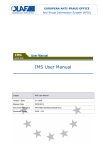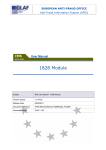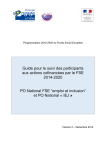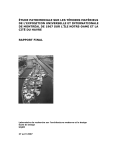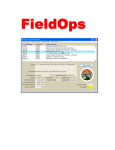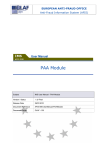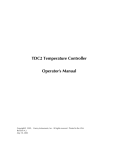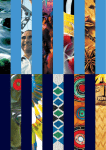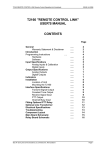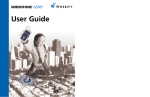Download IMS User Manual
Transcript
EUROPEAN ANTI-FRAUD OFFICE Anti-Fraud Information System (AFIS) User Manual IMS User Manual Subject IMS User Manual Version / State 0.1/ Draft Release Date 22/04/2014 Document Reference AFIS-IMS-UserManual-Draft.docx Document Owner OLAF – D4 User Manual Document Identification Written by Name, Function Date Signature Marije Dijksman 22/04/2014 Checked by Updated by Approved by Summary: Keywords: IMS is the application that allows the preparation and submission of irregularity reports to the European Anti-Fraud Office (OLAF). The different modules are now integrated into one clear, harmonised, user friendly system. Irregularity Management System (IMS) This manual is meant to describe the features of IMS. Number of pages Number of lines Host system Software 180 3934 PC-Windows XP Word 2003 SP2 Document History Ed. Rev. Date Description Action (*) Sections 1 0 22/04/2014 Document creation C, D, I, R All (*) Action: C = Create D = Delete I = Insert R = Replace AFIS-IMS-UserManual-Draft.docx Version: 0.1 / State: Draft / Release date: 22/04/2014 Page 2 of 180 User Manual Reference Documents Ref. RD1 RD2 RD3 Title How to connect to AFIS Portal using Secure Internet connection How to connect to AFIS Portal using CCN AFIS Portal User Manual Reference Version Date How to connect to AFIS Portal using Secure Internet connection.pdf 3.0 07/07/2014 2.0 07/07/2014 1.1 21/04/2008 How to connect to AFIS Portal using CCN.pdf AFIS-APM-UM_EN Table 1: Reference Documents AFIS-IMS-UserManual-Draft.docx Version: 0.1 / State: Draft / Release date: 22/04/2014 Page 3 of 180 User Manual Table of Contents IMS User Manual ............................................................................................................................ 1 1. How to Access IMS ............................................................................................................ 13 1.1 IMS on AFIS Portal ................................................................................................. 14 1.2 Actions Menu .......................................................................................................... 15 2. Communication Life Cycle ................................................................................................ 17 2.1 A Creator or Manager Creates a Communication .................................................. 19 2.2 The Manager Submits or Rejects the Communication ........................................... 21 2.3 The Creator Edits and Finalizes the Communication ............................................. 23 2.4 The Manager Resubmits the communication ......................................................... 25 2.5 Sending the Communication to OLAF .................................................................... 27 2.6 Sending Communications to OLAF and the Communication workflow .................. 29 2.7 The Communication in OLAF .................................................................................. 31 3. Create a Communication ................................................................................................... 33 3.1 Communication Form .............................................................................................. 33 3.2 Tab Page 1. Identification ....................................................................................... 36 4. Tab Page 2. Personal data................................................................................................. 46 4.1 Tab Page 3. Operation ............................................................................................ 52 4.2 Tab Page 4: Irregularity........................................................................................... 62 4.3 Tab Page 5: Detection ............................................................................................ 72 4.4 Tab Page 6: Amounts ............................................................................................ 76 4.5 Tab Page 7: Recovery ........................................................................................... 80 4.6 Tab Page 8: Sanctions ............................................................................................ 81 4.7 Tab Page 9: Comments .......................................................................................... 86 4.8 Tab Page 10: OLAF ................................................................................................ 87 5. Validate and Finalize a Communication .......................................................................... 89 6. Drafts ................................................................................................................................... 91 6.1 Save a Communication as a Draft .......................................................................... 92 6.2 Edit a Draft .............................................................................................................. 93 6.3 Open the draft, from the list page (see chapter 11.2 Options Available While Listing Communications) or in the search results (see 16.2 Error reporting ................ 94 7. Search Communications ................................................................................................... 96 7.1 Search page ............................................................................................................ 96 7.2 Available Search Criteria......................................................................................... 98 7.2.1 General and Communication Sections ................................................................... 98 7.2.2 Special Communication and Reference Number OLAF Sections ........................ 100 7.2.3 Other search criteria ............................................................................................. 102 7.1 Run a search ......................................................................................................... 104 7.2 Search Results ...................................................................................................... 106 7.3 Delete a Draft ........................................................................................................ 109 AFIS-IMS-UserManual-Draft.docx Version: 0.1 / State: Draft / Release date: 22/04/2014 Page 4 of 180 User Manual 8. Edit a Rejected Communication ..................................................................................... 111 9. Update a Communication ................................................................................................ 113 10. Cancel case ...................................................................................................................... 115 11. List communications ....................................................................................................... 117 11.1 States of Communications ................................................................................. 119 11.2 Options Available While Listing Communications .............................................. 123 12. View a communication .................................................................................................... 125 12.1 View history ........................................................................................................ 127 12.2 View old communication .................................................................................... 129 12.3 Actions available while viewing communications ............................................... 131 13. Copy a Communication ................................................................................................... 133 14. Print a communication .................................................................................................... 135 15. Export Communications .................................................................................................. 137 15.1 Export Communications as an XML File ............................................................ 137 15.2 Export Communications as an Excel Sheet ....................................................... 139 16. Import Communications .................................................................................................. 141 16.1 Rules for the Creation of an Excel File to Import ............................................... 143 16.2 Error reporting .................................................................................................... 145 17. Search Communications ................................................................................................. 147 17.1 Search page ....................................................................................................... 147 17.2 Available Search Criteria .................................................................................... 149 17.2.1 General and Communication Sections ................................................................. 149 17.2.2 Special Communication and Reference Number OLAF Sections ........................ 151 17.2.3 Other search criteria ............................................................................................. 153 17.3 Run a search ...................................................................................................... 155 17.4 Search Results ................................................................................................... 157 18. E-mail Notifications .......................................................................................................... 159 19. Communications functions for Managers ..................................................................... 161 19.1 (Re)Submit a Communication ........................................................................... 161 19.2 Reject Communication ....................................................................................... 163 19.3 Create a New Zero Notification .......................................................................... 165 20. Reports .............................................................................................................................. 167 20.1 Reports– visualisation of information ................................................................. 167 20.2 Accessing Reports ............................................................................................. 168 20.3 Common and Specific reports ............................................................................ 169 20.4 Selecting Reports ............................................................................................... 169 20.4.1 Switching between reports ................................................................................... 170 20.5 Report Types ...................................................................................................... 170 20.6 Map charts .......................................................................................................... 171 20.6.2 Bar Charts ............................................................................................................ 173 20.6.3 Tables .................................................................................................................. 174 20.6.4 Split charts ........................................................................................................... 174 AFIS-IMS-UserManual-Draft.docx Version: 0.1 / State: Draft / Release date: 22/04/2014 Page 5 of 180 User Manual 20.6.5 Sorting bar charts and table charts ...................................................................... 175 20.6.6 Expanding and collapsing bar charts and tables .................................................. 175 20.7 Filters .................................................................................................................. 176 20.8 Data Related Options ......................................................................................... 179 AFIS-IMS-UserManual-Draft.docx Version: 0.1 / State: Draft / Release date: 22/04/2014 Page 6 of 180 User Manual List of Figures Figure 1: IMS on AFIS Portal .................................................................................................................. 13 Figure 2: Actions Menu ........................................................................................................................... 15 Figure 3: Communication form ............................................................................................................... 33 Figure 4: Communication form, Identification tab ................................................................................... 35 Figure 5: Communication form, Personal data tab ................................................................................. 45 Figure 6: Communication form, Operation tab........................................................................................ 53 Figure 7: Communication form, Detection tab ........................................................................................ 71 Figure 8: Communication form, Amounts ............................................................................................... 75 Figure 9: Communication form, Recovery tab ........................................................................................ 79 Figure 10: Communication form, sanctions tab ...................................................................................... 81 Figure 11: Communication form, sanctions tab ...................................................................................... 83 Figure 12: Communication form, Comments tab .................................................................................... 85 Figure 13: Communication form, Comments tab - attachements ........................................................... 85 Figure 14: OLAF tab ............................................................................................................................... 87 Figure 15: Validate and finalize .............................................................................................................. 89 Figure 16: Save a communication as a draft .......................................................................................... 91 Figure 17: Edit a draft ............................................................................................................................. 93 Figure 18: Delete a draft from list communications view ...................................................................... 109 Figure 19: Delete a communication after opening it ............................................................................. 109 Figure 20: Edit a rejected communication ............................................................................................ 111 Figure 21: Update a communication ..................................................................................................... 113 Figure 22: Cancel a case ...................................................................................................................... 115 Figure 23: List communications ............................................................................................................ 117 Figure 24: Communications status field................................................................................................ 119 Figure 25: List communications options ............................................................................................... 123 Figure 26: View a communication ......................................................................................................... 125 Figure 27: View communication history ................................................................................................ 127 Figure 28: View old communication ...................................................................................................... 129 Figure 29: Actions available while viewing communications ................................................................ 131 Figure 30: Copy a communication ........................................................................................................ 133 Figure 31: Print a communication ......................................................................................................... 135 Figure 32: Export a communication as XML ......................................................................................... 137 Figure 33: Export a communication as an Excel sheet ........................................................................ 139 Figure 34: Import a communication ...................................................................................................... 141 Figure 35: Sample Excel File to Import ................................................................................................. 143 Figure 36: "|" character ......................................................................................................................... 143 Figure 37: Errors/Warnings ................................................................................................................... 145 Figure 38: Search page ........................................................................................................................ 147 Figure 39: Available fields, General and Communication sections ...................................................... 149 Figure 40: Available fields, Special Communication and Reference Number – OLAF sections .......... 151 Figure 41: Search by Country fields for Commission observers only ................................................... 152 Figure 42: Available fields, other criteria ............................................................................................... 153 Figure 43: Run a search ....................................................................................................................... 155 Figure 44: Search results ...................................................................................................................... 157 Figure 45: Enable/disable e-mail notifications ...................................................................................... 159 Figure 46: (Re)submit a communication ............................................................................................... 161 Figure 47: Reject a communication ...................................................................................................... 163 Figure 48: Create Zero Notification ....................................................................................................... 165 Figure 49: Reports view ........................................................................................................................ 168 Figure 50: Selecting reports .................................................................................................................. 169 Figure 51: Selecting reports from the drop down list ............................................................................ 170 Figure 52: Switch between common and specific reports .................................................................... 170 Figure 53: Pie chart legend ................................................................................................................... 171 Figure 54: Pie chart legend options ...................................................................................................... 172 Figure 55: Zoom options ....................................................................................................................... 172 Figure 56: Bar chart .............................................................................................................................. 173 Figure 57: Table .................................................................................................................................... 174 Figure 58: Split view .............................................................................................................................. 175 Figure 59: Sort bar chart ....................................................................................................................... 175 AFIS-IMS-UserManual-Draft.docx Version: 0.1 / State: Draft / Release date: 22/04/2014 Page 7 of 180 User Manual Figure 60: Collapse a column ............................................................................................................... 176 Figure 61: Expand a column ................................................................................................................. 176 Figure 62: Sections in the reports view ................................................................................................. 177 Figure 63: Filter configuration ............................................................................................................... 177 Figure 64: Filter list behaviour options .................................................................................................. 178 Figure 65: Other features ...................................................................................................................... 179 Figure 66: Reload button ...................................................................................................................... 180 List of Tables Table 1: Reference Documents ................................................................................................................ 3 Table 2: States of Communications ...................................................................................................... 121 AFIS-IMS-UserManual-Draft.docx Version: 0.1 / State: Draft / Release date: 22/04/2014 Page 8 of 180 User Manual Terms Definition Term AFIS Directory Service AFIS Framework Application Attachment Case Communication Country Customs Communications Network (CCN) Irregularity Organisation Regulation Definition Common service responsible for the provision of user information, application information and reference data. A set of services and applications to support the development, operation and use of AFIS business applications. It takes care of security, user application data, users' organisation structure, application configuration and reference data. It also offers a common look and feel to all applications (APF) and a portal home page presenting all applications a user can access (APM) The software component identified by the AFIS Framework as a deployable, security unit. Realises specific needs within OLAF overall business scope. A file that may become part of a communication. A set of communications (Initial and Update) representing a business case about an irregularity discovered. May be either Initial or Update and it is used to report an irregularity to OLAF. The Initial communication is related to the creation of the report and the Update communication is related to the additional information that may be included in the report. An Update communication may not be created without the existence of an Initial communication. The entity holding one or more Reporting Authorities. A set of physical gateways located either in National Administrations or at the Commission premises. These gateways are interconnected through their own communication services (TCP/IP network services), and communicate with the Application Platforms. CCN requires user authentication. An irregularity represents any infringement of a provision of the European law resulting from an act or omission by an economic operator which has, or would have, the effect of prejudicing the general budget of the European Union (EU), by charging an unjustified item of expenditure to the general budget. The service responsible to report an irregularity case. Organisations are subject to a hierarchical structure. In the terms of the IMS application, Organisations are called Reporting Authorities. The legal document under which a case of irregularity is reported. Regulations, in the terms of the IMS application may be: 498, 1681, 1828, 1831, 1848, PAA and IPA. User Entities attached to Organisations and having different roles and rights. Zero notification The form used to report the absence of an irregularity case. AFIS-IMS-UserManual-Draft.docx Version: 0.1 / State: Draft / Release date: 22/04/2014 Page 9 of 180 User Manual Abbreviations and Acronyms Abbreviation/ Acronym Description AFIS Anti-Fraud Information System APF AFIS Presentation Framework (AFIS Framework) APM AFIS Presentation Manager (AFIS Framework) CCI Code Commun d'Identification CCN Customs Communication Network EAFRD European Agricultural Fund for Rural Development EC European Commission EU European Union IMS Irregularity Management System IPA Instrument for Pre-Accession Assistance Member State MS OLAF European Anti-Fraud Office (Office Européen de Lutte Anti-Fraude) PAA Pre-Accession Assistance RA Reporting Authority tbd To be determined XLS Microsoft Excel file format XML Extensible Markup Language AFIS-IMS-UserManual-Draft.docx Version: 0.1 / State: Draft / Release date: 22/04/2014 Page 10 of 180 User Manual About this Manual This manual is meant to serve as an orientation tool for all the users of IMS. It gathers information users should be familiar with in order to be able to exploit the application. The overall description of the features of IMS, of the way in which users are organised, as well as of the procedures, sequences of steps and tasks implied intend to improve the ease and efficiency of working with the application. In its larger part, the document contains minute presentations of the functionalities, commands, fields, as well as the way in which users should work with irregularity cases and communications, by using IMS. For facility and usability purposes, the user of this manual will be addressed throughout the corresponding sections as you. In order to make the best use of this manual, please note the following conventions: Indicates warnings, preconditions or instructions that have to be strictly followed. If you see this icon, make sure to read the information written next to it. Sections or areas on pages are identified by a number in a circle. Fields on screen, options and buttons are shown in frames or braces. Specific details of the application interface are highlighted with an arrow and sometimes explained in a rectangle. Text AFIS-IMS-UserManual-Draft.docx Version: 0.1 / State: Draft / Release date: 22/04/2014 Page 11 of 180 User Manual AFIS-IMS-UserManual-Draft.docx Version: 0.1 / State: Draft / Release date: 22/04/2014 Page 12 of 180 User Manual 1. How to Access IMS IMS Homepage Figure 1: IMS on AFIS Portal AFIS-IMS-UserManual-Draft.docx Version: 0.1 / State: Draft / Release date: 22/04/2014 Page 13 of 180 User Manual IMS is a Web-based application accessible through the AFIS Portal. You will learn all the needed details about accessing the AFIS Portal from the following document: 'How to connect to AFIS Portal' (RD1) – chapter 7. Logging on to the Portal. 1.1 IMS on AFIS Portal The screen that appears after you have logged in is user specific and depends on your role. However, all AFIS home screens have a number of common features. The 'AFIS Portal User Manual' (RD) describes all the constant elements that compose the AFIS Portal Homepage. From the AFIS home screen ( tab. ), you will access the IMS Homepage ( AFIS-IMS-UserManual-Draft.docx Version: 0.1 / State: Draft / Release date: 22/04/2014 ), by clicking the application Page 14 of 180 User Manual 1.2 Actions Menu The options in the Actions Menu Selector are displayed according to your user rights. IMS Actions menu Figure 2: Actions Menu AFIS-IMS-UserManual-Draft.docx Version: 0.1 / State: Draft / Release date: 22/04/2014 Page 15 of 180 User Manual The Actions Menu is available from any page you may be viewing while working with the IMS application. Roll your mouse over the white arrow available on the left of the screen. This menu contains the list of modules to which you have access, as well as the options Import and Search. You also have the possibility to consult the Input/Output page (I/O Tasks), where you can view the status of the asynchronous import/export tasks the system performed. The Home link takes you to the IMS Homepage, regardless of where you are in the application. AFIS-IMS-UserManual-Draft.docx Version: 0.1 / State: Draft / Release date: 22/04/2014 Page 16 of 180 User Manual 2. Communication Life Cycle Start Save as draft Creator or manager Creator or manager Finalize Creator or manager Submit Manager Intermediate reporting authority manager Submit to OLAF Level 1 reporting authority manager or OLAF manager Submitted Draft Submit Manager Reject Manager Submit to OLAF Level 1 reporting authority Finalized Submitted to OLAF Reject Manager Amend Olaf manager Finalised Creator or Manager Deleted by user or automatic deletion by system Modified by OLAF Rejected Resubmit to OLAF Level 1 reporting authority manager Reject Manager Automatic deletion by system Resubmit Manager End Resubmit Manager Resubmitted Diagram 1: Complete communication life cycle AFIS-IMS-UserManual-Draft.docx Version: 0.1 / State: Draft / Release date: 22/04/2014 Page 17 of 180 User Manual The diagram on the left describes the different states a communication can be in from its creation until it is amended by OLAF. Follow the arrows to walk through the life cycle. In the following sub-chapters we will explain the different steps separately. AFIS-IMS-UserManual-Draft.docx Version: 0.1 / State: Draft / Release date: 22/04/2014 Page 18 of 180 User Manual 2.1 A Creator or Manager Creates a Communication The Creator/Manager creates a new communication Start Save as draft The communication can be edited as long as it is a draft Finalize Draft Finalize Draft Finalized Deleted by user or automatically deleted by system Diagram 2: The Creator/Manager creates a new communication AFIS-IMS-UserManual-Draft.docx Version: 0.1 / State: Draft / Release date: 22/04/2014 Page 19 of 180 User Manual The life cycle of a communication starts with its creation. You can create a communication and after adding all the necessary information, finalize it. For more information about finalisation see chapter 5 Validate and Finalize a Communication. A finalized communication has been fully validated and can not be changed anymore. You can also save your communication as a draft. A communication in 'Draft' status has not been validated; it has just been saved for future use. You can edit your draft until you finalize it. You can also check if your draft is valid by clicking the Validate button. See chapter 5 Validate and Finalize a Communication for more information. AFIS-IMS-UserManual-Draft.docx Version: 0.1 / State: Draft / Release date: 22/04/2014 Page 20 of 180 User Manual 2.2 The Manager Submits or Rejects the Communication Finalized Submitted Manager submits the finalized communication Manager rejects the finalized communication Rejected Diagram 3: The Manager submits or rejects the communication AFIS-IMS-UserManual-Draft.docx Version: 0.1 / State: Draft / Release date: 22/04/2014 Page 21 of 180 User Manual After you finalize a communication, a manager of your organisation can submit it to a parent organisation or to OLAF. For more information about parent organisations and the reporting structure, see chapter 2.6 Sending Communications to OLAF and the Communication workflow. The manager can also reject the communication. If you have manager rights you can directly submit the communications that you have created. AFIS-IMS-UserManual-Draft.docx Version: 0.1 / State: Draft / Release date: 22/04/2014 Page 22 of 180 User Manual 2.3 The Creator Edits and Finalizes the Communication Rejected Optional: save the communication as a draft Edit Edit draft Draft Finalized Deleted by user or automatically deleted by system Diagram 4: The creator edits and finalizes the communication AFIS-IMS-UserManual-Draft.docx Version: 0.1 / State: Draft / Release date: 22/04/2014 Page 23 of 180 User Manual If the manager of the organisation that you are part of rejected your communication, you must edit the communication and finalize it again. The manager will then resubmit it. To see which communications were rejected, go to the 'List communications' page. All the rejected communications are indicated by the 'Rejected' icon ( communications. ). For more information see chapter 11 List You can save your rejected communication as a draft or edit it and directly finalize it. See chapter 6 Edit a Rejected Communication for more information. AFIS-IMS-UserManual-Draft.docx Version: 0.1 / State: Draft / Release date: 22/04/2014 Page 24 of 180 User Manual 2.4 The Manager Resubmits the communication Manager resubmits the finalized communication Finalized Resubmitted Manager rejects the finalized communication Rejected Diagram 5: The manager can either resubmit or reject the communication AFIS-IMS-UserManual-Draft.docx Version: 0.1 / State: Draft / Release date: 22/04/2014 Page 25 of 180 User Manual Once the rejected communication is finalized, the manager can resubmit the communication or reject it. If (s)he rejects the communication again, the editor must edit it and finalize it (see 2.3 The Creator Edits and Finalizes the Communication). AFIS-IMS-UserManual-Draft.docx Version: 0.1 / State: Draft / Release date: 22/04/2014 Page 26 of 180 User Manual 2.5 Sending the Communication to OLAF The highest reporting authority submits to OLAF Manager submit to the next reporting authority OLAF One of the organisations or OLAF rejects the communication Rejected The creator must then edit the communication and finalize it Edit Finalize The manager must resubmit the communication Resubmit Diagram 6: Sending the communication to OLAF AFIS-IMS-UserManual-Draft.docx Version: 0.1 / State: Draft / Release date: 22/04/2014 Page 27 of 180 User Manual After the communication has been submitted, it will pass through the reporting structure until it is submitted to OLAF. Your manager will submit the document to the reporting authority that is up one level in the reporting structure. That reporting authority will submit the communication to the next level reporting authority. The reporting authority on the highest level in the reporting structure will submit the communication to OLAF. If your organisation is the highest reporting authority in the cascade, your manager will submit the communication directly to OLAF. In the next chapter we will explain the process of submitting communications to OLAF in more detail. When one of the reporting authorities that must submit your communication, rejects it, the communication is placed back in rejected status. You must then edit and finalize the communication like before (see chapter 2.3 The Creator Edits and Finalizes the Communication). Your organisation's manager must then submit the communication again to the next reporting authority in the cascade. The process of submitting to OLAF will be restarted. AFIS-IMS-UserManual-Draft.docx Version: 0.1 / State: Draft / Release date: 22/04/2014 Page 28 of 180 User Manual 2.6 Sending Communications to OLAF and the Communication workflow Scenario I MS – RA1 [ communication ] OLAF Diagram 7: Communication Workflow (Example 1) Scenario II MS – RA2 [ communication ] MS – RA1 [ communication ] OLAF Diagram 8: Communication Workflow (Example 2) Scenario III MS – RA2a [ communication ] MS – RA1 MS – RA2b [ communication ] OLAF [ communication ] Diagram 9: Communication Workflow (Example 3) AFIS-IMS-UserManual-Draft.docx Version: 0.1 / State: Draft / Release date: 22/04/2014 Page 29 of 180 User Manual The IMS reporting structure describes the 'route' a communication follows from the creator's organisation until it is submitted to OLAF. The creator's organisation submits the communication to the organisation that is one level higher in the reporting structure until an organisation on the highest level submits it to OLAF. If the communication is rejected by any organisation in the reporting structure, its status is changed to 'rejected' and the creator of the communication must edit it and finalize it (see chapter 2.3 The Creator Edits and Finalizes the Communication). A manager of the organisation that the creator is part of will then resubmit the communication. The following scenarios are examples of common communication workflows. Scenario I RA1 (Reporting Authority 1) is the originator of a communication has also the right to send the communication to OLAF (which makes it a Level-1-RA) does not have a "parent" RA Scenario II RA2 (Reporting Authority 2) is the originator of a communication does not have the right to send the communication to OLAF has a 'parent' RA to send the communication to (RA1) RA1 (Reporting Authority 1) is the 'parent' Reporting Authority for RA2 is the receiver of the communication sent by RA2 can send this communication to OLAF (which makes it a Level-1-RA) does not have a "parent" RA Scenario III RA2a (Reporting Authority 2a) is the originator of a communication does not have the right to send the communication to OLAF has a 'parent' RA to send the communication to (RA1) RA2b (Reporting Authority 2b) is the originator of a communication does not have the right to send the communication to OLAF has a 'parent' RA to send the communication to (RA1) RA1 (Reporting Authority 1) is the 'parent' RA for RA2a and RA2b is the receiver of the communications sent by RA2a and RA2b can send these communications to OLAF (which makes it a Level-1-RA) does not have a 'parent' RA AFIS-IMS-UserManual-Draft.docx Version: 0.1 / State: Draft / Release date: 22/04/2014 Page 30 of 180 User Manual 2.7 The Communication in OLAF (Re)submitted to OLAF The OLAF manager Amends Modified by OLAF End Diagram 10: Communication lifecycle in OLAF AFIS-IMS-UserManual-Draft.docx Version: 0.1 / State: Draft / Release date: 22/04/2014 Page 31 of 180 User Manual After the communication is submitted to OLAF by the highest level reporting authority, OLAF can amend the communication. After amending, the communication is placed in the 'Modified by OLAF status'. The communication life cycle ends with its amendment and/or anonymisation by OLAF. AFIS-IMS-UserManual-Draft.docx Version: 0.1 / State: Draft / Release date: 22/04/2014 Page 32 of 180 User Manual 3. Create a Communication 3.1 Communication Form Tab page Communication body Command bar Figure 3: Communication form AFIS-IMS-UserManual-Draft.docx Version: 0.1 / State: Draft / Release date: 22/04/2014 Page 33 of 180 User Manual IMS forms carry a lot of information that is difficult to display on one single page. The interface is therefore split into a number of tab-pages. Each tab-page is organised in logical sections of information which include fields allowing you to select or enter relevant data. The interface of a communication form is divided into three areas (see Error! Reference source not found.): 1. Tab page 2. Communication body 3. Command bar Ad 1. Tab-pages: All modules contain ten (10) tab pages which follow the logic order in detection, dealing and reporting with irregularities: 1. Identification 2. Personal data 3. Operation 4. Irregularity 5. Detection 6. Amounts 7. Recovery 8. Sanctions 9. Comments 10. OLAF Ad 2. Communication body The communication body is divided in sub sections in which you will find fields and selection tools which allow you to record the necessary details concerning the irregularity. Tab page 1 consists out of 5 sub sections: 1. Identification of the communication 2. Drafting information 3. Special communication 4. Status 5. Case closure ad 3. Command bar The command bar contains buttons visible on all the tab-pages. These buttons allow you to perform key actions when the form is partially or completely filled in. The image on page 10 shows the following buttons: 1. save 2. validate 3. finalize 4. send 5. cancel AFIS-IMS-UserManual-Draft.docx Version: 0.1 / State: Draft / Release date: 22/04/2014 Page 34 of 180 User Manual Figure 4: Communication form, Identification tab AFIS-IMS-UserManual-Draft.docx Version: 0.1 / State: Draft / Release date: 22/04/2014 Page 35 of 180 User Manual 3.2 Tab Page 1. Identification Tab page 1. Identification needs to be used to provide general information on the communication, such as the reference number, the reporting authority, the currency and status of the case. 1.1. Reference number – OLAF The Reference number - OLAF is unique to a specific case and is used to identify a case. The number consists of six (6) sub-parts: RXXXX – module AA – fund CC – country code BDE – reporting authority YYYY – reporting year 000001 – sequence number The number is attributed at the moment an initial communication is created. The number becomes definitive as soon as the communication has been submitted to OLAF. Becoming definitive implies that it cannot be changed anymore. Ad module You need to select from the drop-down-list the applicable module. The descriptions are based on the different regulations. Ad fund You need to select from the drop-down-list one of the offered options. The drop-down-list offers you a choice on basis of the regulation selected. In case only one fund is applicable for the module that you selected in the previous field, the name of the fund will be displayed immediately. Ad country code IMS puts by default the ISO-code of the country to which the reporting authority of which you make part of belongs. Ad Reporting authority IMS puts by default the “URT-short-name” of the reporting authority to which you belong. The URT-short-name is based on the information provided by your Country Officer (CO) in User Registration Tool (URT). Ad reporting year IMS puts by default the running year. However, the field is editable which implies that you can change the year. The field is editable till the moment you finalize the communication. A manager can 'definalize' a communication by rejecting it. The communication will then be sent back to the creator and will get again the status “draft”. AFIS-IMS-UserManual-Draft.docx Version: 0.1 / State: Draft / Release date: 22/04/2014 Page 36 of 180 User Manual AFIS-IMS-UserManual-Draft.docx Version: 0.1 / State: Draft / Release date: 22/04/2014 Page 37 of 180 User Manual Ad sequence number IMS generates automatically a number which cannot be edited. Please be aware that the Reference number – OLAF is used to identify a case. Updating a case means that you have to reuse the number. Using a new number implies that you create a new case which is then a duplication of the already existing case. Form version number IMS adds at the end of every Reference number – OLAF a so called form version number. The form version number is used to identify the different communications concerning the same case. The first communication of a case, the so called initial communication, is always form version 1. Updates have a consecutive number beginning with 2. The first update is thus form version 2, the second update is form version 3 and so on. The communication with the highest form version number reflects the state of a case AFIS-IMS-UserManual-Draft.docx Version: 0.1 / State: Draft / Release date: 22/04/2014 Page 38 of 180 User Manual AFIS-IMS-UserManual-Draft.docx Version: 0.1 / State: Draft / Release date: 22/04/2014 Page 39 of 180 User Manual 1.2. Reference number- national The reference number – national is the number that was issued by your country. Normally a national service or administration issues a file or record number. That number can be indicated in this field in order to make it possible for you to find a case back by searching on your national file number. Drafting information This section contains information about the drafting of the communication, such as who drafted the communication, which language and currency is used, when was it drafted and so forth. 1.3. Reporting authority IMS provides by default the name as provided by your Country Officer (CO) in the User Registration Tool (URT). You will see on the screen the URT-short-name as well as the URT-long-name of the organisation to which you belong. It concerns an editable field which implies that you can change the description. However, in such case you need to inform your CO that the information in URT should be updated. 1.4. Communication – language You should indicate the language in which you provide the information. IMS puts by default the language chosen in “my profile”. The field is editable which implies that you can change it by selecting one of the languages as provided by the drop-down-list. In case you report an IPA or PAA-case, you are obliged to report in English. IMS does not offer then the possibility to change the language. 1.5. Currency You should indicate the currency that you will use to indicate the different amounts such as expenditure and irregular amount. IMS puts by default EURO but it is editable which means that you can change it. However, for IMS-modules 498, 1828 and IPA counts that you are obliged to indicate the amount in EURO. For these modules, you cannot change the currency. 1.6.Quarter of communication - initial Irregularities have to be reported within 2 months after the quarter in which the irregularity was detected. You need to indicate in this field to which reporting quarter a communication belongs by selecting the quarter from the drop-down-list and indicating the year in four digits (e.g. 2014 or 2015). IMS provides by default the running quarter but it is editable thus you can change it. For IPA and PAA counts that irregularities should be reported immediately which means that always the running quarter (the default!) should be indicated. Be aware that this field cannot be changed anymore at the moment the communication gets the status “finalized”. AFIS-IMS-UserManual-Draft.docx Version: 0.1 / State: Draft / Release date: 22/04/2014 Page 40 of 180 User Manual AFIS-IMS-UserManual-Draft.docx Version: 0.1 / State: Draft / Release date: 22/04/2014 Page 41 of 180 User Manual 1.7.Quarter of communication - update You need to indicate to which reporting quarter a communication belongs by selecting the quarter from the drop-down-list and indicating the year in four digits (e.g. 2014 or 2015). IMS provides by default the running quarter but it is editable thus you can change it. Please be aware that this field can only be used in case of an update (form version 2 and higher). The field is disabled in case of an initial communication. 1.8.Drafting date You can indicate the date on which you finalized the communication. This field has been created on request of countries who would like to use this field to monitor the processing time after a communication has been finalized by the creator. Special communication This section contains information on special or urgent communications. The different regulations oblige countries to submit a special or urgent communication in case a new modus operandi has been applied, other countries need to be warned and/or a case has become irrecoverable and the Commission need to take a formal decision on the closure of such case. 1.9.New modus operandi You need to tick the check box in case a new modus operandi has been applied of which your colleagues in your own country or in other countries need to be warned. In case you tick the check box, OLAF-staff will get an email that such a case has been reported. The information provided will be used to inform other countries about this new modus operandi. Of course, the latter will be done in close cooperation with the competent Country Officers (CO). 1.10.Necessity to inform other countries You need to tick the check box in case other countries should be informed due to for instance the nationality of the person(s) who committed the irregularity or the place of registration. In case you tick the check box, OLAF-staff will get an email that such a case has been reported. The information provided will be used to inform other countries. Of course, the latter will be done in close cooperation with the competent Country Officers (CO). 1.11.Case irrecoverable This field is only applicable for modules 1681, 1831 and PAA due to the specific legislation on “irrecoverable cases”. You need to tick the check box in case unduly paid amounts cannot be recovered and all national procedures have been completed. A request as described in the specific regulation should be uploaded as attachment (see tab page 9 Comments). You should also not forget to check and/or complete fields 1.12. – 1.14. AFIS-IMS-UserManual-Draft.docx Version: 0.1 / State: Draft / Release date: 22/04/2014 Page 42 of 180 User Manual AFIS-IMS-UserManual-Draft.docx Version: 0.1 / State: Draft / Release date: 22/04/2014 Page 43 of 180 User Manual Status This selection contains information on the proceedings and the financial status of the case 1.12. Proceedings You need to select from the drop-down-list the type of proceedings initiated to follow up the irregularity. IMS offers the following options: Administrative proceedings Judicial proceedings Penal proceedings 1.13.Financial status You need to indicate the financial status of the case by selecting from the drop-down-list one of the following options: A-NATR No amount to be recovered B-ATBC Amount to be calculated C-RTBS Recovery to be started D-RUNW Recovery under way E-ALRS Appeal lodged and recovery suspended F-ACRL Appeal completed and recovery launched G-FULR Full recovery H-EUSW EU-share withdrawn, expenditure fully charged to national budget I-NRW4 Amount not recovered within 4 years J-NRW8 Amount not recovered within 8 years K-AIRR Amount irrecoverable L-CCEU Clearance - charged to EU-budget M-CCNB Clearance - charged to national budget N-CCBB Clearance - charged to EU-budget and national budget Case closure This section contains specific information on the closure of cases. 1.14. Case can be closed This check box is only active for 1681, 1831 and PAA regulations due to the specific rules on the closure of cases which implies that only OLAF can close cases. By ticking the check box, you inform the European Commission that all national procedures have been completed and that, from a national perspective, the case is closed. 1.15. Case closed This field is active for modules 498, 1828, 1848 and IPA which means that you need to provide the information. For the other three modules counts that OLAF needs to provide the information. You can indicate “case closed” by ticking the check box. A case remains “open” if the check box is not ticked. Be aware that you can always reopen a case by creating an update. Just click on the button "update communication" and update the case. The last communication of a case will always be seen as the valid one. 1.16. Case closure date This field is active for modules 498, 1828, 1848 and IPA which means that you need to provide the information. For the other three modules counts that OLAF needs to provide the information. IMS put by default the date on which the check box of field 1.15. Case closed is ticked. However, it concerns an editable field which implies that you can change it. AFIS-IMS-UserManual-Draft.docx Version: 0.1 / State: Draft / Release date: 22/04/2014 Page 44 of 180 User Manual Figure 5: Communication form, Personal data tab AFIS-IMS-UserManual-Draft.docx Version: 0.1 / State: Draft / Release date: 22/04/2014 Page 45 of 180 User Manual 4. Tab Page 2. Personal data Tab page 2 Personal data needs to be used to provide all information concerning the persons involved. Persons involved could be anybody who played a substantial role in the irregularity which includes persons such as the beneficiary, the person who actually committed the irregularity, the person who initiated the irregularity (boss, manager, consultant, adviser etcetera and so forth. Identification Of Persons Involved Tab page 2 contains a multi-value-group which means that more than one value can be processed. In other words, more than one person can be indicated. A multi-value-group has some additional buttons which need to be used to save, edit or delete data. You will on top of the multi-value-group find the following buttons: – Add : to key in new information – Edit : to edit the details of information on a person already keyed in – View : to view the details of information on a person already keyed in – Delete : click on this button in case you want to remove information on a person. As soon as you have added information in the multi-value-group you need to click the button Add in order to save the information. You will find this button together with the button Cancel at the bottom of the multi-value group. Not clicking on one of these buttons means that you cannot proceed with your work. 2.1. Legal person/natural person 2.1.1. Legal status You have to indicate the legal status of the person involved: natural person legal person A natural person is any real human being, as opposed to a legal person, which may be a private (i.e., business entity) or public (i.e., government) organization 2.1.2. National ID number You should indicate the national identification number. In many countries, a national identification number is used as a means of tracking citizens or permanent and temporary residents, for the purposes of work, taxation, government benefits, health care and other governmentally-related functions. Sometimes, the number will appear on an identity card issued by the country. 2.1.3. Company name | Family name You should, depending on the legal status (legal or natural person), indicate the company name or family name of the person involved. This name should be the official name, thus the name as registered in official registers. AFIS-IMS-UserManual-Draft.docx Version: 0.1 / State: Draft / Release date: 22/04/2014 Page 46 of 180 User Manual AFIS-IMS-UserManual-Draft.docx Version: 0.1 / State: Draft / Release date: 22/04/2014 Page 47 of 180 User Manual 2.1.4. Trade name | First name You should, depending on the legal status (legal or natural person), indicate the trade name or the first name of the person involved. A trade name is the name under which a business trades for commercial purposes, also known as 'trading name' or 'business name'. Be aware that a trade name implies that there is also a company name thus field 2.1.3. Company name should as well contain info. 2.1.5. Parent name | Independent prefix You should, depending on the legal status (legal or natural person), indicate the parent name or independent prefix of the person involved. Parent company: the firm that owns or controls other firms (called subsidiaries) which are legal persons in their own right. 2.1.6. Street You need to indicate the name of the street where the person is officially registered. 2.1.7. Postcode You need to indicate the postal code of the address where the person is officially registered. 2.1.8. City You need to indicate the name of the city or village street the person is officially registered Territorial unit where the person is registered This section contains information on the territory where the person officially is registered. 2.1.9.Country You need to indicate the country where the person officially is registered. IMS puts by default your country but it is editable which means that you can select any other country. 2.1.10.NUTS level 1 You need to select from the drop-down-list one of the offered values. The values in the drop-down-list depend on the country selected in the previous field. NUTS classification is a hierarchical system for dividing up the economic territory of the EU for the purpose of: 1. The collection, development and harmonisation of EU regional statistics 2. Socio-economic analyses of the regions. 3. Framing of EU regional policies. The acronym NUTS comes from Nomenclature des Unités Territoriales Statistiques. The English description is nomenclature of territorial units for statistics. 2.1.11.NUTS level 2 You need to select from the drop-down-list one of the offered values. The values in the drop-down-list depend on the country selected in the previous field. 2.1.12.NUTS level 3 You need to select from the drop-down-list one of the offered values. The values in the drop-down-list depend on the country selected in the previous field. AFIS-IMS-UserManual-Draft.docx Version: 0.1 / State: Draft / Release date: 22/04/2014 Page 48 of 180 User Manual AFIS-IMS-UserManual-Draft.docx Version: 0.1 / State: Draft / Release date: 22/04/2014 Page 49 of 180 User Manual Flagged This section indicates if a person fulfils the criteria to be put on the black list or to be registered in the Central Exclusion Database. 2.1.13.On basis of Reg. 1469/1995 You need to tick the check box in case the person should be black listed on basis of Council Regulation (EC) No 1469/95 of 22 June 1995 on measures to be taken with regard to certain beneficiaries of operations financed by the Guarantee Section of the EAGGF 2.1.14.On basis of Reg. 966/2012 (art. 108) You need to tick the check box in case the person should be registered in the Central Exclusion Database on basis Regulation (EU, Euratom) No 966/2012 of the European Parliament and of the Council of 25 October 2012 on the financial rules applicable to the general budget of the Union and repealing Council Regulation (EC, Euratom) No 1605/2002. 2.2 Justification for non-disclosure You are obliged to indicate the identity of legal and/or natural persons involved in the irregularity. However, in certain specific cases, you cannot forward the nominal data due to for instance an on going investigation. In such case, you must provide a justification for the non-disclosure of nominal data. Be aware that the justification should be more than a simple phrase as 'national data protection rules do not allow to forward nominal data'. AFIS-IMS-UserManual-Draft.docx Version: 0.1 / State: Draft / Release date: 22/04/2014 Page 50 of 180 User Manual AFIS-IMS-UserManual-Draft.docx Version: 0.1 / State: Draft / Release date: 22/04/2014 Page 51 of 180 User Manual 4.1 Tab Page 3. Operation Tab page 3 Operation needs to be used to provide all information concerning the operation itself. Description of operation This section contains detailed information on the operation for which the subsidy is granted. 3.1. Fund IMS indicates by default the fund that is indicated in the field 1.1. Reference number – OLAF. This field is not editable. You can change the fund type by going back to the tab page “Identification” and selecting a new fund in field 1.1. Reference number - OLAF. Be aware that the reference number can only be edited as long as the initial communication has the status “draft”. 3.2. Programming period You need to select one of the programming periods as provided by the drop-down-list. The available values depend on the selected module and fund 3.3. Objective You need to select from the drop-down-list the applicable objective. The drop-down-lists is limited to those objectives that could be applicable for the module, the fund and programming period selected. 3.4. Interregional You need to select from the drop-down list the corresponding Interregional programme reference to which the project affected by the irregularity was related. The drop-down-lists is limited to those objectives that could be applicable for the module, fund, programming period and objective selected. 3.5. CCI-number You need to select from the drop-down list the corresponding CCI-number. The drop-down-lists is limited to those numbers that could be applicable for the module, fund, programming period and objective selected. The field is active for programming periods after the year 2000 with exception of module 1831 for which the field is also active for programming periods before the year 2000. The acronym CCI stands for Code Commun d’Identification. The English description is Common Identification Code AFIS-IMS-UserManual-Draft.docx Version: 0.1 / State: Draft / Release date: 22/04/2014 Page 52 of 180 User Manual Figure 6: Communication form, Operation tab AFIS-IMS-UserManual-Draft.docx Version: 0.1 / State: Draft / Release date: 22/04/2014 Page 53 of 180 User Manual 3.6. ARINCO No. The ARINCO information system was developed on request of the Commission and provided information on the structural funding activities concerning programming periods before 2000. This field is only active for the modules 1681 and 1831. 3.7. EFRD/ESF/EAGGF/FIFG number The EFRD/ESF/EAGGF/FIFG-number was developed on request of the Commission and provided information on the structural funding activities concerning programming periods before 2000. Identification numbers for the following funds are available: EFRD – European Fund for Regional Development ESF – European Social Fund EAGGF – European Agricultural Guidance and Guarantee Fund (Guidance) FIFG – Financial Instrument for Fisheries Guidance 3.8. Programme IMS puts on basis of information provided by you in the previous fields automatically the name of the programme and the programme closure date. The field is non-editable. In cases IMS provides wrong info, please contact OLAF via your Country Officer 3.9. Programme closure date IMS puts on basis of information provided by you in the previous fields automatically the name of the programme and the programme closure date. The field is non-editable. In cases IMS provides wrong info, please contact OLAF via your Country Officer. The field is only active for the programming periods after 2000. 3.10.Priority You need to select from the drop-down list the priority. 3.11.Theme You need to select from the drop-down list the applicable theme. The drop-down-list is based on the information provided concerning the fund and priority. 3.12. Project – name You need to provide the official and complete name of the project. In addition, a small to the point description of the project will make the information even more complete. 3.13. Project - number You need to provide the official number of the project as described in the previous field. AFIS-IMS-UserManual-Draft.docx Version: 0.1 / State: Draft / Release date: 22/04/2014 Page 54 of 180 User Manual AFIS-IMS-UserManual-Draft.docx Version: 0.1 / State: Draft / Release date: 22/04/2014 Page 55 of 180 User Manual 3.14. EC decision – number IMS generates on basis of the information provided in field 3.5. CCI-number automatically the information concerning the EC-decision-number and EC-decision-date. The information is derived from data bases such as SFC2007 and SFC2014 3.15. EC decision - date IMS generates on basis of the information provided in field 3.5. CCI-number automatically the information concerning the EC-decision-number and EC-decision-date. The information is derived from data bases such as SFC2007 and SFC2014. Territorial unit where the operation takes place This section contains information where the operation takes place. 3.16. Country You need to indicate the country where the operation takes place. IMS puts by default your country. However, it is an editable field which implies that you can change the country. 3.17. NUTS level 1 You need to select from the drop-down-list one of the offered values. The values in the drop-down-list depend on the country selected in the previous field. NUTS classification is a hierarchical system for dividing up the economic territory of the EU for the purpose of: 1. The collection, development and harmonisation of EU regional statistics 2. Socio-economic analyses of the regions. 3. Framing of EU regional policies. The acronym NUTS comes from Nomenclature des Unités Territoriales Statistiques. The English description is nomenclature of territorial units for statistics. 3.18. NUTS level 2 You need to select from the drop-down-list one of the offered values. The values in the drop-down-list depend on the country selected in the previous field. 3.19. NUTS level 3 You need to select from the drop-down-list one of the offered values. The values in the drop-down-list depend on the country selected in the previous field. 3.20. Competent authority The name of the competent authority, which could be for instance a Managing Authority (MA) or a Paying Agency (PA). AFIS-IMS-UserManual-Draft.docx Version: 0.1 / State: Draft / Release date: 22/04/2014 Page 56 of 180 User Manual AFIS-IMS-UserManual-Draft.docx Version: 0.1 / State: Draft / Release date: 22/04/2014 Page 57 of 180 User Manual Agriculture This section contains information concerning EAGF and EAFRD measures. The section is a multi-value-group which means that it has some additional buttons which need to be used to save, edit or delete data. You will find on top of the multi-value-group the following buttons: – Add : to key in new information – Edit : to edit the details of information on a person already keyed in – View : to view the details of information on a person already keyed in – Delete : click on this button in case you want to remove information on a person. As soon as you have added information in the multi-value-group you need to click the button Add in order to save the information. You will find this button together with the button Cancel at the bottom of the multi-value group. Not clicking on one of these buttons means that you cannot proceed with your work. 3.21.Budget line You need to click on – Add to enter the multi-value-group. The budget lines are based on the DGAGRI-nomenclature. OLAF updates several times per year but it can occur that the youngest version has not yet uploaded. In case you miss a budget line, please inform OLAF via your country officer (CO). 3.21.1 Budget year You need to select from the drop-down-list the budget year in which the expenditure was charged to the budget. The agriculture year runs from 16 October year n until 15 October year n+1. 3.21.2 Budget post You need to select from the drop-down-list the applicable value. The options are based on your choices in the previous field. 3.21.3 Budget article You need to select from the drop-down-list the applicable value. The options are based on your choices in the previous fields. 3.21.4.Budget measure You need to select from the drop-down-list the applicable value. The options are based on your choices in the previous fields. 3.21.5 Budget line IMS generates on basis of the information provided by you in the previous fields the applicable budget line. The field remains empty in case a value is missing in one or more of the previous fields (3.21.1. - .3.21.4). 3.21.6 Product (CN-code) You need to select from the drop-down-list the applicable value. The list is based on the CN-code (Combined Nomenclature). In case the support measure does not concern a specific product, the code 0000 (=not applicable) need to be indicated. AFIS-IMS-UserManual-Draft.docx Version: 0.1 / State: Draft / Release date: 22/04/2014 Page 58 of 180 User Manual AFIS-IMS-UserManual-Draft.docx Version: 0.1 / State: Draft / Release date: 22/04/2014 Page 59 of 180 User Manual Agriculture – financial impact This sub section contains detailed information on the financial impact of the irregularity. To have a correct relation between the expenditure and the irregular amount, the financial impact needs to be indicated per support measure. IMS does not do any automatic calculations. You need to indicate all amounts. In case of “calculation errors”, IMS will give a warning but will not block the reporting. In other words, you can indicate not matching calculations. 3.21.7 Amount of expenditure You need to indicate the total amount of the expenditure divided into EU-share, national-share and private share. The EU-share and national-share form together the public contribution. The EU-share, national-share and private share form together the total. 3.21.8 Amount of irregularity You need to indicate the irregular amount relating to the expenditure as indicated in the previous field. The EU-share and national-share form together the public contribution. 3.22.Total amount of expenditure IMS generates the amounts on basis of the information provided in field 3.21.7. Amount of expenditure. If 5 budget lines have been indicated, the total expenditure concerning these 5 budget lines will be calculated by IMS. The amounts are automatically transferred to tab page 6 Amounts. 3.23.Total amount of irregularity IMS generates the amounts on basis of the information provided in field 3.21.8. Amount of irregularity. If 5 budget lines have been indicated, the total irregular amount concerning these 5 budget lines will be calculated by IMS. The amounts are automatically transferred to tab page 6 Amounts. AFIS-IMS-UserManual-Draft.docx Version: 0.1 / State: Draft / Release date: 22/04/2014 Page 60 of 180 User Manual AFIS-IMS-UserManual-Draft.docx Version: 0.1 / State: Draft / Release date: 22/04/2014 Page 61 of 180 User Manual 4.2 Tab Page 4: Irregularity Tab page 4 contains information on the irregularity itself. The first part of the tab page contains more general information as the second part provides answers on questions as how, when, why and where. Information leading to a suspicion of an irregularity This section contains information that led to the discovery of an irregularity. 4.1.Date You need to indicate the date on which information was received that led to the suspicion that an irregularity had been committed. Example: you receive a letter from person I in which is described that person X committed an irregularity. The date on which you received the letter should be indicated. IMS applies always the same date format: dd/mm/yyyy 4.2.Source You need to indicate the source of the information that led to the suspicion that an irregularity had been committed. Example: In the above mentioned example the source is “letter of person I”. Provisions Infringed This section contains information concerning the EU and national provisions infringed. The section is a multi-value-group which means that more than 1 (one) multi-value can be indicated. It also implies that some additional buttons need to be used to save, edit or delete data. You will find on top of the multi-value-group the following buttons: – Add : to key in new information – Edit : to edit the details of information on a person already keyed in – View : to view the details of information on a person already keyed in – Delete : click on this button in case you want to remove information on a person. As soon as you have added information in the multi-value-group, you need to click the button Add in order to save the information. You will find this button together with the button Cancel at the bottom of the multi-value group. Not clicking on one of these buttons means that you cannot proceed with your work. AFIS-IMS-UserManual-Draft.docx Version: 0.1 / State: Draft / Release date: 22/04/2014 Page 62 of 180 User Manual AFIS-IMS-UserManual-Draft.docx Version: 0.1 / State: Draft / Release date: 22/04/2014 Page 63 of 180 User Manual 4.3.Provisions – EU The following sub fields are available: Type Number Year Article and paragraph 4.3.1. Type You need to select from the drop-down-list one of the following options: DEC = decision DIR = directive REG = regulation AGR = agreement 4.3.2. Number You need to indicate the number of the decision, directive, regulation or agreement involved, That would be 1848 in case of Regulation 1848/2006. 4.3.3. Year You need to indicate the year of the decision, directive, regulation or agreement. That would be 2006 in case of Regulation 1848/2006. 4.3.4. Article and paragraph You need to indicate the article and paragraph of the provisions infringed. 4.3. Provisions - national You need to indicate, if applicable, the national provisions infringed. It concerns a text field which implies that it is form free. AFIS-IMS-UserManual-Draft.docx Version: 0.1 / State: Draft / Release date: 22/04/2014 Page 64 of 180 User Manual AFIS-IMS-UserManual-Draft.docx Version: 0.1 / State: Draft / Release date: 22/04/2014 Page 65 of 180 User Manual Other countries involved This section contains information on other countries involved. This can be Member States but also nonMember States. Simple examples of other countries involved are for instance the destination country of export (-refund-) products or cross border programmes. For many cases count that no other countries are involved. In such case, you can skip this section and leave the field empty. 4.5. Member States You need to indicate the other Member State(s) involved. This field is a multiple selection field which means that you can select more than one option. You need to apply the following steps: 1. select an item from the drop-down-list by a simple click; 2. click the – Add button 3. the item is added to your reporting list 4. repeat this to add one or more other options Please do not forget to click the – Add button otherwise the information will not be saved. More information on the buttons – Add and – Remove can be found in the part………………………….. 4.6.Non-Member State(s) You need to indicate the other country/countries involved. This field is a multiple selection field which means that you can select more than one option. You need to apply the following steps: 1. select an item from the drop-down-list by a simple click; 2. click the – Add button 3. the item is added to your reporting list 4. repeat this to add one or more other options Please do not forget to click the – Add button otherwise the information will not be saved. More information on the buttons – Add and AFIS-IMS-UserManual-Draft.docx Version: 0.1 / State: Draft / Release date: 22/04/2014 – Remove can be found in the part………………………….. Page 66 of 180 User Manual AFIS-IMS-UserManual-Draft.docx Version: 0.1 / State: Draft / Release date: 22/04/2014 Page 67 of 180 User Manual Specific information on the irregularity This section contains more specific and detailed information on the irregularity itself. Answers on typical questions such as What, When, Why, How and so forth can be found here. 4.7 Irregularity committed on / between You need to indicate the date on which or the period in which the irregularity was committed. In case the irregularity started and ended on the same day, you only need to fill in the first field (the field in which the word “from” appears if you move the mouse over it) and not the second field. If the start day or end day is not exactly known, the first day or last day of the month may be indicated respectively. Be aware that you cannot enter future dates. 4.8.Type of irregularity You need to indicate the type(s) of irregularity. The types of irregularity have been grouped into main categories. Within those categories you have to select a type of irregularity. The field is a multiple selection field which means that you can select more than one category and type. You need to apply the following steps: 1. select a category from the drop-down-list by a simple click 2. select a type from the drop-down-list by a simple click 3. click the 4. category and item are added to your reporting list 5. repeat these steps to add one or more to your reporting list – Add button Please do not forget to click the – Add button otherwise the information will not be saved. You can find more information on multiple selection field in part…………… 4.8.1. Category The types of irregularity have been grouped into the following main categories: request beneficiary accounts and records documentary proof product, species and/or land (non-)action movement bankruptcy ethics and integrity other within those categories you have to select a type of irregularity (next field). AFIS-IMS-UserManual-Draft.docx Version: 0.1 / State: Draft / Release date: 22/04/2014 Page 68 of 180 User Manual AFIS-IMS-UserManual-Draft.docx Version: 0.1 / State: Draft / Release date: 22/04/2014 Page 69 of 180 User Manual 4.8.2. Type You have to select a value of the drop-down-list on basis of the selection made in field '4.8.1.Category'. 4.8.3. Type of irregularity IMS shows the selected type(s) of irregularity. These values are automatically generated on basis of the values entered in the fields category and type. 4.9. Modus operandi You need to describe the practices employed in committing the irregularity, the MO. A more in depth description of the applied MO will improve the analyses performed by IMS itself (IMSreports) reporting tool) as well as the analyses performed by analysts of OLAF, Member States and candidate countries. 4.10. Statement of persons involved It is common practice that a person involved is asked to react on the findings of an authority (principle that both sides should be heard). You can note such reactions in this field. 4.11. Findings of the administration The findings of the authority after having heard the person(s) involved (see field 4.10.) need to be noted in this field. 4.12. Classification of the irregularity You need to classify the irregularity by selecting from the drop-down-list one of the following values: IRQ2 = irregularity IRQ3 = suspected fraud IRQ5 = established fraud IRQ2 = irregularity in sense of Reg. 2988/95 You should classify the case as “irregularity” if it was committed unintentionally. If there was any intent, the case should most likely be classified as IRQ3. IRQ3 = suspected fraud You should classify the case as “suspected fraud” if the irregularity was committed intentionally, wilfully or on purpose. Simple examples of “suspected fraud” are all types of irregularity in which the word “false” or “falsified” are used such as for instance false or falsified documents. IRQ5 = established fraud You should classify the case as “established fraud” when the fraud it has been proven in Court. In other words, there must be a Court decision. When you update an initial communication, an additional classification becomes available for you: IRQ0 IRQ0 = no irregularity You can use the code IRQ0 for cases in which it appears that there is no irregularity. Updating an initial communication with IRQ0 selected means that you cancel the case which implies that IMS will delete almost all data. Only the reference data on tab page 1 will stay. AFIS-IMS-UserManual-Draft.docx Version: 0.1 / State: Draft / Release date: 22/04/2014 Page 70 of 180 User Manual Figure 7: Communication form, Detection tab AFIS-IMS-UserManual-Draft.docx Version: 0.1 / State: Draft / Release date: 22/04/2014 Page 71 of 180 User Manual 4.3 Tab Page 5: Detection Tab page Detection provides information on how the irregularity was detected. Control This section contains information on the controls performed by the competent authorities. 5.1 Date of discovery (PACA) You need to indicate the date on which the irregularity was discovered. The acronym PACA stands for the French description Premier Acte de Constat Administratif. You will find the definition in the applicable regulation. PACA is the first written assessment of a competent authority, either administrative or judicial, concluding on the basis of actual facts that an irregularity has been committed, without prejudice to the possibility that this conclusion may subsequently have to be adjusted or withdrawn as a result of developments in the course of the administrative or judicial procedure. 5.2 Reason for performing a control (why) You need to indicate the reason(s) for carrying out a control. It is an answer on the question why a control was performed. Was there a legal obligation or did a tip trigger the control? The drop-down-list contains a summary of available options. This could be for instance a tip off, a routine check or a request from another country. You can select more than 1 value. 5.3.Type and/or method of control (how) You need to indicate the type of control and/or the method used to perform the check. It is an answer on the question how the control was performed. The drop-down-list contains a number of options. This could be an analysis of samples or an initial enquiry. You can select more than 1 value. 5.4.Control carried out before/after payment You need to indicate if the control was carried out: before payment after payment before as well as after payment 5.5.Competent authority You need to indicate the authority that was responsible for the detection of the irregularity. AFIS-IMS-UserManual-Draft.docx Version: 0.1 / State: Draft / Release date: 22/04/2014 Page 72 of 180 User Manual AFIS-IMS-UserManual-Draft.docx Version: 0.1 / State: Draft / Release date: 22/04/2014 Page 73 of 180 User Manual OLAF investigation This section contains basic information on the question if OLAF launched an investigation. OLAF has the good practice to inform national authorities on investigations started. You can skip this section in case no OLAF-investigation was launched. 5.6.OLAF investigation You need to tick the check box in case OLAF launched an investigation on this case. 5.7.OLAF number You need to indicate the number of the OLAF-investigation. The OLAF-number consists out of 3 parts: Reference: IMS indicates by default the code OF. You cannot change this code. Year: you need to indicate the year in the format yyyy. Sequence number: you need to indicate in 4 (four) digits the unique sequence number of the cases. The value 0 is automatically put before the number if you use less than 4 digits, for instance number 12 will be automatically changed into 0012. AFIS-IMS-UserManual-Draft.docx Version: 0.1 / State: Draft / Release date: 22/04/2014 Page 74 of 180 User Manual Figure 8: Communication form, Amounts AFIS-IMS-UserManual-Draft.docx Version: 0.1 / State: Draft / Release date: 22/04/2014 Page 75 of 180 User Manual 4.4 Tab Page 6: Amounts Financial impact This section contains detailed information on the financial impact. Expenditure and irregular amounts are indicated and split up into public contribution (EU-share and national-share) and private share. Be aware that the amounts should not include interests, fines and penalties. 6.1. Co-financing rate You need to indicate the officially agreed rate. Be aware that the applied rate can differ from the official rate. Nevertheless, you need to indicate the official rate. The official rate can be found in SFC2007 or SFC2014. The acronym SFC stands for System for Fund management in the European Community. SFC’s function is the electronic exchange of information concerning shared fund management between Member States and the European Commission as described in the applicable regulations. 6.2 Amount of expenditure You need to indicate the total amount of the expenditure, split up into EU-share, national-share and privateshare. The public contribution is EU-share and national-share together. The total expenditure is EU-share, national-share and private share together. 6.3. Amount of irregularity You need to indicate the irregular amount, split up into EU-share and national-share. Be aware that it is not relevant if the amount has been paid. You need to provide information on the actual financial impact (amount paid out) and the potential financial impact (amount not paid out thanks to early discovery). Be also aware that in case repayment takes place in instalments, the amounts indicated in fields 6.3., 6.3.1. and 6.3.2. remain the same. Repayment itself has no impact on the amount of the irregularity; only the outstanding amount is reduced. 6.3.1. whereof not paid You need to indicate the amount that was not paid out as a result of detection before payment. The amount needs to be split up into EU-share and national-share. 6.3.2. whereof paid You need to indicate the amount that was paid out thus needs to be recovered. The amount needs to be split up into EU-share and national-share. 6.4. Amount to recover You need to indicate the amount that needs to be recovered. The amount needs to be split up into EU-share and national-share. Normally, this amount should be equal to the amount indicated in the previous field (6.3.2. Whereof amount paid). AFIS-IMS-UserManual-Draft.docx Version: 0.1 / State: Draft / Release date: 22/04/2014 Page 76 of 180 User Manual AFIS-IMS-UserManual-Draft.docx Version: 0.1 / State: Draft / Release date: 22/04/2014 Page 77 of 180 User Manual 6.5. Decertified You need to tick the check box in case the irregular project has been excluded from EU support. Be aware that the decision about the exclusion from expenditure certified to the EC can also happen once a country takes the entire risk of recovery on the national budget. 6.6. Comments You need to provide an explanation about the decertification and its impact (see field 6.5.). AFIS-IMS-UserManual-Draft.docx Version: 0.1 / State: Draft / Release date: 22/04/2014 Page 78 of 180 User Manual Figure 9: Communication form, Recovery tab AFIS-IMS-UserManual-Draft.docx Version: 0.1 / State: Draft / Release date: 22/04/2014 Page 79 of 180 User Manual 4.5 Tab Page 7: Recovery Recovery This section contains detailed information on the recovery. This tab page is used for all funds although for several funds count that there is no obligation to provide information on the recovery itself. The reason to use this page for all funds is a simple one: on request of countries which use IMS also for national purposes. Be aware that the amounts should not include interests, fines and penalties. Interests can be indicated in field 7.8 as fines and penalties need to be indicated on tab page 8. 7.1. Start date of procedure You need to indicate the date on which the recovery procedure started. If the exact date is not known, you can indicate the first day of the month or year in which the procedure started. 7.2. Expected end date of procedure You need to indicate the date by which the recovery procedure is expected to be completed. 7.3. Amount to recover IMS transfers automatically the values indicated in field 6.4. Amount to recover. This field is not editable. In case you want to change the amounts indicated, you need to change the data on tab page 6. 7.4. Amount deducted during interim or final payment You need to indicate the amounts that have been compensated during interim or final payments, split up into EU-share and national-share. 7.5. Amount recovered You need to indicate the amounts recovered, split up into EU-share and national-share. 7.6. Balance to recover You need to indicate the amounts that still need to be recovered (outstanding debt), split up into EU-share and national-share. 7.7. Amount repaid to the EU-budget You need to indicate the amounts transferred back to the EU-budget. 7.8. Amount retained by the country You need to indicate the amounts retained by your country. For some funds, counts that a country can retain a percentage of the recovered amounts in case certain conditions are fulfilled. 7.9. Amount of interest charged You need to indicate the interests charged. AFIS-IMS-UserManual-Draft.docx Version: 0.1 / State: Draft / Release date: 22/04/2014 Page 80 of 180 User Manual 4.6 Tab Page 8: Sanctions Figure 10: Communication form, sanctions tab AFIS-IMS-UserManual-Draft.docx Version: 0.1 / State: Draft / Release date: 22/04/2014 Page 81 of 180 User Manual Procedures This section contains information on the procedures initiated to impose penalties. 8.1. Procedures initiated to impose penalties You need to indicate if procedures have been initiated to impose penalties by selecting one of values of the drop-down-list. The available options are: SP1 no decision yet SP2 decision: no sanction SP3 decision: sanction will be imposed but awaiting type of sanction(s) SP4 decision: sanction imposed This field should always be used! 8.2. Type of procedure You need to indicate the type of procedure that has been initiated. The drop-down-list offers the following options: ADM administrative PEN penal PXX administrative as well as penal 8.3. Start date of procedure You need to indicate the date when the procedure was initiated. 8.4. Expected end date of procedure You need to indicate the expected end date of the procedure. Be aware that the expected end date should be equal to or after the start date of the procedure 8.5. Status of procedure You need to indicate the status of the procedure by choosing one of the following options: INIT Initiated COMP Completed ABAN Abandoned AFIS-IMS-UserManual-Draft.docx Version: 0.1 / State: Draft / Release date: 22/04/2014 Page 82 of 180 User Manual Figure 11: Communication form, sanctions tab AFIS-IMS-UserManual-Draft.docx Version: 0.1 / State: Draft / Release date: 22/04/2014 Page 83 of 180 User Manual Sanctions This section contains detailed information on the sanctions imposed. The section contains a multi-value-group which means that more than one value can be processed. In other words, more than one sanction can be indicated. A multi-value-group has some additional buttons which need to be used to save, edit or delete data. You will find on top of the multi-value-group the following buttons: – Add : to key in new information – Edit : to edit information already saved – View : to view information already saved – Delete : to delete information already saved As soon as you have added information in the multi-value-group you need to click the button Add in order to save the information. You will find this button together with the button Cancel at the bottom of the multi-value group. Not clicking on one of these buttons means that you cannot proceed with your work. 8.6. Sanctions You need to click on – Add to open the section and to key in information on the sanction imposed. 8.6.1. Category You need to select from the drop-down-list one of the two following categories: S1 administrative S5 penal after which you have to select the type of sanction in the next field. Be aware that it concerns a multi-value-group which implies that you can indicate more than one categories and types. 8.6.2. Type You need to select from the drop-down-list one of the values. These values depend on the selected values in the previous field. After you have selected the type of sanction you click the button in order to save the information. In case you want to add more sanctions, you repeat the above described process 8.6.3. Sanctions applied IMS generates automatically, as result of the values entered in fields 8.6.1 Category and 8.6.2 Type, the full description of the sanction applied. 8.6.4. Fines applied You need to indicate the amount(s) of the fines imposed. Be aware that you indicated the currency already on tab page 1. You will find it on top of the page. 8.7. End date of procedure You should indicate the end date of the procedure(s). Be aware that the end date should be equal to or after the start date of the procedure. AFIS-IMS-UserManual-Draft.docx Version: 0.1 / State: Draft / Release date: 22/04/2014 Page 84 of 180 User Manual Figure 12: Communication form, Comments tab Figure 13: Communication form, Comments tab - attachements AFIS-IMS-UserManual-Draft.docx Version: 0.1 / State: Draft / Release date: 22/04/2014 Page 85 of 180 User Manual 4.7 Tab Page 9: Comments Comments This section contains information of the reporting country or OLAF which could not be processed in one of the previous tab pages. 9.1. Comments - reporting authority You can add additional information concerning the case. You can also use this field to describe for instance why attachments have been attached to the communication. 9.2. Comments – OLAF OLAF can provide some comments or feedback on the communication via this field. As example can be mentioned the amending of the communication. In case OLAF amends a communication, the reason why an amendment was made is described in this field. Attachments This section contains attachments that have been uploaded by the creator of the communication. 9.3. Attachments You can attach additional documents or files by clicking on browse. After you have clicked on , you can browse on your computer or network to select a document, file, image or whatsoever and attach it to the communication. It works in the same way as adding an attachment to an email. You will also be put in the position to describe in 250 characters the attachment. Click on the button + and the file will be attached. Once a file is attached you can view or remove it as long as the communication is still a draft. You remove an attachment by selecting it and clicking on the button -. The format of the attachment is not relevant. The maximum number of files to be attached is 10, with a maximum of 5 MB per file. The title of the file should not have more than 50 characters. Be aware that this field becomes mandatory in case you declare a case irrecoverable via the check box of field 1.11. This concerns irrecoverable cases concerning the modules 1681, 1831 and PAA. AFIS-IMS-UserManual-Draft.docx Version: 0.1 / State: Draft / Release date: 22/04/2014 Page 86 of 180 User Manual 4.8 Tab Page 10: OLAF Figure 14: OLAF tab AFIS-IMS-UserManual-Draft.docx Version: 0.1 / State: Draft / Release date: 22/04/2014 Page 87 of 180 User Manual IMS is developed for information and risk analyses purposes. Nevertheless, IMS is also used as accounting system for some funds concerning programming periods prior to 2007. This tab page supports this function and enables Commission staff to monitor the “case closure process”. Only OLAF-staff can have has manager, creator and/or observer rights. All other users have observer rights. However the idea is that only Commission staff will have access to tab page 10. Current software does not allow to make such a distinction but the software to be used for IMS 5.0 does foresee this feature. IMS 5.0 is foreseen for 2015. European Commission use only This section can only be created and amended by OLAF-staff. 10.1. Country requested the closure of the case OLAF-staff need to tick this check box if a country requested the closure of an 1681, 1831 or PAA-case. A country can request such a closure by: Ticking the check box of field 1.11. Case irrecoverable Submitting a request for a so called art. 5(2) procedure A request for an art. 5(2) procedure can be done via an attachment to the communication in which the check box of field 1.11. Case irrecoverable (section Special communication) is ticked. The request can also be send via normal mail. If such a request is missing, the closure procedure cannot be started. The concerned country should be informed. 10.2. Date on which closure request was received Depending on the means that is used to send the request, the date is IMS : registration date of the communication to which the request was attached; Email : reception date Mail : postmark The registration date is automatically generated by IMS and indicates the date on which the communication was sent to OLAF. 10.3. ARES number The ARES number of the art. 5(2) request should be indicated, in case the request was not sent via IMS. 10.4. OLAF opinion OLAF-staff need to select from the drop-down-list one of the pre-defined OLAF-opinions. 10.5. OLAF opinion date OLAF-staff need to indicate the formal date of the OLAF opinion. 10.6. EC decision OLAF-staff need to indicate the EC-decision. This field consists out of 2 parts: Number of the Commission Decision in which a decision was taken on the art. 5(2) request Date of this Commission Decision 10.7. Amount charged to EU-budget OLAF-staff need to indicate the amount charged to the EU-budget as decided in the Commission Decision. The currency is the one selected on tab page 1 Identification. 10.8. Amount charged to the country OLAF-staff need to indicate the amount charged to the country as decided in the Commission Decision. The currency is the one selected on the Identification page. AFIS-IMS-UserManual-Draft.docx Version: 0.1 / State: Draft / Release date: 22/04/2014 Page 88 of 180 User Manual 5. Validate and Finalize a Communication Figure 15: Validate and finalize AFIS-IMS-UserManual-Draft.docx Version: 0.1 / State: Draft / Release date: 22/04/2014 Page 89 of 180 User Manual After you have saved the communication, you must finalize it. When you finalize a communication the manager can submit it. For more information on the lifecycle of a communication and the required actions on the part of the creator, the manager and OLAF. You can only finalize a communication when it is valid, i.e. no mandatory fields should be left blank and all entered information must follow the business rules. To validate a communication: At the bottom of the communication page, Click the validate button ( ). The communication will be validated. If you want to validate a communication and directly send it if it is valid, click the Finalize button and the communication will automatically be checked before it is finalized. If there are any errors in the communication, the following icons and warnings are displayed: When there are errors on one of the pages, a red icon is displayed in the tab ( ) When mandatory fields are left empty, an orang icon is displayed next to the field ( ). When the information entered in a mandatory field is incorrect according to the business rules, a red icon is displayed next to the field ( ). At the bottom of the page the field that is invalid and the nature of the error are displayed. When you click on the error field, you are automatically directed to the field that the error refers to. When the communication is valid and ready to be finalized, this message is displayed. Click the Finalize button to finalize the communication. AFIS-IMS-UserManual-Draft.docx Version: 0.1 / State: Draft / Release date: 22/04/2014 Page 90 of 180 User Manual 6. Drafts Figure 16: Save a communication as a draft AFIS-IMS-UserManual-Draft.docx Version: 0.1 / State: Draft / Release date: 22/04/2014 Page 91 of 180 User Manual 6.1 Save a Communication as a Draft You can save a communication as a draft. You can then edit and finalize the communication later on. To save your communication as a draft, click the Save button at the bottom of the create communication page ( ). A message is displayed to confirm that the communication is saved as a draft ( ). A communication does not have to be valid in order to be saved as a draft. For more information about validating communications, see chapter 5 Validate and Finalize a Communication). Drafts are deleted by the system after a predefined period. After you saved the draft additional buttons are displayed: Save: Save changes to the draft. Validate: Validate the validity of the draft. See Finalize: Finalize the draft. See chapter 5 Validate and Finalize a Communication. Copy: Copy the draft. You can use the copy as a template for a new communication. See chapter 13 Copy a Communication. Delete: Delete the draft. See chapter Error! Reference source not found. Error! Reference source not found.. Export as XML: Export the communication as an XML file. For more information, see chapter Export as Excel: Export the communication as an Excel file. For more information, see chapter 15.2 Export Communications as an Excel Sheet Print: The print version of the communication is opened and the print dialog box is displayed. For more information see chapter 14 Print a communication. Send: if you have manager rights, the Send button is displayed. Click this button to submit an communication. For more information about sending a communication, see chapter 19.1 (Re)Submit a Communication. AFIS-IMS-UserManual-Draft.docx Version: 0.1 / State: Draft / Release date: 22/04/2014 Page 92 of 180 User Manual 6.2 Edit a Draft Figure 17: Edit a draft AFIS-IMS-UserManual-Draft.docx Version: 0.1 / State: Draft / Release date: 22/04/2014 Page 93 of 180 User Manual You can edit your drafts any time, as long as you don't finalise it. To edit a draft: 6.3 Open the draft, from the list page (see chapter 11.2 Options Available While Listing Communications) or in the search results (see 16.2 Error reporting Figure 37: Errors/Warnings AFIS-IMS-UserManual-Draft.docx Version: 0.1 / State: Draft / Release date: 22/04/2014 Page 94 of 180 User Manual When you import communications, they are validated. You cannot import an invalid file. If the system finds errors in the file, you must first correct them before importing. Errors are displayed in the Errors/warnings table: File/Row: the name of the file and the row that contains an error. For Excel, this is the row number. For Zip, this is the file number in the zip. Description: a textual description of the problem Type: Error or warning Location: field that caused the problem (error or warning). The field always refer to the field used in the interface or the Excel template. For XML, the user has to check the corresponding XML tag. You cannot import an invalid file. If the system finds errors in the file, you must first correct them before importing. AFIS-IMS-UserManual-Draft.docx Version: 0.1 / State: Draft / Release date: 22/04/2014 Page 95 of 180 User Manual 7. Search Communications IMS search allows you to search for communications by specified criteria. 7.1 Search page Figure 38: Search page AFIS-IMS-UserManual-Draft.docx Version: 0.1 / State: Draft / Release date: 22/04/2014 Page 96 of 180 User Manual The search page contains several sections in which search criteria can be selected: General section: search for general criteria such as the module via which the communication is reported, and case status. Communication: search in a communication's metadata, i.e. the data that was automatically added by the system when you created the communication, such as the type and status. (quarter is not automatically added!) Special communication: search if any of the options in the special communication section of the communication (fields 1.9 – 1.11) were selected. Reference number – OLAF: search the separate sections that compose the OLAF reference numbers, such as the fund and the sequence year. Other search fields: select other search criteria from these fields to search by. Buttons: these buttons enable you to search, reset (clear a search of all entered criteria) and export search results to an Excel or an XML file. AFIS-IMS-UserManual-Draft.docx Version: 0.1 / State: Draft / Release date: 22/04/2014 Page 97 of 180 User Manual 7.2 Available Search Criteria 7.2.1 General and Communication Sections Figure 39: Available fields, General and Communication sections AFIS-IMS-UserManual-Draft.docx Version: 0.1 / State: Draft / Release date: 22/04/2014 Page 98 of 180 User Manual The following search criteria are available: Regulation: search by module. Select a module from the drop-down-list. Case status: search by case status by selecting a status from the drop-down-list. Last update only: tick the click box to search by the last communication of a case. Type: search by type of communication. Status: search by the status that the communication is in. Quarter: search by the quarter during which the initial communication was created or updated. Year: search by the year during which the initial communication was created or updated. Registration date: search by the date when a communication was registered in the system. With attachments: tick this checkbox to search only for communications that have attachments. AFIS-IMS-UserManual-Draft.docx Version: 0.1 / State: Draft / Release date: 22/04/2014 Page 99 of 180 User Manual 7.2.2 Special Communication and Reference Number OLAF Sections Figure 40: Available fields, Special Communication and Reference Number – OLAF sections AFIS-IMS-UserManual-Draft.docx Version: 0.1 / State: Draft / Release date: 22/04/2014 Page 100 of 180 User Manual The following search criteria are available: New modus operandi: tick this checkbox to display only those communications in the search results that have the option 'New Modus Operandi' enabled. Necessity to inform other countries: tick this checkbox to display only those communications in the search results that have the option 'Necessity to inform other countries' enabled. Case irrecoverable: tick this checkbox to display only those communications in the search results that have the option 'Case irrecoverable' enabled. Fund: search by the fund that the communication is created under. The available values depend on the regulation selected. Reporting authority - short name: search by the 'Reporting authority' field which is part of the OLAF Reference Number. Year: search by the 'Year' field which is part of the OLAF Reference Number. Sequence number: search by the 'Sequence number' field which is part of the OLAF Reference Number. Version number: search by the 'Version' field which is part of the OLAF Reference Number. For users with commission observer rights, the search might have an extra search field. If you are a national observer, you can only see those communications that are created in your organisation. However if you are a commission observer, you can see all communications. Because of this, users with commission observer rights have an extra option to search communications by country. The following extra field is available for commission observers: Figure 41: Search by Country fields for Commission observers only AFIS-IMS-UserManual-Draft.docx Version: 0.1 / State: Draft / Release date: 22/04/2014 Page 101 of 180 User Manual 7.2.3 Other search criteria Figure 42: Available fields, other criteria AFIS-IMS-UserManual-Draft.docx Version: 0.1 / State: Draft / Release date: 22/04/2014 Page 102 of 180 User Manual The following search criteria are available: Reference number – national: search by the 'Reference number – national' field. Persons involved: search by persons involved in the case. The following fields are searched: Company name / Family name Trade name / First name Parent name / Independent National ID number: search by the national ID number. Programming period: search by the programming period. Objective: search by the 'Objective' field. The values in the list depend on the regulation and programming period selected. CCI number: search by the 'CCI number' field. ARINCO number: search by the 'ARINCO number' field. EFRD/ESF/EAGGF/FIFG number: search by the 'EFRD/ESF/EAGGF/FIFG number' field. Budget year: search by the 'Budget year' field. Budget post: search by the field 'Budget post'. Classification (IRQ): search by the 'Classification of the irregularity' field. Sanctions applied: search by the 'Sanctions applied field'. Amount of irregularity - EU-share: search by the 'Amount of irregularity - EU-share' field. Proceedings status: search by the 'Proceedings status' field. Financial status: search by the 'Financial status' field. You can used the * wildcard. This wildcard enables you to search using only part of a word. For example: *day => search results include: 'Monday', 'Tuesday' and 'day'. day* => search results include: 'daybreak', daytime' and 'day'. AFIS-IMS-UserManual-Draft.docx Version: 0.1 / State: Draft / Release date: 22/04/2014 Page 103 of 180 User Manual 7.1 Run a search Figure 43: Run a search AFIS-IMS-UserManual-Draft.docx Version: 0.1 / State: Draft / Release date: 22/04/2014 Page 104 of 180 User Manual To run a search: Go to the search page. Set the criteria that you want to search by. Click the Search button. AFIS-IMS-UserManual-Draft.docx Version: 0.1 / State: Draft / Release date: 22/04/2014 Page 105 of 180 User Manual 7.2 Search Results Figure 44: Search results AFIS-IMS-UserManual-Draft.docx Version: 0.1 / State: Draft / Release date: 22/04/2014 Page 106 of 180 User Manual The search results are displayed. The following columns are available: Reference number - OLAF: the reference number of the communication. Communication Type: the communication can have on of the following communication types: Initial communication Update Zero communications?! Reference number - national: the national reference number of the communication. Fund Type: the fund type that is selected for the communication. Quarter: quarter in which the communication was created. Communication Date: the date on which the communication was created as indicated by the creator. Registration Date: the date when a communication was registered in the system. State: the state that the communication is in. AFIS-IMS-UserManual-Draft.docx Version: 0.1 / State: Draft / Release date: 22/04/2014 Page 107 of 180 User Manual for more information). Edit the communication as necessary. Click the Save button ( ). AFIS-IMS-UserManual-Draft.docx Version: 0.1 / State: Draft / Release date: 22/04/2014 Page 108 of 180 User Manual 7.3 Delete a Draft Figure 18: Delete a draft from list communications view Figure 19: Delete a communication after opening it AFIS-IMS-UserManual-Draft.docx Version: 0.1 / State: Draft / Release date: 22/04/2014 Page 109 of 180 User Manual You can only delete drafts. To delete a draft from the 'List communications' view: Tick the checkbox to select the draft that you want to delete. Click the Delete button. A dialog box is display. Click OK to confirm that you want to delete the communication. The communication is deleted. To delete a draft while viewing it: In the opened draft, click the Delete button at the bottom of the page. A dialog box is display. Click OK to confirm that you want to delete the communication. The communication is deleted. AFIS-IMS-UserManual-Draft.docx Version: 0.1 / State: Draft / Release date: 22/04/2014 Page 110 of 180 User Manual 8. Edit a Rejected Communication Figure 20: Edit a rejected communication AFIS-IMS-UserManual-Draft.docx Version: 0.1 / State: Draft / Release date: 22/04/2014 Page 111 of 180 User Manual If a communication that you have created is rejected, you must edit it and finalize it. To edit a rejected communication: On the list communications page, click the communication reference number link to open it. The communication is opened. Make the necessary changes. Click the Finalize button to finalize the communication. When a manager rejects a communication he/she must give a reason for rejection. To view the rejection reason: Click the status icon next to the rejected communication on the far right of the line ( ). The history of the communication is displayed. A comment on why the communication is rejected is displayed in the comment section. For more information on listing communications, see chapter 11 List communications. AFIS-IMS-UserManual-Draft.docx Version: 0.1 / State: Draft / Release date: 22/04/2014 Page 112 of 180 User Manual 9. Update a Communication Figure 21: Update a communication AFIS-IMS-UserManual-Draft.docx Version: 0.1 / State: Draft / Release date: 22/04/2014 Page 113 of 180 User Manual After a communication is sent to OLAF you can update it, i.e. inform OLAF that additional information is available. You can only update the latest communication that was submitted to OLAF. Therefore, an update cannot be created as long as the previous communication has not been submitted to OLAF. This latest communication can be either an initial communication or an update of the communication and can only have one of the following states: o Submitted to OLAF ( ) o Modified by OLAF ( ) To update a communication: Open it and add the information that you want to update. Click the Update button. If an Update communication is created from an Initial communication that has files attached, the attachments of the initial communication stay added. You can remove them or add new ones. AFIS-IMS-UserManual-Draft.docx Version: 0.1 / State: Draft / Release date: 22/04/2014 Page 114 of 180 User Manual 10. Cancel case Figure 22: Cancel a case AFIS-IMS-UserManual-Draft.docx Version: 0.1 / State: Draft / Release date: 22/04/2014 Page 115 of 180 User Manual You can cancel a case by sending an update communication with the 'IRQ0 No irregularities' qualification to OLAF. On cancellation OLAF removes a set of information from every communication belonging to the case. The case is set then to 'Cancelled' status. You can only cancel cases that have the 'Submitted to OLAF' ( ) or 'Modified by OLAF' ( ) status. To cancel a case you must create an update communication: Open the latest communication of the case that you want to cancel. Click Update communication at the bottom of the page. Under the irregularities tab, in the 4.12 Classification of irregularity fields, select 'IRQ0 No irregularity'. Click Finalize, or if you have manager rights, click Send. AFIS-IMS-UserManual-Draft.docx Version: 0.1 / State: Draft / Release date: 22/04/2014 Page 116 of 180 User Manual 11. List communications Figure 23: List communications AFIS-IMS-UserManual-Draft.docx Version: 0.1 / State: Draft / Release date: 22/04/2014 Page 117 of 180 User Manual You can list all communications that are part of an open case. Communications that are part of a closed case cannot be listed. You can find them by doing a search. For more information about the search function, see chapter 17 Error! Reference source not found.. To display the list of communications: On the homepage, click 'List communications'. The communications are listed in a table. The following columns are available: Reference Number Communication Type National Reference Fund Quarter Drafting Date Registration Date State. See chapter 11.2 Click the headers of the columns to sort communications by that column in ascending or descending order. AFIS-IMS-UserManual-Draft.docx Version: 0.1 / State: Draft / Release date: 22/04/2014 Page 118 of 180 User Manual 11.1 States of Communications Figure 24: Communications status field AFIS-IMS-UserManual-Draft.docx Version: 0.1 / State: Draft / Release date: 22/04/2014 Page 119 of 180 User Manual The communication can be is different states depending on where in the lifecycle the communication is. For more information about the lifecycle see chapter 2 Communication Life Cycle. The table below describes the icons used to illustrate the different states that a communication can have: Icon Communication state Draft Saved for submission (finalized) Submitted to a “parent” RA Received by a "parent" RA Case Open Action requested - Case Open - Case state Case Open - Case Open - Rejected Case Open - Resubmitted to a "parent" RA Case Open - Description The communication is saved for further editing. The communication is completed and ready to be sent. The case covered by the communication is open. The manager of your RA can reject the communication. The manager of the “parent” RA is expected to process the communication (send or reject it). A submitted communication, as seen by the manager of the "parent" RA. Only the originator of the communication can edit its content and resubmit it. The manager of the “parent” RA is expected to process the communication (send or, if needed, reject it again). The manager from your own organisation can also reject the communication again. Resubmitted and received by a "parent" RA Submitted to OLAF Modified by OLAF Saved for submission (finalized) Submitted to a “parent” RA Received by a "parent" RA Resubmitted to a "parent" RA Resubmitted and received by a "parent" RA Submitted to OLAF Saved for submission (finalized) Submitted to a “parent” RA Received by a Case Open - A resubmitted communication, as seen by the manager of the "parent" RA. Case Open - OLAF can amend the communication if needed Case Open - OLAF amended the communication. Case Open Case Open Case Open Cancellation Requested Cancellation Requested Cancellation Requested Case Open Cancellation Requested Case Open Cancellation Requested Case Cancelled - Case Open Closure Requested Case Open Case Open Closure Requested Closure AFIS-IMS-UserManual-Draft.docx Version: 0.1 / State: Draft / Release date: 22/04/2014 A communication which requests the cancellation of a case is completed and ready to be sent. The case remains open until the communication is sent to OLAF. When the communication is in the status Submitted to OLAF, the case is cancelled ( ). The manager of the “parent” RA is expected to process the communication (send or reject it). A submitted communication, as seen by the manager of the "parent" RA. The manager of the “parent” RA is expected to process the communication (send or, if needed, reject it again). A resubmitted communication, as seen by the manager of the "parent" RA. The communications belonging to the Cancelled case are accessible through the Search page. A communication which requests the closure of a case is completed and ready to be sent. The case remains open until it is sent to OLAF. When the communication is in the state Submitted to OLAF, the case is closed ( ). The manager of the “parent” RA is expected to process the communication (send or reject it). A submitted communication, as seen by the Page 120 of 180 User Manual Icon Communication state "parent" RA Action requested Requested Case state Resubmitted to a "parent" RA Case Open Closure Requested Resubmitted and received by a "parent" RA Case Open Closure Requested manager of the "parent" RA. The manager of the “parent” RA is expected to process the communication (send or, if needed, reject it again). A resubmitted communication, as seen by the manager of the "parent" RA. A communication which requests the closure of a case is sent to OLAF. The case is closed when the communication is in the status Submitted to OLAF. If OLAF amends the communication, its new status will be Modified by OLAF and the case will remain closed. Submitted to OLAF or Modified by OLAF Case Closed - Finalized/ saved for submission Case Closed Reopening Requested Submitted to a “parent” RA Received by a "parent" RA Description Reopening Requested Reopening Requested Case Closed Case Closed Resubmitted to a "parent" RA Case Closed Reopening Requested Resubmitted and received by a "parent" RA Case Closed Reopening Requested Submitted to OLAF or Modified by OLAF Case Expired - Anonymized Case Anonymized - If OLAF amends the communication and in the same time the situation of the case (opens the case), the new status of the communication will be Modified by OLAF and the case will become open ( ). The communications belonging to a Closed case are accessible through the Search page. A communication which requests to reopen a case is completed and ready to be sent. The case remains closed until the communication is sent to OLAF. When the communication is in the status Submitted to OLAF, the case is open ( ). The manager of the “parent” RA is expected to process the communication (send or reject it). A submitted communication, as seen by the manager of the "parent" RA. The manager of the “parent” RA is expected to process the communication (send or, if needed, reject it again). A resubmitted communication, as seen by the manager of the "parent" RA. A case expires when the following criteria are met: creation date + 5 years AND closure date + 3 years AND Programme/ Operation closure date + 3 years (exception: for module 1848, the Programme/ Operation closure date does not exist. Therefore, only the first two criteria apply). OLAF can 'anonymize' communications belonging to an expired case. When a communication of that expired case is anonymized, all its communications are automatically anonymized. The anonymized case and communications are accessible through the Search page. Table 2: States of Communications AFIS-IMS-UserManual-Draft.docx Version: 0.1 / State: Draft / Release date: 22/04/2014 Page 121 of 180 User Manual AFIS-IMS-UserManual-Draft.docx Version: 0.1 / State: Draft / Release date: 22/04/2014 Page 122 of 180 User Manual 11.2 Options Available While Listing Communications Figure 25: List communications options AFIS-IMS-UserManual-Draft.docx Version: 0.1 / State: Draft / Release date: 22/04/2014 Page 123 of 180 User Manual At the bottom of the list communications field several buttons are displayed. You must first select one or more communications to use the buttons: Tick one of the click boxes to select a communication Or tick the 'Select all' click box to select all communications. Depending on your profile, the following buttons are available: Print: The print version of the communication is opened and the print dialog box is displayed. For more information see chapter 14 Print a communication. Export as XML: Export the communication as an XML file. For more information, see chapter 15.1 Export Communications as an XML File. Export as Excel: Export the communication as an Excel sheet. For more information, see chapter 15.2 Export Communications as an Excel Sheet. Send the communication: This option is only available to a user with manager rights. Creators do not see this button. Click this button to submit the communication. For more information on submitting a communication see chapter 19.1 (Re)Submit a Communication. Delete: Delete the communication. You can only delete drafts. Finalize: Finalize the communication. You can only finalize valid drafts. For more information, see chapter 5 Validate and Finalize a Communication. AFIS-IMS-UserManual-Draft.docx Version: 0.1 / State: Draft / Release date: 22/04/2014 Page 124 of 180 User Manual 12. View a communication Figure 26: View a communication AFIS-IMS-UserManual-Draft.docx Version: 0.1 / State: Draft / Release date: 22/04/2014 Page 125 of 180 User Manual You can view any communication according to your role and user rights. At the same time, the ability to view communications depends on the reporting structure. The communications may only be viewed when they are submitted by a lower level Reporting Authority to the current Reporting Authority. The communication remains accessible (view mode) when it is submitted to a parent Reporting Authority. You can view a communication by clicking on it ( ). The communication is opened ( ). For more information on the reporting structure and the communication workflow, see chapter 2 Communication Life Cycle. AFIS-IMS-UserManual-Draft.docx Version: 0.1 / State: Draft / Release date: 22/04/2014 Page 126 of 180 User Manual 12.1 View history Figure 27: View communication history AFIS-IMS-UserManual-Draft.docx Version: 0.1 / State: Draft / Release date: 22/04/2014 Page 127 of 180 User Manual To View the history of a communication: Click the View history button on the view page. The 'History' page is loaded. The page has 2 tabs: Actions The actions tab contains information about all the actions concerning the communication, such as when it was submitted and who submitted it. The following fields are listed: Action: what was done with the communication (finalized, submitted, rejected). Sender: who submitted, re-submitted, rejected etc. the communication The Organisation that the creator of the communication is part of. Receiver: to whom the communication was submitted, re-submitted, rejected etc. The Organisation to which the initiating Organisation reports. Date: when was the communication submitted, re-submitted, rejected etc. Date format: DD/MM/YYYY hh:mm:ss. Comments: if a communication was rejected, the reason for rejection is displayed here. Amended The amended tab contains information about all the changes made in the communication by OLAF and the date on which the changes were made. The following fields are listed: Amended field name: the name of the field that was amended by the OLAF manager. New value: the new information added by the OLAF manager when amending. Old value: the old value before amendment. Date: The date on which the file was amended. Date format: DD/MM/YYYY hh:mm:ss Select an option from this dropdown list to sort the table by 'date' or 'field'. For communications that are part of a cancelled case, data that was recorded during the communication amendment by OLAF and the rejection reasons for rejected communications is not displayed AFIS-IMS-UserManual-Draft.docx Version: 0.1 / State: Draft / Release date: 22/04/2014 Page 128 of 180 User Manual 12.2 View old communication Figure 28: View old communication AFIS-IMS-UserManual-Draft.docx Version: 0.1 / State: Draft / Release date: 22/04/2014 Page 129 of 180 User Manual On the 'View old communications page, you can see the communications in the previous IMS format. This option is only available for those communications that were imported from the previous IMS system into the current IMS system. To view the old communication: Click the View history button on the view page. The old communication is displayed. Click the View new communication button to view the communication in the new format. AFIS-IMS-UserManual-Draft.docx Version: 0.1 / State: Draft / Release date: 22/04/2014 Page 130 of 180 User Manual 12.3 Actions available while viewing communications Figure 29: Actions available while viewing communications AFIS-IMS-UserManual-Draft.docx Version: 0.1 / State: Draft / Release date: 22/04/2014 Page 131 of 180 User Manual Depending on your profile, the following buttons are available: Copy: Copy the communication. You can use the copied communication as a template for a new communication. See chapter 13 Copy a Communication. Export as XML: Export the communication as an XML file. For more information, see chapter 15.1 Export Communications as an XML File. Export as Excel: Export the communication as an Excel sheet. For more information, see chapter 15.2 Export Communications as an Excel Sheet Print: The print version of the communication is opened and the print dialog box is displayed. For more information see chapter 14 Print a communication. AFIS-IMS-UserManual-Draft.docx Version: 0.1 / State: Draft / Release date: 22/04/2014 Page 132 of 180 User Manual 13. Copy a Communication Figure 30: Copy a communication AFIS-IMS-UserManual-Draft.docx Version: 0.1 / State: Draft / Release date: 22/04/2014 Page 133 of 180 User Manual You can copy an existing communication (initial or updated) and then use it as a template for a new initial communication. The attachments are also copied. To copy a communication: Click the Copy button at the bottom of the page. A copy of the communication is created. It has a different reference number ( communication and save it as a new initial communication. ). You can edit the You can also copy an update communication. It will be copied as a new initial communication. The system displays the copied irregularity form and you can change the information accordingly. The following communications cannot be copied: Communications with the modified by OLAF status Communications with the rejected status Communications with the anonymized status Communications that are part of a cancelled case Zero Notification AFIS-IMS-UserManual-Draft.docx Version: 0.1 / State: Draft / Release date: 22/04/2014 Page 134 of 180 User Manual 14. Print a communication Figure 31: Print a communication AFIS-IMS-UserManual-Draft.docx Version: 0.1 / State: Draft / Release date: 22/04/2014 Page 135 of 180 User Manual To print a communication: Click the Print button. The print preview is displayed. A dialog box is displayed. Select the printing options and click OK. AFIS-IMS-UserManual-Draft.docx Version: 0.1 / State: Draft / Release date: 22/04/2014 Page 136 of 180 User Manual 15. Export Communications You can export communications as an Excel sheet or an XML. You can export communications in your search results or communications from the 'List communications ' page. 15.1 Export Communications as an XML File Figure 32: Export a communication as XML AFIS-IMS-UserManual-Draft.docx Version: 0.1 / State: Draft / Release date: 22/04/2014 Page 137 of 180 User Manual To export communications to an XML file: Click the Export all as xml button. A dialog box is opened. Select if you want to open or save the file. Click OK. Depending on the previously selected option in the dialog box, the XML file is saved or displayed. AFIS-IMS-UserManual-Draft.docx Version: 0.1 / State: Draft / Release date: 22/04/2014 Page 138 of 180 User Manual 15.2 Export Communications as an Excel Sheet Figure 33: Export a communication as an Excel sheet AFIS-IMS-UserManual-Draft.docx Version: 0.1 / State: Draft / Release date: 22/04/2014 Page 139 of 180 User Manual To export communications to an Excel sheet: Click the Export all as excel button. The 'Task info' page is displayed. It contains a information about the export. When the status is set to 'Completed', the exported file is ready for download. The status isn't automatically updated. You must click the Refresh button, to check if the status is set to 'Completed'. If there are any errors in the export, they are displayed in this table. Click Download file, to start the download. Click OK to start the download. Every line in the Excel file corresponds to an exported communication ( ). Every vertical column corresponds to a field in the communication form ( ). For example column E 1.1 Fund, corresponds to the fund selected in field 1.1 in the communication form. AFIS-IMS-UserManual-Draft.docx Version: 0.1 / State: Draft / Release date: 22/04/2014 Page 140 of 180 User Manual 16. Import Communications Figure 34: Import a communication AFIS-IMS-UserManual-Draft.docx Version: 0.1 / State: Draft / Release date: 22/04/2014 Page 141 of 180 User Manual You can create Initial and Update communication by importing them in .xml or excel format. You can import communications that are in the draft or finalized states for both open and closed cases. You cannot import Zero Notification communications or communications for cancelled cases. The communications to import must be in a specific Excel template or the IMS XML standard format. To import a communication: Click the Add ( ) button to browse to the file that you want to upload. Select the file to import. Click the Import button. A screen is displayed with information on the file that is being imported. The 'Running' status indicated that the system is importing the communication. When the status is chaged to 'Completed', you can upload the file. The status isn't automatically updated. You must click the Refresh button to check if the status is set to 'Completed'. If you check the 'Dry Run' checkbox, the system only simulates the import of the communication(s). As a result, the system confirms if an import can be done correctly or not. All the fields that are read-only on the communication page are automatically entered by the system and are thus ignored during the import e.g. some amounts fields and some fields related to the CCI number etc. are ignored during import. If you want to import several communications at the same time, you must add all communications to a .ZIP folder and import it. AFIS-IMS-UserManual-Draft.docx Version: 0.1 / State: Draft / Release date: 22/04/2014 Page 142 of 180 User Manual 16.1 Rules for the Creation of an Excel File to Import You always have to specify if a checkbox should appear as ticked or not when the case is imported. FALSE = not ticked TRUE = ticked For the import, these fields can be left empty. They will be automatically created by the system. Initial communication: leave the field sequence number empty. Update communication: indicate the sequence number of the case you are updating. Figure 35: Sample Excel File to Import Figure 36: "|" character AFIS-IMS-UserManual-Draft.docx Version: 0.1 / State: Draft / Release date: 22/04/2014 Page 143 of 180 User Manual The easiest way to get a valid excel file for import is to export one from IMS. A valid excel file has: a certain number of columns equal to the fields on the reports creation page. Each line contains one communication. You can have several communications included in one excel file In the columns corresponding to the fields which are part of a master-detail list, each value in a field should be separated by the “pipe” character “|”. In case information is not available, the pipe character "|" still needs to be used, in order to make it possible for IMS to make the correct combination. The combinations of the above shown example are SA Hope and Galaxy, Hinoot and Francoise, Nachbar GmbH and Agrarmarkt, Smith and John. Zero Notification communications cannot be imported. AFIS-IMS-UserManual-Draft.docx Version: 0.1 / State: Draft / Release date: 22/04/2014 Page 144 of 180 User Manual 16.2 Error reporting Figure 37: Errors/Warnings AFIS-IMS-UserManual-Draft.docx Version: 0.1 / State: Draft / Release date: 22/04/2014 Page 145 of 180 User Manual When you import communications, they are validated. You cannot import an invalid file. If the system finds errors in the file, you must first correct them before importing. Errors are displayed in the Errors/warnings table: File/Row: the name of the file and the row that contains an error. For Excel, this is the row number. For Zip, this is the file number in the zip. Description: a textual description of the problem Type: Error or warning Location: field that caused the problem (error or warning). The field always refer to the field used in the interface or the Excel template. For XML, the user has to check the corresponding XML tag. You cannot import an invalid file. If the system finds errors in the file, you must first correct them before importing. AFIS-IMS-UserManual-Draft.docx Version: 0.1 / State: Draft / Release date: 22/04/2014 Page 146 of 180 User Manual 17. Search Communications IMS search allows you to search for communications by specified criteria. 17.1 Search page Figure 38: Search page AFIS-IMS-UserManual-Draft.docx Version: 0.1 / State: Draft / Release date: 22/04/2014 Page 147 of 180 User Manual The search page contains several sections in which search criteria can be selected: General section: search for general criteria such as the module via which the communication is reported, and case status. Communication: search in a communication's metadata, i.e. the data that was automatically added by the system when you created the communication, such as the type and status. (quarter is not automatically added!) Special communication: search if any of the options in the special communication section of the communication (fields 1.9 – 1.11) were selected. Reference number – OLAF: search the separate sections that compose the OLAF reference numbers, such as the fund and the sequence year. Other search fields: select other search criteria from these fields to search by. Buttons: these buttons enable you to search, reset (clear a search of all entered criteria) and export search results to an Excel or an XML file. AFIS-IMS-UserManual-Draft.docx Version: 0.1 / State: Draft / Release date: 22/04/2014 Page 148 of 180 User Manual 17.2 Available Search Criteria 17.2.1 General and Communication Sections Figure 39: Available fields, General and Communication sections AFIS-IMS-UserManual-Draft.docx Version: 0.1 / State: Draft / Release date: 22/04/2014 Page 149 of 180 User Manual The following search criteria are available: Regulation: search by module. Select a module from the drop-down-list. Case status: search by case status by selecting a status from the drop-down-list. Last update only: tick the click box to search by the last communication of a case. Type: search by type of communication. Status: search by the status that the communication is in. Quarter: search by the quarter during which the initial communication was created or updated. Year: search by the year during which the initial communication was created or updated. Registration date: search by the date when a communication was registered in the system. With attachments: tick this checkbox to search only for communications that have attachments. AFIS-IMS-UserManual-Draft.docx Version: 0.1 / State: Draft / Release date: 22/04/2014 Page 150 of 180 User Manual 17.2.2 Special Communication and Reference Number OLAF Sections Figure 40: Available fields, Special Communication and Reference Number – OLAF sections AFIS-IMS-UserManual-Draft.docx Version: 0.1 / State: Draft / Release date: 22/04/2014 Page 151 of 180 User Manual The following search criteria are available: New modus operandi: tick this checkbox to display only those communications in the search results that have the option 'New Modus Operandi' enabled. Necessity to inform other countries: tick this checkbox to display only those communications in the search results that have the option 'Necessity to inform other countries' enabled. Case irrecoverable: tick this checkbox to display only those communications in the search results that have the option 'Case irrecoverable' enabled. Fund: search by the fund that the communication is created under. The available values depend on the regulation selected. Reporting authority - short name: search by the 'Reporting authority' field which is part of the OLAF Reference Number. Year: search by the 'Year' field which is part of the OLAF Reference Number. Sequence number: search by the 'Sequence number' field which is part of the OLAF Reference Number. Version number: search by the 'Version' field which is part of the OLAF Reference Number. For users with commission observer rights, the search might have an extra search field. If you are a national observer, you can only see those communications that are created in your organisation. However if you are a commission observer, you can see all communications. Because of this, users with commission observer rights have an extra option to search communications by country. The following extra field is available for commission observers: Figure 41: Search by Country fields for Commission observers only AFIS-IMS-UserManual-Draft.docx Version: 0.1 / State: Draft / Release date: 22/04/2014 Page 152 of 180 User Manual 17.2.3 Other search criteria Figure 42: Available fields, other criteria AFIS-IMS-UserManual-Draft.docx Version: 0.1 / State: Draft / Release date: 22/04/2014 Page 153 of 180 User Manual The following search criteria are available: Reference number – national: search by the 'Reference number – national' field. Persons involved: search by persons involved in the case. The following fields are searched: Company name / Family name Trade name / First name Parent name / Independent National ID number: search by the national ID number. Programming period: search by the programming period. Objective: search by the 'Objective' field. The values in the list depend on the regulation and programming period selected. CCI number: search by the 'CCI number' field. ARINCO number: search by the 'ARINCO number' field. EFRD/ESF/EAGGF/FIFG number: search by the 'EFRD/ESF/EAGGF/FIFG number' field. Budget year: search by the 'Budget year' field. Budget post: search by the field 'Budget post'. Classification (IRQ): search by the 'Classification of the irregularity' field. Sanctions applied: search by the 'Sanctions applied field'. Amount of irregularity - EU-share: search by the 'Amount of irregularity - EU-share' field. Proceedings status: search by the 'Proceedings status' field. Financial status: search by the 'Financial status' field. You can used the * wildcard. This wildcard enables you to search using only part of a word. For example: *day => search results include: 'Monday', 'Tuesday' and 'day'. day* => search results include: 'daybreak', daytime' and 'day'. AFIS-IMS-UserManual-Draft.docx Version: 0.1 / State: Draft / Release date: 22/04/2014 Page 154 of 180 User Manual 17.3 Run a search Figure 43: Run a search AFIS-IMS-UserManual-Draft.docx Version: 0.1 / State: Draft / Release date: 22/04/2014 Page 155 of 180 User Manual To run a search: Go to the search page. Set the criteria that you want to search by. Click the Search button. AFIS-IMS-UserManual-Draft.docx Version: 0.1 / State: Draft / Release date: 22/04/2014 Page 156 of 180 User Manual 17.4 Search Results Figure 44: Search results AFIS-IMS-UserManual-Draft.docx Version: 0.1 / State: Draft / Release date: 22/04/2014 Page 157 of 180 User Manual The search results are displayed. The following columns are available: Reference number - OLAF: the reference number of the communication. Communication Type: the communication can have on of the following communication types: Initial communication Update Zero communications?! Reference number - national: the national reference number of the communication. Fund Type: the fund type that is selected for the communication. Quarter: quarter in which the communication was created. Communication Date: the date on which the communication was created as indicated by the creator. Registration Date: the date when a communication was registered in the system. State: the state that the communication is in. AFIS-IMS-UserManual-Draft.docx Version: 0.1 / State: Draft / Release date: 22/04/2014 Page 158 of 180 User Manual 18. E-mail Notifications Click here to start editing your notifications. Figure 45: Enable/disable e-mail notifications Depending on your rights, you can receive notifications by e-mail whenever the following actions are performed in IMS: AFIS-IMS-UserManual-Draft.docx Version: 0.1 / State: Draft / Release date: 22/04/2014 Page 159 of 180 User Manual Notification N1 N2 N3 N4 N5 N6 Description When a communication is rejected by either a manager of the same authority, or a manager of an intermediate/central authority, a notification is sent to the creators/managers of the appointed authority. When a communication is finalized, a notification is sent to the managers of the appointed authority. When a communication is submitted by an authority, a notification is sent to the managers of the intermediate/central authority which receives the communication. When a communication is amended by OLAF, a notification is sent to the creators/managers of the appointed authority. When a communication is submitted to OLAF, a notification is sent to the creators/managers of the appointed authority When a communication about Interreg or Cross border programme is submitted to OLAF. In nIMS, an e-mail notifications shall be sent when a communication has one of the objectives: - Interreg – for any Programming Period - 3 (EU Territorial cooperation) – only for Programming Period 2007-2013 Display in “My Profile”1 Rejected communications New communications saved for submission (finalized) New communications submitted for approval Communications modified by OLAF Communications submitted to OLAF New communications on Interreg/Cross border programmes submitted to OLAF You can enable/disable notifications in the 'My profile' section on the AFIS Portal. By default, there is no subscription to any notification. Since the IMS cases/communications are not linked to users but to RAs, the notifications are sent to all users of a RA who subscribed to the corresponding event. To receive e-mail notifications, do the following: Click 'My profile' in the AFIS Portal. The 'My profile' section is displayed. In the 'My profile' section, click Edit in the 'Details' section next to the 'IMS' application. In the 'My notifications' section click Edit. The check boxes become active. Tick the check boxes to select the notifications that you want to receive. Which check boxes are available depends on your user rights. Click Modify to save your changes. AFIS-IMS-UserManual-Draft.docx Version: 0.1 / State: Draft / Release date: 22/04/2014 Page 160 of 180 User Manual 19. Communications functions for Managers The following actions can only be done by users with manager rights. 19.1 (Re)Submit a Communication Figure 46: (Re)submit a communication AFIS-IMS-UserManual-Draft.docx Version: 0.1 / State: Draft / Release date: 22/04/2014 Page 161 of 180 User Manual When you submit a finalized communication it gets the 'Submitted' status, and it is sent to the next reporting authority in the reporting structure. When you resubmit a communication, i.e. a communication that has been rejected and edited, it gets the 'Resubmitted' status. For more information about submitting and rejecting communications as a part of the communication lifecycle, see chapter 2.2 The Manager Submits or Rejects the Communication. To (re)submit a finalized communication: Open a finalized communication. Click Send to (re)submit the communication. AFIS-IMS-UserManual-Draft.docx Version: 0.1 / State: Draft / Release date: 22/04/2014 Page 162 of 180 User Manual 19.2 Reject Communication Figure 47: Reject a communication AFIS-IMS-UserManual-Draft.docx Version: 0.1 / State: Draft / Release date: 22/04/2014 Page 163 of 180 User Manual When a communication is rejected, it gets the 'Rejected' status. From this status, it can be amended by the creator or manager and saved as a draft to edited and finalized, after which it can be submitted. A communication that has been rejected stays visible to all organisations which could view it before rejection, but it disappears when submitted/edited again by the originator, or when it is automatically deleted after 3 months. To reject a finalized communication: Open a finalized communication Click Reject to reject the communication The 'Create rejection' page is displayed. Enter a reason for rejection and click Submit. For more information about submitting and rejecting communications as a part of the communication lifecycle, see chapter 2.2 The Manager Submits or Rejects the Communication. You must give a reason for rejection. A communication sent to OLAF cannot be rejected. AFIS-IMS-UserManual-Draft.docx Version: 0.1 / State: Draft / Release date: 22/04/2014 Page 164 of 180 User Manual 19.3 Create a New Zero Notification Figure 48: Create Zero Notification AFIS-IMS-UserManual-Draft.docx Version: 0.1 / State: Draft / Release date: 22/04/2014 Page 165 of 180 User Manual Users with manager rights can create a 'Zero notification' which notifies OLAF that there are no irregularities to report in a certain reference period. To create a Zero Notification: On the IMS Homepage, click 'Create Zero Notification'. Provide the necessary details. Click Finalize. If you have manager rights, Click Send. You must enter the following data: Regulation Select the regulation under which the communication that you want to create a 'zero notification' for was created. Drafting date Enter the date on which the zero notification was finalized. Quarter Irregularities have to be reported within 2 months after the quarter in which they were detected. In this field you need to enter of which reporting quarter a communication is part. Selecting the quarter from the dropdown-list and enter the year in four digits (e.g. 2014 or 2015). IMS provides the running quarter. This t Reporting Authority The name of the reporting authority that you as the creator of the zero notification is part of. AFIS-IMS-UserManual-Draft.docx Version: 0.1 / State: Draft / Release date: 22/04/2014 Page 166 of 180 User Manual 20. Reports 20.1 Reports– visualisation of information From 2013 onwards, you have the possibility through IMS to perform some standard analyses and to visualise them. The reports are created automatically by the system, without any interference by OLAF staff. Therefore, it is important that the data you provide is of good quality. In other words, data quality and data reliability become even more crucial. The number of analyses and the number of reports are still limited but will increase over the years. The following data is included in the reports: Count of irregularity cases Total Expenditure amount (EU share in EUR) Total Irregular amount (EU share in EUR) Ratio (%) Irregular amount/Expenditure amount (EU share) Available filters Regulation (1848, 1828, …) Reporting Country Year of the case Irregularity Classification (IRQ2, IRQ3, IRQ5) Cancelled cases (IRQ0) are not taken in account when generating reports. All amounts are reported in Euros. Other currencies are converted to euro based using the official conversion rates at the time the communication was created. AFIS-IMS-UserManual-Draft.docx Version: 0.1 / State: Draft / Release date: 22/04/2014 Page 167 of 180 User Manual 20.2 Accessing Reports To access the reports (see Figure 49: Reports view): Click IMS Reports on the IMS homepage. The reporting page is displayed. Figure 49: Reports view AFIS-IMS-UserManual-Draft.docx Version: 0.1 / State: Draft / Release date: 22/04/2014 Page 168 of 180 User Manual 20.3 Common and Specific reports Some reports are valid for all the regulations and accessible to all IMS users. Other reports are specific to one regulation and are accessible to users having access to this regulation. Common reports are displayed by default when you go to IMS reports. The following reports are common for all modules: The number of irregularity cases per regulation The expenditure foreseen for the operation (EU share only) per regulation. The amount affected by the irregularity (EU share only) per regulation. The ratio between the expenditure foreseen for the operation and the amount affected by the irregularity. Per regulation, there are also specific reports available to you. Which reports are available to you depends on your user rights. Please refer to the module's user manual for the reports that are specific for that module. 20.4 Selecting Reports There are several reports available to you. You can switch between reports in the following ways: Several tabs are displayed at the top of the reporting section. (See Figure 50: Selecting reports). Click them to view the report ( ). If there are more reports available than can be displayed, click the arrows on the left and right ( ) to view the other reports. Click here to see more reports. Figure 50: Selecting reports You can also use a drop down list to switch reports: Click the drop down list on the top left of the reporting section (see Figure 51: Selecting reports from the drop down list) ( report you want to see ( ). All the available reports are displayed in the list. Select which ). AFIS-IMS-UserManual-Draft.docx Version: 0.1 / State: Draft / Release date: 22/04/2014 Page 169 of 180 User Manual Figure 51: Selecting reports from the drop down list 20.4.1 Switching between reports Figure 52: Switch between common and specific reports You can switch between 'Common reports' and report that are specific to a regulation (see Figure 52: Switch between common and specific reports). Click 'COMMON Reports' ( all users. Click the other button ( '1848 Reports'). ) to view all reports that are common to ) to view the reports that are specific to your regulation (in this case Depending on your access rights you may have more buttons available for the other modules you have access to. 20.5 Report Types The following types or reports are available: Map reports Bar chart reports Table reports Split view We will explain the reports in more detail in the following chapters. AFIS-IMS-UserManual-Draft.docx Version: 0.1 / State: Draft / Release date: 22/04/2014 Page 170 of 180 User Manual 20.6 Map charts Map reports consist of a map with pie charts. The pie charts represent reporting data. See Figure 49: Reports view for an example of a 'Map chart'. Figure 53: Pie chart legend 20.6.1.1 Using the Legend The colours in the pie charts correspond to the colours in the legend on the left. For example in Figure 53: Pie chart legend, the orange section of the pie chart corresponds to the 1681 regulation (as indicated by the regulation section on the left). The purple section of the pie chart corresponds to the 1848 regulation. When you click one of the regulations in the legend (see Figure 54: Pie chart legend options) ( ), some hidden options will become available to you ( ): 'Keep only' will show only the regulation that you selected in the pie carts. AFIS-IMS-UserManual-Draft.docx Version: 0.1 / State: Draft / Release date: 22/04/2014 Page 171 of 180 User Manual 'Exclude' will exclude the regulation from the pie chart. Figure 54: Pie chart legend options 20.6.1.2 Zoom in, Zoom out or Move a Map The map reports also have zoom-in and zoom-out functions. To display these functions, move your mouse over the map. A grey box with several buttons will appear (see Figure 55: Zoom options). Zoom in Zoom out Select area to zoom into Fit on screen Figure 55: Zoom options The available options are: Click this button to zoom in. Click this button to zoom out. Click this button, and drag the mouse across the map to select an area that you want to zoom into. Click this button to fit the map in the window (this resets the map to its initial size). You can also move a map: AFIS-IMS-UserManual-Draft.docx Version: 0.1 / State: Draft / Release date: 22/04/2014 Page 172 of 180 User Manual 6. Hold the Shift key and left-click the map. Do not release the mouse. 7. Move the mouse to drag the map. 20.6.2 Bar Charts A bar chart uses horizontal bars to show comparisons among categories. The bar chart below (Figure 56) displays the irregularities count by budget. For example: in the second line you can see that there were 3 irregularities in budget year 1991 under budget post B01-10 article B1-10/42. Count per budget/ year/ post/ article. Figure 56: Bar chart AFIS-IMS-UserManual-Draft.docx Version: 0.1 / State: Draft / Release date: 22/04/2014 Page 173 of 180 User Manual 20.6.3 Tables Some reports are generated as tables. See Figure 57: Table. Count per budget/ year/ post/ article. Figure 57: Table 20.6.4 Split charts A split chart combines two types of charts, for example a map at the top and a bar chart at the bottom. In the example below (Figure 58: Split view), two sets of information are displayed simultaneously: the map displays 'irregularities country by country', while the bar chart displays 'budget classification'. AFIS-IMS-UserManual-Draft.docx Version: 0.1 / State: Draft / Release date: 22/04/2014 Page 174 of 180 User Manual Figure 58: Split view 20.6.5 Sorting bar charts and table charts To sort the order of a bar chart: 8. Move your mouse over any of the chart headers. 9. An icon will appear ( ). 10. Click it to toggle between ascending and descending order. Click here to sort in ascending or descending order. Figure 59: Sort bar chart 20.6.6 Expanding and collapsing bar charts and tables You can expand and collapse each table column or bar chart column. To collapse a column (see Figure 60: Collapse a column): Move your mouse over any of the columns. AFIS-IMS-UserManual-Draft.docx Version: 0.1 / State: Draft / Release date: 22/04/2014 Page 175 of 180 User Manual A Click it to collapse the column ( button is displayed ( ). ). Figure 60: Collapse a column To expand a column (see Figure 61: Expand a column): Roll over any of the columns. A Click it to expand the collapsed column ( symbol will appear if any columns next to that column are collapsed ( ). ). Figure 61: Expand a column 20.7 Filters You have several filters available to you depending on your user rights. They enable you to reduce the amount of information displayed on the central view. Unchecking an element in the filters removes the information for this category on the central view. The following filters are available to all reports: The regulation: select which regulation should be taken into account in the report. The year of the case: select which years you want to take into account in the report. For example: you can include only data from 2002. The classification of the irregularity: irregularity, suspected fraud or established fraud. AFIS-IMS-UserManual-Draft.docx Version: 0.1 / State: Draft / Release date: 22/04/2014 Page 176 of 180 User Manual Select the regulation(s) that you want to take into account when generating the report Select the year(s) that you want to take into account when generating the report Filter the reports by IRQ classification. Figure 62: Sections in the reports view Figure 63: Filter configuration When you move your mouse anywhere in the filter section, several hidden options will become available to you: AFIS-IMS-UserManual-Draft.docx Version: 0.1 / State: Draft / Release date: 22/04/2014 Page 177 of 180 User Manual When you click this button, a search field appears. Use it to search for any kind of filter. Click this button to show more or fewer values Click this to display a dropdown field form which you can select the way the filter lists should behave. Options include: Single: you will only be able to select one item per filter group Multiple: you can select several items by filter group (this is the default setting) Inclusive: every filter that you select will be included in the report (this is the default setting) Exclusive: every filter that you select will be excluded from the report. Figure 64: Filter list behaviour options AFIS-IMS-UserManual-Draft.docx Version: 0.1 / State: Draft / Release date: 22/04/2014 Page 178 of 180 User Manual 20.8 Data Related Options There are 4 options available to you at the bottom of the page (see Figure 65: Other features): 1. Export: you can export in the following formats: Image: a .PNG image is generated. Data: a new window is opened with all the statistics as text. Click the 'Download all rows as a textfile' to download the generated report as a .CSV file. Crosstab: an CSV file is generated. PDF: a .PDF file is generated. 2. Revert all: when you select this option, the 'Regulation', 'Reporting year' or 'IRQ classification' fields are set to default (i.e. all check boxes are ticked). Any changes you made in these fields are undone. 3. Pause automatic updates: The system automatically updates the generated report. Click this button of you want to stop automatic updates. 4. Refresh data refreshes the page report to include the most current data from the IMS database. It is possible that you may not see the latest submitted communications in the reports. This is because the database is refreshed based on a frequency defined by the admin. For example: if a search results in 10 communications, you may not see all 10 communications included in the report. This is because some of the communications were created recently and are not included in the database yet. Refresh data for this view Export Revert all Pause automatic updates Figure 65: Other features The reload button refreshes the entire page (see Figure 66: Reload button). AFIS-IMS-UserManual-Draft.docx Version: 0.1 / State: Draft / Release date: 22/04/2014 Page 179 of 180 User Manual Figure 66: Reload button AFIS-IMS-UserManual-Draft.docx Version: 0.1 / State: Draft / Release date: 22/04/2014 Page 180 of 180