Download Density_2 user manual
Transcript
Density granular synthesis u s e r m a n u a l v. 2 . 1 . 9 apeSoft www.densitygs.com 2 Starting • • • • • system requirement installation copyright demo limitation purchase a license and authorizes • • • • update to v.2 background GUI layout DSP settings Mixer • • • • faders and solo/mute I/O mapping monitoring on/off stream trigger • native effects • VST slots • Recorder Filter Equalizer general compilers cutoff/gain Fibonacci COMPILER • Geometric COMPILER • • • • • Harmonic COMPILER • Scalar COMPILER • transition subscribe Granular streams • • • • • parameters settings grain envelope WavePad WavePad display • • • • WavePad Snap WavePad mouse WavePad management WavePad scrub 3 • LIVE granulation Windowing • general • shape select • draw • additive • audio slot Snapshots • • • • • store/recall micro pad transitions snapshots manage rename window • subscribe/un-subscribe transition clients • transition curve Snapshots sequencer improviser unit • • • • • beats cycle time intervals step sequencer output global transport Hyper Vectorial Pad • general explanation • pad mouse behavior • X/Y time • miscellaneous MIDI/OSC I/O • header • • • • • sync widget mapping stream select shared pick-up Overview • save/load project 4 • project tree • • • • • status bar clue window float window history acknowledgments 5 Starting • system requirement Macintosh Density requires a Mac PPC or Intel machine running OS X 10.4 or later, and 1 GB RAM. Windows Density requires a Windows XP/Vista/7 machine and 1 GB RAM. Density uses QuickTime in order to read correctly media files (including MP3), therefore QuickTime must be installed on your system. On Windows we recommend a complete installation of QuickTime choosing all optional components. • installation Macintosh 1. Download Density.dmg from www.densitygs.com 2. Double click to open the disk image Windows 1. Download Density_setup.msi from www.densitygs.com 2. Double click to install • copyright This program is copyright shareware and it is not freeware. You can download the unregistered version of the program and give it to your friends or to any other person as long as for no charge. This program cannot be distributed in shareware compilations CDs without prior written approval from the author. No responsibility is taken for any damage or losses caused by this package. All program trademarks belongs to its respective author. • demo limitation Demo version it is fully functional but the application will quit after ten minutes. One every minute Density emit a white-noise. Buying a license you will disable this hateful behavior. • purchase a license and authorizes • • • • Download the software from the web page: www.densitygs.com or somewhere else: Purchase the license software from Kagi: http://store.kagi.com/?6FHML_LIVE&lang=en in five/ten minutes you will receive an email with your activation code; Launch the software, open the “about” then click Authorize button. Now you need enter activation code, sent you from Kagi (Thanks for your purchase e-mail) and your e-mail employed for the kagi transaction. Click on Authorize to register you license. • update to v.2 6 You can UPDATE to Density v.2 from Density v.1 (Mac/Win). N.B. you must already own a Density v.1 registration code! Buy Density v.2 from Kagì by inserting UPDATE COUPON DISCOUNT sent you from apeSoft. If you are a Density v.1 user but you have not Coupon update discount or you have lost it, please contact apeSoft ([email protected]). See purchase a license and authorizes. • background The first official release of Density (2001), developed in Csound language and based on Eugenio Giordani ‘s GSC4 (Granular Synthesis for Csound). GSC4 was the first patch for granular synthesis on Csound implementing Barry Truax model. Density can generate thousands of grains dynamically, I preferred this way, rather than a fixed number of "voices" (oscillators). The overlapping factor grains, depends only on the actual CPU power. Thus you have not limits in grains number for second (density). Below an easy granulation model. DensityGSC (Csound version) is still available for free at: www.alessandro-petrolati.it/densitygsc.html it works on Windows XP but not in Windows Vista, it seems magically resurrected with Windows7. DensityGSC is a discontinued product. 7 New Density is completely rewritten in Max/Msp 5, available for both Macintosh and Windows, more stable, flexible, improved audio quality, restyling GUI look (Graphic User Interface) with native effects Hv_pads, FiltersEQ, Snapshots Sequencers improviser unit etc... • GUI layout The most important Density parameters are placed inside of only one window. Density GUI (Graphic User Interface) is divided in three parts, WINDOWING MODULE (top left), MAIN MIXER (below) and GRANULAR STREAMS (on the right). Many controls are accessible via pop-up menù. WINDOWING generate and edit waves prototypes shapes, employed for envelope granulation, the MIXER, as a classical mixer, host granular STREAMS (eight) gain faders, solo/mute switches, headphones monitor channel, native effects, VST slots, I/O routing signals, MASTER fader (∑) and master/multichannel recorders. Tools bar on the top, sets all Density preferences and open many Density functions like DSP settings, MIDI I/ O, Master/Multichannel Recorders HV_pads etc... Tools bar show graphically (icons) the menùs bar items, tools bar it will be explained in the course of this handbook. 8 At the bottom of window, we have the status bar showing some informations like DSP settings, CPU % usage; on the right - sound file informations and grains overlapping factor - for the granular stream selected. You can select one of eight granular streams, clicking on the “stream selection tab”, also you can use keyboard keys (shift+1,2...8) in case of shortcuts mode enabled. The Hint clue window (toolbar or menù bars), explains Density GUI widget, when the mouse is over it. Density it’s easy to learn, thought for live performances. The main functions will soon be assimilated and memorized, so, you can close clue hint window definitively, freeing the GUI from annoying hint. • DSP settings The engine DSP (Digital Signal Processing) can be activated clicking DSP toolbar (loudspeaker icon) or loudspeaker icon in the MASTER channel. When DSP is turned on, both became orange color. The audio DSP parameters are displayed in the DSP Status window. You can open DSP settings from application menù View/DSP Cmd+D (Mac) or Ctrl+D (Win) or through the toolbar (loudspeaker icon). The DSP Status window is arranged as a group of menùs and checkboxes that set all DSP parameters. Status window serves as a monitor for your current audio settings as well. At the left of the DSP Status window is a pop-up menù for turning the audio on/off and a set of pop-up menùs that let you select an audio driver and configure its input source and output destination. The second pop-up menù allows you to view and select an audio driver. A brief summary will suffice for now: • • • • • None: This setting shuts off audio processing. Core Audio: This is the default audio driver for Macintosh. It interfaces with the system's built-in Core Audio system and can be used with the built-in audio of the computer, or, with the proper software support, a third-party hardware interface, such as ASIO. MME or DirectSound: (Windows only) On Windows, Density loads the MME driver by default. If you have correctly installed external hardware and it also supports DirectSound, it should also appear as an option on the pop-up menù. ad_rewire: This driver supports a standard developed by Propellerhead Software that allows sound generating applications (ReWire Devices) to send multiple channels of audio and midi to other applications (ReWire Mixers) that process and output it. Selecting the ad_rewire driver enables Density to function as a ReWire Device to route audio from Density into applications that support ReWire (such as Live, Digital Performer or Cubase). ASIO: (Windows only) If you have a third-party audio interface which supports ASIO (a crossplatform audio hardware standard developed by Steinberg), and it is installed correctly, it will be 9 • found by the Density ASIO driver. You may have as many ASIO devices as you wish; they will all be found by the driver and will appear in the Driver pull-down menù in the DSP Status Window preceded by the word ASIO. ad_nonreal: This driver enables Density to work in non real-time mode, allowing you to synthesize and process audio without any real-time processor performance limitations. Real-time audio input and output are disabled under this driver. Only one audio driver can be selected at any given time. Density saves the settings for each audio driver separately and will recall the last used audio driver when you restart Density. The next two pop-up menùs are active only when using the Core Audio driver on Macintosh or ASIO drivers. When the Core Audio driver or either the MME or DirectSound drivers on Windows are selected, the pop-up menùs allow you to change the audio input source. These settings can also be changed using the Audio MIDI Setup application on Macintosh or the Sounds and Audio Devices Properties window (Start > Settings > Control Panel > Sounds and Audio Devices) on Windows, but only with these menùs while Density is running. When ASIO is in use, the pop-up menùs allow you to set the clock source for your audio hardware and whether or not to prioritize MIDI input and output over audio I/O. The DSP Status Window lets you control the size of the blocks of samples (called signal vectors) that Density uses. There are two vector sizes you can control. • • The I/O Vector Size (I/O stands for input/output) controls the number of samples that are transferred to and from the audio interface at one time. The Signal Vector Size sets the number of samples that are calculated by Density objects at one time. This can be less than or equal to the I/O Vector Size, but not more. If the Signal Vector Size is less than the I/O Vector Size, Density calculates two or more signal vectors in succession for each I/ O vector that needs to be calculated. With an I/O vector size of 256, and a sampling rate of 44.1 kHz, Density calculates about 5.8 milliseconds of audio data at a time. The I/O Vector Size may have an effect on latency and overall performance. A smaller vector size may reduce the inherent delay between audio input and audio output, because Density has to perform calculations for a smaller chunk of time. On the other hand, there is an additional computational burden each time Density prepares to calculate another vector (the next chunk of audio), so it is easier over-all for the processor to compute a larger vector. However, there is another side to this story. When Density calculates a vector of audio, it does so in what is known as an interrupt. If Density is running on your computer, whatever you happen to be doing (word processing, for example) is interrupted and an I/O vector's worth of audio is calculated and played. Then the computer returns to its normally scheduled program. If the vector size is large enough, the computer may get a bit behind and the audio output may start to click because the processing took longer than the computer expected. Reducing the I/O Vector Size may solve this problem, or it may not. On the other hand, if you try to generate too many interrupts, the computer will slow down trying to process them (saving what you are doing and starting another task is hard work). Therefore, you'll typically find the smaller I/O Vector Sizes consume a greater percentage of the computer's resources. Optimizing the performance of any particular signal network when you are close to the limit of your CPU's capability is a trial-and-error process. That's why Density provides you with a choice of vector sizes. 10 Technical Detail: Some audio interface cards do not provide a choice of I/O Vector Sizes. There are also some ASIO drivers whose selection of I/O Vector Sizes may not conform to the multiple- of-a-power-of-2 limitation currently imposed by Density's ASIO support. In some cases, this limitation can be remedied by using the ASIO driver at a different sampling rate. Changing the vector sizes does not affect the actual quality of the audio itself, unlike changing the sampling rate, which affects the high frequency response. Changing the signal vector size won't have any effect on latency, and will have only a slight effect on overall performance (the larger the size, the more performance you can expect). A signal vector size of 1024, it is 23.22 milliseconds. The Signal Vector size in Density can be set as low as 2 samples, and in most cases can go as high as the largest available I/O Vector Size for your audio driver. However, if the I/O Vector Size is not a power of 2, the maximum signal vector size is the largest power of 2 that divides evenly into the I/O vector size. You can set the audio sampling rate with the Sampling Rate pop-up menù. For full-range audio, the recommended sampling rate is 44.1 kHz. Using a lower rate will reduce the number of samples that Density has to calculate, thus lightening your computer's burden, but it will also reduce the frequency range. If your computer is struggling at 44.1 kHz, you should try a lower rate. N.B. Every Density project save current Sampling Rate value, thus every project can have differents Sampling Rates. The Scheduler in Overdrive option enables you to turn Density’s Overdrive setting on and off from within the DSP Status window. When Overdrive is enabled, the Density event scheduler runs at interrupt level. When overdrive is not enabled, the event scheduler runs inside a lower-priority event handling loop that can be interrupted by doing things like pulling down a menù. You can also enable and disable Overdrive using the Options menù. Overdrive generally improves timing accuracy, but there may be exceptions, and some thirdparty software may not works properly when Overdrive is enabled. The Scheduler in Audio Interrupt feature is available when Overdrive is enabled. It runs the Density event scheduler immediately before processing a signal vector's worth of audio. Enabling Scheduler in Audio Interrupt can greatly improve the timing of audio events that are triggered from control processes or external MIDI input. However, the improvement in timing can be directly related to your choice of I/O Vector Size, since this determines the interval at which events outside the scheduler (such as MIDI input and output) affect Density. When the Signal Vector Size is 512, the scheduler will run every 512 samples. At 44.1 kHz, this is every 11.61 milliseconds, which is just at the outer limits of timing acceptability. With smaller Signal Vector Sizes (256, 128, 64), the timing will sound ‘tighter.’ Since you can change all of these parameters as the music is playing, you can experiment to find acceptable combination of precision and performance. If you are not doing anything where precise synchronization between the control and audio is important, leave Scheduler in Audio Interrupt unchecked. You'll get a bit more overall CPU performance for signal processing The next portion of the DSP Status helps you monitor your system's performance. The CPU Limit option allows you to set a limit (expressed in terms of a percentage of your computer's CPU) to how much signal processing Density is allowed to do. Density will not go above the set CPU limit for a sustained period, allowing your computer to perform other tasks without Density locking them out. The tradeoff, however, is that you'll hear clicks in the audio output when the CPU goes over the specified limit. Setting this value to either 0 or 100 will disable CPU limiting. 11 The number next to Signals Used shows the number of internal buffers that were needed by Density to connect the signal objects used in the current signal network. The number of Function Calls gives an approximate idea of how many calculations are being required for each sample of audio. Both of these fields will update whenever you change the number of audio objects or how they are patched together. Vector Optimization only applies to PowerPC computers. Vector optimization allows four samples to be processed within the space of a single instruction. However, not all audio signal processing algorithms can be optimized in this way (for example, recursive filter algorithms are substantially immune from vector optimization). Density itself no longer uses vector optimization, but third-party audio objects may still use it. In other words, unless you are using a vector-enabled third-party audio object on a PowerPC computer, this setting will have no effect. 12 Mixer • faders and solo/mute Vertical faders (1,2...8) receive stereo granular stream audio signal. Master (∑) channel (on the mixer right) sum all stereo faders and output audio data on the physical hardware audio device. The 'mute' and 'solo' buttons, labelled 'M' and 'S' respectively. • Activating the mute button mutes the channel, i.e. the affected channel can't be heard in the final mix. • Activating the solo button mutes every other channel, i.e. only the affected channel can be heard in the final mix. N.B. When you select one or more channels in solo, all the others channels automatically became muted. Toolbar, (left to right) The first toggle (back arrow) is sliders mouse (mousing) behave (no knobs and other widgets but onli vertical sliders) with the follow options: relative and absolute. In relative mode (default) keeps it relative position when you click on it. Moving the mouse outputs higher or lower values in relation to that relative position. In absolute mode, will automatically jump directly to the clicked location. N.B. mousing acts in the Mixer and in the granular streams parameters (vertical sliders). 13 With the second tool, meters (central), you can specifies whether the faders displays and outputs the signal level pre-fader or post-fader; Most right fade-time set solo/mute fade in/out time in milliseconds, when you activating solo/un-solo or mute/un-muted, the signal amplitude is smoothed with a linear ramp. • I/O mapping The Density mixer is multichannel, real number of inputs ADC (Ana-logic to Digital Converter) and outputs DAC (Digital to Ana-logic Converter) depending to the hardware audio device. Each channel can be routed on the MASTER channel, on the MONITOR channel (logical) or directly on a Physical hardware channel. By default all streams goes in the MASTER. Each stream also is routed on logical channel with predefined stereo number channels. Starting from the first stream mapped on 17/18, second 19/20.... eight 31/32; instead the MASTER channel send audio on 1/2 logical channels while MONITOR send audio to 3/4 logical channels Every channels bottom, we have I/O routing signal. Encircled of blue set input audio port for LIVE granulation, see LIVE granulation for explanations. Output signal is routed in three different ways: ∑ (on the left) address signal on MASTER channel (default); ‘m’ routing signal on MONITOR channel, explained below and labelled ‘o’ routing the signal in physicals channels used by your hardware device, when selected you will see lighting the below menùs, from where you can chose physicals hardware output ports (red highlight). In the above example only two channels (stereo) are displayed, the outputs channels numbers is depending by hardware device. Using Core Audio Core Audio provides audio I/O to Mac applications from both the computer's built-in audio hardware as well as any external audio hardware you may have. If you have external audio hardware, it should come the drivers to interface with Core Audio. When these drivers are installed and the hardware is present, Core Audio will include the external device as a Core Audio choice in the Driver menu in the DSP Status window. 14 The Sound part of the System Preferences application can be used to set basic sound settings for the system, such as the Output volume, left/right balance, and sound output device, as well as the Input volume and sound input device. You can also use the Audio MIDI Setup application (located in /Applications/Utilities) for more detailed control of the sound I/O settings. Note that modifications you make to the Sound section of the System Preferences application, such as changing the output volume or balance, are reflected in the audio MIDI Setup (and vice versa). You can open the Audio MIDI Setup application by clicking on the Open Audio Control Panel button in the lower left corner of the DSP Status Window. The Audio part of the Audio MIDI Setup application shows Input settings on the left side, and Output settings on the right. The System Settings let you choose which audio device is used for system audio input and output, while the Selected Audio Device menu allows you to control the various settings for the built-in and any external hardware audio devices. When using external audio devices, the Input Volume and Output Volume sliders can be used to set the overall input and output volumes of the selected device (they are not available when using the built-in audio controller). The Device Mute checkboxes allow you to mute the input and output devices, if applicable. Play Through is available on PowerPC Macs only. Play Through checkbox just under the Input Volume slider lets you choose whether or not the input device is 'monitored' directly through to the output. When 15 playthrough is enabled, the dry signal from the input source will play through to the output mixed in with any processed signal you may be sending to the output in Density. Disabling playthrough will enable you to control how much (if any) dry signal from the audio input is routed to the output. The Input Section allows you to select the Input Source (for example Line or Mic input for the selected device) as well as the sampling rate and bit depth in the Current Format pop-up menu. Similarly, the Output Section also allows you to select the sampling rate and bit-depth in its Current Format pop-up menu. The available selections will vary, depending on your audio hardware. You can set the volume levels for the individual audio input and output channels, mute individual channels, and/or select them for playthrough using the controls located below the Current Format menus. The lower part of the window is used to display the current input and output settings. Using MME Audio and DirectSound on Windows Three types of sound card drivers are supported in Windows: MME, DirectSound and ASIO. Your choice of driver will have a significant impact on the performance and latency you will experience with Density. The MME driver (ad_mme) is the default used for output of Windows system sounds, and are provided for almost any sound card and built-in audio system. While compatibility with your hardware is almost guaranteed, the poor latency values you get from an MME driver make this the least desirable option for real-time media operation. DirectSound drivers, built on Microsoft's DirectX technology, have become commonplace for most sound cards, and provide much better latency and performance than MME drivers. Whenever possible, a DirectSound driver (ad_directsound) should be used in preference to an MME driver. Occasionally, (and especially in the case of motherboard-based audio systems) you will find the DirectSound driver performs more poorly than the MME driver. This can happen when a hardware-specific DirectSound driver is not available, and the system is emulating DirectSound while using the MME driver. In these cases, it is best to use MME directly, or find an ASIO driver for your system. The best performance and lowest latency will typically be achieved using ASIO drivers. The ASIO standard, developed by Steinberg and supported by many media-oriented sound cards, is optimized for very low latency and high performance. As with the DirectSound driver, you need to verify that performance is actually better than other options; occasionally, an ASIO driver will be a simple ‘wrapper’ around the MME or DirectSound driver, and will perform more poorly than expected. Using MME and DirectSound Drivers with Density on Windows On Windows, Density loads the MME driver by default. If you have correctly installed external hardware, it should support playback and recording with the MME driver and the Direct Sound driver in the Driver Menu of the DSP Status Window. If an audio device only supports MME or DirectSound, the Windows OS does an automatic mapping of one to the other. Since many audio devices initially did not support DirectSound, Microsoft emulated DirectSound with a layer that bridged from DirectSound to MME. Currently, there is greater support for native DirectSound drivers, and sometimes when you use MME drivers Windows is actually running a layer to convert from MME to DirectSound. Note: Some devices such as the Digidesign mBox only support the ASIO driver standard. In such cases, you will need to select the proper ASIO driver in the DSP Status Window. See the section ‘Using ASIO Drivers on Windows’ for more information. You can make overall changes to the basic operation of your default audio driver by accessing the Sounds and Audio Devices Properties window (Start > Settings > Control Panel > Sounds and Audio Devices). Here you can select Audio devices, and create settings for balance and output volume. 16 Density supports the use of different input and output devices with MME and DirectSound drivers. Use the DSP Status Window to choose input and output devices. Input and Output Devices When using MME or Directsound drivers, you may choose input and output devices from the pull-down menus in the DSP Status window, which will be automatically populated with the drivers for your audio hardware. When using the MME and Directsound drivers, it is possible to use different audio devices for input and output simultaneously. However, this is not recommended or supported and unless there is some external (from Density) provision for synchronizing the devices dropouts will likely occur over time. Thread Priority and Latency Settings Both MME and Directsound drivers include settings for Thread Priority and Latency. These are both set by default to settings which we hope will work on your computer in the majority of situations. However, you may find that when you are working with a patch that you have problems which you may be able to resolve by changing some of these settings. If your audio is crackling or there are glitches in it, you may want to try increasing the latency setting. This has the disadvantage of making your audio feel less responsive in real time, but it will allow the audio driver more time to work on the extra audio demands you have placed on it. If your system is slow in other areas -- such as screen redrawing or general timing accuracy -- you may wish to decrease the thread priority of the audio driver. This will give your other tasks more room to get done, but may also result in you needing to increase latency in order to give your audio driver room to breathe at the new lower priority. Timing between the control scheduler and Density is best when the I/O vector size is on the order of 1ms. We recommend setting the IO vector size to 128 samples. Having a setting of the latency separate from the I/O vector size allows this to work without audio glitches on most hardware. Using ReWire with Density The ad_rewire driver allows you to use Density as a ReWire Device, where Density audio will be routed into a ReWire Mixer application such as Cubase. Both Density and the mixer application must be running at the same time in order to take advantage of ReWire's services. The mixer application should be also compatible with ReWire 2 or later for best results. When the ad_rewire driver is selected, audio from Density can be routed to any of 16 inter- application ReWire channels which will appear as inputs in ReWire mixer host applications. The first time ad_rewire is 17 selected it will register itself with the ReWire system. Subsequent launches of ReWire Mixer applications will then offer Density as a ReWire device. For example, after the Density ReWire Device is registered, Cubase will have a Density menu item in the Devices menu. When you choose it you will see a list of the audio outputs from Density. They will default to the off state. Click on any of the buttons to activate that channel. Once the channel is activated it will show up in the Cubase Track Mixer. Using ASIO on Windows Selecting an ASIO driver from the DSP Status window allows Density to talk directly to an audio interface. To use ASIO soundcards your device needs to be correctly installed and connected; The Density ASIO driver will find it at startup. All correctly installed ASIO devices should be available to you for selection in the DSP Status window. However, Density does not check to see if the relevant audio interface hardware is installed correctly on your system until you explicitly switch to the ASIO driver for that interface card. If an ASIO driver fails to load when you try to use it, the menus in the rest of the DSP status window will blank out. Switching to the MME and/or DirectSound driver will re-enable Density audio. The Clock Source pop-up menu lets you to set the clock source for your audio hardware. Some ASIO drivers do not support an external clock; if this is the case there will only be one option in the menu, typically labeled Internal. The Prioritize MIDI pop-up menu allows you to set the clock source for your audio hardware and whether or not to prioritize MIDI input and output over audio I/O. Many ASIO drivers have other settings you can edit in a separate window. Click the Open ASIO Control Panel button at the bottom of the DSP Status window to access these settings. If your interface card has a control panel in its ASIO driver, the documentation for the interface should cover its operation. 18 • monitoring Activating the monitor button (labelled ‘m’) on the channel/s, the affected channel/s can't be heard in the final mix, for instance you can hear sound in headphones. The MONITOR it uses 3 and 4 logical channels, (i.e. Density MONITOR channels outputs). In the example only stream8 send signal to MONITOR channel, clicking on the headphones icon you will open Monitor window containing gain fader and output mapping menùs, now you must maps physical channels (6/7 in the example). When one or more channels send signal to monitor channel, you will see signal in the little meters below headphone icon. N.B. For monitoring signals you need a multichannel audio hardware device (four or more outputs channels). • on/off stream trigger Above Mixer channels we have streams triggers (on/off toggles). The same thing is achievable with on/off toggle placed on the granular stream GUI, (see Granular Streams for more details). On/off buttons at the top of the master channel are shortcuts to turn on/off all granular strems together. They work regardless of the of trigger mode selected (see below). N.B. If DSP engine is off they will be disabled ignoring mouse clicks. 19 There are many ways to trigger (i.e. turn-on/off) granular streams: • mouse click on/off button in the mixer or in the streams GUI; • by sending a MIDI CC (Control Change); • pressing spacebar keyboard, according to selected mode; In order to use spacebar (computer keyboard) for triggering granular streams, you must enable toolbar shortcuts toggle. (from the left) enable/disable keyboard shortcuts, if enabled triggers menù mode will be actived: •none no spacebar trigger; current trigger only selected stream; •subscribed streams (switch button in the mixer); •all on/off eight streams together. • When subscribe is selected, all eight buttons (little orange) for subscription will be enabled. These are located close to the on/off toggles. Selecting one or more, you will be able to trigger them with spacebar. Shortcuts enable also following keys: • • • • Cmd (Mac) or Ctrl (Win) + 1, 2, … 8 to switch among granular streams; escape to hide chromatic keyboard in the streams GUI (if shown) and/or close dialogs messages box; enter key to accept; WavePad: select(F1); loop(F2); move(F3); draw(F4). (see Granular Streams for more details). • native effects Every stream channels have own native effects, the four colored buttons display the window effect. 20 Topdown we have: • snapshots-sequencer (labelled s); • Filter multiband Equalizer (labelled f); • Reverberation module (labelled r); • Dynamic compressor (labelled c); audio chain is processed as follow: stream signal >>> sequencer >>> filterEQ >>> reverber >>> compressor >>> VST_slots See snapshots sequencer improviser unit, FilterEQ and VST_slots for more explanations. Reverberation module, a plate reverb in the style of Griesinger by Randy Jones. Parameters (from left to right): • dry/wet balance (%) • T60 reverberation time (0÷∞) • high frequency damping (Hz) • room size (filters coeff.) • diffusion (filters coeff.) N.B. the last two right knobs (brown colored) are general settings reverber parameters, you should not move it during performance, anyway values are mouse-filtered, their values pass only when the mouse button is up. 21 Dynamic compressor is a dual-band fully-featured signal compressor with limiting, gating, side-chain. on/off bypass dynamic compressor; enable/disable meters, these values describe the current state of various internal gain levels of the compressor: • compressor gain (left, right); • noise gate gain (left, right); • limiter gain (left, right) The last two right menùs on the right sets • limiter response mode: punchy or smooth. Punchy response yields extremely short attack and release times, useful for transparent limiting, or to create loudness. However, if over-used, intermodulation distortion may result. Smooth response uses longer attack and release times. The result is still a fast lookahead limiter, but with less intermodulation distortion and less punch. • the most right chose one of build presets for the dynamic processor: Guitar, Bass, Vocal, Drums and Program Material - An attempt at smooth "gain riding" of mixed program material as well as can be done with a non-multi-band processor. threshold sets the compressor threshold (in dB below full scale). This is the main compression threshold. Any signal above the threshold will be reduced, and any signal below the threshold will be amplified, according to the range and ratio parameters; ratio sets the numerator of the compressor gain reduction ratio, from 1:1 to Infinite:1; attack sets the rate at which the compressor is engaged when the signal level exceeds the Threshold. The value range is 0-150 on a logarithmic scale, with larger values indicating faster attack; release sets the rate at which the compressor releases its gain adjustment when the signal level no longer exceeds the Threshold. The value range is 0-150 on a logarithmic scale, with larger values indicating faster release. This rate can be modified by the release gate and freeze thresholds. • VST slots 22 The last effect of the audio chain is a VST 1 slot. There are nine VST slots in Density, for the eight granular streams and the MASTER channel. Load and manage VST plugin is easy. Clicking on menù (double arrows), loadVST item allows you to choose a VST plugin file (.vst on Mac or .dll on Windows); open, show the VST effect window; empty cleans current VST slot which means no plug-in (default); bypass enable or disable VST effect; write/read export/import VST bank file; the lowest item show the path and name of VST loaded. Clicking on pathname you will also open VST GUI (as the open item). All VST settings can be exported inside of Density project folder. Some VST are not fully compatible with Density therefore you may not successfully export their contents. • Recorder You can capture all Density audio signals in two different ways: "master rec" and/or "multichannel rec". From menùbar, toolbar or ‘R’ button (on the MSTER channel) you can open Recorder windows. Before to start recording, you need toggle on ARM recorder unit. You can change output file Type (quantization bit deep) and Sampling Rate. Now you will see stereo signal through the V-meters. You are ready to record (click on Record toggle). • Master recorder have only an horizontal fader witch you can controls the signal gain (post-master). Multichannel recorder show simply the 16 V-meters for the granular streams; • Sampling Rate (default 44100) for the output file is taken by the current DSP setting. If Density SR is different from File out SR, the file output it will be resampled; • File Type (quantization bit deep) default 16 bits; folder/file targets switch: in folder mode (default) a new audio file is created each time on starts a recording. The file name is generated by using the current date and time in the machine, in order to avoid name conflicts, and to reflect the order of recording. The default location where the file is recorded is the Density Application folder. You can change location by clicking into the "choose dir" button, and select a 1 Steinberg's Virtual Studio Technology (VST) is an interface for integrating software audio synthesizer and effect plugins with audio editors and hard-disk recording systems. VST and similar technologies use Digital Signal Processing to simulate traditional recording studio hardware with software. Thousands of plugins exist, both commercial and freeware, and VST is supported by a large number of audio applications. The technology can be licensed from its creator, Steinberg. (Wikipedia) 23 specific place. If one wishes to set a different name and/or location for each new file, it is possible to use the "chose file" button. Once a file is created, each new recording will be written into it. When one doesn't want to overwrite its previous content, one should create a new file again. You can switch anytime between folder/file and you can also use pop-up menùs where is displayed file/folder path. The mode which is currently active has a red color. Multichannel recorder write a multichannel audio file containing all the eight granular streams signals (i.e. stereo channels 2 x 8 streams = 16 channels). Unlike the Master recorder, in Multichannel you cannot rescale channels record gains. N.B. master/multichannel recorders, they receive audio signals before to being sent to a physical or logical channels, so even if the output is disabled (off) or muted ‘M’, they will continue to receive and recording the signal normally. N.B. • You can recording with master and channels recorders simultaneously; • Record start/stop it will be not saved in the Density project; • If Master or Multichannel Recorders are at work, you will see ‘R’ button (on the Mixer Master channel) to flash. 24 Filter Equalizer • general One of the most important and powerful Density feature is the multi-band filter equalizer. You can dynamically employ up to 24 two-pole filters (i.e. biquad), often referred to as "second order sections". In the Graphical filter editor you can set higher-level parameters such as frequency, amplitude and resonance (Q or S) through the mouse or selecting a filter band and using fine sliders. Tools bar is divided in three rows. Follow explanation top-down and left-right: on/off switch to enable/bypass filter; peacknotch (default) menù sets a filter kind: 0 - display only 1 - lowpass 2 - highpass 3 - bandpass 4 bandstop 5 - peaknotch 6 - lowshelf 7 - highshelf 8 - resonant (see filter table at the end of this section); numbox (showing 4 in the above image) sets the number of cascaded biquad filters displayed in the filtergraph, the range is between 1 and 24 (default 4). analog toggles the analog filter prototype parameter for the bandpass, and peaknotch filters. Unlike the standard digital versions, these "imitation analog" filters do not have a notch at the Nyquist frequency, and thus imitate the response of a analog filter. The imitation analog filters are slightly more computationally expensive, so this option disabled by default; gain toggles the gain parameter for the lowpass, highpass, bandpass, and bandstop filters. The traditional definitions of these filters have a fixed gain of 1.0, but by gain-enabling them, their amplitude response can be scaled without the additional use of a signal multiply at the filters output. log freq, log amp and ph spect sets editor view range: • log/linear frequency display; • log/linear amplitude display; • view phase spectrum -pi to pi; • show parameters when mousing over the editor; • resets all filters gains; 25 select a region of the spectrum for frequency zoom, Shift-clicking to extends the range; Command-clicking (Mac) or Control-double-clicking (Win) and dragging shifts the current range up or down. Option-clicking (Mac) or Alt-clicking (Win) and dragging up or down expands or shrinks the range. Command-double-clicking (Mac) or Control-double-clicking (Win) selects the entire range. 26 Tab numbers (in the example is selected 7), select a detail filter band. • cutoff/gain N.B. filters band could be not progressive in frequency, therefore you could have, for instance, the second cut-off frequency upper of the follows bands and vice versa. Three sliders below sets respectively: • cutoff (center freq) in Hz of the currently selected filter; • gain in db of the currently selected filter; • Q (resonance) or S (slope - used for the shelving filters) of the currently selected filter; you can also set the cut-off frequency, opening the musical keyboard and clicking on the keys. Keyboard control also the gain of selected band filter, mouse clicking in different heights on each key. If shortcuts is enabled, pressing escape key you will hide keyboard. If toggled the most right keyboard (most right key) switch, the keyboard will be always in foreground (disabled auto exit when click on a key). The lowest sections is considered improvisation unit. You can experiment settings filters band with one of the COMPILERS (red frame); manage randomly or together gains/Q (purple frame) and make manually an equalization for each band (blu frame). dry/weet balance between filtered/un-filtered signal, you can also set dry/wet fade-time in ms (25 ms default); • compilers ...inspired to Eugenio Giordani Stria Multilevel Interactive Sound Synthesizer. They increase complexity and coherence between the filters band space. You can create your pitch space by the way of four different criteria of construction by determining a pitches grid. The frequency range is depending by fundamental frequency and numbers of band filters. When a frequency exceed Nyquist1 frequency (i.e. SR/2) the filter band generation is inhibited. • Fibonacci COMPILER 1 The Nyquist frequency, named after the Swedish-American engineer Harry Nyquist or the Nyquist–Shannon sampling theorem, is half the sampling frequency of a discrete signal processing system. It is sometimes known as the folding frequency of a sampling system. The sampling theorem shows that aliasing can be avoided if the Nyquist frequency is greater than the bandwidth, or maximum component frequency, of the signal being sampled. (Wikipedia) 27 Fibonacci 1 COMPILER: the ratio of two consecutive Fibonacci numbers converges on the Golden Mean Ratio (approximately 1:1.618) as its limit. The computer music composition Stria by John Chowning 2 was based in almost every structural aspect on this ratio. Fibonacci compiler uses this sequence of numbers for compile the grid pitches. You can set two parameters for the purpose to create a certain Fibonacci pitch grid. You have to specify: • base frequency in Hz i.e. fundamental frequency (left slider 35.1 Hz) for the Fibonacci spectrum; • first member of the series (value of 2 in the example). To complete the operation and generate the pitch grid you must press the compile button. When auto is enabled, changing value of one of parameters, (for each compilers methods) grid pitch it will be automatically compiled. • Geometric COMPILER Geometric COMPILER create “geometric pitch space” based on a ratio number. For example if you specify 1.5 (i.e. 3/2), you will create a pitch space grid based on the natural interval of 5th. Since you can choose any relationship, you can virtually have infinite pitch spaces. Interval ratio defines a coefficient of multiplication, this serves to build up the whole pitch grid while the fundamental frequency is the starting point from which grid take origin. • base frequency in Hz (fundamental frequency) for the geometric spectrum; • ratio for the geometric spectrum ( i.e. 1.6 also represented by the ratio 8/5) In the below example, a geometric pitch grid is based on the interval 1.6 and fundamental frequency 55 Hz. The grid will consist of a total of 13 bands starting from 55 Hz up to 15.481,1279 Hz as sketched in the next table: 1 Leonardo Pisano Bigollo (c. 1170 – c. 1250)also known as Leonardo of Pisa, Leonardo Pisano, Leonardo Bonacci, Leonardo Fibonacci, or, most commonly, simply Fibonacci, was an Italian mathematician, considered by some "the most talented western mathematician of the Middle Ages. (Wikipedia) 2 John M. Chowning is known for having discovered the FM synthesis algorithm in 1967. In FM (frequency modulation) synthesis, both the carrier frequency and the modulation frequency are within the audio band. In essence, the amplitude and frequency of one waveform modulates the frequency of another waveform producing a resultant waveform that can be periodic or non-periodic depending upon the ratio of the two frequencies. (Wikipedia) 28 You can obtain the same result using the next recursive formula: fi = f(i‐1) * iterval_ratio where fi is the i-th frequency (i.e. f2 = f1 * 1.6 = 55.00 * 1.6 = 88.00). • Harmonic COMPILER Harmonic COMPILER creates a bands grid according to the natural series of integer numbers (1,2,3...etc), starting from a fundamental frequency. There are two different ways to do it: • base frequency in Hz (fundamental frequency) for the harmonic spectrum; • INHARM factor for spectral expansion/compression. You can stretched or compressed harmonic spectra putting the INHARM parameter at a non zero value; In addition you can create stretched or compressed harmonic spectra putting the inharm parameter at a non zero value. Stretched spectrum is obtained from values greater than zero, while for compressed spectrum you have to select values less than zero. The stretched or compressed spectra are created using the following formula: where: Fn = n-th frequency F0 = fundamental frequency n= index of Fn frequency exp = factor of expansion/compression (inharm) The inharm factor can vary from -0.2 +0.2 When inharm = 0 the generated frequency grid is pure harmonic. • Scalar COMPILER 29 Scalar COMPILER method distributes linearly all bands from freq min to freq max range. • minimum frequency for the scalar spectrum: • maximum frequency for the scalar spectrum; Alternatively you can impose the gain (top slider 19 dB in the example) and Q (below) at all filter bands in the spectrum. Also randomize all values. An hidden function in the equalizer multi-slider, is Equalizer gain (0 ÷ 56 dB). Mouse scrolling up/down on the value, you can change filters gains. This value must be considered bi-polar, so in the above example 38 dB it means -38 +38 equalizer range. • transitions subscribe You can subscribe/unsubscribe the Filters for snapshots transitions. The transitions on the Filters parameters work fine when you make interpolation between 4 (or more) stored snapshots. Default is un-subscribed. For instance you can take a snapshot of current filters (bands) configuration and move them toward a second snapshot making a linear interpolation between all filters bands. 30 Granular Streams • parameters In this section we will examine the Granular Synthesis parameters. Please refer to web for more explanations about granular synthesis. You can interact with Density parameters on the GUI (Graphic User Interface) in the follows ways: 1) Click and drag (scroll) on vertical sliders (or dials) to change the value, (see mousing mode for more details); 2) Holding down the Command key (Macintosh) or the Control key (Windows) while mouse scroll, for precise value control; 3) Select a widget clicking on the name and use keyboard up/down arrows; 4) Drag up/down the display value (the number box below each parameter); 5) Click on the number box value, enter a numeric value and press enter key; 6) Send a MIDI CC (Control Change), (see MIDI/OSC I/O chapter in this manual); 7) Send an OSC (Open Sound Controller) message (see MIDI/OSC I/O in this manual); The granulation engine is updated every new generated grain, the frequency of grains scattering depending from density parameter, expressed in Hz (grains for seconds). The vertical sliders provides a deterministic values, while the dials (knobs) provides random values. Summing the two values (deterministic-random) will be produced a value that is passed to the granulator. In the follow example, the pitch value (deterministic) is rescaled with rnd_pitch (random): pitch_result = pitch + ( birnd(rnd_pitch * pitch/2) ) Where birand is bipolar random generator. The random range is expressed in %, therefore 0 % it means only deterministic value, 100 % pitch_result can vary in the range: pitch_result = pitch ± pitch/2 31 In the example rnd_pitch (green frame) starting from 80%, is reduced to 5 % in the middle. With a great rnd_pitch, each grain can have an high random pitch mask range. Carrying rnd_pitch toward lowest values, the random pitch mask is reduced until 0 % which means no random pitch grain scattering. length slider = grain duration in milliseconds; rnd_length dial = random range deviation, in % of length; density slider = grain for seconds in Hz; rnd_density dial = random range deviation, in % of density; pitch slider = detune factor: value 1: original pitch, value 0.5: octave down, 2 octave up; keyboard button = (small button in the middle of pitch control) show a chromatic keyboard, for the chromatic pitch transposition. Middle C (60 MIDI note) is unchanged pitch; rnd_pitch dial = random range deviation, in semitones; scanning slider = playback scanning ratio: value 1: original time, value 0.5: half-tempo (time stretching), 2: twice-tempo (time compressing); 0: freezes playback at the current location; negative values rate: backwards play; freeze button = (small button in the middle of scanning control) switch between the value 0 (freezes) and the last control value; jitter dial = randomly moves the time-pointer around the current value (scanning or scrubbing), the value is expressed in milliseconds; volume slider = grains amplitude in decibel; pan dial = left/right grains distributions on the stereo front (only pan = manually); distance slider = stereo field width; panningmode tab = select between: pan (manually), jittering (random), lfo (low frequency modulation); beat/Hz toggle (only lfo) = toggle between beat/Hz; sets the panning duration (left right azimuth) expressed in note-ratios or frequency (Hz). Beat mode is synced with the global transport time, you can change global time (BPM 1) from the global transport. beat menù (only lfo) = each item switch represents the Relative-Tempo expressed in note-ratios; you can change BPM (Beat per minute) from the global transport. N.B. you need activate the global transport master clock. panning rotate frequency slider = when selected lfo, set the panning azimuth in Hz, you can chose a shape (sine) among those available (see Windowing section for more details). 1 Beats per minute (BPM) is a unit typically used as a measure of tempo in music. The BPM tempo of a piece of music is conventionally shown in its score as a metronome mark, as illustrated to the right. This indicates that there should be 120 crotchet beats (quarter notes) per minute. In simple time signatures it is conventional to show the tempo in terms of the note duration on the bottom. So a 4/4 would show a crotchet (or quarter note), as above, while a 2/2 would show a minim (or half note). In compound time signatures the beat consists of three note durations (so there are 3 quavers (eighth notes) per beat in a 6/8 time signature), so a dotted form of the next note duration up is used. The most common compound signatures: 6/8, 9/8, and 12/8, therefore use a dotted crotchet (dotted quarter note) to indicate their BPM. (Wikipedia) 32 All the granular parameters have a prefixed values range. Some of them have an additional feature, you can divide or multiply the parameters output in order to extend range. The rescaled value it will be passed to granulator engine, but on display you will see old prefixed widget range. • settings Streams setup: - The number box (64) change the grains overlapping factor (maximum numbers of simultaneous voices). Default is 64 the max value allowed is 512; - menù (wrap) set out of range fold/wrap/none (default is wrap). When the time pointer (index)(scrub o auto scanning) exceed the wavePad length (i.e. wavePad length + grain length), the value is either wrapped or folded; - fold, higher indexes are folded back into this range (i.e. values greater than one are reduced by one plus the amount that they exceed one); - wrap, higher indexes are wrapped around on the wavePad (i.e., indexes greater than one, starting from first wavePad index, grater than two starting from second etc...); - loop (similar to wrap), buffer position playback is wrapped. This is a bufGranul~ method, use it carefully (experimental); - none, no wrap/fold out of range indexes; - i toggle, enable/disable linear interpolation for sample and envelope oscillators; 33 - left arrow, set the granulator to read samples backward, you cannot confuse it with a negative scanning ratio value. This setup parameter, set directions reading samples inside of the grain, therefore you can have a normal time scanning with an inverse grain time; - panic reinit granulator engine; on/off granular stream works just like the on/off buttons on the mixer. You can either use the space bar (see on/off stream trigger). LIVE/Sample enable Live granulation, you can also select LIVE from snd-files menù. (see LIVE granulation for more explanations). When LIVE is enabled you will see active “capture” toggle to starting capture LIVE audio samples. You can link on/off stream trigger to capture, so, every stream on/off cause start/stop LIVE capture (see LIVE granulation for more explanations). • grain envelope Top-right the stream GUI we have windowing pop-up menù. Selectings an item you will set the grain envelope for current stream. We have 16 pre-generated shapes but it's also possible load until 12 sound files (wave aiff or mp3). Thus, each stream can have a different envelope employed for granulation. The default shape is “draw”. When you load from disk a wave file you will see the name in the all windowing-menùs (alias). see Windowing in this handbook. • WavePad WavePad is the audio buffer used to load audio files. Density can load until 12 audio files for each stream (total of 96 files). You can load an audio file from pop-up menù (load/replace item), or dragging a sound file 34 (or folder files) directly on the pad. Supported audio files: WAV, Next/Sun, AIFF, MP31 file informations will be displayed on status bar below the WavePad, Loading a sound files, the names will be showed also in the popup menù, replacing the “null” string. On the right side of the WavePad, you can choose the type of action: select, loop, move and draw. The tools select (from the top) and loop allows you to scroll the buffer manually (scrubbing) and settings grain length. If automatic scanning parameter is at work (unfrozen ratio != 0), clicking and scrubbing on the WavePad will disable temporally automatic-scanning as soon as you press mouse down button. The automatic playback scanning it will be resumed at the current position when you release mouse up button. loop (second from the top) unlike to select, controlling also the grain length. Drag it horizontally for time scrubbing and vertically for grain length. move (hand) allows you to select a part (zoom) of loaded audio file. N.B. the selected part it will be employed for current granulation. Automatic scanning will read cyclically (loop wraparound) the current selection; draw (pencil) allows you to draw directly on the pad. • WavePad display Clicking Normalize to scale the sample values in the WavePad buffer (0 dB), so that the highest peak matches the value of 1. Clicking Hzoom to reset horizontal zoom (entire time display of file); Clicking on Vzoom you resets vertical amplitude zoom (default 50 %). Mouse scrolling on right number (50 %) to set an amplitude zoom amount. N.B. unlike Normalize, Vzoom is not a destructive amplitude rescaling but only a graphics rescale. Density uses QuickTime to convert a media file (including MP3 files) into the sample memory of a wavePad and requires that QuickTime be installed on your system. If you are using Density on Windows, we recommend that you install QuickTime and choose a complete install of all optional components. 1 35 On the most top right (circled blue), toggles inverting the colors used for selected (grain length ) waveform. The default is non-inverted. In the image below, the last right menù (bipolar) switch to unipolar/bipolar view mode, unipolar mode shows values between 0 ÷ 1 while in bipolar shows values between -1 ÷1; • WavePad Snap You can set the WavePad snap mode selection range: Snap causes the start and end points of the selection to automatically move to specific points in the buffer, defined by the snap mode: •nothing disables snap to allow free selection. This is the default; •grid specifies that the selection start and end points (grain length) should snap to the vertical grid lines; •zerocrossing instead of snapping the selection to a uniform grid, this mode searches for zero-crossings of the buffer data; The seconds menù from the top (millisec...), sets the unit of time measurement used by the display: •milliseconds sets the display unit to milliseconds; •samples causes time values to be shown as sample positions in the target buffer. The first sample is numbered 0, unless the display has been shifted by the offset message; •phase causes time to be displayed according to phase within the buffer, normalized so that the 0 refers to the first sample, and 1 refers to the last; N.B. grid values for phase, must be normalized (0. ÷ 1.), (see later); •bpm specifies beats per minute as the time reference unit, relative to a master tempo and number of beats per bar, both of which you can set with the bpm message. The numbox (0.50) specifies spacing of the grid lines for current unit of time measurement used by the display. N.B. grid values for phase, must be normalized (0. ÷ 1.) • WavePad mouse 36 The way that the WavePad responds to mouse clicking and mouse dragging varies according to: • none = selection start and end values are not sent in response to mouse activity; • down = causes the current selection start and end values to be sent only when you click inside the WavePad; • up = causes selection start and end to be sent only when you release the mouse button, after clicking inside the WavePad; • downup = causes selection start and end to be sent both when you click inside the WavePad, and when the mouse button is released; • continuous = causes selection start and end to be sent on click, release, and throughout the drag operation, whenever the values change; • WavePad management The top-left pop-up menù (Canto.wav ), select one of the twelve waveforms to display on the pad. Current "granular stream” will granulate selected waveform. You can load/replace a sound file from menù or dragging file (or folder files) on the WavePad. The menù “null” item, it will be replaced with the file name. load/replace soundfile = open a file browser to load an audio file on the selected slot (aiff, wave mp3 supported). Also you can drop a valid file on the wave pad, if it’s unsupported, a message will be shown; load/replace folder (soundfiles populate) = open a file browser to chose a folder to fill sound buffers audio files (aiff, wave mp3 supported). Also you can drop on the WavePad a sound files folder, the unsupported files will be not loaded and a message will be shown; 37 save buffer to file = export the contents of the buffer as Wav or Aif audio file; clear buffer = erases the contents of buffer; clear all buffers = erases the contents of all twelve buffers; trim selection = will trim the audio data to the current selection. It resizes the buffer to the selection length, copies the selected samples into it, and displays the result at default settings. The buffer is erased, except for the selected range. This is a "destructive edit," and cannot be undone; undo last selection = it causes the selection start and end points to revert to their immediately previous values. This is helpful when you are making fine editing adjustments with the mouse and accidentally click in the wrong place, or otherwise cause the selection to change unintentionally. Repeated undo commands will toggle between the last two selection states; zoom out = resets the entire Hzoom (horizontal zoom) time display; edit files infos = show a text-edit with information about loaded files; open buffer window = opens the WavePad buffer window, or brings it to the front if it is already open. The windows is resizable but not editable, you can scrolling the mouse over the buffer window; normalize (1.00) = scale the sample values in the buffer so the highest peak matches the value given by the argument. This can cause either amplification or attenuation of the audio, but in either case, every value is scaled. When a sound file is loaded, default value is 0, it means original wave amplitude, value greater then 0 are saved and loaded in the project. N.B. Normalized value of 0 can be interpreted like: 1. original file amplitude if you have not change it before, 2. normalizing at 0 value (i.e. 0.001 amplitude gain, -60 db). 38 • WavePad scrub Top left we have the fine scrub and below the elapsed time display (hh: mm: ss: ms). Clicking on waveform icon you will open buffer window (see menù buffer management). fine scrub = clicking and dragging up and down on the number box with the mouse moves the displayed value up and down, and outputs the new values continuously. In the float number box, dragging to the left of the decimal point changes the value in increments of 1. Dragging to the right of the decimal point changes the fractional part of the number in increments of 0.01. The numbers can be entered into a number box by clicking on it with the mouse and typing in a number on the computer keyboard. Typing the Enter keys or clicking outside the number box; The twelve audio buffers they can be opened also in separate buffer windows, see above how to open buffer window. Opening multiple windows you can jump with the mouse between waveforms, changing dynamically audio buffer employed for the granulation. Buffer window scrub (mouse down button), behave like scub on WavePad (see above for more details). N.B. WavePad zoom has a time zoom selection, opening the buffer will display the entire contents of the buffer. 39 • LIVE granulation Select LIVE from the popup menù sound files select or clicking LIVE/Sample switch, to enable Live granulation. LIVE granulation involve a realtime input (mono) capture from ADC (Analog to Digital Converter). Samples are written cyclically (ring buffer) in the WavePad buffer. All the granular parameters work also in real-time for LIVE although LIVE granulation it need of a “samples gap” (i.e. a delay between the writing/reading indexes) in order to trigger LIVE granulation. The physical input channels ADC is set by the mixer I/O mapping (see Mixer I/O mapping for explanations). From left to right we have input gain in dB, you can monitoring the input level and rescale the input amplitude signal; buffer length (1.45 s), in milliseconds for LIVE buffer. In the example we allocated a buffer that contains 1.450 milliseconds; Turning on LIVE capture, you will see on the WavePad two indexes: red represents the write index and the normal read (scrub) index (gray). If scanning is equal to 1, the two pointers will move at constant speed. The time distance that separates them is “delay gap”, you can change delay gap from numbox (100 ms default) write/read, settings a new delay time in milliseconds between the write/read indexes (i.e. the granulation secondary buffer); The synchronism between the two indexes (write/read) can be done manually scrolling reading index on the WavePad, clicking sync button or in automatic enabling sync (yellow toggle). 40 sync toggle, correlates write/read indexes. Read index it will be pulled by the write. The time of synchronization is expressed in BPM, each item of beat menù (only lfo), represents the RelativeTempo expressed in note-ratios; you can change BPM (Beat per minute) from the global transport N.B. you need activate the global transport master clock. reset (from left), restore write in whole WavePad, zooming out view. If loop is disabled, it will trigger oneshot buffer write; fade in/out (25.0 ms) in milliseconds, you can set a fade in/out to avoid clicks every time you turn on/off the capture LIVE; If loop write mode is enabled, when write index reaches the wavePad right limit, write index wrap around of the WavePad, if disabled, capture will be stopped when write index reaches the end of WavePad. Loop is enabled by default; If append mode is enabled, every time you start LIVE capture the write index continues from where it was last stopped. If disabled the capture starts from beginning. Append is enabled by default; 41 Windowing • general The windowing module generate some classics envelopes and prototypes used for smoothing the grain amplitude. You can deforming some envelopes shapes like gauss, curve or additive, draw a new shape freehand or through draw prototype. Also you can load an audio file from disk (until 12 audio files, Aiff Wav or Mp3 supported). Almost all Windowing WavePad functions are identical to Granular Streams WavePad. See WavePad, WavePad display, WavePad Snap, WavePad mouse for more details. Unlike Granular Streams WavePad, the Windowing WavePad buffer management have two additional functions: • reset shape • reset all shapes When you select from menù the first of them, current envelope or shape will be restored at the original shape. When you select reset all shapes, all prototypes and envelopes they will be restored at the original shape. resetshape and resetallshapes, they work on the sixteen envelopes/prototypes restoring originals shape. While clear and clearall they work either on the sixteen envelopes/prototypes either on the twelve sound files slots, writing 0 in the all buffers. Windowing have an important parameter that allow you to chose a size in samples for prototypes or envelope shape. You can also resize buffer dynamically, entering a new value expressed in samples (512 default). N.B. when you resize a shape, you will reset original default shape. • shape select There are 16 pre-generated shapes: 1. 2. 3. 4. 5. 6. 7. 8. 9. 10. 11. 12. 13. 14. 15. rectangle, blackman, curve, gauss, hamming, hanning, draw, sine, cosine, triangle, saw, square, sigmoid, sin(x)/x, random, 42 16. additive Some of them have additional controls parameters (bold). Selecting one of them, their additional parameters will be shown. curve show three box-number, on the top (top right 150 ms) we have deformation update rate in milliseconds. Since these parameters work in real time, you can set a speed limit time to avoid cpu overhead. The other two parameters (1.00 and -0.72) sets middle/border curve deformation. Linke curve, gauss show on the top the speed limit update rate and only a “Gaussian standard deviation” parameter. • draw In Density, the grain envelope shape default is draw (bold italic), when selected appear yellow button (draw/ done). This allows you to superimpose at the WavePad a function break-points where you can track the envelope segments. You can add new break-points by clicking on the function superimposed pad or shift + click on a specific break-point to remove it. 43 Two defaults shapes are available, adsr (Attack Decay Sustain Release) and a trapezoid (default grain envelope). You can switch between unipolar/bipolar automatically when you change view perspective in windowing WavePad, (see Granular Streams WavePad display for more explanations). • additive additive generate a composite waveform through weighted sums of sinusoids. It works similarly to Csound Gen19. Each slider in the additive pad, controls a specific partial amplitude. You can change the total harmonics number for the spectrum (top right numbox 18), clear all amplitude contributes of spectrum (bringing to 0). Toggle on auto, you will enable amplitude auto-rescale, thus the resulting shape it will be always normalized to one. N.B. phase and offset are normalized (0 ÷ 1). The two below num-box of gen button, sets the fine amplitude of a specific partial. You need selects a partial number (1 in the example), enter the amplitude value (0.5 in the example) at last click on gen to apply change. • audio slot In the shape select menù, after the sixteen envelopes/prototypes you will see twelve empty slots named: null. You can employ them to load until twelve audio files form disk, just like Granular streams WavePad. See for further details. If you try to load, by dragging or from the menù, a sound file on a shape envelope or prototype, you will see a message box: while if you drag on the Windowing WavePad a folder contains audio files, the slots they will be automatically filled. See WavePad, WavePad display, WavePad Snap, WavePad mouse for more details. 44 Snapshots • store/recall A snapshot is a photo of graphical interface (GUI parameters) in the current state. Each snapshots module can store up to 100 snapshots. In Density there are ten modules "snapshots": • main manage main mixer parameters; • streams 1 ... 8 manage granular stream parameters; • gsnap (below image) manage all Density parameters (main mixer and streams); You can make transitions between two or more snapshots in more streams and/or main mixer simultaneously. You can subscribe or unsubscribe determinate Density parameters. N.B. gsnap transitions works on all Density parameters, therefore no local transitions should be at works. This in order to avoid more transitions controlling the same parameter. When you find an Interesting "sound" you can store new snapshot just shift + click on a button in the snappad, thus the preset button will light orange. You can recall a snapshot by simply clicking on the snap-pad buttons; all the widgets subscribed (see later) will be restored at current snapshot value, immediately. Alternatively a snap can be stored from pop-up menù, a message box will ask you to digit a snap number in (see below for more explanations). • micro pad The micro-pad’s goal is to obtain intermediate values between four snapshots (interpolation). You can configure four nodes (snapshots). locked (lowest in the image): nodes: the mouse can only edit the nodes position and size. unlocked: slider; the mouse can only changes the slider location. refresh (highest in the image) enable/disable auto-recall snapshots, see below for more details. • transitions Transitions are a linear interpolation between two snapshots, with one time duration. You can start a transition only from the menù recall item. Is important to understand that the transition occurs from the current parameters positions, toward the selected snapshot. 45 actual GUI widgets positions >>> (toward) selected snapshot (time duration) You can change the transition-time (2.00 sec in above image). The transitions can occur simultaneously on the streams and/or on the main. If auto-recall (see above) is enabled, selecting from the menu a snapshot slot to start the transition. • snapshots manage -store new snapshot using the next empty preset slot; -store snap number, enter a number or a list separated by space, to store; -clear current selected snapshot; -clear all snapshot, a message box will ask you to confirm; -rename, open a window list where you can name or re-name your snapshots; -renumber sort all snapshots stored into consecutive, beginning with 1; -recall1 start a transition toward current snap number; -pause/resume current transition (if occur); -stop transition cancel current transition (if occur); -default params, resets subscribed parameters at default value, only for the current streams or main 2; -defaults all resets subscribed parameters and general settings (not subscribed) at default value, only for the current streams or main 3; -save to disk current snapshots-bank; -load from disk current snapshots- bank; -client window, open clients list to subscribe, unsubscribe, setting interpolation type and more; -storage window open storage window displays any stored presets; -open sequencer improviser unit (see Snapshots Sequencer); -open HV_PADS (Hyper Vectorial Pads, see HV_Pad); -speedlimit set update time limit for transitions and micropad nodes interpolations. N.B. all the presets are saved in the project (see save/load project further), however, you can manage individually save/load snap-bank, for example useful for exchanging presets between the streams. • rename window Opening rename window to fast renaming snapshots: 1 you can enable or disable auto-recall, if enabled selecting a snap from the menù, it will start the transition, if disabled it will be only selected. 2 3 gsnaps will restore all Density subscribed parameters at default values (eight streams and main mixer). gsnaps will restore all Density subscribed parameters and general settings (not subscribed) at default values (eight streams and main mixer). 46 double clicks on the <(unnamed)> to edit text, then rename it. You have an additional feature, scrubbing on the left column numbers, you will able to switch between snapshots. Thus this secondary unit can be considered important when you experiment your sound or during performance. N.B. Density store defaults values every time you open the application in the slot 99. Slot 99 contains either default parameters value, either defaults all values (parameters and general settings). Slot 100 is where Density store the last GUI state (this occur when you save/load a project). • subscribe/un-subscribe transition clients The two windows client and storage, are both non-interactive: 47 client window (accessible from the client window menù item, see above) shows the current subscriptions widgets list (ever header name), priority, interpolation and data belonging to subscribed widgets. A few types of interpolation can be changed: • off: no interpolation; • linear: Linear interpolation. Presets recalled will be interpolated using a standard linear algorithm. • threshold: Threshold. Takes optional argument (float), which sets the threshold. Presets recalled will recall data from the first preset specified when the fade amount is below the threshold, and will recall data from the second preset specified when the fade amount is greater than or equal to the threshold. e.g. threshold: 'fade' < thresh = value a; fade >= thresh = value b; • inverted threshold: Inverse threshold. Takes optional argument (float), which sets the threshold. Presets recalled will recall data from the first preset specified when the fade amount is greater than or equal to the threshold, and will recall data from the second preset specified when the fade amount is less than the threshold. e.g. inverted thresh: 'fade' < thresh = value b; fade >= thresh = value a; • exponential curve: Power curve. Takes an additional argument (float), which sets the exponent to which the fade amount will be raised. Presets recalled will recall data between the two specified presets, along the curve described. Power curves can be used to create faster or slower "attacks" and "decays" for the fade envelope; • table: Table-specified curve. Takes optional additional argument (see transition curve below), which specifies the name of a table to use for curve lookup (tab1, tab2, tab3 or tab4). Presets recalled will recall data between the two specified presets, along the curve described in the table. Tables are assumed to contain values between 0 and 100, representing the new fade amount * 100. If the lookup fade amount does not fall exactly onto a table-specified value, linear interpolation is used to determine the new fade amount. In Density you have four draw functions to draw your curve, see transition curve below. The storage window displays any stored presets. The active (recalled) preset is displayed in highlight green. If any client value is changed, are displayed in italics. Eventually, both of these windows will be configurable and editable, so that they can provide display and editing control for clients and storage sets. N.B. When you open storage window, a message box will be displayed: 48 this is to avoid an overhead of CPU when displaying storage window. • transition curve All transition by defaults are linearly interpolation. You can superimpose your interpolation curve at one or more subscribed widgets. Four draw functions are available, from toolbar or menù bar. Open one of them and draw your curve. This feature is saved on Density project. Draw a shape on the function window In order to maps one or more subscribed clients with one of four functions draw, you need open clients window and select table from pop-up menù (over interp header). Now you must digit the table name, that can be: tab1, tab2, tab3 or tab4. 49 in the above example, we employ: • tab1 like transition curve for density, rnd_density, rnd_length; • tab2 like transition curve for scrubb; • pan, pitch, rnd_pitch and scann are unsubscribed from the snapshots transitions system. See client window above for more explanations. 50 Snapshots sequencer improviser unit Snapshots sequencer rhythm improviser unit i.e. the extended name, the aim of this device is to control the snapshot sequence88 by improvising with different rhythmic pulses. The sequencer shown on vertical the snapshots numbers while in horizontal steps sequence. • beats cycle A metronome is synced to global transport and outputs a trigger on each beat. The beats are counted in what we're defining as a a cycle of <n> beats (Cycle sub-patcher). Each time the cycle restarts, we're choosing whether or not we want to change the current time interval. This is set by using a probability factor (ChangeProb sub-patcher). If the program decides to change the time interval, a trig is sent. • time intervals Since eight time intervals can be selected. The choice is performed with a random function, according to a weight probability for each possible interval - an interval with a weight of 2 will have twice as many chances to be selected by the random procedure that an interval that has a weight of 1. • step sequencer When a given time interval is chosen, it is used as a step rate for driving the step-sequencer. The stepsequencer is synced to global transport, so the steps are played in accordance with transport tempo. The snap-sequencer has many editing modes that allow for modifying the snapshots content (snap, amp, etc..). • output The snap-sequencer outputs a list of data each time a step is triggered. Each data type (snap, amp, amp _rand...) is interpreted in order to recall a snapshot, with additional possibilities such as: random amplitude of envelope and snap recall probability. 51 Up to eight time intervals can be selected. The choice is performed with a random function, according to a weight probability for each possible interval - an interval with a weight of 2 will have twice as many chances to be selected by the random procedure that an interval that has a weight of 1. You can set "general changes probability" (75 % in the example) , 0 % no interval change occur, as all intervals probability weight to 0. Change and no change led (yes/ no), shows if the random parts it’s to change or not. Random number generator fall every “change interval” time (2 in the example), beat sequence is displayed on the right. The most left reset button, resets sequencer to first step, in permutation mode reinit sequence, no action in random mode. Edit mode selection is done using this set of tabs, view all displays all of the available data (and allows you to edit the snapshots). Snap mode displays and allows editing of the snap only. Amp mode allows you to edit the volume of snapshot envelope. Duration mode is used to change the step size of each value, while Probability mode allows you to manipulate the likelihood of a snapshot. Sequencer play mode menù read steps in the explained way. You can chose the number of the step (columns) and snapshots range (row), then fold/ unfold lets you chose to display all possible snapshots, or only a specific set of snapshots. Some kinds of transformations are available their names are auto-explicative. Through the four arrow keys at the bottom, up and down (snap number) or left and right (in time) you can shift the entire sequence. Snapshots Sequencer is an ADSR (Attack Decay Sustain Release) every step envelops the streams (or main) amplitude audio signal.You can define a Attack Decay time and Sustain percentage, at last Release time. When Sequencer is turned off, audio signals (streams or main) pass through normally. • global transport 52 The global transport it’s designed to access quickly all what is needed to control the clock of timing Density objects. Here is a listing of the note and tick values associated with common note durations. Note value abbreviations that can be used in Density to specify time are in bold. 128n - One-hundred-twenty-eighth note - 15 ticks 64n - Sixty-fourth note - 30 ticks 64nd - Dotted sixty-fourth note - 45 ticks 32nt - thirty-second-note triplet - 40 ticks 32n - thirty-second note - 60 ticks 32nd - Dotted thirty-second note - 90 ticks 16nt - Sixteenth note triplet - 80 ticks 16n - Sixteenth note - 120 ticks 16nd - Dotted sixteenth note - 180 ticks 8nt - Eighth note triplet - 160 ticks 8n - Eighth note - 240 ticks 8nd - Dotted eighth note - 360 ticks 4nt - Quarter note triplet - 320 ticks 4n - Quarter note - 480 ticks 4nd - Dotted quarter note - 720 ticks 2nt - Half note triplet - 640 ticks 2n - Half note - 960 ticks 2nd - Dotted half note - 1440 ticks 1nt - Whole note triplet - 1280 ticks 1n - Whole note - 1920 ticks In Density you can find also this formula of value. 53 Hyper Vectorial Pad1 • general explanation HV_pad (i.e. Hyper Vector Pad) is 2D parameter interpolation user interface. Displays nodes in a 2dimensional space, and calculates the distance from a pointThe distance factor determine the weight between snapshots interpolation. Like for snapshots-module, we have ten HV_Pad grouped in a unique window. • main; • streams 1÷8; • gsnap; 1 See VMCI Virtual Midi Control Interface (http://www.csounds.com/maldonado/), thanks Gabriel Maldonado. 54 You can open HV_Pad window from application menù bar (cmd + P on Mac or ctrl + P on Windows) or through the tool bar button. The vectorial pads (10) are contained inside HV_Pad: main, streams (8) and global snapshots, clicking on tab you change among them. HV_Pad extends the functions of micro-pad, interpolating until 24 snapshots together, thus you can modify hundreds of parameters with a single mouse motion, according to a structure configured by the user. This control method is called Hyper Vectorial Synthesis Control. Normally the user interacts with these areas with the mouse or through self-scanning exploration, however a remote MIDI control is possible, by assigning the X Y pointers (see MIDI/OSC I/0). In the image below, from number box (red circle) you can sets the number of nodes, you can set a specific configuration (system nodes) by clicking and dragging center of node to move it or Option Key (alt) to change node size. N.B. The nodes are numbered progressively, therefore each node (on the pad) must be corresponds by a stored preset snapshot. If you 55 employ an empty snapshot, the interpolation between them will not work properly. Also you cannot disabling completely the nodes (node area = 0), to avoid fall in the same problem. • pad mouse behavior The pop-up menù allow you to chose mouse behavior: •Automatic: allows the mouse to change the nodes position, size and slider (pad scrub); •Nodes: the mouse can only edit the nodes position and size, alt + mouse scroll to change node size; click and drags on the node number, to move it; •Slider; the mouse can only changes the slider location (pad scrub). You can automatize HV_pads scrub (slider) choosing a scanning mode: Scanning method: reflects causes a reflection when the cursor reaches the edge; jitter outputting random numbers within a moving specified range around current scrub mouse position; drunk will perform a "drunk" walk, creating unpredictable paths; spiral centripetal, centrifugal or palindrome, with phase deformation parameter; The jitter step size (number box 8) it will be showed only when jitter is selected. This parameter sets the random amount of jittering around of the mouse position during scrub pad. Automatic exploration in reflects, jitter and drunk, you can interact with the pad. The values of mouse and direction, will be the new coordinates of scanning. Instead in spiral you cannot interact with pad • X/Y time The X Y indexes scanning ratio, depends by the "frequency" X/Y axes. These are controlled by the two sliders showing value in seconds (i.e. time = 1/frequency). 56 You can set scanning time for the two axis (2D XY). For example 3.50 sec. for the X axe it means that horizontal slider scrub it take 3.50 sec to pass from left edge to right edge of the pad, Y = 5.00 sec. X Y parameters, they assumes different means according to selected scanning mode: in reflects is expressed in time, is the time it takes to move from X = left/right and Y = up/down; in drunk is expressed in time, is the deviation amount rnd(X) and rnd(Y); in spiral: X is the time for each sub-spiral, Y is the total duration until reach all pad area; The spiral mode, will enable two related parameters: centripetal moves from outside to inside, when it reaches the limit again, repeat; centrifugal does the opposite; palindrome is a combination of both; The spiral phase deformation (number box 0.25) 0: no spiral; 0.25 circular; > 0.25 crushed; > 0.5 clockwise rotation • miscellaneous Auto-exploration is possible only when the DSP is on (see DSP_settings), on/off toggle auto-exploration according to selected mode. The red circled number box, sets the interpolation update time in milliseconds, this is a speed limit to avoid an overhead of cpu with complex interpolations, be careful with short times! A little status bar at the bottom of HV_Pad, show the currents pads enabled for auto scanning. In fact passing among ten available pads, we need a monitor remembering us pads at works. 57 MIDI/OSC I/O • header Open MIDI/OSC I/O from application menù bar CMD + M (Mac) or CTRL + M (Win) or from tool bar, the header is divided in two parts: MIDI (Music Instrument Digital Interface) and OSC (Open Sound Control). You can also browse quickly the parameters-families through the below menù: • gain~: mixer granular streams faders; • play/stop: mixer granular streams triggers; • solo: mixer solo toggles; • mute: mixer mute toggles; • parameters: granular streams parameters; • shared: common controllers; MIDI: Density routing only Cc (Control Change) MIDI messages, no Pc (Program Change), no Note On/Off, no Poly Pressure, no After Touch and other MIDI messages are supported. The Control Change messages, generally send continuous data between 0 ÷ 127 (i.e. 7 bit) steps resolution. You can enable 14 bit supports to improve resolution (see below). For motorized devices, Density can synchronize software parameters with the hardware controllers. Thus when you change, for example, number of stream from GUI, Density send value through MIDI and OSC output ports. You will have software and hardware parameters synchronized. I/O port selecting: The two pop-up menùs shows a list of available ports according to hardware device detected, click refresh to update list, useful when hot connecting a device(s). Below the MIDI I/o ports, we have “MIDI monitor” where you can see raw coming MIDI data. Midi monitor interpret raw MIDI data parse, providing a short description about generic messages kind and MIDI monitor is able to understand if incoming message are 7 or 14 bit resolution. OSC:1 Dispatch messages through an OpenSound Control address hierarchy with pattern matching. Values are serialized and sent over the network as OSC compatible UDP; Input port (3009) set input port to send messages to at host; Output port (1974) set output port to send messages; 1 OSC is a CNMAT Max objects, can be found at: http://www.cnmat.berkeley.edu/MAX 58 Tiny oranges buttons enable/disable respective OSC I/O. Very important!: default values for I/O ports: 30-09-1974 is the author birthday date. We need also configure host (127.0.0.1) output , entering an IP address or hostname, clicking on localhost to assign default ip value (i.e. local host 127.0.0.1). Like MIDI monitor, OSC monitor show OSC I/O data, you can select with mouse the text string address (OSC path) and paste it on widget controller (see below). You can enter a prefix ID (can be numbers and/or text) for the the OSC output address. When an incoming OSC message is synced on a widget parameter, this read and write values employing the same path address. Some time is useful append an id prefix to differentiate path in order (for instance) to send message to another device . N.B. OSCulator 1 can be employed like MIDI/OSC monitor beyond supplying advanced features. N.B. All settings will be saved on the project (see overview for more explanations) • sync Sync system allow you synchronize software parameters with hardware devices. Thus Density send out through MIDI and OSC ports parameters data. Default sync is disabled for all widgets, then no MIDI/OSC data are sent. You can select enable sync out for each widget controller or superimpose a common feature at all widgets (see below). For example, you can enable sync for all widgets controllers, by selecting the item from header menù. Sync have five outputs mode: MIDI/OSC out mode for all widgets: •off no MIDI/OSC outs data; •down send MIDI/OSC data when click-down left mouse button; •up send MIDI/OSC data when click-up left mouse button; •downup send MIDI/OSC data when click-down and click-up; continuous send MIDI/OSC data continuously. N.B. this overwrite all settings of the • widgets. Every time you move a Density parameter on the GUI or when a transition/sequencer/HV_pad is at work, sync values are sent. To avoid an overhead of outputs data, through the number box (150 ms) you can change MIDI/OSC output update rate in milliseconds. For instance during the snapshots transitions, you should limiting sync data in order to preserve a normal cpu overhead: MIDI out update rate, expressed in milliseconds set the speed limit MIDI output data. • widget mapping 1 OSCulator is a software that can be used with many different hardware devices and software. For example, with OSCulator, your Nintendo Wiimote can talk to major MIDI sequencers or your favorite console emulator or even the Kyma sound design workstation. And your iPad, iPhone, iPod Touch or Lemur can do just the same… with great ease of use. http://www.osculator.net 59 We have two widgets mapping kinds: 1. Cc_raw 2. Cc_scale Cc_raw is addressed to mapping Density buttons/toggle parameters, Cc_raw read/write MIDI/OSC returning integer values (between 0 and 127 for MIDI), Learn function waits to feel a MIDI CC or OSC address, when it happens the the control is set up on the incoming CC number and MIDI channel or OSC path address. Now you can controlling Density parameter via MIDI and/or OSC. Current MIDI Cc, Channel number and raw value are shown. Of course you can manually change MIDI Cc or channel. N.B. sets Cc to -1 for disabling controller. Both MIDI and OSC have learn feature. Toggle learn and send a MIDI or OSC data in order to assign incoming Cc or OSC address. In the example, Cc 23 on first MIDI channel and OSC /play/stop[1] address are assigned to play/stop[1] Density parameter, if sync is enabled Density also is able to send MIDI/OSC data. It is possible change OSC path value entering a new one. An OSC message can be a list, if you want read an element of the list, you can select an OSC input item from the list, (default first element). In the example, Nintendo WII device send the accelerometer values like a three list items, selecting 3 to read only third incoming. I/O sync pop-up menù, set output mode for current widget, see sync for better understand. The most right menù (toggle), set the controller kind: • toggle switch from 1 and 0 every time MIDI/OSC I/O == 0; • button send 1 every time MIDI/OSC input != 0; • incr and decr increment or decrement (regardless of direction) by one step, every time MIDI/OSC input == 0. when values 127, or 0 are reached, the next value is wrapped; • incr/decr it counts upward until it reaches 127, then counts down until it reaches 0, then up, then down, and so on; • controller mode read raw data from MIDI/OSC input, raw data MIDI between 0 and 127. Cc_scale extends Cc_raw functions, you can choose a certain range on which rescale the parameter, for example control gain1, which is associated, covers a range -70 ÷ +6 (76 units). You know that MIDI has 7 bit resolution covering 128 steps range units (0 ÷127). In the example, the Cc 2 is scaled on a part of the entire parameter range (11.36) by the orange horizontal selection. You can also change min/max values for the parameter (box numbers -70. and 6.), current range will be reported. 60 OSC assumes default values between 0 and 1. You can also change OSC input range. For example we control gain1 through /wii/1/accel/roll OSC data incoming from OSCulator and Nintendo WII, we rescale the range for controlling only a middle part of parameter. Density allow 14 bit precise MIDI input controller. This feature is achieved by union of two controls change on the gap by 32. For instance if midi learn finds Cc1: 7, the second Cc2 it will be 39 (i.e. 7 + 32 = 39). In other words, Cc1 is the most-significant byte controller number (1-127), while Cc2 is the least-significant byte controller number (1-127). Activating 14 bit, the Cc2 number it will be shown. N.B. when you send 14 bit precise controller, Cc1 it should not be greater than to 95, this is because the Cc2 it should be not greater than to 127, i.e. 95 + 32 = 127. Inv, invert the I/O range for the widget. Most right menù, I/O sync (off) set the output mode for current widget, see sync for better understand and numbox (1.00) on top right set the exponential base value (default 1. = linear). The number is converted according to the following expression: y = b e-a log c ex log c. N.B. sets Cc to -1 for disabling controller. • stream select Having Density eight granular streams, we have an huge number of parameters to be controlled. Therefore it would be difficult to manage all parameters independently. An simple idea could be to assign each stream on own MIDI channel, for example stream1 -> MIDI channel 1, stream 2 -> MIDI channel 2 and so on... but each 61 parameters of the eighth streams should have the own MIDI/OSC widget. To avoid this, Density can be controlled following a layout strategy. MIDI Cc or OSC messages controlling only selected granular stream (i.e. stream GUI in foreground). The streamsel widget (first on the top), is crucial because it allows to bring the stream in foreground to be controlled via MIDI/OSC. MIDI/OSC I/O works only on current selected granular stream (foreground). You need bring in foreground a granular streams, in order to controlling via MIDI/OSC their parameters. Disabling auto mode (manual top left toggle), a menù tab will be shown allow you to chose a granular stream. Thus when you change granular stream (from main GUI), MIDI/OSC controls always the same stream. When auto is enabled, the granular streams in foreground(selected from GUI tab), will be controlled via MIDI/OSC. • shared Through this section you can controlling some shared parameters like: windowing gauss/curve deformation, snapshots recall, snapshots time transition and HV_pad X/Y. 62 Like for the parameters section we need selects a granular stream where send MIDI/OSC data, also this Density parameters follows same modus operandi. For example every snapshots module: main, streams (8) and gsnaps, (total 10) can be controlled by main-stream-gsnap-switch widget. Idem for HV_ Pads. The first three widgets are assigned to Windowing shapes: gauss and curve, see Windowing module for more details, they refers to gauss and curve shapes deformations. The central switch tab or main-stream-gsnap-switch widget, pass the control to relative section. When stream is selected, you will see a number according to selected stream. Like streamsel, you can controlling main-stream-gsnap-switch via MIDI/OSC. • pick-up When sync is disabled, the pickup feature, (Ableton1 Live inspired) is automatically enabled. If the incoming MIDI/OSC value is different from Density GUI parameter value, pickup system wait that MIDI/OSC value reaches the widget. On the status bar you will see widget and incoming MIDI/OSC values until one of them does not match. Enabling sync mode, will disable pickup system. N.B. In order does not disable pickup system, you should disable sync out when you have not a motorized MIDI controller, (like Behringer BCF2000). 1 Ableton Live is a loop-based software music sequencer and DAW for Mac OS and Windows by Ableton. The latest major release of Live, Version 8, was released in April 2009. In contrast to many other software sequencers, Live is designed to be an instrument for live performances as well as a tool for composing and arranging. It is also used for mixing of tracks by DJs, as it offers a suite of controls for beatmatching, crossfading, and other effects used by turntablists, and was one of the first music applications to automatically beat match songs. It does not support traditional musical notation. (Wikipedia) 63 Overview • save/load project Project management is maybe, the most important Density feature. The idea is to capture and save all Density settings like: snapshots presets, MIDI/OSC mapping, setup configurations, sound files and sound files informations etc... in a single project i.e. a folder containing everything. Open... allow you to browse filesystem to chose the project folder, N.B. you need select entire folder. You cannot select subfolders or any files contained in the project folder but from filesystem browser you need simply select the project folder. N.B. Alternatively you can drag and drop project folder on the main mixer. Save/Save As... create new project if not saved yet or save current project with name. When you save a project without consolidate audio files, you will not able to open project correctly on the others computers. This because stored sampled files paths, refers to local path. Thus also if you change sampled files path on your machine, you will not able read correctly project. Alternatively consolidate feature, follow explained, solve the problem. At each files exported is attached a prefix ID, the ID is shape for Windowing module and stramN for granular streams, where N is the slot number (12). All exported sampled files are in AIFF format, so .aiff extension will be attached eventually. e.g stream3snd2filname.mp3.aiff for streams or shapesnd12filname.wav.aiff for windowing module Consolidate, if enabled when you Save or Save AS... project, all sampled sound files loaded on the streams slots (12 available), LIVE buffer contents and/or Windowing sampled shape slots (12 available), they will be exported inside project folder. e.g. if enabled the files will be exported on the consolidate folder inside project folder, if disabled the files will be loaded from filesystem path. Useful If you intend open projects everywhere. N.B. • You cannot use \ or / symbol in the project name folder; • When you Save newly the project with consolidate flag off, the originals sampled files path will be restored but files stored in consolidate folder they will not deleted. 64 • project tree In main.xml are stored all general configuration and the snapshots presets for main section; In globalsnaps.xml are stored the gsnap global presets; streamN.xml contains the streams snapshots presets, where N is the granular stream number; streamN.txt contains granular streams data collector like path of sound files loaded, general information such: zoom, normalize, length selection, file sample length, sampling rate, time duration etc... 65 windowing.txt is collector file for the Windowing module: path of sound files loaded, general information such: zoom, normalize, length selection, file sample length, sampling rate, time duration etc... TextNotes.txt is where Density save your note.In fact Density provide a text editor where, for instance you can write “the live set performance score” or what you want. When you save project also notes are included; vst folder contains .fxp bank files for each allocated vst slot. In the example only the ninth (MASTER) slot, hosts a VST plugin. Instead vst.txt contains general information about loaded plugins: name and path; consolidate folder contains all consolidated audio files, exported when you save (if consolidate is enabled) your project. See above for more details; • status bar Density status bar is subdivided in three parts, from left (frame blu) we have main status bar where are displayed general DSP infos like sampling rate, I/O vector size, signal vector size, cpu utilization. In order to show cpu utilization value you need toggle tiny orange button. N.B. You can change from status bar only Sampling Rate, see DSP Settings for explanations. The current sampling rate will be saved on the Density project, this because if you have consolidated sound files in the project, it’s important load the project with own SR. i.e. The project Sampling Rate and exported consolidated files must have a coherent sampling rate. On the right (purple frame) we have the pick-up display. See pick-up for details Two led green circled, displays the global transport beat and MIDI/OSC activity. You can also open their window by clicking. On the right part of above image, yellow framed, we have granular streams information, these values refer to current selected granular stream. Mainly, Granular stream status bar, grain overlaps factor (on the left) and WavePad sampled file informations like: current file name, current file length in sample, current file sampling rate, current file length in milliseconds. In order to enable grains overlap report, you need enable tiny orange button. • clue window To avoid annoying hint messages when you are working on the GUI, Density sends all hints in the clue window. In the clue window you can read some informations about Density GUI widget, when the mouse is over it. 66 The clue window CMD + I (Mac) CTRL + I (Win) is a floating window that displays documentation when you bring mouse pointer on a widget. You can use it to obtain reference information for objects then close window during performance. • float window Have you noticed almost all Density windows contains in a corner (generally top right) a tiny orange button? toggle it to set float/no float window. When toggle float, current window will be always in front. This feature is saved on project like general setup. 67 • history ver 1.0.0 (may 2010) official release built with Max/MSP version 5.1.4 . eight granular streams simultaneously . loading up to 12 sound-files (aiff,wav) for each stream (96 tot.) . dynamic wave-pad scrub, wrap-around selection, crop, normalize draw, etc... . grid quantize: zero-crossing, bpm, phase and samples . multi windows (resizable) buffers for fine scanning explorations . quick sound files exchange, mouse jumping on the windows (buffers) . envelope/windowing menage up to 12 pre-generated shape (prototypes) . envelope/windowing loading and menage up to 12 sound-files (aiff,wav) . dynamic envelope buffer load/save, normalize, crop, resize length etc... . main mixer 8 channels + 1 master, solo/mute and VST supports . quick-record export master channel, progressive file auto-name, select directory and re-sampling/ quantize out file . trigger mode granular streams: foreground, sync, all . DSP settings and status bar informations . snapshots (presets) memory: up to 24 for each stream and 24 for the main mixer . fast buttons snapshots store/recall . simultaneously (streams and main) transition (interpolation) between snapshots (in a given time) . clients menage: include/exclude widgets from transitions . four draw table for transitions curves . micro-pad interpolating between four snapshots . HV_pad (i.e. hyper vectorial pad), 9 snapshots pad (4 pad near), and auto-explorer (spiral, dunk, reflects) engine . MIDI Input mapping: learn/manual, rescale range and exponential curve . MIDI Output sync: enable/disable, continuously or mouse up send . voices selection shorts key, . windows float/no float mode . fully managing the project (as a folder), save/save as and load, ask when exit . drag and drop support: streams/windowing wave-pads (audio files) and project folder (main mixer) . oscilloscope, spectroscope, sonogram viewers ver 1.0.6 (june 2010) . . . . . . . . . . . . . . add LIVE buffer granulation add stereo panning rotation: pan, jitter, lfo (shape/hz) add transitions elapsed time add front-lock in the pitch keyboard (streams) add OSC I/O support add HV_pad X/Y MIDI/OSC mapping add file multichannel rec add mixer multichannel I/O mapping add pop-up menu transitions: now you can chose between manual or auto-recall snapshot add mixer faders pre/post metering show signals MIDI mapping GUI restyling improved quick record, now renamed in master rec improved HV_pad pad resolution wave-pad wraparound bug fixed 68 . . some minor change some bugs fixed ver 1.1.5 (september 2010) . add MP3 support . add snd-files/LIVE buffers consolidate (copy buffers in the prj folder) . add auto-populate sound files folder . add global presets, menage all Density widgets together . add dynamic snapshots allocation (until over 100 snaps) . add panning time sync . add project sampling rate saving . add snapshots consecutive renumber list . add snapshots call/rename/scrub window . add global transport time . add snapshots sequencer rhythms improviser unit . add windowing draw bipolar view . add windowing new resolution speed limit for curve/gauss deformation . add extra precision MIDI pitch bend values scrub fine control . add windowing deformation shape MIDI/OSC . add clue windows, report widgets information under the mouse . LIVE integrate in stream window . LIVE now save own parameters in the project . LIVE some other bugs fixed . now streams/windowing menùs, shows file name . windowing/streams normalize bug fixed . defaults_params/defaults_all, bug fixed . improved project load/save, more fast and flexible . un/subscribe clients transitions, now saved in the project . removed the useless ones oscilloscope/spectroscope and sonogram ver 2.0 (march 2011) . new GUI look . new dialog-box windows, does not stop audio . new NOTES you can save your notes in the project . new tool bar quick functions access . new HV_pad 2D nodes parameters interpolation . add HV_pad jitter exploration . add HV_pad in "reflects", "jitter" and "drunk" now you can interact with the pad . HV_pad on/off monitor bar in main HV_Pad window . MIDI/OSC add 14 bit precise Control Change I/O . MIDI removed pitch bend in favor of 14 bit MIDI I/O . MIDI/OSC new midi monitor, parse 7 and 14 bit control change and show detailed messages . MIDI/OSC new OSC learn function . MIDI/OSC you can append a prefix ID on the OSC Output address . MIDI/OSC now OSC I/O send and receive automatically in the same address . MIDI/OSC improved rescale range (old project are't compatible) . MIDI/OSC now MidiRaw sends data for I/O sync . MIDI/OSC MidiToggle integrated in MidiRaw . MIDI/OSC new MIDI/OSC sync mode: mouse down, up, downup, continuous . MIDI/OSC MidiRaw add input data mapping: incr, decr, incr/decr modes . MIDI/OSC MIDI I/O disabled when CC = -1 (default) 69 . . . . . . . . . . . . . . . . . . . . . . . . . . . . . . . . . . . . . MIDI/OSC toggle switch now show correctly the value MIDI/OSC Osc input can be selected from a list of four elements MIDI/OSC new inverse mapping for MIDI/OSC I/O MIDI/OSC OSC void string bug fixed GSNAPS defaults all turnoff DSP new Parameters rescale, multiply/divide (/4 /2 x2 x3 x4) new GUI faders relative/absolute mousing mode switch panning now update correctly value when you select manual panning removed auto update knob when automatic or random WAVEPAD tools shortcuts (F1, F2, F3, F4) enabled LIVE/Sample button switch snap-seq add global transport enable/disable trigger MIXER native FILTER 24 band equalizer for each channel and Master MIXER native reverb for each channel and Master MIXER native compressor for each channel and Master MIXER rebuild solo/mute system MIXER add solo/mute fade in/out time FILTER add filters types select FILTER add cutoff, gain and Q/S fine controller FILTER dry/wet knob FILTER dynamic filter allocation, until 24 FILTER auto generate filter bands: Harmonic, Geometric, Scalar and Fibonacci FILTER frequency zoom in/out new Record Master/Multichannel, now save file/folder patch in project Record Master/Multichannel new GUI lock New detailed user manual online WAVEPADS load files, unsupported files does't overwrite path bug fixed WAVEPAD scrub, normalized in the MIDI/OSC params WAVEPAD new scan mode wrap/mirror/once WAVEPAD new out-of-range mode: loop WAVEPAD out-of-range mode: none (now can be disabled) WAVEPAD SR Size Rescale bug fixed, now you can load and play correctly any sound file LIVE input dirty buffer bug fixed when change channel LIVE input channels moved into mixer SNAP-SEQ step jump bug fixed SNAP-SEQ add portamento transition SNAP-SEQ some gui adjustments ver 2.1.9 (april 2011) - WINDOWING additive jump hrm amp select, fixed - WAVEPAD one once back read bug fixed - WAVEPAD add invert color switch - HV_Pad optimized auto scanning (drunk) - HV_Pad save on the project, the last pointer position - clue windows show now the widgets name correctly - HV_Pad drunk/spiral/reflect/jitter cpu improved performance - MIDI/OSC correct pan range rescale - freeze now update correctly also in rescale mode - FILTER improved and refined - FILTER enabled for transitions - GSNAPS micropad became 2D nodes 70 - GSNAPS speedlimit transition update - new micropad 2D-nodes - scrub presetsave bug fixed - wavePad multibuffer jump, now work properly - wavePad scrub send Midi/Osc output also in autoscanning mode - LIVE zoom selection load bug fixed - LIVE buffer init when load project bug fixed - LIVE defaults all now reinit buffer correctly - defaults all, zoom out all soundfiles and LIVE • acknowledgments I would like to thanks Eugenio Giordani and Nicola Casetta, a special thanks to: Renato Alberti, Felix Petrescu and Pasquale Ascione. Density Max externals and abstractions: © 2006 Gmem bufGranul~ http://www.gmem.org/ All rights reserved CNMAT © OpenSoundControl (OSC-route) http://www.cnmat.berkeley.edu/MAX All rights reserved yafr2, plate reverb, in the style of Griesinger. Randy Jones [email protected] Density was created with Max5 http://www.cycling74.com The Author: Alessandro Petrolati apeSoft All rights reserved © 2010-2011 [email protected] www.densitygs.com www.alessandro-petrolati.it







































































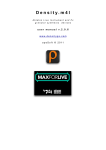
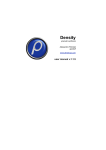
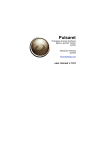
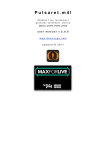
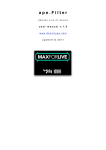
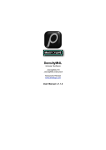

![SOLO [Nr.19] USER'S MANUAL](http://vs1.manualzilla.com/store/data/006880922_1-a650282ebddd9b1db13372fd9b60b3ef-150x150.png)
