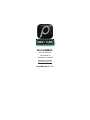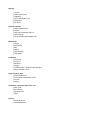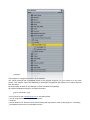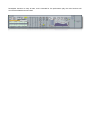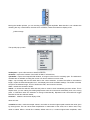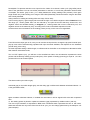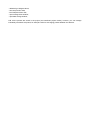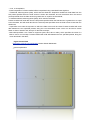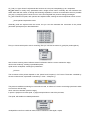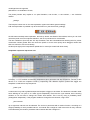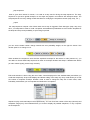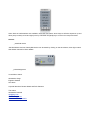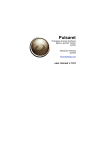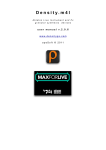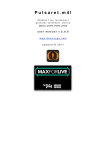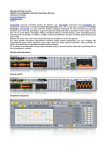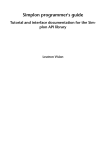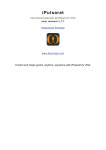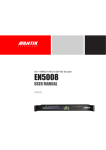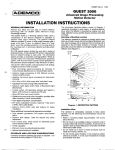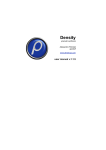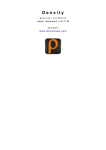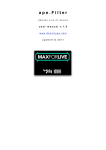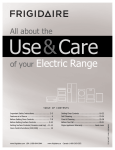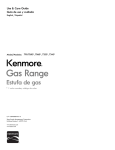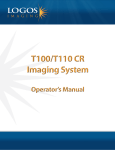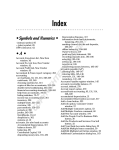Download DensityM4L user manual
Transcript
DensityM4L Granular Synthesis . DensityM4L FX . DensityM4L Instrument Alessandro Petrolati www.densitygs.com User Manual v.1.1.3 Starting _overview _system requirement _installation _pay for download a copy _background _GUI layout Granular streams _params explainations _general _wave pad (Instrument and Fx) _buffer menage _LIVE granulation (DensityM4L FX) Windowing _general _select shape _draw _additive _buffer menage _resize buffer Snapshots _store/recall _micro pad _transitions _menage _exclude/include a client from the transition _draw a transition curve Hyper Vectorial Pad _general explanation _chose pad and exploration mode _X/Y time _settings Snapshots sequencer improviser unit _beats cycle _time intervals _step sequencer _output General _save/load device _acknowledgments Starting _overview DensityM4L is composed by two plugins: DensityM4L Instrument and DensityM4L FX. The first implements a soundfile granulator, it need to load a soundfile (wav,aiff or mp3), generally this devices are considered Instruments, it will be allocated on a MIDI track. DensityM4L FX is a live-buffer granulator, it can be loaded on audio and MIDI tracks like a normal Ableton device fx. _system requirement Macintosh/Windows DensityM4L requires Live 8.1.4 and Max For Live. Details about Max For Live can be found at Ableton.com. This bundle will only work in Ableton (not in the MaxMSP application). Max for Live puts the power and potential of Max/MSP inside Live. Create all the instruments, effects and extensions you've ever wanted. Go beyond the common and predictable, and transcend the limits that conventional tools impose. Build completely unique synths and effects, create algorithmic composition tools, or fuse Live and controller hardware into radical, new music machines. Join a society of makers and share ingenuity. Max for Live was co-developed by Ableton and Cycling '74. DensityM4L requires a Mac PPC or Intel machine running OS X 10.4 or later, and 1 GB RAM. DensityM4L requires a Windows XP/Vista/7 machine and 1 GB RAM. DensityM4L uses QuickTime to convert a media file (including MP3 files) into the sample memory of a wavePad and requires that QuickTime be installed on your system. If you are using DensityM4L on Windows, we recommend that you install QuickTime and choose a complete install of all optional components. _installation Macintosh/Windows • Buy and download DensityM4L.zip Fx, Instrument or Bundle • Double click to unzip • Drop to copy folder in Ableton Live Library (Live Devices Instrument and/or Fx) _copyright This program is copyright shareware, it is not freeware. You cannot download the unregistered version of the program and give it to your friends or to any other person. This program cannot be distributed in shareware compilations CDs without prior written approval from the author. No responsibility is taken for any damage or losses caused by this package. All program trademarks belongs to its respective author. _pay for download a copy • • • • • Buy a license on the www.densitygs.com or somewhere else: you will receive an email with your download link; unzip file; Launch Ableton Live, browse Live Devices and drag and drop folder in order to add plugin/s in Live library; DensityM4L behave like a normal Ableton Device _background The first Density release, dates back to 2001, was developed for Csound language, to follow the GSC release was based on GSC4 of Eugenio Giordani. GSC4 (Granular Synthesis for Csound) was the first patch for granular synthesis on Csound to implement the model proposed by Barry Truax. The current Density implementation, follow a dynamic generation of the grains, rather than a fixed number of "voices" (static). The maximum density achievable, depends only on the actual CPU power. The old DensityGSC for Windows is available free: www.alessandro-petrolati.it/densitygsc.html it work on Windows XP but not Vista, it seems magically resurrected with Windows7. It’s a discontinued product. The current new version of Density is completely re-written using Max/Msp 5, runs under Macintosh and Windows, more stable more flexible and more efficient, improved audio quality, restyling look etc... _GUI layout All the main GUI (Graphins User Interface) functions are contained within a single window. Almost all commands are accessible via the pop-up menù, at the top left we have "envelope menage" in the part below the "main mixer and to the right we have the “granular streams" (eight). Some menù items open windows as: HV_pad. Carrying the mouse over the widgets, will receive a hint, in Ableton Live info view box. DensityM4L becomes so easy to learn, and is intended for live performance play, the main functions will soon be assimilated and memorized. Granular Streams _params explainations In this section we examine the granulation parameters, please refer to web for further details about granular synthesis. You can interact with Density controls in the following ways: 1) 2) 3) 4) 5) Click and drag in the slider (or dial) to change the value; Hold down the Command key (Macintosh) or the Control key (Windows) for more precise mouse control; Click on the control name then up/down arrow to scroll the slider; Click and drag on the control value, the box number below the parameter; Click on the control value, then enter a value followed by the enter key; Sliders handle deterministic values, while the dials (knobs) random values. The combination (deterministicrandom) produces a value that is passed to the granulator. For example the length value is scaled with rnd_lengt has follows: length_result = length + ( birnd(rnd_length * length) ); genarally, the randomic range is expressed in %. length slider = grain duration in milliseconds; rnd_length dial = random range deviation, in %; density slider = grains per second; rnd_density dial = random range deviation, in % (as rnd_length); pitch slider = detune factor: value 1: original pitch, value 0.5: octave down, 2 octave up; keyboard button = (small button in the middle of pitch control) show a cromatic keyboard, for the chromatic pitch transposition. Middle C is unchanged pitch; rnd_pitch dial = random range deviation, in semitones; scanning slider = playback scanning ratio: value 1: original time, value 0.5: half-tempo (time stretching), 2: twice-tempo (time compressing); 0: freezes playback at the current location; negative values rate: backwards play; freeze button = (small button in the middle of scanning control) switch between the value 0 (freezes) and the last control value; jitter dial = randomly moves the time-pointer around the current value (scanning or scrubbing), the value is expressed in milliseconds; volume slider = grains amplitude in decibel; pan dial = random stereo grains distribution, expressed in degrees; distance slider = stero field width ; autopanning = autopanning select mode: pan (manually), jittering (random), lfo (low frequency modulation) panning rotate frequency = work only in lfo: set the rotation pan frequency in Hz, you can chose a shape among those avaible (see windowing section for more details). _general You can menage some settings general settings: The number box (64) change the maximum numbers of simultaneous voices. Default is set to 64, the max value allowed is 512; - off/on enable plugin, if top right corner button is enabled, spacebar trigger is linked to Ableton play/stop button; - the first orange button enable/disable linear interpolation for snd-files and enveloe buffers; - on the right enable/disable read grain backward, not to be confused with scanning negative ratio, this refers to backward reading samples inside of the grain; - the green circle sends a panic button to reset the granular engine; _wave pad (Instrument and Fx) The WavePad is the audio buffer used to load audio file. You can load an audio file from the pop-up menù (load/replace), or simply drag & drop a sound file on the pad. There are supports WAV, Next/Sun, AIFF, MP31 file informations will be displayed below On the right side of the pad, you can choose the type of action: select, loop, move and draw. The tools select and loop allows you to scroll the buffer manually (scubbing). If scanning ratio is != 0 ( 0 = freeze), scrub-pad temporarily disable scanning when pressure mouse down button, playback scanning resumes from the current position when you release mouse up button. loop has a dual function, compared to select, you can control the length grains, dragged up and down. move allows you to scroll the waveform inside the pad, also moving the mouse up/down for time zoom. scanning looped the selection (wraparound); draw allows you to draw waveform directly on the pad. Density uses QuickTime to convert a media file (including MP3 files) into the sample memory of a wavePad and requires that QuickTime be installed on your system. If you are using Density on Windows, we recommend that you install QuickTime and choose a complete install of all optional components. 1 Moving the handle up/down, you can zooming in/out the signal amplitude. Note that this is not a destructive rescaling but only a visual effect, the time zoom out button, resets the entire time display of file. _buffer menage The top-left pop-up menù: load/replace = open a file browser to load an audio file; savetofile = export the contents of the buffer as Wav or Aif audio file; openbuffer = opens the wavepad buffer window, or brings it to the front if it is already open. The windows is resizable but not editable, scrolling the mouse over time it switches to scrub mode; crop = crop message will trim the audio data to the current selection. It resizes the buffer to the selection length, copies the selected samples into it, and displays the result at default settings. The buffer is erased, except for the selected range. This is a "destructive edit," and cannot be undone; clear = erases the contents of buffer; lastsel = it causes the selection start and end points to revert to their immediately previous values. This is helpful when you are making fine editing adjustments with the mouse and accidentally click in the wrong place, or otherwise cause the selection to change unintentionally. Repeated undo commands will toggle between the last two selection states; zoomout = resets the entire time display of file; down we have: normalize numbox= scale the sample values in the buffer so that the highest peak matches the value given by the argument. This can cause either amplification or attenuation of the audio, but in either case, every value is scaled. When a sound file is loaded, default value is 0, it means original wave amplitude, value greater then 0 are saved (loaded) in the project. Normalized value 0 it can have two meanings, original file amplitude if the params never it is modified or normalized to 0 (actually 0.001 amplitude, -60 db). bipolar menù = switch wiev mode unipolar/bipolar; The way that the wavepad responds to clicking and dragging varies according to snapmode, see below. none = selection start and end values are not sent in response to mouse activity; down = causes the current selection start and end values to be sent only when you click inside the wavepad; up = causes selection start and end to be sent only when you release the mouse button, after clicking inside the wavepad; downup = causes selection start and end to be sent both when you click inside the wavepad, and when the mouse button is released; continuous = causes selection start and end to be sent on click, release, and throughout the drag operation, whenever the values change; The number box, specifies that the selection start and end points (grano length) should snap to the vertical grid lines, as set by the grid message. since the spacing of the grid lines is affected by the current time measurement unit, and by the offset value (if an offset has been specified), snap to grid will be affected by these parameters as well. N.B. for instance if time unit phase is selected, the grid value it must be between 0 and 1. Snap-mode, sets wavepad selection range. Snap causes the start and end points of the selection to automatically move to specific points in the buffer, defined by the snap mode. possible arguments are none, grid, and zero crossing. nothing = disables snap to allow free selection; grid = Specifies that the selection start and end points should snap to the vertical grid lines, as set by the grid message. Since the spacing of the grid lines is affected by the current time measurement unit, snap to grid will be affected by these parameters as well; zerocrossing = instead of snapping the selection to a uniform grid, this mode searches for zero-crossings of the buffer data. These are defined as the points where a positive sample follows a negative sample, or viceversa. This can be useful to find loop and edit points; Sets the unit of time measurement used by the display. milliseconds = sets the display unit to milliseconds; samples = causes time values to be shown as sample positions in the target buffer. The first sample is numbered 0, unless the display has been shifted by the offset message; phase = causes time to be displayed according to phase within the buffer, normalized so that the 0 refers to the first sample, and 1 refers to the last; bpm = specifies beats per minute as the time reference unit, relative to a master tempo and number of beats per bar, both of which you can set with the bpm message; Top left we have the fine scrub, elapsed time (hh: mm: ss: ms) and scrub in %. fine scrub = clicking and dragging up and down on the number box (e.g. 12620.749) with the mouse moves the displayed value up and down, and outputs the new values continuously. In the float number box, dragging to the left of the decimal point changes the value in increments of 1. Dragging to the right of the decimal point changes the fractional part of the number in increments of 0.01. The numbers can be entered into a number box by clicking on it with the mouse and typing in a number on the computer keyboard. Typing the Return or Enter keys on Macintosh or the Enter key on Windows, or clicking outside the number box; In the Ableton Live time-line automation is available live.slider (orange 55.5), it’s also manual scanning of current zoom selction. Almost all DensityM4L widgets are available for the Ableton Live automation, see Ableton guide for more details. _LIVE granulation (DensityM4L FX) DensityM4L FX captures real-time mono input from the Ablton Live channel, writes cyclic (ring buffer) sends them to the granulator. You can use all the parameters in real-time, of course the granulation needs a buffer of samples, we need a “gap” in time, (i.e. a delay between the writing reading index pointers). Since grain length would carry index reading out of range of the buffer (WavePad), should be limit the range to the buffer size actually allocated. Index pointers for reading and writing follow two ways: fold or wrap: LIVE incoming signal (+ grain length) which exceed the high or low buffer ranges are either folded back into this range (i.e., values greater than one are reduced by one plus the amount that they exceed one, and negative values are handled similarly) or wrapped (i.e., values greater than one are reduced by two, and negative values are increased by two), according to the mode of wavePad wraparound mode. However there are not limitations in the reading pointer (scrub), so this can move regardless. From left we have input gain in db, now you can monitor the input level or change the physical channel input, pop-up menu will be automatically populated with input channels available, this depends on the hardware (sound card) you're using; the most important setting is buffer length, in milliseconds for the buffer. In the example we allocated a buffer that contains 1450 milliseconds; Turn on LIVE capture (rec), you will see on the wavePad two index, the red selection represents the write pointer and the Density reading (scrub) index (blue). If the speed of reading (scanning) is equal to 1, the two pointers will move at constant speed. The three numbox (from left to right): write/read gap (on the buffer length right), sets the delay gap in milliseconds between write/read indexes i.e. is the granulation buffer; sync correlates write/read indexes, if enabled the read index it will be aligned with write each expressed time. i.e. the reading pointer is placed or update at a distance (gap) expressed by middle numbox (100 ms); The time of syncronization is expressed in BPM, each numbered switch represents the time in 16th notes, that these switches are only active if the time is set to sync; you can change global time by the transport unit (see transport). the grey button (left) reset to write into entire wavepad length doing a zoom out wave pad view. If loop mode is disabled it will trigger one-time buffer fill; fade in/out in milliseconds, every time you turn on and off the record (capture), you can set a fade in or out of a given length, to avoid clicks; the last two oranges buttons enable/disable append mode: in this mode when recording is turned on it continues from where it was last stopped. If disabled, recording always starts at the start point when it is turned on. Append mode is on by default; The last (right) enables loop write mode. In loop mode, when recording reaches the end point of the recording (wavePad) it continues at the start point. If disabled, recording stops when it reaches the end point. Loop mode is on by default; Rec button enable/disable LIVE input capture, you can select a channel for granulation or make a Left Right audio merge. Windowing _general The windowing module, provide classics envelops and prototypes used for smoothing the grain amplitude. Changing or drawing a shape, you can get interesting effects (pseudo-convolution), in Density you can draw an envelope in real time, or load an audio file from disk. _select shape Windowing envelope it can generating until 16 prototypes, some of them have additional control parameters. When you select one of these windows: “curves, gauss or additive”, will be shown their controls. For example, “curve” show two box-number (most top rigtht -0.01 and 2.00) to control the middle/border deformation. Gauss show a Gaussian standard deviation, “additive” will show four box-numbers: “additive” create harmonics waves. It works similarly to Csound Gen19. Each partial is automatically added to the previous, you can control the following parameters for each partial: “partial number” of the harmonic series; “partial amplitude”; “partial offset” normalized (da 0 a 1) and “partial phase” normalized (da 0 a 1). N.B. the waveform created by "additive" will not be saved in the project. _draw Very interesting is the envelope “draw”, when selected appear yellow button (draw). This allows you to superimpose a pad where you can track the envelope segments. You can add new breack-points clicking on the pad, or shift + click on a specific break-point to remove it. _additive These subroutines generate composite waveforms made up of weighted sums of simple sinusoids. Each slider is the specific amplitude contribute partial. You can change harmonics number for the spectrum (top right numbox 18), clear all amplitude contributes of spectrum. Through the auto botton you can enable amplitude autorescale, thus, the resulting shape it will be always normalized to one. The two belows numberbox, setups phase and offset for sinusoidal gen. Futhermore the gen button put a fine amplitude (0.5) on the specified partial num (1 belows). You can change the spectrum dinamically without clicks, you can also take snapshots for the additive sliders in order to do transitions and HV_pads explorations. _buffer menage Operations on the buffer are identical to the wave-pads in granular streams. Please see Granular streams::_wave pad. In addition there are four items: “resetshape”, “resetallshapes”, “clear” and “clearall”. _resize buffer As for the first 16 prototypes, you can resize the buffer length (in samples), 512 is the default. N.B. when you resize, it resets the default shape, all changes as (pencil draw or crop) will be lost but only "normalize" will be preserved. “resetshape” and “resetallshapes”, refer to the prototypes (first 16), restores the default shape. “clear” e “clearall”, clean the buffer by writing 0, they work on everyone, including sndN. Snapshots _store/recall A snapshot is a photo of all the parameters of the graphical interface (GUI), each stream can store up to 24 snapshots. In Density there are nine modules "snapshots": one for the main and eight for the streams, can be called simultaneously and independently of all snapshots. You can also make transitions between two or more snapshots in the different streams and main simultaneously. When you find a Interesting "sound", just shift + click on a button to record the preset (snapshot), recording the preset button turns orange. You can recall a snapshot, simply clicking on the buttons, all the widgets enabled to work with snapshots, will be restored with its value. Alternatively, a snap can be stored from menù, just select snap_N then clicking store. _micro pad You can use the micro-pad to obtain intermediate values (interpolation). On the pad edges, you can set four snaps. To do this you must first unlock the snaps-select through the second square button (from right) on the stream general settings (see Granular streams::_general ). - the top, enable/disable autorecall snapshots, There are two ways to manage presets (snapshots): through the pad buttons, which allows a quick way to store and recall snapshots or through the menus, where you can before select a snapshot then apply an action (store / recall / clear etc ...) through the menu below. The big difference is that pad buttons do not allow timed transitions between snapshots In the 1.0.6 ver, a snapshot can be easly recalled directly chosing from menù a snap number. You don’t really need before select then recall, you but you can to inhibit automatic recall, switching off the setting button. - down, lock/unlok the micro-pad corner for the snapshots select (see snapshots further); _transitions To recall a snapshot in a given time, you must use the menù recall, Is important to understand that the transition occurs from the current parameters positions, toward selected snapshot. actual gui widgets positions >>> (toward) selected snapshot (in a given time) You can change the transition-time (pop-up menù below snapshot select), transitions can occur simultaneously on different streams and/or on the main. If autorecall (first square button from right) is enabled, simply select from the menu a snap to start the transition. _menage - recall 2 a snapshot in a given time; - pause/resume transition toward selected snap; - stop transition cancel current transition; - store new snapshot; - clear selected snapshot; - clear all snapshot; - default_params values, only for the transitions subscribed-widgets; 2 you can enable/disable autorecall, see Granular streams::_general for more details - default all gui widgets values; - save snap bank to disk; - load snap bank from disk; - open menage client window; - open data storage window; N.B. all the presets are saved in the project (see save/load project further), however, you can manage individually save/load snap-bank, for example useful for exchanging presets between the streams. _exclude/include a client from the transition The two windows Client/storage, are both non-interactive: the client window (accessible from the “client-window” menù) shows the current subscriptions, priority, interpolation, enable state and data belonging to subscribed widgets. a few types of interpolation are available: off: no interpolation; thresh, ithresh: threshhold "interpolation", requires additional argument to set 'fade' thresh thresh: 'fade' < thresh = value a; fade >= thresh = value b ithresh: 'fade' < thresh = value b; fade >= thresh = value a pow: power curve interpolation, additional argument determines the exponent of the power curve table: lookup table, additional (see below) argument specifies the name of a table to perform a lookup from. Tables are assumed to have values from 0-100, representing 'fade' * 100. The table values are interpolated if 'fade' doesn't fall on a distinct table value. The storagewindow displays any stored presets. Active sets are displayed in bold. Active, but changed, sets are displayed in italics. Eventually, both of these windows will be configurable and editable, so that they can provide display and editing control for clients and storage sets. _draw a transition curve As the “granular streams” have their own snapshots/transitions, even on the main there are also, work equally. We can define four functions, these can be used to interpolate a specific client widget for the transition as follows: draw a shape on the pad for the transition between snapshots (interpolating) open clients-objects window and select table from interp pop-up menù, digit the tab name (tab1, tab2, tab3 or tab4). the example we used to map tab1: “density”, “rnd_density”, “rnd_length”, tab2 for “scrubb”; we unsubscribe from transitions: “pan”, “pitch”, “rnd_pitch” and “scann”; other mappings are possible: - none, no interpolation; - linear interpolation. Presets recalled will be interpolated using a standard linear algorithm; - Threshhold, takes argument (float), which sets the threshold. Snapshots recalled will recall data from the first preset specified when the fade amount is below the threshold, and will recall data from the second preset specified when the fade amount is greater than or equal to the threshhold; - Inverted threshhold, takes argument (float), which sets the threshold. Presets recalled will recall data from the first preset specified when the fade amount is greater than or equal to the threshold, and will recall data from the second preset specified when the fade amount is less than the threshhold; - exponential curve sets the exponent to which the fade amount will be raised. Presets recalled will recall data between the two specified presets, along the curve described. Power curves can be used to create faster or slower "attacks" and "decays" for the fade envelope; - table table-specified curve. Takes an argument (tab1, tab2, tab3 or tab4), which specifies the name of a table to use for curve lookup. Presets recalled will recall data between the two specified presets, along the curve described in the table; Hyper Vectorial Pad (http://www.csounds.com/maldonado/) thanks Gabriel Maldonado _general explanation HV_Pad (i.e. Hyper Vector Pad) extends the functions of micro-pad, interpolating up to 9 snapshots. HV_pad allows to modify many parameters with a single mouse motion. Normally the user interacts with these areas with the mouse or through self-scanning exploration, however a remote MIDI control is possible (not yet), by assigning the X/Y axes to one or more incoming MIDI CC (Control Change) messages. HV_pad combines four pads, each pad has two adjacent sides, sharing the same snapshots to their corners. _chose pad and exploration mode Generally pads are explored with the mouse, but you can also automate the movement of the pointer (automatic pad-explorer) as described below: First you choose which pad to use for scanning, also you can use the entire HV_pad (four pads together). then chose a scanning metod: reflects causes a reflection when the cursor reaches the edge; dunk moves randomly, creating unpredictable paths; spiral can be centripedal, centrifugal or palindrome. _X/Y time The movement of the pointer depends on the "phase" and "frequency" of X/Y axes. These are controlled by the two number boxes, expressed in seconds (i.e. time = 1/frequency). They assume a different meaning for each method used, in reflects: X/Y time to reach edge (the time it takes to move from side to side); drunk: max time deviation (random range); in spiral: X (left) time for each spiral, Y (right) total spiral time to reach the pad area; The spiral, will enable two related parameters: centripedal moves from outside to inside, when it reaches the limit again, repeat; centrifugal does the opposite; palindrome is a combination of both; The phase (number box) implies: 0: no spiral formation; 0.25 circular; > 0.25 crushed ; > 0.5 clockwise rotation. _settings The last part is about turn on the auto-exploration system and others general settings. N.B. auto-exploration is possible only when the DSP is on (see above DSP_settings), the left button start/stop auto-exploration, the little up button sets float/no float window, below you can lock/ unlock the pads corner for snapshot selection, see micro-pad above for more details. The two numberbox (from left) are X/Y step resolution, sets the horizontal/vertical tracking ratio for pointer movements. Values greater than one cause the pointer to move more quickly when dragged; values less than one cause it to move more slowly; the last (most right) is the interpolation update time in msecs (be careful with short times). Snapshots sequencer improviser unit In Density 1.1.5 is available a interesting snapshots rhythm generator and step sequencer. The aim of this device is to control the snapshot recall by improvising with different rhythmic pulses that trigger the snapshots contained in a step-sequencer. _beats cycle a metronome is synced to global transport and outputs a trigger on each beat. The beats are counted in what we're defining as a a cycle of <n> beats (Cycle subpatcher). Each time the cycle restarts, we're choosing whether or not we want to change the current time interval. This is set by using a probability factor (ChangeProb subpatcher). If the program decides to change the time interval, a trig is sent. _time intervals up to eight time intervals can be selected. The choice is performed with a random function, according to a weight probability for each possible interval - an interval with a weight of 2 will have twice as many chances to be selected by the random procedure that an interval that has a weight of 1. _step sequencer when a given time interval is chosen, it is used as a step rate for driving the step-sequencer. The stepsequencer is synced to global transport, so the steps are played in accordance with transport tempo. The snap-sequencer has many editing modes that allow for modifying the snapshots content (snap, amp, etc..). _output the snap-sequencer outputs a list of data each time a step is triggered. Each data type (snap, amp, amp rand...) is interpreted in order to recall a snapshot, with additional possibilities such as random amplitude of envelope and snap recall probability to spice things up a little. you can set the beats number change interval with own probability weight, on the right it’s shows if the random parts it’s to change or not. When enabled, the sequencer work also like amplitude envelope for the stream or main (master ch.), you can define a normal ADSR step sequence for draw an envelope duration and shape. If disabled the stream (or main master signal), pass through normally. Edit mode selection is done using this set of tabs. view all displays all of the available data (and allows you to edit the snapshots). Snap mode displays and allows editing of the snap only. Amp mode allows you to edit the volume of snapshot envelope. Duration mode is used to change the step size of each value, while Probability mode allows you to manipulate the likelihood of a snapshot. Sequencer play mode read steps in the explained way. You can chose the number of the step (columns) and snapshots range (row), then fold/unfold lets you chose to display all possible snapshots, or only a specific set of snapshots. Some kinds of trasformations are available, use these four bottom arrow keys to shift the sequence up and down (snap number) or left and right (in time). Hold down the [shift] key to move in four step increments. General _save/load device Just like Ableton devices, DensityM4L device can be saved by clicking on the save button, then digit a name. See Ableton manual for futher details. _acknowledgments I would like to thank: Alessandro Grego Eugenio Giordani Han Otten A special thanks to Renato Alberti and Felix Petrescu The Author: Alessandro Petrolati [email protected] www.densitygs.com www.alessandro-petrolati.it