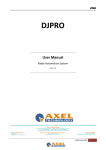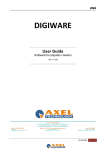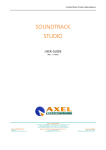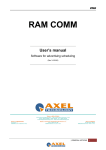Download Wolf 2MS User Manual
Transcript
ENG DJ-PRO ENTERPRISE User Manual Radio Automation Suite (Rev 15.1) | INTRODUCTION 1 ENG CONTENT 1 2 INTRODUCTION ......................................................................................................................................................... 5 INSTALLATION .......................................................................................................................................................... 6 2.1 OPERATING SYSTEM SETTINGS ..................................................................................................................... 6 2.2 INSTALLATION OF DJ-PRO SOFTWARE .......................................................................................................... 9 2.3 AUDIO CARD SETUP ....................................................................................................................................... 13 2.4 FIRST TIME RUN OF DJ-PRO .......................................................................................................................... 16 2.5 HOW TO ADD A NEW INSTANCE .................................................................................................................... 18 3 SONG MANAGER .................................................................................................................................................... 19 3.1 INTRODUCTION ............................................................................................................................................... 19 3.2 STARTING THE PROGRAM ............................................................................................................................. 19 3.3 SONGS ............................................................................................................................................................. 20 3.3.1 SONG WINDOW .............................................................................................................................................................21 DETAILS.......................................................................................................................................................................................21 SCHEDULE ..................................................................................................................................................................................22 3.3.2 SEARCH SORTING .........................................................................................................................................................22 3.4 READING FROM CD ......................................................................................................................................... 23 3.4.1 TRACK LIST ....................................................................................................................................................................23 3.4.2 SONG MAIN DATA .........................................................................................................................................................24 3.4.3 DRIVE .............................................................................................................................................................................24 3.4.4 OPTIONS.........................................................................................................................................................................24 3.5 SOURCES......................................................................................................................................................... 25 3.6 IMPORT WIZARD ............................................................................................................................................. 26 3.6.1 ADVANCED ....................................................................................................................................................................26 3.6.2 FILE SELECTION ...........................................................................................................................................................26 3.7 SETUP .............................................................................................................................................................. 27 3.7.1 SETTINGS 1 ....................................................................................................................................................................27 3.7.2 SETTINGS 2 ....................................................................................................................................................................28 3.7.3 SETTINGS 3 ....................................................................................................................................................................29 3.7.4 SETTINGS 4 ....................................................................................................................................................................29 3.7.5 SETTINGS 5 ....................................................................................................................................................................30 3.7.6 SETTINGS 6 ....................................................................................................................................................................30 4 AUDIO MANAGER ................................................................................................................................................... 32 4.1 INTRODUCTION ............................................................................................................................................... 32 4.2 START .............................................................................................................................................................. 32 4.3 JINGLES MANAGEMENT ................................................................................................................................. 33 4.3.1 MANAGEMENT WINDOW .............................................................................................................................................34 4.3.2 CREATING A SERIES .....................................................................................................................................................35 WEEKLY SERIES .........................................................................................................................................................................35 MONTHLY SERIES ......................................................................................................................................................................35 4.3.3 JINGLE SEARCH ............................................................................................................................................................36 4.4 KEYBOARD ...................................................................................................................................................... 36 4.5 TIME SIGNAL .................................................................................................................................................... 38 4.5.1 PATHS .............................................................................................................................................................................38 4.5.2 BASE................................................................................................................................................................................38 4.6 TRANSFER ....................................................................................................................................................... 39 4.7 CATEGORIES SETUP ...................................................................................................................................... 40 4.7.1 EDITING WINDOW ........................................................................................................................................................40 MAIN ............................................................................................................................................................................................41 FILE..............................................................................................................................................................................................41 INDEXES ......................................................................................................................................................................................41 USER DATA .................................................................................................................................................................................41 4.8 USER SETUP.................................................................................................................................................... 42 4.9 COMMANDS ..................................................................................................................................................... 43 4.9.1 SERIAL PORT .................................................................................................................................................................43 4.9.2 TCP/IP .............................................................................................................................................................................43 4.9.3 MULTI I/O.......................................................................................................................................................................43 5 RECORDER .............................................................................................................................................................. 44 5.1 INTRODUCTION ............................................................................................................................................... 44 5.2 DISPLAY ........................................................................................................................................................... 44 5.3 COMMANDS AND FUNCTIONS ....................................................................................................................... 45 5.4 RECORDING SETTINGS .................................................................................................................................. 47 5.5 READING FROM CD ......................................................................................................................................... 50 TRACK LIST .................................................................................................................................................................. 51 SONG MAIN DATA........................................................................................................................................................ 51 | INTRODUCTION 2 ENG 6 7 8 9 DRIVE 51 OPTIONS ...................................................................................................................................................................... 52 5.6 CONVERSION .................................................................................................................................................. 52 5.7 UTILITIES.......................................................................................................................................................... 52 NON STANDARD FILE WARNING ............................................................................................................................... 52 5.8 SETUP .............................................................................................................................................................. 53 5.8.1 SETTINGS 1 ....................................................................................................................................................................53 5.8.2 SETTINGS 2 ....................................................................................................................................................................54 5.9 EXITING THE PROGRAM ................................................................................................................................. 56 NEWS MANAGER .................................................................................................................................................... 57 6.1 INTRODUCTION ............................................................................................................................................... 57 6.2 STARTING THE PROGRAM ............................................................................................................................. 57 6.3 NEWSCASTS.................................................................................................................................................... 58 6.4 NEWS ............................................................................................................................................................... 60 6.5 COMPOSITION ................................................................................................................................................. 61 6.6 ARCHIVE .......................................................................................................................................................... 62 6.7 TABLES ............................................................................................................................................................ 63 ADVERTISING MANAGER ...................................................................................................................................... 64 7.1 INTRODUCTION ............................................................................................................................................... 64 7.2 STARTING THE PROGRAM ............................................................................................................................. 64 7.3 ADVERTISING MANAGEMENT ........................................................................................................................ 65 7.3.1 INSERTING .....................................................................................................................................................................65 7.3.2 EDITING .........................................................................................................................................................................66 7.3.3 DELETING ......................................................................................................................................................................66 7.3.4 SEARCH AND SORTING ................................................................................................................................................67 7.4 TIMETABLE ...................................................................................................................................................... 67 7.5 SENDING DATA ................................................................................................................................................ 68 7.6 CERTIFICATION ............................................................................................................................................... 69 ON-AIR ..................................................................................................................................................................... 71 8.1 INTRODUCTION ............................................................................................................................................... 71 8.2 FEATURES ....................................................................................................................................................... 71 8.2.1 ON-AIR ITEM..................................................................................................................................................................72 8.2.2 PLAYLIST ITEMS ............................................................................................................................................................73 8.2.3 AUDIOBROWSER ...........................................................................................................................................................75 8.2.4 DJMTRACK.....................................................................................................................................................................77 DISPLAY.......................................................................................................................................................................................77 OPERATIONS ..............................................................................................................................................................................79 CUSTOMIZABLE VOLUMES ......................................................................................................................................................80 8.2.5 ONAIR MANAGEMENT..................................................................................................................................................81 8.2.6 EMERGENCY KEYS .......................................................................................................................................................82 8.2.7 FUNCTION KEYS ...........................................................................................................................................................82 HOT KEYS ....................................................................................................................................................................................82 ADS ...............................................................................................................................................................................................83 MSG ..............................................................................................................................................................................................83 REC ..............................................................................................................................................................................................84 SCHED .........................................................................................................................................................................................84 UPDATE .......................................................................................................................................................................................85 NEWS............................................................................................................................................................................................85 TODAY LOG.................................................................................................................................................................................85 EXT ...............................................................................................................................................................................................86 STATUS ........................................................................................................................................................................................86 VOLUME ......................................................................................................................................................................................86 MON .............................................................................................................................................................................................87 WINDOWS BAR ...........................................................................................................................................................................87 V.T. ...............................................................................................................................................................................................87 TOOLTIP ......................................................................................................................................................................................87 DELETE ALL! ..............................................................................................................................................................................87 TRACKS........................................................................................................................................................................................87 8.3 VOICE TRACK .................................................................................................................................................. 88 8.3.1 RECORDING ..................................................................................................................................................................88 SETUP ON-AIR MANAGER ..................................................................................................................................... 90 9.1 INTRODUCTION ............................................................................................................................................... 90 9.2 STARTING THE PROGRAM ............................................................................................................................. 90 9.3 ON-AIR SETUP ................................................................................................................................................. 91 9.3.1 AUDIO CARDS CONFIGURATION ...............................................................................................................................92 9.3.2 EXTERN ..........................................................................................................................................................................93 | INTRODUCTION 3 ENG 9.3.3 MIX ..................................................................................................................................................................................95 9.3.4 ON AIR ............................................................................................................................................................................96 9.3.5 SCHEDULING ..............................................................................................................................................................100 9.3.6 TRANSMISSION LOG ...................................................................................................................................................103 9.3.7 ADVERTISING ..............................................................................................................................................................103 9.3.8 SONGS ..........................................................................................................................................................................105 9.3.9 VOICE-OVERS ..............................................................................................................................................................106 9.3.10 RECORDING ............................................................................................................................................................108 9.3.11 SMS ...........................................................................................................................................................................108 9.3.12 SPLIT ........................................................................................................................................................................109 9.3.13 KEYBOARD ..............................................................................................................................................................110 10 ADMINISTRATOR TOOLS ................................................................................................................................. 112 10.1 INTRODUCTION ............................................................................................................................................. 112 10.2 USER MANAGER ........................................................................................................................................... 113 10.2.1 ENTERING A NEW USER ........................................................................................................................................113 10.2.2 EDITING A USER PASSWORD................................................................................................................................114 10.2.3 DELETING A USER .................................................................................................................................................114 10.2.4 CONFIGURING THE MAIN MENU ........................................................................................................................115 10.2.5 ADDING A FIXED PROGRAM ................................................................................................................................115 10.2.6 EDITING A FIXED PROGRAM ...............................................................................................................................115 10.2.7 CREATING A NEW USER PROGRAM.....................................................................................................................115 10.2.8 EDITING A USER PROGRAM .................................................................................................................................116 10.2.9 ADDING A USER PROGRAM ..................................................................................................................................116 10.2.10 DELETING A USER PROGRAM ..............................................................................................................................116 10.2.11 CREATING A NEW MENU.......................................................................................................................................116 10.2.12 EDITING A MENU ...................................................................................................................................................117 10.2.13 ADDING A MENU ....................................................................................................................................................117 10.2.14 CONFIGURING A MENU OTHER THAN THE MAIN ONE ...................................................................................117 10.2.15 CONFIGURING THE START MENU .......................................................................................................................117 10.2.16 USER PROPERTIES .................................................................................................................................................118 10.2.17 EXIT ..........................................................................................................................................................................118 10.3 DATA WITHOUT FILE ..................................................................................................................................... 118 10.4 FILE WITHOUT DATA ..................................................................................................................................... 119 10.5 KEYS MANAGER ............................................................................................................................................ 121 10.6 KEYS UNLOCK ............................................................................................................................................... 123 10.7 INI FILE MANAGER ........................................................................................................................................ 124 10.8 BACKUP.......................................................................................................................................................... 125 10.9 ARCHIVE MANAGER ..................................................................................................................................... 126 10.9.1 ORGANISING THE ARCHIVE .................................................................................................................................127 10.9.2 SEARCH FUNCTION ...............................................................................................................................................127 10.9.3 CHECKS ...................................................................................................................................................................127 10.9.4 DELETING................................................................................................................................................................128 10.9.5 OTHER FUNCTIONS ...............................................................................................................................................128 10.10 DELETE LOG .................................................................................................................................................. 129 10.11 CHECK ARTISTS ............................................................................................................................................ 129 10.11.1 REPETITIONS CHECK ............................................................................................................................................130 10.12 SONG PASSAGES ......................................................................................................................................... 131 10.13 VIEW LOG ....................................................................................................................................................... 132 10.14 CLIENT MANAGER ......................................................................................................................................... 133 10.15 SETUP WORKSTATION ................................................................................................................................. 134 10.15.1 SETTINGS 1 ..............................................................................................................................................................134 10.15.2 SETTINGS 2 ..............................................................................................................................................................135 10.16 DATA IMPORT ................................................................................................................................................ 136 10.17 DATA EXPORT ............................................................................................................................................... 137 10.18 MAINTENANCE .............................................................................................................................................. 138 10.19 UTILITIES........................................................................................................................................................ 139 10.20 SETUP ............................................................................................................................................................ 139 10.20.1 SETTINGS 1 ..............................................................................................................................................................139 10.20.2 SETTINGS 2 ..............................................................................................................................................................140 10.20.3 SETTINGS 3 ..............................................................................................................................................................141 11 FINAL CONSIDERATION AND AXEL TECHNOLOGY CONTACT ................................................................... 142 | INTRODUCTION 4 ENG 1 INTRODUCTION DJ-PRO ENTERPRISE is a software designed to accomplish radio automation for all the workflow processes, from ingest to audio recording, editing, scheduling, final on-the-air broadcasting, logging and certification of all the audio/data operations. DJ-PRO ENTERPRISE has a fully-customizable structure made of several modules that can match the requirements of any radio station, adapting to the technical-productive environment and to the internal organization. With DJ-PRO ENTERPRISE the broadcaster won't need any other external tools to manage studio, newsroom and advertisement automation and radio administration. All these operations can be performed inside its environment. DJ-PRO ENTERPRISE isn't just a software, it is a complete broadcast-grade solution, chosen by more than 1300 Radio Stations all over the world. | INTRODUCTION 5 ENG 2 INSTALLATION Before proceeding with the DJ-PRO system installation, we kindly ask you to carefully read this section in all its parts and follow all the installation procedures. Minimum requirements for the installation: - To be familiar with Windows operating system; - To be able to install audio cards; - To know the basics of network systems. Minimum System requirements: Recommended Operating system Alternative o.s. RAM CPU PCI Express Video Card Certified Mother Boards Hard Disk Windows 7 Professional/Ultimate/Corporate Windows XP SP3, Windows 8 2 GB – 4 GB (suggested) Intel Pentium IV or higher 1920 x 1080, 128MB dedicated RAM minimum Asus / Supermicro / Intel PATA (Parallel ATA) / SATA (Serial ATA) System setup: For a correct installation and system setup procedure, you have to follow these steps: 1. 2. 3. 4. OS settings; Audio card installation; Dj-Pro Software installation First time run of Dj-Pro system. 2.1 OPERATING SYSTEM SETTINGS Be sure no ‘power save’ is activated 1 2 3 4 5 6 7 Open the Start menu Open the Control Panel Click on Power options Click on Change plan settings Select Never for both Turn off the display and Put the computer to sleep Click on Advanced settings Select Never for Turn off the hard disk after Disable the system sounds on Windows 1 2 3 4 5 6 7 Open the Start menu Select the Control Panel Select Sound Select the Sounds Tab Click the Sound Scheme and set it to No Sounds Click on Apply Click on OK ATTENTION: for the workstations running OnAir, make sure you enabled, from the BIOS, the automatic power switch-on in case of power fault. Moreover, no user and password has to be set at Windows startup. | INSTALLATION 6 ENG Disable the User Account Control (UAC) 1 2 3 4 5 6 Open the Start menu Select the Control Panel Select User Accounts Select Change User Account Control settings Set the cursor to the lowest position (Never notify) and confirm Restart the Pc ATTENTION: disable the UAC before proceeding with the installation of Dj-Pro Client. There are three different DJ PRO network systems: CASE A DJ PRO system will be typically composed by a stand-alone PC (it doesn’t need an Ethernet card). CASE B DJ PRO system will be typically composed by two workstations (Client) connected via LAN crossed cable, running DJ PRO software. Server application will run on the same computer running the ‘On Air’ application. CASE C The DJ PRO system will be typically composed by several workstations (Clients) connected to the Server on a local network (LAN). Server application will be installed on a dedicated PC (acting as a stand-alone server). CASE ‘A’ 1) Create a folder in C:\ or in another available HDD (e.g.: E\) and rename it as DJPRODATA 2) Open Windows NotePad 3) Type the following string: subst M: C:\DJPRODATA (E\:DJPRODATA if you are using E:\) 4) Save this file in C:\ by giving it the .BAT extension (e.g.: map.bat) 5) Make a link to this file in Windows Startup menu 6) Restart Windows 7) Double click on “My Computer” icon and be sure M: virtual drive has been created 8) open M: and create a new folder (e.g.: M:\RadioG): we will install the server data in this folder. | INSTALLATION 7 ENG CASE ‘B’ DJ PRO system will be typically composed by two workstations (Client) connected via LAN crossed cable, running DJ PRO. The Server application will be installed on the same Client running the ‘OnAir’ application. 1) 2) 3) In the OnAir Pc, create a folder in C:\ or in another available HDD (e.g.: E:\) and rename it as DJPRODATA Share this folder on your network by giving full rights to any user, without setting any password. On both Clients, right click on ‘My Computer’ icon on the desktop and select ‘Map Network Drive’. Select M in the “assign a drive letter” field and browse your network to map ‘djprodata’. Open ‘My Computer’ folder and make sure ‘djprodata’ folder appears as M: unit. CASE ‘C’ (ADVANCED) The DJ PRO system will be typically composed by several workstations (DJ PRO Client) connected to a Server on a local network (LAN). DJ PRO Server application will be installed on the Server Pc. The Server Pc acts as ‘file server’ and its archive drives will be visible on the network as M: unit. | INSTALLATION 8 ENG 1) 2) 3) In the Server, create a folder in C:\ or in another available HDD (e.g.: E:\) and rename it as DJPRODATA Share this folder by giving full rights to any user, without setting any password. On any Client, right click on ‘My Computer’ icon on the desktop and select ‘Map Network Drive’. Select M in the “assign a drive letter” field and browse your network to map ‘djprodata’. Open ‘My Computer’ folder and make sure ‘djprodata’ folder appears as M: unit. 2.2 INSTALLATION OF DJ-PRO SOFTWARE From DJ-PRO installation Cd, double click on DjProEnterpriseSetup.exe to start the installation. This installation must be executed on any Pc that will run Dj-Pro. The setup is divided in two parts: CLIENT and SERVER. Below, you will find the main steps of the installation. Select the language for the installation and click on Next in this window and in the following one. | INSTALLATION 9 ENG Read the STANDARD-END-USER-LICENSE-AGREEMENT (EULA), select “I accept the terms of the license agreement” and click on Next. You will be asked to confirm the agreement to the terms: Then a window will appear, you can choose a Complete or Custom setup: If you select the Complete Setup (default) and click on Next, the program will guide you through the installation of all the available features of Dj-Pro. If you select the Custom Setup and click on Next, the following window will appear: | INSTALLATION 10 ENG This tool is useful if you already installed the Server part and you need to install only the Client in a new Pc, so you can uncheck the “DjPro Enterprise Server” option. Once you have selected your preferences, click on Next and the program will start installing Dj-Pro Client into C:\Program Files\Djpro. If you have selected the Complete Setup, the program, then, will automatically start the Server installation. If you have already run the installation before, on the same Client or on another Client that shares the same M:\ drive, a window will appear. Choose “Maintain or update the instance of this application selected below”, select the related instance, then click on “Next”. Otherwise, if this is the first installation, or if you want to install a new instance, select “Install a new instance of this application” and click on Next, a window will appears where you have to select the folder where you want to install the Server part. The default folder is C:\AxelData. Click on Change and select the folder from the window that will appear, then click on OK. In our example, we are installing our data in M:\RADIOENT | INSTALLATION 11 ENG In the “Licence Information” window you can insert some data, such as the name of your Radio and Company | INSTALLATION 12 ENG The Server application data will be installed into the selected folder, then the installation procedure automatically will detect and set the audio cards installed on the Pc to be used with Dj-Pro. See paragraph below to see how to edit the audio card settings. The software installation will work in background, it will end ONLY when the related icons on the Windows bar will disappear. If required, restart your Pc to complete the installation. After the installation of the Server part, the program will also run Java’s installing process. Java is needed for the tool which manages the automatic calculation of the BPM (Beats Per Minute) of the songs (see Recorder manual). Follow the instructions to install it, or just skip it if you don’t need it or if Java has been already installed on your PC. 2.3 AUDIO CARD SETUP The Audio Card Setup procedure allows you to choose which card(s) and which channel(s) on each card the DJ PRO system will use. To run it, open the Windows Start Menu and select DjPro Audio Card Setup from the DjPro folder. A window will appear, with all the parameters of the audio cards that have been automatically detected during the Dj-Pro installation: This window is divided in two parts and allows you to set a list of the audio outputs and inputs, among the available audio cards, that can be used by the OnAir software. To add a playback channel or a recording channel to the DJ PRO system, press the related [F2] button. For example, pressing F2 in the PLAY section the following mask will appear: | INSTALLATION 13 ENG NOTE: blue boxes mean that the related field is required. Code Unique progressive number for each audio card channel, automatically set by the system according to the position into the list Description It shows the selected card name and output/input, you can choose an item from the menu. Audio card will be shown on the list only if previously installed in Windows. Card Type You can choose between Digigram, Audiologic and Windows DX. Card Type is usually set by the system, according to the content of the Description field. Interrupt It shows the current software interrupt associated with the board. The system will try to automatically assign a proper value according to the audio card type and position in the setup window. Channels (Streams) Number of audio channels (either input or output) on the related board. It’s highly recommended to keep the value set by the system. Analogic volume (Not available for Audiologic card type) It adjusts the level on the analogic card output. It can range between – inf, and + 20 Digital volume (Digigram card only) It adjusts the level on the digital card output. It can range between – inf, and + 18.1 Format It shows the playback format. If needed, the system will automatically associate a suitable format to the selected card: It is advisable to keep it. To confirm the changes, click on OK To exit without saving, click on ESC If you want to change the order of the outputs and inputs in the main window, select the desired item and drag it onto the position you want: its code will change and the other items will move accordingly one step up or down in the list. If you want to remove an output or an input from the setup window, click on the related DEL button. | INSTALLATION 14 ENG Once all outputs and inputs have been set, click on OK in the main window. The following mask will appear: It allows you to select the audio import parameters and the audio card output/input that will be used by DJ-PRO Recorder. You can choose only among the outputs and inputs previously set in the main window. It is advisable to replicate the same audio import settings on all clients. To save all the settings and exit the setup, click on OK. When the following message appears: click Yes to save the current audio card settings or No to check the card setup again. You can edit the audio card setup any time by running the DjPro Audio Card Setup application from the Windows Start menu. | INSTALLATION 15 ENG 2.4 FIRST TIME RUN OF DJ-PRO Make sure the hardware key (dongle) is inserted in a USB port of any PC running the Dj-Pro Client. NOTE if a Server Pc is available, it must be started before any other workstation. Launch the DJ-PRO Client by the icon on the desktop, or from the Windows Start menu. A menu will appear: On the bottom left you will see some details about the User licence: serial number of the dongle key and license version limit. “CLIENT” is the default user that opens this menu. On the top right of the window you will find Dj-Pro Client version (in this case, 14.6.2.0). In the middle, there is a menu with an active button for each instance (radio) you previously installed. Click on the button with the name you chose for your Radio during the installation, and a new window will appear: | INSTALLATION 16 ENG For the first login you can insert Admin in the User field (the field is not case sensitive), without any password, and click on F10. The main menu (songs, audio, etc) will appear. Only for the first access after the installation, the ‘maintenance’ procedure will automatically run. | INSTALLATION 17 ENG 2.5 HOW TO ADD A NEW INSTANCE If you need to manage more than one Radio station, you can install a new instance for each of them. Each Radio must have its Server data separated from the other ones. First of all you have to create, in M:, a folder for the new Radio (e.g.: M:\RADIOG\). Then, from the DjPro folder in the Windows Start menu, select Djpro channel setup: a new Server Setup will start, you just have to follow the steps that we previously described on this guide for installing the Server part. After the new Server installation has finished, launch the DJ-PRO Client from the icon on the desktop, or from the Windows Start menu, and the updated menu will appear: Just click on the related button in order to access the data of a Radio. | INSTALLATION 18 ENG 3 SONG MANAGER 3.1 INTRODUCTION SONG MANAGER is Dj-Pro Enterprise module for the management of the songs database. This application allows the user to display, insert, edit and delete the songs stored in the archive. 3.2 STARTING THE PROGRAM To start Song Manager, click on [Songs] from Dj-Pro’s main menu. The main window will appear: Displays the LOG of the operations carried out from the menu during the day. Opens a box to search for elements in one or more archives. The search can be made using various filters according to the text entered. The Unlock function resets the correct access to archives by all users in the case of a lock on records usually caused by a forced exit from the program during the modification of data (for example, due to a power failure and consequent switching off of the PC). The maintenance operation optimises the archive and recreates indexes; if the delete audio files function has been selected it eliminates the audio files from the records that have been removed from the data entry/edit categories box. This is a “delicate” operation that must only be performed by users with ADMIN authorisation (see ‘ADMINISTRATOR TOOLS’ manual). During the execution of the operation the archive cannot be accessed to edit, add or delete records. Opens the program setup which can be customized through a series of parameters. Closes the program. | SONG MANAGER 19 ENG 3.3 SONGS Opens a box in which to enter SQL filters to be applied to the database. Default SQL filters can be set from Song Manager’s Setup section. Opens the window in which to edit the data of the selected songs; used also for multiple editing. Opens a new window for the insertion of a new song. Deletes the selected items. Plays the audio associated to the selected item using Dj-Player. Creates a copy of the selected item and relevant data. Makes a copy of the audio file of the selected items. Exports the selected item in one or more databases previously defined in the Song Manager’s Setup section. Creates a customized print of the items present in the database. Inserts a new item, importing the audio from an existing MP3 file. View: using the special menu on the top left it is possible to select various layouts of displaying the data present in the table. Each layout must be edited in Song Manager’s Setup section, by selecting the fields to be shown. Two basic views are present (<Default> and <Workstation>), but new ones can be created. | SONG MANAGER 20 ENG 3.3.1 SONG WINDOW Opens the Recorder, to manage the audio associated to the song (see relevant manual). Saves the changes done and returns to the songs list. Like the [F10] button, it saves the changes done and displays the data of the previous song without passing by the songs list. Like the [F10] button, it saves the changes done and displays the data of the next song without passing by the songs list. Returns to the songs list without saving the operations performed in the phase of insertion or editing. DETAILS Title: song title. Artist: song artist. Composers: song composers. Label: song’s record label. Album: title of the album the song belongs to. Source: (automatically filled by the software) path of the folder containing the associated audio file. Code: (automatically filled by the software) univocal code that identifies the song in the database. Track: number of the audio track of the CD from which the song has been eventually taken. Ins. Date: song date of insertion into the archive. Category: audio category of the song. File: (automatically filled by the software) name of the audio file associated to the song. Year: year of issue of the song. Mark In: value set in the Recorder, it is the start point of the song when played by OnAir. Intro: value set in the Recorder, it is the point where the instrumental introduction of the song ends and the vocal part starts. Outtro: value set in the Recorder, it is the point where the vocal part of the song ends and it continues only with the instrumental part. | SONG MANAGER 21 ENG Mark Out: value set in the Recorder, it is the stop point of the song when played by OnAir. Real: real length of the song when played by OnAir, calculated in relation to the Mark In and Mark Out defined in the editing phase. Length: original length of the song. MixIn: value set in the Recorder or manually, it is the length of the song’s mixin fade starting from the Mark In point. MixOut: value set in the Recorder or manually, it is the length of the song’s mixout fade starting from the Mark Out point. Refrain In - Refrain Out: the start point and end point of the audio part selected as song refrain; these values can be set manually or from Recorder (see relevant manual). SCHEDULE Nationality: nationality of the song. Last time played: date, time and key/PC of the last time the song was played by OnAir. BPM: Beats Per Minute set from Recorder (see relevant manual) or manually. Mood: useful for external playlist scheduling programs (e.g.: Digiware). Mask: when this parameter is selected, the song will be “masked”, i.e. not available for the Musical Schedule by kind or for the manual selection directly from OnAir. Level: useful for external playlist scheduling programs (e.g.: Digiware). Start Type: useful for external playlist scheduling programs (e.g.: Digiware). End Type: useful for external playlist scheduling programs (e.g.: Digiware). Disabled Days: it allows you to select the days of the week on which the song must not be available for selection in the scheduling by kind Disabled Months: it allows you to select the months of the year in which the song must not be available for selection in the scheduling by kind Disabled Hours: it allows you to select the hours of a day in which the song must not be available for selection in the scheduling by kind User Data, Other Data and Audio allow you to enter and set customizable fields (see the Setup chapter for more info). Notes: it contains summary notes on the song, and a text box where the user can add more info. These notes can be shown in OnAir by the [INFO] button (see OnAir and Setup OnAir Manager manuals for more details). Extra Data: allows you to associate an image to the song. The image can be shown in the OnAir playlist (see Setup OnAir Manager manual for more details). 3.3.2 SEARCH SORTING Usually the database is made up of a large amount of records. The fastest way to display a particular record is to search for it: sort the list in growing order according to the field of the search (e.g. "Title") by clicking on the column heading so that its label turns red, and type the description or part of it. If the search does not provide a satisfactory result, the item which is most similar to the required element will be selected. By clicking again on the heading of a previously sorted field, the label turns yellow and data is sorted in decreasing order. When a field has already been sorted, if you click with the right button of the mouse on the heading of another field, the label turns green and data is sub-sorted. For example, data can be sorted by author and sub-sorted by title so that the database is sorted by author and the songs of each author are in growing order. | SONG MANAGER 22 ENG 3.4 3.4.1 READING FROM CD TRACK LIST This section contains the list of the audio tracks of the CD to be imported. Select/Deselect all: selects or deselects all songs in the list at the same time. Selected tracks: the selected tracks will be imported singularly. Unique track: the selected tracks will be imported in a single file. Unique track n. songs: the selected tracks will be imported in a single file, and n records will be created in the database, pointing at the same file. each one with different Mark In and Mark Out according to the song’s position in the audio. Starts importing the selected tracks. [Get Info]. If the client has an Internet access, this tool provides information on the CD tracks from a free online database (CDDB). The SONG MAIN DATA fields will be automatically filled in where possible (see next paragraph). | SONG MANAGER 23 ENG 3.4.2 SONG MAIN DATA Certain fields in this section can be automatically imported by clicking on [Get Info] (see above) if an Internet connection is available and if information concerning the CD is available in the online database. Source: destination folder of imported audio files Artist: song artist/interpreter Album: CD Album Category: song’s genre Year: year of publication of the album Title: song title 3.4.3 DRIVE CD Reader: sets the CD reader drive among those available. Track n.: displays the track number of the song being imported. Title: displays the track title of the song being imported. Length: displays the length of the track being imported. Below these parameters there is a status bar that shows the progress of the track import. 3.4.4 OPTIONS Format: you can set the audio format by selecting it among those available Normalize after ripping: it normalizes the audio. The normalization value can be set in percentage or dB. | SONG MANAGER 24 ENG 3.5 SOURCES In this section it is possible to set the "sources", i.e. the paths in which to save the audio files related to the songs. NB: this operation must be performed by the system administrator. Opens the window in which to enter a new source Deletes selected sources (the source in use cannot be deleted) In insertion/editing mode: Source: source name made up of two digits Path: source path State: it allows you to enable or disable the source Confirms the changes done Closes the editing mask without saving the changes done | SONG MANAGER 25 ENG 3.6 IMPORT WIZARD Advanced: it enables the Advanced and file selection sections 3.6.1 ADVANCED Create a link to the audio file: the audio files of the imported songs will be played from their original position. Note: if the files are removed from their original position it will no longer be possible to listen to them from the song database Make a dedicated copy for the program: the audio files of the imported songs are copied in the default folder. o Convert to the format of the radio: if selected, the imported audio files are converted in the format set for the internal editor during the local configuration of the audio cards (Setcard). Normalize: normalizes the imported audio files to the value set in level (dB). Remove silence: removes the silence at the beginning and at the end of the imported audio file, if present. Make a copy in a folder: it allows you to set a destination folder for the imported audio files different from the default one. o Set unique code as filename: sets the univocal code as name of the imported files. Delete source file if imported is ok: useful parameter if you want to avoid to import the same songs more than one time. 3.6.2 FILE SELECTION Only selected files (default): imports only the selected files. All the files in the folder: imports all the files in the selected folder o And subfolders: includes in the import also the audio files in the subfolders of the selected folder o With extension: select the extensions of the files to be imported Once the required parameters have been set, click this button to select the files or the folder to be imported and start the import process. | SONG MANAGER 26 ENG NOTE: at the end of the songs import the program will automatically perform a maintenance of the database. 3.7 SETUP The setup allows the administrator to customize some aspects of Song Manager. It is divided into sections or Settings. 3.7.1 SETTINGS 1 MAIN SETTINGS Automatic Code: Defines the type of procedure used to calculate the code for a new song. The options are two: Last Code in Archive (reads the last code entered in the archive and adds 1) and Progressive Code from INI (reads the last code set in Next Code and adds 1). Show Track: enables the editing of the Track field in the the song’s editing mask. In this way you are allowed to assign the same code to more than one song, but different track numbers. Duplicate audio file after song duplication: duplicates the respective audio file when you duplicate song's data. Enable audio copy: enables the tool for exporting the audio files of the selected songs into a folder ([^F3] button in the songs table) If the Enable format change parameter is enabled too, you can also convert the selected files into a different format during the export. Enable automatic accomplishment of data (where available): enables/disables the option of filling automatically the data in some fields such as Artist, Category, etc. ... Default Source: source to be assigned automatically when inserting a new song. Remove “zero” characters from filename: number of non-relevant "0" characters to be automatically deleted during the generation of the file name. File Extension: extensions that can be assigned to music files, where the first extension is the default one. Values must be separated by "," for example. MP3,. MP2,. WAV. File Name Length: You can choose among three options: 8 Characters (for DOS compatibility), Long names and Long names without spaces. In the first case, any name that does not exceed 8 characters (excluding the extension) is accepted as file name. In the second case, the length will be irrelevant, while in the third case, the length of the file name will be irrelevant, but spaces are not allowed. PRINTER SETTINGS Partial print filter: path and file name for the report partial print. Total print filter: path and file name for the report total print. SEND TO ANOTHER DBF Enable song sending to another musical archive: enables the Send to another DBF section for importing songs from the current song archive to other song archives. Destination DBF: numerical code of the selected archive. You can select the archive among the available ones by using the arrow buttons. Click on the [+] button to add a new archive, or click on the [-] button to delete the selected one. Destination DBF Path: folder that contains the songs database in which you want to import songs (eg: N:\RADIO\DBPRO\) Path containing INI destination files: folder where the .INI configuration files of the destination radio are saved (e.g.: N:\RADIO\CONFIG\) | SONG MANAGER 27 ENG Destination archive Description: description you want to assign to the destination radio, which is useful if you need to send data to more than one radio. Enable audio file copy: Allows you to export also the audio files together with the data. In this case, you must specify the destination drive (e.g.: selecting K: drive, if the original audio file is in M:\RADIO\AUDIO\MUSIC\ it will be copied in K:\ RADIO\AUDIO\MUSIC\). Update additional fields (CAMPOFILEx): this option allows you to add, in the archives of destination, the path of the additional audio files (Introduction, Context and Final). Enable MP3 files import in the archive reading ID3 TAG informations: enables the tool for importing MP3 files in the database and using the ID3 tags to fill the data. 3.7.2 SETTINGS 2 This section allows you to customize the display of columns in the songs list, the colors of the grid and filters applicable for the current workstation. View: allows you to select one of the views available for the customization, the related layout will appear in the Songs grid order section below. View Description: allows you to enter a name, or to change the existing one, for the selected view. The name of the <Workstation> view cannot be changed. SONGS GRID ORDER This section allows you to choose which fields to use in the selected view, and their order in the table. In the list of Available columns are all the songs fields that can be displayed in the list. In the Columns order list you can enter the fields you want to see in the views and in what order. Using the arrow buttons, you can move the fields from one list to the other. If not even a column is selected (ie the Columns order list is completely empty), the view assumes a default order that includes the following fields: TITLE, ARTIST, CATEGORY, SOURCE, CODE and MASK. SONGS GRID COLORS This section allows you to customize the background color and text color for the odd and even rows, the changes are local and affect only the workstation you are working on. To change the background color and the text color of both even and odd rows you have to click on the related button, and the window for selecting the new color appears. Choose a color and click on OK to make it effective, or click on Cancel to cancel the operation. Click on [Load default colors] if you want to restore the default colors (white background, black text). FORMATS Dates format visualization: if specified, allows you to display the date in a different format from the one configured in Windows Settings. GRID FILTER If you want to set any filters to be applied subsequently to the songs list, proceed as follows: Choose from the Filter menu a filter you want to create or change, and set a Description for this filter. Select, from the five available lists, one or more Fields on which you want to apply the filter and the related Rule to be executed. The Rules differ according to the data type of the field: for a text field, for example, the available Rules are equal to, begin with, containing and ends with, while for numeric type fields the Rules are <, <= , =, =>, >. For example, you can set a filter to apply on ARTIST and TITLE fields to be used in case you want to get a shorter list of only a few songs by a particular singer or a particular title. Preparing a filter of this type is very simple: once you choose the new filter from the menu we can call it, for example, "FILTER ARTIST + TITLE". At this point, choose from the first Field menu the Artist field, set the Rule "equal to" and | SONG MANAGER 28 ENG then, from the second Field menu, choose the Title field and also in this case set the Rule "equal to" in order to get the songs filtered by the exact value that you will decide. Now, the filter ARTIST + TITLE is ready to be applied to the songs list and there is nothing left to do but to exit the Setup by clicking on [F10] to confirm the changes done. 3.7.3 SETTINGS 3 In Settings 3 you can specify the path of the executable files for recording and sound reproduction. If you do not specify anything, the program uses default values which are: M:\RADIO\BIN\WINDOWS\REGISTRA.EXE for the Recorder M:\RADIO\BIN\WINDOWS\DJPLAYER.EXE for the Player. RECORDING and LISTENING Executable path: It specifies the path and name of the executable files to be used as player and recorder. To simplify the search, you can use the folder-shaped button to browse Windows folders. Executable startup parameter: Optional. Commands that the program will execute when running the executable file associated to them. Executable name: by default it uses DJ-PLAYER and RECORDER for the player and the recorder. Recalculate True Length: the real length is one of the features present in each song, it is calculated according to the mark in, mark out and the length of the audio file, and provides the exact broadcasting length of the song. The [Recalculate True Length] button recalculates and resets the actual length for all the songs in the archive. Recalculate Introduction, final and Context length: This button is used to recalculate the length of the additional files that you can specify for each song. In order to use these additional audio (and therefore be able to see this button) it is necessary that the audio database has some specific fields enabled: you can manage them in Settings 6 of the Setup (see related paragraph). BPM Enable BPM storage: allows you to save the value of Beats Per Minute for each song in the related field. Usually the values of the BPM are stored in the BPM field (default), but it is possible to specify a user field among the available ones. READING FROM CD CD reading type: in this box you can select the default option for the type of CD reading: Selected tracks, Unique track and Unique track n songs. See Chapter 5 – Reading From CD for more info. Allow Reading from CD to Guest type users: if enabled, allows Guest level users to use the Reading from CD tool. Set the Read-Only attribute for the tracks read from CD: if enabled, each track imported from a CD is set with Read Only attribute (thereby preventing the change). Do not retrieve CDDB info automatically: if set, the tracks info are not retrieved automatically when loading the CD on the CD drive. 3.7.4 SETTINGS 4 In Settings 4, the administrator can create custom indexes to be added to the default ones, in order to optimize searches and sorts in the songs list. Index name: here you can see the list of the indexes created.. Click on the [Delete] button to delete the selected index. | SONG MANAGER 29 ENG Fields Name: list of available fields for generating the index. To create a new index, click on the [Insert] button, a window appears in which you must type the name of the new index. The name must be different from those already included in the index list and cannot be empty. After having confirmed, the name of the new index appears in the list and is selected, you can now specify the field or fields to compose it using the arrow buttons by moving the needed fields from the left box to the right box. N.B.: If the name of the fields you have chosen turns red, it means that the sum of the sizes of the fields you have selected exceeds 100 characters (the maximum allowed), and you cannot proceed with the creation of the index if you do not remove some fields from the right box. The number below the right box tells you the current size of the index. After the definition of the new indexes, you must confirm by pressing the [F10] button. To remove one or more indexes, select them and click on the Delete button. 3.7.5 SETTINGS 5 STATISTICS Users: list of Dj-Pro users, select one for managing the Enable Statistics parameter. Enable Statistics: enables or disables, for each user, the [Statistics] button in the main panel of 'Song Manager', which allows you to view a summary of various data in the archive. Statistics file: path and name of the database for the creation of statistics (default is CANSTAT.MDB). Statistics print report: path and file name the .RPT file used for statistics printing report. Not compiled statistics: One of the statistics available for the user is the one regarding the songs that have not correctly filled in. In order to use this statistics, the user must decide which not filled fields identify that a songs do not have complete data. Not compiled statistics allows you to set the characteristics that identify a song not correctly compiled. This list is visible only if some user fields have been set. EXTRA OPERATIONS ON EVERY ACTION (ADD/MODIFY/DELETE) File to export actions for JukeBox: path and name of the file where Dj-Pro exports the .TXT file used by JukeBox external application. Path to export actions for MusicMaster: path of the folder where Dj-Pro exports the .DAT file used by MusicMaster external application. Uppercase first char: sets the uppercase on the first character of each word in the data file exported for MusicMaster. Path to export actions to unique XML file: path of the folder where Dj-Pro exports the XML file used for exporting songs data into Axel Technology’s XMAM (contact the technical department for more info). 3.7.6 SETTINGS 6 USER FIELDS Box containing the list of the available user fields. Select one and click on [F4] to open the editing mask. For each field, you can set a Description and an Insert Type that can have the following values TextBox: data will be managed in a simple textbox TextBox with autocomplete: data will be managed in a textbox with the autocomplete function. If you select the “default” parameter, the autocomplete will suggest the value to be inserted according to the data already present in this field. If you select “external”, the autocomplete will suggest the value to be inserted according to an external table that must be specified in the field below. Single-selection list: the user will be able to select a single value among the available ones. Select the external table which contains the available values. Multiple-selection list: it works like the Single-selection list, the difference is that the user will be able to select one or more values among the available ones. | SONG MANAGER 30 ENG Apart for the first item, for the other ones you must specify a Source table by choosing the default table or an external one. For the external table, click on the folder button to browse your system and select a specific table, or click on the button for setting the default table that is associated to the user field you are editing (CUxxFILL). Once you have selected the table, you can edit its content by clicking on the button with the magnifying glass. Use for Period Scheduling: you can set a user field for managing when a song can be scheduled. This parameter should be associated to the Single-selection list or Multiple-selection list insert types. Clicking on the magnifying glass button, a window opens allowing you to set the scheduling periods that can be selected by the user. Mandatory: enabling this parameter, the related user field must be filled when inserting a new item in the songs database. USER FIELDS CONTAINING ADDITIONAL ARTISTS Artist 1, Artist 2 and Artist 3: these three parameters allows you to choose among the user fields the ones that will be used for saving any additional artist for each song (e.g.: featuring artist). This setting is useful for the scheduling process, so that the program will make calculations on the additional artists too when selecting the songs to be scheduled. INTRODUCTION/CONTEXT/FINAL Special fields for managing three different audio files to be associated to each song. Select one and click on [^F4] to open the editing mask. For each field, you can set some parameters. But we suggest to load the default values by clicking on the related button next to the Description field. | SONG MANAGER 31 ENG 4 AUDIO MANAGER 4.1 INTRODUCTION ‘AUDIO MANAGER’ manages the recording and codification of jingles, bases, signature tunes, programs, voice-overs and other audio categories. The data entering phase is the same for jingles, bases, signature tunes, programs, voice-overs,…etc, so here below there is only the description for jingles. To enter other audio categories just follow the same instructions. 4.2 START To launch the application click [Audio] on the DJ-PRO menu. The main window will appear on the screen: NB: the screen above shows the list of all the categories enabled. It is however possible to restrict the display of the categories for each single user (see User Setup section). Displays the LOG of the operations carried out from the menu. Opens a box to search for elements in one or more archives. The search can be made using various filters according to the text entered. The Unlock function resets the correct access to archives by all users in event of a lock on records usually caused by a forced exit from the program during data modification (for example due to a power failure and consequent switching off of the PC). The maintenance operation optimises the archive and recreates indexes; if the delete audio files function has been selected, it deletes the audio files from the records that have been removed from the data entry/edit categories box. This operation must only be performed by user with ADMIN authorisation (see ‘ADMINISTRATOR TOOLS’ manual). NB: During the execution of the operation, the archive cannot be accessed to edit, add or delete records. | AUDIO MANAGER 32 ENG Opens program setup, which can be customised through a series of parameters. 4.3 JINGLES MANAGEMENT Open a box in which it is possible to enter a series of filters for the database. The filters can be set from the Setup section of Song Manager Open the box in which it is possible to edit the elements selected (see next paragraph) Open the box in which it is possible to add data of a new element (see next paragraph) Delete selected items Play the audio associated to the selected element Create a copy of the element selected and relevant data Export the audio of the selected element to a file Export the selected element in one or more databases previously defined in the Setup section of Audio Manager To create a customised print of the elements present in the database To create a Series of jingles (see section 4.2) View: using the special menu on the top left it is possible to select various ways of displaying the data present in the table by selecting for each one which fields should be shown. Two basic modes are present (<Default> and <Workstation>), but new ones can be added from the Setup section of Audio Manager. | AUDIO MANAGER 33 ENG 4.3.1 MANAGEMENT WINDOW When the enter/edit data window is active it is not possible to carry out any operation on jingles outside this window until the operations carried out are confirmed or cancelled. Code: univocal jingle code (allocated automatically by the system) Description: jingle title Kind: kind allocated to the jingle (an infinite number of categories can be created) File Name: name and path of the audio file associated to the jingle (allocated automatically by the system) To start the Recorder, to edit the audio associated to the jingle (see RECORDER manual). M: when this parameter is selected the jingle will be “masked”, i.e. not available as scheduling choice per kind or for the manual selection directly from OnAir. Real length: real length of the jingle when played on-air, calculated in relation to the Start and Stop defined in the editing phase. Length: original length of the jingle. Start: point in which the jingle starts when played on-air. End: point in which the jingle ends when played on-air. MixOut: length of time in which the jingle overlaps while fading with the next audio when played on-air. It is possible to enter data specified by the user according to particular archive requirements in User Data and Other Data. To confirm the editing or insertion of data in the archive click [F10] (or press F10 on the keyboard) To cancel the operations carried out in the insertion or editing phase click [ESC] | AUDIO MANAGER 34 ENG 4.3.2 CREATING A SERIES NB: The SCHEDULING of the series is only possible if Digiware is used to create the playlists. Click [F9] to create a series of jingles or programs identified by a particular date or weekday. The series created can be programmed using the category, letting Digiware select the right file to be played on that specific day. There are two types of series: weekly or monthly. WEEKLY SERIES Choosing the Weekly series it is possible to create a different jingle (or program) for each day of the week. Select the days of the week for which you want to create an event, enter an identification word for the series in the Kind field and a description in the Description field. Click [F10] to confirm; the system will create as many folders as the days selected. At this point you can add the audios to the single folders. Example: To create the METEO (weather) series with a different file for each day of the week, from Monday to Friday enter the word MET (identifies METEO) in the Kind field and the word METEO in the Description field and flag the days required in the Week’s days section. Click [F10] to confirm and the system will automatically create a folder for each day selected: MONTHLY SERIES Selecting the Monthly type series it is possible to create a different jingle for every day from a specific start date of the series to a specific end date. Enter the start and end dates of the series in the specified fields, enter a word in the Kind field to identify the series and a description in the Description field. Click [F10] to confirm; the system will create a folder for each day included in the interval between the series start and end date. At this point you can add the audios to the single files. Example: To create the OROSCOPO (horoscope) series with a different file for each day from 15 September 2010 to 30 September 2010 enter the identification word ORO in the Kind field and the word OROSCOPO in the Description field setting 15/09/2010 as start date and 30/09/2010 as end date. Click [F10] to confirm and the system will automatically create the following folder with the date in YYYYMMDD format: | AUDIO MANAGER 35 ENG 4.3.3 JINGLE SEARCH The jingle database often includes a great number of records. To display one particular jingle, the fastest way is to search for it. To carry out the search operation simply sort the list in growing order according to the field of the search (e.g. "Description") by clicking on the column heading and enter the description or part of it. If the search does not provide a satisfactory result, the item which is most similar to the required element will be selected. By clicking again on the heading of a previously sorted field, data is sorted in decreasing order. When a field has already been sorted if you click on the right button of the mouse on the heading of another field it is sub-sorted. 4.4 KEYBOARD This section allows you to set the HOT KEY keyboards used On-Air (see OnAir manual). It is possible to associate to each Hot Key and each of the three emergency keys an audio present in one of the Audio Manager categories (jingle, base, signature tune,…). Maximum 21 audios can be associated to each keyboard. Up to 100 presets can be programmed which can then be retrieved in “On Air”. | AUDIO MANAGER 36 ENG Database: it allows you to select the category in which to select the audio. The audios of the selected category will be shown in a box below. Use Start and Stop parameters: when selected, the Start and Stop parameters set in Recorder to play each single audio will be respected; otherwise, the files will be played in full. To play the selected audio. Page Number: number of the keyboard currently selected. Description: it is possible to assign a description to each keyboard to make the search among those created easier in the editing phase and during use On-air. Loop: when this parameter is selected the audio chosen is repeated 4 times. TO ALLOCATE AN AUDIO TO A KEY SELECT THE AUDIO FROM THE LIST ON THE LEFT AND CLICK THE REQUIRED KEY. Click to listen to the audio associated to this key Click to eliminate the connection between a key and the associated audio. N.B.: In OnAir, all changes made on the Keyboard pages must be reloaded to make them effective. Click [UPDATE] to make the changes made to the emergency keys effective. Click [ESC] to return to the main Audio Manager window | AUDIO MANAGER 37 ENG 4.5 TIME SIGNAL This function allows you to manage and edit the audio files and the automatic on-air parameters of the time signal. Click [Time signal], and the following window will appear on the screen: Available languages: list of the various languages available for the time signal. The box below the list shows the description of each single type; the description can be edited. A description must be entered to correctly save the settings and parameters. 4.5.1 PATHS Hours: path in which the audio files related to the hours are saved. Minutes: path in which the audio files related to the minutes are saved. 4.5.2 BASE Base: path of the base used for the time signal (obligatory parameter) To open Recorder to edit the relevant audio Start: point in which the base starts when played on-air. End: point in which the base ends when played on-air. Voice Starting: point of the base in which OnAir starts playing the audio of the hour and minutes File Extensions: extensions that can be used for voice files Time signal volume: value in -dB from 0 to 50 assigned to the time signal volume (default= 0) Base signal volume: value in -dB from 0 to 50 assigned to the base volume (default= 6) MixIn (s): base fade-in parameter MixOut (s): base fade-out parameter | AUDIO MANAGER 38 ENG Type: type of time signal 0 – Standard (hours and minutes) 1 – Unique File (full hours) 2 – Unique File (Hours / Minutes) 3 – Unique File from database Table Name: name of the audio database to be used if Type=3. In this case the audio files must be entered in the database with descriptions in HH:MM format. To confirm the editing or insertion of data in the archive click [F10] (or press F10 on the keyboard) To cancel the operations carried out in the insertion phase click [ESC]. 4.6 TRANSFER The Transfer function allows you to copy or move an audio from one category to another. The top and bottom parts of the window show the list of the audios of the two categories involved in the transfer. Each part has a dropdown menu for the selection of the audio category to be displayed and the play key to listen to the audio file. The intermediate part of the window contains the Copy and Move keys. To transfer the selected audio to the new category deleting data from the original category. To transfer the selected audio to the new category maintaining data in the original category. The following transfer mode can also be set: Data+File: to transfer data and the relevant audio file and giving it a new code and name. | AUDIO MANAGER 39 ENG Data only: to transfer only data maintaining the file in the original path. In this case it is possible to assign the same code of origin using the Use original code option. 4.7 CATEGORIES SETUP In this section it is possible to enter, edit and delete the audio categories. Each line contains the data of an audio category defined by the name of the table used in the audio archive. To browse the categories entered it is possible to use the methods explained previously for the Jingle category. The same is valid also for the table sorting method and the search of element in a table. To open the box in which it is possible to add data of a new element. To delete selected items. Default categories (jingles, bases, signature tunes, etc.) or categories containing elements cannot be deleted. In the second case, all the elements contained in the category must be deleted in order to delete the category. To create a personalised print of the elements present in the database. 4.7.1 EDITING WINDOW | AUDIO MANAGER 40 ENG MAIN Table: Name of the table. The name must be of maximum 8 characters and must be univocal (it is not possible to have two categories with the same name in the table). Prefix: useful parameter when scheduling is imported from Selector or Music Master; it defines the prefix of the identification code of each audio of the category concerned. Description: category description. Kind: kind to be assigned by default when a new element is added to this category. Path: path in which the audio files of the category are saved. Max Code: maximum length of the code field for the category elements. The default value is 4. Code Type: type of code to be used. The types of codes available are: - Default Code: the code will be created on the basis of the use of the JINGLE.INI file in which the last code entered +1 will be written. This method has been included to make it compatible with the last version. - Numeric: the code will be created on the basis of the last code actually present in the list; the new codes proposed automatically by the program are numeric. - Alphanumeric: the code will be created on the basis of the last code actually present in the list; the new codes proposed automatically by the program are alphanumeric. Use Code: when this option is enabled, a space is displayed in which the last code used by the archive is shown. If required, the code can be changed. Once changed, the program will continue adding codes starting from the new specified code. If this option is disabled, the code field is not displayed in the category entry window. FILE Available Extensions: this list shows all the extensions available for the audio files. It is automatically filled in according to the type of card installed on the PC. Extensions Sort: using the arrow keys it is possible to move some or all the extensions from those available to those usable. If more than one is selected, ‘AUDIO MANAGER’ will always use the first one in the list for the automatic creation of the name. If an extension is not selected the first one on the list of available extensions for the card installed on the computer will be selected. INDEXES In this section it is possible to create personalised indexes in addition to existing ones in order to optimise searches and sorting of data in the windows. USER DATA In this section it is possible to personalise the filed names defined by the user. | AUDIO MANAGER 41 ENG 4.8 USER SETUP The User Setup allows you to set the Audio Manager functions and categories which each user is authorised to access and use. On the left of the window there is the list of users set to access Dj-Pro (for user management see the User Manager section in Administrator Tools). By selecting a user with the mouse, the window will display in the “Enabled categories” the categories currently enabled. If no category is displayed, the user can visualise them all. In the example in the figure above when the ELISA user will access Audio Manager, the menu will be as follows: To add a category to the enabled categories select the user from the Categories list, select the category to e enabled by clicking it and use the arrow keys to "move" it to the Enabled categories list. When you have completed the operation (or operations in the event of various users) click [EXIT] to exit the window or the ESC key on the keyboard for confirmation. To reset the original Audio Manager menu after the changes click [Restore]. NB: [Restore] deletes all the changes made on all users and not only on the one selected. User Setup also allows you to manage for each user the access to certain functions previously described. Keyboard, to manage the Hot Keys; Time signal, to manage the time signal; | AUDIO MANAGER 42 ENG Transfer, to transfer the audios from one category to another; Search, to quickly search for an audio in all the categories. To enable/disable access to these functions by a user select the user from the Users list and then enable/disable the required functions. 4.9 COMMANDS COMMANDS are a particular Audio Manager category which allows you to send commands to other programs or devices via SERIAL PORT, TCP/IP or MULTI I/O. These commands are executed respecting the sequence/playlist in which they have been programmed. The string containing the data to be sent must be written in the File Name filed, i.e. where the audio file name and path are usually indicated. 4.9.1 SERIAL PORT By default, a COMMAND is sent to the serial port opened by the On-Air broadcast as set in the Setup section [RS232] of OnAir. The string of data to be sent is in text format. Example: XA1#/ If particular characters need to be sent then the syntax [codiceascii] (ASCII code) must be used for each character to be sent. Example: [240][2][6][50][52][247] NOTES: -the COM port is kept open for exclusive use of the On-air broadcast until the program is open; -the On-air broadcast cannot open more than one COM port per session. 4.9.2 TCP/IP To send a command via TCP, $ must be typed at the beginning of the command string. The command is sent to the TCP/IP port opened by the On-air broadcast in the section [TCPIP] of the OnAir Setup. Example: $TA A different port from the one indicated in the setup can be set by starting the command with $$, followed by 5 numbers that indicate the number of the port. Example: $$40003CMD_SEND 17,0 4.9.3 MULTI I/O To send a command to the MULTI I/O, the letters IO must be written before the rest of the command or (particular case) ##. The format is: IOcmd-time, where the time is expressed in seconds. Example: IO659-1 Two commands can be specified in the same string using the format IOcmd#cmd-time. Example: IO102#103-1800 | AUDIO MANAGER 43 ENG 5 RECORDER 5.1 INTRODUCTION The ‘RECORDER’ program allows the user to record and edit songs, jingles, bases, signature tunes, programs and advertisements from any audio device to hard disk. To activate RECORDER, click on [F12] from the various programs; the following window will appear on screen: On the top left, some data concerning the audio being edited are shown. The times are displayed on the right: length of the audio, remaining (COUNT DOWN) and current (COUNT UP). Underneath, there are the MARK IN, INTRO, OUTTRO and MARK OUT parameters. In the bottom part of the screen there are the command keys and some additional functions explained in detail below. 5.2 DISPLAY INFO: On the top left, the description lines of the audio in use are displayed (e.g. song’s artist and title) as well as data of the audio file. | RECORDER 44 ENG LENGTH: Length of the current audio; the length is expressed in hours, minutes, seconds and hundredths of a second. COUNT DOWN: time missing to the end of the song, expressed in hours, minutes, seconds and hundredths of a second. COUNT UP: current position into the audio, i.e. the current time at which the played/recorded audio is positioned. This position is also indicated by a white marker that moves in the audio graph. The value is expressed in hours, minutes, seconds and hundredths of a second. MARK IN: start point of the audio in the on-air phase, expressed in hours, minutes, seconds and hundredths of a second. INTRO: time point within which the radio speaker can talk live without his voice speaking over the song’s words. OUTTRO: time point after which the radio speaker can talk live without his voice speaking over the song’s words. MARK OUT: end of the audio in the on-air phase. The time is expressed in hours, minutes, seconds and hundredths of a second. Note: the MARK IN, INTRO, OUTTRO and MARK OUT points can be edited by selecting them with the mouse and typing the corresponding values, or by positioning the mouse on the required point of the graph and clicking on the button to the right of the required item to save the value. ZOOM: use these buttons to enlarge/reduce/reset the display of a part of the graph for a more precise editing of audio and settings of the various markers (MARK IN, MARK OUT,...). 5.3 COMMANDS AND FUNCTIONS By double clicking on the START, INTRO, OUTTRO and STOP values, the graph marker of the COUNT UP will move to the relevant position. PLAY: to start playing. STOP: to stop playing and recording. REWIND: to move the COUNT UP backwards. To increase the movement speed click the key again. FAST FORWARD: To move the COUNT UP forward. To increase the movement speed click the key again. SLOW REWIND: to move the COUNT UP backward by three hundredths of a second. SLOW FORWARD: to move the COUNT UP forward by three hundredths of a second. Note: The minimum default move is 0.03 seconds, but you can change this value in the program Setup. START: To position the COUNT UP marker at the beginning of the audio track. END: To position the COUNT UP marker at the end of the audio track. | RECORDER 45 ENG RECORD: to start recording. Warning: Check the OVERWRITE parameter setting before recording. GRAPH: to launch an external audio editing software such as CoolEdit or Adobe Audition (read the Setup section of this manual to know how to set the program). LOCK: this button shows the current state of the audio file to be recorded; if the state is OFF (open lock), the audio can be edited. If the state is ON, the audio can only be listened to but cannot be recorded or edited (cuts cannot be made). Click on the button to switch the OFF and ON state. EXPORT: to save and export part of the audio file being edited in a new file. IMPORT: to insert an external audio file in the COUNT UP point. REDRAW: to delete and redraw the waveform of the edited audio CUT START: to cut the file from the start to the COUNT UP point. END: to cut the file from the COUNT UP point to the end. MIDDLE: to cut the file from the COUNT UP point to the MARKER. UNDO: to cancel the last cut made on the file. NB: Only the last operation can be cancelled. PRELISTEN START CUT: to reproduce the audio from the COUNT UP for one second. END CUT: to reproduce the audio from one second before the COUNT UP to the Count Up. MIDDLE CUT: to reproduce the audio of the part selected on the graph. LOOP: to continuously listen to the selected part of the audio. TIMES These keys are positioned next to the related time: F6: to set the COUNT UP value to START. F7: to set the COUNT UP value to INTRO. OUT: to set the COUNT UP value to OUTTRO. F8: to reset the COUNT UP value to STOP. PLAY: to prelisten to a corresponding point. | RECORDER 46 ENG UTILITIES SETUP: to display the RECORDER setup. ESC: to close the RECORDER. WINDOWS: to display the Windows bar. 5.4 RECORDING SETTINGS MAIN MONITOR: when enabled, it reproduces the audio input signal; it is useful to set the input levels before recording. Usually it is not active but it can be activated by clicking on the MONITOR button. When MONITOR is disabled, the vumeters (level indicators) are off and the audio input cannot be heard. When MONITOR is enabled, the vumeters are on and the audio input can be heard. The input monitor is in any case suspended during the playback of an audio file. OVERWRITE: if it is enabled, each new recording overwrites (replaces) the previous one. If it is disabled, the new recording starts in the current position point of the COUNT UP marker. GAIN: gain in dB to increase the volume (level) of monitor and recording. Move the vertical slider to change the current GAIN value. VOX: if it is not OFF, it indicates the minimum volume (level) threshold expressed in dB beyond which the recording can start. Move the vertical slider to change the current VOX value. CUE POINTS Cue Points are markers that allow you to identify particular points within the audio track in addition to the MARK IN, MARK OUT, INTRO and OUTTRO points; they can then be used to play on air the refrain or intro in loop of a song (see OnAir manual). | RECORDER 47 ENG INS CUE POINT: to insert a new Cue Point from a list of preset (Presets) or general (Customized) items. To add a new Cue Point position the COUNT UP in the required point of the graph and select one of the items from the menus: a new element will be added to the list. DEL CUE POINT: to delete the selected Cue Point from the list. SET CUE POINT: to change the Cue Point selected resetting the current position of the COUNT UP. PLAY CUE POINT: to prelisten the selected Cue Point. In addition, by double clicking on one of the elements in the list, the COUNT UP moves in the position indicated by the related Cue Point. BPM Click on [BPM] to open a panel to calculate the Beats per Minute of the audio concerned: Click on [Assign manually] to start playing the audio from the COUNT UP point then press SPACE (on the keyboard) in time with the music to start the BPM count and write the beats; when the status bar is at its maximum, the beats are counted and written in the BPM box. It is then possible to repeat the operation and manually edit the value; click [F10] to save the result or [ESC] to exit the window. Click on [Calculate automatically] to let the program itself calculate the BPM. When the calculation is done, the window will automatically close. MIX MIXIN and MIXOUT: they are positioned next to the MARK IN and MARK OUT commands; they set the MIXIN and MIXOUT values to be used for the song being edited (both parameters can have values that range from 0.0 to 20.0 seconds). It is possible to set the audio for a mix preview using the bottom section of the Recorder, by ckeching the TITLE parameters and selecting the audio into Dj-Pro’s categories clicking on the folder-saped button: | RECORDER 48 ENG In this example, a mix preview of the song being edited and the “EFX” jingle will be heard as regards the MARK IN; as regards the preview of the song’s MARK OUT, a mix will be made with the “A LITTLE LESS CONVERSATION” song. The waveform graph of the song will make room the a new waveform graph where you will see the end of the audio selected for the MIXIN preview, and the beginning of the audio selected for the MIXOUT preview. EFFECTS NORMALIZATION: click on this button to perform the normalization of the song currently being recorded. The following window will appear on the screen: Select the normalization level from 0 Db to –20 Db and click on [F10]. At the end of the operation, the previous window will disappear and the “normalized” song can be immediately listened. Note: Audio normalization is a process that increases or reduces the amplitude of an audio signal. The process usually maximizes the level of an audio signal without any distortion. CHANGE LEVEL: click on this button to perform the change of the volume level of the song currently being edited. The following window will appear on the screen: Select the gain for the change, from +24 Db to –24 Db and click on [F10]. Positive values increase the level while negative values decrease the level. At the end of the operation, the previous window will disappear and the “changed” song can be immediately listened. Note: “Change level” means adding to/subtracting the gain set from all wave levels. WARNING: the change level operation is not reversible. If for example you reduce the level by 12 Db and then increase it by 12 Db, you will not obtain the original file but a file with a worse signal/noise ratio. The change of level “in steps” in one single direction does not have negative effects; for example if you lower it by 9 Db and then 3 Db. | RECORDER 49 ENG If you wish to change the level guaranteeing the possibility of returning to a level as close as possible to the original, it is therefore necessary to make a backup copy of the original file from which to start again with a new processing if necessary. CUSTOMIZABLE VOLUMES You can also change the volume level of an audio during its playout by using the volume points editing buttons. To enable this function, set the Customizable volumes parameter in the program’s Setup (see related chapter). Click on the button with the green arrows to enable the volume points editing. If you want to create a volume point, select a point on the white line at the top of the waveform, then drag and drop it in the position you want: you will see a little white square appearing in the middle of the waveform, You can change its position by selecting it and dragging it. The white will change its direction according to the position of the volume point. To create another volume point, select a new point in the white line and do as for the previous one. To delete one volume point, select it and drag it over the top of the waveform. Click again on the button with the green arrows to disable the editing and leave the volume points in the current positions. Click on the button with the red arrows if you want to delete all the volume points. 5.5 READING FROM CD Click on [Read CD] to import a CD audio track. WARNING: this operation entails the overwriting of the current audio. Before clicking on [Read CD], insert the audio CD into the CD player. The following window will appear on screen: | RECORDER 50 ENG TRACK LIST This section contains the list of the audio tracks of the CD which can be imported. Selected tracks: by enabling this option the track selected from the list will be imported. Unique track: this option allows you to select all tracks and import them in one single file. It starts to import the selected tracks. If you are connected to Internet, this key provides information on the CD tracks from a free online database. The fields below the list are filled in automatically where possible (see figure below). SONG MAIN DATA Certain fields in this section can be automatically imported by clicking [Get Info] (see above) if an Internet connection is available and if information concerning the CD is available in the online database. Artist: song artist/performer Album: CD Album Category: type of song Year: year of publication of the album DRIVE CD Reader: to set the CD drive from the available ones. Track n.: displays the track number being imported. Title: displays the track title being imported. Length: displays the length of the track being imported. Below these parameters there is a status bar that shows the progress of the track import. | RECORDER 51 ENG OPTIONS Normalize after ripping: it normalizes the audio. The normalization value can be set in percentage or dB. 5.6 CONVERSION Click this key to import the song converting a PCM WAVE 16 bit (.WAV) or MPEG Layer 1,2,3 (.MPG, .MP2, .MP3) file. WARNING: this operation entails the overwriting of the current audio. The following window will appear on screen for the selection of the file to be converted: Select, from the File type: list, the format of the file to be converted and the file path and then, after having selected the file to be converted, i.e. when its name is in the File name: box, click on [Open]. A status bar will appear on screen, showing the progress of the conversion of the file into the format of your radio. The result of the import can be listened at the end of the conversion. 5.7 UTILITIES NON STANDARD FILE WARNING If you use Mpeg Layer III (.MP3) files, it is possible to activate the format check (Settings1 in the program Setup), to check that the audio file opened with RECORDER has the sample rate, bitrate and mode of the standard set. If this is not the case, a warning button will appear in the recording data area. Click it to convert the audio in order to obtain the standard features required. It is useful if you want to have the same format for all audio files. | RECORDER 52 ENG 5.8 SETUP Click on the icon with the wheels to open the Setup 5.8.1 SETTINGS 1 MAIN Ask confirmation before cut: if enabled, it displays a confirmation message before each cut and before overwriting an existing audio. Stop recording in case of silence: if you enable this function, if the input level is below the VOX threshold for a period of minimum Seconds of silence, then the recording will automatically stop at the starting point of the blank part. Record at the end of file: if enabled, the RECORDER always opens with OVERWRITE OFF. Activate UNDO: indicates whether to allow the possibility to undo the last cut made during the editing. Stop monitor when recording is over: if enabled, and the monitor of the audio input is on, it switches the monitor off when the recording stops. Activate input audio monitor: if enabled, the RECORDER always opens with MONITOR ON; Stop recording after: it allows you to set a time in seconds after which the recording automatically stops if it has not been stopped manually before. Min Gain / Max Gain: it sets the range for the values that can be set for the gain for the monitor and the recording. Recording gain: it sets the default gain (increase/decrease the input level) for the monitor and the recording. Min VOX to record: it sets the volume level of the audio input over which the recording can start; see also "Stop recording in case of silence" (VOX). Prelistening time: it sets how many seconds to play when cueing MARK IN, INTRO, OUTTRO and MARK OUT. Minimum move: it sets the minimum value of movement in the waveform with the arrow keys. | RECORDER 53 ENG Disable audio during the changes: it disables the listening of the audio file while moving into the waveform. Activate file check for the MP3 format: it allows you to enable the check for the format of the file that you are editing. Frequency, BitRate, Mode: they indicate the values to be considered as standard values. Do not distinguish between Stereo and Joint Stereo: if enabled, in case of control on the file format, the program considers the STEREO and JOINT STEREO formats like the same. AUDIO CARD (Windows DX) This section shows what are the technical parameters set for the output and input used for the RECORDER in the current Pc. For further details, see the AUDIOCARD SETUP section in the Dj-Pro Classic Install guide. Output card: it shows the value set for the output card. Input card: it shows the value set for the input card. Frequency: sample rate of the audio for the recording/import. Bitrate: Bitrate of the audio for the recording/import. Mode: recording mode. Note: the above mentioned parameters can be set only in the audio card setup program (SETCARD). EDITING Editing application: it sets the path and file name of the editing program associated to the Recorder, you can open it by pressing the [GRAPH] button in the main window. (e.g.: C:\Program Files\Cooledit\Cooledit.exe). Command line for editing application: it specifies the command string to be passed to the external program, it is usually %filename%; with this parameter, when running the editing program, the file used in the Recorder is automatically opened. The command string can be set by pressing the button on the right of the textbox. 5.8.2 SETTINGS 2 | RECORDER 54 ENG PATHS Path and name of messages file: it is used to specify where to get the text for the labels, buttons and messages of the program; if nothing is specified, the used file is: M:\Radio\Bin\Windows\Djpro.msg DLL Path: it is the path where the program should search for any files for its full functionality (e.g.: Waveconv.exe). If nothing is specified, the default path is " C:\PROGRAM FILES\DJPRO\BIN\". Conversion program: it allows you to set the executable file of the software for converting the .MP3 format files. If not specified, the default software is WAVECONV. GRAPH Mode: it sets the mode for creating the waveform of the audio that you are editing. Style: it sets how to display the waveform of the audio that you are editing, or allows you to disable the display. The following parameters indicate the color to use when displaying the waveform: Graph background Wave color in the peak area Wave color in the limit area Wave color dB grid color Play-line color Load default colors: it restores the colors of the waveform to the default values. Enable DELETE key for deleting a selected area: when enabled, it allows you to delete parts of an audio file by selecting them in the waveform using the mouse, and pressing the Delete key on the keyboard. Enable levels storing function: it allows you to save on disk the information about the levels of the waveform, in order to speed up the display of the waveform itself for the next times. Delete level file: this button deletes the stored information about the levels of the waveform for the current audio file only. Customizable volumes: it enables the volume points editing tool. CONVERSION OPTIONS Conversions only with audio card: when enabled, no external programs (e.g.: MPDECODE.EXE) are used to perform the conversions, the Recorder will convert using only the functions of the sound card. MPEG Conversions with MPDecode: it allows you to convert audio files from MPEG (.MP2, .MOV, .MP3) using the external program MPDecode that is included in the installation of Djpro (recommended only in special cases). Delete conversion configuration file: if enabled, it deletes the configuration of the previous conversion before starting a new one (recommended only in special cases). Conversion rule: set the conditions for the conversion; the options are three: Convert only if the extension is different Convert only if the extension is the same but the format is different Always convert OTHER OPTIONS Set position at the end when a recording is finished: if enabled, after a recording, the listening point moves at the end of the audio instead of the recording start position. | RECORDER 55 ENG Ask confirmation before cut at the end of the recording in case of silence: When enabled, you are request for confirmation to cut the recording when the audio drops below the silence threshold. If you answer No to the confirmation, you can then cut the audio in any position. Enable mouse wheel for zoom: if enabled, you can zoom in/out the waveform also using the mouse wheel. Show BPM lines (only for Automatic BPMs): if enabled, when you calculate the song’s BPMs automatically, the waveform will display the related BPM lines. Operations register: it sets the mode for generating the program’s operations log: Disabled Only main operations and errors Detailed To save your changes and return to the RECORDER, press [F10], or press [ESC] to exit without saving. 5.9 EXITING THE PROGRAM To exit the program click [ESC] on the bottom right of the screen or in compact mode (see above) click on the X on the top right of the title bar. The card of the audio being edited will be displayed. WARNING: Changes made to the audio are saved in the corresponding card therefore they must be confirmed once you exit Recorder by clicking [F10]. | RECORDER 56 ENG 6 NEWS MANAGER 6.1 INTRODUCTION ‘News Manager’ is the software for the insertion, management and playout of newscasts of one or more radio stations; the program has been created to offer easy management of news, both audio and text, and shows a preview of the result of the composition. A newscast is made up of different pieces of news coded, recorded and placed in a sequence by the user. For optimal use of the program it is important to take into account the general concepts on which it is based. * News pieces are separate elements to be individually inserted and recorded. * Newscasts are made up of a series of news pieces defined by the user. 6.2 STARTING THE PROGRAM Click [News] from the DJ-PRO menu to start the program; the following main window will appear on the screen: Displays the LOG of the operations carried out from the menu during the day. Opens a box to search for elements in one or more archives. The search can be made using various filters according to the text entered. The Unlock function resets the correct access to archives by all users in the case of a lock on records usually caused by a forced exit from the program during the modification of data (for example due to a power failure and consequent switching off of the PC). The maintenance operation optimises the archive and recreates indexes; if the delete audio files function has been selected it eliminates the audio files from the records that have been removed from the data entry/edit categories box. This is a “delicate” operation that must only be performed by users with ADMIN authorisation (see ‘ADMINISTRATOR TOOLS’ manual). During the execution of the operation, the archive cannot be accessed to edit, add or delete records. | NEWS MANAGER 57 ENG To open program setup which can be customised through a series of parameters. To close the program. 6.3 NEWSCASTS The Newscasts function allows you to add, edit and delete single newscasts, i.e. the news “containers”. In this phase only the heading of the newscast and the references to the signature tunes and bases are entered; to complete the newscast see the Composition section. As regards the playout, newscasts are broadcast as follows: 1) STARTING SIGNATURE TUNE OF THE NEWSCASTS 2) BACKGROUND BASE + NEWS 3) ENDING SIGNATURE TUNE. Warning: the audio files of the signature tunes, bases and news must all have the same format (e.g. MP3). Click [Newscasts] to open the following screen: To change the main order of each list click with the left button of the mouse on the heading of the column concerned; click again on the same column to reverse the order. To assign a secondary sorting order press the right button of the mouse then the procedure is the same. To insert a new newscast click [F2] The following window will appear: | NEWS MANAGER 58 ENG From here it is possible to set the following parameters: CODE DESCRIPTION STARTING SIGNATURE TUNE ENDING SIGNATURE TUNE BASE INTRO Newscast code. E.g. news0930 Warning: the code can be of maximum 8 digits. Description of the newscast to be inserted. E.g. Newscast 09:30 Name and path of the file used for the starting signature tune of the newscast. The signature tune can be selected from those previously entered in the Id category in Audio Manager (see relevant manual). Name and path of the file used for the ending signature tune of the newscast. The signature tune can be selected from those previously entered in the Id category in Audio Manager (see relevant manual). Name and path of the file used for the background base of the newscast. The signature tune can be selected from those previously entered in the Base category in Audio Manager (see relevant manual). Please note that the base is played in loop until the end of the news. If the BASE parameter is not set it is possible to use the tail of the starting signature tune as base for the newscast by setting an INTRO point that indicates the start point of the base. To do this click [F12] to start Recorder and set the intro point (see Recorder manual) Click [F10] to save the data enter and return to the newscasts list. Click [ESC] to return to the newscasts list deleting the data entered. Click on the folder key for easier insertion of the fields<STARTING SIGNATURE TUNE>, <ENDING SIGNATURE TUNE> and <BASE>. The following window will appear: | NEWS MANAGER 59 ENG The window contains the list of the bases (or signature tunes) available in the archive. To select a base (or signature tune) click with the mouse on it and click [F10]. Click [ESC] to return to the previous window without making changes to the selected field. To edit a newscast select it from the list and press ENTER or double click on the line of the newscast. A window like the one used for the insertion will appear and it works in exactly the same way. To delete a newscast from the list position the mouse on the corresponding line and click [F5]. Confirmation will be required before deletion. To delete more than one newscast at the same time keep SHIFT or CTRL pressed on the line headings (the squares on the left of the lines to be deleted). Click [F7] to copy in a memory (Clipboard) the data of the line (or lines) selected; in this way they can be pasted in any other Windows program such as Word or Notepad. Click [F6] to print the list of newscasts present in the archive. The printer to be used must be selected and a print preview of the selected list will be shown. 6.4 NEWS In this section it is possible to enter, edit, delete or record single news pieces. Click [News] from the main menu; the list of news entered will appear: To insert a new piece of news (key [F2]), the following fields must be filled in: CODE DESCRIPTION DATE AUDIO FILE Univocal news code. E.g. 1001. It is automatically generated by the program. We recommend keeping the code indicated. Description of the news to be inserted. E.g.: WEATHER NEWS Date of entry of the news in the database; it is filled in automatically. Name of the recording file. It is the same as the code; change it only if necessary. | NEWS MANAGER 60 ENG LENGTH Length of the news; it is automatically filled in after the recording. The data mentioned above are fundamental for the playout of the news. Other data which do not affect the playout can be entered for easier management of the news by the user: KIND TYPE INTEREST REPETITIONS,F REQUENCY, NUMBER OF PASSAGES Select a kind from the list (the items can be customised in the [Tables] section). Select a type from the list (the items can be customised in the [Tables] section). Enter the date from which the news is no longer of interest or must be removed from playout. N.B.: as this is purely a descriptive field it is not interpreted by ON-AIR. The user can manage these numeric fields as required by manually entering the values. Once the name of the voice file has been entered click [F12] to record the audio of the news. Click this key to view, edit or add the text associated to the news; the test is recalled during the news composition to help the organisation. To edit a piece of news select it from the list and press ENTER or double click on the line of the news. The window with the characteristics of the news will appear on the screen; all data can be edited except for the code. To delete a piece of news select it from the list and click [F5]. Confirmation will be requested before deletion. More than one piece of news can be deleted at the same time as described in the Newscast section. Click [F6] to print the list of news present in the archive. The print is sorted according to the sorting order displayed in the list. If a piece of news is obsolete but must not be deleted it is possible to move it in the Archive by clicking [F3] 6.5 COMPOSITION The composition of a newscast is the preparation of the audio playlist (and of any associated texts) which, together with the signature tunes and base, makes up the final newscast which is broadcast. By clicking [Composition], the list of newscasts available will appear (the same that appears in Newscasts). To select which newscast to compose click twice on the relevant line or select it and click [F10]. At this point the composition window, which is the heart of News Manager, will appear: | NEWS MANAGER 61 ENG The keys on the right represent the source of news previously prepared. These sources are called Gates (see relevant chapter); usually the only Gate available is News. When a Gate is selected the content is displayed (top table); the news can be listened to or read, or the text associated to it can be set by clicking [F11], Pause and [F8]. To insert a piece of news in the newscast edition (bottom table) double click on the required news; to remove a piece of news from the composition select it and click [F5]. To change the order of a piece of news double click it (bottom grille) and then click again in the required position. The lines below will move down a place. To listen to the audio of the newscast composed, news after news, select the Automatic option, position the mouse on the first news and click [F12]. To listen to the news currently selected, or the jingle between one news and the other press the space bar. The jingle between news can be set in the Setup section of News Manager. Click [F7] for a full view of the texts of all news and how they follow each other. Once the newscast is complete, the composition can be sent on-air by clicking [F10] 6.6 ARCHIVE This is the database of the news no longer used in the newscast composition but which are not to be deleted. To move a piece of news from the archive to the News area select it and click [F3]. The management of the Archive is similar to that of the News with the exception of the editing function: the only editable field is the Description. | NEWS MANAGER 62 ENG 6.7 TABLES This function allows you to customise the lists of Types and Kinds of news present in the archive. By clicking [Tables] the following window will appear; from here it is possible to specify the type and/or kind of a piece of news. Click [F2] to insert a new word in the list; a Key must be indicated for each word (a number from 0 to 999) and a Word (maximum 10 letters). To edit the word select it from the list and press ENTER or double click on it. To delete a word select it from the list and click [F5]. To print the content of the table click [F6]. | NEWS MANAGER 63 ENG 7 ADVERTISING MANAGER 7.1 INTRODUCTION ADVERTISING is the Dj-Pro module for the management of the advert (scheduling and recording) and allows the creation of an advertising playlist: the program prepares the daily playlist on the basis of the client scheduling which contain all the data for the broadcasting. Each scheduling corresponds to the broadcasting rules of an ad. If a customer has different ads, more than one scheduling must be inserted. 7.2 STARTING THE PROGRAM Click [Advertising] from the DJ-PRO menu to start the program; the following main window will appear on the screen: Displays the LOG of the operations carried out from the advertising menu during the day Opens a box to search for elements in one or more archives. The search can be made using various filters according to the text entered. The Unlock function resets the correct access to archives by all users in the case of a lock on records usually caused by a forced exit from the program during the modification of data (for example due to a power failure and consequent switching off of the PC) The maintenance operation optimises the archive and recreates indexes; if the delete audio files function has been selected, it deletes the audio files linked to the records that have been removed from the data entry/edit categories box. This is a “delicate” operation that must only be performed by users with ADMIN authorisation (see ‘ADMINISTRATOR TOOLS’ manual). During the execution of the operation, the archive cannot be accessed to edit, add or delete records. Open program setup which can be customized through a series of parameters. Close the program. | ADVERTISING MANAGER 64 ENG 7.3 ADVERTISING MANAGEMENT By clicking [Advertising] from the main menu; the following window will appear on the screen: The table contains all the adverts already in the archive; they are displayed in alphabetical order by customer name. The user can scroll the list using the vertical bar on the right (when featured) or the view functions described below. To change the main sorting of customer cards click with the left button of the mouse on the heading of the column to be sorted; to create a secondary sorting order click with the right button of the mouse on the column not currently sorted. Click [F6] to print the list of the adverts of a specific day or the complete list of the customer cards. Click [ESC] to return to the main window. 7.3.1 INSERTING Click [F2] to insert a new advert; the following box will appear in the bottom part of the screen: Any other operation, which is not the insertion of a new advert, will not be possible until this mask is present, i.e. until the insertion is confirmed or cancelled. | ADVERTISING MANAGER 65 ENG CUSTOMER FILE NAME CATEGORY PRIORITY ROTATION LENGTH DAYS OF WEEK LENGTH OF SCHEDULING HOURS This field must be filled in with the name of the customer. The customer name can be of maximum 24 digits. This field must be filled in with the name of the file in which the advert will be recorded. The name must be of maximum 8 digits. NB: the path in which the audios of the adverts are recorded and its extension are defined, and can be edited, in the program Setup. This field must be filled in with the name of the goods category of the advert; maximum 10 digits. The priority defines the position of an advert within an advertisement cluster; it can be changed by clicking on the corresponding key and selecting a value from those shown in the list: 1 is top priority and 9 is bottom priority (default=5). When selected it is possible to rotate the position of the advert during broadcasting with other ads that have the same priority within the advertisement cluster. This field contains the length of the audio. The length is entered and updated automatically at the end of each recording. Set the days of the week on which the advert must be broadcasted. Set the scheduling start/end date. NB: The start date must not be greater than the scheduling end date. Set the hour points of the day at which the advert must be broadcasted. Maximum 20 different hour points can be set. Click [F12] to enter the audio of an advert; the audio editing window will appear on the screen (see RECORDER manual). It is not necessary to record the advert in the insertion phase, it can be recorded later. Click [F6] to print the information contained in the insertion box. To enter the new advert in the archive, the insertion must be confirmed by clicking [F10]; at this point, the program checks that all data has been correctly filled in: univocal and correct file name, correct format of length and scheduling dates. During the insertion of the hour points, if the program finds two adverts of the same customer or category at the same time, it requests further confirmation of the data entered. If all data are acceptable, the data entering window disappears and the advert inserted appears in the list. To cancel the operations carried out in the entering phase click [ESC]. Warning: the length, days of the week and hour points can be left blank and filled in later, when the advert will be edited. 7.3.2 EDITING To edit advertising data, for example the length or recording, select the scheduling from the list and double click on it, the same window that appears in the entering phase will appear at the bottom of the screen and it works in the same way. 7.3.3 DELETING To delete an advert select it from the list and click on it (just once!) then press [F5]. A window will appear requesting confirmation of the deletion. In this way it will no longer be possible to use the advert with ON-AIR. The audio file associated to the scheduling will be deleted only when Maintenance will be carried out from the menu and only if it is not used by any other schedulings. | ADVERTISING MANAGER 66 ENG 7.3.4 SEARCH AND SORTING The list of adverts contains all the ads stored. They are always displayed in alphabetical order by customer name. To view them sorted by category simply click on the heading of the column to be used as main sorting field. To search all the cards stored, sort the column required (e.g.: File Name) by clicking with the left button of the mouse on the heading and then type the search text, for example BAN; the item closest to the required string will be automatically selected. 7.4 TIMETABLE Click [Timetable] from the main window; the following window will appear on the screen: This table shows the schedule of the advertisement clusters of the week to which the day indicated in the DATE field belongs. The table shows for each bar the broadcasting day, the time and the adverts contained in the bar. To change week simply click with the mouse on the DATE field and write any date of the week required then press TAB. To print the content of the table click [F6]. Click [ESC] to return to the main window. Warning: the position of rotation ads in the table and print is indicative as it is re-mixed during playout. The loading of the table may take a few seconds; the mouse pointer will change from arrow to hour glass to indicate that the user must wait; at the end of the operation it returns to the arrow shape. | ADVERTISING MANAGER 67 ENG 7.5 SENDING DATA Advertising playlists must be sent to the On-Air program in order to be broadcasted. Each user can decide how often to send them: daily, weekly, monthly…etc.; the operation must be carried out with great care. The program enables the sending of today’s and tomorrow’s advertising playlist data by simply clicking [Exit] on the main menu; it is however advisable to send the advertisements regularly; in fact one of the most common mistakes made by users is to believe the playlist of a certain day has been sent even if changes are made after the time in which it was sent. Click [Send data] from the main window; the following window will appear on the screen: To change the send data start date or end date click on the relevant filed and enter the new date bearing in mind that the end date must be equal to or greater than the start date. Click [F10] to start sending data. Click [ESC] to exit the operation. | ADVERTISING MANAGER 68 ENG 7.6 CERTIFICATION The certification function shows the exact number of passages of an advert. Click [Certification] on the main window and the window below will appear; it contains the list of adverts present in the archive. To exit click [ESC]. For each advert contained in the list it is possible to know how many times it has been played in a certain period of time. The procedure is as follows: select the required advert by double clicking on the line of the actual advert. The following box (previously disabled) will enable at the bottom: Enter the start date and end date of the period to be checked. To change the dates suggested by the program click on the relevant filed and enter the new date. Click [ESC] to cancel the operation in progress. The “Enter period” box will be disabled. Click [F10] to confirm the dates entered and continue with the calculation of the advertisement passages. At the end of the calculation, a text window will appear on the screen showing the number of advertising passages of the selected customer on each day of the period selected and the total number of passages in that same period. | ADVERTISING MANAGER 69 ENG To print this summary open the File menu and select Print. To return to the list of adverts in the archive close the text window. | ADVERTISING MANAGER 70 ENG 8 ON-AIR 8.1 INTRODUCTION ‘OnAir’ allows you to broadcast songs, news, commercials and all the audio available for a complete radio automation. 8.2 FEATURES The program is usually set to be executed automatically when the ON-AIR computer is started; but you can also run it manually from the DJ-Pro Menu by clicking on the [ON-AIR] button. The use of DJ-Pro OnAir is simple and intuitive as it is divided into different areas and the buttons are easy to understand. | ON-AIR 71 ENG 8.2.1 ON-AIR ITEM Title and artist of the song or title of the program/jingle Database Information Time when the song/program started playing DELAY compared with the scheduled time (only if using Digiware) PROGRESS BAR. the bar visually shows the mark in (green line), intro end (yellow line), outtro start (purple line) and mark out (red line) of the item on-air. A cursor runs along the time bar showing at which point the execution of the item on-air is. The cursor can be dragged with the mouse during the playout to vary the execution point. NEXT-PLAY: when clicked it interrupts the item on air, with mixout if required, and then plays the next item. FADE: it displays the fade-out value of the item on-air. To change it, drag the blue square horizontally with the mouse by keeping the left button pressed on it. LOOP INTRO: this button is enabled only during the intro of the audio on the air. W hen selected, it continuously plays the INTRO of the item on-air until you unselect it. LOOP OUTTRO: When selected, it continuously plays the OUTTRO of the item on-air until you unselect it. PAUSE: when selected, it pauses the item on-air. Click again to resume playback. RESTART: when clicked, the item on-air restarts from the beginning. STOP: it interrupts the item on air without fading and the On-air broadcast will be set in Manual mode. | ON-AIR 72 ENG STOP FADE: it interrupts the item on-air applying the fade set for the item or, if fade =0, it applies the fade set by default in the OnAir setup section. The On-air broadcast will be set in Manual mode. PFL: it opens the cue window of the item on-air. GRAPH: it opens the DJMTRACK window (see relevant section). INTRO DJ: countdown to the start of the voice part of the item on-air (if set on the song’s data – see Song Manager manual for further information). The colour is green until the last three seconds available, then it becomes red. COUNT UP: it indicates the time passed from the start of the execution (mark in) of the item on-air COUNT DOWN: it indicates the time left to the end of the execution (mark out) of the item onair. TAIL IN MANUAL: it indicates the time difference between the mark out point and the original length of the item on-air (useful when in MANUAL mode, as the song will always be played until the end of the file ignoring the mark out point). NEXT BLOCKED: it shows the scheduled time of the next item with “exact time” or time blocked inside a range of minimum and maximum time. Exact time and minimum and maximum hour can be set on the Digiware playlist or inside the item’s CUE panel. DELAY: it shows the delay/advance according to the next blocked item. 8.2.2 PLAYLIST ITEMS Title, artist and information about the scheduled item | ON-AIR 73 ENG Time when the item will start to be played Time when the item was scheduled (this value will be 00:00:00 for the items scheduled in Musical Schedule or manually inserted into the playlist) Delay compared with the Digiware scheduling time STAND BY. If enabled, it will set the item in “stand by” mode: the item will remain on the playlist, but it will not be played until the stand by mode will be disabled. When enabled, the LENGTH of the item will be shown in red and all the AIR TIME of the following items will be calculated as if it is not present. BREAKABLE. If displayed, it means that the song can be interrupted by the automation in presence of delay of an exact time item. The song can be interrupted only after the outtro point, if no outtro point is set, the song will not be interrupted. This function can be enabled only from a Digiware playlist. ERASABLE. If displayed, it means that the song can be deleted by the automation in presence of delay of an exact time item. This function can be enabled only from a Digiware playlist. LINKED. If displayed, it means that the item is linked with the previous one. If the items are erasable, they will be deleted together by automation in event of delay of an exact time. This function can be enabled only from a Digiware playlist. PLAY AND PUT IN MANUAL.If enabled, the related item will be played and, at the end of it, OnAir will stop and put itself in MANUAL mode. If enabled, the button changes in the following way: It deletes the item from the playlist. It opens Audiobrowser and allows to change an item with another audio. It opens Audiobrowser and allows to insert a new item, moving the following items one step down. It opens the CUE window (see relevant section). It opens the DJMTRACK window (see relevant chapter). | ON-AIR 74 ENG 8.2.3 AUDIOBROWSER To add or replace an item in the playlist, click the relevant CHANGE and INSERT buttons (see paragraph above) which retrieve a tool that allows you to display and select an audio from the radio’s databases to be inserted into the playlist. This tool is called Audiobrowser. On the left there is a tree menu similar to Windows “Explore resources” with a list of all Dj-Pro audio archives. In addition, it is possible to select an audio file not inserted on the Dj-Pro databases by searching for it in the local computer using My Computer icon, or in your PC network using My Network Places icon. By selecting one of the Dj-Pro archives, the list of corresponding audio items will appear on the right. Information concerning the selected audio is displayed just below the list. SEARCH: opens a window in which to set the search filters for the selected database. PLAY: opens the Player window for listening to the selected audio. MASK: enables/disables the display of the audio items with the “masked” parameter. exports the audio file of the selected item into a folder. confirms the insertion of the selected audio in the playlist. REFRAIN: It is enabled when the Refrain In and Refrain Out parameters of the selected audio have been set. It confirms the insertion of the song’s refrain only into the playlist (see the Recorder manual). Click on [ESC] to cancel the operation and close Audiobrowser. DISPLAY It is possible to personalise the display of data in Audiobrowser. Each archive is usually made up of a great number of records. To display one particular record, the fastest way is to search for it. To carry out the search operation simply sort the list in growing order according to the search field (e.g. "Title") by clicking on the column header (the label will turn red) and enter the description or part of it. If the search does not provide a satisfactory result, the item which is most similar to the search string will be selected. By clicking again on the header of a previously sorted field, data is sorted in decreasing order (yellow label). When a field has already been sorted,. if you right click on the header of another field, it will be sub-sorted (green label). For example, data can be sorted by Artist and sub-sorted by Title so that the database is sorted by Artist and the songs of each artist are in growing order. | ON-AIR 75 ENG View: using the special menu on the top it is possible to select various ways of displaying the data present in the table by selecting for each one which fields should be shown. Two basic modes are present (<Default> and <Workstation>), but new ones can be added from the Setup section of the various Dj-Pro programs. Colors: this allows you to highlight the lines of the table displayed according to various criteria. No Check: to set the default color for all lines. Color the last transmitted songs: to highlight the lines of the items played during the last hours. Color songs by kind: to set a different background color for items of different categories. Color last inserted songs: to highlight the lines of the items inserted in the playlist during the last hours. Search digit: when set on Incremental, the digits entered for the search are kept until they are deleted manually; if set on Standard, the digits are automatically deleted after two seconds of inactivity. Filter on field: If checked, the data will be filtered according to the field sorting and the current selected item. For example, if the table is sorted by Category, and an item with NEW HIT category is selected, the filter will show only the items with NEW HIT category. In addition, there are three keys on the bottom left: Hide/show archive menu Hide/show display window of data on the audio selected. Enable/Disable the Screen keyboard: | ON-AIR 76 ENG 8.2.4 DJMTRACK DJMtrack allows you to display, cue and edit a playlist before the actual playout. The audio is played on the output set for the Recorder on the local machine. If the On-air broadcast is configured to use different outputs, then DJMtrack simulates the overlapping on one single output. To run the program, click the [GRAPH] button related to one of the playlist items on which you want to operate; the following window will open: DISPLAY The main window of the program is divided into four areas: on the right, the command bar to access all main functions; on the left, the time bar shows information on the selected audio and any voice-over and base being played. in the middle, the audio tracks are shown, i.e. the main part of the program; at the bottom, the position bar to view/edit the current position in the playlist. Please note that the term “tracks” does not refer to the transmission method or audio file format but to the display of the items divided as follows: Track 1-4: they display the waveforms of all the main items in sequence for a simple and immediate display; Ghost: it displays the bases of the voice-overs (if specified) and any other special items. The number of tracks does not affect in any way the playout system. TIME BAR By selecting an audio (or wave), the following information will be displayed on the left of the selected “channel”: - start time (playout time foreseen for the item which coincides with the MARK IN value); - total length of the audio (without considering the MARK IN and MARK OUT values); - current position within the audio file (without considering the MARK IN and MARK OUT values); - time remaining to the end of the audio file (without considering the MARK IN and MARK OUT values). Key to enable/disable the sound of the selected track. Marker: it indicates the current position in 24 hour format; by clicking on it, the value can be manually modified and the position can be moved to another point. | ON-AIR 77 ENG COMMAND BAR Starts playing from the current point onwards; the same function is activated by pressing SPACE on the keyboard. Stops playing in the current point. Fast rewind in the selected item. Fast forward in the selected item. Opens/closes the mask for Voice Track recording (see related paragraph) Zoom in is available also by pressing “+” on the keyboard. Zoom out is available also by pressing “-”on the keyboard. Maximum zoom out to show the track without enlargement. Loads the waveform of the selected track. Restores the original time values for the selected track Opens the program setup. Displays information on the selected track. Exports the session (or part of it) in a .SES file readable by programs such as Cool Edit or Adobe Audition 1.5. Sets the value of the listening point (marker) for the FADE IN of the selected track. Sets the value of the listening point (marker) for the FADE OUT of the selected track Enables/disable the editing of volume points in the selected track Removes the volume points from the selected track. It highlights only when one or more volume points are present in the selected track. Sets the value in seconds for the MIXIN and MIXOUT parameters of the selected track. Sets the value of the marker for the MARK IN of the selected track. | ON-AIR 78 ENG Sets the value of the marker for the MARK OUT of the selected track. Sets the value of the marker for the INTRO of the selected track. Sets the value of the marker for the OUTTRO of the selected track. Sets the marker on the MARK IN point of the selected track. Sets the marker on the INTRO point of the selected track. Sets the marker on the OUTTRO point of the selected track. Sets the marker on the MARK OUT point of the selected track. They show the beginning and end time and the length of a selected area; if no area has been selected the values refer to the playlist displayed. Changes the playout volume level for the selected track (from 0dB to -48dB). Undo/redo the last action performed onto the tracks. Visible only if the “Show BPM lines” parameter has been enabled in the setup. This buttons allow to move the selected track left or right by snapping it to the grid of the previous one, so as to improve the mixing between the two tracks. If a track corresponding to a Voice-over is selected and if the Voice-over type from DBF parameter is active in the OnAir Setup, the Type and Base fields are enabled; from these fields it is possible to edit any voice-over and any associated base. OPERATIONS DJMtrack allows you to graphically move the editing points of each audio track: Mark In, Intro, Outtro, Mark Out,… Moving a track means editing the Mark Out of the previous track, so that the moved track will start in the required point. By moving a non-voice-over element, everything that follows moves accordingly, updating the broadcast times, while everything that is before remains unchanged. To drag a track, click on it with the right button of the mouse and drag to the left or right. To move the Mark In of the | ON-AIR 79 ENG selected track keeping fixed the Mark Out of the previous track, keep the SHIFT key on the keyboard pressed before starting the movement. Moving the tracks does not generate gaps in the playlist and any movements/changes that could create gaps are corrected by the program. For example, if a Voice-Track type element which is played on its own base for 10 seconds is dragged on the previous track, the following track will move closer and the following tracks will move consequently. An audio track always starts at the Mark Out point of the previous one except in the case of Voice Track items. Advertising, Time Signal, notes, News, Command,... type elements are called "intangibles" and can be managed using OnAir. Editing points of the Intangible tracks cannot be changed but can be moved (unless otherwise specified). Voice Track type items can be freely moved within the limits of the previous and following track (or within general limits). Non-Voice Track items cannot be moved as their position is preset. The editing points of these items cannot be changed. CUSTOMIZABLE VOLUMES DJMtrack allows you to customize the volume level of each item, point by point, activating the Customizable volumes function (parameter available in the program setup). If this function is enabled, press the relevant key to start editing the point of the volume and release the key at the end of the changes. To add a volume point, position the mouse on the volume bar (by default it is at the top of each wave), until a hand with a plus sign appears + ( ). Then keep the left button of the mouse pressed and drag the mouse to set the volume point. When you release the mouse button, the program saves the position of the volume point. To move a volume point, place the mouse on it, keep the left button pressed and move the volume point. To remove a volume point drag it up or down out of the track it belongs to. Volume points created in this way are used by OnAir to immediately edit the audio volume level. Volume points are effective only for the current playlist. WARNING: the default mixout does not work when volume points are present. | ON-AIR 80 ENG 8.2.5 ONAIR MANAGEMENT 2 3 4 1 5 6 7 9 8 10 11 12 1 It displays the user currently logged on the On-air. 2 It allows you to change the user for the use of the On-air. 3 It disables all the operations allowed in On-air (locked mode). 4 It closes the On-air playout (Ctrl+Alt+right button of the mouse). The PLAYOUT MODE section allows you to manage the playout mode: 5 It sets the AUTOMATIC / MANUAL playout mode of the playlist items. 6 Vu Meters: it displays the current audio level of the item on the air. 7 Volume level bar: it allows to change the value of the output audio level for the item on the air (from 0dB to 64dB). It can be enabled/disabled from the OnAir Setup (see related user manual) The ADVERTISING section manages the playout of the next advertising cluster: 8 It sets the AUTOMATIC / MANUAL playout mode of the advertisements. 9 It opens the window that shows the content of the next scheduled advertising cluster. This section shows the scheduling time (NEXT:), time remaining up to that time (TIME TO NEXT:) and the LENGTH: of the next scheduled advertising cluster. 10 11 12 It inserts, in step 2 of the playlist, the advertisement cluster so that it will be played after the item currently on the air, regardless of its actual scheduling time. It is enabled only when advertising is in MANUAL mode and the scheduling time is reached (NEXT:). It allows you to manually start the broadcast of the advertising cluster. | ON-AIR 81 ENG 8.2.6 EMERGENCY KEYS Certain types of items (commercials, news, voice-overs,…) cannot be interrupted during their broadcast by the STOP command, and the START command cannot be used to play the following item. Three emergency commands are available to interrupt one of these special items; the commands are activated by pressing one of the the following combinations of keys on the keyboard: Alt+1, Alt+2 or Alt+3. Each one of these commands interrupts the item on the air whatever it is, and sets OnAir in MANUAL mode. To restart the playout, press PLAY and set again the OnAir mode in AUTOMATIC if necessary. In order not to suddenly interrupt the playout, an audio can be associated to each emergency command; these audio files can be selected from Dj-Pro’s available categories. For details on how to set them see the KEYBOARD section of the Audio Manager manual. 8.2.7 FUNCTION KEYS On the right of the OnAir window there is a panel with a series of buttons arranged on three different pages: each of them activates a function or starts a program which is displayed in a window on the second screen. Some of the keys are disabled by default. To enable them, it is necessary to set the relevant parameters in the Setup section of the OnAir being used (See also the Setup OnAir Manager manual). HOT KEYS The Hot Keys allow you to play audio files, on a dedicated output previously set in Setup Onair Manager, in addition to what is played on the main channel. You have four different Hot Keys that can run at the same time, each one with its own dedicated output, if needed. Click on a button to play the related audio. If you click again on the same button while the audio is still playing, it will restart the playout from the beginning. The buttons with the “loop” label play the related audio in loop (see the “Keyboard” chapter in Audio Manager user guide to know how to set the loop for an audio). On the right, a slider allows you to customize the output audio level for the keyboard (the default value is restored at OnAir’s next startup) and a Vu Meter displays the current audio level of the item being played. Restarts the playout of the selected item Stops the playout of the selected item Sets the loop mode for all the items loaded in the keyboard. Click again on it when you want to disable the loop mode | ON-AIR 82 ENG This buttons allow you to browse and select the pages of the Hot Keys Opens the list of the available pages. Select one and click on [OK] to load a page, or click on [ESC] to close the list. When selected, it enables the edit mode which allows you to modify the content of each Hot Key directly from the OnAir window. When in edit mode, you can assign an audio to a button by drag and drop from the OnAir Playlist, from a Dj-Pro audio category by AudioBrowser or from a folder in your system. Click again on this button to disable the edit mode and use the audio loaded on the Hot Key. It is enabled when the LIVE Keyboard (page 000) is selected. Click on this button to clear the content of the LIVE Keyboard. LIVE KEYBOARD The LIVE Keyboard (page 000) is a special Hot Key that can be managed only from the OnAir panel. It must be enabled from the OnAir Setup with the Activate the “LIVE Keyboard” parameter in the Keyboard section. Its content is reset once a day, the default time is 00:00:00, but this value can be changed in the OnAir Setup. In addition to the edit mode (see above), you can assign an audio to a button on the LIVE keyboard by selecting one of DJ-Pro’s audio categories in Audiobrowser and clicking with the right button of the mouse on one of its items: a list of the buttons of the LIVE Keyboard will appear, just click on one of the positions to assign the selected audio. ADS This tool allows you to manually insert an advertising cluster into the playlist. Clicking on it, a menu will appear with the list of the daily scheduled time points, click on one to insert the related advertising cluster on step 2 into the playlist, or click somewhere else if you want to close the menu. MSG Axel Technology’s Dj-SMS and SocialHub softwares allows you to manage the messages sent to you by SMS, RSS, Facebook, Twitter, Flickr and Whatsapp. The modem is connected to a PC on which the software that writes the messages received in a text type file is installed. OnAir can be set to read the file (see “Setup OnAir Manager” manual) and by clicking MSG, the messages received during the day can be displayed in a special window. | ON-AIR 83 ENG REC 1 2 3 4 5 6 1 7 8 9 10 2 button to select the audio for the recording. Click with the right button of the mouse to scroll the various audio categories available (the list is set in the setup section of OnAir). TITLE: it displays the title of the audio being recorded. 3 FILENAME: it shows the path and name of the file in which the audio will be recorded. 4 Count Up and length of the recorded audio. 5 6 PLAY, STOP, REC, REWIND and FAST FORWARD keys. TIMEOUT: write a length, in HH:MM:SS format, after which the recording will be automatically stopped 7 MONITOR: when active it shows the audio levels on the MONITOR input set in the setup section of OnAir. 8 OVERWRITE: when active it overwrites the existing file otherwise it adds the new recording at the end. 9 VOX: to set the minimum audio level that must be present for the recording to take place. 10 GAIN: to increase the Gain in the audio recording phase. SCHED This window shows the Digiware schedule (when used) or the Daily schedule (default setting) and Events and Sequences (to be enabled from the Setup section of OnAir). Through this windows you can check the scheduled days and eventually select a schedule to load it directly into the playlist. DIGIWARE WINDOW select an item from the daily schedule and: click on CHANGE if you want to replace the current playlist with the schedule starting from the selected item click on INSERT if you want to add the schedule on top into the playlist starting from the selected item; the items already present in the playlist will be moved at the end of the inserted schedule click on APPEND if you want to append the schedule to the current playlist starting from the selected item. Click on EDIT to see a list of the scheduled days (the current day is written in capital letters), and double click on a day to display the related schedule. The maximum number of displayed days can be set in the OnAir Setup (see related manual). Click on SCH to open the SCHED window for managing the Daily, Events and Sequence Schedule. | ON-AIR 84 ENG Click on SEARCH to open a search tool which allows you perform a search by title or artist of the items into the selected day. SCHED WINDOW Select a day from the Day menu, and the related time points will appear in the Hour menu. Select a time point to display its content in the box below. Click on OK if you want to load the selected time point on top into the playlist. UPDATE The [UPDATE] button must only be pressed if after the use of the Onair Setup you are required to press it, or only if any changes made to the songs database must be made immediately available. During the update, the button becomes blue. If the advertising is ready (YELLOW advertising panel) or on the air, the UPDATE button is disabled. WARNING: The [UPDATE] button does not update newscasts created with News Manager. WARNING: If the audio or composition of the advertising cluster already loaded is changed, clicking on [UPDATE] is not enough to make the OnAir read the changes: after clicking it, you must double click on the panel that shows the time of the next advertising cluster to display the new composition and play it correctly. NEWS It shows the list of news composing the newscast currently on the air. TODAY LOG This tool allows you to display what has been played by OnAir on the current day or on a past day by selecting the date from the dropdown menu on the top left. You are provided with a set of filters for a deep search into the log, so that you can display only items of the selected category, items with a length lower than or greater than a specific value, items manually inserted or deleted. | ON-AIR 85 ENG EXT This window shows the Input and Output signals that the On-air playout exchanges via various communication protocols. The EXTERNAL COMMAND button enables/disables the capacity of the Onair playout to interpret certain impulses from external sources. STATUS This window shows the parameters set for the On-air broadcast in use. VOLUME The [VOLUME] button is disabled by default, you can enable this tool from the OnAir Setup (see related manual). From this window you can change the output levels of the channels of the on-air broadcast, of the two Hot Keys keyboards and of the Monitor channel. It is also possible to enable/disable the Monitor using the ON/OFF key on the window. | ON-AIR 86 ENG MON The [MON] button enables/disables the On-air broadcast of the input audio on the audio card. The labelk on the button may be MON or MON+: in the first case, the Monitor is enabled by pressing CTRL+SHIFT+left button of the mouse and is disabled by pressing SHIFT+ALT+left button of the mouse; in the second case, it is enabled by clicking with the left button of the mouse and is disabled by clicking with the right button of the mouse. WINDOWS BAR This button displays the Windows bar in the foreground. V.T. This button is active only if set from the Setup section of OnAir; it opens a window for the recording of Voice Track items (see chapter 4 – Voice Track). WARNING: by clicking [V.T.], the On-air broadcast stops. When the Voice Track mode is active, the On-air broadcast does not automatically load the Digiware playlist. We recommend to set an On-air broadcast only to record the Voice Tracks. TOOLTIP Enables/disables the description popups for each element in the OnAir window DELETE ALL! It deletes all the items in the playlist. Click OK twice to confirm the deletion of data. TRACKS It displays information on the output audio streams managed by On-air for the playout. | ON-AIR 87 ENG 8.3 VOICE TRACK Voice tracks are a particular audio category which overlaps two songs (or just one); the start and end point of the overlap are selected by the user during recording. These audios must be included in the Voice category of Audio Manager (see the Audio Manager manual). 8.3.1 RECORDING To enable the recording of Voice Tracks, the Voice Track recording parameter must be enabled in the Voice-overs section of the Setup OnAir. To record Voice Tracks, we recommend the use of a different setup OnAir from the one of the main On-air broadcast. Once the parameter has been enabled, the [V.T.] button on Page2 of the OnAir function keys is enabled; click this button to select the schedule and the day and time in which the voice track items are scheduled. The items shown in the schedule are of a different colour compared to the other lines: if they are BLUE, they have already been recorded, if they are RED, they have NOT been recorded yet. By clicking on [OK] the first voice track in the selected schedule is loaded into the playlist together with previous and the next item, and the following window will appear on the main screen: The Voice Track recording procedure is described below. Select the voice track to be recorded, then click on [RECORD]. At this point, the Recorder window will appear and the recording keys will be enabled. Click on [START 1] (or press ENTER on the keyboard) to start the first song (if the song is more than 100 seconds long, only the last 30 seconds will be heard). The recording starts as soon as the speaker starts to | ON-AIR 88 ENG speak, i.e. as soon as the input source is higher than the VOX threshold; the threshold can be changed from the Recorder window. Click on [STOP] if you want to exit the recording phase. Once you click on [START 1], the keys [START 2] and [INTRO 0] will be enabled. Click on [START 2] (or press ENTER on the keyboard) to start the second song. The recording will stop as soon as you click on [STOP]. If the song after the event has INTRO=0, you can click on [INTRO 0] instead of [START 2] and then [STOP]; the [INTRO 0] button represents the simultaneous pressing of the two previous. After the recording, the line will become BLUE indicating that the voice track has been recorded. Click on [PLAY] to listen to the real playout of the voice track. During the recording of a voice track, the MARK IN and MARK OUT values of the scheduled items are modified. In particular, the changes will affect the MARK OUT of the first song, the MARK IN of the voice track (this value indicates how many seconds before the end of the first song the item has to start), the MARK OUT of the voice track (if this value is not equal to 0, the second song starts only when the item has been played up to the MARK OUT, otherwise it starts when the first song reaches the MARK OUT value). A VOICE TRACK overlapping one single song can be recorded in the following way: select the voice track to be recorded; click on [RECORD]; click on [START 1] (or press ENTER on the keyboard) to start the song (if the song is more than 100 seconds long, only the last 30 seconds will be heard); the recording will start as soon as the speaker starts to speak; click on [STOP] to end the recording (or press BACKSPACE or 0 (zero) on the keyboard). To hear (and therefore record) more or less than 30 seconds, you must assign a value from 0 to 100 seconds to the Max hearable seconds parameter in the Voice Track section of OnAir Setup. If no value is entered, the default value is 30 seconds. The [RESET] button deletes the audio file of the selected voice track and resets the mark in and mark out values; in this way, it can be reset and re-recorded correctly. Before the actual deletion of the audio a confirmation message can be shown by enabling the Ask for confirmation before deleting a Voice Track parameter in the Voice Track section of OnAir Setup. The [RESET ALL] button deletes the audio files and resets the mark in and mark out values of all voice tracks in the list; in this way they can be reset and re-recorded correctly. This button is active only if the Show the button for resetting all Voice Tracks parameter is enabled in the Voice Track section of OnAir Setup. If the Avoid the recording of audio files already existing parameter is enabled (in the Voice Track section of OnAir Setup) it will not be possible to record over an existing audio file. To end all recording operations click the X in the top right corner of the voice track window. NOTES: if the VOICE TRACK schedule includes items with ADVERTISEMENTS, their length is always recalculated on the basis of: daily playlist of the specific date if it is a Daily Schedule; today’s playlist if it is a Sequence Schedule; the EVENTLENGTH parameter in the case of an Event Schedule. If the VOICE TRACK to be played by OnAir contains audio but MARK IN and MARK OUT are equal to 0, i.e. it is not recorded correctly, it is played starting from the MARK OUT of the previous item, thus overlapping the next item. | ON-AIR 89 ENG 9 SETUP ON-AIR MANAGER 9.1 INTRODUCTION ON-AIR requires a series of parameters to customize its operation. NB: The parameters can be changed by the user; however, maximum care must be taken during the operation. 9.2 STARTING THE PROGRAM The following window will appear on screen when ‘SETUP ON-AIR’ is opened: Now you can select which OnAir configuration to open or copy. To open the setup window, select an item from the list and click on [Open Setup] or double click onto the selected item (the default configuration on first access is ONAIR). Click on [Open GestINI] to open the previous version of Setup ON-AIR; you can use this tool to add some parameters that are not present in the current version. Click on [Open Notepad] to open the related .INI file with Notepad. NB: this type of configuration must be used by expert users only. Click on [Copy Setup] to create a new configuration starting from an existing one. For example, to create the configuration file of a secondary on-air broadcast starting from the one of the main on-air broadcast. | SETUP ON-AIR MANAGER 90 ENG 9.3 ON-AIR SETUP The Setup is divided in different “sections”; each one contains the parameters for specific ON-AIR functions. The sections in which the program is divided are displayed on the left of the screen as shown below: Each section is in turn made up of one or more subsections. The following information is displayed on the bottom part of the screen: - configuration name (e.g. “01 - ONAIR”) - configuration file name (e.g. M:\RADIOENT\CONFIG\ONAIR.INI) - date and time on which the configuration was opened REFRESH: updates data. NOTEPAD: opens the .ini file related to the setup and displays it in Windows Notepad. GESTINI: opens the setup in the old mode. The [F10] button closes the setup, saving any changes made by the user without asking for confirmation. The [ESC] button closes the setup asking the user for confirmation whether to save or not the changes made. NB: When the user exits, if changes have been made, the program informs the user of the operation to carry out to make them effective in ‘ON-AIR’: changes to certain parameters are in fact immediately available, while for others you must click on the [UPD] button in the ‘ON-AIR’ main window; to make certain changes effective, it is necessary to close and re-start ‘ON-AIR’ (without re-starting the PC). Hints When the mouse is positioned on any parameter, the HINTS box displays information concerning the parameter: | SETUP ON-AIR MANAGER 91 ENG The box above contains the following information: - SECTION and NAME of the selected parameter. - On-Air version: the ‘ON-AIR’ version from which the selected parameter is available: if you wish to use a parameter entered in an ‘ON-AIR’ version higher than the one currently installed on your DJ-PRO system please contact the technical assistance service. - Tip: more detailed description of the parameter and its functions. 9.3.1 AUDIO CARDS CONFIGURATION SOUND CARD SETUP The available outputs and inputs shown in the menus of this section are the ones listed in DjPro‘s Audiocard Config tool of the local machine, so we suggest you to set these parameters from the PC where you will run the OnAir. Output card MultiPipe Mode: When enabled, it allows the broadcast of different audio streams (pipes) at the same time: the number of streams is defined by the number in Onair Tracks. Onair tracks: number of tracks used by ONAIR to broadcast. A number of lines equal to the specified number of Onair Tracks will be created, in which you have to set the related output to be used. Preview: to set the output for the preview of tracks in ‘ON-AIR’. Keyboard 1, 2, 3 and 4: to set the outputs for the hotkeys (keyboards). Monitor Out: to set the output for the monitor signal. Rec Out: to set the output for the play of the OnAir recorder. VT: to set the output to be used during the recording of the Voice Tracks. It enables the [VT] button on the OnAir main window, do not enable it for the official OnAir. Advertising: it is enabled only with Multi Pipe Mode, it allows you to set an output for the advertisement only. Input card Monitor In: to set the input for the monitor. Rec In: to set the input for recording during on-air broadcast. ADVANCED Reset audio cards on Stop: if enabled, the OnAir resets the driver of the used audio cards when the playout is stopped. | SETUP ON-AIR MANAGER 92 ENG TIMER These parameters set the refresh time of the information contained in the ‘ON-AIR’ window. 9.3.2 EXTERN EXTERN Multi I/O Mode: use mode of the signal that ‘ON-AIR’ reads from external devices such as satellite receivers. (only with Multi I/O Mode = 4) Gain: recording gain. VOX: input level limit below which the recording is interrupted. Append: defines whether to overwrite the existing file or append the recording. Min Keys Control and Max Keys Control: these parameters enable the detection of input signals only between the two times indicated. Keys Control Time: after having received the signal, this allows you to disable reception for the time indicated, in order to avoid processing the same signal several times. DLL Windows 98 ISA: when enabled, it is possible to use the old DJPRO32.DLL as ISA interface. MOXA Address, MOXA Port, MOXA TimeOut: values to set if your are using a MOXA GPI/O card. Port to set at startup: this indicates which Multi I/O port must be activated at the startup of ‘OnAir. Value to set at startup: this indicates the value to set on the port activated at the startup of OnAir. Enable Advertising: when enabled, OnAir can broadcast adverts straight after having received the STOP EXTERNAL signal, (used only with certain Multi I/O Mode values :12, 312, 412, 512, 16). Accepts the START signals during Advertising: when active, it is possible to accept START signals from the satellite also during advertising. Do not display the input data in the EXT in ON-AIR: when active, it does not display the input data in the EXT panel of the OnAir window. EXTCMD Fade out slope: this parameter indicates the code (from 0 to 9) of the fade out slope of the aired item when it is stopped because it has been replaced by the signal of the external source or because the STOP button has been pressed. EXTCMD Fade out time: this parameter indicates the length in seconds of the fade out time of the aired item when External Commands are used. Added to the START command: number to be added to the START command to change its behaviour. Added to the STOP command: number to be added to the STOP command to change its behaviour. Command at the start: command to be set at the start of OnAir to immediately receive external signals. SILENCE CONTROL Blank Volume: value in dB below which the volume is considered blank (no audio) by OnAir. Max Blank Time: maximum time in seconds below the “Blank Volume” level before restarting the OnAir playout. Disable the control during advertising: when this parameter is enabled, the blank control is disabled during advertising. | SETUP ON-AIR MANAGER 93 ENG MONITOR Display Monitor button: this indicates the mode to manage the MON button on the OnAir window. (only with Display monitor button = 1) External Threshold Volume: parameter to lower the volume of the input signal when the MONITOR is activated. Low level: level that indicates the minimum value of the input signal; if the signal is lower than this level, OnAir closes the MONITOR and continues with its playlist. Fade out slope and Fade in slope: codes of the fade out and fade in slopes of OnAir when the MONITOR signal is on the air. COMMUNICATIONS This section allows you to set which IN/OUT protocols (GPIO, RS232, TCP/IP, UDP) can be used by OnAir for external communications. For any of them, you can decide to enable/disable the related INPUT and/or OUTPUT communication, and if you want to enable it automatically at OnAir’s startup. Use TCP/IP protocol for the communication with the SPLIT: it allows the OnAir to use the TCP/IP protocol, instead of RS232, for communicating with Dj-Split. TCP IP The parameters of this section are activated by means of the Enable parameter; they allow you to enable and correctly configure OnAir communications using the TCP/IP protocol. External Terminal: when active, it is possible to communicate with the SoundWeb application which makes it possible to display on a browser the same data that are displayed in OnAir. Start External Terminal at the program startup: when active, the communication with the External Terminal is available at the OnAir’s startup. Header: in this field you must set the path of the .XML file where the data of the External Terminal will be written. Alternatively, you can set up a udp command which indicates the IP address, and port, to which the data stream will be sent and managed by the Axel Plugin Manager (e.g.: +>192.169.99.9:5000>). UDP This section allows the OnAir to communicate using the UPD protocol. RDS SETTINGS (IEM) In this section it is possible to define the mode with which ON-AIR exchanges the information of the aired item with other applications: IEM: external devices operating mode: 0. Nothing 1. IEM Encoder 2. IEM with file ( default on C:\OnAir.ini) 3. DJ-RDS 4. XML IEM File: file in which to write information for external devices (IEM Encoder, RDS, etc.). Multiple audio management: when this option is enabled and the item on the air is made up of a series of songs, ONAIR is able to indicate to the external devices which song is on air in that moment. For each combined audio, a file with the same name as the audio file must be created with the addition of the .LST extension (when ON-AIR broadcasts an audio made up of N songs, it writes at regular intervals, in the IEM file, the title and author of the aired song; for example, if the audio lasts 15 minutes and there are 3 songs, the IEM file is updated every 5 minutes). XML field: CANFONTI (song database) field containing the code of the song to be written in the XML file. Multiple XML: path and name of the multiple XML file that contains the first N items of the playlist. | SETUP ON-AIR MANAGER 94 ENG XML in CDATA format: if enabled, OnAir writes the XML file using CDATA format. Number of items to write: it sets how many items of the playlist will be written in the multiple XML file. XML Encoding: in this menu you can choose the encoding for the XML file, according to the features of the device which must to manage the data. Replace IEM title for non-audio with: if enabled, it allows you to set a default text (e.g.: the name of the Radio station) to be used by the external devices reading the multiple XML file when OnAir is stopped or is playing a commercial break or a Newscast. The alternative text must be written in the text field or in a .TXT file. Replace XML escape characters with their sequence: enabled by default, it replaces some special characters, that usually are not allowed into an XML file, with the related code that can be read by parsers and browsers (e.g.: „<“ is translated in „<“). MICROPHONE Contact: this parameter indicates the contact of the MULTI I/O to be closed (for example to enable/disable a microphone) at the end of the INTRO of each song; the contact is opened again at the OUTTRO of the song or, in any case, at the start of each new item. Contact closure delay: this parameter can set a delay in seconds of the contact closure after the INTRO point. 9.3.3 MIX MIX Mix Range (s): range expressed in seconds for setting the fade out value of the items in the playlist. The default value is 20; decimal can also be set (e.g.: 14.5) Used MixOut: mixing value to be used: 0. Read from songs archive 1. Always equal to the “Mix Time” parameter 2. Equal to the “Mix Time” parameter only if the MixOut value in the songs archive is 0. Mix Time (s): default mixing value expressed in seconds. Base Volume: output volume (1= -1dB, 10 = -10dB, etc). Base Out Volume: output volume at the end of the mixout (1= -1dB, 10 = -10dB, etc. Default is -48dB). ADV Volume: Advertising output volume (1= -1dB, 10 = -10dB, etc). Prelisten time for the mix: mix listening time in the prelisten (CUE) window. Seconds heard with PRE END button: seconds to be listened to by clicking on the PRE END button in the prelisten (CUE) window; the default value is 5. Default mixout before forced elements: mixout value to be used in some cases with items skipped because of an external command or a locked item with Exact Time parameter. Auto Gain Control: if set, OnAir adjusts the gain of the output level to -1dB. The AGC effectively reduces the volume if the signal is strong and raises it when it is weaker. CUSTOMIZABLE VOLUME LEVELS Use the customizable volumes with DJMTRACK: this parameter enables/disables the use of customizable volume levels for each item broadcast. The volumes can be changed with the DJMTRACK program (See OnAir manual). | SETUP ON-AIR MANAGER 95 ENG 9.3.4 ON AIR ON AIR Start mode: ‘ON-AIR’ start mode (Automatic or Manual). Automatic change: mode in which the playlist and advertising start again at the end of an advertisement bar or newscast: 0. Everything remains as it was before 1. Both the playlist and the advertising turn in automatic mode 2. Only the playlist turns in automatic mode Stop: display of the stop button: 0. Button displayed in the standard position 1. Invisible button but the pause key on the keyboard works 2. Invisible button and the pause key on the keyboard DOES NOT work 3. Visible button but the pause key on the keyboard DOES NOT work 4. Visible button in the position selected by the user (with TOP and LEFT parameters), the pause key on the keyboard works. Hide the Update button: when active the [UPD] button is disabled. Update button works only with CTRL+ALT+right mouse button: when active the [UPD] key works only with CTRL+ALT+right mouse button. Display the Emergency buttons: parameter available only on the CLASSIC version. Hide the VUMeters: when active the VUMeters are hidden in the box. Move the panel of the last transmitted song: parameter available only on the CLASSIC version. Activate special ON-AIR: parameter available only on the CLASSIC version. Disable prelisten with right click: when active, it disables the prelistening of an audio by right clicking on the list of songs or any other Audiobrowser categories. Deactivate Always-On-Top at every change: when active, it DOES NOT bring ‘ON-AIR’ on top at every change of item on the air; useful if the ON-AIR workstation is used to work with other applications. Do not reposition automatically the playlist: if not enabled, the playlist will position at its beginning at every change of item on the air. Display the YEAR of the songs: this allows you to display the YEAR field of each song on the playlist. Display OUTTRO of the event in playlist: when enabled, the OUTTRO value of all the items in playlist are displayed. Finish at the Stop point even if On-Air is in MANUAL: when this parameter is enabled, all the broadcasted items finish at the mark out point even if ‘ON-AIR’ is in MANUAL (otherwise they are broadcast until the end of the audio file). Advance of programs end (ms): advance in milliseconds used to fade songs, jingles, etc. for which the mark out has not been set; ON-AIR calculates their stop with (<length> – <advance of programs end>). Stop Newscasts after seconds: time in seconds beyond which newscasts are stopped if the length is different to the one calculated during the preparation (if, for example, a newscast is not interrupted correctly due to a problem with a piece of news). Disable up-to-date news check: it disables the control that does not allow the broadcast of newscasts with news older than a certain time (the time value is set in News Manager setup). Playlist loading mode: daily playlist loading mode. When OnAir is in PROG MAN (manual mode), the schedule is not updated, so the operator can make changes to the playlist without worrying that data sent from DIGIWARE may overwrite them. In this case, also the playlist of the next day must be loaded manually. When OnAir is in PROG AUTO (automatic mode) it works normally and updates the program each time data is sent and loads the next day’s playlist at 23:50 by default. The values of this parameter are: | SETUP ON-AIR MANAGER 96 ENG 0. 1. 2. the buttons for the selection are not displayed the buttons are displayed and the Automatic Scheduling mode is active at OnAir startup the buttons are displayed and the Manual Programing mode is active at OnAir startup Image to display in the main panel: name of the image file to display in the main ‘ON-AIR’ panel. PRIORITY Application Priority: this parameter changes the priority of the ‘ON-AIR’ application in relation to the other applications being run in Windows. NB: only for systems with Windows 2000. ADVANCED Hide EXIT key: disables the OnAir’s exit button. Show in window: it displays the OnAir in a Windows‘ standard window without sizing the objects and keeping the original resolution (1920x1080). WARNING: use this parameter only if your video card is suitable for this resolution. Application title: it assigns a name to the application. The name appears in the title bar when you run OnAir in a window, it is useful when you need to run more than one instance on the same Pc (web radio mode). Advertising execution delay: it indicates the delay in seconds from midnight with which to run the Advertising program for the automatic creation of advertising schedule (important when more than one on-air broadcast is launched at the same time). Alternative path and extensions: it is possible to indicate alternative paths and/or extensions from which to read the audio files. This is useful, for example, when you have a backup copy of the „M:\“ data in OnAir’s local drive (e.g.: M:\ = E:\DJPROM): in this case the OnAir, before playing an audio from the server, will check if the same file exists in the local resource, then will play the local one; if the file is not present locally, or it is different from the one in the server, OnAir will play it from the server. Anticipation of the end for adv starting jingle: value in milliseconds for anticipating the end of the advertising start jingle. DJMTRACK: attenuation: attenuation volume level that DJMTRACK applies to all audio except voice overs. This parameter does not affect volume levels on the air. WRAP File: .DAT file containing paramaters for changing the aspect of OnAir main window. Useful when you have to run more instances of OnAir in the same Pc, so that you need to resize each window and and rearrange the objects within them. Disable Drag-and-drop: if cheched, it does not allow to use the drag-and-drop function in OnAir. Disable Drag-and-drop from file: if cheched, it does not allow to drag-and-drop an audio in playlist directly from an Explorer‘s window. DEBUG Debug type: sets a different debug type. Every debug type writes different information on the log and information panel. Options: 0. None 1. Underrun control 2. Priority control 3. „Startspot“ and Endspot control 4. “Deletevoice-overs after advertising” control 5. “Multi I/O Mode = 12” control 6. Write DATOIN for “Multi I/O Mode = 12” Debug Time: time in which to carry out certain debug checks (for example the “Debug type” equal to 5 or 6). | SETUP ON-AIR MANAGER 97 ENG ONLY FOR DIRECTX CARDS: Activate advanced audio library LOG: it enables the local writing of the sound card’s operation LOG. Check file existence before read each buffer: it constantly monitors the presence of the audio file of the aired item and writes the results on the sound card’s operation LOG. CHECKS Elements existance check: parameter to set the frequency with which OnAir should check for the existence of the first items in the playlist. Events without an audio file: this parameter indicates the behaviour OnAir must have if in the playlist there is an event without an audio file. There are three options: 0. Delete not found events 1. Transform the events into notes 2. Delete not found events and the events linked to them (only for DIGIWARE schedule). PLAYING ELEMENT BLOCKED CHECK No playing tracks state: if the playout of the item on the air is blocked, this parameter allows OnAir to skip it and play the next item. The default value is 10 seconds. No update state: if the counters of the aired item are updated, but the VuMeters are not updating (no audio), This parameter allows OnAir to perform an action after N seconds. The available actions are: ^^STARTNEXT skips the aired item and plays the next one ^^OPENAUDIOCARDS resets the drivers of the soundcard ^^CLOSEPROGRAMM closes OnAir ^^FORCEREBOOT restarts the Pc Audio below threshold: it the volume level of the aired item goes under the set threshold for N seconds, OnAir can perform one of the following actions: ^^STARTNEXT skips the aired item and plays the next one ^^OPENAUDIOCARDS resets the drivers of the soundcard ^^CLOSEPROGRAMM closes OnAir ^^FORCEREBOOT restarts the Pc AUDIOBROWSER Waiting range for communication: the value of this parameter indicates the interval of the communication between ON-AIR and AudioBrowser; the lower the interval, the more frequent the communication. INFO Section for the Dj-Pro CLASSIC version. VOLUMES Disable volume cursors: if checked, it disables the volume cursor under the VuMeters. Display master: this parameter allows you to decide whether to enable or disable the [VOLUME] button which opens a window for changing the volume levels of the OnAir outputs. The possible values of the parameter are: Do not display: the [VOLUME] button is not active. Display: the [VOLUME] button is active and opens a window where you can access the cursors to change the output volume. The values are resetted at every change of item on the air. Display and maintain the same volume: as above, the [VOLUME] button is active, and the value of the cursor does not change even during the change of items. | SETUP ON-AIR MANAGER 98 ENG COLORS Color of the items inserted by the user: it allows to set a specific font color for the items that are manually insertd into the playlist. (Duration – Markout) counter color: when OnAir is in MANUAL mode, the COUNT DOWN and TAIL IN MANUAL counters turn red. If you enable this parameter, the TAIL IN MANUAL counter keeps the assigned color both in AUTOMATIC and in MANUAL mode. COMMAND PAGES In this section it is possible to manage the pages of the function keys present in the OnAir Tools box. To delete a button, right click on it and select Delete. The item related to the deleted key will appear in the Available commands box. To enter an item, select it and click on one of the empty buttons. The [Delete all] command resets all buttons while the [Default configurations] command resets all buttons to the default configuration. ENTERPRISE Remove the leading zeros: if enabled, it removes non relevant zeros (the ones on the left) from the time values (e.g.: 07:30:25 will become 7:30:25). The Playnext sets AUTOMATIC mode: if enabled, when OnAir is stopped and you start the next item, the mode turns to AUTOMATIC. Character to replace leading zeros: you can set a character for replacing the leading zeros in the time values. For example, if you set „-„,07:30:25 will become -7:30:25. Auto logoff (minutes): if no manual operation is performed on the OnAir mask for more than the minutes set in this parameter, OnAir will automatically log off the current user and lock the program. MTRACK: number of items: number of items displayed when opening DJMTRACK (default is 3) MTRACK: beginning zoom (sec): seconds to be displayed before and after the MARK IN of the selected item when opening DJMTRACK (default is xxx). If item’s length is short, DJMTRACK will show N seconds before its MARK IN and N seconds after its MARK OUT. Show item image: allows to display, if available, the associated graphic for the songs to be played, the possible values are: 0. Never does not show the associated graphic 1. Only for the playing song shows the associated only for the song on the air 2. Every song shows the associated graphic for all the songs in the playlist Delay info type: allows to set what delay info must be displayed for every item in the playlist: 0. Difference between expected and scheduled time 1. Difference between expected and Next-blocked-item time TimeStretch Range (%): works only in Digiware mode. It allows to set a control on the audio items that has the stretch option set (eg: for getting a better mix on the air between a jingle with BPM=100 and the following song with BPM=105, the whole jingle speed will be increased to get the same BPM value of the song). If the BPM difference between the audio to be stretched and the related audio is more than the value set in this parameter, OnAir will not perform the stretch, in order to avoid an excessive audio speed up or slow down. Manual NEXT FadeOut preset (ms): value set in milliseconds (ms). When the item on the air is manually skipped by clicking on the [NEXT] button (or pressing ENTER on the keyboard), it will fade out using this value. Otherwise, if you leave the <Default> value, OnAir will use the MixOut set for that item or, if not MixOut value has been set, the MixOut value set in the Mix Time parameter (see Mix section). | SETUP ON-AIR MANAGER 99 ENG 9.3.5 SCHEDULING The Scheduling section contains everything that concerns the different ways and modes to schedule the DJ-PRO programs. AUTOMATIC SONG SELECTION Artist repetition time: minimum time that should elapse between the broadcast of two songs of the same artist. Max number of songs in the selection queue: maximum number of songs in the selection queue during OnAir’s automatic selection of a song by type. Max number of songs in the first selection queue: number of songs in the selection queue from which a random first selection is made. If none of the songs fulfil the author repetition time parameter, a second random selection is made from the remaining songs in the queue. Example: maximum number of songs in the selection queue = 30, the selection queue is composed of 30 songs with the longest transmission interval time; maximum number of songs in the first selection queue = 5, the song to be played will be initially selected from the first 5 songs in the queue. Percentage of songs in the selection queue: this parameter works like the “Max number of songs in the selection queue” parameter but refers to the percentage on the total number of songs. For example if the parameter equals 30 and there are 300 POP songs in the database, the random selection of a POP song will consider a selection queue equal to 30% of the total songs: 90. Percentage of songs in the first selection queue: this parameter works in the same way as the previous one but refers to the first selection queue. NOTE: the last couple of parameters (Percentage) has the priority on the first couple (Max number). Shuffle: when enabled, the playlist starts from a random item and not from the first one scheduled. MUSICAL SCHEDULING Append Songs: when the playlist is empty, if this parameter is enabled, ON-AIR automatically loads a number of items according to the Musical Scheduling; if this parameter is not active, the playlist must be loaded manually. Number of songs to append: number of items to be added each time the playlist is empty when the “Append Songs” parameter is active. EVENTS AND DAILY SCHEDULING Insert all the Events: if Daily Schedule load mode = 1 and this parameter is enabled, the daily scheduling is positioned at the end of the current playlist, otherwise it is loaded on top. AutoEvents: when active, OnAir uses the Events Scheduling, otherwise it is ignored. Min Events Control and Max Events Control: in the interval between these two times, Events Schedule is ignored. Min Day Control and Max Day Control: in the interval between these two times, Days Schedule is ignored. Daily Schedule load mode: if not equal to 0, ‘ON-AIR’ uses the daily scheduling otherwise it does not consider it. Modes: 1. any Events scheduled at the same time are not loaded into the playlist; if Insert all the Events is disabled, the daily schedule is positioned at the top of the item queue otherwise it is positioned after the current one; 2. Events scheduled at the same time remain; if Insert all the Events is disabled, the daily schedule is positioned after these events otherwise it is positioned at the top of the item queue. Loading Time: this parameter is used to load the daily schedule not only of the current time but up to the current time + Loading Time. Min Day Control e Max Day Control: in the interval between these two times, daily scheduling is not used. | SETUP ON-AIR MANAGER 100 ENG Prefix of the scheduling DataBases: with this parameter it is possible to use in a Secondary OnAir a schedule that is different from the default one; this can be achieved by creating new scheduling databases by copying them from the default databases (djjprg, djjprgio, djjprgev, djjprgse, prgseque) and allocating new names that all start with the same 3 letters. The 3 letter prefix must be entered in this parameter. For example you can create MARPRG, MARPRGIO, MARPRGEV files instead of the classic DJJPRG, DJJPRGIO, DJJPRGEV files: in this case the value of the parameter is MAR. Playlist reading from text file: parameter to be set if the playlist is read from a .TXT file (for example when working with RAM-DISK) or .DBF file created using DIGIWARE (only if you want to load the schedule from a path that is different from the default one). Playlist text file path: path of the folder that contains the .TXT files of the playlists created with RAM-DISK or of the .DBF playlists created with DIGIWARE. Display the events that will be on-air within: if different from 00:00:00, a panel displaying the next events that will be on air within the time indicated in this parameter will appear on the OnAir window. Top and Left: they indicate the position on the screen of the “next events” panel. Elements to be shown when clicking the SCHED button: this option allows you to decide which scheduled element to show when the SCHED (or VT) button is pressed. The options available are: 0 – Display only DAILY 1 – Display also the SEQUENCES 2 – Display also the EVENTS 3 – Display both SEQUENCES and EVENTS. Always load the sequences ON TOP of the playlist: when enabled the scheduled sequences are loaded on top of the playlist. Do not insert between linked events: when enabled, it stops a schedule section from being loaded between LINKED events. This should be currently adopted by users that use an advertisement playlist in SDF format or that have SPLITOUT values equal to 200, 201, 300 or 301. (for example between the adverts scheduled with SPLITOUT=200 or 201 or 300 or 301). Disable the automatic loading of playlist at midnight: avoids OnAir to load the daily schedule at midnight. DELETION OF LATE LINES Type of deletion: enables the deletion of scheduled items that would be broadcast after their time period. The options available are: 0 - None 1 – Only deletable NB: this only works if using a .TXT schedule created by RAM-DISK; the lines are deleted on the hour and at the times specified in the CheckHour parameters. 2 – Only at each new hour (the lines are deleted on the hour). 3 – Only according to AUX (it only works if a particular version of RAM-DISK is used). The lines related to Advertising, External Command and Commands are never deleted (even if late). Voice-overs are deleted only if Delete Voice-overs is active, and newscasts are deleted only if Delete Newscasts is active. Only for Type of deletion = 1 CheckHour xx: these five parameters allow you to delete the late lines at the minutes specified. Delete Voice-overs: when enabled it is possible to delete voice-overs. Delete Newscasts: when enabled it is possible to delete Newscasts. DELETION OF MUSICAL SCHEDULING LINES Delete at Change: when active, it deletes the items in the queue when the musical scheduling changes, otherwise the new scheduling is positioned at the bottom of the playlist. Delete Events: when active and Delete at Change is active, each time the musical scheduling changes, the playlist is completely deleted (also the events or daily scheduling previously loaded are deleted). | SETUP ON-AIR MANAGER 101 ENG MASKED AUDIO Disable Songs: when active the “masked” songs are not used during musical selections per category. Disable Jingle: when active the “masked” audios are not used during musical selections per category. DIGIWARE MODE Enable Digiware mode: when active, it enables the use of DIGIWARE scheduling. Path to DIGIWARE playlist: this indicates the path where OnAir will read the schedules created by DIGIWARE. Number of events to update after: number of items (songs, jingles, adverts, etc.) that must not be changed if the playlist is synchronized due to a modification of the current day schedule. Maximum waiting time for the INV files: to avoid continuous and useless updates of the daily playlist in the case of Voice Tracks recordings, OnAir reads the DIGIWARE schedule only if the time indicated in this parameter has passed since the last recording, or when the Voice Track On-Air Broadcast is closed (see OnAir manual). Next day schedule load time: next day schedule will be automatically appended in the playlist at the time set in this parameter (default is 23:50). Disable the loading of the playlist: disables the automatic loading of the playlist when OnAir is started. Seconds of tolerance for the addition of songs: OnAir adds the items into the playlist according to the Musical Scheduling to fill any scheduling gaps before the items with locked time (i.e. items with a minimum on air time). When this parameter is different from 0, OnAir does not fill the gap if it is shorter than the value set and plays the locked item. Display only the number of playlist shown: if set, a limited number of playlists is shown when the [SCHED] button is clicked on the OnAir window; otherwise all the playlists saved in the folder set in Path to DIGIWARE playlist are displayed. Load the playlist from the ON-AIR start time: if enabled, when OnAir starts it loads the schedule from the beginning of the current hour. Disable the automatic update of the playlist: if enabled, OnAir can not automatically update the DIGIWARE playlist. Cut the On-Air event if the following event has exceeded the limit time: this indicates how the aired event must be cut if the following event has exceeded the limit time; the options available are: 0 – Cut only if erasable. 1 – Cut only if automatically inserted (by Musical Schedule). 2 – DO NOT cut even if erasable (default). Delete time blocks if deleted by the user: If this parameter is not active, the time block of a deleted item is transferred to the following item. Delete the deletable audio even when ON-AIR is in MANUAL mode: If this parameter is not active, the DELETABLE events are deleted only if OnAir is in AUTOMATIC mode (or if an external source is on air). Delete notes per maximum hour: If a note has time block, it will be deleted from the playlist at the maximum hour instead of minimum hour. Offset for Deletable/Breakable management: if set, OnAir performs the check for the deletable/breakable items HH:MM:SS before the air time of the next blocked item. If not set, OnAir performs the check when the next blocked item is in the first 20 steps of the playlist or in the next 4 hours. | SETUP ON-AIR MANAGER 102 ENG 9.3.6 TRANSMISSION LOG TRANSMISSION LOG Type: type or registration of the OnAir log: 0. Disable log 1. .TXT log 2. .TXT and .REG logs 3. .TXT .REG and .LOG logs Log Path: folder in which to save the OnAir LOGs. LOG path of Digiware mode: folder in which to save the OnAir LOGs used to synchronise the playlists in Digiware. Operation LOG: this enables the creation of a LOG file in which some of the operations performed by OnAir are written: it is possible to choose a standard LOG or more detailed ones. Path: path in which to save the operation LOG files. Input/Output logs: log for all the input and output commands managed by OnAir during the day. The options are: No LOG Standard LOG Standard LOG + Description When selecting the second or third option, you must set a Path, and eventually a Separator for the data and a Date/time format. 9.3.7 ADVERTISING MAIN Advertisement Playlist Path: path of the folder containing the advertisement playlists. Advertising Cards Number: number of audio outputs to be used for the advertising playout. The table below allows you to select which cards and outputs to use for the ads. Advertising type: advertising audio transmission mode (BIMONO, DUAL, PLAY). Forcing Color: colour of the panel when advertising is over the time established. Warning Color: colour of the panel when advertising is ready. Advertising only from playlist or manually: when disabled, advertising can be managed both from playlist and OnAir’s advertising panel; when enabled, advertising is transmitted only according to the loaded playlist. Advertisement delay control: if the value is 1, a control disable the automatic start of commercials from OnAir’s advertising panel if they are already loaded on the playlist, in order to avoid the repetition of advertising clusters. Certification: enables or disables the certification of transmitted commercials. Certification file: path and name of the file in which to save the advertisement certification. One file per day: if enabled, The commercials scheduled for the day dd/mm/yy are certified in file yyyymmdd.crt (a different file each day). With key: if enabled, each commercial is certified with the code of the key that transmitted it. No advertisement without advertisement playlist: when enabled, commercials are not transmitted if the day's advertising playlist is missing, otherwise the last one is used. Advertisement after Time Signal: when enabled, it avoids the broadcasting of advertisements after the time signal. Reset Advertising: parameter for the re-reading of the advertisement playlist in the change between AUTOMATIC AD and MANUAL AD. | SETUP ON-AIR MANAGER 103 ENG Disable the insertion of advertising by the ADVERTISING label: with this parameter it is possible disable the insertion into the playlist of the next advertising cluster by clicking on [INS ADV] in the OnAir window. First event after advertisement always in automatic: when this parameter is enabled, the first item after an advertisement is transmitted ALWAYS IN AUTOMATIC even if the on-air broadcast is in MANUAL mode. Day start time: when this parameter is set, the advertisement playlist is not read at midnight but at the time set; in this way, the last commercial clusters of the day (eg: 23:50) are not lost if not played in time. Command: in this parameter it is possible to enter the command line necessary to start an application that will be launched at the start of each new day (usually the application that creates the advertisement playlist is launched). Wait: maximum waiting time in seconds for the COMMAND to be executed. ADVERTISEMENT PLAYLIST UPDATE Advertisement playlist update: it defines the updating mode of the advertisement playlist; the options available are: 0. Only at OnAir startup or with double click on the time 1. At any time 2. At the end of every advertisement cluster 3. At the start of every advertisement cluster 4. When the advertisement playlist is sent/updated ADVERTISEMENT AT EXACT HOUR Exact Length: this enables the automatic selection of songs so that the advertisements are transmitted at the exact hour set (for the correct operation of this function, the Number of songs to append parameter in the Musical Scheduling section must be = 1). Fillers: DJ-PRO category from which to select the audio files to use as fillers, in addition to the songs, in order to broadcast the commercials at the exact time scheduled. Added Seconds: seconds of tolerance to be added to the time to be filled with songs, to be sure to end just after the advertising time. Fillers Added Seconds: seconds of tolerance to be added to the time to be filled with fillers, to be sure to end just after the advertising time. ADVANCED Clock Advertising: if equal to 1 or 2, advertisements end exactly at the scheduled time (previous item is faded). If the value is 1, the function is enabled only for clusters at the exact hour (e.g. 10:00, 16:00, etc.); if the value is 2, it is enabled for all clusters. If enabled, the Pre Clock parameter must also be entered. Starting Jingle (sec): to be used when Clock Advertising is 1 or 2; it must contain the length (in seconds) of the adv starting jingle (e.g. 10.45 sec). Advertising forced within its Hour: this parameter is active only if Advertising only from playlist or manually parameter is enabled. It activates the OnAir’s special mode that forces the play of all late scheduled commercials within the Hour they belong to, in order to avoid an excess of advertising in the next hour. Extra Mode: it defines the playout mode of the commercials from the playlist. Possible values are 1. None – default mode, the loaded cluster occupies only one step in the playlist 2. Unpack every advertising in the cluster – each commercial of the loaded cluster occupies a step into the playlist, in this way it is possible to set a mixout between commercials, or delete a commercial from the playlist. Don’t block active cards: if enabled, it improves the mixing between the advertising cluster and the previous item. | SETUP ON-AIR MANAGER 104 ENG FADE OF LAST ADVERTISING Final Levels: level of volume to be reached to fade the last commercial of the bar (in the first list set the level for the ads transmitted with the first OUT, in the second list the volume for other OUTs). Final Slopes: slope to be used when fading the last commercial of the bar (in the first list set the slope for the ads transmitted with the first OUT, in the second list the slope for other OUTs). Anticipate Advertising (ms): time (in milliseconds) at the end of the cluster when the last commercial starts fading. SDF PARAMETERS Activate SDF advertising mode: activates a special management mode of advertising audio files. 9.3.8 SONGS SONGS LIST This section allows you to customize the panel for the manual insertion of songs in the playlist. Display other columns: it adds other parameters to OnAir’s songs selection list; you can choose between INTRO and LENGTH (real length of the audio without mark in and mark out). Display the song codes: when this parameter is enabled, it is possible to display the song identification code in the selection list. Use the dd/mm/yy format for the last transmission: when enabled, it displays the last transmission date of each song in dd/mm/yy format instead of dd/mm. Search string: sets the behaviour of OnAir as regards the song search string when opening the panel. 1. Do not reset the search string 2. Reset the search string 3. Reposition on the last selected item Hide the UnMasked button: when active, the [UnMasked] button is not displayed in the songs selection panel. This button makes it possible to choose whether or not to display “masked” songs, i.e. the songs where the MASK checkbox is flagged. Control time for songs repetition: according to this parameter, OnAir warns whether the song being inserted has already been transmitted within this time or if it is in the playlist before this time. The operator may in any case enter the selected song. Control time for authors repetition: it has the same function as the previous parameter but concerns songs by the same author. Color of the Panel and Character Color for the repetition warning: these two parameters allows you to chose the background color and the font color of the repetition warning window. SONGS RE-READING Songs archive re-reading: sets when the songs archive must be read automatically by OnAir during the day. The available options are: 0 – At each change of Musical Scheduling (recommended when the songs archive is under construction). 1 – Never (recommended when the songs archive is not often changed. In any case, the songs archive is read when OnAir is restarted or the [UPD] key is pressed); 2 – At specified hours (recommended for standard use, setting the times that possibly coincide with the change of Musical Scheduling, but do not coincide with other important operations such as loading of daily schedule, backup, etc.). Re-reading times: when the previous parameter is 2, one or more times can be set for the re-reading of the songs archive. | SETUP ON-AIR MANAGER 105 ENG UPDATE SONGS ARCHIVE This section concerns OnAir’s function of saving the last air date and time of a song in the songs archive. Disable update: when active, it disables the updating of the songs archive, i.e. it does not write in the songs database the last air date and time of the songs. Since the last air date and time of the songs is very important in the creation of the scheduling, this parameter must be set in the configuration of all the OnAir instances that are not used for broadcasting (e.g.: used only for tests or emergencies). Play percentage to consider an audio broadcasted: the last broadcast of a song is saved only if it has been played by OnAir for more than the percentage set in this parameter (default is 70%). Update the last passages played following the first: this parameter allows you to save the last four passages of each song. Activate local management of last passages: this parameter enables the saving of data concerning the last passages of songs on a text file on local disk rather than in the database. This mode allows you to work with more than one OnAir at a time; each one saving and using only its own last passages. Last local passages file: in this parameter you must indicate the .TXT file in which data concerning the last passages of the songs will be saved (default is C:\PROGRAM FILES\DJPRO\ULTPASS.TXT). AUDIO update field: Field in the AUDIO archives (Jingle, Programs, Bases,…) in which to save the last air date and time (only if the audio broadcast has been longer than 30 seconds). OUTTRO This section allows the use of the Outtro time which generally indicates the time in which the “sung” part of a song ends. Countdown time (sec): sets how many seconds before the Outtro point must start the countdown on the air. Outtro (sec): default Outtro for all songs that does not have an outro set in the songs archive. it is calculated as follows: < Mark Out Point> - <Value of this parameter>. 9.3.9 VOICE-OVERS VOICE-OVERS Voice-over volume: voice-over volume: 0=0db, 1=-1db, 2=-2db etc. OUT song volume: sets the volume level decrease of the audio item on which the voice-over starts. IN song volume: sets the volume level decrease of the audio item on which the voice-over ends. Voice-over on previous: only if Voice-over type is 1 and this parameter is less than 0 (e.g. –1), then if the voice-over is shorter than the intro, it does not start together with the song but it is played in order to end at the Intro point of the song. PRE END base: seconds for anticipating the end of the background audio in order to improve the mix between the voiceover and the next song. Disk OUT ramp (s): mix slope, it is the fading that takes the normal volume level of the background audio to “Disk OUT volume” at the start of the voice-over. Disk IN ramp (s): mix slope, it is the fading that takes the volume level of the background audio from “Disk IN volume” to its normal volume level at the end of the voice-over. Time of anticipated end of VO: time for anticipating the start of the mix slope which takes the “Disk IN volume" level of the background audio to its normal volume level at the end of the Voice Over. Min time for inserting the base: useful for those Voice Over types that can set a background base, this is the minimum length that the voice-over part not overlapped with the previous or the next audio must have for using the base. Card and Channel: number of the card and channel on which to play all the voice-overs. | SETUP ON-AIR MANAGER 106 ENG Delete Voice-over after advertisement: when active, if there is a Voice Over after the advertisement’s final jingle, it is deleted. No transmission of advertisement after Voice-over: when active, advertisements are not played just after a Voice Over; they are postponed. Allow insertion and removal during Voice-over transmission: this parameter allows you to modify the OnAir playlist during the transmission of a Voice Over. Voice-over type from DBF: when active, the type of Voice Over is defined during scheduling; otherwise the Voice Overs are all of the type defined in Voice-over type. Voice-over type: Voice Over type used when Voice-over type from DBF is not active or if a Voice Over is inserted manually in OnAir playlist by the operator. The possible values are: 0. End always on the intro 1. With base or silent base 2. Always between two songs 3. VOICE TRACK See Audio Manager manual for more info about the Voice Over types. Voice-over base: path and name of the base that will be used for the Voice Overs, for example M:\RADIO\AUDIO\BASE\BASE.MP3; the base must be longer than the longest Voice Over to be transmitted, as it is not played in loop. If the base is not specified or contains the name of an audio which does not exist, the base set in Blank Voice-over base is used. Blank Voice-over base: path and name of the base to be used if Voice-over base does not exist or has not been specified. If Blank Voice-over base is not specified, the file c:\program files\djpro\bin\base.mp3 is set (it must exist in the case of AUDIOLOGIC sound cards; for other cards an existing file name must be specified). Use the tail of the song as a base in case of Voice Over Type 1: the tail of the song is the part of the audio that goes from the mark out point to the actual end. When this parameter is enabled the tail can be used instead of the base. Voice-over base at specific hours: bases to be used for Voice Overs transmitted at specific hours. Up to 10 bases can be set for each hour of the day and they are cyclically selected one by one. VOICE TRACK Voice Track recording: when active it enables the recording of VOICE TRACKs in OnAir (the [V.T.] button is enabled); DO NOT activate this option in the Main OnAir configuration. Ask for confirmation before deleting a Voice Track: when active, the program requests confirmation before deleting a VOICE TRACK file. Show the button for resetting all Voice Tracks: when active, the RESET ALL button is enabled. Avoid the recording of audio files already existing: when this option is active, it does not allow the recording of Voice Tracks using existing audio files, in this way Voice Over files already recorded cannot be deleted by mistake. MAX hearable seconds: seconds to the end from which to start playing the previous song (or audio) on which to record. If the audio to be played lasts less than 100 seconds, it will start playing from the beginning. ADDITIONAL AUDIO Additional Audio: in this section it is possible to indicate whether you wish to use additional audio of songs (introduction, context, final) as if they are voice-overs and how to transmit them. If this parameters are disabled, the addiotional audio must be configured in Song Manager first. | SETUP ON-AIR MANAGER 107 ENG 9.3.10 RECORDING This section manages the settings for the OnAir REC panel. RECORDING Sample rate (kHz): sample rate at which the files are recorded. Bitrate (kbps): bitrate with which the files are recorded. Mode: file recording mode (MONO, STEREO, JOIN STEREO). Recording path: default recording directory. Recording File: default recording file name. Add the recording path to the file: if active, the recording path will be added in front of the name of the file to be recorded. Activate Copy: displays the “copy” button on the recording panel. Copy path: path of the folder where to save the copy of the recording. Ask before cutting: when enabled, it asks for confirmation before overwriting an existing file. Display REC panel at start: when enabled it directly displays the recording panel at OnAir startup. Gain: default gain to be applied to the input signal during recording. VOX: minimum signal level below which the recording is interrupted. OverWrite: when active it overwrites the existing file otherwise it appends the recording at the end of the file. Monitor: activates the monitor of the input signal to the recording card. Archive to be recorded: sets one or more DJ-PRO archives from which to select the audio files to be recorded. 9.3.11 SMS SMS SMS path: folder containing the .SMS files that will be read by OnAir. Display all the received SMS in the last xxx days: displays only the SMS received in a certain period of time. Display an amount of xxx SMS received within a maximum time of yyy days: limits the number of SMS received (xxx) and displays those received within a specific number of days. Number of lines per message: number of lines available to display one single SMS in the OnAir window. Font type: font to be used for displaying the messages. Font size: font size to be used for displaying the messages. Bold font: sets the Bold style for the font chosen to display the SMS messages. Hide the sender’s telephone number: hides the telephone numbers in the SMS window. Mask the last three digits of the sender’s telephone number: hides the last three numbers of each telephone number in the SMS window. | SETUP ON-AIR MANAGER 108 ENG The following parameters define the colors to display the SMS table: Even rows background color - Even rows text color Odd rows background color - Odd rows text color Selected row background color - Selected row text color 9.3.12 SPLIT SPLIT Split OUT: activation mode to send the SPLIT command to an external device; the options available are: 0 No split 1 Split controlled by on-air Primary Card and Primary Channel: these parameters allow you to identify which card and channel must be considered as primary area. Calculate the maximum length limited by number of areas: this parameter is used to indicate the number of areas to be used to calculate the maximum length of the ads. Names of the areas: name list of the areas for the advertisement Split. NO SPLIT cluster: time blocks of clusters which must not be split (separated by | pipe). Areas Start Waiting Time: indicates the waiting time in seconds between the launch of the split command and when the first commercial is played. Areas End Waiting Time: indicates the seconds to wait after the end of the cluster before sending the close command to the splits. Areas Restart Waiting Time: indicates the seconds to wait before restarting to broadcast the playlist on all areas after the split. DiffSplit (ms): time in milliseconds to increase the main advertisement bar to compensate any split delays. News Split Diff: time in milliseconds to increase the length of the news on the main area to compensate delays of split areas. Split Out Type: sets the split out type to use. SplitNews: the prefix of the newscasts to be split for each area must be indicated here. Number of areas: maximum number of areas to be considered from the advertisement playlist. Do not command the GPIO: if this command is activated, the Multi I/O card is not used during advertising. SERIAL PORT Port number: port to be used for serial communications. If the value is 0, the following parameters are not displayed. Baud rate: communication speed. Parity: sets whether or not to use the parity bit. Data bit: number of data bits for each package. Stop bit: number of stop bits for each package. Hide group: this option must be set when the first character of the command must not be sent during communication with the split. | SETUP ON-AIR MANAGER 109 ENG Answer with the XT0019#/ code when an event ends: enables the answer with code “XT0019#/” when the audio on the air ends or the audio loaded is deleted because inexistent (for specific communications with other devices). Enable RTS (Request To Send) line: this parameter activates the RTS signal for requesting the authorisation to transmit data (usually it is sent from a computer to the connected modem). FILLERS Fillers Database: DJ-PRO database for the selection of fillers. Fillers path: path of the folder that contains the audio files to be used as fillers. Fillers Extension: extension of audio files to be used as fillers. Available Fillers number: number of fillers available for advertising. Fillers minimum time (ms): indicates, in milliseconds, the minimum time below which fillers are not inserted. If not set, the the default value is 300 (i.e. 3 tenths of a second). SplitNews Filler: filler to be used when the news of the primary area is shorter than those of the other split areas. Scheduled Fillers: in this list it is possible to indicate the prefixes to distinguish a series of fillers for one or more daily time bands (from band 0 to band 23). SYNDICATION Master: when active, it enables the on-air broadcast in SYNDICATION mode. Fix Time (sec): sets a fixed length for the advertisements. FromTime: on-air broadcast start time in SYNDICATION mode. ToTime: on-air broadcast end time in SYNDICATION mode. DO NOT set the manual mode at the end of the Advertising: to keep OnAir in automatic mode after the transmission of a commercial cluster. 9.3.13 KEYBOARD KEYBOARD Number of keys: number of keys that can be displayed for each keyboard page (default is 20). Keyboard Pages Path: folder that contains the configuration files of the keyboard pages. Display Keyboard Length: when enabled, the length of the audio file is also displayed on the corresponding keyboard key. Keep the Keyboard active even during the advertising: this parameter allows you to continue to use the jingle keyboard even during commercial clusters. Activate the “LIVE Keyboard”: enables the use of the keyboard n. 000 which can be directly edited by the OnAir operator. Reset time: the time at which the “live” keyboard is reset. Keyboard 1 pressure delay e Keyboard 2 pressure delay: waiting time between the pressure of one key and the next one. | SETUP ON-AIR MANAGER 110 ENG ENTER KEY Min range between two ENTERs: minimum time between pressing two ENTERs. SPACE and ENTER not enabled during audio choice: During audio and news selection in OnAir, SPACE and ENTER do not work as usual but work for the search function. Lock the keyboard to other applications: the keyboard commands affect OnAir even if another application is active. | SETUP ON-AIR MANAGER 111 ENG 10 ADMINISTRATOR TOOLS 10.1 INTRODUCTION ‘ADMINISTRATOR TOOLS’ is an application for the DJ-PRO system administrator. It contains several functions for managing archives, users and configurations, plus various utility programs. Click on [Admin] from the Dj-Pro main menu to open the Administrator Tools window: Different Administrator Tools sessions can be opened at the same time: if the program is already open, when you try to open it again the follow question appears on the screen: “The program is already open. Create a new session ?” -If you answer NO, the Administrator Tools session previously opened will come to the foreground. -If you answer YES, another Administrator Tools session will be opened. In this case make sure you do not carry out conflicting operations between the program sessions. It displays the LOG of the operations carried out from the menu during the day. It opens a box to search for elements in one or more archives. The search can be made using various filters according to the text entered. The Unlock function resets the correct access to archives by all users in the case of a lock on records usually caused by a forced exit from the program during the modification of data (for example due to a power failure and consequent switching off of the PC). The maintenance operation optimises the archive and recreates indexes; if the delete audio files function has been selected it eliminates the audio files from the records that have been removed from the data entry/edit categories box. This is a “delicate” operation that must be performed only by users with ADMIN authorisation. During the execution of the operation the archive cannot be accessed to edit, add or delete records. See relevant section in this manual | ADMINISTRATOR TOOLS 112 ENG It opens the program setup which can be personalised through a series of parameters. It closes the program. Click on Windows logo on the bottom left of the screen to open Windows applications bar. 10.2 USER MANAGER User Manager is the module for the management of DJ-PRO users: for each user it is possible to define which programs can be used and how they can be used. The main window is: 10.2.1 ENTERING A NEW USER The first operation that the DJ-PRO administrator must carry out is to create the users. Each user is univocally identified by a Name. On first access, ADMIN is the only default user present which is an administrator type user. On the left of the screen there is the list of Users already created. To add a new user click [F2] under the list; the following box will appear: | ADMINISTRATOR TOOLS 113 ENG The administrator has to simply enter the user name, and eventually copy the settings from an existing user by selecting it from the available list. To create new settings, do not select any user from the list (default). Click [F10]. The new user is now included in the list. 10.2.2 EDITING A USER PASSWORD A password can be associated with each user for a safer access to applications. Only administrator type Users can access the tool to edit passwords. The procedure is as follows: - select a user from the list by clicking on its name; - click on [F3], the following box will appear on screen: - enter the new password twice (the second time is for confirming it) and click on [F10] to save it. Important: every user must take care of his/her own password by saving it in a safe place. 10.2.3 DELETING A USER If a user is no longer necessary, delete it by simply selecting its name from the list, clicking on [F5] below the user list and confirming the deletion. The name will be erased from the list. | ADMINISTRATOR TOOLS 114 ENG 10.2.4 CONFIGURING THE MAIN MENU The administrator has the important task of assigning the applications to each user. Each user has a main menu which can be made up of the following: Fixed programs: DJ-PRO basic applications such as ‘SCHEDULE MANAGER’, ‘SONG MANAGER’ and ‘AUDIO MANAGER’; User programs: other applications defined by the Administrator (e.g.: display of certain manuals or other programs). Menus: menu items which in turn can be made up of fixed programs, user programs and menus. Select a user from the list to display the user’s Main Menu in the middle of the screen. At first the menu is empty: add fixed programs, user programs and menus to fill it. 10.2.5 ADDING A FIXED PROGRAM Select a program from the Fixed programs list and drag it with the mouse; drop the program into an empty space of the Main Menu list: the description of the fixed program will appear in the Main Menu. A slower but equally effective method can be used to carry out this operation: - select a position in the Main Menu; - select a fixed program; - press [F4] under the fixed programs list. 10.2.6 EDITING A FIXED PROGRAM The description of a fixed program can be edited (but not the command line). Double click on the description in the fixed programs list, edit the description and click on [OK]. The new description will appear in the list (and in the Main menu) instead of the previous one. 10.2.7 CREATING A NEW USER PROGRAM The administrator can define other programs not included in the fixed ones. A user program is univocally defined by a command; a description must be associated with each command. Click on [^F2] under the user programs list and the following box will appear on screen: Enter the description (e.g.: AudioBrowser), enter the command (e.g.: m:\RadioEnt\BIN\DEABrowser.exe) and the Command Line (e.g.: m:\RadioEnt\CONFIG\), then click on [F10]. The new description will be included in the user programs list. | ADMINISTRATOR TOOLS 115 ENG The administrator must not make mistakes when entering the command lines. NOTE: if the “Pass User” parameter has been selected (default), the user name is passed to the associated program and consequently also its restrictions. 10.2.8 EDITING A USER PROGRAM The description and command of a user program can be edited. Double click on the description in the list, edit the description and click on [F10]. The new description will appear in the list (and in the Main menu) instead of the previous one. 10.2.9 ADDING A USER PROGRAM Select a program from the User programs list and drag it; drop the program into an empty space of the Main Menu list: the description of the user program will appear in the Main Menu. A slower but equally effective method can be used to carry out this operation: - select a position of the Main Menu; - select a user program; - press [^F4] under the fixed programs list. 10.2.10 DELETING A USER PROGRAM An unused user program can be deleted: Select the line of the program to be deleted and click on [^F5]. The program will be deleted from the user programs list; if the program to be deleted appears in a user MENU the following message will appear: There are three possible answers: “Yes”: it will delete the program from the user programs list and from the menus of ALL users; “No”: it will delete the program ONLY from the user programs list; “Cancel”: it will interrupt the procedure to delete the program. 10.2.11 CREATING A NEW MENU The Main Menu is associated with all users and in addition the administrator can specify other menus. A menu is univocally defined by a name; a description for the menu and a description for the key to return to the previous menu must be associated with each menu. For example Main Menu is the description of the COMMAND menu, the menu that all users have (empty when the user is created). To add a new Menu click on [Alt F2] under the Menu list; the following box will appear: | ADMINISTRATOR TOOLS 116 ENG Type the name of the menu (max. ten characters), enter its description, enter the description of the Back key and click on [F10]; the new name will appear in the menu list. 10.2.12 EDITING A MENU The descriptions of a menu can be edited, while for the name it is necessary to maintain its univocal nature. Double click on the description in the list, edit the description and click on [F10]. The new description will appear in the list (and in the Main menu) instead of the previous one. 10.2.13 ADDING A MENU Select an item from the Menu list, then drag & drop it in an empty row of the Main Menu list: the description of the user menu will appear in the Main Menu. A slower but equally effective method can be used to carry out this operation: - select a position of the Main Menu; - select a user menu; - click on [Alt F4] under the menu list. Note: The COMMAND menu cannot be added as it is already associated with all users. 10.2.14 CONFIGURING A MENU OTHER THAN THE MAIN ONE To configure a menu other than the main one, once you have placed it into the main menu, open it by double clicking on its description: the Main Menu will disappear and the list of the selected Menu will appear; the first time it will be empty, except for the last position which contains the description of the Back key. The other positions can be filled with fixed programs, user programs or other menus, using the functions previously described. To return to the Main Menu (or previous menu) double click on the description of the Back key. 10.2.15 CONFIGURING THE START MENU Every user is associated with a Main Menu where he can select the applications, but he can also be associated with applications which automatically run when the user opens the Menu. To define the applications that will run when opening the Main menu, the administrator must select the user and select the Startup option on the top left of the window: the Start menu will be displayed instead of the Main menu, it can be configured with fixed programs and user programs as previously explained. To return to the Main Menu configuration, select the Menu option again. | ADMINISTRATOR TOOLS 117 ENG 10.2.16 USER PROPERTIES For each user it is possible to enable or disable some functions of the various DJ-PRO applications. To do this, the administrator must select the user and enable the Properties option. The list of DJ-PRO’s available applications and functions will appear on screen: The figure above shows the functions of the Schedule Manager application that can be enabled/disabled for the ADMIN user. This key at the bottom of the screen is for copying the Properties from another user to the selected one. IMPORTANT: The operation cannot be cancelled and is not reversible. 10.2.17 EXIT Every change done in User Manager is immediately applied, therefore just click on [ESC] to exit. 10.3 DATA WITHOUT FILE ‘DATA WITHOUT FILE’ is a tool that allows you to verify, for each audio archive, if there are some records that do not have an audio (file) associated to them. Click on [Data without File] to open this tool; a list of all the available databases will appear: | ADMINISTRATOR TOOLS 118 ENG This function is very useful to check the archives and remove the records that cannot be used on the air, since there is no associated audio to them. The search can be done by selecting one single archive, more than one archive (hold the Ctrl or Shift key pressed and click on the required items) or all archives (check the Select/Deselect all option). Once you have selected the archives, click on [F10] to access the main window of this function; This window will display the list of all records that do not have an associated audio (top table) or the records for which no audio file is specified (bottom table). Click [F6], to copy the content of the two tables in a text file which can be saved, printed, or other. The [F9] key appears when the parameter “Check if times in CANFONTI are correct” is enabled in the setup. When you click on it, the list of songs with incorrect time values will appear (e.g.: Mark Out > Length, Mark In > Intro) even when the related audio file is present. If you select only one database to be checked, the [F5] button is enabled; with this tool you can delete all the records in the Files not found list. Note: This function should only be used by the Administrator. Click on [ESC] when you want to close the window. 10.4 FILE WITHOUT DATA ‘FILE WITHOUT DATA’ is the function that allows you to delete/move those audio files that are DJ-PRO’s folders and are not associated with any record as they originate from deleted or incorrectly entered data (the opposite of ‘DATA WITHOUT FILE’). By clicking on [File without Data], a window will appear for the selection of the radio/s on which to apply the function and the list of archives to be checked for correspondence. | ADMINISTRATOR TOOLS 119 ENG Select the required items, then click on [F10]; the search window will open as follows: The folders and extensions for the search of unused files are automatically loaded by the program; if you want to add a folder or extension for the search, click on [F2] under the related list. Click on [F10] to start the check. For example it is possible to check if there are any MP3 audio files in M:\RADIOENT\AUDIO\MUSIC\ that are not associated with any record in the Songs archive (the group of archives where to perform the search is the one previously selected from the radio/s selection window): To print the list click on [F6]; if they are audio files, select one and click on [F12] to listen to it. If you are sure that these files are not required for any archive, you do not want to keep them and they will not be necessary in the future, they can be deleted, moved or copied into another folder. NB: Files are permanently deleted!!! Eliminated files cannot be recovered!!! | ADMINISTRATOR TOOLS 120 ENG Warning: if you use RAM-COMM advertising management program, the advertising audio files must never be deleted even if they may be listed as not used by this utility. Click on [ESC] to exit. 10.5 KEYS MANAGER ‘KEYS MANAGER’ is a utility that allows you to associate a description with every dongle key used on the PCs of DJPRO system. This favours the univocal identification of each computer, making it possible, for example, to track the origin of a lock on a database. The main window is: it shows the list of the keys in the <keycode> - <description1> format, where the main description is usually the name of the computer. Click on [F2] to enter a new key, the Details box will activate: | ADMINISTRATOR TOOLS 121 ENG If you do not know the code of the key that is plugged in your PC, click on the button for the automatic insertion of the code and click on [F10] to confirm. In the same way, to enter the name of the PC in the Description 1 field, click on the related button for reading the name automatically. Click on [F10] to confirm or click on [ESC] to cancel changes. Use the three keys on the bottom left of the screen to enter, delete or edit the descriptions associated with the keys. Click on [ESC] in the bottom right corner to exit the application. | ADMINISTRATOR TOOLS 122 ENG 10.6 KEYS UNLOCK ‘KEYS UNLOCK’ allows the administrator to display and unlock the access to the used databases. Click on the padlock-shaped key on the Administrator Tools main menu to activate this function: The table will show the list of archives and who is using them; e.g.: indicates that the user identified by the key number “000029” is using the file with code “00009501” from the “CANFONTI” archive in folder “M:\DBPRO\”. In this situation, a maintenance cannot be carried out on the CANFONTI archive (SONG archive) because it is in use. With the “Keys Unlock” tool it is possible to see who is using an archive and, if necessary, delete the related references. It is useful, for example, when a PC is reset during an operation so that the databases that were opened are not closed properly, thus leaving a locked string in the BLOCCO.MDB file that manages the locks. NOTE: if the locks are deleted, but one or more users are actually in the archive, it will be possible to carry out operations which were previously denied (such as maintenance or editing of a file in use), creating a potentially dangerous situation. Therefore, before deleting lock references, check if any users are working on the databases. Delete element With this function it is possible to delete only the selected line. It does not update completely the references to the locks, but it simply deletes a line (reference) that is related to an archive in use. This is useful when there are lines which are not coherent with the list content. Delete Key With this function it is possible to delete all the elements entered by a specific key (computer) leaving the rest of the list unchanged. Practically it is like saying “the user will exit all programs”. This is useful when a computer is rebooted or a program blocked during the processing of archive data. | ADMINISTRATOR TOOLS 123 ENG Delete BLOCK This function allows you to delete all the items entered by all keys. Click this special key to update the lock situation (it re-reads the references of the archives in use). Click on [ESC] to exit. 10.7 INI FILE MANAGER ‘INI FILE MANAGER’ is a simple utility to open and edit the configuration files (*.INI). The window that appears is a Windows easy-to-use type: select the the concerned Drive from the menu, choose the folder that contains the.INI file to be edited, select the file and click on [F10] (click on [ESC] to cancel the selection and close the window). The selected .INI file will be opened full screen in a new window where you will find a menu with the list of the Sections that make up the file, and a box with the Parameters related to the selected section. To enter a new parameter, select the section and then click on [F2] next to the Parameters box: a box will appear, you can enter the name, value and a comment for the new parameter. To edit an existing parameter, double click on it and the same box will appear with the current data which can then be edited. To create a new section, click on [^F2] next to the Sections menu; a box will appear where you can enter the name. | ADMINISTRATOR TOOLS 124 ENG 10.8 BACKUP ‘BACKUP’ is a function that allows you to make backup copies of the data used in DJ-PRO by setting the path, mode and frequency. The Backup of selected data can be performed manually or it can be scheduled (Schedule section). You can select whether to backup one file, a type of files (e.g. *.DBF) or an entire folder. The Backup can be in the form of a simple copy of a file or of a compressed file (e.g. .ZIP) by using an external program. These criteria are in the Settings section. Schedule In this section you can set when the program must perform the Backup: it can be daily (from Sunday to Saturday), st monthly (one day a month, for example the 1 of every month) or on a specific date (e.g. 28/05/2014). The date and time of the last execution is displayed for each scheduled backup. The Schedule section establishes when the Backup is active, but it does not actually perform the backup. To make sure the Backup is performed according to the criteria set in this section, you have to set in Windows’ Scheduled Tasks a call to the Administrator Tools program with the “/BACKUP” parameter in the command line. For example: add the call to the connection to “M:\Radio\bin\Proadmin.exe M:\RadioEnt\Config\ /BACKUP” every day at 8.30 a.m. in Windows’ Scheduled Tasks. The Administrator Tools program will run every day at 8.30 a.m. and will check whether it has to perform a backup according to the selected Schedule. If the Backup of the current day has not been done yet, the program executes it immediately, otherwise it exits. Settings When you want to set which files are to be saved in the Backup, enter them in the Backup Paths/Files list. It is possible to enter one file (e.g.: m:\radio\dischi\canfonti.dbf) or a series of files (e.g.: m:\radio\dischi\*.dbf) in the list by clicking on [F2]. To edit a line previously entered, double click on it; to delete a line, click on [F5]. Copied files are saved in a dedicated folder that can be set in Backup destination path (including compressed files); the folder has the name that corresponds to the backup Schedule. | ADMINISTRATOR TOOLS 125 ENG The structure of the original path is kept in compressed folders/files, while the files contained in unspecified sub-folders are not copied. If the “Simple copy” Backup mode is selected, no other information is required; if “Compression program” is selected, the program and command line must be specified. For example: Program: Command line: C:\PROGRAM FILES\WINZIP\WINZIP32.EXE -a -p %1 @ Use the special key on the bottom left of the screen if you want to manually perform an immediate backup with the criteria currently set. Click on [F10] to exit and save settings. Click on [ESC] to exit without saving changes. 10.9 ARCHIVE MANAGER ‘ARCHIVE MANAGER’ is a powerful tool to open any archive with .DBF or .MDB extension. To open an archive, type its name and path in Archive or browse Windows folders by clicking on the related key, then click on [OK]. The archive is opened without formatting, and ordered by the first field found. If the archive is .MDB, select the table in which to operate from the list on the right. The structure of the archive (fields-type-size) is displayed just below the records table; for .DBF archives the field size is indicative. | ADMINISTRATOR TOOLS 126 ENG New fields can be added in .DBF files (for example, a user field in CANFONTI archive) by clicking on [F2]. The following box will appear: Select the field to be inserted (the names of certain preset fields are suggested in Field name) or customize the field as required. Five types of field can be inserted: Character, Numerical, Logical, Data or Memo: the size must be defined for some of them; for numerical fields, the number of decimals can also be defined. A default value can be set for the field by using the Inserting value parameter, so when a new record is entered into the database, the field will be already filled in with that value. 10.9.1 ORGANISING THE ARCHIVE An open archive can be organised by clicking on the header of each column, according to the DJ-Pro standard: Click with left button: st 1 click to set the primary order (Red, A>Z) nd 2 click to set the reverse primary order (Yellow, Z>A) Click with right button: 1st click To set the secondary order (Green, A>Z) 2nd click To set the reverse secondary order (White, Z>A) 3rd click To remove the secondary order 10.9.2 SEARCH FUNCTION There are two ways to search into an archive: - organise the column where you wish to carry out the search as primary index, click once inside the grid and type the required word (DJ-Pro standard, fastest way). - click on [F3] and type the required word which will be searched in all fields of the entire archive (slowest way). 10.9.3 CHECKS Search for double elements in the primary sorting field (useful for fields that should be univocal). For example, if you are looking for double song titles, order by “CANZONE” (song title) and click on [Find double elements]. If there are any results | ADMINISTRATOR TOOLS 127 ENG it means that there are double song titles. Double click on an item in the list or select it and click on the arrow key to move the cursor in the grid on the first corresponding row. To copy the list to Clipboard (Windows’ volatile memory) click on the related key. Click on the related key to close the list. Check of coherence of values of database elements. When you select [Enable fields check] the cells of the Empty, Suspect or Null fields will be coloured with a different colour according to the value, so that the fields incorrectly filled in can be quickly identified. This check may slow down the use of the archive, therefore disable it by clicking again on [Enable fields check] when it is not necessary. 10.9.4 DELETING Click on [F5] to delete one or more selected records of the table. For multiple selections press CTRL or SHIFT on the keyboard and click on the grey “button” (RowSelector) on the left of the related row. WARNING: if a record is deleted by clicking on [F5], any audio files linked to it will not be deleted; furthermore, the program DOES NOT check if the database and/or records being deleted are in use. 10.9.5 OTHER FUNCTIONS Click with the right button on the grid to copy one or more selected items onto Clipboard (temporary memory for exchange of data) and paste data onto a text program such as Word or Notepad. If the archive is open or in use by another DJ-Pro user, the program will show such information in the lower middle of the screen (Archive opened by). | ADMINISTRATOR TOOLS 128 ENG 10.10 DELETE LOG ‘DELETE LOG’ is a simple utility to delete LOG (register of operations of every program) files written by DJ-Pro programs. Press [Delete LOG] to open a window in which to set the Limit of days for the deletion, i.e. the number of days beyond which a file .LOG is considered old and therefore can be deleted. The files with format “gg-mm-aa.LOG” that are in DjPro’s client folder and in the program folder (e.g.: M:\Radio\Bin\Windows\) are deleted, all sub-folders are also checked. For example, if the “Limit of days for deletion” is set at 30 and you press OK, all files that are older than 30 days will be deleted. Warning: deleted files cannot be recovered. 10.11 CHECK ARTISTS This function is used to check any repetitions of an author in "ON-AIR" transmissions and to know which songs of a specific author have been played in a certain period of time. First of all select the LOG of the transmissions of the day to be checked: if you know the name type the file name and path in the Register file field or click on the button next to the field to open a window from which to select the required file. Click on the button with the notepad icon to display the specified LOG file. | ADMINISTRATOR TOOLS 129 ENG 10.11.1 REPETITIONS CHECK This tool checks, for a specific day, how many times an artist has been repeated, displaying in the Repeated artists table the name of the artist, number of repetitions in the day and the elapsed time between one repetition and the other. It is possible to optimise the repetitions search by entering words not to be considered (e.g. JINGLE, SPOT, etc… which in the transmissions LOG are placed in the same field as the artists) separated by a comma (,). E.g.: if you don’t want to display the repetitions of JINGLEs, simply enter the word “Jingle” in the Not considered words section and click on [+]. To display all information without filters click on [X]. Together with the repeated authors, the elapsed time between two repetitions of the same song is also displayed to highlight any programming "gaps". Only the audio repetitions with an elapsed time higher than the minimum specified are displayed (Minimum range between two audio). To start the search in the selected LOG file click on the related button. The TIME column of the Repeated authors table allows you to compare the values with the DELTARIPAUT (author repetitions check) value of the ‘ON-AIR’ configuration file: if the DELTARIPAUT value is not respected, please contact the assistance service. From the ON-AIR setup Files box it is possible to select the configuration file currently used by ‘ON-AIR’, and the value of the DELTARIPAUT parameter will appear underneath. Artist repetitions check Before performing the Author repetitions check, it is necessary to enter the name of the author and the time period to be checked. If you double click on one of the rows present in the Repeated authors table, the corresponding author will be set for the check. It is also possible to select on which “field” of the LOG to carry out the search by selecting one or more options among “Title”, “Artist” and “Filename”. Once you have entered the data click on the special button to display the date and time of transmission of all the author's songs in the selected period. Click on this button to copy the information to Windows notepad. Click on the notepad button to display the information in a text format document. | ADMINISTRATOR TOOLS 130 ENG 10.12 SONG PASSAGES The “Song Passages” function allows you to create a report of all the songs broadcast in a specific period of time. Click on [Song Passages] in the main menu to open the following window: Enter the following parameters to get a report of the broadcast songs: Start Day and End Day: start and end day of the period to be analysed. On-Air Setup file: enter the .INI file of the OnAir used for the broadcast. HW key to analyze: it is possible to analyse only the songs that have been broadcast by a specific key. Destination path: enter the destination path in which to save the reports. Show additional information: if this parameter is enabled, the report will contain additional information for each song (e.g. from which scheduling it originates). Insert the deleted songs too: this parameter adds to the list of songs also the ones deleted from the on air broadcast, such as those deleted due to TIME LIMIT or because there was not an audio file associated to them. Create Top Songs list: if enabled, it creates a text file (TOPSONGS.TXT) with a list of the 100 most played songs in the selected period. This file can also be used by Dj-Pro’s Schedule Manager (see related manual). Enter the parameters then click on [F10] and wait for the “operation completed” message. | ADMINISTRATOR TOOLS 131 ENG 10.13 VIEW LOG This function allows you to view in a fast and simple way the LOGs of all DJPro programs. The main window of this function is: The LOGs of DJ-Pro programs are divided according to the program, hardware key (univocal code) and date. Select the program of which you want to check the log from the program list, then select the key and the required date. The LOG of the program operations will be immediately displayed. Click on [F3] to search for a word in the log displayed. If more than one program is selected and/or more than one key it is possible to access the multiple search of all the logs and keys selected by clicking the search key: It is possible to specify a time period in which to search for a specific word; the “Find” menu contains a number of preset words but it can be edited from the configuration file (contact the assistance service). During the search, 4 status bars are displayed to show the search status of the different selections. Click the related key to interrupt the search preserving the partial result. The results are shown on the top right of the screen, divided by date. Click on a date to open the corresponding LOG; the cursor moves at the beginning. If you click on a time, the cursor moves on the line containing the searched word. Warning: the LOGs are written independently from the language selected when installing DJPro; if necessary, contact the assistance service to interpret the information. | ADMINISTRATOR TOOLS 132 ENG 10.14 CLIENT MANAGER “Client Manager” is used to customize DJ-PRO’s CLIENT MENU for each workstation, where there is more than one radio in the same work environment. In this case the easiest solution is to run one single menu from which to select the radio you want to work on. For example: By clicking on [Radio Enterprise], the MENU of Radio Enterprise will open, while by clicking on [Radio G] the MENU of Radio G will open, etc… This menu is obtained by creating a connection icon with these values in its properties: Destination: “C:\Program Files\DJPRO\BIN\DEMenu.EXE” From: C:\Program Files\DJPRO\BIN\” The main window is: | ADMINISTRATOR TOOLS 133 ENG Operations are identical as in USER MANAGER tool, except for the small differences described below. Fixed programs run the DJ-PRO MENU for the radios installed in M:\. When you add a user program, it is enough to edit the description and command line indicating the path in which you have installed the radio for which you wish to launch the DJ-PRO MENU. Click on [^F2] and the window (pre-filled out) in which to enter the new program will appear: ATTENTION: changes made with the CLIENT MANAGER tool concern single WORKSTATIONS, therefore they must be repeated on each machine. Different users can be entered, however we recommend always using the CLIENT user. 10.15 SETUP WORKSTATION This section is about the parameters of the local workstation, so they can change according to the Pc you are working on. 10.15.1 SETTINGS 1 SPECIAL FUNCTIONS OF DJ-PRO PROGRAMS Enable hardware key control on USB port: (default) the program searches for the hardware key on the USB ports too. Program: select a Dj-Pro module you want to modify the size to. If you leave <All>, the changes done will take effect to all the modules. Size: select automatic to let the program choose the most suitable size; select default to enable the related drop-down menu and select a default size; select custom if you want to set a customized size in pixels by writing it in the two fields below. Position: this parameter allows you to choose in which position of the screen Dj-Pro modules will open. Select automatic to let the program choose the position; select default to enable the related grid and select a default position; select custom if you want to set a customized position in pixels (referred to the top left corner of the window) by writing it in the two fields below. Do not resize the fonts: select it if you want the size of the characters to keep the original value even if the window will be resized. Enable anti-flickering: if you experience a flickering effect of the time that appears at the top of the window (especially in the OnAir window), select this parameter to make this noisy effect disappear. UTILITY Automatic CD-ROM detection notify: This function allows you to enable/disable Wnidows’ automatic detection when inserting a CD-ROM in the CD/DVD drive of the Pc. | ADMINISTRATOR TOOLS 134 ENG Copy the executables of the programs in the LOCAL PC: every time you open one of Dj-Pro modules, the program checks if there is already a copy of the same version of the .EXE file present on the \BIN\WINDOWS folder on the M drive. If not, it copies the .EXE file from the server to a local folder and runs it locally. FUNCTION OF THE EXIT BUTTON IN THE LOGIN PAGE This section allows you to establish what is the behaviour of the EXIT button in the login page when you press it: Exit: closes the login page Do nothing: the login page cannot be closed Log off Windows user: closes all the programs and logs off Windows user Shut down Pc: closes all the programs and shuts down the Pc Disable the function if there is an active DJPro Application: the above mentioned function does not work if one or more Dj-Pro applications are open on the Pc. 10.15.2 SETTINGS 2 This section is dedicated to the settings for managing the switch of the mapped drives used by the system in case of failure of the main sources. DISKS AUTOCHANGE Mode: sets in which way the switch can be performed. Deactivated: the switch is disabled Manual: the switch can be performed manually by the related tool present in Dj-Pro’s menu Automatic: the switch is automatically managed by Dj-Pro’s menu in case of failure of the main sources, but it can also be performed manually Always choose: a dialog box will appear at the program’s start, and at each automatic check, to make you choose which source you want to connect. Timer (s): when set in Automatic Mode, the program will check the system drives every N seconds and, in case of failure, will switch them to the secondary sources. Window state: sets the size of the CMD window that appears when the program performs the connection to a source. Always on top: sets the position of the dialog box that appears with the list of the available sources. Drives to be controlled: add the Drive that must be controlled by the program by clicking on the [+] button and selecting it from the drop-down menu, then click on [F10]. If you want to remove a Drive from the list, select it and click on è Connections list: click on [+] to add a source, or double click on an existing source, and a mask will appear. Source: set a name for the source. The program will also assign a color to the source (it will be used on the program windows so that you will always know on which source the workstation is mapped) but you can choose another color by clicking on the related button and selecting a color from the palette. Drive: select the drive that will be associated to the source. CMD Connection: set the command string for mapping the source. Click on the […] button to browse your system and select a local folder or a shared folder, then click on OK. CMD Disconnection 1 and 2: default set disconnection commands, usually they do not have to be modified. Click on [F10] to confirm the insertion of the source. If you want to remove a source from the list, select it and click on the [-] button. Select a source and use the arrow buttons to move it into the list, its position will determine the switch order in case of fault: so, the first source is the main one; if the first source is not available, the program will switch to the second source, and so on. Details: clicking on this button the Commands window will open and will show the parameters set for each source that is present in the Connections list. Double click on a line to open the editing mask of the related source. Click again on the button to close the window. | ADMINISTRATOR TOOLS 135 ENG DEFAULT CONFIGURATIONS This section collects a series of tools for managing all the autochange profiles you created New: clears all the fields in order to set new parameters Open: opens a windows browser which allows you to load an existing autochange profile Save: allows you to save the current settings into a .ACT file that you can recall when you need it by the Open button. Undo: undoes the last change done on the current settings. 10.16 DATA IMPORT DATA IMPORT allows you to import data from another radio station. Dj-Pro can export songs and audio from other categories by making copies of the audio files and saving all the exported data into an XML file that will be used into this tool for importing the data (to see how to create this file, see Song Manager and Audio Manager manuals). In this way, you can save the exported data into a folder and, for example, copy it on a USB storage. Clicking on the [Data Import] button, a Wizard will open: In Data Source, use Metadata import file to choose the XML file previously created and click on Next> | ADMINISTRATOR TOOLS 136 ENG In Analysis, a list of all the available data will appear, you can choose what to import by selecting/deselecting the desired audio. When you have done, click on Next> to start the import, then click on Finish to exit the Wizard. All the selected data will be imported into the related caterogies. 10.17 DATA EXPORT DATA EXPORT allows you to export data from your radio station to X-MAM (contact Axel Technology for further informations). Clicking on the [Data Export] button, a Wizard will open: In Data Source, select which audio categories you want to export, then click on Next> | ADMINISTRATOR TOOLS 137 ENG In Analysis, use Metadata export path to select a folder where the exported data will be saved, then select a Mode (Data only or Data + file) and click on Next> to start the export. Click on Finish to exit the Wizard. 10.18 MAINTENANCE DESCRIPTION “Maintenance” is a tool that is present in all DJ-Pro programs and is used to reindex and compress the archives (databases) of all programs. Sometimes it happens, after a number of enter/edit/delete operations, it may be necessary to eliminate deleted records and recreate the database indexes. Warning: Given the importance of this function, we recommend its use only by the system administrator. Click on the spanner shaped button in Administrator Tools main menu to activate the function: a window will appear from which to select one or more databases. The databases are all included in the list on the left; to select them all, check “Select/Unselect all”; to select only the databases belonging to a program of the DJ-Pro group, click on the related button (on the right of the database list). The following operations can be selected for each database: - delete the relevant .INF (index reference) - delete the relevant .MDX (index) - reindex (recreate the index) - compress (remove deleted records permanently). Note: these options may be connected. STARTING MAINTENANCE Select the databases and click on the special key to start maintenance. A message will ask you for confirmation; before starting the maintenance, make sure no one is using the selected databases. During the maintenance you are shown, on the left under the database list, some information on the database object of the maintenance as well as the operation being carried out, the category of belonging and the remaining percentage. Note: maintenance cannot be interrupted once started. | ADMINISTRATOR TOOLS 138 ENG 10.19 UTILITIES It displays the LOG of the operations carried out from the menu during the day. It opens a box to search for elements in one or more archives. The search can be made using various filters according to the text entered. It opens program setup which can be customized through a series of parameters. It closes the program. 10.20 SETUP “Setup” is the section for the program’s main settings. Here you can modify the parameters of the various tools according to your needs. 10.20.1 SETTINGS 1 The page is arranged according to the functions of the program., press the [F2] button to insert an item into the related list, press the [F5] button to delete an item, double click on an item to modify it. DATA WITHOUT FILE Check if times in CANFONTI are correct: enables the search of songs that have wrong time data (mark in, intro, mark out, length); these songs with their values are then visible by pressing the [F9] button in Data without file tool. Fields to be shown in the grid: With this option, you can decide which fields to display in the grid (for the songs) when you run the control. The same fields will then be shown also when you will export the search results in a text file. FILE WITHOUT DATA Checked Radio: shows the main path of the radio systems to be considered during the control of the audio files not associated to any database. Executable for text file opening: sets the text editor to be used to show the result of the check; if no program is set, Windows Notepad will be used for the purpose. Remove read-only attribute before delete/move/copy: allows you to delete, copy and move the read-only files too (the files that will be copied or moved will have just the Archived attribute). EXCLUDED DIRECTORIES This section allows you to specify the folders in which you should never check if the files are linked or not to any archive; in this way you are sure you will not accidentally delete any audio that is not linked to any archive, but you do not want to delete. E.g.: if you do not use DJ-PRO’s Advertising Manager, it is advisable to insert m:radio\audio\adv among the excluded directories. | ADMINISTRATOR TOOLS 139 ENG DJ-PRO FONT SETTINGS Activate custom font for ALL the DJ-PRO programs and ALL the users: if enabled, all Dj-Pro programs will use the specified font in Font type for the labels, the buttons, the grids and all the objects with any inscription. Font type: indicates which is the new set of characters to use. Font scale factor: indicates the scale factor to be multiplied to the normal size of each character (for example: x1 = no magnification, x2 = double font size, x0.5 = halved font size). VUMETER SETTINGS Peak area start: value in decibel (dB) which sets the beginning of the volume’s peak area (red area, default = -1). Limit area start: value in decibel (dB) which sets the beginning of the volume’s limit area (yellow area, default = -3). Scale Offset (+/-): indicates how many decibels to increase/decrease the values in the vumeter scale. Note: VuMeters’ colors are set in the Recorder setup for each workstation. MAIN ONAIR configuration file: IMPORTANT, indicates which is the configuration file used by the main OnAir. The parameters in this file are then read by DJ-Pro programs to fit the behavior of the OnAir. Search timeout (ms): timeout in milliseconds which manages the behavior of the text typed in Dj-Pro’s search tools. The search string will be reset after an idle period equal to the value set in this parameter. 10.20.2 SETTINGS 2 DATABASE SETTINGS PathDBF: full path where the Archives for DJ-PRO applications are stored. Do not use indexes: if enabled, Dj-Pro will use the databases (.DBF) without the indexes (.INF and .MDX). PACK EXE Executable for compaction file: path and name of the file to be used for performing the compacting of the archives during maintenance. BLOCKS Enable records block function: if active, enables the control of the records when accessed by a user, in order to avoid errors in case of concurrent access to the same records by multiple users. Block File: full path and name of the database where the information related to the blocks is written. BROADCASTER INFO This section shows the User licence’s data that were entered during installation of the program and are displayed on the bottom of every Dj-Pro application. Name: Set the name of your radio station. Company: Set your Company name. Info: additional fields where you can write some info. | ADMINISTRATOR TOOLS 140 ENG IMAGE Image File (BMP): Path and name of the .BMP (or .JPG, or .GIF) file that you want to display next to the User licence’s section in every Dj-Pro application. 10.20.3 SETTINGS 3 SDF PARAMETERS SDF parameters are about a special management of the advertising schedule and its broadcasting. They are active only if in the ON-AIR Setup you select the “Active SDF advertising mode” parameter in AdvertisingSDF Parameters section. File path: Full path where you will find the audio of commercials. File Extension: Extension of the audio of commercials. SPOT Mode: Select the mode by which you compose the name of the audio file of the commercials: old name or with the material code. Number, Table, Description: in this list you must set the codes (numbers) of the various audio that are in the SDF file and the audio categories (tables) associated to them. LANGUAGE This section allows you to manage the language to be used for the program. For this computer (all Users): select it if you want to set a specific language only for the workstation you are working on, then select the language from the drop-down menu. For this User (everywhere): alternatively, you can select a specific language according to the Windows User you are logged on the workstation. Default (all Users, everywhere): if you did not select any of the two parameters above, the program will use the language set in this parameter. GEOLOCALIZATION SERVER This section is dedicated to a special Dj-Pro license that can be used only in a specific area of the world, according to the coordinates set. Here you can set the Address, Port and Timeout of the workstation that is used to get the info about the position. | ADMINISTRATOR TOOLS 141 ENG 11 FINAL CONSIDERATION AND AXEL TECHNOLOGY CONTACT ________________________________________________________________________________________________ ________________________________________________________________________________________________ ________________________________________________________________________________________________ ________________________________________________________________________________________________ ________________________________________________________________________________________________ ________________________________________________________________________________________________ ________________________________________________________________________________________________ ________________________________________________________________________________________________ ________________________________________________________________________________________________ ________________________________________________________________________________________________ ________________________________________________________________________________________________ ________________________________________________________________________________________________ ________________________________________________________________________________________________ ________________________________________________________________________________________________ ________________________________________________________________________________________________ ________________________________________________________________________________________________ ________________________________________________________________________________________________ ________________________________________________________________________________________________ ________________________________________________________________________________________________ ________________________________________________________________________________________________ ________________________________________________________________________________________________ ________________________________________________________________________________________________ ________________________________________________________________________________________________ ________________________________________________________________________________________________ ________________________________________________________________________________________________ ________________________________________________________________________________________________ ________________________________________________________________________________________________ ________________________________________________________________________________________________ ________________________________________________________________________________________________ ________________________________________________________________________________________________ ________________________________________________________________________________________________ ________________________________________________________________________________________________ ________________________________________________________________________________________________ ________________________________________________________________________________________________ ________________________________________________________________________________________________ ________________________________________________________________________________________________ Main Office BOLOGNA: Via Caduti Di Sabbiuno 6/F 40011 Anzola Emilia - Bologna - Italy Tel. +39 051 736555 - Fax. +39 051 736170 For Technical information or support [email protected] For General information and Sales dept [email protected] www.axeltechnology.com | FINAL CONSIDERATION AND AXEL TECHNOLOGY CONTACT 142