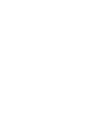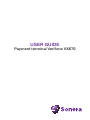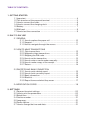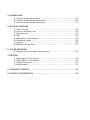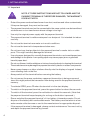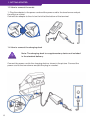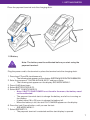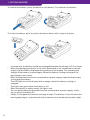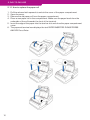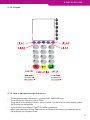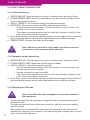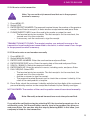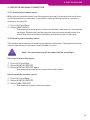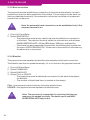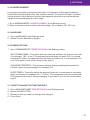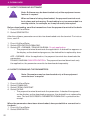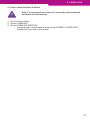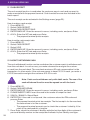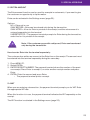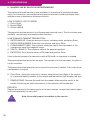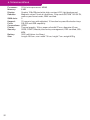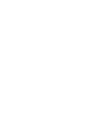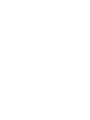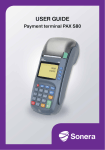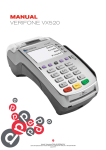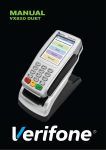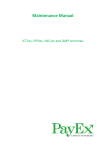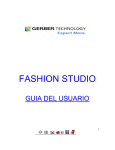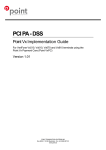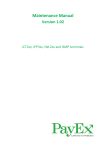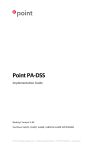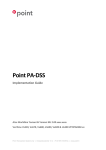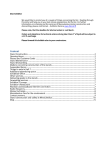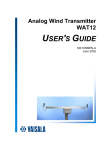Download USER GUIDE
Transcript
USER GUIDE Payment terminal Verifone VX670 USER GUIDE Payment terminal Verifone VX670 TABLE OF CONTENTS: 1. GETTING STARTED 1.1 Important...................................................................................... 4 1.2 The structure of the payment terminal ............................................. 5 1.3 How to connect the cords............................................................... 6 1.4 How to connect the charging dock.................................................. 6 1.5 Battery.......................................................................................... 7 1.6 SIM card ....................................................................................... 9 1.7 How to test the connection ............................................................. 9 2. DAY-TO-DAY USE 2.1 GENERAL 2.1.1 How to replace the paper roll............................................10 2.1.2 Keypad........................................................................... 11 2.1.3 How to navigate through the menus .................................. 11 2.2 HOW TO MAKE TRANSACTIONS 2.2.1 Chip transactions.............................................................12 2.2.2 Magnetic stripe transactions.............................................12 2.2.3 Skipping the PIN code......................................................12 2.2.4 How to void a transaction..................................................13 2.2.5 How to enter a card number manually................................13 2.2.6 How to make a copy of the receipt.....................................14 2.2.7 Return.............................................................................14 2.3 RAPORTS AND BANK CONNECTION 2.3.1 How to print a batch report...............................................15 2.3.2 How to print a monthly report............................................15 2.3.3 Bank connection..............................................................16 2.3.4 Blacklist..........................................................................16 2.3.5 Report items and what they mean.....................................17 2.4 VERIFICATION CODES..................................................................18 3. SETTINGS 3.1 Payment terminal settings..............................................................20 3.2 How to print the parameters...........................................................20 3.3 Batch time....................................................................................20 3.4 Cashier number............................................................................21 3.5 Language.....................................................................................21 3.6 Power options...............................................................................21 3.7 How to change the time and date...................................................21 4. DOWNLOADS 4.1 How to download software.............................................................22 4.2 How to download the parameters...................................................22 4.3 How to download the certificate.....................................................23 5. SPECIAL VERSIONS 5.1 Cash receipt.................................................................................24 5.2 How to withdraw cash ...................................................................24 5.3 Extra amount................................................................................25 5.4 VAT..............................................................................................25 5.5 Mandatory authorization................................................................26 5.6 Preauthorization ...........................................................................26 5.7 Invoice.........................................................................................26 5.8 Multicashier version......................................................................27 6. OTHER VERSIONS 6.1 Shared use by multiple entrepreneurs.............................................28 7. ERRORS 7.1 Messages on the display...............................................................29 7.2 Messages on the receipt................................................................30 7.3 Other exceptions..........................................................................30 7.4 Maintenance................................................................................31 8. TECHNICAL DETAILS ...................................................................... 32 9. CONTACT INFORMATION ................................................................ 33 1. GETTING STARTED 1.1 Important ! NOTE: IF THESE INSTRUCTIONS ARE NOT FOLLOWED AND THE PAYMENT TERMINAL IS THEREFORE DAMAGED, THE WARRANTY DOES NOT APPLY. •• Protect the power cord and transformer from dust, moisture and other contaminants. If they are damaged, they must not be used. •• The payment terminal must not be connected to the same socket as a device without a transformer or to a transformer whose voltage is too high. •• Use only the original power supply with the payment terminal. •• The payment terminal is neither waterproof nor dustproof. It is intended for indoor use only. •• Do not use the terminal near water or in moist conditions. •• Do not use the terminal in temperatures below zero. •• Do not insert any foreign objects in the payment terminal’s reader slots or cable ports. This might seriously damage the terminal. •• Use only paper designed for use with the payment terminal so as to avoid paper jams and damage to the printer. Low-quality paper may cause paper jams or generate harmful paper dust. •• Do not use thinner, trichloroethylene or ketone-based solvents to cleaning the terminal. These substances may damage the payment terminal’s plastic or rubber components. •• Never spray cleaners or other solutions directly onto the display or keypad. Instead, use a cleaning cloth or the like. •• Always switch off the terminal before removing the battery. •• Do not remove the power cord when a payment transaction is being processed, since this might prevent the transaction from being saved in the payment terminal’s memory. •• To activate GPRS, press F2 when the terminal is in the start display. •• To switch on the payment terminal, press the green button for about five seconds. •• To switch off the terminal, press the red button for about five seconds. (Note that the payment terminal keeps beeping for as long as the button is pressed.) •• Please note that the payment terminal’s Li-ion battery is hazardous waste. Do not dispose of the battery with combustible waste. The battery must be taken to a hazardous waste collection area or sent to the manufacturer for appropriate disposal. •• If the payment terminal is damaged, please contact maintenance. You must not try and repair the payment terminal by yourself. 4 1. GETTING STARTED 1.2 The structure of the payment terminal 5 1. GETTING STARTED 1.3 How to connect the cords 1. Plug the adapter to the power cord and the power cord to the transformer and put the plug in a socket. Connect the adapter to the slot on the left at the bottom of the terminal. 1.4 How to connect the charging dock Note: The charging dock is a supplementary device not included in the standard delivery. Connect the power cord to the charging dock as shown in the picture. Connect the power cord to the transformer and put the plug in a socket. 6 1. GETTING STARTED Place the payment terminal onto the charging dock. 1.5 Battery Note: The battery must be calibrated before you start using the payment terminal. Plug the power cord to the terminal or place the terminal onto the charging dock. 1. Press keys F2 and F4 simultaneously. •• The following text appears on the display: SYSTEM MODE ENTRY PASSWORD. 2. Enter the password: 1 ALPHA ALPHA 6 6 8 3 1 and press Enter. •• The following text appears on the display: SYS MODE MENU 1. 3. Press LILA2 three times. 4. Select BATTERY STATUS F0. 5. Select BATT CONDITIONER F4. •• Note: If BATT CONDITIONER is not found in the menu, the battery need not be calibrated. •• The payment terminal starts to charge the battery, and a line is moving on the display. •• It takes about 16 to 20 hours to charge the battery full. •• When the battery is full, the text FULL CHARGE appears on the display. 6. Press the (red) Cancel button, until you see the text: •• SYS MODE MENU 1. 7. Select RESTART F0. •• The payment terminal is restarted and the start display is opened. 7 1. GETTING STARTED To remove the battery, press the button on the battery. This releases the battery. To insert the battery, put it in position and press down until it snaps into place. •• In normal use, the battery should be recharged whenever the charge is 20 % or lower. •• When the payment terminal is in the start display and is not connected to a power supply, the text B:99 is displayed at the bottom of the display. This indicates the charge of the battery in percentages. When the battery is being recharged, the percentage is not shown. •• When the payment terminal is connected to a power supply, it automatically starts to recharge the battery. •• The LED light next to the display blinks orange, when the battery is being recharged. •• The light turns green when the battery is full. •• When the battery is nearly empty, the light is red. •• You can always keep the payment terminal connected to a power supply, as this has no effect on battery life. •• Ideally, let the payment terminal recharge at night. The battery is then full when the working day begins, and automatic batch transmission can be performed at night. 8 1. GETTING STARTED 1.6 SIM card For data transfer, the VX670 payment terminal uses a GPRS connection in Sonera’s mobile network. The SIM card in the payment terminal is ready for use. Note: If you suspect or have noticed there is something wrong with the SIM card, please contact Sonera Customer Service. •• The SIM card slot is located under the battery of the payment terminal. •• Place the card in the SIM card slot with the chip facing down and the truncated corner of the chip card in the appropriate place. 1.7 How to test the connection •• When you switch on the payment terminal for the first time, the following text appears on the display: KIELTOLUETTELO PUUTTUU, HALUATKO PÄIVITTÄÄ KIELTOLUETTELON? Blacklist missing update blacklist yes/=enter/no=cancel •• When you press Enter, the terminal established a connection. •• The display says CONNECTING PLEASE WAIT. •• When the connection has been established, the display says SUCCESS. •• First LÄHETYS and then VASTAANOTTO appears on the payment terminal’s display. A running number is displayed. •• The payment terminal retrieves MAKSUPÄÄTEPALAUTE Host parameters, AID and BIN tables, EMV keys and blacklist. •• After this, the payment terminal is ready for use. If the connection is not working, see section 7 for instructions. You can also test the connection as follows: 1. Press LILA1 and Enter. 2. Select SEND BATCH. 9 2. DAY-TO-DAY USE 2.1.1 How to replace the paper roll 1. Pull the release latch upwards to unlock the cover of the paper compartment. 2. Open the cover. 3. Remove the old paper roll from the paper compartment. 4. Place a new paper roll in the compartment. Make sure the paper feeds from the underside of the roll towards the front of the terminal. 5. Insert the edge of the paper into the tear bar slot and close the paper compartment cover. 6. The payment terminal now displays the text PAPER INSERTED PLEASE PRESS ANY KEY. Press Enter. 10 2. DAY-TO-DAY USE 2.1.2 Keypad F0 F1 F2 F3 F4 F5 ALPHA 1 2 3 4 7 5 6 9 * 8 0 # 2.1.3 How to navigate through the menus •• To navigate through the menus, use the LILA1 and LILA2 keys. •• To confirm your selection, press Enter. •• To go back to the previous menu, press Cancel. To return to the start display, press the Cancel key repeatedly. •• In the menus, press keys F0 to F5 to make a selection. •• When you want to go to the Transactions or Parameters menu, the payment terminal prompts you to press Enter. 11 2. DAY-TO-DAY USE 2.2 HOW TO MAKE TRANSACTIONS 2.2.1 Chip transactions 1. ENTER AMOUNT: Enter the amount in euros, including cents, and press Enter. 2. PLEASE INSERT CARD: Insert the card with the chip up in the chip reader, at the front of the payment terminal. 3. VISA Fx / BANK Fx: The customer selects the payment method. 4. ENTER PIN: The customer enters the PIN code and presses Enter. •• The terminal prints two receipts. The first receipt is for the merchant, the second one is for the customer. •• The payment terminal prompts you to check the customer’s identity, if the rules of the card product so require. 5. Press Enter, check the customer’s identity, write the last four digits of the customer’s personal identity number on the receipt and indicate his/her identity card type. 6. REMOVE CARD: Remove the card from the reader. Note: Make sure the card is in the reader slot during the entire transaction, or the operation will be aborted. 2.2.2 Magnetic stripe transactions 1. ENTER AMOUNT: Enter the amount in euros, including cents, and press Enter. 2. PLEASE INSERT CARD: Swipe the card through the reader. 3. VISA Fx / BANK Fx: Select the payment method. •• The terminal prints two receipts. The first receipt is for the merchant, the second one is for the customer. •• Ask the customer to sign the receipt. •• The payment terminal prompts you to check the customer’s identity, if the rules of the card product so require. 4. Press Enter, check the customer’s identity, write the last four digits of the customer’s personal identity number on the receipt and indicate his/her identity card type. 2.2.3 Skipping the PIN code Note: If the PIN code step is skipped, the merchant is liable for the transaction. 12 •• You can skip the PIN code step by pressing Enter when the payment terminal prompts for PIN. •• The payment terminal then verifies the transaction, and the customer needs to sign the receipt. •• Some cards do not allow the PIN code step to be skipped. In such a case, the transaction is aborted. (For example, if you are paying with a foreign card, you can never skip the PIN code step.) 2. DAY-TO-DAY USE 2.2.4 How to void a transaction Note: You can void only transactions that are in the payment terminal’s memory. 1. Press MENU F1. 2. Select VOID. 3. ENTER RECEIPT NUMBER: The payment terminal shows the number of the previous receipt. Press Enter to accept it, or enter another receipt number and press Enter 4. PLEASE INSERT CARD: Insert the card in the reader or swipe the card. •• The terminal prints two receipts. The first receipt is for the merchant, the second one is for the customer. •• If necessary, ask the customer to sign the receipt. TRANSACTION NOT FOUND: The receipt number you entered is wrong or the transaction has already been transmitted to the bank, in which case it is no longer in the payment terminal’s memory. 2.2.5 How to enter a card number manually 1. Press MENU F1. 2. Select MANUAL ENTRY. 3. ENTER CARD NUMBER: Enter the card number and press Enter. 4. ENTER EXPIRY DATE xx/xx: Enter the expiry date of the card and press Enter. 5. VISA Fx / BANK Fx: Select the payment method. 6. ENTER AMOUNT: Enter the amount in euros, including cents, and press Enter. 7. DIAL? YES/NO: Select YES. •• The terminal prints two receipts. The first receipt is for the merchant, the second one is for the customer. •• Ask the customer to sign the receipt. •• The payment terminal prompts you to check the customer’s identity, if the rules of the card product so require. 8. Press Enter, check the customer’s identity, write the last four digits of the customer’s personal identity number on the receipt and indicate his/her identity card type. NOT ALLOWED: The number of the card in question cannot be entered manually. Note: Manually entered transactions must always be verified. If you skip the verification step by selecting NO, the terminal prompts you for a verification code. Call the verification centre, type in the number they give you, and press Enter. You can also skip this step by entering 9999. In this case, your company is liable for the transaction. 13 2. DAY-TO-DAY USE 2.2.6 How to make a copy of the receipt 1. Press MENU F1. 2. Select PRINT COPY. 3. RECEIPT NUMBER: The payment terminal shows the number of the previous receipt. Press Enter to accept it, or enter another receipt number and press Enter. •• The payment terminal prints a copy of the receipt. 2.2.7 Return The RETURN function can be used at any time. However, if you want to change a transaction made on the same day, use the VOID function (page 13) instead. Note: The RETURN function is NOT available for debit card transactions. 1. Press MENU F1. 2. Select RETURN. 3. ENTER AMOUNT: Enter the amount in euros, including cents, and press Enter. 4. PLEASE INSERT CARD: Insert the card in the reader or swipe the card. 5. VISA Fx / BANK Fx: Select the payment method. •• The terminal prints two receipts. The first receipt is for the merchant, the second one is for the customer. •• The payment terminal prompts you to check the customer’s identity, if the rules of the card product so require. 6. Press Enter, check the customer’s identity, write the last four digits of the customer’s personal identity number on the receipt and indicate his/her identity card type. Return without a card: Press F1 when the payment terminals asks you to insert the card. The terminal asks you to enter the card number and expiry date. Please note that there are cards whose numbers cannot be entered manually. In such a case, the payment terminal displays NOT ALLOWED and goes back to the start display. 14 2. DAY-TO-DAY USE 2.3 REPORTS AND BANK CONNECTION 2.3.1 How to print a batch report When you print a batch report from the payment terminal, the terminal does not transmit the transactions to the bank. If you want to transmit the transactions, see the instructions on page 16. 1. Press LILA1 and Enter. 2. Select PRINT BATCH. •• The payment terminal prints a report on the day’s transactions, classified by card type. Please note that the payment terminal automatically resets the report after the transactions have been successfully sent to the bank. 2.3.2 How to print a monthly report The monthly report can also be used for example as a shift report. The payment terminal collects transactions in the report until the report is reset. Note: You must always print the report before resetting it. How to print a monthly report: 1. Press LILA1 and Enter. 2. Select MONTHLY REPORT. 3. Select MONTHLY REPORT again. •• The payment terminal prints a report itemized by card. How to reset the monthly report: 1. Press LILA1 and Enter. 2. Select MONTHLY REPORT. 3. Select RESET REPORT. •• The payment terminal resets the report. 15 2. DAY-TO-DAY USE 2.3.3 Bank connection The payment terminal establishes a connection to the bank automatically, if a batch transmission time has been specified in the settings. The connection to the bank can also be established manually, if the automatic connection has failed or the payment terminal has not been on. Note: An automatic bank connection can be established only if the payment terminal is on. 1. Press LILA1 and Enter. 2. Select SEND BATCH. •• The payment terminal prints a batch report and establishes a connection to the bank. The payment terminal sends the transactions and retrieves MAKSUPÄÄTEPALAUTE, AID and BIN tables, EMV keys and blacklist. •• If the batch has been transmitted successfully, the following text is printed on the report: BATCH SENDING OK. If there are no transactions in the memory, the above text is not printed. 2.3.4 Blacklist The payment terminal updates the blacklist automatically via the bank connection. The blacklist can also be updated manually, if it is not found on the payment terminal. 1. Press LILA4 and Enter. 2. Select DOWNLOAD. 3. Select BLACKLIST. 4. Select FULL or UPDATE. •• The payment terminal established a connection to the bank and updates the blacklist. •• The number of blacklisted items is printed on the receipt. FULL = the payment terminal retrieves the entire blacklist base UPDATE = the payment terminal updates the blacklist base Note: The merchant is responsible for checking that the payments are forwarded correctly. The batch report and MAKSUPÄÄTEPALAUTE help in this. 16 2. DAY-TO-DAY USE 2.3.5 Report items and what they mean An example of a batch report and the items printed on it. Items on the report: BATCH SENDING OK means that the batch has been sent successfully. MAKSUPÄÄTEPALAUTE: information on the previous batch. The payment terminal retrieves this data only if it has been generated in the bank. No MAKSUPÄÄTEPALAUTE is generated on weekends or holidays or if the payment terminal has not been used. AID TABLE, BIN TABLE and EMV KEYS: the payment terminal updates these, if updated information is retrievable from the bank. KIELTOLUETTELO BLACKLIST: the number of cards on the blacklist. 17 2. DAY-TO-DAY USE 2.4 VERIFICATION CODES If a transaction is rejected by the verification centre, a code indicating the reason of rejection is printed on the receipt. Transactions can be rejected based on a notification received from a bank or credit card company. 000-099 Acceptance 000 Accepted 001 Check ID 002 Accepted for partial amount 003 Accepted (VIP) 005 Accepted, account type defined by card issuer 006 Accepted for partial amount, account type defined by card issuer 007 Accepted, chip update 100-199 No sales permit, card need not be confiscated 100 Not accepted 101 Card has expired 102 Suspected card forgery 103 Call the payment recipient 104 Card with limit 105 Call the recipient’s security department 106 Allowed number of PIN attempts exceeded 107 Call the card issuer 108 Check the card issuer’s special terms and conditions, verify manually 109 False payment recipient identifier 110 False amount 111 False card number 112 PIN required 113 Commission not acceptable 114 Account type not found 115 Required action not supported 116 Not enough funds 117 False PIN 118 Unknown card 119 Transaction not allowed for card holder 120 Transaction not allowed for payment terminal 121 Exceeds withdrawal limit 122 Security violation 123 Exceeds time limit for withdrawals (too often) 124 Violation of law 125 Card not yet valid 126 False PIN block 127 False PIN length 128 PIN key synchronization error 129 Suspected fraud 18 2. DAY-TO-DAY USE 200-299 Rejected, confiscate card 200 Not accepted 201 Card has expired 202 Suspected card forgery 203 Contact the payment recipient 204 Card with limit 205 Call the recipient’s security department 206 Allowed number of PIN attempts exceeded 207 Special case 208 Lost card 209 Stolen card 210 Suspected fraud 300 Succeeded 306 Failed 307 Failed, form error 400 Transaction rejected. Cancellation of verification accepted. Try again. 900-999 Verification failed, system error 902 Faulty transaction 903 Enter the transaction again 904 Form error, try again 905 Transaction cannot be routed to recipient 906 Temporary service break in card issuer’s systems 907 No connection to card issuer 908 Message cannot be routed 909 System error 910 No connection to card issuer 911 No connection to card issuer 912 Card issuer unavailable 913 Dual transaction transmission 914 Original transaction cannot be traced 915 Control error, card issuer’s systems temporarily unavailable 916 MAC error 917 MAC synchronization error 918 Data transmission keys unavailable 919 Decryption key synchronization error 920 Security program error, try again 921 Security program error, no transaction 922 Unknown message number 923 Transaction is being processed 930 Payment terminal error, wrong date 1Z3 0Y1 0Y3 1Z1 Unable to connect to verification centre, try again Offline accepted, no verification Offline accepted, verification failed Offline rejected 19 3. SETTINGS 3.1 PAYMENT TERMINAL SETTINGS The settings are described in greater detail below. The section concerned is specified in brackets. 1. To access the Settings menu, press LILA4 and Enter. 2. Select EDIT. BATCH TIME (3.3) CASHIER NUMBER (3.4.) TCP/IP PARAMETRIT LANGUAGE (3.5) EXTRA AMOUNT (5.3) CASH RECEIPT (5.1) POWER OPTIONS (3.6) AUTH. MANDATORY (5.5) TIME SETTINGS (3.7) VAT (5.4) PREAUTHORIZATION (5.6) MULTICASHIER VER (5.8) Time for automatic batch transmission Cashier number of the payment terminal DHCP / FIXED IP (NOT IN USE) The language options available Settings of the Extra (Tip) function YES/NO Powersave settings of the payment terminal YES/NO Time and date YES/NO YES/NO YES/NO 3.2 HOW TO PRINT THE PARAMETERS 1. Press LILA4 and Enter. 2. Select PRINT and PARAMETERS. •• The payment terminal prints a list of parameters, which shows the settings of the payment terminal. Save the printed list for later use. 3.3 BATCH TIME •• The payment terminal establishes a connection to the bank automatically, if a batch transmission time has been specified in the settings and the payment terminal is on at that time. •• The batch time should preferably be set to be after the opening hours. Avoid setting the batch time on the hour. 1. Go to LÄHETYSAIKA BATCH TIME in the Settings menu. 2. Enter a desired batch time with four digits. For example, 0315. If you want to turn off the batch time function, type 9999 here. You will then have to send the batches to the bank manually. 20 3. SETTINGS 3.4 CASHIER NUMBER If you have more than one payment terminal, it is important to distinguish between the different terminals based on their cashier number. The cashier number is printed on the receipts, which helps to find the right payment terminal in case a transaction needs to be tracked down at a later stage. 1. Go to KASSANUMERO CASHIER NUMBER in the Settings menu. 2. Enter a desired cashier number with three digits. For example, 001, 002, etc. 3.5 LANGUAGE 1. Go to LANGUAGE in the Settings menu. 2. Select Finnish, Swedish or English. 3.6 POWER OPTIONS 1. Go to VIRRANSÄÄSTÖ POWER OPTIONS in the Settings menu. SHUT DOWN TIMER = Time after which the terminal switches off, given in seconds (for example, 180 = 3 min). The payment terminal does not switch off if it is being recharged. Further, the payment terminal does not switch off, if a screensaver is in use. If you want to turn off the sleep mode, type 0. ONLINE BAT PERCENT = The minimum battery charge enabling the terminal to function, given as a percentage (for example, 20). SLEEP TIMER = Time after which the payment terminal’s screensaver is activated, given in seconds (for example, 90 = 1.5 min). The screensaver will not be activated, if the payment terminal is being recharged. If you want to turn off the screensaver, type 0. 3.7 HOW TO CHANGE THE TIME AND DATE 1. Go to AIKA ASETUKSET TIME SETTINGS in the Settings menu. 2. Select ADJUST CLOCK. 3. Select the item you want to change and change it. 4. Press Enter. 21 4. DOWNLOADS 4.1 HOW TO DOWNLOAD SOFTWARE Note: Software may be downloaded only at the equipment manufacturer’s request. When software is being downloaded, the payment terminal must be in place and recharging. Downloading is not recommended in a moving vehicle, for example, as it may be easily interrupted. Before downloading, send the transactions from the payment terminal to the bank: 1. Press LILA1 and Enter. 2. Select SEND BATCH. After the software, parameters must also be downloaded onto the terminal. For instructions, see 4.2. 1. Press LILA4 and Enter. 2. Select APPLICATION DOWNLOAD. 3. Select APP + PARAMS / PELKKÄ OHJELMA. Or only application. •• The payment terminal downloads the application. A dashed line appears on the display; as the download progresses, the dashed line is replaced by stars. APP + PARAMS = After the application, the payment terminal also downloads the parameters. PELKKÄ OHJELMA ONLY APPLICATION = The payment terminal downloads only the application; the parameters need to be downloaded separately. 4.2 HOW TO DOWNLOAD THE PARAMETERS Note: Parameters may be downloaded only at the equipment manufacturer’s request. 1. Press LILA4 and Enter. 2. Select DOWNLOAD. 3. Select FROM LOADPOINT. 4. Select PHONE. •• The payment terminal downloads the parameters. A dashed line appears on the display; as the download progresses, the dashed line is replaced by stars. The text SUCCESSFUL PARAMETER DOWNLOAD is printed on the receipt. When the parameters have been downloaded, always establish a connection to the bank: 1. Press LILA1 and Enter. 2. Select SEND BATCH. 22 4. DOWNLOADS 4.3 How to download the certificate Note: The equipment manufacturer has already downloaded the certificate onto the terminal. 1. Press LILA4 and Enter. 2. Select DOWNLOAD. 3. Select DOWNLOAD SERTIFICA. •• The certificate is downloaded and the text SUCCESSFUL CERTIFICATE DOWNLOAD is printed on the receipt. 23 5. SPECIAL VERSIONS 5.1 CASH RECEIPT The cash receipt function is used when the customer pays in cash and you want to make a receipt with the payment terminal. Cash transactions are also included in the batch report. The cash receipt can be activated in the Settings menu (page 20). How to make a cash receipt: 1. Press MENU F1. 2. Select CASH RECEIPT 3. Select CASH RECEIPT SALE. 4. ENTER AMOUNT: Enter the amount in euros, including cents, and press Enter. 5. ALV %: Enter the VAT rate and press Enter. •• The payment terminal prints receipts. How to void a cash receipt sale: 1. Press MENU F1. 2. Select CASH RECEIPT 3. Select VOID 4. ENTER AMOUNT: Enter the amount in euros, including cents, and press Enter. 5. ALV %: Enter the VAT rate and press Enter. •• The payment terminal prints receipts. 5.2 HOW TO WITHDRAW CASH The cash withdrawal function can be used when the customer wants to withdraw cash from the cash desk. In such a case, you make a transaction and give the customer cash from the cash desk. The merchant receives a 50 cent compensation for the transaction. In other words, if the customer wants to have €10.00 in cash, you enter a €10.50 transaction and give the customer €10.00 in cash. Note: Cash can be withdrawn only with debit cards. The use of the cash withdrawal function must be agreed on with the bank. 1. Press MENU F1. 2. Select CASH WITHDRAW. 3. ENTER AMOUNT: Enter the amount in euros, including cents, and press Enter. 4. PLEASE INSERT CARD: Insert the card in the reader or swipe the card. 5. VISA Fx / BANK Fx: Select Bank. 6. ENTER PIN: If the card is a chip card, the customer enters the PIN code and presses Enter. •• The payment terminal prints two receipts. The first receipt is for the merchant, the second one is for the customer. •• The payment terminal prompts you to check the customer’s identity, if the rules of the card product so require. 7. Press Enter, check the customer’s identity, write the last four digits of the customer’s personal identity number on the receipt and indicate his/her identity card type. 24 5. SPECIAL VERSIONS 5.3 EXTRA AMOUNT The Extra amount function can be used for example in restaurants, if you want to give the customer an opportunity to tip the waiter. Extra can be activated in the Settings menu (page 20). Options: NO = Extra not in use ONLY BEFORE = Extra can be entered only during the transaction ONLY AFTER = A line for Extra is printed on the receipt, and the extra amount is entered separately into the terminal UNRESTRICTED = The payment terminal prompts for Extra during the transaction, and a line for it is printed on the receipt. Note: If the customer pays with a chip card, Extra can be entered only during the transaction. How to enter Extra into the terminal separately: The customer has written an amount at the Extra line on the receipt. The amount must be entered into the terminal separately during the same day. 1. Press MENU F1. 2. Select EXTRA. 3. ENTER RECEIPT NUMBER: The payment terminal shows the number of the previous receipt. Press Enter to accept it, or enter another receipt number and press Enter. 4. EXTRA: Enter the amount and press Enter. •• The payment terminal prints a receipt. 5.4 VAT When you are entering a transaction, the payment terminal prompts you for VAT. Enter the appropriate VAT rate. When this function is in use, the payment terminal indicates the VAT separately on the receipt. The VAT function is activated in the Settings menu (page 20). 25 5. SPECIAL VERSIONS 5.5 MANDATORY AUTHORIZATION If mandatory verification is in use, the payment terminal verifies all transactions automatically irrespective of the amount or card. Mandatory verification is activated in the Settings menu (page 20). 5.6 PREAUTHORIZATION Advance verification allows for example car rental agencies and hotels to check the operation of the card. Advance verification is activated in the Settings menu (page 20). 1. Press MENU F1. 2. Select PREAUTHORIZATION. 3. PLEASE INSERT CARD: Insert the card in the reader or swipe the card. 4. VISA Fx / BANK Fx: Select Debit. 5. ENTER AMOUNT: The payment terminal suggests EUR 1. Press Enter. 6. ENTER PIN: If the card is a chip card, the customer enters the PIN code and presses Enter. •• The payment terminal contacts the verification centre and makes a cover reservation and then cancels it. 5.7 INVOICE The invoice function works in the same way as the cash receipt (section 5.1). The only difference is that the text Invoice is printed on the receipt. How to make an invoice: 1. Press MENU F1. 2. Select INVOICE. 3. Select INVOICE. 4. ENTER AMOUNT: Enter the amount in euros, including cents, and press Enter. •• The payment terminal prints receipts. How to void an invoice: 1. Press MENU F1. 2. Select INVOICE. 3. Select VOID. VOID INVOICE 4. ENTER AMOUNT: Enter the amount in euros, including cents, and press Enter. •• The payment terminal prints receipts. 26 5. SPECIAL VERSIONS 5.8 MULTICASHIER VER The multicashier function can be used for example in restaurants when it is necessary to distinguish between sales by different waiters. •• When the multicashier function is in use, the payment terminal prompts you for CASHIER NUMBER when you are entering a transaction. •• Enter a number between 1 and 99. •• The cashier number is printed on the receipt. The multicashier function is activated in the Settings menu (page 20). 27 6. OTHER VERSIONS 6.1 SHARED USE BY MULTIPLE ENTREPRENEURS The payment terminal service is also available for shared use by multiple entrepreneurs. In this version, one and the same payment terminal is used by multiple users, and the money is directed to different accounts. HOW TO PRINT A LIST OF USERS: 1. Press LILA4. 2. Select PRINT. 3. Select USERS. The payment terminal prints a list of the payment terminal users. The list includes user numbers, receipt texts and member shop numbers. HOW TO MAKE A PAYMENT TRANSACTION: 1. ENTER AMOUNT: Enter the amount in euros, including cents, and press Enter. 2. ENTER USER NUMBER: Enter the user number and press Enter. 3. PLEASE INSERT CARD: The customer feeds the card in the chip reader or the salesperson reads the magnetic stripe. 4. VISA Fx / BANK Fx: The customer selects the payment method. 5. ENTER PIN: The customer enters a PIN code and presses Enter. If the customer accepts the transaction with a PIN code, no signature is needed. The payment terminal prints two receipts. One receipt is for the merchant, the other is for the customer. The payment terminal prompts you to check the customer’s identity, if the rules of the card product so require. 6. Press Enter, check the customer’s identity, write the last four digits of the customer’s personal identity number on the receipt and indicate his/her identity card type. 7. REMOVE CARD: Remove the card from the reader. Make sure the card is in the reader slot during the entire transaction, or the operation will be aborted. REPORTS: Reports are printed in the same way as in the basic version, except that a batch report is printed separately for each user. Note: No monthly report is available in this version. 28 7. ERRORS 7.1 MESSAGES ON THE DISPLAY BLACKLIST MISSING No blacklist is found in the payment terminal. See section 2.3.4 for instructions on how to download the blacklist. USE MAG CARD The payment terminal cannot read chip cards. Use the magnetic stripe reader. USE CHIP The card has an EMV chip. Use the chip card reader. PIN LOCKED The PIN code of the card has been locked. To unlock the PIN, contact the card issuer or insert the card in an ATM and enter the PIN code. APPLICATION LOCKED The application on the card is locked. The card holder must contact the card issuer. JÄSENLIIKENUMERO PUUTTUU The card is not found in the selection of cards and cannot thus be used for paying. Alternatively, no AID and BIN tables can be found in the payment terminal. Contact the bank from the payment terminal (see instructions at 2.3.3). VIRHE SERVICE NOT ALLOWED FOR THIS CARD PRODUCT DOWNLOAD NEEDED No AID and BIN tables are found in the payment terminal. Contact the bank from the payment terminal (see instructions at 2.3.3). The card is not found in the selection of cards and cannot thus be used for paying. The application can no longer be found on the payment terminal. Contact Sonera Customer Service. 29 7. ERRORS 7.2 MESSAGES ON THE RECEIPT CONNECTION ERROR = The payment terminal is unable to establish a connection. See section 7.3 for instructions. BATCH SENDING ERROR = The payment terminal is unable to establish a connection. See section 7.3 for instructions. CHECK THE CONNECTIONS AND TRY AGAIN = The payment terminal is unable to establish a connection. See section 7.3 for instructions. PYYTÄMÄÄNNE AINEISTOA EI OLE (printed at MAKSUPÄÄTEPALAUTE) = The bank has no ready-processed data for the terminal. This is the normal situation after a weekend or holiday. TAPAHTUMATIEDOSTO PUUTTUU (printed at MAKSUPÄÄTEPALAUTE) = The bank has no ready-processed data for the terminal. This is the normal situation after a weekend or holiday. ERROR FILE NOT EXISTENT (printed at MAKSUPÄÄTEPALAUTE) = The bank has no ready-processed data for the terminal. This is the normal situation after a weekend or holiday. OTA YHTEYS NEUVONTAAN (printed at MAKSUPÄÄTEPALAUTE) = The information requests are different on the payment terminal and in the bank. Contact the bank’s information desk. 7.3 OTHER EXCEPTIONS CONNECTION PROBLEM = The connection may be stuck. Switch the payment terminal off and on, and then try to establish a connection by pressing F2. Make sure the SIM card is properly in place. TERMINAL DOES NOT READ CARDS = The reader may be stuck. Switch the terminal off and on and try again. The reader may also be dusty. Clean the reader and try again. POWER IF OFF = Switch on the terminal by keeping Enter pressed down. If the battery is empty, recharge the payment terminal. 30 7. ERRORS 7.4 MAINTENANCE Never try to repair the terminal by yourself – always send it to a repair shop. If you suspect or know that the terminal is broken or damaged, contact Sonera’s technical corporate customer service. If Sonera’s technical corporate customer service asks you to send the device to a repair shop, do as follows: 1. Pack the terminal so that it is well protected during the transport. 2. Enclose a note explaining what the suspected fault is and whether there are any payment transactions in the terminal’s memory, and also give your contact details. 3. You need not send any cables with the terminal unless you want them to be checked as well. 4. Send the terminal to the repair shop by mail. The postage is paid by the sender. Sonera Payment Terminal equipment is maintained by Point Transaction Systems Oy. Repair shop address: Point Transaction Systems Oy / Huolto Vanha Nurmijärventie 62 D 01670 Vantaa 31 8. TECHNICAL DETAILS Processor: Memory: Display: Readers: 32-bit microprocessor, ARM9 6 MB Graphic 128x128 pixel white high-contrast LCD, light background Magnetic stripe 3-track bi-directions. Chip cards ISO7816 1.8V 3V 5V, memory and smart cards, EMV-certified. SAM slots: 3 Keypad: 12 numeric keys with alphabet, 10 function keys and 6 selection keys Ports: RS-232 and USB-capability Connections: GPRS Printer: Thermal graphic, 18 lps, paper roll width 57 mm, diametre 40 mm Security: 3DES, DUKPT, Master/session key management, PED-certified, SSL, WPA Battery: 1800 mA lithium-Ion Smart Size: Length 16.8 cm, max. width 7.8 cm, height 7 cm, weight 439 g 32 9. CONTACT INFORMATION CUSTOMER SERVICE: Sonera Corporate Customer Service Sonera Technical Customer Service Fault reports 0200 18818 (Mon–Fri 8.00am–4.30pm) About Sonera Payment Terminal Service www.sonera.fi/maksupaate 0206 90801 ORDERS OF ACCESSORIES: •• via the Internet www.sonera.fi/maksupaate/hallinta •• by phone (Point Transaction Systems Oy) 09 477 433 44 (Mon-Fri 8.00am–4.00pm) VERIFICATION SERVICES: American Express Diners Club Luottokunta Debit cards 0800 114 646 0800 955 55 09 696 4646 0100 3100 BANKS: Handelsbanken Nordea OP Pohjola Danske Bank Savings banks / Aktia / Local cooperative banks Ålandsbanken 010 444 2545 0200 672 10 0100 051 51 0600 125 25 0100 4050 020 429 2910 33 Sonera Corporate Customer Service 0200 18818 (mobile phone charge / local network charge) Sonera Technical Customer Service 0206 90801