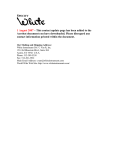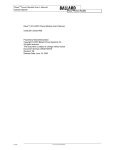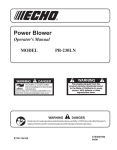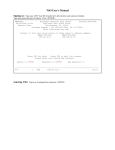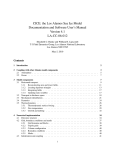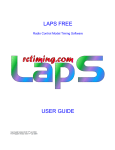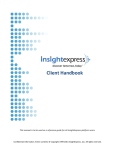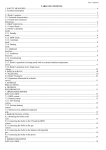Download Mindjet Power Markers User Guide
Transcript
User Guide
Version 3.0
© 2011 Mindjet
Table of Contents
Table of Contents
An Overview of Mindjet Power Markers .................................................................. 1
Getting Started....................................................................................................... 2
Power Markers features ............................................................................................ 2
Ribbon ................................................................................................................. 2
Task Panes ........................................................................................................... 2
Options ................................................................................................................ 2
Marker behavior .................................................................................................... 2
Maps ................................................................................................................... 2
Power Markers buttons ............................................................................................. 4
The Configure button ............................................................................................. 4
The Enable button ................................................................................................. 4
The Update button ................................................................................................ 4
The Auto button .................................................................................................... 5
Tutorial: Power Markers demo ................................................................................... 6
Getting support ..................................................................................................... 12
Using Power Markers ........................................................................................... 13
Configuring Power Markers groups ........................................................................... 13
Use the Configuration dialog to configure Power Markers settings .............................. 13
Edit the map's Marker List .................................................................................... 16
Working with the Hot Lists ...................................................................................... 17
Optimizing topic text for use in Hot Lists ................................................................ 20
Tutorial: Hot Lists .................................................................................................. 21
Working with the Roll-up feature ............................................................................. 25
Roll-up example .................................................................................................. 25
Tutorial: Roll-up behavior ....................................................................................... 28
Using Automatic markers ........................................................................................ 32
Use Auto Markers map parts ................................................................................. 35
Example: Use the Due Date map part .................................................................... 35
Using Active Legends ............................................................................................. 36
Advanced Active Legends ....................................................................................... 40
Deleting Marker Groups ....................................................................................... 40
Displaying the legend for a marker in the Hot Lists .................................................. 40
Using the Power Markers Map Parts ....................................................................... 42
User Guide - ii
Table of Contents
Combining Active Legends across the map ............................................................. 43
Using the template dashboards ............................................................................... 45
Using the dashboard templates ............................................................................. 45
The Generic Dashboard templates ......................................................................... 47
The Meeting Dashboard template .......................................................................... 48
The GTD Dashboard Templates ............................................................................. 49
Using existing maps ............................................................................................... 51
What is an "orphan" Marker? ................................................................................ 51
Turn orphan Markers into Power Markers ............................................................... 51
Compatibility issues ............................................................................................... 53
Compatibility with Task Management features ........................................................ 53
Mindjet Power Markers Options ............................................................................... 54
How to... .............................................................................................................. 55
Track follow-up actions from a meeting .................................................................... 55
Create a SWOT analysis ......................................................................................... 57
Using the Hot Lists for SWOT Analysis ................................................................... 57
Keep track of favorite topics ................................................................................... 61
Use Show Branch Alone mode ................................................................................. 62
Use Power Markers with Mindjet Catalyst .................................................................. 64
Use Power Markers with Catalyst Example: ............................................................ 64
Reference ............................................................................................................. 65
Glossary of terms .................................................................................................. 65
Active Legend marker definitions ............................................................................. 67
Automatic Marker definitions ................................................................................... 68
Date Conditions .................................................................................................. 75
System Requirements ............................................................................................ 77
Index ................................................................................................................... 79
User Guide - iii
An Overview of Mindjet Power Markers
Mindjet Power Markers™ is an extension for Mindjet MindManager that is perfect for
creating dashboard maps to keep you up-to-date and in control of projects, meetings and
much more. With a dashboard map, you can easily keep track of your progress and focus
on what needs your attention next.
Power Markers is primarily valuable for generating lists of the topics in your maps, called
Hot Lists, that can help you to find and use essential information more quickly. Once you
have designated which marker groups to track, the Hot Lists task pane shows you all the
topics on your map that use these markers, organized by individual markers.
Power Markers features are automatically integrated into MindManager, and offer these
additional capabilities:
Use Roll-up markers to indicate that a marker exists within the branch, even when
the topic containing it is not exposed.
Create Automatic markers that are applied or removed based on a specific condition
(for example, if the due date is this week).
Use Active legends map parts, that let you define markers directly on the map.
Choose from a selection of map parts with pre-defined active legends and automatic
markers
The quickest way to understand what Power Markers does is to see it in action. Power
Markers contains a built-in demonstration template map that you can experiment with, and
you can watch the Power Markers Overview video here.
User Guide - 1
Getting Started
Power Markers features
Mindjet Power Markers adds new features to the MindManager interface in these locations:
Ribbon
Power Markers adds its own command buttons to the MindManager Ribbon's View tab. The
Power Markers buttons let you enable or disable Power Markers in the current map,
configure the markers for the map, update the markers on your map, and access help and
support.
Task Panes
MindManager's "task panes" are the tabbed panels by the side of your map such as the
Task Info task pane.
Power Markers adds its own task pane, called the Hot Lists. This is the primary interface
for Power Markers, and the place where you will access summarized and sorted lists
generated from your map. The Hot Lists task pane maintains lists of topics organized by
their markers, so that you can quickly see how many topics in the map possess a specific
marker, and go straight to them by clicking on their text in the Hot Lists. The Power
Markers command buttons are also available in the Hot Lists, so that you don't have to
keep switching to a different tab when you are working on your map.
Power Markers also adds a set of Map Parts to the Map Parts task pane, and adds some
Icons in the Library task pane.
Options
In the MindManager Options, Power Markers adds its own Options page, where you can
control some of power markers behaviors. For example, you can choose whether the Power
Markers splash dialog appears when MindManager starts.
The Power Markers add-in is listed on the MindManager Options Add-Ins page, and you can
enable or disable the entire add-in from there.
Marker behavior
Power Markers adds some special information to the map's Marker Groups, called the
Group behavior, so that it knows how to handle each group. the Group Behavior for each
marker group is defined in the Power Markers Configuration dialog. This tells Power
Markers whether to simply ignore this group or process its markers in a special way, by
rolling them up in the map, or adding the topics that use them to the Hot Lists.
Power Markers also adds the concept of Automatic Markers to the Markers themselves any marker can be automatically associated with a special condition on a topic, exposing
more information from your map.
Maps
Power Markers installs a set of Template Maps, which help you to create powerful
dashboard maps without starting from scratch.
User Guide - 2
Getting Started
When Power Markers is active, it can add dynamic information to your maps by rolling up
certain markers. This makes information buried deep in the map more visible by bringing it
into view, at or around the central topic of the map. This is called the Roll-up feature.
Power Markers also makes it possible to define the marker set visually, from the map
itself. If you have used MindManager's markers, you may have used the "Legend" feature,
which takes the current marker set and draws a legend in the map. Power Markers adds a
new dimension called Active Legends, which works the other way around; you specify the
groups and markers that you want to use by mapping them out visually, then this
configuration is used to define the markers list for this map. This is more flexible and
quicker than editing the list in the Markers task pane.
The Active Legend feature adds a new command to the topic context menu in your maps,
to convert a topic into an Active Legend topic.
User Guide - 3
Getting Started
Power Markers buttons
The MindManager Ribbon's View tab and the Hot Lists task pane offer the same set of
buttons to control Power Markers. You can use whichever is more convenient.
Power Markers buttons in
the MindManager ribbon View tab
Power Markers buttons in
the Hot Lists task pane
The Configure, Enable, Update and Auto buttons are only active if there is a map open.
The Configure button
The Configure button allows you to configure the behavior of the Power Markers in the
current map.
When this button is flashing, it means that Power Markers has detected a change in the
Marker Set on the map. Power Markers must be disabled and then enabled so that the
latest Marker Set is used. This can happen if you edit the Marker set while Power Markers
is active and in auto mode.
The Enable button
The Enable button turns Power Markers on or off.
When Power Markers is first enabled, it scans your map, adds or removes Markers as
needed, and generates the Hot Lists information. When the Enable button is active, if any
of the Marker groups are configured for Roll-up behavior your map will contain
automatically-generated Markers . If you save the map with Power Markers enabled, it will
save the automatic Markers as well. You can send a copy of a MindManager map to
someone who does not use Power Markers, and they will still see the automatic markers,
although they will not see the Hot Lists.
When you click this button to turn off Power Markers the automatically-placed Markers are
removed, returning your map to its original status.
The Update button
Clicking the Update button when Power Markers is not enabled has the same effect as
clicking the Enable button. Power Markers switches on, scans your map and applies the
automatic Markers.
Clicking the Update button when Power Markers is already enabled refreshes the automatic
markers in your map and the Hot Lists. Using the Update button is an alternative to using
the Auto button.
User Guide - 4
Getting Started
The Auto button
The Auto button switches on continual updates by Power Markers. In this mode, every time
you make a change to the map, the automatic Markers and the Hot Lists are refreshed.
This is the most convenient way to work, so most of the time you will only use the Auto
button and Enable button to switch Power Markers on and off respectively. If you plan to
make large-scale changes to a map, such as copying and pasting complete maps, it is
better to turn off Auto mode, as this can affect MindManager's performance. You can then
use the Update button to update the map when it is convenient.
If you save your map with Auto mode enabled, it will be switched on again the next time
you open the map.
The Enabled and Auto status of Power Markers applies only to your current map, so if you
are working on multiple maps, you will need to switch Power Markers on in each map. Note
that each map may have a different set of markers configured as Power Markers, so the
Hot Lists will change when you select a different map.
User Guide - 5
Getting Started
Tutorial: Power Markers demo
The quickest way to understand what Power Markers does is to see it in action. Power
Markers contains a built-in demonstration template map that you can experiment with and
reuse to create maps as often as you like.
1.
Once you have installed Power Markers, the Power Markers Demo 1 template
appears in the selection of templates available in MindManager. Begin a new map
using this template.
You can experiment with this map freely without effecting the original template.
Power Markers demonstration dashboard
On this map, some of the topics are marked as actions, some have dates on them, and
some are owned by different people. Power Markers can help you determine what's
important, and what needs attention.
2.
In the Power Markers group on the Ribbon View tab, click Auto. The Enable and Auto
buttons are activated to show that Power Markers is in Auto mode.
3.
The map will change to highlight two of the main topics:
User Guide - 6
Getting Started
Demonstration dashboard with Power Markers in Auto mode
Power Markers is indicating that two areas of the map require attention - one urgently
(in red) and one less urgently (in green).
4.
By inspecting the branch with red highlighting you will find that there is an incomplete
task, ("Call accountant...") that has a due date of yesterday. Power Markers is warning
you that this action is overdue.
User Guide - 7
Getting Started
An overdue incomplete task causing red highlighting (the dates in your sample will vary)
5.
Click the Progress icon on this topic three times, until it changes to 100% complete,
indicating that you have done this task. The red highlighting disappears, as there are
no more overdue tasks, and is replaced with orange highlighting:
Overdue task cleared by completing it
The orange highlighting indicates that there are some incomplete tasks due within the
next three days. The green highlighting indicates that there are some incomplete tasks
User Guide - 8
Getting Started
due within the next four weeks. (You can define your own conditions for applying
highlighting - these are only examples). While there are both orange and green
highlights in this part of the map, the orange takes priority as it represents more
urgent actions. You will see how and where this is defined later on.
6.
Power Markers can also provide a different view of these tasks, organized by marker
or other conditions. Click the "Hot Lists" tab to display the Hot Lists task pane.
The Hot Lists task pane with Power Markers in auto mode
7.
In the Hot Lists pane, click the + next to Deadlines, and open the section "In next 3
days". Click on "Treasurer's report", and Power Markers will select that topic in the
map:
User Guide - 9
Getting Started
Selecting a topic in the map by clicking on it in the Hot Lists
Power Markers has made a list all the unfinished tasks that are dated for completion
within the next three days. The Treasurer's report is due tomorrow, so is highlighted
for your attention today. Clicking on a topic in the Hot Lists task pane will select it in
the map, so you can use the Hot Lists to quickly navigate to items in the map that
require attention. If you set the Treasurer's report topic to 100% complete in the map,
it will disappear from the Hot Lists, as the Hot Lists task pane is set to hide completed
tasks.
8.
9.
Browse the other lists in the Hot Lists task pane to discover:
Who is responsible for what (under "People")
Things you are waiting for (under "Actions" > "Waiting for reply")
Whether the map contains any attached documents (Under "Assets" >
"Attachments")
Power Markers has an Automatic Marker feature that can create lists based on defined
conditions in a topic. There are over 190 different conditions that it can detect,
including specific text fragments in the topic text. Try the following:
Add a topic anywhere in the map, and make it a question, with a question mark (?)
at the end of the topic text. Power Markers will add the Question icon to the topic,
and the topic will be added to the Hot Lists under Issues > Questions.
Add a topic anywhere in the map, and include the text "@david" (without the
quotes). For example, Update accounts @david. Power Markers will strip the
"@david" key and will replace it with the marker for David Roberts. The topic will be
added to the lists under People > David Roberts in the Hot Lists.
These key texts make it easy to quickly add topics to specific lists, just by typing
certain text. (One of the other Power Markers dashboard templates detects the word
"Call" at the start of a topic, and adds a marker for phone calls).
User Guide - 10
Getting Started
10. To see how all this behavior is configured, go to the Hot Lists and click on Assets >
Bookmarks > Active Legend. Power Markers will take you to a (previously filtered out)
floating topic in the map, where the markers and their behaviors are defined in an
"Active Legend" tree:
The Active Legend topic, where markers and their behaviors are defined
The Active Legend function in Power Markers lets you plan out your marker groups,
marker names and their behaviors visually in the map. The markers are updated by
clicking the green "refresh" arrows on the Active Legend topics.
Active Legends make it easy to transfer sets of markers from one dashboard to
another, to reuse sets of markers, and to change group and marker names. Try
changing the text on the "New tasks" topic, then click the green refresh arrows on the
"Actions" topic. Power Markers will prompt you for permission to update the markers.
When you look in the Hot Lists or the Markers task pane, the name for the marker will
have changed.
Some of the markers have extra text after them, such as "In next 3 days
$task:date:3:day". The text after the $ sign is an automatic marker condition.
"task:date:3:day" is shorthand for the following:
The topic must be a task (marked with a progress value)
If it has a start date, then the start date must be between now and 3 days time
If it has a due date, then the due date must be between now and 3 days time
If the topic meets the above conditions, then the marker is applied to it. In this
example, the marker is an orange highlight. You can check what kind of marker is
User Guide - 11
Getting Started
applied by clicking the green arrow on the "Deadlines" topic - this shows that the
marker type is a Fill Color. In this way, you can define how Power Markers adds
information to your map that can be used to alert you to specific conditions.
11. You can close this map without saving it, or you can save it and look again in a few
days to see what has changed. In a few days, actions that are due soon will become
overdue, and will trigger even more red highlighting in the map.
You can copy this Active Legend topic to another map, make a few modifications to the
markers (such as changing the names of the people), and you are up and running with
powerful dashboard maps. The rest of the documentation explains how this works in more
detail, and how to design your own dashboard maps.
The demonstration map is an example created using the GTD Dashboard template, which
is included with Power Markers in Standard and Enhanced versions.
Getting support
To access on-line help and support:
In the Power Markers command group or in the Hot Lists task pane click the About
button to display the About dialog.
o
Click Help to see this Help file.
o
Click Purchase to purchase a Mindjet Power Markers license.
o
Click Support to access on-line support.
If you are experiencing problems, please be sure to give your version of Power Markers
and version of MindManager to the support representative, as this will help to identify
issues.
User Guide - 12
Using Power Markers
Configuring Power Markers groups
For a map's markers to behave as Power Markers, they must have their group behaviors
configured.
There are two ways to configure this behavior:
in the Configuration dialog (described below)
by using Active Legends in your map.
The group behavior settings are stored in the map's Markers List. If you are familiar with
the Markers task pane, you may have noticed some characters appearing at the end of the
marker group names: * (asterisk) to display a group in the Hot Lists, + (plus) to roll up
the highest ranked marker, - (minus) to roll up the lowest ranked marker, and = (equals)
to combine markers. This is how Power Markers remembers how to process the marker
groups.
These settings can be exported with a Marker List for use in other maps. Refer to the
MindManager documentation for information on working with Marker lists. You can design
a set of markers and their configuration as Power Markers, and save it as a Marker List for
use in other maps as well as the original map.
Use the Configuration dialog to configure Power Markers settings
Click Configure in the Power Markers group on the Ribbon, or in the Hot Lists task pane to
configure the Power Markers for the current map.
You'll see the Configuration dialog with the following options:
User Guide - 13
Using Power Markers
The Power Markers Configuration dialog
Roll up to Central Topic
If checked, any marker groups that are configured with roll-up behavior as Power Markers
will be rolled up to the Central Topic instead of only to the Main Topics. This means that
the Central Topic may have multiple different markers on it, so it can become overloaded if
care is not taken. Since the Main Topics are almost always in view anyway (unless filtered
out), it is not usually necessary to roll up markers to the Central Topic. The default setting
for this option is off.
Include Map Markers from filtered-out topics
If not checked, Power Markers will only include topics that have not been filtered out. This
is the default setting. If checked, Power Markers will also keep track of markers in topics
that are hidden by a filter, either by MindManager's Power Filter or Show Branch Alone
features. you can read more about using the Show Branch Alone function with power
Markers here.
Import Orphan Markers
Imports any orphan or unnamed markers into your Markers List before using them as
Power Markers. Normally, you only need to do this on maps where icons and text markers
or tags have been added without naming them in the Markers List. This process is
described in more detail here.
Automatically include orphan Resource and Color Markers
With this option enabled, Power Markers will automatically include all Resource markers,
Category markers, Fill Color markers and Font Color markers in your map, even if they are
unnamed in the Marker List. This is the normal setting. This allows you to use these
markers without needing to also visit the Markers task pane to name them. If you want
Power Markers to only track named markers included in the Marker List, you can uncheck
User Guide - 14
Using Power Markers
this option. The reason that these particular markers types have been selected is that (a)
these Marker groups are always present in the Marker list, and (b) there are ways to add
these marker types to a map without using the Marker list.
Note that if the color markers are automatically detected in the map, then their order is
not controlled. If you need the markers to be listed in a specific order, then this option
should be unchecked and they should be enabled in the Power Marker by group table
(described below).
Ignore legend topics that define markers
This option controls whether Power Markers will display Active Legend topics in the Hot
Lists. Normally, you would have this option enabled, and override this setting for individual
topics as described in Advanced Active Legends.
Power Marker behavior by Marker group
The table lists the Marker groups present in the current map, how many markers are
present in each group, and the status of the Mutually Exclusive setting for that group.
(Mutually Exclusive means that only one marker at a time from the group can be present
on a topic). Some groups are naturally mutually exclusive, and the setting cannot be
changed; for example, there can only be one fill color at a time on a topic.
The behavior setting for each group can also be configured in the Active Legends. If you
change the configuration in this dialog, it will also update the Active Legends in your map.
For each Marker group, you can select the way it behaves as a Power Marker group:
None
This group is ignored by Power Markers. Its markers are not rolled up or shown in
the Hot Lists.
Track in Hot Lists only
The markers in this group are shown in the Hot Lists task pane, but are not rolled up
in the map.
Roll up highest marker (+)
The group is shown in the Hot Lists task pane, and the highest ranking marker in this
group is rolled up to the Main Topics (or Central Topic). "Highest ranking" refers to
the order in which the markers are displayed in the Markers task pane. Higher
ranking markers take precedence over lower ranking markers. This allows you to see
the "best case" status of topics on your map.
Roll up lowest marker (-)
This works in the same way as rolling up the highest marker, except that lowest
ranking marker in the group takes precedence. The group is also shown in the Hot
Lists. This allows you to see the "worst case" status of topics on your map.
Roll up average value / combined markers (=)
The group is included in the Hot Lists, and a derived marker is rolled up to the center
of the map. This setting works is not available on all marker types. For Progress
markers, this configuration calculates the average progress of the tasks in the tree
and rolls up that value. So if you have a topic with four task subtopics, of which two
were started and two finished, then the average progress rolled up to the parent will
be 50%. For other types of marker, Power Markers will combine resources or
markers together, unless it is a mutually exclusive group.
Clear all button
Resets the configuration settings and start over.
User Guide - 15
Using Power Markers
Save as Default button
Saves the displayed configuration as the default. The default configuration is used when
Power Markers does not find a customized configuration for a map. The mandatory marker
groups (that are present in every map and cannot be deleted) are automatically shown in
the Hot Lists task pane. You can change this configuration and save it as the new default if
you want specific group behaviors without needing to configure each map. You can even
include custom marker groups in the default, and they will be ignored if not present in a
map.
The "Mutually Exclusive" settings are not included in the saved default configuration.
Note that clicking this button does not apply the current configuration to the current map.
You must click OK to do that.
If you don't want Power Markers to use a default configuration, click Clear all followed by
Save as Default. You can then click Cancel to avoid overwriting the configuration of the
current map.
OK button
Saves the Power Markers configuration. If Power Markers is in Auto mode, then the map is
automatically refreshed. Otherwise, you will need to click the Update button. If you are
using Active Legends in your map, then the behavior and mutually exclusive settings for
each group are also updated on the Active Legend topics.
Cancel button
Closes the dialog without saving any changes to the Power Markers configuration.
However, if you imported any orphan or unnamed markers to the Markers List for this
map, then clicking Cancel will not abandon the imported markers - they will remain in the
Marker List.
Edit the map's Marker List
The Power Markers configuration depends on the current Marker List that is associated with
the current map. What happens when the map's Marker list is modified, either by editing it
in the Marker task pane, or by applying a new Marker list from the Tools menu in
MindManager?
If Power Markers is not enabled, the new Marker List will be loaded again the next
time Power Markers is enabled.
If Power Markers is enabled or in Auto mode, the Configure button will start to
flash.
This means that Power Markers is still using previous Marker List and has not been
refreshed. To use the modified Marker List, either click the Enable button followed
by the Auto button again, or click the Configure button to update the Power
Markers Configuration.
Generally, while Power Markers is running in Auto mode, it is better not to edit the Markers
List in the Markers task pane or apply a new Markers List .
User Guide - 16
Using Power Markers
Working with the Hot Lists
The Hot Lists task pane is displayed either by clicking the Hot Lists task pane tab, or by
choosing it from the task panes button in the MindManager status bar (at the bottom of
the MindManager window). It shows a list of topics that carry each marker in the Marker
groups that are configured for display in the Hot Lists.
The Power Markers Hot Lists task pane
To see Hot Lists in action, try the Hot Lists tutorial.
The buttons at the top of the Hot Lists task pane work in the same way as the buttons in
the Power Markers command group in the Ribbon, and are described here. You can hide
them by clicking Hide Mindjet Power Markers buttons.
The Hot Lists are only visible when Power Markers is active. If the Hot Lists are not visible,
then click the Enable or Auto buttons to switch them on. If they are visible but empty,
then either none of the Marker groups have been configured as Power Markers, or there
are no topics in the current map that carry any of the Power Markers in an active group.
Click Configure to configure the Power Markers for this map.
The primary organization of the Hot Lists is by Marker Group, in the same order that
groups are displayed in the Markers task pane. This order cannot be changed. When you
hover over a Marker Group entry in the Hot Lists, it shows you how many Markers it
contains:
User Guide - 17
Using Power Markers
Display of marker count in a Marker group
Clicking on either the [+] box next to the Marker Group name, or on the group text, will
expand this group. If it is already expanded, then clicking on the [-] box or the group
name will collapse it again.
When a Marker group is expanded in the Hot Lists, it shows the Map Markers that are
currently used in the map. These are shown in the same order as the Markers task pane:
Markers currently in use in marker group
There may be more markers in the group that are not currently used. We will see how to
display these later. An icon is shown for each marker, corresponding to the icons used in
the Markers task pane. Hovering over a Marker in the Hot Lists displays the group to which
it belongs, and the number of topics in the map that have this marker:
Display of topic count for a Marker
Clicking on the [+] next to the marker name, or on the marker text, will expand the
marker to show the topics that carry this marker. Topics are listed in alphabetical order,
regardless of where they occur in the map:
User Guide - 18
Using Power Markers
Topics expanded for a Marker
The tool tip shows the Marker carried by the topic, and also the full topic text. You can
make the Hot Lists task pane wider by dragging the bar that separates it from the maps
area, or you can scroll the Hot Lists sideways, but often it is just as convenient to hover
over the entry in the Hot Lists to read the full text. Clicking on the entry for the topic will
select or focus on that topic in the map (as configured in the Power Markers Options) and
scroll the map so that the topic is in view. Note that the Hot Lists only show topics that
carry "original" markers added by you. Topics that include generated roll-up markers are
not shown in the Hot Lists.
Edit Power Markers on topics
Check this option if you want to add or change markers on the map from the Hot Lists.
With this check box enabled, the Hot Lists display all the markers in each Marker Group,
not just the markers that are currently in use in the map. Clicking a marker in the Hot Lists
will change the marker on any topics that are currently selected in the map.
Hide completed tasks
It is common for dashboard maps handled with Power Markers to contain actions, marked
with the Progress icon on a topic. Most of the time, you are only concerned with topics that
are incomplete. Use this option to hide any tasks that are 100% complete in the Hot Lists.
Exceptions: (a) the Progress marker group, where completed tasks are still listed under
the 100% complete marker, and (b) any marker that uses the $task:complete automatic
marker condition.
Copy the Hot Lists to Clipboard
Clicking this link will make a copy of the current Hot Lists on your Clipboard, which can
then be pasted into a text document or into a MindManager map.
User Guide - 19
Using Power Markers
Optimizing topic text for use in Hot Lists
When using the Hot Lists, think about the topic text that you use. The Hot Lists are always
sorted alphabetically. Using a helpful word at the start of the topic text will make it much
easier to find things in the Hot lists. For example, the following topics will be harder to find
in an alphabetically sorted list:
Send John an email
Let Alan know about new budget
Sasha needs supplier contract
Instead, write them so that they can be more easily located, and are grouped together in
the Hot Lists:
Email John about....
Email Alan about new budget
Email Sasha with supplier contract
If you want to force a topic to always be shown at the top of its list in the Hot Lists, prefix
the topic text with a punctuation character such as the underscore (_).
User Guide - 20
Using Power Markers
Tutorial: Hot Lists
This tutorial will show you how the Power Markers Hot Lists feature works, making key
information visible and actionable.
Start a new map, and add some topics marked as tasks at different stages of
completion. They don't have to be identical to the example below - if you prefer, use
something that is relevant to you.
1.
2.
Click the Hot Lists tab to view the Power Markers Hot Lists task pane.
3.
Now click the Auto button in the Hot Lists task pane and the Hot Lists for this map will
appear:
4.
The Hot Lists show the Progress marker group, because it is enabled in the default
Power Markers configuration. (Power Markers allows you to choose which Marker
Groups to use in the Hot Lists). Click the [+] or the "Progress" text to expand this
marker group. The Hot Lists show only the markers from this group that are currently
used in the map:
User Guide - 21
Using Power Markers
5.
Click on the [+] next to the marker, or the marker texts themselves to expand the list
of topics that carry this marker. This gives you a list of topics organized by marker:
6.
Click on one of the topic items in the Hot Lists, and it will be selected in the map. If it
is not in view at the time, Power Markers will expand the map to bring it into view.
7.
Right-click on the Progress icon on one of your action topics in the map, and change it
to "Task done". It will move from under its existing heading in the Hot Lists and
reappear under the "Task done" heading.
8.
Click the link Copy Hot Lists to Clipboard. This gives you a text version of the
current Hot Lists. You can even paste it into a document or email, or into a
MindManager map to give you a visual summary of the key information in your map.
9.
Normally, the Hot Lists only show the markers that are actually used in the map. What
if you want to add a marker to a topic from the Hot Lists? Click the Edit Power
Markers on topics check box at the bottom of the Hot Lists task pane.
10. The Hot Lists now show all the markers in the enabled marker groups, not just the
markers that are currently used in the map. Unused markers do not have any topics
shown under them:
User Guide - 22
Using Power Markers
11. You can now change the Power Markers on the map from the Hot Lists pane. Select a
topic in the map, then click one of the Power Markers (e.g. "Quarter done") in the Hot
Lists pane. It will toggle this marker on the selected topic or topics.
12. Add Resource names to some of the actions on your map, using the Task Info task
pane. The Resources will appear in the Hot Lists. You will then be able to see a
convenient list of who is doing what, regardless of where the information is buried in
your map.
13. Note that the Power Markers buttons in the Hot Lists task pane mimic the ones in the
MindManager Ribbon. You can use either set of buttons at any time, depending on
which is more convenient.
The Hot Lists feature can be used in many ways, to turbo-charge your use of
MindManager maps. Here are just a few ideas:
If you use MindManager for a brainstorm session, you could indicate "Strengths",
"Weaknesses", "Opportunities" and "Threats" using icons throughout your map.
There is no need to organize the topics. Configure the marker group for display in
the Hot Lists, and the Hot Lists pane will show you a neatly organized SWOT list for
your whole map, regardless of how the topics themselves are arranged. See how to
do this here.
If you use MindManager to capture a meeting with follow-up actions, assign tasks to
people as you go. The Hot Lists will show the list of tasks organized by person.
Export the Hot Lists to an e-mail and send everyone the list of follow-up actions,
and then review them again at the next meeting. See how to do this here.
If you use MindManager to write specification documents, organize information, or
keep track of issues, the Hot Lists provide a convenient way to see a summary by
markers. For example, it could create lists of the Essential, Optional and Future
User Guide - 23
Using Power Markers
Features referenced in a specification document, although they may be very
differently organized in the map itself.
You could code "Read me first" or "Review" topics in your map with markers, so
that important information and summary topics are very easy to find from the Hot
Lists.
You could put an invisible marker on favorite topics in a densely-populated
information map, and use the Hot Lists for quick shortcuts around your map. See
how to do this here.
Read more about working with the Hot Lists feature here.
User Guide - 24
Using Power Markers
Working with the Roll-up feature
Mindjet Power Markers rolls up markers to make them visible even when the map is
collapsed to hide some levels of topics. To do this, it makes copies of markers on the
parent topics, all the way up to the Main Topic (or to the Central Topic if configured). Rollup markers are generated only for markers that belong to groups configured with roll-up
behavior.
Normally, a marker indicates that some condition exists on this topic. Roll-up markers
generated by Power Markers are different - they indicate that one or more topics in this
branch contain this marker.
Roll-up example
The $ icon applies to Topic 4a
Power Markers adds "signposts" with extra $ icons
The marker group that contains $ icon has been configured with Roll-up group behavior,
and the $ icons on the Main Topic, Topic 2b and Topic 3c were automatically generated by
Power Markers. The automatically-generated markers are displayed only when Power
Markers is enabled.
Power Markers can roll up the following marker types:
Progress markers (if the MindManager Project Task Management add-in is not
active)
Task Priority markers
User Guide - 25
Using Power Markers
Task Resource markers
Tags (Text markers)
Icons
Topic fill colors
Topic text colors
Of the above, the following markers are always "mutually exclusive", meaning that only
one marker in the group can be used at a time on a topic:
Progress
Task Priority
Topic fill color
Topic font color
The other marker types can be either mutually-exclusive or can be set to use more than
one marker on the same topic. Power Markers can roll up multiple markers in the same
group if it is not a mutually exclusive group, and can roll up markers from different groups
at the same time. If you are going to use Power Markers to create status dashboard maps,
it is advisable to limit the number of different markers that you roll up, otherwise the Main
Topics or Central Topic can become overburdened with too many markers.
What happens if you use the same marker, or another marker from the same mutuallyexclusive marker group, higher up in the same tree?
How will Power Markers cope with an existing marker in the tree?
In the above example, the $ icon already exists higher up in the tree. When the Roll-up
feature is activated, Power Markers will want to create signposts from Main Topic 1 down
to Topic 4a. This will involve adding a $ icon to Topic 2b, but one already exists on there.
The same could apply when rolling up any kind of marker.
When this situation arises, Power Markers stops and displays a message that allows you to
choose how to proceed:
Overwrite - overwrites this particular marker and continues
Overwrite All - overwrites this marker and all others where necessary and continues
User Guide - 26
Using Power Markers
Cancel - Stops the Roll-up process
If you want to disable this warning, you can un-check the "Warn me..." option before
clicking either the "Overwrite" or "Overwrite All" buttons. You can also disable or enable it
in the Power Markers Options.
To try out this feature yourself, see the Roll-up tutorial.
User Guide - 27
Using Power Markers
Tutorial: Roll-up behavior
This tutorial will show you how Mindjet Power Markers rolls up markers so that you can see
them at the highest level in your map.
1.
Begin by starting a new blank map in MindManager, and add a Main Topic and two
levels of subtopics:
2.
With Subtopic B selected, apply the green flag icon using commands on the
MindManager Ribbon.
3.
Next, we need to tell Power Markers that we want to roll up the Marker group that
contains the flags, so that we can see them at the Main Topic level in the map. Click
the Configure button in the Power Markers command group on the Ribbon.
In the Power Markers Configuration dialog change the Power Marker behavior setting
for the "Flags" group to Roll up highest Marker, and then click OK. Notice that some
of the other groups are already configured, as part of the default configuration.
User Guide - 28
Using Power Markers
4.
Now click the Auto button in the Power Markers command group.
Power Markers automatically updates the markers. In the map, the green flag icon will
be repeated on the parents of Subtopic B, up to the Main Topic:
5.
Click the Power Markers Enable button to turn Power Markers off. It will remove the
roll-up icons that it added. Click the Auto button again to restore them. You can save
your map with the Power Markers either applied or removed.
6.
With Power Markers in Auto mode, right-click on the green flag icon on Subtopic B
and choose Remove. Power Markers will automatically remove the copies of the green
flag icon from the parent topics.
7.
Restore the green flag icon to Subtopic B again. With Power Markers in Auto mode,
try removing the green flag icon on Subtopic A (the parent of Subtopic B). As soon as
you remove it, Power Markers restores it again. It ensures that the automatically
placed markers are always valid.
User Guide - 29
Using Power Markers
8.
When we configured Power Markers for the Flags group, we chose ""Roll up highest
marker". This means that Power Markers will roll up the marker that is in the highest
position in the Flags marker group, starting at the top.
9.
Let's change to a different flag and see this prioritization in action. With Power Markers
in Auto mode, add another subtopic under Subtopic A, and apply the yellow flag icon
to it:
10. Subtopic A and the Main Topic still show the green flag icon, because the green flag
has a higher ranking than the yellow flag in the Markers group. It can be regarded as
"more important", and takes priority when rolling up the markers from this group. Now
right-click on the green flag on Subtopic B, and change it to a blue flag:
11. You will see that Power Markers now rolls up the yellow flag to the main topic, instead
of the green flag. With the deletion of the green flag, the yellow flag has become the
highest ranking marker, and gets rolled up to the parent topics. You can use this
feature to visualize the "best" or "worst" status within a map, so that you can see the
areas of a map that need attention without having to drill down into each section.
You can use the Roll-up feature to keep dashboard maps up to date, where important
actions and status summaries are visible at the "executive" level, with the navigation
route to areas of interest clearly identified. Here are some ideas:
Roll up action items, so that you can see whether the map contains unfinished
actions
User Guide - 30
Using Power Markers
Roll up priorities, so that you can see whether the map contains high priority items
Roll up "worst case" markers, such as green/amber/red color markers, so that you
can see the current state of health of a project
Print out executive summary maps with rolled up markers, so that executives can
get a quick overview of a subject without exploring the whole map
Read more about working with the Roll-up feature here.
User Guide - 31
Using Power Markers
Using Automatic markers
Mindjet Power Markers provides insight into the information in your maps that is coded
with Markers.
But what about other important information, that does not have explicit markers
associated with it? For example, generating a list of actions that are due within the next
week would be useful.
You could generate this list by reviewing your actions each week, and adding a marker to
the tasks that are due in the next week. Power Markers could then keep track of these
tasks in the Hot Lists for you. But this would require extra work, and it would not be a
reliable system.
Power Markers has another way to solve this - Automatic Markers. An automatic marker is
a marker (an icon, a fill color or any of the other types of marker) that is automatically
applied only if a condition exists on a topic. If the condition does not exist, the marker is
removed.
The easiest way to use Automatic markers is to use the pre-configured templates, but
these might not always be exactly what you need. Use the following example to see how
Automatic Markers work.
Example: configure an Automatic Marker
1.
Start a new, empty map.
2.
In the Map Parts task pane, select the section Power Markers. From the lower pane,
drag the Map Part "Active Legends" into the map and drop it on the central topic.
Power Markers will build a set of Active Legend topics reflecting the current marker set
in the map. We can then modify these to use an Automatic Marker.
Active Legend from the default New map
Your map may look a bit different if you have modified the markers in your default New
Map template. (If you already have Active Legends in your map, you won't need this
step).
3.
We will use the Font Color of a topic to show us whether it has a due date in the next
few days. Right-click on the Power Markers icon
show the map part menu.
on the "Font Colors" topic to
User Guide - 32
Using Power Markers
4.
Click Edit Active Legend settings, so that we can change the way that Power
Markers deals with the Font Colors marker group.
5.
Click Behavior to change the way that Power Markers works with this group.
Changing the behavior for this group
6.
Select Track in Hot Lists only in the Behavior list, and then click OK.
7.
Now we can add a marker (a font color) to reflect a specific topic condition. Add a
subtopic to the Font Colors active legend topic, "Due in 7 days", and color the text pink
using the Font Color tool on the MindManager Home tab.
Defining a pink font color and marker name
8.
We have defined a pink font color, and the marker name associated with it. But how
will Power Markers know to use this marker if the topic has a due date within 7 days?
This is done by adding a $ character and some special text after the marker name.
Change the topic text from "Due in 7 days" to "Due in 7 days $duedate:7:day" :
Automatic Marker condition added to the marker name
This means that the marker (a pink font color in this example) will be added if the topic
has a due date that is due any time between now and the next 7 days. This marker will
give you an early warning of upcoming due dates.
9.
We now need to tell Power Markers to update the marker set for this map with this
new behavior. Click the green Refresh button
on the Active Legend topic, and then
click OK to update the markers.
Note: The change we have made will work only in this map, and will not appear in other maps
unless you configure a new font color marker in the same way.
User Guide - 33
Using Power Markers
10. We can test the Automatic marker we just configured. Make sure that Power Markers
is in Auto mode, so that it responds immediately to changes that you make in the
map. Click Auto in the Power Markers group on the MindManager Ribbon or in the Hot
Lists task pane.
11. Add a topic to your map, and in the Task Info task pane, set the due date for this topic
to be the day after tomorrow. As soon as you do this, Power Markers turns the topic
text pink:
12. Change the due date to eight days from now. Power Marker removes the automatic
marker (pink font), because the due date is more than 7 days away, and the text
returns to its default color. The same would apply if the due date were set to
yesterday or before.
13. We can verify the marker behavior in the Hot Lists. Return the due date to something
between now and 7 days time (so the text turns pink), and view the Hot Lists. Your
topic should be showing in the "Font Colors" group, under "Due in 7 days":
Note that the automatic marker condition ("$duedate:7:day") is not shown in the Hot
Lists for clarity - only the text up to the $ character is shown as the marker name.
This example includes all the steps you would use to set up some of your own Automatic
Markers. In actual use:
a. You would rename the "Font Colors" group to be something more meaningful, such as
"Upcoming tasks". You can do this by editing the Font Colors active legend topic again
and clicking the refresh button on the active legend.
b. Just working with the due date alone might not be enough - if you are keeping track of
tasks, then this would continue to show this topic even when the task had been
complete. Fortunately, there is a complete set of Automatic Marker conditions that
cover tasks (with a progress value) in combination with dates, so that you can focus on
the topics that need your attention in the map.
Automatic Markers notes:
So, if you wanted a topic to appear in the "Due in 7 days" list in the Hot Lists, is it
necessary to always set the due date to make this happen? No. You can color a topic pink
using the Font Color button Ribbon, and the topic will also show up in the Hot Lists in the
"Due in 7 days" category. But, if you disable Power Markers, only the marker that was
applied automatically (based on the Due Date) is removed. The marker you applied
manually remains in the map.
Automatic marker conditions can be used for any type of marker, with one restriction: an
automatic marker condition cannot be used to change itself. For example, an automatic
marker test that uses the progress value of the task cannot be used to change the
progress marker on the topic.
MindManager imposes a 40-character limit on the length of a marker name, and automatic
marker definitions must obey this limit. Every condition keyword has a unique twocharacter abbreviation, so that you can use in the marker definition. If a marker name
exceeds 40 characters, Power Markers will display an error message when the Active
Legends are refreshed. The Automatic Marker definition tables list all the available
automatic marker definitions and their abbreviations.
All the Auto Markers conditions are configured to display Tags / Text markers. These are
useful because you can switch off their display in the map (in the View tab > Show/Hide >
User Guide - 34
Using Power Markers
Tags or Text Markers). They can then be used to collect topics together in the Hot Lists
without adding to visual clutter in the map itself. Of course, you can change the marker
type to anything else, if you prefer to see a visual icon or a color.
Use Auto Markers map parts
Power Markers also includes a complete set of Map Parts that have all the Automatic
Marker conditions in them. You can add these to a map, and then customize them by
deleting or renaming markers. When you refresh the Active Legend topic the marker set
for the map is updated.
Example: Use the Due Date map part
1.
Start a new map, open the Map Parts task pane and in the Mindjet Power Markers
group, click Auto Markers.
2.
Drag the "Due Date" map part into your map:
Automatic Marker conditions for the Due Date
This part, like all the Auto Markers Map Parts, provides markers configured for a wide
range of conditions so that you can delete the markers that you do not need.
User Guide - 35
Using Power Markers
Using Active Legends
Mindjet Power Markers offers a new way to define markers in MindManager by using the
Active Legend map part.
Normally, you define the markers list for the map in the Markers task pane and then
display the markers and their meanings in a legend on the map. Power Markers allows you
to define markers in an Active Legend map part, right on the map, then update the map's
markers list so that they are displayed in the Markers task pane. You can add, remove, or
edit markers and marker groups, and change the marker group behavior from the Active
Legend map part.
Using the Active Legend map part to define markers has the following advantages:
The definition and explanation of markers can be richer.
The Active Legend topics themselves become an information resource in the map.
Power Markers can create pointers to the Active Legend topics in the Hot Lists,
making it easy to find important reference information in your map.
It is easy to copy Active Legend topics from one map to another to transfer marker
definitions, and to assemble a set of markers from different sources.
You can save marker definitions as Map Parts and build up a library of handy
markers. This can range from a single group up to complete sets. Power Markers
installs several sets for you to use and experiment with.
The definitions of markers can be distributed throughout the map, and can be
created without swithching focus to the Markers task pane. For example, you can
define people where needed in the map, and Power Markers will combine the
definitions to create a single marker group from there names.
It is easy to sort the order of markers in a group when they are displayed as map
topics.
The Active Legend also includes the Resource markers used in a map.
It is compatible with all the existing ways to work with markers, and does not
preclude any of them. The Active Legend topics can be regenerated at any time.
This tutorial shows you how to configure the markers for a map using the Active Legend
map part.
We'll begin by using the Active Legend map part to view and update the list of markers
used in the current map.
1.
Start a new blank map. Every new map begins with a built-in marker set which comes
from the new blank map template. The Markers task pane displays these built-in
markers.
2.
To see these markers in an Active Legend, in the Map Parts task pane click on Mindjet
Power Markers. You will see the Active Legends map part in the lower section of
the pane:
3.
Drag this map part into the map and attach it to the central topic. It will refresh itself
to display a topic for each marker group in the current map. When you expand these,
you'll see that each marker group topic contains subtopics for all of its markers.
User Guide - 36
Using Power Markers
4.
Click on the green arrow
for the group.
on any group name topic to see the Power Marker settings
Displaying the Power Marker settings for a marker group in an Active Legend
5.
Change the text of the "Happy" marker to "Very happy":
Changing the name of a marker
6.
To update the map's marker list with the changes you make to an Active Legend topic
or its marker subtopics, do any of the following:
Select the marker group name topic and then press F5.
Click the green "refresh" arrows
Right-click on the Active Legend map part icon and then click Rebuild Map
Markers in the shortcut menu.
on the Active Legend topic.
7.
Power Markers will prompt you for permission to update the marker set. When you
click OK, it will tell you how many groups and markers it has updated.
8.
Open the Markers task pane, and you'll see that the marker name change has been
implemented.
9.
You can use exactly the same process to change the name of a marker group, by
editing the text of the Active Legend topic and refreshing the map part.
10. To change the Power Markers settings of a marker group, either double-click on the
settings grid in the Active Legend topic, or right-click on the Map Part icon and click
Edit Active Legend settings in the shortcut menu. You can change the:
Mutually Exclusive setting - controls whether more than one marker from this group
can be used on a topic.
Behavior setting - controls how Power Markers treats the markers in this group
None
Power Markers does not process this group. The marker group behaves like a regular
marker group.
User Guide - 37
Using Power Markers
Track in Hot Lists only
Power Markers displays this marker group in the Hot Lists. Topics that possess this
marker will be displayed in the Hot Lists, and you can toggle the marker on topics
from the Hot Lists.
Roll up highest marker
Power Markers will roll up the highest used marker from this group to the centre of
the map. So "Neutral" would take higher priority than "Sad". You can easily change
the priority of markers by rearranging the topics, and refreshing the Active Legend.
This will show you the "best case" in your dashboard maps.
Roll up lowest marker
Power Markers will roll up the lowest used marker from this group to the centre of
the map. In this example, "Furious" would take priority over "Sad". This would show
you the "worst case" in your dashboard maps. A typical application of this would be
to highlight overdue actions in red, taking priority over any other status.
Roll up combined markers
Power Markers will roll up all the markers in this group towards the centre of the
map. This only applies to marker groups that are not mutually exclusive. If you
assign invalid settings to an Active Legend, Power Markers will correct the settings
on the Active Legend topic the next time you refresh it.
11. You can add and remove individual markers from the map's marker list using the
Active Legend topic.
To delete a marker from the markers list, delete its subtopic under the marker
group topic in the Active Legend, and then refresh the Active Legend. You'll see that
the marker has been removed in the Markers task pane.
To add a new icon marker to the group, create a new subtopic, name it, assign an
icon from the Library task pane then refresh the Active Legend.
12. We can also use the Active Legends feature to create a new marker group in the map.
Suppose we want to keep track of the status of items in a specification, so that we can
see all the essential requirements together in the Hot Lists. Begin by adding a new
topic to the map, and naming it "Requirement status".
13. Now right-click on this topic, and then click Convert to Active Legend in the shortcut
menu. The topic will be converted to an Active Legend topic:
14. Next:
Leave Group Type set to Text Markers (called "Tags" in MindManager 9).
Change the Mutually Exclusive setting to True, because each item in our
specification document will only have one of these conditions at a time.
User Guide - 38
Using Power Markers
Add subtopics to the Active Legend topic to create each of the markers in this
group: Essential, Optional, Would be nice, Probably never. The subtopic texts
will be the marker names.
Change the Behavior to Track in Hot Lists so that Power Markers will show this
group in the Hot Lists. (Usually, if a marker group is not appearing in the Hot Lists
this behavior is not set properly.)
15. Click the Refresh icon
or select the Active Legend topic and press F5 to update the
Markers list for the map with the new group.
To use these markers in a different map, you can copy the Active Legend topic to that
map. Or, to make these markers available in any map, you can save the Active Legend
topic as a Map Part and then add it to any map you choose.
See Active Legend marker definitions for more information on how marker definitions are
represented in an Active legend topic.
Learn more:
The topic Advanced Active Legends, gives some more detail:
Deleting marker groups
Controlling whether marker legend topics appear in the Hot Lists
Using the Active Legend Map Parts
Combining Active Legends across the map
User Guide - 39
Using Power Markers
Advanced Active Legends
This section describes some of the advanced features of Active Legends. You should be
comfortable with the preceding section on Using Active Legends before reading this one.
Deleting Marker Groups
You can use Active Legends to remove entire Marker groups from the map marker set.
Example:
1.
Start a new map, and add the Active Legends map part to create a set of Active
Legends for the default marker set.
2.
Then delete the "Smileys" Active Legend topics, and refresh one of the other Active
Legends. Power Markers will ask you for permission to remove the Smileys group.
3.
If you click Yes, Power Markers will remove the group from the marker set. You can
select whether Power Markers always removes undefined marker groups, never
removes undefined marker groups or always asks you for permission in the Power
Markers Options.
There are some special rules associated with the removal of marker groups:
Some marker groups are mandatory and cannot be removed. You cannot completely remove the
Priority, Progress, Resources, Single Icons, Fill Colors and Font Colors marker groups. If you
delete their Active Legends and refresh, then Power Markers will remove the markers from these
groups, but the groups themselves will remain in the Marker task pane.
Power Markers will also ask for confirmation when changing the marker type of an existing group
- it will treat this as removal of the existing group followed by the addition of a different one.
If you want to remove a marker group without losing the marker definitions in the map, change
the Active Legend topic back to a regular topic. This causes Power Markers to remove the marker
group, but you get to keep the marker definitions in the map, in case you need them again later.
To change a topic from an Active Legend back to a regular topic, right-click on the Active Marker
icon, and select Remove Active Legend settings in the shortcut menu. Tip: keep useful marker
groups as Map Parts, for easy deployment in other maps.
You can't remove the very last marker group using Active Legends, because there is nothing left
to refresh in the map. If you really need to remove every single marker and group from your map,
use the Markers task pane.
Displaying the legend for a marker in the Hot Lists
Having defined your markers in the Active Legends topic, how do you find the definitions
when you need them? The Power Markers Hot Lists are the obvious place to look. But how
does Power Markers know the difference between a topic that defines a marker in an
Active Legend topic, and a normal map topic that just uses this marker?
The Configuration dialog contains an option for ignoring legend topics that define markers.
When this is checked (the default), any subtopic of an Active Legend topic that defines a
marker is excluded from the Hot Lists. When it is unchecked, the Hot Lists include all topics
that define the markers, as well as the topics that use them.
If you want to display only some of the legend topics, you can enbale the configuration
option to ignore legend topics, and then code individual legend topics to override this
setting. Simply add a # character at the start of their definitions. Legend topics that begin
User Guide - 40
Using Power Markers
with # are always shown in the Hot Lists, regardless of the setting in the configuration
dialog.
Try this example:
1.
Start a new map, and add the Active Legends map part to create Active Legends for
the default marker set.
2.
Open the Hot Lists pane, and then click Auto. The Hot Lists pane is empty because the
map contains only legend topics, and the configuration option is set to ignore them.
3.
Click the Power Markers Configure button (either in the MindManager Ribbon or the
Hot Lists), un-check the option Ignore legend topics that define markers, and
then click Save.
4.
You will see that all the topics that define markers in the Active Legends are now
shown in the Hot Lists.
5.
Click the Configure button and re-enable the option to ignore legend topics, and click
Save.
6.
The Hot Lists will be empty again, as all the legend topics are ignored.
7.
To override this setting for a specific legend topic change its text so that it starts with
a # character.
Note that the definition you choose to display must belong to a group whose behavior
is not set to None.
For example:
Forcing a legend topic to appear by prefixing it with a # character
8.
The legend topic for the "Not done" marker will now appear in the Hot Lists:
A legend topic in the Hot Lists
The # character does two things: it reminds you that this is the definition of the "Task
start" status, and it also conveniently sorts this topic to the start of the list in the Hot
Lists, above all other topics that have this marker. You can click on this item in the Hot
User Guide - 41
Using Power Markers
Lists to go to the definition of the marker, as opposed to visiting an instance of the
marker being used on a topic.
If you used this technique on a Resource marker that represented a person, you could
keep their contact details in the legend topic, and find them quickly just by clicking on the
#-item under their name in the Hot Lists. So for certain types of information in your map,
you can define it once in an easily-found place, and do not need to duplicate it again
elsewhere.
Using the Power Markers Map Parts
Power Markers adds a set of Map Parts to MindManager that include marker definitions for
a wide range of uses. Of course, this set of Map Parts does not cover every possible
situation, and you can always create your own custom Active Legends and marker
definitions at any time. But the Map Parts will give you a head start.
The Map Parts are divided into seven folders:
The Mindjet Power Markers map part folder contains the Active Legends map part (that
imports the existing marker set) and an empty Active Legend topic that can be used as
the starting point for a new Active Legend. It also contains the other six folders below.
The Auto Markers folder contains map parts that give examples of the Automatic Marker
conditions. The contents of each map part, and the definition of the Automatic Marker
conditions are listed under Automatic Marker definitions. The sample Active Legends for
Auto Markers mostly define them asText Labels. The Text Label markers are unique in that
their display in the map can be suppressed with the View>Show/Hide command in
MindManager. This makes them especially useful for marking topics where you need to see
the groupings in the Hot Lists, but do not necessarily need to see the labelling in the map
itself - in fact, excessive use of visible Text Label markers in the map can be quite
distracting. So where you are deriving secondary information using automatic markers,
Text Label markers are a good choice.
The Color Markers folder contains sample Active Legends for the topic fill color and font
color markers.
The Complete Sets folder contains complete sets of Active Legends to implement various
common types of Dashboard map.
The Icon Markers folder contains sample Active Legends with some canned icons. These
icons are taken from the built-in MindManager library.
The Task Info folder contains sample Active Legends relating to task information on
topics. This includes progress, priorities, resources and automatic markers that interpret
date information in the context of unstarted or incomplete tasks. Some of these map parts
are also listed in the Automatic Marker definitions section.
The Text Markers folder contains a sample map part showing how to define Text Markers
/ Tags.
User Guide - 42
Using Power Markers
Combining Active Legends across the map
One of the advantages of the Active Legends approach is that you can have multiple
definitions of the same Marker Group spread across your map. This lets you collect and
organize information in a way that you can easily find it again. You are not restricted to
keeping marker definitions in a neat tree in one place. Normal "information" topics in your
map can also become the definitions of markers, integrating the use of markers and the
structure of your map.
Consider the following fragment of a map:
Defining markers within markers, and the same group multiple times
In this map, we are dealing with a number of organizations, and people in those
organizations. We need to be able to use markers for either, and we need to be able to
find people without knowing what organization they belong to.
The "organizations" Active Legend defines a set of Text Label markers, of which there are
three (Acme, Widgets and Foobar). Each of these organizations has some people
associated with it. These are defined under a "People" Active legend for each. The "People"
Active Legend is a Resources marker type. Since there can only be one Resources marker
group, what Power Markers does in this case is merge together all the resource markers
defined across the map, and sort them alphabetically. So Power Markers sees the following
in the Hot Lists:
Merged markers in the Hot Lists
It has done this by combining all the marker definitions that relate to the same marker
group. It matches marker groups on type, and on name if they are not a unique type. You
can organize the information in your map in a navigable hierarchy, and Power Markers will
merge similar items together in the Hot Lists.
But what happens if you have three, five or ten instances of a the same group defined by
Active Legend topics, and you want to change the mutual exclusivity flag or the behavior
of the group? When you refresh an Active Legend topic, all the Active Legends in the map
User Guide - 43
Using Power Markers
get refreshed, but the one that is selected when you launch the refresh takes priority over
any other definitions of the same group. So in the above example, if you changed the
behavior of the "People" Active Legend under "Acme" then refreshed that specific Active
Legend, the other two (under Widgets and Foobar) would be updated to match. As a rule
of thumb, it is worth always initiating the refresh of Active Legend topics from the one that
you just edited, to ensure that any changes get copied to other instances of the same
marker group.
User Guide - 44
Using Power Markers
Using the template dashboards
Using the dashboard templates
Mindjet Power Markers includes a set of map template dashboards, so that you can get
started with an already working design, or use them as the starting point for custom
dashboard maps.
The following Templates are installed with Mindjet Power Markers:
The Power Markers Demo 1 template to help you see Power Markers at work on a
map.
The Generic Dashboard templates to track projects or situations.
The Meeting Dashboard template to track meeting agenda items and action items
by participant.
The GTD Dashboard templates to use GTD principles to keep track of a specific area
or project.
Start a new map from a Power Markers template
1.
2.
Navigate to the Template chooser in MindManager:
In MindManager Version 8, click the MindManager button, and then click New From Templates or Style.
In MindManager Version 9, click the File tab, and then click New.
Scroll the backstage view or preview until you see the Mindjet Power Markers
dashboards.
User Guide - 45
Using Power Markers
The Power Markers dashboard templates in the template preview dialog
Double-click on the template that you want to use, and a new map based on the
template will be opened.
3.
Use the template
Begin by reading the Topic Notes of the central topic. The Power Markers dashboard
templates use Power Markers to help you get the template set up. The steps are the same
for every template:
1.
Open the Hot Lists task pane.
2.
Make sure Power Markers is in Auto mode.
3.
Open the "Assets" list in the Hot Lists (this might be called something else in some
dashboards, but the Central Topic notes will give the exact name)
4.
Open the "Template Tour" list
5.
Visit the Template Tour topics and review the Topic Notes to get the template
configured.
6.
You can delete the Template Tour topics when you have completed each step of the
configuration, as you will not need them again.
As an example, here are the Template Tour topics for the Standard Generic Dashboard
template:
Template Tour topics in a dashboard template
Map Parts
The dashboard templates are also included as Map Parts, consisting of the Active Legend
topics that make up the marker set, so that you can implant the dashboard functionality
into an existing map. We recommend that you familiarize yourself with the principles using
User Guide - 46
Using Power Markers
a template first, before starting to reconstruct an existing map. The Map Part versions do
not include the "Template Tour" markers and have less documentation built into them.
To access the Map Parts, open the Map Parts task pane open the group Mindjet Power
Markers > Complete Sets. You can drag a map part into any map and it will expand to
create the Active Legend topics.
The Generic Dashboard templates
The Generic Dashboard templates are designed to help you to keep track of small projects
or ongoing situations, by creating lists of items from your map. They do not follow any
specific methodology, and you can customize them to meet your exact needs. There are
two versions: the Standard Generic Dashboard and the Enhanced Generic Dashboard.
Template Features
Standard
Generic Dashboard
Enhanced
Generic Dashboard
Template Tour
Set up your dashboard from
the template
Yes
Yes
Actions
New tasks
New tasks
Keep track of incomplete
actions
Tasks in progress
Tasks in progress
Completed tasks
Completed tasks
Action Deadlines
Overdue - tasks that are not far enough
forward to make their deadlines, or are late
starting
Get a visual indicator of things
that are late or coming up soon
In next 3 days - things that should be
started or finished in the next 3 days
In next 4 weeks - things that should be
started or finished within 4 weeks
Web links
Questions
Email addresses
Map Assets
Issues
Attachments
Keep track of vital information
stored in your map
Attachments
Linked files
Email addresses
Linked folders
Hyperlinks
Multi-maps
Mindjet Catalyst links
Built-in SWOT analysis
Keep track of the positives and
negatives about your project or
situation
Strengths
Weaknesses
Opportunities
Threats
User Guide - 47
Using Power Markers
The Meeting Dashboard template
The Meeting Dashboard is designed to help you to keep track of ongoing meetings. You
can use it to prepare for a meeting, to keep track of the agenda and actions during a
meeting, to wrap up at the end of the meeting, and to review ongoing actions items again
at the start of the next meeting.
Template Features
Template Tour
Set up your dashboard from the template
Details
Yes
Actions
Open action items
Keep track of ongoing actions
Actions held over
Completed actions
Meeting Materials
Attachments
Keep the information you will need during meetings only one click away
Hyperlinks
Meeting Agenda
Mark up the topics in your map for use during the meeting, to ensure that
you cover everything even if the discussions move around a lot
User Guide - 48
Using Power Markers
The GTD Dashboard Templates
The GTD Dashboard templates are demonstrations of how Mindjet Power Markers can be
used to implement a well-defined process or method.
The core concept behind "Getting Things Done" is to collect information, then sort it into
lists that help you to focus on what action to take in certain situations. An implementation
of this in Power Markers means using markers to code information across your map, and
letting the Hot Lists do the list-making. You can visually organize your map by subject or
small project, and the Hot Lists keep everything sorted into lists. The Power Markers
demonstration map is based on the GTD templates.
These lists extend to GTD Review cycles. The Reviews list in the Hot Lists summarizes
topics to check when going through your short, medium or long term reviews.
Mindjet Power Markers adds two GTD dashboard templates to MindManager: the Standard
GTD Dashboard and the Enhanced GTD Dashboard.
Template Features
Standard GTD
Dashboard
Enhanced GTD Dashboard
Template Tour
Set up your dashboard from the
template
Yes
Yes
Next Actions
Unstarted
Unstarted
Keep track of next actions across
your projects
Unfinished
Unfinished
Completed
Completed
In-basket items - things that need to be
sorted
Daily Lists
Refer to the Daily Lists in the Hot
Lists to keep an eye on actions by
context. The contexts are
automatically detected from the topic
text; e.g. typing "Call Juan" will
automatically assign the @Calls
context. Refer to the documentation
in the template map for more details.
Waiting-for items - things owed to you
Waiting-for items things owed to you
@Agendas context
@Calls context
@Errands context
@Office context
@Home context
@Calls context
@Read/Review context
@Computer context
@Errands context
@Expenses claim context
Deadlines
Overdue - tasks that are not far enough
forward to make their deadlines, or are
late starting
Get a visual indicator of things that
are late or coming up soon
In next 3 days - things that should be
started or finished in the next 3 days
In next 4 weeks - things that should be
started or finished within 4 weeks
User Guide - 49
Using Power Markers
Runway-level projects - immediate work
10,000 ft projects - operational projects
20,000 ft projects - areas of responsibility
Project Reviews
The Hot Lists support the review
processes by grouping together
things for review
Runway-level
projects
30,000 ft projects - 1 to 2 year goals
Someday/Maybe
items: review items
that are deferred
indefinitely
50,000 ft projects - Life plan
40,000 ft projects - 3 to 5 year plan
Tickler / next year: review tickler file items
while they are still a long way out
Tickler / future: review tickler file items that
are in the distant future
Someday/Maybe items: review items that
are deferred indefinitely
Today
This week
Tickler file
Track dates items and have them
appear in the Hot Lists when due for
attention or when coming up on the
horizon
Next week
This month
Next month
Historical (date passed)
Future (beyond next month)
GTD Reference links and information,
including review summaries
Support Materials
Keep track of resources that support
your projects
GTD Reference links
and information,
including review
summaries
Multi-map links
Web links
E-mail addresses
Attachments
Linked files
Partly defined actions: topics that have
some task information but which are not
marked as actions
Clean-up Review
Clean up items in your map to make
sure that they are being tracked
properly
Also available as a Map Part
Refer to the Map Parts task pane >
Power Markers > Complete sets
Actions without dates: topics marked for
action which do not have a start or due
date so will not appear in the tickler file or
the deadlines section
Yes
Yes
Disclaimer: the GTD dashboard templates are not officially endorsed implementations of
GTD and are included only as a demonstration of the capabilities of Mindjet Power Markers.
"GTD" and "Getting Things Done" are trademarks of the David Allen Company.
User Guide - 50
Using Power Markers
Using existing maps
To use Mindjet Power Markers with your existing maps, you may need to ensure that all
the markers you use are named markers. If markers called "Marker Name" appear in the
Hot Lists, then it is likely that they are unnamed in the Marker List. You can use the
Markers list commands to name these markers, or use the Power Markers Configuration
dialog function to name them more quickly.
What is an "orphan" Marker?
Orphan markers show in the Markers list as unnamed markers.
These "orphan" markers can be introduced on the map in a number of ways, including:
A previously unused topic text or fill color might be selected on the Ribbon
A custom icon might be added directly from the library
A previously unused Priority or Progress value might be entered in the Task Info
pane, written by other software, or imported on a topic from another map
A marker was deleted in the Marker List, but it is still used in the map
Turn orphan Markers into Power Markers
For this example, we'll create some orphan markers, and then name them so they can be
used as Power markers.
1.
Start a new blank map.
2.
Add a topic and select it.
3.
In the Library task pane, select a custom icon that does not exist in the current Marker
List (from a sub-folder such as one of the Alpha custom icons).
4.
Use the Ribbon commands to apply a green fill color and red font color to the topic.
5.
In the Markers task pane you'll see a new Marker group called "General Icons"
containing the icon you added, the green fill color marker in the Fill Colors group, and
the red text in the Font Colors group. Each of these markers displays its name as
"Marker name" in gray text.
If you remove the last instance of one of these unnamed markers from the map, it is
also removed from the Markers pane. Although these unnamed or orphan markers can
be used from the Markers List, they are not available as Power Markers until they are
named.
User Guide - 51
Using Power Markers
6.
Click Configure and then click Import orphan Map Markers in the Power Markers
Configuration dialog. Power Markers will scan your map and prompt you for a name for
each unnamed marker it finds.
OK imports this marker and continues
Skip Marker does not import this marker, and continues
Skip Group does not import this marker or any others in this group, and continues
Cancel will not import this or any other markers.
This function can not be used to rename custom icons in the General icons group (icons
added from a Library group other than the MindManager group). If unnamed custom
icons are found on your map you will need to enter names for these in the Markers
pane. As soon as a General Icon is named, it automatically moves to the Single Icons
group.
7.
When all marker have been reviewed and imported, Power Markers updates the
Configuration settings. Check the Configuration dialog to see that you have set the
group behaviors appropriately for all the marker groups.
The markers will now show their proper names in the Hot Lists.
User Guide - 52
Using Power Markers
Compatibility issues
There are occasions where Mindjet Power Markers may conflict with other Add-ins and
MindManager features. Power Markers will try to pre-empt situations where a conflict might
occur, and display warning messages so that you can choose how to continue. You can
disable the display of Compatibility warnings in the Options window, or by disabling this
option in the warning dialog.
Compatibility with Task Management features
The Task Management features in the MindManager Task Info pane are provided by the
Project Task Management (PTM) add-in shipped with MindManager. These features can
conflict with the roll-up of progress markers in Power Markers, as both are doing
essentially the same job. If both are enabled at the same time, Power Markers will raise
warning messages when it tries to overwrite the markers automatically placed by the PTM
add-in, but it will not overwrite these markers.
If the progress marker is configured for roll-up in Power Markers, you will a compatibility
warning message when Power Markers is enabled.
You will not be able to use both Power Markers and the Task Management feature in
MindManager to roll up the progress markers. By default, the Task Management feature
roll-up takes precedence - Power Markers will not change markers added by this feature.
You can choose which method will be appropriate for your needs:
Project Task Management add-in
Rolls up Progress values
Rolls up task Durations
Uses protected Progress icons
Power Markers roll-up feature
Rolls up any marker including task Progress & Resources
Does not roll up task Durations
Uses standard markers
Can also roll up ranked markers for best/worst analysis
And then use that method:
Use the Project Task Management
add-in
Do not enable roll-up of the progress
marker group in the Power Markers
configuration
Use Power Markers
Do not use the Task Management roll-up feature, or
Disable the PTM Add-in MindManager Options > Add-ins
User Guide - 53
Using Power Markers
Mindjet Power Markers Options
Power Markers has its own set of options that apply to all maps. To access these:
In MindManager 9 click the File tab, click Options, and then click Mindjet Power
Markers.
In MindManager 8, click the MindManager button, click MindManager Options,
and then click Mindjet Power Markers.
You can change the following options:
Show splash screen on start-up controls whether the Mindjet Power Markers splash
screen is displayed when MindManager starts up.
Warn me before overwriting my Map Markers controls whether Power Markers issues
a warning before replacing any of your Markers in a map. When using the roll-up feature,
Power Markers may need to replace or remove a marker that exists in the map where it
needs to place its own.
Warn me about compatibility issues will display warning dialogs if your Power Markers
configuration or settings might conflict with other Add-ins or MindManager settings. These
are described here.
Focus on topic when selecting it from the Hot Lists controls whether Power Markers
uses the "Focus" command (F3), which centres the selected topic, expands its subtopics,
collapses other topics, and increases the zoom level if there is space to do so. If this option
is not checked, then the topic is selected on the map, and scrolled into view.
Show tool tip texts on buttons and checkboxes can be disabled when you are
comfortable with the Power Markers commands. Changes to this option only take effect the
next time you start MindManager.
The Financial Year option allows you to specify the dates for your financial calendar. The
commonly used dates from around the world are listed. If you need some special dates
here, please contact us and we can show you how to modify them. The Financial Year
information is used by some of the automatic markers.
The Power Markers ribbon shortcut keys can be enabled or disabled. These are the
shortcut keys that are visible when you press the Alt button in MindManager, for example
Alt+H for the Home tab. It is possible that MindManager add-ins from different vendors
could have the same shortcut keys, or the shortcut keys could clash with those already
used in MindManager. If you experience any problems with the Power Markers shortcut
keys, then you can disable them in the Options.
When refreshing Active Legends... lets you specify what action Power Markers should
take when it needs to delete undefined Marker Groups when refreshing Active Legends. If
you always answer either Yes or No to the prompt to delete undefined Marker Groups, then
you can bypass the prompt by setting this option.
Note that other settings, such as the behavior of the Power Markers in an individual map,
are edited and stored per-map using the Configuration settings.
User Guide - 54
How to...
Track follow-up actions from a meeting
Power Markers can help you to keep track of action items in a meeting, if you use
MindManager to capture the meeting.
You can add Resources to your map in real time. There are several ways to assign a
Resource to a topic:
1.
If the Resources are already entered into the Marker List, open the Markers task pane,
select the topic in the map, and select the Resource from the list in the Marker task
pane.
2.
Select the topic in the map and type a name into the Resources box in the Task Info
pane.
3.
If the Resources are already named in the Marker List, in the Hot Lists task pane,
enable Power Markers, enable Edit Power Markers on topics, select a topic in the map
and click on the Resource name in the Hot Lists.
You can show or hide the resource names by controlling the display of Task Info, either
in the Task Info task pane or from the Ribbon's View tab.
The Power Markers Hot Lists pane shows the topics in the map, organized by the
person responsible:
It is useful to keep the Hot Lists in view as the meeting progresses, so that participants
can see their responsibilities developing, and the meeting wrap-up automatically
includes a summary of who is doing what.
It also becomes obvious if anyone has either too much or too little to do. In the above
example, Asha might consider asking Peter to help her with some of her tasks. If you
add more than one resource name to the same topic, then the topic appears under
more than one name in the Hot Lists:
User Guide - 55
How to...
To follow up after the meeting, in the Hot Lists task pane click Copy Hot Lists to
Clipboard, then paste the text into an e-mail or document that summarizes everyone's
actions.
At the next meeting, you can begin by reviewing progress against actions from the
previous meeting, working from the same map.
User Guide - 56
How to...
Create a SWOT analysis
Just about every implementation of a SWOT (Strengths, Weaknesses, Opportunities and
Threats) Analysis in MindManager is based on starting with a small analysis tree:
Individual Strengths, Weaknesses, Opportunities and Threats are listed as sub-topics of
the headings. The analysis is assumed to relate to the parent of its tree, or might be
specifically named (e.g. "Competitor SWOT Analysis").
While this approach has merits, it also has a disadvantage - the work is constrained to one
part of the map. Assuming that the analysis is drawn from information across the whole
map, this grouping means you have to keep moving backwards and forwards between the
analysis and related information. Sometimes you want something to be marked with a
SWOT marker, but to be positioned elsewhere in the map. Or you may feel that some if the
items belong under more than one heading, which is not easy to represent.
By contrast, the Power Markers Hot Lists let you create a SWOT Analysis in a very different
way, by treating the whole map as the analysis, and not just one part of it. The map can
structured in any way you wish, or even remain as a "fast and loose" brainstorm, while
Power Markers takes care of the list-making.
Using the Hot Lists for SWOT Analysis
1.
Click the Markers task pane tab to open the Markers task pane.
2.
Click the link Add new icon group.
3.
Name the group " SWOT Analysis * ". Note the asterisk at the end, which tells Power
Markers to include this group in the Hot Lists. (If you omit the asterisk here, you can
enable this group in the Hot Lists from the Power Markers Configuration dialog).
4.
Right-click on the SWOT Analysis group name, and click New Icon Marker. Name the
marker "Strengths", and choose a suitable icon, such as the thumbs-up icon as shown
above. Click Add when you are finished, but do not exit the dialog.
5.
Continue to add icons for Weaknesses, Opportunities and Threats. Your marker group
in the Marker List should now look similar to the example below, although of course
you could use any marker style you like.
User Guide - 57
How to...
Note that we have used plural names, i.e. "Strengths" rather than "Strength". We will
see why later. It is also useful to ensure that the markers are listed in the above order,
for convention more than anything else.
6.
You are now ready to mark up your map as a SWOT analysis. Simply apply the SWOT
markers to the relevant topics anywhere in the map, to indicate their contribution to
the analysis:
This is the kind of work at which MindManager excels. Your map may look different from
the example above.
7.
In the Hot Lists task pane and click the Auto button so that Power Markers builds and
displays the Hot Lists:
User Guide - 58
How to...
Now you can see why we called the icons "Strengths" instead of "Strength". Your SWOT
analysis can be viewed as a group, regardless of where the information lies in the map.
You can rapidly create a summary of your SWOT analysis in the same map or a
separate map. At the bottom of the Hot Lists task pane, click the link Copy Hot Lists
to Clipboard and paste it into the current map or a new map:
User Guide - 59
How to...
The summary is created in a few seconds without any additional typing or reorganizing.
This is especially useful if your map contains lots of other information as well as SWOT
elements, meaning you don't have to work through the map to extract and copy the
information that relates to the SWOT analysis.
You can do even more with the Power Markers approach to a SWOT analysis: an item can
exist under more than one heading at the same time, which is a realistic situation. In our
above example, "Longer commute for some" could be regarded as a weakness (because
longer commutes are tiresome and expensive) and also a future threat (because some key
people might start looking for another job). Marking it with both markers in the map
means it should be considered from both viewpoints. To enable this, in the Markers task
pane right-click the SWOT Analysis * group name. Un-check the Mutually Exclusive
option. You can now apply more than one SWOT marker to the same topic, and it will
appear more than once in the Hot Lists.
User Guide - 60
How to...
Keep track of favorite topics
Sometimes it can be handy to access favorite topics in a map and jump straight to those
locations. You can use the Power Markers Hot Lists to list the favorite topics in your map in
one place.
MindManager labels are a convenient way to do this, because you can label a topic
with Ctrl+Shift+F5, which is quicker than adding a marker. Power Markers can show you
a list of labeled topics.
1.
Assuming that you are using Active Legends in your map:
a. Open the Map Parts task pane
b. Open the Mindjet Power Markers folder
c. Open the Auto Markers sub-folder
d. Drag the map part "Topic Label" into your map
e. Move the "Topic Labels $label" marker definition topic from this map part into any
existing Icon group or the Single Icon group in your Active Legends
f.
Delete the remainder of the Topic Label map part, as it is not needed
g. Refresh your Active Legends.
2.
If you are not using Active Legends:
a. Open the Markers task pane
b. Create a new Icon markers group if there is no suitable group to which you can add
a "label" icon
c. Add an asterisk at the end of the target group name to ensure that it appears in the
Hot Lists
d. Add an icon to the new icon, an existing Icon group, or the Single Icons group.
Select an icon from the MindManager icons, and name it "Labels$label" (without the
quotes). The "$label" text turns this into an Automatic Marker that is activated if a
topic possesses a topic label.
e. If Power Markers is in Auto mode, leave and re-enter Auto mode to ensure that it
reads the new marker set again.
3.
To mark a topic as a favorite topic, select it and click the Label button on the Insert
tab on the Ribbon.
Labeled topics will be shown in the Hot Lists and you can jump straight to them.
This mechanism provides a convenient way to jump straight to specific locations in a map,
without adding any more visual markers to the map itself. You can just click on the topic
text in the Hot Lists to go straight to the topic in the map. Of course, you could navigate
through the map itself to find the same information, but this depends on having the map
well enough signposted that you can still navigate it quickly after a few weeks or months of
not using it - which is not a strong feature of many maps!
User Guide - 61
How to...
Use Show Branch Alone mode
Power Markers can work in conjunction with MindManager's "Show Branch Alone" mode, to
help you focus on a particular area of your map.
The "Show Branch Alone" feature lets you view a part of a map without seeing the whole
map, making a selected topic the temporary "central topic". To use it, select a topic in your
map, then on the View tab, click Show Branch Alone. To return to the whole map, click
Show Other Branches. This is standard MindManager functionality.
Show Branch Alone mode works by filtering out everything except the tree you are
focusing on. Before using Power Markers in conjunction with Show Branch Alone mode, you
need to decide whether Power Markers should include filtered-out topics, or whether it
should only be aware of topics that are currently shown in the map. This is set per-map in
the Power Markers Configuration dialog. By default, Power Markers will not include filteredout topics, so the information it displays will vary depending on whether or not the map is
filtered. If you want Power Markers to always show information across the whole map,
including topics that are filtered out, then enable the setting in the Configuration dialog.
With Power Markers set to ignore filtered-out topics, the Hot Lists contain only the topics in
the area of focus. Consider the following example from a review meeting map:
The Hot Lists show actions across all projects, grouped by Resource
The Hot Lists show actions across all the projects, grouped by person. If you want to
review one project at a time, then all you need to do is select a project, and click the
Show Branch Alone command on the Ribbon:
User Guide - 62
How to...
In Show Branch Alone mode, the Hot Lists show actions from the selected project only
The Hot Lists now show the actions from the selected project only.
You can use this feature to focus your attention on the markers from one part of the map.
For example, you could perform SWOT analyses by business area, within the context of a
whole-business SWOT, by organizing your SWOT map into business areas.
User Guide - 63
How to...
Use Power Markers with Mindjet Catalyst
Power Markers can be used in real time with Mindjet Catalyst so that other users can also
see the information that Power Markers creates. Note that this applies to the simultaneous
sharing of maps in MindManager for Windows, and not to the Web-based mapping
component of Catalyst (which does not support Add-ins).
There are two scenarios:
1.
Single host: one participant has the Power Markers add-in installed, but others do not
2.
Multiple hosts: more than one participant has the Power Markers add-in installed.
In the single host scenario, participants who do not have the Power Markers add-in
installed will see rolled-up markers in their copy of the map, but will not see the Hot Lists
task pane. Power Markers must be installed locally to view the Hot Lists. If a participant
who does not have Power Markers installed makes a change to the map that is relevant to
Power Markers, then their map will be updated when the single host updates their map, or
when it is automatically updated if Power Markers is in Auto mode.
Use Power Markers with Catalyst Example:
1.
Anne and Bill are in a Mindjet Catalyst conference, sharing a map
2.
Anne has Power Markers installed, has enabled it for the shared map, and has Auto
mode active
3.
Bill deletes a topic that carried a Power Marker
4.
This is replicated on Anne's system, which updates the rest of the tree, which is in
then reflected on Bill's system.
There may be a delay of a few seconds between Bill editing the map and seeing the
changes in his copy.
In the multiple hosts scenario, there should only be one user who has Power Markers in
Auto mode, and the rest should have it disabled. If multiple users have Power Markers in
auto mode, then there will be multiple copies of Power Markers trying to update the map in
real time, which might produce unreliable results.
User Guide - 64
Reference
Glossary of terms
Term
Meaning
Active Legend
A special topic in a map, recognized only by Power Markers, that defines a marker
group and the markers that it contains. Active Legends provide an alternate way to
specify and label the markers in your map.
Legend topic
Legend topics in the map describe or define marker groups and markers. A
"passive" legend can be created from the Markers task pane, or can be an Active
legend that defines the groups and markers.
Markers List
A collection of Marker Groups. Each map has one Markers List associated with it,
but Markers Lists can also be exported and stored individually. You can create a
new Markers List from a document, and apply it to other maps, or share it with other
users. Refer to the MindManager documentation for more information about using
Markers Lists.
Marker Group
A collection of Markers of the same type. Many of the types are only allowed to exist
once, such as the Progress markers. You can add extra Icon marker groups or Tag /
Text marker groups.
Mutually
Exclusive
A flag indicating whether more than one marker in a group can exist on a topic at
the same time. If the marker group is mutually exclusive, then only one of its
markers can be used on any individual topic. The Priority Marker group is an
example of this - a topic cannot have more than one Priority at a time. If you click on
a Priority marker on a topic, it will be replaced by the next one in the group. If a
marker group is not mutually exclusive, you can use more than one of its markers at
the same time. The default "Single Icons" marker group can have more than one of
its icons on a topic. To change the mutually exclusive setting for a marker group, go
to the Map Marker task pane, right-click on the group name and change the
"Mutually Exclusive" flag. You can also change the mutually exclusive status in the
Power Markers Configuration dialog.
Marker
A single icon, text color, text label or other mark-up decoration. Each marker has a
name associated with it so that its meaning is clear in the map. A Marker can
appear in only one Marker Group, e.g. the same icon cannot belong to more than
one group at a time. Refer to the MindManager documentation for more information
about using Markers.
Automatic Marker
A feature of Power Markers that associates a real marker with a special condition on
a topic, such as "incomplete task due within 3 days" or "has a Multi-map link". See
the complete list of Automatic Marker definitions.
Progress marker
A marker that shows how complete a task is, from 0% to 100% complete. This can
also be edited in the Task Information task pane, and is also linked with many task
management or project management applications of MindManager. Icons in the
Progress marker group are always mutually exclusive.
Priority marker
A marker that indicates the priority of a topic, typically associated with a task. Icons
in the Priority marker group are always mutually exclusive.
Resource marker
A text-only marker that shows the resource or ownership associated with a task.
This information can also be edited in the Task Info task pane and is accessed by
many project management applications of MindManager. Markers in this group are
never mutually exclusive.
User Guide - 65
Reference
Text marker
(MindManager
Version 8)
Tag (MindManager
Version 9)
A text-only marker that shows any text-based status for a topic. "Resources" and
"Categories" are special cases of Text Markers/ Tags. The markers in this group
can optionally be mutually exclusive. Unlike most of the other markers, they do not
also have a name, as their text is their name.
Icon
A graphic added to the topic to visually convey meaning. These are the original
"Map Markers", and many people still refer to Icons when talking about Markers.
You can add extra Icon Marker groups, and choose whether or not they are mutually
exclusive.
Single Icons
A special marker group that must always be present, containing Icon markers. The
Single Icons group is not allowed to be mutually exclusive.
Custom Icon
An icon marker that is created from a graphic file, rather than one of the built-in
icons included with MindManager.
Fill color marker
The fill colors used on topics can be given a name and included in the Markers List.
Topic fill colors are always mutually exclusive, and there can only be one fill color
marker group.
Font color marker
The text colors used on topics can be given a name and included in the Markers
List. Topic text colors are always mutually exclusive, and there can only be one text
color marker group.
Map Part
A built-in feature in MindManager that saves a fragment of a map in a common
location, from where it can be used in other maps. Refer to the MindManager
documentation for more details.
Configuration
The Configuration of a map tells Power Markers how to handle the Markers that the
map contains. You can choose whether Marker groups are displayed in the Hot
Lists, rolled up in the map, or ignored by Power Markers. The configuration is
defined per-map and is stored in the map, so you can have different configurations
for every map.
Default
Configuration
If Power Markers does not find any configuration information in a map, then it
reverts to the default configuration. This allows predefined marker groups to be
regarded as Power Markers, without any explicit configuration of individual maps.
Any configuration can be saved as the default configuration, so you can set this up
as required.
Roll-up
The Power Markers function that makes copies of Markers on the parent topics up
to the middle of a map, so that the existence of selected markers can be easily seen
even when the topics are hidden. The configuration of which markers act as Power
Markers is edited in the Configuration dialog, and stored in each map.
Hot Lists
The Power Markers function that shows a list of topics organized by Marker. The
Hot Lists are shown in a task pane. The configuration of which markers act as
Power Markers is edited in the Configuration dialog, and stored in each map.
Splash dialog
The Power Markers dialog that appears each time MindManager starts up. It can be
disabled in the Power Markers Options.
Options
Settings for Power Markers that apply to all maps. They are edited in the
MindManager Options dialog.
Ribbon Shortcut
keys
The Power Markers commands can be accessed with shortcut keys. These are
displayed in the Ribbon by pressing the Alt key. They can also be disabled if they
are found to clash with shortcut keys from another add-in or MindManager function.
User Guide - 66
Reference
Active Legend marker definitions
When defining markers in the subtopics of an Active Legend topic, this is how they are
represented:
Group type
Task Priority
Task Progress
(%)
What is in the subtopic for each marker
A priority icon to indicate the priority (use the Task Info task pane to assign)
The topic text is the priority name
A percent complete icon to indicate the task progress (Use the Task Info task pane
to assign)
The topic text is the progress name
Resources
The topic text is the resource name
Text Markers /
Tags
The topic text is the text marker / tag name
Icons
Single Icons
Fill Colors
A standard (stock) MindManager icon or custom icon
The topic text is the marker name
A standard (stock) MindManager icon or custom icon
The topic text is the marker name
The fill color used on the topic is the color for the marker. This must be a nonautomatic color. Automatic colors are not regarded as markers.
The topic text is the marker name
Font Colors
The font color used on the topic is the color for the marker. This must be a nonautomatic color. Automatic colors are not regarded as markers.
The topic text is the marker name
User Guide - 67
Reference
Automatic Marker definitions
This is the complete set of automatic markers supported by Power Markers. For
instructions on using Automatic Markers, refer to Using Automatic Markers. The location of
the Map Part containing a pre-formatted example of the automatic marker is also shown.
Topic Assets
(Map Parts > Mindjet Power Markers > Auto Markers > Topic Assets)
Automatic marker
Abbreviation
Marker applied if...
$attachment
$at
Topic has one or more attached
files
$notes
$nt
Topic has Topic Notes
$duration
$du
Topic has a duration defined
$resources
$rs
Topic has resources defined
$resources:is:abc
$rs:is:abc
Topic resources are "abc"
$resources:contains:abc
$rs:ct:abc
Topic resources contain "abc"
$resources:startswith:abc
$rs:sw:abc
Topic resources start with "abc"
$resources:endswith:abc
$rs:ew:abc
Topic resources end with "abc"
$priority
$pr
Topic has a non-zero priority
defined
$relationship
$rl
Topic is at one end of a
relationship
$comments
$cm
Topic has review comments
$image
$im
Topic has an embedded image
$businesstopic
$bt
Topic is a Business Topic
$xmacro
$xm
Topic contains an X-Macro
(embedded MindManager macro)
Topic Mark-up
(Map Parts > Mindjet Power Markers > Auto Markers > Topic Mark-up)
Automatic marker
Abbreviation
Marker applied if...
$boundary
$bd
Topic has a boundary
$frame
$fr
Topic has a frame
$fontcolor
$fn
Topic has a non-automatic font color
$fillcolor
$fc
Topic has a non-automatic fill color
User Guide - 68
Reference
Topic Type
(Map Parts > Mindjet Power Markers > Auto Markers > Topic Type)
Automatic marker
Abbreviation
Marker applied if...
$activelegend
$al
Topic is a Power Markers Active Legend topic
$centraltopic
$ce
Topic is the Central Topic
$maintopic
$ma
Topic is a Main Topic
$floatingtopic
$ft
Topic is a Floating Topic
$callouttopics
$co
Topic is a Callout Topic
$summarytopic
$su
Topic is a Summary Topic (a Callout on a Boundary)
$level:2
$lv:2
Topic is a level 2 topic. The value can be from 0 upwards. Level 0
is the central topic, floating topics and callout topics. Level 1 is the
Main Topics. Level 2 and above are subtopics.
Topic Label
(Map Parts > Mindjet Power Markers > Auto Markers > Topic Label)
Automatic marker
Abbreviation
Marker applied if...
$label
$lb
Topic has a topic label
$label:startswith:abc
$lb:sw:abc
Topic label starts with the text "abc"
$label:contains:abc
$lb:ct:abc
Topic label contains the text "abc"
$label:endswith:abc
$lb:ew:abc
Topic label ends with the text "abc"
$label:is:abc
$lb:is:abc
Topic label is "abc"
Topic Text
(Map Parts > Mindjet Power Markers > Auto Markers > Topic Text)
Automatic marker
Abbreviation
Marker applied if...
$text:bold
$tx:bo
Topic text is bold and this is not part of the default style
$text:italic
$tx:it
Topic text is italic and this is not part of the default style
$text:underline
$tx:ul
Topic text is underlined and this is not part of the default style
$text:strikethrough
$tx:so
Topic text is struck out
$text:is:abc
$tx:is:abc
Topic text is "abc"
$text:startswith:abc
$tx:sw:abc
Topic text starts with "abc"
$text:contains:abc
$tx:ct:abc
Topic text contains "abc"
$text:endswith:abc
$tx:ew:abc
Topic text ends with "abc"
User Guide - 69
Reference
Keys (in topic text)
(Map Parts > Mindjet Power Markers > Auto Markers > Keys)
Automatic marker
Abbreviation
Marker applied if...
$key:is:abc
$ky:is:abc
Topic text is "abc". The topic text is removed when the marker
is applied
$key:startswith:abc
$ky:sw:abc
Topic text starts with the key text "abc". The key text is stripped
from the start of the topic text when marker is applied
$key:contains:abc
$ky:ew:abc
Topic text contains the key text "abc". The key text is removed
from the topic text when the marker is applied
$key:endswith:abc
$ky:ew:abc
Topic text end in the key text "abc". The key text is stripped
from the end of the topic text when the marker is applied
Topic Hyperlink
(Map Parts > Mindjet Power Markers > Auto Markers > Topic Hyperlink)
Automatic marker
Abbreviation
Marker applied if...
$hyperlink
$hl
Topic has a hyperlink (any type)
$hyperlink:web
$hl:ww
Topic hyperlink points to a web page or web service (https://,
http://, ftp://)
$hyperlink:email
$hl:em
Topic hyperlink is an email address (mailto://)
$hyperlink:file
$hl:fl
Topic hyperlink points to a local file
$hyperlink:folder
$hl:fd
Topic hyperlink points to a local folder
$hyperlink:topic
$hl:tp
Topic hyperlink points to another topic in this map
$hyperlink:startswith:abc
$hl:sw:abc
Topic hyperlink starts with "abc"
$hyperlink:contains:abc
$hl:ct:abc
Topic hyperlink contains "abc"
Example: $hl:ct:mindjet.com/openlink will pick up Mindjet
Catayst links
$hyperlink:endswith:abc
$hl:ew:abc
Topic hyperlink ends with "abc"
Example: $hl:ew:\ will pick up links to local folders
Example: $hl:ew:.mmap will pick up links to local MindManager
maps
$hyperlink:is:abc
$hl:is:abc
Topic hyperlink is "abc"
User Guide - 70
Reference
Start date
(Map Parts > Mindjet Power Markers > Auto Markers > Start Date)
Automatic marker
Abbreviation
Marker applied if...
$startdate
$sd
Topic has a start date defined
$startdate:none
$sd:no
Topic does not have a start date defined
$startdate:condition
$sd: ...
The topic start date meets the date condition (see table below)
Due Date
(Map Parts > Mindjet Power Markers > Auto Markers > Due Date)
Automatic marker
Abbreviation
Marker applied if...
$duedate
$dd
Topic has a due date defined
$duedate:none
$dd:no
Topic does not have a due date defined
$duedate:condition
$dd: ...
The topic due date meets the date condition (see table below)
Either Date (Topic start date or due date)
(Map Parts > Mindjet Power Markers > Auto Markers > Either date)
Automatic marker
Abbreviation
Marker applied if...
$date
$dt
Topic has either a start date or a due date defined
$date:none
$dt:no
Topic does not have either a start date or a due date defined
$date:condition
$dt: ...
Either the topic start date or due date meet the date condition
(see table below)
Both Dates (Topic start date and due date)
(Map Parts > Mindjet Power Markers > Auto Markers > Both dates)
Automatic marker
Abbreviation
Marker applied if...
$dates
$ds
Topic has both a start date and a due date defined
$dates:none
$ds:no
Topic does not have both a start date and a due date defined
$dates:condition
$ds: ...
The topic start date and due date both meet the date condition
(see table below)
User Guide - 71
Reference
Task status
(Map Parts > Mindjet Power Markers > Task Info > Task status)
Automatic marker
Abbreviation
Marker applied if...
$task:part
$tk:pt
Topic does not have a progress value, but has other
task fields such as a priority, duration, resource or
date. This marker could be used to clean up maps
to ensure that all tasks are properly marked so that
they can be tracked
$task
$tk
Topic has a progress value from 0% to 100%
inclusive
$task:unstarted
$tk:us
Topic has a progress value of 0%
$task:started
$tk:st
Topic has a progress value greater than 0% but less
than 100%
$task:incomplete
$tk:ic
Topic has a progress value of less than 100%
$task:complete
$tk:cp
Topic has a progress value of 100%
$task:priority
$tk:pr
Topic has a progress value and has a non-zero task
priority defined
$task:priority:none
$tk:pr:no
Topic has a progress value and has no task priority
$task:duration
$tk:du
Topic has a progress value and has a task duration
defined
$task:duration:none
$tk:du:no
Topic has a progress value and has no task duration
$task:resources
$tk:rs
Topic has a progress value and has task resources
defined
$task:resources:none
$tk:rs:no
Topic has a progress value and has no task
resources
$task:resources:is:abc
$tk:rs:is:abc
Topic has a progress value and resources are "abc"
$task:resources:contains:abc
$tk:rs:ct:abc
Topic has a progress value and resources contain
"abc"
$task:resources:startswith:abc
$tk:rs:sw:abc
Topic has a progress value and resources start with
"abc"
$task:resources:endswith:abc
$tk:rs:ew:abc
Topic has a progress value and resources end with
"abc"
User Guide - 72
Reference
Task start date
(Map Parts > Mindjet Power Markers > Task Info > Task start date)
Automatic marker
Abbreviation
Marker applied if...
$task:startdate
$tk:sd
Topic is a task and has a start date defined
$task:startdate:none
$tk:sd:no
Topic is a task and does not have a start date defined
$task:startdate:overdue
$tk:sd:od
Topic is an incomplete task and the start date is overdue:
see detailed explanation below*
$task:startdate:overdue:X:day
$tk:sd:od:x:dy
Topic is an incomplete task and the start date is up to X
days overdue. You can also use "week" (wk), "month"
(mo) or "year" (yr) in place of "day".
$task:startdate:condition
$tk:sd: ...
Topic is a task and the start date meets the date condition
(see table below)
* Overdue task start dates
A task start date can be classed as "overdue" for several reasons. The long definition is:
the start date is ranked as overdue if there is insufficient time left to complete the task,
given the time left to the due date (if present), the stated duration (if present) and the
current progress value. So a task that takes 10 days and is currently 25% complete, with
three days to go to the due date, is considered to have an overdue start date. This is
sometimes called "at risk" in project management. If the same task were 75% complete
instead, then it would not be overdue, as it could potentially be finished in time.
The full list of overdue start date conditions is:
1. The start date has passed, and the task is still 0% complete, i.e. is not started at all.
This applies regardless of any duration or due date.
2. The progress is too low, based on the difference between the original start date and
due date, and the time left to go to the due date, when no duration has been given.
3. The progress value is too low, based on the stated task duration, and the time left to
go to the due date.
4. The stated duration is longer than the difference between the start date and the due
date. This will cause future tasks to be shown as "overdue" before they have even
started, giving you early warning of a potential problem.
Note that Power Markers is not a fully fledged project management tool, and is not capable
of taking into account factors such as vacation time, multiple resources or loading.
Indications of overdue start date are approximate, and always pessimistic.
User Guide - 73
Reference
Task due date
(Map Parts > Mindjet Power Markers > Task Info > Task due date)
Automatic marker
Abbreviation
Marker applied if...
$task:duedate
$tk:dd
Topic is a task and has a due date defined
$task:duedate:none
$tk:dd:no
Topic is a task and does not have a due date defined
$task:duedate:overdue
$tk:dd:od
Topic is an incomplete task and the due date has passed
$task:duedate:overdue:X:day
$tk:dd:od:x:dy
Topic is an incomplete task and the due date is up to X
days overdue. You can also use "week" (wk), "month" (mo)
or "year" (yr) in place of "day".
$task:duedate:condition
$tk:dd: ...
Topic is a task and the due date meets the date condition
(see table below)
Task - either date (start date or due date)
(Map Parts > Mindjet Power Markers > Task Info > Task - either date)
Automatic marker
Abbreviation
Marker applied if...
$task:date
$tk:dt
Topic is a task and has either a start date or a due date
$task:date:none
$tk:dt:no
Topic is a task and does not have either a start or due date
$task:date:overdue
$tk:dt:od
Topic is an incomplete task and has either an overdue start
date (see above) or an overdue due date (see above)
$task:date:overdue:X:day
$tk:dt:od:x:dy
Topic is an incomplete task and either the start date or the due
date are up to X days overdue. You can also use "week" (wk),
"month" (mo) or "year" (yr) in place of "day".
$task:date:condition
$tk:dt: ...
Topic is a task and either the start date or the due date meet
the date condition (see table below)
Task - both dates (start date and due date)
(Map Parts > Mindjet Power Markers > Task Info > Task - both dates)
Automatic marker
Abbreviation
Marker applied if...
$task:dates
$tk:ds
Topic is a task and has both a start date and a due date
defined
$task:dates:none
$tk:ds:no
Topic is a task and does not both a start date and a due date
defined
$task:dates:overdue
$tk:ds:od
Topic is an incomplete task and has both an overdue start
date (see above) and an overdue due date (see above)
$task:dates:overdue:X:day
$tk:ds:od:x:dy
Topic is an incomplete task and both the start date and the
due date are up to X days overdue. You can also use "week"
(wk), "month" (mo) or "year" (yr) in place of "day".
$task:dates:condition
$tk:ds: ...
Topic is a task and both the start date and the due date meet
the date condition (see table below)
User Guide - 74
Reference
Date Conditions
The date conditions are prefixed by $startdate:, $duedate:, $date:, $dates:,
$task:startdate:, $task:duedate:, $task:date: or $task:dates:
Example: "$startdate:next:week" will pick up topics with a start date in next week
Date condition
Abbreviation
Qualifying dates
yesterday
yd
Yesterday
today
td
Today
tomorrow
tm
Tomorrow
past
ps
Before today
future
ft
After today
past:day
ps:dy
Before yesterday
future:day
ft:dy
After tomorrow
5:day
5:dy
From today to +/- 5 days. You can use any positive or negative number,
e.g. -4 for the last 4 days
past:week
ps:wk
Before the previous calendar week
last:week
ls:wk
In the previous calendar week, from Monday to Sunday inclusive
this:week
th:wk
In the current calendar week, from Monday to Sunday inclusive
next:week
nx:wk
In the next calendar week, from the next Monday to the following
Sunday inclusive
future:week
ft:wk
After the next calendar week
5:week
5:wk
From today to +/- 5 weeks. You can use any positive or negative
number, e.g. -4 for the last 4 weeks
past:month
ps:mo
Before the previous calendar month
last:month
ls:mo
In the previous calendar month
this:month
th:mo
In the current calendar month
next:month
nx:mo
In the next calendar month
future:month
ft:mo
After the next calendar month
5:month
5:mo
From today to +/- 5 months. You can use any positive or negative
number, e.g. -4 for the last 4 months
past:quarter
ps:qt
Before the previous calendar quarter
last:quarter
ls:qt
In the previous calendar quarter
this:quarter
th:qt
In the current calendar quarter
next:quarter
nx:qt
In the next calendar quarter
future:quarter
ft:qt
After the next calendar quarter
User Guide - 75
Reference
past:year
ps:yr
Before the previous calendar year
last:year
ls:yr
In the previous calendar year
this:year
th:yr
In the current calendar year
next:year
nx:yr
In the next calendar year
future:year
ft:yr
After the next calendar year
5:year
5:yr
From today to +/- 5 years. You can use any positive or negative
number, e.g. -4 for the last 4 years
past:fyear
ps:fy
Before the previous financial year. The dates for the financial year are
set in the Power Markers Options dialog.
last:fyear
ls:fy
In the previous financial year. The dates for the financial year are set in
the Power Markers Options dialog.
this:fyear
th:fy
In the current financial year. The dates for the financial year are set in
the Power Markers Options dialog.
next:fyear
nx:fy
In the next financial year. The dates for the financial year are set in the
Power Markers Options dialog.
future:fyear
ft:fy
After the next financial year. The dates for the financial year are set in
the Power Markers Options dialog.
Additional notes on dates:
1.
Calendar weeks are assumed to start on Monday and finish the following Sunday. This
may be made configurable in future versions.
2.
"yesterday" is equivalent to "last:day"
3.
"today" is equivalent to "this:day"
4.
"tomorrow" is equivalent to "next:day"
5.
"X:week", "X:month" and "X:year" (where X is a positive or negative number) do not
refer to calendar weeks, months and years, but to relative time periods. So
"startdate:2:year" covers the period from now to now + 24 months, and not "this
year, next year and the year after" as whole years. By contrast, a calendar year would
be from 1st January to 31st December
6.
"0:day", "0:week", "0:month" and "0:year" are all equivalent to "today"
7.
"X:quarter" is not implemented
8.
"X:fyear" is not implemented
User Guide - 76
Reference
System Requirements
Mindjet Power Markers requires Mindjet MindManager Version 8 for Windows, or Mindjet
MindManager Version 9 for Windows
Other versions or editions of MindManager are not supported.
User Guide - 77
Index
A
Active legend ............................... 40, 67
Auto button ......................................... 4
Auto Markers ............................... 32, 68
automatic markers ............................. 68
B
behavior ..................................... 13, 40
C
calculated markers ....... 25, 28, 32, 53, 68
Catalyst ............................................ 64
configure..................................... 13, 40
Configure button ............................ 4, 13
E
Enable button ...................................... 4
F
filter ........................................... 13, 62
G
GTD.................................................. 49
H
Hot Lists ..................................... 17, 21
I
introduction ......................................... 1
ignore ............................................ 13
M
map parts .............................. 32, 40, 67
markers
add or remove groups ...................... 40
apply to topics from Hot Lists ...... 17, 21
calculated ................. 25, 28, 32, 53, 68
editing................................. 13, 17, 32
unnamed ........................................ 51
MindManager ............................... 53, 77
mutually exclusive .............................. 13
O
options ............................................. 54
overview ..................................... 1, 2, 6
R
requirements ..................................... 77
roll-up ............................. 13, 25, 28, 53
S
Show Branch Alone command ........ 13, 62
support ............................................. 12
SWOT ............................................... 57
T
Task Management in MindManager ....... 53
templates ......................... 45, 47, 48, 49
Track in Hot Lists ......................... 13, 21
L
legend topics ..................................... 40
User Guide - 79