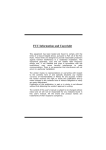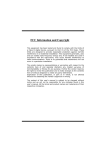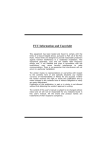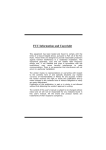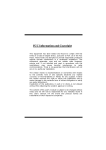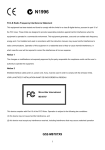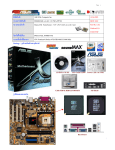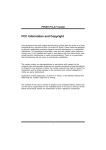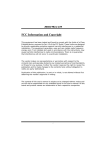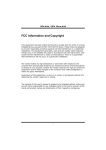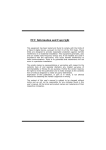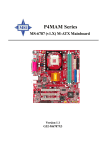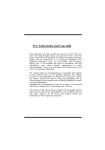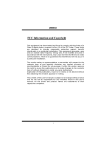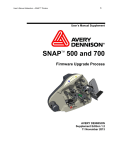Download Biostar U8668 Grand Owner's Manual
Transcript
FCC Information and Copyright This equipment has been tested and found to comply with the limits of a Class B digital device, pursuant to Part 15 of the FCC Rules. These limits are designed to provide reasonable protection against harmful interference in a residential installation. This equipment generates, uses and can radiate radio frequency energy and, if not installed and used in accordance with the instructions, may cause harmful interference to radio communications. There is no guarantee that interference will not occur in a particular installation. The vendor makes no representations or warranties with respect to the contents here of and specially disclaims any implied warranties of merchantability or fitness for any purpose. Further the vendor reserves the right to revise this publication and to make changes to the contents here of without obligation to notify any party beforehand. Duplication of this publication, in part or in whole, is not allowed without first obtaining the vendor’s approval in writing. The content of this user’s manual is subject to be changed without notice and we will not be responsible for any mistakes found in this user’s manual. All the brand and product names are trademarks of their respective companies. Table of Contents English............................................................... 3 1. Freature Introduction ......................................................................... 3 1-1 U8668G Features........................................................... 3 1-2. Package Contents ......................................................... 4 2. Mainboard Configuration................................................................... 5 2-1. Layout of U8668 Grand ................................................. 5 2-2. Component Index........................................................ 5 2-2. Component Index......................................................... 6 3. CPU Configuration................................................................................ 7 3-1. CPU Socket 478 Configuration Steps: ............................. 7 3-2. CPU Fan Header: JCFAN1 .............................................. 8 3-3. System Fan Header: JSFAN1 ......................................... 8 4. Jumpers, Headers & Connectors.................................................... 9 4-1. Front Panel Connector: JPANEL1 ...................................10 4-2. ATX 20-pin Power Connector: JATXPWR1.......................12 4-3. Hard Disk Connectors: IDE1/IDE2.................................12 4-4. Floppy Disk Connector: FDD1 .......................................12 4-5. Wake On LAN Header: JWOL1 ......................................13 4-6. Clear CMOS Jumper: JCMOS1.......................................13 4-7. Front USB Header: JUSB3 ............................................14 4-8. Front USB Header: JUSB4 ............................................14 4-9. 5V / 5VSB Selection for KB: JKBV1................................14 4-10. ATX 12V Power Connector: JATXPWR2 ........................14 4-11. 5V / 5VSB Selection for USB: JUSBV3..........................15 4-12. 5V / 5VSB Selection for USB: JUSBV4..........................15 4-13. 5V / 5VSB Selection for KB: JUSBV1............................15 4-14. Case Open Connector: JP1..........................................15 i Table of Contents 5. RAM Module Configuration ............................................................. 16 5-1. DDR SDRAM................................................................16 5-2 SDRAM ........................................................................16 5-3. How to install DDR/SDRAM DIMM Module ......................17 6. Peripheral Port Features.................................................................. 19 6-1. PS/2 Mouse / Keyboard Connector: JKBMS1 ..................19 6-2. USB & LAN Port Connectors: JUSBLAN1.........................20 6-3. Serial and Parallel Interface Ports ..................................22 6-4. Game (Joystick/MIDI) Port Connector: JAUD_GAME .......25 6-5. Audio Port Connectors: JSPKR1/JLIN1/JMIC1 .................25 6-6. Audio Subsystem.........................................................26 Français ........................................................... 28 U8668G Particularités :......................................................................... 28 Dessin d’U8668G ..................................................................................... 30 WarpSpeeder ................................................... 31 Introduction .................................................... 31 System Requirement ...................................................................................... 31 Installation ..................................................................................................... 32 Usage ............................................................................................................. 33 ii English 1. Freature Introduction 1-1 U8668G Features CPU Provides Socket-478. Supports the Intel Pentium 4 processor up to 2.8GHz. Running at 400/533MHz Front Side Bus. Chipset North Bridge: VIA VT 8751A(P4M266A). South Bridge: VT8235. Main Memory Supports up to 2 DDR or 2 SDR devices. Supports 200/266MHz or DDR devices PC100/133 SDRAM. The largest memory capacity is 2GB. Super I/O Chipset: ITE 8705. Slots Three 32-bit PCI bus master slots. One CNR slot. One AGP slot. On Board IDE Supports four IDE disk drives. Supports PIO Mode 4, Master Mode and Ultra DMA 33/66/100/133 Bus Master Mode. On Board VGA Integrated Savage4 2D/3D Graphics Controller and Video Accelerator. Auto Negotiation Dual Speed: 10/100Mbps. Full/Half Duplex. On Board AC’97 Sound Codec Compliant with AC’97 specification. On Board Peripherals Supports 360K, 720K, 1.2MB, 1.44MB and 2.88MB floppy disk drivers. Supports 1 serial port. 3 Supports 1 multi-mode parallel port. (SPP/EPP/ECP mode) Supports PS/2 mouse and PS/2 keyboard. Supports 2 back USB2.0 ports and 4 front USB2.0 ports. BIOS AWARD legal Bios. Supports APM1.2. Supports ACPI. Supports USB Function. Operating System Offers the highest performance for MS-DOS, Windows 2000, Windows Me, Windows XP, SCO UNIX etc. Dimensions Micro ATX Form Factor: 24.5cm X 24.5cm. (W X L) 1-2. Package Contents HDD Cable FDD Cable Flash Memory Writer for BIOS Update USB Cable (Optional) Rear I/O Panel for MATX Case (Optional) Fully Setup Driver CD 4 2. Mainboard Configuration 2-1. Layout of U8668 Grand JKBMS1 K/B & Mouse CPU1 Socket 478 JUSBLAN USB & LAN CPU JATXPWR1 Parallel Port JPRNT1 P4M266A (VT8751A) SECONDARY IDE CONN. JATXPWR2 Game Port MIC In Line Speaker Out In JVGA1 PRIMARY IDE CONN. VGA1 COM1 JCOM1 IDE1 IDE2 AGP SLOT PCI1 1 PCI SLOT Codec 2 1 PCI2 BIOS PCI SLOT 1 JUSBV3 1 JUSB3 BAT1 JUSBV4 10 2 9 1 JUSB4 10 9 PCI3 JCDIN1 1 VT8235 JCMOS1 JP1 1 PCI SLOT ITE I/O CNR1 2 1 CNR SLOT 5 FDD1 FLOPPY DISK CONN. LAN JWOL1 JPANEL1 1 24 23 2-2. Component Index Socket 478 C PU P4M266A (VT8751A) LAN BAT1 Codec BIOS VT8235 Case Open Connector(JP1) ITE I/O 6 3. CPU Configuration 3-1. CPU Socket 478 Configuration Steps: CPU Fan CPU 1. Pull the lever sideways away from the socket then raise the lever up to a 90-degree angle. 2. Locate Pin A in the socket and look for the white dot or cut edge in the CPU. Match Pin A with the white dot/cut edge then insert the CPU. 3. Press the lever down. Then Put the fan on the CPU and buckle it and put the fan’s power port into the JCFAN1, then to complete the installation. 7 CPU Configuration Layout Socket 478 C PU P4M266A (VT8751A) LAN BAT1 Codec BIOS VT8235 ITE I/O 3-2. CPU Fan Header: JCFAN1 Pin No. Assignment 1 Ground 2 +12V 3 Sense 3-3. System Fan Header: JSFAN1 Pin No. Assignment 1 Ground 2 +12V 3 Sense 8 JSFAN1 4. Jumpers, Headers & Connectors 1 Socket 478 JKBV1 C PU JATXPWR1 JATXPWR2 P4M266A (VT8751A) IDE Connectors (IDE1-2) 1 JUSBV4 JCMOS1 LAN 1 1 BAT1 JUSBV3 Codec FDD1 BIOS VT8235 JWOL1 1 ITE I/O 2 1 10 9 JPANEL1 JUSB3 JP1 JUSB4 2 1 9 10 9 1 4-1. Front Panel Connector: JPANEL1 Pin Assignment Function Pin Assignment No. No. Function 1 +5V 2 Sleep Control Sleep 3 NA Speaker 4 Ground Button 5 NA Connector 6 NA NA 7 Speaker 8 Power LED (+) 9 HDD LED (+) Hard Drive 10 Power LED (+) POWER 11 HDD LED (-) LED 12 Power LED (-) LED 13 Ground Reset 14 Power Button 15 Reset Control Button 16 Ground 17 NA 18 KEY 19 NA IrDA 20 KEY IrDA 21 VCC5 Connector 22 Ground Connector 23 IRTX 24 IRRX Power-on Button SPK (Speaker Connector) An offboard speaker can be installed on the motherboard as a manufacturing option. An offboard speaker can be connected to the motherboard at the front panel connector. The speaker (onboard or offboard) provides error beep code information during the Power On Self-Test when the computer cannot use the video interface. The speaker is not connected to the audio subsystem and does not receive output from the audio subsystem. RST (Reset Button) This connector can be attached to a momentary SPST switch. This switch is usually open and when closed will cause the motherboard to reset and run the POST (Power On Self Test). 10 POW-LED (Power LED Connector) This connector can be attached to an LED on the front panel of a computer case. The LED will illuminate while the computer is powered on. HLED (Hard Drive LED Connector) This connector can be attached to an LED on the front panel of a computer case. The LED will flicker during disk activity. This disk activity only applies to those IDE drives directly attached to the system board. IR (Infrared Connector) This connector is used to attach to an infrared sensing device. After the IrDA interface is configured, connectionless data transfer to and from portable devices such as laptops, PDAs is possible. SLP (Sleep/Green Button) This connector is used to conserve energy by powering down the monitor and the hard disk when not in use. To configure this option, you need to connect a button from the front panel to this connector. Depressing the button will power down the monitor and hard drives until the system is invoked by any keyboard activity, mouse activity, modem activity or when the sleep button is depressed again. APM (Advanced Power Management) must be enabled in the system BIOS and the APM driver must be loaded. ON/OFF (Power Button) This connector can be attached to a front panel power switch. The switch must pull the Power Button pin to ground for at least 50 ms to signal the power supply to switch on or off. (The time required is due to internal debounce circuitry on the system board). At least two seconds must pass before the power supply will recognize another on/off signal. 11 4-2. ATX 20-pin Power Connector: JATXPWR1 PIN Assignment PIN Assignment 1 +3.3V 11 +3.3V 2 +3.3V 12 -12V 3 Ground 13 Ground 4 +5V 14 PS_ON 5 Ground 15 Ground 6 +5V 16 Ground 7 Ground 17 Ground 8 PW_OK 18 -5V 9 +5V_SB 19 +5V 10 +12V 20 +5V 4-3. Hard Disk Connectors: IDE1/IDE2 This mainboard has a 32-bit Enhanced PCI IDE Controller that provides PIO Mode 0~4, Bus Master, and Ultra DMA / 33, Ultra DMA / 66,Ultra DMA / 100 functionality. It has two HDD connectors IDE1 (primary) and IDE2 (secondary). • IDE1 (Primary IDE Connector) The first hard drive should always be connected to IDE1. IDE1 can connect a Master and a Slave drive. You must configure the second hard drive on IDE1 to Slave mode by setting the jumper accordingly. • IDE2 (Secondary IDE Connector) The IDE2 controller can also support a Master and a Slave drive. The configuration is similar to IDE1. The second drive on this controller must be set to slave mode. 4-4. Floppy Disk Connector: FDD1 The motherboard provides a standard floppy disk connector (FDC) that supports 360K, 720K, 1.2M, 1.44M and 2.88M floppy disk types. This connector supports the provided floppy drive ribbon cables. 12 4-5. Wake On LAN Header: JWOL1 Pin No. Assignment 1 +5V SB 2 Ground 3 Wake up 4-6. Clear CMOS Jumper: JCMOS1 JCMOS1 1 Assignment 3 1-2 Closed 1 3 2-3 Closed Normal Operation (default) Clear CMOS Data The following procedures are for resetting the BIOS password. It is important to follow these instructions closely. ※ Clear CMOS Procedures: 1. 2. 3. 4. 5. 6. Remove AC power line. Make JCMOS1 (2-3) closed. Wait for five seconds. Make JCMOS1 (1-2) closed. Let AC power on. Reset your desired password or clear the CMOS data. 13 4-7. Front USB Header: JUSB3 (JUSB3) Pin 1 3 5 7 9 Assignment +5V(fused) USBP2USBP2+ Ground KEY Pin 2 4 6 8 10 Assignment +5V(fused) USBP3USBP3+ Ground NC 4-8. Front USB Header: JUSB4 (JUSB4) Pin 1 3 5 7 9 Assignment +5V(fused) USBP2USBP2+ Ground KEY Pin 2 4 6 8 10 Assignment +5V(fused) USBP3USBP3+ Ground NC 4-9. 5V / 5VSB Selection for KB: JKBV1 JKBV1 Assignment 1 3 5V 1-2 Closed 1 3 5V_SB 2-3 Closed 4-10. ATX 12V Power Connector: JATXPWR2 PIN Assignment PIN Assignment 1 +12V 3 Ground 2 +12V 4 Ground 14 4-11. 5V / 5VSB Selection for USB: JUSBV3 JUSBV3 1 Assignment 3 5V 1-2 Closed 1 3 5V_SB 2-3 Closed 4-12. 5V / 5VSB Selection for USB: JUSBV4 JUSBV4 1 Assignment 3 5V 1-2 Closed 1 3 5V_SB 2-3 Closed 4-13. 5V / 5VSB Selection for KB: JUSBV1 JUSBV1 1 Assignment 3 5V 1-2 Closed 1 3 5V_SB 2-3 Closed 4-14. Case Open Connector: JP1 PIN Assignment 1 Case Open Signal 2 Ground 15 5. RAM Module Configuration 5-1. DDR SDRAM DRAM Access Time: 2.5V Unbuffered DDR SDRAM PC1600/ PC2100 Type required. DRAM Type: 128MB/ 256MB/ 512MB/ 1GB DIMM Module (184 pin) Total Memory Size with unbuffer DIMMs: DIMM Socket Location DDR Module Total Memory Size (MB) DDR 1 64MB/128MB/256MB/512MB/1GB *1 Max is DDR 2 64MB/128MB/256MB/512MB/1GB 2GB *1 *** The above List ist only for Reference. 5-2 SDRAM DRAM Access Time: 3.3V Unbuffered SDRAM PC100/ PC133 Type required. DRAM Type: 128MB/ 256MB/ 512MB DIMM Module (168 pin) Total Memory Size with unbuffer DIMMs: DIMM Socket Location SDR Module Total Memory Size (MB) SDR 1 64MB/128MB/256MB/512MB/1GB *1 Max is SDR 2 64MB/128MB/256MB/512MB/1GB 2GB *1 *** The above List ist only for Reference. 0When DDR module is plugged, the memory power will automatically set to 2.5V. 0When SDRAM module is plugged, the memory power will automatically set to 3.3V. 16 0For the above settings, you can only use one kind of memory on this motherboard. It is forbidden to insert both kind of memory simultaneously. You must insert only DDR or SDRAM. 5-3. How to install DDR/SDRAM DIMM Module DDR SDRAM: Single Sided DIMM Double Sided DIMM 1. The DDR DIMM socket has a “ Plastic Safety Tab”, and the DDR DIMM memory module has an Asymmetrical notch”, so the DDR DIMM memory module can only fit into the slot in one direction. 2. Push the tabs out. Insert the DDR DIMM memory modules into the socket at a 90-degree angle, then push down vertically so that it will fit into the place. 3. The Mounting Holes and plastic tabs should fit over the edge and hold the DDR DIMM memory modules in place. 17 SDRAM: 1. The SDRAM DIMM socket has a “ Plastic Safety Tab”, and the SDRAM DIMM memory module has an Asymmetrical notch”, so the SDRAM DIMM memory module can only fit into the slot in one direction. 2. Push the tabs out. Insert the SDRAM DIMM memory modules into the socket at a 90-degree angle, then push down vertically so that it will fit into the place. 3. The Mounting Holes and plastic tabs should fit over the edge and hold the SDRAM DIMM memory modules in place. 18 6. Peripheral Port Features 6-1. PS/2 Mouse / Keyboard Connector: JKBMS1 JKBMS1 PS/2 Mouse PS/2 Keyboard JUSBLAN1 JPRNT1 LAN USB JAUD_GAME Game Port Parallel COM1 VGA1 JCOM1 JVGA1 Speaker Line In Mic Out In JSPKR1 JLIN1 JMIC1 The motherboard provides a standard PS/2 mouse / Keyboard mini DIN connector for attaching a PS/2 mouse. You can plug a PS/2 mouse / Keyboard directly into this connector. The connector location and pin definition are shown below: PS/2 Mouse / Keyboard Connectors Pin Assignment 1 Data 2 No connect 3 Ground 4 +5 V (fused) 5 Clock 6 No connect 19 6-2. USB & LAN Port Connectors: JUSBLAN1 6-2-1. USB Connectors: USB Connector (the below one) Pin Assignment 1 +5 V (fused) 2 USBP1- 3 USBP1+ 4 Ground USB Connector (the above one) Pin Assignment 5 +5 V (fused) 6 USBP2- 7 USBP2+ 8 Ground 20 6-2-2. LAN Port Connector This connector allows you to connect to the Internet through a Local Area Network (LAN). You can set up the connection by entering account information provided by your ISP. LAN Port Connector Pin Assignment 9 VCC3 10 TD+ 11 TD- 12 RD+ 13 RD- 14 NC 21 6-3. Serial and Parallel Interface Ports This system comes equipped with one serial port and one parallel port. Both types of interface ports will be explained in this chapter. 6-3-1. The Serial Interface: JCOM1 The serial interface port is sometimes referred to as an RS-232 port or an asynchronous communication port. Mice, printers, modems and other peripheral devices can be connected to a serial port. The serial port can also be used to connect your computer with another computer system. Connectivity The serial ports can be used in many ways, and it may be necessary to become familiar with the pinout diagram. The following chart gives you the function of each pin on the 9-pin connector and some of the 25-pin connector. This information can be used when configuring certain software programs to work with the serial ports. Signal Name DB9 PIN DB25 PIN DCD Data Carrier Detect 1 8 RX Receive Data 2 3 TX Transmit Data 3 2 DTR Data Terminal Ready 4 20 GND Signal Ground 5 7 DSR Data Set Ready 6 6 RTS Request to Send 7 4 CTS Clear to Send 8 5 RI Ring Indicator 9 22 22 6-3-2Video Graphics Adapter Port: JVGA1 This motherboard has built in video facilities. Your monitor will attach directly to JVGA1 connector on the motherboard. 5 1 15 11 JVGA1 Pin No. Assignment Pin No. Assignment 1 Red 2 Green 3 Blue 4 NC 5 Ground 6 Ground 7 Ground 8 Ground 9 +5V 10 Ground 11 NC 12 DDC/Data 13 HSYNC 14 VSYNC 15 DDC/CLK 23 6-3-3. Parallel Interface Port: JPRNT1 Unlike the serial ports, parallel interface port has been standardized and should not present any difficulty interfacing peripherals to your system. Sometimes called centronics port, the parallel port is almost exclusively used with printers. The parallel port on your system has a 25-pin, DB25 connector. The pinout for the parallel port are shown in the table below. Pin 1 2 3 4 5 6 7 8 9 10 11 12 13 14 15 16 17 18 19 20 21 22 23 24 25 Signal -Strobe Data 0 Data 1 Data 2 Data 3 Data 4 Data 5 Data 6 Data 7 -Ack Busy Paper Empty +Select -Auto FDXT -Error -Init -SLCTN Ground Ground Ground Ground Ground Ground Ground Ground 24 6-4. Game (Joystick/MIDI) Port Connector: JAUD_GAME This connector allows you to connect a joystick or game pad for playing computer games. Also, you may play or edit professional music by connecting MIDI devices. Game/Joystick/MIDI 6-5. Audio Port Connectors: JSPKR1/JLIN1/JMIC1 Speaker Out Line In Mic In 1. Speaker Out is used to connect speakers or headphones for audio output. 2. Line In can be connected to the external CD player, Tape player or other audio devices for audio input. 3. Mic In is used to connect a microphone, which allows you to input sounds and voices. 25 6-6. Audio Subsystem Socket 478 C PU P4M266A (VT8751A) LAN BAT1 Codec JCDIN1 BIOS VT8235 1 ITE I/O 26 6-6-1. CD-ROM Audio-In Header: JCDIN1 Pin No. Assignment 1 Left Channel Input 2 Ground 3 Ground 4 Right Channel Input 6-6-2. Front Panel Audio Header: JAUDIO1 Pin No. Assignment Pin No. Assignment 1 Mic In 2 Ground 3 Mic Power 4 Audio Power 5 RT Line Out 6 RT Line Out 7 Reserved 8 9 LFT Line Out 10 27 LFT Line Out Français U8668G Particularités : CPU Fournit la Douille 478. Soutient Intel le Pentium 4 processeur jusqu'à 2.8GHz. Dirigeant à Autobus de Côté de Devant. Chipset Pont du Nord : VIA VT 8751A (P4M266A). Pont du Sud: VT8235. Mémoire Principale Soutient les dispositifs jusqu'à 2 DDR ou 2 SDR. Soutient les dispositifs jusqu'à 2 DDR ou 2 SDR. La plus grande capacité de mémoire est 2GB. I/O superbe : Chipset : ITE 8705. Fentes Trois fentes de maître d'autobus PCI 32 bits. Une fente CNR. Une fente AGP. À bord IDE Soutient quatre lecteurs de disques IDE. Soutient PIO Mode 4, le Mode de Maître et DMA Ultra 33/66/100/133 le Mode de Maître d'Autobus. À bord VGA Intégré Savage4 Contrôleur Graphique 2D/3D et Accélérateur Vidéo. Négociation Automatique Vitesse Duelle. Plein/De moitié Duplex. À bord AC ' 97 Code du Son Docile avec AC ' 97 spécification. À bord Périphériques Soutient 360Ko, 720Ko, 1.2MB, 1.44MB et 2.88MB des conducteurs de disquette. Soutient 1 port périodique. 28 Soutient 1 multi-mode port parallèle. (SPP/EPP/ECP mode). Soutient le souris PS/2 et le clavier PS/2. Soutient 2 ports en arrière USB2.0 et 4 ports en avant USB2.0. BIOS ACCORDENT le BIOS légal. Soutient APM1.2. Soutient ACPI. Soutient la Fonction d'USB. Système de Fonctionnement Offre l'exécution(performance) la plus haute pour MS-DOS, Windows 2000, des Fenêtres Moi, des Fenêtres XP, SCO UNIX etc. Dimensions : Micro Facteur de Forme d'ATX : 24.5cm X 24.5cm (W X L). 29 Dessin d’U8668G JKBMS1 K/B & Mouse CPU1 Socket 478 JUSBLAN USB & LAN CPU JATXPWR1 Parallel Port JPRNT1 P4M266A (VT8751A) SECONDARY IDE CONN. JATXPWR2 Game Port MIC In Line Speaker Out In JVGA1 PRIMARY IDE CONN. VGA1 COM1 JCOM1 IDE1 IDE2 AGP SLOT PCI1 Codec 2 1 PCI2 BIOS PCI SLOT 1 JUSBV3 1 PCI SLOT 1 JUSB3 BAT1 JUSBV4 10 2 9 1 JUSB4 10 9 PCI3 JCDIN1 1 VT8235 JCMOS1 JP1 1 PCI SLOT ITE I/O CNR1 2 1 CNR SLOT 30 FDD1 FLOPPY DISK CONN. LAN JWOL1 JPANEL1 1 24 23 WarpSpeeder Introduction [ WarpSpeeder™ ], a new powerful control utility, features three user-friendly functions including Overclock Manager, Overvoltage Manager, and Hardware Monitor. With the Overclock Manager, users can easily adjust the frequency they prefer or they can get the best CPU performance with just one click. The Overvoltage Manager, on the other hand, helps to power up CPU core voltage and Memory voltage. The cool Hardware Monitor smartly indicates the temperatures, voltage and CPU fan speed as well as the chipset information. Also, in the About panel, you can get detail descriptions about BIOS model and chipsets. In addition, the frequency status of CPU, memory, AGP and PCI along with the CPU speed are synchronically shown on our main panel. Moreover, to protect users' computer systems if the setting is not appropriate when testing and results in system fail or hang, [ WarpSpeeder™ ] technology assures the system stability by automatically rebooting the computer and then restart to a speed that is either the original system speed or a suitable one. System Requirement OS Support: Windows 98 SE, Windows Me, Windows 2000, Windows XP DirectX: DirectX 8.1 or above. (The Windows XP operating system includes DirectX 8.1. If you use Windows XP, you do not need to install DirectX 8.1.) 31 Installation 1. Execute the setup execution file, and then the following dialog will pop up. Please click “Next” button and follow the default procedure to install. 2. When you see the following dialog in setup procedure, it means setup is completed. If the “Launch the WarpSpeeder Tray Utility” checkbox is checked, the Tray Icon utility and [WarpSpeeder™] utility will be automatically and immediately launched after you click “Finish” button. 32 Usage The following figures are just only for reference, the screen printed in this user manual will change according to your motherboard on hand. [WarpSpeeder™] includes 1 tray icon and 5 panels: 1. Tray Icon: Whenever the Tray Icon utility is launched, it will display a little tray icon on the right side of Windows Taskbar. 33 This utility is responsible for conveniently invoking [WarpSpeeder™] Utility. You can use the mouse by clicking the left button in order to invoke [WarpSpeeder™] directly from the little tray icon or you can right-click the little tray icon to pop up a popup menu as following figure. The “Launch Utility” item in the popup menu has the same function as mouse left-click on tray icon and “Exit” item will close Tray Icon utility if selected. 2. Main Panel If you click the tray icon, [ WarpSpeeder™ ] utility will be invoked. Please refer do the following figure; the utility’s first window you will see is Main Panel. Main Panel contains features as follows: a. Display the CPU Speed, CPU external clock, Memory clock, AGP clock, and PCI clock information. b. Contains About, Voltage, Overclock, and Hardware Monitor Buttons for invoking respective panels. c. With a user-friendly Status Animation, it can represent 3 overclock percentage stages: Man walking => overclock percentage from 100% ~ 110 % Panther running => overclock percentage from 110% ~ 120% Car racing => overclock percentage from 120% ~ above 34 3. Voltage Panel Click the Voltage button in Main Panel, the button will be highlighted and the Voltage Panel will slide out to up as the following figure. In this panel, you can decide to increase CPU core voltage and Memory voltage or not. The default setting is “No”. If you want to get the best performance of overclocking, we recommend you click the option “Yes”. 35 4. Overclock Panel Click the Overclock button in Main Panel, the button will be highlighted and the Overclock Panel will slide out to left as the following figure. 36 Overclock Panel contains the these features: a. “–3MHz button”, “-1MHz button”, “+1MHz button”, and “+3MHz button”: provide user the ability to do real-time overclock adjustment. Warning: Manually overclock is potentially dangerous, especially when the overclocking percentage is over 110 %. We strongly recommend you verify every speed you overclock by click the Verify button. Or, you can just click Auto overclock button and let [ WarpSpeeder™ ] automatically gets the best result for you. b. “Recovery Dialog button”: Pop up the following dialog. Let user select a restoring way if system need to do a fail-safe reboot. 37 d. “Auto-overclock button”: User can click this button and [ WarpSpeeder™ ] will set the best and stable performance and frequency automatically. [ WarpSpeeder™ ] utility will execute a series of testing until system fail. Then system will do fail-safe reboot by using Watchdog function. After reboot, the [ WarpSpeeder™ ] utility will restore to the hardware default setting or load the verified best and stable frequency according to the Recovery Dialog’s setting. e. “Verify button”: User can click this button and [ WarpSpeeder™ ] will proceed a testing for current frequency. If the testing is ok, then the current frequency will be saved into system registry. If the testing fail, system will do a fail-safe rebooting. After reboot, the [ WarpSpeeder™ ] utility will restore to the hardware default setting or load the verified best and stable frequency according to the Recovery Dialog’s setting. Note: Because the testing programs, invoked in Auto-overclock and Verify, include DirectDraw, Direct3D and DirectShow tests, the DirectX 8.1 or newer runtime library is required. And please make sure your display card’s color depth is High color (16 bit) or True color( 24/32 bit ) that is required for Direct3D rendering. 38 5. Hardware Monitor Panel Click the Hardware Monitor button in Main Panel, the button will be highlighted and the Hardware Monitor panel will slide out to left as the following figure. In this panel, you can get the real-time status information of your system. The information will be refreshed every 1 second. 6. About Panel Click the About button in Main Panel, the button will be highlighted and the About Panel will slide out to up as the following figure. In this panel, you can get model name and detail information in hints of all the chipset that are related to overclocking. You can also get the mainboard’s BIOS model and the Version number of [ WarpSpeeder™ ] utility. 39 Note: Because the overclock, overvoltage, and hardware monitor features are controlled by several separate chipset, [ WarpSpeeder™ ] divide these features to separate panels. If one chipset is not on board, the correlative button in Main panel will be disabled, but will not interfere other panels’ functions. This property can make [ WarpSpeeder™ ] utility more robust. 40 03/17/2003 41