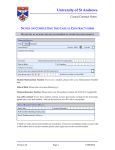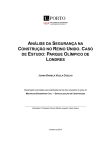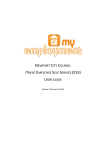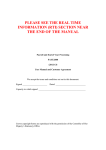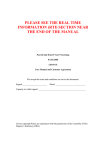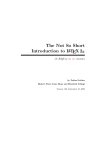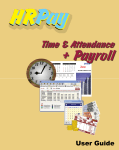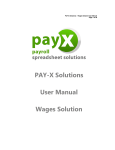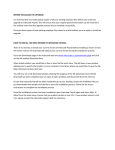Download User Guide - University of Brighton
Transcript
User Guide HR/Finance – Version 2 June 2013 Table of Contents 1. What is My View? 4 2. Accessing My View 4 3. Forgotten Password 4 4. Using My View 5 4.1 My View Dashboard 5 4.2 My View Account - Personal Details 5 4.3 My View Account - Manager View 6 4.4 Your Pay Documents 7 4.4.1 Payslips 7 4.4.2 P60 Information 8 4.5 Your Personal Details 8 4.6 Your Documents 8 Making Changes to Your Information on My View 9 5.1 Changing Your 'Known As' name 9 5.2 Amending Your Contact Details 9 5.2.1 Changing Your Home Address 9 5.2.2 Changing Your Telephone Numbers 9 5.2.3 Adding/Amending an Emergency Contact 9 5. 5.3 Amending Your Equality Information 10 5.4 Changing Your Bank Details 11 6. Your Documents 12 7. Logging Out 12 HR/Finance – Version 2 June 2013 2 Appendix 1 My View Navigation 13 Appendix 2 Minimum System Requirements HR/Finance – Version 2 June 2013 13 3 1. What is My View is the University of Brighton staff and manager online portal for accessing your employment information stored on the university’s Human Resources and Payroll staff system. Through My View staff can access the following parts of their employment record held on the system including: • Current and historic payslips and P60s • Personal details information including: • Bank details • Contact details • Other personal details Staff can use the system to update or change their contact details, bank details and other personal details. Managers will be able to see details of staff who report to them and those individuals’ summary employment details. They will not have access to their staff’s personal details (bank, equality, pay, address etc.). 2. Accessing Access to and use of this system is restricted to authorised University of Brighton staff who have access to the university’s systems. My View can be accessed on staffcentral both within and outside the university by clicking on the My View icon or at: https://myview.brighton.ac.uk/. This will take you to the My View homepage. You will now see the My View Welcome Page which has information about the system and guidance on the University of Brighton Information Systems Conditions Of Use. You use your university username and password to log on to the My View system. Please type your username in the university username box, then type your password in the university password box and then select ‘sign in’. You must not disclose your password to anyone. Your manager should never ask you for this information. For more information please read the guidance on the University of Brighton Information Systems Conditions Of Use. 3. Forgotten Password If you have forgotten your password please contact Information Services by calling ext: 4444 or via email: [email protected]. HR/Finance – Version 2 June 2013 4 4. Using When you log in to My View, the homepage (known as the dashboard) will show on screen. 4.1 Dashboard The dashboard is a summary of key information on your employment record. From here you can access all parts of My View. On the main part of the dashboard you will see a pay documents box with your last three payslips and P60s. Click on the envelopes in the box to open a payslip or P60. The document will open in a new window. To get back to the dashboard please select ‘dashboard’ from the left hand navigation area. 4.2 account – Personal Details On the top right hand side of the screen you will see an ‘Account’ option. If you click on ‘View Details’ you will see summary information of your current role at the university and if you have any previous roles you will see a tab entitled ‘Appointment History’. Here you will find details of any previous roles you may have held at the university since 2002. To go back to the main dashboard, please click on ‘Dashboard’ in the left hand navigation area. HR/Finance – Version 2 June 2013 5 4.3 account – Manager View If you manage staff, you will be able to see information about your direct reports along with your personal details. At the top left hand of the page above the navigation area and your name and job title, you will see a ‘Me’ tab which shows the above information and also a ‘My People’ tab. If you click on the ‘My People’ tab you should see details of the employees who directly report to you. If you click on the name of one of your staff you will then see post summary information for the individual concerned. You can change the people that show in your list of staff by selecting the button above the alpha tool bar on the dashboard which says ‘Direct Reports’. There are five options that you can choose from: • Direct Reports • Leavers • My Selections • New Starters • Whole Team Direct reports’ shows only those employees who directly report to you. If your direct reports have employees that report to them and you want to see those employees in your list as well, click on the button and select ‘Whole Team’. If you want to see a selection of your employees in the list click on the ‘Select’ button next to those employees you want to see and switch the view to ‘My Selections’. You will then see only the employees you have selected in your list. As we have not loaded any historical data, leavers and new starters will not initially hold any information. To get back to the main dashboard please click on the ‘Me’ tab. HR/Finance – Version 2 June 2013 6 4.4 Your Pay Documents From the main dashboard select ‘Your Pay Documents’ from the left hand navigation area to open the following window on your screen. 4.4.1 Payslips Select the relevant date of the payslip you want to see. For previous years’ payslips select the year from the drop down box and then click on the month of the payslip that you want to see. Please note that the years are tax years not calendar years e.g. period 1 of 2010 will be your payslip for April 2010. To print out a copy of the payslip please click on [print] at the bottom of the screen. To go back to the pay documents screen, click on [back] at the bottom of the screen. HR/Finance – Version 2 June 2013 7 4.4.2 P60 information Scroll down to the bottom of the screen to the section entitled ‘Annual Documentation’ – click on the [view] button next to the relevant year. To print out a copy of the P60 please click on [print] at the bottom of the screen. To view a different payslip or P60 please click on the [back] button at the bottom of the screen. The Finance Department will be phasing out the use of paper payslips in the future. For online payslips and P60s you can print a paper copy from My View. Please be careful when printing your pay documents in a public place to ensure that your information is kept confidential. Please also ensure that you do not leave your My View account logged in and left unattended. Depending on when you joined the university you will have access to up to three years of payslips and P60s from 2002. 4.5 Your Personal Details Your Personal Details is a section for your personal information stored on My View. You can access this from the left hand navigation area. The following options are listed within this section of My View: • Your Personal details – (only your ‘Known As’ name can be amended here) • Your Contact details. This includes: - Home Address (your address can be amended here, you cannot change your email address) - Telephone Number (your home and personal mobile phone numbers can be updated here) - Emergency Contacts (you can enter your emergency contact information here) • Your Equality Information (you can edit all of the information except your ‘Legal Gender’) • Your Bank details (you can change your bank details here) Click on the area that you would like to view or amend to make any changes. 4.6 Your Documents Your Documents is a section that will contain contractual documentation that has been sent to you by Human Resources. The documents stored in this area can be viewed by both you and your manager; you will also continue to receive a signed copy of any correspondence. Historic correspondence is not stored here and we are currently only able to save certain documents into this area. All documents are saved in a PDF format and Adobe Acrobat Reader will be needed in order to view them. HR/Finance – Version 2 June 2013 8 5. Making changes to your information on 5.1 Changing Your ‘Known As’ Name To change your ‘Known As’ name click on the ‘Your Personal Details’ section on the left hand side of the screen. Enter your new ‘Known As’ name in the correct box and click on the [Submit] button at the bottom right hand side of the screen. A window will open asking if you would like to make the change. Select ‘ok’ to make the change. Please wait while the system processes your changes. You will then see a confirmation message informing you that the change has been made. To go back, click on [close]. Please note: Your ‘Known As’ name is the name that is displayed on your university e-mail account. 5.2 Amending Your Contact Details To amend your address, telephone number(s) or emergency contact information, firstly click on the ‘Your Contact Details’ section on the left hand side of the screen. 5.2.1 Changing your home address Click on the ‘Home Address’ section on the left hand side of the screen. Update your details and click on the [Submit] button at the bottom right hand side of the screen. A window will open asking if you would like to make the change(s). Select ’ok’ to make the change. Please wait while the system processes your changes. You will then see a confirmation message informing you that the change has been made. To go back, click on [close]. You will receive a confirmation e-mail from [email protected] confirming that you have made a change to your address. 5.2.2 Changing your telephone number(s) To amend your telephone number(s) click on the ‘Telephone Numbers’ section on the left hand side of the screen. Update your details and click on the [Submit] button at the bottom right hand side of the screen. A window will open asking if you would like to make the change(s). Select ’ok’ to make the change. Please wait while the system processes your changes. You will then see a confirmation message informing you that the change has been made. To go back, click on [close]. 5.2.3 Adding/Amending an Emergency Contact Emergency contacts are people who we can contact in an emergency if something happens to you at work. To add an emergency contact click on ‘Emergency Contacts’ on the left hand side of the screen. HR/Finance – Version 2 June 2013 9 On the right hand side of the screen click on [Add Contact]. Choose the relationship type of the person you are adding (e.g. Parent) and then fill in the rest of the information as requested. When you have finished select [Save Contact]. If you want to add another emergency contact please follow this process again. We recommend that you save the details for at least two emergency contacts. When you have reviewed the details for your emergency contact(s) and have saved their details please ensure that you click on the [Submit] button. A window will open asking if you would like to make the change(s). Select ’ok’ to make the change. Please wait whilst the system processes your changes. You will then see a confirmation message. To go back, click on [close]. Please note you must click on [save contact] when you add an emergency contact and [submit] your details otherwise your information will not be saved. To amend the details of an emergency contact click on the ‘Relationship to you’ of the contact that you wish to amend - their details will appear at the bottom of your screen. You can then amend the details of this contact or remove the contact by clicking on [Remove Contact]. Once you have finished updating the information please click on [Save Contact] and then please ensure that you click on the [Submit] button. A window will open asking if you would like to make the change(s). Select ’ok’ to make the change. Please wait whilst the system processes your changes. You will then see a confirmation message. To go back, click on [close]. Please note you must click on [save contact] when you make changes to emergency contact information and [submit] your details, otherwise your information will not be saved. 5.3 Amending Your Equality Information The Equality Information section is used for carrying out equal opportunities monitoring. We monitor the information we hold overall on staff to help us identify whether there are any potential differences in the experiences of certain staff groups. You do not have to disclose your personal characteristics and may wish to select ‘prefer not to say’. If you have any queries please see the My View Equality FAQ’s on StaffCentral or visit the Equality and Diversity website: http://www.brighton.ac.uk/equality/ To amend your equality information click on the ‘Your Equality Information’ section on the left hand side of the screen. Update your details and click on the [Submit] button at the bottom right hand side of the screen. A window will open asking if you would like to make the change(s). Select HR/Finance – Version 2 June 2013 10 ’ok’ to make the change. Please wait whilst the system processes your changes. You will then see a confirmation message. To go back, click on [close]. The details on the Equality screen need to be completed in full. You can use the ‘prefer not to say’ option if you do not wish to provide information about your personal characteristics. If you do not have a disability, please select ‘No Known Disability’ for type of disability. The system will not allow you to save this form until all fields are completed. 5.4 Changing Your Bank Details The “Your Bank Details” section is the bank account you have setup for the payment of your salary. To amend your bank details click on the ‘Your Bank Details’ section on the left hand side of the screen. You will notice that you can only see the last four digits of your bank account number - this is to keep your information secure. Click on [Edit] next your bank account number and when prompted enter your new sort code (if applicable) and then, for security reasons, enter the full bank account number that we currently hold on the system. You will then need to enter your new account number twice (and your building society roll number if applicable) before clicking on the [Submit] button. A window will open asking if you would like to make the change(s). Select ‘’ok’ to make the change. Please wait whilst the system processes your changes. Please note that if you submit the following incorrect information you will see an error message – • Your current bank account number has been entered incorrectly • The sort code is invalid • The new bank account numbers entered do not match each other NB: If a sort code is valid, even if it is not the correct code for your bank account, My View will accept this as a change of bank details. Please ensure that you enter the correct sort code and account number before submitting the information. When you have submitted your new bank details an email will be sent to The Finance Payroll Team to inform them that you have requested that your bank details be changed. The Finance Payroll Team will then authorise the change taking into account what point in the month the request has been made (see below). Once your new details have been authorised, the system will then send an email back to you to confirm that your details have been changed. Please note there may be a delay in the Finance Payroll Team authorising your request and therefore and email being sent to you, particularly during payroll processing. HR/Finance – Version 2 June 2013 11 If you have received an email confirming a change of bank details that you did not request please contact the Finance Payroll Team on ext 2733 as a matter of urgency. It is your responsibility to ensure that the correct details are held on the My View system. Please note that when the university is in the process of running the monthly payroll you will not be able to change your bank details. Any changes to your bank account details must be made by the 18th day of the month for the payment to be paid into the new account at the end of that month. Any changes made after the 18th will be applied for the following months’ pay. Please note in December the deadline for making changes to your bank account will be the 9th of the month due to the early pay date. If you have any queries regarding this please contact The Finance Payroll Team on: [email protected] or in urgent cases by calling ext 2733. 6. Your Documents To view a document from the Your Documents area, click on the name of the document that you wish to view. Click on ‘download this document’ and then either open the file or save. 7. Logging Out Please remember to log out from My View when you have finished using it; please click on the sign out button at the top right hand of the screen. Please note that the system will automatically time out for security reasons. HR/Finance – Version 2 June 2013 12 Appendix 1: Navigation My View navigation includes the following buttons: [Close] will close the current window [View] will allow you to view your pay documents [Print] will print a copy of the relevant documentation [Cancel] will cancel any information entered on a page [Next] will move you to the next page where you can submit your details to the system [Previous] will move you back to the previous page [Submit] will send your details/request to the system [Add Contact] will allow you to add an emergency contact [Cancel Add Contact] will allow you to cancel any information entered on the page [Save Contact] will allow you to save information entered on the page before submitting to the system [Edit] will allow you to edit your bank details Appendix 2: Minimum System Requirements • Web Browser • • Screen Resolution Internet Explorer V7, V8, V9 (NB If using IE V7 the graphics will not display correctly but this does not affect the functionality of My View) Mozilla Firefox V3.5x, V3.6x, V6 Safari 5.0.5 running on an AppleMac Minimum 1024 x 768 @ 16 bit Recommended 1400 x 900 @ 16 bit Document Viewing Adobe Acrobat Reader V9+ NB: My View for tablet PC use (e.g. Apple ipad and nexus) has recently been developed; however, we are currently testing whether full functionality exists. HR/Finance – Version 2 June 2013 13