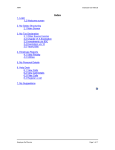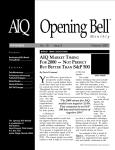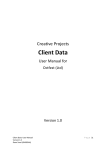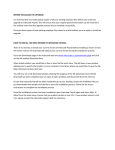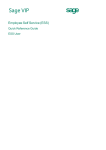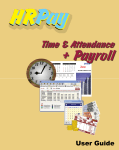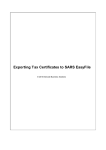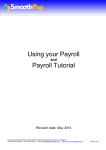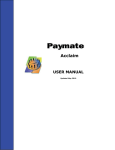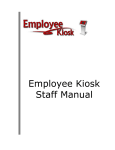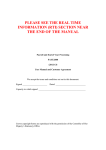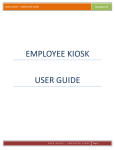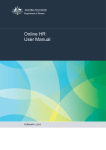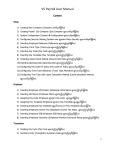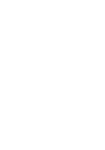Download PAY-X Solutions User Manual Wages Solution
Transcript
PAY-X Solutions – Wages Solution User Manual Page 1 of 30 PAY-X Solutions User Manual Wages Solution PAY-X Solutions – Wages Solution User Manual Page 2 of 30 Thank you for purchasing the PAY-X Solutions Wages Solution. Please also read the installation instructions carefully before installing your solution for use. This user manual has been designed to provide you with a step-by-step guide to using the wages solution to ensure that you enter information accurately, and as a quick reference guide when required. Use of the PAY-X Solutions Wages Solution is subject to the standard terms and conditions of use which are included in the Software Licence Agreement included in Appendix B. Table of Contents Pages SECTION 1 – SOLUTION LOGON................................................................................. 4 1.1 Wages Solution Logon without Validation ....................................................... 4 1.2 Wages Solution Logon after Validation............................................................ 5 1.3 Wages Solution Password Change ................................................................. 6 PAY-X Solutions – Wages Solution User Manual Page 3 of 30 SECTION 2 – SOLUTION INTRODUCTION................................................................... 7 2.1 Introduction ..................................................................................................... 7 2.2 Entering Data .................................................................................................. 8 SECTION 3 – DATA CAPTURE ..................................................................................... 9 3.1 Introduction ..................................................................................................... 9 3.2 Basic Data ...................................................................................................... 9 3.2.1 Business Name and Reference Numbers ....................................................... 9 3.2.2 First Week Starting Date ................................................................................. 9 3.2.3 Unemployment Insurance Fund (UIF) Contribution Rates ............................. 10 3.2.4 Pension Fund Contribution Rates.................................................................. 10 3.2.5 Annual and Sick Leave – Opening Values .................................................... 11 3.3 Capturing Employee Details.......................................................................... 12 3.3.1 Employee Name ........................................................................................... 12 3.3.2 Employee’s Identity Number ......................................................................... 12 3.3.3 Employee’s Address Details.......................................................................... 12 3.3.4 Employee’s Employment Date Details........................................................... 13 3.3.5 Employee’s Standard Days of Work per Week.............................................. 13 3.3.6 Employee’s Final Date of Employment.......................................................... 13 3.3.7 Employee’s Annual Leave Entitlement .......................................................... 14 3.3.8 Employee’s Hourly Rate of Pay..................................................................... 14 3.3.9 Changes to Employee’s Hourly Rate of Pay.................................................. 15 3.3.10 UIF and SDL Contributions ........................................................................... 15 3.3.11 Pension / Provident Fund Membership.......................................................... 16 3.3.12 Retirement Annuity Contributions.................................................................. 16 3.3.13 Medical Aid Beneficiaries .............................................................................. 18 3.3.14 Union Membership Fees ............................................................................... 19 3.3.15 Other Data .................................................................................................... 20 3.3.15.1 SARS Clearance Numbers ....................................................................... 20 3.3.15.2 Employee’s Date of Birth .......................................................................... 20 3.3.15.3 Contact Telephone Number...................................................................... 21 3.3.15.4 Employee’s Gender and Race .................................................................. 21 3.4 Capturing Additional Variable Monthly Values............................................... 22 3.4.1 Normal Hours................................................................................................ 22 3.4.2 Overtime Hours............................................................................................. 23 3.4.3 Leave Hours Taken....................................................................................... 23 3.4.4 Leave Hours Paid ......................................................................................... 24 3.4.5 Unpaid Leave Hours ..................................................................................... 24 3.4.6 Paid Sick Leave Hours.................................................................................. 25 3.4.7 Discretionary Bonus ...................................................................................... 25 3.4.8 Subsistence Claims....................................................................................... 25 3.4.9 Medical Aid Deductions................................................................................. 26 3.4.10 Sundry Deductions........................................................................................ 27 SECTION 4 – WAGES REPORTS................................................................................ 28 4.1 Payslip Processing........................................................................................ 28 4.2 Wages Summary .......................................................................................... 28 4.3 Taxation Summary ........................................................................................ 28 APPENDIX A – INSERTING A BUSINESS LOGO ....................................................... 29 APPENDIX B – SOFTWARE LICENCE AGREEMENT................................................ 30 PAY-X Solutions – Wages Solution User Manual Page 4 of 30 SECTION 1 – SOLUTION LOGON 1.1 Wages Solution Logon without Validation Once the initial username and password have been set up, you can continue to access the wages solution without having validated the product. In the initial installation process, a desktop icon is created that allows for easy access to the wages solution. Merely doubleclick on the desktop icon which appears on the desktop. Shortcut on desktop The wages solution will automatically open in EXCEL after double-clicking the desktop icon. Before opening, a prompt will appear providing a security warning for macros, as follows: As the wages solution depends on macros to run, you must choose the “Enable Macros” option. The logon screen that appears will include the username you have already setup, and allow access by entering the password: Where you enter the password you created previously Indicates the number of days that remain to validate the product Allows you to close without accessing the wages solution Allows you to log on to the wages solution After entering the password, simply click on the “Logon” option. This will open the wages solution. If the correct password is not provided, access to the wages solution will be denied. PAY-X Solutions – Wages Solution User Manual Page 5 of 30 1.2 Wages Solution Logon after Validation After completing the validation process, the wages solution logon screen reflects only your username and password tab when accessing the solution. After entering the password, simply click on the “Logon” option. This will open the wages solution. If the correct password is not provided, access to the wages solution will be denied. If the correct password is provided, the wages solution will open and reflect the Index page as follows: PAY-X Solutions – Wages Solution User Manual Page 6 of 30 1.3 Wages Solution Password Change After initially creating a password to protect your wages solution from unauthorised access, you may consider it necessary to change this password. To do this, you simply click on the button provided on the solution logon screen (to the right of the password tab). Provides for changes to your password After clicking on the password-change button on the logon screen, a screen will appear requesting that you confirm that you wish to change your password. If you want to proceed with changing your password, simply click on the “Yes” button. This will bring up the next screen where your current password must be entered. Type your current password here and press “OK” After entering your current password, click on the “OK” button. This will bring up the next screen where your new password must be entered. Type your new password here and press “OK” A confirmation screen will then appear that reflects the password and allows you to accept it – simply click on the “Yes” option to confirm the password. PAY-X Solutions – Wages Solution User Manual Page 7 of 30 SECTION 2 – SOLUTION INTRODUCTION 2.1 Introduction The wages solution consists of three key areas: Master Data, where basic data regarding your business and employee data is entered. This master data is then used on an ongoing basis when weekly payroll processing is done. Data Input, where information that ad-hoc earnings and deductions that vary on a weekly basis for each of your employees is captured. Reports, allowing for automated reports for a variety of purposes. After accessing the wages solution, an Index page is displayed. The key areas are clearly identifiable on this screen. At the top of the screen there are four buttons that allow you to: Exit the wages solution. Save the file at any stage whilst in the wages solution. Move to the Next page in the solution (this is an alternative to using the green button options). Access information About the solution (product version). To access a particular option for data processing, simply click on the green box which indicates the item you want to go to. PAY-X Solutions – Wages Solution User Manual Page 8 of 30 2.2 Entering Data The wages solution consists of three sheets where data is input by the user, and two or three report sheets (depending on whether you are using the wages solution that caters for 5 or 25 employees). All the fields in the solution where input is required or can be made are grey in colour. Many of these fields contain notes that assist you in entering information the fields that contain guidance notes are easy to identify as they have a red marking in the upper right-hand corner of the field. The note attached to a field will become visible simply by moving your mouse pointer towards the red marking on each field, as in the example below. The automated reports that are generated are: The Payslip sheet, providing for payslips for each employee on a weekly basis. The Wages Summary sheet, containing information that facilitates the payment of net wages and payments to third parties (e.g. SARS). The Tax Summary sheet, providing key information required for the completion of IRP5 or IT3 certificates for employees at year-end (included in the Wages Summary sheet on the 5-employee wages solution). PAY-X Solutions – Wages Solution User Manual Page 9 of 30 SECTION 3 – DATA CAPTURE 3.1 Introduction The master data sections allow you to capture basic key information for your business and data that influences the way in which the wages solution treats subsequent data capture. 3.2 Basic Data The Basic Data sheet is only updated once after the initial installation as the information on this sheet is not generally subject to change during the year. Provision is however made for entering changes to UIF and pension fund contribution rates during the year should this occur. 3.2.1 Business Name and Reference Numbers The first area to be completed provides for capturing your business name, address details, etc. The second area provides for capturing the PAYE and UIF reference numbers for your business (as per your SARS registration). The fields have been populated with example information to guide you – as shown below. Simply go to each field and replace the example information with the detail that is relevant to your business. The name as entered in the top field is drawn through to all the automated reports. All the detail in the first area (business name, address, etc.) is drawn through to reflect on the employee payslips. The PAYE and UIF reference numbers are drawn through to the Tax Summary sheet as a quick reference for the party responsible for drafting your IRP5 and IT3 certificates at the end of the tax year. 3.2.2 First Week Starting Date Wages are normally paid on a weekly basis and cover a period of seven days. Where wages are paid on a Friday, the days included in the wage cycle will be the previous Saturday to the current Friday. The first week starting field provides the wages solution with the first date from which wages are being included; and allows for the determination of the dates for each 7-day week period across the year. As examples, if the first wage pay-date for the year is Friday 6 March 2009, then the first date included in this first week would be the previous Saturday which is 28 February 2009. If the first wage pay-date for the year is Wednesday 4 March 2009, then the first date included in this first week would be the previous Thursday which is 26 February 2009. PAY-X Solutions – Wages Solution User Manual Page 10 of 30 Simply determine the first date in the week applicable to your business and enter this date in the field provided. First week starting 28-Feb-09 3.2.3 Unemployment Insurance Fund (UIF) Contribution Rates This area provides for the input of the contribution rates that are applied in determining UIF deductions and employer contributions. For your convenience, the left hand column has been populated with the current rates and need not be changed. During the course of the tax-year, you may be notified of a change in the values that are applicable in determining UIF contributions. As an example – if the contribution rates were changed with effect from 1 July 2009 to provide for a new maximum of R 158 724 but retaining the contribution percentages at 1% for both the employee and employer – this update would be done in the right hand column. Simply enter the date, adjusted maximum and employee and employer rates – the result would look as follows: New values entered 3.2.4 Pension Fund Contribution Rates This area provides for the input of the contribution rates that are applied in determining pension fund deductions and employer contributions. The left hand column has been populated with example rates and must be changed should your business have a pension fund with contribution rates that differ from the 7% included in the left hand column. If your business does not have a pension fund to which employees contribute, the example data included need not be changed. PAY-X Solutions – Wages Solution User Manual Page 11 of 30 During the course of the tax-year, the contribution rates that apply to the pension fund to which employees belong and contribute may change. As an example – if the contribution rates were changed with effect from 1 September 2009 to 7.5% for both the employee and employer – this update would be done in the right hand column. Simply enter the date, and the adjusted employee and employer contribution rates – the result would look as follows: New values entered 3.2.5 Annual and Sick Leave – Opening Values This area provides for the input of the accumulated leave per employee at the beginning of the tax-year. These values will be dependent on the conditions of service that apply to your employees based on the application of the relevant labour legislation. Before entering any data, the fields where data can be input look as follows: Opening leave hours (for employee no.) Test Employee 1 2 3 4 5 Annual leave 0.00 0.00 0.00 0.00 0.00 Sick leave 0.00 0.00 0.00 0.00 0.00 hours hours hours hours hours As an example - if the leave values at the beginning of the tax-year for Employee No 1 were 12 hours annual leave and 24 hours sick leave – simply enter the opening balance for annual leave against the employee number in the left-hand column, and the opening balance for sick leave against the employee number in the right-hand column – the result would look as follows: Opening leave hours (for employee no.) Test Employee 1 2 3 4 5 Annual leave 12.00 0.00 New 0.00 annual 0.00 leave 0.00 Sick leave 24.00 0.00 0.00 New sick 0.00 leave 0.00 values values hours hours hours hours hours Decimals of days are simply entered by including a point (.) in the value, for example 21.35 hours. Do not enter decimals using a comma (,) in the value. PAY-X Solutions – Wages Solution User Manual Page 12 of 30 3.3 Capturing Employee Details The Employee sheet (“Employee” sheet) allows you to capture employee information and certain values that remain constant on a weekly basis such as the employee’s basic wage per hour. The sheet includes descriptions for each field on the left, with a column for each employee to the right of this – first column for Employee No 1, second column for Employee No 2, etc. All the fields where input is required or can be made are grey in colour. Many of these fields contain notes that assist you in entering information - the fields that contain guidance notes are easy to identify as they have a red marking in the upper right-hand corner of the field. The note attached to a field will become visible simply by moving your mouse pointer towards the red marking on each field, as explained previously in this manual (see page 7). Each field is now explained in more detail. 3.3.1 Employee Name Employee number Name 1 Test Employee 1 This field allows you to capture the employee’s name. Go to the name field for the employee that you want to update and simply enter a name (using upperand lowercase letters as you prefer), and hit the enter key. 3.3.2 Employee’s Identity Number Employee number Identity number 1 ID 660616 1234 56 7 This field allows you to capture the employee’s identity number. Go to the identity number field for the employee that you want to update – simply enter the identity number (you can include the letters “ID” in front of the number if you prefer), and hit the enter key. 3.3.3 Employee’s Address Details Employee number Address 1 Address 2 Address 3 1 P O BOX 121212 Johannesburg 2000 Three fields are provided that allow you to capture the employee’s address details. Go to the address field for the employee that you want to update – simply enter the address details for each field separately (using upper- and lowercase letters as you prefer), and hit the enter key after entering the information for each field. PAY-X Solutions – Wages Solution User Manual Page 13 of 30 3.3.4 Employee’s Employment Date Details Employee number Employment date Hours worked in first week 1 1-Mar-2009 40 Two fields are relevant to the employee’s date of employment. Both of these fields need to be completed where a new employee is created. The date field ensures that the employee is only paid for periods on and after the date entered and not for periods before that (example – entering a date of 1 July 2009 will not allow for payslips and payments in the weeks of the year preceding this date). The date field can be entered as 1 Mar 09, 10 Jul 09, etc – you do not have to type out the full month. The hours worked in first week field is important as it provides for proportional payment in the first week (example – where you employ a person from 16 July 2009, they will only work for two days if your wage payday is a Friday. Depending on what constitutes a working day, you calculate the actual working hours based on a calendar and enter the hours here). Decimals of hours are simply entered by including a point (.) in the value, for example 21.35 hours. Do not enter decimals using a comma (,) in the value. 3.3.5 Employee’s Standard Days of Work per Week Employee number Standard days per week 1 5 The standard days worked per week field relates to the actual working days that the employee works in a 7-day week. This field influences the calculation of the hourly rate of pay, and other calculations that in turn depend on this, such as overtime, leave payments, etc. Go to the standard days worked per week field for the employee that you want to update and simply enter the days that are applicable (Decimals of days are simply entered by including a point (.) in the value, for example 3.667 days. Do not enter decimals using a comma (,) in the value). 3.3.6 Employee’s Final Date of Employment Employee number Final working date Hours worked in last week 1 Two fields are relevant to the employee’s final date of employment. Both of these fields need to be completed where an employee’s services are terminated. Whilst an employee remains employed, these fields are left blank. The date field ensures that the employee is only paid for periods on and before the date entered and not for periods after that (example – entering a date of 31 July 2009 will not allow for payslips and payments in weeks that fall after the week in which the final date has been determined. PAY-X Solutions – Wages Solution User Manual Page 14 of 30 The hours worked in last week field is important as it provides for proportional payment in the final week of employment (example – where an employee resigns and their last working day is 16 July 2009, they may only work for a portion of the week. Depending on your business’ weekly cycle, you calculate the actual working hours based on a calendar and enter the hours here). Decimals of hours are simply entered by including a point (.) in the value, for example 12.35 hours. Do not enter decimals using a comma (,) in the value. 3.3.7 Employee’s Annual Leave Entitlement Employee number Annual leave entitlement (Days) 1 15 This field allows you to capture the number of leave days that each employee is entitled to annually in terms of the conditions of service that apply to each of them. Care must be taken to ensure that the minimum requirements in terms of legislation are adhered to. It is also possible that different employees can be entitled to a differing number of days annual leave (due to their length of service, nature of work they do, etc.). Go to the annual leave entitlement field for the employee that you want to update and simply enter the days that are applicable (Decimals of days are simply entered by including a point (.) in the value, for example 22.5 days. Do not enter decimals using a comma (,) in the value). 3.3.8 Employee’s Hourly Rate of Pay Employee number Hourly rate of pay: Date: Gross rate per hour Hours per week 1 1-Mar-2009 40.0000 40 Three fields are provided that allow you to capture the employee’s basic fixed hourly rate of pay details. The date field ensures that the employee is only paid the amounts listed in the fields below for periods on and after the date entered and not for periods before that (example – entering a date of 1 April 2009 will not allow for payslips and payments before 1 April 2009). The date field can be entered as 1 Mar 09, 10 Jul 09, etc – you do not have to type out the full month. The gross rate per hour field provides for the actual Rand-value that is paid to the employee for each hour. The hours per week field indicates the total number of hours that the employee works in a 7-day wage week cycle. If an employee works a 5-day week from 08h00 to 17h00 and this includes a one-hour lunch period, then the actual hours worked per day will be 8 hours (and not 9 hours as the lunch hour is not considered a working hour); and thus 40 hours per week. Go to each of the three fields that are applicable for the employee’s rate of pay that you want to update; and simply enter the date and amounts that are PAY-X Solutions – Wages Solution User Manual Page 15 of 30 applicable. Decimals (where cents apply) are simply entered by including a point (.) in the value, for example 15.50. Do not enter decimals using a comma (,) in the value). 3.3.9 Changes to Employee’s Hourly Rate of Pay Employee number Increase date: Gross rate per hour Hours per week 1 As in the previous item, again three fields are provided that allow you to capture the employee’s basic fixed hourly rate of pay details where they have been changed during the year (e.g. annual increases, change in allowances, etc.). The date field ensures that the employee is only paid the amounts listed in the fields below for periods on and after the date entered and not for periods before that (example – entering a date of 1 July 2009 will ensure that the increased values entered are ignored for payslips and payments in the March to June 2009 periods). The date field can be entered as 1 Mar 09, 10 Jul 09, etc – you do not have to type out the full month. The gross rate per hour field provides for the actual increased Rand-value that is paid to the employee for each hour. The hours per week field indicates the total number of hours that the employee works in a 7-day wage week cycle as from the increase date. This field is repeated to allow for instances such as where an employee goes from a 3-day to a 5-day week after successfully completing a probationary period. Go to each of the two fields that are applicable for the employee’s rate per hour and hours per week and that you want to update; and simply enter the amounts that are applicable (Decimals (where cents apply) are simply entered by including a point (.) in the value, for example 15.50. Do not enter decimals using a comma (,) in the value). 3.3.10 UIF and SDL Contributions Employee number UIF Contributor SDL Contributor 1 Y Y These two fields allow you to indicate whether the employee’s earnings are subject to UIF and SDL payment. Go to each of the two fields for the employee that you want to update – and simply enter either a “Y” (for yes) or “N” (for no) in each field as applicable (using upper- and lowercase letters as you prefer), and hit the enter key after entering the information for each field. PAY-X Solutions – Wages Solution User Manual Page 16 of 30 3.3.11 Pension / Provident Fund Membership Employee number Pension Fund Contribution From Date: Tax deductible (Y/N): 1 N N Three fields are provided that allow you to capture information relevant to the employee’s contributions to an established pension fund (see also 3.2.4 in this regard). Both the first and second fields need to be completed if the employee does contribute to the established pension fund to ensure that contributions are correctly calculated by the wages solution. The first field allows you to indicate whether the employee contributes to a fund or not – simply enter either a “Y” (for yes) or “N” (for no) in this field as applicable (using upper- and lowercase letters as you prefer), and hit the enter key after entering the information. The date field indicates from which date the employee contributes to the relevant fund – and ensures that contributions are only calculated for periods on and after the date entered and not for periods before that (example – entering a date of 1 July 2009 will ensure that the values entered are ignored for payslips and payments in the March to June 2009 periods). The date field can be entered as 1 Mar 09, 10 Jul 09, etc – you do not have to type out the full month. The last field allows you to indicate whether the fund contributions are to be taken into account when calculating the employee’s tax (to qualify the fund needs to be registered with SARS) – simply enter either a “Y” (for yes) or “N” (for no) in this field as applicable (using upper- and lowercase letters as you prefer), and hit the enter key after entering the information. 3.3.12 Retirement Annuity Contributions Employee number Retirement annuity Tax deductible (Y/N): From Date: Retirement Annuity Value Increase Date: Retirement Annuity Value 1 N N - Six fields are provided that allow you to capture information relevant to the employee’s contributions to a retirement annuity fund (RAF). Many businesses do not have their own pension or provident fund and compensate for this by allowing employees to contribute to a RAF instead (e.g. Old Mutual, Sanlam, etc.). The first field allows you to indicate whether the employee contributes to a retirement annuity fund or not – simply enter either a “Y” (for yes) or “N” (for no) in this field as applicable (using upper- and lowercase letters as you prefer), and hit the enter key after entering the information. The next field allows you to indicate whether the retirement annuity fund contributions are to be taken into account when calculating the employee’s tax PAY-X Solutions – Wages Solution User Manual Page 17 of 30 (to qualify the retirement annuity fund needs to be registered with SARS) – simply enter either a “Y” (for yes) or “N” (for no) in this field as applicable (using upper- and lowercase letters as you prefer), and hit the enter key after entering the information. The first date field indicates from which date the employee contributes to the relevant retirement annuity fund – and ensures that contributions are only calculated for periods on and after the date entered and not for periods before that (example – entering a date of 1 July 2009 will ensure that the values entered are ignored for payslips and payments in the March to June 2009 periods). The date field can be entered as 1 Mar 09, 10 Jul 09, etc – you do not have to type out the full month. The first retirement annuity value field allows you to enter the weekly contribution that is payable by the employee – go to the first value field applicable for the employee’s retirement annuity contribution that you want to update; and simply enter the amount that is applicable (Decimals (where cents apply) are simply entered by including a point (.) in the value, for example 55.75. Do not enter decimals using a comma (,) in the value). Retirement annuity policies generally have anniversary dates that are determined based on the month on which they were taken out (e.g. a policy taken out in June would have an anniversary date of 1 June each year). The anniversary date is also the date on which contribution increases come into effect, and these dates will not necessarily fall in line with the months of the tax year (March of a year to February of the following year). These increase dates and contribution values are provided for in the last two fields. The increase date field indicates from which date the employee contribution increases (which should be the anniversary date of the policy). This ensures that the increased contribution is only calculated for periods on and after the increase date entered and not for periods before that (example – entering a date of 1 July 2009 will ensure that the values entered are ignored for payslips and payments in the March to June 2009 periods). The date field can be entered as 1 Mar 09, 10 Jul 09, etc – you do not have to type out the full month. The last retirement annuity value field allows you to enter the revised weekly contribution that is payable by the employee from the new date – go to the last value field applicable for the employee’s retirement annuity contribution that you want to update; and simply enter the amount that is applicable (Decimals (where cents apply) are simply entered by including a point (.) in the value, for example 645.32. Do not enter decimals using a comma (,) in the value). PAY-X Solutions – Wages Solution User Manual Page 18 of 30 3.3.13 Medical Aid Beneficiaries Employee number Medical Aid From Date: Number of beneficiaries Change in Beneficiary Date: Number of beneficiaries Change in Beneficiary Date: Number of beneficiaries 1 N 0 0 0 Seven fields are provided that allow you to capture information relevant to the employee’s contributions to a medical aid fund. Many businesses do not have their own medical aid fund but still support employees by deducting contributions and paying them over to the medical aid fund to which the employee belongs as an independent member (e.g. Discovery Health, Bonitas, etc.). The first field allows you to indicate whether the employee contributes to a medical aid fund or not – simply enter either a “Y” (for yes) or “N” (for no) in this field as applicable (using upper- and lowercase letters as you prefer), and hit the enter key after entering the information. The benefit of supporting employees in this way is that the tax benefits (determined by SARS) applicable to medical aid fund contributions can be accounted for in the payroll. The calculation of the benefit is automated within the wages solution – the only information that needs to be provided relates to the number of beneficiaries for which the employee is contributing to the medical aid fund (if the employee is a single member, this will be a “1”, if the employee has a wife, this will be “2”, if it is the employee, his wife and two children, this will be a “4”, etc.). The first date field indicates from which date the employee contributes to the relevant medical aid fund – and ensures that contributions are only calculated for periods on and after the date entered and not for periods before that (example – entering a date of 1 July 2009 will ensure that the values entered are ignored for payslips and payments in the March to June 2009 periods). The date field can be entered as 1 Mar 09, 10 Jul 09, etc – you do not have to type out the full month. The first number of beneficiaries field allows you to enter the number of beneficiaries (see explanation above) for which the weekly contribution is being made by the employee – go to the first number of beneficiaries field applicable for the employee’s medical aid contribution that you want to update; and simply enter the number that is applicable. During the tax year, changes in the beneficiaries may happen (e.g. the employee marries and the spouse is added to the medical aid, a child is born and added to the medical aid, etc.). The last four fields allow you to account for these changes. The change in beneficiary date fields indicates from which date the change in the employee’s beneficiaries for contributions to the relevant medical aid fund applies – and ensures that the tax benefits for these contributions are only calculated for periods on and after the date entered and not for periods before that (example – entering a date of 1 July 2009 will ensure that the values entered are ignored for payslips and payments in the March to June 2009 periods). The PAY-X Solutions – Wages Solution User Manual Page 19 of 30 date field can be entered as 1 Mar 09, 10 Jul 09, etc – you do not have to type out the full month. The two number of beneficiaries fields allows you to enter the amended number of beneficiaries (see explanation above) for which the weekly contribution is being made by the employee. 3.3.14 Union Membership Fees Employee number Union membership From Date: Union Fee Contribution Increase Date: Union Fee Contribution 1 N - Five fields are provided that allow you to capture information relevant to the employee’s contributions to a workers union that may be established in your business. The first field allows you to indicate whether the employee contributes to a workers union or not – simply enter either a “Y” (for yes) or “N” (for no) in this field as applicable (using upper- and lowercase letters as you prefer), and hit the enter key after entering the information. The first date field indicates from which date the employee contributes to the relevant workers union – and ensures that contributions are only calculated for periods on and after the date entered and not for periods before that (example – entering a date of 1 July 2009 will ensure that the values entered are ignored for payslips and payments in the March to June 2009 periods). The date field can be entered as 1 Mar 09, 10 Jul 09, etc – you do not have to type out the full month. The first union fee contribution value field allows you to enter the weekly contribution that is payable by the employee – go to the first value field applicable for the employee’s workers union contribution that you want to update; and simply enter the amount that is applicable (Decimals (where cents apply) are simply entered by including a point (.) in the value, for example 22.75. Do not enter decimals using a comma (,) in the value). The increase date field indicates from which date the employee contribution increases. This ensures that the increased contribution is only calculated for periods on and after the increase date entered and not for periods before that (example – entering a date of 1 July 2009 will ensure that the values entered are ignored for payslips and payments in the March to June 2009 periods). The date field can be entered as 1 Mar 09, 10 Jul 09, etc – you do not have to type out the full month. The first union fee contribution value field allows you to enter the revised weekly contribution that is payable by the employee from the new date – go to the last value field applicable for the employee’s workers union contribution that you want to update; and simply enter the amount that is applicable (Decimals (where cents apply) are simply entered by including a point (.) in the value, for example 22.75. Do not enter decimals using a comma (,) in the value). PAY-X Solutions – Wages Solution User Manual Page 20 of 30 3.3.15 Other Data 3.3.15.1 SARS Clearance Numbers Employee number Pension / Provident Fund SARS Clearance No. RA SARS Clearance No. 1 PF234 RA456 Two fields are provided that allows you to capture the SARS clearance numbers that apply for pension or retirement annuity funds to which the employee contributes. Go to either of the two fields for the employee that you want to update – simply enter the clearance numbers for each field separately (using upper- and lowercase letters as you prefer), and hit the enter key after entering the information for each field. 3.3.15.2 Employee’s Date of Birth Employee number Date of birth 1 16-Jun-1965 This field allows you to capture the date of birth for each employee. This field is also important as it allows the payroll solution to determine the age of the employee. Taxation is determined inclusive of rebates – higher rebates apply to people aged 65 years old and older. If this field is left blank, the payroll solution automatically considers the employee to be aged below 65, and subsequently applies the lower tax rebate benefit. Go to the date of birth field for the employee that you want to update and simply enter the birth date that is applicable. Where the birth year falls in the last century, be careful to ensure that the full year is typed in – e.g. the date field can be entered as 12 Mar 1967, 10 Jul 1954, etc – however you do not have to type out the full month. PAY-X Solutions – Wages Solution User Manual Page 21 of 30 3.3.15.3 Contact Telephone Number Employee number Contact telephone number 1 082 123 4567 This field allows you to capture a contact telephone number for each employee. The field does not have to be filled in, but serves as a quick reference when you need to source a contact number. 3.3.15.4 Employee’s Gender and Race Employee number Gender Race 1 M A Two fields are provided that allows you to capture the gender and race for each employee. The information captured in these fields provides the basis for the Employee Report – if the fields are left blank, the Employee Report will not be updated appropriately. Go to either of the two fields for the employee that you want to update – simply enter the relevant detail for each field separately (using upper- and lowercase letters as you prefer), and hit the enter key after entering the information for each field. PAY-X Solutions – Wages Solution User Manual Page 22 of 30 3.4 Capturing Additional Variable Monthly Values This allows you to capture variable earnings and deductions for employees – that is amounts that differ from week-to-week. The sheet includes descriptions for each field on the left, with a column for each of the fifty two weeks of the year to the right of this – first column for week 1, second column for week 2, etc. A block is in place for each employee – starting with Employee No 1 at the top, then Employee No 2 below that, and so forth. All the fields where input is required or can be made are grey in colour. Some of these fields contain notes that assist you in entering information - the fields that contain guidance notes are easy to identify as they have a red marking in the upper right-hand corner of the field. The note attached to a field will become visible simply by moving your mouse pointer towards the red marking on each field, as explained previously in this manual (see page 8). Each field is now explained in more detail. 3.4.1 Normal Hours Week: Test Employee 1 Normal hours 1 From: To: 1 Hrs 2 3 28-Feb-09 07-Mar-09 14-Mar-09 06-Mar-09 13-Mar-09 20-Mar-09 40.00 40.00 40.00 This field allows you to capture the total number of normal working hours per week for each employee. These hours may be extracted from a clock-card system, or calculated based on some form of timekeeping register that the business has in place. Go to the field for the employee that you want to update – simply enter the relevant number of hours in the field, and hit the enter key after entering the information for each field. (Decimals are simply entered by including a point (.) in the number, for example thirty six and a half hours would be entered as 36.50. Do not enter decimals using a comma (,) in the number). PAY-X Solutions – Wages Solution User Manual Page 23 of 30 3.4.2 Overtime Hours Week: Test Employee 1 Overtime 1 hours (1) Overtime 2 hours (1,5) Overtime 3 hours (2) 1 From: To: 1 Hrs Hrs Hrs 2 3 28-Feb-09 07-Mar-09 14-Mar-09 06-Mar-09 13-Mar-09 20-Mar-09 - - - Three fields are provided that allow you to capture the overtime hours worked for each employee. The field that is used is important, to ensure that the value of the hours is correct. The way in which the value is calculated is as follows: The Overtime 1 hours field calculated the value at the employee’s standard rate of pay. Hours for this field would be in instances such as where employees work a standard 28 hours a week, and are then paid overtime at the standard rate for all hours up to 45 hours per week – only after this are increased overtime rates applied. The Overtime 2 hours field calculated the value at one and a half times the employee’s standard rate of pay. Examples may include additional hours worked in excess of the 40 or 45 hours for a week on any working day or a Saturday. The Overtime 3 hours field calculated the value at two times the employee’s standard rate of pay. Examples may include additional hours worked in excess of the 40 or 45 hours for a week on any Sunday or a public holiday. Go to any of the three fields for the employee that you want to update – simply enter the relevant number of hours for each field separately, and hit the enter key after entering the information for each field. (Decimals are simply entered by including a point (.) in the number, for example two and a half hours would be entered as 2.50. Do not enter decimals using a comma (,) in the number). 3.4.3 Leave Hours Taken Week: Test Employee 1 Leave hours taken From: To: 1 Hrs 1 2 3 28-Feb-09 07-Mar-09 14-Mar-09 06-Mar-09 13-Mar-09 20-Mar-09 - - - The leave hours taken field allows you to capture the hours leave that are taken by an employee in a given week. This field influences the actual wages of an employee by calculating the amount based on the hours multiplied by the standard hourly rate of pay. It also (in conjunction with the opening leave hours balance – see 3.2.5 – and the leave that is accrued by the wages solution based on the leave entitlement for the employee – see 3.3.7) influences the employee’s leave hours balance and associated value of the leave based on their standard hourly rate of pay. PAY-X Solutions – Wages Solution User Manual Page 24 of 30 Go to the leave hours taken field for the employee that you want to update – simply enter the relevant number of hours for the field, and hit the enter key after entering the information. (Decimals are simply entered by including a point (.) in the number, for example two and a half hours would be entered as 2.50. Do not enter decimals using a comma (,) in the number). 3.4.4 Leave Hours Paid Week: Test Employee 1 Leave hours paid From: To: 1 Hrs 1 2 3 28-Feb-09 07-Mar-09 14-Mar-09 06-Mar-09 13-Mar-09 20-Mar-09 - - - The leave hours paid field allows you to capture the hours leave that are actually paid out to an employee. This may occur when the employee exchanges accrued leave for money (by agreement), or when the accrued leave is paid on the termination of services (legal requirement). This field does influence the actual wages of an employee, with the value being added on the employee’s payslip in the week in which the leave paid is accounted. Go to the leave hours paid field for the employee that you want to update – simply enter the relevant number of hours for the field, and hit the enter key after entering the information. (Decimals are simply entered by including a point (.) in the number, for example two and a half hours would be entered as 2.50. Do not enter decimals using a comma (,) in the number). 3.4.5 Unpaid Leave Hours Week: Test Employee 1 Unpaid leave hours 1 From: To: 1 Hrs 2 3 28-Feb-09 07-Mar-09 14-Mar-09 06-Mar-09 13-Mar-09 20-Mar-09 - - - The unpaid leave hours field allows you to capture the number of hours leave that are taken by an employee that are considered unpaid (e.g. days that were not agreed in advance, etc.). This field does influence the actual wages of an employee, with the value being deducted on the employee’s payslip in the week in which the unpaid leave is accounted. Go to the unpaid leave hours field for the employee that you want to update – simply enter the relevant number of hours for the field, and hit the enter key after entering the information. (Decimals are simply entered by including a point (.) in the number, for example two and a half hours would be entered as 2.50. Do not enter decimals using a comma (,) in the number). PAY-X Solutions – Wages Solution User Manual Page 25 of 30 3.4.6 Paid Sick Leave Hours Week: Test Employee 1 Paid sick leave hours 1 From: To: 1 Hrs 2 3 28-Feb-09 07-Mar-09 14-Mar-09 06-Mar-09 13-Mar-09 20-Mar-09 - - - The paid sick leave hours field allows you to capture the hours sick leave that are taken by an employee. This field does influence the actual wages of an employee, with the value being added on the employee’s payslip in the week in which the paid sick leave is accounted. It also (in conjunction with the opening leave hours balance – see 3.2.5) influences the employee’s sick leave hours balance. Go to the paid sick leave hours field for the employee that you want to update – simply enter the relevant number of hours for the field, and hit the enter key after entering the information. (Decimals are simply entered by including a point (.) in the number, for example two and a half hours would be entered as 2.50. Do not enter decimals using a comma (,) in the number). 3.4.7 Discretionary Bonus Week: Test Employee 1 Discretionary bonus From: To: 1 R' 1 2 3 28-Feb-09 07-Mar-09 14-Mar-09 06-Mar-09 13-Mar-09 20-Mar-09 - - - This field allows you to capture the amount that is paid to an employee in the form of a discretionary bonus. Should you offer a “guaranteed 13th cheque”, this can also be entered here. Go to the discretionary bonus field for the employee that you want to update – simply enter the relevant value, and hit the enter key after entering the information for each field. (Decimals are simply entered by including a point (.) in the number, for example R 3 273.55 as 3273.55. Do not enter decimals using a comma (,) in the number). 3.4.8 Subsistence Claims Week: Test Employee 1 Subsistence claims From: To: 1 R' 1 2 3 28-Feb-09 07-Mar-09 14-Mar-09 06-Mar-09 13-Mar-09 20-Mar-09 - - - This field allows you to capture the amount that is paid to an employee in the form of a subsistence claim. Examples may include where you reimburse an employee for costs they incur with travelling on behalf of the business, amounts paid by the employee for business expenses that are being refunded, etc. PAY-X Solutions – Wages Solution User Manual Page 26 of 30 Note that this field does not get included in the gross income of the employee for income tax purposes, but is included as an earning on the employee’s payslip and included in the net pay calculated for the employee. Go to the subsistence claims field for the employee that you want to update – simply enter the relevant value, and hit the enter key after entering the information for each field. (Decimals are simply entered by including a point (.) in the number, for example R 453.55 as 453.55. Do not enter decimals using a comma (,) in the number). 3.4.9 Medical Aid Deductions Week: Test Employee 1 Medical Aid deduction Medical Aid - company contribution 1 2 3 From: To: 1 R' 28-Feb-09 07-Mar-09 14-Mar-09 06-Mar-09 13-Mar-09 20-Mar-09 - - - % 0% 0% 0% Two fields are provided that allow you to capture the actual total value of the employee’s medical aid contribution for the week, and the portion of the contribution that is paid as an employer contribution. The way in which the value of medical aid contributions is calculated based on these two fields is as follows: The Medical Aid deduction field determines the total amount that needs to be paid over to the medical aid fund for the week. The Medical Aid company contribution field calculates the portion of the medical aid contribution that will be paid by the employer, based on the percentage entered. As an example – where the contribution is entered in the first field as R62.00 and the company contribution is entered as 25% the contribution that will be deducted from the employee and reflect on the payslip will be R46.50 (= R62.00 × 75%), and the employer contribution to the medical aid fund will be R15.50 (= R62.00 × 25%). Where the employer contribution field is left at 0%, the full contribution value will be deducted from the employee. Go to the two fields for the employee that you want to update – simply enter the relevant value of the contribution and percentage value of the company contribution for each field separately, and hit the enter key after entering the information for each field. (Decimals are simply entered by including a point (.) in the number, for example 20.5% would be entered as 20.50. Do not enter decimals using a comma (,) in the number). PAY-X Solutions – Wages Solution User Manual Page 27 of 30 3.4.10 Sundry Deductions Week: Test Employee 1 Sundry deduction 1 Sundry deduction 2 1 From: To: 1 R' R' 2 3 28-Feb-09 07-Mar-09 14-Mar-09 06-Mar-09 13-Mar-09 20-Mar-09 - - - Two fields are provided that allow you to capture sundry deductions that you want to account against the employee’s weekly earnings. Examples may include deductions for wage advances that were provided during the week, the recovery of amounts loaned to the employee, etc. The two description fields can be updated with descriptions of your choice (you will note they are grey in colour). If you do not change the description, they will merely appear as either a Sundry deduction 1 or Sundry deduction 2 on the employee’s payslip. Go to either of the two fields that are applicable for deductions that you want to account against the employee’s earnings and that you want to update; and simply enter the amounts that are applicable (Decimals are simply entered by including a point (.) in the number, for example R 453.55 as 453.55. Do not enter decimals using a comma (,) in the number). PAY-X Solutions – Wages Solution User Manual Page 28 of 30 SECTION 4 – WAGES REPORTS This section describes briefly the automated reports that are contained within the wages solution. 4.1 Payslip Processing Employee payslips can be viewed or printed from the Payslip sheet. Two grey fields at the top of the sheet allow you to input the employee number and week. Employee No: Week: 1 1 Based on this input, the payslip that appears below will be updated automatically with the relevant earnings and deductions for the week and on a year-to-date basis. The payslip also provides the employee with information regarding leave balances and employer contributions made. At the bottom of the payslip a comments box has been included. Here items of interest can be typed in – for example cases where you need to inform your employees of business closure dates, deadlines for documents that employees need to submit, etc. Comments 4.2 Wages Summary This summary assists you in various ways. It provides the net pay for each employee and can be used for creating employee wage payments. It also contains the totals that are needed for submitting information to SARS (tax, UIF and SDL). Third party payments (medical aid, pension fund, retirement annuities) are also included on this summary. 4.3 Taxation Summary This summary is designed to assist in the completion of employee IRP5’s and IT3’s at the end of each tax year. The summary can be given to the person that assists your business in this regard if you do not address this activity directly. PAY-X Solutions – Wages Solution User Manual Page 29 of 30 APPENDIX A – INSERTING A BUSINESS LOGO The wages solution provides for your business logo to automatically be incorporated and be printed on employee payslips. To provide for your own logo to be included on payslips that are printed from your wages solution, follow these steps: 1. Obtain a file that contains your logo. This could be a JPEG file, BITMAP file, or other form of picture file. If you do not have this available inquire from the service provider that created your logo. 2. Open this file containing your logo using an application such as Microsoft Picture Manager. At the same time open a blank MS WORD document. Copy the logo from the picture application (such as Microsoft Picture Manager) and paste it into the blank MS WORD document. This allows for the logo to be created as a picture in a format that it can be used by the wages solution (note that you will not be able to copy the logo as a JPEG, BITMAP, or other picture directly into the wages solution). 3. Open the wages solution. On the Index – choose the “Print Payslip” option. 4. At the top of the sheet you will notice some buttons – the button on the right has “Logo” on it. Click on this button. 5. Click in the area where the comment is included that says “Insert logo here”. This should show you a large boxed area. 6. Go to the MS WORD document where you pasted your logo, click on the picture (of the logo), right-click on your mouse and choose the “copy” option. 7. In the boxed area on the payslip page (in the wages solution), right-click on your mouse and choose the “paste” option. This will paste your logo into the boxed area. 8. Resize the pasted logo by dragging it and resizing it until it fits the area in the way you prefer. 9. Click on the “Index” button at the top left of the sheet to return to the Index page. 10. Click of the “Save” button to ensure that your logo changes are saved before exiting the solution. When you now access the wages solution your business’ logo will be incorporated on your payslips. PAY-X Solutions – Wages Solution User Manual Page 30 of 30 APPENDIX B – SOFTWARE LICENCE AGREEMENT IMPORTANT – READ THESE TERMS CAREFULLY 1. Software Licence Agreement This is a legal agreement between you, the end user, and Simplex Business Product Solutions (Pty) Ltd (“PAYX”). It is a condition of your purchase of the PAY-X Solutions software (“the Software”) that you will use the Software subject to the terms of this agreement. In order to operate the Software, you are required to have a lawful copy of Microsoft Excel. PAY-X may at any time request written proof that you have a licensed copy of the said programme. 2. Copyright PAY-X is the owner of all copyright in the Software which is protected by the Copyright Act No 98 of 1978, Republic of South Africa and International Copyright Treaty provisions. You must treat the Software like any other copyright material except that you may: (a) make one copy of the Software solely for a back-up or archival purposes; or (b) transfer the Software to a single hard disk provided you keep the original solely for back-up and archival purposes; and (c) you may not copy the written materials accompanying the Software. 3. Licence Terms 3.1. PAY-X grants to you the right to use one copy of the Software, or such other quantity indicated on the Certificate of Licence provided to you by PAY-X, on a single computer. 3.2. You may not rent or lease the Software, but you may transfer the Software and accompanying written material on a permanent basis if you obtain PAY-X’s written consent, and provided that you retain no copies, and the recipient agrees to be bound by the terms of this agreement. 3.3. This licence shall not permit the installation of the Software on a network server for the sole purpose of distribution to one or more other computer(s), for which a separate licence is required. 3.4. You may not reverse engineer, decompile or disassemble the Software. 3.5. The effective date of this agreement is the day that you install the Software. 3.6. The agreement shall remain in force until terminated in writing by PAY-X. 3.7. You may terminate this agreement by returning to PAY-X the original Software and any back-up copies and the written materials accompanying the Software. 3.8. If you breach this agreement, PAY-X can terminate the licence upon written notification to you, whereupon all original disks, any back-up copies and written materials accompanying the Software shall be returned to PAY-X. 4. Limited Warranty 4.1. PAY-X warrants that the medium on which the Software is recorded to be free from defective materials and workmanship under normal use for a period of 30 days from the date of purchase / delivery, and no claims submitted after such period shall be entertained. 4.2. The Software and related documentation are provided as is. PAY-X disclaims all other warranties, either express or implied including but not limited to implied warranties as to merchantability and fitness for a particular purpose with respect to the Software and the accompanying written material. 4.3. PAY-X’s entire liability and your exclusive remedy shall be the replacement of the Software that does not meet PAY-X‘s limited warranty and which is returned to PAY-X with a copy of your receipt / proof of payment. This limited warranty is void if failure of the Software has resulted from accident, abuse or misapplication. 4.4. In no event shall PAY-X or its suppliers be liable for any damages whatsoever (including without limitation, damages or loss of business profits, business interruptions, loss of business information, or other pecuniary loss) arising out of use of or inability to use this product, even if you have been advised of the possibility of such damages. 5. Governing Law This agreement shall be governed and construed in accordance with the laws of the Republic of South Africa.