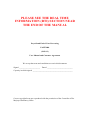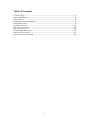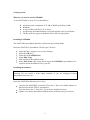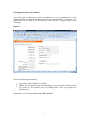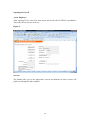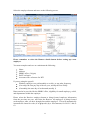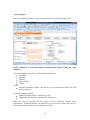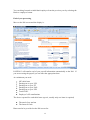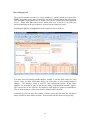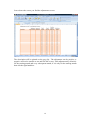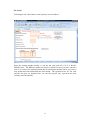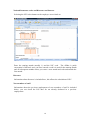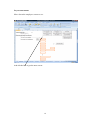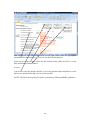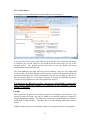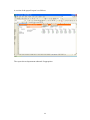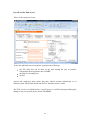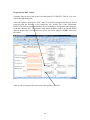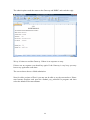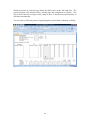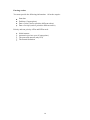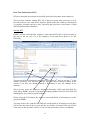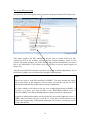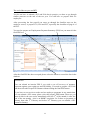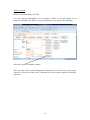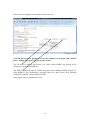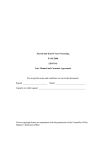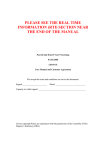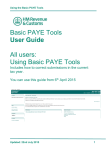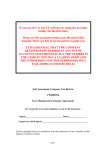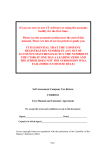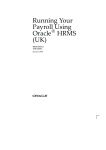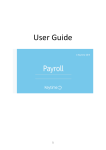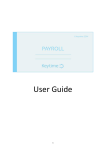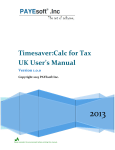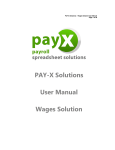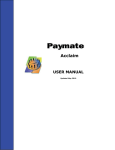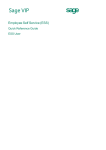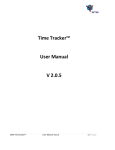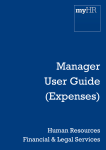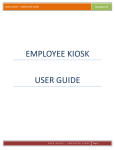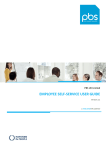Download please see the real time information
Transcript
PLEASE SEE THE REAL TIME INFORMATION (RTI) SECTION NEAR THE END OF THE MANUAL Payroll and End of Year Processing PAYE2000 (2012-13) User Manual and Customer Agreement We accept the terms and conditions set out in this document: Signed _______________________ Dated ____________________________ Capacity in which signed ____________________________________________ Crown copyright forms are reproduced with the permission of the Controller of Her Majesty s Stationery Office Table of Contents Limited Licence .................................................................................. 3 What is PAYE2000? ............................................................................. 4 Getting started .................................................................................... 6 Changing the master spreadsheet ................................................................ 7 Starting PAYE2013 .............................................................................. 8 Opening the Payroll ............................................................................ 10 End of year processing ......................................................................... 13 Day to day payroll .............................................................................. 15 Payroll and the End of year .................................................................... 23 Sundry notes and details........................................................................ 27 Real Time Information (RTI) .................................................................. 31 2 Limited Licence The Licence hereby granted to the Customer by Quality Management Software Ltd ( the Supplier ) shall take effect in respect of the Payroll / End of year Return ( PAYE2000 ) for the year of assessment 2012/2013. The Supplier reserves the right to terminate the licence agreement granted forthwith on giving notice to the Customer in writing. Disclaimer The Supplier shall have no liability in any way arising out of the use of PAYE2000 and the Customer by using the software acknowledges this. It is imperative that the user of PAYE2000 understands that it is not a substitute for the knowledge and skill of a payroll practitioner. PAYE2000 has been designated to assist the practitioner not to replace him or her and accordingly users should always check the calculations and end of year Return before it is submitted. Software Support Telephone support is available to help users solve any questions they have with the functionality of PAYE2000 on the following numbers: 01483 429078 01453 761956 Andrew Bolton Rebecca Benneyworth FCA The Supplier undertakes to respond to messages left on voicemail within eight hours of the call being lodged between the hours of 9.00 am to 4.00 pm Monday to Friday. The Supplier will endeavour to respond quickly to any call. Any special circumstances which prevent this response time being met at any time will be reported on voicemail. The Supplier will provide support for the installation for approximately one hour to assist the customer in using PAYE2000 for no extra charge. Any additional training time will be charged at £100 an hour by agreement in writing with the Customer. The support will not provide technical tax or payroll advice. Enquiries about these subjects should be directed to HMRC. Copyright This document represents a limited licence granted to the Customer by the Supplier. PAYE2000 may not be reproduced in any way, lent or sub-let to any other third party without the express permission of the Supplier. 3 What is PAYE2000? PAYE2000 (© Quality Management Software Ltd) is an Excel spreadsheet that is designed to assist employers and practitioners with payroll and completing end of year Returns. It allows the user to quickly and simply complete information on screen as they would on paper. It performs the calculation of tax and National Insurance following HMRC s guidelines. PAYE2000 includes a database which allows you to keep track of employer and employee information from year to year and to store payroll data and each year s return. The database also allows you to monitor the submission of returns to the Revenue. Please note the demonstration version includes a built-in database which allows one employer and one employee, there is no separate database file. 4 Before installing PAYE2000 PAYE2000 has a database and you must ensure the appropriate Excel options are installed in order to use it. The Setup program in earlier versions of Excel or Microsoft Office includes these options. From Office 2000 onwards the options are automatically included. You may need your original Office CD or disks. Run Setup and choose the Add/Remove option. Confirm that you have installed the options which allow Excel to use a database. These are referred to as: Office 97 Data Access Please select all the sub-options by selecting the all option or ticking the boxes with the mouse. If you have any doubt please contact QMS for advice. 5 Getting started What do you need to run PAYE2000? To run PAYE2000 on your PC you should have: A Pentium with a minimum of 32 Mb of RAM, preferably 64 Mb Windows A copy of Microsoft Excel 97 or above A knowledge and understanding of payrolls and the end of year Return The Revenue has approved printouts from a HP LaserJet printer Installing PAYE2000 The PAYE2000 spreadsheet should be copied into any suitable folder. Insert the PAYE2013 Spreadsheet CD into your CD drive. Select the My Computer icon on your desktop; Select the CD drive; Select the file PAYE2013.xls Select Edit, Copy Find and Select the suitable folder Select Edit, Paste, this action should cause the PAYE2013 spreadsheet to be copied from the installation CD to your PC. Installing the database. Warning: Do not install a fresh empty database if you are bringing forward information from last year. Insert the PAYE2000 disk into your a: drive. Copy the file PAYEDATA from the CD to the C: drive in a similar manner to that used for the PAYE2013 spreadsheet; You can choose the C:\ directory, if you choose another directory: Update your master Spreadsheet with the name of the directory (see below). 6 Changing the master spreadsheet You only need to change the master spreadsheet if you are planning to use the database and have copied the database to a directory other than the C:\ directory. You should move to the right of the introductory screen and see a display similar to the following: Figure 1 Enter the following information: the location of the database in cell H6 HMRC user id and password for submitting in year movements and the end of year return by the internet (you can change them when you prepare the submissions). Remember to save the spreadsheet with File and Save. 7 Starting PAYE2013 Open Microsoft Excel, select File, Open and choose PAYE2013 from the spreadsheets available. Using the database The database contains two main sections: the employer and employee information. Move to the employer screen and see the display. The buttons allow you to retrieve, save and delete employers from the database. Similarly the employee screen has buttons which allow you to retrieve, save and delete employees from the database. Any information which is employee related (such as P60s) is saved with the employee options. Information which is employer related (such as a P35) is saved with the employer options. 8 Working with PAYE2000 Introduction PAYE2013 is a computer system which helps employers and agent prepare payroll and end of year returns. PAYE2013 is not a substitute for the knowledge and skill of a payroll practitioner, it assists you with the routine tasks of data entry, transcribing figures from one schedule to another and calculating tax and national insurance. What can it do? PAYE2013 allows you to enter all the necessary information for an employer s payroll, it automatically calculates the tax and national insurance liability and allows you to print payslips, reports, P11, P32, P60, P35 and P45s. It also prepares an employer s end of year return and in year movements for filing online. PAYE2013 uses HMRC specifications for calculating tax and national insurance. As part of the accreditation process the calculations are checked and agreed to the nearest penny. If you enter all sources of income correctly then the tax and national insurance will be correct. Real Time Information We are developing the software to prepare Real Time Information (RTI) to HMRC. Please let us know if you wish to join RTI this year in advance of the requirement for all employers to join RTI next year. 9 Opening the Payroll A new Employer After opening Excel, select File then Open and choose the PAYE2013 spreadsheet. This is the first screen you will see: Figure 2 Screens The buttons take you to the appropriate screens and buttons on these screens will guide you through the other options. 10 Select the employer button and move to the following screen: Please remember to select the Remove details button before setting up a new employer. You must complete and save at a minimum the following: Name Address HMRC office (3 digits) PAYE reference Accounts office reference for RTI If you are using the payroll: Whether employees are paid monthly or weekly, or any other frequency (if weekly) the first pay day of the tax year, usually the first Friday (if monthly) the start day of each month (usually 1) Data can also be provided for the HMRC office, eligibility for small employer s relief, and departments within the employer. Please select the Retrieve employer button to bring forward employer information from the previous tax year, and select the Retrieve all employees to bring forward each employee after you have brought forward the employer. This will automatically increment the latest tax code (if an L code) by a fixed amount, for 2012-13 this is 63. 11 A new employee Select the employee button on the first screen and move to the following screen: Please remember to select the Remove details button before setting up a new employee. You must complete and save at a minimum the following: Forename Surname Address Date of birth Gender And/or National Insurance number (We advise you to include the NINO, the RTI process needs it) If you are using the payroll: Starting period (usually 1) and the tax code Starting period (usually 1) and the NIC table letter Data can also be provided for the joiners, leavers, directors, student loans, departments. Warning messages are shown in red, you need to remove the cause of the warning otherwise later processing may not work. 12 You can bring forward an individual employee from the previous year by selecting the Retrieve employee button. End of year processing Move to the P60 screen and the display is: PAYE2013 will transfer end of year payroll information automatically to the P60. If you are not using the payroll you can enter the appropriate data. At a minimum you need: NIC table letter Earnings at or up to LEL Earnings at or up to ET Earnings at or up to UAP Earnings at or up to UEL Total of NIC Employee s NI contributions The above repeated for each table letter (up to 4, usually only one letter is required) The total of pay and tax The latest tax code Data can also be provided on the P60 screen for: 13 Statutory payments (SSP, SMP, SAP, SPP) Student loans Joiners and leavers After entering the P60 information, print if required with the print buttons, return to the employee screen and save to the database. After completing all employees P60s return to the employer screen to prepare the P35. The program reads all P60s, summarises them and prepares the P35. Please complete the P35 especially: The funding boxes, 7 on page 2 and 20 on page 3 Any amount already paid in box 25 on page 3 CIS figures in boxes 23 and 28 on page 3 Any tax free incentive in box 26 on page 3 (unlikely) Tick boxes on page 4. Please remember the incentive is tax free: don t forget to make the appropriate adjustments to the employer s own tax return. Use the Prepare end of year return button to prepare the internet return. The program reads all the P60s and the P35 and prepares a file called eoy_return . Then choose the Submit button to send the return to the Government Gateway and read the response. Please note that in order for you to submit an end of year return with the internet, HMRC must know that you are entitled to do so. The employer or the agent must register with the Government Gateway. More details are given later in this manual. Keeping track of submissions PAYE2013 automatically keeps track of internet submissions and responses (the replies to earlier submissions) in the database. Each time you prepare a return the employer s record in the database is updated. After the end of year return is processed by HMRC please return to the employer screen and select the button to record the success in the database. You can review submissions and responses by clicking the Summarise responses button on the employer screen. 14 Day to day payroll The payroll contains sections for a large number of options which are required for HMRC acceptance tests, many of them are not used in normal day to day processing. The minimum requirements are as follows and can be reached from the employee screen. Please note that references to month also refer to week or any other pay period depending on the pay frequency selected on the employer screen. Selecting the What is paid button on the employee screen leads to: You must enter the starting month number, usually 1, and the basic salary for each period. Once you have entered the salary you do not have to enter another unless it changes. The month 1 salary is used for each subsequent month. If the salary changes, say in month 6, enter 6 and the new salary underneath the month 1 figures. The extra boxes to the right are for employee and employer pension contributions. The on strike tick box is used to restrict tax refunds while on strike. Alternatively you can enter the number of hours and a rate per hour, the calculated salary will show in the Salary column. These details will also show on the payslip. 15 Lower down the screen you find the adjustments screen: The description will be printed on the pay slip. The adjustment can be positive or negative and can be taxable or not and NICable or not. Each adjustment by default is for the starting month and every subsequent month, if it is only for the starting month then tick the right hand box. 16 Tax Codes Selecting the tax code button on the employee screen leads to: Enter the starting month (usually 1) and the tax code and tick if it is a Week1/ Month1 basis. The What is paid convention is followed, once you have entered a code it is used for the starting month and all subsequent months unless you enter a new month and code underneath the first month. The separate boxes for Tax code and the tick box are updated after you run the payroll, they represent the most recently used information. 17 National Insurance codes and Directors and Starters Selecting the NIC codes button on the employee screen leads to: Enter the starting month (usually 1) and the NIC code. The What is paid convention is followed, once you have entered a code it is used for the starting month and all subsequent months unless you enter a new month and code underneath the first month. Directors Information about directors is included here, this affects the calculation of NIC. New members of staff. Information about the previous employment of new members of staff is included below, you can check the P45 data for tax already deducted in a previous employment. 18 In year movements Move down the employee screen to see: And tick the box to get the next screen: 19 New employees will either bring a P45 or will sign a P46. Enter the appropriate information for the employee or, lower down, the P46 information. Select the necessary Prepare button for the internet return (either the P45 (3) or the P46) and then the Submit button. Leavers You need to select the Prepare the P45 (1A) for the internet button and then Go to the P45 screen and the following screens to print the P45. NOTE: The P45s can be printed on plain A4 stationery following HMRC guidelines. 20 The Control Panel Selecting the Control Panel button on the employee screen leads to: You must first select a pay period with the up and down arrows and then the button to calculate pay for this period or all periods from the start of the year up to the selected period. The payroll process first removes any pay details previously calculated and recalculates the pay. The button Prepare payslips and the payroll summary report for all employees works out the pay for the selected period, prepares a report and optionally prints the payslips for all employees. Please remember to save the current employee first if you have not already done so. If you have a mixture of weekly and monthly employees you can use the dropdown to select the appropriate category. You must use the Prepare payslips ... option for RTI. HMRC requires that each regular submission includes all employees in the particular category (weekly or monthly). Payslips The payslips are designed to be printed on special A4 stationery avail window. One payslip is printer per page, the page is folded in two and the employee s address is visible through the window. The stationery is referred to as Mastermailers, reference MAILPAD or MAILPADF. The latter has a postal franking band and could be posted. QMS Ltd and its directors and staff do not have any financial interest in Econoprint. 21 A section of the payroll report is as follows: The report shows department subtotals if appropriate. 22 Payroll and the End of year Move to the employer screen: Select the left hand arrowed sequence to prepare the following: the P32 (note this can be done at any time during the year to produce information about payments due to HMRC; the P60s for all employees the P35 Agents and employers must ensure that they submit accurate information in an internet return. All the P60 details and the P35 summary must be valid. The EOY service is available before 6 April; however it will be interrupted during the change in tax year period, please check with HMRC. 23 Advice for P60s This is particularly applicable if you are using the software to prepare and submit the EOY return and using information from last year. If you are using the software for day to day payroll you will already have done many of these tasks. End of year users (ie users who have not used the day to day payroll) start by retrieving each employer from last year and saving them, there is no need to retrieve the employee information from last year as the standing information will be available automatically. Open up each employee on the employee screen, make any changes to the standing information and enter the financial information on the P60 screen. Please do not include any CIS payments as employees earnings on the P60. You can exclude employees from the P35 return with a tick box at the bottom of the employee screen. Please check especially the NINO and tax code; these are items which HMRC is fussy about. NINOs must be AA111111B where the AA cannot be TN for temporary. The B is a letter. There must be at least one NI table letter and earnings information on the P60. Advice for P35s Please make sure the HMRC office and PAYE reference on the employer screen are correct. The office is the first 3 digits and can change if a tax office is closed or employers are transferred to another office. Please also select a payment frequency, usually monthly or weekly. Please prepare the P35 information using the appropriate option (see overleaf). You will need to make some extra entries. At a minimum you will need to enter any NICs and tax already paid in box 25 on page 3 of the P35. If you are entitled to claim the any tax free incentive enter this in box 26. If you are not using the complete payroll and are recovering SSP, please check the calculated entry in box 12. This is usually calculated on a monthly basis in a complete payroll. You will need to check the tick boxes on page 4 of the P35. After making any changes please save the employer information, this will save any alterations to the P35 screens. 24 Preparing the EOY return Complete payroll users follow the left hand path of P32/P60/P35. End of year users follow the right hand path. Select the option to prepare the EOY return. You will be prompted for the user id and password and the location of the temporary file (usually the C:\My Documents folder). The software reads the database for each employee and prepares the electronic P14s and summary P35. The software may detect problems such as an invalid NINO and will prompt you. You will have to correct any errors otherwise HMRC will reject the return. After you have prepared the return select this option to submit it. 25 The submit option sends the return to the Gateway and HMRC and reads the reply: We try 10 times to read the Gateway. If there is no response we stop. If there was no response you should try again. If the Gateway is very busy you may have to try again after some time. The screen above shows a failed submission. Note for older versions of Excel: you may not be able to see the screen above. Please start Internet Explorer and open the submit_eoy_online2013 program and then select the Send to Revenue button. 26 Sundry notes and details You can access other sections of the payroll from the buttons on employee screen. The following describes information on the various screens. Different pay periods If different employees have different pay periods e.g. weekly and monthly and work for the same employer you will need to work out pay for each employee in turn, not all together. This will prepare the P11, please remember to save the employee information to the database. Return to the employer screen and choose the P32 option to prepare the P32 for the employer. Director (previously employee) appointed during the year HMRC recommends that a new P11 be started. The old P11 will have a leaving date; the new P11 will have details of earnings in the previous job (i.e. prior to becoming a director). You will need to distinguish the name of the employee (e.g. by adding (Director) to the name). You will prepare two P60s at the end of the year. The first will show the tax, earnings and NI prior to becoming a director. The second will show the cumulative tax and earnings and also show the director s NI. Director ceasing to be a director during the year but continuing as a paid employee HMRC recommends that a new P11 be started. The situation is the reverse of the above. Submitting returns by the Internet HMRC recommends that both the electronic P35 and accompanying P14s be submitted together, the Original Complete Submission method. We follow this method. We also include all P14s in an uncompressed form; the compressed form is primarily for employers who need to submit large numbers of P14s. There is an overhead for the Revenue as the compressed information has to be uncompressed before it is validated. Holiday pay We calculate holiday pay following HMRC s examples for weekly paid employees. In particular we use Method B for calculating NICs, this uses the whole sum based on the number of weeks it represents. We follow the suggested option number 1 (apply the 3-weekly lower and upper earnings limits and earnings threshold to the total payment and round the resulting NICs figures to the nearest penny, rounding down exact amounts of ½p, in the normal way). Note that the revised earnings threshold (for NIC) must be obtained from the annual value and is not just a simple multiple of the weekly value. The lower and upper earnings limits are multiples of the weekly values. 27 Statutory pay SMP, SAP, SPP The amount of statutory pay depends on average earnings prior to the period of statutory payment. The payroll software calculates the average based on the payroll history using the previous 8 weeks employment record. There may be situations where the average cannot be calculated, for example where there is an incomplete history or some of the payments were in an earlier year. Remember that average earnings can affect the amount of SMP in the first 6 and subsequent weeks. You may need to calculate average pay separately and enter the average figure on the appropriate screen (SMP, SAP, SPP). If you are backdating a pay rise which affects the calculation of average earnings don t forget to re-calculate the average. This does not overwrite SMP which has already been paid. However, SMP still to be paid (and recovered) will be increased to take account of any past underpayment. Employer s departments You have the option to specify departments. Please add a department to the list on the employer s screen. When you add an employee you can select a department. The payroll will be summarised by department enabling you to prepare the appropriate account entries for book-keeping purposes. If you don t use departments the payroll report will show an overall total. Pension contributions The payroll allows you to make straightforward pension contributions either as a lump sum or on a percentage basis. These can be ticked as tax deductible or not. More complicated scenarios such as when an employee makes standard contributions to a pension scheme and also makes Additional Voluntary Contributions are also possible. In this case you should indicate the standard contribution next tot the salary entry box and lower down the screen include the AVC as a negative adjustment to pay with an appropriate description. Both contributions may or may not be deductible for tax and both will appear on the payslip. Paying Statutory Sick Pay (SSP) and cut off day for payments SSP is included in the appropriate weekly payslip for weekly paid employment but only up to a certain day of the week. For example, if someone is paid on Friday then the days of sickness will be notified typically up to and including Thursday immediately before the Friday. You must enter the day of the week, in this example Thursday. The selected day can be the same as the pay day. Any sick days not included in the first week s pay will be included in the following week s pay. SSP is included in monthly payslips but only up to a certain number of days before the end of the month. This can be zero or you can choose a number such as 5 days, i.e. SSP for sickness in the last 5 days will not be included in the current month but in the next month. 28 Sickness periods are entered lower down the SSP screen on the left hand side. The payroll program will calculate PIWs, waiting days and entitlement to sickness. You may need to enter the average weekly salary if there is insufficient payroll history to calculate automatically. You can select a different pattern of Qualifying days, the default is Monday to Friday. 29 Earnings orders You must provide the following information. All orders require: Start date End date (if appropriate) Date of issue (used to prioritise different orders) Date of receipt (used to prioritise different orders) Priority and non priority AEOs and DEOs need: Initial amount Amount in previous year (if appropriate) The protected amount (may be 0) The normal deduction 30 Real Time Information (RTI) RTI processing has been tested successfully during the pilot phase with employers. There are four sections: starting RTI, day to day processing, what you have to do at the end of the tax year, and ad hoc requests. Please make sure employee information is complete, accurate and up to date, especially that you have correct dates of birth and National Insurance Numbers. Starting RTI HMRC will have informed the employer it has started RTI, this is not necessarily at the start of the tax year. Go to the employer screen and move down to see the following: You need to tick the joining box and put a cut off date (6th April or say the 1st of the month of starting). You will also need the Accounts Office reference (higher up the screen) if you have not already entered it. Remember to save the changes in the database. There are two steps: the Employer Alignment Summary (EAS) and optionally the first FPS . HMRC may have provided misleading guidance but this is the best and unambiguous way with our payroll software. Please select the EAS button, this prepares and sends details of all employees on the payroll to HMRC. You may need to also send the first FPS, this sends details of all employees who have left between the start of the tax year and the cut off date, obviously if the cut off date is the same as the start there will be no one to send and so the process is redundant. 31 Day to day RTI processing You must use the control panel option to prepare the payroll and the RTI submission. This option prepares the RTI submission for the week or month which you have selected as well as the ordinary payslips and the normal summary report for the payroll. The option prompts you for the user id and password and whether you want a test or live submission. If you choose test, you will have to run the option again and choose live. After the payroll has been prepared you have an option to submit immediately, if you decide not to submit you can submit later using the submit button. Notes: There is no need to send P45s and P46s to HMRC. You must include the starter and leaving dates in the employee screen before you run the payroll, the RTI submission automatically includes the necessary information. Re-joiners who have left earlier in the tax year: an annoying problem at HMRC. If you have a re-joiner you must provide a new Works/Staff number (even if artificial). HMRC need this to distinguish two separate periods of employment. Irregular or infrequent payments: please use the tick box on the employee screen, if HMRC does not receive any pay record for 13 weeks they will close their record, without the irregular flag a subsequent submission will create a second pay record for the same person. 32 The end of the tax year and RTI You do not have to submit a P35 and P14s but in practice you have to go through similar processes at the end of the tax year. You still have to prepare P60s for employees. After processing the last payroll you must go through the familiar steps on the employer screen, ie prepare P32, P60 and P35, especially the checklist on page 4 of the P35. You need to prepare an Employment Payment Summary (EPS) but you must tick the final EPS box. After the final EPS has been accepted please select the button to record the fact in the database. Interim EPS You can submit an interim EPS if you wish to set off recovery of statutory payments against your regular tax and NI liability. You need to prepare a P32 first and then select the Prepare EPS button without ticking the final EPS button. If you have no recoveries to make and no employee payments in any month then you can submit a NIL return: please select the prepare EPS button. However you must do this in the two weeks immediately after the 5th of the month (ie after the end of the tax month) this is an HMRC restriction. So if there no payments in January then after 5th February and before 20th February you can submit a NIL return for January. 33 Ad hoc requests NINO Verification Request (NVR) You can request confirmation of an employee NINO or provide details of an employee and obtain the NINO. Go to the employee screen and see the following: Select this option to submit a request. Note: you only receive acknowledgment of submission, you do not receive the proper response. At some later time (to be confirmed) you run a separate option to obtain the responses. 34 Please move to employer screen and scroll down to see: You can only use these options if you are the employer or an agent with a 64-8 in place. A filing only agent will not get any results. The P6 and P9 options will retrieve tax codes which HMRC has placed in the employer s electronic mailing box. The NINO option will retrieve NINOs from previously submitted NINO requests or from HMRC s own notifications, typically where you have filed a Full Payment Submission with the wrong employee NINO. Don t apply auto, on submission screen 35