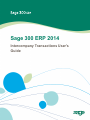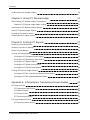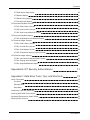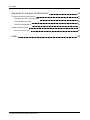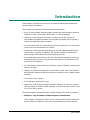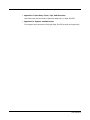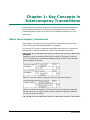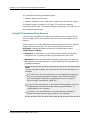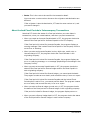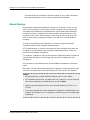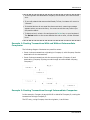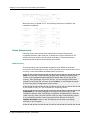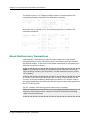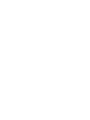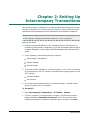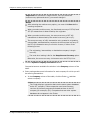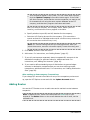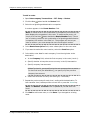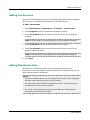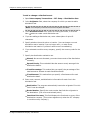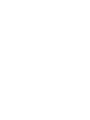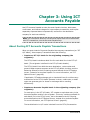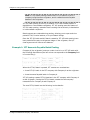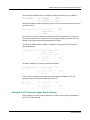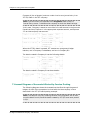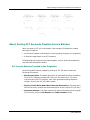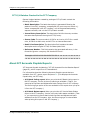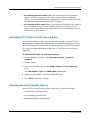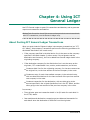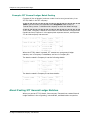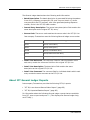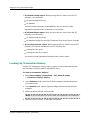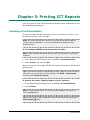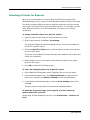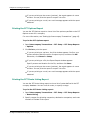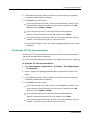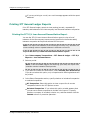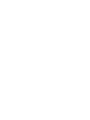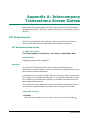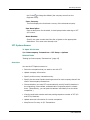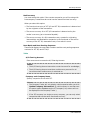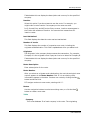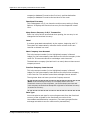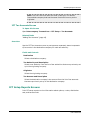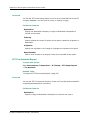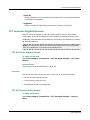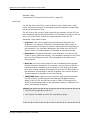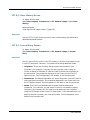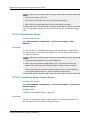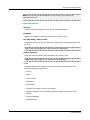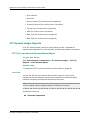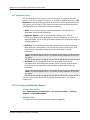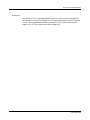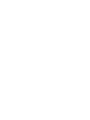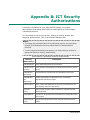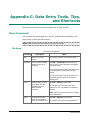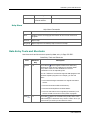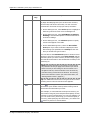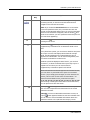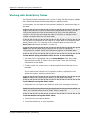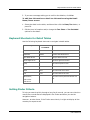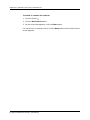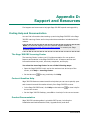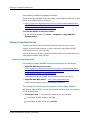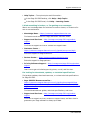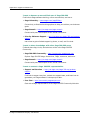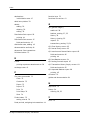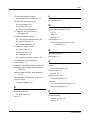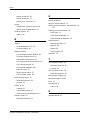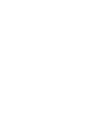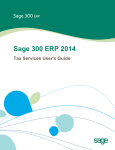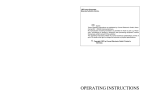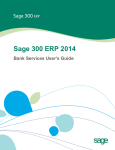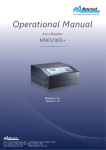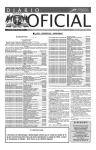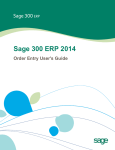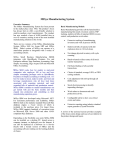Download Sage 300 ERP 2014 Intercompany Transactions User's Guide
Transcript
Sage 300 ERP 2014
Intercompany Transactions User's
Guide
This is a publication of Sage Software, Inc.
Version 2014
Copyright © 2013. Sage Software, Inc. All rights reserved.
Sage, the Sage logos, and the Sage product and service names mentioned herein are registered
trademarks or trademarks of Sage Software, Inc. or its affiliated entities. All other trademarks
are the property of their respective owners.
Business Objects® and the Business Objects logo, BusinessObjects®, and Crystal Reports® are
trademarks or registered trademarks of Business Objects Software Ltd. in the United States and
in other countries. Business Objects is an SAP company.
Microsoft ®SQL Server®, Windows Vista® and the Windows logo are either registered
trademarks or trademarks of Microsoft Corporation in the United States and/or in other
countries.
The names of all other products and services are property of their respective owners.
Your use of this document and the Sage product(s) described herein is governed by the terms
and conditions of the Sage End User License Agreement ("EULA") or other agreement that is
provided with or included in the Sage product. Nothing in this document supplements, modifies
or amends those terms and conditions. Except as expressly stated in those terms and conditions,
the information in this document is provided by Sage "AS IS" and Sage disclaims all express,
implied or statutory warranties of any kind, including but not limited to the warranties of
merchantability, fitness for a particular purpose or of non-infringement. No implied license is
granted to you under any Sage intellectual property or trade secret right. Sage reserves the
right to revise, supplement or remove information in this document at any time without notice to
you or others.
Sage End User License: http://na.sage.com/sage-na/eula
Contents
Introduction
1
Chapter 1: Key Concepts in Intercompany Transactions
5
About Intercompany Transactions
5
Using ICT Transaction Entry Screens
6
About Locked Fiscal Periods in Intercompany Transactions
7
About Routes
8
Example 1: Routing Transactions With and Without Intermediate Companies
9
Example 2: Routing Transactions through Intermediate Companies
9
Route Maintenance
10
About Differing Year-Ends
11
Example: Differing Year-Ends for Originating and Destination Companies
About Multicurrency Transactions
Chapter 2: Setting Up Intercompany Transactions
11
12
15
Adding Routes
17
Adding Tax Accounts
19
Adding Distribution Sets
19
Chapter 3: Using ICT Accounts Payable
About Posting ICT Accounts Payable Transactions
23
23
Example 1: ICT Accounts Payable Batch Posting
24
Example 2: ICT General Ledger Batch Posting
25
T-Account Diagram of Accounts Affected by Invoice Posting
26
About Posting ICT Accounts Payable Invoice Batches
27
A/P Invoice Batches Created in the Originator
27
ICT G/L Batches Created in the ICT Company
28
About ICT Accounts Payable Reports
28
Activating ICT Fields for A/P Invoice Entry
29
User's Guide iii
Contents
Clearing Accounts Payable History
Chapter 4: Using ICT General Ledger
29
31
About Posting ICT General Ledger Transactions
31
Example: ICT General Ledger Batch Posting
32
About Posting ICT General Ledger Batches
32
About ICT General Ledger Reports
33
Looking Up Transaction History
34
Clearing General Ledger History
35
Chapter 5: Printing ICT Reports
37
Selecting a Print Destination
37
Selecting a Printer for Reports
39
Report Printing Options
40
Printing ICT Setup Reports
40
Printing the ICT Company Routes Report
40
Printing the ICT Distribution Sets Report
41
Printing the ICT Options Report
42
Printing the ICT Route Listing Report
42
Printing the ICT Tax Accounts Report
43
Printing ICT General Ledger Reports
44
Printing the ICT G/L Loan Account Reconciliation Report
44
Printing the ICT G/L Unposted Batches Report
45
Appendix A: Intercompany Transactions Screen Guides
ICT Setup Screens
47
47
ICT Distribution Sets Screen
47
ICT Options Screen
49
ICT Routes Screen
52
ICT Tax Accounts Screen
55
ICT Setup Reports Screens
ICT Company Routes Report
iv Sage 300 ERP Intercompany Transactions
55
56
Contents
ICT Distribution Sets Report
56
ICT Options Report
57
ICT Route Listing Report
57
ICT Tax Accounts Report
58
ICT Accounts Payable Screens
59
ICT A/P Clear History Screen
59
ICT A/P Invoice Entry Screen
59
ICT A/P Post Invoice Batches Screen
61
ICT Accounts Payable Reports
ICT A/P Unposted Invoice Batches Report
ICT General Ledger Screens
62
62
62
ICT G/L Clear History Screen
63
ICT G/L Journal Entry Screen
63
ICT G/L Post Batches Screen
64
ICT G/L Transaction History Inquiry Screen
64
ICT General Ledger Reports
66
ICT G/L Loan Account Reconciliation Report
66
ICT G/L Posting Journals Report
67
ICT G/L Unposted Batches Report
68
Appendix B: ICT Security Authorizations
71
Appendix C: Data Entry Tools, Tips, and Shortcuts
73
Menu Commands
73
File Menu
73
Settings Menu
74
Help Menu
75
Data Entry Tools and Shortcuts
75
Working with Detail Entry Tables
78
Keyboard Shortcuts for Detail Tables
79
Setting Finder Criteria
79
User's Guide v
Contents
Appendix D: Support and Resources
Finding Help and Documentation
81
81
The Sage 300 ERP Learning Center
81
Context-Sensitive Help
81
Product Documentation
81
Support and Resources
How can we help you?
Index
vi Sage 300 ERP Intercompany Transactions
82
82
85
Introduction
Intercompany Transactions allows you to create and distribute transactions
across multiple companies. The program provides the following features and benefits:
l
l
l
l
l
l
l
Entry of intercompany General Ledger journals and intercompany Accounts
Payable invoices, credit notes, debit notes, or interest charges.
Multilevel routes between companies, so there can be any number of
intermediate companies between the originating company (the originator)
and the ultimate destination company.
An unlimited number of routes between any two companies. You choose the
route at the time a transaction is entered.
Transaction references and descriptions to provide a detailed audit trail for
reconciliation purposes. In addition, the system includes comprehensive
batch listings, batch status reports and posting journals.
An extended description field on the G/L Transactions listing and a new G/L
transaction inquiry screen. You can enter descriptions for each detail in ICT
A/P and ICT G/L batches.
An intercompany loan account reconciliation report to identify loan accounts
that do not agree.
Capacity for different companies to have different year-ends. The software
automatically adjusts the period number as transactions are created in each
company.
l
Full multicurrency support.
l
Full integration with Tax Services.
l
Support for 1099 (USA) and CPRS (Canada) reporting. If you have vendors
who are subject to 1099 or CPRS reporting, you can enter this amount in the
A/P Invoice Entry screen.
The Intercompany Transactions User's Guide contains the following chapters:
l
Chapter 1: Key Concepts in Intercompany Transactions
Intercompany Transactions allows you to create and distribute transactions
across multiple companies. Learn key concepts about how Intercompany
User's Guide 1
Introduction
Transactions works, and how it can help you manage transactions for your
companies.
l
Chapter 2: Setting Up Intercompany Transactions
Set up records and specify options that determine how Intercompany
Transactions processes transactions and interacts with other Sage 300 ERP
modules.
l
Chapter 3: Using ICT Accounts Payable
Use ICT Accounts Payable to enter Accounts Payable invoices, debit notes,
credit notes, and interest charges for intercompany transactions, and to
post separately expensed taxes to separate G/L accounts in the destination
company for each tax authority.
Note: For information about A/P screens and reports that are not
associated with ICT transactions, see the Accounts Payable help.
l
Chapter 4: Using ICT General Ledger
Use ICT General Ledger to post G/L transactions and batches, and to
generate reports on transactions and batches.
Note: For information about G/L screens and reports that are not
associated with ICT transactions, see the General Ledger help.
l
Chapter 5: Printing Intercompany Transactions Reports
Use Intercompany Transactions report screens to print setup reports and
analytical reports.
l
Appendix A: Intercompany Transactions Screen Guides
Learn how to find and use Sage 300 ERP screens. Each screen guide
includes navigation information, field help, and a list of tasks you can use
the screen to perform.
l
Appendix B: ICT Security Authorizations
If security is turned on for your Sage 300 ERP system, the system
administrator must assign users security authorization for Intercompany
Transactions screens.
This appendix describes the authorizations you can assign to Intercompany
Transactions users.
2 Sage 300 ERP Intercompany Transactions
l
Appendix C: Data Entry Tools, Tips, and Shortcuts
Use these tools and shortcuts to speed up data entry in Sage 300 ERP.
l
Appendix D: Support and Resources
Find support and resources to help get Sage 300 ERP up and running quickly.
User's Guide 3
Chapter 1: Key Concepts in
Intercompany Transactions
Intercompany Transactions allows you to create and distribute transactions
across multiple companies. Learn key concepts about how Intercompany
Transactions works, and how it can help you manage transactions for your
companies.
About Intercompany Transactions
Intercompany Transactions (ICT) significantly reduces the amount of work
required to process transactions between companies.
You can use ICT to enter transactions that affect more than one company by
automatically creating transactions in each of the affected companies.
Example:
Company A pays an expense of $100 US on behalf of Company B. Without
ICT, you would have to create two separate journal entries in the individual
general ledgers as follows:
With ICT, you can create a single journal entry that looks like this:
When you post this transaction, ICT automatically generates two separate
journal entries for Company A and Company B that are identical to the two
journal entries shown above.
User's Guide 5
Chapter 1: Key Concepts in Intercompany Transactions
ICT supports the following transaction types:
l
General Ledger journal entries
l
Accounts Payable invoices, debit notes, credit notes, and interest charges
The General Ledger component in ICT uses "GI" as the two-character
transaction source code. The Accounts Payable component in ICT uses "AI" as
the transaction source code.
Using ICT Transaction Entry Screens
Intercompany Transactions provides two transaction entry screens: one for
General Ledger journal entry batches and one for Accounts Payable invoice
batches.
These screens are virtually identical to the corresponding screens in General
Ledger and Accounts Payable. The only significant differences are an
Originator field and two additional columns in the distribution table
(Destination and Route).
l
l
Originator. Transactions in an ICT batch can have different originating
companies. The originating company is specified at the entry level.
Destination. This is the destination company—the company to which the
distribution line is to be allocated. This field defaults to the originator (the
originating company).
Note:
In some transaction details, the originator will also be the destination. For
example:
In ICT A/P, when an invoice lists items for the originating company as
well as for a second, destination company. (See "About Posting ICT
Accounts Payable Transactions" (page 23) and "About Posting ICT
General Ledger Transactions" (page 31).)
In most ICT G/L transactions, to record the following details: Accounts
Payable details, Accounts Receivable details, payment details, or
receipt details in the originator.
In ICT G/L, when the destination is not the originator, the detail is
posted to the Intercompany loans account in the originator.
6 Sage 300 ERP Intercompany Transactions
About Intercompany Transactions
l
Route. This is the route to be used for the transaction detail.
You must enter a route number whenever the originator and destination are
different.
If the originator is also the destination, ICT sets the route number to 0, and
you cannot change it.
About Locked Fiscal Periods in Intercompany Transactions
Note that ICT checks the status of a fiscal period when you enter dates in
transactions, when you create batches, and when you post transactions.
l
When you create an Accounts Payable batch in ICT, the program checks the
status of the fiscal period for Accounts Payable in the ICT company.
If the fiscal period is locked for Accounts Payable, the program displays a
warning message if the Locked Fiscal Period option in the Company Profile is
set to Error or Warning.
l
When you enter an Accounts Payable invoice, debit note, credit note, or
interest charge in ICT, the program checks the Fiscal Calendar in the
originating company.
If the fiscal period is locked for Accounts Payable, the program displays an
error or a warning message, or no message (depending on the settings in the
Company Profile).
l
When you post an Accounts Payable batch in ICT, the program checks the
status of the fiscal period for General Ledger and for Accounts Payable in
each originating company.
If the fiscal period is locked for General Ledger, you cannot post the batch.
The program creates an error batch, and records the entry in an error report.
If the fiscal period is locked for Accounts Payable and the Locked Fiscal
Period option is set to Error, you cannot post the batch. The program creates
an error batch, and records the entry in an error report.
l
When you enter a General Ledger journal entry in ICT, the program checks
the status of the fiscal period for General Ledger in the originating company.
If the period is locked for General Ledger, the program displays an error.
l
When you post a General Ledger batch in ICT, the program checks the status
of the fiscal period for General Ledger in each remote company.
User's Guide 7
Chapter 1: Key Concepts in Intercompany Transactions
If the fiscal period is locked for General Ledger for any of the companies,
the program displays an error, and you cannot post the batch.
About Routes
Routes define relationships between companies. To define a route, you list
each of the companies on the route from the originator (the company that
processes the transaction) to the destination (the company that ultimately
receives the entry), and specify the intercompany loan accounts for each
company on the route. Each company on the route is referred to as a level.
Level 1 must be the originating company. The last level is the destination
company.
A route can be between two companies, or there may be intermediate
companies between the originator and destination.
ICT recognizes that, in certain circumstances, there could be more than one
company in a route between the originator and the destination. These are
known as intermediate companies.
For example, Company A may not have a direct relationship with Company B.
Instead, both Company A and Company B may have a relationship with
Company C.
You can have an unlimited number of intermediate companies on the same
route.
More than one user can access the Routes screen at one time, and more than
one user can access the screen while posting ICT A/P and ICT G/L batches.
Notes:
l No assumptions are made about the default route in any module.
l
l
l
ICT validates routes when you add a new line; however, only the first and
last level companies are validated when you click Save.
Routes cannot be deleted if there are unposted batches in ICT G/L or in
ICT A/P.
If you have not defined routes between the originator and destination, the
program will display an error message, preventing you from completing a
transaction.
8 Sage 300 ERP Intercompany Transactions
About Routes
l
l
l
l
If the originator and destination company are the same, the route must be
zero.
If you edit a batch that was marked Ready To Post, its status will revert to
"entered."
If the distributions do not equal the document total, a warning message
appears when you save the entry. You must correct the entry before you
can post the batch.
To delete a level, select a line and press the Delete key on your keyboard.
The Delete button on the screen deletes the entire route, not the selected
level.
Example 1: Routing Transactions With and Without Intermediate
Companies
The following diagram illustrates two possible routes:
l
l
Route 1 shows transactions originating in Company A, with Company B as the
destination for the transactions.
Route 2 shows transactions with the same originator (Company A) and
destination (Company B) being moved through an intermediate company,
Company C.
Example 2: Routing Transactions through Intermediate Companies
In this example, Company A pays $100 US on behalf of Company B, routing the
transactions through Company C.
The ICT entry, using Company A as the originator, is as follows:
User's Guide 9
Chapter 1: Key Concepts in Intercompany Transactions
When this entry is posted in ICT, the following entries are created in the
individual companies:
Route Maintenance
Defining routes (also called route maintenance) means choosing the
companies and their loan accounts, so that entries can be captured in ICT
without having to specify loan accounts separately. These accounts are
accessed by the program when batches are posted.
Multicurrency
If the originating and intermediate companies have different functional
currencies, the functional currency of the originator will be used as the source
currency in the intermediate and destination companies.
Note: You can edit routes that have already been created by selecting the
Finder or the navigation buttons beside the Route label (at the top of the
screen), then choosing a route from the list. You can change the data that
appears in the fields and columns, and click Save, or use the data to create
a new route just by changing the route number.
If you delete a route, ICT will renumber all remaining routes.
Important! If you make changes to the chart of accounts of any of the
companies along a route (including the originator and destination), after the
route is set up, when you next use the route you may unintentionally post to
a non-existent account or to an incorrect account. Be sure to click the
Update Accounts button on the ICT Options screen when you change
accounts in any company.
10 Sage 300 ERP Intercompany Transactions
About Differing Year-Ends
You must regularly check that the account codes in your routes are correct. (If
you have Administrator-level privileges, you can use the Data Integrity checker
to detect possible problems. For more information about checking data
integrity, see the System Manager help.)
About Differing Year-Ends
If you include companies with different year-ends in the same route,
Intercompany Transactions automatically adjusts the period number when it
creates transactions in intermediate and destination companies.
ICT uses the following procedure to assign dates and fiscal periods to all
transactions:
l
l
l
ICT uses the fiscal calendar of the originating company (the originator) for all
transaction entries. (ICT does not use the fiscal calendar defined in the ICT
company.)
To calculate the fiscal period for intermediate and destination companies, ICT
begins with the end date of the period to which the transaction is posted in
the originator, and then determines which period this date falls into in each
intermediate company and in the destination company.
In the intermediate and destination companies, ICT uses the end date of the
originating company's fiscal period as the transaction date for journal
entries.
Example: Differing Year-Ends for Originating and Destination
Companies
In the following example, the originating and destination companies use fiscal
calendars with differing year-ends:
User's Guide 11
Chapter 1: Key Concepts in Intercompany Transactions
The following entry in ICT General Ledger shows an expense paid by the
originating company on behalf of the destination company:
When this entry is posted in ICT, the following entries are created in the
individual companies:
About Multicurrency Transactions
Intercompany Transactions provides the same support for entering and
processing multicurrency transactions that is provided by Accounts Payable
and General Ledger. It also lets you distribute transactions to companies with
different functional currencies.
Note: The functional currency of transactions is the functional currency of
the originating company (the originator)—not the functional currency of the
ICT company.
All currency conversions are done from the currency of the originator to the
currency of the intermediate or destination companies. ICT uses the rates in
the system database's rate tables and the rate type for each route specified on
the ICT Routes screen.
The ICT company must be set up as a multicurrency company.
Note: All companies using ICT use the same system database, so you can
open any of the multicurrency companies using ICT and edit the exchange
rates in Common Services.
12 Sage 300 ERP Intercompany Transactions
About Multicurrency Transactions
Each intermediate and destination company must be one of the following:
l
l
A multicurrency company that accepts the functional currency of the
originating company as a source currency.
A single currency company with the same functional currency as the
originating company.
Note: If a destination company is single currency, the functional currencies of
the originating and destination companies must be the same.
User's Guide 13
Chapter 2: Setting Up
Intercompany Transactions
Set up Intercompany Transactions to create and distribute transactions across
multiple companies. This involves setting up options, routes, distribution sets,
and tax accounts that determine how transactions flow between companies.
Note: You do not activate ICT in intermediate or destination companies—only
in the company originating transactions (that is, in the "originator").
Before You Start
1. Create a company database (the ICT company) that will be used only for
originating intercompany transactions. For more information about creating
company databases, see the Sage 300 ERP Installation and Administration
Guide.
2. In this company, activate the following programs:
Intercompany Transactions
System Manager
General Ledger
3. If you use Accounts Payable in a remote company, or if you will be creating
A/P transactions in the ICT company, activate the following programs in the
ICT company:
Accounts Payable
Tax Services
4. If you use Project and Job Costing in a remote company, activate Project
and Job Costing in the ICT company.
To set up ICT:
1. Open Intercompany Transactions > ICT Setup > Options.
2. If the ICT company is a multicurrency company, a multicurrency option
appears beside the Functional Currency field. To allow multicurrency
transactions between companies, select this option, and then click Save.
User's Guide 15
Chapter 2: Setting Up Intercompany Transactions
Important! As elsewhere in Sage 300 ERP, once you select the
multicurrency option and save it, you cannot change it.
Notes:
After selecting the multicurrency option, you must click Save before
inserting companies.
When you select multicurrency, the functional currency of ICT A/P and
ICT G/L transactions is determined by the originator.
When you select multicurrency, the source currency of ICT A/P
transactions is determined by the vendor's currency (as in A/P).
The source currency of a G/L transaction entry created in originating,
intermediate, and destination companies is the functional currency of
the ICT G/L transaction entry from which it came, if either of the
following is true:
The originating, intermediate, or destination company is single
currency.
The route level setting is No for the Keep Source Currency option.
Otherwise, the source currency is the same as in the ICT G/L line.
3. Click the Update Company Information button.
Companies become available for selection in the Company column of the
table.
4. Enter posting and account information for each company for which you will
be entering transactions.
a. In the Company column of the table, click the Finder
select a company.
, and then
Notes:
The Finder displays companies that use the same system database
as the ICT company. These companies must have the same
versions of the same programs activated as those in the ICT
company (for example, G/L). Companies that use other system
databases do not appear in the Finder.
16 Sage 300 ERP Intercompany Transactions
Adding Routes
If no companies appear in the Finder, or if the Finder does not open,
click the Update Company Information button again. If the Finder
still does not open, check that the remote companies you want to use
for transactions are using the same system database as the ICT
company, and that their programs have been activated.
After you select a company, the company name, status (active or
inactive), and functional currency appear in the table.
b. Specify whether to post G/L and A/P batches for the company.
c. Select an A/P Clearing Account for the company. (This cannot be a
control account for a subledger and must be a multicurrency account for
all currencies when multicurrency is on.)
Note: ICT Invoice Posting uses the A/P Clearing Account. After you
select the account, users do not need to specify it each time they post.
5. Click Save, and then close the screen.
6. Add routes. For instructions, see "Adding Routes" (page 17).
7. If you will post expense-separately taxes to separate G/L accounts in the
destination company for each tax authority, add tax accounts. For
instructions, see "Adding Tax Accounts" (page 19).
8. If you need to define standard groups of distributions to general ledger
accounts in destination companies that you use when entering vendor
transactions, add distribution sets. For instructions, see "Adding Distribution
Sets" (page 19).
After setting up Intercompany Transactions
If you change G/L account information for any of the companies you have set
up, open the ICT Options screen and click the Update Accounts button.
Adding Routes
You use the ICT Routes screen to add routes and to maintain routes between
companies.
Note: To delete a level, select a line and press the Delete key on your
keyboard. The Delete button on the screen deletes the entire route, not the
selected level.
User's Guide 17
Chapter 2: Setting Up Intercompany Transactions
To add a route:
1. Open Intercompany Transactions > ICT Setup > Routes.
2. Click the New
button beside the Routes field.
3. Select the originating and destination companies.
A number appears in the Route Number field.
Note: If routes exist for the combination of companies you selected, the
table displays the companies in the route. To create a new route, you
simply click the New
button beside the Route Number field; if there
are no existing routes for this combination of originating and destination
companies, the number in the field is 1. The program will not let you
enter a number—you must accept the next chronological number.
4. In the Route Description field, enter a description for the new route.
5. If you want to make this route inactive, select the Inactive option.
6. In the table, enter data for each company, from the originator to the
destination.
a. In the Company field, select the first company in the route (Level 1).
b. Specify whether to keep the source currency in the G/L transaction.
c. Specify company loan accounts.
Note: For Level 1, you specify only the next company loan account.
For the final level (the destination), you specify only the previous
company loan account.
d. Select the functional currency and rate type, if necessary.
7. Repeat the previous step for each level, ending with the destination. To
insert another level, tab beyond the current line or press the Insert key.
Note: The Number of Levels field is updated as you add each new
level.
8. Click Add to add a new route, or click Save if you changed an existing
route.
18 Sage 300 ERP Intercompany Transactions
Adding Tax Accounts
Adding Tax Accounts
Use the ICT Tax Accounts screen to post expense-separately taxes to separate
G/L accounts in the destination company for each tax authority.
To add a tax account:
1. Open Intercompany Transactions > ICT Setup > Tax Accounts.
2. In the Originator column, select the originating company.
3. In the Tax Authority column, select a tax authority for the originating
company.
Note: The tax authority must already exist in the originating company.
4. In the Destination column, select the destination company.
5. In the Tax Account column, select a tax account to which you will post
expense-separately taxes.
Note: The tax account must already exist in the destination company.
6. Click Save.
Adding Distribution Sets
You use the ICT Distribution Sets report to define standard groups of
distributions to general ledger accounts in destination companies that you use
when entering vendor transactions.
Notes:
l Accounts in the distribution set must support the currency of the originator,
and they must support the currency of the vendor.
l
l
You may need to define different distribution sets for vendors who do not
use the same currency as the originator.
If a vendor uses a distribution set that is not defined in Intercompany
Transactions, the field will be blank.
User's Guide 19
Chapter 2: Setting Up Intercompany Transactions
To add or change a distribution set:
1. Open Intercompany Transactions > ICT Setup > Distribution Sets.
2. In the Originator field, select the company for which you want to add a
distribution set.
Note: This company must have Accounts Payable activated.
3. In the Distribution Set field, select an existing set to edit, or click the
New
button to create a new distribution set.
4. If you are adding a distribution set, enter a description of up to 60
characters.
5. Specify whether the set is active or inactive. (You can change a current
distribution set to inactive if you no longer use it, or make a new
distribution set inactive if you don't want to use it immediately.)
6. If you selected a multicurrency company, specify the currency code for the
set.
7. Specify the distribution method to use.
Manual. No amount allocated; you enter the amounts of the distribution
manually.
Spread Evenly. This method divides the amount evenly among all the
distribution details.
Fixed Percentage. This method lets you specify the percentage of the
total amount to allocate to each distribution detail.
Fixed Amount. This method lets you specify a fixed amount for each
distribution detail.
8. Enter route, account, and distribution information for each line in the
distribution set.
Destination. The program automatically inserts the originator ID in this
field. It can be changed.
Route Number. Specify the route number that links the originator to
the destination. (The route must already exist.)
Functional Currency. This field displays the functional currency of the
destination company. (This column appears only when the ICT company
is a multicurrency company.)
20 Sage 300 ERP Intercompany Transactions
Adding Distribution Sets
Account/Account Description. Select a G/L account that exists in the
destination company.
Line Description. Enter a description (up to 60 characters). It will be
displayed when an ICT A/P invoice is entered.
Distribution Amount/Percentage. Enter the amount or percentage
apportioned to the distribution line. (This column appears only when you
select the Fixed Amount or Fixed Percentage distribution methods.)
9. Click Add to add a new set, or click Save if you changed an existing set.
User's Guide 21
Chapter 3: Using ICT
Accounts Payable
Use ICT Accounts Payable to enter Accounts Payable invoices, debit notes,
credit notes, and interest charges for intercompany transactions, and to post
separately expensed taxes to separate G/L accounts in the destination
company for each tax authority.
Note: For information about A/P screens and reports that are not associated
with ICT transactions, see the Accounts Payable help.
About Posting ICT Accounts Payable Transactions
When you post a batch of Accounts Payable intercompany transactions (an "ICT
A/P" batch), Intercompany Transactions does the following:
l
Creates an ICT G/L batch for the originating company (the
originator).
The ICT G/L batch includes a detail line for each detail line in the ICT A/P
batch. (The originator is defined in the ICT A/P batch header.)
The ICT G/L detail lines debit the same destination, route number and
general ledger expense accounts as the ICT A/P details, but they post the
balancing amount to the A/P clearing account defined on the ICT Options
screen, instead of to Accounts Payable. For more information, see "ICT
Options Screen" (page 49).
If applicable, ICT adds exchange gain or loss detail lines for multicurrency
transactions to the ICT G/L batch (because invoices, credit notes, or debit
notes can generate gains or losses on exchange due to rounding
differences).
l
Creates an Accounts Payable batch in the originating company (the
originator).
For each entry in the ICT A/P batch, ICT creates an equivalent entry in the
Accounts Payable module in the originator. This entry contains one detail for
each detail line in the ICT A/P entry, but is allocated to the A/P Clearing
account defined on the ICT Options screen, instead of to Accounts Payable.
For more information, see "ICT Options Screen" (page 49).
The tax distribution in A/P is also inherited from the ICT A/P transaction.
User's Guide 23
Chapter 3: Using ICT Accounts Payable
Note: ICT A/P batch posting creates new ICT G/L batches in the ICT
company using the same originator, and it creates Accounts Payable
batches in the originator.
ICT G/L batch posting is the only procedure in ICT that creates batches in
destination or intermediate companies. ICT A/P posting uses this feature of
ICT G/L batch posting, instead of itself creating entries directly in destination
or intermediate companies.
Batch contents are retained during posting, allowing you to open and view
posted ICT A/P invoice batches, or to print batch listings.
Once the ICT G/L batch and A/P batch created by ICT A/P batch posting have
been posted all the way to the general ledger in the originator, the A/P
clearing account will have a zero balance.
Example 1: ICT Accounts Payable Batch Posting
Company A (the originator) enters a vendor invoice in an ICT A/P batch with
the following distributions (the left column corresponds to the Company field
in Invoice Entry):
When the ICT A/P batch is posted, ICT creates two new batches:
l
A new ICT G/L batch in the ICT company with Company A as the originator.
l
A new Accounts Payable batch in Company A.
ICT A/P posting creates ICT G/L batches in the ICT company with Company A
as the originator. Posting the ICT G/L batch creates the intercompany
transactions for Company A and Company B.
The new ICT G/L batch has the following invoice details:
24 Sage 300 ERP Intercompany Transactions
About Posting ICT Accounts Payable Transactions
The Accounts Payable batch in Company A has the following invoice details:
Accounts Payable creates a balancing entry to the A/P control account when you
post the invoice:
You can see from this transaction that the A/P Clearing account in Company A
will have a balance of zero when the ICT G/L batch and the A/P batch are fully
posted, leaving an Accounts Payable balance of $300.
The General Ledger batch created in Company A by posting ICT G/L has the
following details:
The batch created in Company B has these details:
If the route to Company B includes any intermediate companies, ICT G/L
posting creates a transaction that looks like this:
Example 2: ICT General Ledger Batch Posting
The transaction in the previous example is similar to the following example of
an ICT G/L batch posting.
User's Guide 25
Chapter 3: Using ICT Accounts Payable
Company A (the originator) enters a vendor invoice as a journal entry in an
ICT G/L batch in the ICT company.
Note: The left column corresponds to the Originator field on the ICT
Journal Entry screen. It indicates the company to which the detail belongs.
In this case, Company A wants to record the full credit amount in the Accounts
Payable account, Expense 1 in the appropriate expense account, and Expense
2 in an intercompany loan account.
When the ICT G/L batch is posted, ICT creates two new general ledger
batches, one in Company A's database, and one in Company B's.
The batch created in Company A has the following details:
The batch created in Company B has these details:
T-Account Diagram of Accounts Affected by Invoice Posting
The following diagram shows the transactions that flow through the general
ledgers of each of the companies involved with the intercompany invoice
described in the ICT A/P batch posting example.
Note: The balance in the A/P Clearing account in the originator will be zero
once the batch from A/P and the batch created by ICT G/L have been posted
in G/L.
26 Sage 300 ERP Intercompany Transactions
About Posting ICT Accounts Payable Invoice Batches
About Posting ICT Accounts Payable Invoice Batches
When you post an ICT A/P invoice batch, Intercompany Transactions creates
two types of batches:
l
An Accounts Payable invoice batch in the originating company (the originator)
l
A General Ledger batch in the ICT company
ICT adds audit information to the batch headers, as well as to the transactions
and individual transaction details.
A/P Invoice Batches Created in the Originator
Accounts Payable batches created by posting an ICT A/P batch contain the
following information:
l
l
l
Batch Description. The batch description is generated following the pattern
From ICT company companyID (AI post seq nnn batch x), where
companyID is the ICT company, nnn is the generated posting sequence
number, and x is the ICT A/P batch number.
Invoice/Credit Note/Debit Note/Interest Description. The description
field for the entry contains the same description as the original ICT A/P entry.
Document Number. This field contains the same information as the original
ICT A/P entry (as do the PO Number and Order Number fields).
User's Guide 27
Chapter 3: Using ICT Accounts Payable
ICT G/L Batches Created in the ICT Company
General Ledger batches created by posting an ICT A/P batch contain the
following information:
l
l
l
l
l
Batch Description. The batch description is generated following the
pattern From ICT company companyID (AI post seq nnn batch x),
where companyID is the ICT company, nnn is the generated posting
sequence number, and x is the ICT A/P batch number.
Journal Entry Description. The description field for the entry contains
the same description as the original ICT A/P entry.
Source Code. The source code is AI-IN for an invoice, AI-CR for a credit
note, AI-DB for a debit note, and AI-IT for an interest document.
Detail Line Description. The description field contains the same
description as the original ICT A/P line description field.
Reference Number. This field contains the generated reference, in the
format Originator company ID-VendorID-Doc#.
Example: SAM01 1200-DOC#BATCH 39-1
About ICT Accounts Payable Reports
ICT Accounts Payable includes the "ICT A/P Unposted Invoice Batches Report"
(page 62), which is specific to ICT transactions.
For information about the following Accounts Payable reports that are
available from ICT, open a report and press F1. (This displays the Accounts
Payable help, not ICT help.)
l
l
A/P Batch Listing report. When you print the A/P Batch Listing report in
the ICT company, Invoice is the only batch type available. (That is, you
cannot print Payment and Adjustment batch listings from an ICT company.
The Recurring type option is also not available in this report when you print
it from the ICT company.)
A/P Batch Status report. When you print the A/P Invoice Batch Status
report in the ICT company, Invoice is the only batch status available. (That
is, you cannot print reports that include Payment and Adjustment batch
statuses from an ICT company. Also, the Recurring type is not available
when printing this report in the ICT company.)
28 Sage 300 ERP Intercompany Transactions
Activating ICT Fields for A/P Invoice Entry
l
l
A/P Posting Journals report. When you print the A/P Posting Journals
report in the ICT company, Invoice is the only posting journal available.
(That is, you cannot print Payment, Adjustment, Revaluation, and Provisional
Revaluation journals reports from the ICT company.)
A/P Posting Errors report. When you print the A/P Posting Errors report in
the ICT company, the only report available is the Invoice Posting Errors
report. (That is, you cannot print the Payment Errors and Adjustment Errors
reports from an ICT company.)
Activating ICT Fields for A/P Invoice Entry
The A/P Invoice Entry screen, when opened in the company in which ICT has
been activated, displays extra fields used in ICT transactions (that you will not
see in A/P Invoice Entry screens for companies that do not have ICT activated).
For more information about these fields, see "ICT A/P Invoice Entry Screen"
(page 59).
To activate ICT fields for A/P Invoice Entry:
1. In the originating company, open Accounts Payable > Vendors >
Vendors.
2. Select a vendor.
3. On the Invoicing tab, select either 1099 or CPRS in the Tax Reporting
field.
The Tax Number, Type, and 1099/CPRS fields appear.
4. Specify the tax number, type, and 1099/CPRS code.
5. Click Save to save your changes.
Clearing Accounts Payable History
Use the ICT A/P Clear History screen to clear any or all of the following:
l
Printed invoice posting journals
l
Invoice posting journal errors
l
Deleted and posted invoice batches
User's Guide 29
Chapter 3: Using ICT Accounts Payable
Warning! Posting journals and invoice batches are deleted permanently and
cannot be recovered.
To clear Accounts Payable history:
1. Open Intercompany Transactions > ICT Accounts Payable > A/P
Clear History.
2. If you want to clear printed invoice posting journals, select Clear Printed
Invoice Posting Journals and specify the last posting sequence number
in the range of printed invoice posting journals to be cleared.
3. If you want to clear invoice posting journal errors, select Clear Invoice
Posting Journal Errors and specify the last posting sequence number in
the range of invoice posting journal errors to be cleared.
4. If you want to clear deleted and posted invoice batches, select Clear
Deleted And Posted Invoice Batches and specify the last batch
number in the range of deleted and posted invoice batches to be cleared.
5. Click Process to clear history.
30 Sage 300 ERP Intercompany Transactions
Chapter 4: Using ICT
General Ledger
Use ICT General Ledger to post G/L transactions and batches, and to generate
reports on transactions and batches.
Note: For information about G/L screens and reports that are not associated
with ICT transactions, see the General Ledger help.
About Posting ICT General Ledger Transactions
When you post a batch of General Ledger intercompany transactions (an "ICT
G/L" batch), Intercompany Transactions performs the following procedures for
each detail distribution line in each entry:
l
l
If the company specified in the distribution line is the same as the company
specified in the batch header (in other words, if the originator and the
destination are the same), the line is added to a General Ledger batch in the
originating company.
If the destination company for the distribution line is not the same as the
originator, ICT creates detail lines, entries, and transactions, as follows:
Creates a detail line for the originating company, for the same amount as
the original line, to the loan account of the next company in the route.
Creates an entry for each intermediate company in the selected route,
with two detail distributions for the loan accounts of the previous and the
next company in the route.
Creates a transaction for the destination, with one side going to the
account specified in the original distribution line in the ICT batch, and the
other going to the loan account of the previous company in the route.
In summary:
l
l
The originator gets one transaction detail in its G/L batch for each detail in
the ICT G/L batch.
Intermediate and destination companies get one balanced transaction for
each detail when the destination is different from the originator.
User's Guide 31
Chapter 4: Using ICT General Ledger
Example: ICT General Ledger Batch Posting
Company A (the originator) enters a vendor invoice as a journal entry in an
ICT G/L batch in the ICT company.
Note: The left column corresponds to the Originator field on the ICT
Journal Entry screen. It indicates the company to which the detail belongs.
In this case, Company A wants to record the full credit amount in the Accounts
Payable account, Expense 1 in the appropriate expense account, and Expense
2 in an intercompany loan account.
When the ICT G/L batch is posted, ICT creates two new general ledger
batches, one in Company A's database, and one in Company B's.
The batch created in Company A has the following details:
The batch created in Company B has these details:
About Posting ICT General Ledger Batches
When you post an ICT G/L batch, Intercompany Transactions creates General
Ledger batches in the originating, intermediate, and destination companies.
32 Sage 300 ERP Intercompany Transactions
About ICT General Ledger Reports
The General Ledger batches have the following audit information:
l
l
l
Batch Description. The batch description is generated following the pattern
From ICT company companyID (GI post seq nnn batch x), where
companyID is the ICT company, nnn is the generated posting sequence
number, and x is the ICT G/L batch number.
Journal Entry Description. The journal entry description field contains the
same description as the original ICT G/L entry.
Source Code. The source code matches the source code in the ICT G/L line.
Intercompany Transactions uses the following General Ledger source codes:
Source Code
l
l
l
Transaction Type
GI-JE
ICT G/L Journal Entry
GI-CL
ICT G/L Closing Entry
GI-CO
ICT G/L Consolidation Entry
GI-CV
ICT G/L Data Conversion Entry
GI-IC
ICT G/L Auto-generated Entry
Detail Line Reference. The reference fields for individual details within
each entry contain the reference field from the original ICT G/L line.
Detail Line Description. The description field contains the same
description as the original ICT G/L line.
Detail Line Comment. The comment field for individual details within each
entry contain the same comment as the ICT G/L line.
About ICT General Ledger Reports
Intercompany Transactions provides the following ICT G/L reports:
l
"ICT G/L Loan Account Reconciliation Report" (page 66)
l
"ICT G/L Unposted Batches Report" (page 68)
For information about the following General Ledger reports that are available
from ICT, open a report and press F1. (This displays the General Ledger help,
not ICT help.)
User's Guide 33
Chapter 4: Using ICT General Ledger
l
G/L Batch Listing report. When printing this G/L report from the ICT
company, you can select:
All types except Recurring
All statuses
You can include previously printed batches, but you cannot include
transaction optional fields, references, or comments.
l
G/L Batch Status report. When you print this G/L report from the ICT
company, you can select:
All types except Recurring
All statuses except Provisionally Posted and Provisional Post in Progress
l
G/L Posting Journal report. When printing this G/L report from the ICT
company, the reports available for an ICT company are:
Posting Journal report
Posting Journals Error report
You cannot include transaction optional fields in either report.
Looking Up Transaction History
Use the ICT Transaction History Inquiry screen to look up transactions with
the description field provided for transaction entry.
To look up transaction history:
1. Open Intercompany Transactions > ICT General Ledger
> Transaction History Inquiry.
2. In the Company field, enter the ID of the company whose transactions
you want to view.
3. In the Account field, specify a general ledger account for the selected
company.
4. Specify a period end and a source code.
Note: If you do not specify a source code, all transactions are displayed.
5. Select a source currency, if that field is available.
34 Sage 300 ERP Intercompany Transactions
Clearing General Ledger History
6. Click Go
.
Transaction details are displayed in the table.
Clearing General Ledger History
Use the ICT G/L Clear History screen to clear printed posting journals and/or
deleted and posted batches.
Warning! Posting journals and batches are deleted permanently and cannot
be recovered.
To clear General Ledger history:
1. Open Intercompany Transactions > ICT General Ledger > G/L Clear
History.
2. If you want to clear printed posting journals, select Clear Printed Posting
Journals and specify the last posting sequence number in the range of
printed posting journals to be cleared.
3. If you want to clear deleted and posted batches, select Clear Deleted And
Posted Batches and specify the last batch number in the range of deleted
and posted batches to be cleared.
4. Click Process to clear history.
User's Guide 35
Chapter 5: Printing ICT Reports
Print ICT reports to view information about company setup, and about A/P and
G/L transactions and batches.
Selecting a Print Destination
You can print Sage 300 ERP reports to a printer, to the screen, to a file, or as
an attachment to an e-mail message.
Note: You must be assigned to a security group that has authorization to
change the print destination, or the only destination available will be a
physical printer.
To set the Sage 300 ERP print destination to Printer:
Note: These instructions assume that you have set up printers in Microsoft
Windows.
1. On the Sage 300 ERP Desktop menu, click File > Print Destination.
2. Select Printer, and then click OK.
When you next print from Sage 300 ERP, the report will be sent to the Windows
default printer.
Tip: If you want to confirm the destination printer, page size, and orientation
each time you print a report, on the Desktop, click View > Preferences,
and then select Confirm on print.
To print to the screen (display reports on your monitor):
1. On the Sage 300 ERP Desktop menu, click File > Print Destination.
2. Click Preview.
Note: For Web-based clients, the Preview screen appears first when you
click the Print button.
Tip: You can print a report displayed in the Preview window by clicking the
Print Report
button.
User's Guide 37
Chapter 5: Printing ICT Reports
To print to a file:
1. On the Sage 300 ERP Desktop menu, click File > Print Destination.
2. Click File.
When you next print from Sage 300 ERP, you are prompted for an export
format and a destination.
l
l
l
If you select Disk file as the destination, browse to the location where you
want to save the file, accept the file name or type the name you want to
use, and then click Save.
If you select Application as the destination, Sage 300 ERP opens the
associated application, and displays the report in that application. You can
then save the file to a location using the file name you want.
If you select Microsoft Mail as the destination, Sage 300 ERP opens your
e-mail client so that you can send the report as an attachment to recipients
you specify.
Note: You can enter the name of a non-existent file or directory to be
created by the system when you print. When you print to a file, the report is
assigned a unique name, for example, CS1000.TXT.
To print reports as attachments to e-mail messages:
1. On the Sage 300 ERP Desktop menu, click File > Print Destination.
2. Select E-mail to create a file that can be attached to an e-mail.
3. Select either Adobe Acrobat (PDF) or Rich Text Format (RTF) as the
file format for the e-mail attachment.
Mo r e .
You can open PDF files with Adobe Acrobat Reader (available as a free
download from the Adobe Software website).
You can open RTF files with most Windows and Linux word processing
programs.
4. Click OK.
When you print using an e-mail destination Sage 300 ERP creates a PDF or RTF
version of the report, opens your default e-mail program, and attaches the
report file to a new e-mail message.
Mo r e .
In Microsoft Windows, the default e-mail program is set in Internet Options, in
the Control Panel.
38 Sage 300 ERP Intercompany Transactions
Selecting a Printer for Reports
Selecting a Printer for Reports
When your print destination is Printer, Sage 300 ERP prints reports to the
Windows default printer, unless you have assigned a specific printer to a report.
The ability to assign different printers to different reports at print time means
that you are not limited to printing to the default printer. For example, you can
use a different printer to print item labels than you use to print inventory
worksheets.
To assign a specific report to a specific printer:
1. Open the report screen that you want to assign to a printer.
2. On the report screen, click File > Print Setup.
The program displays the Windows default printer, but you can change the
printer for a specific report.
3. Select the Specific Printer option, and then select from the list the printer
to use for this report.
The printer list includes all printers that have been added to the Printers and
Faxes list in Windows.
4. Select a paper source if you want to use a particular paper tray or paper
stock for this report.
5. Click OK to close the Print Setup screen.
To clear the assigned printer for a specific report:
1. On the Sage 300 ERP desktop, select (highlight) the icon for the report.
2. On the Desktop Object menu, click Restore Defaults, or right-click the
report icon, and then click Restore Defaults on the list that appears.
3. In the Restore Defaults dialog box, select the Print Settings option, then
click OK.
The print setup for that report is reverted to the desktop default.
To have the program prompt you to specify a printer and print
options each time you print:
On the Sage 300 ERP Desktop View menu, click Preferences > Confirm On
Print.
User's Guide 39
Chapter 5: Printing ICT Reports
Report Printing Options
You can print Sage 300 ERP data in a variety of reports to view key
information. Printed reports also serve as a source of backup information in
case your data is damaged on your computer.
Sage 300 ERP provides four destinations for printing reports. You can:
l
Print directly to a printer, (to laser printers on 8.5" x 11" paper, or to dot
matrix printers) to obtain permanent copies of the information.
l
Display the information on your screen, for a quick review.
l
Print to a file that you can save, print later, or import into another program.
l
Print to an e-mail to send to another user or office.
For instructions on specifying the print destination for Sage 300 ERP reports,
see "Selecting a Print Destination" (page 37).
If you print reports to a physical printer, you can also specify a particular
printer to use for printing a report. For instructions, see "Selecting a Printer
for Reports" (page 39).
Printing ICT Setup Reports
Print ICT setup reports to view information about options, routes, distribution
sets, and tax accounts.
Printing the ICT Company Routes Report
You use the ICT Company Routes report to view a list of routes to which a
company belongs. You can focus the report by including routes where the
company is the originator of the transaction, the destination, or an
intermediate company.
For more information about routes, see "Adding Routes" (page 17).
To print the ICT Company Routes report:
1. Open Intercompany Transactions > ICT Setup > ICT Setup Reports
> Company Routes.
2. Select a company.
40 Sage 300 ERP Intercompany Transactions
Printing ICT Setup Reports
3. Specify whether to show routes when the company is the originator, the
destination, or part of a route (this option includes the first two).
4. Click Print to print the report.
If you are printing to a printer, the Print window appears. Confirm your
printer selection and the number of copies to print, and then click OK.
Otherwise, click Cancel or Setup.
If you are printing to a file, the Export Report window appears.
Specify a name and location for the file, and then click Save.
If you are printing to the screen (preview), the report appears in a new
window. You can print the report or export it to a file.
If you are printing to e-mail, an e-mail message appears with the report
attached.
Printing the ICT Distribution Sets Report
You use the ICT Distribution Sets report to define standard groups of
distributions to general ledger accounts in destination companies that you use
when entering vendor transactions.
For more information about distribution sets, see "Adding Distribution Sets"
(page 19).
To print the ICT Distribution Sets report:
1. Open Intercompany Transactions > ICT Setup > ICT Setup Reports
> Distribution Sets.
2. In the From/To Originator fields, specify the range of companies to be
included in the report.
3. In the From/To Distribution Sets fields, specify the range of distribution
sets to be included in the report.
4. Click Print to print the report.
If you are printing to a printer, the Print window appears. Confirm your
printer selection and the number of copies to print, and then click OK.
Otherwise, click Cancel or Setup.
If you are printing to a file, the Export Report window appears.
Specify a name and location for the file, and then click Save.
User's Guide 41
Chapter 5: Printing ICT Reports
If you are printing to the screen (preview), the report appears in a new
window. You can print the report or export it to a file.
If you are printing to e-mail, an e-mail message appears with the report
attached.
Printing the ICT Options Report
You use the ICT Options report to view a list of the options specified on the ICT
Options screen for a company.
For more information, see "Setting Up Intercompany Transactions" (page 15).
To print the ICT Options report:
1. Open Intercompany Transactions > ICT Setup > ICT Setup Reports
> Options.
2. Click Print to print the report.
If you are printing to a printer, the Print window appears. Confirm your
printer selection and the number of copies to print, and then click OK.
Otherwise, click Cancel or Setup.
If you are printing to a file, the Export Report window appears.
Specify a name and location for the file, and then click Save.
If you are printing to the screen (preview), the report appears in a new
window. You can print the report or export it to a file.
If you are printing to e-mail, an e-mail message appears with the report
attached.
Printing the ICT Route Listing Report
You use the ICT Route Listing report to view a list of routes defined in the ICT
company database. You can view all routes, or specify a range.
To print the ICT Route Listing report:
1. Open Intercompany Transactions > ICT Setup > ICT Setup Reports
> Route Listing.
2. Specify ranges of originating companies, destination companies, and route
numbers to include in the report.
42 Sage 300 ERP Intercompany Transactions
Printing ICT Setup Reports
3. In the Order By section, specify whether to sort the report by originating
companies or destination companies.
4. Click Print to print the report.
If you are printing to a printer, the Print window appears. Confirm your
printer selection and the number of copies to print, and then click OK.
Otherwise, click Cancel or Setup.
If you are printing to a file, the Export Report window appears.
Specify a name and location for the file, and then click Save.
If you are printing to the screen (preview), the report appears in a new
window. You can print the report or export it to a file.
If you are printing to e-mail, an e-mail message appears with the report
attached.
Printing the ICT Tax Accounts Report
You use the ICT Tax Accounts report to view a list of tax accounts selected for
originating and destination companies.
For more information about tax accounts, see "Adding Tax Accounts" (page 19).
To print the ICT Tax Accounts Report:
1. Open Intercompany Transactions > ICT Setup > ICT Setup Reports
> Tax Accounts.
2. Specify ranges of originating and destination companies to include in the
report.
3. In the Order By section, specify whether to sort the report by originating
companies or destination companies.
4. Click Print to print the report.
If you are printing to a printer, the Print window appears. Confirm your
printer selection and the number of copies to print, and then click OK.
Otherwise, click Cancel or Setup.
If you are printing to a file, the Export Report window appears.
Specify a name and location for the file, and then click Save.
If you are printing to the screen (preview), the report appears in a new
window. You can print the report or export it to a file.
User's Guide 43
Chapter 5: Printing ICT Reports
If you are printing to e-mail, an e-mail message appears with the report
attached.
Printing ICT General Ledger Reports
Print ICT General Ledger reports to view posting journals, unposted G/L
batches, and balances of the intercompany loan accounts between companies.
Printing the ICT G/L Loan Account Reconciliation Report
You use the ICT G/L Loan Account Reconciliation report to view a list of
balances of the intercompany loan accounts (specified in the Routes table)
between companies at the period selected for the report.
Note: The report lists balances in the functional currency only, and does not
show exchange rates or equate balances in different currencies.
To print the ICT G/L Loan Account Reconciliation report:
1. Open Intercompany Transactions > ICT General Ledger > ICT G/L
Reports > Loan Account Recon.
2. Select a period.
Note: To accommodate ledgers with differing year ends, the report uses
calendar months instead of fiscal periods.
3. If you want to include zero differences, select Include Zero Differences.
If you do not select this option, only companies with differing balances will
be printed.
4. In the Select Companies section, specify whether to include all companies
or selected companies.
All Companies. Select this option to view a report for all remote
companies listed on the ICT Options screen.
Selected Companies. If you select this option, a table appears that
you can use to select companies to include in the report. To specify
whether a company is included, select a row, and then double-click the
Include column or press the space bar.
44 Sage 300 ERP Intercompany Transactions
Printing ICT General Ledger Reports
5. Click Print to print the report.
If you are printing to a printer, the Print window appears. Confirm your
printer selection and the number of copies to print, and then click OK.
Otherwise, click Cancel or Setup.
If you are printing to a file, the Export Report window appears.
Specify a name and location for the file, and then click Save.
If you are printing to the screen (preview), the report appears in a new
window. You can print the report or export it to a file.
If you are printing to e-mail, an e-mail message appears with the report
attached.
Printing the ICT G/L Unposted Batches Report
You use the ICT G/L Unposted Batches report to view a list of all unposted ICT
G/L batches in the general ledgers of all companies selected on the ICT Options
screen. This includes batches that originated in ICT A/P (which have source
ledger AI) or ICT G/L (which have source ledger GI).
To print the ICT G/L Unposted Batches report:
1. Open Intercompany Transactions > ICT General Ledger > ICT G/L
Reports > Unposted Batches.
2. Click Print to print the report.
If you are printing to a printer, the Print window appears. Confirm your
printer selection and the number of copies to print, and then click OK.
Otherwise, click Cancel or Setup.
If you are printing to a file, the Export Report window appears.
Specify a name and location for the file, and then click Save.
If you are printing to the screen (preview), the report appears in a new
window. You can print the report or export it to a file.
If you are printing to e-mail, an e-mail message appears with the report
attached.
User's Guide 45
Appendix A: Intercompany
Transactions Screen Guides
Learn how to find and use Sage 300 ERP screens. Each screen guide includes
navigation information, field help, and a list of tasks you can use the screen to
perform.
ICT Setup Screens
Use ICT setup screens to set up options, routes, distribution sets, and tax
accounts that determine how transactions flow between companies.
ICT Distribution Sets Screen
To Open this Screen
Open Intercompany Transactions > ICT Setup > Distribution Sets.
Related Tasks
"Adding Distribution Sets" (page 19)
Overview
You use the ICT Distribution Sets report to define standard groups of
distributions to general ledger accounts in destination companies that you use
when entering vendor transactions.
A distribution set is a group of details that you commonly use for invoice entry.
For example, for more efficient data entry, if you typically distribute invoices
from vendors to three different accounts, you can define one distribution set
that includes these accounts.
You can define as many distribution sets as you need to represent the various
combinations of general ledger accounts to which you post ICT A/P data.
Fields and Controls
Currency
Enter a three-character currency code or select one using the Finder
.
User's Guide 47
Appendix A: Intercompany Transactions Screen Guides
Note: This field is available only if you previously selected a
multicurrency company.
Distribution Method
Specify the distribution method to use.
l
l
l
l
Manual. No amount allocated; you enter the amounts of the distribution
manually.
Spread Evenly. This method divides the amount evenly among all the
distribution details.
Fixed Percentage. This method lets you specify the percentage of the
total amount to allocate to each distribution detail.
Fixed Amount. This method lets you specify a fixed amount for each
distribution detail.
Distribution Set
A distribution set is a group of details that you commonly use for invoice
entry. For example, for more efficient data entry, if you typically distribute
invoices from vendors to three different accounts, you can define one
distribution set that includes these accounts.
Inactive
Select this option if you are no longer using the distribution set, or if you
don't want to use it immediately.
Last Maintained
This field displays the last date the distribution set was edited.
Originator
Enter or select the originating company for which you are creating a
distribution set. This company must have Accounts Payable activated.
Table
Account and Account Description
Use the Finder
to select the G/L account in the destination company.
(The account description appears automatically.)
Destination
This field displays the company to which the expense will be posted. Use
48 Sage 300 ERP Intercompany Transactions
ICT Setup Screens
the Finder
to change the default (the company name from the
Orginator field).
Func. Currency
This field displays the functional currency of the selected company.
Line Description
Enter a description for the detail, to be displayed when entering an ICT
A/P invoice.
Route Number
Specify the route number that links the originator to the appropriate
destination. This route must already exist.
ICT Options Screen
To Open this Screen
Open Intercompany Transactions > ICT Setup > Options.
Related Tasks
"Setting Up Intercompany Transactions" (page 15)
Overview
You use the ICT Options screen to:
l
Select the companies that you want to use with ICT.
l
Update company information.
l
Specify multicurrency transaction entry.
l
l
l
Specify the Accounts Payable clearing account for each company that will be
used in intercompany transactions.
Choose whether you want ICT to automatically post A/P and G/L batches in
the originating, intermediate, and destination companies when it creates
them. (Alternatively, you can post the batches individually from the other
companies.)
View the next batch number and next posting sequence number of ICT A/P
and ICT G/L batches.
l
Update accounts information for remote companies.
l
Keep Source Currency in G/L Transactions.
User's Guide 49
Appendix A: Intercompany Transactions Screen Guides
Fields and Controls
Buttons
Save
Click Save to save changes you have made to the screen.
Update Accounts
Click this button to update all G/L accounts that have been changed or
added in remote companies when you are about to print a report with
those accounts. (This ensures that the account description appears in
the report.)
Update Company Information
Clicking this button updates the company list for the current system
database and currency settings, and adds new G/L source codes in these
companies.
Click this button in the following situations:
l
l
l
Before selecting companies to use for intercompany transactions. (If
you don't click the button the first time you set up the ICT company,
the Company Finder list will be empty.)
After activating new versions of ICT, A/P, G/L, and Tax in the ICT
company.
After activating new versions of A/P, G/L, Tax, or ICT in a remote
company.**
l
After changing the ICT company's multicurrency setting.
l
After adding a new company to the system database.**
l
After changing a remote company's name, multicurrency setting, or
G/L quantity decimals.**
** You should click Update Company Information if the remote
company in which changes occurred uses the same system database as
the ICT company—even though you might not use that company for
intercompany transactions.
Functional Currency
This field displays the functional currency of the ICT company.
50 Sage 300 ERP Intercompany Transactions
ICT Setup Screens
Multicurrency
You must select this option if the remote companies you will be using with
Intercompany Transactions do not all use the same functional currency.
When you select this option:
l
l
l
The functional currency of ICT A/P and ICT G/L transactions is determined
by the originator of the transaction.
The source currency of an ICT A/P transaction is determined by the
vendor's currency (as in Accounts Payable).
The source currency of a G/L transaction entry created in originating,
intermediate, and destination companies is the functional or the source
currency of the ICT G/L transaction entry from which it came.
Next Batch and Next Posting Sequence
These fields display the next batch numbers and the next posting sequence
numbers for ICT G/L and ICT A/P.
Table
A/P Clearing Account
Enter an account to use as the A/P Clearing Account.
Notes:
l The A/P Clearing Account cannot be a control account for a subledger,
l
The A/P Clearing Account must be a multicurrency account for all
currencies when multicurrency is switched on.
Company and Company Name
Specify companies to use with ICT.
Notes:
l The Company Finder will only display valid companies after you click
Update Company Information. (A valid company is one that uses
the same system database as the ICT company. Any others will not
be displayed in the Company Finder.)
l
If the ICT company is a single-currency company, you can only select
companies that use the same functional currency.
User's Guide 51
Appendix A: Intercompany Transactions Screen Guides
Func. Currency
This field displays the functional currency of each company.
Post A/P Batches
Select this option if you want A/P batches to be posted automatically in
the originating company (the originator) when you post the ICT A/P
batch in ICT. If you do not select this option, you must manually post
batches.
Post G/L Batches
Select this option if you want G/L batches to be posted automatically in
the originating, intermediate, and destination companies when you post
the ICT G/L batch. If you do not select this option, you must manually
post batches.
Status
This field displays the status (active or inactive) of each company. Only
active companies can be used for intercompany transactions.
ICT Routes Screen
To Open this Screen
Open Intercompany Transactions > ICT Setup > Routes.
Related Tasks
"Adding Routes" (page 17)
Overview
You use the ICT Routes screen to add routes and to maintain routes between
companies.
Fields and Controls
Destination
The Destination is the company that ultimately receives the entry that is
made by the originating company (the Originator). For example,
Company B is the destination where Company A pays an expense on behalf
of Company B.
The destination can be a single or multicurrency company, but, if single
currency, it must have the same functional currency as the originator.
52 Sage 300 ERP Intercompany Transactions
ICT Setup Screens
Fields beside this one display the description and currency for the specified
company.
Inactive
Select this option if you do not want to use the route. For example, you
might make a route inactive if a company on the route was sold.
In GL Journal Entry and AP Invoice Entry screens, inactive routes appear in
the Finder with a status of Inactive. You cannot enter transactions for
inactive routes.
Last Maintained
This field displays the date the route was last maintained.
Number of Levels
This field displays the number of companies on a route, including the
originator and destination. This field is updated each time you add a level.
Originator
The Originator is the company that processes the transaction. For example,
Company A is the originator when it pays an invoice on behalf of Company B.
Fields beside this one display the description and currency for the specified
company.
Route Description
Enter a description for the route.
Route Number
After you select an originator and a destination, the next chronological route
number appears in the Route Number field. If it is an existing route,
information appears in the table. Create a new route by clicking the New
button beside the field.
ICT assigns numbers to new routes, starting with "1".
Routes
Use the navigation buttons to select an existing route, or click the New
button to create a new route.
Table
Company
This is the database ID of each company in the route. The originating
User's Guide 53
Appendix A: Intercompany Transactions Screen Guides
company's database ID must be the first level, and the destination
company's database ID must be the last level of the route.
Functional Currency
This field appears only if you chose the multicurrency setting in Setup
Options. It displays the functional currency for the companies in each
level.
Keep Source Currency in G/L Transaction
Enter Yes in this field to ensure that when posting, the currency is not
changed to the functional currency.
Level
A number generated automatically by the system, beginning with "1".
The system will automatically renumber levels as other levels are
inserted or deleted in a route.
Next Company Loan Account
This is the account number (in the highlighted company's General
Ledger) for the Intercompany Loans account for the next company in the
route list. This account cannot be a subledger control account.
The destination company (the last level in a route) does not have a next
company account.
Previous Company Loan Account
This is the account number (in the highlighted company's General
Ledger) for the Intercompany Loans account for the previous company
in the route list. This account cannot be a subledger control account.
The originator does not have a previous Company account.
Note: If the functional currency of a company differs from the
functional currency of the originator, you must choose previous and
next company accounts that accept the originator's functional currency
as a source currency.
Rate Type
You must select a rate type for converting amounts from the functional
currency of the originator to the functional currencies of the
intermediate and destination companies. (The rate type specifies the
exchange rate table to use for multicurrency transactions.)
54 Sage 300 ERP Intercompany Transactions
ICT Setup Reports Screens
Note: The first route level does not need a rate type, nor does an
intermediate company that has the same functional currency as the
originator.
ICT Tax Accounts Screen
To Open this Screen
Open Intercompany Transactions > ICT Setup > Tax Accounts.
Related Tasks
"Adding Tax Accounts" (page 19)
Overview
Use the ICT Tax Accounts screen to post expense-separately taxes to separate
G/L accounts in the destination company for each tax authority.
Fields and Controls
Destination
Select a destination company.
Tax Authority and Description
Select a tax authority from the list of tax authorities that were previously set
up in the originating company.
Originator
Select the originating company.
Tax Account and Description
Select the destination company's tax account from the list of tax accounts
that were previously set up in the destination company.
ICT Setup Reports Screens
Print ICT setup reports to view information about options, routes, distribution
sets, and tax accounts.
User's Guide 55
Appendix A: Intercompany Transactions Screen Guides
ICT Company Routes Report
To Open this Screen
Open Intercompany Transactions > ICT Setup > ICT Setup Reports
> Company Routes.
Related Tasks
"Printing the ICT Company Routes Report" (page 40)
Overview
You use the ICT Company Routes report to view a list of routes to which a
company belongs. You can focus the report by including routes where the
company is the originator of the transaction, the destination, or an
intermediate company.
Fields and Controls
Company
Specify the company whose routes will appear on the report.
Destination
If you select this option, the report includes all routes in which the selected
company is the destination company in a route (or routes).
Originator
If you select this option, the report includes all routes in which the selected
company originated transactions.
Part of a Route
If you select this option, the report includes all routes in which the selected
company appears, but is not an originator or destination.
ICT Distribution Sets Report
To Open this Screen
Open Intercompany Transactions > ICT Setup > ICT Setup Reports
> Distribution Sets.
Related Tasks
"Printing the ICT Distribution Sets Report" (page 41)
56 Sage 300 ERP Intercompany Transactions
ICT Setup Reports Screens
Overview
You use the ICT Distribution Sets report to define standard groups of
distributions to general ledger accounts in destination companies that you use
when entering vendor transactions.
ICT Options Report
To Open this Screen
Open Intercompany Transactions > ICT Setup > ICT Setup Reports
> Options.
Related Tasks
"Printing the ICT Options Report" (page 42)
Overview
You use the ICT Options report to view a list of the options specified on the ICT
Options screen for a company.
Information Printed on This Report
The Options report lists the following information for originator, intermediate,
and destination companies:
l
Company name.
l
Status (active or inactive).
l
Functional currency.
l
A/P clearing account.
l
Whether to post A/P and G/L batches automatically.
ICT Route Listing Report
To Open this Screen
Open Intercompany Transactions > ICT Setup > ICT Setup Reports
> Route Listing.
Related Tasks
"Printing the ICT Route Listing Report" (page 42)
User's Guide 57
Appendix A: Intercompany Transactions Screen Guides
Overview
You use the ICT Route Listing report to view a list of routes defined in the ICT
company database. You can view all routes, or specify a range.
Fields and Controls
Destination
Specify the destination company or range of destination companies to
include on the report.
Order By
Specify whether the order of routes on the report is based on originator or
destination.
Originator
Specify the originator or the range of originators to include on the report.
Route Number
Enter a route number or a range of routes to be included on the report.
ICT Tax Accounts Report
To Open this Screen
Open Intercompany Transactions > ICT Setup > ICT Setup Reports
> Tax Accounts.
Related Tasks
"Printing the ICT Tax Accounts Report" (page 43)
Overview
You use the ICT Tax Accounts report to view a list of tax accounts selected for
originating and destination companies.
Fields and Controls
Destination
Specify a range of destination companies to include on the report.
58 Sage 300 ERP Intercompany Transactions
ICT Accounts Payable Screens
Order By
Specify whether to print tax authority information for originating companies
or destination companies.
Originator
Specify a range of originating companies to include on the report.
ICT Accounts Payable Screens
Use ICT Accounts Payable to enter Accounts Payable invoices, debit notes,
credit notes, and interest charges for intercompany transactions, and to post
separately expensed taxes to separate G/L accounts in the destination company
for each tax authority.
Note: For information about A/P screens and reports that are not associated
with ICT transactions, see the Accounts Payable help.
ICT A/P Clear History Screen
To Open this Screen
Open Intercompany Transactions > ICT Accounts Payable > A/P Clear
History.
Related Tasks
"Clearing Accounts Payable History" (page 29)
Overview
Use the ICT A/P Clear History screen to clear any or all of the following:
l
Printed invoice posting journals
l
Invoice posting journal errors
l
Deleted and posted invoice batches
ICT A/P Invoice Entry Screen
To Open this Screen
Open Intercompany Transactions > ICT Accounts Payable > Invoice
Entry.
User's Guide 59
Appendix A: Intercompany Transactions Screen Guides
Related Tasks
"Activating ICT Fields for A/P Invoice Entry" (page 29)
Overview
You use the A/P Invoice Entry screen to enter invoices, debit notes, credit
notes, and interest charges. All transaction types are added to a single batch,
and all can be placed on hold.
The A/P Invoice Entry screen, when opened in the company in which ICT has
been activated, displays extra fields used in ICT transactions (that you will not
see in A/P Invoice Entry screens for companies that do not have ICT
activated). These fields include:
l
l
l
l
Originator. This is the company that processes the transaction (the
Originator). For example, Company A is the Originator when it pays an
invoice on behalf of Company B. Use the Finder to select the Originator for
the transaction. The companies displayed in the Finder are from the ICT
Options screen. This field appears in the header on the Document tab.
Destination. The default Destination is the Originator. You can click the
Finder to select a different company. The companies displayed in the Finder
are from the ICT Options screen. This field appears in the table on the
Document tab.
Route No. This is the route number for the route between the originator
and the destination companies. (For example, you can select a route for a
transaction paid by Company A for Company B.) The route must already
have been created, using the ICT Routes screen in the ICT Setup folder. If
the destination for this detail is also the originator, the route will be zero.
This field appears in the table on the Document tab.
1099/CPRS Code. Fields where you can enter 1099 amounts and codes
(for US vendors) or CPRS amounts and codes (for Canadian vendors)
appear in the ICT A/P Invoice Entry screen if 1099 or CPRS reporting is
active for the selected vendor in the originating company. If these are not
active, the fields do not appear.
Notes:
l The ICT source application code is ZI.
l
Key fields in the header are from the originating company.
60 Sage 300 ERP Intercompany Transactions
ICT Accounts Payable Screens
l
l
The Distribution Code and G/L Account fields in the table are from the
destination company (all other key fields in the detail table are from the
Originator).
Optional fields are not available at this time in Intercompany Transactions.
ICT A/P Post Invoice Batches Screen
To Open this Screen
Open Intercompany Transactions > ICT Accounts Payable > Post
Invoice Batches.
Related Tasks
"Activating ICT Fields for A/P Invoice Entry" (page 29)
Overview
You use the ICT A/P Post Invoice Batches screen to post batches.
Posting an ICT A/P batch creates an Accounts Payable batch (AI) in the
originator's Accounts Payable ledger, and it creates an ICT G/L batch (GI) in the
ICT company.
Notes:
l If the AI batch has more than one originator, all the entries for a particular
originator will be combined into one A/P batch in the orginating company.
l
l
You can have the Accounts Payable batch automatically posted in the
originator's ledger at the end of ICT A/P posting. (In turn, Accounts Payable
automatically creates a G/L batch if you use the Create G/L Transactions
During Posting option in A/P; otherwise, you use the Create G/L Batch
screen in A/P to create the batch.)
You can also post invoice batches from the A/P Invoice Batch List.
When you post an Accounts Payable batch in ICT, the program checks the status
of the fiscal period for General Ledger and for Accounts Payable in each
originating company.
If the fiscal period is locked for General Ledger, you cannot post the batch. The
program creates an error batch, and records the entry in an error report.
If the fiscal period is locked for Accounts Payable and the Locked Fiscal Period
option is set to Error, you cannot post the batch. The program creates an error
batch, and records the entry in an error report.
User's Guide 61
Appendix A: Intercompany Transactions Screen Guides
Fields and Controls
Buttons
Post
Click this button to post the specified batches.
All Batches
Select this option if you want to post all batches that are designated Ready
To Post.
Range
Select this option to specify a range of batches to post.
ICT Accounts Payable Reports
Print ICT Accounts Payable reports to view batches that are not yet posted in
linked companies.
ICT A/P Unposted Invoice Batches Report
To Open this Screen
Open Intercompany Transactions > ICT Accounts Payable > ICT A/P
Reports > Unposted Invoice Batches.
Overview
You use the ICT A/P Unposted Invoice Batches report to view a list of batches
that are not yet posted in the various linked companies.
ICT General Ledger Screens
Use ICT General Ledger to post G/L transactions and batches, and to generate
reports on transactions and batches.
Note: For information about G/L screens and reports that are not associated
with ICT transactions, see the General Ledger help.
62 Sage 300 ERP Intercompany Transactions
ICT General Ledger Screens
ICT G/L Clear History Screen
To Open this Screen
Open Intercompany Transactions > ICT General Ledger > G/L Clear
History.
Related Tasks
"Clearing General Ledger History" (page 35)
Overview
Use the ICT G/L Clear History screen to clear printed posting journals and/or
deleted and posted batches.
ICT G/L Journal Entry Screen
To Open this Screen
Open Intercompany Transactions > ICT General Ledger > Journal
Entry.
Overview
The G/L Journal Entry screen in the ICT company is similar to the same screen
in non-ICT companies. However, it includes the following additional fields:
l
l
l
Originator. This is the company that processes the transaction (the
Originator). For example, Company A is the originator when it pays an
invoice on behalf of Company B. Use the Finder to select the Originator for
the transaction. The companies displayed in the Finder are from the ICT
Options screen. This field appears in the header on the Document tab.
Destination. The default Destination will be the Originator. Use the Finder to
select a different company. The companies displayed in the Finder are from
the ICT Options screen. This field appears in the table on the Document tab.
Route. This is the route between the Originator and the destination
companies. (For example, you can select a route for a transaction paid by
Company A for Company B.) The route must already have been created,
using the ICT Routes screen in the ICT Setup folder. If the destination for this
detail is also the originator, the route will be zero. This field appears in the
table on the Document tab.
User's Guide 63
Appendix A: Intercompany Transactions Screen Guides
Note:
l The Source Ledger is GI or AI.
l
Key fields in the header are from the originating company.
l
Key fields in the detail table are from the destination company.
For more information about the G/L Journal Entry screen, see General Ledger
help.
ICT G/L Post Batches Screen
To Open this Screen
Open Intercompany Transactions > ICT General Ledger > Post
Batches.
Overview
You use the ICT G/L Post Batches screen to select and post ICT batches that
are marked Ready To Post in the G/L Batch List. You can post all the batches,
or a range of batches.
Notes:
l You can also post batches from the G/L Batch List.
l
When you post a General Ledger batch in ICT, the program checks the
status of the fiscal period for General Ledger in each remote company.
If the fiscal period is locked for General Ledger for any of the companies,
the program displays an error, and you cannot post the batch.
ICT G/L Transaction History Inquiry Screen
To Open this Screen
Open Intercompany Transactions > ICT General Ledger > Transaction
History Inquiry.
Related Tasks
"Looking Up Transaction History" (page 34)
Overview
Use the ICT Transaction History Inquiry screen to look up transactions with
the description field provided for transaction entry.
64 Sage 300 ERP Intercompany Transactions
ICT General Ledger Screens
Note: You can only view transactions in this screen; you cannot print
transactions from it.
Fields and Controls
Account
Specify a General Ledger account for the selected company.
Company
Specify the company whose transactions you want to view.
Period Ending / Source Code
Select the year, fiscal period, and source code for the transactions you want
to view.
Tip: To view all transactions, leave the source code blank.
Source Currency
Enter the currency used in the transaction you want to view.
Note: This field is used only in multicurrency databases.
Table
The table displays the following information about transactions for the
selected company and account:
l
Period
l
Date
l
Source Code
l
Reference
l
Description
l
Amount (for single-currency companies)
l
Quantity (appears if the Maintain Quantities option was chosen in G/L
Setup)
l
Posting Sequence
l
Batch Number
User's Guide 65
Appendix A: Intercompany Transactions Screen Guides
l
Entry Number
l
Comment
l
Source Amount (for multicurrency companies)
l
Functional Amount (for multicurrency companies)
l
Currency (for multicurrency companies)
l
Rate (for multicurrency companies)
l
Rate Type (for multicurrency companies)
l
Rate Date (for multicurrency companies)
ICT General Ledger Reports
Print ICT General Ledger reports to view posting journals, unposted G/L
batches, and balances of the intercompany loan accounts between companies.
ICT G/L Loan Account Reconciliation Report
To Open this Screen
Open Intercompany Transactions > ICT General Ledger > ICT G/L
Reports > Loan Account Recon.
Related Tasks
"Printing the ICT G/L Loan Account Reconciliation Report" (page 44)
Overview
You use the ICT G/L Loan Account Reconciliation report to view a list of
balances of the intercompany loan accounts (specified in the Routes table)
between companies at the period selected for the report.
Note: The report lists balances in the functional currency only, and does not
show exchange rates or equate balances in different currencies.
Fields and Controls
All / Selected Companies
66 Sage 300 ERP Intercompany Transactions
ICT General Ledger Reports
Specify companies to include on the report:
l
l
All Companies. Include all the companies specified in ICT's Setup
Options.
Selected Companies. Include only those companies you select.
Include Zero Differences
Select this option if you want the report to include companies that do not
have differing balances. If you clear this option, the report will include only
companies with differing balances.
Period Ending
Select the year and month-end for the report. The report uses calendar
months instead of fiscal periods to accommodate ledgers with differing year
ends.
ICT G/L Posting Journals Report
To Open this Screen
Open Intercompany Transactions > ICT General Ledger > ICT G/L
Reports > Posting Journal.
Overview
The Posting Journal is the record of every entry that is posted to General Ledger
accounts. It is an essential part of the audit trail, linking the batch listings to the
G/L Transactions listing.
When you post an ICT G/L batch (also known as a G/I batch) in ICT, it creates
G/L batches in remote companies. Each detail line of the original G/I batch will
generate a detail line in one or more remote companies, depending on the route
that you specified.
Example: If you are using a route that has 10 levels in it, transactions will be
generated in 10 companies.
User's Guide 67
Appendix A: Intercompany Transactions Screen Guides
ICT Expansion Fields
The G/L Posting Journals report in the ICT company is similar to the same
report in non-ICT companies. However, it includes an additional section—ICT
Expansion—that provides options for printing information about the original
entry when you print the ICT G/L Posting Journals report and also about the
transactions as they affected the remote companies:
l
l
l
None. Prints only the original posted transactions, not transactions
generated in the remote companies.
Separate Report. Prints all the posted G/I batches first, with no
information about entries generated in remote companies, and then, in a
separate report, prints all the generated transactions for the given range of
posting sequences.
By Entry. Prints transactions that were generated in remote companies
after each entry was posted. It first prints the whole original entry, and
then prints the transactions that each entry generated in remote
companies.
Note: This option appears only if you select Posting Sequence as the Sort
By option.
l
By Detail. Prints transactions that were generated in the remote
companies after each detail was posted. It first prints the original detail,
and then prints the transactions that each detail generated in remote
companies.
Note: This option appears only if you select Posting Sequence as the Sort
By option.
For more information about the G/L Posting Journals report, see General
Ledger help.
ICT G/L Unposted Batches Report
To Open this Screen
Open Intercompany Transactions > ICT General Ledger > ICT G/L
Reports > Unposted Batches.
Related Tasks
"Printing the ICT G/L Unposted Batches Report" (page 45)
68 Sage 300 ERP Intercompany Transactions
ICT General Ledger Reports
Overview
You use the ICT G/L Unposted Batches report to view a list of all unposted ICT
G/L batches in the general ledgers of all companies selected on the ICT Options
screen. This includes batches that originated in ICT A/P (which have source
ledger AI) or ICT G/L (which have source ledger GI).
User's Guide 69
Appendix B: ICT Security
Authorizations
If security is turned on for your Sage 300 ERP system, the system
administrator must assign users security authorization for Intercompany
Transactions screens.
For information on turning on security, setting up security groups, and
assigning authorizations, refer to the System Manager help.
Notes:
l To change the print destination for screens and reports, you must have
Change Print Destination security authorization for Administrative
Services.
l
To view setup screens and print reports, you must belong to a security
group with Common Inquiry authorization.
Intercompany Transactions Security Authorizations
Security
Authorization
Description
AI Clear Batches
Clear deleted and posted invoice batches.
AI Clear Printed
Journals
Clear printed invoice posting journals and invoice posting journal
errors.
AI Distribution
Sets Inquiry
View distribution sets and print the Distribution Sets report.
AI Distribution
Sets
Maintenance
Create and maintain ICT distribution sets, including AI
Distribution Sets Inquiry rights.
AI Invoice Entry
View, create, and update A/P Invoice Entry transactions in the
ICT company. Also, print A/P reports.
AI Invoice
Inquiry
View invoices and print reports related to invoice batches and
posting journals.
AI Post Batches
Post all or a range of ICT AP Invoice batches, including AI Invoice
Entry rights.
AI Tax Accounts
Inquiry
View the ICT Tax Accounts screen and print the Tax Accounts
report.
User's Guide 71
Appendix B: ICT Security Authorizations
Security
Authorization
Description
AI Tax Accounts
Maintenance
Select tax expense accounts, including AI Tax Accounts Inquiry
rights.
GI Clear Batches
Clear deleted and posted GL batches.
GI Clear Printed
Journals
Clear printed posting journals and posting journal errors.
GI Journal Entry
Create General Ledger journal entries in the ICT company. Also,
print G/L reports.
GI Journal
Inquiry
View journal entries and print reports related to batches and
posting journals.
GI Post Batches
Post ICT GL batches, including GI Journal Entry rights.
GI Transaction
History Inquiry
View transactions for individual companies.
Export
Processing
Export ICT A/P Invoice Entry, ICT G/L Journal Entry, ICT
Distribution Sets, ICT Tax Accounts, and ICT Routes records.
Import
Processing
Import A/P Invoice Entry, ICT G/L Journal Entry, ICT Tax
Accounts, ICT Distribution Sets, and ICT Routes.
Route Inquiry
View routes that have been created and print the ICT Route
Listing and ICT Company Routes reports.
Route
Maintenance
View, add, and edit routes and print the ICT Route Listing and
ICT Company Routes reports.
Set Batch Ready
to Post
Set both G/L and A/P batches ready to post. You must also have
Post Batches or Invoice Entry/Journal Entry rights.
Setup Options
Update ICT Options and print the ICT Options report.
72 Sage 300 ERP Intercompany Transactions
Appendix C: Data Entry Tools, Tips,
and Shortcuts
Use these tools and tips to speed up data entry in Sage 300 ERP.
Menu Commands
The following commands appear on the File, Settings (when available), and
Help menus on Sage 300 ERP screens.
Note: Menu names and commands may differ by screen.
File Menu
File Menu Commands
Command
Description
Notes
Close
Closes the current
screen.
You can also press Alt+F4 to close a screen.
Customize
Lets you hide or display
fields for users by UI
Profile ID.
Click File > Customize to hide fields on an
open screen for users assigned to a UI Profile
ID for that screen.
When these fields are hidden, data that would
normally appear in these fields cannot be
printed.
For more information, see the help for the UI
Profile Maintenance screen in the System
Manager help.
Export
Exports data records to
other Sage 300 ERP
databases and nonSage 300 ERP
programs.
Click File > Export to export data.
For example, you could export purchase
statistics for use in spreadsheet or database
software.
Note: You cannot export serial or lot numbers
for kit components.
Import
Imports data records
from other databases
and from non-Sage 300
Click File > Import to import data.
For example, you could use a spreadsheet to
User's Guide 73
Appendix C: Data Entry Tools, Tips, and Shortcuts
Command
Description
ERP programs.
Notes
enter current requisitions or purchase orders
when setting up your system, and then import
the transactions later.
Note: You cannot import serial or lot numbers
for kit components.
Print
Prints the current
report, list, or screen.
On screens with a corresponding report, click
File > Print to open the report screen, which
you use to select report options (if applicable)
before printing the report.
Print Setup
Selects a printer and
sets printing options.
Click File > Print Setup to set up your
printer. You can select the default printer or
select another from the list of installed
printers.
For more information about print options,
refer to your operating system
documentation.
Save
Saves the entries or
changes you have made
to the current screen.
If you have just entered a new record, Add
appears instead of Save.
Settings Menu
Settings Menu Commands
Command
Auto Clear
Description
Notes
Creates a new entry
automatically when you
post a transaction.
Use the Auto Clear option to streamline
data entry in transaction entry screens.
l
If Auto Clear is turned on, all fields are
cleared each time you post a
transaction, allowing you to
immediately begin entering another
transaction.
l
If Auto Clear is turned off, transaction
information remains on the screen
after you post it. Click the New button
to begin entering another transaction.
Clear Saved
Settings
Restores default
settings for a report.
This command is available for screens and
for some reports.
Save Settings
Saves the current
This command is available for screens and
74 Sage 300 ERP Intercompany Transactions
Data Entry Tools and Shortcuts
Command
Description
as Defaults
report settings as
personal defaults.
Notes
for some reports.
Help Menu
Help Menu Commands
Command
Description
About
Displays version and copyright information for the current screen and
program.
Contents
Opens Help.
Using Help
Opens Help to an introductory topic on how to use Help.
Data Entry Tools and Shortcuts
Use these tools and shortcuts to speed up data entry in Sage 300 ERP.
Data Entry Tools and Shortcuts
Tool
Drilldown
Shortcut
Key
n/a
Description
The Drilldown
button appears beside some data entry
fields and in some column headings in transaction detail
entry tables. Click it to view details of the record or
transaction in the corresponding field.
You can "drill down" both within Sage 300 ERP programs and
between separate programs. For example, you can drill
down:
Finder
F5
l
From General Ledger transactions to original transaction
entries.
l
From Accounts Receivable to Order Entry.
l
From Accounts Payable to Purchase Orders.
l
From one transaction to an originating transaction (such
as from a credit note to the invoice) within a program.
The Finder
appears in some data entry fields, and in some
table headings in transaction entry screens. Click it when you
want to look up records you can select for a field.
User's Guide 75
Appendix C: Data Entry Tools, Tips, and Shortcuts
Tool
Shortcut
Key
Description
Use the Finder to search lists of codes maintained in or used
by Sage 300 ERP programs (such as document numbers,
terms codes, and account set codes). You can use menu
commands in the Finder to help you search, as follows:
l
On the Settings menu, select Color options to highlight a
field using color for the text or for the background.
l
On the Settings menu, select Field Name as Column
Heading to use field descriptions or internal field names
as column headings.
l
On the Settings menu, use Columns options to specify
columns that appear in the table. l
On the Global Settings menu, select the Go to Filter
First option if you want the Finder to display the same
filter settings you specified on the Find By list the next
time you search this type of record.
You can also use the Auto Search option to locate a record
quickly in a long list. To do this, select Auto Search and the
criteria by which you want to search, and then begin typing
the characters that start or are contained in the field you are
searching on.
Note: Records that appear in the Finder are restricted by
any selection criteria you apply to this field. If you cannot
find the record you are looking for with the Finder or the
navigation buttons, check the Finder to see whether any
criteria are being used to limit the selection. If necessary,
remove the selection criteria. (For more information, see
"Setting Finder Criteria" (page 79))
Tip: For additional instructions on using the Finder to select
records, press F1 when the Finder screen appears.
Go
F7
The Go
button appears on screens where you must enter
information (such as filter criteria) before viewing records
that match the information you enter.
For example, on some Statistics and Inquiries screens, you
must select a range of years and periods and specify an item
number or vendor number before you can view statistics. (If
you use multicurrency accounting, you must also specify a
currency.) After specifying this information, you click the Go
button or press F7 to view statistics.
76 Sage 300 ERP Intercompany Transactions
Data Entry Tools and Shortcuts
Tool
Navigation
Shortcut
Key
n/a
Description
Click the Previous and Next buttons to navigate through a list
of existing records, or click the First and Last buttons to
navigate to the first and last records.
Note: If you clicked the Set Criteria button on the Finder
screen and specified criteria, only records that match the
criteria you specified will appear when you use the navigation
buttons. If a record does not appear, click the Finder
and
check to see whether you have specified criteria that prevent
the record from appearing.
New
n/a
Click the New
button or select New from a menu to begin
creating a new record.
Zoom
F9
Click the Zoom
button or press the F9 key to view or enter
supplementary information for a transaction detail or for a
field.
In any detail entry table, you can select a detail line and press
F9 to open a screen that displays all the fields for a single
detail, including additional tax-related fields that do not
appear on the detail table. You can edit existing details, and
even add new details for the document.
Beside any field that displays a Zoom button, you can click
the button ( o
r select the field and then press F9) to open a
separate screen where you can view and enter
supplementary information specific to that field.
Note: If another Zoom button appears on the detail screen,
you can click it or press Shift+F9 to open the new detail
screen. (If you simply press F9 again, the first detail screen
closes.) This function is referred to as "Detail Zoom." To
close the second detail screen, press Shift+F9 again.
After viewing or editing the information in the detail screen,
you can press F9 to close the screen.
Inquiry
n/a
The Inquiry button appears beside some data entry fields.
Click it to view comprehensive information for the record
selected in the field.
Example: In Accounts Receivable transaction screens, an
Inquiry button appears beside the Customer Number field.
You can click it to view all available information about the
selected customer in the A/R Customer Inquiry screen.
User's Guide 77
Appendix C: Data Entry Tools, Tips, and Shortcuts
Working with Detail Entry Tables
The first tab of each transaction entry screen in Sage 300 ERP contains a detail
entry table that shows the document details in tabular format.
In most cases, you can enter all the necessary details for a document right on
the table.
Tip: If there are more columns than can be displayed at one time, you can
use the horizontal scroll bar at the bottom of a list to view the additional
columns. You can also rearrange the order of columns, or change column
widths, consistent with how you enter data.
You can also view and edit all the fields for a single detail on a separate Detail
Items/Taxes screen. To view this screen, select a detail line and click the
Item/Tax button below the table, or press F9.
Note: You use the Detail Items/Taxes screen to view or change tax
information for a detail. Detail tax fields do not appear in the detail table.
To add details using the detail table, do one of the following:
l
l
If a blank line is highlighted, tab to the Item Number field, then either
type the item number or select it from the Finder. Enter the remaining
information for the detail.
To start a new line, press Insert or tab through the end of the last line on
the table.
If you want to insert a new line in a specific location, highlight the line
above the location, and then press Insert.
Note: A detail line is saved as you enter it on the detail entry table.
To edit details using the detail table:
l
Select the line you want to edit, and then enter your changes on that line.
Note: For information about using your keyboard to move within a detail
table, see "Keyboard Shortcuts for Detail Tables" (page 79)
To delete details using the detail table:
1. Select the line you want to delete.
2. Press the Delete key on your keyboard.
78 Sage 300 ERP Intercompany Transactions
Keyboard Shortcuts for Detail Tables
3. If you see a message asking you to confirm the deletion, click Yes.
To edit item information or detail tax information using the Detail
Items/Taxes screen:
1. Select the detail on the table, and then either click the Item/Tax button, or
press F9.
2. Edit the item information and/or change the Tax Class or Tax Included
options for the detail.
Keyboard Shortcuts for Detail Tables
Use the following keyboard shortcuts to navigate in detail tables.
Key
Menu
Command
Action
Ins/Insert
New
Insert a blank row to add a new record.
Del/Delete
Delete
Remove the selected row.
Up or Down Arrow
Go up or down one row.
Left or Right Arrow
Go left or right one column.
Pg Up
Go to the top row in view.
Pg Dn
Go to the bottom row in view.
Home
First
Go to the first row in a list.
End
Last
Go to the last row in a list.
Tab or Enter;
Shift+Tab or
Shift+Enter
Go to the next or previous column in a
list.
Setting Finder Criteria
To help you search quickly through a long list of records, you can use criteria to
restrict the records that are displayed in the Finder and when you use the
navigation buttons.
However, at other times, if the Finder uses criteria, it might not display all the
records you expect to see.
User's Guide 79
Appendix C: Data Entry Tools, Tips, and Shortcuts
To check or remove the criteria:
1. Click the Finder
.
2. Click the Set Criteria button.
3. On the screen that appears, click the Clear button.
For instructions on setting criteria, click the Help button when the Set Criteria
screen appears.
80 Sage 300 ERP Intercompany Transactions
Appendix D:
Support and Resources
Find support and resources to help get Sage 300 ERP up and running quickly.
Finding Help and Documentation
You can find information about setting up and using Sage 300 ERP in the Sage
300 ERP Learning Center and in the product documentation included with this
release.
Note: For technical support, visit our customer support website at
http://na.sage.com/sage-300-erp/product-support or contact your Sage
business partner.
The Sage 300 ERP Learning Center
The Learning Center is where you'll find documentation for new product
features and modules in the Sage 300 ERP Portal. It features articles and
information about the portal, shortcuts, snapshots, and Inquiry.
You view the Learning Center in one of the following ways:
l
l
Open the Sage 300 ERP Portal, and on the welcome bar at the top of the
screen, click Help > Learning Center.
On the tab menu
for any portal tab, click Help.
Context-Sensitive Help
Sage 300 ERP features context-sensitive help that you can use to quickly open
and view articles and information directly from Sage 300 ERP screens.
l
l
In the Sage 300 ERP Portal, click Help on the tab menu
the current screen.
to view help for
On the Sage 300 ERP Desktop, press F1 to view help for the current screen.
Product Documentation
Sage 300 ERP includes guides in printable PDF format, including the
Installation and Administration Guide, Upgrade Guide, and other
User's Guide 81
Appendix D: Support and Resources
documentation related to installation and setup.
These guides are available in the Docs folder on the Sage 300 ERP server, and
online in the Sage Customer Portal at:
l
https://customers.sagenorthamerica.com/irj/go/km/docs/sageKM/Sage
Accpac ERP/Ungated Customers/Browsable/Product
Documentation/Accpac_UA_Resources.htm.
To view the guides in the Docs folder:
l
On the Windows taskbar, click Start > Programs > Sage 300 ERP >
Documentation.
Support and Resources
Use the links below to find instructions, software training, one-on-one
support, technical specifications, or other resources to get Sage 300 ERP
working smoothly for your business.
Your Sage Business Partner is also an excellent resource to consult when you
have questions about Sage 300 ERP.
How can we help you?
I'm setting up Sage 300 ERP and need information or assistance
l
Sage 300 ERP Resources online —
https://customers.sagenorthamerica.com/irj/go/km/docs/sageKM/Sage
Accpac ERP/Ungated Customers/Browsable/Product
Documentation/Accpac_UA_Resources.htm
Find and download user guides, technical specifications, and more.
l
Sage 300 ERP Web Portal — http://www.sage300erp.com
Find a business partner, get priority support, and more.
I'm looking for instructions to complete a task in Sage 300 ERP
While using Sage 300 ERP, you can get instructions directly from the software
in the following ways:
l
Contextual Help — To see topics related to your current task:
In the Sage 300 ERP Desktop, press F1
In the Sage 300 ERP Portal, press Alt+F1
82 Sage 300 ERP Intercompany Transactions
Support and Resources
l
Help Topics — To explore topics and information:
In the Sage 300 ERP Desktop, click Help > Help Topics
In the Sage 300 ERP Portal, click Help > Learning Center
I think something is broken, or I'm getting error messages
Search our knowledge base for solutions to common issues, or contact us for
one-on-one assistance.
l
Knowledge Base — https://customers.sagenorthamerica.com
Find answers and solutions to FAQs and known software issues.
l
Support and Services — http://na.sage.com/sage-300-erp/productsupport
Find links to support services or contact our support team.
l
Customer Center —
https://customers.sagenorthamerica.com/irj/portal/anonymous/login
Exclusive support for Sage customers.
l
Partner Center — https://partners.sagenorthamerica.com
Exclusive support for Sage partners.
l
Priority Software Support — http://na.sage.com/sage-300-erp/productsupport
Learn how to get unlimited support by phone, e-mail, and live chat.
I’m looking for downloads, updates, or technical specifications
Find product updates, download resources, or review technical specifications
for Sage 300 ERP.
l
Sage 300 ERP Resources online —
https://customers.sagenorthamerica.com/irj/go/km/docs/sageKM/Sage
Accpac ERP/Ungated Customers/Browsable/Product Documentation/Accpac_
UA_Resources.htm
Find and download user guides, technical specifications, and more.
l
Support and Services — http://na.sage.com/sage-300-erp/productsupport
Find links to support services, contact our support team, and learn how to
guarantee your Sage software is always up to date.
User's Guide 83
Appendix D: Support and Resources
I want to become a more skilled user of Sage 300 ERP
Find links to Sage software training, online communities, and more.
l
Sage University — www.sageu.com/sage300erp
Convenient, professional training options to help you achieve your business
goals.
l
Sage Summit — http://na.sage.com/sage-summit
Connect with peers and experts at our annual conference.
l
Priority Software Support — http://na.sage.com/sage-300-erp/productsupport
Learn how to get unlimited support by phone, e-mail, and live chat.
I want to share knowledge with other Sage 300 ERP users
Find and share tips, tricks, and solutions online in the Sage 300 ERP
Community.
l
Sage 300 ERP Community — http://community.sageaccpac.com
Explore Sage 300 ERP blogs, discussions, FAQs, resources, and more.
l
Sage Summit — http://na.sage.com/sage-summit
Connect with peers and experts at our annual conference.
I want to contact a Sage 300 ERP representative
l
Support and Services — http://na.sage.com/sage-300-erp/productsupport
Find links to support services, contact our support team, and learn how to
guarantee your Sage software is always up to date.
l
Live Chat — http://community.sageaccpac.com
Chat with a Sage representative at the Sage 300 ERP Community Web site
84 Sage 300 ERP Intercompany Transactions
Index
A
B
A/P Clear History screen 59
batches
A/P Invoice Entry screen 59
Accounts Payable transactions,
posting 23
A/P Post Invoice Batches report
posting automatically 49
fields and controls 62
A/P Post Invoice Batches screen 61
buttons
A/P Unposted Invoice Batches report 62
Drilldown 75
accounts
Finder 75
affected by invoice posting 26
Go 76
distribution sets 47
Inquiry 77
Navigation 77
Accounts Payable
New 77
activating ICT Fields for A/P Invoice
Entry 29
Zoom 77
audit trail 27
clearing accounts 23
control accounts 23
history 34
history, clearing 29
invoice batches 27
C
clearing accounts 23
commands 75
Company Routes report 56
fields and controls 56
reports 28
transactions, posting 24
audit trail 64
Accounts Payable batches 27
printing 40
control accounts 25
currency 12
functional 10
General Ledger batches 32
D
data entry screens 79
dates, assigning to transactions 11
User's Guide 85
Index
destinations
in distribution sets 47
function keys 75
functional currencies 12
detail entry tables 78
details
adding 78
deleting 78
G
G/L (general ledger)
audit trail 28
editing 78
batches, posting 27, 33
Distribution Sets report 56
history 34
printing 41
history, clearing 35
Distribution Sets screen 47
reports 33
fields and controls 47
distribution sets, adding 19
documentation and help 81
documents See transactions
Drilldown button 75
transactions, posting 23, 31
G/L Clear History screen 63
G/L Journal Entry screen 63
G/L Loan Account Reconciliation report 66
fields and controls 66
printing 44
E
G/L Post Batches screen 64
e-mail
printing reports as attachments to 38
G/L Posting Journals report 67
G/L Transaction History Inquiry screen 64
exchange rates 12
fields and controls 65
G/L Unposted Batches report 68
F
printing 45
File menu commands 73
Close 73
Customize 73
Export 73
Go button 76
guides and documentation 81
H
Import 73
Help menu 75
Print 74
history 34
Print Setup 74
clearing 29, 35
Save 74
Finder button 75
setting criteria 79
fiscal periods, assigning to transactions 11
86 Sage 300 ERP Intercompany Transactions
I
icons 75
Index
ICT Accounts Payable reports
L
A/P Unposted Invoice Batches 62
ICT Accounts Payable screens
A/P Clear History 59
loan accounts 66
A/P Invoice Entry 59
M
A/P Post Invoice Batches 61
menus and commands 73, 75
ICT fields for A/P Invoice Entry,
activating 29
File 73
Help 75
ICT General Ledger reports
G/L Loan Account Reconciliation 66
Settings 74
multicurrency 12
G/L Posting Journals 67
routes, functional currencies for
companies 10
G/L Unposted Batches 68
ICT General Ledger screens
G/L Clear History 63
N
G/L Journal Entry 63
G/L Post Batches 64
G/L Transaction History Inquiry 64
ICT transaction entry screens 6
Navigation buttons 77
New button 77
Inquiry button 77
O
Installation and Administration Guide 81
options
Installation and System Administrator's
Guide 81
installing Sage 300 ERP, documentation
on 81
Intercompany Transactions, overview 5
invoice posting
T-account diagram 26
for printing reports 40
Options report 57
printing 42
Options screen 49
fields and controls 50
originator
A/P invoice batches created in 27
Route Listing report 57
K
keyboard shortcuts
for detail tables 79
keys 75
P
print destination
printing to a file 38
setting 37
User's Guide 87
Index
setting e-mail as 38
S
setting printer as 37
setting your screen as 37
printer
assigning to a specific report 39
setting as print destination 37
screen guides 47
security authorizations 71
setting up Intercompany Transactions 15,
49
Settings menu commands 74
printing reports 39
Auto Clear 74
options 40
Clear Saved Settings 74
Save Settings as Defaults 74
R
Setup screens
Distribution Sets 47
reports
print destinations 37, 39
Options 49
printing options 40
Routes 52
Tax Accounts 55
Reports screens
A/P Unposted Invoice Batches 62
shortcuts 75
Company Routes report 56
Distribution Sets report 56
G/L Loan Account Reconciliation 66
T
Tax Accounts report 58
G/L Posting Journals 67
fields and controls 58
G/L Unposted Batches 68
Options report 57
printing 43
Tax Accounts screen 55
Route Listing report 57
Tax Accounts report 58
Route Listing report 57
fields and controls 58
printing 42
fields and controls 55
tax accounts, adding 19
technical support 81-82
tools 75
transactions 5
routes 8, 52
history 34
creating 17
in distribution sets 47
multicurrency considerations 12
Routes screen 52
fields and controls 52
88 Sage 300 ERP Intercompany Transactions
U
Upgrade Guide 81
Index
Y
year-ends 11
Z
Zoom button 77
User's Guide 89