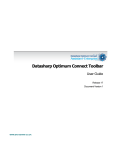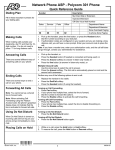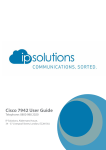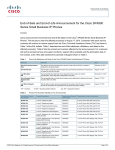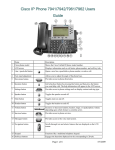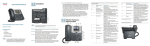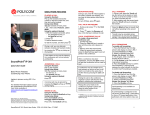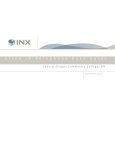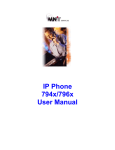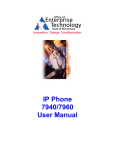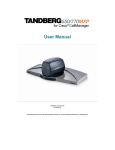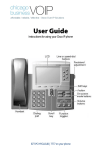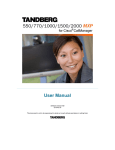Download Cisco IP Phone SPA504 Basic User Guide
Transcript
Datasharp Optimum Connect Cisco IP Phone SPA504 basic user guide Phone components 1. Handset – Pick up to answer or place calls. 2. Speaker – Speaker for phone. 3. Message Waiting Indicator When lit: i. Red—You have a new voice mail message. ii. Flashing Red—You have an incoming call. 4. IP phone screen – Your phone might vary, but typically it displays: Date and time Phone station name Line extensions Softkey options Startup logo, screen saver, background photo, and photo album 5. Line keys – Phone line status: Green (steady): Line is in use. Green (blinking): There is an incoming call. Red (blinking): Line is on hold. www.optimumconnect.co.uk www.datasharp.co.uk Orange: Line is unregistered (cannot be used). Flashing Orange: The phone is not connected to the network. These keys are not currently configurable 6. Softkey buttons – Press a softkey to perform the action on the label on the IP phone screen above the softkey. 7. Navigation button – Press the arrows to scroll items on the IP phone screen. 8. Messages button – Press to access voice mail. (Must be set up by your phone administrator.) 9. Hold button – Press to place a call on hold. 10. Setup button – Press to access a menu to configure features and preferences (such as your directory, status, and speed dials), access your call history, set up functions and provide phone status information. Some of these functions are not currently supported on the IPVS platform. 11. Mute button – Press to mute or unmute the phone. When the phone is muted, the button glows red. A flashing red mute button indicates that the phone has no network connectivity. 12. Volume button – Press + to increase the volume and press – to lower the volume of the handset, headset, speaker (when the handset is off hook), or ringer (when the handset is on hook). 13. Speaker button – Press to turn the speaker on or off. When the speaker is on, the button glows green. 14. Headset button – Press to turn the headset on or off. When the headset is on, the button glows green. 15. Keypad – Press keypad keys to dial phone numbers, enter letters, or choose menu items. Soft keys Highlighting the main ones, these are generally self-explanatory and change depending on the mode the phone is in. Add - Adds a new item (for example, a new directory entry). Back - Returns you to the previous screen. Call Rtn - Returns the last missed call by dialling the number that called you. See “Viewing and Returning Missed Calls,” Conf - Initiates a conference call. delChar - Deletes the last number or letter. Dial - Dials the string of numbers that you have entered, or the number that you have highlighted in a list such as the Missed Calls screen. Directory - Access your personal address book. www.optimumconnect.co.uk www.datasharp.co.uk DnD - Do Not Disturb; prevents incoming calls from ringing your phone. EditDial - Edits a number before dialing. EndCall - Disconnects a call. Hold - Places a call on hold. More - View additional softkeys. NewCall - Opens new line on speakerphone to place call. Next - Moves to the next item in a list (for example, a song in the MP3 Playlist). Option - Displays a sub-menu of tasks for the current screen. PickUp - Allows you to pick up (answer) a call that is ringing at another extension. Redial - Redials the last number that was called. Brings up the list of recently dialled numbers. Resume - Resumes a call that is on hold. Save - Saves your changes. Trnsfer - Performs a call transfer Common features used on the telephone system Placing or Answering a Call To place or answer a call: Pick up the handset. Press the Speaker button. Press the Headset button. Press a line button to place a call or a blinking line button to answer a call. Dial the number, and then lift the handset. Dial the number and press Dial. Press New Call and dial the number. Select a number from the directory and press Dial. Press Redial to dial the last number that you called. If you are on a call and another call comes in, press Answer to place the current call on hold and answer the incoming call. To return to the first call, select it by using the Up Arrow key or the Down Arrow key and then press Resume. To place a new call while another call is active on the same line, press Hold, press New Call, and enter the number. www.optimumconnect.co.uk www.datasharp.co.uk Adjusting Call Volume and Muting To adjust the volume while you are on a call, press + on the Volume button to increase the volume, or press - to decrease the volume. Press Save. Pressing the Volume button while not on a call adjusts the volume of the phone ringer. Using Mute To mute the phone microphone, speaker, or headset microphone, press Mute. The button lights red. Press Mute again to unmute. Putting a Call on Hold To put an active call on hold, press Hold. Music-on-hold plays for the caller (if activated with supplier) to indicate that the call is on hold. Resuming a Call To resume the call, press the (optionally configured) flashing–red line button for the call. If you have multiple calls, all calls are put on hold except the active call. Ending a Call To end a call: If you are using the handset, hang up. If you are using the speakerphone, press Speaker. If you are using the headset, either press the Headset button (wired) or replace the receiver (wireless). Press EndCall to hang up one call, and preserve another call. If necessary, remove the call from hold by pressing the line button. www.optimumconnect.co.uk www.datasharp.co.uk Transferring Calls You can transfer a call to another extension. STEP 1 During an active call, or with a call on hold, press Trnsfer. STEP 2 Do one of the following: Enter the number to where you want to transfer the call; or Use the directory to choose a number from the personal directory. STEP 3 Press Dial or wait a few seconds. The call is placed on hold and a new line is opened to dial the number. STEP 4 Do one of the following: To transfer the call without waiting for the other person to answer, press Trnsfer after the call begins to ring and hang up. If you hang up before the second call rings, the transfer fails and the first call is disconnected. If you misdial, press the second line button again to receive a dial tone. To transfer after speaking privately to the other person, press Trnsfer at any time during the conversation. Managing Call Waiting If you are on a call when a second call comes in, you will hear a call-waiting tone and, or, see a flashing indicator light on the handset rest, depending on the configuration of your phone. To answer the new call on the same line: STEP 1 Use the navigation button to select the call. STEP 2 Press Answer to answer the call. The call on the other line is automatically put on hold. To return to the original call, use the following method: STEP 1 Use the navigation button to select the call. STEP 2 Press Resume to re-connect to the call. Viewing and Returning Calls You can view, edit, and return calls by looking the number up in the call history. For example, the IP phone screen on your IP phone notifies you if a call came in that was unanswered. To return the missed call, you can press Missed to view a list of missed calls and dial a selected number. www.optimumconnect.co.uk www.datasharp.co.uk To redial any call by selecting it from a call history list: STEP 1 Press Setup. STEP 2 Scroll to Call History and press Select. STEP 3 Scroll to the desired list, such as Missed Calls, and press Select. If a call is from an outside line or a long distance number, it might be necessary to edit the call before returning it. For example, it might be necessary to add a prefix digit that your system requires for an outgoing call. You can: Press Dial to dial the number that called you. Press EditDial to edit the number before calling it, and then press Dial. Setting Do Not Disturb Use the Do Not Disturb feature to prevent incoming calls from ringing your phone. If you have voice mail configured, incoming callers immediately reach voice mail. If voice mail is not configured, callers hear a busy signal or message. STEP 1 To set Do Not Disturb, press Do Not Disturb on your phone. The IP phone screen indicates that Do Not Disturb is turned on for your phone. STEP 2 Scroll to Do Not Disturb. STEP 3 To turn off Do Not Disturb, press DnD. Configuring Call Waiting Call waiting alerts you when you are on a call with a status message and ringing that another call is incoming. If you turn call waiting off, incoming calls do not ring your phone if you are on another call, and the caller hears a busy signal or message. To turn call waiting on or off: STEP 1 Press Setup. STEP 2 Scroll to User Preferences and press Select. STEP 3 Select Call Preferences. STEP 4 Scroll to Call Waiting and press the Right Arrow key to turn call waiting On or Off. STEP 5 Press Save. www.optimumconnect.co.uk www.datasharp.co.uk Placing a Three-Way Conference Call To initiate a conference call: STEP 1 Press Confrn during an active call. The first call is placed on hold, a second line is opened, and you hear a dial tone. STEP 2 Dial the second person’s telephone number. STEP 3 Press Confrn again. All three parties are connected in the conference call. When you hang up, the other two parties are disconnected. To keep the other parties in a call, but disconnect yourself from the call, press Join (if available on your phone system). Customising Your IP Phone Screen You can customise your IP phone screen. Changing the Screen Contrast To adjust the contrast of the IP phone screen: STEP 1 Press the Setup button. STEP 2 Scroll to User Preferences and press Select. STEP 3 Scroll to Screen Preferences and press Select. STEP 4 Scroll to Display Brightness. The default contrast is 15. Enter a number between 1 (lowest) and 15 (greatest) to change the contrast. STEP 5 Press Save. Setting the Screen Backlight Timer You can set a timer for your screen so that your IP phone screen becomes dark after a specified time when the phone is idle. STEP 1 Press the Setup button. STEP 2 Scroll to Preferences and press Select. STEP 3 Scroll to Back Light Timer and press Edit. STEP 4 Press option until the desired time is reached. STEP 5 Press OK, then Press Save. www.optimumconnect.co.uk www.datasharp.co.uk