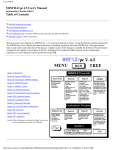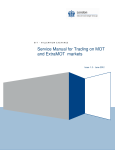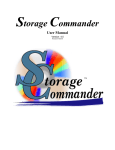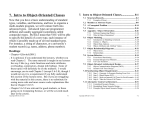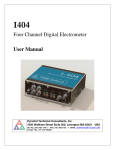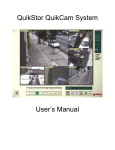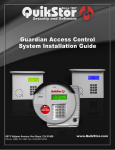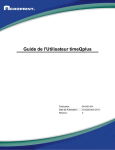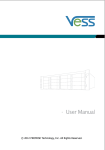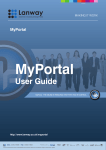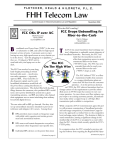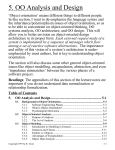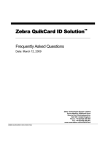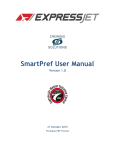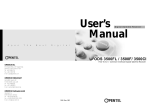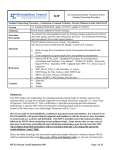Download QuikStor Express
Transcript
1
USER MANUAL
COPYRIGHT
Copyright © 1998-2009 by QuikStor. All Rights Reserved. No part of this publication may
be reproduced, transmitted, transcribed, stored in a retrieval system, or translated into any
other language or computer language in whole or in part, in any form or by any means,
whether it be electronic, mechanical, magnetic, optical, manual or otherwise, without the
written consent of QuikStor, 6613 Valjean Ave., Van Nuys, CA 91406.
The QuikStor Express manual version 4.0 is printed in the U.S.A. QuikStor believes that the
information contained in the manual is correct. However, QuikStor reserves the right to
revise the manual and make periodic changes to the content without a direct or inferred
obligation to notify any person of
such revision or changes. QuikStor
does not assume any responsibility
for the use of the manual, nor for
any patent infringements or other
rights of third parties who may use
the manual or the software
contained herein.
The software contains valuable
trade secrets and proprietary
information. Unauthorized use of
the manual or the software can
result in civil damages and criminal
prosecution.
All trademarks, trade names, logos, and images used throughout this manual are the
exclusive properties of their respective holders.
DISCLAIMER
QuikStor Express is constantly having subtle changes made to various screens as features
are being added. Because of this, it is nearly impossible for screen shots in the manual to
keep up, so screen shots you see here might be slightly different than what you see on
your screen. Please try to follow the spirit of the screenshots, not the literal.
Also if you are viewing this manual from your computer and not on printed pages, you will
notice that the page numbers written on the page may not match where they are within the
file. This is because this manual is written for printed material. The program you are using
will show you what page number you are viewing in the file itself, so if you are printing
specific pages you will need to go by that number - not the number listed on the page itself.
2
Contents
What’s new in QuikStor Express? ....................................................................... 12
Getting Started ........................................................................................................................... 13
System Recommendations ...................................................................................................... 13
Recommended Windows Settings while Running Express ....................................................... 13
Display Settings ................................................................................................................... 13
Task Scheduler ........................................................................................................................ 14
Installing QuikStor Express ...................................................................................................... 14
QuikStor Data Entry ................................................................................................................... 16
Unit Setup ................................................................................................................................ 17
Unit Type.............................................................................................................................. 17
Add Unit ............................................................................................................................... 18
Unit Number ......................................................................................................................... 18
Tenant Information ................................................................................................................... 18
Reports .................................................................................................................................... 19
Master List Of Tenants ......................................................................................................... 19
Final Processing Checklist ....................................................................................................... 19
What To Do After You Have Completed Final Processing Within Data Entry ........................... 19
Software Setup ........................................................................................................................... 21
Site Setup (All Tabs) ................................................................................................................ 21
Site....................................................................................................................................... 21
Printing ................................................................................................................................. 22
Technical.............................................................................................................................. 24
Additional ............................................................................................................................. 26
Additional Charge Labels ..................................................................................................... 28
Credit Card Processing ............................................................................................................ 29
QuikStor Processing Tab Setup ........................................................................................... 29
Plug N’ Pay (PNP) Tab Setup .............................................................................................. 30
Site Properties ......................................................................................................................... 31
Delinquency Setup ................................................................................................................... 31
User Setup .................................................................................................................................. 33
Add A User............................................................................................................................... 33
DELETE USER ........................................................................................................................ 34
CHANGE ACCESS FOR THIS USER ...................................................................................... 34
MODIFY DEFAULT TEMPLATES ............................................................................................ 34
Unit Setup ................................................................................................................................... 36
UNIT TYPES ............................................................................................................................ 36
ADD UNIT ................................................................................................................................ 37
Unit Number ......................................................................................................................... 37
Unit Type.............................................................................................................................. 37
How do I Delete an existing unit? ............................................................................................. 37
SPECIALS ............................................................................................................................... 38
Internet Setup............................................................................................................................. 41
Outlook Integration Module Setup ............................................................................................ 42
NON-Outlook Integration Setup................................................................................................ 43
California Law - Late Charge Setup ......................................................................................... 44
3
Inventory Setup .......................................................................................................................... 45
Required Fields Setup .............................................................................................................. 45
Profile And Source Defaults ..................................................................................................... 46
Destinations Setup .................................................................................................................... 47
Setting By Filter........................................................................................................................ 47
Setting By Individual................................................................................................................. 47
Billing Setup ............................................................................................................................... 48
Activating Optional Modules in Express (QSX Standard) ........................................................ 49
QuikPay ................................................................................................................................... 49
Export to QuickBooks™ ........................................................................................................... 49
QuikLetter ................................................................................................................................ 49
Quik Email ............................................................................................................................... 49
QuikTruck ................................................................................................................................ 50
Microsoft Outlook™ Integration ................................................................................................ 50
BlueMoon Forms Integration .................................................................................................... 50
Driver's License Swipe (included with QuikPay) ....................................................................... 50
QuikMap .................................................................................................................................. 51
QuikPhoto ................................................................................................................................ 51
QuikBackup.............................................................................................................................. 51
Mobile Reporting ...................................................................................................................... 51
Getting Help While Using QuikStor Express............................................................................ 52
Help Videos.............................................................................................................................. 52
On-Screen Help ....................................................................................................................... 52
Training Mode .......................................................................................................................... 52
Navigating inside of QuikStor Express .................................................................................... 53
QUIKMAP USERS ONLY......................................................................................................... 53
Unit List .................................................................................................................................... 53
Unit Search & Filter .................................................................................................................. 53
Main Menus ............................................................................................................................. 54
Gate Activity Window ............................................................................................................... 55
Manager Icons ......................................................................................................................... 55
Unit/Tenant Icons ..................................................................................................................... 55
General Tenant Information ..................................................................................................... 56
Miscellaneous Tab ................................................................................................................... 56
Alternate Tenant Information .................................................................................................... 57
Map Tab................................................................................................................................... 57
Practice Tasks............................................................................................................................ 58
Practice Items .......................................................................................................................... 58
Photo Tab ................................................................................................................................ 58
Integrations ................................................................................................................................ 59
QuickBooks™ .......................................................................................................................... 59
QuikStor Setup ..................................................................................................................... 59
First Use............................................................................................................................... 60
Subsequent Uses ................................................................................................................. 60
QuikPay Direct ......................................................................................................................... 60
Follow these four easy steps to set up QuikStor Express for QuikPay Direct ....................... 60
How To Set a Tenant for Auto Credit Card Billing................................................................. 61
If you do not have QuikPay or a credit card processor account ............................................ 63
QuikPhoto ................................................................................................................................ 63
New Image ........................................................................................................................... 64
Load Image .......................................................................................................................... 65
4
Save To................................................................................................................................ 65
Print ..................................................................................................................................... 65
Email .................................................................................................................................... 65
Delete................................................................................................................................... 65
QuikMap .................................................................................................................................. 66
SETUP ................................................................................................................................. 66
BUILDING QUIKMAP ........................................................................................................... 66
QuikTruck ................................................................................................................................ 68
Add New Truck..................................................................................................................... 69
Delete Truck......................................................................................................................... 69
Edit Selected Truck .............................................................................................................. 69
Add a Reservation ................................................................................................................ 69
Edit Reservation ................................................................................................................... 71
Un-Reserve .......................................................................................................................... 71
Reports .................................................................................................................................... 71
VOIDING A TRUCK PAYMENT ............................................................................................... 72
Overnights Report Scheduling ................................................................................................. 72
QuikStor Gate Integrations........................................................................................................ 74
Overview .................................................................................................................................. 74
Gate Functions in QuikStor Express......................................................................................... 75
Gate Setup ........................................................................................................................... 75
Non-Tenant Codes ............................................................................................................... 76
Reports ................................................................................................................................ 76
On Site List .......................................................................................................................... 77
Third Party Gate Integrations .................................................................................................... 78
QuikStor Kiosk Integration ........................................................................................................ 78
QuikStor Online Reservation Integrations ............................................................................... 78
QUIKSTOR EXPRESS NOTIFICATION WINDOW............................................................................... 79
MANAGING YOUR SITE .................................................................................................................. 79
Tenants........................................................................................................................................ 79
QUIKINFO PLUS (CTRL + F9) ................................................................................................... 80
Reserve Unit ............................................................................................................................ 80
Un-Reserve Unit ...................................................................................................................... 81
Move-In .................................................................................................................................... 83
Tenant Details ...................................................................................................................... 83
Alternate Contact Details...................................................................................................... 84
Miscellaneous Details........................................................................................................... 84
Automatic Billing Details ....................................................................................................... 85
Choose A Payment Method ..................................................................................................... 87
Cash .................................................................................................................................... 88
Check................................................................................................................................... 88
Credit Card or ACH .............................................................................................................. 88
Combined Payment .............................................................................................................. 88
How To Do A $0 Move In ......................................................................................................... 88
Reprint Lease Addendum (K-Y-B) ............................................................................................ 90
Make a Payment ...................................................................................................................... 91
MAKE A DIFFERENT PAYMENT ............................................................................................ 91
Choose A Payment Method: .................................................................................................... 92
Credit Card or ACH .............................................................................................................. 93
Combined Payment .............................................................................................................. 93
Emailing Receipts ................................................................................................................ 93
5
How To Give Free Rent To Existing Tenants ........................................................................... 93
How To Make A Different Payment With Credit ........................................................................ 94
Linked Unit Payment ................................................................................................................ 95
The amount on the check is more than the amount owed..................................................... 96
The amount on the check is less than the amount I’m owed................................................. 97
Former Tenant Payment .......................................................................................................... 97
Reprint Receipt ........................................................................................................................ 98
Reprint All Receipts For A Date Range .................................................................................... 98
Transfer ................................................................................................................................... 98
Delinquent Tenant Transfer...................................................................................................... 99
Undo Transfer .........................................................................................................................100
How Are The Tenant’s Transfer Numbers Calculated?............................................................100
Link/Unlink ..............................................................................................................................101
Monthly Charges .......................................................................................................................102
Applying a Monthly Charge during a Move-In ..........................................................................102
Applying a Monthly Charge for an existing tenant....................................................................103
RENT TAX ..................................................................................................................................103
Apply Rent Tax to Certain Unit Types .....................................................................................104
Apply Rent Tax during a Move-In ............................................................................................105
Apply Rent Tax to an existing tenant .......................................................................................105
Insurance Setup ........................................................................................................................106
Adding insurance to existing tenants .......................................................................................107
Adding insurance during a move-in .........................................................................................107
Generating a report of all insurance premiums collected .........................................................107
Insurance Is Always Paid With Rent........................................................................................108
Canceling Insurance ...............................................................................................................108
Printing Pre & Cancel Insurance Notifications .........................................................................108
Tenant Debit/Credit ...................................................................................................................108
How To Apply Credits & Debits ...............................................................................................109
DEBIT .................................................................................................................................109
CREDIT...............................................................................................................................110
USING CREDIT FOR A PAYMENT.........................................................................................111
Raise/Lower Rents ....................................................................................................................111
Current Tenants ......................................................................................................................111
Delinquent Tenants .................................................................................................................111
CHANGE RENT FOR AN INDIVIDUAL UNIT ..........................................................................111
CHANGE RENT FOR UNIT TYPE ..........................................................................................112
CHANGE SCHEDULED RENT BY UNIT TYPE ......................................................................112
CHANGE SCHEDULED RENT BY PERCENTAGE ................................................................113
RETURN SCHEDULED RENT................................................................................................114
Re-Print Rent Raise Letters ....................................................................................................114
Notes ......................................................................................................................................114
Expected Move-Outs...............................................................................................................114
During Move In ....................................................................................................................115
Existing Tenant ...................................................................................................................115
Report .................................................................................................................................115
Move-Out ...................................................................................................................................116
How To Pro Rate A Move-Out.................................................................................................116
Transferring a credit to a linked unit during a Move-Out? ........................................................117
Moving out a tenant with an owed balance ..............................................................................117
Undo Move-Out.......................................................................................................................118
6
Void a Payment .........................................................................................................................118
How To Void A Payment Not Made Today ..............................................................................119
Change Payment Method .........................................................................................................119
NSF (Non Sufficient Funds) Check ..........................................................................................119
Why Does The NSF Receipt Show Less Than Tenant Was Charged?....................................120
Change Paid-To.........................................................................................................................121
Refunds .....................................................................................................................................122
Change Info ...............................................................................................................................123
Insurance ...................................................................................................................................123
Insurance: Send Pre-Cancel Letter ........................................................................................123
Insurance: Send All Pre- and Cancel Letters ..........................................................................123
Print Bill For Tenant..................................................................................................................123
Print Notice For Tenant ............................................................................................................124
Undo Delinquency Action ........................................................................................................124
Print Custom Labels .................................................................................................................125
Custom Letter ...........................................................................................................................126
Tenant Transaction History ......................................................................................................126
Tenant Payment History ..........................................................................................................127
Tenant Delinquent History .......................................................................................................127
Tenant Rent History ................................................................................................................127
Non-Tenant Purchase ...............................................................................................................128
Change Selected Units Type ....................................................................................................128
Mark Unit Damaged/Undamaged .............................................................................................130
Bank Deposit .............................................................................................................................130
Manager Daily Debit-Credit ......................................................................................................131
ALLOCATE CREDIT/DEBIT....................................................................................................131
Print All Bills .............................................................................................................................132
Print All Notices ........................................................................................................................132
Apply Cut Lock/Advertising/Late Charges ..............................................................................132
How To Waive Or Remove UnwaNted Fees ...........................................................................133
Waiving fees ...........................................................................................................................133
Removing fees ........................................................................................................................133
Post All Rents ...........................................................................................................................134
Backup Database ......................................................................................................................134
Sending A Backup To QuikStor ...............................................................................................134
Why Does My Backup from Yesterday Have Today’s Date on It? ...........................................135
If you manually backup your database: ...................................................................................135
Automatic backup during Overnight Processing: .....................................................................136
Backup Manager .......................................................................................................................136
Restore Database......................................................................................................................137
Backup/Restore Non-Database Files .......................................................................................137
BACKUP .................................................................................................................................137
RESTORE ..............................................................................................................................138
Overnight Processing ...............................................................................................................139
Browse Data ..............................................................................................................................140
All Transactions ......................................................................................................................140
Payments ................................................................................................................................140
Bank Deposits Made ...............................................................................................................140
Former Tenants ......................................................................................................................140
Vacancy ..................................................................................................................................141
Waiting List .............................................................................................................................141
7
Phone Calls.............................................................................................................................142
Tables Snapshot .....................................................................................................................143
Site Notes - Calendar ................................................................................................................143
Report Selector .........................................................................................................................144
Upload All Key Codes ...............................................................................................................144
Outbox .......................................................................................................................................144
Send Email..............................................................................................................................145
How To Email Bills, Notices, and/or Receipts ..........................................................................145
Internet Setup......................................................................................................................145
Tenant Information ..............................................................................................................145
Billing Setup ........................................................................................................................146
Word Processing ......................................................................................................................147
Editable Documents ................................................................................................................147
Adding Graphics .....................................................................................................................148
Adding variables .....................................................................................................................149
I’ve just customized a document in Word Processing, and now it won’t print! ..........................150
Archive Database ....................................................................................................................150
Archive Data........................................................................................................................151
Restore Archived Data ........................................................................................................151
Chapter Six: MARKETING ...........................................................................................................152
Competition Survey .................................................................................................................152
Graphs ....................................................................................................................................152
Tenant Sources Graph (E-L-C-G) ...........................................................................................152
Unit Efficiency Report Graph (E-T-G) ......................................................................................152
City Analysis (E-L-E-G) ...........................................................................................................153
Month End Analysis Graph (E-R-M-G) ....................................................................................153
Daily Analysis Graph (E-R-E-G) ..............................................................................................153
Total Occupied vs. Total Units (O-V-U) ...................................................................................153
Profile Breakdown (E-L-Q) ......................................................................................................153
Tenant Sources .........................................................................................................................154
Tenant Sources (E-L-C) ..........................................................................................................154
Tenant Sources for a Date Range (E-L-D) ..............................................................................154
Tenant Sources for Revenue Breakdown (E-L-O) ...................................................................154
Zip Code Analysis (E-L-F) .......................................................................................................154
City Analysis (E-L-E) ...............................................................................................................154
Miles From Site (M-F-S) ..........................................................................................................154
Demographics Report (T-D-R) ................................................................................................154
Chapter Seven: Reports.............................................................................................................155
Report Options ........................................................................................................................155
Date Range Selection: ........................................................................................................155
Using the Report Selector: ..................................................................................................155
Setting up and using the Favorite Reports Utility: ................................................................156
Emailing Reports.....................................................................................................................157
Internet Setup......................................................................................................................157
Site Setup ...........................................................................................................................157
Emailing the Report .............................................................................................................157
Daily Report ............................................................................................................................158
Daily Report (E-N) ...............................................................................................................158
Daily Report for a Date Range (E-N) ...................................................................................158
Occupancy and Collection Report by Unit Type (E-N-1) ......................................................158
Trial Bank Deposit (E-R-O)..................................................................................................158
8
Credit Cards to be Deposited (E-R-O-1) ..............................................................................158
Collections ................................................................................................................................159
Daily Analysis (E-R-E).............................................................................................................159
Collection Detail (E-P) .............................................................................................................159
Collection Detail for All Tenants (E-P-A)..................................................................................159
Collection Detail for ExistingTenants (E-R-J)...........................................................................159
Cash-Only Collection Detail (E-R-4) ........................................................................................159
Collection/Deposit (E-Q)..........................................................................................................159
Month-End Analysis (E-R-M) ...................................................................................................159
Percentage Of Income By Cash, Check, And Cards (E-R-F) ...................................................160
Collections since the First (E-R-G) ..........................................................................................160
Revenues Collected Per Unit (E-R-I) .......................................................................................160
Non-Tenant Income (N-T-I) .....................................................................................................160
Remote Payment Report (P-O-E)............................................................................................160
Credit Card / Checking Account ..............................................................................................160
Master List of Tenants with Auto CC Billing (E-J-C) ................................................................160
Master List of Tenants with Auto Debit (E-J-C-1).....................................................................160
Credit Cards to be Charged for a Date Range.........................................................................160
Bank Account to be Charged for a Date Range.......................................................................161
Credit Cards and Bank Account Details (E-R-2) ......................................................................161
Credit Card Detail Report (E-C-D) ...........................................................................................161
Credit Card Summary Report (E-C-S) .....................................................................................161
Check Summary Report (E-B-S) .............................................................................................161
List of Credit Cards about to Expire (E-J-C-2) .........................................................................161
Credit Card Transactions by Type (T-C-C) ..............................................................................161
Vacancy/Occupancy .................................................................................................................161
Unit Summary (E-S) ................................................................................................................161
Unit Summary by Unit Type (E-S-1) ........................................................................................162
Unit Type Report (E-U) ...........................................................................................................162
All Unit Types Report (E-U-A) .................................................................................................162
Rent And Vacancy Schedule (E-F-A) ......................................................................................162
Unit List by Type Report (E-U-D).............................................................................................162
Vacancy By Type (E-A) ...........................................................................................................162
Vacancy List (E-C and E-D) ....................................................................................................163
Vacancy List with Notes (E-C-N) .............................................................................................163
Three Available (E-E) ..............................................................................................................163
Tenants Who Have Vacated (E-F-C) .......................................................................................163
Tenants Who Have Vacated With A Balance (E-F-C1) ............................................................163
Expected Move-Outs (E-F-G) ..................................................................................................163
Move-In Analysis (E-L-N) ........................................................................................................163
Move-In Analysis Expanded (E-L-N-E) ....................................................................................163
Move-In & Move-Out Analysis (E-F-D) ....................................................................................164
Unit Efficiency Report (E-T).....................................................................................................164
Unit Efficency Report by Unit Type (E-T-1)..............................................................................164
Unit Efficency Report by Unit Size (E-T-2)...............................................................................164
Occupany Analysis Report (E-F-E) .........................................................................................164
Contribution to Rent by Size (E-R-L) .......................................................................................164
Rent Analysis By Square Foot (E-R-C) ...................................................................................164
Red Lock and Damaged Checklist (E-Y-I) ...............................................................................164
Vacancy, Red Lock and Damage Checklist (E-B)....................................................................165
Damaged/Reserved Units (E-Y-H) ..........................................................................................165
9
List Of Reserved Units (E-Y-H1) .............................................................................................165
Delinquency ..............................................................................................................................165
Delinquents List (F-B) .............................................................................................................165
Delinquent Rents List – Auction Planning(F-B-1) ....................................................................165
Actions Needed (F-A)..............................................................................................................165
When will delinquency actions show up on the Actions Needed (F-A) report? .....................165
Notices Sent (F-C) ..................................................................................................................167
Late Charges - By Unit or Last Name (E-R-N1).......................................................................167
Red Locks To Put On (E-Y-R) .................................................................................................167
Red Locks To Take Off (E-Y-J) ...............................................................................................167
Current but Owed Fees (E-R-N) ..............................................................................................167
Collection Log (E-R-Z) ............................................................................................................167
Friendly Reminder Callsheet (E-K) ..........................................................................................167
Addresses for Certified Notices Sent (E-Y-Z) ..........................................................................167
Late Charges Waived Report (L-C-W).....................................................................................168
Billing .........................................................................................................................................168
Upcoming Bills To Be Sent - By Unit, Paid-to-Date or Last Name(E-L-K) ................................168
Bills Sent for Any Time Period (E-L-M) ....................................................................................168
Billing Status - By Unit or Name (E-L-A) ..................................................................................168
Tenant ........................................................................................................................................168
Master List of All Tenants (E-J) ...............................................................................................168
Master List of All Tenants – by Unit Type (E-J-1) ....................................................................168
Tenants Account Balance Report (E-J-2) ................................................................................168
Monthly Charges for All Tenants (E-R-P) ................................................................................168
Monthly Charges for a Given Time Period (E-R-Q) .................................................................169
List of Tenants who Moved Out (E-L-H) ..................................................................................169
List of All Tenants who have Prepaid (E-Y-Q) .........................................................................169
List of All Tenants who have Prepaid Actual (E-Y-Q-3) ...........................................................169
Linked Units (E-Y-P) ...............................................................................................................169
Tenants Getting a Rent Change (E-L-P) .................................................................................169
Escrow List Of All Tenants (E-Y-L) ..........................................................................................169
Future Rent Income (F-R-I) .....................................................................................................169
List of Tenants a Manager would Least Likely Rent to Again (D-L-R) ......................................169
Tenant Email Address (T-E-A) ................................................................................................170
Inventory....................................................................................................................................170
Current Inventory (E-Y-M) .......................................................................................................170
Inventory Transactions - by Time or Item (E-Y-N) & (E-Y-O) ...................................................170
Quarterly Inventory Sales (Q-I-S) ............................................................................................170
Inventory Items Totaled by Item (F-R-E-D) ..............................................................................170
Exceptions.................................................................................................................................170
Free Rent (E-R-K) ...................................................................................................................170
Tenants Paying Less Than Scheduled (E-V) ...........................................................................170
Tenants Paying Less Than Scheduled by Unit Type (E-V-1) ...................................................171
Tenants Paying MORE Than Scheduled (E-Y-1) ....................................................................171
Tenants Not Due On The 1st (E-L-I) .........................................................................................171
Rent Changes (E-1) ................................................................................................................171
Manager Activity (E-Y-A) .........................................................................................................171
Report on All Refunds (R-E-F) ................................................................................................171
Free Rent Audit (E-R-K-A) ......................................................................................................171
Liabilities Detail Report (L-D-R) ...............................................................................................171
List of All Tenants with NSF Checks (E-N-F) ...........................................................................171
10
Operations .................................................................................................................................172
Facility Summary Report (F-S-R) ............................................................................................172
Actual Deposits (E-R-Y) ..........................................................................................................172
Bank Deposit by Credit Card Type (E-R-Y-2) ..........................................................................172
Analysis of Length of Occupancy (E-L-G) ...............................................................................172
Report On Notes (E-W) ...........................................................................................................172
Facility Review / Walk-Around Form (E-Y-W) ..........................................................................172
List of All Units (E-Y-G) ...........................................................................................................172
Amounts Owed (E-R-D) ..........................................................................................................172
Length of Occupancy (L-O-C) .................................................................................................172
Waiting List (W-L-R) ................................................................................................................172
Phone Call List (E-F-H) ...........................................................................................................173
Site Notes From Calendar (S-N-C) ..........................................................................................173
User Setup Report (U-S-R) .....................................................................................................173
Monthly Charges .......................................................................................................................173
Insurance Activity Report (E-Y-K)............................................................................................173
Insurance Activity Report For a Date Range (E-Y-K-1) ...........................................................173
Insurance Activity Report (E-Y-K-2) ........................................................................................173
Total Monthly Charges (E-R-W) ..............................................................................................174
Details on Monthly Charges (E-R-W-1) ...................................................................................174
Gate Activities ...........................................................................................................................174
List of All Gate Codes (E-Y-S) .................................................................................................174
List of Gate Codes for a Selected Unit (E-Y-Y) ........................................................................174
Gate Activity (E-Y-C) ...............................................................................................................174
Gate Activity for Unit (E-Y-E) ...................................................................................................174
Marketing Reports ....................................................................................................................175
Make a Bank Deposit (E-M) ......................................................................................................175
Chapter Eight: Frequently Asked Questions...............................................................................175
How To Search .......................................................................................................................175
What’s the Difference between a Statement and a Bill? ..........................................................176
I Received A Message About Backdating. What Do I Do?......................................................177
How do I Transfer my QuikStor Express data to another Computer? ......................................177
Why does Express Auto Pro-Rate at the End of the Month? ...................................................178
Print Screen in Windows .........................................................................................................179
Database ....................................................................................................................................180
Non-Tenant Purchase ...............................................................................................................181
INDEX .....................................................................................................................................183
11
What’s new in QuikStor Express?
Version 3.3.6.38
OpenTech Insomniac Kiosk integration added
Sparefoot online reservation integration added
US Storage Search online reservation integration added
Adding specials/promos is now easier than ever! A manager can implement them
with a single mouse click. Popular specials like the $1 move-in, pay for 2 months
and get the 3rd month free, etc.
A transfer fee option has been added. You can set a default transfer fee in site
settings or manually add the fee during the transfer process.
All reports are now viewable using Adobe PDF Reader
Reports that would benefit from a spreadsheet layout are now available in Excel
format
All customer attachments (such as late notices, invoices, etc.) are now viewable
using Adobe PDF Reader
A new notification screen has been added to Express! QuikStor can now keep you
up-to-date on the latest updates and features available in Express.
Express now supports an online back-up feature hosted on the QuikStor servers.
This module is available at a nominal monthly fee.
QuikInfo has been replaced with QuikInfo Plus, a full featured second copy of QSX
able to run on the same computer at the same time using the CTRL-F9 function. If
you’re in the middle of doing one thing (move-in, payment, etc.) you can quickly &
easily switch to any other QuikStor Express function for another tenant!
Specials and zero-dollar reservations have been added as an eCommerce variable
A “coupon” or “promo code” field has been added to the Specials module
An updated splash screen has been added to Express on startup
12
Getting Started
Welcome to QuikStor Express, the self-storage management software written by storage
professionals and used by the leading operators in the industry.
SYSTEM RECOMMENDATIONS
If you have not already installed QuikStor Express onto your computer, please review this
section first. These are the system recommendations that your computer should have to
comfortably run QuikStor Express:
IBM Compatible Computer with a 400 MHz processor or higher
500 MB+ of RAM (Memory)
10 GB+ hard drive (1 GB available hard drive space)
Monitor set to 800x600 resolution or higher
Windows® 98, 2000, XP, Vista, or 7 (32 bit or 64 bit)
Windows-compatible Printer
A connection to the Internet (DSL, Cable Modem, etc.)
o E-mail must support MIME encoded attachments
o Minimum E-mail box storage capacity must be 3 MB or greater
DirectX 8.1 or higher (Required for QuikPhoto)
Remote Desktop Tool such as TeamViewer/LogMeIn (Free online) or Symantec’s PC-Anywhere
software, host version 9.x or later
QuikStor highly recommends the following items to protect your computer:
UPS (Uninterruptible Power Supply) Battery Backup
USB or serial surge suppressor for any gate system connections to the computer
RECOMMENDED WINDOWS SETTINGS WHILE RUNNING EXPRESS
There are some features in Windows that allow you to save energy if you leave your computer running, or
save time by automatically running recommended maintenance tools. But, those same settings can
interfere with other processes that run automatically while you are away, like the Quikstor Express
Overnights. If you are running into issues with overnights not completing, start by checking the following
settings.
NOTE: These settings are recommended due to known conflicts between various aspects of Windows and
the overnight process of Quikstor Express, QuikStor does not guarantee that changing these settings will not
affect aspects of Windows. If you have any concerns regarding these settings, please consult the technician
that assisted with your computer setup.
DISPLAY SETTINGS
How you access your display settings will vary depending on which version of Windows you are
running, but you can typically access by going to the Control Panel or right clicking on your Desktop.
When you enter the Display Settings window you want to confirm that the resolution is set to 800 x
600 or higher (the exact setting will depend on the size of your monitor and your own personal preferences,
but 800 x 600 is the minimum for our software to display properly). Also use the “Colors” drop-down menu
to the left of the “Resolution” slider to select at least 16 bit color.
13
Next go to the “Screen Saver” section and confirm that the Screen Saver selected says “None”. On this
same tab you will find a “Power Savings” button or link. Click it and you will see the window below.
Confirm that your monitor is never set to turn off, nor will your computer go into “sleep mode”. The
screen below may look different on your computer depending on your version of Windows.
Once you have clicked “Save Changes” on this window, click on the OK button of the Display settings, and
then close out of the Control Panel window.
TASK SCHEDULER
The Task Scheduler is a program that runs tasks automatically for you, like hard drive backups and other
maintenance tools. However, if it runs a task, which accesses one of our files while that file is busy, that can
cause conflicts. To be safe, either pause or turn the Task Scheduler off. To pause the Task Scheduler,
right-click on the Task Scheduler icon in the System Tray down near your clock in the lower right hand
corner ( ). Select Pause Task Manager from that menu. If you want to turn it permanently off, then select
Open from that menu, and in the new window that comes up, go to the Advanced menu, and select Stop
Using Task Scheduler.
Installing QuikStor Express
The packaging for the CD includes a label that has the default User Name and Password for QuikStor
Express. Please keep this information handy as you will need it during installation and setup.
Insert the CD into the CD ROM drive of your computer. It should automatically start the installation, if it does
not, follow the on-screen prompt to run the QuikStor Express setup program.
14
This will bring up a screen that looks like this:
If you are using Windows Vista or Windows 7 with User Access Control (UAC) enabled, please click
the
before the installation.
button first for steps on how to disable UAC
Start by clicking on the START HERE button. This will begin the installation of QuikStor Express. Click on
the Finish button when the installation is done and it should take you back to the main installation window.
15
When QuikStor Express is installed, you will see a screen like this:
On this screen click the, “START DATA ENTRY” button and that will open the data entry program.
QuikStor Data Entry
NOTE: This section is only for those facilities that have to input all of their information into
QuikStor Express, not for those who have converted over to Express from another version of
QuikStor or a 3rd party management software.
QuikStor Data Entry allows you to enter your unit information
Click Start -> Programs -> QuikStor Express and select QuikStor Data Entry:
16
Note: You will not be allowed to access the QuikStor Express management program until you have finished
working with the Data Entry program.
Below is a list of the information that must be entered into the program. Once you are done with the
sections below, you will be able to start using the QuikStor Express management program. You will not use
the data entry program again after this initial setup.
UNIT SETUP
UNIT TYPE
This window allows you to create a unit type. Later you will use these types to add specific units.
Go to the Unit Types menu on the toolbar and click on Work With Unit Types, or click on the Unit
Types button on the main screen.
In order to define specific units in your facility, you must first define the unit types. For example,
you might have 20 units that are 10X10 with roll-up doors on the first floor. Rather than re-enter all
of this information each time you create a new unit, you simply create a unit type with those
parameters. Each time you create a unit with those attributes, you will define it as this type.
To add a unit type into your system, click on Add Type and fill in the information boxes. Once you
finish entering your unit type information, click on the OK button to add the new type. Repeat this
process for each different unit type you have in your facility.
Note: You must fill in all of the required information or you will not be able to click the OK button.
17
The only optional fields are security deposit info and the checkbox at the bottom of the window. If
options like “Type” or “Door” do not apply, simply choose “Other” from the pull-down menu.
When you have filled in all of the information, click the OK button.
ADD UNIT
This window allows you to add individual units to your site, using the unit types you have created.
To add a unit to your system, go to the Unit menu on the toolbar and select Add Unit, or click on the
Add Unit button on your main screen. For each unit that you add, you will have to fill in a Unit
Number, a Unit Type, and whether it is Vacant/Occupied. Below is a description of each of these
actions.
UNIT NUMBER
Every time you add a new unit to your site, you must enter an alphanumeric unit “number” in the
specified field. You will not be able to enter a number/letter that corresponds to a unit that has
already been created. When you have entered a number/letter in the specified field click the OK
button.
TENANT INFORMATION
This window allows you to enter the basic information for a unit that is already occupied.
When creating a unit that is already occupied, you need to enter information about the existing
tenant and their financial history.
Begin by entering the tenant’s name. The last name is required. Then enter the Move-In date and
the Paid-To date. The Paid-To date is very important. This, combined with an accurate monthly rent,
will determine the tenant’s current balance.
You can also add monthly charges by clicking the Add Monthly Charges button.
Enter any credits or debits on the customer’s account by clicking the Balance button and entering
the amounts in the appropriate fields.
To tell the program whether you have sent a late notice to this tenant recently (and if so, which kind),
select one of the choices from the pull-down menu next to “Have you sent this tenant a notice
recently?”
If you wish to make a more detailed entry of the tenant’s information (address, phone number, etc.)
you can click on the Do Detailed Entry button.
Finally, you can enter the security deposit the tenant gave you (if any) on Move-In.
Once you have confirmed that all of the information is correct, click the OK button.
You may also delete or change the information for any of these units. Select a unit from your list
and go to the Unit menu on the toolbar then select either Delete This Unit or Change Unit Info,
depending on which action you would like to make.
18
REPORTS
MASTER LIST OF TENANTS
There are three reports that you can print out from the Data Entry program. All operational reports
are available through QuikStor Express.
Master List of Tenants
List of All the Units
Unit Efficiency Report
To run these rports, go to the Reports menu on your toolbar and select the report you wish to run.
The Master List of Tenants contains a complete list of all of the tenants in your site. This list also
includes all vacant units. The List of All the Units report provides a summary of all units. The Unit
Efficiency report provides an analysis of how your unit mix is using the square footage available.
This is the most important, and next to last step before you finish with the Data Entry program and
begin using Express. Print the Master List of Tenants and please read it thoroughly. It may seem
tedious, but you’ll only have to do this once, and it will keep your site running smoothly for years.
Please pay special attention to Paid-To dates and balances.
Important: You must print this list out before you are able to complete data entry!
FINAL PROCESSING CHECKLIST
This is the last step you will take in the Data Entry process. This window gives you a checklist to
make sure that you have performed all of the above functions.
To perform this function, go to the File menu on the toolbar and select Final Processing Checklist, or
click on the Checklist button on the main screen.
Once selected, a window will come up showing you a checklist of the above procedures. If you
haven’t completed all of the sections it will not let you perform Final Processing. Even if you are
done with all of the steps above, it is always a good idea to check your work. If you are at this
screen and want to check through your work one last time, click on the Return to Main Screen
button.
When you are sure that you have entered all of this information correctly, and you are ready to begin
working with QuikStor Express, go to the Final Processing Checklist window and click on the
Perform Final Processing button.
IMPORTANT NOTE: Once you have performed Final Processing, you will not be able to use the Data
Entry Program again. All adjustments from then on will be performed in QuikStor.
WHAT TO DO AFTER YOU HAVE COMPLETED FINAL PROCESSING WITHIN DATA
ENTRY
Once you have completed the Data Entry process, the rest of the initialization process is very
easy. The following is what you must do prior to the first night’s Overnight Processing:
19
1. Go to File -> Site Setup -> Change Site Setup. Go through the options in each tab screen, and
confirm that the settings fit your business model. Note that there are four options that you
cannot change: Facility Name, Address, City, and Insurance Serial Number. These will be
taken care of in Step 5 below.
2. Go to File -> Delinquency Setup. Confirm that there is a check mark next to each delinquency
option your facility uses, and each option for each delinquency setting is correct to fit your
business model.
3. Go to File -> Internet Setup. Confirm your e-mail address, SMTP Server Name, and account
name are correct. Confirm all other options in the General screen are correct, and confirm all
options for automatic e-mailing are correct as well. This is also where you will setup your
eCommerce options if you accept online payments/rentals.
4. For California facilities go to File -> California Law Late Charge Setup. Make sure to complete
this to exactly how your site pertains to California Law. This must be done prior to renting any
units so that your late charges are correct.
5. Your QuikStor Support technician must input the facility name, address, and city. In order to
facilitate this, you must be on the Internet and provide the support technician with the
information listed below. Please type and either fax or e-mail this information to your technician
with the EXACT spelling, capitalization, and punctuation you wish to appear in the software, on
all reports, letters, etc.
a. Your IP Address
b. Your Facility Name
c. Your Facility Address
d. Your Facility City
Once your technician has this information, they will connect to your computer via the Internet and input it
directly in your database. Once completed we will contact you to let you know that you’re all set and ready
to begin your first day managing your facility with QuikStor Express!
20
Software Setup
IMPORTANT NOTE: Site Setup and Delinquency Setup are the two sections you should
work with first as they are critical for your operations. Please do not skip to any other
sections until you finish this setup.
SITE SETUP (ALL TABS)
The Site Setup window is used to view or set all of the variables for your site. For example, you can
set up the bank account number, rent tax (if applicable) and an NSF charge.
To get to this window go to the File menu on the top toolbar and select Site Setup.
These windows allow you to view or change site variables. If you select View Site Setup from the Site Setup
menu you will only be able to view the tabs. If you wish to make any changes, you must select Change Site
Setup. If you are not certain which you selected, simply look at the title at the top of the window.
From here, you will need to click on the other tabs at the top of the window and enter the setup
information there. You can save your changes by clicking the Save & Exit button. To cancel any
changes you have made, click the Cancel button.
SITE
This is the main site setup tab. This allows you to set up the main site variables, such as Manager’s
Name.
21
Within this tab, you can setup all of your major Site information, and also your bank Information. Use this
tab to set up items such as NSF charge (see page 119 for more info on NSF charges), Sales Tax
(applicable to all inventory items), Rent Tax (applicable to rent only) and Setup Fee (charged and adjusted
upon move in).
If you rent trucks you will also set the tax rate for your truck rentals, truck surcharge, and whether or not
refueling charges are taxable.
The only items within this tab that you cannot edit, is the: Site Name, Site Address, Site City, and Insurance
Serial Number. These four items can only be edited/entered by a QuikStor Technician.
PRINTING
This tab allows you to select how many copies of certain documents will print. You may also select
whether to preview the reports before printing.
Receipts – Receipts are printed when payments are applied and may be given to the tenant for his/her
information, or kept at the site for its records.
Transfer Receipts – These receipts are generated when a tenant moves from one unit in your facility to
another. They may be given to the tenant for his/her information, or kept at the site for its records.
Deposit Slips – These are printed when you make a bank deposit from the Reports menu and contain
information about the payments made since the last bank deposit.
Lease Addendums – These addendums are generated when a tenant is moved into a unit and contain
22
information about the unit and the tenant.
Raise Rent Letters – These letters are produced for your tenants in the event that rent rises at your facility.
Vacating Tenant Reports – These reports are produced when a tenant is moved out of his/her unit and
contain information about the tenant and the unit.
NSF Letters – In the event that a tenant’s check is returned to you due to Non-Sufficient Funds, this letter
will inform him/her of the returned check and of any additional monies due.
Vacating Tenant Receipts – These receipts are produced when a tenant is moved out of his/her unit and are
given to the tenant.
Number of days before PTD to print Bills – This lets you select how many days before the Paid-To Date you
would like your tenants’ Bills printed. Setting this to “0” will make them print on the PTD.
You may click to check or uncheck options 3 to 13 to decide whether to preview reports before printing, print
the bills during overnight processing, etc. Also there is an option (#7) available to allow you to disable the
gray shading on the reports that are printed from QSX. This makes it easier to be faxed to either home
offices, tenants, or to QuikStor Support.
You also now have the option to disable any of the overnight reports from printing. On the Right hand side
of this window you will see a list of all of the overnight reports. By default they are all checked except for the
E-N-1 (Occupancy and Collection Report by Unit Type) and E-Y-H (Damaged/Reserved Units). Simply
check those reports you wish to print during Overnight Processing.
23
TECHNICAL
This tab allows you to enter the technical details about your site. This includes specific information
about how your site handles certain tenant and unit issues.
Options 1-4 are number values. Decide on an appropriate value and either click on the field and enter the
number, or use the arrows to raise or lower the value. Below is an explanation of what each of these
options is, along with explanations of the other options in this window.
Option 1 allows you to set how many Minutes after midnight to start the overnight processing of Express. By
default it is set to 20, but you can change that to what best suits your site.
Option 2 references the Collection/Deposit Report (E-Q). This setting is what that report goes off of to come
up with the information about Free rent. For more information on this report go to page 159 within this
manual.
Option 3 allows you to put in how many days after a person is delinquent to put RED LOCKS on.
Option 4 allows you to set a number for “Days After Partial Payment Before Printing Another Delinquency
Notice. Below is a brief explanation of this option.
Let’s say that you have a tenant who is four months late. They’ve received a first late notice, a pre-lien
notice, and a lien sale notice. This tenant comes in and only has enough money to take care of the charges
and rent for three months – a partial payment. You accept their money, and they leave. This tenant is now
24
one month late.
The Express system knows only that the tenant is one month late, not that you have just taken a
considerable sum of money from them. Two days later, another first late notice prints. This could lead to a
very upset customer.
This option screen allows a certain number of days (that you specify) after a partial payment before Express
prints another delinquency notice for that tenant.
You can check Option 5 to have Express print out a Declaration in Opposition to Lien for a tenant when you
print a Lien Sales Notice for him/her. This document gives him/her the opportunity to file an Opposition to
your Lien Sales Notice. Your facility is not required to do this, but it gives your tenant one last chance to set
up a payment plan.
Option 6 allows you to check if you would like to “Force formatting of Phone Numbers.” This allows you to
have Express automatically insert the “dashes” within your tenants phone numbers.
Option 7 requires you to select either that the tenant is delinquent by Days or by Amount Owed. This means
either the tenants will be made delinquent if they are past their Paid-To Date, or they will be delinquent if
they owe money, but their Paid-To Date is in the future.
You set Option 8 by entering the amount of the late charge in the space provided. Setting this to “0” will
indicate that there are no late charges for delinquent tenants. The Daily Late Charge applies the first day
the rent is late, and every day after that until the balance is paid.
Option 9 allows you to auto-populate the City, State and Zip code of tenants and potential tenants in the
move-in, reservation and waiting list fields. You should only check this option if many of your customers
come from the same area.
Option 10 gives you the option to have Pre-Lien and Lien notices print automatically on Saturdays if it is
scheduled for that day. If you are a site that is normally closed on Saturday and are afraid you may miss a
notice for a customer, this prints out that notice for you instead of you printing it manually, as normally done.
Option 11 allows you to auto populate the Lease Addendum Number. With this checked it means that every
time that you print out a new lease addendum retroactively a new number in the sequence will happen,
instead of you having to input a lease addendum number every time.
Option 12 will allow you to decide if you want to send bills to tenants on auto-billing
Option 13 allows you to set the total number of NSFs that a tenant can have before restricting them to cash
only
Option 14 allows you to set the total number of NSFs before adding a tenant to the DLR report
Option 15 sets the default number of days that a reservation is held
At the bottom you will find two final checkboxes:
Automatically archive gate activity – if this box is checked your gate activity will archive on the
first of each month. To the right is a numbered box where you can enter in the number of days
that you would like to archive activity for.
Default payments to the outstanding balance – if this box is checked payments will automatically
be applied to the outstanding balance first
25
ADDITIONAL
This tab allows you to enter additional information about how your site functions, including legal
details.
Please read the legal question carefully and click on the appropriate option. This is a very important
question regarding how you run your site.
To set your site to Strict First of the Month click the checkbox to the left of the “Strict First of the Month Site”
text. If this is checked, you disable the two sub-options (It will automatically force pro-rates and not allow
partial payments). Partial Payments will be placed in credit instead.
To designate your site an anniversary site, make sure “Strict First of the Month Site” is not selected, then
decide if you wish to “Force pro-rates” or “Allow partial months payments” by checking or un-checking those
options. Setting it to Anniversary will make the tenants Paid-To Date thirty days after the anniversary of their
Move-In date if one month’s rent is paid.
To learn more about changing your site from Anniversary to Strict First of the Month, go to page Error!
Bookmark not defined. within this manual.
Inside of the yellow box you have the option to decide what to do when someone pays future rent. You may
select to move the Paid-to-Date forward or to apply the money as a credit for the tenant.
Above the yellow box you see a checkbox titled, “Automatically apply credit to Rent during overnights”.
Check this box if you want to automatically apply the credit you selected in the yellow box.
26
If you have an access control system integrated to Express, such as QuikStor’s Guardian system, it will be
displayed on this tab.
You can also create and edit lists for your site. Use this function to customize unit types, source list, and
profile list. As necessary, you may add, change, or remove items from any of the lists below.
Unit Type List - This button allows you to customize or change the description of a Unit Type. Some Unit
Type descriptions are included by default such as Climate, Parking, etc. If your facility has a Unit Type
description that does not fall under a more recognized label, you may change an existing Unit Type
description or add to those already listed. When you are finished editing this list, click the OK button.
Source List - This button allows you to customize your facility's Source List ("How did they hear about us?").
Options such as Internet, Previous Tenant, and Yellow Pages are already listed for your convenience. You
can easily add more that pertain to your area to keep track of how tenants heard about your facility. You
may enter a Source of Tenancy for each of your tenants upon rental. When you are finished editing this list,
click the OK button.
Profile List - This button allows you to customize the Profiles used at your facility. Commercial, Personal,
Government Tax Exempt and Non-Profit Tax Exempt have been included by default. You can add, delete or
customize profiles as you wish. Tenant profiles may be useful for tracking the type of customers you have,
and may help you determine pricing based on customer type. When you add a new profile, you need to type
in the description of the profile, a 3-letter code for the description, and check the tax-exempt box, if it applies.
When you are finished editing this list, click the OK button.
Variance List – This button allows you to customize the reasons why users are performing non-standard
actions, such as Change Paid-To-Date, Tenant Debit & Credit, etc. This button by default is unchecked,
which means that if a manager or employee does one of these actions, they can type there own reason. By
putting a check mark in this option, the user will only be able to use the reasons you enter in the list, and will
not be able to type their own. You can add, delete, or change these variances as you wish. "Manager
Discretion" has been included in the list by default, and will be automatically returned to the list if you delete
all the variances. When you have finished editing this list, click the OK button.
At the bottom left of this this tab you can mark the last number used for a Reservation or Receipt. Simply
put in the last number used for these so that new reservation and receipt numbers will start after these
numbers.
At the bottom right of this tab you can check if you want to enable the Truck Rentals option in Express. By
default this is checked.
27
ADDITIONAL CHARGE LABELS
This tab allows you to assign names for any additional charges you may wish to assess when a
tenant moves in or during payments.
To add a charge label, enter it in the first free field in the appropriate column.
The Additional Monthly Charges section is used to assign names to additional monthly recurring charges
that you may wish to assess a tenant. (Example: You might charge a monthly fee for electricity used). You
will assign a dollar amount during the actual Move-In process, or when you add the charge to his/her
recurring bill. You will be able to apply actual dollar amounts to these categories during Move-In by clicking
the Monthly Charges button in the Financial Tab.
Additional Income Account Category Labels are used to assign a name to any one-time charges you
may wish to assess (Example: You might need to charge a tenant a fee to repair damage done to the unit or
the site). You will be able to apply actual dollar amounts to these categories during Move-In by clicking the
Miscellaneous button in the Financial tab, or by clicking Make A Different Payment in the payment
window and entering the amount in the appropriate field.
There are three fields that you can enter as custom fields. These fields allow you to customize information
you want the manager to enter for each tenant move-in. For example, you could make a field called,
“Mother’s maiden name” to put in the tenant’s record. This information will show up on the main screen of
QSX within the alternate tab of a tenant’s information.
The bottom of this tab will only be displayed if you have purchased the QuickBooks Integration. Here you will
set variables used to transfer information to QuickBooks.
28
Assigning Category Codes
You can assign three-digit codes to each category that you entered
above by going to Tools -> Assign Categories. This will bring up a
small window that allows you to assign codes to different types of
income, such as rent, rent tax, security deposit, insurance, etc.
In the past, even before using management software was popular in
the self storage industry, owners would typically assign such codes to
income categories. This feature has been added to help facilitate
those that still use such codes. Type in the code you wish for each of
these items, and click the OK button.
CREDIT CARD PROCESSING
Note: This section of site setup is only for those sites that have a Plug N’ Pay or QuikStor
Processing account installed on their systems.
QUIKSTOR PROCESSING TAB SETUP
This tab allows you to set up all of your QuikStor Processing settings in Express.
QuikStor Processing is a comprehensive credit card and ACH solution for self storage facilities. The
payment gateway and credit card processor are from the same company and offer a tight integration with
QuikStor Express. QuikStor Processing is 100% PCI compliant and offers facility owners the convenience of
29
making payments directly in Express while not storing any credit card information in the software.
On this tab you will enter in the Payment URL for the payment server where you payments will be made.
When you create your merchant account with Storage Rent Payment they will provide QuikStor with the
URL and parameters to setup this tab for you. You will also be able to set how many days after a Paid-ToDate you want to process credit cards on auto billing or if you would like to use a Proxy Server.
PLUG N’ PAY (PNP) TAB SETUP
This tab allows you to set up all of your PNP settings in Express.
Plug N’ Pay is the payment gateway for your credit card processing. QuikStor Express interfaces directly
with Plug N’ Pay and Plug N’ Pay interfaces with your credit card processor. Plug N’ Pay is fully PCI
compliant and all credit card information is entered directly into a secure browser window connected to Plug
N’ Pays server.
On this tab you will enter in the Payment URL for the Plug N’ Pay server where you payments will be made.
When you create your merchant account with Plug N’ Pay they will provide QuikStor with the URL and
parameters to setup this tab for you. You will also be able to set Address Verification Levels (AVS) and how
many days after a Paid-To-Date you want to process credit cards on auto billing or if you would like to use a
Proxy Server.
30
Once you have entered in the labels you want at this time, check the fields to make sure they are
correct, and then click the Save & Exit button to confirm your choices.
Note: This will save all of your changes and exit Site Setup, so if you wish to make any other modifications
to your site, do so before clicking OK.
SITE PROPERTIES
This screen allows you to select what security features and amenities your facility offers. This is a great tool
that new employees or relief managers can reference when prospective tenants call or come in. It is also
available for Call Center operators and SmartClient home office personnel who may not be familiar with
each property.
DELINQUENCY SETUP
This window allows you to change
how QuikStor Express handles
tenants that are late paying their
bills. You can choose what notices
and charges are given, and when
they are given.
Note: to setup Daily Late Charges, go
to File -> Site Setup -> Change Site
Setup -> Technical
To get to this window go to the File
menu on the toolbar and select
Delinquency Setup.
The first step in using this screen is to
click on the name of the delinquency
31
action with which you want to work. The actions are listed in the box marked "Available Actions". The
checkbox next to the option will set whether that option is active.
Once you have clicked on one of the available actions, you can apply various options to that action.
Note: Only the options that are relevant to the highlighted action will show on the screen.
Action Options – This will allow you to determine whether or not this action recurs, even if the tenant is still
delinquent from last month. You can also decide how many days after rent is due this action should be
performed. If the Action is Pre-lien, you can also choose when the action will expire. This is an important
step. Whatever time frame that you specify for the Pre-Lien to expire is when your Lien Sale notice will print
out.
Charge Options – This will allow you to adjust what charge is applied to this action, if any. You may
choose either a flat rate fee, or a percentage of the tenant’s rent (giving a minimum and maximum fee
charged). For both the Advertising and the Cut Lock fees you will set the charges up here, but when the
time comes for them to be applied you will need to do that manually (for info on how to do that in Express
please refer to pg 132 - Applying Charges).
Print Options – These options will allow you to choose who will get delinquency notices, whether they print
during overnights, and how many copies will print.
At the bottom is the “Last Auction Details” box that allows you to enter information about your last auction
event. This information will be displayed on the next day’s Daily Report.
When you have modified all of the necessary actions, click the Save & Exit button to save and exit.
Late Charges - Maximum of 100% of rent!
A monthly ceiling of 100% of each tenant’s rent is applied to the late fee category. THIS IS THE LAW!
There is no choice on this.
This maximum is reset each month on the anniversary of the tenant’s Paid-to-Date.
For example, if you have a tenant with $50 rent due on March 1st, and you are setup to have a 1st late
charge of $20 applied on the 10th of the month, and a daily late charge of $9 each day after that, the tenant
will receive charges as follows:
Date
th
March 11 :
March 12th:
March 13th:
March 14th:
th
March 15 :
th
th
March 16 – 30 :
etc.
Late Fees Applied / Total
$20
Total $20
$9
Total $29
$9
Total $38
$9
Total $47
$3
Total $50
$0
Total $50
Daily late charges will be applied each month starting on the anniversary of the first month’s first Daily Late
Charge. In the example above, the first daily late charge for April will be applied on April 12, and will
continue until the total late charge applied in the month of April is $50.
If you use a 2nd and even a 3rd late charge, or even a recurring 1st late notice, the same concept applies –
the total late fee within 1 month of the Paid-to-Date cannot exceed the tenant’s monthly rent.
32
NOTE: This only applies to charges in the “Late” category. This does not affect other charges such
as Pre-Lien or Cut Lock charges.
User Setup
This window allows an owner to create user names for the users of QuikStor Express. It will also
allow an owner to assign which features of the program each user will be able to access.
Note: This option is grayed out under normal configuration. A special owner’s password is required and
given to the owner solely. If you are an owner and would like to use this setup and were not given the
password please contact your QuikStor Account Representative.
To get to this window, go to the File menu on the toolbar and select User Setup.
Assigning users and setting their access is
one of the most important security
measures you can implement in QuikStor
Express. It allows you to limit access to
sensitive sections of the program, and
prevent certain users from accidentally
viewing, changing or deleting important
data.
When you open QuikStor Express, you are
prompted to enter a user name and
password. By creating a unique user
name for each employee, manager, and
general user of QuikStor Express, you can
limit access to sensitive areas of the
program. Using this tool you can specify
which areas of the program each individual user can access or change.
Below are the four different items you can work with within this window and a description on how to use
each.
ADD A USER
This window allows you to enter in the name and access for a new user of the QuikStor Express
software.
Start out by entering a name for the new user. NOTE: The User Name you enter must be at least 5
characters in length.
Then select the user access level from the drop down menu
provided. No matter which level you choose, you can
customize this on the next screen.
After adding the user a screen will popup (see below) that
informs you what password to enter when you login and how to
change your password at startup.
Once you finish with this window, click on the OK button to
continue, or if you wish to exit without adding this new user click
on the Cancel button.
33
DELETE USER
This function allows you to delete a selected user from your list.
To select a user, click on his/her name. When selected, the name will have an arrow () to the left of it.
Simply click on the “Delete This User” button, and then either click OK to continue with the deletion or
Cancel to go back to the main window with deleting the selected user.
CHANGE ACCESS FOR THIS USER
This window allows you to change the access right for the selected user.
After you have selected the user you wish to deal with and select this option, you will be given the option of
changing the user's access level. Owner, District
Manager, Manager, Assistant Manager & Guest are
the default levels you can choose from.
Then if you have selected any other level other than
Owner, you can click on the "Customize Access"
button to bring up a window that allows you to
choose which specific options you would like this
user to have access.
Once you are finished with this window click on
the OK button to save the changes and exit, or
the Cancel to exit without saving.
MODIFY DEFAULT TEMPLATES
This window allows you to modify the default user templates that are currently within express.
Begin in this window by first selecting which user access level you would like to work with from the Drop
Down Menu at the top of this window. Your options are District Manager, Manager, Assistant Manager, and
Guest. Express will not allow you to modify the template for the Owner access level. By default the District
Manager is selected, with the File menu tab selected as well.
34
To add different items
within Express that you
want the selected
access level to have
access to, simply click
in the checkbox next to
the item. If you do not
want the selected
access level to have
access to a certain
function, uncheck the
box.
TIP: If you are on a
tab (such as "Reports")
and you want the user
to have access to the
entire section, or vice
versa, you can "Right
Click" anywhere within
this tab and a menu
will appear and you
can either choose to
select all items or
unselect all items.
Once you have finished modifying these templates click on the OK button to save the changes and
exit, click on the Cancel button to exit without saving.
When you are done editing the users, click the OK button.
When you login to Express for the first time
using one of the new users that you
created you will enter the new username as
the username and password. The screen
below shows you how you will assign a
personalized password to that new user:
The username and password must not be
the same and are case sensitive.
The password must be at least 5
characters in length.
35
Unit Setup
Note: If your site is not converting data to Express from another QuikStor product, this action must
first be performed in the Data Entry program that comes with QuikStor Express. For more
information, please see the Data Entry section of this manual.
To get to this section, go to the File -> Units -> Unit Setup. You will see a screen similar to this:
You will use this window to add new units, work with unit types, or delete existing vacant units.
Below are the functions you can access within this window, with a brief description of each.
UNIT TYPES
This window allows you to create a unit type. Later you will use these types to create specific units.
To work with the unit types
section click on the
button.
In order to define specific units
in your facility, you must first
define the unit types. For
example, you might have 20
units that are all 10X10 with rollup doors on the first floor.
36
Rather than re-enter all of this information each time you create a new unit, you simply create a unit type
with those parameters. Each time you create a unit with those attributes, you will define it as this type.
Note: You must fill in all of the required information or you will not be able to click the OK button. The
only optional fields are security deposit info and the checkbox at the bottom of the window. If options like
“Type” or “Door” do not apply, simply choose “other” from the pull-down menu.
When you have filled in all of the information, click the OK button.
ADD UNIT
This function allows you to add individual units to your site, using the unit types you have created.
To add new units click on the
button.
UNIT NUMBER
This will be the first item that you need enter in when you are adding units. Every time you add a new unit to
your site, you must enter an alphanumeric unit “number” in the specified field. You will not be able to enter a
number/letter that corresponds to a unit that has already been created. When you have entered a
number/letter in the specified field click the OK button.
UNIT TYPE
This window allows you to choose which type of unit you are adding to your site. Select the type from the
list you created using the Unit Types screen and click on the Select button.
You will then see a window like this:
Click on the Yes button to continue with this change, or No to cancel this operation.
Once you have finished adding units click on the Save all changes and exit button.
HOW DO I DELETE AN EXISTING UNIT?
At times you may alter the configuration of your site and have damaged or unwanted units that you
physically remove from your site layout. Or you may remove a wall between units, thus making the two units
into one. If these situations you will need to delete the removed units from your existing dataset in QuikStor
Express. Below is an explanation of how to do this.
First, before you do anything in QuikStor Express that will alter the state of your data, you must go to File ->
37
Backup Database to ensure that you have a current backup of your data.
Select the unit that you wish to delete, then click on the:
button.
Note: You will not be able to delete any unit that is occupied, so if you wish to delete such a unit, you must
first either transfer the existing tenant to a different unit, or move the tenant out.
Now if you are sure this is the unit you wish to delete and you clicked on the Delete Unit button a message
will appear that looks like this:
Click on the Yes button to confirm the Delete, Click on the No button if you wish to return to the window you
were working with before.
Just so QuikStor Express is absolutely sure that you want to perform this function another window will pop
up saying:
Click Yes to Continue, or No to return to the Unit Setup Window.
Once you have confirmed the Delete, click on Save All Changes and Exit, and you will be back at the
main screen of QuikStor Express.
If during the deletion process you are unsure on whether or not you want to delete a unit, please click on the
No button and contact QuikStor Technical Support to make sure you are following the proper process for
what you want to accomplish.
SPECIALS
This function allows you to setup specials at your facility.
Go to File -> Unit Setup -> Define Specials
You will see the following window that allows you to create and customize specials unique to your facility.
For example, if you are in a college town you could create a, “Student Special” or a “Military Special” if you
are located near a military base.
Also, you can use the “Coupon Code” box to enter in coupon names or promo codes that you use in your
advertising. That way when someone comes to your facility to rent a unit you will know which advertising
38
vehicle brought you the prospect. This allows you to target your valuable advertising dollars to the most
lucrative places.
Once your specials are created, click the
button.
To assign a special during a move-in, simply click the
button under the Financial tab
and select one of your pre-defined specials. Once selected the special will automatically be
applied.
39
PRICE LEVELS
This function allows you to adjust your rent above, or below, your scheduled rent based on
occupancy.
Go to File -> Unit Setup -> Price Level Setup
Start by selecting the, “Add a New Price Level” button and clicking OK. This will take you to a screen like the
one below that will allow you to add, modify, or delete a price level setup.
Once you set up your price levels click the OK button and the screen below will come up.
40
Click the NEXT button to bring up the next screen that actually allows you to apply the price levels to the
desired Unit Types.
Lastly, click the Finish button when you are done selecting the desired Unit Types.
Internet Setup
QuikStor Express has several features that make use of e-mail, such as sending a home office a
copy of your daily report, sending a copy of your database backup to an offsite location, or to
QuikStor Technical Support for diagnosis. In order to make use of these features, you will need to
set up Express to do so.
NOTE: the setup screen will look different depending on whether or not you have purchased the
Outlook Integation Module. Setup procedures for each method are listed below:
To get to this section go to File -> Internet Setup menu on the tool bar and click Internet Setup. You should
see a screen that looks like this:
41
OUTLOOK INTEGRATION MODULE SETUP
There are three tabs that allow you to setup what is sent during overnight processing: Daily Report,
Database Backup, and Three Available Report.
On each tab you can set up either the email address that you want it sent to or you can input a specified
path that you would like the report or backup saved.
Under the heading of Daily Report there is also a check box to Send IP address during Startup. If this is
checked it will send the current IP address of your computer to whatever email address is in the TO: line.
This is only for use if you are having this computer connect to you through out the day.
The last tab in this section is the Reports On Demand tab that allows you to input an email address that will
automatically come up whenever you manually email a report from within the Express program.
Mobile Reporting Users Only: At the bottom of the Daily Report tab is where you will set your Mobile
Reporting parameters. Mobile Reporting allows an owner to have these reports emailed directly to their
Smart Phone via Adobe PDF or JPEG formats. Contact your QuikStor Account Representative if you would
like more information on upgrading to Mobile Reporting.
eCommerce Users Only: there are two
additional tabs on this screen if you have
purchased the eCommerce module for
online rentals and payments. They are ECommerce and Dyn DNS.
The E-Commerce tab allows you to set all of
your online variables including whether or
not to allow rentals & reservations, if prorates should be forced, and if a tenant can
edit their information.
You can create custom messages on the
main, rental, and receipt pages.
42
Or setup specials like a zero dollar reservation or $1 move-in.
The Dyn DNS tab allows you to use the Dyn DNS service to simulate a static IP address without incurring
the cost associated with a static IP address.
Enter the link provided to you by QuikStor
Technical Support or from your IT
Professional.
NON-OUTLOOK INTEGRATION SETUP
If you do not have the Outlook Integration
Module installed you will need to set your
email client parameters directly into Express.
The only difference between this setup
procedure and the one listed above is that
there is now an additional tab named,
“General” to setup your email settings that
would otherwise already by in Outlook.
Enter in your email parameters that you
receive from your Internet Service Provider
or email client documentation and enter them
on the General tab as indicated in the
screenshot.
Some ISPs require you to send your
username and password with each e-mail
you send. If your ISP requires this, put a
check in “My server requires Password
Authentication” and fill out the information
boxes that appear.
If you use a dialer to connect to the Internet (as opposed to a direct connection such as DSL or Cable
modems), put a checkmark in “Use RAS Dialer” and select your dialer’s name from the drop down list that
appears.
43
NOTE: If you use the RAS Dialer option Express will not allow you to send a database backup during the
overnight processing.
Put a checkmark in the box next to “Process Outbox during Overnight”. If you do not have a check in the
“Process Outbox during Overnight” checkbox in the General tab, e-mailed reports will be placed in the
Outbox, but will not be sent. You will have to process the outbox manually.
When all information is filled out completely, click on the “Test” button. This will send an e-mail message to
the e-mail address you entered on this tab. When you receive this e-mail, you will know everything is set up
properly.
I’m trying to set my Internet Settings. Where do I find my info?
There are a vast number of email clients available, including web based email clients such as Google’s
Gmail and Microsoft’s Hotmail. As long as your email client uses or has available POP3 and SMTP
parameters you will be able to use it with QuikStor Express. Please refer to your email providers
documentation or support department to obtain these parameters.
CALIFORNIA LAW - LATE CHARGE SETUP
This window allows you to quickly and easily set up per-unit late charges in accordance with
California late charge law (as of January 1, 2001).
To get to this section, go to File -> California Law Late Charge Setup.
Select either Percentage or Flat Fee in each price
category. Then enter a value into the field below.
If no units in your site match the category, simply
leave it at “0”. Alternately, you can check “Use
maximum amount allowed under California law”.
This will disable the rest of the fields.
For your reference, the maximum allowable
amounts for late charges on a given unit are as
follows:
Rent $60/month or under: $10.00 Maximum
Rent between $60 and $100/month: $15.00
Maximum
Rent $100/month and over: Maximum $20.00 or
15% of Rent - whichever is greater
There is also a checkbox for the option to be able
to always round down. This option allows you to
have Express automatically round down if you are
using the percentage section for the above
columns and the amount it going to have a
elongated number in the cents field.
Important Note: Using a percentage here does not mean that your units will update automatically during a
rent change. Check the “Automatically Update Late Charge During Rent Changes” box at the bottom of the
tab to have the program re-calculate the late charge percentage upon rent changes.
44
When you have set the charges for this window, click Save & Exit to finish.
Inventory Setup
This section allows you to set up an inventory of items available for purchase at your facility, aside
from the units themselves.
To get to this window, go to File -> Inventory Setup. You will see a window like this:
To enter new inventory click on “Create new inventory” and then click the Next button. Type in the
description of the inventory, how many items you have in stock, the cost for you to get more, and then the
price at which you sell it. When you have entered the requested information click the Finish button, to
save your new inventory. Repeat these steps for all of the different inventory items you wish to set up.
Once you have setup your inventory, you can make changes to it by selecting the items you would like to
change by checking “Change selected inventory,” and clicking the Next button. Make your changes in
this next window and then click the Finish button. You can add items to your inventory, remove items, or
delete inventory items completely, by selecting the inventory you wish to work with, checking the function
you wish to use and clicking the Next button. Once you are done, click the Finish button.
By default this window is sorted in alphabetical order by Item Description. But if you would like this sorted by
a different column such as In Stock, Cost or Price, you can do this by simply clicking on one of these
headers.
Note: You can click the Previous button to return to the main menu, at any time.
When you are finished creating/editing your inventory, check the OK button.
REQUIRED FIELDS SETUP
This window allows you to set which fields are required when doing a Move-In or changing a
tenant’s information.
Note: This setup is grayed out under normal configuration. A special owner’s password is required and
given to the owner solely. If you are an owner and would like to use this setup and were not given the
password please contact a QuikStor Representative.
45
To get to this window go to File -> Required Fields Setup. You will get a window similar to this.
Within this window the checkboxes adjust what fields are required upon Move-In, Move-Out, or Reservation.
You can also dictate which fields must be entered on the Change Tenant Info and Miscellaneous screens. If
you check an option within this window, the OK button in those screens will be disabled until information is
entered into that field. Which means you will not be able to complete a Move-In, Move-Out, etc until those
fields are filled in.
Once you have selected the items you wish to be required click on the OK button to save these
changes, or click on the Cancel to exit to the main menu without saving.
PROFILE AND SOURCE DEFAULTS
This window allows you to setup the default settings of your profile and source lists.
To select this function, go to File -> Site Setup -> Profile And Source Defaults. You will see a window similar
to this:
46
Select the item you wish to have as your default in each category from the drop down menus. If there is an
item that you would like as your default but you do not see on the given list, close out of this window, and go
to File -> Site Setup -> Change Site Setup -> Additional tab. There you will be able to add, change, or delete
your Profile or Source lists. If you would like more information on these lists, please go to page 25 of this
manual that works with the Profile and Source lists.
Once you have selected your default selections click on the OK button to save these changes, or click on
the Cancel to exit to the main menu without saving.
Destinations Setup
This window allows you to setup the destination options for the units at your site, including emailing
and printing of bills and notices.
To get to this window go to File -> Destinations Setup. You will then see a screen that looks similar to this:
This window allows you to setup tenants to have bill & notices either set to print or email when created, or
have them set to do both. In this window you can choose a filter to set all units per that filter or go through
individually and set specific tenants.
SETTING BY FILTER
To set all units by a specified filter use the the drop down menu on the upper left of this window. You may
choose All, Vacant, or Occupied. Once you have selected the filter, click on the Set/Unset button at the top
of the column you wish to work with.
SETTING BY INDIVIDUAL
Setting individual units for one or more of the options is a simple process. Find the unit you wish to modify,
and then click on the checkbox within the column you want to set or unset.
47
Once you have finished with this click on the OK button to save the changes and exit.
Billing Setup
This screen allows you to either set or clear whether tenants will receive a Bill before their Paid-toDate.
Go to File -> Billing Setup. To change a particular
tenant’s option, click on the tenant you wish to
change (scrolling up or down as needed) so that it is
highlighted, then click "Set" to make them receive the
Bill (you will see a ’Y’ in the “Billed” column) or click
"Clear" to stop this tenant from receiving bills (the ‘Y’
will become an ‘N’). If you wish to change ALL the
tenants, you can either click on "Clear All" or "Set
All".
You will also see a frequency column with the
heading, “Freq”. By default this is set to ‘1’, which
indicates that the bill will be sent once per billing
cycle. However you can change this number from ‘0’
to ‘12’ to indicate how many months you want to bill
for in advance. For example, if this number is set to
‘2’ on January 1st it will print a bill for January and
February. This option allows tenants to pay for
months in advance by only receiving quarterly, biannual, etc billing.
The next setting, under the individual tenant setup, allows you to set the number of days before the Paid-toDate to print Bills. Below that is a check box that allows you to “Set Default to Billed on Move-in”. What this
means is that if there is a checkmark in this box, when you move some one in to your site, they are
automatically set up to receive a Bill during overnight processing. Leaving this unchecked means that they
will not receive any sort of a Bill printed automatically for them; you would have to manually print a Bill for
this tenant by selecting the tenant, and going to the Tenant menu and selecting Print Bill For Tenant.
Below that are two additional settings: “Do not send Bills to Delinquent Tenants” and “Print Bills during
Overnight Processing”. Check or uncheck the appropriate boxes based on your preference.
The last setting on this window allows you to decide whether or not to bill tenants that are on auto billing.
Again, check or uncheck the box based on your preference.
Clicking OK will save all changes and close the window, Clicking Cancel will close the
window WITHOUT saving.
48
Activating Optional Modules in Express (QSX Standard)
QuikStor Express Professional Edition comes with all of the options listed below. However you can add any
of these modules to QuikStor Express Standard Edition. These options enhance how you run you business
by adding features such credit card processing, tenant photos, etc. Below you will find a more
comprehensive list of the available modules: Here is a list of some of these different options, and the pages
in this manual that go into more detail in explaining what they do.
QUIKPAY
Online credit card processing
The fastest and easiest way to charge credit cards or perform ACH transactions directly through Express
Fully PCI Compliant – your credit card information is 100% secure
QuikStor Processing provides the lowest flat-rate credit card rates in the industry!
Integration with Plug 'n Pay’s payment gateway allows you to use YOUR merchant processor/bank of
choice
Automatic credit card processing makes monthly payments a breeze
Save time and human error by automatically reading tenant information from their Driver License during a
move-in. Uses the same credit card desktop card reader!
Click here to read more about the features of QuikPay in this manual
EXPORT TO QUICKBOOKS™
QuickBooks™ integration
QuikStor's integration with QuickBooks™ accounting software.
Allows you to assign QuikStor's transaction categories to one or more income categories in QuickBooks™
Export all "dollars-across-the-table" transactions to a QuickBooks™ import file
Click here to read more about the features of QuickBooks™ integration in this manual
QUIKLETTER
Customize leases, notices and bills (included in Express Professional & Standard)
QUIK EMAIL
Email automation
Automatically email invoices, tenant correspondences, reports, and automatic off-site backups
49
QUIKTRUCK
Truck rental
Truck rental and maintenance module including reservation/rental status, and reports
The integration with our partner, Plug 'n Pay allows seamless transactions from Express' Payment form
MICROSOFT OUTLOOK™ INTEGRATION
Tightly integrates QuikStor Express with Microsoft Outlook™
Easily email your tenants receipts, invoices, and notices. E-mailing such letters will cut down on printing
and mailing costs.
Use all of your default server settings already set-up in Microsoft Outlook™ - no additional effort activating
email options in QuikStor Express
All of your email will be organized and saved in one location
All emails sent from QuikStor Express will open and save in Microsoft Outlook™ along with any other
emails sent from Outlook™ directly.
BLUEMOON FORMS INTEGRATION
Blue Moon is a program that specializes in form processing software.
Blue Moon makes it easy to fill out and print lease forms from your computer so that you no longer have to
fill out these forms by hand.
No need for an inventory of pre-printed forms..
Saves time and money by speeding up the preparation and printing of lease packages and GOLDBOOK©
forms.
Reduces errors by providing built-in math calculations, default settings for recurring items and charges,
automatic data transfers from the main lease form to other forms, built-in error checking, and lease
expiration reports.
DRIVER'S LICENSE SWIPE (INCLUDED WITH QUIKPAY)
Allows your site to automatically insert the information from a new tenant’s driver's license using one of the
new QuikReader Three Layer Card Scanners.
Saves a vast amount of time inputting each move-in and/or reservation.
50
Easy to use: simply click a button to use this feature within the move-in and reservation screens in QSX
QUIKMAP
Create a map of your site
Color coding provides a quick status snapshot including occupied, vacancy, delinquent, etc
Easily select a unit to work with directly on the map.
Indicates which tenants are onsite when combined with QuikStor Guardian Keypads.
When combined with QuikStor’s wireless unit alarms it will notify you when there is a tamper or alarm
event at a unit
Click here to read more about the QuikMap feature in this manual
QUIKPHOTO
Store photos of your tenants, or anything else
QuikPhoto brings digital photography to your mini-storage
Know who is accessing your facility by taking & storing up to 4 photographs per unit
Print these pictures to keep as hard copy files
Use any digital camera or scanner and make a permanent record of a unit's contents prior to an auction
The QuikPhoto module includes a Logitech QuikCam Express camera
Click here to read more about the QuikPhoto feature in this manual
QUIKBACKUP
Automated Offsite Backup Service for unparalleled security
Choose from two service levels – 30 day service that stores daily data for 30 days or the 7 day service that
stores daily data for 7 days
Automatically backups your data to QuikStor’s secure servers during Overnight Processing
The 30 day service also includes monthly backup service for 12 months
Annual subscription required
MOBILE REPORTING
Automatically sends your Daily Report during Overnight Processing to your smart phone
Formatted to fit the screen of your mobile device
Choose delivery in PDF or JPG format
Great for the manager on the go!
51
Getting Help While Using QuikStor Express
There are three integrated resources in QuikStor Express that will quickly assist you in navigating
your new management software. These are listed below.
HELP VIDEOS
The majority of screens in Express include a Video Help button. When you see this button:
it refers you to videos relating to the location of that button. The videos walk you through the process on that
screen to assist you completing your task. For a complete list of video help files, go to Help -> Video Help.
If you hear no sound during the videos, you may not have a sound card or speakers connected to your
computer. To get the full benefit from this feature, both a sound card and speakers are required.
ON-SCREEN HELP
On most screens in Express you will see this button
. Click it to find an indexed Help Menu, very
similar to the Windows Help menus. The section from the screen you are currently on will automatically be
displayed. For example, on the main screen you will see:
TRAINING MODE
Training mode is a great QuikStor exclusive feature that allows new managers or even seasoned users to
practice functions in Express without working with live data. Simply go to Help -> Training Mode -> Switch to
Training Mode and read through each prompt that comes up, answering yes to each one. Training Mode
offers a full version of Express with a dummy dataset where users can practice using new features, practice
taking payments, etc. all without ever accessing your site’s live data! You can do any function that can be
done in the normal version, see how it affects the data, and learn how each function works. When done or if
you want to restore the dummy dataset you can go to Help -> Training Mode -> Restore Training Database.
To exit Training Mode, just close Express. When you log back into the program, you will be in your
operational database.
52
Navigating inside of QuikStor Express
This section of the Express manual will help you get better acquainted with the main screen of
Express and the different components of it. Below is a break down of each section on the Express
main screen and a brief description of how to use them.
UNIT LIST
This is the list of all of
the units at your site
with a section for Unit
#, Name, and Unit
Size. By default this
list is sorted by Unit #
but you can change
how it is sorted by
simply clicking title bar
you want to sort by.
UNIT SEARCH &
FILTER
QUIKMAP USERS ONLY
These two options
allow you to enter
either the unit # or last
name of the tenant
and search for them,
or you can set a
different filter such as
Vacant, Reserved,
Delinquent, etc. to
change what the Unit
List shows.
53
For those users that have the QuikMap module you can toggle between the list view shown above and a
facility map layout as shown below. Simply click the desired radio button:
MAIN MENUS
This is the main list of menus for Express. Each one of these contains
different options you can choose from. They range from making payments,
printing reports & graphs, to setting up your delinquent information.
54
GATE ACTIVITY
WINDOW
If you have a
QuikStor Access
Control System, all
gate activity will be
displayed here.
Same for Wireless
Door Alarm activity
(if installed).
MANAGER ICONS
Each of these icons represents a different function within your Express software
that you may use on a day-to-day basis. These all have menu options but are
placed here to allow you faster access. The buttons are as follows (from left to
right): Browse Vacancy, Browse Reserved, Browse Move-Ins/Outs, Trial Bank
Deposit, Facility Notes, Waiting List, Email (if applicable), Phone Calls List, Onsite
List, and Truck Rentals (if applicable)
UNIT/TENANT ICONS
These icons represent different functions in Express that have to deal with tenants
at your site, or a selected vacant unit. These buttons allow you faster access to the
most common functions within Express. The buttons are as follows (from left to
Right): Make a Payment, Move-Out, Transaction History, Change Tenant Info, and
Tenant Notes. The box on the right is what you would see for a vacant unit, which is
the Move-In icon and the Change Tenant Info button which allows you to enter a
note after the “vacant” label on the unit list.
55
GENERAL
TENANT
INFORMATION
This section provides
a snapshot of the
selected unit’s tenant
information. The
General tab provides
you with Personal
Info and Financial
Info. Under the
Financial Info section
there are multiple
boxes such as Last
Paid, Balance, etc
that you can click on
to get even more
detailed information
on the tenant’s
financial history.
MISCELLANEOUS
TAB
This section provides
you with information
about the unit itself
as well as
miscellaneous
information about the
tenant.
This is also where
you will find the Key
Codes button that
gate codes (if
applicable).
56
ALTERNATE TENANT INFORMATION
This section shows a quick view of the selected tenant’s
alternate information (if applicable). This is also where any
custom fields that you have created will be displayed.
MAP TAB
This tab will
display a digital
layout of your
facility if you have
purchased the
QuikMap module
or have Express
Professional.
This tab provides
a quick visual
snapshot of your
facility with each
color representing
a different status.
57
PHOTO TAB
If you have the
QuikPhoto module
or Express
Professional you
will be able to
store up to four
photos per unit.
You can either
take a digital photo
using the Logitech
QuikCam that
QuikStor provided
or you may load
your own digital
pictures to show
unit condition, preauction
belongings, etc.
Practice Tasks
Below is a list of items that you should learn what they do, how they work, how they will affect data, and
what options exist within each function. All of these procedures should be done in Training Mode of
QuikStor Express, which you can get to by going to Help ->Training Mode. Please check off each one of
these as you go through it, both to check on your progress and to confirm that you get as much as possible
out of your management software. For more information on each process, please refer to the appropriate
sections inside of this manual.
PRACTICE ITEMS
Move-In — Select a vacant unit from your list, then go to Move-In/Out -> Move-In. Try several
combinations of the following, noting how each affects the tenant’s Paid-To Date and how much
they owe you upon move-in:
o Normal Move-In
o Changing Rent During a Move-In
o With Free Stuff
o With Inventory
o Adding a Gate Code
o Adding Tenant to Automatic Credit Card Billing
o With The Following Move-In Special (½ off Prorate & ½ off Rent for 1 month)
Payments — Various types, including: (Each one of these can be found under the Payment menu)
o Tenant Payments
Standard 1- or 2-Months
Make a Different Payment
o Non-Tenant Purchases (such as inventory)
o Former Tenant Payment
o Tenant Credit
58
o Tenant Debit
o Change a Paid-To-Date
o Change a payment method
o Void a payment
NSF Check (Payment/NSF Check)
Move-Out — (Move-In/Out/Move Out) - There are several different ways that you can move
someone out, so it would be a good idea to try and become familiar with each method
Transfer—(Move In/Out/Transfer)
Tenant / Change Info
How To Backup Data
o To Hard Drive (File/Backup Database)
o To External Media (File/Backup Manager)
Reports — there are a many reports available in QuikStor Express. It’s a good idea to print or print
preview each of them so you know what information each will provide you
Using Report Selector (find these reports) (Reports/Report Selector)
o E-M
o E-L-K
o E-R-F
o E-R-M
o E-Y-M
o F-A
o F-C
o E-U
Icons — familiarize yourself with the icons on the main screen of QuikStor Express, many of these
allow you to perform the functions mentioned in this list quicker and easier.
Integrations
This chapter discusses the various software & hardware that integrate with Quikstor Express, and
how the integration works inside of Express.
IMPORTANT: If at any time you are having a problem with software that is NOT QuikStor Express,
please make sure to contact the vendor of that software as Quikstor Support will not be able to
assist you.
QUICKBOOKS™
QuikStor Express' integration with Intuit's QuickBooks™ software is simple to use, yet powerful. It
allows you to assign QuikStor's transaction categories to one or more income categories in
QuickBooks™ and export all "dollars-across-the-table" transactions to a QuickBooks™ import file.
NOTE: Before reading this section, you should be familiar with QuickBooks™ operation and accounting,
such as the definition of an income account. QuikStor cannot assume responsibility for teaching you the
operations of QuickBooks™, nor are we responsible for operator error in QuickBooks™ after the actual
export. Please consult your QuickBooks™ documentation for any needed assistance.
QUIKSTOR SETUP
The first step towards using the integration is setting up the QuickBooks™ accounts. Go to File -> Setup ->
Change Site Setup. Click the Additional Charge Labels tab. At the bottom of this tab section, you will see
three fields – "Income Account.", "Checking Account", and "Undeposited Funds Account". These account
labels must match exactly as the income labels you have set in QuickBooks.
59
Below that you will setup your “Cash and Check Payee” and “Credit Card Payee”.
Finally you can check or uncheck the, “Export only Bank Deposits” box based on your preference as well as
indicate the path of the exported file
FIRST USE
Under the File menu of QuickBooks™, choose "Import…". You'll need to navigate the file dialog to your
QuikStor Express data directory – most times, this is "C:\QSX". Select "Daily.IIF" when you get to the
correct folder.
If you receive an error message, call QuikStor Technical Support at (800) 321-1987. Otherwise, you should
see a dialog which says "Your data has been imported successfully." Congratulations!
SUBSEQUENT USES
Using the integration should now be as easy as selecting "Export to QuickBooks™" from the tools menu any
time you have new data and wish to transfer it over. Just follow the above instructions from "First Use"
above. If you use QuickBooks™ every day and need to export every day, do a single-day export by putting
in the same date in both places when asked. Make sure that you do not do an export unless you've already
done a deposit for that day.
It's very important NOT to import the same date twice! For example, if you've already imported 10-1 through
10-31 and now need to import 11-1 through 11-30, DON'T put in a date range from 10-1 through 11-30!
You'll end up with double values for the month of October. You will get a warning message if you try this!
QUIKPAY DIRECT
QuikPay Direct is the fastest and easiest way to charge credit cards. There are two integrations
available with QuikPay Direct. The first is a seamless integration called, “QuikStor Processing” that
provides the lowest flat-rate in the industry. The second is an independent payment gateway
provided by Plug’n Pay. Both methods are 100% PCI compliant and stores all sensitive credit card
information on the processors secure servers. No credit card information is ever stored in QuikStor
Express. Both methods provide seamless transactions from Express’ payment form, as well as
automatic credit card & checking account billing during Overnight Processing that make monthly
payments a simple automatic process.
NOTE: This is an included module in Express Professional and an optional module for Express Standard.
To find out more information, please contact your QuikStor account representative.
FOLLOW THESE FOUR EASY STEPS TO SET UP QUIKSTOR EXPRESS FOR QUIKPAY
DIRECT
1. Fill out the paperwork for either your Plug N’ Pay account or your QuikStor Processing account. If
you have any questions about this process, please contact your QuikStor account
representative.
60
2. Verify your Internet Setup within Express is complete. QuikPay Direct communicates with Plug N’
Pay or QuikStor Processing through an Internet connection. It determines how to connect to the
Internet via the Internet Setup screen – so make sure that you have gone through the Express
Manual’s section on Internet Setup and completed this. For confirmation, send a test e-mail through
Express and make sure it is received properly.
3. Contact QuikStor to turn on the QuikPay Direct integration. The integration itself is only
accessible to QuikStor technicians.
4. Express Setup. The final step is the setup itself. Log into Express and go to File ->Site Setup
-> Change Site Setup. You will either a tab labeled “Plug’n Pay” or “QuikStor Processing”
depending on which integration you have. Click on the tab and you will see a screen similar
to this
NOTE: the above screenshot is for QuikStor Processing, but the Plug N’ Pay tab is similar.
Fill in your username, password, payment URL, and API URL. These parameters are provided by either
Plug N’ Pay or by the QuikStor Processing processor. It is typical for QuikStor Support to set this up for you,
so don’t worry if you don’t have this information.
Click on Save And Exit and you are done, and can start processing credit cards within QuikStor Express.
HOW TO SET A TENANT FOR AUTO CREDIT CARD BILLING
This function allows a tenant to have the site automatically charge a credit card one month’s rent
during overnight processing on the anniversary of their paid-to-date instead of having to come in or
be billed.
Note: To be able to properly use this feature you MUST have the QuikPay module for QuikStor Express and
a processing merchant account. If you need either of these please call your QuikStor account representative
at (800) 321-1987.
61
New tenant move-in
1. Perform a standard Move-In, filling in the “Tenant,” “Alternate,” and “Misc” Tabs as needed.
2. Move to the “Auto Billing” tab and fill in the required information. You can also use the, “Insert
Tenant Information” button to auto-populate the top portion of this screen.
3. IMPORTANT NOTE ABOUT PCI COMPLIANCE: credit card issuers take security very seriously, as
does QuikStor. Because of that QuikStor Express is 100% compliant with PCI credit card
regulations. This means that no credit card information is stored in the Express program. Whether
you are using QuikStor Processing or the Plug N’ Pay gateway system, both options are PCI
compliant and use a tokenized system to store credit card information on the merchant processors
secured servers.
4. In order to get the credit card information onto the secure processor’s server, you must first make a
manual payment with the credit card that you would like to use for auto billing. Typically the same
card used at move-in will be the one used for the auto billing. If not, return to the auto-billing tab and
click on the “Change Credit Card Information Button”. This will update the secure processing server
with the new card information for auto-billing.
5. Once the desired credit card is added into the system you will be able to select the, “Auto Credit
Card Billing” checkbox.
6. Below that you will also set how many days after the Paid-to-Date to process the credit card. Set
this to ‘0’ to process on the Paid-to-Date
7. Click the “Print Agreement” button, and have the customer sign it, to authorize the use of their credit
card.
8. Continue filling in this tab and the Financial tab, and then finish moving in the tenant as normal.
62
Updating an existing tenant
1. Select the tenant from the main screen, and highlight their name with the mouse.
2. Go to the “Tenant” Menu on the menu-bar and choose “Change Info”.
3. Move to the “Auto Billing” tab and fill in the required information. You can also use the, “Insert
Tenant Information” button to auto-populate the top portion of this screen.
4. IMPORTANT NOTE ABOUT PCI COMPLIANCE: credit card issuers take security very seriously, as
does QuikStor. Because of that QuikStor Express is 100% compliant with PCI credit card
regulations. This means that no credit card information is stored in the Express program. Whether
you are using QuikStor Processing or the Plug N’ Pay gateway system, both options are PCI
compliant and use a tokenized system to store credit card information on the merchant processors
secured servers.
5. In order to get the credit card information onto the secure processor’s server, you must first make a
manual payment with the credit card that you would like to use for auto billing. Typically the same
card used at move-in will be the one used for the auto billing. If not, return to the auto-billing tab and
click on the “Change Credit Card Information Button”. This will update the secure processing server
with the new card information for auto-billing.
6. Once the desired credit card is added into the system you will be able to select the, “Auto Credit
Card Billing” checkbox.
7. Below that you will also set how many days after the Paid-to-Date to process the credit card. Set
this to ‘0’ to process on the Paid-to-Date
8. Click the “Print Agreement” button, and have the customer sign it, to authorize the use of their credit
card.
9. Click the OK button to save your changes.
IF YOU DO NOT HAVE QUIKPAY OR A CREDIT CARD PROCESSOR ACCOUNT
These two options do not affect the setup process for Auto credit card billing. Continue to follow the steps
above. But, without those modules, actually charging the card is up to you and will not be done
automatically on the Paid-To-Date. If you are a strict first of the month site, you can run the “Credit Cards to
be charged for a Date Range” (E-R-1) on the first of each month to get the list of those tenants who you
need to run the credit cards for. Anniversary or Partial Payment sites will need to run this report each day,
or as often as you wish with a date range to account for every day since the last report was run. The other
report that will help you find those customers who need to be charged is the Master List of Tenants with
Auto CC Billing (E-J-C). Both of these reports are under the Credit Card / Checking Account section of the
Reports menu.
QUIKPHOTO
The QuikStor Express QuikPhoto is an included module in Express Professional or an optional
module in Express Standard that allows you to insert pictures of your tenants, driver’s license, or
auction itemsand be stored in the tenant’s record. If you currently do not have this module but
would like to order it, please contact your QuikStor account representative.
The QuikPhoto module for QuikStor Express includes a Logitech QuickCam camera. Please contact your
QuikStor account representative if you need an additional camera or a replacement.
Use the installation CD that comes with the camera which contains the latest drivers. Follow the instructions
provided by the camera manufacturer to install the drivers.
Once the camera drivers are installed, you are ready to use QuikPhoto. In Express, select the tenant for
whom you would like to add a picture, and go to the QuikPhoto tab:
63
Alternatively, you can go into Tenant Change Info and select the QuikPhoto tab there. The options
available will be the same in both places.
You can store up to 4 separate photos for each tenant. When you select an empty slot, you have the option
to create a new image or load an image from a file. When you have an image selected, you have the
additional options to save a copy of the image, and to print, email, or delete the image. There is also a field
just above the image where you can type in a brief description of each picture.
NEW IMAGE
This option will allow you to take a picture and have it automatically imported into QuikPhoto. The first time
you bring up this window, the Devices field will be blank, so you will need to select your camera.
64
Once you select your camera, the black square above should be replaced with what your camera currently
sees. You can click the Capture button to snap a photo, and then select OK to keep it or Cancel to discard
it. You can also modify the camera settings:
-- Frame Rate: The default is 30 frames per second, which is real time. It can be lowered, but for this
application there is no need to do so.
-- Output Size: You can choose the image size ranging from 128 x 96 to 640 x 480.
-- Flip Horizontal: If this box is checked the image will have a mirrored effect
-- RGB & Quality: Both of these are set to the working defaults and should not be modified unless asked by
a QuikStor Support technician.
LOAD IMAGE
If you already have photos stored on your computer which you would like to import into QuickPhoto, select
the Load Image option. You can import the most common photo extensions, including jpg, gif, bmp, etc.
Browse for the photo in your computer, select the image file, and click Open. If all four slots are already
taken, you may select the photo you want to replace and click the
button. The program will ask
you to confirm removing the existing photo. Once removed you may load your new image into the empty
slot.
Deleting a photo from the QuikPhoto module only removes it from Express. It does NOT delete the
file from the hard drive.
SAVE TO
This option will allow you to save a backup copy of the image on your hard drive or on external media, such
as a CD or USB device. The image will be saved in jpg format.
PRINT
This option will send the image to your printer. You will get a preview of the images before printing if you
have print preview enabled in your site setup (option 5 under the Printing tab).
EMAIL
This will allow you to send an email with the selected photo attached. Clicking on the “Email” button in the
Photos tab will open a blank email window with the subject line auto-populated with, “QuikPhoto”. You can
then enter an email address in the TO field as well as text in the body of the email. You will then need to
access your outbox from Tools Email to complete the send process. Note that if you have the Outlook
Module the email will automatically be sent and processed via Outlook.
DELETE
This will allow you to discard the image. You will be prompted for confirmation to ensure that you don’t lose
the image if you accidentally clicked on the Delete button.
Deleting a photo from the QuikPhoto module only removes it from Express. It does NOT delete the
file from the hard drive.
65
QUIKMAP
QuikStor was the first in the industry to provide a digital layout of your facility directly in the
management software. This was an optional module called, QuikMap, that allows you to quickly view
your tenant list in a map format versus the standard list format. In addition each unit is color coded
to indicate the status of the unit (i.e. occupied, delinquent, etc). The following is an explanation of
the setup and operations of the QuikMap feature.
SETUP
This module is included in Express Professional and is an option with Express Standard. If you are unsure
whether or not you have this option, please contact your QuikStor account representative.
The setup process of the feature itself is very simple. First, make sure that your integration is turned on
within QuikStor Express for the QuikMap feature by looking on the main Screen of Express. In the lower
right corner, you have a section that has various tabs you can choose from. If there is one that says “Map”
then the integration is active. If not, you will need to have a QuikStor technician activate it.
Once the integration is active, the initial setup of the function is finished and you can start building your site
map.
BUILDING QUIKMAP
Now that the integration is active, we can start building the map of your facility. Start out by clicking on the
Map tab on the main screen of Express. You will see a window similar to this:
Start with the QuikMap Toolbar. Below is a picture of the toolbar, followed by individual explanations of
each tool.
Switch to Edit Mode—this button allows you to switch from viewing mode of QuikMap to Edit Mode,
66
where you can make all of your changes or additions.
Select Floor—this box allows you to select which floor you wish to view and/or edit. By default
Floor 1 is selected.
Zoom—this box allows you to either Zoom In or Out of the current layout of your
QuikMap.
Delete Selected Unit—when in Edit mode, this button allows you to delete a selected placed unit from
the map, if you have placed this incorrectly. NOTE: This does not affect the unit list in Express.
Rotate Unit Left—when in editing mode, this button allows you to rotate a selected unit to the left.
(Counterclockwise)
Rotate Unit Right—when in editing mode this button allows you to rotate a selected unit to the right.
(Clockwise)
Site Dimensions—this box allows you to input the dimensions of your site
layout.
Now that you have learned what each of the tools do, let’s use them.
Start off by clicking on the
button, “Switch to Edit Mode Tool” to begin. Once in Edit mode, simply
selecting a unit from your unit list by clicking down and holding the left mouse button, and then drag it into
the QuikMap layout. To place the unit, let go of the mouse click - and the unit is placed. If you wish to move
it again, click and hold the unit and drag it to the new location.
Continue doing this with each unit from your Unit list to build your entire site layout plan. Depending on your
site’s layout, you may use the
Rotate Unit Left &
Rotate Unit Right buttons to angle the units to best
match your site layout. If for some reason you place a unit and don’t like where it is, or have placed it in the
wrong position, you can delete it by clicking on the
Delete Selected Unit button. This action only
removes it from the QuikMap layout, not from Express.
By default the QuikMap is zoomed at 100%. If you want to either zoom in or out, making the QuikMap view
either larger or smaller, click on the
view to be at.
down arrow and select the percent you would like the
If your facility has multiple floors they can be created & displayed on separate “layers” of the map. To switch
between floors, click on the
button and select the floor you wish to view.
When you are done editing or building your site layout, click the
button to exit Edit Mode.
To print your site layout, right click your mouse in an open area within the QuikMap, and a menu will come
up asking if you wish to “Print This Floor” or “Print All Floors.”
67
HINT: Once all your units are placed in the QuikMap and you are in viewing mode, clicking on a unit in the
map will bring Express to that unit’s record in the Unit List.
QUIKTRUCK
QuikStor Express has a module that allows you to track truck rentals & reservations. This module is
included in the Professional, and available as an optional module in Standard. It is not available in
Lite.
IMPORTANT! In order to take payments for truck rentals, you must have Additional Income Label #7 in Site
Setup set to “Truck”. If this is not set correctly, any payments you take for trucks will not show up in any of
your reports.
On the main Express screen you will see a small truck icon like this:
the following screen:
Click this icon and you will see
This menu includes adding new trucks that you can rent, deleting trucks from a site’s data set, and editing
the information about a selected truck. Here is a breakdown of each of these options.
68
ADD NEW TRUCK
This option allows you to add new trucks to the truck inventory. When you are adding a new truck you will
see a window like this:
The only required field in this form is the Truck Name, but you can enter in more information for tracking
purposes such as: Make, Model, Year, Tracking #, Registration # License Plate #, VIN # and Delivery Date.
Once you have entered in at least the Truck Name you can either click on the OK button to save, or the
Cancel button to exit without saving.
DELETE TRUCK
This option allows you to delete an existing truck from a remote site that you are connected to. First select
the truck that you wish to delete, then go to Trucks -> Delete Selected Truck. You will get this message:
Select Yes if you wish to continue and delete the Truck, or select No to quit without deleting the Truck.
EDIT SELECTED TRUCK
This option allows you to edit the information about a truck. This option is very similar to the add truck
option. You will use the same form. Start out by selecting the truck you wish to edit and then go to Trucks > Edit Selected Truck.
Once you have made the changes to the truck that you wish, click on the OK button to save, or the Cancel
button to exit without saving.
ADD A RESERVATION
Once your trucks are added into the system you can start reserving and renting them. Click on the calendar
69
in the left window to select the day of the reservation/rental then click on the truck you want to reserve/rent
and you will see several columns to the right of the truck name:
M1 – this is to be used by the manager when taking the truck for fuel, washing, maintenance, etc.
Morning – click on this cell if you are reserving/renting the truck in the morning hours
M2 – this is to be used by the manager when taking the truck for fuel, washing, maintenance, etc.
Evening – click on this cell if you are reserving/renting the truck in the evening hours
M3 – this is to be used by the manager when taking the truck for fuel, washing, maintenance, etc.
Click on the desired cell as described above, then click this button:
following form to fill out:
You will see the
On this screen you can go through each section and enter in the requested information. If it is an existing
tenant or a move-in you will be able to select the unit/space number and the tenant information will auto
populate. You can also click on the “Notes” button to enter in specific notes about the truck condition at the
time, special requests, etc.
The next section allows you to select the status of the reservation. There are several options ranging from
reserved, rented, returned, and carryover (keeping overnight). Depending on which option you select the
screen will modify so that you can put in the appropriate information. For example, the screen above shows
the “Returned” status which turns on the entire payment box on the bottom left. This is where you would
70
enter in all of the expenses surrounding the rental. When you click, “OK” you will be taken to the Payment
Method screen where you can finalize the payment and print/email a receipt.
EDIT RESERVATION
This option allows you to edit the information for a selected reservation. Select a day from the calendar,
then select the reservation you wish to work with and click on the
button.
The same form as the New Reservation form will come up allowing you to edit any of the information
entered as needed.
When you are finished with this window click on the OK button or the Cancel button to exit without
saving.
UN-RESERVE
This option will allows you to Un-Reserve or delete a truck reservation. To use this option select a day from
the calendar, then select the reservation you wish to remove. Click the
button.
Click the Yes button to confirm the action, or the No button to close without deleting.
REPORTS
All of your truck module reports are convienently located
inside of the main QuikTruck window. The most commonly
used report, the “Availability” report, even has an icon
(
) on the main screen for quick access.
The remaining reports are available by clicking the “Reports”
menu at the top of the main screen as shown in the example
to the left.
Truck Sales Report (T-S)
This report provides a breakdown of all of the monies that have been taken from
truck reservations.
Truck Sales Detail Report (T-S-D)
This report is similar to the T-S report, but provides a a more detailed breakdown of each rental
Truck Activity Report (T-A)
This report shows the past activity for a single truck for a given date range. It gives you a
breakdown of the number of reservations, number of actual rentals, and ending mileage for
trucks either reserved in the morning or evening. It then gives you a full breakdown of the totals
within that date range.
71
Truck Availability Report (T-V)
This report shows the availability for a single truck for a date range. It gives you a breakdown
by date of the trucks that are reserved either in the morning or evening. You can also view this
report by clicking on the
icon on the main screen of the Truck window.
Truck Reservation Report (T-R)
This report shows the reservations made for a selected truck for a date range. The
areas that this report shows are date, slot, last name, deposit amount, deposit type,
phone number, and reserved by.
Truck Length Of Stay (T-L)
This report shows you the average length of stay of a tenant that has reserved truck
rentals within the desired date range. The columns it provides are date, slot, unit #,
size, last name, moved in, moved out, days, rent, total rent, and reserved by.
VOIDING A TRUCK PAYMENT
You can void a truck payment, just like any other payment you take during a given day, by selecting “Void a
Payment” from the Payment menu. The unit will be listed as “TS” and the last name for any truck payments
will be “Truck Sale,” even if a current customer made this reservation.
Overnights Report Scheduling
This feature in QuikStor Express allows you to schedule any report to print during Overnight
Processing.
This function can be found by going to the Tools menu on your main toolbar and selecting Schedule Reports
for Overnight. If this feature is not under the tools menu and you have purchased the Standard or
Professional Edition of Express, please contact QuikStor Technical Support to turn on the integration. This
feature is not available in Lite. You will then see a screen like this:
72
In this window, you have a list of all of the available reports within Express. By default they are sorted
alphabetically by Alphanumeric Code, but you can sort by description or process simply by clicking on the
column headers.
To schedule a report for overnight printing or emailing, scroll through the reports and select the report you
wish to work with. On the right hand side of the screen, you will see different options that you can select.
The first is a checkbox called, “Process this report during Overnight.” If this isn’t checked, the report will not
process during Overnight Processing.
The next box is called, “Schedule”. This is the section where you will mark how often you would like this
report scheduled to process.
In these fields you will enter in the desired schedule of printing/emailing for your reports. As you can see in
the image above you can have it print either every night, weekly (specifying the day of the week), monthly
73
(specifying the day of the month), quarterly, or annually (specifying the date).
You also can put in the date range for which you wish it to print. This will specify this report’s date range;
depending on the schedule you want it printed. (For example, if you schedule the report to print weekly
and you give a one month date range, the report will automatically adjust the date range by one
week each time it prints)
After you have finished filling in the information for the Schedule, you then specify if you want the report
Printed, Emailed or Both during Overnight Processing.
For Overnight printing of the report, put a checkmark within the box next to Print Report and specify the
number of copies you wish to print.
For emailing of the report, put a checkmark in the box next to Email Report, then put the email address you
want it sent to in the field next to the To: field.
QuikStor Gate Integrations
Note: The latest in state-of-the-art access control systems, the QuikStor Guardian Series, is listed
below. It replaces both the Express Gate Controller and QB Alarm systems. If you are still using
either of these systems and require documentation please contact your account representative or
QuikStor Support for the requested documentation or upgrade information.
OVERVIEW
The Guardian Series Access Control system is an advanced keypad system designed to control gates,
elevators, and access doors. When combined with QuikStor’s wireless door alarms it becomes an all-in-one
security package that allows you to restrict individual access and monitor unit door operation.
The Guardian system seamlessly integrates
with all versions of QuikStor Express and
provides real-time gate and door alarm
activity directly in the main window of
Express. You will also be able to run a suite
of gate and sensor reports from the Express
reports menu.
All configuration is performed in the
Guardian Control Panel (GCP).
For a comprehensive review of the
Guardian features and benefits, as well as
installation requirements and operational
guidelines, please contact your QuikStor
account representative and ask for the
Guardian Access Control manual or log on
to
http://www.quikstor.com/quikstor
-security/access-controlkeypads.php for more information.
74
GATE FUNCTIONS IN QUIKSTOR EXPRESS
These functions can be found inside of your QuikStor Express software. To access these go to File -> Gate.
There you will be able to “View Gate Setup”, “Change Gate Setup” or work with “Non-Tenant Codes”. Below
you will find a brief description of each of these functions.
GATE SETUP
All variables and advanced configuration is performed in the Guardian Control Panel (GCP). Please
reference the Guardian manual that came with your access system for further information on GCP and those
configurations. This section will focus on the basic changes that you can make in Express.
The “Change Gate Setup” window allows you to setup time zones and keypad zones which will correspond
to the zones you set up in GCP. NOTE: If you wish to view these settings but not make any changes you
can select View Gate Setup instead of Change Gate Setup. You will see a window similar to this.
When you are finished with this window click Close.
75
NON-TENANT CODES
You can add codes for personnel that are not tenants by going to this section. Start by clicking the
button and entering a name for the owner of the code. This could a relief manager,
contractor, etc. Next add the desired keycode, keypad zone, and access rights. When you are
finished click OK to save your changes or CANCEL to close without saving.
REPORTS
There are four reports in QuikStor express that deal with the Gates.
To access these reports go to Reports -> Gate Activities. Below are the four reports with a brief
description of what you will find on them.
List of All the Gate Codes (E-Y-S) – this report will show you a list of all gate codes in the
system
List of all Gate Codes for Unit (E-Y-Y)—this report will show you a list of all the gate codes for
the selected unit.
Gate Activity (E-Y-C)—this will list all of your Guardian gate activity, including door alarm
activity if you have them. You can select a date range for the report, then how you want the
report to be sorted: by date, unit, name, or keycode.
Gate Activity for Unit (E-Y-E)—this report will list, for a given time period, all the gate activity
for the selected unit.
76
Below is a sample gate activity report sorted by date:
ON SITE LIST
From the main Express screen you can click on the “Onsite List” icon When clicked the window below
will come up showing you who is currently onsite at your facility. If multiple people have come in using the
same code, it will increment the, “Onsite” column next to that unit’s name. The onsite list works by
incrementing the onsite list by 1 each time someone enters a code at your entrance keypad. The onsite list
is decreased by 1 each time they enter a code at the exit keypad.
To clean the list (preferably when you know that everyone is truly offsite) of any tenants that tailgated, you
can click the “Clear On-Site List” button at the bottom of this list.
NOTE: If you clear this onsite list while people are still onsite, and you do not allow tailgater’s
codes to allow them to exit, you may lock tenants into your facility. So use caution when clearing
the onsite list!
77
Third Party Gate Integrations
QuikStor recognizes that not all facilities will use the tight gate integration provided by the Guardian system.
For those users, QuikStor does offer one-way integrations to other industry gate vendors. This integration
will allow QuikStor to pass limited rental information, such as keycodes, to the gate system. However no
information is passed back to the Express software. This means that all reports, gate activity, and settings
must be accessed through your gate system software of choice.
To have a 3rd party gate integration activated in Express, please contact your QuikStor account
representative for integration pricing and activation.
QuikStor Kiosk Integration
QuikStor Express provides a comprehensive two-way integration to the OpenTech Insomniac line
of self-service kiosks.
For more information about Insomniac kiosk’s please contact
your QuikStor account representative today or OpenTech
direction by visiting: http://www.opentechalliance.com/
QuikStor Online Reservation Integrations
QuikStor Express provides several integrations with online reservation and rental websites that
allow your prospects to search and find your facility. Depending on your agreement with these
online services those prospective tenants will be able to reserve or rent units directly from their
websites. With the QuikStor Express integration those reservations and rentals will process in
Express in real-time. For more information contact your QuikStor account representative or one of
the listed companies below. As QuikStor is adding new integrations all the time, please contact
your QuikStor account representative for a current list of integrations.
Sparefoot.com - http://www.sparefoot.com/
U.S. Storage Search - http://www.usstoragesearch.com/
78
Q UIKSTOR EXPRESS NOTIFICATION W INDOW
The Express notification window is a dynamic tool used to provide up-to-the-minute information
pertinent to QuikStor clients. It provides information on Express updates, new products & features
available from QuikStor, and a wide range of useful tips and tricks to get the most out of your
software!
The screen will only show up once for each new user that logs into Express. After that it will not
come up on startup unless new content is sent out by QuikStor.
Though you can always stop it from coming up by unchecking the, “Show at Startup” box at the
bottom of the screen, QuikStor advises you keep this feature enabled.
M ANAGING YOUR SITE
Tenants
This section deals with the functions regarding the tenants at your site.
You will be able to perform most of the functions below by selecting a tenant or unit from the list or map on
the main screen of Express, and then selecting Tenant, Payment or Move-In/Out from the toolbar.
Other functions may require you to selecta tenant or unit from your list, and clicking the (General,
Miscellaneous, and Alternate) tabs above the unit information window on the main screen.
QUIKTIP: You can perform most of the functions in this section by “right
clicking” on a space from your Unit/Tenant List.
79
QUIKINFO PLUS (CTRL + F9)
The original QuikInfo utility that allowed a user to view tenant information while working with
another tenant’s record has been updated to allow complete control and modification of a second
tenant’s record while working with another tenant. This is a great feature if the manager is in the
middle of a move-in when someone calls to make a payment on a different unit.
To start QuikInfo Plus, simply use the hot keys on your keyboard by holding the CTRL key while
pressing the F9 key. A second instance of Express will pop up with a different color scheme,
similar to the screenshot below:
QuikInfo Plus will automatically close after
two minutes of inactivity.
A notification screen will come up allowing
you to keep the application open for another
two minutes or to close now.
RESERVE UNIT
This window allows you to hold a unit for a future tenant. You can also receive a payment to hold
the unit.
80
Begin by entering all desired tenant
information. The only required field
by default is Last Name.
Then, in the lower right hand corner
of the screen, you can enter an
amount for the Reservation
Payment. The payment is split into
up to three categories: Payment for
Rent, Payment for Security
Deposit, and Payment for Setup
Fee. The amount of the Payment
for Security Deposit cannot exceed
the default amount of the security
deposit for the unit, and the total
payment will be applied to the
setup fee, security deposit and rent
for the unit upon move-in.
Below “Reservation Payment” you
can enter the date to hold the unit
until. It defaults to one day from
the current date.
Note that there is a “Comments”
button on the bottom left of the
window where you can add notes about the reservation.
Print or preview a reservation receipt if desired.
Once you have completed all of the necessary fields, click the Reserve button to reserve the unit.
If you take a reservation payment, the Payment Method window will appear and you will be able to
select check, cash, or credit card to complete the reservation payment.
UN-RESERVE UNIT
This feature allows you to Un-Reserve a unit that currently has a reservation
Start off by selecting a reserved unit from your unit list. Next go to the Move-In/Out menu on your main
toolbar and select Un-Reserve Unit.
You will get a Warning box asking if you really want to Un-Reserve the selected unit. Take this time to
double check that this is the correct unit you wish to Un-Reserve, and then click on the Yes button to
continue, or the No button to go back to the main screen of Express.
Once you click the Yes button, if there was any money paid towards the original reservation, you will get a
window similar to this.
81
If this information is accurate and you wish to refund the amount indicated, click on the Refund button to
finish or if you do not wish to give this person a refund click on the No Refund button to finish this without
refunding money.
After this is done you may get a window asking if you wish to return this person to the Waiting List. Click the
Yes button to do so, or No to go back to the main screen without adding them to the Waiting List.
82
MOVE-IN
This section walks you through the process of moving a new tenant into Express. As with many
features in Express, there are several methods to achieve the same action. Below is the most
common method for processing a move-in.
IMPORTANT NOTE: When you are going through the Move-In process pay careful attention to each tab.
Any items that are in RED are required fields and must have information entered into them.
To start the move-in process, click on a vacant unit, the Move-In icon
on the lower right. The move-in form will then appear:
above the information pane
TENANT DETAILS
This window allows you to enter basic information about the tenant. Last Name is the only required
field by default on this tab. Once you have filled in all relevant information, click the Alternate, Misc.,
Auto Billing, or Financial tabs at the top of the screen to continue the Move-In process.
Use “Additional Address” if the tenant’s address is too long to fit into the first Address field.
If the customer is already on the “Waiting List” you can click that button at the top of this screen to autopopulate the tenant’s information from the waiting list.
83
You can enter notes on the new tenant by clicking on the Tenant Comments button near the bottom of the
form.
The Destination Options button can be used to specify whether you want to print or e-mail the various
printouts (e.g. receipts) to the tenant.
Also there is a button there for Read Driver’s License. This is an included module in Express Professional
and available as an optional module in Express Standard.
ALTERNATE CONTACT DETAILS
This tab allows you to enter an alternate contact in case the tenant cannot be reached in an
emergency.
By default the "No Alternate" box will be checked. To enter an alternate contact, uncheck the box.
Enter the contact information in the provided fields and the names of other people allowed access in the
bottom field. Only the Alternate Name is required.
If you set up any additional information fields during Site Setup, this is where the manager will enter in that
information.
MISCELLANEOUS DETAILS
This window allows you to fill in a number of administrative details, as well as statistical information
to help you generate advertising reports. There are no required fields by default.
84
No information is required by default, but more information about the tenant is beneficial to the site, and will
make reports more useful. Also, this tab contains a number of important administrative tools such as gate
key codes, and invoicing details.
Also on this page you can set a tenant’s profile. This will determine what the profile of the tenant or
business that is moving in is, and if they are “Tax Exempt.”
This tab also allows you to set the Billing Frequency for the selected tenant. By default it is set for 1 month
but you can set it for any number of months up to 12 months.
AUTOMATIC BILLING DETAILS
This tab allows you to set up Automatic Credit Card or Checking Account billing for this tenant.
Start by entering in the billing information for the tenant. If this information is the same as the information
entered in the tenant tab, you can click on the “Tenant Information” button to auto populate these fields.
If you plan on automatically charging a checking or savings account each month, enter in the routing number
and account number for the tenant’s account.
If you plan on billing a credit card each month, you need to follow the credit card integration method that you
have activated. If you are using QuikStor Processing, the “Confirm Address using AVS” box will be missing
as that is handled on the processing servers automatically.
Last put a checkmark in the box that applies to which type of auto billing you are using, and click on the
“Print Agreement” button to print out an Auto Billing Authorization Form.
85
IMPORTANT NOTE: For credit card auto billing, you MUST run a manual transaction before you can use a
credit card for auto billing. This is due to PCI compliance regulations where the credit card number is not
stored in the software. Once you run the card you want to use for auto billing, typically for the move-in
charge, return to this screen and you will be able to complete auto billing.
FINANCIAL DETAILS
This tab allows you to set the regular monthly charges (rent, insurance, rent tax, etc.) for the tenant,
and also to record the actual payment(s) that they are making on any given day. To complete this
tab, you are required to enter a rent payment. You can enter a rent payment of “0”, but you must
enter something.
Scheduled Monthly Charges (What the tenant will pay each month):
Monthly Rent – This displays the current Scheduled Rent, and will allow you to change the rent for this
unit. To change the rent, click the “Monthly Rent” button and enter a number into “New Rent” then select
either “Retain Rent” to make it permanent, or “Back To Scheduled” and enter the date that the rent will revert
to its original rate. The unit will return to scheduled rent for that type when vacated.
Monthly Charges – This adds additional charges to
the tenant’s rent each month. To add an additional
charge, click the “Monthly Charges” button.
Select the type of charge from the left window, click
the button, which will move the charge to the right
window. Enter a dollar amount into the field next to
86
the charge (Monthly charges can be setup through the Additional Charge Labels tab in Site Setup). To
remove a charge, select the charge in the right window and click the button.
Insurance – This adds a monthly insurance charge to the tenant’s bill. QuikStor Express integrates with the
leading storage industry insurance company, including Bader, SafeStor, and MiniCo. If you are not currently
signed up with insurance for your facility, please contact your QuikStor account representative for available
options.
Actual Payment Today (What the tenant is paying today):
Rent Payment – This will allow you to set the amount paid by the tenant today. You can also apply any
special promotional offers or discounts.
NOTE: This button is a Required field and must be completed to finish a Move In.
Begin by checking or un-checking the “Auto Pro-Rate to the first” checkbox. This feature may be disabled if
you have “Force Pro-Rate” checked in site setup or if you are a “Strict First of the Month” facility.
Then indicate how many months worth of rent you are collecting today. You can also select “Other Amount”
if you wish to receive a specific dollar amount or if you wish to have no money towards this rent and charge
just the prorate.
By checking the Free Stuff, $1 Move-In, or More $ checkboxes you can apply any promotions or discounts
you wish to give to this customer.
At the bottom of this section you can click the,
currently running.
button to add any defined specials that you are
Once you have checked to make sure that the total rent payment and Paid-to-Date are correct, click the
OK button to return to the main Financial tab.
Inventory – This will allocate inventory to the tenant, so that it can be included and paid for during the
Move-In. To add inventory, click the inventory button in the left window, click the Next button, then enter
the number of items being purchased and check the price for each item. You can increase the price for an
individual sale but cannot lower it. (Go to Site Settings -> Inventory Setup to lower the default price.)
Clicking Add will move it to the right window. At the bottom of the right window there will be a running
total including tax, for all items being purchased. When you exit this screen, the amount will be added to the
tenant’s total Move-In payment.
Miscellaneous – This allows you to add other miscellaneous charges (set from within Site Setup ->
Additional Charge Labels) that the tenant will pay during the move-in. These are one-time charges. Enter
the amount beside the desired charge to add it, and click the OK button to confirm.
When you have completed all of the required information in each of the Move-In tabs, click the OK button.
CHOOSE A PAYMENT METHOD
This is the final step in the Move-In process. In this window, you will indicate the payment method
your tenant is using.
First, choose a payment method by clicking on Cash, Check, or Credit Card/ACH.
87
CASH
If your Tenant is paying in cash, click on this option.
CHECK
If the Tenant is paying by check, click this option and enter
the check number and the Bank Number (these are required
to complete the transaction).
CREDIT CARD OR ACH
Click on this option if your tenant is paying
using a credit card.
Click on “Use New Credit Card or ACH
Account” and this screen will come up
allowing you to either enter in all of your
credit card information or banking account
information to debit your checking/savings
account.
Click the “Swipe Card” button if you have a USB card swiper connected to your computer. Use it to swipe
the credit card and auto populate the card information.
COMBINED PAYMENT
The Combined Payment button allows you to enter partial payments using two or more methods. You will
still be required to enter Credit Card or Check information if you are receiving payments in these forms.
Confirm the “Amount Remaining to Pay” to make sure that it is correct, and then click OK to
complete the Move-In process.
HOW TO DO A $0 MOVE IN
There will be times when you want to create a Company Unit or allow someone to move in with no
dollars up front. The easiest way to do this is to follow the instructions and screens below:
1. Select the Vacant Unit that you want to work with.
2. Go to the Move-In/Out menu, and select Move In
88
3. Fill in the Information requested on the “Tenant”, “Alternate”, Misc”, and “Auto Billing” tabs, and then
select the Financial tab.
4. Click on the “Rent Payment” button, then in the next form click “Other Amount”. Make this amount
$0.00 if it isn’t already, then click OK.
5. Confirm that “Security Deposit” and “Setup Fee” are set to $0.00. Change these to $0.00 if they are
not.
6. Check the Total Payment amount, this should now be zero, if not, also make sure that your
“Monthly Charges”, “Insurance”, “Inventory” and “Miscellaneous” Options are set to zero (there
should be no monetary value beside these buttons). Also IF you are STRICT FIRST OF THE
MONTH you will have to give a free prorate by:
a. Click on the “Rent Payment” button
b. Click on the “Free Stuff” Button
c. In the “Free Stuff” section put a checkmark beside the “Free Prorate” option. The total
below should now read $0.00.
7. If the Total Payment is $0.00, click on the OK Button at the bottom of the window.
8. On the next screen, make this a CASH payment and click the OK Button. You are done!
NOTE: This Unit has a paid to date of TODAY; you will likely want to change the Paid-to-Date of this
tenant right now. You can do this by:
1. Select the unit that where you performed the zero dollar move-in
2. Right click the unit and select “Change Paid To”.
3. Use the arrows beside the “New Paid-to-Date” amount to change to the date that you desire.
89
NOTE: if you do not allow partial payments, (or if you are strict first of the month), you can only change their
Paid-To Date in increments of one month.
REPRINT LEASE ADDENDUM (K-Y-B)
This function allows you to reprint a copy of a lease addendum for a tenant
Select a tenant from your unit list, go to the Tenant menu on the main tool bar, and click on Reprint Lease
Addendum.
This will automatically either print directly or bring up a print preview (depending on your settings under the
printing tab of the Site Setup Section). If the page comes up as a preview, click on the printer icon
, and
it will automatically print. Click on the to close out and return to the main screen.
90
MAKE A PAYMENT
This form allows you to receive a payment from a tenant. You can receive a preset payment, or a
different payment if it doesn’t fit into the preset payments. You can also add inventory costs to the
payment.
Select a tenant from your unit list, go to the Payment menu on the toolbar, and select Make A Payment.
Note: Check the information at the top of this form to make sure you are applying the payment to the
correct tenant.
First, select the payment type that describes the payment received (one month, one month + late charge,
two months, or outstanding balance), or click on the Make a Different Payment button if it doesn’t fit into
the listed payment types. If the tenant has a credit on their account, it will appear in a highlighted line below
the payment type. You may check the box next to “use existing credit…” to apply the credit to this payment.
If there has been any purchase of inventory that needs to be added to this payment, click on the Purchase
Inventory button and add the inventory purchased.
When you have confirmed that the information is correct, click the OK button to confirm.
MAKE A DIFFERENT PAYMENT
This section allows you to enter a payment that does not fall into any of the payment types on the
previous screen.
In this window you can receive a payment in a dollar amount that does not match any of the pre-set
payments on the previous screen (one month, one month + late charge, two months, or outstanding
balance). You can also assign the payment by category to accounts such as Rent and Charges, Security
Deposit, and Credit.
91
Next to Rent and Charges is the
button. If you click this button, a calendar will appear which allows
you to choose the new Paid-To-Date that you would like to calculate the payment for. QuikStor Express will
automatically calculate the correct charge to pro-rate to that date. This feature works for sites that allow
partial payment only.
Note: Do not enter inventory purchases on this screen. You will be given an opportunity to enter that after
you have completed this section.
Finally, check the amounts you have entered and note the total and new Paid-To-Date given at the
bottom of the window. Click OK to confirm your choices. You will then be taken back to the “Make a
Payment” window with the total you have just confirmed.
CHOOSE A PAYMENT METHOD:
This is the final step in the payment process. In this
window, you will indicate the payment method your tenant
is using.
First, choose a payment method by clicking on Cash, Check,
or Credit Card/ACH.
Cash – If your Tenant is paying in cash, click on this option.
Check – If the Tenant is paying by check, click this option and
enter the check number and the Bank Number (these are
required to complete the transaction).
92
CREDIT CARD OR ACH
Click on this option if your tenant is paying
using a credit card.
Click on “Use New Credit Card or ACH
Account” and this screen will come up allowing
you to either enter in all of your credit card
information or banking account information to
debit your checking/savings account.
Click the “Swipe Card” button if you have a
USB card swiper connected to your computer.
Use it to swipe the credit card and auto
populate the card information.
COMBINED PAYMENT
The Combined Payment button allows you to
enter partial payments using two or more
methods. You will still be required to enter
Credit Card or Check information if you are
receiving payments in these forms.
Confirm the “Amount Remaining to Pay” to
make sure that it is correct, and then click
OK to complete the Move-In process.
EMAILING RECEIPTS
If you have completed the Internet Setup of QuikStor Express then also on this window you will have the
ability to enter in an email address where the tenant would like the receipt for this payment sent to. This
goes for any type of payment that you make. Simply enter in the email address and when you are done it
will place a copy of the email in your QuikStor Outbox (or Outlook if you have the Outlook Integration
module) to be processed automatically during the overnights (if applicable), or for you to manually send.
Check the amount to make sure that it is correct, and then click the OK button to confirm.
HOW TO GIVE FREE RENT TO EXISTING TENANTS
There are two ways to process payments that have free rent in Express. For example “pay for X number of
months rent, get Y number of months free”. The first is to change the paid-to date of the tenant forward the
number of months they receive free, and then print a Complete Tenant Report as a form of receipt. The
second option is to follow the process outlined below:
Let’s say you have a special that allows someone to pay for 10 months and receive 2 months free rent. A
tenant that already has a unit at a $30/month rental rate wants to make use of this special.
First, calculate the dollar value of the rent and charges they will be receiving free of charge. In this case, the
tenant’s rent is $30, so the number you want to keep track of is $60.00. Credit the tenant that amount by
going to Payment -> Tenant Credit.
Now that your tenant has a $60 credit on their account, you want to take a payment. In the payment screen,
go to Make a Different Payment. In the Rent and Charges category, you want to enter the FULL DOLLAR
93
AMOUNT for the rent they WOULD be paying if there were no special. In this case, the total number of
months being “paid for” is 12, and 12 x $30 is $360, so you would enter $360.00 into the Rent Field. Click
OK. Now that you’re back in the Payment screen, put a check in the box in the highlighted “Use existing
credit” line, which applies the credit you’ve already put on the tenant’s account to the current payment. Now
you should see a screen that looks like this:
Finish processing the payment as you usually would. The receipt will show the paid-to date moving 12
months, with only 10 months of rent payment being accepted from the tenant.
Which method you use is your choice.
Note: Please remember that while you may choose to discount rental rates as you wish, insurance will
have to be paid for as if there were no sale on rent.
HOW TO MAKE A DIFFERENT PAYMENT WITH CREDIT
The most important things to remember about this type of operation are the ways that credit works:
1. Credit can only be applied to payments made to the
Rent and Charges category.
2. Credit is applied after the Make a Different Payment
screen is filled out, so you need to have calculated
how much money to apply to Rent and Charges prior
to getting to that step.
In other words, if a tenant has a check for $25, and a credit for
$5, then when you go into the Make a Different Payment screen,
you will need to enter $30 into the Rent and Charges category.
Here’s the process. Let’s say you have a tenant that has $15
credit and gave you a check for $45. Go to the payment screen,
and click on “Make a Different Payment.”
Notice in the screen to the left that the amount of credit ($15) is
shown in the “Owed” column next to “Credit.” Input the TOTAL
amount you wish to be applied to the Rent and Charges category
– in this case, $45 + $15 = $60, so I have entered $60. Input any
other categories you wish to distribute this payment amongst.
94
If Express forces some money into the Credit field because it would cause a partial months’ or partial days’
payment, allow it to do so.
Click OK.
Next is the payment screen. Click to put a check in the “Use Existing Credit” field. The screen will then look
like this:
The credit is applied, and the total payment now equals the amount desired. Finish processing the payment
as normal.
If you wish to try this process without concerns of what it might do to live tenant data, please go to Help ->
Training Mode -> Switch to Training Mode and experiment first.
LINKED UNIT PAYMENT
This function is very similar to the regular payment function but allows you to take one payment for
multiple units that are linked.
To get to this function, select a unit from your list that is linked to another unit, then go the Payment menu
and select Make A Payment. You will get a window similar to this:
95
This window gives you a quick breakdown of each of the units that are linked together. The break down
consists of the unit numbers, last name of the current tenant, rent & charges, old paid to date, the new paid
to date, and the payment amount for each unit. If you would like to take more of a look at an individual unit
in this list, select that unit and click on the
button.
By default the “All Units Pay One Month” is selected and gives you the total amount that is owed for all units.
If you would like to make a payment for two months for these units select that radio button. Once you have
made your selection, click on the OK button to continue. You will then get the screen where you can
select which type of payment you wish to take, select the type then click OK and the payment will be
accepted.
If you would like to make a payment for just one of the units, select that unit from this list, and click on the
button, and the regular payment screen will come up where you can enter a
unit payment as normal.
If you wish to take a payment for both linked units that is not a standard 1 or 2 month payment you will need
to follow the steps below. This section explains two scenarios that you may encounter:.
THE AMOUNT ON THE CHECK IS MORE THAN THE AMOUNT OWED.
If the check amount is more than the total rent and monthly charges owed to you on all linked units, use the
following method to accept payment. For example, your tenant sends you check #505 for $100 when they
only owe you $90. Take the payment as normal, for the amount Express wishes you to – in this case, $90.
Input the check number as 505. When this payment is completed, make another payment on one of the
96
linked units. Choose “Single-Unit Payment,” then “Make a Different Payment.” Under the Rent category,
enter the amount left on the check. In this case, $10. Take the payment as normal, including the check
number - 505.
THE AMOUNT ON THE CHECK IS LESS THAN THE AMOUNT I’M OWED.
If the check amount is less than the total rent and monthly charges owed to you on all linked units, you will
need to do a Single Unit Payment for each unit, dispersing the money however you wish. You can take a
full month’s payment on one unit and disperse the remaining funds among the other unit(s), or you can
disperse the funds evenly, or whatever combination you wish. For check # and banking #, insert the same
information in each payment.
For example, if you have a tenant renting three linked units at $25 each (for a total of $75 per month), and
they send you a check for $60, you could make the first two units current and have the third unit make a
payment of $10 ($25+$25+$10=$60), or you could keep all three units delinquent with a $20 payment on
each unit ($20x3=$60). It’s entirely up to you.
The downside to both of these processes is that if there is an NSF on this check, you will need to NSF all
payments individually, and not apply the NSF fee for all but one of the instances – or credit the NSF fees
that shouldn’t have been applied.
FORMER TENANT PAYMENT
This feature allows you to accept a payment for a tenant that has moved out with a remaining
balance. This can be from an auction, lien, or any number of reasons.
To get to this window go to Payment -> Former Tenant Payment. You will see a screen similar to this:
TIP: You can also get to this window by going to the Browse Data menu on the top toolbar and selecting
Former Tenants.
Scroll through and select the tenant you wish to work with. If you want to sort this window a specific way,
click on the bar that you wish to sort it by, such as UNIT, LAST NAME, etc. Once you have selected the
97
former tenant that you wish to make a payment for, click on the
to make a payment in the next window.
icon. You will then be able
Once you are finished with your payment you will be back at the main screen of QuikStor Express. If at any
time you wish to cancel any of the actions, you may either click on the Cancel button within the payment
option screen or on the Close button on the Former Tenant window.
REPRINT RECEIPT
This option allows you to view the full transaction history of your facility, view individual
transactions, and reprint receipts from these transactions.
Go to Payment -> Reprint Receipt.
This window shows you all of the transactions that have been made. You can reprint the receipt for one of
these transactions, or view it in a more detailed format.
To see more detail on an individual transaction, click on the record to highlight it and click the View
button, or double click on the transaction. When you have finished viewing this transaction, click the OK
button.
To reprint receipts for payments, click the Reprint Receipt button. This button will not appear unless the
transaction is a payment (or another transaction which produced a receipt).
Finally, you may perform either of the actions above by right clicking the transaction, and selecting View
Transaction or Reprint Receipt (where applicable).
To exit this window, click the Close button.
REPRINT ALL RECEIPTS FOR A DATE RANGE
This function is used to reprint all payment receipts for a specified date range.
Go to Payment -> Reprint all Receipts for a Date Range.
This function allows you to reprint all of the receipts for a certain date range that you select. A date range
window will pop up so that you can select the date range you wish to work with. After selecting the date
range, click the OK button to continue or the Cancel button to go back to the main screen. Once you
hit the OK button, it will automatically run through all of the receipts for the specified date range and print
them. Once this is finished it will take you back to the main screen.
TRANSFER
This window allows you to transfer a tenant from one unit to another, and add the appropriate
charges or credits.
Select a unit from your list and go to Move In/Out -> Transfer.
Sometimes a tenant needs to move out of his unit and move into a different one. Maybe he needs more
space, or he wants to change from the second floor to the first floor. Whatever the reason, this is the
function you will use to do the transfer.
98
Select the unit you would like to transfer
this tenant into by clicking on it (If you do
not see the unit you wish to transfer to,
check to make sure it is not already
occupied). When you have selected a unit
to transfer to, click the Next button.
The next screen will show you the charges
associated with the transfer, such as the
monthly rent, monthly charges, insurance,
and a transfer fee if applicable. For the
transfer fee you can set a default fee to
apply to all transfers by going to Site
Setup–> Change Site Setup -> Technical
and apply the value of your choice to line
16 “Default Transfer Fee”
The last screen, check to make sure all of the information is correct. Confirm that you are transferring from
the correct unit and that all the rental information is accurate.
Note: Even if the tenant transfer results in the tenant owing money (i.e. they are moving into a bigger unit),
you will not be automatically taken to a payment screen. The tenant’s account will be debited (or credited, if
the transfer results in a refund) and you will need to receive a payment to eliminate this balance.
If the scheduled rent of the unit you are transferring into is different than what you want the tenant’s rent to
be, you will have to adjust the rental
rate during the transfer by clicking on
the Rent button.
Once you have made sure
everything is correct, click
Transfer button to confirm the
transfer.
DELINQUENT TENANT TRANSFER
QuikStor Express does not allow you to transfer a tenant who is delinquent to a new unit. They must be
current to be able to transfer. If you try and transfer a tenant that is delinquent you will receive this
message.
99
Click OK and it will take you back to the main screen of Express.
There are two ways workarounds to this scenario. They are explained below.
1. Make a payment to get the tenant current. Have them pay their outstanding balance before doing
the transfer. Once that is finished you can then complete the transfer as normal. If they are moving
to a unit with higher rent, the transfer will result in a balance, which the tenant will then need to pay.
If they are transferring to a unit with a smaller rent, the result will be a credit that can be applied next
time they pay rent.
2. The second method would be to change the tenant’s Paid-to-Date to current by selecting the tenant
and going to Payment/Change Paid To. Once that is complete, finish the Tenant Transfer as
normal. Then go back in to Change Paid To and move the tenant’s Paid-to-Date back to what it was
before the transfer.
PLEASE NOTE: this is not the recommended method, as it does not charge an accurate amount of
rent for the exact amount of time the tenant was in each unit. Option 1 is the preferred method.
UNDO TRANSFER
If you have either transferred a tenant from one unit to an incorrect unit or the tenant just decides
not to go into that unit, you will use this feature to correct the transfer.
In QuikStor Express there is not a one-step option for Undo Transfer to prevent accidental actions. To do
this process, you will have to use the steps below.
Upon completion of the initial transfer of the tenant, if this is not the unit that the tenant wants to transfer into
or the tenant changes their mind, you will have to do another transfer into the correct unit, or into their old
unit.
To do this, go to the Move-In/Out menu and select Transfer. Choose the correct unit you want to transfer
into go through the normal process of a Transfer. Once the unit is transferred into the new/correct unit you
will have to address the fees (if applicable) for this transfer.
If you were transferring into a bigger or smaller unit, there would be rent differences with the units, so there
could be monies owed. What you will need to do is either credit or debit these fees after the transfer is
complete so there is no outstanding balance.
NOTE: If the scheduled rent of the unit you transferred out of was different than the tenant’s rent at the time
of the transfer, you will have to adjust the rent rate to where it was during the transfer process.
HOW ARE THE TENANT’S TRANSFER NUMBERS CALCULATED?
QuikStor Express calculates the post-transfer amount owed to a tenant, or the amount a tenant owes to the
facility, in the following way:
100
First, any credits or debits are pulled out of the equation. They will be transferred exactly as they started.
Then the daily rent is calculated for the unit being vacated, and the unit being moved into. Let’s say, for
example, that a tenant is moving from unit A1 with a rent rate of $30.00 per month to unit C1 with a rent rate
of $75.00 per month. The daily rate is calculated by taking the monthly rent (with all monthly charges) and
dividing by the number of days in a month, which Express always assumes is 30. So A1 has a daily rate of
$1.00 ($30.00 / 30) and C1 has a daily rate of $2.50 ($75.00 / 30).
In order to simplify tenants’ accounts, Express keeps the current Paid-to- Date throughout the transfer. In
order to do that, it calculates the amount of rent that has already been paid and subtracts the amount due in
the new unit for that same period. In other words, if there are six days between now and the tenant’s Paidto-Date, then our example tenant has paid for six days rent, or in this case $6.00 (6 days x $1.00 = $6.00).
Six days at C1’s Daily rate of $2.50 means that to get to the same Paid-to-Date, the tenant needs to have
paid $15.00 (6 days x $2.50 = $15.00). They’ve already paid $6, so when the transfer is complete, they will
owe the facility $9.00 ($15 – $6 = $9).
The following transfer was performed on 06/5/2002, which is 6 days before the Paidto-Date. Note that the
Paid To Date (PTD) does not change as a result of the transfer:
So the full formula looks something like this:
(Old Daily Rate) = (Old Monthly Rate) / 30
(New Daily Rate) = (New Monthly Rate) / 30
Amount Owed to Site = ((New Daily Rate) x (Days to PTD)) – ((Old Daily Rate) x (Days to PTD))
You math experts out there might recognize that this can be simplified, like so:
Amount Owed to Site = (New Daily Rate – Old Daily Rate) x (Days to PTD)
As stated above, any other credits or debits are added or subtracted from this amount.
LINK/UNLINK
This window allows you to Link or Unlink units
together.
Go to the Tenant -> Link/Unlink.
Often a tenant will rent more than one unit at the facility.
In such a case, you might have his units linked so that
the tenant can pay rent for all of their units with a single
payment.
101
Once you have opened this window you can choose if you want to link or unlink units. If you want to link
units select any number of units from the left hand side of the window and click the Add button. If you
wish to remove any of these, select the units from the right hand side of the window and click the
Remove button.
When you are finished editing this window click the OK button.
Monthly Charges
Monthly Charges are charges that you setup; to be applied to a tenant’s rent category either during a
move-in or to an existing tenant.
QuikStor Express can automatically apply a monthly charge (such as electricity, water, or Internet) to any or
all of your units. Here is the procedure on how to set up standard monthly charges:
Go to File -> Site Setup -> Change Site Setup. Select “Additional Charge Labels.”
The window that you see will look like this:
On the left side you have seven fields to enter labels for additional charges. Starting with number one, enter
the charges you wish to be able to use on any given unit. You are not required to use any or you may use
all on any tenant. When you are finished, click on
.
APPLYING A MONTHLY CHARGE DURING A MOVE-IN
Now that Express knows what monthly charge labels you wish to use, you need to tell it where to apply
them. Express will assume that you do not wish to apply any monthly charges to a tenant unless you tell it
to. On the Financial tab of the move-in process, click on the
button. This will bring you
to a screen that looks like this:
102
Select the Monthly Charge you wish to apply and click on the right arrow ( ) button. This will move that
charge to the right side of this window, and allow you to edit how much the charge is for. Type the amount
in the white area where the cursor is blinking. You can then choose another monthly charge or click on OK
to continue with the move-in.
If you accidentally enter the wrong amount, don’t worry. Just double click on the dollar amount displayed,
and Express will let you edit the amount. If you wish to remove a monthly charge completely, select that
charge and click on the left arrow (
). Click on OK when you are finished.
APPLYING A MONTHLY CHARGE FOR AN EXISTING TENANT
Select the tenant you want to work with. On the bottom right side of the main screen, select the General tab.
Click on the
button. That will bring you to this screen:
Click on the Add/Remove Charges button. You should now see the screen shown above. Follow the
instructions above to add, change, or remove monthly charges.
RENT TAX
QuikStor Express can automatically apply a rent tax to any or all of your units. Here is the
procedure on how to set that up:
103
Go to File ->Site Setup -> Change Site Setup - > Site
The top of the window that pops up will look like this:
On the right side, the second option down is Rent Tax %. Enter your rent tax percentage. Click on
.
Express will then ask you:
If you wish to have this rent tax applied to ALL your units, click on Yes, and you’re done! Rent Tax will be
applied to all units, vacant and occupied. If you wish to apply this to some units and not all, click on No and
continue with the next steps.
APPLY RENT TAX TO CERTAIN UNIT TYPES
If you would like to only select certain unit types to tax, go to File -> Site Setup -> Rent Tax Setup.
You will see the screen below:
104
Here you can select which unit types you would like to apply rent tax to. You can also select an effective
date to remove rent tax from all occupied units or process all applicable occupied units as well as vacant
units once you make the change.
APPLY RENT TAX DURING A MOVE-IN
If you have chosen to exclude certain unit types, but still need to apply it to certain units during a move-in
you will use this procedure. Tax will also be automatically applied to all vacant units of an enabled type, so
when someone new moves in, they will have Rent Tax added unless you specify they shouldn’t. To add or
remove rent tax during a move-in, click on the
button. This will bring you to a screen that
looks like this:
Select “Rent Tax” and click on the left arrow ( ) button to remove it. Conversely you can do the reverse to
add it. Click on OK and continue with the move in.
APPLY RENT TAX TO AN EXISTING TENANT
105
Select the tenant you want to work with. On the bottom right side of the main screen, select the General tab.
Click on the
button. That will bring you to this screen:
Click on Add/Remove Charges. You should now see:
Select “Rent Tax” and click on the right arrow (
for all units you wish to apply Rent tax to.
), click on OK then OK again, and you’re all done. Repeat
Insurance Setup
This section explains how to setup and use the insurance module in Express.
The insurance module in Express works with the leading insurance providers in the self storage industry. If
your facility uses an insurance broker that is not integrated with QuikStor Express, you will need to add
Insurance as a monthly charge. Contact your QuikStor account representative for a current listing of
integrated insurance companies.
Once you have completed your account setup with your chosen insurance company, you need to set up
Express to sell insurance to your tenants.
QuikStor Support or your account representative must activate the insurance module in Express before you
can sell insurance. Once activated, please follow the instructions below to add insurance during a move-in
or to existing tenants.
106
ADDING INSURANCE TO EXISTING TENANTS
Select the existing tenant’s unit to activate insurance (note: the tenant must have a current status to activate
insurance).
1. Select Tools -> Insurance ->Start/Cancel Insurance
2. Depending on which insurance company you have there will be a variety of insurance forms that
will come up. See example below.
3. Enter the insurance value that the customer would like to purchase and click
.
ADDING INSURANCE DURING A MOVE-IN
Go through the normal move-in process and when you get to the Financial tab, click on the
button to open the form above. Enter the insurance value that the customer would like to
purchase and click
.
GENERATING A REPORT OF ALL INSURANCE PREMIUMS COLLECTED
Each month-end overnight processing prints out an insurance activity report listing total premium payments
to your chosen insurance company. This report can also be printed manually by selecting Reports ->
Monthly Charges -> Insurance Activity Report.
107
The Reports -> Tenants -> Monthly Charges of All Tenants report includes all tenants who have insurance.
INSURANCE IS ALWAYS PAID WITH RENT
Insurance is a monthly charge, and insurance premiums are listed accordingly in your collection records. If
you give free rent to a tenant with insurance, they must still pay the insurance for that time period.
If you give free rent during a move-in, Express will automatically add the insurance premium to the
tenant's initial payment.
If you enter a credit toward rent (Payment/Tenant Credit) to a tenant with insurance, then you should
enter the full amount of rent plus all monthly charges (including insurance).
Example: Each month, a tenant pays $30 rent + $3 rent tax + $6 insurance. If you
want to give them credit for two months rent plus monthly charges, then enter
($30 + $3 + $6 = $39) x (2 months) = $78
QuikStor will then require you to enter an insurance payment of $12.
If you enter a debit against rent, everything works the same, but in reverse: for a two-month debit, enter
($30 + $3 + $6 = $39) x (2 months) = $78
and QuikStor will refund the $12 insurance premium (as credit on account).
If you move a tenant's paid-to-date (Payment/Change Paid To) and they have insurance, this is the
equivalent of a credit toward rent or debit against rent, and all the same rules apply.
If you start insurance for a tenant who is already paid up to a future date, QuikStor will require them to
immediately pay for insurance for now through their paid-to-date.
You cannot start insurance for a delinquent tenant. They must first pay their rent, then they can start
insurance.
CANCELING INSURANCE
Select a tenant from your list, and then go to Tools -> Insurance -> Start/Cancel Insurance
You will now be at a window that will ask you if you are sure that you want to cancel this tenant’s insurance
manually. If so, click the Yes button. If they have prepaid for the insurance it will ask if you want to refund
the policy amount. Click on the Yes button. This will automatically cancel the tenant’s insurance policy in
your system and bring up a form to print out for the refund.
PRINTING PRE & CANCEL INSURANCE NOTIFICATIONS
Select a tenant from your list, and then go to Tools -> Insurance -> Send Pre-Cancel Letter
This will send a letter to the selected tenant notifying them of your intent to cancel their insurance coverage.
You will also be able to print an actual cancellation letter once you have officially cancelled their insurance.
You can also go to Tools -> Insurance -> Send All Pre- and Cancel Letters. This option will print all pending
insurance letters.
Tenant Debit/Credit
This window will allow you to add a charge (debit) or refund money (credit) to a tenant’s account,
depending on which selection you make from the Payment menu located on the toolbar.
108
There are times when you must make a debit for additional money that a tenant owes. Or, you may need to
give a credit, even though a payment has not actually been made. (This can happen when someone mails
in a payment, which you don’t receive until after a late charge has been posted.) In these, and other
unusual situations (such as correcting an error that was previously made), this is the function you will use.
If you are uncertain whether you are performing a credit or a debit, simply look at the top of the window.
In QuikStor Express, like with many accounting programs, charges and refunds are applied to categories
such as rent, security deposit, administrative fees, etc. When applying a credit or debit, you can choose
from a variety of categories. Choose the most appropriate category or categories, and fill in the amount(s) in
the field to the right of each category.
Finally, check the amounts and the total to make sure that they are correct, and then click the OK
button to confirm.
HOW TO APPLY CREDITS & DEBITS
Express has a wide range of ways you can apply a credit or debit to a customer’s account. The basics are
detailed below.
DEBIT
This is NOT how you want to add late fees, lien fees, advertising charges, etc. to a tenant’s account! These
charges have their own functions in Delinquents -> Apply Cut Lock/Advertising/Late Charges or Delinquents
-> Print Notice for Tenant.
Select the tenant you wish to apply a debit to (this is taking FROM them), then select Payment -> Tenant
Debit. You should see a screen that looks like this:
109
The categories allow you to keep track of where the funds should be allocated in reports. If you wish to
charge them an administrative charge, for example, you would go to this line:
and enter the value you wish to debit in the white area. If there is a
value to the left of the white area, that value is how much this tenant owes – if you enter a value in this white
area, it will add your value to the value already there. Add debit charges in as many categories as
necessary. Click on OK when you are finished. Express will require that you enter notes for this
transaction. Enter whatever you feel is necessary. Including your name or initials is a good rule of thumb.
Click OK, and the debit is complete.
CREDIT
Select the tenant you wish to apply a credit to (this is giving TO them) then select Payment ->Tenant Credit.
You should get a screen similar to this:
Notice that there are fewer categories on this screen. You only have the option to post a credit to the Credit
category, the Security Deposit category, or any category that has money owed. In the above example, there
is $5.00 owed in Admin. Charges. The procedure for applying a credit is the same as in applying a debit.
Go to the category you wish and enter the amount you wish to credit in that category. If, for example, you
wanted to eliminate the $5.00 that is owed in Admin. Charges, you would go to the white area in here:
and enter 5.00. In the credit screen, the dollar amount you enter will
be subtracted from the amount listed in the “Owed” column. Add credit charges in as many categories as
necessary. Click on OK when you are finished. Express will require that you enter notes for this
transaction. Enter whatever you feel is necessary. Including your name or initials is a good rule of thumb.
Click on OK, and the credit is complete.
110
USING CREDIT FOR A PAYMENT
To use a credit for a payment, select what you wish to pay from the payment screen (One month, different
payment, etc.), and then enter a checkbox in the yellow line that looks like this:
Express will automatically calculate the amount of credit to use, as well as remaining balance. Credit can
ONLY be applied to the category of Rent. Any other categories you wish to pay for in the Payment screen
will require another form of payment.
Raise/Lower Rents
This feature is located under the Tools menu on the toolbar. It is designed to allow you to change your rents
quickly and easily. You may raise or lower the rent for individual units, all units of a specified type, or
change the scheduled rate for a type without affecting the rent for currently occupied units.
You may use any number of these options in order to
complete you rent changes, or click OK to return to
the main screen. Below are descriptions of each of the
different options that you can choose.
Rent raises that affect existing tenants will apply as
follows:
CURRENT TENANTS
The new rental amount displays under “Amt Due
Monthly” effective as soon as the rent raise is posted.
DELINQUENT TENANTS
After the rent raise is posted, the raise is posted to the
tenant’s rental rate history, however the current rent
amount remains under Amount Due Monthly until the
next subsequent payment which makes them current
(as of the date the rent change is posted). The new rent
then posts onto the account.
Tenant’s rent raise histories can be viewed
individually by selecting the unit, clicking Amt Due
Monthly, and clicking Rental Rate History. A
complete list of upcoming rent raises can be
printed by selecting Reports-> Tenant -> Those
Getting a Rent Change (E-L-P).
NOTE: You also can raise or lower a rent upon a
move- in. This information can be found in the
Monthly Rent section under Move-In.
CHANGE RENT FOR AN INDIVIDUAL
UNIT
This function allows you to raise or lower the
rent for a specific tenant.
111
Begin by making sure you have selected the correct unit, and that the information about that unit is correct.
Enter the new rent amount into the field next to “What should the tenant’s new rent be?” You can use the
suggested amounts on the lower right side of the window as a guide. When you have entered the new rent,
press the tab key on your keyboard to set the new amount. Then choose a date when this new rent should
become effective.
Note: This date must be some time in the future, and it must be on the anniversary of the Paid-To-Date.
So, if the date today is 12/09 and the Paid-To-Date is 01/10, you can make the rent change effective 02/10,
or 02/10, or 03/10, etc.
Finally, you can choose whether to print a Rent Raise Letter to inform your tenant of the raise in rent.
When you have made the changes and are certain all of the information is correct, click the OK
button to make the change.
CHANGE RENT FOR UNIT TYPE
This function allows you to change the rent for
all units of a specified type. For example, you
may wish to change the rent on all 10X10
outdoor units.
For vacant units this rent change takes place
immediately. For occupied units you must specify
when the rent change will take place. If you do not
wish to change the rent for occupied units, exit this
window by clicking on the Close button and choose
“Raise/Lower the SCHEDULED RENT for a type but
not existing tenants” from the Raise/Lower Rents
menu.
Begin by making sure you have selected the correct
unit type, and that the information about those units
is correct.
Enter the new rent amount into the field next to
“What should the new rent be?” You can use the
suggested amounts on the lower right side of the
window as a guide. When you have entered the
new rent, press the tab key on your keyboard to set
the new amount. Then choose a date when this new rent should become effective.
Note: This date must be some time in the future, and it must be on the anniversary of the Paid-To-Date.
So, if the date today is 12/09 and the Paid-To-Date is 01/10, you can make the rent change effective 02/10,
or 02/10, or 03/10, etc.
Finally, you can choose whether to print a raise letter to inform your tenant(s) of the raise in rent.
When you have made the changes and are certain all of the information is correct, click the OK
button to make the change.
CHANGE SCHEDULED RENT BY UNIT TYPE
This function raises or lowers the rent for a specific type of unit, but leaves the existing tenants at
the same rate.
112
When a tenant moves out of the specified type of unit, and a new tenant moves in, the new tenant will be
charged the raised/lowered amount.
Begin by making sure you have selected the correct unit type, and that the information about that type is
correct.
Enter a new rent into the field next to “What
should the new rent be?” You can use the
suggested amounts on the lower right side of
the window as a guide. When you have
entered the new rent, press the tab key on
your keyboard to set the new amount.
When you have made the changes and are
certain all of the information is correct,
click the OK button to make the change.
CHANGE SCHEDULED RENT BY PERCENTAGE
This function raises or lowers the rent by a given percentage, but leaves the existing tenants at the
same rate.
Select
and then enter in the percentage that you
would like to raise or reduce the scheduled rent. For example, the screen below shows a 5% increase on all
units, but does not affect existing tenants. Those occupied units will be automatically increased when the
current tenant moves out.
113
RETURN SCHEDULED RENT
This function can be used to return discounted units of a specific type to their originally scheduled
rent.
Begin by selecting this option from the Raise/Lower Rent menu. Select the type from the list given that you
wish to return to its scheduled rent. Click on the Select button, to view all of the information on this unit.
You can also choose the “Return ALL discounted units to their scheduled rent” which does not require you to
select a unit type first.
When you have made the changes and are certain all of the information is correct, click the OK
button to make the change.
RE-PRINT RENT RAISE LETTERS
This function allows you to automatically re-print all of the rent raise letters for a specified date
range.
Go to Tenant -> Re-print Rent Raise Letters
Once selected you can enter the desired date range that you want the rent raise letters to print. Then click
on the OK button, and it will automatically print all of the rent raise letters for that date range.
NOTES
This window allows you to put in specific notes about tenants.
To get to this function, select a unit from your list, and then go to Tenant -> Notes or click on the Tenant
Notes icon in the top right corner of the tenant information window on the main screen.
The Notes section allows you to enter in notes that do not have a specified field elsewhere in Express. You
might want to remember a certain telephone conversation, or an unusual situation that occurred with a
particular tenant.
Use this option to write tenant notes that don’t need to be put in the Special Notes. (Special Notes are made
visible on the main screen of Express at all times). For example, you may need to indicate that notices need
to be sent to a certain tenant one week before rent is due. When you open this window it will show you all of
the existing notes that you have written about the tenant. To write a new note, start typing in the box
provided, then click the Append button to save. If you do not wish to add any notes at that time, or if
you’ve made a mistake, click the Cancel button.
EXPECTED MOVE-OUTS
Expected move-outs can easily be entered into a tenant’s record within QuikStor Express. Below is an
explanation of different ways to do this and the reports that reflect this information.
114
DURING MOVE IN
During the move-in process of QuikStor Express you can enter in the date for an expected move out by
going to the Miscellaneous Tab of the Move-In form and in the upper right hand corner (as shown below)
you will see the field where you can enter in the date. You can either enter this date in manually or use the
drop down calendar to select the specific day you wish to input.
EXISTING TENANT
To set an expected move-out date for an existing tenant, select the tenant you want to work with and then
go to the Tenant Menu and select Change Info. Select the Miscellaneous tab from the window and you will
see a similar screen to the one shown above. Enter the date the same way – either manually inputting the
date or using the drop down calendar. Once you have finished, click on the OK button to save the changes.
REPORT
There is a report you can use to check if tenants have been scheduled for an Expected Move-Out or not.
This reported is explained below.
Expected Move-Outs Report (E-F-G)—This Report can be found by going to Reports ->
Vacancy/Occupancy and selecting the Expected Move-Outs Report. This report lists current tenants who
have given notice that they are vacating. Information includes date of Move-Out, unit, name, Paid-To-Date,
size, balance, and security deposit.
115
Move-Out
This form will allow you to vacate a unit when a tenant moves out. You can also make any
collections/refunds necessary to close the tenant’s account.
To get to this window, select a tenant from your list, go to the Move-In/Out menu on the toolbar, and select
Move-Out.
On the first screen, check the details to make sure this is the correct tenant to move out, and then click the
Next button.
Fill in the details required, including the reason for moving, and the refunds or collections required for this
Move-Out. There is a running total near the bottom of the window. Once all data has been entered, click the
Move-Out button.
A dialogue box will open asking you to confirm any collection/refund. Confirm this amount by clicking Yes.
HOW TO PRO RATE A MOVE-OUT
In certain cases at your site, you may need to Pro Rate or charge a different amount when a tenant
vacates a unit.
On the main toolbar, go to Move-In/Out -> Move-Out.
The first screen that comes up gives you a snapshot of the financials and personal information for this
unit/tenant. Click Next and you will see a screen that looks like this:
Here you can collect any outstanding
balance and refund rent or Monthly
Charges for a certain amount of days.
Confirm that the Collect Outstanding
balance box is checked. The amount
should be the amount of days from
today’s date, up until your next paid
to date. Note that if there is a refund
to be given this option will be grayed
out as in the example given
.
If you want to Pro Rate or charge the
vacating tenant a different amount
than the full outstanding balance, you
would use one of the two methods
given below:
1. The first method allows you
to simply enter in the number
of days that you want to
refund the vacating tenant by
entering a check mark here::
116
Then scroll through and set the number of days you would like to take off of the Outstanding
Balance for the tenant to pay. For example, if a tenant’s paid to date is the first, and he comes in on
the first to move out, and you want to charge him for 15 days, you would simply follow the directions
above, and where you put in the amount of days, you would put 15, and then it would automatically
generate the total for you.
2. The second way is if you have a completely different amount that you need to charge the vacating
tenant. First uncheck the Collect Outstanding Balance field, and go to this area:
Put a check mark in the box, and
then type in the amount that you wish the tenant to pay upon Move out.
Once you are finished with this click on the Move-Out button and finish the Move-Out as normal.
TRANSFERRING A CREDIT TO A LINKED UNIT DURING A MOVE-OUT?
Follow the steps below to transfer the credit to the remaining unit:
1. Move out the tenant as normal by selecting the tenant you wish to move out, and going to MoveIn/Out -> Move-Out. Go through the normal move-out procedure. During the Move-out you will
need to refund the tenant’s outstanding credit(s). Make sure to print out an extra receipt during this
process so that you know (and have evidence) of how much credit this tenant had.
2. Perform a tenant credit (Tenant -> Tenant Credit) on the unit(s) that the vacated unit was linked to
for the refunded amount shown on the printed receipt. Enter this into the Credit field, and then enter
in tenant notes clearly describing the unit number this credit was from and why this credit was given.
3. Check the tenant’s balance & transaction history to make sure the correct amount was entered. Be
sure to keep the vacated tenant receipt showing the credit for your records.
MOVING OUT A TENANT WITH AN OWED BALANCE
There may be times that you need to move-out a delinquent tenant with a balance owed, for that tenant to
pay at a later time. This section will explain how to do this.
Select the delinquent tenant from your list, then go to the Move-In/Out menu on the top toolbar and select
Move-Out. Confirm all of the information is correct on the first window that appears, and then click Next. On
the next window, you will see a section that says “Collect Outstanding Balance” which has the full amount
that the tenant owes checked by default. Uncheck that box, and Express will not collect the balance owed.
Once this is unchecked, make sure that there is nothing else checked (unless other refunds or collections
are involved with this move-out), click on the Next Button, and a window similar to this will appear:
117
If this is correct, click on the Yes button to finish the Move-Out, and a receipt and vacating tenant report will
print out for you. On the receipt and vacating tenant report, a full statement including the balance owed is
shown.
After they are all moved out, when they come back in to the office to make a payment towards their balance,
you will use the “Former Tenant Payment” option within Express.
UNDO MOVE-OUT
This function will return a former tenant unit to their vacated unit
Go to Move-In/out -> Undo Move-Out. The Undo Move-out option moves a previously vacated tenant back
into their unit. It can be used if you accidentally move out the wrong tenant, or if the tenant changes his mind
during the move out process.
To undo the move-out, left click on the unit you wish to undo, (scrolling up and down as needed). Highlight
the unit and click
, then choose Yes to confirm.
You can sort by any of the columns by left clicking on the title for that column, or you can search for a certain
former tenant, by entering their last name or unit number in the search field.
NOTE: You can only move a tenant back in if their previous unit is vacant.
Void a Payment
This function allows you tto void a payment made today
Select a tenant from your list, and then go to Payment -> Void A Payment.
First check all of the information in the window and make sure it is correct, and that this is the payment you
wish to void.
Note: You may only void payments on the same day they were entered.
Once you have made sure everything is correct, click Yes to confirm the void.
118
HOW TO VOID A PAYMENT NOT MADE TODAY
To maintain database integrity, Express only allows you to void a payment that happened on the same
day as the payment. To work around this, follow these steps:
1. Select the unit you wish to work with
2. On the main screen, in the General tab, click on Last Paid (
)
3. Select the payment you wish to void, and click on Re-print Receipt (
)
4. With the receipt in hand, you are now ready to undo the payment.
a. Select Change Paid-To-Date, and move the tenant’s Paid-To Date to what it was prior to the
payment
b. Select Debit, and debit the tenant any dollar amount that they paid in any field other than
Rent And Charges. Those are taken care of in the step above
c. If there was a credit applied to the original payment, select Credit and re-apply that credit to
the tenant’s account
Change Payment Method
This function allows you to change the payment method for a single transaction.
Go to the Payment -> Change Payment Method.
Sometimes an incorrect payment method was selected, or the tenant changes his mind after you have
already entered a different type of payment method. In such a case, you can change this method of
payment instead of having to void the payment and start over.
In this window you select the payment that you wish to change, and click Select. The next screen is the
normal payment window. This screen allows you to choose the correct payment method for this transaction.
Once you have made sure everything is correct, click OK, to confirm the payment change.
NSF (Non Sufficient Funds) Check
In this section you can confirm the details of the bounced check and decide whether to print out an
NSF letter.
Select a tenant from your list, and then go to Payment -> NSF Check.
Look over this information carefully. Make sure that you have selected the correct customer, as well as the
correct payment. Then decide if you would like to print an NSF letter, and if so, how many copies.
119
Important Note for STRICT FIRST OF THE MONTH Facilities only: Even if you have selected “Strict First
of the Month Facility” under Site Setup, the tenant’s Paid-To-Date will be moved to their move-In date. This
means they will most likely have a Paid-To-Date that is not the 1st. However, the next time this customer
makes a payment, it will move their Paid-To-Date to the first of the next month, and they may end up with a
credit balance. (Example: A customer moves in on 03/10. Their check bounces. When you mark the
check as NSF in Express their Paid-To-Date will be 03/10, and the balance will be equal to a full months
rent, plus any other charges such as security deposit, administration fees, and NSF charges. When the
balance is paid, the Paid-To-Date will move to 04/10, and there will be credit equal to 6 days payment.)
When you have confirmed that the information is correct, click the Yes button to confirm.
WHY DOES THE NSF RECEIPT SHOW LESS THAN TENANT WAS CHARGED?
The NSF process in Express is based on the concept that Time is Money. In the storage business, this is
meant literally. Time is a commodity that has a dollar value per month or per day, and if taken properly into
account, you will see that the amount listed as due on the NSF receipt is correct.
For example, let’s say NSF Jones moved into a unit on March 12. The unit’s rent is $30 per month, but they
moved in with a prorate, so their initial rent payment is $49, and their initial Paid-To-Date (PTD) is May 1.
The setup fee was $5 and the security deposit was $15. He paid using a check. Here is the receipt NSF
Jones received that day:
Later, the bank discovered that the check bounced. You issue an NSF Jones and the receipt prints out
looking like this:
At first glance, it seems that all you are asking the tenant to do is pay $35, when he originally paid $69.
Some might say this looks as if the site is losing money. But if you will notice, Jones PTD is now back to
March 12. If you delve further into his account, you will see that his Security Deposit is now zero. If he pays
120
only the outstanding balance (which you would process with “Outstanding Balance” in the Payment screen,
rather than “Make a Different payment”), which at this point is really all he owes, his receipt will look like this:
Notice that the new PTD is now April 12, and the security deposit is still zero. If this tenant wanted to move
their PTD to May 1, as it was when they first moved in, they would have to pay the difference for those 19
days, or $19. Also, to fill the Security Deposit again, they will need to pay the fee of $15. $19 + $15 = $34,
which is the difference between what they originally paid and what they are paying now.
If, however, Jones were to pay the full amount he originally paid (and correctly distributed in “Make a
Different Payment”), the new receipt would look like this:
Notice that the PTD is as it was, and all the fees are correctly distributed.
If your site charges an NSF fee, it basically gets added on with all the rest of the math being exactly the
same.
Change Paid-To
This function allows you to
change a tenant’s Paid-To-Date.
This is generally only used to
correct a mistake that was made
Select a tenant from your list, and
then go to Payment -> Change
Paid-To.
Choose a new Paid-To-Date by
clicking on the day, month, or year
and entering a new number.
121
Alternately, you can click on the calendar icon to the right of the date to see a calendar. You can select a
new Paid-To-Date by either selecting a date in the current month, or by using the arrows at the top of the
calendar to change the month until you are able to select the date you desire.
Note: If your facility is set as a Strict First of the Month Site, you will only be able to choose the first of any
given month as the Paid-To-Date.
When you have selected a new Paid-To-Date, look over the information carefully and click the OK
button to confirm. This will take you to a window that will ask you to enter a reason for changing the PaidTo-Date. Enter a reason (this is required) and once again click OK to confirm.
Refunds
Refunds within QuikStor Express are usually given during a Move Out. To refund from Express, first
perform a Move-Out for a tenant by selecting the tenant, going to the Move-In/Out menu, and
selecting Move-Out. From this screen click Next, and then you will get a window that has a section
on it similar to this.
From this screen (as noted above) check how much you want to refund this tenant that is moving out, and
then complete the remainder of the Move-Out.
The only other time that Express will allow you to give a refund is if a tenant that is paid ahead and has
purchased insurance decides to cancel his insurance. At that point, Express will ask if you want to refund
the advance payment.
Now that you have made a refund, you are probably wondering what reports will show it.
Most of the reports in Express only show Collections (money taken in from renting units, inventory or
miscellaneous charges). This is why a Bank Deposit and a Daily Collection Report do not show when
refunds are made – both of these reports are for Collections only.
The report that shows refunds is the “Report On All The Refunds (R-E-F)” which can be found by going to
Reports -> Exceptions -> Report On All The Refunds or by searching for R-E-F in the Report Selector
module. You will be able to enter a date range for this report, so you can see all of the refunds that were
made for a given date range.
122
Change Info
This function is used to modify tenant information that may have changed since Move-In, such as
address, phone number, key codes, etc.
Select a tenant from your list, and then go to Tenant -> Change Info.
This is the same form that you used during a move-in, so follow the same procedures you used at that time.
Update the information desired and click OK when done.
Insurance
INSURANCE: SEND PRE-CANCEL LETTER
This function prints a Pre-Cancel Letter for a selected tenant.
Select a tenant from your list, and go to Tools -> Insurance -> Send Pre-Cancel Letter
This will automatically print a Pre-Cancel Letter to send to your tenant. It will also print a copy for your
records.
Express will alert you if there is no insurance for this tenant or if it is too early for you to cancel their
insurance.
INSURANCE: SEND ALL PRE- AND CANCEL LETTERS
This function prints all Pre-Cancel and Cancellation Letters for all of your tenants with insurance.
Go to Tools -> Insurance -> Send All Pre- and Cancel Letters
Print Bill For Tenant
This function will automatically print the upcoming bill for the selected tenant.
Select a tenant from your list, and then go to Tenant -> Print Bill for Tenant.
The bills are typically printed during overnight processing. If they did not print or if you need a specific bill
printed out, you can use this function. This allows you to print the upcoming bill for a specific tenant. This
action is done automatically once you make the selection.
Remember, bills do not print automatically for tenants who are delinquent. By that point, the tenant should
be receiving notices, not bills.
123
Print Notice For Tenant
This function will automatically print a notice for the selected tenant.
Select a tenant from your list by going to Delinquents -> Print Notice for Tenant. You will see a window like
this:
Select which Notice that you would like to
print. Then select the option that fits your
situation the best in the yellow box at the
bottom of this window. Then click on the Print
button to print the notice or the Close button
to cancel without printing.
This is also the screen you would use to reprint a notice for a tenant. As long as you are
not applying any charges and are just reprinting the notice this procedure will not
leave a record in the Last Action field of
tenant.
Note: It will only allow you to print a notice if
the selected tenant is delinquent.
Undo Delinquency Action
This function allows you to undo a delinquency action (such as late notices, charges, etc) for a
selected tenant.
To use this function select a tenant from your list, then on the right hand side of the main screen you will see
a button that looks like this (
). Click on this button and you will see a window similar to this:
124
Select which delinquent action you would like to remove, and then click on the “Undo Action” button. A
verification box will pop up similar to this.
Clicking the No button will take you back to the previous screen, clicking Yes will bring a new verification box
up similar to this.
Click Yes to leave the Last Action the same as it was, click No to set it to None, or you can click on the
Cancel button to quit this without undoing the action.
Print Custom Labels
This function will allow you to print mailing labels for all of you tenants.
To use this function go to Tenant -> Print Custom Letters \ Labels.
125
The default label form that this function uses is Avery 5160 Laser Labels. When you decide to print this
mailing list, don’t forget to make sure that the label forms have been inserted correctly into the printer before
you confirm to print.
If you wish to make any type of changes to the label sheet, or change the size, go to Tools -> Word
Processing -> Custom Labels. Then click the Design button.
Custom Letter
This function allows you to create customized letters to be able to send out to either a single tenant,
selected tenants, or all tenants.
Start by creating your custom letters. To do this, go to Tools -> Word Processing. Select the Custom Letter
template you wish to create/edit, and then click on the
button.
Once you have created and saved your custom letter, you will then need to print it out.
To do this, go to Tenant -> Print Custom Letters \ Labels. This will bring up a window like this:
Select the custom letter that you wish to work with on the right hand side, then you can either select specific
tenants on the left by checking the Print boxes next to the tenant names, or if you wish to send this letter out
to all of your tenants, click on the Set All button. Then you can either click on the Print button to print these
letters, or the Preview button to have a preview of the letter come up on screen.
NOTE: If you have more than one tenant selected and you click on Preview it will give you a preview of
each of the tenants letters selected.
Tenant Transaction History
This window provides you a complete history of all tenant transactions. You can also “zoom in” on
an individual transaction for additional detail.
Select a unit from your list, and then go to Tenant -> Transaction History.
This window gives a complete transaction history for a tenant, including all payments, credits, debits, etc.
126
To see more detail on an individual transaction, double click on it or highlight the and click the Select
button.
You can also reprint or email receipts
for payments by clicking the Reprint/Email Receipt button. This
button will not appear unless the
transaction is a payment (or another
transaction which produced a receipt).
Click the “Print ELL” button to print a
Transaction Report for the selected
tenant.
TENANT PAYMENT HISTORY
This window allows you to view all of the payments that a tenant has made.
Select a unit from your list, and then go to Tenant -> Payment History.
This will show you all of the payments made by the selected tenant. You can highlight a specific payment to
view details. From this screen you can also preview, print, or email receipts.
To exit, click on the Close button.
TENANT DELINQUENT HISTORY
This window allows you to view a tenant’s delinquency history.
Select a unit from your list, and then go to Tenant -> Delinquency History or from the main screen click on
this button:
This will show you a list of delinquency actions and/or notices for this tenant. It will show their Paid-ToDates, the date of the action, and what type of action was taken.
To exit, click on the Close button.
TENANT RENT HISTORY
This window allows you to view the rent history of a selected tenant.
Select a tenant from your list, and then go to Tenant -> Rent History.
127
This window shows you how much rent the tenant is paying, and if there are any extra charges in addition to
their rent, such as insurance. It notes the amount of rent they pay, the amount paid for insurance (if
applicable), any miscellaneous charges, and the date the rent was entered into the system.
When you are finished viewing this window, click the OK button.
Non-Tenant Purchase
This function allows you to sell products out of your inventory to non-tenants.
Go to Payment -> Non-Tenant Purchase
This will allow you to sell items directly out of your inventory. It will also enter sales tax on these items if you
specified an amount in your Site Setup.
Inventory button: Start by selecting the item you wish to sell from your inventory and click the Next
button. Then type in the amount of items to sell and click the Add button. Repeat this process for all of
the items you wish to sell. When you have added
all of the items, click on the Close button.
This will take you back to the main window where
you will have the option of adding other charges to
the sale. If you would like to add charges that are
not for inventory items, click the Other Charges
button. When you are finished adding the
additional charges, click the OK button.
This will take you to the normal payment method
window asking you what form of payment will be
used. Select Cash, Check, or Credit Card and fill
in the necessary information. When you are
finished click the OK button. This will print out a
receipt for the customer and will also bring one up on your screen. If you make any mistakes or wish to go
back to the previous screen, youmay click on the Cancel button.
FACILITY
This section addresses functions pertaining to the site itself
Change Selected Units Type
This function allows you to change the unit type of a selected unit. If you find that there is a unit
listed as the incorrect size in Express, or it was accidentally created as the wrong Unit Type,
Express has a quick and easy way to correct the situation.
Select the unit in question, and then go to File -> Units -> Change Selected Unit Type. You will see a
screen that looks like this:
128
On the left, you will see the unit’s type number (1 in this case), and the unit’s current type. On the right, you
will see the type you are changing this unit to. Select a new unit type number from the pull-down menu next
to
and click on OK. Express will issue you a warning:
If you are unsure, the answer is No. If you are 100% positive, then finalize the process by clicking Yes.
If the unit in question was a vacant unit, the rent will change with the unit type. If the unit was occupied, you
will need to go to Tools -> Raise/Lower Rents to adjust the rent.
129
Mark Unit Damaged/Undamaged
This function allows you to mark a unit as damaged, and later allows you to note the date it was
repaired
Select a unit from your list, and then go to Tools -> Mark Unit Damaged. Then make any relevant notes
about the cause and type of damage, and click Mark Unit Damaged.
When a unit is unusable, you will want to use this section to tag and explain the reason for its condition.
When marking a unit undamaged simply repeat the process above on a previously damaged unit, and click
Mark Unit Undamaged and include the date repaired. Be sure to enter comprehensive notes of both the
damage and the repair for your records.
TIP: You can also perform this function by right clicking on a unit within the unit list.
Bank Deposit
This function will automatically perform a bank deposit and provide you a form to print out to give to
the bank along with your deposit. It will also print out a copy for your records.
Go to Reports -> Make A Bank Deposit
All the cash, checks, and credit card income that have been collected will appear on this deposit. It will only
record payments taken since the last bank deposit.
RECOMMENDED: Before you make a bank deposit go to the Reports menu and click on Trial Bank
Deposit. This will bring up a form similar to the regular bank deposit form, but it will not go directly into your
system. Do this first so that you can confirm the information is correct and so you know to make any
changes before making the full deposit.
130
Manager Daily Debit-Credit
This form allows the manager of a facility to make a Daily Debit or Credit to the system. This may be
necessary if your deposits and collections do not match at the end of the day. This will adjust your
Bank Deposit.
Go to Payments ->Manager Daily Debit-Credit.
A warning window will pop up before it takes you to the next screen. Please read it carefully before
continuing on. If you wish to continue after reading this message, click on the Yes button. Click on the No
button to return to the main screen.
First, click to choose whether this will be a DEBIT or a CREDIT to the collections for today.
Note: If you need to make both a credit and a debit you must do them separately.
Next, enter the amounts in the box to the right of
the “Category” you wish to debit/credit for today.
There will be a running total near the bottom of
the window.
Finally, check to make sure the amounts and
total are correct, and then click on the OK
button to confirm.
ALLOCATE CREDIT/DEBIT
This allows you to select whether to allocate the
Credit or Debit to Cash, Check, or Credit card.
Select one of the three options and click the
OK button.
131
Print All Bills
This function will print all of the current bills ready to send out.
Go to Tenant -> Print All Bills.
The bills are typically printed out automatically during overnight processing. Use this function if for some
reason that did not happen, or if you need to have another set of bills printed. This will automatically print all
bills to be sent out. Remember, bills do not print automatically for tenants who are delinquent. At that point,
the tenants should be receiving delinquency notices, not bills.
What this means is that if you do not have the bills set to print during the overnights you can use this option
to print them only on the day that the bills are supposed to print out. If you try this on a different day or the
bills have already printed out, you will need to use the Print Bill For Tenant option.
Print All Notices
This function allows you to print all notices for all tenants.
To perform this function, go to Delinquents -> Print All Notices.
The notices are typically printed out automatically during overnight processing. Use this function if for some
reason that did not happen, or if you need to have another set of notices printed.This will automatically print
all delinquency notices for your site that are due that day.
Note: No notices will print if you do not have tenants that were supposed to get a notice that day.
Apply Cut Lock/Advertising/Late Charges
This window allows you to apply cut lock fees, advertising fees, or first late charges to specific
units.
Go to Delinquents -> Apply Cut Lock/Advertising/Late Charges. You will then see a window like this:
Select the type of fee you wish to apply by clicking on it. Then click the Apply Selected Charge button to
apply the charge. This automatically applies the charge, and exits out of this window. Or click on the Close
button to exit without applying any charges.
132
HOW TO WAIVE OR REMOVE UNWANTED FEES
Express will apply fees and charges based on the settings in the Delinquency Setup. If you wish to make an
exception to this rule, doing so is an easy process, as detailed below.
WAIVING FEES
If you wish for a tenant to never receive a late fee, such as a corporate client, for example. You will need to
first select the tenant from you unit list and go to Tenant -> Change Info. Click on the Misc tab at the top of
the screen. You will see a box similar to this on the lower-right side of the screen:
Select the first option to apply all charges and notices when applicable. Select the second option to waive
ALL the charges and notices. Select the third to waive all charges and notices except for those associated
with Pre-Liens and Lien Sales. Click on OK when finished. Repeat this process for each tenant whose fees
you wish to waive.
REMOVING FEES
Select the tenant you wish to apply a credit to (or remove the fees from) then select Payment -> Tenant
Credit. You will see a screen similar to this:
You only have the option to post a credit to the Credit category, the Security Deposit category, or any
category that has money owed. In the above example, there is $5.00 owed in Admin. Charges. The
procedure for applying a credit is the same as in applying a debit. Go to the category you wish and enter the
amount you wish to credit in that category. If, for example, you wanted to eliminate the $5.00 that is owed in
Admin. Charges, you would go to the white area in here:
and enter
133
5.00. In the credit screen, the dollar amount you enter will be subtracted from the amount listed in the
“Owed” column. Add credit charges in as many categories as necessary. Click on OK when you are
finished. Express will require that you enter notes for this transaction. Enter whatever you feel is necessary.
Including your name or initials is a good rule of thumb. Click on OK, and the credit is complete.
Post All Rents
This function will automatically post all rents in your facility.
To perform this function, go to Delinquents -> Post All Rents.
It will ask you if you really want to perform this function. If so, click the OK button. You will then have a
date range window come up where you can enter the dates that you wish to post for. This automatically
evaluates all the tenant records, checks what payments have been made, what payments are due, whether
there are any late charges, etc., and then posts this information to update the tenant records.
This option will have to be used if you have performed the Undo Move-Out function on a tenant past the
date of when his Paid-to-Date would be.
Note: Rents are usually posted during overnight processing. You should only use this function if
you need an individual rent posted or if for some reason it was not done during overnight
processing. It will only post rent if a tenant’s rent is scheduled to post that day.
Backup Database
This function creates a daily backup of your entire database.
To perform this function, go to File -> Backup Database.
You can protect yourself against downtime by backing up your data on a regular basis. Although serious
computer issues do not happen very often, and we hope they never do, it is still a possibility that some a
harddrive failure or virus could cause you to lose key information. Planning for such a contingency could
save you hours or even days of work re-entering lost information.
Each night, during overnight processing, Express will automatically create a backup of your database.
However, you may also perform a manual backup at any time of both your database and non-database files
(notices, usage logs, etc)
Your database files are saved in the .zip format. Each backup will be named for the day of the week it was
created (XXX_MON.zip, XXX_TUE.zip, etc). This will save a copy automatically to your C: drive.
When you are finished with your backup click the OK button.
SENDING A BACKUP TO QUIKSTOR
Sending a backup of your data to QuikStor Support for testing and diagnosis is an easy process.
Go to Tools -> Support -> Backup Database and Send it to QuikStor. You should see a screen like this:
134
Click on OK, and then go to Tools -> Email -> Outbox. The Outbox should look like this:
Click on the Send Now button (
), and Express will send the data to QuikStor Support.
WHY DOES MY BACKUP FROM YESTERDAY HAVE TODAY’S DATE ON IT?
Express has two methods of backing up your database, and each has a similar, but slightly different, file
naming convention.
Two backups are created whenever either method is accessed, with these file naming formats:
SiteAbbreviation_DayOfWeek.zip
SiteAbbreviation_Month_Year.zip
The Site Abbreviation is up to three characters, and is set up in File -> Site Setup -> Site tab. If nothing is in
that field, the Site Abbreviation will be XXX.
IF YOU MANUALLY BACKUP YOUR DATABASE:
The day of the week, month, and year are all based on today. This gives you a backup of how the
information looks at this moment.
If your site abbreviation is ABC and you manually run a backup on Friday, January 1, 2010, the first file will
be called ABC_FRI.zip, and the second will be ABC_JAN_2010.zip. Both files will have a modified date of
1/1/10.
135
AUTOMATIC BACKUP DURING OVERNIGHT PROCESSING:
The day of the week, month, and year are all based on yesterday. This gives you an end-of-day backup and
an end-of-month backup that reflect how the information looked at the very end of the day or month for
which they are named.
If your site abbreviation is ABC and overnight processing ran the backup at 12:20am on Friday, January 1,
2010, the first file will be called ABC_THU.zip, and the second will be ABC_DEC_2009.zip. Both files will
have a modified date of 1/1/10, as this is when the files were created.
Backup Manager
This window will allow you to save your backups to a different location or to retrieve a previously
saved backup from one of those locations.
To perform this function, go to File -> Backup Manager.
Express automatically saves backups of your data when it runs overnight processing. It creates one backup
per day, and once a month it creates a monthly backup of the entire month. By default it saves these
backups to a directory locally. You may wish to save these backups to another location to prevent a loss of
information in the unlikely event your computer or hard drive should fail.
You will see a window similar to this when using this function:
In the left side of this window you will see a list of all backups. They will be named for days of the week
(XXX_MON.zip, XXX_TUE.zip, etc) or by month (i.e. XXX_DEC_2009.zip) and will have the date they were
backed up. This list is sorted by date with the most recent backup on top.
At the top of the right side of this window, you will see a pull down menu. On this menu is a list of all drives
connected to this computer (external hard drives, network drives, CD burners, etc). In order to save to one
of these drives, select a backup, select a drive from the pull-down menu, and click the button.
If you wish to retrieve a previously saved backup, select the drive you saved it to, select the backup you
want to restore, and click the button.
136
Restore Database
This function is used to restore a specific database
Note: This function should only be performed after consulting with QuikStor Support. All of your current
data may be erased if this selection is performed incorrectly.
Restoring your database will take all of the information from your selected backup replaced your current
data! Use caution when performing this function.
Go to File -> Restore Database. This will bring up a window where you can choose which database you
would like to restore. Select a database from the provided list and click on the Restore button. This will
restore the selected database. If you do not wish to restore a database, click the Close button to return to
the main screen.
IMPORTANT: DO NOT CHANGE THE COMPUTER DATE WHEN REPOSTING
PRIOR DAYS WORK! ALL PRIOR DAYS WORK MUST BE RE-ENTERED ON THE CURRENT DAY.
FAILING TO DO SO RESULTS IN SEVERE CORRUPTION AND POSSIBLE LOSS OF YOUR ENTIRE
DATABASE.
Backup/Restore Non-Database Files
QuikStor Express has the ability to not only backup and restore your site’s data, but also has the
ability to backup and restore your non-database related files. Such as your customized
letters/notices, usage logs, archived data, training data, and QuikPhoto files.
BACKUP
Go to File -> Backup/Restore -> Backup Non
Database Files. You will see a window like this.
Select which items on this list you would like to
backup by checking or unchecking the boxes and
then click the Backup button.
137
This confirmation window shows you the path of the backup file. Click the OK button to return to the backup
screen. Click on the Backup button again to make an additional backup, or click on the Close button to
return to your main screen in Express.
RESTORE
Go to File -> Backup/Restore -> Restore Non Database Files. You will see a window similar to this.
Choose the backup that you wish to restore and click on the Restore button. Depending on which nondatabase files were backed up, this will overwrite your existing files. You will get a confirmation screen like
this after you click the Restore button.
Click on the Yes button to confirm the restoration of the non-database files, or click No to go back to the
previous screen without restoring.
Once you are done with this click on the Close button to return to the main screen in Express.
138
Overnight Processing
QuikStor Express's Overnight Processing allows you to walk away when you are done for the day.
Express will automatically post new rents, late charges, print bills and certified letters, etc. – all in
the middle of the night. The following are some of the most popular functions run during Overnight
Processing.
The function overnight processing performs is a backup of your data. It then prints a Daily Report (E-N) for
the previous day, and a Red Locks to Take Off (E-Y-J) report. Then, it processes your units.
Each unit is checked for, among other things, rent changes, rent to be posted, bills and notices to be printed,
and charges to be applied. Auto CC Charges are processed during this step, as well as Auto Checking
Account Billing.
Then a Three Available (E-E) and a Red Locks to Put On (E-Y-R) report are printed. Finally, if it is the first
of the month and there has been insurance activity in the prior month, an Insurance Activity Report (E-Y-K)
is printed. At this point, if you are set up to do so in Internet Settings, the Outbox is processed. Finally,
there is a message displayed on the screen that looks like this:
If you do not see the above screen saying that Overnights have processed successfully when you arrive in
the morning, chances are they didn’t. Express has protection against the Overnights not completing – to
activate them, just close Express and re-open it. When you log in, Express should resume the Overnights
where they left off.
139
CHAPTER FOUR: BROWSING DATA
Browse Data
The Browse Data menu is located on the toolbar. This menu contains a list of viewing functions
that allow you to quickly review current information without having to print a report. Most of
these sets are for viewing purposes only and the information on them cannot be changed
through this function. Each item on the drop down menu is explained in detail below:
ALL TRANSACTIONS
This function gives you a list of all of the transactions that have been made at your facility.
These transactions are ordered by date. The report shows you the date of the transaction, the unit number,
the tenant’s last name, the amount, the balance, type of transaction, Paid-To-Date, receipt number, and the
time the transaction took place.
This is the only function in this menu that you can do more than just view. You can also re-print receipts or
view a more detailed explanation of each transaction. To view a more detailed explanation of a transaction
select it from the list and click the Select button. When you are finished with this function click the OK
button to go back to the previous window.
You can also re-print or email receipts for payments by clicking the Re-print / Email Receipt button. This
button will not appear unless the transaction is a payment (or another transaction that produces a receipt).
To exit, click the Close button.
PAYMENTS
This screen provides a list of all payments made at your facility. These payments are ordered by date.
Notice that the report shows you the date of the transaction, the unit number, the tenant’s last name, the
amount (if any) paid, how payment was made (cash, check, etc.), the amount of rent posted (if any), and the
late charge posted (if any).
BANK DEPOSITS MADE
This window provides you a list of all bank deposits you have made in your system. These are shown in
order by date. Note that the screen shows you the date and time each deposit was made, the amounts
deposited from cash, checks, and credit cards, and a running total for the month. You can also run a
“Preview Bank Deposit” (E-M-1) report.
FORMER TENANTS
This window provides you a list of all former tenants and which units they occupied. These are listed in
order by date. Note that the screen shows you the move-out date, the tenant’s name, unit number, move-in
date, outstanding balance, and total days in the facility.
This window also allows you to undo a move-out. Select the unit from the list and click on the Undo MoveOut button. Click Yes when asked if you are sure that you want to move the tenant back in, then click OK.
In addition you can take a payment for a former tenant, view transactions for a former tenant, or run a
“Vacating Report”.
140
VACANCY
This screen displays a list of each unit type, and the information regarding each type. This list is ordered by
unit size. Note that it shows the unit size, number of existing units for each type, how many are vacant, what
the scheduled rent is for each unit, what the unit type is, the floor they are on, the type of door, height, and
whether the unit has inside or outside access.
When you select a unit type from the list, the small box in the top right corner of this window will show you
which unit numbers are available (if any) for that type. It also displays if the unit is damaged, and the date
restored.
The “Type Report” (E-U) can be printed on this screen as well.
WAITING LIST
There are times when you will have full occupancy or not have a certain unit type available. For those times
a Waiting List has been added into the program. On this screen you can enter in the prospects name,
address, date desired, and desired unit type.
This screen can be located not only on the Browse Data menu, but also from the main screen of Express by
clicking on this icon:
.
When you access the Waiting List you will see a screen similar to this:
Once you have the waiting list open it will show you all of the people who you have on the waiting list for
your facility, as well as information about the future tenant, and information about the type of unit they are
waiting for.
You can add, edit, or delete people from the waiting list at any time.
141
PHONE CALLS
The Phone Calls menu will simplify the process of keeping track of potential customers that call your facility.
This will provide you an easy method of following up later.
This function can be accessed not only from the Browse Data menu, but from the main screen of Express by
clicking on this icon:
.
When you access the Phone Calls window you will see a screen similar to this:
When a new call comes in, click the Add button, and enter the person’s information during the call. You can
always edit or delete the information later using the Edit and Delete buttons.
You can click the
button at any time to transfer the person to your waiting list.
142
TABLES SNAPSHOT
This is a handy feature that allows you to browse the data directly in the most common data tables in
Express. These include:
Payments
Late Notices
Bills Sent
Daily Totals
Bank Deposits
Rent History
Tenants
Moved In/Out
Damaged Units
Reserved Units
Insurance Activity
Former Tenants
Gate Activity
4. CHAPTER FIVE: UTILITIES
Each of these utilities can be found on the Tools menu of the toolbar.
Site Notes - Calendar
This window allows you to keep track of events that take place at your site.
Go to Tools -> Calendar
With this window you can calendar certain events such as units cleanings, due dates for bills, or any other
non-tenant review. You can leave small notes for yourself about certain things that are going to happen and
143
what day and time they will occur. It automatically enters unit reservations, marking units damaged, and
expected Move-In/Out dates.
Once you are done editing the calendar, click the OK button.
Report Selector
This feature allows you to quickly search
and select reports by their report code.
Go to Reports - > Report Selector
This list is sorted by the report code. If you
know the code of the report that you need, you
can enter it in and click “Find It”, or you can
simply scroll through the list until you find the
report. Select it and click on the Preview
button.
If a date range is needed for the selected
report a date range box will appear. Once you
specify the date range the report will then be
processed and displayed.
You can also print the selected report directly
from this screen by clicking the Print button.
Click on the Close button to exit from this
window.
Upload All Key Codes
Note: This feature is only available with QuikStor’s access control system or with an integrated 3rd party
gate system.
This function allows you to upload all of your key codes from Express to access control keypads.
Go to Tools -> Upload All Key Codes.
This sends all of the key codes from Express into your access control system. You should only have to do
this during the initial installation of Express. After the initial upload, gate codes are automatically sent to
your gate system when added or edited. Deletions are also automatically sent to the gate system when
someone moves out.
Outbox
This window allows you to store your backup databases in QuikStor that are going to be sent to
another recipient, along with any other outgoing email concerning this site.
Note: You must complete the Internet Setup for this function to work correctly.
Microsoft Outlook Module Users – if you have the Outlook integration you will not have an outbox in
Express. All emails will be be sent via Outlook. You can still compose emails in Express, but they will be
sent through Outlook.
144
Go to Tools -> Email -> Outbox. It is similar to using any email program that you may already have. It
contains any data backups that you are considering sending to QuikStor support or elsewhere. You can set
it up so that all of this information will be sent during your overnight processing or you may do it through this
window manually.
When you are finished with this window click the Close button.
SEND EMAIL
This window allows you to send email to tenants at your site.
Start by selecting a unit from your list. Then go to Tools -> Email -> Send Email
This window works just like any other email program that you may have. It allows you to email notes, or
reminders to your tenants. This is different from the Outbox function, since this one is just for sending things
that you’ve written, not databases, bills, or reports.
When you are finished with this window click on the Send button.
HOW TO EMAIL BILLS, NOTICES, AND/OR RECEIPTS
Express provides you with the option to email bills, notices, and receipts to a tenant’s email account, to give
them a separate copy for their reference.
These documents will be sent out either when you process the outbox manually, or when overnights occur
(if you have this setting enabled).
You will need to configure the following settings to make sure they will process and send correctly:
INTERNET SETUP
First, you will have to make sure that you have the Internet settings correctly set up, working, and that you
have a valid Internet account. Do this by going to File -> Internet Setup.
TENANT INFORMATION
Set up your tenants to receive the bills, notices, and/or receipts.
Select the tenant you wish to have these emailed to, then go to Tenant -> Change Info.
Tenant Tab – Enter an email address for this tenant in the field given. This will be the email address that the
bill/notice/receipt is sent to.
Next click the “Destination Options” button and confirm that the
“email” option is checked beside all of the items you want emailed
to this tenant.
Miscellaneous Tab – If you want
these to automatically be sent during
overnight processing for this
individual tenant, click on the
miscellaneous tab and put a
145
checkmark beside the “Send a Bill” option. You can also select how many months you want to sent a bill for
in advance.
Click on the Ok button to save your changes and exit.
BILLING SETUP
This feature allows you to setup multiple tenants at one time to send bills, notices, and/or receipts. If your
tenant information already includes email addresses, you this menu option for quick billing setup.
Go to File -> Billing Setup
Once you have set the above options you should now be able to successfully send bills, notices, and
receipts to your tenants.
Why Didn’t My Express Email Process During Overnight Processing?
There are a number of reasons why your emails may not have processed overnight. Here are a few things to
check before contacting QuikStor Technical Support:
1. Is your Internet account correctly configured?
Confirm that your e-mail and Internet work OUTSIDE of the QuikStor program (using your
email client and web browser). Try to send an email from your email client to where you are
sending the backup or Daily Report to see if it gets to them correctly.
2. Is Internet Setup in Express configured properly? (File -> Internet Setup).
Confirm that you have a facility e-mail address, an SMTP server name, and an account
name in the appropriate fields. If desired, also check to make sure the “Send Database
Backup to Outbox during Overnight” or “Send Daily Report to Outbox during Overnight” has
a check in the appropriate spaces, with recipient’s e-mail addresses properly entered.
3. Are there multiple backups in the Outbox? (Tools -> E-mail -> Outbox).
If there are quite a few in here, this would show that there has been a problem sending
backups for a longer period of time than just the one day.
o One reason for this could be the email server you are sending these backups to is
full (i.e. if you have a large backup, 2 or 3 days of backups without the person you
are sending it to checking their e-mail (and downloading their messages) will fill
their mailbox’s allotment preventing you from sending anything until this is done).
You can click the Purge Current List button to clear all pending emails and start
again if you wish.
o Conversely, your Internet Service Provider (ISP) may not allow large files to be
attached to outgoing emails. Contact your ISP to verify if you think this might be the
case. If it is, you will have to either reconsider the importance of emailing data
backups or consider changing Internet providers
4. Is the tenant’s information correctly configured to send e-mail? (Tenant -> Change Info)
If the problem you are having is with sending bills, etc to a specific tenant, and other tenants
are processing correctly, then it could be that their email and email information are not set
146
up correctly. Verify their email address is entered in their Tenant Tab, and that their
Destination Options are set email.
If after going through all of the above procedures you still are experiencing problems with sending email
during your overnight processing, or manually through QuikStor Express, please contact QuikStor Technical
Support.
Word Processing
This window allows you to customize the layout and design of the notices and letters to your tenants
by using the word processing program included with QuikStor Express.
Go to Tools -> Word Processing. There will be a list of the various documents within Express that you can
edit using this function.
EDITABLE DOCUMENTS
NOTE: If you are using QuikStor Express Lite you are only able to edit the Pre-Lien and Lien Sale
Notices.
The first time you use this function, it may be a good idea to first click on the checkbox next to “Restore All”
and then click the “Restore Default Notices” button. This will confirm that all notices are as they should be.
Note that you have the ability to do this for an individual notice or letter at any time, so no matter what you
do to any given document, there is no amount of damage that would make it so far gone as to be completely
irreparable.
Click on the document you wish to edit, then on the “Design” button at the bottom left.
147
What you now see is the document format. Anything in [brackets] is a variable. Anywhere you see text is
editable.
Double click on the white box of the section you
wish to edit. This will bring up a text editor that
will allow you to add/change/delete text and
variables. In the upper right area of the text
editor are an X and a check mark, among other
icons. Hold your mouse over each icon to see
what they represent - but be aware that the X
exits the text editor without making changes
and the check mark exits the text editor and
applies whatever changes were made.
If you need to expand a text block, you can do so from the document format screen by first selecting the text
block (single click on it), then click & hold while any of the black squares on the outer edge of the text box.
Drag the box to its new location causing the box to expand or shrink. If you wish to delete an entire text
block, select it (single click) and press the "delete" key on your keyboard. If you wish to add a text block,
click on the
icon on the left side of the screen (if you hold your mouse over it, it will read "Insert RichText
Object"), then click, hold, and drag the mouse to the area you wish to have a new text box.
The "Master Data" areas should remain untouched - this is the area where Express displays calculations
and breakdowns. Be careful if you must edit these sections!
If you wish to add a page, go to Edit -> Add Page. Once you have added a page, you can switch between
pages using the tabs at the top of the editing area.
When you are finished editing your document, you can find the
button near the top of the screen press that button and Express will ask if you wish to save your changes - if so, say yes.
If you make a mistake and wish to restore the notice to its original format, you can
select it and click the Restore Default Notice button. To restore all edited documents,
check the All box and click the Restore Default Notice button.
ADDING GRAPHICS
Inserting graphics in your documents using the Express word processor is just as easy as inserting text.
Locate the the Objects Toolbar. It will either be located vertically on the left side of this page, or horizontal at
the top of the page. It will look like this:
Click on this button
, and you will be able to place an image on your letter as you would a text block.
Select the image file you would like to place in that location by clicking on the “Load” button and selecting
the location and file from the window. Change the size of the image in your document the same way you
would resize a text window – click to select the image, then drag and drop the corner of the image.
To exit, click the Close button.
148
ADDING VARIABLES
A variable is a pre-defined data source that inserts the associated value or text into a selected notice/letter
automatically. Variables are indicated by surrounding “[ ]” bracket symbols while in the word processing edit
window. For example, if I had a variable called [rent], I would include it in my report as I did in this sentence.
Go to Tools -> Word Processing. Click on the document you wish to edit, then on Design. Double click in
the area you wish to add the variable and a Text Editor window will appear. Select the spot where you wish
to insert the variable, and click on this button
looks similar to this.
. This will bring up the Expression Builder window, which
Within this window click on the “Variable” button and you will get a window that looks similar to this.
A list of all available variables in Express for this report or letter will be shown. Scroll through the list and
select the variable you wish to insert, and then click the OK button.
This will then take you back to the Expression Builder window. Variables must be entered individually.
Once you are done, click on the OK button and you will be back at the Text Editor window and you will now
see your variable listed. If that is the only change you wish to make click on the
document.
button to return to the
149
At this point, it would be a good idea to make sure that the Variable that you chose to insert into this
document works the way you want it to. Click the Print Preview button ( ) for a preview of the document
on the screen and you will see if this is how you want it to work. If it is, save the changes and exit back to
your main screen of Express. If not, go back through the above steps to find the variable that you wish to
use.
I’VE JUST CUSTOMIZED A DOCUMENT IN WORD PROCESSING, AND NOW IT
WON’T PRINT!
Word Processing in Express is a powerful feature, but it is also very easy to make a mistake.
The most common mistake, and the one that will prevent the letter or notice from printing, is misuse of
variables.
To Express, a variable is anything enclosed by brackets. For example, if I had a variable called [rent], I
would include it in my report as I did in this sentence.
Variables must be defined in such a way that Express knows what they are. This means that the program
must know what the variable refers to in the software, and the variable must be named exactly what the
program expects it to be named. Variables are utilized on a letter-by-letter basis, so variables used in the
First Late Notice may or may not be available for use in the Pre-Lien Notice. Because this is very
complicated, it is recommended that you only use the variables that are noted in the default letter that you
are trying to edit.
However if you do make a mistake and experience printing issues, you can remove the variable(s) that are
creating the problem. The easiest way to do this is to restore to the default letter and start again, using only
the variables that are in the default letter. To do this from the main screen of Express go to Tools -> Word
Processing, and then select the notice or letter you wish to work with and click “Restore Default Notice.”
If you do not want to restore and use the default template, you may go through each variable in the letter
and verify that it is correct and has been changed. Incorrect spacing, spelling, etc could all cause variable
issues.
The easiest way to do this is to write down each
variable that you manually entered into the
document and then go to File -> Data Dictionary.
This will give you a list of all of variables within
the specified letter,
ARCHIVE DATABASE
Before archiving, please confirm that you
have ran the Backup Database function to
ensure that no data will be lost during this
process.
150
ARCHIVE DATA
This function allows you to archive your current database. This will make your database and backups
smaller and faster to work with.
Go to Tools -> Archive Database. A window will come up that looks similar to this:
Select the date you wish to archive up to, and then click on the Archive button. Note: The default date that
comes up on this form is 6 months prior to the current date.
Once you have clicked on the Archive button it will begin the process of archiving your current data. This
may take several minutes depending on the size of your database, and the dates you chose to archive.
RESTORE ARCHIVED DATA
This function will restore your archived data into your current database. Using this function will increase the
size of your current data, so your QuikStor Express software may run a little slower after you perform this
action depending on the date range and quantity of data.
Go to Tools - > Extract Archive. A window will come up that looks similar to this:
Click on the OK button to continue restoring the archive, or click on the Cancel button to go back to your
main menu without performing this function.
151
Chapter Six: M ARKETING
This section walks you through the various detailed marketing reports that can be found in Express.
This is a powerful set of reports that can provide you with useful graphs and analysis of competition
in your area or how well specific advertising campaigns are working for you.
All of the following reports can be found under the Marketing menu on your main toolbar
COMPETITION SURVEY
This feature provides you with a place to enter in as much information as is known about your competition.
This could include unit sizes, occupancy, amenities, miles from your facility, etc. Once all information is
entered you can choose to run a report on an individual competitor by clicking the
button or you can run a report on all competitors listed by clicking the
button.
GRAPHS
This section provides marketing reports that breakdown into graph format
TENANT SOURCES GRAPH (E-L-C-G)
This graph displays how your tenants are getting to you based on your sources list. It shows numbers and
percentages of tenants referred by each source.
UNIT EFFICIENCY REPORT GRAPH (E-T-G)
This is a great graph providing a quick snapshot of how many square feet each unit type is using and what
percentage of that square footage is occupied or vacant
152
CITY ANALYSIS (E-L-E-G)
Based on the City Analysis (E-L-E) report, this provides you with a graphical representation of how many
tenants you have from each city.
MONTH END ANALYSIS GRAPH (E-R-M-G)
This graph shows you your monthly income, vacancies, and receivables.
DAILY ANALYSIS GRAPH (E-R-E-G)
Similar to the month end graph, this graph provides a daily analysis of income, vacancies, and receivables.
You can enter a single day, or a date range for this graph.
TOTAL OCCUPIED VS. TOTAL UNITS (O-V-U)
This graph provides a snapshot of how many of your total units are currently occupied
PROFILE BREAKDOWN (E-L-Q)
This option is actually three marketing reports in one. The first part of the report lists the tenant profiles for
your facility, including how many tenants were moved in under each profile, the average rent for each profile
category, percentage of tenants, and percentage of rent. Some profiles which may apply are “Personal,”
“Commercial,” “Military,” “Hospital,” etc.
The second part of the report analyzes the distance from your facility that your tenants travel from. Included
on this report are the total tenants counted, the total with no mileage entered (not included in the report), and
the average mileage of all the tenants. Further, a breakdown of the number of tenants and the percentage
of the total for distance is given for one, two, three, four, five, six to ten, eleven to twenty, twenty-one to fifty,
and over fifty miles.
The third part of the report shows the breakdown of tenants at your facility who are male, female, or “other,”
which is used for entities such as companies that rent units at your facility.
153
Tenant Sources
This section provides three marketing reports having to do with tenant sources. Below is a description of
each:
TENANT SOURCES (E-L-C)
This report lists all the sources of tenancy, with number and percentages of tenants referred by each source.
TENANT SOURCES FOR A DATE RANGE (E-L-D)
Useful for planning marketing strategy, this report shows the sources of your tenants for a given time period.
TENANT SOURCES FOR REVENUE BREAKDOWN (E-L-O)
This report shows the source of current tenants for a given time period, as well as revenue collected for
each source. It also lists the percentage of revenue from each source.
ZIP CODE ANALYSIS (E-L-F)
This report provides information showing which ZIP codes your tenants are from.
CITY ANALYSIS (E-L-E)
This report shows how many tenants you have from each city.
MILES FROM SITE (M-F-S)
This report analyzes the distance from your facility that your tenants travel from. This report has two
sections. The first is a breakdown of the move-ins for the date range you specified, and the other shows all
occupants. Included in this report is the total number of tenants, percentage, plus a further breakdown of
personal and business tenants. This breakdown shows a percentage based on total distance in the
following increments: less than one mile, one to three miles, three to five miles, five to ten miles, ten to
twenty miles, over twenty miless, and Out of State.
DEMOGRAPHICS REPORT (T-D-R)
This report gives you a breakdown of all of the units and the demographics of where your revenue is coming
in. This report is sorted by Unit number and has columns for Source, Profile, Sex, Miles From Site, Zip
Code, Length of Stay (Months), and if they are a Truck Customer (if applicable).
NOTE: All of these reports and graphs can be saved in PDF format, printed, emailed, or
emailed easily to QuikStor Technical Support.
154
Chapter Seven: Reports
REPORT OPTIONS
The key to any successful management software is accurately and easily showing the owner or manager the
data they need. There are literally hundreds of reports in Express that have been designed from a storage
owner’s perspective to provide the information you need in a clean and easy to understand format.
Before we get into the details of the report section, let’s familiarize ourselves with some of the more common
screens and functions that you will be using while working with reports.
DATE RANGE SELECTION:
Depending on the report type, you will often need
to select a date range to view data during a certain
time frame.
Enter in the dates desired manually or by clicking
the small calendar icon next to each date to select
your dates from a calendar window.
USING THE REPORT SELECTOR:
The Report Selector allows you to quickly
browse through reports by scrolling
through a list or by entering the report
code. The report code structure was
originally implemented in the QuikStor for
DOS management software 20+ years
ago, back when using keystrokes (not a
mouse) was the only way to navigate
through menus. As a courtesy to our loyal
DOS converts we have added the ability to
enter in a code to quickly find the report
you are looking for.
155
SETTING UP AND USING THE FAVORITE REPORTS UTILITY:
The Favorites Reports menu option allows you to bookmark your most commonly used reports.
You must first setup your list of favorite reports by going to Tools -> Select Favorite Reports.
Here you will see a window with split boxes. The box on the left is a list of all available reports. The box on
the right will show the favorite reports that you have selected. To select a report, highlight it in the left
window and click the
button. To remove a report from your favorites list, highlight the report you want to
remove and click the
button.
Once you are finished setting up your list of favorite reports,
go to Reports -> Favorite Reports option and you will a screen
similar to the one on the left.
Highlight the report you would like to review and either select
Preview to open the report on screen or Print to have it print to
your printer.
Click the Close button when you are finished.
156
EMAILING REPORTS
Express provides the ability to e-mail any report to your home office, QuikStor Technical Support, or
any other e-mail address you desire.
These documents will be sent out either when you process your Outbox manually, or when overnights occur
(if you have this setting enabled).
You will need to set up the following items before reports will process and send correctly.
INTERNET SETUP
First, confirm that you have your Internet settings correctly setup. Please see the Internet Setup section to
setup your Internet parameters. During that setup can also choose whether to have the Outbox process
during overnight processing or not.
SITE SETUP
Set your Site Settings to always Preview Reports and Notices. That option can be found at File -> Site
Setup -> Printing tab. Make sure “Reports and Notices Only – Preview before printing” is checked. Click
Save & Exit once that is properly set up.
EMAILING THE REPORT
Select the report that you would like to email by either going to the Reports menu, or by pressing the
Preview button in the Report Selector. When the Preview of the report is displayed, click on the email
button. You will see three available options:
1. Email – allows you to enter the email reciepient of your choice
2. Email Home Office – this will automatically enter the home office email address that you entered
under Internet Setup -> Reports on Demand
3. Email QS Support – this will automatically enter the QuikStor Technical Support email address of
[email protected]
Depending on which option you choose, enter in the email address you want to send to and click the
button. A message will come up letting you know the message is in your Outbox. If you have
selected to process your Outbox during overnight processing, then the message will send when your
overnight processing runs. If you want to send it sooner, or don’t have that option set, you can manually
send the messages in your Outbox by selecting Tools -> Email -> Outbox, and clicking the Send Now button
in that window.
If you are using the Outlook Integration module your email will automatically be sent and processed
through Outlook as soon as you click the
button.
157
DAILY REPORT
Below is a breakdown of each report in this section:
DAILY REPORT (E-N)
Without a doubt this is the most important report to obtain a snapshot of your facility! Many people in the
industry call the exclusive Daily Report in Express the, “5 Minute Manager” because it is literally that quick to
see how your facility did that day.
This is a detailed, yet simple, report showing all of the activities from the previous day. Typically the
Express computer is left on overnight, with the Express program running, and shortly after midnight the daily
report is printed automatically. If the report is not run overnight, it should always be run first thing the
following morning.
The first section of this report shows all the cash, check, and credit card payments and totals, then a grand
total of all collections. Any manager discretion transactions made are also detailed. Then the total
collections to date for this month and the previous months to the same day are detailed.
The next section is a summary of the day’s Move-Ins and Move-Outs, prior year collections, current
occupancy status, and aged receivables. Next is a list of any delinquency notices sent, and how many of
each. Following this is a detail of any transactions made in the petty cash system, plus the current balance
of the petty cash account. All damaged or otherwise unavailable units are listed below this. Lastly, if there
are any daily notes, they will be printed at the bottom of the report.
DAILY REPORT FOR A DATE RANGE (E-N)
The same report as above, but also provides a date range option if you want to review data over several
days.
OCCUPANCY AND COLLECTION REPORT BY UNIT TYPE (E-N-1)
This report shows you a breakdown, by unit type, of the percentages of occupied versus vacancies. It shows
you a percentage based on units, rent, and square footage. On the right column there it also shows the prior
year collections received from each unit type.
TRIAL BANK DEPOSIT (E-R-O)
This report is identical to the actual bank deposit, except that it may be run any number of times during the
day without resetting the marker determining the start of the report. It is a wise decision to run this report
before running the actual bank deposit to determine if your deposit matches your actual collections.
You can also run this report from the main Express screen by clicking on the
icon.
CREDIT CARDS TO BE DEPOSITED (E-R-O-1)
This report shows a list of credit cards to be deposited. The report will show the unit, payment date, name,
amount, and authorization number.
158
Collections
This category concerns money collected. Below shows a breakdown of each report category in this section:
DAILY ANALYSIS (E-R-E)
You can select the desired date range for this report. It will then show you, in date order, the day’s collection,
running total for the month, the number of vacancies, the total rent for the vacancies, the vacant square
footage, and the total receivables separated by cash, checks, credit cards and checks/cash.
COLLECTION DETAIL (E-P)
This report provides a detailed account of your collections for a given time period.
COLLECTION DETAIL FOR ALL TENANTS (E-P-A)
Start by selecting the desired date range and sort order (Payment date, unit, or last name). This report will
then list all of the payments made during the specified time frame, sorted in the selected order. Listed fields
will be the payment date, unit, tenant’s last name, Paid-to-Date, total amount of the payment made, and the
breakdown of the categories which made up that payment, including rent, monthly charges, late fees,
insurance, security deposit, administration, cut locks, credit, sales tax, and inventory.
COLLECTION DETAIL FOR EXISTINGTENANTS (E-R-J)
This is the same as the “Collection Detail for All Tenants” listed above, except this will only calculate existing
tenants.
CASH-ONLY COLLECTION DETAIL (E-R-4)
This report lists all of the cash collections for a given time period.
COLLECTION/DEPOSIT (E-Q)
Start by selecting the desired date range.The report will display the following information:
Summary of your actual collections: Rent, monthly charges, late charges, security deposits, administration
fees, locks, miscellaneous charges, credit, sales tax, and inventory collections made during the time period
you selected
Rental analysis: Totals of scheduled rent, rent collected, future rent, current rent, past due rent, and free
rent given
Unit efficiency analysis: Totals of possible rent, possible occupancy, current rent, rent for occupied units,
and rent for vacant units
Delinquent notice analysis: Totals of each notice sent, the number of units advertised, and NSF totals
Vacancy & Receivables analysis: Totals for vacant units, vacant rent, vacant square feet and receivables
MONTH-END ANALYSIS (E-R-M)
This report totals the monthly collection versus Actual Rent, number of vacant units, amount of vacant rent,
amount of vacant square feet and the total receivables for the current month
159
PERCENTAGE OF INCOME BY CASH, CHECK, AND CARDS (E-R-F)
Shows the percentage of collections by cash, check or credit card. It may be printed for any date range.
Included is the number of transactions, the amount by category, and the percentage by category.
COLLECTIONS SINCE THE FIRST (E-R-G)
This report calculates the total number of payments and amount of money collected since the first of the
current month. The information is categorized into the number of payments and dollar amount for each
payment type (cash, check and credit card).
REVENUES COLLECTED PER UNIT (E-R-I)
This report will calculate, in unit order, the total revenues taken in on each unit for a given time
period. It will display the tenant’s name, their current balance, their Paid- to-Date, and the total
revenues.
NON-TENANT INCOME (N-T-I)
This report will show all non-tenant purchases during a given time period. It will separate out the payment
method for the transaction, transaction date, and sales tax paid.
REMOTE PAYMENT REPORT (P-O-E)
This report shows any payments made away from the site. This includes payments made online via
eCommerce, SmartClient payments made from the home office, and Call Center payments.
Credit Card / Checking Account
This section is where you will find reports concerning credit card and checking account usage at your facility:
MASTER LIST OF TENANTS WITH AUTO CC BILLING (E-J-C)
This report will shows all tenants that are currently setup on auto billing via a credit card. It will display the
tenant name, unit number, Paid-to-Date, last 4 digits of the credit card number, expiration date, and card
type.
MASTER LIST OF TENANTS WITH AUTO DEBIT (E-J-C-1)
This report is similar to the credit card report above, except it shows all tenants on auto billing using their
checking account.
CREDIT CARDS TO BE CHARGED FOR A DATE RANGE
o
o
o
o
This report can be sorted in the following ways:
Paid-to-Date (E-R-1)
Unit (E-R-1-U)
Last Name (E-R-1-L)
Credit Card Number (E-R-1-C)
160
Once the report is run, you will be able to see which tenants are scheduled to be charged that are paying
with their credit cards.
BANK ACCOUNT TO BE CHARGED FOR A DATE RANGE
This report can be sorted in the following ways:
o
o
o
o
o
Paid-to-Date (B-A-1)
Unit (B-A-1-U)
Last Name (B-A-1-L)
Account Number (B-A-1-A)
Bank Number (B-A-1-B)
Once the report is run, you will be able to see which tenants are scheduled to be charged that are paying
with their checking account.
CREDIT CARDS AND BANK ACCOUNT DETAILS (E-R-2)
This report details all of the successful transactions, including authorization numbers from the bank or
processor.
CREDIT CARD DETAIL REPORT (E-C-D)
This report shows all credit card transactions, whether they successfully were processed or not. It will show
the card type, tenant information, and last four digits of the card number.
CREDIT CARD SUMMARY REPORT (E-C-S)
This report provides a summary of all credit card transactions and provides a nice breakdown of how many
cards were successfully processed, failed, fraud, etc.
CHECK SUMMARY REPORT (E-B-S)
This report provides a summary of all check transactions
LIST OF CREDIT CARDS ABOUT TO EXPIRE (E-J-C-2)
This option takes you to the processor’s website where you can view an online report of all cards that are set
to expire. This report is not built inside of Express due to PCI compliance regulations.
CREDIT CARD TRANSACTIONS BY TYPE (T-C-C)
This report shows you a breakdown of your credit card transactions based on card type: MasterCard, Visa,
Discover, and American Express. A total of all categories is then shown on the bottom of the report.
Vacancy/Occupancy
This section is where you will find reports concerning the vacancy & occupancy of your facility:
UNIT SUMMARY (E-S)
This report displays a summary of your unit types. Units are listed in order by size, including the number of
units, floor, location, door type, height, scheduled rent, daily rental rate, total rent possible, total square feet
161
and rent per square foot. Also listed are the totals for the possible monthly and annual income, average rent
per square foot and per unit.
UNIT SUMMARY BY UNIT TYPE (E-S-1)
The same as the E-S report, except this categorizes the summary by unit type
UNIT TYPE REPORT (E-U)
This selection brings up a window (see below) showing a breakdown of all unit types in a detailed format.
You may search a specific value or print the report.
ALL UNIT TYPES REPORT (E-U-A)
This report provides a detailed breakdown of each unit type and which tenants are currently renting those
unit types.
RENT AND VACANCY SCHEDULE (E-F-A)
This report provides a list of all of your unit types, in order of their size. It also provides the unit type, the
monthly rent (basic and with rent tax), the daily rent (basic and with rent tax), the number of vacant units of
that size, the floor they are on, the door type, whether they are inside or outside units, and the height of the
units.
UNIT LIST BY TYPE REPORT (E-U-D)
This report shows a list of all units by type, which units fall into that type, and how many are currently
available.
VACANCY BY TYPE (E-A)
This shows the number of vacancies, listed by the type of unit. The columns show the unit size, the type of
unit (Storage, Parking, etc.), the scheduled rent, which floor the unit is on, whether the unit has inside or
outside access, the type of the door, the height of the unit, total number of such units, the number occupied,
the number vacant, and what percentage of that type is vacant.
162
VACANCY LIST (E-C AND E-D)
This lists the vacant units individually in order by size (E-C) or by unit (E-D) depending on which sort option
you choose. It shows the unit number, size, type, monthly rent, date vacated, days vacant, height, floor,
inside or outside, and door type.
VACANCY LIST WITH NOTES (E-C-N)
This report shows all vacant units as well as any manager notes entered
THREE AVAILABLE (E-E)
Rather than look up the available units in various sizes several times throughout the day, you could choose
this report, which will show you up to three vacant units from each type, all at the same time. If there are
only one or two units available in a particular size, then that’s all the report will show. And, if there are no
units available in a particular size, then you won’t see any listing for that size.
The first column shows you the unit size, followed by the type, monthly rent, pro-rated rent, the unit numbers
available, floor, door type, and whether the units are inside or outside.
TENANTS WHO HAVE VACATED (E-F-C)
This shows tenants who have vacated and any monies still owed. In unit order, the report lists the unit, full
name of tenant, move-in date, move-out date, security deposit, and their balance upon vacating. At the end
of the report are the number of vacancies, the number of vacancies with balance due, and the total amount
owed.
TENANTS WHO HAVE VACATED WITH A BALANCE (E-F-C1)
This report provides a list of tenants who have vacated while still owing you money. In addition to providing
those former tenants unit numbers, it also lists there move-in and move-out dates, the security deposit, and
what their balance is. At the bottom of the report are the total number of tenants who have vacated during
that date range, the total number of tenants who vacated owing you money, and the total amount of money
owed by those tenants.
EXPECTED MOVE-OUTS (E-F-G)
This report shows current tenants who have given notice that they are vacating. Information includes date of
move-out, unit, name, Paid-to-Date, unit size, balance, and security deposit.
MOVE-IN ANALYSIS (E-L-N)
This report will show the move-ins for a given time frame, listing move-in date, unit number, size, last name,
scheduled rent, actual rent, and discount (the difference between the scheduled rent and actual rent).
Several totals are listed at the bottom of the report, including total rents, number moved in, number moved in
with discount, and number moved in at scheduled rent.
MOVE-IN ANALYSIS EXPANDED (E-L-N-E)
This same as the E-L-N, but includes more details on specials and “free stuff” given during a move-in.
163
MOVE-IN & MOVE-OUT ANALYSIS (E-F-D)
After you select the time period desired, this report will print in unit size order, an analysis of the move-ins
and move-outs that have taken place during that date range. Listed is the number of each unit type, unit
size, inside or outside, door type, unit height, rent, number of move-ins, the number of move-outs, and the
net by unit, dollar, and square feet. Totals for the move-ins, move-outs, and each of the nets are at the
bottom of the report.
UNIT EFFICIENCY REPORT (E-T)
This report will produce, in unit-type order, an efficiency report for each of the unit sizes. Included in the
report is the location, door type, unit height, floor, total units of this size, vacant units of this size, percent
vacant of this size, scheduled rent for size, possible total rent for size, rent for occupied, rent for vacant and
current actual rent for size.
UNIT EFFICENCY REPORT BY UNIT TYPE (E-T-1)
Same as the E-T but categorized by unit type
UNIT EFFICENCY REPORT BY UNIT SIZE (E-T-2)
Same as the E-T but categorized by unit size
OCCUPANY ANALYSIS REPORT (E-F-E)
This report provides you with a detailed analysis of your occupancy. It gives you totals for vacant
and occupied units and percentages. The calculations are based on number of units, scheduled
rent, square footage, floor, type of door, inside or outside, and units larger than or equal to a
10x10.
CONTRIBUTION TO RENT BY SIZE (E-R-L)
This report calculates the total rent for each unit type, listing the types in size order. The report displays the
unit size, whether it’s inside or outside, the door type, the floor those units are on, the height, the number of
units of that type, the scheduled rent, the total rent for that unit type, and the percentage of your total
possible rent provided by that unit type. At the very top of the report is your total scheduled rent.
RENT ANALYSIS BY SQUARE FOOT (E-R-C)
This report is used to calculate the rent per square foot for the entire site and for each of your unit types.
The top of the report gives the total square footage, the total monthly rent, and the average rent per square
foot. Below that, the unit types are listed by size. Also listed is the scheduled rent, unit type, square
footage, door type, floor, whether the units are inside or outside, the rent per square foot, the percent of
vacant units of that type, the actual deposit per square foot and has the totals on the bottom of the report of
each of the fields.
RED LOCK AND DAMAGED CHECKLIST (E-Y-I)
When you run this report, a cut off date is displayed. It will then ask if you want to include damaged units in
the report. This report will list the red-locked tenants and/or damaged units on your facility. Included are
their current paid-to-date, rent, balance, size, type, height, floor, inside or outside, door type, door width, and
the status.
164
VACANCY, RED LOCK AND DAMAGE CHECKLIST (E-B)
Lists all vacant units and all red locked units in order by unit number. For the red locked units, it shows the
tenant’s last name and Paid-to-Date. For the vacant units, it shows the date the unit was vacated.
DAMAGED/RESERVED UNITS (E-Y-H)
When you select this report, a sort order menu will come up. Select either by date or by unit. This report will
list all damaged units on site, the date it was marked as damaged and any notes you have entered for that
unit. It will then list all reserved units on site, the date they were reserved, who they were reserved by and
the amount paid at reservation.
LIST OF RESERVED UNITS (E-Y-H1)
You can sort this report by reserved date, unit or by last name. This report will list all of the reserved units in
order by unit number. It also shows the future tenant’s last and first name, date reserved on, date held until,
security deposit, and admin fee.
Delinquency
The sad truth is that some tenants just do not pay their rent on time. Most of them just need a late notice as
a reminder, but there are others who become so delinquent that you have to send them Preliminary Lien
Notices or Lien Sale Notices. You will probably want to have this work done automatically by Express, but
there will be cases that you will want to give special attention. Below is a breakdown of those reports along
with a brief description.
DELINQUENTS LIST (F-B)
This will display the names and status of all delinquent tenants.
At the top of the report is a summary of all delinquent units and the total amounts of money owed. The
delinquent tenants are then printed out in order of the date they are paid up to, with the most delinquent
tenant at the top. It will display the unit number, size, Paid-to-Date, last name, phone number, total owed,
and what action, if any, has already been taken. You will notice that in the “Action” column there are
abbreviations that stand for the different actions that have been taken.
DELINQUENT RENTS LIST – AUCTION PLANNING(F-B-1)
Similar to the F-B report, it shows total owed along with last paid dates.
ACTIONS NEEDED (F-A)
This report lists each unit needing a delinquency action. In unit order, the name, paid-to-date, action
needed, last action, amount owed and last paid date are shown. Following that are totals of the actions
needed, and totals of each type of action needed.
WHEN WILL DELINQUENCY ACTIONS SHOW UP ON THE ACTIONS NEEDED (F-A)
REPORT?
165
The “Actions Needed” report shows you what actions need to happen when, based on your Delinquency
settings. The F-A report looks like this:
To determine when items will show up on the above report, go to Tools -> Support -> Print Delinquency
Settings. This will print a report that looks similar to this:
This report shows you your delinquency settings. Each step in the Actions Needed report shows what is
due, but has not yet been done. So in this case, if for some reason the First Late Notice was not printed for
a unit during overnight processing, but it is more than 7 days past the paid-to-date (note the 7 in the Days
column after First Late Notice), the F-A will show a First Late Notice for that unit. Pre-Lien is calculated the
same way – in this case, 45 days after a tenant’s paid-to-date, assuming the Pre-Lien hasn’t been
processed, that will show up on the F-A.
Lien Sales are due when the Pre-Lien expires. In this case, the Pre-Lien expires after 15 days (the 15 is
listed in the “Expires” column), so adding that to the amount of time for the Pre-Lien to become due, which is
th
45, you can see that the Lien Sale Notice will be due on the 60 day after a tenant’s paid-to-date.
Advertising fees are due after the Lien Sale expires. Again, the “Expires” column shows that the Lien Sale
expires after 15 days – so adding 15 to the 60 we had from the step above, we see that Advertising is due
on the 75th day after a tenant’s paid-to-date.
Each step will be shown on the F-A ONLY when the previous step is completed. So if a tenant is 60 days
past their paid-to-date, but they haven’t yet received a First Late Notice, that will be all the F-A shows.
To change any of these numbers, go to File -> Delinquency Setup and adjust them for each applicable fee
and notice.
166
NOTICES SENT (F-C)
This report shows all the delinquency notices that have been sent out during a given time period. The report
will show you the date the action was taken, unit number, tenant’s last name, type of action, date the action
expires, what the customer’s paid-to-date is, and the balance owed.
LATE CHARGES - BY UNIT OR LAST NAME (E-R-N1)
.
Tenants should pay for fees before rent, but there may be cases when you allow them to pay for rent first.
You will want to run this report periodically to discover who is current in rent, but still has outstanding
balances in other fees. You may display tenants in unit order or alphabetically by last name. The unit
number, tenant’s name, paid-to-date, late fees, other fees, and balance will display.
RED LOCKS TO PUT ON (E-Y-R)
This report allows you to print the list of red locks to put on for the day. Usually this report prints during
overnight processing. However, if you have misplaced it or need another copy, you may use this report.
Listed on this report are all units that have become late and should be over locked. The information
provided by this report includes the unit number, type, rent, tenant, paid-to-date, balance, height, floor,
inside or outside access, and door type.
RED LOCKS TO TAKE OFF (E-Y-J)
This report provides a list of red locks that need to be taken off. The tenant’s current paid-to-date,
balance owed, and a description of their unit are included.
CURRENT BUT OWED FEES (E-R-N)
Tenants should pay for fees before rent, but there may be cases when you allow them to pay for rent first.
You will want to run this report periodically to discover who is current in rent, but still has outstanding
balances in other fees. You may display tenants in unit order or alphabetically by last name. The unit
number, tenant’s name, paid-to-date, late fees, other fees, and balance will display.
At the bottom of the report will be the total for the number of units, and the total of each category of fee
owed.
COLLECTION LOG (E-R-Z)
This report gives you a list of customers who are currently delinquent, listed by unit. Also provided for each
unit is the size, paid to date, name of the tenant, phone number, and the amounts owed in rent, late fees,
any credits, and other charges. The final two columns are the total amount owed, and the most recent
action posted to the account. Below each delinquent tenant, four date lines are printed, in order to keep
track of when this tenant was notified or reminded of their delinquency.
FRIENDLY REMINDER CALLSHEET (E-K)
This sheet provides you with delinquent tenant information that you can use as a reminder callsheet. There
are date spaces available so that you can write in the dates that you call the delinquent tenant.
ADDRESSES FOR CERTIFIED NOTICES SENT (E-Y-Z)
This report provides you a list of tenant addresses that had notices sent within a specified date range. This
is sorted by date, and provides the columns of unit, action, name, address, city, state, zip, and number.
167
LATE CHARGES WAIVED REPORT (L-C-W)
This report shows you a list of all tenants that are setup to have late charges waived
Billing
This section contains reports that concerning the billing for your site. Below is a breakdown of each report
and a brief description of each.
UPCOMING BILLS TO BE SENT - BY UNIT, PAID-TO-DATE OR LAST NAME(E-L-K)
Generates a list of all upcoming bills – can be sorted by unit, paid-to-date, or last name.
BILLS SENT FOR ANY TIME PERIOD (E-L-M)
This report generates a list of bills sent for a specified date range. The report will display the date, unit,
name and current paid-to-date of the tenant.
BILLING STATUS - BY UNIT OR NAME (E-L-A)
This report shows the billing status of all tenants. The report displays unit, last name, billing status, whether
the bill is printed, e-mailed or both, paid-to-date, next bill date, rent, and tenant’s current balance.
Tenant
This section contains reports concerning the tenants at your facility. Below is a breakdown of those reports
and a brief description of each.
MASTER LIST OF ALL TENANTS (E-J)
When you select this report, a sort order menu will display, including a checkbox on whether or not to
include vacant units. Once the sort order is selected, this provides a complete list of all tenants.
MASTER LIST OF ALL TENANTS – BY UNIT TYPE (E-J-1)
Same report as the E-J sorted by unit type
TENANTS ACCOUNT BALANCE REPORT (E-J-2)
This report shows a balance report for each of your tenants
MONTHLY CHARGES FOR ALL TENANTS (E-R-P)
This report will list all of the monthly charges in the order you specify – unit, last name, or paid-to-date. The
report will list both the charge amount and the running totals.
168
MONTHLY CHARGES FOR A GIVEN TIME PERIOD (E-R-Q)
This report will list all of the monthly charges for the time-period you specify. All the various categories will
have a total at the end of the report.
LIST OF TENANTS WHO MOVED OUT (E-L-H)
This report will print in unit order, including full name, customer number, date moved out, date moved in,
number of days occupied and the balance owed.
LIST OF ALL TENANTS WHO HAVE PREPAID (E-Y-Q)
This report lists each tenant who has paid rent beyond the current month. Printed on this report are the unit
number, tenant’s name, paid-to-date, and how much rent was paid for the next four months and beyond.
LIST OF ALL TENANTS WHO HAVE PREPAID ACTUAL (E-Y-Q-3)
This report is only available for sites that are setup as Strict First of the Month. This report lists each tenant
who has paid rent beyond the current month. This shows the actual rent amount that they are ahead.
Printed on this report are the unit number, tenant’s name, paid-to-date, and how much rent was paid for the
next four months and beyond. At the bottom it provides a total for each column, and then a grand total of
prepaid rent.
LINKED UNITS (E-Y-P)
This report lists all of the linked units in your system. You may have linked units because you have rented
more than one unit to the same tenant. Displayed on this report are the unit number, tenant’s last name,
and which units are linked.
TENANTS GETTING A RENT CHANGE (E-L-P)
This report will show all upcoming monthly rent changes by unit number or last name. Columns included are
unit number, unit type, last name, paid-to-date, rent raise date, current monthly rent, new monthly rent
effective on the rent raise date, and the change in rent (the difference between the current and new rent).
Totals at the bottom of the report include the number of occupied units, the units to be raised, and the total
increase or decrease in rent.
ESCROW LIST OF ALL TENANTS (E-Y-L)
This list displays, in unit order, all of your current tenants and how much they owe or are owed. The list
provides the unit, size, name of the tenant, paid-to-date, monthly rent, and current debit or current credit.
The totals for debit and credit are at the bottom of the report.
FUTURE RENT INCOME (F-R-I)
This report shows you the current rent and any increases or decreases to the future monthly rental income.
LIST OF TENANTS A MANAGER WOULD LEAST LIKELY RENT TO AGAIN (D-L-R)
If you have had tenants that were problematic in the past, this report will show you which tenants they are
including any monies still owed, NSFs, certified notices, and move-out date. This list is populated if a former
tenant meets one of three criteria: 1) their balance is higher than their rent, they have three or more NSF
checks, or a certified notice was applied.
169
TENANT EMAIL ADDRESS (T-E-A)
This report shows a list of not only all of the tenant’s email addresses, but shows other common contact
information including home phone, work phone, and cell phone.
Inventory
This section provides reports dealing with your inventory. Below is a breakdown of the various reports it
contains with a brief description of each.
CURRENT INVENTORY (E-Y-M)
This report lists the current items held in inventory, how many are in stock, and any notes made in reference
to each.
INVENTORY TRANSACTIONS - BY TIME OR ITEM (E-Y-N) & (E-Y-O)
This report lists all transactions for inventory, whether payments or direct changes to the amount of stock on
hand. You choose the date range for the report. The columns of information printed are the transaction
date, unit number or inventory change, tenant’s name, sales tax, and the inventory item.
QUARTERLY INVENTORY SALES (Q-I-S)
This report provides you with a quarterly breakdown for the year of all of your inventory sales. The
information and the quarterly time period is based off of what you select as your start date. This
report provides you with the starting and ending dates of each quarter, the inventory sales, sales
tax, total for that quarter, and then on the bottom of the report is a total of the inventory sales for
the year.
INVENTORY ITEMS TOTALED BY ITEM (F-R-E-D)
This report shows a breakdown, but item, of stock and transaction involving each item. It then
totals per item.
Exceptions
This category provides a breakdown of exceptions in rent that you may have at your site. Below is a list of
the various reports and a brief description.
FREE RENT (E-R-K)
This report details any free rent provided, in date order, for a specified time period. The report includes the
unit, tenant name, days of free rent, and the amount of free rent.
TENANTS PAYING LESS THAN SCHEDULED (E-V)
This report will produce a list of tenants paying less than your current scheduled rent. In unit order, the type
of unit, location of unit, door type, floor, scheduled rent, last name, tenant’s current rent, amount under
schedule and date of last rent raise are displayed. Following are the totals for scheduled rent, current rent
and amount under scheduled rent.
170
TENANTS PAYING LESS THAN SCHEDULED BY UNIT TYPE (E-V-1)
This report will produce a list of tenants paying less than your current scheduled rent. In order by
unit type this report gives you the columns of unit, the type of unit, location of unit, door type, floor,
scheduled rent, last name, tenant’s current rent, amount under schedule and date of last rent raise
are displayed. Following are the totals for scheduled rent, current rent and amount under
scheduled rent.
TENANTS PAYING MORE THAN SCHEDULED (E-Y-1)
This report will produce a list of tenants paying more than your current scheduled rent. In unit order, the
type of unit, location of unit, door type, floor, scheduled rent, last name, tenant’s current rent, amount over
schedule and date of last rent raise are displayed. Following are the totals for scheduled rent, current rent
and amount over scheduled rent.
TENANTS NOT DUE ON THE 1ST (E-L-I)
This report will display, in unit order, a list of tenants not due on the first of the month. Information includes
unit size, last name, paid-to-date, rent, security deposit and balance due.
RENT CHANGES (E-1)
This report will print in unit order a list of the tenants who have not received a rent raise up until a
specified end date. Information displayed includes unit, name, size, last raise, rent, prior rent,
raise, move-in date, paid-to-date, last action, and balance.
MANAGER ACTIVITY (E-Y-A)
This report lists all manager discretion for a specified time period. The report, in date order, will display the
following information - unit number, credit or debits of rent, credit or debit of late charges or other fees, total
money debited or credited and the reason for the discretion.
REPORT ON ALL REFUNDS (R-E-F)
This report will provide you a list of all refunds that have occurred within a specified date range. This report
provides you, in date order, a list of the units, name/description, receipt, total, rent, other, prior paid-to-date,
current paid-to-date, balance and type (refund).
FREE RENT AUDIT (E-R-K-A)
Similar to the E-R-K (Free Rent Report), this report provides an audit on free rent given.
LIABILITIES DETAIL REPORT (L-D-R)
This report provides a detailed list of your liabilities
LIST OF ALL TENANTS WITH NSF CHECKS (E-N-F)
This report provides a list of any tenants that have given your facility an NSF check. The report includes the
tenant name, number of NSF checks given, NSF amounts, and associated NSF charges.
171
Operations
This category contains reports having to do with the operations of your site. Below is a breakdown of each
report.
FACILITY SUMMARY REPORT (F-S-R)
This report provides all of the most important day-to-day information about your site in a simple one page
report. You can specify a date range and see a complete breakdown of all collections by payment type
(cash, check, CC) and payment category (Rent, Late Fees, Inventory, etc.). You can also see how many
units were rented/vacated, current outstanding collections, credit/free rent given.
ACTUAL DEPOSITS (E-R-Y)
This report lists all actual deposits for a specified time period, categorized into cash, check, and credit card
totals.
BANK DEPOSIT BY CREDIT CARD TYPE (E-R-Y-2)
Displays a breakdown of transactions that were deposited in the bank by credit card type.
ANALYSIS OF LENGTH OF OCCUPANCY (E-L-G)
This report provides an analysis of how long current and former tenants have stayed at your facility. It
provides totals for each and categorizes them from less than a month to more than three years.
REPORT ON NOTES (E-W)
This report will print out all of your daily notes for a specified time period.
FACILITY REVIEW / WALK-AROUND FORM (E-Y-W)
This is a form that you can use when performing a physical walk around of your facility.
LIST OF ALL UNITS (E-Y-G)
This report will print a list of all units, in unit order; include the size, height, floor, location, and door type.
AMOUNTS OWED (E-R-D)
This report will tally all the rent, late charges, other charges, credits owed and the total owed.
Following that will be a total of all the currently held security deposits.
LENGTH OF OCCUPANCY (L-O-C)
Similar to the E-L-G report, this provides a summary of your occupancy duration with further
categorization for given months.
WAITING LIST (W-L-R)
This report provides a list of customers who are currently waiting for a unit of a certain size to
become vacant. In addition to the person’s name, this report will also list their home phone
172
number, work phone, date they came in, date they need the unit by, and the minimum & maximum
sizes they will rent.
PHONE CALL LIST (E-F-H)
This report will print the current list in the Phone Calls list menu.
SITE NOTES FROM CALENDAR (S-N-C)
This report will print any notes that you have entered into the calendar, as well as any debits, credits, paid-to
changes, or voided payments during that time.
USER SETUP REPORT (U-S-R)
You can select a specific user or group from the list and then preview or print all of the user settings for them
Monthly Charges
This category contains all of the reports dealing with the monthly charges acquired for your site.
INSURANCE ACTIVITY REPORT (E-Y-K)
This report is only used if you collect insurance from your tenants and have an Insurance module activated
in Express. This is an insurance statement that you can provide for a tenant of premiums paid.
INSURANCE ACTIVITY REPORT FOR A DATE RANGE (E-Y-K-1)
This report contains all of the same information as the Insurance Activity Report. The only difference is
when you click on this report, you can enter in a date range.
INSURANCE ACTIVITY REPORT (E-Y-K-2)
The report shows all transactions for insurance made for the time period you select. Included at the bottom
of the report are totals for amounts collected and tenants currently paying for insurance coverage
173
TOTAL MONTHLY CHARGES (E-R-W)
This report gives you an itemized listing of your monthly charges, and the revenue generated by these
charges during a given time period. It also provides you with the average monthly income from these
charges.
DETAILS ON MONTHLY CHARGES (E-R-W-1)
This report will show you information for all of the monthly charges tenants have incurred for the selected
date range. This report is separated by each specific monthly charge that your site has setup, which then
gives you a list in date order of these charges.
Gate Activities
This category provides you reports on gate and alarm activity at your facility. Below is a list of the various
types of reports and a brief description about each of them.
PLEASE NOTE – gate activity will only be displayed in Express if you are using a QuikStor access
control system, such as the Guardian Series. All other gate integrations are one-way and no feedback is
provided by the gate system to Express. Because of that, these reports only apply to QuikStor gate
integrations.
LIST OF ALL GATE CODES (E-Y-S)
This report will print all tenant gate codes. When you select this report, the option comes up to print the list
with or without occupied units that have no keycodes. You may sort it by unit, name, keycode, or keycode
zone.
LIST OF GATE CODES FOR A SELECTED UNIT (E-Y-Y)
This report will print all gate codes for a selected unit
GATE ACTIVITY (E-Y-C)
This report provides you all gate and wireless door alarm activity for the selected time period. The report is
sorted by date order and includes the following columns unit number, tenant’s last name, admittance check,
date, time of attempt, and the which keypad the the code was used at. At the bottom there is a summary
showing total attempts made, admitted, exits, denied, and unknown.
GATE ACTIVITY FOR UNIT (E-Y-E)
Select a tenant from your unit list on the main screen. The report will display activity for the selected tenant
only.
174
Marketing Reports
For a complete review of marketing graphs and reports, please see the Marketing section earlier in this
manual.
Make a Bank Deposit (E-M)
Use this to print a bank deposit at the end of each day, which you may take to the bank the following day.
Prior to printing this report, you may wish to print a Trial Bank Deposit to verify that your deposits match your
collections. The trial report may be run any number of times, but when the real bank deposit is run, it cannot
be run again. The reason for this is that after running the bank deposit, a marker is set in the deposit record
so that all transactions from this point until the next bank deposit are included on that next bank deposit.
All the cash, checks and credit card income that have been collected will appear on this deposit. Make sure
the printer is ready when you select this report. More than one copy may be set to print, so you can keep
one or more for your records.
You can always print another copy later of the bank deposit by going to Browse Data -> Bank Deposits, and
clicking the Preview Bank Deposit Report button.
Chapter Eight: Frequently Asked Questions
HOW TO SEARCH
Finding information quickly is crucial to running an efficient business. In Express there are various
tools and windows that allow you to quickly sort or search for the data you need.
For the purposes of this example, let’s say that we want to find all tenants that were charged an
ADMIN FEE.
Go to Browse Data -> Payments
A window will come up that looks like this:
175
There are two quick and easy ways to find the information you seek:
1. Search Field – use the search fields at the top of the box to quickly select the column of
information you are looking for. Then, if you know the value, enter that in the box on the
right. For our example, I selected ADMIN FEE and the value of $15.00. You will see that
the program took me to the appropriate column and the first value matching my search
criteria. You may click the Find Next button until you find the exact record you are
looking for.
2. Column Sort – you can click any column heading and that will sort the data by that
column. So in our example we are searching under ADMIN FEE to see which tenants
were charged. When you click the column header it will sorted the lowest to the highest
amounts.
You can use this process on any of the Browse windows to find the information that you are looking for.
WHAT’S THE DIFFERENCE BETWEEN A STATEMENT AND A BILL?
A statement is a snapshot in time of that account. It shows exactly where the account is at the moment it is
calculated. If you want to know how much is owed at this moment, you want a statement. In Express, you
would want to use the Complete Tenant Report (E-I), which can be found at Reports -> Tenant. This serves
the same function as a traditional statement – showing not only a snapshot of where the account is at this
moment, but also how it got there.
A bill shows how much the tenant will owe the next time rent is accrued. You send a bill in advance of the
rent being due, so the tenant knows how much to pay and when to pay it. As that is the case, the rent
shown on a bill will always be for a date range AFTER the date it is being printed, as well as after the
tenant’s Paid-to-Date.
176
I RECEIVED A MESSAGE ABOUT BACKDATING. WHAT DO I DO?
If you receive the message below it means that your computer date has been changed to a point in the past.
Either the date was set forward and you just fixed it, or it was set correctly and you just moved it back. In
both cases you will receive the following message:
Express is designed to protect against backdating, as it causes major database integrity errors. If you
received the above error, you should:
Move the computer date to today’s date, or
Keep the computer date as today, restore your database to the backup made on what the
computer thought was today’s date, and re-enter all transactions and changes made in the database
between the date that the computer thought was today (probably yesterday or the day before)
through current.
For example, if today is August 23 and you discover that the computer thinks it’s August 24, you will need to
fix the computer date, restore the database to the one made on “August 23,” (which is actually August 22)
and put in all the transactions that happened between the time the backup was made on August 22 and right
now.
HOW DO I TRANSFER MY QUIKSTOR EXPRESS DATA TO ANOTHER COMPUTER?
The first step is to backup your dataset from the current computer so that it can be moved to your new
computer data off the first computer.
Go to File -> Backup Database. Express will tell you that the database has been successfully backed up.
Then go to File -> Backup Manager. The Backup Manager will look like this:
Under “Local Backups”, look for the file associated with today’s date. Click on the down arrow ( ) next to
C: and select the disk drive you wish to send the backup to. Click on the right arrow button ( ) and it will
send the backup to that drive.
177
The second step is to copy your data from the back-up drive to your new computer. The process is
essentially the same, but in reverse.
It is highly recommended to install the same version of Express on the new computer that you are
currently running on the old one. You can then update, if desired, after the data transfer has been
successfully completed.
Go to File -> Backup Manager and choose the drive where you data is located. Select the backup and click
the left arrow button ( ). Express will copy the backup onto your new hard drive.
Go to File -> Restore Database, select the same backup you just copied and click Restore. When this is
finished, close Express. When you open it again, you may need to run overnight processing. Once that is
complete you are done with your data transfer!
WHY DOES EXPRESS AUTO PRO-RATE AT THE END OF THE MONTH?
Whether you are an Anniversary Site, a Strict 1st of the Month Site, or a Partial Payment site, you will find
that move-ins require a Pro-Rate on the 29th, 30th, or 31st of the month. This is because not all months have
a 29th, 30th, or 31st, and having a Paid-to-Date (PTD) on that date makes paying one month’s rent a tricky
process. If my PTD is January 30, for example, and I pay for one month, what will my new PTD be? There
is no February 30. So rather than complicating the process with moving Paid-to-Dates, Express will force a
pro-rate to the 1st of the month on move-ins for those dates.
Note that the option to undo the Auto Pro-Rate is not selectable during these dates during a move-in.
If you wish to waive the pro-rate fee for a tenant, just put a checkbox in the “Free Stuff” and “Free Prorate”
boxes. Note that the Paid-to-Date will still be the first of the upcoming month – doing this is essentially
giving them however many days remain of the current month free.
178
PRINT SCREEN IN WINDOWS
They say a picture is worth a thousand words. If you have a question for QuikStor Technical
Support, providing a “screenshot” of what you are seeing on your screen can be invaluable and
streamline the support process. The easiest way to do this is to perform the “Print Screen” function
in Windows.
Each version of Windows is a little different, but all keyboards have a “Print Screen” button that when
pressed will capture the current image(s) on your computer screen.
Next, open the “Paint” program on your computer and paste the captured screenshot into the program by
holding the <CTRL> key and pressing the ‘V’ key. You can also go to Edit -> Paste in the Paint program.
You can then save the image in .jpg format and email it directly to the QuikStor Support Technician that you
are already working with, or to [email protected].
Please keep in mind that this is a Windows function, it is not a QuikStor function. If for any reason
this does not work properly you will need to contact your computer vendor or Microsoft directly for
assistance.
Still have questions? Call us!
QuikStor Technical Support Department
1.800.321.1987 Support Line
1.818.501.5785 FAX
Support @quikstor.com
179
Glossary Of Terms
Actions
Shortened term for late actions.
Alternate
Additional contact person filed in a tenant’s records.
Anniversary Site
This means that a tenant’s paid-to-date is the anniversary of the date that they
moved in on. An anniversary does not force a pro-rate on move in, but it does
not accept partial month’s payments either.
Auto Credit Card Billing
This allows you to be able to have a tenant’s credit card automatically charged
for their monthly rent during the overnight processing.
Backup
Procedure used to compile data into a single file onto the hard drive and/or
external storage media. Having a backup of your data is crucial in case of
hardware failure!
Bills
Another word for invoices. Used to notify tenants when their rent is due. Not to
be confused with Statements.
Card swipe
Any card with a magnetic strip used to gain access through a gate (QuikStor
Access Control Systems only). You can also swipe credit cards to make
payments in the office or a driver’s license (if your state supports magnetic
stripes) to easily copy tenant information into Express.
Certified Letters
Delinquency notices (normally lien sale notices) requiring a certified signature
upon delivery to tenants in severe delinquency status. Pre-liens are considered
certified in some states, so for simplicity, QuikStor considers them to be
certified. Initial and secondary late notices are not considered for this category.
Express will not print certified letters during overnight processing on Saturday or
Sunday.
Credit (manager deposit)
Used to record monies added to the cash drawer in non-traditional means. Also
recorded on the bank deposit.
Credit (tenant)
Applies specified credit amount to a specified category.
Database
Term specifies the file that contains all of the data for your site that has been
input into the QuikStor Express program.
Debit (manager deposit)
Used to record monies removed from the cash drawer in non-traditional means.
Also recorded on the bank deposit.
Debit (tenant)
Applies specified debit amount to a specified category.
Delinquent
A delinquent account is a receivable for which payment has not been received
by the due date. In the case of Express, this means that if a tenant's paid-todate has passed and they have not paid their rent, they are considered
delinquent.
Export
Process of sending data from one program to another.
Future free rent
Rent credit applied for a selected tenant on a future date as specified.
Gate code
Same as a keycode. A numerical sequence of numbers (no greater than nine
180
digits) entered on a numerical gate keypad to gain access to a facility.
Gate Hours
Refers to the Hours of operation that your gate will allow access.
Inventory
Merchandise items on hand.
Invoices
Another word for bills. Used to notify tenants when their rent is due. Not to be
confused with Statements.
Keycode
Same as a keycode. A numerical sequence of numbers (no greater than nine
digits) entered on a numerical gate keypad to gain access to a facility.
Late charges
Group of delinquency charges consisting of charge type “lc.” Certified
delinquency charges are not considered late charges (see other charges).
Linked units
Associates multiple occupied units for concurrent tracking of payment,
delinquency, and billing processes.
Monthly charges
Recurring charges as applied to a tenant(s) account appearing on their monthly
bill. Rent tax is considered a monthly charge (although rent itself is not a
monthly charge).
Non-standard payment
Used to post a partial payment. This also specifies any payment made that is
applied to specific categories, other than rent.
Non-Tenant Purchase
A purchase of inventory or other charges by someone other than a tenant at
your site.
Notices
Term for all delinquency notices. Billing/invoices are not considered to be
notices.
Other charges
Group of charges consisting of certified/delinquency, NSF, and manually added.
Overnight processing
Automatic daily procedure run by QuikStor Express that processes
maintenance routines, program functions, and updates data records.
Paid-to-Date
This is the date that a tenant’s rent is next due. The important thing to note is
that the tenant has not yet paid for their paid-to-date. Meaning if someone is
paid to 12/1/10, they have not yet paid for 12/1 so they must pay for 12/1 when
they come in. This is the key difference between a Paid-to-Date and a PaidThrough-Date.
Partial Payments
Implies payments made by tenants at your site, towards their amount due, that
is not the entire amount of the outstanding balance.
Partial Payment Site
A site that accepts partial month’s payments. New tenants may or may not be
pro-rated to the 1st of the month.
Pay-at-the-gate (PATG)
Included with the QuikPay credit card module allowing delinquent tenants to
pay their outstanding balance at the entry gate keypad using their credit card
(QuikStor Access System Only).
Profile
Security identification specifying which menu options are accessible for a
program user.
QuikPay
Add on module allowing instant processing of credit card payments. Tenants
181
with auto credit card billing enabled have their credit card account automatically
debited each month during overnight processing. This feature is included with
Express Professional and is optional in Standard. QuikPay is not available with
Express Lite.
Receipt
Printed when a payment is applied. Shows the amount of the transaction that
just took place..
Recurring
Delinquency setting, if made active, posts the associated action’s late charge
each month a tenant remains delinquent until the past due balance is paid.
Red Lock
Delinquency status indicating placement of a company lock on a unit to prevent
tenant entry until past due balance is paid.
Restore
Procedure used to reload a data backup. Note that this overwrites current data!
Scheduled rent
Standard rent rate for a specific size/unit type.
Selected unit window
Provides detailed information for a selected unit from the unit-listing window.
Skip tenant
Delinquent tenant who vacated their unit without prior notification to the facility
manager.
Source
Marketing category used to identify how tenants heard about the facility.
Statement
Used to show the current amount owed on a customer’s account. Not to be
confused with bills or invoices.
Strict First of the Month Site
Implies that all tenants at your site are due on the first of every month. A Strict
First of the Month Site requires pro-rates to the 1st of the month during a movein, and does not accept partial payments.
Tail Lock
Refers to a tenant who has been locked inside the facility because they did not
enter their gate code at the entrance keypad. You enable this to educate
tenants to always enter their gate code and force them to see the manager
when they don’t.
Transfer
Process of moving an active tenant from one unit to another.
Under schedule
Monthly rent rates for tenants who are below the scheduled (standard) rent rate
for their units’ associated size.
Unit listing window
Displays all units for a specified sort type.
Unit Types
User defined specification for a set group of units. (e.g. 5 x 5, 10 x 10, etc.)
User
Individual security account containing corresponding name, password, security
level, and profile. The currently active user is displayed on the program title
bar.
Variable
Pre-defined data source that inserts the associated value or text into a selected
notice/letter automatically. Variables are indicated by surrounding [[ ]] bracket
symbols while in the word processing edit window.
Walk-around
Inspection of all units on a facility.
182
INDEX
A
Actions Needed ..........................................................................................................................165
When will delinquency actions show u p on the Actions Needed Report? ...............................165
Activating QuikStor Options ......................................................................................................... 49
Actual Deposits ...........................................................................................................................172
Addresses For Certified Notices Sent .........................................................................................167
Advertising ..................................................................................................................................132
Amounts Owed ...........................................................................................................................172
Apply Cut Lock/Advertising/Late Charges ...................................................................................132
Archive Database........................................................................................................................150
Archive Data ...........................................................................................................................151
Extract Archive ........................................................................................................................151
Assign Categories ........................................................................................................................ 29
Auto CC Billing Without QuikPay ................................................................................................. 63
Auto Prorate to End of Month ......................................................................................................178
B
Backdating Error Message ..........................................................................................................177
Backup........................................................................................................................................137
Names ....................................................................................................................................135
Backup Database........................................................................................................................134
Sending A Backup To QuikStor ...............................................................................................134
Backup Manager .........................................................................................................................136
Backup Non Database Files........................................................................................................137
Bank Deposit ...................................................................................................................... 130, 175
Billing Setup ................................................................................................................................. 48
Billing Status ...............................................................................................................................168
Bills Sent For Any Time Period ...................................................................................................168
Browse Data ..............................................................................................................................140
All Transactions ......................................................................................................................140
Bank Deposits Made ...............................................................................................................140
Former Tenants ......................................................................................................................140
Payments ................................................................................................................................140
Phone Calls.............................................................................................................................142
Vacancy ..................................................................................................................................141
Waiting List .............................................................................................................................141
C
Calendar .....................................................................................................................................143
California Law Late Charge Setup ............................................................................................... 44
Card Ready.................................................................................................................................. 60
Cash Collection Detail .................................................................................................................159
Categories ................................................................................................................................... 29
Change Info ................................................................................................................................123
Change Paid To ..........................................................................................................................121
Change Payment Method ...........................................................................................................119
Change Selected Units Type.......................................................................................................128
Check Verification ........................................................................................................................ 92
City Analysis ....................................................................................................................... 153, 154
183
Collection Detail ..........................................................................................................................159
Collection Detail Report ..............................................................................................................159
Collection Log ..................................................................................................................... 167, 168
Collection/Deposit .......................................................................................................................159
Collections Since The 1st............................................................................................................160
Credit Card Processing ................................................................................................................ 60
Credit Cards To Be Charged For A Date Range .........................................................................168
Current But Owed Fees Report ...................................................................................................167
Current Inventory ........................................................................................................................170
Custom Labels ............................................................................................................................125
Custom Letter .............................................................................................................................126
Cut Lock .....................................................................................................................................132
D
Daily Analysis .............................................................................................................................159
Daily Report ................................................................................................................................158
Damaged Units ...........................................................................................................................130
Damaged/Reserved Units ...........................................................................................................165
Data Entry ................................................................................................................................... 16
What To Do After Final Processing .......................................................................................... 19
Delinquency Setup ....................................................................................................................... 31
Late Charges Max .................................................................................................................... 32
Delinquent History.......................................................................................................................127
Delinquent Tenant Move-Out With Balance ................................................................................117
Delinquent Tenant Transfer ......................................................................................................... 99
Delinquents List ..........................................................................................................................165
Demographics Report .................................................................................................................154
Destinations Setup ....................................................................................................................... 47
E
Email...........................................................................................................................................145
How To Email Bills, Notices And Receipts ..............................................................................145
Why Didn't My Express E-Mail Process During Overnights? ...................................................146
Emailing Receipts ........................................................................................................................ 93
Escrow List Of All Tenants ..........................................................................................................169
Expected Move Outs...................................................................................................................114
Expected Move-Outs ..................................................................................................................163
Express Gate .............................................................................................................................. 74
Gate Functions i nQuikStor Express......................................................................................... 75
Gate Setup ............................................................................................................................... 75
On Site List .............................................................................................................................. 77
Reports .................................................................................................................................... 76
Extract Archive ............................................................................................................................151
F
Facility Review/Walk Around Form..............................................................................................172
Former Tenant Payment .............................................................................................................. 97
Free Rent....................................................................................................................................170
Free Rent To Existing Tenants..................................................................................................... 93
Frequently Asked Questions .......................................................................................................175
Backdating Error Message ......................................................................................................177
184
How Do I Get My Express Data To Another Computer? ..........................................................177
How To Search .......................................................................................................................175
What's The Difference Between A Statement And A Bill? .......................................................176
Why Does QSX Auto Pro Rate At The End Of Month?............................................................178
G
Gate Activity................................................................................................................................174
Gate Activity For Unit ..................................................................................................................174
Gate Setup................................................................................................................................... 75
Gates
Express Gate .......................................................................................................................... 74
Third Party ............................................................................................................................... 78
GETTING STARTED ........................................................................................................................ 13
Knowing Your Way Around QSX .......................................................................................... 53
What To Do After Final Processing .......................................................................................... 19
Glossary Of Terms ......................................................................................................................180
Graphs ........................................................................................................................................152
Tenant Sources Graph ............................................................................................................152
Unit Efficiency Report Graph ...............................................................................................152
H
How To Get Help
Help Videos.............................................................................................................................. 52
On Screen Help ....................................................................................................................... 52
How To Search ...........................................................................................................................175
How to Send A Backup To QuikStor ...........................................................................................134
How To Set Tenant For Auto Credit Card Billing .......................................................................... 61
How To Waive Or Remove Unwanted Fees ................................................................................133
I
Installing QuikStor Express From The Install CD .................................................................... 14
Insurance .............................................................................................................................. 87, 123
Insurance Is Always Paid With Rent........................................................................................108
Insurance Setup ......................................................................................................................106
Send All Pre and Cancel Letters .............................................................................................123
Send Pre-Cancel Letter...........................................................................................................123
Start/Cancel Insurance ............................................................................................................108
Insurance Activity Report ............................................................................................................173
Insurance Activity Report For A Date Range ...............................................................................173
Internet Setup .............................................................................................................................. 41
Where do I find my info? .......................................................................................................... 44
Inventory Purchase .....................................................................................................................128
Inventory Setup ............................................................................................................................ 45
Inventory Transactions................................................................................................................170
Invoices ......................................................................................................................................123
K
Key Codes
Upload All Key Codes .............................................................................................................144
Knowing Your Way Around QSX .............................................................................................. 53
185
L
Labels .........................................................................................................................................125
Late Charges ........................................................................................................................ 32, 132
Late Charges-By Unit or Last Name............................................................................................167
Late Notices ................................................................................................................................124
Customize ...............................................................................................................................147
Letter ..........................................................................................................................................126
Liens
Customize ...............................................................................................................................147
Printing....................................................................................................................................124
Link/Unlink ..................................................................................................................................101
Linked Unit Payment .................................................................................................................... 95
Linked Units ................................................................................................................................169
List Of All Gate Codes.................................................................................................................174
List Of All Tenants Who Have Prepaid ........................................................................................169
List Of All Tenants Who Have Prepaid Actual .............................................................................169
List Of All The Units ....................................................................................................................172
List Of Reserved Units ................................................................................................................165
List Of Tenants Who Moved Out .................................................................................................169
List Of The Gate Codes For Unit .................................................................................................174
M
Make A Different Payment ........................................................................................................... 91
Make A Different Payment With Credit ......................................................................................... 94
Manager Activity .........................................................................................................................171
Manager Daily Debit/Credit .........................................................................................................131
Allocate Credit/Debit ...............................................................................................................131
Mark Unit Damaged/Undamaged ................................................................................................130
Marketing ............................................................................................................................ 152, 155
City Analysis ................................................................................................................... 153, 154
Demographics Report .............................................................................................................154
Miles From Site .......................................................................................................................154
Profile Breakdown ...................................................................................................................153
Zip Code Analysis ...................................................................................................................154
Marketing Tenant Sources ..........................................................................................................154
Master List of All Tenants............................................................................................................168
Miles From Site ...........................................................................................................................154
Month End Analysis ....................................................................................................................159
Monthly Charges ...................................................................................................................86, 102
Rent Tax.................................................................................................................................103
Monthly Charges For A Given Time Period .................................................................................169
Monthly Charges For All Tenants ................................................................................................168
Monthly Rent................................................................................................................................ 86
Move Out
Transfer Credit To Linked Unit ................................................................................................117
Move-In ........................................................................................................................................ 83
Financial Details....................................................................................................................... 86
How To Do A $0 Move-In ......................................................................................................... 88
Rent Payment .......................................................................................................................... 87
Tenant Details .......................................................................................................................... 83
186
Move-In & Move-Out Analysis .....................................................................................................164
Move-In Analysis.........................................................................................................................163
Move-Out ....................................................................................................................................116
Delinquent Tenant With Balance .............................................................................................117
How To Prorate A Move-Out ...................................................................................................116
N
Names Of Backups .....................................................................................................................135
Non Tenant Purchase .................................................................................................................128
Notes ..........................................................................................................................................114
Notices Sent ...............................................................................................................................167
NSF Check .................................................................................................................................119
NSF Receipt Shows Less Than Tenant Was Charged ............................................................120
O
On Site List .................................................................................................................................. 77
Outbox ........................................................................................................................................144
Overnight Processing ..................................................................................................................139
Overnight Report Scheduling ....................................................................................................... 72
P
Payment ...................................................................................................................................... 91
Choose Payment Method ....................................................................................................87, 92
Former Tenant Payment .......................................................................................................... 97
Free Rent To Existing Tenants ................................................................................................. 93
Linked Unit Payment ................................................................................................................ 95
Make A Different Payment ....................................................................................................... 91
Make A Different Payment With Credit ..................................................................................... 94
Payment History..........................................................................................................................127
Percentage Of Income By Cash, Check And Cards ....................................................................160
Phone Call List............................................................................................................................173
Phone Calls ................................................................................................................................142
Plug N' Pay .................................................................................................................................. 60
Post All Rents .............................................................................................................................134
Practice Tasks............................................................................................................................ 58
Print All Bills ................................................................................................................................132
Print All Notices...........................................................................................................................132
Print Bill For Tenant ....................................................................................................................123
Print Notice For Tenant ...............................................................................................................124
Print Screen In Windows .............................................................................................................179
Profile And Source Defaults ......................................................................................................... 46
Profile Breakdown .......................................................................................................................153
Profile List .................................................................................................................................... 27
Prorate A Move Out ....................................................................................................................116
Q
Quarterly Inventory Sales............................................................................................................170
QuickBooks.................................................................................................................................. 59
QuikPay
How To Set Tenant For Auto CC Billing ................................................................................... 61
QuikPay Direct ............................................................................................................................. 60
187
QuikPhoto .................................................................................................................................... 63
QuikStor Data Entry ................................................................................................................... 16
R
Raise/Lower Rents......................................................................................................................111
Change Rent For Individual Unit .............................................................................................111
Change Rent For Unit Type ....................................................................................................112
Change Scheduled Rent ................................................................................................. 112, 113
During Move In......................................................................................................................... 86
Return Scheduled Rent ...........................................................................................................114
Recommended Windows Settings ............................................................................................... 13
Red Locks To Put On ..................................................................................................................167
Red Locks To Take Off ...............................................................................................................167
Refunds ......................................................................................................................................122
Rent And Vacancy Schedule.......................................................................................................162
Rent History ................................................................................................................................127
Rent Payment .............................................................................................................................. 87
Rent Tax ....................................................................................................................................103
Report On All The Refunds .........................................................................................................171
Report On Notes .........................................................................................................................172
Report Selector ...........................................................................................................................144
Reports .......................................................................................................................................155
Billing ......................................................................................................................................168
Billing Status .......................................................................................................................168
Bills Sent For Any Time Period ............................................................................................168
Upcoming Bills To Be Sent ..................................................................................................168
Collections ..............................................................................................................................159
Cash Collectoin Detail .........................................................................................................159
Collection Detail ..................................................................................................................159
Collection Detail Report.......................................................................................................159
Collection/Deposit ...............................................................................................................159
Collections Since The 1st ....................................................................................................160
Daily Analysis ......................................................................................................................159
Month End Analysis.............................................................................................................159
Percentage Of Income By Cash, Check And Cards.............................................................160
Revenues Collected Per Unit ..............................................................................................160
Daily Report ............................................................................................................................158
Delinquency ............................................................................................................................165
Actions Needed ...................................................................................................................165
When will delinquency actions show u p on the Actions Needed Report?........................165
Addresses For Certified Notices Sent ..................................................................................167
Collection Log ............................................................................................................. 167, 168
Current But Owed Fees.......................................................................................................167
Delinquents List...................................................................................................................165
Late Charges By Unit or Last Name ....................................................................................167
Notices Sent........................................................................................................................167
Red Locks To Put On ..........................................................................................................167
Red Locks To Take Off .......................................................................................................167
Exceptions ..............................................................................................................................170
Free Rent ............................................................................................................................170
Manager Activity..................................................................................................................171
188
Report On All The Refunds .................................................................................................171
Tenanst Paying Less Than Scheduled ................................................................................170
Tenants Not Due On The 1st...............................................................................................171
Tenants Paying Less Than Scheduled By Unit Type ...........................................................171
Tenants Without Rent Raises ..............................................................................................171
Gate Activities .........................................................................................................................174
Gate Activity ........................................................................................................................174
Gate Activity For Unit ..........................................................................................................174
List Of All Gate Codes .........................................................................................................174
List Of The Gate Codes For Unit .........................................................................................174
Inventory .................................................................................................................................170
Current Inventory ................................................................................................................170
Inventory Transactions ........................................................................................................170
Quarterly Inventory Sales ....................................................................................................170
Make A Bank Deposit.............................................................................................................175
Monthly Charges .....................................................................................................................173
Insurance Activity Report.....................................................................................................173
Insurance Activity Report For A Date Range .......................................................................173
Total Monthly Charges ........................................................................................................174
Operations ..............................................................................................................................172
Actual Deposits ...................................................................................................................172
Amounts Owed....................................................................................................................172
Facility Review/Walk Around Form ......................................................................................172
List Of All The Units.............................................................................................................172
Phone Call List ....................................................................................................................173
Report On Notes .................................................................................................................172
Site Notes From Calendar ...................................................................................................173
Waiting List .........................................................................................................................172
Tenant.....................................................................................................................................168
Credit Cards To Be Charged For A Date Range..................................................................168
Escrow List Of All Tenants ..................................................................................................169
Linked Units ........................................................................................................................169
List Of All Tenants Who Have Prepaid ................................................................................169
List Of All Tenants Who Have Prepaid Actual......................................................................169
List of Tenants Who Moved Out ..........................................................................................169
Master List Of All Tenants ...................................................................................................168
Monthly Charges For A Given Time Period .........................................................................169
Monthly Charges For All Tenants ........................................................................................168
Tenants Getting A Rent Change..........................................................................................169
Tenants Paying More Than Scheduled................................................................ 169, 170, 171
Vacancy/Occupancy ...............................................................................................................161
Damaged/Reserved Units ...................................................................................................165
Expected Move-Outs ...........................................................................................................163
List Of Reserved Units ........................................................................................................165
Move-In & Move-Out Analysis .............................................................................................164
Move-In Analysis .................................................................................................................163
Rent And Vacancy Schedule ...............................................................................................162
Tenants Who Have Vacated................................................................................................163
Tenants Who Have Vacated With A Balance.......................................................................163
Three Available ...................................................................................................................163
Unit Efficiency Report ..........................................................................................................164
189
Unit Summary ............................................................................................................. 161, 162
Unit Type Report .................................................................................................................164
Vacancy By Type ................................................................................................................162
Vacancy List........................................................................................................................163
Vacancy, Red Lock and Damaged Checklist .......................................................................165
Reprint All Receipts For A Date Range ........................................................................................ 98
Reprint Lease Addendum ............................................................................................................ 90
Reprint Receipt ............................................................................................................................ 98
Re-Print Rent Raise Letters ........................................................................................................114
Required Fields Setup.................................................................................................................. 45
Reserve Unit ................................................................................................................................ 80
Un-Reserve .............................................................................................................................. 81
Restore .......................................................................................................................................138
Restore Database .......................................................................................................................137
Restore Non Database Files .......................................................................................................137
Revenues Collected Per Unit ......................................................................................................160
S
Scheduling ................................................................................................................................... 72
Search ........................................................................................................................................175
Setting Up Late Fees ................................................................................................................... 31
Site Notes ...................................................................................................................................143
Site Notes From Calendar...........................................................................................................173
Site Setup .................................................................................................................................... 21
Credit Card............................................................................................................................... 29
Source List ................................................................................................................................... 27
Statement vs. Bill ........................................................................................................................176
Support
Print Screen ............................................................................................................................179
System Recommendations .......................................................................................................... 13
T
Tax Exempt.................................................................................................................................. 85
Tenant Credit ...................................................................................................................... 108, 109
Tenant Debit ....................................................................................................................... 108, 109
Tenant Delinquent History...........................................................................................................127
Tenant Information ......................................................................................................................123
Tenant Payment History..............................................................................................................127
Tenant Rent History ....................................................................................................................127
Tenant Sources ..........................................................................................................................154
Tenant Sources Graph ................................................................................................................152
Tenant Transaction History .........................................................................................................126
Tenants Getting A Rent Change .................................................................................................169
Tenants Not Due On The 1st ......................................................................................................171
Tenants Paying Less Than Scheduled ........................................................................................170
Tenants Paying Less Than Scheduled By Unit Type...................................................................171
Tenants Paying More Than Scheduled ....................................................................... 169, 170, 171
Tenants Who Have Vacated .......................................................................................................163
Tenants Who Have Vacated With A Balance ..............................................................................163
Tenants Without Rent Raises......................................................................................................171
Third Party Gates ......................................................................................................................... 78
190
Three Available ...........................................................................................................................163
Total Monthly Charges ................................................................................................................174
Training Mode .............................................................................................................................. 52
Transaction History .....................................................................................................................126
Transfer ....................................................................................................................................... 98
Delinquent Tenant.................................................................................................................... 99
How Are The Tenant's Transfer Numbers Calculated?............................................................100
Undo Transfer .........................................................................................................................100
Transfer Credit To Linked Unit Upon Move Out...........................................................................117
Transfer Database To Another Computer ...................................................................................177
U
Undamaged Units .......................................................................................................................130
Undo Delinquency Action ............................................................................................................124
Undo Late Notice ........................................................................................................................124
Undo Move-Out...........................................................................................................................118
Undo Transfer .............................................................................................................................100
Unit Efficiency Report .................................................................................................................164
Unit Efficiency Report Graph ...................................................................................................152
Unit Setup ............................................................................................................................... 17, 36
Unit Summary ..................................................................................................................... 161, 162
Unit Type List ............................................................................................................................... 27
Unit Type Report .........................................................................................................................164
Un-Reserve Unit .......................................................................................................................... 81
Upcoming Bills To Be Sent .........................................................................................................168
Upload All Key Codes .................................................................................................................144
User Setup ................................................................................................................................... 33
V
Vacancy By Type ........................................................................................................................162
Vacancy List ...............................................................................................................................163
Vacancy, Red Lock and Damage Checklist.................................................................................165
Variance List ................................................................................................................................ 27
Void Payment .............................................................................................................................118
Not Made Today .....................................................................................................................119
W
Waiting List ......................................................................................................................... 141, 172
Waive Late Fees .........................................................................................................................133
Why Does QSX Auto Pro Rate At The End Of Month?................................................................178
Word Procesing ..........................................................................................................................147
Z
Zip Code Analysis .......................................................................................................................154
191