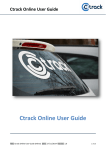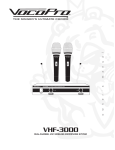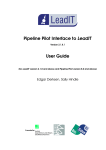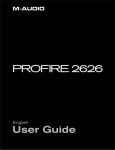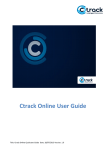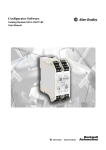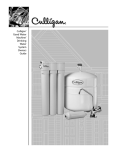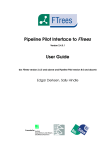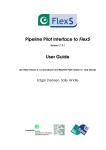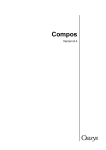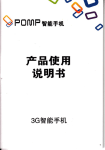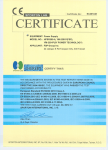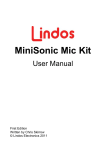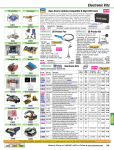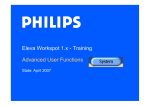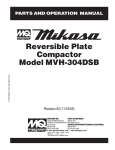Download 230413 mpro gemini 4.5 web user guide.indd
Transcript
mpro gemini 4.5 web user guide mpro gemini user guide 1 Contents Functionality Overview mpro gemini web-client features include: Tips and advice Configurable Features within mpro Contacting the Support Team Standard Workflow for the web-user Common Web-Based Functions Your mpro Login Screen Forgotten your mpro password Importing customer data Importing bulk customer data with mpro import wizard mpro navigation menu Configurable mpro website menu mpro Job Planner Timescale view of mpro job planner Job Planner colour coding Selecting Users Selecting Engineers or Contractors Park area in the Job Planner Extendable size of Job Planner Managing Customers Managing Customers Continued Editing an existing customer Deleting an existing customer Adding a new customer Managing Customer Sites Adding a new Customer Site Accessing Child Regions Adding Child Regions to Sites from the Customer tab Scheduling a Job Job Description Selecting a customer Job Priority Assigning a user to a Job Team Scheduling Job Types Job Types continued Job Recurrences Assistants 5 5 6 7 7 8 8 9 9 9 9 10 10 11 12 12 12 13 13 13 13 14 15 15 15 16 17 17 17 18 19 19 20 20 20 20 21 21 22 Adding an Assistant Removing an Assistant from a Job Adding Job Notes Adding a Task to a Job Adding Forms to a Job Deleting a Form attached to a Job Adding Multiple Forms to a Job Custom Fields Tab Editing and Deleting Custom Fields Finish scheduling a Job Scheduling a Job from the Jo b Planner The Park Column Hover over Job to see Job Details Moving a Job in the Job Planner Editing a Job in the Job Planner Deleting a Job from the Job Planner Re-scheduling a recurrent Job Job Completion Notes Scheduling Jobs based on Engineer’s Skills Setting up Skills on your mpro system Assigning Skills to a User Assigning Jobs to skill-holders Browse Jobs Section Locations Single Location import Edit an existing Location Deleting an existing Location Grouping Locations by Drag and Drop option Regions Parent and Child Regions Parent Region View Adding new Parent Region Searching for Child Regions under Parent Regions Assigning Child Regions to Parent Regions Editing a Parent Region Deleting a Parent Region Child Region View Regional Manager Login Adding a Child Region to a Site Editing a Child Region Deleting a Child Region 22 22 22 23 23 24 24 24 25 25 25 25 25 26 26 26 26 26 27 27 27 27 27 28 28 29 29 29 29 29 29 30 30 30 31 31 31 32 32 32 32 2 Job Confirmation Emails Contracts Overview of Contracts Editing an existing Contract Adding a new Contract Email alerts for Contracts Associating SLAs to Contracts Viewing SLAs Adding new SLAs Editing an existing SLA Deleting an SLA Exporting to Microsoft Excel Personnel Leave Adding Personnel Leave Editing and deleting Personnel Leave records Filtering Personnel Leave My Forms Tab Filter Options in My Forms Downloading Completed Forms Editing Completed Forms Form Editing Section Form Editing Main Screen Selecting a Form to clone Editing Cloned Form details Editing a Section within a Cloned Form Editing a Section within a Cloned Form (continued) Adding a new Section to a Cloned Form Editing Questions within a Section of a Cloned Form Question Weighting Question Order Description Field Question Type Priority Questions Look Ups Adding a new Question to a Section of a Cloned Form Form Boundaries Specifying Form Boundaries Dynamic Question Flow Depots Depot main screen Adding a new Depot 33 33 33 33 34 34 34 34 35 35 35 35 36 36 36 36 36 37 37 37 38 38 39 39 39 40 41 41 42 43 43 43 43 43 44 44 44 45 47 47 47 Adding Office Users to a Depot Adding Mobile Users to a Depot Editing Depots Deleting Users in Depots Assets and Parts Adding an Asset Assets and Depots Editing Assets Parts main screen Adding a new Part Parts Categories Part Sub-Categories Adding a new Part Sub-Category Make and Model Make and Model main screen Adding a new Make Editing an existing Make Adding a new Model Editing an existing Model Users Tab Managing Web Users Managing Engineers Editing Engineer details Adding New Engineers Doc Store Adding a document to the Doc Store Searching the Doc Store Viewing documents on the Doc Store Reports Running a Report Job Completion Reports Form Completion Reports Configurable Reports Section Exporting to Microsoft Excel Geolocation System Requirements Software Requirements Firewall Considerations 48 48 48 49 49 50 50 51 51 52 52 53 53 53 53 53 54 54 54 55 55 55 55 55 56 56 56 56 56 57 57 57 57 58 58 58 58 58 Terminology 58 mpro gemini user guide 3 Welcome to mpro gemini mpro gemini is a powerful web based scheduling, reporting and alerting application, part of the mpro solution from Crimson Tide. Single, recurring and ad hoc Jobs and Forms can be sent to field users for completion. Reports and alerts are customisable and can be exported and delivered by email The associated mpro field user app runs on the very latest smartphone, tablets and pdas. It uses html5 and css3 and sends and receives information hosted on Microsoft’s Windows Azure platform. mpro can communicate over the mobile phone network, Wi-Fi and cradle. mpro is compatible with iOS, Android and Windows Phone 8 devices 4 Functionality Overview mpro gemini web-client features include: mpro gemini is a complete mobile data system that enables organizations to schedule one-off and recurrent jobs to the smartphone, PDA or tablet of field users so that they can complete tasks “on the go”. * * * m * pro gemini also features pre-defined alerts sent via email when certain events occur and includes real-time web-based reports providing up to the minute information to office staff from the field-based users. * * * * * * * * * * * One off and recurrent scheduling of jobs Jobs “pushed” to smartphone/tablet/ pda Scheduling of jobs to an individual, team, secondary user or contractor as well as temporary ‘Park’. Advanced search, sorting and complex filtering of jobs and users. Service Level Agreements ‘Outlook’ Style calendar with Day/ Week/Month/Timeline views Schedule by Field User skillsets Scoring system for forms Time/Date stamping Multiple job task categories and task types Dynamic and quick flow styles and priority questions. Multiple forms per job Attach User to Depot and/or Team, Region or Sites Record personnel leave and employee skillsets Customisable reports section mpro gemini user guide 5 Tips and advice B efore you start reading the manual (and while reading through) it is highly recommended that you familiarize yourself with the flow chart below. This outlines the relationship between major features within the mpro software (i.e. the relationship between Customers and Contracts, Regions, Sites and Depots and vice versa). Customers A Customer can have multiple Sites associated with it Sites Multiple Contracts can be associated with each Customer Contracts You can have multiple SLAs per Contract Locations Multiple Locations can be associated with a Site Regions Sites can be assigned to more than one Region Depots SLAs Customers and Sites can only be assigned to one Depot 6 Configurable Features within mpro I t is also important to note before you start to familiarize yourself with this manual that there are many ‘configurable’ features within your mpro system. What is meant by this is that there are multiple features within the mpro gemini website that can be turned ‘on’ of ‘off’ depending on the needs of your organisation. If you would like any of these features enabled or disabled, please just contact the Crimson Tide team who will be more than happy to assist you. M ost of the configurable features within mpro gemini 4.5 lie within the main mpro gemini navigation menu, near the top of the website screen. These include: • • • • Doc Store Assets and Parts My Forms Reports (and the reports rts contained within this section are configurable) Depots Contracts Import Wizard • • • • • • • Adding Assets to a Job Adding Parts to a Job Adding Tasks to a Job Adding Documents to a Job Contacting the Support Team F or any enquiries, questions or requests (such as turning ‘on’ or ‘off’ any features within the mpro gemini website), the Crimson Tide support team are always here to assist you. B est methods of contact are: Head Office - 01892 542 444 Email: [email protected] [email protected] uk Twitter: CrimsonTideMpro p Stay updated with our news and new features. Tweet any feature requests too simply by tweeting the request and adding the hash tag ‘#mpro5FR’ to the end of your tweet. These requests will go into review for future mpro upgrades and releases. T here are also multiple features when scheduling a Job from the website that can be turned on or off: • • • • Auto Job Number (mpro will automatically create Job numbers) Assigning Jobs to a Team The Park User - whether this is displayed in the Job Planner Adding Forms to a Job mpro gemini user guide 7 Standard Workflow for the web-user • Filtering -results displayed on the screen can be filtered when the filter symbol is displayed. • Expand/Collapse - certain online grids within the mpro gemini website are ‘hierarchical.’ A parent row can relate to many child rows. For example, a Customer has many Sites or a Contract has many SLAs. To see the child rows the web based user will be able to click on the Expand/Collapse arrow icon. In this instance ‘England’ is the Parent Region and ‘London is the Child Region. m pro gemini allows a user to create a job for an Engineer to complete on a one-off or recurrent basis. The current workflow of an unmodified mpro gemini system is as follows: • • • • • • Office-based user logs in to website Double-click on web-based planner (or clicks Add Job) to select job start time and lead user Job information can then be selected and assigned to a user. Associated tasks, forms, assets and parts can then be added to the job. The job can then be saved and is added to the planner. If the job is allocated it will be then sent to the smartphone, PDA or tablet of the field-user. Common Web-Based Functions Whenever grids are presented within the mpro gemini web client, certain features are available regardless of the screen that the user is in: • • Grouping - group by a column Sorting - Sort by a column by clicking on it. 8 Your mpro Login Screen Importing customer data Y I our mpro website login screen should look something as follows (image below). Each mpro web-user will have been allocated their own mpro username and password. Simply type these into the relevant boxes and log in. n order to schedule Jobs to your engineers you will first need to import the correct data into your mpro system. The data, which you will need to import includes the following: • • • • Engineers Customers Sites J b Jobs I t is important to note that this can be done via two main ways in your mpro website. You can either import bulk data (i.e. importing lots of data all at once) or you can import data individually (i.e. import one Engineer at a time). Which method you use is most likely dependent on the volume of data you have to import. T his manual will first take you through the importing of bulk customer data. (Described below). Individual imports will be explained later on. Importing bulk customer data with mpro import wizard Forgotten your mpro password I f you forget your mpro website password, simply click on the ‘Forgotten your password’ link, which can be accessed on the main mpro website login screen (see text in red on the image above). You will then be sent your mpro website password via an email. I T n order to import bulk customer data you will need to access the ‘import’ tab located on the mpro main menu. his import wizard is designed to be as user-friendly as possible, taking you through a step-by-step guide of the data import. It will not let you import data that has not been formatted in the correct file types. mpro gemini user guide 9 B efore you start your data import it is crucial that the data has been correlated in Excel and has been saved as a .csv file. I f you wantt tto d double bl check h k th that h t th the h d data t iis iin th the h correct format before you start the import, simply select the ‘Need an example file’ option next to the data that you want to import (see above image). U pon importing your data, select the entity that you want to import (Jobs, Customers, Sites, Engineers). Then select the file you are going to upload. You will then be presented with a preview of your file, which you will need to confirm or decline before you upload. O nce uploaded the data will be populated in your mpro website. mpro navigation menu Y our main mpro navigation menu runs along the top of your website and displays the following options in the following order (left to right):: • • • • • • • • • • • • • • Jobs Customers Locations Regions Contracts Personnel Leave Reports My Forms Form Editing Depots Assets/Parts Users Doc Store Import T his manual will take you through all of the mpro navigation tabs mentioned above and how they work. Configurable mpro website menu I t should also be noted that many of the tabs listed on the mpro menu can be turned on or off (i.e. the ‘my forms’ tab may not be relevant to you). If you would like some of the tabs to be removed, please just get in touch with the Crimson Tide team. 10 mpro Job Planner T he mpro Job Planner is the main view as you log on to your mpro website. It provides an OutlookTM -Style representation of past & future jobs for users within the system. Users are displayed as columns and the ‘time-slots’ are displayed as rows. mpro gemini user guide 11 T he Job Planner can be accessed by clicking on Jobs tab in the navigation menu.The Job Planner provides the user with the following functionality: • • • • • • Job Details Preview Drag & Drop between users Drag & Drop between time slots Double-clicking a time slot to create a Job Double-clicking a Job to edit a Job Deleting a Job Timescale view of mpro job planner T he mpro Job Planner view automatically defaults to a 12 hour view the first time you log in. If you select the ‘24 hour’ tab located at the bottom left hand corner of your mpro Job Planner you can change this view to a 24 hour format. To change it back to 12 hours simply select the ‘show business hours’ tab located in the same position. I f you are using the mpro Job Planner in a particular view (e.g. day, week, month), the next time you log in to the mpro website it will automatically ‘remember’ the view you were using and will default to that setting. Job Planner colour coding A s illustrated on the Job Planner image on the previous page, different colours represent different Job statuses. It is important to note that these colours are not defined. You tell us the colours you want to display and we will configure this for you in the mpro database. In the case of the Job Planner image shown on page 9, the following colours correspond to the following Job statuses: • • • A dditionally you have the option of viewing your mpro Job Planner in a daily, weekly, monthly or timeline view. The controls for this feature are located at the top right hand corner of the Job Planner (see image on opposite side of page). • Green - Completed Job Yellow - The Job has been allocated to an engineer Red - The Job is incomplete (run over the scheduled time-frame) Brown - The Engineer is currently on-site Selecting Users T he mpro Job Planner allows you to select the Engineers and Teams, which you want to view in your Planner. (For instance, you may only want to see Team 1 and Mr Green). 12 Selecting Users continued Extendable size of Job Planner S T he above control, which is located on top of the Job Planner, allows you to select the Teams & Engineers you want to view. By selecting: • • • elect the dotted portion of the end of the Job Planner (highlighted in image below) to collapse or expand the Job Planner. It is also possible to alter the size manually by hovering over the vertical end of the Job Planner until it goes blue, then move to the desirable size. All - all Teams & Engineers will show in the Planner None - No Teams or Engineers will show in the Planner All selected box - allows you to individually select the Engineers/Teams you want to view Managing Customers Selecting Engineers or Contractors A bove the mpro Job Planner and located next to the ‘Select Teams and Engineers control, there is the option of selecting whether you want to view the work schedule for the Contractors or the Engineers & Teams in your Job Planner (see image below): T T he customer management screen can be accessed by selecting the ‘Customers’ tab located in the navigation menu. he user is presented with a list-view of current customers (as shown by the image on the next page). In this view, each customer has the following information associated with it • • • • • Park area in the Job Planner • T • he park area is where Jobs, that have not yet been allocated to an Engineer/Team can be scheduled. Customer Name Customer Address (Road/Town/County/Post Code) Telephone Number Contact Name Depot (i.e. which Depot(s) this customer is assigned to (Depots are explained later on in the manual) Customer Logo (This logo will display on the mpro reports that you run. Enabled (Blue box means enabled, white means disabled) mpro gemini user guide 13 Managing Customers Continued C ustomer Management Screen below: 14 Editing an existing customer A fter selecting the ‘Add New Customer’ tab the following pop out window will display, which needs to be completed: T o edit an existing customer you can do this by selecting the pencil symbol at the far right of the customer row. Deleting an existing customer S imilarly, to delete an existing customer you can do this by selecting the delete icon, which can be found next to the pencil icon at the far right of the customer row. Adding a new customer T o add a single new customer, one at a time, you can do this by selecting the ‘Add New Customer’ tab, which is located at the top left hand corner of the Customer Management Screen (as pictured in the image on the opposite side). On adding a new customer the following fields need to be filled in: • • • • • • • • • • Customer Code Customer Name Customer Address (Road, Town, County, Post Code) Telephone Number Contact name & email address Depot (Select, if any, the Depots the Customer is assigned to) Customer Logo (this will display on mpro reports Username & password (this is for the customer’s access to the mpro customer portal Notify on late & rejected jobs option (if selected, an alert will be sent to the email address in the customer email field) Enabled option - in order to schedule jobs to the customer, they need to be enabled. (Blue = enabled) mpro gemini user guide 15 Managing Customer Sites A customer’s sites can be viewed by clicking the filter icon, located on the far left hand side of each customer column. Editing existing Customer Sites O nce you have accessed the Customer Site(s) view you are able to edit the existing information regarding these Sites by selecting the pencil icon, which can be found on the far right hand side of the Site row. 16 Adding a new Customer Site Accessing Child Regions T T o add a single Customer Site, one at a time, you can do this by selecting the ‘Add New Site’ button (see images on previous page). It is important to note that Sites have individual information that can be different to that of the entire Customer. For example, the Customer normally holds the Head-Office address of the Customer, whereas the Sites are the addresses that are actually visited by a user. he Customer Management Screen allows you to view existing Child Regions and to add new Child Regions to Sites.To access Child Regions you need to bring down the list of Sites for that Customer (as explained on the previous two pages). You can then access Regions for that particular Site by selecting the small black arrow symbol on the left hand side of the Site Column (see below). T he following fields are associated with each Customer Site and need to be filled in: • • • • • • • • • • Site Code Site Name Site Type Site Address (Road, Tow Town, wn, County, Post Code) Contact Name for the Site Contact Telephone Number for the Site Contact Email for the Site Depot (the Site could be associated with a particular Depot) Enabled (the Site needs to be enabled in order Jobs to be scheduled to the Site. Blue box = enabled) Notify on Job Schedule, Late Jobs & Rejected Jobs options (if these are enabled and the Contact Email Address for the Site has been filled in, an email alert will be sent to the email address upon the occurrence of any of the above. Blue box = enabled). Adding Child Regions to Sites from the Customer tab B efore you are able to associate a new Child Region to a Site you must make sure that the Child Region has been added into Regions section first (details described later on). Once the Child Region has been added to the Regions section simply select the ‘Add Region to Site’ button (see image above). A drop-down list will appear from where you can choose the Child Region that you want to add to the particular Site. mpro gemini user guide 17 Scheduling a Job T o schedule a single Job to a field user’s PDA, smartphone or tablet you will need to access your mpro Job Planner. To add a new Job simply select the ‘Add new Job’ button, which can be found in the top left hand corner of the Job Planner (see image below). O nce this button has been selected the following box should appear (image above) with the following six fields written across the top of the box; job details, recurrence, assistants, notes, tasks, forms and custom fields. The next couple of pages of this manual will describe these different fields and explain how you schedule a Job to a user. 18 Job Details Field Job Description T T he following sections within the Job Details field are mandatory: • • • • • • • Client Reference Number/PO Job Description Contract Site Location Job Status SLA Selecting a customer I Start and End Date and Time T he area in the Job Details field titled, ‘description’ is where the web-user can enter a Job description for the user. For example the user may be required to, ‘fix the front door’. These would be the details that go in the description box. he start time and date of the scheduled Job will automatically default to your current time and date. To alter the start and end time of the Job simply click on the time and date boxes and a drop down calendar or list of times will appear. n order to schedule a Job to a field user you will need to select the customer for whom the Job is being completed for. It is important to note that you must have imported your customer data first (as outlined at the beginning of the manual) before you are able to schedule Jobs for them. If this is the case, your customers will be populated in the customer drop down box. To access this drop down box simply click on the small arrow to the right of the customer box and then select the customer you want to schedule a Job for. After selecting the customer you can select the appropriate Site, Contract & Location in a similar fashion. mpro gemini user guide 19 Job Priority O nce you have selected the Contract, Site & Location, select the Job’s priority from the dropdown menu (see below): I t is important to note here that Engineers & Teams need to be uploaded or added on to the mpro system first before they appear in this drop down box. See instructions outlined at beginning of the manual. Team Scheduling T his feature enables you to group engineers into teams. With team scheduling a specific Job can be scheduled for a Team of Engineers, opposed to a single Engineer. This means that any Engineer within that Team is able to accept the Job. Once accepted, the Engineer is also able to reject the Job should they need to. In this case the Job will be made available for the remaining Engineers to accept. Assigning a user to a Job T o assign the Job to a specific Engineer or Team, simply select the Engineer/Team drop down box and select the Engineer or Team you want. I t is important to note here that in order to set up a specific Team you will need to contact Crimson Tide who will be able to do this for you. Simply let us know the Engineers you want to have in a single Team and we can set this up for you. Job Types A fter selecting your Engineer or Team, select the Job Type from a similar drop down box. If you would like to add in additional Job Types into the mpro system, just let us know and the Crimson Tide team can add these onto your mpro website. Also, it is possible to enable & disable (i.e. turn on or off) the Job Types. For instance you may only want the Job Type, ‘Fix’ to display on the website. Again, just let us know the Job Types that you want to enable and disabled. 20 Job Types continued A fter selecting the Job Type, simply select the Job SLA, if this is applicable T o access the recurrence options (as seen in the image below), select the Recurrence tab along the top of the Job Details Box. The wording ‘Recurrence’ will appear with a small white box next to it. You will need to select that box so that it turns blue. The following options (in the image below) will then appear: Job Recurrences T he Recurrence tab allows a user to create a Job based upon a pre-defined or pre-agreed schedule with a Customer. An example of a recurrent Job would be to ‘change the plug on my vacuum cleaner every week on a Wednesday for the next 3 months’. Rather than having to put in each individual instance of the Job, mpro gemini will allow the user to enter the recurrence rule once and have it display each instance of the Job on the planner. The Recurrence tab offers the following options: • • • How often the recurrence happens (daily, weekly, monthly, yearly) Which day of the week the Job recurrence occurs Ability to specify an end date for the recurrence S T elect how frequently you want to Job to recur (i.e. every hour, day, week, month or year). hen select whether you want the Job to recur by x number of weeks and which day of the week you want the Job to recur on. L astly you will have an option of selecting an end date for the Job recurrence. Alternatively you have the option of selecting ‘No end date’ (if this is the case, the box will be coloured blue). mpro gemini user guide 21 Assistants T he Assistants tab allows you to give the main Engineer a subsidiary Engineer for a particular Job. For example, one Job may require two Engineers. The Assistants tab is found along the top of the Job Details box, in-between Recurrence and Notes. Alternatively if you are not already in the process of scheduling a Job and want to access assistants, you will need to select the ‘Add New Job’ tab on your mpro Job Planner. Adding an Assistant A fter accessing the Assistants tab, click on the ‘Add Assistant’ area (image above). Then select the Assistant you want to add to the Job by selecting the Engineer’s name from the drop-down menu, followed by his Assistant Role too. Click insert to add to the Job. T his user will then receive the Job alert on his device too. An Assistant will always be subsidiary to the main Engineer and can only view a Job, not complete it. Removing an Assistant from a Job A fter you have clicked ‘insert’ to add the Assistant Engineer to the Job, the Assistant will appear in a similar fashion to the image below: T o remove the Assistant simply click on the ‘delete’ button, which is located to the right of the newly added Assistant. Adding Job Notes A s a web-user you have the ability to add Job Notes to a scheduled Job. This area can be used for adding any office notes that are relevant to the Job, e.g. door codes. This information will appear on the Engineer’s smartphone, PDA or tablet. 22 Adding a Task to a Job W hen scheduling a Job you also have the option of adding extra Tasks for the Engineer to complete while on the Job. The Tasks tab is located along the top of the Job Details Box when scheduling a new Job. T he Type field refers to the type of action you want the Engineer to take upon completion of the Task. For example in this case I have chosen a Yes/No answer box. The Engineer will need to select either Yes or No as to whether he has collected the parcel. There are multiple other Types available in mpro5, such as before & after photos, signature capture and multiple or single line text boxes. If you would like any additional Types added into your mpro system, just ask! T he Task Order refers to the order of the Tasks. In this case this is not necessary since I have only added one Task. However when adding 2 or more Tasks this becomes applicable. After completing these steps simply press ‘Insert’ and the Task will have been added to the Job. Carry out the same procedure as before if you want to add additional Tasks. Adding Forms to a Job A A ft selecting fter l ti th the T Tasks k ttab, b click li k on th the area th thatt says ‘‘Add Add new Task’. A pop-out box (as pictured above) should then appear. In this instance I used the example of ‘collect parcel from the front desk’ as the Task. The Category option refers to the nature of the Task. In this case I have chosen the ‘Collect’ Category. dditionally, Forms can also be attached to the Job for the Engineer to complete on their smartphone, PDA or tablet. The Forms tab can be found next to the Tasks tab when scheduling a Job. To add a Form click on the ‘Add New Form’ button and a popout box (as shown below) will appear. Q T uantity may or may not be applicable. This field allows you to enter you own number. he Description field refers to the description of the Task that you want the user to complete while on the Job. mpro gemini user guide 23 S elect the Form that you want to add to the Job from the drop down box. In order for the Form to be added to the Job you will need to make sure that the Required Box is coloured blue. (White means that the Form is unrequired on the Job). Then select insert. The Form should have been added to the Job (as seen in the image below). Adding Multiple Forms to a Job m pro gemini allows you to schedule a Job to an Engineer with multiple Forms attached. To do this just follow the instructions for adding a single Form to the Job (outlined above). Custom Fields Tab T he custom fields option is the last tab displayed when scheduling a Job. In order to access this facility you will need to schedule a Job. T T o add additional Forms to this list, follow the same procedure as before. Deleting a Form attached to a Job O nce the Form has been attached to the Job it will display in the format outlined in the image above. To delete this Form there is a delete option on the far right hand side of the Form. Simply select that option. his feature allows you to add in any extra piece of information that is not a standard field in the mpro software (i.e. Customer Name, Location, Site, Engineer). The purpose of Custom Fields is to provide the user with additional information that will help them complete the Job. An example of a Custom Field could be, voltage, number of windows or name of client’s children. In the image below there are a number of custom fields. On the mpro website you are able to associate a value with each field (this could be a number of word). All of this extra information will appear on the users smartphone, PDA or tablet when they receive the Job. 24 T o add any specific Custom Fields to this section just get in touch with the Crimson Tide team who will assist you! The Park Column T he Park column listed at the far left hand side of the Job Planner is an area that allows you to store Jobs that have not yet been allocated to an Engineer or Team. Editing and Deleting Custom Fields O nce you have accessed the Custom Fields tab a list of custom fields will be displayed (see image on previous page). To the far right of each Custom Field you will have the option to either Edit or Delete. Editing will allow you to add in a value for the Custom Field and deleting will delete the Custom Field from this view. Once you have completed either of these options you will need to select the ‘save’ button in the bottom right hand corner. Hover over Job to see Job Details H overing over a scheduled Job in the Job Planner allows you to see all of the details of the Job (see image below). Finish scheduling a Job O nce all of the relevant fields in the Job scheduling box have been filled in (i.e. Job Details, Recurrence, Assistants, Notes Tasks, Forms, Custom Fields) you want to click the ‘save’ button in the right hand corner, which will ensure that the Job is saved to the mpro Job Planner & that it is scheduled to the user’s smartphone, PDA or tablet. Scheduling a Job from the Job Planner Y ou can also schedule Jobs to Engineers via the mpro Job Planner. The Job Planner has been specifically designed so that time slots are displayed as rows and that Engineers/ Teams are displayed as columns. To schedule a Job from the planner simply click on the column of the Engineer you want to schedule the Job to and at the correct time. By doing this, the Job scheduling box will appear. Instructions as how to complete this are outlined from pages 16 - 23. mpro gemini user guide 25 Moving a Job in the Job Planner Re-scheduling a recurrent Job F T rom the Job Planner you have the ability to move a scheduled Job in the Job Planner to a different time slot. This action will subsequently change the time of the Job and these details will also change on the Engineer’s smartphone, PDA or tablet. For instance you may want to move a Job for Mr Green at 1pm on Monday 31st January to 4pm that day. he mpro system will allow you to move a recurrent Job in the Job Planner to a different time slot, however it is not possible to now make this particular Job recurring. To symbolise this a small red cross will appear through the black recurrent sign in the top left hand corner of the scheduled Job. T Job Completion Notes o move a Job simply click on it and then drag it to your desired location on the Job Planner. Editing a Job in the Job Planner Y ou can edit a scheduled Job in the Job Planner simply by double clicking on the Job. Deleting a Job from the Job Planner T he web-user is able to delete a Job or recurrent Job from the Job Planner by hovering over the Job and then clicking the small ‘X’ icon that appears in the top right-hand corner of the Job. I I t is important to note that certain Jobs (i.e. those that have already been completed) cannot be deleted. O nce a user has completed a Job on their smartphone, PDA or tablet they will be prompted to enter Job Completion Notes. It is possible for the web-user to view these notes on the scheduled Job in the Planner. To do this the Job must appear green in the Planner. Double click on the Job and then select the ‘Completion Notes’ field, which is located at the top right of the scheduled Job box. B y double clicking on the ‘Completion Notes’ tab the user’s Completion Notes for the Job will display. (See below) t is also important to note that mpro does not provide any ability to recover deleted Jobs. Please use this functionality with care. 26 Scheduling Jobs based on Engineer’s Skills Browse Jobs Section I L t is possible to assign specific skills to Engineers and to then group Engineers by those skills categories. When scheduling a Job, web-users can search for Engineers on the mpro website and make a choice based on desired skills & abilities. ocated on the Job Planner is a section titled, ‘Browse Jobs’, which allows you to view all scheduled, completed, allocated or un-completed Jobs. To access this option you will first need to access the Job Planner screen followed by the ‘Browse Jobs’ option located down the left hand side of the page. Setting up Skills on your mpro system L et us know a list of Skills that you want to search by and we will happily add these on to your mpro system. A skill could be; electrician, plumber, Windows Office 365 specialist, cardiovascular nurse specialist....etc. Assigning Skills to a User O nce your desired Skills have been uploaded on to your mpro system they can be associated to specific users/Engineers. Simply let us know which Skill you want to associate with which user and we will set this up for you. Assigning Jobs to skill-holders T o search for an Engineer based on the skills that they posses you will need to bring up the Job Planner screen. Once this has been done, click on the ‘Advanced Search’ option at the top of the Planner. Then search for the right Engineer by using the Skills filter to search for the Skills that you want. T he h eB Browse rowse JJobs ob bs secti section tion gives you the option of filtering Jobs via the following fields: • • • • • • • • • • • • Job Number Customer Contract Site Location Job Type Status Engineer Job Start Date Job Description Asset Number Asset Description mpro gemini user guide 27 Locations Single Location import T Y he Locations tab can be found in your main mpro navigation menu. This tab holds all the information concerning the Locations of your Sites. A particular Site could have more than one Location. For example the Customer could be, Crimson Tide, the Site could be Tunbridge Wells and the Locations could be: Floor 1, Kitchen and Staff Toilets. ou have the ability to add a single Location by selecting the ‘Add new record’ button, located above the window displaying Customer, Site & Location information. A pop-out box should appear, which you will need to fill in: W hen you click on the Location Tab a page will appear showing the following information displayed in rows: • • • • • I Customer Site Code (Code of the Location) Description (i.e. Location name) Barcode t is important to note that the name of a particular Location will appear under the column titled, ‘Description’. If you have imported lots of Customer & Site data via the Import tab on your main mpro navigation menu (as outlined at the beginning of the manual), the Description Field (i.e. Location Names) for each of these Customers & their Sites will automatically populate to ‘Default Location’. You will need to manually edit the name of the Location from ‘Defualt Location’ to the Location name that you want. Y ou will need to select the Customer & associated Site from the drop down box. You will also need to enter the Site Code. The ‘Description Box’ is where you will add the Name of the new Location that you are adding. The barcode field is optional. I n order to ensure that the Location is activated you need to make sure that the Enabled box is filled blue. White means that the Location is disabled. To save the Location click on the small tick at the bottom of the pop-out box. The Location has now been added to your mpro website. 28 Edit an existing Location Regions T T o edit an existing Location simply click on the small pencil icon at the far right hand end of the Customer/Site/Location column. Deleting an existing Location T o delete an existing Location click on the small ‘X’, which can also be found at the far right hand end of the Customer/Site/ Location column. Grouping Locations by Drag and Drop option he Regions tab can also be found in the mpro main navigation menu. Regions are important when it comes to generating reports (reports are explained later on in the manual). Parent and Child Regions R egions are grouped into ‘Parent’ and ‘Child’ Regions - thus allowing regional subcategories. For example Parent Regions might be England, Scotland, Ireland & Wales, while Child Regions might be London, Aberdeen, Dublin and Cardiff. I n the Locations field you are able to sort data populated in each individual column (e.g. you can sort by the Customer, Site, Site Code, Description & Barcode columns). As the data will sort alphabetically, this will help you easily access the data that you are looking for. To sort data by a particular column (e.g. the Customer column), simply drag that column up to the blue section that reads, ‘Drag a column header and drop it here to group by that column’. Parent Region View O nce you have selected the Parent Region View you will have the option of adding Parent Regions to this section. Once Parent Regions have been added they will display in this area (as shown in the image below). T o un-group, simply drag the field away from this area and the page will display as before. mpro gemini user guide 29 Adding new Parent Region T o add a new Parent Region make sure that the Parent Region option has been selected (as shown in the image above). Click on the option that states, ‘Add Parent Region’ and a pop-box box will appear, requiring you to enter the name of the new Parent Region. Click on the small tick to add the Parent Region to your mpro website. T o view Child Regions from Parent Regions you will need to select the small black arrow ‘>’ located to the left of the Parent Region. By selecting this, any Child Regions associated with the Parent Region will display. (In the picture, England is the Parent Region & London is the Child Region). There is also a filter option that allows you to search for Child Regions. Assigning Child Regions to Parent Regions F rom the Parent Region view you have the ability to assign Child Regions to Parent Regions. Remember though, you will need to have created Child Regions first before you do this. (Creating Child Regions is explained on the next page). Searching for Child Regions under Parent Regions Y ou have the ability to search and view Child Regions from the Parent Region view. Remember you will have had to have added Child Regions first in order for them to display! A s stated above, you will need to click on the small black arrow ‘>’ symbol to the left of the Parent Region. This will display a pop-out box and you will need to click on the ‘Add Parent Region’ option. You now have the ability to search for Child Regions from the drop-down box and associate these to the Parent Region. (See image below). 30 Editing a Parent Region Adding a new Child Region T T o edit a Parent Region simply select the ‘Edit’ option located at the far right hand end of the Parent Region row. Then edit the details of the Parent Region. o add a new Child Region simply click on the ‘Add Region’ button located in the top left hand corner of the page. A popout box will appear, which you will need to complete. Deleting a Parent Region T o delete a Parent Region just press on the delete button that is also located at the far right hand end of the Parent Region row. Child Region View Y ou need to make sure that you have selected the Child Region option from the Region tab in order to access the Child Region view. T he Child Region view displays the following information, sorted in different columns. You can filter by each column. • • Child Region Name qxForm Completion Email (email alert sent on completion of Form) qxForm Failure Email (email alert sent on failure of a Form) Portal Username Portal Password • • • Y ou will need to add Child Regions first before they appear in this area. T he Region Name refers to the name of the Child Region. The Form Completion and Failure Emails are fields where you can enter an email address. Upon either a completion or failure of a Form, an automatic email alert will be sent to the email address populated in these fields. The two email addresses need not be the same. I n order for the email recipients populated in these fields to receive email alerts upon Form completion or failure, it is crucial that the Child Region is linked to a Site. Instructions as to how you do this are listed on the following page. mpro gemini user guide 31 Regional Manager Login T he portal username and password gives Regional Managers access to their own mpro website portal from where they can view and run reports of Forms completed for Sites associated with their Region. F or a Regional Manager to log on to the mpro portal they simply just check the portal login option, which is located on the main mpro login screen and then simply enter their unique username and password. not receive an email once a Form has been completed or if it should fail. B y selecting the small black arrow ‘>’ next to your Child Region you will be presented with the option to ‘Assign a Site to a Region’. Simply click on this option and then choose the Site, from the drop down box, to which you want to associate the Child Region to. Editing a Child Region T o edit a Child Region simply select the ‘Edit’ option, which is located at the far right hand area of the Child Region column. Deleting a Child Region Adding a Child Region to a Site O T o delete a Child Region select the ‘Delete’ option, which is also located at the far right hand area of the Child Region column. nce you have added Child Regions onto your mpro website you are also able to associate these Child Regions to your Sites. T he importance of this is outlined on the previous page. If you do not link a Child Region to a Site, the email recipient, whose email address has been added to the qxForms Completion and Failure email fields, will 32 Job Confirmation Emails E ach Contract in the mpro system has the following fields associated with it: T he two middle columns displayed in the Child Region view are very important. When a particular Form is completed on a user’s smartphone, PDA or tablet, the mpro system sends a confirmation email to the particular email address listed. Alternatively if the Form fails, an email alert is sent to the email address in the ‘Form failure column’. These two email addresses need not be the same. • • • • • • • • • Contract Name Customer (the Contract is associated with) Address (of the Customer) Telephone number (of the Customer) Contact Name (of the Customer) Whether the Contract is enabled/disabled Notify on Job Schedule Notify on Late Jobs Notify on Rejected Jobs T I he only mandatory field from the above is the Contract Name. Contracts Overview of Contracts A ll Jobs on the mpro system are associated with particular Contracts. To view the Contracts screen simply select the Contracts tab located in your main mpro navigation bar. You can see how many contracts there are in the system via the number displayed in the bottom right hand corner of the screen. t is very important to note that when you import bulk Customer data via the import tab (see instructions earlier on in the manual), default Contracts will automatically associate with your Customers. The reason for this being that Jobs cannot be scheduled to users on the mpro system unless the Customer has a Contract associated to it The default Contract will most likely be called ‘Default Contract’. If you want to specify a particular Contract for a Customer you will need to edit the details of the Contract in the Contracts page. Editing an existing Contract T o edit an existing Contract simply click on the ‘Edit’ option, which is located to the far right of the Contract on the Contract page. mpro gemini user guide 33 Adding a new Contract T o add a new Contract simply click the ‘Add new contract’ button, which is located in the top left hand corner of the main Contract page. The following pop-out box will display that needs to be completed: I t is important to note that you must ensure that the enabled box is checked blue in order for the Contract to be enabled and added on to your system. Email alerts for Contracts Y ou can associate an email address with a Contract. If the Notify on Job Schedule, Late Jobs and Rejected options are enabled then email alerts will be sent to this particular email address should any of the latter occur. Associating SLAs to Contracts B y default, if you import Customer data via the import wizard (import tab on the main mpro navigation bar), default SLAs will automatically be created against the default Contract for that Customer. The defaults SLAs are as follows; 24 hours, 36 hours and 72 hours. You are however able to edit these default SLAs, as explained on the following page. Viewing SLAs 34 T o view SLAs for a particular Contract just click on the small black arrow ‘>’ located next to each of your Contracts. In this instance (image below) the name of the SLA is ‘Default’ and to the far right of this row you will find a column titled, ‘Response Hours’. Adding new SLAs Editing an existing SLA T o edit an existing SLA you will need to open up the SLAs for that particular Contract. To do this just click on the small black arrow ‘>’ located to the left of the Contract name (as instructed previously). A list of all the SLAs for that Contract will now be displayed. To the far right of each listed SLA there will be an ‘Edit’ option. Simply press this in order to edit the SLA. Deleting an SLA T o delete an SLA you will need to open up the list of SLAs for that particular Contract (details outlined above). There will then be a delete option located to the right of the SLA. Simply select this in order to delete the SLA. Exporting to Microsoft Excel T o add a new SLA you will need to click on the small black arrow ‘>’ located next to the Contract that you want to add the SLA to (as described & pictured above). Simply click on the ‘Add new record’ option and the following screen should appear, which you will need to fill in. O n the top right-hand side of many of the mpro website screens, next to the refresh button, there is an option to export the information into Excel. To export the information just click on the Excel icon. mpro gemini user guide 35 Personnel Leave Filtering Personnel Leave P T Adding Personnel Leave • • • • ersonnel Leave ensures that Jobs are not allocated to users while they are on leave. To view Personnel Leave, click on the ‘Personnel Leave’ tab located in the mpro navigation bar. C lick on ‘add new record’ to add a new item of Personnel Leave. he main Personnel Leave screen allows you to filter Personnel Leave by the following options: Engineer name Description (i.e. Type of Leave selected) Start Date of Leave End Date of Leave I T he following screen will display from where you will need to select the Engineer, the type of Leave they have requested along with the start and end date of the Leave. You will need to select the small tick icon in order to save the Leave. t is also important to note that mpro gemini uses Personnel Leave simply as a visual indication on the Job Planner. It will still be possible to schedule Jobs against a user that is on Leave for whatever reason. This is to increase the flexibility of the Job Planner where special circumstances may apply e.g. a user is on holiday but is still working! My Forms Tab M M Editing and deleting Personnel Leave records y Forms tab is located on the main mpro navigation bar. This area of the website allows y you to monitor and view all Forms that have been c completed by users on their smartphone, PDA or tablet. O O n the main Personnel Leave screen you have the option to edit or delete Personnel Leave records. To edit, click on the pencil symbol. To delete, click on the small black ‘X’. nce a Form has been completed by the user it will automatically synchronise back to your mpro website. (Details as to how you view & run reports for completed forms is explained on the next page). 36 Filter Options in My Forms Editing Completed Forms A L s a web-user in the My Forms screen you have the ability to filter completed Forms by the following options: • • • • • • • • • • • Number of days/weeks/months/years Customer Site Region Form Name Completion Date/Time of Form Com mpletion Engineer/User Internal Signature Name e Contract Score Score Boundary ocated at the far right hand side of the My Forms main screen is an option to ‘edit’ completed Forms. By clicking on the edit button you can changed the following fields: • • • Site Completion Date of Form Internal Signature Name A t the top of the My Forms screen there is the option to filter Completed Forms by a certain number of Days, Weeks, Months or Years. (See image below). Simply type in the Number and then select from the drop-down whether you want to search by Days, Weeks, Months or Years. Downloading Completed Forms O n the My Forms main screen, to the far right hand side of the page, you have the option to ‘download’ the completed Form. By clicking the download button the mpro system will generate an audit completion report for that particular Form. mpro gemini user guide 37 Form Editing Section T he Form Editing section of the mpro website allows you to clone Forms that are already in your system. Once you have cloned the Form you have the ability to edit this cloned Form by adding in questions, changing answer types and altering the flow of questions within the Form. Editing the cloned Form will not change or alter your original Form. T his feature is particularly useful if you need to use a similar Form for a new customer, but simply want to change a few questions in that Form. By cloning & editing an exisiting Form this way it is much more time efficienct. Form Editing Main Screen T he main screen of the Form Editing tab should look something like this: F orms that have been cloned will appear under the Description column (see above). Each cloned Form (and original Form) has the following options associated with it: • • • • Interval Is monthly (Is the Form completed on a monthly basis? Important for generting reports) Is scored (Is the Form scored?) Detailed Report (Do you want a detailed report for this Form when you run the report?) ... (continued on next pg) 38 • • • • • Requires Client Sign-off Requires Internal Sign-off Quick Question Flow (Whether a Form has dynamic sections) Enabled Modify Date Selecting a Form to clone T o choose a Form to clone you will need to select that Form from the drop-down box titled, ‘Select a Form to copy’. O nce you have selected the Form you want to copy and clicked on ‘copy selected form’ a message will pop-up asking you if you want to copy this form. If you do, click ‘Ok’. T he new cloned Form will subsequently appear on the main Form Editing screen. The Form will have the following name, ‘[Form Name] *CLONE* (see image below). T o save the changes you have made simply press ‘update’. (See image above). Editing a Section within a Cloned Form T o view the Sections within a particular cloned Form you need to select the small black arrow ‘>’ to the left of the Cloned Form name. This will display and list all the Sections within that Cloned Form (see image on following page). Editing Cloned Form details O n the Form Editing main screen where all Cloned Forms are listed there is a small pencil edit icon located to the far right of the screen. Click on this icon if you want to change the name of the Cloned Form or any other details regarding the Form. mpro gemini user guide 39 Editing a Section within a Cloned Form (continued) S ection order is written in 10s (e.g. a Section with an order 10 will appear first in the Form, a Section with the order 20 will appear second in the Form and so on). In this instance the Section has an order number of 100 meaning that it will be the 10th Section to appear in the Form. L I W I ocated to the far right of each Form Section row is a small pencil icon, which will allow you to edit the details within a Cloned Form Section. hen you edit a Section within a Cloned Form you will be presented with the following fields that you can edit: • • • • Section Title Section Order - (i.e. The order this Section appears in the Form) Dynamic Section Enabled n a Dynamic Form a question presented to a user is based on their answer to the previous question. For example if a user answers ‘Yes’ to Question 1 they are taken to Question 2, while if the user answers ‘No’ to Question 1 they are taken to Question 3. f you want questions within a section to be dynamic you will need to ensure that the Dynamic Section option is selected (i.e. the small box is blue). D etails will be explained further on in this section explaining how you make questions dynamic. 40 Adding a new Section to a Cloned Form T o add a new Section to a Cloned Form you will need to click on the small black arrow icon ‘>’ located next to the Cloned Form that you want to add a new Section to. You then need to select the ‘Add new record’ option. O nce this option has been selected a new box will appear requesting that the following fields are completed; section title (i.e. name of section), section order, dynamic section and whether the section is enabled. Refer to the previous page for details regarding these fields and how to complete them. Editing Questions within a Section of a Cloned Form T T o edit a Question you need to click on the small pencil icon, which is located at the far right hand end of each Question. When editing a Question you will be presented with the following fields: • • • • • • • • • Question Text Weighting (this is crucial if a Form is scored) Order (the order of the Question within the Section) Description (a place to add in further information regarding the Question) Question Type (how the use userr will answer the Question) Required Priority Question (an alert is ssent if the question is answered in a certain way) Look up Form Type o access the Questions within a Section of a Cloned Form you will need to select the small black arrow icon next to the Cloned Form ‘>’. This will drop down a list of the Sections within the Form. You then need to select the same small black icon next to the Section that you want. This will list all of the Questions within that Section. mpro gemini user guide 41 T he Question Text field is where you can edit the phrasing of the Question. Question Weighting Q H owever to make scored Forms work you need to implement the last part, which is specifying the value of the Answer Type. If the Answer Type (1-5) for a Question is selected, you will need to specify the value of each of these numbers. For example: uestion weighting is crucial for Scored Forms. It is important to note that in order for the scores to correctly appear upon completion of the Form you will need to ensure that the ‘Is Scored’ option is enabled on the Form itself. Please refer to ‘Editing Cloned Form details’ section to do this. * * * * * O I S * * * * nce the ‘Is Scored’ option within the Cloned Form has been selected you can go on to specify the Question Weighting of each Question within a Form Section. The best way to explain this is by an example: ection A in Form X has 4 Questions within it. The weighting of each of the 4 Questions is as follows: * * * * Question 1 = weighting of 2 Question 2 = weighting of 1 Question 3 = weighting of 1 Question 4 = weighting of 1 T he total weighting of this Section is 4 (2+1+1+1). This means that the Questions have the following percentage weighting in the Section: * * * * Question 1 = 40% Question 2 = 20% Question 3 = 20% Question 4 = 20% 1 - has a value of 1 2 - has a value of 2 3 - has a value of 3 4 - has a value of 4 5 - has a value of 5 f the following Questions are answered with the following values: Question 1 = 3 Question 2 = 4 Question 3 = 5 Question 4 = 1 T hen the associated score for each Question is as follows: * * * * Question 1 = 24% (3/5th of 40%) Question 2 = 16% (4/5th of 20%) Question 3 = 20% (5/5th of 20%) Question 4 = 4% (1/5th 20%) T Y his Section within the Form therefore has a total value of 64% (24% + 16% + 20% + 4%) ou should however be aware that you can change the value of the Answer Types above, which will 42 change the overall weighting of the Answer. For example ‘1’ within the Answer Type ‘1-5’ could have a value of 4 instead of 1. This will obviously change the overall scoring of the Section. To change the value of these Answer Types you will need to contact the Crimson Tide support team. Question Order Q • • • • • • • • • • Yes/No - Yes requires further notes Yes/No - No requires further notes Photo Signature Capture Date Date & Time Combo box (select from a range of answers) Multi combo box (select lots of answers) 1-5 scores (select a number from 1-5) 1-10 scores (select a number from 1-10) uestion order is very much the same to Section Order. The order refers to the order the question will appear in the Form. Order is written in 10s (i.e. a Question with order 10 will appear first in the section and a Question with the order 20 will appear second in the section). F Description Field Priority Questions T I he Description field gives you the option to add in any additional notes/descriptions that will aid the user to complete the Question. or any additional Question Types, just contact the Crimson Tide team and we can add these on to your website for you. t is possible to define Priority Questions within mpro. Users will subsequently be alerted if any of these Questions ‘fail’ or if they cause an ‘exception’. To enable a Question as a ‘Priority Question’ please advise a member of the Crimson Tide support team. Question Type Q Look Ups uestion Type refers to the format the user will use to answer the Question. For example the Question Type could be a Yes/ No option, whereby the user has to answer either Yes or No to continue on to the next question. Alternatively the Question Type could be a Single Line Text Box, where the user can type in their own answer. The different Question Types available are: • • • • L ook-ups allows you to select any particular field already in mpro (i.e. Engineers, Contracts, Sites) and to display it on the Question in a drop-down box format. To activate any particular field within your mpro system into Look-Ups, please just contact the Crimson Tide support team who will be more than happy to assist. Single Line Text Box Multi Line Text Box Yes/No option Yes/No/Na option mpro gemini user guide 43 Adding a new Question to a Section of a Cloned Form Specifying Form Boundaries S F elect the small black arrow ‘>’ next to the Cloned Form that you want to add the Question to. This will bring down a list of Sections within that Form. Then select the small back arrow next to the Section you want to add a Question to and select the ‘Add new record’ option. You will then be presented with a list of options to complete, as outlined in the ‘Editing Questions within a Section of a Cloned Form’ section outlined on the previous pages. irst you will need to select the Clone Form which you want to set Form Boundaries to: O nce selected you will need to click on the ‘Add new record’ button and the following pop-out box will appear that needs to be filled in: Form Boundaries O n the Form Editing main screen you also have the option to edit the Boundaries of your Cloned Forms. Form Boundaries are only relevant to Scored Forms. Each boundary is allocated a different colour and so upon completion of a Form, the Form Score on the smartphone, PDA and tablet will be highlighted in that associated colour. The same colours also display on the My Forms section of the website too. F or example l you could ld h have th the ffollowing ll i b boundaries: d * * * Pass (85-100%) Intermediate Pass (50-85%) Fail (0-50%) Green Amber Red 44 I f you are adding a Form Boundary for the Green Pass (85-100%) option listed on the previous page you would fill in the following options as so: • • • • • • • Boundary Name = Pass Considered Pass = enabled (blue box, not white) Is Internal - you can have different values for Forms, internally & externally. For example your customers may only consider >70% a Pass Min Score = 85 Max Score = 100 Colour - select Green Recipient Email - upon a Form being completed with a score >85% an email alert will be sent to the email address filled out in this field Dynamic Question Flow W ithin the Form Editing section you also have the option to make Sections within your Forms dynamic. As a refresher, dynamic sections enable you to choose the questions your users answer based on their answer to the previous question. (For example if a user answers ‘Yes to Question 1 they are taken to Question 4, while if they answer ‘No’ to Question 2 they are taken to Question 2). T here are some basic principles that need to be taken into consideration before you make any of your Sections within the Cloned Form dynamic. T he first being that you must make sure that ‘the ‘Is Dynamic’ option is enabled when you are editing or creating new Sections within the Form. Please refer back to the ‘Editing a Section within a Cloned Form’ section in the manual After this has been done you will need to select the ‘Question Flow’ option, which can be found at the left hand side of the ‘Form Editing’ main screen. I I S think the best way to describe how you make a Form dynamic is by giving you an example: n order to make a Form dynamic you make the Sections within that Form dynamic. * * * * * ection B within Form Y has the following 3 questions: Q1) Enter the Customer Nam Name Q2) Is this a new Customer ? (Answer options = Yes/No. If Yes go to Q3), if No, finish this section) Q3) Has the customer manual been given to the customer? End of Section I n the example above you want Q1 to lead on to Q2 and then if the user answers ‘Yes’ to Q2 you want Q3 to be presented to them afterwards. If they answer ‘No’ to Q2 you want the Form to finish after they have answered Q2. This is your flow for the Section. O nce you have selected the ‘Question Flow’ option you will need to select the Cloned Form and associated Form Section from the drop down box (refer to image on the next page). mpro gemini user guide 45 T he following pop-out box will appear, which needs to be completed: F rom the drop down box below this one you will then need to select the individual Questions within the Section that you want to make dynamic. I t is crucial that you select the Questions in the correct order. B I y referring back to the example I will explain how to make a Form dynamic: will have selected ‘Form B - Section Y’ from the Form/ Section drop down box. I then select Q1 ‘Enter the customer name’ from the Question drop down box. Once that Question has been selected I need to click on the ‘Add new record’ button. I n th the exam example, ple l tthe he user wa wanted ntted d tto o go d directly irectl tly tto o Question 2 after Question 1. To enable this kind of flow need to make sure that Question 2, ‘ Is this a new Customer’ is populated in the following options boxes; ‘ErrorNextQuestionID’ and ‘SuccessNextQuestionID’. Simply then click on the tick button. A record for this dynamic flow will then appear on Question Flow main screen. I f the user selected ‘Yes’ for Question 2 they need to go to Question 3, while if they selected ‘No’ the user needs to be taken to the end of the Section. To set up this kind of flow you need to: * Enter a value into the ‘Compare Value’ box. In this instance I would write ‘Yes’ (without the speech 46 * * marks) into this field. In the ‘SuccessNextQuestionIs’ box I need to select Question 3 ‘Has the Customer manual been given to the Customer’. This means that if the user selects the option ‘Yes’ then they will be taken to this Question. In the ‘ErrorNextQuestionID’ I need to select ‘**END FLOW**’. This means that if the user selects ‘No’ as the answer to Question 2, they will be taken to the end of the Section since there are no other Questions within this Section. I n order to make sure that the user is taken to the end of the Section after completing Question 3, I simply make sure that the option ‘**END FLOW**’ is selected in the ErrorNextQuestionID and SuccessNextQuestionID fields. Y M ou must do this for the final question within a Section in order for the user to be able to complete that Section of the Form. aking a Form may sound complicated but once you have got the hang of it, it is really very straight-forward. If you have any issues the Crimson Tide support team are always here to help! Depots D epots is a feature within the mpro system that allows for specified web and smartphone,PDA or tablet users to only be able to see specific Customers & Sites on the website or on the handheld device. For example, a company has 100 customers, but 10 of those customers are only applicable to user 1. By creating a depot on the mpro system and only assigning the 10 customers and user 1 to that depot means that user 1 will only see those 10 customers in the customer list on their smartphone, PDA or tablet. Depot main screen T he Depot main screen lists the name of all the created Depots and the ability to add/edit office users and mobile users associated with that depot. I t is important to note however that in order for certain Customers and Sites to be added to a Depot you will need to contact the Crimson Tide support team to set this up for you. Simply let them know which Customers and/or Sites you want assigned to which Depot. Adding a new Depot T o add a new Depot, click on the ‘Add new Depot’ button. mpro gemini user guide 47 T hen in the new pop-out box simply type in the name of the Depot and make sure that it is enabled (the box is blue). Click the small tick to add the Depot on to the system. Adding Office Users to a Depot O nce you have added a Depot on to the system it will appear on the Depot main screen. To add office users (i.e. web-users) to this Depot, double click on the pen and paper icon in the column next to the Depot. A new pop-out box will appear and you will need to click on the ‘Add office user to depot’ button. Y Adding Mobile Users to a Depot A dding mobile users to a Depot is a very similar process to that involved adding office users. Once you have created your Depot you will need to double click on the paper and pen icon located in column next to the ‘office users’ column. A new pop-out box will appear from where you will need to click on the ‘Add PDA to Depot’ button in the top left hand corner. Y ou will ill then th need d tto select the field user (i.e. smartphone, PDA or tablet) user that you want to add to this Depot from the drop-down list. ou will ill then h need d to select l the web-user that you want to add to this Depot from the drop down list. O S nce added, press ‘insert’. To add more field users to this Depot, continue this process. O I nce selected, press insert. To add additional webusers to the Depot, continue this process. t is important to note however that web-users must have been added on to your mpro system in order for them to appear in the drop-down box mentioned above. imilarly to office users, it is important to note that in order to add a field user to a Depot, that field user must have been added on to your mpro system first otherwise they will not appear in the drop-down box. Editing Depots T o edit a Depot click on the ‘edit’ button located at the far right hand side of the Depot on the main Depot screen. This will only allow you to edit the name of the Depot 48 Deleting Users in Depots Y ou have the ability to delete office and mobile users from a Depot. To do this you will need to view all office or mobile users associated with that particular Depot by double clicking on the corresponding pencil and paper icon. Simply select the delete option next to the web or office user located on the far right hand side. Assets and Parts T he Assets and Parts tab is located in the mpro main navigation menu. An Asset is any particular object that is owned by your company (e.g. a car, a fridge, a tractor, a computer...etc.). A Part is something that is needed to repair or fix your Asset. For example you may need to replace the window screen (Part) of a car (Asset). mpro allows you to create Assets on your mpro website, which smartphone, PDA or tablet users can then search for on their device. Assets can also be related to particular Jobs. Similarly with Parts, you have the ability to add Parts on to your mpro website, which users are then able to search for, select and associate with a Job on their smartphone, PDA and tablet. The main mpro Assets and Parts screen looks like this (depending on whether you have added any Assets to the system): mpro gemini user guide 49 Adding an Asset T o add a new Asset click on the ‘Add new Asset’ button located in the top left hand corner of the Assets and Parts main screen. The following pop-out box will appear, which needs to be completed: • • • Make/Model Asset Number Description I t is also important to note that if the Make/Model of the Asset you want to add has not currently been added to the system, it will not appear from the dropdown list that you can choose from (see image on opposite side). You do however have the ability to add a new Make/Model, which this manual describes a little later on. Assets and Depots U pon adding a new Asset you will see that there is a Depot field. Associating an Asset with a particular Depot means that the only people able to see that Asset are the web-users and mobile users who are assigned to that particular Depot. To set up a Depot, please refer back to the Depot section in this manual. T he h e ffollowing ollllo ol lowiing g ffields ield ield ldss ar are e ma mandatory nd dat ator tory y wh when hen a adding ddiing dd ing an Asset: 50 Editing Assets T o edit the details of an existing Asset you will need to access the Assets and Parts main screen. Locate the Asset which you want to edit (you may need to use the various filter options available in order to find it) and then simply click on the ‘Edit’ button to the far right hand side of each Asset. Parts main screen T o access Parts you will need to select the ‘parts’ tab, which is located on the left hand-side of your Assets and Parts main screen. B y adding diing a P Part artt on tto ar o yo your ur m mpro pro pr o we web website, bsit bsit ite e U Users/Engineers sers se rs/E /Eng /E ngiinee ineers rs w will ililll be be a able ble bl e to to ssearch earc ea rch h for for th thi this is p is particular arti ar ticu ti cullar lar Pa P Part artt o on n th their eir ei ir sm smar smartphone, arttph tphone hone PD PDA A or tablet and add it to an Asset if used on a Job. mpro gemini user guide 51 Adding a new Part T o add a new Part you will need to click on the ‘Add new Part’ button on the Parts main screen. A pop-out window will appear, which needs to be filled in: and follow the instructions listed in the Assets section a couple of pages back. T he Category option is explained below and you must also make sure that the Part is enabled (box coloured blue) in order for it to appear on your mpro website. Parts Categories Y ou have the ability to categorise your Parts. You will need to create the Category first before you can allocate the Part to the Category. Examples of Part Categories could be; Vehicle, Cleaning products, Stationary. T o add a Part Category click on the ‘Parts Categories’ option along the left hand side of the screen. Then select the ‘Add new part category’ option. E ach Part requires a Part Number and a Part Name associated with it. It is also possible to add a Description, Trade Cost & Customer Cost to the part to make invoicing much more simple. A s with Assets, you will need to add in the Make/ Model of the Part if it is not already present in the drop-down selection To do this simply click on the ‘Make/Model’ option to the left hand side of the screen Y ou simply need to enter a name for the Part Category and then make sure it is enabled and select the small tick icon. This Part Category will now appear on the Part Category main screen. 52 Part Sub-Categories Make and Model Y T ou have the further ability to sub categorise your Part Categories. For example you may have a Categories called ‘Computers’ but then want to make subcategories called ‘Ink’, ‘Memory’, ‘Screens’ and ‘Internal Storage’. T o view all of the sub-categories of a Part Category make sure you are on the Part Category main screen. Then select the small black arrow ‘>’ next to the Category. If sub-categories have already been created this will bring down a list of all of them. his section of the Assets and Parts tab allows you to add the Make and Model types of your Assets and Parts. In order to add an Asset or Part on to your mpro system (as outlined on the following pages), you will need to specify the Make and Model of those Assets and Parts first. Make and Model main screen T he Make and Model main screen lists all of the manufacturers (i.e. Makes) that you have on your mpro system. By selecting the small black arrow ‘>’ icon next to each manufacturer (or Make) a drop down list of all of the Models for that Manufacturer (Make) will appear (see image below). Adding a new Part Sub-Category T o add a new Part Sub-Category simply click on the button that says ‘Add Subcategory’. Enter the name of the Sub-Category and then make sure that it is enabled. Adding a new Make T o add a new Make (or manufacturer), simply click on the ‘Add new manufacturer’ option in the top left hand corner of the mpro gemini user guide 53 screen. A pop-out window (as shown below) will need to be completed. Fill out the name of the manufacturer and make sure that it is enabled (the box is blue). your mpro system. Editing an existing Make M ake sure you are on the main Make/Model screen. To edit an existing Make (manufacturer) you need to click on the ‘Edit’ button, which is located to the far right hand side of each listed Make. You then have the ability to edit the name of the Make and whether it is enabled or disabled. Adding a new Model T o add a new Model to a Manufacturer you will need to be on the Make/Model main screen. Select the Make (manufacturer) that you want to add the new Model type too by clicking on the small black arrow ‘>’ located next to the Make name. Then click on the button that says, ‘Add Model for this Manufacturer’. A pop-out window (illustrated on the opposite side of the page) will appear whereby you need to add in the name of the Model and make sure that it is enabled (box coloured blue) if you want the Model to appear on Editing an existing Model T o edit an existing Model on your mpro system you will need to access the Model first. To do this select the small black arrow ‘>’ located next to the Make (manufacturer) that the Model is listed under. Once all of the Model types have been listed, select the edit button to the far right of the Model you want to edit. You have the ability to edit the name of the Model and to decide whether that Model is enabled or disabled. By disabling an Model it will no longer appear on the user’s smartphone, PDA or tablet. 54 Users Tab side of the screen. Once selected, a list of all of your Engineers will display along with their associated telephone number. T Editing Engineer details he Users tab located in the mpro navigation menu allows you to view your mpro web-users and your Engineers. By clicking on the Users tab it will automatically display a list of your mpro web users. Managing Web Users F rom the ‘Managing Web Users’ screen you have the ability to view all current mpro web-users and to edit the name and password of the web-user. To do this simply click on the Edit button to the far right hand side of the listed web-user. F rom the ‘Managing Engineers’ details screen you have the ability to edit the name and telephone number of each Engineer listed. To do this simply click on the Edit button located to the far right of each Engineer. Adding New Engineers Y ou can add new Engineers to this list by using the ‘Import CSV’ file button located at the top of the screen. To do this your Engineer details will need to be in a CSV file in the correct format. You can upload here or upload new Engineers from the Import tab in the mpro navigation menu. Refer back to details in the manual regarding the Import tab. T o add new wed users to your mpro website you will need to contact the Crimson Tide support team to do this for you. Managing Engineers T o access the Managing Engineers screen you will need to select the ‘Manage Engineers’ option located at the left hand mpro gemini user guide 55 Doc Store T he Doc Store allows you to upload PDF, JPEG and PNG files and documents, which can then be made accessible to the Engineer on their smartphone, PDA or tablet to aid work completion. Documents could be anything from certificates or work manuals to photographs. W hen uploading documents to the Doc Store you have the ability to associate the document with a particular Job Type (e.g. Fix, Internal, Reactive) or with a particular Form or both. This means that when a Job is scheduled to a user under that Job Type and/ or with that particular Form attached, the document will automatically appear on their smartphone, PDA, tablet for them to download to assist them with the Job in hand. Adding a document to the Doc Store T o add a new document to the Doc Store simply click on the ‘Upload a Document’ button located in the top left hand corner of the screen. Searching the Doc Store A bove each column in the Doc Store is a filter option. You have the ability to search the Doc Store via the following features; File name, Description, Upload date, Job type and Form. Viewing documents on the Doc Store Y ou have the ability to view documents already uploaded on to the Doc Store. To do this simply click on the ‘Download’ button to the far right of each Document. Reports m O nce selected you will need to upload the file (PDF, PNG, JPEG), enter the name of the document and whether you want to document associated with a particular Job Type and/or Form. pro Reports cover a wide variety of entities within the system. Reports can be filtered by parameters and exported to numerous formats (most notably XLS, Doc, PDF, CSV, TIFF and MHTML). They can also be printed. Select the ‘Reports’ option in the navigation bar to display the list of Reports that can be run. 56 Job Completion Reports m pro allows you to run and download Job Completion Reports from the website. To run a Job Completion report you will need to click on the Job tab in the mpro navigation menu. You will then need to make sure that you have selected the ‘Browse Jobs’ option in the panel down the left hand side. O nce you have accessed this view and bearing in mind that Jobs have been completed by users, this page will list all completed Jobs. On the far right hand side of each completed Job you will see a download button. By clicking on this button the system will automatically download and generate a Job Completion Report for that Job. The report will appear in a new window. Form Completion Reports m pro also enables web users to run a report for any Form that has been completed by a user on their smartphone, PDA or tablet. To run this report you will need to make sure that you are in the ‘My Forms’ section of the website. Once here, again provided that Forms have been completed by users, the page will list all completed Forms. To run a Form Completion Report you simply select the ‘Download’ button to the far right of each Completed Report and the Report will show up in a new window. Running a Report E ach Report available is presented as a button on the screen. To run a specified report the web user will need to click on the button. A new window will open and the user will be prompted for their username and password in order to run the report. If you don’t know your password, just give the Crimson Tide support team a call. Configurable Reports Section W hile your mpro website will list the 8 reports that you can run from the ‘Reports’ section of the website (Asset Lifetime Report, Audits Outstanding Reports, Exception Report, Form Export Report, Form Question Performance Report, Form mpro gemini user guide 57 Section Performance Report, Job Export Report, Yearly Summary Report), it is also possible for us to generate any other Reports that you require for your business or organisation. These newly created reports will appear under the Reports tab of your website. System Requirements Software Requirements T Exporting to Microsoft Excel he following browser requirements are needed for any client workstation accessing the mpro gemini website: O • • n the top right-hand side of many screens, next to the refresh button, there is an option to export information to Microsoft Excel by clicking on this button. G Geolocation i W e currently record latitude/longitude against every completed Form and every completed Job. While this feature is enabled for every mpro solution, we can turn it off should you want. Browser: Internet Explorer 7+ JavaScript: JavaScript fully enabled Firewall Considerations m pro gemini uses SSL for communication between the device and the cloud. SSL enforces 256-bit encryption whilst data is being securely transmitted from end-to-end. This ensures that the connection is secure between the client to the cloud, and the data being transmitted is also heavily encrypted. Terminology m pro gemini components have been outlined below: • Customers - is a client of [Customer Name] e.g. ACME or Microsoft • Sites - A Customer can have many Sites e.g. York, Bristol and Southampton • Users - Individuals who use the mpro website are usually referred to as ‘web-users’ in the manual, 58 while individuals who use mpro on smartphone, PDA or tablet are either referred to as ‘Users’ or ‘Engineers’ throughout the manual. • Engineers - refers to the individual who uses mpro on a smartphone, PDA or tablet • PDAs - (or smartphone/tablet) is a device that the field-based user requires to complete their jobs out in the field. • Job Types - is a descriptive term used to identify specific types of Jobs. Examples of Job Types in mpro include; Scheduled Audit, Fix, Reactive and Quote. manage to record when a user is not going to be available. Standard examples of User Leaves are ‘Holiday’ or ‘Sick.’ • Job Task - A job can have job tasks associated with it. Each job task is a separate item that must be completed/answered on a job. • Task Category - Job Tasks are divided into categories that give an overview as to the type of tasks present within the system. Some examples of task categories are Certify, Test, Clean, and Service. • Task Type - Every task added to a job will have an associated • Task Type. Task Types uniquely define the type of interface that will be presented to the Smartphone user when completing the Job Task. For example, a Task Type of RAG indicated that the Job Task will be presented to the user with the options of Red, Amber, and Green on the Smartphone client. • Job Statuses-is used to indicate the current status of the job in terms of the overall workflow of the mpro gemini system. Generally Job Statuses start at ‘Allocated’ and finish at ‘Completed.’ • Recurrence - Recurrence Rules are the rules by which a specific job should re-occur. For example, every 2 days, every 3 weeks on a Monday, or every hour. mpro gemini allows office-based staff to create complex Recurrence Rules for their jobs. • Jobs - A job relates to a single Customer & Site. It consists of a description, start date, end date, optional Recurrence Rule, and a smartphone user that will complete the job. Child Region - are collections of sites that have been grouped together, for example one could group sites by region or division into individual child regions. A child region is assigned to a parent region. • Parent Region - are used to collectively group child regions together. For example, Great Britain as a parent region would have child regions of England, Scotland, and Wales. • Form - A Form is a series of sections and questions that need to be completed on a smartphone device. A Form can be scheduled as part of a Job or completed on an Ad-Hoc basis. A Form is normally associated to a specific Customer e.g. Customer A Cleaning qxForm, Customer B Health & Safety qxForm, although it is possible to design a qxForm that is • • • Job Journals - are used to record events against jobs within the system. They normally log events such as job creation, re-scheduling, and completion. When a Job Journal entry is created mpro gemini logs the current date/time, the user that performed the action, an action description, and when something changes - both the old and new values. User Leaves - are the entries that office-based staff can mpro gemini user guide 59 nonrecurring basis. usable by all Customers. • Form Section - is a collection of Form Questions. • • Form Question - is a statement that is asked to the smartphone user when completing a qxForm. Some Questions are scoring questions whereas others are not. Parts - are items that are attached to an asset which does not qualify as an asset in its own right. Parts may need to be attached to Assets on a regular basis. • Depot - is a place where an Asset may be allocated. A depot is also where an Engineer or Contractor may be assigned to. • Assistants - are fieldworkers required to assist in a Job.Contractors - are Engineers which are not employed by your organisation, but who may still have jobs allocated to them. • SLAs - Stands for Service Level Agreement, where your organisation must complete a job within a certain timescales • • • Form Question Answer - is a response to any Form Question. Each Form Question can have multiple answers to select from. Certain answers when selected can require notes to be entered. Form Boundary - is used to differentiate the scores of a Form. Boundaries are percentage based e.g. 0 – 50 % = Fail Boundary and 50 – 100% = Pass Boundary. Form Boundaries are also colour coded on both the web and smartphone client. Answer Types - An Answer Type is associated to a question type, and denotes the possible options available to the smartphone user when completing an audit. Examples of Answer Types are Red/ Amber/Green, Yes/No, and 1-10. • Question Types - Question Type is associated to a question, and defines which Answer Types will be available to the smartphone user when answering that question. Examples of Question Types are RAG,YesNo, and 1-10. • Asset - An Asset is a piece of equipment that can have a job assigned to it and may have parts and warranty information attached to it. A Job may be scheduled against an asset on a recurring or Support F or any issues with your mpro gemini website please just contact our support team on 01892 542 444 who will be more than happy to assist you. 60 mpro gemini 4.5 web user guide mpro gemini user guide 61