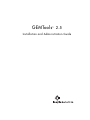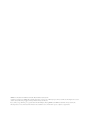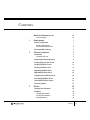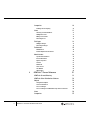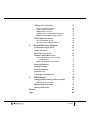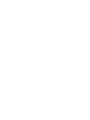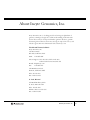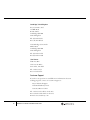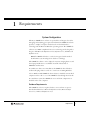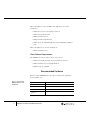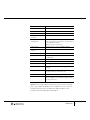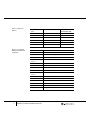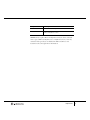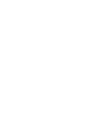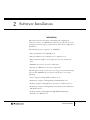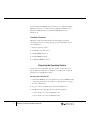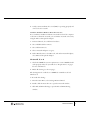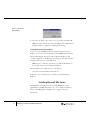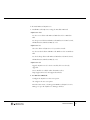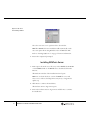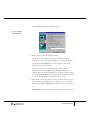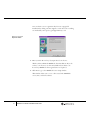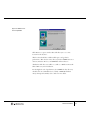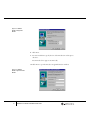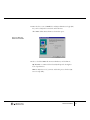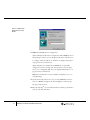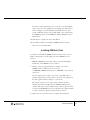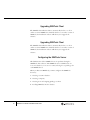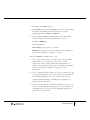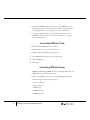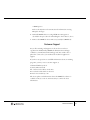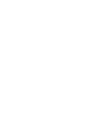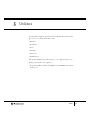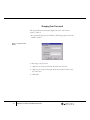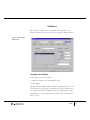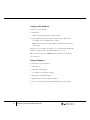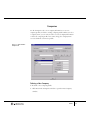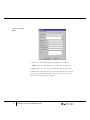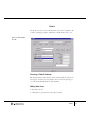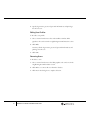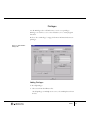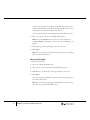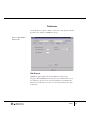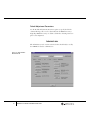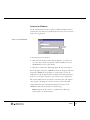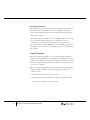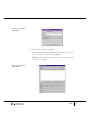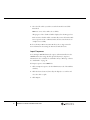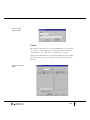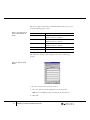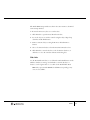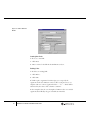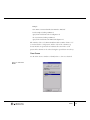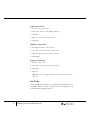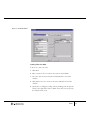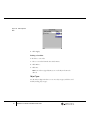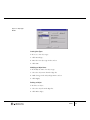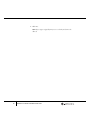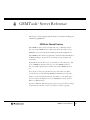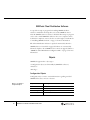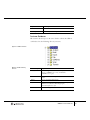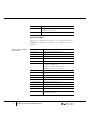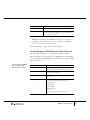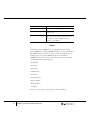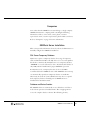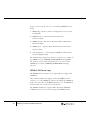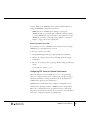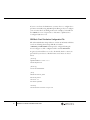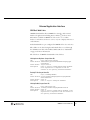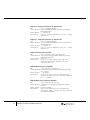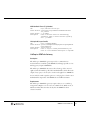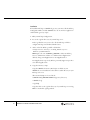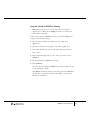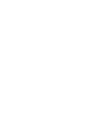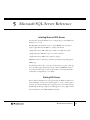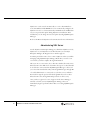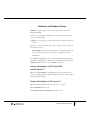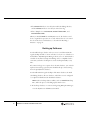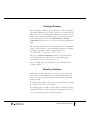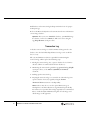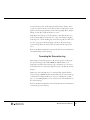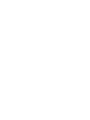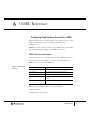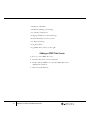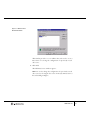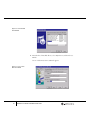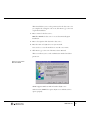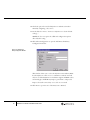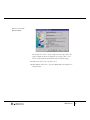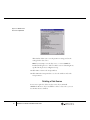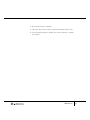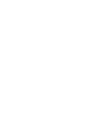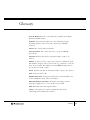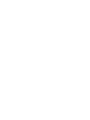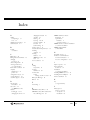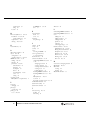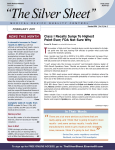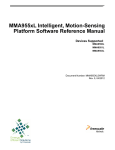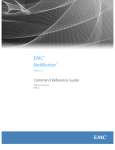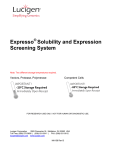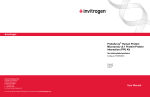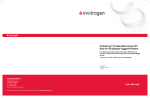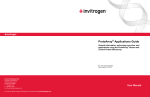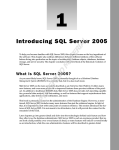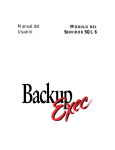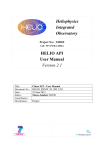Download GEMTools Installation and Administration Guide
Transcript
GEMTools 2.5 ™ Installation and Administration Guide GEMTools 2.5 Installation and Administration Guide. Document Date: 10 January 2001 © 2001 Incyte Genomics, Inc. All Rights Reserved. This guide and its contents are the confidential property of Incyte Genomics, Inc. Nothing herein is to be disclosed in any way without the prior express written permission of Incyte Genomics, Inc. Incyte, the Incyte logo, and LifeSeq®are registered trademarks and LifeExpress, ZooSeq, GEMTools, and GEM are trademarks of Incyte Genomics, Inc. All other products or services mentioned in this manual are the trademarks or service marks of their respective companies or organizations. Contents About Incyte Genomics, Inc. Customer Support 1 vii viii Requirements 1 System Configuration 1 Database Requirements Client Software Requirements 1 2 Recommended Hardware 2 2 Software Installation 7 Introduction 7 Installation Overview 3 8 Preparing the Operating System 8 Installing Microsoft SQL Server 10 Installing GEMTools Server 12 Installing GEMTools Client 19 Upgrading GEMTools Client 20 Upgrading GEMTools Client 20 Configuring the GEMTools Server 20 Uninstalling GEMTools Client 22 Uninstalling GEMTools Server 22 Customer Support 23 Utilities 25 Changing Your Password 26 Databases 27 Changing Your Database Creating a New Database Deleting Databases 27 28 28 Contents iii Companies Defining a New Company Users Choosing a Default Database Adding New Users Editing User Profiles Removing Users Privileges Adding Privileges Removing Privileges Preferences Web Browser Default Adjustment Parameters Administrator Synchronize Databases Internet Download Import Sequences Transfer Web Links Clone Source Sort Builder Object Types 4 GEMTools™ Server Reference 29 31 31 31 32 32 33 33 34 35 35 36 36 37 38 40 41 43 45 46 48 51 GEMTools Shared Directory 51 GEMTools Client Distribution Software 52 Objects 52 Configuration Objects Customer Databases Access Privileges Access Privileges for GEM Microarrays Direct Customers iv 29 52 53 54 55 Users 56 Companies 57 GEMTools™ Installation and Administration Guide GEMTools Server Installation 57 SQL Server Temporary Database Database and Device Creation GEMTools SQL Server Login Configuring SQL Server for Optimal Performance GEMTools Client Distribution Configuration File External Application Interface 57 57 58 59 60 61 LifeSeq-to-GEMTools Gateway Using the LifeSeq-to-GEMTools Gateway 5 Microsoft SQL Server Reference 63 65 67 Installing Microsoft SQL Server 67 Starting SQL Server 67 Administering SQL Server 68 Databases and Database Devices 69 Devices and Databases in SQL Server 2000 and SQL Server 7.0 Devices and Databases in SQL Server 6.5 6 69 69 Backing up Databases 70 Resizing a Database 71 Restoring a Database 71 Transaction Log 72 Truncating the Transaction Log 73 ODBC Reference Configuring Open Database Connectivity (ODBC) 75 75 ODBC Data Source Parameters 75 Adding an ODBC Data Source 76 Deleting a Data Source 82 Glossary Index 85 87 Contents v About Incyte Genomics, Inc. Incyte Genomics, Inc. is a leading provider of an integrated platform of genomic technologies designed to aid the understanding of the molecular basis of disease. Incyte develops and markets genomic databases, genomic data management software, microarray-based gene expression services, and related reagents. For more information visit www.incyte.com. Palo Alto and Fremont, California Incyte Genomics, Inc. 3160 Porter Drive Palo Alto, California 94304 Main: 1 650-855-0555 Sales & Support: 1 800-430-0030 toll free in the U.S. 1 314-427-3222 for international calls E-mail: [email protected] Fax: 1 650-855-0762 6519 Dumbarton Circle Fremont, California 94555 Tel: 1 510-739-2100 Fax: 1 510-739-2200 St. Louis, Missouri 4678 World Parkway Circle St. Louis, Missouri 63134 Tel: 1 314-427-3222 Toll Free Tel: 1 800-430-0030 Fax: 1 314-427-3324 About Incyte Genomics, Inc. vii Cambridge, United Kingdom Incyte Genomics, Ltd. 100 Hills Road Botanic House Cambridge CB2 1FF United Kingdom Tel: (44) 1223 454900 Fax: (44) 1223 454999 214 Cambridge Science Park Milton Road Cambridge CB2 1FF United Kingdom Tel: (44) 1223 424 877 Fax:(44) 1223 424 855 Joint Venture diaDexus, LLC 3303 Octavius Drive Santa Clara, CA 95054 Tel: 1 408-496-6600 Fax: 1 408-496-5777 Customer Support If you have any questions or would like more information about our training programs, contact our customer support at: Incyte Technical Support 4678 World Parkway Circle St. Louis, Missouri 63134 Tel: 1 800-430-0030 toll free in the U.S. Fax: 1 888-919-3324 toll free in the U.S. E-mail: [email protected] viii GEMTools™ Installation and Administration Guide 1 1 Requirements System Configuration The Incyte GEMTools™ software is a powerful set of integrated tools for managing and analyzing gene expression information. GEMTools software provides a complete enterprise solution based on relational database technology and the Microsoft Windows operating system. The GEMTools software uses ODBC compliant client-server technology and is designed to integrate with Microsoft SQL Server 2000, SQL Server 7.0, and Microsoft SQL Server 6.5. Note: The GEMTools database can also be integrated with extended bioinformatics systems using Oracle database technology. The GEMTools software can be deployed on systems ranging from a standalone laptop installation to a worldwide network of thousands of GEMTools workstations. In a multi-user client-server installation, the GEMTools shared database and housekeeping software reside on a central server running Windows 2000 or Windows NT. GEMTools client software is installed on networked computers and are able to access the GEMTools data through the network. In a standalone system, the GEMTools server and client components are installed on the same computer. Database Requirements The GEMTools 2.5 server requires database server software to operate. Standard installations use Microsoft SQL Server 2000, Microsoft SQL Server 7.0, or Microsoft SQL Server 6.5. Requirements 1 Microsoft SQL Server 2000 and Microsoft SQL Server 7.0 can be installed on: • Windows 2000 Server and Advanced Server • Windows 2000 Professional • Windows NT 4.0 Server • Windows NT 4.0 Workstation • Windows 95, 98, and ME (SQL Server Personal/Desktop Edition only) Microsoft SQL Server 6.5 can be installed on: • Windows NT Server 4.0 Client Software Requirements The GEMTools analysis software client can be run on: • Windows 2000 Professional, Server, and Advanced Server • Windows NT 4.0 Server and Workstation • Windows 95, 98, and ME Recommended Hardware Before you install GEMTools, review the recommended components shown in Table 1-1. Table 1-1. Recommended GEMTools Database Server Configuration 2 Component Description Server IBM or compatible server CPU Intel Pentium II or higher (300 MHz or higher) Motherboard Intel-compatible motherboard Multiprocessor Support Yes GEMTools™ Installation and Administration Guide Component Description Memory Installed 128 MB Hard Drive Controller Ultra/Fast SCSI or EIDE System Hard Drive 9 GB, Ultra/Fast SCSI or EIDE GEMTools Hard Drive Controller Ultra/Wide SCSI (for enhanced performance) GEMTools Hard Drive Configuration Ultra/Wide SCSI (see Database Size Estimates Table 1-2) to estimate the hard drive capacity required for the GEMTools database) (RAID controller recommended) Video Adapter PCI Video Adapter with at 4 MB Video RAM SVGA Display Monitor 1280 x 1024, 65 K colors minimum PCI Network Adapter Fast-Ethernet 100BaseT or 10BaseT CD-ROM Drive 8x or faster CD-ROM SCSI drive (SCSI recommended) Floppy Drive 1.44 MB Modem US Robotics 56 kbps or faster Keyboard and Mouse PS-2 Keyboard and Mouse Color Printer Tektronix 450 Phaser Printer (for high quality printing) Operating System Microsoft Windows 95, 98, ME, NT, or 2000 with an adequate number of connection licenses Web Browser Microsoft Internet Explorer 4.01 or Newer Database Software Microsoft SQL Server 7.0 with Service Pack 2 or Microsoft SQL Server 2000 with an adequate number of connection licenses GEMTools 2.5 requires Microsoft SQL Server. If you do not currently own a copy of Microsoft SQL Server 7 or SQL Server 2000, a 120 day evaluation of the product is available from Microsoft. Please visit www.microsoft.com/sql for more information. Requirements 3 Table 1-2. Database Size Estimates Table 1-3. Recommended GEMTools Client Workstation Configuration 4 GEM™ microarrays/ year Database growth/year (MB) Recommended hard disk capacity (GB) 20 500 2 100 700 4 500 3,500 7 1,000 7,000 14 5,000 35,000 70 10,000 70,000 140 Component Description Workstation IBM compatible workstation CPU Intel Pentium II or higher (300 MHz or faster) Motherboard Intel-compatible motherboard Multiprocessor Support Yes Memory Installed 128 MB Hard Drive Controller Ultra/Fast SCSI or EIDE Hard Drive 4 GB Ultra/Fast SCSI Video Adapter PCI Video Adapter with 4 MB Video RAM SVGA Display Monitor 1280 x 1024, 65 K colors minimum PCI Network Adapter Fast-Ethernet 100BaseT or 10BaseT CD-ROM Drive 8x or faster CD-ROM (SCSI recommended) Floppy Drive 1.44 MB Modem US Robotics 56 kbps or faster Keyboard and Mouse PS-2 Keyboard and Mouse Operating System Microsoft Windows 95, NT, ME, or 2000 GEMTools™ Installation and Administration Guide Component Description Web Browser Microsoft Internet Explorer 4.01 or Newer Database Software Microsoft SQL Server 7.0 with Service Pack 2 or Microsoft SQL Server 2000 GEMTools 2.5 requires Microsoft SQL Server. If you do not currently own a copy of Microsoft SQL Server 7 or SQL Server 2000, a 120 day evaluation of the product is available from Microsoft. Please visit www.microsoft.com/sql for more information. Requirements 5 2 2n Software Installation Introduction This chapter provides information on installing and configuring the software necessary to use GEMTools™ software. It describes the necessary prerequisites, provides step-by-step instructions, and includes configuration information. The following items are required to use GEMTools: • Microsoft Windows 2000, NT, ME, 98, 95 • Microsoft SQL Server 2000, SQL Server 7.0, SQL Server 6.5 • Microsoft Internet Explorer 4.0 or higher (for electronic download of data) • GEMTools Server™ in electronic or CD format • Data files for GEM data in electronic or CD format Depending upon the type of system you are using, you may install the SQL Server and the GEMTools Server software and databases on any of the following: • Server computer running Windows NT Server 4.0 • Workstation computer running Windows NT Workstation 4.0 • Desktop computer running Windows 2000 Server or Advanced Server • Workstation computer running Windows 2000 Professional or Windows NT Workstation 4.0 • Desktop computer running Windows ME (Millennium Edition), Windows 98, or Windows 95 Software Installation 7 You may install the GEMTools client software on a computer running Windows 2000 Server or Advanced Server, Windows NT Server 4.0, Windows NT Workstation 4.0, Windows ME, Windows 98, or Windows 95. Installation Overview While the details of installation will vary depending upon which operating system you are using, the same general steps will be used in every installation: 1. Prepare operating system. 2. Install Microsoft SQL Server. 3. Install GEMTools Server. 4. Install GEMTools Client. 5. Configure GEMTools Server. Preparing the Operating System You may need to install additional service packs or other software to operate Microsoft SQL Server. In addition, you will need to enable file sharing for use with Windows 95/98. Windows 2000 or Windows NT 1. Check the GEMTools system requirements to ensure GEMTools will work properly with your system. Refer to “Requirements” on page 1 for more information. 2. Log on as the local administrator or domain administrator. 3. Install Latest Operating System Service Pack if required • Service Pack 1 (or newer) for Windows 2000 • Service Pack 6 (or newer) for Windows NT 8 GEMTools™ Installation and Administration Guide 4. Verify your Network Interface Card (NIC) is operating properly and connected to the network. Standalone Installation Without a Network Connection For a standalone installation without a Network Card or if the computer is disconnected from the network, you can simulate network connectivity using the Microsoft Loopback Adaptor. 1. In Control Panels, select Add New hardware. 2. Select Add/Troubleshoot Device. 3. Select Add New Device. 4. Choose Network Adaptors category. 5. Under Manufacturers select Microsoft, and under Network Adaptor, select Microsoft Loopback Adaptor. Windows ME, 95, or 98 1. Check the GEMTools system requirements to ensure GEMTools will work properly with your system. Refer to “Requirements” on page 1 for more information. 2. Enable file sharing (see the next page). File sharing must be enabled to use GEMTools on Windows 95 and Windows 98. ➪ To enable file sharing: 1. From the Start Menu, select Settings ➜ Control Panel. 2. Double-click the Network icon to open the Network window. 3. Click File and Print Sharing to open the File and Print Sharing window. Software Installation 9 Figure 2-1. File and Print Sharing Window 4. Select the checkbox to give others access to your files and click OK. Note: You may be asked to provide your Windows 95 or Windows 98 Installation CD to complete the enabling of file sharing. Installing Microsoft Internet Explorer In order to use the GEMTools Internet Download feature, Internet Explorer 4.0 or newer must be installed on the GEMTools machine that will be performing the Internet download. Internet Explorer adds essential components to the Windows operating system required for data decryption and web server communication. Note: If you are a domestic customer we recommend installation of the 128-bit security version of Internet Explorer. Internet Explorer is available for free on the Web at: www.microsoft.com/windows/ie/download Follow the on screen instructions to download and install Internet Explorer. Installing Microsoft SQL Server Installing Microsoft SQL Server for use with GEMTools requires approximately 450 MB of hard drive space for a complete installation. Refer to “Installing Microsoft SQL Server” on page 67 for more information. 10 GEMTools™ Installation and Administration Guide ➪ To install Microsoft SQL Server: 1. Install Microsoft SQL Server using the Installation Wizard. • SQL Server 2000: Use the server edition with Microsoft Windows 2000 or Windows NT. Use the personal edition with Microsoft Windows 2000 Professional, NT Workstation, Windows ME, 95, or 98. • SQL Server 7.0: Select the edition of SQL Server 7.0 you wish to install: Use the standard edition with Microsoft Windows 2000 or Windows NT. Use the desktop edition with Microsoft Windows 2000 Professional, NT Workstation, Windows ME, 95, or 98. • SQL Server 6.5: Upgrade SQL Server 6.5 to Service Pack 5a, if it is not already upgraded. Service Pack 5a is available online from Microsoft at: http://support.microsoft.com/support/downloads/ 2. For Windows ME/98/95: Configure the SQL Server Auto-start option. To configure the auto-start option: From the Start menu, select Programs ➜ Microsoft SQL 7.0 Service Manager to open the SQL Service Manager window. Software Installation 11 Figure 2-2. SQL Server Service Manager window Select the auto-start service option and close the window. Note: The GEMTools Server installation will automatically set the auto-start option when using Windows 2000 and Windows NT. Refer to “Starting SQL Server” on page 67 for more information. 3. Restart the computer if prompted. Installing GEMTools Server 1. Run setup.exe from the server directory on the GEMTools CD-ROM or run GEMTools25x.exe if GEMTools was downloaded from the Internet. The Welcome window of the installation wizard opens. Note: You can obtain the latest version of GEMTools server and release notes on the web at http://microarray.incyte.com/gemtools/ update.asp 2. Click Next to continue the installation; The Software License Agreement opens. 3. Review the Software License Agreement and click Yes to continue the installation. 12 GEMTools™ Installation and Administration Guide The GEMTools Registration window opens. Figure 2-3. GEMTools Registration Window 4. Enter your Server Product Registration Key. To obtain a server registration key for new installations call our Customer Service (see “Customer Support” on page 23). If you have previously installed GEMTools on your computer, your current registration key remains valid. Provide the customer service representative with the product identification numbers displayed in the GEMTools Registration window. The representative will provide you with a registration key needed to install GEMTools on your workstation. It is important that you write down this registration key for future reference. 5. Enter the license key provided to you by your Incyte customer service representative or the temporary license key you received via e-mail after downloading the GEMTools evaluation software from the web site. Note: GEMTools evaluation licenses will expire after 30 calendar days. Software Installation 13 You can obtain a server registration key for new or upgraded installations by calling customer support at 1-800-430-0030 or sending an e-mail with your request to [email protected]. Figure 2-4. Site License Registration Window 6. Enter your Site License key, if you purchased a site license. This key allows unlimited GEMTools client installations. If you do not have a site license, leave this entry blank. If you obtain a site license key, GEMTools client registration is not required. 7. Click Next to go to the GEMTools Server Setup window. This window allows you to create a directory for the GEMTools server, share, and client software. 14 GEMTools™ Installation and Administration Guide Figure 2-5. GEMTools Server Server Setup Window Click Browse to open a window that will allow you to set a new location for the database. This location should have sufficient disk space and good I/O performance. This location is the directory for the GEMTools Server software, Database Devices, and GEMTools Client software distribution. The directory will be accessible as a Windows Network Shared Directory after installation. For the highest levels of performance, the GEMTools data directory should reside on a SCSI disk device, ideally a RAID (Redundant Array of Inexpensive Disks) device with 3 or more disks. Software Installation 15 Figure 2-6. GEMTools Database Configuration Window 8. Click Next. 9. For new installations, specify the size of the Production and Sequence databases. Recommended sizes appear automatically. 10. Click Next to open the Database Login Information window. Figure 2-7. GEMTools Database Login Information Window 16 GEMTools™ Installation and Administration Guide 11. Enter the data source (GEMTools) and SQL administrator login (SA) for your local SQL Server machine and click Next. The ODBC Client Network Protocol window opens. Figure 2-8. ODBC Client Network Protocol Window 12. Select a default ODBC Client Network Library and click Next. Tip: TCP/IP is recommended and usually will provide the highest level of performance. Note: On SQL Server 6.5, you must enable this protocol in the SQL Server Setup utility. Software Installation 17 Figure 2-9. GEMTools Web Browsing Default Settings Window 13. SQL Server 6.5 only. Server configuration: Optional Temporary Database Configuration: The GEMTools Server Setup will give statistics on your Temporary Database and allow you to configure it if desired. Refer to “SQL Server Temporary Database” on page 57 for more information. Optional SQL Server Optimization: GEMTools can optionally configure the memory settings and other parameters of your SQL Server. See “Configuring SQL Server for Optimal Performance” on page 59 for more information. Note: Microsoft SQL Server 2000 and Microsoft SQL Server 7.0 are self-optimizing. 14. Specify the default web browser to be used by GEMTools clients at your site. GEMTools supports the Internet Explorer and Netscape Navigator web browsers. 15. Enter the LifeSeq® server installation if Incyte LifeSeq is installed at your site and then click Next. 18 GEMTools™ Installation and Administration Guide If you have an Incyte LifeSeq server at your site, enter the full path name to the server, for example, lifeseq.company.com. This entry is used to configure your default LifeSeq web links. Your site may require additional changes to these links. Links can be edited using the GEMTools client (see the GEMTools Analysis Manual for more information). 16. Click Next to complete the Server installation. 17. You will be prompted to install the GEMTools Client software. Choose Yes to install the Client. Installing GEMTools Client You will need to install the GEMTools client software before you can finish creating databases and loading data in the GEMTools server software. Note: The GEMTools client setup software is installed during the installation of the GEMTools server software. 1. Run the setup.exe program from the Setup directory on the GEMTools Server. This directory is located at \\<SERVER>\GEMTools\Setup, where <SERVER> is the name of your Server. If your company does not have a site license, setup will require a product registration key. Call customer service for your registration key. The registration key is unique to each system. Provide the customer service representative with the product identification numbers displayed in the GEMTools Registration window. The representative will provide you with a registration key needed to install GEMTools on your workstation. It is important that you write down this registration key for future reference. 2. Follow the on-screen instructions to complete the installation. Software Installation 19 Upgrading GEMTools Client The GEMTools installation software automatically checks to see if an earlier version of GEMTools is installed. If it detects an earlier version of GEMtools, the installation software will allow you to upgrade the software. Upgrading GEMTools Client The GEMTools installation software automatically checks to see if an earlier version of GEMTools is installed. If it detects an earlier version of GEMtools, the installation software will allow you to upgrade the software. Configuring the GEMTools Server All administration of the GEMTools Server is performed using the GEMTools client software. The GEMTools Server administrator can create new databases, create user accounts, and assign access privileges for each GEMTools user. When you first run GEMTools, you must configure the GEMTools Server by: 1. Creating a customer database. 2. Creating a company. 3. Creating users and assigning privileges to them. 4. Loading GEM data into the database. 20 GEMTools™ Installation and Administration Guide ➪ To configure the GEMTools Server: 1. Run GEMTools by selecting the GEMTools shortcut icon through the Start Menu on the Windows taskbar. This icon is located in Start\Programs\Incyte GEMTools\GEMTools. 2. Log on using the GEMTools administrator account. The default username and password for the administration account is: UserName: GEMTools Password: gemtools Note: GEMTools passwords are case sensitive. Important: For security reasons, you should change the administrator password after installation is complete (see step 6). This is the GEMTools administrator account. 3. Create your customer database. You will need to enter the Utilities window and create a new database. Contact your customer representative for the database ID that uniquely identifies your database among all the databases that Incyte maintains and supports. Refer to “Creating a New Database” on page 28 for more information. 4. Create a company. After the database is created, you will need to add your company information to the database. Select the Companies tab in the Utilities Window. Create a new company and enter your company information. Refer to “Defining a New Company” on page 29 for more information. 5. Create users. Select the Users tab from the Utilities window to create new users. Assign appropriate privileges to users as needed. Refer to “Adding New Users” on page 31 and to “Editing User Profiles” on page 32 for more information. Software Installation 21 6. Change the GEMTools password to secure your GEMTools server. (Click Change Password at the top of the Utilities window.) Refer to “Changing Your Password” on page 26 for more information. 7. Use the Synchronize utility to load data from a CAB file into the GEMTools database. Refer to “Synchronize Databases” on page 37 for more information. Uninstalling GEMTools Client ➪ To uninstall the GEMTools Client software: 1. From the Start menu, select Control Panels. 2. Double-click the Add/Remove Programs icon. 3. Select GEMTools 2.5 Client from the software list. 4. Click Add/Remove. 5. Click OK. Uninstalling GEMTools Server Warning: Uninstalling GEMTools Server completely will remove all GEM data and experiment information. 1. Remove the GEMTools Databases using SQL Enterprise Manager. The following databases must be removed. • Customer database • Demonstration • GEMConfig • GEMProduction • GEMAnnotation 22 GEMTools™ Installation and Administration Guide • GEMSequence Refer to the SQL Server documentation for information on using Enterprise manager. 2. Uninstall GEMTools Server using Add/Remove Programs as described in the procedure for uninstalling the client software, above. 3. Remove the GEMTools Server Directory (usually C:\GEMTools). Customer Support Incyte offers training and support to its licensed users and user organizations. Additionally, GEMTools administration training is available to your Information Technology staff. It is useful to have a phone line connected to your workstation modem for application support. If you have any questions or would like information about our training programs, you may contact customer support at: 4678 World Parkway Circle St. Louis, Missouri 63134 Tel: 1 800-430-0030 toll free in the U.S. Fax: 1 888-919-3324 toll free in the U.S. E-mail: [email protected] The latest updates and information about the GEMTools software is available on Incyte’s web site. Visit www.incyte.com for the latest information. Software Installation 23 3 3 Utilities Use the Utilities window to perform various administrative tasks. Six tabs give you access to all the maintenance units: • Databases • Companies • Users • Privileges • Preferences • Administrator The specific administrative tasks you have access to depend on the access privileges that you have been granted. • To open the Utilities window, click Utilities on the GEMTools™ software main screen. Utilities 25 Changing Your Password The Logon Information window displays the name of the current database and user. • To open the Change Password window, click Change Password on the Utilities window. Figure 3-1. Change Password Window ➪ To change your password: 1. Type in your new password in the New Password text box. 2. Type in your new password again in the Re-enter Password text box for verification. 3. Click OK. 26 GEMTools™ Installation and Administration Guide Databases The Databases tab allows you to change the current database, view database information, create new databases, and delete existing databases. Figure 3-2. Utilities Window: Databases Tab Changing Your Database ➪ To change your current database: 1. Click on a database name in the Databases list. 2. Click Apply. The Databases list displays only the databases to which you have access. If other windows are open when you switch databases, these windows close to resynchronize the data. Confirmation message windows give you the opportunity to save any changes you have made to these windows before they are closed. Utilities 27 Creating a New Database ➪ To create a new database: 1. Click New. The Create Customer Database window opens. 2. Specify parameters, such as database name, database ID, database size, logfile size, and administrator password. Note: You must contact the Incyte Microarray Division for the Incyte database ID. Databases you create in this way appear as a selectable item in the Default Database drop down list, as described in the Users section. The next time you log in to GEMTools, this database is automatically selected for you. Deleting Databases ➪ To delete the current database: 1. Click Delete. 2. Click Yes at the Prompt; or click No to exit without deleting. ➪ To change your default database: 1. Click the Users tab of the Utilities window. 2. Select a new database from the Default Database drop down list. 28 GEMTools™ Installation and Administration Guide Companies Use the Companies tab to view company information, create new company profiles, and delete existing company profiles. When you select a company name, you can only view the associated company information or delete the company profile. You cannot change the company name associated with the current user profile. Figure 3-3. Utilities Window: Companies Tab Defining a New Company ➪ To define a new company profile: 1. Click New in the Companies window to open the New Company window. Utilities 29 Figure 3-4. New Company Window 2. Enter the requested information in the fields in this window. Note: At least one company must be created before creating users. Company profiles that have been created in this window appear in the Company drop down list in the Create New User window, as described in the Users section. When multiple companies exist, users can only see other users who belong to their company. 30 GEMTools™ Installation and Administration Guide Users Use the Users tab to view user information, create new user profiles, edit or delete existing user profiles, and define a default database for a user. Figure 3-5. Utilities Window: Users Tab Choosing a Default Database The default database is the database that is automatically selected when a user logs in. You may select any database that a user has the privilege to access from the Default Database drop down list. Adding New Users ➪ To add a new user: 1. Click New to open the Create New User window. Utilities 31 2. Specify logon name, password, personal information, and privileges for the new user. Editing User Profiles ➪ To edit a user profile: 1. Select a name from the Users list on the Utilities window. This populates the text boxes in the neighboring User Information section. 2. Click Edit. You may edit the logon name, password, personal information, and privileges for the user. 3. Click OK. Removing Users ➪ To delete a user: 1. Select a name from the Users list. This populates the text boxes in the neighboring User Information section. 2. Click Delete to remove this user from the database. 3. Click Yes in the dialog box to complete deletion. 32 GEMTools™ Installation and Administration Guide Privileges Use the Privileges tab to add and remove a user’s access privileges. Privileges can restrict access to selected databases, or to certain program functions. Refer to “Access Privileges” on page 54 for more information about user privileges. Figure 3-6. Utilities Window: Privileges Tab Adding Privileges ➪ To add privileges: 1. Select users from the All Users list. To add privileges to multiple users at once, select multiple users from the list. Utilities 33 • To select more than one contiguous item, click on the first item in the list and Shift-click on the last item in the list. This action selects all items between the first and last items clicked. • To select more than one noncontiguous item, Ctrl-click each item. 2. Select one or more items in the Available Privileges list. Note: Refer to the GEMTools Server reference for description of available GEMTools privileges, see the section “Access Privileges” on page 54. 3. Click Add to grant those privileges to the selected user. 4. Click Apply. Note: To cancel a privilege modification operation before any changes have been made, click Cancel. Removing Privileges ➪ To remove privileges: 1. Select a user from the All Users list. 2. Select on one or more items in the Granted Privileges list. 3. Click Remove to remove those privileges from the selected user. 4. Click Apply. To cancel a privilege modification operation before any changes have been made, click Cancel. Note: You cannot remove privileges from multiple users by selecting more than one user from the All Users list. 34 GEMTools™ Installation and Administration Guide Preferences Use the Preferences option to define a web browser and adjust the default parameters for unbalanced GEM microarrays. Figure 3-7. Utilities Windows: Preferences Tab Web Browser GEMTools supports Microsoft Internet Explorer and Netscape Navigator. When GEMTools is installed, your site administrator selects the default web browser for new client installations. An administrator will need to install the browser if it is not already installed on the client workstation. Utilities 35 Default Adjustment Parameters Use the Default Adjustment Parameters option to specify the default element filtering values used to adjust unbalanced GEM microarrays. Typically, GEM microarrays are balanced with these default parameters prior to data shipment. Administrator The Administrator tab contains useful tools that should only be used by the GEMTools database administrator. Figure 3-8. Utilities Window: Administrator Tab 36 GEMTools™ Installation and Administration Guide Synchronize Databases Use the synchronization feature to import a differential update file into your database. Our microarray facility ships new data to you in electronic format on a regular basis. Figure 3-9. Synchronize Window Browse button ➪ To synchronize your database: 1. Click the browse button (denoted by the ellipsis) to search for and select the <file>.cab file created by the Transfer Utility. Your local CD-ROM drive is selected by default. 2. Click Start to import the differential update file into your database. Before the update takes place, GEMTools verifies the integrity of the data import file. GEMTools also performs a security check to ensure the import file can only be imported into an authorized destination database. If an error occurs, please report it to our customer service department. The transfer utility inserts rows into the current database and outputs a <file>.log file containing the outcome of each record insertion. The synchronization feature automatically updates the statistics of all GEMTools table indexes and truncates database logs. Note: Backup the database before a synchronization. The log is truncated prior to synchronization. Utilities 37 Round Trip Confirmation The log file is named <file>.log and resides in the Transfer subdirectory. This file contains information about each record imported into the database. The log file must be returned to the microarray facility after import for processing. If an import fails for a particular record, an ODBC or SQL error message is recorded in the log file. Insertion errors should not occur, since transferred records are marked in the Incyte microarray database to prevent automatic retransfer. GEM, plate, probe, and plate group objects can only be created at the microarray facility (to prevent record primarykey conflicts). Internet Download The Download button provides access to the Incyte Microarray Data Delivery system, which allows secure shipment of GEM microarray data via the Internet. This web-based system is designed to eliminate the need for CD-based data delivery and allows a customer to download new data as soon as it is available. The Incyte Microarray Data Delivery system implements web-based data distribution with automatic encryption/decryption as well as other security measures. ➪ To download data from the Incyte web server: 1. Click Download (in the Administrator tab of the Utilities window). The Connect to Web Server window opens. 38 GEMTools™ Installation and Administration Guide Figure 3-10. Connect to Web Server Window 2. Enter your password and click OK. The Download from Internet window opens when you have access to the secure web server at the microarray facility. Note: Please contact Incyte customer service to receive your password and web access account. Figure 3-11. Download from Internet Window Utilities 39 3. Select the file or files you wish to transfer from the list and click Download. Note: You can use Select All to select all files. The progress of the download will be displayed on the Progress bar. Each customer datafile will be automatically removed from the Web Server upon electronic confirmation that the data transfer has been completed successfully. Refer to the Incyte Microarray Data Delivery Access Agreement for more information about using the Internet download feature. Import Sequences You can import FASTA formatted sequence information files into the GEMTools database using data files provided by Incyte. Sequence information is also available via web links to Incyte’s LifeSeq® software. See “Web Links” on page 43. To import sequences into GEMTools: 1. Click on Import Sequences (in the Administrator tab of the Utilities window). 2. Click the browse button (denoted by the ellipsis) to search for and select the <file>.seq file. 3. Click Import. 40 GEMTools™ Installation and Administration Guide Figure 3-12. Import Sequences Window Transfer The Transfer button allows you to transfer GEM microarray data from one database to another. This feature can be particularly useful when controlling the access of different users to particular sets of data. Clicking on the Transfer button opens the Data Transfer window, which allows you to select data to be transferred and destination databases for that data. Figure 3-13. Data Transfer Window Utilities 41 The Object Type drop down list and the Find button allow you to select from the following types of data: Table 3-1. Types of Data You Can Transfer from One Database to Another For this object type: Clicking Find opens this window: GEM Multiple GEM Selection window (described in GEMTools Analysis User Manual). Probe Multiple Probe Selection window (described in GEMTools Analysis User Manual) Plate Multiple Plate Selection window (described in GEMTools Analysis User Manual) Gene Group Find Gene Groups window GEM Group Find GEM Groups window The Find Gene Groups window displays a list of the available gene groups. Figure 3-14. Find Gene Groups Window ➪ To select desired Gene Groups for transfer: 1. Select the desired Gene Group from the Gene Groups list. Note: To select multiple groups, Ctrl-click on the desired items. 2. Click OK. 42 GEMTools™ Installation and Administration Guide The Find GEM Groups window works in the same manner as the Find Gene Groups window. ➪ To transfer microarray data to a new database: 1. Click Transfer to open the Data Transfer window. 2. Locate the objects you wish to transfer using the Object Type drop down list and the Find button. 3. Remove unwanted objects using the Remove All and Remove buttons. 4. Select a destination database from the Destination Database box. 5. Click Transfer to transfer the data to the destination database; or click Close to close the window without transferring data. Web Links Use the Web Links window (accessed from the Web Links button on the Utilities window) to manage custom links to external databases or database search engines that are accessible via the World Wide Web. Note: Only a person with GEMTools Administrator privileges may create new web links. Utilities 43 Figure 3-15. Utilities: Web Links Window Creating New Links ➪ To create a new link: 1. Click New. 2. Enter a name for the link in the Link Name text box. Deleting Links ➪ To delete an existing link: 1. Click Delete. 2. Click OK. If a link requires arguments for CGI scripts, you can specify the arguments in the Search Pattern text box. The search pattern acts as a template with one or more argument holders — “%s” — which will be substituted by the values of the columns at run time. In the example below, the search template for Entrez takes one variable argument that is filled by the gene’s identification number. 44 GEMTools™ Installation and Administration Guide Example: Gene Name: GeneX. Identification Number: AB00005 Search template: htbin-post/Entrez/ query?form=4&db=n&term=%s&dispmax=20 At execution time: htbin-post/Entrez/ query?form=4&db=n&term=AB00005&dispmax=20 The number of selected columns should match the number of times “%s” is contained in the search pattern, and the order of the columns (top down) should correspond to their substituted location in the search pattern. The columns can be ordered using the up and down arrow keys. Clone Source Use the Clone Source window to identify where a clone was obtained. Figure 3-16. Clone Source Window Utilities 45 Creating a New Source ➪ To create a new clone source: 1. Click Clone Sources on the Utilities window. 2. Click New. 3. Enter the source name in the text box. 4. Click OK. Modifying a Source Name ➪ To modify the name of a clone source: 1. Select the source from the Clone Sources list. 2. Make changes in the Source Name text box. 3. Click Apply. Deleting a Source Name ➪ To delete a clone source: 1. Select the source from the Clone Sources list. 2. Click Delete. 3. Click Yes. Note: Clone sources assigned by Incyte are read-only and cannot be deleted. Sort Builder Use the Sort Builder window (accessed from the Sort Builder button on the Utilities window) to build a customized order for sorting that can be used in the Element Display window. 46 GEMTools™ Installation and Administration Guide Figure 3-17. Sort Builder Window Creating a New Sort Order ➪ To create a new sort order: 1. Click New. 2. Enter a name for the sort order in the text box and click OK. 3. Select the desired criteria from the Available Fields section of the window. 4. Click Add to move the criteria to the Selected Fields section of the window. 5. Specify the ascending/descending order by clicking on the drop down menus to the right of the Order column entries. If you do not specify, the default order is used. Utilities 47 Figure 3-18. Order Drop Down Menu 6. Click Apply. Deleting a Sort Order ➪ To delete a sort order: 1. Select a sort order from the Sort Order menu. 2. Click Delete. 3. Click Yes. Note: Sort orders assigned by Incyte are read-only and cannot be deleted. Object Types Use the Object Types window to create new object types, and delete and modify existing object types. 48 GEMTools™ Installation and Administration Guide Figure 3-19. Object Types Window Creating New Types ➪ To create a new object type: 1. Click New Type... 2. Enter the new object type in the text box. 3. Click OK. Modifying an Object Name ➪ To modify the name of an object type: 1. Select the object name from the Type list. 2. Make changes in the Object Type Name text box. 3. Click Apply. Deleting an Object ➪ To delete an object: 1. Select the object from the Type list. 2. Click Delete Type. Utilities 49 3. Click Yes. Note: Object types assigned by Incyte are read-only and cannot be deleted. 50 GEMTools™ Installation and Administration Guide 4 4 GEMTools Server Reference ™ This chapter contains supplemental information useful when installing and administering GEMTools. GEMTools Shared Directory The GEMTools Server Setup automatically creates a Windows shared directory on the GEMTools server. The name of this shared directory is GEMTools and can be found in the Windows Network Neighborhood. The GEMTools shared directory primarily contains the Client Distribution and Element Images. It may also be used for the storage of import and export files. By default, the shared directory is created with access for “Everyone”. All users of GEMTools must have Read access to the GEMTools shared directory and Read permission to all directories in the GEMTools Server tree. If you decide to change the permissions to the shared directory, make certain that any users performing GEMTools administration (especially database creation and Synchronization) have Full access. In addition, the User Account for the SQL Server Service MSSQLServer must also have Full access (Full Control). If you have Windows NT User groups at your site, you may want to change the permissions to the directory to read-only for certain user groups. GEMTools™ Server Reference 51 GEMTools Client Distribution Software A copy of the Setup.exe program for installing GEMTools Client software is installed in the Setup directory on the GEMTools Server when the GEMTools Server software is installed. The Setup.exe program can be used to install GEMTools Client on the server computer and on workstation computers connected to the server through a network. Refer to “Installing GEMTools Client” on page 19 for more information. The Client Distribution Software is updated automatically when the GEMTools Server is installed or upgraded. Clients are automatically informed of updates after GEMTools Server has been upgraded. Refer to “GEMTools Client Distribution Configuration File” on page 60 for more information. Objects GEMTools supports three object types: • Configuration objects (used internally by GEMTools software) • Databases • Privileges Configuration Objects Configuration object entries contain information regarding standard GEMTools databases and server location. Table 4-1. Description of Configuration Objects 52 Object Name Description GEMToolsServer Network name of GEMTools Server GEMToolsData Physical location of GEMTools shared directory GEMConfig GEMConfig database GEMProduction GEMProduction database GEMTools™ Installation and Administration Guide Object Name Description GEMAnnotation GEMAnnotation database GEMSequence Gene Sequence tracking database Customer Databases All customer databases possess the same database schema. In addition, each database has the following directory structure: Figure 4-1. Database Structure Table 4-2. Database Directory Structure Subdirectory Usage Analysis Element Image files (<GEMBarcode>*.par), Element-Well statistics (<GEMBarcode>*.wst), and Grid files (<GEMBarcode>*.grd) Build SQL database creation scripts and database/device deletion scripts Export Reports and Analysis Export files Fab Fabrication Request files (<PlateGroupBarcode>.plt) and GEM Geometry/Element-Well Mapping files (<PlateGroupBarcode>.pix) GEMData Database and log file devices GEMTools™ Server Reference 53 Subdirectory Usage Scan GEM images of Cy3 (<GEMBarcode>.1) and Cy5 (<GEMBarcode>.2) channels. Transfer Database Synchronization files (differential updates) Access Privileges Privileges are required for users to have access to various features of the GEMTools user interface. Users may have any combination of access privileges. Table 4-3. Definition of GEMTools Access Privileges 54 Privilege Name Access Write Access Modify any available information Create User Create, edit, and delete users Create Database Create and delete databases Create Company Create and edit companies View Processing View plate and/or probe processing information Transfer Use data-transfer utilities: a) Import – (at Client site) b) Export – (at Incyte microarray site) c) GEMStore (at Incyte microarray site) Create Genes Create, edit, and remove genes from the database Assign Genes Make gene/well associations on plates Import Genes Import genes from gene import file Edit Gene Hierarchy Edit gene hierarchies Edit Project Hierarchy Edit project hierarchies Site Configuration Edit web links and custom sorts Edit Classifications Edit Clone Sources and object types Edit Sequences Add, edit, and remove clone sequence information Generate PMD Create data files for import into LifeExpress™ RNA SNP Admin Enter any number of arraying tips in the Arrayer Parameters dialog box GEMTools™ Installation and Administration Guide Privilege Name Access Element Validation Edit all fields in the Element Adjustments dialog box MicroArrays Direct Access GEM Microarrays Direct functionality. You must be granted the specific privilege (e.g., Create Probes) to use specific functionality. Note: Upon installation, the GEMTools user possesses a complete set of privileges for a particular site. Access to privileges and databases can be restricted on a user-by-user basis. Refer to “Privileges” on page 33 for more information. Access Privileges for GEM Microarrays Direct Customers The following table lists the access privileges available for GEM Microarrays Direct customers. Refer to the GEMTools Direct Manual for more information about GEM Microarrays Direct functionality for GEM Microarrays Direct. Table 4-4. Definition of GEMTools Access Privileges for GEM Microarrays Direct Customers Privilege Name Access Manufacturing Assign probes to GEM microarrays for hybridizations. Requires Read/ Write privileges. Image Analysis Scan and analyze GEM microarrays. Track and enter image related issues. Print Labels Print labels for probes or plates in a range defined by the user. Edit Processing Process probe production and track the development through the following states: • Arrival (tissue) • Total RNA, • Poly A RNA • Sample Recovery • Probe Track issues related to Probe Processing. GEMTools™ Server Reference 55 Privilege Name Access View Processing View Probe Processing dialog box. Create Probes Create new labeled probes for Cy3 or Cy5 or non labeled probes. GEM Direct View GEM microarray status and find GEM microarrays on the status bar. View Probe status. Perform batch analysis of GEM microarrays. Calibrate scanner PMTs. Users At installation time, GEMTools creates a SQL Server user account named GEMTools to manage GEMTools database creation and deletion. The GEMTools client software uses this account internally whenever making transactions against GEMTools databases. In addition, GEMTools maintains a separate user list. Each user possesses a profile containing the following information: • Login name • Password • First name • Middle name • Last name • Default database • Phone number • E-mail address • Company Each user can be assigned a particular set of access privileges. 56 GEMTools™ Installation and Administration Guide Companies Users other than the GEMTools user must belong to a single company. GEMTools maintains a company profile containing the following information: address, contact name, contact phone, customer representative name, customer representative phone number, and notes. Refer to “Companies” on page 29 for more information. GEMTools Server Installation This section provides information for use by advanced administrators to manually configure the GEMTools installation. SQL Server Temporary Database SQL Server requires a temporary database for storage of temporary tables and information. Microsoft SQL Server 7.0 creates and optimizes this database automatically. On SQL Server 6.5, a temporary database, “TEMPDB” is created on the master device. By default, this database is only 2 MB, which is insufficient for proper GEMTools operation. For SQL Server 6.5, a temporary database of at least 300 MB is recommended for the GEMTools Server. The GEMTools Server Setup can automatically expand your temporary database at install time. Alternately, an advanced system administrator may choose to expand their temporary database manually prior to GEMTools Server installation for maximum control. Database and Device Creation The GEMTools Server automatically creates all databases and devices needed for its operation at installation time. The setup program also creates the complete database schemas. The following schemas, GEMTools™ Server Reference 57 databases, and associated devices are created during GEMTools Server Setup: 1. GEMConfig – Database and Server Configuration, Users, Security (Config.SQL). 2. GEMAnnotation – Annotation Dictionary Database (Annotation.SQL). 3. GEMProduction – Database for Production Related Information (Production.SQL). 4. GEMSequence – Sequence Related information for Gene Clones (Sequence.SQL). 5. CustomerDatabase – created using the GEMTools Client Interface (CustomerTemplate.SQL). The build and drop scripts for the databases and devices are available on the GEMTools server \\SERVER_NAME\GEMTools\Config\Build. The database schema scripts in parenthesis above are stored on the GEMTools server in the \\SERVER_NAME\GEMTools\Config directory. GEMTools SQL Server Login The GEMTools Server Setup creates a single SQL Server login called GEMTools. This standard authentication login is used by the GEMTools client software to access the GEMTools databases. In addition, the GEMTools login is the owner (dbo) of all GEMTools databases. See the GEMTools Security architecture section for more information. The GEMTools SQL Server Login is different from the GEMTools Administrator User Account used to log into the GEMTools client 58 GEMTools™ Installation and Administration Guide software. Only use the GEMTools client software Utilities Window to change the GEMTools administrator password. Caution: Do not use SQL Enterprise Manager to change the GEMTools SQL user password. This could make all clients unable to access the GEMTools server. Contact Incyte Customer Service if the GEMTools password is accidentally changed. Refer to “Customer Support” on page viii for more information. Restoring Database Ownership If you transfer or restore a GEMTools-related database from a backup, GEMTools user ownership must be restored. ➪ To restore database ownership: 1. Using SQL Enterprise Manager, open the SQL Query Window. 2. Switch to the database that needs its ownership updated using the Combo Box. 3. Execute the stored procedure sp_changedbowner using the following syntax: sp_changedbowner GEMTools, true Configuring SQL Server for Optimal Performance Microsoft SQL Server 2000 and SQL Server 7.0 are self-optimizing. However, setting up a maintenance schedule using enterprise manager will keep your database running most efficiently. See the SQL Server Administration guide for more information. GEMTools Server will automatically configure your SQL Server 6.5 installation for optimal performance. GEMTools Server Setup follows Microsoft’s recommendations for a properly tuned server. The Setup program detects information about your server (such as system memory) and sets the configuration parameters appropriately. GEMTools™ Server Reference 59 If you are an advanced administrator, you may choose to configure these parameters manually using SQL Enterprise Manager. If you reconfigure your server hardware (by adding memory for example) you should run the GEMTools server setup and select “Automatic” optimization to reconfigure SQL Server 6.5. GEMTools Client Distribution Configuration File The Client Distribution Setup Software contains an information file that is referenced during Client Setup. This file is found in \\SERVER_NAME\GEMTools\Setup and is configured during the Server Setup process. The configuration file is named SETUP.INI. In general you should have no need to edit this file, but the contents are provided for your reference. The file format and contents are listed below. [Startup] AppName=GEMTools Client 2.5.0 FreeDiskSpace=2290 [Security] SiteLicense=XXXXXXXXX [Auto] DATAServer=Server_Name NetLibrary=TCPIP Version=2.5.0 Build=Build_Number Internet] TransferServer=transfer.incyte.com 60 GEMTools™ Installation and Administration Guide External Application Interface GEMTools Web Links GEMTools Web Links allows GEMTools to interface with external Web-based applications including Incyte’s LifeSeq® products. Gene Information available in GEMTools can be used to access online databases and other web reference sources on your company’s intranet or on the Internet. Default Web Links are pre-configured in GEMTools for select web sites. These links can be edited using the Web Link editor accessed through the Administrator Tab on the Utilities Window. Refer to “Web Links” on page 43 for more information. The default set of GEMTools Web Links is listed below: LifeSeq Gene-By-Gene (Incyte Clone ID) URL: http://www.incyte.com/gxg/ Search Pattern: idsearchbase.jsp?PartnerId=GemTools&querytype= cloneid&id=% Search Fields: Incyte Clone ID Description: Links to Incyte’s LifeSeq Gene-by-Gene Database. Prior registration is required to view the contents of this publicly accessible database. ZooSeq™ Rat (Incyte Clone ID) URL: http://<LIFESEQ SERVER>/ Search Pattern: cgi-bin/ZooSeq5/GeneQueryResults?QueryMethod= Clone+ID&Data=%s Search Fields: Clone ID Description: Links to Incyte’s ZooSeq Rat Database. LifeSeq Public (Incyte Clone ID) URL: Search Pattern: Search Fields: Description: http://www.incyte.com/ ilifeseq/cid?Data=%s&QueryMethod=Clone+ID Clone ID Links to Incyte’s LifeSeq Public Database. Prior registration is required to view the contents of this publicly accessible database. GEMTools™ Server Reference 61 SeqServer - Sequence Information (5' Sequence ID) URL: http://<LIFESEQ SERVER>/ Search Pattern: cgi-bin/SeqServer/SeqServer?source=LS&module= mretrieve&qid=%s Search Fields: 5' sequence ID Description: Links to Incyte’s SeqServer using the 5' Incyte Sequence ID. SeqServer - Sequence Information (3' Sequence ID) URL: http://<LIFESEQ SERVER>/ Search Pattern: cgi-bin/SeqServer/SeqServer?source=LS&module= mretrieve&qid=%s Search Fields: 3' sequence ID Description: Links to Incyte’s SeqServer using the 3' Incyte Sequence ID. LENS: Clone Information (CloneID) URL: http://www.cbil.upenn.edu/LENS*/lens Search Pattern: ?id_value=%s&id_type=image_id&page=id_query& method=queryResults Search Fields: Clone ID Description: Links to the LENS (Linking ESTs and their associated Name Space) database using the I.M.A.G.E Clone ID. NCBI GenBank Entrez (3' gi Number) URL: http://www.ncbi.nlm.nih.gov/ Search Pattern: entrez/query.fcgi?cmd=Retrieve&db=Nucleotide& list_uids=%s Search Fields: 3' gi Number Description: Links to National Center for Biotechnology Information (NCBI)’s Entrez retrieval system by the 3' gi Number. NCBI GenBank Entrez (Accession Number) URL: http://www.ncbi.nlm.nih.gov/ Search Pattern: entrez/query.fcgi?cmd=Search&db=Nucleotide& term=%s Search Fields: Accession Number Description: Links to National Center for Biotechnology Information (NCBI)’s Entrez retrieval system by the Accession Number. 62 GEMTools™ Installation and Administration Guide NCBI GenBank Entrez (5' gi Number) URL: http://www.ncbi.nlm.nih.gov/ Search Pattern: entrez/query.fcgi?cmd=Retrieve&db=Nucleotide& Search Fields: Description: list_uids=%s 5' gi Number Links to National Center for Biotechnology Information (NCBI)’s Entrez retrieval system by the 5' gi Number. LifeSeq Gold (Incyte CloneID) URL: http://<LIFESEQ SERVER>/ Search Pattern: cgi-bin/LifeSeqGold/GeneQueryResults?QueryMethod= Clone+ID&Data=%s Search Fields: Incyte Clone ID Description: Links to Incyte's LifeSeq Gold database by the Clone ID. Prior database subscription is required. LifeSeq-to-GEMTools Gateway Description The LifeSeq-to-GEMTools gateway provides a communication mechanism between LifeSeq and GEMTools, making it possible to view LifeSeq query output in GEMTools. The LifeSeq-to-GEMTools Gateway takes advantage of the external application hook in LifeSeq called User-Defined Links, which allows the output of any query to be relayed to another web application. GEMTools Server includes a Perl script that generates a web page based on the UserDefined Links output that calls GEMTools via COM Automation. Requirements The LifeSeq-to-GEMTools gateway requires that you access LifeSeq using Internet Explorer 3.x or newer on a Windows 95, Windows 98, or Windows NT workstation that already has the GEMTools client software installed. GEMTools™ Server Reference 63 Installation To install the LifeSeq-to-GEMTools gateway, you must edit the LifeSeq Configuration File to include GEMTools as an external user application and install the gateway scripts. 1. Edit your LifeSeq Configuration. 2. Locate the /cgi-bin directory of your LifeSeq server. In the /cgi-bin directory you need to edit the LifeSeq.conf file to configure LifeSeq’s User-Defined Links feature. 3. At the end of the LifeSeq.conf file add this line. UserApplication1 URL=http://<LIFESEQ_SERVER>/cgi-bin/ GEMTools.cgi&NAME=GEMTools Note: Replace the text <LIFESEQ_SERVER> with your LifeSeq Server’s domain name. If there are additional User Applications defined, change UserApplication1 to UserApplication2 or UserApplication3 respectively. LifeSeq currently supports up to three user-defined applications. 4. Copy the Gateway scripts. Copy the GEMTools Gateway Perl scripts available on your GEMTools server installation to the CGI executable directory on your LifeSeq web server. The two Perl Scripts are located in the \\GEMTOOLS_SERVER\GEMTools\gateway directory: • GEMTools.cgi • Cgi-lib.pl Copy these files to the /cgi-bin directory of your LifeSeq server using FTP or another file copying method. 64 GEMTools™ Installation and Administration Guide Using the LifeSeq-to-GEMTools Gateway Note: Using the gateway, you can automatically select only those clones that are available in the GEMTools database and annotated with an Incyte Clone ID. ➪ To use the LifeSeq-to-GEMTools Gateway, use Internet Explorer to navigate to the LifeSeq web page. 1. Select the Clones of Interest in LifeSeq and select External Applications. 2. Open the web browser and navigate to the LifeSeq application. 3. Select Clone Information and enter the Clone IDs of your desired Incyte clones. 4. Click on External Apps and select the clones you wish to view in GEMTools. 5. Invoke the LifeSeq-to-GEMTools Gateway. 6. Click GEMTools. If it is not already running, the GEMTools client is launched now and you are prompted to log in. The GEMTools Analysis window opens. Any genes in the GEMTools database that correspond to the Incyte Clone ID are entered under Element Search Criteria. GEMTools™ Server Reference 65 5 5 Microsoft SQL Server Reference Installing Microsoft SQL Server You must have domain administrator account privileges to install Microsoft SQL Server 7.0 or 6.5. Installing Microsoft SQL Server for use with GEMTools™ 2.5 software requires approximately 450 MB for a complete installation: • Approximately 100 MB of disk space for Microsoft SQL Server files • Approximately 50 MB of free space for a master database • Approximately 300 MB for the temporary database GEMTools databases will also be installed and will grow depending upon GEM usage. You should also plan to have extra space for the database log device. The log device should be approximately 25% of the estimated GEMTools database size and preferably reside on dedicated hard drive(s). You must manually confirm that enough disk space is available. Starting SQL Server Because Microsoft SQL Server is integrated with the Windows NT Service Control Manager, it can be started and stopped as a service, either locally or remotely. It can be manually started, stopped, paused, and continued using SQL Enterprise Manager, SQL Service Manager, the Services application in the Control Panel, or the NET START command. Microsoft SQL Server Reference 67 SQL Server can be started automatically as a service when Windows starts. On Windows NT, GEMTools server automatically configures the SQL Server Service to start automatically. On Windows 95 and Windows 98, you can specify this option during SQL Server installation. After installation, you can change the autostart option by using SQL Enterprise Manager. Refer to the Microsoft SQL Server documentation for more information. Administering SQL Server Use the SQL Server Enterprise Manager to administer SQL Server 2000, SQL Server 7.0, and SQL Server 6.5. The first time you start SQL Enterprise Manager, the Register Server window appears. You must provide the name of one or more SQL Servers that you will be managing using SQL Enterprise Manager. Each time you enter a new server name, you must complete the login information. After you enter a server name, select either Use Standard Security or Use Trusted Connection. This choice determines the type of security that will be used for the connection when SQL Enterprise Manager connects. If you selected Use Standard Security, in the Login ID box type the login ID of a valid administrative account (such as sa) for that server; and in the Password box type the password for that login ID. If you selected Use Trusted Connection, the login ID and password are unnecessary. Once you have registered a server, it appears in the Server Manager window each time you start SQL Enterprise Manager. You can immediately begin to perform tasks for that server using SQL Enterprise Manager. 68 GEMTools™ Installation and Administration Guide Databases and Database Devices GEMTools requires that database devices and databases be created during installation. • Devices are operating system files used to store databases, transaction logs, and their backups. • Databases are storage space for data and schema design that is allocated on a device. One device can store many databases, and a database can be stored across more than one device. Note: GEMTools database creation scripts are available for advanced users. See “Database and Device Creation” on page 57 for more information. See the Microsoft SQL Server reference manual for information about manually creating databases. You can also use the Utilities window in the GEMTools client software to create GEMTools databases. Devices and Databases in SQL Server 2000 and SQL Server 7.0 When you install GEMTools with SQL Server 7.0, the databases and devices are built simultaneously. The databases and devices will expand automatically as required. Devices and Databases in SQL Server 6.5 When you install SQL Server 6.5, these devices are created: • The MASTER database device. • The MSDBDATA and MSDBLOG database devices. Microsoft SQL Server Reference 69 • The MSDBDATA device is used by the msdb (scheduling) database, and the MSDBLOG device is used by its transaction log. • Three dump devices: DISKDUMP, DISKETTEDUMPA, and DISKETTEDUMPB. When you install GEMTools with SQL Server 6.5, the databases and devices required for operation are created. Advanced users can control the size of the devices and databases, as described in “Resizing a Database” on page 71. Backing up Databases You should back up a database after you create it, and then maintain a regular backup schedule to ensure smooth recovery in case of database or media failure. SQL Enterprise Manager allows you to set and maintain a schedule of automatic backups. Scheduling can be accomplished at the same time you define a backup. You can also back up manually at any time. If a transaction log is on a separate device from its database, you can back up the transaction log separately. You should back up a transaction log more frequently than its database. You should maintain regular backups of the master database, the msdb (scheduling) database, all user databases, and (if the server is configured as a replication distributor) the distribution database. Note: Database backup software utilities, such as VERITAS Backup Exec, make the process of backing up data much easier. ➪ To back up a database or a transaction log using Enterprise Manager: • See the SQL Server Administration Guide. 70 GEMTools™ Installation and Administration Guide Resizing a Database When any database is filled to capacity, the database and device should be expanded. On SQL Server 7.0, databases grow in size automatically. On SQL Server 6.5, you can use Enterprise Manager to increase the size of a database device and then expand the database onto the newly expanded device. Alternately, you can use the DISK RESIZE and ALTER DATABASE statements to increase the size of a database using Transact SQL. The following example increases the Customer database to 200 MB. The database size for the device is specified in 2K pages. Therefore, multiply the number of megabytes * 512 to compute the proper size. DISK RESIZE NAME = ‘customer_dev1’, SIZE = 102400 Then use the ALTER DATABASE statement to expand the database into the expanded device. The size here is specified in megabytes. ALTER DATABASE customer ON customer_dev1 = 200 Refer to the SQL Server documentation for more information about resizing a database. Restoring a Database With SQL Server 2000, SQL Server 7.0, and 6.5, you can back up and restore databases and individual tables. In SQL Enterprise Manager, a table restore can only be performed from a table backup or from a full database backup. Restoring a table is useful in a disaster recovery situation where restoring the entire database may be a poor solution. For example, suppose one table is corrupt and has no foreign keys and no columns that are based on other tables. Restoring only this table would correct your database with the least amount of work. Microsoft SQL Server Reference 71 Full database and transaction log backups remain the basis of a proper backup strategy. Refer to the Microsoft SQL Server documentation for more information on restoring a database. Important: After you restore GEMTools database, you MUST change the database owner to be GEMTools. This can be done using the sp_changedbowner stored procedure. Transaction Log A database transaction log records all committed changes made to the database since the last full backup. Transactions logs can be useful for data recovery. The system administrator (SA) is responsible for maintaining the transaction log, which requires the following steps: 1. Placing the transaction log onto a separate database device from its database. (This is recommended for all user databases.) 2. Monitoring the transaction log with the sp_spaceused and sp_helpdb system procedures, or the DBCC SQLPERF (LOGSPACE) statement. 3. Backing up the transaction log. 4. Keeping the transaction log at a reasonable size (when the log is in a separate database device) by regularly using the DUMP TRANSACTION statement or backup utility. Note: Databases may be set to use the option Truncate Log on Checkpoint to automatically truncate log information periodically. For robust server operation this setting is typically not recommended. Please consult the SQL Administration guide for advantages and disadvantages to this approach. 72 GEMTools™ Installation and Administration Guide A transaction log can be backed up separately from the database if it is stored on a separate database device. If it is, then it is important to back up the transaction log frequently. A transaction log dump, like a database dump, can take place while the database is active. Typically, transaction logs are backed up more often than databases. A transaction log might be backed up once a day, and a database might be backed up once a week. Backing up a transaction log takes less time and uses less storage space than backing up a database. (Do not back up a transaction log unless the database has already been backed up at least once.) Refer to the Microsoft SQL Server documentation for more information about maintaining a transaction log. Truncating the Transaction Log Truncating a transaction log removes the inactive portion of the log. If the transaction log becomes full, GEMTools will fail. Hence, it is important to monitor transaction log usage and truncate it as necessary. You usually truncate a transaction log after you have backed up an entire database. SQL Server 2000 and SQL Server 7.0 automatically expands database transaction logs. GEMTools will automatically truncate transaction logs each time data is imported. However, if you are running low on disk space, or are running SQL Server 6.5, you may need to manually truncate the transaction logs. Refer to the Microsoft SQL Server documentation for more information on truncating a transaction log. Microsoft SQL Server Reference 73 6 6 ODBC Reference Configuring Open Database Connectivity (ODBC) The information presented in this chapter is provided for reference only to aid in troubleshoooting and for developing customized or test configurations. GEMTools™ client software installs the latest ODBC drivers at installation time and automatically configures the GEMTools data source. ODBC Data Source Parameters A variety of parameters control the operation of the ODBC Data Sources. The parameters shown in Table 6-1 need to be set for the SQL Server ODBC data sources used with GEMTools. Table 6-1. ODBC Data Source Parameters Parameter Description Data Source Name Unique identifier for the data source Description An optional description of the data source Server Name of server for the data source Authentication Method used to identify the user using a login account Client Configuration Network library used to communicate with SQL Server The remaining options should be set to the default values: • Default database • Temporary stored procedures ODBC Reference 75 • ANSI quoted identifiers • ANSI nulls, paddings, and warnings • Use of Failover SQL Server • Language of SQL Server System Messages • Perform Translation for character data • Use Regional settings • Long Query Time • Log ODBC driver statistics to the log file Adding an ODBC Data Source ➪ To create a new ODBC data source: 1. From the Start menu, select Control Panel. 2. Double-click the ODBC icon to open the ODBC Data Source Administration window. 3. Click the System DSN tab. 76 GEMTools™ Installation and Administration Guide Figure 6-1. ODBC Data Source Administrator Window This window provides access to utilities that can be used to create a Data Source or to change the configuration of a previously created data source. 4. Click Add. The Add Data Source window appears. Note: You can also change the configuration of a previously created data source by selecting the data source in the System Data Sources list and clicking Configure. ODBC Reference 77 Figure 6-2. Create New Data Source Window 5. From the list of installed drivers, select SQL Server, and then choose Finish. Screen 1 of the Data Source Wizard appears. Figure 6-3. Screen 1 of the Data Source Wizard 78 GEMTools™ Installation and Administration Guide This wizard allows you to set the parameters for the data source. As you complete the settings in each screen, click Next to go to the next step in the installation. 6. Enter a name for the data source. Note: The GEMTools data source is created automatically upon installation. 7. Enter a description of the data in the data source. 8. Enter the name of a SQL Server on your network. You can select a server from the list or enter the server name. 9. Click Next to go to Screen 2 of the Data Source Wizard. This screen allows you to set the authentication method and other parameters. Figure 6-4. Screen 2 of the Data Source Wizard ODBC supports Windows NT and standard SQL server authentication. GEMTools requires SQL server authentication to operate properly. ODBC Reference 79 10. Check the option for standard SQL Server authentication when manually configuring a data source. 11. Uncheck the box next to “Connect to SQL Server to obtain default settings...” GEMTools does not require the additional configuration options offered by this setting. 12. Click Client Configuration to open the Add Network Library Configuration window. Figure 6-5. Add Network Library Configuration Window This window allows you to select the SQL Server Net-Library DLL that the SQL Server driver uses to communicate with the network software. A default SQL Server installation supports TCP/IP sockets and named pipes. TCP/IP may improve performance and provide improved network connectivity over a wide area network. 13. Click Next to open Screen 3 of the Data Source Wizard. 80 GEMTools™ Installation and Administration Guide Figure 6-6. Screen 3 of the Data Source Wizard Uncheck the box next to “Create temporary stored procedures for prepared SQL statements and drop the stored procedures:” and Screen 4 of the Wizard should be left at their default settings. 14. Click Next on Screen 3 to open Screen 4. 15. Click Finish on Screen 4 to open the ODBC Microsoft SQL Server Setup window. ODBC Reference 81 Figure 6-7. ODBC Microsoft SQL Server Setup Window This window allows you to test the parameter settings and set the settings for the data source. Note: If you attempt to test the data source, a correct GEMTools installation will generate a “failed” result because no default login was specified in the previous configuration step. 16. Click OK to return to the Setup window. 17. Click OK in the Setup window to to close the window and set the new parameters. Deleting a Data Source You are not required to delete any data source if you uninstall GEMTools. However, if you would like to delete a data source, you can use the Data Sources window. 82 GEMTools™ Installation and Administration Guide ➪ To use the Data Sources window: 1. Select the data source you want to delete from the Data Sources list. 2. Choose the Delete button, and then choose the Yes button to confirm the deletion. ODBC Reference 83 A Glossary Accession Number. Reference to the primary key identifier in the Public Domain GenBank database. Annotation. A functional description of a clone, which may include identifying attributes such as locus name, keywords, and Medline references. Clone ID. The clone identification number. Clone Source Name. The vendor of the clone (e.g., Incyte, IMAGE Consortium). Data fields. Fields in a file that the data import utilities can place in a database. Delimiter. A character used to separate items of data in a delimited text file. The delimiter designates where one item ends (e.g., a field in a record) and where the next begins. The delimiters used in GEMTools import files are the tab character and the comma. Devices. Fields in a file that the data import utilities can place in a database. Field. An item of data in a file. GEM Microarrays Direct. A program in which the customer hybridizes and analyzes GEM microarrays at their own facilities. ODBC (Open Database Connectivity). An interface providing a common language for applications to access a database on a network. RAID. Redundant Array of Inexpensive Disks. Schema. A description of a database, defining the fields and the relationships between fields in the database. Glossary 85 Index A adding user privileges 33 users 31 administrator privileges authentication 79 43 B backup see database C CGI scripts 44 Change Password window 26 changing password 26 client configuration 79 client registration key see registration key Clone Source window 45 company defining new 29 profile 57 configuration objects 52 creating databases 28 customer support viii, 23 D data integrity for database 37 data source 17 see ODBC data source database backing up 37, 70 changing the current 27 changing the default 28 customer 53 deleting 28 restoring 71 to 72 selecting a default 31 structure 53 synchronizing 37 database devices 69 default adjustment parameters defining company 29 deleting databases 28 ODBC data source 82 users 32 devices, database 69 36 H hard disk capacity 4 hardware recommendations for client workstation 4 for server configuration 2 to 4 I E editing user profiles 32 element definition of 85 element data sorting creating custom sort order Enterprise Manager 68 Entrez 44 46 import sequences 40 Incyte Genomics locations of vii installation see software installation installing GEMTools server 12 installing Internet Explorer 10 Internet download 38 K key F file sharing GEMTools Client software installation 19 requirements hardware 4 operating software 2 GEMTools Server software installation see software installation GEMTools Web Links see Web Links see registration key 9 G GEM Microarrays Direct 85 GEM Microarrays Direct Customers Access Privileges for 55 L LifeSeq Server gateway 63 to 65 description 63 installation 64 Index 87 requirements using 65 location 19 for GEMTools users 33 63 33 to 34 M registration key client 19 server 13 removing user privileges Microsoft SQL Server 67 to 73 installation 10 to 12, 67 required disk space 67 requirements 1 to 2 starting 11 to 12, 67 34 S N 80 O Object Type window 48 objects 52 to 55 configuration 52 customer databases 53 to 54 ODBC data source 1, 75 adding 76 to 82 deleting 82 parameters 75 to 76 authentication 79 changing 77 description 79 drivers 78 network library 17, 80 server 79 testing 82 operating system MS SQL Server requirements P password changing 26 plate types creating new 48 privileges 54 access 54 to 55 88 41 U R network library Transfer 1 schema 57, 58 scripts 58 security 37 server selecting for ODBC 79 server registration key see registration key Site License key 14 software installation 7 to 22 configuring GEMTools Server 20 to 22 changing password 22 creating company 21 creating customer database 21 creating users 21 loading database 22 installing GEMTools Client 19 installing GEMTools server 12 to 19 MS SQL Server 10 to 12 overview 8 preparing operating system 8 to 10 Sort Builder window 46 Synchronize utility 22 Synchronize window 37 T transaction log 72 to 73 backup 70 truncating 73 GEMTools™ Installation and Administration Guide uninstalling GEMTools Client 22 uninstalling GEMTools Server 22 users adding new 31 adding privileges 33 editing profiles 32 profiles of 56 removing 32 removing privileges 34 Utilities window 25 to 50 Administrator tab 36 to 50 Change Password window 26 Companies tab 29 to 30 Databases tab 27 to 28 Preferences tab 35 to 36 Privileges tab 33 to 34 Users tab 31 to 32 W web browser, changing default Web Links 61 to 63 Web links creating 44 deleting 44 Web Links window 39 35