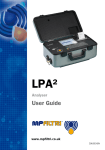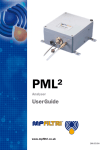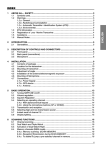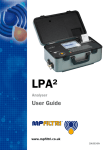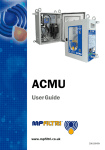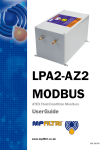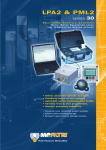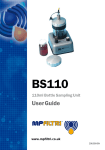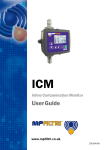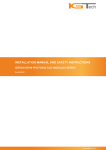Download LPA-View 5/User Guide
Transcript
LPA-View5 Test Analysis Software UserGuide www.mpfiltri.co.uk 200.054-EN Contents Installation 4 System Requirements . . . . . . . . . . . . . . . . . . . . . . . . . . . . . . . . . . . . . . . . . . . . . . . . 4 CD or USB Key Installation ........................................... 4 Uninstallation . . . . . . . . . . . . . . . . . . . . . . . . . . . . . . . . . . . . . . . . . . . . . . . . . . . . . . . . 5 Program Operation 7 Overview . . . . . . . . . . . . . . . . . . . . . . . . . . . . . . . . . . . . . . . . . . . . . . . . . . . . . . . . . . . . . Getting Help . . . . . . . . . . . . . . . . . . . . . . . . . . . . . . . . . . . . . . . . . . . . . . . . . . . . . . . . . . 7 7 Language . . . . . . . . . . . . . . . . . . . . . . . . . . . . . . . . . . . . . . . . . . . . . . . . . . . . . . . . . . . . Demonstration Data . . . . . . . . . . . . . . . . . . . . . . . . . . . . . . . . . . . . . . . . . . . . . . . . . . Data Transfer . . . . . . . . . . . . . . . . . . . . . . . . . . . . . . . . . . . . . . . . . . . . . . . . . . . . . . . . The List View . . . . . . . . . . . . . . . . . . . . . . . . . . . . . . . . . . . . . . . . . . . . . . . . . . . . . . . . . 8 8 8 9 Operating System Older Versions Built-In Help Disk Space Required Privileges CD ROM Installation Process Web-Based Help / Technical Support ID Machine Temperature Test Type Date/Time Test Ref ISO Code NAS/AS1 AS4059E-2 RH Test Record Selection . . . . . . . . . . . . . . . . . . . . . . . . . . . . . . . . . . . . . . . . . . . . . . . 11 Filtering the List Sorting the List Printing the List . . . . . . . . . . . . . . . . . . . . . . . . . . . . . . . . . . . . . . . . . . . . . . . . . . . . . AS4059E Table 2 . . . . . . . . . . . . . . . . . . . . . . . . . . . . . . . . . . . . . . . . . . . . . . . . . . . . Combined Report . . . . . . . . . . . . . . . . . . . . . . . . . . . . . . . . . . . . . . . . . . . . . . . . . . . . Views: Creation, Saving, Opening and Closing . . . . . . . . . . . . . . . . . . . . . . . 13 13 13 14 Data Export . . . . . . . . . . . . . . . . . . . . . . . . . . . . . . . . . . . . . . . . . . . . . . . . . . . . . . . . . Data Import . . . . . . . . . . . . . . . . . . . . . . . . . . . . . . . . . . . . . . . . . . . . . . . . . . . . . . . . . Record Deletion . . . . . . . . . . . . . . . . . . . . . . . . . . . . . . . . . . . . . . . . . . . . . . . . . . . . . Record Details . . . . . . . . . . . . . . . . . . . . . . . . . . . . . . . . . . . . . . . . . . . . . . . . . . . . . . . 16 16 17 17 Saving the View Creating a New View Closing a View Saved View Deleting a View Multiple Views Record Details Form Printing the Record Details Form Opening a Saved View Modifying a Closing the Record Details Form Trend Views . . . . . . . . . . . . . . . . . . . . . . . . . . . . . . . . . . . . . . . . . . . . . . . . . . . . . . . . . 19 Creating a Trend View Printing a Trend View Changing the Graph Style Customised Trending Graphs Standard Graphs Exporting the Trend Graph Report Views . . . . . . . . . . . . . . . . . . . . . . . . . . . . . . . . . . . . . . . . . . . . . . . . . . . . . . . . 24 Overview Entering Report Data The Size Distribution Chart User Defined Reference Systems Printing the Test Report . . . . . . . . . . . . . . . . . . . . . . . . . . . . . . . . . . . . . . . . . . . . . 29 Particle Analyser Remote Control Remote Control 30 . . . . . . . . . . . . . . . . . . . . . . . . . . . . . . . . . . . . . . . . . . . . . . . . . . . . . 30 Connection of the Particle Counter Document Revision 0.7 Remote Device Settings Installation System Requirements Operating System LPA-View 5 has been designed to run on Windows 2000, Windows XP, Windows Vista and Windows 7. Disk Space The software consumes around 10MB of hard disk space, depending on which Microsoft Windows components are already installed. We recommend that 20MB of free space should be available before installing this product. CD or USB Key Installation Older Versions You are installing revision 5.xx. If you have an older installation, then this will be upgraded automatically. You do not need to uninstall it first. The first time you run the new software, any existing database will be upgraded. Your existing data will be preserved. Required Privileges Some Windows configurations require you to be logged in as a user with "Administrator" privileges in order to install software. If this is so for your system, it is also important that when you run the program for the first time after installation, you are still logged in as that user. This is because the program performs some extra installation steps the first time it is run. During setup Windows Vista will prompt for permission to install the software components. You will need to authorise this when prompted. 4 CD or USB Key Installation CD ROM Installation Process Insert the CDROM or USB Key containing the software. The installer should automatically run after a few seconds. If not, you can run the installer manually using the Start button: Select Start / Run… Type in “D: setup.exe” where “D” is the drive letter of your CD or USB key. For example, if your CD is drive E, you would type “E: setup.exe”. Installation Screen As the program is being installed on the PC, a series of messages will appear (shown emphasised below). Follow the instructions stated against each message. Setup will install LPA-View 5 in following folder. To install in a different folder, press ``Browse’’ and select another folder. Click Install to start the installation. Completed Depending on your system, the computer may then be restarted. The LPA-View 5 Shortcut Icon The start menu on your computer will now include a new icon, called LPA-View 5. Use this to start the application running. (Typically, select Start / Programs / LPA-View 5). Uninstallation The software can be uninstalled from the Windows Control Panel in the normal way for your system. Typically one would select Start / Control Panel. Double-click the Add / Remove programs icon. Select “LPA-View 5” from the list of installed programs and click the Add/Remove button. The uninstaller should start up and offer to remove the LPA-View 5 software. Follow the onscreen instructions and the software will be removed. The uninstaller does not remove the tests database, for "safety". If you want to do this you must do it manually: delete the entire software directory (e.g. LPA-View 5 Uninstallation 5 The Windows Control Panel used to uninstall the software. C: Program Files MP Filtri UK LPA-View 5). This might be required, for example, if you have a database from a "preview release" of the software that cannot be automatically upgraded. 6 Uninstallation Program Operation Overview The software maintains a database of oil sample analysis results. Particle counts can be automatically uploaded from a particle counter and integrated into the database. Water content and temperature data will also be uploaded automatically from those particle counters in the MP Filtri UK range that possess this feature. Other information can be added as required to form a complete test record. The results can be viewed in several formats, allowing the user to visually see trends, print test reports, annotate test results, and export information to other software. The software can also be used to setup or directly control connected particle analysers. Getting Help Built-In Help Online Help is available from within the program. The online help can be accessed by either: • Pressing F1 • Pressing the Help button. • The Help Button Using menu selection Help / Help Topics Web-Based Help / Technical Support If you have an Internet connection, you can obtain further details from the World Wide Web. Select “Help / LPA-View 5 Home Page”. This will start up your web browser and display the home page for the software package. LPA-View 5 Getting Help 7 The main MP Filtri UK corporate web site can be viewed using ``Help / MP Filtri UK Web Site’’. Language The LPA-View 5 software can use different languages for its user interface (menus and help screens). Each time LPA-View 5 starts up, it checks which language the computer has been set to. If this is one of those supported then it is used for the user interface. Otherwise LPA-View 5 uses English. (You can change the default language for your computer using the Windows control panel, e.g. "Regional Settings". Normal users will already have this set to their local language. This setting does potentially affect all programs, although many will appear unchanged if they only support one language.) Demonstration Data The installation software contains 60 test records for demonstration purposes, so that you may become familiar with the features and methods of manipulating the data, before uploading new test data from your particle counter. Once you have become familiar with the application you may choose to delete the 60 demonstration test records, using one of the normal deletion processes available on Windows applications, e.g. highlight a single or group of records, then press the keyboard delete key. Data Transfer Note: If you are connecting a PML2/CML2 unit, please refer to the separate manual section "Particle Analyser Remote Control". 8 Language • • The Upload button • • Insert a cable connection between the RS232 port on the particle counter and the appropriate 9-way connector on the PC. (Some modern machines do not have a built-in RS232 port. For these machines USB to Serial adaptors are supplied.) Click on the Upload button, or select File / Upload, or use the keyboard shortcut Control-U. On the Data Transfer Window, which appears, select the port option, which corresponds to the actual port used on the PC when making the cable connection. Leave blank or tick the box next to the message ‘Delete original data after transfer’. If the box is ticked, all data stored in the connected particle counter will be automatically erased after the data has been transferred to the LPA-View 5 application. Until the user becomes familiar with the application, it is recommended that box is left blank. • Switch on the LPA2 (green key) • Press Transfer Log on the LPA2 – key 1 • • Press the Log key on LPA2 – above key 6 When transfer is completed, switch off the LPA2 (red key) and click Finish on the LPA2 Data Transfer Window. The List View Use the middle control to maximise the size of the program window. The test results are initially shown as a simple list, displayed in the order in which the tests were loaded. If you cannot see enough of the list, make sure that the program window is set to its maximum size. You can double-click the title bar or use the maximise control to accomplish this. The titles label the various items recorded for each test. These are as follows: ID The database generates a number to uniquely identify each test, as the test is loaded into it. This number is used, by default, to label the test when it appears in graphs and reports. The user can never change it, and it will never be “re-used” if the test it labels is deleted. If results are sent or downloaded to another computer then the ID will not be the same. LPA-View 5 The List View 9 Machine This is the serial number of the particle analyser that performed the test. Test This is the test number that the particle counter assigns to the test record. It appears on an LPA2 units screen and printout. It is automatically incremented by the particle counter after each test. It can also be reset by the operator to any desired starting value, so is not guaranteed unique. Type The analyser unit can perform up to five types of test (see the particle counter manual for more details). 0) Normal Test Oil is drawn into the unit in a single test cycle. 1) Dynamic Test The test is done in 3 stages, with a delay between each test to allow the system being tested to move to a new state. The unit automatically flushes between each test to ensure that the sample is not mixed with oil from the previous cycle. 2) Triple / Bottle Sample Test The test is done as a single test cycle, but counts are split into three stages then averaged, so that any excess variation can be detected. 3) Continuous Sampling The analyser unit can be selected for continuous testing at set time intervals. 4) Short Test A quicker test than the Normal Test; not recommended for oil samples cleaner than ISO 17/15/12 (NAS6). Date/Time The date and time at which the original test was performed, as set on the analyser. This is displayed in the ISO 8601 format. (YYYY-MM-DD HH:MM:SS). 10 The List View Test Ref This is the user settable test reference, as set on the analyser. This could be the name of the machine being tested, or the name of a customer, for example. ISO Code The test result, presented as a 3 number ISO 4406:1999 code. NAS/AS1 The test result, presented as a single number NAS/AS4059E Table 1 class. Since NAS classes greater than 12 are not defined, the LPA2 laser particle analyser represents these as **. The LPA-View 5 software translates this into number 15, so that when plotted or sorted, these appear above and distinct from class 12. AS4059E-2 The test result, presented in the AS4059E Table 2 format. LPA-View 5 now provides support for the AS4059E formats (both tables 1 and 2). The user can indicate a preference for this format (over the NAS1638 and ISO formats) by selecting "View / AS4059E Format". This provides a "hint" to the program that this is preferred. For example, this setting affects what appears in the printed list, and what the default trend graph displays. RH Displays the measured water content of the oil, expressed as a "Relative Humidity" percentage. The particle counter machine requires the RH measurement option. Temperature The oil temperature in degrees C. Machine requires the RH or T measurement option. Test Record Selection Filtering the List When the program starts, the entire test database is displayed in the list view and trend graph. Since this could potentially be many thousands of test records, clearly some way is required to select just the ones of interest. This is done using the selection boxes above the list. LPA-View 5 Test Record Selection 11 Filtering the test records using a selection box. In the example above, the user has extracted just the records with test reference equal to “ROVER RM:1”. These can then be analysed, printed, plotted etc. You can see that there are three rows of selection boxes. The first row, labelled by “=”, restricts the records displayed to those exactly matching the selections (as in the screen shot above). The second row, labelled by “>,=” restricts the records displayed to those whose values are greater than, or equal to, the selections. For example, it is possible to display all tests done on or after a certain date by selecting a value for “Date / Time” in this row. The third row, labelled by “<,=” restricts the records displayed to those whose values are less than, or equal to, the selections. The restrictions all operate at the same time, so that it is possible to quickly narrow down the display to exactly the records required. For example, you could select all tests performed between two dates, for a particular customer, whose ISO code was greater than a particular value, by making the appropriate selections. To remove a restriction, select the “blank” entry at the top of the list in the selection box. Clear a filter by selecting the “blank” entry at the top of the drop-down list Sorting the List The records are initially displayed in reverse date order, such that the newest tests are at the top. By clicking on the column titles you can change the 12 Test Record Selection order. Clicking the title again reverses the order. For example clicking “Date Time” will sort the records in date order, oldest first. Clicking again will re-arrange them, still in date order but newest first. Printing the List The displayed records can be printed by: The Print Button The Print Preview Button • Pressing the toolbar Print button • Using the keyboard shortcut Control-P • • Using the menu selection File / Print You can preview the printout by: Pressing the toolbar Print Preview button You may wish to make changes to the printer settings first, using the menu File / Print Setup. The list can be printed with the printer in portrait or landscape mode; it will be automatically scaled to fill the width of the page. The Print Preview Screen Ensure that you have narrowed down the record selection before printing; otherwise you may use up a lot of paper. Use Print Preview to check this prior to actually printing out. You can move backwards and forwards through the pages of the report, and select which ones you want printed using the Print… button. AS4059E Table 2 On the View menu you will see an option ``Format AS4059E Table 2’’. This is used to modifiy the list view printout to show the test results in this format, rather than the default ISO4406 and NAS1638. It also changes the default trend graph for new views, showing the AS4059E Table 2 codes instead of ISO4406. Combined Report If you have a trend graph displayed too (See details on page 19), this can also be printed, along with the list, as a combined report. LPA-View 5 Printing the List 13 There are 3 possibilities. • • • To print the graph only, click on the graph to select it, and then print. To print a combined report, click on the list first to select it, and then print. To print only the list, remove the graph first. It is also possible to set up the printer in landscape mode, rather than portrait. In this case the trend graph will occupy the entire first sheet, with the list being printed on the following pages. Views: Creation, Saving, Opening and Closing Saving the View When the List View has been customised, by setting filter criteria and changing the sort order, these changes can be saved to disk as a “view” of the data, so that the same view can be recalled later. To do this either: The Save button • Use the toolbar Save button • Use the keyboard shortcut Control-S • Use the menu selection File / Save Enter the filename of your choice and click the Save button. It is important to realise that you are not saving the records themselves, only a collection of settings filtering your “view” of the underlying database. (If you do want to save the data itself, for example so you can email it, use the import/export facilities described below). 14 Views: Creation, Saving, Opening and Closing For example, you could define a “View” for each month of the year, or for each customer, or for each type of test, by setting the appropriate filters. The View also stores any customised graph and report settings. Creating a New View The system will automatically open a new view for you upon start-up. If you subsequently save and close it, you can create a new view using either the: The New button • New Toolbar button • Keyboard shortcut Control-N • Menu selection File / New The new view is “blank”, i.e. free of any customisations, so that all records are initially displayed. Closing a View Before opening a previously saved view, you will generally close the current one, although this is not always the case (see Multiple Views). To close a view, use the menu selection File / Close. Opening a Saved View To restore a previously saved view use either: The Open button • The Toolbar Open button • Keyboard shortcut Control-O • Menu selection File / Open Browse for a previously saved View, select it and press Open. Modifying a Saved View If a saved view is subsequently modified, use File / Save As to select a new name when you save it, unless you wish to overwrite the original view. Deleting a View There is no special facility built in to the software for deleting a view, however this can be done using normal Windows techniques. For example, in the File / Open dialogue, right click a view and select delete. LPA-View 5 Views: Creation, Saving, Opening and Closing 15 Multiple Views Although the program starts up with a single View filling the program window, it is possible to see two or more views at once. (The program has an MDI “multiple document interface”). If you are familiar with the operation of MDI programs, you can easily open several Views at once and use the commands on the Window menu to arrange them all. This might be useful, for example, to see the results from two different customers side by side. Data Export All test records are stored in the test database. However, test records can also be saved to separate data files using the Data Export facility. A recipient can then import them into their own copy of LPA-View 5. The file format is CSV (comma separated variable), which means that the data can also be read into other programs such as spreadsheet or database software. The Export Button To export a data file, first set the View to show the test records that you wish to export (otherwise you will export all records). Then select File / Export Data or the Export button. The "Save As" dialogue will appear. You can choose to save as type "Data Files (*.lp2)" or "Excel/Spreadsheet Type (*.csv)". These are both the same, except for the file extension. A ".lp2" file will be opened by LPA-View 5 if the recipient double-clicks it (if LPA-View 5 is installed). A ".csv" file will typically be opened by Microsoft Excel, if installed. You can email a data file by attaching it to an email message. As a shortcut, you can select "File" / "Send Data" which will open a new email message with the data file already attached. Note that this is different from "File" / "Send View". A "View" is basically a saved set of filters and graph settings, that does not contain any test records. It just defines a particular "view" of the database. A "Data File" contains actual test records, which can be sent to another user. Data Import The Import Button An exported file can subsequently be imported into LPA-View 5. (Either the same installation, or an installation on another machine). From within LPA-View 5 use File / Import Data or the Import button. From outside of LPA-View 5, double-clicking the data file should bring up LPA-View 5 (if installed) and import the data. During data import, records that match those already in the database are ignored. Matching is done by looking at the machine serial number and date/time fields. This prevents duplication of records within the database. Records that are imported successfully are assigned a new Test ID. This ensures that the test ID is unique within the database. 16 Data Export Record Deletion WARNING: RECORD DELETION IS PERMANENT Record deletion is accomplished by highlighting the record(s) to be deleted, then pressing the keyboard Delete key. Records can be highlighted using the normal Windows techniques, for example: • • • Click on a single record to highlight it. Click and drag the mouse to highlight a range of records. (You have to make the click in the region to the right of the last column for this to work). Hold the control key down and click individual records to select multiple records that are not in a single range. Once the desired records are highlighted, either The Record Delete Button • Press the Delete key • Use the menu selection Record / Delete • Press the toolbar delete button • Right click the selection and select Delete. Record Details Detailed particle counts can be viewed for a record by highlighting it, then bringing up the record details in one of the following ways: The Record Details Button • Double-click the record • Right click the selection and select “record details” • The toolbar “record details” button • Using the menu selection Record / Details This will bring up the Record Details Form LPA-View 5 Record Details 17 Record Details Form The Test Record Details form – shows detailed particle count information You should generally edit the Test Reference, if required, so that all tests done on the same hydraulic system have the same reference. The top left hand region contains the same information presented in the list view, but also allows editing of the date and the test reference. The right hand region displays the particle count for each particle size, for each stage of the test. The average of all three test stages is also displayed. If the test was only a single stage, only the “Average” is shown. Detailed Counts Similarly, NAS1638/AS4059E-1 Counts are also displayed towards the bottom right of the form: The individual NAS/AS4059E-1 classes for the five NAS/AS409E-1 size ranges are calculated separately, and appear at the mid left of the form: 18 Record Details Finally the AS4059E Table 2 individual size classes are shown at the bottom left. Printing the Record Details Form The form has its own print button, in case you wish to print its contents. Closing the Record Details Form The form close control To close the form, press Esc or click the forms close control . However, you can also leave the form open and click on other records to examine them, too. You can then use the arrow keys to move up and down the list, displaying the detailed counts as you go. Trend Views Creating a Trend View To create a view of trend information, first narrow down the range of records displayed so that only the ones of interest are in the list. Then, either: The Trend Graphs Button • Select the Trend Graphs button on the toolbar • Use the ALT-6 keyboard shortcut • • Select View / Trend Graph from the menu Right click one of the records and select ``Trend Graph’’ from the popup context menu. This will display a default Trend Graph, similar to that shown below. To remove the graph, press the button again. Use the mouse to maximise the program window, and adjust the splitter between the top and bottom panes, to make the graph the optimum size. The default graph plots a line for each of the 3 ISO codes (4, 6 and 14 μm(C)). The test ID is shown along the bottom (on the x-axis). The ISO code number is shown along the sides (the y-axis). LPA-View 5 Trend Views 19 A basic trend view showing 4, 6 and 14-micron particle counts for a group of 6 tests The records plotted follow the selection criteria of the list view. By changing the selection criteria in the list view, the records that are plotted also change. Printing a Trend View The Print Button The Print Preview Button The trend graph can be printed. Select the graph (by clicking on it), then press the Print or Print Preview buttons as required. You can set the printer to portrait or landscape mode prior to this using menu selection ``File / Print Setup’’. The Graph is scaled to take up the top half of a page in portrait mode, or the full page in landscape mode. Changing the Graph Style The program supports several graph styles in several combinations. The basic styles are: 3D Effect Use menu selection Graph / 3D Effect to switch this on and off. (The 3D viewing angle can be adjusted by control-dragging the graph, i.e. hold the control key down and drag the graph with the mouse.) Area Chart Use menu selection Graph / Area to switch this on and off. Bar Graphs Combined Styles It is possible, though not always useful, to use these styles in any combination… 20 Trend Views 3D Effect Area Effect Customised Trending Graphs A feature of LPA-View 5 is the ability to customise this trend graph, and to save these customisations, as part of the View. To change the graph properties, bring up the Graph Properties dialogue box by selecting either: The Graph Properties Button • The toolbar Graph Properties button • Keyboard shortcut Control-G • Menu Graph / Properties Standard Graphs You can select a "Standard Graph". This allows you to choose from a selection of predefined graphs. LPA-View 5 Trend Views 21 Bar Chart Style 3D + Bar Graph styles applied together X Axis The selection box labelled X dictates what labels are used, on the x-axis, to identify each test. For example, selecting Date / Time labels the tests by date and time. Y1..Y8 These select what is actually plotted, for each line on the chart. The default is to plot the numbers of the ISO code, but any parameter at all can also be plotted. For example, the particle counts can be plotted directly, for all 8 sizes counted. Graph Styles The graph styles have already been described, apart from the Log style. This is used to make the Y-axis logarithmic, allowing a far wider range of values to be plotted. 22 Trend Views The Graph Properties dialogue Plot showing all particle sizes counted, with the counts on a logarithmic scale Exporting the Trend Graph The trend graph, or its data values, can easily be exported to other Windows applications such as Microsoft Word, Excel etc, so that it can be included in user documents. To do this, click on the graph to select it, then either: • Press the toolbar Copy button • Use the keyboard shortcut Control-C • Use the menu selection Graph / Copy This will copy the graph to the Windows Clipboard. Then, switch to or start up the application of your choice. In this other application, select Edit / Paste Special. Typically three formats will be offered: LPA-View 5 Trend Views 23 • A Typical Paste/Special dialogue • • Unformatted Text – pastes the data values used to make up the graph. Typically used when you wish to paste the data into a spreadsheet for further analysis. (Although a better way would probably be to use the general data export facility: File/Export Data/Save As Type "*.csv"). Picture – Pastes the graph as a “Picture” (technically a Windows metafile; a “vector” format good for high quality printing). Typically used when pasting into a word processor or a drawing package Device Independent Bitmap – Pastes the graph as a “Bitmap”. This is a lower quality “raster” format but is supported by a wider range of programs. Report Views Overview As well as trend analysis capabilities, LPA-View 5 has facilities to aid in the analysis of individual test samples. This part of the software was primarily designed for use in the context of bottle sample testing. Online forms are provided for recording the results of other testing, as well as the particle counter test data. Items recorded are: • • • • • • • • • • • • • • • • • • • • • • • • • 24 Test ID Analyser Serial Number Test Number Test Reference Test Type Date & Time Of Test ISO Code NAS / AS4059E Table 1 / AS4059E Table 2 Classes Temperature (if measured by particle counter) Water Content/RH (if measured by particle counter) Sample Volume Individual Particle Counts At The 4, 6, 14, 21, 25, 38, 50 And 70 µm(C) Sizes. Individual Stage Counts For The Three Test Stages, Before Averaging. Customer Name Fluid Description Tank Volume Fluid Working Hours Viscosity Specification Sample Method Sample Date Analysis Requested Water Content Filterability Factor Measured Viscosity Temperature (if entered manually) Report Views • • • • • TAN Contaminating Material Types Reasons For Counting Failure Reference System Type Notes These items are automatically recorded where provided by the particle counter test, or can be manually entered otherwise. Together they comprise a test record. A test record is created by performing a particle counter test, then manually entering the results of any other testing using the built in online forms provided. The test record can then be printed out as a 3 page test report, with spaces provided to attach any photography and membrane. The test result can be compared to a variety of “reference systems” with predefined contamination levels, so that users or customers can quickly see if their system is within specification. All test record data is also available for trend analysis, so that it is possible to produce trend graphs showing any of the recorded variables. For example, it would be possible to show graphs of viscosity and temperature, against sample date, for a particular customer. Entering Report Data Once the particle counting test(s) have been done, they can be uploaded into the database to create the initial test record(s). Alternatively, (if no particle counting is required) it is possible to create an empty record using Record / Create Empty. Test data (apart from particle counts) can then be manually entered using a series of on-screen forms. Form 1 Select the record to be amended, then either Form 1 Button • Press the “Test Report Sheet 1” toolbar button • Use the keyboard shortcut ALT+1 • Use menu selection View / Report Sheet 1 Record Details Form 1 LPA-View 5 Report Views 25 This form is used to enter data as supplied by the end-user, as shown. Form 2 Either: Form 2 Button • Press the “Test Report Sheet 2” toolbar button • Use the keyboard shortcut ALT+2 • Use menu selection View / Report Sheet 2 Record Details Form 2 This form is used to enter which tests have been performed, and the main test results. Form 3 This form displays the particle counts, and allows entry of some remaining test results. Form 3 Button • Press the “Test Report Sheet 3” toolbar button • Use the keyboard shortcut ALT+3 • Use menu selection View / Report Sheet 3 Form 4 Either: Form 4 Button • Press the “Test Report Sheet 4” toolbar button • Use the keyboard shortcut ALT+4 • Use menu selection View / Report Sheet 4 This form allows entry of the type of contamination, found by microscopy. 26 Report Views Record Details Form 3 Record Details Form 4 The Size Distribution Chart The final report screen displays a graph of particle count against particle size. Either: Size Distribution Graph Button • Press the Size Distribution Graph toolbar button • Use keyboard shortcut ALT+5 • Use menu selection View / Size Distribution This will bring up the size distribution graph screen. This screen allows the user to select a reference system that can be used to compare the test result to. The graph shows the actual test results (red line) and the reference system (green and blue lines). The particle size is shown along the bottom (x-axis) LPA-View 5 Report Views 27 and the count per 100ml along the side (y axis). The upper and lower limits refer to the upper and lower limits of the associated ISO code. (The printed version of this graph is more detailed, as can be seen by selecting print preview). User Defined Reference Systems It is also possible for the user to define the characteristics of their own “reference systems”. To do this, select Tools / Edit Reference Data. The following dialogue will appear: This form is used to display / edit existing definitions, and to add new ones. Record Navigation Keys Use the navigation keys to select the record that you wish to alter. We suggest that you leave the predefined records alone and use one of the “UNUSED” records. Enter the ISO coding, or other short description, in the “Description” field. Enter a more detailed explanation in the “Explanation” field. Enter the corresponding particle counts, per 100ml, in the “Count” and “Upper Limit” boxes. Enter a value of –1 where there is no count value defined. You can use the existing predefined entries as a guide for creating your own customised ones. Press the Enter button on the form when finished. Your new entry will now be available for selection as a reference system. 28 Report Views Printing the Test Report When all required results have been entered, the report can be printed. The displayed record can be printed by: The Print Button • Pressing the toolbar Print button • Using the keyboard shortcut Control-P • Pressing the toolbar Print Preview button • Using the menu selection File / Print You can preview the printout by: The Print Preview Button LPA-View 5 You may wish to make changes to the printer settings first, using the menu File / Print Setup. Printing the Test Report 29 Particle Analyser Remote Control Remote Control Some particle counter models support remote control operation. This section describes the LPA-View 5 features that support this mode of operation. Customers may typically wish to use the remote control facility in one of two ways: 1. Direct online operation. The particle counter is permanently connected to a computer running LPA-View 5 during all oil testing. The operator can set the test parameters, initiate the test, monitor the progress of each test, and download each test as it is completed. 2. Disconnected operation. The particle counter operates autonomously, performing tests on a schedule or under external command from a control system. Occasionally the operator connects a computer and uses LPA-View 5 to download the accumulated test data. It is also possible for customers to write their own software to remotely control a particle counter. Connection of the Particle Counter The particle counter will usually be connected via RS232. The Remote Control Button Make the connection then apply power to the particle counter. You can then bring up the Remote Device dialogue by selecting Tools / Remote Control or the Remote Control button . The first time you do this, you will need to choose the correct communications port (COM port). The program scans your machine for available ports, and puts them into a list for you to choose from. Choose the port corresponding to your connection and press "Connect". When you have chosen the correct port, the dialogue should be updated showing the remote device values. The program will remember this selection the next time you use it. 30 Remote Control The Remote Device dialogue The Connect dialogue The Start, Stop and Flush buttons can be used to initiate and control a test. They work in the same way as the equivalent physical buttons or signals on the remote display unit (optional). There are more details in the manual for the particle analyser, but a basic description would be: • Ensure oil pressure is present at the device inlet port • Press the "Flush" button • • • • • • LPA-View 5 Ensure the device outlet port is connected to waste The "Flush" indicator will turn yellow, indicating flushing is in progress. (The purpose of the flush is to remove any traces of oil left from the previous test, so that these do not affect the results of the current test.) Continue flushing for the desired period (see particle analyser manual). Press the "Stop" button to stop flushing. This indicator will "go out" (turn grey). Press "Start". The dialogue will show the progress of the test as shown below. Remote Control 31 A Test in Progress • After the test is complete, the dialogue will indicate "Ready" and the results will be displayed. A Completed Test On each completion, each test is automatically downloaded into the test results database. This allows the user to set up a continuously updated trend graph and list view. As each test is completed, the trend graph is then updated). In general it is not necessary to keep the Remote Device dialogue open and connected after the test has been initiated, although most users will find this more convenient. This fact is especially useful for the continuous test mode, when a test sequence might be programmed to take several hours. In this case the Transfer Log button will transfer the complete result log of the remote device into the tests database. 32 Remote Control Once the log has been transferred successfully, it can be erased by pressing the "Erase Log" button. This will stop the device memory from filling up with test results and will speed up subsequent transfers. Remote Device Settings Press the "Settings" button to examine the settings currently stored on the remote device. Remote Device Settings dialogue After making any changes, pressing the OK button will update the remote device with the new settings. Or press Cancel to leave the settings as they were. The function of these settings should be described in the manual for the remote device. They are also described briefly here. • • "Test Type" Select one of the five available test types. • "Test Number" – Automatically increments each test. Can be reset by operator. • "Current Time" – The time set on the remote device. Pressing the "Set" button synchronises the remote time with the PC clock. • • LPA-View 5 "Test Reference" Use this to describe the tests. "Identification" The serial number and software revision level of the connected device. This is recorded in each test result. (The serial number, together with the test timestamp, uniquely identify the test record. These two parameters are used to avoid duplication of test records.) "Measure Water Content" Some particle counters have an option to measure the water content (RH) and temperature. Selecting this will result in this measurement being made (if the option is fitted). The particle counter will automatically perform flushing prior to the measurement Remote Control 33 in order to ensure that the RH and temperature is representative of the oil in the system. • • • "Simulate Test Results" This is useful for checking device communications and familiarisation with the software, especially when an oil supply is not available. When a simulated test is performed, the particle counter will generate test results without operating the hydraulic devices. "Alarm Mode" This controls the function of the alarm relays in the remote device. Refer to the device manual for details of the available modes. "Format" Chooses the format (ISO, NAS 1638, AS4059E Table 1 or AS4059E Table 2). This mainly affects which alarm level format (see below) controls the alarm thresholds. This also sets the local display format on the connected device. Continuous Test Mode If this test type is selected, then the particle counter will perform the test periodically without operator intervention. (The particle counter does not need to stay connected to LPA-View 5 in this mode). • "Clean Alarm Level" The particle counter will continue testing until this cleanliness target is reached. The user can enter the target using either the ISO (e.g. 11/12/13), NAS1638/AS4059E-1 (e.g. 2) or AS4059E-2 (e.g. A11/B12/C13) formats. The controlling entry is that selected in the "Format" setting described above. A target selection of "0" in the controlling Cleanliness Target entry is special. This indicates to the particle counter that tests are to continue indefinitely, without stopping at a programmed target value. This would typically be used where the particle counter is permanently connected to the machine it is monitoring. • • 34 "Dirty Alarm Level" This is used in conjunction with special alarm mode settings. See the manual for the connected device for details. "Log All Test Results" In general, all test results are logged within the memory of the particle counter. These can then be downloaded into LPA-View 5 as already described, even if the device is not connected during the testing. However, Remote Control in continuous test, only the final test result is logged. Turning on this setting removes this restriction, so that all test results are logged even in continuous mode. • • LPA-View 5 "Confirm Target Level" If set, in continuous test mode, the particle counter requires two consecutive results cleaner than the target before stopping the test sequence. "Test Interval (Minutes)" The counter will wait in between tests for the set value. Produced by MP Filtri UK Revision 0.7 As a policy of continual improvement, MP Filtri UK reserve the right to alter specifications without prior notice. Except as permitted by such licence, no part of this publication may be reproduced, stored in retrieval system or transmitted, in any form or any means, electronic, mechanical, recording, or otherwise, without prior written permission of MP Filtri UK. MP FILTRI UK Limited, Bourton Industrial Park, Bourton-on-the-Water, GL54 2HQ, U.K. Tel: +44.1451-822522 Fax: +44.1451-822282 Email: [email protected] Website: www.mpfiltri.co.uk www.mpfiltri.co.uk ITALY - HEADQUARTERS MP FILTRI S.p.A. Tel: +39.02/95703.1 Fax: +39.02/95741497-95740188 Email: [email protected] Website: www.mpfiltri.com FRANCE MP FILTRI FRANCE Tel: +33.1.40-86-47-00 Fax: +33.1-40-86-47-09 Email: [email protected] Website: www.mpfiltri.com CANADA MP FILTRI CANADA INC. Tel: +1.905-303-1369 Fax: +1.905-303-7256 Email: [email protected] Website: www.mpfiltricanada.com INDIA MP FILTRI INDIA Tel: +91 9945599899 Email: [email protected] Website: www.mpfiltri.com CHINA MP FILTRI (Shanghai) Co Ltd Tel: +86.21-58919916 Fax: + 86.21-58919667 Email: [email protected] Website: www.mpfiltrichina.com GERMANY MP FILTRI D GmbH Tel: +49.6894-95652-0 Fax: + 49.6894-95652-20 Email: [email protected] Website: www.mpfiltri.de RUSSIAN FEDERATION MP FILTRI RUSSIA INC Phone mobile: +7.095-502-5411 Fax: +7.095-205-9410 Email: [email protected] Website: www.mpfiltri.ru USA MP FILTRI USA Inc. Tel: +1.215-529-1300 Fax: +1.215-529-1902 Email: [email protected] Website: www.mpfiltriusa.com UAE MP FILTRI UEA Tel: +91 9945599899 Email: [email protected] Website: www.mpfiltri.com