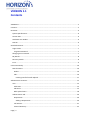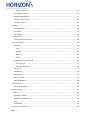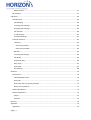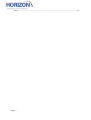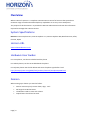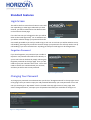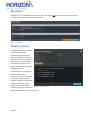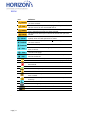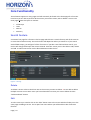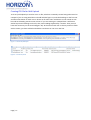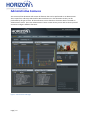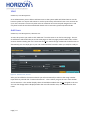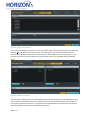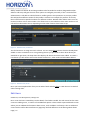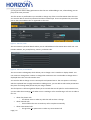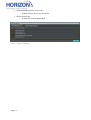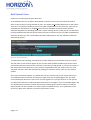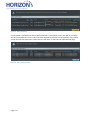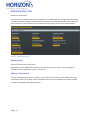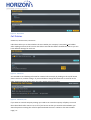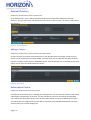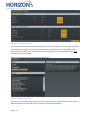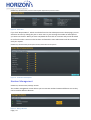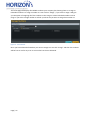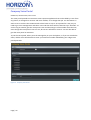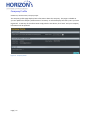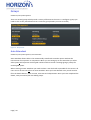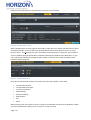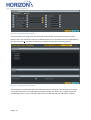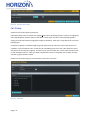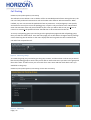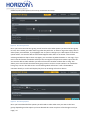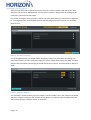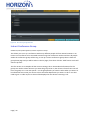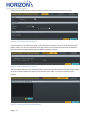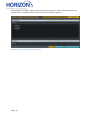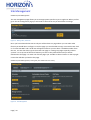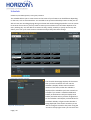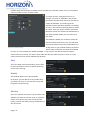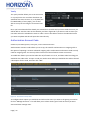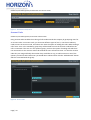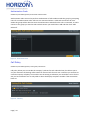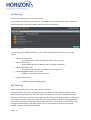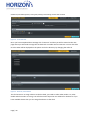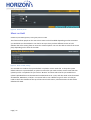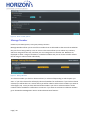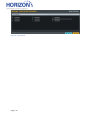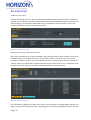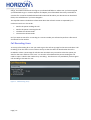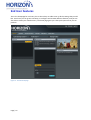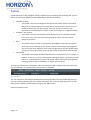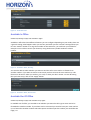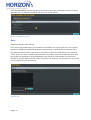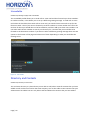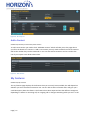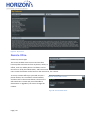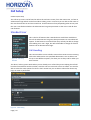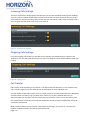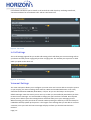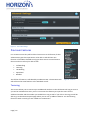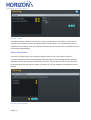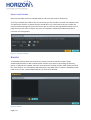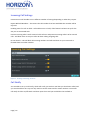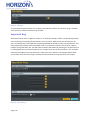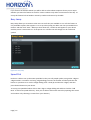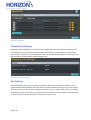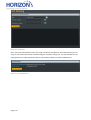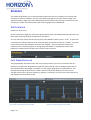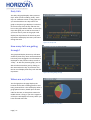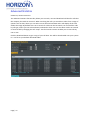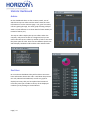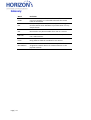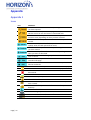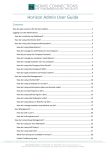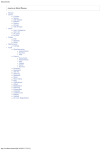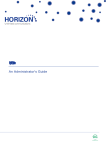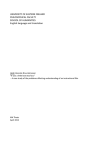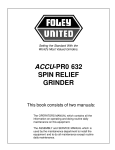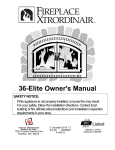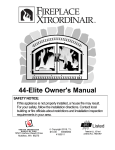Download Horizon User Guide
Transcript
Horizon User Guide VERSION 1.1 Contents VERSION 1.1 ............................................................................................................................................ 2 Contents .................................................................................................................................................. 2 Overview ................................................................................................................................................. 6 System Specifications.......................................................................................................................... 6 Horizon URL ........................................................................................................................................ 6 Hardware User Guides ........................................................................................................................ 6 Domain ................................................................................................................................................ 6 Standard Features ................................................................................................................................... 7 Login Screen ........................................................................................................................................ 7 Forgotten Password ........................................................................................................................ 7 Changing Your Password..................................................................................................................... 7 My Details ........................................................................................................................................... 8 Directory Search.................................................................................................................................. 8 Icons .................................................................................................................................................... 9 Core Functionality ................................................................................................................................. 10 Search Feature .................................................................................................................................. 10 Delete ............................................................................................................................................ 10 Edit ................................................................................................................................................ 10 Creating CSV file for Bulk Upload .............................................................................................. 11 Administrative Features ........................................................................................................................ 12 User ................................................................................................................................................... 13 Add Users ...................................................................................................................................... 13 Edit Users ...................................................................................................................................... 15 Bulk Upload Users ......................................................................................................................... 18 Administrative Tab ............................................................................................................................ 20 Department ................................................................................................................................... 20 Adding a Department................................................................................................................ 20 Call Policies.................................................................................................................................... 21 External Directory ......................................................................................................................... 22 Page | 2 Adding a Contact ....................................................................................................................... 22 Subscription Centre....................................................................................................................... 22 Number Management .................................................................................................................. 24 Company Voice Portal ................................................................................................................... 26 Company Profile ............................................................................................................................ 27 Groups ............................................................................................................................................... 28 Auto Attendant ............................................................................................................................. 28 Call Pickup ..................................................................................................................................... 31 Call Parking.................................................................................................................................... 32 Hunt Group ................................................................................................................................... 33 Instant Conference Group ............................................................................................................ 36 Site Management .............................................................................................................................. 39 Schedule ........................................................................................................................................ 40 Daily .......................................................................................................................................... 41 Weekly ...................................................................................................................................... 41 Monthly ..................................................................................................................................... 41 Yearly......................................................................................................................................... 42 Authorisation Account Code ......................................................................................................... 42 Account Code ............................................................................................................................ 43 Authorization Code ................................................................................................................... 44 Call Policy ...................................................................................................................................... 44 Call Barring .................................................................................................................................... 45 Hot Desking ................................................................................................................................... 45 Music on Hold ............................................................................................................................... 47 Manage Number ........................................................................................................................... 48 Recorded Calls................................................................................................................................... 50 Call Recording Users ..................................................................................................................... 51 End User Features ................................................................................................................................. 52 Profiles .............................................................................................................................................. 53 Available In Office ......................................................................................................................... 54 Available Our Of Office ................................................................................................................. 54 Busy ............................................................................................................................................... 55 Unavailable ................................................................................................................................... 56 Directory and Contacts ..................................................................................................................... 56 Page | 3 Add a Contact ................................................................................................................................ 57 My Features ...................................................................................................................................... 57 Call Setup .............................................................................................................................................. 59 Standard User ................................................................................................................................... 59 Call Handling ................................................................................................................................. 59 Incoming Calls Settings ................................................................................................................. 60 Outgoing Calls Settings ................................................................................................................. 60 Call Transfer .................................................................................................................................. 60 In Call Settings ............................................................................................................................... 61 Voicemail Settings ......................................................................................................................... 61 Premium Features............................................................................................................................. 62 Twinning ........................................................................................................................................ 62 Restrict by Number ................................................................................................................... 63 Restrict by Schedule .................................................................................................................. 64 Blacklist ......................................................................................................................................... 64 Incoming Call Settings ................................................................................................................... 65 Call Notify ...................................................................................................................................... 65 Sequential Ring ............................................................................................................................. 66 Busy Lamp ..................................................................................................................................... 67 Speed Dial ..................................................................................................................................... 67 Hot Desking ................................................................................................................................... 68 Statistics ................................................................................................................................................ 70 Performance ..................................................................................................................................... 70 Calls Made/Retrieved.................................................................................................................... 70 Daily Calls ...................................................................................................................................... 71 How many Calls are getting through?........................................................................................... 71 Where are my Callers? .................................................................................................................. 71 Advanced Statistics ........................................................................................................................... 72 Statistic Dashboard ........................................................................................................................... 73 Admin ............................................................................................................................................ 73 End User ........................................................................................................................................ 73 Glossary ................................................................................................................................................. 74 Appendix ............................................................................................................................................... 75 Appendix 1 ........................................................................................................................................ 75 Page | 4 Icons .............................................................................................................................................. 75 Page | 5 Overview What is Horizon? Horizon is a complete communications service for business that provides an extensive range of fixed and mobile telephony capabilities via an easy-to-use web portal. The purpose of this document is to provide the Horizon Administrator and User the information required to manage their Horizon Service. System Specifications Browser: Internet Explorer 6.0, Internet Explorer 7.0, Internet Explorer 8.0, Mozilla FireFox, Safari, Chrome, Opera Horizon URL www.unlimitedhorizon.co.uk Hardware User Guides For Cisco phones, see the CD included with the phone For Yealink phones, see the CD included with the phone For Polycom phones see the link below and enter the phone type before .html http://www.polycom.com/global/flash/products/tutorials/soundpointip450.html Domain When setting up a domain you need to follow: • • • • Domain name may only contain letter, digit, . and -. No longer than 80 characters. The Domain needs to start with a letter. Capital letters should not be used. Page | 6 Standard Features Login Screen This will be the first screen that all Horizon-users will see. Depending on what login credentials you have entered, you will be redirected to the administrator or the end users home page. If it is the first time you’ve logged in then you will be taken to the initial login setup. For an Administrator Figure 1 - Login you will be asked to change your password from the one initially provided to you and you used to log in with. For an end user you will be asked to set up call handling, twinning and you will also need to change your password. You will only need to set up call handling if you are a Standard user. Anything you setup on initial login can be changed later. Forgotten Password If you have forgotten your password you are able to request a new password that will be sent directly to your e-mail. This can be done by simply selecting the forgotten password on the login page. Then you will need to input your username and e-mail. The e-mail needs to be the one connected with your account, and then you will be sent a new password. Figure 2 - Forgot Password Changing Your Password To change your password as an administrator you click on “Change Password” in the top right corner of any page. Then you need to input your old password followed by your new password. For an end user you need to go to “My Details” which is located in the top right corner of every page. Then select “Change Password”, and input your old password and what you would like to change it to. Figure 3 - Change Password Page | 7 My Details My details are only viewable as an end user, this page displays all basic information about as a user. You can change your password from this screen. Figure 4 - My Details Directory Search Throughout the system there is a directory search icon (Appendix 1) that will let you search your directory and then input the contact’s number into that function. To perform this feature click on the icon and then a directory search window will open (figure 5). You are able to search using 5 different fields, name, extension, first name, last name and group. If you search by name or number you will search contacts and groups. If you search just by group it will Figure 5 - Directory Search search for the group name and display all users that fit the other criteria. Page | 8 Icons Icon Definition This button will activate the search depending on the details you have entered. This button will take you to a new page where you are able to edit the service or user associated with it. This button will allow you to delete one or many services or users, depending on what you have selected. This button will allow you to cancel the action that you have started. This button will upload the file that you have selected to upload, either for bulk upload or for music. This button allows you to continue in performing the action you have started. This button will perform a download action. This button will save the changes you have made to either a user or service. This button allows you to view details of a caller on the recorded calls page. This button will add either the service or user once you have filled in the details. This icon will take 1 away from the number that is on display. This icon will add 1 to the number that is on display. This icon means that the service it is connected to have been deactivated. This icon means that the service it is connected to is active. This icon will open up a box to select a date This will delete the service that it is attached to. This icon will allow you to view a scheduled event that you have created. This icon will allow you to search for a contact from your directory. This icon will call the contact or service that it is attached to. This icon will give you a hint about whatever it is attached to. This icon means that the feature is off This icon means that the feature is on Page | 9 Core Functionality These features appear on many pages and will commonly be found as the home page for a function. From here you are able to perform all the actions you need to create, edit or delete a service. The main pages where this layout is used are: • • • • Call Groups Users Devices Directory Search Feature A common first page for a function is the list page which shows a search feature, and all the services or users that have been setup. The result shown will depend on what you search for. If you search with all fields empty, you will get a full list of services. If you edit a text field and then search, your results will change based upon the criteria entered. From this screen you are also able to edit, delete and add. To add a new service use the blue add button under the list. Figure 6 - List Page Delete To delete a service select a check box next to the service you want to delete. You are able to delete multiple services at once time. Once you have selected the services you want to delete click the “Delete Selected” button. Edit To edit a service you need to click on the “Edit” button next to the service which will take you to the same page as adding a service. This is apart from users where you will be able to edit a few extra features. Page | 10 Creating CSV file for Bulk Upload To do any bulk upload you need to use a csv file, which are commonly created using either Excel or notepad. If you are using Excel then it should look like figure 17, with the headings on the first row and then information for each user or device on all other rows. Each device or user needs its own line and each heading needs its own column. If you are creating it in notepad then it will have a similar layout with headings on the first line, each heading separated by a comma. Then you will have each new entry on the next line(figure 16). At the end of each user or device you do not finish with a comma, just leave it blank and add the next device or user on a new line. Figure 7 - Create CSV, Notepad Figure 8 - Create CSV, Excel Page | 11 Administrative Features This section of the document will contain all features that can be performed as an administrator. This is apart from call setup which will be discussed later on in the document as they can be performed by all type of users. All these features can be found on the menu which is located on administrator screen. This is the administrator’s home screen where you are able to direct yourself around to configure different functions. Figure 9 - Administrator Homepage Page | 12 User Dashboard / User Management As an administrator you are able to add new users to the system which will allow them to use the horizon system. For anyone who wants to use this system they will need to have a user account set up. A user’s account is active only when it has an extension and a service pack assigned to it. And only then he will the user be emailed with details such as username, password, PIN and URL. Add Users Dashboard / User Management / Add New User To start this process you need to click “Add User” from the menu or on the list user page. There is an add button which will take you to the same page. On the first page you will need to fill in all the account details including the user’s username and the e-mail that login credentials should be sent to alternatively you can simply put in your own email and then forward it when you wish/are ready to. Figure 10 - Add New User, Account After you have filled in the account details you will automatically be taken to the assign number input fields to proceed click “Create and Continue”. This is where you give the user a DDI number and an extension. The number display shows all available numbers that are on assigned to the site. You can also change what is displayed when the user calls another user; this is defaulted as their name. Page | 13 Figure 11 - Add New User, Number Once you have assigned a number to a user you need to select what service pack they will have and whether they can have access to voice mail. The service pack you select will depend on what features the user needs. Also from this screen you are able to request more service packs. If you request more this way you will need to go back and edit the user to complete all the remaining forms. Figure 12 - Add New User, Service The next step in adding a user is to select what permissions they can have, this will depend on what service pack you selected for the user. In Figure 11 you can see what permissions you can give to a user with a Premium service pack. If you gave the user Standard then you would only see the first two boxes (Always Forward To and Advanced Call Setup). Page | 14 Always Forward To allows all incoming numbers to be forwarded to another designated number. Advance call setup will give the user more options to configure personally. If this is turned off the administrator is still able to edit the features. Profiles give the user permission to set up 4 profiles that will perform different actions if that profile is selected. For example if a profile is set to busy then it will forward a specified number to a different number. Remote office allows users to use an external number as their own number. This allows users to use mobiles as their main number so all calls will be redirected to there, depending on what other features have been set up. Figure 13 - Add New User, Permissions The final section is to assign user with a device. You can assign them a device that has already been added or create a new device. For using existing devices you just need to select what device you would like to give them, the drop down that displays all devices that have been added. To create a new device you will need to select what brand the device is, what model and what MAC address. Figure 14 - Add New User, Device Once you have completed this form you can either finish and edit them or view the user list with all other existing users. Edit Users Dashboard / User Management / Modify User Once a user has been created they can be edited, if and when needed. The edit screen has the same screens as adding a user, as well as a few additional options. These include a personal details screen where you can additional information about a user, such as address. Call setup is also an additional screen but this will be discussed later on (page 58); the final difference is call barring which allows Page | 15 you to give user fewer calling permissions than the site. Unlike adding a user, when editing you can jump to the area you need. The first section is profile where you are able to change any of the core information about the user. You are also able to reset their password and their voicemail pin. Their new password or pin will be sent to the e-mail address that is registered to that user. Figure 15 - Edit User, Profile The next section is personal details where you can add additional information about each user. This includes Address, City, State/County, Country, and Post Code. Figure 16 - Edit User, Personal Details The next screen is editing DDI, which allows you to change a user’s number or display details. You can remove or change their number or change their extension. You are also able to change what is displayed when this user calls another user. You are also able to change a user’s service pack and optional extras. The next option is call setup which is explained later on page 58. Similar to adding a user, you are able to select what permissions they have and change what phone they are using if needed. The final option is call barring which allows you to override the site call plan for each individual user, you can select these settings on for when a user is making a call or transferring a call. You are able to turn on: • • • Allow free phone calls o This allows users to make any calls that will not have a charge Allow national calls o That will allow the user to make any call to anywhere nationally Allow international calls o This give the user permission to make any international call Page | 16 • Allow chargeable directory service calls o Includes services such as any 118 or 123 • Allow Premium calls o Includes any number beginning 09 Figure 17 - Edit User, Call Barring Page | 17 Bulk Upload Users Dashboard / User Management/ Bulk Upload User As an Administrator you are able to bulk upload a number of users. This will reduce the level of effort in the creation of a large number of users. This allows you to add multiple users to the system all at once. It should be noted that you are only able to upload users to the same site. Users can be uploaded with new devices or assigned devices that are available. Horizon provides you with download templates for uploading users with a new or existing device so that you can just edit them and then upload those files with all the details you want to upload. You are only able to upload users with new devices if you are a portal admin therefore administrators are only allowed to add users with existing devices. Figure 18 - Bulk Upload Users To upload users the first thing you need to do is select what site you would like the users to be on. This will make an extra button appear so you can view what available numbers that site has. Once you have done that you will need to create the csv file that you will upload. To see how to create csv files look at the section above this. Once you have completed the file you need to save it on your computer, and then select the document by clicking the “Browse” button. Then you are ready to upload. Once you have clicked “Upload” you will be taken to one of two screensl. One screen will tell you your upload has been successful and show you what users you are adding (figure 20). The other screen will display what errors you have in your file (figure 19). If you get the error in user upload, you will need to edit the csv file based upon what the error message is. So in this example (figure 19) you would need to check the number that the user has been given. The first column is to tell you what row that user was created on to make it easier to update the user. To re upload the csv file click on try again and it will take you back to the previous screen. Page | 18 Figure 19 - Bulk Upload Error If your upload is successful you will be presented with a confirmation screen, this will let you check that all your uploads are correct. Once you have checked all the users are as expected, click confirm and all the users will have been created and you will return to the bulk user upload home page. Figure 20 - Bulk Upload Successful Page | 19 Administrative Tab Dashboard / Administrator This section covers features that only are available for an administrator to change and that will have an affect across the company. All these features can be found on the administrator tab on the main menu. From here you are able to get to all the features by clicking on one of the yellow buttons. Figure 21 - Administration Home Department Dashboard / Administrator/ Department Departments can be added to the company and then used across any site. This will just give an indication of what department a user or service is in. Adding a Department To add a new department to your company, you need to input the name of the department in the name field and then click “Add”. Once you have done this your new department has been created and will be displayed in the department box. Page | 20 Figure 22 - Department Call Policies Dashboard / Administrator/ Call Policies Call Policies allow you to alter whether the users within your company’s username is are hidden when making an external call. You are also able to override the feature for different sites so you can have different settings for each site. Figure 23 - Call Policies You are able to turn blocking call name for external calls on simply by clicking on the on/off switch show it shows on, and the saving it. If you would like to change this feature for a site click on the “Edit” button next to the sites name. This only applies within a Company. Figure 24 - Call Policies, Site If you want to override company settings you need to set override company call policy to on and then select block caller name to on or off. If you have it on then you need to select whether you want the person receiving the call to be presented with the user’s number or the sites number. Page | 21 External Directory Dashboard / Administrator/ Contacts and Directory As an administrator you are able to add external directories that will be displayed on all users directory. The user’s directory also displays all of the users as well so there is no need to add them to the directory. Figure 25 - External Directory Adding a Contact Dashboard / Administrator/ Contacts and Directory/ New Contact To add a contact you need to select directories on the administration home page, which will take you to a list of all directories you have added, and from there you can add, edit and delete directory contacts. To add a contact click on “Add New Contact” and that will take you to the add contact form where you can fill in the details about the contact. Figure 26 - Add Contact Subscription Centre Dashboard / Administrator/ Subscription Centre Subscription centre allows you to manage your subscriptions. You can view the number of remaining subscriptions and add more if you wish. You are also able to view a list of Premium and Standard users. Select the subscription centre from the main menu which is under the administration option. You will be taken to a page where you are able to view how many available subscriptions you have and how many are currently being used. Page | 22 Figure 27 - Subscription Centre Home If you want to find out more information about a service click on “More Info” next to the service and you will be taken to figure 32. If you select the Premium or Standard service it will display all the features that users have and if you select one of them it will give you a small definition about that the features that are available. Dashboard / Administrator/ Premium Subscription Information Figure 28 - Subscription, More Info From there you are able to select request more or show users, if you select show users you will see a table that displays all users that are on a Premium or Standard subscription. Page | 23 Dashboard / Administrator/ Premium Subscription Information/ Premium Users Figure 29 - Show Users If you click “Request More”, which can also be found on the subscription centre home page, you can add more services by clicking the plus or minus icons or just entering the number of subscriptions you want into the box. When you have completed the form click on continue and you will be asked to confirm the order. Once an order has been confirmed the main administrator will be contacted with your request. Dashboard / Administrator/ Subscription Centre/Order More Subscriptions Figure 30 - Order More Subscriptions Number Management Dashboard / Administrator/ Manage Number The number management section allows you to move DDI numbers between different sites so they can be used for different features. Figure 31 - Manage Numbers Page | 24 The home page will display all available numbers your company has showing them as a range or individual numbers. To assign a number to a site click on “Assign”, if you select a range it will give you the option of assigning all of the numbers in that range or select individual numbers in that range. If you select a single number it will ask you what site you want to assign that number to. Figure 32 - Select Number Once you have selected all numbers you want to assign to a site click “Assign” and then the numbers will be free to use for any user or service that has the site allocated. Page | 25 Company Voice Portal Dashboard / Administrator/ Voice Portal The voice portal provides an interactive voice response application that can be called by a user from any phone, to manage their services and voice mailbox, or to change their pin. For this feature to work across a site then the site DDI needs to have been set up. To set up a DDI for a site you just need to go to site management and select a site and then there will be a box that says “Site DDI”. To set this up you need to give the voice portal a site and then assign it a free number from that site, even though the voice portal is set to a site, all sites are still able to access it. You are also able to give the voice portal an extension. To use the voice portal, either press the message key on your desk phone, or if you are outside the office, dial the Voice Portal DDI then enter your extension number followed by your 6 digit voice portal passcode. Figure 33 - Company Voice Portal Page | 26 Company Profile Dashboard / Administrator/ Company Profile The company profile page displays basic information about the company. This page is editable so you can update the company administrator if necessary. It will also display how many users you have registered. To edit any of the information simply edit the text boxes, click “Save” and your company information will be updated. Figure 34 - Company Profile Page | 27 Groups Dashboard /Group Management There are several groups which provide a variety of features to the users. To configure a group you need to click on the yellow button that is under the group header you want to modify. Figure 35 - Group Home Auto Attendant Dashboard /Group Management/ Auto Attendant Auto attendant allows callers to be automatically transferred to another person without the intervention of an operator or receptionist. When you are setting up an auto attendant you select what options will represent each keypad number and then record a message giving a prompt for each keypad option. When creating an auto attendant you need to select a site which will responsible for this service. All users across all sites can still use an auto attendant. Once you have selected a site you will need to fill in the details about it, such as name, username and a department. Once you have completed the details, now you need to plan the dialling scope. Page | 28 Dashboard /Group Management/ Auto Attendant/ Create New Auto Attendant Figure 36 - Auto Attendant, Account When completing the account page you will need to select the menu options handles business hours and holiday settings. To set up select one of the different menus either business hours, or out of business hours. Then the business hours and holiday section pop up as in figure 41. You are able to select a schedule that has already been created by selecting the schedule in the drop down, or you can create a new schedule by clicking the plus symbol. To see how you create schedules see the schedule chapter (page 41). Figure 37 - Auto Attendant, Menu Once the correct schedule is select you need to fill in the menu options. select from: • • • • • • • • Transfer With Prompt Transfer Without Prompt Transfer To Operator Name Dialling Extension Dialling Repeat Menu Exit None When selecting one of the options enter a number you would like the call to be forwarded to. When you have selected all the options click “Continue” for the next step. Page | 29 Figure 38 - Auto Attendant, Menu Options The next section is to assign your auto attendant a DDI number, an extension as well as a caller display name. You will need to select an available number that is attached to the site responsible for the auto attendant in. The caller display will be displayed on the device receiving the call. Figure 39 - Auto Attendant, Assign Number The final page is to upload the audio file of what the person calling the auto attendant will receive. You need to record your own message that people will hear this need to be in a WAV format and encoded with CCITT u-Law. It will also need to be formatted at 8.000 kHz, 8 Bit Mono, 7 kb/sec. Page | 30 Figure 40 - Auto Attendant, Audio Call Pickup Dashboard /Group Management/Call Pickup Call Pickup allows users to answer any ringing within their call-pickup group. To pick up a ringing call, users dial*98 which connects them to the caller. If more than one line in the call pickup group is ringing, the call that has been ringing the longest is picked up. Each user is only able to be in one call pickup group. A call pick up group is created though the group option and can only have users from the site it is created in. You will need to enter a name for the call pickup group and a site. Then select the users who will be in the call pick up group. To select a user you can search for a users name and then click on the checkbox next to it. Once you have entered all the users in the group click “Create” and the call pick up group will be created. Dashboard /Group Management/ Auto Attendant/ Create New Call Pickup Figure 41 - Call Pickup Page | 31 Call Parking Dashboard /Group Management/ Call Parking The Call Park service allows a user to hold a call for an extended period of time. During this time, the user can freely make and receive other calls and invoke other features without limitation. When notified, any user can retrieve the parked call from any extension. A call park group is site specific, and each user can only be in one call parking group. To park a call you need to enter *68 and then enter the extension of the call you would like to park. Then you will be able to use your phone as normal. To retrieve a the parked call enter *88 and then to be reconnected to the call. To set up a call parking group you need to go to the group home page and click call parking group, then you click the “Add” button. From the home page you are also able to change a few key settings such as how long the call will be on the users display and how long until the call is recalled to the user who first accepted the call. Figure 42 - Call Parking, Settings To create the group you just need to give the group a name, and then select on what site you would like the call parking group to work. Then you are able to select what users you want in the group and then click create. To select a user you can search for a users name and then click which users you would like in the group. Dashboard /Group Management/ Call Parking/ Create New Call Parking Figure 43 - Call Parking Page | 32 Hunt Group Dashboard /Group Management/ Hunt Group A hunt group allows a caller to automatically find an available user from amongst a group of selected users. Each user will be called in order until a free user is reached, this process can be done in one of 5 ways. • • • • • Circular o Sends incoming calls to users according to their position in a list. After a call has been send to the last user on the list, the next call is send to the user at the top of the list. Circular will continue the order even when a different call comes in. Regular o Sends incoming calls to the next available user in the hunt group. Regular hunt group will re start from the top when a new call is made. Simultaneous o Sends incoming calls to all users in the group at the same time. Once the call has been answered, the remaining calls to other users are released Uniform o Sends the current incoming call to the user who has been idle the longest. After a user has answered a call they move to the bottom of the queue Weighted o Assign calls to users according to percentages you assign on the Hunt Group When creating a hunt group you will need to complete all the account information. This will include what site the hunt group is based on, even though it has a site all users can be added to it. You will also need to assign the hunt group with a name, a username and a caller ID. The caller ID will be what is displayed on the device of who makes the call. Once you have completed this screen click “Continue” to carry on making the hunt group. When the next page loads you will get a feedback message that will tell you how many hunt group subscriptions you have left. Page | 33 Dashboard /Group Management/ Hunt Group/ Create New Hunt Group Figure 44 - Hunt Group, Account Once you have create the hunt group you will need to select what options you want the hunt group to have, this is where you select what ring order they will have. To select a ring order simply click on what option you would like, if you highlight over an option it will give you a description of what that option will do. You are also able to select what happens when there is no answer. This includes selecting and when it skips to then next agent, you can select anywhere between 1 – 20 rings, if you don’t have this feature activated it will skip to the next agent if the previous contact rejects the call. You are also able to select whether you want to forward to another number after so long. This allows you to send all calls that have been going round in circles to a new number in or outside the hunt group. You are also able to turn on call waiting which will mean if a call is forwarded to someone already on a call it will display they have an incoming call on their device. Figure 45 - Hunt Group, Options Once you have selected all the options you will need to select what users you want in the hunt group, depending on what option you have selected this screen may have a few changes. Firstly to Page | 34 add a user you will need to search for the user you want to add in the left hand search box, then select the user and click “Add Selected”. You are able to remove a selected user by clicking on the cross that is connected to their name. For circular and regular hunt group this is where you select what order you want them to ring them in. To change the order click and hold the user and then drag them to the position you would like them to be in. Figure 46 - Hunt Group, Select User For the weighted option you will get a slider attached to all users to select what percentage you want them to have. To select what percentage you want to assign them click on the slider and then slide the bar to whatever percentage you would like the user to be on. The total needs to add up to 100%. Figure 47 - Select User, Weighted The final step in creating a hunt group is to assign a contact number. This is the number that people will dial to ring the hunt group and activate the ring option. You need to select a number from the site the hunt group is created as well as an extension. Page | 35 Figure 48 - Hunt Group, Assign Number Instant Conference Group Dashboard /Group Management/ Instant Conference Group This allows you to set up a conference with many different people all from remote locations in an instant. For this feature to be activated someone rings the conference number and then all people within the conference group will be rang. To set up a Instant conference group select it from the group home page and you will be taken to the list page, from there click the “Add” button and it will start the process. The first section is to complete all the account settings; this is the Standard information for the group. You need to select what site you want the group to be on, but all users from all sites can still be in the group as it is not site specific. For the group details you need to select what you want it to be called what user name you want it to have and what department you want it to be in. You also need to give it a caller ID; this is what will be displayed on the devices receiving a call. Page | 36 Dashboard /Group Management/ Instant Conference Group/ Create New Instant Conference Group Figure 49 - Instant Conference Group, Account The next section is to input what options you would like, this allows you to set up a maximum time before a call is cut out. This will allow you to get calls to cut out if they have not been answered so the phone does not keep ringing until the conference call has ended. Figure 50 - Instant Conference Group, Options The next step will allow you to add the numbers you want within the conference group. You are able to input a contact number into the text box and then click “Add”, or search you directory for a number. Figure 51 - Instant Conference Group, Select Numbers Page | 37 The final page is to assign a number and an extension for people to call the conference group. You need to select an available number from the site you assigned the group to. Figure 52 - Instant Conference Group, Assign Number Page | 38 Site Management Dashboard /Site Management The site management page allows you to manage options specific to just a single site. When you first go to the site management page you will need to select what site you would like to manage. Figure 53 - Manage Site, Select Site Once you have selected what site to edit you will be taken to a page where you can select what feature you would like to configure. From this page you are also able to assign a site with a DDI. Click on “Current Site DDI” and a small box will appear and then you can select a available number from the site. You are also able to go to the create user page or create group page to quickly redirect yourself. To set up one of the other features just click on the yellow button and you will be redirected to that page. On each one of those pages you are able to select a button on the top right corner that will take you back to this page. Dashboard /Site Management/ Testing Site (This will be the sites name) Figure 54 - Site Management Page | 39 Schedule Dashboard /Site Management/ Testing Site/ Schedule The schedule allows you to create events so that some of your features can be different depending on the time, such as auto attendant. You are able to set up time and holiday events so that you are able to have one recording playing during work time and another being played after. You can create recurrence of an event so you only need to create your work hours once and then duplicate it for every working day. You are able to set events to daily, weekly, monthly or yearly recurrence; this allows you to set up for such events as Christmas and just keep the same settings. Figure 5955 - Schedule, Calendar Figure 60 - Create Schedule Page | 40 The schedule home page displays all the events that you have created for this site. On the calendar it displays all the events and each instants of the event, under the calendar it displays all the schedules you have created. For example if you create a schedule called bank holiday at the bottom it will just display bank holiday and what colour you have assigned to it. On the calendar it will display a coloured box for each bank holiday. In figure 59 the calendar is being displayed in the month view but you are able to change it to week or day view. Using the arrows in the top right corner you can move the calendar back and forward so in month view it will take you to another month, then you are able to select on today to return to today’s date. To create an event, using work hours as an example, you click on “Add New” and you will get another window open where you are able to create the schedule. You need to give the schedule a name and select whether it is holiday or time, in the instants of working hours it would be a time. Then you need to select a colour and then click create. You will then be redirected to a new event window where you can create your new event. This window is where you are able to select the event and what recurrence it has. You will need to input the name of the event, and whether it is all day event. If you uncheck this box you will be able to input a time that you want the schedule to have, so in our example you would use 09:00 – 17:00. You are also able to select the date it should start on if it recurs, if it doesn’t then select the date you want the even to occur on. If you select recurrence one of four windows will be open. Figure 61 - Schedule Setup Daily This is the daily recurrence window, you are able to select how often it recurs as well as how long until it stop recurring. Weekly This window allows you to setup weekly recurrence; you are able to set up on what days you want it to recur on. You can also set up how long until it stop recurring Monthly This is the monthly recurrence; you are able to set whether you want an event to occur on a specific date or on a specific day in the month (second Friday). You are also able to set up the duration of the recurrence. Page | 41 Yearly The yearly window allows you to set recurrence on a yearly base. You can select what date you would like the event to recur on, or by date (the first Wednesday of every April), you are also able to set up for how long the recurrence lasts for. Once you have selected all the details you wanted for a schedule and you have saved the event you will be able to view the even on the calendar, just like in figure 60. If you want to edit an event you can either select the schedule the event is under. You are also able to click on the individual event you want to update and this will open the event directly. Authorisation Account Code Dashboard /Site Management/ Testing Site / Auth Code Administration Authorisation accounts codes allows you to set up, the need for authorisation on outgoing calls or the option of inputting a account code with outgoing calls. Authorization and account code are only used for outgoing calls. You are only able to have one of these features active at one time. To enable this feature you need to select the on/off switch so it is on, and then select how long you would like the code to be. To input a code you need to enter what you would like the code to be and a description for the code, and then click “Add”. Figure 56 - Auth Account Code, Home To configure which option you would like and select what users you want in the group you need to click on “Manage Structure”. This will allow you to select which type of code structure you want active and then manage users. Page | 42 Dashboard /Site Management/ Authorization and Account Codes Figure 57 - Auth Account Code, Select Account Code Dashboard /Site Management/ Auth Codes Administration Using account codes enables the tracking of calls made outside the company by prompting users for an account code. For account code, you have two different types of user’s, ones that mandatory need to enter the account code, and others who have the option of adding the code. When making a call if users are is in the mandatory group they will be asked to enter the account code before the call is connected. If the user is in the optional group, you have the option of making calls which are not monitored. For the account code to be tracked the user will need to enter *71 then the account code they are using and finally the number they would like to ring. To add a contact to one of the options you need to select what user you would like to add and then click the “Add Selected” button which is associated with the group. Figure 58 - Account Code Page | 43 Authorization Code Dashboard /Site Management/ Auth Codes Administration Authorization codes are used to perform authorization of calls made outside the group by prompting users for an authorization code. Calls are not connected unless a valid code is entered. All users within this group will be asked to enter the authorization code before the call is connected. To add a contact to the group you need to select which contact you would like to add and then click “Add Selected”. Figure 59 - Authorization Code Call Policy Dashboard /Site Management/ Testing Site/ Call Policies Call policy allows you to override the company’s policies for each individual site; this allows you to vary the activation of blocking callers name for external calls for each site. To do this you need to set override company call policy to on and the set the setting to whatever you would like it to be for the site you have selected. You are only able to select the display site phone number if the site DDI has been set. Figure 60 - Call Policy Page | 44 Call Barring Dashboard /Site Management/ Testing Site/ Call Plan You are able to set call barring for each site. This allows you to change whether a site is allowed to make certain types of call and in what instants they can be transferred. Figure 61 - Call Barring You are able to edit 5 different features; you activate these features by clicking on the on/off switch: • • • • • Allow free phone calls o This allows users to make any calls that will not have a charge Allow national calls o That will allow this site to make any call to anywhere nationally Allow international calls o This give the site permission to make any international call Allow chargeable directory service calls o Includes services such as any 118 or 123 Allow Premium calls o Includes any number beginning 09 Hot Desking Dashboard /Site Management/ Testing Site/ Manage Hot Desking This feature allows user to use any phone and not just the one on their desk, this allows users to switch between desks based on their own needs. You are able to set up pre-configured hot desks which a user can come in and use as they need. To start creating a hot desk you will first need to give it a username and then the location of the desk. The primary location would be something like first floor and the secondary location would be location reference or room. Then you will need to set up configuration depending on that desks needs. You can select whether you want the hot desk enabled and set up a time limit for the desk. Page | 45 Dashboard /Site Management/ Testing Site/ Manage Hot Desking/ Create New Hot Desk Figure 62 - Create Hot Desk Once you have completed these settings click “Continue” and then you will be moved to the next page where you will need to assign the hot desk with a number and an extension. You are also able to select what will be displayed on the phone and in the directory by changing the caller id. Figure 63 - Hot Desk, Select Number The final section is to assign a device to the hot desk; you need to select what vendor it is, what model and what codec it is using. You will also need to input the mac address for the device. If you have available device then you can assign that device to the desk. Page | 46 Figure 64 - Hot Desk, Device Music on Hold Dashboard /Site Management/ Testing Site/ Music on Hold This feature allows people on the site to have music on hold enabled depending on what situations you would like it to be enabled. It can also be set up so that you have different music on hold whether the call is coming from an internal or external phone. You are also able to select if the music plays depending on the state of the caller. Figure 65 - Music on Hold, Settings You are able to use either the system default or upload a custom audio file. To keep the system default select use system default, to upload a custom file you need to select custom audio file then upload your file. To upload a file you click on “Browse” and then select the file you would like to upload. Uploaded files must be WAV and encoded with CCITT a-Law, and also needs to be formatted at 8.000 kHz, 8 Bit Mono, 7 kb/sec. For internal calls to use a different type of music on hold you need to select the checkbox at the top of the internal calls section, otherwise external calls will be defaulted for both. Page | 47 Figure 66 - Music on Hold, Options Manage Number Dashboard /Site Management/ Testing Site/ Manage Numbers Manage Numbers allows you to see all the numbers that are allocated to that site and see whether they are free or being used by a user or service. This screen allows you to release any numbers, which are assigned to that site, and then you can reassign them to another site. Numbers are displayed as either a range of numbers or individual numbers and you can chose to either release the full range or select number individually. Figure 67 - Manage Numbers To release a number you click on release selected, or release all depending on which option you want. If you click release all it will simply release all numbers for reallocation. If you click on release selected you will be taken to a screen where you will be asked to select which numbers you want to select (figure 74). Once you have selected all the numbers you click on release and then all the numbers will be available to reallocate to a new site. If you want to see how to reallocate numbers go to the Number Management section under administrative features. Page | 48 Figure 68 - Select Number Page | 49 Recorded Calls Dashboard / User Search Recorded calls allow you to be able to view and download calls that have been made to an outside number. You are able to set up the recorded call via call setup and decide how many of the calls you want recording. You are able to select what user you would like to view the calls of, click on the “View Calls” button to see the calls they have made. Figure 69 - Recorded calls, Search Dashboard / User Search/ Recorded Call Search Once you have selected a user you would like to view you will be able to select whether you want to download inbound or outbound calls. You are also able to select a start date and time if you are looking for a specific call. Once you have selected the search criteria you want and have clicked the “Search” button you will be able to view all calls the fit your criteria for this user. To download a call just check the call or calls you would like to download and then click “download”. Figure 70 - Recorded Calls, user If you download a single file you will receive a file in an mp3 format, if you download a selection you will get a zip file with multiple mp3 files. Depending on your browser will depend on where the file Page | 50 will go, for Firefox and Chrome it will go to your download folder or where ever you have assigned your downloads to go to. Internet Explorer and Opera you will be asked where they would like to save the file. For Safari the default download location will be either your documents or download folder, this will different if you have changed it. The mp3 files name includes basic information about the call each section is separated by an underscore and it is in this order: • • • • DDI for the person making the call DDI for the person receiving the call The date the call was made The time the call was made. So if you want to search for a recording to a certain number you will need to perform a file search and search for the number. Call Recording Users To set up call recording for a user you need to go to the call set up page for that user and select “call recording” from the menu. You are able to set up so that the caller can decide when the call is recorded or select a percentage of calls that are recorded. You just need to select the option you want for that user and then click “save”. To record a call on demand the person making the call needs to input *1 before the number they are calling. This feature is only available if you have given call recording to the DDI of a user. Figure 71 - Call Recording, Set up Page | 51 End User Features This is the homepage for end users; this is where they are able to set up all the settings they would like. From here you can go into call setup, to configure and activate different features, and you are also able to create your own directory. The home page gives you a few quick options that you can perform. Figure 72 - End User Homepage Page | 52 Profiles Profiles allow you to pre-configure settings of different way of dealing with incoming calls. You are able to set up to four different profiles depending on the type of situation. • • • • Available In Office o This profile is for users working from their desks where their devices are located. They users are able to redirect incoming calls to voice mail when they are busy, or unable to answer the call. Alternatively, users can choose to have their calls redirected to a selected phone number or URL (for example, to an Auto Attendant) Available - Out of office o This profile is for users working away from their desks for an extended period of time. In this case, users are interested in getting all of their calls sent to their temporary locations. Busy o This profile is for users who are temporarily unavailable to take calls, for instance when they are in a meeting. In this context, users are interested in screening their calls so only the most important ones come through. Hence, the busy profile allows the users to select up to three parties for which calls are allowed to come through. Unavailable o This profile is to be used outside of business hours, or while users are on vacation or holidays. In this case, users are interested in sending all of their calls directly to voice mail or to a specified phone number and provide callers with a distinctive greeting, informing them of their unavailability, or regular business hours. To select a profile there is a drop down under the main menu and is called profile, this feature will only be available if your admin gave you permission to use them. Figure 73 - Menu You can also click on the manage profile button and that will take you to the profile page and you can also activate and deactivate your profiles from there. This is also the page where you can edit what the four different profiles do by clicking on the “Edit” button. Dashboard/ Manage Profile Page | 53 Figure 74 - Profile Activation Available In Office Dashboard/ Manage Profile/ Edit Available In Office Available in office has three different features you can configure depending on your needs, these are a general setting, what happens when you are busy and when you don’t answer. Settings allows you to enter another number so it rings that number at the same time, you could use your mobile for example. You are able to search your directory using the directory model window to select a number. Figure 75 - Available in Office, Also Ring You are also able to select whether you want to send the call to voice mail or to forward it to another number. If you want to send it to voice mail you have to have the voice mail set up. This feature can be set for when you are busy, on a call, or when you don’t answer. To save all setting that you have set up, click on the “Apply” button. Figure 76 - Available in Office, Don't Answer Available Our Of Office Dashboard/ Manage Profile/ Edit Available Out of Office In available out of office, you are able to set whether you want the call to go to voice mail or be forwarded to another number. If you select send to voice mail you need to have your voice mail set up. To forward to another number select that option and then input the number you would like the Page | 54 call to be forwarded to. You are also able to set up an e-mail system, where you receive an e-mail if someone calls, just select the checkbox and input your e-mail address. Figure 77 - Available Out of Office Busy Dashboard/ Manage Profile/ Edit Busy If you select your profile to busy you are able to set number to go to voice mail, but you are able to make up to 3 different numbers forwarded to a new number. To send all calls to voice mail select the check box send all calls to voice mail, for this feature to work you need to have your voice mail set up. Then if you want a number to be diverted to your mobile, service or another user then input the number you would like it to be forwarded to. Then add up to three numbers you want to be forward to, you can either enter the numbers all search your directory. You can also set it up to send you an e-mail when you receive a call. Figure 78 - Busy Page | 55 Unavailable Dashboard/ Manage Profile/ Edit Unavailable The unavailable profile allows you to send calls to voice mail and then forward up to three numbers to another number, it also allows you to set up a different greeting message. To send calls to voice mail select the check box that sends calls to voice mail, you need to have voice mail set up for this feature to work . Then if you want to forward up to three numbers to a new number then fill in the text box of where you would like it to be forwarded to, and then add up to three new numbers. You can either add a known number or search your directory for a contact that you would like to be forward to the alternative number. If you want to select a different greeting message there are two options at the bottom of the page and select one of them depending on what you would like the message to be. Figure 79 - Unavailable Directory and Contacts Dashboard/ Directory and Contacts The end users directory is a place where you are able to add, edit or view all contacts that you have added as well as other users within the same company. You are also able to view contacts that your administrator has added. You are only able to edit and delete the contacts that you have added. Page | 56 Figure 80 - Directory List Add a Contact Dashboard/ Directory and Contacts/ New Contact To add a new contact you need to click “Add New Contact” which will take you to the page where you fill in the details of a contact. To add a new contact you only need to add a first and last name as well as the number they can be contacted on. You can also add an extension and an e-mail to the user if you require extra details about them. Figure 81 - New Contact My Features Dashboard/ My Features The my features page displays all the features that you currently have available, this will depend on whether you are a Standard or Premium user. You are able to select a feature and it will give you a small description about the feature. The features have been separated into the different categories depending if it affects an incoming call, an outgoing call or changes something while you are in a call. Page | 57 Figure 82 - My Features Remote Office Dashboard/ Remote Office This service enables users to access and use their horizon profile and services from any device, online, or offline, such as a mobile phone. This feature can be turned on or off by the administrator, and from an end users screen the feature can be found on the main menu, if it is active. To set up a remote office you just need to input a phone number, be it a mobile or a hotel number, and then click on the activate button. Once active it will state that it is active and you will be able to deactivate it or upgrade if you want to change the number. Figure 83 - Remote Office Inactive Figure 84 - Remote Office Active Page | 58 Call Setup Dashboard/Call Setup The call set up screen can be found on either the end users screen, from the main menu, or from an administrator login which can be found when editing a user. From here you are able to edit some of the core features that an end user would use. These features will vary depending what service pack the user is enrolled on whether the administrator has given permission to the user to edit all their own features. Standard User This is the list of features that a Standard user would have available to them if the administrator has given them permissions to view advanced options. If that feature is turned off then they will only be able to change call handling via a user’s login, but will still be able to change all of these features via an administrative login. Call Handling Figure 85 - Call Setup, Standard This service enables a user to define criteria that causes certain incoming calls to be redirected to user-specified destinations. You are able to set this up to two different options, for when you are busy and for when you don’t answer. The when I’m busy option works when you are already on a call and the person making the call will be either forwarded to another number, send the call to a voice mail or have no affect. You are also able to select the same options for when I don’t answer but you are able to select after how many rings an action is performed. Figure 86 - Call Handling Page | 59 Incoming Calls Settings These are all the other settings that a Standard user can set that will affect incoming calls. Enabling music for calls on hold will enable music on hold, if the feature has been set up for the site you are associated with. Present incoming caller’s ID for external calls will turn and present incoming caller’s ID for internal calls will allow users to see your caller ID. Figure 87 - Incoming Calls, Standard Outgoing Calls Settings From the outgoing call settings you are able to turn whether you would like your number to be withheld or not, this will mean that the person you are making the call to will be unable to view your number. Figure 88 - Outgoing Calls Call Transfer Call transfer recall will allow you to transfer a call and receive the call back if no one answerers the call. From this page you can also limit the use of this feature for each individual user. You will need to enable call transfer to set up a recall, and then you will need to select the dropdown and select after how many rings you want call to return to you. Busy camp will allow you to affectively allow you to park a call. This means that if you transfer a call to a user who is busy then the call will be put on hold and if the call ends within the time Busy Camp is enabled the call will be successfully transferred. Blind transfer will allow you to transfer a call without answering it, if you turn on “Use Diversion Inhibitor for Blind Transfer” this will turn that feature off. Page | 60 Consultative Calls allows you to transfer a call and tell the caller that they are being transferred, “Diversion Inhibitor for Consultative Calls” will turn this feature off. Figure 89 - Call Transfer In Call Settings The in call settings page will let you enable call waiting, which will allow you to see incoming calls on your device and the person ringing will just hear a ringing tone. This enables you to put one on hold while you speak to the other call. Figure 90 - In Call Settings Voicemail Settings The voice mail option allows you to configure your own voice mail. You are able to set up the system so you can play your own recording, which must be a WAV and encoded with CCITT u-Law. They should be formatted at 8.000 kHz, 8 Bit Mono, 7 kb/sec. Or you can also keep it as the system default message. From this screen you can set it up so that you are notified by email when you have received a voice message. You are also able to change your pin from here if needed. On a Polycom phone you are able to press the message button which will take you to your messaging service. When accessing you voice portal via an external number pressing the hash key ‘#’ will not always be needed but will help speed up the process. The longest voice message that you are able to receive is 2 minutes, once you reach the limit a message will play to inform you that the limit has been reached. Page | 61 Figure 91 - Voice Mail Settings Premium Features For a Premium user they will be able to have access to all features, if their administrator gives them permission to be able to edit all their own features. If the admin decided to only give them access to some features then an end user will only be able to edit: • • • • • Call Handling Twinning Hot Desking Speed Dial Blacklist. The full list of features is still edited by an administrator. The Premium user will still have the same features as the Standard as well. Figure 92 - Premium Twinning This service allows you to connect up to 4 additional numbers so that all devices will ring at once so you can be reached where ever you are. To activate this feature just input the name for the additional number and the number you would like to ring as well. If you click on the cog you will be able to go to the advance option page where you can set up addition features. For the twinning feature to work correctly you are unable to use extensions. Page | 62 Figure 93 - Twinning The advance features allows you to set it up so that your devices only call if they are from certain numbers, you are able to set this up independently for each number. You are also able to set up a schedule for the numbers so they only become active during certain times, this can also be set up for each number independently. Restrict by Number The restrict number section can be used for multiple features and is the same for features. To set up restriction on the incoming number select only twin for the following numbers and then input the numbers that you want this feature to work for. This will allow you to set up so that your twinned number will only ring from callers you want it to. You are unable to use extensions for this feature. Figure 94 - Restrict by Number Page | 63 Restrict by Schedule Restrict by Schedule works for multiple features and works the same for all features. To set up a schedule you need to click on use twinning on this number only when I’m available. Then you will need to click on a schedule that you would like to use. This means that your number will only be activated during that time scale. You are able to click on a plus logo which will take you to a page where you are able to create a new event and schedule. Follow the schedule setup that is under the site management. Figure 95 - Restrict by Schedule Blacklist Your blacklist feature allows you to block any number you like so that the number will be automatically blocked. To add a number either searches your directory by clicking the directory button, or add a known number. Once you have inputted a number click the “Add” button and then the “Save” button. You are unable to block extensions only DDIs and if a number is withheld you will need to turn on the “reject withheld feature” for them to be blocked. Figure 96 - Blacklist Page | 64 Incoming Call Settings Premium users will be able to set a different number of settings depending on what they require. Reject Withheld Numbers – This means that all numbers that have withheld their number will be rejected. Enabling music for calls on hold – will enable music on hold, if the feature has been set up for the site you are associated with. Present incoming caller’s ID for external calls will turn and present incoming caller’s ID for internal calls - will allow users to see your caller ID when making outgoing calls. Do not disturb – This will block all incoming numbers and will send them to your voice mail or forward them to another number. Figure 97 - Incoming Call Settings, Premium Call Notify You are able to set up a call notify, which will notify you with a e-mail that you have been called, and you are also able to set it up so it only works at certain times and for certain numbers. To activate call notify click the on/off switch and then input the e-mail you would like to be notified at. Page | 65 Figure 98 - Call Notify To view advance options where you are able to set selective numbers or set times using a schedule view restrict by number and restrict by schedule. Sequential Ring This feature allows users to define a “find-me” list of phone numbers, which are alerted sequentially upon receiving an incoming call that matches a set of criteria. While the service searches for the user, the calling party is provided with a greeting followed by periodic comfort announcements. This feature will ring a contact number and then move on to the next number in the list after a preset number of rings has been met. You will need to activate the feature by selecting the on/off switch so on is displayed. Then you need to input up to 5 numbers that you can be reached on, you can either select these numbers from your directory or input your own numbers. The settings options allow you to select after how many rings a number will receive before moving onto the next number. Figure 99 - Sequential Ring Page | 66 If you click on the advance button you will be able to select advance options where you can input whether you want this feature to work for certain numbers only and at certain times of the day. To set up this feature look at headers restrict by number and restrict by schedule. Busy Lamp Busy Lamp allows you to monitor other users to see if they are available or in a call. This feature is only available to phone that support it. To set up a busy lamp you add a user that you would like to monitor and then click “Save”. When you have done this, a small icon will appear on your device with the person’s name next to it. If the person is in call the icon will change to a do not disturb symbol. Figure 100 - Busy Lamp Speed Dial Each user is able to set up their own speed dial so they can call people quicker, using either 1 digit or 2 digit numbers. To make a cool using 1 digit dialling just enter the number and then push the dial button on your device. To use the 2 digit dialling enter a hash (#) and then the 2 digits, and then press the dial button on your device. To set up your speed dial either click on the 1 digit or 2 digit dialling tab and then click the “Add New” to add a new speed dial entry. Then you are able to add a new contact by inputting their name and number or by selecting a contact from your directory. Page | 67 Figure 101 - Speed dial Outgoing Call Settings Outgoing call settings allows you to set up some configurations that will affect your outgoing calls. You are able to turn on automatic call back which will allow you to call back a busy contact when that contact is next free. You are also able to make your number withheld which will allow you to be able to hide your number when making outgoing calls. Figure 102 - Outgoing Call Settings Hot Desking This feature allows user to use any phone and not just the one on their desk, this allows users to switch between desks based on their own needs. A hot desk needs to be set up on your site by your administrator so that you are able to assign that device to you. To assign a desk to you, you need to select what site you are currently at, and then enter the location if you know what it has been saved at. Then click on search and select the device that you want to use. Page | 68 Figure 103 - Hot Desking Once you have selected a device you are using a small box will appear to show what device you are using. It will contain the location and how long you have been using it for. You are also able to stop using the device so other people are able to use the device when you have finished with it. Figure 104 - Hot Desking Device Page | 69 Statistics The statistic page allows you to view information about the calls your company has received from, and made to, external numbers. There are four different graphs on the main statistics page. The advanced statistics page offers more detailed information about every internal or external call your company has made. You will also find some summary graphs on the dashboard. Performance Dashboard / Performance On the performance page you will see four graphs which show: calls made/retrieved, daily calls, how many calls are getting through and where are my callers? You can refine the results so that they only show calls related to either a site or a user. To search for a specific user’s calls just select the user from the directory window and click on “update”. To search by site select it from the dropdown and then click “update”. You can view both inbound and outbound calls in all of the graphs; to change what information is displayed just select either inbound or outbound from the tab menu under the search options. Calls Made/Retrieved This graph displays all external calls, and you are able to select if you want to view the calls on a monthly or weekly basis. By default the graph will show monthly stats; to change this just click on the drop down box and change it to weekly. On the weekly graph there is a red trend line. This displays the average of the previous 4 week’s worth of calls which allows you to easily see an average of how many calls your company is making or receiving. If you hover over one of the bars it will display the total number of calls. Figure 105 - Calls made/retrieved, monthly Page | 70 Figure 106 - Calls made/retrieved, weekly Daily Calls The daily call graph displays the 6 previous day’s worth of calls including ‘today’. Each day is in a different colour on the graph and you are also able to turn days off on the graph so they don’t get displayed. To do this click on the day from the key and then the line on the graph will be hidden. To show the days calls again just re click on the name. If you hover over a point on the graph it will display the day and time of what that point represents and display how many calls were during that time. Figure 107 - Daily Calls How many Calls are getting through? This graph will display how many calls were answered, how many were unanswered and how many were engaged. This information is displayed for the previous 6 days as well as ‘today’. As with the previous graph, you are able to hide certain bars just by clicking on the name within the key. If you hover over the bar it will display how many calls that bar represents. Figure 108 - Calls getting through Where are my Callers? The final graph on the page displays the location where calls are being placed to and being received from. This will display either a geographical location, based upon the area code for the DDI, or what phone network a mobile device is using. If you click a segment of the pie it will display how many callers you have received calls from. Figure 109 - Where are my callers Page | 71 Advanced Statistics Dashboard / Advanced Statistics The Advanced statistics functionality allows you to search, view and download call data for calls that the company has made or received. When searching the calls you are able to select from a range of options such as date, where you can select a start date and end date and it will display all the calls within that range. By default this is set to search for calls over the last week. You can also filter calls by call type, where you can select inbound, outbound or both. You can also filter results on external or internal calls by changing the call ‘scope’. The final search criterion enables you to view calls by user or site. Click the download button to get a copy of your call data. This will be downloaded onto your system in a .csv file to your default download folder. Page | 72 Statistic Dashboard Admin On the dashboard there are four statistic panels, two of which show top ten callers and the others show the same information as on the statistics page: one gives how many calls are getting through, the other graph showing calls per week is a little different as it shows data for fewer weeks (six instead of twenty-six). The top ten callers display the top ten callers within the company. Only external calls are recognised and you can either view the top ten callers by number of calls or the time they have spent on calls. There are two different panels one which displays outbound calls and the other inbound calls. End User On an end users dashboard they will be able to see some basic information about their calls. It will show the previous ten calls, inbound and outbound, as well as a graph to display how many calls you have placed and answered. From this panel you are able to call any of the displayed numbers just by clicking on the dial button. Page | 73 Glossary Word Codec CSV Page | 74 Definition A codec encodes a real-time media stream for transmission over an IP network. It is also able to decode the stream from an IP network. A comma-separated value, file is a way of formatting plain text files which stores database-style information in a very simple format. DDI Direct Dial In is a phone number for a user or a service. End User An end user is someone who uses the horizon system and is not a administrator. Form Bring different fields all combined in one section. Mac Address A Media Access Control address is a unique identifier assigned to network device for communications on the physical network. Appendix Appendix 1 Icons Icon Definition This button will activate the search depending on the details you have inputted. This button will take you to a new page where you are able to edit the service or user the button is associated with. This button will allow you to delete one or many of either a service or user, depending on what you have selected. This button will allow you to cancel the action that you have started. This button will upload the file that you have selected to upload, either for bulk upload of for music. This button allows you to continue in performing the action you have started. This button will perform a download action depending on what you want to download. This button will save the changes you have made to either a user or service. This button allows you to view details of a caller on the recorded calls page. This button will add either the service or user that you have filled in the details. This icon will take 1 away from the number that is on display. This icon will add 1 to the number that is on display. This icon means that the service it is connected to had been deactivated. This icon means that the service it is connected to is active. This icon will open up a box to select a date This will delete the service that it is attached to. This icon will allow you to view a scheduled event that you have created. This icon will allow you to search for a contact from your directory. This icon will call the contact or service that it is attached to. This icon will give you a hint about whatever it is attached to. This icon means that the feature is off This icon means that the feature is on Page | 75