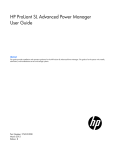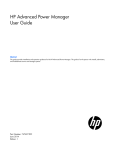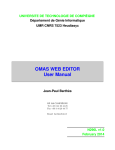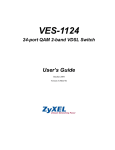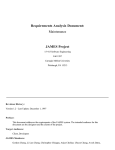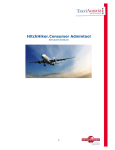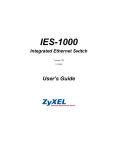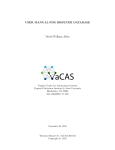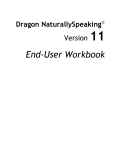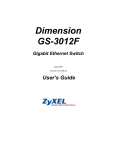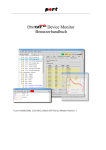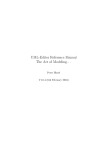Download Voice LookUp User's Guide
Transcript
Voice LookUp Version 4.1 User's Guide June 6, 2005 HandHeld Speech, LLC PO Box 15 Amesbury, MA. 01913 [email protected] Copyright © 2005 Handheld Speech, LLC Voice LookUp User's Guide / page 1 Table of Contents Introduction to Voice LookUp ....................................................................................................................... 4 Getting Started................................................................................................................................................ 5 HARDWARE REQUIREMENTS ...................................................................................................................... 5 Installing Voice LookUp ................................................................................................................................ 6 UNZIP THE DOWNLOAD FILE ON YOUR PC .................................................................................................. 6 INSTALLING VOICE LOOKUP ...................................................................................................................... 6 Enrolling (Training)........................................................................................................................................ 7 STEP 1 – LAUNCH VOICE LOOKUP ............................................................................................................. 7 STEP 2 – TRAINING ..................................................................................................................................... 7 Timing your response............................................................................................................................ 8 If the program doesn't seem to respond ................................................................................................ 8 Pausing ................................................................................................................................................. 8 unDo ..................................................................................................................................................... 8 The importance of training ................................................................................................................... 8 Pitch Measurement ............................................................................................................................... 9 STEP 3 – FINISH AND SAVE ......................................................................................................................... 9 Reassigning the external microphone button................................................................................................ 10 WHAT IT DOES .......................................................................................................................................... 10 HOW TO REASSIGN THE MIC BUTTON ........................................................................................................ 10 Using Voice LookUp.................................................................................................................................... 12 OPTIONS ................................................................................................................................................... 12 THE “DEMO” DATABASE ........................................................................................................................... 12 LOOK UP NAMES ....................................................................................................................................... 12 LOOKUP'S RESPONSE ................................................................................................................................ 13 TRY ANOTHER NAME—AND TRAIN IT ....................................................................................................... 14 TRY USING A COMPANY NAME ................................................................................................................. 15 IF YOU DO NOT SEE THE NAME YOU WANT IN THE LIST ............................................................................. 15 SAVE THE NEW MODEL ............................................................................................................................. 16 USE YOUR OWN OUTLOOK ADDRESS BOOK............................................................................................... 17 Changing databases............................................................................................................................ 17 Missing pronunciations?..................................................................................................................... 17 Using your Outlook contacts............................................................................................................... 18 Adding pronunciations........................................................................................................................ 18 TIPS FOR BETTER TRAINING ...................................................................................................................... 20 When not to train ................................................................................................................................ 20 Problem names ................................................................................................................................... 20 Training for sounds, not words ........................................................................................................... 20 Special training for difficult words ..................................................................................................... 21 Phonetic spellings ............................................................................................................................... 22 More Features............................................................................................................................................... 23 DIAL A PHONE NUMBER, “CALL HOME, WORK, ETC”................................................................................. 23 DIALING BY DIGITS .................................................................................................................................. 24 CREATE EMAIL ......................................................................................................................................... 24 CREATE VOICEMAIL.................................................................................................................................. 25 SEND EMAIL/VOICEMAIL........................................................................................................................... 26 SCHEDULE A MEETING .............................................................................................................................. 27 Voice LookUp User's Guide / page 2 SWITCH TASKS ......................................................................................................................................... 30 Using provided SwitchTo commands .................................................................................................. 30 Creating your own SwitchTo commands............................................................................................. 31 Working with Contacts................................................................................................................................. 33 EDIT CONTACT DATA ................................................................................................................................ 33 CREATE A NEW CONTACT ......................................................................................................................... 34 ENTER COUPLES ....................................................................................................................................... 34 LOOK UP COUPLES .................................................................................................................................... 35 DELETE A CONTACT (USE WITH CAUTION!)............................................................................................... 35 NAMES OF BUSINESSES ............................................................................................................................. 36 USE THE VOICE KEYBOARD....................................................................................................................... 36 Phonetic alphabet ............................................................................................................................... 37 Using the alphabet in the dialog ......................................................................................................... 37 Options ......................................................................................................................................................... 39 OPTIONS MAIN SCREEN ............................................................................................................................. 39 User File ............................................................................................................................................. 39 Contacts List ....................................................................................................................................... 39 Check Boxes........................................................................................................................................ 39 More Options ...................................................................................................................................... 40 Enroll .................................................................................................................................................. 40 License ................................................................................................................................................ 40 MORE OPTIONS ......................................................................................................................................... 40 Dialing prefixes................................................................................................................................... 41 Local area code .................................................................................................................................. 41 Local area code uses prefix ................................................................................................................ 41 Mail service......................................................................................................................................... 41 Prune Thresh....................................................................................................................................... 42 Making a Backup of Your User File............................................................................................................. 43 Uninstalling LookUp .................................................................................................................................... 44 Appendix A – Names in demo.tsv................................................................................................................ 45 Appendix B – Additional Information.......................................................................................................... 46 VOICE KEYBOARD TIPS ............................................................................................................................ 46 PRUNE THRESH......................................................................................................................................... 47 Appendix C – The Phoneme Set................................................................................................................... 48 Voice LookUp User's Guide / page 3 Introduction to Voice LookUp Voice LookUp is a powerful speech-recognition system that works with the address book or contacts list in your Personal Digital Assistant (PDA). Voice LookUp allows you to find addresses and phone numbers using voice commands, then dial phone numbers, all with a squeeze of the microphone button. With simple voice commands, you can create email voice-attachments, schedule meetings, and switch from one program to another on your PDA. Voice LookUp is the first large-vocabulary speech application available to consumers for a handheld PDA. The first release, Voice LookUp 1.0, shipped November 27th, 2000. The current release (for WinCE and PocketPC) supports the following platforms: • Compaq iPaq, HP iPaq • Casio Cassiopeia E100, E105, E115, E125, and EM500 • HP Jornada 54x series • All PocketPC 2002 devices (any type) • All PocketPC 2003 devices (any type) More WinCE platforms will be supported in the future. There is no warranty that the software is suitable for any purpose. If you experience bugs or other problems, or have a suggestion to improve the product, send an email to: [email protected] If you are a software developer and would like to add large-vocabulary speech recognition to an application (for either the PDA or desktop PCs), contact: [email protected] There is an SDK available. The SDK supports English, German, and Spanish. Voice LookUp User's Guide / page 4 Getting Started This guide contains all the information you need to get Voice LookUp installed and running on your PDA. There are four steps to getting started: • • • • Installing Voice LookUp Training the phonetic speech models (teaching it your voice) Assigning your PDAs microphone button to Voice LookUp (optional but recommended) Starting to use Voice LookUp to find names and contact information For an introduction to the program a demonstration database is included. You can move quickly from that to your own Pocket Outlook database. Hardware Requirements • • Any of the following handheld PDAs o Compaq iPaq o Casio Cassiopeia E100, E105, E115, E125, or EM500 o HP Jornada 54x series o PocketPC 2002 device (any type) o PocketPC 2003 device (any type) Desktop or laptop PC to synchronize with your PDA (Note: Early versions of Casio E125s and EM500s have a hardware bug. Later mother boards are fixed and work fine with the product. If Voice LookUp will not run on your device, see Casio repair service to get yours repaired.) Voice LookUp User's Guide / page 5 Installing Voice LookUp Unzip the download file on your PC Download from the net to your PC (from www.handheldspeech.com/download.html) one of the following files: • LkUpAll.exe • LkUpiPaq.exe • LkUpJ54x.exe • LkUpE100.exe • LkUpE115.exe Depending on which file you downloaded, you may have installation files for all the supported PDAs, or just the particular one you selected. They are all self-extracting zip files. Run the self-extracting executable on you desktop PC. It spawns the 'install.exe’ app after unpacking. Connect your handheld to your PC and when ActiveSync is happy, press the start button. (If you do not already have ActiveSync installed on your PC, you must install it before pressing start. See your PDA documentation for instructions on installing ActiveSync (it is usually found on a CD-ROM that came with your PDA). If you do not have the CDROM, you can download the latest version of ActiveSync from http://www.microsoft.com. ) Installing Voice LookUp The install program will automatically copy all the necessary files to your PDA. (You can run the install.exe separately from the self-extracting .zip file.) If reinstalling over an earlier installation, make sure Voice LookUp is not running on your PDA. To ensure this, tap the OK button on the main LookUp screen. Installing is a benign process, a reinstallation will leave your user files unchanged.) Installing over the top of the existing Voice LookUp is the normal upgrade procedure. When the installation is finished, you may disconnect your PDA from your PC and take it anywhere you like. You are now ready to enroll in Voice LookUp. Voice LookUp User's Guide / page 6 Enrolling (Training) You must train Voice LookUp to the sound of your voice before it can accurately respond to your commands. This procedure is called enrolling (creating voice models). It is very important that you perform the enrollment in a quiet place. Voice LookUp needs to hear just your voice, not the sounds of traffic, dogs, or nearby table saws. Step 1 – Launch Voice LookUp On your PDA: • Tap Start • Tap Programs • Tap LookUp When asked if you would like to enroll, tap yes. (This launches the enroll app.) Step 2 – Training This training screen will appear. You will see a microphone (mic) button on the screen, and an indication that the mic is off. When you are ready to begin, tap the mic button (tap it with your stylus) to switch the mic on, and wait for the prompt. You will be given words to say, starting with "zero 1 2 3 4" Remember: Voice LookUp User's Guide / page 7 • • • Make sure the microphone is close to your lips Pause a moment after hearing the word, then repeat it. Speak clearly, in your normal voice. After the program hears you repeat the word, it will prompt you with another. Repeat each word or phrase exactly. Use your normal voice, because that's what you want the program to recognize. Timing your response When you hear a prompt, always wait about one heartbeat before responding. On most PDAs, there is a slight delay between when the computer says the mic is on, and when it is actually working. If you don't pause a moment before speaking, your first sounds will be cut off. If the program doesn't seem to respond If you've repeated the prompt, and nothing seems to be happening, chances are it didn't pick up your voice. Say the word or phrase again, a bit louder. Make sure the mic is close to your lips. Pausing If you want to pause the training, tap the mic button to turn it off. Tap it again to resume. unDo If for any reason, you think the machine didn't get a good "take" of your voice on a particular word or phrase, tap the unDo button. This will back the training session up by one step. You can back up a number of steps, if you like, by tapping the button repeatedly. You might want to do this if you stumbled on a word or phrase, or if your voice came out in a squeak (That was me?), or if the dog barked or some other background noise may have interfered with your recording. After “undoing”, you will have to turn the mic back on to resume. Remember—Voice LookUp thinks you're repeating the word or phrase exactly as it was presented to you. So anything that messes up the recording will confuse matters. When in doubt, take a moment to redo. The importance of training The Voice LookUp training module is actually listening for each sound, or phoneme, that you speak. It doesn't know words, but it does know how to compare your sounds to the words in its vocabulary. Whether you say "Hello" in a Southern drawl, a Midwestern twang, or a Boston accent, it will recognize your particular way of speaking. That's why it's really, really important to start out with a good training session. The quality of the enrollment has a big effect on the accuracy of the program later. Voice LookUp User's Guide / page 8 Pitch Measurement After the third prompt “zero 1 2 3 4 5 6 7 8 9”, Voice LookUp will pause and calculate a pitch measurement for your voice. Typical measurement for men are in the range of 55 through 59 but a deep bass voice may be as low as 50. A typical woman’s voice ranges from 62 through 68. Some sopranos are as high as 74. There is overlap in the ranges, a high tenor and a low female voice can both be in the high 50’s to low 60’s. After it has computed a pitch measurement (and you have accepted it) the enrollment begins a short tutorial on how to use Voice LookUp. The tutorial forces you to tap the mic on, say a phrase, then tap the train button. It demonstrates the main LookUp window and gives you a few facts about using it. After the short tutorial you are returned to the main enrollment dialog to acquire a bit more data on your voice. Step 3 – Finish and save When the enrollment process is complete, the program will ask you to save your profile before exiting. Tap SaveUser. A dialog box appears, asking you to name your profile. • • If you are the sole user of the machine, choose "default.usr"—which will cause your profile to be used automatically each time the program is started. Or, you can type your name (followed by ".usr"). This is the best choice if several people will be using the program on this machine. The “kbd” button brings up the keyboard. • (If you have already saved a profile under the name you select, the new profile will overwrite the earlier one.) Now tap Save It!, which returns you to the main screen. Tap Exit to end the enrollment. Voice LookUp User's Guide / page 9 Reassigning the external microphone button There is one more thing to do before actually running LookUp. (It is optional but highly recommended.) That is to reassign the PDA's external, physical microphone button to make it a LookUp shortcut. This will greatly simplify one-handed use of Voice LookUp. What it does After you have reassigned the physical mic button, pressing it once will automatically bring up the Voice LookUp program. If you are already in the program, pressing the button will perform the default action for the screen you are in. For example: • If you are in a dialog box with an onscreen mic button, pressing the physical button turns the mic on (equivalent to tapping the onscreen mic button). • If you are in a dialog without an onscreen mic button, pressing the physical button triggers the default for that screen. (For example, in the Options dialog, it taps the OK button.) • If you were in another program, LookUp is pulled to the foreground and the mic is turned on. How to reassign the mic button Tap the upper left corner of the PDA screen to reveal the Start button if it's not already visible, then tap the Start button. From the pull-down menu, select Settings, then Buttons. (Select the program tab if using WinCE 2.11.) Highlight the "side button," which probably has "record" as its default application (or you can choose a different button if you prefer). In the Button Assignment dropdown box near the bottom, find "LookUp" and select it. Tap OK to accept the button reassignment. Voice LookUp User's Guide / page 10 If you later wish to restore the button to its original function, simply repeat these steps and select the function you want. Through the remainder of this guide, it is assumed that you have reassigned the mic button. However, you can always use screen taps (taps) to accomplish the same thing as using the mic button. Voice LookUp User's Guide / page 11 Using Voice LookUp To begin using the program, simply press your PDA's mic button, if you have reassigned it as described above. (You can also launch the program by using the Start menu and selecting Programs and then LookUp.) Depending on the speed of your PDA, there might be a short delay before the program screen appears. If you are running Voice LookUp for the first time, you will be brought automatically to the Options screen. Options First, select the User File you wish to use. In most cases, this will be default.usr. However, if you have created a User File with a different name, you can select that from the dropdown menu. Second, select the Contacts file you wish to use. You can choose demo.tsv or outlook.tsv. We recommend that you start with demo.tsv for your initial use of Voice LookUp. Tap OK (or press the external mic button) to exit the Options screen. The “demo” database The demo file contains a list of names which represent a wide variety of sounds (phonemes) that LookUp already knows. By starting with this file, you increase the likelihood of early recognition accuracy. At the same time, you will be further training LookUp to the sound of your voice. Refer to Appendix A at the end of this guide for a list of names in the demo database. You may want to print the list for easy reference. Try Voice LookUp with any or all of these names! (If you already have your own contacts database, such as Pocket Outlook, you can use that. However, if you do so without first using the demo database, it might take you longer to achieve a good rate of recognition success.) Look up names Start by pressing the mic button. If you were not already in the LookUp main screen, this will launch it or switch you to it. Note, you use the external mic button just as you would the onscreen mic button. You tap it once to turn it on. You don’t press it and hold it down. (After you finish speaking Voice LookUp automatically turns the mic off.) Voice LookUp User's Guide / page 12 Look in the lower left corner of the screen. You will see a button that says either mic is Off or mic is On. If the mic is on, you may begin speaking. If the mic is off, press the mic switch again. The onscreen button changes to mic is On. Hold the PDA's microphone close to your lips and say: "Look up John Smith." You may choose any name from the database. However, you must say, "Look up . . ." before the name. The onscreen mic button changes to mic is Off a moment after you stop speaking. If it does not change, the microphone probably did not pick up your voice. Try again, holding the microphone close to your lips. Now wait a moment longer, while the program looks up the contact. LookUp's response Voice LookUp compares your utterance to the syllables it has learned to recognize. Then it returns its best estimate of the name you gave it. At first, until it is more fully trained, it may display a list of names instead of just one. The speech synthesis echoes the top choice. (You can disable/enable the echoing in the options dialog or with the voice commands “Echo On” and “Echo Off”.) Voice LookUp User's Guide / page 13 If the name you said isn't at the top of the list, look down the list. If you find the correct name, tap it with your stylus. The correct contact information should appear in the top of the screen. Toward the bottom of the screen, to the right of the train button, you will see a phonetic spelling of the syllables you spoke, as LookUp heard them. You can tap the phonetic spelling and the speech synthesizer will play it. Once you are satisfied that you have selected the phrase you actually said, tap the train button. The button changes to read trained. The next time you try this name, it should be the top choice in the list. Try another name—and train it Repeat the same operation with a different name from the demo list (or from your own contacts list, if that is the list selected under Options). Each time you come up with the correct contact—whether LookUp finds it on the first try, or you select it from a list—tap the train button. (Only tap the train button once per utterance, however.) Caution: do not tap train if you mispronounced the name, or if background noises interfered with a clean voice signal. By training each successful (or assisted) recognition of a name, you gradually build a more complete and accurate voice model for LookUp to work with. You will see a noticeable improvement in recognition accuracy with training. So train it, train it, train it. The initial accuracy after enrollment is far from the terminal accuracy with training. Even when LookUp is getting things right it does not mean that your models are well centered on your voice, it just means that the right answers are beating wrong answers. When you models are well centered, LookUp will get things right even under very noisy conditions. Voice LookUp User's Guide / page 14 If you continually use Voice LookUp without training, a warning dialog will appear urging you to train more often. This dialog is meant to be irritating and encourages beginning users to train. After enrolling, you should train both when the top choice is correct and when you corrected it. All the models need polishing. The warning dialog can be disabled in the options screen (press the options button). Try using a Company Name If “LookUp Business Name” is enabled in the options dialog, you can “LookUp” by company name. Suppose John Smith works for IBM, and IBM is in the database in his ‘Company Name’ field. Turn the mic on and say “Look Up IBM” and Voice LookUp responds with: It turns out John Henry and David Chase also work for IBM. By tapping on their names you can inspect their contact data. If you do not see the name you want in the list Tap the mic on and try again. If you still don't see the name after several attempts, tap the find It button to the right of the mic button. This brings up a search screen, with a keyboard at the bottom. Begin typing the name you want, until you see it in the window in the upper right of the screen. (Note: you can also search by other terms, by choosing from the dropdown box such fields as firstName, or even homeState, if you want to see a list of everyone who lives in a particular state.) Voice LookUp User's Guide / page 15 Tap on the correct name. You are returned automatically to the main LookUp screen, where you should now see the contact you wanted. (Note: do not "train" the model to this name until you have added the proper phonetic pronunciation. Tap the editEntry button. This opens an edit screen. You may change information about the contact, if you wish. If the information is correct, tap OK. This opens the Add Pronunciation screen, which you use as described in the section "Adding Pronunciations," below.) LookUp should now be able to find the contact. Save the new model When you train LookUp to a successful utterance, it doesn't actually save the changes automatically. It is like changes made to a document in a word processing program, which are stored in memory but not saved until you tap save. This gives you the opportunity to discard changes if you've accidentally tapped train by mistake (perhaps you realized after the fact that the stereo was on when you used LookUp). You can save changes at any time by tapping saveUser at the bottom of the main screen. It's a good idea to do this if you have trained several successful recognitions in a row. When you close LookUp (by tapping OK at the top right corner of the screen), you will see the following message, if you have trained the model and not saved: Voice LookUp User's Guide / page 16 Tap Yes unless you have made changes that you prefer to discard. Use your own Outlook address book After you've used the demo database long enough to feel comfortable with the LookUp process (and at the same time, further trained your voice model), you can begin to use your own address book and put Voice LookUp to work for real! Changing databases From the LookUp main screen, tap Options. In the Contacts drop-down box, choose outlook.tsv to change to your Pocket Outlook contacts list. Missing pronunciations? The first time you use LookUp with your own database, you will probably see a message like this: When you installed LookUp, your Pocket Outlook database was scanned for names. Most of the names were found in our large dictionary of pronunciations but some names Voice LookUp User's Guide / page 17 were not found. For these names pronunciations were machine generated from spelling to pronunciation rules. Unfortunately these rules are inadequate. Proper names are particularly bad candidates for automatic pronunciation guessing. Typically people’s last names are from many different nationalities and follow (approximately) the pronunciations of the different nationalities. Pronunciation rules can not guess all of them correctly. The machine-generated pronunciation are marked as suspect and the above dialog is an invitation to inspect and change them. You may skip this step for now, and go straight to using LookUp by tapping No. LookUp may have difficulty recognizing some names in your contacts list until you edit their pronunciations, but that need not stop you now. Jump in, start using LookUp. You will prompted with this “Bad Pronunciations” query each time you launch LookUp until you either inspect/edit and ‘accept’ the machine generated pronunciations, or you have disabled it. Disable it by checking the checkbox in the Options dialog or by tapping Cancel in the above dialog. (If you want to see it again, you can always uncheck it in the Options dialog.) You should inspect these pronunciations sometime, but you can do this at your leisure, after you have gained more familiarity with the program. (See Adding Pronunciations, below, for how to do this.) Using your Outlook contacts Whether you go directly to the LookUp main screen, or detour to the Add Pronunciations screen and then to the main screen, you use the lookup function in exactly the same way you did with the demo database: Tap on the mic, hold it close to your lips, and say, "Look up Mary Smith." Use the full name of one of your own contacts. But remember: You must say "Look up . . ." before the name of your contact. Follow the same procedure you followed with the demo database for: • training the model for successful recognition • saving your refined model, and • using the “Find” dialog to locate contacts that LookUp is having trouble recognizing. With careful use of training, you will soon have a very accurate voice recognition system. Adding pronunciations Launch LookUp. (Go to the options dialog and uncheck the “ignore bad pronunciations at startup” and then close down if necessary. Close down by tapping OK in the upper right corner of the screen.) When asked if you would like to inspect pronunciations, tap yes. The Add Pronunciation screen will open, as illustrated on the next page: Voice LookUp User's Guide / page 18 A list of names with suspect or missing pronunciations is in the upper left of the screen. When a name in that list is selected, the box directly below shows the current set of pronunciations for that word and the first pronunciation in that list is played (using speech synthesis). The selected name also appears in the "Say:" box above the mic button. Turn the mic on and say the name. A list of phonetic spellings appears in the upper right window. Try selecting different pronunciations and tap playPron for each one. LookUp will play back the name. When you find a pronunciation that sounds right to you, tap acceptPron. Voice LookUp User's Guide / page 19 If you don't like any of the pronunciation choices, turn the mic on again and repeat the name to get a new list. If you still don't like the sound, you can actually edit the phonetic spelling yourself; tap kbd to bring up the typing keyboard. (This will be easier after you have gained some familiarity with the phonetic spellings used by the program. The phonetic alphabet is given in Appendix C.) In the above picture, the pronunciation “sindY” should be selected and acceptPron pressed. Also, the existing pronunciation “sIndY” should be deleted (select it then tap delPron). You can quit editting pronunciations at any time by tapping: • OK – to save all the pronunciations changes you have made in this session, or • Cancel – to discard changes you have made in this session Either command brings you to the LookUp main screen. Tips for better training When you first begin using the program, even after enrollment, the phonetic models are far from fully trained. LookUp's performance will improve markedly with careful training. At the beginning, you should always train successful recognitions, particularly if you had to select an item from a list. Later, as your accuracy approaches 100%, you can stop training. When not to train Always train with caution. If there is loud background noise, don’t train. If you stumbled over a pronunciation, don't train. Take care that the phonetic spelling you see beside the Train button actually reflects the way you said the word or phrase. You can tap the phonetic spelling and the speech synthesis engine will play the pronunciation. If you've trained and then wished you hadn't, or if performance seems to have degraded after the training, don't save the new model. Problem names Sometimes LookUp will seem to stubbornly pick another name instead of the one you want, despite your having trained the correct pronunciation. The problem may be that the model for the competing name is (improperly) similar and needs to be corrected. The solution is to train the competing name, so LookUp will stop confusing it with the name you want. Use these two tactics together: • Select and train the correct word, to improve its model. • Say and train the incorrect word, to train it away from the correct word. Training for sounds, not words LookUp works by recognizing phonemes (sounds), not by recognizing whole words. When you train a particular word, you are training the model for all of the phonemes in Voice LookUp User's Guide / page 20 that word. Since other words may use the same phonemes, this training will affect those words, as well. This means it is important to check the phonetic spelling displayed by LookUp before you tap train. Suppose you said, "Look up John," and in the resulting list you selected the entry for "Johnny," with a phonetic spelling of "jonY." If you train this pronunciation, you will make the model for "Y" worse, rather than better. If you meant to say "Johnny" instead of "John," it is best to repeat the utterance the way you meant to say it, then train the correct pronunciation. You can always tap the pronunciation by the train button to verify it agrees with what you said. If the pronunciation for the word is actually incorrect, you will need to change it (see the “Add Pronunciation” section). You may find words, however, that require special training. Special training for difficult words If a word just never comes up in the choice list when you try to look it up, it may be time to use stronger methods. Whereas ordinary training in the main LookUp screen has a 10% effect on the model, the following method has a 60% effect. So use with caution. First, make sure that the pronunciation is correct… • • • • In the main LookUp screen, tap Find it to locate the contact. Tap OK to return to the main screen. Tap editEntry, then OK to go to the pronunciation screen. Tap the existing pronunciation (in the second box on the left) and press the playPron button. If the pronunciation needs to be changed or an alternate pronunciation needs to be added: • • • • • Tap the mic on and say the name. Select the pronunciation that looks best, and play it back. Repeat the "say" process as needed. When you are satisfied with the result, tap acceptPron. Delete any unwanted pronunciation (select it and tap delPron) Then after turning on the mic and saying the name, you will notice a small train button in the lower right area of the screen. Tap the train button. Voice LookUp User's Guide / page 21 Phonetic spellings With use, you will become accustomed to the phonetic spellings used by Voice LookUp. (A complete list and discussion of the phoneme set is in Appendix C.) As you become more comfortable with these spellings, you can actually edit the phonetic spellings in the pronunciation screen using the PDA keyboard. This method can be used for problem pronunciations, but should be used carefully. Check your pronunciation by playing it with the playPron button. Voice LookUp User's Guide / page 22 More Features Voice LookUp allows you to use voice commands to perform several very useful tasks with just one hand to tap the mic switch. Most of the following are things you can do after you have found the contact you want. Dial a phone number, “Call home, work, etc” Suppose you have "looked up" a contact that you want to call on your phone. LookUp can either read the number out load, generate tones to dial a touch-tone phone or dial the embedded cell phone. One way to do this is to tap the phone number that appears in the contact list. For the same result by voice, do the following: Tap the mic “on” and say, "Call home" or "Call work" – depending on whether you want to call that person's home or work number. If the contact database contains the number you asked for, LookUp displays a countdown screen, which gives you time to abort the call if recognition was imperfect, or time to place the speaker of your PDA near the mouthpiece if your phone (if you are dialing using tones). At the end of the countdown, LookUp plays the appropriate output, touch-tone beeps if tones currently selected radio button, thus dialing the number for you. Note that playing tones into the mouthpiece of a phone only works with standard touch-tone phones, not with cell phones. While the countdown dialog is up, you can change the output selection. You can tap ‘voice’ to have LookUp read the number aloud to you (so that you can dial it yourself). Voice LookUp User's Guide / page 23 You may also tap ‘cell’ to have LookUp dial the embedded phone. (You must have the correct hardware -- a PocketPC phone device.) We do not support the AudioVox Thera. That device does not support a TAPI request interface, and AudioVox has not replied to our request for an alternative. The other buttons allow you to add or remove prefixes from the phone number without changing the contacts listing, and to cancel or pause the countdown. For international phone numbers, your cell phone service is very smart. For example, If you know someone in England, if the phone number in your contact list were: +44 121 123 4567 (the country code for England is 44) Then the phone number will work everywhere. The ‘+’ sign alerts the dialer to the following country code. Then if your are not in England, it prepends any codes necessary to make an international call. If you are in England, it turns the +44 into a 0 (which was missing, all local calls in England begin with 0). Refer to the Options screen to set default dialing prefixes and area codes. Dialing by Digits You can directly dial any number by saying “Dial” followed by a string of digits. For example, suppose you want to call 555-1212, you would say “dial 5 5 5 1 2 1 2”. The countdown dialog would then appear, giving you time to stop the call should the digits be incorrectly recognized. It is very important to train your digits. When the voice models of your digits are well trained the error rate on digits is essentially zero. There is one important caveat about digit strings. We have omitted the pronunciation ‘Oh’ for 0. You must say “Zero” for 0. We want to stress this, 0 is pronounced ‘Zero’. The reason we have done this is that the recognizer (all recognizers) have a difficult time with ‘Oh’. It tends to insert extra 0’s, and in some cases (where there were two 0’s in a row) think there was only one 0. Insertion and deletion errors involving ‘Oh’ will completely dominate the digit errors that the recognizer will make. The pronunciation ‘Zero’ is not confusable. If we insist that the user must say ‘Zero’ and ‘Oh’ is not allowed, the error rate can reach zero. We apologize for the inconvenience of forcing you to conform to the foibles of the recognizer… But, we believe it is the best course, until the recognizer is more accurate. There is a reminder to say “Zero” on the title bar of the countdown dialog. It says: (0=Zero). Create email Suppose you have "looked up" a contact, and want to send that person an email. You can send either: • a standard text email, or Voice LookUp User's Guide / page 24 • a voicemail (an email with a ".wav" file attached, which the recipient can play back with any media player software) With the contact you want visible on the screen, tap on the mic and say, "Send mail." An email composition screen opens, with the email address of your contact already entered in the "to:" field. If you wish to add another address, you can do so by moving the cursor to any address field (to:, cc:, or bcc:). Tap on the mic again and say "Look up . . ." with the name of the contact you wish to add. That contact's email address will be added. Note: if an address is highlighted in the active field when you do this, the new address will replace the highlighted address. You can use the keyboard to type a text message. In addition, you can create a voicemail attachment by turning on the mic and saying, "Voicemail." (You can also tap the voiceMail button at the top of the screen.) Proceed as described in the next section. Create voicemail In the main LookUp screen, if you have "looked up" a contact and want to send a short voicemail to that person, tap the mic on and say, "Voicemail." (This is exactly the same as saying, "Send mail" and then saying, "Voicemail." It simply bypasses the email composition screen.) The Voicemail screen opens, displaying a set of recorder buttons. Voice LookUp User's Guide / page 25 To record: • tap the mic on • pause a moment to let the mic come alive • speak your message clearly • tap the mic off • At this point you can: • tap play to listen to your recording, or • tap the mic on, to append to your message, or • tap erase, if you want to start over • Then: • tap OK if you are happy with the recording and want to save it, or • tap erase, then OK, if you want to quit without saving • • Note: to adjust the volume of playback, go to the Windows Start menu, choose Settings, then Sound & Reminders. Adjust the system volume with the sliding bar. Press the mic button again to return to where you were in Voice LookUp. When you tap OK, you return to the email composition screen. Two exclamation points before the “to:” field indicate that a voice mail is attached to your email. Send email/voicemail Finish composing your email in the email composition screen. If you have attached a voicemail message and do not provide a subject, a default subject line of “Voice Mail” is provided for you. Voice LookUp User's Guide / page 26 Then you can: • tap send to close the screen and place the email in your Outbox, or • tap hold to save the email and return to it later, or • tap cancel to discard the message When you tap send, your email is placed in the Outbox, which in Pocket Outlook is displayed as a subfolder of the Inbox. If your PDA is configured for direct email access, the message will be sent during the next outgoing mail session. Otherwise, the next time you sync to your PC, the email will automatically be transferred to the Outbox of your email program, and sent from your PC. Note: ActiveSync must be configured correctly to enable sending of emails. In the ActiveSync main screen, you should see Inbox listed as an Information Type. Double-tap on it. Check the box under Outbox folder to automatically send messages, and make sure that ActiveSync is checked in the window directly below. (If Inbox does not appear in the ActiveSync main screen, tap Options and under Sync Options, check the box beside Inbox, then tap OK.) Another Note: You can configure LookUp to use another Mail Service in the MoreOptions dialog. Tap hold to suspend the email dialog. It will re-appear on the screen the next time you say, "Voice mail" (regardless of whether you have this contact or another active at the time). Schedule a meeting From the LookUp main screen, if you have "looked up" a contact, you can use a voice command to schedule a meeting with that person. Tap the mic on and say, "Schedule a meeting." A calendar appointment window opens, with the contact's name already supplied, as illustrated on the next page. Instead of a meeting, you can also say: • • • • • • • • • • Schedule a call Schedule a phonecall Schedule a visit Schedule an appointment Schedule a job Schedule a task Schedule a breakfast Schedule a lunch Schedule a dinner Schedule a reminder Voice LookUp User's Guide / page 27 Tap the mic on and state the day, the start time, and the finish time. For example: • "Tomorrow, 10 to 11:30" • "Thursday, 12 to 2" (Meaning, the next Thursday on the calendar.) • "July 8th, 6 to 8:45" The general command is of the form: <day> <time> to <time>. <day> is one of “today”, “tomorrow”, a day of the week, or a date. A date consists of a month and a number of the form 1st, 2nd, 3rd, 4th, … 20th… 31st. <time> is a number (1 thru 12), optionally followed by 15, 30, 45, optionally followed by a.m. or p.m. Note: this command is one of the most challenging recognition tasks in Voice LookUp and will require voice training, similar to that used for the pronunciation of contacts. Use the Train button on successful recognitions and corrected recognitions, and soon you will get reliable results. With relatively untrained model, it is possible that the exact phrase you said is not on the choice list. To train the phrase, select the closest choice from the choice list. Then in the top part of the form you can correct either the start date, the start time, or the end time to agree with what you said. If you correct the appropriate piece of data, a new choice list will appear which should contain the phrase you said. Make sure it is selected and hit train. Voice LookUp User's Guide / page 28 To complete this discussion we will walk through an example with screen shots. Suppose you say “October 31st, 2 to 3” and the result was: We selected the second choice because it has the times correct, and only the date is wrong. Tapping the start date “10/21/02”, a pop up calendar appears. (If we were correcting a time, a pop up list of hours would have appeared.) We tapped on the 31st: Voice LookUp User's Guide / page 29 You will notice that when you select something in either the pop up calendar or the pop up hour list boxes, the selected item immediately becomes the entry. Also notice the recognition choice list changes, consistent with that selection. The pop up windows will close automatically when the focus shifts away from them. So just tap the next thing you want to do, or tap the far left side of the screen to force them to close. Now that the recognition choice list contains the correct phrase, we can tap the correct choice and hit the train button. You can tap the phonetic spelling to here it played. The “who:” field can be replaced (or appended to) by saying “Look Up …”. The contact name is inserted at the cursor, replacing what is selected (if there is a selection). The “where:” field, the “reminder:” field and the “notes:” field data must be entered using the stylus or keyboard. The default value of the “reminder:” field is settable in the Options ! MoreOptions dialog. To finish the calendar event: • tap send to close the screen and place the appointment in your Calendar, or • tap hold to save the appointment and return to it later, or • tap cancel to discard the appointment If you tap hold to save the appointment, it will appear in the screen the next time you say, "Schedule a meeting" (regardless of whether you have this contact or another active at the time). Switch Tasks With Voice LookUp, you can use voice commands to switch between tasks on your PDA. For example, you can say "Switch to Solitaire," and Voice LookUp will launch Solitaire. (If Solitaire is already running, LookUp will bring it to the foreground.) Using provided SwitchTo commands The following commands are already recognized by LookUp: • • • • • • • • • Switch to Calculator Switch to Calendar Switch to Contacts Switch to eBook Switch to Excel Switch to Explorer Switch to InBox Switch to Internet Explorer Switch to Media Player Voice LookUp User's Guide / page 30 • • • • • Switch to Money Switch to Notes Switch to Solitaire Switch to Today Switch to Word SwitchTo commands may also require training, just like a LookUp command. When a SwitchTo command is successful, the requested program window is displayed. To train the successful command, press the mic button, which will restore the LookUp window. Turn the onscreen mic button off, without saying anything. The previous command will still be displayed. Train it. Creating your own SwitchTo commands From the LookUp main screen, tap newEntry. An edit dialog opens. Tap switchTo. The SwitchTo edit dialog appears. Edit the following fields: 1. startWord – Leave "Switch To" or change to another command if you like (for example: Show me) 2. endWord – Enter the name of the program you want to launch (for example: Tasks). 3. path – Enter the full path to the executable program file you want to run (for example: \windows\tasks.exe). As you enter the name, you will see paths in the top left list box consistent with what you have typed. If you see the path you want in the list, tap it to auto-fill the path. Voice LookUp User's Guide / page 31 Tap OK to close and save your command. LookUp will test-launch the program. If you can double-tap a filename in File Explorer to launch it (that is, if the file association already exists in Windows), you can enter the filename in the path instead of the program name. For example, suppose you keep travel expenses in a spreadsheet called travel.pxl. You could define your SwitchTo command as "Switch to travel," with a path to travel.pxl. Voice LookUp would then open that file in Excel. Note: You can edit or delete an existing command entry by using the editEntry and deleteEntry buttons in the LookUp main screen. Voice LookUp User's Guide / page 32 Working with Contacts One important thing to remember when you work with contacts on your PDA is that, if you sync your PDA with another computer, changes you make to a contact listing on your PDA (including deletions) may carry over to the other computer. This can be very convenient, of course, but it's also a reason for being careful! Edit contact data Find your contact in the main LookUp screen. To edit the data for that contact, tap editEntry. In the edit dialog, select from the upper right box the data field you want to edit. You can edit using the keyboard—or, if you prefer, by voice command (see "Use the Voice Keyboard," below). When you are finished with this dialog: • • Tap OK to accept changes, or Tap cancel to abandon changes When you tap OK, you will be taken to the Add Pronunciation dialog. If you have changed any names in your contact, you should train new pronunciations here. When you have finished, or if you have not changed any names, tap OK. Your changes will be saved to the contacts database. Note—if you have changed any of the name fields, you will see the following confirmation box: Voice LookUp User's Guide / page 33 Tap Yes to create a new entry (this is equivalent to a "Save As" command), or No to change the existing entry. Create a new contact There are two ways to create a new contact from the Voice LookUp main screen: • Tap newEntry to go to the edit dialog and enter all new data. Proceed as described above. • If you want to begin with data you already have for a similar contact (perhaps someone related, or a coworker at the same company), look up that contact first, then tap editEntry. This brings you to the same dialog, but with data already present. o Change the name and any other data you like, then proceed as above. o When you finish with the Add Pronunciation dialog and tap OK, you will be asked if you want to create a new entry. (This is equivalent to a "Save As" command.) o Tap Yes. Enter couples If your contact is a couple, you can use a special syntax to enable LookUp to find the contact by either or both names: • Use an ampersand (&) between the first names, and • Enter a space or an underscore mark on either side of the ampersand For example, Paul and Sandra Eastman could be entered as either: • • firstName: Paul_&_Sandra (or) firstName: Paul & Sandra Note—if you enter an ampersand with no spaces (firstName: AT&T), this will be parsed as a single word. If the couple has different last names, use ampersands between the last names as well. For example, Elizabeth Taylor and Richard Burton could be entered as: firstName: Elizabeth_&_Richard lastName: Taylor_&_Burton Voice LookUp User's Guide / page 34 If there are more than two names in the contact (for example, a family with children), you can use more than one ampersand. For example: firstName: Alice_&_Betty_&_Charles_&_David lastName: Eastman_&_Farnsworth_&_Gulf Look up couples When looking up couples, pronounce the ampersand as "and." If saying both names, you must say the first names in the same order in which they appear in the contact. Using the examples above, you can say: "Look up Paul." "Look up Sandra." "Look up Paul Eastman." "Look up Sandra Eastman." "Look up Paul and Sandra." "Look up Paul and Sandra Eastman." "Look up Eastman." Or, for the second example: "Look up Elizabeth." "Look up Richard." "Look up Elizabeth Taylor" "Look up Richard Burton" "Look up Elizabeth and Richard" "Look up Taylor and Burton" In addition to these choices (which are the ones you think of) others are legal: “Look up Elizabeth Burton” “Look up Richard Taylor” “Look up Elizabeth and Richard Taylor” “Look up Elizabeth and Richard Burton” “Look up Elizabeth Taylor and Burton” “Look up Richard Taylor and Burton” “Look up Elizabeth and Richard Taylor and Burton” The ‘&’ generates a few extra phrases – but hey, you don’t have to say them. Delete a contact (use with caution!) Find the contact you want to delete in the main LookUp screen. Tap delEntry. The following confirmation box appears: Voice LookUp User's Guide / page 35 • • Tap OK to delete the contact, or Tap Cancel to change your mind If you tap OK, the entry will be deleted from the database when you exit Voice LookUp. Warning! If you delete a contact from your PDA's database, it may disappear from computers with which you sync, as well! Names of businesses A convenient way to enter the names of businesses is use the firstName field for the name of the business and the lastName field for the kind of business. For example: firstName: Delta lastName: Airlines firstName: United lastName: Airlines and so on. Now you can say "Look up airlines" and get a list of all the airlines you use. Similarly you might use "Car Rental." For example: firstName: Hertz lastName: Car Rental firstName: Avis lastName: Car Rental firstName: Alamo lastName: Car Rental Use the voice keyboard If you like, you can use voice commands to spell names in the FindIt dialog, or to enter data in the Edit dialog. This method is slower than using the keyboard, but can be useful if your hands are not free to type. To use the voice keyboard, you speak letters using the "Alpha Bravo" phonetic alphabet used by pilots and others in radio communication. Voice LookUp User's Guide / page 36 Phonetic alphabet In either the FindIt or the Edit dialogs, you can hide the keyboard by tapping the kbd button. This reveals a complete list of the phonetic alphabet characters, which you can speak instead of typing the characters. For example: • to type the letter "A," you would say "Alpha" • to type the letter "C," you would say "Charlie" • to type the letter "L," you would say "Lima" • to type the number "0," you would say "Zero" • to type a hyphen, you would say "hyphen" Using the alphabet in the dialog In the Edit Dialog, suppose you want to spell the name "Greg." Do the following: • Tap the mic on and say "Golf." o The letter "G" appears in the edit box, and the mic turns off. o A list of possible other matches for your utterance appears in the upper left, which you can select from if LookUp guessed wrong. • • Tap the mic on and say "Romeo", the mic turns off, correct if you need to. Tap the mic on and say "Echo Golf", again correct if you need to. Voice LookUp User's Guide / page 37 o Note that you can say many letters together. You could have said the whole thing "Golf Romeo Echo Golf" and been done in one utterance. If incorrect letters appear in the edit box, you must choose the correct letters from the choice list, or delete them, or clear the field before continuing. Once you have the correct spelling, tap train (but not if there are background noises, or if you stumbled on a pronunciation). The entire sequence of character utterances are trained when you tap train, not just the last utterance. This means you need only train once after all your corrections. For more tips on training the Voice Keyboard function, see Appendix B. Voice LookUp User's Guide / page 38 Options To reach the Options screen, tap options on the Voice LookUp main screen. Options main screen From this screen, you can select several options. User File You can switch to a different user file, by selecting from a dropdown list. Most users will probably need only default.usr. However, if more than one person uses Voice LookUp on this PDA, you will need separate user files. And you will need to switch to your models when you use it. (Voice LookUp remembers the last set of models used.) Contacts List You can switch between active contact lists—in most cases, between the demo contacts list and your own Outlook list. Check Boxes You can turn on or off the reminder to inspect bad (machine generated) pronunciations upon startup of the program. You can specify whether or not you want to be reminded to train the models. You can specify whether to include/exclude business names in the active LookUp command set. If the check box “LookUp Business Name” is checked and for example Voice LookUp User's Guide / page 39 you have a contact who works at IBM (the company name field in his contact is “IBM”) you will be able to say “LookUp IBM” to access his contact info. You can also specify whether the echoing of voice commands is on or off. This check box is also settable in all dialogs with voice commands through the particular voice commands “Echo On” and “Echo Off”. The “switch to…” commands are the only commands never echoed. Launching an app can be a slow process and the results are readily apparent, it is unnecessary to further delay it, echoing the voice command. More Options Tap moreOptions for additional choices. (See More Options, below.) Enroll Tap the enroll button to repeat the enrollment process, if your model becomes corrupted and you want to start over, or to enroll a new user. License This button is visible only when you are using Voice LookUp in trial mode. When you have registered your copy and received a license key by email, tap the license button. The following screen opens to allow you to complete the registration process: Enter your email address and the license key, then tap OK. More options When you tap moreOptions, you are taken to the following screen: Voice LookUp User's Guide / page 40 Dialing prefixes You can enter dialing prefixes for the automatic dialing function to use (see "Dial a Phone Number" under Advanced Features). You can have the prefixes entered and available for automatic use, regardless of whether or not you currently use them. To select or deselect Prefixes 1 or 2, tap the radio buttons beside the entries. You can select either prefix or none, but not both. Local area code Enter your local area code, if you want calls in your local area to be dialed without an area code. However, if you want all calls to be dialed with an area code, leave this field blank. Local area code uses prefix For local area calls, indicate whether you want no prefix used (none), or prefix 1 or 2. This setting applies only if you have entered a local area code. Mail service Most users will select ActiveSync for their mail service. However, if you have another mail service set up (such as a wireless modem service), you can select that one to be used for outgoing emails. (You set up a mail service account in Start Menu, Inbox.) Voice LookUp User's Guide / page 41 Prune Thresh Prune threshold determines how aggressively LookUp discards unlikely matches. Most users will not need to change this setting from its default value of 240. However, if you experience long time delays between your speaking of a phrase and LookUp's returning a choice, try lowering the Prune Thresh value. See Appendix B for further details. ApptAlarmMin In the scheduling/calendar dialog there is a reminder alarm field. It has a default value. That default is in minutes and is settable here. Voice LookUp User's Guide / page 42 Making a Backup of Your User File You may wish to periodically back up the file containing your trained phonetic model. This could come in very handy if, for example, the battery on your PDA were to die, causing your files to vanish. Sync your PDA to your PC and perform the backup from ActiveSync. Tap Explore and look for a folder named \hhspeech on your Mobile Device. In that folder, you will find a file named default.usr (or perhaps something else ".usr", if you created other user names). Simply copy that file onto the hard drive of your PC, in a location you can remember (such as the folder where you unzipped the LookUp files). If you added custom pronunciations you should also backup your “.voc” file. The filename of your “.voc” corresponds to the filename of your contacts. If your contacts file (in the options dialog) is “outlook.tsv” you should backup your outlook.voc. (It is located in the same \hhspeech folder.) Voice LookUp User's Guide / page 43 Uninstalling LookUp To uninstall Voice LookUp, launch File Explorer. In the root (or My Device) directory of your device, or on your storage card, is a folder called \hhspeech. Delete it and all of its contents. If there is a file called hhspeech.log in your root directory, delete it as well. To remove the LookUp link from the Windows Start menu, delete it from the \windows\start menu\programs folder. You are done. Voice LookUp User's Guide / page 44 Appendix A – Names in demo.tsv (Print this page for easy reference while working with the demo address book.) Stephen Abrams Mary Ainsworth Delta Airlines United Airlines William Anderson Alan Archer Jackie Autry Sandy Backman Rod Barber Gene Bergstrom Douglas Bishop Chuck Brooks Neil Brown Candice Carrol Kyle Carson Robert Chang David Chase Jeff Chen Lee Chen Tony Chen Jimmy Clark Larry Cook Victor Cooper Veronica Crawford Joann Cross Don Cummings Rod Davis Sarah Dawes John Doe Rose Edwards Paul Ellerman Joyce Farmer Doug Ferguson Claudia Fielding Dennis Fischer Bill Flash Kevin Ford Jay Fox Bill Gates Robin Goldman Paul & Sandra Eastman Patrick Graves Russ Morrison David Harrington George Nelson Steve Harvey Drew O'brien Jonni Hatcher Nancy Owen Irene Henderson Bobbi Palmer John Henry Eileen Patterson Patricia Hildebrand Kevin Pendleton Stan Hudson Mike Pepper Michael Hughes Valerie Phoenix Dennis Humphreys Nathan Pittman Jon Jacob Rick Powell Joyce James Chris Prince Ronnie Jenkins Johnny Reb Ron Jon David Richardson Michael Jones Andy Roberts Erica Jong Mike Roberts Joseph Jordan Bill Rodriguez Gary Kaufman Fleetwood Rogers Steve Kelly Johnny Rotten Mark Kemper Janice Schwartz Michael Kim Edwin Seaman Blake Kroft Michael Shipley Michell Land John Smith Peter Lang Robin Smith Heidi Larson Chris Snyder Jennifer Lewis Barbara Sullivan James Litman Malcolm Tate Linda Logan Dick Taylor Michael Louis Mike Templeton Wendy Lynch Brian Thomas Robert Lyons Steven Thompson Joe Maclaren Mark Turner Robert Maclean Pamela Vane Kate Manson Scott Walker Thomas Marcus Anne Watson Carol Marsh John Wayne Michelle McCain Terry Wellington Nathalie Miller Gene Wolf Roger Moore Carolyn Young Doug Morris Elizabeth & Richard Taylor & Burton Voice LookUp User's Guide / page 45 Appendix B – Additional Information Voice Keyboard tips When working with the "AlphaBravo" voice keyboard, there are some additional tricks you can use to help train the models for better recognition. When you speak the letters of a name—for example, "Echo Golf " for EG—the letters appear in two places: in the edit box where you are spelling the name, and in small, square buttons: Along with these buttons, choice lists appear in the upper left. The contents of any given button reflects the selected choice above it. When LookUp correctly recognizes your "voice keystrokes," you can ignore the buttons. However, if you notice (after you have moved on from a character or group of characters) that LookUp got something wrong earlier, you can tap the relevant button and change its contents by picking another selection from the choice list. You can also repeat an utterance, to replace an incorrect utterance. (Turn the mic on, tap the relevant letter button, say the correction.) A few other observations about the voice keyboard: • You must say "Zero" for the number 0. • There is no spacebar (say "Underscore" to insert a space). • There is no shift/capitalization method. Everything you type will be reformatted with standard capitalization. Voice LookUp User's Guide / page 46 Prune Thresh "Prune Threshold" determines how aggressively LookUp discards unlikely matches. Most users will not need to change this setting from its default value. However, if you have a very large contacts database, and you experience time delays between your speaking a phrase and LookUp's returning a choice, try lowering the Prune Thresh value to 180. If your models are well trained for accuracy, this may produce faster response without loss of accuracy. Try different settings to see what gives the best results. Here's how it works: While you are speaking, the recognizer is scoring hypotheses of what it thinks you might have said. At any given time, there is a hypothesis with the best score, and others that are scoring more poorly. If a hypothesis is scoring very badly relative to the top scorer, it is probably wrong, and it is pruned (discarded). If the recognizer is pruning very aggressively, it has less work to do and runs faster. But if the "right" hypothesis is (temporarily) scoring poorly and the recognizer is pruning too aggressively, it might be discarded before it has a chance to improve. PruneThresh is the score difference that triggers pruning. The default value is 240, and that value keeps a lot of hypotheses alive. If Voice LookUp is not running in real-time (you finish speaking and you have to wait for an answer to appear), try adjusting the pruneThresh setting downward. The "right" setting is the highest value that still allows a quick response time. Voice LookUp User's Guide / page 47 Appendix C – The Phoneme Set Following is a brief description of the phoneme set used in Voice LookUp: @ as in colA -- the schwa vowel a as in cAt -- the short a vowel A as in dAY -- the long A vowel b as in Be -- the simple consonant b d as in Do -- the simple consonant d e c E Y as in rEd -- the short e vowel as in Embrace -- not short e and not @, something in between as in sEE -- the long E vowel as in onlY -- a reduced (unstressed) version of long E f as in Fan -- the simple consonant f g as in Go -- the simple consonant g h as in Hit -- the simple consonant h i as in sIt -- the short i vowel : as in attIc -- not short i and not @, something in between I as in hI -- the long I vowel j as in Joe k as in Kid -- the simple consonant j -- the simple consonant k L as in Lid -- the simple consonant L @L as in abLe -- a schwa L sound scrunched together, -- an L sound acting like an unstressed vowel... m as in Men -- the simple consonant m @m as in colUMN -- a schwa m sound scrunched together -- an m sound acting like an unstressed vowel... n as in No -- the simple consonant n @n as in womAN -- a schwa n sound scrunched together -- an n sound acting like an unstressed vowel... ~ as in siNG -- another n sound with a tongue position of k o as in hOt -- the short o vowel Voice LookUp User's Guide / page 48 O as in gO -- the long O vowel 0 as in polO -- a reduced (unstressed) version of long O 8 as in fOOt -- a vowel that is between an U and u p as in Pop -- the simple consonant p r as in Red -- the simple consonant r R as in layER -- an r sound acting like an unstressed vowel RR as in fUR -- a stressed r vowel s as in So -- the simple consonant s SH as in SHow -- the sh consonant CH as in CHin -- the ch consonant (indistinguishable from tSH) t as in Tip -- the simple consonant t TH as in THin -- the th consonant with no voicing (just air) DH as in THis -- the th consonant with voicing u as in cUp -- the short u vowel U as in dUE -- the long U vowel v as in Van w as in Won y as in Yes -- the simple consonant v -- the simple consonant w -- the simple consonant y z as in Zoo -- the simple consonant z (an s sound with voicing) ZH as in viSion -- the sh consonant with voicing OW as in tOWn -- the dipthong ou (approximately starts in a -- short a and moves into a long U) OY as in bOY -- the dipthong oi, starts in a long O a moves to a long E oE is included as a phoneme sequence for the long I sound and OY as the phoneme sequence for the oi dipthong, as if they were phonemes in themselves. These sounds are modeled as 2 phoneme sequences. One other important note: you must be careful about r's following long O's. All words with a terminal long O sound (both O and 0) must be followed by a w phoneme. For example: go -> gOw Voice LookUp User's Guide / page 49 polo -> pOL0w The reason for this is protect the O sound from a following r. For example, in continuous speech the phrase "go right" turns into the phoneme sequence 'gOwroEt'. This is to be compared with the word "four" which has the phoneme sequence 'fOr'. Between the 'O' sound in "go" and the 'r' sound in "right", there really is a 'w' sound. While in the word "four" the long 'O' sound and 'r' sound actually begin to mix. There is nothing separating them. (The same discussion applies to '0wr' sequences. 0 is the unstressed long O.) In general, a following 'r' has a big impact on the preceding vowel. Following are some concrete examples: cute -> kyUt far -> for fire -> fIR joe -> jOw vision -> viZH@n queen -> kwEn thick -> THik this -> DHis woody -> w8dY day -> dA air -> er me -> mE here -> hir exit -> eks@t or maybe egz@t, or even egz:t For more examples, browse ggdict.voc. It is a simple text file. By the way, words can have multiple pronunciations. For example in ggdict.voc "exit" has two pronunciations, 'eks@t' and 'egz:t'. Pronunciations in the .voc file are not exactly the same as those displayed in the program. The program display is intended to be more ‘human readable’ than those in the .voc files. The differences are: I->oE, OW->?, L->l, @L->L, @m->M, @n->N, RR->P, TH->T, DH->D, SH->S, CH->C, ZH->Z Now that you are familiar with phones, take a look at some interesting cases: The 'A' phoneme is really a blend of 'e' then 'E'. Many words you may think have long 'A' followed by an 'r' sound, don't have a long A. An example is the word "air." You might be tempted to write its pronunciation as 'Ar'—but the correct pronunciation is 'er.' Compare the 'A' sound in "day" -> 'dA' to the 'e' sound in "air" -> 'er'. Another example: "where" and "air" rhyme; "weigher" (one who weighs) and "air" don't. Voice LookUp User's Guide / page 50 where -> wer weigher -> wAR Similarly the long E followed by an 'r' almost never is long E. Consider the phrase "he or she" and contract it to "he'r she". Compare the "he'r" to "here" or (even more telling) to "hero": he'r -> hER here -> hir hero -> hir0w So watch your 'r's. They are among the trickiest. If things aren't exactly right, don't worry, there is a lot of slop in the system. The phoneme symbols have some semi-understandable mnemonics. Short vowels use the lower case version of the vowel. The long vowels use the upper case version of the vowel. All simple consonants are the lower case version of that consonant except for L because it is so hard to visually distinguish between the capital I and the lower case l. The atSign (@) is used for the schwa. @ looks something like an e, and dictionaries use an upside down e as the symbol for the schwa. The reduced 'e' (schwa like 'e') -> 'c' — an e with a line missing. The reduced 'i' (schwa like 'i') -> ':' — the bottom line of the 'i' being reduced to just a dot. The reduced version of 'O' -> '0' — the number zero (sometimes called Oh) The phoneme '8' often occurs from a "oo" spelling (foot). oo looks like an 8 on its side. But "oo" isn't the only spelling producing '8', "would" -> w8d (but "oo" can also go to an 'U' sound, "room" -> rUm). The ~ is associated with n sounds from Spanish, so was chosen as an alternate n symbol. @L @m and @n are schwa consonant combinations that have blended together. I write them explicitly as @L, @m, @n, even when it is hard to hear the schwa. I model them as their own phoneme. They are unstressed vowel things. R is an unstressed r vowel RR is a stressed r vowel The letters s and z represent the same phonemes except for voicing: sh unvoiced -> SH, sh voiced -> ZH (SH and ZH are the same phonemes except for voicing.) Voice LookUp User's Guide / page 51 The letters t and d represent the same phonemes except for voicing: th unvoiced -> TH, th voiced -> DH (TH and DH are the same phonemes except for voicing.) SH is an sh sound; CH is a ch sound. OW is the ou dipthong. OW is one of the common spellings for it: how now brown cow. OY is the oi dipthong. OY is one of the common spellings for it: boy toy, etc. Voice LookUp User's Guide / page 52