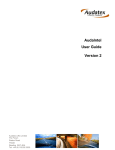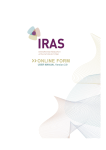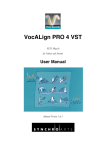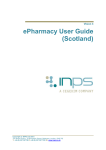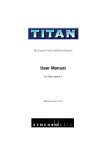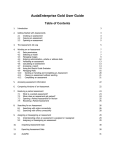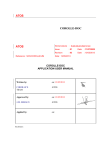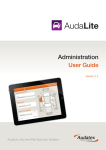Download AudaInvoice Repairer User Guide
Transcript
AudaInvoice Repairer User Guide Version 7.3 AudaInvoice Repairer User Guide V7.3 AudaInvoice Repairer User Guide Contents Contents 2 1. Overview 3 2. AudaInvoice - Step By Step 4 3. Getting Started 3.1 Login 3.2 Invoice Search tab Overview 3.2.1 Notes 3.2.2 Attachments 3.2.3 Invoice type 3.2.4 Print Invoice 3.2.5 AudaInvoice Statuses 3.2.6 Search 5 5 5 6 6 6 6 6 7 4. Requesting Payment 4.1 Invoice Details 4.1.1 Storage and Recovery Costs 4.1.2 VAT Details 4.1.3 Parts Tolerance 4.1.4 Incorrect Invoice 4.1.5 Duplicate Invoice 4.1.6 Split Billing 4.1.7 Attachments 4.2 Requesting Payment 4.3 Print Invoice 4.4 Invoice History 8 8 10 15 16 16 16 17 20 22 23 24 5. Admin tab 5.1 User Management 5.1.1 Users 5.1.2 User Change History 5.1.3 Adding a New User 5.2 Company Details 5.2.1 VAT details 24 24 25 25 26 27 27 www.audatex.co.uk Service Desk: 0118 923 5666 Page 2 AudaInvoice Repairer User Guide V7.3 AudaInvoice User Guide 1. Overview AudaInvoice removes the labour intensive steps traditionally involved in the processing and approval of invoices and provides greater visibility of payments. The system allows you to track the progress of the payment all the way through the invoice process. Upon completion of an authorised repairable job, and subject to an agreement being in place between repairer and Work Provider, AudaInvoice allows you, the repairer, to request payment electronically. The Work Provider is able to review the invoice for which payment has been requested, and process the payment. Additionally, it is possible for you to request payment for Total Losses through AudaInvoice if you are allowed by your Work Provider. A total loss invoice is generated when a total loss category is entered on an assessment by the Work Provider’s Engineer and the assessment saved, or an Engineer’s salvage message or salvage instruction is created (this will update the salvage category and status of the assessment). AudaInvoice allows you to: • View invoices • Search for invoices • Request payment • Upload attachments • Print an invoice • View invoice history • Track the progress of a payment (e.g. Pending, Awaiting Request, Payment Requested, Payment in Progress, Paid) • Produce a VAT invoice (when valid VAT details are provided) This User Guide provides an overview of AudaInvoice and how to use it. www.audatex.co.uk Service Desk: 0118 923 5666 Page 3 AudaInvoice Repairer User Guide V7.3 2. AudaInvoice - Step By Step The steps below provide you with a high level overview of the payment request process. Step 1 Login to AudaInvoice When you log into Global Claims Centre, AudaInvoice will appear in My Services. Click AudaInvoice to log in. Step 2 On entering AudaInvoice you will be taken to the Invoice List page within the Invoice Search tab. By default the screen will display all Invoices with a status of ‘Awaiting Request’. These are jobs that you can request payment for. Find Invoices You can locate a specific assessment by using the search feature. Step 3 To view the details for an invoice click the hyperlink in the results table. This will open the Invoice Details page that contains the breakdown of costs associated with the job. View Invoice Details Step 4 Request Payment To request a payment you must enter your invoice number and possibly the customer collection date. If you are happy with the values displayed, click Request Payment. If you are not happy please speak to your work provider. NOTE: Some work providers may have given you the option of a Parts tolerance on ‘repairable’ invoices. (see Parts Tolerance). Some work providers may mandate attachment(s) to be uploaded before you are able to request payment. (see attachments) On requesting payment a request will be sent to the work provider for processing and the payment status will update to ‘Payment Requested’. Step 5 Payment in Progress Step 6 Payment Made When the work provider begins to process the payment request they will update the status to Payment in Progress. If the payment request requires additional information the work provider can change the status of the invoice back to Pending Approval or Awaiting Request. (see statuses) The work provider has the option to update the status of the payment request to Paid when the payment has been processed. NOTE: As Paid is an optional status not all work providers will update the status. www.audatex.co.uk Service Desk: 0118 923 5666 Page 4 AudaInvoice Repairer User Guide V7.3 3. Getting Started 3.1 Login ¾ Within Global Claims Centre – My Services pane, click AudaInvoice NOTE: If this button is greyed out or not visible, you do not have access to this service. Please contact the Audatex Service Desk for more information. AudaInvoice has 4 tabs: Invoice Search Invoice Details Admin (only available if you have Administrator permission) Logout The Invoice Search tab is always displayed when you first enter AudaInvoice, and an Invoice List is shown. 3.2 Invoice Search tab Overview Print Invoice Repair / Total Loss icons Invoice Attachments By default AudaInvoice will display all invoices that have a status of Awaiting Request. This allows quick access to any invoices that you would like to submit for processing. You can search for any invoice. www.audatex.co.uk Service Desk: 0118 923 5666 Page 5 AudaInvoice Repairer User Guide V7.3 3.2.1 Notes If additional information is attached to the invoice from the work provider, an information icon will appear in the invoice list . To read the note, hover over the icon with your cursor or click on the icon. 3.2.2 Attachments If the invoice has one or more attachments linked to it, a paperclip symbol will appear in the column on the left hand side in the invoice list an attachment into AudaInvoice. . Please see the attachments section for details on how to upload 3.2.3 Invoice type AudaInvoice displays icons in the column on the left hand side to represent ‘repairable’ and ‘total loss’ invoices: - repairable invoice - total loss invoice 3.2.4 Print Invoice For each invoice there is a print icon in the Action column. To print the invoice, click the print icon. A PDF version of the invoice is displayed which can then be printed. 3.2.5 AudaInvoice Status The status assigned to the payment will allow you to track the payment as it progresses through AudaInvoice. Pending Approval When the invoice has a status of ‘Pending Approval’ additional information may be required in order for the work provider to process the payment. See the ‘Notes’ in the invoice list for additional information on why your payment request is set to pending. Awaiting Request You can request payment when the invoice has a status of Awaiting Request. Payment Requested The payment status will change to Payment Requested once you have submitted the payment request. Payment in Progress The payment status will update to Payment in Progress when the work provider is processing the payment request. Paid www.audatex.co.uk The payment status can be updated to Paid when the work provider has paid Service Desk: 0118 923 5666 Page 6 AudaInvoice Repairer User Guide V7.3 the invoice. Please note that not all work providers will update to this status. Not Payable Cancelled The payment can be set to Not Payable by the work provider for a number of reasons. Please check the ‘Notes’ in the invoice list for additional information on why it has been set to Not Payable. You can set the invoice to Cancelled if it is marked as a duplicate. Once cancelled, the invoice status cannot be updated. NOTE: You can only make payment requests when the invoice has a status of ‘Awaiting Request’. 3.2.6 Search 1. To search, enter anything in the Search box (for example Vehicle Reg, Reference Name or Claim No) and also select a Status. You can search all invoices by selecting <Any> from the status dropdown list. 2. Click Search. It is not possible to cancel a search once you have clicked Search. AudaInvoice will search your invoices and will display any matches in the Invoice List. To sort the results, click on any of the column headings in the table. If no results are found you should amend your search criteria and try again. If you wish to use a combination of search options (for example Vehicle Reg and Claim No, or more than one status e.g. awaiting request and pending approval), click Advanced Search. 3.2.6.1 Advanced Search The advanced search allows you to enter your criteria into one or more of the search fields. • Assessment No (AudaEnterpriseGold Assessment No) www.audatex.co.uk Service Desk: 0118 923 5666 Page 7 AudaInvoice Repairer User Guide V7.3 • Claim No: (AudaEnterpriseGold Claim No) • Invoice No: (Entered by you when requesting payment) • Vehicle Reg No: (AudaEnterpriseGold Reg Number) • Site: (List of sites are displayed if the company has multiple sites) • Insurer: (List of insurers that you use AudaInvoice with) • Invoice Type: (search for repairable invoices only, total loss invoices only, or both) • Paid From and To Date: (Select date from the calendar to search for a paid invoices) • Status Change Date: (select a date from the calendar where the change to the selected status is within the date range) • Status: (Pending Approval, Awaiting Request, Payment Requested, Payment in Progress, Paid, Not Payable, Cancelled) 1. Enter all the required criteria and then click Search. AudaInvoice will search your invoices and will display any matches in the Invoice List. If no results are found you should amend your search criteria and try again. It is not possible to cancel a search once you have clicked Search. 2. To clear the search criteria click Reset. Reset will return the advanced search criteria to the default settings; that is – all invoices with a status of Awaiting Request. NOTE: In the Advanced Search dialog, clicking Cancel will close the dialog without running the search. You will be returned to the Invoice Search page where the results of the last completed search are displayed. 3.2.6.2 Ordering the search results It is possible to order the search results by clicking on a column heading. For example, if you wish to order by Payment Value, click on the Payment Value heading. The results will be displayed in ascending order. Clicking again on the same heading will re-order the results in descending order. 4. Requesting Payment Payment can only be requested for invoices that have a status of Awaiting Request. To request payment you must view the details of the invoice and complete any missing mandatory information and /or provide any mandatory attachments. 4.1 Invoice Details You can view the details for a job by clicking the Assessment No hyperlink on the Invoice List; this will take you to the Invoice Details page. The example below shows a repairable invoice: www.audatex.co.uk Service Desk: 0118 923 5666 Page 8 AudaInvoice Repairer User Guide V7.3 Payment Button Total due to Repairer The Invoice Details screen provides you with an overview of all the costs associated to the claim. The Total due is the value that you will be requesting payment for. For repairable invoices, please check the VAT and Excess values to ensure they are accurate. These values are taken directly from AudaEnterpriseGold so if they are incorrect, please update the estimate and seek authorisation to update the values. If VAT Status = Taxable, this means that the Customer is VAT Registered. If VAT Status = Non taxable, this means that the customer is not VAT registered. Please ensure an actual value is entered for the excess in the assessment. If TBA is entered in the estimate, the invoice will be given a status of Pending and you will need to enter an excess in the estimate and get the estimate re-authorised to process the request using AudaInvoice. Customer Collection Date – If the Customer Collection Date field is shown on the invoice details it has been mandated by your Work Provider. The date must be entered before you can request payment. Customer Collection Date is only applicable to repairable invoices. www.audatex.co.uk Service Desk: 0118 923 5666 Page 9 AudaInvoice Repairer User Guide V7.3 The example below shows a total loss invoice: As with a repairable invoice, the Invoice Details screen provides you with an overview of all the costs associated to the claim. The Total due is the value that you will be requesting payment for. A total loss invoice will differ from a repairable invoice in the following ways: • Labour and parts charges on the assessment do not appear on a total loss invoice (i.e. only zone 99 costs (with an ‘AI’ prefix) will appear on the invoice) – if allowed by the work provider • The excess is set to zero and not displayed on total loss invoices (although the policy excess is still shown) • There is no VAT paid by the customer on total loss invoices • The ‘Customer Collection Date’ is not available for total loss invoices even if it is mandated for repairable invoices 4.1.1 Storage and Recovery Costs NOTE: Before proceeding, you are advised to check with your work provider that the invoicing of storage and recovery items through AudaInvoice is approved. Please ensure storage and recovery costs have been entered correctly in AudaEnterpriseGold’s Zone 99 Possible Damage list. The storage and recovery items for invoicing purposes will be prefixed by ‘AI’ in order to distinguish them from the existing storage and recovery items. These items are intended solely for AudaInvoice. www.audatex.co.uk Service Desk: 0118 923 5666 Page 10 AudaInvoice Repairer User Guide V7.3 Zone 99 Possible Damage Full Description AI_POLICE_RCVRY Police recovery AI_POLICE_RCVRY_DISB Police recovery (disbursement) including VAT AI_POLICE_STORE Police storage AI_POLICE_STORE_DISB Police storage (disbursement) including VAT AI_RECOVERY_DISBURSE Recovery (disbursement) including VAT AI_RECOVERY_XVAT Recovery excluding VAT AI_STORAGE_DISBURSE Storage (disbursement) including VAT AI_STORAGE_XVAT Storage excluding VAT AI_STORE_RCVRY_DISB Storage & recovery (disbursement) including VAT AI_STORE_RCVRY_XVAT Storage & recovery excluding VAT AI_REPATRIATE_VEH Repatriate vehicle AI_REPAT_VEH_X_INHER Repatriate vehicle non inherited charges AI_INVEST_COST_XVAT Investigative costs AI_COURTESY_CAR_XVAT Courtesy car AI_REPAT_VEH_DISB Repatriate vehicle (disbursement) including VAT The zone 99 items are grouped ‘behind the scenes’ into two groups: ‘storage & recovery’ and ‘total loss’: www.audatex.co.uk Service Desk: 0118 923 5666 Page 11 AudaInvoice Repairer User Guide V7.3 Storage & Recovery Total loss AI_POLICE_RCVRY AI_INVEST_COST_XVAT AI_POLICE_RCVRY_DISB AI_POLICE_STORE AI_POLICE_STORE_DISB AI_RECOVERY_DISBURSE AI_RECOVERY_XVAT AI_STORAGE_DISBURSE AI_STORAGE_XVAT AI_STORE_RCVRY_DISB AI_STORE_RCVRY_XVAT AI_REPAT_VEH_X_INHER AI_COURTESY_CAR_XVAT AI_REPAT_VEH_DISB This allows the configuration of Zone 99 items depending on the type of invoice. For example, Zone 99 total loss costs (i.e. the Zone 99 item ‘AI_INVEST_COST_XVAT’) may be allowed on total loss invoices but not repairable invoices. The following configuration options are available per work provider: Repairable Invoices • Allow no Zone 99 items • Allow only Storage & Recovery group items • Allow only Total loss group items • Allow Storage & Recovery group items and Total loss groups items Total loss Invoices • Allow no Zone 99 items • Allow only Storage & Recovery group items • Allow only Total loss group items • Allow Storage & Recovery group items and Total loss groups items Each storage and recovery item that has been selected will appear on the invoice as a separate line item and the type of cost will determine where the item will appear on the invoice: www.audatex.co.uk Service Desk: 0118 923 5666 Page 12 AudaInvoice Repairer User Guide V7.3 The excluding VAT items will be displayed before the first total and VAT calculated. For example: Disbursement items will be displayed after the first total (and VAT calculated) and before Invoice Total. For example: www.audatex.co.uk Service Desk: 0118 923 5666 Page 13 AudaInvoice Repairer User Guide V7.3 A payment request should only be made in AudaInvoice after the repair has been completed, and the vehicle has been collected by the customer, or when the vehicle has been confirmed by the Work Provider Engineer as a total loss. This will help ensure the invoice in AudaInvoice is up-to-date. This will also allow you to upload a customer satisfaction note as an attachment if this is required. NOTE: As AudaInvoice uses the last authorised assessment from AudaEnterpriseGold for repairable invoices, you need to update your estimate in AudaEnterpriseGold and have the estimate reauthorised by the Work Provider Engineer if additional costs are found. Once authorised, you will then be able to request payment on the new estimate cost in AudaInvoice. However, if your work provider has enabled parts tolerance, you will be able to amend the parts cost (within pre-defined limits) and request payment without having to get the assessment re-authorised. See Parts Tolerance above for further information. For total loss invoices, all additional line items (Zone 99) costs must be in the assessment that is seen by the Engineer for the costs to appear in the invoice. If any costs are added after the Engineer has set the total loss category, they will not appear on the invoice unless the assessment is sent again to the Engineer. If you agree with the total value displayed in the Invoice Details page and the invoice has a status of Awaiting Request you can request payment for the job. As long as an invoice has a status of awaiting request, if the assessment is changed from repairable to total loss or vice-versa, the invoice is updated accordingly. NOTE: If a total loss invoice does not have any additional line (zone 99) items associated with it, the overall cost of the invoice will be zero. The status of a zero-cost invoice is automatically set to not payable. If the total loss invoice is subsequently updated with costs associated with zone 99 items, the invoice will be automatically updated to a status of awaiting request, and you will be able to request payment. www.audatex.co.uk Service Desk: 0118 923 5666 Page 14 AudaInvoice Repairer User Guide V7.3 4.1.2 VAT Details 1. On the Invoice Details page, to save space, the VAT details are hidden by default. 2. Click to show the VAT details. NOTE: This does not affect the details shown if you choose to print the invoice; all VAT details, if provided, will be included. If any of the details are not completed, the invoice will not be a valid VAT invoice. The following message will be displayed at the bottom of the screen ‘This summary does not constitute an invoice’, and the heading will change from Invoice to Payment Summary. On clicking • Registered Business Address o • This is the Repairer’s VAT address. Repair Site Address o • , following addresses are displayed: This is the address where the repair work was carried out. Billing Address o This is the address at which the person to be invoiced is located. www.audatex.co.uk Service Desk: 0118 923 5666 Page 15 AudaInvoice Repairer User Guide V7.3 4.1.3 Parts Tolerance NOTE: this only applies to ‘repairable’ invoices Within AudaInvoice it is possible for Work Providers to allow the parts cost to be adjusted within a pre-defined tolerance. This enables you to amend the parts cost (within a pre-defined limit) and request payment without having to get the assessment re-authorised. This allows for occasions where the actual parts prices you have to pay are different from the prices given on the Audatex assessment. If parts tolerance has been enabled, an Original Cost column is added to the invoice and there is an editable box for the parts cost. By default the editable box contains the original cost. To edit the parts cost: 1. Enter the new parts cost in the editable box and click Update. The Update button is not available until you have entered the revised cost. The Totals and VAT are automatically updated. 2. Click Request Payment. See Request Payment below for further information. NOTE: If the updated parts cost is outside of the allowed tolerance, a warning message will be displayed when you try to request payment and it will not be possible to request payment. If this occurs you must amend the parts total. If you believe the amended parts cost to be correct and you are still unable to request payment you must contact your work provider. 4.1.4 Incorrect Invoice If you do not agree with the values displayed in the Invoice Details screen you should contact your work provider to discuss any discrepancies. The value displayed in AudaInvoice should match your authorisation or in the case of total losses it should match the additional line (zone 99) items. 4.1.5 Duplicate Invoice AudaInvoice will display a duplicate message if another payment request exists with the same Claim Number, Registration No and Incident Date. www.audatex.co.uk Service Desk: 0118 923 5666 Page 16 AudaInvoice Repairer User Guide V7.3 ¾ If you believe the invoice is a duplicate, click Yes. The invoice status will update to Cancelled. Click No to continue with the payment request. NOTE: Once the invoice is set to Cancelled, you can no longer request payment or update the invoice in AudaInvoice. 4.1.6 Split Billing Split Billing is a feature within AudaInvoice that can be enabled by Work Provider. It is designed particularly for Accident Management and Fleet companies but can be used by any Work Providers. When Split Billing is enabled for a particular Work Provider, it applies to all Repairable invoices for that Work Provider. Note, it does not currently apply to Total Loss invoices. Split Billing enables you to request payment as follows: • If the customer is non-taxable, you can request payment for the excess only (no VAT). The invoice displayed will only show the excess. • If the customer is taxable, you can request payment for: o Excess and VAT Or o Full payment (including VAT) You must select the appropriate radio button for the type of payment you are requesting: www.audatex.co.uk Service Desk: 0118 923 5666 Page 17 AudaInvoice Repairer User Guide V7.3 The invoice displayed will then update to reflect your selection. For example: Customer is non-taxable: www.audatex.co.uk Service Desk: 0118 923 5666 Page 18 AudaInvoice Repairer User Guide V7.3 Customer is taxable and you request payment for excess and VAT: Customer is taxable and you request payment for full costs (including VAT): Payments are progressed in exactly the same way (described in ‘Requesting Payment’) regardless of the amount being invoiced. Where the excess is greater than the cost of the repair, you are only able to request payment for the full costs and the VAT. www.audatex.co.uk Service Desk: 0118 923 5666 Page 19 AudaInvoice Repairer User Guide V7.3 If the Work Provider set the invoice back to Pending and the customer is taxable, you will have to reselect the type of invoice you are requesting payment for (i.e. excess and VAT or full costs and VAT) when you re-request payment. If you are using Split Billing with a particular Work Provider, but you also use AudaInvoice with other Work Providers, the way you request payment from other Work Providers will be unaffected by using Split Billing. 4.1.7 Attachments ¾ To access the attachments screen, click Attachments on the left-hand navigation. The attachments screen will list all the mandatory attachments for the invoice record. For example: The attachments listed are required before payment can be requested. In addition to attaching items at the ‘invoice level’ (i.e. regardless of the content of the invoice), it is possible for the work provider to mandate attachments for zone 99 ‘AI’ (AudaInvoice) line items for repairable and / or total loss invoices. For example, the work provider may mandate an invoice for the Police Storage line item if it appears on the invoice. These mandatory attachments for zone 99 items will appear in the list of mandatory attachments on the Attachments screen. If a repairable invoice (at awaiting request status) is superseded by a total loss invoice, the list of mandatory attachments is updated as necessary to reflect the changed invoice type. If a zone 99 item that requires a mandated attachment in AudaInvoice is added or removed from the www.audatex.co.uk Service Desk: 0118 923 5666 Page 20 AudaInvoice Repairer User Guide V7.3 invoice the mandated attachments are updated accordingly. As the attachments are added, the information is updated. Each attachment added shows a thumbnail of the image (if applicable), and lists the file name, attachment type, date added, file size and comments. 4.1.7.1 Adding attachments 1. To add an attachment, click the Add Attachment button. 2. Select the Attachment Type from the drop-down list. 3. Click Browse and locate the file. 4. If required, enter any Comments. 5. Click Save. The attachment will then be added and you will be returned to the Attachments screen. NOTE: The work provider will specify the file types that can be added. If you try to add a file that is not supported you will receive an error message. If an image file is added, a thumbnail of the image will be displayed on the left-hand side of the attachments list. If any other permitted file is added then an image of the file type will be displayed in the thumbnail. www.audatex.co.uk Service Desk: 0118 923 5666 Page 21 AudaInvoice Repairer User Guide V7.3 From the attachments screen you have the ability to: • Download • Edit • Delete 4.1.7.2 Download attachments 1. To download the attachment, click Download. The following message will be displayed. 2. To save the attachment, click Save and browse to the location that you would like to save your file. 4.1.7.3 Edit attachments ¾ You can edit the comments or type of attachment by clicking Edit. NOTE: Once you have requested payment you will not be able to amend the comments for existing attachments. 4.1.7.4 Delete attachments 1. To delete an attachment, click Delete. The system will prompt you to confirm the action. 2. Click OK. NOTE: Once you have requested payment on an invoice, you will not be able to add or delete any attachments. 4.2 Requesting Payment To request payment: www.audatex.co.uk Service Desk: 0118 923 5666 Page 22 AudaInvoice Repairer User Guide V7.3 ¾ To request payment you are required to complete the Invoice Number. NOTE: If attachments and/or customer collection date have been mandated, these criteria must be fulfilled before payment can be requested. If, when you enter an invoice number, AudaInvoice detects that you have used the number before, you will be warned that a duplicate invoice number exists. A check is made on the VAT number and invoice number to identify unique invoice numbers. You are given the option to “proceed anyway” (which re-uses the number) or “return to invoice” (which doesn’t request payment). Even if invoices are cancelled, these invoice numbers will be checked (for duplicates) as they should have credit notes against them and therefore should not be used. ¾ Click Request Payment to send the payment request to the work provider. On successfully submitting your request you will receive the following confirmation message and the payment status will be updated to ‘Payment Requested’. NOTE: If additional costs are found after you have requested payment in AudaInvoice you will be required to submit a paper invoice for these. If the work provider is informed of the additional work before they process the payment request to payment in progress, the work provider may have the ability to step the invoice back to Pending. This would allow you to update the estimate and request payment again. 4.3 Print Invoice The system allows you to generate a PDF of the Invoice Details screen. You can then print the PDF version of the invoice whilst you have actual invoice open. 1. Within the Invoice Details tab, click Print Invoice on the left-hand navigation. AudaInvoice will generate the report and display it using Adobe Acrobat. NOTE: Please ensure you have the latest version of Adobe as versions earlier than 8.0.4 will not be supported. 2. Once the PDF invoice is displayed, you can print it by clicking the Print icon within Adobe Acrobat. www.audatex.co.uk Service Desk: 0118 923 5666 Page 23 AudaInvoice Repairer User Guide V7.3 4.4 Invoice History In the Invoice Details tab there is the option to view the invoice history, shown below. ¾ From the left-hand navigation, click Invoice History. The following items are recorded in the invoice history: • User opening / viewing the invoice record • System status changes. E.g. from Awaiting Request to Payment Requested • Attachment history For each of the events the system logs the user, the date and time. 5. Admin tab NOTE: You will only be able to see the Admin tab if you have been given the ‘Administration user’ permission. Navigation within the Admin tab is provided down the left-hand side. 5.1 User Management www.audatex.co.uk Service Desk: 0118 923 5666 Page 24 AudaInvoice Repairer User Guide V7.3 5.1.1 Users The Users page allows the administrator to search for users, set their status, update their account details and reset their password. ¾ Within the Admin tab, select Users from the left-hand navigation. The following page is displayed: Set user status A user can be set to one of three statuses: • Active: allows the user to login to AudaInvoice. • Suspended: temporarily removes the user’s access to AudaInvoice. • Deleted: removes the user’s access to AudaInvoice. In order to delete a user you must first set the user’s status to suspended. The delete option will then become available. The activate option is only available when the user has a suspended status. NOTE: You will be prompted to enter a reason for changing the user’s status. This reason will be recorded and displayed in the user change history log. 5.1.1.1 Edit user 1. Within the Users screen, click on the user’s name. Their account details are displayed. 2. Edit the details as required and click OK. 5.1.2 User Change History The User Change History page allows you to view all the changes to your user accounts in AudaInvoice. www.audatex.co.uk Service Desk: 0118 923 5666 Page 25 AudaInvoice Repairer User Guide V7.3 Invoice history logs the following events: • Each time a user logs in and out • Adding new user • Change to account details • Status changes • Reasons for status changes 5.1.3 Adding a New User 1. To add a user to AudaInvoice, from the left-hand side select New User. The following screen is displayed: 2. Enter a Username, First Name, Last Name and Email Address. 3. Select (tick) the required user Permissions and click OK. See below for further information about user permissions. 5.1.3.1 User permissions When adding a user you will need to specify their access to AudaInvoice. A user can have one or both of the permissions: • User Administrator - grants the user access to the Admin tab (managing users and company details) • Can Update Invoices - grants the user ability to update invoices. When the user is successfully added, they will automatically be given a status of ‘Active’ and they will be sent an email containing their login details. NOTE: The account details sent to the user can also be used to access Global Claims Centre. www.audatex.co.uk Service Desk: 0118 923 5666 Page 26 AudaInvoice Repairer User Guide V7.3 5.1.3.2 Add User - Existing User Found When adding a new user, AudaInvoice automatically checks if the user already exists. If an existing account is found, AudaInvoice will display the user details and display the following message: Other AudaInvoice Users exist that are similar to the User you are trying to create. ¾ If you are sure the user is not a duplicate, click Create New User. If you do not wish to add any of the users found to AudaInvoice, click Cancel. You can also add a user by contacting the Audatex Service Desk. 5.2 Company Details 5.2.1 VAT details The VAT details for your company must be completed for the invoice to be a valid VAT invoice. 1. Within the Admin tab, select VAT details from the left-hand navigation. 2. Enter your Business Name, Business Address and VAT Number, and then click Apply. NOTE: Business Name, Business Address and VAT Number are mandatory fields that must be completed before you are able to request payment. www.audatex.co.uk Service Desk: 0118 923 5666 Page 27