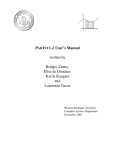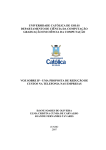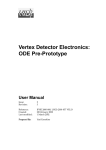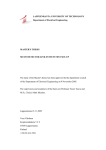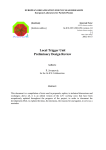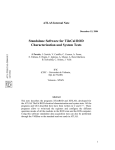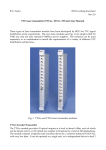Download ALICE LOCAL TRIGGER UNIT USER'S GUIDE
Transcript
ALICE LOCAL TRIGGER UNIT USER’S GUIDE ALICE Trigger Group Birmingham August 2004 1. Introduction. The Local Trigger Unit (LTU) serves both as an interface between the detector and the Central Trigger Processor (CTP), and as an emulator for the CTP when the LTU is running in standalone mode. The functions of the LTU are described in the Local Trigger Unit Preliminary Design Report1. The purpose of this document is to describe how to use the LTU, and to illustrate some of the procedures available for it. 2. Getting Started. In order to run the LTU, it is necessary first to load the software required to operate it. Installation procedures are described in Appendix A. The default platform for this system is LINUX Redhat 7.3. To start the application type, from the processor to which the LTU is connected, type vmecrate ltu This will open a window with a panel representing various LTU functions, as shown in figure 1. Clicking any one of them opens further windows giving more options. Figure 1. Main LTU window.Each of the buttons opens a further window, as described below. 1 P. Jovanovic et al. Local Trigger Unit Preliminary Design Report ALICE/nnnn Birmingham 2002. 1 3. Main Menu 3.1 ltu Opens executable allowing command line interface to the LTU. The window also serves to display some log messages. The window will also be opened automatically if the messages are needed for another process. Direct use of the command line interface is only recommended for expert users. 3.2 Stdfuncs This gives a choice of two windows: VME r/w and multiregs. • VME r/w. This allows the user to read and/or write values from/to specified VME addresses, once per use of the window. The details on how this window can be used are given in section 4.1. • multiregs. This allows combined readings of more than one counter, either as a single shot or periodically. Details are given in section 4.2. 3.3 CTP Emulator This opens a new window called CTP Emulator giving access to the emulation functions. From this window functions such as emulation sequence choice and editing, the definition of errors allowed in the simulation and their frequency, and so forth, can be programmed. Details are given in section 5. 3.4 Scope Signals This allows a choice of two signals which can be allocated to the scope front panel outputs A and B. The signals can be chosen from a drop-down list with a tear-off facility. See section 6 for further details 3.5 Counters VME counters and timers can be selected and read or cleared, either manually or periodically. See section 7 for further details. 3.6 Snapshot Memory Opens Snapshot Memory window. Snapshots record the selected signals for every bunch crossing for a period of 20 ms. This period may be chosen to start or stop at a given signal. More details are given in section 8. 2 3.7 Configuration This allows the user to set the principal LTU parameters, e.g. whether it should run in a global or standalone mode, which BUSY inputs should be used, and the details of the TTC interface. There is also an ADC scan function, allowing synchronization of signals within one B.C. See section 9 for further details. 3.8 Simple Tests This allows the user to execute a few simple board tests, e.g. reading the board temperature, causing the board front panel lights to flash according to a given pattern, and so on. These tests should be tried if it appears that the LTU is not working properly. More details are given in section 10. 4. Stdfuncs. 4.1 VME r/w. Using this window allows the user to read or write to specific VME registers on the LTU. A full list of the LTU registers is given in Appendix B, and further details of additional functions are given in the LTU Software Model. For non-expert users, the use of this window has been largely superseded by the custom options in the rest of the LTU control window system. 4.2 Multiregs A more convenient way of controlling several VME registers at once. ********Add more details ********. 5. The CTP Emulator On clicking the CTP Emulator button on the main screen, the CTP Emulator main screen appears (see figure 2). This is separated into three parts. 5.1 Sequence Selection and Editing. This comprises three buttons. •Sequence gives a drop-down list of configurations already prepared. The list consists of all files with extension .seq (ASCII files) in the directory $VMECFDIR/CFG/ltu/SLM/ 3 Figure 2. The main CTP Emulator window, in the case where Errors disabled has been selected. Note that if new entries are included in this directory the ‘refresh’ option should be selected to make them appear. New entries can be added by manual editing or by using the sequencer editor. •Sequencer Editor. Clicking this button opens the sequencer editor window, shown in figure 3. This window is a gui allowing the user to read, edit and write .seq files. If reading/editing an existing file the first step is to choose from the files shown in the List of .seq files window. The chosen file name is entered in the Input sequence file name entry and Read sequence clicked. The file has two parts. The yellow Allow Errors with window defines the default behaviour for error emulation when this sequence file is loaded. Errors are enabled by default in the steps shown as selected. Note that more detailed error control can be achieved using the CTP Emulator window, as explained below. The list of sequences is specified in the lower left hand window, marked Sequence List. The list shows the programmed list of sequences. Any sequence on the list can be selected using the radio buttons. For the selected sequence, the list of active classes at Level 1 and Level 2 are shown, together with the detector clusters and user bits. These define the L1 and L2 messages, but are not otherwise checked for syntax. To 4 Figure 3. The Sequencer Editor window. facilitate entry, the classes can be filled rapidly using the ‘Class Options’ selection. The sequence options window includes an option to insert and remove restart flags. Inserting a restart flag defines a loop in a sequence list. If there are more sequences below the restart flag, they can be accessed only after a break command, which can be issued from the main CTP Emulator window when an emulation is active. It is also possible to delete a sequence or to replace one. If no current sequence is selected, the new sequence is added at the end of the sequence list. 5.2 Setting of Conditions. This comprises the three buttons Errors enabled/disabled, L1 Message Format and LHC Gap Veto. •Errors disabled/enabled. For the moment, we consider errors Disabled. Selecting errors enabled changes the options on the window, and will be discussed below. Note that any error definitions specified in the sequence editor will not be activated is this selector is not set to Errors Enabled. 5 •L1 Message Format. As described in the LTU Preliminary Design Document, the L1 message can appear in full or shortened form (header only) or be suppressed. The selector (drop-down list) selects which of these options will be used. •LHC Gap Veto. The LHC Gap Veto toggle switch decides whether the start signal is allowed to be generated for bunch crossings corresponding to the ‘large’ LHC gap (by default BCs 3446 to 3563). If the veto is ON, (standard state) start signals are not allowed in this interval, if off, all BCs are allowed. 5.3 Emulation Control. The bottom part of the panel defines the conditions for starting and stopping an emulation, and allows emulations to be started, sequence break points to be controlled, and emulations stopped. The buttons that appear depend on the selections made. •Automatic START Signal Selection. This gives a dropdown menu with four different modes. Pulser input can be edge-sensitive or level senstitive. With this option selected, the start signal is generated when a signal arrives on the external pulser input. In edge sensitive mode, a start signal gives rise to a single pulse at the next clock after the rising edge; in level sensitive mode, start signals are generated for each bunch crossing when the START signal is on. •Random Start. Start signals are generated with a random rate. The rate is controlled by the parameter which appears in the new window marked ‘rate’. ‘Rate’ specifies the number of start signals, randomly distributed, which occur in each interval of 231-1 bunch crossings, i.e. approximately 53s.) •BC scaled down. When this option is selected, a window appears requesting an input for the downscaling factor, d. The 6 . pulser rate is then 40 × 10 (d + 1) 5.4 Errors Enabled As explained in section 4.2, the default setting on startup of the Errors Enabled/disabled toggle switch is Errors Disabled. If Errors Enabled us selected, the aspect of the CTP Emulator main window changes. The layout is shown in figure 4. As can be seen the functions of the window are essentially the same, 6 except that a number of new options related to error generation become available. The error buttons are shown on a pink background. Figure 4. The CTP Emulator main window with errors enabled. The generation of errors involves some interplay between the CTP emulator main window and the Sequence editor window. If a sequence list is selected in which errors have been programmed for certain sequences, which requires flagging error prone for the sequence and specifying which steps (PPL0-L1-L1m-L2a-L2r) can have errors, then selecting Errors enabled activates all these choices. An explanation of the error options is given in Table 1. Note also that errors will only be produced if the specified error prone stage in trigger generation occurs in the given sequence. For example, if a sequence L0 is chosen, and errors are flagged for L1 message, no errors will be produced since the selected stage for producing errors is not applicable. If a sequence is loaded in which error generation is specified and errors are enabled, the Error Generation allowed for button will indicate the types of error allowed. When the button is pushed, a drop-down menu appears indicating which types of error have been selected. If an error type is not selected, or is manually unselected, this type of error will not occur. If a new 7 type of error is selected, it will occur in all error prone sequences where it is applicable. Table 1. Explanation of the error conditions for error prone operation. Name Prepulse L0 L1 L1message L1 & L1 message L2a L2r Explanation Prepulse is missing. L0 is missing. L1 pulse is missing. L1 message is missing Both L1 and L1 message are missing.2 L2a message is missing. L2r flag is missing. There are two options for error generation, Random Error and Error on Demand. The Random Error option generates errors randomly, according to the value set in the Error Signal rate register (ESRR). The value set in ESRR is compared with a 32 bit random number, generated for each bunch crossing. If the generated random number is lower than the ESRR value and it coincides with the Error-prone signal, this signal/message is suppressed. From this, setting the ESRR to 0x7fffffff leads to error generation for all the chosen error-prone signals/messages, while setting 0 means disabling errors. The Error on Demand option is controlled by the 7 buttons placed below the ‘Error on Demand’ label. Pressing an one of these buttons asserts the corresponding request flag, which is applied at the next possible occasion, i.e. when there is next a signal/message susceptible to the chosen error type. Note the difference between these two types of error generation: while a random error appears only if there is a susceptible signal or message in the chosen bunch crossing, error on demand acts on the next available bunch crossing with a suitable error-prone signal/message. ‘Errors on demand’ can be requested in parallel, while random errors are generated. 2 Note that, when this option is chosen, it overrides the L1 and L1 message options, i.e. it is not possible to obtain errors in L1 or L1 message alone if L1&L1 message is set, even if either one of L1 or L1 message is also set. 8 6. Scope Signals The LTU has two outputs offering signals for an oscilloscope, labeled A and B. Copies of signals received as inputs or generated on the LTU board can be selected to appear on these inputs, allowing checks of relative timing. On selecting the Scope signals option on the main panel (see figure 1), a panel appears indicating the current scope selections (see figure 5). Clicking on either of the boxes with the currently selected signals reveals a tear-off panel with a list of all the available signals for the given scope output, with the currently selected one indicated. Use the mouse to change the selection. The tear-off panels corresponding to figure 5 are shown in figure 6. Note that the relative timing of the signals is correct to about 1-2 ns, but depends on the internal path of the signals to the scope outputs. Figure 5. Main Scope signals panel, showing the currently selected signals for outputs A and B. (a) 9 (b) Figure 6. (a) Menu of available signals for oscilloscope output A; (b) same for oscilloscope output B. 7. Counters The counters option on the main menu is used to access the scalers on the LTU. Selecting this option brings up the counters panel, shown in figure 7. 10 Figure 7. Menu of counters, showing an array of selected counters, the read, periodic read, clear and addreg options. In this example the counters are displayed in decimal format. Scalers in purple have changed since the last read. The list of counters displayed is programmable. Selecting the Addreg button produces a drop-down list of counters, each of which can be selected and thus made to appear on the panel. All the counters that appear on the panel are read (once) on pressing the read button, or regularly every few seconds on pressing the periodic read button. The counters are all reset together on pressing the clear button. Note that the display of the content of the scaler can be in either hexadecimal or decimal format. On startup the default is hexadecimal, but right-clicking a counter will cause it to toggle between hexadecimal and decimal. 8. Snapshot Memory. For diagnostic purposes, the LTU has a snapshot memory, which allows all the activity of the LTU top be monitored at 25 ns intervals for a period 26.6ms (i.e. 294 full LHC orbits). The snapshot memory can be controlled using the snapshot option on the main menu. Clicking this option brings up the snapshot window, which is shown in figure 8. 11 Figure 8. The snapshot window. The options include selecting whether the snapshot should cover the period before or after the snapshot signal. If after, then the start signal has to be specified. The dump and show buttons are used for selecting options for the display of the snapshot contents. The snapshot facility operates in two modes, depending on whether it is timed by a start or a stop signal. In Start after mode, the snapshot runs for the specified period as from when the start signal is received. There are several options as to which signal is used to specify the start, and the selection is made using the drop-down menu in the Scheduled start box. In the Start Before mode, the snapshot memory is being continuously filled and overwritten, but is frozen when the specified signal is received. Again, the snapshot can be stopped using a variety of signals as specified in the menu in the Scheduled start box. A full list of possible start signals is given in Table 2. Table 2. List of possible start signals for an LTU snapshot, as specified in the Scheduled Start menu. An LTU snapshot consists of a possible 18 data bits per bunch crossing. The data bits are given in Table 3. The results are written into a file SSM.dump in the standard $VMECFDIR/WORK directory in binary form. This file is then available for offline analysis. Table 3. Bit definitions for the data word in an LTU snapshot . Abbreviation Bit Meaning 0 Orbit ORBIT 1 Pre-pulse PP 2 L0 L0 3 L1/L1 Strobe L1S 4 L1 Data L1DATA 5 L2 Strobe L2S 6 L2 Data L2DATA 7 Sub-detector BUSY (synch.) SBUSY 8 LTU BUSY (synch.) ALLBUSY 9 L1 FIFO Nearly Full L1NF 10 L2 FIFO Nearly Full L2NF 11 Leaky Bucket Halt LBHALT 12 MSTROBE VMEM 13 TTC LS 3 TLS 14 TTC MS4 TMS 15 STROBE VMES 16 START ALL signal (emulator) ALLSTART 17 Any Error ANYERR 3 4 Serialized TTCvi output: a header set to 1 and 8 LS bits. Serialized TTCvi output: a header set to 1 and 8 MS bits. 12 In order to facilitate analysis of the snapshot, it is also possible to view the snapshot in a partially pre-processed form. Once a snapshot file has been created, pushing the Show button will start the interpretation step. In this case, a file SSMa.txt is created in ASCII format, which contains an interpreted version of the SSM.dump file. The file is opened in the logfile window. Only non-empty bunch crossings (i.e. those in which at least one of the 18 data bits in the SSM data word is non-zero) are displayed, with the event indicated by the appropriate SSM data abbreviation, as listed in table 3. An interpreted example of a portion of a snapshot file is given in figure 9. The main points of the SSMa.txt file are listed below. (i) (ii) (iii) (iv) Timings are given in bunch crossings taken from the beginning of the snapshot. The format for the signals is to give the signal abbreviation (see Table 3), then, after a ‘/’, the length of the signal in bunch crossings. Thus for example, “0: ORBIT/40” means an orbit reset signal was initiated in bunch crossing 0 and lasted 40 bunch crossings. At the beginning of a transmission of L1 or L2 data through VME, a log of the serial transmission of data is given (bit 4 of snapshot summary for L1 data, bit 6 for L2 data). This takes the form of a listing of the data words (which take 5 and 8 transmissions for L1 and L2 words respectively), followed by a summary of the activated trigger classes, given as a string of base4 numbers. For each of the data transmissions, the transmission of each word is registered as a sequence (VMEM-TTCMS-TTCLS). The first hexadecimal digit is a flag indicating the message type (1 = L1 Header, 2 = L1 data, 3 = L2 header, 4 = L2 data) and the next two hexadecimal digits give the data, which ties up with the L1/L2 data summary printed out at the beginning of the transmission. 13 Figure 9. An interpreted snapshot file of the kind SSMa.txt. Note the annotations. Only non-empty bunch-crossings are listed. 14 9. Configuration The Configuration menu, shown in figure 10, offers several possibilities. The most important are the top two options, which determine whether the LTU is to be in GLOBAL or STANDALONE mode. In addition there are three other configuration options, each of which activates a new window. (In figure 10, two of those options have been selected, and the associated windows opened, which is why the options are shown in grey.) The other options are described below. Figure 10. Main configuration window. • setBUSY option. Selecting the setBUSY option opens a further window, as shown in figure 11. The purpose of the window is to enter a value which specifies which BUSY inputs and outputs are activated. The code value is computed as shown in Table 4. By default, BUSY inputs are disabled. Figure 11. setBUSY window. Inputs are enabled or disabled, according to the value entered. See Table 4 for possible values. Table 4. Possible values of binputs. binputs 0 1 2 3 BUSY1 disabled enabled disabled enabled 15 BUSY2 disabled disabled enabled enabled • setTTCint option. Selecting the setTTCint option allows one to adjust a few of the TTC interface options on the LTU. A single number is entered in the window, shown in figure 12, whose bits are made up according to the values in Table 5. Figure 12. setTTCint window. See Table 5 for an explanation of the input values. Table 5. Assignment of bits for the setTTCint input word. Bit 0 1 2 Explanation Delay Orbit by 12.5 ns Delay L1 by 12.5 ns L1 Polarity (TTCex +;TTCvi -) FLAG=0 No delay No delay +ve (default) FLAG=1 Apply delay Apply delay -ve • ADC_Scan. The ADC_Scan window is used to check and to set the synchronization between the CTP clock and the local LTU clock. This procedure cannot be applied when the LTU is running in standalone mode with no input on the CTP connector. The window is shown in figure 13. When a scan is performed, the number of cycles to be used has to be specified (it can be quite large, as, for example 106 cycles takes less than one second to measure and analyse). A delay scan plot is displayed and a preferred value is suggested. The user can either accept the suggested value or input a new one. Figure 13. Delay scan window after a delay scan has been performed. The suggested value corresponds to the maximal excursion of the measured ADC value, corresponding to the overlap between the two clocks to be synchronized. The details of this measurement are explained in the LTU preliminary design document, section 3.14.12. 10. Simple Tests The Simple Tests window on the main panel offers a further panel with a number of simple tests and procedures. The current set of tests is shown in figure 14, and is described below. 16 • Figure 14. The main Simple Tests panel. More options may be added later. ReadTemperature. When this options is selected, the board temperature in degrees Centigrade is returned in the log window. • TestLEDS. With this test, the LEDs on the front panel are set flashing in a cyclic pattern. • busylogic. When this option is selected, the panel shown in figure 15 appears. It allows certain tests of the BUSY logic to be performed. When the start button is activated, the BUSY counter and both BUSY timers are cleared, prior to performing the requested number of BUSY cycles (see below). At the end the timers and counters can be checked for consistency. Figure 15. busylogic window. There are three parameters to be set. The source parameter has three bits, and indicates where the BUSY input is coming from (0 = ENABLE BUSY1; 1=ENABLE BUSY2; 2 = SOFTWARE BUSY.) More than one source can be selected, so that, for example, “7” means all inputs are selected. The busys parameter indicates how many cycles should be executed in the test. The length parameter indicates the length of the BUSY signal in units of 3.8 µs, so that for example “4” means a BUSY length of 4×3.8 = 15.2 µs. The timers and counters are selected as described in section 6 above. • printversion. When the printversion button is pressed, a number of parameters about the status of the LTU and the software used for it are printed in the log window. These are: CODE_ADD SERIAL_NUMBER VERSION_ADD 0x56 for an LTU board.; the serial number of the board; the VME FPGA firmware version; 17 LTUVERSION_add BC_STATUS PART 2. the LTU FPGA firmware version; the Bunch Crossing status (should be 0x2, indicating PLL locked, BC OK). EXAMPLES Example 1. Find the serial number for the LTU There is more than one way to find out the serial number of the LTU. When the log window is opened, the information available through the printversion command, which includes the serial number of the LTU, is printed. If for some reason this is missed, the information can be obtained again by running Simpletests o Printversion. The resulting information in the log window is shown in figure 16. Figure 16. Screen shot of the log window after running the printversion command. In this case the serial number is 1f, i.e. 31. Example 2. Configure the LTU to work with a TTCvi 18 The default layout for the LTU is to send its L1 output directly to the TTCex, in which case the output polarity should be positive. If instead the LTU is to be fed to a TTCvi, then the output polarity should be negative. In order to select this option interactively, go to the configuration menu, and select Configuration o setTTCint o 4 o start. (See section 9 for an explanation.) The resulting log file is shown in figure 17. Figure 17. Screen shot of the two relevant windows for adjusting the TTC interface settings. The setTTCint window shows the options selected, and the log window records the action taken when the start button was pushed. Example 3. Start an emulation sequence with successful L2 triggers First select the CTP Emulator window, and choose the L2a sequence. Load it by pressing the load sequence button. The sequences loaded can be seen in the log window. Each line consists of the mnemonic code for the sequence and the actual bit code for the sequence. Next select the start signal source. For example, a scaled-down BC can be chosen. For this case select BC and a downscaling factor of 40 000, which will produce start signals with a frequency of 1 kHz. Once these steps are completed, pressing start emulation will start an endless sequence of L2a triggers (because of the restart flag in the L2a sequence). The sequence can be stopped either by choosing not selected for the automatic START signal selection option, or by pressing the Quit emulation button. The relevant windows are shown in figure 18. 19 Figure 18. Relevant windows for the setting up of the L2a sequence. The main CTP Emulator window is shown with the appropriate selections already made. The log window indicates the selections made. “Complete L1m” is the default option for the L1 messages, and the content of the L2a sequence is shown in the log window. Note the “Restart” which leads to the repeating sequence. In this case “error prone” has been selected, which means that if the sequence is run with errors enabled, the occasional error buttons are active. 20 Example 4. Select signals for scope output. Select the Scope signals option on the main LTU window, and then use the drop-down menus to select the required signals for scope outputs A and B. In figure 19, the L1 strobe and L0 signals have been chosen. Figure 19. Scope signals window. Clicking either of the scope “A” or scope “B” windows produces a drop-down menu of signals, and in this case L1 strobe and L0 have been chosen. Example 5. Monitor scalers for a running LTU sequence. Let us assume that a procedure such as that in example 3 has been followed to start an emulation sequence. It is now possible to monitor scalers for this sequence. Select Counters in the main LTU window. The list of scalers can be modified using the Addreg drop-down list, as explained in section 7. The most convenient mode of operation is to select Perodic read, in which case the window is updated roughly every second. Single reads are also possible. The relevant windows are shown in figure 20. Example 5. Make a snapshot of the current process. The order in which a snapshot is set up is important. First prepare a snapshot. Open the Snapshot memory window and select Start After when StartSignal Selected in the Scheduled start window. Next open the CTP Emulator window, select a sequence (see example 3) and start the emulation (press Start emulation). (N.B. Do not at this point make a selection in the Automatic START signal selection box. We now have an active emulation, but no triggers produced as there is as yet no start signal. At this point if either (a) a choice is made in the Automatic START signal selection box or (b) the Generate Start signal button is pushed in the CTP Emulator window, the snapshot will start. The actions are all listed in the log window, as shown in figure 21. The result is that a file SSM.dmp is created, as indicated in the log window. Finally, press Show in the Snapshot Memory window to process the file SSM.dmp to make a file SSma.txt, containing an interpreted file, as explained in section 8. A new window opens to show the file SSMa.txt, as shown in figure 22. 21 Figure 20. With the CTP Emulator window set up as for example 3, push the Counters button on the main LTU window. The Counters window appears. Note that the items in purple have changed value since the last read. 22 Figure 21. Log file for a snapshot. Most of the steps immediately before the snapshot is made in Start after mode are done in the CTP Emulator window, as indicated in the figure. Once the emulation starts, the snapshot file SSM.dmp is created. Figure 22. New window created by the show command in the Snapshot Memory window, in which the interpreted file SSMa.txt is displayed. See section 8 for an explanation of how to read the file. 23 APPENDIX A. Installation of the LTU Software. In order to install the LTU software on a Linux platform, first create a directory (let us call it v), and unpack the tar file in it: cd v tar -xvf../vmebltu.tar Then edit the following files: v/scripts/vmebse.bash VMEDRIVER -VMECCT VMERCC AIX VMECFDIR= ...v/vme VMEBDIR= ...v/vmeb v/vmeb/vmeai.$VMEDRIVER Setting for 3 environment variables (CCT vme driver) (Atlas vme driver) (Motorola SBC with AIX) specific software (ttcvi, ltu,...) common software (for any vme board) link and include directories for VME driver - v/vme/ltu/ltu.c In first line, modify BASE address of the LTU board. Base address of the LTU board is 0x81x000, where x is set by the switch on the LTU board. The TTCvi base address has to be set to 0x80x000 (there are 4 switches on TTCvi board) v/vme/ttcvi/ttcvi.c On the first line, modify the base address of the TTCvi board v/scripts/vmebse.bash sets VMEDRIVER, VMEBDIR, VMECFDIR environment variables and some useful aliases convenient in .bash profile) Compiles ltu, ttcvi software Start Run vmecomp ltu ttcvi 24 cd v/vme/SSMANA gcc ssmana.c -o ssmana.exe- v/scripts/ttcvi vmecrate ltu compiles Snapshot memoryanalysis program Initialize ttcvi board (only once after powerup) Start ltu software Wiring of the TTC partition Figure 23. Layout and connections for the LTU when not connected to the CTP. For more details see chapters 3.5 LTU connections, and 3.14.2 Signal connections in the TTC partition in the LTU PDR document and the TTCvi/TTCex manuals. 25 APPENDIX B. VME Registers. The full list of VME registers for the LTU is given in table 2 below. Table 2. List of VME Registers and addresses for the LTU. Symbolic name CODE_ADD SERIAL_NUMBER VERSION_ADD SOFT_RESET TEMP_START TEMP_STATUS TEMP_READ LTU_VERSION_ADD BLINK BC_STATUS BC_DELAY_ADD ADC_START ADC_DATA ERROR_ENABLE ERROR_STATUS ERROR_SELECTOR ERROR_DEMAND ERROR_RATE ORBIT_CLEAR EMULATION_START QUIT_SET BREAK_SET LAST_BC PREPULSE_BC CALIBRATION_BC GAP_BC ORBIT_BC L1_DELAY L2_DELAY SLM_ADD_CLEAR SLM_DATA EMU_STATUS START_SET SOFT_TRIGGER RANDOM_NUMBER COUNT_PERIOD TTC_INTERFACE Address 4 8 C 28 58 5c 60 80 C0 C4 C8 CC D0 D4 D8 DC E0 E4 E8 EC F0 F4 F8 FC 100 104 108 10C 110 114 118 11C 120 124 128 12C 130 Explanation Board type (0x56 for LTU) unique serial number of the board VME FPGA firmware version Reference LTU temperature LTU temperature LTU temperature LTU FPGA firmware version temperature temperature temperature Automatic alignment ADCreadout ADCreadout ERRemulation ERRemulation ERRemulation ERRemulation ERRemulation Error emulation Clear emulator’s orbit counter Start emulation Default: 3563 Default: 3436 Default: 3556 Default: 3446 Default: 1 Default: 224 Default: 3520 Sequencer memory L1 polarity, Orbit delay setting 26 Emulator Emulator Emulator Constants Emulator TTCinterface STDALONE_MODE BUSY_ENABLE BUSY_STATUS SW_BUSY L1_FORMAT L1MAX_CLEAR L2MAX_CLEAR SCOPE_SELECT BACKPLANE_EN FIFO_MAX SOFTWARE_LED COUNTER_CLEAR L1FIFO_COUNTER L1FIFO_COUNTER PP_COUNTER L0_COUNTER L1_COUNTER L1sCOUNTER L2aCOUNTER L2rCOUNTER START_COUNTER BUSY_COUNTER BUSY_TIMER SUBBUSY_TIMER COUNTER_MASK PIPELINE_CLEAR SSMcommand SSMstart SSMstop SSMaddress SSMdata SSMstatus TIMING_TEST 134 138 13C 140 144 148 14C 150 154 158 15C 160 164 168 16C 170 174 178 17C 180 184 188 18C 190 194 198 19C 1A0 1A4 1A8 1AC 1B0 1B8 GLOBAL:0 STDALONE:1 Write 0x3 ->enables BUSY1,2 Busy bit0=1:L1enable, bit1=0: L1h only Fifo groupB: 0x1e0 groupA: 0x1f Max. FIFO occupancy dummy write blinks spare LED Scope Backplane Fifo Counters Snapshot memory wr only, bit0: 0->disable, 1->enable APPENDIX C Adjustment of rates for Error Generation. 27 Emulator Snapshot