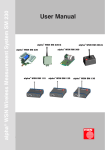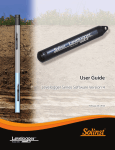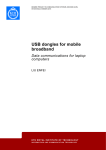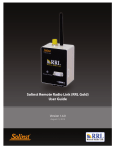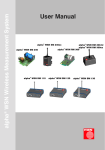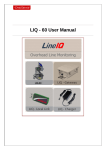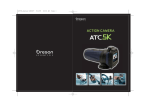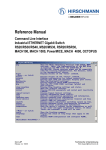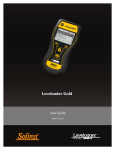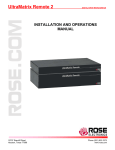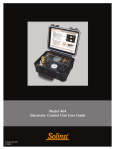Download STS Telemetry System User Guide
Transcript
STS Telemetry System User Guide Version 1.1.1 December 1, 2010 STS Telemetry user Guide 1 Introduction to STS Telemetry and Leveloggers 1 - Levelogger Gold 2 - Barologger Gold 3 - Levelogger Junior 3 - LTC Levelogger Junior 4 - Rainlogger 5 1.1 Level 1.1.1 Pressure Calibration 6 6 1.2 Barologger 6 1.3 Temperature 7 1.4 Conductivity 7 1.5 Total Rainfall 7 2 STS Software 8 2.1 System Requirements 8 2.2 Software Installation 8 3 Home Station Configuration 3.1 STS Administrator 3.2 Create New Site - Radio Scheduling 9 9 10 12 3.3 Assigning Dataloggers to Remote Station 13 3.3.1 Levelogger Information Settings 14 3.3.2 Setting Up Levelogger Measurement Parameters 16 - The Level Channel 16 - The Temperature Channel 16 - LTC Levelogger Junior Measurement Parameters 17 - Rainlogger Measurement Parameters 18 3.4 Setting Up Alarms 19 3.5 Communication Agent 21 4 Home Station Hardware Setup 23 - IP Modems 23 - Radio 23 5 Remote Station Hardware Setup 24 5.1 STS Controller 26 5.2 Distribution Box 28 5.3 Connecting Dataloggers 30 5.4 Power Source 30 5.5 Setting Up CDMA Modems 31 5.6 Setting Up GSM Modems 33 5.7 Setting Up Radios 37 5.8 Initialize Your System 38 - Initialization Instructions 38 STS Telemetry user Guide 6 Configure Your Remote Station in Field 40 - Radio Location Considerations 40 - Cellular Signal Strength 40 - Optional Antennas 41 6.1 Optional Power Sources 41 6.2 Levelogger Deployment 44 - Direct Read Cable Assembly Installation 45 - Barologger Installation 46 6.2.1 Installation in Extreme Environments 47 - Freezing or High Temperature Conditions 47 - Marine or Brackish Installations 48 6.2.2 Rainlogger Installation 48 7 Accessing Your Data 49 - Access Database 49 - View Using STS/RRL Software 50 7.1 Graphing Options 51 7.2 File Export 52 - Export All Data 7.3 Data Compensation 8 Firmware Updates 53 54 56 - Update In the Field 56 - Remote Firmware Updates 57 9 Maintenance - System Diagnostics 59 59 Glossary of Terms 60 References 61 Appendix Technical Specifications I I STS Telemetry User Guide 1 Introduction to STS Telemetry and Leveloggers Solinst STS Telemetry Systems provide an economical and efficient method to access remote data instantly. They provide two-way communication between field located dataloggers and a Home Station computer. STS Telemetry Systems are designed specifically for the high quality Levelogger series of dataloggers. Up to four Solinst dataloggers can be connected to one STS Remote Station, in any combination of the Levelogger Gold, Levelogger Junior, LTC Levelogger Junior, Barologger, or Rainlogger. STS Systems operate on two basic schedules. A linear “Sample Rate” is set, at which the STS Controller at the Remote Station records a real-time reading from each attached datalogger. A “Report Rate” is set to establish the frequency that the data is sent from the Remote Station to the Home Station Computer. Optionally, dataloggers themselves can be set up to record and store data independently of the STS System. This provides a reliable back-up if circumstances require it. Remote Station Home Station PC STS Systems can be set up using CDMA or GSM digital cellular, Ethernet, satellite, or radio communications. Data is ‘pushed’ from the Remote Station to the Home Station using IP (Internet Protocol), and therefore, dial-up or timing issues are not a problem. The STS Controller stores data in its memory until it has been successfully uploaded by the Home Station computer. STS Telemetry Systems come with standardized hardware options, and STS Software which allows easy setup, operation, and management of data. Features such as alarm notification, remote diagnostic reporting and firmware updating make it easy to maintain your system, while simplifying data collection. This manual focuses on configuration, programming, and installation of STS Telemetry Systems using CDMA, GSM, and radio communications. It also discusses the various options to power the Systems. It includes instructions for installing and using STS Software to set up data collection schedules, manage data, perform remote diagnostic checks, and firmware updates. Also provided are References, a Glossary, and Appendices where various technical specifications are shown. Page 1 STS Telemetry User Guide Levelogger Gold The Levelogger Gold is an absolute (non-vented) datalogger, which measures total pressure and temperature and is ideal for monitoring groundwater and surface water. Water levels are displayed as temperature compensated pressure readings and can be barometrically compensated with the aid of a Barologger Gold. Levelogger Gold Technical Specifications Figure 1-1 Levelogger Gold Level Sensor: Piezoresistive Silicon in 316L Stainless Steel Accuracy (Typical): 0.05% FS Stability of Readings: Superior, low noise, 6 times better than previous versions Resolution: 0.002 to 0.0006% FS Normalization: Automatic Temp Compensation Temperature Sensor: Platinum Resistance Temperature Detector Temp. Sensor Accuracy: ± 0.05°C Temp. Sensor Resolution: 0.003°C Temp. Comp. Range: -10 to +40°C Battery Life: 10 Years - based on one reading/min Clock Accuracy: ± 1 minute/year Operating Temperature: -20°C to 80°C Maximum # Readings: 40,000 of level and temperature Memory: Superior reliability EEPROM Slate, rollover and redundant backup of last 1200 readings Communication: Optical Infra-Red Interface, Serial at 9600 Baud, Conversion to RS232 or USB Computer Connection Size: 7/8" x 6" (22 mm x 154 mm) Weight: 6.3 oz (179 grams) Backwards Compatibility: Full Corrosion Resistance: Zirconium Nitride (ZrN) Coating Other Wetted Materials: 316-L Stainless Steel, Delrin, Viton Sampling Modes: Linear, Event and User-Selectable with 30 separate line items Measurement Rates: 0.5 sec to 99 hrs Barometric Compensation: Software Wizard and one Barologger in local area (approx. 20 miles/30 km radius and or per 1000 ft/300 m change in elevation) LT Models Full Scale (FS) Accuracy (Typical) Resolution F15, M5 16.4 ft., 5 m ± 0.010 ft., 0.3 cm 0.001% FS F30, M10 32.8 ft., 10 m ± 0.016 ft., 0.5 cm 0.0006% FS F65, M20 65.6 ft., 20 m ± 0.032 ft., 1 cm 0.0006% FS F100, M30 98.4 ft., 30 m ± 0.064 ft., 1.5 cm 0.0006% FS F300, M100 328.1 ft., 100 m ± 0.164 ft., 5 cm 0.0006% FS Table 1-1 Page 2 STS Telemetry User Guide Barologger Gold The Barologger Gold uses algorithms based on air pressure only. It measures and logs changes in atmospheric pressure, which are then used to compensate water level readings recorded by a Levelogger Gold, or a Levelogger Junior. Figure 1-2 Barologger Note: Only one Barologger is required for a 20 mile (30 km) radius, as long as elevation differences are within 1000 ft. or 300 m. Full Scale (FS) LT Models Barologger Accuracy (Typical) 0.05% ± 0.003 ft., 0.1 cm Resolution 0.002% FS Table 1-2 Levelogger Junior The Levelogger Junior provides a low cost alternative for measuring groundwater and surface water levels and temperature. The Levelogger Junior is compatible with all Levelogger Gold accessories. Levelogger Junior Technical Specifications Figure 1-3 Levelogger Junior Level Sensor: Piezoresistive Silicon in 316L SS Ranges: F15/M5, F30/M10 Accuracy (typical): 0.1% FS Resolution: 0.028%, 0.021% Normalization: Automatic Temp Compensation Temperature Sensor: Platinum RTD Accuracy: ± 0.1˚C Resolution: 0.1˚C Temp Compensation Range: - 10˚C to 40˚C Battery life: 5 Years Clock Accuracy: ± 1 minute/year Operating Temperature: - 20˚C to 80˚C Memory: Non-volatile EEPROM, FRAM back-up Maximum # Readings 32,000 sets of readings Communication: Optical Infra-Red to USB or RS232 Size: 7/8” x 5.5” (22 mm x 140 mm) Weight: 154 g (5.4 oz) Wetted Materials: 316L Stainless Steel, Delrin, Viton Sampling Mode: Barometric Compensation: LT Models Linear, SDI-12, Real Time View (from 0.5 sec to 99 hrs) Software Wizard and one Barologger in local area (approx. 20 miles/30 km radius and or per 1000 ft/300 m change in elevation) Full Scale (FS) Accuracy (Typical) Resolution F15, M5 16.4 ft., 5 m ± 0.020 ft., 0.6 cm 0.028% FS F30, M10 32.8 ft., 10 m ± 0.032 ft., 1.0 cm 0.021% FS Table 1-3 Page 3 STS Telemetry User Guide LTC Levelogger Junior The LTC Levelogger Junior provides an inexpensive and convenient method to measure level, temperature and conductivity all in one probe. The LTC Levelogger Junior is compatible with all Levelogger Gold accessories. Figure 1-4 LTC Levelogger Junior LTC Levelogger Junior Technical Specifications Level Sensor: Piezoresistive Silicon in 316L SS Ranges: F30/M10, F100/M30 Accuracy (typical): 0.1% FS Resolution: 0.08" (0.2 cm), 0.24" (0.6 cm) Normalization: Automatic Temp Compensation Temperature Sensor: Platinum RTD Accuracy: ± 0.1˚C Resolution: 0.1˚C Temp Compensation Range: -10˚C to 40˚C Conductivity Sensor: 4-Electrode Platinum Full Range: 0 - 80,000 mS/cm Calibrated Range: 500 - 50,000 mS/cm Accuracy: 2% of reading or 20 mS/cm Resolution: 1 mS Temp. Compensation Range: 0˚C to 40˚C Normalization: Specific Conductance @ 25˚C General: Battery Life: 5 Years (5 minute sampling rate) Clock Accuracy: ± 1 minute/year from 0 to 40˚C Operating Temperature: - 20˚C to 80˚C Memory: Non-volatile EEPROM, FRAM back-up Communication: Optical Infra-Red to USB or RS232 Size: 7/8" x 7.5" (22 mm x 190 mm) Wetted Materials: Platinum, 316 Stainless Steel, Delrin®, Viton® Sampling Mode: Linear, (5 sec to 99 hrs) SDI-12, Real Time View Barometric Compensation: Software Wizard and Barologger Gold Maximum Readings: LT Models 16,000 sets of readings Full Scale (FS) Accuracy (Typical) Resolution F30, M10 32.8 ft., 10 m ± 0.032 ft., 1.0 cm 0.021% FS F100, M30 98.4 ft., 30 m ± 0.128 ft., 1.5 cm 0.021% FS Table 1-4 Page 4 STS Telemetry User Guide Rainlogger The Rainlogger is designed for use with most standard tipping-bucket rain gauges with a reed switch output. It measures total rainfall per sampling period and a five-minute maximum rainfall (intensity). Users can add rainfall data to their Levelogger network. Rainlogger Technical Specifications Figure 1-5 Rainlogger Battery Life: 10 years (logging two parameters/10 minutes) Clock Accuracy: ± 1 minute/year Operating Temperature: -20˚C to 80˚C Resolution: 0.004 to 0.008" (0.1 to 0.2 mm) (dependent on rain gauge type) Maximum # Readings: 40,000 sets of readings Memory: Non-volatile EEPROM / FRAM back-up Communication: Optical infra-red to RS232 or USB Sampling Mode: Linear Sampling Rate: 5 minutes to 99 hours (5 minute intervals) Size: 7/8" x 7" (22 mm x 175 mm) Weight: 4.8 oz (135 grams) Materials: Stainless Steel, Delrin, Lexan, Viton Table 1-5 Page 5 STS Telemetry User Guide 1.1 Level Note: STS Software does not include a Barometric Compensation Wizard. STS data files can be exported for use in Levelogger Software, which has an automated compensation process. Exporting STS data and barometric compensation is discussed in Section 7. The Levelogger Gold and Levelogger Junior use a high quality piezoresistive silicon pressure transducer packaged in a 316L stainless steel housing. It gives high accuracy and high stability. The Levelogger Gold body is coated with Zirconium Nitride (ZrN) to give corrosion resistance. All Leveloggers measure total or absolute pressure. When the Levelogger is operating in open air, it is recording barometric pressure and converting that pressure reading to its water level equivalent above the datalogger’s pressure zero point of 950 cm (31.17 ft). When submerged, it is recording the combination of barometric pressure and water pressure. The Levelogger converts the total pressure reading to its corresponding water level equivalent. Actual water level is obtained by compensating for barometric pressure. The best method to compensate for barometric pressure is to employ a Barologger above the water level, somewhere on site, to obtain records of barometric pressure. Although the STS Software does not support this, the Levelogger Software includes a Barometric Compensation Wizard, which guides the user through the automated process of barometric compensation. Manual methods can be employed to determine the absolute water level using barometric records collected on-site or available from a local weather station (i.e. Airport). Water level readings from the Levelogger Gold and Levelogger Junior models are temperature-compensated. 1.1.1 Pressure Calibration The Levelogger Gold and Levelogger Junior are calibrated against a range of set reference points to an accuracy of 3 decimal places. The units of pressure are in pounds per square inch. The conversion factor for pounds per square inch relates to pressure as follows: 1 pound per square inch = 0.0689476 bar = 703.070 Kg/m2 = 6.895 kPa = 2.31 ft. H20 @ 4°C. During the calibration procedure, the Levelogger is fully submerged in a highly accurate water bath. The bath is set to 15°C and allowed to stabilize. The pressure is then calibrated to six separate pressure points covering the entire range of pressure for that particular Levelogger to check for any non-linearity. The process is repeated again at 35°C to check for temperature effects. Once complete, the Levelogger is only approved after all specifications for accuracy, precision, stability, and hysteresis have been met. 1.2 Barologger Figure 1-6 Levelogger and Barologger in Well The Barologger Gold is designed for use in air only. It has a specific range and firmware algorithms based on air pressure rather than water pressure. This makes the Barologger less accurate if used in water, but more accurate if used as intended, in air. Using a Barologger is the most accurate and convenient method of obtaining atmospheric pressure. When programmed with the same sampling parameters as the Leveloggers on site, a Barologger can avoid barometric data time lags and any errors introduced due to moisture buildup, kinking, or damage to vented cables. The Barometric Compensation Wizard in the Levelogger Software simplifies the adjustment of the level measurements for barometric pressure changes, by using the synchronized data from all Leveloggers on site and the site Barologger. Page 6 STS Telemetry User Guide 1.3 Temperature Levelogger Gold and Levelogger Junior, record temperature compensated water levels. Groundwater and surface water temperature measurements are particularly important in situations where temperatures may fluctuate significantly, and when temperature is used in determining liquid level, viscosity, and hydraulic conductivity. Temperature monitoring is vital in the calculation of certain temperature dependent contaminant reaction rates. A Platinum Resistance Temperature Detector is used to accurately compensate for temperature changes within the range of -10 to +40˚C. The Leveloggers will record temperature in its thermal range of -20 to +80˚C, but outside the range of -10 to +40˚C compensation will be less accurate. 1.4 Conductivity The LTC Levelogger Junior provides the added feature of electrical conductivity measurement. Conductivity measurement is particularly useful in monitoring saltwater intrusion, surface water infiltration and mixing, as well as the monitoring of certain pollutants and contaminant parameters. Conductivity is measured via a platinum 4-electrode sensor, which produces highly stable and consistent readings. The sensor is relatively insensitive to dirt and deposits, keeping maintenance to a minimum. Conductivity calibration is performed by using a liquid solution with a known conductivity value and the Calibration Wizard in the Levelogger Windows Software. Raw conductivity measurements can be converted to conductivity at 25˚C, which is referred to as Specific Conductance. When programming the LTC the user can select either raw conductivity measurements or specific conductance. 1.5 Total Rainfall The Solinst Rainlogger is designed to count the tips of an external tipping-bucket rain gauge within a user defined sample interval and output the total rainfall over that sample interval. The Rainlogger can store 40,000 sets of readings. The Rainlogger is designed to be compatible with the Solinst Levelogger series of products. Page 7 STS Telemetry User Guide Note: STS Software Version 1.1.1 is compatible only with the latest STS Controller Firmware 1.004. See section 8 for firmware update instructions. Note: You must have administrator privileges on your PC to install STS/RRL Software. Note: The STS/RRL Communication Agent should always remain open when the STS System is in operation. It may be closed, but the data can not be sent to the Home Station Computer. The data will be stored in the STS Controller until the Agent is re-opened, and not until the next scheduled report . Note: When installing the software from the CD, the RRL Remote Utility is also installed. This program is not required for setting up STS Telemetry Systems. Note: RRL Radio Telemetry Sites are also programmed with this software, please see the Remote Radio Link User Guide for more information. 2 STS Software The Home Station computer requires STS/RRL Administrator Software. The software provides an easy-to-use graphical interface to set up remote sites, specify communication intervals, define sampling rates for attached dataloggers, determine alarm settings, and perform remote diagnostic tests and remote firmware updates. Collected data is stored and viewed using the software; it can also be exported for use in other programs. The STS/RRL Communication Agent is automatically installed with the STS/RRL Administrator Software (see section 3.5). 2.1 System Requirements The minimal hardware and software requirements for software installation and operation are: Hardware Software Memory: 256MB or more OS: Windows 98, 2000, XP, 7 Display: VGA: 800 x 600 pixels, 256 colour Ports: RS232 Serial Port Hard Drive space: 64MB Table 2-1 2.2 Software Installation Web Download Download the newest version of the STS/RRL Administrator Software by visiting www.solinst.com/Downloads/ The STS/RRL Communication Agent automatically installs with the STS/RRL Administrator. CD Installation 1) Insert the software CD provided. 2) If the installer does not automatically start, to activate the software install click on the ‘setup.exe’ file located on the software CD. 3) The Software Installation Wizard will guide you through the remaining installation process. The STS/RRL Administrator and STS/RRL Communication Agent are automatically installed. 4) Restart the computer after installation is completed. Default Directory is <C:\Program Files\Solinst\STS_Gold> Page 8 STS Telemetry User Guide 3 Home Station Configuration To Start the STS Software, click on select: icon, or click the Start button and Programs > Solinst > STS_Gold > STS Gold Admin 3.1 STS Administrator After the STS/RRL Software has been started, the STS/RRL Administrator screen will open. From here, you can create new STS sites, edit existing sites, delete existing sites, and open site data. Note: An alarm clock icon shown beside a datalogger on the Administrator screen indicates that an alarm condition has been set for this datalogger. It does not mean an alarm condition has been met. Figure 3-1 Administrator Screen Note: RRL Radio Networks will also be listed in this window. See Remote Radio Link User Guide for more information. The Menu on the left of the screen lists each project and each existing STS Site by their Serial Number (number located on the STS Controller). Selecting a site from the list will display information on the sites Remote Station Battery Strength, Remote Station Signal Strength, Last Update Time, and site details (including Project ID, Location, Number of Loggers, etc). Information for each datalogger connected to the site is displayed, including instrument type, and battery strength. • • • Last Update Time, shows the last time the Remote Station contacted the Home Station. Remote Station Battery, percentage of strength left in the Remote Station battery. Remote Station Signal Strength, signal strength of the modem at the Remote Station. Page 9 STS Telemetry User Guide • • • • • • • Always On, indicates that the Remote Station has been set to be always on or not. Project ID, your own identification system that you input. Location, specific site / location information you input. Number of Loggers, the number of dataloggers that are programmed to be connected to the Remote Station. Comm Method, indicates that the site is using either IP modem or radio communication. Sampling Information, shows the rate the STS Controller is polling the field located dataloggers for readings. Site Status, will show the status of the STS Controller at the Remote Station, i.e. “Logging”, “Waiting for Update”. 3.2 Create New Site Selecting “New” opens the Network Setup screen. It will also open when the software first starts. This is where you choose to set up an STS Site or RRL Network (see separate user Guide for RRL Networks). Figure 3-2 Network Setup Screen Page 10 STS Telemetry User Guide Selecting an STS Site opens the STS Information Screen. Figure 3-3 STS Information Screen In this screen you will enter the Serial Number of the STS Controller, the unique name you choose to identify the site (Project ID), the Location of the site, and it allows you to set a start date and time to begin data collection. You can also restart data logging at a specific time if you have stopped the system previously. • Project ID, input your own identification system. • Location, input specific site / location information. Note: If you choose a Sample Rate less than 10 minutes or a Report Rate less than 30 minutes, you will need to make sure you select your STS site to be Always On. The system will not “initialize”, if you do not select this when required. By selecting Always On, you will be using Remote Station power continuously. Ensure you have sufficient power supply. Note: If you choose to set your System to Always On, the standard 12V battery will last less than 2 days, before recharging is required. See Section 6.1 for a discussion of optional power sources and external recharging accessories. In the middle section of the screen, you will select whether you are using Radio or IP Modem as your communication method, and either a GSM, CDMA, satellite, or Ethernet modem. You will also select the Port number you are using for IP communication. Port #49152 is the default setting, and #49200 is recommended for PCs using Windows 7 and Vista. You will also program your Data Collection Schedule. A Sample Rate and Report Rate is selected. • • Sample Rate is the rate the STS Controller collects a real-time reading from the attached dataloggers. Sample Rate can be set from 10 seconds to 99 hours. Report Rate is the rate at which stored data is sent from the STS Controller to the Home Station computer. With each report to the Home Station, the Remote Station time and Home Station time are synchronized, and battery and signal strength at the Remote Station is sent along with the data collected from the dataloggers. It can be set from 1 minute to 1 week. If you select a Sample Rate of less than 10 minutes or a Report Rate less than 30 minutes, you will check Always On. Checking this will ensure the STS Remote Station is continuously running and the modem and STS Controller are ready to collect and send data. With less frequent Sample and Report Rates, you do not need to check Always On. The Remote Station will be idle between data sampling and reporting to conserve battery power. More frequent Sample and Report Rates do not allow sufficient time for the modem to shut-down and “wake-up” between data collection and send events. Page 11 STS Telemetry User Guide Radio Scheduling If you select radio as your communication method, the window will expand to include the Radio Schedule section. This section allows you to configure a Report Rate and a Report Duration for your Remote Stations. This is important if multiple Remote Radio Stations will be reporting to one Home Station Computer. Setting up a schedule will avoid conflicts by ensuring that only one Remote Station contacts the Home Station at any time. You will also select which communication port your Home Station radio is connected to, and configure the communication port by clicking “...” (see Figure 3-4). The port should be configured the same as all Remote Station radios (see Section 5.7). Note: If using a 2.4GHz radio, the Bits Per Second setting should be set to 9600 or 57600. 115200 bps is the setting for 900 MHz radios. Figure 3-4 STS Station Information Screen and Radio Scheduling Note: An error will occur if the Report Duration is a longer time span than the Report Rate. • • Report Duration is the maximum span of time that a Remote Station will be in contact with the Home Station during the transfer of data. Report Rate is the rate at which stored data is sent from the remote STS Controller to the Home Station computer. Example: If you have three Remote Stations reporting to one Home Station, all with a Report Rate of 15 minutes, you will want to set a Report Duration of 5 minutes (or less) for each Remote Station. This ensures that each Remote Station has enough time to send the data within the 15 minutes allotted on the Home Station. If you have set a Start Time of 12:00 PM, your Remote Stations will begin collecting data at 12:00 PM. At 12:15, the first Remote Station will report its data; the second will report data at 12:20 PM, and the third at 12:25. After all STS Information is entered, select Next to open the Levelogger Setup window. Page 12 STS Telemetry User Guide Note: 3.3 Assigning Dataloggers to Remote Station Dataloggers can be programmed using the STS Software to record and store readings in their internal, non-volatile memory, providing reliable back-up data. This will, however, cause their internal battery to be used up more quickly Figure 3-5 Levelogger Setup Window The Levelogger Setup window allows you to enter the type of datalogger that will be connected to each of the four positions on the STS Distribution Box. After selecting the datalogger type from the drop down menu, an image of the selected datalogger will be displayed. If there are not four dataloggers connected, select “NONE” from the dropdown menu for each of the positions on the Distribution Box with no datalogger connected. Initialization will not be successful if a datalogger type is selected, but is not physically attached to the Distribution Box. Select Edit to begin entering data collection information for the datalogger. Select Next if you do not want to set your Leveloggers to record independently. Page 13 STS Telemetry User Guide Note: 3.3.1 Levelogger Information Settings If you want your datalogger to record and store readings in its internal memory, independent of STS operation, select Note: To stop the Levelogger from independently logging, select Note: The Rainlogger must be set to record independently with a Sample Rate. It will not take real-time readings. Figure 3-6 Levelogger Information Window The Levelogger Information window includes Levelogger Serial Number, Well Location, Altitude, Density Adjustment, Sample Rate, and Memory Mode Selection. If you want your datalogger to record and store readings in its internal memory, independent of STS operation, select , and fill in the Sample Rate and Memory Mode Selection fields. The Rainlogger must be set in this mode. If you do not require independent logging, select and the STS Controller will only collect a real-time reading from the Levelogger at the scheduled STS Sample Rate. There is no need to enter a Levelogger Sample Rate. Note: The Levelogger’s serial number will auto-fill once the system is initialized. • • • • Serial Number, your Levelogger Serial Number will display after the System is initialized. Well Location, input specific site / location information. Density Adjustment is used to adjust the range of the Levelogger based on the sample fluid density. The range for the density adjustment is from 0.9 kg/L to 1.1 kg/L. Uncheck the Density Adjustment field to disable the Density Adjustment function. Altitude in feet or meters above sea level, at which the logger is actually deployed, is input in the altitude field. Water column equivalent pressure decreases with altitude at a rate of approximately 1.2:1000 in the lower atmosphere below 5000 m. You can compensate for this by entering an elevation between -1000 ft below sea level and 16,400 ft (or -300 m and 5000 m) above sea level. The readings will then be automatically compensated for elevation. Page 14 STS Telemetry User Guide Note: The default Sample Rate is set to 15 minutes Note: Sample Rate for the Rainlogger can only be set from 5 minutes to 99 hours. The LTC Levelogger Junior has a minimum sampling rate of 5 seconds. Note: • • Sample Rate, is linear. Linear refers to a set time interval between collection of readings. Sample Rate can be any number from 0.5 seconds to 99 hours. The Rainlogger can be set to sample from 5 minutes to 99 hours. The time unit and number of time unit intervals between each reading are set up in the Sample rate fields. Memory Mode Selection, there is a choice of Continuous Logging (wrap around) or Slate Logging. In Continuous Logging the new log is started at the end of any previous log and continues logging, eventually recording over the first logged data. As one of the download options is to ‘Append Data’, Continuous Logging can be a preferred choice when logging long-term. In Slate Logging the new log is also started at the end of any previous log, but will stop recording when the memory is full, so that the beginning of the current log will not be written over. In Slate Logging, the datalogger will stop recording readings after its memory is full. Therefore, Continuous Logging is recommended for long term monitoring applications. Page 15 STS Telemetry User Guide 3.3.2 Setting Up Levelogger Measurement Parameters In the lower portion of the Levelogger Information screen is the window for setting channel parameters. The software will detect the available channels when the Levelogger Information settings are read. For the Level Channel, you can set the following parameters: Note: Readings can also be corrected or offset with respect to a specific reference elevation or datum using the Data Compensation Wizard in the Levelogger Software. • • • Identification describes the measurement parameter of the channel and has already been configured as Level’. The Level Channel monitors water column equivalent pressure. The Identification field will be the data column heading and graph line name when viewing the data. Units refers to the channel’s units of measurement. There are three units of measure available for the user to select: cm, m or ft. When the user changes the unit, the value of the range and altitude will change according to the Unit Conversion formula. Note that when a metric unit is used, the unit of altitude is meters. When feet are the Level Channel units, feet are the units of altitude. Offset refers to an offset correction, such as the distance between the tip of the Levelogger and the monitoring well cap or static water level. It is recommended that the value of 0.00 be used for offset as this keeps all subsequent readings relative to the tip of the Levelogger. The offset range for Levelogger Gold, the Levelogger Junior and Barologger Gold units is -1000 to 16400 ft or -300 m to 5000 m. The Temperature Channel includes the following parameters: • Identification, and Units • The Temperature Channel has been pre-configured by Solinst in °C and cannot be changed. Figure 3-7 Temperature Channel After filling out the required fields, click Save Settings to apply the information. The Levelogger Setup window will again be shown. Continue entering information for each of the attached Leveloggers. When each datalogger has been programmed, click Next on the Levelogger Setup window. The Alarms Setup window will open. Page 16 STS Telemetry User Guide LTC Levelogger Junior Measurement Parameters • • • Identification describes the measurement parameter of the channel and has already been configured as ‘Conductivity’ .The Identification field will be the channel heading, data column heading and graph line name when viewing the data. The Temperature Coefficient field allows you to choose the actual conductivity (‘Conductivity’) at the current temperature or select Specific Conductance (‘Spec. Cond’.) measurement in which the conductivity reading is temperature compensated to the standard o of 25 C. The Temperature Coefficient default is 2.00 for Specific Conductance readings. The Temperature Coefficient should not be adjusted, unless you know the value specific to the solution you are measuring. Unit refers to the channel’s units of measurement. There are two units of measure available for the user to select: mS/cm or µS/cm. Figure 3-8 LTC Junior Settings After filling out the required fields, click Save Settings to apply the information. The Levelogger Setup window will again be shown. Continue entering information for each of the attached Leveloggers. When each datalogger has been programmed, click Next on the Levelogger Setup window. The Alarms Setup window will open. Page 17 STS Telemetry User Guide Rainlogger Measurement Parameters • • The RainFall Channel will provide the total rainfall depth within the sample interval. It does so by multiplying the number of tips within the interval by the tipping bucket’s calibration factor. The calibration factor is the amount of rainfall depth (mm, in) per tip. The calibration factor should be indicated on a label on the tipping bucket device or in the manufacturer’s documentation. Input the calibration factor in mm or inches in the Rainfall Calibration Constant field. The MaxRainFall Channel does not require any setup or user input. The readings in Channel 2 are of maximum 5 minute peak intensity within a minimum 15 minute sampling interval. This rainfall intensity value is derived by subdividing the sample interval into 5 minute subintervals on an hourly basis and temporarily recording the number of tips in each 5 minute sub-interval. The Peak intensity reading is calculated by multiplying the number of tips in the 5 minute interval with the largest number of tips by 12 in order to present peak intensity/hr. Figure 3-9 Rainlogger Settings After filling out the required fields, click Save Settings to apply the information. The Levelogger Setup window will again be shown. Continue entering information for each of the attached Leveloggers. When each datalogger has been programmed, click Next on the Levelogger Setup window. The Alarms Setup window will open. Page 18 STS Telemetry User Guide Note: Alarm messages will be sent when the battery at the Remote Station drops below 9 Volts, only if you set up an e-mail to receive alarms messages. (See Figure 3-11). Note: The value entered in the “for__times” field sets the number of times an alarm condition is met for a parameter, before an email is sent. Example, if you input 3, then only on the third time that the alarm condition is met, will an e-mail be sent. 3.4 Setting Up Alarms The Alarm Setup window allows you to set specific alarm conditions for each of the attached dataloggers. For each channel parameter (level, temperature, rainfall level) you can set a “High Limit”, “Low Limit”, and “% Change” alarm. The “High Limit” sets a value, that if exceeded by a Levelogger reading, will result in an alarm condition being met. The “Low Limit” alarm condition is met when a reading taken by the datalogger goes below the set value. A “% Change” alarm condition is met when a reading taken by the datalogger changes by the set percentage, from the last recorded reading. By entering a value in the “for__times” field, you can set how many consecutive readings, which meet an alarm condition, must be met before an actual email notification is sent. If set as 1, you will be notified the first time an alarm condition occurs. Note: The frequency that alarm conditions can be reported is based on the Sampling Rate set for the Remote Station. Note: Ten is the maximum number of alarm notifications that can be sent to your email address after an alarm condition is met. Figure 3-10 Alarm Setup Screen Page 19 STS Telemetry User Guide Note: Contact your IT Department if you do not know your user name, password, or the SMTP Server your Home Station Computer is using to send an outgoing email. In the bottom section of the window you enter an email address to receive messages if an alarm condition is met. An SMTP (Simple Mail Transfer Protocol) must be set up. Click Setup to do this. The outgoing mail SMTP server used by the Home Station Computer will have to be entered to enable an alarm message to be sent to the desired email address. You will enter the email address you want alarm messages sent to, and your user name and password. Click ‘OK’ when finished. By entering your email, you will also receive alarm messages when the Remote Station Battery goes below 9 Volts. Note: Multiple email addresses can be notified of alarms by entering each address, separated by a comma “,”. Note: An alarm condition will be met if the Remote Station battery drops below 9 Volts. Figure 3-11 SMTP Setup You will also set the maximum number of notifications to be sent to the address after an alarm condition has been met, or until it has been reset in the software. A maximum of 10 emails can be sent for one alarm condition. Selecting Test ensures the address entered is correct, by sending a test message to your email account. After you have entered settings for each datalogger, as desired, click Finish. The STS Administrator screen will again be shown, with all of the entered information shown for the STS Site. The Communication Agent will also start automatically. Page 20 STS Telemetry User Guide Note: The Communication Agent must always remain open while your STS System is in operation and during initialization. 3.5 Communication Agent The STS/RRL Communication Agent is included with the STS/RRL Software package. The Communication Agent is an information window that will display all activity that has occurred between a Remote Station and the Home Station. This application is used to view activity, and monitor communication. To open the STS Communication Agent, click and select: , or click the Start button Programs > Solinst > STS_Gold > STS Gold Com Agent. Note: If you change a COM Port setting or add a new site with a different COM Port setup, you will have to restart the Communication Agent in order to see the data from that COM Port. The Communication Agent will open automatically, after you have finished setting up an STS Station. The Communication Agent can be left open, and minimized even after the Administrator has been closed. The Communication Agent must always remain open when the STS System is in operation. In the Messages tab, the serial number of each Levelogger and STS Remote Station will be shown to indicate which communication has come from that site. Each report will be time and date stamped. By clicking the Save icon, at any time you can save the log file on your Home Station computer for your record or for diagnostic purposes. If a station is stopped, when started again, the data will be appended to the same log file. Saved log files can be retrieved from the following location: <C:\Program Files\Solinst\STS_Gold\log> Figure 3-12 Communication Agent - Messages Page 21 STS Telemetry User Guide The Site Report Time tab lists each STS Station by serial number and shows the next time it is scheduled to report to the Home Station. If there is a communication conflict, and the Remote Station does not report when scheduled, a timeout message will be shown in the Communication Agent Messages. To stop receiving timeout messages from a Station (you may be aware of what is causing the communication issue, and do not need the messages any longer), uncheck the box beside the Station (see below). Figure 3-13 Communication Agent - Site Report Time Page 22 STS Telemetry User Guide Note: Cellular communication Home Stations require a static IP address. Remote Stations can have dynamic IP addresses. Note: If your Home Station computer is connected in a network, you may need to allow for “port forwarding” on the router so that communication can pass through. Note: Port 49152 is the default port, you may have selected a different port when programming your STS site. 4 Home Station Hardware Setup IP Modems When using a CDMA or GSM digital cellular modem, Ethernet modem or satellite modem for remote communication, an Internet connection with a static IP address is required at the Home Station computer (Remote Stations can have a dynamic IP address). You may have to request a static IP (hard IP) to be allocated to the Home Station from your IT department. Network considerations: In some situations when using a CDMA or GSM modem, the Home Station computer may be connected to a network, which is protected by firewalls. In these instances the static IP address may be connected into a router, which splits the Internet connection between all networked computers. Under these circumstances, you may require the assistance of your IT department with the installation and network configuration aspects. If the static IP is first connected to a router, the router must be accessed to allow for “port forwarding” at port number: 49152. This function is largely available on most makes and models of commercial routers. In the even that your network has strict firewalls, the security software may need to be accessed to allow for STS communication permissions. Radio When a radio modem is used for remote communication, a second radio modem and antenna are connected to the Home Station computer through the RS-232 serial port. Solinst supplies a DB9 cable and an AC/DC Adaptor to connect a power source to the Home Station radio. The radio must have the same settings programmed as the radio used at the Remote Station (See Section 5.7). See Figure 3-4 for Home Station Radio Com Port Configuration. Page 23 STS Telemetry User Guide Note: It is recommended to check all equipment when you receive it, to ensure all cables and components are accounted for. It is also recommended you setup the Remote Station in the office, and initialize as a test before installing in the field. 5 Remote Station Hardware Setup STS Telemetry Systems come with standardized equipment configurations. The STS Controller, Distribution Box, 12 Volt sealed lead-acid battery, selected modem with antenna (optional high gain antenna also available), all required cables, armored conduit, and 3 NPT weatherproof fittings are standard. Leveloggers, Direct Read Cables and Reader Cables to be used with the System are purchased separately. The following figures show standard setups and cables for Remote Stations using GSM, CDMA, and radio modems. The three Remote Station setups use the same cables to connect the STS Controller, Battery, and Modem (Serial Cable) to the Distribution Box. The Modem Power Cables for each setup are different, and are shown in Figures 5-2 and 5-5. Battery Cable (#108836) 8 A SLO-BLO Fuse (#107755) +ve Battery Connection Connection to Distribution Box -ve Battery Connection Connection to Distribution Box Modem Serial Cable (#108832) or (#106811) MD8M Controller Cable (#108831) Note: The GSM Assembly also comes with a Null Modem Cable for use during modem set-up and activation. 9-Pin RS-232 Connection to Modem Figure 5-1 Standard Remote Station cables common to all setups Connections to Modem STS Controller (#108707) Connection to Distribution Box Figure 5-2 GSM Modem Power Cable (#108845) Note: You will need a small slot-head screwdriver to connect the wires to the GSM modem. Antenna GSM Modem (#108862) STS Distribution Box (#108762) Levelogger Reader Cable (#108854) Armored Protective Conduit (#108892) Battery (#105720) NEMA 4X Enclosure (#108827) Figure 5-3 STS Remote Station Setup using GSM (North American System #108846) Page 24 STS Telemetry User Guide STS Controller (#108707) Antenna STS Distribution Box (#108762) Levelogger Reader Cable (#108854) CDMA Modem (#109395) Battery (#105720) Connection to Distribution Box NEMA 4X Enclosure (#108827) Armored Protective Conduit (#108892) Figure 5-4 STS Remote Station Setup using CDMA (#108738) Connection to Modem Figure 5-5 CDMA/Radio Power Cable (#108903) STS Controller (#108707) Antenna Radio Modem (#108895) STS Distribution Box (#108762) Levelogger Reader Cable (#108854) Battery (#105720) NEMA 4X Enclosure (#108827) Armored Protective Conduit (#108892) Figure 5-6 STS Remote Station Setup Using Radio (#108887) Radio Telemetry Systems require a Radio Home Station Assembly (#109051), which contains a second radio (#108895), antenna (#108950), serial cable (#106811) for connection to the Home Station Computer, and an AC/DC power adaptor (#109056). Page 25 STS Telemetry User Guide 5.1 STS Controller Controller 12:30 STS Gold Menu Station Tests STS Gold Setup Initialize Home Station PC Diagnostic Modem Control OK Status: Idle Made in Canada +1 (905) 873-2255 The STS Controller powers-up the Remote Station for initial set up and testing. It collects, stores, and sends data from the remote dataloggers to the Home Station computer. The STS Controller is attached to the Distribution Box at the labeled connection using the Controller cable provided. Up to 8MB of data can be stored in the STS Controller’s non-volatile memory, until a specified time when the Controller ‘sends’ the data to the Home Station, where all the accumulated data is uploaded. If there are cellular service disruptions, the STS Controller will store all the data internally until it has been successfully uploaded to the Home Station computer. The STS Controller features a powerful 32-bit ARM processor, an LCD interface and a five-button keypad to simplify in-field setup and data monitoring. Stored data can be downloaded via USB or RS-232 ports to a laptop or computer. Firmware updates to the Controller can be uploaded from a laptop or desktop PC through the Distribution Box using the Modem Serial Cable. Power On Confirm Selection Scroll Up Scroll Down Figure 5-7 STS Controller Page 26 STS Telemetry User Guide 12:30 STS Gold Menu Station Tests STS Gold Setup Initialize Home Station PC Diagnostic Modem Control OK Status: Idle Figure 5-8 STS Controller Main Menu Figure 5-8 shows the main menu of the STS Controller. The top left icon indicates the signal strength of the modem, the battery indicator shows the strength remaining in the 12V battery, and the text in the bottom right corner describes the status of the STS Controller. • • • • Idle – indicates that the Controller is idle and waiting for initialization. Init – shows that the Controller is going through the initialization process (initialization is discussed in Section 5). Logging – indicates that the Controller is collecting data from dataloggers. FUT. ST – indicates that the STS has been programmed with the future start option. There are five menu items on the STS Controller, which are scrolled through using the arrows on the keypad and selected using the chevron button as indicated on the screen: • • • • • Station Tests – verify the connection with the Home Station, view real-time readings from each of the attached dataloggers, and check the station’s battery voltage. STS Gold Setup – used to setup the STS Controller and Remote Station modem. You can change the contrast of the LCD screen and restore the original factory settings. You can view STS Information, including STS Firmware Version and available memory. You must also configure your modem at the Remote Station with the same Port Setup you enter when programming the modem. See Sections 5.5, 5.6, and 5.7. Initialize Home Station – used to contact the Home Station and initialize the STS System (this process is discussed in Section 5). PC Diagnostic – used to perform a diagnostic test on the STS Controller through the serial port, as well as firmware updates. Modem Control – used to turn the modem on or off. See the STS Gold Remote Station Quick Start Guide, on the inside of the STS NEMA 4X enclosure, for a complete view of all menu items. Page 27 STS Telemetry User Guide 5.2 Distribution Box The STS Distribution Box has an independent 16-bit processor to monitor the battery, control the modem power, perform Built-In-Test (BIT) functions and select the Levelogger communication channels. The Distribution Box has labeled connections for the STS Controller, the standard 12V sealed lead-acid battery, the modem and modem power. The two-wire connectors for four dataloggers are also clearly indicated on the Box. There are two other connections reserved for alternative power sources, these options will be discussed in Section 6.1. Note: To remove the Reader Cable connector pins from the Distribution Box, press the white plugs above each connection into the Distribution Box, while pulling the connector pins out. Figure 5-9 Distribution Box Note: If the LED indicator is not flashing green or red, the 8A SLO-BLO fuse may need to be checked. This could mean no power is going from the battery to the Distribution Box. There is a LED indicator on the bottom left of the Distribution Box. Under normal operation, the LED will flash green every minute. The LED will flash red if a failure is detected. The following are possible errors that may have occurred: 1) 2) 3) 4) 5) The battery voltage is too low (i.e. < 9V). The Distribution box fuse has blown. The internal regulator voltage is out of tolerance. Program Memory test failed. Electrically Erasable Programmable memory test fail. Page 28 STS Telemetry User Guide It is suggested to do the following if a red LED is shown: 1) 2) 3) 4) For a System using the standard battery only, you most likely need to recharge or replace the battery. Pull the fuse out of the Distribution Box and check it. Replace it, if it is broken. Replacement fuses are available from Solinst. For a System using a solar panel, check the solar panel and regulator connections. Check the output voltage on the solar panel (It should be 13V or more in order to recharge the battery). If it is greater than 17V, it may be an indication that the battery is disconnected. The battery must be connected. For a System using an AC Charger, check the output voltage on the charger. It should be approximately 14.5V. The LED will flash green if the error has been corrected. If none of the above actions correct the error, check all connections in the STS Remote Station. If the LED is still red, contact Solinst for further assistance (errors 3,4, or 5 may have occurred). Page 29 STS Telemetry User Guide 5.3 Connecting Dataloggers Up to four Solinst dataloggers can be connected to one STS Distribution Box. Dataloggers are connected to the Distribution Box using Reader Cables, which connect to a Direct Read Cable threaded onto the datalogger. The Reader Cables are attached to the Distribution Box using a two-wire connection. The black and white circles shown at the connections on the Distribution Box indicate which colour wire from the Reader Cable to connect. Simply push the connector pins on each wire into the appropriate opening. The Reader Cables are protected outside the enclosure using armored conduit. Levelogger installation options are discussed further in Section 6.2. The dataloggers are programmed using STS/RRL Software. The software provides the option of setting the dataloggers to record and store readings in their internal memory, independent of STS operation. This provides reliable back-up data if the STS System were to fail, or it provides supplementary data if an alarm condition is met and more data is desired. Data can be downloaded directly from the dataloggers. Please refer to the Levelogger Gold User Guide for data downloading instructions. Figure 5-10 Levelogger Connection to STS Remote Station Alternatively, dataloggers can be connected without programming an independent recording rate. The STS Controller will take a real-time reading from the datalogger at the scheduled sampling interval. Note: To remove the Reader Cable connector pins from the Distribution Box, press the white plugs above each connection into the Distribution Box, while pulling the connector pins out. Connector Pins to Distribution Box Connect to Direct Read Cable with Datalogger Attached Figure 5-11 Reader Cable (#108854) 5.4 Power Source Note: It is required to use the standard 12 Volt battery that comes with the system, even if using an additional external power source. STS Telemetry Systems come standard with a 12V sealed lead-acid battery. The battery is connected to the “Battery” connection on the Distribution Box, and connected to the positive and negative connections on the battery. The red wire is connected to the positive terminal on the battery, and the black wire to the negative terminal. You may have to remove covers on the battery terminals before attaching the wires. An optional battery connection cable may also be used for a larger battery if desired (contact Solinst for options). There are also connections for an AC/DC battery charger or solar panel. Setting up alternate power sources is discussed in Section 6.1. Estimated battery life of the standard 12V battery is based on the frequency of the Sample and Report Rates you set using the STS Software. These estimates are discussed in Section 6.1. Page 30 STS Telemetry User Guide Note: BlueVue Device Manager software is required on your PC to configure the modem. It can be downloaded from the Support section at: http://www.sixnet.com 5.5 Setting Up CDMA Modems The standard CDMA modem used for STS Telemetry Systems is the Blue Tree BT-6600 (CDMA EVDO Rev. A). A Quick Start Guide for the modem is provided within the STS Enclosure. During the initial STS configuration, it is strongly recommended that the system be configured and tested in the office before field installation. Ensure STS System components are connected (STS Controller, Distribution Box, Battery, and Modem). Connect the modem to your PC using the RS-232 cable provided, see Figure 5-12. Turn on the modem by using the Modem Control option in the STS Controller. Note: Each CDMA modem is uniquely configured for your specified service provider. Once configured, the modem can only be used for that particular Network. Connect to PC using RS 232 Cable Figure 5-12 CDMA Modem Configuration Set-up Activating the Modem Note: Quick Start Guides are available for download at: http://www. sixnet.com under the Products section. 1) 2) Refer to the BT-6600 Quick Start Guide. The document contains valuable information on setting up the modem on your chosen cellular provider network. Once you have completed the setup outlined by the modem manufacturer’s Quick Start Guide, please refer to the following steps to configure your modem for use with the STS System. Page 31 STS Telemetry User Guide Note: The IP Address assigned to the Home Station computer can be determined from your Internet Service Provider, IT Department or through accessing the Command Prompt of the Home Station PC. Go to Start > Run and enter “cmd” (Windows XP) or “command” to open the Command Prompt. Enter the command “ipconfig”, and the Home Station PC IP Address will be displayed. Note: Port 49152 is the default port, you may have selected a different port when programming your STS site. Using the BlueVue Device Manager software: 3) 4) 5) 6) Click on File > Configuration. This allows you to access the Modem Configuration Screen. Click on the Serial IP tab. In the Operation Section, select “Serial IP” as the Mode. In the Serial IP tab, under Destination 1, enter the Home Station IP Address, the Port should be set at “49152” and the Protocol dropdown menu should be set to “TCP”. When finished, click Submit. Click on the Serial Port tab. In the Serial Port tab, settings are applied to enable communication with the STS Controller. The following settings should be entered: • Baud Rate: 115200 bits/second • 8 data bits • No parity • 1 stop bits • No Flow Control • Check-off: “Disable RS-232 Sleep Mode”, “Ignore DTR” and “Disable result codes” Select “Serial IP” as the Operation Mode. Enter the Home Station IP Address Select “TCP” as the Protocol Enter “49152” as the Port Figure 5-13 BlueVue Device Manager Modem Configuration Screens When finished, click Submit. In the STS Controller Main Menu select “STS Gold Setup”, then select “Modem Port Setup”. Enter the same settings as above for the Baud Rate, Data Bits, Parity, Stop Bits, and Flow Control. Your CDMA modem is now configured and ready to use with the STS System. Page 32 STS Telemetry User Guide 5.6 Setting Up GSM Modems The standard GSM modem used for STS Telemetry Systems is the Digi Connect WAN IA™. There are connections for the modem and modem power located and clearly labeled on the Distribution Box. The modem comes with a dual band dipole antenna. An account must be set up with a local GSM cellular service carrier. To activate the modem, you will require an IP Address supplied by the service carrier to be assigned to the modem. The following are the steps required to set up the GSM modem: Figure 5-14 GSM Modem Note: There is no software required to configure the GSM modem. The modem must be set up using an Ethernet connection to a PC. 1) 2) 3) 4) 5) Attach the antenna to the modem. Insert the SIM card into the modem. Connect the Ethernet Cable (null modem cable) from the modem to your PC. Use the STS Remote Station, which includes the battery, STS Controller, and Distribution Box to connect the modem to a power supply. Turn the modem on using the Modem Control option in the STS Controller. After the connection has been established, you should see the message as shown in Figure 5-15 at the bottom right of your PC screen. Doubleclick the network icon. The Digi Software CD provided with the STS System is only to be used for modem diagnostic purposes, if required. Note: Figure 5-15 Local Area Connection Confirmation If more support documentation is required to setup the GSM modem, please visit: www.digi.com/support/ and select Digi Connect WAN IA from the “Select a product” drop-down menu to browse various support documents. ™Digi Connect WAN IA is a trademark of Digi® International Inc. Page 33 STS Telemetry User Guide 6) In the Local Area Connection Status window, the Support tab should display the same Default Gateway and Subnet Mask, as shown in Figure 5-16. The IP Address does not have to match, but it should begin with 192.168.1.XXX (XXX is any number between 2 and 255), thus matching the Default Gateway. Close the window. Figure 5-16 Local Area Connection Status Window Page 34 STS Telemetry User Guide 7) 8) 9) 10) 11) Open your web browser and enter the IP Address “192.168.1.1” in the URL address bar. The main configuration menu of the modem will be displayed. Select “Mobile” under the Configuration menu. Make sure the Service Provider selected is correct, and the Service Plan/ APN is set to “internet.com”. Click on “Serial Ports” under the Configuration menu and click on the Port that is available. This should be Port 1 by default. In the Port Profile window, select “TCP Sockets” and click Apply. Make sure the Serial Port Configuration matches the screen in Figure 5-17. Enter the IP Address provided by your Internet Service Provider in the IP Address field. The TCP Port should be set to “49152”. When finished, click Apply. Figure 5-17 Serial Port Configuration Page 35 STS Telemetry User Guide 12) Select Basic Serial Port Settings to set up the communication parameters. The following settings should be entered: • • • • • Baud Rate: 115200 bits/second Data Bits: 8 Parity: None Stop Bits: 1 Flow Control: None When finished, click Apply. In the STS Controller Main Menu select “STS Gold Setup”, then select “Modem Port Setup”. Enter the same settings as above for the Baud Rate, Data Bits, Parity, Stop Bits, and Flow Control. The Modem is now configured and ready to be used with the STS Telemetry System. Page 36 STS Telemetry User Guide 5.7 Setting Up Radios The standard radio used for STS Telemetry Systems is the Digi XTend™ RS232/RS-485 RF Modem, which operates at 900 MHz and has a line-of-sight of 20 miles (30 km). There is also the option of a 2.4GHz radio for use in areas where required; the Digi XStream® RF Modem also has a line-of-sight up to 20 miles (30 km). There are connections for the radio and radio power located and clearly labeled on the Distribution Box. The radio comes with a 6" half wave, (2.1 dBi) non-articulating antenna. X-CTU Software is required to configure the radio. It can be downloaded from the Digi website at: http://www.digi.com/support/ by selecting “X-CTU” from the products list. Select “Diagnostics, Utilities, and MIBs” to begin the software installation. The following are the basic steps required to configure the radio: Figure 5-18 Radio Modem Note: X-CTU Software is required to configure the radio. It can be downloaded at: http://www. digi.com/support/ , by selecting “XCTU” from the products list, then choosing “Diagnostic, Utilities, and MIBs”. 1) 2) 3) 4) 5) • • • • • Note: The X-CTU Software User Guide can also be downloaded at: http://www.digi.com/support/, and selecting “XCTU” from the products list, then selecting “Documentation”. Note: On the radio itself, ensure DIP switch 1 and 5 are on, all the rest are off. Install the software on the PC that will be used to program the radio. Connect the radio to the PC using the RS-232 cable. The STS Remote Station is used, with the STS Controller, Distribution Box, and battery connected to power up the modem. Use the STS Controller Modem Control option to turn the modem on. Launch the X-CTU Software. Under the PC Settings tab, select the proper COM port. The following settings should be applied to configure the selected COM port to enable communication with the STS Controller : 6) 7) Baud Rate: 115200 bits/second (9600 or 57600 for 2.4 GHz radios) Flow Control: None Data bits: 8 Parity: None Stop bits: 1 The Test/Query button is used to test the selected COM port and PC settings. If the settings are correct, you will receive a message saying communication with the radio is okay. On the Radio itself, ensure DIP switch 1 and 5 are on, all the rest are off. In the STS Controller Main Menu select “STS Gold Setup”, then select “Modem Port Setup”. Enter the same settings as above for the Baud Rate, Data Bits, Parity, Stop Bits, and Flow Control. The radio is now configured and ready to be used with the STS Telemetry System. If further information regarding radio configuration and setup is required, the X-CTU Software User Guide can be downloaded at: http://www.digi. com/support/, and selecting “XCTU” from the products list, then selecting “Documentation”. The User Guide also includes details on conducting a range test between the radio at the Remote Station and the radio at the Home Station. ™Digi XTend and ®XStream are trademarks of Digi® International Inc. Page 37 STS Telemetry User Guide 5.8 Initialize Your System After all settings in the STS Software are programmed, modems set up, and all connections are made at the Remote Station, the STS Controller is used to “Initialize” the STS System. Initializing the system applies all of the settings programmed in the software, to the STS Controller and the attached dataloggers. If all the hardware components in the Remote Station and dataloggers are properly connected, the STS System will begin operation, and data collection starts at the programmed time. The system can be initialized in the office or in the field, whichever suits the application. Initialization can be performed more than once as required. The STS System can be initialized in the office for a quick check, and again when it is installed in the field. With each initialization, the Home Station time is synchronized with the Remote Station time of the STS Controller. Note: STS Administrator and Communication Agent Software must be running on the Home Station computer during the initialization process. The computer must not be in sleep mode. Initialization Instructions Note: You can also use the ‘Station Tests’ option on the STS Controller to test the connection of each datalogger and the battery level of the remote station before initializing. 1) 2) 3) 4) Once all physical connections are made in the STS Remote Station , the “ON” button of the STS Controller is pressed to power-up the Remote Station. The LED on the Distribution Box should blink green to indicate the Remote Station is configured properly, and the STS Controller main menu should appear. Use the ‘Modem Control’ option on the STS Controller to turn the modem off. Disconnect the battery from the Distribution Box. Wait a few seconds, then re-connect the battery. The LED on the Distribution Box should blink green again. Turn the STS Controller back on and use it to power up the modem. The green light on the modem should flash to indicate that it is working. At the Home Station, shut down, then restart the STS Administration Software and the STS Communication Agent. After the software has been restarted, the STS Administrator Screen should show the message “Waiting for Update” in the Site Status field. Before completing the initialization process, perform a station test to ensure the Home Station and Remote Station are communicating properly. Use the ‘Station Tests’ option on the STS Controller to ‘Test HS Connection’. If the test is successful, begin the initialization process. Figure 5-19 STS Communication Agent Showing a Successful Home Station Test Page 38 STS Telemetry User Guide Note: After you select “Initialize Home Station”, the STS Controller may ask if you want to stop the dataloggers from recording, if you have previously set them to start logging. This is a precaution, as the internal battery will be used if the dataloggers are set to record independent of the STS System. 5) 6) The initialization process is started by simply selecting “Initialize Home Station” on the STS Controller menu. STS Software must be running on the Home Station computer during the initialization process, and the computer must not be in sleep mode. The initialization process should only take a few minutes. During the process the status of the STS Controller will change from “Idle” to “Init”. If initialization is successful, a message will be given and the STS Controller status will change from “Init” to “Logging” or “FUT.ST”. The System will start collecting data at the specified time. Figure 5-20 shows a successful initialization process as it appears on the STS Communication Agent. Figure 5-20 STS Communication Agent Showing a Successful Initialization See the STS Remote Station Quick Start Guide, on the inside of the STS NEMA 4X enclosure, for a complete view of the STS Controller screens as it appears during the station test and initialization process. Page 39 STS Telemetry User Guide 6 Configure Your Remote Station in Field Ensure you have connected all hardware components in the STS Remote Station. To make sure everything is connected properly and working correctly, you may want to initialize and test the system before you bring it to the field. The NEMA 4X enclosure can be mounted anywhere that suits your application. Four bolts are provided with the STS System to connect the enclosure to a usersupplied bracket and mast, or any support that suits your needs. Radio Location Considerations Note: The radio used for the STS System has a line-of-site of 20 miles (30 km). When using radio communication, you must take extra care when locating the STS Remote Stations. RF Radios communicate with each other via “line-of-site”. They must be able to “see” each other in order to have effective communication. The RF path between radio antennas should not be through trees or parallel or perpendicular to the sides of flat buildings. An more sensitive antenna may be required to increase signal strength in some applications. A range test can be performed prior to installation, between the Home Station radio and the Remote Station radio. The Range Test Application is included in the X-CTU Software used to setup the radios. Instructions for conducting the test can be found at: http://www.digi.com/support/productdetl.jsp?pid=335 2&osvid=57&tp=4&s=316. You will require a serial loopback adaptor for the radio at the Remote Station. Cellular Signal Strength Received Signal Strength Indicator (RSSI) is the measure of RF signal strength between the Remote Station modem and a base station, expressed in dBm. The signal strength should be no less than -100 dBm (considered weak coverage), -50 dBm is considered to be full signal strength. A site survey can be performed prior to installation, to determine the signal strength on site. This can be done using a cellular device. There is a useful document prepared by wpsantennas.com outlines how to perform a site survey with various cellular devices: http://www.wpsantennas.info/pdf/testmode/ FieldTestModes.pdf You can determine the RSSI for the CDMA modem using the BlueVue Device Manager Software. When the modem is connected to a PC, with the software running, the top right corner of the software window will display the RSSI value. If the software is downloaded to a field laptop, you can determine the signal strength on site. For GSM modems, a general indication of the signal strength can be determined from the number of LEDs that light up on the modem: 0-1 LEDs (-101 dBm or less) = unacceptable coverage 1-2 LEDs (-100 dBm to -91 dBm) = weak coverage 2-3 LEDs (-90 dBm to -81 dBm) = moderate coverage 4 LEDs (-80 dBm or greater) = good coverage Page 40 STS Telemetry User Guide Signal strength can be increased by adding an optional antenna, or by simply relocating the Remote Station to an area with maximum signal strength on site. Optional Antennas Figure 6-1 Weathertight NPT Fittings (#108830) Solinst has an optional antenna available for use with CDMA, GSM, and Radio modems, if greater range is required. In North America the CDMA/GSM antenna operates in 824-896 MHz and 1850-1900 MHz frequencies. This dual band, omnidirectional antenna is a unity gain, 1/4 wavelength, and connects to the modem via a 12" cable and SMA connector. An optional 900 MHz 5 dBi antenna is also available for the Radio. Antennas mount using a mini magnet on the base, outside the enclosure. In order to accommodate the antenna cable, the NPT plug on the top of the enclosure will need to be removed (using an Allen Key), and a weathertight fitting, supplied by Solinst, threaded in its place. 6.1 Optional Power Sources Note: It is recommended to use the standard 12 Volt battery that comes with the system, even if using an additional external power source. STS Telemetry Systems come standard with a 12 Volt sealed lead-acid battery, which only requires one connection to the Distribution Box. The life-time of the battery varies depending on the frequency of your Sample and Report Rates. The following are estimates based on the standard 12V/12Ah battery, with four dataloggers connected to the System. With only one datalogger connected to the Distribution Box, battery life estimates will be approximately 10% longer. Sample Rate Note: For Sample Rates less than 10 minutes, the Always On setting should be selected. This will result in a battery life of less than 2 days, unless an external power supply is added. Report Rate Battery Life Every 15 Minutes Every 6 hours 4 - 6 Months Every 5 Minutes Every 12 Hours 5 - 7 Months Every 15 Minutes Every 24 Hours 12 - 14 Months Every 15 Minutes Every 7 Days 13 - 15 Months Table 6-1 Battery Life Estimates The battery life estimates assume the Controller and Modem are NOT set to be “Always On”. If used for more frequent data collection, with both Controller and Modem “Always On”, the battery life will be less than 2 days (A larger 60 AHr battery would last about 6 days). Therefore, external power or a solar panel is required for continuous recharging of the battery. External power and charge accessories are available for the STS Remote Station. A solar power connector package is available from Solinst, to be used with a user supplied solar panel. The package includes an External Power Cable to attach to a user-supplied solar panel and a Regulator, to handle the current from the solar panel. (Figure 6-5 shows connection for the solar power connector package). An AC Power/ Battery Charger Assembly is also available from Solinst. The Assembly comes with a battery charger and cables for connection to the ‘Regulator” terminal on the Distribution Box and to an AC power source to provide current for battery charging (See Figure 6-2). Page 41 STS Telemetry User Guide Battery Charger Connection to Regulator input on Distribution Box Figure 6-2 Battery Charger Assembly (North American #108848) Modem Serial Cable Battery Cable Modem Power Cable STS Controller Cable Levelogger Reader Cable Figure 6-3 Standard Remote Station Setup Figure 6-3 shows the standard connection to the 12V sealed lead-acid battery. If you choose to use a larger battery, a larger cable is available from Solinst (#108981). Connection to Solar Panel Regulator External Power Cable NPT Fitting Connection to Distribution Box Connection to Distribution Box Figure 6-4 Solar Power Connector Package (#108988) Page 42 STS Telemetry User Guide Note: If using a solar panel, you must ensure output is a minimum of 13V open circuit, in order to effectively recharge the 12V battery. Figure 6-5 shows connections for a solar panel. Modem Serial Cable Regulator Cable Note: The Solar Panel Regulator supplied by Solinst must be connected to the Distribution Box. It is recommended that you select a solar panel without a regulator. Battery Cable External Power Cable Modem Power Cable STS Controller Cable Levelogger Reader Cable Figure 6-5 Remote Station Setup with Connections for a Solar Panel The solar panel is user-supplied. The panel must output a minimum of 13V open circuit in order to effectively re-charge the standard 12V battery. As a guideline, the solar panel should be at least 15 Watts. Higher wattage panels are also suitable, as a Regulator is supplied as part of the solar panel connector package provided by Solinst. The Regulator supplied must be used, even if the solar panel you are using has a built-in regulator. Therefore, when choosing a suitable solar panel, it is recommended to use one without a built-in regulator. Below are more guidelines for a proper solar panel: Generator Connector: Max V in = 35VDC, Max Current = 3A Regulator Connector: Max V in = 35VDC, Max Current = 3A Max V out = 10-16VDC, Max Current = 3A Battery Connector: Max V in/out = 7-15VDC, Max Current = 3A Modem Connector: V Modem = Battery V in/out, Max Current = 3A (5A fused) To accommodate the External Power Cable through the enclosure, the second NPT plug on the base of the enclosure will need to be removed (using an Allen Key), and a weathertight fitting, supplied by Solinst, threaded in its place. Page 43 STS Telemetry User Guide 6.2 Levelogger Deployment Many options exist for installation of the Levelogger, but essentially these installation methods can be classified into two broad categories: free suspended or fixed installations. Measurement Line Figure 6-6 Levelogger Transducer Measurement Line and Dimension 1) In free suspended installations, the Levelogger is hung via Direct Read Cable from a well cap. 2) In fixed installations the Levelogger is fixed in place by a compression fitting, a clamping mechanism or simple metal straps, with a Direct read Cable connected. Prior to commencing the discussion of installation techniques several general points related to Levelogger installation should be made. First, it is recommended that the Levelogger be installed in a vertical orientation. However, inclined or horizontal installation is acceptable. The level sensor in the Levelogger is indicated by the machined line about the body of the datalogger just above the pressure access holes. The pressure transducer is oriented in a plane normal to the long axis of the body and detects pressure directed along the plane of the long axis (Fig 6-6). In vertical orientations, the sensor detects pressure above the pressure transducer line, where as in non-vertical orientations, the pressure zero point is proportional to the angle of inclination. Care should be taken to avoid dropping the Levelogger against a hard surface. Further, the pressure transducer can be damaged if the datalogger is overpressurized by submergence greater than its level range. The Levelogger is warranted to pressures up to 150% of its full scale level range, however accuracy can not be guaranteed beyond its full scale. Other important considerations when installing the Levelogger in pressurized or intermittently pressurized locations such as pressure vessels, pressurized pipes, pulse flow conditions, drop structures or near hydraulics works, is to keep in mind the potential effect of water or steam hammer and hydraulic jump. Water hammer is caused by an abrupt alteration of flow direction resulting in pressure surges. Steam hammer occurs when steam enters a cold pipe partially filled with water. The hammer effect has the potential to significantly increase hydraulic pressure possibly exposing the pressure sensor to pressures beyond its maximum rating. Hydraulic jump is a phenomenon that occurs when water is ‘lifted’ or ‘ramped’ by velocity or flow obstructions. Hydraulic jump causes turbulence and creates non-representative head conditions in the water column. Care should be taken to avoid logger installation at points susceptible to hydraulic jump. Page 44 STS Telemetry User Guide Direct Read Cable Assembly Installation The dataloggers are installed using a Direct Read Cable threaded onto a Reader Cable, which is connected to one of four terminals on the STS Distribution Box. One of two NPT plugs in the base of the Remote Station enclosure will need to be removed (using an Allen Key), a weathertight fitting threaded in its place. The Reader Cables are fed through armored protective conduit (supplied with the STS System) and into the base of the Nema 4X Enclosure through the weathertight fitting. The two wires at the end of the Reader Cable are inserted into the labeled terminals on the STS Distribution Box. A nut is threaded onto the fitting to anchor and seal the protective armored conduit to the STS enclosure. A Direct Read Cable with the datalogger connected is threaded onto the other end of the Reader Cable. Specially designed Direct Read Wellheads can be used to deploy Leveloggers in a well. The Direct Read Cable threads to the Levelogger, while the socket at the opposite end of the Cable fits into the Direct Read Wellhead. The Reader Cable threads onto the Direct Read Cable at the wellhead. A hole may be drilled into the side of the wellhead and a fitting threaded in the hole. Reader Cables are fed through the fitting, and a nut threaded to the fitting to seal the other end of the protective armored conduit to the wellhead. Contact Solinst directly for more details regarding specially designed wellheads. Figure 6-7 Levelogger Connection to STS Remote Station Figure 6-8 Protective Armored Conduit and NPT Fitting on the STS Enclosure Page 45 STS Telemetry User Guide Barologger Installation The Barologger is a Levelogger with a small range of 4.92 ft (1.5 m) adequate to monitor the fluctuations that occur in barometric pressure. The Barologger’s readings are used to barometrically compensate Levelogger readings. Typically, Barologger readings range from 1 – 3.3 ft (30 – 100 cm) when the Barologger is programmed with its operating altitude. Failure to input the correct altitude will result in incorrect readings and may cause the pressure transducer to go out of range. It is strongly recommended that the altitude input be accurate to ≤10 m. When the Barologger is programmed at its operating altitude, its readings can be used to directly compensate for barometric pressure, the readings of any Levelogger programmed at the Levelogger’s operating altitude. As a rule of thumb, a Barologger can be used to compensate all the Leveloggers in a 20 mile (30 km) radius. To monitor barometric pressure correctly, the Barologger should never be submerged. In well installations, it is recommended that the Barologger be suspended in one of the monitored wells above the high water point (Figure 6-9). For best reading accuracy, the Barologger should be installed in a similar thermal environment to that of the Levelogger. In groundwater wells, the Barologger should be suspended beyond the frost line and deep enough to avoid large temperature fluctuations. In surface water applications, the Barologger is best deployed in a dry well – a well embedded in the bottom of the water body, but sealed at the base from water entry and vented to the atmosphere. If a dry well cannot be installed, the Barologger can be installed on a float in the stilling well. Figure 6-9 Levelogger and Barologger in Well Note: The Barologger should not be used to monitor water, as the internal mathematics for temperature compensation are based on air rather than water. Page 46 STS Telemetry User Guide 6.2.1 Installation in Extreme Thermal and Marine Environments Freezing or High Temperature Conditions Figure 6-10 Installation in Freezing Liquid Levelogger installation at submerged depths that may be at risk of freezing during the monitoring session is not recommended without taking adequate precautions to avoid transducer damage. When water freezes it expands approximately 9% by volume. 9% expansion can equate to extreme pressure as demonstrated in Example 6.1. Therefore, solid freezing has the potential to damage the pressure transducer, which is rated to withstand up to 150% of its depth fluctuation range. Pressures beyond this threshold may damage the transducer. With certain precautions, the Levelogger can be used in freezing liquid environments. If monitoring shallow water bodies or groundwater zones susceptible to freezing, the easiest way to avoid transducer damage is to lower the transducer to a point in the water column below the frost line or ice formation depth. In water bodies such as shallow streams, wetlands or ponds where freezing may penetrate to the bottom, install the Levelogger in a vented stilling well imbedded into the bottom of the water body beyond the frost line. In cases where the above noted precautions cannot be taken and the Levelogger must be installed in the freezing zone, it is recommended that the datalogger be placed inside two elongated silicon, rubber or latex balloons, the balloons be filled with a non-toxic, noncorrosive anti-freeze solution and sealed (Figure 6-10). Place the balloons in a section of perforated, 1.25" (30 mm) ID pipe and install the datalogger in the monitored water. The antifreeze solution will protect the Levelogger from ice expansion at the pressure transducer, yet transmit any pressure fluctuations that occur. Please note that a similar installation protection can be used when the Levelogger is monitoring liquids which are incompatible with its wetted materials. The operating temperature range for Leveloggers is -20° - 80°C (-4° - 180°F). At the opposite end of the thermal scale, exposing the Levelogger to temperatures beyond 80°C may damage the thermistor and otherwise affect the Levelogger. Example 6.1 Solid Freezing Effects The pressure exerted by the physical expansion or ice crystallization process on a retaining or enclosing contact surface is related to the temperature gradient over which the process occurs. For example, liquid freezing at -22ºC, can create expansion pressures of 22 kg/cm2 or 313 psi or the equivalent of 721 ft or 220 m water column depth. Page 47 STS Telemetry User Guide Marine or Brackish Installations When installing the Levelogger in salt or brackish water or in a liquid having a specific gravity (density) different than fresh water, the density difference is compensated for by checking the Density Adjustment checkbox in the Levelogger Information window and inputting the density of the monitored fluid. See Section 3.3 for details in compensating the Levelogger for fluid density differences. The Levelogger Gold can be used for monitoring in salt or brackish water. If using a Levelogger Gold in a continuous salt/brackish monitoring scenario, the stainless steel body of the datalogger can be protected in a manner similar to the freezing protection method described earlier in this Section. The Levelogger can be placed in balloons and the balloons filled with non-corrosive/ non-toxic fluid. As pressure changes, the fluid encasing the datalogger will transmit the pressure differential to the datalogger’s pressure transducer. Care must be taken in the selection of the balloon material or filling fluid such that the balloon material prevents diffusion of salts across the concentration gradient or that the filling fluid is comprised of polymeric molecules too large to diffuse out of the balloon material. 6.2.2 Rainlogger Installation The rain gauge connected to the Rainlogger is supplied by the customer and is a reed-switch type gauge most commonly known as a tipping-bucket rain gauge. The rain gauge connector is 3-pin (Figure 6-11) and connects to the 3-pin cable supplied with the Rainlogger. Longer cables up to 30 m (100 ft) can be supplied when the Rainlogger is ordered. 3 Pin Rain Gauge Connector Figure 6-11 The Tipping Bucket Rain Gauge Connector of the Rainlogger The connector cable has a blue and brown wire, which are connected by splicing to the tipping bucket device. As the tipping bucket is just an electrical switch, it does not matter to which terminal on the tipping bucket the blue or brown wire is connected. There is no need for a ground or third wire since the Rainlogger is electrically isolated from any other system. Longer, exposed cables should be protected from rodents and vandalism by cable armoring or installation within electrical conduit. The other end of the Rainlogger is connected to a Direct Read Cable, which is threaded to the STS Reader Cable, and is connected to the STS Distribution Box. Direct exposure to rainfall should be avoided, and the Rainlogger should not be submerged. When logging, the logging lamp on the Rainlogger will flash every log interval. Page 48 STS Telemetry User Guide Note: The Access database can be queried by your own macros or applications, to automatically check for updates and display the data in your own program, on a website, or in any way you choose. 7 Accessing Your Data Access Database Data received in each report from the STS Controller is placed in a Microsoft® Access® database (.mdb files) on the Home Station computer. New data is appended to the existing database. The program will save data downloaded to the following default directory: <C:\Program Files\Solinst\STS_Gold\db> Figure 7-1 STS Database Folder Figure 7-2 STS Access Files Figure 7-3 STS Access Data Page 49 STS Telemetry User Guide View Using STS/RRL Software STS/RRL Software can be used for a quick check of the latest readings. Data can also be exported using the STS Software as .lev or .csv files for use in other programs. To view data from a specific site, click on the Site in the STS Administrator screen and click “Display Data”. Select the site from the list that opens and click OK. Figure 7-4 Select STS Site Figure 7-5 STS Site Data Screen The data will be displayed in a table at the top of the window, the bottom portion of the window will show the data graphed. Data from each datalogger is shown in a separate tab (identified by serial number), Remote Site Data, including battery voltage is also displayed in a separate tab. Page 50 STS Telemetry User Guide 7.1 Graphing Options Click the Graph Option icon to open the Graph Option Dialog. The Graph Dialog is shown in Figure 7-6. The Line Option is used to adjust the style and colour of the line in the graph for each channel. The user can also select the shape of the data marker or remove the data marker. The Title and Axis Option is used to enter the title of the graph and change the Y axis label or user selected scale. Check the Best Fit box to enable the software to determine the best fit scale. If the Best Fit box is not checked, the user has to enter a maximum and minimum value of the selected channel. The X axis is logging time. Figure 7-6 Graph Option Dialog Page 51 STS Telemetry User Guide 7.2 File Export Data can be exported in *.csv (comma separated value) or *.lev (Levelogger) file formats by clicking “Export Data” while viewing the site data. The *.csv file format is supported and can be imported by most spreadsheet programs, *.lev files can be imported by Levelogger Software, where data compensations are performed. Clicking will display a drop down menu where you can select to export as a *.csv file or *.lev file. Exporting as a *.csv file will export all of the data from the selected site. You can save this file where you choose and give it a unique file name. Figure 7-7 Save Exported File Exporting as a *.lev file, allows you to select a specific Levelogger File. Choose the desired file from the list. The file name will include the datalogger serial number, and can be saved in a folder of your choice. This file can be imported by the Levelogger Software, where barometric and other compensations can be performed. Figure 7-8 Select Levelogger Figure 7-9 Save Levelogger Data Page 52 STS Telemetry User Guide Export All Data Data from all STS Sites and RRL Stations can be exported at one time, using the “Export all Stations Data” function in the File menu. There is the option to save all the data in .lev files or .csv files. Exporting data as .lev files will save data from each Levelogger into separate files. Exporting as .csv files will save data from each STS Site and RRL Station into sepatrate files. Figure 7-10 Export All Stations Data Page 53 STS Telemetry User Guide Note: Barometric Compensation of Levelogger data can also be performed using Levelogger Gold Software’s Compensation Wizard. STS data files can be exported using STS/RRL Software as .lev files and opened in Levelogger Software for automatic compensation. See the Levelogger Gold User Guide for more details. 7.3 Data Compensation Submersed Leveloggers measure total or absolute pressure (water column equivalent + barometric pressure). In order to accurately determine the true changes in water level only, Levelogger data must be barometrically compensated. Levelogger data can be barometrically compensated using data from a local Barologger (one Barologger can cover all Leveloggers within a 20 mile/ 30 km radius or per 1000 ft/3000 m change in elevation) and the Barometric Compensation application in the STS/RRL Software (Version 1.1.1 or higher). The Levelogger and Barologger must have the same time stamp in order for the compensation to be successful. Compensation simply involves subtraction of the barometric reading from the corresponding Levelogger reading. To begin the compensation, click the Barometric Compensation tab on the STS/RRL Administrator Window. Note: The Levelogger and Barologger must have the same time stamp in order for the compensation to be successful. Figure 7-11 Barometric Compensation Window In the Barometric Compensation Window, from the “Enable Barometric Compensation” list, check the STS Site(s) that you wish to compensate, and the STS Site (or RRL Station) that will provide the Barologger for the compensation. In the “Select Barologger from Site” section, select from the list of STS Sites (or RRL Stations) that contains the Barologger you wish to use for the compensation, and identify the Barologger by its position (Logger ID) on the STS Site (or RRL Station). Click OK to perform the compensation. Page 54 STS Telemetry User Guide To view the compensated data, click the Display Data tab on the STS/RRL Administrator Window. Check the sites that you wish to view from the list provided. The data will be displayed in a table at the top of the window, the bottom portion of the window will show the data graphed. Data from each Levelogger is shown in a separate tab (identified by serial number). To view raw Levelogger data (uncompensated), uncheck “Show Compensated Data”. Figure 7-12 View Compensated Data Page 55 STS Telemetry User Guide Note: STS Software Version 1.1.1 is compatible only with the latest STS Controller Firmware 1.004 8 Firmware Updates The STS Controller has been designed with firmware that is easy to update whenever useful new functions or other improvements become available, as with software releases. You can update firmware in the field at the Remote Station, or remotely from the Home Station. To update the firmware in your STS Controller, go to the Solinst Website at: http://www.solinst.com/Downloads/ where you can obtain a link to the STS firmware update file. Update In the Field Note: When conducting a firmware upgrade, DO NOT interrupt the process prior to completion (This may take 30 minutes). If the notice “The firmware version in the STS is more recent, continue the firmware updated?” appears, you must select “Continue”. Selecting “No” or otherwise interrupting the upgrade process will make the STS Controller unable to communicate with STS software. To correct this, the firmware must be re-upgraded, and allowed to fully complete installation. Installation is not complete until a note appears at the base of the program window indicating “Firmware Upgrade Completed”. 1) Use a null modem (RS232) cable to connect the PC to the “Modem or PC” serial connection on the STS Distribution Box of the STS Remote Station, or connect the STS Controller directly to the PC using a USB cable. 2) Make sure the STS Controller is ON. Select the “PC Diagnostic” mode from the STS Controller main menu. 3) Open the Solinst Firmware Upgrade Utility which is located in the ‘Utility’ folder in the Levelogger3 folder (LLGfirmwareUpdate.exe), and pick the COM port to which the STS is connected. Make sure the Baud Rate is set to 115200. 4) Click the leftmost ‘Open’ button, which should open a file dialog asking for the firmware file (*.ssf) to upload. Navigate to the directory where the firmware file is located then click on the file and click ‘Open’. 5) Check the ‘Firmware File Information’ box to make sure that the opened file is the right one. 6) Click the ‘Upload Firmware’ button, which is the second button from the left, to start the firmware upload process. 7) If a communication error occurs and is indicated in the STS Information Window either before the “Verified Program Checksum” message or after the “Program Information Section”, then restart the upgrade process. Figure 8-1 Firmware Upgrade Utility Page 56 STS Telemetry User Guide Note: If you have registered your STS/RRL Software at: www.solinst.com/Downloads/, you will receive email notifications when new firmware is available. If not, it is recommended you routinely check for new firmware manually. Remote Firmware Updates Under the File menu of STS/RRL Administrator, choose ‘Firmware Upgrade’. The STS Firmware Upgrade Window will display. Figure 8-2 STS Firmware Upgrade Note: The new firmware will be uploaded to the Remote Station STS Controller, the next time the Remote Station reports to the Home Station. Figure 8-3 STS Firmware Upgrade Window Go to: www.solinst.com/Downloads/ and download the firmware version to your Home Station Computer. Copy the file location and enter it in the Firmware File Location Bar. Each Remote Station and its current firmware version will be listed. Check the Sites that need to be updated, and click Apply. Page 57 STS Telemetry User Guide The Site Status Bar on the STS/RRL Administrator screen should indicate the upgrade is being performed. Also, the Communication Agent will display the progress of the upgrade and notify when it is complete (see Figure 8-4). The new firmware will be uploaded to the Remote Station STS Controller the next time the Remote Station reports to the Home Station. Figure 8-4 STS Firmware Upgrade Process Page 58 STS Telemetry User Guide 9 Maintenance It is suggested that battery re-charging be done on regular scheduled intervals, based on the battery life estimates shown in Table 6-1. Recharging is especially important in the fall, if the winter temperatures are cold. Replace existing leadacid batteries every 3-5 years. System Diagnostics Each data report from an STS Controller to the Home Station, includes System information on battery level, signal strength, and datalogger status. This information can help maintain the System without having to visit the site. It can also help determine the cause, if a data disruption does occur. If the Remote Station battery goes below 9 Volts, an alarm will be sent to a selected email address, if the Alarm Setup section in the STS Software is used. (See Section 3.4). Page 59 STS Telemetry User Guide Glossary of Terms CDMA (Code Division Multiple Access) - A form of wireless communication, in which data is sent over multiple frequencies simultaneously, optimizing the use of available bandwidth. 800 MHz - 1.9 GHz. Dynamic IP Address - A type of IP address that is temporarily assigned by a service provider, and can change as frequently as every hour. GSM (Global System for Mobile Communications) - A form of wireless communication, in which data is digitized and compressed, and sent down a channel with two other streams of user data, each in its own time slot. 900 MHz or 1800 MHz. TCP/IP (Transmission Control Protocol/Internet Protocol) communication protocol of the Internet. Is the basic IP Address - A unique identifier given to each IP network device. Line of Sight - Between two radios communicating, the antennas must be able to “see” each other. There can be no interference from trees or buildings. MDN (Mobile Directory Number) - Ten-digit telephone number assigned to your modem , including the area code (also just referred to as phone number) MIN/MSID (Mobile Identification Number/Mobile Station ID) - A number given by a wireless operator, to identify a mobile user. RF - Radio Frequency. RSSI (Received Signal Strength indicator) - is the measurement of RF signal strength between the remote modem and a base station. SIM (Subscriber Identity Module) - Stores data for GSM modems and phones, such as user identity, location, phone number, network, etc. SMA (SubMiniature version A) - A coaxial Radio Frequency connector. SMS (Short Message Service) - A communication protocol allowing short text messages sent between mobile telephone devices. SMTP (Simple Mail Transfer Protocol) - The standard protocol for e-mail transmissions across the Internet. Static IP Address - A type of IP Address that does not change over time. WAN (Wide Area Network) - A geographically dispersed telecommunications network. Note: Some definitions were sourced through Wikipedia. Page 60 STS Telemetry User Guide References Digi International. 2006. White Paper: How to Achieve Maximum Signal Strength with Digi Cellular Routers. Available: [online] http://www.digi.com/ pdf/appnote_cellular_signal_strength.pdf Digi International. 2008. Configuring and Testing Digi Cellular Devices Rogers. Available: [online] http://ftp1.digi.com/support/documentation/ Config%20and%20Test%20Digi%20Cellular%20Device%20-%20Rogers.pdf Digi International. 2008. X-CTU Configuration and Test Utility Software Manual. Available: [online] http://www.digi.com/support/productdetl.jsp?pid =3352&osvid=57&tp=4&s=316 Sixnet . 2009. Quick Start Guide: BT-6600 Series Bell Mobility Cellular Modem. Available: [online] http://sixnet.com/dist/datasheet/QSG_6600_BELL.pdf Sixnet. 2010. Industrial Wireless Modems: BT-5600v2, BT-5800v2, BT-6600 series User’s Guide 1.8. Available [online] http://sixnet.com/dist/software/ BT%20Modem%20User%20Guide_1.8.pdf wpsantennas.com. 2008. Cellular Field Test Modes. Available: [online] http:// www.wpsantennas.info/pdf/testmode/FieldTestModes.pdf Page 61 STS Telemetry User Guide - Appendix Appendix Technical Specifications Digital Cellular (CDMA & GSM) Specifications Radio Why Use? •smaller applications •closed loop network at any location •cellular coverage available •topography not suitable for radio •send data over the Internet System Differences •free airtime, no long distance fees •you control the network •scheduled data transmission times •medium power needs •monthly carrier fees •no scheduling conflicts for data transmission •low power needs Suggested Applications Remote Station Support Home Station Support •monitoring mine sites •agricultural studies •landfill supervision •golf course management •900 MHz radio •20 mile (30 km) line of site •9600 or 115200 bits/sec •2nd Radio required with RS232 connection •STS/RRL Software Antenna 6” (15 cm) half wave, (2.1dBi) non-articulating Optional Antenna 896-960 MHz Landline (Ethernet) Satellite •on-site facility monitoring •too remote for cellular •send data over the Internet •uses LAN •no scheduling conflicts •direct power/AC •satellite service available anywhere •no scheduling conflicts for data transmission •larger power needs •flood and stormwater •on-site water level management monitoring •watershed management •run-off monitoring •drought monitoring •CDMA or GSM IP enabled modem •dynamic IP Address •115200 bits/sec •static IP Address •no extra hardware •STS/RRL Software •glacial melt monitoring •hard-to-reach, isolated areas •Ethernet modem •dynamic IP Address •115200 bits/sec •IP enabled modem •dynamic IP Address •115200 bits/sec •static IP Address •no extra hardware •STS/RRL Software •static IP Address •no extra hardware •STS/RRL Software Dual Band Dipole N/A Included Dual Band, Omni Directional N/A N/A No Data Hosting Fees Remote Firmware Upgrades Remote Diagnostic Reporting Power 12V sealed lead-acid battery External Power and Charge Accessories •Solar power connection package (for user supplied solar panel) •AC power/battery charger assembly Page I STS Telemetry User Guide - Appendix Digi XTend RS 232/RS-485 RF Modem Operating Frequency: 902 - 928 MHz (North American) Operating Range: 20 miles (30 km) Operating Temperature: -40˚C to 85˚C Data Rate: 115200 bps Data Connection: Female DB-9 Power Output: 1 mW - 1 W Transmit Current: 900 mA Receive Current: 110 mA Idle Current: 17 mA Enclosure: Anodized Aluminum Size: 2.75” x 5.50” x 1.13” (6.99 cm x 13.97 cm x 2.86 cm) Weight: 0.44 lb (200 g) More Technical Specifications for this modem can be found at: http://www.digi.com Digi XStream 2.4 GHz RF Modem Operating Frequency: 2.4 GHz Operating Range: 20 miles (30 km) Operating Temperature: -40˚C to 85˚C Data Rate: 9600 or 57600 bps Data Connection: Male DB-9 Power Output: 50 mW Transmit Current: 185 mA Receive Current: 115 mA Idle Current: 50 mA Enclosure: Anodized Aluminum Size: 2.75” x 5.50” x 1.12” (6.99 cm x 13.97 cm x 2.86 cm) Weight: 0.44 lb (200 g) More Technical Specifications for this modem can be found at: http://www.digi.com Page II STS Telemetry User Guide - Appendix Digi Connect WAN IA GSM Modem Operating Frequency: 850/1900 MHz Quad Band Operating Temperature: -30˚C to 70˚C Data Rate: 115200 bps Data Connection: Male DB-9 Idle DC Power Consumption: 1.2 W Max DC Power Consumption: 3.4 W Size: 3.35” x 5.25” x 0.97” (8.51 cm x 13.33 cm x 2.47 cm) Weight: 1.0 lb (450 g) More Technical Specifications for this modem can be found at: http://www.digi.com Blue Tree BT 6600 CDMA EVDO Rev. A Operating Frequency: 800/1900 MHz Operating Temperature: -40˚C to 75˚C Data Rate: 115200 bps Data Connection: Female DB-9 Transmit Current: 200 mA (average) Idle Current: 115 mA Enclosure: Steel Size: 4.7” x 3.77” x 1.25” (12 cm x 9.6 cm x 3.2 cm) Weight: 1 lb (453 g) More Technical Specifications for this modem can be found at: http://www.sixnet.com Page III