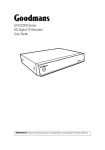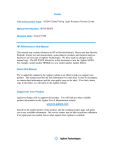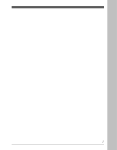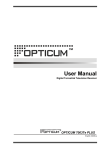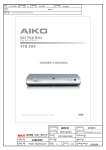Download GV101YRH Series HD Digital TV Recorder User Guide
Transcript
GV101YRH Series HD Digital TV Recorder User Guide IMPORTANT: Please read all instructions carefully before use and keep for future reference. Introduction Thank you for buying this HD Digital TV Recorder. You may already be familiar with using a similar unit, but please take time to read these instructions. They are designed to familiarise you with the unit’s many features and to ensure you get the very best from your purchase. In this manual the HD Digital TV Recorder will be referred to as the ‘digital box’. You will also need To use your digital box you will also need the following: Rooftop aerial It is recommended that you use a wideband rooftop aerial for your digital box to work properly. TV A TV equipped with an HDMI socket is recommended. If your TV does not have an HDMI socket, a SCART cable can be used. In this case you will need a SCART cable (not supplied). Freeview coverage For more information about Freeview and to check reception in your area, visit www.freeview.co.uk Safety is important Use of any electrical equipment should be undertaken with care. Please read the safety section on pages 37 before using this digital box. This appliance is for household use only. A digital box lets you access the free digital channels that are broadcast in the UK. It uses a digital signal received through your normal aerial and lets you watch through your existing television. 2 A FREEVIEW digital box gives you digital TV channels and digital radio stations, without a subscription or contract. For more information about FREEVIEW and to check reception in your area, visit www.freeview.co.uk This product is capable of receiving and decoding Dolby Digital Plus. Manufactured under license from Dolby Laboratories. Dolby and the double-D symbol are trademarks of Dolby Laboratories. What’s in the box? HD Digital TV Recorder ON LI NE FA V Power supply RF cable HDMI cable Remote Control 2 x AAA batteries Quick Start Guide The above images are for illustrative purposes only and may differ to the items supplied. Contents 01 Your HD DigitalTV Recorder........4 06 Troubleshooting........................35 02 Getting started...........................6 07 Specifications...........................36 03 Daily use..................................14 08 Warnings..................................37 04 Advanced features...................19 09 Guarantee................................38 05 Settings....................................28 3 01 Your HD Digital TV Recorder Front view POWER ON OFF INDICATOR 4-DIGIT LED DISPLAY 0000 REMOTE CONTROL SENSOR CHANNEL CHANGE BUTTON POWER ON OFF SWITCH Rear view 1 RF IN RF OUT RF OUT RF IN 4 NETWORK USB HDMI USB NETWORK (ETHERNET) TV SCART AUX SCART SCART FOR TV HDMI S/PDIF 2. A DC IN S/PDIF SCART FOR AUX EQUIPMENT DC IN (12VDC) Your HD Digital TV Recorder 01 Remote control MUTE: Turns your TV sound on/off HOME: Press to return to BBC1 at any time FAV ONLINE: Display the online menu LIBRARY: Displays a library of previously recorded programming MENU: Display the Main Menu REWIND: (1) Fast Rewind at variable speeds (2) Step through menu bars Navigation: Navigate up/down/left/right in menus/on screen displays STOP: Stops recording or live paused TV Volume (V+ V-): Changes your TV volume ONLINE FAV (Favourites List): Displays the list of your favourite channels POWER: Switches the main unit to standby SWAP: Switches between previous and currently watched TV channels CH LIST (Channel List): Display the list of stored channels GUIDE: Display the TV programme guide FAST FWD: (1) Fast Forward at variable speeds (2) Step through menu bars OK: Press to confirm current selection PLAY/PAUSE: Toggle action for recordings and Live Pause TV R (RECORD): (1) Record a programme (2) Set a future recording P+, P- (Change Channel): Changes your TV channels i (Information): Displays information about programmes and recordings 0 – 9: Numerical keys BACK: Return to previous menu EXIT: Exit the menu and return to live TV RED, GREEN, YELLOW, BLUE Coloured Buttons: quick keys AD: Set Audio Description on/off SUB: Set subtitles on/off AUD: Select audio language (if available) TEXT: Load text services available on some channels 5 02 Getting Started 1 Connecting up to your TV Your digital box may be connected to your TV via an HDMI connection or by a SCART connection. Connecting via HDMI is recommended as this will give better results. There are three cables to be connected as shown below. 1. Cable 1. Connect the aerial cable between the RF IN socket on your digital box and your external aerial wall socket. 2. Cable 2. (HDMI). Connect the HDMI cable between the HDMI socket on the back of your digital box and an HDMI socket on your HD Ready TV. 3. Cable 2. (SCART). Connect the SCART cable (not included) between the TV SCART socket on the back of your digital box and the SCART socket on your TV. 4. Cable 3. Connect the power supply to the DC IN connection on the back of your digital box and connect the 3 pin plug to a mains power socket, see step 3 on the next page. HDMI 1 2 3 SCART 1 2 3 6 Getting Started 2 02 Connecting up your digital box to your DVD player Connecting via DVD player 1. Cables 1, 2 and 3. First follow the set up instructions as shown in panel 1 of this section for HDMI, 2. Cable 4. Connect a SCART cable (not included) between your digital box AUX SCART socket and the SCART socket on the DVD player. DVD player 1 2 3 4 DON’T FORGET! DVD content played through the digital box via the SCART cable will be standard definition picture quality. If you have a DVD-R player, any recorded content through the digital box will be in standard definition. DON’T FORGET! Connecting via SCART cable will not allow you to view high definition picture quality. 7 02 Getting Started 3 Connecting up your digital box to your router You will need an internet broadband router. If you are not ready to complete this stage of the setup at this time, you can skip this step and continue with setting up your digital box. Connecting to the internet enables you to use smart services. 1. Cables 1, 2 and 3. First follow the set up instructions as shown in panel 1 of this section for HDMI or SCART as required. 2. Cable 4. Connect an Ethernet cable (not included) to the NETWORK connection on your digital box. Connect the other end of the Ethernet cable to a free Ethernet socket on the back of your router. Router 1 2 4 4 3 Connecting Power Before connecting power to the digital box, check that the mains voltage on the rating plate is the same as the voltage in your area. Plug the power connector on the power supply into the DC IN connector on the rear panel of the digital box. Plug the power supply into the wall socket and switch on the mains power. The power indicator LED on the digital box front panel will light up green and the 4-digit display will display ‘ boot ‘ while it is initialising. After, it will display the currently selected channel number. When the POWER ON/OFF button is pressed once the digital box goes to standby mode and the power indicator LED changes to red. The time of day now appears on the 4-digit display. Press the button again to return to the active state. The unit is now ready for use. 8 Getting Started 5 02 Fitting the batteries in the remote Alkaline batteries are recommended for best performance. Referring to the diagram below, unclip the battery compartment lid and lift it away. Fit the two type AAA batteries supplied into the battery compartment, observing the polarity shown below and embossed in the base of the compartment. BATTERY COMPARTMENT LID CLIP BATTERIES TYPE AAA BATTERY COMPARTMENT Battery Disposal Dispose of used batteries with regard to the recycling regulations in your area. DO NOT short circuit batteries or throw them into water, general rubbish or in a fire. Weak batteries can leak and damage the remote control. Replace them in good time! 9 02 Getting Started 6 Installation Easy install (recommended) When you first connect your digital box to a TV and turn it on, the ‘First Time Installation’ screen will be displayed. Easy install is the recommended option as it will attempt to find the optimal settings for your TV and digital box. ‘First Time Installation’ will scan for TV and Radio channels and store the results on the digital box. This process will take approximately 8-10 minutes to complete. You can press the BACK Button at any time to return to the previous step. If multiple TV regions are available in your area, you will be prompted to choose a region during the installation process. DON’T FORGET! Remember to make a note of your PIN for later use. The default PIN setting is 0000, if you choose to skip the ‘Set PIN’ stage, this will remain the Parental PIN number until changed. If you change your PIN, write it here: ....................... Easy install may not always provide the optimum setting level for your TV. If you know the screen size (aspect ratio) of your display you can set this manually by following the Advanced install set-up process. 1. The Installer screen will be displayed. If ‘Easy’ is not already selected, press the Button on your remote control to select it. 2. Press the OK Button to begin. 3. The ‘Easy Setup’ screen will be displayed with the ‘TV Setup’ function selected. How your digital box is connected to your TV will also be shown on screen (HDMI or SCART). 10 Getting Started 02 6 4. Press the OK Button. 5. The ‘Set PIN’ function will run. You can choose a new PIN using the number keys (0 to 9) on the remote control. Press OK to confirm your selection, or 6. Press the OK button to skip this stage. The PIN can be set later. 7. The ‘Tuning’ function will be selected, showing the number of TV and Radio channels currently stored in the digital box. For a first time install, these will both be 0. 8. Press the OK Button. The system will scan for TV and Radio channels and updates the number of channels found. During this time a progress bar advances until complete (100%). This step takes about 8 min. 9. When scanning has finished, the screen displays ‘Installation complete’. 10.Press the OK Button to begin watching the first TV channel stored. If there has not been a button press for 15 seconds, the channel will be displayed automatically. 11 02 Getting Started 7 Advanced install The Easy install is the recommended installation option. However you may want to choose the ‘Advanced’ option to manually select the specific aspect ratio or display resolution of your screen. DON’T FORGET! You can re-run the install process again at any time. To carry out an ‘Advanced’ installation: 1. If ‘Advanced’ is not selected, press the Button to select it. 2. Press the OK Button. The ‘Advanced Setup’ screen will be displayed with the ‘TV Setup’ function selected. How your digital box is connected to your TV will also be shown. 3. Press the OK Button. 4. Repeatedly press the Button until the screen size (aspect ratio) of your TV appears in the highlighted panel. 5. Press the the Button to highlight the screen resolution panel. 6. Repeatedly press the Button until the resolution of your TV appears in the highlighted panel. 7. Press the OK Button. The ‘Set PIN’ function will be selected. 8. Press the OK Button. The PIN can be set later (see ‘Easy’ install in box 6. 12 Getting Started 7 02 9. The ‘Tuning’ function will be selected, showing the number of TV and Radio channels currently stored in the digital box. For a first time install, these will both be 0. 10.Press the OK Button. The system will scan for TV and Radio channels and updates the number of channels found. During this time a progress bar advances until complete (100%). This step takes about 8 min. 11.When scanning has finished, the screen displays ‘Installation complete’. 12.Press the GREEN Button if you want to view the TV and Radio channels found. Press the GREEN Button again to hide the lists. 13.Press the OK button to begin watching the first TV channel stored. 13 03 Daily Use Your digital box has some functions you will use everyday, and others that you only use occasionally. You can find commonly used functions in this section so you can get your digital box up and running as quickly as possible. We suggest you read this section carefully, then use other sections when you need extra information or guidance for settings. Selecting channels This can be done in several ways: • Directly from the numerical buttons (0-9) on the remote control • Using the channel change buttons (P+ and P-) on the remote control. • Using the Guide DON’T FORGET! If the delay between pressing 5 and 1 is too long, then the digits will not be read as 51. Using the channel change buttons 1. Press the P+ button to change to the next channel. 2. Press the P- Button to change to the previous channel. Using the Guide The Guide lets you view information about current and scheduled TV and Radio programmes. Here you can select a programme to watch or listen to. When you open the Guide, the current channel is displayed at the top of the list with the programme being watched highlighted. • Using the Channel List Using the numerical buttons 1. Enter the channel number using the numerical buttons on the remote control. As they are entered they are displayed in the top right of the screen. 2. To enter ‘51’ for example, enter 5 and then soon after, enter 1. 3. The TV will switch to channel 51. 1. Press the GUIDE Button to display the Guide. 2. Use the and Buttons to select a channel to browse. 3. Use the and Buttons to move along the channel row to select the desired programme. Available options for the programme selected will be displayed as well as a brief description. 14 Daily Use 03 Using the Channel List The Channel List contains all the channels found during installation and is displayed in a single column format in numerical order. A total of 16 channels are displayed at a time. 2. Press the V- Button to decrease the volume. The and Buttons are used to scroll down or up the list respectively to show all channels in the list. Mute To turn off the sound: 1. Press the CH LIST Button to open the Channel List. 2. Press the and Buttons to select the channel required. A symbol will be displayed in the top right of the screen to indicate the volume level is being changed. 1. Press the MUTE button on the remote control. The mute symbol will be displayed in the top right of the screen and the sound will be turned off. 3. Press the OK Button to watch the channel. 4. The Channel List will be removed from the screen and you will be returned to live TV with the mini information panel displayed along the bottom which will be removed automatically after a set time. To view additional information about the current programme at this time press the i Button, see ‘i-Button’ on page xx. Changing the volume You can change the volume using the V+ and V- buttons on the remote control. 1. Press the V+ Button to increase the volume. 2. To restore the sound at its previous level, press the MUTE Button again. Pausing live TV You can pause the TV channel you are watching and resume watching it from the paused position (provided you have not changed to another channel during this time). 15 03 Daily Use You can Fast Forward (up to the current time) and Rewind to any time from the time you started viewing the channel. The amount you can Rewind can be set with the ‘Timeshift Amount’ option in the ‘Recording’ menu, see page 31 To pause a live TV programme 1. Press the PAUSE/PLAY Button. 2. The TV picture will freeze. To resume play of the TV programme 1. Press the PAUSE PLAY Button again to resume playback from the paused time. To rewind a paused TV programme 1. Repeatedly press the REWIND Button until the desired Rewind speed is displayed in the bottom left of screen. Each press of this button steps through the preset speeds: x2, x4, x8, x16, x32, x64. 2. Press the PAUSE PLAY Button to resume playback at normal speed. The rewind time relative to live TV will be shown in the bottom left corner. To fast forward a paused TV programme 1. Repeatedly press the FFWD Button until the desired forward speed is displayed in the bottom left of screen. Each press of this button steps through the preset speeds: x2, x4, x8, x16, x32, x64. 2. Press the FFWD Button again to resume playback at normal speed. 16 Recording The Record button is used to record programmes while watching Live TV or from within the Guide. To record a programme: 1. While watching live TV, press the RECORD Button. 2. If the programme you are watching is not part of a series, the programme will start to record. 3. If the programme you are watching is an episode of a series, then a message box will be displayed: • Record once • Record series 4. Use the and Buttons to select one of the options. 5. Press the OK Button to start recording. Future programmes can be scheduled for recording in the Guide. For more information see page 21. Using the Library The Library lists the recordings you have made and stored on your digital box. The recordings can be selected and played from here. Daily Use Playing a recording 1. Press the LIBRARY Button on the remote control to open the Library. 2. Use the and Buttons to select the recording you wish to play. 3. Press the PAUSE/PLAY or the OK Button. 4. The recording will start to play from the beginning. Other remote control buttons Exit 1. Press the EXIT button at any time to exit a menu and return to live TV. Home 1. Press the HOME button at any time to watch the first programme stored (typically BBC1). Audio description Some broadcasts have Audio Description (AD) narration added to enhance the programme for visually impaired viewers. The narration describes all significant visual information such as body language, facial expressions, scenery, costumes and anything important to the plot of the story. Audio Description narrative can be turned on or off using the AD Button on the remote control. 03 Subtitles Subtitles, if present, can be set to be displayed (overlay the TV picture) or not displayed. To turn Subtitles on 1. Press the SUB Button. 2. ‘Subtitle ON’ is displayed on the screen for a short time and the subtitles, if available, will be displayed on the screen. To turn Subtitles off 1. Press the SUB Button. 2. ‘Subtitle OFF’ is displayed on the screen for a short time and subtitles will no longer be displayed. Back 3. Press the BACK Button at any time to return to the previous menu or programme display. Information (i button) The i Button displays information about the programme you are watching. To display this information: 1. Press the i Button while watching a programme. Information about the channel, name, and broadcast times for the next two programmes will be displayed When turned on, the narrative will be heard at the volume set in the ‘Settings’ / ’Language’ menu. 17 03 Daily Use 2. Press the i Button again to display an extended information: 3. Press the OK Button to confirm your selection. • A synopsis of the programme If not appropriate (for example when viewing a photograph or any other media type that has no soundtrack), the Audio Language dialogue box will display ‘Not available’. Swap This button lets you swap between the current and last watched channels. It has a toggle action. • Programme start and finish times • Genre • Output features such as HD, AD, Audio, Parental Guidance, Split for example 1. Press the SWAP Button to change to the previously watched channel. 2. Press the SWAP Button again to return to the last channel you were watching. This information stays on the screen for about 60 seconds. To remove the information before this time has elapsed: Audio Selects the Audio Language of a broadcast, if available. To select an audio language: 1. Press the AUD Button. The ‘Audio Language’ menu opens. 2. Use the and Buttons to select the desired language. 18 Text Some channels offer additional services via the digital text button on your remote control. When digital services are available the red button services will be shown in the top right hand part of your TV screen. 1. Press the TEXT button to open the menu. An example is shown below. Advanced Features Main menu The Main menu is a list of items arranged in a column located on the left side of the display screen. 04 event, record live programmes or plan a future recording, and view information about selected programmes. In the Guide you can browse the TV and radio schedules for the next 7 days and you can display any two-hour window over the next 7-days. You can select programmes to: • Watch or listen now This icon menu is displayed when the MENU Button on the remote control is pressed. From here you can access the following items: • Set reminders for programmes you wish to be alerted about shortly before they are broadcast. • Mark programmes you want to record and store. • Library • View information such as programme content and broadcast features. • Channel List To display the Guide, • Settings 1. Press the GUIDE button on the remote control. • Guide DON’T FORGET! The Guide, Library and Channel List functions are also accessible from the remote control buttons. To open an item in the Main menu, 1. Press the and Buttons to select the required item. This will be indicated by a red outline around the icon. 2. Press the OK button to enter. Guide The Guide displays current and scheduled TV and Radio programmes. This allows you to select a programme to watch now, set a reminder for a later Guide structure The Guide is made up of sections. These are: • Header: Provides information specific to the selected programme, including synopsis, scheduled times and the programme name. Also displays the currently selected programme in a preview window. 19 04 Advanced Features • Guide table: A variable two-hour window in the next 7 days organised by time and date. Shows programme names, times and content information, • Footer: A set of coloured buttons having functions applicable to navigating the Guide table and marking. The current-time position in the form of a vertical line across the main Guide Table gives a graphical representation of elapsed time and the time remaining before the start of later programmes. Programme information This information is displayed in the header section located above the table. The following information is displayed: • Start and finish times. • Name of the programme. • A brief programme synopsis. • The programme genre (e.g. Sport, Drama, News) and information regarding stereo and parental guidance for example. • Output features (for example, HD and Dolby). the YELLOW button. Repeat as required. • To step forward 24 hours, press the BLUE Button. Repeat as required. Navigate to and watch a programme To navigate the Guide: 1. Use the and Buttons to select a channel. 2. Use the and Buttons to move and select a programme. 3. Press the OK Button to watch the selected programme. Record the programme you are watching To record a programme: 1. While watching live TV, press the RECORD Button. 2. If the programme you are watching is not part of a series, the programme will start to record. 3. If the programme you are watching is an episode of a series, then a message box will be displayed. Setting the time window You can jump forward or backwards to specific times within time range of the the Guide (0 to 7 days) as follows: • To step backward 2 hours, press the RED button. Repeat as required. • To step forward 2 hours, press the GREEN button. Repeat as required. • To step back 24 hours, press 20 4. Use the and Buttons to select one of these options. 5. Press OK to start recording. Advanced Features 6. If the programme is available in HD you will be asked if you want to record in standard definition (SD) or in high definition (HD). DON’T FORGET! HD requires more disk space than SD. If you selected ‘Record once’, the programme will start to record. If you selected ‘Record series’, the programme will start to record and a ‘multi-R’ icon will be placed alongside the corresponding cell in the Guide. Cancel a recording To cancel a recording: 1. Press the GUIDE Button. 2. Use the , , and Buttons to navigate to the programme you wish to cancel recording. 3. Press the RECORD button as directed in the guide footer. If the recording was set as ‘Record once’ it will be immediately cancelled. If the recording was set as ‘Record series’ then a message box will be displayed: 04 broadcast time. If you selected ‘Stop series’, then the current recording will stop and the record icon will be removed from the programme cell in the guide table. Recording a future programme To record a scheduled programme: 1. Use the , , and Buttons to navigate to the required programme in the guide table. 2. Press the RECORD Button on the remote control. 3. If the programme you have selected is not part of a series, the programme will start to record. 4. If the programme you are watching is an episode of a series, then a message box will be displayed: • Record once • Record series 5. Use the and Buttons to select one of these options. 6. Press OK to start recording. • Stop recording • Stop series 4. Use the and Buttons to select one of thes options. 5. Press the OK button. If you selected ‘Stop recording’ and the programme was part of a ‘series’ recording, then the current recording will stop but the next episode in the series will be marked with the ‘multi-R’ icon and will be recorded at the next 7. If the programme is available in HD you will be asked if you want to record in standard definition (SD) or in high definition (HD). 8. The ‘Record icon’ will be placed 21 04 Advanced Features alongside the programme cell in the table. The programme will start to be recorded at the set broadcast time. Cancel a future recording To cancel a scheduled recording: Resolving recording conflicts If you try to record two programmes where the broadcast times overlap, the ‘Conflict Management’ window will be displayed. This allows you to choose a recording to cancel. 1. Press the GUIDE Button. 2. Use the , , and Buttons to navigate to the programme you wish to cancel recording. 3. Press the RECORD button as directed in the guide footer. If the recording was set as ‘Record once’ the ‘Record’ icon will be removed and the recording will not take place. If the recording was set as ‘Record series’ then a message box will be displayed: • Stop recording • Stop series 4. Use the and Buttons to select one of thes options. 5. Press the OK button. If you selected ‘Stop recording’ and the programme was part of a ‘series’ recording, then the current recording will stop but the next episode in the series will be marked with the ‘multiRECORD’ icon and will be recorded at the next broadcast time. If you selected ‘Stop series’, then the current recording will stop and the ‘multi-RECORD’ icon for this programme will be removed from the guide table. 22 1. Use the and Buttons to select the recording(s) you wish to cancel. DON’T FORGET! All ‘recordings’ with a Cancel marking will be cancelled when you press the OK Button. 2. Use the and Buttons to toggle the command between ‘Leave alone’ and ‘Cancel’. 3. Press the OK Button to confirm. If after a minute of being notified you have not made changes to resolve the conflict, the system will cancel one automatically. A notification message will be displayed in the ‘Conflict Management’ window. Setting a reminder If you do not want to miss the start of a programme, you can set your digital box to let you know when the programme is about to start. The ‘Reminder’ function lets you do this. Advanced Features 04 Accessing the Library The Library lists recorded programmes and scheduled recordings in a four column list and shows the following information: • Programme Name 1. Use the , , and Buttons to navigate to the desired programme in the guide table. 2. Press the OK Button on the remote control. 3. The ‘Reminder’ icon will be placed alongside the selected programme in the table. Cancel a reminder 1. Use the , , and Buttons to navigate to the programme to be unmarked in the guide table. 2. Press the OK Button on the remote control. 3. The ‘Reminder’ icon will be removed from alongside the selected programme in the table. Library • Channel Number and Name • Date of recording • Status (Recording, Watched and Recorded). The Library tools along the bottom of the display allow you to: • Sort in Date order The Library has three sections: • Header: This displays information specific to the selected recording, and includes programme synopsis, broadcast time and the programme name. • Library table: The table lists the recordings and other relevant information. • Footer: Provides a set of coloured buttons to carry out functions used for management and playback of the recordings. Playing a recording To play a recording: 1. Press the LIBRARY Button on the remote control to open the library. The Library lists the recordings you have made and stored on your digital box. The recordings can be selected and played from here, and also deleted. DON’T FORGET! You can also access the Library from the Main menu. 23 04 Advanced Features 2. Use the , , and Buttons to navigate to the recording you wish to play. 3. Press the OK button. The recording will start to play from the beginning. Pausing and resuming play To pause and resume playback of a recording: 4. During play, press the PLAY/ PAUSE Button. 5. Play will be paused and the screen display will be ‘frozen’. 6. A progress bar will be displayed at the foot of the screen which shows elapsed play time and total play time. 7. Press the PLAY/PAUSE Button on to resume play from the paused position. ‘Resume play’ and ‘Play from start’ options You can set a recording to play from the last viewed position or from the start. 1. Press the LIBRARY Button on the remote control to open the library. 2. Use the , , and Buttons to navigate to the recording you wish to play ‘Play from time’ option You may know the time in a recording that you would like to start playback from. 1. Press the LIBRARY Button on the remote control to open the library. 2. Use the , , and Buttons to navigate to the recording you wish to play. 3. Press the GREEN Button. The ‘Options’ menu will be displayed. 4. Use the and Buttons to select ’Play from time’. 5. Press the OK Button. 6. A dialogue box will open named ‘Play from time’. 7. Use the numerical buttons on the remote control to enter the start time in hours and minutes. 8. Use the and Buttons to switch between the hours and minutes counters in the box. 9. Press the OK Button to begin playback at the selected time. DON’T FORGET! The time entered must be less than the duration of the recording. 3. Press the GREEN Button. The ‘Options’ menu will be displayed. Protecting a recording 4. Use the Use the and Buttons to select from ’Resume play’ or ’Play from start’. To prevent anyone from deleting your recordings, you can lock the recording so that your PIN needs to be entered before the recording can be deleted. 5. Press the OK Button. 24 6. The recording will playback now according to the option selected. Advanced Features 04 Deleting a recording When you wish to permanently remove a recording from the hard disk: 1. Use the , , and Buttons to navigate to the recording you wish to delete. 1. Press the LIBRARY Button on the remote control to open the library. 2. Press the RED Button (Delete). A message box will open named ‘Delete Recording’. 2. Use the , , and Buttons to navigate to the recording you wish to play. 3. Use the button to select ‘Yes, delete it’. 3. Press the GREEN Button. The ‘Options’ menu will be displayed. 4. Use the and Buttons to select ’Protect the recording’. 5. Press the OK Button. 6. A message box will open named ‘Parental control’. 7. Use the numerical Buttons on the remote control and enter your fourdigit parental control PIN. 8. After a brief delay, the box will disappear and a locked padlock symbol will be displayed alongside the recording in the table. To remove the protection, follow the above procedure and select ‘Remove protection’ at step 4. Stop playing a recording This function will stop playback and close the playback session. 1. During playback, press the button on the remote control. 4. Press the OK Button. The recording will be removed from the list and deleted from the hard-drive. Fast fwd and fast rewind playback To playback at higher speeds: 1. Press the Button (or) Button while the recording is playing. 2. The recording will play at a higher forward (or reverse) speed. An information panel opens along the bottom of the screen and now shows playback at a speed of x2. An arrow indicates the direction: for forward and for reverse. 3. Press the Button (or) Button to reach the required playback speed. Each press of the or button steps through the preset speeds: x2, x4, x8, x16, x32, x64. 4. Press the PLAY/PAUSE Button to return to normal playback speed in the forward direction. 2. Playback will stop and the Library will be displayed. 25 04 Advanced Features Sorting the library contents 5. When the Library is displayed, press the BLUE Button (Sort). The list will be mirrored top-to-bottom. displayed at a time. 6. Press the BLUE Button again to return to the previous order. 1. Press the CH LIST Button to open the channel list. Library coloured buttons 1. Press the LIBRARY Button on the remote control to open the library. 2. Use the and Buttons to select the channel required. • Press the BLUE Button to invert the current sort order, press the button. • Press the RED Button to delete the currently selected recording and then press the OK Button. • Press the GREEN Button to display the playback options for the currently selected recording. • Press the OK Button to play the selected recording • Press the BACK Button to exit. Channel list The channel list function displays a list of all the TV and Radio programmes found during installation in channel number order. You can use the and Buttons to scroll up or down the list and to see other channels in the list. 3. Press the OK Button to watch the channel. The channel list will be removed from the screen and you will be returned to live TV. Favourites list You can create a list of your favourite channels, the ones you most frequently watch. The favourites list is created by selecting specific channels from the main channel list and adding them to your favourites list. It will be called and displayed using the FAV Button. You can create more than one Favourites list. This will be useful when there is more than one user of the digital box. How to create your favourites list 1. Press the CH LIST Button. The Channel List will be displayed. 2. Press the BLUE (Edit) Button. 3. Use the and Buttons to select a channel you want in your Favourites list. The list is displayed in a single column in numerical order. Sixteen channels are 26 4. Press the OK Button to place a mark (tick) alongside the channel in the 04 Advanced Features main list. (Press the button again to unmark unwanted channels). 13. Press the OK Button to save the list with this name. 5. Repeat steps 3 & 4 until you have finished marking all the channels you want to make up your favourites list. 14.Press the BLUE Button to exit. 15. Press the YELLOW Button to enter the favourites selection screen. 6. Use the Button to move to the ‘Options’ column. 7. Use the and Buttons to the ‘Add checked items to favourite’. 8. Press the OK Button. 9. Use the and Buttons to select ‘New favourite’. 10. Press the OK Button. 11. Use the , , and Buttons to navigate the on-screen keyboard. Enter the name you want to call your favourites list. 16. Select the required Favourites list. 17. The limited channel set will now appear in the left column. 18. The FAV button will now step through this list. To display your favourites list 1. Press the FAV Button. The Favourites list will be displayed. 2. Use the and Buttons to select the channel required. 3. Press the OK Button to watch the channel. 12. When the name has been entered, use the , , and Buttons to select ‘Use’. 27 05 Settings Settings menu The Settings Menu functions let you configure your digital box to your optimal viewing preferences. To open and display the Settings Menu, 1. Press the MENU button. 2. The Main menu will be displayed on the left side of the screen. 3. Press the and Buttons to select Settings. 4. Press the OK button. 5. After a short delay, during which time ‘Loading ...’ is displayed, the Settings menus will be displayed. Navigating and editing the Settings menus To navigate the System menu: 1. Use the and Buttons to step along the menu bar. (The selected item will be coloured red). 2. Press the OK button to access the selected menu and display its functions and their settings. 3. Use the Button to move into the settings list. 4. Use the and Buttons to move up and down this list to reach the required function to set. 28 5. Use the and Buttons to adjust the setting from the available presets, or where the setting is ‘Launch’, press the OK Button to ‘Launch’ the function. 6. To exit a menu press the Button until the menu bar is reached. 7. To exit and return to the Main menu, press the MENU Button. 8. To remove the Main menu, press the MENU Button again. Display and audio settings SCART output This sets the output video format when using a SCART connection. Two options are provided, RGB (red, green, blue) and CVBS (Composite video). RGB usually gives a better quality picture than CVBS. Select the setting according to your TV’s user manual. HDMI video output This is the highest quality video output on your digital box. The output resolution can be set to one of four resolutions. Select the resolution to match the best HDMI input according to your TV’s 05 Settings user manual. Usually the higher the resolution, the better the picture quality. The available options are 576p, 720p, 1080i and 1080p. Audio output This sets the audio output to suit how audio will be heard. If you have connected your digital box to your TV using either an HDMI cable or a SCART cable and have not connected a surround sound system, select ‘Stereo’. If you have connected your digital box to a surround sound system using an optical cable (S/PDIF output), or to an AV receiver using HDMI then select ‘Bitstream’. 1. Launch the function. 2. An adjustment bar will be displayed at the bottom of the screen. 3. Use the and buttons to correct the synchronisation between sound and video. The set level is visible in the adjustment bar. 4. Press the OK Button to save the current setting. 12/24 hour clock The time format used to display start and finish times can be set to be 12 hour or 24 hour format. Language settings Screen size This allows you to set the aspect ratio output by your digital box to your TV. The available options are: Letterbox 4:3, Pan and Scan 4:3, Widescreen 4:3 and Widescreen 16:9. Menu timeout The menus can remain on the screen until turned off manually, or turn off automatically after a preset time. The available options are On or Off. Lip-sync Sometimes the soundtrack in a broadcast is out of sync with the video. The Lip-Sync option can be used to correct this. To re-synchronise sound and video: Audio language The language spoken in a broadcast can be set to one of four languages if available. The programme being watched will be heard in the language set when broadcast. The available options are: English, Welsh, Gaelic and Old Irish. Subtitle language This sets the default subtitle language. The available options (if broadcasted) are: English, Welsh, Gaelic, Old Irish, English Enhanced, Welsh Enhanced, Gaelic Enhanced and Old Irish Enhanced. 29 05 Settings Audio description This sets the volume of the Audio Description voice in relation to the normal audio as a percentage of the total volume. If the entry is correct, it will be recognised and the Parental settings will be available for checking and editing. The available options are: 10, 20, 30, 40, 50, 60, 70, 80, 90 and 100%. If the incorrect PIN has been entered you will be notified and given another opportunity to enter the correct PIN. Subtitles This option allows you to turn subtitles on or off in a similar manner to the SUB button. Set system PIN This function lets you choose your own Parental PIN to replace the factory set PIN. The available options are: On and Off. To set a new PIN of your choice: Subtitles are available in English, Gaelic, Old Irish and Welsh, see above. 1. Use the and Buttons to select ‘Set System PIN’. A panel opens asking you to enter your new PIN. Parental settings 2. Press the OK Button. 3. Use the numerical buttons on the remote control and enter your new PIN. The message ‘Please confirm your new PIN’ will be displayed. When the settings menu is selected, you must enter the system PIN. Use the numerical buttons on the remote control to enter the PIN. DON’T FORGET! The default PIN on your digital box is 0000. 4. Use the numerical buttons on the remote control and enter your new PIN again. A message ‘New PIN confirmed’ will be displayed briefly. 5. The Parental PIN will now be set to your new number. PIN required for first time installation This allows you to prevent a First Time Installation re-run being performed without the correct PIN. Set to Yes when you require the PIN to be entered before a First Time Installation can be carried out. 30 05 Settings PIN required for hard drive format This prevents the hard drive from being formatted without the correct PIN. Set to Yes when you require the PIN to be entered before a hard drive format can be carried out. PIN required for recordings with parental control You can set your digital box to require the PIN is entered when a programme that has a Parental guidance symbol is being set to recorded. This symbol appears in the programme descriptor panel to alert you that the programme may be unsuitable for viewing by children’ The programme may contain bad language, violence or other adult material. Set this function to ‘Yes’ when you require the Parental PIN to be entered when such a programme is being set to record. Before you can adjust these settings, you must first enter your parental control PIN when requested in the Parental control dialogue box. Recording mode. Note that high definition will use more hard drive space than Standard Definition recordings. If you do not want to specify in advance, Select ‘Always Ask’ and you will be asked at the time of selecting the recording. The available options are: High Definition, Standard Definition and Always Ask. Series link mode This lets you set the default series link mode (Record once or Record series). If you do not want to specify in advance select ‘Always Ask’ and you will be asked at the time of selecting the recording. The available options are: Record Entire Series, Record Single Event Only, Always Ask. Timeshift amount Timeshift amount is the amount of time you wish to reserve in order to ‘pause’ a live programme. The available options are: 30 minutes, 60 minutes, 90 minutes and 120 minutes. Add to start of recording This sets the time added to the beginning of a recording. You are recommended to leave this set to Auto. The available options are: Auto, 1 minute, 2 minutes, 3 minutes, 4 minutes and 5 minutes. Default recording mode This lets you set the default recording Add to end of recording This sets the time added to the end of a recording. You are recommended to 31 05 Settings leave this set to Auto. The available options are: Auto, 1 minute, 2 minutes, 3 minutes, 4 minutes and 5 minutes. Format hard disk drive DON’T FORGET! Formatting is permanent and cannot be undone. Skip forwards time This sets the default time duration while fast forwarding through Paused TV. This lets you format the hard drive in your digital box, deleting all data and recordings. The available options are: 5 seconds, 15 seconds, 30 seconds and 60 seconds. To format the drive: Skip backwards time This sets the default time duration while fast rewinding through Paused TV. The available options are: 5 seconds, 15 seconds, 30 seconds and 60 seconds. Automatic hard drive space management This sets the default ‘Hard Drive Space Management’. When set to On, the management is performed automatically. When your disk is full and you want to make a new recording, the system will automatically delete the oldest watched recording that is not marked to be kept. If set to Off, then manual management must be performed by you deleting recordings yourself, to make space for your new recordings. If you don’t do this, your new recordings will fail. DON’T FORGET! If you don’t do this your new recordings will fail. 1. Use the and Buttons to select ‘Format Hard Disk Drive’. 2. Press the OK Button. 3. The ‘Format Hard Disk Drive’ message box will be displayed informing you that formatting the hard disk drive will delete all recordings from the hard drive. 4. Use the and Buttons to select ‘No’ or ‘Yes’ and press the OK Button. 5. If your reply at step 3 is ‘No’, the function will be exited. 6. If your reply at step 3 is ‘Yes’, and the function in the ‘Format Hard Drive’ option in the ‘Parental’ menu has been set to ‘Yes’ then formatting will begin. 7. If the ‘Format Hard Drive’ option in the ‘Parental’ menu has been set to ‘No’, then the ‘Parental control’ message box now will ask for the Parental PIN to be entered. 8. To proceed, enter the PIN and press the OK Button. 9. Formatting will begin. 32 05 Settings System settings 5. Press the BLUE (Start Scan) Button to begin. 6. Scanning will start and the channel counter will increase incrementally for each channel found. This will take several minutes to complete. First time installation This option allows you to perform a First Time Installation re-run. Please refer to Installation in section 2, Getting Started. Channel retune Launch this function when you want to scan for channels at any time after First Time Installation, for example if you have moved the digital box to another location where the channel frequencies are different or to another location in the same region, but with a better reception. DON’T FORGET! Accepting the new scan will overwrite the existing channel information. Carry out a retune as follows. 1. When the System settings menu is selected, use the and Buttons to select ‘Channel Retune’. 2. Press the OK button. 3. Enter your parental control PIN (if set) in the ‘Parental Control’ window that opens using the numerical keys on the remote control. 4. The channel scanning window opens displaying TV and Radio channel counters. 7. The progress bar grows as the scanning proceeds until finished (100%) and the total number of TV and Radio channels is then displayed. 8. Press the GREEN (View Channels) Button to see the lists of channels found. 9. Press the GREEN (View Channels) Button again to hide the lists. 10. To accept the channels found and overwrite the existing channel details, and exit, press the OK Button, 11. Or press the BACK Button to exit the function without applying any changes, or press the BLUE (ReScan) Button to scan again. Internet connection setup When enabled your digital box will automatically set up internet connection settings. When disabled, you can configure the internet settings for your digital box manually. Auto standby If set to ‘Yes’, your digital box will automatically switch to standby mode after 3 hours in order to reduce power consumption. The available options are: Yes and No. 33 05 Settings Network change notification When a network switch-over event occurs, a notification will be broadcast that informs you that you will need to carry out a retune. If you want to receive this notification, select Yes. The available options are: Yes and No. System information This provides system information including Hardware and Software Versions. Have this information available if you need to contact the customer helpline. Revert to default settings This function allows you to return your digital box to its default factory settings. Manual retune This function allows you to search for a particular channel. This may be used to scan for a channel that should be, but is not, in your channel list. This function is only expected to be useful for users with knowledge of transmission frequencies. To perform a Manual tune, carry out the following. 34 1. When the System settings menu is selected, use the and Buttons to select ‘Channel Retune’. 2. Press the OK Button. 3. The ‘Manual search’ window will be displayed. 4. Use the , , and Buttons to navigate and edit the Channel number and Frequency for the channel you are searching for. 5. Press the BLUE (Start Scan) Button to start the search, or press the BACK button to exit without changing any settings. 6. If the BLUE Button has been pressed, scanning will start and the channel counter will increase incrementally for each channel found. This will take a few minutes to complete. 7. The progress bar grows as the scanning proceeds until finished (100%) and the total number of TV and Radio channels will be displayed. Troubleshooting 06 Troubleshooting Please note indoor aerials are not recommended for use with this product (this includes loft aerials) otherwise you may experience problems with reception or picture break-up on some channels. Problem Possible cause What to do Standby light not lit. 1.Mains adaptor unplugged. 2.Mains socket switched off. 1.Connect mains adaptor. 2.Switch on mains socket. No signal found. 1.Aerial is disconnected 2.Aerial is damaged/ misaligned. 3.Out of digital signal area. 1.Connect aerial lead.Check aerial and connections. 2.Ensure that you are capable of receiving Digital TV. 3.See www.freeview.co.uk No picture or sound. SCART or HDMI cable not Check SCART and HDMI securely connected. connections. Volume is set to minimum Check volume settings. or mute. Scrambled channel message. Channel is scrambled. This digital box is not able to decode scrambled channels (subscription channels). No response to remote control. 1.Digital box is switched off. 2.Remote control not aimed correctly. 3.Front panel obstructed. 4.Remote control batteries have run out. 1.Plug in and turn on plug. 2.Aim remote control at the front panel. 3.Move obstructions from the front of the digital box. 4.Replace the remote control batteries. Forgotten PIN code. The default PIN is 0000. Contact the helpline 0871 230 1777 You have moved your digital box and are no longer able to receive digital channels. Re-tune your digital box. Try a signal booster or a direct feed from the aerial. 35 07 Specifications Specifications Tuner and channel • RF input connector (IEC-TYPE, IEC169-2, female) • RF output connector (IEC-TYPE, IEC169-2, male) Decoder Transport stream • MPEG-2/4 ISO/IEC 13818 Profile level • MAX. 15Mbit/s Input rate • MPEG-2 /4 MPML Video format • 4:3/16:9 Switchable Audio format • MPEG Layer I & II, 32 / 44.1 / 48KHz Video output • HDMI / RGB / CVBS Connection Power • 12V Mains adapter Tuner • Antenna input Video • Twin SCART / HDMI Audio • Digital coaxial audio output Power supply Input voltage • AC 230V ~50Hz MAX. Power consumption • 12W/standby <0.5W IMPORTANT: Due to continual revision and improvements to our product design, specifications are subject to change without notice. Note. Unqualified attempts to repair this digital box will invalidate the warranty. 36 08 Warnings Warnings • Refer repairs to this digital box to qualified service personnel only. • Do not disassemble this digital box. • There are dangerous-voltage parts inside that may cause electric shock even after power is disconnected. • Store your digital box in a clean, dry environment. • Unplug the digital box immediately if it gets wet, and consult service personnel only. • Always unplug the digital box before cleaning it. • Wipe dust off the cabinet of the digital box with a clean, dry and soft cloth. • Do not place any objects on top of the digital box. • Avoid exposing your digital box directly to sunlight or other heat sources. Safety Tips If smoke, abnormal noise or odor comes out of this digital box, unplug from the mains supply immediately and contact the retailer. Never try to repair the digital box on your own. Always contact the dealer for repairs. Note This User Guide contains for-referenceonly graphics and information that is subject to change without notice. WEEE The digital box is labelled in accordance with European Directive 2002/96/EG concerning used electrical and electronic appliances (waste electrical and electronic equipment WEEE). The guideline determines the framework for the return and recycling of used appliances as applicable throughout the EU. • Put your digital box in a wellventilated area away from high humidity. • Do not expose this digital box to rain or moisture, dripping or splashing. • For stubborn stains use a damp (not dripping) cloth. • Do not use any cleaning solutions on this digital box. 37 Guarantee The digital box is guaranteed for twelve months from the date of original purchase. If any defect due to faulty materials or workmanship, contact the Goodmans Helpline. Have your receipt of purchase on hand. The guarantee is subject to the following provisions: •It is only valid within the boundaries of the country of purchase. •The product must be correctly installed and operated in accordance with the instructions contained in this User Guide. •This digital box must be used solely for domestic purposes. •The guarantee will be rendered invalid if the digital box is re-sold or has been damaged by inexpert repair. •The manufacturer disclaims any liability for incidental or consequential damages. •The guarantee is in addition to, and does not diminish, your statutory or legal rights. 38 09 39 0871 230 1777