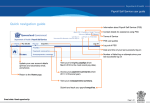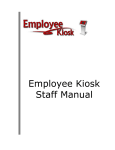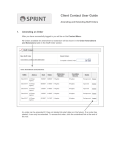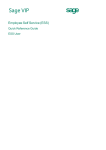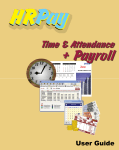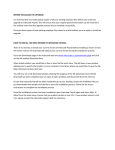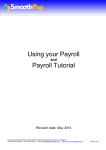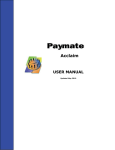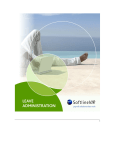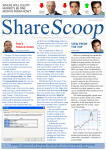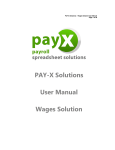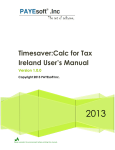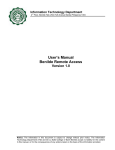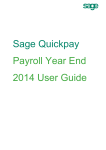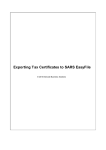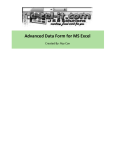Download Infopay/InfopayLite Manual
Transcript
INFOPAY / INFOPAYLITE User Manual Page Installing INFOPAY / INFOPAYLITE 2 Creating New Employer INFOPAY 3 Creating Employer INFOPAYLITE 3 Creating New Employee 4 Entering Wage Details 5 Amending Employee Details 6 Amending Tax Details 7 Payslips & Reports 8 1 INSTALLATION 1. Place your cd in the cd drive 2. The setup program will launch automatically. Follow the instructions on screen to install Infopay/Infopaylite. 3. Alternatively, go to start menu, click on run. In the dialogue box, type D: setup, click OK and follow instructions to install Infopay/Infopaylite 4. Click on the INFOPAY / INFOPAYlite icon. 5. The registration form contains your system ID. Insert password and click on OK. If you are testing the product click Run in Demo Mode. 2 CREATING NEW EMPLOYER Infopay From the Employer drop-down menu select Create New. Fill in the form ensuring to fill in the required fields. The Employers PRSA provider name can be selected from the drop-down menu that lists the main PRSA providers. Monthly P30 selection is set as default, but can be changed to quarterly in this section if applicable. Infopaylite From the Employer drop-down menu select Create New Employer One (Create New Employer Two). Fill in the form ensuring to fill in the required fields. The Employers PRSA provider name can be selected from the drop-down menu that lists the main PRSA providers. Monthly P30 selection is set as default, but can be changed to quarterly in this section if applicable. 3 CREATING NEW EMPLOYEE Select New from the Employees drop down menu. Enter information relating to the employee here. If relevant, select the appropriate PRSA provider from the drop down menu of main PRSA providers. When finished click on the OK button. A tax deduction card for the employee is created – this can be Emergency, Week 1/Month 1 or Normal, depending on the information you have entered. If BIK is applicable, select the Annualised BIK from the employee drop-down menu and fill in the relevant details to calculate the amount. After creating your new employees a spreadsheet style page will appear. The first page titled Employer’s Details will have a list of employees. Double click on the employee number in the first column and this will bring you into that employee’s tax deduction card. 4 ENTERING WAGE DETAILS. Select the employee from the employer detail page by double clicking on the employee number in column 1. On the electronic Tax Deduction Card enter the date in column 1. (Valid pay dates for the period are displayed on the top status bar for information purposes). Double click on the Gross Pay column to bring up the Wage Detail Form. Enter wage details as appropriate including PRSA and BIK details. (see above for Annualised BIK). When details are correctly inputted, click on OK. All PRSI, PAYE and Net figures are computed automatically. 5 AMENDING EMPLOYEES Changing addresses, bank details, etc. 1. To make simple changes double click on the employee number in column 1 on the employer detail page (first page on the spreadsheet layout). This selects the employee whose details you want to change. 2. Select amend existing from employee drop down menu. 3. Make any changes necessary, and then click OK. 4. If you want to amend the various pay types and deductions for an employee, use the Amend Pay/Ded’ns Descriptions option from the Settings drop-down menu. 6 AMENDING TAX DETAILS Double click on the employee number in column 1 on the employer detail page. If increasing or decreasing current tax credits or cut off points, select the Amend Existing option as outlined above and make the appropriate changes. In many cases an employee will start with an emergency card and progress to a week/month 1 card and on to a normal card. Use the Create From option to create a normal card from a Week/Month 1 or Emergency Card or to create a Week/Month 1 from an Emergency Card. The Create From option is also used if putting an employee back to Week/Month 1 from a Normal Card. Select Create From, from the employee drop down menu and make the necessary changes. This will create a new employee card with the amended tax details. The old card will 7 automatically lock and you can no longer enter information here. (The card can be unlocked by selecting the Unlock Employee Card from the Employee drop-down menu). PAYSLIPS 1. To view a single payslip double click on the pay period cell on the employee card. 2. To print/view all payslips select All Payslips option from reports menu. REPORTS Various Reports are available from the reports drop-down menu, wage summary, cash/cheque summary, PRSA Report, etc. From this menu P30’s and P45’s can be generated. These are ROS compliant and can be saved and uploaded through ROS. Year end Reports, P35, P35L, P60 are also ROS compliant. Please call 021 450 2137 for any assistance or email [email protected] 8