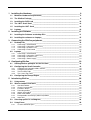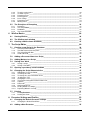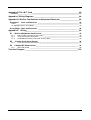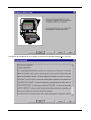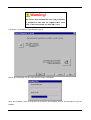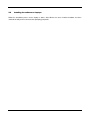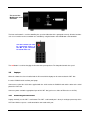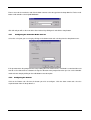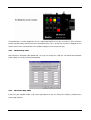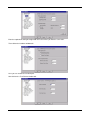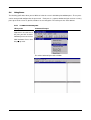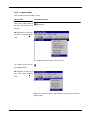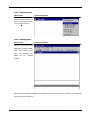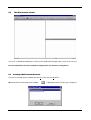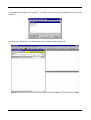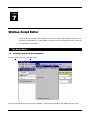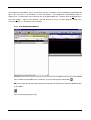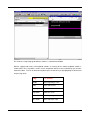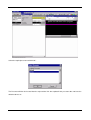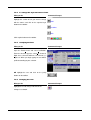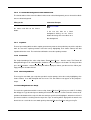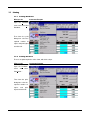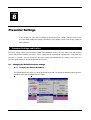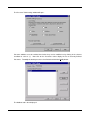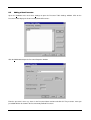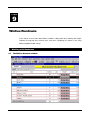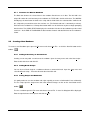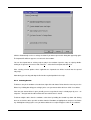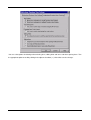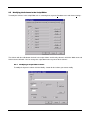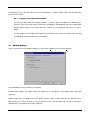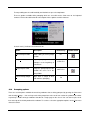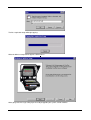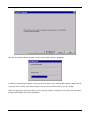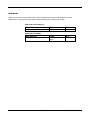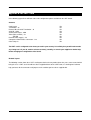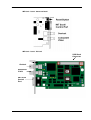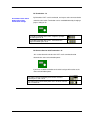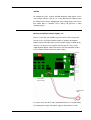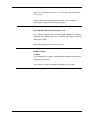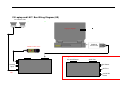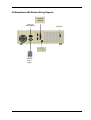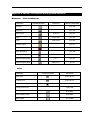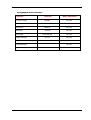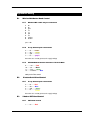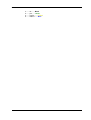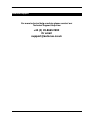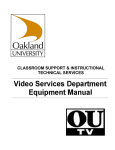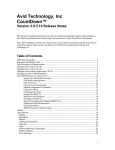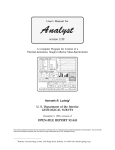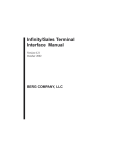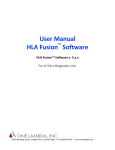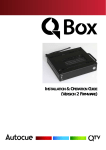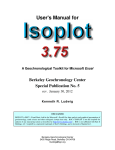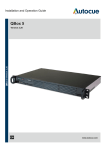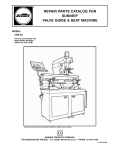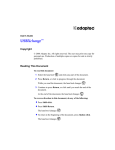Download WINCUE USER GUIDE USER GUIDE
Transcript
WINCUE USER GUIDE Autocue House Unit 3 Puma Trade Park 145 Morden Road Mitcham, Surrey CR4 4DG Tel: +44 (0) 208 665 2992 Fax: +44 (0) 208 687 4869 Email: [email protected] www.autocue.com WINCUE USER GUIDE Notice DISCLAIMER Autocue Ltd. reserves the right to revise this publication and to make changes in it’s content without obligation of Autocue Ltd. to notify any person or persons of such revision. COPYRIGHT Copyright 1996 - 2007 Autocue Ltd. All rights reserved. No part of this publication may be reproduced, stored in a retrieval system, electronic or otherwise, or revealed to a third party, without prior permission of Autocue Ltd. WinCue system version 1.5 2 AUTOCUE LTD. 2002 WINCUE USER GUIDE This manual was updated by Heather Millar of Autocue Group Ltd. on 21 May 2007 How to use this guide This user guide provides detailed information on how to setup, configure and operate the WinCue software. Audience This guide is intended for use by operators and users whose familiarity with computers and software ranges from novice to expert. It is also aimed at technical staff who would be responsible for installing, configuring and supporting WinCue. Structure of this guide The user-guide is divided into Chapters, which help the reader to locate information about a particular aspect of the system quickly and easily. 3 AUTOCUE LTD. 2002 WINCUE USER GUIDE Chapter 1 Installing the Hardware This chapter covers the hardware requirements and installation. Chapter 2 Installing the Software This chapter covers the installation of the software. Chapter 3 Connecting the WinCue This chapter covers the connection of the peripherals peripherals required for prompting. Chapter 4 Configuring WinCue This chapter describes the configuration of WinCue. Chapter 5 Introducing WinCue This chapter introduces WinCue, describing how to use the menu system and toolbars. Also covers how the window panes can be arranged and configured to suit the user. Chapter 6 WinCue Basics This chapter covers how to Start WinCue and how to create new multi-column rundown files. Chapter 7 The Script Editor This chapter covers how to create new scripts and how to use the Script Editor. Chapter 8 Presenter Settings and This chapter describes how to change the Profiles default presenter settings, add new presenters and modify their settings. Also covers how presenter profiles can be used to copy presenter settings to other rundowns. Chapter 9 Working with Rundowns This chapter describes the features of a multicolumn rundown, editing with the rundown and modifying the columns in the Script Editor. Also covers working with multiple rundowns and Window Settings. Chapter 10 Prompting scripts in a Describes how to prompt scripts in rundowns, queue configuring and using the scroll controllers and the different prompting options available. Chapter 11 Upgrading WinCue Describes the WinCue upgrade procedure. 4 AUTOCUE LTD. 2002 WINCUE USER GUIDE 1 2 3 Installing the Hardware _______________________________________________9 1.1 Minimum Hardware Requirements_________________________________________ 9 1.2 The WinCue Package____________________________________________________ 9 1.3 Installing the SCSI card_________________________________________________ 10 1.4 The I.M.T. Scroll Card __________________________________________________ 10 1.5 Installing the I.M.T. Card ________________________________________________ 10 1.6 Laptops______________________________________________________________ 10 Installing the Software _______________________________________________11 2.1 Installing the Software on desktop PCs ___________________________________ 11 2.2 Installing the software on Laptops________________________________________ 15 Connecting the WinCue peripherals ____________________________________16 3.1 Desktop PCs__________________________________________________________ 16 3.1.1 3.1.2 3.1.3 3.1.4 3.2 Connecting a Scroll Control ___________________________________________________ 17 Connecting a Composite Video Feed ____________________________________________ 18 Connecting a Genlock Feed ___________________________________________________ 18 Connecting a Power Supply ___________________________________________________ 18 Configuring WinCue _________________________________________________19 4.1 Starting WinCue prompter for the first time ________________________________ 19 4.2 Configuring the Scroll Controller _________________________________________ 19 4.2.1 4.2.2 4.2.3 4.2.4 4.3 5 Connecting a Scroll Control ___________________________________________________ 16 Connecting a Composite Video Feed ____________________________________________ 16 Connecting a Genlock Feed ___________________________________________________ 16 Connecting a Foot Control ____________________________________________________ 16 Laptops______________________________________________________________ 17 3.2.1 3.2.2 3.2.3 3.2.4 4 TABLE OF CONTENTS Configuring the Controller Mode and Port ________________________________________ 20 Configuring the buttons_______________________________________________________ 20 The End Stop Table _________________________________________________________ 22 The Centre Stop Table _______________________________________________________ 22 Configuring the Prompt Engine __________________________________________ 23 Introducing WinCue _________________________________________________26 5.1 Using menus _________________________________________________________ 26 5.2 WinCue toolbars and tools ______________________________________________ 27 5.2.1 5.2.2 5.2.3 5.2.4 5.2.5 5.2.6 5.2.7 5.2.8 Standard Toolbar ___________________________________________________________ 27 Change Layout button________________________________________________________ 27 Favourites button ___________________________________________________________ 27 Formatting toolbar___________________________________________________________ 27 Splitter View toolbar _________________________________________________________ 27 Editor View toolbar __________________________________________________________ 27 Prompt toolbar and Prompt (Advanced) toolbar ____________________________________ 28 Status bar _________________________________________________________________ 28 5.3 Selecting options in a dialog box_________________________________________ 28 5.4 Using Panes __________________________________________________________ 29 5.4.1 To add a horizontal pane _____________________________________________________ 29 5 AUTOCUE LTD. 2002 WINCUE USER GUIDE 5.4.2 5.4.3 5.4.4 5.4.5 5.4.6 5.4.7 5.4.8 5.5 7 Prompters _________________________________________________________________ 35 The Script Editor ____________________________________________________________ 35 Rundowns _________________________________________________________________ 35 The Scroll Controller _________________________________________________________ 35 WinCue Basics _____________________________________________________36 6.1 Starting WinCue_______________________________________________________ 36 6.2 The WinCue main window_______________________________________________ 37 6.3 Creating a Multi-column Rundown________________________________________ 37 The Script Editor____________________________________________________39 7.1 Creating a new Script in the Rundown ____________________________________ 39 7.1.1 7.1.2 7.1.3 7.1.4 The Script Editor Window _____________________________________________________ 40 The Word Count (Link time) Box _______________________________________________ 42 The Script Duration Box ______________________________________________________ 42 Undo and Redo_____________________________________________________________ 42 7.2 Adding a Presenter Name to a Script______________________________________ 42 7.3 Adding Markers to a Script ______________________________________________ 44 7.4 Saving Your Work _____________________________________________________ 44 7.4.1 7.4.2 Saving a Script _____________________________________________________________ 44 Saving a Rundown __________________________________________________________ 45 7.5 Opening a previously saved rundown _____________________________________ 46 7.6 Changing the Script Characteristics ______________________________________ 47 7.6.1 7.6.2 7.6.3 7.6.4 7.6.5 7.6.6 7.6.7 7.6.8 7.6.9 7.6.10 7.6.11 7.7 Highlighting Text in the Editor__________________________________________________ 47 To change the font __________________________________________________________ 47 To change the style and colour of text ___________________________________________ 48 Justifying the Text ___________________________________________________________ 48 Changing the case __________________________________________________________ 48 To invert the background colour and the text ______________________________________ 49 Captions __________________________________________________________________ 49 Format All _________________________________________________________________ 49 Not Prompted Text __________________________________________________________ 49 Finding Words in a Script _____________________________________________________ 49 Replacing Words in a Script ___________________________________________________ 50 Printing ______________________________________________________________ 51 7.7.1 7.7.2 8 To add a vertical pane _______________________________________________________ 30 To Zoom a pane ____________________________________________________________ 31 Removing panes ____________________________________________________________ 32 Resizing panes _____________________________________________________________ 32 Pane settings ______________________________________________________________ 33 Renaming panes____________________________________________________________ 34 Moving Panes ______________________________________________________________ 34 The Principles of Prompting _____________________________________________ 35 5.5.1 5.5.2 5.5.3 5.5.4 6 TABLE OF CONTENTS Printing Rundowns __________________________________________________________ 51 Printing the Show ___________________________________________________________ 51 Presenter Settings and Profiles________________________________________52 8.1 Changing the Default Presenter settings __________________________________ 52 8.1.1 8.2 Changing the Default Read Rate _______________________________________________ 52 Adding a New Presenter ________________________________________________ 55 6 AUTOCUE LTD. 2002 WINCUE USER GUIDE TABLE OF CONTENTS 8.3 Changing a Presenter’s Settings _________________________________________ 56 8.4 Deleting a Presenter ___________________________________________________ 56 8.5 Presenter Profiles _____________________________________________________ 57 8.5.1 8.5.2 9 Saving Presenter Profiles _____________________________________________________ 57 Loading Presenter Profiles ____________________________________________________ 57 Working with Rundowns _____________________________________________58 9.1 The WinCue Rundown window___________________________________________ 58 9.1.1 9.2 Features of a WinCue Rundown________________________________________________ 59 Creating a New Rundown _______________________________________________ 59 9.2.1 9.2.2 9.2.3 9.2.4 9.2.5 9.3 Adding a New Story to the Rundown ____________________________________________ 59 Adding Break Scripts ________________________________________________________ 59 Saving Scripts and Rundowns _________________________________________________ 59 Moving Stories within the Running Order _________________________________________ 60 Renumbering Stories in the Rundown ___________________________________________ 60 Editing within the Rundown _____________________________________________ 60 9.3.1 9.3.2 9.3.3 9.3.4 9.3.5 9.3.6 9.3.7 9.3.8 Adding a new script__________________________________________________________ 60 Editing a Script _____________________________________________________________ 60 View Story_________________________________________________________________ 60 Importing files ______________________________________________________________ 61 Deleting Stories_____________________________________________________________ 62 Editing the fields of an item in the rundown _______________________________________ 63 Toggle Hold State ___________________________________________________________ 63 Move to Air Next ____________________________________________________________ 63 9.4 View Settings _________________________________________________________ 63 9.5 Modifying the Columns in the Script Editor ________________________________ 65 9.5.1 9.6 Working with Multiple Rundowns ________________________________________ 66 9.6.1 9.7 10 Modifying a Script Editor Column _______________________________________________ 65 Copying stories between rundowns_____________________________________________ 67 Window Settings ______________________________________________________ 67 Prompting scripts in a queue ________________________________________69 10.1 Opening a Queue _______________________________________________________ 69 10.2 To start prompting ___________________________________________________ 69 10.3 Scroll Controllers ____________________________________________________ 70 10.3.1 10.3.2 10.4 10.4.1 10.5 11 Hybrid multi-button scroll controller _____________________________________________ 70 2-button Hand Scroll Control __________________________________________________ 70 Prompting options ___________________________________________________ 71 Prompting with the Script Column displayed ______________________________________ 73 To quit prompting____________________________________________________ 73 Upgrading WinCue_________________________________________________74 Appendix A - WinCue Installation Help_____________________________________77 WinCue IMT cards and SCSI cards ____________________________________________ 77 Laptop systems (SlimSCSI 1460d) _____________________________________________________ 77 Desktop systems (2906) _____________________________________________________________ 77 SCSI Cards ________________________________________________________________ 79 7 AUTOCUE LTD. 2002 WINCUE USER GUIDE TABLE OF CONTENTS Appendix B The I.M.T. Card ______________________________________________80 Contents _________________________________________________________________________ 80 Appendix C Wiring Diagrams ____________________________________________88 Appendix D WinCue Tool Buttons and Keyboard Shortcuts ___________________94 Rundowns: Tools and Shortcuts ____________________________________________ 94 Panes ___________________________________________________________________________ 94 On Highlighted items in Rundown ______________________________________________________ 95 Script Editor: Tools and Shortcuts ____________________________________________ 96 Appendix E E1 WinCue Multibutton Hand Control ________________________________________ 98 E1.1 E1.2 E1.3 E2 WinCue IMT card 9 way d connections __________________________________________ 98 9 way d Serial port connections ________________________________________________ 98 P4 Multibutton Remote Connector 15 Pin D Male __________________________________ 98 2 button Serial Hand Control ____________________________________________ 98 E2.1 E3 Wiring____________________________________________________98 9 way d Serial port connections ________________________________________________ 98 2 button IMT Hand Control ______________________________________________ 98 E3.1 IMT Hand control ___________________________________________________________ 98 Technical Support ____________________________________________________100 8 AUTOCUE LTD. 2002 WINCUE USER GUIDE CHAPTER 1 – INSTALLATION OF HARDWARE Chapter 1 Installing the Hardware This chapter covers the minimum requirements with the recommended specifications and the installation of the hardware required to run the WinCue software. 1 Installing the Hardware 1.1 Minimum Hardware Requirements The WinCue prompter will run either on the Windows 2000 or Windows XP Professional operating systems, Windows XP Home or Windows ME are not supported. The minimum hardware requirements and recommended specification for your prompter is as follows. Please note that you will require a SCSI card of the type specified below: Windows 2000/XP Pro Pentium II 350 MHz processor (True Pentium chipset is required) 128MB RAM 50Mb free disk space Adaptec SCSI card 2906 for desktop, Adaptec 1460 SlimSCSI PCMCIA for laptop PCI bus or VL bus graphics card (PCI preferred) 800x600 256 Colour VGA display (1024x768 is recommended) 1.2 The WinCue Package The WinCue package consists of: WinCue Software (1 CD) Laptop users will receive an License (1 diskette) I.M.T. box, not the I.M.T. I.M.T. Scroll Card scroll card Scroll Control User Manual 9 AUTOCUE LTD. 2002 WINCUE USER GUIDE 1.3 CHAPTER 1 – INSTALLATION OF HARDWARE Installing the SCSI card Before you install the WinCue prompter software you need to install and configure the SCSI card in accordance with the documentation supplied with it. Information on the issues involved with setting up SCSI cards and how to get round problems can be found in Appendix A of this guide. 1.4 The I.M.T. Scroll Card The I.M.T. scroll card allows WinCue to prompt text in any language. Data from the scroll card is sent to the prompter screen via the on-board composite video channel. The I.M.T. card also features an on-board genlock port. In addition, an I.M.T. scroll control can be attached to the I.M.T. card leaving all the ports on your PC free for other peripherals. 1.5 Installing the I.M.T. Card The I.M.T. card will have been configured prior to dispatch for the settings required in your country. Therefore changes to jumpers or dipswitch settings should not be necessary. Remove the cover from the PC’s case and find a free full length ISA slot. Remove the appropriate blanking plate and carefully insert the I.M.T. card. Connect the SCSI cable to the I.M.T. card and replace the PC’s cover. Please refer to Appendix A for more details of the I.M.T. card. 1.6 Laptops Insert the PCMCIA SCSI card in the designated slot in the laptop. Start the laptop and the card should be detected when you boot up. Install the relevant drivers for the SCSI card. Refer to Appendix A for help in setting up your PCMCIA SCSI card. 10 AUTOCUE LTD. 2002 WINCUE USER GUIDE CHAPTER 2 – INSTALLATION OF SOFTWARE Chapter 2 Installing the Software This chapter covers the installation of the WinCue software. 2 Installing the Software 2.1 Installing the Software on desktop PCs Close all programs running on your computer and insert the CD in the CDROM drive. The Autorun program should load: Click the Setup button at the top left of the window. If Autorun does not run automatically click Start and select Run… 11 AUTOCUE LTD. 2002 WINCUE USER GUIDE CHAPTER 2 – INSTALLATION OF SOFTWARE And in the Run dialog box type D:\SETUP\SETUP in the Open: text box then click on OK. The installation program will load: When the WinCue Setup banner appears click Next > 12 AUTOCUE LTD. 2002 WINCUE USER GUIDE CHAPTER 2 – INSTALLATION OF SOFTWARE You will then be asked for the license diskette. Insert the license diskette and click Next > to accept: 13 AUTOCUE LTD. 2002 WINCUE USER GUIDE CHAPTER 2 – INSTALLATION OF SOFTWARE Warning! The licence disk included with each copy of WinCue is designed to work with the supplied I.M.T. scroll card. It will not work with any other I.M.T. card. You will then see the WinCue Install dialog box appear. Click on the Client button. The files will install with a progress dialog box. When the installation is done it will go back to the WinCue Install window. Click on the Exit button to return to Windows. 14 AUTOCUE LTD. 2002 WINCUE USER GUIDE 2.2 CHAPTER 2 – INSTALLATION OF SOFTWARE Installing the software on Laptops Follow the Installation process on the laptop as above. After WinCue has been installed shutdown and leave switched off until you have connected the prompting peripherals. 15 AUTOCUE LTD. 2002 WINCUE USER GUIDE CHAPTER 3 – CONNECTING WINCUE PERIPHERALS Chapter 3 Connecting the WinCue peripherals This chapter covers the connection of the peripherals required to prompt with WinCue. 3 Connecting the WinCue peripherals 3.1 Desktop PCs 3.1.1 Connecting a Scroll Control The standard scroll control used with WinCue is the I.M.T. scroll control. The I.M.T. scroll control port is the 9 pin analogue port on the back of the I.M.T. card. WinCue expects the scroll control to be connected to this port. The I.M.T. scroll control will not work if it is attached to any other port on your PC. 3.1.2 Connecting a Composite Video Feed The composite video port is the BNC port furthest the scroll control port on the I.M.T. card. This port supplies the composite video feed to the prompter screen(s). 3.1.3 Connecting a Genlock Feed The genlock port is the BNC port nearest from the scroll control port on the I.M.T. card. This port accepts a genlock feed. 3.1.4 Connecting a Foot Control At the rear of the Multi-button scroll control is a 15 pin D connector for attaching a foot scroll control and a button to select between foot and hand control operation. When this button is pressed in the foot scroll control can be used to prompt the text. Otherwise the Multi-button scroll control is used. 16 AUTOCUE LTD. 2002 WINCUE USER GUIDE CHAPTER 3 – CONNECTING WINCUE PERIPHERALS The rear of the Multibutton Scroll Controller The foot scroll control is used for controlling the speed and direction of the prompted text only. All other functions such as next marker and reset rundown are available by using the buttons of the Multibutton scroll controller. The foot control can also be connected direct to the IMT 9 pin connector for stand alone use The red button is used for changing the direction of the prompted text. The foot pedal controls the speed. 3.2 Laptops When the software has been installed and the PC turned off the laptop can be connected to the I.M.T. box. Insert the PCMCIA SCSI card into your laptop Connect one end of the SCSI cable supplied with the SCSI card to the PCMCIA card and the other to the SCSI port on the I.M.T. box Connect a power cord to the appropriate input of the I.M.T. box (you have a choice of IEC mains or 12V DC) 3.2.1 Connecting a Scroll Control Laptops normally use the I.M.T. scroll control. The I.M.T. scroll control port is the 9 pin analogue port on top of the I.M.T. box. WinCue expects a scroll control to be connected to this port. 17 AUTOCUE LTD. 2002 WINCUE USER GUIDE CHAPTER 3 – CONNECTING WINCUE PERIPHERALS The I.M.T. scroll control will not work if it is attached to any other port on your PC. 3.2.2 Connecting a Composite Video Feed The I.M.T. box is made in two versions, one has four BNC composite outputs and the other has one. These ports supply the composite video feed to the prompter screen(s). You can connect your video cable to the BNC output. See Appendix C3 & C4 for further details. 3.2.3 Connecting a Genlock Feed The genlock port is the BNC port next to the I.M.T. scroll control port on the I.M.T. box. This port accepts a genlock feed. 3.2.4 Connecting a Power Supply The I.M.T. box can be powered from one of three different sources the mains power supply, 12V DC and an optional PAG battery (UK version only). A reset button is provided on the I.M.T. box to reset the I.M.T. scroll card. 18 AUTOCUE LTD. 2002 WINCUE USER GUIDE CHAPTER 4 – CONFIGURING WINCUE Chapter 4 Configuring WinCue This chapter covers the configuration of WinCue for prompt operation. 4 Configuring WinCue 4.1 Starting WinCue prompter for the first time Note: users of laptops must switch on the I.M.T. box before switching on the laptop to ensure the PCMCIA SCSI card successfully detects the I.M.T. scroll card. Run WinCue by double-clicking on the WinCue icon: 4.2 Configuring the Scroll Controller Open the Tools menu and select Options. Click on Scroll Controls to open the Configure Scroll Controls window on the right and click on Add. 19 AUTOCUE LTD. 2002 WINCUE USER GUIDE CHAPTER 4 – CONFIGURING WINCUE Enter a name for the new device and click the down arrow to select the type from the drop down list. For the multibutton scroll controller select Hybrid Multibutton. Click OK and you will see the new device listed. Select it by clicking on it and click the Setup button. 4.2.1 Configuring the Controller Mode and Port Select the serial port you are using by clicking on the down arrow and selecting from the drop down menu. If the operator wants the prompted text to stop scrolling when the marker on the scroll knob is centred and does not want to use the forward reverse button to change the direction of the prompted text then you can set the Controller mode to Centre Stop by clicking on the radio button next to the option. 4.2.2 Configuring the buttons Click on the Buttons tab. Click on the button you wish to configure. Click the down arrow and select the required button from the drop down list. 20 AUTOCUE LTD. 2002 WINCUE USER GUIDE CHAPTER 4 – CONFIGURING WINCUE Configure all the buttons in this way by referring to the table below. Function Description Change Direction Changes the direction the text is scrolled Next Story Moves the prompter to the next story in the rundown Top Row of Buttons Previous Story Moves the prompter to the previous story in the rundown Reset Story Moves the prompter to the beginning of the story currently being prompted Next Marker Moves the prompter to the next marker in the story Previous Marker Moves the prompter to the previous Middle Row of Buttons marker in the story Reset Rundown Resets the prompter the top of the rundown Blank Screen Blanks the prompted text from the prompter(s) on the on-camera unit(s) Caption On/Off Switches caption data sent by WinCue Bottom Row of Buttons on and off Clear Decoder Clear the caption output Stop Stop the prompted text scrolling 21 AUTOCUE LTD. 2002 WINCUE USER GUIDE CHAPTER 4 – CONFIGURING WINCUE The blank button is usually configured as the Cue Story button which ensures the cue marker is at the end of the previous prompted story and not inside the next prompted story. This is so that if the next item is dropped the cue marker remains at the correct position in the rundown waiting to cue the actual next story. 4.2.3 The End Stop Table Now click on the End Stop Table window tab. Here you can change the scroll rate. The default incrementation factor settings are usually set for normal operation. 4.2.4 The Centre Stop Table If you have your controller mode set to Centre Stop mode then you can change the settings by clicking on the Centre Stop Table tab. 22 AUTOCUE LTD. 2002 WINCUE USER GUIDE CHAPTER 4 – CONFIGURING WINCUE The simple serial scroll control sends serial data in the range 0 to 120 to tell WinCue how fast to prompt the text; 0 is stop and 120 is the fastest scroll rate. This scroll rate is determined by the position of the scroll control knob. If the Stop Point is set to 60, scroll rates of less than 60 will prompt the text backwards, scroll rates greater that over 60 will prompt the text forward, and a scroll rate of exactly 60 will stop the text from scrolling. The Stop Zone is a range between 0 and 40 over which the prompted text does not scroll. If the Stop Point is set to 60 and the Stop Zone is set to 5, scroll rates between 55 and 65 will mean the prompted text is not scrolled. Warning! Administrators should not attempt to modify either the Configure IMT End Stop Scroll Table or Configure IMT Centre Stop Scroll Table. If modifications are required to either scroll table you should contact your vendor. Click OK when you are happy with your settings. This will take you back to the Configure Scroll Controls window. Now you need to configure the prompt engine. 4.3 Configuring the Prompt Engine Click on Prompt engine and then Settings, which will open the Layout window. 23 AUTOCUE LTD. 2002 WINCUE USER GUIDE CHAPTER 4 – CONFIGURING WINCUE Enter the required left and right margin width and select where you want the cue marker. Then click on the hardware window tab. Here you can enable the Genlock port. Now click on the Text Format window tab. 24 AUTOCUE LTD. 2002 WINCUE USER GUIDE CHAPTER 4 – CONFIGURING WINCUE Here you can specify extra line spacing, an end of story gap and the font scale factor. Now click on the demo Options window tab. Here you can select the loop forever option. When you are happy with these settings click on User Interface on the left to open the Prompt tracking window. Here you can specify whether you want to jump the editor to prompt position on speed zero or every prompt line by clicking in the relevant checkbox. Click OK to complete the configuration process. 25 AUTOCUE LTD. 2002 WINCUE USER GUIDE CHAPTER 5 - WINCUE BASICS Chapter 5 How WinCue Works This Chapter introduces WinCue and some of its basic features. It covers the use of the menu system and toolbar buttons to navigate around the system. It covers the layout of the screen and how the window panes can be arranged and configured to suit the user. 5 Introducing WinCue There are several ways to navigate around WinCue. You can use the mouse or keyboard to open menus and select options. There are toolbars with buttons that can be clicked with the mouse and there are keyboard shortcuts for most commands. Please note: Refer to Appendix D for a full list of all the toolbar buttons, keyboard shortcuts and menu commands available. 5.1 Using menus Open menus on the menubar to select commands by clicking on them, and selecting the required option. To close a menu without choosing a command, click outside the menu or press Escape. 26 AUTOCUE LTD. 2002 WINCUE USER GUIDE 5.2 CHAPTER 5 - WINCUE BASICS WinCue toolbars and tools Toolbars provide quick access to commonly used commands and tools. When you first start WinCue and open a queue, the Standard and Formatting toolbars are displayed just below the menu bar. You can choose which toolbars you want to display. A full list of all the toolbar buttons is in Appendix D. Click buttons on the toolbars to choose commands. The toolbar is divided into separate toolbars, which are all visible here. Buttons that are lit are active; those greyed out are not available in the window you are currently in. You can hide or display individual toolbars by opening the Tools menu, selecting Toolbar and then the toolbar/s you wish to display or hide. Selected toolbars will have a check mark (). 5.2.1 Standard Toolbar Most of the buttons on this toolbar are active and available in all panes. 5.2.2 Change Layout button This button is active in all panes and allows you to change the layout displayed on the screen. 5.2.3 Favourites button This button allows you to add queues to a list of favourite queues. 5.2.4 Formatting toolbar This toolbar becomes active and is used in the Script Editor window, which we’ll learn about later. 5.2.5 Splitter View toolbar 5.2.6 Editor View toolbar 27 AUTOCUE LTD. 2002 WINCUE USER GUIDE 5.2.7 CHAPTER 5 - WINCUE BASICS Prompt toolbar and Prompt (Advanced) toolbar We will learn more about the prompter toolbars and how to prompt scripts in WinCue later in Section 10. 5.2.8 Status bar This displays information about the language used, and whether you are in Overtype mode, denoted by OVR. On the left of the status bar you have a help description of the options on a menu when they are highlighted. Toolbars provide quick access to commonly used commands and tools. To display or hide a toolbar, choose Toolbars from the Tools menu, select the toolbar you want to display or hide. The Toolbars selected will have a tick () next to them on the menu. 5.3 Selecting options in a dialog box When you choose a menu option that’s followed by three dots, a dialog box appears displaying options to be selected and buttons to click to display further options. Below is an example of the Print dialog box: 28 AUTOCUE LTD. 2002 WINCUE USER GUIDE 5.4 CHAPTER 5 - WINCUE BASICS Using Panes The first thing you’ll notice when you run WinCue is that the screen is divided up into window panes. These panes can be arranged and configured to suit your needs. Each pane is a separate window and you can have as many panes open on the screen as you like, and the user can change this. The active pane has a blue title bar. 5.4.1 To add a horizontal pane What you do Comments/Prompts Right-click in the title bar of the pane you wish to add a horizontal pane to and select Add Horizontal Pane from the pop-up menu. This adds a horizontal pane to the window: 29 AUTOCUE LTD. 2002 WINCUE USER GUIDE 5.4.2 CHAPTER 5 - WINCUE BASICS To add a vertical pane What you do Comments/Prompts Right-click in the title bar of the window you wish to add a vertical pane to and select Add Vertical Pane from the pop-up menu. This adds a vertical pane to the window: 30 AUTOCUE LTD. 2002 WINCUE USER GUIDE 5.4.3 CHAPTER 5 - WINCUE BASICS To Zoom a pane You can zoom any pane to fill the screen. What you do Click on the zoom button at Comments/Prompts Zoom button the top left hand corner of the Pane. OR right-click in the title bar of the pane and select Zoom Pane. The keyboard shortcut for this is CRTL+ALT+Z To un-zoom pane click on the UnZoom button OR right-click on title bar of pane and select UnZoom Pane. When the last zoomed pane is closed the screen goes back to Vertical Splitter mode. 31 AUTOCUE LTD. 2002 WINCUE USER GUIDE 5.4.4 CHAPTER 5 - WINCUE BASICS Removing panes What you do Comments/Prompts Right-click on the title bar of the pane you wish to remove and select Destroy Pane. 5.4.5 Resizing panes What you do Comments/Prompts You can resize any pane by holding the left mouse button down on the border of the pane and border to dragging the the required position. When you close WinCue and logout the last layout of panes you had on the screen will be saved ready for the next time you use WinCue. 32 AUTOCUE LTD. 2002 WINCUE USER GUIDE 5.4.6 CHAPTER 5 - WINCUE BASICS Pane settings You can control what information can be displayed in the pane in Pane settings What you do Comments/Prompts Right-click in the title bar of the pane and select Pane Settings. For each type of queue select whether you want the list of items in a queue or the text of an item or both to be displayed in this pane. In the settings for this pane the Item List for Wire Queues and Archive Queues, Story List and Editor for Multicolumn Rundown Queues options have been selected so only these types of queue or item can be displayed in this pane. If you open a type of queue or item that none of the panes are set to display then you will be asked which pane you want to open that queue in. Note: If you have renamed your panes then these names will be displayed in this dialog. This pane will then change it’s settings to display this type of queue or item in future. If more than one pane is set to display the same type of queue or item then you will always get this select pane dialog when you open that type of queue or item in future. 33 AUTOCUE LTD. 2002 WINCUE USER GUIDE 5.4.7 CHAPTER 5 - WINCUE BASICS Renaming panes What you do Comments/Prompts Right-click in the title bar of the pane and select Rename pane. Enter new name and click OK. 5.4.8 Moving Panes You can move the contents of panes to other panes by holding the left mouse button down on the title bar of the pane and drag and drop the into another pane. You will get a dialog with options of what you want to do: If you choose Swap Panes you will move the contents and title of the pane you are dragging, to the new pane AND swap the pane settings to the new pane. If you choose Move Views the contents and title of the pane will be moved to the new pane which will then have it’s settings changed to allow this type of queue or item to be opened in this pane in future. Now when you open that type of queue or item you get the option of which of the panes you want to display the queue or item in. 34 AUTOCUE LTD. 2002 WINCUE USER GUIDE 5.5 CHAPTER 5 - WINCUE BASICS The Principles of Prompting This section aims to provide those who are unfamiliar with prompting systems the basic terms involved. 5.5.1 Prompters The prompter is normally mounted on the front of the camera and displays the scrolling text created by the script editor for the presenter to read. The text from the monitor is reflected onto a special sheet of glass. Thus the presenter can see the text, but the camera looks straight through it. 5.5.2 The Script Editor The script editor is used to write and modify the stories the presenter is going to read. Each story is represented as a one-line entry in the rundown. 5.5.3 Rundowns A rundown is a running order of items representing the stories in the show. The order in which the items appear in the running order dictates the order in which the stories will be displayed on the prompter. 5.5.4 The Scroll Controller The scroll controller is used to control the prompted text. The prompter operator controls the speed and direction the text scrolls to suit the presenter. 35 AUTOCUE LTD. 2002 WINCUE USER GUIDE CHAPTER 6 – GETTING STARTED WITH WINCUE Chapter 6 Getting Started with WinCue In this chapter we explore the basic commands and functions you will need to know to begin working with WinCue. We will describe how to use WinCue in four simple steps and start prompting. By the end of this Chapter you will be able to create scripts and prompt them using WinCue. 6 WinCue Basics 6.1 Starting WinCue Double-click on the WinCue icon: WinCue icon WinCue can be found in the Programs-WinCue Applications folder: OR use the Start menu: The WinCue main window will open. 36 AUTOCUE LTD. 2002 WINCUE USER GUIDE 6.2 CHAPTER 6 – GETTING STARTED WITH WINCUE The WinCue main window The screen is divided into window panes which can be configured and organised in a way that suits the user. For more information on Panes and how to configure them see Section 5.4 Using Panes. 6.3 Creating a Multi-column Rundown To create a new multi-column rundown open the File menu and select New File… OR click on the New File button on the Toolbar: A dialog box “Select New File Type” will appear: 37 AUTOCUE LTD. 2002 WINCUE USER GUIDE CHAPTER 6 – GETTING STARTED WITH WINCUE Select Multicolumn Rundown File and click OK. You will be asked in which pane you would like to open the new rundown in: Select Pane One and click OK. A new blank multi-column rundown will then be displayed: 38 AUTOCUE LTD. 2002 WINCUE USER GUIDE CHAPTER 7 – THE SCRIPT EDITOR Chapter 7 WinCue Script Editor In this Chapter you will learn how to add new scripts to the running order and how to find your way around the Script Editor. The Script Editor is used to create the prompting text and is similar to many Windows based editors. 7 7.1 The Script Editor Creating a new Script in the Rundown Open the Story menu and select New Script… The new script will appear as an item in the rundown. To edit the item and add a script double-click on the item. 39 AUTOCUE LTD. 2002 WINCUE USER GUIDE CHAPTER 7 – THE SCRIPT EDITOR This will open the Script Editor. If this is the first time you have used WinCue since installation the Script Editor will open in the same pane as the Rundown (i.e. Pane One below). If you would like the Script Editor to open in another pane, as shown below, you need to turn one of the global options off. To do this open the Window menu and select Settings… Click the Pane Settings 1 tab and deselect the Text In List Pane option by clicking in the relevant checkbox (). Click OK to save the change. 7.1.1 The Script Editor Window You can Zoom the Script Editor pane so it fills the screen by clicking on the Zoom button: OR you can zoom the column to fit the window by clicking on the AutoScale the Column to Window button on the toolbar: You can now start typing your script. 40 AUTOCUE LTD. 2002 WINCUE USER GUIDE CHAPTER 7 – THE SCRIPT EDITOR This shows the script being typed whilst the column is scaled to fit the window. WinCue supports both mouse and keyboard controls. A summary of the shortcut keyboard controls is shown below. These keystrokes can be used in conjunction with the mouse and will help you to move around the editor. Text can be deleted using Backspace, the delete key or by highlighting the desired text and pressing delete. Key To move HOME To the beginning of a line END To the end of a line Page Up Up one screen Page down Down one screen Ctrl + HOME To the beginning of the script Ctrl + END To the end of the script 41 AUTOCUE LTD. 2002 WINCUE USER GUIDE 7.1.2 CHAPTER 7 – THE SCRIPT EDITOR The Word Count (Link time) Box As you type a script WinCue will keep track of the number of words in the script. The current word count appears in the Words box and is constantly updated. 7.1.3 The Script Duration Box The time taken for a person to read a script from the prompter screen will depend on the number of words in the script and how fast that person reads. WinCue uses the current word count and the presenters read rate to calculate the duration (Link time)of the script. The script duration in seconds is displayed in the Link box and is updated as you type. The default presenter’s read rate of 180 words per minute is used unless you are using a presenter with a modified read rate. See Section 8.3 Changing a Presenter’s Settings. 7.1.4 Undo and Redo You can undo and redo changes made in the Script Editor in the same way as any other word processor. To Undo the last changes press CTRL+Z. You can undo each change since the last time you saved the script. To Redo changes press CTRL+Y. 7.2 Adding a Presenter Name to a Script To add a presenter name to the script open the Insert menu and select Presenter: 42 AUTOCUE LTD. 2002 WINCUE USER GUIDE CHAPTER 7 – THE SCRIPT EDITOR Select the required presenter and click OK.: The Presenter will then be inserted into the script and the Link time updated if this presenter does not have the default read rate set: 43 AUTOCUE LTD. 2002 WINCUE USER GUIDE 7.3 CHAPTER 7 – THE SCRIPT EDITOR Adding Markers to a Script When prompting it is sometimes useful to be able to jump to specific parts of a script without having to scroll to that point. Markers are placed at points where the operator may need to jump too. To insert a marker move the cursor to the position in the text where it is required, open the Insert menu and select Marker. A flag marker is then inserted in the text. To use the Scroll Controller to jump between markers see Section 9.3 Scroll Controllers. 7.4 Saving Your Work It is good practice to save your work regularly while writing your script just in case there is a problem with the PC. 7.4.1 Saving a Script To save a script open the Script menu and select Commit Changes: 44 AUTOCUE LTD. 2002 WINCUE USER GUIDE CHAPTER 7 – THE SCRIPT EDITOR OR use the Save button on the Toolbar: 7.4.2 Saving a Rundown When you have saved scripts you need to save the rundown. To do this open the File menu and choose Save to File: Enter a file name and select the directory to save to and click on Save: 45 AUTOCUE LTD. 2002 WINCUE USER GUIDE 7.5 CHAPTER 7 – THE SCRIPT EDITOR Opening a previously saved rundown To open a previously saved rundown open the File menu and select Open File… Select the Rundown file you want to open and click Open: 46 AUTOCUE LTD. 2002 WINCUE USER GUIDE 7.6 CHAPTER 7 – THE SCRIPT EDITOR Changing the Script Characteristics You can change sections of text in the scripts by highlighting the section of text and use the toolbars to change the characteristic. There are various ways of highlighting the text. 7.6.1 Highlighting Text in the Editor You can highlight text using the mouse or the keyboard. Refer to table below: Keys you press Function Shift + One character to the right Shift + Ctrl + To the end of a word Shift + Home To the beginning of a line Shift + End To the end of a line Shift + Page Up One screen up Shift + Page Down One screen down Shift + Ctrl + End To the end of a script Shift + Ctrl + Home To the beginning of a script Ctrl + A Highlight all text 7.6.2 To change the font What you do Comments/Prompts Highlight the section of text to change and click on the Font button. Select the required Font and size and click OK. 47 AUTOCUE LTD. 2002 WINCUE USER GUIDE 7.6.3 CHAPTER 7 – THE SCRIPT EDITOR To change the style and colour of text What you do Comments/Prompts Highlight the section of text you want to change with the mouse and click on the required style Bold button on the toolbar: Underline Italic Click required colour on the toolbar. 7.6.4 Justifying the Text What you do Comments/Prompts Open the Format menu and select Justification. From the sub-menu appears select Left, Centre or Right. Once selected it will have a check mark () against it. When you begin typing the text will be justified according to your selection. OR highlight the text and click on the justify buttons on the toolbar. 7.6.5 Changing the case What you do Comments/Prompts Highlight the text to change and click on the Change Case button. 48 AUTOCUE LTD. 2002 WINCUE USER GUIDE 7.6.6 CHAPTER 7 – THE SCRIPT EDITOR To invert the background colour and the text The default colours of the text in the editor is white text on a black background, you can invert this to black text on a white background. What you do Comments/Prompts Select the section of text to inverse with Inverse button the mouse and click on the Inverse button. If the text was blue on a black background clicking on the inverse button will change the text to black on a blue background. 7.6.7 Captions Those of you running WinCue with a caption generator may want to select particular parts of the script that won’t be sent to the caption generator. Select the text by highlighting, then choose Format, then Not Captioned from the menu. The marked text will not be sent to the caption generator. 7.6.8 Format All For simple formatting of the entire script choose Format then All text… from the menu. The Format All dialog box will appear. To select Bold, Italic, Underline, Inverse simply press the button. To change the font press the Font button, a Select Font dialog box will be displayed, choose your font and size. When your happy with your selection click OK. 7.6.9 Not Prompted Text There may be text within your script that you don’t need to prompt. Select the text by highlighting, then choose Format, then Not Prompted from the menu. This text will then not appear on the prompter’s output. 7.6.10 Finding Words in a Script To search for a particular word in the current script, choose Edit, then Find, or just press Shift F3. A dialog box will appear. Type the word you are looking for and click OK. WinCue searches from the current cursor position to the bottom of the script. If it finds the word you specified, it will highlight it, otherwise it will ask if you want to continue searching from the top of the script. A warning will be displayed if the word is not found. You can search for the same word again by choosing Edit, then Find Next, or by pressing F3. 49 AUTOCUE LTD. 2002 WINCUE USER GUIDE CHAPTER 7 – THE SCRIPT EDITOR 7.6.11 Replacing Words in a Script To replace one or more words within the current script, choose Edit, then Replace. The Replace dialog box will appear. Type the word or phrase you wish to find in the ‘Find what:’ box, and the word or phrase you want to replace it with in the ‘Replace with:’ box. Then use the Find Next and Replace buttons to control the replacements manually, or click the Replace All button to automatically make the changes. 50 AUTOCUE LTD. 2002 WINCUE USER GUIDE 7.7 CHAPTER 7 – THE SCRIPT EDITOR Printing 7.7.1 Printing Rundowns What you do Comments/Prompts Open the Rundown menu and select Print Rundown. Then from the print dialog box select the required number of copies and print layout and click OK. 7.7.2 Printing the Show There is an option to print the entire show, with all the scripts. What you do Comments/Prompts Open the Rundown menu and select Print Show… Then from the print dialog box select the required number of copies and print layout and click OK. 51 AUTOCUE LTD. 2002 WINCUE USER GUIDE CHAPTER 8 – PRESENTER SETTINGS Chapter 8 Presenter Settings In this chapter we learn how to change the default presenter settings, add presenters to the presenter table, modify their settings and how presenter profiles can be used to copy settings to other rundowns. 8 Presenter Settings and Profiles Presenters settings allows you to customise settings for individual presenters. The font, colour, style and read rate can be allocated for individual presenters. These settings will be automatically applied to the script when the presenter is selected. You can change the presenter settings for individual queues and then save them as a presenter profile which can then be loaded into other queues. 8.1 Changing the Default Presenter settings 8.1.1 Changing the Default Read Rate The default WinCue presenter uses the default read rate of 180. To change the default read rate open the Rundown menu and select Edit Presenter Table: 52 AUTOCUE LTD. 2002 WINCUE USER GUIDE CHAPTER 8 – PRESENTER SETTINGS The Presenter Table Settings window will open: Presenter attributes must be enabled here before they can be modified set by clicking in the relevant checkbox to select it (). Now click on the Presenters tab to display the list of Currently Defined Presenters. To modify the default presenter select Default and click the Modify button: The Attributes tab is then displayed: 53 AUTOCUE LTD. 2002 WINCUE USER GUIDE CHAPTER 8 – PRESENTER SETTINGS In the Read Rate text box, type in the new value for the default read rate e.g. 195 and click OK. 8.1.2 Changing the Default Font and Font Size WinCue can prompt any font installed on your PC. You can change the font used for any new scripts you create by changing the default. This is done the same way as changing the read rate, in the Presenter Attributes window as above. Click the Modify Font button and the Select Font dialog box appears: Select the required font from the list of available Fonts and set the required font size. A preview of your selection will be displayed. When you are happy with the font settings click on OK. 54 AUTOCUE LTD. 2002 WINCUE USER GUIDE 8.2 CHAPTER 8 – PRESENTER SETTINGS Adding a New Presenter Open the Rundown menu and select Settings to open the Presenter Table Settings window. Click on the Presenters tab to display the list of Currently Defined Presenters: Click the Add button to open the Presenter Properties window: Enter the presenter’s name e.g. James in the Presenter Name text box and click OK. The presenters name you just added will then be shown in the list of Currently Defined Presenters. 55 AUTOCUE LTD. 2002 WINCUE USER GUIDE 8.3 CHAPTER 8 – PRESENTER SETTINGS Changing a Presenter’s Settings Select the presenter in the list of Currently Defined Presenters and click the Modify button. 8.4 Deleting a Presenter To delete a presenter select that presenter and click Delete. Please note if you delete a presenter that is in a script the presenter is removed from the script as are all their settings. The default presenter settings are then used instead. 56 AUTOCUE LTD. 2002 WINCUE USER GUIDE 8.5 CHAPTER 8 – PRESENTER SETTINGS Presenter Profiles 8.5.1 Saving Presenter Profiles Open the Rundown menu and choose Edit Presenter table. In the Presenter Table window click on Save As Profile. In the Object Name box and enter a name for the profile and click OK. 8.5.2 Loading Presenter Profiles Open the rundown queue that you want to copy the presenter profile to. Open the Rundown menu and select Edit Presenter Table. Click on the Load From Profile button: Select the presenter profile to load and click OK: 57 AUTOCUE LTD. 2002 WINCUE USER GUIDE CHAPTER 9 – WINCUE RUNDOWNS Chapter 9 WinCue Rundowns In this chapter we learn more about WinCue rundowns, editing within them, working with multiple rundowns and copying items between them. Also covers configuring the columns in the Script Editor and global window settings. 9 9.1 Working with Rundowns The WinCue Rundown window 58 AUTOCUE LTD. 2002 WINCUE USER GUIDE 9.1.1 CHAPTER 9 – WINCUE RUNDOWNS Features of a WinCue Rundown The Black bar denotes the selected item in the rundown. Break items are in blue. The NO field is the unique ID number for each item/story in the rundown, the TITLE field is the title of the item, The WORDS field displays the word count of words in the script and the LINK field is the calculated time it will take for this script to be presented based on the read-rate set. (The Default read-rate is 180 words per minute). Each item in the rundown has a Prompt Here button which can be clicked at any time to begin prompting from that item. The CUMULATIVE field displays the cumulative Link time for the rundown up to the end of each item. At the END OF RUNDOWN the total number of words and total link time for the rundown is shown. 9.2 Creating a New Rundown To create a new Rundown queue open the File menu and select New File… or click the New file button on the toolbar: 9.2.1 Adding a New Story to the Rundown Creating a new story adds a new item to the rundown. Open the Story menu and select New Script… Enter the title of the item and click OK. 9.2.2 Adding Break Scripts You can insert a Break Script in a rundown to denote a commercial break. Open the Story menu and select New Break Script… Enter the title of the break and click OK. 9.2.3 Saving Scripts and Rundowns It is good practice to save the rundown and scripts regularly to ensure no information is lost accidentally. To save scripts open the Script menu and select Commit Changes or click on the Save button on the toolbar: To save a rundown open the File menu and choose Save to File. A Save As dialog box will be displayed. Enter the required name for the queue and click on Save. 59 AUTOCUE LTD. 2002 WINCUE USER GUIDE 9.2.4 CHAPTER 9 – WINCUE RUNDOWNS Moving Stories within the Running Order The stories within a rundown can be reordered very easily using the drag and drop facility in WinCue. Drag-and–drop is the easiest way to move a story within a Rundown. Select the story you want to move by pointing to it and hold down the left-hand mouse button. When the drag and drop pointer appears, drag the dotted insertion point to the new location. Release the mouse button to drop the story in its new place in the runorder. 9.2.5 Renumbering Stories in the Rundown The stories within a rundown can be renumbered at any stage when lines are added or deleted. Open the Rundown menu, and select Renumber items. 9.3 Editing within the Rundown It is possible to edit the rundown and the attached stories in the rundown window. This will be quicker and often more convenient than the pull-down menus. To do this click once with the right mouse button on the story you wish to edit. A menu appears next to the cursor. This section describes the commands available from this menu. 9.3.1 Adding a new script Open the Story menu and select New Script or New Break Script, OR press Insert on the item in the Rundown you want to insert above, OR you can right-click on the item you want to insert above and select New Script or New Break Script from the popup menu. 9.3.2 Editing a Script Select the item you want to edit, open the Story menu and select Edit, OR press Enter on the selected item, OR you can right-click on the item to edit and select Edit Script. 9.3.3 View Story If you don’t want to edit a story you can view it only but right-clicking on that item and selecting View Story from the pop-up menu. 60 AUTOCUE LTD. 2002 WINCUE USER GUIDE 9.3.4 CHAPTER 9 – WINCUE RUNDOWNS Importing files You can import files saved in other formats such as Word or plain Text into WinCue rundowns. Open the rundown queue you wish to import to. Open the Story menu and select Import File… Select the file to import and click Open: Alternatively you can simply drag and drop the file from Windows Explorer into the required position in the rundown. Select from the list of available formats e.g. Plain Text and click OK: Select the required import settings and click OK: 61 AUTOCUE LTD. 2002 WINCUE USER GUIDE CHAPTER 9 – WINCUE RUNDOWNS Click the Automatically use these settings checkbox if you want to prevent this dialog box appearing again. The imported file will then appear as a new item in the rundown. You can also import into an existing script or story in the rundown. Open the story or script by doubleclicking on it. Open the Insert menu and select File… Select the file to import and click Open. After selecting relevant options where applicable the imported text will be inserted into the opened story/script. Alternatively you can drag and drop the file into the required position in the script. 9.3.5 Deleting Stories To delete a story in the rundown select that item, right-click and choose Delete from the menu or press the Delete key. A dialog box will appear asking if you’re sure you want to delete this item. Click Yes to delete. If the item you want to delete is open you will get a message that the story is already open by user… on computer… And you won’t be able to delete this item until the item is closed. To delete multiple stories from the rundown, select them by holding the Control key down and clicking once on each of the stories you wish to delete from the Rundown, to highlight them and press the Delete key. A dialog box asking if you’re sure you want to delete these scripts will appear. Click on Yes to delete. 62 AUTOCUE LTD. 2002 WINCUE USER GUIDE 9.3.6 CHAPTER 9 – WINCUE RUNDOWNS Editing the fields of an item in the rundown You can change data in fields in the rundown by clicking once to select the field and clicking again to highlight the field, which can then be edited. Or you can right-click on the field and select Edit Field. You can then overtype the contents of the field or move the cursor into position to edit. Or press F2 anywhere on the item line to edit the first field. Press ENTER to save the change or Press the TAB button which takes you to the next field and saves the change. SHIFT+TAB takes you back a field. Press ESCAPE to finish the process. To clear a field right-click on it and select Clear Field. When a field is highlighted, you are in Edit mode and can move up and down the rundown in that field using the cursor keys or press the TAB key to jump to the next field of the item. You will remain in edit mode until you finish the process by pressing ENTER to save any changes or by pressing ESCAPE. 9.3.7 Toggle Hold State You may wish to put an item in the rundown on hold if it is not ready or you don't want it to be part of the transmission, so it is not prompted and included in any timing calculations. To put an item on hold, rightclick on that item in the rundown and choose Toggle Hold State from the pop-up menu. That item will then be in blue. To take off hold repeat the process. 9.3.8 Move to Air Next The Move To Air Next command allows you to begin prompting from anywhere within the rundown. To do this right-click on the item you want to prompt from and select Move to Air Next from the popup menu. OR you can click on the Prompt Here button adjacent to each item in the rundown: The item selected changes to yellow and you can start scrolling from there. 9.4 View Settings There are various view settings available in the rundown by opening the View menu and selecting Settings… 63 AUTOCUE LTD. 2002 WINCUE USER GUIDE CHAPTER 9 – WINCUE RUNDOWNS You can select options for deleting and transferring items, editing fields and items and when opening items. Turn the appropriate option on or off by clicking in the adjacent checkbox (). Click OK to save the changes. 64 AUTOCUE LTD. 2002 WINCUE USER GUIDE 9.5 CHAPTER 9 – WINCUE RUNDOWNS Modifying the Columns in the Script Editor To modify the Columns in the Script Editor such as renaming them, open the Rundown menu and choose Settings: The Column with the radio button checked is the Script Column and the only column in which the Word count and Link time boxes will work. You can change the script column to be any one of the 8 Columns. 9.5.1 Modifying a Script Editor Column To modify the layout of a column click the Modify… button for the Column you want to modify. 65 AUTOCUE LTD. 2002 WINCUE USER GUIDE CHAPTER 9 – WINCUE RUNDOWNS You can rename the column by changing the Title, change the width and specify single, double or triple line spacing. If you are not modifying the script column you can select Lock Font and Lock Styles to prevent the font or style being changed in the column. If you want the spell checker enabled for use select this option here. To change the default font click on the Font button and select the required style and size. 9.6 Working with Multiple Rundowns WinCue allows you to have a large number of rundowns and Script Editor windows open at the same time. There are a number of standard tools to help organise multiple rundown windows. Open 2 queues using the Open Queue button: The tabs for the 2 rundowns open are displayed on the window at the bottom left of the window. You can move one of the rundowns open in the same pane to another pane, by dragging the tab for that queue and dropping it into another pane. That pane’s settings will then be updated to allow that type of queue or item to be opened in that pane in future. The same applies for multiple stories open in a pane, dragging the tab for a story 66 AUTOCUE LTD. 2002 WINCUE USER GUIDE CHAPTER 9 – WINCUE RUNDOWNS to another pane moves the story into the new pane and updates it’s settings to allow stories to be opened in that pane in future as above. 9.6.1 Copying stories between rundowns You can copy stories from one rundown to another. To do this, open the rundowns in individual panes. Select the story you want to move by clicking on it to highlight it and holding the left mouse button down drag the mouse pointer to the new location in the rundown you are copying to, and release the mouse button. To copy multiple items hold down the Control key and click once on the items you want to copy and drag and drop to the required location in the new rundown. 9.7 Window Settings You can set preferences for windows and panes, by opening the Window menu and select Settings… On the Window preferences tab there are 2 options: Restore Frame position – this option restores the position of the main WinCue client window, when closed and reopened. Collapse single tabs – this option removes the tab for a queue or item in a pane when only one queue or item is open in that pane. If you had more than 1 queue or item in a pane, and closed them all except one so that there should be only 1 tab visible, then this tab is collapsed. 67 AUTOCUE LTD. 2002 WINCUE USER GUIDE CHAPTER 9 – WINCUE RUNDOWNS Use the Pane Settings tabs to set preferences for panes: For each type of queue you can specify view options, by clicking in the relevant checkbox (). Text in List Pane – this option is if you want to view text of items in the same pane as the rundown. Show Search View at Open – this option is only available for Wire Queues and Assignment Desk (in Pane Settings 2 window) if you want the search results window to open when you open a wire queue. Show Trashcan – this option is only available for multicolumn and prompt rundown queue files and is if you want to open a trashcan file when you open a multicolumn queue file. If selected a trashcan file is opened behind the rundown file, so will display 2 tabs in the pane. Trashcan in Splitter – this option relates to the above and is only available if the Show Trashcan option is selected. This option allows you to view the trashcan file in a split pane. 68 AUTOCUE LTD. 2002 WINCUE USER GUIDE CHAPTER 10 – PROMPTING SCRIPTS Chapter 10 Prompting Scripts In this chapter we learn how to prompt scripts in a running order, how to use the scroll controllers and the various prompting options available. 10 Prompting scripts in a queue Firstly open the queue file you want to prompt from. 10.1 Opening a Queue Click the Open File button on the toolbar: Select the queue you wish to open and click Open. 10.2 To start prompting To begin prompting click the Begin Prompting button on the toolbar: 69 AUTOCUE LTD. 2002 WINCUE USER GUIDE CHAPTER 10 – PROMPTING SCRIPTS The first item on the rundown list appears yellow indicating that this is the current item prompting. The prompter operator can now control the text on the prompter using the scroll controller they have. When prompting the Word Count box and Time box will switch to yellow. 10.3 Scroll Controllers 10.3.1 Hybrid multi-button scroll controller To start scrolling the text turn the knob at the end of the scroll control clockwise to speed up and anticlockwise to slow down. Use the buttons on the scroll controller, which are clearly labeled, as required. The Multibutton Scroll Controller To stop scrolling turn the scroll knob fully anti-clockwise or press the Stop button. 10.3.2 2-button Hand Scroll Control To scroll the text, turn the knob at the end of the scroll control clockwise to speed up and anti clockwise to slow down. To change the direction of the prompted text press the black button. To jump to the next marker press the red button 70 AUTOCUE LTD. 2002 WINCUE USER GUIDE CHAPTER 10 – PROMPTING SCRIPTS To stop scrolling turn the scroll knob fully anti-clockwise or press the Stop button. There are options available whilst prompting which are accessible on the View menu or via keyboard shortcuts. Refer to the table below for a description of these options and their shortcuts. A check mark () indicates the command is on. Option Description Shortcut key Edit at Prompt Position Allows editing at current prompt Toolbar button F11 position Script Lock Mode Stops prompting and sets prompter at the beginning of CTRL+F11 current item Jump prompt to editor Jumps the prompt output to the position the user’s at in the SHIFT+F11 Script Editor. Refresh Prompt Output Skips back a couple of lines F9 and continues prompting 10.4 Prompting options There are several options available when tracking rundowns that are being prompted, by opening the View menu and selecting Settings… You can keep track of the prompt item or the on-air item so that the yellow bar or red bar respectively is visible on longer rundowns that don’t fit a single page on the screen. You can also keep the on-air item at the top of the visible portion of the rundown. To set these select the appropriate option/s on the View menu so that it is ticked: 71 AUTOCUE LTD. 2002 WINCUE USER GUIDE CHAPTER 10 – PROMPTING SCRIPTS You can make these settings permanent by opening the View menu and selecting Save Settings. You will get a message that your Preferences have been saved. OR open the View menu, select Settings… and click the Multicolumn Rundown View Tracking tab: Clicking in the appropriate checkbox to select it () will set that option permanently. Click OK to save the changes. These settings will be retained next time you start WinCue. 72 AUTOCUE LTD. 2002 WINCUE USER GUIDE CHAPTER 10 – PROMPTING SCRIPTS 10.4.1 Prompting with the Script Column displayed If you have your screen arranged so that the rundown is displayed in one pane and the script being prompted in another pane, with the AutoScale Column to Window option set (by clicking ), make sure you open the View menu and select Save View Settings. This ensures that when the next item is prompted the Script retains the AutoScale Column to Window setting. If you want to prevent each item opening when prompting in the above manner and just have the item being prompted open, you need to right-click on the title bar of the pane and select Pane Settings… Then click the Other tab and select the Restrict to a single text view option by clicking in the relevant checkbox (). 10.5 To quit prompting To stop prompting click the Stop Prompting button on the toolbar: 73 AUTOCUE LTD. 2002 WINCUE USER GUIDE CHAPTER 11 – UPGRADING WINCUE Chapter 11 Upgrading the Software In this chapter we cover the procedure involved to upgrade the WinCue software. 11 Upgrading WinCue When you are ready to upgrade your system you will receive a CDROM with the latest WinCue files on. Insert the CDROM in the drive and the Autorun program should start: Click the Setup button at the top left of the window. If Autorun does not start, click Start and choose Run. Enter D:\SETUP\SETUP in the dialog box and click OK: 74 AUTOCUE LTD. 2002 WINCUE USER GUIDE CHAPTER 11 – UPGRADING WINCUE The files required for Setup will begin copying: When the WinCue Setup banner appears click on Next > When you get the message asking if you are ready to upgrade your system, click on continue. 75 AUTOCUE LTD. 2002 WINCUE USER GUIDE CHAPTER 11 – UPGRADING WINCUE Click Finish to continue with the upgrade. The files will install with a progress dialog box: If a WinCue Setup dialog box appears asking if you wish to replace a file, check the date and time stamp of the file in question. If the new file is later click on Replace. If it’s the same or earlier as in this case click on Skip. When the upgrade has finished you will get a message that Setup has completed successfully. Click OK and the prompter will shutdown and restart automatically. 76 AUTOCUE LTD. 2002 WINCUENEWS PROMPTER GUIDE APPENDIX A Appendix A - WinCue Installation Help There are issues to look out for when installing WinCue: WinCueNews only works on Windows 95, 98 or Windows NT 4.0. It is not recommended to have a SCSI hard disk or any other SCSI device on the same SCSI bus as the IMT Card. If you have to then see the SCSI documentation below. We recommend using an Adaptec 2906 SCSI adapter in a desktop PC. Ensure that the Adaptec SCSI cards ROM BIOS is not a Version 1.3x, if so apply downgrade which can be obtained from Autocue. Use an Adaptec 1460 SlimSCSI adapter in a laptop PC. For both desktops and laptops do not use a motherboard that uses an Intel TX chipset. Only use genuine Intel processors. We recommend you don’t use an Intel Celeron processor. Ensure that the installed SCSI drivers match those in the following SCSI documentation. WinCue IMT cards and SCSI cards Laptop systems (SlimSCSI 1460d) If WinCue stops on 42% the problem is to do with the version of the Windows SCSI driver ( sparrow.mpd ) which is located in: C:\WINDOWS\SYSTEM\IOSUBSYS\ the version needed to correct the problem is: SPARROW.MPD = 17K, 24/08/1996 which can be obtained from Autocue. Desktop systems (2906) If you get the message "fatal there are no security providers available sentinel not found" when trying to run WinCue, check the aic78xx SCSI device driver is enabled in Control Panel-Devices. It should be set to startup automatically by clicking Startup and selecting Startup Type: Automatic. Windows 95 If WinCue stops on 10% the problem is to do with the version of the Windows SCSI driver for the Adaptec 'aic78xx.mpd' which is located in: C:\WINDOWS\SYSTEM\IOSUBSYS\. the version needed to correct the problem is: AIC78xx.MPD = 31K, 24/08/1996 77 AUTOCUE LTD. 2002 WINCUENEWS PROMPTER GUIDE APPENDIX A which can be obtained from Autocue. SCSI Hard disks on the same SCSI BUS as IMTCard: Certain drives do things to the SCSI bus that prevent the IMT from working particularly SCSI drives from Micropolis, Quantum and Western Digital. Some drives should work providing the SCSI address(ID) of the IMT card is higher (a lower number) than the SCSI disk E.G. IMT address(ID) is 3 then hard disk is 4 or above. Drives that should work are Seagate, O'Connor and IBM. It is also important that only one device on the SCSI bus is terminated. The device located at the end of the cable must be the only one terminated. By default the IMT card is terminated, and is expected to be connected to the end of the SCSI cable. SCSI termination is set using jumpers or switches on the SCSI devices, consult the relevant manuals for further details. The following tables detail hardware devices recommended for use with WinCueNews. If you wish to use devices not listed here, please contact your vendor. 78 AUTOCUE LTD. 2002 WINCUENEWS PROMPTER GUIDE APPENDIX A SCSI Cards Autocue has tested a range of SCSI cards. Those listed below have been found suitable for use with WinCueNews. If you do not find your SCSI card listed below, please contact your vendor. SCSI Cards for Desktop PCs Manufacturer Type Bus Adaptec 2906 PCI Manufacturer Type Bus Adaptec APA 1460A-2 Slim SCSI PCMCIA SCSI Cards for Laptops 79 AUTOCUE LTD. 2002 WINCUENEWS PROMPTER GUIDE APPENDIX B Appendix B The I.M.T. Card In the following appendix we will look at the entire configuration options available for the I.M.T. board. Contents Card Layout Termination - J6 Power to Bus for SCSI Termination - J6 SCSI ID – SW2 SCSI/Parallel Select - SW2 Video (PAL or NTSC) - J11 SECAM External Power Supply - J12 Composite Video Features Connector - J10 Other Jumpers B2 B3 B3 B4 B4 B5 B5 B6 B6 B6 The I.M.T. card is configured at the factory to work in your country. It is unlikely that you will need to make any changes to it. If you do, read the relevant section(s) carefully, or consult your supplier for further help before changing the configuration of the board. B2 Card Layout The following section shows the 3 I.M.T. card layouts that have been produced over the years, most recent of which being the Issue 3 I.M.T card. You will have been supplied with one of the 3 IMT cards, use the diagrams below to help you locate all the connectors and jumpers on the card that you have been supplied with. 80 AUTOCUE LTD. 2002 WINCUENEWS PROMPTER GUIDE APPENDIX B IMT Card – Issue 1. Genlock Port SCSI Card Connector Parallel Port Connector Even flash ROM chip Reset Button Odd flash ROM chip I.M.T Scroll Control Port Composite Video Port 81 AUTOCUE LTD. 2002 WINCUE USER GUIDE APPENDIX B IMT Card – Issue 2. Connector Detail IMT Card – Issue 3. PCI card SCSI Card Connector Genlock Composite Video IMT Scroll Control Port 82 AUTOCUE LTD. 2002 WINCUE USER GUIDE APPENDIX B B3 Termination - J6 See below to learn about power to bus SCSI Termination settings By Default the I.M.T. card is terminated, and expects to be connected to the end of the SCSI cable. Termination can be enabled/disabled by changing a jumper setting on J6. To enable termination of the I.M.T. card place a jumper on leftmost pins of J6 To disable termination of the I.M.T. card remove the jumper on leftmost pins of J6 B3 Power to Bus for SCSI Termination - J6 J6 is used to determine whether the I.M.T. card is terminated and to determine the source of termination power. If you have enabled termination on the SCSI card you will need to set the source of termination power. To enable external termination power for the SCSI bus connect pins 5 and 7 of J6 To enable internal termination power to the SCSI bus connect pins 7 and 8 of J6 83 AUTOCUE LTD. 2002 WINCUE USER GUIDE APPENDIX B B4 SCSI ID - SW2 By default, SCSI ID is set to 3. It can be changed using dipswitches 1,2 and 3 on SW2. When a dipswitch is in the top position it is on. When it is in the bottom position it is off. The dipswitch positions for each SCSI ID is shown in the table below: SCSI ID Dip Switches 3 1 2 0 On On On 1 On On Off 2 On Off On 3 On Off Off 4 Off On On 5 Off On Off 6 Off Off On 7 Off Off Off B4 SCSI/Parallel Select - SW2 The I.M.T. card can prompt using data sent through either the SCSI port or parallel port of your PC. By Default it is set up to use SCSI. Dip switches 4 on SW2 controls whether the SCSI or parallel port is used. 84 AUTOCUE LTD. 2002 WINCUE USER GUIDE APPENDIX B When a dipswitch is in the top position it is on. When it is in the bottom position it is off. The dipswitch positions for SCSI/parallel port selection is shown in the table below: Dip Switch Port 4 SCSI Off Parallel On B5 Video (PAL or NTSC) - J11 The I.M.T. card can produce either a PAL or NTSC composite video signal. The signal available from the composite video port will have been set at the factory, prior to dispatch. The signal type can be changed by setting a jumper on J11 (Card Issue 1) or with switch 3 (Card Issue 2). Issue 1 Issue 2 To enable NTSC place a jumper on leftmost pins of J11, or turn Switch 1 on. To enable PAL remove the jumper on leftmost pins of J11, or turn Switch 1 off. 85 AUTOCUE LTD. 2002 WINCUE USER GUIDE APPENDIX B SECAM To configure the I.M.T. card for SECAM composite video output use the same jumper setting as PAL on J11. In the WinCueNews software, from the Prompt menu choose Configuration then Prompt Engine and ensure that Colour Burst is disabled. These settings will generate a mono composite output. B6 Internal and External Power Supply - J12 If there is not an ISA slot available in your PC for the I.M.T card you will have to use the J12 External Power Header (as shown in the diagram below) to connect the IMT card to your PCs power supply. To do this firstly check to see if you have a free power socket in your PC, then use the supplied power adapter cable to connect the J12 External Power Header to a free Power Header on your PCs power supply. J12 External Power Header 4 Way Power Plug In systems where the I.M.T. card is not fitted inside the PC, it is powered by an external power supply. This power supply is connected to J12. This 86 AUTOCUE LTD. 2002 WINCUE USER GUIDE APPENDIX B appears as an 8-pin connector on Issue 1 cards, and a 3-pin connector on Issue 2 cards. If you need further information about powering the I.M.T. card from an external power supply please contact your supplier. B6 Composite Video Features Connector - J10 The Composite Video Features connector allows additional 4 composite video ports to be added to your PC. To find out more about this product contact your supplier. Do not attach anything to any of the pins on J10. B6 Other Jumpers J1 and J5 J1 is the debug port. It supplies serial debugging information. Do not attach anything to any of its pins. J5 is the flash reset port. Do not attach anything to any of its pins. 87 AUTOCUE LTD. 2002 WINCUE USER GUIDE APPENDIX C Appendix C Wiring Diagrams The following Appendix contains wiring diagrams to aid you in connecting WinCue in a number of configurations. You may find that many of the wiring diagrams are not appropriate for your system. Contents Standalone Prompter Wiring Diagram C2 Laptop and I.M.T. Box Wiring Diagram (UK) C3 Laptop and IMT Box Wiring Diagram (US) C4 Standalone Edit Station Wiring Diagram C5 Network Prompter Wiring Diagram C6 88 AUTOCUE LTD. 2002 WINCUE USER GUIDE APPENDIX C C2 Standalone Prompter Wiring Diagram Video Distribution Amplifier (Optional Internal) VGA Port Power to Monitor Genlock Port To Mains Power Supply Key - Essential cabling Optional cabling 89 AUTOCUE LTD. 2002 WINCUE USER GUIDE APPENDIX C C3 Laptop and I.M.T. Box Wiring Diagram (UK) On Camera Units Laptop Computer Genlock Input I.M.T. Scroll Control PCMCIA SCSI Card Parallel Port Video Out Powering the I.M.T. Box:- Choose between mains power supply and 12 volts DC SCSI Port WINCUE USER GUIDE APPENDIX C C4 Laptop and I.M.T. Box Wiring Diagram (US) On Camera Units Laptop Computer PCMCIA SCSI Card I.M.T. Scroll Control Powering the I.M.T. Box: AC or DC Power AC On/Off Power Genlock Input SCSI Port DC Power DC Fuse Video Out On/Off DC Power WINCUE USER GUIDE APPENDIX C C5 Standalone Edit Station Wiring Diagram Security Sentinel Power to VGA Monitor VGA Port To Mains Power Supply 92 AUTOCUE LTD. 2002 WINCUE USER GUIDE APPENDIX C C6 Network Prompter Wiring Diagram Video Distribution Amplifier (Optional Internal) Power to Monitor VGA Port Genlock Port To Mains Power Supply Ethernet Hub Key - Essential cabling Optional cabling 93 AUTOCUE LTD. 2002 WINCUE USER GUIDE APPENDIX D Appendix D WinCue Tool Buttons and Keyboard Shortcuts Rundowns: Tools and Shortcuts Function Toolbar Button Shortcut Menu Command New File ALT+FN Open File ALT+FO CTRL+Q ALT+FQ Copy CTRL+INS ALT+EC Paste SHIFT+INS ALT+EP Open Queue Change Layout ALT+VL Favourites ALT+FV Begin Prompting ALT+PB Stop Prompting ALT+PS Edit at Prompt position F11 ALT+PE Jump Prompt to Editor SHIFT+F11 ALT+PJ Panes Function Toolbar Button Shortcut Zoom pane CTRL+ALT+Z UnZoom pane CTRL+ALT+Z Close contents of pane Change Active Pane CTRL+TAB Horizontal Splitter Mode ALT+WMH Vertical Splitter mode ALT+WMV Mirror Splitter ALT+WMM 94 AUTOCUE LTD. 2002 WINCUE USER GUIDE APPENDIX D On Highlighted items in Rundown Function Shortcut Menu Command INSERT ALT+SN ALT+INSERT ALT+SB Delete Item DELETE ALT+SD Edit Script ENTER ALT+SE View Script CTRL+ENTER ALT+SV ALT+F3 ALT+SH Insert New Script Insert New Break Script Toggle Hold state Toggle Break/Normal state ALT+SC Lock/Unlock item ALT+SL Approve Story ALT+SA 95 AUTOCUE LTD. 2002 WINCUE USER GUIDE APPENDIX D Script Editor: Tools and Shortcuts Shortcut Menu Command Cut CTRL+X ALT+ET Copy CTRL+C ALT+EC Paste CTRL+V ALT+EP Change to plain text CTRL+R ALT+TR Bold CTRL+B ALT+TB Underline CTRL+U ALT+TU Italic CTRL+I ALT+TI Inverse CTRL+E ALT+TV Change case of text CTRL+L ALT+TH Font CTRL+F ALT+TF CTRL+1/2/3/4/5 ALT+TC, D/R/G/B/Y CTRL+SHIFT+L/C/R ALT+TJ, L/C/R Function Button Change colour: White / Red / Green / Blue / Yellow Justify Text: Left / Centre / Right AutoScale script to fit ALT+VSS window AutoScale column to fit ALT+VSC window Manually scale the ALT+VSM script Increase Script size CTRL+ALT+PgUp ALT+VSI Decrease Script size CTRL+ALT+PgDown ALT+VSD Select all text in CTRL+A ALT+ES Insert Presenter Keypad+, P ALT+IP Insert Caption Keypad+, G ALT+IAC Undo CTRL+Z 96 AUTOCUE LTD. 2002 WINCUE USER GUIDE APPENDIX D Redo CTRL+Y CTRL+M or Insert Marker ALT+IM Keypad+,M Mark text as Not CTRL+N ALT+TN Captioned Mark text as Not CTRL+P ALT+TP Prompted Commit changes F7 Swap columns ALT+ Go to Next Script ALT+SC / F6 ALT+SN Go to Previous Script SHIFT+F6 ALT+SV Find CTRL+F3 ALT+EF F3 ALT+EN SHIFT+F3 ALT+EV Replace CTRL+H ALT+ER Exit Script ESCAPE Find Next Find Previous Next Hit in Search F4 Results Previous Hit in SHIFT+F4 Search Results Hard page break CTRL+ENTER Go to end of script CTRL+END Go to start of script CTRL+HOME 97 AUTOCUE LTD. 2002 WINCUE USER GUIDE APPENDIX E Appendix E Wiring E1 WinCue Multibutton Hand Control E1.1 1 2 3 4 5 6 7 8 9 WinCue IMT card 9 way d connections 0v 0v gnd +5 +5 pot n/c marker fwd/rev pot = 10k E1.2 9 way d Serial port connections 2……..rd……..brown 4……..dtr……..yyeellloow w 5……..gnd……..w whhiittee 7……..rts……..purple dtr and rts are used to generate the supply voltage E1.3 P4 Multibutton Remote Connector 15 Pin D Male 9……..+ 5v……..Red 10……..0v……..Black 11……..Pot……..Green 12……..Fwd/Rev……..Blue 500k pot for Foot control E2 2 button Serial Hand Control E2.1 9 way d Serial port connections 2……..rd……..Red 4……..dtr……..Blue 5……..gnd……..Green 7……..rts……..YYeellloow w dtr and rts are used to generate the supply voltage E3 2 button IMT Hand Control E3.1 IMT Hand control 1……..5v……..Red 98 AUTOCUE LTD. 2002 WINCUE USER GUIDE APPENDIX E 5……..0v……..Black 6……..pot……..Green Yeellloow 8……..marker……..Y w 9……..fwd/rev……..Blue 99 AUTOCUE LTD. 2002 WINCUE USER GUIDE TECHNICAL SUPPORT Technical Support For more technical help or advice please contact our Technical Support Help Line: +44 (0) 20-8665 2992 Or email [email protected] 100 AUTOCUE LTD. 2002