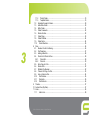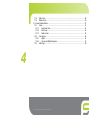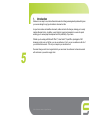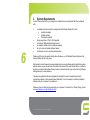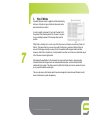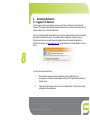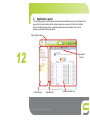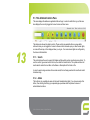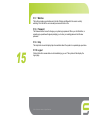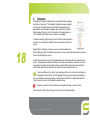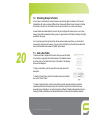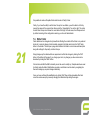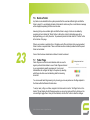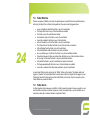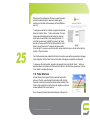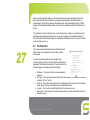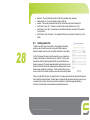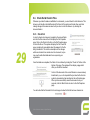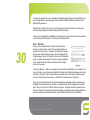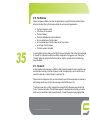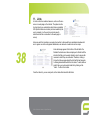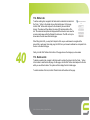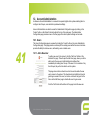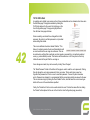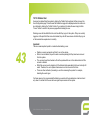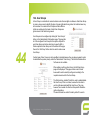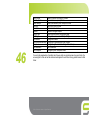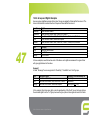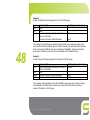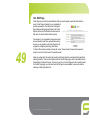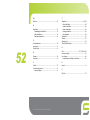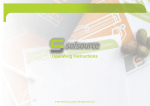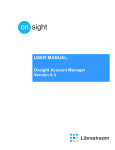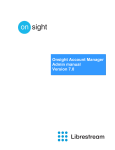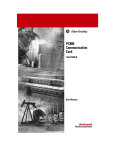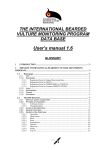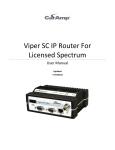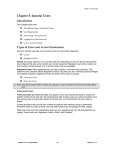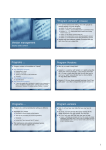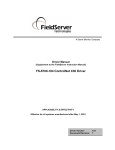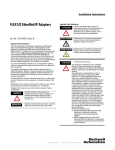Download Operating Instructions - Web Based Change Management
Transcript
Operating Instructions © 2011 Saftronics Limited. All Rights Reserved Contents 1. 2. 3. 4. 2 Introduction..................................................................................................................................... 5 System Requirements .................................................................................................................... 6 How It Works .................................................................................................................................. 7 Accessing Safsource ...................................................................................................................... 8 4.1. Logging On to Safsource ........................................................................................................ 8 4.2. Forgotten Password .............................................................................................................. 10 4.3. Logon Confirmation ............................................................................................................... 10 4.4. Newsflash .............................................................................................................................. 11 4.4.1. Acknowledge a Newsflash ............................................................................................. 11 4.4.2. Add a Newsflash ............................................................................................................ 11 4.4.3. Deleting a Newsflash ..................................................................................................... 11 5. Application Layout ........................................................................................................................ 12 5.1. Title & Global Controls Pane ................................................................................................. 13 5.1.1. Search ............................................................................................................................ 13 5.1.2. Admin ............................................................................................................................. 13 5.1.3. Templates ...................................................................................................................... 14 5.1.4. Reports .......................................................................................................................... 14 5.1.5. Knowbase ...................................................................................................................... 14 5.1.6. My Files .......................................................................................................................... 14 5.1.7. Watches ......................................................................................................................... 15 5.1.8. Password ....................................................................................................................... 15 5.1.9. Help ................................................................................................................................ 15 5.1.10. Logout ........................................................................................................................ 15 5.2. Folder Explorer Pane ............................................................................................................ 16 5.3. Detailed Contents Area ......................................................................................................... 17 6. Templates ..................................................................................................................................... 18 7. Folders ......................................................................................................................................... 19 7.1. Types of Folder ..................................................................................................................... 19 7.1.1. Normal Folder ................................................................................................................ 19 © 2011 Saftronics Limited. All Rights Reserved 3 7.1.2. Priority Folder ................................................................................................................. 19 7.1.3. Template Folder ............................................................................................................. 19 7.2. Allocating Groups to Folders ................................................................................................. 20 7.3. Add a New Folder ................................................................................................................. 20 7.4. Edit a Folder .......................................................................................................................... 21 7.5. Folder Comments .................................................................................................................. 22 7.6. Delete a Folder ...................................................................................................................... 23 7.7. Folder Flags .......................................................................................................................... 23 7.8. Folder Watches ..................................................................................................................... 24 7.9. Folder Alerts .......................................................................................................................... 24 7.10. Folder Shortcuts ................................................................................................................ 25 8. Files .............................................................................................................................................. 26 8.1. Revision Control & Lettering ................................................................................................. 26 8.2. File Properties ....................................................................................................................... 27 8.3. Adding a New File ................................................................................................................. 28 8.4. Check Out & Check In Files .................................................................................................. 29 8.4.1. Check Out ...................................................................................................................... 29 8.4.2. Check In ......................................................................................................................... 30 8.5. Get a Copy of a File .............................................................................................................. 31 8.6. Delete a File .......................................................................................................................... 32 8.7. Rollback File Revision ........................................................................................................... 32 8.8. Take an Old Copy of a File ................................................................................................... 33 8.9. Lock or Unlock a File ............................................................................................................. 34 8.10. File Watches ...................................................................................................................... 35 8.11. File Alerts ........................................................................................................................... 35 8.12. File Shortcuts ..................................................................................................................... 36 9. Thumbs ........................................................................................................................................ 37 10. Archive Files (Zip Files) ................................................................................................................ 37 11. Links ............................................................................................................................................. 38 11.1. Add a Link .......................................................................................................................... 39 © 2011 Saftronics Limited. All Rights Reserved 11.2. Edit a Link .......................................................................................................................... 40 11.3. Delete a Link ...................................................................................................................... 40 12. Account Administration ................................................................................................................. 41 12.1. Users ................................................................................................................................. 41 12.1.1. Add a New User ......................................................................................................... 41 12.1.2. Edit a User .................................................................................................................. 42 12.1.3. Delete a User ............................................................................................................. 43 12.2. User Groups ...................................................................................................................... 44 12.2.1. Rights ......................................................................................................................... 45 12.2.2. Groups and Rights Examples ..................................................................................... 47 12.3. Edit Flags ........................................................................................................................... 49 4 © 2011 Saftronics Limited. All Rights Reserved 1. Introduction Safsource is an easy to use, internet based document and change management system which gives you secure storage for any type of electronic document or data. As your team creates and modifies documents, safsource tracks the changes, allowing you to easily maintain Revision history. In addition, users' activity is logged and presented in a series of reports enabling you to review project development and the productivity of your team. Whether you're working with Microsoft Office™, Lotus Notes™, OpenOffice, photographs, CAD drawings, scripts, music or Zip files, you can use safsource. In fact, you can use safsource with all of your electronic documents - if it's on your computer you can safsource it. 5 Document change control is no longer limited to your own team. Use safsource to share documents with customers or your whole supply chain. © 2011 Saftronics Limited. All Rights Reserved 2. System Requirements In order to use safsource on your computer or mobile device, we recommend that it be configured with: 6 A suitable internet browser (for example, Microsoft Internet Explorer 8.0) with: JavaScript enabled Cookies enabled File Upload capability Screen resolution of 1024 x 768 if possible A minimum 1MB unlimited internet account An updated, reliable anti-virus software package An up to date and reliable software firewall A safsource account, username and password Please verify that your browser‟s settings allow the above, e.g. for Microsoft Internet Explorer click Internet Options on the Tools menu. Most modern internet browsers have associated internet security software which protects the system against viruses, pop-up ads and other threats from the internet. We would advise that you continue to protect your system against these threats, however, please check that your internet security software settings allow you to use safsource. The safsource application has been designed to eliminate the need to download any ActiveX components, applets or other specialist executable files. It is not necessary to install any additional software onto your computer to use safsource. Safsource does not install any spyware onto your computer. For details of our Privacy Policy, please see www.safsource.co.uk/privacypolicy.html © 2011 Saftronics Limited. All Rights Reserved 3. How It Works Automatic Revision control is applied to all files controlled by safsource. Virtually any type of electronic document can be placed into safsource control. In order to modify a document, it has to be Checked Out of the system. When checking out the file, the user is required to give a descriptive reason of the changes they intend to perform. 7 Whilst a file is checked out to a user, none of the other users on the same account may Check Out that file. This means that only one user may modify the file at any given time. Enforcing this rule ensures that changes made by one user will not be overwritten with changes made by another. However, whilst a file is checked out, it is still possible for another user to take an uncontrolled copy of a file if the user‟s access rights permit. After making the modification to the document, the user must check it back in, again providing information about the changes made. An associated Revision letter and other relevant data is maintained by the system. This data is used to build the file‟s History and can be viewed at any time by any user with suitable access rights. There are also many other features which have been designed to make document Revision control easier and to improve system transparency. © 2011 Saftronics Limited. All Rights Reserved 4. Accessing Safsource 4.1. Logging On to Safsource In order to gain access to your safsource server you must have a valid Account, User Name and Password. These logon details should have already been issued to you either when the account was initially created or by your Account Administrator. Once you have these details and provided that your account remains activated you will now be able to gain access to the safsource service. To access the safsource application, simply log onto your internet account and use your web browser to navigate to the web site where the application is installed. For example, type www.safsource.co.uk into the address box of Internet Explorer as shown below: 8 If you are not able to access the site: 1 Check that your internet account is operational by visiting a different site e.g. www.google.co.uk. If that site doesn‟t appear contact your IT support team to enable your internet access. 2 If other web sites do appear contact your Account Administrator. The site‟s server may be undergoing routine maintenance. © 2011 Saftronics Limited. All Rights Reserved Once the safsource site is open, you may be required to click a “Logon” link to take you to the logon page, but in most cases this page will be opened by default. On the logon page you will be presented with three text boxes in the centre of the page. You must now enter the Account name, User Name and Password exactly as they were provided to you because all the fields are case sensitive. 9 When you are sure that the data you have entered into these text boxes is correct click on the Logon button. If the logon does not work, this may be because your account has been disabled for some reason. The system will tell you why the logon did not work. Try the following: 1 2 Try re-entering your account details in case there was a typing mistake Report the problem to your Account Administrator © 2011 Saftronics Limited. All Rights Reserved 4.2. Forgotten Password Should you forget your password, the system is able to re-send it on request. To do this, first click on the Forgot Password link just below the text boxes on the main Logon screen. This will bring up the Forgot Password page which will prompt you to enter the Account name and your User Name. Once you have entered the details, click the “Send” button. The system will then send your password to the email address provided within your safsource user account. 4.3. Logon Confirmation 10 The first time you log onto the system you will be presented with a page detailing the Acceptable Usage Policy. You will be asked to confirm that you have read and accept the policy. Once successfully logged on, safsource will display a screen showing you when you last logged into the system. This is done so that you know whether someone else has used your account (for example if your password was written down unsecurely). Please review the details provided and if you do not remember accessing safsource when the dialogue says you did, please report this to your Account Administrator as soon as possible. If you are satisfied that no one else has accessed your account, click on the Enter button. You are now free to browse around the files contained in safsource. Please be aware that if your account remains inactive for more than a few minutes safsource will log you out of the system automatically. This is to ensure security of the data when you leave your computer. You will not be logged out of safsource whilst you are uploading or downloading files. © 2011 Saftronics Limited. All Rights Reserved 4.4. Newsflash A Newsflash is a simple and convenient way of making system-wide announcements concerning safsource, however, they do not form part of the background data which is used within the system. Once at the opening page of safsource, every user will be shown all of the current Newsflashes which are active on the system. Users can acknowledge individual Newsflashes, preventing them from being shown in future, however, it is recommended that Newsflashes are deleted once no longer applicable to prevent new users from receiving irrelevant Newsflashes. 4.4.1. Acknowledge a Newsflash 11 Once you have read an active Newsflash, you may acknowledge it by clicking the “X” (close) button in the top-right corner of the Newsflash box. This will prevent the associated Newsflash from being presented to you in future. 4.4.2. Add a Newsflash Users with the appropriate security privileges are able to add new Newsflashes by clicking on the “Add Newsflash” button. This will display the Add a Newsflash page, where you will be prompted to add a Headline and Story for the Newsflash. Once the information has been entered click the “OK” button to save the newsflash. The newly created Newsflash will be displayed with immediate effect for every user logging onto safsource. 4.4.3. Deleting a Newsflash Once a Newsflash is no longer valid, it should be deleted. Only the user who created the Newsflash may delete it and this is done by clicking the “Del” (delete) button in the top-right corner of the Newsflash box. © 2011 Saftronics Limited. All Rights Reserved 5. Application Layout The main page layout is as shown below (there may be some differences in the colour scheme). This page will be the main interface with the system and gives you access to all of the main functions. Some of the functions may require a separate pop-up window to be displayed. The layout of safsource is divided into three main panes: Title & Global Controls 12 Page-specific Controls Folder Explorer Resizable split © 2011 Saftronics Limited. All Rights Reserved Detailed Contents area 5.1. Title & Global Controls Pane This area displays the safsource application title and logo. In order to confirm the log on, this area also displays the currently logged on Account name and User name. 13 The display also shows the global controls. These controls are available from any page within safsource once you are logged on. Access to these controls is based upon your user access rights, so some of them may not be displayed when you log on. Your user access rights are configured by the Account Administrator. 5.1.1. Search This control allows the user to search for folders and files which contain a particular piece of text. To use the control, type some text into the box, then click the Search button. The system will return all results which contain the text either in the Name or Description of the folder or file. In order to avoid a large number of inaccurate results, the text being searched for must be at least 4 characters long. 5.1.2. Admin This button is only available to users with Account Administration rights. If you have access to this button, then clicking it will bring up a separate pop-up window which will present a menu of administrative functions. © 2011 Saftronics Limited. All Rights Reserved 5.1.3. Templates This button gives access to the system‟s Template Folders. Users with appropriate rights can open a separate window where they can edit the contents of each Template Folder. These templates can then be used by other Account Users to create new folders with pre-defined contents. 5.1.4. Reports This button is used to access system reports. If you have access to this button, then clicking it will bring up a separate pop-up window which will present a menu of available reports. 5.1.5. Knowbase 14 The Knowledgebase (abbreviated to Knowbase) is an area where users can share experiences and ideas through a forum-style page. Entries are arranged into categories on three levels as follows: At the top level, there are Topics. A Topic is a main area of discussion incorporating all discussion covering a similar subject area. Within each Topic, there are a set of Threads. Each Thread can be thought of as a train of thought or conversation about one aspect of the Topic. Each Thread subsequently contains a number of related Articles which are left by users. Each time a user refreshes the page, safsource checks for unread entries within the Knowledgebase and alerts the user by subtly flashing the Knowledgebase icon within the Global controls pane. 5.1.6. My Files This button provides a quick reference to the list of files which the user currently has checked out of safsource. From this list the user can easily access each file‟s details allowing them to be checked back in. © 2011 Saftronics Limited. All Rights Reserved 5.1.7. Watches This button provides a quick reference to the list of folders and files which the user is currently watching. From this list the user can easily access each folder or file. 5.1.8. Password The Password button is used to change your system logon password. When you click this button, a separate pop-up window will appear prompting you to enter your existing password and the new password. 5.1.9. Help The Help button is used to display help documentation about the system in a separate pop-up window. 15 5.1.10. Logout Clicking this button causes safsource to immediately log you out. The system will then display the logon page. © 2011 Saftronics Limited. All Rights Reserved 5.2. Folder Explorer Pane The pane on the left displays the “Root” of the safsource account (which is the top-most level) and any sub-folders which are contained within the Root. Each of these folders can contain further sub-folders and the system does not impose any limitation on the number of folders inside other folders. The system will initially present only the first level of folders, but each folder can be expanded to display its sub-folders by clicking on the folder icon. 16 In order to view the contents of a folder you can click the folder‟s name within the Explorer Pane. Doing this will cause the system to display the folder‟s contents in the detailed contents pane. Sub-folders can then be viewed either by clicking their name within the Explorer Pane or within the detailed contents area. The Folder Explorer pane also gives each user links to the last 5 folders that they accessed. The explorer pane also displays the total number of files, folders and storage capacity used. Note that only the folders to which you have access rights will be displayed within the Folder Explorer pane or the detailed contents area. © 2011 Saftronics Limited. All Rights Reserved 5.3. Detailed Contents Area The main area on the right displays the detailed content for the current location. For example, when navigating to a folder using the Folder Explorer the sub-folders, files and URL links within it are displayed. Other details about the folder may also be displayed, e.g. the current flag settings. 17 The system provides a set of information (description, Revision letter, etc) for each item in the list, where relevant. Most of the columns can be used to re-sort the list either in ascending or descending order, but the list will always display contents in order of the type of item - folders first, then files, then URL links. If any of the sub-folders shown in the list is clicked, the system will navigate into that sub-folder and display its contents in the same way as clicking the folder name within the Folder Explorer pane. If a file is clicked, the file‟s details will be displayed, along with the toolbar buttons associated with files. Clicking on a URL link will cause the system to open the linked page inside a new pop-up window. © 2011 Saftronics Limited. All Rights Reserved 6. Templates A Template is a structure of folders which can be selected when creating a new folder on the system. The Templates Configuration page is available by clicking the “Templates” button on the Global Controls toolbar. This page displays a list of available Templates, each with “Edit” and “Delete” buttons adjacent to them in the list. At the bottom of the page there is an “Add Template” button which is used to create a new template. To delete an existing Template, simply click the “Delete” button alongside it in the list. Once a Template is deleted, it will be permanently lost from the system. 18 When Editing a Template or creating a new one, the system displays the Edit Template page. Each Template needs to be given a unique name and a description to help users to select the Template they require. In addition, the folder structure for the Template needs to be defined. By default, the „parent‟ folder is shown – this represents the new folder which the user creates when adding a new folder. If the user has selected a Template, the sub-folders which are inserted shall be those which are beneath this „parent‟ folder. Note that sub-folders can also contain their own sub-folders and so on. To add a sub-folder into the „parent‟ or an existing sub-folder, click on the Add Sub-folder icon alongside the relevant folder. The Add Template Folder page will be displayed, prompting for the new sub-folder‟s name and description. To add the new sub-folder, fill in these details and click “Save Changes” to return to the Template Configuration page. To delete a sub-folder, click on the Delete icon alongside the folder you want to delete. When complete, click the “Save Changes” button to save the Template settings. © 2011 Saftronics Limited. All Rights Reserved 7. Folders 7.1. Types of Folder There are different types of folder in use on safsource. Each folder may be contained either within the “root” (or uppermost level) of the account or within another folder. There are no limits set by safsource on how many sub-folders you may have within another folder, however, folders which contain a high number of sub-folders may take longer to be displayed and may affect productivity because the user will need to scroll through the list to find the folder they want. It makes sense, therefore, to arrange folders into an organised structure, for example with sub-folders of a similar subject sharing separate folders rather than all together. 19 7.1.1. Normal Folder A normal folder is one which is simply added as a sub-folder to the current location with no prescribed contents or special properties. However, even a normal folder requires that you configure the User Group entitlement for the folder (see below). If a normal folder is created by a user without the ability to configure access rights, the default User Groups will be added. 7.1.2. Priority Folder A Priority Folder is one which will always be displayed at the top of the list both in the Folder Explorer and in the detailed contents area, regardless of which column list is sorted by. This is used to give quicker access to folders which are regularly used. If there is more than one Priority Folder at a location, they will be listed in alphabetical order (or according to the selected sort column). 7.1.3. Template Folder A Template Folder is one which, upon creation, is automatically given a collection of sub-folders based on a template selected from a list. The templates are configured separately from the global toolbar and access is dependent on the user‟s rights as configured by the Account Administrator. © 2011 Saftronics Limited. All Rights Reserved 7.2. Allocating Groups to Folders A User Group is a collection of users who share a set of access rights on safsource. The Account Administrator will create a number of different User Groups with different levels of access to the files and folders on the account. An individual user may be a member of one or more User Groups. As new folders are created within the account, they are configured for access by one or more User Groups. Users with membership of those groups can gain access to that folder according to the rights specified for the group. 20 If you have been given the right to set User Groups when creating new folders, you will be able to choose which Groups to add. However, if you do not have that right only the User Groups which the Account Administrator has marked as “Default” will be added. 7.3. Add a New Folder To add a new folder, navigate to the location which you want the folder to be created in using either the Folder Explorer or the detailed contents area, then click on the “New” folder button on the toolbar. The following screen will be displayed. To add a normal folder, enter the name of the new folder and a brief description. To create a Priority Folder, enter the information above and check the box next to “Priority Folder”. To create a Template Folder, enter the name of the new folder and description then select the required template from the drop-down style list. It should be noted that once a folder has been generated using a Template, it can not be changed to a different Template without deleting it and recreating the folder. Alternatively, the individual sub-folders can be manually modified as required. © 2011 Saftronics Limited. All Rights Reserved It is possible to create a Template Folder which is also a Priority Folder. Finally, if you have the ability to set the User Groups for new folders, you will be able to do this by moving the names of the required User Groups into the “Accessible By” box on the right. The option to select User Groups is not shown for users without that right. In those cases, User Groups are set by default according to the configuration made by your Account Administrator. 7.4. Edit a Folder 21 Folder details can be changed at any time without affecting the contents of the folder or any external shortcuts. In order to change a folder‟s details, navigate to the folder and click on the “Edit” folder button in the toolbar. This will open a page which contains the folder‟s current name and description along with settings for the priority and User Groups. Simply change any the details which are required and confirm the changes by clicking the “Edit” button at the bottom of the page. If you change your mind, any changes you have made can be discarded by clicking the “Back” button. It should be noted that the Edit functionality cannot be used to modify any Template which was used to initially create the folder. Modifications required on sub-folders must be done by navigating into them and making any required changes individually. Once you have confirmed the modifications by clicking “Edit” they will take immediate effect and cannot be undone except by manually changing the details back by editing them again. © 2011 Saftronics Limited. All Rights Reserved 7.5. Folder Comments A Folder Comment is a brief message which is displayed at the top of the page whenever the folder (or any sub-folder) is viewed by any user. Its purpose is to allow users to pass on folder-specific comments to other users in a prominent way. Each Folder Comment displays the name of the person who left the comment, their username (which also acts as a clickable email link) and the comment text. 22 Folder Comments can be created by any user with the appropriate right by navigating to the folder, then clicking the “Comment” button in the toolbar. On the Folder Comment page which is displayed, enter the text in the box provided and click the “OK” button at the bottom of the page. Once a Folder Comment is created, it will appear on the original folder and all sub-folders. This means that the comment will always be displayed, even if a user navigates directly into a sub-folder without passing through the higher-level folder (e.g. by using the Folder Explorer or an external Folder Shortcut). A Folder Comment can only be removed by the person who made the comment. This is done by simply clicking on the “Delete” button which appears inside the comment itself. © 2011 Saftronics Limited. All Rights Reserved 7.6. Delete a Folder Any folder can be deleted from the system provided that the user has sufficient rights and that the folder is empty. If a user attempts to delete a folder which contains any files or sub-folders a message will be displayed explaining that this cannot be done. Assuming that you have suitable rights and that the folder is empty, a folder can be deleted by navigating to it and clicking the “Delete” button in the toolbar. A brief confirmation page will be displayed asking you to verify the action. To permanently delete the folder click the “Confirm” button at the bottom of the page. 23 When a user creates a new folder from a Template, each of the sub-folders in the newly generated folder is held as a separate folder. These sub-folders must be individually deleted before the parent folder can be deleted. Once a folder has been deleted and confirmed it cannot be restored. 7.7. Folder Flags Folder Flags are a set of coloured indicators which are used to signal a particular folder status to users. Folder Flags are tailored to your organisation‟s specific requirements. Your Account Administrator will configure the flags for the system by selecting which flags should be used and deciding what their meaning should be. You can see what each flags meaning is by hovering your mouse pointer over the flags adjacent to the folders within the Detailed Contents Area. To set (or reset) a Flag on a folder, navigate to the folder and click on the “Set Flags” button in the toolbar. This will display the Set Flags page where you can set or reset each flag by clicking on the coloured flag to toggle them. Once you have finished, click the “Set” button to save the changes. © 2011 Saftronics Limited. All Rights Reserved 7.8. Folder Watches When a user places a Watch on an item, the system issues an email to that user each time there is activity on the item. When a Folder is being watched, the user‟s email is triggered when: 24 A new sub-folder is added to the folder or any of its sub-folders The flags of the folder or any of its sub-folders are modified The folder or any of its sub-folders is deleted A comment is made on the folder or any of its sub-folders A new file is added to the folder or any of its sub-folders A file is Checked In or Out of the folder or any of its sub-folders The Check Out of a file within the folder or any of its sub-folder is cancelled A file is Deleted from the folder or any of its sub-folders A file is Rolled Back within the folder or any of its sub-folder An uncontrolled copy of a file from the folder or any of its sub-folders is taken Uncontrolled copies of a files are archived from the folder or any of its sub-folders is taken An old copy of a file from the folder or any of its sub-folders is taken A file within the folder or any of its sub-folders is Locked or Unlocked The flags associated with the folder or any of its sub-folders are modified A new link is created in the folder being watched or any of its sub-folders A new Folder Watch is set by clicking on the “Watch” button on the toolbar. This toolbar button will toggle to “Unwatch” for those folders which currently have a Watch configured for the logged on user. Clicking the “Unwatch” button will cancel the Folder Watch on the folder. Only the user who set the Folder Watch may cancel the Watch. 7.9. Folder Alerts An Alert operates in the same way as a Watch in that it causes the system to issue an email to a user each time there is activity on the item. However, an Alert is configured by a user on behalf of one or more other users with a common interest in a particular Folder. © 2011 Saftronics Limited. All Rights Reserved When an Alert is configured on a Folder, an email is issued to each of the selected users in response to activity being carried out on the folder in the same way as Folder Watches (see 7.8) 25 To configure a new Alert on a Folder, navigate to the required folder and click the “Alerts…” button on the toolbar. The Alert Users page will be displayed and will prompt you to select which users you would like to start receiving the Alerts. To select the required users, highlight their name in the “Users who will not receive alerts” list on the left and click the “Add >” button to move them into the “Users who will receive alerts” list on the right. To remove a user from the Alert, simply select their name in the list on the right and click the “< Remove” button. If an Alert has already been created for the folder, the existing users will be pre-selected on the page. Once configured, click the “Save” button at the bottom of the page to complete the configuration. To remove an Alert configuration, navigate to the relevant folder and click the “Alerts…” button as described above, then remove all of the names from the list on the Alert Users page. Again, click the “Save” button to complete the change. 7.10. Folder Shortcuts A Folder Shortcut is an external link to a particular folder within safsource. The link uses a standard format called a URL (Uniform Resource Locator) and provides the internet address location of the folder so that opening the link in the future will navigate your internet browser software to the correct location. Due to the security features used within safsource, clicking on the © 2011 Saftronics Limited. All Rights Reserved Folder Shortcut when not actually logged in to safsource will cause the Logon page to be displayed. Once you have successfully logged on to the system you will then be taken directly to the correct folder. To create a Folder Shortcut simply navigate to the required folder within safsource, then drag the folder icon at the top of the page onto your computer (e.g. onto your desktop or into a folder window) to create the link. The folder can be re-opened at any time by simply double-clicking on the Folder Shortcut on your computer. 26 8. Files 8.1. Revision Control & Lettering Revision control is integrated into all documents which are under the control of safsource. In order to modify a document it has to be Checked Out of the system. When checking out the file, the user is required to give a descriptive reason of the changes they intend to perform. The description (along with other information such as date & time and user details) is recorded within that document‟s history data. Once the document has been modified, it is checked back in to safsource and additional information is gathered about the changes which have been made. Historical data for each document can be accessed using the History button available on the File Properties page. All files which are stored in safsource are allocated a Revision number. This does not correspond to any external number which your file may have been given or any Revision numbering within it, unless they were matched up at the initial File Add function by selecting the initial revision letter. © 2011 Saftronics Limited. All Rights Reserved When a new file is added to safsource, the revision letter can be chosen to match the document being . Each time the file is Checked Out and subsequently Checked In this Revision letter is incremented. If a Check Out is cancelled, the Revision letter retains the existing number. If a file‟s Revision is Rolled Back, the Revision letter will revert to the applicable number for that Revision of the file. This rigid internal control of Revision letter means that users may continue to use safsource whilst developing documents without having to rely on any native change control within the document. It also means that, since the Revision letter is incremented automatically, there is no scope for human errors with typing and so on. 27 8.2. File Properties The system maintains information about all of the files stored within it which can be viewed by users who have suitable access rights. In order to view the properties of a file, navigate to the containing folder and click on the name of the file within the list displayed in the Detailed Contents Area. This will cause the File Properties page to be displayed, listing the following: File Name – The name of the file as it was uploaded to safsource. File Type – The native file type taken from the file name extension. For example, a file with the extension “.txt” is a Text file. File Size – The number of bytes which the current Revision of the file occupies in the storage media. Note that previous Revisions may have been different sizes. Location – The full path to the file from the Root of the safsource account Description – The description of the file as supplied by the user who first added the file to the safsource system © 2011 Saftronics Limited. All Rights Reserved 8.3. 28 Revision – The current Revision letter of the file as maintained by safsource Checked In/Out – The current Check In status of the file Locked – The current Locked status of the file. Locked files can not be Checked Out Last Check In (/Out) On – The date on which the file was last Checked In (or Out) Last Check In (/Out) By – The name and email address link of the user who last Checked In (or Out) the file Last Check In (/Out) Comment – The comment left by the user who last Checked In (or Out) the file Adding a New File To add to new file to the current location, first navigate to the folder which you want to add the new file to using the Folder Explorer or detailed contents area, then click on the New File button in the toolbar. On the “Add a new file” page, locate the new file on your computer by clicking on the “Browse..” button and click on “Add File”. Next, enter a description of the file explaining what the file is (note that this is not a Revision comment). Then enter separate details to describe the current Revision of the file. This should explain what has changed since the last Revision was checked in to safsource. The file revision letter can also be set in order for it to match up with the actual file revision being added. Finally, click the Add File button to upload the file. The system will then start to upload the file and will store it within the selected folder. The time taken to upload the file will depend upon the speed of your connection to the internet. Once the upload has completed, a confirmation page will display a summary of the file which was uploaded and associated comments. © 2011 Saftronics Limited. All Rights Reserved 8.4. Check Out & Check In Files Whenever you intend to make a modification to a document, you must check it out of safsource. This allows you to take the controlled Revision of the file out of the system and blocks other users form making changes to the same document until you return control to safsource by checking the document back in. 8.4.1. Check Out 29 In order to check out a document, navigate to the relevant folder and click the file‟s name in the list to display the File Properties page. Click on the Check Out button on the File Properties page to check the file out. The system will display the File Check Out page, prompting for some details about the reasons for the file being checked out. This is often a description of the changes which are intended to be carried out on the document, but you may need to add other details which are required by your organisation. Once the details are completed, the Check Out is confirmed by clicking the “Check Out” button at the bottom of the page. The system will then display a page which offers you the file for download. Control of the document at the current Revision is now exclusively transferred to you, so it is important that you take the file from the system by downloading it as described on the confirmation page. When you have successfully saved the document onto your computer, click the “Back” button to return to the File Properties page. You will notice that the Checked In/Out icon changes to show that the file has been checked out. © 2011 Saftronics Limited. All Rights Reserved You may now open the file on your computer and make the required changes. It is important that you do not change the file‟s name in any way, since a file with a different name will be deemed to be a different file by safsource. Whilst the file is Checked Out to you, none of the other users will be able to take a controlled copy from the system (although uncontrolled copies will still be available). When you have completed the modifications to the document, it must be returned back into safsource control to allow others to access it. This is done by checking the file in. 8.4.2. Check In 30 Once you have modified the file, it must be checked back into safsource in order to return control of the documents Revision. In order to check a document in, navigate to the folder which contains the document and click the file‟s name in the list to display the File Properties page. Click on the Check In button on the File Properties page. The system will display the File Check In page, prompting for you to upload the file and confirm the details about the changes which you have made. Click on the “Browse…” button and navigate to the location of the modified file on your computer. The name of the file you select must exactly match the file which was Checked Out otherwise it will not be accepted by the system. The file name check is case sensitive, so files must have the same capital and lower case lettering in their names (i.e. “MyFile.doc” is not the same as “myfile.doc”). Once you have selected the correct file, check and update the comments about the changes made. By default, the comment which you left when you checked the file out will be displayed as a starting point. Click on the “Check In” button to confirm the check in. The system will start to upload the new Revision of the file. Once complete, the system will display a confirmation page indicating that the file was successfully placed back into safsource. Click the “Back” button to return to the folder list. © 2011 Saftronics Limited. All Rights Reserved Once checked in, the file‟s Revision letter is incremented automatically. 8.5. Get a Copy of a File An uncontrolled copy of a file can be taken from the system provided that you have been given suitable access rights by the Account Administrator. 31 This can be done by navigating to the folder which contains the file and clicking on the file‟s name to display the File Properties page. Then, click on the “Take a Copy” button on the toolbar. The system will display the “Take a Copy” page without needing to prompt for any information, since you have not taken control of the document from safsource. From this page you can save a copy of the file to your computer by following the instructions given. You will be able to take an uncontrolled copy of the file even when another user has checked the file out, since you are not going to make any changes to your copy. Important It is important to remember that although you may be able to make changes to an uncontrolled copy of a file on your computer these changes cannot be transferred into the controlled Revision of the document on safsource. In order to make a change to a document, you must follow the Check Out and Check In procedure described in this document. It is recommended that uncontrolled copies of documents taken from safsource should be deleted from your computer once you have finished with them in order to avoid confusion when you Check Out the document to make changes. © 2011 Saftronics Limited. All Rights Reserved 8.6. Delete a File Any file can be deleted from the system provided that the user has sufficient rights. When a file is deleted, all associated Revisions, history, watches, alerts and other data is also deleted. Deleting a file is permanent and cannot be undone, so care must be taken when considering deleting a file. Assuming that you have suitable rights, a file is deleted by navigating to its containing folder and clicking the file‟s name within the list. This will display the File Properties page. Click the “Delete” button in the toolbar. A brief confirmation page will be displayed asking you to verify the action and warning that all Revisions and associated data will be removed. To permanently delete the file click the “Confirm” button at the bottom of the page. 32 Important Once a file has been deleted and confirmed it cannot be restored. It is recommended that users‟ access rights are carefully considered to avoid accidental or unintended loss of data. 8.7. Rollback File Revision Each file on the system has associated data which is built from users‟ activity. As the file is modified, its Revision is incremented at each point of Check In to the system. However, occasionally it may become necessary to revert back to a previous Revision of a file, abandoning all development since that Revision. This is known as Rollback and can be performed on any file by users with suitable access rights. In order to Rollback a file, you must first navigate to the file‟s containing folder and click on the file‟s name in the list to display the File Properties page. On this page, click the “Rollback” button on the toolbar. The system will then display the “Rollback” page, detailing each Revision of the file along with © 2011 Saftronics Limited. All Rights Reserved the date & time that the Revision was created and the associated comment which was made upon check in. From the list of Revisions on this page, select the Revision to which you would like the file to rollback to by checking the option button alongside it. To confirm the rollback click the “Roll Back” button at the bottom of the page. To cancel the rollback, click the “Back” button. When the file is rolled back, all data relating to the Revisions following the selected rollback point is permanently removed from the system. This cannot be undone. 33 Important Rolling back a file is permanent and cannot be undone. For this reason, it is recommended that users‟ access rights are carefully considered to avoid accidental or unintended loss of data. 8.8. Take an Old Copy of a File As we saw earlier, uncontrolled copies of a file can be taken from the system provided that you have been given suitable access rights by the Account Administrator. However, if you need a copy of the file at a previous Revision, it is also possible to take an old copy. This can be done by navigating to the folder which contains the file and clicking on the file‟s name to display the File Properties page. Then, click on the “Old Copy” button on the toolbar. The system will display a page which will allow you to select which Revision you would like. As usual, whenever you take an uncontrolled copy, you have not taken control of the document from safsource. From this page, select the Revision of the file that you want and click the “Take Revision” button at the bottom of the page. You can save the selected Revision of the file to your computer by following the instructions given on the “Take Copy” page which follows. © 2011 Saftronics Limited. All Rights Reserved Important It is important to remember that although you may be able to make changes to an uncontrolled copy of a file on your computer these changes cannot be transferred into the controlled Revision of the document on safsource. In order to make a change to a document, you must follow the Check Out and Check In procedure described in this document. It is recommended that uncontrolled copies of documents taken from safsource should be deleted from your computer once you have finished with them in order to avoid confusion when you Check Out the document to make changes. 8.9. Lock or Unlock a File 34 Any file on the system can be Locked or Unlocked by any users who have the appropriate access rights. Locking a file disables other users‟ ability to Check Out that file. However, if other users also have access rights to Unlock files, they may do so. If a file is Locked when it is already Checked Out, the lock will come into effect when either; the Check Out is cancelled, or the file is rolled back to a previous Revision point (which will return it to the Checked In state) the file is Checked In by the user who currently has it Checked Out to them A file can be Locked or Unlocked by first navigating to the file‟s details page (see earlier) and then clicking the “Lock” or “Unlock” button on the toolbar, which toggles between the two states. Since changing the Locked status of a file will preclude other users‟ ability to revise the file, a page will appear asking you to confirm the Lock or Unlock command. The Locked status of a file is indicated by the small padlock symbol which appears in the list on the Detailed Contents area and on the File Properties page. © 2011 Saftronics Limited. All Rights Reserved 8.10. File Watches When a user places a Watch on an item, the system issues an email to that user each time there is activity on the item. When a File is being watched, the user‟s email is triggered when: 35 The file is Checked In or Out A file Check Out is cancelled The file is Deleted The file is Rolled Back to a previous Revision An uncontrolled copy of the file is taken An uncontrolled copy of the file is taken as part of an archive An old copy of the file is taken The file is Locked or Unlocked A new File Watch is set by clicking on the “Watch” button on the toolbar. This toolbar button will toggle to “Unwatch” for a file which currently has a Watch configured for the logged on user. Clicking the “Unwatch” button will cancel the File Watch on the file. Only the user who set the File Watch may cancel the Watch. 8.11. File Alerts An Alert operates in the same way as a Watch in that it causes the system to issue an email to a user each time there is activity on the item. However, an Alert is configured by a user on behalf of one or more other users with a common interest in a particular File. When an Alert is configured on a File, an email is issued to each of the selected users in response to activity being carried out on the file in the same way as File Watches (see 8.10). To configure a new Alert on a File, navigate to the required file‟s File Properties page and click the “Alerts…” button on the toolbar. The Alert Users page will be displayed and will prompt you to select which users you would like to start receiving the Alerts. To select the required users, highlight their © 2011 Saftronics Limited. All Rights Reserved name in the “Users who will not receive alerts” list on the left and click the “Add >” button to move them into the “Users who will receive alerts” list on the right. To remove a user from the Alert, simply select their name in the list on the right and click the “< Remove” button. If an Alert has already been created for the file, the existing users will be pre-selected on the page. Once configured, click the “Save” button at the bottom of the page to complete the configuration. To remove an Alert configuration, navigate to the relevant file‟s File Properties page and click the “Alerts…” button as described above, then remove all of the names from the list on the Alert Users page. Again, click the “Save” button to complete the change. 36 8.12. File Shortcuts A File Shortcut is an external link to a particular file within safsource. The link uses a standard format called a URL (Uniform Resource Locator) and provides the internet address location of the file so that opening the link in the future will navigate your internet browser software to the correct location. Due to the security features used within safsource, clicking on the File Shortcut when not actually logged in to safsource will cause the Logon page to be displayed. Once you have successfully logged on to the system you will then be taken directly to the correct file. To create a File Shortcut simply navigate to the file‟s File Properties page within the containing folder on safsource, then drag the file icon at the top of the page onto your computer (e.g. onto your desktop or into a folder window) to create the link. The file can be re-opened at any time by simply double-clicking on the File Shortcut on your computer. © 2011 Saftronics Limited. All Rights Reserved 9. Thumbs Whilst viewing the contents of a folder within the Detailed Contents area, items such as folders, files and links appear as separate lines within the list by default. However, when working in folders which have a large number of images files it may be more helpful to preview them in a graphical way. The Thumbs view allows the user to view the files within folder as a set of miniature previews (or „thumbnails‟). Note that folders and links are excluded from this view. 37 Enabling and disabling the thumbs view can be done by toggling the “Thumbs” button within the toolbar. Files within the thumbs view can still be accessed by clicking on the thumbnail image or the file name within the Detailed Contents area. This will bring up the File Details page as normal. 10. Archive Files (Zip Files) This function enables the user to take uncontrolled copies of multiple files at once inside a single archive (Zip) file. Each file within the Detailed Contents area has a checkbox adjacent to it, allowing it to be selected for inclusion in the archive file. In order to take uncontrolled copies of multiple files, first select the files by ticking the checkbox next to each item in the list. This can be done from both normal list and thumbs views. Next, click the “Zip Files” button on the toolbar. The system will collect each of the files which you selected and incorporate them into a single Zip file. Once it has finished, the Zip file is presented for download in the same way as the Take a Copy function. For larger files or higher quantity of files, this process may take more time to complete. © 2011 Saftronics Limited. All Rights Reserved 11. Links A Link is a link to an external resource, such as a file on a server or a web page on the internet. The system is able to store links to any external item which has a compatible URL (Uniform Resource Locator) and is accessible by the user‟s computer (i.e. the user has no local security restrictions and has a connection to the web page or server). Links are useful for providing a convenient connection to items which are maintained elsewhere but are in regular use such as equipment datasheets, user manuals or web tools such as maps. 38 Links will always appear at the bottom of the list within the Detailed Contents area. Links are displayed in this list with the intention that they can be easily clicked in order to access the resource to which they are connected. Therefore, clicking a Link will not show a page about the link itself but will navigate to the target destination which the link refers. To add, delete or modify links you must view the links list by clicking on the “Links…” button in the toolbar. From the Links list, you can easily add, edit or delete the links within the folder. © 2011 Saftronics Limited. All Rights Reserved 11.1. Add a Link To add a link, navigate to the folder which you would like the new link to appear in and click the “Links…” button in the toolbar to view the links list page. On this page, click the “New” button in the toolbar. The system will prompt you to enter the name of the new link, the URL and a description for the new link. The name and description are displayed with the link when users view the normal contents page within the Detailed Contents area. The URL will only be shown when the user views the links list page. 39 Important Internet browsers expect to see references to files in the format of a URL (Uniform Resource Locator) – this is an agreed standard way of addressing files on networks. Therefore a link will only work if it is a valid URL. For example, your computer may have a drive letter associated with a folder on your server (e.g. “K:”), but from the network perspective, “K” doesn‟t exist outside your computer. A URL is universal across the network since it references a server‟s contents by name. So for example, a URL for a file might be “http://server-1/myfile.txt”. URLs usually begin with the characters “http://”. When filling in the URL, you may find it simpler to first use you web browser to navigate to the relevant file or web page, then simply copy the URL from your browser‟s address box and paste it into the box on the New Link page. Finally, click the “Add” button at the bottom of the page to complete the new link. © 2011 Saftronics Limited. All Rights Reserved 11.2. Edit a Link To edit an existing link, navigate to the folder which contains the link and click the “Links…” button in the toolbar to view the links list page. On this page, click the “Edit” button which adjacent to the link which you would like to change. The system will then display the name, URL and description of the link. The name and description are displayed with the link when users view the normal contents page within the Detailed Contents area. The URL will only be shown when the user views the links list page. 40 When filling in the URL, you may find it simpler to first use you web browser to navigate to the relevant file or web page, then simply copy the URL from your browser‟s address box and paste it into the box on the New Link page. Finally, click the “Edit” button at the bottom of the page to save the changes you have made. 11.3. Delete a Link To delete an existing link, navigate to the folder which contains the link and click the “Links…” button in the toolbar to view the links list page. On this page, click the “Edit” button which adjacent to the link which you would like to delete. The system will then display the link‟s details page. To confirm deletion of the link, click the “Delete” button at the bottom of the page. © 2011 Saftronics Limited. All Rights Reserved 12. Account Administration A safsource Account Administrator is a user who has special rights on the system enabling them to configure User Groups, users and other system-wide settings. Account Administrators are able to access the Administrator Configuration page by clicking on the “Admin” button on the Global Controls toolbar at the top of the main page. The Administrator Configuration page provides a menu of further pages from which system settings can be made. 12.1. Users 41 The Users Configuration page is accessed by clicking the “Users” button on the main Administrator Configuration page. This page provides a summary of the existing users within the account and also provides the ability to add new users, edit existing users or delete users. 12.1.1. Add a New User To add a new user to the account, click the “Add User” button at the bottom of the page. This will open the Add User page, where you will be able to enter the new user‟s initial details and configure their membership of existing User Groups. If the user is not a member of any User Groups, they will not be able to use the system. This page also contains a check box which is used to enable the new user‟s access to the system. This checkbox should initially be ticked to grant logon access to the user, but can be un-ticked at any point in the future via the Edit User page to disable the user‟s logon access. Click the “Add” button at the bottom of the page to add the new user. © 2011 Saftronics Limited. All Rights Reserved 12.1.2. Edit a User An existing user‟s details, logon access or User Group membership can be changed at any time using the Edit User page. This page is available by clicking the “Edit” button adjacent to the user in the list shown on the User Configuration page. This page is slightly different from the New User page as follows. Since an existing user should have changed their initial password, the option to set their password is not provided when editing their details. 42 There is an additional check box labelled “Monitor”. This feature, if enabled, provides the Account Administrator with an email each time the user logs onto safsource. This can be useful when verifying that a particular user has logged on successfully or in monitoring external users (e.g. subcontractors) access. This feature can be switched on or off at any time but will only initiate the email at the point that the user logs on. Once changes are made, they can be saved by clicking “Save Changes”. The “Reset Password” button at the bottom of the page is used to reset the user‟s password. Clicking this will change the user‟s logon password to their user name. This is useful when a user has forgotten their password or to force a user to reset their password. If a user‟s System Username and/or Password are changed, it is recommended that the revised logon details are issued to the user. This can be done simply by clicking the “Send Details” button, which will send the current user logon details to the user at the email address specified. Finally, the “Delete User” button can be used to delete the user. This has the same effect as clicking the “Delete” button adjacent to the user in the list on the User Configuration page (see earlier). © 2011 Saftronics Limited. All Rights Reserved 12.1.3. Delete a User Users can be deleted from the system by clicking the “Delete” button adjacent to their name on the User Configuration page. This will cause the Delete User page to be displayed where the action can be confirmed by clicking the “Confirm” button. If you decide not to delete the user simply click the “Cancel” button to return to the previous page without deleting the user. Deleting a user will take effect from the next time that they log on to the system. If they are currently logged on at the point that their account is deleted, they will still have access until either they log out or their session time expires due to inactivity. Important: 43 There are some important points to consider before deleting a user: Deleting a user is permanent and final. It can not be undone. When a user is deleted, they will be sent an email explaining that they have been removed from the system. The user may have files checked out from the system which can not be checked back in if the account is deleted. Whilst the user account is deleted, all of the historical data generated by that user‟s activity still exists. Therefore, the user‟s System Username can not be re-used in the future. There are other methods of preventing a user from accessing the system. For example, disabling the user‟s logon. For these reasons, it is recommended that deleting a user should be considered as a last resort and only when it is certain that the user will never again require access to the system. © 2011 Saftronics Limited. All Rights Reserved 12.2. User Groups A User Group is a collection of users who share a set of access rights on safsource. Each User Group is given a unique name to identify the type of access rights which are granted. An individual user may be a member of a number of User Groups and their effective rights are combined on the basis of which User Groups are given access to the folder being viewed. 44 User Groups can be configured by clicking the “User Groups” button on the Administrator Configuration page. This page lists all of the configured User Groups on the system. Adjacent to each User Group are buttons which can be used to Edit or Delete a particular User Group and at the bottom of the page there is the “Add Group” button which is used to create a new User Group. Certain types of User Group can not be modified or deleted because they are always needed in order to administer the system (usually called the “Administrator” User Group). The Edit and Delete buttons for these are not available. When adding or editing a User Group, the Edit User Group page will be displayed. This page contains a set of check boxes which must be carefully configured according to the required access levels for the User Group. The first check box, labelled “Enable” is used to enable/disable the User Group. If this is un-ticked, users will not be able to use the rights associated with this User Group. They may, however, be a member of other User Groups with alternative right configurations. The second check box called “Include by default” is used to © 2011 Saftronics Limited. All Rights Reserved select the User Group for automatic inclusion in new folders which are created. Folders created by any user who is a member of a User Group with the “Folder Groups” right will still be able to deselect the default User Groups. The last block of check boxes is used to allow or deny individual rights for the User Group. This is explained below. 12.2.1. Rights A Right is the ability to perform a specific action within the Account. Each individual User Group is configured with the activities which those users will be allowed to perform. The rights available within User Group configuration are as follows: 45 Right View File/Folder Add File View File History Check Out Take Copy Delete File Rollback File Take Old Copy Lock File Uncheckout File Watch File Add New Folder Edit Folder Folder Comment Delete Folder Set Folder Flags Description This right allows the user to see files within the Detailed Contents area add new files view a selected file‟s history Check Out a file take an uncontrolled copy of a file, including Zip archives delete a file revert the file‟s Revision to a selected previous Revision take an uncontrolled copy of a previous Revision of a file lock a file for Check Out by others (and unlock) cancel another user‟s Check Out place a Watch on all activity for a file add new folders edit the folder details add a comment to the folder delete the folder change the flag settings of a folder © 2011 Saftronics Limited. All Rights Reserved 46 Watch Folder Prioritise Folder Folder Groups Add Link Add Alerts Reports Admin Page Edit Flags User Details User Group Membership Groups Add Newsflash Edit Templates place a Watch on all activity for a folder select a folder as a priority folder select (and deselect) User Groups on a folder add a URL Link to a folder add an Alert to a folder view and configure Reports view the Administrator Configuration page change the names and availability of Flags change user details change users‟ membership of User Groups change the rights and other settings of User Groups add a newsflash configure system Template Folders If a user holds membership of multiple User Groups which are granted access to a given folder, the access rights for that user will be combined and applied for each User Group granted access to that folder. © 2011 Saftronics Limited. All Rights Reserved 12.2.2. Groups and Rights Examples Here are some simplified examples of how User Groups are applied to folders within the account. The Account Administrator creates a few User Groups and Users within the account: 47 User Group ReadOnly ReadWrite Full Audit External Rights View Files and Folders View Files and Folders, Add, Check Out, Check In View Files and Folders, Add, Check Out, Check In, Delete, Lock, Rollback View Files and Folders, Watch and Reports View Files and Folders, Add, Check Out, Check In, Delete, Lock, Rollback User John Paul George Group(s) ReadOnly and External ReadWrite Full and Audit In these examples, we will show how each of the above user‟s rights are assessed for a given folder with group rights based on the above. Example 1 A folder “Drawings” has access granted for “ReadOnly”, “ReadWrite” and “Audit” groups. User John Paul George Interpreted rights View Files and Folders View Files and Folders, Add, Check Out, Check In View Files and Folders, Watch and Reports Resulting from membership of ReadOnly ReadWrite Audit (note not “Full”) In this example, David has some rights under his membership of the “Audit” group, but does not have the extended rights from the “Full” group because that group has not been given access to this folder. © 2011 Saftronics Limited. All Rights Reserved Example 2 A folder “Confidential” has access granted for “Full” and “Audit” groups. User John Paul George 48 Interpreted rights None None View Files and Folders, Add, Check Out, Check In, Delete, Lock, Rollback View Files and Folders, Watch and Reports Resulting from membership of Full Audit In this example, John and Paul will not be able to see the folder or any contents since they do not even have the View Files and Folder right on this folder. Obviously, they may still be able to see other folder on the account. Whilst Paul does have membership of “ReadWrite”, this group has not been given access to this folder, so Paul can not use membership of the “ReadWrite” group. Example 3 A folder “Subcontract” has access granted for “External” and “Audit” groups. User John Paul George Steve Interpreted rights View Files and Folders, Add, Check Out, Check In, Delete, Lock, Rollback None View Files and Folders, Watch and Reports View Files and Folders, Watch and Reports Resulting from membership of External Audit Audit In this example, John has similar access to the “ReadWrite” group shown above, but this is through his membership of the “External” group. Paul has no access to this folder since he is neither a member of “External” nor “Audit” groups. © 2011 Saftronics Limited. All Rights Reserved 12.3. Edit Flags Folder Flags are a set of coloured indicators which are used to signal a particular folder status to users. Folder Flags are tailored to your organisation‟s specific requirements. The state of each configured flag is displayed alongside each folder in the Folder Explorer pane and in the Detailed Contents area so that users can see the folder state at a glance. 49 For example, if your organisation produces technical documents which need to be reviewed before being issued, you may decide to use Folder Flags to track progress by configuring three flags; Red means “Technical Documents complete and ready for review”, Green means “Documents reviewed and ready to issue” and Yellow means “Documents issued”. Flags are configured for the system by selecting which flags should be used and deciding what their meaning should be. Their use is set system-wide on the Edit Flags page, which is accessed from the Administrators Configuration page. There can be up to four coloured flags each with a specific status. On the Edit Flags page, you can select which of the flags to make available to users and what the meanings of those flags should be. © 2011 Saftronics Limited. All Rights Reserved Index 50 A C Acceptable Usage Policy ............................................... 10 Accessing Safsource........................................................ 8 Account Administration Rights ................................................................. 45, 47 User Groups ....................................................... 45, 47 Account Administration................................................ 41 Add a New User........................................................ 41 Delete a User............................................................ 43 Edit a User ................................................................ 42 Groups ...................................................................... 44 Include by default .................................................... 44 Monitor User ............................................................ 42 Reset Password ........................................................ 42 Send Details.............................................................. 42 Users ........................................................................ 41 ActiveX ............................................................................ 6 Admin ........................................................................... 13 administrative functions............................................... 13 Administrator Configuration page................................ 41 anti-virus software ......................................................... 6 applets ............................................................................ 6 Application Layout main panes ............................................................... 12 Application Layout ........................................................ 12 main page layout...................................................... 12 Archive Files.................................................................. 37 Check Out........................................................................ 7 checkbox ....................................................................... 37 Comments ...................................... See Folder Comments Cookies............................................................................ 6 © 2011 Saftronics Limited. All Rights Reserved D Detailed Contents Area ................................................. 17 Sorting columns ........................................................ 17 E External link Files ........................................................................... 36 Folders ...................................................................... 25 External resources ........................................................ 38 F Files ............................................................................... 26 Adding a New File ..................................................... 28 Check In .................................................................... 30 Check Out ................................................................. 29 Check Out & Check In Files ....................................... 29 Delete a File .............................................................. 32 File Alerts .................................................................. 35 File Properties...... 26, 27, 29, 30, 31, 32, 33, 34, 35, 36 File Shortcuts ............................................................ 36 File Watches ............................................................. 35 Get a Copy ................................................................ 31 Lock........................................................................... 34 51 Rollback .................................................................... 32 Take an Old Copy ..................................................... 33 Unlock ...................................................................... 34 Version Control ........................................................ 26 Version Numbering .................................................. 26 Folder Explorer Pane Recent links .............................................................. 16 Folder Explorer Pane .................................................... 16 Expanding folders..................................................... 16 Folder Flags................................................................... 49 Edit Flags .................................................................. 49 Folders .......................................................................... 19 Add a New Folder ..................................................... 20 Allocating Groups to Folders .................................... 20 Delete a Folder ......................................................... 23 Edit a Folder ............................................................. 21 Folder Alerts ............................................................. 24 Folder Comments ..................................................... 22 Folder Flags .............................................................. 23 Folder Shortcuts ....................................................... 25 Folder Watches ........................................................ 24 normal folder ........................................................... 20 Normal Folder .......................................................... 19 Priority Folder .................................................... 19, 20 Template Folder ................................................. 19, 20 Types of Folder ......................................................... 19 Forgotten Password ..................................................... 10 G Global Controls ............................................................. 13 Group Enable ................................................................ 44 © 2011 Saftronics Limited. All Rights Reserved Groups ................................................... See User Groups H Help button ................................................................... 15 How It Works .................................................................. 7 I Inactive account ............................................................ 10 J JavaScript ........................................................................ 6 K Knowbase Article ....................................................................... 14 Thread ...................................................................... 14 Knowbase...................................................................... 14 Topic ......................................................................... 14 Knowledgebase ............................................................. 14 L Links .............................................................................. 38 Add a Link ................................................................. 39 Delete a Link ............................................................. 40 Edit a Link ................................................................. 40 Logging On Password .................................................................... 8 User Name .................................................................. 8 Logon Confirmation ...................................................... 10 logon page ...................................................................... 9 Logout ........................................................................... 15 M T My Files ........................................................................ 14 Templates ............................................................... 14, 18 add a sub-folder ....................................................... 18 delete a sub-folder ................................................... 18 Delete a template ..................................................... 18 Editing a template .................................................... 18 New template ........................................................... 18 Thumbnails ................................................................... 37 Thumbs ......................................................................... 37 Thumbs view ................................................................. 37 Title & Global Controls .................................................. 13 N Newsflash ..................................................................... 11 Acknowledge a Newsflash........................................ 11 Add a Newsflash ....................................................... 11 Deleting a Newsflash ................................................ 11 P 52 Password button .......................................................... 15 pop-up ads ...................................................................... 6 Privacy Policy .................................................................. 6 U Reports ......................................................................... 14 resolution ....................................................................... 6 URL ........................................................ 17, 25, 36, 38, 39 user access rights .......................................................... 13 User Groups .................................................................. 44 membership of multiple User Groups ...................... 46 S V Search ........................................................................... 13 System Requirements..................................................... 6 Internet Options ......................................................... 6 viruses ............................................................................. 6 R Z Zip Files ......................................................................... 37 © 2011 Saftronics Limited. All Rights Reserved