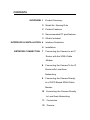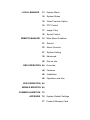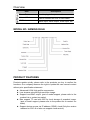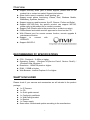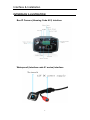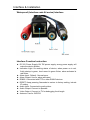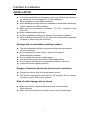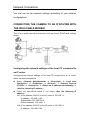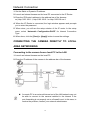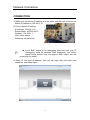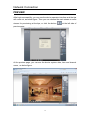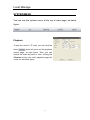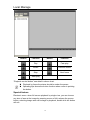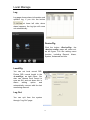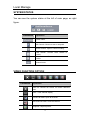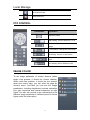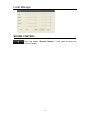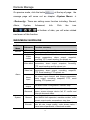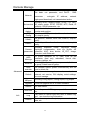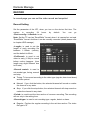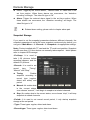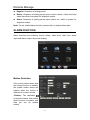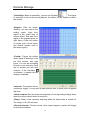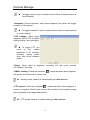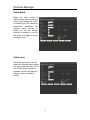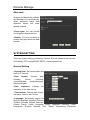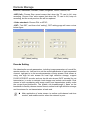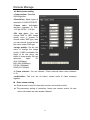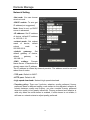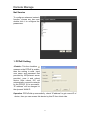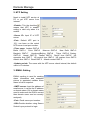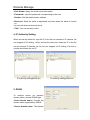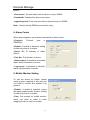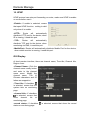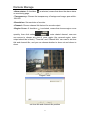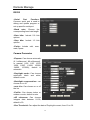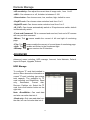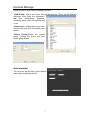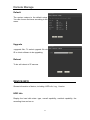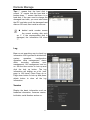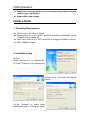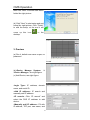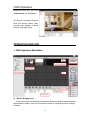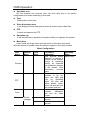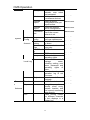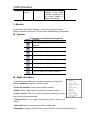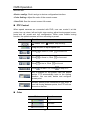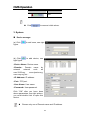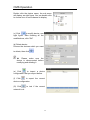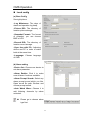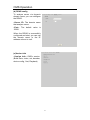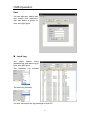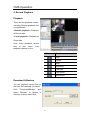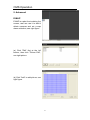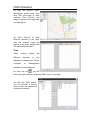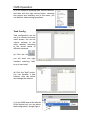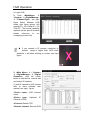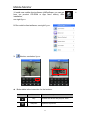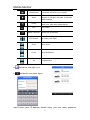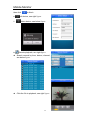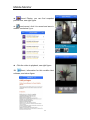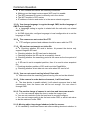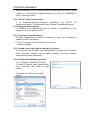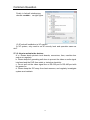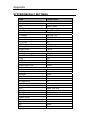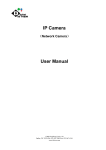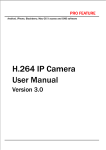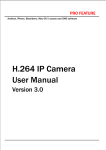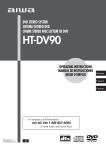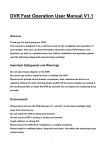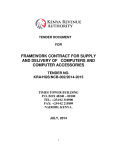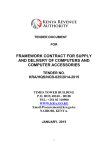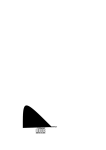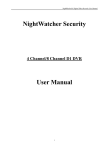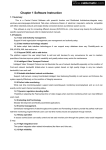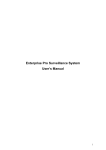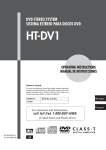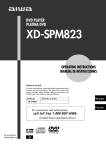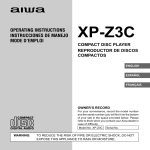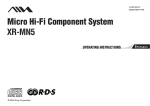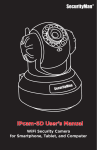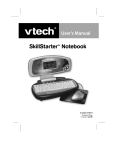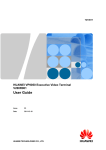Download IP camera Fast Operation User Manual V3.1
Transcript
IP Camera (Network Camera) Fast Operation User Manual V3.1 WELCOME Thank you for purchasing our IPC. This manual is designed to be a reference tool for the installation and operation of your system. Here you can find information about this series IPC features and functions, as well as a detailed menu tree. Before installation and operation please read the following warnings carefully! WARNING 1. To reduce the risk of fire or electric shock, do not expose this appliance to rain or moisture. 2. To prevent injury, this apparatus must be securely attached to the floor/wall in accordance with the installation instructions. 3. Incorrectly connecting the power supply or replacing battery may cause explosion, fire, electric shock, or damage to the product. 4. When installing the camera, fasten it securely and firmly. The fall of camera may cause personal injury. 5. Securely plug the power cord into the power receptacle. Insecure connection may cause fire. 6. Do not place conductive objects (e.g. screwdrivers, coins, metal parts, etc.) or containers filled with water on top of the camera. Doing so may cause personal injury due to fire, electric shock, or falling objects. 7. Do not install the unit in humid, dusty, or sooty locations. Doing so may cause fire or electric shock. 8. If any unusual smells or smoke come from the unit, stop using the product. In such case, immediately disconnect the power source and contact the service center. Continued use in such a condition may cause fire or electric shock. 9. If this product fails to operate normally, contact the nearest service center. Never disassemble or modify this product in any way. 10. When cleaning, do not spray water directly onto parts of the product. Doing so may cause fire or electric shock. 11. Do not expose the product to the direct airflow from an air conditioner. Otherwise, it may cause moisture condensation inside the Clear Dome due to temperature difference between internal and external of the dome camera. 12. If you install this product in a low-temp area such as inside a cold store, you must seal up the wiring pipe with silicon, so that the external air can not flow inside the housing. Otherwise, external high, humid air may flow inside the housing, pooling moisture or vapor inside the product due to a difference between internal and external temperature. CAUTION 1. Do not drop objects on the product or apply strong blows to it. Keep away from a location subject to excessive vibration or magnetic interference. 2. Do not install in a location subject to high temperature (over 60℃), low temperature (below -10℃), or high humidity. Doing so may cause fire or electric shock. 3. If you want to relocate the already installed product, be sure to turn off the power and then move or reinstall it. 4. Remove the power plug from the outlet when there is a lighting storm. Neglecting to do so may cause fire or damage to the product. 5. Keep out of direct sunlight and heat radiation sources. It may cause fire. 6. Install it in a place with good ventilation. 7. Avoid aiming the camera directly towards extremely bright objects such as sun, as this may damage the CMOS image sensor. 8. Apparatus shall not be exposed to dripping or splashing and no objects filled with liquids, such as vases, shall be placed on the apparatus. 9. The Mains plug is used as a disconnect device and shall stay readily operable at any time. 10. When using the camera outdoors, moisture may occur inside the camera due to temperature difference between indoors and outdoors. For this reason, it is recommended to install the camera indoors. For outdoor use, use the camera with built-in fan and heater. SPECIAL ANNOUNCEMENT z The content including in this manual is refer to the most updated information when compilation, if there is something to be changed, will not further notice specially. z If got questions or requirement, please feel free to contact us at any time. IMPORTANT SAFETY INSTRUCTIONS 1. Read these instructions. 2. Keep these instructions. 3. Heed all warnings. 4. Follow all instructions. 5. Do not use this apparatus near water. 6. Clean only with dry cloth. 7. Do not block any ventilation openings. Install in accordance with the manufacturer’s instructions. 8. Do not install near any heat sources such as radiators, heat registers, or other apparatus (including amplifiers) that produce heat. 9. Do not defeat the safety purpose of the polarized or grounding-type plug. A polarized plug has two blades with one wider than the other. A grounding type plug has two blades and a third grounding prong. The wide blade or the third prong is provided for your safety. If the provided plug does not fit into your outlet, consult an electrician for replacement of the obsolete outlet. 10. Protect the power cord from being walked on or pinched particularly at plugs, convenience receptacles, and the point where they exit from the apparatus. 11. Only use attachments/accessories specified by the manufacturer. 12. Use only with the cart, stand, tripod, bracket, or table specified by the manufacturer, or sold with the apparatus. When a cart is used, use caution when moving the cart/apparatus combination to avoid injury from tip-over. 13. Unplug this apparatus during lightning storms or when unused for long periods of time. 14. Refer all servicing to qualified service personnel. Servicing is required when the apparatus has been damaged in any way, such as power supply cord or plug is damaged, liquid has been spilled or objects have fallen into the apparatus, the apparatus has been exposed to rain or moisture, does not operate normally, or has been dropped. Apparatus shall not be exposed to dripping or splashing and no objects filled with liquids, such as vases, shall be placed on the apparatus. CONTENTS OVERVIEW 1 2 Model No. Naming Rule 2 Product Features 3 Recommended PC pecifications 3 What’s Included INTERFACE & INSTALLATION 4 NETWORK CONNECTION Product Summary Interface Illustration 6 Installation 7 Connecting the Camera to an IP Router with the XDSL/Cable Modem 8 Connecting the Camera To An IP Router with Local Area Networking 9 Connecting the Camera Directly to a DHCP-Based XDSL/Cable Modem 10 Connecting the Camera Directly to Local Area Networking 11 Connection 12 Preview LOCAL MANAGE REMOTE MANAGE 13 System Menu 16 System Status 16 Video Function Option 16 PTZ Control 17 Image Color 18 Sound Control 19 Main Menu Guideline 21 Record 23 Alarm Function 27 System Setting 39 Advanced 42 Device Info CMS OPERATION 44 Overview 44 Features 46 Installation 48 Operation and Use HVR OPERATION 64 MOBILE MONITOR 66 COMMON QUESTION 70 APPENDIX 76 77 System Default Settings Product Warranty Card Overview PRODUCT SUMMARY Our IP cameras are easy-to-use network cameras for security applications in offices and residential areas, specifically designed with a compact exterior. Despite its ultra-compact size, the camera incorporates many advanced features to meet security requirements. The embedded SOC enables the camera to simultaneously deliver dual streams in H264 with different video resolution and quality upon different devices, such as digital video recorders HVR/NVS, PC or 3G cell phones. Our IP cameras also supports built-in 802.11b/g WLAN capability, which prevents tangled cables. When connected to a fixed network it can be powered using Power over Ethernet (PoE). It is applied to all kinds of occasion that need network remote monitoring, such as: z z z z z z z z z z ATM, Bank counter, supermarket, factory, etc; Foster care center, kindergarten , school, etc; Intelligent gate control system; Intelligent building and residential manage system; Unattended system like: Generating plant, telecom base station; Outdoor device to monitor bridge, tunnel, block transportation status; Production line and warehouse control; 24-hour monitor for road transportation; Remote monitor for forest, water source and river; Airport, train station, bus stop, etc. 1 Overview Item Description Power Port Used to plug in the power cable. Network Port Used to connect the PoE or LAN cable. I/O Port Alarm input, Alarm output, Audio input, etc. MODEL NO. NAMING RULE PRODUCT FEATURES Products update quickly, please refer to the products you buy to confirm the functions. Our company reserves the right to update the user manual content without prior specification statement. z Advanced H.264 High profile compression. z Low streams rate and high resolution image. z Support local BNC output. (part of model support, please refer to the product list or contact our sales) z Max support TF card with 32G for local storage of snapshot image. (part of model support, please refer to the product list or contact our sales) z Support device access via IP address, DDNS, cloud.(Only the version released on 2013-8 or later can support cloud service) 2 Overview z Support two-way audio (part of model support, please refer to the product list or contact our sales) Support dual stream. z Alarm link to record, snapshot, email sending, etc. z Support smart phone monitoring: iPhone, iPad, Windows Mobile, BlackBerry, Symbian, Android . z Support common used browsers, like IE, Chrome, Firefox and Safari. z Support WIFI/3G.(Only the specific product can support WiFi/3G, please refer to the product list or contact our sales) z Support PoE.(Please refer to the product list or contact our sales) z CMS software and mobile monitor apps can be found on the CD. z With Ethernet port for remote access function, remote upgrade & maintenance function. z Support to connect with HVR/NVR. z Support ONVIF2.0. RECOMMENDED PC SPECIFICATIONS z CPU : Pentium 4 / 2.4GHz or higher. z Operating System : Windows XP(Service Pack2, Service Pack3) / Windows Vista /Windows 7. z Resolution : 1024X768 pixels or higher. z RAM : 512MB or higher. z Web Browser : Internet Explorer 6.0 or higher. WHAT’S INCLUDED Please check if your camera and accessories are all included in the product package. z z z z z z z z 1 x IP Camera 1 x CD 1 x Quick guide manual 1 x Conformity certificate 1 x Wall/Ceiling bracket 1 x Bracket 1 x Power supply Some other contents and update according to the manufacturer 3 Interface & Installation INTERFACE ILLUSTRATION Box IP Camera (Housing Code A01) interface Waterproof (Interface code 01 series) interface 4 Interface & Installation Waterproof (Interface code 04 series) Interface Interface Function Instruction z DC12V Power Supply:12V DC power supply, wrong power supply will make the device broken. z Indication Light: It's working status of device, when power on is red, finish startup is green, local record is green flicker, alarm activated is red flicker. z Alarm Input: Default - Normal open. z Alarm Output: Use for alarm activated. z RS485: Connected with PTZ or other RS485 devices. z RESET: Keep pressing 5seconds to restore to factory setting, include IP setting. z Audio Input: Connected to audio picker. z Audio Output: Connect to Speaker. z Video Output: Connect to TV for debugging focal length. z Antenna: Use for WIFI/3G. 5 Interface & Installation INSTALLATION z It is recommended that all preparatory work (e.g. fitting of accessories) be carried out in a workshop prior to final installation. z Refer installation to a qualified electrician. z When handling modules that are susceptible to electrostatic discharge, please observe the ESD guidelines. z Make sure the temperature is between -10℃~60℃, humidity is less than 90%. z Brace installed stable and firmly. z Outdoor installation, please pay attention to the severe weather. z When installing multi-device on the same line, please take protective measure to avoid over load of the line. Damage due to unsuitable mounting location z The environmental conditions recommended by the manufacturer must be observed. z Do not operate the device close to sources of powerful electromagnetic radiation. z Do not operate the device in dusty places. z The device should only be used for indoor applications. z Do not expose the device to mechanical vibrations or shocks. z Protect the device against moisture. Danger of electrical shock due to incorrect connection z Connect the device only to a limited power source. z This device is designed to work with 12V DC-systems. Do not connect the device to any other power systems. Risk of cable damage due to stress z Make sure that all outgoing cables and wires are sufficiently strain-relieved. z Make sure that cables are not under stress, kinked or damaged 6 Network Connection You can set up the network settings according to your network configurations. CONNECTING THE CAMERA TO AN IP ROUTER WITH THE XDSL/CABLE MODEM This is for a small network environment such as homes, SOHO and ordinary shops. Configuring the network settings of the local PC connected to an IP router Configuring the network settings of the local PC connected to an IP router, follow the instructions below. z Select :<Network Neighborhood> Æ <Properties> Æ <Local Area Connection> Æ <Properties> Æ <General> Æ <Internet Protocol (TCP/IP)> Æ <Properties> Æ <Obtain an IP address automatically> or <Use the following IP address>. z Follow the instructions below if you select <Use the following IP address>: ex1) If the address (LAN IP) of the IP router is 192.168.1.1. IP address: 192.168.1.100 Subnet Mask: 255.255.255.0 Default Gateway: 192.168.1.1 ex2) If the address (LAN IP) of the IP router is 192.168.0.1. IP address: 192.168.0.100 7 Network Connection Subnet Mask: 255.255.255.0 Default Gateway: 192.168.0.1 ex3) If the address (LAN IP) of the IP router is 192.168.xxx.1 IP address: 192.168.xxx.100 Subnet Mask: 255.255.255.0 Default Gateway: 192.168.xxx.1 Checking if the IP router is connected to the xDSL/Cable modem properly Select <Status> from the Settings menu of the IP Router. z If it is properly connected, <IP Address>, <Subnet Mask> and <Gateway> provided by your ISP are displayed. Please remember these values because they are required so that an external remote computer of the IP router connects to the camera. However, note that certain ISPs change the settings of <IP Address>, <Subnet Mask> and <Gateway> on a regular basis. z If the IP router is not properly connected, press the <Connect> button to try to reconnect or check if the settings of the IP router are correct. CONNECTING THE CAMERA TO AN IP ROUTER WITH LOCAL AREA NETWORKING This is for a large network environment such as corporate office, building, public office and factory. 8 Network Connection Configuring the network settings of the local PC connected to an IP router Configuring the network settings of the local PC connected to an IP router, follow the instructions below. z Select : <Network Neighborhood> Æ <Properties> Æ <Local Area Connection> Æ <Properties> Æ <General> Æ <Internet Protocol (TCP/IP)> Æ <Properties> Æ <Obtain an IP address automatically> or <Use the following IP address>. z Follow the instructions below if you select <Use the following IP address>: ex1) If the address (LAN IP) of the IP router is 192.168.1.1. IP address: 192.168.1.100 Subnet Mask: 255.255.255.0 Default Gateway: 192.168.1.1 ex2) If the address (LAN IP) of the IP router is 192.168.0.1. IP address: 192.168.0.100 Subnet Mask: 255.255.255.0 Default Gateway: 192.168.0.1 ex3) If the address (LAN IP) of the IP router is 192.168.xxx.1 IP address: 192.168.xxx.100 Subnet Mask: 255.255.255.0 Default Gateway: 192.168.xxx.1 CONNECTING THE CAMERA DIRECTLY DHCP-BASED XDSL/CABLE MODEM Setting the IP Router This is enabled for a modem using DHCP. 9 TO A Network Connection 1. Set the Static or Dynamic IP address. 2. Launch an Internet browser on the local PC connected to the IP Router. 3. Enter the IP Router’s address in the address bar of the browser. ex) http://192.168.1.1, http://192.168.0.1 or http://192.168.xxx.1 4. When the IP Router is connected, the login window appears and prompts you to enter the password. 5. When done, you will see the setup window of the IP router. In the setup menu, select “Automatic Configuration-DHCP” for Internet Connection Type. 6. When done, click the [Save] or [Apply] button to save the settings. CONNECTING THE CAMERA DIRECTLY TO LOCAL AREA NETWORKING Connecting to the camera from a local PC in the LAN 1. Launch an Internet browser on the local PC. 2. Enter the IP address of the camera in the address bar of the browser. A remote PC in an external Internet out of the LAN network may not be able to connect to the camera installed in the intranet if the port-forwarding is not properly set or a firewall is set. In this case, to resolve the problem, contact your network administrator. 10 Network Connection CONNECTION 1. Make sure the device IP address is in the same with the LAN of router, the default IP address is 192.168.1.10. 2. Factory default IP setting. IP address: 192.168.1.10 Subnet Mask: 255.255.255.0 Gateway: 192.168.1.1 User name: admin Password: no password Local BNC output is for debugging lens and look over IP setting(only keep 30 seconds, then disappear), see above figure.(Some product may not support BNC output, see the product list for detail). 3. Open IE, and type IP address, then you can login with user name and password, see below figure. 11 Network Connection PREVIEW After login successfully, you can see the device operator interface and the tips will come out, as below figure. Then you can choose the main stream or extra stream for previewing at the tips, or click the button at the left side of preview page. At the preview page, you can see the device system date, time and channel name , as below figure. 12 Local Manage SYSTEM MENU You can see the system menu at the top of main page, as below figure. Playback To play the video in TF card, you can click the button , there will come out the playback search page, as right figure. Then, you can search the video by name or time, clicking the <Search> button, the video playback page will come out, as below figure. 13 Local Manage Button Function Button Function Play Fast-play Pause Previous frame Stop Next frame Slow-play “Playback control button” see detail in above chart. Playback by frame the status should be under the pause. Operating tips shows the button function when cursor is pointing the button. Special feature Electronic zoom: when full screen playback by single view, you can choose any size of area at the image by pressing mouse of left, release the mouse button, selecting image area can enlarge to playback, double click left button will exit. 14 Local Manage Log Log page shows alarm information and operate log, if you tick the button at lower left side, when alarm happens, the log tips will come out automatically. DeviceCfg Click the button <DeviceCfg>, the <device config> page will come out, as left figure. You can setting menu function, including Record, Alarm, System, Advanced and Info. LocalCfg You can set local record DIR, Picture DIR, record length in the <LocalCfg>, as right figure. You also can choose local record to save as AVI, and set alarm link in Alarm setting option and automatically connect with the last monitoring channel. Log Out You can quit from the system through “Log Out” page. 15 Local Manage SYSTEM STATUS You can see the system status at the left of main page, as right figure. Parameters Explanation System name Talk Control: Choose to start or stop talk. Record Control: Open or close recording. Extra Stream: Choose extra stream to monitor. Main Stream: Choose main stream to monitor. Channel name VIDEO FUNCTION OPTION Parameters Explanation View full: Choose full screen for motion detection area. View 1: One channel display. Connect all video: Open all channel. Disconnect all video: Close all channel. Snapshot: Capture picture. 16 Local Manage All channel record Close all record PTZ CONTROL Parameters Explanation Direction control Step Setting: Can set step from 1 to 8. Zoom setting: Zoom in or out the image. Focus setting: Change the focal length. Iris Setting: Zoom in or out the iris. Preset setting: Add or delete preset point. Tour setting: Add or delete tour line. IMAGE COLOR To set image parameter of chosen channel (when single view preview, it should be current channel. When multi-view preview, it should be the channel where the cursor stay), you can enter the page by shortcut menu. And then you can see the Image parameters , including: brightness, contrast, saturation, hue, gain, horizontal and vertical sharpness, as right figure. You also can accord to the requirement to set different image parameter in different period in below figure under the other option. 17 Local Manage SOUND CONTROL Click the button <Sound Control>, it will open or close the sound of audio. 18 Remote Manage On preview mode, click the button at the top of page,the manage page will come out as chapter <System Menu> Æ <Devicecfg>. There are setting menu function including: Record, Alarm, System, Advanced, Info. Click the icon at bottom of side, you will enter related next menu of this function. MAIN MENU GUIDELINE Main Menu Submenu Record Record Snapshot Alarm Set record config, record type, record period, etc. Set snapshot period, type , etc. Set motion detect alarm channel, sensitivity, area, Video linkage parameters: alarm output, snapshot, motion recording, PTZ, email sending, ftp upload, etc. Set video blind alarm channel, sensitivity, linkage Video blind parameters, alarm output, snapshot, recording, PTZ, email sending and ftp upload, etc. Set video lost alarm channel and linkage Video lost parameters: alarm output, recording, snapshot, PTZ, Email sending, FTP upload, etc. Alarm input Set alarm input channel and linkage parameters: alarm output, recording, snapshot, PTZ, email sending, FTP upload, etc. Alarm output Set alarm mode: configuration, manual, stop. Abnormal System Function summary General Encode Including storage device does not exist, not enough space, access storage device fail, IP conflict and network abnormal alarm. Including set system time, data format, language, hard disk full time operation, machine number, video format, output mode, summertime, stay time. Set encode mode: encode mode, resolution, frame rate, bit rate, image quality, code stream value, I frame interval parameter, video/audio enable. 19 Remote Manage Set basic net parameter, and DHCP 、 DNS Network Advanced IP address, network high-speed download, net transmission tactics. Including ARSP, Mobile monitor, UPNP, FTP, WiFi, Net service 3G, alarm center, RTSP, PPPOE, NTP, Email, IP authority, DDNS parameter, etc. GUI Set channel title, cover area, time title, channel time display overlap and position. PTZ Set channel, PTZ protocol, address, baud rate, data Config bit, stop bit, parity. Set protocol, address, baud rate, data bit, stop bit, RS485 parity. Set serial port function, baud rate, data bit, stop bit, RS232 parity. Including exposure mode, Day/Night mode, Camera Backlight compensation, Auto iris, profile, AE parameter reference, AGC, slow shutter, IR_CUT, Image, Over-turn, anti-flicker etc. Do some operation to TF card, such as set HDD read/write, read only, redundant, format disk, Manage recover, partition, etc. Including Modify user, group or password, Add user Account or group, Delete user or group. Auto Set whether reboot system automatically and the maintain time to delete file. Set restore status: regular, encode, record, alarm, Default network, net service, GUI display, serial settings, account manage. Import Including config import, Config export, Log export. &Export Upgrade To do net upgrade via IE or client software. Reboot HDD info Info parameter , auto-gain Log Version IPC soft reboot. Show ttl space of HDD, type, space left, record time, etc. Can base on record type and time to search log, and can clear the log information. Show alarm input and output, system version, build date, etc. 20 Remote Manage RECORD In record page you can set the video record and snapshot. Record Setting Set the parameter of the IPC, when you turn on the device first time. The system is recording 24 hours by default. You can go <Deviceconfig>Æ<Record> to set. Note: Set the TF card as “Read/Write” format, when it is inserted but not sets “Read/Write” format. And then it can be normally recorded. (detail please refer to chapter HDD manage). <Length> is used to set the length of each recording file between 1-120min (minute), and the default is 60min. <PreRecord> is used to set video to early (1-30s) to record before motion happens. (time length may slight different due to bit rate) <Record control> is used to set recode type, timing, manual and stop. z Timing: To be record according to the video type (regular, detect and alarm) and time period. z Manual:If you click the button, the selected channel will record no matter the channel in any state. z Stop:If you click the stop button, the selected channel will stop record no matter the channel in any state. <Period> is used to set the time section of common recording, The recording will run only in the setting time. <Record type> is used to set recording type: regular, detect or alarm. z Regular:Perform the regular recording in the set time section. The video file type is “R”. 21 Remote Manage z Detect: Trigger by the “motion detect”, “camera mask” or “video loss” in the set time section. When these alarms are occurrence, the “detection recording” will begin. The video file type is “M”. z Alarm: Trigger the external alarm signal in the set time section. When these alarms are occurrence, the “detection recording” will begin. The video file type is “A”. Related alarm setting, please refer to chapter alarm part. Snapshot Storage If you want to set the snapshot parameters between different channels, the snapshot parameters is set at 24 hours snapshot continuously by default, you can go to <Main Menu> Æ <Record> Æ <Snapshot> do appropriate settings. Note:Device installed with TF card and the TF card is set partition, Snapshot should more than 1G, then device can normally take snapshot.(detail please refer to chapter HDD manage) <PreSnap> It is used to take 1-30 pictures before recording happens, and the default is 5 pictures. <Record> It is used to set record type, “Timing”, “Manual” and “Stop”. z Timing: Realize snapshot according to record type (regular, detect and alarm) and period. z Manual: No matter what is the current status, once choose “manual”, it will begin to snapshot at related channels. z Stop: No matter what is the current status, once choose “stop”, it will stop snapshot at related channels. <Period> It is used to set normal record period, it only startup snapshot storage at the set period. <Type> Three types: regular, detect and alarm. <Record type> Three types: regular, detect and alarm. 22 Remote Manage z Regular: Snapshot at setting period. z Detect: Snapshot at setting period when motion detect, video blind and video loss which are preset for snapshot enable. z Alarm: Snapshot at setting period when alarm out, which is preset for snapshot enable. Note: For the related alarm function, please refer to chapter alarm part. ALARM FUNCTION Alarm functions are including: motion detect, video blind, video loss, alarm input and alarm output, abnormal dealing. Motion Detection If the motion detect alarm and the linkage function is enable, the system motion detect will happen when the motion is detected in monitor scenes. <Enable> The checkbox is selected means that motion detect function is enable, and then you can do related setting. 23 Remote Manage <Sensitivity> Base on sensitivity, you can set 6 grades . The higher of sensitivity is set to the moving objects, the easier for the system to detect the motion. <Region> Click the button “Setting”, you can enter to the setting region. Light blue region is the guard area of motion detect, and dark blue region is the unguard area, as right figure. Press left button of mouse, pull it to set region (the default monitor area is the whole region). <Period> Trigger the motion when signal is detected in the set time section, see right figure. You can set according to week or set uniformly. Each day is divided into four time sections. If the checkbox is selected, it means that the setting is available. <Interval> The system will not continuous trigger, it must wait at least interval time (0-600s) since triggered last time. <Alarm output> Start the external equipment of corresponding linkage alarm when the motion detect alarm is turned on. <Delay> Delay a few moments and stop when the alarm state is turned off. The range is 10~300 seconds. <Record channel> Choose record, when alarm happens, system will trigger to record the channel. 24 Remote Manage To trigger record, need to enable motion detect of related period at “record setting” <Snapshot> Choose snapshot, when alarm happens, the system will trigger snapshot of the channel. To trigger snapshot, need to enable motion detect of related period at “record setting”. <PTZ Linkage> When alarm happens, link the PTZ of related setting channel, see right figure. To trigger PTZ, you need to set related parameter in IE interface, including setting preset point and cruise between points. <Delay> When alarm is triggered, recording will last some seconds (10~300sec), then stop. ,means that when alarm happens, <EMAIL sending>Ticked the checkbox the system will send email to inform user. Sending email, need to do related setting at <Net service>. ,means that when alarm happens, if <FTP upload> Ticked the checkbox record or snapshot channel was chosen, the record file and snapshot image will be uploaded to the appointed position. FTP upload, need to do related setting at <Net service>. 25 Remote Manage Video Blind When the video image is influenced by the environment, such as bad brightness, and it is reaching the set sensitivity parameter, meanwhile the camera mask function is turned on and the linkage function is enabled, it will do the things of linkage, such as sending e-mail. Video Loss When the equipment can not obtain the channel video signal, the video loss alarm will turn on and if the linkage function is enabled, it will do the things of linkage, such as sending e-mail. 26 Remote Manage Abnormal Analyze and detect the software and hardware of current device, when abnormal issue was detected, device will make related respond. <Event type> you can choose event type at drop-down box. <Enable> Tick the checkbox to enable and open abnormal deal function. SYSTEM SETTING There are system settings, including: General, Encode, Network, Net service, GUI display, PTZ config/RS485, RS232, Camera parameter. General Setting <System time> Set current date and time of IP Camera. <Date format> Choose date showing format, including: year/month/date, month/date/year, date/month/year. <Date separator> Choose separator of the data format. list <Time format> Choose time format, including: 24-hour and 12 hour. <Language> At present support 29 kinds of language: simplified Chinese, Tradition Chinese, English, Bosnian, Finnish, French, Greek, Hungarian, Italian, Japanese, Germany, Polish, Portuguese, Russian, Spanish, Thai, Turkish, Vietnamese, Romanian, 27 Remote Manage Brazilian, Indonesian, Swedish, Arabic, Bulgarian, Czech, Hebrew, etc. <HDD full> Choose Stop record means that when the TF card is full, stop recording. Choose Over write means that when the TF card is full, keep on recording, but the most previous file will be replaced. <Video standard> Choose PAL or NTSC; <DST> Tick DST, and then click “setting”, DST setting page will come out as below figure. DST (Week) setting DST(Date) setting Encode Setting Set video/audio encode parameters, including image parameters of record file, remote monitor, etc. Left part is to set the encode parameter of each separated channel, right part is to set encode parameter of extra stream. Dual stream is using one high bit rate stream for local high definition storage, support D1/HD1/CIF/QCIF encode, and one low bit rate stream (QCIF encode) for net transmission, in order to maintain local storage and remote net transfer. Dual stream is both considering with image quality and transmission quality under the current band bottleneck. The system can breakthrough it, base on the bandwidth to flexibly choose stream format, realize local high definition storage and low stream for net transmission at back end. Main application of extra stream: to realize multi-channel real-time monitor, and mobile monitor when the network is poor. 28 Remote Manage Main stream setting <Compression> Standard H264 algorithm. <Resolution> Show types of resolution: D1/HD1/CIF/QCIF. <Frame rate> Adjustable, real-time standard is PAL, 1~25 fps /NTSC, 1~30 fps. <Bit rate type> You can choose CBR or VBR. Image quality have 6 grades to choose under VBR type, then you can manual choose the bit rate value under CBR type. <Image quality> Set bit rate value to change the image quality, if VBR is available, the larger of bit rate value, the better of image quality. Bit rate reference span: D1 (512~2560kbps), HD1(384~2048kbps), CIF(64~1024kbps), QCIF(64~512kbps). <I Frame interval> You can choose I Frame interval frame value between 2~12. <audio/video> The icon are all ticked, means audio & video transport together. Extra stream setting z Extra stream is used for client side monitor and mobile monitor. z The parameter setting of resolution, frame rate, stream control, bit rate value is the same as main stream channel. 29 Remote Manage Network Setting <Net card> You can choose wired net card. <DHCP enable> To auto get IP address(not suggested). Note: Need to set up DHCP server in advanced. <IP address> Set IP address of device, default IP address is: 192.168.1.10. <subnet mask> Set subnet mask of device, default subnet mask is: 255.255.255.0. <default gateway> Set default gateway of device, default gateway is: 192.168.1.1. <DNS setting> Domain Name Server. It translates the domain name into IP address. The IP address is offered by network provider. The address must be set and reboot then it works. <TCP port> Default is 34567. <HTTP port> Default is 80. <high speed download> Network high speed download. <Transfer policy> There are 3 policies, adaptive, quality preferred, fluency preferred. Base on different setting, code stream is auto-adjusted, adaptive is eclectic between quality and fluency, you also consider fluency preferred when the quality is not greatly influenced. Fluency preferred and adaptive is valid only when the extra stream is enabled, if extra stream is not enable, it will base on network status to adjust quality preferred. 30 Remote Manage Net Service To configure advanced network function, choose any item and double click it to configure the parameters. 1. PPPoE Setting <Enable> Tick the checkbox means that the PPPoE is enable, then the setting is valid. Input user name and password that provided by ISP(Internet server provider), save it and reboot device. After reboot, IPC will automatically connect to network by the PPPoE. If it is successful, “IP address” will be changed to the dynamic WAN IP. Operation: PPPoE dial up successfully,check “IP address” to get current IP of device, then you can access this device by this IP from client side. 31 Remote Manage 2. NTP Setting Need to install NTP service at PC or get NTP server from internet. <Enable> Tick the checkbox means that NTP is enable, setting is valid only when it is enable. <Server IP> Input IP of NTP server. <Port> Default NTP port is 123,can base on the actual NTP server to set port number. <Time zone> London GMT+0 Berlin GMT+1 Cairo GMT+2 Moscow GMT+3 New Delhi GMT+5 Bangkok GMT+7 Hongkong/Beijing GMT+8 Tokyo GMT+9 Sydney GMT+10 Hawaii GMT-10 Alaska GMT-9 Pacific time GMT-8 US mountain time GMT-7 US central time GMT-6 US eastern time GMT-5 Atlantic time GMT-4 Brazil GMT-3 Atlantic central GMT-2. <Update period> The same with the NTP server check interval, the default value is 10 minutes. 3. EMAIL Setting EMAIL sending is used for sending alarm information and snapshot picture to appointed mailbox when alarm is link to snapshot. <SMTP server> Input the address of email server, it can be the IP address or domain name.(If it is domain name, need to make sure the DNS is correct, then domain name can be correctly analyzed) <Port> Email server port number. <SSL>Decide whether using Secure Socket Layer protocol to login. 32 Remote Manage <User Name> Apply the email server user name. <Password> Input the password corresponding to the user. <Sender> Set the email sender address. <Receiver> Send the email to appointed receivers when the alarm is turned on. You can set three receivers at most. <Title> You can set as you like. 4. IP Authority Setting When choose the white list, only the IP in the list can connect to IP camera, list can support 64 IP setting;When choose the black list, mean the IP in the list can not access IP camera via net, list can support 64 IP setting. Can tick to choose and delete the set IP. IP authority setting(black list) IP authority setting(white list) 5. DDNS To analyze server via dynamic domain name, choose DDNS type. <Host domain name> Provide the domain name registered by DDNS. <Server domain name> The domain 33 Remote Manage name that analyze server. <User name> Provide the account registered by DDNS. <Password> Provide the password registered by DDNS. When the DDNS is successfully configured and start, you can connect the domain name in the IE address column to visit. 6. FTP Setting FTP is available only when alarm happens, or alarm activates record and snapshot, it will upload related record and snapshot pictures to FTP server. <Enable> If enable is selected,, then all settings will be available. <Host IP> IP address of FTP server. <Port> Domain Port of FTP, default value is 21. <User Name> User name of FTP. <Password> Password of user. <Anonymous> If enable is selected, means that there is no need to set user name and password. <Max File Length> Max length for upload files at every packed, default 128M. <Remote path> The directory to upload file. Note:The user should have the authority to upload file to server firstly. 7. ARSP Start DDNS server to add devices and manage it in the DDNS server. <DNS type> Choose DNS. <Enable> If enable is selected, setting is valid only when it is enable. <Server IP> IP address of DDNS server. <Port No> Port No of device, corresponding to the listen port of 34 Remote Manage DDNS. <User name> The user name that for device to log-in DDNS. <Password> Password for above user name. <upgrade period> Time interval of device synchronously to DDNS. Note:Need to set up DDNS server before using. 8. Alarm Center When alarm happens, report alarm information to alarm server. <Protocol> GENERAL. Protocol type is <Enable> If enable is selected, setting is valid only when it is enable. <Server IP> IP address of Alarm Server. <Port No> Port Number of device. <Alarm report> If checkbox is selected, report alarm information to server. <Log report> If checkbox is selected, report log information to server. 9. Mobile Monitor Setting To visit the device by mobile, please make a router mapping of this port and use CMS to monitor and operate it by protocol. <Enable> If enable is selected, means that open mobile monitor function, setting is valid only when it is enable. <Port> Port number for mobile monitor, which you need to make a router mapping if want to visit it by mobile. 35 Remote Manage 10. UPNP UPNP protocol can auto port forwarding on router, make sure UPNP is enable on router before use it. <Enable> If enable is selected, means that open UPNP function,setting is valid only when it is enable. <HTTP> Route will automatically distribute HTTP port for the device, when IE is viewing, it need this port. <TCP> Router will automatically distribute TCP port for the device, when monitoring via CMS, it need this port. <MobilePort> Router will automatically distribute Mobile Port for the device, when mobile monitor is running, it need this port. GUI Display At local preview interface, there are channel name, Time title, Channel title, Region cover. <Channel Name> Click the channel name modify button and enter to the channel name menu. Modify the channel name. The 16 Chinese characters and 25 letters are supportive. <Time title> If checkbox is selected, means that the system time on monitoring page. <channel title> If checkbox is selected, means that show channel No at monitoring page. <record status> If checkbox status on monitoring page. is selected, means that show the record 36 Remote Manage <Alarm status> If checkbox on monitoring page. is selected, means that show the alarm status <Transparency> Choose the transparency of background image, span within: 128~255. <Resolution> Set resolution of monitor. <Channel> Choose channel No that set for encode output. <Region Cover> If checkbox is selected, means that choose region cover ,enter related channel, user can quantity, then click setting use mouse to choose any size of cover region (the covered region, video output should be in black). “Time title” and “Channel title” can used to set time title and channel title, and you can choose whether to show out and where to show. Region Cover set time title and channel title position 37 Remote Manage RS232 <Serial Port Function> Common serial port is used to debug and update program or set up specific serial port. <Baud rate> Choose the corresponding baud rate length. <Data bits> Include 5-8 bits options. <Stop bits> Include 1-2 bits options. <Parity> Include odd, even, mark, space. Camera Parameter <Expose> Can choose automatic (0.1 millisecond - 80 millisecond), or manual (1/25, 1/50, 1/120, 1/250, 1/500, 1/1000, 1/2000, 1/4000, 1/10000), default is automatic. <Day/night mode> Can choose auto/color/ black and white, default is auto. <Backlight compensation> can choose on or off. <auto iris> Can choose on or off the iris. <Porfile> Can choose indoor or outdoor or auto, default is auto. <AE reference> Can choose integers data between 0-100, default is 50. <Dnc Threshold> Can adjust the data of Day/night convert, from 10 to 50. 38 Remote Manage <AE sensitivity> Can adjust the covert time of image color , from 1 to10. <AGC> Can choose on or off, limitation is between 0-100. <Slow shutter> Can choose none, low, medium, high, default is none. <DayNTLevel> Can choose noise reduction level from 0 to 5. <NightNTLevel> Can choose noise reduction level from 0 to 5. <IR_CUT> Can choose automatically switch or IR synchronous switch, default is automatically switch. <Front-end Command> Fill in command and send out, front end of IP camera will carry out this command. <Mirror> Tick page. , means enable the convert of left and right of monitoring <Flip> Tick , means enable the convert of up and down of monitoring page. <Anti> Tick , enable anti-flicker to the fluorescent light. <IRSwap> Tick , can overturn the IR interface. ADVANCED Advanced menu including: HDD manage, Account, Auto Maintain, Default, Import & Export, Upgrade, Reboot. HDD Manage To configure TF card that installed in device. Menu shows the information of current TF card, including: type, status, total capacity. The operation to TF card including: set Read/Write, Read only, Redundant, Format disk, Recover, Partition, etc. Select the TF card, then click function button on the right side. Note: <Read/Write> Can read data and also can write data into it. <Read only> Only can read data from the disk, but can not write data into it. 39 Remote Manage Account Manage the user authority of this device. Note:1. The character length is 8 bytes at most for the following user and user team name. The blank ahead or behind the character string is invalid. The middle blank in the character string is valid. Legal characters include: letter, number, underline, subtraction sign, dot. 2. There is no limit in the user and user group. You can add or delete the user group according to user definition. The factory setup include: user/admin. You can set the team as you wish. The user can appoint the purview in the group. 3. The user management include: group/ user. The group and user name can not be the same. Each user only belongs to one group. <Modify User> Modify the existed user attribute. <Modify Group> Modify the existed team attribute. <Modify Password> Modify the user password. You can set 1-6 bit password. The blank ahead or behind the char string is invalid. The middle blank in the char string is valid. Note: The user who possess the user control authority can modify its own or other users password. <Add user> Add a user in the team and set the user purview. Enter the menu interface and input the user name and password. Choose the team and choose whether to cover using the user. Cover using means that the account can be used by multiple users at the same time. Once choose the team the user purview is the subclass of the team. We recommend that the common 40 Remote Manage users purview is lower than the advanced user. <Add Group> Add a user team and set the purview. There are 36 different purviews: shut down the equipment, real time surveillance, playback, recording setup, video file backup and so on. <Delete user> Delete the current user. Choose the user and click delete user button. <Delete Group>Delete the current group. Choose the group and click delete group button. Auto-maintain The user can set the time of the system rebooting and deleting old file. 41 Remote Manage Default The system restore to the default setup. You can choose the items according to the menu. Upgrade <upgrade file> To select upgrade file via IE or client software to do upgrading. Reboot To do soft reboot of IP camera. DEVICE INFO Shows information of device, including: HDD info, Log , Version. HDD Info Display the hard disk state: type, overall capability, residual capability, the recording time and so on. 42 Remote Manage Tips:“○” means that the hard disk is normal. “X” means that the hard disk is broken-down. “-” means that there is no hard disk. If the user need to change the damaged hard disk, you must shut down the IPC and take up all the damaged hard disks or SD card, then install a new one. behind serial number means the current working disk such as 1*. If the corresponding disk is damaged, the information will show “?”. Log Base on set searching way to check log information LOG type can be divided into: system operation, configuration operation, data management, alarm affair, recording operation, user management, file management and so on. Set the time section to look up and click the look up button. The log information will display as a list. (one page is 128 items) Press Page up or Page down button to look up and press delete button to clear all the log information. Version Display the basic information such as hardware information, firmware version, built date, serial Number and so on. 43 CMS Operation OVERVIEW The Central Management Software (CMS) is a powerful and professional centralized monitoring system designed for all range of applications and projects. With CMS, accessing and monitoring multiple surveillance equipments such as DVRs, and Mega-Pixel IP cameras is just a few clicks away. The feature-packed intelligent surveillance offers the professional users with complete and enhanced surveillance experiences. FEATURES z User and authority management Support N level organization management, user management and authority setup management. z Data interface technology All data exchanged use data interface technology, so it can support kinds of database very Flexibility, such as SQL, MYSQL, XML data and so on. z Support adding device by EXCEL The platform supports the user adopts Excel to add and edit devices. It's 44 CMS Operation very convenience for user to maintain quantities of devices, improving system's usability and greatly reducing lots of maintenance work. z Intelligent video transport protocol Intelligent video transport protocol can maximize the using of network bandwidth. Especially on the condition of Front-end network bandwidth limited, based on the system assures the high quality Image, even in the low network bandwidth, it can work well. z Scalable and distributed network architecture Supporting multi servers to run coordinately, and load balancing intelligent. It is flexibility to add server and enhance the system capacity on the condition of assuring the integrity of the system. z Perfect video monitoring While running real time monitoring, the system can support alarm, recording, auto monitoring record, playback and so on. It can exactly control the recording status of every channel. z Dynamic regulation decoding buffer It is flexibility to adjust the fluency/real-time of video images in real-time monitoring, which can meet different users’ demands. z Central management Centralized management of data throughout the system and the function of data forwarding provide the perfect multi-user real-time monitoring program. Remote users can real-time monitor, record and playback through network. z Easy operation In access control, users can easily control and set all monitor points through the system. It also integrates E-map function. z High integration level The system integrates other related functions, like Alarm, Voice, etc. z High reliability The system designs a special fault tolerance measures to assure data Integrity and the system to run dependability. z Good scalability The system designs for Service, has a good scalability and adaptability to maximumly protect user investment. z Support Network management and load balancing z Support multi devices volume upgrade via network z Support user DIY interface and multi languages z Support 4 channels real-time playback 45 CMS Operation z Support connecting multi devices and viewing many videos(real-time monitoring and playback) z Support XML data storage INSTALLATION 1. Operating Environment z CPU: Pentium 4/2.0GHz or higher. z Operating System: Vista, WinXP, Win2000, Win2003 and Win2007, it's not suggestion for windows 98. z Video Card: Such as ATI, TNT2 and PRO, but suggest ATI9800 or above. z RAM: 128MB or higher. 2. Installation Step (a)Find "CMS_ChnEng_Vx.x.x.x.x.20xxxxx.Ex e" in the CD and run it like right picture. (b)Click "Next", then enter into the left picture. (c)Click "Browser" to select setup path(default path is "C:\Program Files"), 46 CMS Operation then click "Next" to select Start Menu folder like right picture. (d) Click "Next" to start setup and end setup like right picture. Click "Finish" to end the setup, at the end it will come up this icon desktop. in the 3. Preview (a) Run it, default user name: super, no password. (b)<Device Manage System> Æ <Device Manage>, see right figure. (c) Add Device, see right figure. <login Type> IP address, domain name, and serial ID. <Add IP address> IP search and manually add IP address. <IP search> Click “IP search” and select the DVR IP address to add device. <Manually add IP address> Fill with IP address, TCP port, user name, and 47 CMS Operation password, then you can click <add device> to add device. (d) Device connection Double click the device name, then choose main stream or extra stream, see right figure. OPERATION AND USE 1. CMS Operation Main Menu z Device display area In this area, you can preview live screens by device and do super account administrator setting. You can click device name or channel group to change channel. 48 CMS Operation z Operation area You can preview live screens, also can click right key to do system configuration and video searching in this area. z Time Display the current time. z Video disk status area It can display the free disk spaces which is used to store video files. z PTZ Control and operate the PTZ. z Operation log It will records every operation information when you operate the system. z Menu Area Users could set single menu and sub-menu in this area, and select relevant menus to operate video surveillance system in the control center. Menu Configuration First Menu Second Menu Third Menu Preview PTZ Color System Device manager Add zone Add device Function & Instruction Click preview button "Monitor" to choose a preview of the screen, touring & switching among all channels and snapshot pictures of the screen. Shut down/open preview menu. Control the speed of cameras to go up, down, left, right and stop by operating panel. You also can adjust speed, zoom, focus, Iris and set auto pan, preset and tour. Set brightness, contrast, saturation and hue for video screen. Add zone for all devices Add video surveillance devices. 49 Operating Right Admin/User Admin/User Admin/User Admin/User Admin/User CMS Operation Modify Delete Devices import System Local Config Account Tour Admin/User Base config Alarm setting Record Plan DDNSConf ig version Group Select disk, disk list and logs maintenance Enable audio activated by alarm. Set record time for every day. DDNS server. Admin/User CMS's version. Add and delete users' operating rights. Add, delete and manage users, including setting user name, password and operating rights of menu. Search alarm log and operation log in set time area. Search record file and playback . Set DVR and decoder. Using this map, it can visually show every camera location and find current monitoring page directly. Video touring makes the different channels in turn displays in a display box. Admin/User Admin Playback Advance Admin/User Admin/User User Decoder Map Admin/User Devices export Connection Test if the current test network is ok. Local Log Record Modify device name, IP address, user name and password. Delete video surveillance devices. Import a device configuration that you export before. Export the current device configuration. 50 Admin/User Admin/User Admin/User Admin/User Admin Admin/User Admin/User Admin/User Admin/User Admin/User CMS Operation Task config You can do volume Admin/User settings to the video channel, according to the actual needs of different scenarios. 2. Monitor In the menu area, click "Monitor", it will turn to preview screen. Monitor functions: Preview, PTZ and video specification configuration. Preview Functions and instructions of preview Button Function click it to preview full screen for every channel click it to preview 4 screens click it to preview 9 screens click it to preview 16 screens click it to preview 25 screens click it to preview 36 screens click it to preview 64 screens click it to enter full screen interface Right-click Menu At operating area, user can do below operation by right-click: <Close window> Close the current screen. <Close all window> Close all the current screens. <Audio> Click it and hear the voices from preset screens. <Local record> Click it to record at current channel and save the record to the relevant disk. <Zoomed>Select it to realize enlarge the part of screen you select. <Start talk>Start to connect the audio to realize talk. <Snapshot> Capture pictures from current channel at any time and save it to 51 CMS Operation relevant disk. <Device config> Click it and go to device configuration interface. <Color Setting> Adjust the color of the current screen. <View Full> See the current screen full screen. PTZ Control When speed cameras are connected with DVR, user can control it at this center, turn up, down, left and right, stop running, adjust turning speed, zoom, focus and iris, preset and tour configuration. When users enable touring function, the speed cameras will tour according to preset. Button Function means "turn", means "stop turning" Drag this pole to adjust speed rate Click to zoom in, Click to zoom out Click to focus in, Click to focus out Click to iris in, Click Click to iris out to start PTZ, Click to stop PTZ Set a location for the preset, calls the preset points, PTZ automatically turns to the setting position. You can add, delete and configure preset point Multiple preset points connected to tour lines. If you call touring between points, the PTZ will run around on the line Color Button Function Brightness Contrast Saturation 52 CMS Operation Button Function Hue Click to resume initial values. 3. System Device manager (a) Click to add zone, see right figure. (b) Click to add device, see right figure. <Device Name> Device name. <Domain> Domain name by external network such as xxxx.3322.org, xxxx.dyndns.org, xxxx.oray.org etc... <IP Address> IP address. <Port> TCP port. <User Name> User name. <Password> User password. Click "OK" after you have done above parameters, see right picture, you could double click to open this device. Choose only one of Domain name and IP address. 53 CMS Operation Double click the device name, the sub menu will display, as right figure. You can double click to choose one or more channel to display. (c) Click to modify device, see right figure. After finishing all the modifications, click "OK" (d) Delete device Choose the devices which you want to delete, then click . Please make sure the device is disconnected before modifying and deleting it. (e) Click to import a device configuration that you export before. (f) Click to export the current device configuration. (G) Click to test if the current network is ok. 54 CMS Operation Local config (a) Base Config See right picture. <Log Maintence> The days of alarm and operation log keep. <Picture DIR> The directory of location picture storage. <Snapshot Format> The format of snapshot, you can choose BMP or JPG. <Record DIR> The directory of location record storage. <Sync time with PC> Adjusting device and PC in order to make both at the same time. <Language> Choose language of CMS. (b) Alarm setting <Device list> Choose one device to set alarm parameter. <Alarm Enable> Click it to make sure all alarm functions available. <Alarm Prompt Sound> Select any alarm prompt sound which you like. Open sound file path: Browse and choose prompt sound. <Auto Watch Warn> Choose it to add following channels by alarm activated. Please go to choose alarm type first. 55 CMS Operation (c) Record plan You can set your record plan for every channel. You also can choose a record template for every day. <Overwrite> Click it, then it will cover the old records when HDD is full. <Length> the length of the time of one record file. <Alarm Record Delay>The system will record ten seconds after the alarm stopping. <Disk List> C, D, E, F. Edit Template, see right figure. After setting name, you can set one day record periods as you like, then click "add" and "OK". Choose "channel" first, then go to set record time from Monday to Sunday. Note: After set record plan, If it need to record, please make sure the below three points. (a) Choose a disk for recording at Local config. (b) Make sure the device is connected to network. (c) Make sure local computer is always open. 56 CMS Operation (d) DDNS config To analyze server via dynamic domain name, you can configure the DDNS. <Server IP> The domain name that analyze server. <Port> The default value is 15000. When the DDNS is successfully configured and start, you can use the domain name in the IE address column to visit. (e)Version Info <Version Info> CMS's version. (Build Date, video, net, decoder, device config , Net, Playback) 57 CMS Operation Remote Config Select a device first, then set its configurations, see below figure. The function of this part you can refer to chapter main menu guideline. Account Group You can add & delete user group, also can set user group permission, see right figure. 58 CMS Operation User You can add user, delete user and modify user password, also can select a group for user, see right figure. Local Log You could search menu operation log, and alarm log by time, see right figure. The operation log includes . The alarm log includes . You also can export the log message to local PC. 59 CMS Operation 4. Record Playback Playback There are two playback modes, including Remote playback and Local playback. <Remote playback> Playback at Device-side. <Local playback> Playback at Client-side. User could playback record files of any times, max playback channel is four. Button Function Play Pause Stop Slow play Fast play Last frame Next frame Download & Backup You can playback record files at the time and channels you select. Click "Download/Backup" and select "Browse" to choose a directory to save record files. 60 CMS Operation 5. Advanced E-MAP E-MAP is a plan for simulating live screen, user can use it to add & delete cameras and set e-map alarm activation, see right figure. (a) Click "Edit" first at the left bottom, then click "Picture Edit", see right picture. (b) Click "Add" to add picture, see right figure. 61 CMS Operation (c) After set picture name, description, picture path, then click "OK" and back to main interface. Click "Picture" and drag one picture to the right side, see right figure. (d) Click "Device" to drag device's channel to the map, then the channel name will appear at the map, double-click it to name and describe it. Tour Video touring different makes channels in the turn displays in a display box. All the channels in Management software can be displayed. (a) Click the icon , you will enter into right interface, selecting "Add" to go to next step. (b) Click the "Add" button, you can develop a touring scheme, also can delete and change the scheme. 62 CMS Operation (c) In the software operating area, select a window, and then click the right mouse button, choosing tour project and selecting one in this menu, you can achieve video touring operations. Task Config Task configuration can be set up to connect the extra video stream. You can do volume settings to the video channel, according to the actual needs of different scenarios. (a) Click the icon , you will enter into right interface, selecting "Add" to go to next step. (b) Click the "Add" button, you can develop a task scheme, also can delete and change the scheme. (c) In the CMS area at the left side of the device tree, you can select task configuration, as right figure. 63 HVR Operation 1. Login HVR. 2. Goto <MainMenu> Æ <System> Æ <DigitalManage> Æ <ChannelType>, see right figure Select different HVR mode, right figure shows “4ch analog D1 + 1ch 1080p IP + 7ch 720p IP”. (The actual capability depends on the specific product, please reference to our company’s product list) If you connect a IP camera, resolution or encode range is higher than HVR mode distribute, it will show nothing on screen, see right figure. 3. <Main Menu> Æ < System> Æ <DigitalManage> Æ <Digital Channels>, click left corner button to add device, manual add and search IP address. (1) Add IP camera to HVR, please refer to client software user manual, see right figure. <Device name> HVR channel name. <Device type> Camera or DVR. Optional, IP <Protocol>Default TCP. <Remote channel> Remote DVR 64 HVR Operation channel number, if IP camera, choose 1. <Stream> Choose “main stream” or “extra stream” for remote channels. <IP address> Remote DVR/IP camera IP address, manual add or search IP. <Port> DVR/IP camera TCP port. <User name and password> remote DVR/IP camera user name and password. (2) Finish add device. 4. Delete remote channel. Goto <MainMenu> Æ <System> Æ <DigitalManage> Æ <DigitalChannel>, select IP address, click <delete>. 5. Check Channel Status. Goto <Mainmenu> Æ <System> Æ <DigitalManage> Æ <ChannelStatus>, go to check channel status. 65 Mobile Monitor 1. Install new mobile client software (vMEyeSuper, you can get from our product CD-ROM or App store online), after installation, see right figure. 2. Run mobile client software, see right figure. 3. z Monitor, see below figure. Below table is the instruction for the buttons: Button Name Play Snapshot Function description Connect the device and play live video Capture live pictures 66 it Mobile Monitor Local Record Live record and save to your mobile Alarm When motion detect, video loss, video blind happens, it will light, click here, it will show alarm message. Config Config DVR/IP camera ip address, domain name, port, user name, password etc... PTZ Switch channels PTZ Control PTZ control Switch to 8-32channels Up, Down, Left, Right Zoom Zoom in/out Focal Focal add/reduce Iris Iris add/reduce 4. Device list, see right figure. 5. Add device, see below figure. Input Device name, IP address, domain name, port, user name, password, 67 Mobile Monitor then click 6. to finish. Edit device, see right figure. 7. Delete device, see below figure. 8. Remote playback, see right figure. z Search records by time, device, channel, see below figure. z Click the file to playback, see right figure. 68 Mobile Monitor 10. Saved Photos, you can find snapshot picture here, see right figure. 11. Local record, click it to record and save in mobile, see below figure. z 12. Click the video to playback, see right figure. About, information for this mobile client software, see below figure. 69 Common Question If the problem you meet is not included in the below items, please contact to local technical support or call customer service of headquarter, we will whole-heartedly serve for you. 1. Q:The lens has a dark corner. A:Chip size is not matched with lens, 1/2.5 chip need 1/2.5 or 1/2 lens. (C mount need to add CS ring), please contact with our support engineer for more help. 2. Q:Image color is bias toward red. A:Regularly, because of the device is in dark position and IR light is auto-on, but the device is still in color mode. Compare with CMOS, CCD is less influenced by IR light, under the same condition, CCD is slightly bias toward red. 3. Q:There is tailing smear of moving object. A:Enable the Electronic shutter makes the frame rate not enough. In order to achieve good image effect in the dark, we will enable the Electronic shutter to extend the exposure time. If exposure time is over 40ms, the frame rate will not enough, that it will cause tailing smear. You can shutdown Electronic shutter through CMS or WEB. 4. Q:Firmware upgrades fail. A:A few unofficial firmware issued with BUG cann’t upgrade through port 34567, but can upgrade through 34561. This is the reserve port for network upgrading. 5. Q:The device cann’t boot. A:a. Using upgrade tool to check if you can search IP address. b. Using monitor to see if there is image come out from analog output, and whether IP address is overlap, etc. c. If you getting image from analog output but cann’t search IP address, then to see if web connection interface can search IP and analog output is useful. You can check by network indicator. 6. Q:If IPC reboots automatically, and it’s failed to be accessed using CMS. A:When the device is rebooting, you need to wait a while until it finishes rebooting, then using CMS to connect it. 7. Q:SD can be partitioned, but after rebooting, there is only one partition. A:a. Make sure the total capacity of SD card is over 2G, and the space of recording is over 2G. 70 Common Question b. Choose “always recording” to record a file in SD card, then playback to check if it is normal. c. Pulling out SD card and inserting it in to PC. Then you can copy a compress file that with same capacity to your SD card. Check whether you can put it in, if yes, then copy it out to see if it can be normally decompressed. 8. Q:If recording by 30W D1, 960H 130W or 200W, you may want to know how much space will be occupancy in one hour. A:It is related to image quality. Different image quality has different bit rate. such as D1, the default value is 1Mbps: 1M(1 second) *60*60/8=450M /hour Regularly, we use SD card to record. It suggests to save motion detect and alarm recording at front side, and the other recording at client side. 9. Q:If you find monitor image abnormal, such as too bright, image flicker and poor backlight compensation. A:a. Base on the image color from client side, you can integrate with local environment to adjust it to be best b. With adjusting camera parameter on client side, you can integrate with local environment to adjust it to be best 10. Q:UPNP function is not working. A:a. Target router function must be stable. It suggests to use TP-LINK router. b. Target router has UPNP function must be enable. c. IP address of camera and router is not in the same network segment. d. Rebooting device after enabling UPNP function of camera. e. Rebooting target router. 11. Q: NTP function is not working. A: Enabling related function of NTP server. 12. Q: You cann’t search out recent video file if you set recording through CMS at client side. A:If the client side is recording, you can not search out file. You need to stop recording firstly, then you will search out. 13. Q:Client side can not log-in when the IP address was revised, and pop up tip with: log-in over time and can not find device. A: a. Making sure that No IP conflict or MAC conflict. b. You can close client side, and log-in again after 10s. 14. Q:WIFI function of IP camera is not working. 71 Common Question A:a. WiFi module and device are correctly connected. b. Making sure that target router support WIFI and it is enable. c. The WIFI password of router is correctly set in the device. d. The WIFI module is 3070 series. e. IP address of device and router is in the same network segment. 15. Q:You change language in regular through CMS, but the language of CMS is not changed. A:a. Language setting in regular is related with the web side, not related with CMS. b. At CMS client side, configure language in local configuration is to set the language of CMS. 16. Q:The camera can not control the PTZ. A:PTZ configure protocol and address should be same with the PTZ. 17. Q:SD card can not search out video file. A:a. Checking whether SD card is broken. At present the device only support Kingston SD card. b. Checking whether the SD card can be detected. c. Checking whether the SD card is successfully format. d. Checking whether the searching period is the same as the time period of device. e. If SD card is set to snapshot partition, then it is used to store snapshot file. f. Checking whether partition of SD card is set into Read/Write. g. Checking whether client side set over write when SD card is full. 18. Q:You can not search out log info at Client side. A:Make sure that the searching period has log info and not be deleted. 19. Q:If the camera is under dark environment, it will lose frame. A:The slow shutter is enable default, it will extend exposure time in dark environment, then the frame rate will be not enough. You can close it through CMS. 20. Q: The monitor image of camera is not clear and has some mosaic. A:a. You can manual adjust the lens to make the image clear b. You can set resolution to be the best level in encode configure. c. You can set image quality to be the best under CBR, or set bit rate value to be the maximum under CBR. 21. Q: Moving object has draged shadow in the live screen. A: It's caused by insufficient frame rate after enabling electronic shutter. In 72 Common Question dark environment, our IP camera will auto startup electronic shutter, lower stream, so it will come out draged shadow, you can go to CMS/WEB to close “electronic shutter”. 22. Q: IR-CUT switch continuously. A: In MainmenuÆSystemÆCamera parameters, set IR-CUT “IR synchronous switch”. If not have IR board, choose “Automatically switch”. 23. Q: Upgrade unsuccessful. A: Firmware is not matched with this IP camera, or UpgradeTool is old, please let us know, we will solve it. 24. Q: Can not connect the device. A:a.User UpgradeTool to search IP address, or ping this IP camera ip address, to see if successful b. Go to TV output, check IP settings if it's correct. c. Check LAN right. 25. Q: Cloud server login, but can not get live videos. A: IE ActiveX is not installed, so follow instruction to install ActiveX, please close anti-virus software before install, because anti-virus software intercepts IE ActiveX sometimes. 26. Q: IE ActiveX installation question. A: (1) IE ActiveX installation in WIN7. 1. Lower PC security level, SystemÆRun, input “msconfig”, then Enter, as right picture. 2. Second, set UAC level, as below figure. 73 Common Question 3. Click <OK> button to start, as right figure. 4. Set IE security level. First, open Internet option. Second, set security level,as right figure. 74 Common Question Finally, in ActiveX subdirectory, choose <enable>,as right figure. (2) IE activeX installation in XP system. In XP system, only need to set IE security level and operation same as win7. 27. Q: How to maintain the devices. A: a. Please brush printed circuit boards, connectors, fans, machine box and so on regularly. b. Please keep the grounding well done to prevent the video or audio signal interfered and the DVR from static or inductive electricity. c. Do not pull out the video signal line or RS-232 port or RS-485 port with the power on。 d. Please keep the IPC away from heat resource, and regularly investigate system and maintain. 75 Appendix SYSTEM DEFAULT SETTINGS Name Account Group User AutoMaintain Auto-Reboot System Network IP Address Subnet Mask Default Gateway HTTP Port TCP Port Primary DNS Primary DNS NetService Cloud Server Cloud Server MTU RTSP RTSP Port Mobile Phone Mobile Phone Port Camera Parameter Exposure mode Day/Night mode Backlight Auto Iris Profile AE Reference DNC Threshold AE sensitivity AGC Slow Shutter IR_CUT DayNTLevel NightNTLevel Mirror Flip Anti IRSwap Default Value admin, user admin, guest Every Tue, 01:00 192.168.1.10 255.255.255.0 192.168.1.1 80 34567 192.168.1.1 8.8.8.8 ON 1280 ON 554 ON 34599 Automatic Automatic Close Close Automatic 50 20 5 Open, 50(Limit) Low IR Synchronous Switch 5 5 Close Close Close Close 76 Appendix PRODUCT WARRANTY CARD Product Name Purchase Date Purchase Place Customer Name Tel Company Model Distributor Occupation Post Code Address Warranty Instructions 1. Please contact us when the product is caused by its own fault within one year warranty. 2. Please mail us your written warranty card as soon as possible after purchasing our products so that we can repair or replace this product to its original operation condition for free. Or the company will not deal with it. 3. Please write the truth information on the warranty card. 4. Paid for repairing as follows: (a) Equipment failure caused by human operation (b) Equipment failure caused by not conforming to the using environment (c) No warranty card (d) Warranty expired 77