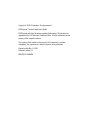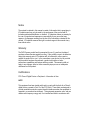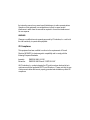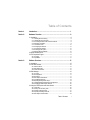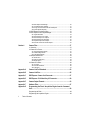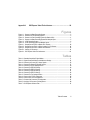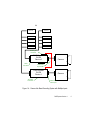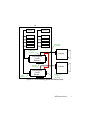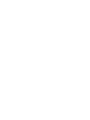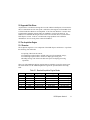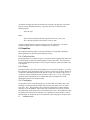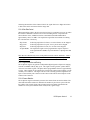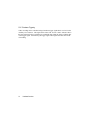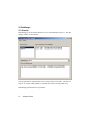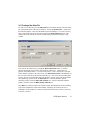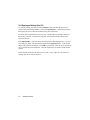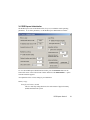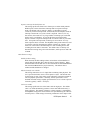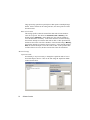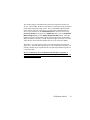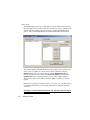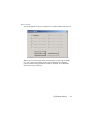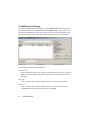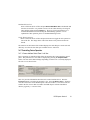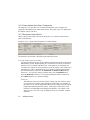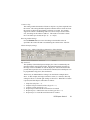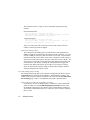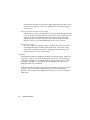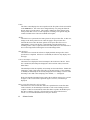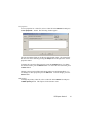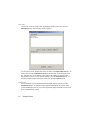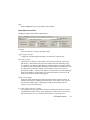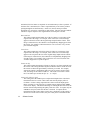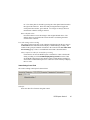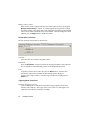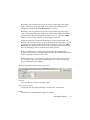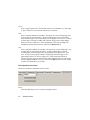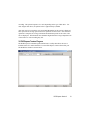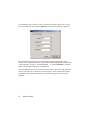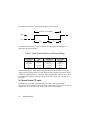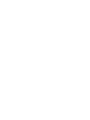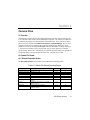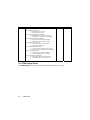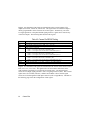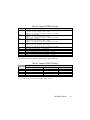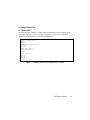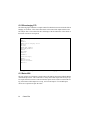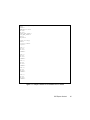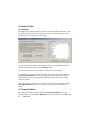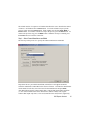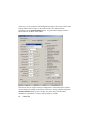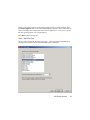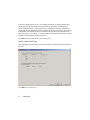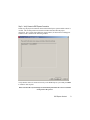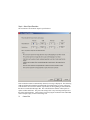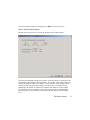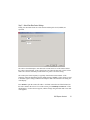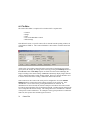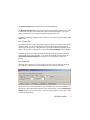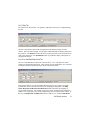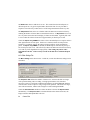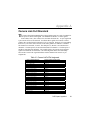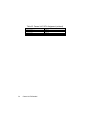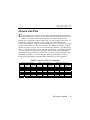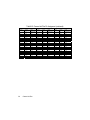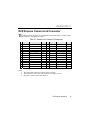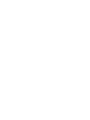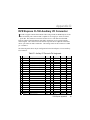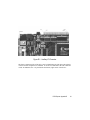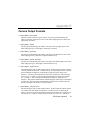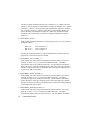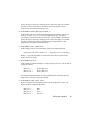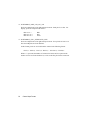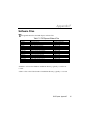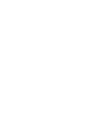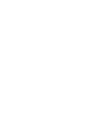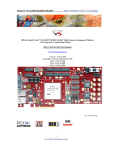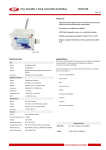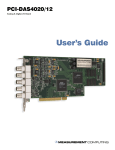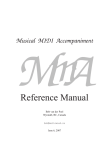Download DVR Express User Guide
Transcript
Copyright 2003 IO Industries. All rights reserved. DVR Express Product Family User’s Guide DVR Express and Video Savant are registered trademarks of IO Industries Inc., registered in the U.S. Patent and Trademark Office. All other trademarks are the property of their respective owners. The contents of this manual are the property of IO Industries Inc. and are copyrighted. Any reproduction in whole or in part is strictly prohibited. Original printing Nov 13, 2003 Document version 2.9 PRINTED IN CANADA Notice The material contained in this manual consists of information that is proprietary to IO Industries and may only be used by the purchasers of the product and IO Industries authorized distributors or resellers. IO Industries makes no warranty for the use of its product and assumes no responsibility for any errors that may appear or for damages resulting from the use of the information contained in this manual. IO Industries reserves the right to make changes to this manual at any time without notice. Warranty The DVR Express product family is warranted for one (1) year from the date of purchase unless otherwise agreed in writing. If the product proves to be defective during this warranty period, IO Industries will, at its discretion, either repair or replace the product at no cost. In the case where a new device is to be provided but the product has been discontinued, a product with similar or better performance capabilities and features will be provided. This warranty shall not apply to any damage, defect or failure caused by improper use or inadequate maintenance of the product. Certifications FCC Class A Digital Device or Peripheral – Information to User NOTE This equipment has been tested and found to comply with the limits for a Class A digital device, pursuant to Part 15 of the FCC Rules. These limits are designed to provide reasonable protection against harmful interference when the equipment is operated in a commercial environment. This equipment generates, uses, and can radiate radio frequency energy and, if not installed and used in accordance with the instruction manual, may cause harmful interference to radio communications. Operation of this equipment in a residential area is likely to cause harmful interference in which case the user will be required to correct the interference at his own expense. WARNING Changes or modifications not expressly approved by IO Industries, Inc. could void the user's authority to operate the equipment. CE Compliance This equipment has been certified to conform to the requirements of Council Directive 89/336/EC for electromagnetic compatibility and to comply with the following European Standards: Immunity: Emissions: EN55024:1998, A1:2001 EN55022:1998 Class A / CISPR 22:1997 All IO Industries, Inc. products bearing the CE mark have been declared to be in conformance with the applicable EEC Council Directives. Please note that the use of interconnect cables that are not properly grounded and shielded may affect CE compliance. Table of Contents Section 1 Introduction .......................................................................................... 1 Section 2 Hardware Overview.............................................................................. 9 2.1 Installation ....................................................................................................9 2.1.1 Installing the PCI Device(s).............................................................................9 2.1.2 Installing the Sync Connector..........................................................................9 2.1.3 Connecting the SCSI cable and the Disk Drives.............................................9 2.1.4 SCSI Bus Termination.....................................................................................9 2.1.5 Termination Power ........................................................................................10 2.1.6 Configuring the SCSI ID ................................................................................10 2.1.7 Connecting the Camera ................................................................................10 2.1.8 Powering up the System ...............................................................................10 2.1.9 Windows Driver Installation ...........................................................................10 2.2 Supported Disk Drives................................................................................11 2.3 The Acquisition Engine...............................................................................11 2.3.1 Overview........................................................................................................11 2.3.2 Capabilities....................................................................................................12 Section 3 Software Overview............................................................................. 15 3.1 Installation ..................................................................................................15 3.2 Low-level software......................................................................................15 3.2.1 Windows Driver .............................................................................................15 3.2.2 DVR Express API ..........................................................................................15 3.2.3 Video Savant Driver ......................................................................................15 3.3 Disk Manager .............................................................................................16 3.3.1 Overview........................................................................................................16 3.3.2 Disk Signatures .............................................................................................17 3.3.3 Disk Arrays ....................................................................................................17 3.3.4 DVR Express Disk Wizard.............................................................................18 3.3.5 Formatting Disk Drives ..................................................................................19 3.3.6 Repairing Damaged Disk Arrays...................................................................19 3.3.7 Viewing/Printing the DVR Express Configuration .........................................20 3.3.8 Changing the DVR Express SCSI ID ............................................................20 3.4 Using the DVR Express with Video Savant ................................................20 3.4.1 Video Files.....................................................................................................20 3.4.2 Primary and Secondary Files ........................................................................20 3.4.3 Creating a New Video File.............................................................................21 3.4.4 Opening an Existing Video File .....................................................................22 3.4.5 DVR Express Administration .........................................................................23 Table of Contents i 3.4.6 DVR Express File Manager...........................................................................30 3.4.7 Controlling Device Operation ........................................................................31 3.4.8 Using Conversion Filters with the DVR Express ...........................................49 3.4.9 Video File Benchmarking ..............................................................................50 3.5 DVR Express Terminal Program ................................................................51 3.6 DVR Express Control Signal Manager .......................................................53 3.6.1 Signal Generators .........................................................................................53 3.6.2 General Purpose TTL Inputs .........................................................................54 3.6.3 General Purpose TTL Outputs ......................................................................55 3.6.4 General Purpose LVDS Inputs......................................................................55 3.6.5 Special Purpose LVDS Output......................................................................55 3.6.6 Camera Link Camera Control Outputs..........................................................55 Section 4 Camera Files....................................................................................... 57 4.1 Overview.....................................................................................................57 4.2 Camera File Format....................................................................................57 4.2.1 General Properties Section ...........................................................................57 4.2.2 FPGA Settings Section..................................................................................58 4.2.3 Tap Settings Section .....................................................................................62 4.3 Sample Camera Files .................................................................................63 4.3.1 Basler A201...................................................................................................63 4.3.2 Silicon Imaging 3170 .....................................................................................64 4.3.3 Basler A504...................................................................................................64 4.4 Camera File Editor......................................................................................66 4.4.1 Overview........................................................................................................66 4.4.2 Camera File Wizard.......................................................................................66 4.4.3 The Editor......................................................................................................76 Appendix A Camera Link Full Standard................................................................ 83 Appendix B Camera Link Plus............................................................................... 85 Appendix C DVR Express Camera Link Connector ............................................. 87 Appendix D DVR Express CL160 Auxiliary I/O Connector.................................. 89 Appendix E Camera Output Formats .................................................................... 93 Appendix F Software Files..................................................................................... 97 Appendix G Programming the Flash / Acquisition Engine from the Command Line...................................................................................................... 99 Programming the Flash ....................................................................................99 Programming the Acquisition Engine................................................................99 ii Table of Contents Appendix H DVR Express Video File Architecture ............................................ 101 Figures Figure 1-1: Figure 1-2: Figure 1-3: Figure 1-4: Figure 1-5: Figure 1-6: Figure 4-1: Figure 4-2: Figure 4-3: Figure D-1: Figure H-1: Camera Link Base Recording System........................................................................... 2 Cameral Link Full Recording System ............................................................................ 3 Camera Link Plus Recording System (for Basler A504)................................................ 4 Camera Link Base Recording System with Multiple Inputs ........................................... 5 LVDS Recording System ............................................................................................... 6 LVDS Recording System with Multiple Inputs ............................................................... 7 Sample Camera File for a Basler A201 Camera ......................................................... 63 Sample Camera File for a Silicon Imaging S13170 Camera ....................................... 64 Sample Camera File for a Basler A504 Camera ......................................................... 65 Auxiliary I/O Connector ............................................................................................... 91 DVR Express Video File Architecture........................................................................ 101 Tables Table 2-1: Standard Acquisition Engine Modes .............................................................................. 11 Table 3-1: Signal Generator Minimum and Maximum Settings....................................................... 54 Table 3-2: Camera Link Control (CC) Output Signals..................................................................... 55 Table 4-1: Camera File General Properties Section ....................................................................... 57 Table 4-2: Camera File FPGA Settings Section.............................................................................. 59 Table 4-3: Camera File REG10C Setting........................................................................................ 60 Table 4-4: Camera File REG11C Setting........................................................................................ 61 Table 4-5: Camera File REG160 Setting ........................................................................................ 61 Table 4-6: Camera File REG170 Setting ........................................................................................ 62 Table 4-7: Camera File Tap Settings Section ................................................................................. 62 Table A-1: Camera Link Full Pin Assignment ................................................................................. 83 Table B-1: Camera Link Plus Pin Assignment ................................................................................ 85 Table C-1: Camera Link Connector Pin Assignment....................................................................... 87 Table D-1: Auxiliary I/O Connector Pin Assignment ....................................................................... 89 Table F-1: DVR Express Software Files ......................................................................................... 97 Table of Contents iii Section 1 Introduction T he DVR Express family of high-speed imaging devices is comprised of three 32-bit PCI cards: DVR Express CL160 DVR Express Camera Link Full Adapter1 DVR Express Camera Link Plus Adapter2 Each card is designed for use in a PC environment. The primary function of the product is to capture video from high-speed scientific/industrial video cameras and store this video directly to an array of SCSI hard disk drives. The video source can be a Camera Link base, medium or full signal or a 16-bit LVDS signal. Up to 15 SCSI hard drives can be connected to the CL160 card via an internal 68-pin LVD connector. SCSI bus speeds up to Ultra160 are supported. A single card can record video at a sustained transfer rate exceeding 130MB/s. For cameras with data rates exceeding 130MB/s, multiple DVR Express cards can be used to increase the overall maximum recording rate of a system beyond 1GB/s. For cameras that provide camera link medium or full outputs, the DVR Express Camera Link Full Adapter can be used to convert and transmit the data to multiple DVR Express CL160 cards via the Auxiliary I/O Connector. Figures 1 through 6 on the following pages show example configurations of typical digital video recording systems based on the DVR Express CL160. 1 2 Refer to Appendix A for a description of the Camera Link Full Standard. Refer to Appendix B for a description of the Camera Link Plus Standard. DVR Express: Section 1 1 PC SCSI Terminator SCSI Disk #1 SCSI Disk #2 SCSI Disk #3 SCSI Disk #4 Single-board Sync Camera Link Cable Auxiliary I/O Connector DVR Express CL160 Camera SCSI Connector 32-bit PCI Connector Camera Link Input Figure 1-1: Camera Link Base Recording System 2 Introduction SCSI Terminator SCSI Terminator SCSI Terminator SCSI Terminator SCSI Disk #1 SCSI Disk #1 SCSI Disk #1 SCSI Disk #1 SCSI Disk #2 SCSI Disk #2 SCSI Disk #2 SCSI Disk #2 SCSI Disk #3 SCSI Disk #3 SCSI Disk #3 SCSI Disk #3 SCSI Disk #4 SCSI Disk #4 SCSI Disk #4 SCSI Disk #4 Auxiliary I/O Connector DVR Express CL160 Device 0 Multi-board Sync Cable 32-bit PCI Connector DVR Express CL160 Device 1 DVR Express CL160 Device 2 Camera Link Base Input P5 P6 P8 P3 Camera Link Full Adapter Card P7 DVR Express CL160 Device 3 SCSI Connector Camera Link Medium/ Full Input Camera Link Base Input (Not Used) Camera Link Cables Camera Figure 1-2: Cameral Link Full Recording System DVR Express: Section 1 3 SCSI Terminator SCSI Terminator SCSI Terminator SCSI Terminator SCSI Terminator SCSI Disk #1 SCSI Disk #1 SCSI Disk #1 SCSI Disk #1 SCSI Disk #1 SCSI Disk #2 SCSI Disk #2 SCSI Disk #2 SCSI Disk #2 SCSI Disk #2 SCSI Disk #3 SCSI Disk #3 SCSI Disk #3 SCSI Disk #3 SCSI Disk #3 Auxiliary I/O Connector Multi-board Sync Cable DVR Express CL160 Device 0 DVR Express CL160 Device 1 DVR Express CL160 Device 2 Camera Link Base Input P5 P6 P8 P3 Camera Link Plus Adapter Card P7 DVR Express CL160 Device 3 DVR Express CL160 Device 4 SCSI Connector 32-bit PCI Connector Camera Link Medium/Full Input Camera Link Cables Camera Camera Link Base Input (Not Used) Figure 1-3: Camera Link Plus Recording System (for Basler A504) 4 Introduction PC SCSI Terminator SCSI Terminator SCSI Disk #1 SCSI Disk #1 SCSI Disk #2 SCSI Disk #2 SCSI Disk #3 SCSI Disk #3 SCSI Disk #4 SCSI Disk #4 Auxiliary I/O Connector DVR Express CL160 Device 0 SCSI Connector Camera Multi-board Sync Cable DVR Express CL160 Device 1 32-bit PCI Connector Camera Camera Link Base Input Figure 1-4: Camera Link Base Recording System with Multiple Inputs DVR Express: Section 1 5 PC SCSI Terminator SCSI Disk #1 SCSI Disk #2 SCSI Disk #3 Camera SCSI Disk #4 Auxiliary I/O Connector Single-board Sync Connector DVR Express CL160 SCSI Connector Camera Link Input (Not Used) 32-bit PCI Connector Figure 1-5: LVDS Recording System 6 Introduction PC SCSI Terminator SCSI Terminator SCSI Disk #1 SCSI Disk #1 SCSI Disk #2 SCSI Disk #2 SCSI Disk #3 SCSI Disk #3 SCSI Disk #4 SCSI Disk #4 Auxiliary I/O Connector Multi-board Sync Cable Camera DVR Express CL160 Device 0 32-bit PCI Connector SCSI Connector DVR Express CL160 Device 1 Camera Camera Link Input (Not Used) Figure 1-6: LVDS Recording System with Multiple Inputs DVR Express: Section 1 7 Section 2 Hardware Overview 2.1 Installation ** Note: Please observe proper handling procedures for static sensitive components when installing DVR Express hardware. Failure to observe proper handling procedures may result in damage to the hardware that may not be covered under the warranty. ** 2.1.1 Installing the PCI Device(s) Install the DVR Express CL160 device in any free PCI slot in the PC. Ensure that the device is fully inserted into the PCI slot and that a screw is used to securely fasten the PCI bracket to the PC chassis. Repeat this procedure for any additional DVR Express devices that are required. Please note that the CL160 can only be installed in a PCI slot that supports the 5V PCI signalling environment. 2.1.2 Installing the Sync Connector The sync connector is used to synchronize all devices during multi-device recording. It is also required when only a single device is installed in the system. Ensure that the sync connector is connected to the top of each device near the PCI bracket (J1). 2.1.3 Connecting the SCSI cable and the Disk Drives Connect the un-terminated end of an LVD SCSI cable to the SCSI connector (P2) at the end of the DVR Express device. The DVR Express operates at Ultra 160 speeds. Ensure that the SCSI cable is designed for at least this speed. Install and connect all required disk drives to the SCSI cable. 2.1.4 SCSI Bus Termination Each end of the SCSI bus (cable) must be terminated for proper operation. Termination is required to minimize undesirable electrical phenomena such as signal reflections. The DVR Express provides on-board termination that terminates one end of the SCSI cable at the DVR Express (near end). It is also necessary to terminate the other (far) end of the SCSI bus. Most SCSI cables have a built-in terminator at one end of the cable. This terminator is used to terminate the far end. If the cable does not have built-in DVR Express: Section 2 9 termination, a separate internal active terminator must be plugged into the last 68-pin connector at the far end of the cable. 2.1.5 Termination Power SCSI bus terminators are active devices that require 5V power to operate properly. The CL160 can provide this power. In order for the CL160 to provide termination power a shunt must be installed that connects pins 2 and 3 of jumper JP7. New devices are shipped with this shunt already installed. Please verify that this shunt is in place. Jumper JP7 is located near the bottom of the DVR Express just below the SCSI connector. Pin 1 of the jumper is the pin closest to the PCI bracket. Pin 3 of the jumper is the pin closest to the edge of the board where the 68-pin SCSI connector is installed. 2.1.6 Configuring the SCSI ID Each device on a SCSI bus is assigned an ID. This ID must be unique and it can range from 0 to 15. The devices on the bus are typically the DVR Express and 1 or more disk drives. The default ID for the DVR Express is 15. This value is programmable and it can be changed using the DVR Express Disk Manager. The ID for each disk drive is typically configured via jumpers on the front of the drive. Please see the disk drive manual for instructions to set the ID. 2.1.7 Connecting the Camera Finally, connect a Camera Link cable between the Camera Link connector on the CL160 PCI bracket and the Camera Link connector on the camera. Connect the power supply to the camera. 2.1.8 Powering up the System Once the PC case is closed, it is recommended that power first be applied to the camera. Once the camera is running, power should be applied to the PC. The operating system should automatically determine that new hardware has been installed and prompt for the location of a driver installation file for the new hardware. 2.1.9 Windows Driver Installation If the DVR Express or Video Savant software has already been installed, the driver installation file is located in the DVR Express sub-folder in the Video Savant installation folder. Typically, this is c:\vsavant4\cl160\krnldriver. The installation file is cl160.inf. Select this file and the Windows driver will be installed for the DVR Express. The operating system may require a re-start after the driver is installed. If the software has not been installed, insert the Video Savant CD and let the operating system automatically search for a suitable driver on the CD. 10 Hardware Overview 2.2 Supported Disk Drives Any disk drive or SCSI-based storage device used with the DVR Express CL160 must be able to communicate at Ultra 160 speeds. Older drives that support SCSI standards such as Ultra II and Ultra Wide are not compatible. If an Ultra 320 disk drive is used, it must be backwards compatible with the Ultra 160 standard or it will not be detected. IO Industries recommends that Seagate Ultra 160 or Ultra 320 disk drives be used with the DVR Express CL160. If drives or SCSI-based storage products from a different manufacturer are to be used, please contact IO Industries. 2.3 The Acquisition Engine 2.3.1 Overview The acquisition engine is a core component of the DVR Express architecture. It performs the following four main tasks: • • • • Acquiring video from the camera, Transmitting acquired video to the disk sub-system for permanent storage, Transmitting acquired video to the PC for display/processing, and Reading/writing video from/to the disk sub-system for display/processing operations. There are eight standard acquisition engines that are applicable to specific camera types. The characteristics of the standard acquisition engines are presented in the following table. Table 2-1: Standard Acquisition Engine Modes Mode # 1 2 3 4 5 6 7 8 Scan Type Area Area Area Line Line Line Area Line Input Type Camera Link LVDS Camera Link Camera Link LVDS Camera Link Camera Link Camera Link Pixel Types 8 to 16-bit 8 to 16-bit Dual 12-bit, 24-bit 8 to 16-bit 8 to 16-bit Dual 12-bit, 24-bit Dual 10-bit Dual 10-bit File 001-400.ACQ 002-400.ACQ 003-400.ACQ 004-400.ACQ 005-400.ACQ 006-400.ACQ 007-400.ACQ 008-400.ACQ DVR Express: Section 2 11 All acquisition engine files must be located in the Acqmodes sub-directory of the DVR Express software installation directory. In general, the name of each file has the following format: XXX-YYY.ACQ Where XXX is the three digit hexadecimal acquisition mode # (e.g. 001), and YYY is the target platform (currently this is always 400) Custom acquisition engines can be developed for specific applications. All custom acquisition engine files are numbered 9 or higher (e.g. 010-400.acq). 2.3.2 Capabilities The acquisition engine provides several powerful and user-configurable capabilities. These capabilities are described in the following sections. 2.3.2.1 Pre/Post Scan Data During acquisition, it is possible to ignore or skip pixels at the beginning and end of each line and to ignore or skip lines at the beginning or end of each frame. This is useful for cameras that output non-pixel data or if only a region of interest within each frame needs to be acquired. 2.3.2.2 Packing If the pixel format of the camera is not aligned on a word (16-bit) boundary (e.g. 12 bits), the acquisition engine automatically packs a sequence of pixels into an integer number of words before transmitting the data to the disk sub-system. For example, in the case of a 12-bit pixel, 4 pixels would be packed into three words (4 x 12 = 3 x 16). This packing operation results in maximum use of available disk space and reduces the overall bandwidth required to store the data to disk. 2.3.2.3 Time stamping It is possible to store a 64-bit timestamp for every frame that is recorded to disk. This timestamp is an unsigned integer number that represents the number of 12.5ns counts since Jan 1, 1601. The timestamp is derived from an internal 64-bit counter that has a resolution of 12.5ns (80MHz). This counter can be initialized at any time by software and continuously counts until power is removed from the CL160. The initialization value is typically derived from the PC date/time so it is important to ensure that this is correct. The time stamp is “latched” at the start of each frame (first rising edge of the pixel clock 12 Hardware Overview following the transition of the Camera Link FVAL signal from low to high) and written to disk at the end of each frame after the image data. 2.3.2.4 Data Rate Control When transmitting video to the PC across the PCI bus it is sometimes necessary to reduce the amount of data that is transferred to avoid overloading the bus. Experience has shown that the 32-bit, 33MHz PCI bus has a maximum sustainable bandwidth of approximately 100 to 110 MB/s. The acquisition engine has four methods of reducing the video data rate if necessary: Skip frames: Skip pixels: Skip lines: Acquire MSBs: Following acquisition of a frame, 0 to 65535 frames can be skipped. Following acquisition of a pixel, 0 to 15 pixels can be skipped. Following acquisition of a line, 0 to 15 lines can be skipped. The acquisition engine can be programmed to acquire only the 8 most significant bits (MSBs) for pixels that have a depth greater than 8 bits. This data rate reduction only occurs in the path between the camera and the PC. Data is never skipped in the path between the camera and the disk sub-system (exception: pre/post scan data). 2.3.2.5 Signal Generation and Routing The acquisition engine can generate 2 independent digital signals at frequencies ranging from DC to 20MHz with any duty cycle. The engine can also generate a phase shifted version of one of these signals. The phase shift is programmable from 0 to approximately 51.25µs. These signals can be routed to the Camera Link camera control outputs or to the Auxiliary I/O Connector. The engine can also route externally generated signals that are input via the Auxiliary I/O Connector to the Camera Link camera control outputs on the Camera Link Connector. 2.3.2.6 Camera Statistics The acquisition engine continuously measures the camera frame rate and resolution. The measured horizontal resolution is defined as the number of pixel clock cycles while the line valid (LVAL) signal is high. The measured vertical resolution is defined as the number of LVAL cycles while the frame valid (FVAL) signal is high. DVR Express: Section 2 13 2.3.2.7 Hardware Triggering Video recording can be controlled using a hardware trigger signal that is received via the Auxiliary I/O Connector. This signal can be either TTL level or LVDS. Software allows the start and end of video recording to be controlled using either the rising or falling edge of the trigger signal. Alternatively, the trigger signal can be ignored for the start or end of recording. 14 Hardware Overview Section 3 Software Overview 3.1 Installation The DVR Express software is installed as part of the Video Savant installation process. To install Video Savant, insert the Video Savant installation CD and follow the on-screen instructions. When the installation program asks which frame grabber drivers should be installed, be sure to select the DVR Express CL160 driver. The installation program installs the software in the Video Savant folder in a sub-folder named cl160. 3.2 Low-level software 3.2.1 Windows Driver To function under the Windows operating system, every PCI card requires a Windows operating system driver. For the DVR Express this driver consists of a single file, cl160.sys, which is installed in the Windows driver directory. This file enables software applications to communicate with DVR Express devices. 3.2.2 DVR Express API Access to a DVR Express device by a user application is accomplished using the DVR Express applications programming interface (API). The API consists of two files: dvrapi.dll, which is installed in the Windows System32 directory and dvrapi.ini, which is installed in the Windows directory. The “dll” file is a dynamic link library containing a set of functions that control the operation of the CL160. The “ini” file is a text-based initialization file that is used to store various settings used by the library functions. To access a CL160 device, the functions in the library use the functions provided by the Windows driver. 3.2.3 Video Savant Driver Communication between Video Savant and any hardware device is accomplished using a Video Savant driver in the form of a dynamic link library. This library contains a set of standard functions that allow Video Savant to control the operation of the device. For the CL160, this driver is cl160.dll and it is typically stored in the Video Savant folder in a sub-folder named cl160. To control device operation, the functions in this library use the functions provided by the DVR Express API. DVR Express: Section 3 15 3.3 Disk Manager 3.3.1 Overview Disk Manager is used to format disk drives for use with DVR Express devices. The disk manager window is shown below. Several operations are required before a drive can be used to record video. The first two steps are (1) writing a disk signature to each disk drive and (2) creating a disk array. Disk Manager performs these two operations. 16 Software Overview 3.3.2 Disk Signatures Before a disk drive can be used to store video it requires a disk signature. A disk signature is simply a unique sequence of bytes written to a specific location on the disk drive. The DVR Express software uses this signature to identify the disk drive as a DVR Express disk drive. Please note that writing a disk signature overwrites existing information on the disk drive and will almost certainly destroy any existing file system on the drive (e.g. FAT or NTFS). If the DVR Express software detects a new drive without a valid disk signature, the software automatically attempts to write a disk signature unless otherwise instructed by the user. Drives without disk signatures cannot be used by the DVR Express. 3.3.2.1 Writing Disk Signatures Normally, disk signatures are automatically written when the DVR Express software detects a new drive. In certain cases it may be necessary to manually write/re-write a disk signature. To perform this operation, first select one or more drives in the Drives Attached to Device list. Next, choose the Write Signature option from the Array menu. Disk signatures can be written to all drives connected to a device in a single operation by selecting all the drives connected to the device. 3.3.2.2 Checking Disk Signatures Disk signatures can be verified by choosing the Check Disk Signatures option from the Array menu. Disk Manager checks all drives connected to all devices for signatures and displays a warning message if drives are detected that do not have valid disk signatures. 3.3.3 Disk Arrays Disk Arrays are logical groupings of disk drives. To understand the function of a disk array, consider the following example. Suppose a system is configured with four DVR Express devices each having three disk drives for the purpose of recording video from a four-tap camera. In this case, before recording any video, a disk array must be created that logically groups all 12 drives together. The array would require a name (e.g. “DVR”) and each drive in the array would be assigned a “tap” number between 1 and 4 and a “drive” number ranging from 1 to 3. This information is stored on each disk drive in the array. 3.3.3.1 Creating a Disk Array To create a disk array, select the Create New Array option from the Array menu. When prompted, enter a name for the array. The name may contain any printable character including spaces. Please note that the name is automatically capitalized. After entering DVR Express: Section 3 17 the name, a new window appears. This window shows all drives that are available for inclusion in the new array. Drives that are already part of existing arrays are not shown. To add a drive to the array, double-click on the drive in the Available Drives list. To remove a disk from the array, double-click on the drive in Drives to Add to Array list. Drives can also be added or removed using the Array menu. If all drives from a device are to be added to the array, the user can select Add All Disks from the Array menu. 3.3.3.2 Deleting a Disk Array To delete a disk array, select the Delete Array option from the Array menu. A window appears prompting for confirmation before the deletion proceeds. Press Yes to delete the array. Please note that deleting a disk array does not delete any video data that may be stored on the disk drives that were part of the array. It does delete file/array information on all drives that are part of the disk array. If an array is mistakenly deleted and no new arrays or video files have been created, it may be possible to re-create the array and restore the video file structure. If this situation is encountered, please contact IO Industries technical support for assistance. 3.3.3.3 Renaming a Disk Array To rename a disk array, select the Rename Array option from the Array menu. A window appears prompting for a new name for the array. Enter a new name for the array and press OK. If the new array name is not already being used, the existing array is renamed. 3.3.4 DVR Express Disk Wizard The DVR Express Disk Wizard is a convenient tool that allows the user to automatically create a disk array. To run the wizard, select DVR Express Disk Wizard from the Array menu. Please note that the wizard can only be used when no drive arrays are present. The wizard scans the system for DVR Express devices that have one or more drives present and prompts the user to create an array that includes as many of the drives as possible. Choose Yes to create the disk array based on the wizard’s recommendations. Please note that the same number of drives from each device must be included in the disk array. In the case where the wizard detects different numbers of drives connected to the devices in the system, it creates an array based on the device with the smallest number of drives. For example, suppose a system is configured with 4 devices with drives connected as follows: Device 1 – 2 drives Device 3 – 4 drives 18 Software Overview Device 2 – 0 drives Device 4 – 4 drives In this case, the wizard would ignore device 2 and create a disk array that would include 2 drives from devices 1, 3 and 4. Devices 3 and 4 would have two spare drives that could be included in a second disk array. In all cases, the disk wizard names the disk array “DVR”. 3.3.5 Formatting Disk Drives Normally, DVR Express disk drives are automatically formatted. However, in certain circumstances it is desirable to format the disk drives manually. To format one or more drives, choose Format Drives from the Array menu. Confirmation is required before each drive is formatted. Please note that formatting a disk drive does not delete any video data that may be stored on the drive. It does delete all file/array information and re-writes the disk signature. If a drive is mistakenly formatted it may be possible to restore the deleted video file structure. If this situation arises, please contact IO Industries technical support for assistance. 3.3.6 Repairing Damaged Disk Arrays In unusual circumstances, a disk drive may be become physically damaged and require replacement. If this drive is part of an existing disk array, the array becomes inaccessible until a new drive is installed and the array is repaired. Use the following procedure to repair a damaged disk array: 1. 2. 3. Determine which disk is damaged – If it is not obvious which drive is damaged, use Disk Manager to check the drives. When Disk Manager starts, browse through the devices and make sure that all drives that are physically connected to each device are detected. Each drive should be shown in the Drives Attached to Device list. If a drive is not shown, it is most likely the damaged drive. Replace the damaged drive – Once the damaged drive has been identified, physically replace the drive with a working drive that has at least the same capacity as the existing drive. If possible, an identical replacement drive should be used and the replacement drive should be assigned the same SCSI ID as the damaged drive. Drives are best identified using their serial number which is always printed somewhere on the drive. With Seagate drives, two numbers with barcodes are shown on the front of the drive. The serial number is typically the rightmost number. Rebuild the disk array – Once the new drive is installed, start Disk Manager and verify that the drive appears in the Drives Attached to Device list. Disk Manager may prompt to write a disk signature to the new drive. To repair the DVR Express: Section 3 19 damaged array, first choose the array in the Selected Array box and then select Repair Damaged Array from the Array menu. 3.3.7 Viewing/Printing the DVR Express Configuration To view a summary page showing all devices, disk drives, disk arrays and video files, choose View Configuration from the Array menu. The configuration information is displayed in Notepad where it can be printed or copied to another application. It is good practice to print a copy of the latest configuration information whenever changes are made. If an array is accidentally corrupted or deleted, this information can be very helpful when repairing the array. 3.3.8 Changing the DVR Express SCSI ID To view or change the DVR Express SCSI ID, choose Set DVR Express SCSI ID from the Array menu. Select an ID from 0 to 15 and press OK to update the ID for the device. Please note that all devices on the SCSI bus must have a unique ID. If an ID is selected for the DVR Express that is already in use by one of the disk drives on the bus, the operation fails. All detected drives are displayed in Disk Manager sorted in order by their SCSI ID. 3.4 Using the DVR Express with Video Savant 3.4.1 Video Files Before recording video, at least one video file must be created. A video file is simply a chunk of space allocated across all drives in a disk array where frames of video and auxiliary stream filter data are stored. Each video file is defined using a set of properties such as: the number of frames in the file, the pixel resolution of each frame, the bit-depth of a frame, the author of the file, etc. 3.4.2 Primary and Secondary Files Whenever a new file is created or an existing file is opened, the software asks if the file should be opened as the primary video file. The primary video file is the file whose video is displayed in the main Video Savant window. Video for each secondary video file is optionally displayed in a separate, sizeable, movable window that is overlaid on top of the main Video Savant window. Image processing operations and stream filters can only be used with the primary video file. Conversion filters can be used with both primary and secondary video files. Different conversion filters can be applied to each open video file. 20 Software Overview 3.4.3 Creating a New Video File To create a new video file, press the Video file button located on the left side of the status bar at the bottom of the Video Savant window. Choose the Open/Create … option from the menu that appears. This starts the DVR Express File Manager. To create a new file, enter a name in the text box at the bottom and press the New Video File button. This launches the Video Savant file creation wizard starting with the DVR Express setup window. First, specify the camera file by pressing the Select camera file button. A window appears allowing the user to browse the system for camera files. Camera files are typically stored in the folder c:\vsavant4\cl160\camfiles. Once a camera file is selected, set the number of frames in the video file or press Set frames to max to automatically set the size of the video file to the maximum possible size. Next, enter the stream filter data area size in bytes if a stream filter data area should be created. If the video file should be erased following creation, check the Erase file box. It the file should be opened following creation, check the Open after creation box. If the file should be made the primary video file, check the Make primary video file box. Press Next > to continue with the file creation wizard. Documentation for the remaining steps can be found in the Video Savant manual. Following file creation, the user is prompted to create another file. Please note that Video Savant may need to re-start after a new file is created. DVR Express: Section 3 21 3.4.4 Opening an Existing Video File To open an existing video file, press the Video file button located in the bottom left corner of the Video Savant window. Choose the Open/Create … option from the menu that appears or select a video file from the history list on the menu. If a file is chosen from the history list, the user is asked if this file should be opened as the primary video file. After the user responds, Video Savant restarts and opens the selected video file. If the Open/Create … option is chosen, the DVR Express File Manager starts. To open an existing file, select a file from the list and press the Open File button. Video Savant displays the properties for the file. Press OK to open the file. After the file is opened, the user is prompted to open another file. Once all required files are opened, Video Savant restarts. Please note that Video Savant must always re-start if a new video file is opened or an existing open file is closed or deleted. 22 Software Overview 3.4.5 DVR Express Administration The DVR Express uses an initialization file, dvrapi.ini, to maintain certain operating parameters. To set these parameters, use the DVR Express administration window. To view the DVR Express administration window, press the Video File button at the bottom left corner of the Video Savant window and choose the Administrator … option from the menu that appears. An explanation of the various settings is provided below. Memory usage Total physical memory in MB This is a read-only setting that shows the total amount of physical memory (RAM) installed in the system. DVR Express: Section 3 23 Available physical memory in MB This is a read-only setting that shows the amount of available physical memory. This value varies depending on the software applications currently running. Requested memory in MB This value controls how much physical memory is allocated to the DVR Express/Video Savant process. The default value is 50% of the total physical memory. Generally, this value should not be changed unless instructed by an IO Industries technical support engineer. Log settings Enable DVR Express logging If checked, a log file, dvrapilog.txt, is created in the Windows System32 directory. The log file tracks error and warning conditions and can be very useful in diagnosing problems. The default setting is to enable a log file and it is recommended that this setting not be changed. Max log file size in kB This setting specifies the maximum log file size in kilobytes (kB). When the log file exceeds this size it is archived to dvrapilog.old and a new blank log file is created. Acquisition settings Ignore errors during live If checked, errors that occur during live video when capturing in Maximize Frame Size mode (i.e. via the on-board SDRAM) do not cause acquisition to stop. Normally, an error condition causes live video to terminate. Frame timeout in ms This setting specifies the amount of time in milliseconds (ms) that the software waits for a frame to be acquired. The default value is 0 ms. When this value is set to 0 ms, the software automatically sets the frame timeout based on the measured frame rate of the camera. 24 Software Overview Sequence interrupt threshold frame rate This setting specifies the frame rate in frames per second at which point the DVR Express switches from frame interrupt mode to sequence interrupt mode. The default value is 3000 fps. Ideally, it is desirable to operate exclusively in frame interrupt mode. In this mode, the DVR Express sends an interrupt to the host PC every time a frame is acquired. However, for very fast cameras, this results in a very large number of interrupts per second and the PC can be overwhelmed. To prevent this from occurring the DVR Express switches to sequence interrupt mode for cameras with very fast frame rates. In sequence interrupt mode, an interrupt is sent to the PC for every frame sequence that is recorded. The SEQSIZE setting in the camera file used to create the video file determines the number of frames per sequence. The frame rate of the camera is determined prior to each recording session and switching between modes is automatic. The default value of 3000 fps was determined via testing using a PC with a Pentium 4, 2GHz processor and 1GB of RAM. Miscellaneous settings Enable fast disk reading When checked, the disk reading routines use hardware-assisted dataflow to transfer data from the disk drives directly into PC physical memory. When unchecked data from the disk drive is first read into the on-board SDRAM and then from the SDRAM into PC physical memory. The default value is enabled and this should not be changed. Playback transfer size in blocks This setting controls the size of a single disk read during video playback. The size is specified in blocks where 1 block equals 512 bytes. The default value for this setting is 1024. This setting can be adjusted to a maximum of 8000 to increase playback performance. Generally, the best performance can be obtained when this setting is slightly greater than the size of a frame expressed in blocks (typically 1 block = 512 bytes). Cache size in MB This setting specifies the size of the frame cache in megabytes. The default value is 0, which automatically produces a frame cache that holds exactly 3 frame sequences. The number of frames in a frame sequence is controlled by the SEQSIZE setting in the camera file that was specified during the video file creation process. If this setting is increased, performance can be improved for DVR Express: Section 3 25 image processing operations especially those that operate on multiple image buffers. Please note that as the setting increases, the start up time for Video Savant increases. Data cache location This setting specifies where the stream filter data cache is located when a video file is opened. The choices are Automatic, Disk or Memory. The default setting is Automatic. In the default case, the software attempts to create the data cache in memory. If the cache cannot be created in memory, the software attempts to create the data cache on disk. If this operation fails, the data section of the video file is disabled. If the selected setting is Memory, the software attempts to create the cache in memory. If the selected setting is Disk, the software attempts to create the cache on disk. If the operation fails in either of these two cases, the data section of the video file is disabled. Advanced settings Acquisition mode Occasionally, it may be necessary to change the acquisition mode of one or more DVR Express devices. This can be done using the Acquisition Mode window shown below. 26 Software Overview This window displays information about the current acquisition mode for all devices. This includes: the device serial number, a description of the acquisition mode and the acquisition mode version. The recommended acquisition mode for the current video file is also shown. To change the acquisition mode of a device, select the device in the Installed Devices list, move the device to the Devices to Update list using the >> or Update All button, select an Acquisition Mode to Program and press the Update Acquisition Mode button. Once this button is pressed, a status window appears showing the progress of the update. When the update is complete, reset the acquisition engine (see below) or re-start Video Savant. Please note that multiple devices can be selected for update. The folder c:\vsavant4\cl160\acqmodes is the typical location for acquisition engine files. The mode and target type/device are encoded in the file name. For example, 002-400.acq is acquisition mode 2 (LVDS input) and the target device is the Virtex 400E. Be very careful not to use an acquisition mode file that is targeted to a different FPGA than that installed on the DVR Express device(s). This can severely damage the FPGA. DVR Express: Section 3 27 Update Flash Each DVR Express device uses a flash chip to store the software that is used by the onboard processor to control operation of the device. As new versions of the software become available it may be necessary to update older DVR Express devices. This is accomplished using the Update Flash window shown below. This window displays information about the current flash version for all devices in the system. To update to a newer version, choose a flash file using the Browse button, select one or more devices from the Installed Devices list, press the >> button to move them to the Devices to Update list and press the Update Flash button. Once this button is pressed, a new window appears showing the progress of the update. When the update is complete, re-start the system. Flash files are typically stored in the folder c:\vsavant4\cl160. The flash version is encoded in the file name. For example, flsh0205.bin would represent flash version 2.5. It is highly recommended that the flash be only updated as instructed by an IO Industries technical support engineer. 28 Software Overview Device Control Activate and deactivate devices using the Device Control window shown below. When a device is deactivated, it does not snap images, record video or display live video. Please note that this window is provided mainly for diagnostic purposes and the settings should not normally be changed. Never disable the master device (top, left device). DVR Express: Section 3 29 3.4.6 DVR Express File Manager To launch the DVR Express File Manager, press the Video file button at the bottom left corner of the Video Savant window and choose the Open/Create … menu option. The DVR Express File Manager (shown below) allows the user to browse through the video files stored on all disk arrays, view file attributes and perform several file operations. The available operations are described below. New Video File Press this button to create a new video file. First enter a name for the new video file in the text box to the right of the button. The video file is created on the selected disk array. Open File Select a file from the list of files and press this button to open the selected file. Delete File Select a file from the list of files and press this button to delete the selected file. Confirmation is required before this operation is completed. 30 Software Overview Benchmark/Erase File Select a file from the list of files and press Benchmark/Erase File to benchmark and erase the selected file. It is possible to erase a file in Video Savant by selecting all image buffers and pressing the Delete key. However, for best performance, it is recommended that files be erased using the benchmarking operation. For an explanation of this operation, please see the Benchmarking section. Toggle Write Protection Select a file from the list of files and press this button to toggle the write protection state of the file. The image data in video files that are write-protected cannot be altered. The status bar at the bottom of the window displays the total disk space on the selected disk array as well as the free disk space available for new video files. 3.4.7 Controlling Device Operation 3.4.7.1 Camera Interface Control Panel – Info View Device operation is controlled within Video Savant using the Camera Interface control panel. This panel has two views that are displayed by pressing the Properties/Info button. The text on this button changes depending on which view is currently displayed. The info view is shown below. Info View This view provides information about the active camera interface driver. Press the Properties button to switch to the properties view. Press the Release notes… button to view the release notes for the DVR Express Video Savant driver. The release notes are stored in the file cl160.txt that is located in the DVR Express software installation directory (typically c:\vsavant4\cl160). DVR Express: Section 3 31 3.4.7.2 Camera Interface Control Panel – Properties View The Properties View provides a set of controls that allow the user to configure the operation of the DVR Express within Video Savant. The layout of this view depends on the number of open video files. 3.4.7.3 Working with a Single Video File When working with a single video file, the Properties View contains a single control panel as shown below. Properties View – Single Video File (Basic Live Video Settings) The function of each control is described in the following sections. Live video settings when not recording The settings in this group apply to the video that is displayed when the Video Savant Live button is pressed. When capturing live video the user can choose to maximize the frame size or to maximize the frame rate. If the frame size is maximized, full size frames are acquired via on-board memory as fast as possible. If the frame rate is maximized, live video is acquired directly to PC memory without passing through the on-board memory. In this case, the Frame Size and Frames to Skip settings must be set. To restore the settings to default values, press the Defaults button. Press the Advanced >> button to view advanced settings. In advance mode, Press the << Basic button to view advanced settings. Frame size This slider bar control sets the size of the live image. The size of the live image is expressed as a percentage of the original size of the image. For example, if this value is set to 50% the height and width of the live image is half the original height and width output from the camera. If the image is reduced in size, the reduction is accomplished by discarding pixels and lines. For example, if the frame size were set to 50% every second pixel and every second line would be discarded. 32 Software Overview Frames to skip This setting controls the number of frames to skip for every frame acquired from the camera. This setting should be adjusted so that the effective frame rate from the camera is reduced to approximately 30 frames per second. For example, suppose the camera is transmitting frames at a rate of 180 per second. In this case, the setting for the camera would be 5. This results in an effective frame rate of 30 frames per second (180 fps / (5 + 1) = 30 fps). Restoring Default Settings Press the Defaults button to restore all settings to their default values as specified in the camera file that was used during the creation of the video file. Advanced Display Settings Properties View – Single Video File (Advanced Live Video Settings) Skip and Grab The capability of the DVR Express to display live video is constrained by the maximum transfer speed of the PCI bus. This maximum transfer speed lies in the range of 100 to 120 MB/s. In order to display live video from cameras that provide data at speeds in excess of the PCI bus maximum, the DVR Express can be programmed to skip pixels, lines and frames. The best way to understand these settings is to consider the example shown above. In this example, the image resolution is 1024 (V) x 1024 (H). The skip settings are all set to 1 and the grab settings are all set to 3. When the live button is pressed, the DVR Express will behave as follows: 1. 2. 3. 4. 5. 6. Skip a line (skip lines = 1). Skip the first pixel in the next line (skip pixels = 1). Acquire 3 pixels (grab pixels = 3). Repeat steps 2 and 3 until the end of the line is reached Repeat steps 2, 3 and 4 for the next two lines (grab lines = 3). Repeat steps 1 to 5 until the end of the frame is reached. DVR Express: Section 3 33 The resolution of the live image is can be determined using the following formula: Horizontal Resolution: Cycles = Hor_Image_Size / (Skip_Pixels + Grab_Pixels) Pixels_Last_Cycle = MAX (0, (Hor_Image_Size – (Cycles x Grab_Pixels)) – Skip_Pixels) Hor_Resolution = Cycles x Grab_Pixels + Pixels_Last_Cycle Vertical Resolution: Cycles = Ver_Image_Size / (Skip_Lines + Grab_Lines) Lines_Last_Cycle = MAX (0, (Ver_Image_Size – (Cycles x Grab_Lines)) – Skip_Lines) Ver_Resolution = Cycles x Grab_Lines + Lines_Last_Cycle There is no frame grab value. One frame is always sent to the PC after the number of frames specified are skipped. Acquire only 8 bits per pixel This setting forces the DVR Express to send only the 8 most significant bits (MSBs) of each pixel transmitted by the camera to the PC for display. To send only the 8 MSBs of each pixel, make sure this box is checked. To send all bits transmitted from the camera, make sure this box is unchecked. If this setting is checked for a 24-bit colour camera, only one colour plane is sent to the PC. The colour plane is selected by pressing the colour plane button located to the right of the check box (not shown). Pressing the colour plane button toggles the selected colour plane between blue, green and red. Live images are always shown in monochrome when this setting is checked. This setting is disabled when the bit depth of the camera is 8 bits. Live video settings when recording The settings in this group apply to the video that is displayed when the user presses the Record button in Video Savant and display is enabled during recording. The controls in this group are identical in function to the controls in the Live video when not recording group. There is one additional control that is described below. Always acquire live video for stream filter processing Check this box to force the DVR Express to transmit live video to the host PC during recording even if the Enable display during record box in the Video Savant DVR control panel is not checked. This is useful during recording if a stream filter is enabled that requires live video but it is not necessary to display the live video. 34 Software Overview General Version info To view DVR Express hardware, firmware and software version information, press the Version Info button. A window appears that displays the version of the various DVR Express files as well as the acquisition engine and flash versions for all installed DVR Express devices. Help Press the Help button to view the DVR Express on-line manual. Benchmark/erase file… Press Benchmark/erase file… to measure the writing performance of the video file. For an explanation of benchmarking, please see the Benchmarking section. Camera settings… Most cameras can be configured directly from within Video Savant by pressing the Camera settings… button. A window appears allowing the user to adjust the camera settings. The settings that can be changed are dependent on the particular camera in use and are outside the scope of this manual. After the settings have been adjusted, press the Apply button to update the camera. Control signals… The DVR Express can generate and receive control signals via the Auxiliary I/O and Camera Link connectors. Press this button to launch the Control Signal Manager. This tool allows the user to configure the electrical characteristics of internally generated control signals plus the interconnections between the various signal paths. See the Control Signal Manager section for an explanation of the operation of this tool. Reset acquisition engine Press this button to reset the acquisition engine on the selected device. This is useful if corrupted images are observed. This can occur if the camera input to a DVR Express device is disconnected when power is applied or if the camera is powered on after the PC. This frequently occurs when the camera pixel clock frequency changes. Show messages DVR Express: Section 3 35 Check this box to instruct the software to display detailed messages after certain operations are completed. If this box is unchecked, the software only displays error messages. Merge stream filter data after each recording Check this box to force stream filter data to be copied from the stream filter data cache (on the PC) to the DVR Express disk drives after each recording session is complete. If this box is unchecked, stream filter data is copied to the DVR Express disk drives when the video file is closed (which occurs when Video Savant is closed). It is recommended that this box be always checked. Display colour images If checked, Video Savant displays images from Bayer filter cameras in colour. If unchecked, the images are displayed in monochrome. This setting is only visible if the camera has a Bayer filter. Changing this setting for the primary video file requires a re-start of Video Savant. Timestamp The DVR Express has the capability to timestamp each recorded frame. Enable time stamping by setting bit 5 of the FLAG entry in the camera file. If time stamping is enabled, the timestamp for the currently displayed/selected image is shown. If the timestamp is not valid, “---” is displayed. If time stamping is not enabled, “Not Enabled in Video File” is displayed. Please note that the timestamp feature requires the acquisition engine to be version 5 or higher. If the version of the acquisition engine is 4 or less, no timestamp is displayed. The timestamp can be displayed in local time or UTC time (Greenwich Mean Time). 36 Software Overview Convert timestamps to local time Check this box to display the frame timestamp in the local time of the PC. If this box is unchecked, the timestamp is displayed using Greenwich Mean Time. Hardware triggering Overview Video recording can be controlled via a hardware trigger signal received on the Auxiliary I/O Connector. The trigger source can be a TTL or LVDS signal. The signal can control the start and stop of recording. Recording can be programmed to start on the rising or falling edge of the trigger signal. Alternatively, the trigger signal can be ignored and recording can start immediately after the Video Savant Record button is pressed. Recording can be programmed to stop on the rising or falling edge of the trigger signal. Alternatively, the trigger signal can be ignored and recording can continue until one of the Video Savant stopping conditions is met (e.g. Video Savant Stop button is pressed, number of frames is reached, F1 key is pressed). If hardware triggering is enabled, all DVR Express software timeout features are disabled. This allows the software to wait indefinitely for the trigger signal. In order to allow the user to abort recording if the hardware trigger never arrives, an Abort Record button is displayed at the top left corner of the image pad in Video Savant. Press this button at any time to terminate the recording operation. Please note that hardware triggering and Video Savant software triggering are mutually exclusive features. Hardware triggering cannot be enabled if Video Savant software triggering is enabled and vice versa. Hardware triggering is only available in acquisition engines with a version number of 5 or higher. If the version of the acquisition engine is 4 or less, the hardware triggering group is not visible. Enable Check this box to enable hardware-triggered recording. DVR Express: Section 3 37 Source Select a trigger signal source. The possible sources are LVDS input 19 or TTL input 0. These signals are received on the Auxiliary I/O Connector. Start Select a starting condition for recording. The options are: start on falling edge, start on rising edge or start immediately. If start on falling edge is selected, recording starts when the trigger source signal changes from a high level to a low level. If start on rising edge is selected, recording starts when the trigger source signal changes from a low level to a high level. If start immediately is selected, recording starts immediately after the user presses the Video Savant Record button. Stop Select a stopping condition for recording. The options are: stop on falling edge, stop on rising edge or stop using DVR controls. If stop on falling edge is selected, recording stops when the trigger source signal changes from a high level to a low level. If stop on rising edge is selected, recording stops when the trigger source signal changes from a low level to a high level. If stop using DVR controls is selected, the trigger signal is ignored and recording continues until one of the Video Savant stopping conditions is met (e.g. Video Savant Stop button is pressed, number of frames is reached, F1 key is pressed). 3.4.7.4 Working with Multiple Video Files The layout when working with two or more video files is shown below with the Open video files control panel forward. For clarity the leftmost side of the view is not shown. Properties View – Multiple Video Files 38 Software Overview When working with multiple video files, the Properties View is divided into six control panels as follows: • • • • • • Open video files Display options Camera settings File operations Triggering options Device operations Each control panel provides the ability to configure certain aspects of the operation of the DVR Express devices. The following sections describe the features available in each control panel. Open Video Files Control Panel Video File list The main control in this panel is the video file list. Information about each open video file is displayed. From left to right this includes: the file name, the disk array where the file is stored, the current status of the file, the size of the file in frames, the position of the frame pointer, the current value of the frame counter, the current frame rate of the camera, the timestamp for the current frame and the elapsed time since the last frame. The frame pointer indicates the position in video file of the starting image buffer for the next snap, playback or record operation. The frame counter indicates the number of frames processed during the most recent session of live video, playback or recording. For example, during recording, this value is the number of frames recorded. Files are displayed in alphabetical order using the file name. The video file name for the primary video file is displayed in blue. The video file name for all secondary files is displayed in black. Files can be enabled/disabled, using the check box adjacent to the file name. If the box is unchecked, the file remains open but is disabled. When a file is disabled, it is not included during live, playback, snap and record operations. DVR Express: Section 3 39 Frame The frame control displays the current position of the file pointer for the selected file in the video file list. This value can be changed directly or by using the slider bar directly to the left of the control. This control is updated to reflect changes in the frame position that occur as a result of playback, recording or navigation using the controls available in the Video Savant DVR control panel. All files Check this box to synchronize the frame pointer for all open video files. In this case, changes to the frame pointer for one video file apply to all open video files. Uncheck this box to allow the frame pointers for all open video files to move independently. Please note this box is automatically unchecked following a recording session. This is required to allow the frame pointers for each video file to move to the image buffer following the last recorded image buffer. Show messages Check this box to instruct the software to display detailed messages after certain operations are completed. If this box is unchecked, the software only displays error messages. Convert timestamps to local time Check this box to display the frame timestamps in the local time of the PC. If this box is unchecked, timestamps are displayed as universal time codes (Greenwich Mean Time). The DVR Express has the capability to timestamp each recorded frame. Enable time stamping by setting a flag in the camera file (see FLAGS setting). If time stamping is enabled, the timestamp for the currently displayed/selected image is shown. If the timestamp is not valid or time stamping is not enabled, “---” is displayed. Please note that the timestamp feature requires the acquisition engine to be version 5 or higher. If the version of the acquisition engine is 4 or less, no timestamp is displayed. Merge stream filter data after each recording Check this box to force stream filter data to be copied from the stream filter data cache (on the PC) to the DVR Express disk drives after each recording session is complete. If this box is unchecked, stream filter data is copied to the DVR Express disk drives when the video file is closed (which occurs when Video Savant is closed). It is recommended that this box always be checked. 40 Software Overview File properties To view properties for a video file, select a video file in the video file list and press the File properties… button. The following window appears. The notes and author fields can be directly edited in this window. The stream filter data area size can be edited by pressing the Setup button to the right of the custom properties control. To change the conversion filter properties press the Configure button. To change the conversion filter, press the Select button. To remove the conversion filter, press the None button. Changes to the conversion filter and custom settings are applied immediately. To save changes to other properties press the OK button. To cancel changes, press the Cancel button. Make primary To change the primary video file, select a video file in the video file list and press the Make primary button. This requires Video Savant to restart. DVR Express: Section 3 41 Close files To close any of the open video files, including the primary video file, press the Close files button. The following window appears. To select files to close, double click on the file name in the Open video files list. To remove files from the Video files to close list, double click on the file name in the list. Alternatively, use the buttons in the center of the window to move the files between the two lists. To close the selected files, press the Close files button. To close this window without closing any video files, press the Cancel button. Version info To view detailed version information about the DVR Express system, press the Version Info button. A Notepad window appears that displays the version of the various DVR Express files as well as the acquisition engine and flash versions of all devices installed in the system. 42 Software Overview Help Press the Help button to view the DVR Express manual. Display Options Control Panel The display options control panel is shown below. Video file Select the video file of interest using this control. Apply settings to all files To apply the currently displayed settings to all video files, check this box. Show video window Check this box to display a video window for the selected video file. Please note that this box is automatically checked for all enabled video files following a snap, live, playback or recording (when display is enabled) operation. The video window is sizeable, movable and scrollable in both the vertical and horizontal directions. The size and position of the video window is saved whenever the user re-sizes or repositions the window. The size of the window is limited to the size of the underlying frame being displayed. If the window is sized in either direction to the size of the frame, the scroll bars automatically disappear. Display colour images If checked, Video Savant displays images from Bayer filter cameras in colour. If unchecked, the images are displayed in monochrome. This setting is only visible if the camera has a Bayer filter. Changing this setting for the primary video file requires a re-start of Video Savant. Live video settings when not recording The settings in this group apply to the video that is displayed when the user presses the Live button in Video Savant. When capturing live video the user can choose to maximize the frame size or to maximize the frame rate. If the frame size is DVR Express: Section 3 43 maximized, full size frames are acquired via on-board memory as fast as possible. If the frame rate is maximized, live video is acquired directly to PC memory without passing through the on-board memory. In this case, the user must provide the horizontal size, vertical size, and frames to skip settings. The user must also indicate whether to acquire only the 8 most significant bits for each pixel or all bits. Horizontal size This setting controls the horizontal size of the live image as a percentage of the original size of the image. For example, if this value is set to 50% the image appears to be half as wide as the original image output from the camera. If the image is reduced in size, the reduction is accomplished by dropping pixels from the camera. For example, if the horizontal size were set to 50% every second pixel would be dropped. Vertical size This setting controls the vertical size of the live image as a percentage of the original size of the image. For example, if this value is set to 25% the image appears to be one quarter the size of the original image output from the camera. If the image is reduced in size, the reduction is accomplished by dropping lines from the camera. For example, if the vertical size were set to 25% three lines would be dropped for every line acquired. Frames to skip This setting controls the number of frames to skip for every frame acquired from the camera. This setting should be adjusted so that the effective frame rate from the camera is reduced to approximately 30 frames per second. For example, suppose the camera is transmitting frames at a rate of 180 per second. In this case, the setting for the camera would be 5. This results in an effective frame rate of 30 frames per second (180 fps / (5 + 1) = 30 fps). Acquire only 8 bits per pixel This setting forces the DVR Express to adjust the bit depth of the video that is transmitted to the PC to 8 bits. Most video cards can only display 8 bits of resolution. If video is being captured from a camera with a bit depth greater than 8, typically it is only necessary to send the 8 most significant bits (MSBs) to the PC for display. This has the advantage of reducing the data rate across the PCI bus without compromising the quality of the live video. To capture only the 8 MSBs of each pixel, make sure this box is checked. To capture all bits transmitted from the camera, make sure this box is unchecked. If this setting is checked for a 24-bit colour camera, only one colour plane is transmitted to the 44 Software Overview PC. The colour plane is selected by pressing the colour plane button located to the right of the check box. Please note that pressing this button toggles the colour plane between blue, green and red. Live images are always shown in monochrome when this setting is checked. Reset to default values Press this button to restore all settings to their original default values. The default values are specified in the camera file that is used during the initial creation of the video file. Live video settings when recording The settings in this group apply to the video that is displayed when the user presses the Record button in Video Savant and display is enabled during recording. The controls in this group are identical in function to the controls in the Live video when not recording group. There is one additional control that is described below. Always acquire live video for stream filter processing Check this box to force the DVR Express to transmit live video to the host PC during recording even if the Enable display during record box in the Video Savant DVR control panel is not checked. This is useful during recording if a stream filter is enabled that requires live video but it is not necessary to display the live video. Camera Settings Control Panel The camera settings control panel is shown below. Video file Select the video file of interest using this control. DVR Express: Section 3 45 Manage camera settings… Most cameras can be configured directly from within Video Savant by pressing the Manage camera settings… button. A window appears allowing the user to adjust the camera settings. The settings that can be changed are dependent on the particular camera in use and are outside the scope of this manual. After the settings have been adjusted, press the Apply button to update the camera. File Operations Control Panel The file operations control panel is shown below. Video file Select the video file of interest using this control. Benchmark… Press the Benchmark… button to measure the writing performance of the video file. For an explanation of benchmarking, please see the Benchmarking section. Erase To quickly erase the current video file, press the Erase button. After the erase operation is completed or cancelled, the disk writing speed is displayed. To erase only a range of frames, select the range in Video Savant and press the Delete key. Triggering Options Control Panel Hardware Triggering Overview Video recording can be controlled via a hardware trigger signal received on the Auxiliary I/O Connector. The trigger source can be a TTL or LVDS signal. The signal can control the start and stop of recording. 46 Software Overview Recording can be programmed to start on the rising or falling edge of the trigger signal. Alternatively, the trigger signal can be ignored and recording can start immediately after the Video Savant Record button is pressed. Recording can be programmed to stop on the rising or falling edge of the trigger signal. Alternatively, the trigger signal can be ignored and recording can continue until one of the Video Savant stopping conditions is met (e.g. Video Savant Stop button is pressed, number of frames is reached, F1 key is pressed). If hardware triggering is enabled, all DVR Express software timeout features are disabled. This allows the software to wait indefinitely for the trigger signal. In order to allow the user to abort recording if the hardware trigger never arrives, an Abort Record button is displayed at the top left corner of the image pad in Video Savant. Press this button at any time to terminate the recording operation. Please note that hardware triggering and Video Savant software triggering are mutually exclusive features. Hardware triggering cannot be enabled if Video Savant software triggering is enabled and vice versa. Hardware triggering is only available in acquisition engines with a version number of 5 or higher. If the version of the acquisition engine is 4 or less, the triggering options control panel is not displayed. The triggering options control panel is shown below. Video file Select the video file of interest using this control. Apply settings to all files To apply the currently displayed settings to all video files, check this box. Enable Check this box to enable hardware-triggered recording. DVR Express: Section 3 47 Source Select a trigger signal source. The possible sources are LVDS input 19 or TTL input 0. These signals are received on the Auxiliary I/O Connector. Start Select a starting condition for recording. The options are: start on falling edge, start on rising edge or start immediately. If start on falling edge is selected, recording starts when the trigger source signal changes from a high level to a low level. If start on rising edge is selected, recording starts when the trigger source signal changes from a low level to a high level. If start immediately is selected, recording starts immediately after the user presses the Video Savant Record button. Stop Select a stopping condition for recording. The options are: stop on falling edge, stop on rising edge or stop using DVR controls. If stop on falling edge is selected, recording stops when the trigger source signal changes from a high level to a low level. If stop on rising edge is selected, recording stops when the trigger source signal changes from a low level to a high level. If stop using DVR controls is selected, the trigger signal is ignored and recording continues until one of the Video Savant stopping conditions is met (e.g. Video Savant Stop button is pressed, number of frames is reached, F1 key is pressed). Device Operations Control Panel The device operations control panel is shown below. Device Select the DVR Express device of interest using this control. 48 Software Overview Reset acquisition engine Press this button to reset the acquisition engine on the selected device. This is useful if corrupted images are observed. This can occur if the camera input to a DVR Express device is disconnected when power is applied or if the camera is powered on after the PC. This frequently occurs when the camera pixel clock frequency changes. Control signal manager… The DVR Express can generate and receive control signals via the Auxiliary I/O and Camera Link connectors. Press this button to start the Control Signal Manager. This tool allows the user to configure the electrical characteristics of internally generated control signals plus the interconnections between the various signal paths. See the Control Signal Manager section for an explanation of the operation of this tool. 3.4.8 Using Conversion Filters with the DVR Express Special care must be taken when using conversion filters with the DVR Express. It is generally recommended that the Acquire Only 8 bits per Pixel setting always be left unchecked when using conversion filters with cameras having bit depths greater than 8 bits. Most conversion filters are designed to process full bit depth pixels. If this setting is enabled, only 8 bits are available, which can cause a conversion filter to incorrectly process the image. When using any of the available Bayer conversion filters and the live image is reduced in size, please note that the image may appear as a monochrome image even if the Display colour images setting is checked. This is due to the fact that the reduction in image size may remove pixels required to re-construct the full colour (RGB) image from the Bayer pattern image. DVR Express: Section 3 49 3.4.9 Video File Benchmarking The video file benchmarking tool provides a convenient way to measure the write performance of the disk array where the video file is located. Please note that the video file is erased during the benchmarking operation. The video file benchmark / erase window is shown below. During the benchmarking operation, the video file is divided into 1-Gigabyte (GB) sections and each section is erased in sequence. The Write block size in kilobytes setting specifies the amount of data written during each write operation. For example, suppose the write block size is 1,024 kilobytes (kB). In this case, each 1GB section is erased using 1,024 write operations (1,024kB x 1,024 = 1GB). The default value for the write block size is the sequence size for the video file expressed in kilobytes. The sequence size is number of frames written to disk in a single write operation during video 50 Software Overview recording. The optimal sequence size varies depending on the type of disk drive. For most Seagate disk drives, the optimal value is approximately 2,048kB. After each section is erased, the write speed and GB number for the section is displayed. This represents the average speed of all write operations for the section. After the entire operation is complete, the average, minimum and maximum speeds for the entire video file are displayed. The minimum value should be higher than the average output data rate of the camera or video recording may fail. 3.5 DVR Express Terminal Program The DVR Express Terminal Program (DVRTerm) is a utility that allows the user to transmit and receive ASCII characters over the DVR Express Camera Link serial port. The DVRTerm window is shown below. DVR Express: Section 3 51 To communicate with a camera over the Camera Link serial port, choose a device from the list of available devices and press Open Port. The following window is displayed. The communication settings for the serial port can typically be found in the camera manual. If the settings are unknown, use the Camera Link standard default settings: Baud = 9600, Data Bits = 8, Parity = none and Stop Bits = 1. Choose Open Port to accept the settings and open the serial port for communication. The commands that can be sent vary from camera to camera. Please note that DVRTerm can only send and receive ASCII text over the serial port. If the camera requires binary commands, please contact the manufacturer to obtain the appropriate camera control program. 52 Software Overview 3.6 DVR Express Control Signal Manager The DVR Express has multiple general-purpose input/output signals that are configured using the Control Signal Manager shown below. Once the desired settings have been selected, press the Update button to ensure that these settings are the actual operating settings for the device. 3.6.1 Signal Generators The DVR Express has two programmable signal generators. Each generator can output a digital signal with a programmable frequency and duty cycle. To generate a signal using one of the signal generators, first set the requested frequency and duty cycle. Next, check the Enabled box and press the Update button. If the requested values are acceptable, the actual frequency and duty cycle are displayed. The actual values may differ slightly from the requested values. This is due to the fact that the high and low times for the signal are programmed in discrete 25ns increments. DVR Express: Section 3 53 Each generator produces a repeating digital signal as shown below. Period = 1 / Frequency High Low Thigh Tlow The minimum and maximum values for the various signal generator parameters are displayed in the following table. Table 3-1: Signal Generator Minimum and Maximum Settings Parameter Unit Minimum Maximum Frequency Period Duty Cycle Tlow Thigh Hertz Second Second Second 4.656 x 10-3 5 x 10-8 2.328 x 10-10 2.5 x 10-8 2.5 x 10-8 20 x 106 214.74 9.999 x 10-1 107.37 107.37 A third special-purpose “phase-shifted” signal generator is also available. The signal output from this signal generator is a time-delayed or phase-shifted version of the signal output from signal generator #1. The phase shift is programmable from 0 to 51.25µs and this signal can be routed to LVDS27 or to one of the TTL outputs on the Auxiliary I/O Connector. 3.6.2 General Purpose TTL Inputs The DVR Express has three general-purpose TTL inputs. The Signal Manager periodically scans for changes to the input values. Each of these inputs can be used as the signal source for one or more of the Camera Link camera control signals. 54 Software Overview 3.6.3 General Purpose TTL Outputs The DVR Express has three general-purpose TTL outputs. The source for each output can be set to one of the following five signals: always low, always high, signal generator 1, signal generator 2 or signal generator 1 (phase-shifted). 3.6.4 General Purpose LVDS Inputs The DVR Express has two general-purpose LVDS inputs. These are LVDS19 and LVDS20 on the Auxiliary I/O Connector. Each of these inputs can be used as the signal source for one or more of the Camera Link camera control signals. 3.6.5 Special Purpose LVDS Output The DVR Express has one special-purpose LVDS output. This is LVDS27 on the Auxiliary I/O Connector. The only signal source for this output is the phase-shifted version of signal generator 1. 3.6.6 Camera Link Camera Control Outputs The Camera Link standard specifies four camera control lines (CC1-CC4). Many cameras use these lines to receive trigger and/or synchronization signals. The DVR Express can output one of eight signals on any or all of the camera control lines. The possible signal sources are shown in the following table: Table 3-2: Camera Link Control (CC) Output Signals Internal Signals External Signals Always low Always high Signal generator 1 Signal generator 2 TTL Input 0 TTL Input 1 LVDS Input 19 LVDS Input 20 The camera control signal lines are routed to the Camera Link connector as well as the Auxiliary I/O Connector. DVR Express: Section 3 55 Section 4 Camera Files 4.1 Overview A camera file is used to describe the output signal from a specific camera and to provide a set of default values for the various DVR Express registers. The format of a camera file is similar to the format of a typical Windows initialization file. Every camera file must have at least two sections named General Properties and FPGA Settings. One or more optional sections may be required if the camera has multiple taps. In this case, there would be a section for each tap named Tap X where X is the number of the tap starting at 1. Each section contains a series of entries that specify camera properties or default device settings. Please note, some settings are required and some settings are optional. If an optional setting is not specified in the camera file, a default value is used. 4.2 Camera File Format 4.2.1 General Properties Section The General Properties section entries are described in the following table. Table 4-1: Camera File General Properties Section Entry Description NAME MANUFACTURER MODEL VR HR BITS_PER_PIXEL BIT_DEPTH Name of camera (200 chars max) Manufacturer code Model code Vertical resolution of a frame in pixels Horizontal resolution of a frame in pixels Bit depth of a pixel as stored on disk Bit depth of a pixel as output from the camera Number of camera taps (i.e. # of DVR Express devices) Format of the camera output Number of frames written to disk during a single SCSI write TAPS FORMAT SEQSIZE Optional Default No Yes Yes No No Yes Yes N/A 0 0 N/A N/A 8 BITS_PER_PIXEL Yes 1 Yes Yes 0 1 DVR Express: Section 4 57 Entry Description FLAGS Miscellaneous settings Bit 0: Default Live Mode 0 -> Reduced (8-bit) live mode 1 -> Full bit depth live mode Bit 1: Disable Changing of Live Mode 0 -> Bit depth of live mode can be changed 1 -> Bit depth of live mode cannot be changed Bit 2: Disable Single Snap Operation 0 -> Single frame snap operation enabled 1 -> Single frame snap operation disabled Bit 3: Bayer Colour Camera 0 -> Camera does not have a Bayer filter 1 -> Camera has a Bayer filter Bit 4: Disable Data Rate Control 0 -> Data rate controls settings can be changed 1 -> Data rate controls settings cannot be changed Bit 5: Timestamp Control 0 -> Time stamping of frames is disabled 1 -> Time stamping of frames is enabled Bit 6: Stream Filter Data Storage 0 -> Stream filter data stored at end of frame 1 -> Stream filter data stored at end of file Optional Default Yes 0 4.2.2 FPGA Settings Section The FPGA settings section entries are described in the table on the next page. 58 Camera Files Table 4-2: Camera File FPGA Settings Section Entry Description MODE Required FPGA acquisition mode 1 – Area scan, Camera Link input (8- to 16-bit) 2 – Area scan, LVDS input (8- to 16-bit) 3 – Area scan, Camera Link input (24-bit colour, dual 12-bit) 4 – Line scan, Camera Link input (8- to 16-bit) 5 – Line scan, LVDS input (8- to 16-bit) 6 – Line scan, Camera Link input (24-bit colour, dual 12-bit) 7 – Area scan, Camera Link input (dual 10-bit) 8 – Line scan, Camera Link input (dual 10-bit) TTL output signals (refer to table 4-3) Signal generator # 1 (SG1) – High time in 25ns counts Signal generator # 1 (SG1) – Low time in 25ns counts Signal generator # 2 (SG2) – High time in 25ns counts Signal generator # 2 (SG2) – Low time in 25ns counts Camera control signals (refer to table 4-4) Live mode data rate control parameters Bits 0:7 – Number of pixels to skip for every pixel acquired when acquiring live video direct to the PC Bits 8:15 – Number of lines to skip for every line acquired when acquiring live video direct to the PC Bits 16:31 – Number of frames to skip for every frame acquired when acquiring live video direct to the PC Region of Interest (ROI) – offset Bits 0 to 15 -> Column offset to start of ROI Bits 16 to 31 -> Row offset to start of ROI Phase-shifted SG1 signal Control A phase-shifted version of SG1 can be output on any of the TTL outputs as well as the spare LVDS output (if bit 1 is set). Bit 0 – enable signal (0=Disabled, 1=Enabled) Bit 1 – echo signal on spare LVDS output (LVDS 27) Bits 2:13 – phase shift count (phase shift in ns = 50 + phase shift count ¯ 12.5) Region of interest (ROI) – resolution Bits 0 to 15 -> Number of columns in ROI Bits 16 to 31 -> Number of rows in ROI Pixel type (refer to table 4-5) DVAL / colour format Bit 0 -> DVAL enable (0 -> DVAL not used, 1 -> DVAL used) Bits 1:3 -> colour format (refer to table 4-6) REG10C REG114 REG118 REG124 REG128 REG11C REG130 REG140 REG148 REG150 REG160 REG170 Optional Default Yes 1 Yes Yes Yes Yes Yes Yes Yes 0 0 0 0 0 0 0 Yes 0 Yes 0 Yes 0 Yes Yes 0 0 DVR Express: Section 4 59 Register 10C determines what signals are transmitted on the 3 general-purpose TTL outputs (TTLOUT0, TTLOUT1, TTLOUT2). The signal source for each TTL output is directly programmable via the first three bits of this register. Alternatively, one of the two signal generators or the phase-shifted signal generator 1 signal can be routed to any of the TTL outputs. The following table describes this register. Table 4-3: Camera File REG10C Setting REG10C Description Bit 0 Bit 1 Bit 2 Bit 3 Programmable TTLOUT0 state (0 = high, +5V, 1 = low, 0V) Programmable TTLOUT1 state (0 = high, +5V, 1 = low, 0V) Programmable TTLOUT2 state (0 = high, +5V, 1 = low, 0V) Select source for TTLOUT0: If Bit 3 = 0, the state of TTLOUT0 is controlled by bit 0 If Bit 3 = 1, the signal source for TTLOUT0 is determined by bits 6:7 Select source for TTLOUT1: If Bit 4 = 0, the state of TTLOUT1 is controlled by bit 1 If Bit 4 = 1, the signal source for TTLOUT1 is determined by bits 8:9 Select source for TTLOUT2: If Bit 5 = 0, the state of TTLOUT2 is controlled by bit 2 If Bit 5 = 1, the signal source for TTLOUT2 is determined by bits 10:11 TTLOUT0 source (bit 3 = 1) : 0 = SG1, 1 = SG2, 2 = SG1 (Phase-shifted) TTLOUT1 source (bit 4 = 1) : 0 = SG1, 1 = SG2, 2 = SG1 (Phase-shifted) TTLOUT2 source (bit 5 = 1) : 0 = SG1, 1 = SG2, 2 = SG1 (Phase-shifted) Bit 4 Bit 5 Bits 6:7 Bits 8:9 Bits 10:11 Register 11C determines what signals are transmitted to the camera on the camera control lines (CC1, CC2, CC3, CC4). The signal source for each camera control line can be either internally generated or received from an external source. The internal signal sources are low, high, signal generator 1 (SG1) or signal generator 2 (SG2). The external signal sources are TTLIN0, TTLIN1, LVDS19 and LVDS20. These external signal sources are fed in through the LVDS input connector (refer to Appendix D). The table on the following page shows the configuration of this register. 60 Camera Files Table 4-4: Camera File REG11C Setting REG11C Description Bits 0:1 Select source for CC1 output If Bit 10 = 0 : 0 = low, 1 = high, 2 = SG1, 3 = SG2 If Bit 10 = 1 : 0 = TTLIN0, 1 = TTLIN1, 2 = LVDS19, 3 = LVDS20 Select source for CC2 output If Bit 11 = 0 : 0 = low, 1 = high, 2 = SG1, 3 = SG2 If Bit 11 = 1 : 0 = TTLIN0, 1 = TTLIN1, 2 = LVDS19, 3 = LVDS20 Select source for CC3 output If Bit 12 = 0 : 0 = low, 1 = high, 2 = SG1, 3 = SG2 If Bit 12 = 1 : 0 = TTLIN0, 1 = TTLIN1, 2 = LVDS19, 3 = LVDS20 Select source for CC4 output If Bit 13 = 0 : 0 = low, 1 = high, 2 = SG1, 3 = SG2 If Bit 13 = 1 : 0 = TTLIN0, 1 = TTLIN1, 2 = LVDS19, 3 = LVDS20 SG1 Enable bit (0 = SG1 reset, 1 = SG1 enabled) SG2 Enable bit (0 = SG2 reset, 1 = SG2 enabled) Internal or External source for CC1 (0 = Internal, 1 = External) Internal or External source for CC2 (0 = Internal, 1 = External) Internal or External source for CC3 (0 = Internal, 1 = External) Internal or External source for CC4 (0 = Internal, 1 = External) Bits 2:3 Bits 4:5 Bits 6:7 Bit 8 Bit 9 Bit 10 Bit 11 Bit 12 Bit 13 The following table describes the supported pixel types (REG160). Table 4-5: Camera File REG160 Setting REG160 0 1 2 3 4 1, 2, 4, 5 8-bit 10-bit 12-bit 16-bit n/a FPGA Mode 3, 6 7, 8 n/a Dual 12-bit 24-bit (Blue Live) 24-bit (Green Live) 24-bit (Red Live) Dual 10-bit Dual 8-bit** n/a n/a n/a ** In this mode, the FPGA acquires only the 8 MSBs of each 10-bit pixel. DVR Express: Section 4 61 The following table describes the supported colour formats (REG170). Table 4-6: Camera File REG170 Setting Colour Output Format of Camera REG170 (Bits 1:3) Bits 0:7 Bits 8:15 Bits 16:23 0 1 2 3 4 5 Blue Blue Green Green Red Red Green Red Blue Red Green Blue Red Green Red Blue Blue Green 4.2.3 Tap Settings Section The Tap Settings section entries are described in the following table. A tap section is required for each tap of a multi-tap camera. Table 4-7: Camera File Tap Settings Section Entry Description X Horizontal offset from the left side of the image to the left side of the tap in pixels (left side of the image is always X = 0) Vertical offset from the top of the image to the top of the tap in pixels (top of the image is always Y = 0) Width (number of columns) of the tap in pixels Height (number of rows) of the tap in pixels Format of the tap (refer to Appendix E for a description of the supported camera formats) Y WD HT FORMAT 62 Camera Files Optional Default Yes 0 Yes 0 No No Yes N/A N/A 0 4.3 Sample Camera Files 4.3.1 Basler A201 The following figure illustrates a sample camera file that has been tested with the Basler A201 single-tap camera. This camera has a single 8-bit or 10-bit camera link output. The camera file illustrated here is for the 8-bit output mode. [General Properties] MFR=1 MODEL=0 NAME=Basler A201b (8-bit) HR=1008 VR=1018 BYTES_PER_PIXEL=1 BITS_PER_PIXEL=8 TAPS=1 [FPGA Settings] Mode=1 Reg130=0 Reg140=0 Reg150=66716656 Figure 4-1: Sample Camera File for a Basler A201 Camera DVR Express: Section 4 63 4.3.2 Silicon Imaging 3170 The following figure illustrates a sample camera file that has been tested with the Silicon Imaging 3170 camera. This camera has a dual 12-bit camera link output and the sensor has a Bayer filter. This camera file takes advantage of the fact that most of the entries in the FPGA section are not required. [General Properties] MFR=7 MODEL=0 NAME=Silicon Imaging SI3170 HR=2032 VR=1540 BYTES_PER_PIXEL=2 BITS_PER_PIXEL=12 TAPS=1 SEQSIZE=1 FLAGS=9 FORMAT=6 [FPGA Settings] MODE=3 REG140=262150 REG150=100926456 REG160=1 Figure 4-2: Sample Camera File for a Silicon Imaging S13170 Camera 4.3.3 Basler A504 The text in figure 4-3 illustrates a sample camera file that has been tested with the Basler A504 multi-tap camera. This camera has a 10-tap camera link output with 8 bits per tap. To acquire from this camera a Camera Link Plus splitter card is used to transform the 10tap, 8-bit Camera Link output into a 5-tap, 16-bit LVDS output. Five DVR Express devices are required to acquire the video. 64 Camera Files [General Properties] MFR=1 MODEL=2 NAME=Basler A504 HR=1280 VR=1023 BYTES_PER_PIXEL=1 BITS_PER_PIXEL=8 TAPS=5 SEQSIZE=8 [FPGA Settings] MODE=2 reg150=67044608 reg160=3 [TAP 1] WD=256 HT=1023 FORMAT=5 [TAP 2] WD=256 HT=1023 FORMAT=5 [TAP 3] WD=256 HT=1023 FORMAT=5 [TAP 4] WD=256 HT=1023 FORMAT=5 [TAP 5] WD=256 HT=1023 FORMAT=5 Figure 4-3: Sample Camera File for a Basler A504 Camera DVR Express: Section 4 65 4.4 Camera File Editor 4.4.1 Overview The DVR Express camera file editor is used to create and/or modify camera files. From the opening window, shown below, the user can open an existing camera file, create a new camera file or start the camera file wizard. To open an existing camera file, locate the file in the list of existing camera files and double-click on the file name or press the Browse button. If a camera file does not exist for a specific camera, there are two options: The first option is to start the camera file wizard. To start the camera file wizard, press the Camera File Wizard button. The wizard guides the user through the camera file creation process in a step-by-step fashion, attempting to auto-detect camera settings whenever possible. The second option is to create a new camera file. To create a new camera file, press the Create New Camera File button. The camera file editor opens with a default set of values. 4.4.2 Camera File Wizard The camera file wizard is started by pressing the Camera File Wizard button in the opening window or by choosing the Wizard option from the camera file editor File menu. 66 Camera Files The wizard consists of a sequence of windows that allow the user to describe the camera of interest. All windows have a Cancel button. To exit the wizard at any step in the process, simply press the Cancel button. Each window may also have Next, Back or Finish buttons. To continue with the next step in the process, press the Next button. To return to the previous step, press the Back button. When the last step is reached, press the Finish button to create the camera file. Step 1 – Select Camera Manufacturer and Model The first step in the process is to specify the camera manufacturer and model. Drop down lists are provided for both fields, which list several supported cameras. Select the manufacturer and model for the camera of interest. If neither the manufacturer nor the model is in the list, select Not Listed for the manufacturer and press Next. After that indicate how the camera outputs data. Cameras that output frames and lines (i.e. area scan) transmit both a frame valid (FVAL) and line valid (LVAL) signal. Cameras that output only lines (i.e. line scan) transmit a line valid (LVAL) signal only. DVR Express: Section 4 67 At this step, it is also possible to send configuration settings to the camera over the DVR Express Camera Link serial port. If the camera needs to be configured before proceeding, press the Camera Settings button. A typical camera settings window is shown below for the Basler A202 camera. If the camera does not support serial port configuration or if the DVR Express software cannot configure the settings for the camera of interest, a message is displayed when the Configure Camera button is pressed. In this case, please check with the camera manufacturer to determine if a camera control program is available. 68 Camera Files Finally, if the camera requires special control signals in order to operate properly, press the Control Signals button. The Control Signal Manager appears. This tool provides the ability to configure the Camera Link camera control signals (CC1, CC2, CC3, CC4) and the other general-purpose TTL / LVDS outputs. Press Next to proceed to step two. Step 2 – Select Pixel Type The next step is to describe the camera pixel type. A list of all supported DVR Express pixel types for both the Camera Link and LVDS inputs is displayed. DVR Express: Section 4 69 Choose the appropriate pixel type. Next, indicate the number of camera outputs (taps). The default value for the number of camera outputs is the number of DVR Express devices installed in the PC. When a pixel type is selected this value may automatically change and may become disabled. Please note that the number of outputs is always equal to the number of DVR Express devices installed in the system that are required for the camera of interest. For example, a Camera Link Base output requires one device whereas a Camera Link Full output requires four devices. Press Next to proceed with the next step in the process. Step 2a – Select Colour Format If the pixel depth is 24 bits, the next step in the process is to describe the colour format of the pixel. Press Next to proceed to step 3. 70 Camera Files Step 3 – Verify Camera to DVR Express Connection In this step, the physical connection between the DVR Express system and the camera is verified. The wizard provides an instruction window that describes the proper connection. For a single camera link base output camera, the instructions would appear similar to what is shown in the following window. Verify that the camera is connected correctly to the DVR Express system and press Next to continue with step four. Please note that the wizard attempts to automatically determine the camera resolution at this point in the process. DVR Express: Section 4 71 Step 4 – Select Output Resolution The resolution of each camera output is specified next. If the resolution cannot be automatically detected, a message is displayed. The following fields are displayed for both the horizontal and vertical directions: pre-scan, valid, postscan and total. Pre-scan is the number of pixels/lines at the beginning of each line/frame that do not contain desired image data. The valid field is the number of lines/pixels to capture within each frame. The post-scan setting refers to any non-image lines/pixels at the end of each line/frame. This section is for specifying the resolution of the individual camera outputs (taps), not the overall image size. 72 Camera Files Once the resolution settings are configured, press Next to proceed to step five. Step 5 – Describe Output Geometry The fifth step in the process is to specify the geometry of the camera outputs. For cameras with multiple outputs, the geometry of the entire image is expressed in rows and columns (representing the different outputs). For example, some camera outputs are arranged in quadrants, while others might be vertical columns. These settings must be accurate in order to properly display images from the camera. The number of rows multiplied by the number of columns must equal the total number of camera outputs. The resolution of the overall image is also given at this point (Note: mathematically, given the geometry, the resolution of each camera tap must add up to the total image size). DVR Express: Section 4 73 Press Next to proceed to step 6. Step 6 – Describe Output Format In step six, the format and starting pixel for each camera output is selected. To view a description of all the supported formats press the Format Description button. If all the camera outputs have the same format, check the All taps have same format check box and fill in the required fields. Formats specify how the pixels are read out from the camera for each output. The X and Y parameters specify the offset to the top, left pixel of the tap from the top, left pixel in the overall image. Refer to the camera user manual for the pixel output format. Press Next to proceed to the final step. 74 Camera Files Step 7 – Select Data Rate Control Settings Finally, the maximum frame rate of the camera and the pixel clock (in MHz) are specified. The camera wizard attempts to auto-detect the current frame rate of the camera and use this value as the maximum. If the current frame rate cannot be detected, or if the current frame rate is not the maximum possible frame rate, please correct the setting. The camera pixel clock frequency is typically found in the camera manual. If the frequency cannot be determined, use the default setting of 40MHz. These values are used to calculate register settings within the DVR Express that control the data rate during live video display. Press Finish to open the camera file editor. All fields in the editor are filled in based on the entries made in the wizard. To test the camera, press Test Snap or Test Live. Video should appear. If video does not appear, edit the settings using the editor and re-test until video appears. DVR Express: Section 4 75 4.4.3 The Editor The Camera File Editor is comprised of a window with five separate tabs: • • • • • Camera Image Taps Live Video Data Rate Control Misc Settings If the Wizard is used, or a specific camera file is selected from the opening window, all of the fields are filled in. The Camera File Editor is shown below with the Camera tab forward. At this point, if an existing camera file has been selected or if the Wizard was used to specify all of the settings, the settings can be tested by pressing the Test Snap button or the Test Live button. Test Snap acquires one frame from the camera and display the image according to the current settings. Test Live continuously display images from the camera, with the Data Rate Control settings applied. These two features should be used to test the camera file before creating a Video File within Video Savant. Some cameras use the Camera Link serial port for configuration. Press the Camera Settings button to program the camera settings using the CL160 serial port. If the manufacturer is set to “Not Listed”, pressing this button has no function. If a manufacturer has been selected, the software attempts to auto-detect the camera model. If a camera control program exists for the detected model, a window appears allowing the user to manipulate the camera settings. The settings that can be controlled are a function of the specific camera architecture. An example of some typical parameters would be the frame rate, the exposure time and the region of interest. 76 Camera Files The Control Signals button launches the Control Signal Manager. The Reset Acq. Engine button forces the DVR Express acquisition engine to reset. This is sometimes necessary if the format of the camera output has changed (e.g. the pixel clock) or if difficulties are encountered when testing snap and/or live. If enabled, a timestamp is displayed after a frame is successfully acquired using the Test Snap button. 4.4.3.1 Camera Tab The Camera tab of the Camera File Editor is shown on the previous page. In this tab, the maximum frame rate, camera manufacturer and model, and output format (LVDS or Camera Link) are specified. A drop down list is provided for both the manufacturer and model. Once a camera manufacturer is selected, the Camera Settings button is enabled. Normally, the camera file editor automatically determines the appropriate acquisition engine based on the selected settings. To override this automatic selection, check the Use Custom Acquisition Engine box and enter a custom acquisition mode (9 or greater). 4.4.3.2 Image Tab The Image tab is shown below. This tab allows the user to specify the pixel format as well as the pre- and post-scan pixels transmitted by the camera in each frame. The CL160 offers an auto-detect feature that can automatically determine the number of pixel clocks within a line and the number of lines within a frame. Press the Auto Detect Settings button to retrieve these values. An error message appears if these values cannot be detected automatically. DVR Express: Section 4 77 The overall resolution of the image is read-only in this tab. These values are calculated based on the entries in the Taps tab. The pixel depth can be selected from the Pixel Depth drop down list. If the depth is 24 bits, the Colour Format and 24-bit Live Display Colour controls become active. Set the Colour Format control to match the colour format of the camera. The colour format describes the position of the three colour planes within the 24-bit pixel. For example, if the colour format is BGR, the blue pixel is bits 0 to 7, the green pixel is bits 8 to 15 and the red pixel is bits 16 to 23. When the CL160 is not in full-depth live mode and the pixel depth is 24 bits, only 8 bits from each pixel are transmitted to the PC. The 24-bit Live Display Colour setting controls the colour that is transmitted to the PC during this mode of operation. The Full Depth setting can be found under the Live Video Data Rate Control tab. Check the 2 pixels/clock box if the camera transmits two pixels during every clock cycle. For 10-bit cameras that transmit two pixels per clock (e.g. DALSA 2M30), it is possible to record only the 8 most significant bits for each pixel. To enable this mode of operation, check the Record 8 MSBs only box. If the camera transmits pixels and/or lines that do not contain image data, specify values for the pre-scan pixels and pre-scan lines. Refer to the camera user manual to determine the number of non-image pixels/lines. If the pixel depth is chosen to be 24 bits, two more additional fields become active: colour format and 24-bit Live Display Colour. The CL160 provides steering multiplexers within the hardware to automatically re-arrange any colour format to BGR, expected by Video Savant. Specify one of the six possible colour formats for a given camera. For colour format BGR: the Least Significant Byte represents Blue, and the Most Significant Byte represents Red. For all other colour formats, the CL160 re-arranges the bytes back to BGR before recording to disk (or before displaying the live image). For colour cameras, the CL160 also allows the user to specify which byte lane is sent to the host during live display, in reduced live mode. Refer to the Display Options section for a description of the Capture All Bits in Live Mode setting in Video Savant. 78 Camera Files 4.4.3.3 Taps Tab The Taps Tab is shown below. The geometry and format of the taps is configured using this tab. The rows and columns represent the arrangement of the different outputs from the camera. The total camera outputs, overall image width and height are displayed based on the geometry. The Format section of the tab is used to specify the exact specifications of each of the camera taps. The Format Info button is provided to display a description of all supported formats. 4.4.3.4 Live Video Data Rate Control Tab The Live Video Data Rate Control Tab is shown below. Live video data rate control settings are configured using this tab. These settings are only applicable to live video that is transferred from the camera directly to the PC across the PCI bus. If the camera data rate exceeds the bandwidth of the PCI bus, live images can still be transmitted to the PC across the PCI bus by sub-sampling the image data. The Skip Pixels, Skip Lines, Grab Pixels and Grab Lines fields control the sub-sampling of pixels within each frame. For example, suppose the image needed to be sub-sampled to produce a live image that is 50% of the original image size as output from the camera. In this case, the Skip Pixels and Skip Lines values would be set to 1 and the Grab Pixels DVR Express: Section 4 79 and Grab Lines values would also be set to 1. This would force the DVR Express to discard a pixel for every pixel acquired and to discard one line for every line that is acquired. This effectively reduces the size of the image transmitted to the PC by 50%. The Skip Frames field can be set to further reduce the data rate across the PCI bus by reducing the number of frames that are transmitted to the PC. If Skip Frames is set to N, for every frame sent to the host for display, N frames are discarded. Typically this value is set to reduce the effective frame rate to approximately 30 frames per second. Check the Acquire only 8 MSBs check box to force the DVR Express to acquire on the 8 most significant bits for each pixel. If this box is checked, all bits for each pixel are acquired. For example, suppose the camera of interest outputs 12-bit monochrome pixels. If Acquire only 8 MSBs is checked, the DVR Express transmits only the top 8 bits of each pixel (bits 5-12). This effectively reduces the data rate across the PCI bus by 33% with very little degradation in image quality. This setting only affects video transmitted to the PC. Video is always stored on the disk drives with the full pixel depth. 4.4.3.5 Misc Settings Tab The Misc Settings tab is shown below. In this tab, several miscellaneous settings can be controlled. The Sequence Size defines the number of frames to be written to the disk in a single write operation during video recording. For high-speed cameras it is sometimes necessary to store several frames within the DVR Express on-board SDRAM, and then write the entire “frame sequence” using a single write operation. This allows for larger, more efficient transfers, which results in higher overall recording bandwidth. Check the Auto Calculate checkbox to allow the editor to choose the Sequence Size automatically. The Sequence Size is calculated based on the camera frame rate, the image resolution and optimal disk write size. 80 Camera Files Check Default setting for live mode is full bit depth to instruct user applications to initially program the acquisition engine to transfer all bits in a pixel during live video. If this box is unchecked, the acquisition engine initially transfers only the 8 most significant bits in a pixel during live video. Check Disable changing the bit depth setting to prevent user applications from changing the default bit-depth setting for live mode. Check Lock live video settings to default values to instruct user applications to prevent changing of the live mode data rate controls from the default initial settings specified in the camera file (REG130). If the camera has a Bayer filter, check the Bayer Filter Camera box. If the camera transmits a DVAL (data valid) signal, check the Camera uses DVAL box. Check Disable single snap to force the DVR Express to use continuous snap mode when snapping images. This box should be left unchecked unless the camera file is designed for use with two or more identical cameras that are not frame synchronized. Check Enable time stamping of frames to instruct the DVR Express to record a timestamp for every frame that is recorded to the disk drives. Please note that this feature requires a version 5 (or later) acquisition engine. Check Store stream filter data at end of file to force stream filter data to be stored at the end of the video file. Storing stream filter data at the end of the video file dramatically improves the performance of the merging of stream filter data from the data cache on the PC to the DVR Express drives following recording. DVR Express: Section 4 81 Appendix A Camera Link Full Standard T he Camera Link Full standard defines eight 8-bit data ports for a total of 64 data bits. The ports are named A through H. The standard also defines 3 control signals: frame valid (FVAL), line valid (LVAL) and data valid (DVAL). A spare signal and a pixel strobe clock are also defined. To transmit these signals from camera to frame grabber, three 28-bit Channel Link transceivers are required. Each pair of corresponding transceivers, one in the camera and one in the frame grabber are defined as a channel. The channels are named X, Y and Z. The data ports (A, B and C) are transmitted on channel X. The data ports D, E and F and transmitted on channel Y. The data ports G and H are transmitted on channel Z. The control signals, pixel strobe clock and spare signal are transmitted on all channels. The following table defines the relationship between the Camera Link signal definitions and the Channel Link transceiver pin assignments. Table A-1: Camera Link Full Pin Assignment Camera Link Signal Name 28-pin Channel Link Pin Name Pixel Strobe Clock Line Valid (LVAL) Frame Valid (FVAL) Data Valid (DVAL) Spare Signal Port A0, Port D0, Port G0 Port A1, Port D1, Port G1 Port A2, Port D2, Port G2 Port A3, Port D3, Port G3 Port A4, Port D4, Port G4 Port A5, Port D5, Port G5 Port A6, Port D6, Port G6 Port A7, Port D7, Port G7 Port B0, Port E0, Port H0 Port B1, Port E1, Port H1 Port B2, Port E2, Port H2 Port B3, Port E3, Port H3 Port B4, Port E4, Port H4 Port B5, Port E5, Port H5 Port B6, Port E6, Port H6 Port B7, Port E7, Port H7 Port C0, Port F0 Port C1, Port F1 Port C2, Port F2 Port C3, Port F3 TxClk Out/TxClk In TX/RX 24 TX/RX 25 TX/RX 26 TX/RX 23 TX/RX 0 TX/RX 1 TX/RX 2 TX/RX 3 TX/RX 4 TX/RX 6 TX/RX 27 TX/RX 5 TX/RX 7 TX/RX 8 TX/RX 9 TX/RX 12 TX/RX 13 TX/RX 14 TX/RX 10 TX/RX 11 TX/RX 15 TX/RX 18 TX/RX 19 TX/RX 20 DVR Express: Appendix A 83 Table A-2: Camera Link Full Pin Assignment (continued) 84 Camera Link Signal Name 28-pin Channel Link Pin Name Port C4, Port F4 Port C5, Port F5 Port C6, Port F6 Port C7, Port F7 TX/RX 21 TX/RX 22 TX/RX 16 TX/RX 17 Camera Link Full Standard Appendix B Camera Link Plus C amera Link Plus is an extension to the Camera Link Full standard employed in the Basler A504 camera. Camera Link Plus defines ten 8-bit data ports for a total of 80 data bits. The ports are named D0 through D9. Two control signals are also defined: frame valid (FVAL) and line valid (LVAL), as well as a pixel strobe clock. To transmit these signals from camera to frame grabber, three 28-bit Channel Link transceivers are required. Each pair of corresponding transceivers, one in the camera and one in the frame grabber are defined as a channel. The channels are named X, Y and Z. The data ports D0, D1, D2, D3 (bits 0,1) are transmitted on channel X. The data ports D3 (bits 2->7), D4, D5, D6 (bits 0->4) are transmitted on channel Y. The data ports D6 (bits 5->7), D7, D8, D9 are transmitted on channel Z. The line valid control signal and the pixel strobe clock are transmitted on all channels. The frame valid control signal is only transmitted on channel X. The following table defines the relationship between the Camera Link signal definitions and the Channel Link transceiver pin assignments. Table B-1: Camera Link Plus Pin Assignment Camera Link Channel X Camera Link Channel Y Camera Link Channel Z Signal Name Camera Transmit Pin Frame Grabber Receive Pin Signal Name Camera Transmit Pin Frame Grabber Receive Pin Signal Name Camera Transmit Pin Frame Grabber Receive Pin D0_0 D0_1 D0_2 D0_3 D0_4 D0_5 D0_6 D0_7 Tx0 Tx1 Tx2 Tx3 Tx4 Tx5 Tx6 Tx7 Rx0 Rx1 Rx2 Rx3 Rx4 Rx5 Rx6 Rx7 D3_2 D3_3 D3_4 D3_5 D3_6 D3_7 D4_0 D4_1 Tx0 Tx1 Tx2 Tx3 Tx4 Tx5 Tx6 Tx7 Rx0 Rx1 Rx2 Rx3 Rx4 Rx5 Rx6 Rx7 D6_5 D6_6 D6_7 D7_0 D7_1 D7_2 D7_3 D7_4 Tx0 Tx1 Tx2 Tx3 Tx4 Tx5 Tx6 Tx7 Rx0 Rx1 Rx2 Rx3 Rx4 Rx5 Rx6 Rx7 DVR Express: Appendix B 85 Table B-2: Camera Link Plus Pin Assignment (continued) Camera Link Channel X 86 Camera Link Channel Y Camera Link Channel Z Signal Name Camera Transmit Pin Frame Grabber Receive Pin Signal Name Camera Transmit Pin Frame Grabber Receive Pin Signal Name Camera Transmit Pin Frame Grabber Receive Pin D1_0 D1_1 D1_2 D1_3 D1_4 D1_5 D1_6 D1_7 D2_0 D2_1 D2_2 D2_3 D2_4 D2_5 D2_6 D2_7 LVAL FVAL D3_0 D3_1 Tx8 Tx9 Tx10 Tx11 Tx12 Tx13 Tx14 Tx15 Tx16 Tx17 Tx18 Tx19 Tx20 Tx21 Tx22 Tx23 Tx24 Tx25 Tx26 Tx27 Rx8 Rx9 Rx10 Rx11 Rx12 Rx13 Rx14 Rx15 Rx16 Rx17 Rx18 Rx19 Rx20 Rx21 Rx22 Rx23 Rx24 Rx25 Rx26 Rx27 D4_2 D4_3 D4_4 D4_5 D4_6 D4_7 D5_0 D5_1 D5_2 D5_3 D5_4 D5_5 D5_6 D5_7 D6_0 D6_1 D6_2 D6_3 D6_4 LVAL Tx8 Tx9 Tx10 Tx11 Tx12 Tx13 Tx14 Tx15 Tx16 Tx17 Tx18 Tx19 Tx20 Tx21 Tx22 Tx23 Tx24 Tx25 Tx26 Tx27 Rx8 Rx9 Rx10 Rx11 Rx12 Rx13 Rx14 Rx15 Rx16 Rx17 Rx18 Rx19 Rx20 Rx21 Rx22 Rx23 Rx24 Rx25 Rx26 Rx27 D7_5 D7_6 D7_7 D8_0 D8_1 D8_2 D8_3 D8_4 D8_5 D8_6 D8_7 D9_0 D9_1 D9_2 D9_3 D9_4 D9_5 D9_6 D9_7 LVAL Tx8 Tx9 Tx10 Tx11 Tx12 Tx13 Tx14 Tx15 Tx16 Tx17 Tx18 Tx19 Tx20 Tx21 Tx22 Tx23 Tx24 Tx25 Tx26 Tx27 Rx8 Rx9 Rx10 Rx11 Rx12 Rx13 Rx14 Rx15 Rx16 Rx17 Rx18 Rx19 Rx20 Rx21 Rx22 Rx23 Rx24 Rx25 Rx26 Rx27 Camera Link Plus Appendix C DVR Express Camera Link Connector T he following table shows the pin configuration for the DVR Express CL160 camera link connector. All signals are LVDS. Table C-1: Camera Link Connector Pin Assignment Pin Designation Description Direction Pin Designation Description N/A 14 Inner Shield Cable Inner Shield 15 CC4+ Camera Control Signal Output Output 16 CC3- Camera Control Signal Output Output 17 CC2+ Camera Control Signal Output 18 CC1- Camera Control Signal Output Input 19 SerTFG- Serial RX Input Output 20 SerTC+ Serial TX Output Input 21 X3- Serial Data (7 bits) Input 22 Xclk- Serial Pixel Clock Input Serial Data (7 bits) Input 23 X2- Serial Data (7 bits) Input 11 X1+ Serial Data (7 bits) Input 24 X1- Serial Data (7 bits) Input 12 X0+ Serial Data (7 bits) Input 25 X0- Serial Data (7 bits) Input 13 Inner Shield Cable Inner Shield N/A 26 Inner Shield Cable Inner Shield N/A 1 Inner Shield Cable Inner Shield 2 CC4- Camera Control Signal 3 CC3+ Camera Control Signal 4 CC2- Camera Control Signal 5 CC1+ Camera Control Signal Output 6 SerTFG+ Serial RX 7 SerTC- Serial TX 8 X3+ Serial Data (7 bits) 9 Xclk+ Serial Pixel Clock 10 X2+ Output Direction N/A Input Notes: 1. The camera link connector is 3M p/n 10226-1A10VE. 2. The thumbscrews for camera link connector are 3M p/n 3341-13. 3. Direction is relative to the DVR Express. DVR Express: Appendix C 87 Appendix D DVR Express CL160 Auxiliary I/O Connector I n order to support cameras that transmit video using LVDS, the DVR Express CL160 has an Auxiliary I/O Connector that is capable of receiving up to 18 bits of LVDS pixel data. This connector can also be used to receive video data from the DVR Express Camera Link Full Adapter cards and to transmit or receive general-purpose control signals. The connector is located on the top of the device adjacent to the multidevice sync connector and is marked P1. The mating socket for this connector is AMP p/n 1-557089-2. The following table shows the pin configuration for the DVR Express CL160 Auxiliary I/O Connector. Table D-1: Auxiliary I/O Connector Pin Assignment Pin Designation Description Direction Pin Designation Description 1 TTLOUT0 General purpose TTL output Output 35 LVDS15+ Data bit 15 (+) Input Direction 2 TTLOUT1 General purpose TTL output Output 36 LVDS15- Data bit 15 (-) Input 3 TTLOUT2 General purpose TTL output Output 37 LVDS14+ Data bit 14 (+) Input 4 TTLIN0 General purpose TTL input Input 38 LVDS14- Data bit 14 (-) Input 5 TTLIN1 General purpose TTL input Input 39 LVDS13+ Data bit 13 (+) Input 6 TTLIN2 General purpose TTL input Input 7 DGND Digital Ground 8 DGND Digital Ground 9 LVDS27+ General-purpose LVDS Output (+) Output 10 LVDS27- General-purpose LVDS Output (-) 11 LVDS26+ Serial Port TX (+) 12 LVDS26- 13 14 15 40 LVDS13- Data bit 13 (-) Input 41 LVDS12+ Data bit 12 (+) Input 42 LVDS12- Data bit 12 (-) Input 43 LVDS11+ Data bit 11 (+) Input Output 44 LVDS11- Data bit 11 (-) Input Output 45 LVDS10+ Data bit 10 (+) Input Serial Port TX (-) Output 46 LVDS10- Data bit 10 (-) Input LVDS25+ Camera Control 1 (+) Output 47 LVDS9+ Data bit 9 (+) Input LVDS25- Camera Control 1 (-) Output 48 LVDS9- Data bit 9 (-) LVDS24+ Camera Control 2 (+) Output 49 LVDS8+ Data bit 8 (+) Input Input 16 LVDS24- Camera Control 2 (-) Output 50 LVDS8- Data bit 8 (-) 17 LVDS23+ Camera Control 3 (+) Output 51 LVDS7+ Data bit 7 (+) Input Input 18 LVDS23- Camera Control 3 (-) Output 52 LVDS7- Data bit 7 (-) 19 LVDS22+ Camera Control 4 (+) Output 53 LVDS6+ Data bit 6 (+) Input Input 20 LVDS22- Camera Control 4 (-) Output 54 LVDS6- Data bit 6 (-) Input DVR Express: Appendix D 89 Table D-2: Auxiliary I/O Connector Pin Assignment (continued) 21 DGND Digital Ground 55 LVDS5+ Data bit 5 (+) Input 22 DGND Digital Ground 56 LVDS5- Data bit 5 (-) 23 LVDS21+ Serial Port RX (+) 57 LVDS4+ Data bit 4 (+) Input 24 LVDS21- Serial Port RX (-) Input 58 LVDS4- Data bit 4 (-) 25 LVDS20+ General-purpose LVDS Input (+) Input 59 LVDS3+ Data bit 3 (+) Input 26 LVDS20- General-purpose LVDS Input (-) Input 60 LVDS3- Data bit 3 (-) 27 LVDS19+ General-purpose LVDS Input (+) Input 61 LVDS2+ Data bit 2 (+) Input 28 LVDS19- General-purpose LVDS Input (-) Input 62 LVDS2- Data bit 2 (-) 29 LVDS18+ Vertical Sync (+) Input 63 LVDS1+ Data bit 1 (+) Input Input Input Input Input Input 30 LVDS18- Vertical Sync (-) Input 64 LVDS1- Data bit 1 (-) 31 LVDS17+ Horizontal Sync (+) Input 65 LVDS0+ Data bit 0 (+) Input Input 32 LVDS17- Horizontal Sync (-) Input 66 LVDS0- Data bit 0 (-) 33 LVDS16+ Strobe Clock (+) Input 67 DGND Digital Ground 34 LVDS16- Strobe Clock (-) Input 68 DGND Digital Ground Input This connector is capable of receiving and supplying several general-purpose signals that can be used to control other devices or to control camera operation (e.g. triggering). There are three TTL inputs (TTLIN0, TTLIN1, TTLIN2), three TTL outputs (TTLOUT0, TTLOUT1, TTLOUT2), one LVDS output (LVDS27) and two LVDS inputs (LVDS19, LVDS20). It is possible to connect any one of the general-purpose input signals to one of the four Camera Link Camera Control (CC) signal lines. The CC signal lines are present on the Auxiliary I/O Connector (P1) as well as the Camera Link connector (P3). This is very useful for Camera Link cameras when an external trigger from an auxiliary device is required and the trigger signal is input to the camera via one of the four CC inputs. The REG11C setting in the camera file controls the routing between the inputs and the CC signal lines. Please refer to the FPGA Settings section for a more detailed explanation. The Auxiliary I/O Connector is a card edge type connector. The pin (finger) closest to the PCI bracket on the front side (component side) of the device is pin 1. The next finger is pin 3. The last finger (farthest from the PCI bracket) is pin 67. On the backside of the device, the finger closest to the PCI bracket is pin 2. The next finger is pin 4. The last finger (farthest from the PCI bracket) is pin 68. The front side of the board is shown on the next page. 90 DVR Express CL160 Auxiliary I/O Connector Figure D-1: Auxiliary I/O Connector The front (component) side of the device can be identified as the side where the majority of the electronic components are installed. It can also be identified as the side where the words “IO Industries Inc.” are printed near the bottom, right corner of the device. DVR Express: Appendix D 91 Appendix E Camera Output Formats 0 - DVRFORMAT_STANDARD This is the output format of a typical camera. The first pixel transmitted by the camera is the pixel in the top left corner of the frame and progression is from left to right and top to bottom. 1 - DVRFORMAT_RIGHT The first pixel transmitted by the camera is the pixel in the top right corner of the frame and progression is from right to left and top to bottom. 2 - DVRFORMAT_BOTTOM The first pixel transmitted by the camera is the pixel in the bottom left corner of the frame and progression is from left to right and bottom to top. 3 - DVRFORMAT_RIGHT_BOTTOM The first pixel transmitted by the camera is the pixel in the bottom right corner of the frame and progression is from right to left and bottom to top. 4 - DVRFORMAT_SEQUENTIAL This format applies only to multi-output cameras. In this format, the camera outputs vertically interlaced video data. Consider the case of a dual-output camera. The first pixel transmitted on output one would be the top left pixel in the image (row 1, column 1). The first pixel transmitted on output two would be the next pixel in the first row (row 1, column 2). The second pixel transmitted on output one would be row 1, column 3. The second pixel transmitted on output two would be row 1, column 4. This pattern would continue until the last pixel in the image is transmitted on output two. Please note that the horizontal resolution of the camera in this case must be a multiple of the number of camera outputs. 5 - DVRFORMAT_2SEQUENTIAL This format applies only to multi-output cameras. In this format, the camera outputs two-column vertically interlaced video data. Consider the case of a dual-output camera. The first two pixels transmitted on output one would be the top left pixel in the image (row 1, column 1) and the next pixel in the first row (row 1, column 2). DVR Express: Appendix E 93 The first two pixels transmitted on output two would be row 1, column 3 and row 1, column 4. The second two pixels transmitted on output one would be row 1, column 5 and row 1, column 6. The second two pixels transmitted on output two would be row 1, column 7 and row 1, column 8. This pattern would continue until the last pixel in the image is transmitted on output two. Please note, that the horizontal resolution of the camera in this case must be a multiple of the number of camera outputs x 2. 6 - DVRFORMAT_DUAL12 In this format, the camera transmits 2 x 12-bit pixels per clock cycle. The 24 bits are arranged as follows: Bits 0-11 -> Bits 12-15 -> Bits 16-23 -> Pixel 0, Bits 0 to 11 Pixel 1, Bits 8 to 11 Pixel 1, Bits 0 to 7 The first pixel transmitted (Pixel 0) is the top leftmost pixel in the frame/tap and progression is from left to right, top to bottom. 7 - DVRFORMAT_STD_PACKED_12 In this format, each 16-bit word received from the camera contains a 12-bit pixel from tap ‘n’ where ‘n’ is 2, 3 or 4 and a 4-bit nibble from tap 1. The nibble represents the upper 4 bits of the pixel from tap 1. The first nibble is the leftmost pixel in the top row from tap 1 and progression is from left to right, top to bottom. The first 12-bit pixel from tap 2 is the leftmost pixel in the top row and progression is from left to right, top to bottom. 8 - DVRFORMAT_RIGHT_PACKED_12 In this format, each 16-bit word received from the camera contains a 12-bit pixel from tap ‘n’ where ‘n’ is 2, 3 or 4 and a 4-bit nibble from tap 1. The nibble represents the upper 4 bits of the pixel from tap 1. The first nibble is the leftmost pixel in the top row from tap 1 and progression is from left to right, top to bottom. The first 12-bit pixel from tap 2 is the rightmost pixel in the top row and progression is from right to left, top to bottom. 9 - DVRFORMAT_BOTTOM_PACKED_12 In this format, each 16-bit word received from the camera contains a 12-bit pixel from tap ‘n’ where ‘n’ is 2, 3 or 4 and a 4-bit nibble from tap 1. The nibble represents the middle 4 bits of the pixel from tap 1. The first nibble is the leftmost 94 Camera Output Formats pixel in the top row from tap 1 and progression is from left to right, top to bottom. The first 12-bit pixel from tap 2 is the leftmost pixel in the bottom row and progression is from left to right, bottom to top. 10 - DVRFORMAT_RIGHT_BOTTOM_PACKED_12 In this format, each 16-bit word received from the camera contains a 12-bit pixel from tap ‘n’ where ‘n’ is 2, 3 or 4 and a 4-bit nibble from tap 1. The nibble represents the lower 4 bits of the pixel from tap 1. The first nibble is the leftmost pixel in the top row from tap 1 and progression is from left to right, top to bottom. The first 12-bit pixel from tap 2 is the rightmost pixel in the bottom row and progression is from right to left, bottom to top. 11 - DVRFORMAT_2TO1_INTERLACED In this format, pixels are received from the camera in the following format: Pixel 0, Pixel C/2, Pixel 1, Pixel C/2+1, … , Pixel (R-1)*C+C/2-1, Pixel R*C Where ‘C’ represents the number of columns in a frame and ‘R’ represents the number of rows in a frame. 12 - DVRFORMAT_DUAL10 In this format, the camera transmits 2 x 10-bit pixels per clock cycle. The 20 bits are arranged as follows: Bits 0 to 9 -> Bits 12 to 13 -> Bits 16 to 23 -> Pixel 0, Bits 0 to 9 Pixel 1, Bits 8 to 9 Pixel 1, Bits 0 to 7 The first pixel transmitted (Pixel 0) is the top leftmost pixel in the frame/tap and progression is from left to right, top to bottom. 13 - DVRFORMAT_32BIT_8B_8G_8R_8X Pixels are output from left to right and top to bottom. Each pixel is 32 bits. For display, pixels are interpreted as follows: Bits 0 to 7 -> Bits 8 to 15 -> Bits 16 to 23 -> Bits 24 to 31 -> Blue Red Green Not Used DVR Express: Appendix E 95 14 - DVRFORMAT_30BIT_10B_10G_10R Pixels are output from left to right and top to bottom. Each pixel is 32 bits. For display, pixels are interpreted as follows: Bits 0 to 9 -> Bits 10 to 19 -> Bits 20 to 29 -> Blue Red Green 15 - DVRFORMAT_2TO1_INTERLACED_LINE Pixels are output from left to right and top to bottom. Even pixels are from even lines and odd pixels are from odd lines. In this format, pixels are received from the camera in the following format: Pixel 1,1 : Pixel 2,1 : Pixel 1,2 : Pixel 2,2 … Pixel R-1,C : Pixel R,C Where ‘C’ represents the number of columns in a frame and ‘R’ represents the number of rows in a frame and Pixel 2,1 refers to the first pixel in the second row. 96 Camera Output Formats Appendix F Software Files T his appendix describes the DVR Express software files. File Name dvrapi.dll cl160.sys dvrapi.ini cl160.dll cl160.inf diskmgr.exe clserioi.dll dvrtest.exe flshprog.exe jtagprog.exe fsdiag.exe DVRexpress.pdf cl160.txt flshxxyy.bin Camfiles Acqmodes Table F-1: DVR Express Software Files Description DVR Express API DVR Express CL160 kernel mode driver DVR Express settings file Video Savant device driver Video Savant device driver settings files Disk manager application Camera Link serial API DVR test diagnostic application Flash programmer Acquisition engine programmer File system diagnostic utility DVR Express manual Video Savant device driver release notes Flash image (version = xx.yy) Camera files directory Acquisition modes directory Installation Location <Windows>\system32 <Windows>\system32\drivers <Windows> <VS40>\cl160 <VS40>\cl160 <VS40>\cl160 <Windows>\system32 <VS40>\cl160 <VS40>\cl160 <VS40>\cl160 <VS40>\cl160 <VS40>\cl160 <VS40>\cl160 <VS40>\cl160 <VS40>\cl160 <VS40>\cl160 <Windows> refers to the Windows installation directory, typically c:\windows or c:\winnt <VS40> refers to the Video Savant 4.0 installation directory, typically c:\vsavant4 DVR Express: Appendix F 97 Appendix G Programming the Flash / Acquisition Engine from the Command Line I t is possible to re-program the on-board flash or the acquisition engine from a command prompt. Programming the Flash To program the flash use the following command: flshprog image [device list] where image is the filename of the flash image, and device list is an optional, space-delimited list of device serial numbers. The executable file, flshprog.exe, must be in the current directory or in a directory that is included in the current path. The PC must be re-started following the programming operation to enable the new flash. Programming the Acquisition Engine To re-program the acquisition engine, use the following command: jtagprog image [device list] where image is the filename of the acquisition engine image, and device list is an optional, space-delimited list of device serial numbers. The executable file, jtagprog.exe, must be in the current directory or in a directory that is included in the current path. DVR Express: Appendix G 99 Appendix H DVR Express Video File Architecture File Start Block File End Block Sequence # 0 Drive # 0 Frame 0 Frame 1 Block Boundary Sequence # 2 Frame 4 Frame 5 Block Boundary Sequence # N-2 Frame Nx2-4 SF Data (0 to N-1) Frame Nx2-3 Block Block Boundary Boundary Block Boundary Block Boundary File Start Block File End Block Sequence # 1 Drive # 1 Frame 2 Block Boundary Frame 3 Sequence # 3 Frame 6 Block Boundary Frame 7 Sequence # N-1 Frame Nx2-4 Block Block Boundary Boundary SF Data (N-1 to N*2-1) Frame Nx2-3 Block Boundary Block Boundary Notes: 1. This video file has a sequence size of 2. 2. The drive array consists of two disk drives. 3. All sequences and SF data areas are block aligned. 4. Video recording must be block aligned and therefore must start on a sequence boundary. 5. The typical block size for a disk drive is 512 bytes. 6. The file start block for the first file is always 3. 7. The first three blocks on every disk in an array are the disk signature block (0), the disk array block (1) and the file summary block (2). 8. The file table starts at the last block in the disk array and grows towards the first block on the drive. 9. The file table is identical across all disk drives. 10. A single file table entry is 16 blocks in length. 11. During recording, SF data is stored in a file on the PC. 12. After recording is completed, SF data is merged from the PC file to the SF data areas on the DVR Express disk drives. 13. For multi-tap cameras that use multiple DVR Express cards, this architecture is replicated for each tap. Unused disk space Figure H-1: DVR Express Video File Architecture DVR Express: Appendix H 101