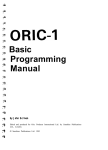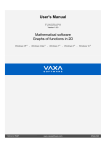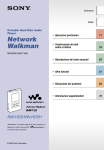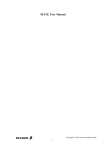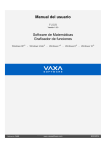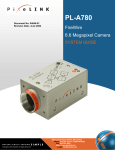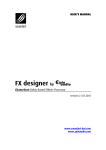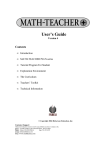Download User's Guide - Arizona Software
Transcript
Curvus Pro version 3.1 User's Guide © September 2000 Arizona by Simon Bovet [email protected] http://www.curvuspro.ch/ Introduction 2 Introduction Presentation Curvus Pro has been developed in order to provide a quick user-friendly and powerful tool for graphing any kind of two- and three-dimensional algebraic relation such as: • Any explicit, implicit or parametric curve and graph • 2D and 3D vector fields • 2D and 3D scalar (density) fields • Solutions of differential equations up to the third order • 2D logical relations The interface aims to be as transparent and easy to use as possible so that any user can rapidly and naturally take advantage of the many options provided by Curvus Pro. The intuitive equation editor that offers an ideal way of entering mathematical expressions, is just one out of the numerous original features included in Curvus Pro. Also, several visualization options are available, such as: • Several curves or graphs on the same document • Variable parameters for curve family plots corresponding to the different values of the parameter • Many vector drawing options, etc. Several numerical evaluation options allow calculating: • Coordinates, derivatives, tangents, osculating circles at any point of a curve, a graph or a field • Roots, extrema and inflexion point as well as intersections of 2D curves • Integrals over a finite or infinite range. Numerous dynamic options (animations, QuickTime movies, QuickDraw™ 3D) provide a powerful way of visualizing the evolution of these objects as function of some parameters. Eventually, different exporting options are provided: • High quality printing • High definition picture exporting, including PostScript format, etc. Getting Used in a Few Seconds Getting Used in a Few Seconds Creating a New Document After starting the application, or after selecting New under the File menu, following dialog shows up: Select the desired document type by clicking on the corresponding tab. Chose then a layout from the list and confirm the dialog. 2D Document ♦ Note The meaning of the word "curve" is here quite general: it includes any element of a 2D document described by one or several algebraic relations, such as ordinary curves, vector fields, scalar fields and logic relations. Creating a New Curve Select New under the Curve menu. In the appearing dialog, chose the desired curve type and confirm the dialog. ♦ Note The different coordinate types are described in the chapter Coordinates on page 10. Enter then the expression(s) describing the new curve in the dialog that shows up and confirm. 3 Getting Used in a Few Seconds 4 Manipulating Curves To select a curve, just: • Click on the curve in the document window, with the Shift key down for a multiple selection* or • Select the corresponding item under the Curve menu. Selected curves are marked with a "√" in the Curve menu and are highlighted in the document window. To modify the expression of a curve, just: • Double-click on it in the document or • Select Modify under the Curve menu after the curve has been selected. To modify the line attributes of a curve (color, pattern, width), use the following icons of the Tool toolbar: To delete the selected curve(s), use the Backspace key. To duplicated the selected curve(s), chose Duplicate under the Edit. Modifying the Window Range Zooming In or Out To zoom in or out, chose the corresponding item under the Options menu (or click on the icons and of the Options toolbar). Click then on the point of the document window to zoom at. You can also use the icons document window. situated in the bottom left corner of the Expanding a Rectangular Region To expand a rectangular region of the window range chose Expand under the Options menu (or click on the icon of the Options toolbar). Drag* then the desired box to be expanded in the document window. * Is not valid for vector fields, scalar fields and logic relations Getting Used in a Few Seconds 5 Adjusting the Window Range To adjust the window range means to change its values so that all the curves fit on the visible part of the window. To do so, chose Adjust under the Options menu or click on the icon of the Options toolbar. This option can be quite useful when some curve exceeds the current window range and is so not or only partially visible. Other Items of the Options Menu To shift the window range, select Shift and drag the axis origin. To center the axis origin to the middle of the window chose Center Axis. To make the basis orthonormal (i. e. same scale for both axis), chose Make Basis Orthonormal. To modify the tick-mark spacing (and so the range of the corresponding axis), chose Extend Tick-Marks, click on a tick-mark and drag it. Modifying Window Range Values Chose Document under the Format menu and click on the Domain tab. You can then enter the different minimal and maximal values for the window range, select the scales (linear or logarithmic) as well as the reference frame (1 unit = 1 cm on one axis, e.g.). Select the Orthonormal Basis checkbox to keep the document basis orthonormal when modifying the window range. You can also double-click on one axis and select the Range tab to modify the values of the corresponding axis range. You can also enter directly the different values in the Window Range toolbar (chose the corresponding item under the Window menu if hidden). Copying into the Clipboard To copy the whole picture of the document window into the Clipboard, chose Copy from the Edit menu (no curve must be selected). To copy only a part of the window, chose Snapshot under the Special menu or click on the icon of the Options toolbar. Drag then the desired box in the document window. To copy a picture containing only some curves, select the curves to be included in the picture and chose Copy under the Edit menu (see chapter The Preferences Dialog on page 47). ♦ Note To copy a high definition picture, keep the Shift key down while choosing Copy under the Edit. * Click and grow box while keeping the mouse button. Getting Used in a Few Seconds Numerical Calculation To calculate the coordinates of a point from a curve shown in the window, just move the mouse cursor over it: a haircross appears which coordinates are shown at the bottom of the document window. To evaluate different values at a point of a curve (coordinates, derivatives, tangents, etc.), to find a root or an intersection of cartesian curves, or to calculate an integral, select the items Evaluation, Root Find, Intersection Find or Integration under the Options menu. You can also click on the icons , , or of the Options toolbar. For further information, see chapter Numerical Evaluations on page 27. 6 Getting Used in a Few Seconds 7 3D Document Creating a New Graph Select New under the Graph menu. In the dialog showing up, select the type of graph you want to create and confirm. Enter then the expression(s) describing the new graph in the next dialog appearing. Manipulating Graphs The default selection is the most recently created graph. To select some other graph, select the corresponding item under the Graph menu. The selected graph is marked with a "√" in the menu. To change the expression of the selected graph, chose Modify. To modify the appearance of the selected graph, chose Appearance. To delete the selected graph, chose Remove. Modifying the Graph Range Zooming To perform a zoom: • Chose Zoom In or Zoom Out under the Options menu • Click on the icons • Click on the icons and of the Options toolbar in the bottom left corner of the document window. Adjusting the Graph Range To adjust the range to the plotted graphs chose Adjust from the Options menu or click on the icon of the Options toolbar. Shifting the Horizontal Range To shift the horizontal range (i. e. along x- and y-axis), chose Horizontal Offset under the Options menu (on click on the icon of the Options toolbar). Click then on the graph and drag the horizontal range while keeping the mouse button down. Getting Used in a Few Seconds 8 Modifying the Values of the Graph Range To modify the minimal and maximal values of the graph range, chose Graph under the Format menu (or double-click on the graph in the document window). Click on the Domain tab. You can then change the different values and scales (linear or logarithmic). You can also enter directly these values in the Window Range toolbar (chose corresponding item under Window menu to show it). Miscellaneous Items of the Options Menu To center the axis origin, chose Center Axis. To make the basis orthonormal, chose the corresponding item. Numerical Calculation To evaluate different values at a point a of graph (coordinates, derivatives, etc.) or to integrate a function, chose Evaluation or Integration under the Options menu (or click on the icon of the Options toolbar). For further information, see chapter Numerical Evaluations on page 27. QuickDraw™ 3D When running Curvus Pro on a Power Macintosh with the QuickDraw™ 3D extension enabled, the QuickDraw™ 3D mode can be activated by chosing the corresponding item under the QuickDraw menu. This mode allows the user to manipulate the graph in real time or to navigate around it by moving the viewpoint. For further information, see chapter Navigation on page 32. Entering an Expression 9 Entering an Expression The Equation Editor Curvus Pro provides a user-friendly equation editor, ideal for entering and manipulating mathematical expressions. Its ease of use allows any user to rapidly get advantage of it. The Equation Editor Toolbar To insert special characters or different symbols, use the toolbar appearing at the top of the screen, just under the menu bar: Click on a button to insert the corresponding character or symbol. Click on an arrow to pull down a pop-up menu proposing other symbols. The most recently used symbol is shown in the corresponding button. ♦ Note See chapter The Preferences Dialog on page 48 to activate or deactivate the equation editor, and to select the default police. Moving the Cursor Use the arrow keys to move the cursor in a field, as well as 20 n reaching numerator or denominator of a fraction, limits of a sum, 1 x product or integral. n! To expand the selection, keep the Shift key down. To 5 n=0 move to the next term, keep the Option key down. k Use the Tab key (with Shift key down) to move to the next (previous) k=1 field of a fraction, sum, integral, etc. ∑ ∏ Brackets, roots and fractions To put some text in brackets or into the numerator of a fraction, make it the selection and type « ( » resp. « / ». Entering an Expression 10 To remove a symbol such as a root, a fraction, a sum, etc. place the cursor at the left of the main field (denominator for fraction) and type Backspace. Drag & Drop If the Drag & Drop extension is available on your system, you can easily move the selection (or copy it when Option key is down) by dragging it with the mouse cursor. Coordinates Coordinates in the Plane Curvus Pro uses two kind of planar coordinates: y r φ x Cartesian Polar Coordinates in the Space Curvus Pro uses four kind of spatial coordinates: z z y r φ x Polar Cartesian z φ r θ r φ Cylindrical Spherical Entering an Expression 11 Operators Scalar Operators Here is a list of the recognized scalar operators, listed by priority: Priority 1: ^ (power) Priority 2: *• (multiplication) /÷ (division) \ (modulo) Priority 3: +– (addition, subtraction) ♦ Note Curvus Pro provides a particularly simple syntax to define a function by parts. See chapter Expression Defined by Parts on page 17. Boolean Operators Here is a list of the recognized boolean operators, listed by priority: Priority 1: > (strictly greater) < (strictly lower) ≥ >= => (greater or equal) ≤ <= =< (lower or equal) = (equal) ≠ <> != (different) Priority 2: ¬ NOT NON (logical no) Priority 3: ∧ AND ET & (logical and) Priority 4: ∨ OR OU XOR EOU ∈ IN DANS (logical or) (exclusive or) (inside interval) Interval Operators The recognized interval operators are the following: Priority 1: ¬ NOT NON ~ (complement) Priority 2: ∩* (intersection) ∪+ (union) – (difference) A interval is defined with square brackets: Examples: [a;b] (closed interval) ]a;b[ (open interval) [a;b[ (semi-closed interval) Priority 3: Entering an Expression 12 Special Operators Sum: “∑”, “Somme” or “Sum” The syntax is the following: max ∑ f( var ) var min or, without equation editor: ∑(var=min..max;f(var)) Example: 10 ∑f(n) f( 1) f( 2) … f( 10) n 1 Product: “∏” or “Prod” The syntax is the same as for the sum. Example: 5 ∏ k 1 k 1 n k! 2 5 n n n … 1! 2! 5! or, without equation editor: ∏ (k=1..5;n^k/k!) Integral: “∫” or “Integr” The syntax is the following: b ∫ f(t) t a or, without equation editor: Integr(t=a..b;f(t)) Example: x ∫ 2 t 2 e πt 0 erf( x) Derivative: “ ' ”, “ ’ ” or “ ∂ ” Syntax: n} times f’ or f∂n= f ’...’ Entering an Expression 13 Examples: f’(a)= ∂ f(x) ∂x x=a sin’’(π)=-sin(π) f∂3(x)=f’’’(x) ♦ Note: f ′( g(x)) = f f g (g(x)) ≠ (g(x)) ⋅ (x). So, exp’(ax)=exp(ax) and not exp(ax)a ! x x x Iteration: “ @ ” Syntax: n times 6 78 f@n(x) = f(f(...f (x))) Convolution: “ # ” Syntax: f#g Example: ∞ f#g( x) ∫ f(t) g(x t) dt ∞ Comments: “ " ” Syntax: …"my comments"… Recognized Words Recognized Constants The following constants are recognized by Curvus Pro (in MKSA units): π = 3.141592653589… e = 2.718281828459… (Euler number) cLight = 2.99792458 e8 (speed of light in vacuum) e0 = 8.85418782 e-12 (permitivity of vacuum) Entering an Expression F G gamma h kBoltz Na R U µ0 14 = = = = = = = = = 9.648456 e4 6.6732 e-11 0.5772157 6.6262 e-34 1.3807 e-23 6.022 e23 8.3144 1.6605655 e-27 4π e-7 (Faraday constant) (Gravitational constant) (Planck constant) (Boltzmann constant) (Avogadro’s number) (gas constant) (atomic mass) (permeability of vacuum) For complex numbers: i=j= −1 And the logical constants: true , vrai = Boolean yes false , faux = Boolean no nil , nan = not a number (result of 0=0) (result of 0=1) (result of ln(0), 1÷0, etc.) Recognized Variables The following variables are recognized by Curvus Pro: x, y, z, r, φ, θ coordinates (see chapter on page 10) t, u v parameters for parametric curves speed (= r˙ for differential equations) ♦ Note Constant and variables names are case sensitive: "r" and "R" are names of two different constants. Recognized Functions The following functions are available in Curvus Pro: Trigonometric sin cos tan cot, ctn sec csc asin, arcsin acos, arccos acot, arccot, actn, arcctn deg (value in degrees of the angle as parameter) rad (value in radians…) grad (value in grades…) hypot ( hypot(a;b)=sqrt(a2+b2) ) atan, arctan Entering an Expression 15 atan2 (atan2(y;x) returns the arctangent of y/x in [-π,π], according to the signs of x and y) Hyperbolic sinh cosh tanh asinh, arcsinh, argsinh acosh, arccosh, argcosh atanh, arctanh, argtanh acoth, arccoth, argcoth Bessel I(n;x) Y(n;x) J(n;x) coth K(n;x) Complex Numbers cis (cisß=cosß+isinß) re (real part) arg (argument in [-π,π]) im (imaginary part) Miscellaneous abs exp fgamma fpart (fractional part) int, ipart (integer part) inv (inverse) log (basis 10) ln (natural) sq (square) nsqrt(n;x) (n-th root of x) sqrt, sqr (square root) sgn (sign) fact (factorial) rnd (random number, 0≤rnd<1) min(a;b;c;…) (lower value) max(a;b;c;…) (greater value) erf() erfc() lgamma() gammaP() gammaQ() beta() Rounding int(),floor() ceil() trunc() round() greatest integer number lower or equal smallest integer number greater or closest integer number starting from zero rounded ( round(x)=int(x+0.5) ) ♦ Note Various syntaxes are recognized for some functions: abs(x)=|x| sqrt(x)=sqr(x)=√x fact(x)=x! Entering an Expression 16 ♦ Note Function name are not case sensitive: "sin()" and "SIN()" are two names of the same function. Entering an Expression 17 Syntax The syntax of Curvus Pro is the traditional algebraic syntax. Moreover, Curvus Pro also manipulates complex numbers (w=x+iy or w=x+jy). The part or the result to be considered (real part, imaginary part, modulus or argument) can be selected in the pop-up menus of the curve definition dialogs (see chapter Graph Definition Dialogs on page 43). Simplifications The multiplication sign may be omitted if implicit. Examples: 2x=2*x πr2=π*r2 a2x=a2*x [=(a2)*x] (x-2)(x+1)=(x-2)*(x+1) If a function has only one parameter and if this one does not contain any operator (except exponent), the brackets can be omitted. Examples: sinx=sin(x) log2x=log(2x) cosx2=cos(x2) tan2x2=tan(2x2) lnabsx=ln(abs(x))=ln|x| but sqrt2*x=sqrt(2)*x lna+b=ln(a)+b sin(x)sin(y)=sinx*siny ≠ sinxsiny=sin(xsiny) If a function is taken to a power, following syntax may be used: fmx=(f(x))m Example: sin2(x)=(sinx)2=sin2x but sinx2=sin(x2) Expression Defined by Parts To define a expression by parts, Curvus Pro offers various syntaxes: « condition1: expression1 [; condition2:expression2; etc.] » or « expression1, condition1 [,expression2, condition2, etc.] » or « expression, condition; other expression » You just have to separate condition and expression « : », « , », « ; » or by Return. Entering an Expression 18 See following examples: « sinx, x<0; x(x+1), x>0 » or « x<0: sinx; x>0: x(x+1) » or « x<0: sinx, x(x+1) » or « sinx, x<0; x(x+1) » « |x|<1: x2 » or « x2, x ∈ ]-1,1[ » The conditions are Boolean conditions. The Boolean operators are mentioned in the chapter Boolean Operators on page 11. Examples: |x|<1 sinx<cosx x>=0 & x<=2 equiv. to: x ∈ [0,2] or x≥0 ∧ x≤2 x ∈ [a,b]∩[0,2] equiv. to: x ∈ [a,b] ∧ x ∈ [0,2] Curvus Pro also treats conditional expressions. The syntax is the following: IF condition1 THEN expression1 ELSE expression2 or IF condition1 THEN expression1 ELSEIF condition2 THEN expression2 [ELSEIF condition n-1 THEN expression n-1…] ELSE expression n Example: IF x≤0 THEN 0 ELSE exp(-1/x2) Using Parameters and Custom Definitions Variable Parameters The user can define variable parameters in Curvus Pro, which are helpful to draw a function for different values of this parameter. For example, you can plot the function x3+kx2–1 for k=1, 1.2, 1.4, … et 2. In order to define them, there are two possibilities: • Use the Parameters toolbar (see chapter Parameters Toolbar on page 40) • In a dialog of curve definition, select Parameters (after having clicked on the first green triangle), click on the New… button. (see chapter Graph Definition Dialogs on page 43) Entering an Expression 19 Once the parameter is defined, you can create any graph with an expression containing the name of it. Example: • Define variable “n” which vary between 1 and 3 in 5 steps of 0.5. • Create then a curve of equation “sin(nx)”. • Five curves are plotted, for the values 1, 1.5, 2, 2.5 and 3 of “n”. ♦ Note An expression cannot make reference to more than one parameter at a time. Custom Definitions In Curvus Pro, you can define your own constants or functions, You have two possibilities for creating your own definitions: • Use the Custom Definition toolbar (see chapter Custom Definitions Toolbar on page 41) • In a dialog of curve definition, select Custom Definitions (after having clicked on the first green triangle), click on the New… button (see chapter Graph Definition Dialogs on page 43) You only need to enter the expression of the constant or function in one of the following forms: Constant: «name=expression» Examples: diameter=2.4 perimeter=π*diameter phi=(√5+1)/2 Function: «nam(parameters)=expression» Examples: area(radius)=π*radius mean(p,q)=(p+q)/2 ♦ Note Custom definitions may have references to others. Plug-Ins Curvus Pro let you create your own plug-ins. A plug-in is a compiled routine, which defines a function that cannot be expressed algebraically. Example: The plug-in "Mandelbrot" returns the maximum iteration number so that zn < 2 , the iteration being defined by 2 zn = zn−1 + c, c = a + ib, z 0 = 0 See the file "How to create your own plug-ins" for further information on this subject. Entering an Expression 20 ♦ Note Plug-ins (easily spotted by their icon located next to the application. ) must be placed in the folder "Plug-Ins" Laying Out a Document 21 Laying Out a Document Document Format To change format and dimensions of your document chose Document under the Format menu. Following dialog appears: Layouts A document layout contains several parameters of the different formats of axis and grid (for 2D documents) or of the graph (for 3D documents). Many layouts are available when creating a new document (see chapter Creating a New Document on page 3). To create a new layout from the current document, click on New. You can apply the selected layout to the current document by clicking on Apply. To change an existing layout according to the current document, click on Modify. Eventually, you can rename or erase a layout by clicking on Rename or Erase. Dimensions Click on the Dimensions tab of the Document Format dialog to modify the document dimensions. Several predefined formats are available in the pop-up menu. ♦ Note You can also change directly the size of the document by clicking in the Size corner (bottom right) of the document window and keeping either the Option key or the Command key down. Laying Out a Document 22 Adding Drawing Objects You can add several types of drawing objects (texts, circles, rectangles, lines, marks, equations, etc.) to a Curvus Pro document in order to illustrate it by some drawings or explanations. These objects can be selected, moved and deleted as in any other common application: with the mouse, keeping the Shift key down for a multiple selection, typing Backspace to deleted the selected objects. ♦ Note You may use the Arrow keys to adjust the position of some objects. Tools Toolbar You can use the Tools toolbar to add some vector drawing objects. These are more or less the same as the one encountered in any other vector drawing application. Click on one icon of the toolbar to select the corresponding object and click somewhere in the document window to insert it. ♦ Note To keep an object selected in the toolbar, double-click on its icon. The Object Menu Use the items Move Forward, Move Backward, Move to Front and Move to Back under the Object menu to modify the piling order of the selected objects. Chose the items Arrow and Specifications to modify the appearance of the selected object. Use the items Attach to Real Field and Detach From Real Field to attach or detach the selected objects to or from the real field. See the illustration under to understand the difference between an object attached and detached from the real field. Laying Out a Document 23 Before Expand: After Expand: This object is attached to the real field. It stays centered on the point (0;0.75). 2 1 -4 -2 2 4 -2 This object is detached from the real field. It remains in the lower right corner of the document. Difference between an object attached and detached from the real field. Use the items Group and Ungroup to group and ungroup the selected objects. The Special Menu (2D Document) In a 2D document, you can add horizontal or vertical lines by choosing the corresponding items under the Special menu and by click on the desired point of the document window. To modify the position of an existing line, either double-click on it or just drag it. To insert a text zone containing the value of an algebraic expression (updated continuously), chose Insert Expression Value and click on the desired point of the document window. In the dialog that shows up, you can enter the legend and the expression. ♦ Note The expression may contain any custom definitions. Laying Out a Document 24 Modifying Axis and Grid Appearance in a 2D Document Modifying the Axis To modify the axis of the current document, chose X-Axis or Y-Axis under the Format menu, or just double-click on one axis in the document window. Following dialog appears then: Click on the Range tab to change the range value, the scale (linear or logarithmic) and the tick-marks. Click on the Format tab to change the appearance, the position and the numbering of the axis. Click on the Number tab to change the number format used for the numbering. Select the Default item to use the default number format of the document (see chapter The Preferences Dialog on page 48) Eventually, click on the Font tab to change the appearance of the font used for the numbering. Modifying the Grid To modify the appearance of the document grid, chose Grid under the Format menu. In the appearing dialog, you can select the coordinates type (rectangular or polar), the main and second grid specifications as well as the background color and the document bounds. ♦ Note To change the document margins, chose Document under the Format menu and click on the Margins tab. Laying Out a Document 25 Modifying the Graph Appearance in a 3D Document To modify the graph appearance, chose Graph under the Format menu, or double-click on the graph in the document window. Following dialog appears: Graph Range Click on the Domain tab to change the graph range as well as the different scales. View Click on the View tab to change: • The angle of view by entering the rotation values • The perspective kind • The three axis ratios. Proportional means a width of the graph proportional to its range, as the percentage indicates a fixed width. Bounds Click on the Bounds tab to select: • The different colors of the graph faces (x=0, y=0 and z=0 planes) • The background color • The three legends. Axis Click on the Axis to modify: • The three axis • The tick-marks and numbering Laying Out a Document 26 • The main and second grids. ♦ Note The tick-mark spacing value is automatically set according the value entered in the Preferences dialog (see page 46). Number and Font The two tabs Numbers and Font reveals options to change the format and appearance of the numbering. See page 24 for the details about these options. Light Click on the Light tab to modify the light source (or the lighting in QuickDraw™ 3D mode). Numerical Evaluations 27 Numerical Evaluations In Curvus Pro, you can easily perform numerical evaluations, such: • Calculating the coordinates of a point from a graph, its various derivatives, tangents and osculating circles, etc. • Finding* roots, extrema and inflexion points • Finding the intersection of two cartesian curves • Integrating the area under a curve, the volume of a graph, etc. ♦ Note It is possible to enter a expression in any field where a real number is required (e.g. "exp2", "2π", "(1+√5)/2", etc.). 2D Document Evaluating Values at a Point To evaluate different values at a point of a curve, select Evaluation under the Options menu or click on the of the Options toolbar. Following dialog appears: Select in the top left pop-up menu the desired curve. Fill in the field(s) under it and click on Calculate. It is also possible to move the mouse cursor over the document window if the option Follow Mouse is checked. The values of the several coordinates, derivates, etc. appears in the middle box. In the right-hand part of the dialog (which can be masked or shown by clicking on the little green triangle), it is possible to select the elements to be shown in the document window. Click on the Plot button (or click in the document window at the desired place) to insert the drawn objects into the document. For vector and scalar fields, the right part of the dialog is a little bit different: * Only available for cartesian curves in a 2D document. Numerical Evaluations 28 Click on the Plot a Field Line button to insert a field line starting from the calculated point. You can also acheive this by click on the document window with the Option key down. Root Finding* To find roots, extrema or inflexion points of a curve, chose Root Find under the Options menu or click on the icon of the Options toolbar. Following dialog appears: Select in the pop-up menus of the upper part the kind of find to perform, enter a starting value and click on Find. Finding Intersection between Curves Chose Intersection Find under the Options menu or click on the icon of the Options toolbar. The procedure to follow is the same as the one described above. Integrating To calculate the area of the surface under a curve, the length of an arc, the volume of lateral area of a rotation surface, chose Integration under the Options menu or click on the icon of the Options toolbar. Following dialog appears: * This option is only available for cartesian curves of type y(x). Numerical Evaluations 29 Select in the upper part the graph, the kind of integration to perform and the method to be used. Fill in the two integration limits (click on the triangles for infinite limits) and click on Calculate. You can calculate the area between two curves by selecting the checkbox Difference. Select the checkbox Draw Area if you want the calculated area to be drawn in the document. This latter can be removed by chosing Remove Integrated Area under the Special menu (the curve must be selected). Numerical Evaluations 30 3D Document Evaluating Values at a Point To evaluate different values at a point of a graph chose Evaluation under the Options menu or click on the icon of the Options toolbar. Following dialog apears: Select in the top left pop-up menu the desired graph (surface, field or curve). Fill in the following fields and click on Calculate, The calculated values (coordinates, derivatives, etc.) are shown in the middle box. ♦ Important The following options are only available when the QuickDraw™ 3D mode is activated. In the right-hand part of the dialog (which can be masked or shown by clicking on the little green triangle), it is possible to select the elements to be shown in the document window. You can also spin the graph with the mouse by dragging it in the document window. For vector or scalar fields, this part is a little bit different: Click on the Plot a Field Line button to insert a field line starting from the calculated point. Dynamic Options 31 Dynamic Options Animations Varying a Parameter Once your 2D document contains one or more families of curves (see chapter *** on page ***), you may display only the curves corresponding to one value of a parameter. To do so, chose Vary a Parameter under the Curve menu. Following dialog appears: Select the parameter to vary and click on the icon to start the animation or move the cursor to change the value of the parameter. Creating a QuickTime Movie In order to visualize the evolution of some curves or graphs as function of certain parameters (or when changing the window range), you can create QuickTime movies with Curvus Pro. Chose Animation under the Special (in a 2D document) or Options (in a 3D document) menu or click on the icon (or in a 3D document). Following dialog appears: In the top left part, select the parameter(s) which value is to be varied. For that, chose the desired parameter (or custom constant) in the pop-up menu, check the box next to it and enter the initial and final values. Select the checkbox Dynamic Options 32 Show if you want the parameter value to be shown at the bottom of the animation. In the other fields, you may enter different animation parameters (frame number, rate, size, compression, etc.). In the bottom part of the dialog, you can chose the initial and final window range (as well as the view angles in a 3D document). Confirm the dialog to create the QuickTime movie. You may also create QuickTime movie from a navigation path. See chapter Navigation on page 32 for further information. Using QuickDraw™ 3D QuickDraw™ 3D is a system extension providing three dimensional object visualizing and handling. Curvus Pro take advantage of it for real time 3D-graph manipulation. ♦ Note This extension is not available for 680x0-based machines. To activate this display mode (of course only available for 3D documents), select Activate QuickDraw™ 3D under the QuickDraw menu. This mode is used exclusively for the graph display so that no vector drawing isn't shown nor can be used. ♦ Important Be sure that this extension is located in the Extensions folder of your System Folder. Navigation Once QuickDraw™ 3D is activated, chose Navigation under the QuickDraw menu to swap to the navigation mode. Follow toolbar appears then (click on the green triangle to show or mask the right part): In this mode, you can move the viewpoint location or navigate about (or inside!) the graph. Moving There are several ways of moving the viewpoint location: • By clicking with the mouse at any direction in the document • By using the Number Pad keys • By using the right part of the toolbar above • By following a curve (see paragraph Options below) Dynamic Options 33 ♦ Note Keep the Shift, Option, Control or Command keys down to change the navigation speed. Recording the Path You can record the path you're moving on by clicking on the icon the recording, click on . To pause . Once a path is recorded, you can follow it again by using the icons , and . You can also click on the progress bar to jump to the corresponding position. Options Click on the icon to make the following dialog appear: You can chose different playback modes (loop, back and forth) and recording modes (Transition): • The Continue mode record each move. • The Positions mode record each position (each time you click on the icon ) and then perform a smooth transition between each, in the order they were recorded • The Follow the Curve mode (only available for parametric curves and differential equation solutions) defines a path follow the selected curve. It cannot be modified. Creating a QuickTime Movie Click on the icon to create a QuickTime movie from the recorded path. Dynamic Options 34 Deactivating Navigation Mode Just click on the close box of the Navigation toolbar or chose Close under the File menu. The recorded path is kept in memory and can saved with the document file. ♦ Note The navigation mode is automatically deactivated when another document is brought to the front. Advanced Features 35 Advanced Features Numerical Data In a 2D document, you can add a curve defined by a set of numerical data corresponding to an array of values. For that, chose Numerical Data under the Special menu. In the dialog appearing, you can enter a set of points or import it from any text file. Slide Show A slide show can be performed from a folder containing several Curvus Pro files. They are displayed in turn during a certain amount of time. Many slide show options are available. Creating a Slide Show Create a folder (in the Finder) in which are placed or saved a set of 2D, 3D documents or QuickTime movies. Slide Show Options You may define some options for each of these files. To change them, open the file and chose Slide Show Options under the File menu. ♦ Important Do not forget to save the document after modifying any slide show options. 2D Document The slide show options for a 2D document can be modified in the following dialog: You can specify a custom display duration in the top left part. Click on the Image button to add a title picture which is shown under the document during the slide show. Select the Vary Parameter checkbox to let the value of the selected parameter being varied during the slide show (see chapter Navigation on page 32). Advanced Features 36 3D Document The slide show options for a 3D document can be modified in the following dialog: The options of the upper part are the same as the ones for a 2D document. On the other hand, you may chose between three display modes: • Normal: the file is simply opened. • Transition: during the slide show, a transition is performed between to selected viewpoints. These can be defined in the lower part of the dialog. Click on Define to change a position according to the current point of view. • Navigation: the recorded navigation path (see chapter Navigation on page 32) will be followed during the slide show. Starting the Slide Show To start the slide show, chose Launch Slide Show under the File menu. In the dialog appearing then, chose the folder containing the files to be shown and confirm it. During the slide show, you can skip to the next document with the arrow keys. Exporting PICT File To export the picture of the current document into a PICT file, chose Export, PICT File under the File menu. Data Array To export a data array corresponding to a curve or a graph into a text file chose Export, Data Array under the File menu. Select the High Precision checkbox to export the values with a maximum number of digits. Otherwise, the current number format is used. The created file can be then opened by any spreadsheet. Advanced Features 37 3DMF File If the QuickDraw™ 3D mode is activated you can export the graph as a 3DMF model by choosing Export, 3DMF File under the File menu. The created file can be read by SimpleText, e.g. Sound Curvus Pro provides a sound synthesizer that create sound according to a cartesian curve of type y(x). Chose Synthesize Sound under the Special menu. In the dialog appearing, you can change the different parameters. Click on Play to play the sound or on Save to save it into a file. The created sound can be played again just by double-clicking on it in the Finder. Annexes 38 Annexes The Toolbars Each toolbar can be shown or hidden from the corresponding item of the Window menu. Tools Toolbar Equation Editor Mark Sign (to mark a point in the document) Background attributes (or integrated area) Bézier Curve Line attributes (or object frame) Annexes 39 Options Toolbar (2D) Zoom In Expand Document Region Adjust Evaluation Zoom Out Move Axis Center Axis Root Find Find Intersection Integration Snapshot Create Animation (QuickTime Movie) Options Toolbar (3D) Z-Axis Rotation Free Rotation Horizontal Offset Zoom In Y-Axis Rotation Grow Adjust Zoom Out Evaluation Create Animation (QuickTime movie) Redraw Automatically Redraw Now Annexes 40 Parameters Toolbar Definitions of the parameters Delete the parameters • To create a new parameter, click on a empty line. • To select a parameter, click once on it. Click on this icon to delete the selected parameters. If no parameter is selected, all parameters will be deleted. Comment: Save the parameters To select several parameters, keep the Shift or Command key down. Click on this icon to save the parameters in a file. To modify a parameter, double click on it. Load parameters Move a parameter Click on this icon to load parameters from a file. Click on on arrow to move a parameter in the list in order to have it sorted in the desired order. ♦ Note See chapter Variable Parameters on page 18 for further information about using such parameters. Annexes 41 Custom Definitions Toolbar Creation of the custom definition Delete the definitions • To create a new definition, click on a empty line and type a new expression. Click on this icon to delete the selected definitions. If no definition is selected, all definitions are deleted. • To select a definition, click on it. Comment: To select several definitions, keep the Shift key down (or Command key for discontinuous selection). To modify a definition, double-click on it. To copy into the clipboard the expression of the selected definitions, choose Copy in the Edit Menu. Save the definitions Click on this icon to save the definitions in a file. Load the definitions Click on this icon to load definitions from a file. Move a definition Click on on arrow to move a definition in the list in order to Select a definition (typically a constant), have it sorted in the desired order. and click on this bar to increment or decrement its value. Increment bar ♦ Note See chapter Custom Definitions on page 19 for further information about using such custom definitions. Window Range Toolbar Enter the boundary values of the window range. Click on the triangle to restore a recently used range. Annexes 42 Calculator Toolbar Mode Choose the mode (degrees, radians, grades) for the trigonometric calculations Insert a pre-defined function or constant Confirm Computes the expression and shows the result. Equivalent to typing Return or “=” Expression Click on the zone to select the text, type in the expression you want to evaluate and confirm. To use the previous result, click once more on the right of the “=” sign and type in the new expression. ♦ Note All calculations are performed with complex numbers (either i or j is recognized for the imaginary part). Annexes 43 Graph Definition Dialogs Most curve and graph definition dialogs have a similar common structure, which main features are described below. For some special graphs, the dialog presents some specific options that are described starting from page 45. When a new curve is created or when an existing curve is modified, a dialog similar to the one below appears: ♦ Note Click on the green triangles to expand the dialog and show further options. Entering an Expression In the upper part of the dialog, enter the expression(s) describing the graph. For some graphs, you may also enter the range of the parameter(s). ♦ Note You may enter an expression in any fields that requires a numerical value. For example, you can define a polar curve for φ between "0" and "2π". You may even make reference to a parameter in any of these fields. Annexes 44 Click on this triangle to restore a recently used expression Click on this triangle to insert a predefined constant of function Parameters and Custom Definitions In the middle part, you can create, modify or delete a parameter or a custom definition. Double-click on a element of the list to modify it. See chapter Using Parameters and Custom Definitions on page 18 for further information. Annexes 45 Miscellaneous Options The bottom part of the dialog provides miscellaneous options specific to each kind of graph. Following options are the most frequent: Activate this option to better plot the curve at its extremities Mode for trigonometric calculations Part of the result to be displayed, when using complex numbers. Specific Options Cartesian Curves y(x) Vertical Asymptote If this option is activated, the curve is plot with a continuous line. Otherwise, vertical segments corresponding to vertical asymptotes or "jumps" are not drawn. See the example below: y=tan(x) y=trunc(x) without (item unchecked) with (item checked) Example of plot with and without the option Vertical Asymptotes. Annexes Differential Equations Initial Conditions 46 That are the boundary conditions for the initial time (usually zero). ♦ Note For a system of differential equations of order two or greater, you can use the variables «x’» and «y’» (or «x’’» et «y’’»), as well as «v» ( =√(x’2+y’2) , the velocity). Annexes 47 The Preferences Dialog This dialog provides numerous options and is therefore quite large. Nevertheless, the meaning of most options is quite obvious. Only the few that may be confusing are described below. The generic preferences are used when no document is available or if the current document type is not concerned (like the 3D Document tab for a 2D document). See the first line under the tabs. ♦ Note Click on the Default button to restore the default values for the displayed options. 2D Document Click on the 2D Document tab to obtain following dialog: Smooth Curves If this checkbox is selected, the curves are smoothed when they are exported (not in high definition). This will avoid some "steps" to appear when the picture is exported toward another application. ♦ Note The printing quality will be the best if using a PostScript printer thanks to the PostScript data included to the exported picture. Follow Mouse When the item Stop on Roots of y is checked, and while moving the mouse cursor over a root of a curve in the document window, the "exact" value of the root will be calculated. A tick sound is then heard. Analogously, when y' is checked, Curvus Pro will round the haircross position to the next extremum of the curve. Annexes Haircross 48 Check this option to activate the haircross appearing when moving the mouse cursor over a curve in the document window. 3D Document Click on the 3D Document tab to obtain following dialog: Automatic Proportions Check this option if you want the proportion ratios to be adjusted automatically according to the types of the graphs contained in the document (see chapter View on page 25). For example, a graph containing one cartesian curve z(x,y) will have following ratios: x and y 100 % (maximum width) z proportionnal Absolute Rotations When this option is checked, rotations are done about the absolute axes instead of the graph axes. Root Find Click on the Root Find tab to modify the parameters concerning the find of root or intersection (only for 2D document). Numbers Click on the Numbers to change de default number format. Equation Editor Click on the Equation Editor tab to modify the parameters for the equation editor. You can enable or disable it, select the default font and the key combination for line feeds. Annexes General Click on the General tab to display the follow dialog: 49 Conclusion 50 Conclusion Troubleshooting Bad Quality Printing When I export an image toward another application and I print it, the curves show staircase defects This is a problem that occurs in the majority of applications. This happens because, before being printed, all images are converted to 72 dpi*, leading to a loss of quality for high definition images. Look at the examples shown at right (these are enlargements): • The first curve was printed directly in Curvus Pro, without any defects. Printed in Curvus Pro • The middle one has been exported to another application. The very annoying staircases show up in the printout, even if the curve has been exported with high definition. Exported toward another • The last one has been exported with the application smoothing option and the printed in another application. Even so very slight imperfections persist (because the printout is done with 72 dpi and not in 360 dpi like Exported with the smoothing in Curvus Pro), the quality is much better option than before. To solve this problem, be sure that the option Smooth Curves in the Preferences dialog (see page 47) is activated (normally on), then copy the image normally (without keeping the Option key down). You will get the best quality in your printouts. ♦ Important Avoid reducing the size of an image containing curves after exporting. It is better to reduce the size of the original document before exporting the image. * dpi = dots per inch Conclusion 51 The curve doesn’t show up • The curve overruns the selected domain of representation. Choose the item Adjust under the Special menu. • The curve is not defined, this means that the equation returns an undefined number (for ex. dividing by zero, log(x) for x<0). To check this, choose the item Value under the menu Options, and check a few points. You should see that the result is “undefined”. Contacting & Updating Don't hesitate to give us part of your opinions, comments or questions! This is the way we improve our product! Bug reports are also welcome. Address Arizona Simon & Jean Bovet Sablons 35 2000 Neuchâtel Switzerland Phone: +41 32 725 39 04 E-mail: [email protected] Internet The latest version of Curvus Pro is always downloadable at the following address, as well as several tutorial files, etc. http://www.curvuspro.ch