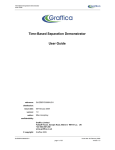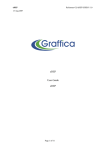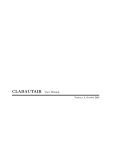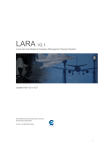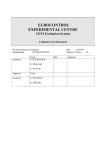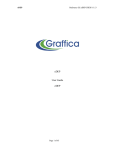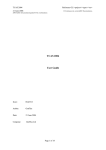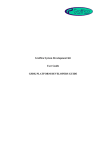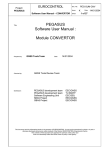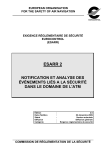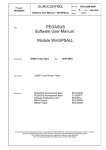Download eDEP CWP User Guide - EUROCONTROL Experimental Centre
Transcript
eDEP Reference ?? 18/05/2006 C:\DOCUME~1\dsmith\LOCALS~1\Temp\eDEP_CWPUserGuide-1.doc eDEP CWP User Guide Issue: Draft 0.1 Author: Graffica (Steve Rawlings) Date: 24 January 2006 Company: Graffica Ltd 1 eDEP Reference ?? 18/05/2006 C:\DOCUME~1\dsmith\LOCALS~1\Temp\eDEP_CWPUserGuide-1.doc Table Of Contents 1 INTRODUCTION ........................................................................................................... 6 1.1 Document Structure..................................................................................................................6 1.2 Terminology...............................................................................................................................6 2 RUNNING THE CWP..................................................................................................... 7 3 CWP LAYOUT............................................................................................................... 8 4 AIRCRAFT LABEL CONTENTS ................................................................................. 10 4.1 Selected Aircraft label.............................................................................................................10 4.2 Aircraft label Colour...............................................................................................................10 4.3 Other Operational States of an Aircraft ...............................................................................11 4.4 Label Contents and Aircraft State.........................................................................................12 4.4.1 Standard Label...................................................................................................................12 4.4.2 Selected Aircraft label .......................................................................................................14 4.5 Controller Interaction with Aircraft label Fields .................................................................15 4.5.1 Aircraft Label Input Dialogues..........................................................................................15 5 5.1 6 6.1 7 EXTENDED AIRCRAFT LABELS ............................................................................... 20 Extended Aircraft Label Input Dialogues.............................................................................20 VERTICAL AID WINDOW (VAW)................................................................................ 21 Changing The Sector Entry and Exit Flight Levels .............................................................22 DYNAMIC FLIGHT LEG AND TRAJECTORY EDITOR .............................................. 24 7.1 Trajectory Editor ....................................................................................................................24 7.1.1 Direct To Order .................................................................................................................24 7.1.2 Heading Order ...................................................................................................................25 8 SECTOR INBOUND LIST (SIL)................................................................................... 27 8.1 SIL Window Contents.............................................................................................................27 8.2 SIL Window Highlighting.......................................................................................................27 9 9.1 MESSAGE WINDOW .................................................................................................. 28 Message In/Out Window Content..........................................................................................28 2 eDEP Reference ?? 18/05/2006 C:\DOCUME~1\dsmith\LOCALS~1\Temp\eDEP_CWPUserGuide-1.doc 9.2 Message In/Out Dialogues ......................................................................................................28 9.3 Message In Dialogues Accept/Reject a co-ordination ..........................................................29 9.4 Message In Dialogues Coordination Counter Proposal .......................................................29 10 RADAR TOOLBOX.................................................................................................. 30 10.1 Centre Button ..........................................................................................................................30 10.2 Zoom Button ............................................................................................................................30 10.3 Speed Vector/Track History...................................................................................................31 10.4 Map Set Tool............................................................................................................................31 10.5 Label Set Tool ..........................................................................................................................32 10.6 Label Overlap Monitoring......................................................................................................33 11 MENU BAR.............................................................................................................. 35 11.1 File Menu .................................................................................................................................35 11.2 ZOOM Menu ...........................................................................................................................35 11.2.1 Zoom In Menu...................................................................................................................35 11.2.2 Zoom Out Menu ................................................................................................................35 11.2.3 Zoom Centre Menu ...........................................................................................................35 11.2.4 Zoom Reset Menu .............................................................................................................36 11.3 LAYERS Menu........................................................................................................................37 11.4 TOOLS Menu ..........................................................................................................................38 11.4.1 Grid Sub-Menu..................................................................................................................38 11.4.2 Resources Sub-Menu.........................................................................................................38 11.5 MAPPING Menu.....................................................................................................................38 11.5.1 DCW Coastline Sub-Menu................................................................................................39 12 RESOURCES .......................................................................................................... 40 13 KNOWN PROBLEMS .............................................................................................. 41 14 PROBLEM REPORTING ......................................................................................... 42 3 eDEP Reference ?? 18/05/2006 C:\DOCUME~1\dsmith\LOCALS~1\Temp\eDEP_CWPUserGuide-1.doc Document Control Document Change Log Rel. 0.1 Author Graffica (Rawlings) Date of the release 25th January 2006 Description of the release Created Document Distribution Recipient Role Darren SMITH ERIS Manager Mike VERE Graffica Design Authority Mike HUMPHREY EDEP Developer 4 Modifications (sections affected and relevant information) eDEP Reference ?? 18/05/2006 C:\DOCUME~1\dsmith\LOCALS~1\Temp\eDEP_CWPUserGuide-1.doc Abbreviations The following abbreviations are used in this document: AB Action Button (of Mouse normally the left mouse button) CAS Calibrated Air Speed CFL Cleared Flight Level CWP Controller Working Position eDEP Early Demonstration and Evaluation Platform FL Flight Level IB Information (display) Button (normally the right mouse button) IFL Initial Flight Level IFPL Initial Flight Plan MTCD Medium Term Conflict Detection NDB Non-directional Beacon PCOP Projected Coordination Point PEL Planned Entry Flight Level PVD Plan View Display RFL Requested Flight Level ROCD Rate of Climb/Descent SID Standard Instrument Departure SIL Sector Inbound List TAS True Air Speed TOC Top of Climb TOD Top of Descent XFL Exit Flight Level References The following documents are referenced: 1. eDEP User Guide, D. Smith et al, December 2005. 2. eDEP PVT User Guide, G. Moreton, January 2006. 3. EATMP Generic HMI Specification, Version 1.0, 10/3/2000. 4. ECHOES HMI Specification, Version 1.8, 11/1/2005 5 eDEP Reference ?? 18/05/2006 1 C:\DOCUME~1\dsmith\LOCALS~1\Temp\eDEP_CWPUserGuide-1.doc INTRODUCTION The EDep CWP is based upon the EATMP HMI specification. However, it is not a full implementation. EDep is fundamentally a prototype/test platform. This document contains a number of colour screen shots, illustrating various aspects of the CWP. This document is best printed in colour. 1.1 DOCUMENT STRUCTURE This document has the following structure: • Section 2 describes how to run the CWP application. • Section 3 describes the layout of the CWP. • Sections 4 to 11 describe in detail the various panels of the CWP: o the Label contents (section 4), o the Extended Labels (section 5), o the VAW overview (section 6), o the Dynamic Flight Leg and Trajectory Editor (section 7), o the SIL (section 8), o the Message Window (section 9), o the Radar Toolbox (section 10), o the Graffica Menu Bar (section 11). • Section 12 details the resources that can be used to configure the CWP. • Section 13 provides a list of known problems. • Section 14outlines the problem reporting procedure. 1.2 TERMINOLOGY This document uses the following terms to describe actions performed by the controller: • Action Button – This refers to the left mouse button which when clicked performs an action associated with the item that the cursor is currently focused on. • Information Button – This refers to a right mouse button click that provides further information often in the form of a menu displayed at the current cursor position. 6 eDEP Reference ?? 18/05/2006 2 C:\DOCUME~1\dsmith\LOCALS~1\Temp\eDEP_CWPUserGuide-1.doc RUNNING THE CWP To be decided – this section will be completed following on-site installation. 7 eDEP Reference ?? 18/05/2006 3 C:\DOCUME~1\dsmith\LOCALS~1\Temp\eDEP_CWPUserGuide-1.doc CWP LAYOUT When the CWP is first displayed, it appears as shown in Figure 3-1. Message IN Window Menu Bar Radar Toolbox General Toolbox SIL Message OUT Window Figure 3-1 – CWP Layout The CWP display consists of the following panels: • the Menu Bar provides access to the File, Zoom, Layers, Tools, and Mapping menus; • the General Toolbox, which provides control over auxiliary windows and displays the current simulation time; • the Radar Toolbox, which allows configuration of the background map, label details, track history length; • the PVD, which displays airspace and trajectory data in plan view; • the Sector Inbound List (SIL), which displays details of aircraft entering the sector; • the Message IN/OUT windows which hold the sector-to-sector coordination messages. The user can resize the PVD by positioning the mouse over one of the corners of the window where it changes its shape to a resize arrow. Holding the left mouse button down and moving the cursor position resizes the window. When the left mouse button is released the window remains at the new size. The General Toolbox, Message Input and SIL windows can be moved to a more appropriate position on the screen by holding down the mouse action button in the window title bar and dragging the window to its new location. 8 eDEP Reference ?? 18/05/2006 C:\DOCUME~1\dsmith\LOCALS~1\Temp\eDEP_CWPUserGuide-1.doc The General Toolbox, Radar Toolbox, SIL, Message In/Out windows can also be iconised (see Figure 3-2). Figure 3-2 – Iconised Windows Figure 3-3 shows tracks with their aircraft labels showing aircraft callsign and other information. The Extended Label Window that is produced for a track by right clicking the mouse button over the aircraft label callsign field provides a more detailed information panel. Sections 4 and 5 give a detailed description of aircraft labels and the supported controller interactions. Aircraft Label Extended Label Window Figure 3-3 – Aircraft label and Extended Aircraft label 9 eDEP Reference ?? 18/05/2006 4 C:\DOCUME~1\dsmith\LOCALS~1\Temp\eDEP_CWPUserGuide-1.doc AIRCRAFT LABEL CONTENTS The Aircraft label holds the aircraft callsign followed by a number of fields that depend on the coordination state of the aircraft (Advanced Information, Assumed, Concerned, Not Concerned). There are two types of label for INDRA. The normal one, but also a non-SYSCO label. The nonSYSCO label’s format is constant, and is not changed in accordance with a flight’s coordination status. Figure 4-1 below illustrates the Aircraft label for aircraft callsign THY1825, currently in sector FDE, actual flight level 310, exit flight level 270. The fields present in aircraft labels for each of the aircraft states are further described in section 4.4. Figure 4-1 - The Aircraft label 4.1 SELECTED AIRCRAFT LABEL Moving the cursor over an aircraft label selects the label causing extra fields to be displayed in the aircraft label. Also the associated entry for the aircraft in the SIL and Message Windows is highlighted. Figure 4-2 below shows the same label as in Figure 4-1 but in the selected state. The fields displayed are callsign THY1825, next sector UJ, AFL 310, PEL 310, NSSR 32, XFL 270, XPT KASON. The fourth line ‘ahdg asp arc’ are the field names representing assigned aircraft heading, assigned aircraft speed, and assigned aircraft rate of climb. Because no values are assigned to them the field names are shown but when values are assigned they are displayed. Figure 4-2 - The Selected Aircraft label 4.2 AIRCRAFT LABEL COLOUR Colour is employed to distinguish between aircraft in terms of their coordination status as shown in the table below. There are four principal aircraft states reflected by the colour of the label text on the CWP, showing to the controller the current coordination state of an aircraft : • Not Concerned State: this applies to aircraft that are not being worked by the sector, e.g. they lie outside the sector. These aircraft can be selectively filtered out from the controller’s display by using the height filter in the General Toolbox. • Advanced Information State: these are aircraft for which the planning information has been received and on which it is legal to begin entry condition negotiations. Advance information is received automatically prior to sector entry. At the same time as an aircraft is converted to the advanced information state, the label on the previous sector permanently displays the NS field. Note: it is possible that this advanced information can be made available earlier by the use of the FORCED ACT option on the NS Menu by the previous sector. • Assumed State: these aircraft are on frequency and have been assumed, i.e. they are under control of the sector. 10 eDEP Reference ?? 18/05/2006 • C:\DOCUME~1\dsmith\LOCALS~1\Temp\eDEP_CWPUserGuide-1.doc Concerned State: this is traffic that concerns the controller but is not currently under the sector’s active control. Examples would be skipped traffic that has not cleared the sector, traffic in a shared airspace that is controlled by a team, traffic that is within geographic bounds but for which control has been transferred, traffic that has been released, or traffic that has been transferred out but which has not yet physically cleared the sector. Planning Aircraft State Label Colour Not Concerned grey Advanced Information blue Assumed black Concerned red brown 4.3 OTHER OPERATIONAL STATES OF AN AIRCRAFT In addition to the planning states of the aircraft, additional colours are employed to indicate other operational states and conditions which can apply to aircraft or to information relating to aircraft, and to indicate abnormal situations to which the controller should pay attention. These are: • Co-ordination: information which is the subject of co-ordination proposal or response is presented in the Co-ordination colour white. This colour is applied to any item which is the subject of co-ordination and is used wherever the item is displayed (message window, aircraft label, sector inbound list, etc.). Figure 4-3 shows proposed new sector entry flight level in Message Out Window. Figure 4-3 – Coordination item in Message Out Window • Different ‘Urgency’ or ‘Warning’ conditions, which correspond to: o Medium Term Conflict Detection: when the MTCD detects an imminent loss of radar separation a red circle is displayed to the right of the aircraft callsign. Figure 4-4 shows an example of a MTCD aircraft label. Figure 4-4 – Medium Term Conflict Alert Warning o Short Term Conflict Alert: when the STCA detects an imminent loss of radar separation in en route trajectory sectors, a 2-3 minute warning is provided.. Figure 4-5 shows an aircraft that is in STCA warning condition where the callsign has been changed to the Alert Colour. 11 eDEP Reference ?? 18/05/2006 C:\DOCUME~1\dsmith\LOCALS~1\Temp\eDEP_CWPUserGuide-1.doc Figure 4-5 – Short Term Conflict Alert Warning o Manual aide memoire function: allows the local (within one display only) marking of an aircraft as a mnemonic that something should be done or monitored concerning this aircraft: the mark consists of a red ring drawn around the aircraft position symbol. The symbol is produced by a mouse IB click over the aircraft symbol. Figure 4-6 shows an aircraft label that has an aide memoire symbol. Figure 4-6 – Aircraft Label with Aide Memoire Red Ring Symbol 4.4 LABEL CONTENTS AND AIRCRAFT STATE Each of the label types (Standard, Selected) and aircraft states (Advanced Information, Assumed, Concerned, Not Concerned) produces a different format aircraft label. A principal of minimum information when displaying aircraft labels implements the following rules: • • • display permanently only the minimum information needed by the controller, access additional information simply and quickly as requested by the controller, automatic removal of information as soon as it is no longer of interest to the controller. The different states and the fields shown in the aircraft label are described in the following subsections. 4.4.1 Standard Label The STANDARD aircraft label form is the normal form of label in the display. Figure 4-7 shows a standard label for aircraft callsign AEF5625 with AFL 310. Figure 4-7 – Standard Label The fields displayed in a standard label varies depending on the state of the aircraft such as climbing or descending to a new CFL and/or XFL. The following table shows the three varieties of standard label and describes the information shown in each label. 12 eDEP Reference ?? 18/05/2006 C:\DOCUME~1\dsmith\LOCALS~1\Temp\eDEP_CWPUserGuide-1.doc Standard Aircraft Label Layout Standard Label Minimum Information with Standard Label with Standard Label with Climb/Descend Arrow and Climb/Descend Arrow, CFL CFL and XFL Callsign and current flight level Callsign and current flight level fields only. of 311 followed by up arrow indicating aircraft is climbing to CFL of 330. Callsign and current flight level of 315 followed by up arrow indicating aircraft is climbing to CFL of 330 with XFL value of 320. Table 4-1 – Standard Label Layout 4.4.1.1 Standard Label Advanced Information Prior to entering a sector the aircraft label is displayed in the Advanced Information state. In this state the current sector is shown next to the callsign in line one. Figure 4-8 shows an aircraft label in advanced information state. The current sector UNIT_FEEDER is shown next to the callsign F1. Figure 4-8 – Standard Label Advanced Information 4.4.1.2 Standard Label Assumed An aircraft that has been assumed by the controller is identified through a different coloured label. Figure 4-9 shows an aircraft label for an aircraft in the assumed state. Note the label text colour is now black. Figure 4-9 – Standard Label Assumed State 4.4.1.3 Standard Label Concerned An aircraft that is in the concerned state changes its aircraft label to red/brown. Figure 4-10 shows a standard label for a concerned aircraft. Figure 4-10 – Standard Label Concerned State 13 eDEP Reference ?? 18/05/2006 C:\DOCUME~1\dsmith\LOCALS~1\Temp\eDEP_CWPUserGuide-1.doc 4.4.1.4 Standard Label Non Concerned An aircraft that is in the non concerned state has its label text blue. Figure 4-11 shows an aircraft label for an aircraft in the non concerned state. Figure 4-11 – Standard Label Non Concerned State 4.4.2 Selected Aircraft label The SELECTED aircraft label form is the Selected form of a label in the display. The aircraft label is ‘selected’ by placing the cursor over the aircraft label, or the entry corresponding to the aircraft in the SILs or Message Windows. When selected the aircraft symbol, the past positions, the speed vector, the leader line and the entries in the SILS and Message Windows are highlighted, and the label switches to the opaque, stationary, selected form and all information fields (of the selected form) not currently displayed are shown. Figure 4-12 – Selected Label The selected aircraft label consists of the following: • Line one of the label holds the callsign followed by the current sector name. • The second line holds the AFL, CFL, and Speed. Note if the AFL is the same value as the CFL then the CFL field is omitted and only the AFL and speed fields are shown. • The third line holds the XFL and XPT fields. • The fourth line holds the heading, Speed, and rate of climb/descent fields. Where no values have been assigned by the controller the field names ‘ahdg’, ‘asp’, and ‘arc’ are shown. 4.4.2.1 Selected Label Advanced Information The selected label format for an aircraft in advanced information state is shown in figure Figure 4-13. Note the text colour is blue. Figure 4-13 – Selected Label Advanced Information State 4.4.2.2 Selected Label Assumed The selected label format for an aircraft in assumed state is shown Figure 4-14. Note the text colour is black. 14 eDEP Reference ?? 18/05/2006 C:\DOCUME~1\dsmith\LOCALS~1\Temp\eDEP_CWPUserGuide-1.doc Figure 4-14 – Selected Label Assumed State 4.4.2.3 Selected Label Concerned The selected label format for an aircraft in concerned state is shown in Figure 4-15. Note the text colour is red/brown. Figure 4-15 – Selected Label Concerned State 4.4.2.4 Selected Label Not Concerned The selected label format for an aircraft in non concerned state is shown in Figure 4-16. Note the text colour is grey. Figure 4-16 – Selected Label Non Concerned State 4.5 CONTROLLER INTERACTION WITH AIRCRAFT LABEL FIELDS The controller can interact with the aircraft label fields to assign aircraft cleared flight level, exit flight level, trajectory, rate of climb/descent, and speed. In general irrespective of where a field is displayed, its behaviour will be the same. For example, a left click on callsign button in the aircraft label, displays the callsign menu. Similarly a left click on the callsign button in SIL displays the callsign menu. 4.5.1 Aircraft Label Input Dialogues The controller can assign values to a number of aircraft label fields via the aircraft label window. When the cursor is moved over the fields of the aircraft label, fields that can be updated are highlighted by changing their background colour. Examples of the menus displayed when the AB mouse button is clicked over an aircraft label field are shown in the following sub-sections. 4.5.1.1 Callsign Field The callsign field when clicked with the AB button displays the Callsign menu. The menu items available are Disable A/C, Check HIC, X Request, X Inform, and Phone. Figure 4-17 shows the aircraft label window with the callsign field highlighted and the Callsign menu displayed as a result of left clicking (AB) the callsign field. Figure 4-17 – Aircraft Label with Callsign Menu 15 eDEP Reference ?? 18/05/2006 C:\DOCUME~1\dsmith\LOCALS~1\Temp\eDEP_CWPUserGuide-1.doc 4.5.1.2 Aircraft Label Next Sector Field The next sector field when clicked with the AB button displays the Next Sector menu. The menu items available are Assume, On Frequency, Transfer, Skip, Release, Force Act, Cancel, and Phone. Figure 4-18 shows the aircraft label with the Next Sector menu showing the available menu options of Force Act and Cancel. The other menu items are unavailable as they are not applicable to the aircraft in its current coordination state. Figure 4-18 – Aircraft Label with Next Sector Menu 4.5.1.3 Aircraft Label CFL Field An AB mouse click over the CFL field produces the CFL menu. The CFL menu allows the controller to assign a new CFL value from the list of flight levels displayed. The range can be extended by clicking with the AB button the up or down arrows at the top and bottom of the list. Figure 4-19 shows the Aircraft Label Window with the CFL field highlighted together with the CFL menu. Figure 4-19 – Aircraft Label with CFL Menu 4.5.1.4 Aircraft Label XFL Field An AB mouse click over the XFL field produces the XFL menu. The XFL menu allows the controller to assign a new XFL value from the list of flight levels displayed. The range can be extended by clicking with the AB button the up or down arrows at the top and bottom of the list. Figure 4-20 shows the Aircraft Label with the XFL field highlighted together with the XFL menu. 16 eDEP Reference ?? 18/05/2006 C:\DOCUME~1\dsmith\LOCALS~1\Temp\eDEP_CWPUserGuide-1.doc Figure 4-20 – Aircraft Label with XFL Menu 4.5.1.5 Aircraft Label XPT Field An AB mouse click over the XPT field produce the Waypoint (WPT) Menu. The controller has the option of selecting a new waypoint to fly directly to. Figure 4-21 shows the Aircraft Label with the XPT field highlighted together with the WPT menu. Figure 4-21 – Aircraft Label with WPT Menu 4.5.1.6 ELW ahdg Field The controller assigns a new aircraft heading through the ahdg field. An AB Mouse click over the ahdg field of the aircraft label (see Figure 4-22), highlights the aircraft by drawing a yellow circle around the aircraft symbol. The aircraft’s trajectory is drawn in green and as the cursor is moved an elastic vector drawn in yellow is anchored at the aircraft symbol and follows the cursor position. A second yellow line is drawn from the cursor position to the next waypoint on the trajectory. At the cursor position the current aircraft heading and distance in Nautical Miles is displayed. Figure 4-23 shows a new heading of 125 degrees being assigned through the ahdg field. Figure 4-22 – Aircraft Label with ahdg Field Highlighted 17 eDEP Reference ?? 18/05/2006 C:\DOCUME~1\dsmith\LOCALS~1\Temp\eDEP_CWPUserGuide-1.doc Figure 4-23 – New Heading of 125 Degrees If preferred a waypoint can be selected instead of a heading value. To select a waypoint and produce a go direct command the cursor is positioned over the selected waypoint and an AB mouse click completes the action. The waypoint name is now shown in the selected aircraft label in the assigned heading field. Figure 4-24 shows the cursor positioned over waypoint BACAL which is 181 NM from the current aircraft position. Note the heading is not displayed and is replaced with the waypoint name. Figure 4-24 – Go Direct to Waypoint BACAL 4.5.1.7 Aircraft Label asp Field The controller assigns a new aircraft speed through the asp field. An AB mouse click over the asp field of the aircraft label displays the Speed menu (see Figure 4-25). A choice of units is available to the controller on the Speed menu. Three buttons at the top of the menu labelled K, M and T standing for Knots, Mach, and True Air Speed respectively select the required speed units. An AB click on the required button selects the associated unit and updates the list of speeds in the menu. Figure 4-25 – Aircraft Label with Speed Menu 4.5.1.8 Aircraft Label arc Field The controller assigns a new aircraft rate of climb through the arc field. An AB mouse click over the arc field displays the Rate of Climb/Descend menu (see Figure 4-26). A new rate of climb value is selected from the ROCD menu by an AB mouse click over the required value. The list of values can be scrolled up or down by an AB mouse click on the up or down arrows at the top and bottom of the menu. Note assigning a new rate of climb/descent is only effective if the aircraft is actually climbing or descending. 18 eDEP Reference ?? 18/05/2006 C:\DOCUME~1\dsmith\LOCALS~1\Temp\eDEP_CWPUserGuide-1.doc Figure 4-26 – Aircraft Label and ROCD Menu 19 eDEP Reference ?? 18/05/2006 5 C:\DOCUME~1\dsmith\LOCALS~1\Temp\eDEP_CWPUserGuide-1.doc EXTENDED AIRCRAFT LABELS Clicking the IB mouse button when the pointer is over the callsign field of the aircraft label produces the Extended Aircraft label. The Extended Aircraft label is shown below in Figure 5-1. Figure 5-1 - The Extended Label Window The extended label provides all the functions that are available in a selected label of the RPVD, as well as input capability for the Requested Flight Level (RFL). The information presented in the extended aircraft label form is as follows : line 1 CALLSGN NS w tas RFL line 2 AFL CFL sp Ti:me SSRC DEPA DEST TYPE line 3 XFL XPT WPx WPn line 4 ahdg asp arc Tx Tn The extended aircraft label information in situ on the radar follows the colour conventions for the non-selected aircraft labels in the radar window, i.e. planning state, co-ordination, etc. • The extended aircraft label information for an aircraft is presented in a window opened by a Single Click IB on any callsign, anywhere within the interface of the individual work position. The information remains in that window until over-written by subsequent IB Single Click on the callsign of another aircraft. The window is closed by a second IB mouse click over the callsign field or a single AB click on the conventional close box at the top left corner of the frame. 5.1 EXTENDED AIRCRAFT LABEL INPUT DIALOGUES The ELW supports the same input dialogues as those supported by a selected aircraft label. The input dialogues are described in section 4.5.1. 20 eDEP Reference ?? 18/05/2006 6 C:\DOCUME~1\dsmith\LOCALS~1\Temp\eDEP_CWPUserGuide-1.doc VERTICAL AID WINDOW (VAW) The Vertical Aid Window provides a graphical display of the planned vertical profile of an aircraft through the sector, from its PEL/CFL to the XFL. The VAW is displayed by producing an extended aircraft label and ensuring the VAW button in the General Toolbox is selected. The Vertical Aid Window is shown in Figure 6-1 below. Callsign Exit FL Button Planned Vertical Profile Vertical Scale Adjustment Slider PEL Reset Vertical Scale to Default Setting Figure 6-1 - The Vertical Aid Window The vertical scale can be adjusted by dragging the top and bottom areas of the Vertical Scale Adjustment Slider. The VAW is redrawn using the new scale values as the slider bar is moved. If the scale needs to be reset back to the default setting then the Reset button in the bottom right hand corner of the window is clicked. The VAW shown in Figure 6-1 shows the aircraft on the left hand vertical axis because it has not yet entered the sector. The VAW shown below in Figure 6-2 is for the same aircraft, but later in the scenario, when it has entered the sector. The aircraft is shown with a position symbol and a speed vector is shown because the speed vector has been enabled in the Radar Toolbox. Note that adjusting the sliders has changed the Vertical Scale. 21 eDEP Reference ?? 18/05/2006 C:\DOCUME~1\dsmith\LOCALS~1\Temp\eDEP_CWPUserGuide-1.doc Track Position Symbol Figure 6-2 - The VAW with Aircraft in Sector 6.1 CHANGING THE SECTOR ENTRY AND EXIT FLIGHT LEVELS The PEL can be changed by clicking with the AB mouse button on the proposed new PEL/CFL flight level button. The aircraft must not yet have entered the sector for this action to be available. A proposal message is produced when the new flight level is clicked (see Figure 6-3 and Figure 6-4) and appears in the Message Out window. PEL Flight Level Button Figure 6-3 – Proposing a new Entry Flight Level of 340 22 eDEP Reference ?? 18/05/2006 C:\DOCUME~1\dsmith\LOCALS~1\Temp\eDEP_CWPUserGuide-1.doc Figure 6-4 – New Entry Flight Level Proposal Message After the proposal message has been processed the VAW window is updated to show the new vertical trajectory path (see Figure 6-5). Figure 6-5 – Updated VAW with New Entry Flight Level A similar procedure is used to propose new XFLs with the XFL flight level buttons being clicked to produce the proposal messages which appear in the Message Out window. 23 eDEP Reference ?? 18/05/2006 7 C:\DOCUME~1\dsmith\LOCALS~1\Temp\eDEP_CWPUserGuide-1.doc DYNAMIC FLIGHT LEG AND TRAJECTORY EDITOR The dynamic flight leg provides an information display of the selected flight's currently planned path through the sector. The dynamic flight leg is displayed for an aircraft by right clicking (IB mouse button) the sector exit point field in the selected aircraft label, sector inbound list, or extended label. The Dynamic Flight Leg for aircraft callsign THY1825 is shown coloured green in Figure 7-1. The estimated time at each beacon point on the dynamic flight leg is shown on the display. Figure 7-1 – Dynamic Flight Leg 7.1 TRAJECTORY EDITOR The Trajectory editor gives the controller the option of changing an aircraft’s trajectory. The functions supported are: • A Direct to Order that misses out points on the trajectory path and goes directly from the current aircraft position to a down stream waypoint; • A Heading Order that assigns a new aircraft heading from a chosen point on the flight leg to an off trajectory point and rejoins the flight leg at a down-stream waypoint. 7.1.1 Direct To Order A direct to order is issued by left clicking (AB) either a waypoint on the flight path or at some intermediate position on the flight path. Two popup menus appear (see Figure 7-2). At the current aircraft position a menu with ‘ACCEPT’, ‘CLOSE’ and ‘CANCEL’ appears. At the current cursor position a second popup menu holds a list of the waypoint names that are valid direct to waypoints. Selecting a waypoint name from the menu results in a new trajectory being drawn alongside the old trajectory. The first popup menu is updated to show the ‘PROPOSE’ menu item. Selecting the ‘PROPOSE’ item updates the trajectory. If the trajectory edit results in a changed boundary condition a coordination message appears in the Message Out window. The controller has the option of cancelling the operation and selecting different waypoints and flight leg positions. 24 eDEP Reference ?? 18/05/2006 C:\DOCUME~1\dsmith\LOCALS~1\Temp\eDEP_CWPUserGuide-1.doc Figure 7-2 – Trajectory Editor Direct To Order 7.1.2 Heading Order A heading order diverts an aircraft from its current trajectory to a new off-trajectory point and then rejoins the trajectory at a down-stream waypoint. Press and drag the left mouse button (see Figure 7-4) to introduce a new off-trajectory flight position. If the heading order start point is the aircraft position then the manoeuvre start point will be modified so that the start of the manoeuvre does not occur before a configured time ahead of the aircraft. The diagram below (Figure 7-3) shows an aircraft’s heading being changed to 135 degrees. Aircraft Symbol Aircraft Trajectory Start Point for New Heading H135 New Heading Value Figure 7-3 – Trajectory Editor Heading Order The rejoin point of the manoeuvre will be the next waypoint in front of the aircraft that does not involve a heading change to rejoin the previous trajectory of more than a configured angle. The midpoint (or re-direct point) of the manoeuvre is the off-trajectory point under the mouse cursor. If the position corresponds to a beacon then the name of the beacon is displayed, and the re-direct point will be a beacon; otherwise a simple latitude/latitude point will be used. If, while dragging the trajectory, the rejoin point has moved too far down-stream, the rejoin point may be reset up-stream by placing the cursor in front of the first down-steam waypoint. If the re-direct point corresponds to a waypoint that is on the original trajectory then a DirectToOrder will be issued instead, since the aircraft is not being re-directed off trajectory. 25 eDEP Reference ?? 18/05/2006 C:\DOCUME~1\dsmith\LOCALS~1\Temp\eDEP_CWPUserGuide-1.doc New OffTrajectory Flight Leg Point Original Trajectory Figure 7-4 – Trajectory Editor Heading Order When the controller is satisfied with the new trajectory the ‘ACCEPT’ menu item is selected to action the new trajectory. The operation is cancelled by selecting the ‘CANCEL’ menu item. 26 eDEP Reference ?? 18/05/2006 8 C:\DOCUME~1\dsmith\LOCALS~1\Temp\eDEP_CWPUserGuide-1.doc SECTOR INBOUND LIST (SIL) 8.1 SIL WINDOW CONTENTS Information regarding incoming aircraft is presented as a tabular list with each line corresponding to an aircraft and the columns correspond to: • Sector entry time: time estimate of boundary crossing for the subject sector (HH:MM format), • Callsign of the subject aircraft in colour corresponding to the aircraft state (8 characters) (up to 10 is possible), • SectorDesignator: current sector identity (4 characters), • PEL: Planned Entry Level for the subject sector (3 characters), • XPT: Exit Point (3 to 5 characters), Information is presented in the same colour as in the aircraft label and each new line is added to the SIL in the order the aircraft arrives. The SIL window can be moved to a new position on the CWP display and it can be iconified by clicking with the left mouse button the iconify button in the title bar (see Figure 8-1). When new entries are added to a SIL window, and it is in the iconified state, the window is reopened and positioned at its previous location. The SIL window holds a maximum of ten entries. When an eleventh entry is received then the oldest entry is removed from the SIL window. Iconify button Figure 8-1 – Sector Inbound List 8.2 SIL WINDOW HIGHLIGHTING Moving the cursor onto the line corresponding to any aircraft in a SIL causes highlighting of that line within the SIL. Simultaneously, the Callsign and the speed vector of the associated aircraft and the entries in the Messages In/Out Windows are also highlighted. The reciprocal condition is also true, when an aircraft label is highlighted into the selected state within the RPVD by entry of the cursor into its label, any entry relating to that aircraft in a SIL is also highlighted. Highlighted entry Figure 8-2 – Highlighted Entry in SIL 27 eDEP Reference ?? 18/05/2006 9 C:\DOCUME~1\dsmith\LOCALS~1\Temp\eDEP_CWPUserGuide-1.doc MESSAGE WINDOW Inter sector coordination is supported by a pair of windows, the Message IN window and the Message OUT window, with essentially the same properties but some differences in function. Collectively, they are used to provide co-ordination related communication Sector to Sector by means of predefined messages. An example of a Message In and Message Out windows are shown in Figure 9-1 and Figure 9-2. The co-ordination messages are generated as a result of PEL/XFL inputs made to the Aircraft label, Extended Label Window, SILs or supportive tools such as the VAW. The Message In/Out Windows support XFL/PEL coordination initiated by either the offering or accepting controller (counter proposal possible). The message is removed once the co-ordination has been accepted or counter proposed (if allowed). Figure 9-1 – Message In Window Figure 9-2 – Message Out Window 9.1 MESSAGE IN/OUT WINDOW CONTENT Information is presented as a list of co-ordination messages in black text, with each line corresponding to an incoming or outgoing message. All messages are time stamped in hours and minutes as illustrated in Figure 9-1. The callsign is presented in the current aircraft state colour. In the message IN window, background colour of proposed values for the concerned parameters is presented in Co-ordination colour. In the message OUT window, foreground colour of proposed values for the concerned parameters is presented in Co-ordination colour. Each new co-ordination message is added to the top of the list in the Message window. 9.2 MESSAGE IN/OUT DIALOGUES In the Message windows, callsign interaction initiates the same dialogues as those initiated from the aircraft label. It is possible to iconify and de-iconify the Message windows according to the standard methods. The Message IN icon displays the legend “IN”, the Message OUT icon displays the legend “OUT”. If a new co-ordination message is produced when the message window is in the iconified state it is automatically restored to its normal state and displayed at it previous position. Once coordination is in progress, buttons in the aircraft label are inaccessible. 28 eDEP Reference ?? 18/05/2006 C:\DOCUME~1\dsmith\LOCALS~1\Temp\eDEP_CWPUserGuide-1.doc 9.3 MESSAGE IN DIALOGUES ACCEPT/REJECT A CO-ORDINATION The Message In window provides the means to accept or reject a proposed coordination message. Figure 9-3 shows a proposed change to an aircraft’s XFL value from FL 370 to FL 400. Figure 9-3 – Proposed XFL Value The controller has the option of rejecting the proposal by an AB mouse click over the highlighted RJC field. Alternatively, the controller can accept the proposed value by an AB mouse click over the highlighted XFL value and selecting the highlighted value from the menu choices given (400 in this example). Figure 9-4 – Accepting Proposed PEL On selecting a proposed value, the menu is closed, and the message is removed from both the receiving and sending sectors. The values that were displayed in coordination colour are restored to normal colour. 9.4 MESSAGE IN DIALOGUES COORDINATION COUNTER PROPOSAL The proposed value that appears in the Message In window can be counter proposed by clicking with the AB button over the proposed value in the Message In window. From the menu displayed, a new counter proposed value is selected. Using the previous example the proposed flight level of 400 could be counter proposed as 430 as shown in Figure 9-5. Figure 9-5 – Counter Proposal of PEL Value 29 eDEP Reference ?? 18/05/2006 C:\DOCUME~1\dsmith\LOCALS~1\Temp\eDEP_CWPUserGuide-1.doc 10 RADAR TOOLBOX The CWP has a fully dedicated toolset within a Toolbox positioned within the display area of the window in the top left-hand corner (see Figure 10-1). The Radar Toolbox follows exactly the same principles and forms as the General Toolbox and has the same attributes except that it is a child window of the RPVD. It can be moved anywhere within the confines of the RPVD. The toolset within the Radar Toolbox consist of the following tools (or functions) : • Centre • Zoom in/out, • Speed Vector/Track History, • Map set tool, • Label set tool (partial implementation), • Label overlap monitoring, • Filtering tool (not implemented), • Flightleg tool (not implemented). Figure 10-1 – Radar Toolbox 10.1 CENTRE BUTTON The centre button (see Figure 10-2) changes the cursor pointer to a red cross which when moved to a new position and the AB mouse button is clicked the background map is re-centred at the new position. The cursor pointer remains as a red cross allowing the background to be re-centred again. Clicking the IB button on the mouse restores normal cursor pointer. Centre Button Figure 10-2 – Centre Button 10.2 ZOOM BUTTON The Zoom slider button (see Figure 10-3) applies changes to the radar display range. As the slider cursor moves, the range in Nautical Miles corresponding to the x aperture of the RPVD is shown 30 eDEP Reference ?? 18/05/2006 C:\DOCUME~1\dsmith\LOCALS~1\Temp\eDEP_CWPUserGuide-1.doc below the slider, and increases from left to right. The background display is redrawn at the new zoom setting as the zoom slider is moved. Zoom Button Figure 10-3 – Zoom Button 10.3 SPEED VECTOR/TRACK HISTORY The Speed Vector - Track History tool (see Figure 10-4) provides the following functions: • select a heading speed vector up to 5 minutes of flight time on all aircraft tracks • select the number of radar updates (track past positions) to display for all aircraft tracks. Figure 10-4 – Speed Vector/Track History The Speed Vector button zero switches off the display of the aircraft speed vector for all aircraft. Selecting button one gives a speed vector of one minute of flight time. The maximum flight time value that can be selected is five minutes corresponding to the button labelled five. The Track History button zero switches off the display of track past positions for all aircraft. Selecting button one to five displays the corresponding number of radar updates to show as track history. 10.4 MAP SET TOOL The Map Set button (see Figure 10-5) controls what is displayed as part of the background map. Clicking a box toggles between included and excluded (ticked and unticked) from the display. The “Sector” switch causes presentation or removal of the layer showing the area of the sector controlled on that position. The “Waypoints” switch causes waypoint beacons to be displayed or removed from the display. The “Wpt Name” switch causes waypoint names to be displayed or removed from the display. The “Airways” switch causes display or removal of lines indicating airways. The “Military” switch causes the display or removal of restricted areas. The “Coastline” switch causes the presentation or removal of the coastline information. (Since the coastline is shown by different coloured infills for the sea and land regions, removal of the coastline is implemented by changing all of the map background to the Land Mass colour.) 31 eDEP Reference ?? 18/05/2006 C:\DOCUME~1\dsmith\LOCALS~1\Temp\eDEP_CWPUserGuide-1.doc The “R-Rings” switch causes display or removal of concentric range rings. The “Scale Mark” switch causes display or removal of scale markers. The Map Set window is removed by clicking the Map button in the Radar Tool Box. Map Set Button Figure 10-5 – Map Set Tool 10.5 LABEL SET TOOL The Label tool controls the display of additional information in the aircraft labels of all aircraft (see Figure 10-6). This supplementary information is displayed in line 3 of the selected label of the aircraft label. The Label tool consists of a list area with names and switch boxes for Exit Point, Ground Speed, SSRC, Frequency, Type, Company, Departure airfield, and Destination Airfield. This tool is only partially implemented with the exit point and ground speed permanently selected. The destination airfield will be the next field to be implemented. The selected information is displayed (if available) within the selected labels of all aircraft, or removed immediately. 32 eDEP Reference ?? 18/05/2006 C:\DOCUME~1\dsmith\LOCALS~1\Temp\eDEP_CWPUserGuide-1.doc Figure 10-6 – Label Set Tool 10.6 LABEL OVERLAP MONITORING The Label Overlap tool (see Figure 10-7) provides the following functions: • Automatic Label Overlap Resolution (ALOR), • Manual Label Overlap Resolution (MLOR), with the ability to set the orientation and leader line length of all labels. Figure 10-7 – Label Overlap Tool The window contains three regions. The first region consists of a single switch box for controlling the shift between the Automatic and the Manual functions. The automatic mode of label positioning is selected when the button adjacent to the “AUTO is” legend is labelled “ON”. Clicking the ON button sets it to OFF and clicking it again sets it back to ON. Automatic label functionality is extremely primitive and does not function well. 33 eDEP Reference ?? 18/05/2006 C:\DOCUME~1\dsmith\LOCALS~1\Temp\eDEP_CWPUserGuide-1.doc The second region consists of three radio buttons for selecting the length of the leader line between an aircraft symbol and its label: S, M and L, organised from left to right, indicate short, medium and long leader lines respectively. These buttons are only active in Manual mode. The third region consists of four radio buttons to permit selection of the label direction relative to the aircraft track: abeam left, abeam right, 135 degrees from the trajectory, 225 degrees from the trajectory. These buttons are active in both automatic and manual mode. 34 eDEP Reference ?? 18/05/2006 C:\DOCUME~1\dsmith\LOCALS~1\Temp\eDEP_CWPUserGuide-1.doc 11 MENU BAR The Menu Bar is positioned near the top of the CWP, just below the title bar, and contains five menus: File, Zoom, Layers, Tools and Mapping. 11.1 FILE MENU The Print menu item allows the user to print out a screenshot of the CWP as it currently appears. The user has the option of selecting the target printer and any print preferences required. The Exit menu item closes the CWP application. 11.2 ZOOM MENU The Zoom menu contains four items: In, Out, Centre, Reset. 11.2.1 Zoom In Menu The Zoom In menu selections provide preset zoom values of 25%, 50%, 75%, 100%, and 200%. 11.2.2 Zoom Out Menu The Zoom In menu selections provide preset zoom values of 25%, 50%, 75%, 100%, and 200%. 11.2.3 Zoom Centre Menu When selected the Zoom Centre menu item changes the cursor pointer to a red cross which when moved to a new position and the AB mouse button is clicked the background map is re-centred at the new position. The cursor pointer remains as a red cross allowing the background to be re-centred again. Normal mode is restored by clicking the IB button on the mouse. 35 eDEP Reference ?? 18/05/2006 C:\DOCUME~1\dsmith\LOCALS~1\Temp\eDEP_CWPUserGuide-1.doc 11.2.4 Zoom Reset Menu When selected the Zoom Reset menu item restores the default zoom value and background display centre position. 36 eDEP Reference ?? 18/05/2006 11.3 C:\DOCUME~1\dsmith\LOCALS~1\Temp\eDEP_CWPUserGuide-1.doc LAYERS MENU The Layers menu contains items that are drawn on the display and for which the user has the option of either displaying or not displaying the particular layer. For example selecting the item Airlanes so that it is ticked results in the airlanes being displayed. Selecting airlanes again so that it is no longer ticked results in the airlanes being removed from the display. 37 eDEP Reference ?? 18/05/2006 C:\DOCUME~1\dsmith\LOCALS~1\Temp\eDEP_CWPUserGuide-1.doc 11.4 TOOLS MENU THE TOOLS MENU CONTAINS MENU ITEMS FOR CONTROLLING THE DISPLAYING OF A GRID AND DISPLAYING THE CURRENT RESOURCE SETTINGS. 11.4.1 Grid Sub-Menu The Tools Grid menu provides the option of making the background grid Spherical, Projection, or Range Rings. Alternatively the grid can be turned off by selecting the None option. 11.4.2 Resources Sub-Menu Selecting the Resources menu item results in a new window (GSDK Resources Editor) showing the current values of the resources variables. 11.5 MAPPING MENU The Mapping menu contains one item: DCW. When this item is selected, a sub-menu containing the menu items Coastline and Linear is displayed. 38 eDEP Reference ?? 18/05/2006 C:\DOCUME~1\dsmith\LOCALS~1\Temp\eDEP_CWPUserGuide-1.doc 11.5.1 DCW Coastline Sub-Menu The Coastline sub-menu item provides control of the displaying of the background coastline. When the item is ticked the coastline is displayed and when un-ticked the coastline is not displayed. 39 eDEP Reference ?? 18/05/2006 C:\DOCUME~1\dsmith\LOCALS~1\Temp\eDEP_CWPUserGuide-1.doc 12 RESOURCES This section gives a brief description of the resources that are specific to the CWP. A list of all resources and their values can be displayed while the CWP is running by going to the Tools menu and selecting the Resources item (see section 11.1). When setting any of the following resources, the resource name must be preceded by the CWP component name. For example, if the CWP component is declared as follows: COMPONENTS ( ( atc.tools.CWP.CWP CWP_NAME ) ) Then the PVD.LATITUDE resource can be set to true as follows: CWP_NAME. PVD.LATITUDE 55.0 For more information on resource files, and a list of all resources used by the eDEP platform, the user should refer to the eDEP User Guide (reference 1). 40 eDEP Reference ?? 18/05/2006 C:\DOCUME~1\dsmith\LOCALS~1\Temp\eDEP_CWPUserGuide-1.doc 13 KNOWN PROBLEMS The following are known problems with the current version (eDEP 4.0) of the CWP. 41 eDEP Reference ?? 18/05/2006 C:\DOCUME~1\dsmith\LOCALS~1\Temp\eDEP_CWPUserGuide-1.doc 14 PROBLEM REPORTING Problem reports should be handled as described in the PVT HMI User Guide (reference 2) 42 eDEP Reference ?? 18/05/2006 C:\DOCUME~1\dsmith\LOCALS~1\Temp\eDEP_CWPUserGuide-1.doc 1