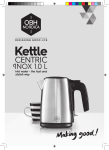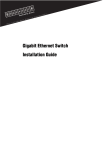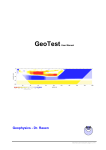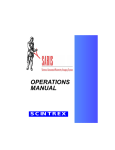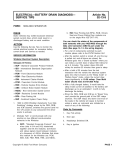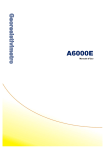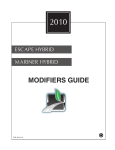Download User Guide Terrameter LS
Transcript
Instruction Manual Terrameter LS ABEM Product Number 33 3000 95 ABEM 20110630, based on release 1.8 ABEM Terrameter LS ABEM Terrameter LS Thank you for choosing ABEM Terrameter LS ABEM Terrameter LS 1 is a state-of-the-art data acquisition system for self potential (SP), resistivity and time-domain induced polarization (IP). The instrument has been carefully checked at all stages of production and is thoroughly tested before leaving the factory. It will provide many years of satisfactory service if handled and maintained according to the instructions given in this manual. ABEM will be pleased to receive occasional reports from you concerning the use and experience of the equipment. We also welcome your comments on the contents and usefulness of this manual. In all communication with ABEM be sure to include the instrument types and serial numbers. Contact details: Address: ABEM Instrument AB, Löfströms Allé 1, S-172 66 Sundbyberg, Sweden. Phone number: +46 8 564 88 300 Fax number: +46 8 28 11 09 E-mail: [email protected] or, for technical questions, [email protected] Information about ABEM´s product range is available on Internet: www.abem.se In general, e-mail correspondence gives the fastest response. In view of our policy of progressive development, we reserve the right to alter specifications without prior notice. Note! It is important that you as the user of the instrument notify ABEM about your name and address. This allows us to keep you updated with important information, upgrades of the built-in software and documentation. Please send your name and address directly to ABEM, utilise the Warranty Registration Card delivered along with the instrument. Software downloads, not supplied by ABEM Instrument AB, are installed at your own risk. Information in this document is subject to change without notice and constitutes no commitment by ABEM Instrument AB. ABEM Instrument AB takes no responsibility for errors in the document or problems that may arise from the use of this text. © Copyright 2011 ABEM Instrument AB. All rights reserved. 1 LS can be read as an abbreviation for Lund System, as it has built-in Lund Imaging System capability. ABEM Terrameter LS Warranty ABEM warrants each instrument manufactured by them to be free from defects in material and workmanship. ABEM's liability under this warranty is limited in accordance with the terms of General Conditions for the Supply of Mechanical, Electrical and Associated Electronic Products (ORGALIME). It covers the servicing and adjusting of any defective parts (except tubes, transistors, fuses and batteries). The Warranty is effective for twelve (12) months after the date of Bill of Lading or other delivery document issued to the original purchaser, provided that the instrument is returned carriage paid to ABEM, and is shown to ABEM's satisfaction to be defective. If misuse or abnormal conditions have caused the fault, repairs will be invoiced at cost. Stockholm, 2011 Jonas Moberg President ABEM ABEM Terrameter LS WARNING! The ABEM Terrameter LS delivers high voltages and currents. Always consider all cables and electrodes connected directly or indirectly to the Terrameter to carry current. Stay away from cables and electrodes while the system is operating. Wear electrically insulating boots and gloves during fieldwork. Disconnect cables from Terrameter/Electrode Selector before connecting / disconnecting electrodes to / from cables. To avoid accident the operator must always keep all parts of the equipment including instrument, electrode selector, electrode cables, electrodes etc. under control for unauthorized persons and stray animals while the system is operating! Table of Contents Section Page About This Manual ...................................................................................................... 4 1 2 3 4 Get ready - Unpacking your new instrument .................................................... 1 1.1 A Short Introduction of the Instrument .......................................................... 1 1.2 The Delivered Instrument .............................................................................. 2 1.3 Inspection ....................................................................................................... 2 1.4 Shipping Damage Claims .............................................................................. 3 1.5 Registration .................................................................................................... 3 1.6 Shipping/Repacking instructions ................................................................... 3 1.7 Compliance .................................................................................................... 3 Overview of the Instrument ................................................................................ 4 2.1 The Connector Panel ...................................................................................... 4 2.2 The Power Panel ............................................................................................ 5 2.3 The Built-in GPS Receiver ............................................................................ 6 2.4 The User Interface Panel ................................................................................ 6 2.5 The Power Supply .......................................................................................... 7 2.6 Operating in High Temperature Situations .................................................... 8 2.7 Operating in a Thunderstorm ......................................................................... 8 The User Interface ............................................................................................... 9 3.1 The Display .................................................................................................... 9 3.2 The Keyboard............................................................................................... 10 3.3 Navigation .................................................................................................... 12 3.4 The Option Menus ....................................................................................... 15 3.5 Changing Texts and Values ......................................................................... 15 3.6 Data Concepts .............................................................................................. 18 The Instrument................................................................................................... 28 4.1 The Data Storage.......................................................................................... 29 4.2 The Network ................................................................................................ 29 4.3 The GPS Receiver ........................................................................................ 31 4.4 Calibration.................................................................................................... 32 4.5 The Relay Switch ......................................................................................... 32 4.6 The Power Source ........................................................................................ 34 ABEM Terrameter LS 5 Measurement Preparation ................................................................................ 35 5.1 Save Field Time by Doing the Right Preparations ...................................... 35 5.2 Preparing Data Acquisition .......................................................................... 35 6 Measurement Procedures .................................................................................. 42 6.1 General ......................................................................................................... 42 6.2 Essential Equipment..................................................................................... 42 6.3 Recommended Additional Equipment ......................................................... 43 6.4 Setting up the Hardware............................................................................... 43 6.5 2D Electrical Imaging .................................................................................. 44 6.6 3D Imaging by Means of a Number of 2D Layouts .................................... 46 6.7 3D Imaging by Electrode Grid Layouts ....................................................... 47 6.8 Borehole-borehole Tomography .................................................................. 47 6.9 Performing Data Acquisition ....................................................................... 48 6.10 VES .............................................................................................................. 57 6.11 Full Waveform Data .................................................................................... 64 7 Measurement Post-Production ......................................................................... 65 7.1 Repack the LS system .................................................................................. 65 7.2 Export Measurement Data ........................................................................... 65 7.3 Delete a Project ............................................................................................ 69 8 Terrameter LS Utility Software ....................................................................... 70 8.1 Instrument Network Address ....................................................................... 70 8.2 Spread and Protocol Handling ..................................................................... 70 8.3 Data Transfer ............................................................................................... 73 8.4 View and Export Data .................................................................................. 75 8.5 Update Terrameter LS Instrument Software ................................................ 77 8.6 Erigraph........................................................................................................ 78 9 Testing, Diagnostics and Error Search ............................................................ 79 9.1 Self Test ....................................................................................................... 79 9.2 Cable Continuity Test .................................................................................. 79 9.3 Cable Isolation Test ..................................................................................... 80 9.4 Remote Diagnostics ..................................................................................... 81 9.5 In Case of Malfunction ................................................................................ 82 10 Appendix A. Technical Specification ........................................................... 83 10.1 General ......................................................................................................... 83 10.2 Measuring .................................................................................................... 83 ABEM Terrameter LS 10.3 Receiver ....................................................................................................... 83 10.4 Transmitter ................................................................................................... 84 10.5 Relay Switch ................................................................................................ 84 10.6 Software & Communication ........................................................................ 84 11 Appendix B. Measurement Modes ............................................................... 85 11.1 Self Potential (SP) ........................................................................................ 85 11.2 Resistivity (RES) ......................................................................................... 85 11.3 Induced Polarisation (IP) ............................................................................. 87 12 Appendix C. Spread and Measuring Sequence Files .................................. 88 12.1 General ......................................................................................................... 88 12.2 Spread Description Files in XML-format .................................................... 88 12.3 Protocol Files in XML-format ..................................................................... 90 12.4 Spread Files for Pole-dipole......................................................................... 92 12.5 Protocol Files for Pole-dipole ...................................................................... 92 12.6 Spread Files for Pole-pole ............................................................................ 93 12.7 Protocol Files for Pole-pole ......................................................................... 93 12.8 Optimising the Use of Channels for Pole-pole ............................................ 94 12.9 Protocol Files in XML-format for VES ....................................................... 94 12.10 Cable Description Files in ADR-format .................................................. 95 12.11 Protocol Files in ORG-format .................................................................. 96 12.12 Geometry Files ......................................................................................... 97 12.13 Standard Spread Files .............................................................................. 97 12.14 Standard Measuring Sequence Files ........................................................ 98 12.15 Standard Test and Diagnostic Protocols .................................................. 98 ABEM Terrameter LS About This Manual The conventions and formats of this manual are described in the following paragraphs: Typographical conventions used in this manual: Italic Names of objects, figure descriptions Bold In-line minor headers, emphasis Blue Italic URL links Formats used in this manual for highlighting special messages: ― Use of the internal keyboard is given in this format ― A sequence of steps will have two or more of these parts Further information about this particular usage is given like this Note! This format is used to highlight information of importance or special interest Warning! Ignoring this type of notes might lead to loss of data or a malfunction These notes warn for things that can lead to people or animals getting hurt or to equipment getting damaged ABEM Terrameter LS ABEM Terrameter LS 1 Get ready - Unpacking your new instrument 1.1 A Short Introduction of the Instrument ABEM Terrameter LS is a state-of-the-art data acquisition system for self potential (SP), resistivity (RES) and time-domain induced polarization (IP). The instrument is delivered with everything that is needed for multi-electrode geoelectrical imaging except electrode cables and electrodes. The built-in GPS automatically logs the instrument position during data acquisition; provided there is adequate GPS signal reception. Terrameter LS is fully compatible with existing parts of the ABEM Lund Imaging System like electrode cables, cable joints, cable jumpers, electrodes and electrode selectors for expansion. Figure 1 shows a complete system except for the full number of electrodes and cable jumpers. Figure 1. Geoelectrical imaging system with Terrameter LS 1 ABEM Terrameter LS 1.2 The Delivered Instrument Use great care when unpacking the instrument. Check the contents of the box or crate against the packing list. Figure 2 shows the parts that are shipped with a Terrameter LS for basic imaging. Transport Crate Terrameter LS basic unit 4 channel, 250 W LAN Cable RJ45 5m 12 V NiMH Battery Pack DC Cable (external battery) CCC Battery Charger 100-230 V Torx L-wrench T20 and T25 Documentation kit: -User Manual -Warranty Registration Card USB Cable for Transmitter Update Software on USB Memory Stick Figure 2. 1.3 Terrameter LS for basic imaging Inspection Inspect the instrument and accessories for loose connections and inspect the instrument case for any damage that may have occurred due to rough handling during shipment. The instrument is delivered in a reusable plywood box. The box is designed to offer a convenient and safe transport option. Always make sure to use the transport box provided, or an alternative of at least equivalent mechanical protection and shock absorption whenever the instrument is shipped. 2 ABEM Terrameter LS 1.4 Shipping Damage Claims File any claim for shipping damage with the carrier immediately after discovery of the damage and before the equipment is put into use. Forward a full report to ABEM, making certain to include the ABEM delivery number, instrument type(s) and serial number(s). All packing materials should be carefully preserved for future re-shipment, should this become necessary. 1.5 Registration When you have checked the packing list, the next important thing to do is to register your Terrameter LS. To register send an email with your contact information to [email protected]. Once registered, you will able to receive software updates and product information. 1.6 Shipping/Repacking instructions The ABEM packing kit is specially designed for the Terrameter LS. The kit should be used whenever shipping is necessary. If original packing materials are unavailable, pack the instrument in a wooden box that is large enough to allow some 80 mm of shock absorbing material to be placed all around the instrument. This includes top, bottom and all sides. Never use shredded fibres, paper or wood wool, as these materials tend to pack down and permit the instrument to move inside its packing box. To return instruments to ABEM, find our shipping instructions at www.abem.se For assistance, contact ABEM on fax number +46 8 28 11 09 or [email protected]. 1.7 Compliance The Terrameter LS and the accessories are in conformity with the essential requirements in the Low Voltage Directive 73/23/EEG, 93/68/EEG and the Electromagnetic Compatibility Directive 89/336/EEG with amendments 92/31/EEG and 93/68/EEG of the EC. 3 ABEM Terrameter LS 2 Overview of the Instrument 2.1 The Connector Panel All connectors except external power are situated on the right side panel of the Terrameter LS (Figure 3). Ethernet Network Connection Electrode 33-64 Cable 2/2 (not VES) Ground Connection USB Devices Electrode 1-32 Cable 1/2 C1, C2: Current electrodes P1, P2: Channel 1 Potential electrodes External Equipment Linking of other Terrameter LS units (not VES) Figure 3. The Connector panel of Terrameter LS The connectors: Label Function USB Connection of USB memory sticks, keyboard, external GPS etc. Electrode 1-32 32-pole connector for electrode cables (1/2) Electrode 33-64 32-pole connector for electrode cables (2/2) (not VES edition) C1, C2 Banana plug connection for current electrodes (for instance for test or connection of remote electrode) P1, P2 Banana plug connection for channel 1 potential electrodes (for instance for test or connection of remote electrode) 4 ABEM Terrameter LS 2.2 The Power Panel The power panel of the Terrameter LS is shown in Figure 4. Serial number and type plate Emergency Stop Button Transmitter cooling area Internal Battery Compartment External Power Supply connector Figure 4. The Power panel of Terrameter LS The Emergency Stop Button has two possible positions. The inner position corresponds to the emergency stop condition while the outer position corresponds to the operating condition. Current can only be transmitted if the Emergency Stop Button is in the outer position. If the Emergency Stop Button is pressed during measurement current transmission will stop immediately without closing down the measurement session. The measurement can be resumed again as soon as the button is released. The Emergency Stop Button is released to the outer position by twisting it clockwise. Before releasing the Emergency Stop Button the operator must have full control of the instrument and the entire electrode cable layout, so that people and animals do not get close to the electrodes and electrode take-outs connected to the measurement cables! 5 ABEM Terrameter LS Note! 2.3 The power panel can get hot when operating, especially when transmitting with high power. Be careful when handling the Terrameter LS in order to avoid burning anything. See also chapter 2.5 The Power Supply. The Built-in GPS Receiver Terrameter LS has a built-in GPS receiver that automatically saves positioning data along with all measurements. In order to function well the built-in antenna in the handle of the instrument must be able to receive signals from a sufficient number of satellites. This will normally not function indoors and in outdoor areas with limited viewing angle towards the sky the function can be limited, for example in a forest. Figure 5. 2.4 The GPS antenna is integrated in the left side of the handle The User Interface Panel All interaction with the Terrameter LS is done through the user interface panel. Figure 6 points out the parts of the user interface panel. Colour Display Speaker Microphone LED Window Built-in Keyboard Figure 6. The user interface panel There are two LED‟s shown through the LED Window: - The red LED indicates disk activity The green LED is a heartbeat indicator meaning that the software is alive 6 ABEM Terrameter LS 2.5 The Power Supply During stand-by the instrument drains very low levels of current. During transmission though, the Terrameter LS will, depending on the circumstances use large currents, sometimes up to 30A. The external battery and its cable must be designed accordingly. Use the supplied cable set if possible. For field operations a good, adequate in capacity and recently charged battery is vital for the best performance. The internal battery is primarily designed as a backup power source for operating the instrument during set up, data transfer etc. but it may also be used for limited low power surveys. It has a quite snug fit in the battery compartment and there is no reason to remove it when charging. If the protective liner that keeps the cells together is found defective during inspection, please contact ABEM support for further information. It is possible to fully run the Terrameter LS without the internal battery but for your convenience you should always charge the battery before starting measurement activities. Once the instrument has been turned on and the external battery for any reason is disconnected it will automatically switch to the internal battery. This function even works during the initial start up process. This useful feature makes it possible to disconnect the external battery temporarily without shutting the instrument off when for instance moving from one measurement station to another. The battery-switching device will, in any situation, give priority to the external battery if its voltage is more than 9 V. There is no direct means to read out which one of the batteries that is in use in a specific moment. However, provided that the internal battery is charged, the battery indicator gives an indication. After hours of work the external battery is going to be low in voltage. If, in that situation, the battery indicator shows a fully charged battery the reason for that is that the internal battery now is giving power to the instrument. More information about the internal and external voltage levels can be found in chapter 4.6 The Power Source. Table 1 below shows a guideline to the battery indicator. The values are not very exact but give an indication of the voltage level of the battery pack in use for the moment, that is, the external or the internal battery. The battery indicator is the leftmost of the Notification Icons on the Status Bar (Figure 7). Indication Approximate voltage Over 12.2 V 11.6 – 12.2 V 11.4 – 11.6 V 10.9 – 11.4 V Under 10.9 Table 1 Battery indicator 7 ABEM Terrameter LS If the external power source does not exist it switches to the internal battery. However, the following start up scenario should be looked out for: 1. If the external battery has a voltage that is just over the OK limit the instrument will proceed to the stage where the more power draining display lights up. 2. The voltage on the already weak battery will now drop below an acceptable level. 3. The instrument then goes into a resting state. 4. The external battery will now recover to a higher voltage level. 5. The instrument sees enough voltage to restart the start up sequence. 6. The display lights up with a following drop in voltage and a forced resting state. This sequence can continue repeatedly for a long time. In case this happens the immediate action is to disconnect the battery and have it replaced or charged. Always use a good and newly charged battery for your survey. After the transmitter has started the power supply voltage is allowed to temporarily drop to 9V. The instrument may temporary indicate low battery voltage while transmitting high current into the ground. 2.6 Operating in High Temperature Situations Every individual Terrameter LS is operated for at least one hour in a heat chamber during the delivery test. During normal operating condition a thermal fuse will turn off the instrument if overheating occurs. This is to prevent damage and it will of course halt the measuring process. Some precautions to avoid overheating: Protect the instrument from direct sunlight. Keep it in the shade, that is use a parasol or similar if needed. Do not operate the instrument in small closed spaces, like for example transport boxes, where air cannot circulate freely. Especially the power panel must have good ventilation. 2.7 Operating in a Thunderstorm If a thunderstorm should come up while out in the field with the instrument then remember to first stop a possibly ongoing measuring process and then disconnect the cables from the terminals without touching any bare conductors. Never leave the cables connected to the Terrameter LS overnight unless they are equipped with adequate lightning protection since a thunderstorm may occur. Never take measurements during a thunderstorm! 8 ABEM Terrameter LS 3 The User Interface The user interacts with the instrument through the User Interface Panel. This chapter explains the basics of this interaction. 3.1 The Display The information shown on the display is called a Screen. Figure 7 shows the layout of the Screen. Navigation Menu Item Tabs Active Project and Task View Status Bar Notification Icons Figure 7 The screen layout The Screen layout parts: - Navigation Menu Item and Tabs are described in chapter 3.3 Navigation - View shows different information depending on where the user has navigated - Active Project and Task shows the currently opened Project and Task - Status Bar shows interactive messages in the left part and notifications in the right part. Notification icons show Battery status, GPS status and time of day 9 ABEM Terrameter LS 3.2 The Keyboard Commands from the user are entered through a keyboard. There is a built-in keyboard but an external keyboard can also be used. 3.2.1 The Built-in Keyboard Table 2 lists the names of the buttons as referenced in this document. <Memo> <Left> <Menu> <Right> <Play-Stop> <Down> <Power> <Shift> <Browse> <Options> <Up> <Ok> <Clear> Table 2 Names used for the built-in keyboard buttons The corresponding function of the buttons are summarised below: <Memo> (not implemented) <Menu> Show the Navigation menu <Play-Stop> Jump to the “Measure/Progress” View / Start or stop measuring <Power> Turn instrument on or off <Browse> Jump between the Tabs of a navigation Menu Item <Up> Move Cursor / Highlight up <Clear> Close dialog <Left> Move Cursor / Highlight left <Down> Move Cursor / Highlight down <Right> Move Cursor / Highlight right <Shift> Change function of other buttons <Options> Show the option menu for the highlighted object <Ok> Select / Show the keyboard emulator 10 ABEM Terrameter LS 3.2.2 The External Keyboard A standard USB computer keyboard can be connected to the Terrameter LS and used instead of the built-in keyboard. The mapping between the built-in buttons and the computer keyboard is listed in Table 3. <F9> <Arrow Left> <Alt> <Arrow Down> <F10> <Arrow Right> <F12> <Shift> <Tab> <F11> <Arrow Up> <Enter> <Esc> Table 3 Mapping between built-in keyboard and external keyboard 11 ABEM Terrameter LS 3.3 Navigation The viewable information of the instrument (called a View, see chapter 3.1) is divided into a number of pages. These pages are arranged in a menu tree with two levels. The top level has four Menu Items, each with a number of Sub Items. The form “Menu Item/Sub Item” will be used in this document from now on when referring to a specific View for instance “Instrument/Network” for the network information View. Figure 8 The Navigation Menu over the “Projects/Welcome” View The details of the Navigation Menu are marked in Figure 9. Figure 9 Navigation menu: Projects Menu Item: Welcome Sub Item marked 12 ABEM Terrameter LS The four Menu Items are: Projects Settings Measure Instrument (3.6 Data Concepts) (5.2.2 Data Acquisition Settings) (6.9 Performing Data Acquisition) (4 The Instrument) Each Sub Item corresponds to a specific Tab on the Screen (chapter 3.1 explains these concepts). Each Tab represents a specific View of information. It‟s a one-to-one match between the three concepts: - Sub Item is a part of the Navigation Menu and it matches a specific Tab/View Screen Tab is a part of the Screen layout; it is a navigation help for the user View is a part of the Screen layout; it shows the requested information - There are three different ways to change the current View: Stepping between Sub Items ― Press <Browse> to step forward ― Press <Shift> + <Browse> to step backwards Make a direct change to the “Measure/Progress” View ― Press <Play-Stop> Using the Navigation Menu ― Press <Menu> to bring up the Navigation Menu ― Press <Up> and/or <Down> to step up and down in the Navigation Menu ― Press <Right> to open a closed Menu Item and show its Sub Items ― Press <Ok> to show the View of the highlight If a Menu Item instead of a Sub Item is highlighted then the change will be to the latest used View of that Menu Item Note! 3.3.1 The only way to change the View from one Menu Item to any other Menu Item is via the Navigation Menu The Start View When starting the Terrameter LS the “Projects/Welcome” View (Figure 10) will appear. Here the serial number of the instrument, the number of measuring channels, the transmitter power and the software version are displayed. Furthermore the name of the most recent measurement activity is displayed at the top right part of the Screen. 13 ABEM Terrameter LS Figure 10. The Start View In the middle of the View there are two rows with shortcuts to other Views. Using the shortcuts ― Press <Up> or <Down> to highlight one of the two rows ― Press <Ok> to change to the View For the first of these rows there are two possible situations: - If the active Project does not have any Task then the text “< Task is missing. Please create >” will be shown. Pressing <Ok> will in this case change View to the “Project/Task List” of the active Project. This View is explained in chapter 3.6.2 - Otherwise if the active Project does have a Task then the name of the active Task will be shown. See Figure 10 for an example. Pressing <Ok> will in this case change to the “Measure/Progress” View of this Task. This View is explained in chapter 6.9.1 For the second row the same thing will happen as a press on the <Browse> button, the View will change to the “Project/Project List” View. Chapter 3.6.1 has an explanation of this View. 14 ABEM Terrameter LS 3.4 The Option Menus Figure 11 shows an example of an option menu. Option menus are available in four Views: - “Projects/Project List” “Projects/Task List” “Projects/Task Templates” “Measure/Progress” Figure 11. Option menu example Opening and using an option menu ― Pressing <Options> will in most cases show a pop-up option menu ― Press <Up> or <Down> to highlight a menu item Some menu items might be disabled and these cannot be highlighted ― Press <Ok> to perform the action of the highlighted menu item The content of the option menu will differ depending on what type of line that is highlighted when the <Options> button is pressed. It functions similar to a right-click context menu on a desktop PC. 3.5 Changing Texts and Values There are mainly three different ways to change values. - Choosing from a fixed set of values (see 3.5.1) - Editing texts (for instance names) using a keyboard emulator (see 3.5.2) - Editing numerical values using a keypad emulator (see 3.5.2) 3.5.1 Fixed Set of Values A left and right pointed arrowhead will surround the value when there is a fixed set of values to choose from (Figure 12). 15 ABEM Terrameter LS Figure 12. Example of a fixed choice value Changing a fixed choice value ― Press <Left> and/or <Right> 3.5.2 The Keyboard Emulators Two different keyboard emulators are used when the built-in keyboard is to be used to enter text and data values. One emulator is alphanumeric and the other is numeric. Alternatively an external keyboard can be used. Figure 13. Alphanumerical keyboard emulator Edit Text Input Keys Figure 14. Numerical keypad emulator with its parts pointed out The edit text will be highlighted when a keyboard emulator is opened. Opening a keyboard emulator ― Make sure the text to be edited is highlighted or has the blinking cursor inside 16 ABEM Terrameter LS ― Press <Ok> If the edit text is numeric then the numerical keypad emulator (Figure 14) is shown otherwise the alphanumerical keyboard emulator is shown (Figure 13) Navigating the emulators ― Press the arrow buttons (<Left> <Right> <Up> <Down>) to either move the cursor within the edit text or to select an input key Deleting from the edit text in the alphanumerical keyboard emulator ― Press <Left> and/or <Right> to move the cursor to the right of the character(s) to be deleted ― Press <Down> to move the cursor from the edit text to the input keys ― Press <Right> until the “<-“ input key is selected This input key works as a backspace button on a traditional PC keyboard ― Press <Ok> once for every character to be deleted Resetting the edit text to “0” in the numerical keypad emulator ― Press <Down> to move the cursor from the edit text to the input keys ― Press <Right> until the “C“ input key is selected ― Press <Ok> and the number is replaced with a “0” Changing the edit text ― Press <Left> and/or <Right> to move the cursor to the correct place within the edit text ― Press <Down> to move the cursor from the edit text to the input keys ― Navigate to the wanted input key ― Press <Ok> Substituting the edit text when the edit text is highlighted ― Press <Down> to move the cursor from the edit text to the input keys ― Navigate to the wanted input key ― Press <Ok> and the number or character will replace the edit text Saving the text ― Navigate to the input key at the bottom right (“Done!” or “OK”) ― Press <Ok> Canceling without saving 17 ABEM Terrameter LS Note! This is only possible when the keyboard emulator has been opened from a dialog where there is a Cancel button. An example of this is the Project Name dialog (Figure 19) ― Navigate to the input key at the bottom right (“Done!” or “OK”) ― Press <Ok> ― Highlight the “Cancel” button and press <Ok> 3.6 Data Concepts Certain concepts are used to handle and present measurement data in a comprehensible way. They are Project, Task and Template. This chapter will explain these concepts as well as explain how to use them on the actual instrument. 3.6.1 Project A Project is a container for measurement Tasks. Typically the Tasks of a Project are from the same site. Projects are managed in the “Projects/Project List” View (Figure 15). Here Projects can be created, deleted, renamed or exported. Figure 15. Project List View Create a new Project ― Move the highlight to the topmost row (“<Create New Project>”) 18 ABEM Terrameter LS ― Press <Ok> Alternatively the “<Create New Project>” item of the Project option menu can be used to create a new Project, see below Opening the Project option menu ― Move the highlight to the wanted Project ― Press <Options> and the option menu of Figure 16 will be shown Figure 16 Project Option menu with Open item highlighted The Menu Items of the Project option menu: - Open: The Project is made active and the “Projects/Task List” for the Project is shown - Delete: A confirmation dialog is shown and the Project will be deleted if the user confirms the deletion (Figure 17) - Export: see chapter 7.2.4 Export a Project - Rename: see below - Create New Project: Creates a new Project Figure 17 Confirm Project Delete dialog Renaming a Project. A new Project will automatically be named “ProjectX”, where X is an incremented number. This name can be edited. 19 ABEM Terrameter LS ― Open the Project option menu ― Move the highlight to <Rename> (Figure 18) ― Press <Ok> and the Rename form will be shown (Figure 19) ― Keep the cursor in the name box and press <Ok> to bring up the keyboard emulator (chapter 3.5.2) Figure 18. Project option menu with the Rename item highlighted Figure 19. Rename dialog 20 ABEM Terrameter LS 3.6.2 Task A Task is a set of measurements as defined by a measurement protocol. A Task can, for instance, be a 2D resistivity imaging line, including one or many roll-along steps. Tasks are managed in the “Projects/ Task List” View (Figure 20). Here Tasks can be created, deleted and renamed, among other things. Figure 20. Task list View Create a new Task When creating a new Task the type of electrode spread must be defined, for instance the 2D layout with 4x21 cables or the 2D layout with 4x16 cables. Furthermore a protocol file is selected and electrode take-out spacings are given. ― Move the highlight to the topmost row (“<Create New Task>”) ― Press <Ok> and the Create New Task dialog will be shown (Figure 21) ― Press <Left> and/or <Right> to pick the electrode spread ― Press <Down> to highlight Protocol ― Press <Left> and/or <Right> to pick the protocol file ― If the default values of electrode spacing need to be changed then: ― Press <Down> to highlight Electrode Spacing X and/or Y ― Press <Ok> and the numerical keyboard emulator will be shown ― Enter the wanted electrode spacing and return, see chapter 3.5.2 ― Press <Down> to highlight the OK button 21 ABEM Terrameter LS ― Press <Ok> Warning! If the task to be created does not use a parallel line then it is highly recommended to set the Minimum Electrode Spacing Y value to 1. Not doing so might result in calculation errors. Figure 21. Create new task dialog Alternatively the “<Create New Task>” item of the Task option menu can be used to create a new Task, see below. Note! After creating a new Task it may be necessary to check, and possibly modify, the data acquisition settings before starting taking measurements. For this reason the “Settings/Receiver” View will automatically be shown for a newly created Task, see chapter 5.2.2 Data Acquisition Settings Opening the Task option menu ― Move the highlight to the wanted Task ― Press <Options> and the option menu of Figure 22 will be shown 22 ABEM Terrameter LS Figure 22 Task option menu with the Create New Task item highlighted The Menu Items of the Task option menu: - Open: The Task is made active and the “Settings/Receiver” View is shown - Rename: see below - Save As Template: see chapter 3.6.3 Template - Delete: A confirmation dialog is shown and the Task will be deleted if the user confirms the deletion (Figure 23) - Export: see chapters 7.2.1, 7.2.2 and 7.2.3 Export a Task as… - New from: a new Task will be created with the highlighted Task as a template. This works just like for an ordinary Template but fulfils its purpose on its own, see 3.6.3 Template - Create New Task: Creates a new Task Figure 23 Confirm Task Delete dialog Renaming a Task. A new Task will automatically be named after the chosen protocol, for instance using a Gradient protocol will give the name “Gradient_X”, where X is an incremented number. This name can be edited. 23 ABEM Terrameter LS ― Open the Task option menu ― Move the highlight to <Rename> (Figure 24) ― Press <Ok> and the Rename form will be shown. This is similar to the rename form of the Project (Figure 19) ― Keep the cursor in the name box and press <Ok> to bring up the keyboard emulator (chapter 3.5.2) Figure 24. Task Option menu with the Rename item highlighted 3.6.3 Template A complete measuring setup from a Task can be saved as a Template. This makes it easy to create a new Task with exactly the same data acquisition settings as used previously, avoiding the risk to overlook changing any setting. Note! There is no acquisition data stored in a Template, just Task settings. 24 ABEM Terrameter LS Templates are managed in the “Projects/Task Templates” View (Figure 25). Figure 25 Task Templates View Templates can only be created in the “Projects/Task List” View. Create a Template, that is save the settings from a Task as a Template ― Open the “Projects/Task List” View ― Move the highlight to the wanted Task ― Press <Options> and the Task option menu will be shown ― Move the highlight the <Save as template> item (Figure 26) ― Press <Ok> 25 ABEM Terrameter LS Figure 26. Task Option menu with the Save As Template item highlighted Opening the Template option menu ― Move the highlight to the wanted Template ― Press <Options> and the option menu of Figure 27 will be shown Figure 27. Template Option menu with the New from item highlighted The Menu Items of the Template option menu: - New from: creates a new Task from this Template, see chapter 3.6.2 Task for more information about the creating Tasks procedure - Rename: see below - Delete: A confirmation dialog is shown (Figure 28) and the Template will be deleted if the user confirms the deletion 26 ABEM Terrameter LS Figure 28. Confirm Template Delete dialog Renaming a Template. A new Template will automatically be named after the Task it was created from. This name can be edited. ― Open the Template option menu ― Move the highlight to <Rename> ― Press <Ok> and the Rename form will be shown. This is similar to the rename form of the Project (Figure 19) ― Keep the cursor in the name box and press <Ok> to bring up the keyboard emulator (chapter 3.5.2) 27 ABEM Terrameter LS 4 The Instrument Settings and information that is specific to the instrument are handled in the Instrument Menu Item of the Navigation Menu (Figure 29). Each Sub Item is explained below. Figure 29 Navigation menu: Instrument Menu Item: Storage Sub Item marked 28 ABEM Terrameter LS 4.1 The Data Storage The Instrument/Storage View (Figure 30) shows information about the data storage. Figure 30. Information view for data storage 4.2 The Network While working with the instrument in the office it will normally be connected to a network with a DHCP-server. The IP number given to the instrument will be displayed on the “Instrument/Network” View (). Two IP numbers may be displayed. The first is assigned for use in the local network. The local network address is labelled “eth0:” and is needed for establishing communication to the instrument via a network connection using the Terrameter LS Utility Software (see chapter 8). The second is only displayed if a connection can be established with ABEM‟s remote technical support site via VPN, Virtual Private Network (see section 9.4 Remote Diagnostics). 29 ABEM Terrameter LS Figure 31. Network status view In the field it might be useful to connect a computer directly to the instrument. For this to work the units must be connected using a crossed network cable. The DHCP server in the Terrameter LS must be activated from the “Instrument/Network” View. For this to succeed the sequence is critical and the following procedure is to be followed: Before leaving the office: 1) Remove the LS from the network and set DHCP server to On () 2) Turn off the LS On the measuring site: 3) Start the LS without network cable connected 4) Start the PC 5) Wait until the LS has started and have an IP address of its own. This is checked in the “Instrument/Network” View (). Note! This View is not updated automatically. It is necessary to change to another View and then back again to see the changes made. 6) Connect the PC and the LS with a crossed network cable 7) Wait until the PC has received an IP address 30 ABEM Terrameter LS 8) Perform your operations on hand using the Utility program 9) Unplug the PC 10) On the LS set DHCP server to Off () 11) Turn off LS Back in the office: 12) Connect the LS to the office network Warning! Before connecting to an office network be absolute certain that the DHCP server is set to OFF on the Terrameter LS. If an instrument with the DHCP server activated is connected to a network with another DHCP server active it can create chaos in the network and seriously affect other users in the network. 4.3 The GPS Receiver The GPS View (Figure 32) shows the receiving status for the GPS and the present position of the instrument provided sufficient GPS signal is received. Figure 32. Status view for GPS receiver 31 ABEM Terrameter LS 4.4 Calibration Calibration of the instrument is done at the factory before delivery. Users has no need to access this page. An unlock key must be typed in to access the View (Figure 33), and a complete calibration requires special equipment. Figure 33. 4.5 Calibration view The Relay Switch The relay switch consists of four relay cards that can handle 16 electrodes each. The VES version of the instrument has one relay card. The relay switch can be reconfigured by an optimisation routine in the instrument software depending on how many measuring channels the instrument is equipped with. This design allows measurement with many receiver channels without having a prohibitively large relay switch2. The design chosen here provides a good compromise between capability vs. physical size and cost, and is suitable for multi-channel measurements. For a 4-channel instrument it is possible for each measuring channel to measure on an arbitrary electrode pair between 1 and 64 with no restriction. For an instrument with 8 or 12 measuring channels the measuring channels will be distributed in the relay switch by an optimisation algorithm, and the efficiency of use of the channels will depend on which potential electrode pairs are to be measured for a current 2 For example; a regular matrix switch with full freedom in switching for 12 measuring channels and 64 electrodes would require 1664 relays, which would be bulky and expensive. 32 ABEM Terrameter LS transmission electrode pair. The instrument software optimises the use of measuring channels so that as many measurements as possible are taken simultaneously for each measuring cycle, given the capability and limitations of the relay switch. The maximum efficiency is achieved if the electrodes of the receiver channels are distributed between the relay cards rather than all being concentrated to one relay card. Input for the measuring channel optimisation is what is written within a <Measure> section in the XML format measuring sequence (protocol) file (see Appendix C. Spread and Measuring Sequence Files, for details). If all receiver pairs can be measured within one current transmission that will be done, but if necessary measuring will be divided on two or more rounds. Hence, it is allowed to list more receiver combinations than there are measuring channels in the instrument within one <Measure> section. The measurement efficiency will of course be dependent on for example how many measurements there are per current electrode pair, and with a multi-channel instrument multiples of 4 measurements are optimal (4, 8, 12 etc). The present status of the relay switch can be viewed in a table in the relay switch status Tab (Figure 34.). Figure 34. Relay switch status view 4.5.1 The External Relay Switch(es) If more than 64 electrodes switching capability is required one or more external relay switching units (electrode selectors) of type ES10-64 can be connected. In case more 33 ABEM Terrameter LS than one expansion unit is needed they must be of type ES10-64C (orange colour), the older ES10-64 (grey colour) cannot link to other units. The ES10-64 should be connected at the AUX connector via a multifunction cable (ABEM part no 33 0020 11). The distance between the Terrameter LS and the first ES10-64 is limited by the length of the multifunction cable (33 0020 11). In case it is not long enough, an ”ES10-64 Communication Adapter” (33 0022 81) plus an “ES1064 Interlink Cable” is required. Note! Some ES10-64 units have a start-up problem. They consume more power (12V DC) than expected during start. This can be solved by using external power, or by doing a minor hardware modification of the ES10-64 controller board. Please contact ABEM in case you experience this problem. Instrument software version 1.5.1 or higher is required to use an external relay switch. The software will attempt to connect with the ES10-64 at measuring start, provided the selected spread and protocol file demands an external relay switch. The spread files must hold information about the external switching unit, as described in “Appendix C. Spread and Measuring Sequence Files”. 4.6 The Power Source The power supply View (Figure 35) shows the status for the power supply and internal temperature of the instrument. The actual values are shown and they are complemented with minimum and maximum values within square brackets. Figure 35. Status view for power supply and temperature 34 ABEM Terrameter LS 5 Measurement Preparation 5.1 Save Field Time by Doing the Right Preparations Look through archive material for the area (topographical maps, geological maps, aerial photographs, reports etc.), and consider whether resistivity surveying is a suitable method for the current problem. If so, select possible profile lines. Walk around the area to be surveyed with maps and/or aerial photographs at hand (aerial photographs and a pocket stereoscope is often highly useful) to select the optimal profile lines. Walk along the entire length of the planned profiles before putting out any equipment, to ensure that the selected lines are practical. Poor electrode contact is the most common reason for bad data. Bring suitable hammers for installing the electrodes in the field, for instance polyurethane (PUR) covered hammers that give good force without damaging the electrodes. It is also often necessary to water the ground around the electrodes, sometimes with addition of salt and sometimes a substance to make the water stay in place during measurements (for instance drilling polymer or bentonite). In cases with paved surfaces it may be necessary to drill holes for inserting the electrodes. Electrical installations and grounded metal objects may disturb the measurements and create noise, be observant and take notes of possible sources of disturbance. 5.2 Preparing Data Acquisition 5.2.1 Create Projects and Tasks In order to prepare for data acquisition at least one Project with one or more Tasks must exist. Chapters 3.6.1 Project and 3.6.2 Task explains how to create Projects and Tasks. Alternatively measurements can be added to existing Projects and Tasks. All data from a Project is saved in a single database file. It is recommended not to make the Project too large as it may become cumbersome and slow to handle. In large data acquisition campaigns it may be suitable to make a new Project for every day in the field. Also see chapter 6.11 Full Waveform Data for more information about large amounts of data. 5.2.2 Data Acquisition Settings Data acquisition settings are controlled within the “Settings” Menu Item, under which there are three Views: “Receiver”, “Transmitter” and “IP Window Settings”. 35 ABEM Terrameter LS Figure 36 Navigation menu: Settings Menu Item: Receiver Sub Item marked Figure 37. Receiver settings view 36 ABEM Terrameter LS The available settings on the Receiver View (Figure 37): Measure mode Measuring mode options include SP, resistivity (RES), IP, and a combination of RES and IP Minimum # of Stackings The number of stackings needed depend on site conditions, electrode spread size and the type of electrode array used. It is recommended to start out a task with stacking, and if very favourable signal-to-noise ratio is at hand the maximum number of stackings value may be reduced even as low as to one Maximum # of Stackings Error limit The error limit is equivalent to the standard deviation between repeated measurements (stackings) divided by the mean value for a data point, also known as variation coefficient. Measuring will be repeated the minimum number of stackings requested. Measurement for the current data point will stop if the variation falls within the specified limit. If not it will continue until either the variation drops to the limit or the maximum number of stackings have been reached Delay Time The delay time setting defines the interval from switching on current transmission until signal integration for the resistivity measurement starts. Integration time defines for how long signal averaging lasts for each part of the measuring cycle. Delay time plus integration time defines the total duration of a current transmission pulse. In the case of resistivity mode measuring, however, double integration time is used for the negative part of the current pulse (see Appendix B. Measurement Modes) Acq. Time The acquisition time should always be set to a multiple of the power line frequency period time in order to suppress power line noise. In areas with 50 Hz power line system the period is 20 ms, and for 60 Hz it is 16 2/3 ms, which means that any multiple of 100 ms is ok. It should be noted, however, that in some countries the railway system uses a frequency of 16 2/3 Hz, which means that multiples of 60 ms are required (note that such noise may be observed many kilometres or even tens of kilometres away from railway lines) Number of IP Windows The number of IP windows only applies to measurements in IP mode, and the timings are defined in the “Measure/IP Windows Settings” View (Figure 39) Record Full Wave If “Record full waveform” is checked all measured raw data will be saved to disk with a time resolution of 1 millisecond. See Form chapter 6.11 Full Waveform Data for more information on this issue (page 64) Power line frequency The power line frequency should be set to 50 Hz or 60 Hz depending on the system used in the area of investigation 37 ABEM Terrameter LS Figure 38. Transmitter settings view The available settings on the Transmitter View (Figure 38): Minimum Current Maximum Current Max Power Minimum and maximum current should be selected according to site conditions (electrode grounding conditions, noise levels etc), electrode spread size and type of electrode array, to achieve good signal-to-noise ratio and productivity. Maximum output power can be limited, for example to save battery power. Default setting is the maximum 250W. Allowed power The allowed power loss can be specified, for example in order to keep internal heat generation limited. Normally 50W works well. loss Max output voltage Maximum output voltage from the transmitter can be limited, if for example the electrode cables used are not designed for the maximum voltage. Electrode Test Electrode test is carried out using the “Focus One” method, in which the resistance of each electrode is measured against all the other electrodes. The alternative “No” is not recommended for normal data acquisition as it may lead to acquisition of a lot of junk data from electrode with inadequate ground contact. Bad electrode Thresholds for acceptable electrode contact resistance Fail electrode Electrode test current 20mA is normally good 38 ABEM Terrameter LS Figure 39. IP settings view The timing setup for the off-time measurements in IP-mode is defined in the "IP Window Settings" View (Figure 39). The current-off time will be equivalent to "IP Minimum Off Time" except if the total sum of IP delay times and the sum of integration time for IP windows are larger. It is recommended to set each IP time window to a multiple of the local power line net frequency period time (for instance 20, 40, 60, or 100 ms in case of 50 Hz frequency). 39 ABEM Terrameter LS 5.2.3 Create New Station Before taking measurements on a new Task it is necessary to create a new measuring station (Figure 40), which, in this case, will be the first station. Navigate to the “Measure/Progress” View and press <Ok> when the <Create New Station (Roll Along)> row is highlighted. Figure 40. Create new station command on the measuring progress view The properties of the new station are defined in the “Create New Station” dialog (Figure 41). Figure 41. Create new station dialog The top of the dialog shows the coordinate location of the cable spread, shown in meters as well as in electrode distance. Note that the station coordinate refers to the 40 ABEM Terrameter LS position of the first electrode of the layout. The value entered should thus be the number of electrode spacings from the first electrode to the Terrameter LS. For the first station with the first cable excluded the value should therefore be at -20 to get the start position of the pseudo section right. The second station should be at 0, the third at 20 and so on. The station coordinates are automatically updated with the correct step when doing roll-along, so if the first station coordinate is set correctly the rest will follow. 5.2.4 Cable Exclusion For a 4x21 take-out cable system “Cable 1” should be excluded at the first station, and similarly “Cable 4“ should be excluded at the last station. This procedure is described in section 6.5 “2D Electrical Imaging”. Excluding a cable (also see Section 6.9.2 “Electrode Contact Test”) ― Move the highlight to the wanted cable ― Press <Options> and the option menu will be shown ― Highlight the <Exclude cable> Menu Item (Figure 42) ― Press <Ok> Figure 42. Exclude cable pop-up menu 41 ABEM Terrameter LS 6 Measurement Procedures 6.1 General For general information on geoelectrical imaging please consult a modern geophysical textbook or tutorial. Note! Moisture and/or dirt in the connectors will compromise the data quality and may even cause permanent damage to the connectors. Always keep the protection caps clean and in place whenever possible. Let the protection caps protect each other when the cables are connected as shown in Figure 43. Figure 43. Connecting the dust caps Dangerous voltages and currents are transmitted by the Terrameter via electrode cables connected to it or an external Electrode Selector! During the entire duration of an electrode contact test or measurement session it is the responsibility of the operator always to have full control of the entire electrode cable layout, so that people and animals do not get close to the electrodes and electrode takeouts connected to the measurement cables! 6.2 Essential Equipment The following equipment is mandatory for data acquisition using the ABEM Terrameter LS System. To ensure proper function during geoelectrical imaging with medium to high power the Terrameter should be powered from an external battery, for instance a gelled lead-acid battery or a car battery (25 – 70 Ah) 42 ABEM Terrameter LS Lund spread cables and suitable quantity of cable joints and cable jumpers Suitable quantity of electrodes Double check that the internal and external batteries for the Terrameter are charged before going to the field! 6.3 Recommended Additional Equipment Often additional equipment is required for efficient acquisition of good quality data. The following list is an attempt to summarize frequently needed additional equipment. Spare external battery Tool and spare kit Battery charger(s) if operation away from the home base for more than one day A set of walkie-talkies, if cables with long electrode take-out spacing is used (that is more than 2 meters between each take-out). Polyurethane hammers of Stanley type (two or more) for hammering down electrodes. Plastic bottles for water with added salt and viscosity increasing polymer, to improve electrode contact in dry ground. A drill mud polymer (such as Johnson Revert or similar) added to the water can increase the viscosity to prevent draining away during measurement in permeable soils. Mix salt and polymer with water to suitable viscosity, it may be wise to do this in buckets before pouring the mixture into plastic bottles of convenient size. At least an additional double amount of electrodes and jumpers if operating in areas with dry ground giving contact difficulties Spray paint and pegs to mark out profile lines Non-metallic ruling tape to measure distance from profile line to reference objects, or to measure electrode spacing if smaller spacing than the take-out spacing are to be used Levelling equipment and / or differential GPS receiver if topography needs to be recorded (depends on type of terrain) Remote electrode cable(s) if pole-pole or pole-dipole array is used Pocket multimeter with continuity check function for error detection 6.4 Setting up the Hardware Roll out the electrode cables and connect the electrodes to the electrode cable. Be careful to ensure that adequate electrode contact is provided, and the cable jumpers that connect the electrodes to the electrode cables are in good condition and properly connected. It is recommended to twist or slide the connector up and down while connecting, to remove dirt or oxide on the contact surfaces. Connect the electrode cables to Terrameter LS, making sure to connect them in the right order in relation to the cable layout used. Please see chapter 6 Measurement Procedures for a more detailed description for different types of surveying / imaging. 43 ABEM Terrameter LS Connect external power supply if needed, the built-in battery pack may only be sufficient for small low power surveys. Switch on the instrument by pressing the power button. The “Stop” button must be released before measuring can start in order to allow current transmission. Dangerous voltages and currents are transmitted by the Terrameter via electrode cables connected to it or an external Electrode Selector! During the entire duration of an electrode contact test or measurement session it is the responsibility of the operator always to have full control of the entire electrode cable layout, so that people and animals do not get close to the electrodes and electrode takeouts connected to the measurement cables! 6.5 2D Electrical Imaging All CVES cables shall be rolled out in the direction of the profile, that is with the takeout numbers increasing in the same direction as the coordinate numbers increase. The procedure is: Secure the free cable end at the point of the lower coordinate number and walk the reel towards points of higher coordinate numbers. It is a good rule to have the profiles always running south-to-north or west-to-east (instead of north-to-south or east-to-west), to avoid confusion when the results are to be presented (unless an existing co-ordinate system demands else). For all protocol files using the standard Lund Imaging System cable layout, of four cables with 21 take-outs each, the procedure described below is recommended3. By using this procedure, high near surface resolution towards the ends of the measured section is achieved. This is important not only for the resolution at shallow depths, but it also affects the resolution at depth. At the first measurement station start laying out and connecting three cables only, and connect the instrument between the first two cables. In the data acquisition software these cables are designated as Cable 2, Cable 3 and Cable 4 (Figure 44), where the instrument is connected between Cable 2 and Cable 3, and Cable 1 is excluded at the first station. Note! The last and the first electrode take-outs shall overlap at the cable ends. 3 The procedure for a set of 4 x 21 take-outs cables may appear a bit complicated at first, but it offers significant advantages over the simpler procedure for a set of 4 x 16 take-outs cables. 44 ABEM Terrameter LS Figure 44. Cable arrangement at the first measurement station in a roll-along survey, where the first cable is excluded Take-out # 21 of cable one shall overlap take-out # 1 of the next cable at the cable joints and in the layout centre. Overlapping takeouts connect to the same electrode. Link together the inner and outer electrode cables (Cable 3 and Cable 4 only at this stage) with a cable joint (cylindrical connecting device). The cable joints have one grove for 4x21 cable sets and two grooves for 4x16 cable sets. Take care to connect it in the right direction: the groove(s) on the cable joints should point towards the instrument in the layout centre (Figure 45). Outer end Outer end Instrument Instrument Figure 45. Cable joints with connection direction for, a) 4 x 21 take-out cable set, b) 4 x 16 take-out cable set Connect electrodes to the odd-numbered take-outs on all active electrode cables. The even-numbered take-outs can be left out for the time being. If the ground is soft and moist the electrodes can just be pushed into the ground and connected, however hammering and wetting is often needed. Check the contact surfaces between electrode take-outs, cable jumpers and electrodes for dirt and oxide, which can ruin the data quality, and clean if needed. Link together inner and outer electrode cables using the white cable joints. Connect the Terrameter LS at the centre of the cable spread, that is between cable #2 and cable #3. Turn on the instrument and follow the steps described in Section 3 “Instrument and Data Acquisition Setup” At the second measurement station, and all the following stations as long as the line is being extended, all four cables are connected (see Figure 46). Cable 1 is connected to Cable 2 with a cable joint as well, where again the groove must face the cable closest to the instrument. Figure 46. Cable arrangement at the second measurement station in a roll-along survey When finishing the measurement profile, and no additional electrode cable and electrodes are put out, the instrument should still be moved one step in order to get all the near surface information. The active electrode cables will thus be Cable 1, Cable 2 and Cable 3 (see Figure 47). Since all possible measurements have already been done for the long layout protocol the measuring will be fast. 45 ABEM Terrameter LS Figure 47. Cable arrangement at the last measurement station For a cable set of 4 cables with 16 electrode take-outs each it is simpler since all possible measurements can be taken with all 4 cables in one go. In this case simply roll out and connect all four cables and then start the measuring process. 6.6 3D Imaging by Means of a Number of 2D Layouts A simple way of carrying out a 3D survey is to measure a number of parallel, and optionally orthogonal, 2D sections, and afterwards merge the 2D data sets into a 3D data set before inverting the data. A condensed step-by-step description is given below, in which it is assumed that the (first) electrode cable layout direction is called X and the perpendicular direction is called Y (Figure 48). In this case, according to the nomenclature of Res2dinv collate tool, all lines have the same X location of first the electrode along this line, but different Y locations. The line direction is zero in all cases (0=X, 1=Y), and the line direction/sign is also zero (0=positive, 1=negative). The description assumes that Res3dinv is to be used for the inversion, but the procedure should also be applicable to alternative inversion software. 1. Decide the number or electrodes in the cable layout direction (X-direction). This will be limited by the number of take-outs on the electrode cables available, and could be for example 16, 21, 32 or 41 electrodes. 2. Decide which electrode configuration to use. Pole-dipole (both forward and reverse measurements) is often preferred as it offers good depth penetration and sensitivity towards the edges on limited cable layouts, plus good resolution. Dipole-dipole or multiple gradient array measurements are good options if it is not practical to use a remote electrode. 3. Select (a) suitable protocol file(s) in accordance with the previous point. 4. Roll out the electrode cable(s) along the first investigation line and connect the electrodes. Connect the electrode cable(s) to the Terrameter LS and start measuring to a “New” data file using the selected protocol file(s). 5. While measuring is being carried out, electrode cable(s) can be rolled out and electrodes connected on the next investigation line. The distance between lines should normally not exceed twice the electrode separation. 6. When measuring is finished on the first line, select “Quit”, disconnect the Electrode Selector and move it and the Terrameter to the second line. Start a “New” data file and proceed with measuring as above. 7. Remove the cable(s) and electrodes from the first line and set up the third line. Continue this process as far as desired. 8. Using a separation between the lines that is equal to the electrode separation will increase the resolution. If extra resolution is required the process can be repeated with the electrode cables rolled out in the perpendicular direction (Y-direction). 9. After data acquisition is completed, download all the data files to a computer in the DAT-format used by Res2dinv. 46 ABEM Terrameter LS 10. Make a copy of the file COLLATE_2D_TO_3D.TXT (can be found in the Res2dinv program directory) and change filenames and coordinates according to the present survey. Start Res2dinv and use the option “File/Collate data into Res3dinv format” to merge the files. Y axis 11. Start Res3dinv and invert the merged data file. Line 9 Start End Line 8 Start End Line 7 Start End Line 6 Start End Line 5 Start End Line 4 Start End Line 3 Start End Line 2 Start End Line 1 Start End X axis Figure 48. This example shows a survey consisting of 9 parallel lines oriented in the x-direction. 6.7 3D Imaging by Electrode Grid Layouts In some cases a roll-along procedure as described above is not sufficient for 3D surveys, in which case a grid of electrodes can be used. Since the built-in relay switch of a single Terrameter LS can switch 64 electrodes the maximum layout size is 8 x 8 electrodes. For larger electrode layouts external relay switches can be connected to Terrameter LS. Borehole-borehole Tomography Borehole measurements require electrode cables designed for this purpose, standard Lund Imaging System electrode cables are not suitable. Cable description (address) files must be designed to suit the particular hardware configuration of these cables, and sequence (protocol) files should use array code 12 (tomography). See “Appendix C. Spread and Measuring Sequence Files” for more information on spread / address and measuring sequence / protocol files. The roll-along feature will not work for this type of measurements. 47 ABEM Terrameter LS 6.9 Performing Data Acquisition Data acquisition is controlled within the “Measure” Menu Item, under which there are four Views: “Progress”, “Resistivity Results”, “Pseudo Section” and “Electrodes”. Figure 49 Navigation menu: Measure Menu Item: Progress Sub Item marked 6.9.1 Starting the Measurement Starting a measurement ― Navigate to the “Measure/Progress” View ― Move the highlight to the <Start Measuring> row (Figure 50) ― Press <Ok> 48 ABEM Terrameter LS Figure 50. Start measuring command on measuring progress view If the measurement setup involves transmitting current, that is if the measurement mode is resistivity or IP, a warning message is issued. Warning! Read the warning text (Figure 51) carefully before accepting to start the measuring process, and carry out the data acquisition accordingly! Figure 51. Electric shock warning dialog 49 ABEM Terrameter LS 6.9.2 Electrode Contact Test The first step in the data acquisition is the electrode contact test. If any electrodes have too high contact resistance or are not connected properly an error message will be issued, and the operator prompted to check and improve the contact before the electrodes are re-checked. The cable array is outlined on the “Measure/Electrodes” View in a table showing the position of the electrodes on each cable and their status (Figure 52). Figure 52. Electrode contact status view The electrode contact test is done by the focus one method. If the electrodes are all properly connected and well grounded, and the ground resistance is not too high in relation to the selected current, the measuring process will commence immediately after the electrode contact test is finished. If any electrode with insufficient contact is detected this will be reported in the progress list and the software will stop and wait for instruction from the operator. Navigate to the “Measure/Electrode” View (Figure 52) and move the highlight to an electrode with no contact. Press <Opt> and select either to exclude this electrode or to exclude all bad electrodes (Figure 42). It is also possible to reset all electrodes that have been excluded in order to re-check them using the same Option menu. 50 ABEM Terrameter LS 6.9.3 Progress and Data Viewing Options The measuring progress is shown on the “Measure/Progress” View (Figure 53). Figure 53. Progress view The top of the “Measure/Progress” View shows the coordinate location of the cable spread, and which of the cables that still remain to be used by the protocol on the present measurement station (Figure 50 and Figure 53). If all measurements for the cable have been completed it is removed from the list, so that only cables with remaining measurements on the current station are listed on that line. The left part of the Status Bar shows the progress in terms of how many measurements that have been done out of the total number of measurements for the station. When the measurement is ready the Status Bar will show “Measuring done!” and the stop-measuring row will be replaced with a “No data points to measure” statement (Figure 54). All significant events that occur during the measurements process are listed in the log on the “Measure/Progress” page, that is the large grey area. These events are also saved in the project database, and are exported as a part of a TXT file (see chapter 7.2.2 Export a Task as a TXT (Text) File). 51 ABEM Terrameter LS Figure 54. Measurement ready example The data can be viewed on-line in the form of a table on the “Measure/Resistivity Results” View (Figure 55). 52 ABEM Terrameter LS Figure 55. Resistivity results view In this View the number of the measurement and key values for the transmitted signal are displayed immediately below the header. Note! The measurement number is not reset when creating a new Task or switching between Tasks, it is incremented continuously within a Project. One measurement can have measurements for anything between one and twelve input channels, plus the transmitter-monitoring channel (Tx). The data for the measuring channels is displayed in a table showing channel number, position of the electrodes used for that measurement (normally in the form cable#-electrode#), measured quantity (delta voltage or current), normalised standard deviation (variation coefficient), resistance, apparent resistivity, and, if applicable, chargeability. There is a difference for the transmitter channel row where the output voltage is shown in the resistance column. Another way to display the data on-line is in the form of a pseudo section as can be seen on the “Measure/Pseudo Section” View (Figure 56). Figure 56. Pseudo section view 53 ABEM Terrameter LS 6.9.4 Pausing / Stopping the Data Acquisition Pausing or stopping the measurement ― Move the highlight to the <Stop Measuring> row (Figure 53) ― Press <Ok> Or ― Press <Play-Stop> It might take a few seconds, before the measuring pause dialog is shown (Figure 57). Here it is possible to resume or stop the data acquisition process. ― Move the highlight to the appropriate row ― Press <Ok> Figure 57. Measuring pause dialog 6.9.5 Deleting, Undeleting and Re-measuring Data If a problem with the data acquisition is detected, the data acquisition process can be stopped and data deleted so that these data points can be re-measured. Deleting data ― Stop an ongoing measurement (6.9.4 Pausing / Stopping the Data Acquisition) ― Highlight the row in the progress list that represents the point from which data should be re-measured ― Press <Options> ― Highlight “<Delete measurements after Mxxxx>” (Mxxxx represents a measurement id) (Figure 58) ― Press <Ok> Figure 58. Delete data points Option menu 54 ABEM Terrameter LS This action will delete the given data points and create a new entry in the progress list, “Deleted „Measurement Mxxx,…,Mxxx n=xxx‟” (Figure 59). The Mxxx part shows a span of measurement ids that are deleted and the n value is the number of data points deleted. Figure 59. Example of deleted data points Undeleting data ― Stop an ongoing measurement (6.9.4 Pausing / Stopping the Data Acquisition) ― Highlight the “Deleted „Measurements…” row in the progress list that represents the point from which data should be undeleted ― Press <Options> ― Highlight “<Undelete „Measurements Mxxx,…,Mxxx n=xxx‟>” (Mxxxx represents a measurement id) (Figure 60) ― Press <Ok> Figure 60. Undelete/Delete data points Option menu 55 ABEM Terrameter LS The command will also create a new entry, this time called “Undeleted „Measurement Mxxx,…,Mxxx n=xxx‟”, with the same numbers as the Deleted entry (Figure 61). Figure 61. Example of undeleted data points A new measurement can be started when data points have been deleted or undeleted. 56 ABEM Terrameter LS 6.10 Vertical Electrical Sounding Vertical Electrical Sounding, VES, can be carried out using a set of standard VES cables and by moving the electrodes manually. Four electrodes are connected via cables to the C1, C2, P1 and P2 connectors on the contact panel. The “Measure/Electrodes” View for a VES Task will consequently look similar to the one shown in Figure 62. The LS instrument is said to be in VES mode when the active Task is a VES Task, that is the Task was created with a VES protocol. Figure 62. The Electrodes View in VES mode The electrode positions are pre-defined in a measurement protocol and thus the electrode coordinates will automatically be saved together with the measured data. The measurement protocols must be written in a special format (see Appendix 12.9 “Protocol Files in XML-format for VES”). In VES mode there will be primarily three Views involved: - The “Measure/Progress” View (Figure 63) will be used to start and stop measurements as usual. The active electrode position, that is the electrode position to be measured, can also be set from this View. - The “Measure/Electrode Positions” View (Figure 64) displays a list of all the electrode positions of the active Task. The active electrode position can be set and a new temporary electrode position can be created from this View. - The “Measure/VES Curve” View (Figure 69) displays a sounding curve of the made measurements 57 ABEM Terrameter LS 6.10.1 Managing Electrode Positions Electrode positions for a VES Task are handled as “MN/2 and AB/2” numbers. These numbers will be multiplied with the minimum electrode spacing selected. The electrode position to be measured, the active position, can be changed. It is in this way possible to step through all the electrode positions that are pre-defined in the protocol file. Figure 63. The Progress view in VES mode In VES mode a line with a “MN/2 and AB/2” electrode position will be shown on the Progress View (Figure 63). This is the active electrode position. Changing the active electrode position from the Progress View ― Highlight the “MN/= x AB/= x” row in the progress list ― Press <Left> and/or <Right> Possible new electrode positions added in the Electrode Positions View (see below) can also be set to the active electrode position in this way. 58 ABEM Terrameter LS Figure 64. The Electrode Positions view in VES mode. Highlight on the second row and active electrode position marker on the fourth row The Electrode Positions View (Figure 64) lists all the electrode positions from the protocol file. The dark yellow arrow is placed on the line that corresponds to the active electrode position. This electrode position is the one that is shown on the second row of the Progress View (Figure 63). The Electrode Positions View will be empty when the instrument is not in VES mode. Changing the active electrode position from the Electrode Positions View ― Highlight the wanted electrode position in the list ― Press <Ok> A new electrode position can be created for use during the measurement session. Note! Please observe that electrode positions created this way are not saved to disk, and thus will be lost when the instrument is turned off or when the active Project or Task is changed 59 ABEM Terrameter LS Creating a new electrode position ― Navigate to the “Measure/Electrode Positions” View (Figure 64) ― Highlight the first row <Create „Electrode Position‟> ― Press <Ok>, the Create Electrode Position dialog will be shown (Figure 65) ― Enter the positions for the current electrodes (A and B) and potential electrodes (M and N). The electrode positions shall be given as the distance to the midpoint of the electrode spread ― Choose the correct settings (Yes or No) for „B Remote‟ and „N Remote‟ If ‘B Remote’ or ‘N Remote’ is set to ‘Yes’ then any numbers specified for ‘B[m]’ or ‘N[m]’ will be ignored ― Press <Down> to highlight the OK button ― Press <Ok> The new electrode position will be shown first in the list and will be made the active electrode position (Figure 66) Figure 65. Create Electrode Position dialog 60 ABEM Terrameter LS Figure 66. Result of Create Electrode Position 6.10.2 Performing a VES Measurement Starting a VES measurement ― Set the active electrode position as described above ― Make certain that the electrodes have actually been moved to the desired physical position and check that everyone stands clear of the electrodes and cables ― Navigate to the “Measure/Progress” View. Quickest way to do this is to press <Play/Pause> ― Highlight the “<Start Measuring>” row in the progress list ― Press <Ok> ― The “Electric Shock Warning” will now be displayed Warning! Do not press <OK> until it is verified that no person or animal is touching any part of the electrode cables, connectors or electrodes! 61 ABEM Terrameter LS Figure 67 shows the Progress View during a VES measurement. The measurement can be paused, stopped and resumed as described in chapter 6.9.4 Pausing / Stopping the Data Acquisition. Note! In case any person or animal approaches the electrode layout current transmission must be stopped immediately with the Emergency Stop Button Figure 67. Progress view in VES mode during on-going measuring When the measurement is ready the Status Bar will show “Measuring done!” and the stop-measuring row will be replaced with a “No data points to measure” statement (Figure 68). Figure 68. Part of the Progress view in VES mode after measuring a data point Measuring the next data point ― Make sure the “MN/”= x AB/”= x” row is highlighted ― Press <Right> 62 ABEM Terrameter LS ― Press <Up> ― Press <Ok> 6.10.3 VES Sounding Curve In VES mode a sounding curve will be shown in a double logarithmic diagram on the VES Curve View (Figure 69). Focus depth (median depth penetration) will be on the vertical axis and apparent resistivity on the horizontal axis. Figure 69. A VES Curve View example 63 ABEM Terrameter LS 6.11 Full Waveform Data Internally the instrument records data with 1 millisecond resolution. This data is filtered and averaged in order to provide the measured voltages, resistances, and chargeability‟s that are displayed and saved. By default the full waveform data with millisecond resolution is not saved, but it is possible to do so in order to make it possible to analyse the received signals in detail afterwards. Saving full waveform data opens possibilities to view and analyse the received signals in detail afterwards. This makes it possible to identify and understand the occurrence of for example excessive power line network noise, telluric noise, signal disturbances caused by cable coupling, etc. This in turn may be useful as input for how to optimise the data acquisition process, especially for IP measurements which are more sensitive to noise than resistivity measurements. Chapter 5.2.2 Data Acquisition Settings describes how this feature is turned on or off. Be aware that turning the feature on means saving large amounts of data that can fill the disk, and will take significant time to transfer from the instrument to a PC. It is not recommended to attempt to copy a Project containing raw data to a USB disk, as it will take a long time. 64 ABEM Terrameter LS 7 Measurement Post-Production 7.1 Repack the LS system Cleaning and repacking the equipment properly will give your instrument a longer life. Below we have tried to specify key areas for maintenance of this instrument. Check that all pieces of equipment is collected from the field Clean each part thoroughly, if needed by washing and drying Always store the instrument dry in its original travelling package 7.2 Export Measurement Data To enable analysis and processing of the collected measurement data it can be exported. There are two ways to do this, either by exporting directly to a USB memory stick connected to the LS, which is described in the following subchapters, or by using the Utility Software (see chapter 8 Terrameter LS Utility Software). Note! 7.2.1 It is strongly recommended for users to always transfer the Project database and store it for future use. It may turn out that more information than the standard export formats provide becomes desirable. Also, in case of need of support from ABEM’s support department you are likely to be asked to send the Project database file as it contains essential information for instrument diagnostics. Export a Task as a DAT File Data can be exported as a DAT-file (Res2dinv compatible format) to a PC via a USB memory stick, for analysis, processing and presentation. Connect the USB device to the Terrameter LS. Export as a DAT file ― Navigate to the “Projects/Task List” View ― Highlight the Task to export ― Press <Options> ― Highlight <Export Task as DAT> (Figure 70) ― Press <Ok> 65 ABEM Terrameter LS Figure 70. Task options menu Confirm that you want to export to the USB memory device (Figure 71). Figure 71. Export task to DAT confirmation dialog 7.2.2 Export a Task as a TXT (Text) File Export as a TXT file ― Navigate to the “Projects/Task List” View ― Highlight the Task to export ― Press <Options> ― Highlight <Export task as TXT> (Figure 72) ― Press <Ok> 66 ABEM Terrameter LS Figure 72. Task options menu Confirm that you want to export to the USB memory device (Figure 73). Figure 73. 7.2.3 Export task to TXT confirmation dialog Export a Task as a USF File Export as a USF file ― Navigate to the “Projects/Task List” View ― Highlight the Task to export ― Press <Options> ― Highlight <Export task as USF> (Figure 74) ― Press <Ok> 67 ABEM Terrameter LS Figure 74. Task options menu Confirm that you want to export to the USB memory device (Figure 75). Figure 75. Export task to USF confirmation dialog 7.2.4 Export a Project A complete Project can be exported to a USB memory stick or disk drive. This will copy the Project database. If the data was acquired including raw data then all samples will be copied as well. Note! Exporting with raw data may take several minutes, or even tens of minutes for larger Projects, and it is often a better option to copy the data via the utility software and an Ethernet connection instead (see chapter 8 Terrameter LS Utility Software). Export a Project ― Navigate to the “Projects/Project List” View ― Highlight the Project to export ― Press <Options> ― Highlight <Export Project> (Figure 76) ― Press <Ok> 68 ABEM Terrameter LS Confirm that you want to export to the USB memory device (Figure 77). Figure 77. Export Project confirmation dialog Figure 76. Project options menu 7.3 Delete a Project Deleting a Project ― Navigate to the “Projects/Project List” View ― Highlight the Project to delete ― Press <Options> ― Highlight <Delete Project> (Figure 78) ― Press <Ok> Confirm that you want to delete the Project (Figure 79). Warning! This will delete all data in the Project permanently! Figure 79. Delete Project confirmation dialog Figure 78. Project options menu 69 ABEM Terrameter LS 8 Terrameter LS Utility Software The Terrameter LS Utility Software is a tool that can be used for various functions. These include: Handling spreads and protocols: including copying between PC and instrument and converting from older ADR4- and ORG5-formats Transferring measured data from the instrument to a PC, including possibly captured full waveform data Exporting Task data to USF (Universal Sounding Format), DAT and TXT-formats Viewing data of a Task in a table with possibility to export selected data to TXTformat Viewing full waveform data Updating the instrument software 8.1 Instrument Network Address In order for the utility software to communicate with the instrument there must be a network connection. Connect the Terrameter LS to the same network as the computer. Check the network address of the Terrameter LS on the “Instrument/Network” View (the figures that follow after “eth0:” is the network address), and enter it as “Terrameter LS Network Address”. As a convenience the Utility Software will remember the latest used network addresses. These can be accessed from a drop-down list. 8.2 Spread and Protocol Handling The utility software can be used to manage spreads and protocols for Terrameter LS. Select “Protocols/Transfer Spread and Protocol Files” and then click “List spreads and protocols” to get an overview of the installed spreads and protocols in the instrument (Figure 80). By clicking on a spread or Task in the list and then “Analyse single XML file” a brief summary of the properties of the file is given (Figure 81). 4 Used by older versions of ABEM Lund Imaging System consisting of Terrameter SAS300C / SAS1000 / SAS4000 and Electrode Selector ES464 / ES10-64[e][C]. 70 ABEM Terrameter LS Figure 80. Overview of spread and protocol installed in the Terrameter LS Figure 81. Result of analyses of spread and protocol respectively Additional spreads and protocols can be uploaded to the instrument via “Upload file to Terrameter”, click button and select the file to be uploaded. It is also possible to copy spread and protocol files from the instrument to the PC via “Retrieve file from Terrameter”. Having many spreads and protocols installed in the instrument can slow down the process of creating a new Task. It may therefore be useful to remove those that will not be used via “Delete file from Terrameter”. Note! Be careful not to remove anything that may be needed in the field and make sure to verify that a new Task can be initiated with the desired spread and protocol before going to the field. 71 ABEM Terrameter LS Conversion of address and protocol files in the style used by Terrameter SAS1000/SAS4000 into the XML format used by Terrameter LS can be done via “Protocols/Convert ADR to XML Spread File” (Figure 82) and “Protocols/Convert ORG to XML Spread File” (Figure 83) respectively. Simply press Start and select the input file to convert and then the name and location of the output file and conversion runs automatically. For the conversion of protocol files the software will check that the used electrodes are within the range of the used electrode spread by checking it against the corresponding ADR file, if the ADR is not found warning messages are issued but that does not mean that any error has been detected. Figure 82. Conversion of ADR file to spread file in XML format 72 ABEM Terrameter LS Figure 83. Conversion of ORG file to protocol file in XML format 8.3 Data Transfer Note! It is strongly recommended for users to always transfer the Project database and store it for future use. It may turn out that more information than the standard export formats provide becomes desirable. Also, in case of need of support from ABEM’s support department you are likely to be asked to send the Project database file as it contains essential information for instrument diagnostics. Select “File/Import/Import data from Terrameter LS” to open the “Data Transfer Terrameter LS” dialog, from which data can be copied from the instrument to the computer (Figure 84). First check the LS Network Address and then click “List Projects” to fetch a list of Projects from the instrument. Now make sure that the data directory in the PC is setup as desired. The imported Project files will be saved in subdirectories under this data directory, and a metafile with summary information about the Project will be saved directly in the specified data directory. The directory can be set either by typing directly in the textbox or by 73 ABEM Terrameter LS clicking the “Set Data Directory” button and then selecting a directory in the shown dialog. Check the box for the Project(s) to import and then click “Get Project(s)”. If the box “Get Raw Data” is checked raw data files will also be copied. After data has been copied to the computer it is possible to open the Project database and export Tasks in DAT format. Beware that copying raw data can be very time consuming so make sure to have a fast network connection between Terrameter LS and the computer before attempting to do so. Figure 84. Data transfer dialog 74 ABEM Terrameter LS 8.4 View and Export Data Select “File/Open Project” to open a Project database to view the contents and / or export data in different formats (Figure 85). Figure 85. Project data overview with export possibility. Right-click on a Task to bring up a pop-up menu, or select “File / Export” or “View” from the main menu of the form. Use the options “Export to DAT and “Export to TXT” to copy data from a Task to respective format. For export to DAT format there are options for exporting all individual IP windows or to integrate several or all into one IP value. There are also data filtering options based on array type. The data of a Task can be viewed in a table, for which it s possible to select which data columns to view by checking on / off in the check box list on the right (Figure 86). The <All> and <None> set all data columns on or off. Different tailor made views can be saved as templates (using <Save>) to be recalled later (by selecting from list box). After selecting the desired view press <Apply / Load> to load the data into the table (be patient, it may take some time for Tasks with many data points). When the data has been loaded into the table the right settings part is automatically hidden to give better space to view data, but can be reopened by clicking the vertical <Settings> button. After loading the data into the table (Figure 87) it is possible to sort the data on basis of the different parameters by clicking on the respective column header. Repeated clicking on a column header reverses the sorting order. It is also possible to select data points (lines) and right click to exclude / disable them, they will not be erased but excluded from the export that can be invoked by pressing <Export>. There is also an option to include the Task settings or not in the exported file (check / uncheck Export Task settings”). 75 ABEM Terrameter LS Figure 86. Table view setup panel in right part of form Figure 87. Table view showing selected data columns 76 ABEM Terrameter LS Full waveform data can be viewed, via right-click on the Task or menu, provided of course such data has been saved and downloaded from the instrument (Figure 88). Saving full waveform data results in large amounts of data. Consequently it can be quite time consuming to download from the instrument even with a fast network connection. Step between the data points by using the <Right> and <Left> arrow buttons or by selecting from the list box. Figure 88. Full waveform plot window 8.5 Update Terrameter LS Instrument Software The Terrameter LS instrument software can be update via the following steps: 1. Download the Terrameter LS instrument software update package (for instance terrameter-1.4.0.tar) to your computer. 2. Connect the Terrameter LS to the same network as the computer. Check the network address via the “Instrument/Network” View (the figures that follow after eth0: is the network address). 3. Start the Terrameter LS Utility Software 4. Select "Maintenance/Update Instrument Software" 5. Write the network address of Terrameter LS in the address box. 6. Click "Update" and select the downloaded update package (for instance terrameter-1.4.0.tar). 7. Wait for the Terrameter LS to be updated. The updated version of the instrument software should start automatically. Figure 89 shows the instrument software update page. 77 ABEM Terrameter LS Figure 89. Instrument software update page after a successful update Figure 90. Dialog window shown after update procedure is finished 8.6 Erigraph Erigraph, which is available via ABEM‟s web page, can be used for viewing the DAT files as pseudo sections. Please download and install the software on your PC, and refer to the enclosed user guide for how to use it. The contents of the DAT file can also be viewed and edited through software such as for example Res2dinv. 78 ABEM Terrameter LS 9 Testing, Diagnostics and Error Search Terrameter LS has built-in self-test and calibration of the major functions, including input boards, transmitter and relay switch. Test results are automatically logged for quality assurance purposes, and any malfunction reported to the operator. Temperature and power supply voltage is constantly monitored and logged. 9.1 Self Test A self-test can be carried out which will run voltage measurements of internal references and do offset measurement, plus run resistivity measurements on test loads of 1.5 and 33kohm. The test is carried out in the following way: Disconnect all electrode cables or other devices connected to the input panel. Navigate to the “Settings/Receiver” View and set: - “Mode” to “RES” Navigate to the “Settings/Transmitter” View and set: - “Electrode Test” to “No” - “Minimum Current” to 1mA Create a new Task and select the spread “LS internal” and the protocol “SelfTest”. Start the measuring procedure. After measuring is completed the result can be exported as a text-file for inspection and as documentation. Voltage measurements are taken on the built-in reference voltages with different measurement ranges, and the nominal values are shown in the text-file. Furthermore resistance measurements are taken on built-in resistors (note that it is not any precision resistors deviations in the range 10% from the nominal value are normal). “Max Current” can be selected according to available power supply. If the power is limited it is ok with for instance 50 mA, but if a more competent power supply is used up to 2500mA can be selected and then a more complete self-test will be achieved. Note! 9.2 This test requires at least 32 switch channels and it may not work on individuals delivered early. Cable Continuity Test A cable continuity test can be carried out in the following way: High voltages will be present on the electrode take-outs during this test. Make sure nobody and nothing touches the electrode cable(s) during the cable isolation test. Connect one electrode cable with one end to “Electrode 1-32” and the other end to “Electrode 33-64”. (Not for VES edition). Make sure that the electrode take-outs do not touch each other or anything else 79 ABEM Terrameter LS Navigate to the “Settings/Transmitter” View and make sure that “Electrode Test” is set to “No” Create a new Task and select the spread “CableTest” and the protocol “CableContinuityTest” Start the measuring procedure. If the cable is ok it should be possible to take all measurements of the protocol. If there is any problem transmitting current there is a problem with the cable. Repeat the procedure for all electrode cables. After measuring is completed the result can be exported as text-file for inspection and as documentation. 9.3 Cable Isolation Test A cable isolation test can be carried out in the following way: High voltages will be present on the electrode take-outs during this test. Make sure nobody and nothing touches the electrode cable(s) during the cable isolation test. Connect the electrode cable(s) to the “Electrode 1-32” and / or “Electrode 33-64” connector(s). Make sure that nothing is connected to the cable and that the electrode take-outs do not touch each other or anything else. Navigate to the “Settings/Transmitter” View and make sure that “Electrode Test” is set to “Focus One”. Create a new Task and select the spread “CableTest” and the protocol “CableIsolationTest”. Start the measuring procedure, which starts with the electrode contact test. If the cable is ok there should not be contact for any of the electrodes on the cable(s), that is the text in the Ohm column should read „*No contact*‟. If there is any connection (see Figure 91) there is a problem with the cable. 80 ABEM Terrameter LS Figure 91. The Electrodes view showing the result for a faulty cable 9.4 Remote Diagnostics The Terrameter LS can be connected to ABEM for remote diagnostics over a VPN (Virtual Private Network). To connect the instrument to a VPN you need a standard Ethernet based TCP/IP LAN (Local Area Network) that is connected to the Internet. The instrument is connected to the LAN with a RJ-45 cable. Connect the instrument to the network before it is switched on. If the LAN has a DHCP service, the instrument will acquire an IP number and most likely the other required network settings from the DHCP server when the network service starts. Note that the DHCP server must allow unregistered MAC addresses. If it does not, the instrument‟s MAC address must be registered in it. Please contact your local network administrator if this is necessary. To find the instrument‟s MAC, see the “Instrument/Network” View. Restrictions: The LAN router or firewall must not block outgoing traffic on port 1194, and must allow incoming traffic that is initiated from inside the LAN to be returned to the instrument. Further, if the LAN is using NAT, it must not use the private IP network 10.17.23.0/24 since the VPN will be using it. Most office LANs will meet these specifications. If you are not familiar with the terminology in this section, and experience problems with the connection, please contact your local network administrator. 81 ABEM Terrameter LS 9.5 In Case of Malfunction In case of malfunction please carry out applicable tests as described in this manual. If it is not possible to find the cause of the problem, follow the instructions in Section 9.4 Remote Diagnostics to connect the instrument to ABEM‟s technical support, and send a description of the problem to via e-mail to [email protected]. Should a fault occur that is not correctable on site, please send full details to ABEM. It is essential that instrument type and serial number is included and, if possible, the original ABEM delivery number. On receipt of this information, disposition instructions will be sent by return. Freight to ABEM must be prepaid. For damage or repairs outside the terms of the Warranty, ABEM will submit an estimate before putting the work in hand. Be sure to fill in the warranty registration card (included with the equipment) correctly and return it to ABEM promptly. This will help us process any claims that may be made under the warranty. It will also help us keeping you informed about for instance free software upgrades. ABEM welcomes your response at any time. Please let us know your name and address, and the serial number of the instrument. 82 ABEM Terrameter LS 10 Appendix A. Technical Specification 10.1 General Casing Computer GPS Display I / O ports Service point Memory Capacity Power Temperature range Dimensions (W x L x H) Weight 10.2 39 x 21 x 32 cm 12 kg Measuring Resistivity SP IP Dynamic Averaging Data Sampling Rate Cycle time Stacking IP Windows 10.3 Rugged Aluminium case meets IEC IP 66 Embedded ARM 9, 200 MHz 20 channels SirFstarIII chip 8,4” Active TFT LCD, full colour, Daylight visible 2 x KPT 32 p for imaging, (1 KPT for VES) AUX, Interconnect (not for VES edition) C1, C2, P1(ch1), P2(ch1), 2 x USB, RJ45 for LAN Accessible through Internet 4 GB Internal NiMH 12 V power pack or Optional External 12 VDC battery - 20 oC to + 55 oC Note 1: The performance of the LCD is not guaranteed below 0 oC Note 2: The measuring speed may be reduced when the instrument is used during high ambient temperature in combination with high output power (See also chapter 2.4) YES, YES YES 24 bit A/D conversion 30 kHz User selectable from 0.4sec to 32 sec. Corresponds to a pulse time from 0.1 s to 8 s Displayed automatically on screen, number of stacks user selectable Arbitrary windows flexibility configured to power line frequencies Receiver Number of channels Isolation Input Voltage Range Input Impedance Precision 4 – 12 input (+ 2 for TX monitoring) All channels are Galvanically separated + / - 600 V 100 M, 30 M and 20 M 0.1 % 83 ABEM Terrameter LS Accuracy Resolution Linearity Range 0.2 % 3 nV at 1 sec integration 0.005 % Auto range of measurement ±2.5V, >100M ±15V, 30 M (fully differential) ±600V, 20 M Flat Frequency Response 10.4 Transmitter Output power Current transmission Output Current Accuracy Maximum Output Current Maximum Output Voltage Instant Polarity Changer Accuracy Precision Self Diagnostics Safety Tx Monitor Accuracy Precision 10.5 250 W True Current Transmitter better than 0.4 % 2500 mA + / - 600 V (1200 V peak to peak) YES 0.4 % 0.1 % Temperature, Power dissipation monitoring Emergency Interrupter easily accessible Full waveform monitored 0.2 % 0.1 % Relay Switch Switching matrix Roll-along Array types Default Electrode Test 10.6 better than 1 % up to 300 Hz Internal 10 X 64 YES full coverage, both 2 & 3D. All 84 takeouts in an ABEM standard four-cable array are active for roll-along Multiple gradient, dipole-dipole, pole-dipole, pole-pole, Wenner, Schlumberger, etc. YES, Focus One Software & Communication Terrameter LS is controlled using the incorporated Firmware. It supports MultiElectrode Survey Systems for 2D & 3D for Resistivity, IP & SP Imaging & Monitoring. It has a Graphical User Interface that is easy to follow in all its aspects. Clear and instructive graphics assists the user in the operation of the instrument. For enhanced Data Quality Control in the field it is possible to display the measured Multi-Electrode Resistivity Imaging data in near real time as a pseudo section. Thanks to access points as USB and RJ 45 (for LAN) transfer of data to other computers is extremely simple. For full inversion of data external software is required. Most common today is RES2DINVor RES3DINV. This program supports data formats provided with the help of the Terrameter LS software. 84 ABEM Terrameter LS 11 Appendix B. Measurement Modes In SP, resistivity and IP data acquisition it is essential to suppress various types of noise, from sources such as electrode polarisation, telluric currents, power grid. The Terrameter LS is equipped with sigma-delta AD-converters. These have built-in low pass filtering and excellent noise suppression. Low pass filtering cannot, however, be used in standard mode for IP measurements, since it would colour early time IP data strongly. Instead proprietary signal processing is used in order to suppress noise while at the same time resolving early time IP decay signals. The following parameter definitions are used: Parameter Description Delay time Delay from current turn-on until measuring starts (for instance 300ms) Acquisition time Integration time (for instance 500ms = 25 samples @ 50Hz) Number of IP windows No of IP windows (for instance 10) IP delay time Delay from current turn-off until IP measuring starts (for instance 10ms) IP integration time(n) Integration time for IP time window (for instance 20ms). The measuring cycles used in DC resistivity and time domain IP surveying eliminate zero shifts by taking the average of data measured on positive and negative current pulse. Furthermore, the measuring cycles are designed to minimise errors due to variation in background potentials during the measuring cycle. 11.1 Self Potential (SP) Self-potential measurements are done by simply integrating the input voltages over the specified acquisition time interval, and if so selected stacking and averaging the results. Care should be taken to select the base frequency and acquisition time so that sufficient averaging and noise suppression is achieved. In areas with 16 2/3 Hz (for instance railway power supply) it is essential to select an acquisition time that is a multiple of 60 milliseconds to suppress such noise. This applies to resistivity and IP data acquisition as well. 11.2 Resistivity (RES) In the case of resistivity measurement the measuring cycle consists of a positive, a double negative and again a positive current pulse (Figure 92). By averaging the measured voltages all zero shift and linear drift during the measuring cycle is eliminated. 85 ABEM Terrameter LS Current transmitted Integration time Delay time +I0 Time -I0 Voltage measured 1 2 3 2Td Ti t1 t2 2Ti t3 2Td t4 Ti t5 t6 Figure 92 Resistivity measuring cycle timing definitions (after Krill 1977) 86 Time ABEM Terrameter LS 11.3 Induced Polarisation (IP) In the case of time domain IP measuring one positive and one negative current pulse is usually employed. It is then necessary to measure the background levels before and after the measuring cycle, and use that for removing drift during the measuring cycle. Failure to do so can lead to magnitude higher measurement errors in the measured resistivity data. (Figure 93) Period Voltage Current Measuring intervals Figure 93. IP measuring cycle timing definitions 87 ABEM Terrameter LS 12 Appendix C. Spread and Measuring Sequence Files 12.1 General The measurement process is controlled via spread description files and protocol (measuring sequence) files. A protocol file must always refer to a spread description file, and a protocol file may in some cases be used in combination with different spread description files. These files are in XML format and consequently have XML filename extension. A list of supplied measuring sequence / protocol files can be found in “Section 12.14 - Standard Measuring Sequence Files”. The same protocol files can be used for instruments with different number of channels, so that the same protocol can be used for an instrument with 4, 8 or 12 channels. It may, however, be possible that protocol files using different strategies for optimising the use of the channels are most suited for the different versions of the instrument. For older versions of the ABEM Lund Imaging System the spread description files are called address files (ADR filename extension). Separate files were used for the first measurement station (.ORG) and following stations in the roll-along procedure (.UP and .DWN), but that is not needed for Terrameter LS. Utility software that converts from the old to the new system is available in the Terrameter LS utility software (“Protocols / Convert ADR to XML Spread File” and “Protocols / Convert ORG to XML Protocol File” respectively). There are lots of programs available for editing XML files. A basic text editor such as Notepad will do just fine, but using a dedicated XML editor is recommended. There are a number of XML editors available on the market and one free alternative is XML Marker. It can be downloaded from www.symbolclick.com 12.2 Spread Description Files in XML-format The spread description files define the hardware configuration of the measurement; including parameters such as number of electrode cables, number of electrode take-outs per cable and roll-along direction and step size. It also contains the necessary details on the wiring between electrode take-outs and the physical relay switch channels. A spread description file can be as simple as specifying how the C1, C2, P1 and P2 terminals are connected to the internal receiver and transmitter, or it can be more complex and include for instance number of electrode cables, number electrode take-outs per section, internal and external addresses of electrode channels, etc. The files are self-explanatory since XML-format is used, but here are some brief explanations: <Cable> defines one electrode cable, and all electrodes belonging to the same cable must be defined within the same <Cable> section. <Id> is the electrode number that the protocol files refer to. <X> refers to the position of the electrode along the spread in terms of number of electrode spacing steps <Name> is the text used to describe the electrode in for example the electrode contact test. 88 ABEM Terrameter LS <SwitchAddress> defines how the electrode is connected to the relay switch. <SwitchId> specifies which relay switch is used (default = 0 is equal to internal relay switch). The initial part of spread description file is shown below as example. Example <?xml version="1.0" encoding="UTF-8" ?> <Spread> <Name> 4X21 </Name> <Description> 4 cables with 21 take-outs each with overlapping take-out at cable ends </Description> <Rollalong> <X> 20 </X> <Y> 0 </Y> </Rollalong> <Cable> <Name> 1 </Name> <Electrode> <Id> 1 </Id> <X> 0 </X> <Name> 1-1 </Name> <SwitchAddress> 22 </SwitchAddress> </Electrode> <Electrode> <Id> 2 </Id> <X> 1 </X> <Name> 1-2 </Name> <SwitchAddress> 0 </SwitchAddress> </Electrode> etc. If and external relay switch of type ES10-64 is used this must also be defined in the spread file by adding the SwitchId as shown in this example: <Cable> <Name> 5 </Name> <Electrode> <Id> 65 </Id> <X> 64 </X> <Name> 5-1 </Name> <SwitchId> 2 </SwitchId> <SwitchAddress> 1 </SwitchAddress> </Electrode> 89 ABEM Terrameter LS This must be specified for each relay address that is not in the internal switch. It is automatically taken care of for switch addresses above 64 if a spread description in ADR-format is converted using the Terrameter LS Utility Software (version 0.1.3 or higher). 12.3 Protocol Files in XML-format The protocol files describe which electrode arrays are used and the measuring sequence, and can be designed to do measurements using arbitrary arrays. A protocol file always refers to at least one spread description file, which simplifies the protocol files immensely since each electrode is simply referred to by its number as defined within the <Name> tag in the spread description file. Explanations to the tags: <SpreadFile> specifies the associated spread description file. There may be more than one alternative spread file, in which case this statement is repeated. <Sequence> marks start and end of the measuring sequence. <Measure> defines a measurement or set of measurements using one current electrode pair. <Tx> specifies the current electrodes used for a measurement. <Rx> specifies the potential electrodes used for a measurement; there can be an unlimited number of potential electrode pairs for a current electrode pair. <Focus> are the pseudo section focus points for the current and potential electrode combination calculated for an electrode spacing equal to one, will be scaled according to the actual electrode spacing. Examples A <Measure> section in the XML measuring sequence file can look like this example: <Measure> <Tx> 1 64 </Tx> <Rx> 22 43 <Focus> <X> 32.5 </X> <Z> 10.92 </Z> </Focus> </Rx> </Measure> This example shows a normal Wenner array, for which it is not possible to utilise the multi-channel measuring capability. Multiple gradient array, on the other hand, is efficient for multi-channel measuring, and a <Measure> section may look like the example below: <Measure> <Tx> 1 61 </Tx> <Rx> 90 ABEM Terrameter LS 7 13 <Focus> <X> 10 </X> <Z> 3.192 </Z> </Focus> </Rx> <Rx> 19 25 <Focus> <X> 22 </X> <Z> 8.971 </Z> </Focus> </Rx> <Rx> 31 37 <Focus> <X> 34 </X> <Z> 11.09 </Z> </Focus> </Rx> <Rx> 43 49 <Focus> <X> 46 </X> <Z> 5.999 </Z> </Focus> </Rx> <Rx> 13 19 <Focus> <X> 16 </X> <Z> 5.999 </Z> </Focus> </Rx> <Rx> 25 31 <Focus> <X> 28 </X> <Z> 11.09 </Z> </Focus> </Rx> <Rx> 37 43 <Focus> <X> 40 </X> <Z> 8.971 </Z> </Focus> </Rx> <Rx> 49 55 91 ABEM Terrameter LS <Focus> <X> 52 </X> <Z> 3.192 </Z> </Focus> </Rx> </Measure> Note that the number of channels in an instrument does not restrict the number of potential measurements for a current electrode pair, and that the same measurement sequence file can be used for an instrument with 4, 8 or 12 channels6. 12.4 Spread Files for Pole-dipole It is important that the spread file contains the remote electrodes that are in use. Adding the example part of the spread file shown below can do this. Example of a part of the spread file for pole-dipole: <Cable> <!-- Add remote electrodes --> <Name> LS Panel </Name> <Electrode> <Id> 102 </Id> <Name> C2 Current </Name> <SwitchId> 0 </SwitchId> <SwitchAddress> 2</SwitchAddress> </Electrode> </Cable> 12.5 Protocol Files for Pole-dipole Example of the protocol file <Measure> <Tx> 23 0 </Tx> <Rx> 22 21 <Focus> <X> 22.25 </X> <Z> 0.52 </Z> </Focus> </Rx> </Measure> The line "<Tx> 23 0 </Tx>" will tell the software to translate the reference to electrode id 0 to the "C2 Current" electrode. 6 Note: The overall efficiency in the use of the measuring channels may differ and it might be possible to optimise the array combinations differently depending on the number of the measuring channels. 92 ABEM Terrameter LS The software will look for the electrode with switchid=0 and switchaddress=2. The id of the remote electrode (for instance102) must be unique within the spread and not 0. 12.6 Spread Files for Pole-pole Two remote electrodes must be specified in the spread file. <Cable> <!-- Add remote electrodes --> <Name> LS Panel </Name> <Electrode> <Id> 102 </Id> <Name> C2 Current </Name> <SwitchId> 0 </SwitchId> <SwitchAddress> 2</SwitchAddress> </Electrode> <Electrode> <Id> 104 </Id> <Name> P2 Potential </Name> <SwitchId> 0 </SwitchId> <SwitchAddress> 4</SwitchAddress> </Electrode> </Cable> The id 102 and 104 for C2 and P2 can be selected arbitrary. In protocol itself, 0 can be used as electrode number. In case of extension of the system with additional electrode selectors (ES10-64) there will be real electrodes in with id 101, 102, 103, 104 etc., and then other arbitrary id numbers such as for example 501, 502, 503, 504 can be used for remote electrodes. Here it is only important to have a unique id for each electrode. The software uses the switch id and switch address to find the remote electrode. 12.7 Protocol Files for Pole-pole Example of protocol file <Measure> <Tx> 1 0 </Tx> <Rx> 49 0 <Focus> <X> 25 </X> <Z> 41.66 </Z> </Focus> </Rx> The line "<Tx> 1 0 </Tx>" will tell the software to translate the reference to electrode id 0 to the "C2 Current" electrode, and <Rx> 49 0 will tell the software to translate the reference to electrode id 0 to the "P2 Potential" electrode. 93 ABEM Terrameter LS 12.8 Optimising the Use of Channels for Pole-pole While it is possible to make pole-pole measurements with the Terrameter LS without any special accessories, using a special device can optimise the use of measuring channels. The interconnections of all channels “P2” to the remote potential electrode can be done via an adapter connected to the external connector AUX or the connector Interconnect. The wiring of the adapter should connect the pins C, X, Z and b in the KPT32 connector AUX7. This will interconnect every second row of the switch and the remote potential electrode will be possible to route to all receiver channels. It is the same wiring for 4, 8 or 12 channel systems. The signals are also available in the Interconnect connector pin N, R, T and V in the KPT19 connector, so the wiring could be done there as an alternative. An additional option in the spread file sets the pole mode for the spread. It is only needed if you connect an adapter that modifies the wiring of the instrument. <PoleMode> P2Half </PoleMode> This tells the software that a special hardware device is attached that will connect half of the rows (4, 6, 8, 10) of the switch to the P2 remote electrode. It is only the external part of the switch that will be affected. Valid options are: NoPol - No remote pole electrodes P1, - P1 is in use. This is automatic if P1 is defined in spread P2, - P2 is in use. This is automatic if P2 is defined in spread P1P2, - P1 and P2 are in use. This is automatic if P1 and P2 is defined in spread P1Half, Connect P1 to half of the rows in the switch 3, 5, 7, 9 P2Half, Connect P2 to half of the rows in the switch 4, 6, 8, 10 P1P2Half, Connect P1 to 3, 5, 7, 9 and Connect P2 to 4, 6, 8, 10 P1All, Connect P1 to row 3-10. (This will only shortcut the outside P1 and P2 connectors) P2All, Connect P2 to row 3-10 (This will only shortcut the outside P1 and P2 connectors) 12.9 Protocol Files in XML-format for VES Manual movement of electrodes can be used for measuring with geometries not compatible with electrodes cables designed for standard 2D and 3D multi-electrode surveying. Each movement of electrodes must then be done manually according to the positions defined in the protocol file. One measurement point is defined by a set of descriptions <Select> and <Move> tags: <Select> MN/2= 0.2 AB/2= 1 <Move> 1 <X> 1 </X> </Move> 7 The cable intended for pole-pole measurement with SAS4000 and ES464 (part no. 33 0020 14) will do the job if connected to AUX (the other end of the cable should not be connected). 94 ABEM Terrameter LS <Move> 2 <X> -1 </X> </Move> <Move> 3 <X> 0.2 </X> </Move> <Move> 4 <X> -0.2 </X> </Move> </Select> The text immediately after the <Select> tag will be displayed on the instrument Screen, and the <Move> tags define the electrode coordinates used for calculating the electrode positions in the data file. The entire statement above can be written on one line if preferred. The electrodes are connected via cables to C1, C2, P1 and P2 connectors on the contact panel. This is defined in the following statement: <Sequence> <Measure> <Tx> 1 2 </Tx> <Rx> 3 4 </Rx> </Measure> </Sequence> 12.10 Cable Description Files in ADR-format The address files (cable description files - extension .ADR) are the equivalent of the spread files in the system used by older versions of the ABEM Lund Imaging System. It contains information about the physical configuration of the measuring channels in relation to connections and cables presently used, and includes for instance number of electrode cables, number electrode take-outs per section, internal and external addresses of electrode channels, etc. All parameters are integers. Since one way of creating a spread file for Terrameter LS is to convert from and ADR-file the format is given as reference here. The following format is used in the files: nsec neach { number of electrode cables, total number of take-outs per cable } nskip nx-move [ny-move] { active electrode skip factor, lengths for x-move, lengths for ymove } ntot [nx] { total no of active take-outs, no of take-outs in x-direction } 1 adr1 cable1-pos1 { number, internal address and physical position of 1st take-out } 2 adr2 cable2-pos2 { number, internal address and physical position of 2nd take-out } ... ... ntot adrntot cablentot-posntot { number, internal address and physical position of last take-out } For line oriented cable arrangements with roll-along in the direction of the cable the parameters ny-move and nx are not specified, but only for area cover and 3D cable arrangements. In these cases the parameter nx-move is set to zero. Excluded electrode positions can be entered into the address file by assigning the address 0 (zero). These electrode positions will then be omitted from electrode contact test and measuring. Example address files can be found in “Section 12.13 - Standard Spread Files”. 95 ABEM Terrameter LS Note that the pins 22-32 in the standard cables with 21 take-outs each are not connected to any electrode take-outs, but used for linking every second take-out on the outer electrode cables to the Terrameter / Electrode Selector via the cable joints. 12.11 Protocol Files in ORG-format The format of protocol files in the system used by older versions of the ABEM Lund Imaging System is presented here for reference since one way of creating an XMLformat protocol file is to convert from this format. The first station (midpoint position) is always measured using a protocol file with .ORG filename extension. Consecutive stations use .UP or .DWN protocol files depending on if the roll-along is done towards higher or lower coordinates. The .UP or .DWN files are reduced according to the possible data overlap with the previous station, to avoid measuring the same data points twice. This also means that measuring is normally much faster for consecutive stations at a roll-along than for the first. Terrameter LS automatically reduces the measurements at consecutive stations for overlap with measurements already taken at previous stations, so it is only necessary to convert the ORG-file If more than one protocol file is used for each station there is also a possible overlap, between the protocol files at the same midpoint, as for example when doing Wenner CVES with long and short layouts. In this case one of the files should be reduced accordingly. The protocol files contain an array code, the address file used followed by a comment string, and the logical positions of the electrodes. The positions are given for the current electrodes followed by the position of the potential electrodes. The format is thus: code [arraystring] addressfile [commentstring] Apos(1) Bpos(1) Mpos(1) Npos(1) Apos(2) Bpos(2) Mpos(2) Npos(2) ... Apos(n) Bpos(n) Mpos(n) Npos(n) where the electrode positions are given as integers in the interval 1-ntot. If remote electrodes are used these positions are specified as zero. The array codes are used mainly for presentation purposes, and in the case of polepole and pole-dipole how the contact test is performed. The array codes used for Terrameter LS are compatible with Res2dinv, and they differ from what is used by Terrameter SAS1000 / SAS4000. The following codes are defined: Electrode Array Array Code Code in Old System Resistance 0 0 Wenner- 1 1 Pole-Pole 2 4 Dipole-dipole 3 5 96 ABEM Terrameter LS Pole-dipole 6 6 Schlumberger 7 10 Equatorial dipole-dipole 8 13 General surface array 11 11 Tomography 12 12 Potential 14 14 Multiple gradient array 15 15 If an array not defined in the list is to be used, array code 11 for general surface array may be used. Alternatively array code 0 for resistance can be used, which means that resistance instead of apparent resistivity is displayed during measurement. If array code 12 is used only the electrode numbers, and not the coordinates are saved, which is suitable for for instance measurements involving boreholes (see section on geometry files below). 12.12 Geometry Files The electrode coordinates for a borehole measurement are entered via a geometry file (textfile with XYZ file extension), with the following format: n-cables Header cable 1 1 x1,1 2 x1,2 … n1 x1,n1 Header cable 2 1 x2,1 2 x2,2 … n2 x2,n2 Header cable 3 1 x3,1 2 x3,2 … n3 x3,n3 y1,1 y1,2 z1,1 z1,2 y1,n1 z1,n1 y2,1 y2,2 z2,1 z2,2 y2,n2 z2,n2 y3,1 y3,2 z3,1 z3,2 y3,n3 z3,n3 12.13 Standard Spread Files A number of standard spread files are supplied with Terrameter LS. It should be noted that new files can be added and that the list may thus not be complete. The following spreads are included with a standard firmware installation. Name Description 2 x21 Set of 4 electrode cables with 21 take-outs each. 2 x 32 increasing Set of 2 electrode cables with 32 take-outs each. 2 x 32 mirrored Set of 2 electrode cables with 32 take-outs each. 4x21 Set of 4 electrode cables with 21 take-outs each. 4x16 Set of 4 electrode cables with 16 take-outs each. 97 ABEM Terrameter LS 12.14 Standard Measuring Sequence Files A number of standard measuring sequence (protocol) files are supplied with all Terrameter LS spread files, as listed below. It should be noted that new files can be added without notice and that this list may thus not be complete. Name Gradient DipoleDipole PoleDipole PolePole Schlumberger Wenner 12.15 Standard Test and Diagnostic Protocols A number of standard test and diagnostic protocols are supplied with Terrameter LS.The following files are included: Spread Protocol LS internal Selftest, Calibrated 2,5 V, Calibrate 15V C1C2P1P2 Simple RES MCA Conn 1-32 Simple RES MCA MCA Conn 33-64 Simple RES MCA 98