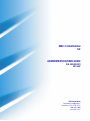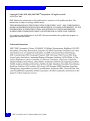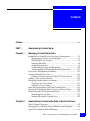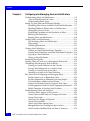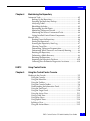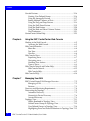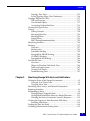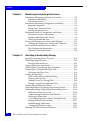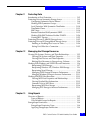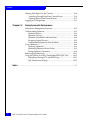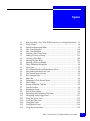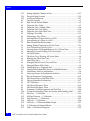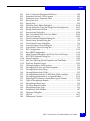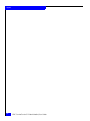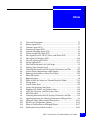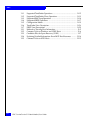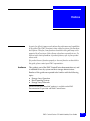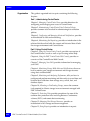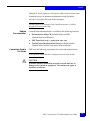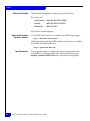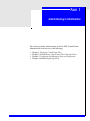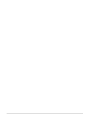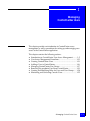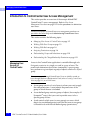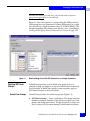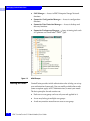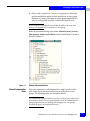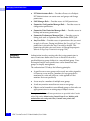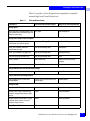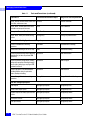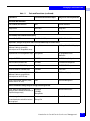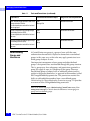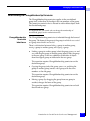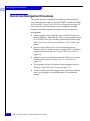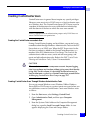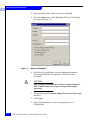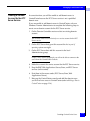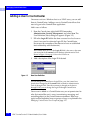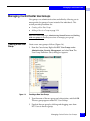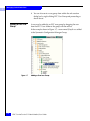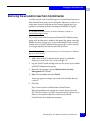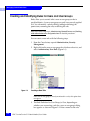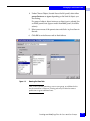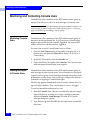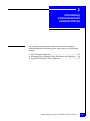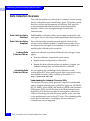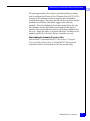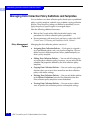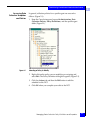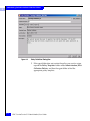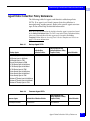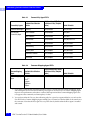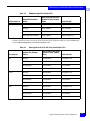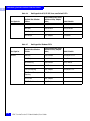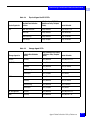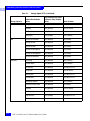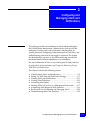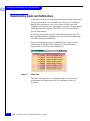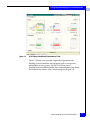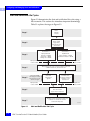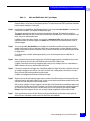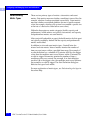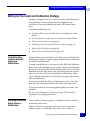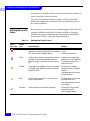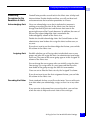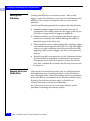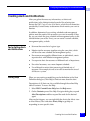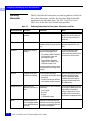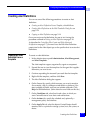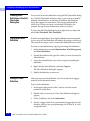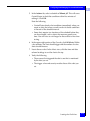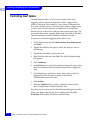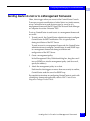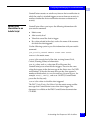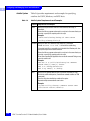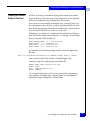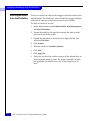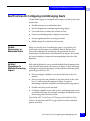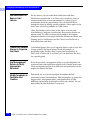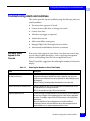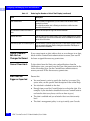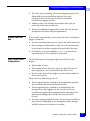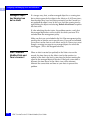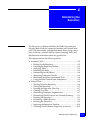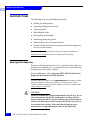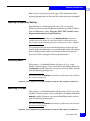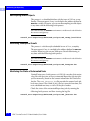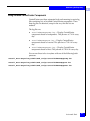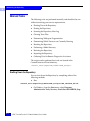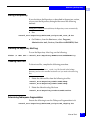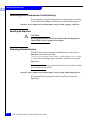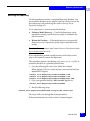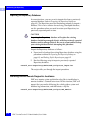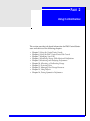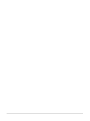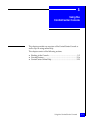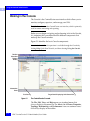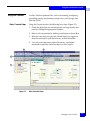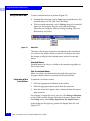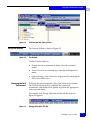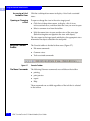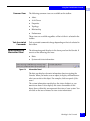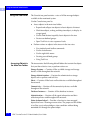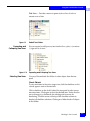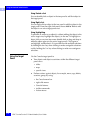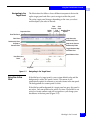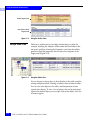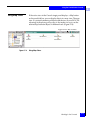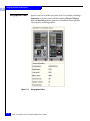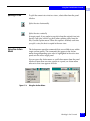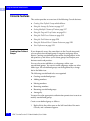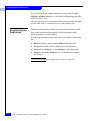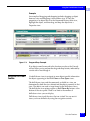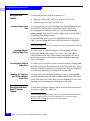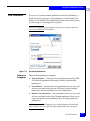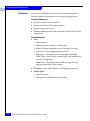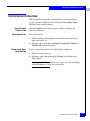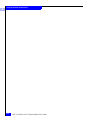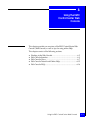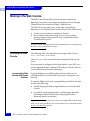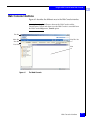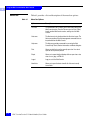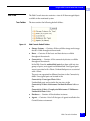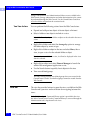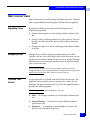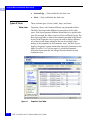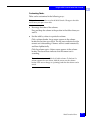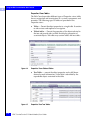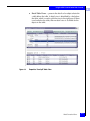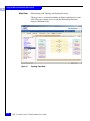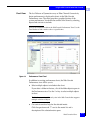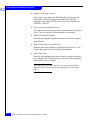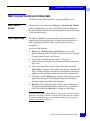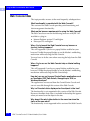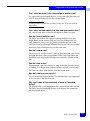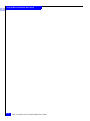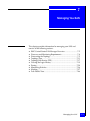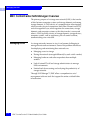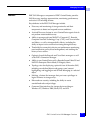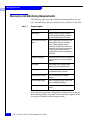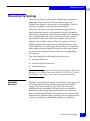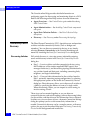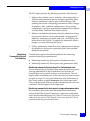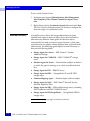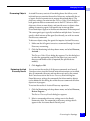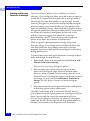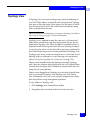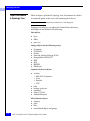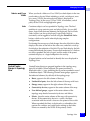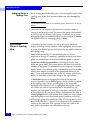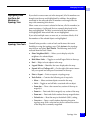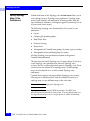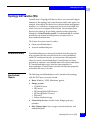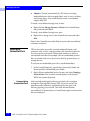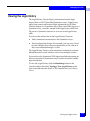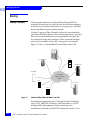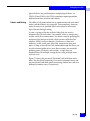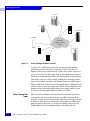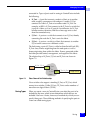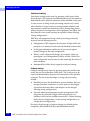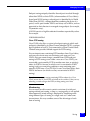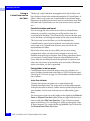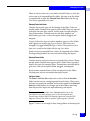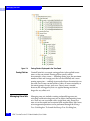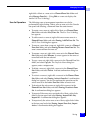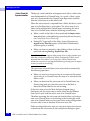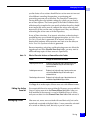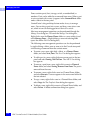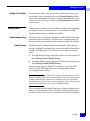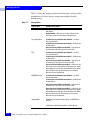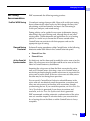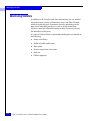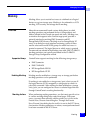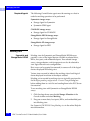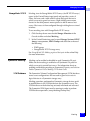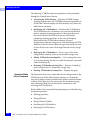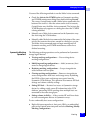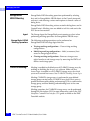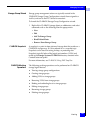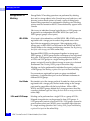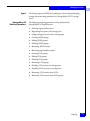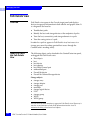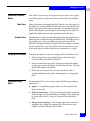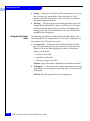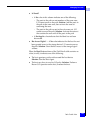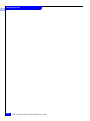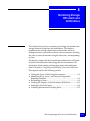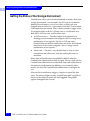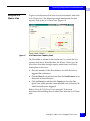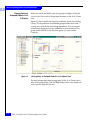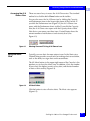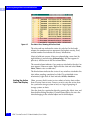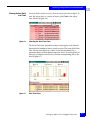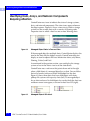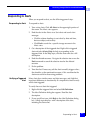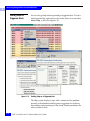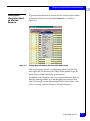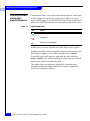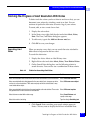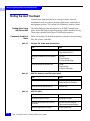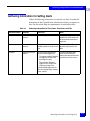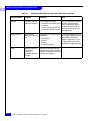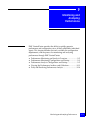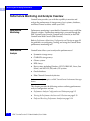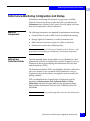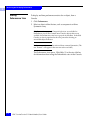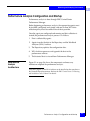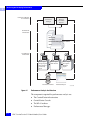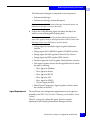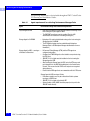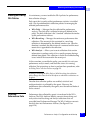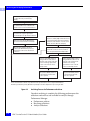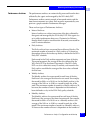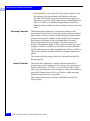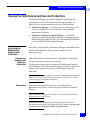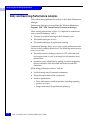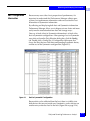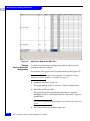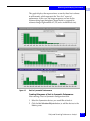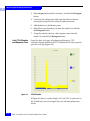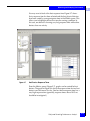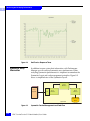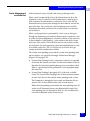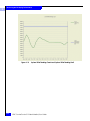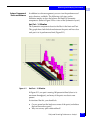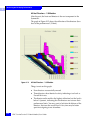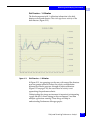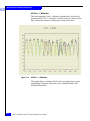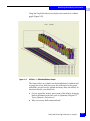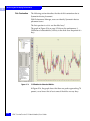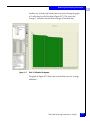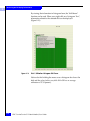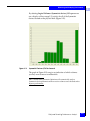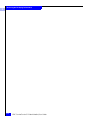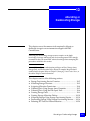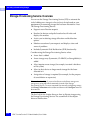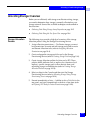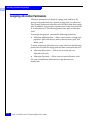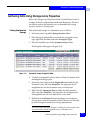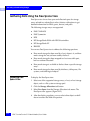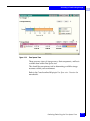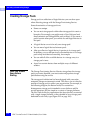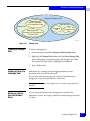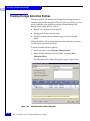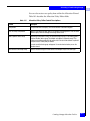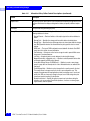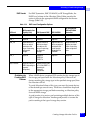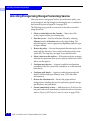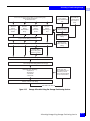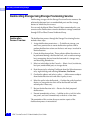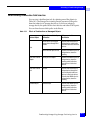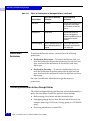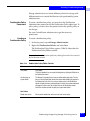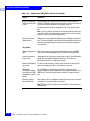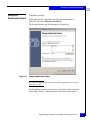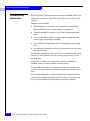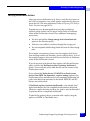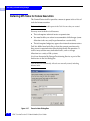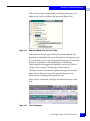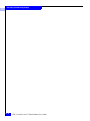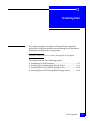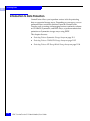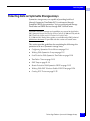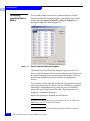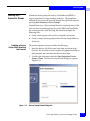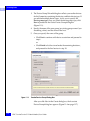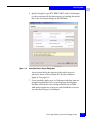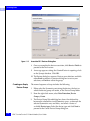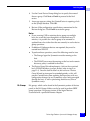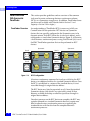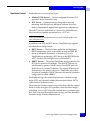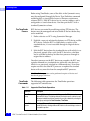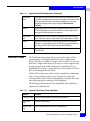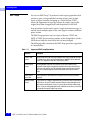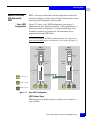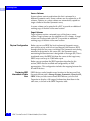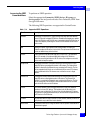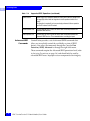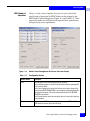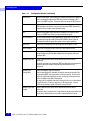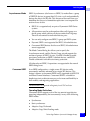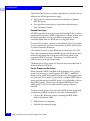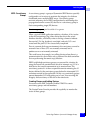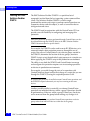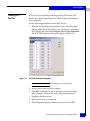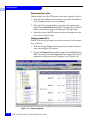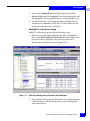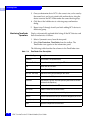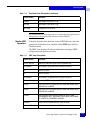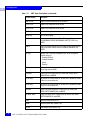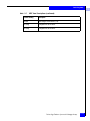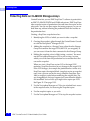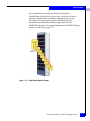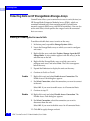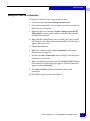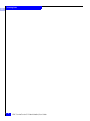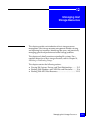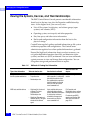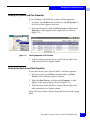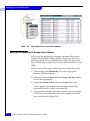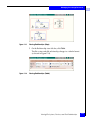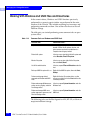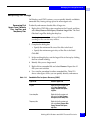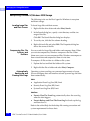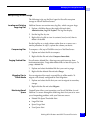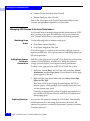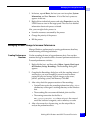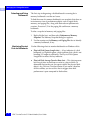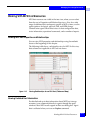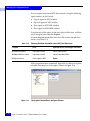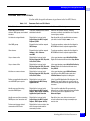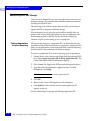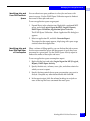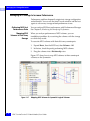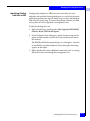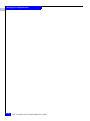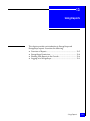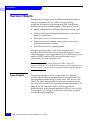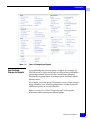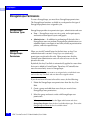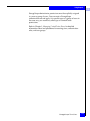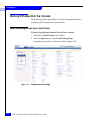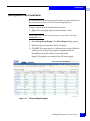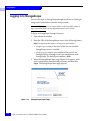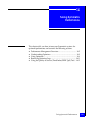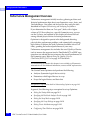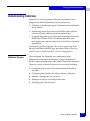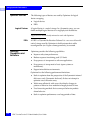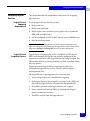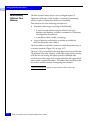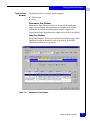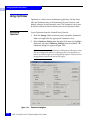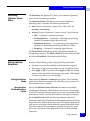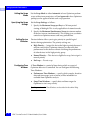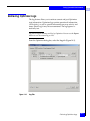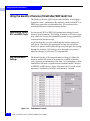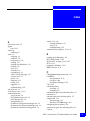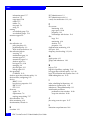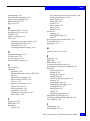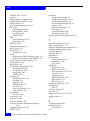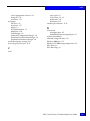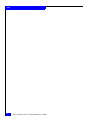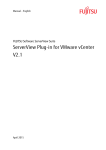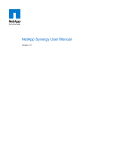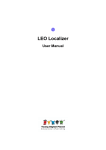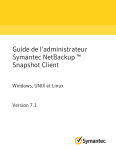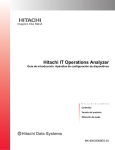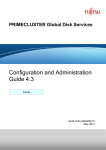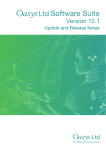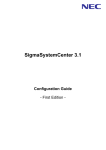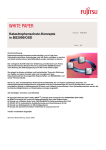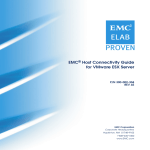Download EMC ControlCenter 5.2 Administration/User Guide
Transcript
EMC ControlCenter 5.2 ADMINISTRATION/USER GUIDE P/N 300-000-299 REV A05 EMC Corporation Corporate Headquarters: Hopkinton, MA 01748 -9103 1-508 -435 -1000 www.EMC.com Copyright © 2001, 2002, 2003, 2004 EMC® Corporation. All rights reserved. Printed June, 2004 EMC believes the information in this publication is accurate as of its publication date. The information is subject to change without notice. THE INFORMATION IN THIS PUBLICATION IS PROVIDED "AS IS." EMC CORPORATION MAKES NO REPRESENTATIONS OR WARRANTIES OF ANY KIND WITH RESPECT TO THE INFORMATION IN THIS PUBLICATION, AND SPECIFICALLY DISCLAIMS IMPLIED WARRANTIES OF MERCHANTABILITY OR FITNESS FOR A PARTICULAR PURPOSE. Use, copying, and distribution of any EMC software described in this publication requires an applicable software license. Trademark Information ii EMC ControlCenter 5.2 Administration/User Guide Contents Preface ................................................................................................................................. xvii PART 1 Administering ControlCenter Chapter 1 Managing ControlCenter Users Introduction to ControlCenter User Access Management ................. 1-2 Managing User Access to ControlCenter....................................... 1-2 Working With User Groups ............................................................. 1-3 Working With Rules .......................................................................... 1-4 Assigning Permissions ..................................................................... 1-6 Understanding Groups and Inheritance ...................................... 1-10 Understanding the ChangeMembership Permission ............... 1-11 User Access Management Procedures................................................. 1-12 Creating ControlCenter Users .............................................................. 1-13 Creating a Domain Account for the ECC Server Service .......... 1-15 Adding a User to ControlCenter .......................................................... 1-16 Managing ControlCenter User Groups ............................................... 1-17 Creating a New User Group .......................................................... 1-17 Adding a User to a Group.............................................................. 1-18 Removing the eccadmin User From ControlCenter .......................... 1-19 Creating and Modifying Rules for Users and User Groups............. 1-20 Monitoring and Contacting Console Users ........................................ 1-22 Monitoring Console Users ............................................................. 1-22 Sending Messages to Console Users............................................. 1-22 Chapter 2 Administering ControlCenter Data Collection Policies Data Collection Overview ....................................................................... 2-2 Managing Data Collection Policy Definitions and Templates ........... 2-4 Agent Data Collection Policy Reference ............................................... 2-7 EMC ControlCenter 5.2 Administration/User Guide iii Contents Chapter 3 Configuring and Managing Alerts and Notifications Understanding Alerts and Notifications .............................................. 3-2 Alert and Notification Life Cycles................................................. 3-4 Understanding Metric Types ........................................................... 3-6 Setting Up Your Alert and Notification Strategy................................. 3-7 Controlling Who Creates and Edits Alerts and Notifications .... 3-7 Deciding Whether to Define Alerts or Notifications ................... 3-7 Defining the Severity Levels............................................................ 3-8 Establishing Procedures for the Resolution of Alerts .................. 3-9 Refining Alert Definitions.............................................................. 3-10 Keeping Alerts and Notifications ................................................. 3-10 Creating Alerts and Notifications ........................................................ 3-11 Tips for Setting Alerts and Notifications ..................................... 3-11 Getting Help .................................................................................... 3-11 Gathering Information ................................................................... 3-12 Creating Alert Definitions..................................................................... 3-13 Creating an Alert Definition From a Template ........................... 3-13 Creating Alert Definitions in the Edit Thresholds Dialog Box . 3-14 Copying an Alert Definition.......................................................... 3-14 Testing an Alert Definition............................................................. 3-14 Controlling Alert Spikes........................................................................ 3-16 Sending Alerts in E-mail or to a Management Framework ............. 3-17 Automating Alert Responses With Autofixes .................................... 3-18 Creating an Autofix Definition in the Console ........................... 3-18 Passing Alert Information to an Autofix Script .......................... 3-19 Creating an Autofix Script on the Host........................................ 3-21 Attaching an Autofix to an Alert Definition ............................... 3-22 Best Practices for Configuring and Managing Alerts ....................... 3-23 Disable Unnecessary or Redundant Alerts ................................. 3-23 Set Alert Frequencies to Minimize Processing Impact .............. 3-23 Use Notifications to Reduce Alert Volume.................................. 3-24 Create User-Defined Groups to Organize Your Alerts .............. 3-24 Use Management Policies to Notify Appropriate Personnel.... 3-24 Modify Templates to Facilitate Alert Creation............................ 3-24 Troubleshooting Alerts and Autofixes ................................................ 3-25 Too Many Alerts Appear in the Console ..................................... 3-25 Cannot Create or Edit Alerts or Changes Not Saved................. 3-26 Cannot Clear Alerts ........................................................................ 3-26 Alert Does Not Trigger as Expected ............................................. 3-26 Autofix Does Not Run .................................................................... 3-27 Alert Count Differs Among Users ................................................ 3-27 Managed Object has Warning Icon but no Alerts ...................... 3-28 Alert Created or Modified Date and Time is Incorrect.............. 3-28 iv EMC ControlCenter 5.2 Administration/User Guide Contents Chapter 4 Maintaining the Repository Automatic Tasks....................................................................................... 4-2 Backing Up the Repository ............................................................ 4-2 Exporting the Repository Backup................................................. 4-3 Analyzing Tables............................................................................. 4-3 Rebuilding the Index ...................................................................... 4-3 Recompiling Invalid Objects ......................................................... 4-4 Monitoring Tablespace Growth .................................................... 4-4 Monitoring the Status of Automated Tasks ................................ 4-4 Listing Installed ControlCenter Components............................. 4-5 Manual Tasks ............................................................................................ 4-6 Shutting Down the Repository...................................................... 4-6 Starting the Repository................................................................... 4-7 Scanning the Repository Alert Log............................................... 4-7 Cleaning Trace Files........................................................................ 4-7 Determining Tablespace Fragmentation ..................................... 4-7 Determining Which Processes are Currently Running ............. 4-8 Resetting the Repository ................................................................ 4-8 Performing a Media Recovery....................................................... 4-8 Restoring the Repository................................................................ 4-9 Importing the Repository Database ........................................... 4-10 Gathering Data for Remote Diagnostics Assistance ................ 4-10 PART 2 Using ControlCenter Chapter 5 Using the ControlCenter Console Working in the Console........................................................................... 5-2 Using the Console............................................................................. 5-3 Using the Menu Bar.......................................................................... 5-4 Using the Taskbar ............................................................................. 5-5 Using the Console Toolbar .............................................................. 5-6 Understanding the Information Panel........................................... 5-7 Using the Tree Panel......................................................................... 5-8 Using the Target Panel ................................................................... 5-10 Using the Active View ................................................................... 5-11 Using a Table View ......................................................................... 5-12 Using Map Views............................................................................ 5-13 Using Special Views ....................................................................... 5-14 Splitting a View............................................................................... 5-15 Using the Action Menu.................................................................. 5-15 EMC ControlCenter 5.2 Administration/User Guide v Contents Console Features..................................................................................... Creating User-Defined Groups ..................................................... Using the Arrange By Feature....................................................... Sorting Multiple Columns of Data ............................................... Using the Drag and Drop Feature ................................................ Using the Drill-Down Feature....................................................... Using the Find Feature ................................................................... Using the Hide and Show Columns Feature............................... View Preferences ............................................................................. ControlCenter Online Help................................................................... Chapter 6 5-16 5-16 5-17 5-17 5-18 5-19 5-20 5-20 5-21 5-23 Using the EMC ControlCenter Web Console Working in the Web Console .................................................................. 6-2 Accessing the Web Console ............................................................. 6-2 Web Console Interface ............................................................................. 6-3 Menu Bar ............................................................................................ 6-4 Tree View ............................................................................................ 6-5 View Bar ............................................................................................. 6-6 Web Console Views .................................................................................. 6-7 Populating Views .............................................................................. 6-7 Navigating views .............................................................................. 6-7 Common View Actions .................................................................... 6-7 Types of Views ................................................................................... 6-8 Web Console Tutorial and Online Help .............................................. 6-15 Web Console Tutorial...................................................................... 6-15 Web Console Help........................................................................... 6-15 Web Console FAQs................................................................................. 6-16 Chapter 7 Managing Your SAN EMC ControlCenter SAN Manager Overview .................................... 7-2 Managing a SAN ............................................................................... 7-2 Features............................................................................................... 7-3 Discovery and Monitoring Requirements ............................................ 7-4 Discovering the Topology ....................................................................... 7-5 Automatic Discovery ........................................................................ 7-5 Connectivity Device Discovery....................................................... 7-6 Assisted Discovery............................................................................ 7-8 Topology View ........................................................................................ 7-11 Objects Rendered in Topology View ............................................ 7-12 ControlCenter Groups in Topology View.................................... 7-13 User-Defined Groups in Topology View ..................................... 7-14 Highlighting Zone And Zone Set Members in Topology View 7-15 vi EMC ControlCenter 5.2 Administration/User Guide Contents Topology View Tools ...................................................................... Saving Topology Maps (View Preferences)................................. Topology Edit Service (TES) ................................................................. TES and Discovery ......................................................................... User-Defined Objects ..................................................................... Associating Unidentified Ports..................................................... Viewing the Login History ................................................................... Zoning ..................................................................................................... Zoning Concepts............................................................................. Managing Zone Sets ....................................................................... Managing Zones ............................................................................. Zoning States................................................................................... EMC Zoning Recommendations .................................................. Monitoring Statistics.............................................................................. Masking ................................................................................................... Overview.......................................................................................... Masking view .................................................................................. Symmetrix Masking ....................................................................... StorageWorks HSG80 Masking..................................................... CLARiiON Masking....................................................................... StorageWorks XP Masking ............................................................ Path Details View................................................................................... Overview.......................................................................................... Objects to Place Into Path Details View....................................... Table and Graphic Panes ............................................................... Viewing Path Details ...................................................................... Troubleshooting Paths ................................................................... Chapter 8 7-15 7-16 7-17 7-17 7-17 7-18 7-19 7-20 7-20 7-28 7-31 7-33 7-35 7-36 7-37 7-37 7-38 7-39 7-42 7-42 7-44 7-46 7-46 7-46 7-47 7-47 7-47 Monitoring Storage With Alerts and Notifications Getting the Status of the Storage Environment ................................... 8-2 Using the At A Glance View ........................................................... 8-3 Using the Alerts View ...................................................................... 8-5 Identifying Hosts, Arrays, and Network Components Requiring Attention................................................................................. 8-8 Responding to Alerts............................................................................... 8-9 Getting Help on Triggered Alerts................................................. 8-10 Getting More Information About an Affected Resource .......... 8-11 Checking the Status of Automatic (Autofix) Responses ........... 8-12 Tracking the Progress of Alert Resolution With Notes..................... 8-13 Searching Alert Notes .................................................................... 8-13 Finding the Alert You Need ................................................................. 8-14 Gathering Information For Setting Alerts .......................................... 8-15 EMC ControlCenter 5.2 Administration/User Guide vii Contents Chapter 9 Monitoring and Analyzing Performance Performance Monitoring and Analysis Overview .............................. 9-2 Performance Monitoring.................................................................. 9-2 Performance Analysis....................................................................... 9-2 Performance Monitoring Configuration and Startup ......................... 9-3 Required Components...................................................................... 9-3 Setting Data Collection Policies ...................................................... 9-3 Starting Performance View .............................................................. 9-4 Performance Analysis Configuration and Startup .............................. 9-5 Performance Analysis Architecture................................................ 9-5 Enabling and Editing WLA Policies............................................... 9-9 Archiving Performance Data........................................................... 9-9 Viewing the Performance Archives and Collections......................... 9-13 Accessing the Performance Archives and Collections............... 9-13 Daily and Revolving Performance Analysis ...................................... 9-14 Host Configuration Information................................................... 9-15 Symmetrix Array Information ...................................................... 9-20 Chapter 10 Allocating or Deallocating Storage Storage Provisioning Service Overview.............................................. 10-2 Allocating Storage Overview................................................................ 10-3 Storage Allocation Process............................................................. 10-3 Assigning Allocation Permissions ....................................................... 10-4 Gathering Data Using Storage Array Properties ............................... 10-5 Gathering Data Using the Free Space View........................................ 10-6 Displaying Free Space View .......................................................... 10-6 Creating Storage Pools........................................................................... 10-8 What You Should Know Before Starting ..................................... 10-8 Creating a Storage Pool .................................................................. 10-9 Adding a Device to a Storage Pool ............................................... 10-9 Moving a Logical Device Between Pools..................................... 10-9 Creating Storage Allocation Policies ................................................. 10-10 Allocating Storage Using Storage Provisioning Service ................. 10-14 Deallocating Storage Using Storage Provisioning Service ............. 10-16 Deallocation Process Overview................................................... 10-16 Understanding Deallocation Path Selection ............................ 10-17 Deallocation Permissions ............................................................. 10-18 Controlling Deallocation Actions Through Policies............... 10-18 Starting the Deallocation Wizard................................................ 10-21 Troubleshooting Deallocation ..................................................... 10-22 Verifying Deallocation Actions ................................................. 10-23 Deferring SPS Tasks for Future Execution........................................ 10-24 viii EMC ControlCenter 5.2 Administration/User Guide Contents Chapter 11 Protecting Data Introduction to Data Protection ........................................................... 11-2 Protecting Data on Symmetrix Storage Arrays ................................. 11-3 Configuring Symmetrix Device Mirrors ..................................... 11-4 Working With Symmetrix Groups................................................ 11-5 Local Protection With Symmetrix TimeFinder ......................... 11-10 TimeFinder Clones ....................................................................... 11-13 EMC Snap ...................................................................................... 11-14 Remote Protection With Symmetrix SRDF ............................... 11-15 Working With EMC Solutions Enabler SYMCLI...................... 11-24 Creating BCV Devices.................................................................. 11-25 Protecting Data on CLARiiON Storage Arrays ............................... 11-32 Protecting Data on HP StorageWorks Storage Arrays ................... 11-34 Enabling or Disabling Host Access to Units ........................... 11-34 Setting Unit Offset for a Connection ........................................ 11-35 Chapter 12 Managing Host Storage Resources Viewing File Systems, Devices, and Their Relationships................. 12-2 Viewing File Systems and Their Properties .............................. 12-3 Viewing Host Devices and Their Properties ............................. 12-3 Relating Host Resources to Storage Array Volumes ............... 12-4 Working With Windows and UNIX Files and Directories ............... 12-6 Recapturing UNIX Storage .......................................................... 12-7 Recapturing Windows NT/Windows 2000 Storage ................ 12-8 Recapturing Novell Storage......................................................... 12-9 Managing UNIX Storage to Increase Performance ................ 12-10 Managing Windows Storage to Increase Performance.......... 12-11 Working With MVS Host Resources ................................................. 12-13 Viewing MVS Host Properties and Relationships ................. 12-13 Viewing Detailed Host Information......................................... 12-13 Common Tasks in MVS Hosts................................................... 12-15 Recapturing MVS Host Storage ................................................ 12-16 Managing MVS Storage to Increase Performance .................. 12-18 Chapter 13 Using Reports Overview of Reports ............................................................................. Types of Reports ............................................................................. User-Defined Groups for Reports ................................................ StorageScope Permissions .................................................................... StorageScope Permission Types ................................................... Applying StorageScope Permissions ........................................... 13-2 13-2 13-3 13-4 13-4 13-4 EMC ControlCenter 5.2 Administration/User Guide ix Contents Working With Reports in the Console................................................. Launching StorageScope From ControlCenter ......................... Opening Reports From ControlCenter ....................................... Logging in to StorageScope .................................................................. Chapter 14 13-6 13-6 13-7 13-8 Tuning Symmetrix Performance Performance Management Overview ................................................. 14-2 Understanding Optimizer .................................................................... 14-3 Optimizer Process ........................................................................... 14-3 Optimizer Devices........................................................................... 14-4 Optimizer Capabilities and Limitations ...................................... 14-4 Swapping Logical Devices............................................................. 14-5 Understanding Optimizer Time Windows.................................. 14-6 Using Optimizer ..................................................................................... 14-8 Accessing Optimizer....................................................................... 14-8 Monitoring Optimizer Server Status ............................................ 14-9 Setting Optimizer Parameters ....................................................... 14-9 Retrieving Optimizer Logs.................................................................. 14-11 Using the Quality of Service (TimeFinder/SRDF QoS) Tool ......... 14-12 Performance Tuning BCV and SRDF Copy............................... 14-12 QoS Performance Settings............................................................ 14-12 Index ........................................................................................................................................ i-1 x EMC ControlCenter 5.2 Administration/User Guide Figures 1-1 1-2 1-3 1-4 1-5 1-6 1-7 1-8 1-9 2-1 2-2 3-1 3-2 3-3 5-1 5-2 5-3 5-4 5-5 5-6 5-7 5-8 5-9 5-10 5-11 5-12 5-13 5-14 5-15 5-16 Rule Providing a User With SDR Permissions on a Single Symmetrix 1-3 Initial Groups ................................................................................................ 1-4 Default Authorization Rules ....................................................................... 1-5 New User Dialog Box ................................................................................. 1-14 New User Definition .................................................................................. 1-16 Creating a New User Group ..................................................................... 1-17 Adding a User to a Group ......................................................................... 1-18 Creating a New Rule .................................................................................. 1-20 Naming the New Rule ............................................................................... 1-21 Selecting a Policy to Modify ........................................................................ 2-5 Policy Definition Dialog Box ....................................................................... 2-6 Alerts View .................................................................................................... 3-2 At A Glance Health and Performance Views ........................................... 3-3 Alert and Notification Life Cycle ............................................................... 3-4 The ControlCenter Console ......................................................................... 5-2 Basic Console Steps ...................................................................................... 5-3 Menu Bar ........................................................................................................ 5-4 Performing a Task From a Menu ............................................................... 5-5 The Taskbar ................................................................................................... 5-5 Storage Allocation Title Bar ........................................................................ 5-5 Console Toolbar ............................................................................................ 5-6 Information Panel ......................................................................................... 5-7 Default Tree Folders ..................................................................................... 5-9 Expanding and Collapsing Tree Items ...................................................... 5-9 Navigating in the Target Panel ................................................................. 5-11 Using the Active View ............................................................................... 5-12 Using the Table View ................................................................................. 5-12 Using Map Views ....................................................................................... 5-13 Using Special Views ................................................................................... 5-14 Using the Action Menu .............................................................................. 5-15 EMC ControlCenter 5.2 Administration/User Guide xi Figures 5-17 5-18 5-19 6-1 6-2 6-3 6-4 6-5 6-6 6-7 6-8 7-1 7-2 7-3 7-4 8-1 8-2 8-3 8-4 8-5 8-6 8-7 8-8 8-9 8-10 8-11 9-1 9-2 9-3 9-4 9-5 9-6 9-7 9-8 9-9 9-10 9-11 9-12 9-13 9-14 9-15 9-16 9-17 xii Sorting Multiple Columns of Data ........................................................... 5-17 Drag and Drop Example ............................................................................ 5-19 Use Saved Preferences ................................................................................ 5-21 The Web Console ........................................................................................... 6-3 Web Console Default Folders ...................................................................... 6-5 Properties View Table .................................................................................. 6-8 Properties Views Tabbed Tables ............................................................... 6-10 Properties View Tree Tables ...................................................................... 6-10 Properties View Split Table View ............................................................. 6-11 Topology View Map ................................................................................... 6-12 Performance View Chart ............................................................................ 6-13 Switched Fibre Channel Fabric in a SAN ................................................ 7-20 Active Zoning of a Fabric in a SAN .......................................................... 7-22 Fibre Channel Port Relationships ............................................................. 7-23 Zoning Folders Displayed in the Tree Panel ........................................... 7-28 At A Glance Host Capacity Chart ............................................................... 8-3 Viewing Status of Grouped Objects in At A Glance View ...................... 8-4 Mousing Over and Clicking At A Glance Icons ....................................... 8-5 All Alerts Button ........................................................................................... 8-5 The Alerts View, Showing All Active Alerts ............................................ 8-6 Selecting the Alert Chart View .................................................................... 8-7 Alert Chart View ........................................................................................... 8-7 Managed Object Status in Tree and View ................................................. 8-8 Managed Objects With Alerts ..................................................................... 8-8 Getting Help on a Triggered Alert ........................................................... 8-10 Getting More Information About an Affected Resource ....................... 8-11 Performance Analysis Architecture ............................................................ 9-6 Archiving Process for Performance Archives ......................................... 9-10 Host-to-Symmetrix Configuration ............................................................ 9-15 Host Device Map to Non-EMC Disks ...................................................... 9-16 Host-to-Symmetrix Performance .............................................................. 9-17 CPU Utilization ........................................................................................... 9-18 Host Device Response Times .................................................................... 9-19 Host Device Response Times .................................................................... 9-20 Symmetrix Cache Management and Data Flow ..................................... 9-20 System Write Pending Count and System Write Pending Limit ......... 9-22 Host Port – % Utilization ........................................................................... 9-23 All Host Directors – % Utilization ............................................................ 9-24 Disk Directors – % Utilization ................................................................... 9-25 All Disks – % Utilization ............................................................................ 9-26 All Disks – % Utilization Ribbon Graph .................................................. 9-27 % Utilization for Selected Metrics ............................................................. 9-28 Disks % Utilization Histogram .................................................................. 9-29 EMC ControlCenter 5.2 Administration/User Guide Figures 9-18 9-19 10-1 10-2 10-3 10-4 10-5 10-6 10-7 10-8 10-9 11-1 11-2 11-3 11-4 11-5 11-6 11-7 11-8 11-9 11-10 11-11 11-12 12-1 12-2 12-3 12-4 12-5 12-6 12-7 13-1 13-2 13-3 13-4 14-1 14-2 14-3 14-4 Disk % Utilization Histogram Drill-Down ............................................. 9-30 Symmetrix Devices I/Os Per Second ...................................................... 9-31 Symmetrix Arrays Properties Table ........................................................ 10-5 Free Space View .......................................................................................... 10-7 Storage Pool ................................................................................................. 10-9 Allocation Policy Editor Dialog Box ...................................................... 10-10 Storage Allocation Using the Storage Provisioning Service .............. 10-15 Storage Deallocation Wizard .................................................................. 10-21 Execute Later Dialog Box ........................................................................ 10-24 New Task Added to the Task Lists Folder ........................................... 10-25 Task List Properties .................................................................................. 10-25 Device Protection Definition Dialog Box ................................................ 11-4 Device Group Wizard Dialog Box ........................................................... 11-5 Create Device Group Dialog Box ............................................................. 11-6 Associate Device Group Dialog Box ........................................................ 11-7 Associate BCV Devices Dialog Box .......................................................... 11-8 BCV Configuration ................................................................................... 11-10 Basic SRDF Configuration ....................................................................... 11-15 Mode Control Dialog Boxes for Device Pairs and Groups ................. 11-19 BCV/DRV Definition Dialog Box .......................................................... 11-25 Device Properties ...................................................................................... 11-26 Split View Showing Device Properties and TimeFinder .................... 11-27 SnapView Snapshot Copies .................................................................... 11-33 Viewing Properties of File Systems ......................................................... 12-3 Viewing Host Devices and Their Properties .......................................... 12-4 Viewing Relationships (Map) ................................................................... 12-5 Viewing Relationships (Table) .................................................................. 12-5 Viewing Relationships for an MVS Host (Table and Map) ................ 12-13 Viewing Host Information in an Agent Window ................................ 12-14 Mapping MVS Volumes to Symmetrix Logical Volumes .................. 12-18 Types of StorageScope Reports ................................................................ 13-3 StorageScope Home Page .......................................................................... 13-6 All Arrays Report Example ....................................................................... 13-7 StorageScope Login Page .......................................................................... 13-8 Performance Time Window ...................................................................... 14-7 Optimizer Dialog Box ................................................................................ 14-8 Log Tab ...................................................................................................... 14-11 Performance Controls .............................................................................. 14-12 EMC ControlCenter 5.2 Administration/User Guide xiii Figures xiv EMC ControlCenter 5.2 Administration/User Guide Tables 1-1 2-1 2-2 2-3 2-4 2-5 2-6 2-7 2-8 2-9 3-1 3-2 3-3 3-4 3-5 6-1 7-1 7-2 7-3 8-1 8-2 8-3 8-4 8-5 8-6 9-1 10-1 10-2 10-3 10-4 Tasks and Permissions ................................................................................. 1-7 Backup Agent DCPs ..................................................................................... 2-7 Common Agent DCPs ................................................................................. 2-7 Connectivity Agent DCPs ........................................................................... 2-8 Common Mapping Agent DCPs ................................................................ 2-8 Database Agent for Oracle DCPs ............................................................... 2-9 Host Agents for AIX, HP-UX, Linux, and Solaris DCPs ......................... 2-9 Host Agent for Windows DCPs ............................................................... 2-10 Physical Agent for MVS DCPs ................................................................. 2-11 Storage Agent DCPs ................................................................................... 2-11 Alert and Notification Life Cycle Stages ................................................... 3-5 Defining Alert Severity Levels ................................................................... 3-8 Gathering Information for File Systems, Directories, and Files .......... 3-12 Autofix Syntax Requirements and Examples ......................................... 3-20 Reducing the Number of Alerts That Display ....................................... 3-25 Menu Bar Options ........................................................................................ 6-4 Required Agents ........................................................................................... 7-4 Effect of Zone Set Actions on Planned Zone Sets Folder ...................... 7-31 Zoning States ............................................................................................... 7-34 Autofix Status Icons ................................................................................... 8-12 Criteria for Searching Alert Notes ........................................................... 8-13 Windows File, Folder, and Volume Alerts ............................................. 8-14 UNIX File, Directory, and File System Alerts ........................................ 8-14 MVS Disk Alerts ......................................................................................... 8-14 Gathering Information for File Systems, Directories, and Files .......... 8-15 Agent requirements for collecting Performance Manager Data ............ 9-8 Allocation Policy Editor Control Descriptions ..................................... 10-11 RAID Level Configuration Options ....................................................... 10-13 Effects of Deallocation on Managed Objects ........................................ 10-17 Deallocation Policy Editor Controls ...................................................... 10-19 EMC ControlCenter 5.2 Administration/User Guide xv Tables 11-1 11-2 11-3 11-4 11-5 11-6 11-7 12-1 12-2 12-3 12-4 12-5 xvi Supported TimeFinder Operations ......................................................... 11-12 Supported TimeFinder Clone Operations ............................................. 11-13 Supported EMC SnapOperations ........................................................... 11-14 Supported SRDF Operations ................................................................... 11-17 Configuration Modes ................................................................................ 11-19 TimeFinder View Description ................................................................. 11-28 SRDF View Descriptions .......................................................................... 11-29 Methods of Viewing Host Information .................................................... 12-2 Common Tasks on Windows and UNIX Hosts ...................................... 12-6 Candidate Files for Space Recovery (UNIX) ........................................... 12-7 Exploring Detailed Information About MVS Host Resources ............ 12-14 Common Tasks on MVS Hosts ................................................................ 12-15 EMC ControlCenter 5.2 Administration/User Guide Preface As part of an effort to improve and enhance the performance and capabilities of its product line, EMC from time to time releases revisions of its hardware and software. Therefore, some functions described in this guide may not be supported by all revisions of the software or hardware currently in use. For the most up-to-date information on product features, refer to your product release notes. If a product does not function properly or does not function as described in this guide, please contact your EMC representative. Audience This guide is part of the EMC ControlCenter documentation set, and is intended for use by system and data storage administrators. Readers of this guide are expected to be familiar with the following topics: ◆ ◆ ◆ Storage Array Operation Host Operating Systems Storage Array Networks Detailed information about EMC products is available on the EMC Documentation CD provided with EMC ControlCenter. EMC ControlCenter 5.2 Administration/User Guide xvii Preface Organization This guide is organized into two parts containing the following chapters: Part 1, Administering ControlCenter Chapter 1, Managing ControlCenter Users, provides directions for configuring and managing user access to ControlCenter. Chapter 2, Administering ControlCenter Data Collection Policies, provides common tasks involved in administering data collection policies. Chapter 3, Configuring and Managing Alerts and Notifications, provides an introduction to alerts and monitoring. Chapter 4, Maintaining the Repository, provides an introduction to the relational database that holds the current and historical data of both the storage environment and ControlCenter. Part 2, Using ControlCenter Chapter 5, Using the ControlCenter Console, provides an overview of the ControlCenter Console as well as tips for using online Help. Chapter 6, Using the EMC ControlCenter Web Console, provides an overview of the ControlCenter Web Console. Chapter 7, Managing Your SAN, provides information for managing your SAN. Chapter 8, Monitoring Storage With Alerts and Notifications, discusses how to monitor your storage environment and storage resources using alerts and thresholds. Chapter 9, Monitoring and Analyzing Performance, tells you how to configure and perform monitoring and data analysis on real-time and historical data collections from storage array, switch, host, and database objects. Chapter 10, Allocating or Deallocating Storage, covers the common tasks required to allocate storage in an environment managed with EMC ControlCenter. Chapter 11, Protecting Data, provides procedures for some of the common data protection tasks involving Business Continuance volumes (BCVs) and remote device mirroring. Chapter 12, Managing Host Storage Resources, provides an introduction to host storage resource management. Chapter 13, Using Reports, provides an introduction to reports. xviii EMC ControlCenter 5.2 Administration/User Guide Preface Chapter 14, Tuning Symmetrix Performance, tells you how to tune your Symmetrix arrays for optimum performance using Optimizer. An Index is located at the back of this document. An online glossary of commonly used ControlCenter terms is available through the Console online Help. Related Documentation Conventions Used in This Guide ControlCenter documentation is available in the following locations: ◆ Documentation /Help CD provided with your EMC ControlCenter installation kit. ◆ EMC Powerlink (http://powerlink.emc.com) ◆ ControlCenter Documentation Library available from the ControlCenter Console’s help menu after installation EMC uses the following conventions for notes and caution notices. A note presents information that is important, but not hazard-related. ! CAUTION A caution contains information essential to avoid data loss or damage to the system or equipment. The caution may apply to hardware or software. EMC ControlCenter 5.2 Administration/User Guide xix Preface Where to Get Help Obtain technical support by calling your local sales office. For service, call: United States: (800) 782-4362 (SVC-4EMC) Canada: (800) 543-4782 (543-4SVC) Worldwide: (508) 497-7901 and ask for Customer Support. Sales and Customer Service Contacts A list of EMC sales locations is available on the EMC home page at: http://www.EMC.com/contact/ Additional information about EMC products and services is available on the EMC Powerlink Web site at: http://powerlink.EMC.com Your Comments xx Your suggestions help us improve the accuracy, organization, and overall quality of the user publications. Please send a message to [email protected] with your opinions of this guide. EMC ControlCenter 5.2 Administration/User Guide PART 1 Administering ControlCenter This section provides administration tasks for EMC ControlCenter Administrators and consists of the following: • • • • Chapter 1, Managing ControlCenter Users Chapter 2, Administering ControlCenter Data Collection Policies Chapter 3, Configuring and Managing Alerts and Notifications Chapter 4, Maintaining the Repository 1 Invisible Body Tag Managing ControlCenter Users This chapter provides an introduction to ControlCenter access management as well as procedures for setting up and managing user access to the ControlCenter application. This chapter contains the following sections: ◆ ◆ ◆ ◆ ◆ ◆ ◆ ◆ Introduction to ControlCenter User Access Management...........1-2 User Access Management Procedures ..........................................1-12 Creating ControlCenter Users........................................................1-13 Adding a User to ControlCenter....................................................1-16 Managing ControlCenter User Groups ........................................1-17 Removing the eccadmin User From ControlCenter....................1-19 Creating and Modifying Rules for Users and User Groups ......1-20 Monitoring and Contacting Console Users..................................1-22 Managing ControlCenter Users 1-1 Managing ControlCenter Users 1 Introduction to ControlCenter User Access Management This section provides an overview of the concepts behind EMC ControlCenter™ access management. Refer to User Access Management Procedures on page 1-12 for the procedures to administer user access. Detailed Descriptions of ControlCenter user management procedures are provided in the online Help under Administering ControlCenter Users. This section contains the following topics: Managing User Access to ControlCenter ◆ Managing User Access to ControlCenter on page 1-2 ◆ Working With User Groups on page 1-3 ◆ Working With Rules on page 1-4 ◆ Assigning Permissions on page 1-6 ◆ Understanding Groups and Inheritance on page 1-10 ◆ Understanding the ChangeMembership Permission on page 1-11 Access to the ControlCenter application is controlled through rules that grant permissions to a single user and/or groups of users. The permissions determine what actions (commands) a user or group may perform on a given object or group of objects called a user-defined group. Users are not created through ControlCenter. Users are initially created on hosts through Windows Administrative Tools (refer to Creating ControlCenter Users on page 1-13) or as LDAP users. 1-2 ◆ A user group consists of a set of users to whom you want to apply the same permissions. A user inherits the permissions of the group in which the user is included. ◆ A user-defined group contains groups of objects (for example, all Symmetrix® arrays) that you want to provide access to for a specific group of users. ◆ A rule controls which users (or user groups) can access which objects (or user-defined groups) and what that user or user group is allowed to do with the user-defined group (permissions). EMC ControlCenter 5.2 Administration/User Guide Managing ControlCenter Users The terms user-defined group and object group are both used to represent groups of managed objects in ControlCenter. Figure 1-1 shows the creation of a rule granting the SDR permission (authorizing the use of Symmetrix Dynamic Reallocation) to a single user (JSmyth) on a single Symmetrix array (S/N 000182402626). The complete procedure for creating a new rule for a user is provided in Creating and Modifying Rules for Users and User Groups on page 1-20. Figure 1-1 Working With User Groups Default User Groups Rule Providing a User With SDR Permissions on a Single Symmetrix ControlCenter provides several default user groups that act as examples to help you begin to set up your authorization framework. You can modify or delete these groups (some exceptions apply to ECCAdministrators) to meet your needs. ControlCenter provides five initial user groups (Figure 1-2): ◆ ECCAdministrators — Access to all objects. This group cannot be deleted or renamed. Members of this group can create users and groups and change permissions. This group initially contains one user, eccadmin, that you create during ControlCenter installation. Introduction to ControlCenter User Access Management 1-3 1 Managing ControlCenter Users 1 Figure 1-2 Working With Rules ◆ SAN Manager — Access to EMC Enterprise Storage Network functions. ◆ Symmetrix Configuration Manager — Access to configuration functions. ◆ Symmetrix Data Protection Manager — Access to backup and recovery functions. ◆ Symmetrix Performance Manager — Access to tuning tools such as Optimizer and TimeFinder® SRDF®/QoS. Initial Groups ControlCenter provides initial authorization rules to help you set up your authorization framework. You can modify or delete these rules (some exceptions apply to ECCAdministrators) to meet your needs. The basic principles for rule creation are: 1-4 ◆ Each user or user group can have only one rule applied to it. ◆ A user may belong to multiple user groups. ◆ A rule may mention more than one user or user group. EMC ControlCenter 5.2 Administration/User Guide Managing ControlCenter Users ◆ Once a rule is created for a user or a user group, no other rule may be created that applies to that specific user or user group. However, if a user is a member of a user group mentioned in a rule, it is still possible to create a rule for that specific user. A user can have a rule applied to it individually while at the same time having a rule applied to it as a member of a user group. Rules are constructed using items under Administration, Security Management, Authorization Rules in the ControlCenter Console as shown in Figure 1-3. Figure 1-3 Default Authorization Rules Default Authorization Rules Each entry represents a rule, depicted by a judge’s gavel and the rule’s name. Each rule may mention one or more users or user groups. The following rules are created by default: The authorization system maintains a privileged rule that is never displayed and cannot be edited. This rule grants members of the ECCAdministrators group full permissions over creating and changing users, user groups, user-defined groups, and authorization rules. Introduction to ControlCenter User Access Management 1-5 1 Managing ControlCenter Users 1 Assigning Permissions ◆ ECCAdministrators Rule — Provides all access to all objects. ECCAdministrators can create users and groups and change permissions. ◆ SAN Manager Rule — Provides access to SAN permissions. ◆ Symmetrix Configuration Manager Rule — Provides access to configuration permissions. ◆ Symmetrix Data Protection Manager Rule — Provides access to backup and recovery permissions. ◆ Symmetrix Performance Manager Rule — Provides access to tuning tools such as Optimizer and TimeFinder SRDF/QoS. ◆ Any User Rule — Provides access to permissions that you want to apply to all users. During installation, the StorageScope™ user permission is placed in the Any User rule by default. This permission provides view-only access to StorageScope reports (refer to StorageScope Permissions on page 13-4). Authorization involves creating rules that assign permissions to users. Permissions define what a user is allowed to do with a specified object or group of objects in a user-defined group. Users that require similar access permissions can be formed into user groups to simplify management. The authorization GUI obeys the following principles: ◆ A specific user or user group can have only one rule assigned to it. However, a user may be a member of a user group that is mentioned in a rule and still have a rule applied to it that mentions that user specifically. ◆ A user may be a member of multiple user groups. ◆ A rule may mention more than one user or user group. ◆ Objects can be formed into user-defined groups so that rules can apply permissions to an entire group of objects at once. Descriptions of all ControlCenter permissions are provided in the Console online Help under Administering ControlCenter Users, Working with authorization rules and permissions, ControlCenter permissions. 1-6 EMC ControlCenter 5.2 Administration/User Guide Managing ControlCenter Users Table 1-1 provides a list of the permissions required to accomplish common high-level ControlCenter tasks. Table 1-1 Tasks and Permissions If you want to: You need to edit this kind of object: And give it at least this permission: ECC Agent Agent Management Create, edit, and delete authorized ControlCenter users and user groups. User Account Manager Data UserAccountManager Create, edit, and delete authorized ControlCenter users only. User Account Manager Data ManageUsers Create, edit, and delete user groups only. User Account Manager Data ManageUserGroups View User and group information only. User Account Manager Data Read Create a new rule. Authorization Data Authorize (also provides Read privileges) Read authorization rules. Authorization Data Read Manage Agents Install, start, stop, and uninstall agents, view agent installation and uninstallation logs, and restart the master agent. Manage Users, Groups, Rules, and Objects Change Membership of User-Defined (Object) Groups Change membership of user-defined group. ObjectGroup ChangeMembership Various (refer to the online Help for the specific object) DatabaseUpdate Discover and View Topology. N/A No permissions required Rename Fabric, enable or disable zoning operations, change default zoning, activate zone set. Fabric Fabric Management Discover Switches, rename switch, change passwords, delete a switch, clear zone operations, import zone set. Switch Switch Management Display Zones and Zone Sets. N/A No permissions required Change Permissions on Managed Objects Change permissions on ControlCenter Managed Objects. Manage the SAN Introduction to ControlCenter User Access Management 1-7 1 Managing ControlCenter Users 1 Table 1-1 Tasks and Permissions (continued) If you want to: You need to edit this kind of object: And give it at least this permission: Create, activate, rename, delete, and/or clone Zone Sets, and remove zones. ZoneSet Zoneset commands Create, delete, rename and/or clone zones, and add or remove ports from zone. Zone Zone commands Manage both Zones and Zone Sets. Zone/ZoneSet Zone Administration Create, delete, modify, and rename zoning policies Zoning Policy Zoning Policy Administration Perform Device Masking Operations on a Storage Array Perform CLARiiON device masking operations. CLARiiON CLARiiON Device Masking Perform device masking on an HP-XP array. HDS HDS Device Masking Perform Symmetrix Storage Device Masking administration (set who can perform SDM operations). Symmetrix SDM Administration Perform Symmetrix storage device masking configuration operations including changing access rights, getting logs, carrying out SID lockdown, and so on. Symmetrix SDM Configure Perform operations on the SDM database including initialize, refresh, synchronize, restore, backup and editing. Symmetrix SDM Database Perform StorageWorks device masking operations. StorageWorks StorageWorks Device Masking View Reports. StorageScope Reports StorageScope User Create custom report layouts. StorageScope Reports StorageScope User Schedule reports and modify report retention policies. StorageScope Reports StorageScope Admin Run reports real-time. StorageScope Reports StorageScope Admin View report history. StorageScope Reports StorageScope Admin Work with StorageScope Reports 1-8 EMC ControlCenter 5.2 Administration/User Guide Managing ControlCenter Users Table 1-1 Tasks and Permissions (continued) If you want to: You need to edit this kind of object: And give it at least this permission: View and Modify Alert definitions. Alert Edit Alert Definitions Assign an Alert Active Alert Assign Alert Clear an Alert Active Alert Clear Alert View or Edit Alert Definitions View or Modify Data Collection Policies (DCPs) View and Modify DCPs. Data Collection Policy Edit Data Collection Policy Map Devices, Configure Arrays, Bind LUNs, and Create RAID Groups for Various Arrays Map, unmap, move, and change the addresses of devices connected to front-end ports on HP StorageWorks arrays. StorageWorks HP StorageWorks Device Mapping Expand devices on HP StorageWorks arrays. StorageWorks HP StorageWorks Device Modification Configure CLARiiON arrays. CLARiiON CLARiiON Array Configuration Bind and unbind CLARiiON LUNs. CLARiiON CLARiiON LUN Management Create or delete CLARiiON RAID groups. CLARiiON CLARiiON RAID Group Create metaLUNs for CLARiiON arrays. CLARiiON Flare Fusion Map, unmap, move, and change the addresses of devices connected to the front-end ports on an HP-XP array. HDS HDS Device Mapping Create Logical unit size expansion (LUSE) volumes on an HP-XP array. HDS HDS LUSE Management Allocate or Deallocate Storage Using the Storage Provisioning Services Create, modify, or delete Storage Pools (groups of devices available for allocation) on a specified storage array(s). Symmetrix CLARiiON StorageWorks Allocation Administration Perform storage allocation. You need permissions on both the host and the storage pool. Host Storage Pool Allocation Execution Introduction to ControlCenter User Access Management 1-9 1 Managing ControlCenter Users 1 Table 1-1 Tasks and Permissions (continued) If you want to: You need to edit this kind of object: And give it at least this permission: Save and edit storage allocation tasks on the storage allocation TaskList. You need permissions on both the host and the storage pool. Host Storage Pool Allocation Reservation Create a deallocation task through Storage Provisioning Services (SPS). You need permissions on both the host and the array. Host Array Deallocation Reservation Execute a deallocation task through Storage Provisioning Services (SPS). You need permissions on both the host and the array. Host Array Deallocation Execution Understanding Groups and Inheritance A ControlCenter user group is a group of users with the same authorization characteristics. Objects are formed into user-defined groups in this same way, so that rules may apply permissions to an entire group of objects at once. One important consequence of user groups and object-defined groups is that permissions are inherited through the group structure. That is, groups may have subgroups, and permissions granted to a group also apply to users in a subgroup of that group. However, user-defined groups of objects have an additional permission that applies to the groups themselves (as opposed to the members) called the ChangeMembership permission. This permissions restricts the ability to add and delete members from a user-defined group. Understanding the ChangeMembership Permission on page 1-11 provides an overview of the ChangeMembership permission. Refer to the online Help topic: Administering ControlCenter users, User management concepts for details about the differences in managing user groups and user-defined groups. 1-10 EMC ControlCenter 5.2 Administration/User Guide Managing ControlCenter Users Understanding the ChangeMembership Permission The ChangeMembership permission applies to the user-defined group itself, rather than to the objects that are members of the group. This permission controls who is allowed to add or delete objects from the user-defined group. It is important that you control who can change the membership of user-defined groups used in authorization rules. ChangeMembership Permission Inheritance The ChangeMembership permission is inherited through the home of the group. The home of the group is the group in which it was created or a group into which it was moved. There is a distinction between linking a group to another group, moving a group to another group, and copying a group. ◆ Linking a group to another group (select the group, press CTRL and SHIFT, and drag the group to another group) merely links the group to the new group so that any additions or deletions of objects from the original group are reflected in the new group. This operation requires ChangeMembership permission on the destination group. ◆ Copying the group (select the group, press CTRL, and drag the group to another group) creates a new group with the same members as the old group. This operation requires ChangeMembership permission on the destination group. ◆ Moving a group (by dragging the group from one group to another) changes the home of the group. This operation requires ChangeMembership permission on both the old and new group. Introduction to ControlCenter User Access Management 1-11 1 Managing ControlCenter Users 1 User Access Management Procedures This section provides procedures for setting up and maintaining access management at the user level with EMC ControlCenter. Refer to Introduction to ControlCenter User Access Management on page 1-2 for an overview of ControlCenter access management concepts. In general, the following tasks are required to set up user access management: 1-12 ◆ Create eccadmin. You created this user on the ECC Server host through Windows Administrative Tools as a local or domain user or as an LDAP user before installing ControlCenter. Refer to the EMC ControlCenter Panning and Installation Guide, Volume 1 for details. ◆ Choose existing LDAP users, or local or domain users on Windows hosts, or create new users through LDAP or Windows Administrative Tools (refer to Creating ControlCenter Users on page 1-13). ◆ Add new users to ControlCenter from the LDAP users or from Windows users (refer to Adding a User to ControlCenter on page 1-16). ◆ Create groups of users for efficient user management (refer to Managing ControlCenter User Groups on page 1-17). ◆ Create or modify the rules that govern the permissions allowed users (or user groups) on specified objects (or user-defined groups). EMC ControlCenter 5.2 Administration/User Guide Managing ControlCenter Users Creating ControlCenter Users ControlCenter users in general do not require any special privileges. However, users must exist as LDAP users or as local or domain users on a Windows host. The ControlCenter Server (ECC Server) must be a member of the domain or have an established trust relationship with the domain of the host on which the users were created. LDAP is supported for user authentication purposes only. LDAP does not control ControlCenter user permissions. Creating the ControlCenter eccadmin User During ControlCenter planning and installation, you created a user named eccadmin through Windows Administrative Tools on the ECC Server host or as an LDAP user. When the ECC Server starts for the first time, eccadmin is added to the ControlCenter Repository as a member of the ECCAdministrators User Group. This user has the authorization to add new users, create and edit user groups, and create and edit authorization rules. Refer to the EMC ControlCenter Planning and Installation Guide, Volume 1 for more details. ! CAUTION The eccadmin account is an anonymous account. Anyone logging into it can perform any function without giving away their identity in log files. For this reason, it is desirable (but not necessary) to limit or eliminate eccadmin as a ControlCenter login account. Refer to Managing ControlCenter User Groups on page 1-17. Creating ControlCenter Users Through Windows Administrative Tools You can use current Windows users (Windows 2000 or Windows Server 2003) or LDAP users or you must create new users before you can add them as users to ControlCenter. Create new Windows users as follows: 1. From the Start menu, select Settings, Control Panel. 2. Open Administrative Tools, and then open Computer Management. 3. From the Systems Tools folder on the Computer Management dialog box, open the Local Users and Groups folder. A view appears displaying the Users and Groups folders. Creating ControlCenter Users 1-13 1 Managing ControlCenter Users 1 4. Open the Users folder. The local users are displayed. 5. From the Action menu, select New User. The New User dialog box appears (Figure 1-4). Figure 1-4 New User Dialog Box 6. In the New User dialog box, enter the required information (Username, Full Name, Description, Password, Confirm Password). ! CAUTION EMC strongly recommends that all user accounts assigned as EMC ControlCenter users be given unique, hard to guess, passwords. 7. Clear (uncheck) the User Must Change Password at Next Logon checkbox. 8. Click Create. 9. Repeat this procedure for each user requiring access to ControlCenter. 1-14 EMC ControlCenter 5.2 Administration/User Guide Managing ControlCenter Users Creating a Domain Account for the ECC Server Service In some situations you will be unable to add domain users to ControlCenter because the ECC Server service is not a qualified domain user. If you are unable to add domain users to ControlCenter, ask your Windows Domain Administrator to complete the following steps to create a new domain account for the ECC Server service: 1. On the Domain Controller create or select an existing domain account. This account will be used exclusively as a service account for the ECC Server service. 2. On the ECC Server host grant this account the Act as part of operating system user right. 3. On the ECC Server host add this account to the local Administrators group. If steps 2 and 3 are not completed, you will not be able to connect to the server from the ControlCenter Console. 4. Make this account the service account for the ECC Server service. 5. Stop the EMC Web Applications Server, Store, and ECC Server services (in that order). 6. Start them in the reverse order (ECC Server, Store, Web Applications Server). 7. Bring up the ControlCenter console and add the domain users you wish to have access to ControlCenter (refer to Adding a User to ControlCenter on page 1-16). Creating ControlCenter Users 1-15 1 Managing ControlCenter Users 1 Adding a User to ControlCenter Once users exist on a Windows host or as LDAP users, you can add them to ControlCenter. Adding a user to ControlCenter allows that user to log on to the ControlCenter application. Add a user as follows: 1. From the Console tree, right-click ECC Users under Administration, Security Management, and select New. The User Definition (New) dialog box appears (Figure 1-5). 2. Fill in the Login ID field in the form username for a local user or domain\username for a domain Login ID (the ControlCenter Server must be a member of the domain or have an established trust relationship with the domain). The ControlCenter user ID in the Login ID field is the same as the name you entered in the Username field in Windows Administrative Tools shown in Figure 1-4 on page 1-14 or as the LDAP user. 3. Add a description of the Login ID if desired. Figure 1-5 New User Definition You can change the ControlCenter Login ID for a user, but it must have already been changed in the Username field in Windows Administrative Tools or through LDAP. Once the username is changed on the host or through LDAP, you can change the Login ID through ControlCenter. Once a user is added as a ControlCenter user, you set permissions for rules that control the user’s access to monitoring, managing, and controlling objects in the ControlCenter environment. Rules may apply to either individual users or groups of users as explained in the Managing ControlCenter User Groups on page 1-17. 1-16 EMC ControlCenter 5.2 Administration/User Guide Managing ControlCenter Users Managing ControlCenter User Groups User groups save administrative time and effort by allowing you to manage rules for groups of users instead of for individuals. This section provides procedures for: ◆ Creating a New User Group ◆ Adding a User to a Group on page 1-18 Refer to the online Help topic: Administering ControlCenter users, Working with user groups for detailed procedures for managing user groups. Creating a New User Group Figure 1-6 Create a new user group as follows (Figure 1-6): 1. From the Console tree, Right-click ECC User Groups under Administration, Security Management, and select New. The User Group Definition (New) dialog box appears. Creating a New User Group 2. Type the name of the new group and a description, and click OK. The new group appears under ECC User Groups. 3. Populate the user group by clicking and dragging users from ECC Users to the new group. Managing ControlCenter User Groups 1-17 1 Managing ControlCenter Users 1 4. You can also create a user group from within the rule creation dialog box by right-clicking ECC User Group and proceeding as shown above. Adding a User to a Group A user may be added to an ECC user group by dragging the user from the ECC Users folder to the group with the mouse. In the example shown in Figure 1-7, a user named JSmyth was added to the Symmetrix Configuration Manager Group. Figure 1-7 1-18 Adding a User to a Group EMC ControlCenter 5.2 Administration/User Guide Managing ControlCenter Users Removing the eccadmin User From ControlCenter eccadmin must be used to initially log on to ControlCenter because no other ControlCenter users exist at that point. However, eccadmin is an anonymous account which means that anyone logging into it can perform any function without revealing their identity in log files. It is desirable (but not necessary) to limit or eliminate eccadmin as a ControlCenter login account. The eccadmin user cannot be removed from the ECCAdministrators group until another user is added to the group (the group cannot be deleted and must always have at least one member). Once you add another user to the ECCAdministrators group, the eccadmin account is no longer required and may be removed as follows: The new ControlCenter user must already be a valid account on a Windows host or as an LDAP user. 1. Add a user to the ECCAdministrators group as outlined in Managing ControlCenter User Groups on page 1-17. 2. Log out of the Console and log back in as the user you just added to the ECCAdministrators group. 3. From the Console tree, expand Administration, Security Management, ECC Users. 4. Right-click eccadmin and select Delete. A message appears asking if you really want to delete the user eccadmin. 5. Click Yes. The eccadmin account is deleted from ControlCenter. The corresponding user account for eccadmin that exists on the ECC Server host (or as an LDAP user) may be left in place in case there is ever a need to add the eccadmin user back into ControlCenter for maintenance purposes. Removing the eccadmin User From ControlCenter 1-19 1 Managing ControlCenter Users 1 Creating and Modifying Rules for Users and User Groups Rules allow you to control what a user or user group can do to specified objects. A user or user group can only have one rule applied to it. You can modify a rule by editing (adding or deleting) the permissions, renaming the rule, or deleting the rule. Refer to the online Help topic: Administering ControlCenter users, Working with authorization rules and permissions for detailed procedures. You can create a new rule with the following steps: 1. From the Console tree, expand Administration, Security Management. 2. Right-click on the user or user group for which no rule exists, and select Authorization, New Rule (Figure 1-8). Figure 1-8 Creating a New Rule If the user or user group is already mentioned in a rule, this option does not appear. 3. The Rule Definition for User Group (or User, depending on whether you are creating a rule for a user or user group) dialog box appears as shown in Figure 1-9. Enter a name for the rule. 1-20 EMC ControlCenter 5.2 Administration/User Guide Managing ControlCenter Users 4. Under Choose Objects (located above the left panel) select either groups/Instances or types depending on the kind of objects you are creating. If a group of objects, object instance, or object type is selected, the available permissions appear under the middle panel (Available actions). 5. Select one or more of the permissions and click > to place them in the rule. 6. Click OK to write the new rule to the database. Figure 1-9 Naming the New Rule Once a rule is created containing a user or user group, no additional rules may be created for it. However, existing rules may be edited to remove permissions or grant additional ones. Creating and Modifying Rules for Users and User Groups 1-21 1 Managing ControlCenter Users 1 Monitoring and Contacting Console Users ControlCenter allows members of the ECCAdministrators group to monitor Console use as well as to send messages to Console users. Only members of the ECCAdministrators group can monitor Console use or send messages to other Console users. Refer to Adding a User to a Group on page 1-18 for the steps for adding a user to a group. Monitoring Console Users ControlCenter allows members of the ECCAdministrators group to monitor Console use through the At A Glance view. ControlCenter displays the user IDs that are currently logged on, the name and IP address of the host, and the time they logged on. You access the status of ControlCenter users as follows: 1. Click the At A Glance button in the toolbar to display the At A Glance view, and then click Show All to display all of the At A Glance charts. 2. In the ECC Status chart, click the Consoles bar. 3. On the Drill Down By toolbar, click Consoles. The Consoles view with the current ControlCenter users appears. Sending Messages to Console Users ControlCenter allows members of the ECCAdministrators group to send messages to other console users. You can broadcast a message to a specific user or group of users before performing actions that could be disruptive to other users, such as placing a configuration lock on a Symmetrix or stopping a ControlCenter agent. The message appears immediately in the Consoles of those users, on top of all other windows. They cannot reply to it, nor is it logged. To send an immediate notification to a user: 1. From the Consoles view (that you accessed in the previous steps), right-click the user to whom you want to send the notification and select Consoles, Send Message.The Send ECC Console Message dialog box appears. 2. Type the message and click OK. The message cannot exceed 200 characters. 1-22 EMC ControlCenter 5.2 Administration/User Guide 2 Invisible Body Tag Administering ControlCenter Data Collection Policies This chapter provides a brief overview of the tasks involved in administering data collection policies, and consists of the following sections: ◆ ◆ ◆ Data Collection Overview ................................................................2-2 Managing Data Collection Policy Definitions and Templates.....2-4 Agent Data Collection Policy Reference .........................................2-7 Administering ControlCenter Data Collection Policies 2-1 Administering ControlCenter Data Collection Policies 2 Data Collection Overview Data collection policies are a formal set of statements used to manage the data collected by most ControlCenter agents. The policies specify the data to collect and the frequency of collection. Each agent has associated predefined collection policies and collection policy templates, which can be managed through ControlCenter Administration. Data Collection Policy Definitions Predefined data collection policies are provided automatically with each agent. You can edit, copy or delete predefined collection policies. Data Collection Policy Templates Data collection policy templates provide default values for the creation of new collection policies. ControlCenter provides at least one template for each agent. You can define your own policies by modifying the collection policy templates. Enabling Data Collection Policies Scheduling Data Collection Policies Agent data collection is performed differently for each agent. Some agents: ◆ Start data collection automatically upon startup. ◆ Require manual configuration to collect data. ◆ Require that data collection policies are defined, assigned, and enabled to manage how and when the data is collected. You can optimize the scheduling of data collection to avoid overtaxing the ECC server with too much data at one time by using the Schedule Discovery utility available on Powerlink™ at http://powerlink.emc.com. Understanding the Schedule Discovery Utility The Schedule Discovery utility generates a report of recommended times to schedule when discovery of the Host Agents for AIX (MAR), HP-UX (MHR), Solaris (MSR), and Windows (MNR), and Symmetrix SDM Agents (EGZ) should take place to avoid performance issues. By default, all of the discovery data for these agents is collected at 12:00 a.m. Processing too many discovery policies at the same time causes performance issues for the ECC Server. This scheduling utility works for ControlCenter 5.1 and higher. Previous releases of ControlCenter are not supported. 2-2 EMC ControlCenter 5.2 Administration/User Guide Administering ControlCenter Data Collection Policies The report generated by this utility is provided to help you decide how to configure the Discovery Data Collection Policy (DCP). DCP is a formal set of statements used to manage the data collected by ControlCenter agents. The policy specifies the data to collect and the schedules for collection. This utility suggests new collection schedules. The new schedules must be input manually by the user. The schedules must be both defined and applied to the agent in question. The user should take care that any existing schedules that are set to “Apply this policy to all applicable hosts” should have this attribute turned off, so that only the new schedules are used. Downloading the Schedule Discovery Utility On Powerlink™, download the EMC ControlCenter 5.2 Schedule Discovery Utility Technical Notes, P/N 300-001-727. These contain instructions on how to download, install, and use the utility. Data Collection Overview 2-3 2 Administering ControlCenter Data Collection Policies 2 Managing Data Collection Policy Definitions and Templates You can define a new data collection policy based upon a predefined policy or policy template, and edit, copy or delete existing collection policies. Once the policy settings are defined or modified, you can apply the policy to specific agents or managed objects. Note the following additional resources: Policy Management Options 2-4 ◆ Refer to the Console online Help for detailed step-by-step procedures for all data collection policy procedures. ◆ For environments with many hosts and arrays, refer to the EMC ControlCenter 5.2 Planning and Installation Guide, Volume 1. Managing the data collection policies consists of: ◆ Assigning Data Collection Policies — Each agent is assigned a set of predefined policies and a set of policy templates. You can define new data collection policies from a predefined policy or from a policy template. ◆ Editing Data Collection Policies — You can edit all settings for an existing data collection policy; however, you can only edit the schedule and properties defined by the data collection policy templates. ◆ Copying Data Collection Policies — You can use the copy policy function when you want to have more than one data collection policy with similar settings. ◆ Deleting Data Collection Policies — You can only delete policies in the Policies Definitions branch of the Administration tree. Data collection policy templates cannot be deleted. ◆ Viewing Data Collection Policies — You can create a tabular view of specific data collection policies and template settings. EMC ControlCenter 5.2 Administration/User Guide Administering ControlCenter Data Collection Policies Accessing Data Collection Templates and Policies Figure 2-1 In general, collection policies for a specific agent are accessed as follows (Figure 2-1): 1. From the Console tree panel, expand Administration, Data Collection Policies, Policy Definitions, and the specific agent folder (Figure 2-1). Selecting a Policy to Modify 2. Right-click on the policy you are modifying or assigning and select Edit. The Policy Definition dialog box appears (Figure 2-2). 3. Click the Actions tab and then the Edit button to edit the schedule for this DCP. 4. Click OK when you complete your edits to the DCP. Managing Data Collection Policy Definitions and Templates 2-5 2 Administering ControlCenter Data Collection Policies 2 Figure 2-2 Policy Definition Dialog Box 5. If the agent folder does not contain the policy you want to assign, expand the Policy Templates folder under Administration, Data Collection Policies, and then the agent folder to find the appropriate policy template. 2-6 EMC ControlCenter 5.2 Administration/User Guide Administering ControlCenter Data Collection Policies Agent Data Collection Policy Reference The following tables list agents and their data collection policies (DCPs). If an agent is not listed, it means that data collection is managed using another process. Refer to the specific agent overview topic in the online Help for detailed information. Basic DCPs that are turned on by default when the agent is started are found in the Policy Definition folder. If a DCP is not in the Policy Definition folder, it has not yet been defined for this agent and is located in the Policy Templates folder. Refer to Accessing Data Collection Templates and Policies on page 2-5 for more information. Table 2-1 Backup Agent DCPs Backup Agents AIX Backup Agent for NetBackup AIX Backup Agent for NetWorker AIX Backup Agent for TSM Generic Backup Agent for EDM HP-UX Backup Agent for NetBackup HP-UX Backup Agent for NetWorker HP-UX Backup Agent for TSM Solaris Backup Agent for NetBackup Solaris Backup Agent for NetWorker Solaris Backup Agent for TSM Windows NT Backup Agent for NetBackup Windows NT Backup Agent for NetWorker Windows NT Backup Agent for TSM Table 2-2 Available Data Collection Policies Initial Location of DCP (Policy Definition or Policy Template Folder) Default Schedule Discovery Policy Definition Every day at 4 A.M. Common Agent DCPs Common Agents Available Data Collection Policies Initial Location of DCP (Policy Definition or Policy Template Folder) WLA Analyzer Archiver WLA Retention Policy Definition Default Schedule Agent Data Collection Policy Reference 2-7 2 Administering ControlCenter Data Collection Policies 2 Table 2-3 Connectivity Agent DCPs Connectivity Agents Available Data Collection Policies Initial Location of DCP (Policy Definition or Policy Template Folder) Default Schedule Symmetrix SDM Agent Discovery Policy Definition Every 12 hours Fibre Channel Connectivity Agent Device Validation Policy Definition Every hour Fabric Validation Policy Definition Every hour Historical Data Policy Definition Every day at 12 A.M. WLA Daily Policy Definition Every 15 minutes WLA Revolving Policy Definition Every 15 minutes Discovery Scan Policy Template Every 30 minutes Performance Statistics Policy Template Every 15 minutes WLA Analyst Policy Template Every 15 minutes Table 2-4 Common Mapping Agent DCPs Common Mapping Agent Available Data Collection Policies Common Mapping Agent DB2 Hosta, b Informix SqlServer Sybase Initial Location of DCP (Policy Definition or Policy Template Folder) Default Schedule Policy Template Every day at 12 A.M. a. If you want to perform only monitoring functions on hosts, consider using the Common Mapping Agent and enabling the Host DCP instead of running a host agent on each host. Use of Common Mapping Agent improves host performance and reduces overhead, but keep in mind that Common Mapping Agent does not support active commands, real-time explore, or alerts. b. You can have either the Discovery data collection policy for a given host agent enabled or you can have the Host DCP for the Common Mapping Agent enabled, but you cannot have both enabled on the same host at the same time. Note that the Host agent Discovery DCP starts by default when the Host Agent is installed and started. 2-8 EMC ControlCenter 5.2 Administration/User Guide Administering ControlCenter Data Collection Policies Table 2-5 Database Agent for Oracle DCPs Database Agents for Available Data Collection Policies Initial Location of DCP (Policy Definition or Policy Template Folder) Default Schedule Oraclea WLA Analyst Policy Definition Every 15 minutes WLA Daily Policy Definition Every 15 minutes WLA Revolving Policy Template Every 15 minutes Oracle Agent Data Collection Policy Template Once per day at 6 A.M. a. The database agent for Oracle has two additional default settings that must be turned on for the Oracle database instance to be fully discovered. From within the Policy Definition dialog box, click the Source tab and set Collect Configuration and Collect Allocation to Yes. Table 2-6 Host Agents for AIX, HP-UX, Linux, and Solaris DCPs Host Agents for Available Data Collection Policies Initial Location of DCP (Policy Definition or Policy Template Folder) Default Schedule AIX Discovery Policy Definition Every day at 4 A.M. WLA Daily Policy Definition Every 15 minutes WLA Revolving Policy Definition Every 2 minutes WLA Analyst Policy Template Every minute Discovery Policy Definition Every day at 4 A.M. WLA Daily Policy Definition Every 15 minutes WLA Revolving Policy Definition Every 2 minutes WLA Analyst Policy Template Every minute Discovery Policy Definition Every day at 2 A.M. WLA Daily Policy Definition Every 15 minutes WLA Revolving Policy Definition Every 2 minutes WLA Analyst Policy Template Every minute HP-UX Linux Agent Data Collection Policy Reference 2-9 2 Administering ControlCenter Data Collection Policies 2 Table 2-6 Host Agents for Available Data Collection Policies Initial Location of DCP (Policy Definition or Policy Template Folder) Default Schedule Solaris Discovery Policy Definition Every day at 2 A.M. WLA Daily Policy Definition Every 15 minutes WLA Revolving Policy Definition Every 2 minutes WLA Analyst Policy Template Every minute Table 2-7 2-10 Host Agents for AIX, HP-UX, Linux, and Solaris DCPs Host Agent for Windows DCPs Host Agent for Available Data Collection Policies Initial Location of DCP (Policy Definition or Policy Template Folder) Default Schedule Windows Discovery Policy Definition Every day at 12 A.M. WLA Daily Policy Definition Every 15 minutes WLA Revolving Policy Definition Every 2 minutes WLA Analyst Policy Template Every minute File Level Reporting Policy Template Every day at 2 A.M. FLS File Level Summary Reporting Policy Template FLS File Set Policy Template FLS File Set Advanced Policy Template EMC ControlCenter 5.2 Administration/User Guide Administering ControlCenter Data Collection Policies Table 2-8 Physical Agent for MVS DCPs Physical Agents for Available Data Collection Policies Initial Location of DCP (Policy Definition or Policy Template Folder) Default Schedule MVS MMP Data Collection Policy Definition Every day at 2 A.M. WLA Daily Policy Definition Every 30 minutes WLA Revolving Policy Definition Every 15 minutes WLA Analyst Policy Template Every 15 minutes Table 2-9 Storage Agent DCPs Storage Agents for Available Data Collection Policies Initial Location of DCP (Policy Definition or Policy Template Folder) Default Schedule Centera Discovery Policy Definition Every day at 12 A.M. CLARiiON Discovery Policy Definition Every day at 12 A.M. WLA Daily Policy Definition Every 15 minutes WLA Revolving Policy Definition Every 2 minutes WLA Analyst Policy Template Every minute Discovery Policy Definition Every day at 12 A.M. WLA Daily Policy Definition Every 15 minutes WLA Revolving Policy Definition Every 2 minutes WLA Analyst Policy Template Every minute HP StorageWorks Discovery Policy Definition Every day at 12 A.M. ESS Discovery Policy Definition Every day at 4 A.M. HDS Agent Data Collection Policy Reference 2-11 2 Administering ControlCenter Data Collection Policies 2 Table 2-9 Storage Agents for Available Data Collection Policies Initial Location of DCP (Policy Definition or Policy Template Folder) Default Schedule NAS Discovery Policy Definition Every day at 12 A.M. WLA Daily Policy Definition Every 15 minutes WLA Revolving Policy Definition Every 10 minutes WLA Analyst Policy Template Every 5 minutes Discovery for CLARiiON Policy Definition Every 8 hours Discovery for ESS Policy Definition Every 8 hours Discovery for HDS Policy Definition Every 8 hours Discovery for StorageArray Policy Definition Every 8 hours Discovery for StorageWorks Policy Definition Every 8 hours Discovery for Symmetrix Policy Definition Every 8 hours Alert Polling Policy Definition Every 2 minutes BCV/RDF Status Policy Definition Every 5 minutes CLI Generator Policy Definition Every day at 12 A.M. Configuration Policy Definition Every 10 minutes Historical Data Policy Definition Every day at 12 A.M. Local Discovery Policy Definition Every day at 12 A.M. Performance Statistics Policy Definition Every 2 minutes Real-time BCV/RDF Status Policy Definition Every minute WLA Daily Policy Definition Every 15 minutes WLA Revolving Policy Definition Every 2 minutes Proxy Discovery Policy Template Every day at 12 A.M. WLA Analyst Policy Template Every 5 minutes SMI Symmetrix 2-12 Storage Agent DCPs (continued) EMC ControlCenter 5.2 Administration/User Guide 3 Invisible Body Tag Configuring and Managing Alerts and Notifications This chapter provides an introduction to alerts and monitoring for the ControlCenter administrator. Administrative tasks involve the mechanics of setting alerts and notifications, directing them to specific personnel, configuring automated responses (autofixes), and troubleshooting alerts that do not trigger as expected. The chapter also describes best practices so that alerts processing provides the maximum benefit without redundancy or system impact. For user information on how to view and respond to alerts and how to apply alerts to host resources, see Chapter 8, Monitoring Storage With Alerts and Notifications. This chapter contains the following sections: ◆ ◆ ◆ ◆ ◆ ◆ ◆ ◆ ◆ Understanding Alerts and Notifications ........................................3-2 Setting Up Your Alert and Notification Strategy ..........................3-7 Creating Alerts and Notifications.................................................. 3-11 Creating Alert Definitions ..............................................................3-13 Controlling Alert Spikes..................................................................3-16 Sending Alerts in E-mail or to a Management Framework .......3-17 Automating Alert Responses With Autofixes..............................3-18 Best Practices for Configuring and Managing Alerts .................3-23 Troubleshooting Alerts and Autofixes..........................................3-25 Configuring and Managing Alerts and Notifications 3-1 Configuring and Managing Alerts and Notifications 3 Understanding Alerts and Notifications ControlCenter allows you to monitor hundreds of metrics about your storage environment—one example is the I/O rate of a Symmetrix director. For each metric, you can set values at which you want ControlCenter to notify you—for example, when the I/O rate exceeds 15,000 operations per second. The EMC ControlCenter Alert Matrix lists all of the metrics. You have several options for how ControlCenter notifies you. The most significant choice is whether you want to receive a notification or both an alert and a notification. Alerts and notifications appear in different parts of the Console; alerts appear in the Alerts view (Figure 3-1), and notifications populate the At A Glance views (Figure 3-2). Figure 3-1 Alerts View The Alerts view provides a very detailed look at issues in your environment and offers many tools for tracking the issues to resolution. 3-2 EMC ControlCenter 5.2 Administration/User Guide Configuring and Managing Alerts and Notifications Figure 3-2 At A Glance Health and Performance Views The At A Glance views provide a higher-level perspective by dividing your environment into categories such as storage array performance or host capacity. For the At A Glance views, ControlCenter consolidates related alerts and notifications into charts that indicate the statuses of the various categories (Figure 3-2). Understanding Alerts and Notifications 3-3 3 Configuring and Managing Alerts and Notifications 3 Alert and Notification Life Cycles Figure 3-3 demonstrates the alert and notification life cycles using a file size metric. This section also introduces important terminology. Table 3-1 explains the stages in Figure 3-3. Metric Stage 1 Example: File Size Alert Template Metric + default trigger values, management policy, and schedule Stage 2 Stage 3 Alert Definition 1 Alert Definition 2 MyImportantFile.txt Fatal alert >= 100 MB Critical alert >= 80 MB Warning alert >= 60 MB MyOtherFile.txt Minor notification >= 50 MB Information notification >= 30 MB MyImportantFile reaches 61 MB Management policy steps execute (including e-mail and SNMP notifications) and autofixes run Stage 4 Stage 5 MyOtherFile reaches 31 MB File reaches 83 MB: alert changes to Critical: management policy and autofixes run again Alerts View At A Glance View Warning alert appears Information notification contributes to Host Capacity chart MyOtherFile reaches 25 MB MyImportantFile reaches 54 MB Alert History View Stage 6 Alert and notification appear at last severity levels Alert data retention period ends and alert and notification are cleared from view and ControlCenter Repository Stage 7 Figure 3-3 3-4 Alert and Notification Life Cycle EMC ControlCenter 5.2 Administration/User Guide CC-000140 Configuring and Managing Alerts and Notifications Table 3-1 Alert and Notification Life Cycle Stages Stage 1 ControlCenter can monitor hundreds of metrics about your storage environment, such as file size, the I/O rate of a Symmetrix Director, or the status of a daily backup operation. The online Help and the EMC ControlCenter Alert Matrix provide complete descriptions of each metric. Stage 2 In the Console, the Administration, Alert Management branch of the tree provides alert templates for each metric that ControlCenter can monitor. The templates are organized by agent. The templates provide default values at which alerts and notifications will trigger. The template also specifies a schedule that determines how often ControlCenter will evaluate alerts and notifications. There is one template for each metric, and you can edit the default values. In addition to trigger values and a schedule, you can specify a management policy, which indicates who should be notified when an alert or notification triggers, and autofix, which is a script that runs automatically when an alert or notification triggers. Stage 3 You can create multiple alert definitions from a template. An alert definition specifies which object to monitor (for example, the file name for a file size alert) and on which hosts or storage systems. In the alert definition, you specify whether ControlCenter should send a notification or both an alert and a notification when the monitored object exceeds the trigger values. For the trigger values, schedule, and management policy, you can use the template values or modify them as necessary. Stage 4 When a monitored resource exceeds a trigger value, ControlCenter triggers the alerts and notifications that you have turned on. Alerts are sent to the Alerts view. Notifications are sent to the At A Glance views. In addition, ControlCenter executes the management policy steps (such as sending an alert to an e-mail address or SNMP framework) and runs any autofixes attached to the alert. Stage 5 If the resource exceeds the next trigger value, ControlCenter updates the display of that alert or notification in the view (for example, changing the color and icon of an alert in the Alerts view, or adding length to the critical bar in an At A Glance view chart and removing length from the warning bar). In addition, the management policy steps and autofixes run again. Stage 6 When the resource falls back under the trigger values you defined, ControlCenter removes the associated alerts and notifications from the Alerts and At A Glance views. You also can clear alerts and notifications manually from the views, and some alerts and notifications must be cleared manually. After an alert or notification is cleared, it appears in the Alert History view. Cleared alerts and notifications appear at the severity level at which they were cleared. For example, if an alert was at critical severity when cleared, then it appears as a critical alert in the Alert History view. In the Alert History view, you can right-click an alert and select Alerts, History to view all the changes to the alert, such as severity changes, assignments, and the creation of notes. Stage 7 Alerts and notifications remain in the Alert History view for the period defined in the Alert data retention policy. By default, this policy is disabled, so alerts remain in the Alert History view indefinitely. Understanding Alerts and Notifications 3-5 3 Configuring and Managing Alerts and Notifications 3 Understanding Metric Types There are two primary types of metrics: state metrics and count metrics. State metrics measure whether a condition is true or false (for example, whether a backup completed successfully). Count metrics measure whether a monitored condition has met a specific numeric value (for example, whether a file system has exceeded a specific size or the rate of a device has fallen below some value). Within the three primary metric categories (health, capacity, and performance), health metrics are typically state metrics and capacity and performance metrics are count metrics. After you install and enable an agent, the health metrics for that agent are typically enabled by default and the capacity and performance metrics are disabled. In addition to state and count metric types, ControlCenter has interval and rate metrics. Interval metrics monitor the number of times an event occurs within a specified time range. For example, if an alert definition has a schedule of 15 minutes and 10 as the trigger value, then the condition must occur 10 times within 15 minutes for an alert to trigger. Rate metrics monitor the number of times a condition occurs every second. For example, if an alert definition specifies 100 as the trigger value, the condition must occur 100 times per second for an alert to trigger. The Alert Definition dialog box indicates the type of each metric. For more explanation of metric types, see Understanding alert types in the online Help. 3-6 EMC ControlCenter 5.2 Administration/User Guide Configuring and Managing Alerts and Notifications Setting Up Your Alert and Notification Strategy Develop a strategy for how you want to use alerts and notifications in your datacenter. Create standards for the configuration and resolution of alerts and communicate them to all ControlCenter users. Consider the following issues: Controlling Who Creates and Edits Alerts and Notifications ◆ Controlling Who Creates and Edits Alerts and Notifications, which follows ◆ Deciding Whether to Define Alerts or Notifications, which follows ◆ Defining the Severity Levels on page 3-8 ◆ Establishing Procedures for the Resolution of Alerts on page 3-9 ◆ Refining Alert Definitions on page 3-10 ◆ Keeping Alerts and Notifications on page 3-10 Decide whether you want all users to be able to create and edit alert definitions or whether a single or group of administrators will create and edit all alert definitions. To create alert definitions, a user must have the Edit Alert Definition permission for the Alert object type. To edit a specific alert definition, the user must have the Edit Alert Definition permission for that alert definition or for the Alert object type. Grant this permission to users who you want to be able to create and edit alert definitions. Allow users to edit alert definitions for which they are responsible, but not other alert definitions. To clear an alert from the Alerts or Notifications views, a user must have the Clear Alerts permission for the Active Alert object type. You can also control access to management policies, autofixes, and schedules. See User Access Management Procedures on page 1-12 for specific procedures for assigning permissions. Deciding Whether to Define Alerts or Notifications You can define a metric to appear as a notification only or as both a notification and an alert. Define an alert if you anticipate tracking an issue to resolution. Define a metric as a notification only if you want a metric to Setting Up Your Alert and Notification Strategy 3-7 3 Configuring and Managing Alerts and Notifications 3 contribute to an overall picture of your environment, but you do not want to track the issue to resolution. Or, you can configure the metric to appear as both an alert and notification under certain conditions and as a notification only for less severe conditions. Defining the Severity Levels Table 3-2 Icon in Alerts view 3-8 Severity Level For each metric, you can specify five unique trigger values, with each assigned a different severity level. Create standards in your data center for the types of conditions that correspond to the different severity levels. Table 3-2 provides recommendations. Defining Alert Severity Levels Possible Meaning Examples Fatal A resource critical to the daily operation of your organization has failed or cannot perform at an acceptable level. The alert requires immediate attention. A critical volume or file system is out of space. A critical process has failed. Critical A critical resource is failing or its performance is severely degrading. The alert requires immediate attention to ensure the resource can continue to perform or does not fail. A high disk queue is affecting the performance of a critical application. The memory performance of a critical server is poor. Warning The performance or availability of a resource is nearing an unacceptable range. Monitor the resource carefully and possibly take action. The free space in a database tablespace is below an acceptable threshold. A Symmetrix subsystem raised an environmental alarm. Minor An abnormal event occurred. The event may indicate current or future problems. The daily backup of a nonessential file system did not occur. A Symmetrix subsystem issued an error message. Information Use this severity level for informational messages. The backup of a critical resource completed successfully. A device mapping changed. EMC ControlCenter 5.2 Administration/User Guide Configuring and Managing Alerts and Notifications Establishing Procedures for the Resolution of Alerts ControlCenter provides several tools in the Alerts view to help track alert resolution. Decide whether and how you will use these tools and communicate alert resolution procedures to all users. Acknowledging Alerts Users can acknowledge a new alert to indicate that someone is working on resolving the alert. In the Alerts view, the alert text changes from bold to plain text and the new alert count in the upper-right corner of the Console decreases. In addition, the name of the user who acknowledged the alert is recorded in the Acknowledged By column of the Alerts view. Decide who should acknowledge alerts: the ControlCenter or alert administrator, team leaders who assign the alerts to other users, or any user. If you do not want to use the acknowledge-alert feature, you can hide this column in the Alerts view. Assigning Alerts Establish whether you will assign alerts to individual users or user groups and who will assign the alerts (an administrator, team leader, and so on). The name of the user or group appears in the Assigned To column of the Alerts view. You can change the user or group after you initially assign the alert. One strategy is to assign alerts to a user group and then have the team leader of the group reassign the alert to a team member. Users can sort or filter the Alerts view by the Assigned To column. If you do not want to use the alert-assignment feature, you can hide this column in the Alerts view. Recording Alert Notes Create standards for how you will use alert notes. You can add a note to an alert when you acknowledge, assign, or clear it or at any other time. If you use notes to document how you resolve alerts, you can later search the notes to help resolve new alerts of the same type. Setting Up Your Alert and Notification Strategy 3-9 3 Configuring and Managing Alerts and Notifications 3 Refining Alert Definitions Creating alert definitions is an iterative process. After an alert triggers, review the alert history to ensure you have defined the alert effectively. This is especially important after you create an alert definition. Look for the following opportunities to optimize the alert definition: Keeping Alerts and Notifications ◆ Determine whether trigger values and severity levels are set appropriately. For example, ensure that the trigger values are not set too low, causing the alert to trigger too frequently. ◆ Determine whether you can configure some alerts to appear as notifications instead of alerts, thereby reducing the number of alerts that appear in the Alerts view. ◆ Notice whether the alert is spiking (frequently exceeding a trigger value and then returning to normal levels). If so, adjust the trigger values or set spike-controlling values that prevent the alert from triggering until it exceeds a trigger value for several consecutive intervals. ◆ Notice how quickly users respond to an alert. Determine whether the alert schedule is appropriate considering the user response. For example, if users typically respond to an alert after several days, then a schedule that evaluates the alert every hour may not be necessary. After you clear an alert from the Alerts view or a Notification from the Notifications view, ControlCenter keeps it in the Alert History view. The length of time ControlCenter keeps the alert or notification in the Alert History view depends on the Alert data retention policy. By default, the Alert data retention policy is disabled, and ControlCenter keeps resolved alerts indefinitely. See Defining data retention policies in the online Help for specific procedures on defining data retention policies. 3-10 EMC ControlCenter 5.2 Administration/User Guide Configuring and Managing Alerts and Notifications Creating Alerts and Notifications After you gather the necessary information, set alerts and notifications in the Administration branch of the selection tree. Review the EMC ControlCenter Alert Matrix, which lists all the metrics provided by ControlCenter, to determine which metrics you want to monitor. In addition, determine if any existing schedules and management policies meet the needs of the resources you want to monitor. If they do, you can attach the given schedule and management policy to the alert definition you create. If not, you can create a custom schedule, management policy, or both. Tips for Setting Alerts and Notifications Getting Help ◆ Set more than one alert of a given type. ◆ Monitor similar resources together using the same alert, which will have the same schedule and management policy. ◆ For resources managed by different teams or individuals, create separate alerts with different management policies. ◆ Use separate alerts for resources of different levels of importance. ◆ For critical resources, use a more frequent schedule. ◆ Use wildcards to restrict alert processing to limited sets of resources. For example, do not set an alert to monitor the size of all files on a system. When you are creating or modifying an alert definition in the Alert Definition dialog box, click Help to find out more about the alert. Descriptions of all alerts are also available through the online Help table of contents. To access the Help: 1. Select EMC ControlCenter Help from the Help menu. 2. On the Contents pane of the Help Navigator dialog box, expand Alert Descriptions and then expand the node for the desired agent. After an alert triggers, you can right-click the alert in the Alerts view or Alert History view and select Alerts, Help to get help on responding to some specific alerts. Creating Alerts and Notifications 3-11 3 Configuring and Managing Alerts and Notifications 3 Gathering Information Table 3-3 describes the information you need to gather to set alerts for file systems, directories, and files. See the online Help for detailed requirements for individual alerts. The EMC ControlCenter Alert Matrix lists all the alerts that ControlCenter provides. Table 3-3 3-12 Gathering Information for File Systems, Directories, and Files Information needed Description Instructions Notes Hosts Hosts that need to be monitored List the hosts you want to monitor. Other types of alerts may check multiple hosts, but file system and file alerts are best reserved for a single host. Source Resources to be monitored List the file systems, directories, files, and disks you want to monitor on each host. Explore hosts for their file systems, directories, important files, and disks. Conditions Trigger values and alert severities For each resource, determine the values that should trigger alerts. • File systems and disks: Determine the threshold free space and percentage free space. • Files and folders: Determine triggers for size, change in size, and percent change in size. Consider multiple thresholds for alerts of increasing severity: warning, critical, and fatal. To help you determine trigger values, use recent data for resource free space and size. Also, consult the user of the resource. Schedule Frequency that the alert conditions are evaluated For each resource, determine: • how often the alert condition should be checked • the days of the week on which the alert condition should be checked. Critical or faster-growing resources should be checked more often (every 5 to 60 minutes). Others should be checked less often to decrease alert processing (every 60 to 360 minutes). Management policy Names and e-mail addresses of personnel to notify Determine whom an alert should notify automatically: • In the Console • By e-mail • By page • In a framework product You can limit the display of alerts to the Consoles of administrators with responsibility for the affected systems or applications. You can configure alerts to send e-mail to key personnel at appropriate times. Autofix Automated responses to alerts, including predefined or user-defined commands and scripts Determine an automated action that would help resolve the alert. Assemble any scripts or commands that the alert could issue when triggered. EMC ControlCenter 5.2 Administration/User Guide Configuring and Managing Alerts and Notifications Creating Alert Definitions You can use one of the following procedures to create an alert definition: ◆ Creating an Alert Definition From a Template, which follows ◆ Creating Alert Definitions in the Edit Thresholds Dialog Box on page 3-14 ◆ Copying an Alert Definition on page 3-14 Once you create an alert definition, be sure to test it using the procedure outlined in Testing an Alert Definition on page 3-14. As described in Controlling Who Creates and Edits Alerts and Notifications on page 3-7, you must have the Edit Alert Definition permission for the Alert object type or for specific alerts to create alert definitions. Creating an Alert Definition From a Template To create an alert definition: 1. In the selection tree, expand Administration, Alert Management, and Alert Templates. The alert templates appear, organized by agent or component. 2. Expand the tree to view the templates for the agent that supplies the metric you want to use. 3. Continue expanding the tree until you reach the alert template. 4. Right-click the template, and then click New. 5. The Alert Definition dialog box appears. 6. On the Source tab, specify which resource you want to monitor (for example, a file or a tablespace and table in a database). You must complete all fields, and you can include wildcards. Click Help for field definitions. (Some alerts have no fields on this tab.) 7. On the Conditions tab, select levels and values at which you want ControlCenter to issue alerts and notifications. 8. On the Actions tab, specify the schedule and, optionally, a management policy and autofixes. 9. On the Apply To tab, select the objects ControlCenter should monitor, such as a particular storage system, host, file system, or device. Creating Alert Definitions 3-13 3 Configuring and Managing Alerts and Notifications 3 Creating Alert Definitions in the Edit Thresholds Dialog Box You can also create alert definitions using the Edit Thresholds dialog box. The Edit Thresholds dialog box allows you to create or modify multiple alert definitions at one time. In addition, the dialog box shows the category for each metric. The category determines in which At A Glance view chart a notification will display (for example, Storage System Performance or Host Capacity). To access the Edit Thresholds dialog box, right-click any object and select Alert Thresholds, Edit Thresholds. Copying an Alert Definition If similar managed objects have slightly different monitoring needs, you can copy an alert definition and modify the settings as necessary. This prevents having to create a second alert definition from scratch. To create an alert definition by copying an existing alert definition: 1. In the selection tree, expand Administration, Alert Management, and Alert Definitions. 2. Expand the folder for the agent for which you want to create the alert definition. 3. Locate the alert definition you want to copy by expanding the subfolders. 4. Right-click the alert definition and select Copy As. The Alert Definition dialog box appears. 5. Modify the definition as necessary. Testing an Alert Definition After you create an alert definition, test it to ensure that it triggers correctly for the desired resources. To test an alert definition: 1. In the upper-right portion of the Console, view the current number of active alerts. 2. Edit the alert you want to test. The Alert Definition dialog box appears. 3. On the Conditions tab, select Information. 4. Specify a trigger value that is guaranteed to trigger the alert. For example, specify a free space percentage of less than 99, or a file size greater than 1. 3-14 EMC ControlCenter 5.2 Administration/User Guide Configuring and Managing Alerts and Notifications 5. In the Actions tab, select a schedule of Minute_05. This will cause ControlCenter to check the condition within five minutes of editing it. Click OK. Note the following: • ControlCenter checks alert conditions immediately when you create an alert, but when you edit an alert it checks conditions at the end of the schedule interval. • Some alerts require two iterations of the schedule before they can be evaluated, such as alerts that measure growth over time. You will have to wait longer for these alerts to fire when testing. 6. In the upper-right portion of the Console, click All Alerts. Within a few minutes, the alert should trigger and the number of active alerts should increase. 7. Locate the new alert. In the Alerts view, click the time and date column headings to sort the alert to the top. 8. Verify the following: • The resource that triggered the alert is one that is monitored by the alert you set. • The trigger value and severity matches those of the alert you set. Creating Alert Definitions 3-15 3 Configuring and Managing Alerts and Notifications 3 Controlling Alert Spikes ControlCenter provides a way for you to prevent alerts from triggering when a resource temporarily exceeds a trigger value, called an alert spike. For example, if a user creates a temporary file that causes the free space on a volume to drop below a trigger value, you may want to know about the condition only if the free space remains low for several hours and not when it temporarily dips. You can control these spikes using the Before and After fields in the Alert Definition dialog box and the schedule attached to the alert. To prevent an alert from triggering when spikes occur: 1. In the selection tree, expand Administration, Alert Management, and Alerts. 2. Expand the folder for the agent to which the alert you want to edit belongs. 3. Expand the sub-folders to locate the alert. 4. Right-click the alert and select Edit. The Alert Definition dialog box appears. 5. Click Conditions. 6. In the Before boxes, specify the number of consecutive times that the alert conditions must exist before ControlCenter triggers the alert. 7. In the After boxes, specify how many times, after an alert has triggered, that the alert must evaluate to false before ControlCenter removes the alert. 8. Click Actions. 9. From the Schedule list box, select a schedule to indicate how often ControlCenter should evaluate the alert. Note that you also can access the Alert Definition dialog box from the Alerts view. Right-click the alert that is spiking and select Edit Definition. Then modify the Before and After values. 3-16 EMC ControlCenter 5.2 Administration/User Guide Configuring and Managing Alerts and Notifications Sending Alerts in E-mail or to a Management Framework Often, alerts trigger when you are not at the ControlCenter Console. To ensure you receive notification of critical alerts in a timely manner, set up ControlCenter to send alert messages by e-mail or to a management framework like HP OpenView Network Node Manager or Computer Associates Unicenter TNG. To set up ControlCenter to send events to a management framework or e-mails: 1. To send e-mails, the ControlCenter administrator must configure ControlCenter for SMTP notification. This is typically done during installation of the ECC Server. To send an event to a management framework, the ControlCenter administrator must configure ControlCenter to send SNMP traps to a management framework during installation and configuration of the ECC Server. 2. Create a management policy. In the Management Policy Definition dialog box, drag the e-mail icon or SNMP icon into the management policy (and for e-mail, specify the address). 3. Attach the management policy to an alert. Each time the alert triggers or moves from one severity to another, ControlCenter sends the e-mail or SNMP trap. For complete instructions on configuring ControlCenter to work with a third-party framework application, refer to EMC ControlCenter Integration Packages Product Guide. Sending Alerts in E-mail or to a Management Framework 3-17 3 Configuring and Managing Alerts and Notifications 3 Automating Alert Responses With Autofixes Through autofixes, ControlCenter allows you to specify commands or scripts that should run when an alert triggers. To execute an autofix on a host in response to an alert, the agent issuing the alert must be running on the host. Autofixes consist of a unique name, a descriptive name, and the text of the command or script ControlCenter sends to the host when an alert triggers. ControlCenter provides some autofixes; you can also create autofixes from new or existing scripts, batch files, or executables. Configuring an autofix consists of three primary steps: 1. Creating the autofix definition in the Console. 2. Creating the autofix script on the host. 3. Attaching the autofix to an alert. You must be a member of the ECCAdministrators user group to create autofix definitions in the Console. Creating an Autofix Definition in the Console To create an autofix definition: 1. In the selection tree, expand Administration, Alert Management, and Autofixes. 2. Right-click User and select New. The Autofix Definition dialog box appears. 3. Type a brief but unique name in Internal Name. This name cannot contain spaces. 4. Type a brief description in Display Name. This field can contain spaces but should not be too long, as it displays in many tables throughout the interface. 5. In Command, type the syntax of the command or the name of a script or batch file. When an alert triggers, the host agent uses the text exactly as it appears in this field. You can also pass alert information to your autofix commands. See Autofix Syntax on page 3-20 for complete information. 3-18 EMC ControlCenter 5.2 Administration/User Guide Configuring and Managing Alerts and Notifications ControlCenter executes an autofix any time an alert or notification to which the autofix is attached triggers or moves from one severity to another, whether the alert or notification increases or decreases in severity. Passing Alert Information to an Autofix Script ControlCenter allows you to pass the following information with your autofix command: ◆ Metric name ◆ Alert severity level ◆ Value that caused the alert to trigger ◆ Key values related to the alert, such as the name of the resource for which the alert triggered Use the following syntax to pass this information with your autofix command: your_autofix_command &METRIC &LEVEL &KEY &VALUE &METRIC is the metric name. &LEVEL is the severity level of the alert, in string format: Fatal, Critical, Warning, Minor, or Information. &KEY is a value, such as a subsystem ID or file name, that ControlCenter passes when the alert triggers. These are the same values that appear in the alert message in the Alerts view. On UNIX and Windows, if the alert has more than one key, then append a number within brackets, to &KEY for each key you want to pass, for example: &KEY[1], &KEY[2], and so on. On MVS, ControlCenter passes the first key only. &VALUE is the value at which the alert triggered. The EMC ControlCenter Alert Matrix lists the metric names and the messages that ControlCenter issues when alerts trigger. This document is available on the EMC ControlCenter documentation CD-ROM. Automating Alert Responses With Autofixes 3-19 3 Configuring and Managing Alerts and Notifications 3 Autofix Syntax Table 3-4 3-20 Table 3-4 provides requirements and examples for specifying autofixes for UNIX, Windows, and MVS hosts. Autofix Syntax Requirements and Examples Platform Requirements and Examples UNIX Specify the file path and the name of a shell command, shell script, or executable. Ensure that files or programs referenced in a script are in the same directory as the script, or specify the complete path in the script. Examples /admin/tools/backup/backup.sh &KEY &VALUE /utility/cleanup/fixit.pl Windows Specify the name of a command, script, batch file, or executable. Include cmd.exe /c or cmd /c in front of the autofix string. If the script, batch file, or executable is not included in the Windows path, then specify the full path in the autofix command. Ensure that files or programs referenced in a script are in the same directory as the script, or specify the complete path in the script. Do not launch another GUI application from an autofix command. Doing so may cause the autofix to fail. Examples cmd.exe /c C:\utilities\cleanup.bat &METRIC &LEVEL &KEY[1] &KEY[2] &VALUE cmd /c C:\backup\delete.wsh cmd /c cp &KEY[1] C:\backup MVS Specify the fully qualified dataset name of the REXX executable or CLIST. Enclose the autofix within quotes. (ControlCenter submits autofixes as TSO commands.) Place the alert value substitutions outside of the quotes. Separate multiple commands with semi-colons. Examples “system.utility.cleanup” &METRIC &VALUE &KEY “test.batch.restart(rexxfix)” EMC ControlCenter 5.2 Administration/User Guide Configuring and Managing Alerts and Notifications Creating an Autofix Script on the Host Use Perl, Javascript, or another scripting tool to create your autofix script on the host. Place the script in the directory that you specified when you created the autofix command in the Console. If you plan to use the autofix on multiple hosts, you must place it in the same directory on each host, or create separate autofixes for each host. Before propagating the autofix to multiple hosts, create and test it on one host to make sure it works how you want. Following is an example of a simple batch file autofix for a Windows host. The autofix accepts four parameters (%1 through %4) and writes them to a log file called alertinfo.txt. @echo @echo @echo @echo METRIC LEVEL: KEY 1: VALUE: NAME: %2 >> %3 >> %4 >> %1 >> alertinfo.txt alertinfo.txt alertinfo.txt alertinfo.txt In ControlCenter, the corresponding autofix command might look like this: cmd /c C:\Autofixes\TestAutofix.bat &METRIC &LEVEL &KEY[1] &VALUE After an alert to which the autofix is attached triggers, the alertinfo.txt log file would contain content like this: METRIC LEVEL: KEY 1: VALUE: NAME: MNR.FileSize.File.Size FATAL MyMonitoredFile.txt 100000 Use a simple autofix such as this to test your autofix scripts before copying them to multiple hosts. Simple scripts are also helpful in parsing the output returned by ControlCenter. Automating Alert Responses With Autofixes 3-21 3 Configuring and Managing Alerts and Notifications 3 Attaching an Autofix to an Alert Definition To have an autofix run when an alert triggers, attach the autofix to the alert definition. The autofix runs when the alert first triggers and then each time the alert moves from one severity level to another. To attach an autofix to an alert: 1. In the selection tree, expand Administration, Alert Management, and Alert Definitions. 2. Expand the folder for the agent that contains the alert to which you want to attach the autofix. 3. Expand the sub-folders to locate the alert. Right-click the alert and select Edit Alert. 4. Click Actions. 5. Select the autofix in Available Autofixes. 6. Click Add. 7. Click Apply To. 8. Verify that you want the autofix to run on all the selected hosts or for the selected storage systems. The script, executable, or batch file specified in the autofix must exist in the same place on all hosts. 3-22 EMC ControlCenter 5.2 Administration/User Guide Configuring and Managing Alerts and Notifications Best Practices for Configuring and Managing Alerts Use the following tips to configure and manage a system of alerts and notifications: ◆ Disable unnecessary or redundant alerts ◆ Set alert frequencies to minimize processing impact ◆ Use notifications to reduce the volume of alerts ◆ Create user-defined groups to organize your alerts ◆ Use management policies to notify personnel ◆ Modify templates to facilitate alert creation Disable Unnecessary or Redundant Alerts When you install a new ControlCenter agent, a set of alerts and notifications for that agent are enabled by default. Review those alerts and notifications to ensure they are appropriate for your environment. Disable alerts and notifications for metrics that you do not want to monitor, or remove the managed object from the alert definition. Set Alert Frequencies to Minimize Processing Impact Each alert definition has an associated schedule that determines how often ControlCenter checks the status of an object. Use the following techniques to minimize the impact of alert and data collection policy processing on the host CPU: ◆ Do not configure schedules to run more often than every five minutes. ◆ Do not assign the same schedule to too many alerts on the same host. As you increase the number of objects an agent is monitoring, extend the schedule to minimize processing impact. ◆ Disable alerts that you do not need. ◆ Configure schedules to run only on days and during hours when you need notification. For example, configure the schedule to run only during normal business hours. Consult the EMC ControlCenter 5.2 Planning and Installation Guide, Volume 1 for duration and CPU usage statistics for data collection policies and alerts. Best Practices for Configuring and Managing Alerts 3-23 3 Configuring and Managing Alerts and Notifications 3 Use Notifications to Reduce Alert Volume For any metric, you can enable both notifications and alerts. Notifications populate the At A Glance view, which uses charts to summarize the status of your environment or a subset of your environment, based on your selection. You can then drill-down through the charts to identify specific problems. Alerts appear in the Alerts view, which lists problems in a table format. Often, the number of active alerts in the Alerts view can seem overwhelming. Configure as notifications those metrics that do not require action. Use alerts for more critical problems that require immediate attention. For example, define the Information, Minor, and Warning levels as notifications and the Critical and Fatal levels as both notifications and alerts. 3-24 Create User-Defined Groups to Organize Your Alerts User-defined groups allow you to organize objects (such as hosts and storage systems) into logical groups based, for example, on geographic region, business units, or personnel assignments. In views such as Alerts and At A Glance, you can then show the alerts for a specific group. Use Management Policies to Notify Appropriate Personnel If you do not attach a management policy to an alert definition, the associated alerts and notifications appear for all ControlCenter users. Create management policies that send alerts and notifications to the people who need to see them. Modify Templates to Facilitate Alert Creation Each metric has an associated template that defines default parameters for new alert definitions. Edit the templates to specify the trigger values, management policy, and schedule that all alert definitions created from that template will have by default. You can then modify the alert definitions as necessary. EMC ControlCenter 5.2 Administration/User Guide Configuring and Managing Alerts and Notifications Troubleshooting Alerts and Autofixes This section provides tips for troubleshooting the following alert and autofix problems: Too Many Alerts Appear in the Console ◆ Too many alerts appear in Console ◆ Cannot create or edit alerts or changes not saved ◆ Cannot clear alerts ◆ Alert does not trigger as expected ◆ Autofix does not run ◆ Alert count differs among users ◆ Managed Object Has Warning Icon but no Alerts ◆ Alert created/modified date and time is incorrect If too many alerts appear in your Alerts view, there are several steps you can take to reduce the display, such as applying management policies and disabling alerts that are not important to you. Table 3-5 provides suggestions for reducing the number of alerts that display. Table 3-5 Reducing the Number of Alerts That Display Action Description Disable all alert definitions, and then enable only those critical to you. Many alert definitions are enabled by default when you install ControlCenter components. Although we identified these alerts as important, they may not be significant in your environment or for every system. Or, the default settings may not be appropriate. Refer to Enabling or disabling multiple alert definitions in the online Help. Disable unnecessary or redundant alerts. Instead of disabling all alerts, review all enabled alerts and disable those that are not appropriate for your storage environment. Refer to the description on Page 3-23 for more information. Assign management policies. If you do not assign a management policy to an alert definition, the alert displays for all users when it triggers. Use management policies to direct alerts to appropriate personnel. For example, assign all of the ECC Server alerts to the ControlCenter administrator. Many alert definitions are pre-configured when you install ControlCenter components. However, these alert definitions do not have management policies attached. Make sure you assign management policies to them. Troubleshooting Alerts and Autofixes 3-25 3 Configuring and Managing Alerts and Notifications 3 Table 3-5 3-26 Reducing the Number of Alerts That Display (continued) Action Description Clear resolved alerts. After you address a triggered alert, you can remove it from the Alerts view by clearing it for all users. For a specific procedure, refer to Clearing an alert whose condition has been resolved in the online Help. Use notifications to reduce the volume of alerts. Refer to the description on Page 3-24 for more information. Filter the Alerts view. Filter the view to show a subset of alerts, such as alerts created within the last day or of a specific type, such as Host Performance alerts. Click Filter on the view title bar to set the filter criteria. View alerts by object or user-defined group. View the alerts for a specific storage array, host, or other object or group of objects, such as an application group. Refer to Limiting the Active Alerts That Display on page 8-6 for more information. Cannot Create or Edit Alerts or Changes Not Saved If you cannot create an alert, edit an alert, or save changes to an alert, check with the ControlCenter administrator to ensure your user ID has been assigned the necessary permissions. Cannot Clear Alerts To clear alerts from the Alerts view and notifications from the Notifications view, you must have the Clear Alert permission for the Active Alert object type. See the ControlCenter administrator to ensure your user ID has the necessary permissions. Alert Does Not Trigger as Expected Ensure that: ◆ You used correct syntax to specify the alert key (or source). For syntax rules, see the specific alert description in the online Help. ◆ You attached a schedule to the alert. ◆ Enough time passed for ControlCenter to evaluate the alert. (For example, if you attached a schedule that causes ControlCenter to evaluate the alert every hour, wait for an hour to pass.) ◆ The alert is enabled and you selected at least one alert severity level. ◆ The alert's management policy is set up to notify your Console. EMC ControlCenter 5.2 Administration/User Guide Configuring and Managing Alerts and Notifications Autofix Does Not Run Alert Count Differs Among Users ◆ The alert's spike controlling values are configured properly. The Before field in the alert definition indicates how many consecutive times an alert must evaluate to true before ControlCenter triggers the alert. ◆ Another user has not cleared or removed the alert (you can review the alert history to find out). ◆ There are no additional requirements for the alert. See the alert description in the online Help for requirements. If your autofix command does not run when the alert it is attached to triggers, ensure that: ◆ You have used the proper syntax to specify the autofix command. ◆ Files or programs referenced in a script are in the same directory as the script or have their complete path specified in the script. ◆ On Windows, you have included cmd.exe /c in front of the command and you have specified an executable. The All Alerts button in the upper-right corner of the Console displays: ◆ Total number of alerts. ◆ Total number of new alerts (new alerts are alerts that have not been assigned to a user or cleared from the Alerts view). ◆ Severity of the alert with the highest severity and the number of alerts at that severity. These totals may differ among users if: ◆ The management policy attached to an alert definition specifies that an alert be sent to one user but not another. ◆ The management policy attached to an alert definition has changed since a user logged on to the Console. In this case, ControlCenter applies the management policy and updates the alert count accordingly the next time the user restarts the Console. ◆ If a user is running multiple Consoles, the alert count can differ in those Consoles depending on any management policy changes and the last time each Console was restarted. Troubleshooting Alerts and Autofixes 3-27 3 Configuring and Managing Alerts and Notifications 3 Managed Object has Warning Icon but no Alerts If a storage array, host, or other managed object has a warning icon but no alerts appear for that object in the Alerts or At A Glance views, then the object may have had alerts previously, but the Console has not updated the object's icon. In this case, clear the warning icon by right-clicking the object and selecting Refresh Alert Status to update the alert status. If, after refreshing the alert status, the problem remains, verify that the managed object does not have alerts for which your user ID is excluded from the management policy. Make sure that you are included in the list if the management policy specifies that an alert be sent to specific users. If you are not included, you will not see the alerts in your Alerts and At A Glance views even though a warning icon appears on managed objects for which the alert triggers. (This is the designed behavior.) Alert Created or Modified Date and Time is Incorrect 3-28 When an alert is created (or updated) in the Alerts view on the console, the time shown in the Alerts view for the creation (or update) of the alert is the local system time for the host running the agent for the managed object of the alert. If the local system time is incorrect, the time shown in the Alerts view will be incorrect. Maintain the correct date and time on your hosts to prevent this problem. EMC ControlCenter 5.2 Administration/User Guide 4 Invisible Body Tag Maintaining the Repository The Repository is a relational database that holds the current and historical data of both the storage environment and ControlCenter itself. This data includes configuration details about storage arrays, hosts, databases, statistical data for capacity planning, alerts, and detailed status information about any given device. This chapter contains the following sections: ◆ ◆ Automatic Tasks .................................................................................4-2 • Backing Up the Repository .........................................................4-2 • Exporting the Repository Backup..............................................4-3 • Analyzing Tables ..........................................................................4-3 • Rebuilding the Index ...................................................................4-3 • Recompiling Invalid Objects.......................................................4-4 • Monitoring Tablespace Growth..................................................4-4 • Monitoring the Status of Automated Tasks..............................4-4 • Listing Installed ControlCenter Components ..........................4-5 Manual Tasks ......................................................................................4-6 • Shutting Down the Repository...................................................4-6 • Starting the Repository................................................................4-7 • Scanning the Repository Alert Log............................................4-7 • Cleaning Trace Files .....................................................................4-7 • Determining Tablespace Fragmentation ...................................4-7 • Determining Which Processes are Currently Running...........4-8 • Resetting the Repository .............................................................4-8 • Performing a Media Recovery....................................................4-8 • Restoring the Repository.............................................................4-9 • Importing the Repository Database.........................................4-10 • Gathering Data for Remote Diagnostics Assistance .............4-10 Maintaining the Repository 4-1 Maintaining the Repository 4 Automatic Tasks The following tasks are scheduled automatically: ◆ Backing up the Repository ◆ Exporting the Repository backup ◆ Analyzing tables ◆ Rebuilding the index ◆ Recompiling invalid objects ◆ Monitoring tablespace growth ◆ Monitoring the status of automated tasks ◆ Listing installed controlcenter components based on component, host, or version number. You must reboot the Repository host, after you complete installation of components on the Repository host, to enable automatic backup. Backing Up the Repository Backup is a database job that runs at 2 A.M. for hot backup, which you can expect to complete by 6 A.M., everyday. However, you can backup the Repository at any time as follows: From the Start menu, select: Programs, EMC, EMC Control Center, Repository Maintenance, BackUp Database. In order for the hot backup to work, RAMBBACKUPDIR environment variable needs to be defined to a directory which has sufficient free space. This variable is defined during the install to whatever the value is supplied. This can be changed at a later date. ! CAUTION Historical information is purged automatically after 45 days. If you want to keep more data for any trend analysis or other statistics, you can change it from the Console. Make a copy of the backup on a daily basis onto tape or offsite storage to help with recovery, as it is overwritten the next day. Please note that the backup space requirements are approximately the same as the Repository. 4-2 EMC ControlCenter 5.2 Administration/User Guide Maintaining the Repository Refer to Restoring the Repository on page 4-9 for information about restoring the repository in the event the database becomes corrupted. Exporting the Repository Backup Export backup is a database job that runs at 10 P.M. everyday. However, you can export the repository database any time as follows: From the Start menu, select: Programs, EMC, EMC Control Center, Repository Maintenance, Export Database. In order for the Export Backup to work, RAMBBACKUPDIR environment variable needs to be defined to a directory which has sufficient free space. This variable is defined during the install to whatever the value is supplied. You can import this data back into the Repository in the event you need to restore the Repository to a previous point in time (all existing data in the Repository will be over-written). Refer to Importing the Repository Database on page 4-10 for more information. Analyzing Tables This process is a scheduled database job to run at 9 P.M., every Sunday. The error report, if any, is e-mailed to the address defined in the EMAILTO variable. However, you can run Analyze Tables anytime with the following batch process: For e-mail to work, the GATEWAY environment variable needs to be defined to the correct e-mail gateway. <Install_Root>\Repository\admin\Ramb_scripts\ramb_analyze_table.bat Rebuilding the Index This process is a scheduled database job that runs at 12:05 A.M., every Saturday. The error report, if any, is e-mailed to the address defined in EMAILTO variable. However, you can run Rebuilding Index anytime with the following batch process: For e-mail to work, the GATEWAY environment variable needs to be defined to the correct e-mail gateway. <Install_Root>\Repository\admin\Ramb_scripts\ramb_rebuild_index.bat Automatic Tasks 4-3 4 Maintaining the Repository 4 Recompiling Invalid Objects This process is a scheduled database job that runs at 9:30 P.M., every Sunday. The error report, if any, is e-mailed to the address defined in EMAILTO variable. However, you can run Recompiling invalid objects at any time with the following batch process: For e-mail to work, the GATEWAY environment variable needs to be defined to the correct e-mail gateway. <Install_Root>\Repository\admin\Ramb_scripts\ramb_recomp_invalid.bat Monitoring Tablespace Growth This process is a database job scheduled to run at 9 P.M., everyday. The error report, if any, is e-mailed to the address defined in EMAILTO variable. However, you can run Tablespace Growth Monitoring at any time with the following batch process: For e-mail to work, the GATEWAY environment variable needs to be defined to the correct e-mail gateway. <Install_Root>\Repository\admin\Ramb_scripts\ramb_freespace.bat Monitoring the Status of Automated Tasks ControlCenter runs a batch process at 8:30 A.M. everyday that creates a log file with the status of every automated Repository job (not jobs you ran manually) based on the current information that Oracle has for jobs. The ramb_jobstatus.log file provides the name of each job, how many times it has failed (if any), the last successful run time, the next scheduled run time, as well as if the job is broken. Check the status of the automated Repository jobs by running the following batch process and then viewing the log file: <Install_Root>\Repository\admin\Ramb_scripts\ramb_jobstatus.bat 4-4 EMC ControlCenter 5.2 Administration/User Guide Maintaining the Repository Listing Installed ControlCenter Components ControlCenter runs three automated tasks each morning to create log files containing lists of installed ControlCenter components. These three log files are identical, except in the way that the lists are ordered. The log files are: ◆ InstalledECCCompByComp.log — Display ControlCenter components based on components. This job runs at 7 A.M. every day. ◆ InstalledECCCompByVer.log — Display ControlCenter components based on version. This job runs at 7:10 A.M. every day. ◆ InstalledECCCompByHost.log — Display ControlCenter components based on host. This job runs at 7:20 A.M. every day. You can run these tasks at anytime with one of the following batch processes: <Install_Root>\Repository\admin\Ramb_scripts\InstalledECCCompByComp.bat <Install_Root>\Repository\admin\Ramb_scripts\InstalledECCCompByVer.bat <Install_Root>\Repository\admin\Ramb_scripts\InstalledECCCompByHost.bat Automatic Tasks 4-5 4 Maintaining the Repository 4 Manual Tasks The following tasks are performed manually and should not be run without contacting your service representative: ◆ Shutting Down the Repository ◆ Starting the Repository ◆ Scanning the Repository Alert Log ◆ Cleaning Trace Files ◆ Determining Tablespace Fragmentation ◆ Determining Which Processes are Currently Running ◆ Resetting the Repository ◆ Performing a Media Recovery ◆ Restoring the Repository ◆ Importing the Repository ◆ Gathering Data for Remote Diagnostics Assistance The scripts used to perform these tasks are located in the ControlCenter install root directory: <install_root>\repository\admin\Ramb_Scripts\ Shutting Down the Repository You can shut down the Repository by completing either of the following methods: ◆ Run: <Install_Root>\Repository\admin\Ramb_scripts\ramb_shutdown_db.bat ◆ 4-6 On Windows, from the Start menu, select Programs, Administrative Tools, Services, OracleServiceRAMBDB, Stop. EMC ControlCenter 5.2 Administration/User Guide Maintaining the Repository Starting the Repository If you shut down the Repository as described in the previous section, you can start the Repository through either one of the following methods: During the ControlCenter installation, the Repository starts automatically. ◆ Run: <Install_Root>\Repository\admin\Ramb_scripts\ramb_start_db.bat ◆ On Windows, from the Start menu, select: Programs, Administrative tools, Services, OracleServiceRAMBDB, Start. Scanning the Repository Alert Log To scan the Repository Alert Log, run the following: findstr /I "ORA- SP2-" <Install_Root>\Repository\RDBMS\trace\rambdbALRT.log Cleaning Trace Files To clean trace files, complete the following procedure: Be sure to rename the alert_ramdb.log file (located in the bdump directory) and save it to another location in case you need to check the log files. 1. Delete the old trace files from the following two files: <Install_Root>\Repository\admin\ramdb\bdump <Install_Root>\Repository\admin\ramdb\udump 2. Delete the old archive log files from: <Install_Root>\Repository\oradata\ramdb\archive Determining Tablespace Fragmentation Execute the following to run the Tablespace Fragmentation task: <Install_Root>\Repository\admin\Ramb_scripts\ramb_tbspfrag.bat Manual Tasks 4-7 4 Maintaining the Repository 4 Determining Which Processes are Currently Running You can generate a log file listing the status of the processes running on the ControlCenter Repository database with the following task: <Install_Root>\Repository\admin\Ramb_scripts\ramb_process_info.bat Resetting the Repository ! CAUTION Resetting the Repository will erase all data from the Repository! Contact EMC service support for assistance. Performing a Media Recovery If the ECC Server cannot connect to the Repository and if you see ORA-01113 toward the end of the <Install_Root>\Repository\admin\rambdb\bdump\alert_rambd b.log, run the following script to perform a media recovery on the Repository. The script will not run properly from Terminal Services Client. Run this batch file on the Repository host itself. <Install_Root>\Repository\admin\Ramb_scripts\ramb_mediarecovery.bat If this procedure fails, proceed to the next section to restore the Repository. 4-8 EMC ControlCenter 5.2 Administration/User Guide Maintaining the Repository Restoring the Repository Use this procedure to restore a corrupted Repository database. You can restore the database to any point-in-time for which you have the hot backup copy and archive.log files (refer to Backing Up the Repository on page 4-2). A two-step process is used to restore the database: ◆ Perform a Media Recovery — Usually the Repository can be repaired by running a media recovery script as outlined in the previous section. ◆ Restore the Database — If the media recovery is unsuccessful, then you can run a Repository restore script as detailed in this section. The script will not run properly from Terminal Services Client. Run this batch file on the Repository host itself. If you attempted to perform a media recovery and failed, use the steps in this section to restore the Repository. This procedure requires a hot backup copy and archive.log files to restore the database to a specified point-in-time. 1. Copy the following files into a new folder (for example Before_Restore_Files) in case the restore is unsuccessful and you require EMC Support: <install_root>\Repository\oradata\rambdb\*.DBF <install_root>\Repository\oradata\rambdb\*.CTL <install_root>\Repository\oradata\rambdb\redo*.LOG 2. Copy your good hot backup *.dbf and redo*.log files to: <install_root>\Repository\oradata\rambdb 3. Run the following script: <Install_Root>\Repository\admin\Ramb_scripts\ramb_restore.bat The script walks you through the restore procedure. If this procedure does not work, contact Customer Support. Manual Tasks 4-9 4 Maintaining the Repository 4 Importing the Repository Database In some situations, you may want to import data from a previously exported database (refer to Exporting the Repository Backup on page 4-3). The Repository must be functioning properly to import a database. This is not a solution for resolving a corrupted database; use this procedure when you need to restore your Repository to a previously exported point-in-time. ! CAUTION Importing the Repository database will replace the existing database (including managed objects) with the previously exported database and its managed objects. Be sure to export and/or backup your existing database before attempting this procedure. Import the Repository database as follows: 4. Export and/or backup the existing Repository database using the procedures outlined in Exporting the Repository Backup on page 4-3, and Backing Up the Repository on page 4-2. 5. Run the following script to import a previously exported Repository database: <Install_Root>\Repository\admin\Ramb_scripts\ecc_import.bat The script walks you through the import procedure. Gathering Data for Remote Diagnostics Assistance EMC may require system and database log files to troubleshoot a remote customer’s ControlCenter issue. In this situation, EMC will request that you run the following job, which gathers system and database log information, and then creates a zip file: <Install_Root>\Repository\admin\Ramb_scripts\ramb_RDA.bat 4-10 EMC ControlCenter 5.2 Administration/User Guide PART 2 Using ControlCenter This section provides task-based information for EMC ControlCenter users and consists of the following chapters: • • • • • • • • • • Chapter 5, Using the ControlCenter Console Chapter 6, Using the EMC ControlCenter Web Console Chapter 7, Managing Your SAN Chapter 8, Monitoring Storage With Alerts and Notifications Chapter 9, Monitoring and Analyzing Performance Chapter 10, Allocating or Deallocating Storage Chapter 11, Protecting Data Chapter 12, Managing Host Storage Resources Chapter 13, Using Reports Chapter 14, Tuning Symmetrix Performance 5 Invisible Body Tag Using the ControlCenter Console This chapter provides an overview of the ControlCenter Console as well as tips for using online Help. This chapter consist of the following sections: ◆ ◆ ◆ Working in the Console.....................................................................5-2 Console Features ..............................................................................5-16 ControlCenter Online Help ............................................................5-23 Using the ControlCenter Console 5-1 Using the ControlCenter Console 5 Working in the Console The Console is the ControlCenter user interface which allows you to monitor, configure, report on, and manage your SAN. The Web Console is another ControlCenter user interface, which is primarily used for remote monitoring and reporting. Before you can begin navigating and performing tasks in the Console, it is important that you understand the different components that make up the Console window. Figure 5-1 identifies the basic Console components. A tutorial on basic Console operations is available through the Console by clicking Help, Quick Start Tutorials, and then selecting Using the Console. Title Bar Menu Bar Taskbar Toolbar Information Panel Tree Panel Figure 5-1 Target Panel Displaying At A Glance View The ControlCenter Console The File, Edit, View, and Help menus are standard menus that always display in the menu bar. The Alerts, At A Glance, Properties, Topology, Relationship, and Performance views are common views that always display in the toolbar. 5-2 EMC ControlCenter 5.2 Administration/User Guide Using the ControlCenter Console Using the Console Basic Console Steps Use the Console to perform tasks, such as monitoring, configuring, controlling, tuning, and planning storage across your Storage Area Network (SAN). Using the Console involves the following basic steps (Figure 5-2): 1. Check the object that you are interested in viewing from the tree panel by clicking the appropriate checkbox. 2. Select a task environment by clicking a task button on the taskbar. 3. Select the view that you want the selected object(s) to appear in from the task button's pull-down menu, or from the toolbar. 4. Use task-associated menus, right-click menus, and toolbar commands to perform actions on objects on the Console. 3 4 2 1 Figure 5-2 Basic Console Steps Working in the Console 5-3 5 Using the ControlCenter Console 5 Using the Menu Bar Figure 5-3 Use the Console menu bar to perform (Figure 5-3): ◆ Standard file commands, such as Copy, from standard menus (the standard menus are File, Edit, View, and Help) ◆ Task-associated commands, such as Zoning, from task-associated menus (in this example, the tasks associated with Storage Allocation are Configure, Allocate, Zoning, Masking, Discover, Relationship, and Alerts) Menu Bar The menus that display in the menu bar depend on the task button you select on the taskbar. When you select a task button, the menu bar changes to display both standard menus and task-associated menus. Standard Menus Standard menus are always available on the menu bar regardless of the task you select. Task-Associated Menus When you select a task button from the taskbar, the menu bar changes to display menus associated with the selected task. Performing a Task From a Menu To perform a task from a menu: 1. Click the appropriate task button on the taskbar. 2. Select the appropriate menu option from the menu bar. 3. From the menus that appear, select a command from that menu's drop-down list. For example, to import the active zone sets, click Storage Allocation on the taskbar, and the Storage Allocation task menus appear. From the Zoning menu, select Fabric, Import Zone Set, Import Active.... In the dialog box that appears, perform the Import Zone Sets task (Figure 5-4). 5-4 EMC ControlCenter 5.2 Administration/User Guide Using the ControlCenter Console Figure 5-4 Using the Taskbar Figure 5-5 Performing a Task From a Menu The Console Taskbar is shown in Figure 5-5. The Taskbar Use the Console taskbar to: Changing the Task Environment ◆ Change the task environment to display the task-associated menus ◆ Access a list of task-associated views from the task drop-down menus ◆ Open or change a view in the active target panel by selecting from the list of available views To change the task environment, click a task button on the taskbar. The Console title bar updates to identify the current task environment, and the menu bar updates to provide the appropriate task-associated menus. For example, click Storage Allocation and the title bar shown in Figure 5-6 appears: Figure 5-6 Storage Allocation Title Bar Working in the Console 5-5 5 Using the ControlCenter Console 5 Accessing a List of Available Views Opening or Changing a View Click the task drop-down menu to display a list of task-associated views. To open or change the view in the active target panel: ◆ Click the task drop-down menu, to display a list of views task-associated views, and then select the view you want to open. ◆ Select a common view from the toolbar. ◆ Split the current view to open another view of the same type (default setting does not populate the view with objects). The view opens in the target panel and displays the appropriate view information for objects selected in the tree panel. Using the Console Toolbar Figure 5-7 File Menu Commands The Console toolbar is divided to three areas (Figure 5-7): ◆ File menu commands ◆ Common views ◆ Task-associated commands Console Toolbar The following file menu commands are available on the toolbar: ◆ printing ◆ print preview ◆ export ◆ Help These commands are available regardless of the task that is selected in the taskbar. 5-6 EMC ControlCenter 5.2 Administration/User Guide Using the ControlCenter Console Common Views The following common views are available on the toolbar: ◆ Alerts ◆ At A Glance ◆ Properties ◆ Topology ◆ Relationship ◆ Performance These views are available regardless of the task that is selected in the taskbar. Task-Associated Commands Understanding the Information Panel Figure 5-8 Task-associated commands change depending on the task selected in the taskbar. The information panel displays in the lower panel on the Console. It consists of the following two areas: ◆ Hints ◆ System and status information Information Panel The hint area displays dynamic information about navigating the Console. When you mouse over an object, it displays information on what you can do to this object. For example, click to expand <folder name>. The system information area displays the status of objects as you mouse over them. It also displays the status of members of that object. Icons within this area represent the status of your system. You can click on the icon of interest to view status information. Working in the Console 5-7 5 Using the ControlCenter Console 5 Using the Tree Panel The Console tree panel contains a view of all the managed objects available in the monitored system. Use the Console tree panel to: ◆ Access objects in the main tree folders: • Expand and collapse tree objects to locate objects of interest • Check tree objects, or drag and drop tree objects, to display in a target panel • Use the Find feature to quickly locate objects in the tree • Create user-defined groups • Open Task Lists to view a queue of tasks ◆ Perform actions on objects in the tree or in the tree view: • Use standard panel toolbar commands • Use the Action menu • Use the right-click menu • Creating user-defined groups • Using Task Lists Accessing Objects in the Main Tree Folders The tree contains the following default folders that contain the objects that you then select to view, or perform actions on: Storage Systems — Contains all the available storage and storage devices visible throughout the network. Storage Administration — Contains the administrative storage objects such as policies and task lists. Hosts — Contains all the hosts and host devices available throughout the network. Connectivity — Contains all the connectivity devices available throughout the network. Database Instances — Contains all the database instances. Administration — Contains all the agent information and data collection policies used throughout the network. Status Acknowledged — Provides a location to store managed objects that have a warning or error status. The purpose of this folder is to allow you to acknowledge a status condition without being reminded of it through the parent object. 5-8 EMC ControlCenter 5.2 Administration/User Guide Using the ControlCenter Console Task Lists — Provides a means to queue tasks or lists of tasks to execute now or later. Figure 5-9 Expanding and Collapsing Tree Items Figure 5-10 Selecting Tree Items Default Tree Folders You can expand or collapse any tree item that has a plus (+) or minus (-) sign next to its icon. Expanding and Collapsing Tree Items Use any of the methods that follow to select objects from the tree panel. Check Objects To view tree items in the active target view, click the checkbox so that a check appears next to the tree item. Click a checkbox on the far left side of the tree panel to select one or more tree items. Click again to clear the checked item. Notice that the cursor changes to a checkmark for selecting and an eraser for deselecting. Click the eraser at the top of the checkbox column to deselect all checkbox selections. Clicking on a folder checks all objects in that folder. Working in the Console 5-9 5 Using the ControlCenter Console 5 Using Double-click You can double-click an object in the tree panel to add that object to the target panel. Using Right-click You can right-click an object in the tree panel to add that object to the target panel. From the right-click menu, choose Add to View to add the object to an active target panel view. Using Highlighting To perform an action on an object(s) without adding that object to the active target view, highlight the object(s) in the tree. To highlight an object, click on any tree item name (double-click or drag and drop to make the object appear in the active target panel). Click again to un-highlight, and deselect it. It is possible to make multiple selections by holding the SHIFT key when clicking to make contiguous selections and by holding the CTRL key when clicking to make non-contiguous selections. Using the Target Panel Use the Console target panel to: ◆ View objects and object associations within the different target panel views: • tables • maps • special views ◆ Perform actions against objects, for example, move, copy, delete, associate, group, by using: • the Console menu bar • right-click menus • Console features • toolbar commands • Action menus 5-10 EMC ControlCenter 5.2 Administration/User Guide Using the ControlCenter Console Navigating in the Target Panel The illustration that follows shows different components that make up the target panel and allow you to navigate within the panel. The active target panel changes depending on the view you select and the objects you select in the tree. Properties View Filter Clear Feature Panel Action Find Standard View Menu Feature Options View Title Panel Table View Help About the Relationship View Relationship View Expand or Contract View Help for the Current Relationship Table Toggle Between Map and Table View Scroll Within a View Host View Panel Map View Figure 5-11 Using the Active View Navigating in the Target Panel If the title bar of a target panel is your system default color and the background is white, this panel is active. This means it will automatically update its contents as you select items in the tree panel. The background of a current panel is white. If the title bar and background of a target panel are gray, this panel is not active. Only one panel can be active at a time. A panel that is not active has frozen contents and will not update as you change your checkboxes in the tree panel (Figure 5-12). Working in the Console 5-11 5 Using the ControlCenter Console 5 Active Target Panel Non-Active (Gray) Target Panel Figure 5-12 Using a Table View Figure 5-13 Using the Active View Table views enable you to view object information in a table. For example, checking the Adapters folder under the Host folder in the tree panel, and then selecting the Properties view from the taskbar, generates tabulated properties data for those host adapters in the target panel (Figure 5-13). Using the Table View You can choose to change the way data displays in the table using the sorting multiple columns, filtering, or hide or show columns features. You can also select objects in the table, and then perform actions against those objects. To view a list of actions that can be performed against the selected object you can right-click on the object, and a list of actions appear. 5-12 EMC ControlCenter 5.2 Administration/User Guide Using the ControlCenter Console Using Map Views If the active view in the Console target panel displays a Map button on the panel title bar, you can display objects in a map view. The map view is a pictorial rendering of objects and devices in your SAN. The advantage to displaying a map view is that makes it easy to see the relationships between objects at different levels (Figure 5-14). Toggle Between Map and Table Figure 5-14 Using Map Views Working in the Console 5-13 5 Using the ControlCenter Console 5 Using Special Views Figure 5-15 5-14 Special views are available for certain tasks. For example, checking a Symmetrix in the tree panel, and then selecting Physical Display from the Monitoring menu, generates a Symmetrix Front and Rear Views display in the target panel. Using Special Views EMC ControlCenter 5.2 Administration/User Guide Using the ControlCenter Console Splitting a View To split the current view into two views, select either from the panel title bar: Splits the view horizontally Splits the view vertically In target panels, if you prefer to copy data from the original view into the new split view, select Copy data when splitting views from the File, Console Options menu. When this option is enabled, each time you split a view, the data is copied to the new view. Using the Action Menu The Action menu provides commands that are available to use within target and tree panels. The commands that appear in the Action menu change depending upon what is highlighted in the active tree panel or in the active target panel. You can access the Action menu as a pull-down menu from the panel title bar. If more than one view appears in a panel, an Action menu relevant to that view appears for each. Figure 5-16 Using the Action Menu Working in the Console 5-15 5 Using the ControlCenter Console 5 Console Features This section provides an overview of the following Console features: Creating User-Defined Groups ◆ Creating User-Defined Groups which follows ◆ Using the Arrange By Feature on page 5-17 ◆ Sorting Multiple Columns of Data on page 5-17 ◆ Using the Drag and Drop Feature on page 5-18 ◆ Using the Drill-Down Feature on page 5-19 ◆ Using the Find Feature on page 5-20 ◆ Using the Hide and Show Columns Feature on page 5-20 ◆ View Preferences on page 5-21 If you frequently access the same objects in the Console tree panel, you can create user-defined groups to organize and group those objects. Creating user-defined groups makes locating objects in the tree panel easy, and allows you to create groups based upon your business needs and practices. You can also create subfolders, or subgroups, within your user-defined groups. You can not create subgroups under any other folder type. All user-defined groups are distinguished by a orange dot in the folder icon. The following user-defined tasks are supported: ◆ Creating user-defined groups ◆ Adding members ◆ Moving members ◆ Removing members ◆ Renaming user-defined groups ◆ Arrange By You must have the appropriate authorization permissions to create or modify user-defined groups. Create a user-defined group as follows: 1. Right-click in the white space on the left-hand side of the main Console, and a submenu appears. 5-16 EMC ControlCenter 5.2 Administration/User Guide Using the ControlCenter Console 2. Select New, Group. A new group appears in the Console tree. 3. Type a name for the new user-defined group. 4. Populate the new group by dragging members (objects) into it. You can also create a new group by right-clicking an existing group and selecting New, Group. The new group will be a subgroup of the group you right-clicked. Using the Arrange By Feature Use Arrange By to arrange objects in a tree folder as you prefer to view and navigate within them. The folder that you select to arrange determines the sort options that appear. For example, if you select to arrange by type, the objects in the folder sort according to the object's associated type. If you select to arrange by group, the objects in the folder are sorted according to group associations. Sorting Multiple Columns of Data The sort multiple columns feature allows you to customize the way that data appears in a table. The following sort options are available: ◆ Sort the order that the column data appears under each column heading as ascending, or descending. ◆ Sort the order that data appears in the table by selecting column sort levels. ◆ Sort the order that table columns appear by dragging and dropping the columns where you want them. In the following table, the columns of interest have been dragged next to each other for easy viewing. The column content is sorted in ascending order. The column sort-level is indicated by the triangular shapes in the column headings. The first sort criteria is Memory, the second is Operating System, and the third is Last Update. This sort indicates that the user is interested in finding operating systems that are running low in memory, and then determining the last time an attempt was made to update the host's data. Figure 5-17 Sorting Multiple Columns of Data Console Features 5-17 5 Using the ControlCenter Console 5 You can choose to sort column information using either the Sort Multiple Columns dialog box, or by directly manipulating the table within the active view. The View Preferences Action options allow you to save the sort order for this table view as a named view or as your default view. Using the Drag and Drop Feature The drag and drop feature allows you to easily move objects within the Console window for the purposes of viewing and possibly performing actions on those objects. Use the drag and drop feature when you want to add an object from the: ◆ folder in the tree panel to another folder in the tree panel ◆ tree panel to a view panel, or view panel to the tree panel ◆ tree panel to a dialog box, or the dialog box to the tree panel ◆ dialog box to another dialog box (not all dialog boxes support this feature) You can also drag and drop columns within a table in a table view. 5-18 EMC ControlCenter 5.2 Administration/User Guide Using the ControlCenter Console Example An example of dragging and dropping includes dragging an object from one view and dropping it into another view. To view the properties of an object that is in the Command History table view, highlight the object, and then drag and drop the object into a Properties view. Figure 5-18 Drag and Drop Example If an object cannot be moved to the location you chose, the Console will not allow you to perform the drag and drop feature, indicated by a circle with a line through it. Using the Drill-Down Feature Use drill-down views to navigate to more object-specific information for objects appearing in the At A Glance or Free Space views. The drill-down views and the commands available in a view are determined by both the view selected and the objects currently in that view. The objects are used as target items for the drill-down views. The drill-down view options appear as Drill Down By buttons at the bottom of the view panel. There is no limit to the number of drill-down views you can display. Drill-down views track the views that are visited. You can revisit views you have drilled to by using the navigation controls. Console Features 5-19 5 Using the ControlCenter Console 5 Using the Find Feature Locating Objects in a Tree Use the Find feature to find all occurrences of: ◆ Object(s) within a tree, table view, or map or chart view ◆ Word(s), or partial word, in a table view In a tree panel you can search for objects by clicking Find in the tree panel title bar. Find searches the database and the tree for all matching object occurrences of the text you enter in Search for objects named:. You can also search by object type or in user folders by selecting from Search Options. If you click Find, search results are highlighted in the tree one at a time. If you click Find All, search results are listed in a dialog box. Because only objects exist in the tree panel, Find in the Find panel is disabled. Locating Objects Within a Table View In a table, you can search for objects by clicking Find, and then clicking the Object radio button. This option only finds objects already loaded in the view. Find searches the selected view for all matching occurrences of the object, and then highlights matching objects in the table. Locating Text Within a Table View In a table, you can search for words or partial words by clicking Find, and then clicking the Text radio button in the Find panel. This option finds all matching occurrences of a string of text, and then highlights any table cells containing that string of text in the table. Locating an Object or Text Within a Map or Chart View In a map view, you can search for objects or text by selecting Find, and then selecting either the Text or Object radio button in the Find panel. This option only finds objects already loaded in the view and highlights any matching objects in the map or the table. Using the Hide and Show Columns Feature Use the Hide and Show columns feature to select table columns that you want to appear in a table view. Use the Sorting Multiple Columns feature to control the order that columns headings appear and sort. Use View Preferences to save your column preferences in a named view that you can later restore. 5-20 EMC ControlCenter 5.2 Administration/User Guide Using the ControlCenter Console View Preferences You can save Console window preferences and view preferences so that the next time you log in, your preferences can be restored. This feature is very helpful if you continuously return to the same Console or view image as a starting point for analysis. Not all views support view preferences. In these cases, the menu option to save view preferences is not available. Figure 5-19 Preference Categories Use Saved Preferences There are three preference categories: ◆ System defaults — Console and view preferences preset by EMC as the default preferences (Restoring Console system default preferences). ◆ User defaults — Console and view preferences that you save, and that are associated with your user id (Saving Console window preferences and Saving default user view preferences). ◆ Named view preferences — View preferences that you save, and that are associated with a name. Named preferences allow you to create and restore several preferred views (Saving named view preferences). With the exception of the Topology view, saved preferences do not include object selections in the tree panel, or objects populated in the view panels. Console Features 5-21 5 Using the ControlCenter Console 5 Preferences Console user preferences that you can save and restore include Console window configurations and view panel configurations: Console Preferences Number of open Console windows ◆ ◆ Position and size of the Console windows ◆ Selected target view panels ◆ Window divider locations and orientations for both the tree and target panels View Preferences ◆ View • View selections • Filtering options created for a select views • Object selections displayed in view (Topology view only) • Active view (when toggling between views) Map view — Including layout, collapsing or expanding nodes, filters, show overview, zoom factor, node arrangement, and map arrangement Table view — Including column width, sorting, filtering, ordering, and hide or show columns ◆ Tree panel — Tree object selections (for Topology view only) ◆ Toolbar panel • Size of the panel • Collapsed or expanded state of the toolbar 5-22 EMC ControlCenter 5.2 Administration/User Guide Using the ControlCenter Console ControlCenter Online Help EMC ControlCenter provides a comprehensive Java-based Help system. You access Help from the toolbar by clicking Help, Topics. The Help Topic window appears. Using the Help Contents Tab Browsing the Tree Displaying a Topic From the Tree Click the Contents tab in the Navigator window to display the table-of-contents tree. Browse the tree by: ◆ Double-clicking a closed book to expand the next lower level of topics and books, or ◆ Selecting a book and choosing Expand, Expand All, Collapse, or Collapse All from the File menu. Display a topic from the tree in the Help Topic window by: ◆ Double-clicking a topic, or ◆ Selecting a topic, then clicking the Display icon located in the Help toolbar. To display a topic in a new window, select a topic, then click the Display in New Window icon located in the Help toolbar. ControlCenter Online Help 5-23 5 Using the ControlCenter Console 5 5-24 EMC ControlCenter 5.2 Administration/User Guide 6 Invisible Body Tag Using the EMC ControlCenter Web Console This chapter provides an overview of the EMC ControlCenter Web Console (Web Console) as well as tips for using online Help. This chapter consist of the following sections: ◆ ◆ ◆ ◆ ◆ Working in the Web Console ............................................................6-2 Web Console Interface .......................................................................6-3 Web Console Views............................................................................6-7 Web Console Tutorial and Online Help ........................................6-15 Web Console FAQs...........................................................................6-16 Using the EMC ControlCenter Web Console 6-1 Using the EMC ControlCenter Web Console 6 Working in the Web Console The EMC ControlCenter Web Console uses data stored in the Repository to monitor your storage-attached network and manage ControlCenter alerts remotely through a Web-browser. The Web Console provides access to the same ControlCenter Repository as the ControlCenter Console. However, the Web Console: ◆ ◆ Can be accessed without installation on the host Has an improved interface design for ease of use, without creating a large learning curve for users comfortable with the ControlCenter Console. The Web Console does not provide all of the administrative and management functions as the ControlCenter Console. Accessing the Web Console The following URL is the default for accessing the Web Console: http://hostname:7070/eccweb where hostname is the name of the host running the Web Console server. If your network is configured with Secure Sockets Layer (SSL), you may be required to enter a different URL and port. Check with your system administrator for more information. Accessing the Web Console with Popup Blockers If popup blockers are installed on the host from which you are opening the Web Console, the Web Console may not open in your browser. To open the Web Console with a popup blocker installed on the host do one of the following: ◆ Disable the popup blocker program before you launch the Web Console. ◆ If available, use the popup blocker's unblocking feature while launching the Web Console. Refer to the popup blocker's documentation for instructions. Popup blockers may also prevent you from accessing the Web Console online help. Use the same procedures you used to enable access to the Web Console to access the Web Console help. 6-2 EMC ControlCenter 5.2 Administration/User Guide Using the EMC ControlCenter Web Console Web Console Interface Figure 6-1 describes the different areas in the Web Console interface. A tutorial covering the differences between the Web Console and the ControlCenter Console and when to use the Web Console is accessible from the Web Console Help menu, Tutorial option. Title Bar View Title Bar Menu Bar View Bar Tree View View Figure 6-1 The Web Console Web Console Interface 6-3 6 Using the EMC ControlCenter Web Console 6 Menu Bar Table 6-1 provides a list and description of the menu bar options. Table 6-1 6-4 Menu Bar Options Option Description File menu The commands in the File menu can be used anytime during your Web Console session. From the File menu you can Print, Export, Launch another Web Console session, and log out of the Web Console. Alert menu The Alert menu is only functional when the Alert view is open. The Alert menu provides all the Alert management commands that can be performed from the Web Console. Help menu The Help menu provides commands for accessing the Web Console Help, Tutorial, Session information, and About dialog box. Print Allows you print the tree or the currently open view. If no view is open the tree is printed by default. Export Allows you to export data that displays within an open view or tree view, as a.csv, jpeg, or HTML file. Logout Logs you out of the Web Console. New Alerts Allows you to open the alerts view with all of the most recently issued alerts. EMC ControlCenter 5.2 Administration/User Guide Using the EMC ControlCenter Web Console Tree View The Web Console tree view contains a view of all the managed objects available in the monitored system. Tree Folders Figure 6-2 The tree contains the following default folders: Web Console Default Folders ◆ Storage Systems — Contains all the available storage and storage devices visible throughout the network. ◆ Hosts — Contains all the hosts and host devices available throughout the network. ◆ Connectivity — Contains all the connectivity devices available throughout the network. In the Web Console, unidentified ports have been split into two groups of ports, unassigned and unidentified. Unassigned ports are not associated with a Fabric. Unidentified ports are associated with a Fabric. The ports are organized in different locations in the Connectivity folder. Unassigned ports are located in the Connectivity>Unassigned Ports folder. Unidentified ports are located in the tree view in the Connectivity>Fabric>fabricname>Unidentified Ports folder or the Connectivity>Fabric>Ciscophysicalfabricname>VSANname> Unidentified Ports folder. ◆ Databases — Contains all the database instances. ◆ Agents — Contains a list of all the types of agents installed in the ControlCenter environment. Web Console Interface 6-5 6 Using the EMC ControlCenter Web Console 6 Storage Administration and Administration folders are not available in the Web Console. Storage administration and other administration tasks, cannot be performed through the Web Console. Use the ControlCenter Console to access the folders and perform the associated tasks. Tree View Actions You can perform the following actions from the Web Console tree: ◆ Expand and collapse tree objects to locate objects of interest ◆ Select a folder or tree object to include in a view. In the Web Console, only one folder or object can be selected in the tree at a time. ◆ Right-click a folder and select the Arrange by option to arrange the folder objects by name or type. ◆ Right-click a folder or object in the tree and select Show, then a view, to open a view for the selected folder or object. If an item is not available for a view, it will not be displayed in the view after it is selected. ◆ Right-click an object and select Element Manager to launch the vendor Web management application or site. ◆ Use the Search feature to quickly locate objects in the tree. ◆ View user-defined groups. The Web Console presents user-defined groups that were created in the ControlCenter Console. User-defined groups cannot be created from the Web Console. View Bar The view bar provides buttons to open the views available in the Web Console and a previous and next button for navigating between the views. In the Web Console, the Command History option is provided in the view bar. In the ControlCenter Console, Command History is accessed through the Administration tasks' drop-down list of views. 6-6 EMC ControlCenter 5.2 Administration/User Guide Using the EMC ControlCenter Web Console Web Console Views Web Console views are used to display the Repository data. Different views are provided for monitoring the SAN and alert management. Populating Views Navigating views By default, the Web Console opens with the Properties view displayed unpopulated. ◆ Populate the Properties view by clicking a folder or object in the tree. ◆ Change a view by clicking another view in the view bar. The view changes, but still contains the data for the last object selected in the tree. ◆ Change the content of a view by selecting another object or folder in the tree. Multiple views cannot be displayed simultaneously in the Web Console. Only one view can be displayed at a time. However, you can use the previous and next buttons in the view bar to navigate through different views or you can open another browser to look at multiple views at the same time. There is no way to clear a view. A view or the data in the view can be changed, but once a view is populated all the views that follow are populated with the data for the object most recently selected in the tree. Common View Actions A right-click menu is available with all the Web Console views. The right-click menu provides access to common view actions that are directed at the object selected in the view. The view right-click menu provides the following options: The following options are not enabled for every view. ◆ Show — To change to another view for the object selected in the view. ◆ Element Manager — To launch the vendor Web management application or site. ◆ Arrange by — To arrange the contained objects by name. This option is only enabled for map views. Web Console Views 6-7 6 Using the EMC ControlCenter Web Console 6 Types of Views Table views ◆ Acknowledge — Only enabled for the Alert view. ◆ Alerts — Only enabled for the Alert view. There are three types of views; tables, maps, and charts. Properties, Alerts, and Command History are presented in tables. The Web Console provides different layout options for the table views. Each layout presents different information for a specific table view. For example, the Alerts view has a Basic and Details layout. The Basic layout provides a subset of the columns provided in the Details layout. In the Properties view, layouts are used to display different sets of data for the object selected in the tree for example, when looking at the properties for all Symmetrix arrays, the Basic layout displays the general system information about each Symmetrix in the folder (Properties View Table on page 6-8), while the Symmetrix Allocation layout provides the storage allocation details for each Symmetrix array. Figure 6-3 6-8 Properties View Table EMC ControlCenter 5.2 Administration/User Guide Using the EMC ControlCenter Web Console Customizing Tables Tables can be customized in the following ways: Table preferences cannot be saved in the Web Console. Changes to the table are lost once you open a new table. ◆ Rearrange the order of the columns. Drag and drop the column to the position in the table where you want it. ◆ Sort the table by values in a particular column. Click a column header. An up arrow appears in the column header the first time you click it. The up arrow indicates that the current sort is descending. Columns are first sorted numerically and then alphabetically. Click the column again. A down arrow appears in the column header. The down arrow indicates that the current sort is ascending. The sort feature is not available for all table columns. To find out if a column supports the sort feature, hold the cursor over the column header. If the cursor changes to a pointing hand then the column can be sorted. Web Console Views 6-9 6 Using the EMC ControlCenter Web Console 6 Properties Views Tables The Web Console provides different types of Properties views tables for easy navigation and investigation of a system’s components and resources. The following types of tables are provided in the Properties views: Figure 6-4 ◆ Tables — Present the object properties in a single table. It contains no tabs or trees and requires no navigation. ◆ Tabbed tables — Present the properties of the object selected in the tree and provide tabs to tables that display properties of associated objects. Tab tables may contain tables and tree tables. Properties Views Tabbed Tables ◆ Figure 6-5 6-10 Tree Tables — present the object properties and a drill down feature for more information. A tree table is identified by the expandable objects contained in the table. Properties View Tree Tables EMC ControlCenter 5.2 Administration/User Guide Using the EMC ControlCenter Web Console ◆ Figure 6-6 Detail Table Views — presents the details of an object selected in a table below the table. A detail view is identified by a bar below the table, which is used to split the view in the right pane. If there is no bar below the table, then no detail view is available for the objects in the table. Properties View Split Table View Web Console Views 6-11 6 Using the EMC ControlCenter Web Console 6 Map Views Relationships and Topology are displayed in maps. The map view is a pictorial rendering of objects and devices in your SAN. Map views makes it easy to see the relationships between objects at different levels. Figure 6-7 6-12 Topology View Map EMC ControlCenter 5.2 Administration/User Guide Using the EMC ControlCenter Web Console Chart Views The last 24-hours of Symmetrix array or Fibre Channel Connectivity device performance is displayed in charts in the Web Console Performance view. The charts provide a graphical picture of the system performance. You define the content of the charts by selecting objects and statistics to include. There is no Performance table in the Web Console Performance View. Use the Time Marker to find a metric value at a specific time. Figure 6-8 Performance View Chart In addition to creating performance charts, the Web Console Performance view allows you to: ◆ Select multiple objects to include in the chart. If you select a folder in the tree, a list of the folder objects opens in the Performance view. Use the CTRL key to select multiple objects to chart. The Performance view is the only view in the Web Console that supports multiple selection of objects. ◆ Get context-sensitive help for the selected metric. Click the question mark “?” next to the metric list and a description of the selected metric opens. Web Console Views 6-13 6 Using the EMC ControlCenter Web Console 6 ◆ Specify a time range to chart. If you select a time other than Real Time the chart displays the time range of 3 hours before the time and 1 hour after. For example, if you selected 3 P.M., the chart X-axis would be from 12:00 P.M. - 4:00 P.M. ◆ Set a maximum value for the Y-axis. Click the Max Limit button and enter the maximum value for the Y-axis. The Y-axis resizes to the maximum value entered. ◆ Remove a line from the chart. From the chart legend, click the eraser next to the line to remove from the chart. ◆ Find a metric value at a specific time Slide the chart Time Marker to a specific time on the X-axis. The value is displayed in the chart legend Value column. ◆ Scale a line value From the chart legend Scale column, select a value by which you are scaling the line. The line moves to a location in the graph that represents how you've scaled. The actual values of the metric are the values displayed in the chart multiplied by the scale factor in the corresponding row in the legend table. 6-14 EMC ControlCenter 5.2 Administration/User Guide Using the EMC ControlCenter Web Console Web Console Tutorial and Online Help The Web Console is provided with a tutorial and help system. Web Console Tutorial The tutorial is accessed from the Help menu, Web Console Tutorial option. It discusses how to access the Web Console, the differences between the Web Console and the ControlCenter Console, and when to use the Web Console. Web Console Help The help is a WebHelp system opened in your system browser. It supports the Web navigation tools provided with your browser as well as providing Contents, Index, and Search panes for easy navigation. Access the help from the: ◆ Help menu, Contents, Index, and Search option to review general information about the Web Console or to access the help Contents, Index, Search, and Glossary. ◆ View title bar, click the question mark “?” to open a context-sensitive help topic that provides information about the open view. ◆ Alerts view, right-click a specific alert in the table, and select Alerts, Help. A context-sensitive help topic opens for the selected alert. The alert help topics describe how to respond to the alert in addition to other pertinent information about the selected alert. ◆ Dialog box, click the Help button to open a context-sensitive help topic for the dialog box. The dialog box help provides details about the options provided in the dialog box. ◆ How Do I... links within the help system to open another topic that provides needed information or explains how to perform a task. Click a link in the How Do I... column in a help topic. The “No Context-sensitive Help Available” topic opens if a context-sensitive help topic is missing or is linked incorrectly to the application. Please follow the steps described in the topic to get the information you need, or contact Customer Support about the issue. Web Console Tutorial and Online Help 6-15 6 Using the EMC ControlCenter Web Console 6 Web Console FAQs This topic provides answers to the most frequently asked questions. What functionality is provided with the Web Console? This version of the Web Console provides partial monitoring and alert management functionality. What are the browser requirements for using the Web Console? The Web Console can run on the following browsers with JRE 1.4.2 installed as a plug-in: ◆ ◆ Internet Explorer version 5.5 and higher Netscape 6.2.3 and higher When I try to launch the Web Console from my browser or shortcut, nothing happens? This will happened if you have a popup blocker enabled on your browser. Disable the popup blocker or use the blocker's unblocking mechanism while accessing the Web Console. You may have to do the same when accessing the help from the Web Console. When I try to access the Web Console help or tutorial nothing happens? This will happened if you have a popup blocker enabled on your browser. Disable the popup blocker or use the blocker's unblocking mechanism while accessing the Web Console help. How do I access my licensed ControlCenter applications such as TimeFinder, SRDF, Path Details, StorageScope, SDM, or Workload Analyzer? The applications are accessed from the ControlCenter Console and are not accessible through this version of the Web Console. Why isn't the alert status displayed on the objects in the tree? The functionality is not supported in this version of the Web Console. However, the object alert status is included in the tooltip that appears when you mouse-over the object in the tree. Why doesn't the alert status button in the menu bar show the status of the new alerts? The functionality is not supported in this version of the Web Console. 6-16 EMC ControlCenter 5.2 Administration/User Guide Using the EMC ControlCenter Web Console Can I select an object in the view and go to another view? Yes, right-click any managed object in a view and select the view you want to open with the data for the selected object. A managed object is identified in a Web Console view by an icon with the object name. Can I select multiple objects in a view and open another view? No, you can only open a view for one object or folder at a time. How do I look at multiple views? The Web Console does not support opening multiple views in a single Web Console session. Only one view can be displayed at a time. However, you can use the previous and next buttons in the view bar to navigate through different views or you can open another browser to look at multiple views at the same time. How do I clear a view? There is no way to clear a view. A view or the data in the view can be changed, but once a view is populated all the views that follow are populated with the data for the object most recently selected in the tree. How do I save a view? All populated views are saved for as long as the Web Console session is running. Use the previous and next arrows to locate a saved view. No views are saved after the Web Console session ends. How do I create my own layouts? You can not create custom layouts. The functionality is not supported in this version of the Web Console. Why can't I show all the commands at once in Command History? The functionality is not supported in this version of the Web Console. The Web Console Command History view displays the commands for the selected object. Web Console FAQs 6-17 6 Using the EMC ControlCenter Web Console 6 6-18 EMC ControlCenter 5.2 Administration/User Guide 7 Invisible Body Tag Managing Your SAN This chapter provides information for managing your SAN and consists of the following sections: ◆ ◆ ◆ ◆ ◆ ◆ ◆ ◆ ◆ ◆ EMC ControlCenter SAN Manager Overview ..............................7-2 Discovery and Monitoring Requirements ......................................7-4 Discovering the Topology .................................................................7-5 Topology View.................................................................................. 7-11 Topology Edit Service (TES) ...........................................................7-17 Viewing the Login History .............................................................7-19 Zoning................................................................................................7-20 Monitoring Statistics........................................................................7-36 Masking .............................................................................................7-37 Path Details View .............................................................................7-46 Managing Your SAN 7-1 Managing Your SAN 7 EMC ControlCenter SAN Manager Overview The primary purpose of a storage area network (SAN) is the transfer of data between computer systems and storage elements and among storage elements. A SAN consists of a communication infrastructure, which provides physical connections (both Fibre Channel and SCSI), and a management layer, which organizes the connections, storage elements, and computer systems so that data transfer is secure and robust. A SAN typically consists of storage elements, storage devices, computer systems, and/or appliances, plus all control software, communicating over a network. Managing a SAN As storage networks increase in size, it can become challenging to manage the network environment. Some of the problems businesses face deploying and maintaining these networks are: ◆ Managing access to storage ◆ Zoning the network (managed differently by each switch vendor) ◆ Managing hardware and software products from multiple vendors ◆ Lack of trained IT staff and storage administrators to manage SAN environments ◆ Limited tools for measuring and analyzing the productivity of storage networks Through SAN Manager™, EMC offers a comprehensive set of management software tools that support the entire switched fabric infrastructure. 7-2 EMC ControlCenter 5.2 Administration/User Guide Managing Your SAN Features EMC SAN Manager, a component of EMC ControlCenter, provides SAN discovery, topology representation, monitoring, performance, and active LUN masking features. Key attributes in the EMC SAN Manager include: ◆ Discovery and monitoring of storage networks and their components to detect and respond to error conditions. ◆ Assisted Discovery feature to assist ControlCenter agents that do not perform automated discovery. ◆ Ability to manage and zone McDATA/Connectrix™, Brocade, Computer Network Technology, Corp. (CNT), and Cisco switches and fabrics, as well as interoperability fabrics, including the ability to import active and inactive zoning during discovery. ◆ Thresholds for connectivity device port performance monitoring, event notification, policy based management, and auditing the history of user actions. ◆ Option to launch the Brocade and Cisco fabric managers as well as McDATA Connectrix Manager. ◆ Ability to run ControlCenter with a Brocade Secure FabricOS and McDATA Enterprise Fabric Mode/SANtegrity fabric. ◆ Topology view for displaying a pictorial view of the entire SAN, including user-defined objects and groups, zone/zoneset highlighting, and toggling on and off links belonging to a selected object. ◆ Masking, a feature that manages host port access privileges to logical volumes in storage arrays. ◆ Enhanced user security, including the ability to create user-defined roles and privileges. ◆ Command Line interfaces for storage device masking on Windows NT, Windows 2000, Solaris, HP, and AIX. EMC ControlCenter SAN Manager Overview 7-3 7 Managing Your SAN 7 Discovery and Monitoring Requirements The following agents must be installed and running before you can use ControlCenter to discover, monitor, or set up devices in the SAN. Table 7-1 Required Agents Agent Comments Master Agent Manages all agents. Typically installed on each host during ControlCenter installation. Cannot be installed through the Console. Fibre Channel Connectivity Agent Discovers and monitors connectivity of Fibre Channel switches and other connectivity devices. Can be installed on any host connected to the ECC Server, with no more than one per host. Typically, one instance of the Fibre Channel Connectivity Agent is required within each subnet managed by the ECC Server. Symmetrix SDM Agent Monitors volume-access control in Symmetrix arrays. Install on your computer through the Console. Host Agents Helps manage a host's storage activities. Install one or more through the Console. Storage Agents Manage storage arrays. Install one or more on your computer through the Console. Database Agent for Oracle Monitor and manage Oracle database instances. Common Mapping Agent Discover and monitor Informix, Sybase, SQL Server, and DB2/UDB databases. Vendor Agents Refer to documentation provided by device vendors. It may be necessary for the ControlCenter administrator to edit the data collection policies associated with some of these agents before the agent will function in the storage network. 7-4 EMC ControlCenter 5.2 Administration/User Guide Managing Your SAN Discovering the Topology Once you install and start the various ControlCenter components (Repository, Store, Console, ECC Server, Master Agent, and ControlCenter Agents), you must discover the topology of the SAN before you can begin to view, monitor, and manage it. Discovery is the process of using ControlCenter agents to find, identify, and represent the various elements in your SAN and the relationships among them. These elements include hosts and storage arrays and their ports and devices; connectivity devices and their ports and links; file system and database objects; and relational elements such as fabrics, zones and zone sets, groups, and so on. Different ControlCenter agents discover different elements of the SAN in different ways. Some agents discover devices automatically; others require user involvement. Discovery by these varied agents can occur in any sequence, but the results may vary depending on that sequence. This section describes the following types of discovery: ◆ Automatic Discovery ◆ Connectivity Device Discovery ◆ Assisted Discovery All of the steps for logging into ControlCenter, installing agents, discovering topology, etc., are covered extensively in the EMC ControlCenter 5.2 Planning and Installation Guide, Volume 1 and/or the ControlCenter online Help. Automatic Discovery Once they are installed and running, ControlCenter's host agents and the Storage Agent for Symmetrix discover hosts and Symmetrix storage arrays automatically, as long as their Discovery data collection policies are enabled. (All such policies are enabled by default except the Storage Agent for Symmetrix Proxy discovery policy, which enables discovery of Symmetrix arrays on hosts other than the one on which the agent is running.) Once an agent discovers a device, ControlCenter automatically continues to monitor it. Discovering the Topology 7-5 7 Managing Your SAN 7 The Console online Help provides detailed information on configuring agents for discovering and monitoring objects in a SAN. Refer to the following online Help sections for more information: Connectivity Device Discovery Discovering Switches ◆ Agent Overviews — See ControlCenter agents under Introducing EMC ControlCenter ◆ Agent Administration — See Installing ControlCenter components and agents ◆ Agent Data Collection Policies — See Data Collection Policy descriptions ◆ Discovery — See Discovery under Discovering the topology The Fibre Channel Connectivity (FCC) Agent discovers and monitors switches and other connectivity devices (such as bridges and extenders). You can discover connectivity devices at any time by selecting Discover, Connectivity in the Console Monitoring task menu bar, launching the Search for Connectivity Devices dialog box. Full switch discovery is a two-step process initiated by entering search and discovery criteria in the Search for Connectivity Devices dialog box. ◆ Step 1 — Locate switches and other connectivity devices using the IP addresses of the vendor-supplied SNMP agent(s) that manages the device(s), and discovering topology information for any switches found and their ports, including connecting links, neighbors, and logical relationships. ◆ Step 2 — Discover fabric information for the switches found in Step 1, optionally importing zoning configurations, by selecting the appropriate options on the Search for Connectivity Devices dialog box. Fabric discovery allows you to discover all switches in a fabric by specifying the address or name of a single switch. When discovering a fabric, you can import its active zoning, its inactive zoning, or both. These steps can be executed together, or you can discover connectivity devices and switch topology without discovering fabrics for the switches, and then discover this information later, as desired. In either case, you can choose to have a dynamic Connection Settings dialog box prompt you for switch connectivity information as needed. Connectivity discover can be a complex process, with many options; be sure to see the online Help topic Discovering Connectivity Devices for full background and instructions. 7-6 EMC ControlCenter 5.2 Administration/User Guide Managing Your SAN The FCC Agent performs the following operations after discovery: 1. Monitors the condition (status, attributes, and configuration) of all discovered connectivity devices and ports, generating alerts when the condition of a device, port, or fabric changes, and updating the console with topology information such as changes to neighbors, links, and fabric configurations. Active zoning configurations can also be monitored and updated if this option is set in the Fabric Validation data collection policy. 2. Monitors and updates information about the connection settings of connectivity devices you have discovered—management IP addresses, usernames, passwords, and so on—and displays this information in the Console. (To update this information when it changes, you must rediscover the device.) 3. Collects performance, frame flow, error, and operational statistics for connectivity device ports, generating alerts when specified thresholds are reached. Monitoring Connectivity Device Port Statistics ControlCenter supports the following methods for monitoring connectivity device port performance: ◆ Monitoring connectivity device ports in Performance view ◆ Monitoring connectivity device ports using performance alerts Monitoring connectivity device ports in Performance view You can monitor the statistical data from connectivity device ports by viewing collected data in the Performance view. Real-time or historical data can be viewed in charts or tabular format. (You can display tables for multiple ports at the same time, but charts for only one port at a time.) To access this information, click Performance in the Console toolbar to open Performance view in the target panel. Then, in the tree panel, click the checkbox beside the ports you want to monitor. The data appears in the target panel. Monitoring connectivity device ports using performance alerts Set connectivity device port alert thresholds for each monitored statistic in the Fibre Channel Connectivity Agent user-configurable alerts. See the online Help topic Fibre Channel Connectivity Agent alerts under Alert descriptions, Fibre Channel Connectivity Agent for a list of connectivity device port statistical alerts. Discovering the Topology 7-7 7 Managing Your SAN 7 To set a switch statistical alert: 1. In the tree panel expand Administration, Alert Management, Alert Templates, Fibre Channel Connectivity Agent, alerts, stats. 2. Right-click an alert in the connectivityport folder and select New. The Alert Definition dialog box opens, in which you configure the alert and assign it to a particular switch. Assisted Discovery Assisted Discovery allows the storage administrator to guide ControlCenter agents to discover objects that cannot be found by other discovery methods. Some agents that discover objects automatically, but need assistance in special instances, while some cannot discover any objects without guidance from a ControlCenter administrator. The following agents require Assisted Discovery to discover the following objects: ◆ Storage Agent for Centera — EMC Centera™ Content Addressed Storage ◆ Storage Agent for CLARiiON — EMC CLARiiON® storage arrays ◆ Database Agent for Oracle — Oracle database objects on the host on which the agent is running, or on a host accessible from that host. ◆ Storage Agent for ESS — IBM ESS arrays ◆ Storage Agent for HDS — StorageWorks XP and HP HDS storage arrays: ◆ Common Mapping Agent — Database objects and host objects ◆ Storage Agent for NAS — EMC Celerra® Network Servers, Network Appliance Filers ◆ Storage Agent for SMI — SMI-enabled storage arrays, including EMC Symmetrix and EMC CLARiiON arrays ◆ Storage Agent for HP StorageWorks — StorageWorks HSG80 storage arrays Assisted discovery does not apply to connectivity devices. 7-8 EMC ControlCenter 5.2 Administration/User Guide Managing Your SAN Discovering Objects Assisted Discovery consists of four dialog boxes that allow you to initiate discovery, monitor the results of discovery, and modify the set of agents that have permission to manage discovered objects. The discovery settings you enter into the Discover Other Objects dialog box both generate discover commands sent to the ECC Server to allow discovery of one or more objects, and provide access to objects when adding or removing agents with permission to manage them. Discovered objects appear in the relevant directories in the tree panel. The same agent type is typically installed on multiple hosts. You must specify which instance of the agent (host-based) you wish to execute the discovery command. To discover objects using the agents that require Assisted Discovery: 1. Make sure that all agents to receive a command through Assisted Discovery are running. 2. Click the Monitoring task drop-down menu, and select Discover, Assisted ... The Discover Other Objects dialog box appears. Use this dialog box to select the appropriate panel for the object type you want to discover and further select (if required) the specific device model(s). 3. Click Apply or OK. Reviewing Assisted Discovery Results You can review the results of all discover commands sent from all Console sessions since the ControlCenter infrastructure was installed, plus all commands (discover and non-discover) sent by the current local Console session in the Review Discovery Results dialog box. Stored discovery settings for commands that discovered no objects can be deleted in this dialog box while discover commands for other objects are in progress. To review the results of Assisted Discovery operations: 1. Click the Monitoring task drop-down menu, and select Discover, Review Progress... The Review Discovery Results dialog box appears. 2. Select a command or discovery settings row in the Result Summaries table. The command or discovery settings details appear in the Assistance Result Details panel. Discovering the Topology 7-9 7 Managing Your SAN 7 Granting and Denying Permission to Manage The Add Permission to Manage <object> and Remove Permission Managing <object> dialog boxes allow you to add or remove agents to or from the set of agents that have permission to manage an object. Once an object has been discovered by an agent through Assisted Discovery, that agent has permission to manage the object using the discovery settings you provided for discovery. But multiple active agents can potentially manage a discovered object. When more than one agent has permission to manage an object, the ECC Server selects one of them for execution of management policies such as data collection. (If no active agents have permission to manage a discovered object, the ECC Server cannot execute management policies on the object, but it remains in the Repository.) When you grant an agent permission to manage using stored discovery settings, it can manage not only the object or objects that were discovered when those settings were used in a discover command, but also any additional discovered objects to which those settings provide access. To grant or deny one or more agents permission to manage an object discovered through Assisted Discovery: 1. Right-click the object in the tree panel and select Discover, Add (Remove) Permission to Manage.... The Select Discovery Settings dialog box appears. 2. Select the agent type to which you want to grant or deny permission to manage the object. If here are multiple stored discovery settings available, select the settings you want to use. Check the Discovery Settings Detail panel to make sure you have the settings you want, and click Add (Remove) Permission to Manage. The Add (Remove) Permission to Manage dialog box appears. 3. Select one or more of the active agents listed in the middle portion of the dialog to grant or deny permission to. Click OK. ControlCenter sends a command to the ECC Server to grant or deny the selected agent(s) permission to manage the selected object. You can check the status of the command in the Review Discovery Results dialog box. Note that if you deny all active agents permission, the ECC Server cannot execute management policies on the object, but it remains in the Repository until you delete it. 7-10 EMC ControlCenter 5.2 Administration/User Guide Managing Your SAN Topology View In Topology view you create topology maps, pictorial renderings of your SAN. When objects are checked in the tree panel with Topology view open in the target panel, those objects, plus the objects to which they are connected, as well as the connectivity relationships among them, are displayed in the map. Objects must be discovered before they can appear in Topology view. Refer to Discovering the Topology on page 7-5 for more information. Topology view is updated in much the same way as the tree panel. Object status, relationships, and alerts displayed in the tree are also displayed in Topology view. When an object is expanded so that it is displayed in both the tree panel and in the view, selecting that object in one place also selects it in the other. Most operations performed in the ControlCenter tree panel can also be performed in Topology view. Topology maps can be saved and stored for use at a later time. Saved topology maps are referred to as saved Topology view preferences (refer to Saving Topology Maps (View Preferences) on page 7-16). Objects cannot be deleted from the Repository through Topology view. However, when an object displayed in the view is deleted from ControlCenter, the object and its children are removed from the view, along with all associated links. Objects can be dragged from Topology view into other ControlCenter views (for example, Properties view, Masking view, Path Details view, Performance view, and so on) to display comprehensive object data and perform storage management operations. To view objects in Topology view: 1. Click Topology in the ControlCenter toolbar. 2. Drag objects from anywhere in the Console into the view. Topology View 7-11 7 Managing Your SAN 7 Objects Rendered in Topology View When an object is placed into Topology view, the elements to which it is connected appear in the view with connecting links drawn. In the case of a host, connectivity to other hosts is not displayed. Topology view displays any object that ControlCenter discovers, including, but not limited to the following: Host objects ◆ hosts ◆ HBAs ◆ ports, etc. Storage objects for the following arrays: ◆ ◆ ◆ ◆ ◆ ◆ ◆ ◆ ◆ Symmetrix CLARiiON Celerra Network Attached Storage (NAS) StorageWorks HSG80, XP HDS SUN IBM ESS SMI-based Connectivity device objects ◆ switches • • • • ◆ ◆ ◆ ◆ ◆ McDATA/Connectrix Cisco Brocade CNT hubs bridges/gateways extenders fabrics/VSANs unidentified ports Miscellaneous objects ◆ ◆ ◆ ◆ 7-12 adapters ports links user-defined objects and groups EMC ControlCenter 5.2 Administration/User Guide Managing Your SAN Fabrics and Cisco VSANs Links When you check a fabric or a Cisco VSAN, or check objects in the tree panel under a physical fabric including a switch, switch ports, zone sets, zones, VSANs, the entire physical fabric is displayed in Topology View. In the case of a Cisco VSAN, all members (switch ports) of the VSAN are highlighted in green. Containers objects can be expanded in Topology view. The final rendition in a map contains ports and physical links. As you drill down, logical links between elements are displayed. Physical links (links to ports) are always displayed. Logical links (links to containers) can be toggled on and off using the Show/Hide Links button, which can be useful when displaying complex configurations. Positioning the cursor over a link changes the color of the link to blue, displays the status of the link in the status area, and elicits a tool tip that displays the endpoints of the link. Physical links display the link name and both end-port names. If one or both endpoints of a link are not fully expanded, the link is logical, and the name of the parent container displays as a logical endpoint in the tool tip. A legend palette can be launched to identify the icons displayed in Topology view. ControlCenter Groups in Topology View ControlCenter objects are grouped together in the topology map, typically in folders. When collapsed, the parent container is displayed with a (+) sign, indicating that it can be expanded to reveal its member objects. The following ControlCenter groups appear in the indicated columns (by default) of the topology map: ◆ Hosts, appear in the left column of the map. ◆ Unidentified ports, share the left column of the map with hosts. ◆ Storage arrays, appear in the right column of the map. ◆ Connectivity devices, appear in the center column of the map. ◆ User-defined groups, appear in the center column of the topology map ahead of connectivity devices and fabrics. ◆ Fabrics, share the center column of the map with connectivity devices. If the connectivity device is a switch, the fabric associated with the switch is shown as the parent of the switch. When expanded, the fabric is displayed as a colored box that contains the switches and switch ports making up the fabric. Fabrics are named by the WWN of the primary switch. Topology View 7-13 7 Managing Your SAN 7 Arranging Groups in Topology View Hosts, storage, and unidentified ports can be arranged by name in the topology map. Right-click the parent folder and select Arrange By, Name. This feature is not available for user-defined groups, connectivity devices or fabrics. There must be a minimum of four devices in a group in order to arrange its members by name. The name of the group is determined by the first and last elements in the group. In addition, hosts can be arranged by Type and unidentified ports can be arranged by Vendor. The default criteria for arranging groups is None. User-Defined Groups in Topology View User-defined groups created in the tree panel can be checked to display in the map. Group members can be highlighted and arranged by name. User-defined groups are displayed in the middle column of the topology map. Links between members of a user-defined group are always displayed in the map. If a member is connected to objects outside the group, the external links are displayed when the group is selected. Expand user-defined group folders by clicking on the plus icon beside the group folder. This action replaces the folder icon with the members of the group. Group members can be subgroups or member objects. When a user-defined group is expanded to reveal its member objects, those objects are moved to the appropriate columns in the map — hosts and unidentified ports in the left column, connectivity devices in the middle column and storage in the right column. A combo box appears in the upper left corner of the map and contains the names of user-defined groups that have been expanded in the topology map. Groups and subgroups in the map can be expanded and collapsed as well as highlighted through the combo box. When you select an expanded group in the combo box, its members are highlighted in the map. If you select a collapsed group in the combo box, only the group folder is highlighted in the map. A Clear Highlight button at the bottom of the combo box allows you to clear the highlights from the selected group’s members in the map. Collapsing a group in the combo box hides all of its members in the map and disables the (-) sign next to its subgroups in the combo box. Groups in the combo box with a grayed icon are not visible in the map, and its descendants are removed from the map. 7-14 EMC ControlCenter 5.2 Administration/User Guide Managing Your SAN Highlighting Zone And Zone Set Members in Topology View If you check a zone or zone set in the tree panel, all of its members are brought into the map and highlighted. In addition, the neighbors connected to the zone and zone set members are brought into the map with connecting links drawn. When a zone set or a zone is selected in the tree, all of its members (or parent containers, if collapsed) that are currently displayed in the map are highlighted. The links associated with those members are also highlighted. Interswitch links are not highlighted. If you select multiple zones or zone sets, or a mixture of both, all of the members of the selected objects are highlighted. Topology View Tools ControlCenter provides a suite of tools and features that create flexibility in using the topology map. Click Action in the topology map title bar and select Tools Palette. The following tools can be accessed from the Tools Palette: ◆ Show Neighbors/SAN — Allows you to display only the neighbors of a selected object. ◆ Hide/Show Links — Toggles on and off logical links in the map. ◆ Find — Helps to locate objects in the map. ◆ Legend Palette — Identifies the icons displayed in the map. ◆ Expand All and Collapse All — On the right-click context menu lets you expand and collapse all containers in the map. ◆ Print or Export — Prints or exports a topology map. ◆ Tools Palette — Contains the following set of map tools: • Move — Move container objects around in the map. • Link — Toggle on and off links associated with an object. • Zoom box — Draw a box around any section of the map to magnify it. • Zoom in — Point and click to magnify any section of the map. • Zoom out — Point and click to reduce the map magnification. • Default size — Reset the map to the default (100%) setting. • Overview — Open a small window depicting the entire topology map with a selection box drawn around the section of the map that is currently magnified. Topology View 7-15 7 Managing Your SAN 7 Saving Topology Maps (View Preferences) A Save As feature on the Topology view Action menu allows you to save topology maps as Topology view preferences. Topology maps can be saved, opened, and removed by selecting options from the View Preferences submenu. A dialog box appears containing a list of all your saved views (maps). The following Topology view functionality can be saved as view preferences: ◆ Layout ◆ Collapsing/Expanding objects ◆ Hide/Show links ◆ Overview setting ◆ Zoom factor ◆ Arrangement of ControlCenter groups (by name, type or vendor) ◆ Arrangement of user-defined groups (by name) All other Topology view preferences conform to the generic ControlCenter preferences. The first time you launch Topology view it opens empty. If you have saved Topology view preferences in previous Topology view sessions, the last saved configuration opens in Topology view. These saved sessions are referred to as topology maps. Saved topology maps are also referred to as saved or named Topology view preferences. ControlCenter supports running multiple Topology view sessions, allowing you to simultaneously work on multiple instances of a topology map, or view different maps at the same time. Inactive links are not displayed in Topology view. Topology view does not display SRDF relationships. The SRDF view provides detailed information in tabular form, or use the Relationship view and Agent Relationship view for a map depiction of a SRDF relationships. 7-16 EMC ControlCenter 5.2 Administration/User Guide Managing Your SAN Topology Edit Service (TES) ControlCenter’s Topology Edit Service allows you to manually depict elements in the topology that cannot be discovered by the agents; for example, those objects that do not have software-based management interfaces; or a switch or a storage array that is not yet installed, but which you want to configure in the Console. You can depict these objects in the topology by providing some basic object properties through the Create/Associate wizard. User-defined objects and their information are entered in the Repository and persist just as discovered information does. The Create/Associate wizard is used to: ◆ Create user-defined objects ◆ Associate unidentified ports. TES and Discovery User-defined objects may be created and then later discovered to have properties that do not match those that a user had defined earlier. To avoid inconsistencies, you must enter valid properties when you create a user-defined object. ControlCenter uses these properties to correlate a user-defined object with a discovered object. If a user-defined object exists with the same properties as a discovered object, ControlCenter overwrites inconsistent properties and notifies the user via an alert. User-Defined Objects The following user-defined objects can be created in the topology with the TES Create/Associate wizard: ◆ Hosts: Windows, UNIX, Mainframe, generic ◆ Storage systems • • • • • • CLARiiON arrays HDS arrays HP StorageWorks HSG80 arrays HP StorageWorks XP arrays ESS arrays Celerra attached storage ◆ Connectivity devices: switches, hubs, bridges, gateways, extenders ◆ Fibre Channel ports: host, storage, connectivity device, and unidentified ports Topology Edit Service (TES) 7-17 7 Managing Your SAN 7 ◆ Adapters: Created automatically by TES when associating unidentified ports with managed objects such as hosts, switches, and storage arrays. You cannot directly create a user-defined adapter with TES. To create a user-defined storage array or host: ◆ Right-click the Storage Systems or Hosts in the ControlCenter tree panel and select New. To create a user-defined storage array port: ◆ Right-click a storage array in the ControlCenter tree and select New. Refer to the ControlCenter online Help to create other user-defined containers and ports. Associating Unidentified Ports TES can be used to manually associate unidentified ports with containers such as hosts, storage systems and connectivity devices. You can associate a port with a discovered container as well as a user-defined container. For example, after an unidentified port has been associated with a host, the port can then be granted access to storage devices. To associate an unidentified port with a user-defined object: 1. In the ControlCenter tree, expand the Connectivity folder, and then expand the Unidentified ports folder. 2. Right-click an unidentified port in the tree, and select Topology, Associate Port. The Associate wizard displays with the port WWN and vendor displayed. Unassociating Unidentified Ports 7-18 After an unidentified port has been associated with a container through the Topology Edit Service (TES) Associate wizard, this operation can be undone by right-clicking the port again, and selecting Topology, Unassociate. This undo feature becomes unavailable if, in the meantime, a ControlCenter agent has discovered the associated port. EMC ControlCenter 5.2 Administration/User Guide Managing Your SAN Viewing the Login History The Login History Viewer displays information from the login history tables of all VCM-enabled Symmetrix arrays. Login history tables store current and historical login information for all Fibre Channel adapters in a Symmetrix array. When a host HBA logs in to a Symmetrix array, a record is created in the login history table. Each FA port on a Symmetrix contains its own row in the login history table. You can use the information in the Login History Viewer to: ◆ Verify connections between hosts and Symmetrix arrays. ◆ Track configuration changes. For example, you can view a list of host bus adapters that were once connected to an FA, and see if they were connected through a switch. The Login History Viewer can be minimized, maximized, or placed behind the main Console window, and can run multiple sessions. You must have the Symmetrix SDM Agent installed and running on the host connected to Symmetrix arrays in order to read the current login information. To view the Login History, click the Monitoring button in the Console taskbar, then select Topology, View Login History on the task-associated menu bar above it. This launches the Login History Viewer. Viewing the Login History 7-19 7 Managing Your SAN 7 Zoning Zoning Concepts The increased complexity of switched Fibre Channel SANs has resulted in the need for new software tools for flexible management of the physical connections between hosts, storage arrays, and other devices that Fibre Channel switches provide. A fabric is a group of Fibre Channel switches that are connected to each other and to the end ports of hosts and storage devices, such that data can be transmitted between any connected host end port and any connected storage device end port. These connected end ports are part of, or members of, the fabric, along with its switch ports. Figure 7-1 shows a switched Fibre Channel fabric with a SAN. Symmetrix Host StorageWorks Tape Library CLARiiON Switched Fibre Channel Fabric Host Symmetrix Host Figure 7-1 Switched Fibre Channel Fabric in a SAN ControlCenter supports Brocade, Computer Network Technology Corp. (CNT), McDATA/Connectrix, and Cisco fabrics, as well as interoperability (heterogeneous) fabrics containing some combination of Brocade and McDATA/Connectrix switches. Cisco 7-20 EMC ControlCenter 5.2 Administration/User Guide Managing Your SAN physical fabrics are partitioned into multiple logical fabrics, or VSANs (Virtual SANs); the VSANs sometimes require procedures different from those used for other fabrics. Fabrics and Zoning The ability of all connected devices to communicate with each other makes switched fabrics very powerful. Their complexity, however, makes it necessary to partition fabrics into subsets of connected logical devices through zoning. A zone is a group of devices within a fabric that you want to communicate with each other—for example, a host, a storage array, and the switch that connects them. You create a zone by grouping the end ports of the devices involved, which are most often host bus adapters (HBAs) and host directors (also known as front end directors), or the switch ports physically connected to those end ports. As long as these devices are connected through the fabric, you can place them together into a zone. Because zones are created by grouping ports, not devices and switches, a single host can communicate with multiple storage devices using multiple zones, and vice versa. Figure 7-2 shows the previously illustrated SAN with three active zones, the first (blue) connecting a host and a Symmetrix array, and the second (red) and third (green) connecting another host with two different Symmetrix arrays, respectively. Zoning 7-21 7 Managing Your SAN 7 Symmetrix Host StorageWorks Tape Library CLARiiON Switched Fibre Channel Fabric Host Symmetrix Host Figure 7-2 Active Zoning of a Fabric in a SAN A zone set is a collection of zones that can be activated together, partitioning a fabric into zones. Although a fabric can have any number of zone sets associated with it, only one of these zone sets is active at any time. It is this active zone set that determines which of the devices connected to the fabric can communicate with each other. Like zones, zone sets can be created, modified (by changing which zones are included), renamed, and deleted. Zone sets can be copied from one fabric to another, and can be copied under a different name within a fabric. Zones associated with a fabric can be included in any number of zone sets and copied (under a new name) within a zone set, and can also be copied from one fabric to another. Fibre Channel Port Types 7-22 Fibre Channel standards use the term node to describe any device connected to one or more other devices over Fibre Channel. Each node has at least one port that connects (directly or through a switch or fabric) to other ports on other nodes. These ports are called end ports. In general, the ports of a switch are called switch ports, but further distinction is made depending on what the ports are EMC ControlCenter 5.2 Administration/User Guide Managing Your SAN connected to. Types of ports used in zoning in ControlCenter include the following: ◆ N_Port — A port that connects a node to a fabric or to another node; roughly synonymous with end port. A node's N_Port connects to a fabric's F_Port or to another node's N_Port. For example, an HBA's N_Port connects to the F_Port of a switch that is part of a fabric, or to an N_port of a host director. An N_Port handles creation, detection, and flow of message units to and from the connected array. ◆ F_Port — A port on a switch that connects to an N_Port, thereby connecting the node the N_Port is on to the fabric. ◆ E_Port — A port on a switch in a fabric that connects to another E_Port on the same or on a different switch. The link joining a pair of E_Ports is called an Inter-Switch Link (ISL). E_Ports carry frames originating from the node ports as well as frames originating from within the fabric. Frames generated within the fabric provide control, management, and support of the fabric. The relationships of N_Ports, F_Ports and E_Ports are shown in Figure 7-3. Server N_Port F_Port Switch E_Port ISL F_Port N_Port Storage Device E_Port Switch Fabric Figure 7-3 Fibre Channel Port Relationships Cisco switches also support a trunking E_Port, or TE_Port, which connect two switches. Unlike E_Ports, TE_Ports can be members of more than one logical fabric (VSAN). Zoning Types When you create a zone in ControlCenter, you select the ports to be included in the zone, which in turn determines which devices are included. You have a choice, however, of methods by which you can specify these ports. These differing methods of specifying the ports in a zone are called zoning types. Zoning 7-23 7 Managing Your SAN 7 Switch port zoning Switch port zoning creates zones by grouping switch ports rather than end ports. The end ports (and therefore devices) to be zoned are determined by their physical connection to the specified switch ports. A zone or zone set using switch port zoning contains only switch ports. Benefits of using switch port zoning include simplicity and convenience in certain environments, because zoning more closely reflects the physical configuration of the equipment, and HBAs and host directors can in some instances be replaced without affecting zoning configurations. EMC does not recommend using switch port zoning exclusively, however, for the following reasons: ◆ Management of ISL congestion by relocation of high-traffic end port pairs to a common switch cannot be handled automatically. ◆ Switch port replacement and the use of spare ports require manual changes to the zone configuration. ◆ When a switch's domain ID changes (for example, when you reconfigure a set of independent switches to form a fabric), the zone configuration may become invalid, increasing the chance of data corruption. ◆ Interoperability fabrics do not support switch port zoning. End port zoning End port zoning creates zones by grouping end ports (and thus the nodes they are on) rather than switch ports. The switch ports to be zoned are determined by their physical connection to the specified end ports. The two main advantages to using end port zoning include: ◆ Flexibility, because the identification of zone members does not change when their connections to switch ports are rearranged. Connections between fabrics and adapters can be changed affecting zoning configurations. ◆ Dynamic fabric reconfiguration, because management of ISL congestion by relocation of high-traffic end port pairs to a common switch can be handled automatically., without affecting device driver configurations, switch-zoning configurations, or storage device configurations. However, disadvantages of end port zoning can include greater complexity, diminished flexibility, and diminished security. 7-24 EMC ControlCenter 5.2 Administration/User Guide Managing Your SAN End port zoning uniquely identifies the end ports involved through either their WWNs or their FCIDs (when members of Cisco fabrics). In end port WWN zoning, each end ports is identified by its World Wide Name (WWN), a unique identifier combining the device it is part of, and its port number. WWNs are factory-set on HBAs, and are generated on host directors in managed storage objects (for example, a Symmetrix array). A WWN consists of eight hexadecimal numbers separated by colons. For example: 10:00:08:00:88:44:50:ef Cisco FCID zoning Cisco VSANs also allow a variant of end port zoning in which each end port is identified by its Fibre Channel identifier (FCID), a unique logical attribute of each N_Port connected to a Fibre Channel fabric. ControlCenter provides limited support for FCID zoning. You can import zones containing FCID members from Cisco fabrics, and you can activate zone sets containing such zones on Cisco VSANs. But you cannot change a member from WWN end port zoning to FCID zoning, even within a zone on a Cisco VSAN; you cannot add a port zoned by FCID to another zone (new or existing) unless its WWN is known (in which case it is converted to WWN zoning); and you cannot drag and drop a zone containing ports zoned by FCID from a Cisco VSAN to a non-Cisco fabric unless their WWNs are known (in which case they are converted to WWN zoning). If you choose to maintain zoning containing FCID members for a Cisco VSAN, ensure that N_Port FCIDs are locked on the switches. If they are not, rebooting a switch reassigns the FCIDs, making zoning out of date. Mixed zoning You can create or edit a zone to contain a mixture of switch port zoning and end port zoning, as long as a zoning policy is not applied. More commonly, mixed zoning is employed by combining zones using different types of zoning in a single zone set. Under some circumstances, this may combine some of the advantages of each form of zoning. Zoning 7-25 7 Managing Your SAN 7 Zoning in ControlCenter and on the Fabric Third-party switch and fabric management tools allow fabrics and the switches in them to be zoned independently of ControlCenter. A fabric’s fabric's active zone set as represented in the ControlCenter Repository can differ from the active zone set on the fabric itself. Both the fabric and ControlCenter can also store inactive zones and zone sets. Zone Set Activation and Import You can change the active zone set for a fabric in ControlCenter whenever you wish by activating one of the inactive zone sets associated with the fabric. This automatically activates the new zone set on the fabric, overwriting the current active zone set on the fabric The active zone set on the fabric can also be imported into ControlCenter by one of several methods, overwriting the current active zone set in ControlCenter. Inactive zone sets can also be imported from the fabric. Because the active zone sets may differ, you may lose zoning configurations when you take action to import or activate and therefore overwrite one or the other. Each of these operations allows you to specify ControlCenter's behavior when differences in the active zone sets are detected: cancel the operation, or continue and allow one active zone set or the other to be overwritten. Whichever option you choose, an alert is generated. Zoning folders in the tree panel ControlCenter stores active and inactive zone sets and zones in a series of folders located under each fabric or VSAN in the tree panel. (See Using the Tree Panel on page 5-8.) These folders and their contents are as follows: Active Zone Set folder Contains the current active zone set as represented in the ControlCenter Repository. The active zone set in the folder expands to display the zones it contains, and the zones expand to display their port members. Active zones and zone sets are indicated by green icons. An active zone or zone set in this folder can be copied to the Planned Zones or Planned Zone Sets folder. When you right-click the active zone set and select Edit Zone/Zone Set, a Copy of Active instance opens in the Manage Zone Set dialog box. After you change the Copy of Active instance, it is saved with the tag Modified Copy of Active in the Planned Zones/Zone Sets folder. 7-26 EMC ControlCenter 5.2 Administration/User Guide Managing Your SAN When an inactive zone set is activated in ControlCenter, or when the active zone set tis imported from the fabric, the zone set in this folder. is replaced and saved in the Planned Zone Sets folder with the tag Last Active appended to its name. Planned Zone Sets folder Contains the inactive zone sets that belong to the fabric. Zone sets created within ControlCenter appear in this folder. Zone sets expand to display the zones they contain, and the zones expand to display their port members. Planned zone sets and their members are indicated by gray icons, and can be copied, edited, dragged, and dropped. A copy of the active zone set and its members appears in this folder with a green icon and the tag Copy of Active. If this zone set is changed it is tagged Modified Copy of Active. The previous active zone set is saved in this folder with the tag Last Active Inactive zone sets imported from a fabric are imported to this folder. Existing zoning elements are not overwritten during the import. Planned Zones folder Contains inactive zones that are not associated with a zone set. Zones created within ControlCenter appear in this folder. Zones expand to display the ports that comprise them. Planned zones are indicated by gray icons, and can be copied, edited, dragged, and dropped. Inactive zones imported from a fabric are imported to this folder. Existing zones are not overwritten during the import. Switches folder The Zones and Zone Sets under each switch within the Switches folder contain inactive zoning imported from the fabric. These zones and zone sets cannot be modified, and must be copied to the Planned Zone Sets folder before any changes are made. Folders remaining from the previous import are replaced during each import. The Imported Zone Sets folder in the Connectivity directory in the ControlCenter tree panel contains zone sets that are imported into ControlCenter from the EMC ESN Manager application using the ESN Migration Wizard. This folder is dynamic, appearing only as needed. Figure 7-4 shows an example of these zoning folders in the tree panel. Zoning 7-27 7 Managing Your SAN 7 Figure 7-4 7-28 Zoning Folders Displayed in the Tree Panel Zoning Policies ControlCenter lets you create zoning policies to be applied to new zones as they are created. Zoning policies specify certain characteristics of new zones — including zoning type, the maximum number of host and storage ports that can be included, and a zone naming expression — and help to ensure that these characteristics are the same for all zones created within a fabric, all zones created by or for certain groups of users, and so on. Once a zone is created, however, the zoning policy that was applied during creation no longer has any effect on it. Managing Zone Sets Managing zone sets includes creating and modifying zone sets, activating and deactivating zone sets on fabrics and importing zone sets. Zone sets are associated with a single fabric only; however, a zone set can be copied and associated with another fabric. Most zone set management operations can be performed through the Manage Zone Set dialog box. To launch the Manage Zone Set dialog box, EMC ControlCenter 5.2 Administration/User Guide Managing Your SAN right-click a fabric or a zone set in a Planned Zone Sets folder and select Manage Zone Set ... (Using Edit on a zone set displays the similar Edit Zone Set dialog.) Zone Set Operations The following zone set management operations can also be performed by right-clicking a fabric, zone or zone set in the Console tree panel and selecting a command from the context-menu: ◆ To create a new zone set, right-click a fabric or a Planned Zone Sets folder, and select New, Zone Set. The New Zone Set dialog box appears. ◆ To add a zone to a zone set, right-click one or more zones in a Planned Zones folder and select Zoning, Add To Zone Set. The Add To Zone Set dialog box appears. ◆ To remove a zone from a zone set, right-click a zone in a Planned Zone Sets folder, and select Zoning, Remove From Zone Set. The zone is removed from the zone set. ◆ To rename a zone set, right-click a zone set in the Planned Zone Sets folder and select Rename. A cursor appears in the zone set name field with the text selected. ◆ To copy a zone set, right-click a zone set in the Planned Zone Sets folder, and select Copy As. The Duplicate Name dialog box appears; enter a unique name. ◆ To delete a zone set, right-click a zone set in the Planned Zone Sets folder, and select Delete. A delete confirmation dialog box appears. ◆ To activate a zone set, right-click a zone set in the Planned Zone Sets folder, and select Zoning, Activate Zone Set. A confirmation dialog box appears. You also can perform this operation on the active zone set in the Active Zone Set folder to reactivate it. ◆ To deactivate the active zone set, right-click a zone set in the Planned Zone Sets folder, and select Zoning, Deactivate Zone Set. A confirmation dialog box appears. ◆ To import all the zone sets associated with a fabric, right-click a fabric in the tree panel and select Zoning, Import Zone Sets, Import All. A confirmation dialog box appears. ◆ To import only the active zone set on a fabric, right-click a fabric in the tree panel and select Zoning, Import Zone Sets, Import Active. A confirmation dialog box appears. Zoning 7-29 7 Managing Your SAN 7 Active Zone Set Synchronization Third-party switch and fabric management tools allow a fabric to be zoned independently of ControlCenter. As a result, a fabric's active zone set as represented in the ControlCenter Repository can differ from the active zone set on the fabric itself. When the active zone set is imported from a fabric, the fabric's active zone set in the Repository is overwritten. The active zone set on a fabric can be imported into ControlCenter, overwriting the active zone set in ControlCenter, under the following circumstances: ◆ When a switch in the fabric is discovered and the Import active zone set option is selected during connectivity device discovery (see Connectivity Device Discovery). ◆ During FCC Agent polls of the fabric, if one of the necessary Import Active Zone Set options of the Fabric Validation data collection policy is enabled. ◆ When you choose to import by right-clicking a fabric in the tree panel and selecting Zoning, Import Zone Sets. ControlCenter does not support either zoning aliases or zone member types other than switch port, end port by WWN, or end port by FCID in zones imported from Cisco fabrics (see Zoning Types). When ControlCenter encounters a zone alias or unsupported member type during zone set import, it alerts you with an error dialog. The active zone set on the fabric can be overwritten or removed by the following operations: ◆ When you activate an inactive zone set, or reactivate the current active zone set, in ControlCenter, that zone set is activated on the fabric as well. ◆ When you deactivate the active zone set in ControlCenter (see Deactivating zone sets), the active zone set on the fabric is removed and the fabric has no active zoning. If the active zone set on the fabric has been changed using a third-party tool, the active zone set on the fabric may be different from (out of synch with) the active zone set in ControlCenter. Therefore, importing the active zone set from the fabric, activating a zone set in ControlCenter, or reactivating or deactivating the active zone set in ControlCenter can cause you to lose zoning configurations that exist only in one or the other of the active zone sets. Before you import the active zone set, activate or reactivate a zone set, or deactivate the active zone set, the confirmation dialog box gives 7-30 EMC ControlCenter 5.2 Administration/User Guide Managing Your SAN you the choice of two actions should the two active zone sets turn out to be different: canceling the operation, or continuing and overwriting one zone set or the other. The Search for Connectivity Devices dialog box also includes settings by which you can choose one of these options. The Source panel of the Fabric Validation data collection policy template lets you specify whether the policy should never import the active zone set, compare the active zone sets and import only if they are the same, or import even if they are different, overwriting the active zone set in the Repository. In any of these situations, if an import, activation, or deactivation is canceled because you selected the appropriate option, an Active Zone Sets Out of Synch alert is generated. If an import, activation, or deactivation continues and overwrites one zone set or the other, an Active Zone Sets Synchronized alert is generated. Because importing, activating, and deactivating zone sets affects the tagged zone sets in the Planned Zone Sets folder, you may want to make and keep copies of these zone sets. Specifically: Table 7-2 Effect of Zone Set Actions on Planned Zone Sets Folder Action Changes to Planned Zone Sets folder Importing active zone set Replaces Last Active with copy of previous active zone set and Copy/Modified Copy of Active with copy of imported zone set Activating new zone set Replaces Last Active with copy of previous active zone set and Copy/Modified Copy of Active with copy of activated zone set Deactivating active zone set Replaces Last Active with copy of deactivated zone set and deletes Copy/Modified Copy of Active. Use Copy As to make copies of these zone sets with different names. Editing the Active Zone Set Managing Zones You cannot edit the active zone set directly. However, you can edit the Copy of Active zone set in the Planned Zone Set folder. After you have modified it the zone set is saved as Modified Copy of Active, and you can select it in the Planned Zone Sets folder and activate it. Like zone sets, zones are associated with one fabric only, but can be copied and associated with other fabrics. A zone cannot be activated on a switch or fabric by itself, but only as part of a zone set. Zoning 7-31 7 Managing Your SAN 7 Zones contains ports (host, storage, switch, or unidentified) as members. Ports can be added to or removed from zones. When a port is not associated with a zone, it appears in the Unzoned Ports folder under a fabric in the tree panel. ControlCenter’s drag and drop feature makes it easy to manage zones. You can drag a port into a zone, and drag a zone into a zone set, which in turn can be dragged into a fabric or a switch. Most zone management operations can be performed through the Manage Zone dialog box. To launch the Manage Zone dialog box, Right-click a zone the Planned Zones folder or a zone within it and select Manage Zone.... (Right-clicking a zone and selecting Edit opens the similar Edit Zone dialog box.) The following zone management operations can also be performed by right-clicking a fabric, zone or zone set in the Console tree panel and selecting a command from the context-menu: 7-32 ◆ To create a new zone, right-click a fabric, or a Planned Zones folder, and select New, Zone. The New Zone dialog box appears. ◆ To add a port to a zone, right-click one or more ports in the tree panel and select Zoning, Add To Zone. The Add To Zone dialog box appears. ◆ To remove a port from a zone, right-click a zone in a Planned Zones folder, and select Zoning, Remove From Zone. The port is removed from the zone. ◆ To rename a zone, right-click a zone in a Planned Zones folder, and select Rename. A cursor appears in the zone name field with the text selected. ◆ To copy a zone, right-click a zone in a Planned Zones folder, and select Copy As. The Duplicate Name dialog box appears. ◆ To delete a zone, right-click a zone in a Planned Zones folder, and select Delete. A delete confirmation dialog box appears. EMC ControlCenter 5.2 Administration/User Guide Managing Your SAN Editing Active Zones Zoning States You cannot edit zones in the active zone set directly. However, you can edit the Copy of Active zone set in the Planned Zone Set folder. After you have modified it the zone is saved in the Modified Copy of Active zone set, and you can select it in the Planned Zone Sets folder and activate it. Different types of fabrics can be in different zoning states depending on whether zoning is activated (there is an active zone set) and whether default zoning is enabled or disabled. Deactivating Zoning The active zone set can be deactivated on a fabric without activating another zone set on the fabric. The behavior of a fabric depends on the type of fabric and whether default zoning is enabled or disabled. Default Zoning The default zone is composed of all unzoned ports. When default zoning is enabled, all unzoned ports can see each other. When default zoning is disabled, only ports in the same active zone can see each other. ◆ To enable default zoning, right-click a fabric in the tree panel and select Zoning, Enable Default Zoning. ◆ To disable default zoning, right-click a fabric in the tree panel and select Zoning, Disable Default Zoning. Default zoning applies to McDATA/Connectrix, Cisco, and CNT fabrics, but not to Brocade fabrics, or to interoperability fabrics containing Brocade switches. Default zoning on a logical fabric (Cisco VSAN) can be inconsistent as well as enabled or disabled. This is due to inconsistencies in the default zoning of the switches within the logical fabric (Cisco switches can be part of more than one logical fabric). To correct this, you can change the state of default zoning either from ControlCenter or by using Cisco Fabric Manager. You can enable or disable default zoning on a fabric whether or not a zone set is activated on the fabric. When you disable default zoning on fabrics with no active zone set, no device can see any other device. Zoning 7-33 7 Managing Your SAN 7 Table 7-3 shows the zoning states that result from the various possible combinations of active/inactive zoning and enabled/disabled default zoning. Table 7-3 Zoning States Type of Fabric Possible Zoning States Brocade zoning disabled — No zone set is active; all devices see all other devices. zoning enabled — One zone set is active; all devices in the active zone set can see other devices in the same zone. Cisco logical fabric no active zone set and default zone disabled — no device sees any other device. no active zone set and default zone enabled — all devices see all other devices. zone set active and default zone disabled — only devices in the same zone in the active zone set see each other. CNT no active zone set and default zone disabled — no device sees any other device. no active zone set and default zone enabled — all devices see all other devices. zone set active and default zone disabled — only devices in the same zone in the active zone set see each other. zone set active and default zone enabled — all devices in the active zone set can see other devices in the same zone, and all unzoned devices see each other, but zoned devices see neither devices in other zones nor unzoned devices, and unzoned devices do not see zoned devices. McDATA/Connectrix no active zone set and default zone disabled — no device sees any other device. no active zone set and default zone enabled — all devices see all other devices. zone set active and default zone disabled — only devices in the same zone in the active zone set see each other. zone set active and default zone enabled — all devices in the active zone set can see other devices in the same zone, and all unzoned devices see each other, but zoned devices see neither devices in other zones nor unzoned devices, and unzoned devices do not see zoned devices. Interoperability If fabric does not contain Brocade switches, see McDATA and CNT row. If fabric does contain Brocade switches, see Brocade row. 7-34 EMC ControlCenter 5.2 Administration/User Guide Managing Your SAN EMC Zoning Recommendations End Port WWN Zoning EMC recommends the following zoning practices. Use end port zoning where possible. Zones with switch port zoning do not automatically adjust to physical link changes that may take place during switch maintenance and repair. See Converting to switch port, end port, and mixed zoning. Zoning policies can be applied to new zones to determine (among other things) the type of zoning used, although they do not affect existing zones. The development and application of a set of zoning policies is a useful way to ensure that all zones created within ControlCenter are consistent with their purposes and use the appropriate type of zoning. Planned Zoning Directories Active Zone Set Synchronization Perform all zoning procedures within ControlCenter, in the following directories under each fabric in the ControlCenter tree panel: ◆ Planned Zone Sets ◆ Planned Zones If a third party tool has been used to modify the active zone set on the fabric, the active zone set on the fabric and the active zone set for that fabric in ControlCenter may be different. Importing the active zone set from the fabric overwrites the active zone set in ControlCenter. Activating a zone set in ControlCenter, or reactivating or deactivating the current active zone set, overwrites the active zone set on the fabric. If the two active zone sets differ, one or the other may be lost during these operations. You can specify ControlCenter's behavior when differences in the active zone sets are detected: cancel the operation, or continue and allow one active zone set or the other to be overwritten, thereby synchronizing the two. If you cancel the operation, an Active Zone Sets Out of Synch alert is generated; if you choose to continue and overwrite, an Active Zone Sets Synchronized alert is generated. EMC recommends avoiding automatic synchronization of the active zone sets on either import or activation unless you are certain that loss of zoning data on the fabric or within ControlCenter is always acceptable. Zoning 7-35 7 Managing Your SAN 7 Monitoring Statistics In addition to the Console-wide alert mechanisms, you can monitor the performance statistics of Symmetrix arrays and Fibre Channel connectivity device ports. Symmetrix statistics monitoring can be done on an individual port basis as well as for the entire array. Statistics cannot be collected for entire switches, however, but only for individual switch ports. A variety of statistical data is monitored including, but not limited to, the following: 7-36 ◆ Errors and failures ◆ Buffer-to-buffer credit events ◆ Byte counts ◆ Frames composition and counts ◆ Link sets ◆ Offline sequences EMC ControlCenter 5.2 Administration/User Guide Managing Your SAN Masking Masking allows you to restrict host access to a defined set of logical devices on a given storage array. Masking is also referred to as LUN masking, LUN security, and storage device masking. Overview Supported Arrays Enabling Masking Menu-driven commands launch various dialog boxes in which masking operations are performed for host/storage objects and folders selected in the Console tree panel and views. Masking view, an interface that appears in the Console target panel, provides a pictorial interface for masking EMC Symmetrix and HP StorageWorks HSG80 arrays. Masking view for StorageWorks XP arrays is an dialog box-type interface containing a series of filters used to select one or more WWN groups for which host access is granted or removed. The logical devices to which access is granted (or removed) are selected in the Masking view table. EMC CLARiiON masking operations are typically performed in the CLARiiON Storage Group Configuration wizard. ControlCenter supports masking for the following storage arrays: ◆ EMC Symmetrix ◆ EMC CLARiiON ◆ HP StorageWorks HSG80 ◆ HP StorageWorks XP 512 Masking must be enabled on a storage array or storage port before masking operations can be performed. If masking is not enabled on a storage array/port, a host can see all the logical devices (LUNs) mapped to a storage port to which it is physically connected. After masking has been enabled on a storage array/port, you can configure host access to selected logical devices through ControlCenter's masking functionality. Masking Actions When performing masking operations, you first create specific actions in various masking dialog boxes and wizard pages. With some arrays, you must then manually add the actions to a task list in the Execute Now/Execute Later dialog box. Through the Execute Now/Execute Later dialog box the task list is sent to the ECC Server for execution. Masking operations, or actions, are not performed until have been executed on the ECC Server. Masking 7-37 7 Managing Your SAN 7 Required Agents The following ControlCenter agents must be running on a host in order for masking operations to be performed: Symmetrix storage arrays ◆ Storage Agent for Symmetrix ◆ Symmetrix SDM Agent CLARiiON storage arrays ◆ Storage Agent for CLARiiON StorageWorks HSG80 storage arrays ◆ Storage Agent for StorageWorks StorageWorks XP storage arrays ◆ Storage Agent for HDS Masking view Symmetrix and StorageWorks HSG80 Masking view for Symmetrix and StorageWorks HSG80 arrays provides a view of the logical devices available to selected hosts, HBAs, host ports, and unidentified ports. Tree-selected storage arrays, storage adapters, and storage ports can also be selected to view logical device access configurations. Host access can be granted (or removed) to some or all of the logical devices displayed in Masking view. Various icons are used to indicate the masking state of each logical device displayed in relation to the objects selected. Masking actions created in masking view are typically previewed in the Modifying masking configurations – Preview Changes dialog box before adding them to a task list and sending them to the ECC Server for execution. To use masking view with Symmetrix or StorageWorks HSG80 arrays: 1. Click the drop-down arrow beside Storage Allocation in the Console taskbar and select Masking. 2. Drag one or more hosts, host ports, HBAs, and unidentified ports into Masking view. See Symmetrix/SW HSG80: Using Masking view in the online Help for more information. 7-38 EMC ControlCenter 5.2 Administration/User Guide Managing Your SAN StorageWorks XP 512 Masking view for StorageWorks XP 512 arrays (aka HP XP 512 arrays) opens in the ControlCenter target panel and provides a series of filters, list boxes and a table used to isolate the logical devices to which you want to grant host access. Right-clicking one or more devices in the table presents menu options to add or remove host access. Host access is then configured through a dialog box or wizard interface. To use masking view with StorageWorks XP 512 arrays: 1. Click the drop-down arrow beside Storage Allocation in the Console taskbar and select Masking. 2. In the ControlCenter tree panel, expand Storage Systems, HP XP Arrays, <array name>, WWN Groups and check one or more of the following: • WWN group • StorageWorks XP 512 storage array See StorageWorks XP: Masking registered host ports in the online Help for more information. Symmetrix Masking VCM Database Masking can be enabled or disabled on each Symmetrix FA port. Make sure that masking is enabled on all Symmetrix FA ports for which you want to control host access. For information about on enabling and disabling masking on Symmetrix FA ports, see Solutions Enabler Symmetrix Device Masking CLI Product Guide. The Symmetrix Volume Configuration Management (VCM) database stores access configurations that are used to grant host access to logical devices in a Symmetrix storage array. Masking operations performed on Symmetrix storage devices result in modifications to the VCM database in the Symmetrix array. The VCM database can be backed up, restored, initialized and activated. The Symmetrix SDM Agent must be running in order to perform VCM database operations (except deleting backup files). Masking 7-39 7 Managing Your SAN 7 The following VCMDB maintenance operations can be performed through the ControlCenter Console: Symmetrix Make Active Command ◆ Activating the VCM database — Refreshes VCMDB changes (masking modifications and VCMDB maintenance operations) to all the Fibre Channel adapters on the Symmetrix array. Runs the Make Active command. ◆ Initializing the VCM database — Initializes the VCM database. The VCM database on a Symmetrix array must be initialized in order to perform masking operations on the logical devices in that array. Initialize the VCM database only once, before performing masking operations on that array. Subsequent initialization of the VCM database removes all access configurations from the storage array. After initializing the VCM database for the first time, initialize it again only when you want to clear all host access from all the logical devices on the storage array. ◆ Backing up the VCM database — Saves a copy of the access configurations currently active on a Symmetrix storage array. ◆ Editing VCM database backup files — Use to change the name of an existing backup file and/or to edit the comments contained within the backup file. ◆ Restoring VCM database backup files — Restores a backed up access configuration to a Symmetrix storage array. ◆ Deleting VCM database backup files — Requires no agent. The Symmetrix Make Active command activates changes made to the VCM database to all the Fibre Channel adapters on a Symmetrix array. For example, masking modifications made to one host become visible to all the hosts that are connected to the Symmetrix storage array. Running a Make Active command is synonymous with activating the VCM database. Run the Make Active command after performing any of the following Symmetrix operations: 7-40 ◆ Masking operations ◆ Setting SID Lock ◆ Setting Volume Visibility ◆ Initializing the VCM database ◆ Restoring the VCM database EMC ControlCenter 5.2 Administration/User Guide Managing Your SAN Use one of the following methods to run the Make Active command: Symmetrix Masking Operations ◆ Check the Activate the VCMDB option on Symmetrix masking and VCMDB maintenance dialog boxes before clicking Execute. This causes ControlCenter to add a Make Active command to the bottom of the task list. After the actions on the task list execute, ControlCenter runs the Make Active command. The Activate the VCMDB option only appears on a dialog box when the VCMDB is being modified. ◆ Manually run a Make Active command on the Symmetrix array. See Activating the VCM database. ◆ Manually add a Make Active command to the bottom of the same task list that contains the actions created in a dialog box session. The Make Active command must not begin running until all Symmetrix masking and VCMDB maintenance actions have finished executing. The following masking operations can be performed on Symmetrix storage logical devices: ◆ Viewing masking configurations — View existing device masking configurations. ◆ Modifying masking configurations — Adds (or removes) host access to storage logical devices. ◆ Replacing masking configurations — Swaps storage device access between two host ports. ◆ Clearing masking configurations — Removes storage device access configurations from hosts and storage arrays by deleting the WWNs of host ports and storage array ports from the Symmetrix VCM database. This operation also removes SID lock settings and volume visibility settings. ◆ Setting SID lock — Restricts host access to Symmetrix storage devices by adding switch source ID information to the VCM database, preventing WWN spoofing when multiple hosts are connected to the same storage port. ◆ Setting volume visibility — Allows certain HP and Linux hosts to view noncontiguous devices in Symmetrix arrays. To view and modify host access configurations: ◆ Right-click one or more hosts, host ports, HBAs, or unidentified ports in the ControlCenter tree panel and select Masking, Modify Masking Configurations. Masking 7-41 7 Managing Your SAN 7 StorageWorks HSG80 Masking StorageWorks HSG80 masking operations performed by selecting host and/or StorageWorks HSG80 objects in the Console tree panel and views, and choosing various menu options to launch a series of dialog boxes. StorageWorks HSG80 masking actions created in dialog boxes and in ControlCenter's Masking view are added to task lists and sent to the ECC Server for execution. Agent StorageWorks HSG80 Masking Operations CLARiiON Masking The Storage Agent for StorageWorks must running on a host when performing masking operations for StorageWorks HSG80 arrays. The following masking operations can be performed on StorageWorks HSG80 storage logical devices: ◆ Viewing masking configurations – View existing masking configurations. ◆ Modifying masking configurations – Adds (or removes) host access to storage logical devices. ◆ Clearing masking configurations – Removes storage access rights from hosts and storage arrays by removing the WWNs of the host and storage ports. Masking is enabled or disabled on each CLARiiON storage array by enabling or disabling the Access Logix software. Make sure that Access Logix is enabled on all CLARiiON storage arrays for which you want to control host access. See CLARiiON: Enabling Access Logix. Masking CLARiiON storage arrays is performed in user-defined storage groups created on the CLARiiON array itself. Host access is granted and removed by adding and removing LUNs to and from the storage group, and then binding and unbinding hosts to the same storage group. Masking operations for CLARiiON storage arrays can be performed through the Navisphere CLI. For more information, refer to the EMC Navisphere Command Line Interface (CLI) guide available on the EMC Powerlink website. 7-42 EMC ControlCenter 5.2 Administration/User Guide Managing Your SAN Storage Group Wizard Storage group management actions are typically created in the CLARiiON Storage Group Configuration wizard, then assigned to a task list, and sent to the ECC Server for execution. To launch the CLARiiON Storage Group Configuration wizard: 1. Right-click a CLARiiON storage object or subdirectory and select commands such as the following from the popup menu: • New • Edit • Add To Storage Group • Bind/Unbind Hosts • Remove From Storage Group CLARiiON Snapshots A snapshot is a point-in-time picture of storage data that resides on a CLARiiON storage array. It is also referred to as a snapshot copy. Snapshots can be used for testing, backup, or protecting data. Snapshots typically behave like logical unit numbers (LUNs) and reside in the Storage Systems/CLARiiON directory structure in the ControlCenter tree panel: For more information, see CLARiiON: Using EMC SnapView. CLARiiON Masking Operations The following masking operations can be performed on CLARiiON storage logical devices: ◆ Viewing storage group configurations ◆ Creating storage groups ◆ Adding LUNs to storage groups ◆ Removing LUNs from storage groups ◆ Binding and unbinding hosts to storage groups ◆ Editing storage groups ◆ Renaming storage groups ◆ Deleting storage groups Masking 7-43 7 Managing Your SAN 7 StorageWorks XP Masking StorageWorks XP masking operations are performed by selecting host and/or storage objects in the Console tree panel and views, and choosing various menu options to launch a series of dialog boxes. Some masking operations are performed in Masking view. Masking actions must be executed on the ECC Server before they appear in the Console. Host access to individual storage logical devices or LUN groups can be granted to an independent host HBA WWN (host port) or to WWN groups (groups of host ports). HBA WWNs A host port is also referred to as an HBA WWN. HBA WWNs must be registered with a storage port in order to be granted access to the logical devices mapped to storage port. After registering with a storage port, an HBA WWN can be found in the WWNs and WWN Groups folders in the storage port directory structure. See Registering host ports with storage ports in the online Help. Registered HBA WWNs can be grouped together in storage port WWN groups. A WWN group contains a minimum of two registered host ports. WWN groups are used to grant multiple host port access to LUNs and LUN groups in a single masking operation. WWN groups are typically used to allocate storage to servers in a clustered environment. See Creating WWN groups in the online Help. Masking can also be performed for individual host ports, exclusive of a WWN group. See Masking registered host ports in the online Help. For convenience, registered host ports are given user-defined nicknames. A registered host port can have different nicknames in different WWN groups. 7-44 Host Mode Host mode is set at the storage port level. In order for a host port to be registered with a storage port, the host mode setting on the storage port must be compatible with the host platform. All host HBA WWNs and WWN groups defined for a storage port must be of the same host platform type. See Setting the host mode on array ports in the online Help. LUNs and LUN Groups Masking can be performed on a single LUN or a group of LUNs. Mapped storage devices can be grouped to form LUN groups. A LUN group must contain at least two LUNs. LUN groups are used to grant or remove host port (WWN) access to multiple logical devices in a single masking operation. See Creating LUN groups and Masking registered host ports in the online Help. EMC ControlCenter 5.2 Administration/User Guide Managing Your SAN Agent StorageWorks XP Masking Operations The Storage Agent for HDS must running on a host when performing storage device masking operations on StorageWorks XP 512 storage arrays. The following masking operations can be performed on StorageWorks XP logical devices: ◆ Masking registered host ports ◆ Registering host ports with storage ports ◆ Unregistering host ports with a storage port ◆ Creating WWN groups ◆ Editing WWN groups ◆ Deleting WWN groups ◆ Renaming WWN Groups ◆ Renaming registered host ports ◆ Creating LUN groups ◆ Editing LUN groups ◆ Deleting LUN groups ◆ Renaming LUN groups ◆ Enabling LUN security on storage ports ◆ Disabling LUN security on storage ports ◆ Removing LUN security from LUNs ◆ Removing LUN security from LUN groups Masking 7-45 7 Managing Your SAN 7 Path Details View Overview Path Details view opens in the Console target panel and displays host-to-storage path information in both tabular and graphic form. It is a diagnostic tool used to: ◆ Troubleshoot paths. ◆ Identify the host and storage devices at the endpoints of paths. ◆ View the host, connectivity, and storage elements in a path. ◆ View the zoning status of a path. In order for a path to appear in Path Details view, host access to a storage array must have been granted host access through the ControlCenter's masking utility. Objects to Place Into Path Details View The following objects can be checked in the ControlCenter tree panel, or dragged into Path Details view. ◆ ◆ ◆ ◆ ◆ ◆ ◆ ◆ Host objects host host device host adapter host Fibre Channel port unidentified port PowerPath device PowerPath Volume Manager device Storage objects ◆ ◆ ◆ ◆ ◆ ◆ ◆ ◆ ◆ storage array storage adapter storage port controller storage logical device LUN storage group WWN WWN group You can select an entire container to appear in Path Details view. However, it can take several minutes to load all the information into the view. To minimize the delay, select lower-level objects. 7-46 EMC ControlCenter 5.2 Administration/User Guide Managing Your SAN Table and Graphic Panes Path Details view consists of an upper table pane and a lower graphic pane. Both panes can split horizontally and vertically into multiple panes. Table Pane When path objects are brought into Path Details view, they appear in the table pane, in the path details table. Each row in the table lists the details of one path. When one or more rows are selected in the path details table, the physical and logical SAN elements in the paths are graphically displayed in the lower graphics pane in the view. Graphic Pane The elements of a path are pictorially displayed in the graphics pane when the path is selected in the path details table. The object icons in the graphic pane can be expanded and contracted to reveal the physical and logical elements of the path. However, objects cannot be moved around in the view. The absence of a line between two ports on the path depicts a break in the physical connectivity of a path. Viewing Path Details To display the details of a host-to-storage path in Path Details view: 1. Click the drop-down arrow beside Storage Allocation in the Console taskbar and select Path Details. 2. In the ControlCenter tree panel, check one or more path objects, or drag one or more path objects into Path Details view. The path details table displays the details. 3. Select one or more paths (rows) in the path details table. A graphical depiction of the paths selected appears in the graphic pane. Troubleshooting Paths For functioning I/O to occur along a path, the following conditions must be met: ◆ Agents — ControlCenter agents must have discovered all the objects in the path. ◆ Physical connectivity — The host must be physically connected to the storage array, either directly, or through a fabric, indicated by a Yes value in the Is Connected? column of the path details table. ◆ Storage device mapping — The storage logical device must be mapped to the storage port, indicated by a Yes value in the Is Mapped? column of the path details table. Path Details View 7-47 7 Managing Your SAN 7 Using the Path Details Table ◆ Zoning — The ports in the path must be in the same zone, and in the active zone set, indicated by a Yes value in the Is Zoned? column of the path details table. A Yes value may also indicate that default zoning is enabled. ◆ Masking — The host port must have been granted access to the storage device indicated by a Yes value in the Has Access Rights? column of the path details table. If masking is disabled on the storage port/array, all connected hosts can access all the LUNs mapped to the storage port. The following four columns of the path details table indicate vital areas where path I/O can break down. A Yes value is required in all four columns for I/O to occur on a path. ◆ Is Connected? — A No value in this column indicates that the physical connectivity on the path is down. I/O cannot occur on the path. One of the following physical cables, or a hardware device, may be down: • Host-to-switch cable • Switch-to-switch cable • Switch-to-storage array cable Solution: Plug in the cable or troubleshoot the hardware failure. ◆ Is Mapped? — A No value in this column indicates that a storage logical device is not mapped to the storage port. I/O cannot occur on the path. Solution: Map the logical device to the storage port. 7-48 EMC ControlCenter 5.2 Administration/User Guide Managing Your SAN ◆ Is Zoned? • A No value in this column indicates one of the following: – The ports in the path are not members of the same zone. I/O cannot occur on the path. Solution: Add the ports in the path to the same zone, then activate the zone set containing the zone. – The ports in the path are not in the active zone set. I/O cannot occur on the path. Solution: Activate the zone set that contains the zone with all the ports in the path. • A Not Applic value indicates that the fabric has not been discovered. ◆ Has Access Rights? — A No value indicates that the host has not been granted access to the storage device. I/O cannot occur on the path. Solution: Grant the host access to the storage logical volume. When the Host Device column of the Path Details table contains no value (is null), it indicates one of the following: ◆ The host agent may not have discovered the host device. Solution: Start the Host Agent. ◆ The host may have to scan for I/O paths. Solution: Perform a Rescan I/O operation on the host, or reboot the host. Path Details View 7-49 7 Managing Your SAN 7 7-50 EMC ControlCenter 5.2 Administration/User Guide 8 Invisible Body Tag Monitoring Storage With Alerts and Notifications This chapter discusses how to monitor your storage environment and storage resources using alerts and notifications. The chapter is intended for the storage administrator and provides advice on finding the metrics you need to monitor your environment, checking the status of your environment using the alert views, and responding to alerts. The chapter assumes that the ControlCenter administrator will create all alerts and notifications and manage the alert environment. For information about creating and managing alerts and notifications, refer to Chapter 3, Configuring and Managing Alerts and Notifications. This chapter contains the following sections: ◆ ◆ ◆ ◆ ◆ ◆ Getting the Status of the Storage Environment .............................8-2 Identifying Hosts, Arrays, and Network Components Requiring Attention...........................................................................8-8 Responding to Alerts.........................................................................8-9 Tracking the Progress of Alert Resolution With Notes...............8-13 Finding the Alert You Need ...........................................................8-14 Gathering Information For Setting Alerts ....................................8-15 Monitoring Storage With Alerts and Notifications 8-1 Monitoring Storage With Alerts and Notifications 8 Getting the Status of the Storage Environment ControlCenter allows you to monitor hundreds of metrics about your storage environment—one example is the I/O rate of a Symmetrix director. For each metric, you can set values at which you want ControlCenter to notify you—for example, when the I/O rate exceeds 15,000 operations per second. When a metric exceeds a trigger value, it can appear either in the At A Glance view as a notification or in both the At A Glance view and the Alerts view. ◆ At A Glance views — Provide a higher-level perspective by dividing your environment into categories such as storage array performance or host capacity. For the At A Glance views, ControlCenter consolidates notifications into charts that indicate the statuses of the various categories, such as storage system performance or host capacity. ◆ Alerts view — Provides a very detailed look at issues in your environment and offers many tools for tracking the issues to resolution. Many alerts and notifications are enabled by default when the ControlCenter administrator installs an agent. You can work with the ControlCenter administrator to tailor these alerts and notifications to the needs of your datacenter. In addition, you can identify other metrics you want the ControlCenter administrator to configure for you. After an alert or notification triggers, it appears in one of the alert views. For alerts of higher severity, ControlCenter adds a graphic to the icon of the object for which the alert triggered. The graphic appears throughout the Console. 8-2 EMC ControlCenter 5.2 Administration/User Guide Monitoring Storage With Alerts and Notifications Using the At A Glance View Figure 8-1 To get an overall picture of the status of your environment, look at the At A Glance views. The following example demonstrates the host capacity chart in the At A Glance view (Figure 8-1). At A Glance Host Capacity Chart The Host folder is selected in the Console tree. As a result, the host capacity chart shows the notifications for all hosts. In this case, the chart shows that there are eight capacity notifications for all hosts. Some options in this view: ◆ Show the members of the Host folder to see which hosts have triggered the notifications. ◆ Click the Hosts bar in the chart and then click Notifications to see the details of the notifications. ◆ Click the Hosts bar and then click Capacity to show the Free Space View, which provides a more detailed view of the hosts for which the notifications triggered. Refer to Using the Drill-Down Feature on page 5-19 for more information about drilling down to other views from the At A Glance view. Getting the Status of the Storage Environment 8-3 8 Monitoring Storage With Alerts and Notifications 8 Viewing Status of Grouped Objects in At A Glance When you create and define your own groups of objects in the tree, you can view the status of the grouped resources in the At A Glance view. Figure 8-2 shows health and capacity conditions for the Accounting Group. This hypothetical user-defined group includes hosts and a storage array used by the accounting department. You can expand and contract the group to show conditions for each member of the group (under Health) or for the entire group (as shown under Capacity). Figure 8-2 Viewing Status of Grouped Objects in At A Glance View For more information about using groups in the At A Glance views, refer to the online Help. Click the Help button on the view title bar to access specific Help for the view. 8-4 EMC ControlCenter 5.2 Administration/User Guide Monitoring Storage With Alerts and Notifications Accessing the At A Glance View There are several ways to access the At A Glance view. The standard method is to click the At A Glance button on the toolbar. You can also access the At A Glance view by clicking the Capacity and Performance icons in the lower-right corner of the Console. If you click the Performance icon (Figure 8-3), the At A Glance view opens with the Performance charts visible. If you click the Capacity icon, the At A Glance view opens with the Capacity charts visible. Note that as you mouse over these icons, ControlCenter shows the current number of notifications at each severity level (also Figure 8-3). Figure 8-3 Using the Alerts View Mousing Over and Clicking At A Glance Icons Typically, you use alerts for more serious issues. In the Alerts view, ControlCenter provides several tools for tracking alerts to resolution, such as the ability to assign alerts and to record notes. The All Alerts button, in the upper-right corner of the Console, is the quickest way to show the Alerts view. In addition, it lists the number of new alerts, the highest severity of any alert, and the total number of alerts at that severity (Figure 8-4). Figure 8-4 All Alerts Button Click the button to view all active alerts. The Alerts view appears (Figure 8-5). Getting the Status of the Storage Environment 8-5 8 Monitoring Storage With Alerts and Notifications 8 Figure 8-5 The Alerts View, Showing All Active Alerts The color and icon indicate the status of each alert. In the fourth column, the number one icon represents the highest severity, Fatal, and the number five indicates the lowest, Information. Alerts in bold text are new. After you acknowledge a new alert (by right-clicking it and selecting Acknowledge), the alert appears in plain text, and the icon in the first column dims. The second column indicates if any notes are attached to the alert. An icon appears if there are notes. Right-click the alert and select Alerts, Notes, Note to view or add notes. The third column indicates the status of any autofixes attached to the alert, either pending, completed, or failed. To get detailed status information, right-click an alert and select Alerts, Autofixes. Limiting the Active Alerts That Display Often, you may find it easier to view subsets of active alerts rather than all active alerts at once. You may want to view the active alerts for a particular storage system or host, or a logical grouping of storage systems or hosts. View the alerts for a particular object by opening the Alerts view and then double-clicking the object. ControlCenter adds to the view the alerts belonging to the selected object and its child objects. 8-6 EMC ControlCenter 5.2 Administration/User Guide Monitoring Storage With Alerts and Notifications Viewing Active Alerts in a Chart Figure 8-6 You may find it easier to view a chart of active alerts for an object. To view the active alerts as a series of charts, click Chart in the Alerts view title bar (Figure 8-6). Selecting the Alert Chart View The Alert Chart view provides bar charts showing for each selected object the total number of alerts at each severity. The lower half of the view lists the alert details in a table. To see the alert details for a particular object, click the object name in its chart. To see the details of alerts of a particular severity only, click the corresponding bar in the chart (Figure 8-7). Figure 8-7 Alert Chart View Getting the Status of the Storage Environment 8-7 8 Monitoring Storage With Alerts and Notifications 8 Identifying Hosts, Arrays, and Network Components Requiring Attention ControlCenter uses icons to indicate the status of storage systems, hosts, and network components. The status icons appear wherever the object appears. Figure 8-8 shows a tree view in which a storage system has one or more alerts with a severity of Warning and a Properties view in which a host has one or more Warning alerts. Figure 8-8 Managed Object Status in Tree and View If the managed object has multiple alerts, ControlCenter displays the icon for the alert with the highest severity. ControlCenter does not display an icon for objects that have Information alerts, only Minor, Warning, Critical, and Fatal. As mentioned in the previous section, you can display the storage system or host in the Alerts view to see the alert details. ControlCenter uses a red arrow that points down and to the right when a child object of a managed object has an alert. You can follow the trail of arrows to discover which child object has the alert. Figure 8-9 shows three hosts that have child objects with alerts, perhaps file systems with capacity alerts (left). If a managed object has an alert and one of its child objects has an alert, both the alert icon and down-arrow icon appear, as shown for host losav132 (right). Figure 8-9 8-8 Managed Objects With Alerts EMC ControlCenter 5.2 Administration/User Guide Monitoring Storage With Alerts and Notifications Responding to Alerts When you respond to alerts, use the following general steps. Responding to Alerts To respond to alerts: 1. View active alerts. Click All Alerts in the upper-right portion of the screen. The Alerts view appears. 2. Find the alert in the Alerts view. Sort alerts and search alert messages. • Click the column headings to sort alerts by date and time, device or object, and severity. • Click Find to search for a specific storage resource in the Alerts view. 3. Get a description of the triggered alert. Right-click a triggered alert and select Alerts, Help for help in responding to the triggered alert. In the Help topic, click the alert name for a full description. 4. Find the affected resources. Navigate the selection tree or use the Find command to search the selection tree for the affected resource. 5. Fix the problem. 6. Tune the alert. If necessary, edit the alert to modify trigger values, the schedule, or the monitored resources, if this would make the alert more useful in discovering problems. Verifying a Triggered Alert Many alerts have similar names and alert messages, and slight but important differences in functionality. It is important to know exactly which alert triggered. To verify the exact alert that triggered: 1. Right-click the triggered alert and select Edit Definition. 2. The Alert Definition dialog box appears. Read the alert description. 3. If you are still not sure, click Help in the Alert Definition dialog box. A Help topic displays with a description of the alert, including the alert name. Responding to Alerts 8-9 8 Monitoring Storage With Alerts and Notifications 8 Getting Help on Triggered Alerts Figure 8-10 You can also get help when responding to triggered alerts. To access alert response Help, right-click an alert in the Alerts view, and select Alerts, Help, as shown in Figure 8-10. Getting Help on a Triggered Alert The Help system displays a topic with a statement of the problem, normally with immediate and long-term suggestions for resolving the condition and preventing it in the future. Further procedures are often available as well. 8-10 EMC ControlCenter 5.2 Administration/User Guide Monitoring Storage With Alerts and Notifications Getting More Information About an Affected Resource Figure 8-11 To get more information on a resource that has an alert, right-click the resource in the Alerts view and select Properties, as shown in Figure 8-11. Getting More Information About an Affected Resource Note that the menu options vary depending where you click. You must right-click the resource in the Object Name column to get the menu options related specifically to the resource. In addition to the Properties view, you can get information about an object by opening another view and dragging the resource to that view. For example, use the Relationship view to find out how a host relates to storage systems, databases, and other resources. Responding to Alerts 8-11 8 Monitoring Storage With Alerts and Notifications 8 Checking the Status of Automatic (Autofix) Responses Table 8-1 ControlCenter allows you to run a command or script on a host when an alert triggers. You specify the command or script in an autofix. After an alert triggers, you can find out the status of the autofix in the Alerts view. The third column in the view indicates the autofix status. Autofix Status Icons Icon Status Autofix completed successfully. Autofix failed. Autofix has not yet completed. If there are no autofixes attached to the alert, then no icon appears. If there are multiple autofixes attached to the alert and one fails, then the Failed icon appears, even if other autofixes have succeeded. To view the states of all autofixes, right-click the alert and select Alerts, Autofixes. The Autofixes dialog box shows the start and end time for each autofix attached to the alert. The autofix status only indicates whether the associated script completed. It does not indicate whether the autofix corrected the issue it was intended to address. 8-12 EMC ControlCenter 5.2 Administration/User Guide Monitoring Storage With Alerts and Notifications Tracking the Progress of Alert Resolution With Notes To better track the actions you have taken to resolve an alert, you can document your actions by attaching a note to an alert. You can continue to update the alert notes to create a log of your actions. To create, edit, or view a note for an alert: 1. Display the active alerts. 2. In the Alerts view, right-click the alert and select Alerts, Notes, Note. The View/Add Notes dialog box appears. 3. To add a note, type in the Add text for new note box. 4. Click OK to save your changes. Searching Alert Notes When you receive a new alert, you can search the notes attached to older alerts to help resolve the new alert. To search the alert notes: 1. Display the Active Alerts or Alert History view. 2. Right-click an alert and select Alerts, Notes, View Related Notes. 3. On the Search Notes dialog box, use the following criteria to search for notes. You can also use a combination of these criteria. Table 8-2 Criteria for Searching Alert Notes To search for: Do this: Notes associated with alerts that derived from the same alert definition as the selected alert. Select With same definition. Notes associated with alerts that triggered for the same object (host, storage array, device, and so on) as the selected alert. These notes may help resolve the selected alert or may reveal trends with an object. Select With same source object. Notes associated with alerts that have the same template as the selected alert. These notes may provide clues for how to resolve the selected alert. Select With same template. Notes that were created within a date range. Select Search Between and specify a date range. Notes that contain a text string. Type the string in Containing text. 4. Click Search. Notes matching your search criteria appear in Notes. Click any note to display the full text in Selected Note. Tracking the Progress of Alert Resolution With Notes 8-13 8 Monitoring Storage With Alerts and Notifications 8 Finding the Alert You Need ControlCenter alerts monitor hosts, storage systems, network components (such as switches), backup applications, and database management systems. This section lists commonly used host alerts. Finding Alerts Using the Online Help The online Help provides descriptions of all EMC ControlCenter alerts. Search the Help for topics beginning with the word Monitoring. These topics describe alerts from a task-based perspective. Commonly Used Host Alerts Tables 8-3 through 8-5 describe commonly used alerts for monitoring files, file systems, and disks. Table 8-3 Windows File, Folder, and Volume Alerts Task Alerts Monitoring the free space in a Windows volume Logical Volume Percent Free Logical Volume Size Free Table 8-4 Table 8-5 8-14 Monitoring the number of files in a Windows folder File Count File Count Change File Count Percent Change Monitoring Windows file and folder size File Size File Size Change File Size Percent Change UNIX File, Directory, and File System Alerts Task Alerts Monitoring the free space in a ufs file system FileSystem Space FreeSpace FileSystem.Space.PctFreeSpace Monitoring UNIX file and directory size File Space Size MVS Disk Alerts Task Alerts Monitoring free space on a disk Percentage Free Space Monitoring disk and tape units for operator intervention Disk Unit Intervention Required Tape Volume Intervention Required Monitoring fragmentation of volumes Volume Fragmentation EMC ControlCenter 5.2 Administration/User Guide Monitoring Storage With Alerts and Notifications Gathering Information For Setting Alerts Gather the following information you need to set alerts. Provide this information to the ControlCenter administrator when you request an alert. See the online Help for requirements for individual alerts. Table 8-6 Gathering Information for File Systems, Directories, and Files Information Needed Description Instructions Notes Hosts Hosts that need to be monitored List the hosts you want to monitor. Other types of alerts may check multiple hosts, but file system and file alerts are best reserved for a single host. Source Resources to be monitored List the file systems, directories, files, and disks you want to monitor on each host. Explore hosts for their file systems, directories, important files, and disks. Conditions Trigger values and alert severities For each resource, determine the values that should trigger alerts. • File systems and disks: Determine the triggers for free space and percentage free space. • Files and folders: Determine triggers for size, change in size, and percent change in size. Consider multiple trigger values for alerts of increasing severity: warning, critical, and fatal. To help you determine trigger values, use recent data for resource free space and size. Also, consult the user of the resource. Gathering Information For Setting Alerts 8-15 8 Monitoring Storage With Alerts and Notifications 8 Table 8-6 8-16 Gathering Information for File Systems, Directories, and Files Information Needed Description Instructions Notes Schedule Frequency that the alert conditions are evaluated For each resource, determine: • how often the alert condition should be checked • the days of the week on which the alert condition should be checked Critical or faster-growing resources should be checked more often (every 5 to 60 minutes). Others should be checked less often to decrease alert processing (every 60 to 360 minutes). Management policy Names and e-mail addresses of personnel to notify Determine whom an alert should notify automatically: • In the Console • By e-mail • By page • In a framework product You can limit the display of alerts to the Consoles of administrators with responsibility for the affected systems or applications. You can configure alerts to send e-mail to key personnel at appropriate times. Autofix Automated responses to alerts, including predefined or user-defined commands and scripts Determine an automated action that would help resolve the alert. Assemble any scripts or commands that the alert could issue when triggered. EMC ControlCenter 5.2 Administration/User Guide 9 Invisible Body Tag Monitoring and Analyzing Performance EMC ControlCenter provides the ability to quickly generate performance and configuration views of data collected by individual agents. This chapter describes the tools available, the configuration requirements, and the process for monitoring and analyzing performance through EMC ControlCenter. ◆ ◆ ◆ ◆ ◆ Performance Monitoring and Analysis Overview ........................9-2 Performance Monitoring Configuration and Startup...................9-3 Performance Analysis Configuration and Startup........................9-5 Viewing the Performance Archives and Collections ..................9-13 Daily and Revolving Performance Analysis ................................9-14 Monitoring and Analyzing Performance 9-1 Monitoring and Analyzing Performance 9 Performance Monitoring and Analysis Overview ControlCenter provides you with the capability to monitor and analyze the performance of storage arrays, host systems, databases, and Fibre Channel switches within your SAN. Performance Monitoring Performance monitoring is provided for Symmetrix arrays and Fibre Channel switches. Performance monitoring is accessed through the EMC ControlCenter Console (ControlCenter Console) or the EMC ControlCenter Web Console (Web Console). Refer to Performance Monitoring Configuration and Startup on page 9-3 for guidelines on configuring, starting, and using the ControlCenter performance monitoring tool. Performance Analysis ControlCenter allows you to analyze the performance of: ◆ Symmetrix storage arrays ◆ CLARiiON storage arrays ◆ Celerra systems ◆ HDS Arrays ◆ Host systems including Windows, HP-UX, IBM-AIX, Linux, Sun Solaris, and MVS OS/390, and z/OS systems ◆ Oracle databases ◆ Fibre Channel Connectivity devices Performance analysis requires an EMC ControlCenter Performance Manager license. This chapter provides the following sections outlining performance analysis configuration and use: 9-2 ◆ Performance Analysis Configuration and Startup on page 9-5 ◆ Viewing the Performance Archives and Collections on page 9-13 ◆ Daily and Revolving Performance Analysis on page 9-14 EMC ControlCenter 5.2 Administration/User Guide Monitoring and Analyzing Performance Performance Monitoring Configuration and Startup Performance monitoring of Symmetrix storage arrays and Fibre Channel Connectivity devices within the SAN is provided by the Performance view, located in the Console. For each object, real-time data can be displayed in chart or table form. Required Components The following components are required for performance monitoring: ◆ ControlCenter Console or Web Console (installed and running) ◆ Storage Agent for Symmetrix (to collect Symmetrix data) ◆ Fibre Channel Connectivity Agent (to collect switch data) ◆ Performance statistic data collection policy Refer to the ControlCenter 5.2 Planning and Installation Guide, Volumes 1 and 2 for procedures for installing and configuring ControlCenter components. Setting Data Collection Policies Once the required agents are installed, you can schedule how often performance statistics are collected for a specific Symmetrix array or Connectivity device by modifying the Performance Statistics data collection policies (DCPs). The Performance Statistic DCPs are enabled by default to collect data every two minutes. Users can define which Symmetrix arrays or Connectivity devices the policies are applied to and can modify the polling schedule. DCPs are edited from the ControlCenter Console tree panel by expanding Administration, Data Collection Policies, Policy Definitions, and then the agent folder for the appropriate object. Right-click the Performance Statistics Data Collection policy and select Edit. Refer to the online Help accessed through the Console for more information. Performance Monitoring Configuration and Startup 9-3 9 Monitoring and Analyzing Performance 9 Starting Performance View To display realtime performance metrics for an object, from a Console: 1. Click Performance. 2. Select an object within the tree, such as components within a Symmetrix array. Only Symmetrix arrays and Connectivity devices are available for Performance view. In the ControlCenter Console, objects that are not available for Performance view have a grayed out checkbox. In the Web Console, no data is populated to the view pane after selecting an unavailable object in the tree. Performance metrics cannot be retrieved from a remote Symmetrix. (The text “Remote” will appear in the row next to the row label.) The Performance view opens. Click Help (?) in the view title bar for information about using the Performance view in the Console. 9-4 EMC ControlCenter 5.2 Administration/User Guide Monitoring and Analyzing Performance Performance Analysis Configuration and Startup Performance analysis is done through EMC ControlCenter Performance Manager. Before beginning performance analysis, the appropriate agents must be installed, configured, and started, and one or more WLA data collection policy must be enabled for each data provider. Once the agents are configured and running and data collection is started, the performance analysis process is as follows: 1. Data is collected by agents. 2. Agents transfer the data to the Repository and the Workload Analyzer (WLA) Archiver. 3. The Repository updates the configuration data. 4. WLA Archiver processes and appends the data in the performance archives. 5. The historical data is viewed from Performance Manager. Performance Analysis Architecture Figure 9-1 on page 9-6 shows the components and necessary architecture required for performance analysis. Note that in Figure 9-1 the WLA Archiver can be installed on the same host as the ControlCenter infrastructure. Refer to the EMC ControlCenter 5.2 Planning and Installation Guide, Volume 1 for details. Performance Analysis Configuration and Startup 9-5 9 Monitoring and Analyzing Performance 9 Performance Manager User Interfaces Performance Manager Performance Manager Automated Reports ControlCenter Infrastructure ECC Server Repository Performance Manager Reports Server Store Your Managed Environment Master Agent Storage Agents Fibre Channel Connectivity Agent Master Agent WLA Archiver Performance Archives Master Agent Host Agents Database Agents Automated Report CC-000183 Figure 9-1 Performance Analysis Architecture The components required for performance analysis are: 9-6 ◆ The ControlCenter infrastructure ◆ ControlCenter Console ◆ The WLA Archiver ◆ Performance Manager EMC ControlCenter 5.2 Administration/User Guide Monitoring and Analyzing Performance The Performance Manager is comprised of two components: • Performance Manager • Performance Manager Automated reports If you intend to use the Performance Manager Automated reports, the Performance Manager server must be started. ◆ At least one of the following agents (based on the objects for which you are collecting and analyzing data): There are certain steps that must be performed during installation of some of the agents in order to collect performance statistics. Refer to the following section, Agent Requirements, for more details. • Storage Agent for Symmetrix Agent to gather Symmetrix statistics. • Storage Agent for CLARiiON to gather CLARiiON statistics. • Storage Agent for NAS to gather Celerra (NAS) statistics. • Storage Agent for HDS to gather HDS statistics. • Database Agent for Oracle to gather Oracle database statistics. • Host agent to gather statistics for the applicable host on which the agent is running. – Host Agent for Windows – Host Agent for Solaris – Host Agent for HP-UX – Host Agent for AIX – Host Agent for LINUX – Physical Agent for MVS • Fibre Channel Connectivity Agent to gather statistics about the switches in the SAN. Agent Requirements The installation and configuration requirements for each agent are included in the EMC ControlCenter 5.2 Planning and Installation Guide, Volume 1. Table 9-1 on page 9-8 outlines the agents that have specific requirements for collecting Performance Manager statistics. Performance Analysis Configuration and Startup 9-7 9 Monitoring and Analyzing Performance 9 The following information is also included throughout EMC ControlCenter 5.2 Planning and Installation Guides. Table 9-1 Agent requirements for collecting Performance Manager Data Agent Performance Manager Data Collection Requirements Physical Agent for MVS • EMC ResourcePak Base for zOS must be installed and running on the host running the Physical Agent for MVS • The RMF/SMF record types must be enabled. (See the zOS documentation for instructions for enabling record types.) Storage Agent for CLARiiON • Navisphere CLI must be installed and running on the host running the Storage Agent for CLARiiON • The SP Statistics logging must be enabled through Navisphere Manager (Refer to the Navisphere Manager documentation for more information.) Storage Agent for HDS — running on a Windows or Solaris host • HiCommand Tuning Manager (HTM) and the HTM agents are configured and running. • Configure the HTM Raid Agent to collect statistics every minute using the HTM client. • JDK/JRE V1.4.2 or higher must be installed on the host running the Storage Agent for HDS. • After installing the Storage Agent for HDS, enter the HTM server and port information into the ADA Setting dialog box in the ControlCenter Console. This ensures that the HTM server and port are recognized during discovery. • Ensure that the HDS agent host can communicate with the HTM server Storage Agent for HDS running on Solaris: • Performance statistics can only be collected from Solaris systems running on a SPARC host. • JDK/JRE V1.4.2 or higher is the default JRE. • System Variable: JAVA_HOME should be properly set to point to the JDK/JRE install directory. 9-8 EMC ControlCenter 5.2 Administration/User Guide Monitoring and Analyzing Performance Enabling and Editing WLA Policies At a minimum, you must enable the WLA policies for performance data collection to begin. Each agent that is used to collect performance statistics is installed with a set of pre-defined data collection policies for managing the collected performance data: ◆ WLA Daily — Manages the data collected for performance analysis. The daily data is collected in intervals defined in the policy. The daily collection is the “standard” collection that makes up the performance archives. ◆ WLA Revolving — Manages the continuous performance data collections. The amount of data contained in a revolving collection is determined by the defined window size. Once the duration is reached, the oldest interval is removed and the most recent data is appended to the collection. ◆ WLA Analyst — Allows you to create collections that contain information to perform analysis for a specific purpose during a defined time period. This collection is useful for troubleshooting issues in detail that occurred in the recent past. At the same time you enable the policy, you can edit it to suit your performance analysis needs, and check the status of a running collection. For instructions on how to perform these procedures, refer to Setting Data Collection Policies on page 9-3. Enabling or disabling the WLA Daily or WLA Revolving data collection policy changes the status for all of the objects to which these collections are assigned. Once the data collection policies are enabled, statistical and configuration data is collected by the agents. However, the performance data collected by the agents, must be archived before it can be viewed. Archiving Performance Data Performance data collected by agents is transferred to the WLA Archiver. The WLA Archiver directly converts the revolving and analyst data into Revolving and Analyst collections that are accessible from Performance Manager. The WLA Archiver converts the daily data into Performance Archives (See Figure 9-2 on page 9-10). Performance Analysis Configuration and Startup 9-9 9 Monitoring and Analyzing Performance 9 From the Console a WLA Daily policy is set to collect data every 15 minutes (by default). Once the policy is enabled, an agent polls for statistical data every 15 minutes and transfers each record to the WLA Archiver Each time the WLA Archiver receives a record from the agent, it appends the record directly to the .ttp Interval collection. At the end of the day, the WLA Archiver closes the Interval collection for that day. When the last sample for the day is collected, the WLA Archiver processes performance archives from the Interval collection.* The WLA Archiver converts the Interval collection to a binary .btp format and saves it as an Interval archive. Each Interval archive contains the same number of records as the Interval collection (96 in this example). A new Daily archive is created by averaging the interval records for each hour until 24 hours are represented in the Daily archive. Each hour in the Daily archive is averaged with the same hour for each day of the current week until there is an average represented for each of the 24 hours in one Weekly archive. Each hour in the Daily archive is averaged with the same hour for each day of the current month until there is an average represented for each of the 24 hours in one Monthly archive. At the start of the next week, the previous Weekly archive is saved and closed and a new one is opened. At the start of the next month, the previous Monthly archive is saved and closed and a new one is opened. *In the event that data collection stops before the time specified as the end of a day, the WLA Archiver will wait a specified time period (90 minutes by default) for another sample before processing the data. Figure 9-2 Archiving Process for Performance Archives Once data archiving is complete, the following performance data collections and archives are available for analysis through Performance Manager: ◆ ◆ ◆ 9-10 Performance archives Revolving collections Analyst collections EMC ControlCenter 5.2 Administration/User Guide Monitoring and Analyzing Performance Performance Archives The performance archives are automatically processed from the data collected by the agents and managed by the WLA daily DCP. Performance archives contain records of measured metrics and the time the measurement was taken. Each record is represented by one point on a graph created in Performance Manager. There are four types of Performance Archives: ◆ Interval Archives Interval archives are a direct conversion of the data collected by the agents and managed by the WLA daily DCP. If the agent was set to collect performance data every 15 minutes for 24 hours, then the Interval archive would contain 96 records, one record for each 15 minute collection. ◆ Daily Archives The Daily archives have one record for each hour of the day. The maximum number of records in a Daily archive is 24, however, the number of hours that makes up the day is defined in the WLA Daily DCP schedule. Each record in the Daily archive represents one hour of the day. The record represents the average of the data collected for the WLA Daily DCP for that hour. For example, if the WLA Daily DCP was set to collect data every 15 minutes, each record in the Daily archive would be the average of the four values collected for that hour. ◆ Weekly Archives The Weekly archives have one record for each hour of the day. Each hour is the average of that hour for one week. For example, the record for 9:00 A.M. to 10:00 A.M. for the Weekly archive is the average of the 9:00 A.M. to 10:00 A.M. record for each day of the week. The maximum number of records in a Weekly archive is 24, however, the number of hours is dependent on the number of hours defined as a day in the WLA Daily policy schedule. ◆ Monthly Archives The Monthly archives have one record for each hour of the day. Each hour is the average of that hour for one month. For example, the record for 9:00 A.M. to 10:00 A.M. in a Monthly archive is the average of the 9:00 A.M. to 10:00 A.M. record for each day of the month. The maximum number of records in a Monthly archive is 24. however the number of hours is dependent on the number of Performance Analysis Configuration and Startup 9-11 9 Monitoring and Analyzing Performance 9 hours defined as a day in the WLA Daily policy schedule. Also, the weekdays that are included in the Monthly archive are specified in the WLA Daily policy schedule. For example, you may have set your WLA Daily policy to only collected data from 9:00 A.M. to 5:00 P.M. on Monday through Friday, therefore the Monthly archive would only contain statistics for those days and times. Revolving Collection The Revolving data collection is a continuous collection with characteristics of an Interval archive that contains data for a defined time window. The data stored in the Revolving data collection time window is continuously updated with current data. For example a Revolving data collection set up to collected data at 2-minute intervals for a 60-minute time window, will always contain 30 records. If the collection began at 9:00 A.M. the first collection cycle is complete at 10:00 A.M. At 10:02 A.M., the 9:00 A.M. record is deleted, and the collection consists of data collected from 9:02 A.M. to 10:02 A.M. This process continues until the collection is stopped, removed, or edited. The content of the Revolving collections is defined from the WLA Revolving policy. Analyst Collection The Analyst data collection is a unique collection created for a specific purpose. For example, you are testing a new application on Saturday from 9:00 A.M. to 12:00 P.M. and you want to see how this affects system performance. You can create an Analyst data collection specifically Saturday from 9:00 A.M. to 12:00 P.M., while your other collections continue to run on schedule. The content of the Analyst collections is defined from the WLA Analyst policy. 9-12 EMC ControlCenter 5.2 Administration/User Guide Monitoring and Analyzing Performance Viewing the Performance Archives and Collections Performance Manager is provided with EMC ControlCenter for performance analysis. The Performance Manager provides two options for viewing the performance archives and collections: Accessing the Performance Archives and Collections Performance Manager with Repository Connection ◆ Performance Manager — Provides access to all the object s and statistics available in a data set and allows you to chart the information as selected. ◆ Performance Manager Automated Reports — Are HTML performance reports presented in a browser. The report content is defined through automation jobs. The Automation Job Scheduler is accessed from the Performance Manager. How data is accessed from Performance Manager is dependent upon whether the Performance Manager host is connected to the Repository or not. When the Performance Manager host is connected to a Repository, the connection to the archives is automated. The Repository maintains the location of the performance archives and collections. Once Performance Manager is started, it retrieves the location of the performance archives and collections from the Repository. Revolving data stays on the agent host until it is manually retrieved from the Policies view of the ControlCenter Console (Refer to Setting Data Collection Policies on page 9-3 for further instructions). Stand-alone When the Performance Manager host is not connected to a Repository, you will have to manually point to the data collection location. If the Performance Manager host is stand-alone, then the automated jobs scheduled to run, will not work. Instructions for manually pointing to the data collection location are provided in the Performance Manager online Help, Contents, Accessing data collections book, Defining the location of data collections. Viewing the Performance Archives and Collections 9-13 9 Monitoring and Analyzing Performance 9 Daily and Revolving Performance Analysis Daily and revolving performance analysis is done from Performance Manager. Performance Manager is accessed from the Windows Start menu, Programs, EMC, EMC ControlCenter, Performance Manager. When starting performance analysis, it is important to understand your system environment, such as: ◆ The type of workload running on the Symmetrix array. ◆ The number and types of hosts. ◆ The number and types of applications running. Performance Manager allows you to view system performance from the host to the Symmetrix device level. The following section reviews how you can view: ◆ Host information by looking at the host’s CPU utilization and host response time, as well as relating host to Symmetrix array performance. ◆ Symmetrix array information by looking at cache management, balance and limits of the front-end and back-end, and disk contention. While doing performance analysis, look for: ◆ Load balancing across Symmetrix components. ◆ The performance limits of the components. ◆ Trends in performance. • Daily and business workload patterns (including repeating patterns or issues). • Longer term trends for performance planning. 9-14 EMC ControlCenter 5.2 Administration/User Guide Monitoring and Analyzing Performance Host Configuration Information Because many users take a host perspective of performance, it is important to understand that Performance Manager collects open systems, host performance information and can associate this host information to Symmetrix information. By collecting and displaying both host and Symmetrix information Performance Manager allows you to diagnose issues faster and more easily tune the interaction between host and storage arrays. One way to look at host to Symmetrix information is to look at the host to Symmetrix configuration. After opening a host or Symmetrix array data set from the Data Selection dialog box, click the Config tab. Double-click a Config file. A Configuration table opens that shows the Host devices with their corresponding Symmetrix device, and the rest of the Symmetrix configuration (Figure 9-3). Figure 9-3 Host-to-Symmetrix Configuration Because data can be collected from the host, there is visibility into disk devices that may not reside on a Symmetrix, such as devices on another array or devices local to the host (Figure 9-4 on page 9-16). Daily and Revolving Performance Analysis 9-15 9 Monitoring and Analyzing Performance 9 Figure 9-4 Viewing Host-to-Symmetrix Configuration Host Device Map to Non-EMC Disks Use the host-to-Symmetrix configuration table to select host and Symmetrix devices to analyze. For example, three graphs that you could create are (see Figure 9-5): The procedure for creating the following graphs is described in Creating Histograms of Host-to-Symmetrix Performance on page 9-17. ◆ Symmetrix Devices I/Os per sec This graph represents the “how many” aspect of performance. ◆ (host) Physical Devices KB/s This graph shows the corresponding host devices and their throughput in KB/s, which represents the “how much” aspect of performance. In this case the largest throughput happens on volumes with smaller I/O per sec. ◆ 9-16 (host) Physical Devices response times (ms) EMC ControlCenter 5.2 Administration/User Guide Monitoring and Analyzing Performance This graph displays the response times as seen by those host volumes in milliseconds, which represents the “how fast” aspect of performance. In this case, the longer responses are seen by the volumes doing large throughput (larger blocks) as opposed to volumes doing a high number of I/Os (and a smaller block size). Figure 9-5 Host-to-Symmetrix Performance Creating Histograms of Host-to-Symmetrix Performance After creating a host-to-Symmetrix configuration table: 1. Select the Symmetrix devices you would like to look at. 2. Click the Set Selection Objects button, to add the devices to the Metrics panes. Daily and Revolving Performance Analysis 9-17 9 Monitoring and Analyzing Performance 9 3. Select i/os per sec from the list of metrics, and click the Histogram button. 4. Go back to the configuration table and select the host devices associated to the previously selected Symmetrix devices. 5. Add the devices to the Metrics panes. 6. Select Kbytes transferred per sec from the metrics list and click the Histogram button. 7. Using the same host devices, select response times from the metrics list and click the Histogram button. Host CPU Utilization and Response Time Figure 9-6 One of the host vital signs in Performance Manager is CPU utilization. Simply double-click CPU Utilization in the Views panel to open the vital sign (Figure 9-6). CPU Utilization In Figure 9-6, there is a spike of high%I/O wait CPU. A spike such as this should lead you to investigate the issue and time period more closely. 9-18 EMC ControlCenter 5.2 Administration/User Guide Monitoring and Analyzing Performance You may want to look at the host response time. Figure 9-7 shows that a response time has been selected and the host physical devices have been sorted by average response time in the Metrics panes. This allows you to highlight devices that may be causing a problem. In this case, one device is showing very long response time while other devices show no activity. Figure 9-7 Host Device Response Times From the Metrics panes (Figure 9-7), graphs can be created for host devices. The graph in Figure 9-8 shows the response time for two host devices over the course of a day. One host device response time has a very high response time (generally, response times above 10-15 ms should be investigated.) Daily and Revolving Performance Analysis 9-19 9 Monitoring and Analyzing Performance 9 Figure 9-8 Symmetrix Array Information Host Device Response Times In addition to open system host information, with Performance Manager you can analyze Symmetrix array performance. When analyzing Symmetrix performance it is important to remember the Symmetrix layout and cache management principles. Figure 9-9 shows a simplified view of the Symmetrix layout. Cache Memory Host System Port Host Director Disk Director Disk Symmetrix Figure 9-9 9-20 Symmetrix Cache Management and Data Flow EMC ControlCenter 5.2 Administration/User Guide Monitoring and Analyzing Performance Cache Management and Data Flow In the Symmetrix array, all reads and writes go through cache. When a read is requested by a host, the information may be in the Symmetrix cache (a cache hit) or the Symmetrix may need to go to disk to retrieve the information (a cache miss). For a cache hit, the information moves from cache through the host director and out the port to the host. For a cache miss, the disk director must read the information from disk and transfer it to cache before it can be read out to the host. When a write operation is performed by a host system, data goes through the Symmetrix port and host director and is written to a slot in cache. An acknowledgement is sent back to the host. The cache slot is then marked as write pending – to be written to the disk at some later time. If the cache is full with data that has not yet been written out to the disk, the write operation cannot be completed due to a lack of available cache slots. The I/O will have to wait until slots get written to the disk and become available. The system write pending count and the system write pending limit are two metrics you can look at through Performance Manager (Figure 9-10 on page 9-22). ◆ System Write Pending Count is a dynamic value that is captured at the time the statistics are taken. It is the total number of slots in the cache that are writes pending destage (not yet written to disk). What is a good value for this parameter is very dependent upon the cache size. ◆ System Write Pending Limit equals 80% of the user available cache. The System Write Pending Limit is the maximum number of cache slots that can be used for writes pending in the system. The Symmetrix is designed to favor reads and therefore always reserves 20% of the available cache slots for read activity. When the write pending count reaches the write pending limit, all writes for all Symmetrix devices are deferred until some of the write pending slots are destaged to disk. It is this condition that can result in deferred writes (write misses). Daily and Revolving Performance Analysis 9-21 9 Monitoring and Analyzing Performance 9 Figure 9-10 9-22 System Write Pending Count and System Write Pending Limit EMC ControlCenter 5.2 Administration/User Guide Monitoring and Analyzing Performance System Component Limits and Balance In addition to cache management, you can view the performance of ports, directors, and disks. The following vital signs use the utilization metrics to show the balance and limits of Symmetrix components. (Refer to Figure 9-9 for a view of the Symmetrix layout.) Host Port – % Utilization The Symmetrix component closest to the Host is the front-end Port. This graph shows both the balance between the ports and how close each port is to its performance limit (Figure 9-11). Figure 9-11 Host Port – % Utilization In Figure 9-11, one port is nearing 100 percent utilized (close to its maximum throughput), and many of the ports are close to zero percent. In situations like this, you should ask: ◆ ◆ Can we spread out the load across more of the ports (and relieve the load on our busy port)? Why are so many ports under utilized? Daily and Revolving Performance Analysis 9-23 9 Monitoring and Analyzing Performance 9 All Host Directors – % Utilization After the port, the front-end director is the next component in the Symmetrix. The graph in Figure 9-12 shows the utilization of the directors (how close to the performance I/O limit). Figure 9-12 All Host Directors – % Utilization Things to note on this graph: 9-24 ◆ Four directors are essentially unused. ◆ Three directors show identical activity, indicating a tool such as PowerPath in use. ◆ The director on the end has the highest utilization, but the level is below 14 percent, indicating that the directors are not near their performance limits. You may want to look into the balance of the directors, but since the overall level is low, time may be better spent investigating issues elsewhere. EMC ControlCenter 5.2 Administration/User Guide Monitoring and Analyzing Performance Disk Directors – % Utilization The third component with % utilization information is the disk director, or back-end director. This vital sign shows activity of the disk directors (Figure 9-13). Figure 9-13 Disk Directors – % Utilization In Figure 9-13, two groupings can be seen, with none of the directors near zero percent utilized. Perhaps the activity could be better balanced, but like the previous example of front-end directors (Figure 9-12 on page 9-24), the overall level of activity is not approaching the performance limits. Understanding the storage environment is important to interpreting a graph like this. Is there striping in this environment? Are there multiple applications running? These things will help in understanding Performance Manager graphs. Daily and Revolving Performance Analysis 9-25 9 Monitoring and Analyzing Performance 9 All Disks – % Utilization The final component with % utilization information is the physical Symmetrix disk. This % utilization is related to the I/O activity of the disk, and not the amount of information stored on the disk. Figure 9-14 All Disks – % Utilization This graph shows a number of disks with very high activity (peaks approaching 90 percent utilization), and a number of disks with essentially no activity. 9-26 EMC ControlCenter 5.2 Administration/User Guide Monitoring and Analyzing Performance Using the Graph Wizard you can display the same data in a ribbon graph (Figure 9-15). Figure 9-15 All Disks – % Utilization Ribbon Graph This format allows us to better see the distribution of workload and to gauge how many disks have very low utilization. In this graph some disks are very heavily utilized and many disks are inactive. In situations like this, you should ask: ◆ Can we spread the activity across more of the disks by changing the data placement with tools such as Optimizer (Chapter 14, Tuning Symmetrix Performance)? ◆ Why are so many disks under utilized? Daily and Revolving Performance Analysis 9-27 9 Monitoring and Analyzing Performance 9 Disk Contention The following section describes the idea of disk contention due to Symmetrix device placement. With Performance Manager, users can identify Symmetrix device placement issues. The first question to ask is: are the disks busy? The graph in Figure 9-16 on page 9-28 shows the performance % Utilization of selected disks (activity to the disks over the period of a day). Figure 9-16 % Utilization for Selected Metrics In Figure 9-16, the graph shows that there are peaks approaching 70 percent, so we know that at least some of the disks are very busy. 9-28 EMC ControlCenter 5.2 Administration/User Guide Monitoring and Analyzing Performance Another way to look at the information is to create a histogram graph of % utilization for all of the disks (Figure 9-17). This shows the average % utilization for each disk (average of the entire day). Figure 9-17 Disks % Utilization Histogram The graph in Figure 9-17 shows that several disks have low average utilization. Daily and Revolving Performance Analysis 9-29 9 Monitoring and Analyzing Performance 9 By viewing the information in histogram form, the “drill-down” function can be used. When users right-click on a histogram “bar”, information related to the selected disk can be displayed (Figure 9-18). Figure 9-18 Disk % Utilization Histogram Drill-Down Notice also that holding the mouse over a histogram bar shows the disk and the value (in this case, disk 01A xC0 has an average utilization of 37.39 percent). 9-30 EMC ControlCenter 5.2 Administration/User Guide Monitoring and Analyzing Performance By selecting Logical Volumes (Symmetrix devices), I/Os per sec we see a display of the average I/O activity for all of the Symmetrix devices located on the physical disk (Figure 9-19). Figure 9-19 Symmetrix Devices I/Os Per Second The graph in Figure 9-19 can give an indication of which volumes you may want to move to another disk. EMC ControlCenter Symmetrix Optimizer will automatically analyze Symmetrix device placement and move active volumes across the back end to improve performance. Daily and Revolving Performance Analysis 9-31 9 Monitoring and Analyzing Performance 9 9-32 EMC ControlCenter 5.2 Administration/User Guide 10 Invisible Body Tag Allocating or Deallocating Storage This chapter covers the common tasks required to allocate or deallocate storage in an environment managed with EMC ControlCenter. Allocating and deallocating storage resources requires an in-depth knowledge of storage architecture and device management. EMC strongly recommends that you attend EMC technical training before attempting the procedures outlined in this section. You need ControlCenter authorization privileges on Host, Storage Array, Storage Pool, and Deallocation Policy objects to complete the procedures outlined in this chapter. Refer to Chapter 1, Managing ControlCenter Users, or the online Help for more information. This chapter consists of the following sections: ◆ ◆ ◆ ◆ ◆ ◆ ◆ ◆ ◆ ◆ Storage Provisioning Service Overview .......................................10-2 Allocating Storage Overview .........................................................10-3 Assigning Allocation Permissions.................................................10-4 Gathering Data Using Storage Array Properties.........................10-5 Gathering Data Using the Free Space View .................................10-6 Creating Storage Pools ....................................................................10-8 Creating Storage Allocation Policies ...........................................10-10 Allocating Storage Using Storage Provisioning Service...........10-14 Deallocating Storage Using Storage Provisioning Service.......10-16 Deferring SPS Tasks for Future Execution..................................10-24 Allocating or Deallocating Storage 10-1 Allocating or Deallocating Storage 10 Storage Provisioning Service Overview You can use the Storage Provisioning Service (SPS) to automate the task of adding new storage to a host or host cluster based on your requirements or removing storage that has been allocated to a host. The Storage Provisioning Service: ◆ Supports user allocation requests ◆ Searches for devices and paths based on best-fit rules and displays the matches ◆ Assists you in selecting storage allocation and deallocation options ◆ Monitors execution of your requests and displays status and warns of problems ◆ Includes Symmetrix Disk Reallocation (SDR) functionality Consider using the Storage Provisioning Service when: ◆ A new host is added ◆ A new storage array (Symmetrix, CLARiiON, or StorageWorks) is added ◆ A host requires more storage (for example, to extend a database or file system) ◆ A host or host device no longer needs storage that has been allocated to it ◆ A migration of storage is required (for example, for the purpose of consolidation or expansion) Refer to the online Help if you need to allocate or deallocate storage on a storage array using individual commands, instead of the Storage Provisioning Service. To access commands for manually configuring storage, click Storage Allocation on the taskbar and then use the Configure menu on the menu bar. The first half of this chapter discusses how to allocate storage using the Storage Provisioning Service. The second half of the chapter discusses deallocation. 10-2 EMC ControlCenter 5.2 Administration/User Guide Allocating or Deallocating Storage Allocating Storage Overview Before you can efficiently add storage or reallocate existing storage, you need to determine how storage is currently allocated on your storage network. Some of the available techniques are described in these sections: Storage Allocation Process ◆ Gathering Data Using Storage Array Properties on page 10-5 ◆ Gathering Data Using the Free Space View on page 10-6 The following steps provide a high-level overview of the storage allocation process using the Storage Provisioning Service. 1. Assign allocation permissions — To allocate storage, you must have permissions to create and edit storage pools and to create and execute allocation tasks (refer to Assigning Allocation Permissions on page 10-4). 2. Create and populate storage pools for use by the Storage Provisioning Service (refer to Creating Storage Pools on page 10-8). 3. Create storage allocation policies for later use by SPS. These policies define attributes such as replica class (remote or local replicas), specific storage pools to draw devices from, and restricting storage to zoned devices (refer to Creating Storage Allocation Policies on page 10-10). 4. Select an object in the Console and then start the Storage Provisioning Service (refer to Allocating Storage Using Storage Provisioning Service on page 10-14). 5. Execute immediately or later — Add the task to a Task List in the tree panel, and start it immediately or defer to a later time (refer to Deferring SPS Tasks for Future Execution on page 10-24). Allocating Storage Overview 10-3 10 Allocating or Deallocating Storage 10 Assigning Allocation Permissions Allocation permissions are based on storage pools and hosts. By giving a user permissions for a specific storage pool, you allow that user to create and execute allocation tasks that draw from that storage pool. In addition, users must have permissions for the hosts involved in an allocation task. The following permissions apply to allocation tasks: To manage storage pools, you need the following permission: ◆ Allocation Administration — Allows you to create a storage pool, populate a pool with devices, remove devices from a pool, and delete a pool. To create and execute allocation tasks, users must have the following permissions for both the storage pool and hosts involved in the task: ◆ Allocation Reservation — Allows you to create and save allocation tasks only. ◆ Allocation Execution — Allows you to execute allocation tasks. See your ControlCenter administrator to get the necessary permissions. 10-4 EMC ControlCenter 5.2 Administration/User Guide Allocating or Deallocating Storage Gathering Data Using Storage Array Properties Each of the storage arrays displayed in the ControlCenter Console is an object with data collected and stored in the Repository. This data can then be used in the Properties view to determine the storage capacity and how it is being used. Finding Unallocated Storage Find unallocated storage on a Symmetrix array as follows: 1. In the tree panel, expand the Storage Systems folder. 2. If the Storage Systems folder is not currently arranged by array type, right-click the folder and select Arrange By, Type. 3. Select the checkbox next to the Symmetrix arrays folder. The Properties table appears (Figure 10-1). Figure 10-1 Symmetrix Arrays Properties Table 4. Use the Unconfigured Capacity column to find a Symmetrix with unconfigured storage space. 5. In the tree panel, right-click the Mapped Devices folder for the Symmetrix array and select Properties. The properties for all mapped devices on that Symmetrix array are displayed. 6. Right-click the Unmapped Devices folder for the Symmetrix array, and select Properties. The properties for all mapped and unmapped devices are now displayed in a new table. 7. Double-click the Allocated column heading to sort the devices. You can now search the properties table for devices not allocated by SAN Manager that meet your storage requirements. This step assumes that SAN Manager is running on your network. If not, you need to know which mapped devices are currently in use. Gathering Data Using Storage Array Properties 10-5 10 Allocating or Deallocating Storage 10 Gathering Data Using the Free Space View Free Space view shows free space and allocated space for storage arrays related to a selected host or host cluster, with options to get detailed information for HBAs, ports, devices, and pools. The following storage arrays are supported: ◆ EMC CLARiiON ◆ EMC Symmetrix ◆ HDS ◆ HP StorageWorks EMA with HSG80 controllers ◆ HP StorageWorks XP ◆ IBM ESS You can use Free Space view to address the following questions: Displaying Free Space View ◆ How much storage has been used by a host, where is it, and how much storage has not yet been used by the host? ◆ How much storage has been mapped to a host-accessible port, but has not been allocated? ◆ How much storage is available to the host from a specific storage array? ◆ How much storage has been used by databases, tablespaces, file systems, and other logical objects? To display the Free Space view: 1. Select one of the supported storage arrays, a host, or host storage object, such as a file system or storage pool. 2. Click the Storage Allocation task button. 3. Select Free Space from the Storage Allocation task menu. The Free Space view appears (Figure 10-2). 4. After the display populates, you can select other objects or drill down to narrow the field of inspection. 10-6 EMC ControlCenter 5.2 Administration/User Guide Allocating or Deallocating Storage Figure 10-2 Free Space View There are many views of storage arrays, their components, and hosts available from within Free Space view. This should be your primary tool in determining available storage resources within your environment. Refer to the Console online Help topic Free Space view: Overview for more details. Gathering Data Using the Free Space View 10-7 10 Allocating or Deallocating Storage 10 Creating Storage Pools Storage pools are collections of logical devices you can draw upon when allocating storage with the Storage Provisioning Service. Some characteristics of storage pools are: What You Should Know Before Starting ◆ Names are unique. ◆ You can nest storage pools within other storage pools to create a hierarchy. For example, you might create a New York pool and then Symmetrix and StorageWorks pools within it. If you create a pool to contain other pools, you cannot also add logical devices to that pool. ◆ A logical device can exist in only one storage pool. ◆ You can move logical devices between pools. ◆ After you allocate a logical device, it remains in its storage pool. In addition, you can add previously allocated devices to a storage pool to help track device ownership, for example. ◆ You can add all of the available devices in a storage array to a storage pool at once. ◆ A pool can contain devices from multiple arrays of different vendors. The Storage Provisioning Service allocates storage from the storage pools you create; therefore, you must create and populate storage pools before using the service. The storage pool architecture has been designed with your entire enterprise storage environment in mind. This allows you to tailor the creation of storage pools to reflect your organization. For example, in the following diagram, the Boston facility has created two heterogeneous storage pools intended to serve database and file service operations that are stored on a variety of storage platforms. The New York facility has applications that are exclusively associated with a single storage platform, so they decided to have storage pools dedicated to each array type (Figure 10-3 on page 10-9). 10-8 EMC ControlCenter 5.2 Administration/User Guide Allocating or Deallocating Storage Corporate Enterprise Pool Engineering file services: Symmetrix, HP StorageWorks Pool Boston Pool Sales databases: Symmetrix, HP StorageWorks, CLARiiON Pool New York Pool Symmetrix Pool HP StorageWorks Pool CC-000076 Figure 10-3 Creating a Storage Pool Storage Pool To create a storage pool: 1. In the tree panel, expand the Storage Administration folder. 2. Right click the Storage Pools folder and select New, Storage Pool. A new folder appears in the tree below the Storage Pools folder. The name of the new folder is highlighted and editable. 3. Type a folder name. Adding a Device to a Storage Pool Add devices to a storage pool by dragging the devices from elsewhere in the Console into the pool. You can also make one storage pool a subset of another pool by dragging it on top of the pool in the Console tree. A storage pool can contain either logical devices or other storage pools, but not both. Moving a Logical Device Between Pools You can drag a device from one storage pool to another. This operation is a move, not a copy. A device can only belong to one pool at a time. Creating Storage Pools 10-9 10 Allocating or Deallocating Storage 10 Creating Storage Allocation Policies Allocation policies are used by the Storage Provisioning Service to simplify and formalize repetitive allocation tasks. In a policy, you can specify attributes to be applied to storage allocated through the Storage Provisioning Service, such as: ◆ Replica class (remote or local replicas) ◆ Storage pools to draw devices from ◆ Whether to restrict device selection to ports that are already zoned Allocation policies allow senior administrators to define parameters for allocations performed by others. To create and edit allocation policies: 1. In the tree panel, expand Storage Administration. 2. Right-click the Allocation Policies folder, and select New, Allocation Policy. The Allocation Policy Editor dialog box appears (Figure 10-4). Figure 10-4 10-10 Allocation Policy Editor Dialog Box EMC ControlCenter 5.2 Administration/User Guide Allocating or Deallocating Storage You can also create a new policy from within the Allocation Wizard. Table 10-1 describes the Allocation Policy Editor fields. Table 10-1 Allocation Policy Editor Control Descriptions Control Description Policy Name User-specified name of the policy. You can edit this after it has been assigned. Use This Policy as My Default Make this your default allocation policy in the Storage Provisioning Service. You can select a different policy when the Storage Provisioning Service starts. Add to SymAPI Device Group Add newly allocated devices, which are allocated using this policy, to an existing SymAPI (Solutions Enabler) device group.This attribute only applies to Symmetrix arrays. This attribute is selected automatically if the replica class is Local, but the attribute is optional if the replica class is Primary Only or Remote. You must create the device group and prepare it to receive devices before you run the Allocation wizard. Allow devices from multiple arrays Allow the allocated storage to include devices from multiple arrays of the same type. Creating Storage Allocation Policies 10-11 10 Allocating or Deallocating Storage 10 Table 10-1 10-12 Allocation Policy Editor Control Descriptions (continued) Control Description Replica Class Indicates the type of replica device to be associated with the primary storage device. Click the Select Class button to display a dialog box that allows you specify a different replica class. Description User-specified string describing the policy. Storage Element's Attributes An editable summary table indicating the attributes of the primary and replica devices. The following attributes are shown. • Storage Element — Row-level indicator of the replica type for the device attributes to follow. • Storage Pool — Specifies the storage pool from which devices should be taken. • Storage Type — Specifies the type of storage devices to choose from within the storage pool. Only Symmetrix devices are allowed when the policy specifies local or remote replicas. • RAID Level — The type of RAID configuration associated with the device. See RAID levels later in this section for more information. • Port Balancing — Select ports on the host or storage in order to spread LUNs across those ports in a balanced manner. • # of Paths — Number of paths to create between the host and the storage. • Mapped Device Only <Symmetrix only> — Whether to select Symmetrix devices that are already mapped (no SDR activity allowed). • Create New Storage Group <CLARiiON only> — Whether to create a new storage group if a group does not already exist for a host. Allocated devices are added to the new group. • Zoned Storage Only — Whether to select storage that is currently zoned to the host. This usually means a storage array that is in use or pre-configured for use. This supports the requirement to keep applications inside one storage array. If you do not specify this, SPS can choose any storage in the pool, even if that storage array has never been zoned to (used by) the host before. • Disable Host Actions — Specify this option to prevent any host actions during the allocation, such as rescanning, PowerPath operations, or actions on volume groups, logical volumes, and file systems. EMC ControlCenter 5.2 Administration/User Guide Allocating or Deallocating Storage RAID Levels Table 10-2 For EMC Symmetrix, EMC CLARiiON, or HP StorageWorks, the RAID Level column in the Allocation Policy Editor provides the option to allocate the appropriate RAID configuration for the new storage (Table 10-2). RAID Level Configuration Options RAID Level EMC Symmetrix 5xxx (Enginuity 5668) EMC Symmetrix DMX EMC CLARiiON HP StorageWorks EMA with HSG80 Controllers RAID_0 BCV or R1 BCV or R1 Supported Supported RAID_1 Supported Supported Supported Supported RAID_1/0 Supported RAID 1/0 devices are striped meta devices with mirrors. Create using the Symmetrix Manager. Supported RAID 1/0 devices are striped meta devices with mirrors. Create using the Symmetrix Manager. Supported RAID 1/0 devices are mirrored and striped LUNs. Create using the Storage Agent for CLARiiON. Supported RAID 1/0 devices are striped LUNs. Create using native configuration tools. RAID_5 Supported Supported RAID 5 3+1 RAID 5 7+1 Supported Supported Parity Protection Supported (RAID-S or RAID-R, depending on Symmetrix configuration) Supported (Parity RAID 3+1 or Parity RAID 7+1, depending on Symmetrix configuration) Guidelines for Creating RAID Devices When a RAID device is required, SPS searches for this storage type in the storage pool specified in the allocation policy. If there are no devices matching this storage type in the specified storage pool, then the allocation will fail. To avoid allocation failures of this type, you must first create devices of the desired type on each array. The devices should then be placed in the appropriate storage pool before executing an allocation policy that uses RAID storage. A good practice is to create a pool containing multiple devices of this type of storage for allocation. Another good practice is to name the pools according to the type of storage they contain. Creating Storage Allocation Policies 10-13 10 Allocating or Deallocating Storage 10 Allocating Storage Using Storage Provisioning Service After you create a storage pool and set up an allocation policy, you can now begin to use the Storage Provisioning Service as outlined in the flowchart shown in Figure 10-5 on page 10-15. The following steps provide an overview of the tasks involved in using the service: 1. Select an initial object in the Console — Select a host, file system, logical volume, or volume group. 2. Start the service — Start the Allocation Wizard by selecting Allocate from the Allocation menu or by right-clicking. The initial dialog box varies in appearance, depending upon the type of object selected. 3. Review the policy — Review the proposed allocation policy to be used with this allocation. You can edit an allocation policy from within SPS. This step does not apply if you selected a host. 4. Select a host to see the replicas — If the primary device receiving allocation has protection, then you can specify which hosts will be able to see the replicas. 5. Configure meta devices — Approve or edit the configuration parameters if the file system to be extended is on a concatenated meta device. 6. Configure path details — Approve or edit the proposed path details, which include port, director, zone, LUN, and other characteristics. 7. Review the allocation task — Review the proposed final configuration, including the host for replication, general storage specifications, and path details. 8. Execute immediately or later — Add the task to a Task List in the tree panel and start it immediately, or defer the task to a later time (refer to Deferring SPS Tasks for Future Execution on page 10-24). 10-14 EMC ControlCenter 5.2 Administration/User Guide Allocating or Deallocating Storage Select host, file system, logical volume, or logical volume group, start from right click menu or use Allocation menu Allocation Wizard Extend Logical Volume Allocation Wizard Extend Volume Group Allocation Wizard Extend File System Allocation Wizard Add Storage to Host Create a new allocation policy from the Storage Administration tree Import XML file for Replica Class (done outside of SPS) Allocation Policy Editor New Policy dialog Select Replica Class dialog Proposed Policy dialog (not for host) Select Replica Host dialog (shown if primary device has a replica) Allocation Policy Editor - Edit Policy dialog Configure Meta Devices dialog (if file system is on meta) Details of Proposed Path dialog Device Group Name dialog (if BCV or R2 storage) Edit Allocation Task dialog available from tree panel. Takes you back into the Allocation Wizard (for non-executed tasks) Review Allocation Task dialog - Replica Host - Specifications - Path Details - Meta details Execute or Execute Later dialog task visible in the Task List Figure 10-5 Storage Allocation Using the Storage Provisioning Service Allocating Storage Using Storage Provisioning Service 10-15 10 Allocating or Deallocating Storage 10 Deallocating Storage Using Storage Provisioning Service Deallocating storage with the Storage Provision Service removes the relationship between hosts or unidentified ports and the storage devices to which they have access. You can only deallocate Fibre Channel Fabric connected paths; you cannot use the Deallocation wizard to deallocate storage connected through SCSI or Fibre Channel Arbitrated Loop. Deallocation Process Overview The deallocation process through the Storage Provisioning Service includes these steps: 1. Assign deallocation permissions — To deallocate storage, you must have permissions to create deallocation policies and to perform deallocation actions on the hosts and arrays involved in the deallocation. 2. Create deallocation policies. These policies define the actions to be performed during a deallocation task, such as rediscovering a host, unmapping devices from the front end of a storage array, and dissolving metadevices. 3. Select an initial object in the Console — Select a host, host device, host port, unidentified port, or storage device. 4. Start the service by selecting Deallocate from the Allocation menu or by right-clicking and selecting Allocation, Deallocate. 5. Confirm the objects and select a policy — Add or remove objects from the deallocation task and select a policy to use. 6. Select the paths to be deallocated — Confirm the paths from host devices to storage devices that will be deallocated and add related paths if necessary. 7. Review the deallocation task — Review the final proposed deallocations. 8. Execute immediately or later — Add the task to a task list in the tree panel, and start it immediately or defer to a later time. The remainder of this section discusses certain aspects of the deallocation process in more detail. 10-16 EMC ControlCenter 5.2 Administration/User Guide Allocating or Deallocating Storage Understanding Deallocation Path Selection You can start a deallocation task by selecting one of the objects in Table 10-3. The Storage Provisioning Service presents all the paths from that object to its storage devices or, if you have selected a storage device, the paths back to host devices and other WWN ports. You can then choose which paths to deallocate. Table 10-3 Effects of Deallocation on Managed Objects Objects that are affected by deallocation Paths presented for deallocation All host devices connected to storage devices through Fibre Channel All paths from host devices to storage devices and all paths from those devices to other host devices. All Fibre Channel ports on host All paths from WWNs of ports to storage devices, based on masking Host Fibre Channel adapter All host ports on adapter All paths from WWNs of ports to storage devices, based on masking and all paths from those devices to other host devices. Host Fibre Channel port Host port All paths from host devices to storage devices through that port and all paths from those devices to other host devices. All paths from WWN of port to storage devices, based on masking Unidentified port Unidentified port All paths from WWN of port to storage devices, based on masking and all paths from those devices to other host devices. Selected Object Host Deallocating Storage Using Storage Provisioning Service 10-17 10 Allocating or Deallocating Storage 10 Table 10-3 Deallocation Permissions Effects of Deallocation on Managed Objects (continued) Selected Object Objects that are affected by deallocation Paths presented for deallocation Host device Host device All paths from host device to its storage device and all paths from that device to other host devices. Storage device Storage device All paths from known host devices to storage device All paths from WWNs of ports to storage device, based on masking User-defined group All hosts, unidentified ports, host devices, and storage devices in the group Refer to rows above to see which paths are presented for each object type To perform deallocation actions, you must have the following permissions: ◆ Deallocation Reservation — To create a deallocation task, you need the Deallocation Reservation permission for each host and array involved in the deallocation or for the Host and Array object types. ◆ Deallocation Execution — To execute a deallocation task, you need the Deallocation Execution permission for each host and array involved in the deallocation task or for the Host and Array object types. See your ControlCenter administrator to get the necessary permissions. Controlling Deallocation Actions Through Policies The actions performed during a deallocation task are determined by a policy that you define. Some of the optional actions include: 10-18 ◆ Rediscovering a host before and after the deallocation ◆ Unmapping storage devices from the front end of the array (for example, removing a LUN from a storage group on a CLARiiON array) ◆ Dissolving metadevices or metaLUNs EMC ControlCenter 5.2 Administration/User Guide Allocating or Deallocating Storage Storage administrators can create different policies for storage with different needs or to control deallocation tasks performed by junior administrators. Deallocation Policy Permissions To create a deallocation policy, you must have the Deallocation Administration permission for the Deallocation Policy object type. To edit a policy, you must have the permission for the specific policy or for the type. See your ControlCenter administrator to get the necessary permissions. Creating a Deallocation Policy To create a deallocation policy: 1. In the tree panel, expand Storage Administration. 2. Right-click Deallocation Policies and select New. The Deallocation Policy Editor appears. Table 10-4 describes the Deallocation Policy Editor controls. You can also create deallocation policies by clicking New on the first screen of the Deallocation wizard. Table 10-4 Deallocation Policy Editor Controls Control Description Policy Name Policy Name. This field is disabled if you accessed this dialog box by clicking the Edit button in the Deallocation wizard. Use this policy as system default The Storage Provisioning Service has one default deallocation policy. The first time you use the Deallocation wizard, this system-wide default policy appears in the Deallocation Policy field. If you choose another policy in the Deallocation wizard, that policy becomes your default policy. However, the system-wide default still appears for other users the first time they use the Deallocation wizard. Select this checkbox to make this policy the system-wide default. Host Actions Disable host actions Do not perform deallocation actions on hosts that use this policy. Deallocating Storage Using Storage Provisioning Service 10-19 10 Allocating or Deallocating Storage 10 Table 10-4 Deallocation Policy Editor Controls (continued) Control Description Before Executing Tasks: Rediscover host and fail or error Before performing the deallocation task, rediscover the host and update the Repository. The Deallocation wizard indicates which host devices are currently in use by host file systems, databases, device groups, and so on. If a deallocation task encounters storage that is still in use by a host, the task fails. Note: If you retry a task list, SPS does not check again whether host devices are in use. If the task list succeeds this time, you may lose data on host file systems, databases, and so on that use deallocated devices. After Executing Tasks: Rediscover host Rediscover the host and update the Repository after completing the deallocation task. This keeps the Repository synchronized with changes that result from your deallocation task and prevents you and other users from seeing and acting on out-of-date data. Array Actions 10-20 Remove masking access rights Remove host access to storage ports for deallocated devices (for CLARiiON arrays, remove LUNs from storage groups). This action is always performed. Unmap storage device from front end Unmap devices from the array front end ports that you specify in the Deallocation wizard. This action applies to Symmetrix devices only. This task is only performed if the device is no longer part of any path. Remove from Symmetrix device group If a device or replica belongs to a device group, remove it from the group. This task is only performed if the device is no longer part of any path. Delete device (CLARiiON) or dissolve meta device if not SRDF (for Symmetrix, requires unmap) For CLARiiON arrays, delete deallocated devices. For Symmetrix arrays, dissolve metadevices after unmapping them (assuming the metadevice is not an SRDF device). This task is only performed if a device is no longer part of any path. Deallocate replicas if primary deallocated When a primary device on a Symmetrix is deallocated, remove any access rights a host has to local or remote replicas of that device. Note: SPS treats a BCV as a replica, even after the BCV has been split from its standard device. EMC ControlCenter 5.2 Administration/User Guide Allocating or Deallocating Storage Starting the Deallocation Wizard To deallocate storage: In the selection tree, right-click any of the objects described in Table 10-3 and select Allocation, Deallocate. The Storage Deallocation Wizard appears (Figure 10-6). Figure 10-6 Storage Deallocation Wizard You can select multiple objects for deallocation, but generally, it is easier to select one at a time. For detailed descriptions and assistance using the wizard, access the online Help. There is a Help button on each screen in the wizard. Deallocating Storage Using Storage Provisioning Service 10-21 10 Allocating or Deallocating Storage 10 Troubleshooting Deallocation If the Allocation, Deallocate menu command is disabled, look for an explanation in the Hint Area in the lower-left corner of the Console window. Possible reasons include: ◆ The Deallocation wizard does not support the selected object. Refer to Table 10-3 to see which objects are supported. ◆ The selected object is not part of any Fibre Channel connected paths. ◆ Access to the selected object is not managed through masking access rights, or masking is disabled. ◆ You selected a storage device that is not mapped to any storage ports. ◆ You selected a storage device that is not exposed to any host ports through masking. To determine whether a host has paths that can be deallocated, drag the host to a Path Details view. For a storage array device, use the Masking view. In the Paths to Deallocate screen of the wizard, if a checkbox is disabled, mouse over the checkbox to find out why. If the disabled checkbox is not selected, typically this indicates that you do not have the Deallocate Execution permission for the host or array. If the disabled checkbox is selected, typically this indicates that the path has been selected for deallocation in another task, but the task has not yet executed or the Repository has not been updated. 10-22 EMC ControlCenter 5.2 Administration/User Guide Allocating or Deallocating Storage Verifying Deallocation Actions After you create a deallocation task, always verify the task actions in the Task List properties view, which appears automatically after you create the task. (For more information, refer to Deferring SPS Tasks for Future Execution on page 10-24.) Some devices may be unmapped from ports that you did not explicitly select and that are not shown on the Paths to Deallocate screen of the Deallocation wizard. These additional unmappings occur when: ◆ You have selected the Unmap storage device from front end option in the allocation policy ◆ A device is not visible to any hosts through the storage port ◆ You are completely deallocating the device from all other storage ports For example, some primary devices may have replicas that do not have masking records and, therefore, are not visible to hosts. A list of these replicas appears after you click Next on the Paths to Deallocate screen of the Deallocation wizard. If you do not want to deallocate those replicas, edit the deallocation policy and clear the Deallocate replicas if primary deallocated option. You can edit the policy from the first and last screens of the Deallocation wizard. If you selected the Delete device (CLARiiON) or dissolve meta device if not SRDF (for Symmetrix, requires unmap) option in the Deallocation policy, metadevices that are completely deallocated (all paths to the device are removed) are dissolved. SRDF (R1 and R2) devices are not dissolved. If Deallocate replicas if primary deallocated is also selected, local replica metadevices that are completely deallocated are dissolved. However, a replica that does not have any paths is only deallocated if its primary device is completely deallocated. To identify the primary device associated with a replica, drag the replica to an SRDF or TimeFinder view. Deallocating Storage Using Storage Provisioning Service 10-23 10 Allocating or Deallocating Storage 10 Deferring SPS Tasks for Future Execution The ControlCenter task list provides a means to queue tasks or lists of tasks for future execution. Tasks are added to the visible queue in the Task List once they are created. You may want to defer a task because: ◆ The task requires technical review or permissions ◆ You need to delay an action to accommodate shift changes (some allocation tasks may only be performed on a certain shift) ◆ The task requires budgetary approval or internal customer review Task lists differ from batch files in that they execute one time only; they are not a repeated action like a backup batch file operation. A task list may contain many individual tasks, such as storage allocation to a variety of file systems. A task can be created by Storage Provisioning Service as part of the final review in the last dialog box. Tasks do not run automatically. All tasks are manually started, including deferred tasks. Figure 10-7 10-24 Execute Later Dialog Box EMC ControlCenter 5.2 Administration/User Guide Allocating or Deallocating Storage After a task has been created inside one of these applications, it is added to the Task Lists folder in the tree panel (Figure 10-8). Figure 10-8 New Task Added to the Task Lists Folder Tasks remain in the tree panel until they have been deleted. The properties of scheduled tasks can be displayed in the Properties view. You can monitor a task in the target panel, observing each command execution. A checkbox in the last dialog box in the Storage Provisioning Service triggers the Properties view for that task list. Use the view to inspect a task during or after execution. The Status column is dynamically updated during task execution. Select Action's Details to inspect the general properties of an allocation task, including existing and new size. Select Action's Commands to display the command history of the task. Figure 10-9 Task List Properties Deferring SPS Tasks for Future Execution 10-25 10 Allocating or Deallocating Storage 10 10-26 EMC ControlCenter 5.2 Administration/User Guide 11 Invisible Body Tag Protecting Data This chapter provides a description of ControlCenter supported applications available to protect your data through local and remote mirroring of the devices on a storage array. The terms volumes and devices are used synonymously in this chapter. This chapter consists of the following sections: ◆ ◆ ◆ ◆ Introduction to Data Protection ..................................................... 11-2 Protecting Data on Symmetrix Storage Arrays............................ 11-3 Protecting Data on CLARiiON Storage Arrays ......................... 11-32 Protecting Data on HP StorageWorks Storage Arrays.............. 11-34 Protecting Data 11-1 Protecting Data 11 Introduction to Data Protection ControlCenter allows you to perform various tasks for protecting data on supported storage arrays. Depending on your array, you can perform business continuity functions from the ControlCenter Console, such as creating and managing business continuity volumes on CLARiiON, Symmetrix, and HDS arrays, or perform remote data protection on Symmetrix storage arrays using SRDF. This chapter discusses: 11-2 ◆ Protecting Data on Symmetrix Storage Arrays on page 11-3 ◆ Protecting Data on CLARiiON Storage Arrays on page 11-32 ◆ Protecting Data on HP StorageWorks Storage Arrays on page 11-34 EMC ControlCenter 5.2 Administration/User Guide Protecting Data Protecting Data on Symmetrix Storage Arrays Symmetrix storage arrays are capable of providing both local (through Symmetrix TimeFinder BCVs) and remote (through Symmetrix SRDF) data protection. You can configure and manage TimeFinder and SRDF devices through EMC ControlCenter. TimeFinder and SRDF concepts and capabilities are covered in detail in the EMC Symmetrix Remote Data Facility Product Guide (P/N 200-999-554), and the EMC TimeFinder OS/390 and z/OS Product Set Product Guide (P/N 300-999-343). Both of these guides are available on the EMC technical publications document CD provided with this version of ControlCenter. This section provides guidelines for completing the following data protection tasks on a Symmetrix storage array: ◆ Configuring Symmetrix Device Mirrors on page 11-4 ◆ Working With Symmetrix Groups on page 11-5 ◆ Local Protection With Symmetrix TimeFinder on page 11-10 ◆ TimeFinder Clones on page 11-13 ◆ EMC Snap on page 11-14 ◆ Remote Protection With Symmetrix SRDF on page 11-15 ◆ Working With EMC Solutions Enabler SYMCLI on page 11-24 ◆ Creating BCV Devices on page 11-25 Protecting Data on Symmetrix Storage Arrays 11-3 11 Protecting Data 11 Configuring Symmetrix Device Mirrors Figure 11-1 You can add or remove mirrors for Symmetrix devices with the Device Protection Definition dialog box accessed from the Console Taskbar through Storage Allocation, Configure, Symmetrix, or through the right-click menu (Figure 11-1). Device Protection Definition Dialog Box The Device Protection Definition dialog box appears with a list of devices on the Symmetrix. There are four columns, each of which can be sorted by clicking on the column header. This display of devices has been pre-filtered to prevent the selection of inappropriate devices. You can select a device from the list and click Unprotected to propose removing mirroring for that device. You can click Mirror to propose mirroring for unprotected devices. Note that once you redefine a device, the type is displayed in blue italics. Illegal operations are flagged in a subsequent dialog box. Repeat this operation as required for other devices. If you create an unprotected device, it should be used only as a BCV or an SRDF device, not as a standard (STD) device. A device must be in a ready state before protection is added or removed. 11-4 EMC ControlCenter 5.2 Administration/User Guide Protecting Data Working With Symmetrix Groups Symmetrix device groups are used by TimeFinder and SRDF to support operations on large numbers of devices. The procedures outlined in this section are accessed through the right-click menu by selecting Data Protection, Device Groups. ControlCenter uses a Device Group Wizard to automate many of the tasks involved in creating groups for use by SRDF and TimeFinder. this section provides steps for using the wizard to complete the following tasks: Creating a Device Group After Selecting the Devices ◆ Create a device group after you have selected your devices. ◆ Create an empty device group from the Device Group folder for future use. The normal sequence of steps includes the following: 1. Select the devices (all of the same type) from anywhere in the Console. You may find it easiest to open the appropriate folder in the Symmetrix tree and select the devices from there. 2. Use the right-click menu and select Data Protection, Device Groups, Create. The Device Group Wizard dialog box appears (Figure 11-2). Figure 11-2 Device Group Wizard Dialog Box Protecting Data on Symmetrix Storage Arrays 11-5 11 Protecting Data 11 3. The Device Group Wizard dialog box reflects your earlier choices for the Symmetrix containing the devices and their device type. If you selected multiple device types, it asks you to specify the Device group type. Once you select the device group type, click Next to proceed to the Create Device Group dialog box (Figure 11-3). 4. Specify the name of the new group (or existing group name if you are editing values) and the name of the host. 5. Once you specify the name of the group: • Click Next to continue with device association and proceed to step 6 or • Click Finish to let the wizard make the remaining decisions, and proceed to the final review in step 10. Figure 11-3 Create Device Group Dialog Box After you click Next in the Create dialog box, the Associate Device Group dialog box appears (Figure 11-4 on page 11-7). 11-6 EMC ControlCenter 5.2 Administration/User Guide Protecting Data 6. Specify the replica type (BCV, BRBCV, RBCV) and if a Gatekeeper is to be associated with this device group, by checking the related line in the Association dialog box and click Next. Figure 11-4 Associate Device Group Dialog Box An association dialog box appears for the replica type you selected as shown in the associate BCV devices example in Figure 11-5 on page 11-8. 7. If you specified a replica type, or Gatekeeper, and there were not enough compatible devices to cover the group, the dialog box describes which devices are missing and which are available. Add the missing devices if necessary and click Next to associate any other device types or Gatekeepers. Protecting Data on Symmetrix Storage Arrays 11-7 11 Protecting Data 11 Figure 11-5 Associate BCV Devices Dialog Box 8. Once you complete the device association, click Next or Finish to proceed to the final review. 9. A message appears stating that ControlCenter is acquiring a lock on the Symapi database. Click OK. 10. The Review dialog box appears. Review your selections and click either Back to return to a previous dialog box to revise your selections, or Finish to create the group. Creating an Empty Device Group The normal sequence of steps includes the following: 1. Either select the Symmetrix containing the devices, the host on which the device group will reside, or the Device Group folder. 2. From the right-click menu, select Data Protection, Device Groups, Create. 3. The Device Group Wizard dialog box shows the relationship between the selected host and Symmetrix arrays, or between the selected Symmetrix array and hosts, and offers a choice of available Device types. Select the device type and click Next to proceed to the Create Device Group dialog box. 11-8 EMC ControlCenter 5.2 Administration/User Guide Protecting Data 4. Use the Create Device Group dialog box to specify the name of the new group. Click Next or Finish to proceed to the final review. 5. A message appears stating that ControlCenter is acquiring a lock on the Symapi database. Click OK. 6. Review all the configuration specifications summarized in the Review dialog box. Click Finish to create the group. Notes ◆ If you are using GNS to maintain device groups on multiple hosts, be aware that even though data is refreshed every 15 minutes, it is possible for a device group to be renamed or updated from a host other than the one currently in use for device group operations. ◆ If additional Gatekeeper devices are required, they must be created from SYMCLI. ◆ To perform these operations, one of the following must be true: • The Storage Agent for Symmetrix must be running on the host. • The SYMAPI server must be running on the host and a remote discovery policy is enabled for that host. ◆ RA Groups The Device Group Wizard implements a lock on the associated host's SYMAPI database (symapi_db.bin) (refer to step 9 on page 11-8). Once the lock has been set, do not leave a Device Group Wizard session open for extended periods, as this will prevent ControlCenter from updating the Repository with any configuration changes for any Symmetrix arrays being managed through the host, as well as preventing the discovery of new Symmetrix arrays. RA groups, which can be found in the Symmetrix portion of the tree panel, in the RA Groups folder, can also be used to perform SRDF group operations. RA groups contain all the logical devices associated with a particular Remote Adaptor. Protecting Data on Symmetrix Storage Arrays 11-9 11 Protecting Data 11 Local Protection With Symmetrix TimeFinder This section provides guidelines and an overview of the common tasks used to create and manage business continuance volumes (BCVs) on a Symmetrix storage array. In addition, TimeFinder clones are discussed (available with Solutions Enabler Version 5.2 and Enginuity™ Version 5568 or higher.) TimeFinder Overview An understanding of TimeFinder BCVs is necessary to fully use ControlCenter for data protection. BCV devices are Symmetrix devices that are specially configured in the Symmetrix array to be dynamic mirrors. Each BCV device has its own host address, and is configured as a stand-alone Symmetrix device. Figure 11-6 illustrates a basic business continuance process using Establish and Split, two of the EMC TimeFinder operations that can be performed on BCV devices. Symmetrix Host A VOL A Host B VOL B Figure 11-6 M1 Establish BCV Symmetrix Host A M2 All Production volume data is copied/ synchronized to the BCV VOL A Host B VOL B M1 Split BCV M2 The BCV is assigned a separate address and is now used by its attached host while standard Symmetrix operations continue BCV Configuration A business continuance sequence first involves establishing the BCV device as an additional mirror of a standard Symmetrix device. Once the BCV is established as a mirror of the standard device, it is not accessible through its original device address. The BCV device may later be separated, or split, from the standard Symmetrix device with which it was previously paired. It then becomes available for backup or other host processes through its original device address. Once host processes on the BCV device are complete, the BCV may again be mirrored to a standard Symmetrix device to acquire new data for other business continuance processes or updating the standard device with the data from the completed business continuance processes. 11-10 EMC ControlCenter 5.2 Administration/User Guide Protecting Data TimeFinder Devices TimeFinder uses two basic device types: ◆ Standard (STD) devices — Devices configured for normal I/O operations on the Symmetrix array. ◆ BCV devices — Symmetrix devices designed for dynamic mirroring. Such devices have additional attributes that allow them to independently support host applications and processes. Once a BCV device is established as a mirror of a standard device, those two devices together are referred to as a BCV pair. A BCV device and the standard device it is paired with both reside in the same Symmetrix array. In addition to the STD and BCV devices, TimeFinder also supports two other device configurations: ◆ RBCV devices — The level of data replication for the normal SRDF configuration can be increased by treating the SRDF R2 device in the remote Symmetrix as the primary part of a TimeFinder pair and pairing a BCV device to the SRDF R2 device. A BCV device in this configuration is called an RBCV. ◆ BRBCV devices — The normal TimeFinder configuration has the BCV device in the local Symmetrix. This local BCV device can simultaneously operate as the R1 device for an SRDF pair with the R2 device in a remote Symmetrix. This remote R2 device can then operate as the primary device in a TimeFinder pair within that remote Symmetrix. The BCV device in the remote Symmetrix configuration is called a BRBCV. TimeFinder manages the relationship between a standard storage device (STD) and separately addressable mirrored volumes (BCVs) within the local Symmetrix array. These mirrored volumes contain a copy of the data while the original device is online for regular I/O operation. After the mirror image is established, you can split it from the standard device, manipulate the data (back it up or perform applications testing), and later reestablish the mirror image with the standard device. Protecting Data on Symmetrix Storage Arrays 11-11 11 Protecting Data 11 Before using TimeFinder, some of the disks in the Symmetrix array must be configured (through the Device Type Definition command and dialog box) as special disks known as business continuance volumes (BCVs). Each BCV device has its own host address, and is configured as a stand-alone device. You then pair the BCV with a standard Symmetrix volume. The TimeFinder Process BCV devices are created by modifying existing STD devices. The devices must be unmapped and unavailable to the host before they can be modified. 1. Define a device as a BCV using Symmetrix Manager. 2. Establish a new pair relationship between an STD device and the BCV device. Once the BCV is established as a replica of the standard device, it is not accessible through its original device address. 3. Split the BCV device from the standard device with which it was previously paired. After a split, the BCV device has valid data and is available for backup or other host processes through its original device address. Once host processes on the BCV device are complete, the BCV may again be mirrored to a standard device (either the same device to which it was previously attached or a different device). It can then acquire new data for other BCV processes or update the standard device with any new data from the completed BCV processes. Most TimeFinder operations can be performed on pairs of devices and host-based groups of devices. TimeFinder Commands Table 11-1 11-12 The following table summarizes the TimeFinder operations supported in ControlCenter. Supported TimeFinder Operations Operation Description Attach Device Group Attaching BCV pairs is the process of defining a specific BCV device as the preferred BCV device. This pairing eliminates the need to specify a device for each subsequent establish and restore operation. Access this command by selecting the device group and right-click Data Protection, TimeFinder. Cancel Deltamark Session The Cancel Deltamark Session command demotes the preferred device to a normal BCV device, allowing a different BCV device to be used during a restore or an establish operation. EMC ControlCenter 5.2 Administration/User Guide Protecting Data Table 11-1 Supported TimeFinder Operations (continued) Detach Device Group Detaching BCV pairs means to detach a BCV device as the preferred BCV device to pair with the standard device the next time a full establish or full restore is issued without specifying a BCV device to pair with the standard device. Access this command by selecting the device group and right-click Data Protection, TimeFinder. Establish Establishing BCV pairs is the process of copying data from the STD device to the BCV device until both devices are identical. Once they contain exactly the same data, normal TimeFinder operations can commence. Establish New Pairs Establishing new BCV pairs is the process of pairing an STD device with a BCV device. This process copies the entire contents of the standard device to the BCV. Restore The Restore command copies the contents of the BCV device to the standard (STD) device. You can optionally copy to the STD device only that data which has been written to the BCV device while it was split from the STD device. Split Splitting a BCV pair makes each device available to hosts through their separate device addresses. TimeFinder Clones The TimeFinder clone feature allows you to make copies of data simultaneously on multiple target devices from a single source device. The data is available to a target’s host instantly. You can copy data from a single source device to as many as sixteen target devices. A source device can be either a Symmetrix standard device or a TimeFinder BCV device. A target device can also be either an STD or BCV device designated to be a clone. Unlike a BCV mirror copy, which must be completely synchronized with its source and then split to access the data, the clone copy activation makes data on the clone immediately accessible to its host, even while copying is occurring in the background. The following table summarizes the TimeFinder clone operations supported in ControlCenter. Table 11-2 Supported TimeFinder Clone Operations Operation Description Create Clone Copy Create the relationship between the source and target devices. Activate Clone Copy Activate the copy operations. Terminate Clone Copy End the relationship between the source and target devices. Protecting Data on Symmetrix Storage Arrays 11-13 11 Protecting Data 11 EMC Snap You can use EMC Snap™ to perform virtual copying operations that provide a space-saving method of creating instant, point-in-time copies of logical volumes. Snapping to a virtual device (VDEV) creates the appearance of copying volumes by simply copying the original data from changed tracks and the pointers to that data. Snap operations can be used to create a single instantaneous copy, or used to create multiple copies of the same logical volume at different points in time. The EMC Snap operation uses two types of devices: VDEV and SAVE. A VDEV device contains pointers to the changed data, while a SAVE device holds the actual data that has been changed. The following table summarizes the EMC Snap operations supported in ControlCenter. Table 11-3 11-14 Supported EMC SnapOperations Operation Description Create a Snap Session Create a Snap session by selecting a Symmetrix array or any suitable device under it. Suitable source devices include standard devices, split BCV devices and meta devices. The target device must be a Virtual device (VDEV). Activate a Snap Session Activating multiple snap pairs with a specific source device means that the Symmetrix system retains changed track information about those virtual devices while these copy sessions exist. By activating various snap pairs over a period of time, you can capture progressive historical snapshots of the specified source device. Restore Virtual Device Data Restore data on the VDEV back to the STD device or BCV device from which it originated. Terminate a Snap Session A copy session for a Snap pair originates when you issue the Create command and ends when you issue the Terminate command. A device cannot participate in two copy sessions simultaneously unless it is a source device that has multiple target devices. To pair an existing target device with a different source device, you need to first terminate the target’s original copy session. EMC ControlCenter 5.2 Administration/User Guide Protecting Data Remote Protection With Symmetrix SRDF Basic SRDF Configuration SRDF is a business continuance and data replication solution that maintains multiple, real-time copies of logical volume data in more than one physical Symmetrix array location. Figure 11-7 shows a basic SRDF configuration consisting of a production site and a remote backup site. At the production site, a local host connects to Symmetrix A. At the remote backup site, a second host connects to Symmetrix B. The Symmetrix arrays communicate through SRDF links. The volumes located on the SRDF-enabled Symmetrix array that are not involved in the SRDF process are referred to as local volumes in Figure 11-7. Site B (Backup) Site A (Production) Local host Remote host Backup path Active host path Symmetrix B Symmetrix A Local volume SRDF links Source volume Target volume Figure 11-7 Basic SRDF Configuration SRDF Volume Types SRDF designates Symmetrix devices as either source volumes, or target volumes. Protecting Data on Symmetrix Storage Arrays 11-15 11 Protecting Data 11 Source Volumes Source volumes contain production data that is mirrored in a different Symmetrix array. Source volumes are also referred to as R1 volumes. Updates to a source volume are automatically copied to a target volume in the other Symmetrix array. A source volume can be paired with a BCV to provide an additional working copy of the data at the same location. Target Volumes Target volumes contain a mirrored copy of data from a source volume. Target volumes are also referred to as R2 volumes. A target volume can also be paired with a BCV to provide an additional working copy of the data at the same location. Physical Configuration Before you can use SRDF, the local and remote Symmetrix arrays must each be set up with at least two Remote Link Directors (RLD) through which the two arrays are linked. The Symmetrix array being mirrored is designated as the source (R1); the Symmetrix array maintaining the remote mirror is designated as the target (R2). Data is transferred across the SRDF link from the source to the target array. SRDF arrays can be up to 12,000 miles apart. Before you can perform the SRDF operations described in this section, SRDF must be installed and configured by an EMC representative. This configuration includes the mapping between the R1 and R2 devices. Displaying SRDF Information in Table View 11-16 SRDF devices can be found in many locations in the tree panel, but the most efficient path is Storage Systems, Symmetrix, SymmetrixID, SRDF. After you select one or more SRDF devices, you can click Properties to display a full range of information about them in the table view, as shown in the SRDF Properties table. EMC ControlCenter 5.2 Administration/User Guide Protecting Data Accessing the SRDF Command Menu To perform an SRDF operation: Select the appropriate Symmetrix, SRDF devices, RA group, or device group in the tree panel and select Data Protection, SRDF from the right-click menu. The following SRDF operations are supported in ControlCenter: Table 11-4 Supported SRDF Operations Operation Description Establish Establishing (or Copy Source to Target) resumes links and copies data between source (R1) devices and target (R2) devices. Establish will propagate any updates made to the R1devices while the links were suspended, bringing the R2 devices up to date and completely overwriting the content of the R2 devices with the source device content. Split Splitting is an SRDF control operation that suspends SRDF link traffic and read/write enables the R2 device to its local host. The split causes the R2 device to provide an additional copy to the local host. Restore Restore operations copy data from target (R2) to source (R1). This operation is useful if, for example, you performed application testing on the R2 devices, production processing was halted on the R1 devices, the testing was successful, and you want to keep the updates. Suspend Link Suspending a link breaks all link paths between the selected source (R1) and target (R2) devices, preventing data transfer to R2 volumes. The Suspend Link operation is directed to the Symmetrix array containing the R1 devices. The link can be suspended only if there are no invalid tracks for the source (R1) volumes, and no invalid tracks for the R2 volumes seen on either the source or target volumes. Resume Link Resuming links resumes data transfers between the selected source (R1) and target (R2) devices, allowing data transfer to R2 devices. The Resume Link operation is run against the Symmetrix array containing the R1devices. The link can be resumed only if the R2 device is write-enabled and there are no invalid tracks for the R1 devices on the R2 devices. Failover The Failover operation causes the target (R2) devices to take over read/write operations for source (R1) devices. This operation halts all I/O activity to the Symmetrix array containing the R1 devices; this will write-disable the R1 devices. This operation is typically performed when you need to transfer I/O operation from the R1 devices to the R2 devices. Fail Back This topic describes the steps to execute a source takeover (failback) on devices in the Symmetrix array to which the host is attached. Mode Control ControlCenter allows you to change the SRDF mode of operation and attributes for selected device groups. Protecting Data on Symmetrix Storage Arrays 11-17 11 Protecting Data 11 Table 11-4 Supported SRDF Operations (continued) Update Source Update Source (R1) operations update the source device with the changes from the target (R2) device while the target device is still operational with its local host(s). This operation is required if you have previously performed a failover operation from the R1 volume to the R2 volume. Create Dynamic Pair Dynamic pairs are used to create an ad hoc SRDF relationship between two Symmetrix SRDF devices. Delete Dynamic Pair Dynamic pairs are used to create an ad hoc SRDF relationship between two Symmetrix SRDF devices. This command breaks an existing pair apart. Advanced SRDF Commands ControlCenter provides a set of advanced SRDF commands that allow you to explicitly control the availability or state of SRDF devices. You access the commands through the Console: Data Protection, SRDF, Advanced or through the right-click menu. These commands require the Advanced SRDF permission level (refer to Assigning Permissions on page 1-6) and should only be used by advanced SRDF users. Improper use can compromise data integrity. 11-18 EMC ControlCenter 5.2 Administration/User Guide Protecting Data SRDF Modes of Operation Figure 11-8 Table 11-5 There is a wide variety of options that you can use to control the overall mode of operation for SRDF. Modes can be changed in the SRDF Mode Control dialog boxes (Figure 11-8 and Table 11-5). These operational modes are selectable based upon distance, performance, and speed of recovery requirements. Mode Control Dialog Boxes for Device Pairs and Groups Configuration Modes Mode or Option Description Force Overrides some of the normal checking for SRDF operations. For the establish operation, an R1 device will not be processed if an appropriate R2 device cannot be found. For the restore operation, this means that it will skip, but not reject, devices in the group that are NEVER ESTABLISHED, or are not properly paired and split with R2s associated with the group. This will also allow devices that are SPLIT BEFORE RESTORE to be restored. Note: Exercise extreme caution when using this option as it may result in data loss if used improperly. All Specifies that the SRDF control operation is for both standard SRDF and BCV SRDF devices that belong to the same RA group. Protecting Data on Symmetrix Storage Arrays 11-19 11 Protecting Data 11 Table 11-5 11-20 Configuration Modes (continued) Remote BCV Specifies that the SRDF control operation is intended for remotely associated BCV devices (connected through the local STD device) that are configured as BCV devices in the SRDF hop 2 link. The remote devices are known as RBCV devices. Bypass Lock Bypasses Symmetrix exclusive locks for the local and/or remote arrays during SRDF operations. Use this only if you are sure that no other SRDF operation is in progress to the local and/or remote Symmetrix arrays. BCV Specifies that the SRDF control operation is intended for one or more R1 BCV devices in the SRDF hop 1 link that are associated with the group. BCV Remote BCV Specifies that the operation will be targeted at the remote side of any R1 BCVs associated with the group and BCV Remote BCV (BRBCV) device(s) that are associated with the device group. Only applies to device group operations. Mode: Sync Notifies host of successful I/O only after target (R2) device signals success. Mode: SemiSync Notifies host of successful I/O after source (R1) device signals success. Mode: Asynchronous Allows a group of SRDF R1 devices to group their I/Os into a cycle and periodically destage the data to the R2 side. Only supported for device groups and pairs of Symmetrix DMX. Adaptive Copy: Disk Transfers data from the R1 device to the R2 device and does not wait for confirmation. This mode is intended to be a temporary SRDF operating state and is designed for situations requiring the transfer of large amounts of data without loss of performance. Adaptive Copy: Change Skew Modifies the Adaptive Copy skew threshold. When the skew threshold is exceeded, the remotely mirrored pair operates in the pre-determined SRDF state (synchronous or semi-synchronous). As soon as the number of invalid tracks drop below this value, the remotely mirrored pair reverts back to the Adaptive Copy Write Pending mode. The skew value is configured at the device level and may be set to a value between 0 and 65,534 tracks. For devices larger than a 2 GB capacity drive, a value of 65,535 can be specified to target all the tracks of any given drive. Adaptive Copy: Write Pending Transfers data from the R1 device to the R2 device and does not wait for confirmation. This mode is ideal for situations when a large amount of data must be transferred to remote devices and performance must not be compromised at the local site. EMC ControlCenter 5.2 Administration/User Guide Protecting Data Asynchronous Mode SRDF Asynchronous (also known as SRDF/A) mode allows a group of SRDF R1 devices to group their I/Os into a cycle and periodically destage the data to the R2 side. This feature can be used when you determine that the cost of immediate replication is not required for certain classes of data. ◆ SRDF/A is supported only on pairs of Symmetrix DMX Series systems. ◆ All operations must be performed on either an RA group or a device group which contains all devices under that RA group. There are no controls for individual device pairs. ◆ You can only configure one SRDF/A group per DMX system. ◆ Dynamic SRDF is not supported for SRDF/A-backed devices. ◆ Concurrent SRDF devices that have an SRDF/A-backed mirror are not supported. The Mode Control dialog box allows you to specify the Asynchronous mode, and the Device Group wizard supports the creation of groups of SRDF/A pairs. Use RDFA Enable to enable consistency protection on SRDF/A-backed devices, and RDFA Disable commands to disable consistency protection. All other relevant SRDF/A operations are supported in the normal SRDF dialog boxes. Concurrent SRDF In an SRDF configuration, a single source (R1) device can be concurrently remotely mirrored to two target (R2) devices. This feature is known as concurrent SRDF and is supported with ESCON and Fibre Channel interfaces. Concurrent SRDF is valuable for duplicate restarts or disaster recovery, or for increased flexibility in data mobility and migrating applications. Concurrent SRDF is supported in Enginuity levels 5567 and later. Operating Mode Restrictions Concurrent SRDF supports each of the two remote target devices operating independently (but concurrently) in any of the following SRDF modes: ◆ Synchronous ◆ Semi-synchronous ◆ Adaptive Copy Disk mode ◆ Adaptive Copy Write Pending mode Protecting Data on Symmetrix Storage Arrays 11-21 11 Protecting Data 11 While the modes for the two remote target devices can be the same or different, the following restrictions apply: ◆ Each of the two concurrent mirrors must belong to a different RDF (RA) group. ◆ You cannot have one mirror in synchronous and the other in semi-synchronous mode. Remote Data Copy All SRDF operations that emanate outward from the R1 device can be performed on concurrent SRDF configurations. Failback, restore, and R1 update operations cannot be performed concurrently, as data cannot be copied from two R2 devices to a single R1 device. To resolve this problem, you must use the Remote Data Copy option. Use this option when you want to restore data to the R1 device and to any other concurrent R2 devices. (This implies that only a single R2 device has the correct data.) The data is first copied from the specified R2 device to the R1 device; then, when the concurrent link is ready, data will also be copied to the concurrent SRDF R2 mirror(s). This option is available with the failback, restore, and update operations. The Remote Data Copy option sets the state of the concurrent link to Write Disabled or Not Ready. Device Groups and RA Groups When concurrent SRDF is enabled in the Symmetrix array, a device group can contain up to two RA groups. BCV, RBCV, and BRBCV devices can be added from either RA group in the device group, but not from both. For example, you can create a standard SRDF1 device group and add a device from SRDF group 1 to it, followed by a device from SRDF group 2, followed by a concurrent SRDF device from SRDF groups 1 and 2. If you add a third RA group, a failure is returned. To create a device group for the concurrent SRDF devices and initially synchronize (establish) the devices across the concurrent SRDF: 1. Create an R1/R2 device group by selecting the SRDF folder within a Symmetrix folder 2. Add all devices to the group 3. Establish the concurrent group 11-22 EMC ControlCenter 5.2 Administration/User Guide Protecting Data SRDF: Consistency Groups A consistency group is a group of Symmetrix SRDF devices specially configured to act in unison to maintain the integrity of a database distributed across multiple SRDF arrays. Consistency groups maintain coherency for an SRDF configuration by monitoring data propagation from the source (R1) devices in a consistency group to their corresponding target (R2) devices. Consistency groups require PowerPath 2.1 or greater. When a typical DBMS application updates a database, it first writes to the disk containing a log, it then writes the data to the actual database datafiles, and finally writes to the log volume to indicate these write I/Os (log, database) are related, and each I/O is not issued until the prior I/O has successfully completed. Even in a remote disk copy environment, data consistency cannot be ensured if one of these I/Os was remotely mirrored, but its predecessor was not remotely mirrored. This could occur, for example, in a rolling disaster where there is a communication loss that affects only a portion of the disk controllers that are performing the remote copy function. SRDF-established consistency groups can prevent this situation by using the PowerPath pseudo-device driver to intercept any I/O to a disk device that cannot communicate to its remote mirror. The consistency protocol is to then suspend the remote mirroring for all devices defined to the consistency group before the intercepted I/O and return control to the application. In this way, consistency groups prevent dependent I/O from getting out of sync, thus ensuring the integrity and consistency of the data at the remote site. Creating Groups and Adding Devices You must use the EMC Solutions Enabler SYMCLI to create consistency groups and add members. The ControlCenter Console provides the capability to monitor the status of these groups. Protecting Data on Symmetrix Storage Arrays 11-23 11 Protecting Data 11 Working With EMC Solutions Enabler SYMCLI The EMC Solutions Enabler SYMCLI is a specialized set of commands invoked from the host operating system command line (shell). The Solutions Enabler SYMCLI is used in single command-line entries and scripts to perform control operations on Symmetrix devices and data objects, as well as to monitor device configuration and status. The SYMCLI used in conjunction with the ControlCenter GUI can provide you with flexibility in configuring and managing data protection. Many data protection operations performed through ControlCenter can also be performed through the SYMCLI. Refer to the EMC Solutions Enabler SYMCLI documentation for specific details. For example, the SYMCLI can be used to create R1/R2 devices, or to automate complex data protection processes through the use of scripts.You can use ControlCenter to view device groups created in the SYMCLI, determine the location of device groups, monitor a SYMCLI script, or test the individual script processes in a simple case before applying the SYMCLI script to the production environment. The ability to use both the SYMCLI and ControlCenter to manage and configure data protection requires care in executing operations on devices in production environments. For example, you could change the state of an operation with ControlCenter but forget to reflect that change in a script that you run through the SYMCLI, causing the scripted operation to fail. Be aware of the possibility of conflict between ControlCenter operations and the SYMCLI scripted commands you may have running on the same devices. Another possible conflict is created if you attempt ControlCenter operations on individual devices within a group. Operations should be performed on all devices within a group. If necessary, the device can be removed from the group before making any changes to it. EMC recommends that you perform ControlCenter operations on device groups rather than individual devices within the device groups. 11-24 EMC ControlCenter 5.2 Administration/User Guide Protecting Data Creating BCV Devices BCV devices are created by modifying existing STD devices. The devices must be unmapped and unavailable to the host before they can be modified. Use the following procedure to create BCV devices: 1. From the Storage folder in the tree panel, go to the Unmapped Devices folder for the Symmetrix array to which you are adding BCVs. Right-click and select Configure, Device Type Definition. The BCV/DRV Definition dialog box appears (Figure 11-9). Figure 11-9 BCV/DRV Definition Dialog Box Each column can be sorted by clicking on the column header. 2. Select a device from the Device column. 3. Click BCV to redefine the drive. Note that once you reassign a drive, the type is displayed in italics. Illegal operations are flagged in the Status panel. 4. Repeat this operation as required. 5. The configuration process commences when you click OK. Protecting Data on Symmetrix Storage Arrays 11-25 11 Protecting Data 11 Determining Device Size Determine the size of the STD devices in the device group as follows: 1. From the Hosts folder in the tree panel, expand the attached host for the Symmetrix devices you are adding. 2. From the Device Groups folder, expand the device group and right-click the Standard Devices folder. The properties of the STD devices in that device group are displayed in the right panel. 3. Record the sizes of the STD devices and leave the properties view open for use in future steps. Finding Available BCVs Find BCVs that have the correct size and are connected to the correct host as follows: 1. From the Storage folder in the tree panel, expand the Symmetrix array containing the STD devices. 2. Expand the Mapped Devices folder, right-click the BCV Devices folder (if present), and select Properties. The mapped BCV device properties are displayed in the Properties view (Figure 11-10). Figure 11-10 Device Properties 11-26 EMC ControlCenter 5.2 Administration/User Guide Protecting Data 3. Expand the Unmapped Devices folder, right-click the BCV Devices folder, and select Properties. Now both the mapped and unmapped BCV device properties display in the Properties view. 4. Sort the BCV devices (by clicking the column heading) for size and then port to determine which BCVs are the correct size and which are connected to the correct host. Adding BCVs to the Device Group Add BCVs to the device group with the following steps: 1. Split the view in the right-hand panel and open a TimeFinder view (select Data Protection, TimeFinder from the toolbar). You now have a device properties view in the top panel and a TimeFinder view in the lower panel (Figure 11-11). Figure 11-11 Split View Showing Device Properties and TimeFinder 2. Drag each BCV device into the TimeFinder view to determine the state of the device. Verify that the device is not already paired with another device. Protecting Data on Symmetrix Storage Arrays 11-27 11 Protecting Data 11 3. Once you determine that a BCV is the correct size, can be seen by the correct host, and is not paired with another device, drag the device icon into the BCV folder under the correct device group. 4. Click Yes at the Add devices to a device group confirmation dialog. 5. Repeat steps 2 through 4 until you finish adding BCV devices to the device group. Monitoring TimeFinder Operations Display a dynamically updated table listing all the BCV devices and their characteristics as follows: 1. Select a Symmetrix array from the tree panel. 2. Select Data Protection, TimeFinder from the toolbar. The TimeFinder view appears in the information panel. The following table describes the columns in the TimeFinder view: Table 11-6 11-28 TimeFinder View Description Column Heading Description Symmetrix Serial number of the Symmetrix array. STD Host - Dev Group Name of the device group containing the STD device. STD Device ID of the STD device. BCV Device ID of the BCV device. BCV Host - Dev Group Name of the device group containing the BCV device. State Current state of the BCV pair. Last Action Date and time of the last TimeFinder operation (passed from the SYMAPI, and stored in the Repository). STD inv trks Number of invalid tracks on the STD device. BCV inv trks Number of invalid tracks on the BCV device. MBs left Remaining storage capacity, measured in Megabytes. MBs/sec Data flow rate between the BCV pair, measured in Megabytes per second. Time left (sec) Time remaining to complete a data transfer. CBCV Specifies if configured for Concurrent BCV. EMC ControlCenter 5.2 Administration/User Guide Protecting Data Table 11-6 TimeFinder View Description (continued) Column Heading Description STD QoS QoS setting for a STD device (1-10). BCV QoS QoS setting for a BCV device (1-10). BCV Config Configuration of a BCV device. The creation of the R1/R2 mirrored devices is done either during Symmetrix configuration or through the EMC Solutions Enabler SYMCLI. Monitor SRDF Operations To display dynamic data about the status of SRDF devices, select the appropriate Symmetrix array, and then select SRDF from the Data Protection menu. The SRDF view displays all relevant information relating to SRDF configuration and operational status. Table 11-7 SRDF View Descriptions Column Heading Description R1 Host - Dev Grp Name of the SRDF device group on the R1 Symmetrix array. R1 Symmetrix Serial number of the Symmetrix array housing the R1 device. R1 ID of the R1 device. R2 ID of the R2 device. R2 Symmetrix Serial number of the Symmetrix array housing the R2 device. R2 Host - Dev Grp Name of the SRDF device group on the R2 Symmetrix array. R1 State State of the R1 device. Possible values are: READY, NOT READY, WRITE DISABLED, NA, and MIXED. R2 State State of the R2 device. Possible values are: READY, NOT READY, WRITE DISABLED, NA, and MIXED. Pair State State of the pair. Possible values are: INVALID, SYNC_IN_PROG, SYNCHRONIZED, SPLIT, SUSPENDED, FAILED_OVER, PARTITIONED, R1_UPDATED, R1_UPDINPROG, and MIXED. Link Status Status of the link. Possible values are: Ready, Not Ready. Rem inv on R1 Number of remote invalid tracks on the R1 device. Protecting Data on Symmetrix Storage Arrays 11-29 11 Protecting Data 11 Table 11-7 11-30 SRDF View Descriptions (continued) Column Heading Description Rem inv in R2 Number of remote invalid tracks on the R2 device. Loc Inv on R1 Number of R1 invalid tracks on the R1 side. Loc Inv on R2 Number of R2 invalid tracks on the R2 side. R1 RA Grp I/O of the R1 RA group. R2 RA Grp I/O of the R2 RA group. Mode Level of synchronization between R1 and R2 devices. Possible values are: SYNCHRONOUS, SEMI-SYNCHRONOUS, ADAPTIVE_COPY, and MIXED. Domino State of the Domino attribute which forces data on the R1 and R2 devices to be synchronized. Possible values are: ENABLED, DISABLED, and MIXED. Ad. Copy Adaptive Copy - Disk mode and Adaptive Copy - Write Pending mode Possible values are: • Enabled: WP Mode • Enabled: Disk Mode • Mixed • Disabled AC Skew Number of invalid tracks allowed when in Adaptive Copy mode. Possible values range from 0 to 65535. Link Status Status of the link. Possible values are: READY, NOT READY, WRITE DISABLED, NA, and MIXED. R1 SA Status SA status of R1. Possible values are: READY, WRITE DISABLED, and NA (if there is no front-end director). R2 SA Status SA status of R2. Possible values are: READY, WRITE DISABLED, and NA (if there is no front-end director). RA Status Status of the remote link director. Possible values are: READY, NOT READY, WRITE DISABLED, NA, and MIXED. Dev SRDF Status Status of the SRDF device. Possible values are: READY, NOT READY, WRITE DISABLED, NA, and MIXED. CRDF Specifies Concurrent RDF or not. DyRDF Specifies Dynamic RDF capable or not. R1 QoS QoS setting for the R1 device (1-10). EMC ControlCenter 5.2 Administration/User Guide Protecting Data Table 11-7 SRDF View Descriptions (continued) Column Heading Description R2 QoS QoS setting for the R2 device (1-10). R1 Config Configuration of the R1 device. R2 Config Configuration of the R2 device. Protecting Data on Symmetrix Storage Arrays 11-31 11 Protecting Data 11 Protecting Data on CLARiiON Storage Arrays ControlCenter lets you use EMC SnapView™ software to protect data on EMC CLARiiON FC4700 and CX600 subsystems. EMC SnapView takes snapshot copies of production data and stores the copies on the subsystem. You can use these copies for testing purposes, or you can back them up, without affecting the production data that resides on the production host. Creating a SnapView snapshot involves: 1. Identifying the LUNs of which you want to take a snapshot. 2. Creating the snapshot, either through the ControlCenter Console or with the Navisphere® Manager or CLI. 3. Adding the snapshot to a Storage Group, other than the Storage Group that contains the target LUN (the LUN you snapped), so you can access it from the hosts connected to that Storage Group. 4. Making the snapshot active (called starting a session). You must use the Navisphere Manager or CLI to start or stop a session, which you can do from the production host or another host that can see the snapshot. When you start a SnapView session I/O to the target LUN continues. SnapView monitors for any changes to the target LUN. If the LUN changes, for example the production host writes to it, SnapView copies the original block (snapshot session or snapshot copy) into a private area on the array, called the SnapView Save Area or snapshot cache, before modifying the original data. For any changed block, the copy happens only once when the block is first modified. You can have up to eight active copies per LUN. See Figure 11-12 on page 11-33. 5. Use the Navisphere Manager or CLI to give attached hosts access to the snapshot cache, for accessing the snapshot copies. 6. Use the snapshot copies as you wish. 7. Use the Navisphere Manager or CLI to stop the snapshot session. 11-32 EMC ControlCenter 5.2 Administration/User Guide Protecting Data You can perform most SnapView functions through the ControlCenter Console, but to start or stop a snapshot session, or make the snapshot copies available to other hosts, you use the Navisphere CLI. See your Navisphere and EMC SnapView documentation for full details about using SnapView with CLARiiON subsystems. For more information on CLARiiON Storage Groups, see Masking on page 7-37. Figure 11-12 SnapView Snapshot Copies Protecting Data on CLARiiON Storage Arrays 11-33 11 Protecting Data 11 Protecting Data on HP StorageWorks Storage Arrays ControlCenter allows you to control host access to units (devices) on HP StorageWorks Enterprise Modular Arrays (EMA), which are sometimes referred to by their controller model (ControlCenter currently supports EMA array with HSG80 controllers). You can also set the unit offset, which specifies the range of units the connected hosts can access. Enabling or Disabling Host Access to Units To enable or disable host access to units on the array: 1. In the tree panel, expand the Storage Systems folder. 2. Locate the StorageWorks array on which you want to configure unit access. 3. Right-click the array and select Explore, Storage Agent for HP StorageWorks. A new window appears with the array(s) in the selection tree on the left. 4. Right-click the StorageWorks array on which you want to configure unit access and select Units. The Units icon appears below the array. 5. Expand the Units icon to display the units on the array. 6. Continue to Enable or Disable. Enable 7. Right-click a unit and select Enable Access Connection. The Enable Access Path dialog box appears. 8. For Select Connection, select the connection you want to connect to the unit. Select ALL if you want to enable access to all connected hosts. 9. Continue to step 12. Disable 10. Right-click a unit and select Disable Access Connection. The Disable Access Path dialog box appears. 11. For Select Connection, select the connection you want to disconnect from the unit. Select ALL if you want to disable access for all connected hosts. 12. Click OK to apply changes and exit. 11-34 EMC ControlCenter 5.2 Administration/User Guide Protecting Data Setting Unit Offset for a Connection To set the unit offset for hosts connected to the array: 1. In the tree panel, expand the Storage Systems folder. 2. Locate the StorageWorks array on which you want to set the unit offset for a host connection. 3. Right-click the array and select Explore, Storage Agent for HP StorageWorks. A new window appears with the array(s) in the selection tree on the left. 4. Right-click the StorageWorks array on which you want to set the unit offset for a host connection and select Units. The Units icon appears below the array. 5. Expand the Units icon. 6. Right click a unit and select Access Connections. The Access Connections icon appears. 7. Expand the Access Connections icons to display the current host connection(s) to that unit. 8. Right-click the host connection and select Set Unit Offset. The Set Connection Unit Offset dialog box appears. The host connection appears next to Connection. 9. For New Unit Offset, enter the new offset value for the connection. 10. Click OK to apply the new offset and exit. Protecting Data on HP StorageWorks Storage Arrays 11-35 11 Protecting Data 11 11-36 EMC ControlCenter 5.2 Administration/User Guide 12 Invisible Body Tag Managing Host Storage Resources This chapter provides an introduction to host storage resource management. Host storage resource management includes viewing and exploring host resources, identifying free space, and proactively managing growth and performance-related storage problems. This chapter only briefly mentions extending file systems. For a complete discussion of host storage allocation, refer to Chapter 10, Allocating or Deallocating Storage. This chapter contains the following sections: ◆ ◆ ◆ Viewing File Systems, Devices, and Their Relationships...........12-2 Working With Windows and UNIX Files and Directories .........12-6 Working With MVS Host Resources............................................12-13 Managing Host Storage Resources 12-1 Managing Host Storage Resources 12 Viewing File Systems, Devices, and Their Relationships The EMC ControlCenter Console presents considerable information about hosts in the tree view, plus the Properties and Relationship views. At the highest level, you can easily view: ◆ Lists of file systems, host devices, and volume groups (open systems) and volumes (MVS) ◆ Operating system, service pack, and other properties ◆ Size, free space, and other status information ◆ End-to-end configuration information from the host to the physical storage ControlCenter regularly gathers updated information on file system and device properties and configurations. The ControlCenter administrator regulates how often updated information is gathered. Beyond the high-level information about your host resources, you can gather detailed information about files and directories (open systems) and data sets (MVS) on demand. You can issue commands against resources to view and change their configuration. You can also gather storage and performance data in reports. Table 12-1 12-2 Methods of Viewing Host Information Where to read in this chapter Type of host information Where to view the data How the data is collected Windows and UNIX hosts and their file systems and devices • Tree view • Properties view • Relationships view High-level host data, including basic properties, is collected by data collection policies. Host files and directories and other detail information is collected when you click the shortcut menu command for it. Continue reading the current section. MVS hosts and their devices • High-level info (hosts and volumes): Tree view, Properties view, Relationships view • Detail info (Data sets and detailed reports): The agent window for the desired agent Hosts and their devices are collected by data collection policies. Most detail information is collected on an internal schedule by the agent and shown when you click the menu command for it. For Properties and Relationship views, continue reading the current section. For data sets and MVS reports, see Working With MVS Host Resources on page 12-13. EMC ControlCenter 5.2 Administration/User Guide Managing Host Storage Resources Viewing File Systems and Their Properties To view Windows and UNIX file systems and their properties: 1. In the tree, expand Hosts, the desired host, and File Systems. A list of file systems appears in the tree. 2. For more information, right-click File Systems, and then select Properties. A table appears in the target panel (as shown in Figure 12-1). Figure 12-1 Viewing Properties of File Systems 3. To find out how recent the data is, scroll to the far right in the table and read the Last Update column. Viewing Host Devices and Their Properties To view host devices (host “physical disks”) and their properties: 1. In the tree panel, expand Hosts, the desired host, and Host Devices. A list of devices appears in the tree. 2. Right-click Host Devices, and then select Properties. A table appears in the target panel (as shown in Figure 12-2). 3. To find out how recent the data is, scroll to the far right in the table and read the Last Update column. Figure 12-2 shows the host devices displayed in the tree and a target panel. Viewing File Systems, Devices, and Their Relationships 12-3 12 Managing Host Storage Resources 12 Figure 12-2 Viewing Host Devices and Their Properties Relating Host Resources to Storage Array Volumes You can view the relationships among host resources (file systems, volumes, devices, MVS volumes) and the storage array devices on which they reside. You can switch between a map view and a table view. The following example shows this procedure for Windows and UNIX. To view a map of file systems and the devices on which they reside: 1. On the toolbar, click Relationship. The active target panel becomes a Relationship view. 2. In the tree, right-click Hosts and select Arrange By, Type. Folders for each host type appear. 3. Expand the Windows Hosts folder and double-click a host. A map appears in the target panel, showing the relationship between the host file systems and host devices. 4. In the tree panel, double-click a host of another type, for example, a UNIX host. The relationships for that host appear in the same view as the first host (Figure 12-3). 12-4 EMC ControlCenter 5.2 Administration/User Guide Managing Host Storage Resources Figure 12-3 Viewing Relationships (Map) 5. On the Relationship view title bar, click Table. The file system and disk relationship changes to a tabular format (as shown in Figure 12-4). Figure 12-4 Viewing Relationships (Table) Viewing File Systems, Devices, and Their Relationships 12-5 12 Managing Host Storage Resources 12 Working With Windows and UNIX Files and Directories In the current release, Windows and UNIX functions previously performed in a separate agent window are performed in the main window of the Console. This includes exploring host resources and performing commands on them. One section also discusses Novell NetWare storage. The table gets you started performing some common tasks on open systems hosts. Table 12-2 Common Tasks on Windows and UNIX Hosts To do this task... Perform this action... Explore Windows and UNIX hosts In the tree, expand the host and the subfolders beneath it. Select the file systems, devices, and other resources you desire, and add them to a Properties view using any method. Extend a file system In the tree or any view, right-click the file system and select Allocation, Extend Filesystem. Mount a file system In the tree or any view, right-click the file system, then select Host, Mount. List all files and directories In the tree, expand Files and Directories under the host. Back up a UNIX file system with tar Right-click the UNIX file system, then select Host, Backup. Perform most storage-related commands on Windows and UNIX hosts Right-click the host, file system, device, or other resource you desire, then select Host and then the command you desire. Explore and manage Windows users, groups, services, registry, and other non-storage entities In the tree, expand System Information under the Windows host. Explore and manage UNIX users, groups, page space, processes, and other non-storage entities In the tree, expand System Information under the UNIX host. The following tasks use the Host Agents for AIX, HP-UX, or Solaris to recapture inefficient storage. 12-6 EMC ControlCenter 5.2 Administration/User Guide Managing Host Storage Resources Recapturing UNIX Storage On Windows and UNIX systems, you can quickly identify and delete unneeded files, freeing storage space for more urgent uses. Recovering Disk Space From Obsolete Files, Log Files, and Temporary Files To identify and remove obsolete files of large size: 1. Right-click a UNIX file system anywhere in the Console, and then select Host, Recover Disk Space, Obsolete Large Files. The Find Obsolete Large Files dialog box displays. On a large host or on a host with large NFS mounted directories, searching for files can take many minutes. 2. Complete the dialog box. • Specify the minimum file size of the files to be listed. • Specify the minimum age in days of the files to be listed. Click OK. 3. In the resulting display, sort the largest files to the top by clicking the Size column heading. 4. Identify files you no longer need. 5. Right-click an unneeded file and select Remove. Repeat for all files you want to delete. 6. Use a similar procedure for other unneeded files. Table 12-3 shows other types of files you can quickly identify and remove. Table 12-3 Candidate Files for Space Recovery (UNIX) Type of File Action in Agent Tree Log files Right-click the file system, then select Host, Recover Disk Space, Recover Disk Space, LogFiles Core dump files Right-click the file system, and then select the Host, Recover Disk Space, Core Dump Files Temporary files Right-click the file system, and then select Host, Recover Disk Space, Recover Disk Space, tmp Files Working With Windows and UNIX Files and Directories 12-7 12 Managing Host Storage Resources 12 Recapturing Windows NT/Windows 2000 Storage The following tasks use the Host Agent for Windows to recapture inefficient storage. Locating Large Files and Their Owners To locate large files and their owners: 1. Right-click the drive letter and select Host, Search. 2. In the Search dialog box, specify a start directory and the size range of the files. Click OK. The Search Results dialog box displays. 3. To sort by size, click the Size column heading. 4. Right-click each file and select Edit. The Properties dialog box shows the owner of the file. Compressing Files, File Systems, and Partitions You can search for large files and folders and compress them. When you activate compression, Windows compresses the files. When future users access or save compressed files, Windows uncompresses them at read time and compresses them at write time. To compress all files written to a folder or file system: 1. Explore the host and find the folder or file system. 2. Right-click the file or folder and select Host, Compress. Automatically Backing Up and Clearing Event Logs Operating system event logs can consume large amounts of space. You can configure alerts and autofixes to back up event logs and clear them automatically. Alerts ◆ Application Event Log Size (KB) Limit ◆ Security Event Log Size (KB) Limit ◆ System Event Log Size (KB) Limit Autofixes ◆ Execute Clear The Event Log automatically clears the event log when the alert triggers. ◆ Execute Backup and Clear The Event Log first backs up the log, and then clears it. Refer to the online Help for the backup file naming convention and system requirements for these alerts. 12-8 EMC ControlCenter 5.2 Administration/User Guide Managing Host Storage Resources Recapturing Novell Storage The following tasks use the Host Agent for Novell to recapture storage on Novell NetWare Servers. Locating and Deleting Large Log Files NetWare Servers can contain many log files, which can grow large. 1. Explore a NetWare Server, then right-click and select Administration, Log File Explore. The log files display. 2. Sort the log files by size. 3. Right-click a log file to view its contents, head, or tail, then to delete it if desired. For the log files on a single volume rather than on a server, use a similar procedure. In step 1, explore the volume you desire. Compressing Files To compress a file (up to 256 MB in size) on a NetWare Server: 1. Explore and select the file to compress. 2. Right-click the file and select Compress Immediate. Purging Deleted Files Novell retains deleted files, allowing users quick recovery from inadvertent mistakes. Purge older deleted files to free disk space. To purge a deleted file: 1. Explore and select the deleted file that you want to purge. 2. Right-click the deleted file and select Purge. Migrating Files to Offline Media You can migrate old or rarely accessed files to offline media. To migrate a file already configured for Data Migration: 1. Explore and select the file that you want to migrate to secondary storage. 2. Right-click the file and select Migrate. Monitoring Novell Space ControlCenter allows you to monitor your Novell NetWare 4.x and NetWare 5.x servers through the following alerts that you set to warn you of impending problems with your Netware servers: ◆ Deleted File Space Threshold Alert ◆ Large File Alert ◆ Space Usage Alert ◆ User Quota Alert Working With Windows and UNIX Files and Directories 12-9 12 Managing Host Storage Resources 12 ◆ Volume Percent Free Space Alert (Novell) ◆ Volume Free Space Alert (Novell) Refer to the Alerts topic in the ControlCenter online Help for the concepts and procedures required to set these alerts. Managing UNIX Storage to Increase Performance Use ControlCenter to manage storage-related performance on UNIX hosts, monitor swap space and add more swap space if necessary. Also, ControlCenter allows you to explore and manage processes. Monitoring Swap Space Use the following alerts to monitor swap space. ◆ Swap Space Percent Free alert ◆ Swap Space Megabytes Free alert If the alert triggers at a critical or fatal severity, add page spaces to improve performance. Also, explore processes and change priority or kill certain processes. Adding Page Spaces to Improve Performance Add file system page spaces to an HP-UX or Solaris host to boost the amount of virtual memory available to it. While this decreases storage space on the host, it can improve overall performance. To create a new page space for an HP-UX or Solaris file system: 1. In the tree, expand Hosts, the host you want to explore, System Information, and then Page Space. A list of the host's device page spaces appears in the tree. 2. Right-click the Page Space folder and select Host, Create Page Space for File Type. The Create a File System Paging Space dialog box (HP-UX or Solaris) appears, which prompts you to specify the location and size for the new page space. Generally, to determine the amount of page space required for a host, double its RAM size. Heavily used hosts will require even more paging space. Exploring Processes You can view the processes running on a UNIX host. Then identify and kill processes that are taxing server memory resources, kill unnecessary processes, or identify the resources a process consumes. To explore processes: 12-10 EMC ControlCenter 5.2 Administration/User Guide Managing Host Storage Resources 1. In the tree, expand Hosts, the host you want to explore, System Information, and then Processes. A list of the host's processes appears in the tree. 2. Right-click an individual process and select Properties to see the UNIX Processes view in the target panel. The view lists detailed information about each process selected. Also, you can right-click a process to: ◆ Learn the resources consumed by the process ◆ Change the priority of the process ◆ Kill the process Managing Windows Storage to Increase Performance Manage Windows performance by creating performance baselines, and monitoring and fixing bottlenecks. Creating Performance Baselines Use the recordings feature to log performance data. You can then examine the logs to create baselines of normal performance behavior. To record performance statistics: 1. Right-click the host, and then select Others, Agents, Host Agent for Windows, Setup, Recordings. The Recordings dialog box appears. 2. Complete the Recordings dialog box with the sampling interval and the days you want sampling to occur for each resource: paging file, physical storage, logical storage, cache, server, process, operating system, and memory. Click OK. 3. After a day, check the proper execution of the recordings. • ControlCenter writes the recording information to the \hdata subdirectory of the agent’s working directory on the Windows host. • The recording files are comma-delimited, plain-text files. • The naming convention for the files is: MNR_categoryrecorder.csv, where category is the name of one of the statistical categories, such as memory or cache. 4. After a few more days of processing, use the output files to analyze the performance data. Working With Windows and UNIX Files and Directories 12-11 12 Managing Host Storage Resources 12 Detecting and Fixing Bottlenecks The first step in diagnosing a disk bottleneck is ensuring that a memory bottleneck is not the real cause. To find the cause of a memory bottleneck, use snapshots that show an instantaneous view of performance objects such as logical disks, memory, and paging files, along with their relevant performance counters. Excessive I/O to the paging file could mean a memory bottleneck. To take a snapshot of memory and paging files: 1. Right-click the host, and then select Performance, Memory Snapshot. The Memory Snapshot dialog box appears. 2. Use the counters on the Memory and Paging File tabs to identify a memory bottleneck, if any. Monitoring Physical Disks for Bottlenecks 12-12 Use the following alerts to monitor bottlenecks on Windows disks. ◆ Physical Disk Queue Length alert — A key indicator of a disk bottleneck is a high disk queue, which indicates that a disk is not handling I/O requests sufficiently. The Physical Disk Queue Length alert watches this key indicator. ◆ Physical Disk Average Transfer Rate alert — This alert measures how long it takes to read from or write to a physical disk. To determine the transfer rate, the agent watches the physical disk object's Avg. Disk sec/Transfer counter. If you create a baseline for this counter, you can set this alert to trigger when disk performance is poor compared to the baseline. EMC ControlCenter 5.2 Administration/User Guide Managing Host Storage Resources Working With MVS Host Resources MVS host resources are visible in the tree view, where you can select them for use in Properties and Relationship views. Also, for a wide range of additional data and reports specific to MVS systems, use the agent windows for logical, physical, SMS, and HSM storage. ControlCenter agents allow direct access to host configuration data, status information, operational commands, and a number of reports. Viewing MVS Host Properties and Relationships You can view MVS properties and relationships using the methods shown at the beginning of this chapter. The following table shows a relationship view for MVS. In this view, data columns not applicable to MVS are not shown. Figure 12-5 Viewing Relationships for an MVS Host (Table and Map) Viewing Detailed Host Information For detailed and up-to-date information about MVS host storage resources, issue commands directly to agents through the agent windows. Most MVS results appear in their own dialog box. Agent data is collected when you issue an Explore command. Working With MVS Host Resources 12-13 12 Managing Host Storage Resources 12 You can explore and control MVS host resources using the following agent windows in the Console: ◆ Logical Agent for MVS window ◆ Physical Agent for MVS window ◆ Host Agent for MVS SMS window ◆ Host Agent for MVS HSM window To explore one of the agents: In the tree, right-click the host, and then select the agent name and click Explore. For more detailed information about host file systems and physical devices, use Table 12-4. Table 12-4 Exploring Detailed Information About MVS Host Resources To explore In the Right-click the host, then the agent, then select MVS high-level qualifiers Logical Agent for MVS Logical, Explore by DSN MVS Open Edition file systems Logical Agent for MVS Logical, Explore Open Edition MVS physical devices Physical Agent for MVS Explore After you perform these commands, right-click any device to explore it further. Data displays to the right as shown in Figure 12-6. Figure 12-6 12-14 Viewing Host Information in an Agent Window EMC ControlCenter 5.2 Administration/User Guide Managing Host Storage Resources Common Tasks in MVS Hosts Use the table for quick reference to perform tasks for MVS hosts. Table 12-5 Common Tasks on MVS Hosts To do this task: Perform this action: And these additional steps: Explore MVS hosts and their volumes, SMS groups, and network interfaces In the tree, expand the host and the subfolders beneath it. Select the file systems, devices, and other resources you desire, and add them to a Properties view using any method. List data sets using wildcards Right-click the host and select Logical Agent for MVS, Logical, Explore by DSN Specify partially or fully qualified data set names you want to locate. Example: DSN.*.** View SMS groups Expand the host and then expand SMS Groups To perform operations, explore the Host Agent for MVS SMS and view its separate agent window. View volumes Expand the host and then expand Volumes - All or Volumes non-SMS To perform operations, explore the Host Agent for MVS SMS and view its separate agent window. Vary a volume online Right-click the host and select Physical Agent for MVS, Physical, Units, Disk, Offline In the agent window, expand Units Disk Offline. Right-click the desired disk and select Vary Online. Vary a volume offline Right-click the host and select Physical Agent for MVS, Physical, Units, Disk, Online - by Volume In the agent window, expand Units Disk Online by Volume. Right-click the desired disk and select Vary Offline. Initialize one or more volumes Right-click the host and select Physical Agent for MVS, Physical, Units, Disk, Offline In the agent window, expand Offline Volumes, right-click an offline DASD volume and select Initialize Volume. Complete the dialog box. Define your application data sets for use with DASD space reports Right-click the host and select Logical Agent for MVS, Setup, Application IDs In the Create/Edit Application IDs dialog box, click Create. Then specify data sets, account codes, or other defining characteristics of application storage resources. Identify users and jobs using excessive DASD space Right-click the host and select Logical Agent for MVS, Logical, Reports, DASD Space Utilization, Application Space Overview Pick one of the application IDs you previously defined to run a report showing the space utilization of jobs and users for that application. Click Generate Report. Identify users and jobs consuming DASD space at an excessive rate Right-click the host and select Logical Agent for MVS, Logical, Reports, DASD Space Activity Specify the jobs, users, data set names, and account codes whose storage consumption you want to view. Perform most storage-related commands on MVS hosts Right-click the host you desire, then select the agent name and the command you desire. Working With MVS Host Resources 12-15 12 Managing Host Storage Resources 12 Recapturing MVS Host Storage One of the most beneficial tasks you can perform for your hosts is to recapture storage. This section briefly describes numerous methods for doing this on MVS hosts. The following tasks (and the reports they describe) use the Logical Agent for MVS to recapture inefficient storage. You can identify who is using the space and how quickly they are using it. You start by defining the data sets that an application uses, then running reports to identify the jobs and users using large amounts of space or consuming space at a quick rate. Defining Applications for Space Reporting MVS space reporting uses “application IDs” to define the data sets and other resources that characterize an application. Application IDs allow you to generate the same report repeatedly without repeating the data entry for the parameters of the space reports. To create an application ID to save for running space usage reports: 1. Expand Hosts in the selection tree. Right-click the preferred MVS host. Select Logical Agent for MVS, Setup, Application IDs. The Create/Edit Application IDs dialog box appears. 2. Click Create. The Application ID Resources dialog box displays. 3. Type the criteria that define the application data. For field descriptions, click Help. Be sure to specify a new name for the Application ID. 4. Click OK. 5. Return to the Create/Edit Application IDs dialog box. 6. Click Refresh. Verify that the newly created application ID appears in the list. See the online Help for copying and deleting application IDs. 12-16 EMC ControlCenter 5.2 Administration/User Guide Managing Host Storage Resources Identifying Jobs and Users With Too Much Space You can often trace space problems to a few jobs and users with excessive space. Use the DASD Space Utilization report to find out the names of these jobs and users. To run an application space usage report: 1. Expand Hosts in the selection tree. Right-click a preferred MVS server, and select Logical Agent for MVS, Logical, Reports, DASD Space Utilization, Application Space Overview. The DASD Space Utilization - Select Application IDs dialog box appears. 2. Select an application ID, and click Generate Report. The output for the report appears, displaying with space usage statistics about that application. Identifying Jobs and Users With High Rates of Consumption When a volume is filling quickly, you can find out the jobs or users that have consumed the space and the amount of space they have consumed in a given time. Use the DASD Space Activity report to find out the names of these jobs and users. To run an application space consumption report: 1. Right-click the host and select Logical Agent for MVS, Logical, Reports, DASD Space Activity. 2. Specify the data sets, volumes, users, jobs, and other criteria for which you want a report. 3. Specify the time period whose space consumption you want to analyze. Complete any other desired fields and click OK. 4. In the report output, click the column headings to sort jobs or users to the top that have consumed the most space. Working With MVS Host Resources 12-17 12 Managing Host Storage Resources 12 Managing MVS Storage to Increase Performance Performance problems frequently originate in storage configuration and utilization. You can use the main Console window and the host agents to solve many storage-related performance issues. Gathering MVS Host Performance Data Mapping MVS Volumes to Disk Array Storage You can analyze MVS host performance with Performance Manager. See Chapter 9, Monitoring and Analyzing Performance. When you analyze performance of MVS volumes, you can troubleshoot problems by associating the volumes with the storage on which they reside. To associate MVS volumes with their disk array counterparts: 1. Expand Hosts, then the MVS host, then Volumes - All. 2. In the tree, check the poorly performing MVS volumes. 3. Drag the volumes into a Relationship view. Figure 12-7 shows how to map MVS volumes to their counterpart volumes on the Symmetrix. Figure 12-7 12-18 Mapping MVS Volumes to Symmetrix Logical Volumes EMC ControlCenter 5.2 Administration/User Guide Managing Host Storage Resources Identifying Orbiting Data Sets in HSM Configuration problems in HSM can cause some data sets to be migrated, then recalled, then migrated again, in a cycle that decreases application performance, impairs timely access to data, and interferes with other I/O processing. To correct the problem, identify so-called orbiting data sets and assign them a management class. To identify orbiting data sets: 1. Right-click the host, and then select Host Agent for MVS HSM, Console, Recall, DSN Recall Report. 2. In the Get Report Date dialog box, specify the date range for the report and the number of recalls that you consider excessive for that interval. The HSM Recall Orbiter report displays in a dialog box. Any data set recalled the specified number of times during the date range appears in the report. 3. Right-click the data set for additional commands, such as viewing the recall history and altering the management class. Working With MVS Host Resources 12-19 12 Managing Host Storage Resources 12 12-20 EMC ControlCenter 5.2 Administration/User Guide 13 Invisible Body Tag Using Reports This chapter provides an introduction to StorageScope and StorageScope reports. It contains the following: ◆ ◆ ◆ ◆ Overview of Reports........................................................................13-2 StorageScope Permissions ..............................................................13-4 Working With Reports in the Console ..........................................13-6 Logging in to StorageScope ............................................................13-8 Using Reports 13-1 Using Reports 13 Overview of Reports StorageScope, an integral part of the EMC ControlCenter family of storage management software, enables capacity planning, chargeback, and efficient asset management. With StorageScope's historical Storage Resource Management (SRM) reports, you can: ◆ Identify underutilized or inefficient utilization of storage assets ◆ Facilitate billing and chargeback operations by location, line of business, or application ◆ Plan capacity across your entire infrastructure ◆ Summarize your multi-vendor storage capacity and usage in application and business contexts ◆ Track historical metrics to predict growth StorageScope also provides a variety of management and customization tools that allow you to create custom report layouts and custom graphs, export report data into CSV or XML format, print reports in HTML format or PDF, and schedule reports to run automatically on a daily or weekly basis. Refer to the StorageScope online Help and the EMC ControlCenter StorageScope Reference Guide for detailed descriptions of the StorageScope user interface, reports, and procedures for using and administering StorageScope. Types of Reports 13-2 StorageScope provides a variety of reports that show both the capacity and utilization of managed objects in ControlCenter. These managed objects include storage systems, hosts, NAS, devices, and fabrics. The group reports present an overview or summary of data into which you can drill down to get data about individual objects. In addition, the File Summaries reports show file age and size distribution data across the entire enterprise by file set, host, and file system. Figure 13-1 on page 13-3 shows the various types of reports available through StorageScope. EMC ControlCenter 5.2 Administration/User Guide Using Reports Figure 13-1 User-Defined Groups for Reports Types of StorageScope Reports A user-defined group contains groups of objects (for example, all NAS file servers at a physical location or all hosts being utilized by a specific department). You can use the ControlCenter grouping functionality to group objects to produce reports that meet specific business needs. For example, you could group all Symmetrix arrays whose storage is being utilized by your accounting department, in order to plan for additional capacity or to track utilization. Refer to Creating User-Defined Groups on page 5-16 for specific information about creating user-defined groups. Overview of Reports 13-3 13 Using Reports 13 StorageScope Permissions To access StorageScope, you must have StorageScope permissions. The StorageScope functions available to you depend on the type of StorageScope permissions assigned to you. StorageScope Permission Types Applying StorageScope Permissions StorageScope provides two permission types: administrator and user. ◆ User — StorageScope users can view, print, and export reports, and create custom report layouts and graphs. ◆ Administrator — In addition to performing all the tasks that a StorageScope user can perform, StorageScope administrators can schedule reports, run reports in real-time, modify report retention policies, and view report history. When you install ControlCenter for the first time, an Any User authorization rule is created. StorageScope user (read-only) permissions are placed in this rule. Other permissions that the ControlCenter administrator wants all users to have can also be placed in this rule By default, the Any User Rule is automatically applied to a user when that user is added to ControlCenter. Therefore, all ControlCenter users have read-only access to StorageScope. The Any User Rule does not count as an assigned rule, so individual users can have the Any User Rule and one other rule assigned to them. If you do not want all users to have this access, do the following: 1. Delete the StorageScope user permissions from the Any User Rule. 2. Create a group and add those users that you want to have StorageScope user permissions. 3. Select the group and create a rule with StorageScope user permissions. When you create the rule, select the Types radio button and select StorageScope Reports from the list of available object types. Then select StorageScope user from the list of available actions. 13-4 EMC ControlCenter 5.2 Administration/User Guide Using Reports StorageScope administrator permissions must be explicitly assigned to a user or group of users. You can create a StorageScope authorization rule and apply it to specific users or a group of users in the same way you would any other type of ControlCenter permissions. Refer to Chapter 1, Managing ControlCenter Users, for detailed information about and procedures for creating users, authorization rules, and user groups. StorageScope Permissions 13-5 13 Using Reports 13 Working With Reports in the Console The following sections describe how to launch StorageScope and how to display specific reports from ControlCenter. Launching StorageScope From ControlCenter To launch StorageScope from the ControlCenter Console: 1. Select ECC Administration in the task bar. 2. From the Reports menu, select Launch StorageScope. StorageScope launches in a browser window (Figure 13-2). Figure 13-2 13-6 StorageScope Home Page EMC ControlCenter 5.2 Administration/User Guide Using Reports Opening Reports From ControlCenter You cannot open any of the StorageScope File Summary reports directly from the ControlCenter Console. You must Launch StorageScope first. To open a report from the ControlCenter Console: 1. Right-click a managed object anywhere in the Console. You can right-click an object in the tree view or in any other view except Performance view. 2. Select StorageScope Reports. The Select Report dialog appears. 3. Select the report to open from the list of reports. 4. Click OK. The report opens in a Web browser window. From this window, you can access other reports and perform all the StorageScope tasks for which you are authorized. Figure 13-3 provides an example of the All Arrays report. Figure 13-3 All Arrays Report Example Working With Reports in the Console 13-7 13 Using Reports 13 Logging in to StorageScope You can also log in to StorageScope through your browser. You log in using your ControlCenter username and password. Refer to the EMC ControlCenter Support Matrix on the Powerlink website at http://powerlink.EMC.com for supported browsers and versions. To log in to StorageScope through a browser: 1. Open a browser window. 2. Enter the URL of the StorageScope server in the following format: http://<storagescope host name>:<storagescope port number> • storagescope host name is the name of the host on which the StorageScope server is installed. • storagescope port number is the number of the port on the StorageScope host through which you communicate with StorageScope. The default port number is 8080. 3. When the StorageScope login page (Figure 13-4) appears, enter your ControlCenter username and password, and then click Login. The StorageScope home page appears. Figure 13-4 13-8 StorageScope Login Page EMC ControlCenter 5.2 Administration/User Guide 14 Invisible Body Tag Tuning Symmetrix Performance This chapter tells you how to tune your Symmetrix systems for optimum performance and contains the following sections: ◆ ◆ ◆ ◆ ◆ Performance Management Overview ...........................................14-2 Understanding Optimizer ..............................................................14-3 Using Optimizer...............................................................................14-8 Retrieving Optimizer Logs ........................................................... 14-11 Using the Quality of Service (TimeFinder/SRDF QoS) Tool ...14-12 Tuning Symmetrix Performance 14-1 Tuning Symmetrix Performance 14 Performance Management Overview Performance management initially involves gathering real-time and historical performance data about your Symmetrix arrays, hosts, and Oracle databases. You collect and analyze this data using the tools described in Chapter 9, Monitoring and Analyzing Performance. If you determine that there are “hot spots” (disks with a higher volume of I/O than others) on a specific Symmetrix array, you can use the Optimizer tool outlined in this chapter to balance the load among selected physical drives for better performance. Optimizer is designed to operate in the background, detecting physical drive performance problems, and automatically swapping logical drives to balance the load. Optimizer should be active at all times, guarding the back-end performance of your array. Performance management also includes the use of Quality of Service tools to increase the response time for TimeFinder BCV or SRDF copy operations on selected devices to improve the overall performance of the Symmetrix array. Refer to Using the Quality of Service (TimeFinder/SRDF QoS) Tool on page 14-12 for details. The functionality described in this chapter is not available at all Symmetrix microcode levels. For additional information, contact an EMC representative. The ControlCenter Optimizer tool performs the following: ◆ Analyzes Symmetrix logical device activity ◆ Determines which logical devices to swap ◆ Swaps the logical devices and their data This process is explained in detail in Understanding Optimizer on page 14-3. In general, the following steps are required to set up Optimizer: 14-2 ◆ Setting the Startup Mode on page 14-9 ◆ Specifying the Workload Analysis Period on page 14-9 ◆ Setting the Swap Mode on page 14-10 ◆ Specifying the Swap Settings on page 14-10 ◆ Setting Device Attributes on page 14-10 ◆ Configuring Time Windows on page 14-10 EMC ControlCenter 5.2 Administration/User Guide Tuning Symmetrix Performance Understanding Optimizer Optimizer is a tool that performs self-tuning of Symmetrix data configurations from the Symmetrix service processor by: 1. Collecting and analyzing samples of Symmetrix back-end logical device activity. 2. Determining which logical devices should have their physical locations moved to enhance Symmetrix performance. 3. Swapping logical devices and their data using internal Dynamic Reallocation Volumes (DRVs) to hold customer data while reconfiguring (on a device-to-device basis) the devices chosen for optimization. A related tool, Quality of Service, allows you to set priority levels limiting TimeFinder and SRDF copy operations. Refer to Using the Quality of Service (TimeFinder/SRDF QoS) Tool on page 14-12. Optimizer Process Once configured, the Optimizer runs continuously in the background, analyzing the performance of logical and physical devices, and performing swaps as dictated by the internal algorithms. There are a variety of manual actions that you can take, including: ◆ Configuring time windows for when performance should be analyzed. ◆ Configuring time windows for when swaps may take place. ◆ Manually creating your own swap lists. ◆ Rolling back swaps to an earlier point in time. ◆ Viewing graphs of performance. Understanding Optimizer 14-3 14 Tuning Symmetrix Performance 14 Optimizer Devices Logical Devices The following types of devices are used by Optimizer for logical device swapping: ◆ Logical devices ◆ DRVs A logical device is a unit of storage. In a Symmetrix array, you can define multiple logical devices on a single physical disk device. Logical devices must be locally mirrored to work with Optimizer. DRVs Optimizer Capabilities and Limitations A DRV is a Dynamic Reallocation Volume. It is a non-user-addressable unit of storage used by Optimizer to hold customer data while reconfiguration (on a hyper volume granularity) is executed. Optimizer provides the following capabilities: ◆ Improve subsystem performance. ◆ Reduce response time during peak I/O loads. ◆ Swap process is transparent to software applications. ◆ Swap process is transparent to hosts (open systems or mainframes). ◆ Support mixed-drive environments. Optimizer has the following performance limitations: 14-4 ◆ Seeks to optimize from the perspective of the Symmetrix internal disk access only (Symmetrix back-end). It does not attempt to optimize across the entire array. ◆ Works more efficiently with arrays that display changes in patterns of behavior over medium-to-longer periods of time. ◆ Uses forecasting methods that assume past behavior predicts future behavior. ◆ Seeks to optimize performance over long periods of time. EMC ControlCenter 5.2 Administration/User Guide Tuning Symmetrix Performance Swapping Logical Devices Logical Device Swapping Requirements This section describes the requirements and process for swapping logical devices. To swap logical devices, the devices must: ◆ Be the same size ◆ Be the same emulation ◆ Reside on the same system bus pair (applies only to Symmetrix 3000, 5000, and 8000 series) ◆ Not be configured as RAID or BCV devices, nor as AS400 devices ◆ Must be locally mirrored You must have DRVs configured and available on your Symmetrix array. DRVs are configured using Symmetrix Manager. Refer to the Console online Help topic Optimizer: Creating DRV devices for more information. Logical Device Swapping Process Logical device swapping relies on the availability of DRV devices. DRVs are Symmetrix devices that are specially configured in the Symmetrix to hold data while logical devices are being swapped. The DRV enables the data to remain protected and fully accessible during the swap process. Optimizer initiates logical device swapping only after it has evaluated the logical device activity statistics and developed a reconfiguration plan. The logical device swapping process has five main steps: 1. A pair of logical devices is identified for swapping. 2. Each logical device to be swapped is associated with a DRV and data from the logical device is copied to the designated DRV. 3. The address locations of the logical devices are swapped. 4. Data is copied back from the DRVs to the designated logical devices in their new locations. 5. The DRVs are split from the logical devices. Understanding Optimizer 14-5 14 Tuning Symmetrix Performance 14 Understanding Optimizer Time Windows The time window feature allows you to configure aspects of Optimizer’s behavior. A time window is a period in time during which an aspect of Optimizer’s behavior is controlled. Time windows have the following characteristics: ◆ An effective time range, consisting of the following: • A start time and end time (may be infinite in the start direction, end direction, or both) in increments of 30 minutes, and aligned on the half-hour • A periodicity (daily, weekly, or ranging) ◆ A type of behavior and whether to include or exclude the behavior during the time window. The lower table is an editable summary of either the performance or swap time windows (Figure 14-1 on page 14-7). The type of list is controlled by the drop-down menu on the left side. The position of the time windows in the table assigns them a priority, with the first row having the highest priority. If multiple time windows have time ranges that overlap each other, the higher-listed time window overrides the others. The order of time windows in the list resolves conflicts between overlapping time windows. Conflict resolution only applies to time windows of the same type. 14-6 EMC ControlCenter 5.2 Administration/User Guide Tuning Symmetrix Performance Types of Time Windows Optimizer provides two types of time windows: ◆ ◆ Performance Swap Performance Time Windows Performance Time Windows allow you to specify date and time ranges (past or future) when performance samples taken will be included in or excluded from Optimizer analysis (Figure 14-1). Optimizer includes all performance samples in its analysis by default. Swap Time Windows Swap Time Windows allow you to specify date and time ranges when Optimizer should or should not start swap activity. By default, Optimizer performs no swap activity. Figure 14-1 Performance Time Window Understanding Optimizer 14-7 14 Tuning Symmetrix Performance 14 Using Optimizer Optimizer is a client/server architecture application. On the server side, the Optimizer runs on the Symmetrix Service Processor, and directly connects to the Symmetrix array. The Symmetrix array must be locally attached to the host before you can use Optimizer client. Accessing Optimizer Access Optimizer from the ControlCenter Console: 1. From the Storage folder in the tree panel, expand the Symmetrix folder, and right-click the appropriate Symmetrix array. 2. Select Optimizer, Setting from the right-click menu (or highlight the device and select Optimizer, Settings from the toolbar). The Optimizer dialog box appears (Figure 14-2). Optimizer shares a locking mechanism with Symmetrix Manager so that only one configuration process is running on the service processor at a time. If an error message occurs stating that the option is locked, wait for the application to release the lock and try again. Figure 14-2 14-8 Optimizer Dialog Box EMC ControlCenter 5.2 Administration/User Guide Tuning Symmetrix Performance Monitoring Optimizer Server Status The Parameters tab (Figure 14-2) allows you to monitor Optimizer status and set Optimizer parameters. The Optimizer Status field allows you to monitor Optimizer operating status. It includes the following information: ◆ State: Displays Optimizer’s current state. Valid values are running or not running. ◆ Activity: Displays Optimizer’s current activity. Valid values are: • Idle — Optimizer is between operations. • Fetching Statistics — Optimizer is collecting and analyzing samples of Symmetrix logical device activity. • Performance Analysis — (i.e., generating swap suggestions) Optimizer is determining which logical devices to swap. • Swapping — Optimizer is swapping logical devices. The Client Status field indicates if this client holds the Lock (can change the parameters). The Mode is Read (if the client does not hold the lock) or Read-Write (if the client holds the lock). Setting Optimizer Parameters Be aware of the following when setting Optimizer parameters: ◆ Parameters can only be modified while Optimizer is stopped. ◆ The changes made to the parameters are not activated until you click Apply or OK. If you do not click Apply or OK, the settings remain as they were before the changes were made. Click Cancel if you do not wish to save your changes. Setting the Startup Mode Select either the Manual or Automatic start option. The Automatic option starts Optimizer automatically when the service processor in the Symmetrix array is started. Specifying the Workload Analysis Period Specify the Workload Analysis Period (the amount of workload sampling that Optimizer should maintain for analysis). For example, if your I/O load characteristics repeat every week, you should set this parameter to 1 week, since this characterizes your typical workload. Set the Initial Period which specifies the minimum amount of workload sampling that Optimizer should complete before analyzing the performance samples for the first time. This enables Optimizer to start analysis and swap activities before the entire Workload Analysis Period has elapsed. This parameter is specified in hour/day/week units with a maximum of the Workload Analysis Period specified previously. Using Optimizer 14-9 14 Tuning Symmetrix Performance 14 Setting the Swap Mode Specifying the Swap Settings Set the Swap Mode to either Automatic to have Optimizer perform swaps without user permission, or User Approved to have Optimizer prompt you for approval before each swap operation. Set the Swap Settings as follows: 1. Specify the Maximum Swaps per Day in a 24-hour period starting at Midnight. This is only applicable in Automatic mode. 2. Specify the Maximum Simultaneous Swaps (maximum number of devices to move simultaneously). This setting gives you better control over Optimizer moves and array performance. Setting Device Attributes Configuring Time Windows Device attributes allows you to give priority to specific logical devices during optimization. The priority settings are: ◆ High Priority — Assign this device the highest priority because it contains crucial data. Optimizer attempts to achieve the best performance for this device without sacrificing the performance of other devices in this high-priority group. ◆ Normal Priority — This device is eligible for swap, but assign it a normal priority. ◆ No Swap — Do not swap. A Time Window is a period of time during which an aspect of Optimizer behavior is controlled. You can configure the following Time Windows: ◆ Performance Time Windows — specify which samples, based on date and time ranges (past or future) will be included in or excluded from Optimizer analysis. ◆ Swap Time Windows — specify date and time ranges for Optimizer to start swap activity. Specific procedures for Time Windows are described in the online Help. 14-10 EMC ControlCenter 5.2 Administration/User Guide Tuning Symmetrix Performance Retrieving Optimizer Logs The log feature allows you to retrieve current and past Optimizer state information. Optimizer logs contain operational information (All Activity), as well as specific information on swap activity and errors (Error Log) it may have encountered. The log appears as read-only text. Log data is kept in memory, not files, by Optimizer. You can use the Export button to save the current log as a file. From the Optimizer dialog box, select the Log tab (Figure 14-3). Figure 14-3 Log Tab Retrieving Optimizer Logs 14-11 14 Tuning Symmetrix Performance 14 Using the Quality of Service (TimeFinder/SRDF QoS) Tool The Quality of Service (QoS) tool provides flexibility in managing a Symmetrix array’s performance. By imposing a delay before BCV or SRDF copy operations on selected devices, you can increase the overall performance of other Symmetrix devices. Performance Tuning BCV and SRDF Copy You can specify BCV or SRDF QoS performance settings for each device in your Symmetrix. This setting, 0 (default) to 10 (lowest copy rate), affects the service that Symmetrix provides to copy operations associated with the device type. A QoS interface lets you view and change the current settings for each device. You choose the appropriate settings for each device based on its priority within your storage array, and apply the settings through the interface. QoS settings can be changed at any time to adjust for changes in your array I/O requirements. QoS Performance Settings Figure 14-4 14-12 The default Quality of Service performance setting of 0 allows the device to receive full service as resources are available within the array. Applying an incremental value from 1 to 10 introduces a delay time before each track is copied between standard and BCV devices or SRDF R1 and R2 devices. Figure 14-4 shows the 1-10 scale, which represents a nonlinear scale from 1 millisecond to 1 second. Performance Controls EMC ControlCenter 5.2 Administration/User Guide Index A active alerts view 8-5 agents host 12-13 Alert Log scanning 4-7 alerts 3-2 assigning 3-9 autofixes 3-18 best practices 3-23 creating 3-11 creating alert definitions 3-13 finding 8-14 notes 8-13 resolution 3-9 responding to 8-9 send to e-mail and pager 3-17 severity level 3-8 spikes 3-16 templates 3-13 testing 3-14 triggered 8-9 troubleshooting 3-25 Any User rule 1-6 At-A-Glance view 3-3, 8-3 authorization rules Any User rule 1-6 ECCAdministrators rule 1-6 SAN Manager rule 1-6 StorageScope 13-4 Symmetrix Configuration Manager rule 1-6 Symmetrix Data Protection Manager rule 1-6 Symmetrix Performance Manager rule 1-6 autofix 3-12, 8-16 creating definition 3-18 status 8-12 troubleshooting 3-25 automated alert responses 3-12, 8-16 B backing up the Repository 4-2 BCV configuration 11-10 BCV devices, creating 11-12, 11-25 BCVs 11-11 bottlenecks, Windows 12-11 BRBCV devices 11-11 C ChangeMembership permission 1-11 CLARiiON data protection 11-32 free space 10-6 Navisphere Manager 11-32 CLI 11-24 collection policies accessing 2-5 managing 2-4 combination agent data collection policy 2-8 comments xx common agent data collection policy 2-7 compression 12-9 Novell storage 12-9 Windows NT/2000 storage 12-8 configuring device mirrors 11-4 connectivity agent data collection policy 2-8 Console EMC ControlCenter 5.2 Administration/User Guide i-1 Index information panel 5-7 menu bar 5-4 target panel 5-10 taskbar 5-5 toolbar 5-6 tree panel 5-8 using 5-3 creating user-defined group 5-16 user-defined groups 5-16 customer support xx D data collection 9-9 policy templates 2-2 predefined policy 2-2 WLA Analyzer Archiver 9-9 data collection policies accessing 2-5 combination agent 2-8 common agent 2-7 connectivity agent 2-8 database agent 2-9 host agent 2-9, 2-10 managing 2-4 physical agent 2-11 storage agent 2-11 data protection CLARiiON 11-32 database agent data collection policy 2-9 device mirrors, configuring 11-4 devices BRBCV 11-11 host devices, properties 12-3 RBCV 11-11 STD 11-11 discovery agents 7-4 requirements 7-4 topology map editing 7-17 disk contention 9-28 disks, monitoring 8-14 documentation, related xix F file systems monitoring 8-14 page spaces 12-10 properties 12-3 relationships with devices 12-4 files large 12-8 monitoring 8-14 obsolete 12-7 properties 12-8 fragmentation, monitoring 8-14 free space 10-6 frequency, alert checking 3-12, 8-16 G graph, points 9-11 groups and inheritance 1-10 H help xx, 5-23 high-level qualifiers, exploring 12-14 host agent data collection policy 2-9, 2-10 host CPU utilization and response time 9-18 HSM orbiting data sets 12-19 I index, rebuilding for Repository 4-3 inheritance of permissions 1-10 inheritance, ChangeMembership 1-11 initialization parameters performance time windows 14-10 swap time windows 14-10 J jobs using excessive space 12-17 L E eccadmin 1-13 i-2 ECCAdministrators 1-3 ECCAdministrators rule 1-6 e-mail, alert notification 3-12, 8-16 EMC ControlCenter 5.2 Administration/User Guide limitations on performance 14-4 Index load balancing 9-14 lock mechanism, Optimizer 14-8 logical volume swapping 14-5 login history table 7-19 logs, size of 12-8 M management policy 3-12, 8-16 management, user access 1-12 migration 12-9 mirrors, configuring 11-4 MVS 12-13 exploring host storage resources 12-14 increasing performance 12-18 orbiting data sets 12-19 recapturing inefficient storage 12-16 N Navisphere Manager 11-32 NetWare Server 12-9 new user, creation 1-13 Novell NetWare storage 12-9 O online help 5-23 Optimizer capabilities 14-4 Dynamic Reallocation Volume (DRV) 14-4 lock 14-8 logical volume swapping 14-5 logical volumes (devices) 14-4 overview 14-3 performance limitations 14-4 Quality of Service 14-3 setting parameters 14-9 swap process 14-3, 14-4 Symmetrix service processor 14-3 time windows 14-6 P page spaces 12-10 path details 7-46 performance archives 9-11 data collection, historical and revolving 9-10 initialization parameter 14-10 points defined 9-11 setting QoS 14-12 statistics 7-36 time windows 14-7 tuning 14-12 Windows 12-11 permissions assigning 1-6 ChangeMembership 1-11 tasks 1-7 physical agent data collection policy 2-11 Powerlink web site xx purging files 12-9 Q Quality of Service 14-3, 14-12 R RA groups 11-9 RAID 10-13 RBCV devices 11-11 real-time performance analysis 9-3 recompiling invalid objects in Repository 4-4 Repository analyzing tables 4-3 backing up 4-2 cleaning trace files 4-7 export backup 4-3 monitoring tablespace growth 4-4 overview 4-1 rebuilding the index 4-3 recompiling invalid objects 4-4 scanning alert logs 4-7 shutting down 4-6 starting 4-7 tablespace fragmentation 4-7 requirements for swapping 14-5 revolving performance data collection 9-10 rule, create new 1-20 S SAN Manager 1-4 SAN Manager rule 1-6 EMC ControlCenter 5.2 Administration/User Guide i-3 Index schedules, alert 3-12, 8-16 service xx setting parameters, Optimizer 14-9 Solutions Enabler SYMCLI 11-24 sorting columns 5-17 space, rapid consumption of 12-17 SPS 10-14 scheduling tasks 10-24 storage policies 10-10 storage pool 10-8 TaskList 10-25 SRDF basic configuration 11-15 monitoring 11-29 SRDF QoS 14-12 starting the Repository 4-7 status, autofix 8-12 STD devices 11-11 determine size 11-26 storage compression of Novell NetWare storage 12-9 compression of Windows NT/2000 files 12-8 storage agent data collection policy 2-11 storage policies 10-10 storage pools 10-8 Storage Provisioning Service 10-14 scheduling tasks 10-24 storage policies 10-10 storage pools 10-8 TaskList 10-25 StorageScope authorization rules 13-4 launching 13-6 logging in 13-8 opening reports 13-7 overview 13-2 types of permissions 13-4 types of reports 13-2 StorageWorks free space 10-6 swap process 14-5 swap space 12-10 swap time windows 14-7 swap time windows initialization parameter 14-10 swapping requirements 14-5 SYMCLI 11-24 i-4 EMC ControlCenter 5.2 Administration/User Guide Symmetrix Configuration Manager 1-4 Configuration Manager rule 1-6 Data Protection Manager 1-4 Data Protection Manager rule 1-6 free space 10-6 Performance Manager 1-4 SDM agent 7-19 system information 9-20 unallocated storage 10-5 Symmetrix Performance Manager rule 1-6 T tables, Relationship view 12-5 tables, sorting columns 5-17 tablespace fragmentation in Repository 4-7 tablespace growth monitoring 4-4 technical support xx threshold, alert 3-12 thresholds 3-2 time windows conflict resolution 14-6 performance 14-10 swap 14-10 TimeFinder BCV devices 11-11 BRBCV devices 11-11 clone commands 11-13, 11-14 commands 11-12 components 11-11 monitor operations 11-28 RBCV devices 11-11 STD devices 11-11 TimeFinder/SRDF QoS 14-12 topology map edit 7-17 trace files, cleaning 4-7 tree panel 5-8 trigger values, alert 3-12, 3-14, 8-15 triggered alerts 8-9 U unallocated storage 10-5 unidentified ports web console 6-5 user Index access management overview 1-12 change ID 1-16 create new 1-13 user groups add user 1-18 create new 1-17 default 1-3 ECCAdministrators 1-3 inheritance 1-10 SAN Manager 1-4 Symmetrix Configuration Manager 1-4 Symmetrix Data Protection Manager 1-4 Symmetrix Performance Manager 1-4 user-defined groups, creating 5-16 users using excessive space 12-17 V active alerts 8-5 At-A-Glance 3-3, 8-3 path details 7-46 preferences 5-21 volume types and states 11-16 W web console unassigned ports 6-5 unidentified ports unassigned ports 6-5 web site, Powerlink xx wildcards, using with alerts 3-11 Windows 2000 users 1-13 Windows NT/2000 storage compression 12-8 WLA Daily 9-9 WLA Revolving 9-9 views EMC ControlCenter 5.2 Administration/User Guide i-5 Index i-6 EMC ControlCenter 5.2 Administration/User Guide