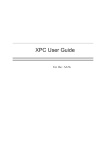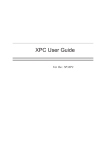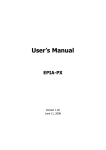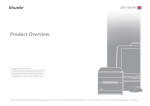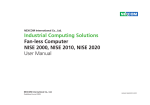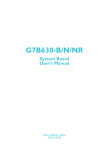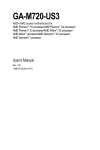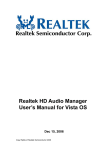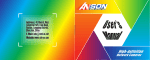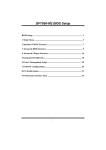Download XPC User Guide
Transcript
XPC User Guide For the : SN78SH7 Shuttle® XPC Installation Guide Copyright ©2008 by Shuttle® Inc. All Rights Reserved. No part of this publication may be reproduced, transcribed, stored in a retrieval system, translated into any language, or transmitted in any form or by any means such as electronic, mechanical, magnetic, optical, chemical, photocopy, manual, or otherwise, without prior written permission from Shuttle® Inc. Other brands and product names used herein are for identification purposes only and may be trademarks of their respective owners. Disclaimer Shuttle® Inc. shall not be liable for any incidental or consequential damages resulting from the performance or use of this product. Shuttle® Inc. makes no representation or warranty regarding the contents of this manual. Information in this manual had been carefully checked for accuracy;however, no guarantee is given as to the correctness of the contents. For continuing product improvement, Shuttle® Inc. reserves the right to revise the manual or make changes to the specifications of this product at any time without notice and obligation to any person or entity regarding such change. The information contained in this manual is provided for general use by customers. This device complies to Part 15 of the FCC Rules. Operation is subject to the following two conditions: 1.This device may not cause harmful interference. 2.This device must withstand any background interference including those that may cause undesired operation. Trademarks Shuttle is a registered trademark of Shuttle Inc. Intel and Pentium are registered trademarks of Intel Corporation. PS/2 is a registered trademark of IBM Corporation. AWARD is a registered trademark of Award Software Inc. Microsoft and Windows are registered trademarks of Microsoft Corporation. General Notice Other brand and product names used herein are for identification purposes only and may be trademarks of their respective owners. Safety Information Read the following precautions before setting up a Shuttle XPC. CAUTION Incorrectly replacing the battery may damage this computer. Replace only with the same or equivalent as recommended by Shuttle. Dispose of used batteries according to the manufacturer's instructions. Laser compliance statement The optical disc drive in this server is a laser product. The drive's classification label is lacated on the drive. CLASS 1 LASER PRODUCT CAUTION:INVISIBLE LASER RADIATION WHEN OPEN. AVOID EXPOSURE TO BEAM. Installation Notices Do not place this device underneath heavy loads or in an unstable position. Do not use or expose this device around magnetic fields as magnetic interference may affect the performance of the device. Do not expose this device to high levels of direct sunlight, high-humidity or wet conditions. Do not block the air vents to this device or impede the airflow in any way. TABLE OF CONTENTS Driver and Software Installation...................................................................................1 Mainboard Driver CD ..............................................................................................1 Install Mainboard Software ..............................................................................2 Appendix......................................................................................................................3 Enter the BIOS.........................................................................................................3 The Main Menu........................................................................................................4 Standard CMOS Features ...............................................................................6 Advanced BIOS Features . ..............................................................................9 Advanced Chipset Features..................................................................11 Integrated Peripherals ..................................................................................13 Power Management Setup ............................................................................16 PnP/PCI Configurations ............................................................................... 18 PC Health Status ...........................................................................................20 Frequency/Voltage Control ............................................................................21 Load Default Settings ....................................................................................24 Set Supervisor/User Password .....................................................................24 Save & Exit Setup .........................................................................................25 Exit Without Saving .......................................................................................25 English Driver and Software Installation Motherboard Driver DVD Note : The DVD contents attached in SN78SH7 motherboard are subject to change without notice. The product's specifications will depend upon the actually shipping product. The Motherboard Driver DVD contains all the motherboard drivers necessary to optimize the performance of this XPC in a Windows® OS. Install these drivers after installing Microsoft® Windows®. Navigation Bar Description : Install Motherboard Drivers - Install Realtek Audio, nVDIA Chipset, VFD (MCE Only)(Optional), IR Receiver HotFix(MCE Only)(Optional) Drivers. Install Device Divers (Optional) -Install Fingerprint Recognition,Wireless LAN, Bluetooth,Wireless/Bluetooth LED Drivers. Install Utilities - Install Adobe Reader 8.1, Install Symantec Norton 2008 Software, Install Fingerprint Recognition Utility (Optional). User Manuals -SN78SH7 Manual/Quick Guide, Speed-Link Manual (Optional), Fingerprint Recognition Manual (Optional),Wireless LAN Manual/ Quick Guide (Optional) in PDF format. Link to Shuttle Website - Link to shuttle website homepage. Browse this DVD - Allows you to see contents of this DVD. English Installing Motherboard Software Insert the attached DVD into your DVD-ROM drive. The DVD AutoRun screen should appear. If the AutoRun screen does not appear, double click on Autorun icon in My Computer to bring up Shuttle Mainboard Software Setup screen. Click the “Install Motherboard Drivers“ bar. Individually install the following drivers. Install Realtek Audio Driver Install nVIDIA Chipset Driver Install VFD Driver (MCE Only)(Optional) Install IR Receiver HotFix (MCE Only)(Optional) English Appendix BIOS Settings The SN78SH7 BIOS ROM has a built-in Setup program that allows users to modify basic system configuration. This information is stored in battery-backed RAM so that it retains Setup information even if the system power is turned off. The system BIOS manages and executes variety of hardware related functions including: System date and time Hardware execution sequence Power management functions Allocation of system resources Enter the BIOS To enter the BIOS (Basic Input / Output System) utility, follow these steps: Step1. Power on the computer. The system will perform its POST (Power-On Self Test) routine checks. Step2. Press the <Del> key immediately, or at the following message: Press DEL to enter SETUP, or simultaneously press <Ctrl>,<Alt>, <Esc> keys 1. If you miss wordings mentioned in step2 (the message disappears before you can respond) and you still wish to enter BIOS Setup, restart the system and try again by turning the computer OFF and ON again or by pressing the <RESET> switch located at the computer’s front-panel. You may also reboot by simultaneously pressing the <Ctrl>,<Alt>, <Del> keys simultaneously. 2. If you do not press the keys in time and system does not boot, the screen will prompt an error message, and you will be given the following options: Step3. "Press F1 to Continue, DEL to Enter Setup” When you enter the BIOS program, the CMOS Setup Utility will display the Main Menu, as shown in the next section. English The Main Menu Once you enter the AwardBIOS(tm) CMOS Setup Utility, the Main Menu will appear on the screen. The Main Menu allows you to select from several setup functions and two exit choices. Use the arrow keys to select among the items and press <Enter> to accept and enter the sub-menu. Note that a brief description of each highlighted selection appears at the bottom of the screen. Setup Items The main menu includes the following main setup categories. Recall that some systems may not include all entries. Standard CMOS Features Use this menu for basic system configuration. Advanced BIOS Features Use this menu to set the Advanced Features available on your system. Advanced Chipset Features Use this menu to change the values in the chipset registers and optimize your system's performance.Integrated Peripherals. Integrated Peripherals Use this menu to specify your settings for integrated peripherals. English Power Management Setup Use this menu to specify your power management settings. PnP / PCI Configurations This entry appears if your system supports PnP / PCI. PC Health Status This entry displays the current system temperature, Voltage, and FAN settings. Frequency/Voltage Control Use this menu to specify your settings for frequency/voltage control. Load Optimized Defaults Use this menu to load the BIOS default values that are factory-set for optimal system operation. While Award has designed the custom BIOS to maximize performance, the factory has the right to change these defaults to meet users' needs. Set Supervisor / User Password Use this menu to change, set, or disable password protection. This allows you to limit access to the system and Setup, or only to Setup. Save & Exit Setup Save CMOS value changes in CMOS and exit from setup. Exit Without Saving Abandon all CMOS value changes and exit from setup. English Standard CMOS Features The items in the Standard CMOS Setup Menu are divided into several categories. Each category includes none, one or more than one setup items. Use the arrow keys to highlight the item and then use the <PgUp> or <PgDn> keys to select the value you want in each item. Date <Month> <DD> <YYYY> Set the system date. Note that the 'Day' automatically changes when you set the date. Time <HH : MM : SS> The time is converted based on the 24-hour military-time clock. For example, 5 p.m. is 17:00:00. IDE Channel 0 Master/Slave Options are in its sub-menu. Press <Enter> to enter the sub-menu of detailed options. Drive A Select the type of floppy disk drive installed in your system. The choice: None, 1.44M, 3.5 in, or 2.88M, 3.5 in. English Halt On Select the situation in which you want the BIOS to stop the POST process and notify you. The choice:All Errors, No Errors, All, But Keyboard, or All, But Diskette. Base/Extended/Total Memory Theseitems are automatically detected by the system at start up time. These are display-only fields. You can't make change to these fields. ****************************************************** IDE Adapters The IDE adapters control the hard disk drive. Use a separate sub-menu to configure each hard disk drive. IDE HDD Auto-Detection Press <Enter> to auto-detect HDD on this channel. If detection is successful, it fills the remaining fields on this menu. Press Enter IDE Channel 0 Master Selecting 'manual' lets you set the remaining fields on this screen and select the type of fixed disk. "User Type" will let you select the number of cylinders, heads, etc., Note: PRECOMP=65535 means NONE ! The choice: None, Auto, or Manual. Access Mode Choose the access mode for this hard disk. The choice: CHS, LBA, Large, or Auto. Capacity Disk drive capacity (Approximated). Note that this size is usually slightly greater than the size of a formatted disk given by a disk checking program. Auto-Display your disk drive size. The following options are selectable only if the 'IDE Primary Master' item is set to 'Manual', and Access mode set to CHS. English Cylinder Set the number of cylinders for this hard disk. Min = 0, Max = 65535 Head Set the number of read/write heads. Min = 0, Max = 255 Precomp Warning: Setting a value of 65535 means no hard disk. Min = 0, Max = 65535 Landing zone Set the Landing zone size. Min = 0, Max = 65535 Sector Number of sector per track. Min = 0, Max = 255 ****************************************************** English Advanced BIOS Features This section allows you to configure your system for basic operation. You have the opportunity to select the system's default speed, boot-up sequence, keyboard operation, shadowing, and security. CPU Feature Options are in its sub-menu. Press <Enter> to enter the sub-menu of detailed options. Virtualization This item allows you to enable or disable the Virtualization The choice: Enabled or Disabled. Removable Device Priority Options are in its sub-menu. Press <Enter> to enter the sub-menu of detailed options. Hard Disk Boot Priority This item allows you to select Hard Disk Book Device Priority. CD-ROM Boot Priority This item allows you to select CD-ROM Book Device Priority. Bios Write Protect This item allows you to enable or disable the Bios Write Protect. If you want to flash BIOS, you must set it [Disabled]. The choice: Enabled or Disabled. English Quick Power On Self Test This item speeds up Power-On Self Test (POST) after you power on the computer. If it is set to enabled, BIOS will shorten or skip some check items during POST. The choice: Enabled, or Disabled. First/Second/Third Boot Device The BIOS attempts to load the operating system from the devices in the sequence selected in these items. The Choice:Removable, NVIDIA Boot Age, CD-ROM, Hard Disk, Legacy LAN or Disabled. Boot Up Floppy Seek Enabled tests floppy drives to determine whether they have 40 or 80 tracks. The choice: Enabled or Disabled. Security Option Select whether the password is required every time the system boots or only when you enter setup. System The system will not boot and access to Setup will be denied if the correct password is not entered promptly. Setup The system will boot, but access to Setup will be denied if the correct password is not entered promptly. The choice: System or Setup. To disabled security, select PASSWORD SETTING at Main Menu, and then you will be asked to enter password. Don't type anything and just press <Enter>; it will disable security. Once the security is disabled, the system will boot, and you can enter Setup freely. Delay For HDD <Secs> This item allows you to set delay for HDD<secs>. The choice: 0~15. Full Screen LOGO Show This item allows you to enable/disable the Full Screen LOGO Show. The choice: Enabled or Disabled. 10 English Advanced Chipset Features This section allows you to configure the system based on the specific features of the installed chipset. The default settings have been chosen because they provide the best operating conditions for your system. If you discovered that data was being lost while using your system, you might consider making any changes. Init Display First This item is used to determine initial device when system power on. The choice: PCI Slot, Onboard or PCI-Ex. Hybrid SLI This item allows you to enable or disable the Hybrid SLI. The choice: Enabled or Disabled. Display Detection This item allows you to enable or disable the Display Detection. The choice: Enabled or Disabled. Graphic Frame Buffer This item allows you to set the Graphic Frame Buffer. The choice: Auto or Manual. Graphic Frame Buffer Size This item allows you to set the Graphic Frame Buffer Size. The choice: 64M, 128M, 256M, 512M or Disabled. 11 English Onboard VGA This item allows you to set the Onboard VGA. The choice: Always Enable or Enable If Ext VGA. MCP78 PCIE training Cards supporting gen2 mode will be trained in Gen2 mode by BIOS. The choice: Only Gen1 or Gen2 if supported. Onboard Lan Boot ROM This item allows you to enable or disable the Onboard Lan Boot ROM. The choice: Disabled or Enabled. 12 English Integrated Peripherals IDE Function Setup Options are in its sub-menu. Press <Enter> to enter the sub-menu of detailed options. OnChip IDE Channel 0 The chipset contains a PCI IDE interface with support to two IDE channels. Select Enabled to activate the primary IDE interface. select Disabled to deactivate this interface. The Choice: Enabled or Disabled. Primary Master/Slave PIO The four IDE PIO (Programmed Input/Output) fields let you set a PIO mode (0-4) for each of the four IDE devices that the onboard IDE interface supports. Modes 0 through 4 provide successively increased performance. In Auto mode, the system automatically determines the best mode for each device. The choice: Auto, Mode 0, Mode 1, Mode 2, Mode 3, or Mode 4. Primary Master/Slave UDMA Ultra DMA/100 implementation is possible only if your IDE hard drive supports it and the operating environment includes a DMA driver (Windows 95 OSR2 or a third-party IDE bus master driver). If both of your hard drive and your system software support Ultra DMA/100, select Auto to enable BIOS support. The choice: Auto or Disabled. 13 English Serial-ATA Controller This item allows you to enable/disable the SATA transfer access. The choice: Enabled, or Disabled. MCP Storage Config Options are in its sub-menu. Press <Enter> to enter the sub-menu of detailed options. SATA Operation Mode This item allows you to set the SATA Mode. The choice: IDE, RAID or AHCI. SATA SALP Feature This item allows you to set the SATA SALP Feature. The Choice: OFF, Partial or Slumber. HD Audio This item allows you to control the HD Audio. The Choice: Internal Codec, External Codec, INT Codec+EXT Codec or Disabled. MAC Lan This item allows you to control the MAC Lan. The Choice: Auto or Disabled. Onboard FDC Controller This item specifices onboard floopy disk drive controller. This setting allows you to connect your floopy disk drives to the onboard floopy connector. The Choice: Enable or Disabled. Onboard Parallel Port This item allows you to determine onboard parallel port controller I/O address and interrupt request ( IRQ ). The choice: 378/IRQ7, 278/IRQ5, 3BC/IRQ7, or Disabled. Parallel Port Mode Select an operating mode for the onboard parallel (printer) port. Select Normal, Compatible, or SPP unless you are certain your hardware and software both support one of the other available modes. The choice: SPP, EPP, ECP, or ECP+EPP. 14 English ECP Mode Use DMA When the onboard parallel is set to ECP mode, the parallel port can use DMA3 or DMA1. The choice: 1 or 3. CIR Function This item allows you to set the CIR Function. The choice: Enabled, or Disabled. USB Device Setting Option are in its sub-menu. Press<Enter>to enter the sub-menu of detailed options. USB 2.0 Controller Enable or Disable Universal Host Controller Interfacefor Universal Serial Bus. The choice: Enabled or Disabled. USB Operation Mode Auto decide USB device operation mode. High speed:If USB device was high speed device, then it operated on high speed mode.If USB device was full/low speed device, then it operated on full/low speed mode. Full/Low Speed:All of USB device operated on full/low speed mode. The choice: High speed or Full/Low Speed. *** USB Mass Storage Device Boot Setting *** UFDDA USB Floppy UFDDB USB Floppy No Device Auto: According to contents of USB MSD decide boot up type. FDD Mode: The USB MSD always boot up as floppy disk. HDD Mode: The USB MSD always boot up as hard disk. The choice: Auto mode, FDD mode or HDD mode. 15 English Power Management Setup The Power Management Setup allows you to configure your system to most effectively saving energy while operating in a manner consistent with your own style of computer use. ACPI Function This item allows you to enable/disable the Advanced Configuration and Power Management (ACPI). Always "Enabled". ACPI Suspend Type This item allows you to select sleep state when suspend. The choice: S1(POS) or S3(STR). Soft-Off By PBTN Pressing the power button for more than 4 seconds forces the system to enter the Soft-Off state when the system has " hung". The choice: Delay 4 Sec or Instant-Off. WOL(PME#) From Soft-Off If this item sets to Enable, the system power will be turned on when the LAN port receives an incoming signal. You have to connect the fax/modem to the mainboard Wake On LAN connector for this feature to work. The choice: Enabled or Disabled. 16 English MAC Resume from S4/S5 This item allows you to enable/disable the MAC Resume from S4/S5. The choice: Disabled or Enabled. Power-On by Alarm When this item enabled, your can set the date (day of the month) and time to turn on your system. The choice: Disabled or Enabled. Date(of Month) Alarm This item selects the alarm Date (day of the month). Key in a DEC number: Min=0, Max=31. Time(hh : mm : ss) Alarm This item selects the alarm Time. [hh] Key in a DEC number: Min=0, Max=23. [mm/ss]Key in a DEC number: Min=0, Max=59. PS2 Keyboard Power ON This item allows you to set the Keyboard Power On function. "PS2 KB Power ON" Function only support S3/S5 status. The choice: Disabled, password, or Hot KEY. KB Power ON Password This item allows you to set the KB Power On Password. Press" Enter" to set Password. Hot Key Power On This item allows you to set the Hot Key Power On. The choice: Any Key, Ctrl-F1~Ctrl-F12. PS2 Mouse Power ON This item allows you to set the the Mouse Power On function. "PS2 MS Power ON" Function only support S3/S5 status. The choice: Disabled or Enabled. Power-On After Power-Fail This item allows you to select power on function when power fail. The choice: Off or On. 17 English PnP/PCI Configurations This section describes the configuration of PCI bus system. PCI or Personal Computer Interconnection is a system which allows I/O devices to operate at the speed CPU itself keeps when CPU communicating with its own special components. This section covers some very technical items, and it is strongly recom-mended that only experienced users should make any changes to the default settings. Resource Controlled By The Award Plug-and-Play BIOS has the capacity to automatically configure all of the boot and Plug-and-Play compatible devices. However, this capability means absolutely nothing unless you are using a Plug-and-Play operating system such as Windows 95. The choice: Auto(ESCD) or Manual. IRQ Resources When resources are controlled manually, assign each system interrupt a type, depending on the type of device using the interrupt. IRQ5/7/9/10/11/14 assigned to This item allows you to determine the IRQ assigned to the ISA bus and is not available to any PCI slot. Legacy ISA for devices is compliant with the original PC AT bus specification; PCI/ISA PnP for devices is compliant with the Plug-and-Play standard whether designed for PCI or ISA bus architecture. The choice: PCI Device or Reserved. 18 English PCI/VGA Palette Snoop It determines whether the MPEG ISA/VESA VGA Cards can work with PCI/VGA or not. If you have MPEG ISA/VESA VGA Cards and PCI/VGA Card worked, Enable this field. Otherwise, please Disable it. The choice: Enabled or Disabled. INT Pin1~4 Assignment Names the interrupt request(IRQ) line assigned to a device connected to the PCI interface on your system. The choice: Auto, 3, 4, 5, 7, 9, 10, 11, 12, 14, 15. ********** PCI Express relative items ********** Maximum Payload Size Set maximum TLP payload size for the PCI Express devices. The unit is byte. The choice: 4096, 2048, 1024, 512, 256 or 128. 19 English PC Health Status CPU Fan Speed Control Here you can set the CPU Fan Speed. The choice:Smart Fan, Ultra-Low, Low, Mid, or Full. CPU Voltage + 5V VIN 3.3V VIN +12V VIN RAM Voltage Chipset Voltage 5V SBVIN Voltage Battery System Temperature CPU Temperature CPU FAN Speed System FAN Speed 20 Before manually modifying the CPU fan setting, please make sure fan connectors are plug ged into the correct fan conne ctor on the motherboard. Warning:It is strongly recommended to disable 'Smart Fan' if you use an alternative fan to the default. English Frequency/Voltage Control CPU Frequency This item allows you to enable or disable the spread spectrum modulation. The choice: 100~500. CPU <--> NB HT Speed This item allows you to set the NB HT Speed. The choice: Auto, 1x~5x. CPU <-->NB HT Width This item allows you to set the NB HT Width. The choice: 8 8, 16 16 or Auto. PCIE Clock This item allows you to set the PCIE Clock. The choice: 100~200Mhz. Chipset Voltage Setting This item allows you to set the Chipset Voltage. The choice: Auto <1.1V>, 1.2V, 1.3V or 1.4V. DDR2 Voltage Setting This item allows you to set the DDR2 Voltage. The choice: Auto, 1.82V~2.42V. 21 English CPU Voltage Setting This item allows you to set the CPU Voltage. The choice: Auto, +10mV~+400mV. DRAM Configuration Options are in its sub-menu. Press <Enter> to enter the sub-menu of detailed options. Timing Mode Auto, no user limit MaxMemClk, limit by Memory Clock value. The Choice: Manual, Auto or MaxMemClk. Memory Clock value or Limi Setting platform Memclock. The Choice: DDR400, DDR533, DDR667, DDR800 or DDR1066. TwTr Command Delay The Choice: 1~3 bus clocks. Trfc0 for DIMM0 The Choice: 75ns, 105ns, 127.5ns, 195ns, or 327.5ns. Trfc1 for DIMM1 The Choice: 75ns, 105ns, 127.5ns, 195ns, or 327.5ns. (Twr) Write Recovery Time The Choice: 3~6 bus clocks. (Trtp) Precharge Time The Choice: 2~3 clocks. (Trc) Row Cycle Time The Choice: 11~26 bus clocks. (Tcl)CAS Latency Time The Choice: 3~6 clocks. (Trcd)RAS to CAS R/W Delay The Choice: 3~6 clocks. (Trrd)RAS to RAS Delay The Choice: 2~5 clocks. 22 English (Trp)Row Precharge Time The Choice: 3~6 clocks. (Tras)Minimum RAS Active Time The Choice: 5~18 bus clocks. CPU Spread Spectrum This item allows you to enable or disable the CPU spread spectrum. The Choice: Enabled or Disabled. SATA Spread Spectrum This item allows you to enable or disable the SATA spread spectrum. The Choice: Enabled or Disabled. iGPU Spread Spectrum This item allows you to set the iGPU Spread Spectrum. The choice: Enabled or Disabled. 23 English Load Optimized Defaults When you press <Enter> on this item, you will get a confirmation dialog box with a message similar to: Load Default Settings (Y/N) ? N Pressing 'Y' loads the default values that are factory-set for optimal performance system operation. Set Supervisor/User Password Steps to set supervisor/user password are described as follows: New Password Setting: 1. While pressing <Enter> to set a password, a dialog box appears to ask you enter a password. 2. Key in a new password. The password can not exceed eight characters. 3. System will request you to confirm the new password again. 4. When completed, new code takes effect. No Password Setting: 5. If you want to delete the password, just press the <Enter> key instead of typinga new password. Follow the procedure as ablve. If You Forget Password: 6. If you forget your password, you must turn off the system and clear CMOS. Please refer to the tech notes at the end of section two for more information. 24 English Save & Exit Setup Pressing <Enter> on this item asks for confirmation: SAVE to CMOS and EXIT (Y/N)? Y Pressing "Y" stores the selections made in the menus of CMOS - a special section of memory that stays on after you turn your system off. The next time you boot your computer, the BIOS configures your system according to the Setup selections stored in CMOS. After saving the values the system is restarted again. Exit Without Saving Pressing <Enter> on this item asks for confirmation: Quit Without Saving (Y/N)? N This allows you to exit from Setup without storing in CMOS any change. The previous selections remain in effect. This exits from the Setup utility and restarts your computer. 25 Realtek HD Audio Manager User’s Manual for Vista OS Dec 15, 2006 Copy Rights of Realtek Semiconductor 2006 Table of Contents Getting Started.......................................................................... 3 Introduction .............................................................................. 4 1. Jack and Device .................................................................... 5 1.1 Advanced Setting .............................................................................................7 2. Application Enhancement .................................................... 9 2.1 Speaker Configuration .....................................................................................9 2.2 Sound Effect...................................................................................................12 2.3 Microphone Effect .........................................................................................14 2.4 Room Correction............................................................................................17 2.5 Default Format ...............................................................................................18 3. Information ......................................................................... 20 2 Getting Started After Vista OS is initiated and Realtek HD Audio Driver is correctly installed, the “Realtek HD Audio Manager” icon will appear at the notification area (lower right of the screen). You may double click the icon and the GUI will pop up accordingly. Double click to enable Realtek HD Audio Manager 3 Introduction As Vista OS brought users a newer interface, Realtek’s new Vista GUI provides users a more convenient access for audio appreciation. This page will show you a quick glance with brief note of major features and applications comprised by a sense of area allocation of the GUI. I. Jack and Device: This area depicts all render and capture devices currently connected w/ your PC; the “check” sign (in orange) indicates the devices as default input/output setting. Additionally, more applications would be found at the option of “Device Advanced Settings”. II. Application Enhancement: The array of options will provide you a complete guidance of anticipated sound effect for both output and input device. III. Information: Showing hardware, software information, and language setting. I II I III 4 1. Jack and Device All audio functions start with a correct device connection and Realtek HD Audio Manager facilitates users with a series of friendly interface to ensure the device is connected. You may figure out more tips with a demonstrated example below: Example: How to Successfully Connect a Microphone Step I: When you plug into the microphone at the pink jack of front panel, a dialogue window will pop up asking you which device is current connected. As you know, each jack corresponds to its default setting, and the pink jack represents “Mic In”. 5 Step II: When you confirm it’s OK, a new device will be included in the Device area(upper of the screen), which you could compare the previous figure and the one below. Step III: Once the process is completed, you may click the pink jack of the front panel, the Microphone page will pop up afterwards. Showing the connectivity is successfully implemented. 6 1. Jack and Device 1.1 Advanced Setting Connector Setting When you click the icon, namely, the yellow flag on the upper right of the screen, it will pop up a dialogue window asking users their preference when system detects a device is plugged in. Set Default Device When more than 2 playback device plugged in, e.g. Digital output and Speaker, users need to choose one and set it as default device. Same situation applies to the recording device. 7 Device Advanced Settings The advanced setting provides the mechanism to deal with 2 independent audio streams. Assuming that 2 devices already plugged in, say, a set of stereo speakers and headphone, and you are about to use the speaker for a movie while using the headphone for the latest hit. 1. Select “ Make front and rear output devices playback 2 different audio streams” after you click the device advanced settings with a pop up window. 2. Choose speaker and set it as default device. 3. Initiate any application program, e.g. media player, to playback the content. 4. Choose the headphone and set it as default device, it will appear as HD Audio 2nd output. After that, initiate an application program and playback the content. 8 2. Application Enhancement 2.1 Speaker Configuration Realtek Audio facilitates users to best enjoy the listening appreciation with your available equipments. We provide speaker settings spanning from 7.1channel, 5.1channel, Quadraphonic (4 channel), stereo (2 channel). The following are two common scenarios. Example I : 7.1ch. Speaker Set for Home Theater Assuming you are building your home theater system with 7.1ch speaker set. Once you have bought the speaker set with Realtek audio codec inside, you may follow the procedures to correctly enable the speaker configuration. Step I: Plug in the device in any available jack. Preferably at the default setting; e.g. the default setting of the front speaker is the green jack of the rear panel. Step II: A Dialogue Window of “The current connected device” will pop up for your selection. You may click OK once you confirm it is an appropriate setting. Step III: A useful check out icon (with circle above) is designed to help you hear and verify the sound exactly from the designated speakers. 9 Additional Applications Speaker Fill 9 Definition: Speaker Fill creates a virtual environment for playback of stereo audio sources on surround speaker systems 9 Example: When you playback a MP3, and you will hear sound appear from every speaker of a 7.1ch set once you enable the speaker fill Swap center/subwoofer speakers 9 Definition: It is an option to make low frequency sound playback from subwoofer. Users do not need to check this item if low frequency sound is from subwoofer already. Bass Management 9 Definition: Bass Management enhances or redirects frequencies below crossover point to reduce loss or distortion of bass signals. It will facilitate users to obtain the best bass enjoyment. Full Range Speaker 9 Definition: This is a reminder for users to confirm the speaker system is full or small range, for small range speakers can’t output full frequency audio streams. Optional Speakers 9 Definition: The default setting is to assume users equip with subwoofer with their 7.1ch speaker set, that’s why you could see with a check sign. However, if users don’t have subwoofer, we need to blank the option and suggested to enable bass management to make sure low frequency audio streams will be playback. 10 Example II: Stereo Speaker Set Assuming that a set of front speakers with your Desktop at the study room is what you have. You may follow the procedure to correctly enable the speaker configuration. Step I: Plug in the device in any available jack. Preferably at the default setting; e.g. the default setting of the front speaker is the green jack of the rear panel. Step II: A Dialogue Window of “The current connected device” will pop up for your selection. You may click OK once you confirm it is an appropriate setting. Step III: A useful check out icon (highlight in yellow) is allocated at the bottom of the screen. When you click it, you should be able to hear the sound exactly from the speakers. Additional Application Headphone Virtualization 9 Definition: Headphone Virtualization uses advanced processing to create the illusion of a home theater while using stereo headphone. 9 Example: When you use a normal headphone to listen MP3, this option will provide a surround quality music. Virtual Surround 9 Definition: Virtual Surround encodes surround audio for transfer as stereo output to receivers with a Matrix decoder. 9 Example: It will be beneficial for users to enjoy a surround sound with only stereo speakers 11 2. Application Enhancement 2.2 Sound Effect Once you click the “Sound Effect” tab, 3 clusters: “Environment”, “Equalizer” and “Karaoke” are available for selection. Environment 1. Realtek Audio provides total 23 different kinds of sound effects. 2. Five popular settings: “Stone Room”, “Bathroom”, “Sewer pipe”, “Arena” and “Auditorium” for quick enjoyment. 3. This function is popular with gaming aimed to enhance the sound effect for more livingly. Equalizer 1. Equalizer frees users from the default settings of the playback contents. 2. Realtek Audio provides you optimized settings with four frequently utilized buttons: “Pop” 12 “Live” “Club” & “Rock” for quick enjoyment. 3. This function is mostly utilized when you playback music and try to create some changes on your own. Karaoke 1. Karaoke mode brings Karaoke fun back home. 2. Realtek Audio could assist you to eliminate the vocal of the song and adjust the key to accommodate your range of voice. 3. Advanced settings: 9 Vocal Cancellation: When you click the “mouth” part of the model singer at the GUI, the vocal of the song would be eliminated, while the background music is still in place. You can be that singer! 9 Key Adjustment: By pulling “ + ” and “ - ” to find out suitable key fitting your range of voice. 13 2. Application Enhancement 2.3 Microphone Effect With the growing demand of recording quality when using VoIP, Realtek is providing you a complete set of functions to best benefit user’s communication experience. How to start? Once you plug into the microphone and set it as default device, it will appear a “check” on the device area in the upper of the screen. Single click the “microphone” icon and the microphone effect page will pop up. 14 Volume Control A. Recording Volume You are freely to move the bar up and down for suitable volume. It ranges from 0 to 100, while bigger numbers indicates larger boost. B. Playback Volume When you enable this function where the default setting is mute; you are able to hear your sound from the speaker while it’s recorded through microphone. Most commonly seen when you are singing Karaoke. 15 Noise Suppression(NS) 1. Uncomfortable with the background noise when you are SKYPE out? e.g. the unwanted sound generated from the fan inside PC. 2. When you enable noise suppression, the static and fixed frequency will be suppressed and the microphone quality will be upgraded. Acoustic Echo Cancellation(AEC) 1. It prevents playback sound from being recorded by microphone together with your sound. 2. When “VOIP” with your friends, his/her voice will come from speakers (playback). However, their voice might also be recorded into your microphone then return to your friend through Internet. In that case, your friend will hear his/her own voice again. 3. With AEC enabled, your friend can enjoy the benefit with eliminated feedback echo. 16 2. Application Enhancement 2.4 Room Correction Your speaker placement cannot be optimal because of room space limitation? “Room Correction” is designed to solve this issue in a software way. You can adjust volume of every single speaker as well as adjust distance to reach better speaker balance. Volume 1. Each speaker volume could be adjusted individually to accommodate room placement and audio source. 2. Realtek Audio provides volume range from -10 dB to 10 dB. Distance 1. The sound-field could be adjusted individually by altering the distance between each speaker and yourself. 2. The adjustment range varies from 0.5 M to 10 M (0 Ft to 30 Ft.). 17 2. Application Enhancement 2.5 Default Format Default Format provides an advanced application settings which most benefit users with the adequate and comfortable listening enjoyment. Restore Default Here are some commonly seen user’s scenarios for this application. 1. CD Format: When you are loading CD for playback/recording, single click “CD Format”, it will switch the setting to “ 24Bits, 44100Hz”. It will facilitate users with the best quality if you are using CD on the device. 2. DVD format: When you are loading DVD for playback/recording, single click” DVD format”, it will switch the setting to “ 24Bits, 48000Hz”. It will facilitate users with the best quality if you are using DVD on the device. 3. The different “Bits” and “Sampling Rate” combinations are also available for users options. 18 S/PDIF-In to S/PDIF-Out pass through: The data from S/PDIF-In can be real-time played from S/PDIF-Out. 19 3. Information Hardware / Software information of your audio system Language setting “Auto” indicates the language setting is the same as your OS language Display icon in notification area 20