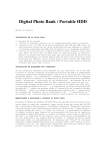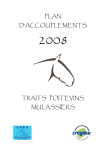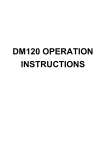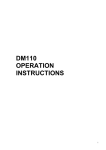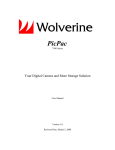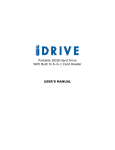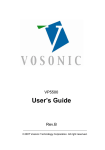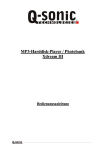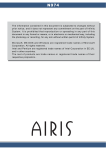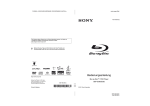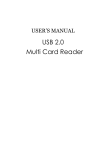Download Digital Photo Bank / Portable HDD Pan Ocean E350 User Manual
Transcript
Digital Photo Bank / Portable HDD Pan Ocean E350 User Manual Installing a hard disk 1. Power off the unit. 2. Remove the bottom cover from the unit by removing four screws. 3. Insert the 2.5”HDD to the 44-pin IDE connector of the PCB. Note: Make sure the front of the HDD faces up, then insert it into the 44-pin connector of the PCB as shown on the above diagram. 4. Close the bottom cover and screw four screws again. Note: The hard disk should be set to Master (or Device0) mode. Refer to the hard disk manual for mode selection instructions. Usually new hard disk drives are in Master mode by default. Note: New hard disks new to be partitioned and formatted before it can be used. Refer to the “Formatting a new hard disk” section. Installing Driver Programs No driver is needed for Windows Me, XP, 2000 SP3+, Mac OS 10 or Linux 2.4 or above. Connect the unit to the USB port and the computer will install drivers automatically. Mac 8.6-9.x: Please use the programs under \Drivers\MacOS 8.6-9.x Windows98: After you connect the unit, the PC will show a “New hardware found” dialog, select \Drivers\Windows98 directory in the following dialog. Windows 2000 without SP3+: You will need to update the drivers: After you connect the unit to the USB port, open ‘Device Manager’ and ‘Universal Serial Bus Controllers’, under which you will see ‘USB Mass Storage Device’. Open it and choose ‘Driver program’, select ‘Update Driver Program’ and specify the source ‘\Drivers\Windows 2000’ to complete the installation. Partitioning and Formatting a hard disk: Partitioning under Windows 98 / ME Click START button to pull down Start Menu; afterward click Run or Program MS-DOS Prompt button; finally key in “fdisk” to perform partition task. Type in “Y” character to enable large disk support. 1. Choose item 5 and type in correct number to change disk drive from currently used drive to new HDD. 2. Choose number 1 to create DOS partition or Logical DOS Drive, Create partition in turn from single drive to multiple drives. 3. After all the procedures have been executed, “fdisk” program would prompt you to reboot. You may also disconnect the connection between PC and HDD enclosure and plug in again. Eventually the partitioned drive(s) would show up on the My Computer window. Partitioning under Windows 2000 / XP 1. Click START button to pull down Start Menu; afterward point to Settings, click Control Panel. 2. Double-click Administrative Tools, and then double-click Computer Management. 3. In the console tree under Storage, click Disk Management. Afterwards, use Partition instruction to partition your own disk. When the unit is used as a portable hard disk, the HDD can be formatted into any formats supported by your PC. When it is used as digital photo bank, it can only copy data from your memory card onto a FAT or FAT 32 partition. We recommend partitioning your HDD into a FAT32 partition no larger than 32 GB first, (Windows does not support creating a FAT32 partition larger than 32 GB) the rest of spaces can be formatted into any other partition. To maximize your offline copying space, only one FAT32 partition should be created on a HDD smaller than 32 GB. If more than one partition exists on the HDD. Only the first FAT or FAT32 one will be used in offline copying. You may use other partitioning tools to create a FAT32 partition larger than 32 GB. Connecting with your PC 1. Connect your Digital Photo Bank to your PC with the USB cable. Install drivers for Windows 98 or Windows 2000 without SP3 or later. No driver is needed for Windows ME, XP or 2000 with SP3 or later. 2. Turn the unit on. A ‘USB’ sign will show on the LCD to indicate a correct connection. 3. The PC will then be able to recognize 2 removable drives and several hard disk partitions. (depending on the number of partitions you have on your HDD in the photo bank) 4. Now the unit works as a card reader and a USB portable hard disk. You can carry out operations just like on your local hard disk. 5. When you have finished operation, turn it off by unplugging the USB cable or pressing the power button. Note: When the USB signal on the LCD is blinking, data is being transferred. Do not disconnect the cable or press the Power button to prevent data loss. Note: The 2 removable drives are card reader ports. The second one is the reader for other cards. The first one is CF card reader. Charging The Li battery inside can be charged with the AC adapter or from your PC’s USB port. If the unit is turned off and connected to the USB port of a running PC, the battery will charge automatically. The LED will turn red when charging. When charging is full, it becomes green. Damage will not be done to the battery even if connection to the USB port is kept after charging has finished. An internal controller will cut off the input to the battery after charging is finished to prevent overcharging to the battery. Copying from memory cards: 1. 2. 3. 4. Turn the unit on by pressing the power button. The ‘HD’ mark on the LCD signals a correct installation of HDD. The ‘xx GB’ marks available spaces on the HDD. The battery sign indicates current battery levels. Insert your memory card into the correct slot. The LCD will show the type of the card and used spaces on the card. (CF: CF card or CFII Micro Drive; SM: SM or XD; SD: SD or MMC; MS: MS, MS Pro, MS Duo) Press “Copy” to copy data from the memory card to the hard disk. The LCD will show the progress of copying and the identifier for the card will blink. When copy is complete, the progress bar will disappear. Data in the card will be kept. If you need to delete them, you can do that on your digital camera. If there are cards in both slots, the unit will copy CF card first then the other Each time when data is copied to the hdd, the system will create a new folder according to the type of memory card, for example: CF0001, CF0002, SD0001, MS0004, SM0002, etc. All data copied will be stored under this folder. Data will not be overwritten even if you copy from the same card more than once. 7. To turn the unit off, press Power or system will shut down automatically after 1 minute. 8. The Power button will be disabled when copying is in progress. To abort a copy progress, remove the memory card. A ‘X’ will show in the card sign. If you want to resume the copy, turn off the unit and turn it back on. 5. 6. Errors 1. 2. 3. 4. An ‘X’ sign appears in the middle of the HDD sign, and free space is ‘00GB’. The hard disk is full. Remove some contents by connecting with a PC. An ‘X’ sign appears in the middle of the HDD sign, and ‘00GB’ is not shown as space available. Hard disk error or hard disk not correctly formatted. A NTFS HDD will result in the same warning. An ‘X’ sign appears in the middle of the memory card sign. Memory card is not compatible or the card is damaged. Sometimes an error code is shown: 0 – Memory card removed 1 – card or hard disk is not formatted 2,3 – card read preparation error 4 – card read time out 5 – card read, other errors 6 – Card read finished, other errors 7 – Error occurred in card read process 12 – Hard disk write preparation error 13 – Error in hard disk write 14 – HDD write time out 15 – HDD write, other errors 22, 23 – HDD read preparation error 24 – HDD read time out 25 – HDD read, other errors 26 – HDD read completed with error 27 – HDD read error 89,90,91 - HDD or CF card start error The above errors can be corrected by turning power off and on again.