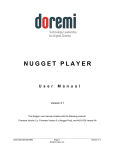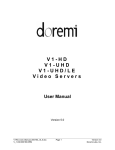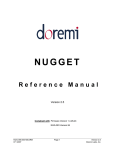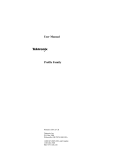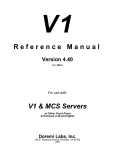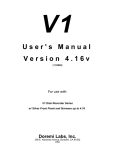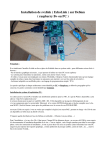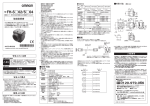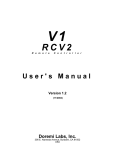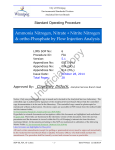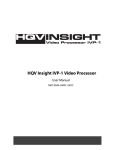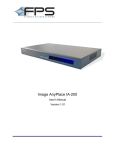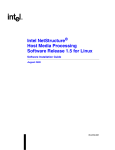Download Doremi Asset Manager User Manual
Transcript
ASSET MANAGER Software User Manual Version 1.8 The Asset Manager manual complies with the following products: Doremi Asset Manager Version 4.4.40; Nugget Version 2.x; Nugget Post Version 5.x; NUG SDI Version 94; V1-HD, V1-UHD, V1-UHD/LE Version 4.70 AMR.OM.000163.DRM Version 1.8 Table of Contents 1 INTRODUCTION.................................................................................................................... 5 1.1 NUGGET POST...................................................................................................................... 6 1.2 USING DOREMI ASSET MANAGER WITH V1 UNITS..........................................................................6 1.3 RELEASE NOTES................................................................................................................... 6 2 DOREMI ASSET MANAGER SETUP....................................................................................7 2.1 INSTALLATION........................................................................................................................ 7 2.2 DESCRIPTION........................................................................................................................ 7 2.3 DATABASE AND DROP-IN FOLDERS SETUP...................................................................................8 2.3.1 Database Folder........................................................................................................8 2.3.2 How to create a NEW database folder: .....................................................................9 2.3.3 Deleting Clips from the Database............................................................................11 2.3.4 Drop-in Folders........................................................................................................11 3 USING DOREMI ASSET MANAGER...................................................................................14 3.1 OVERVIEW.......................................................................................................................... 14 3.2 DEVICE CONTROL................................................................................................................ 14 3.2.1 Device Manager......................................................................................................14 3.2.2 Device Status.......................................................................................................... 17 3.2.3 Device Access.........................................................................................................19 3.2.4 Info Tab................................................................................................................... 20 3.2.5 Device Settings Window..........................................................................................22 3.2.6 Playlist Tab .............................................................................................................26 3.2.7 Doremi Asset Manager Database............................................................................29 3.3 TRANSFERRING FILES TO THE DEVICE (NUGGET OR V1) ...............................................................35 3.3.1 Using Windows Explorer..........................................................................................35 3.3.2 Using DoremiAM Clip Database to Transfer a Clip to the Device ...........................37 3.3.3 Using the Drop-in folders ........................................................................................38 3.3.4 Drag and Drop ........................................................................................................38 3.4 ADDING FILES TO THE DOREMIAM DATABASE.............................................................................38 3.4.1 Using Windows Explorer to Add Files to the Database............................................38 3.4.2 Using the Drop-in Folders to Add Files to the Database..........................................39 3.4.3 Using DoremiAM to Add Files to the Database........................................................39 3.4.4 Using the Device to Add files to the Database.........................................................40 3.5 TRANSFERRING VIDEO FILES...................................................................................................44 3.5.1 Profiles.................................................................................................................... 44 3.5.2 Using Profiles.......................................................................................................... 47 3.5.3 The Pre-Defined Profiles.........................................................................................47 3.5.4 The Default Profile...................................................................................................47 3.5.5 Generating Side/Side and Top/Bottom 3D Files......................................................47 3.5.6 Doremi Asset Manager Supported Audio/Video Media Files ..................................51 3.5.7 Nugget and V1 Special Features.............................................................................52 3.6 AUDIO DUBBING.................................................................................................................. 53 3.7 SCHEDULING TRANSFERS.......................................................................................................57 3.8 TASKS MANAGEMENT............................................................................................................ 58 4 THE ADVANCED MENU......................................................................................................62 4.1 DEVICE STATUS.................................................................................................................. 62 AMR.OM.000163.DRM 2 Version 1.8 4.2 SEND COMMAND.................................................................................................................. 62 5 FIRMWARE UPGRADE.......................................................................................................64 6 SUPPORTED RESOLUTIONS.............................................................................................69 6.1 NUGGET SUPPORTED RESOLUTIONS.........................................................................................69 6.2 V1 COMPLIANT VIDEO FORMATS.............................................................................................70 6.2.1 V1-HD additional Formats.......................................................................................71 7 DOCUMENT REVISION HISTORY.......................................................................................72 AMR.OM.000163.DRM 3 Version 1.8 Software License Agreement The software license agreement can be found at the following location: http://doremilabs.com/warrantiesLABS.html AMR.OM.000163.DRM 4 Version 1.8 1 Introduction The Doremi Asset Manager simplifies the selection and Ethernet transfer of video files such as Quick Time, MXF, AVI, and WMV to the Nugget and V1's internal hard drive. The operator simply adds the desired files into Asset Manager's clip database and the software will transparently handle the synchronization and transfer of content to the device. Doremi Asset Manager (DoremiAM) is designed to control and transfer media files to Doremi Nugget Players and Doremi V1 servers (HD, UHD and UHD/LE series), which will simply be referred as V1 throughout this manual. Note: The Doremi Asset Manager will be referred to as DoremiAM throughout this manual. The Doremi Asset Manager Manual complies with the following products: • Doremi Asset Manager Version 4.4.40; • Nugget version 2.x; • Nugget Post Version 5.x; • NUG SDI Version 94; and • V1-HD, V1-UHD, V1-UHD/LE Version 4.70 or higher ( Note: Only serial numbers above 20100 are supported*). The Asset Manager is the only software utility you need to manage your database, playback, and firmware upgrades. Exception: Firmware upgrades are only possible on the Nugget units, however there are instructions on how to upgrade V1's provided for you in this manual (see Section 5) The Major Features added to the Asset Manager Version 4.4.x include: • Multi-Thread support • Apple ProRes422 Support • Encoding 3D material for the Nugget as: side/side or top/bottom In addition to Elementary, Program and Transport stream MPEG2 files, DoremiAM can transfer Quick Time, AVI, WMV, MXF and Image Sequence files to all supported devices listed above. AMR.OM.000163.DRM 5 Version 1.8 1.1 Nugget Post The Nugget Post is a special version of the Nugget: • This unit is designed for Post Production Application; • It does not have Play-list capabilities and works only with I-Only files; • This version is designed to support variable speed commands such as: - Fast Forward - Rewind - Jog - Shuttle, etc. When DoremiAM is connected to a Nugget Post, some additional options will appear. These options will be mentioned and explained in this manual in more detail. Note: Such options are not always demonstrated by a screen capture. How to connect to the Nugget: To connect to the Nugget your PC has to have an IP Address within the same range as the Nugget (ex: if the IP is 192.168.100.191, set your PC to 192.168.100.159) you can use a crossover cable or an Ethernet switch with 2 standard Ethernet cables. 1.2 Using Doremi Asset Manager with V1 units. The V1 is a random access Digital Video Server with recording capabilities. The V1 line of products includes uncompressed video servers (8 and 10 bit encoding) and compressed video servers; the trade off is between storage requirements and video quality. When DoremiAM is connected to a V1 (HD, UHD or UHD/LE), some additional options will appear and other options will not be active. These options will be mentioned throughout this manual. How to Connect to the V1: To connect to the V1 your PC has to have an IP within the same range as the V1 (ex: if the V1 is 10.1.10.190, set your PC to 10.1.10.100) you can use a crossover cable or an Ethernet switch with 2 standard Ethernet cables. • The IP address of the V1 is displayed in the Option Menu 00, • use the “++” buttons and toggle to view the IP Address. What is the serial number of my V1: • V1's firmware starts with the numbers 4.70 or higher. • Go to OPTION MENU (00) "Info Mode" • Press the "++" button until you reach S/N: “xxxxxx” 1.3 Release Notes Always refer to the release notes attached with the DoremiAM software package for most recent features and bug fixes. AMR.OM.000163.DRM 6 Version 1.8 2 Doremi Asset Manager Setup 2.1 Installation How to install the DoremiAM application: You will see a compressed folder that looks like this: “Doremi Asset Manager-4.4.40_2.0.00_5.0.0-0_94_4.70.zip” NOTE: This is just an example, the numbers you will see may vary. To unzip the file and start the install process double click on the “Doremi Asset Manager4.4.40_2.0.0-0_5.0.0-0_94_4.70.zip” icon. Note: If you are using a Mac, you will see 4.4.40_2.0.0-0_5.0.0-0_94_4.70.dmg.zip • • • • • The first part (e.g. 4.4.40 indicates the DoremiAM version number The second part (e.g. 2.0.0-0) indicates the Nugget firmware number The third part (e.g.5.0.0-0) indicates the Nugget Post firmware number The fourth part (e.g. 94) indicates the NUG-SDI(serial digital interface) firmware # The fifth part (e.g. 4.70) indicates the V1 firmware number Note: SOME COMPUTERS REQUIRE A REBOOT AFTER THE INSTALLATION IS COMPLETE. IF YOU HAVE PROBLEMS TRANSFERRING FILES TO THE DEVICE USING DOREMI ASSET MANAGER, YOU MUST REBOOT THE SYSTEM AFTER THE INSTALLATION IS COMPLETE. 2.2 Description When is DoremiAM running? • It is indicated by a Green circle icon in the bottom right section of the tool bar (see Figure 1 below). • If the circle icon does not appear, DoremiAM is not running. • If any error(s) occur, the circle icon will turn Red which indicates that there is at least one error. • The “Tasks” tab, explained in further detail in Section 3.8 of this manual, will indicate the errors causing the Red Icon to appear. Usually it is because a task has failed. • If the circle icon turns a Brown/Tan color, this indicates that DoremiAM is processing a task(s). • To quit DoremiAM right-click on the green icon and select “Quit DoremiAM.” Figure 1: Green Circle Icon The DoremiAM version 4.4.x supports Multi-thread support on Windows XP, Vista and Mac OSX. This feature makes the application extremely fast when used to import files to the DoremiAM database. Note: Because hard drive transfer times can be a bottleneck, to get the fastest DoremiAM station, use faster hard drives such as SATA or eSATA instead of using a slower network or USB drives. AMR.OM.000163.DRM 7 Version 1.8 2.3 Database and Drop-in Folders Setup 2.3.1 Database Folder The first time you run DoremiAM: • You will be prompted to define a database location; see Figure 1.1 below; • You will then see the DoremiAM Graphical User Interface (GUI) window see Figure 1.2 • You may select your desired Database Location from: – The internal drive; – A USB or Fire Wire Drive; or – A NAS connected to the PC running DoremiAM. Note: You must select a different database for each of the following type of devices: Nugget, V1-HD and V1-UHD Figure 1.1: DoremiAM Database Folder Prompt Figure 1.2: Graphical User Interface NOTE: Make sure that the current database used by Doremi Asset Manager belongs to the device type you intend to use AMR.OM.000163.DRM 8 Version 1.8 2.3.2 How to create a NEW database folder: Creating a New Database Folder: • Go to the “File” menu; • Select “Options”; • Click on the “Change” button that appears; • Next you will be prompted to the “Browse for Folder” window (see Figure 2 below); • Double Click on the folder you would like to select; • Click the “Make New Folder” button and click “OK”(do not forget to click “OK” after this step) • You will be prompted to “Select a Database Type,” click “OK”(see Figure 3 below); • Choose the database type from the drop-down list (see Figure 4 below); -For Nugget and Nugget Post select “Nugget” -For V1-UHD or V1UHD-LE select V1-Uncompressed -For the V1-HD select V1-HD NOTE: To support video files that exceed 4GB, your drive needs to use NTFS file system or other file systems that can support large files (Fat32 file systems cannot exceed 4GB), “OK” button “Make New Folder” button Figure 2: “Browse For Folder” Window Figure 3: “Please Select database type” Window Figure 4: “Choose database type” Window The device type for each folder is indicated directly below the Database Folder Location - see Figure 5. An existing database already has a device type associated with it. Make sure it matches the type of device you intend to use. AMR.OM.000163.DRM 9 Version 1.8 Database device type “Change” button Check box to activate the transfer to selected device This is the Drop-in folder “window” section “New” button – for Drop-In folders To“Remove” the checked Drop-In Folder “AutoTransfer” Window “Apply” button Figure 5: “Options” Window 2.3.3 Deleting Clips from the Database How to delete a clip from the database: • Go to the “Clip Database” tab, and select the clip(s) you wish to delete • Click the “Remove” button Note: This operation will delete the clip(s) from the database; it will not affect/delete the clips that are already present on the device. 2.3.4 Drop-in Folders When you place a media file in a Drop-In Folder it will be automatically transferred to the database. How to Create a new “Drop-In Folder”: • Go to the File menu; • Click “Options”; • Click the “New” button (see Figure 5 above); • Click on an already existing folder or click on the “Make New Folder” button (see Fig. 5); • Click “OK,” the folder will then appear in the Drop-In window (see Figure 5 above); • Clicking “Apply” will automatically import the files in that folder to the corresponding database. See the “Auto-Transfer” window in Figure 5 above. AMR.OM.000163.DRM 10 Version 1.8 • • To remove a file(s), check the box next to the file(s) and click the “Remove” button. Click on “Close” when you are done. Figure 6 and Figure 7 below are examples of what you will see when you have drop-in folders ready to be transferred to the specific unit you have chosen. Note that you may select the same folder to be transferred to more than one device. Figure 6 AMR.OM.000163.DRM 11 Version 1.8 Figure 7 AMR.OM.000163.DRM 12 Version 1.8 3 Using Doremi Asset Manager To have the Asset Manager window show, double click on the green icon (see Figure 1). 3.1 Overview The DoremiAM Graphical User Interface (GUI) is shown in Figure 1.2 above and in Figure 8 below . This GUI contains three tabs: - The “Device” tab is used to manage the devices (e.g. Nugget, V1-HD, V1-UHD, etc.). The “Clip Database” tab is used to manage the database and to transfer clips. The “Tasks” tab contains the list of tasks and associated log information. “Device” Tab “Device status“ window “Device manager” window “Device access“ window Figure 8: Asset Manager’s Device Tab 3.2 Device Control The “Device” tab is made up of three functions: “Device manager”, “Device status” and “Device access” – see Figure 8. 3.2.1 Device Manager The Device Manager will help you manage the devices that are connected to the DoremiAM. This function is for your convenience and will allow you to easily manage each device. Figure 8 above shows how each connected device will appear in the “Device Manager Window.” AMR.OM.000163.DRM 13 Version 1.8 • • • For each device, either a red X or a green check mark will appear. The red X indicates that the device is currently not connected. The green check mark indicates that the device is connected NOTE: When using a V1 device, a “Lock Icon” will appear anytime a file is being transferred either from or to the V1, and a message saying “LOCKED Transferring” will appear in the “Device Status Window”. Also, see Section 3.7 of this manual for more information on “Scheduling Transfers.” Status information related to the selected device Four devices added Clip list of the selected device Selected device “New Group” Button “New Device” button “Edit” button “Remove” button Figure 9: Devices Added to the Nugget Group To create a “Group” name for your device, click on the “New Group” button (see Figure 9 above) and the “New Group” window will appear prompting you to add a new group name (see Figure 10 below), click the “Add” button when done naming the group: Figure 10: “New group” Window To add a new device, click on the “New Device” button as seen in Figure 9 above. You will now be prompted to add the name of the device you wish to add and enter the IP address for that device. NOTE: Make sure to select the proper device type in the “type” field as shown in Figure 11 below. AMR.OM.000163.DRM 14 Version 1.8 Figure 11: “New device” Window NOTE: Make sure to select the proper device type in the “type” field as shown in Figure 11. To Edit or Remove a particular device or group name, click on the device as shown in Figure 9 above and then click the “Edit” or “Remove” buttons respectively. If you don't know the IP address of your Nugget (Nugget Post): • • • • Connect the provided serial cable between your computer's COM port and the Nugget's RS-422 port. You will be prompted to select either “Current device” or “serial port” Select “serial port” and then select “Com1” or “Com2” The “Device Network Configuration” window (see Figure 13) will show you the current settings and allow you to change the IP Address and Subnet Mask NOTE: The factory default IP and Subnet Mask settings for the Nugget are as follows: • • IP Address: 192.168.100.191 Subnet Mask: 255. 255. 255. 0 NOTE: See Section 1.1 above for instructions on how to connect the Nugget. Figure 12: “Device Network Configuration” Window – Nugget Connection NOTE: When connected to a Nugget or Nugget Post : to access the Network Configuration Parameters of the device, go to “Device” from the DoremiAM GUI menu, Select “IP Address,” the following window will appear: AMR.OM.000163.DRM 15 Version 1.8 Figure 13: Network Device Configuration Window V1 Specifics: NOTE: See Section 1.2 above on how to connect to the V1. What is the IP address of my V1: • V1's firmware start with the numbers 4.70 or higher. • Go to OPTION MENU (00) "Info Mode" from the V1; • Press ++ key until you reach the IP address; • The display will show the first 2 octets of the IP address; press Toggle to see the last 2 octets . How to Change the IP address on the V1: • Type in the new IP using the numeric keypad, use the "." to move between the octet sets; • Press Enter after you finish typing the new IP address; • Use the UP arrow key to go to Option Menu 05 "Save Settings"; • Press the Toggle key; you will be prompted "Are You Sure"; • Press Enter to accept (the unit will exit the menu); • Wait for 1 minute and then shutdown the unit; • Wait for 1 minute and then power-up the unit. 3.2.2 Device Status The “Device status” window (see Figure 14 below) displays the current status of the selected device. It also has some transport control buttons. NOTE: The icon/thumbnail that appears to the far left in figure 14 below will only appear on a Nugget (implemented beginning with DoremiAM version 4.3.25) Figure 14: Device Status Window AMR.OM.000163.DRM 16 Version 1.8 To locate to a specific frame: • Click “Stop”; • Click “Locate”; • A “Locate” window will appear (see Figure 15 below); • Specify a timecode and click on “locate” to cue the unit; • Clicking on the “++” or “--” buttons allow you to cue one frame after or one frame before; • You can keep the “Locate” window open while using the transport controls buttons open. “++” button “--” button Figure 15: Locate Window On the Nugget Post and V1, the Locate timecode window has more functions such as: Shuttle, Rewind and Fast Forward. (see Figure 16 below). “Rewind” and “Fast Forward” buttons Shuttle feature Figure 16: Locate Window for Nugget Post and V1 units AMR.OM.000163.DRM 17 Version 1.8 3.2.3 Device Access The “Device Access” window contains three sub-tabs: “Clip-list”, “Info” and “Playlist”. 3.2.3.1 Clip List Tab Overview This tab provides the list of clips present on the selected device: “Load” button “Delete” button “Update” button “Import to database” button Figure 17: “Clip List” Sub-Tab Clip-List Functions: • To load a selected clip, click “Load” or just double click on the clip itself. • To import the selected clip to the local database, click the “Import to database” button. • To remove one or several clips from the device, select the desired clip(s) and click “Delete.” Note: The loaded clip cannot be deleted. • To update the clip-list after a file transfer, click “Update.” V1 Specific: When connected to a V1 unit, the “Clip-list” sub-tab provides one additional “Create file” option at the bottom. Note: The empty file will be created in the V1 unit and not in the DoremiAM database. AMR.OM.000163.DRM 18 Version 1.8 “Create file” button Figure 18 “Clip list” Sub-Tab when Connected to a V1 Unit How to create an empty file on the V1 unit: • Click the “Create File” button; • The window in Figure 19 below will appear; • Choose the settings for this file; including a Clip ID number (max. 8 digits); • Click “OK” when you are done. • This newly created clip will now appear in the “Clip-list” window, if it does not appear, wait a few seconds and click on the “Update” button. “Clip ID” field Figure19: “V1 Create file” Window 3.2.4 Info Tab NOTE: Depending on the type of device you have connected (e.g. Nugget, V1-HD, V1-UHD), the contents of the “Info Tab” will vary. AMR.OM.000163.DRM 19 Version 1.8 The “Info Tab” provides information on the selected device, it also provides information about the loaded clip. The “Info Tab” can be accessed from the “Device Tab” on the main GUI. “Info Tab” Firmware version of the selected device “Device Settings” button “Current file” settings “Selected Device audio/video settings” Figure 20: “Info” Tab – Connection to a Nugget Device Figure 20.1: Nugget - Non Post Version Figure 20.2: Nugget - Post Version TimeCode (TC) Offset: Enabled for Nugget devices only. It allows you to change the time code offset of the loaded clip. On version 2.x, TC Offset is only valid when the Nugget is in ATime, but on version 5.x it is valid in Timecode mode. This parameter is file based and is saved on the video file only. Figure 20.2 above shows the options when connected to Nugget-Post. The options include “Set Timecode Current Frame,” “Set Timecode for First Frame,” and “Revert to Original Timecode.” Audio Delay: Enabled for Nugget devices only. Allows you to set the file audio offset that can be used to synchronize video and audio on the file level. Audio delay is file based and is different than Device settings Audio tab “delay” which is unit based (applies to all files). AMR.OM.000163.DRM 20 Version 1.8 Figure22: Audio Delay 3.2.5 Device Settings Window The “Device Settings” window allows you to view and make changes to the parameters and configuration settings of the device. To get to the “Device Settings” window, click on the “Info” Tab, which can be accessed by from the “Device Tab” on the main GUI (see Figure 20 above). Please see the following instructions on how to access the “Device Settings” window from each device: Instructions: • Nugget Specific: To have access to this “Device settings” window when connected to a Nugget Player, the Nugget should have firmware version 1.4.27-67 or higher – check the Nugget’s firmware version using the “Info” tab as shown in Figure 20. If the Nugget does not have the proper firmware, clicking on the “Device settings” button will bring an alert window asking you to upgrade to version 1.4.27-67 or higher. *To upgrade the Nugget firmware using Doremi AM, please refer to Section 5 of this manual. • V1 Specific: When connected to a V1 unit, a “Device Settings” window is accessible from the DoremiAM GUI menu ONLY. Go to “Device -> Device settings” to access this option when using a V1. How to use the “Device Settings” option when connected to a Nugget: When connected to a Nugget unit with the appropriate Nugget firmware version, clicking the “Device settings” button will prompt you to the “Device Settings” window where you will see two tabs: General and Audio/Video (see Figure 21 below). • The “General” tab: access general parameters of the connected device. • The“Audio/Video”tab: access audio/video specific parameters of the selected device. AMR.OM.000163.DRM 21 Version 1.8 Figure 21: “Device settings” for Nugget - General and Audio/Video Tabs “Device Setting” functions when using a Nugget unit: • To save the changes you have made to the unit, click “Apply” when you are done. • To save the changes you have made to the flash (default settings after power up), click “Save as default”. • To export the current settings to a file, click “Save,” you will then be prompted to enter a settings file name. • To abort the changes and restore the unit’s current settings, click “Discard”. • To load an existing settings file from your computer, click “Load”, select the corresponding settings file then hit “Save settings”. • The Local/Remote and Visual Cues sections will only appear on the Nugget Post. • The Time Mode section is grayed out on the Nugget Post but it is enabled on the Nonpost version • The Burn in Window (BIW) located in “General Tab” field has a drop-down folder (see the NOTE below for more information on the BIW feature). NOTE: The BIW is used when performing editing work on a clip such as visual timecode reference, background settings (Black/White, White/White), positioning, and sizes. How to use the “Device Settings” option when connected to a V1 unit: As mentioned above, to access the “Device Settings” window from a V1 unit, go to the DoremiAM GUI, choose “Device,” and select “Device Settings.” AMR.OM.000163.DRM 22 Version 1.8 The “Device Setting” window on a V1 unit has 10 tabs, see Figure 22.1 below. NOTE: You will initially be prompted to only one tab, this tab is called the “General” tab (see Figure 22 below).In order to see all ten tabs in the device settings window, you must click the “Expert” button. Figure 22: Default “Device Settings” Window “Refresh” button of the “0. General” tab “Commit” button of the “0. General” tab “Expert” button “Commit all” button “Load” button “Refresh all” button “Recall defaults” button “Save as default” button “Save …” button Figure 22.1: “V1-UHD Device settings” Window with all ten tabs “Device Settings” functions when using a V1 unit: • Each tab has its own set of “Refresh” and “Commit” buttons which update current settings and apply changes to and from the V1. AMR.OM.000163.DRM 23 Version 1.8 • Click on “Commit all” to apply all of your new and or changed settings to all of all the tabs. • Click on “Refresh all” to refresh all the settings of all the tabs. • Click on “Save as default” to save the current settings as the default settings of the V1 unit. • Click on “Recall defaults” to set all the settings to the default settings as they were before any changes were made. • Click on “Load” to load an existing settings configuration file from your computer. • Click on “Save” to save the settings into a settings configuration file – you will be prompted to define a file name. • The Burn in Window (BIW) located in “General Tab” field has a drop-down folder (see the NOTE below for more information on the BIW feature). NOTE: The BIW is used when performing editing work on a clip such as visual timecode reference, background settings (Black/White, White/White), positioning, and sizes. 3.2.5.1 Logo Overlay The logo overlay allows you to choose a logo that can be displayed on the SDI output only (not on a DVI output). This function can be performed from the “Device Settings” window using the Audio/Video tab. NOTE: The logo overlay feature is only enabled when connected to a Nugget or a Nugget Post device – NOT when connected to a V1 device. Figure 23: “Logo overlay” Window How to use an already existing Logo: • Use the “Name” field (see Figure 23 above) to select any logo files that are present on the Nugget. • Use the “HPAD” and “VPAD” buttons to change the vertical and horizontal positioning of the logo. • Use the “Zoom” window to set the size of the logo from “normal” up to twice its size. • When the logo settings are defined, hit “Save settings” on the Audio/Video tab to validate the changes. • Use the Logo Manager to create a logo file (see the section on Logo Manager below) 3.2.5.2 Logo Manager NOTE: Sending a logo to a device is only possible when connected to a Nugget or a Nugget Post device – NOT enabled when connected to a V1 device. Logo files should be designed as PNG without compression with the following restrictions: AMR.OM.000163.DRM 24 Version 1.8 • 64x64 with 15 colors + transparency or 128x64 with 3 colors + transparency. We suggest using “Gimp”, which is a free software utility that can be used to generate PNG files. How to create a new Logo for a Nugget or Nugget Post: • Go to the DoremiAM GUI and select Device; • Select Logo Manager; • Click on “Open PNG file” and browse for the logo of your choice; • Click “Send” and the new logo will appear under “Device logos” in the Logo Manager window (see Figure 24 below). New Logos will appear here under “Device logos” Figure 24 “Logo manager” Window 3.2.6 Playlist Tab NOTE: The Playlist tab is ONLY enabled when connected to a Nugget, not to a V1 or to a Nugget-Post. The Playlist tab can be accessed from the “Device Tab” from the main GUI. The Playlist tab allows you to manage and create playlists on the selected Nugget device. The Playlist tab has two sub-tabs; “Device Playlists” and “Device Clips” (see Figures 25 and 26 below). *Playlist files reside on the Nugget hard drive. In order to get (retrieve) playlists from the Nugget: • From the “Device Playlists” sub-tab click on the playlist you want (see Figure 26 below); • The playlist will be reverse highlighted, click on “Get” (see Figure 26 below); • You will be prompted to select a destination folder where you wish to save the playlist unto your computer; • Select the folder and save NOTE: Because the playlists are on the Nugget itself and not on your computer, you can exit DoremiAM when you are playing back a playlist. How to send playlists stored on your computer to the Nugget: • From the “Device Playlists” sub-tab, click the “Send” button (see Figure 26 on page 26); AMR.OM.000163.DRM 25 Version 1.8 • You will be prompted to choose a playlist/file from your computer; • Double click on the desired playlist/file; • Click the “Update” button from the “Playlists Device” sub-tab (see Figure 26) and wait approximately 30 seconds for the DoremiAM to update. 3.2.6.1 Playlist Generation How to create a new playlist using clips from the Nugget: • From the Playlist Tab (see Figure 25 below) click “New”; • The “Playlist clips” window will activate (see Figure 25 below); • Create a new playlist clip-by-clip by choosing from the existing clips from the “Device clips” tab (see Figure 25 below); • Using the “Insert above” and “Insert below” buttons (See Figure 25 below), you can choose whether a clip will precede or follow another clip; • When you are done creating the playlist, enter a playlist name in the “name field” (see Figure 25 below), and click “Save”. NOTE: For a “seamless” playlist, the playlist should contain clips with matching parameters, it cannot be made with different parameters (video standards, number of audio tracks, frame rate, etc.). Editing the playlist: • To move a clip up or down in the “Playlist Edit” window (see Figure 25 below), select the clip in the “Playlist clips” sub-tab and hit “Move Up” or “Move Down” respectively. • To remove a clip from the playlist, select it from the “Playlist clips” tab and click “Remove”. • To remove all the clips from the playlist, click “Clear”. • To cancel a playlist creation, click “Abort”. • To loop (re-play from the beginning) the playlist, check the “Loop playlist” check-box. • To delete a playlist, select the playlist you wish to delete from the “Device playlists” subtab and click “Delete”. Click ”Update” when done. • To play the sequence of clips defined by a playlist, select the corresponding playlist on the “Device playlists” window and click “Start”. The playback can be monitored from the “Device Status” window as seen in Figure 14 above. Note: Playlist Limitation Short clips (less than 30 frames) are not supported in a playlist. If you have a clip in the playlist that is shorter than 30 frames, the playlist will stop. Missing clips If you open a playlist that has missing clips, you will get a warning message and those clips will appear with “!” as the first character in their name. AMR.OM.000163.DRM 26 Version 1.8 “Name” field Currently selected clip in the Edit Playlist window “Playlist clips” window “Device clips” tab “Loop playlist” check-box “Clear” button “Insert Above” button “Insert Below” button “Abort” button “Remove” button Figure 25: Playlist Generation and Editing “Device Playlists” Sub-tab Selected playlist “Device playlists” window “Update” button “Start” button “Send” button “Get” button “Delete” button Figure 26: “Playlist” Sub-Tab AMR.OM.000163.DRM 27 Version 1.8 3.2.7 Doremi Asset Manager Database All media files are imported to the DoremiAM database before they are transferred to the units (e.g. Nugget or V1). When the “Clip database” tab is selected (see Figure 27 below), the application will show a list of all files with their properties such as duration, video format, audio format, etc. You can hide or show thumbnails using the “View” menu or by pressing F10. “Properties” button Figure 27: “Clip database” Tab Example of a Nugget Database 3.2.7.1 Clips Properties In addition to the properties listed, if you select a clip and click “Properties” (see Figure 27 above) or double click on the clip, you will get the “Database Information” window. The “Database Information” window has 4 tabs: General, Video, Audio, Timecode and Thumbnail (see Figure 28 below). The “Name”, “ID” and “Timecode offset” can be edited if necessary using these tabs. Click “OK” when you are done to save the changes to the clip in the database. Thumbnails can be either a frame from the video file or from an image file on your PC. AMR.OM.000163.DRM 28 Version 1.8 Figure 28: “Database information” Window 3.2.7.2 3D Merge The 3D Merge feature allows you to create a 3D database clip using two existing 2D clips. The 3D merge function can also be used to create a ”Video + “Key File,” where “Video” corresponds to the Left eye and the “Key” corresponds to the Right eye. The “Key File” is the still/constant/recorded image/clip. NOTE: This feature is enabled only when using a compressed V1 unit (“V1 JPEG 2000”). How to create a 3D database: • Select the two clips you want to merge from the “Clip Database” tab (see Figure 27 above) – hold the “Ctrl” or “Shift” button of the keyboard in order to highlight both files”; • Click on the “3D Merge” button; • Use the Drop down arrows in Figure 29 below to select the file you wish for each eye. Note: The two clips you are using must be the same duration. Also, you can select only an audio track from either the Right or Left Eye by checking the box on one of the clips (see Figure 30) below. The following window will allow you to define which file is to be used for the Left eye, the other will be assigned to the Right eye: AMR.OM.000163.DRM 29 Version 1.8 Figure 29: “3D – Files Assignment” Window The following “3D Merge settings” window will appear: (see Figure 30 below) Right eye clip snapshot Left eye clip snapshot “Set sync Point” button “--” and “++” buttons “Locate” button “Set-In” “Set-Out” button “Timecode Value” “Use Audio track from Clip” buttons “Name” field Figure 30: "3D Merge Settings” Window How to use the 3D merge settings: • To navigate within both the selected 2D clips, with each one corresponding to the right or left “eye” (see Figure 30 above), use the “--” and “++” buttons or the “position cursor” button. • To manually navigate through the clips, enter the desired timecode in the “timecode value” box (see Figure 30 above) and then click “Locate,” this will prompt the clip directly to the entered timecode position. AMR.OM.000163.DRM 30 Version 1.8 • When you select the timecode values, the “Set In” and “Set Out” boxes will automatically be computed to match. To make those values the permanent IN and OUT points for your new 3D clip, click on the “Set In” and “Set Out” buttons (See Figure 30 above). Note: Make sure to define valid IN and OUT points for the left eye clip, otherwise you will not be able to complete the following steps. • You must define a “Sync Point” by entering a value for each clip (right and left eye) in the timecode box (see Figure 30 above). After you have chosen the timecode values for each clip, click “Set Sync Point.” The settings for the Duration and IN/Out points for the “Right Eye Clip” will be automatically computed after the Sync Point is defined. • After having defined the “Sync Point,” the duration values for the Left and Right eye should match. • Enter a Name and Clip ID (see Figure 30 above) for the new 3D file and click “OK. 3.2.7.3 3D Split NOTE: This feature is enabled only when using a compressed V1 unit (“V1 JPEG 2000”). The 3D split feature allows you to create a database clip for each one of the “eye” streams (left and right) of a 3D file. How to Split a 3D file: • Select the 3D clip you want to split and click on the “3D Split” button; • Click on Finish to start the “splitting process” • When you are done, you will see the left and right eye streams under the “Clip Database” window. The file name will be the same as the original with an extension of “..._left” and “..._right.” AMR.OM.000163.DRM 31 Version 1.8 Figure 31: 3D Clip Splitting 3.3 Transferring files to the Device (Nugget or V1) You can transfer files directly to the device using Windows Explorer, Drag and Drop, Drop-in folders or using the Doremi Asset Manager application. Note: Drag and Drop is available for XP and OS-X only, Vista drag and drop support will be added in a future release. 3.3.1 Using Windows Explorer How to transfer clips to a Nugget or a V1 using Windows Explorer: • Select all media files you want to transfer and, “right click “(Windows) or '”ctrl click” (Mac), on one of them. Note: For image sequences, it is necessary to select only the first image. • Scroll down to “Send To” and select “Doremi devices” for Windows users. Mac users must manually drop it in the desired folder. • Click on “Transfer options” and select all units to send the files to. Check the box for the units you wish the files to be transferred to (see Figure 33 below); • Click “Finish” to start the transfer. Note: At this stage you can choose to schedule the transfer instead of starting the transfer immediately. (see Section 3.7 below) • You can see the progress of the transfers under the “Tasks” tab in the DoremiAM GUI. Once the transfers are complete, the “Clip Database” tab will list all files in the database. AMR.OM.000163.DRM 32 Version 1.8 • All media files will be added to the database before they get transferred to the units. Figure 33: “Send to Doremi Devices” Window Figure 33 above is an example of a folder/clip being transferred from the database to a specific device. The green check-mark indicates that the selected device (the Nugget) is connected. By clicking the “Apply Selection To All” button you are able to transfer the folder/clip to more than one unit at a time. 3.3.2 Using DoremiAM Clip Database to Transfer a Clip to the Device To transfer a clip from the database to the connected device (Nugget or V1): • Go to the “Clip database” tab; • Select the media file(s) to transfer; • Click on the “Send to Doremi devices” button; • Select the unit(s) you wish to send the file to; • Click on “Finish” to start the transfer. • Go to the “Tasks” tab to see the progress of the transfers. To see a list of all the new files, click “Update” on the “Clip Database” tab. Note: The update process takes approximately 30 seconds. Note: At this stage you can also choose to schedule the transfer instead of starting it. This procedure is detailed in Section 3.7 below. You can see the progress of the file transfer in the “Tasks” tab as shown below: AMR.OM.000163.DRM 33 Version 1.8 Transfer progress Figure 34: Clip Transfer Progress 3.3.3 Using the Drop-in folders If you have already enabled one or more Drop-in folders from the Options menu, you can just drop media files in the designated directory and they will be automatically imported to the database and transferred to the associated unit(s). 3.3.4 Drag and Drop On Windows XP and Mac OS-X (not on Vista), select the media file(s) and drag them to the DoremiAM Database window. 3.4 Adding files to the DoremiAM Database Files can be transferred to the database using Windows Explorer, Drop-in folders, or DoremiAM “Clip database.” Files can also be added to the database by importing them from a device (Nugget or V1) using the “Clip List” tab. 3.4.1 Using Windows Explorer to Add Files to the Database How to ad files to the database using Windows Explorer: • Select one or more media files using Windows Explorer and right click on one of them; • Scroll down to “Send To”; • Select “Doremi AM Database”; • Click “Finish” to import the file to the DoremiAM database AMR.OM.000163.DRM 34 Version 1.8 Figure 35: “Add to DOREMI database” Window Note: • To change the encoding options click on “Encoding options” and make the necessary changes. • To import without audio or to schedule the transfer at a later time, click on “Database parameters” and make the necessary changes. 3.4.2 Using the Drop-in Folders to Add Files to the Database Place media files in the Drop-in folders and they will be automatically imported to the Database. If you assign units/devices to the drop-in folders, these files will also be transferred to the units. 3.4.3 Using DoremiAM to Add Files to the Database How to add files to the database using DoremiAM: • Go to the “Clip database” tab and click on the “Add to Doremi AM” button (see Figure 36 below); • Browse your computer for a media file and click “Open”; • The “Add to DoremiAM database window” will appear as shown in Figure 36 below; • Click “Finish” to import the files; • When the import task is finished, the “Clip database” window will show the added clip. AMR.OM.000163.DRM 35 Version 1.8 “Category” button “Duration” button “Filter” button “Priority” button “Date” button Added Clip “Add to Doremi AM” button Figure 36: Updated “Clip database” Tab Setting the level of Priority: When you are adding clips to the database, the default priority level is set at 100 and is only for filtering purposes, however this does not affect the actual priority of the clip. To Change the Priority Level: If you would like to change the priority of a pending clip, you can do so from the “Tasks” Tab located on the main GUI. Simply right click on the clip and change the priority to “low, normal, or high.” Filter Options: DoremiAM allows you to “filter” through clips that have been transferred to your V1 or Nugget database. Specify the “Duration,” “Priority,” “Format,” “Category,” or “Date,” and click on the “Filter” button (see Figure 36 above). The “Clips Database” window will display the clips with matching specifications. For example, you can access clips that were transferred on a certain date, that are of a certain duration, and that are within a certain category. 3.4.4 Using the Device to Add files to the Database How to transfer files from the device to the database: • • • • • Click on the “Device” tab and select the file you wish to add from the “Clip List”; Click on the “Import to Database” button (see Figure 37 below); An “Add to Doremi AM Database” window will appear (see Figure 38 below) Click “Finish” to import the file to the DoremiAM database To see the transfer, click on the “Tasks” tab AMR.OM.000163.DRM 36 Version 1.8 NOTE: To have access to the “Import to Doremi AM Database” feature, the Nugget Player should have firmware version 1.4.28-1 or higher – check the Nugget’s firmware version using the “Info” tab as shown in Figure 20 above. If you need to upgrade the Nugget's firmware version, see Section 5 of this manual below. “Import to DoremiAM Database” clip “Import to Database ” button Figure 37: “Clip List” Window when connected to a Nugget AMR.OM.000163.DRM 37 Version 1.8 Figure 38: “Add to Doremi database” Window “Encoding Options” Figure 39: “Add to Doremi database” Window when Connected to a V1 Unit AMR.OM.000163.DRM 38 Version 1.8 V1 Specific: When Adding Files from the V1 to the Database When using a V1 device to add files to the database, you can “Trim” the clip you are adding. For example, if the clip that you are importing is 10 minutes long, you may trim/cut the time down to 9 minutes or you may decide that you only need one minute of that clip, in which case you can “trim” the clip to that one minute segment. How to “trim” the imported clip when using a V1 device: • Go to “Encoding Options” (see Figure 39 above); • Select the “Trimming” tab; • Cue to the desired “Trim-In” and “Trim-Out” points by using either the “Step Backward and Step Forward buttons”, the position cursor or the “Locate” button (see Figure 40 below); • To save the specified In and Out points you wish to keep for your clip, click on the TrimIn and Trim-Out buttons respectively (see Figure 40). “Position cursor” “Step backward” button “Locate” button “Step forward” button “Trim IN” button “Trim OUT” button Figure 40 “Trimming” Window - when Connected to a V1 Unit AMR.OM.000163.DRM 39 Version 1.8 3.5 Transferring Video Files DoremiAM can be used to transfer popular video formats like Quick Time, AVI, MXF, etc., into the supported Doremi Devices. For each device, Nugget, V1-HD and V1-UHD, there is a DoremiAM database format and a device format. The table below shows what those formats are: Nugget V1-HD V1-UHD Supported AV Media Most popular video Files formats Most popular video formats Device Format Proprietary JPEG-2000 Proprietary Uncompressed MPEG2 elementary streams DoremiAM Database MPEG2 elementary Format streams MXF JPEG-2000 Most popular video formats Quick Time Uncompressed Black Magic codec* *Blackmagic codec can be downloaded from: http://www.decklink.com/downloads/codecs/Blackmagic_Codecs_v4.9.zip You can use DoremiAM to transfer Audio/Video Media Files that can be wrapped/formatted as Quick Time, AVI, MXF, WMV or Image Sequences. All media will be converted in the background (this is done automatically during the Import process) to the DoremiAM Database Format. The conversion is defined by the Profile Settings (see Figure 42 below).NOTE: Make sure that the AV Media File format and codec are supported by DoremiAM – see Section 3.5.6 of this manual below. 3.5.1 Profiles A profile defines the compression parameters that will be used to import Audio/Video Media Files. You can access the Profile Manager Window from the File menu. Figure 41: “Profile Manager” Window AMR.OM.000163.DRM 40 Version 1.8 Figure 42: “Encoding Profile Manager” Window Note: When importing a file, DoremiAM automatically uses the default profile, which can be any of the pre-defined (default defined settings) or user defined profiles. To create a new profile: • Go to the File Menu and Select “Profiles”; the “Profile Manager” window will appear (see Figure 42 above) • Type a name in the “Profile name” field (see Figure 42 above) • Click on the “General encoding options” tab and make the desired changes • Click on the “Scaling and resolution” tab to define the desired scaling • Click on the “Image sequence” tab to define how image sequences should be imported. • Click on the “Add” button to create the profile How to Edit an existing profile: • Go to the File Menu and Select “Profiles”; • Select an existing profile and Click on the “Edit” button (see Figure 42 above); • Click “Save” after you have finished making changes to the profile. • To set any profile as “default”, select the profile from the list and click on the “Set as default” button • Profiles can be Deleted, Imported or Exported using the “Delete”, “Import” and “Export” buttons. AMR.OM.000163.DRM 41 Version 1.8 Nugget Specific parameters: • • • • • • • • • • • • “Encode if necessary”: Encode all files except MPEG2 “Encode all files”: Encode all files including MPEG2 “Encode all files except I-Only”: Encode all file except I-Only MPEG2. On Nugget Post installations, select one of the two “Post productions” profiles from the list and click on “Set as default.” Select the desired bitrate for SD files. We recommend 15-25 Mbits/sec Select the GOP structure I-Only, Single Pass Long GOP or Dual Pass Open GOP (see Figure 43 below) *NOTE: For Nugget-Post, only I-GOP can be used. Select the Chroma 420 or 422 (see Figure 43 below) Check the Interlace option to import progressive files as interlaced. Check the Burn option to burn the frame number on every image of the generated file. Select the desired bitrate for HD files. We recommend 40-70 Mbits/sec for I-Only / Single Pass Long GOP and 40Mbits/sec or less for Dual Pass Open GOP. If you want to add a black or custom image to the beginning and/or the end of a file, you can enter a duration in seconds, once the duration is positive, you can select black or custom frame. To import 24/30/60 frames per second files as 23.98/29.97/59.94 FPS files, check the appropriate box. Since playing a file at a lower speed will increase the duration, DoremiAM will time stretch the audio to keep video and audio synchronization. “Generate 3D”: If you select Generate 3D, you will need to define the left and right file indicators along with the audio source. If the left and right eye files are called “Left_Karamel.mov” and “Right_Karamel.mov”, the identifiers should be set to “Left” and “Right” (case sensitive), and if you want audio to be imported from the right eye file, click the “Audio from” button to “Right Eye”. Also, you can define the Left Eye stream as Odd or Even (e.g. If you select the “Left Eye ” stream as Odd, the “Right Eye” stream will be set to Even and vice-versa). See Figure 43 below for an illustration. V1-HD Specific: When the active database is of type V1-HD, importing 1920x1080 image sequences at 47,48,50,59,60 FPS is possible. For example at 59FPS the database clip will be 1080p-59 and will be sent to the V1-HD as 3D 1080i-59 which is the same as 1080p-59. For V1 and Nugget units: • Click on Scaling and Resolutions to set the scaling method. • Select the frame rate for Image Sequence imports. This frame rate applies only when you import an image sequence (See Figure 43 below). • Click “Cancel” or “Finish” to exit the Profile Manager window. AMR.OM.000163.DRM 42 Version 1.8 3.5.2 Using Profiles You can use the profile you want during an import or transfer by selecting the “Encoding Options” from the “Add to DoremiAM database” window (see Figures 38 and 39) and selecting the profile of your choice. Click “Finish” when you are done. NOTE: To have access to the “Import to Doremi AM Database” feature, the Nugget Player should have firmware version 1.4.28-1 or higher – check the Nugget’s firmware version using the “Info” tab as shown in Figure 20 above. 3.5.3 The Pre-Defined Profiles For each database type, DoremiAM creates one or more pre-defined profiles. One of these profiles is set to be the default profile at installation time, however, you can select any other “pre” or “user” defined profile and make it the “Default Profile”. NOTE: ON NUGGET POST INSTALLATIONS, SELECT ONE OF THE TWO “POST PROD.” PROFILES FROM THE LIST AND CLICK ON “SET AS DEFAULT”. 3.5.4 The Default Profile When you Import an Audio/Video Media file to the DoremiAM database, the profile used will automatically be the “default” profile unless you change it. 3.5.5 Generating Side/Side and Top/Bottom 3D Files Beginning with the 4.4.x version of DoremiAM, Nugget users can generate 3D side/side or top/bottom clips from two left/right eye media files. Connect the Nugget SDI or DVI output to a Dimension-3D unit to feed any 3D display device AMR.OM.000163.DRM 43 Version 1.8 Figure 43: “Profile Manager” Window How does it work? Left and Right eye files must reside in the same folder and should have identical names, except for the identifiers defined in the profile (case sensitive). Since the profile does not allow for “slipping”, both Left and Right eye files must be properly synchronized at merge time. DoremiAM can generate Side/Side or Top/Bottom 3D material. Note: The side/side and top/bottom selection mode is available for the Nugget only. How to generate a 3D clip (Nugget Specific): Go to the “File” menu of DoremiAM GUI; Select “Profiles,” and click on the “General Encoding Options” tab from the “Profile Manager” window (see Figure 43 above); • Check the “Generate 3D” box (see Figure 43 above); • You must choose either the “Identifier for Left/Right” eye streams to designate clips for each eye; or choose one sequence with Odd/Even eye streams; Examples: For the “Identifier,” the files will be identified as such: Left0001, Right0001,etc. For “Odd/Even,” if you have files called 0001, 0002, 0003, 0004...., when you designate 0001 as Odd, for example, 0002 will automatically be designated as Even. • • AMR.OM.000163.DRM 44 Version 1.8 • • • Choose the mode, side/side or top/bottom of the 3D file by using the drop-down arrow (see Figure 43 above); To add an audio track to the 3D file, use the drop-down arrow (see Figure 43 above); to dub an audio track to the file, see Section 3.6 of this manual below. Click “Finish” when you are done. NOTE: The Side/Side and Top/Bottom feature requires a license that can be obtained by contacting [email protected]. If you are a Nugget owner, the license is free, otherwise it's a paid option. Nugget owners must send an e-mail to the above link and request an authorization code. Please include the the Registration Key number of your DoremiAM in your e-mail. The Registration Key number can be found by going to the “Help” menu on the DoremiAM GUI, and selecting “About.” Also, please include the serial number for your Nugget Device in the e-mail. 3.5.6 Doremi Asset Manager Supported Audio/Video Media Files This paragraph provides a partial list of all Audio/Video media files that can be imported to the DoremiAM database. Some other formats might be supported but not listed. Media files are supported on all the Devices (Nugget, Nugget-Post, and V1's). 3.5.6.1 Supported Containers Quick Time, AVI, MXF, Windows Media Video, MP2 transport stream, MP2 program stream and MP2 elementary stream. 3.5.6.2 Video Formats • Divx, Xvid, Mpeg4 • Mpeg2 (including Matrox) • DVCPro25, DVCProHD • JPEG-2000 • IMX • Blackmagic Uncompressed 8 bit and 10 bit • Component YUV uncompressed • Sorensen Video Codec 1 and 3 • Photo JPEG, MJPEG-A and MJPEG-B • H-264 • MPEG-1 • ProRes422 (requires Quick Time 7) • Avid DnxHD (requires Quick Time 7 and Avid DnxHD codec) • HDV • Apple Component Video • WMV (Windows Media Video) • Others 3.5.6.3 Supported Image Sequences • TIFF • TARGA • DPX • JPEG • Others NOTE: You can add audio to imported image sequences by using the Audio Dubbing feature. AMR.OM.000163.DRM 45 Version 1.8 3.5.6.4 Supported Audio Formats • • • • • • • • • MPEG audio layer 1-2-3 LPCM PCM AIFF Wave WMA (except WMAPro “wmav3”) AC3 (only on Nugget type database) AAC (requires Quick Time 7) Others 3.5.7 Nugget and V1 Special Features This paragraph highlights some of the important features of each device supported by DoremiAM. 3.5.7.1 V1-HD (compressed) Uses JPEG-2000 compression, supports recording and full resolution 3D formats with separate left and right eye SDI outputs. Formats supported are SD, HD, 2K and 3D. 3.5.7.2 V1-UHD Uncompressed 8 or 10 bit server with recording capabilities. Formats supported are SD, HD and 2K. 3.5.7.3 Nugget MPEG2 422 and 420 player with built in pixel aspect ratio (PAR) converter. 3D support is provided in conjunction with the Dimension-3D unit. Formats supported are SD and HD. Because of the Nugget's built in PAR converter, HDV and DVCProHD files are imported to a Nugget database without scaling (1440x1080 and 1280x1080), however, importing such files to a V1 database will result in scaling the files to 1920x1080, which makes the import process a bit longer. 3.5.7.4 Nugget + Dimension-3D Combining the Nugget-Pro with a Dimension-3D will make for a low cost high definition 3D server that supports most popular 3D display formats like Side/Side, Top/Bottom, Line/Line, Sequential and dual stream Left and Right SDI. DoremiAM will encode left and right media files to side/side or top/bottom media that can be transferred to the Nugget. The Dimension-3D will convert the Nugget output from side/side or top/bottom to the 3D format required by the display device. AMR.OM.000163.DRM 46 Version 1.8 3.6 Audio Dubbing If you receive the video and audio in separate files or if you want to change the audio of an existing clip, you can use the Audio Dubbing feature of DoremiAM. If you don’t want to alter the original clip, you can make a duplicate copy and work on it. Duplicating a clip: • From the “Clip Database” tab on the main GUI select the clip you wish to duplicate and click the “Duplicate” button (see Figure 44 below); • When the window appears, click on “Database Parameters” to edit the database Title and clip ID and whether you wish to duplicate the clip with or without audio; • Click the “Finish” button to start the copy process. The new duplicated clip will appear in the “Clip Database” window Duplicate with or without audio Figure 44: “Duplicate database” Window Audio Dubbing • To add audio channels to an existing clip, select the clip from the “Clip database” tab and click on the “Audio Dubbing” button (See Figure 45 below); • The “Audio Dubbing” window will appear (see Figure 45 below) displaying the audio channel(s) available in the selected file; • You can click on “Clear” to remove all audio channels or select a specific audio track and click “Remove audio” to remove only the selected track. • The “Move up” and “Move down” buttons can be used to place the audio on different tracks (see Figure 45 below) AMR.OM.000163.DRM 47 Version 1.8 • To add audio channels, click on “Add from file”, “Add from database” (see Figure 46 below) or “Add silence” button. You will be able to respectively add an audio channel from any file, add an audio channel from the database or add a silent audio channel. Figure 45: “Audio Dubbing” Window *Choosing the “Add from database” button will prompt you to the following window: Figure 46: Adding Audio Channel(s) from the Database – Clip Selection • Select the clip you want to use and click “OK”. Then, the window below will allow you to select the audio channel(s) you want to use from the selected clip: (see Figure 47 below). AMR.OM.000163.DRM 48 Version 1.8 Check to add the corresponding audio channel Figure 47: Adding Audio from Database – Audio Channel(s) Selection • To complete the operation, click the “OK” button, the “Audio dubbing” window will be updated according to the audio channel selection you made – note that you can choose to add silence at the end of the audio files in order to fit the video duration – see Figure 48 below. • Click on the “Create audio dub task” button at the bottom of the window to update the clip with the new audio tracks. Audio channels added using the “Add from database ” feature Add silence at the end of the audio files Figure 48: Audio Dubbing Window Update AMR.OM.000163.DRM 49 Version 1.8 3.7 Scheduling Transfers We don’t recommend transferring files to any unit while the unit is playing back a playlist. V1 Specific: When you have something scheduled for transfer or are transferring files from or to the unit, the unit will abort any playbacks and or recordings that you have going on at that moment. The “Lock Icon” will appear again (see Section 3.2.1 of this manual) and the message “LOCKED Transferring” will appear in the “Device Status Window.” How to schedule a transfer: • From the DoremiAM GUI window select the “Send to Doremi units” button; • Click on the “Transfer option” tab and schedule the transfer at the desired date and time. (see Figure 48.1 below) Figure 48.1: Transfer Options AMR.OM.000163.DRM 50 “Transfer Options” tab Version 1.8 3.8 Tasks Management Tab Overview The “Tasks” tab displays the task list status and the associated log information (see Figure 49 below). NOTE: The “Task information” window will be visible only if the “View/Log information/Show/Hide log information” menu is checked. Use F6 to enable or disable this option. Figure 49: Tasks Tab: Tasks List Window Task Information To open a text file containing all the log information associated to a task, select the task in the “Task list” window and click on the “Show log” button. You can also see all the log information in the “Task information” Window. The “View” menu will allow you to show or hide the “Task information” Window, Error messages, Warning messages and Information messages. • When DoremiAM encounters a problem that will not allow it to finish a task, an “Error” message will be displayed • When DoremiAM encounters a problem that will not impact the task, a “Warning” message will be displayed AMR.OM.000163.DRM 51 Version 1.8 Tasks Status Each task will have one of the following icons, which represent the status of the task: (see Figure 50 below) - “Done Task”: task that was processed - “Failed Task”: task that failed processing - “Pending Task”: task waiting to be processed - “Running Task”: task being currently processed - “Canceled Task”: task canceled An Import task can fail for many different reasons: - Unsupported resolution: See “Supported Resolutions” (see Section 6.1 of this manual below) - Video Format or Codec not supported: See the “Transferring Quick Time, AVI, MXF and WMV Files” paragraph for more details - Audio Format not supported: You can always redo the Import and select “Do not import audio tracks”. This will import the video only. You can extract the AAC audio (which is a supported format) as PCM and add it to the database clip using “Audio Dubbing” (see Section 3.6 in this manual above). The figure below illustrates the icon associated to each task status: Figure 50: Tasks Icons AMR.OM.000163.DRM 52 Version 1.8 Tasks Management • To remove a task, select it in the “Task list” window (see Figure 49 above) • Click the “Remove” button. NOTE: In case the task is pending (when a transfer is scheduled), you need to first cancel the task by clicking the “Cancel” button – you will then be prompted for confirmation before the task is removed. • To restart a canceled or failed task, select the task and click on “Restart” – you will also be prompted for confirmation. • To remove all the “failed tasks”, “done tasks” or all the “canceled tasks”, click respectively on the “Remove failed task(s)”, “Remove done task(s)” or “Remove canceled task(s)” button. You will not be prompted for confirmation in these three cases. AMR.OM.000163.DRM 53 Version 1.8 4 The Advanced Menu The advanced menu was added in DoremiAM version 2.3.36 to provide useful tools for programmers and developers. 4.1 Device Status This window provides a graphical view to the status register of the selected device. The first column shows the status Byte value, the 8 following columns show each bit and it’s interpretation. Figure 51: “Device Status” Window 4.2 Send Command This window can be used to send and test specific commands to see how the device will respond. It can also be used to determine the “hex” representation of a file name and calculate the “checksum” of the command. Figure 52: “Send command” Window AMR.OM.000163.DRM 54 Version 1.8 How to Send and test specific Commands: (see Figure 52 above) • • • • • • • Command Field: If you know the full command, you can just type it here. Do not include checksum. File name Field: If the command has a file name, you can type the name as it appears under Clip ID. The program will convert it to “hex” and show the result under “Full Command.” Timecode: If the command has a timecode, you can type it as HH:MM:SS:FF. The program will convert it to FF:SS:MM:HH which is the standard Sony 9-pin protocol representation. Full command: shows the full command that will be sent to the device Reply: Shows the device’s response to the command sent. Click on Send to send the command. Click on Clear to clear an entry box. AMR.OM.000163.DRM 55 Version 1.8 5 Firmware Upgrade This section describes how to perform a firmware upgrade. NOTE: The firmware upgrade feature is available for the Nugget and Nugget Post. It is NOT enabled for V1 devices, however, (see below for instructions on how to do a firmware upgrade for V1 devices). To upgrade a Nugget you need to upgrade the Nugget firmware and the NUG-SDI firmware. The process is the same, but each firmware has a different package file. Nugget firmware files will start with “nugget” while NUG-SDI firmware files will start with “fpga”. Nugget Specific: Note that to be able to use the “Device Settings” button presented in Section 3.2.5 of this manual above, the device needs to have a firmware version number of 1.4.27-65 or higher. If you have an earlier Nugget firmware, you need to follow the firmware upgrade procedure described below. How to perform a firmware upgrade on a Nugget: (see Section 1.1 on how to connect to the Nugget). • • • • Select the Nugget from the list of devices in the “Device Manager” window; Then go to the “Device” menu (not the tab) and select “Firmware Update (see Figure 53 below); Click the “Browse” button, you will be prompted to the installation folder which lists the firmware files that are packaged with DoremiAM (see Figures 54 and 55 below); Select the appropriate firmware version and click “Open,” click “Upgrade Now” (Fig. 56) “Firmware update“ option Figure 53: “Firmware update” Option AMR.OM.000163.DRM 56 Version 1.8 Figure 54: “Firmware update” Window Note: Nugget firmware files will start with “nugget” while NUG-SDI firmware files will start with “fpga” Figure 55: “Choose a firmware file” Window – Nugget Files Example AMR.OM.000163.DRM 57 Version 1.8 On the “Firmware update” window, click the “Upgrade now” button to start the firmware update: “Upgrade now” button Figure 56: Nugget Firmware Patch Selected During the upgrade process, a progress bar window will be displayed on the screen: Figure 57: Upgrade Progress Bar When the upgrade is done, a window confirming a successful upgrade should appear as presented below: Figure 58: Upgrade Success Message In case of failure, you will get one of two different messages: For example, for a Nugget application: • If the Nugget firmware upgrade fails, you will get a message asking you to recycle power on the unit then hit OK and wait • If the NUG-SDI firmware fails, you will get a message asking you to redo the upgrade. V1 Specific How to connect to the V1: To connect to the V1 your PC has to have an IP within the same range as the V1 (ex: if the V1 is 10.1.10.190, set your PC to 10.1.10.100) you can use a crossover cable or an Ethernet switch with 2 standard Ethernet cables. The IP address of the V1 is displayed in option menu 00, use the ++ and toggle to view the IP address. AMR.OM.000163.DRM 58 Version 1.8 What is the firmware version of my V1: • • • • V1's firmware starts with the numbers 4.70 or higher. From the V1, go to the OPTION MENU (00) "Info Mode" Press ++ key until you reach "V1 4.xx". This is your firmware number. AMR.OM.000163.DRM 59 Version 1.8 How to upgrade the V1 firmware: To upgrade the firmware you need to use the upgrade utility "Vuploader" http://www.doremilabs.com/ftp/vuploader/Vuploader118.exe You will also need the JRE file used by Vuploader. http://www.doremilabs.com/ftp/JRE/ The firmware for the V1-UHD, V1-UHD\LE and the V1-HD is included within the DoremiAM download. • • • • • • • Install the JRE file Install the Vuploader Unzip the ____466x.zip file to get the bin file. Run the Vuploader Go to File / Open and select the ____466x.bin file. Click connect and enter the IP address of the V1 Click upgrade (the upgrade process takes approximately 1 minute until reset and restart) The V1 firmware files will be saved in an installation folder on your computer (e.g. C:\Program Files\DoremiLabs\Doremi Asset Manager. • • • HD200-466x.zip for the V1-UHD HD_LE_466x.zip for the V1-UHD/LE C_HD_466x.zip for the V1-HD AMR.OM.000163.DRM 60 Version 1.8 6 Supported Resolutions DoremiAM works with different types of Doremi devices: Nugget (Nugget Post) and V1( V1-HD, V1-UHD and V1-UHD/LE) Each type of device supports a different set of video formats. They are presented in the following sections. 6.1 Nugget Supported Resolutions Doremi Asset Manager supports all standard HD and SD video formats. It can also import files with non-standard video resolutions that will be played on a Nugget using a standard video format. The table of supported formats (see Figure 59 below) and the comments below highlight all formats supported by DoremiAM. The formats listed in Figure 59 show the standard video formats that a Nugget will use to play the clips in Auto mode and the following page explains Frame Rate Video 23.98 Height 24 240 480p 23.98 ↨ 1080p 23.98 480 540 29.97 30 480p 24 ↨ 1080p 24 480p 29.97 or NTSC 480p 30 ↨ 1080p 30 480p 23.98 ↨ 1080p 23.98 480p 24 480p 29.97 or NTSC 480p 30 ↨ 1080p 30 1080p 23.98 ↨ 1080p 23.98 or 1080i 47.95 ↨ 1080i 47.95 1080p 24 ↨ 1080p 24 or 1080i 48 ↨ 1080i 48 1080p 25 ↨ 1080p 25 or 1080i 50 ↨ 1080i 50 1080p 29.97 ↨ 1080p 29.97 or 1080i 59.94 ↨ 1080i 59.94 1080p 30 ↨ 1080p 30 or 1080i 60 ↨ 1080i 60 576p 24 ↨ 1080p 24 576p 25 or PAL 576 25 1080p 24 720 720p 23.98 ↨ 1080p 23.98 or 720i 47.95 ↨ 1080i 47.95 720p 24 ↨ 1080p 24 or 720i 48 ↨ 1080i 48 720p 25 ↨ 1080p 25 or 720i 50 ↨ 1080i 50 720p 29.97 ↨ 1080p 29.97 or 720i 5994 ↨ 1080i 59.94 720p 30 ↨ 1080p 30 or 720i 60 ↨ 1080i 60 1080 1080p 23.98 or 1080i 47.95 1080p24 or 1080i 48 1080p 25 or 1080i 50 1080p 29.97 or 1080i 59.94 1080p 30 or 1080i 60 50 720p 50 59.94 60 480p 59.94 ↨ 720p 59.94 480p 60 ↨ 720p 60 720p 59,94 720p 60 Figure 59: Supported Formats AMR.OM.000163.DRM 61 Version 1.8 Description of Supported Formats above: • • • The formats highlighted in yellow and in italic denote non-standard video formats that cannot be played by the Nugget as they are. Although the files are imported to the Nugget Database, and transferred to the Nugget as listed above, these formats will be played on the Nugget using the standard video format denoted in orange and underscored. The required sync (Bi-level or Tri-level) will follow the playback format, (ex: 720p 23.98 will be played at 1080p 23.98 and will require Tri-level sync at 23.98) The formats highlighted in green will be imported and played as listed in the above formats. Comments: • 1. The frame rate must be equal to: 23.98, 24, 25, 29.97, 30, 50, 59.94 or 60 fps. If not, the file will not be imported. 2. The video height must be within 32 lines of: 240, 480, 540, 576, 720 or 1080 lines. For example a file with 512 lines will be imported, but a file with 620 lines will not be imported. 3. Short clips (5 frames or less) cannot be imported. 6.2 V1 Compliant Video Formats When using DoremiAM with a V1-HD, V1-UHD or V1-UHD/LE unit, make sure that the video format will be compliant with one of the V1 video formats (see Figure 60 below). AMR.OM.000163.DRM 62 Version 1.8 Video Format Description 480 29.97p 480 line progressive 29.97 frames/sec standard (UHD only). Note: for the V1-HD, this format will be imported to the database and subsequently to the unit as 480 59.94i 576 25p 576 line progressive 25 frames/sec standard (UHD only). Note: for the V1-HD, this format will be imported to the database and subsequently to the unit as 576 50i 720 50p 720 line progressive 50 frames/sec standard 720 59.94p 720 line progressive 59.94 frames/sec standard 720 60p 720 line progressive 60 frames/sec standard 1080 23.98p 1080 line progressive 23.98 frames/sec standard 1080 24p 1080 line progressive 24 frames/sec standard 1080 25p 1080 line progressive 25 frames/sec standard 1080 29.97p 1080 line progressive 29.97 frames/sec standard 1080 30p 1080 line progressive 30 frames/sec standard 1080 47.95i 1080 line interlaced 47.95 fields/sec standard 1080 48i 1080 line interlaced 48 fields/sec standard 1080 50i 1080 line interlaced 50 fields/sec standard 1080 59.94i 1080 line interlaced 59.94 fields/sec standard 1080 60i 1080 line interlaced 60 fields/sec standard 2K RGB 23.98p 2K RGB progressive 23.98 frames/sec standard 2K RGB 24p 2K RGB progressive 24 frames/sec standard 2K RGB 47.95i 2K RGB interlaced 47.95 fields/sec standard 2K RGB 48i 2K RGB interlaced 48 fields/sec standard PAL PAL resolution and frame rate NTSC NTSC resolution and frame rate Figure 60: V1-HD, V1-UHD and V1-UHD/LE Compliant Video Formats 6.2.1 V1-HD additional Formats In addition to the formats listed above, the V1-HD supports 1080p-47, 1080p-48, 1080p-50, 1080p-59 and 1080p-60, these formats are defined on the V1-HD menu as 1080i-47 3D, 1080i48 3D, 1080i-50 3D, 1080i-59 3D and 1080i-60 3D respectively. AMR.OM.000163.DRM 63 Version 1.8 7 Document Revision History Date Version 03/29/2007 1.0 First version. 07/31/2007 1.1 Version 1.1 03/14/2008 1.2 Version 1.2 05/16/2008 1.3 Version 1.3 09/25/2008 1.4 Includes V1 devices communication 09/14/2009 1.5 Includes Nugget 3D support, ProRes422 and new Profile and AM Transfer windows. 11/18/2009 1.6 Version 1.6 has been updated extensively from version 1.5. 12/07/2009 1.7 Version 1.7 05/25/2010 1.8 Fixed manual paragraph numbers and updated to match 4.4.40 AMR.OM.000163.DRM Description 64 Version 1.8