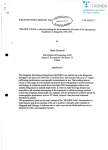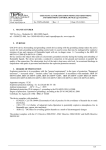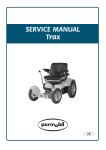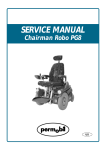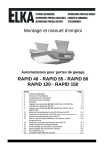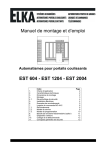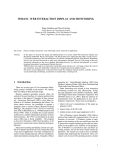Download User Manual - Support Technique AURES
Transcript
User Manual August 2008 Revision 1.0 SKH300 iButton Reader Configuration Utility Copyright 2008 Jan. All Rights Reserved Manual Version 1.0 The information contained in this document is subject to change without notice. We make no warranty of any kind with regard to this material, including, but not limited to, the implied warranties of merchantability and fitness for a particular purpose. We shall not be liable for errors contained herein or for incidental or consequential damages in connection with the furnishing, performance, or use of this material. This document contains proprietary information that is protected by copyright. All rights are reserved. No part of this document may be photocopied, reproduced or translated to another language without the prior written consent of the manufacturer. 2 Table of Contents 1. iButton reader general characteristics .........................................................................4 2. iButton reader factory default settings .........................................................................4 3. Software installation ....................................................................................................4 4. Utility Main Window Description ..................................................................................4 5. Checking the firmware version ....................................................................................5 6. Reading and changing the iButton reader configuration..............................................7 7. Checking the iButton output (PS/2 + RS232) ............................................................10 8. Changing the interface settings (RS232)...................................................................10 9. Changing the iButton reader interface.......................................................................11 10. Updating the firmware ...............................................................................................11 3 1. iButton reader general characteristics The iButton reader supports both RS232 and PS/2 interfaces. The iButton reader currently has no support for international keyboard layouts (firmware revision v1.30 and earlier). A US keyboard layout is assumed. 2. iButton reader factory default settings Interface: Baud Rate: Data bits: Parity: Stop bits: RS232 9600 8 even 1 3. Software installation Connect the iButton reader to the POS system. Start the POS system. Double-click on the CIDTestApSetup file icon and follow the on screen instructions to install the utility on your system. Note: The reader is not a plug and play device. Always connect the iButton reader to the POS system first and then only power up the system to ensure that the device is detected by the POS system correctly. 4. Utility Main Window Description This configuration utility was designed for several different devices, including magnetic card reader and iButton reader. However, only the part relevant to the configuration of the iButton reader will be described here. 4 Connect Disconnect Command Click on this button to select the device and interface parameters, and to establish the connection between the reader and the utility Click on this button to release the connection between the utility and the reader. This is the last action before closing the program Select the reader command from the drop down box. Used to access the iButton reader configuration window. Response Shows the reader response to a command Auto clear previous response Place new response on top Display options for the Response window Clear button Button to clear the response window Information area Shows program version information Note: the other items in this window are not used for the iButton reader 5. Checking the firmware version This command should always be executed first before attempting to modify any of the reader's configuration parameters, because it allows you to check that the communication with the reader is working correctly. 1. Start the utility 2. Click on the connect button 3. Select the iButton reader parameters as shown below and click on the OK button: If your device is configured with a serial interface (default) If your device is configured with a PS/2 interface TIP: If your iButton reader is in serial mode and you access the reader in PS/2 mode, you can still check the firmware version and the configuration of the reader. This is useful if you can not 5 remember the baud rate and parity settings of your device. 4. Select the GET VERSION Click on the Send command in the command window. button. The firmware version is displayed in the Response window Note: if you get an error message at this point, it means either the iButton reader module is not installed correctly on the system, or, in the case of RS232 interface, the wrong COM port or communication parameters. 6 6. Reading and changing the iButton reader configuration 1. Follow the steps in Chapter 5. 2. Choose the GET CONFIGURE WORD or the SET CONFIGURE WORD command from the command window. Both commands are equivalent. Note: Only the first three commands in the list are used for the iButton. All the other commands are for other devices. 3. Click OK Note: This message is displayed every time you choose the Configure command. If you have just changed the baud rate or the parity (for RS232 interface), the Configure command will fail and display an error message. In that case, you need to exit the utility and re-start it with the new baud rate or parity. 7 4. The Configuration Window is displayed Get Configure Word Set Configure Word RS232 Conf. iButton Head/ Tail / OnMove Head/Tail Enable iButton enable Input Method iButton Auto Response Port Click on this button to read the current iButton reader configuration into the configuration utility. Click on this button to write the iButton reader configuration from the utility into the reader. Baud rate and parity of the reader can be displayed and set here (RS232 mode only). Used to check and modify the iButton Head, Tail, and onMove settings. Used to enable the iButton (should always be set). Used to enable/disable the Head and Tail. This area is used to configure the Head/ Tail and OnMove characters. Used to change the reader mode from RS232 to PS/2 modes and back. 5. Click on the Get Configure Word to read the current iButton configuration into the reader. The reader will beep once if the configuration has been read in correctly. If the reading fails, you will get a message error. 8 6. Click on the respective radio buttons to check the Prefix, Postfix and OnMove settings. 7. To change any of the settings, click in the input window . A keyboard will appear under the input window, which you can use to enter data. You can also use a normal keyboard if you have one connected to your system. Under input method , you can choose Key Code to enter characters directly from the keyboard, or Hex Code, to enter hexadecimal character codes. If you enter hex codes, they will be displayed in the input window enclosed in square brackets (for example [45] [78] [A8]) 9 8. To save your new settings into the reader, click on the Set Configure button. The reader will beep if the settings were written to it successfully. If the settings can not be written, you will get an error message after a few seconds. 9. Close the Configuration window by clicking on Close button, and then in the main window, click on the Disconnect button. 7. Checking the iButton output (PS/2 + RS232) 7.1 PS/2 interface You can check the iButton reader output by opening any program or utility that accepts keyboard input, such as a text editor or word processing program. 7.2 RS232 interface You can check the output of the RS232 interface iButton reader with any terminal program. You will have to set the communication parameters to be the same as the iButton reader interface. 8. Changing the interface settings (RS232) To change the RS232 interface baud rate and/or parity settings follow the steps below: 1. In the main window, click on the Connect button, and select the Device (SKH300(Serial)), Interface (COM6), Baudrate (9600) and Parity (Even). 2. Verify that the communication with the reader works correctly by clicking on the Send button. The Response window will show the hardware and firmware versions. 3. Select the GET CONFIGURE WORD command from the command drop-down list, and click OK. 4. In the RS232 Configuration area, change the parameters as desired. 5. Click on the Set Configure Word button to save the new settings, and click on the Close button to close the configuration window.. 6. Click on the Disconnect button in the main window. 10 9. Changing the iButton reader interface 1. Follow the steps in Chapter 8, item 1-3. 2. In the iButton Auto Response Port drop-down box, select the desired interface mode. 3. Click on the Set Configuration button, then click on Close to exit the Configuration settings. 4. In the main window, click on the Disconnect button. 10. Updating the firmware WARNING: To update the firmware, the iButton reader MUST be set to RS232 mode. You can not update the firmware in PS2 mode. Updating in PS2 mode will corrupt the firmware. 1. Make sure your reader is set to RS232 mode. If you are not sure, follow the steps described in the previous chapters to go to the Configuration window, and check the iButton Auto Response port setting: If it shows Serial, the reader is set to RS232. If not change the interface as described in chapter 9. 2. In the menu, click on Device and select Update Firmware. 11 3. Click on the Select button and select the firmware file. Note: the firmware file has a 'skx' extension 4. Click on the Start Update Procedure button. The update procedure starts: WARNING: Do not move the mouse or press the keyboard during firmware upgrade. Do not exit the program or remove power during the update or the firmware may be corrupted, and you will not be able to use the iButton reader anymore. 12 5. The firmware update is finished. Click on the Close button. 6. Click on the Disconnect button in the main window. 7. To verify the iButton reader works well, follow the steps described in Chapter 5 to display the firmware version. 13