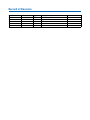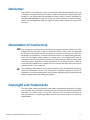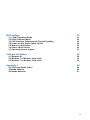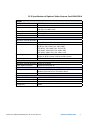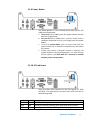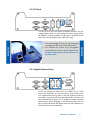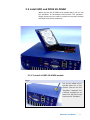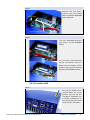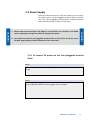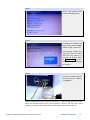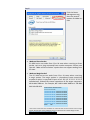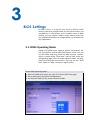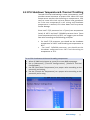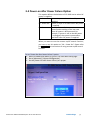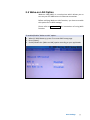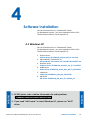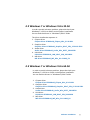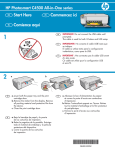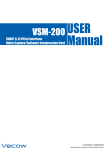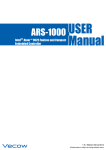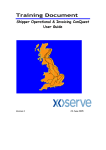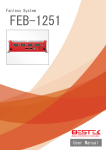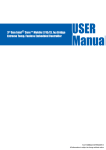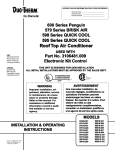Download USER Manual USER Manual
Transcript
EC-3000 USER Intel® Core™ i7/i5 Fanless Embedded Controller Manual 1st Edition 04/27/2011 All information is subject to change without notice. Worldwide Technical Support and Product Information www.vecow.com Vecow Corporate Headquarters 4F No52 Aly3 Lane182 Section 2 WenHua Rd Panchiao Dist New Taipei City Taiwan Tel: 886 2 2258 5665 For further support information, refer to the Technical Support and Professional Services appendix. To comment on Vecow Co., Ltd. documentation, refer to the Vecow Co., Ltd. web site at www.vecow.com. © 2009–2011 Vecow Co., Ltd. All rights reserved. Record of Revision Version V1.00 V1.01 Date May 23 2011 Oct. 27 2011 Page All 40-41 Description Perliminary Release Appendix I Remark Declaimer This manual is intended to be used as a practical and informative guide only and is subject to change without prior notice. It does not represent commitment from Vecow Co., Ltd. Vecow shall not be liable for direct, indirect, special, incidental, or consequential damages arising out of the use of the product or documentation, nor for any infringements upon the rights of third parties, which may result from such use. Declaration of Conformity FCC This equipment has been tested and found to comply with the limits for a Class A digital device, pursuant to part 15 of the FCC Rules. These limits are designed to provide reasonable protection against harmful interference when the equipment is operated in a commercial environment. This equipment generates, uses, and can radiate radio frequency energy and, if not installed and used in accordance with the instruction manual, may cause harmful interference to radio communications. Operation of this equipment in a residential area is likely to cause harmful interference in which case the user will be required to correct the interference at his own expense. CE The product(s) described in this manual complies with all applicable European Union (CE) directives if it has a CE marking. For computer systems to remain CE compliant, only CE-compliant parts may be used. Maintaining CE compliance also requires proper cable and cabling techniques. Copyright and Trademarks This document contains proprietary information protected by copyright. All rights are reserved. No part of this document may be reproduced by any mechanical, electronic, or other means in any form without prior written permission of the manufacturer. Company/product names mentioned herein are used for identification ©Vecow EC-3000 Embedded System Series User Manual iv Packing List Item Description Qty 1 EC-3000 Series fanless controller 1 (According to the configuration you order, the EC-3000 series may contain HDD and DDR3 SO-DIMM. Please verify these items if necessary.) 2 Accessory box, which contains ● Vecow Drivers & Utilities DVD 1 ● Wall-mounting bracket 2 ● M4 screws for wall-mounting bracket 4 ● Foot pad 4 ● 4-pin pluggable terminal block 1 1 ● HDD thermal pad 3 Quick Installation Guide 1 Order Information Part Number EC-3000-3G EC-3000-5G Description Intel® Core™ i7/i5 Fanless Embedded Controller with 3x GbE, 2x eSATA, 4x COM Intel® Core™ i7/i5 Fanless Embedded Controller with 5x GbE, 2x eSATA, 4x COM Optional Accessories Part Number VMX-200-4 VMX-200-8 PWA-60W Description 4-CH, D1, Real-time, Mini-PCI Express, 120 fps, Video Capture Card, include cables and SDK 8-CH, D1, Real-time, Mini-PCI Express, 240 fps, Video Capture Card, include cables and SDK 60W AC/DC power adapter v Table of Contents Declaimer Declaration of Conformity Copyright and Trademarks iv iv iv FCC CE iv iv General Introduction 1 Packing List Order Information Optional Accessories v v v 1.1 Overview 1.2 Product Specification 1 2 1.3 Supported CPU List 1.4 Mechanical Dimension 6 7 Hardware Installation 9 1.2.1 Specification of Vecow EC-3000-3G 1.2.2 Specification of Vecow EC-3000-5G 1.2.3 Specification of Optional Video Capture Card-VMX-200-4 1.2.4 Specification of Optional Video Capture Card-VMX-200-8 2 3 4 5 2.1 Front Side External I/O Connectors 9 2.2 Rear Side External I/O Connectors 14 2.3 Install HDD and DDR3 SO-DIMM 17 2.4 Wall-Mount EC-3000 series 2.5 Power Supply 21 23 2.6 Power Management 25 2.1.1 Audio Jacks 2.1.2 PS/2 Keyboard and Mouse Connectors 2.1.3 USB Connectors 2.1.4 Gigabit Ethernet Port 2.1.5 DVI/HDMI Connector 2.1.6 VGA Connector 2.1.7 eSATA Ports 2.1.8 CF Socket 2.1.9 Power Button 2.1.10 LED Indicators 2.2.1 DC Input Terminal Block 2.2.2 DC Jack 2.2.3 Gigabit Ethernet Ports 2.2.4 COM Ports 2.3.1 To install a DDR3 SO-DIMM module 2.3.2 To install a HDD 2.5.1 To connect DC power via the 4-pin pluggable terminal block 2.6.1 Using the power button on the front panel 2.6.2 Using remote on/off control on the rear panel 2.6.3 Using Wake-on-LAN function 9 9 10 10 11 11 12 12 13 13 14 15 15 16 17 18 23 25 25 27 vi BIOS Settings 31 3.1 COM1 Operating Mode 3.2 SATA Controller Mode 3.3 CPU Shutdown Temperature & Thermal Throttling 3.4 Power-on after Power Failure Option 3.5 Wake-on-LAN Option 3.6 Select a Boot Device 3.7 Operating System Support 31 32 33 34 35 36 37 Software Installation 38 4.1 Windows XP 4.2 Windows 7 or Windows Vista 32-bit 4.3 Windows 7 or Windows Vista 64-bit 38 39 39 Appendix I 40 AT/ATX Power Mode Select AT Mode Behavior ATX Mode Behavior 40 40 41 vii 1 General Introduction 1.1 Overview Incorporating Intel® Core™ i7/i5 processor, Vecow EC-3000 controller offers extraordinary performance for arithmeticintensive applications, while its fanless design provides superb reliability and durability. Especially design for harsh environment, the Vecow EC-3000 can process various advanced measurement and control applications ranging in ambient temperatures between -20 and 60 degrees Celsius. The fanless design of EC-3000 gives it exceptional longterm durability and tolerance to vibration because all heatproducing components are placed close with the aluminum housing. The all-in-one embedded box PC features rich I/O interfaces, including maximum 5 Gigabit Ethernet ports and 2 eSATA ports particularly for surveillance and security applications. The VGA+DVI/HDMI dual display accomplishes an easy way of high-resolution content output for image or media applications. In addition, EC-3000 also provides mini-PCIe, to fit a broader range of applications. General Introduction 1 1.2 Product Specification 1.2.1 Specification of Vecow EC-3000-3G System Processor Chipset Memory BAck Panel I/O LAN 1, 2, 3, 4, 5 Display Serial Port USB KB/MS Audio eSATA CompactFlash Internal I/O SATA Mini PCI-E PCI-104 Power Input DC-In Mechanical Size ( W x D x H) Weight Mounting Environmental Operating Temperature Storage Temperature Humidity Vibration Shock EMC Intel® Core™ i7/i5 Mobile Processors: i7-620M (2.66 GHz) , i5-520M (2.4 GHz), P4500 (1.86 GHz) Intel® HM55 1x SO-DIMM socket, support up to 4GB DDR3 1066MHz SDRAM Gigabit Ethernet controller VGA, up to 2560 x 1600 resolution DVI-D, up to 1920 x 1080 resolution COM1: RS-232/422/485 (Programmable by software) COM2, COM3, COM4: RS-232 6x USB 2.0 ports 1x PS/2 keyboard and 1x PS/2 mouse 1x Mic-in and 1x speaker-out 2x eSATA ports 1x Type-I CF socket 1x SATA Port with power pins for 2.5" HDD/SSD installation 1x Mini-PCIe socket 1x internal PCI-104 socket (Optional with reserved footprint) DC input by two selections: Selection 1: 8-26 Volts 4-pin pluggable terminal block with remote on/off control Selection 2: 12 Volts DC jack (Ø2.5) for AC/DC adapter input 240mm x 195mm x 76mm 2.7 Kg Wall-mount by mounting bracket -20°C to 70°C -40°C to 85°C 10% to 90% humidity, non-condensing Operating, 5 Grms, 5-500 Hz, 3 Axes (w/SSD, according to IEC60068-2-64) Operating, 50 Grms, Half-sine 11 ms duration (w/SSD, according to IEC60068-2-27) CE/FCC Class A ©Vecow EC-3000 Embedded System Series User Manual General Introduction 2 1.2.2 Specification of Vecow EC-3000-5G System Processor Chipset Memory Back Panel I/O LAN 1, 2, 3, 4, 5 Display Serial Port USB KB/MS Audio eSATA CompactFlash Internal I/O SATA Mini PCI-E PCI-104 Power Input DC-In Mechanical Size ( W x D x H) Weight Mounting Environmental Operating Temperature Storage Temperature Humidity Vibration Shock EMC Intel® Core™ i7/i5 Mobile Processors: i7-620M (2.66 GHz) , i5-520M (2.4 GHz), P4500 (1.86 GHz) Intel® HM55 1x SO-DIMM socket, support up to 4GB DDR3 1066MHz SDRAM Gigabit Ethernet controller VGA, up to 2560 x 1600 resolution DVI-D, up to 1920 x 1080 resolution COM1: RS-232/422/485 (Programmable by software) COM2, COM3, COM4: RS-232 6x USB 2.0 ports 1x PS/2 keyboard and 1x PS/2 mouse 1x Mic-in and 1x speaker-out 2x eSATA ports 1x Type-I CF socket 1x SATA Port with power pins for 2.5" HDD/SSD installation 1x Mini-PCIe socket 1x internal PCI-104 socket (Optional with reserved footprint) DC input by two selections: Selection 1: 8-26 Volts 4-pin pluggable terminal block with remote on/off control Selection 2: 12 Volts DC jack (Ø2.5) for AC/DC adapter input 240mm x 195mm x 76mm 2.7 Kg Wall-mount by mounting bracket -20°C to 70°C -40°C to 85°C 10% to 90% humidity, non-condensing Operating, 5 Grms, 5-500 Hz, 3 Axes (w/SSD, according to IEC60068-2-64) Operating, 50 Grms, Half-sine 11 ms duration (w/SSD, according to IEC60068-2-27) CE/FCC Class A General Introduction 3 1.2.3 Specification of Optional Video Capture Card-VMX-200-4 General Bus Type / Form Factor Dimensions (L x H) I/O connector Mini PCI Express 51mm x 30mm 1x 16 pin headers to D-Sub 15 cables 1x D-Sub 15 to BNC cable FCC, CE, RoHS Compliance -40°C to 85°C 0°C to 60°C Environment Certification Storage Temperature Operate Temperature Video Maximum Channel Number 4 Input Connector 4 input BNC to D-Sub 15 Resolution D1 (NTSC: 720 x 480 / PAL: 720 x 576) CIF (NTSC: 360 x 240 / PAL: 360 x 288) 4CIF (NTSC: 704 x 480 / PAL: 704 x 576) DCIF (NTSC: 528 x 320 / PAL: 528 x 384) QCIF (NTSC: 180 x 120 / PAL: 180 x 144) Recording Rate 4CH with full D1 resolution 120 fps on NTSC system, 100 fps on PAL system Video Compression Format H.264 / MJPEG Audio Maximum Channel Number 4 mono or 2 stereo Audio Input Connector 4 input RCA to D-Sub 15 Software OS Support WindowsXP/VISTA/Windows7 (32 Bits or 64 Bits) Standard Linux kernel 2.6.32 and all above SDK VC++ / .NET Recommend System CPU Intel Core 2 Duo E4500 2.2GHz Memory 1GB Graphics Unit DirectX 9.0c compatible display card Storage Size 500GB ©Vecow EC-3000 Embedded System Series User Manual General Introduction 4 1.2.4 Specification of Optional Video Capture Card-VMX-200-8 General Bus Type / Form Factor Dimensions (L x H) I/O connector Mini PCI Express 51mm x 30mm 2x 16 pin headers to D-Sub 15 cables 2x D-Sub 15 to BNC cable FCC, CE, RoHS Compliance -40°C to 85°C 0°C to 60°C Environment Certification Storage Temperature Operate Temperature Video Maximum Channel Number 8 Input Connector 2x 4 input BNC to D-Sub 15 Resolution D1 (NTSC: 720 x 480 / PAL: 720 x 576) CIF (NTSC: 360 x 240 / PAL: 360 x 288) 4CIF (NTSC: 704 x 480 / PAL: 704 x 576) DCIF (NTSC: 528 x 320 / PAL: 528 x 384) QCIF (NTSC: 180 x 120 / PAL: 180 x 144) Recording Rate 8CH with full D1 resolution 240 fps on NTSC system, 100 fps on PAL system Video Compression Format H.264 / MJPEG Audio Maximum Channel Number 8 mono or 2 stereo Audio Input Connector 2x 4 input RCA to D-Sub 15 Software OS Support WindowsXP/VISTA/Windows7 (32 Bits or 64 Bits) Standard Linux kernel 2.6.32 and all above SDK VC++ / .NET Recommend System CPU Intel Core 2 Quad Q8400 2.66GHz Memory 1GB Graphics Unit DirectX 9.0c compatible display card Storage Size 750GB General Introduction 5 1.3 Supported CPU List Vecow EC-3000 accepts a PGA-type Intel® i7/i5 processors via a rPGA988 CPU socket. The following processors have been tested by Vecow Co., Ltd. for the compatibility with Vecow EC-3000. Instead of i7-620M, i5-520M and Celeron P4500, You may also select other processor according to your consideration of cost and performance. i7-640M 2.8 GHz i5-580M 2.66 GHz i5-560M 2.66 GHz i5-540M 2.53 GHz i5-520M 2.4 GHz * i3-380M 2.53 GHz i3-370M 2.40 GHz Celeron P4500 1.86 GHz * Pentium P6000 1.86 GHz i7-620M 2.66 GHz * i5-480M 2.66 GHz i5-460M 2.53 GHz i5-450M 2.4 GHz i5-430M 2.26 GHz i3-350M 2.26 GHz i3-330M 2.13 GHz The processors with * are listed in Intel® Embedded Roadmap and with a 7-year life cycle support (from 2010 to 2016). ©Vecow EC-3000 Embedded System Series User Manual General Introduction 6 1.4 Mechanical Dimension Figure 1.1 Top view Figure 1.2 Front view General Introduction 7 Figure 1.3 Side view Figure 1.4 Bottom view ©Vecow EC-3000 Embedded System Series User Manual General Introduction 8 2 Hardware Installation 2.1 Front Side External I/O Connectors On EC-3000 series, all I/O connectors are located on front panel and rear panel. Most general computer connectors (i.e. audio, USB, keyboard/mouse, VGA and etc.) are placed on the front panel. 2.1.1 Audio Jacks On EC-3000 series, all I/O connectors are located on front panel and rear panel. Most general computer connectors (i.e. audio, USB, keyboard/mouse, VGA and etc.) are placed on the front panel. To utilize the audio function in Windows, you need to install corresponding drivers for both Intel® HM55 PCH chipset and Realtek ALC262 codec. Please refer to section 4 for information of driver installation. 2.1.2 PS/2 Keyboard and Mouse Connectors Support of legacy PS/2 keyboard and mouse on EC-3000 series is implemented using industrial-grade ITE8783 Super IO chip (-40 to 85°C). There are two 6-pin MiniDIN connectors on the panel. The purple one is for PS/2 keyboard, and the green one is for PS/2 mouse. Hardware Installation 9 2.1.3 USB Connectors There are totally 6 USB ports on the front panel. By BIOS default, these USB ports are operated in EHCI (Enhanced Host Control Interface) mode and are compatible to USB 2.0, USB 1.1 and USB 1.0 devices. Legacy USB support is provided so you can use USB keyboard/mouse in DOS environment. 2.1.4 Gigabit Ethernet Port EC-3000 series controller offers 5 GbE ports (EC-3000-5G) or 3 GbE ports (EC-3000-3G) using Intel® 82574L Gigabit Ethernet controllers. Each port has one dedicated GbE controller and one dedicated PCI Express link to present maximal network performance. One of these GbE ports is located on the front panel. When plugging in the Ethernet cable, you can tell the Ethernet status and speed from the LED indicators on the RJ45 connector as following: Active/Link LED LED Color Status Off Yellow On Flashing Description Ethernet port is disconnected Ethernet port is connected and no data transmission Ethernet port is connected and data is transmitting/receiving Speed LED LED Color Status Off Green / Green Orange Orange Description 10 Mbps 100 Mbps 1000 Mbps ©Vecow EC-3000 Embedded System Series User Manual Hardware Installation 10 2.1.5 DVI/HDMI Connector The DVI-D connector on the front panel supports both DVI and HDMI operation mode. This connector can either output DVI signals or HDMI signal. The DVI output mode supports up to 1600x1200 resolution and HDMI output mode supports up to 1920x1080 resolution. The DVI or HDMI mode is automatically selected according to the display device connected. You shall need a DVI-D to HDMI cable when connecting to a HDMI display device. To utilize the VGA or DVI/HDMI output in Windows, you need to install corresponding graphics driver. Please refer to section 4 for information of driver installation. 2.1.6 VGA Connector VGA connector is the most popular way to connect a display. The VGA output of EC-3000 series supports up to 2560 x 1600 resolution. By BIOS default, both VGA and DVI/HDMI output are enabled. To utilize the VGA or DVI/HDMI output in Windows, you need to install corresponding graphics driver. Please refer to section 4 for information of driver installation. Hardware Installation 11 2.1.7 eSATA Ports eSATA is a convenient way to extend storage devices. Devices with SATA interface, such as hard drive and CD/DVD drive, can be attached to the EC-3000 series controller via eSATA ports. In addition, eSATA interface supports hot-plug if SATA controller is configured as AHCI (Advanced Host Controller Interface) mode. Please refer to section 3.2 for setting SATA controller mode in BIOS. 2.1.8 CF Socket EC-3000 series provides a CF socket on the front panel for Type I CompactFlash card. It is implemented by a SATA-toIDE bridge chip. For best compatibility, configuring SATA controller as IDE mode is highly recommended if you want to use CF card in your system. Please refer to section 3.2 for setting SATA controller mode in BIOS. ©Vecow EC-3000 Embedded System Series User Manual Hardware Installation 12 2.1.9 Power Button The power button is a non-latched switch with LED for ATX mode on/off operation. • To turn on the EC-3000, press the power button and the blue LED is lighted up. • To turn off the EC-3000 series, you can either issue a shutdown command in OS, or just simply press the power button. • In case of system halts, you can press and hold the power button for 5 seconds to compulsorily shut down the system. • Please note that a 5 seconds interval is kept by the system between two on/off operations (i.e. once turning off the system, you shall wait for 5 seconds to initiate another power-on operation). 2.1.10 LED Indicators There are three LED indicators on the front panel: CF, HDD and WDT. The descriptions of these three LED are listed in the following table. Indicator CF HDD WDT Color Green Red Yellow Description CF indictor, flashing when CompactFlash card is active. Hard drive indicator, flashing when SATA hard drive is active. Watchdog timer indicator, flashing when watchdog timer is started. Hardware Installation 13 2.2 Rear Side External I/O Connectors Power input, GbE ports, COM ports and optional isolated DIO are located on the rear panel. In this section, we’ll illustrate connectors on the rear panel. 2.2.1 DC Input Terminal Block EC-3000 series allows a wide range of DC power input from 8 to 26V. It provides two ways for connecting DC power: a 4-pin pluggable terminal block or a DC jack. The 4-pin pluggable terminal block is fit for field usage where DC power is usually provided. And the screw clamping connection of terminal block gives a very reliable way of wiring the DC power. In addition to 2 pins for DC power input (V+, V-), the terminal block offers another 2 pins for remote on/off control (Ctrl+, Ctrl-). You can wire these two pins to an external switch to control system on/off in AT mode. The following table describes the pin definition of the pluggable terminal block. For detail information of connecting DC power and remote on/off control, please refer to section 2.6. Pin V+ VCtrl+ Ctrl- Description Positive polarity of DC power input. Negative polarity of DC power input (usually power ground). Control pin to connect a latched on/off switch (polarity is negligible). Control pin to connect a latched on/off switch (polarity is negligible). Hardware Installation CAUTION! CAUTION! ©Vecow EC-3000 Embedded System Series User Manual 1. Please make sure the voltage of DC power is correct before you connect it to EC-3000 series. Supplying a voltage over 26V will damage the system. 2. You should use either 4-pin pluggable terminal block or DC jack for DC power input. DO NOT supply power to both connectors at the same time. 14 2.2.2 DC Jack The DC jack on the rear panel provides another way for supplying DC power. It’s convenient for indoor usage where AC power is usually available. The DC jack is designed to use with a 12V AC/DC adapter with a ø2.5/5.5 plug. CAUTION! CAUTION! 1. The rated voltage of DC jack is 16V. Supplying a voltage over 16V may cause safety issue. 2. You should use either 4-pin pluggable terminal block or DC jack for DC power input. DO NOT supply power to both connectors at the same time. 2.2.3 Gigabit Ethernet Ports There are another 4 GbE ports (EC-3000-5G) or 2 GbE ports (EC-3000-3G) on the rear panel. There GbE ports are implemented using Intel® 82574L Gigabit Ethernet controllers. Each port has one dedicated GbE controller and one dedicated PCI Express link to present maximal network performance. When plugging in the Ethernet cable, you can tell the Ethernet status and speed from the LED indicators on the RJ45 connector as following: Hardware Installation 15 Active/Link LED LED Color Status Off Yellow On Flashing Description Ethernet port is disconnected Ethernet port is connected and no data transmission Ethernet port is connected and data is transmitting/receiving Speed LED LED Color Status Off Green / Green Orange Orange Description 10 Mbps 100 Mbps 1000 Mbps To utilize the GbE port in Windows, you need to install corresponding driver for Intel® 82574L GbE controller. Please refer to section 5 for information of driver installation. 2.2.4 COM Ports EC-3000 series provides 4 COM ports via 9-pin D-Sub male connectors for communicating with external devices. These COM ports are implemented using industrial-grade ITE8783F Super IO chip (-40 to 85°C) and provide up to 115200 bps baud rate. COM1 is a software-selectable RS-232/422/485 port and COM2/COM3/COM4 is RS-232 only. The operation mode of COM1 can be set in BIOS setup utility (refer to section 3 for detail). Pin# RS-232 Mode 1 2 3 4 5 6 7 8 9 DCD RX TX DTR GND DSR RTS CTS GND ©Vecow EC-3000 Embedded System Series User Manual COM1 RS-422 Mode RS-485 Mode (Two-wire 485) 422 RXD422 RXD+ 422 TXD+ 485 TXD+/RXD+ 422 TXD- 485 TXD-/RXD- COM2/COM3/COM4 RS-232 Mode DCD RX TX DTR GND DSR RTS CTS RI Hardware Installation 16 2.3 Install HDD and DDR3 SO-DIMM When you put the EC-3000 series upside down, you can see the “pet-door” on the bottom of the chassis. The “pet-door” design allows users to install or replace the memory module and hard drive quickly and easily. 2.3.1 To install a DDR3 SO-DIMM module Step1. Put the EC-3000 series upside down on a flat surface. You can see the “Pet-Door” exposed. Use a Philips screwdriver to loose the M3 flat-head screw on the “Pet-Door”. Hardware Installation 17 Step2. SATA Cable Remove the “Pet-Door ” and you can see a SATA cable and DDR3 SODIMM socket exposed. DDR3 SO-DIMM Socket Step3. Tile the SODIMM module and insert it to the SODIMM socket. As it’s firmly contacted with socket connectors, press it down until the clamps of the socket snap into the latching position of SODIMM module. 2.3.2 To install a HDD Step1. Put the EC-3000 series upside down on a flat surface. You can see the “Pet-Door” exposed. Use a Philips screwdriver to loose the M3 flat-head screw on the “Pet-Door”. ©Vecow EC-3000 Embedded System Series User Manual Hardware Installation 18 Step2. SATA Cable Remove the “Pet-Door ” and you can see a SATA cable and DDR3 SODIMM socket exposed. DDR3 SO-DIMM Socket Step3. F i n d t h e H D D b ra c ke t come with “Pet-Door”, M3 screws (4 pieces), and HDD thermal pad (1 piece) in the accessory box. Step4. Put the HDD thermal pad on the center of HDD bracket. Hardware Installation 19 Step5. SATA Connector of HDD Place the HDD into the bracket and gently push it down to make it contact with thermal pad. Use a Philips screwdriver to fix the HDD with M3 screws. Please note that the HDD must be placed in the right direction as below. Screw Hole of "Pet-Door" Step6. Pull out the SATA cable inside the chassis and connect it to HDD. Step7. Tilt the HDD assembly and insert the wedge of HDD bracket to the bottom cover. Once it’s firmly wedged, push it down and fix it using a M3 flathead screw. ©Vecow EC-3000 Embedded System Series User Manual Hardware Installation 20 2.4 Wall-Mount EC-3000 series EC-3000 is shipped with wall-mount brackets. You can mount your EC-3000 series on the wall by following the steps listed below. Step1. Find your wall-mounts brackets (2 pieces) and M4 screws (4 pieces) in the accessory box. Step2. Put the EC-3000 series upside down on a flat surface. 4 screw holes for M4 screws exposed on the bottom cover. Step3. Fix two wall-mount brackets to the chassis with four M4 screws using a Philips screwdriver. Hardware Installation 21 Step3. Now you can mount your EC-3000 series on the wall. For best efficiency of heat dissipation, please mount EC-3000 series in a right direction. O X ©Vecow EC-3000 Embedded System Series User Manual Hardware Installation 22 2.5 Power Supply There are two connectors on the rear panel you can use for DC power input: a 4-pin pluggable terminal block and a DC jack. The 4-pin pluggable terminal block accepts 8~26V DC input and the DC jack accepts 12V DC input. 2. You should use either 4-pin pluggable terminal block or DC jack for DC power input. DO NOT supply power to both connectors at the same time. CAUTION! CAUTION! 1. Please make sure the voltage of DC power is correct before you connect it to EC-3000 series. Supplying a voltage over 26V will damage the system. 2.5.1 To connect DC power via the 4-pin pluggable terminal block Step1. Make sure the external DC power supply is power off or disconnected before wiring. Step2. Locate the 4-pin pluggable terminal block in the accessory box. Note that the terminal block fits the wires with a gauge of 12~24 AWG. Hardware Installation 23 Step3. Carefully identify the positive and negative contacts of your DC power supply and pluggable terminal block. The polarities between DC power supply and terminal block must be positive (+) to positive (+) and negative (-) to negative (-). Step4. Insert the wires to correct contacts of pluggable terminal block and tighten clamping screws using a Philips screwdriver. Step5. Firmly plug the terminal block into a receptacle on the rear panel, and tighten the captive screws using a Slotted screwdriver. ©Vecow EC-3000 Embedded System Series User Manual Hardware Installation 24 2.6 Power Management For better operation flexibility, EC-3000 series supports three alternatives power-on methods. You can turn your EC-3000 series on by pressing the power button, using an external latched on/off switch, or by sending a special LAN packet. 2.6.1 Using the power button on the front panel This is the simplest way to start EC-3000 series. The power button on the front panel is a non-latched switch and behaves an ATX-mode on/off control. As DC power is connected, push the power button and then system is on as well as the blue LED of power button is on. The button is also can turn-off the system while the system is under operation. If your operating system supports ATX power mode (i.e. Microsoft Windows or Linux), push the power button causes a pre-defined system behavior, such as shutdown or hibernation. 2.6.2 Using remote on/off control on the rear panel In addition to accept DC power (V+, V-), the 4-pin pluggable terminal block provides two pins (Ctrl+, Ctrl-) for behaving AT-mode remote on/off control. Please follow the steps listed below to use the remote on/off control function. Step1. Wh en EC - 3 00 0 s e r i e s boots up, press F2 to enter BIOS setup page. Hardware Installation 25 Step2. Go to the [Advanced] [Chipset Configuration] Step3. Configure the [Power On after Power Failure] BIOS option as [S0 - Power On]. This setting allows the system to turn on after ex te r n a l D C p owe r i s connected. Please refer to section 2.6 for the instruction of configuring this option. Step3. Connect a latched switch to Ctrl+ and Ctrl-. Polarity is negligible.* *When the latched switch is closed, the DC power is break off and system is turn off. When the latched switch is open, the DC power is feed-in, and, with the correct setting of “Power On after Power Failure” BIOS option, the system is turn on. ©Vecow EC-3000 Embedded System Series User Manual Hardware Installation 26 2.6.3 Using Wake-on-LAN function Wake-on-LAN (WOL) is a feature to wake up a computer system from a S3 (standby), S4 (Hibernate) or S5 (system off with standby power) state via issuing Subnet Directed Broadcasts (SDB) or a magic packet. EC-3000 seires implements the Wake-on-LAN function on the GbE port on the front panel. The rest GbE ports on the rear panel do not support WOL function. To enable WOL function and power on EC-3000 series, please follow the steps listed below. Step1. Wh en EC - 3 00 0 s e r i e s boots up, press F2 to enter BIOS setup page. Step2. Go to the [Power] BIOS setting menu. Hardware Installation 27 Step3. Configure the [Wake On LAN] BIOS option as [Enabled]. This setting enables the Wake-onLAN function for EC3000 series. Please refer to section 3 for the instruction of this configuring option. Step4. In Windows system, identify the Intel® 82574L Gigabit Connection on PCI bus 1, device 0, function 0. This is the GbE port on the front panel. ©Vecow EC-3000 Embedded System Series User Manual Hardware Installation 28 Step5. Click the Power Management tag, there are several options for Wake-onLAN. • Wake on Direct Packet EC-3000 series can wake from S3 or S4 state when receiving a direct packet, such as a ping command from another computer. Please note that the “Wake on Direct Packet” option does not support waking from S5 state. • Wake on Magic Packet* The EC-3000 series can wake from S3 or S4 state when receiving a magic packet. The magic packet is a broadcast frame containing anywhere within its payload 6 bytes of all 255 (FF FF FF FF FF FF in hexadecimal), followed by sixteen repetitions of the target computer's 48-bit MAC address. For example, NIC’s 48-bit MAC Address is 78h D0h 04h 0Ah 0Bh 0Ch DESTINATION SOURCE MISC FF FF FF FF FF FF 78 D0 04 0A 0B 0C 78 D0 04 0A 0B 0C 78 D0 04 0A 0B 0C 78 D0 04 0A 0B 0C 78 D0 04 0A 0B 0C 78 D0 04 0A 0B 0C 78 D0 04 0A 0B 0C 78 D0 04 0A 0B 0C 78 D0 04 0A 0B 0C 78 D0 04 0A 0B 0C 78 D0 04 0A 0B 0C 78 D0 04 0A 0B 0C 78 D0 04 0A 0B 0C 78 D0 04 0A 0B 0C 78 D0 04 0A 0B 0C 78 D0 04 0A 0B 0C MISC CRC *There are some free tools available on Internet that can be used to send a magic packet. Please refer to the following link to understand more about Magic Packet. http://en.wikipedia.org/wiki/Wake-on-LAN Hardware Installation 29 • Wake on Magic Packet from power off state When checking this option, EC-3000 series can wake from S5 (system off with standby power) state when receiving a magic packet. ©Vecow EC-3000 Embedded System Series User Manual Hardware Installation 30 3 BIOS Settings EC-3000 series is shipped with factory-default BIOS settings cautiously programmed for best performance and compatibility. In this section, we’ll introduce some of BIOS settings you may need to modify. Please always make sure you understand the effect of change before you proceed with any modification. 3.1 COM1 Operating Mode COM1 of EC-3000 series supports RS-232 (full-duplex), RS422 (full-duplex) and RS-485 (half-duplex) mode. You can set the COM1 operating mode via BIOS settings. Another option in BIOS called “Slew Rate” defines how sharp the rasing/falling edge is for the output signal of COM1. For longdistance RS-422/485 transmission, you may set the “Slew Rate” option as “High” to improve signal quality. To set COM1 operating mode: 1. When EC-3000 series boots up, press F2 to enter BIOS setup page. 2. Go to [Advanced] [Peripheral Configuration]. 3. Set the [Set COM1 as] to a proper mode for COM1. BIOS Settings 31 3.2 SATA Controller Mode The SATA controller of EC-3000 series supports IDE and AHCI mode. IDE mode is a legacy interface and is compatible with most storage devices. AHCI mode, which exposes SATA's advanced capabilities such as hot swapping and native command queuing, are supported in several later version of operating systems. Our suggestion of how to set SATA controller mode is • If you’re using Windows XP, Linux kernel earlier than 2.6.19, or you want to use a CF card, you should select IDE mode. • If you’re using Windows Vista, Windows 7, or Linux kernel from 2.6.19 onward, you should select AHCI mode for better performance. To set SATA controller mode: 1. When EC-3000 series boots up, press F2 to enter BIOS setup page. 2. Go to [Advanced] [SATA Configuration]. 3. Set the [HDC Configure as] to a proper mode. ©Vecow EC-3000 Embedded System Series User Manual BIOS Settings 32 3.3 CPU Shutdown Temperature & Thermal Throttling To avoid CPU from overheating in some circumstances, Intel® provides several measures to protect CPU. When CPU core temperature reaches the throttling-on temperature, CPU start to insert idle clock cycle to reduce heat generated. As if the core temperature is still raising and shutdown temperature is reached, CPU shuts down itself to prevent further damage. Since Intel® i7/i5 processor has a Tjmax (core temperature limite) of 105°C and Intel® i3/P4500 processor has a Tjmax (core temperature limite) of 90°C, we suggest you set these two value according to the following principles: • For Intel® i7/i5 processor, you should set the shutdown temperature as 105°C and throttling-on temperature as 90°C. • - For Intel® i3/P4500 processor, you should set the shutdown temperature as 90°C and throttling-on temperature as 75°C. To set CPU shutdown and thermal throttling temperarure: 1. When EC-3000 series boots up, press F2 to enter BIOS setup page. 2. Go to [Advanced] [Thermal Configuration] [Platform Thermal Configuration]. 3. Set the [Shut Down Temperature] to a proper value according to the processor you’reusing. 4. Set the [Throttle On Temperature] to a proper value according to the processor you’re using. BIOS Settings 33 3.4 Power-on after Power Failure Option This option defines the behavior of EC-3000 series when DC power is supplied. S0 - Power On System is powered on when DC power is supplied. S5 - Power Off System is kept in off state when DC power is supplied. Last State The on/off state of the system is determined according to the last state when DC power is disconnected. For example, if system is still on but DC power is unplugged, the system is powered on next time when DC power is supplied. When you want to use the remote on/off control function, you have to set this option to “S0 – Power On”. Please refer to section 2.6 for instructions of using remote on/off control function. To set “Power On after Power Failure” option: 1. When EC-3000 series boots up, press F2 to enter BIOS setup page. 2. Go to [Advanced] [Chipset Configuration]. 3. Set the [Power On after Power Failure] to a proper. ©Vecow EC-3000 Embedded System Series User Manual BIOS Settings 34 3.5 Wake-on-LAN Option Wake-on-LAN (WOL) is a mechanism which allows you to turn on your EC-3000 series via Ethernet connection. Before utilizing Wake-on-LAN function, you have to enable this option first in BIOS settings. Please refer to section 2.6.3 for instructions of using WOL function. To enable/disable “Wake on LAN” option: 1. When EC-3000 boots up, press F2 to enter BIOS setup page. 2. Go to [Power]. 3. Enable/disable the [Wake on LAN] option according to your application. BIOS Settings 35 3.6 Select a Boot Device When you have multiple bootable devices connected to your EC-3000 series (i.e. HDD, USB flash disk, USB DVD-drive), you may need to select one of them as the boot device. There are two ways to select the device. You can either, press F12 when system boots up to go to Boot Manager and then select one of the devices, or select the boot device in BIOS settings. To select a boot device in BIOS: 1. When EC-3000 series boots up, press F2 to enter BIOS setup page. 2. Go to [Boot] [Select Boot Device]. 3. It appears a list which contains all bootable devices connected to EC3000. You can use F5/F6 or +/- to change the boot order. ©Vecow EC-3000 Embedded System Series User Manual BIOS Settings 36 3.7 Operating System Support When you have multiple bootable devices connected to your EC-3000 series supports most operating system developed for Intel® x86 architecture. The following list contains the operating systems which have been tested by Vecow Co., Ltd technical professionals. OS Vesion XP Microsoft Windows 7, 32 bit 7, 64 bit Linux Ubuntu 10.04 LTS 32/64 bit Fedora 13, 32/64 bit Vecow will keep this list updated as we continuously test other operating systems with EC-3000. Please contact us or go to http://www.vecow.com for the latest OS support list. BIOS Settings 37 4 Software Installation You can find the drivers in “WindowsXP” folder For WindowsXP system , you must upgrade to SP2 or SP3. The Recommend driver install sequence is : 4.1 Windows XP You can find the drivers in “WindowsXP” folder For WindowsXP system , you must upgrade to SP2 or SP3. The Recommend driver install sequence is : 1. Chipset driver Chipset driver EC3000v10_Chipset_Win_9.2.0.1021 2. Microsoft NET Framework 3.5 Microsoft NET Framework 3.5 \DotNET\dotnetfx35.exe 3. Graphics driver Graphics driver EC3000v10_Graphics_XP_6.14.10.5337 4. Audio driver Audio driver EC3000v10_Audio_Win_R2.57_20110620 5. LAN driver LAN driver EC3000v10_LAN_XP_20110620 6. ME driver ME driver EC3000v10_ME_Win_6.1.0.1042_PV 2. If you need "AHCI mode" to install Windows XP , please use "AHCI" driver. ©Vecow EC-3000 Embedded System Series User Manual Software Installation CAUTION! CAUTION! 1. XP SP2 please refer as below information for audio problem http://support.microsoft.com/kb/888111 38 4.2 Windows 7 or Windows Vista 32-bit In order to avoid unknown problem, please do check your Windows 7 is 32-bit or 64-bit version before installation. You can find the drivers in “Windows7\32bit” folder The driver installation sequence is: 1. Chipset driver Chipset driver EC3000v10_Chipset_Win_9.2.0.1021 2. Graphics driver Graphics driver EC3000v10_Graphics_Win7_32b_15.21.10.2291 3. Audio driver Audio driver EC3000v10_Audio_Win_R2.57_20110620 4. LAN driver LAN driver EC3000v10_LAN_Win7_32b_20110620 5. ME driver ME driver EC3000v10_ME_Win_6.1.0.1042_PV 4.3 Windows 7 or Windows Vista 64-bit In order to avoid unknown problem, please do check your Windows 7 is 32-bit or 64-bit version before installation. You can find the drivers in “Windows7\32bit” folder 1. Chipset driver Chipset driver EC3000v10_Chipset_Win_9.2.0.1021 2. Graphics driver Graphics driver EC3000v10_Graphics_Win7_32b_15.21.10.2291 3. Audio driver Audio driver EC3000v10_Audio_Win_R2.57_20110620 4. LAN driver LAN driver EC3000v10_LAN_Win7_32b_20110620 5. ME driver ME driver EC3000v10_ME_Win_6.1.0.1042_PV Software Installation 39 A ppendix I AT/ATX Power Mode Select The EC-3000 support AT/ATX power modes when use in 4p Terminal block. Please note this function "DOES NOT" support DC-Jack. You can configure AT/ATX modes by JP6, "Ctrl+ / Ctrl-" is for remote power control. AT/ATX Power Select JP6 AT Mode ATX Mode AT Mode Behavior When short the "ctrl+" and "ctrl-" pins, the system will be set into S.B mode immediately. To Open the "ctrl+" and "ctrl-" pins, system would be boot up, as the following graphic: Short Open Power OFF Power ON Ctrl+ Ctrl- ©Vecow EC-3000 Embedded System Series User Manual Appendix I 40 ATX Mode Behavior When short the "ctrl+" and "ctrl-" pins, system hardware will generate one pulse of power button. While Windows is runningin, you can active this signal to turn off the system as the graphic 1 shows. And short the "ctrl+" and "ctrl-" pins again to turn onsystem as the graphic 2 shows. 1. Define "OFF" Action: When System Already Boot Up. Generated 1 pulse of Power Button Ctrl+ Ctrl- Power ON System Software OFF processing... S.B Power 2. Define "ON" Action: When System Keeps on Standby Power. Generated 1 pulse of Power Button Ctrl+ Ctrl- System ON System S.B Power Other Action: Short for 4 Second, Power OFF your System Ctrl+ Lasting short for 4 seconds Ctrl- System S.B Power Appendix I 41