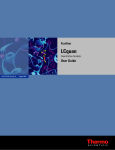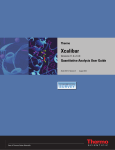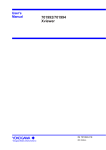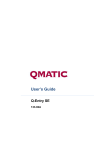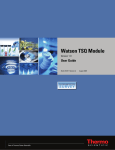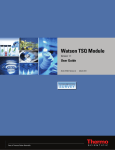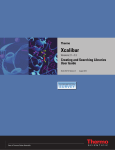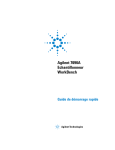Download LCquan 2.7 Quantitative Analysis User Guide
Transcript
Xcalibur Thermo LCquan Quantitative Analysis Version 2.7 User Guide XCALI-97236 Revision C September 2011 © 2011 Thermo Fisher Scientific Inc. All rights reserved. BioWorks, Exactive, Foundation, LCQ, LCquan, Q Exactive, and Web Access are trademarks, and Accela, LTQ, Surveyor, TSQ Quantum, and Xcalibur are registered trademarks of Thermo Fisher Scientific Inc. in the United States. The following are registered trademarks in the United States and other countries: Adobe and Flash are registered trademarks of Adobe Systems Incorporated. Excel, Microsoft, Vista, and Windows are registered trademarks of Microsoft Corporation. Oracle is a registered trademark of Oracle Corporation and/or its affiliates. All other trademarks are the property of Thermo Fisher Scientific Inc. and its subsidiaries. Thermo Fisher Scientific Inc. provides this document to its customers with a product purchase to use in the product operation. This document is copyright protected and any reproduction of the whole or any part of this document is strictly prohibited, except with the written authorization of Thermo Fisher Scientific Inc. The contents of this document are subject to change without notice. All technical information in this document is for reference purposes only. System configurations and specifications in this document supersede all previous information received by the purchaser. Thermo Fisher Scientific Inc. makes no representations that this document is complete, accurate or errorfree and assumes no responsibility and will not be liable for any errors, omissions, damage or loss that might result from any use of this document, even if the information in the document is followed properly. This document is not part of any sales contract between Thermo Fisher Scientific Inc. and a purchaser. This document shall in no way govern or modify any Terms and Conditions of Sale, which Terms and Conditions of Sale shall govern all conflicting information between the two documents. Release history: Revision A, January 2009; Revision B, April 2011; Revision C, September 2011 Software version: (Thermo Scientific) Foundation 2.0 SP1 and later, Xcalibur 2.2.0 SP1 and later, LCquan 2.7 and later, LC Devices 2.5 SP1 and later, Q Exactive 2.0 and later, Exactive 1.1 SP4 and later, TSQ Quantum 2.3 SP3 and later; (Microsoft) Windows 7 Professional SP1 32-bit and Office 2010 For Research Use Only. Not for use in diagnostic procedures. C Contents Preface . . . . . . . . . . . . . . . . . . . . . . . . . . . . . . . . . . . . . . . . . . . . . . . . . . . . . . . . . . . . . ix Related Documentation . . . . . . . . . . . . . . . . . . . . . . . . . . . . . . . . . . . . . . . . . . . x System Requirements . . . . . . . . . . . . . . . . . . . . . . . . . . . . . . . . . . . . . . . . . . . . .xi Special Notices . . . . . . . . . . . . . . . . . . . . . . . . . . . . . . . . . . . . . . . . . . . . . . . . . .xi Contacting Us . . . . . . . . . . . . . . . . . . . . . . . . . . . . . . . . . . . . . . . . . . . . . . . . . xii Thermo Scientific Chapter 1 Introduction . . . . . . . . . . . . . . . . . . . . . . . . . . . . . . . . . . . . . . . . . . . . . . . . . . . . . . . . . . .1 Quantitative Analysis with LCquan . . . . . . . . . . . . . . . . . . . . . . . . . . . . . . . . . . . 1 Overview of LCquan . . . . . . . . . . . . . . . . . . . . . . . . . . . . . . . . . . . . . . . . . . . . 2 LCquan Folder Structure. . . . . . . . . . . . . . . . . . . . . . . . . . . . . . . . . . . . . . . . . 8 LCquan Applications Menu . . . . . . . . . . . . . . . . . . . . . . . . . . . . . . . . . . . . . . 9 Acquiring and Processing Data with LCquan . . . . . . . . . . . . . . . . . . . . . . . . 10 LCquan for Web Access . . . . . . . . . . . . . . . . . . . . . . . . . . . . . . . . . . . . . . . . . . 12 Chapter 2 Preparing to Perform Quantitative Analysis . . . . . . . . . . . . . . . . . . . . . . . . . . . . . .13 Creating a New Study and Workbook. . . . . . . . . . . . . . . . . . . . . . . . . . . . . . . . 13 Create a New Workbook . . . . . . . . . . . . . . . . . . . . . . . . . . . . . . . . . . . . . . . . 14 Saving a Workbook . . . . . . . . . . . . . . . . . . . . . . . . . . . . . . . . . . . . . . . . . . . . 22 File Tracking Results . . . . . . . . . . . . . . . . . . . . . . . . . . . . . . . . . . . . . . . . . . . 26 Workbook Summary Information . . . . . . . . . . . . . . . . . . . . . . . . . . . . . . . . . 27 Introduction to the Instrument Setup Window . . . . . . . . . . . . . . . . . . . . . . . . . 28 Creating Instrument Methods . . . . . . . . . . . . . . . . . . . . . . . . . . . . . . . . . . . . 29 Importing an Existing Instrument Method . . . . . . . . . . . . . . . . . . . . . . . . . . 30 Introduction to the Acquisition Window . . . . . . . . . . . . . . . . . . . . . . . . . . . . . 30 Using the Setup Sequence View . . . . . . . . . . . . . . . . . . . . . . . . . . . . . . . . . . . . 31 Acquisition Sequence Header . . . . . . . . . . . . . . . . . . . . . . . . . . . . . . . . . . . . 33 Acquisition Sequence History . . . . . . . . . . . . . . . . . . . . . . . . . . . . . . . . . . . . 35 Acquisition Sequence Grid . . . . . . . . . . . . . . . . . . . . . . . . . . . . . . . . . . . . . . 37 Using the Run Sequence Dialog Box . . . . . . . . . . . . . . . . . . . . . . . . . . . . . . . . . 71 Change Instruments . . . . . . . . . . . . . . . . . . . . . . . . . . . . . . . . . . . . . . . . . . . 78 LCquan User Guide iii Contents Using the Status View . . . . . . . . . . . . . . . . . . . . . . . . . . . . . . . . . . . . . . . . . . . . 80 Using the Status View Control Buttons . . . . . . . . . . . . . . . . . . . . . . . . . . . . . 82 Acquisition – Status – Chromatogram Pane . . . . . . . . . . . . . . . . . . . . . . . . . 83 Acquisition – Status – Spectrum Pane . . . . . . . . . . . . . . . . . . . . . . . . . . . . . . 90 Acquisition – Status – Run Status . . . . . . . . . . . . . . . . . . . . . . . . . . . . . . . . . 94 Acquisition – Status – Acquisition Queue . . . . . . . . . . . . . . . . . . . . . . . . . . . 97 Acquisition – Status – Acquisition History . . . . . . . . . . . . . . . . . . . . . . . . . 101 Processing Data While Continuing to Acquire Data . . . . . . . . . . . . . . . . . . 104 Verifying Disk Space . . . . . . . . . . . . . . . . . . . . . . . . . . . . . . . . . . . . . . . . . . . . 106 Save Settings Options . . . . . . . . . . . . . . . . . . . . . . . . . . . . . . . . . . . . . . . . . . . 107 Emergency Shutdown . . . . . . . . . . . . . . . . . . . . . . . . . . . . . . . . . . . . . . . . . . . 108 Shutting Down LCquan While Acquiring . . . . . . . . . . . . . . . . . . . . . . . . . . . . 109 Remote Acquisition . . . . . . . . . . . . . . . . . . . . . . . . . . . . . . . . . . . . . . . . . . . . . 109 Chapter 3 iv LCquan User Guide Exploring the Data. . . . . . . . . . . . . . . . . . . . . . . . . . . . . . . . . . . . . . . . . . . . . . . . . . . .113 Introduction to the Explore Window . . . . . . . . . . . . . . . . . . . . . . . . . . . . . . . 113 Creating Explore Methods. . . . . . . . . . . . . . . . . . . . . . . . . . . . . . . . . . . . . . . . 114 Defining Chromatographic Parameters . . . . . . . . . . . . . . . . . . . . . . . . . . . . 115 Defining Peak Integration Parameters . . . . . . . . . . . . . . . . . . . . . . . . . . . . . 117 Acquisition Sequence History . . . . . . . . . . . . . . . . . . . . . . . . . . . . . . . . . . . 132 Preview Panes . . . . . . . . . . . . . . . . . . . . . . . . . . . . . . . . . . . . . . . . . . . . . . . 134 Exploring the Results . . . . . . . . . . . . . . . . . . . . . . . . . . . . . . . . . . . . . . . . . . . 135 Navigation Features. . . . . . . . . . . . . . . . . . . . . . . . . . . . . . . . . . . . . . . . . . . 136 Opening a .raw File and Displaying the Chromatogram . . . . . . . . . . . . . . . 142 Generating a Peak List. . . . . . . . . . . . . . . . . . . . . . . . . . . . . . . . . . . . . . . . . 143 Identifying Components . . . . . . . . . . . . . . . . . . . . . . . . . . . . . . . . . . . . . . . 147 Exporting the Active .raw File to Qual Browser. . . . . . . . . . . . . . . . . . . . . . . . 149 Data Views . . . . . . . . . . . . . . . . . . . . . . . . . . . . . . . . . . . . . . . . . . . . . . . . . . . 150 Toolbar for Selectable Views . . . . . . . . . . . . . . . . . . . . . . . . . . . . . . . . . . . . 150 Chromatogram View . . . . . . . . . . . . . . . . . . . . . . . . . . . . . . . . . . . . . . . . . . 153 Chromatogram List View . . . . . . . . . . . . . . . . . . . . . . . . . . . . . . . . . . . . . . 157 Error Report View . . . . . . . . . . . . . . . . . . . . . . . . . . . . . . . . . . . . . . . . . . . . 158 Filter List View . . . . . . . . . . . . . . . . . . . . . . . . . . . . . . . . . . . . . . . . . . . . . . 159 General Parameters Plot View . . . . . . . . . . . . . . . . . . . . . . . . . . . . . . . . . . . 161 Instrument Method View . . . . . . . . . . . . . . . . . . . . . . . . . . . . . . . . . . . . . . 163 Mass List View . . . . . . . . . . . . . . . . . . . . . . . . . . . . . . . . . . . . . . . . . . . . . . 164 Peak List View. . . . . . . . . . . . . . . . . . . . . . . . . . . . . . . . . . . . . . . . . . . . . . . 165 Sample Info View . . . . . . . . . . . . . . . . . . . . . . . . . . . . . . . . . . . . . . . . . . . . 169 Spectrum View . . . . . . . . . . . . . . . . . . . . . . . . . . . . . . . . . . . . . . . . . . . . . . 170 Status Plot View . . . . . . . . . . . . . . . . . . . . . . . . . . . . . . . . . . . . . . . . . . . . . 172 Status Report View . . . . . . . . . . . . . . . . . . . . . . . . . . . . . . . . . . . . . . . . . . . 174 Tune Method View . . . . . . . . . . . . . . . . . . . . . . . . . . . . . . . . . . . . . . . . . . . 176 Multi Peak Plot View for Review Only . . . . . . . . . . . . . . . . . . . . . . . . . . . . 177 Thermo Scientific Contents Chapter 4 Thermo Scientific Creating a Processing Method . . . . . . . . . . . . . . . . . . . . . . . . . . . . . . . . . . . . . . . . .181 Creating a Processing Method with the New Method Wizard . . . . . . . . . . . . . 182 Start the Wizard . . . . . . . . . . . . . . . . . . . . . . . . . . . . . . . . . . . . . . . . . . . . . 182 Create or Import a Method . . . . . . . . . . . . . . . . . . . . . . . . . . . . . . . . . . . . . 183 Import a Processing Method . . . . . . . . . . . . . . . . . . . . . . . . . . . . . . . . . . . . 184 Specify Calibration Standards . . . . . . . . . . . . . . . . . . . . . . . . . . . . . . . . . . . 184 Select a .raw file . . . . . . . . . . . . . . . . . . . . . . . . . . . . . . . . . . . . . . . . . . . . . . 184 Complete the Wizard . . . . . . . . . . . . . . . . . . . . . . . . . . . . . . . . . . . . . . . . . 185 Specifying Method Identification . . . . . . . . . . . . . . . . . . . . . . . . . . . . . . . . . . 186 Chromatogram Definition Area. . . . . . . . . . . . . . . . . . . . . . . . . . . . . . . . . . 187 Retention Time Area . . . . . . . . . . . . . . . . . . . . . . . . . . . . . . . . . . . . . . . . . . 191 Peak Integration Area . . . . . . . . . . . . . . . . . . . . . . . . . . . . . . . . . . . . . . . . . 192 Peak Identification Area . . . . . . . . . . . . . . . . . . . . . . . . . . . . . . . . . . . . . . . 193 Ion Ratio Confirmation Area. . . . . . . . . . . . . . . . . . . . . . . . . . . . . . . . . . . . 194 Summing Ions Dialog Box . . . . . . . . . . . . . . . . . . . . . . . . . . . . . . . . . . . . . 196 Chromatogram Normalization . . . . . . . . . . . . . . . . . . . . . . . . . . . . . . . . . . 198 Specifying Component ID Parameters and Integrating the Peaks . . . . . . . . 201 Defining Peak Integration Parameters . . . . . . . . . . . . . . . . . . . . . . . . . . . . . 204 IRC Detection Method . . . . . . . . . . . . . . . . . . . . . . . . . . . . . . . . . . . . . . . . 217 Identification Options . . . . . . . . . . . . . . . . . . . . . . . . . . . . . . . . . . . . . . . . . 232 Ion Ratio Confirmation of Analytes Example . . . . . . . . . . . . . . . . . . . . . . . 234 Specifying Method Calibration . . . . . . . . . . . . . . . . . . . . . . . . . . . . . . . . . . . . 235 Component Type Area . . . . . . . . . . . . . . . . . . . . . . . . . . . . . . . . . . . . . . . . 236 Target Compound Area. . . . . . . . . . . . . . . . . . . . . . . . . . . . . . . . . . . . . . . . 237 Component List Pane . . . . . . . . . . . . . . . . . . . . . . . . . . . . . . . . . . . . . . . . . 241 Calibration Shortcut Menu . . . . . . . . . . . . . . . . . . . . . . . . . . . . . . . . . . . . . 242 Correction for Isotope Contribution . . . . . . . . . . . . . . . . . . . . . . . . . . . . . . 245 Specifying Calibration Options . . . . . . . . . . . . . . . . . . . . . . . . . . . . . . . . . . 246 Specifying Internal Standards and Target Compounds . . . . . . . . . . . . . . . . 246 Reviewing the Integrated Peaks . . . . . . . . . . . . . . . . . . . . . . . . . . . . . . . . . . 250 Saving the Processing Method . . . . . . . . . . . . . . . . . . . . . . . . . . . . . . . . . . . . . 250 Importing a Processing Method. . . . . . . . . . . . . . . . . . . . . . . . . . . . . . . . . . . . 250 Exporting Components and Levels to an Acquisition Sequence . . . . . . . . . . . . 251 LCquan User Guide v Contents Data Views . . . . . . . . . . . . . . . . . . . . . . . . . . . . . . . . . . . . . . . . . . . . . . . . . . . 251 Toolbar for Selectable Views . . . . . . . . . . . . . . . . . . . . . . . . . . . . . . . . . . . . 252 Calibration Curve View for Survey or Review All Results Only . . . . . . . . . . 255 Chromatogram View for Create Method Only . . . . . . . . . . . . . . . . . . . . . . 258 Chromatogram View for Survey or Review All Results Only . . . . . . . . . . . . 262 Spectrum View . . . . . . . . . . . . . . . . . . . . . . . . . . . . . . . . . . . . . . . . . . . . . . 267 IRC Chromatogram View . . . . . . . . . . . . . . . . . . . . . . . . . . . . . . . . . . . . . . 269 Chromatogram List View . . . . . . . . . . . . . . . . . . . . . . . . . . . . . . . . . . . . . . 273 Error Report View . . . . . . . . . . . . . . . . . . . . . . . . . . . . . . . . . . . . . . . . . . . . 274 Filter List View . . . . . . . . . . . . . . . . . . . . . . . . . . . . . . . . . . . . . . . . . . . . . . 275 General Parameters Plot View for Survey or Review All Results Only . . . . . 276 Instrument Method List View . . . . . . . . . . . . . . . . . . . . . . . . . . . . . . . . . . . 278 Mass List View . . . . . . . . . . . . . . . . . . . . . . . . . . . . . . . . . . . . . . . . . . . . . . 279 Peak List View for Survey or Review All Results Only . . . . . . . . . . . . . . . . . 281 Sample Info View . . . . . . . . . . . . . . . . . . . . . . . . . . . . . . . . . . . . . . . . . . . . 282 Status Plot View . . . . . . . . . . . . . . . . . . . . . . . . . . . . . . . . . . . . . . . . . . . . . 284 Status Report View . . . . . . . . . . . . . . . . . . . . . . . . . . . . . . . . . . . . . . . . . . . 287 Tune Method View . . . . . . . . . . . . . . . . . . . . . . . . . . . . . . . . . . . . . . . . . . . 288 Multi Peak Plot View for Survey or Review All Results Only. . . . . . . . . . . . 289 vi LCquan User Guide Chapter 5 Creating a Processing Sequence. . . . . . . . . . . . . . . . . . . . . . . . . . . . . . . . . . . . . . .293 Defining a Processing Sequence. . . . . . . . . . . . . . . . . . . . . . . . . . . . . . . . . . . . 294 Using the New Processing Sequence Wizard . . . . . . . . . . . . . . . . . . . . . . . . 296 Copying an Acquisition Sequence . . . . . . . . . . . . . . . . . . . . . . . . . . . . . . . . 298 Importing a Processing Sequence. . . . . . . . . . . . . . . . . . . . . . . . . . . . . . . . . 299 Copying the Last Acquired Sequence. . . . . . . . . . . . . . . . . . . . . . . . . . . . . . 300 Editing a Processing Sequence . . . . . . . . . . . . . . . . . . . . . . . . . . . . . . . . . . . . . 300 Using the Create Sequence (edit) View . . . . . . . . . . . . . . . . . . . . . . . . . . . . 300 Using the Create Sequence (create) View. . . . . . . . . . . . . . . . . . . . . . . . . . . 315 Resolving Discrepancies in Level Names . . . . . . . . . . . . . . . . . . . . . . . . . . . 319 Exporting a Processing Sequence . . . . . . . . . . . . . . . . . . . . . . . . . . . . . . . . . . . 321 Chapter 6 Processing the .raw Files and Reviewing the Analytical Results. . . . . . . . . . .323 Processing the .raw Files . . . . . . . . . . . . . . . . . . . . . . . . . . . . . . . . . . . . . . . . . 323 Reviewing the Calibration Curve and QCs . . . . . . . . . . . . . . . . . . . . . . . . . . . 324 Opening the Survey View . . . . . . . . . . . . . . . . . . . . . . . . . . . . . . . . . . . . . . 325 Reviewing the Calibration Standards . . . . . . . . . . . . . . . . . . . . . . . . . . . . . . 333 Modifying Calibration Settings . . . . . . . . . . . . . . . . . . . . . . . . . . . . . . . . . . 336 Excluding a Calibration Standard from the Calibration Curve . . . . . . . . . . 342 Modifying the Peak Detection and Integration Settings. . . . . . . . . . . . . . . . 345 Specifying Additional Peak Detection Criteria. . . . . . . . . . . . . . . . . . . . . . . 346 Manually Integrating Peaks . . . . . . . . . . . . . . . . . . . . . . . . . . . . . . . . . . . . . 363 Thermo Scientific Contents Reviewing All Results . . . . . . . . . . . . . . . . . . . . . . . . . . . . . . . . . . . . . . . . . . . 365 Opening the Review All Results View . . . . . . . . . . . . . . . . . . . . . . . . . . . . . 365 Reviewing the Unknowns . . . . . . . . . . . . . . . . . . . . . . . . . . . . . . . . . . . . . . 366 Reviewing Peak Properties . . . . . . . . . . . . . . . . . . . . . . . . . . . . . . . . . . . . . . 367 Adding Comments to the Chromatogram Display . . . . . . . . . . . . . . . . . . . 374 Creating and Reviewing Reports . . . . . . . . . . . . . . . . . . . . . . . . . . . . . . . . . . . 375 Generating Reports . . . . . . . . . . . . . . . . . . . . . . . . . . . . . . . . . . . . . . . . . . . 377 Review Reports Warning . . . . . . . . . . . . . . . . . . . . . . . . . . . . . . . . . . . . . . . 383 Report Options . . . . . . . . . . . . . . . . . . . . . . . . . . . . . . . . . . . . . . . . . . . . . . 384 Exporting Results . . . . . . . . . . . . . . . . . . . . . . . . . . . . . . . . . . . . . . . . . . . . . . 396 Locking the Workbook . . . . . . . . . . . . . . . . . . . . . . . . . . . . . . . . . . . . . . . . . . 397 Saving the Workbook and Exiting the LCquan Application . . . . . . . . . . . . . . 400 Appendix A Quantitative Analysis Overview. . . . . . . . . . . . . . . . . . . . . . . . . . . . . . . . . . . . . . . .401 About Quantitative Analysis . . . . . . . . . . . . . . . . . . . . . . . . . . . . . . . . . . . . . . 401 Considering the Variables of Quantitative Analysis by LC/MS/MS . . . . . . . . . 402 Using LC for Analyte Separation . . . . . . . . . . . . . . . . . . . . . . . . . . . . . . . . . 402 Using MS/MS for Analyte Detection. . . . . . . . . . . . . . . . . . . . . . . . . . . . . . 403 Quantitative Analysis Techniques . . . . . . . . . . . . . . . . . . . . . . . . . . . . . . . . . . 404 Using External Standards for Quantitative Analysis . . . . . . . . . . . . . . . . . . . 406 Using Internal Standards for Quantitative Analysis . . . . . . . . . . . . . . . . . . . 406 Sample Types . . . . . . . . . . . . . . . . . . . . . . . . . . . . . . . . . . . . . . . . . . . . . . . . . 408 Standards. . . . . . . . . . . . . . . . . . . . . . . . . . . . . . . . . . . . . . . . . . . . . . . . . . . 408 Unknowns. . . . . . . . . . . . . . . . . . . . . . . . . . . . . . . . . . . . . . . . . . . . . . . . . . 408 QCs. . . . . . . . . . . . . . . . . . . . . . . . . . . . . . . . . . . . . . . . . . . . . . . . . . . . . . . 409 Blanks . . . . . . . . . . . . . . . . . . . . . . . . . . . . . . . . . . . . . . . . . . . . . . . . . . . . . 409 Appendix B LCquan Flow Diagrams . . . . . . . . . . . . . . . . . . . . . . . . . . . . . . . . . . . . . . . . . . . . . . .411 LCquan Flow Diagram . . . . . . . . . . . . . . . . . . . . . . . . . . . . . . . . . . . . . . . . . . 412 LCquan for Web Access Flow Diagram . . . . . . . . . . . . . . . . . . . . . . . . . . . . . . 413 LCquan Acquisition Flow Diagram. . . . . . . . . . . . . . . . . . . . . . . . . . . . . . . . . 414 LCquan Quantitate Flow Diagram . . . . . . . . . . . . . . . . . . . . . . . . . . . . . . . . . 415 Appendix C LCquan Menu and Toolbar Reference. . . . . . . . . . . . . . . . . . . . . . . . . . . . . . . . . . .417 Using the Menus . . . . . . . . . . . . . . . . . . . . . . . . . . . . . . . . . . . . . . . . . . . . . . . 417 Actions Menu for Acquisition Window Only . . . . . . . . . . . . . . . . . . . . . . . . . 418 Apps Menu . . . . . . . . . . . . . . . . . . . . . . . . . . . . . . . . . . . . . . . . . . . . . . . . . . . 419 Change Menu for Acquisition Window Only . . . . . . . . . . . . . . . . . . . . . . . . . 419 File Menu . . . . . . . . . . . . . . . . . . . . . . . . . . . . . . . . . . . . . . . . . . . . . . . . . . . . 420 Help Menu . . . . . . . . . . . . . . . . . . . . . . . . . . . . . . . . . . . . . . . . . . . . . . . . . . . 424 Options Menu. . . . . . . . . . . . . . . . . . . . . . . . . . . . . . . . . . . . . . . . . . . . . . . . . 424 View Menu . . . . . . . . . . . . . . . . . . . . . . . . . . . . . . . . . . . . . . . . . . . . . . . . . . . 427 Zoom Menu . . . . . . . . . . . . . . . . . . . . . . . . . . . . . . . . . . . . . . . . . . . . . . . . . . 430 Thermo Scientific LCquan User Guide vii Contents Icon Bars . . . . . . . . . . . . . . . . . . . . . . . . . . . . . . . . . . . . . . . . . . . . . . . . . . . . . 431 Toolbar . . . . . . . . . . . . . . . . . . . . . . . . . . . . . . . . . . . . . . . . . . . . . . . . . . . . . . 432 Index . . . . . . . . . . . . . . . . . . . . . . . . . . . . . . . . . . . . . . . . . . . . . . . . . . . . . . . . . . . . . . .437 viii LCquan User Guide Thermo Scientific P Preface The LCquan™ application is part of the Thermo Xcalibur™ mass spectrometry data system. This user guide describes how to use LCquan to perform quantitative analysis of compounds. The LCquan application is a secure data quantitation package. It provides all the tools you need to perform quantitation tasks, including importing sequence information from external systems, acquiring data, developing processing methods, reviewing and processing data, generating reports, and exporting results to external systems. Note • With Revision C, these instructions change the Microsoft™ Windows™ operating system from Windows XP or Vista™ to Windows 7. • The LCquan for Web Access does not include the Acquisition feature. Contents • Related Documentation • System Requirements • Special Notices • Contacting Us Y To suggest changes to documentation or to Help Complete a brief survey about this document by clicking the button below. Thank you in advance for your help. Thermo Scientific LCquan User Guide ix Preface Related Documentation The following LCquan manuals are available on the LCquan software CD as PDF files: • LCquan Administrator Guide describes how to configure the software for compliance and security. • LCquan User Guide describes how to use LCquan to perform quantitative analysis of compounds. • LCquan Tutorial describes step-by-step procedures to perform quantitative analysis with sample data. Y To view the product manuals Go to Start > All Programs > Thermo Xcalibur > Manuals > LCquan. Y To open Help From the LCquan window, choose Help > LCquan Help. To find a particular topic, use the Help Contents, Index, or Search panes. For more information, visit www.thermo.com. x LCquan User Guide Thermo Scientific Preface System Requirements In addition, your system must meet these minimum requirements. System Computer Requirements • 2.4 GHz processor with 4 GB RAM (use 4 GB for enhanced speed) • DVD/CD-ROM drive • Display resolution 1280 × 1024 (SXGA) • 250 GB hard drive, NTFS file format Software • Microsoft™ Windows™ 7 Professional with Service Pack 1 (32-bit) • Microsoft Office Professional 2010 • Thermo Scientific software: – Foundation™ 2.0 SP1 – Xcalibur™ 2.2.0 SP1 – LC Devices 2.5 SP1 – LCquan™ 2.7 – One of the following mass spectrometer programs: – Q Exactive™ 2.0 – Exactive™ 1.1 SP4 – TSQ™ Series 2.3 SP3 Special Notices This guide includes the following types of special notices. IMPORTANT Highlights information necessary to prevent damage to software, loss of data, or invalid test results; or might contain information that is critical for optimal performance of the system. Note Highlights information of general interest. Tip Highlights helpful information that can make a task easier. Thermo Scientific LCquan User Guide xi Preface Contacting Us There are several ways to contact Thermo Fisher Scientific for the information you need. Y To contact Technical Support Phone 800-532-4752 Fax 561-688-8736 E-mail [email protected] Knowledge base www.thermokb.com Find software updates and utilities to download at mssupport.thermo.com. Y To contact Customer Service for ordering information Phone 800-532-4752 Fax 561-688-8731 E-mail [email protected] Web site www.thermo.com/ms Y To get local contact information for sales or service Go to www.thermoscientific.com/wps/portal/ts/contactus. Y To copy manuals from the Internet Go to mssupport.thermo.com, agree to the Terms and Conditions, and then click Customer Manuals in the left margin of the window. Y To suggest changes to documentation or to Help • Fill out a reader survey online at www.surveymonkey.com/s/PQM6P62. • Send an e-mail message to the Technical Publications Editor at [email protected]. xii LCquan User Guide Thermo Scientific 1 Introduction This chapter provides a brief overview of quantitative analysis with the LCquan application and an overview of using the LCquan application with Thermo Scientific Web Access Suite™. Contents • Quantitative Analysis with LCquan • LCquan for Web Access Quantitative Analysis with LCquan The LCquan application is a complete quantitative analysis software package that lets you acquire data specifically for an analyte of interest, to quantitate the results, and to produce reports. For more information about quantitative analysis concepts, see Appendix A, “Quantitative Analysis Overview.” This section contains the following topics: • Overview of LCquan • LCquan Folder Structure • LCquan Applications Menu • Acquiring and Processing Data with LCquan Overview of LCquan The LCquan application is divided into four main windows: Instrument Setup, Acquisition, Explore, and Quantitate. By using these windows, you can develop instrument methods, acquire data, explore data, and process data files. Instrument Setup Window Use the LCquan Instrument Setup window to develop instrument methods for the instruments you selected in the Xcalibur Instrument Configuration window. An instrument method is a set of experimental parameters and operating settings for a specific instrument, such as an autosampler, LC pump or MS pump, mass spectrometer, divert valve, or syringe Thermo Scientific LCquan User Guide 1 1 Introduction Quantitative Analysis with LCquan pump. Within the Instrument Setup window, you can create new methods or modify existing methods. You can also import previously collected data files to help you set up time segments and scan events based on the acquired data. The Instrument Setup window within LCquan functions similar to the Instrument Setup window of the Xcalibur Home Page. The Instrument Setup window contains separate pages for each instrument that you selected in the Xcalibur Instrument Configuration window (Figure 1). Note The Instrument Setup window is not available in the LCquan for Web Access. Figure 1. 2 Instrument Setup window LCquan User Guide Thermo Scientific 1 Introduction Quantitative Analysis with LCquan Acquisition Window In the LCquan Acquisition window, you can set up a sequence of samples for acquisition (Figure 2). The sequence can contain unknown samples, calibration standard samples, quality control samples, and blank samples. After you have defined a sequence, you can specify acquisition options and processing action options for the sequence and start running it. The Acquisition window also contains a real-time display so you can watch updates of the acquisition status and the data being acquired. The Acquisition window contains the Setup Sequence view, the Run Sequence dialog box, and the Status view. Note The Acquisition window is not available in the LCquan for Web Access. Figure 2. Acquisition window Thermo Scientific LCquan User Guide 3 1 Introduction Quantitative Analysis with LCquan Explore Window In the Explore window, you can display a multi-peak chromatogram for a single sample and experiment with peak detection and integration parameters to see how they affect the chromatogram (Figure 3). Use the Explore window to determine the optimum parameters used in the processing method. The LCquan application can also generate a peak list that you use to generate the quan components in the processing method. The Create Explore Methods view of the Explore window opens. Figure 3. 4 Explore window LCquan User Guide Thermo Scientific 1 Introduction Quantitative Analysis with LCquan Quantitate Window In the Quantitate window, the LCquan application steps you through a procedure for batch processing .raw files during quantitative analysis (Figure 4). Because the LCquan window incorporates an integrated calibration curve, peak integration, and results view, you can interactively review and rework standards, QCs, and unknowns in one window. You can also enter the Quantitate window to process the acquired data as you acquire it. Figure 4. Quantitate window The LCquan application uses a processing method to automatically determine the concentration (or amount) of the sample being analyzed. The processing method measures the response of the detection system to the compounds in your sample by integrating the area under each peak. Thermo Scientific LCquan User Guide 5 1 Introduction Quantitative Analysis with LCquan After measuring several known standards, the LCquan application constructs a calibration curve that it uses to accomplish the quantitative analysis of unknown samples. It provides a number of options for fitting the calibration data to generate the calibration curve. You can have it fit the calibration data to the following curve types: • Linear • Quadratic • Linear log-log • Quadratic log-log • Average response factor (RF) • Point-to-point • Cubic spline • Locally weighted You can also have the LCquan application weight the calibration data with the following weighting functions when performing the least squares fit to the calibration data: • Equal • 1/X • 1/X2 • 1/Y • 1/Y2 • 1/S2, where S2 = X2 + Y2 In addition, you can have it ignore the origin, use the origin as a data point, or force the calibration curve to include the origin. The Quantitate window contains these views: Create Method, Create Sequence, Survey, Review All Results, and Review Reports. 6 LCquan User Guide Thermo Scientific 1 Introduction Quantitative Analysis with LCquan LCquan Folder Structure When you start a new quantitative analysis project, the LCquan application creates a hierarchical folder structure for the project on the hard drive. The top-most level in the file structure is the study folder. This folder is used to organize one or more workbook folders. Each workbook folder holds all the information used by the LCquan application for an individual quantitative analysis project. The workbook folder contains the LCquan file (.lqn), the instrument method files (.meth), and the audit log files. In addition, the workbook folder contains these folder names: Exports, Imports, Rawfiles, and Temp. The Exports folder stores copies of all files that are exported from the LCquan application, such as report files. The Imports folder stores a copy of legacy files that you import into the workbook, such as instrument method files or sequence files. The Rawfiles folder contains acquired data files (.raw), and any imported .raw files. The Temp folder contains backup and temporary files that it uses. When you create a new project, the LCquan application requires you to name the study folder and the workbook folder. You can have as many different workbooks in the same study folder as you want, but each workbook must have a unique name. This is convenient for organizing your quantitative analysis projects. For example, you can use one study folder to organize all the separate quantitative analysis projects that you are doing for a particular client. You cannot rename the folders that the LCquan application creates in the workbook folder. The LCquan application manages all the files associated with the project. You do not have to remember what individual files are named or where they reside on your hard drive. All necessary files are contained within the workbook. In addition, it uses a file tracking feature to maintain a secure file system. Check with your administrator if you have problems with the security configuration. IMPORTANT Always use the LCquan application to open and modify the workbook and its associated files. To maintain secure file operations, it tracks the files in the workbook to ensure that none has been modified by an external process. If you modify a file in the workbook by using another software application (including Xcalibur), it prevents you from reopening the workbook. Thermo Scientific LCquan User Guide 7 1 Introduction Quantitative Analysis with LCquan LCquan Applications Menu To provide quick access to external applications, you can add them to the Apps menu (Figure 5). Table 1 lists the App Selection dialog box parameters. Y To add an application to the Apps menu 1. Choose Apps > Add Apps from any view. The App Selection dialog box opens. 2. Click Add to open the Add App dialog box. 3. Click Browse to open the Locate Programs to be Added dialog box and find the program. 4. Select the program to add to the menu and click Open. 5. Click OK in the Add App dialog box. 6. Click Close in the App Selection dialog box. Figure 5. Apps menu Step 2 Step 3 Result 8 LCquan User Guide Thermo Scientific 1 Introduction Quantitative Analysis with LCquan Table 1. App Selection dialog box parameters Parameter Description Add Adds an application to the Apps menu. Select the executable file (.exe) of the application that you want to add to the menu. Remove Removes the selected application from the menu list. Move Up Moves the selected application up the menu list. When the top is reached, the button is disabled. Move Down Moves the selected application down the menu list. When the bottom is reached, the button is disabled. Menu Text Lists the text that appears in the Apps menu list. Program Lists the full path to the program to be run. When you click Add, the Program field automatically fills. No validation is made on user-specified data. Arguments Lists arguments that are to be passed to the application when it is started. No validation is made to the argument list. Initial Directory Defines the starting directory. You can manually enter a path or use Browse to select a location. No validation is made to the initial directory. Browse Browses for an initial directory. When you select an application with Browse, the Initial Directory field automatically fills. Close Closes the dialog box and accepts the changes. Acquiring and Processing Data with LCquan With the LCquan application, quantitative analysis usually involves the following processes. The order of some of these processes is not rigid. For example, before you acquire data, you can create the processing method and processing sequence and use these to define the acquisition sequence. 1. Developing an instrument method (not available for the Web Access environment): The LCquan application uses an instrument method to store the specific set of parameters that operate the autosampler, LC pump or MS pump, mass spectrometer, divert valve, or syringe pump during analysis. For more information, see Chapter 2, “Preparing to Perform Quantitative Analysis.” 2. Building an acquisition sequence of samples (not available for the Web Access environment): An acquisition sequence defines each sample as a standard, unknown, QC, or blank, and identifies its position on an autosampler tray (if appropriate). For more information, see Chapter 2, “Preparing to Perform Quantitative Analysis.” Thermo Scientific LCquan User Guide 9 1 Introduction Quantitative Analysis with LCquan 3. Acquiring data (not available for the Web Access environment): With LCquan you can run one sample or a series of samples from the current acquisition sequence. For more information, see Chapter 2, “Preparing to Perform Quantitative Analysis.” 4. Exploring your data: The Explore window is a “sandbox” where you can open a .raw file and play with peak detection and integration parameters that you use in the Quantitate window. For more information, see Chapter 3, “Exploring the Data.” 5. Creating a processing method: The LCquan application uses a processing method to identify, detect, and integrate components in a chromatogram, generate calibration curves, quantify unknowns, and produce reports. For more information, see Chapter 4, “Creating a Processing Method.” 6. Building a processing sequence: A processing sequence consists of a list of sample data files and includes information about sample type and calibration or QC level. For more information, see Chapter 5, “Creating a Processing Sequence.” 7. Processing the .raw files and reviewing the calibration and quantitative analysis results: After the LCquan application processes the .raw file, you can evaluate and rework the calibration standards by modifying the peak detection and integration settings. You can also manually integrate peaks. For more information, see Chapter 6, “Processing the .raw Files and Reviewing the Analytical Results.” 8. Creating reports: The LCquan application provides both standard and custom-printed reports. Standard reports contain preselected methods and results summaries. Custom reports contain methods and results summaries that you select from a list of options. For more information, see Chapter 6, “Processing the .raw Files and Reviewing the Analytical Results.” 10 LCquan User Guide Thermo Scientific 1 Introduction LCquan for Web Access LCquan for Web Access The LCquan application supports the Thermo Scientific Web Access Server, which is hosted on a Web page. Web Access is used for application virtualization to manage LCquan configuration and maintenance. The LCquan virtual application runs on centralized servers; only keystrokes and mouse clicks travel over the network from the user’s computer, and only screen images travel over the network to the user’s computer. Validate LCquan only on the server. LCquan 2.7 and later versions support the Web Access environment for data processing. LCquan for Web Access includes only the Explore and Quantitate windows of LCquan. You can perform certain actions within the LCquan application, such as data acquisition, only on a local, validated computer and not the server. Thermo Scientific LCquan User Guide 11 2 Preparing to Perform Quantitative Analysis This chapter describes procedures for starting the LCquan application and creating a new study and workbook in preparation for analyzing pre-existing data. This chapter also describes the Instrument Setup window and the Acquisition window and outlines procedures to create instrument methods and acquire data; however, these steps are not required to perform quantitative analysis. Contents • Creating a New Study and Workbook • Introduction to the Instrument Setup Window • Introduction to the Acquisition Window • Using the Setup Sequence View • Using the Run Sequence Dialog Box • Using the Status View • Emergency Shutdown Creating a New Study and Workbook When you start the LCquan application, you can open an existing study and workbook or you can create a new study and workbook set. You can also open a workbook in review mode where you can analyze existing data and create methods, but you cannot acquire data or save any changes you make to the workbook. This section includes instructions for using an LCquan workbook. • Create a New Workbook • Saving a Workbook • File Tracking Results • Workbook Summary Information To start your quantitative analysis, create a new study or workbook and import raw data. Thermo Scientific LCquan User Guide 13 2 Preparing to Perform Quantitative Analysis Creating a New Study and Workbook Create a New Workbook To get started, create a new workbook in an existing study or create both a new study and a new workbook. Start the Wizard Start the New Study or Workbook Wizard. Y To open the New Study or Workbook Wizard 1. Choose Start > All Programs > Thermo Xcalibur > LCquan to open the LCquan application (Figure ). From the LCquan startup dialog box, you can open the last used workbook, open an existing workbook, or create a new workbook (see Table 2). Figure 6. LCquan Open Workbook Open in Review Mode check box 2. Ensure that the Open in Review Mode check box is cleared. You cannot create a new workbook in read-only mode. 14 LCquan User Guide Thermo Scientific 2 Preparing to Perform Quantitative Analysis Creating a New Study and Workbook Table 2. New Study or Workbook Wizard page parameters Parameter Description Last used workbook The name of the most recently opened workbook. Open Last Used Workbook Opens the most recently opened/viewed workbook. Open Existing Workbook Opens a dialog box where you can select any workbook. Create a New Workbook Opens the New Study or Workbook Wizard that walks you through the steps to create a new LCquan workbook. Most recently used Workbooks Displays up to eight of the most recently opened workbooks. Summary Info Displays created/modified/saved by information about the highlighted workbook. Hold the cursor over the workbook name—without clicking—to see the summary information. Open in Review Mode Opens a workbook in read-only mode. 3. Click Create a New Workbook. The Welcome page of the New Study or Workbook Wizard opens (Figure 7). Figure 7. Welcome page of the New Study or Workbook Wizard 4. Click Next. Thermo Scientific LCquan User Guide 15 2 Preparing to Perform Quantitative Analysis Creating a New Study and Workbook Name the New Study or Workbook Name the new study or workbook (see Table 3). Y To specify a name for the new study or workbook 1. Type the new study name (Figure 8). 2. Type the new workbook name. 3. (Optional) Select the Change Study Root Folder check box. Figure 8. Create new study and workbook page Table 3. Options for study and workbook name page Parameter Description Study Name The LCquan application creates a new folder with this name in the root folder. Workbook Name The LCquan application creates a new workbook with this name in the Study folder. Change Study Root Folder Select to change the project root folder. The default root folder is C:\Xcalibur\QuanRoot. Changing the root folder requires authorization from your administrator. 4. Click Next. Note You cannot overwrite existing data in the LCquan application. When you specify a new study and workbook set with the same name as an existing set, it displays an error message. In this case, enter another name for your study or workbook. • To change the root folder, go to Specify the Root Folder. • To keep the current root folder, go to Import .raw Files. 16 LCquan User Guide Thermo Scientific 2 Preparing to Perform Quantitative Analysis Creating a New Study and Workbook Specify the Root Folder Specify a root folder for the study. The default root folder is C:\Xcalibur\QuanRoot (Figure 9). Y To specify the root folder for the study 1. Type the new study root folder name or click Browse to find the folder. Figure 9. Study root folder page 2. Click Next. Import .raw Files Import .raw files into the workbook (see Table 4). Y To import .raw files into the new workbook 1. Select the Import Raw Files check box (Figure 10). 2. Click Browse to open the Select Raw File dialog box. Figure 10. Import .raw files option page Thermo Scientific LCquan User Guide 17 2 Preparing to Perform Quantitative Analysis Creating a New Study and Workbook Table 4. Import Rawfiles page parameters Parameter Description/Condition Import Rawfiles Activates the File Location list. File Location Displays the location of the .raw files listed in the File name list. File name Lists the .raw files in the selected file location. Modified Lists the dates the .raw files were modified. Browse Click Browse to find or change the files. 3. Browse to the location of your .raw files. For example: C:\Xcalibur\QuanRoot\examples\data 4. Select your .raw files. To highlight a group of .raw files, click the first file name, press SHIFT, and click the last file name (Figure 11). Figure 11. Select Rawfile dialog box 18 LCquan User Guide Thermo Scientific 2 Preparing to Perform Quantitative Analysis Creating a New Study and Workbook 5. To return to the wizard, click Open. The wizard displays the selected .raw files (Figure 12). Figure 12. Import .raw files page 6. Click Next. Import Data Import existing instrument methods, acquisition sequences, or processing methods (see Table 5). Y To import methods or sequences 1. Select the Import Instrument Method, Acquisition Sequence and Processing Parameters check box (Figure 13). 2. Select either the Import from Existing Workbook or the Import Legacy Files option. Figure 13. Import data page Thermo Scientific LCquan User Guide 19 2 Preparing to Perform Quantitative Analysis Creating a New Study and Workbook Table 5. Import data page parameters Parameter Description Import Instrument Method, Acquisition Sequence and Processing Parameters Enables the import options. Import from existing workbook Imports the instrument method, acquisition sequence, or processing methods for a particular workbook. Import legacy files Imports existing instrument methods, acquisition sequences, or processing methods that reside in different workbooks. –or– Imports methods and sequences not created by the LCquan application. 3. Click Next. Depending on the options you chose, do one of the following: • When you are not importing files, the final page of the wizard opens. Go to Complete the Wizard. • To import files from an existing workbook, go to Import Files From Workbook. • To import legacy files, go to Import Legacy Files. Import Files From Workbook Import existing instrument methods, acquisition sequences, or processing methods from existing workbooks. Y To import files from an existing workbook 1. Click Browse to find the workbook whose files you want to copy (Figure 14). Figure 14. Existing workbook path page 2. Click Next and go to Specify the Processing Sequence. 20 LCquan User Guide Thermo Scientific 2 Preparing to Perform Quantitative Analysis Creating a New Study and Workbook Import Legacy Files Import existing instrument methods, acquisition sequences, or processing methods from legacy files (see Table 6). Y To import legacy files 1. Click Browse to display the Import Instrument Method File dialog box and find the instrument method file (Figure 15). Figure 15. Import legacy files page Table 6. Import legacy files page parameters Parameter Description Instrument Method Specifies the instrument method to import. Acquisition/Processing Sequence Specifies the sequence to be both the acquisition sequence and the processing sequence. Note When you do not specify a processing method or the processing method is unavailable, the LCquan application does not make the processing sequence the same as the sequence specified with this wizard. Processing Method Specifies the processing method to import. 2. Click Browse to display the Load Sequence File dialog box and find the sequence file. 3. Click Browse to open the Import Quantitation Method dialog box and find the processing method file. 4. Click Next. Thermo Scientific LCquan User Guide 21 2 Preparing to Perform Quantitative Analysis Creating a New Study and Workbook Specify the Processing Sequence Specify the processing sequence path. Y To specify a processing sequence path 1. Click Browse and find a folder in which to store processing sequences (Figure 16). Figure 16. Set the processing sequence path page 2. Click Next. Complete the Wizard To complete the New Study or Workbook Wizard, click Finish. The LCquan application creates the new study and workbook folders and imports the .raw files into the .raw files folder. Saving a Workbook After you create a new workbook or study, save the workbook to the current study folder or to a new study or workbook name. To save the new workbook to your current location, choose File > Save from the main menu. You can also use this wizard to save the new workbook with a new workbook name. Start the Wizard Use the Save As Wizard to save the workbook to a new location. Y To save the workbook to a new location 1. Verify that you have read and write privileges for the location where you intend to save the workbook. 2. From the main menu, choose File > Save As. The Save As Wizard opens (Figure 17). 22 LCquan User Guide Thermo Scientific 2 Preparing to Perform Quantitative Analysis Creating a New Study and Workbook Figure 17. Create new study and workbook page Table 7. New study or workbook page parameters Parameter Description Study Name Creates a new study folder with this name in the root folder (for example, C:\Xcalibur\QuanRoot). Workbook Name Creates a new workbook with this name in the study folder. Change Study Root Folder Changes the root folder for the study. The default root folder is C:\Xcalibur\QuanRoot\. Changing the root folder requires authorization from your administrator. Open in New Window Opens a new LCquan window using the new workbook or study. The original LCquan window remains open. 3. Type the study and workbook names for this workbook. 4. Click Next. Depending on the options you chose, do one of the following: • When you are changing the root folder, go to Change the Root Folder. • When you are keeping the current root folder, go to Complete the Wizard. Thermo Scientific LCquan User Guide 23 2 Preparing to Perform Quantitative Analysis Creating a New Study and Workbook Change the Root Folder Save the study to a new root folder. The default root folder is C:\Xcalibur\QuanRoot\. Y To specify a new root folder for the study 1. Type the new study root folder name or click Browse to find the folder (Figure 18). Figure 18. Root folder path page 2. Click Next. Copy the Files Select the files you want to copy from the current workbook to the new workbook (see Table 8). Y To copy the files 1. Select the files you want to copy to the new workbook name (Figure 19). Figure 19. Copy files page Table 8. Copy files page parameters (Sheet 1 of 2) Option Description Copy Files from Import Folder Duplicates the files in the Import folder of the original workbook. Note These files are generally archival copies of imported files. Copy Files from Export Duplicates the files in the Export folder of the original Folder workbook. Copies of reports and exported files are stored here. Note These files are generally archival copies of exported files. 24 LCquan User Guide Thermo Scientific 2 Preparing to Perform Quantitative Analysis Creating a New Study and Workbook Table 8. Copy files page parameters (Sheet 2 of 2) Option Description Copy Files from Rawfiles Folder Duplicates the .raw files found in the Rawfiles folder of the original workbook. Note The .raw files are generally files acquired by the original workbook or .raw files that were copied when the original workbook was created. Copy Instrument Method Files Duplicates up to three instrument method files found in the original workbook folder: the Startup Method, the instrument method used for acquisition, and the Shutdown Method files. Clear Acquisition History Clears the Acquisition Sequence History information from the workbook. The Acquisition Sequence History is intended to show how the workbook acquired data. The original workbook contains this information. Start New Audit Trail Creates a new Audit Trail. An Audit Trail entry states that this workbook was created from another workbook and includes the original workbook file path. Note If this check box is cleared, the LCquan application copies the Audit Trail first and makes the creation entry. 2. Click Next. Complete the Wizard To complete the Save As Wizard, click Finish. After you create a new workbook, the LCquan application opens the Instrument Setup window. When you have not created instrument methods for the configured devices, the LCquan application creates default methods. Thermo Scientific LCquan User Guide 25 2 Preparing to Perform Quantitative Analysis Creating a New Study and Workbook File Tracking Results For validation purposes, the LCquan application keeps track of whether files in a workbook have been deleted or modified since the last LCquan session with that workbook. If you attempt to open an existing workbook and a validation-error message about a file-tracking failure appears, click OK in the message dialog box. The File Tracking Results dialog box opens (Figure 20). It lists the files in your workbook and flags the files that have been deleted or modified. Figure 20. File Tracking Results dialog box Table 9. File Tracking Results dialog box parameters Parameter Description Highlighting—in the grid 26 LCquan User Guide Red highlighting Signifies that the file has been modified. Yellow highlighting Signifies that the file is missing. Filter Sets the grid to display only the files that have been deleted or modified. The button changes to Un-Filter after you click it; click again to restore the full list of files. Allow Opens the workbook if all currently required files are available. (This item can be configured by the administrator in the Authorization Manager application.) Thermo Scientific 2 Preparing to Perform Quantitative Analysis Creating a New Study and Workbook Workbook Summary Information Use this dialog box to find information about the current workbook and to enter information about the current workbook (see Table 10). To open the Workbook Summary Info dialog box (Figure 21), choose File > Summary Info from any window. Figure 21. Workbook Summary Info dialog box Table 10. Workbook Summary Info dialog box parameters Thermo Scientific Parameter Description Header Displays the workbook creation date and time, the last modified date and time, the user name of the last person to save the workbook, and the number of times the workbook has been saved. Comment Type or edit information about the active workbook. LCquan User Guide 27 2 Preparing to Perform Quantitative Analysis Introduction to the Instrument Setup Window Introduction to the Instrument Setup Window Use the Instrument Setup window (Figure 22) to define a set of experimental parameters for each configured instrument. These parameters include the operating settings for the instrument (collectively referred to as the instrument method) and any optional instrument settings to be used before or after the LCquan application runs a sequence of samples (startup method and shutdown method, respectively). The parameters that are displayed in the Instrument Setup window depend on the instrument that you select in the pane on the left side of the window. Note The Instrument Setup window is not available in the LCquan application for Web Access. Figure 22. Instrument Setup window 28 LCquan User Guide Thermo Scientific 2 Preparing to Perform Quantitative Analysis Introduction to the Instrument Setup Window Instrument setups are specific to each instrument. Refer to your hardware manual for setup instructions for your instrument. This section contains the following topics: • Creating Instrument Methods • Importing an Existing Instrument Method Creating Instrument Methods You must configure the instrument before you can define an instrument method. To configure an instrument, close the LCquan application and Xcalibur data system and choose Start > All Programs > Thermo Foundation 2.0 > Instrument Configuration. Y To create instrument methods for your configured instruments 1. Select an instrument by clicking its icon in the navigation pane. The LCquan application displays one or more pages of instrument parameters. 2. Select Instrument Method. 3. Set the instrument settings that are appropriate for your experiment. The Instrument Setup window might contain multiple views or dialog boxes. 4. For each instrument that you want to set up, repeat steps 1 through 3. 5. When you want to create an optional startup method that the LCquan application will run before it runs the first sample in an acquisition, do the following: a. Select the appropriate instrument by clicking its icon in the navigation pane. b. Click Startup Method. c. Specify the startup settings for the instrument. 6. When you want to create an optional shutdown method that the LCquan application will run after it runs the last sample in an acquisition, do the following: a. Select the appropriate instrument by clicking its icon in the navigation pane. b. Click Shutdown Method. c. Specify the shutdown settings for the instrument. When you create or modify an instrument method, the LCquan application automatically saves it when you leave the Instrument Setup window. The file name is based on the workbook name (for example, 3-Drugs Workbook.meth). After you save a method in the workbook, it remains part of the workbook even if the configured instrument is removed. Thermo Scientific LCquan User Guide 29 2 Preparing to Perform Quantitative Analysis Introduction to the Acquisition Window Importing an Existing Instrument Method Instead of creating a new method, you can import an existing instrument method into your current workbook. You can use the method as is or you can edit it. Import an instrument method in one of the following ways: Y To use the New Study or Workbook Wizard When you create a new workbook, the New Study or Workbook Wizard gives you the option of importing instrument methods, acquisition sequences, and processing parameters to initialize the new workbook. Import this data from an existing workbook, or import an instrument method from an individual legacy file (.meth). See “Creating a New Study and Workbook” on page 13. Y To use the Import Instrument Method File dialog box Choose File > Import Instrument Method to open the Import Instrument Method File dialog box. Use this dialog box to import an instrument method from an individual legacy file (.meth). Introduction to the Acquisition Window Use the Acquisition window to define an acquisition sequence, run individual samples and sequences, and monitor real-time data acquisition. This section describes the features of the following views: • Using the Setup Sequence View • Using the Run Sequence Dialog Box • Using the Status View Use the navigation pane on the left side of the window to select the view or function. 30 LCquan User Guide Thermo Scientific 2 Preparing to Perform Quantitative Analysis Using the Setup Sequence View Using the Setup Sequence View Use the Sequence Setup view (Figure 23) to modify an acquisition sequence containing Unknown samples, calibration Standard samples, quality control (QC) samples, and Blank samples. Figure 23. Acquisition – Setup Sequence dialog box The Setup Sequence view includes the following: • Acquisition Sequence Header • Acquisition Sequence History • Acquisition Sequence Grid A sequence is a defined set of experiment parameters that define operating settings for a single sample or list of samples. The acquisition sequence is a list of samples and defined settings that the LCquan application uses to acquire data. The acquisition sequence can contain Unknown samples, calibration Standard samples, quality control (QC) samples, and Blank samples. Each sample can be defined by some or all of the following settings: • Sample type • File name • Sample identification • QC or Standard level Thermo Scientific LCquan User Guide 31 2 Preparing to Perform Quantitative Analysis Using the Setup Sequence View • Internal standard correction amount • Dilution factor • Vial position • Injection volume • Sample volume • Sample weight • Sample name • Additional user-defined parameters (such as Study, Client, Laboratory) Each row of the sequence corresponds to one sample injection. You must have an acquisition sequence to acquire data and a processing sequence to process data. The acquisition sequence and the processing sequence can be the same. Each sequence has a limit of 5000 samples. From the Sequence Setup view, you can: • Create a new acquisition sequence • Create a new processing sequence • Import, view, and modify an existing acquisition sequence • Import, view, and modify an existing processing sequence Y To open the Setup Sequence view When the left navigation pane is displayed: a. Click Acquisition. b. Click the Setup icon. When the left navigation pane is hidden: a. Choose View > Section Selection > Acquisition Section. b. Choose View > Step Selector > Acquisition Setup. 32 LCquan User Guide Thermo Scientific 2 Preparing to Perform Quantitative Analysis Using the Setup Sequence View Acquisition Sequence Header The Sequence Header area (Figure 24) displays information about the current sequence and function buttons for navigating the sequence grid. Figure 24. Sequence header page Y To modify the sequence user labels 1. To enter comments, type them in the Comment box. 2. Change a User Label name or value: a. Right-click anywhere on the sequence to display the shortcut menu. b. Choose User Labels and Values to open the Change Sequence User Labels dialog box (Figure 25). c. Type your label name changes, and select values for those labels. d. To return to the Sequence view, click OK. Your changes are reflected in the sequence header and in the user-defined columns on the grid. For an example of user-defined columns and values, see “User-Defined Columns/Values Examples” on page 50. Figure 25. Change Sequence User Labels dialog box Thermo Scientific LCquan User Guide 33 2 Preparing to Perform Quantitative Analysis Using the Setup Sequence View Table 11. Parameters in the Change Sequence User Labels dialog box Parameter Description User Label 1 to 5 Displays information pertinent to the selected sample row in the sequence. Use these boxes to convey information about this sample to others or as a reminder to yourself. • • • • • User Value 1 to 5 The User Label 1 default name is Study. The User Label 2 default name is Client. The User Label 3 default name is Laboratory. The User Label 4 default name is Company Name. The User Label 5 default name is Phone. Displays the value in the header of the acquisition sequence. Use this user-defined box to convey information about a sample to others or as a reminder to yourself. The LCquan application automatically substitutes certain selected values in the box: • • • • • $Operator substitutes the name of the operator. $Study substitutes the name of the Study. $Workbook substitutes the name of the Workbook. $Workstation substitutes the name of the Workstation. $Do Not Change prevents the LCquan application from substituting anything in the box. Y To view or edit the sequence with the function buttons Select a row in the sequence grid: • To move up or move down a row in the sequence, click Prev Row or Next Row. As you move through the rows, the sequence header information for each sample is displayed. • To remove all empty rows in the sequence grid, click Compress. • To remove all samples from the sequence, click Clear All. Table 12 describes each of the function buttons. 34 LCquan User Guide Thermo Scientific 2 Preparing to Perform Quantitative Analysis Using the Setup Sequence View Table 12. Sequence grid function buttons Buttons Description Highlights the sequence row that precedes the currently highlighted row. Highlights the sequence row that follows the currently highlighted row. Deletes all samples from the sequence. Deletes all empty sequence rows. Acquisition Sequence History The Acquisition Sequence History pane displays the history of all sequences (and samples) acquired by the current workbook along with other relevant information, such as the operator, start and end times, status, and comment. You can modify the Acquisition Sequence History pane (see Table 13). Y To populate a sequence from the history to the sequence grid 1. Select a sequence or combination of sequences in the Acquisition Sequence History pane (Figure 26). 2. Drag the sequence to the Acquisition Sequence grid. The LCquan application confirms that you want to replace the sequence. Figure 26. Acquisition Sequence History pane Thermo Scientific LCquan User Guide 35 2 Preparing to Perform Quantitative Analysis Using the Setup Sequence View Table 13. Acquisition Sequence History pane parameters (Sheet 1 of 2) Parameter Description Info Operator Displays the login ID of the person who is logged onto the system and who is acquiring the sequence. Start Time Displays the time when the first sample (or startup method) began. End Time Displays the time when the last sample (or shutdown method) completed. When the LCquan application is closed before acquisition is complete but the acquisition is allowed to complete in the background, the end time is displayed as “Unknown.” Comment Displays a comment about the sequence, as entered in the Run Sequence dialog box. For more information, see “Run Sequence dialog box parameters” on page 74. Status Displays the sequence status (one of the following): • Waiting: Created but not yet submitted. • Submitted: Submitted but not yet validated (data file has not yet been accepted for acquisition) and not yet running. • Queued: Submitted and validated. • In Progress: Currently being acquired. • Stopped: Stopped either at the request of the operator or because of an error in acquisition. • Complete: Successfully completed. • Rejected: Failed validation; rejected and did not run. Components Displays the acquisition component names and their associated level amounts. Samples Displays all the sequence row information set at the time of the sample acquisition. Shortcut Menu 36 LCquan User Guide Show Sequence Items Collapses the Acquisition Sequence History tree so that only the first-level items (sequences) are shown. Show Info/Level/Sample Items Displays second-level items for each sequence in the Acquisition Sequence History tree. These are Info, Levels, and Samples. Thermo Scientific 2 Preparing to Perform Quantitative Analysis Using the Setup Sequence View Table 13. Acquisition Sequence History pane parameters (Sheet 2 of 2) Parameter Description Show Info/Level/Sample Details Displays third-level items for each sequence in the Acquisition Sequence History tree. These are Info details, Level details, and Sample details. Show Info Details Expands the Acquisition Sequence History tree to show details for each Info item and collapse all other branches. Show Level Details Expands the Acquisition Sequence History tree to show details for each Level item and collapse all other branches. Show Sample Details Expands the Acquisition Sequence History tree to show details for each Sample item and collapse all other branches. Acquisition Sequence Grid This section describes the functions you can perform from the Acquisition Sequence grid. • Creating an Acquisition Sequence • Importing or Copying a Sequence • Printing or Exporting the Acquisition Sequence • Modifying a Sequence • Using the Acquisition Sequence Grid Shortcut Menu • Editing Column Values from the Sequence Grid This section includes examples of user-defined columns and definitions of all the Acquisition Sequence grid columns. • User-Defined Columns/Values Examples • Acquisition Sequence Grid Column Parameter Definitions Thermo Scientific LCquan User Guide 37 2 Preparing to Perform Quantitative Analysis Using the Setup Sequence View Creating an Acquisition Sequence Use the New Acquisition Sequence Wizard to create a new acquisition sequence and optionally a new workbook or new study folder for the sequence. Start the Wizard Use the New Acquisition Sequence Wizard to create a new acquisition sequence. Y To open the New Acquisition Sequence Wizard 1. Do one of the following: • When you have a sequence open: Right-click the acquisition sequence and choose New Acquisition Sequence Wizard from the shortcut menu (Figure 27). • When you do not have a sequence open: In the left navigation pane, click Acquisition. Figure 27. Welcome page of the New Acquisition Sequence Wizard 2. Click Next. Create a Workbook When you do not want to create a new workbook, click Next on this wizard page and go to the instructions to Import an Acquisition Sequence. Y To create a new workbook 1. Select the Create a New Workbook check box (Figure 28). Figure 28. Create a new workbook page 2. Click Next. 38 LCquan User Guide Thermo Scientific 2 Preparing to Perform Quantitative Analysis Using the Setup Sequence View Study and Workbook Names Name the new study or workbook (see Table 14). Y To specify a name for the new study or workbook 1. Type or browse to the new study name (Figure 29). 2. Type or browse to the new workbook name. 3. (Optional) Create a new root folder or open a new LCquan session in a new window. Figure 29. Create new study and workbook page Table 14. Study and Workbook Names parameters Parameter Description Study Name The LCquan application creates a new folder with this name in the root folder. Workbook Name The LCquan application creates a new folder with this name in the Study folder. Change Project Root Folder Select to change the Project root folder. The default root folder is C:\Xcalibur\QuanRoot\. Changing the root folder requires authorization from your administrator. Open in New Window Opens a new LCquan window using the new workbook or study. The original LCquan window remains open. 4. Click Next. When you are keeping the current root folder, go to Import an Acquisition Sequence. Thermo Scientific LCquan User Guide 39 2 Preparing to Perform Quantitative Analysis Using the Setup Sequence View Specify a Root Folder Specify a root folder for the study. The default root folder is C:\Xcalibur\QuanRoot. Y To specify the root folder for the study 1. Type the new study root folder name or click Browse to find the folder (Figure 30). The default root folder is C:\Xcalibur\QuanRoot\. Figure 30. Root folder path page 2. Click Next. • To import an acquisition sequence, go to Import an Acquisition Sequence. • When you are not importing an acquisition sequence, go to Sample Sequence Name. Import an Acquisition Sequence When you are not importing an acquisition sequence, ensure that the Base Acquisition on a Previously Saved File check box is cleared, click Next, and go to Sample Sequence Name. Y To import an acquisition sequence 1. Select the Base Acquisition on a Previously Saved File check box. Note Ensure the Create a New Workbook check box is cleared on the first page of the wizard. 2. In the Acquisition Sequence box (Figure 31), enter the sequence name or click Browse to find the sequence. Figure 31. Acquisition sequence page 3. Click Next and go to Complete the Wizard. 40 LCquan User Guide Thermo Scientific 2 Preparing to Perform Quantitative Analysis Using the Setup Sequence View Sample Sequence Name Specify the base file name and starting sequence number that are used to generate names for the .raw files during a sequence run. The derived names are a concatenation of a base name and a three-digit incremental number for each sample. For example, if the Base file name is APN_ and 1 is the starting number, the LCquan application creates the new sequence with the first file name, APN_001. Y To specify the sample sequence names 1. Type the Base file name (Figure 32). 2. Type a starting suffix number. Figure 32. Sample sequence name page 3. Click Next. Specify Sample Information The LCquan application generates sample IDs that uniquely identify the unknown samples in the sequence. The derived names are a concatenation of a sample ID and an incremental number for each sample. Table 15 lists the parameters for the sample information page. Y To generate sample IDs for the sequence 1. Type the number of unknown samples to include in the new sequence (Figure 33). 2. Type the number of replicate samples to include in the new sequence. 3. Type an alphanumeric prefix to the sample ID for each sample in the new sequence. Figure 33. Sample information page Thermo Scientific LCquan User Guide 41 2 Preparing to Perform Quantitative Analysis Using the Setup Sequence View Table 15. Sample information page parameters Parameter Description/Condition Number of Samples Specifies the number of unknown samples to run. The total number of unknowns is the number of samples times the number of injections. Injections per Sample Specifies the number of injections to be performed for each unknown. Base Sample ID Sample ID numbering starts at 001. For example, when you enter AB12, the numbers of the first five samples are as follows: • • • • • AB12001 AB12002 AB12003 AB12004 AB12005 4. Click Next. Specify Tray and Vial Information Specify tray and vial information for the sequence (see Table 16). Y To specify tray and vial information 1. Click the arrow to display the list of vial tray type options and select one of the vial tray types (Figure 34). 2. Type the first vial position in the new sequence. The default first vial position is 1. 3. To create a sequence where calibration, QC, Blank, and Unknown samples are drawn from the same vial, select the Re-Use Vial Positions check box. By default, each injection is drawn from a new vial. 4. To use the injection volume you specified in the instrument method for the autosampler, select the Injection Volume Obtained from Autosampler Method check box and enter a new volume. 42 LCquan User Guide Thermo Scientific 2 Preparing to Perform Quantitative Analysis Using the Setup Sequence View Figure 34. Tray and vial information page Table 16. Tray and vial information page parameters (Sheet 1 of 2) Parameter Description Tray Type Displays the tray type that must be installed in your autosampler to use the current sequence. Initial Vial Position Specifies the first vial position in the new sequence. The default first vial position is 1. For example, when you enter 50, the first three vial positions are: • 50 • 51 • 52 Re-Use Vial Positions Controls whether or not you reuse vial positions for replicate samples. When you select the Re-Use Vial Positions check box, the LCquan application creates a sequence where replicate calibration, QC, Blank, and Unknown samples are drawn from the same vial. When you clear the Re-Use Vial Positions check box, the LCquan application creates a sequence where each sample is drawn from a different vial. Thermo Scientific LCquan User Guide 43 2 Preparing to Perform Quantitative Analysis Using the Setup Sequence View Table 16. Tray and vial information page parameters (Sheet 2 of 2) Parameter Description Injection Volume Obtained from Autosampler Method Uses the injection volume specified in the instrument method for the autosampler. Injection Volume Displays the injection volume in microliters of sample to be injected. When you are using an autosampler, you can set the default injection volume in the Autosampler dialog box in the Instrument Setup window. The minimum and maximum injection volumes you can use depend on the autosampler you select. The usable range is dependent on the injection mode and might be smaller than the range displayed in the status bar. Refer to your autosampler manual. 5. Click Next. Specify Calibration Standards Add calibration standards to the acquisition sequence (see Table 17). Y To add calibration standards 1. Select the Add Standards check box (Figure 35). Figure 35. Standards information page 2. Select either the Based on Existing Cal Levels from Method or Based on Automatically Generated Cal Levels option. 3. If you selected the Based on Automatically Generated Cal Levels option, specify the number of calibration levels and the calibration level base name. 44 LCquan User Guide Thermo Scientific 2 Preparing to Perform Quantitative Analysis Using the Setup Sequence View 4. Specify the Number of Injections per Level. 5. (Optional) Select the Add Blanks check box. 6. (Optional) Select the Fill in Sample ID for Standards check box. When your sequence contains Standard samples, the order used is as follows: • Optional Blank samples • First half of the calibration Standard samples • Optional Blank samples • Unknown samples • Optional Blank samples • Second half of the calibration Standard samples • Optional Blank samples 7. Click Next. Table 17. Add Standards page parameters Parameter Description Add Standards Adds calibration standards to your acquisition sequence. Based on Existing Cal Levels from Method Uses the calibration levels from an existing processing method. Based on Automatically Generate names for the calibration levels. The derived names Generated Cal Levels consist of a base name concatenated with an incremental number for each level. For example, if the base name is Cal and the number of levels is 5, the calibration levels are named Cal01, Cal02, Cal03, Cal04, and Cal05. • Number of Cal Levels • Cal Level Base Name Thermo Scientific Number of Injections per Level Specifies the number of replicate calibration Standard samples that are to be run at each defined calibration level. The LCquan application groups replicate calibration samples in the new sequence. Add Blanks Adds Blanks to your sequence. The LCquan application places one Blanks before and one Blanks after each series of calibration standard samples in the new sequence. Fill in Sample ID for Standards Automatically fills in the calibration sample ID in the new sequence. This information is defined in the processing method for each calibration standard level. LCquan User Guide 45 2 Preparing to Perform Quantitative Analysis Using the Setup Sequence View Add Quality Controls Add quality control samples to the sequence (see Table 18). Y To add quality controls 1. Select the Add QCs check box (Figure 36). Figure 36. Add Quality Controls page 2. Select either the Based on Existing QC Levels from Method or Based on Automatically Generated QC Levels option. 3. (Optional) Select the Add Blanks option. 4. (Optional) Select the Fill in Sample ID for QCs option. When your sequence contains QC samples, the order used is: • Optional Blank samples • First half of the calibration Standard samples • Optional Blank samples • QC samples • Optional Blank samples • Unknown samples • Optional Blank samples • Second half of the calibration Standard samples • Optional Blank samples 5. Click Next. 46 LCquan User Guide Thermo Scientific 2 Preparing to Perform Quantitative Analysis Using the Setup Sequence View Table 18. Add Quality Controls page parameters Parameter Description Add QCs Adds quality control samples (QCs) to your acquisition sequence. Based on Existing QC Levels from Method Select this option to use QC levels from an existing processing method. Based on Automatically Generates names for the QC levels. The derived names are a Generated QC Levels concatenate of a base name and an incremental number for each level. For example, if the base name is QC and the number of levels is 3, QC levels are named QC1, QC2, and QC3. • Number of QC Levels • QC Level Base Name Add Blanks Adds quality control (QC) blanks to your sequence. The LCquan application places one blank after each series of quality control samples in the new sequence. Fill in Sample ID for QCs The LCquan application automatically fills in the quality control (QC) sample ID in the new sequence. This information is defined in the processing method for each quality control level. Specify Components Names Name the components used in the sequence (see Table 19). Y To name the components 1. Select the Use Processing Method Component Names check box (Figure 37). Figure 37. Processing method component names page 2. Type the number of component names you want to generate. 3. Type component base name. 4. Click Next. Thermo Scientific LCquan User Guide 47 2 Preparing to Perform Quantitative Analysis Using the Setup Sequence View Table 19. Component names parameters Parameter Description Use Processing Method Use the component names from an existing processing method. Component Names Number of Components The number of component names you want to generate. The derived names are a concatenate of a base name and an incremental number for each component. For example, if the base name is Component_ and the number of components is 3, the component names are Component_1, Component_2, and Component_3. Component Base Name Specifies the component base name. Specify User Labels Specify heading labels and displayed values for each user-defined column (see Table 20). Y To specify labels and values 1. Type a label for the column heading in the acquisition sequence header and type a value for the column or select a macro from the list (Figure 38). When you select a macro name, the LCquan application displays the actual text that corresponds to the macro name in the Sequence Header. For example, when you select $Workbook, the LCquan application displays the name of the current workbook in the field in the Sequence Header.) The values you enter here create the user-defined column headings in your sequence and specify a static value or macro for each sample in the sequence. These names and values are displayed at the top of the Acquisition – Setup Sequence view. See “User-Defined Columns/Values Examples” on page 50. Figure 38. User labels and values page 2. Click Next. 48 LCquan User Guide Thermo Scientific 2 Preparing to Perform Quantitative Analysis Using the Setup Sequence View Table 20. User labels and values parameters Parameter Description User Label 1 to 5 Displays information pertinent to the active sample row in the sequence. Use these boxes to convey information about this sample to others or as a reminder to yourself. • • • • • User Value 1 to 5 The User Label 1 default name is Study. The User Label 2 default name is Client. The User Label 3 default name is Laboratory. The User Label 4 default name is Company Name. The User Label 5 default name is Phone. Displays the value in the header of the acquisition sequence. Use this user-defined box to convey information about a sample to others or as a reminder to yourself. The LCquan application automatically substitutes certain selected values in the box: • • • • • $Operator substitutes the name of the operator. $Study substitutes the name of the Study. $Workbook substitutes the name of the Workbook. $Workstation substitutes the name of the Workstation. $Do Not Change prevents the LCquan application from substituting anything in the box. Complete the Wizard To complete the New Acquisition Sequence Wizard, click Finish. The LCquan application creates a new acquisition sequence and displays it in the Acquisition – Setup Sequence view. See “Using the Setup Sequence View” on page 31. Thermo Scientific LCquan User Guide 49 2 Preparing to Perform Quantitative Analysis Using the Setup Sequence View User-Defined Columns/Values Examples Example 1 This example shows a set of custom columns and values for Client One at the San Jose Lab as they would appear on the Setup Sequence view. These are the user labels and values you specified on the Change Sequence User Labels dialog box or the equivalent page on a wizard. The user labels and values are displayed in the setup sequence header area. The user labels and values are reflected in the user-defined columns in the sequence grid. 50 LCquan User Guide Thermo Scientific 2 Preparing to Perform Quantitative Analysis Using the Setup Sequence View Example 2 This example shows a set of custom columns and values for a New Client at the West Palm Beach Lab as they would appear on the Setup Sequence view. These are the user labels and values you specified on the Change Sequence User Labels dialog box or the equivalent page on a wizard. The user labels and values are displayed on the setup sequence header area. The user labels and values are reflected in the user-defined columns in the sequence grid. Thermo Scientific LCquan User Guide 51 2 Preparing to Perform Quantitative Analysis Using the Setup Sequence View Importing or Copying a Sequence When an imported acquisition sequence is also used as the processing sequence, the level names must match those defined in the processing method: • When the calibration or quality control level names in the sequence are different from those in the processing method, the LCquan application displays the Standard Level Names Association dialog box of the QC Level Names Association dialog box. Use these dialog boxes to associate the level names in the sequence with the level names in the processing method. • When the imported sequence contains calibration or QC levels but the processing method does not, the LCquan application displays a warning box to inform you and then displays the Sample Type Assignment dialog box. Change the sample type of these samples to Unknown in the processing sequence or discard the samples that have these levels in the processing sequence. There are several ways to import or copy an acquisition sequence: Y To drag and drop sequences from the Acquisition Sequence History pane The acquisition sequence history lists all acquisition sequences in the workbook that were submitted to the acquisition queue. 1. Select one or more of these sequences and drag them into the sequence grid. 2. Hold down the CTRL key to select multiple sequences. The LCquan application confirms that you want to replace the current sequence. You cannot copy an individual sample; you can copy only an entire sequence. Y To use the shortcut menu • Choose Import Acquisition Sequence > From File and use the dialog box to find a sequence file. –or– • Choose Import Acquisition Sequence > Copy from Processing Sequence. 52 LCquan User Guide Thermo Scientific 2 Preparing to Perform Quantitative Analysis Using the Setup Sequence View Y To copy the processing sequence in the current workbook From the window File menu or the shortcut menu, choose Import Acquisition Sequence > Copy From Processing Sequence. The LCquan application asks if you want to modify the user labels and values of the imported sequence. Keep the current user-defined labels and values or create new ones for the sequence. • If you click No, the LCquan application overwrites your acquisition sequence with the imported processing sequence without keeping your user-defined columns and values. • If you click Yes, the Change Sequence User Labels dialog box opens. See “Parameters in the Change Sequence User Labels dialog box” on page 34. When you complete the Change Sequence User Labels dialog box, the LCquan application overwrites your acquisition sequence with the imported processing sequence. Y To import an acquisition sequence from a file From the window File menu, choose Import Acquisition Sequence > From File. Printing or Exporting the Acquisition Sequence Print the acquisition sequence grid or export the sequence information to an .sld file. Y To print the acquisition sequence Choose File > Print Sequence Info. The Print dialog box opens where you select the format of the printing output. Y To export the acquisition sequence 1. Choose File > Export Acquisition Sequence. The LCquan acquisition sequence dialog box opens. 2. Type a name for the sequence file. Do not enter a path or an extension. 3. The extension defaults to .sld, and the LCquan application creates a copy of the file in the Exports folder for the workbook. Thermo Scientific LCquan User Guide 53 2 Preparing to Perform Quantitative Analysis Using the Setup Sequence View Modifying a Sequence Use keyboard keys and the acquisition sequence grid shortcut menu to modify the sequence. See “Using the Acquisition Sequence Grid Shortcut Menu” on page 55. Y To select rows and cells by using the arrow keys 1. Click the grid to make it active. 2. Use your keyboard up and down arrow keys to highlight a row. Use the right and left arrow keys to highlight a cell. Highlighted rows are not selected. You must click the number of the row to select the row. Y To insert rows in the grid 1. Select the row in the sequence below where you want the new row (sample) to be located. 2. Right-click the sequence and choose Insert Rows. An empty row is added above the selected (or highlighted) row. Y To duplicate rows in the grid 1. Select the rows in the sequence that you want to duplicate. 2. Right-click the sequence and choose Duplicate Selected Samples. The selected rows are copied and added to the end of the sequence. Y To move rows 1. Select the row in the sequence below where you want the row (sample) to be moved. 2. Right-click the sequence and choose Insert Rows. An empty row is added above the selected (or highlighted) row. 3. Select the row you want to move. 4. While holding the mouse button down on the selected rows (in the row number column), drag your cursor to the location in the grid above the empty row you added. 5. Release the mouse button. 6. The selected row overwrites the empty row. When you move a row, it leaves an empty row behind. 7. Click Compress to remove all empty rows. 54 LCquan User Guide Thermo Scientific 2 Preparing to Perform Quantitative Analysis Using the Setup Sequence View Y To delete rows 1. Select the entire row or rows that you want to delete: • To select a series of rows, position the cursor over the starting row number and drag the cursor over the rows. • Use the CTRL key to select non contiguous rows. 2. Press DELETE, or right-click the sequence and choose Delete Rows from the shortcut menu. Using the Acquisition Sequence Grid Shortcut Menu You can perform many functions from the shortcut menu (Figure 39). Some of these commands are also found on the window menus, and others are unique to the shortcut menu. Figure 39. Acquisition Sequence Grid shortcut menu • Fill Down fills sequential rows with duplicate or sequential values. • Sort reorders the rows in the sequence. • Columns customizes column arrangement. • User Labels and Values changes user labels and values. • Standard and QC Levels changes or imports calibration and QC levels. • Get Injection Volume from AS uses an autosampler injection volume. • Insert Rows inserts rows in the grid. • Delete Rows deletes rows from the grid. • Duplicate Selected Samples duplicates rows in the grid. • Import Acquisition Sequence imports an acquisition sequence. • New Acquisition Sequence Wizard creates a new acquisition sequence. Thermo Scientific LCquan User Guide 55 2 Preparing to Perform Quantitative Analysis Using the Setup Sequence View Fill Down Use the Fill Down command to fill sequential rows with duplicate or sequential values (see Table 21). Y To fill sequential rows 1. Choose Fill Down to open the dialog box (Figure 40). 2. Select the columns whose data you want to duplicate. 3. Specify the rows that you want to fill. For example: Fill From Row 1 To Row 10 4. Specify the number of the row you want to duplicate. For example: Using Row 1 5. Click OK. The LCquan application duplicates or appropriately sequences column entries. Figure 40. Fill Down dialog box 56 LCquan User Guide Thermo Scientific 2 Preparing to Perform Quantitative Analysis Using the Setup Sequence View Table 21. Fill Down dialog box parameters Parameter Description Select Columns See “Acquisition Sequence Grid Column Parameter Definitions” on page 67 for descriptions of all column names and values. Row Controls Fill From Row Specifies the first row to receive new data. To Row Specifies the last row to receive new data. Using Row Specifies which row the initial data comes from. Create Samples in Selected Empty Rows During Fill Down Specifies that a new sample be created in an empty row during a fill down that includes the row in its fill down range. When not selected, specifies that the empty row is ignored during a fill down that includes the row in its fill down range. Buttons Selects all the check boxes in the Select Columns area. Clears all the check boxes in the Select Columns area. Sort Use the Sort command to reorder the rows in the sequence (see Table 22). Y To reorder a sequence 1. Choose Sort to open the Sort Sequence dialog box (Figure 41). Figure 41. Sort Sequence dialog box 2. Select the columns on which to sort and reorder the sequence. 3. Select to sort in ascending (1-to-n) or descending (n-to-1) order. The default is ascending. Note To prevent any sorting from occurring, select <none> in all three sort order fields. Thermo Scientific LCquan User Guide 57 2 Preparing to Perform Quantitative Analysis Using the Setup Sequence View Table 22. Sort Sequence dialog box parameters Parameter Description Sorting Options The following sorting options are applicable to all three sort orders. 58 LCquan User Guide File Name Sorts the list so the file names are in alphabetical order. Level Name Sorts the list so the calibration standard and QC level names are in alphabetical order. Sample ID Sorts the list so the sample IDs are in alphabetical or numerical order. Sample Type Sample types are not sorted alphabetically. In ascending order, the types are: Standards, QCs, Blanks, and Unknowns. First Order Specifies the first order of sorting for the sequence. For the LCquan application, the default first order of sorting is by sample type. Second Order Specifies the second order of sorting for the sequence. Third Order Specifies the third order of sorting for the sequence. Sort in Descending Order The LCquan application sorts the list in descending (n-to1) order. Clear this option to have the LCquan application sort the list in ascending order. Thermo Scientific 2 Preparing to Perform Quantitative Analysis Using the Setup Sequence View Columns Use the Columns command to customize the column arrangement (see Table 23). Y To customize column arrangement 1. Choose Columns to open the Column Arrangement dialog box opens (Figure 42). Figure 42. Column Arrangement dialog box 2. To hide currently displayed columns, select the check box before the column and click Remove. This does not delete the column; it simply hides it from display on the sequence grid. All hidden columns are displayed in the Available Columns list. 3. To display currently hidden columns, select the check box before the column and click Add. The column is added to the Displayed Columns list and is displayed on the sequence grid. 4. To change a column position: a. Select the check box before the column name in the Displayed Columns list. b. To move the column left in the grid, click Move Up. c. To move the column right in the grid, click Move Down. Thermo Scientific LCquan User Guide 59 2 Preparing to Perform Quantitative Analysis Using the Setup Sequence View 5. To change the display precision: a. In the Places column of the Displayed Columns list, select the value you want to change. b. Type a new value for the number of decimal places to display in the column. Note When the Values column is unavailable, your LCquan administrator has specified decimal rounding for exported Microsoft Excel™ reports. In this case, the number of decimal places is fixed and cannot be edited. 6. To change a column width: a. In the Width column of the Displayed Columns list, select the value you want to change. b. Type the new value. Tip To resize a column width, drag the column boundary in the heading row of the sequence grid. 7. To change an item name: a. In the Item column of the Displayed Columns list, select the item name you want to change. b. Type the new name. 8. To reset column values, click Factory Defaults. There is no “undo” for this function. Table 23. Column Arrangement dialog box parameters 60 LCquan User Guide Parameter Description Available Columns Lists parameters that are not currently selected for display. Displayed Columns Lists currently selected parameters that appear in the data grids. Add / Remove Displays / Hides selected columns. Move Up / Move Down Move Up moves columns left in the grid. Move Down moves columns right in the grid. Factory Defaults Resets original column values as described in “Grid parameters” on page 386 in Chapter 6, “Processing the .raw Files and Reviewing the Analytical Results.” Thermo Scientific 2 Preparing to Perform Quantitative Analysis Using the Setup Sequence View User Labels and Values Use the User Labels and Values command to change user labels and values. Y To change user labels and values 1. Choose User Labels and Values to open the Change Sequence User Labels dialog box opens. 2. Type your label name changes. 3. Select variable values or type static values. 4. Click OK. All rows in the sequence reflect the changes. For details about the parameters, see “Parameters in the Change Sequence User Labels dialog box” on page 34. For an example of how the user labels and values are displayed in the sequence grid, see “User-Defined Columns/Values Examples” on page 50. Standard and QC Levels Use the Standard and QC Levels command to change or import calibration and QC levels (see Table 24 on page 63). Y To change or import calibration and QC levels 1. Choose Standard and QC Levels. The Acquisition Levels dialog box opens (Figure 43 on page 63). Use this dialog box to modify calibration levels and QC levels specified for the Standard and QC samples in the acquisition sequence. You can also import component names and calibration levels from a processing method into the acquisition sequence (step 7). 2. Edit the component list: • To add a component, enter the name into the empty row at the end of the component list. • To delete a component, click the row number and press DELETE. • To rename a component, select the component name and enter a new name. 3. Edit the calibration levels list for the selected component: • To add a calibration level, enter the name into the empty row at the end of the Cal Level list. • To delete a calibration level, click the row number and press DELETE. Thermo Scientific LCquan User Guide 61 2 Preparing to Perform Quantitative Analysis Using the Setup Sequence View • To rename a calibration level, select the level name and enter a new name. Note When the Cal Level list is empty and the sequence contains some samples with Standard or QC sample type, the Sample Type Assignment dialog box opens when you click OK in this dialog box. You can change the sample type of these samples to Unknown in the processing sequence or discard the samples that have these levels in the processing sequence. • To enter a calibration amount, enter the appropriate level in the Amount box. 4. Edit the QC levels for the selected component: • To add a QC level, enter the name into the empty row at the end of the QC Level list. • To delete a QC level, click the row number and press DELETE. • To rename a QC level, select the level name and enter a new name. • To edit a QC amount, enter the appropriate level in the Amount box. 5. To display the shortcut menu, right-click the Acquisition Levels dialog box. From the shortcut menu, you can • Copy current component levels to all target components • Load default levels for current component • Import processing components 6. To replace the current levels with the defaults stored in the registry, click Load Default Levels. 7. To import component names and calibration levels from the processing method, click Import Processing Components, or right-click and choose Import Processing Components from the shortcut menu. 62 LCquan User Guide Thermo Scientific 2 Preparing to Perform Quantitative Analysis Using the Setup Sequence View Figure 43. Acquisition Levels dialog box Table 24. Acquisition Levels dialog box parameters (Sheet 1 of 2) Parameter Description Components Component 1–n Lists the components in the sequence. Levels – Cal Level Thermo Scientific Cal Level Displays calibration levels for the selected component. The LCquan application can accommodate up to 50 calibration levels. Amount Displays the amounts of the target compound used for each calibration level. LCquan User Guide 63 2 Preparing to Perform Quantitative Analysis Using the Setup Sequence View Table 24. Acquisition Levels dialog box parameters (Sheet 2 of 2) Parameter Description Levels – QC Level QC Level Displays the QC (quality control) levels for the selected component. Use QC samples containing known amounts of a component to help ensure the accuracy of an analysis. The LCquan application measures the quantity of the QC component in the same manner as for unknown components. The measured quantity is then compared with a user-defined expected quantity and a user-defined percent test. Value: up to 15 QC levels Amount Displays the amounts of the target compound used for each QC (quality control) level. %Test Displays a value for the acceptable difference (as a percentage) between the known amount and calculated (measured) amount of each QC level. Shortcut Menu Copy Current Copies the current Calibration Levels and QC Levels tables to all Component Levels to other target components. All Target Components Load Default Levels for Loads the default level tables for the current component. Current Component Import Processing Components Imports the component names and levels tables from the processing method. Functions exactly the same as the Import Processing Components button. Buttons 64 LCquan User Guide Import Processing Components Imports the component names and levels tables from the processing method. Functions exactly the same as the Import Processing Components menu command. Load Default Levels Loads the default level tables for the current component, replacing the current levels with the defaults stored in the registry. The defaults are set on the calibration page, as described in “Specifying Method Calibration” on page 235 and in Chapter 4, “Creating a Processing Method.” Thermo Scientific 2 Preparing to Perform Quantitative Analysis Using the Setup Sequence View Get Injection Volume from AS Use the Get Injection Volume from AS command to use an autosampler injection volume. Y To use an autosampler injection volume Select Get Injection Volume from AS. This sets the currently selected row to get an injection volume from the autosampler method at run time, using the default injection volume that you set in the Instrument Setup window for the autosampler. The Inj Vol column value displays “From AS” in place of a numeric value. Insert Rows Use the Insert Rows command to insert rows in the grid. Y To insert rows in the grid 1. Select the rows in the sequence below where you want the new rows (samples) to be located. 2. Right-click the sequence and choose Insert Rows. Empty rows are added above the selected (or highlighted) rows. The LCquan application adds as many empty rows as the number of selected rows. Delete Rows Use the Delete Rows command to delete rows from the grid. Y To delete rows from the grid 1. Select the row in the sequence that you want to delete. 2. Right-click the sequence and choose Delete Rows. Duplicate Selected Samples Use the Duplicate Selected Samples command to duplicate rows in the grid. Y To duplicate rows in the grid 1. Select the rows in the sequence that you want to duplicate. 2. Right-click the sequence and choose Duplicate Selected Samples. The selected rows are copied and added to the end of the sequence. Thermo Scientific LCquan User Guide 65 2 Preparing to Perform Quantitative Analysis Using the Setup Sequence View Import Acquisition Sequence Use the Import Acquisition Sequence command to import a sequence from a file or the processing sequence. Y To import an acquisition sequence • From the shortcut menu, choose Import Acquisition Sequence > From File and use the dialog box to find a sequence file. –or– • From the shortcut menu, choose Import Acquisition Sequence > Copy from Processing Sequence. The LCquan application asks if you want to modify the user labels and values of the imported sequence. Keep the current user-defined labels and values or create new ones for the imported sequence. – If you click No, the LCquan application overwrites your acquisition sequence with the imported processing sequence without keeping your user-defined columns and values. – If you click Yes, the Change Sequence User Labels dialog box opens. See “Creating an Acquisition Sequence” on page 38. When you complete the Change Sequence User Labels dialog box, the LCquan application overwrites your acquisition sequence with the imported processing sequence. New Acquisition Sequence Wizard Use the New Acquisition Sequence Wizard command to open the wizard and define a new sequence. Y To create a new acquisition sequence Choose New Acquisition Sequence Wizard. See “Creating an Acquisition Sequence” on page 38. 66 LCquan User Guide Thermo Scientific 2 Preparing to Perform Quantitative Analysis Using the Setup Sequence View Acquisition Sequence Grid Column Parameter Definitions Table 25 defines the available columns for the acquisition sequence grid. Table 25. Acquisition sequence grid column parameters (Sheet 1 of 3) Parameter Description Sample Type Displays the type of sample described by the sequence row. The sample type defines how the LCquan application processes the sample data. Each sample must be classified as one of the following LCquan sample types: • • • • FileName Unknown Blank QC (quality control) Standard Displays the name of the .raw file that contains the sample data. The file name is a combination of the base file name prefix assigned to the sequence and a sequential sequence number. When the default sequence starting number 1 was not changed, the suffix number is the same as the row number of the sequence: 001, 002, and so on. When the default sequence starting number was changed to another number, the first sample has the starting number and subsequent rows in the sequence are incremented by 001. For example, if the starting number was 100, the file name for the first sample would have a suffix of 100, the second sample would have a suffix of 101, and so on. Thermo Scientific Sample ID Displays the sample ID for each data file. The sample ID is an alphanumeric string of characters that identifies a sample. Level Indicates the level defined for a calibration sample or quality control sample. LCquan User Guide 67 2 Preparing to Perform Quantitative Analysis Using the Setup Sequence View Table 25. Acquisition sequence grid column parameters (Sheet 2 of 3) Parameter Description ISTD Corr Amt Specifies an updated amount of internal standard for the corresponding sample. The default value is 0.0. For each component defined as an internal standard, a bulk adjustment factor can be applied to the base response of each internal standard defined in the processing method. When no adjustment is required, verify that a value of 0.000 is entered in the ISTD Corr Amt box. When an adjustment is required, enter the actual value of all internal standard amounts or concentrations in the sample into the ISTD Corr Amt box for the sample row or rows requiring adjustment. The new value entered must use the same units as specified in the processing method. Do not enter the units of measurement into the box. For example, for 20 ng, type 20. Dil Factor Displays the dilution factor used to prepare the sample. The valid range is 0.000 to 10 000.000. The LCquan application interprets a value of 0.000 as no dilution. When you have specified a processing method for the current sequence, the LCquan application automatically enters the Dil Factor value from the processing method settings. Vial Pos Displays the sample’s position number in the autosampler. Inj Vol Displays the injection volume in microliters of sample to be injected. When you are using an autosampler, you can set the default injection volume in the Autosampler dialog box in the Instrument Setup window. The minimum and maximum injection volumes that you can use depend upon the Autosampler you select. The usable range is dependent upon the injection mode and might be smaller than the range displayed in the status bar. For more details, consult your Autosampler manual. Sample Vol Displays the volume of a component that has been placed in the sample. The unit for this volume is specified in the Xcalibur Processing Setup window and is included only in LCquan reports. The LCquan application does not convert units. When you have specified a processing method for your sequence, the LCquan application automatically enters the sample volume of the Calibration samples, QC samples, or both from the processing method settings. 68 LCquan User Guide Thermo Scientific 2 Preparing to Perform Quantitative Analysis Using the Setup Sequence View Table 25. Acquisition sequence grid column parameters (Sheet 3 of 3) Parameter Description Sample Wt Displays the amount of a component that has been placed in the sample. The unit for this sample weight is specified in the Xcalibur Processing Setup window and is included only in LCquan reports. The LCquan application does not convert units. When you have specified a processing method for your sequence, the LCquan application automatically enters the sample weights of the calibration samples, QC samples, or both from the processing method settings. Sample Name Displays the sample name that you specified when you created the sequence. Comment Displays the comment entered for this sample. Barcode Displays the barcode for this sample. Fill Down cannot be used on Barcode column values. Barcode Status Displays the status of the barcode reading. User Columns 1–5 (User-defined) Displays information pertinent to the active sample row in the acquisition sequence. Use these columns to convey sample information to others or as a reminder to yourself. Editing Column Values from the Sequence Grid There are several ways to change column values from the sequence grid: Y To change a sample type 1. Click the cell in the Sample Type column (Figure 44). Figure 44. Sample Type column 2. Select from the list of sample type options. Y To change a file name 1. Click the cell in the File Name column. 2. To open a dialog box where you can select a new file, click the arrow. 3. Navigate to the new file, select it, and click Open. Thermo Scientific LCquan User Guide 69 2 Preparing to Perform Quantitative Analysis Using the Setup Sequence View Y To change a calibration level 1. Click the cell in the Level column (Figure 45). Figure 45. Level column 2. Select from the list of calibration levels. Y To change an ISTD correlation amount 1. Click the cell in the ISTD Corr Amt column. 2. Highlight the text and type over it. Y To change the dilution factor 1. Click the cell in the Dil Factor column. 2. Highlight the text and type over it. Y To change the vial position 1. Click the cell in the Vial Pos column. 2. Highlight the text and type over it. Y To change the injection volume 1. Click the cell in the Inj Vol column. 2. Highlight the text and type over it. 3. When you are using an autosampler, set the default injection volume in the Autosampler dialog box in the Instrument Setup window. Y To change the sample volume 1. Click the cell in the Sample Vol column. 2. Highlight the text and type over it. Y To change the sample weight 1. Click the cell in the Sample Wt column. 2. Highlight the text and type over it. 70 LCquan User Guide Thermo Scientific 2 Preparing to Perform Quantitative Analysis Using the Run Sequence Dialog Box Y To change the sample name 1. Click the cell in the Sample Name column. 2. Highlight the text and type over it. Y To change user-defined column values 1. Right-click the grid and choose User Labels and Values. The Change Sequence User Labels dialog box opens. 2. Edit the values and click OK. For details about the parameters, see “Parameters in the Change Sequence User Labels dialog box” on page 34. For an example of how the user labels and values are displayed in the sequence grid, see “User-Defined Columns/Values Examples” on page 50. Tray Selection Use the Tray Selection dialog box to select the autosampler tray type to be used in the current session. If the currently configured Autosampler does not support multiple trays, a message confirming this is displayed. The selected tray is used to validate sequence vial positions. Y To open this dialog box Choose Change > Tray Name. The Tray Selection dialog box lists autosampler tray types available for use in the current session. Using the Run Sequence Dialog Box Use the Run Sequence dialog box to select acquisition options and processing actions for the acquisition sequence (see Table 26). You can run one sample or a sequence of samples. After you have created your acquisition sequence, click the Acquire icon in the navigation pane to open the Run Sequence dialog box. Use this dialog box to run one sample or a sequence of samples and select acquisition options and processing action options for the acquisition sequence. Y To open the Run Sequence dialog box When the left navigation pane is displayed: a. Click Acquisition. b. Click the Acquire icon. Thermo Scientific LCquan User Guide 71 2 Preparing to Perform Quantitative Analysis Using the Run Sequence Dialog Box When the left navigation pane is hidden: a. Choose View > Section Selection > Acquisition Section. b. Choose View > Step Selector > Acquisition Acquire. Y To run a series of samples in the current acquisition sequence 1. In the Run Rows box, enter the range of row numbers of the samples that you want to run (Figure 46). Figure 46. Run Sequence dialog box 2. To add a comment to the acquisition sequence, enter your text in the Comment box. The comment will appear for this run in the Acquisition Sequence History. 3. Specify the instruments that you want to run your samples: a. Click Change Instruments to open the Change Instruments In Use dialog box. 72 LCquan User Guide Thermo Scientific 2 Preparing to Perform Quantitative Analysis Using the Run Sequence Dialog Box b. To specify the instruments that you want to use and the start instrument for the current acquisition sequence, click the In Use and Start Instrument columns. Yes appears in the column to indicate that the instrument is selected. c. Click OK to save changes and close the dialog box. 4. Specify whether or not to start the acquisition when the instruments are ready: • When you want the LCquan application to start the data acquisition automatically and perform an autosampler injection as soon as all instruments are ready, select the Start When Ready check box. • When you want the LCquan application to pause the acquisition sequence after all the devices are ready, clear the Start When Ready check box. You must manually start the acquisition by using the control buttons in the Status view of the Acquisition window. 5. Specify the processing actions: • When you want the LCquan application to automatically process the data after it is acquired, select the Process after Acquisition check box. Note For the LCquan application to automatically process the data after it is acquired, a processing method must already be defined and the acquisition component names must match the processing component names. When you want to have the LCquan application automatically print Sample Reports and Summary Reports after the data is processed, select the Generate Selected Reports check box. • When you do not want the LCquan application to automatically process the data after it is acquired, clear the Process after Acquisition check box. 6. Specify any optional startup or shutdown instrument methods: • When you want the startup method to run before the sequence starts, select the Use Startup Method check box. • When you want the shutdown method to run after the sequence is completed, select the Use Shutdown Method check box. 7. Specify any optional pre-acquisition or post-acquisition programs: a. In the Pre-Acquisition box, specify the program to run prior to running the sequence. Use the Browse button to find the program. b. In the Post-Acquisition box, specify the program to run after the sequence is completed. Use the Browse button to find the program. 8. To synchronously run the pre- or post-acquisition programs: a. Select the Pre-Acquisition check box. b. Select the Post-Acquisition check box. Thermo Scientific LCquan User Guide 73 2 Preparing to Perform Quantitative Analysis Using the Run Sequence Dialog Box By default, these programs run asynchronously (in parallel) with data collection. 9. Specify the status of the system after data acquisition by selecting one of the After Sequence Set System options: On, Standby, or Off. Note “On” is the default setting. 10. Click OK to save the settings and close the dialog box. The LCquan application places the selected samples at the end of the acquisition queue and opens the Status view of the Acquisition window. Note When you acquire data, the LCquan application requires that you save the workbook. Table 26. Run Sequence dialog box parameters (Sheet 1 of 4) Parameter Description General Controls User Displays the name of the operator who ran the acquisition sequence. This box is non editable. Run Rows The list of rows must be consecutive. For example, you can run samples 1 through 10 by using the Run Sequence dialog box only one time. However, to run samples 1 through 3 and samples 5 through 10, you must use the Run Sequence dialog box twice. The first time, select samples 1 through 3; the second time, select samples 5 through 10. Comment (Optional) A comment that identifies the sequence. The comment appears in the Acquisition Sequence History. Instrument Displays all the instruments that have been configured for operation as LCquan devices. Shows “In Use” status in the Change Instruments In Use dialog box, in a read-only list. Start Instrument This read-only list can have either one “Yes” in one of the instrument rows or all blanks in all instrument rows (no “Yes” entries). Start When Ready Automatically begins (the LCquan application performs an autosampler injection) acquisition when all devices are ready. When you clear this check box, the sequence waits until all devices are ready and pauses so you can check device statuses. To continue the acquisition, click Start in the Status view of the Acquisition window. See “Using the Status View” on page 80. This ability to pause is useful if any external equipment is in use that cannot return status to the LCquan application. This feature applies only to the first sequence row. 74 LCquan User Guide Thermo Scientific 2 Preparing to Perform Quantitative Analysis Using the Run Sequence Dialog Box Table 26. Run Sequence dialog box parameters (Sheet 2 of 4) Parameter Description Change Instruments Opens the Change Instruments In Use dialog box where you can change the status of instruments in use or select a different start instrument. Processing Actions Process After Acquisition Specifies that the LCquan application runs the processing sequence at the end of data acquisition. Generate Selected Reports Specifies that the LCquan application creates reports automatically after data acquisition and processing completion. Instrument Method Use Startup Method Specifies that the LCquan application runs the (optional) startup method before the sequence starts. No .raw file is acquired by this method, and no autosampler injection takes place. This feature is not available for all devices. Use Shutdown Method Specifies that the LCquan application runs the (optional) shutdown method after the sequence has completed. No autosampler injection takes place. This feature is not available for all devices. Programs Pre-Acquisition/ Browse Displays the current Pre-Acquisition program (.exe or .bat program) that runs before data acquisition for every sequence row. Post-Acquisition/ Browse Displays the current Post-Acquisition program (.exe or .bat) that runs after data acquisition for every sequence row. Run Synchronously Pre-Acquisition Specifies that the Pre-Acquisition program displayed in the Pre-Acquisition box runs synchronously (in series). The Run Manager waits until the Pre-Acquisition program can be run prior to data acquisition. For example, when you want to switch the divert valve before a run, you can select a synchronous Pre-Acquisition program. By default, the program runs asynchronously (in parallel) with data collection. For example, you can use the XConvert.exe program to perform file conversions from one data type to another data type during processing. Thermo Scientific LCquan User Guide 75 2 Preparing to Perform Quantitative Analysis Using the Run Sequence Dialog Box Table 26. Run Sequence dialog box parameters (Sheet 3 of 4) Parameter Description Post-Acquisition Specifies that the Post-Acquisition program displayed in the Post-Acquisition box runs synchronously (in series) with data collection. The Run Manager waits until the Post-Acquisition program can be run after data acquisition. For example, when you want to convert data from one data type to another data type while you are acquiring data, you can select a synchronous Post-Acquisition program. By default, the program runs asynchronously (in parallel) with data collection. For example, you can perform operations that do not involve taking data. [Optional Macro Arguments] You can use macro arguments when entering the run arguments. Supported macro arguments and their replacements: • %R : Provides the current .raw file. • %I : Provides the instrument method name. • %S : Provides the sequence name. • %V : Provides the vial (or well) number in the Position column of the sequence. • %% : Provides a single % character in the run line. After Sequence Set System On Keeps the system in the On state when the current sequence is completed. When On is selected, you can run another sequence without waiting. All power and flows are maintained at operational levels. Default: On Note This option has the same effect as choosing Actions > Devices On. 76 LCquan User Guide Thermo Scientific 2 Preparing to Perform Quantitative Analysis Using the Run Sequence Dialog Box Table 26. Run Sequence dialog box parameters (Sheet 4 of 4) Parameter Description Standby Keeps the system in the Standby state when the current sequence is completed. When you select Standby, you can run another sequence with only a short delay between runs. Some devices do not have a Standby feature. For devices with this feature, a power-saving or consumable-saving mode is entered, and the devices can be switched back on in approximately 15 minutes or less. Depending the instrument, this state turns gas and liquid flows to Off, but maintains heaters and other subsystems in an On state so that there is no warm-up time required when you change from Standby to On. Note This option has the same effect as choosing Actions > Devices Standby. Off Keeps the system in the Off state when the current sequence is completed. The Off state indicates that all power to the instrument, which can be controlled by the LCquan software, is turned Off. This includes power to all heaters and most subassemblies, but in some cases not all subassemblies. Some devices do not have an Off feature. For devices that do have this feature, a power-saving or consumable-saving mode is entered and you can switch the devices back on in an undetermined time. When several sequences are queued, the power setting of the last submitted sequence is used. Note This option has the same effect as choosing Actions > Devices Off. CAUTION The Off state does not guarantee that all voltages are turned off nor does it indicate that all heated components are at room temperature. To perform maintenance on an instrument, refer to the hardware manual for your instrument. Thermo Scientific LCquan User Guide 77 2 Preparing to Perform Quantitative Analysis Using the Run Sequence Dialog Box Change Instruments Use the Change Instruments In Use dialog box to change the status of instruments in use or select a different start instrument (see Table 27). Y To select the instruments used to run the current acquisition sequence 1. From the Run Sequence dialog box, click Change Instruments. The Change Instruments In Use dialog box opens (Figure 47). Figure 47. Change Instrument In Use dialog box 2. Click the In Use or Start Instrument fields to activate the instrument with Yes for On. 3. Click OK to save changes and close the dialog box. Table 27. Change Instruments In Use dialog box parameters Parameter Description Instrument list Displays all the instruments that have been configured for operation as LCquan devices. In Use list The rows in this list display a Yes or a blank space to indicate whether or not the instrument displayed in the same row is In Use (Yes) or Not In Use (a blank space). When you configure an instrument using the Instrument Configuration view, the default status of the instrument is In Use, Yes. When you do not want to use an instrument for the current sequence, click the In Use Yes entry to change it to a blank space. Instruments with a blank space in the In Use row are not available for the current sequence. For example, if a sample is to be manually injected by syringe into a mass spectrometer or MS detector, the In Use entries for all instruments, except the mass spectrometer or MS detector, must show blank spaces. All instruments to be used for the sequence that you are about to submit for processing must display In Use Yes. Note The Automatic Devices On command in the Actions menu applies only to In Use devices. Start Instrument list 78 LCquan User Guide Note This list has either one Yes in one of the instrument rows or all blanks for all instrument rows (no Yes entries). Thermo Scientific 2 Preparing to Perform Quantitative Analysis Using the Run Sequence Dialog Box Y To add an instrument to the instruments list 1. Close all running LCquan programs. 2. From the Windows taskbar, choose Start > All Programs > Thermo Foundation 2.0 > Instrument Configuration to open the Instrument Configuration view. 3. Select and configure the instrument you want to add. 4. From the Run Sequence dialog box, click Change Instruments. The newly configured instrument appears on the Instrument list. Y To specify the Start Instrument 1. From the Run Sequence dialog box, click Change Instruments. 2. Click the Start Instrument list in the row of the instrument you want to be the “start” instrument. The blank space changes to display a Yes. The autosampler is usually selected to be the start instrument because this is the instrument that controls when a run starts. In this case, all instruments to be used for the sequence submission, including the autosampler, display In Use Yes. This means they are waiting for a contact closure event to start operation. When this status has been achieved by all devices used in the run, the start instrument initiates the run. Thermo Scientific LCquan User Guide 79 2 Preparing to Perform Quantitative Analysis Using the Status View Using the Status View The Status view of the Acquisition window (Figure 48) provides a real-time display of the data acquisition. Use the Status view to monitor data acquisition and display chromatograms and mass spectra in real time. Figure 48. Status view of the Acquisition window The following topics provide information about the Status view of the Acquisition window: • Using the Status View Control Buttons • Acquisition – Status – Chromatogram Pane • Acquisition – Status – Spectrum Pane • Acquisition – Status – Run Status • Acquisition – Status – Acquisition Queue 80 LCquan User Guide Thermo Scientific 2 Preparing to Perform Quantitative Analysis Using the Status View • Acquisition – Status – Acquisition History • Processing Data While Continuing to Acquire Data The Status view of the Acquisition window contains the following: • A set of control buttons • The run manager status that provides a summary of the acquisition progress. It lists the sequence and sample information and the readback status of each configured instrument. • The instrument status that provides the complete readback status of each configured instrument. • The acquisition queue that displays all the sequences that have been submitted for acquisition, including those for other workbooks. The sequences and their individual sequence rows are organized in a tree view. Each row of the tree view contains a check box to indicate when it is selected or not selected. • The acquisition sequence history that lists all acquisition sequences in the workbook that were submitted to the acquisition queue. It provides information about each sequence, including the operator, the start and end times, comments, and the status of the sequence, and the calibration and QC level data. While the LCquan application is acquiring data, the history is dynamically updated with samples that have been fully acquired. To display the history, click the Acquisition History tab. • The chromatogram pane, where you can monitor chromatograms for each of the defined components, plus up to ten user-defined chromatograms in real time (up to five are visible at one time). It can also display data from an existing .raw file. • The spectrum pane, where you can monitor the mass spectrum in real time or view the mass spectrum of a selected .raw file. • Thermo Scientific The acquisition icon in the lower right of your window that lets you control an acquisition while it is running. This icon is visible only while an acquisition is running. To display the shortcut menu, right click the blue vial icon. LCquan User Guide 81 2 Preparing to Perform Quantitative Analysis Using the Status View Command Description Acquisition Status View Switches to the Status view of the Acquisition window. Process Using Current Acquisition List Switches to the processing view with the current acquired sample list. Stop Current Sample and Pause Stops acquiring the current sample and pauses the acquisition. Stop Current Sequence Stops acquiring the current sequence and pauses the and Pause acquisition. Y To open the Status view When the left navigation pane is displayed: a. Click Acquisition. b. Click the Status icon. When the left navigation pane is hidden: a. Choose View > Section Selection > Acquisition Section. b. Choose View > Step Selector > Acquisition Status. Using the Status View Control Buttons The control buttons on the Status view of the Acquisition window let you control the acquisition process (Figure 49). Figure 49. Status view control buttons Y To start, stop, or pause an acquisition • To start an acquisition or restart an acquisition that has been paused, click . • To pause an acquisition after the current sample has been completely acquired, click To restart the acquisition, click • To stop an acquisition, click . again. and choose one of the following: • Stop acquisition for the current sample and pause • Stop acquisition for the current sequence and pause 82 LCquan User Guide Thermo Scientific 2 Preparing to Perform Quantitative Analysis Using the Status View • Stop acquisition for all sequences • To pause the Chromatogram and Spectrum displays, click To restart the displays, click . again. • To display the Spectrum pane below the Chromatogram pane, click To hide the Spectrum pane, click . again. Acquisition – Status – Chromatogram Pane The chromatogram pane is the upper right pane on the Status view of the Acquisition window. While the LCquan application is acquiring data, you can display an existing chromatogram in the Chromatogram pane using the current set of filters and settings. The LCquan application continues to acquire data while displaying a .raw file, but the screen is in pause mode. Y To navigate the chromatogram pane Do one of the following: • Use the display buttons in the toolbar to zoom in or out along the axes. • Drag your cursor in the chromatogram pane to define a region and zoom in. When you zoom in, the trace does not expand if the data extends out of the pane. Y To display a .raw file Do one of the following: • Right-click the chromatogram pane and choose Display Raw File from the shortcut menu, and select an appropriate .raw file from the Select Raw File dialog box. • Drag a .raw file from Windows Explorer to the chromatogram pane. • Drag an older sample from the acquisition sequence history to the chromatogram pane. Thermo Scientific LCquan User Guide 83 2 Preparing to Perform Quantitative Analysis Using the Status View Realtime Display Settings Use the Realtime Display Settings dialog box (Figure 50) to specify the properties of the chromatograms that the LCquan application displays. This dialog box consists of two areas: the Options area and the User-defined traces area. Use the settings in the Options area to specify the types and number of chromatograms to display, the time range information for the chromatograms, and whether or not to display the spectrum trace in the Spectrum pane (see Table 28). (Many of these options also appear in a shortcut menu that you access by right-clicking the Acquisition – Status view chromatogram pane.) Figure 50. Realtime Display Settings dialog box Y To open the Realtime Display Settings dialog box Right click in the chromatogram pane and choose Realtime Display Settings. Use this dialog box to specify the properties of the real-time chromatograms that the LCquan application displays in the Chromatogram and Spectrum panes of the Acquisition window. 84 LCquan User Guide Thermo Scientific 2 Preparing to Perform Quantitative Analysis Using the Status View Y To specify the chromatogram pane display options 1. To filter the chromatograms according to the mass range and scan filters associated with each component, select the Show Traces Defined by Components check box. 2. To display user-defined real-time chromatograms: a. Specify the traces in the Trace Properties box. b. Select the Show User Defined Traces check box. 3. To limit the number of displayed chromatograms, enter the number of chromatograms to display in the Max Number of Visible Chromatograms box. 4. To display the mass spectrum in the spectrum pane: a. Select the Show Spectrum Trace check box. The Auto Update Spectrum to Last Scan check box becomes active. b. To automatically update during each refresh to show the spectrum from the last scan, select the Auto Update Spectrum to Last Scan check box. 5. To display the mass spectrum for a particular chromatogram and scan, click the displayed chromatogram. The LCquan application displays a marker on the chromatogram to show which scan was selected. 6. To display the same time range for all chromatograms, select the Link Chromatogram Time Ranges check box. 7. To display a specific time range for all chromatograms: a. Select the Use User-Defined Time Range check box. The Link Chromatogram Time Ranges option is automatically selected. b. To specify the beginning and ending retention times, enter values for Min RT and Max RT. Y To specify and display properties of user-defined chromatogram traces 1. To add a chromatogram trace, click the box next to a blank line. You can enter up to 10 chromatograms. 2. In the Trace Properties area, define the trace: a. Type a title for the chromatogram trace. b. Select mass range chromatograms or total ion current [TIC] chromatograms as the Trace type. c. Specify the scan filter to be applied to the acquired data. Thermo Scientific LCquan User Guide 85 2 Preparing to Perform Quantitative Analysis Using the Status View d. Specify the mass or mass range of a mass range chromatogram. e. Type the number of smoothing points that the smoothing algorithm applies to the data. 3. To select traces for display, select the check box before the trace entries. 4. Use the Up and Down buttons to change the position of a selected trace. 5. When you have finished your display settings, click OK. The chromatogram pane in the Status view of the Acquisition window reserves a display area for each trace you chose to display. Table 28. Realtime Display Settings dialog box parameters (Sheet 1 of 3) Parameter Description Options Show Traces Defined by Components Displays real-time chromatograms corresponding to the components you defined in the processing method. Show User Defined Traces Displays real-time chromatograms defined when using the settings in the Trace Properties box in the lower portion of this LCquan view. Max Number of Visible Chromatograms The number of chromatograms to display. Range: 1 to 5 Show Spectrum Trace Displays the mass spectrum in the spectrum pane. The LCquan application filters the spectrum in the same manner as the chromatogram. Auto Update Spectrum Displays the mass spectrum of the latest scan, and the current to Last Scan spectrum updates during each refresh to show the spectrum from the last scan in the selected chromatogram. Note Auto Update Spectrum to Last Scan becomes active only when you select Show Spectrum Trace. Link Chromatogram Time Ranges Displays the same time range for all chromatograms. Any change in the time range displayed on any chromatogram is reflected in all chromatograms. When not selected, the time ranges for each chromatogram are independent. 86 LCquan User Guide Thermo Scientific 2 Preparing to Perform Quantitative Analysis Using the Status View Table 28. Realtime Display Settings dialog box parameters (Sheet 2 of 3) Parameter Description Use User Defined Time Displays chromatograms with a time range between the times Range specified by Min RT and Max RT, and enforces the link time range feature. When not selected, the time base limits come from the .raw file being acquired. Note Use User Defined Time Range becomes active only when you select Link Chromatogram Time Range. Min RT The beginning time of the chromatogram traces. Note The Minimum Retention Time box becomes active only when you select Use User Defined Time Range. Max RT The ending time of the chromatogram traces. Note The Maximum component Retention Time box becomes active only when you select Use User Defined Time Range. User Defined Traces Trace Table Displays the properties of the user-defined chromatogram traces. Trace Properties Title The title for the chromatogram trace. Maximum length: 60 characters Default: User Trace [trace number] Trace Type Mass range chromatograms or total ion current [TIC] chromatograms. Scan Filter The scan filter to be applied to the acquired data. The LCquan application creates scan filters from the instrument settings that you specified in the Instrument Setup view. For more information about filter formats, refer to Xcalibur Help. Thermo Scientific LCquan User Guide 87 2 Preparing to Perform Quantitative Analysis Using the Status View Table 28. Realtime Display Settings dialog box parameters (Sheet 3 of 3) Parameter Description Range(s) The mass or mass range of a mass range chromatogram. You can enter multiple mass ranges separated by commas. Up to 50 mass ranges are summed to form a chromatogram. For a single mass, the chromatogram is generated from that mass +/- the mass tolerance. For a mass range, the chromatogram includes all masses between the exact masses entered. Format: Low Mass – High Mass Units: mass/charge [z] Example, for the ranges m through n, and x through y, enter m–n, x–y. Note The Range(s) box is inactive when you select trace type TIC. Smoothing Points The number of smoothing points that the smoothing algorithm applies to the data. By reducing the level of noise through smoothing, you improve the graphical appearance of data. Format: integers Range: 1 to 15, odd numbers only Note To disable filtering, set the parameter to 1. Move Trace Up Moves the selected trace up by one position in the Trace table. Move Trace Down Moves the selected trace down by one position in the Trace table. Chromatogram Pane Shortcut Menu Right-click on the chromatogram pane to display the shortcut menu (Figure 51). Figure 51. Chromatogram pane shortcut menu 88 LCquan User Guide Thermo Scientific 2 Preparing to Perform Quantitative Analysis Using the Status View Table 29. Chromatogram pane shortcut menu commands Command Description Show Component Traces Displays real-time chromatograms corresponding to the components you defined in the processing method. Show User Traces Displays real-time chromatograms that you defined by using the settings in the Realtime Display Settings dialog box. For more information, see “Realtime Display Settings” on page 84. Show Spectrum Trace Displays the mass spectrum in the spectrum pane. Filter Spectrum Applies a scan filter to the acquired data. The LCquan application creates scan filters from the instrument settings that you specified in the Instrument Setup window. Link Trace Time Bases Displays the same time range for all chromatograms. Use User Defined Time Displays chromatograms with a time range between the times Range specified in the Min RT and Max RT boxes in the Realtime Display Settings dialog box. For more information, see “Realtime Display Settings” on page 84. Thermo Scientific Realtime Display Settings Displays the Realtime Display Settings dialog box where you can specify the properties of the real-time chromatograms that the LCquan application displays in the Chromatogram and Spectrum panes of the Acquisition window. Display Raw File Displays the Select Raw File dialog box where you can open a previously acquired .raw file to view its chromatograms and mass spectra. Reset Scaling Resets the x-axis and y-axis ranges in the Chromatogram pane or the Spectrum pane to their default values. Copy to Clipboard Copies a chromatogram or mass spectrum to the Clipboard. You can then paste it from the Clipboard into a document. LCquan User Guide 89 2 Preparing to Perform Quantitative Analysis Using the Status View Acquisition – Status – Spectrum Pane The Spectrum pane displays the data for the currently selected scan in the currently selected chromatogram. Use the Show Spectrum Trace command on the shortcut menu to display the Spectrum pane. Y To select a scan Click a chromatogram. A red vertical line appears on the selected scan in the Chromatogram pane, and the spectrum that corresponds to that scan appears in the Spectrum pane (Figure 52). Figure 52. Chromatogram pane (top) and Spectrum pane (bottom) Y To apply a scan filter to the data based on the selected chromatogram 1. Right-click the spectrum pane and choose Filter Spectrum from the shortcut menu. 2. To remove the filter and show every scan, select this command again. Y To navigate the spectrum pane Do one of the following: • Use the display buttons in the toolbar or the items in the Zoom menu to zoom in or out along the axes. • Drag your cursor in the chromatogram pane to define a region and zoom in. When you zoom in, the trace does not expand if the data extends out of the pane. 90 LCquan User Guide Thermo Scientific 2 Preparing to Perform Quantitative Analysis Using the Status View Y To use the Spectrum pane shortcut menu Right-click on the Spectrum pane to display the shortcut menu (Figure 53). Figure 53. Spectrum pane shortcut menu Table 30. Spectrum pane shortcut menu commands Thermo Scientific Command Description Filter Spectrum Applies a scan filter to the acquired data. The LCquan application creates scan filters from the instrument settings that you specified in the Instrument Setup window. Display Options Displays the Spectrum Display Options dialog box where you can modify the appearance of the spectrum in the Spectrum pane. For more information, see “Spectrum Display Options dialog box parameters” on page 92. Reset Scaling Resets the x axis and y axis ranges in the Chromatogram pane or the Spectrum pane to their default values. Copy to Clipboard Copies a chromatogram or mass spectrum to the Clipboard. You can then paste it from the Clipboard into a document. LCquan User Guide 91 2 Preparing to Perform Quantitative Analysis Using the Status View Y To customize the spectrum display 1. Right-click on the spectrum pane and choose Display Options from the shortcut menu. The Spectrum Display Options dialog box opens (Figure 54). Figure 54. Spectrum Display Options dialog box 2. Specify the labeling, plotting and axis display styles you want in the spectrum pane (see Table 33). Table 31. Spectrum Display Options dialog box parameters (Sheet 1 of 2) 92 LCquan User Guide Parameter Description Label With Specifies the data attributes to show in the data plots. Mass Labels the mass value above the spectral line. Relative to Specifies the mass offset value. The displayed value is actually the defined / chosen mass offset subtracted from the actual mass. Decimals Specifies the number of decimal places for the mass label. Label Styles Specifies the labeling styles displayed with the data. Offset Moves the label a defined distance from the data. Rotated Rotates the labels above the peaks to rotate degrees. Boxed Displays boxes around the labels above the peaks. Size Define the distance the label is offset from the data. Label Threshold (%) Set a threshold so that peaks above this level can show labels. Thermo Scientific 2 Preparing to Perform Quantitative Analysis Using the Status View Table 31. Spectrum Display Options dialog box parameters (Sheet 2 of 2) Parameter Description Plotting Thermo Scientific Automatic Lets the LCquan application determine the best spectrum display. The graphic style chosen is based upon the data acquisition method used for the active spectrum. Point to Point Displays the active chromatogram or spectrum using point-to-point peak profile. Stick Displays the active chromatogram using vertical lines. Axis Offset Offsets the displayed plot from the x axis, y axis, or both. X Displays the y axis slightly above the x axis so you can see baseline details. Y Displays the x axis slightly to the right of the y axis so you can see plot details at low x axis values. LCquan User Guide 93 2 Preparing to Perform Quantitative Analysis Using the Status View Acquisition – Status – Run Status The Run Status page in the Status view of the Acquisition window provides an overall summary of LCquan status (Figure 55). The LCquan application updates the information as conditions change. Table 32 lists the parameters for the Run Status tab. Figure 55. Acquisition – Run Status Tab view Y To open the Run Status tab When the left navigation pane is displayed: a. Click Acquisition. b. Click the Status icon. c. Click the Run Status tab. When the left navigation pane is hidden: a. Choose View > Section Selection > Acquisition Section. b. Choose View > Step Selector > Acquisition Status. c. Click the Run Status tab (Figure 56). 94 LCquan User Guide Thermo Scientific 2 Preparing to Perform Quantitative Analysis Using the Status View Figure 56. Run Status tab Y To display an instrument’s status Click the instrument name in the list of instruments. The status displays below the Run Manager status in the lower left area of the page. Table 32. Run Status page parameters (Sheet 1 of 2) Parameter Description Run Manager <Run Manager Status> “Acquiring” or “Acquiring in another Workbook” (displays the latter if the currently acquiring sample is being acquired by another client). Thermo Scientific Sequence Displays which sequence is currently being acquired. Sample Name Displays a unique alphanumeric name assigned to each sample. In the LCquan application the assigned name can be up to 50 characters long. LCquan User Guide 95 2 Preparing to Perform Quantitative Analysis Using the Status View Table 32. Run Status page parameters (Sheet 2 of 2) Parameter Description Working On Displays a sequence spreadsheet row that describes the characteristics of a single sample. The LCquan application numbers all sequence rows with a row number. You can select multiple row numbers to define a sample sequence. Rows (samples) are created, modified, and deleted using the Setup Sequence view. For more information, see “Acquisition Sequence Header” on page 33. Position Also called the vial number, displays the vial position in the autosampler tray of the current sample. This readback value is displayed only if your LC provides this information under direct control of the LCquan application. This value is not displayed if your LC is under contact closure control of the LCquan application. Raw File Displays a data file with the .raw extension, created by the mass spectrometer when a sample is run, that contains raw analysis data. Instrument Method Displays a defined set of experiment parameters that define operating settings for the autosampler, liquid chromatograph (LC) pump, mass spectrometer, divert valve, and syringe pump. Instrument methods are defined by using the Instrument Setup window. Instrument methods are saved as the file type .meth. Instruments The readback status of each LCquan-configured instrument appears on the Run Status page. Shortcut Menu Each instrument’s shortcut menu contains the following commands: Turn Device On Puts an instrument in the On state. Turn Device into Standby Puts an instrument in the Standby state. Turn Device Off Puts an instrument in the Off state. Y To select Help for a particular instrument 1. Click Instruments in the left navigation pane. 2. Click the icon for the instrument. 3. Choose Help > Instrument Name Help. 96 LCquan User Guide Thermo Scientific 2 Preparing to Perform Quantitative Analysis Using the Status View Acquisition – Status – Acquisition Queue The Acquisition Queue page in the Status view of the Acquisition window displays all the sequences that are queued, including those from other workbooks (Figure 57). The acquisition queue proceeds from the top sequence to the bottom sequence and from the top sequence row to the bottom sequence row for each sequence. The LCquan application places a large X to the left of each completed sequence row as samples are acquired. Each sequence is labeled with the client doing the acquisition. Sequences are stored in the All Sequences folder, and sequence rows are stored in the Sequence folder specified by their paths, for example, C:\methods\Test.sld. The sequences and sequence rows are organized in a tree view that displays the folders as an indented outline. Table 33 lists the parameters for the Sample Information dialog box. Y To open the Status – Acquisition Queue page When the left navigation pane is displayed: a. Click Acquisition. b. Click the Status icon. c. Click the Acquisition Queue tab. When the left navigation pane is hidden: a. Choose View > Section Selection > Acquisition Section. b. Choose View > Step Selector > Acquisition Status. c. Click the Acquisition Queue tab. Figure 57. Acquisition Queue tab When the LCquan application is acquiring a sample, the background of its test tube is green. After the sample is acquired, the LCquan application changes the background to blue and places a large X in a circle in the selection box to the left of each numbered sequence row. Thermo Scientific LCquan User Guide 97 2 Preparing to Perform Quantitative Analysis Using the Status View Y To expand or collapse a folder • Click the “+” icon to expand a folder. • Click the “-” icon to collapse a folder. Y To remove a list or sequence row from the queue 1. Click the sequence or sequence row to select it. The LCquan application places a small check mark in the box to the left of the sequence or sequence row. 2. To delete the selected sequence or sequence row, press the DELETE key. Y To view specific information about an individual sample 1. Right-click the row in the queue. 2. Choose Properties from the shortcut menu. Y To remove a sequence or sequence row that has not been acquired Select the sequence and press DELETE. You cannot delete a sequence that another workbook or application submitted. Y To view sample-specific information for a selected sequence row 1. Right-click a sample in the acquisition queue. 2. Choose Sample Info from the shortcut menu to open the Sample Information dialog box (Figure 58). 98 LCquan User Guide Thermo Scientific 2 Preparing to Perform Quantitative Analysis Using the Status View Figure 58. Sample Information dialog box Table 33. Sample Information dialog box parameters (Sheet 1 of 3) Parameter Description Sample Type Displays the type of sample described by the acquisition sequence row. The sample type defines how the LCquan application processes the sample data. Each sample must be classified as one of these LCquan sample types: • • • • Sample Name Thermo Scientific Unknown Blank QC (quality control) Standard When this box is in a sequence or Result grid row: Displays the sample name that you specified when you created the sequence. LCquan User Guide 99 2 Preparing to Perform Quantitative Analysis Using the Status View Table 33. Sample Information dialog box parameters (Sheet 2 of 3) Parameter Description File Name When this box is in an acquisition sequence: Displays the name of the .raw file that contains the sample data. The File Name is a combination of the Base File Name prefix assigned to the sequence and a sequential sequence number. When the default sequence starting number 1 is not changed, the suffix number is the same as the row number of the sequence: 001, 002, and so on. When the default sequence starting number is changed to another number, the first sample has the starting number and subsequent rows in the sequence are incremented by 001. For example, if the starting number is 100, the File Name for the first sample has a suffix of 100, the second sample has a suffix of 101, and so on. Sample ID Displays the sample ID for the data file. The sample ID is an alphanumeric string of characters that uniquely identifies a sample. Path Displays the path to the .raw files that the LCquan application creates for the sample data. The LCquan application creates these files with extension .raw. A path contains the drive and one or more folders. A typical path is: C:\Xcalibur\data Instrument File Specify the path and file name of the instrument method to be used to analyze the samples in the active sequence. A path contains the drive and one or more folders. A typical path for instrument method file ABC is: C:\Xcalibur\methods\ABC Position Displays the sample’s position number in the autosampler. Inj Volume Displays the injection volume in microliters of sample to be injected. When you are using an autosampler, you can set the default injection volume in the Autosampler dialog box in the Instrument Setup window. The minimum and maximum injection volumes that you can use depends upon the Autosampler you select. The usable range depends on the injection mode and can be smaller than the range displayed in the status bar. For more details, consult your Autosampler manual. 100 LCquan User Guide Thermo Scientific 2 Preparing to Perform Quantitative Analysis Using the Status View Table 33. Sample Information dialog box parameters (Sheet 3 of 3) Parameter Description Level Displays the calibration level whenever the acquisition sequence row corresponds to a calibration sample or a quality control (QC) sample for which a level is defined. Sample Weight Displays the amount of a component that has been placed in the sample. Sample Volume Displays the volume of a component that has been placed in the sample. ISTD Corr Amt Specifies an updated amount of internal standard for the corresponding sample. The default value is 0.0. Dil Factor Displays the dilution factor that was used to prepare the sample. The valid range is 0.000 to 10 000.000. The LCquan application interprets a value of 0.000 as no dilution. User Label 1 to 5 Displays information pertinent to the active sample row in the sequence. Use these boxes to convey information about this sample to others or as a reminder to yourself. • • • • • Comment The User Label 1 default name is Study. The User Label 2 default name is Client. The User Label 3 default name is Laboratory. The User Label 4 default name is Company Name. The User Label 5 default name is Phone. Displays comments about the sample selected from the acquisition sequence. Note By default, the dialog box is pinned in place (you see the pin icon in the upper left corner of the dialog box), meaning the dialog box stays open when you select a new sample. The content of the dialog box fields is updated for the new sample. Acquisition – Status – Acquisition History The Acquisition History page in the Status view of the Acquisition window displays a history of all sequences (and samples) that have been acquired by the current workbook, along with other relevant information, such as the operator, start and end times, status, and comment. Table 34 lists the parameters for the Acquisition History tab. Thermo Scientific LCquan User Guide 101 2 Preparing to Perform Quantitative Analysis Using the Status View Y To open the Status – Acquisition History page When the left navigation pane is displayed: a. Click Acquisition. b. Click the Status icon. c. Click the Acquisition History tab. When the left navigation pane is hidden: a. Choose View > Section Selection > Acquisition Section. b. Choose View > Step Selector > Acquisition Status. c. Click the Acquisition History tab (Figure 59). Figure 59. Acquisition History tab Table 34. Acquisition History page parameters (Sheet 1 of 2) Parameter Description Info 102 LCquan User Guide Operator Displays the login ID of the person who is logged onto the system and who is acquiring the sequence. Start Time Displays the time when the first sample (or startup method) began. End Time Displays the time when the last sample (or shutdown method) completed. When the LCquan application is closed before acquisition is complete but the acquisition is allowed to complete in the background, the end time is displayed as Unknown. Thermo Scientific 2 Preparing to Perform Quantitative Analysis Using the Status View Table 34. Acquisition History page parameters (Sheet 2 of 2) Parameter Description Comment Displays a comment about the sequence as entered in the Run Sequence dialog box. For more information, see “Run Sequence dialog box parameters” on page 74. Status Displays the sequence status: • Waiting (created but not yet submitted) • Submitted (submitted but not yet validated and not yet running—that is, the data file has not yet been accepted for acquisition) • Queued (submitted and validated) • In Progress (currently being acquired) • Stopped (stopped either at the request of the operator or because of an error in acquisition) • Complete (successfully completed) • Rejected (failed validation; rejected and did not run) Components Displays the acquisition component names and their associated level amounts. Samples Displays all the sequence row information set when acquisition for that sample was made. Shortcut Menu Thermo Scientific Show Sequence Items Collapses the Acquisition Sequence History tree, so only the first-level items (sequences) are shown. Show Info/Level/Sample Items Displays second-level items for each sequence in the Acquisition Sequence History tree. These are Info, Levels, and Samples. Show Info/Level/Sample Details Displays third-level items for each sequence in the Acquisition Sequence History tree. These are Info details, Level details, and Sample details. Show Info Details Expands the Acquisition Sequence History tree to show details for each Info item and collapse all other branches. Show Level Details Expands the Acquisition Sequence History tree to show details for each level item and collapse all other branches. Show Sample Details Expands the Acquisition Sequence History tree to show details for each sample item and collapse all other branches. LCquan User Guide 103 2 Preparing to Perform Quantitative Analysis Using the Status View Processing Data While Continuing to Acquire Data While acquiring data, you can enter the Quantitate window to process the data you have already acquired. You must first complete the procedures for defining a processing method and a processing sequence. For more information, see Chapter 4, “Creating a Processing Method,” and Chapter 5, “Creating a Processing Sequence.” You can use the defined processing sequence, or you can replace the defined processing sequence with a shortened sequence that is based on the data already acquired. Y To update the processing sequence with the most recent list of acquired samples 1. To enter the Quantitate window, click Quantitate in the navigation pane. 2. Choose Options > Acquisition Sequence Info to open the Acquisition Sequence dialog box (Figure 60). Table 35 lists the parameters for the Acquisition Sequence dialog box. Figure 60. Acquisition Sequence dialog box 3. To update the sequence, select the Auto Update the Processing Sequence When Acquiring check box. If you are currently acquiring data when you select this option, a message box prompts you to update the current processing sequence with the most recent list of samples acquired. If you do not respond to the message box after five seconds, the LCquan application automatically updates the sequence. For more information about defining a processing sequence, see Chapter 5, “Creating a Processing Sequence.” Table 35. Acquisition Sequence dialog box parameters 104 LCquan User Guide Parameter Description Auto Update the Processing Sequence When Acquiring Select to automatically add sample information to the processing sequence as samples are run. Maximum Number of Rows Allowed in the Acquisition Sequence Type a value between 1 and 5000 for the maximum number of rows in the acquisition sequence. Thermo Scientific 2 Preparing to Perform Quantitative Analysis Using the Status View Y To switch to processing during acquisition Use the Switching to Processing during Acquisition features to determine what processing sequence you want the LCquan application to use when you switch to the Quantitate window from the Acquisition window during an acquisition (see Table 35). 1. During data acquisition, click Quantitate. The Switching to Processing during Acquisition dialog box opens (Figure 61). Figure 61. Switching to Processing During Acquisition dialog box 2. Select the Update Sequence with Data Acquired or Keep Current Processing Sequence option. Table 36. Switching to Processing During Acquisition dialog box parameters Parameter Description Update Sequence with Data Acquired Specifies that the LCquan application automatically updates the processing sequence with sample information from the acquisition sequence as new sample data is acquired. The LCquan application requantitates your data as new samples are completed. If you clear this option, click in the toolbar to force the processing sequence to update using all the samples acquired at that moment. Keep Current Processing Sequence Thermo Scientific Specifies that the LCquan application does not modify the currently defined processing sequence when you switch to the Quantitate window from the Acquisition window during data acquisition. If no processing method or processing sequence is available yet, the LCquan application displays the appropriate view within the Quantitate window to be completed first. LCquan User Guide 105 2 Preparing to Perform Quantitative Analysis Verifying Disk Space Verifying Disk Space The Disk Space dialog box (Figure 62) provides information about the active storage disk (see Table 37). To open the Disk Space dialog box, choose Actions > Check Disk Space. Figure 62. Disk Space dialog box Table 37. Disk Space dialog box parameters Parameter Description Current Directory This area at the top of the dialog box displays the path to the current directory. For example, the path can be C:\Xcalibur\System\Programs. Free Disk Space This area above the pie chart displays the currently available (free) disk space on the current drive. The current drive is displayed as Current Directory. The free disk space is also given as a percentage of the total disk space. For example, if your drive has a total disk space of 5090 MB and you have 1860 MB free, the LCquan application displays the percentage free as: [1860/5090] × 100 = 36.5% 106 LCquan User Guide Total Storage Area This area below the pie chart displays the total disk space on the current drive. The current drive is displayed as Current Directory. Graphical Display of Storage Status The pie chart displays the unavailable (occupied) disk space in red and the available (free) disk space in green. Directory Click Directory to open the Select Directory dialog box (Figure 63) where you can change the default path (see Table 38). Thermo Scientific 2 Preparing to Perform Quantitative Analysis Save Settings Options Figure 63. Select Directory dialog box Table 38. Select Directory dialog box parameters Parameter Description Directory Selected Displays the current directory. Drives Opens the Map Network Drive dialog box where you can change the drive location. You can gain access to additional drives by connecting to a network. Disk Space/No Chart Displays or hides a pie chart that displays the unavailable (occupied) disk space in red and the available (free) disk space in green. Network Opens the Map Network Drive dialog box where you can connect to a shared network drive or folder and assign a drive letter to the connection. Save Settings Options This dialog box warns you that you changed components or views without saving the latest setting changes. Select Discard Any Changes if you do not want the latest changes saved in the settings when you change components or views. Default: The latest changes are saved in the settings when you change components or views. Note After the default is set up, select the Don’t Tell Me About This Again check box. Thermo Scientific LCquan User Guide 107 2 Preparing to Perform Quantitative Analysis Emergency Shutdown Emergency Shutdown From the Emergency Shutdown dialog box, specify what you want the LCquan application to do before it puts all instruments into their Stop condition (see Table 39). Y To define the emergency shutdown procedures 1. In the toolbar, click the shutdown icon (Figure 64). to open the Emergency Shutdown dialog box Figure 64. Emergency Shutdown dialog box 2. Select one of the following: • To pause the current acquisition, select the Pause the Acquisition option. You can restart the acquisition sequence later. • To quit the current acquisition and delete the sequence from the acquisition queue, select the Delete the Current Acquisition Sequence and Pause option. 3. To quit the acquisition and delete all queued acquisition sequences, select the Delete All Queued Sequences option. Table 39. Emergency Shutdown dialog box parameters 108 LCquan User Guide Parameter Description Pause the Acquisition Pauses the current acquisition and date/time stamps the current .raw file. When you restart the acquisition, you must rerun this .raw file from the beginning. Delete the Current Acquisition Sequence and Pause Pauses the current acquisition and deletes the current sequence. Use this when you want to restart the sequence from the beginning. Before you can run a deleted acquisition sequence, you must resubmit the sequence. Delete All Queued Sequences Pauses the current acquisition and deletes all sequences in the queue. Use this when you want to restart all queued acquisitions. Before you can run a deleted acquisition sequence, you must resubmit the sequence. Thermo Scientific 2 Preparing to Perform Quantitative Analysis Shutting Down LCquan While Acquiring Shutting Down LCquan While Acquiring When you need to shut down the LCquan application while an acquisition is running, the Shutdown While Acquiring dialog box (Figure 65) prompts you to select how the application handles the acquisition. Figure 65. Shutdown While Acquiring dialog box • To quit the LCquan application and continue acquiring, select the Exit LCquan but Continue Acquisition option. • To quit the LCquan application and stop acquiring, select the Exit LCquan and Stop the Acquisition option. The acquisition for all submitted sequences stops. When you restart the LCquan application and open the latest used workbook, the Acquisition Queue does not show any sequences and the Acquisition History shows the Stop status for the sequence that was acquiring when you exited the application. Remote Acquisition When acquiring .raw files in a remote workbook, the LCquan application creates temporary local folders for the files, sequences, and workbooks. It can either automatically time-stamp .raw files or never time-stamp .raw files when you acquire data to a remote workbook. Time Stamps The time-stamped .raw files have the following properties: • Remotely stored .raw files are time-stamped with the submission time. • All .raw files in a sequence share the same time stamp. • Pausing during acquisition does not change the time stamp. • The time stamp for the Rawfiles folder and the time stamp for the .raw files are not necessarily the same. IMPORTANT The LCquan application can overwrite a .raw file of the same name if you turn off time-stamping. Thermo Scientific LCquan User Guide 109 2 Preparing to Perform Quantitative Analysis Remote Acquisition Y To time-stamp .raw files automatically when acquiring data to a remote workbook 1. Choose Start > All Programs > Thermo Foundation > Authorization Manager to open the Authorization Manager. 2. In the Authorization Manager, do the following (Figure 66): a. Select a user group in the Secure Groups list. b. Click Expand Tree to show the entire list of controlled features for the application. c. From the list, click the plus sign before the LCquan folder. d. Click the plus sign before the Acquisition Section folder. e. Select Prevent Raw File Time-Stamping When Doing Remote Workbook Acquisition. The Permission Level options become available. f. Select the Disallowed option, and click OK. Figure 66. Authorization Manager showing the Prevent Raw File Time-Stamping When Doing Remote Workbook Acquisition permission as Disallowed Y To prevent .raw file time-stamping when acquiring data to a remote workbook 1. Choose Start > All Programs > Thermo Foundation > Authorization Manager to open the Authorization Manager. 2. In the Authorization Manager, do the following (Figure 67): a. Select a user group in the Secure Groups list. b. Click Expand Tree to show the entire list of controlled features for the application. 110 LCquan User Guide Thermo Scientific 2 Preparing to Perform Quantitative Analysis Remote Acquisition c. From the list, click the plus sign before the LCquan folder. d. Click the plus sign before the Acquisition Section folder. e. Select Prevent Raw File Time-Stamping When Doing Remote Workbook Acquisition. The Permission Level options become available. f. Select the Allowed option, and click OK. Figure 67. Authorization Manager showing the Prevent Raw File Time-Stamping When Doing Remote Workbook Acquisition permission as Allowed Local Folders The LCquan application creates temporary local folders for the files, sequences, and workbooks: • During remote acquisition, the application creates a local temporary folder for the remote workbook: C:\Xcalibur\remote acquisition\workbook When the workbook is closed, the application deletes this temporary workbook folder, the instrument method file, and the sequence file. Thermo Scientific LCquan User Guide 111 2 Preparing to Perform Quantitative Analysis Remote Acquisition • The LCquan application creates a local, rawfiles_timestamp folder for each sequence and temporarily stores the .raw files: C:\Xcalibur\remote acquisition\workbook\rawfiles_timestamp When the sequence is completed, the LCquan application deletes the rawfiles_timestamp folder. File Transfer The LCquan application transfers .raw files to the remote location: • Raw files are tracked in the global database, the same as .raw files used in local acquisition. • When a sample is completed, the .raw file is transferred to the remote location. • When the user closes the LCquan application and no acquisition is running, it deletes the local workbook folder. The LCquan application cannot transfer files when it is not running. Importing a Processing Sequence During remote acquisition, use any of these methods to import a processing sequence: • Import a saved sequence file or copy an acquisition sequence. For detailed descriptions of the various commands and methods, see Chapter 5, “Creating a Processing Sequence.” • Update the processing sequence with the most recently acquired samples. For detailed instructions for copying files as they are acquired, see “Processing Data While Continuing to Acquire Data” on page 104. 112 LCquan User Guide Thermo Scientific 3 Exploring the Data This chapter describes the features of the Explore window. You can use the Explore window to display a multi-component chromatogram and experiment with peak detection and integration parameters to see how they affect the chromatogram. Contents • Introduction to the Explore Window • Creating Explore Methods • Exploring the Results • Exporting the Active .raw File to Qual Browser • Data Views Introduction to the Explore Window Use the Explore window to display a multi-component chromatogram and experiment with peak detection and integration parameters to see how they affect the chromatogram. In the Explore window, you can also create quan components and export them to the processing method. The Explore window of LCquan is similar to the Qual window of Processing Setup in Xcalibur. From the Explore window, you can do the following: • Automatically generate quan components by using the peak list function. • Display the acquisition sequence history and select a sample from it. • Import several sequences to review and select samples from any of the imported sequences. Although you cannot edit sequences in the Explore window, you can import them. • Create methods that can later be applied to .raw files in the Quantitate window. • Use common tools to investigate acquired data and to produce a processing method. • Perform actions that do not become part of the audit trail (except for exporting quan components to the Quantitate window). Thermo Scientific LCquan User Guide 113 3 Exploring the Data Creating Explore Methods Creating Explore Methods Use the Create view of the Explore window to develop explore methods by specifying peak integration and detection criteria (Figure 68). Figure 68. Explore – Create window The Create view of the Explore window contains the Chromatogram Definition, Peak Integration, and Limit Peaks areas that you use to develop an explore method. This section includes the following topics: • Defining Chromatographic Parameters • Defining Peak Integration Parameters 114 LCquan User Guide Thermo Scientific 3 Exploring the Data Creating Explore Methods • Acquisition Sequence History • Preview Panes Y To open the Create view of the Explore window When the left navigation is displayed: a. Click Explore. b. Click Method. When the left navigation pane is hidden: a. Choose View > Section Selection > Explore Section. b. Choose View > Step Selector > Explore Method. Defining Chromatographic Parameters Use the Chromatogram Definition area (Figure 69) to define your chromatogram (see Table 40). Y To define chromatographic parameters 1. In the Detector box, select the specific data stream. Figure 69. Chromatogram Definition area 2. In the Smoothing box, enter the number of points to use for a moving mean filter to smooth the chromatogram. 3. In the Trace box, select a type of chromatogram. Thermo Scientific LCquan User Guide 115 3 Exploring the Data Creating Explore Methods 4. To use trace math, select an addition or a subtraction trace operator and select another type of chromatogram in the second Trace box. 5. In the Mass1 (m/z) box, enter an initial mass value. 6. When you are using trace operator math, enter a second mass value in the Range (min) box to define the mass range. 7. In the Filter box, enter an existing filter or select a filter from a preloaded filter list. Table 40. Chromatogram Definition area parameters (Sheet 1 of 2) Parameter Description Detector Specifies the specific data stream. Smoothing The number of points used for a moving mean filter to smooth the chromatogram. Format: whole numbers Range: 1 to 15, odd numbers only Note To disable filtering, set the parameter to 1. Trace Specifies the type of chromatogram: • Mass Range: Specify up to 50 mass ranges. The masses are added together to form the chromatogram. • TIC: Full-scan acquisition resulting in a Total Ion Current plot. • Base Peak: In a differential chromatogram, the interpolation of the baseline is derived from the distance between the intersections of the tangents drawn to the peak sides and the peak base. Note This definition set is the same for the second Trace box. The second trace box depends on which operators you select. +/-/" " Trace operator used to specify a trace operation. This trace operation matrix shows the combinations used to set up a method: Mass Range TIC Base Peak + – + – + – Mass Range Mass Range Mass Range Base Peak Mass Range Mass Range Note If the operator box remains empty, the second trace choice is disabled. 116 LCquan User Guide Thermo Scientific 3 Exploring the Data Creating Explore Methods Table 40. Chromatogram Definition area parameters (Sheet 2 of 2) Parameter Description Mass1 (m/z) Specifies the initial mass value. Mass2 (m/z) Specifies the second mass value to define the mass range used for trace operator math. Filter Specifies a scan filter to be applied to the acquired data. Enter a filter or select a filter from a preloaded filter list (obtained from the current .raw file). Note All filters are validated against the current set of filter entry rules. Defining Peak Integration Parameters Use the Peak Integration area to select and define peak integration parameters. Use the Peak Integration area to define Genesis, ICIS, and Avalon peak detection algorithms to be applied to the active .raw file. Peak detection parameters are also available from the Quantitate window: • The Peak Integration area on the Identification page • The IRC Detection dialog box available from the ion ratio confirmation grid on the Identification page • The User Identification Settings dialog box available from the Chromatogram view in the preview panes This section contains instructions for specifying parameters for the following: • Genesis Peak Integration • ICIS Peak Integration • Avalon Peak Integration Note • The Genesis peak detection algorithm has been provided for backward compatibility with Xcalibur 1.0 studies. • The ICIS peak detection algorithm has been designed for MS data and has superior peak detection efficiency at low MS signal levels. • The Avalon peak detection algorithm has been designed for UV data. Avalon also supports negative peaks. Thermo Scientific LCquan User Guide 117 3 Exploring the Data Creating Explore Methods Genesis Peak Integration Use the Genesis Peak Integration area to define Genesis peak detection algorithms to be applied to the active .raw file (see Table 41). Y To specify Genesis peak integration parameters 1. In the Peak Detection Algorithm box, select Genesis. 2. Type a multiplier value in the S/N Threshold box. 3. To detect unresolved peaks with the valley detection approximation method, select the Valley Detection Enabled check box. To set the expected peak width parameter and control the minimum width that a peak is expected to have, enter a multiplier value in the Expected Width (sec) box. 4. To constrain the peak width of a component during the peak integration of a chromatogram, select the Constrain Peak Width check box. • To specify the minimum above the baseline before integration is turned on or off, enter a percent of the total peak height in the Peak Ht (%) box. • To constrain the peak width of an asymmetric chromatogram peak that has a tailing trace, enter a peak integration multiplier in the Tailing Factor box. 5. To specify advanced component detection criteria, click Advanced (Figure 70). Figure 70. Genesis Peak Integration area Use these advanced criteria if the standard detection criteria do not provide the expected results: a. To specify a peak signal-to-noise cutoff, enter a Peak S/N Cutoff value. b. To use a valley detection approximation method to detect unresolved peaks, enter Rise Percentage value and a Valley S/N value. 118 LCquan User Guide Thermo Scientific 3 Exploring the Data Creating Explore Methods c. Select whether the noise used in calculating S/N values is calculated using an RMS calculation or Peak-to-Peak resolution threshold. Table 41. Genesis Peak Integration parameters (Sheet 1 of 2) Parameter Description Advanced Opens the Genesis Advanced Component Options dialog box (Figure 71). S/N Threshold This multiplier specifies a signal-to-noise threshold for peak integration. Only peaks with a signal-to-noise ratio greater than this value are integrated. Range: 0.0 to 999.0 Default multiplier: 0.5 Valley Detection Enabled Detects unresolved peaks with the valley detection approximation method. The LCquan application drops a vertical line from the apex of the valley between unresolved peaks to the baseline. The intersection of the vertical line and the baseline defines the end of the first peak and the beginning of the second peak. Expected Width (sec) This multiplier specifies an expected peak width parameter that controls the minimum width that a peak is expected to have when valley detection is enabled. With valley detection enabled, any valley points nearer than half the expected width to the top of the peak are ignored. If a valley point is found outside the expected peak width, the LCquan application ends the peak at that point. It always ends a peak when the signal reaches the baseline, independent of the value set for the expected peak width.Range: 0.0 to 999.0 Default multiplier: 0.0 Units: seconds Note Valid only when you select the Valley Detection Enabled check box. Constrain Peak Width Constrains the peak width of a component during the peak integration of a chromatogram. You can set values that control when peak integration is turned on and off by specifying a peak height threshold and a tailing factor. Selecting this activates the Peak Ht (%) and the Tailing Factor parameters. Thermo Scientific LCquan User Guide 119 3 Exploring the Data Creating Explore Methods Table 41. Genesis Peak Integration parameters (Sheet 2 of 2) Parameter Description Peak Ht (%) Specifies a percentage of the total peak height. This is the minimum that a signal must be above the baseline before integration is turned on or off. This option is available only when you select the Constrain Peak Width option. Range: 0 to 100% Default multiplier: 5.0% The peak height percentage is defined as follows: Tailing Factor Specifies a value for the factor that controls how the LCquan application integrates the tail of a peak. This factor is the maximum ratio of the trailing edge to the leading side of a constrained peak and calculates the retention time of the maximum extent of the right edge of the tailing peak. This option is available only when you select the Constrain Peak Width option. Range: 0.5 to 9.0 Default multiplier: 1.0 (1.0 has no effect) Table 42 lists the parameters for the Genesis Advanced Component Options dialog box. Figure 71. Genesis Advanced Component Options dialog box 120 LCquan User Guide Thermo Scientific 3 Exploring the Data Creating Explore Methods Table 42. Genesis Advanced Component Options dialog box parameters Parameter Description Peak Edge Detection Chromatogram peak detection criteria using the peak signal-to-noise (S/N) cutoff value. Peak S/N Cutoff The peak edge is set to values below this defined S/N. This test assumes an edge of a peak is found when the baseline adjusted height of the edge is less than the ratio of the baseline adjusted apex height and the peak S/N cutoff ratio. When the S/N at the apex is 500 and the peak S/N cutoff value is 200, the LCquan application defines the right and left edges of the peak when the S/N reaches a value less than 200. Range: 50.0 to 10000.0 Valley Detection Valley detection approximation method to detect unresolved peaks. Rise Percentage The percentage that the peak trace can rise above the baseline after passing through a minimum (before or after the peak). This method drops a vertical line from the apex of the valley between unresolved peaks to the baseline. The intersection of the vertical line and the baseline defines the end of the first peak and the beginning of the second peak. When the trace exceeds rise percentage, the LCquan application applies valley detection peak integration criteria. This test is applied to both the left and right edges of the peak. The rise percentage criteria is useful for integrating peaks with long tails. Range: 0.1 to 500.0 Valley S/N Specifies a value to evaluate the valley bottom. Using this parameter ensures that the surrounding measurements are higher. Range: 1.0 to 100.0 Default: 2.0 Report Noise As RMS or Peak to Peak Thermo Scientific Determines if the noise used in calculating S/N values is calculated using an RMS calculation or peak-to-peak resolution threshold. LCquan User Guide 121 3 Exploring the Data Creating Explore Methods ICIS Peak Integration Use the ICIS Peak Integration area to define ICIS peak detection algorithms to be applied to the active .raw file (Figure 72). Y To specify ICIS peak integration parameters 1. In the Peak Detection Algorithm box, select ICIS. Figure 72. ICIS Peak Integration area 2. In the Baseline Window box, enter the number of scans to use when searching for where the minima are occurring. 3. In the Area Noise Factor box, enter a value to specify the noise-level multiplier that determines the peak edge after the location of the possible peak. 4. In the Peak Noise Factor box, enter a value to specify the noise level multiplier that determines the potential peak signal threshold. 5. To constrain the peak width of a component during the peak integration, select the Constrain Peak Width check box. • To specify the minimum above the baseline before integration is turned on or off, enter a percent of the total peak height in the Peak Ht (%) box. • To constrain the peak width of an asymmetric chromatogram peak that has a tailing trace, enter a peak integration multiplier in the Tailing Factor box. 122 LCquan User Guide Thermo Scientific 3 Exploring the Data Creating Explore Methods 6. To specify advanced component detection criteria, click Advanced to open the ICIS Advanced Parameters dialog box (Figure 73). Use the advanced component detection criteria if the standard detection criteria do not provide the expected results: Figure 73. ICIS Advanced Parameters dialog box a. Select a noise method: • To use a single-pass algorithm to determine the noise level, select the INCOS Noise option. • To use a multiple-pass algorithm to determine the noise level, select the Repetitive Noise option. b. To use an RMS calculation instead of the default ICIS noise method, select the RMS Noise check box. c. To specify the minimum number of scans required in a peak, enter a value in the Min Peak Width box. d. To specify the minimum separation in scans between the apexes of two potential peaks, enter a value in the Multiplet Resolution box. e. To specify the number of scans past the peak endpoint to use in averaging the intensity, enter a value in the Area Tail Extension box. f. Thermo Scientific To specify the number of allowable scans on each side of the peak apex, enter a value in the Area Scan Window box. LCquan User Guide 123 3 Exploring the Data Creating Explore Methods Table 43 lists the parameters for the ICIS Peak Integration area. Table 43. ICIS Peak Integration area parameters (Sheet 1 of 2) Parameter Description Baseline Window The number of scans used when searching for where the minima are occurring. A local minimum becomes an anchor point, making the entire curve locally reduced until these points are at zero. Range: 1 to 500 Default: 40 Area Noise Factor The noise-level multiplier. This determines the peak edge after the location of the possible peak, so that the peak can narrow or broaden without affecting the baseline. Range: 1 to 500 Default multiplier: 5 Peak Noise Factor The noise level multiplier (a minimum S/N ratio). This determines the potential peak signal threshold. Range: 1 to 1000 Default multiplier: 10 Constrain Peak Width Constrains the peak width of a component during the peak integration of a chromatogram. You can set values that control when peak integration is turned on and off by specifying a peak height threshold and a tailing factor. Selecting this activates the Peak Ht (%) and the Tailing Factor parameters. 124 LCquan User Guide Thermo Scientific 3 Exploring the Data Creating Explore Methods Table 43. ICIS Peak Integration area parameters (Sheet 2 of 2) Parameter Description Peak Ht (%) A percent of the total peak height. This is the minimum that a signal must be above the baseline before integration is turned on or off. Range: 0 to 100% Default multiplier: 5.0% The peak height percentage is defined as follows: Note Valid only when you select the Constrain Peak Width check box. Tailing Factor A peak integration multiplier that constrains the peak width of an asymmetric chromatogram peak that has a tailing trace. It is the maximum ratio of the trailing edge to the leading side of a constrained peak and calculates the retention time of the maximum extent of the right edge of the tailing peak. Range: 0.5 to 9.0 Default multiplier: 1.0 (1.0 has no effect) Note Valid only when you select the Constrain Peak Width check box. Table 44. ICIS Advanced Parameters dialog box (Sheet 1 of 2) Thermo Scientific Parameter Description INCOS Noise A single-pass algorithm is used to determine the noise level. Repetitive Noise A multiple-pass algorithm is used to determine the noise level. In general, this algorithm is more accurate in analyzing the noise than the INCOS Noise algorithm, but it takes longer. RMS Noise A root mean square calculation is used to determine signal-to-noise values instead of the default ICIS noise method. LCquan User Guide 125 3 Exploring the Data Creating Explore Methods Table 44. ICIS Advanced Parameters dialog box (Sheet 2 of 2) Parameter Description Peak Parameters Units are in number of scans. Min Peak Width The minimum number of scans required in a peak. Range: 0 to 100 Default: 3 Multiplet Resolution The minimum separation in scans between the apexes of two potential peaks. This is a criterion to determine if two peaks are resolved. Use a larger number in a noisy environment when the signal is bouncing around. Range: 1 to 500 Default: 10 scans Area Tail Extension The number of scans past the peak endpoint to use in averaging the intensity. Range: 0 to 100 Default: 5 scans Area Scan Window The number of allowable scans on each side of the peak apex. A zero value defines all scans (peak-start to peak-end) to be included in the area integration. Range: 0 to 100 Default: 0 scans 126 LCquan User Guide Thermo Scientific 3 Exploring the Data Creating Explore Methods Avalon Peak Integration Use the Avalon Peak Integration area to define Avalon peak detection algorithms to be applied to the active .raw file. Y To specify Avalon peak integration parameters 1. In the Peak Detection Algorithm box, select Avalon (Figure 74). Avalon peak identification and integration criteria are applied to the active .raw file. You can add, modify, or delete (non-automated) timed events in the Avalon event list, but you cannot delete an initial value. Figure 74. Avalon Peak Integration area 2. To add a new event to the event list: a. Specify the new values in the Time (min), Event, and Value boxes. b. Click Add. The values are inserted into the Avalon event list. 3. To delete the entire row (except for an initial value row): a. Select the row you want to delete. The selected row is highlighted. b. Click Delete. The highlighted row is removed from the list. Thermo Scientific LCquan User Guide 127 3 Exploring the Data Creating Explore Methods 4. To change the values within a row: a. Select the row you want to change. The selected row is highlighted. b. Specify the revised settings in some or all of these boxes: Time, Event, Value. c. Click Change to automatically update the event list and the chromatogram display. 5. To estimate the initial values for the detection of peaks and display initial values in the event list, click Auto Calculate. Table 45 lists the parameters for the Avalon Peak Integration area. Table 45. Avalon Peak Integration area parameters (Sheet 1 of 2) Parameter Description Column Headings in the Event List Time (min) Displays the initial time value in minutes. Event Displays descriptions of detection parameters for initial events and timed events. For details, see “Initial and Timed Events” on page 129. Note Start Threshold, End Threshold, Area Threshold, P-P [Resolution] Threshold, Bunch Factor, Negative Peaks, and Tension are defined with initial values. Value Displays the values associated with initial events or timed events. Range: Factors are specific to each event. Controls to Modify the Event List Auto Calculate Estimates the initial values for the detection of peaks—based on the data in the current .raw file—to display initial values in the event list and searches for the best values of initial events that detect peaks in the data. Any timed event in the event list is unchanged when you click Auto Calculate. Determines initial values for only: Start Threshold, End Threshold, Area Threshold, P-P [Resolution] Threshold, Bunch Factor, Negative Peaks, and Tension. Note Valid only if a .raw file is open. Time (Min) Initial value or a time value in minutes. Event Descriptions of detection parameters for initial events and timed events. Value Values associated with the initial/timed events described in the Event box. The range of factors allowed for each value is specific to each event. 128 LCquan User Guide Thermo Scientific 3 Exploring the Data Creating Explore Methods Table 45. Avalon Peak Integration area parameters (Sheet 2 of 2) Parameter Description Buttons Add Adds the Time, Event, and Value values to the Avalon Event List. Delete Deletes the selected row. Change Using the Time, Event, and Value values, updates the event list and the chromatogram display. Table 46. Initial and Timed Events (Sheet 1 of 2) Event Description Start/End Threshold Half of the result is a good estimate for the Start Threshold. You can modify the Avalon estimates by entering your own values and clicking Add to save your Start or End Threshold. The Start Threshold depends on the RMS noise in the chromatogram. It is the fundamental control used for peak detection, so picking the best Start Threshold is essential for high-quality data collection. Units: Absolute value of peak area (counts x seconds) Bunch Factor The number of points grouped together during peak detection. This method groups several chromatographic points during integration without affecting the final area calculation of the peak. Range: 1 to 6 Note A high bunch factor groups peaks into clusters. Area Threshold Controls the area cutoff. Any peak with a final area less than the area threshold is not recorded. Format: units of area for the data Thermo Scientific P-P Resolution Defines how much peak overlap must be present before two or more adjacent peaks create a peak cluster. Peak clusters have a baseline drop instead of valley-to-valley baselines. This is specified as a percent of peak height overlap. Negative Peaks Automatically resets after a negative peak has been found. LCquan User Guide 129 3 Exploring the Data Creating Explore Methods Table 46. Initial and Timed Events (Sheet 2 of 2) Event Description Tension Controls how closely the baseline follows the overall shape of the chromatogram. A lower tension traces the baseline to follow changes in the chromatogram more closely. A high baseline tension follows the baseline less closely, over longer time intervals. Units: minutes Tangent Skim Enables tangent skim on any peak clusters. By default, the LCquan application selects the tallest peak in a cluster as the parent (solvent) and detects peaks on either side (or both sides) of the tallest peak. You can also identify which peak in the cluster is the parent. Tangent skim automatically resets at the end of the peak cluster. 130 LCquan User Guide Integrate On/Off Turns integration on or off at the set time. Shoulders On Turns on the detection of shoulders. Shoulders Off Turns off the detection of shoulders. Force Cluster On Turns on the grouping of peaks into a single peak. Force Cluster Off Turns off the grouping of peaks into a single peak. Disable Cluster On Enables the grouping effect in the specified time range. Disable Cluster Off Disables the grouping effect in the specified time range. Thermo Scientific 3 Exploring the Data Creating Explore Methods Peak Limitations In the Limit Peaks area (Figure 75), you can limit the number of peaks based on user-defined thresholds (see Table 47). Figure 75. Limit Peaks area Y To limit the number of peaks 1. To use only specific peaks, defined by either area or height: a. In the Select Top Peaks area, select the Enable check box. b. Select either option: Select By Area or Select By Height. c. Type the maximum number of peaks to select. 2. To specify a threshold minimum: a. In the Rel Peak Height Threshold area, select the Enable check box. b. Specify the percentage of the highest peak to be used for classifying detected peaks. Table 47. Limit Peaks area parameters (Sheet 1 of 2) Parameter Description Select Top Peaks Thermo Scientific Enable Specifies to use only specific (top) peaks: specific criteria defined by either area or height. Select by Area Specifies peak areas as the only criteria for determining which peaks to use. Select by Height Specifies peak heights as the only criteria for determining which peaks to use. LCquan User Guide 131 3 Exploring the Data Creating Explore Methods Table 47. Limit Peaks area parameters (Sheet 2 of 2) Parameter Description Num to Select The maximum number of peaks to include for consideration. Rel Peak Height Threshold Enable Excludes all peaks that fall below the threshold percentage set (for example, the maximum peak height of a [detected] group of peaks). % of Highest Peak The percentage of the highest peak to be used for classifying detected peaks. Range: 0 to 100 Acquisition Sequence History The Acquisition Sequence History pane (Figure 76) displays the history of all sequences (and samples) acquired by the current workbook along with other relevant information, such as the operator, start and end times, status, and comment. You can modify the Acquisition Sequence History pane (see Table 48). Figure 76. Acquisition Sequence History pane Table 48. Acquisition Sequence History pane parameters (Sheet 1 of 2) Parameter Description Info 132 LCquan User Guide Operator Displays the login ID of the person who is logged onto the system and who is acquiring the sequence. Start Time Displays the time when the first sample (or startup method) began. End Time Displays the time when the last sample (or shutdown method) completed. When the LCquan application is closed before acquisition is complete but the acquisition is allowed to complete in the background, the end time is displayed as “Unknown.” Thermo Scientific 3 Exploring the Data Creating Explore Methods Table 48. Acquisition Sequence History pane parameters (Sheet 2 of 2) Parameter Description Comment Displays a comment about the sequence, as entered in the Run Sequence dialog box. For more information, see “Run Sequence dialog box parameters” on page 74 in Chapter 2, “Preparing to Perform Quantitative Analysis.” Status Displays the sequence status (one of the following): • Waiting: Created but not yet submitted. • Submitted: Submitted but not yet validated (data file has not yet been accepted for acquisition) and not yet running. • Queued: Submitted and validated. • In Progress: Currently being acquired. • Stopped: Stopped either at the request of the operator or because of an error in acquisition. • Complete: Successfully completed. • Rejected: Failed validation; rejected and did not run. Components Displays the acquisition component names and their associated level amounts. Samples Displays all the sequence row information set at the time of the sample acquisition. Shortcut Menu Thermo Scientific Show Sequence Items Collapses the Acquisition Sequence History tree so that only the first-level items (sequences) are shown. Show Info/Level/Sample Items Displays second-level items for each sequence in the Acquisition Sequence History tree. These are Info, Levels, and Samples. Show Info/Level/Sample Details Displays third-level items for each sequence in the Acquisition Sequence History tree. These are Info details, Level details, and Sample details. Show Info Details Expands the Acquisition Sequence History tree to show details for each Info item and collapse all other branches. Show Level Details Expands the Acquisition Sequence History tree to show details for each Level item and collapse all other branches. Show Sample Details Expands the Acquisition Sequence History tree to show details for each Sample item and collapse all other branches. LCquan User Guide 133 3 Exploring the Data Creating Explore Methods Preview Panes For each sample, you can display various types of data. The preview panes in the Explore window contain a list of views to display the data in various forms. Y To explore the data in the preview panes Use the Toolbar for Selectable Views to select any of these views: • Chromatogram View • Chromatogram List View • Error Report View • Filter List View • General Parameters Plot View • Instrument Method View • Mass List View • Peak List View • Sample Info View • Spectrum View • Status Plot View • Status Report View • Tune Method View • Multi Peak Plot View For detailed descriptions of all these views and the Toolbar for Selectable Views, see “Data Views” on page 150. 134 LCquan User Guide Thermo Scientific 3 Exploring the Data Exploring the Results Exploring the Results In the Review view of the Explore window (Figure 77), you can create an explore method, apply it to the raw data to create a peak list, and use the peak list to create components for the processing method. Exploring the data helps you to construct a quantitative processing method. Figure 77. Explore – Review window This section includes the following topics: • Navigation Features • Opening a .raw File and Displaying the Chromatogram • Generating a Peak List • Identifying Components Thermo Scientific LCquan User Guide 135 3 Exploring the Data Exploring the Results Y To open the Review view of the Explore window When the left navigation pane is displayed: a. Click Explore. b. Click the Review icon. When the left navigation pane is hidden: a. Choose View > Section Selection > Explore Section. b. Choose View > Step Selector > Explore Review. Navigation Features You can use the following features of the Review view of the Explore window to navigate your data: • Sample Selector • Locks • Review Displays • Current Review Display list parameters • Preview Panes Sample Selector Three categories of sequences appear in the sample selector: • Explore Sequences—sequences that you imported into Explore by using Load. You can use Remove or Rename to delete or rename the selected sequence. • Quantitate Sequences—processing sequences that you previously created in the Quantitate window. • Acquisition Sequence History—historical information about the sequences that were used to acquire the data in the current workbook. Note Raw files use absolute paths. When you move the workbook, the LCquan application will not find the samples and will create an empty graph. 136 LCquan User Guide Thermo Scientific 3 Exploring the Data Exploring the Results Y To process a .raw file against the Explore Method Click a .raw file in the Sample Selector area (Figure 78). The LCquan application automatically processes the data using the Explore method and displays the results in the panes in the Explore window. Figure 78. Sample Selector area Table 49 lists the parameters for the Sample Selector pane. Thermo Scientific LCquan User Guide 137 3 Exploring the Data Exploring the Results Table 49. Sample Selector pane parameters Parameter Description Rawfile Specifies the current a .raw file. Explore Sequences Displays both loaded sequences and the acquisition history sequence. The acquisition history is updated as samples are acquired. Quantitate Sequences Displays a defined set of quantitative experiment parameters that defines operating settings for a single sample or list of samples. Each sample can be defined by the following settings: sample type, file name, sample ID, QC or Standard level, ISTD correction amount, dilution factor, vial position, injection volume, sample volume, sample weight, sample name, and additional user-defined parameters. Acquisition Sequence History Displays a history of all sequences (and samples) that have been acquired by the current workbook, along with other relevant information for the acquisition such as operator, start and end times, status, and comment. Y To use the sample selector shortcut menu Right-click on the Sample Selector pane to display the shortcut menu (Figure 79). Figure 79. Shortcut menu for the Sample Selector pane Table 50. Sample Selector shortcut menu commands (Sheet 1 of 2) 138 LCquan User Guide Command Description Load New Sequence Selects a sequence to load to the Explore Sequence area (even if the Acquisition History is the active sequence). Remove Active Sequence Deletes the selected sequence. The command is effective only if the Explore Sequence is active. Thermo Scientific 3 Exploring the Data Exploring the Results Table 50. Sample Selector shortcut menu commands (Sheet 2 of 2) Command Description Rename Active Sequence Renames the selected sequence. The command is effective only if the Explore Sequence is active. Replace Active Sequence Replaces the currently selected sequence, A file selection dialog box opens where you can select the replacement file. This command is not available when any of the sequences under Quantitate Sequence or Acquisition Sequence History are selected. The contents of the sequence are replaced, but the name does not change. Show Sequence Items Collapses the currently selected sequence to display the sequence name only. Show Info/Level/Sample Items Expands the currently selected sequence to display the sample names. Locks Use locks to simultaneously compare data from different .raw files, for example, to see how the acquisition progressed from sample to sample. You can compare a plot from one sample to the plots of other samples by locking one plot and clicking down the sequence in the sample selector. Change the state of the lock by clicking it. The lock can be in one of three different states: • Unlocked (green), • Locked against .raw file change (yellow), • Absolute lock (red), When a plot is unlocked, every change of .raw file or parameter is reflected in the plot. Parameters, such as retention time, are sent out from unlocked plots, for example, when you click a chromatogram. Plots that are locked against .raw file change respond to changes in parameters, but not to a change of .raw file. Parameters are not sent out from plots that are locked against .raw file change. Plots that are absolutely locked do not respond to changes in parameters or .raw files. Parameters are not sent out from plots that are absolutely locked. Thermo Scientific LCquan User Guide 139 3 Exploring the Data Exploring the Results Review Displays You can define the location, number, and size of the individual graphic or table windows in the results area. Select one of the five predefined sets of displays. Each choice displays the data in multiple panes in the Explore window. Y To display a window layout Select a layout from the Current Review Display list (Figure 80). Figure 80. Current Review Display list Table 51 lists the parameters for the Current Review Display list. Table 51. Current Review Display list parameters View Layout Multi Peak View Opens on the left side of the page with the default Chromatogram and Spectrum. Opens on the right side of the page with the default Multi Peak Plot. Comparison View Displays three stacked panes: Chromatogram, Spectrum, and Peak List (as the defaults). Peak List View Displays two tall panes side by side: Chromatogram and Peak List (as the defaults). Large Chro View Displays a large, single pane: Chromatogram (as the default). Sample Info View Displays four panes: one pane in the top row, Chromatogram (as default), and three small, side-by-side panes in the bottom row: Sample Info, Instrument Method List, and Status Plot (as the defaults). Note You can change the contents of the panes but not their sizes, shapes, or positions. Y To change the name of the layout 1. Select the name in the Review Display list. 2. Type the new name. 140 LCquan User Guide Thermo Scientific 3 Exploring the Data Exploring the Results Y To import a layout 1. Choose Files > Layout Configuration > Import Layout Configuration to display the LCquan Config File dialog box. 2. Browse to the LCquan configuration file and click Open. The LCquan application places the configuration file in the Imports folder. Y To save a layout 1. Choose Files > Layout Configuration > Export Layout Configuration to open the LCquan Config File dialog box (Figure 81). Figure 81. LCquan Config File dialog box 2. Type a name for the exported configuration file. Type only the file name. You cannot change or enter the path. The LCquan application saves the exported file in the Exports folder for the current workbook. 3. Click OK. The LCquan application places the config file in the Exports folder. Note When you change the properties of a display and save the workbook, the new properties will be active when you reopen the workbook. Preview Panes For each sample, you can display various types of data. The preview panes in the Explore window contain a list of views to display the data in various forms. Use the Toolbar for Selectable Views to select any of these views: • Chromatogram View • Chromatogram List View • Error Report View Thermo Scientific LCquan User Guide 141 3 Exploring the Data Exploring the Results • Filter List View • General Parameters Plot View • Instrument Method View • Mass List View • Peak List View • Sample Info View • Spectrum View • Status Plot View • Status Report View • Tune Method View • Multi Peak Plot View For detailed descriptions of all these views and the Toolbar for Selectable Views, see “Data Views” on page 150. Opening a .raw File and Displaying the Chromatogram Open a .raw file that is representative of your data set to determine suitable peak detection and integration parameters. Y To open a .raw file Do one of the following in the Explore – Review view: • Click the Browser button and select a .raw file. • Choose File > Open Raw File. • Click a sample in the Sample Selector. For more information, see “Sample Selector” on page 136. The LCquan application imports the raw data for the .raw file sample and displays the raw chromatogram on the Explore – Create view. Y To see the mass spectrum 1. In the Current Review Display Layouts, select the type of layout to display. For more information, see “Current Review Display list parameters” on page 140. In the Chromatogram pane, peaks that correspond to the components are displayed with their retention times (Figure 82). 142 LCquan User Guide Thermo Scientific 3 Exploring the Data Exploring the Results 2. Click a peak in the chromatogram. The Spectrum view displays the corresponding spectrum. Figure 82. Chromatogram pane Generating a Peak List The LCquan application can generate a peak list, a table of peak properties such as retention times, and peak areas of the major peaks in the chromatogram. You can use the peak list to identify and name quan components and export the component names and properties to the Quantitate window. Creating quan components is the first step in creating a processing method. The components that the LCquan application creates out of the peak list are based on the Explore method define in the Create view of the Explore window. In general, you want to filter first to get one peak in the peak list, generate its quan component, and add quan components to the processing method one at a time. Thermo Scientific LCquan User Guide 143 3 Exploring the Data Exploring the Results Y To create a peak list 1. Select Peak List from the view selector in the right pane (Figure 83). Figure 83. Peak List in the right pane 2. In the Limit Peaks area, specify the peak list parameters: a. Enable Select Top Peaks (Figure 84). Figure 84. Limit Peaks area b. Select either the Select By Area or Select By Height option. c. Specify a number to select. This limits the listed peaks to the n most significant. d. Click Apply. The LCquan application generates a peak list for the peaks in the chromatogram (Figure 85). Note In Explore, only the peak name is editable in the peak list. 144 LCquan User Guide Thermo Scientific 3 Exploring the Data Exploring the Results Figure 85. Generated peaks list 3. To generate names for the peaks, right-click the peak list and choose Create Peak Names > For All Peaks in List from the shortcut menu. The LCquan application generates peak names in the form “Peak @ x.xxxx” where x.xxxx is the retention time at the peak apex (Figure 86). (The component name is the same as the peak name.) Figure 86. Peak list 4. To change peak names, do one of the following: • Select the current name and type a new name. • Use the Peak Name List Editor. 5. To export all the component names and settings to the Quantitate window, right-click the peak list and choose Create Quan Components > For All Peaks in List from the shortcut menu. Thermo Scientific LCquan User Guide 145 3 Exploring the Data Exploring the Results 6. To export selected component names and settings to the Quantitate window: a. Select the peaks for which you want to create quan components. b. Right-click the peak list and choose Create Quan Components > For Selected Peaks in the List from the shortcut menu (Figure 87). Figure 87. Shortcut menu for the peak list Y To use the Peak Name List Editor 1. To open the Peak Name List Editor (Figure 88), right-click the peak list and choose Modify Peak Names from the shortcut menu. Table 52 lists the parameters for the Peak Name List Editor dialog box. Figure 88. Peak Name List Editor dialog box 2. To create a new peak: a. Type a new name on the last line of the grid. You can use alphanumeric entries. b. Specify values for the Apex RT and the Delta RT. There is never any range checking on the Apex RT or the Delta RT. 3. To import a peak list, click Import and browse for your list. 146 LCquan User Guide Thermo Scientific 3 Exploring the Data Exploring the Results 4. To export the peak list, click Export and enter a name for the file in the Peak Name List File dialog box (Figure 89). Figure 89. Peak Name List File dialog box Note You can load the Peak Name List from any available location. A copy of the file is created in the Import folder, and .hss tracks entries created for it. Table 52. Peak Name List Editor dialog box parameters Parameter Description Peak Name Displays a column of label names for the explore peak. Apex RT Displays a column of the expected retention times for the peak. Delta RT Displays a column of the allowable ranges from the Apex RT. Identifying Components When the LCquan application acquires data, it creates unique scan filters according to the type of experiment you specify in the instrument method. When you load a .raw file, it lists the scan filters associated with the .raw file in the Filter box. Y To relate the chromatogram peaks with the components From the Filters box, select a scan filter and click Apply. The LCquan application displays the filtered chromatogram (Figure 90). It is important to know the parent ion mass for your components. In this example, the parent ion mass for methyltestosterone is m/z 303 and the scan filter is: + c Full ms2 303.30@40 [100.00-310.00] The methyltestosterone corresponds to the peak named Peak @ 1.991 in the peak list. Thermo Scientific LCquan User Guide 147 3 Exploring the Data Exploring the Results Figure 90. Filtered chromatogram Y To review the filtered chromatograms and mass spectra 1. Click the Review icon. The LCquan application displays the Review view of the Explore window. 2. Select Multi Peak Plot in the right pane. 3. Click a chromatogram peak in the multipeak plot. The LCquan application displays the product ion mass spectrum at the maximum intensity, and the mass-to-charge ratios of the first several ions of highest intensity in the mass spectrum. 148 LCquan User Guide Thermo Scientific 3 Exploring the Data Exporting the Active .raw File to Qual Browser Exporting the Active .raw File to Qual Browser The LCquan application provides a direct link to Qual Browser from the Explore view. Qual Browser provides for more sophisticated qualitative review than what is available in the LCquan application, which is mainly concerned with quantitative, rather than qualitative, analysis. With Qual Browser, you can perform library searches, formula searches for spectra, background subtraction, and other data manipulation. Y To open the Qual Browser Click the Qual Browser icon in the navigation pane. When you open Qual Browser (Figure 91), the LCquan application retrieves the currently selected .raw file. Figure 91. Qual Browser window Thermo Scientific LCquan User Guide 149 3 Exploring the Data Data Views Data Views The Explore – Create and Explore – Review views let you display your data in any of the following views: • Chromatogram View • Chromatogram List View • Error Report View • Filter List View • General Parameters Plot View • Instrument Method View • Mass List View • Peak List View • Sample Info View • Spectrum View • Status Plot View • Status Report View • Tune Method View • Multi Peak Plot View for Review Only Each preview pane contains a Toolbar for Selectable Views at the top of the pane. Toolbar for Selectable Views Use the Toolbar for Selectable Views (Figure 92) to select the view you want to display in the preview pane. Not all views display all the toolbar options. At a minimum, the toolbar contains the View Selector list and a lock icon. Figure 92. Toolbar for Selectable Views Arrows Item Selector View Selector Lock 150 LCquan User Guide Thermo Scientific 3 Exploring the Data Data Views Table 53 lists the controls for the Toolbar for Selectable Views. Table 53. Toolbar for Selectable Views controls (Sheet 1 of 3) Control Description Arrows Moves forward or backward through a range of possible selections: for example, to display the next or previous chromatogram peak. The arrows are not selectable (grayed out) when either of these cases exists: • A particular directional move is not possible; for example, the arrows move through a list and the current selection is at the top of the list, so the left (backward) arrow is grayed out. • The yellow or red lock is set, so no changes can be made in the red-locked pane and only changes other than .raw file or component changes can be made in yellow-locked panes. Both arrows are grayed out. Note The actions of the arrows vary in some instances between the Explore and Quantitate windows. For example, in the Chromatogram pane in Explore, the arrows can move through multiple peaks for one sample. In the same pane in Quantitate, they can move through different samples. Lock Allow changes (or prevent changes) to a .raw file or parameters. The color of the lock indicates the lock status of a pane. Red = Locked Against All Changes. The lock icon is a closed lock. • You cannot make any changes in panes that have red locks. • No changes you make are reflected in panes that have red locks. • All shortcut menu commands that can change the pane or the data are unavailable. Thermo Scientific LCquan User Guide 151 3 Exploring the Data Data Views Table 53. Toolbar for Selectable Views controls (Sheet 2 of 3) Control Description Yellow = Locked Against .raw file (or Component) Changes. The lock icon is a closed lock. • You cannot make changes to a .raw file (or to a component, in the Calibration Curve pane) in panes that have yellow locks. • When you make changes other than .raw file changes in any pane, those changes are reflected in panes that have yellow or green locks. For example, if you click a Chromatogram pane, the focal point moves in a Chromatogram List pane even if the latter pane has a yellow lock. • All shortcut menu commands that can change the .raw file or components in the pane are unavailable. Green = Unlocked. The lock icon is an open lock. Any changes you make in any panes are reflected in panes that have green locks. Note When you apply a yellow or a red lock to a pane, you essentially capture (take a “snapshot” of ) that pane as it was just before you locked it. Play/Pause Runs an automated action for the current pane. Item Selector list Displays a list of selectable items for the current pane. Detector Selector list The detector stream for the data type of interest. When a .raw file is currently selected for the pane, the detector box contains a list of the detector streams in the .raw file in the form: Generic Detector Stream Name: Instrument Name: Model Name: Channel Name. When redisplaying, only the current selection (and any other selection available from the .raw file) is displayed. 152 LCquan User Guide Thermo Scientific 3 Exploring the Data Data Views Table 53. Toolbar for Selectable Views controls (Sheet 3 of 3) Control Description View Selector list Select from the list of selectable views for the current section. Chromatogram View The Chromatogram View displays a chromatogram and all detected peaks for a sample and Explore method (Figure 93). The displayed chromatogram is based on the range specified in the Explore method. All detected peaks are displayed but cannot be edited. Click the chromatogram to set the Retention Time marker. All spectrum, spectrum list, chromatogram list, and multi-peak plot views that are not locked receive the selected time and update. Figure 93. Chromatogram view When the view is locked (lock icon is yellow or red), you cannot select any menu item in the shortcut menu that changes the .raw file (with the yellow lock), or the .raw file and parameters (with the red lock). Menu items that would cause changes are grayed out. For more information about locks, see “Toolbar for Selectable Views” on page 150. Thermo Scientific LCquan User Guide 153 3 Exploring the Data Data Views Table 54 lists the parameters for the Chromatogram view. Table 54. Chromatogram view parameters Parameters Description Arrows The left and right arrows move through the chromatogram, incrementing or decrementing by a single sample peak. Shortcut Menu Open Raw File Opens the Select Raw File dialog box where you can select the .raw file to load. Lock Against Raw File Change Prevents changes to a .raw file. The lock icon is yellow and the lock is closed. Lock Against All Change Prevents changes to a .raw file or parameters. The lock icon is red and the lock is closed. Unlock Makes the pane editable. The lock icon is green and the lock is open. Display Options Opens the Chromatogram Display Options dialog box. For more information, see “Chromatogram Display Options” on page 154. Reset Scaling Resets both x and y axes to display the maximum amount of data. Copy to Clipboard Copies selected data to the Clipboard. You can then paste the data from the Clipboard buffer into a document. Chromatogram Display Options Use Chromatogram Display Options dialog box to modify the appearance of the chromatogram (Figure 94). These display options are also used when creating a processing method. For more information about using these options to create a processing method, see “Chromatogram Display Options” on page 259 in Chapter 4, “Creating a Processing Method.” Table 55 lists the parameters for the Chromatogram Display Options dialog box. 154 LCquan User Guide Thermo Scientific 3 Exploring the Data Data Views Figure 94. Chromatogram Display Options dialog box Y To display this dialog box When the left navigation pane is displayed: a. Click Explore. b. Click the Method or Review icon. c. Right-click the data pane of the Chromatogram View, and choose Display Options from the shortcut menu. When the left navigation pane is hidden: a. Choose View > Section Selection > Explore Section. b. Choose View > Step Selector > Explore Method or Explore Review. c. Right-click the Chromatogram pane, and choose Display Options. Table 55. Chromatogram Display Options dialog box parameters (Sheet 1 of 2) Parameter Description Label With Select the data attributes you want to show in the data plots. Thermo Scientific Retention Time Displays the peak apex retention time (RT) above the chromatogram peaks. RT is displayed on all peaks that meet the selection criteria set in the Label Threshold box. Name Displays the peak name above the peak. Base Peak Displays the base peak mass for the scan above the chromatogram peak. LCquan User Guide 155 3 Exploring the Data Data Views Table 55. Chromatogram Display Options dialog box parameters (Sheet 2 of 2) Parameter Description Signal to Noise Displays the peak signal-to-noise (S/N) value above the chromatogram peak. Note When RMS S/N is selected in the Peak Detection Settings options set, “<RMS>” appears after the S/N value. Decimals Sets the number of decimal places for the peak apex retention time label. Area Displays the peak area. Height Displays the peak height. Label Styles Stylize the labeling displayed with the data. Offset Moves the label a defined distance from the data. Rotated Rotates the labels above the peaks to 90 degrees. Boxed Displays boxes around the labels above the peaks. Size Defines the distance the label is offset from the data. Label Threshold (%) Sets a threshold so that peaks above this level can show labels. Plotting Select one style to display your data. Point to Point Select a graphic style to display the active chromatogram or spectrum using point-to-point peak profile. Stick Select a graphic style to display the active chromatogram using vertical lines. On/Off Labeling Option—When No Peak Found Show Apex Time Labels Selects to always display maxima labels. Axis Offset Select one or both to offset the displayed plot from the x axis, y axis or both. 156 LCquan User Guide X Select to have the x-axis offset move the y axis slightly above the x axis so that you can see baseline details. Y Select to have the y-axis offset move the x axis slightly to the right of the y axis so that you can see plot details at low x-axis values. Thermo Scientific 3 Exploring the Data Data Views Chromatogram List View The Chromatogram List view displays the chromatographic data points in tabular format (Figure 95). Figure 95. Chromatogram List view The contents of the grid are read-only. When the view is locked (lock icon is yellow or red), you cannot select any menu item in the shortcut menu that changes the .raw file (with the yellow lock), or the .raw file and parameters (with the red lock). Menu items that would cause changes are grayed out. For more information about locks, see “Toolbar for Selectable Views” on page 150. Table 56 lists the parameters for the Chromatogram List view. Table 56. Chromatogram List view parameters (Sheet 1 of 2) Parameter Description Arrows The left and right arrows move through the chromatogram, incrementing or decrementing by a single scan. Column Headings Thermo Scientific RT Displays the retention time of the given data point. Intensity Displays the absolute intensity of the given data point. %Relative Intensity Displays the intensity of the data point relative to the most intense data point in the chromatogram. LCquan User Guide 157 3 Exploring the Data Data Views Table 56. Chromatogram List view parameters (Sheet 2 of 2) Parameter Description Shortcut Menu Open Raw File Opens the Select Raw File dialog box where you can select the .raw file to load. Lock Against Raw File Change Prevents changes to a .raw file. The lock icon is yellow and the lock is closed. Lock against All Change Prevents changes to a .raw file or parameters. The lock icon is red and the lock is closed. Unlock Makes the pane editable. The lock icon is green and the lock is open. Copy to Clipboard Copies selected data to the Clipboard. You can then paste the data from the Clipboard buffer into a document. Error Report View The Error Report view displays the error log information stored in the current .raw file (Figure 96). Figure 96. Error Report view The contents of the grid are read-only. When the view is locked (lock icon is yellow), you cannot select any menu item in the shortcut menu that changes the .raw file. Menu items that would cause changes are grayed out. For more information about locks, see “Toolbar for Selectable Views” on page 150. Table 57 lists the parameters for the Error Report view. 158 LCquan User Guide Thermo Scientific 3 Exploring the Data Data Views Table 57. Error Report view parameters Parameter Description Arrows The left and rights arrows move through the list of detectors and devices, incrementing or decrementing by a single item. Detector Selector List Options MS Displays the error log of a mass spectrometer. Status Displays the error log of a device that does not log data. [Detector Streams in Current Raw File] When a .raw file is open, displays the list of detector streams that are stored in the current .raw file. The format of the list items is Generic Detector Stream Name: Instrument Name: Model Name: Channel Name. Column Headings Parameter Displays a column of descriptive text for the item. Value Displays a column of data for the given parameter. Shortcut Menu Open Raw File Opens the Select Raw File dialog box where you can select the .raw file to load. Lock Against Raw File Change Prevents changes to a .raw file. The lock icon is yellow and the lock is closed. Unlock Makes the pane editable. The lock icon is green and the lock is open. Copy to Clipboard Copies selected data to the Clipboard. You can then paste the data from the Clipboard buffer into a document. Filter List View The Filter List view displays the list of unique filters that are stored in the current .raw file in table format (Figure 97). Figure 97. Filter List view The contents of the grid are read-only. Thermo Scientific LCquan User Guide 159 3 Exploring the Data Data Views When the view is locked (lock icon is yellow), you cannot select any menu item in the shortcut menu that changes the .raw file. Menu items that would cause changes are grayed out. For more information about locks, see “Toolbar for Selectable Views” on page 150. Table 58 lists the parameters for the Filter List view. Table 58. Filter List view parameters Parameter Description Arrows The arrows are not used in Explore window. Column Heading Filters Displays the list of unique filters that are stored in the current .raw file. Shortcut Menu 160 LCquan User Guide Open Raw File Opens the Select Raw File dialog box where you can select the .raw file to load. Lock Against Raw File Change Prevents changes to a .raw file. The lock icon is yellow and the lock is closed. Unlock Makes the pane editable. The lock icon is green and the lock is open. Copy to Clipboard Copies selected data to the Clipboard where you can paste the data from the Clipboard buffer into a document. Thermo Scientific 3 Exploring the Data Data Views General Parameters Plot View The General Parameters Plot view displays the selected parameters for all detected Explore peaks for a sample and Explore method (Figure 98). Select the parameters you want to see plotted from the Item Selector list. You can lock the general parameters plot for one sample and click through the other samples to look for trends or inconsistencies in the data. Figure 98. General Parameters Plot view When the view is locked (lock icon is red), you cannot select any menu item in the shortcut menu that changes the .raw file or parameters. Menu items that would cause changes are grayed out. For more information about locks, see “Toolbar for Selectable Views” on page 150. Table 59 lists the parameters for the General Parameters Plot view. Table 59. General Parameters Plot view parameters (Sheet 1 of 2) Parameter Description Arrows The left and right arrows move through the item list, incrementing or decrementing by a single item. Item Selector List Options RT Displays retention time for the detected peaks. Area Displays areas for the detected peaks. Units: count-seconds Thermo Scientific LCquan User Guide 161 3 Exploring the Data Data Views Table 59. General Parameters Plot view parameters (Sheet 2 of 2) Parameter Description Height Displays heights of the detected peak apexes. Units: counts Peak Width Displays peak widths for the detected peaks. Shortcut Menu 162 LCquan User Guide Open Raw File Opens the Select Raw File dialog box where you can select the .raw file to load. Lock against All Change Prevents changes to a .raw file or parameters. The lock icon is red and the lock is closed. Unlock Makes the pane editable. The lock icon is green and the lock is open. Reset Scaling Resets x and y axes to display the maximum amount of data. Copy to Clipboard Copies selected data to the Clipboard. You can then paste the data from the Clipboard buffer into a document. Thermo Scientific 3 Exploring the Data Data Views Instrument Method View The Instrument Method view displays the instrument method parameters (Figure 99). To view an instrument’s method, select the instrument from the Item Selector list. Figure 99. Instrument Method view The contents of the grid are read-only. When the view is locked (lock icon is yellow), you cannot select any menu item in the shortcut menu that changes the .raw file (with the yellow lock), or the .raw file and parameters (with the red lock). Menu items that would cause changes are grayed out. For more information about locks, see “Toolbar for Selectable Views” on page 150. Table 60 lists the parameters for the Instrument Method view. Table 60. Instrument Method view parameters (Sheet 1 of 2) Parameter Description Arrows Switches between instrument methods in the current .raw file. Instrument Selector List Options [Instrument Name] Displays the method for the selected instrument. Shortcut Menu Open Raw File Thermo Scientific Opens the Select Raw File dialog box where you can select the .raw file to load. LCquan User Guide 163 3 Exploring the Data Data Views Table 60. Instrument Method view parameters (Sheet 2 of 2) Parameter Description Lock Against Raw File Change Prevents changes to a .raw file. The lock icon is yellow and the lock is closed. Unlock Makes the pane editable. The lock icon is green and the lock is open. Copy to Clipboard Copies selected data to the Clipboard. You can then paste the data from the Clipboard buffer into a document. Mass List View The Mass List view displays the spectral mass intensity list for a sample at the selected retention time (Figure 100). Figure 100. Mass List view The contents of the grid are read-only. When the view is locked (lock icon is yellow or red), you cannot select any menu item in the shortcut menu that changes the .raw file (with the yellow lock), or the .raw file and parameters (with the red lock). Menu items that would cause changes are grayed out. For more information about locks, see “Toolbar for Selectable Views” on page 150. Table 61 lists the parameters for the Chromatogram List view. Table 61. Mass List view parameters (Sheet 1 of 2) Parameter Description Arrows The left and right arrows move through the chromatogram, incrementing or decrementing by a single scan. Column Headings 164 LCquan User Guide Mass Displays the mass value above the spectral line column. Intensity Displays the intensity of the spectral data point column. %Base Displays the relative percentage this data point has to the largest data point in the Intensity column. Thermo Scientific 3 Exploring the Data Data Views Table 61. Mass List view parameters (Sheet 2 of 2) Parameter Description Shortcut Menu Open Raw File Opens the Select Raw File dialog box where you can select the .raw file to load. Lock Against Raw File Change Prevents changes to a .raw file. The lock icon is yellow and the lock is closed. Lock against All Change Prevents changes to a .raw file or parameters. The lock icon is red and the lock is closed. Unlock Makes the pane editable. The lock icon is green and the lock is open. Copy to Clipboard Copies selected data to the Clipboard. You can then paste the data from the Clipboard buffer into a document. Peak List View The Peak List view displays a list of detected Explore peaks for a sample and an Explore method (Figure 101). You can edit the peak name in the view. You can also modify the peak names using the Peak Name List Editor dialog box. Figure 101. Peak List view Table 62 lists the parameters for the Peak List view. Thermo Scientific LCquan User Guide 165 3 Exploring the Data Data Views Table 62. Peak List view parameters (Sheet 1 of 4) Parameter Description Arrows The left and right arrows move through the peak list, incrementing or decrementing by a single peak. Column Headings Peak Name The name to apply to the explore peak column. Apex RT The expected RT for the peak column. Area The calculated peak area column. % of Largest Area The area of this peak relative to the area of the peak with the biggest area in the list column. % of Total Area The area of this peak relative to the summed total area of all peaks in this list column. Shortcut Menu 166 LCquan User Guide Open Raw File Opens the Select Raw File dialog box where you can select the .raw file to load. Lock Against Raw File Change Prevents changes to a .raw file. The lock icon is yellow and the lock is closed. Lock against All Change Prevents changes to a .raw file or parameters. The lock icon is red and the lock is closed. Unlock Makes the pane editable. The lock icon is green and the lock is open. Thermo Scientific 3 Exploring the Data Data Views Table 62. Peak List view parameters (Sheet 2 of 4) Parameter Description Create Peak Names – For Selected Peaks in List Create peak names for the selected peaks in the list based on the current detected set of peaks. Each peak name is auto-generated in the form “Peak @ x.xxxx” where x.xxxx is the RT at the peak apex. A peak apex value is created corresponding to the detected peak’s apex and a delta value defined by the lesser value of either of these two calculations: • Apex RT minus the Peak Left endpoint –or– • Peak Right endpoint minus the Apex RT The Peak Apex and Delta values are used to determine which label to apply to the peak. When a peak is located within the range: • Peak Apex minus Delta to Peak Apex plus Delta, the corresponding label is used. Note Delta RT is the range that is allowed from the Apex RT. Create Peak Names – For All Peaks in List Create peak names for all peaks in the list based on the current detected set of peaks. Each peak name is auto-generated in the form “Peak @ x.xxxx” where x.xxxx is the RT at the peak apex. A peak apex value is created corresponding to the detected peak’s apex and a delta value defined by the lesser value of either of these two calculations: • Apex RT minus the Peak Left endpoint –or– • Peak Right endpoint minus the Apex RT The Peak Apex and Delta values are used to determine which label to apply to the peak. When a peak is located within the range: • Peak Apex minus Delta to Peak Apex plus Delta, the corresponding label is used. Note Delta RT is the range that is allowed from the Apex RT. Thermo Scientific LCquan User Guide 167 3 Exploring the Data Data Views Table 62. Peak List view parameters (Sheet 3 of 4) Parameter Description Modify Peak Names Opens the Peak Name List Editor dialog box where you can manage the current peak name list. Entries are not validated in this dialog box. You can create duplicate names or location parameters. For more information, see “Generating a Peak List” on page 143. The LCquan application use the first item in the list that matches the criteria of a peak. Import Peak Name List Opens a file-selection dialog box where you can import the naming list to a text file (.txt or .csv). A copy of the file is created in the Import folder, and both an event record and a file tracking record are created. After the file is accepted, the LCquan application relabels any peak list or chromatogram as required. Export Peak Name List Opens an export-name dialog box where you can export a naming list to a text file. You specify the file name in the export-name dialog box. The file is created in the Export folder of the current workbook. The LCquan application creates both an event and a file tracking record. Create Quan Components – For Selected Peaks in List 168 LCquan User Guide Creates a quantitation component for each selected peak in the list. If no peaks are selected, the LCquan application uses all peaks. The component name is the same as the peak name. The component parameters are defaulted to a common set of values with the exception of the following: Expected RT and RT Window are peak dependent; the Mass Filter and Scan Filter are obtained from the Explore method. All components are assumed to be target components, and the level tables are copied from existing components. After the components have been created, a confirmation dialog box is displayed. Thermo Scientific 3 Exploring the Data Data Views Table 62. Peak List view parameters (Sheet 4 of 4) Parameter Description Create Quan Components – For All Peaks in List Creates a quantitation component for each peak in the list. Copy to Clipboard Copies selected data to the Clipboard. You can then paste the data from the Clipboard buffer into a document. The component name is the same as the peak name. The component parameters are defaulted to a common set of values with the exception of the following: Expected RT and RT Window are peak dependent; the Mass Filter and Scan Filter are obtained from the Explore method. All components are assumed to be target components, and the level tables are copied from existing components. After the components have been created, a confirmation dialog box is displayed. Sample Info View The Sample Info view displays sample information stored in the current .raw file during acquisition (Figure 102). Figure 102. Sample Info view The contents of the grid are read-only. Thermo Scientific LCquan User Guide 169 3 Exploring the Data Data Views When the view is locked (lock icon is yellow), you cannot select any menu item in the shortcut menu that changes the .raw file. Menu items that would cause changes are grayed out. For more information about locks, see “Toolbar for Selectable Views” on page 150. Table 63 lists the parameters for the Sample Info view. Table 63. Sample Info view parameters Parameter Description Arrows The arrows are not used in the Explore windows. Column Headings Parameter Displays a column of descriptive text for the item. Value Displays a column of data for the given parameter. Shortcut Menu Open Raw File Opens the Select Raw File dialog box where you can select the .raw file to load. Lock Against Raw File Change Prevents changes to a .raw file. The lock icon is yellow and the lock is closed. Unlock Makes the pane editable. The lock icon is green and the lock is open. Copy to Clipboard Copies selected data to the Clipboard. You can then paste the data from the Clipboard buffer into a document. Spectrum View The Spectrum view displays a spectrum for a sample at the selected retention time (Figure 103). Y To make changes to the spectrum display Right-click the spectrum view and choose Display Options from the shortcut menu. For more information, see “Chromatogram Display Options” on page 154. When the view is locked (lock icon is yellow or red), you cannot select any menu item in the shortcut menu that changes the .raw file (with the yellow lock), or the .raw file and parameters (with the red lock). Menu items that would cause changes are grayed out. For more information about locks, see “Toolbar for Selectable Views” on page 150. 170 LCquan User Guide Thermo Scientific 3 Exploring the Data Data Views Figure 103. Spectrum view Table 64 lists the parameters for the Spectrum view. Table 64. Spectrum view parameters Parameter Description Arrows The left and right arrows move through the scans, incrementing or decrementing by a single scan. Shortcut Menu Thermo Scientific Open Raw File Opens the Select Raw File dialog box where you can select the .raw file to load. Lock Against Raw File Change Prevents changes to a .raw file. The lock icon is yellow and the lock is closed. Lock against All Change Prevents changes to a .raw file or parameters. The lock icon is red and the lock is closed. Unlock Makes the pane editable. The lock icon is green and the lock is open. Display Options Opens the Chromatogram Display Options dialog box. For more information, see “Chromatogram Display Options dialog box parameters” on page 155. Reset Scaling Resets the x and y axes to display the maximum amount of data. Copy to Clipboard Copies selected data to the Clipboard. You can then paste the data from the Clipboard buffer into a document. LCquan User Guide 171 3 Exploring the Data Data Views Status Plot View The Status Plot view displays status data that the instruments store during the acquisition of the selected .raw file (Figure 104). The list contains all the parameters for the selected instrument. Figure 104. Status Plot view The contents of the plot are read-only. When the view is locked (lock icon is yellow or red), you cannot select any menu item in the shortcut menu that changes the .raw file. Menu items that would cause changes are grayed out. For more information about locks, see “Toolbar for Selectable Views” on page 150. Table 65 lists the parameters for the Status Plot view. Table 65. Status Plot view parameters (Sheet 1 of 2) Parameter Description Arrows The left and right arrows move through the item list, incrementing or decrementing by a single item. Item Selector List Options Parameter 172 LCquan User Guide Specifies the parameter plotted on the y axis. Thermo Scientific 3 Exploring the Data Data Views Table 65. Status Plot view parameters (Sheet 2 of 2) Parameter Description Detector Selector List Options MS Displays status information for a mass spectrometer. Status Displays status information for a device that does not log data. Detector Streams in Current Raw File When a .raw file is open, displays the list of detector streams that are stored in the current .raw file. The format of the list items is Generic Detector Stream Name: Instrument Name: Model Name: Channel Name. Shortcut Menu Thermo Scientific Open Raw File Opens the Select Raw File dialog box, which you can select the .raw file to load. Lock Against Raw File Change Prevents changes to a .raw file. The lock icon is yellow and the lock is closed. Unlock Makes the pane editable. The lock icon is green and the lock is open. Reset Scaling Resets the x and y axes to display the maximum amount of data. Copy to Clipboard Copies selected data to the Clipboard. You can then paste the data from the Clipboard buffer into a document. LCquan User Guide 173 3 Exploring the Data Data Views Status Report View The Status Report view displays the status information stored in the current .raw file in table format (Figure 105). A status report is a list of status information for all parameters at one retention time. Use the arrows to move between time points of the chromatogram. Notice that status information is acquired less frequently than the chromatogram, so the status information does not always change. Figure 105. Status Report view When the view is locked (lock icon is yellow or red), you cannot select any menu item in the shortcut menu that changes the .raw file (with the yellow lock), or the .raw file and parameters (with the red lock). Menu items that would cause changes are grayed out. For more information about locks, see “Toolbar for Selectable Views” on page 150. Table 66 lists the parameters for the Status Report view. Table 66. Status Report view parameters (Sheet 1 of 2) Parameter Description Arrows The left and right arrows move through the status item list, incrementing or decrementing by a single status item. Detector Selector List Options 174 LCquan User Guide MS Displays status information for a mass spectrometer. Status Displays status information for a device that does not log data. Thermo Scientific 3 Exploring the Data Data Views Table 66. Status Report view parameters (Sheet 2 of 2) Parameter Description [Detector Streams in Current Raw File] When a .raw file is open, displays the list of detector streams that are stored in the current .raw file. The format of the list items is Generic Detector Stream Name: Instrument Name: Model Name: Channel Name. Column Headings Parameter Displays a column of descriptive text for the item. Value Displays a column of data for the given parameter. Shortcut Menu Thermo Scientific Open Raw File Opens the Select Raw File dialog box where you can select the .raw file to load. Lock Against Raw File Change Prevents changes to a .raw file. The lock icon is yellow and the lock is closed. Lock against All Change Prevents changes to a .raw file or parameters. The lock icon is red and the lock is closed. Unlock Makes the pane editable. The lock icon is green and the lock is open. Copy to Clipboard Copies selected data to the Clipboard. You can then paste the data from the Clipboard buffer into a document. LCquan User Guide 175 3 Exploring the Data Data Views Tune Method View The Tune Method view displays the tune method stored in the current .raw file during acquisition (Figure 106). Figure 106. Tune Method view When the view is locked (lock icon is yellow), you cannot select any menu item in the shortcut menu that changes the .raw file. Menu items that would cause changes are grayed out. For more information about locks, see “Toolbar for Selectable Views” on page 150. Table 67 lists the parameters for the Tune Method view. Table 67. Tune Method view parameters (Sheet 1 of 2) Parameter Description Arrows The arrows are not used in the Explore window. Column Headings 176 LCquan User Guide Parameter Displays a column of descriptive text for the item. Value Displays a column of data for the given parameter. Thermo Scientific 3 Exploring the Data Data Views Table 67. Tune Method view parameters (Sheet 2 of 2) Parameter Description Shortcut Menu Open Raw File Opens the Select Raw File dialog box where you can select the .raw file to load. Lock Against Raw File Change Prevents changes to a .raw file. The lock icon is yellow and the lock is closed. Unlock Makes the pane editable. The lock icon is green and the lock is open. Reset Scaling Resets scaling to the default pane. Copy to Clipboard Copies selected data to the Clipboard. You can then paste the data from the Clipboard buffer into a document. Multi Peak Plot View for Review Only The Multi Peak Plot view is data view that is available only from the Explore – Review view and displays all detected Explore peaks for a sample/method combination (Figure 107). Figure 107. Multi Peak Plot view Thermo Scientific LCquan User Guide 177 3 Exploring the Data Data Views You can set the number of rows and columns, define the number of peak graphics displayed on the screen, and change chromatographic display options. • You can define a maximum of 50 cells. • The x-axis range for each peak is 2.0 times the detected peak width, 50% on either side. • The peak baseline endpoints are displayed as blue circles. Note When the endpoints appear as blue circles, you cannot select and drag them to manually integrate the peak. Y To set the number of rows and columns 1. Right-click the plot and choose Options from the shortcut menu. The Multi-Peak Options dialog box opens. For more information, see “Multi-Peak Options dialog box parameters” on page 180. 2. In the Arrangement box, enter the number of columns and rows. You can set the normalization level to be the same for all peaks, or you can normalize each peak individually. Y To set the normalization levels 1. Right-click the plot and choose Options from the shortcut menu. The Multi-Peak Options dialog box opens. For more information, see “Multi-Peak Options dialog box parameters” on page 180. 2. In the Intensity Scale box, select either the Normalize to Largest Peak or Use Fixed Intensity Range option. Y To set label and plotting styles From the window menu, choose Options > Display Options > Chromatogram. The Chromatogram Display Options dialog box opens. These label and plotting styles apply to the multi-peak views. For more information, see “Chromatogram Display Options dialog box parameters” on page 155. When the view is locked (lock icon is yellow), you cannot select any menu item in the shortcut menu that changes the .raw file. Menu items that would cause changes are grayed out. For more information about locks, see “Toolbar for Selectable Views” on page 150. Table 68 lists the parameters for the Multi Peak Plot view. 178 LCquan User Guide Thermo Scientific 3 Exploring the Data Data Views Table 68. Multi Peak Plot view parameters Parameter Description Arrows The left and right arrows move through the grid, incrementing or decrementing by a single sample peak. Play / Pause Starts or pauses the timed review of the samples. Play causes the peaks for the given sample to be displayed for the specified time interval (see “Multi-Peak Options” on page 180); then the next set of peaks is displayed for the specified time interval until there are no more peaks in the list. When the Repeat Playback box is selected, the playback restarts at the beginning of the list until manually stopped. Switching panes also stops the timed display. Shortcut Menu Lock Against Raw File Change Prevents changes to a .raw file. The lock icon is yellow and the lock is closed. Lock against All Change Prevents changes to a .raw file or parameters. The lock icon is red and the lock is closed. Unlock Makes the pane editable. The lock icon is green and the lock is open. Use User Defined Time Resets the time scale to the user-defined range as entered in the Range Realtime Display Settings dialog box. For more information, see “Realtime Display Settings” on page 84. Thermo Scientific Options Opens the Multi-Peak Options dialog box. For more information, see “Multi-Peak Options” on page 180. Reset Scaling Resets x and y axes to show the maximum amount of data. Copy to Clipboard Copies selected data to the Clipboard. You can then paste the data from the Clipboard buffer into a document. LCquan User Guide 179 3 Exploring the Data Data Views Multi-Peak Options Use the Multi-Peak Options dialog box to determine how the peaks are arranged and to change chromatographic display options (Figure 108). Table 69 lists the parameters for the Multi-Peak Options dialog box. Figure 108. Multi-Peak Options dialog box Table 69. Multi-Peak Options dialog box parameters Parameter Description Arrangement Range: 1 to 50 Note The product of columns and rows must be equal to or less than 50. Number of Display Columns Number of peaks displayed left to right. Number of Display Rows Number of peaks displayed top to bottom. Playback Playback options are unavailable in the Explore window. Intensity Scale Normalize to Largest Peak Overrides the settings defined in the Display Options dialog box. This option disables the fixed intensity range edit box. Use Fxed Intensity Range Overrides the settings defined in the Display Options dialog box. This option disables the fixed intensity range edit box. Time Scale Use User Defined Time Select to enter a user specified time range to use for all plots. Range Time Range (mins) 180 LCquan User Guide Sets the time base, in minutes, for all plots. Thermo Scientific 4 Creating a Processing Method A processing method provides instructions to the LCquan application about how to perform quantitative analysis on raw data. A processing method contains component identification, detection, integration, and calibration information. This chapter describes how to create a processing method by using the Create Method views of the Quantitate window. Contents • Creating a Processing Method with the New Method Wizard • Specifying Method Identification • Specifying Method Calibration • Saving the Processing Method • Importing a Processing Method • Exporting Components and Levels to an Acquisition Sequence • Data Views Thermo Scientific LCquan User Guide 181 4 Creating a Processing Method Creating a Processing Method with the New Method Wizard Creating a Processing Method with the New Method Wizard From the Create Method view in the Quantitate window, you can construct a processing method. The LCquan application uses a processing method to perform automatic quantitation and report generation. Start the Wizard Use the New Method Wizard to create a processing method. Y To start the Wizard 1. From any window, click Quantitate in the navigation pane. The Create Method view opens. 2. Open the New Method Wizard. • When you have not previously defined a processing method, the New Method Wizard automatically opens and leads you through the initial steps of creating a method. • When you have already defined a processing method, use the Options > New Processing Method menu command to open the wizard. Figure 109. Welcome page for the New Method Wizard 3. Click Next. 182 LCquan User Guide Thermo Scientific 4 Creating a Processing Method Creating a Processing Method with the New Method Wizard Create or Import a Method Create a new processing method or importing an existing one from a file (see Table 70). Y To define a processing method 1. Do one of the following: • Select the Create New Method option and the Initialize with Acquisition Component Names check box. • Select the Import Existing Method option. Note The Initialize with Acquisition Component Names check box is available only when you have defined component names (Figure 110). When you create a new acquisition sequence, you can assign temporary component names using a sequenced base component name, such as Comp1-Comp4. To assign custom component names, use the Acquisition Levels dialog box available from the Acquisition Sequence grid shortcut menu. Refer to the Standard and QC Levels command on the shortcut menu. Figure 110. Create or import method page Table 70. Options for the create or import method page Parameter Description/Condition Create New Method Creates a new processing method. Initialize with Acquisition Component Names Creates default processing method components with the names from the acquisition sequence component list. Import Existing Method Select to specify an existing processing method. Note This check box is enabled only when the components are defined in the acquisition sequence. 2. Click Next. • If you chose to create a new method, go to Specify Calibration Standards. • If you chose to import an existing method, go to Import a Processing Method. Thermo Scientific LCquan User Guide 183 4 Creating a Processing Method Creating a Processing Method with the New Method Wizard Import a Processing Method Import a saved processing method file. Y To import a processing method file 1. Type the path to a processing method file or click Browse and find a file (Figure 111). Figure 111. Import processing method page 2. Click Next. Specify Calibration Standards Specify the type of standards you are using to calibrate (Figure 112). Y To specify the standards 1. Select a standard. • To use an internal standard, select the Calibrate Using Internal Standards option. • To use an external standard, select the Calibrate Using External Standards option. Figure 112. Internal or external standards page 2. Click Next. Select a .raw file Select a .raw file to test the peak detection and integration parameters. Y To select a .raw file 1. Click Browse. 2. Browse to find the .raw file in the .raw files folder in your workbook. 184 LCquan User Guide Thermo Scientific 4 Creating a Processing Method Creating a Processing Method with the New Method Wizard 3. Click Open. Note In general, open a .raw file that corresponds to a low-concentration calibration standard. Note To help you determine the parameters of the processing method, use a .raw file from a similar past experiment. 4. Click Next. Complete the Wizard Click Finish to exit the New Method Wizard. The Create Method view in the Quantitate window opens to the Identification page. You are now ready to begin building the processing method. Thermo Scientific LCquan User Guide 185 4 Creating a Processing Method Specifying Method Identification Specifying Method Identification The LCquan application requires component identification information to associate the internal standard and target compounds with chromatogram peaks (Figure 113). Figure 113. Quantitate – Create Method – Identification window 186 LCquan User Guide Thermo Scientific 4 Creating a Processing Method Specifying Method Identification Y To open the Identification page of the Create Method view When the left navigation pane is displayed: a. Click Quantitate. b. Click the Method icon. c. Click the Identification tab. When the left navigation pane is hidden: a. Choose View > Section Selection > Quantitate Section. b. Choose View > Step Selector > Quantitate Method. c. Click the Identification tab. The Identification page of the Create Method view includes these functional areas: • Chromatogram Definition Area • Retention Time Area • Peak Integration Area • Peak Identification Area • Ion Ratio Confirmation Area This section contains instructions for performing the following: • Summing Ions Dialog Box • Defining Peak Integration Parameters Chromatogram Definition Area Use the Chromatogram Definition area to specify the chromatographic parameters used to create a chromatogram (Figure 114). Table 71 lists the parameters for the Chromatogram Definition area. Figure 114. Chromatogram Definition area Thermo Scientific LCquan User Guide 187 4 Creating a Processing Method Specifying Method Identification Table 71. Chromatogram Definition area parameters (Sheet 1 of 2) Parameter Description Detector Specifies the specific data stream. Smoothing The number of points used for a moving mean filter to smooth the chromatogram. Format: whole numbers Range: 1 to 15, odd numbers only Note To disable filtering, set the parameter to 1. Trace Specifies the type of chromatogram: • Mass Range: Specify up to 50 mass ranges. The masses are added together to form the chromatogram. • TIC: Full-scan acquisition resulting in a Total Ion Current plot. • Base Peak: In a differential chromatogram, the interpolation of the baseline is derived from the distance between the intersections of the tangents drawn to the peak sides and the peak base. • Summed: Uses ion summing to create a chromatogram that is the sum of the chromatograms of related compounds. Ion summing can increase sensitivity because it sums up to five chromatograms of related masses, for example, water loss, adducts, isotopes, or multiply charged peptides. Note This definition set is the same for the second Trace box. The second Trace box depends on which operators you select. There is no second Trace box or trace operators for Trace: Summed. 188 LCquan User Guide Thermo Scientific 4 Creating a Processing Method Specifying Method Identification Table 71. Chromatogram Definition area parameters (Sheet 2 of 2) Parameter Description Trace: Mass Range, TIC, or Base Peak +/-/" " Trace operator used to specify a trace operation. This trace operation matrix shows the combinations used to set up a method: Mass Range TIC Base Peak + – + – + – Mass Range Mass Range Mass Range Base Peak Mass Range Mass Range Note If the operator box remains empty, the second trace choice is disabled. Mass1 (m/z) Specifies the initial mass value. Mass2 (m/z) Specifies the second mass value to define the mass range used for trace operator math. Filter Specifies a scan filter to be applied to the acquired data. Enter a filter or select a filter from a preloaded filter list (obtained from the current .raw file). Note All filters are validated against the current set of filter entry rules. Trace: Summed Thermo Scientific Edit Summed Opens the Summing Ions Dialog Box. Use the Summing Ions dialog box to specify the mass-to-charge ratios and scan filters of up to five ions for ion summing. Summed Ions table Displays the filters and mass-to-charge ratios of the ions you specified for ion summing in the Summing Ions Dialog Box. LCquan User Guide 189 4 Creating a Processing Method Specifying Method Identification Mass Tolerance and Precision Use the Masses dialog box to specify tolerance and precision settings for the mass data displayed in the Chromatogram and Spectrum panes (Figure 115). Table 72 lists the parameters for the Masses dialog box. To open the Masses dialog box, choose Options > Masses. Figure 115. Masses dialog box Table 72. Masses dialog box parameters Parameter Description Mass Tolerance Mass Tolerance Type the mass tolerance value. Range: 0.1 to 50 000 Note Mass ± mass tolerance is summed for each scan. Units Select one unit of measurement for data display. • mmu = millimass units • ppm = parts per million Mass Precision Decimals 190 LCquan User Guide Type the number of decimal places for mass values display. Thermo Scientific 4 Creating a Processing Method Specifying Method Identification Retention Time Area Use the Retention Time area to specify a search window or corrections for retention time drift (Figure 116). Table 73 lists the parameters for the Retention Time area. Figure 116. Retention Time area Table 73. Retention Time area parameters (Sheet 1 of 2) Parameter Description Expected (min) The expected elution time of the component (peak apex). Range: 0.0 to 999.0 Units: minutes Window (sec) The time boundaries for the expected peak apex occurrence. Range: 1.0 to 999.0 Units: seconds Use as RT Ref Specifies that the active component peak is to be used as a retention time reference. (This component’s actual retention time is used to adjust the expected retention times of other components automatically during processing.) All RT References appear in the Adjust Using list. View Width (min) The amount of time to display the chromatogram pane. Range: [Expected RT – (View Width/2)] through [Expected RT + (View Width/2)] Range: 0.10 to 999.0 Units: minutes Thermo Scientific LCquan User Guide 191 4 Creating a Processing Method Specifying Method Identification Table 73. Retention Time area parameters (Sheet 2 of 2) Parameter Description Adjust Using Specifies that the retention time for this component be adjusted based on the actual RT of another component that has been designated an RT Reference. Retention time references are automatically created if you select the Use as RT Reference option when the component is active. The processing method must have at least one retention time reference for this box to be active. All RT References appear in the Adjust Using list. Adjust Using list Specifies the RT Reference from the list to be used to adjust the expected retention time of the current component.This list is active only when you select the Adjust Using check box. The actual retention time of the RT Reference component is used to adjust the retention time of the active component automatically during processing. The adjustment to the expected retention time: Corrected RT Component Expected = RT Component Expected × RT Reference Actual / RT Reference Expected Peak Integration Area Use the Peak Integration area to select and define peak integration parameters. Use the Peak Integration area to define Genesis, ICIS, and Avalon peak detection algorithms to be applied to the active .raw file. The Peak Integration area is dynamic, displaying criteria for the selected peak detection method (Figure 117): Genesis, ICIS, or Avalon. Figure 117. Peak Detection Algorithm list The parameters for each of these peak integration methods is described in detail in “Defining Peak Integration Parameters” on page 204. 192 LCquan User Guide Thermo Scientific 4 Creating a Processing Method Specifying Method Identification Peak Identification Area Use the Peak Identification area to specify criteria for identifying peaks in other .raw files of the data set that correspond to the current component. Table 74 lists the parameters for the Peak Identification area. Figure 118. Peak Identification area Table 74. Peak Identification area parameters Parameter Description Highest Peak Specifies that the highest (most intense) peak in the spectrum is used as the component identification criterion. Nearest RT Specifies that the peak with the retention time in the chromatogram that is closest to the expected retention time is used as the component identification criterion. Min Peak Height (S/N) For Genesis or ICIS only: Specifies a value for the minimum S/N ratio. This criterion specifies that only peaks that meet or exceed this minimum S/N are displayed. Range (all peaks): 1.0 to 999.0 Thermo Scientific LCquan User Guide 193 4 Creating a Processing Method Specifying Method Identification Ion Ratio Confirmation Area Use the Ion Ratio Confirmation area to confirm the presence of an analyte by comparing the response of the quantitate ion (or ions) with the responses of one to five qualifier ions (Figure 119). Table 75 lists the parameters for the Ion Ratio Confirmation area. Figure 119. Ion Ratio Confirmation area Table 75. Ion Ratio Confirmation area parameters (Sheet 1 of 2) Parameter Description Enabled Places the IRC table in a usable state so that confirmation processing can take place. To open the IRC Detection Method dialog box, select a row (not a cell) and right-click on the grid. For a detailed description of the IRC detection method parameters, see “IRC Detection Method” on page 217. Note When this check box is cleared, the data fields are grayed out. Mass Specifies the mass of the ion to be used in the confirmation process. Type a new mass value into an empty row to generate a new table row. Target Ratio (%) Specifies the ratio of the qualifier ion response to the quan ion response. Range: 0 to 200% Window (+/–%) 194 LCquan User Guide Specifies the amount (as a percentage) that the measured ratio can vary from the target window value for the ion to still be considered confirmed. Thermo Scientific 4 Creating a Processing Method Specifying Method Identification Table 75. Ion Ratio Confirmation area parameters (Sheet 2 of 2) Parameter Description Qualifier Ion Coelution Specifies the time the retention time can vary from the expected retention time for the ion to still be considered confirmed. Range: 0.000 to 0.100 Units: minutes Shortcut Menu Delete Selected Rows Deletes all currently selected rows. You must select entire rows (by clicking the leftmost column) before you can delete them. Edit Selected Rows Processing Info Opens the IRC Detection Method dialog box where you can change IRC peak detection settings. The settings for each IRC are independent. When multiple rows are selected when you choose this command, the first IRC in the list is selected for editing. For detailed information about IRC peak detection settings, see “IRC Detection Method” on page 217. Window % Thermo Scientific Relative Uses the target ratio tolerances in the Window ±% column as relative percentages of the target ratio. Absolute Uses the target ratio tolerances in the Window ±% column as absolute percentages of the target ratio. LCquan User Guide 195 4 Creating a Processing Method Specifying Method Identification Summing Ions Dialog Box Use the Summing Ions dialog box to specify for ion summing the mass-to-charge ratios and scan filters of up to five ions (Figure 120). Ion summing creates a single chromatogram by summing together up to five chromatograms. Ion summing can increase sensitivity because it sums the chromatograms of related masses, for example, water loss, adducts, isotopes, or multiply charged peptides. Ion summing provides the best results when chromatographic peaks have similar retention times and peak shapes, and are identified by a unique scan filter, mass filter, or both. Ion summing is data processing only and does not affect the original raw data. The LCquan application can easily reconstruct and report the original chromatograms that are part of the summed chromatogram. You cannot use ion summing and ion ratio chromatograms together with the same component. Figure 120. Summing Ions dialog box Table 76 lists the parameters for the Summing Ions dialog box. 196 LCquan User Guide Thermo Scientific 4 Creating a Processing Method Specifying Method Identification Table 76. Summing Ions dialog box parameters Parameter Description Mass (m/z) Specifies one or more mass-to-charge ratios or ranges of mass-to-charge ratios of an ion whose chromatogram the LCquan application uses for ion summing. Filter Specifies the scan filter of an ion whose chromatogram the LCquan application uses for ion summing. + (add ions) Adds an ion for ion summing. To add an ion, select a scan filter in the Filter box and enter an ion mass-to-charge ratio in the Mass box. You can add the chromatograms of up to five ions. – (subtract ions) Removes an ion from the ion summing list. When you subtract an ion, the LCquan application grays out the entry, but does not delete it. Apply Populates the Summed Ions table on the Identification page of the Create Method view with the scan filters and mass-to-charge ratios of the ions you specified in the Summing Ions dialog box. The Apply button does not close the dialog box. OK Populates the Summed Ions table on the Identification page of the Create Method view with the scan filters and mass-to-charge ratios of the ions you specified in the Summing Ions dialog box. The OK button closes the dialog box. Y To open the Summing Ions dialog box In the Chromatogram Definition Area of the Create Method – Identification page, select Trace: Summed, and click Edit Summed. Thermo Scientific LCquan User Guide 197 4 Creating a Processing Method Specifying Method Identification Chromatogram Normalization In the Quantitate window, the LCquan application can normalize the chromatogram plot, so either the height of the detected peak is 100% or the height of the highest peak is 100% (Figure 121). You select which normalization to use in the Authorization Manager. Note In the Explore window, the LCquan application normalizes the chromatogram so that the height of the highest peak is 100%. Figure 121. Multi Peak Plot view Normalized to detected peak Normalized to highest peak 198 LCquan User Guide Thermo Scientific 4 Creating a Processing Method Specifying Method Identification Y To normalize the chromatogram plot so that the detected peak is 100% 1. Choose Start > All Programs > Thermo Foundation > Authorization Manager to open the Authorization Manager dialog box (Figure 122). Figure 122. Authorization Manager showing Normalize Quan Chromatogram Plots to Detected Peak permission set to Allowed 2. In the Authorization Manager, do the following: a. Select a user group in the Secure Groups list. b. Click Expand Tree to show the entire list of controlled features for the application. c. From the list, click the plus sign before the LCquan folder. d. Click the plus sign before the Quantitate Section folder. e. Select Normalize Quan Chromatogram Plots to Detected Peak. The Permission Level options become available. f. Thermo Scientific Select the Allowed option, and click OK. LCquan User Guide 199 4 Creating a Processing Method Specifying Method Identification Y To normalize the chromatogram plot so that the highest peak is 100% 1. Choose Start > All Programs > Thermo Foundation > Authorization Manager to open the Authorization Manager (Figure 123). Figure 123. Authorization Manager showing Normalize Quan Chromatogram Plots to Detected Peak permission set to Disallowed 2. In the Authorization Manager, do the following: a. Select a user group in the Secure Groups list. b. Click Expand Tree to show the entire list of controlled features for the application. c. From the list, click the plus sign before the LCquan folder. d. Click the plus sign before the Quantitate Section folder. e. Select Normalize Quan Chromatogram Plots to Detected Peak. The Permission Level options become available. f. 200 LCquan User Guide Select the Disallowed option, and click OK (Figure 123). Thermo Scientific 4 Creating a Processing Method Specifying Method Identification Specifying Component ID Parameters and Integrating the Peaks When the LCquan application acquires data, it creates unique scan filters according to the type of experiment you specify in the instrument method. When you load a .raw file, it lists the scan filters associated with the .raw file in the Filter list. To quantitate components, you must filter the chromatogram. Use the Peak Detection Algorithm list in the Peak Integration Area to specify the type of peak detection algorithm (ICIS, Genesis, or Avalon) you want to use to analyze the raw data. These algorithms apply smoothing, construct a chromatogram using the scan or mass filters, assign peak numbers, generate a peak list, and determine the peak start and peak end points. All algorithms provide component peak detection and chromatographic peak detection. For detailed instructions on selecting peak detection algorithms, see “Defining Peak Integration Parameters” on page 204. Y To detect and integrate a component peak in the current .raw file 1. In the Component list, select a component. The Component list is ordered by increasing retention time (Figure 124). Figure 124. Component list 2. Specify these parameters in the Chromatogram Definition Area: a. In the Mass box, enter ion masses from the Spectrum pane that correspond to the selected component. Only these ions are included in the chromatogram. b. In the Filter list, select a scan filter for the selected component and click Apply. The LCquan application applies the scan filter to the data in the .raw file and displays the resulting filtered chromatogram data in the Chromatogram pane. Note The LCquan application created these scan filters from the instrument method parameters that were defined and used to obtain the selected .raw file. It displays all scan filters in the .raw file. For a detailed description of the Chromatogram Definition area, see “Chromatogram Definition Area” on page 187. Thermo Scientific LCquan User Guide 201 4 Creating a Processing Method Specifying Method Identification 3. In the Chromatogram pane: a. To specify the expected retention time and retention time window for the selected component, right-click and choose Auto Update Expected RT from Spectrum Marker from the shortcut menu. b. Right-click again and choose Set Spectrum to Peak Apex from the shortcut menu. The LCquan application automatically does the following: • Determines the peak apex scan (maximum) or selected scan and draws a vertical red bar in the component peak in the Chromatogram pane. • Displays the spectrum for the apex peak scan or selected scan in the Spectrum pane. • Displays the chromatogram for all ion masses displayed in the Spectrum pane. • Specifies the retention time corresponding to the selected scan in the Expected box in the Retention Time Area. c. Display the starting and ending points and (shaded) area of the component peak. The LCquan application shades the peak gray and displays the current baseline (blue) with square handles at the starting and ending points of the peak. d. To adjust the x-axis and y-axis ranges to improve the display of the peak, activate the Chromatogram pane by clicking the square button in the upper-right corner of the pane. Adjust the x-axis range by doing one of the following: • Drag the cursor horizontally over the x-axis range that you want displayed. • Use the , , and buttons. Adjust the y-axis range by doing one of the following: • Drag the cursor vertically over the y-axis range that you want displayed. • Use the , , and buttons. e. Inspect the component peak: Verify that the peak has the proper symmetry and that the grayed area (between the blue handles and above the blue baseline) accurately represents the contribution of the component to the chromatogram. • When necessary, repeat steps a through c. • When you have problems with noise in the peak, unresolved peaks, or peak tailing, see “Defining Peak Integration Parameters” on page 204. • When baseline noise is interfering with peak identification or integration, see the advanced features for Genesis or ICIS in “Defining Peak Integration Parameters” on page 204. 202 LCquan User Guide Thermo Scientific 4 Creating a Processing Method Specifying Method Identification Y To specify peak detection criteria The Peak Integration Area is dynamic, displaying criteria for the selected peak detection method: Genesis, ICIS, or Avalon (Figure 125). Figure 125. Peak Detection Algorithm list For detailed descriptions of the peak detection parameters, see “Defining Peak Integration Parameters” on page 204. Y To automatically identify the current component in other .raw files 1. In the Peak Identification area, select criteria for identifying peaks in the other .raw files of the data set that correspond to the current component. • Select the Highest Peak option (default) to identify the highest peak as the peak that corresponds to the current component (after the filters and settings of the current component have been applied to the .raw file). • Select the Nearest RT option to identify the peak with a retention time nearest the value shown in the Expected box—in the Retention Time area—as the peak that corresponds to the current component (after the filters and settings of the current component have been applied to the .raw file). The peak must have a height greater than the value you specify in the Min Peak Height box. 2. To add qualifier ions, select the Enabled check box in the Ion Ratio Confirmation Area and enter settings for up to five qualifier ions into the table. For an example of ion ratio confirmation, see “Ion Ratio Confirmation of Analytes Example” on page 234. 3. In the Retention Time Area, specify a search window or retention time criteria. • To specify a search window, enter the value for the peak detection time search in the Window (sec) box. When the apex of the detected peak is outside this window, the peak will not be detected using retention time peak detection criteria. A search window is defined as: [Expected (min) ± Window (sec)] / 2. • To use the retention time of the current component to adjust for retention time drift of other components, select the Use as RT Ref check box. • To correct for retention time drift, select the Adjust Using check box and select a previously defined retention time reference from the list. 4. Click Apply to save the settings for the current component. Thermo Scientific LCquan User Guide 203 4 Creating a Processing Method Specifying Method Identification Y To finish identifying components 1. (Optional) Save the current settings as the default settings—when settings for the following components are similar to the current settings—by clicking Save As Default. 2. Repeat the previous steps for all components in the .raw file. Defining Peak Integration Parameters Use the Peak Integration Area to select and define peak integration parameters. Use the Peak Integration area to define Genesis, ICIS, and Avalon peak detection algorithms to be applied to the active .raw file. Peak detection parameters are also available from these locations: • The Peak Integration area in the Create view of the Explore window • The IRC Detection dialog box available from the ion ratio confirmation grid on the Identification page in the Create Method view of the Quantitate window • The User Identification Settings dialog box available from the Chromatogram view in the preview panes This section contains instructions for specifying parameters for the following: • Genesis Peak Integration • ICIS Peak Integration • Avalon Peak Integration Note • The Genesis peak detection algorithm has been provided for backward compatibility with Xcalibur 1.0 studies. • The ICIS peak detection algorithm has been designed for MS data and has superior peak detection efficiency at low MS signal levels. • The Avalon peak detection algorithm has been designed for UV data. Avalon also supports negative peaks. Genesis Peak Integration Use the Genesis Peak Integration area to define Genesis peak detection algorithms to be applied to the active .raw file (Figure 126). Table 77 lists the parameters for the Genesis Peak Integration area. 204 LCquan User Guide Thermo Scientific 4 Creating a Processing Method Specifying Method Identification Y To specify Genesis peak integration parameters 1. In the Peak Detection Algorithm box, select Genesis. Figure 126. Genesis Peak Integration area 2. Type a multiplier value in the S/N Threshold box. 3. To detect unresolved peaks with the valley detection approximation method, select the Valley Detection Enabled check box. • To set the expected peak width parameter and control the minimum width that a peak is expected to have, enter a multiplier value in the Expected Width (sec) box. 4. To constrain the peak width of a component during the peak integration of a chromatogram, select the Constrain Peak Width check box. • To specify the minimum above the baseline before integration is turned on or off, enter a percent of the total peak height in the Peak Ht (%) box. • To constrain the peak width of an asymmetric chromatogram peak that has a tailing trace, enter a peak integration multiplier in the Tailing Factor box. 5. To specify advanced component detection criteria, click Advanced. Use these advanced criteria if the standard detection criteria do not provide the expected results: a. To specify a peak signal-to-noise cutoff, enter a Peak S/N Cutoff value. b. To use a valley detection approximation method to detect unresolved peaks, enter Rise Percentage value and a Valley S/N value. Thermo Scientific LCquan User Guide 205 4 Creating a Processing Method Specifying Method Identification c. Select whether the noise used in calculating S/N values is calculated using an RMS calculation or Peak-to-Peak resolution threshold. For a detailed description of advanced parameters, see “Genesis Advanced Component Options parameters” on page 208. Table 77. Genesis Peak Integration area parameters (Sheet 1 of 2) Parameter Description Advanced Opens the Genesis Advanced Component Options dialog box (Figure 127). S/N Threshold This multiplier specifies a signal-to-noise threshold for peak integration. Only peaks with a signal-to-noise ratio greater than this value are integrated. Range: 0.0 to 999.0 Default multiplier: 0.5 Valley Detection Enabled Detects unresolved peaks with the valley detection approximation method. The LCquan application drops a vertical line from the apex of the valley between unresolved peaks to the baseline. The intersection of the vertical line and the baseline defines the end of the first peak and the beginning of the second peak. Expected Width (sec) This multiplier specifies an expected peak width parameter that controls the minimum width that a peak is expected to have when valley detection is enabled. With valley detection enabled, any valley points nearer than half the expected width to the top of the peak are ignored. If a valley point is found outside the expected peak width, the LCquan application ends the peak at that point. It always ends a peak when the signal reaches the baseline, independent of the value set for the expected peak width. Range: 0.0 to 999.0 Default multiplier: 0.0 Units: seconds Note Valid only when you select Valley Detection Enabled. Constrain Peak Width Constrains the peak width of a component during the peak integration of a chromatogram. You can set values that control when peak integration is turned on and off by specifying a peak height threshold and a tailing factor. Selecting this activates the Peak Ht (%) and the Tailing Factor parameters. 206 LCquan User Guide Thermo Scientific 4 Creating a Processing Method Specifying Method Identification Table 77. Genesis Peak Integration area parameters (Sheet 2 of 2) Parameter Description Peak Ht (%) Specifies a percentage of the total peak height. This is the minimum that a signal must be above the baseline before integration is turned on or off. This option is available only when you select the Constrain Peak Width option. Range: 0 to 100% Default multiplier: 5.0% The peak height percentage is defined as follows: Tailing Factor Specifies a value for the factor that controls how the LCquan application integrates the tail of a peak. This factor is the maximum ratio of the trailing edge to the leading side of a constrained peak and calculates the retention time of the maximum extent of the right edge of the tailing peak. This option is available only when you select the Constrain Peak Width option. Range: 0.5 to 9.0 Default multiplier: 1.0 (1.0 has no effect) Figure 127. Genesis Advanced Component Options dialog box Thermo Scientific LCquan User Guide 207 4 Creating a Processing Method Specifying Method Identification Table 78. Genesis Advanced Component Options parameters Parameter Description Peak Edge Detection Chromatogram peak detection criteria using the peak signal-to-noise (S/N) cutoff value. Peak S/N Cutoff The peak edge is set to values below this defined S/N. This test assumes an edge of a peak is found when the baseline adjusted height of the edge is less than the ratio of the baseline adjusted apex height and the peak S/N cutoff ratio. When the S/N at the apex is 500 and the peak S/N cutoff value is 200, the LCquan application defines the right and left edges of the peak when the S/N reaches a value less than 200. Range: 50.0 to 10 000.0 Valley Detection Valley detection approximation method to detect unresolved peaks. Rise Percentage The percentage that the peak trace can rise above the baseline after passing through a minimum (before or after the peak). This method drops a vertical line from the apex of the valley between unresolved peaks to the baseline. The intersection of the vertical line and the baseline defines the end of the first peak and the beginning of the second peak. When the trace exceeds rise percentage, the LCquan application applies valley detection peak integration criteria. This test is applied to both the left and right edges of the peak. The rise percentage criteria is useful for integrating peaks with long tails. Range: 0.1 to 500.0 Valley S/N Specifies a value to evaluate the valley bottom. Using this parameter ensures that the surrounding measurements are higher. Range: 1.0 to 100.0 Default: 2.0 Report Noise As RMS or Peak to Peak 208 LCquan User Guide Determines if the noise used in calculating S/N values is calculated using an RMS calculation or peak-to-peak resolution threshold. Thermo Scientific 4 Creating a Processing Method Specifying Method Identification ICIS Peak Integration Use the ICIS Peak Integration area to define ICIS peak detection algorithms to be applied to the active .raw file. Table 79 lists the parameters for the ICIS Peak Integration area. Y To specify ICIS peak integration parameters 1. In the Peak Detection Algorithm box, select ICIS (Figure 128). Figure 128. ICIS Peak Integration area 2. In the Baseline Window box, enter the number of scans to use when searching for where the minima are occurring. 3. In the Area Noise Factor box, enter a value to specify the noise-level multiplier that determines the peak edge after the location of the possible peak. 4. In the Peak Noise Factor box, enter a value to specify the noise level multiplier that determines the potential peak signal threshold. 5. To constrain the peak width of a component during the peak integration, select the Constrain Peak Width check box. • To specify the minimum above the baseline before integration is turned on or off, enter a percent of the total peak height in the Peak Ht (%) box. • To constrain the peak width of an asymmetric chromatogram peak that has a tailing trace, enter a peak integration multiplier in the Tailing Factor box. Thermo Scientific LCquan User Guide 209 4 Creating a Processing Method Specifying Method Identification 6. To specify advanced component detection criteria, click Advanced. The LCquan application displays the ICIS Advanced Parameters dialog box (Figure 129). Figure 129. ICIS Advanced Parameters dialog box Use the advanced component detection criteria if the standard detection criteria do not provide the expected results: a. Select a noise method: • To use a single-pass algorithm to determine the noise level, select the INCOS Noise option. • To use a multiple-pass algorithm to determine the noise level, select the Repetitive Noise option. b. To use an RMS calculation instead of the default ICIS noise method, select the RMS Noise check box. c. To specify the minimum number of scans required in a peak, enter a value in the Min Peak Width box. d. To specify the minimum separation in scans between the apexes of two potential peaks, enter a value in the Multiplet Resolution box. e. To specify the number of scans past the peak endpoint to use in averaging the intensity, enter a value in the Area Tail Extension box. f. 210 LCquan User Guide To specify the number of allowable scans on each side of the peak apex, enter a value in the Area Scan Window box. Thermo Scientific 4 Creating a Processing Method Specifying Method Identification Table 79. ICIS Peak Integration area parameters (Sheet 1 of 2) Parameter Description Advanced Opens the ICIS Advanced Parameters dialog box (see Table 80). Baseline Window The number of scans used when searching for where the minima are occurring. A local minimum becomes an anchor point, making the entire curve locally reduced until these points are at zero. Range: 1 to 500 Default: 40 Area Noise Factor The noise-level multiplier used to determine the peak edge after the location of the possible peak, so that the peak can narrow or broaden without affecting the baseline. Range: 1 to 500 Default multiplier: 5 Peak Noise Factor The noise level multiplier (a minimum S/N ratio) used to determine the potential peak signal threshold. Range: 1 to 1000 Default multiplier: 10 Constrain Peak Width Constrains the peak width of a component during the peak integration of a chromatogram. You can set values that control when peak integration is turned on and off by specifying a peak height threshold and a tailing factor. Selecting this activates the Peak Ht (%) and the Tailing Factor parameters. Thermo Scientific LCquan User Guide 211 4 Creating a Processing Method Specifying Method Identification Table 79. ICIS Peak Integration area parameters (Sheet 2 of 2) Parameter Description Peak Ht (%) A percent of the total peak height. This is the minimum that a signal must be above the baseline before integration is turned on or off. Range: 0 to 100% Default multiplier: 5.0% The peak height percentage is defined as follows: Note Valid only when you select the Constrain Peak Width check box. Tailing Factor A peak integration multiplier that constrains the peak width of an asymmetric chromatogram peak that has a tailing trace. It is the maximum ratio of the trailing edge to the leading side of a constrained peak and calculates the retention time of the maximum extent of the right edge of the tailing peak. Range: 0.5 to 9.0 Default multiplier: 1.0 (1.0 has no effect) Note Valid only when you select the Constrain Peak Width check box. Table 80. ICIS Advanced Parameters dialog box (Sheet 1 of 2) 212 LCquan User Guide Parameter Description INCOS Noise A single-pass algorithm is used to determine the noise level. Repetitive Noise A multiple-pass algorithm is used to determine the noise level. In general, this algorithm is more accurate in analyzing the noise than the INCOS Noise algorithm, but it takes longer. RMS Noise A root mean square calculation is used to determine signal-to-noise values instead of the default ICIS noise method. Thermo Scientific 4 Creating a Processing Method Specifying Method Identification Table 80. ICIS Advanced Parameters dialog box (Sheet 2 of 2) Parameter Description Peak Parameters Units are in number of scans. Min Peak Width The minimum number of scans required in a peak. Range: 0 to 100 Default: 3 Multiplet Resolution The minimum separation in scans between the apexes of two potential peaks. This is a criterion to determine if two peaks are resolved. Use a larger number in a noisy environment when the signal is bouncing around. Range: 1 to 500 Default: 10 scans Area Tail Extension The number of scans past the peak endpoint to use in averaging the intensity. Range: 0 to 100 Default: 5 scans Area Scan Window The number of allowable scans on each side of the peak apex. A zero value defines all scans (peak-start to peak-end) to be included in the area integration. Range: 0 to 100 Default: 0 scans Thermo Scientific LCquan User Guide 213 4 Creating a Processing Method Specifying Method Identification Avalon Peak Integration Use the Avalon Peak Integration area to define Avalon peak detection algorithms to be applied to the active .raw file. Table 81 lists the parameters for the Avalon Peak Integration area. Y To specify Avalon peak integration parameters 1. In the Peak Detection Algorithm box, select Avalon (Figure 130). Avalon peak identification and integration criteria are applied to the active .raw file. You can add, modify, or delete (non-automated) timed events in the Avalon event list, but you cannot delete an initial value. Figure 130. Avalon Peak Integration area 2. To add a new event to the event list: a. Specify the new values in the Time (min), Event, and Value boxes. b. Click Add. The values are inserted into the Avalon event list. 3. To delete the entire row (except for an initial value row): a. Select the row you want to delete. The selected row is highlighted. b. Click Delete. The highlighted row is removed from the list. 4. To change the values within a row: a. Select the row you want to change. The selected row is highlighted. b. Specify the revised settings in some or all of these boxes: Time, Event, Value. c. Click Change to automatically update the event list and the chromatogram display. 214 LCquan User Guide Thermo Scientific 4 Creating a Processing Method Specifying Method Identification 5. To estimate the initial values for the detection of peaks and display initial values in the event list, click Auto Calculate. Table 81. Avalon Peak Integration area parameters Parameter Description Column Headings in the Event List Time (min) Displays the initial time value in minutes. Event Displays descriptions of detection parameters for initial events and timed events. For details, see Table 89. Note Start Threshold, End Threshold, Area Threshold, P-P [Resolution] Threshold, Bunch Factor, Negative Peaks, and Tension are defined with initial values. Value Displays the values associated with initial events or timed events. Range: Factors are specific to each event. Controls to Modify the Event List Auto Calculate Estimates the initial values for the detection of peaks—based on the data in the current .raw file—to display initial values in the event list and searches for the best values of initial events that detect peaks in the data. Any timed event in the event list is unchanged when you click Auto Calculate. Determines initial values for only: Start Threshold, End Threshold, Area Threshold, P-P [Resolution] Threshold, Bunch Factor, Negative Peaks, and Tension. Note Valid only if a .raw file is open. Time (Min) Initial value or a time value in minutes. Event Descriptions of detection parameters for initial events and timed events. Value Values associated with the initial/timed events described in the Event box. The range of factors allowed for each value is specific to each event. Buttons Thermo Scientific Add Adds the Time, Event, and Value values to the Avalon Event List. Delete Deletes the selected row. Change Using the Time, Event, and Value values, updates the event list and the chromatogram display. LCquan User Guide 215 4 Creating a Processing Method Specifying Method Identification Table 82. Initial and Timed Events (Sheet 1 of 2) Event Description Start/End Threshold Half of the result is a good estimate for the Start Threshold. You can modify the Avalon estimates by entering your own values and clicking Add to save your Start or End Threshold. The Start Threshold depends on the RMS noise in the chromatogram. It is the fundamental control used for peak detection, so picking the best Start Threshold is essential for high-quality data collection. Units: Absolute value of peak area (counts x seconds) Bunch Factor The number of points grouped together during peak detection. This method groups several chromatographic points during integration without affecting the final area calculation of the peak. Range: 1 to 6 Note A high bunch factor groups peaks into clusters. Area Threshold Controls the area cutoff. Any peak with a final area less than the area threshold is not recorded. Format: units of area for the data P-P Resolution Defines how much peak overlap must be present before two or more adjacent peaks create a peak cluster. Peak clusters have a baseline drop instead of valley-to-valley baselines. This is specified as a percent of peak height overlap. Negative Peaks Automatically resets after a negative peak has been found. Tension Controls how closely the baseline follows the overall shape of the chromatogram. A lower tension traces the baseline to follow changes in the chromatogram more closely. A high baseline tension follows the baseline less closely, over longer time intervals. Units: minutes Tangent Skim Enables tangent skim on any peak clusters. By default, the LCquan application selects the tallest peak in a cluster as the parent (solvent) and detects peaks on either side (or both sides) of the tallest peak. You can also identify which peak in the cluster is the parent. Tangent skim automatically resets at the end of the peak cluster. 216 LCquan User Guide Thermo Scientific 4 Creating a Processing Method Specifying Method Identification Table 82. Initial and Timed Events (Sheet 2 of 2) Event Description Integrate On/Off Turns integration on or off at the set time. Shoulders On Turns on the detection of shoulders. Shoulders Off Turns off the detection of shoulders. Force Cluster On Turns on the grouping of peaks into a single peak. Force Cluster Off Turns off the grouping of peaks into a single peak. Disable Cluster On Enables the grouping effect in the specified time range. Disable Cluster Off Disables the grouping effect in the specified time range. IRC Detection Method Use the IRC Detection Method dialog box to specify additional peak detection criteria when the standard detection criteria on the Identification page do not provide the expected results. Peak detection parameters are also available from these locations: • The Peak Integration area in the Create Method view of the Explore window • The Peak Integration area on the Identification page in the Create Method view of the Quantitate window • The User Identification Settings dialog box available from the Chromatogram view in the preview panes To open the IRC Detection Method dialog box (Figure 131), right-click the Ion ratio confirmation grid and choose Edit Selected Rows Processing Info from the shortcut menu. Figure 131. Ion Ratio Confirmation area The IRC Detection Method dialog box includes these tabs: • IRC Detection Method – Identification • IRC Detection Method – Genesis Integration • IRC Detection Method – Genesis Advanced Thermo Scientific LCquan User Guide 217 4 Creating a Processing Method Specifying Method Identification • IRC Detection Method - ICIS Integration • IRC Detection Method – ICIS Advanced • IRC Detection Method - Avalon Integration The tabs are dynamic depending on the selected peak detection algorithm (ICIS, Genesis, or Avalon). IRC Detection Method – Identification Use this page (Figure 132) to set up advanced chromatographic parameters and select the peak detection algorithm (Genesis, ICIS, or Avalon). Table 83 lists the parameters for the Identification page of the IRC Detection Method dialog box. Figure 132. IRC Detection Method dialog box showing the Identification page 218 LCquan User Guide Thermo Scientific 4 Creating a Processing Method Specifying Method Identification Table 83. IRC Detection Method dialog box, Identification page parameters (Sheet 1 of 2) Parameter Description Component Specifies the mass value of the selected compound. This parameter is read-only. Smoothing Points Specifies the number of points to use for a moving mean filter to smooth the chromatogram. Format: integers Range: 1 to 15, odd numbers only Note Set the parameter to 1 to disable filtering. Trace Specifies the type of chromatogram: TIC, Mass Range, or Base Peak. This parameter is read-only. • Mass Range: Specify up to 50 mass ranges. The masses are added together to form the chromatogram. • TIC: Full-scan acquisition resulting in a Total Ion Current plot. • Base Peak: In a differential chromatogram, the interpolation of the baseline is derived from the distance between the intersections of the tangents drawn to the peak sides and the peak base. Note This definition set is the same for the second Trace field. The second trace field depends on which operators are chosen. +/-/" " Specifies an addition or a subtraction trace operator when you are using trace math. This parameter is read-only. This Trace Operation matrix shows the combinations used to set up an Explore Method: Mass Range TIC Base Peak + – + – + – Mass Range Mass Range Mass Range Base Peak Mass Range Mass Range Note If the Operator box is empty, the second trace choice is disabled. Mass (m/z) Thermo Scientific Specifies the initial mass value. This parameter is read-only. LCquan User Guide 219 4 Creating a Processing Method Specifying Method Identification Table 83. IRC Detection Method dialog box, Identification page parameters (Sheet 2 of 2) Parameter Description Filter Specifies an existing filter or a filter from a preloaded filter list (obtained from the current .raw file). This parameter is read-only. Note All filters are validated against the current set of filter entry rules. Peak Detection Algorithm Specifies the peak detection algorithm used: Avalon, Genesis, or ICIS. The tabs in this dialog box reflect the value chosen here. IRC Detection Method – Genesis Integration Use this page (Figure 133) to set up advanced chromatographic parameters. Table 84 lists the parameters for the Genesis Integration page of the IRC Detection Method dialog box. Figure 133. IRC Detection Method dialog box showing the Genesis Integration page 220 LCquan User Guide Thermo Scientific 4 Creating a Processing Method Specifying Method Identification Table 84. IRC Detection Method, Genesis Integration page parameters (Sheet 1 of 2) Parameter Description S/N Threshold This multiplier specifies a signal-to-noise threshold for peak integration. Only peaks with a signal-to-noise ratio greater than this value are integrated. Range: 0.0 to 999.0 Default multiplier: 0.5 Valley Detection Enabled Specifies the LCquan valley detection approximation method to detect unresolved peaks. This method drops a vertical line from the apex of the valley between unresolved peaks to the baseline. The intersection of the vertical line and the baseline defines the end of the first peak and the beginning of the second peak. To turn this method on, select the Valley Detection check box. To turn this method off, clear the check box. Expected Width (sec) This multiplier specifies an expected peak width parameter that controls the minimum width that a peak is expected to have when valley detection is enabled. With valley detection enabled, any valley points nearer than half the expected width to the top of the peak are ignored. If a valley point is found outside the expected peak width, the LCquan application ends the peak at that point. It always ends a peak when the signal reaches the baseline, independent of the value set for the expected peak width. Range: 0.0 to 999.0 Default multiplier: 0.0 Units: seconds Note Valid only when you select the Valley Detection Enabled check box. Constrain Peak Width Constrains the peak width of a component during the peak integration of a chromatogram. You can set values that control when peak integration is turned on and off by specifying a peak height threshold and a tailing factor. Selecting this activates the Peak Ht (%) and the Tailing Factor parameters. Thermo Scientific LCquan User Guide 221 4 Creating a Processing Method Specifying Method Identification Table 84. IRC Detection Method, Genesis Integration page parameters (Sheet 2 of 2) Parameter Description Peak Ht (%) Specifies a percentage of the total peak height. This is the minimum that a signal must be above the baseline before integration is turned on or off. This option is available only when you select the Constrain Peak Width option. Range: 0 to 100% Default multiplier: 5.0% The peak height percentage is defined as follows: Tailing Factor Specifies a value for the factor that controls how the LCquan application integrates the tail of a peak. This factor is the maximum ratio of the trailing edge to the leading side of a constrained peak and calculates the retention time of the maximum extent of the right edge of the tailing peak. This option is available only when you select the Constrain Peak Width option. Range: 0.5 to 9.0 Default multiplier: 1.0 (1.0 has no effect) 222 LCquan User Guide Thermo Scientific 4 Creating a Processing Method Specifying Method Identification IRC Detection Method – Genesis Advanced Use this page (Figure 134) to set up advanced chromatographic parameters. Table 85 lists the parameters for the Genesis Advanced page of the IRC Detection Method dialog box Figure 134. IRC Detection Method dialog box showing the Genesis Advanced page Table 85. IRC Detection Method, Genesis Advanced page parameters (Sheet 1 of 2) Parameter Description Report Noise As Thermo Scientific RMS Specifies that noise is calculated using an RMS calculation based on the noise data points. Peak to Peak Specifies that noise is calculated using the peak-to-peak variation of the noise data points. LCquan User Guide 223 4 Creating a Processing Method Specifying Method Identification Table 85. IRC Detection Method, Genesis Advanced page parameters (Sheet 2 of 2) Parameter Description Rise Percentage The percentage that the peak trace can rise above the baseline after passing through a minimum (before or after the peak). This method drops a vertical line from the apex of the valley between unresolved peaks to the baseline. The intersection of the vertical line and the baseline defines the end of the first peak and the beginning of the second peak. When the trace exceeds rise percentage, the LCquan application applies valley detection peak integration criteria. This test is applied to both the left and right edges of the peak. The rise percentage criteria is useful for integrating peaks with long tails. Range: 0.1 to 500.0 Valley S/N Specifies a value to evaluate the valley bottom. Using this parameter ensures that the surrounding measurements are higher. Range: 1.0 to 100.0 Default: 2.0 Peak S/N Cutoff Specifies the value for the signal-to-noise cutoff below which the LCquan application defines the peak edge; the box displays the current cutoff value that it uses for defining the peak edge. For example, if the signal-to-noise at the apex is 500 and the Peak S/N Cutoff value is 200, the LCquan application defines the right and left edges of the peak when the S/N reaches a value of less than 200. Range: 50.0 to 10 000.0 224 LCquan User Guide Thermo Scientific 4 Creating a Processing Method Specifying Method Identification IRC Detection Method - ICIS Integration Use this page (Figure 135) to set up advanced chromatographic parameters. Table 86 lists the parameters for the ICIS Integration page of the IRC Detection Method dialog box. Figure 135. IRC Detection Method dialog box showing the ICIS Integration page Table 86. IRC Detection Method dialog box, ICIS Integration page parameters (Sheet 1 of 2) Parameter Description Baseline Window The number of scans used when searching for where the minima are occurring. A local minimum becomes an anchor point, making the entire curve locally reduced until these points are at zero. Range: 1 to 500 Default: 40 Area Noise Factor The noise-level multiplier used to determine the peak edge after the location of the possible peak, so that the peak can narrow or broaden without affecting the baseline. Range: 1 to 500 Default multiplier: 5 Thermo Scientific LCquan User Guide 225 4 Creating a Processing Method Specifying Method Identification Table 86. IRC Detection Method dialog box, ICIS Integration page parameters (Sheet 2 of 2) Parameter Description Peak Noise Factor The noise level multiplier (a minimum S/N ratio) used to determine the potential peak signal threshold. Range: 1 to 1000 Default multiplier: 10 Constrain Peak Width Constrains the peak width of a component during the peak integration of a chromatogram. You can set values that control when peak integration is turned on and off by specifying a peak height threshold and a tailing factor. Selecting this activates the Peak Ht (%) and the Tailing Factor parameters. Peak Ht (%) A percent of the total peak height. This is the minimum that a signal must be above the baseline before integration is turned on or off. Range: 0 to 100% Default multiplier: 5.0% The peak height percentage is defined as follows: Note Valid only when you select the Constrain Peak Width check box. Tailing Factor A peak integration multiplier that constrains the peak width of an asymmetric chromatogram peak that has a tailing trace. It is the maximum ratio of the trailing edge to the leading side of a constrained peak and calculates the retention time of the maximum extent of the right edge of the tailing peak. Range: 0.5 to 9.0 Default multiplier: 1.0 (1.0 has no effect) Note Valid only when you select the Constrain Peak Width check box. 226 LCquan User Guide Thermo Scientific 4 Creating a Processing Method Specifying Method Identification IRC Detection Method – ICIS Advanced Use this page (Figure 136) to set up advanced chromatographic parameters. Table 87 lists the parameters for the ICIS Advanced page of the IRC Detection Method dialog box. Figure 136. IRC Detection Method dialog box showing the ICIS Advanced page Table 87. IRC Detection Method dialog box, ICIS Advanced page parameters (Sheet 1 of 2) Parameter Description Noise Method Incos Noise A single-pass algorithm is used to determine the noise level. Repetitive Noise A multiple-pass algorithm is used to determine the noise level. In general, this algorithm is more accurate in analyzing the noise than the INCOS Noise algorithm, but it takes longer. RMS Noise A root mean square calculation is used to determine signal-to-noise values instead of the default ICIS noise method. Min Peak Width The minimum number of scans required in a peak. Range: 0 to 100 Default: 3 scans Thermo Scientific LCquan User Guide 227 4 Creating a Processing Method Specifying Method Identification Table 87. IRC Detection Method dialog box, ICIS Advanced page parameters (Sheet 2 of 2) Parameter Description Multiplet Resolution The minimum separation in scans between the apexes of two potential peaks. This is a criterion to determine if two peaks are resolved. Use a larger number in a noisy environment when the signal is bouncing around. Range: 1 to 500 Default: 10 scans Area Tail Extension The number of scans past the peak endpoint to use in averaging the intensity. Range: 0 to 100 Default: 5 scans Area Scan Window The number of allowable scans on each side of the peak apex. A zero value defines all scans (peak-start to peak-end) to be included in the area integration. Range: 0 to 100 Default: 0 scans 228 LCquan User Guide Thermo Scientific 4 Creating a Processing Method Specifying Method Identification IRC Detection Method - Avalon Integration Use this page (Figure 137) to specify advanced component detection criteria. Use these additional criteria when the standard detection criteria do not provide the expected results. Table 88 lists the parameters for the Avalon Integration page of the IRC Detection Method dialog box. Note To detect peaks, Avalon uses the settings for initial events and user-defined timed events in the event list. Figure 137. IRC Detection Method dialog box showing the Avalon Integration page Table 88. RC Detection Method dialog box, Avalon Integration page parameters (Sheet 1 of 2) Parameter Description Auto Calculate Initial Events Estimates the initial values for the detection of peaks—based on the data in the current .raw file—to display initial values in the event list and searches for the best values of initial events that detect peaks in the data. Any timed event in the event list is unchanged when you click Auto Calculate. Determines initial values for only: Start Threshold, End Threshold, Area Threshold, P-P [Resolution] Threshold, Bunch Factor, Negative Peaks, and Tension. Note Valid only when a .raw file is open. Thermo Scientific LCquan User Guide 229 4 Creating a Processing Method Specifying Method Identification Table 88. RC Detection Method dialog box, Avalon Integration page parameters (Sheet 2 of 2) Parameter Description Time (Min) Displays the initial time value in minutes. Event Displays descriptions of detection parameters for initial events and timed events. For details, see Table 89. Note Start Threshold, End Threshold, Area Threshold, P-P [Resolution] Threshold, Bunch Factor, Negative Peaks, and Tension are defined with initial values. Value Displays the values associated with initial events or timed events. Range: Factors are specific to each event. Add Adds the Time, Event, and Value values to the Avalon Event List. Delete Deletes the selected row. Change Using the Time, Event, and Value values, updates the event list and the chromatogram display. Table 89. Initial and Timed Events (Sheet 1 of 2) Event Description Start/End Threshold Half of the result is a good estimate for the Start Threshold. You can modify the Avalon estimates by entering your own values and clicking Add to save your Start or End Threshold. The Start Threshold depends on the RMS noise in the chromatogram. It is the fundamental control used for peak detection, so picking the best Start Threshold is essential for high-quality data collection. Units: Absolute value of peak area (counts x seconds) Bunch Factor The number of points grouped together during peak detection. This method groups several chromatographic points during integration without affecting the final area calculation of the peak. Range: 1 to 6 Note A high bunch factor groups peaks into clusters. Area Threshold Controls the area cutoff. Any peak with a final area less than the area threshold is not recorded. Format: units of area for the data 230 LCquan User Guide Thermo Scientific 4 Creating a Processing Method Specifying Method Identification Table 89. Initial and Timed Events (Sheet 2 of 2) Event Description P-P Resolution Defines how much peak overlap must be present before two or more adjacent peaks create a peak cluster. Peak clusters have a baseline drop instead of valley-to-valley baselines. This is specified as a percent of peak height overlap. Negative Peaks Automatically resets after a negative peak has been found. Tension Controls how closely the baseline follows the overall shape of the chromatogram. A lower tension traces the baseline to follow changes in the chromatogram more closely. A high baseline tension follows the baseline less closely, over longer time intervals. Units: minutes Tangent Skim Enables tangent skim on any peak clusters. By default, the LCquan application selects the tallest peak in a cluster as the parent (solvent) and detects peaks on either side (or both sides) of the tallest peak. You can also identify which peak in the cluster is the parent. Tangent skim automatically resets at the end of the peak cluster. Thermo Scientific Integrate On/Off Turns integration on or off at the set time. Shoulders On Turns on the detection of shoulders. Shoulders Off Turns off the detection of shoulders. Force Cluster On Turns on the grouping of peaks into a single peak. Force Cluster Off Turns off the grouping of peaks into a single peak. Disable Cluster On Enables the grouping effect in the specified time range. Disable Cluster Off Disables the grouping effect in the specified time range. LCquan User Guide 231 4 Creating a Processing Method Specifying Method Identification Identification Options Use the Identification Options dialog box to select a baseline and noise window for peak identification purposes. The Genesis Baseline parameters in the dialog box apply to all samples in a sequence, not just component by component. They apply only when you use the Genesis peak detection algorithm. Table 90 lists the parameters for the Identification Options dialog box. Y To open the Identification Options dialog box From the window menu, choose Options > Identification. The Identification Options dialog box opens (Figure 138). Figure 138. Identification Options dialog box Table 90. Identification Options parameters (Sheet 1 of 2) Parameter Description Baseline Baseline & Noise Window Set the width of the chromatographic piece that is sent to the analysis routines during peak detection and integration. The piece created is centered around the Expected Retention Time ± window width. Genesis Baseline These global parameters apply to all samples in a sequence. They apply only when you use the Genesis peak detection algorithm. Baseline Noise Tolerance This value controls how the baseline is drawn in the noise data. The higher the baseline noise tolerance value, the higher the baseline is drawn through the noise data. Range: 0.0 to 100.0 232 LCquan User Guide Thermo Scientific 4 Creating a Processing Method Specifying Method Identification Table 90. Identification Options parameters (Sheet 2 of 2) Parameter Description Minimum Number of Scans in Baseline Minimum number of scans to calculate a baseline. A larger number includes more data in an averaged baseline. Range: 2 to 100.0 Baseline Noise Rejection Factor Current baseline noise rejection factor. This factor controls the width of the RMS noise band above and below the peak detection baseline and is applied to the raw RMS noise values to raise the effective RMS noise during peak detection. The left and right peak boundaries are assigned above the noise and, therefore, are closer to the peak apex value in minutes. This action effectively raises the peak integration baseline above the RMS noise level. Range: 0.1 to 10.0 Default: 2.0 Thermo Scientific LCquan User Guide 233 4 Creating a Processing Method Specifying Method Identification Ion Ratio Confirmation of Analytes Example With Ion Ratio Confirmation (IRC) you can confirm the presence of an analyte by comparing the response of the quantitate ion (or ions) with the responses of one to five qualifier ions. When any of the qualifier ion/quantitate ion response ratios are outside of the upper or lower bounds that you specify, or if the quantitate and qualifier ions do not coelute, the LCquan application marks the analyte as Not Found in the Review All Results view in the Quantitate window. Specify the masses, target area ratios, and area ratio windows of the qualifier ions in the Ion Ratio Confirmation table of the processing method. The LCquan application displays the mass chromatograms of the qualifier and quantitate ions in the IRC Chromatogram pane. In the following example, the LCquan application divides the area of the m/z 327.1 mass chromatogram peak by the area of the m/z 309.2 + 267.2 mass chromatogram peak and multiplies this value by 100. If the value is less than 50% or greater than 70%, the LCquan application marks hydrocortisone as Not Found. Also, the peak maximum of the qualifier ion chromatogram must be within 0.1 minutes of the peak maximum of the quantitate ion chromatogram. Figure 139. Identification page m/z 309.2 + 267.2 m/z 327.1 50–70% hydrocortisone 0.1 minutes 234 LCquan User Guide Thermo Scientific 4 Creating a Processing Method Specifying Method Calibration Specifying Method Calibration After importing the component names and calibration levels from the acquisition sequence into the processing method, use features on the Calibration page to specify the identification settings for the internal standard and target compounds (Figure 140). Figure 140. Quantitate – Create Method – Calibration window Y To open the Calibration page of the Create Method view When the left navigation pane is displayed: a. Click Quantitate. b. Click the Method icon. c. Click the Calibration tab. Thermo Scientific LCquan User Guide 235 4 Creating a Processing Method Specifying Method Calibration When the left navigation pane is hidden: a. Choose View > Section Selection > Quantitate Section. b. Choose View > Step Selector > Quantitate Method. c. Click the Calibration tab. Use this page to enter calibration information for each of your components. The Calibration page of the Create Method view includes these areas and functions: • Component Type Area • Target Compound Area • Component List Pane • Calibration Shortcut Menu • Correction for Isotope Contribution This section contains instructions for performing the following: • Specifying Calibration Options • Specifying Internal Standards and Target Compounds • Reviewing the Integrated Peaks Component Type Area Use the Component Type area (Figure 141) to specify the type of component: internal standard or target. Table 91 lists the parameters for the Component Type area. Figure 141. Component Type area 236 LCquan User Guide Thermo Scientific 4 Creating a Processing Method Specifying Method Calibration Table 91. Component Type area parameters Parameter Description Target Compound Specifies that the component you are calibrating is a target compound. This option disables ISTD Amount and ISTD Units and enables all elements in the Target Compound box. ISTD Specifies that the component you are calibrating is an internal standard. This option enables ISTD Amount and ISTD Units and disables all elements in the Target Compound box except Isotope and the response group. Note ISTD, ISTD Amount, and ISTD Units are not available when you perform an external calibration. Target Units The unit type for the target compound. This option is available only when Target Compound is the compound type. ISTD Amount The amount of the selected internal standard. This option is available only when ISTD is the compound type. Range: 0.001 to 100 000.000. ISTD Units The unit type for the internal standard. This option is available only when ISTD is the compound type. Target Compound Area Use the Target Compound area to specify parameters for the target compound (Figure 142). Table 92 lists the parameters for the Target Component area. Y To edit the level tables 1. To remove a level, select the entire row, and click Delete. You can select multiple rows and delete them all at once. 2. To change a level name, select the name and type the new one over it. When you enter a name that already exists, a warning message is displayed and you must enter a different name. 3. To move from cell to cell, press TAB. To move backward through the cells, press SHIFT+TAB. 4. To enter a new level, click the empty row at the end of the grid, enter a new name, and enter an amount. Note For QCs, you can also enter the % Test amount. Thermo Scientific LCquan User Guide 237 4 Creating a Processing Method Specifying Method Calibration Figure 142. Target Compound area Table 92. Target Compound area parameters (Sheet 1 of 3) Parameter Description General Controls ISTD Specifies the ISTD to associate with the current target compound. All defined ISTDs are in the list. Isotope % Opens the Correction for Isotope Contribution dialog box, so you can correct for an impurity in the internal standard compound that elutes at the same time as the target compound, correct for an impurity in the target compound that elutes at the same time as the internal standard, or both. For more information, see “Correction for Isotope Contribution” on page 245. Calibration Curve Type Specifies the calibration curve type to be used for the current component. Not all Response, Origin, and Weighting selections are available with every calibration curve type. For details, see Table 93. Response 238 LCquan User Guide Area Specifies that this area value will be used in response calculations. Height Specifies that this height value will be used in response calculations. Thermo Scientific 4 Creating a Processing Method Specifying Method Calibration Table 92. Target Compound area parameters (Sheet 2 of 3) Parameter Description Origin Determine how to use the origin when the calibration curve is generated. Ignore Specifies that the origin is not included as a valid point in the calibration curve when the curve is generated. When you select this option, the calibration curve might or might not pass through the origin. Force Specifies that the calibration curve passes through the origin of the data point plot when the calibration curve is generated. Include Specifies that the origin is included as a single data point in the calculation of the calibration curve. When you select this option, the calibration curve might or might not pass through the origin. Weighting Specify how the individual data points are weighted in calculating the calibration curve. Thermo Scientific Equal Weights all calibration data points equally during the least-squares regression calculation of the calibration curve. 1/X Specifies a weighting of 1/X for all calibration data points during the least-squares regression calculation of the calibration curve. Calibrants are weighted by the inverse of their quantity. 1/X^2 Specifies a weighting of 1/X^2 for all calibration data points during the least-squares regression calculation of the calibration curve. Calibrants are weighted by the inverse of the square of their quantity. 1/Y Specifies a weighting of 1/Y for all calibration data points during the least-squares regression calculation of the calibration curve. Calibrants are weighted by the inverse of their response (or response ratio). 1/Y^2 Specifies a weighting of 1/Y^2 for all calibration data points during the least-squares regression calculation of the calibration curve. Calibrants are weighted by the inverse of the square of their response (or response ratio). 1/s^2 Specifies a weighting of 1/s^2 for all calibration data points during the least-squares regression calculation of the calibration curve. Calibrants at a given level are weighted by the inverse of the standard deviation of their responses (or response ratios). For this weighting factor to be used, there must be two or more replicates at each level. When only one calibrant is available for any level, 1/s^2 weighting cannot be used. LCquan User Guide 239 4 Creating a Processing Method Specifying Method Calibration Table 92. Target Compound area parameters (Sheet 3 of 3) Parameter Description Table Headings Cal Level Displays calibration levels for this compound. Amount Displays the amount of the calibration level compound. QC Level Displays QC levels for this compound. Amount Displays the amount of the QC level compound. %Test Displays the acceptable difference (as a percentage) between the known amount and calculated (measured) amount of each QC level. Table 93. Calibration Curve Type area parameters 240 LCquan User Guide Calibration curve type Allowable settings for response, origin, and weighting Linear All settings are allowed with this exception: When Origin is set to Include, all Weighting values are grayed out and Weighting is set to Equal. Quadratic All settings are allowed with this exception: When Origin is set to Include, all Weighting values are grayed out and Weighting is set to Equal. Linear Log-Log No Weighting or Origin selections are allowed. All Weighting and Origin values are grayed out. Weighting is set to Equal and Origin is set to Ignore. Quadratic Log-Log No Weighting or Origin selections are allowed. All Weighting and Origin values are grayed out. Weighting is set to Equal, and Origin is set to Ignore. Average RF No Weighting or Origin selections are allowed. All Weighting and Origin values are grayed out. Weighting is set to Equal, and Origin is set to Ignore. Point-to-Point No Weighting selections are allowed. All Weighting values are grayed out. Weighting is set to Equal. Only the Ignore and Force Origin options are allowed. The Include Origin option is grayed out. When Origin is set to Include, it changes to Ignore. Cubic Spline No Weighting selections are allowed. All Weighting values are grayed out. Weighting is set to Equal. Only the Ignore and Force Origin options are allowed. The Include Origin option is grayed out. When Origin is set to Include, it changes to Ignore. Locally Weighted No Weighting or Origin selections are allowed. All Weighting and Origin values are grayed out. Weighting is set to Equal, and Origin is set to Ignore. Thermo Scientific 4 Creating a Processing Method Specifying Method Calibration Component List Pane Use the Component List pane to add, delete, or rename a component (Figure 143). Table 94 lists the parameters for the Component List pane. Figure 143. Component List pane Table 94. Component list functions Function Description Buttons Adds a component. Deletes a component. Renames a component. Shortcut Menu Thermo Scientific Add Adds a component name. Delete Deletes a component name. Rename Renames a component. LCquan User Guide 241 4 Creating a Processing Method Specifying Method Calibration Calibration Shortcut Menu Right-click the anywhere in the Calibration page to display the shortcut menu. Command Description Shortcut Menu 242 LCquan User Guide Delete Selected Rows Deletes the currently selected rows in the Cal or QC grid. You must select each row to be deleted by clicking the row indicator to the left of the row. Copy Current Component Levels to All Target Components Copies the current Cal and QC level tables to all other defined target components. Copy Current Calibration Parameters to All Target Components Copies all calibration parameters defined in this component to other defined target components. Copy Current Calibration Parameters & Level Tables to all Target Components Copies all calibration parameters defined in this component and in the current Cal and QC level tables to other defined target components. Copy Selected Acquisition Levels to All Target Components Opens the Select Component dialog box where you can copy the Cal and QC level tables defined for the acquisition components to all defined target components. The level tables are a composite of all levels for all acquisition components. For more information, see “Select Component Dialog Box” on page 243. Load Default Levels for This Component Loads the default level tables for the current component. Load Selected Acquisition Levels for this Component Opens the Select Component dialog box where you can select acquisition components. The levels from the selected component are copied for both the Cal and QC levels. For more information, see “Select Component Dialog Box” on page 243. Thermo Scientific 4 Creating a Processing Method Specifying Method Calibration Select Component Dialog Box Use the Select Component dialog box to select the component with the level tables you want to use to copy acquisition levels to all target components or load acquisition levels for the selected component (Figure 144). Table 95 lists the parameters for the Select Component dialog box. Figure 144. Select Component dialog box Table 95. Select Component dialog box parameters (Sheet 1 of 2) Parameter Description Component Table Component Select the component with the level tables you want to use from the list of components in the sequence. Cal Level Table Thermo Scientific Cal Level Displays the calibration levels for the selected component. Amount Displays the amounts of the target compound used for each calibration level. LCquan User Guide 243 4 Creating a Processing Method Specifying Method Calibration Table 95. Select Component dialog box parameters (Sheet 2 of 2) Parameter Description QC Level Table Use QC samples containing known amounts of a component to help ensure the accuracy of an analysis. The LCquan application measures the quantity of the QC component in the same manner as it measures that of unknown components. The measured quantity is then compared with a user-defined expected quantity and a user-defined percent test. QC Level Displays the quality control levels for the selected component. The LCquan application can accommodate up to 15 QC levels. Amount Displays the amounts of the target compound used for each QC (quality control) level. %Test Displays a value for the acceptable difference (as a percent) between the known amount and calculated (measured) amount of each QC level. Button Select 244 LCquan User Guide Selects the component name you highlighted in the Component table. Thermo Scientific 4 Creating a Processing Method Specifying Method Calibration Correction for Isotope Contribution Use the Correction for Isotope Contribution dialog box to correct for an impurity in the internal standard compound that elutes at the same time as the target compound, correct for an impurity in the target compound that elutes at the same time as the internal standard, or correct for both (Figure 145). Table 96 lists the parameters for the Correction for Isotope Contribution dialog box. Figure 145. Correction for Isotope Contribution dialog box Table 96. Correction for Isotope Contribution dialog box parameters Parameter Description Contribution of ISTD to Target Compound Displays the ratio: (ISTD [impurity] / ISTD [pure]) × 100%. • ISTD [impurity] is an impurity compound in the internal standard reagent that elutes at the same time as the target compound. • ISTD [pure] is the pure internal standard compound. Range: 0.00 to 100.00% Contribution of Target Displays the ratio: (TM [impurity] / TM [pure]) × 100% Compound to ISTD • TM [impurity] is an impurity compound in the target molecule reagent that elutes at the same time as the internal standard. • TM [pure] is the pure target compound. Range: 0.00 to 100.00% Thermo Scientific LCquan User Guide 245 4 Creating a Processing Method Specifying Method Calibration Specifying Calibration Options Y To set global calibration options 1. Choose Options > Calibration. The Calibration Options dialog box opens. Table 97 lists the parameters for the Calibration Options dialog box. Figure 146. Calibration Options dialog box 2. Select Internal or External standards. 3. (Optional) Save your calibration standards choice as the default. Table 97. Calibration Options dialog box parameters Parameter Description Calibrate By Internal Standard Specifies that the method use internal standard calibration. External Standard Specifies that the method use external standard calibration. Specifying Internal Standards and Target Compounds An internal standard (ISTD) component acts as a response reference for the target components in the sample. Note When creating an internal standard Processing Method, you must define at least one component to be an internal standard before you can define any other components as target compounds. Y To specify the internal standard settings 1. In the Component list (Figure 147), select the component that you want to identify as an internal standard. 2. In the Component Type area, select the ISTD option. The Internal Standard area becomes active. 246 LCquan User Guide Thermo Scientific 4 Creating a Processing Method Specifying Method Calibration 3. Specify the internal standard settings: a. In the ISTD Amount box, enter the amount of the internal standard injected into each sample. b. In the ISTD Units box, enter the units of the internal standard injected into each sample. 4. Click Apply to accept the internal standard settings. 5. To identify other components as internal standards, repeat steps 1 through 4. Figure 147. Internal standard interface example Y To specify the calibration curve parameters for the target compounds 1. In the Component list, select the component that you want to identify as a target compound. 2. In the Component Type area, select the Target Compound option. The Target Compound area becomes active. 3. To create an internal standard method, in the ISTD list, select the internal standard for the target compound. 4. In the Response area, specify the LCquan response by selecting the Area option or Height option. 5. In the Target Units box, enter the units that you want to appear under the x axis of the calibration curve plot. Thermo Scientific LCquan User Guide 247 4 Creating a Processing Method Specifying Method Calibration 6. In the Calibration Curve Type list, select the calibration curve type. When you select Linear or Quadratic, the Weighting area becomes active. Do the following: • In the Weighting area, select the weighting option that the LCquan application applies to the correct regression weighting method when it calculates the least-squares regression calibration curve. • In the Origin area, select how to treat the origin in the calibration curve calculation: • To exclude the origin in the calibration curve calculation, select the Ignore option. • To require that the calibration curve pass through the origin, select the Force option. • To include the origin as one data point, select the Include option. When you select any of the other curve types, the Weighting area is not active. 7. Specify calibration level data: • Use the Cal Level boxes to enter calibration levels. • Use the Amount boxes to enter the amount of internal standard added at each level. The LCquan application automatically adds another row to the table when you click the Amount box after filling in the Cal Level box. 8. Specify quality control level data: • Use the QC Level boxes to enter quality control levels. Use the down-arrow key to add more levels. • Use the Amount boxes to enter the amount of internal standard added at each level. • Use the % Test boxes to enter a value for the acceptable difference (as a percent) between the known amount and calculated (measured) amount of each quality control level. The LCquan application automatically adds another row to the table when you click the % Test box after filling in the QC Level and Amount boxes. 9. To correct for isotope contribution, click Isotope %. Use the Correction for Isotope Contribution dialog box to correct for an impurity in the internal standard compound that elutes at the same time as the target compound, correct for an impurity in the target compound that elutes at the same time as the internal standard, or both. For more information, see “Correction for Isotope Contribution dialog box parameters” on page 245. 10. To accept the calibration settings for this component, click Apply. 248 LCquan User Guide Thermo Scientific 4 Creating a Processing Method Specifying Method Calibration 11. To save the current settings as the default settings—when settings for the following components are similar to the current settings—click Save As Default. Peak detection type, mass range, and scan filters are not saved. 12. Repeat steps 1 through 10 for each target component. 13. To save the current component identification and calibration settings in a new or existing Processing Method (.pmd) file, choose File > Export > Processing Method. Y To watch an animation of these procedures Click the play button. Note To watch this animation, you must have Adobe™ Flash™ Player version 10 or later. To download the latest Adobe Flash Player, go to http://get.adobe.com/flash player/. Thermo Scientific LCquan User Guide 249 4 Creating a Processing Method Saving the Processing Method Reviewing the Integrated Peaks When you have finished entering the component identification and integration settings for the target compounds and the internal standard, review the integrated peaks. Y To review the integrated peaks • When the peaks have been correctly integrated, go to “Ion Ratio Confirmation of Analytes Example” on page 234. • When there is excessive noise in a peak, unresolved peaks, or peak tailing, return to “Summing Ions Dialog Box” on page 196 and change the peak identification and integration parameters. • When baseline noise is interfering with peak identification or integration, change the settings in the Advanced Parameters dialog box for the appropriate peak detection method. For details about displaying and viewing data in the preview panes, see “Data Views” on page 251. Saving the Processing Method When you have finished creating the processing method, choose File > Save to save the settings in the workbook. Importing a Processing Method When you are doing routine quantitative analysis experiments, you might save time by importing an existing processing method into your current workbook instead of creating a new method. You can use the method as is or you can edit it. Use any of these options to import a processing method: • New Study Wizard When you create a new workbook, the New Study Wizard gives you the option of importing instrument methods, acquisition sequences, and processing parameters to initialize the new workbook. You can import all this data from an existing workbook, or you can import a processing method from an individual legacy file (.pmd) or from an LCquan file (.lqn). • New Method Wizard in the Quantitate window When you use the New Method Wizard in the Quantitate window, you have the option of importing a previously saved processing method. You can import a processing method from an individual legacy file (.pmd) or from an LCquan file (.lqn). 250 LCquan User Guide Thermo Scientific 4 Creating a Processing Method Exporting Components and Levels to an Acquisition Sequence • Processing Method command from within the Quantitate window From the Create Method view in the Quantitate window, you can choose File > Import > Processing Method to display the Import Quantitation Method dialog box. Use this dialog box to import a processing method from an individual legacy file (.pmd) or from an LCquan file (.lqn). Exporting Components and Levels to an Acquisition Sequence Just as you can import the component names and calibration levels from an acquisition sequence into a processing method, you can also do the reverse—that is, export component names and calibration levels from a processing method into an acquisition sequence. To export component names and calibration levels from the processing method to the acquisition sequence, follow the instructions “To change or import calibration and QC levels” on page 61 in Chapter 2, “Preparing to Perform Quantitative Analysis.” Data Views This chapter describes the preview panes in the Quantitate window that contain a list of views used to display the data in various forms. The preview panes appear on the following views: • Create Method • Survey • Review All Results In the preview panes, select from the following views to display the data: • Calibration Curve View for Survey or Review All Results Only • Chromatogram View for Create Method Only • Chromatogram View for Survey or Review All Results Only • Spectrum View • IRC Chromatogram View • Chromatogram List View • Error Report View • Filter List View • General Parameters Plot View for Survey or Review All Results Only • Instrument Method List View • Mass List View Thermo Scientific LCquan User Guide 251 4 Creating a Processing Method Data Views • Peak List View for Survey or Review All Results Only • Sample Info View • Status Plot View • Status Report View • Tune Method View • Multi Peak Plot View for Survey or Review All Results Only Each preview pane contains a Toolbar for Selectable Views at the top of the pane. Toolbar for Selectable Views Each preview pane contains a Toolbar for Selectable Views (Figure 148) at the top of the pane. Use the Toolbar for Selectable Views to select the view you want to display in the preview pane. Not all views display all the toolbar options. At a minimum, the toolbar contains the View Selector list and a lock icon. Figure 148. Toolbar for Selectable Views Arrows Item Selector View Selector Lock 252 LCquan User Guide Thermo Scientific 4 Creating a Processing Method Data Views Table 98 lists the controls for the Toolbar for Selectable Views. Table 98. Toolbar for Selectable Views controls (Sheet 1 of 3) Control Description Arrows Moves forward or backward through a range of possible selections: for example, to display the next or previous chromatogram peak. The arrows are not selectable (grayed out) when either of these cases exists: • A particular directional move is not possible; for example, the arrows move through a list and the current selection is at the top of the list, so the left (backward) arrow is grayed out. • The yellow or red lock is set, so no changes can be made in the red-locked pane and only changes other than .raw file or component changes can be made in yellow-locked panes. Both arrows are grayed out. Note The actions of the arrows vary in some instances between the Explore and Quantitate windows. For example, in the Chromatogram pane in Explore, the arrows can move through multiple peaks for one sample. In the same pane in Quantitate, they can move through different samples. Lock Allow changes (or prevent changes) to a .raw file or parameters. The color of the lock indicates the lock status of a pane. Red = Locked Against All Changes. The lock icon is a closed lock. • You cannot make any changes in panes that have red locks. • No changes you make in any panes are reflected in panes that have red locks. • All shortcut menu commands that can change the pane or the data are unavailable. Thermo Scientific LCquan User Guide 253 4 Creating a Processing Method Data Views Table 98. Toolbar for Selectable Views controls (Sheet 2 of 3) Control Description Yellow = Locked Against .raw file (or Component) Changes. The lock icon is a closed lock. • You cannot make changes to a .raw file (or to a component, in the Calibration Curve pane) in panes that have yellow locks. • When you make changes other than .raw file changes in any panes, those changes are reflected in panes that have yellow or green locks. For example, when you click a Chromatogram pane, the focal point moves in a Chromatogram List pane even if the latter pane has a yellow lock. • All shortcut menu commands that can change the .raw file or components in the pane are unavailable. Green = Unlocked. The lock icon is an open lock. Any changes you make in any panes are reflected in panes that have green locks. Note When you apply a yellow or a red lock to a pane, you essentially capture (take a “snapshot” of ) that pane as it was just before you locked it. 254 LCquan User Guide Play/Pause Runs an automated action for the current pane. Item Selector list Displays a list of selectable items for the current pane. Thermo Scientific 4 Creating a Processing Method Data Views Table 98. Toolbar for Selectable Views controls (Sheet 3 of 3) Control Description Detector Selector list The detector stream for the data type of interest. When a .raw file is currently selected for the pane, the detector box contains a list of the detector streams in the .raw file in the form: Generic Detector Stream Name: Instrument Name: Model Name: Channel Name. When no .raw file is available when specifying the detector stream, MS is the only option available. When a new selection is made from the list, the selection list continues to have the initial selection in the list until the current pane is changed. When redisplaying, only the current selection (and any other selection available from the .raw file) is displayed. View Selector list Select from the list of selectable views for the current section. Calibration Curve View for Survey or Review All Results Only The Calibration Curve view is available from the Survey or Review All Results views in the Quantitate window (Figure 149). This view displays a calibration curve for the selected component. The replicates list is created by adding all the integrated standards from the result rows. There is a one-to-one correspondence between each result row (in the Standards tab) and the replicates list. Thermo Scientific LCquan User Guide 255 4 Creating a Processing Method Data Views Figure 149. Calibration Curve view When the view is locked (lock icon is yellow or red), you cannot select any menu item in the shortcut menu that changes the .raw file (with the yellow lock) or the .raw file and parameters (with the red lock). Menu items that would cause changes are grayed out. For more information about locks, see “Toolbar for Selectable Views” on page 252. Table 99 lists the parameters for the Calibration Curve view. Table 99. Calibration Curve view parameters (Sheet 1 of 3) Parameter Description Arrows The left and right arrows move through the sequence list, incrementing or decrementing by a single sample. Shortcut Menu 256 LCquan User Guide Lock against All Change Specifies that changes to a .raw file or parameters (such as retention time selection) in other panes have no effect on this pane. The lock icon is red and the lock is closed. Unlock Specifies that changes to .raw files and relevant parameters cause an update to occur in this pane, using the new settings. The lock icon is green and the lock is open. Thermo Scientific 4 Creating a Processing Method Data Views Table 99. Calibration Curve view parameters (Sheet 2 of 3) Parameter Exclude/Include Description Note This menu item appears only when you click a data point in the curve. When the data point you click has already been excluded, the menu item is “Include” instead of “Exclude.” When Exclude is displayed: Forces the calibration curve to be recalculated without the selected data point. The Exclude entry in the results grid and Cal Exclusion List dialog box are updated to show that this point is excluded, and the excluded data point is redrawn as an unfilled square on the calibration curve. When Include is displayed: Includes the data point and forces the calibration curve to be recalculated. The Exclude entry in the results grid and Cal Exclusion List dialog box are updated to show that this point is now included, and the included data point is redrawn as a filled square on the calibration curve. You can include or exclude samples that are shared between brackets. Their status is unique to the bracket (that is, excluding a shared sample in bracket 1 has no effect on its inclusion status in bracket 2). For more information, see “Modifying Calibration Settings” on page 336 in Chapter 6, “Processing the .raw Files and Reviewing the Analytical Results.” Calibration Settings Opens the Calibration Settings dialog box with Type, Curve, Levels, and Isotope% tabs. For more information, see “Modifying Calibration Settings” on page 336 in Chapter 6, “Processing the .raw Files and Reviewing the Analytical Results.” The Type tab is available for both ISTDs and target compounds. All other tabs are shown only for target compounds. Thermo Scientific Exclusion List Opens the Cal Exclusion List dialog box, which displays all replicates used in creating the current calibration curve and their exclusion status and also is where you can change that status. For more information, see “Excluding a Calibration Standard from the Calibration Curve” on page 342 in Chapter 6, “Processing the .raw Files and Reviewing the Analytical Results.” Larger Symbols Increase the size of the replicate data points (the square markers). Five sizes are available. The marker size doubles each time you select this command, until the maximum size is reached. The current size setting is stored in the registry and is used for all workbooks when you open them. LCquan User Guide 257 4 Creating a Processing Method Data Views Table 99. Calibration Curve view parameters (Sheet 3 of 3) Parameter Description Smaller Symbols Reduces the replicate data points (the square markers). Five sizes are available. The marker size is halved each time you select this command, until the minimum size is reached. The current size setting is stored in the registry and is used for all workbooks when you open them. Reset Scaling Resets the graph axes to the maximum limits, so the entire plot is displayed. The limits for the calibration plot are set to allow the display of all measured samples, not just the calibration replicates. When you select an Unknown sample, the intersection lines drawn on the plot are visible. Copy to Clipboard Copies the current calibration curve graph to the Clipboard buffer. You can then paste it from the buffer into a document. Chromatogram View for Create Method Only This view is available from the Create Method view in the Quantitate window. This view displays a chromatogram and all detected peaks for a sample/component/integration type and method (Figure 150). The displayed chromatogram is based on the range specified in the method. All detected peaks are displayed but cannot be edited. Click the chromatogram to set the Retention Time marker. All spectrum and spectrum list views that are not locked receive the selected time and update. Figure 150. Chromatogram view for Create Method When the view is locked (lock icon is red), you cannot select any menu item in the shortcut menu that changes the .raw file or parameters. Menu items that would cause changes are grayed out. For more information about locks, see “Toolbar for Selectable Views” on page 252. Table 100 lists the parameters for the Calibration Curve view. 258 LCquan User Guide Thermo Scientific 4 Creating a Processing Method Data Views Table 100.Chromatogram parameters Parameter Description Arrows The left and right arrows move through the chromatogram, incrementing or decrementing by a single peak. Shortcut Menu Open Raw File Opens the Select Raw File dialog box where you can select the .raw file to load. Lock against All Change Prevents changes to a .raw file or parameters. The lock icon is red and the lock is closed. Unlock Makes the pane editable. The lock icon is green and the lock is open. Display Options Opens the Chromatogram Display Options dialog box, where you can select pane options. For more information, see “Chromatogram Display Options dialog box parameters” on page 260. Set Spectrum to Peak Apex Select this menu item to set Selected RT at the peak apex. Other panes might be updated (depending on status). Auto Update Expected RT From Spectrum Marker When selected, makes the cursor active within a chromatogram by copying the RT position to the “Expected RT” box. Reset Scaling Resets scaling to the default pane. Copy to Clipboard Copies selected data to the Clipboard. You can then paste the data from the Clipboard buffer into a document. The menu item is selected, indicating it is enabled. Chromatogram Display Options Use the Chromatogram Display Options dialog box to modify the appearance of the chromatogram (Figure 151). Table 101 lists the parameters for the Chromatogram Display Options dialog box. Thermo Scientific LCquan User Guide 259 4 Creating a Processing Method Data Views Figure 151. Chromatogram Display Options dialog box Y To display this dialog box When the left navigation pane is displayed: a. Click Quantitate. b. Click the Method icon. c. Right-click the data pane of the Chromatogram view, and choose Display Options from the shortcut menu. When the left navigation pane is hidden: a. Choose View > Section Selection > Quantitate Section. b. Choose View > Step Selector > Quantitate Method. c. Right-click the Chromatogram pane, and choose Display Options. Table 101.Chromatogram Display Options dialog box parameters (Sheet 1 of 2) Parameter Description Label With Select the data attributes you want to show in the data plots. 260 LCquan User Guide Retention Time Displays the peak apex retention time (RT) above the chromatogram peaks. RT is displayed on all peaks that meet the selection criteria set in the Label Threshold box. Name Displays the peak name above the peak. Thermo Scientific 4 Creating a Processing Method Data Views Table 101.Chromatogram Display Options dialog box parameters (Sheet 2 of 2) Parameter Description Base Peak Displays the base peak mass for the scan above the chromatogram peak. Signal to Noise Displays the peak signal-to-noise (S/N) value above the chromatogram peak. Note When RMS S/N is selected in the Peak Detection Settings options set, “rms” appears after the S/N value. Decimals Sets the number of decimal places for the peak apex retention time label. Area Displays the peak area. Height Displays the peak height. Label Styles Stylize the labeling displayed with the data. Offset Moves the label a defined distance from the data. Rotated Rotates the labels above the peaks to 90 degrees. Boxed Displays boxes around the labels above the peaks. Size Defines the distance the label is offset from the data. Label Threshold (%) Sets a threshold so that peaks above this level can show labels. Plotting Select one style to display your data. Point to Point Select a graphic style to display the active chromatogram or spectrum using point-to-point peak profile. Stick Select a graphic style to display the active chromatogram using vertical lines. On/Off Labeling Option—When No Peak Found Show Apex Time Labels Selects to always display maxima labels. Axis Offset Select one or both to offset the displayed plot from the x axis, y axis or both. Thermo Scientific X Select to have the x-axis offset move the y axis slightly above the x axis so that you can see baseline details. Y Select to have the y-axis offset move the x axis slightly to the right of the y axis so that you can see plot details at low x axis values. LCquan User Guide 261 4 Creating a Processing Method Data Views Chromatogram View for Survey or Review All Results Only This view is available from the Survey or Review All Results views in the Quantitate window. This view displays a chromatogram and all detected peaks for a sample (Figure 152). The Item Selector List options for this view are identical to those for the Chromatogram List view, so you can compare the two views side by side. Y To add a peak 1. Right-click the pane and choose Set Peak to Not Found Status. 1. Right-click the pane and choose Manually Add Peak. The pointer changes to . 2. Right-click the pane and choose Add or Change Peak Comment. The Chromatogram Comment dialog box opens. 3. To enter comments about the manually added peak, see “Adding Comments to the Chromatogram Display” on page 374 in Chapter 6, “Processing the .raw Files and Reviewing the Analytical Results.” 4. Click OK or Apply as appropriate. 5. To draw the new peak, drag the peak baseline, defining the start and end of the peak. 6. To manually adjust the peak baseline and endpoints, grab the square blue handles and drag them. Figure 152. Chromatogram view for Survey or Review All Results When the view is locked (lock icon is red), you cannot select any menu item in the shortcut menu that changes the .raw file or parameters. Menu items that would cause changes are grayed out. For more information about locks, see “Toolbar for Selectable Views” on page 252. Table 102 lists the parameters for the Chromatogram view. 262 LCquan User Guide Thermo Scientific 4 Creating a Processing Method Data Views Table 102. Chromatogram view parameters (Sheet 1 of 4) Parameter Description Arrows The left and right arrows move through the chromatogram, incrementing or decrementing by a single scan. Item Selector List Options ISTD Displays the chromatogram from the current component’s ISTD. Method Displays the method-derived chromatogram (regardless of which integration type is currently in use) for the current component. Selected Displays the chromatogram from the current component. Shortcut Menu Lock against All Change Prevents changes to a .raw file or parameters. The lock icon is red and the lock is closed. Unlock Makes the pane editable. The lock icon is green and the lock is open. Method Settings Resets the integration method to those methods specified in the original processing method. User Settings Applies a set of user-defined peak detection parameters to the integration of this peak. For more information, see “Specifying Additional Peak Detection Criteria” on page 346 in Chapter 6, “Processing the .raw Files and Reviewing the Analytical Results.” Note Selecting this menu item automatically places the current sample into User Integration mode. Manual Integration Thermo Scientific Denotes that you have adjusted the integration baseline by dragging the control boxes on the plot or by typing new numbers in the Baseline dialog box. This option is grayed out until you have made baseline changes at least one time. For more information, see “Manually Integrating Peaks” on page 363 in Chapter 6, “Processing the .raw Files and Reviewing the Analytical Results.” LCquan User Guide 263 4 Creating a Processing Method Data Views Table 102. Chromatogram view parameters (Sheet 2 of 4) Parameter Description Show Peak Info Opens the Peak Information dialog box where you can view peak information that reflects the settings for the currently displayed chromatogram. For more information, see “User Identification Settings – ICIS Integration” on page 356 in Chapter 6, “Processing the .raw Files and Reviewing the Analytical Results.” The compound identification name is displayed in the title bar. When the component peak is not found, the dialog box displays a single tab labeled “No Peak.” The tabs available and their order depend on the type of peak being examined. For typical peaks, three tabs provide access to the following: Peak Information – Info, Peak Information – Flags, and Peak Information – Spectrum. When IRCs are used, an additional tab appears for the Peak Information – IRC Tests. For more information, see “User Identification Settings – ICIS Integration” on page 356 in Chapter 6, “Processing the .raw Files and Reviewing the Analytical Results.” Each IRC has a separate menu item; only one Peak Info box is allowed for each IRC. The selected peak in the plot is updated to reflect the selection in the menu. Additional Show Peak Info menu items are available for each qualifier ion. 264 LCquan User Guide Change Peak Baseline Opens the Baseline dialog box where you can enter peak baseline coordinates directly. For more information, see “Manually Integrating Peaks” on page 363 in Chapter 6, “Processing the .raw Files and Reviewing the Analytical Results.” Add or Change Peak Comment Opens the Chromatogram Comment dialog box where you can enter a comment to be associated with the selected chromatogram. There is a separate comment for each sample, component, or integration type chromatogram. For more information, see “Adding Comments to the Chromatogram Display” on page 374 in Chapter 6, “Processing the .raw Files and Reviewing the Analytical Results.” Thermo Scientific 4 Creating a Processing Method Data Views Table 102. Chromatogram view parameters (Sheet 3 of 4) Parameter Description User Peak Detection Settings Opens the User Identification Settings dialog box where you can change some of the detection and integration parameters without returning to the Identification page of the Create Method view in the Quantitate window. For more information, see “Specifying Additional Peak Detection Criteria” on page 346 in Chapter 6, “Processing the .raw Files and Reviewing the Analytical Results.” Note Selecting User Identification Settings automatically sets the integration type in the corresponding row in the grid to User Integration. Thermo Scientific Display Options Opens the Chromatogram Display Options dialog box where you can select view options. For more information, see “Chromatogram Display Options” on page 259. Manually Add Peak Manually places a baseline on the plot and sets the current integration method to Manual Integration. Use this option if no peak has been detected for the currently selected compound and there is no integration baseline on the chromatogram plot for you to adjust manually. Set Peak to Not Found Status Discards the currently detected peak. All panes are updated to reflect the fact that no peak exists. When no peak is currently available, this command is grayed out. ISTD peaks cannot be set to Not Found status; the command is grayed out. After you use this command, the Manually Add Peak command is available. Update Expected Retention Time Update User Settings for Component in Current Row Updates the expected elution time (point of maximum signal) of the current component in the current row from the retention time specified in the user-defined peak-detection settings to the detected retention time. Update Expected Retention Time Update User Settings for All Components in Current Row Updates the expected elution time (point of maximum signal) of all components in the current row from the retention time specified in the user-defined peak-detection settings to the detected retention time. Update Expected Retention Time Update Method Settings for Component Using Current Row Updates the expected elution time (point of maximum signal) of the current component in the current row from the retention time specified in the processing method to the detected retention time. LCquan User Guide 265 4 Creating a Processing Method Data Views Table 102. Chromatogram view parameters (Sheet 4 of 4) 266 LCquan User Guide Parameter Description Update Expected Retention Time Update Method Settings for All Components Using Current Row Updates the expected elution time (point of maximum signal) of all components in the current row from the retention time specified in the processing method to the detected retention time. Reset Scaling Resets both x and y axes to display the maximum amount of data. Copy to Clipboard Copies selected data to the Clipboard. You can then paste the data from the Clipboard buffer into a document. Thermo Scientific 4 Creating a Processing Method Data Views Spectrum View This view displays a spectrum for a sample at the selected retention time (Figure 153). In the Survey or Review All Results views in the Quantitate window, the Item Selector List options for this view are identical to those for the Mass List view so you can compare the two views side by side. Y To make changes to the spectrum display Right-click the spectrum view and choose Display Options from the shortcut menu. The Spectrum Display Options dialog box opens. For more information, see “Spectrum Display Options dialog box parameters” on page 92 in Chapter 2, “Preparing to Perform Quantitative Analysis.” Figure 153. Spectrum view When the view is locked (lock icon is red), you cannot select any menu item in the shortcut menu that changes the .raw file or parameters. Menu items that would cause changes are grayed out. For more information about locks, see “Toolbar for Selectable Views” on page 252. Table 103 lists the parameters for the Spectrum view. Thermo Scientific LCquan User Guide 267 4 Creating a Processing Method Data Views Table 103. Spectrum view parameters Parameter Description Arrows The left and right arrows move through scans in the .raw file, incrementing or decrementing by a single scan. Item Selector List Options (Survey and Review All Results views only) ISTD Displayed spectrum is from the current component’s ISTD. Component Displayed spectrum is from the current component. Shortcut Menu Open Raw File [Create Method view only] Opens the Select Raw File dialog box where you can select the .raw file to load. Lock against All Change Specifies that changes to a .raw file or parameters (such as retention time selection) in other panes have no effect on this pane. The lock icon is red and the lock is closed. Unlock Specifies that changes to .raw files and relevant parameters cause an update to occur in this pane, using the new settings. The lock icon is green and the lock is open. Spectrum at Peak Apex Displays the spectrum at the selected component peak’s apex. When more than one chromatogram peak is currently displayed in the pane, the first chromatogram in the list is used for setting the RT. Spectrum at Peak Left Edge Displays the spectrum at the selected component peak’s left edge. When more than one chromatogram peak is currently displayed in the pane, the first chromatogram in the list is used for setting the RT. Spectrum at Peak Right Displays the spectrum at the selected component peak’s right edge. Edge When more than one chromatogram peak is currently displayed in the pane, the first chromatogram in the list is used for setting the RT. 268 LCquan User Guide Display Options Displays the Spectrum Display Options dialog box where you can modify the appearance of the spectrum in the Spectrum pane. For more information, see “Spectrum Display Options dialog box parameters” on page 92 in Chapter 2, “Preparing to Perform Quantitative Analysis.” Reset Scaling Resets the x-axis and y-axis ranges in the Chromatogram pane or the Spectrum pane to their default values. Copy to Clipboard Copies a chromatogram, mass spectrum, or calibration curve to the Clipboard. You can then paste the data from the Clipboard buffer into a document. Thermo Scientific 4 Creating a Processing Method Data Views IRC Chromatogram View This view displays up to six side-by-side IRC chromatograms, with the last (rightmost) chromatogram being an overlay of all the IRCs and the component chromatogram (Figure 154). The chromatograms have color-coded borders: Green = Ion passed both IRC tests; Red = Ion did not pass at least one of the tests. IRC does not support user peak integration settings. Figure 154. IRC Chromatogram view When the view is locked (lock icon is red), you cannot select any menu item in the shortcut menu that changes the .raw file or parameters. Menu items that would cause changes are grayed out. For more information about locks, see “Toolbar for Selectable Views” on page 252. Table 104 lists the parameters for the IRC Chromatogram view. Table 104. IRC Chromatogram view parameters (Sheet 1 of 2) Parameter Description Arrows In the Create Method view, the left and right arrows move through the IRC peaks, incrementing or decrementing by a single peak. In the Survey or Review All Results views, the left and right arrows move through the samples, incrementing or decrementing by a single sample. Note When you open the Peak Info dialog box, its content reflects the current selection. Shortcut Menu Thermo Scientific Lock against All Change Prevents changes to a .raw file or parameters. The lock icon is red and the lock is closed. Unlock Makes the pane editable. The lock icon is green and the lock is open. LCquan User Guide 269 4 Creating a Processing Method Data Views Table 104. IRC Chromatogram view parameters (Sheet 2 of 2) 270 LCquan User Guide Parameter Description Show Peak Info Opens the Peak Information dialog box. The selected peak in the plot is updated to reflect the selection in the menu. Additional Show Peak Info menu items are available for each qualifier ion. For more information, see “User Identification Settings – ICIS Integration” on page 356 in Chapter 6, “Processing the .raw Files and Reviewing the Analytical Results.” Load Raw File [Create Method view only] Opens the Select Raw File dialog box. All panes are updated using the new .raw file. Method Settings [Survey or Review All Results views only] Selects the Method peak for the currently selected IRC chromatogram. When Method Settings is selected, a check mark appears to the left of the menu item. Manual Integration [Survey or Review All Results views only] Selects the Manual peak for the currently selected IRC chromatogram. When Manual Integration is selected, a check mark appears to the left of the menu item. This item is only available when there is a manually selected peak; otherwise, it is grayed out. Change Peak Baseline [Survey or Review All Results views only] Opens the Baseline dialog box, so you can review and modify peak baseline properties. For more information, see “Manually Integrating Peaks” on page 363 in Chapter 6, “Processing the .raw Files and Reviewing the Analytical Results.” Display Options Opens the Ion Ratio Chromatogram Display Options dialog box where you can select view options. For more information, see “Ion Ratio Chromatogram Display Options” on page 271. Reset Scaling Resets scaling to the default pane. Copy to Clipboard Copies a chromatogram, mass spectrum, or calibration curve to the Clipboard. You can then paste the data from the Clipboard buffer into a document. Thermo Scientific 4 Creating a Processing Method Data Views Ion Ratio Chromatogram Display Options Use this dialog box (Figure 155) to modify the appearance of the IRC chromatogram view. Table 105 lists the parameters for the Ion Ratio Chromatogram Display Options dialog box. Figure 155. Ion Ratio Chromatogram Display Options dialog box Table 105. Ion Ratio Chromatogram Display Options dialog box parameters (Sheet 1 of 2) Parameter Description Label With Select the data attributes you want to show in the data plots. Retention Time Displays the peak apex retention time (RT) above the chromatogram peaks. RT is displayed on all peaks that meet the selection criteria set in the Label Threshold box. Name Displays the peak name above the peak. Base Peak Displays the base peak mass for the scan above the chromatogram peak. Signal to Noise Displays the peak signal-to-noise (S/N) value above the chromatogram peak. Note When RMS S/N is selected in the Peak Detection Settings options set, “rms” appears after the S/N value. Thermo Scientific Decimals Sets the number of decimal places for the peak apex retention time label. Area Displays the peak area. Height Displays the peak height. LCquan User Guide 271 4 Creating a Processing Method Data Views Table 105. Ion Ratio Chromatogram Display Options dialog box parameters (Sheet 2 of 2) Parameter Description Label Styles Stylize the labeling displayed with the data. Offset Moves the label a defined distance from the data. Rotated Rotates the labels above the peaks to 90 degrees. Boxed Displays boxes around the labels above the peaks. Size Defines the distance the label is offset from the data. Label Threshold (%) Sets a threshold so that peaks above this level can show labels. Plotting Select one style to display your data. Point to Point Select a graphic style to display the active chromatogram or spectrum using point-to-point peak profile. Stick Select a graphic style to display the active chromatogram using vertical lines. On/Off Labeling Option—When No Peak Found Show Apex Time Labels Selects to always display maxima labels. Axis Offset Select one or both to offset the displayed plot from the x axis, y axis or both. 272 LCquan User Guide X Select to have the x axis offset move the y axis slightly above the x axis so that you can see baseline details. Y Select to have the y-axis offset move the x axis slightly to the right of the y axis so that you can see plot details at low x axis values. Thermo Scientific 4 Creating a Processing Method Data Views Chromatogram List View This view displays the chromatographic data points in table format (Figure 156). In the Survey or Review All Results views in the Quantitate window, the Item Selector List options for this view are identical to those for the Chromatogram view so that you can compare the two views side by side. Figure 156. Chromatogram List view The contents of the grid are read-only. When the view is locked (lock icon is red), you cannot select any menu item in the shortcut menu that changes the .raw file or parameters. Menu items that would cause changes are grayed out. For more information about locks, see “Toolbar for Selectable Views” on page 252. Table 106 lists the parameters for the Chromatogram List view. Table 106.Chromatogram List view parameters (Sheet 1 of 2) Parameter Description Arrows The left and right arrows move through the selection, incrementing or decrementing by a single sample peak. Item Selector List Options (Survey and Review All views only) ISTD Displayed chromatogram is from the current component’s ISTD. Method Displayed chromatogram is the method-derived chromatogram (regardless of which integration type is currently in use) for the current component. Selected Displayed chromatogram is from the current component. Column Headings Thermo Scientific RT Displays the retention time of the given data point. Intensity Displays the absolute intensity of the given data point. %Relative Intensity Displays the intensity of the data point relative to the most intense data point in the chromatogram. LCquan User Guide 273 4 Creating a Processing Method Data Views Table 106.Chromatogram List view parameters (Sheet 2 of 2) Parameter Description Shortcut Menu Open Raw File [Create Method view only] Opens the Select Raw File dialog box, so you can select the .raw file to load. Lock against All Change Prevents changes to a .raw file or parameters. The lock icon is red and the lock is closed. Unlock Makes the pane editable. The lock icon is green and the lock is open. Copy to Clipboard Copies selected data to the Clipboard. You can then paste the data from the Clipboard buffer into a document. Error Report View This view displays the error log information stored in the current .raw file (Figure 157). Figure 157. Error Report view The contents of the grid are read-only. When the view is locked (lock icon is red), you cannot select any menu item in the shortcut menu that changes the .raw file or parameters. Menu items that would cause changes are grayed out. For more information about locks, see “Toolbar for Selectable Views” on page 252. Table 107 lists the parameters for the Error Report view. Table 107. Error Report view parameters (Sheet 1 of 2) Parameter Description Arrows The left and right arrows move through the list of detectors, incrementing or decrementing by a single detector. Detector Selector List Options 274 LCquan User Guide MS Displays the error log of a mass spectrometer. Status Displays the error log of a device that does not log data. Thermo Scientific 4 Creating a Processing Method Data Views Table 107. Error Report view parameters (Sheet 2 of 2) Parameter Description [Detector Streams in Current Raw File] When a .raw file is open, displays the list of detector streams that are stored in the current .raw file. The format of the list items is Generic Detector Stream Name: Instrument Name: Model Name: Channel Name. Column Headings Parameter Displays a column of descriptive text for the item. Value Displays a column of data for the given parameter. Shortcut Menu Open Raw File [Create Method view only] Opens the Select Raw File dialog box, so you can select the .raw file to load. Lock against All Change Prevents changes to a .raw file or parameters. The lock icon is red and the lock is closed. Unlock Makes the pane editable. The lock icon is green and open. Copy to Clipboard Copies selected data to the Clipboard. You can then paste the data from the Clipboard buffer into a document. Filter List View This view displays the list of unique filters that are stored in the current .raw file in table format (Figure 158). Figure 158. Filter List view The contents of the grid are read-only. When the view is locked (lock icon is red), you cannot select any menu item in the shortcut menu that changes the .raw file or parameters. Menu items that would cause changes are grayed out. For more information about locks, see “Toolbar for Selectable Views” on page 252. Table 108 lists the parameters for the Filter List view. Thermo Scientific LCquan User Guide 275 4 Creating a Processing Method Data Views Table 108. Filter List view parameters Parameter Description Arrows [Not used in the Create Method view] The left and right arrows move through the sequence list, incrementing or decrementing by a single sample. Column Heading Filters Displays the list of unique filters that are stored in the current .raw file. Shortcut Menu Open Raw File [Create Method view only] Opens the Select Raw File dialog box, so you can select the .raw file to load. Lock against All Change Prevents changes to a .raw file or parameters. The lock icon is red and the lock is closed. Unlock Makes the pane editable. The lock icon is green and the lock is open. Copy to Clipboard Copies selected data to the Clipboard. You can then paste the data from the Clipboard buffer into a document. General Parameters Plot View for Survey or Review All Results Only This data view is available from the Survey or Review All Results views in the Quantitate window (Figure 159). This data view displays the selected parameters over the sequence for all detected peaks in the current view (All, Standards, QCs, Blanks, or Unknowns). Select the parameters you want to see plotted from the Item Selector list. Figure 159. General Parameters Plot view 276 LCquan User Guide Thermo Scientific 4 Creating a Processing Method Data Views When the view is locked (lock icon is red), you cannot select any menu item in the shortcut menu that changes the .raw file or parameters. Menu items that would cause changes are grayed out. For more information about locks, see “Toolbar for Selectable Views” on page 252. Table 109 lists the parameters for the General Parameters Plot view. Table 109. General Parameters Plot view parameters Parameter Description Arrows The left and right arrows move through the item list, incrementing or decrementing by a single item. Item Selector List Options RT Displays retention times for the current component. Area Displays areas for the component peaks. Units: count-seconds Height Displays heights of the current component peak apexes. Units: counts Response Displays the ratios of sample peak areas or heights to ISTD areas or heights. Peak Width Displays peak widths for the current component. Calculated Amount Displays the sample amounts, as calculated with the response ratio and calibration curve. % Difference Displays the percent difference as defined by 100 × (calculated amount – specified amount) / specified amount. % RSD Displays the percent relative standard deviation. Shortcut Menu Thermo Scientific Lock against All Change Prevents changes to a .raw file or parameters.The lock icon is red and the lock is closed. Unlock Makes the pane editable.The lock icon is green and the lock is open. Reset Scaling Resets scaling to the default pane. Copy to Clipboard Copies selected data to the Clipboard. You can then paste the data from the Clipboard buffer into a document. LCquan User Guide 277 4 Creating a Processing Method Data Views Instrument Method List View This view displays the instrument method parameters for the selected sample (Figure 160). When you select Instrument Method List, an instrument selector list appears in the toolbar of the preview pane. To view an instrument’s method, select the instrument from the instrument selector list. When you select a TSQ Quantum, the LCquan application appends the source parameters from the tune method to the end of the instrument method parameters. Figure 160. Instrument Method List view Note Use the arrows, , to change the preview to display the parameters for the other types of instrument methods associated with the current sample (.raw file). To display the shortcut menu for the Instrument Method List, right-click the Instrument Method preview pane. When the view is locked (lock icon is red), you cannot select any menu item in the shortcut menu that changes the .raw file or parameters. Menu items that would cause changes are grayed out. For more information about locks, see “Toolbar for Selectable Views” on page 252. Table 110 lists the parameters for the Instrument Method List view. Table 110. Instrument Method List view parameters (Sheet 1 of 2) 278 LCquan User Guide Command Description Open Raw File [Create Method view only] Opens the Select Raw File dialog box where you can select the sample file to load. Lock against All Change Disables the Open Raw File command for the Instrument Method preview pane. The lock icon is red and the lock is closed. Thermo Scientific 4 Creating a Processing Method Data Views Table 110. Instrument Method List view parameters (Sheet 2 of 2) Command Description Unlock Enables the Open Raw File command for the Instrument Method preview pane. The lock icon is green and the lock is open. Copy to Clipboard Copies the contents of the Instrument Method preview pane to the Clipboard. To create a report, you can paste the copy into other software. Mass List View This view displays the spectral mass and intensity list for a sample at the selected retention time (Figure 161). In the Survey or Review All Results views in the Quantitate window, the Item Selector List options for this view are identical to those for the Chromatogram view so you can compare the two views side by side. Figure 161. Mass List view The contents of the grid are read-only. When the view is locked (lock icon is red), you cannot select any menu item in the shortcut menu that changes the .raw file or parameters. Menu items that would cause changes are grayed out. For more information about locks, see “Toolbar for Selectable Views” on page 252. Table 111 lists the parameters for the Mass List view. Table 111. Mass List view parameters (Sheet 1 of 2) Parameter Description Arrows The left and right arrows move through the chromatogram, incrementing or decrementing by a single scan. Item Selector List Options (Survey and Review All Results views only) ISTD Displayed values are from the current component’s ISTD. Component Displayed values are from the current component. Column Headings Thermo Scientific Mass Displays the mass value above the spectral line column. Intensity Displays the intensity of the spectral data point column. LCquan User Guide 279 4 Creating a Processing Method Data Views Table 111. Mass List view parameters (Sheet 2 of 2) Parameter Description %Base Displays the relative percentage this data point has to the largest data point in the Intensity column. Shortcut Menu Open Raw File [Create Method view only] Opens the Select Raw File dialog box where you can select the .raw file to load. Lock against All Change Prevents changes to a .raw file or parameters. The lock icon is red and the lock is closed. Unlock Makes the pane editable. The lock icon is green and the lock is open. Spectrum at Peak Apex Selects the spectrum at the selected component peak’s apex. The first chromatogram in the list sets the RT. Spectrum at Peak Left Edge Selects the spectrum at the selected component peak’s left edge. The first chromatogram in the list sets the RT. Spectrum at Peak Right Selects the spectrum at the selected component peak’s right edge. Edge The first chromatogram in the list sets the RT. Copy to Clipboard 280 LCquan User Guide Copies a chromatogram, mass spectrum, or calibration curve to the Clipboard. You can then paste the data from the Clipboard buffer into a document. Thermo Scientific 4 Creating a Processing Method Data Views Peak List View for Survey or Review All Results Only This view is available from the Survey or Review All Results views in the Quantitate window. The Peak List view displays a list of detected peaks for a sample (Figure 162). Figure 162. Peak List view When the view is locked (lock icon is red), you cannot select any menu item in the shortcut menu that changes the .raw file or parameters. Menu items that would cause changes are grayed out. For more information about locks, see “Toolbar for Selectable Views” on page 252. Table 112 lists the parameters for the Peak List view. Table 112. Peak List view parameters (Sheet 1 of 2) Parameter Description Arrows The left and right arrows move through the item list, incrementing or decrementing by a single peak. Column Headings Thermo Scientific Peak Name The name to apply to the peak column. Apex RT The expected RT for the peak column. Area The calculated peak area column. % of Largest Area The area of this peak relative to the area of the peak with the biggest area in the list column. LCquan User Guide 281 4 Creating a Processing Method Data Views Table 112. Peak List view parameters (Sheet 2 of 2) Parameter Description % of Total Area The area of this peak relative to the summed total area of all peaks in this list column. Shortcut Menu Lock against All Change Prevents changes to a .raw file or parameters. The lock icon is red and the lock is closed. Unlock Makes the pane editable. The lock icon is green and the lock is open. Copy to Clipboard Copies a chromatogram, mass spectrum, or calibration curve to the Clipboard. You can then paste the data from the Clipboard buffer into a document. Sample Info View This view displays sample information stored in the current .raw file during acquisition (Figure 163). Figure 163. Sample Info view The contents of the grid are read-only. 282 LCquan User Guide Thermo Scientific 4 Creating a Processing Method Data Views When the view is locked (lock icon is red), you cannot select any menu item in the shortcut menu that changes the .raw file or parameters. Menu items that would cause changes are grayed out. For more information about locks, see “Toolbar for Selectable Views” on page 252. Table 113 lists the parameters for the Sample Info view. Table 113. Sample Info view parameters Parameter Description Arrows [Not used in the Create Method view] The left and right arrows move through the sequence list, incrementing or decrementing by a single sample. Column Headings Parameter Displays a column of descriptive text for the item. Value Displays a column of data for the given parameter. Shortcut Menu Thermo Scientific Open Raw File [Create Method view only] Opens the Select Raw File dialog box where you can select the .raw file to load. Lock against All Change Prevents changes to a .raw file or parameters. The lock icon is red and the lock is closed. Unlock Makes the pane editable. The lock icon is green and the lock is open. Copy to Clipboard Copies a chromatogram, mass spectrum, or calibration curve to the Clipboard. You can then paste the data from the Clipboard buffer into a document. LCquan User Guide 283 4 Creating a Processing Method Data Views Status Plot View This view displays the status information stored in the current .raw file in graphical form (Figure 164). Figure 164. Status Plot view The contents of the plot are read-only. When the view is locked (lock icon is red), you cannot select any menu item in the shortcut menu that changes the .raw file. Menu items that would cause changes are grayed out. For more information about locks, see “Toolbar for Selectable Views” on page 252. Table 114 lists the parameters for the Status Plot view. 284 LCquan User Guide Thermo Scientific 4 Creating a Processing Method Data Views Table 114. Status Plot view parameters (Sheet 1 of 2) Parameter Description Arrows The left and right arrows move through the item list, incrementing or decrementing by a single item. Item List Item Selector List Options [Parameter] [Create Method view only] Select the parameter you want to plot on the y axis. • • • • • • • • • • • • • • • 8 kV Ionized Voltage 8 kV Ionized Current Sheath Gas Flow Rate Aux Gas Flow Rate Ion Sweep Gas Flow Rate API Temperature Capillary Temperature Capillary Offset Tube Lens Offset Forepressure Q0 RF Power Q0 RF Voltage Q00 Offset Lens 0 Offset Q0 Offset Detector Selector List Options Thermo Scientific MS Displays status information for a mass spectrometer. Status Displays status information for a device that does not log data. LCquan User Guide 285 4 Creating a Processing Method Data Views Table 114. Status Plot view parameters (Sheet 2 of 2) Parameter Description [Detector Streams in Current Raw File] When a .raw file is open, displays the list of detector streams that are stored in the current .raw file. The format of the list items is Generic Detector Stream Name: Instrument Name: Model Name: Channel Name. Shortcut Menu 286 LCquan User Guide Open Raw File [Create Method view only] Opens the Select Raw File dialog box where you can select the .raw file to load. Lock against All Change Prevents changes to a .raw file or parameters. The lock icon is red and the lock is closed. Unlock Makes the pane editable. The lock icon is green and the lock is open. Reset Scaling Resets scaling to the default pane. Copy to Clipboard Copies a chromatogram, mass spectrum, or calibration curve to the Clipboard. You can then paste the data from the Clipboard buffer into a document. Thermo Scientific 4 Creating a Processing Method Data Views Status Report View This view displays the status information stored in the current .raw file in table format (Figure 165). Figure 165. Status Report view The contents of the grid are read-only. When the view is locked (lock icon is red), you cannot select any menu item in the shortcut menu that changes the .raw file. Menu items that would cause changes are grayed out. For more information about locks, see “Toolbar for Selectable Views” on page 252. Table 115 lists the parameters for the Status Report view. Table 115. Status Report view parameters (Sheet 1 of 2) Parameter Description Arrows The left and right arrows move through the status items in the .raw file, incrementing or decrementing by a single status item. Detector Selector List Options Thermo Scientific MS Displays status information for a mass spectrometer. Status Displays status information for a device that does not log data. LCquan User Guide 287 4 Creating a Processing Method Data Views Table 115. Status Report view parameters (Sheet 2 of 2) Parameter Description [Detector Streams in Current Raw File] When a .raw file is open, displays the list of detector streams that are stored in the current .raw file. The format of the list items is Generic Detector Stream Name: Instrument Name: Model Name: Channel Name. Column Headings Parameter Displays a column of descriptive text for the item. Value Displays a column of data for the given parameter. Shortcut Menu Open Raw File [Create Method view only] Opens the Select Raw File dialog box where you can select the .raw file to load. Lock against All Change Prevents changes to a .raw file or parameters. The lock icon is red and the lock is closed. Unlock Makes the pane editable. The lock icon is green and the lock is open. Copy to Clipboard Copies a chromatogram, mass spectrum, or calibration curve to the Clipboard. You can then paste the data from the Clipboard buffer into a document. Tune Method View This view displays the tune method stored in the current .raw file during acquisition (Figure 166). Figure 166. Tune Method view f 288 LCquan User Guide Thermo Scientific 4 Creating a Processing Method Data Views When the view is locked (lock icon is red), you cannot select any menu item in the shortcut menu that changes the .raw file. Menu items that would cause changes are grayed out. For more information about locks, see “Toolbar for Selectable Views” on page 252. Table 116 lists the parameters for the Tune Method view. Table 116. Tune Method view parameters Parameter Description Arrows [Not used in the Create Method view] The left and right arrows move through the sequence list, incrementing or decrementing by a single status item. Column Headings Parameter Displays a column of descriptive text for the item. Value Displays a column of data for the given parameter. Shortcut Menu Open Raw File [Create Method view only] Opens the Select Raw File dialog box where you can select the .raw file to load. Lock against All Change Prevents changes to a .raw file or parameters. The lock icon is red and the lock is closed. Unlock Makes the pane editable. The lock icon is green and open. Copy to Clipboard Copies a chromatogram, mass spectrum, or calibration curve to the Clipboard. You can then paste the data from the Clipboard buffer into a document. Multi Peak Plot View for Survey or Review All Results Only The Multi Peak Plot view is available from the Survey or Review All Results views on the Quantitate window (Figure 167). This view displays all detected peaks for a sample/method combination. You can set the number of rows and columns and define the number of peak graphics displayed on the screen. • You can define a maximum of 50 cells. • The x xis range for each peak is 2.0 times the detected peak width, 50% on either side. • The peak baseline endpoints are displayed as blue circles. Note When the endpoints appear as blue circles, you cannot select and drag them to manually integrate the peak. Thermo Scientific LCquan User Guide 289 4 Creating a Processing Method Data Views Y To set the number of rows and columns 1. Right-click the plot and choose Options from the shortcut menu. The Multi Peak Plot View dialog box opens where you can determine how peaks are arranged and change chromatographic display options. For more information, see “Multi Peak Plot parameters” on page 291. 2. In the Arrangement box, type the number of columns and rows. You can set the normalization level to be the same for all peaks, or you can normalize each peak individually. Y To set the normalization levels 1. Right-click the plot and choose Options from the shortcut menu. The Multi Peak Plot View dialog box opens (Figure 167). Table 117 lists the parameters for the Sample Info view. 2. In the Intensity Scale list, select Normalize to Largest Peak or Use Fixed Intensity Range. Figure 167. Multi Peak Plot view for Survey or Review All Results When the view is locked (lock icon is red), you cannot select any menu item in the shortcut menu that changes the .raw file. Menu items that would cause changes are grayed out. For more information about locks, see “Toolbar for Selectable Views” on page 252. 290 LCquan User Guide Thermo Scientific 4 Creating a Processing Method Data Views Table 117. Multi Peak Plot parameters (Sheet 1 of 2) Parameter Description Arrows When you select All Samples for Selected Component in the Item Selector list, you can click the left/right arrow to move the selection to the previous/next component until the first/last component is selected. When you select All Components for Selected Sample in the Item Selector list, you can click the left/right arrow to move the selection to the previous/next sample in the sequence grid until the first/last sample is selected. Play/Pause Click to start or pause the timed review of the samples. Click the play button to cause the peaks for the given component or sample to be displayed for the specified time interval (see “Multi Peak Plot parameters” on page 291). The next set of peaks is displayed for the specified time interval until there are no more peaks in the list. When you select the Repeat Playback check box, the playback restarts at the beginning of the list until stopped manually. Switching panes also stops the timed display. Item Selector List Options All Samples for Selected Component Select this option so chromatographic peaks for each sample in the given tab (All, Standards, QCs, Blanks and Unknowns) are produced and displayed in the grid-like arrangement. All Components for Selected Sample Select this option so that chromatographic peaks for each component for the selected sample are produced and displayed in the grid-like arrangement. Shortcut Menu Thermo Scientific Lock against All Change Prevents changes to a .raw file or parameters. The lock icon is red and the lock is closed. Unlock Makes the pane editable. The lock icon is green and the lock is open. Use User Defined Time Range Resets the time scale to the user-defined range, as entered in the Realtime Display Settings dialog box. For more information, see “Realtime Display Settings” on page 84 in Chapter 2, “Preparing to Perform Quantitative Analysis.” Options Opens the Multi-Peak Options dialog box. For more information, see “Multi Peak Plot parameters” on page 291. LCquan User Guide 291 4 Creating a Processing Method Data Views Table 117. Multi Peak Plot parameters (Sheet 2 of 2) 292 LCquan User Guide Parameter Description Reset Scaling Resets x and y axes to show the maximum amount of data. Copy to Clipboard Copies a chromatogram, mass spectrum, or calibration curve to the Clipboard. You can then paste the data from the Clipboard buffer into a document. Thermo Scientific 5 Creating a Processing Sequence This chapter describes how to create a processing sequence by using the Sequence views of the Quantitate window. A processing sequence provides instructions to the LCquan application about what samples to process. It consists of a list of sample data files and includes information about sample type and calibration or QC levels. Contents • Defining a Processing Sequence • Editing a Processing Sequence • Exporting a Processing Sequence Thermo Scientific LCquan User Guide 293 5 Creating a Processing Sequence Defining a Processing Sequence Defining a Processing Sequence From the Create Sequence views in the Quantitate window, you can create a new processing sequence or edit an existing sequence. • If you have not defined or imported a processing sequence, when you click the Sequence icon, the LCquan application opens the New Processing Sequence Wizard. When you complete the wizard, the Create Sequence (create) view opens (Figure 168). Figure 168. Create Sequence (create) window Opens the edit view 294 LCquan User Guide Thermo Scientific 5 Creating a Processing Sequence Defining a Processing Sequence • If you already created a processing sequence, when you click the Sequence icon, the LCquan application opens the current sequence in the Create Sequence (edit) view (Figure 169). From this view, you can access the Create Sequence (create) view in the Quantitate window. Figure 169. Create Sequence (edit) window Opens the create view Use any of these methods to create a processing sequence: • Using the New Processing Sequence Wizard • Copying an Acquisition Sequence • Importing a Processing Sequence • Copying the Last Acquired Sequence Thermo Scientific LCquan User Guide 295 5 Creating a Processing Sequence Defining a Processing Sequence Using the New Processing Sequence Wizard If you have not defined or imported a processing sequence, use the New Processing Sequence Wizard to create a new sequence. Start the Wizard Use the New Processing Sequence Wizard to create a new sequence. Y To open the New Processing Sequence Wizard 1. Do one of the following: • Click Quantitate, and then click Sequence. • Choose View > Section Selection > Quantitate Section, and then choose View > Step Selector > Quantitate Sequence. The New Processing Sequence Wizard opens (Figure 170). Figure 170. Welcome page for the New Processing Sequence Wizard 2. Click Next. Create or Import a Sequence Create a new processing sequence, or import an existing sequence file (see Figure 171 and Table 118). Y To create a processing sequence 1. Do one of the following: • Select the Create New Sequence option. • Select the Import Existing Sequence from File option. Figure 171. Create or import sequence page 296 LCquan User Guide Thermo Scientific 5 Creating a Processing Sequence Defining a Processing Sequence Table 118.Create or import sequence page parameters Option Description/Condition Create New Sequence Select this to specify that you want to create a new processing sequence. Import Existing Sequence from File Select this to specify that you want to import an existing processing sequence. Import from Acquisition Sequence Select this to create default processing sequence components with the names from the acquisition sequence component list and import the sequence defined in the acquisition setup. Note This option is enabled only if the acquisition sequence exists. 2. Click Next. • If you selected the Create New Sequence option, go to Complete the Wizard. • If you selected the Import Existing Sequence from File option, go to Import a Sequence File. Import a Sequence File Import a saved sequence file. Y To import a sequence file 1. Type the path for the sequence file, or click Browse and find a file (Figure 172). Figure 172. Sequence file path page 2. Click Next. Complete the Wizard On the final Wizard page, click Finish to exit the New Processing Sequence Wizard and apply all your settings. Note If you receive a warning about missing or mismatched level names, see “Resolving Discrepancies in Level Names” on page 319. When you complete the New Processing Sequence Wizard, the Create Sequence (create) view in the Quantitate window opens. You are now ready to begin refining your processing sequence. Thermo Scientific LCquan User Guide 297 5 Creating a Processing Sequence Defining a Processing Sequence Copying an Acquisition Sequence Usually, instead of creating a processing sequence, it is more convenient to use your acquisition sequence as your processing sequence. You can do this in either of two ways: • Copying from the Acquisition Sequence History • Copy from the Acquisition Sequence Copying from the Acquisition Sequence History Use the acquisition sequence history list on the Create Sequence (edit) view to copy sequences to your sequence grid. When you have already acquired data in the workbook, the acquisition sequence or sequences that you used are listed in the acquisition sequence history list. To copy an acquisition sequence, select it from the list and drag it into the processing sequence grid. To select multiple sequences, hold down the SHIFT or CTRL keys. The LCquan application will ask if you want to replace the current sequence and if you want to overwrite the levels for matching component names. Copy from the Acquisition Sequence When an acquisition sequence already exists in the current workbook, you can use it to define the processing sequence in the following ways: • From the File > Import menu: – Choose Processing Sequence > Copy From Acquisition Sequence to copy the acquisition sequence from the current workbook. – Choose Processing Sequence > Copy From Last Acquired Sequence to copy the last-acquired sequence. • Right-click anywhere in the Create Sequence (edit) view and use the commands on the shortcut menu: 298 LCquan User Guide – Choose Import Processing Sequence > Copy From Acquisition Sequence to copy the acquisition sequence from the current workbook. – Choose Import Processing Sequence > Copy From Last Acquired Sequence to copy the last-acquired sequence. Thermo Scientific 5 Creating a Processing Sequence Defining a Processing Sequence Importing a Processing Sequence Use any of these methods to import an existing processing sequence into your current workbook: • New Study Wizard When you create a new workbook, the New Study Wizard gives you the option of importing instrument methods, acquisition sequences, and processing parameters to initialize the new workbook. You can import all this data from an existing workbook, or you can import an acquisition sequence from an individual legacy file (.sld, .ipp, or .csv) or from an LCquan file (.lqn). When you import an acquisition sequence from an individual legacy file into a workbook that does not contain a processing sequence, the LCquan application uses the same sequence for the acquisition sequence and the processing sequence in the current workbook. • New Processing Sequence Wizard in the Quantitate window When you use the New Processing Sequence Wizard, you have the option to import a previously saved sequence from an individual legacy file (.sld, .ipp, or .csv) or from an LCquan file (.lqn). • Menu commands from within the Quantitate window From the Create Sequence views of the Quantitate window, choose File > Import > Processing Sequence > From File to display the Load Sequence File dialog box and import a sequence from an individual legacy file (.sld, .ipp, or .csv) or from an LCquan file (.lqn). From anywhere in the Create Sequence (edit) view, right-click and choose Import Processing Sequence > From File from the shortcut menu to display the Load Sequence File dialog box. Note The level names in the processing sequence must match those defined in the processing method: • If the calibration or quality control level names in the sequence are different from those in the processing method, the LCquan application displays the Standard Level Names Association dialog box or the QC Level Names Association dialog box. You can use these dialog boxes to associate the level names in the sequence with the level names in the processing method. • If the imported sequence contains calibration or QC levels but the processing method does not, the LCquan application displays a warning box to inform you. It then displays the Sample Type Assignment dialog box. You can change the sample type of these samples to unknown in the processing sequence or discard the samples that have these levels in the processing sequence. Thermo Scientific LCquan User Guide 299 5 Creating a Processing Sequence Editing a Processing Sequence Copying the Last Acquired Sequence You can replace the defined processing sequence with a shortened sequence that is based on the data already acquired. To update the processing sequence with the most recent list of acquired samples, do the following: 1. Choose Options > Acquisition Sequence Info to open the Acquisition Sequence dialog box. 2. To update the sequence, select Auto Update the Processing Sequence When Acquiring. If you are currently acquiring data when you select this option, a message box prompts you to update the current processing sequence with the most recent list of samples acquired. If you do not respond to the message box after five seconds, the LCquan application automatically updates the sequence. –or– Right-click the sequence grid and choose Import Processing Sequence > Copy from Last Acquired Sequence from the shortcut menu. For details about the Acquisition Sequence parameters, see “Processing Data While Continuing to Acquire Data” on page 104 in Chapter 2, “Preparing to Perform Quantitative Analysis.” Editing a Processing Sequence If you already created a processing sequence, use the Create Sequence views to edit the current sequence or create a new one. • Using the Create Sequence (edit) View, you can review the sequence information and edit the information in many of the sequence columns. • Using the Create Sequence (create) View, you can associate new .raw files with sample types or levels. Using the Create Sequence (edit) View When you use the LCquan application for quantitative analysis, you do not always have to create a new processing sequence. Instead, you can copy the acquisition sequence from the current workbook to use as the processing sequence or import an existing sequence from another workbook or legacy file. With these techniques, you can quickly define your processing sequence. 300 LCquan User Guide Thermo Scientific 5 Creating a Processing Sequence Editing a Processing Sequence After you copy or import a sequence, use the Create Sequence (edit) view to review the processing sequence to ensure that it is correct and, if necessary, alter the processing sequence in several different ways: • To review the processing sequence • To remove a .raw file from the processing sequence • To add a .raw file to the processing sequence • To change the sample type • To change a range of cells • To modify the arrangement of the processing sequence Thermo Scientific LCquan User Guide 301 5 Creating a Processing Sequence Editing a Processing Sequence Y To review the processing sequence 1. To open the Create Sequence (edit) view (Figure 173) and display the new processing sequence, click Edit. Figure 173. Create Sequence (edit) window 2. Inspect the processing sequence and verify that it contains the correct sample data files (.raw) and that each .raw file is properly associated with a blank, unknown, calibration level, or QC level. 3. If you find an error in the processing sequence, correct the errors: a. Click Create to return to the Create Sequence (create) view. b. Click Remove and Add to reassociate the .raw files. c. Click Edit to return to the Create Sequence (edit) view. 302 LCquan User Guide Thermo Scientific 5 Creating a Processing Sequence Editing a Processing Sequence Figure 174. Sample .raw files and their calibration levels Figure 174 shows an example. When you are satisfied that the processing sequence is correct, you are ready to process the .raw files. For more information about processing the .raw files, see Chapter 6, “Processing the .raw Files and Reviewing the Analytical Results.” To save the current sequence in the Exports folder of the workbook, choose File > Export > Processing Sequence. The LCquan application saves the file with the .sld file extension. Y To remove a .raw file from the processing sequence 1. To select the row in the sequence that you want to delete, click the row number. You can select multiple rows to delete. 2. Right-click the sequence grid to display the shortcut menu. 3. Choose Delete Selected Samples. Y To add a .raw file to the processing sequence 1. Right-click the sequence grid to display the shortcut menu. 2. Choose Add Sample. The Select Raw File dialog box opens. 3. In the Select Raw File dialog box, select the files you want to add and click Open. The LCquan application obtains the sample information from the selected files and adds the samples to the last rows of the sequence. Thermo Scientific LCquan User Guide 303 5 Creating a Processing Sequence Editing a Processing Sequence Y To change the sample type 1. Click the Sample Type box to display the down arrow (Figure 175). Figure 175. Sample Type list 2. Select the new sample type from the list to open the Select Level dialog box (Figure 176). Figure 176. Select Level dialog box 3. Select the level you want to associate with the sample. 4. Click OK. Note If no levels are defined in the selected processing method, the list of levels appears blank. Y To change a range of cells Fill selected columns of selected rows with duplicate text entries or appropriately sequenced number entries: a. Select the row that you want to copy. b. Right-click the sequence grid, and choose Fill Down from the shortcut menu. c. In the Fill Down dialog box (Figure 177), specify the columns to be included and the range of rows. 304 LCquan User Guide Thermo Scientific 5 Creating a Processing Sequence Editing a Processing Sequence Figure 177. Fill Down dialog box For detailed descriptions of the fill down parameters, see “Fill Down dialog box parameters” on page 57 in Chapter 2, “Preparing to Perform Quantitative Analysis.” Y To modify the arrangement of the processing sequence Use the shortcut menu commands. For example, you can change the sorting order of the sequence. For detailed descriptions of the processing sequence grid shortcut menu commands, see the Processing Sequence Shortcut Menu. Thermo Scientific LCquan User Guide 305 5 Creating a Processing Sequence Editing a Processing Sequence Processing Sequence Shortcut Menu Right-click on the sequence grid to display the shortcut menu (Figure 178). Table 119 lists the commands for the processing sequence shortcut menu. Figure 178. Processing sequence shortcut menu Table 119. Processing sequence grid shortcut menu commands (Sheet 1 of 2) 306 LCquan User Guide Command Description Fill Down Opens the Fill Down dialog box where you can duplicate column data from a selected row to other rows in the sequence. For more information, see “Processing Sequence Fill Down Parameters” on page 307. Set Sorting Order Opens the Sequence Sorting Order dialog box where you can change the sorting order of the rows in the sequence. For detailed parameter definitions, see “Modifying the Column Sort Order” on page 311. Columns Opens the Column Arrangement dialog box where you can customize the column arrangement and display. See “Customizing Column Arrangement” on page 312. Add Sample Opens the Select Raw File dialog box where you can select samples to add to the Result list. Delete Selected Samples Removes the selected samples (rows) from the Result list. Duplicate Selected Row Copies the selected row and adds it to the Result list. The new row is added to the sequence according to the current sort criteria. Show Level Amounts Opens the Review Level Amounts dialog box that displays the amount of sample in a calibration level or quality control level. Thermo Scientific 5 Creating a Processing Sequence Editing a Processing Sequence Table 119. Processing sequence grid shortcut menu commands (Sheet 2 of 2) Command Description Import Processing Sequence From File: Opens the Load Sequence dialog box where you can load a sequence (.sld, .ipp, .lqn, or .csv). Copy from Last Acquired Sequence: Overwrites the processing sequence with the last acquisition sequence. Copy from Acquisition Sequence: Overwrites the processing sequence with the acquisition sequence in the workbook. For information about updating the processing sequence with the most recent list of acquired samples, see “Processing Data While Continuing to Acquire Data” on page 104 in Chapter 2, “Preparing to Perform Quantitative Analysis.” Processing Sequence Fill Down Parameters From the processing sequence grid, you can duplicate or sequence column values. The mechanism is the same as the Fill Down for the acquisition sequence grid, but different columns are affected. Not all columns can be “filled down.” Figure 179 shows the processing sequence Fill Down dialog box. Table 120 lists the parameters for the processing sequence Fill Down dialog box. Figure 179. Processing sequence Fill Down dialog box Thermo Scientific LCquan User Guide 307 5 Creating a Processing Sequence Editing a Processing Sequence Table 120. Processing sequence Fill Down dialog box parameters Parameter Description Select Columns See “Processing Sequence Grid Column Parameter Definitions” on page 308 for descriptions of all column names and values. Row Controls Fill From Row Specifies the first row to receive new data. To Row Specifies the last row to receive new data. Using Row Specifies which row the initial data comes from. Create Samples in Selected Empty Rows During Fill Down Specifies that a new sample be created in an empty row during a fill down that includes the row in its fill down range. When not selected, specifies that the empty row is ignored during a fill down that includes the row in its fill down range. Buttons Selects all the check boxes in the Select Columns area. Clears all the check boxes in the Select Columns area. Processing Sequence Grid Column Parameter Definitions Figure 180 shows the processing sequence grid columns. Table 121 lists the available columns for the processing sequence grid. Figure 180. Processing sequence grid columns 308 LCquan User Guide Thermo Scientific 5 Creating a Processing Sequence Editing a Processing Sequence Table 121. Processing sequence grid column parameters (Sheet 1 of 3) Parameter Description Sample Type Displays the type of sample described by the sequence row. The sample type defines how the LCquan application processes the sample data. Each sample must be classified as one of the following LCquan sample types: • • • • FileName Unknown Blank QC (quality control) Standard Displays the name of the .raw file that contains the sample data. The file name is a combination of the base file name prefix assigned to the sequence and a sequential sequence number. When the default sequence starting number 1 was not changed, the suffix number is the same as the row number of the sequence: 001, 002, and so on. When the default sequence starting number was changed to another number, the first sample has the starting number and subsequent rows in the sequence are incremented by 001. For example, if the starting number was 100, the file name for the first sample would have a suffix of 100, the second sample would have a suffix of 101, and so on. Thermo Scientific Path The path in the workbook from which .raw files are loaded. Sample ID Displays the sample ID for each data file. The sample ID is an alphanumeric string of characters that identifies a sample. Level Indicates the level defined for a calibration sample or quality control sample. For details about calibration or QC levels, see Chapter 4, “Creating a Processing Method.” LCquan User Guide 309 5 Creating a Processing Sequence Editing a Processing Sequence Table 121. Processing sequence grid column parameters (Sheet 2 of 3) Parameter Description ISTD Corr Amt Specifies an updated amount of internal standard for the corresponding sample. The default value is 0.0. For each component defined as an internal standard, a bulk adjustment factor can be applied to the base response of each internal standard defined in the processing method. When no adjustment is required, verify that a value of 0.000 is entered in the ISTD Corr Amt box. When an adjustment is required, enter the actual value of all internal standard amounts or concentrations in the sample into the ISTD Corr Amt box for the sample row or rows requiring adjustment. The new value entered must use the same units as specified in the processing method. Do not enter the units of measurement into the box. For example, for 20 ng, type 20. Dil Factor Displays the dilution factor used to prepare the sample. The valid range is 0.000 to 10 000.000. The LCquan application interprets a value of 0.000 as no dilution. Vial Pos Displays the sample’s position number in the autosampler. This column value is read-only. Inj Vol Displays the injection volume in microliters of sample to be injected. When you are using an autosampler, you can set the default injection volume in the Autosampler dialog box in the Instrument Setup window. The minimum and maximum injection volumes that you can use depends upon the Autosampler you select. The usable range is dependent upon the injection mode and might be smaller than the range displayed in the status bar. For more details, consult your Autosampler manual. Fill Down cannot be used on Inj Vol column values. 310 LCquan User Guide Sample Vol Displays the volume of a component that has been placed in the sample. The unit for this volume is specified in the Xcalibur Processing Setup window and is included only in LCquan reports. The LCquan application does not convert units. Sample Wt Displays the amount of a component that has been placed in the sample. The unit for this sample weight is specified in the Xcalibur Processing Setup window and is included only in LCquan reports. The LCquan application does not convert units. Sample Name Displays the sample name that you specified when you created the sequence. Thermo Scientific 5 Creating a Processing Sequence Editing a Processing Sequence Table 121. Processing sequence grid column parameters (Sheet 3 of 3) Parameter Description Comment Displays the comment entered for this sample. Barcode Displays the barcode for this sample. Fill Down cannot be used on Barcode column values. Barcode Status Displays the status of the barcode reading. User Columns 1–5 (User-defined) Displays information pertinent to the active sample row in the acquisition sequence. Use these columns to convey sample information to others or as a reminder to yourself. Modifying the Column Sort Order Use the Sequence Sorting Order dialog box to can change the sorting order of the rows in the sequence (Figure 181). Table 122 lists the parameters for the Sequence Sorting Order dialog box. Figure 181. Sequence Sorting Order dialog box Table 122. Sequence Sorting Order dialog box parameters (Sheet 1 of 2) Parameter Description Sorting Options The following sorting options are applicable to all three sort orders. Thermo Scientific File Name Sorts the list so the file names are in alphabetical order. Level Name Sorts the list so the calibration standard and QC level names are in alphabetical order. Sample ID Sorts the list so the sample IDs are in alphabetical or numerical order. Sample Type Sample types are not sorted alphabetically. In ascending order, the types are: Standards, QCs, Blanks, and Unknowns. LCquan User Guide 311 5 Creating a Processing Sequence Editing a Processing Sequence Table 122. Sequence Sorting Order dialog box parameters (Sheet 2 of 2) Parameter Description First Order Specifies the first order of sorting for the sequence. The default first order of sorting is by sample type. Second Order Specifies the second order of sorting for the sequence. Third Order Specifies the third order of sorting for the sequence. Sort in Descending Oorder The LCquan application sorts the list in descending (n-to1) order. Clear this option to have it sort the list in ascending order. Customizing Column Arrangement 1. From the processing sequence grid shortcut menu, choose Columns. The Column Arrangement dialog box opens (Figure 182). Table 123 lists the parameters for the Column Arrangement dialog box. Figure 182. Column Arrangement dialog box 2. To hide currently displayed columns, select the check box before the column and click Remove. This does not delete the column; it simply hides it from display on the sequence grid. All hidden columns are displayed in the Available Columns list. 3. To display currently hidden columns, select the check box before the column and click Add. The column is added to the Displayed Columns list and is displayed on the sequence grid. 312 LCquan User Guide Thermo Scientific 5 Creating a Processing Sequence Editing a Processing Sequence 4. To change a column position: a. Select the check box before the column name in the Displayed Columns list. b. To move the column left in the grid, click Move Up. c. To move the column right in the grid, click Move Down. 5. To change the display precision: a. In the Places column of the Displayed Columns list, select the value you want to change. b. Type a new value for the number of decimal places to display in the column. Note When the Values column is unavailable, your LCquan administrator has specified decimal rounding for exported Excel reports. In this case, the number of decimal places is fixed and cannot be edited. 6. To change a column width: a. In the Width column of the Displayed Columns list, select the value you want to change. b. Type the new value. Tip You can also resize a column width by dragging the column boundary in the heading row of the sequence grid. 7. To change an item name: a. In the Item column of the Displayed Columns list, select the item name you want to change. b. Type the new name. 8. To reset column values, click Factory Defaults. There is no “undo” for this function. Table 123. Column Arrangement dialog box parameters Thermo Scientific Parameter Description Available Columns Lists parameters that are not currently selected for display. Displayed Columns Lists currently selected parameters, which appear in the data grids. Add / Remove Displays / Hides selected columns. Move Up / Move Down Move Up moves columns left in the grid. Move Down moves columns right in the grid. Factory Defaults Resets original column values (as described in “Grid parameters” on page 386 in Chapter 6, “Processing the .raw Files and Reviewing the Analytical Results.” ) LCquan User Guide 313 5 Creating a Processing Sequence Editing a Processing Sequence Review Level Amounts The Review Level Amounts dialog box displays the calibration or QC levels (depending on the selected sample) and the component amounts in each level (Figure 183). Figure 183. Review Level Amounts dialog box 314 LCquan User Guide Thermo Scientific 5 Creating a Processing Sequence Editing a Processing Sequence Using the Create Sequence (create) View Use the Create Sequence (create) view (Figure 184) to build a processing sequence by associating each .raw file in the data set with a standard calibration level, a QC level, a blank sample type, or an unknown sample type. Figure 184. Associate .raw files view Step 1 Step 2b Step 2b Result Thermo Scientific LCquan User Guide 315 5 Creating a Processing Sequence Editing a Processing Sequence Y To build a new processing sequence 1. In the upper Available Files pane of the Create Sequence (create) view, search for and click the folder containing the .raw files to be quantitated. The LCquan application displays the names of the .raw files in the lower Available Files pane. 2. Associate the data files with the Standard sample type calibration levels: a. Click the Standards tab in the Selected Files pane and select the appropriate calibration level (Figure 185). Figure 185. Date files associated with Standards sample type b. To associate a data file with selected calibration level, click the .raw file in the lower Available Files pane and click Add. The LCquan application adds the selected .raw file to the selected calibration level. c. To display the amount of standard sample associated with a calibration level, right-click the calibration level and choose Show Level Amounts from the shortcut menu. 3. Associate the data files with the QC sample type levels: a. Click the QCs tab in the Selected Files pane and select the appropriate quality control level. b. To associate a data file with selected QC level, click the .raw file in the lower Available Files pane and click Add. The LCquan application adds the selected .raw file to the selected quality control level in the Selected Files pane. c. To display the amount of quality control sample associated with a quality control level, right-click the quality control level and choose Show Level Amounts from the shortcut menu. 316 LCquan User Guide Thermo Scientific 5 Creating a Processing Sequence Editing a Processing Sequence 4. Associate the data files with the Blanks sample type: a. Click the Blanks tab in the Selected Files pane. b. To associate a data file with the Blanks sample type, click the .raw file in the lower Available Files pane and click Add. The LCquan application adds the selected .raw file to the Blanks sample type in the Selected Files pane. 5. Associate the data files with the Unknowns sample type: a. Click the Unknowns tab in the Selected Files pane. b. To associate a data file with the Unknowns sample type, click the .raw file in the lower Available Files pane and click Add. The LCquan application adds the selected .raw file to the Unknowns sample type in the Selected Files pane. Thermo Scientific LCquan User Guide 317 5 Creating a Processing Sequence Editing a Processing Sequence Y To watch an animation of these procedures Click the play button. Note To watch this animation, you must have Adobe Flash Player version 10 or later. You can download the latest Adobe Flash Player from: http://get.adobe.com/flash player/. Y To select .raw files by using other methods • With the cursor, drag .raw files to the Selected Files pane. • Hold down SHIFT or CTRL to select multiple data files before dragging or clicking Add. Tip Use the sample type information in the file information pane at the bottom of the window to identify the data files. 318 LCquan User Guide Thermo Scientific 5 Creating a Processing Sequence Editing a Processing Sequence Resolving Discrepancies in Level Names When you add samples to a sequence, if the LCquan application detects a discrepancy in the level names, one of these dialog boxes opens: • The Standard or QC Level Names Association dialog box opens when the samples are associated with calibration or QC level names that do not match the level names of the workbook sequence. For more information, see “Resolving Mismatched Level Names” on page 319. • Workbook Does Not Contain Levels dialog box opens when the samples are associated with level names, but the workbook processing method has no calibration or QC levels defined. For more information, see “Resolving Missing Calibration or QC Levels” on page 321. Resolving Mismatched Level Names The Standard (or QC) Level Names Association dialog box warns you of a discrepancy in the calibration level names or QC level names under the following conditions: • Importing an acquisition sequence—The level names in the acquisition sequence do not match the level names in the workbook. • Importing a processing sequence—The level names in the imported processing sequence do not match the level names in the workbook processing method. • Adding sample files to a processing sequence—The level names associated with the added samples do not match the level names in the workbook. Y To resolve the level names for an imported sequence 1. Verify that you imported the correct sequence. 2. To associate the level names, do one of the following (Figure 186): • Select the level name in the Sequence Level Names pane and drag it to the appropriate level name in the Method Level Names pane (processing method) or the Workbook Level Names pane. –or– • Select the two level names and click Add. Thermo Scientific LCquan User Guide 319 5 Creating a Processing Sequence Editing a Processing Sequence 3. Click OK. Figure 186. Standard (or QC) Level Names Association dialog box If any discrepancy remains in the level names, the Level Name Association Not Complete dialog box opens (Figure 187). Follow the instructions: To resolve incomplete level name association. Figure 187. Level Name Association Not Complete dialog box Y To resolve level names for added samples 1. In the Sample Level Names pane, do one of the following: • Select the level name and drag it to the appropriate level name in the Workbook Level Names pane. –or– • Select the two level names and click Add. 2. Click OK. If any discrepancy remains in the level names, the Level Name Association Not Complete dialog box opens (Figure 187). Follow the instructions to resolve incomplete level name association. 320 LCquan User Guide Thermo Scientific 5 Creating a Processing Sequence Exporting a Processing Sequence Y To resolve incomplete level name association When you add or import samples or sequences and associate the new level names with the names in the current workbook, if any discrepancy remains in the level names, the Level Name Association Not Complete dialog box opens (Figure 187). You have these options: • To return to the Standard (or QC) Level Names Association dialog box and finish associating the level names, click Complete. • To assign the unknown sample type to the samples that have unassociated levels, click Set to Unknown. • To remove the samples that have unassociated levels from the sequence, click Discard. Resolving Missing Calibration or QC Levels The Workbook Does Not Contain Levels dialog box warns that the samples are associated with level names, but the workbook processing method has no calibration or QC levels defined. You have these options: • To set all samples in the sequence that have a specified QC or calibration level to sample type unknown, click Set to Unknown. • To remove all samples that have a specified calibration level from the sequence, click Discard. • To cancel the level names association process, click Cancel. Make sure you are using the correct sequence and processing method for the workbook. To modify the sequence, see “Editing a Processing Sequence” on page 300. To modify the processing method, see Chapter 4, “Creating a Processing Method,” Exporting a Processing Sequence To save the current sequence to a file in the workbook Exports folder, choose File > Export > Processing Sequence. The LCquan application saves the file with the .sld file extension. You can later import this file using a command such as File > Import > Processing Sequence > From File. Thermo Scientific LCquan User Guide 321 6 Processing the .raw Files and Reviewing the Analytical Results This chapter describes how to process raw data by using the processing method and the processing sequence that you created in the previous chapters. It also explains how to review the results for each component in each .raw file and how to produce reports. Contents • Processing the .raw Files • Reviewing the Calibration Curve and QCs • Reviewing All Results • Creating and Reviewing Reports • Exporting Results • Locking the Workbook • Saving the Workbook and Exiting the LCquan Application Processing the .raw Files The LCquan application processes the .raw files in the processing sequence when you open the Survey view, the Review All Results view, or the Review Reports view of the Quantitate window. It uses the peak detection and integration parameters in the processing method to detect and integrate peaks for all components. Using the calibration parameters set in the processing method, it builds a calibration curve to quantitate the QCs and unknowns. Note You need to define a processing method and a processing sequence before you can open the Survey view, the Review All Results view, or the Review Reports view. You can review the results in any order. Thermo Scientific LCquan User Guide 323 6 Processing the .raw Files and Reviewing the Analytical Results Reviewing the Calibration Curve and QCs Reviewing the Calibration Curve and QCs Use the Survey view in the Quantitate window to review and rework the calibration standards. The process of reviewing and reworking the calibration standards involves these steps: 1. Opening the Survey View 2. Reviewing the Calibration Standards 3. Excluding a Calibration Standard from the Calibration Curve (optional) 4. Modifying the Peak Detection and Integration Settings (optional) 5. Manually Integrating Peaks (optional) 324 LCquan User Guide Thermo Scientific 6 Processing the .raw Files and Reviewing the Analytical Results Reviewing the Calibration Curve and QCs Opening the Survey View After creating the processing sequence, you are ready to review the calibration curves. To process the .raw files and open the Survey view (Figure 188), click the Survey icon in the navigation pane. Figure 188. Quantitate – Survey window Thermo Scientific LCquan User Guide 325 6 Processing the .raw Files and Reviewing the Analytical Results Reviewing the Calibration Curve and QCs The Survey view includes (clockwise from the top) the Result grid, the Component list, the Calibration Curve pane, the ISTD Chromatogram pane, and the Chromatogram pane. • The Result grid pane contains the peak integration results. It has three display tabs at the bottom: All, Standards, and QCs. The Result grid also uses a system of color shading to indicate the status of individual samples. For information about the Result grid shortcut menu, see “Result grid shortcut menu” on page 327. • The Component list pane contains the components that are defined in the current processing method. When you select a component in the Component list, all the other page elements are updated to display the results for that component. Instead of a Component list on the right side of the view, you can display the components on tabs above the grid. Choose View > Component Selector Bar from the window menu. For information about the Component list shortcut menu, see “Component List Shortcut Menu” on page 332. • The Calibration Curve pane displays a plot of area ratio (or area) versus concentration (or amount) for the selected component. • The ISTD Chromatogram pane displays a plot of relative intensity versus retention time of the internal standard in the current sample (if available). • The Chromatogram pane displays a plot of relative intensity versus retention time of the selected component in the current sample. • Navigation Features In the Chromatogram pane and in the ISTD Chromatogram pane, use the toolbar buttons to zoom in and out along the x and y axes to show more detail (see Table 124). Table 124. Zoom buttons (Sheet 1 of 2) Icon 326 LCquan User Guide Button Description Zoom In Y Zooms in the traces along the y axis, vertically, to display more detail and less range. Zoom Out Y Zooms out the traces along the y axis, vertically, to display more range and less detail. Normalize Readjusts the display of all peaks in the trace based on the largest peak height. Zoom In X Zooms in the traces along the x axis, horizontally, to display more detail and less range. Zoom Out X Zooms out the traces along the x axis, horizontally, to display more range and less detail. Thermo Scientific 6 Processing the .raw Files and Reviewing the Analytical Results Reviewing the Calibration Curve and QCs Table 124. Zoom buttons (Sheet 2 of 2) Icon Button Description Display All Resets the display of the x axis to include the entire displayable range. Reset Scaling Resets both x and y axes to display the maximum amount of data. You can also use the arrow keys on the keyboard to zoom. The left arrow key zooms in along the x axis by a factor of two (2). The right arrow key zooms out along the x axis by a factor of two (after you have zoomed in). Similarly, the up arrow zooms in along the y axis by a factor of two and the down arrow zooms out. Result Grid Shortcut Menu The result grid shortcut menu is available from the Survey view and the Review All Results view. Right-click on the result grid to display the shortcut menu (Figure 189). Table 125 lists the commands for the results grid shortcut menu. Figure 189. Result grid shortcut menu Table 125. Result grid shortcut menu commands (Sheet 1 of 2) Thermo Scientific Command Description Columns Opens the Column Arrangement dialog box where you can customize the column arrangement and display. See “Customizing Column Arrangement” on page 329. Delete Selected Samples Removes the selected samples (rows) from the Result grid. Add Sample Opens the Select Raw File dialog box where you can select samples to add to the Result grid. The LCquan application obtains the sample information from the selected files and adds the samples to the sequence. Duplicate Selected Row Copies the selected row and adds it to the Result grid. The new row is added to the sequence according to the current sort criteria. LCquan User Guide 327 6 Processing the .raw Files and Reviewing the Analytical Results Reviewing the Calibration Curve and QCs Table 125. Result grid shortcut menu commands (Sheet 2 of 2) Command Description Copy Selected Rows to Copies the selected rows to the Thermo LCquan TrackQC. TrackQC TrackQC provides calculations for intraday or interday QC-run validation. The QC samples you copy to TrackQC can include one or more QC levels for a single component and can be from one or more LCquan workbooks. For details, refer to the TrackQC online Help. 328 LCquan User Guide Set Sorting Order Opens the Quantitation Results Sorting Order dialog box where you can change the sorting order of the rows in the sequence. See “Customizing the Results Sorting Order” on page 331. Color Coding Legend Displays the color coding legend: Thermo Scientific 6 Processing the .raw Files and Reviewing the Analytical Results Reviewing the Calibration Curve and QCs Customizing Column Arrangement 1. From the results grid shortcut menu, select Columns. The Column Arrangement dialog box opens (Figure 190). Table 126 lists the parameters for the Column Arrangement dialog box. Figure 190. Column Arrangement dialog box 2. To hide currently displayed columns, select the check box before the column and click Remove. This does not delete the column; it simply hides it from display on the sequence grid. All hidden columns are displayed in the Available Columns list. 3. To display currently hidden columns, select the check box before the column and click Add. The column is added to the Displayed Columns list and is displayed on the sequence grid. 4. To change a column position: a. Select the check box before the column name in the Displayed Columns list. b. To move the column left in the grid, click Move Up. c. To move the column right in the grid, click Move Down. Thermo Scientific LCquan User Guide 329 6 Processing the .raw Files and Reviewing the Analytical Results Reviewing the Calibration Curve and QCs 5. To change the display precision: a. In the Places column of the Displayed Columns list, select the value you want to change. b. Type a new value for the number of decimal places to display in the column. Note When the Values column is unavailable, your LCquan administrator has specified decimal rounding for exported Excel reports. In this case, the number of decimal places is fixed and cannot be edited. 6. To change a column width: a. In the Width column of the Displayed Columns list, select the value you want to change. b. Type the new value. Tip You can also resize a column width by dragging the column boundary in the heading row of the sequence grid. 7. To change an item name: a. In the Item column of the Displayed Columns list, select the item name you want to change. b. Type the new name. 8. To reset column values, click Factory Defaults. There is no “undo” for this function. Table 126. Column Arrangement dialog box parameters 330 LCquan User Guide Parameter Description Available Columns Lists parameters that are not currently selected for display. Displayed Columns Lists currently selected parameters, which appear in the data grids. Add / Remove Displays / Hides selected columns. Move Up / Move Down Move Up moves columns left in the grid. Move Down moves columns right in the grid. Factory Defaults Resets original column values (as described in “Grid parameters” on page 386 in Chapter 6, “Processing the .raw Files and Reviewing the Analytical Results.” ) Thermo Scientific 6 Processing the .raw Files and Reviewing the Analytical Results Reviewing the Calibration Curve and QCs Customizing the Results Sorting Order From the Quantitation Results Sorting Order dialog box (Figure 191), change the sorting order of the rows in the sequence. Table 127 lists the parameters for the Quantitation Results Sorting Order dialog box. Figure 191. Quantitation Results Sorting Order dialog box Table 127. Quantitation Results Sorting Order dialog box parameters (Sheet 1 of 2) Parameter Description First Order Select a sorting topic as the first order of sorting. Second Order Select a sorting topic as the second order of sorting. Third Order Select a sorting topic as the third order of sorting. Sort in Descending Order Select this check box to sort the list in descending (reverse) order. % Difference Increasing (negative to positive) percent difference. The percent difference is defined as 100 × (calculated amount – specified amount) / specified amount % RSD Increasing percent relative standard deviation (RSD). The percent RSD is the standard deviation of the difference of the calculated amount and the specified amount, expressed as a percentage of the average value. Area/Height Increasing peak area or height. Sorts by peak area when you selected Response: Area in the Create Method view in the Quantitate window or the dialog box. Sorts by peak height when you selected Response: Height in the Create Method view in the Quantitate window or the dialog box. Thermo Scientific LCquan User Guide 331 6 Processing the .raw Files and Reviewing the Analytical Results Reviewing the Calibration Curve and QCs Table 127. Quantitation Results Sorting Order dialog box parameters (Sheet 2 of 2) Parameter Description Area/Height Ratio Increasing ratio of the peak area or height of the selected component to that of the internal standard. Sorts by peak area ratio when you selected Response: Area in the Create Method view in the Quantitate window or the dialog box. Sorts by peak height ratio when you selected Response: Height in the Create Method view in the Quantitate window or the dialog box. Exclude Lists excluded samples first. File Name IDs are in alphabetical or numerical order. Integration Type Lists Method Settings integration type first, User Settings integration type second, and Manual Integration integration type last. Level Name Calibration standard and QC level names are in alphabetical order. Peak Status Groups low responses, high response, excluded, and related status markers by this tagging style. Sample ID IDs are in alphabetical or numerical order. Sample Type Type of sample: Standard, QC, Blank, and Unknown. Sample RT Displays retention time in chronological order. Sample Original Order Displayed in original order. Acquisition Time/Date Displayed in chronological order. Component List Shortcut Menu The Component list shortcut menu is available from the Survey view and the Review All Results view. Right-click on the Component list and choose one of the sort orders from the shortcut menu (see Table 128). Table 128. Component list shortcut menu commands Sort Order Description Unsorted Ascending order of times when components were added to the list. By RT Ascending order of Expected Retention Times for the components. Alphabetically Alphabetical order of the components. When you make a selection, the information is saved in the registry. All workbooks use the current setting until the user changes it. The setting is independently saved for each user. 332 LCquan User Guide Thermo Scientific 6 Processing the .raw Files and Reviewing the Analytical Results Reviewing the Calibration Curve and QCs Note To change the order of the Component tabs, set the sort order in the Component list and choose View > Component Selector Bar to display the Component tabs. Reviewing the Calibration Standards Use the Survey view to confirm that the LCquan application properly detected and integrated the peaks. Y To review the calibration standards for a target compound 1. In the Component list on the right side of the view, select the target compound. The LCquan application automatically updates the Result list, the Chromatogram and ISTD Chromatogram panes, and the Calibration Curve pane. 2. Ensure that the calibration standards are displayed in the Result list. If necessary, click the Standards tab at the bottom of the Result list to display the calibration standards. 3. In the Calibration Curve pane, inspect the calibration curve at all concentrations. Evaluate the calibration curve according to the criteria used in your laboratory. 4. To inspect the calibration curve at low concentrations (Figure 192): a. With the mouse pointer, draw a rectangle around low concentration data points in the calibration curve. When you release the mouse button, the LCquan application displays only the selected low concentration data points. Figure 192. Calibration curve at low concentrations Thermo Scientific LCquan User Guide 333 6 Processing the .raw Files and Reviewing the Analytical Results Reviewing the Calibration Curve and QCs b. To reset the scaling of the x and y axes of the calibration curve to full scale, right-click and choose Reset Scaling from the shortcut menu or click the Reset Scaling icon, . 5. Inspect the Result list: a. Check the entries in the Result list for peak detection and integration problems. (Use the scroll bar at the bottom of the list to see all the columns.) b. Ensure that the data files correspond to the correct levels and sample types. 6. Select a data file by clicking its row in the Result list. 7. Inspect the target compounds and internal standard peaks: a. Inspect the component peak in the Chromatogram pane: i. Ensure that the LCquan application found the peak. It shades the peak it finds gray and marks the starting and ending points of the peak with integration markers. ii. Ensure that the shaded area accurately represents the contribution of the component to the chromatogram. b. Inspect the internal standard peak in the ISTD Chromatogram pane: i. Ensure that the LCquan application found the peak. It shades the peak it finds gray and marks the starting and ending points of the peak with integration markers. ii. Ensure that the shaded area accurately represents the contribution of the internal standard to the chromatogram. • To exclude a calibration standard from the calibration curve, go to the next topic: Excluding a Calibration Standard from the Calibration Curve. • To modify the peak detection and integration settings that you defined in the Create Method view, go to the topic: “Modifying the Peak Detection and Integration Settings” on page 345. • You can manually change the integration starting and ending points and the baseline of the peak. To manually integrate a peak, go to the topic: “Manually Integrating Peaks” on page 363. 8. Repeat steps 1–7 for each of the remaining files in the Result list. 334 LCquan User Guide Thermo Scientific 6 Processing the .raw Files and Reviewing the Analytical Results Reviewing the Calibration Curve and QCs Y To review the calibration standards for the internal standard Review and rework the internal standard results as you did for the target compound. 1. In the Component list, select the internal standard. 2. The LCquan application automatically updates the Result list and the Chromatogram pane. It does not display a chromatogram in the ISTD Chromatogram pane for this component but displays the response for each internal standard sample in the Calibration Curve pane. 3. Check the entries in the Result list for peak detection and integration problems. 4. Inspect the chromatogram in the Chromatogram pane for each file: a. Ensure that the LCquan application found the peak. b. Ensure that the shaded area accurately represents the contribution of the component to the chromatogram. • To modify the peak detection and integration settings that you defined in the Create Method view, go to the topic: “Modifying the Peak Detection and Integration Settings” on page 345. • You can manually change the integration starting and ending points and the baseline of the peak. To manually integrate a peak, go to the topic: “Manually Integrating Peaks” on page 363. When you are satisfied that the LCquan application properly detected and integrated the peaks, you are ready to review all the results. • For additional information about reworking the data, see the following topics: “Excluding a Calibration Standard from the Calibration Curve” on page 342, “Modifying the Peak Detection and Integration Settings” on page 345, and “Manually Integrating Peaks” on page 363. • To review all the results, go to “Reviewing All Results” on page 365. Thermo Scientific LCquan User Guide 335 6 Processing the .raw Files and Reviewing the Analytical Results Reviewing the Calibration Curve and QCs Modifying Calibration Settings You can use the Calibration Settings dialog box to change the calibration curve parameters that you specified on the Calibration page in the Create Method view of the Quantitate window, including curve type and level information. To open the Calibration Settings dialog box, right-click a Calibration Curve view in any of the preview panes and choose Calibration Settings from the shortcut menu. The Calibration Settings dialog box includes these tabs: • Calibration Settings – Curve • Calibration Settings – Type • Calibration Settings – Levels • Calibration Settings – Isotope % Calibration Settings – Curve Use the Curve page to modify calibration curve settings (Figure 193). Table 129 lists the parameters for the Calibration Settings – Paroxetine dialog box. Figure 193. Calibration Settings dialog box for Paroxetine 336 LCquan User Guide Thermo Scientific 6 Processing the .raw Files and Reviewing the Analytical Results Reviewing the Calibration Curve and QCs Table 129. Calibration Settings – Paroxetine dialog box parameters (Sheet 1 of 3) Parameter Description Calibration Curve Specifies a calibration curve type. Linear A linear curve that approximates experimental calibration data. The LCquan application provides ignore/force/include origin options for this calibration curve type. Quadratic A quadratic curve that approximates experimental calibration data. The LCquan application provides ignore/force/include origin options for this calibration curve type. Linear Log-Log A linear polynomial curve. Quadratic Log-Log A quadratic log-log curve that approximates experimental calibration data. The LCquan application does not provide ignore/force/include origin options for this calibration curve type. Average RF The average response factor of all levels. Point-to-Point Data averages at each calibration level. Straight lines are drawn between adjacent (averaged) calibration points. This calibration curve can be used with one or more calibration levels. The LCquan application provides ignore/force origin options for this calibration curve type. Cubic Spline A cubic polynomial curve to fit between each pair of calibration levels so that the slopes of the separate cubic polynomial curves match at common calibration curve points. The LCquan application provides ignore/force origin options for this calibration curve type. Locally Weighted A calibration curve constructed from individual line segments. At multiple points across the calibration region, a weighted linear regression is performed. Lines are drawn between point slopes, forming a continuous curve. At any point on the curve, the calculated amount is based on the nearest weighted linear regression. The LCquan application does not provide ignore/force/include origin options for this calibration curve type. Thermo Scientific LCquan User Guide 337 6 Processing the .raw Files and Reviewing the Analytical Results Reviewing the Calibration Curve and QCs Table 129. Calibration Settings – Paroxetine dialog box parameters (Sheet 2 of 3) Parameter Description Origin Origin Settings Specifies how to use the origin in your calibration curve. Ignore Excludes the origin as a valid data point for calculation or plotting. Force Forces the calibration curve plot to pass through the origin. Include Includes the origin as a single data point in the calculation of the calibration curve, but the calibration curve is not required to pass through the origin. Weighting 338 LCquan User Guide Weighting settings Defines how the calibration data is weighted during the least-squares regression calculation of the calibration curve. Equal Use to weight all calibration data points equally during the least-squares regression calculation of the calibration curve. 1/X Specifies a weighting of 1/X for all calibration data points during the least-squares regression calculation of the calibration curve. Calibrants are weighted by the inverse of the square of their quantity. 1/X^2 Specifies a weighting of 1/X^2 for all calibration data points during the least-squares regression calculation of the calibration curve. Calibrants are weighted by the inverse of their quantity. 1/Y Specifies a weighting of 1/Y for all calibration data points during the least-squares regression calculation of the calibration curve. Calibrants are weighted by the inverse of their response (or response ratio). 1/Y^2 Specifies a weighting of 1/Y^2 for all calibration data points during the least-squares regression calculation of the calibration curve. Calibrants are weighted by the inverse of the square of their response (or response ratio). 1/s^2 Specifies a weighting of 1/s^2 for all calibration data points during the least-squares regression calculation of the calibration curve. Calibrants at a given level are weighted by the inverse of the standard deviation of their responses (or response ratios). For this weighting factor to be used, there must be two or more replicates at each level. If only one calibrant is available for any level, then 1/s^2 weighting cannot be used. Thermo Scientific 6 Processing the .raw Files and Reviewing the Analytical Results Reviewing the Calibration Curve and QCs Table 129. Calibration Settings – Paroxetine dialog box parameters (Sheet 3 of 3) Parameter Description Response Response settings Specifies the area or the height of the target compound peak to acquire the data used for the calibration response factor. Area Specifies the area of the target compound peak to acquire the data used for the calibration. Height Specifies the height of the target compound peak to acquire the data used for the calibration. Calibration Settings – Isotope % Use the Isotope % page to correct for an impurity in the internal standard compound that elutes at the same time as the target compound, correct for an impurity in the target compound that elutes at the same time as the internal standard, or correct for both (Figure 194). Figure 194. Calibration Settings dialog box showing the Isotope % page for Paroxetine Table 130. Calibration Settings - Paroxetine dialog box Isotope % parameters Parameter Description Contribution of Specify the amount (as a percentage of the target compound) that ISTD to the internal standard contributes to the Target Compound’s peak. Target Compound (%) Contribution of Target Compound to ISTD (%) Thermo Scientific Specify the amount (as a percentage of the ISTD) that the Target compound contributes to the ISTD’s peak. LCquan User Guide 339 6 Processing the .raw Files and Reviewing the Analytical Results Reviewing the Calibration Curve and QCs Calibration Settings – Levels Use the Levels page (Figure 195) to view calibration levels and QC levels that you specified on the Calibration page in the Create Method view of the Quantitate window. Figure 195. Calibration Settings dialog box showing the Levels page for Paroxetine Table 131. Calibration Settings - Paroxetine dialog box, Levels page parameters Parameter Description Cal Level Displays the calibration levels for the selected component. Amount Displays the amounts of the target compound used for each calibration level. QC Level Displays the QC (quality control) levels for the selected component. Amount Displays the amounts of the target compound used for each QC (quality control) level. %Test Displays a value for the acceptable difference (as a percentage) between the known amount and calculated (measured) amount of each QC level. Note This is a read-only table. Compare the measured quantity with a previously defined expected quantity and percent test. If the calibration or QC levels must be changed, use the Calibration page in the Create Method view of the Quantitate window. 340 LCquan User Guide Thermo Scientific 6 Processing the .raw Files and Reviewing the Analytical Results Reviewing the Calibration Curve and QCs Calibration Settings – Type Use the Type page (Figure 196) to modify the component type settings that you specified on the Calibration page in the Create Method view of the Quantitate window. Figure 196. Calibration Settings dialog box showing the Type page for Paroxetine Table 132. Calibration Settings - Paroxetine dialog box, Type page parameters Parameter Description Component Type Target Compound/ ISTD The sample you are measuring. ISTD Select any available internal standard calibration to be associated with the target compound. This button is active only when at least one component is defined as an internal standard and another component is selected as Target Compound. Note This selection is not available when the current target component is selected. Thermo Scientific LCquan User Guide 341 6 Processing the .raw Files and Reviewing the Analytical Results Reviewing the Calibration Curve and QCs Excluding a Calibration Standard from the Calibration Curve With LCquan, you can exclude specific calibration standards from the calibration curve. Follow the procedures of your laboratory for proper treatment of calibration data. Use any of these options to exclude calibration data: • The Exclude column of the Result list • The Exclusion list • The Calibration Curve pane When you exclude a calibration standard using any of these methods, the LCquan application highlights its row in the Result list in dark pink and displays the excluded data point as an empty box in the Calibration Curve pane (Figure 197). Figure 197. Excluding a calibration standard from the calibration curve Excluded Samples Excluded Data Points Y To use the Exclude column of the Result list 1. Select the Standards tab or the All tab at the bottom of the Result list. 2. For each standard that you want to exclude from the calibration curve, select the check box in the Exclude column of its row (Figure 198). Figure 198. Exclude column 3. To include the standard again, clear the check box. 342 LCquan User Guide Thermo Scientific 6 Processing the .raw Files and Reviewing the Analytical Results Reviewing the Calibration Curve and QCs Y To use the Exclusion list 1. Select the target compound in the Component list. 2. Right-click the Calibration Curve pane and choose Exclusion List from the shortcut menu to display the Calibration Exclusion List dialog box. The Cal Exclusion List dialog box displays a list of all the replicates (co-located data points) used in creating the current calibration curve and their exclusion status (Figure 199). Table 133 lists the parameters for the Cal Exclusion List dialog box. Figure 199. Cal Exclusion List dialog box • When points are co-located, they cannot be graphically individuated as plot points, and the granularity of the cursor is not fine enough to manually change the individual exclusion status. • These points can be included or excluded in the Results grid if they are listed here. Note When data is co-located, the plotted data appears to be mismatched to the (text) entry lists. 3. For each standard that you want to exclude from the calibration curve, click the Exclude column of its row. The word Yes appears in the Exclude column. 4. Click Apply to incorporate the change. To include the standard again, click the word Yes and click Apply. Thermo Scientific LCquan User Guide 343 6 Processing the .raw Files and Reviewing the Analytical Results Reviewing the Calibration Curve and QCs Table 133. Cal Exclusion List dialog box parameters Parameter Description Level Displays calibration level names for the sample data points displayed in the Calibration Curve pane. Expected Displays expected quantity values for the data points displayed in the Calibration Curve pane. %Diff Displays percent difference values for the data points displayed in the Calibration Curve pane. These values are the percentage difference between the Calculated amount and the Expected amount. Exclude • Yes: Replicate is excluded from the data points displayed in the Calibration Curve pane. • Blank: Replicate is included in the calibration curve plot. Y To use the Calibration Curve pane 1. In the Calibration Curve pane, click the data point that you want to exclude (Figure 200). 2. Right-click and choose Exclude from the shortcut menu. 3. To include the standard again, click the data point, right-click, and choose Include from the shortcut menu. Figure 200. Calibration curve showing excluded data points Excluded Data Points 344 LCquan User Guide Thermo Scientific 6 Processing the .raw Files and Reviewing the Analytical Results Reviewing the Calibration Curve and QCs Modifying the Peak Detection and Integration Settings You can modify the peak detection and integration settings from the Survey or the Review All Results views in the Quantitate window. Note If you modify the user peak detection settings and if you have peak area or peak height labeling enabled, the LCquan application labels the peak with AU, for area user (as opposed to AA, for area automatic), or HU, for height user (as opposed to HA, for height automatic). Y To modify the peak detection and integration settings 1. Select a sample by clicking its row in the Result list. 2. Right-click the Chromatogram pane and choose User Peak Detection Settings from the shortcut menu. The User Identification Settings dialog box opens. For details of user identification settings, see “Specifying Additional Peak Detection Criteria” on page 346. 3. To modify the peak detection settings, click the Detection tab and change the settings as necessary. 4. To modify the peak integration settings, click the Integration tab. Change the settings as necessary to correct problems with noise in the peak, unresolved peaks, or peak tailing. 5. To modify the advanced peak detection parameters, click the Advanced tab. Adjust the settings as necessary to improve peak detection and integration if baseline noise causes interference. 6. Apply the changes: • To apply the changes to the selected sample in the Result list, click Apply. • To apply the changes to all the samples on the current page of the Result list (for example, to all samples on the Standards page), click Apply To All. 7. When you are finished, click OK to close the dialog box. If you changed any parameters since you last clicked Apply or Apply To All, clicking OK applies the new changes to the sample selected in the Result list. When you modify the peak detection and integration parameters, the LCquan application displays User Integration in the Integration Type column of the Result list (Figure 201). Figure 201. Integration Type column Thermo Scientific LCquan User Guide 345 6 Processing the .raw Files and Reviewing the Analytical Results Reviewing the Calibration Curve and QCs Y To revert back to the original parameters from the processing method 1. In the Integration Type column of the Result list, click the cell containing the words User Integration for the sample that you want to change. 2. Click the down arrow and select Method Settings from the list. The LCquan application reverts to the original peak detection and integration parameters from the processing method. Specifying Additional Peak Detection Criteria Use the User Identification Setting dialog box to specify additional peak detection criteria when the standard detection criteria do not provide the expected results. Peak detection parameters are also available from the Quantitate window: • The Peak Integration area on the Create page of the Explore view • The Peak Integration area on the Identification page of the Create Method view • The IRC Detection dialog box available from the ion ratio confirmation grid on the Identification page of the Create Method view To open the User Identification Settings dialog box, right-click a Chromatogram view in any of the preview panes and choose User Peak Detection Settings from the shortcut menu. The User Identification Settings dialog box includes these tabs: • User Identification Settings – Identification • User Identification Settings - Detection • User Identification Settings – Genesis Integration • User Identification Settings – Genesis Advanced • User Identification Settings – ICIS Integration • User Identification Settings – ICIS Advanced • User Identification Settings – Avalon Integration Note When you change user peak detection settings and click Apply to All, any samples that have been manually integrated will be reintegrated using the new user settings. Their Integration Type will be changed from Manual Integration to User Integration. 346 LCquan User Guide Thermo Scientific 6 Processing the .raw Files and Reviewing the Analytical Results Reviewing the Calibration Curve and QCs User Identification Settings – Identification Use this page (Figure 202) to set up advanced chromatographic parameters. The content of the tabs varies according to the selected peak detection algorithm (ICIS, Genesis, or Avalon). Table 134 lists the parameters for the Identification page of the User Identification Settings dialog box. Figure 202. User Identification Settings dialog box showing the Identification page Table 134. User Identification Settings dialog box, Identification page parameters (Sheet 1 of 3) Parameter Description Smoothing Specifies the number of points to use for a moving mean filter to smooth the chromatogram. Format: integers Range: 1 to 15, odd numbers only Note Set the parameter to 1 to disable filtering. Thermo Scientific LCquan User Guide 347 6 Processing the .raw Files and Reviewing the Analytical Results Reviewing the Calibration Curve and QCs Table 134. User Identification Settings dialog box, Identification page parameters (Sheet 2 of 3) Parameter Description Trace Specifies the type of chromatogram: • Mass Range: Specify up to 50 mass ranges. The masses are added together to form the chromatogram. • TIC: Full-scan acquisition resulting in a Total Ion Current plot. • Base Peak: In a differential chromatogram, the interpolation of the baseline is derived from the distance between the intersections of the tangents drawn to the peak sides and the peak base. • Summed: Uses ion summing to create a chromatogram that is the sum of the chromatograms of related compounds. Ion summing can increase sensitivity because it sums up to five chromatograms of related masses, for example, water loss, adducts, isotopes, or multiply charged peptides. Note This definition set is the same for the second Trace box. The second Trace box depends on which operators you select. There is no second Trace box or trace operators for Trace: Summed. Trace: Mass Range, TIC, or Base Peak +/-/" " Trace operator used to specify a trace operation. This trace operation matrix shows the combinations used to set up a method: Mass Range TIC Base Peak + – + – + – Mass Range Mass Range Mass Range Base Peak Mass Range Mass Range Mass1 (m/z) Specifies the initial mass value. Mass2 (m/z) Specifies the second mass value to define the mass range when you are using trace operator math. Filter Specifies an existing filter or a filter from a preloaded filter list (obtained from the current .raw file). Note All filters are validated against the current set of filter entry rules. 348 LCquan User Guide Thermo Scientific 6 Processing the .raw Files and Reviewing the Analytical Results Reviewing the Calibration Curve and QCs Table 134. User Identification Settings dialog box, Identification page parameters (Sheet 3 of 3) Parameter Description Trace: Summed Summed Ions table Displays the filters and mass-to-charge ratios of the ions you specified for ion summing in the “Summing Ions Dialog Box” on page 196. Retention Time (of the component peak and the error window) Expected (min) The expected elution time of the component (peak apex). Range: 0.0 to 999.0 Units: minutes Window (sec) The time boundaries for the expected peak apex occurrence. Range: 1.0 to 999.0 Units: seconds Use as RT Reference Specifies that the active component peak is to be used as a retention time reference. (This component’s actual retention time is used to adjust the expected retention times of other components automatically during processing.) All RT References appear in the Adjust Using list. View Width The amount of time to display the chromatogram pane. Range: (Expected RT – [View Width/2]) through (Expected RT + [View Width/2]) Range: 0.10 to 999.0 Units: minutes Adjust Using Specifies adjusting the retention time for this component based on the actual RT of another component that has been designated an RT Reference. Retention time references are automatically created when you select the Use as RT Reference option when the component is active. The processing method must have at least one retention time reference for this box to be active. All RT References appear in the Adjust Using list. Note You can test the results of the new criteria by clicking Apply or OK. You can apply the new criteria to all files in the Result list by clicking Apply to All. Thermo Scientific LCquan User Guide 349 6 Processing the .raw Files and Reviewing the Analytical Results Reviewing the Calibration Curve and QCs User Identification Settings - Detection Use this page (Figure 203) to specify advanced component detection criteria. Use these additional criteria when the standard detection criteria do not provide the expected results. Table 135 lists the parameters for the Detection page of the User Identification Settings dialog box. Figure 203. User Identification Settings dialog box showing the Detection page Table 135. User Identification Settings dialog box, Detection page parameters (Sheet 1 of 2) Parameter Description Peak Detection Algorithm Genesis, ICIS, or Avalon the peak integration parameters. Highest Peak The LCquan application searches for the highest peak within the search window. Nearest RT The LCquan application searches for the peak nearest to the expected retention time. Ion Ratio Confirmation Enable When Ion ratio confirmation is enabled, the IRC grid is available. Note When disabled, all entry areas within the Ion ratio confirmation group are disabled. Ion ratio using 350 LCquan User Guide Displays area or height. Thermo Scientific 6 Processing the .raw Files and Reviewing the Analytical Results Reviewing the Calibration Curve and QCs Table 135. User Identification Settings dialog box, Detection page parameters (Sheet 2 of 2) Parameter Description Mass Specifies an ion mass value for the confirmation process. Note You can enter up to five qualifier ions. New lines appear for each new mass entry. Target Ratio (%) Displays the ratio of the Qualifier Ions response to the Quan Ions response. Range: 0 to 200% Window (+/–%) Specifies the window error value. Window % The acceptable range from the target window value that is still considered a confirmed ion. Relative Select the Relative option to use the target ratio tolerances in the Window ± % column as relative percentages of the target ratio. Absolute Select the Absolute option to use the target ratio tolerances in the Window ± % column as absolute percentages of the target ratio. Qualifier Ion Coelution Min Specifies an acceptable drift from the expected retention time to still be considered a confirmed ion. Note You can test the results of the new criteria by clicking Apply or OK. You can apply the new criteria to all files in the Result list by clicking Apply to All. Thermo Scientific LCquan User Guide 351 6 Processing the .raw Files and Reviewing the Analytical Results Reviewing the Calibration Curve and QCs User Identification Settings – Genesis Integration Use this page (Figure 204) to set up advanced chromatographic parameters. Table 136 lists the parameters for the Genesis Integration page of the User Identification Settings dialog box. Figure 204. User Identification Settings dialog box showing the Genesis Integration page Table 136. User Identification Settings dialog box, Genesis Integration page parameters (Sheet 1 of 3) Parameter Description S/N Threshold This multiplier specifies a signal-to-noise threshold for peak integration. Only peaks with a signal-to-noise ratio greater than this value are integrated. Range: 0.0 to 999.0 Default multiplier: 0.5 Valley Detection Enabled Detects unresolved peaks with the valley detection approximation method. The LCquan application drops a vertical line from the apex of the valley between unresolved peaks to the baseline. The intersection of the vertical line and the baseline defines the end of the first peak and the beginning of the second peak. 352 LCquan User Guide Thermo Scientific 6 Processing the .raw Files and Reviewing the Analytical Results Reviewing the Calibration Curve and QCs Table 136. User Identification Settings dialog box, Genesis Integration page parameters (Sheet 2 of 3) Parameter Description Expected Width (sec) This multiplier specifies an expected peak width parameter that controls the minimum width that a peak is expected to have when valley detection is enabled. With valley detection enabled, any valley points nearer than half the expected width to the top of the peak are ignored. If a valley point is found outside the expected peak width, the LCquan application ends the peak at that point. It always ends a peak when the signal reaches the baseline, independent of the value set for the expected peak width. Range: 0.0 to 999.0 Default multiplier: 0.0 Units: seconds Note Valid only when you select Valley Detection Enabled. Constrain Peak Width Constrains the peak width of a component during the peak integration of a chromatogram. You can set values that control when peak integration is turned on and off by specifying a peak height threshold and a tailing factor. Selecting this activates the Peak Ht (%) and the Tailing Factor parameters. Peak Height Specifies a percentage of the total peak height. This is the minimum that a signal must be above the baseline before integration is turned on or off. This option is available only when you select the Constrain Peak Width option. Range: 0 to 100% Default multiplier: 5.0% The peak height percentage is defined as follows: Thermo Scientific LCquan User Guide 353 6 Processing the .raw Files and Reviewing the Analytical Results Reviewing the Calibration Curve and QCs Table 136. User Identification Settings dialog box, Genesis Integration page parameters (Sheet 3 of 3) Parameter Description Tailing Factor Specifies a value for the factor that controls how the LCquan application integrates the tail of a peak. This factor is the maximum ratio of the trailing edge to the leading side of a constrained peak and calculates the retention time of the maximum extent of the right edge of the tailing peak. This option is available only when you select the Constrain Peak Width option. Range: 0.5 to 9.0 Default multiplier: 1.0 (1.0 has no effect) Note You can test the results of the new criteria by clicking Apply or OK. You can apply the new criteria to all files in the Result list by clicking Apply to All. User Identification Settings – Genesis Advanced Use this page (Figure 205) to set up advanced chromatographic parameters. Table 137 lists the parameters for the Genesis Advanced page of the User Identification Settings dialog box. Figure 205. User Identification Settings dialog box showing the Genesis Advanced page 354 LCquan User Guide Thermo Scientific 6 Processing the .raw Files and Reviewing the Analytical Results Reviewing the Calibration Curve and QCs Table 137. User Identification Settings dialog box, Genesis Advanced page parameters Parameter Description Report Noise As RMS or Peak to Peak Determines if the noise used in calculating S/N values is calculated using an RMS calculation or peak-to-peak resolution threshold. Rise Percentage The percentage that the peak trace can rise above the baseline after passing through a minimum (before or after the peak). This method drops a vertical line from the apex of the valley between unresolved peaks to the baseline. The intersection of the vertical line and the baseline defines the end of the first peak and the beginning of the second peak. When the trace exceeds rise percentage, the LCquan application applies valley detection peak integration criteria. This test is applied to both the left and right edges of the peak. The rise percentage criteria is useful for integrating peaks with long tails. Range: 0.1 to 500.0 Valley S/N Specifies a value to evaluate the valley bottom. Using this parameter ensures that the surrounding measurements are higher. Range: 1.0 to 100.0 Default: 2.0 Peak S/N Cutoff The peak edge is set to values below this defined S/N. This test assumes an edge of a peak is found when the baseline adjusted height of the edge is less than the ratio of the baseline adjusted apex height and the peak S/N cutoff ratio. When the S/N at the apex is 500 and the peak S/N cutoff value is 200, the LCquan application defines the right and left edges of the peak when the S/N reaches a value less than 200. Range: 50.0 to 10 000.0 Note You can test the results of the new criteria by clicking Apply or OK. You can apply the new criteria to all files in the Result list by clicking Apply to All. Thermo Scientific LCquan User Guide 355 6 Processing the .raw Files and Reviewing the Analytical Results Reviewing the Calibration Curve and QCs User Identification Settings – ICIS Integration Use this page (Figure 206) to set up advanced chromatographic parameters. Table 138 lists the parameters for the ICIS Integration page of the User Identification Settings dialog box. Figure 206. User Identification Settings dialog box showing the ICIS Integration page Table 138. User Identification Settings dialog box, ICIS Integration page parameters (Sheet 1 of 3) Parameter Description Baseline Window The number of scans used when searching for where the minima are occurring. A local minimum becomes an anchor point, making the entire curve locally reduced until these points are at zero. Range: 1 to 500 Default: 40 Area Noise Factor The noise-level multiplier used to determine the peak edge after the location of the possible peak, so that the peak can narrow or broaden without affecting the baseline. Range: 1 to 500 Default multiplier: 5 356 LCquan User Guide Thermo Scientific 6 Processing the .raw Files and Reviewing the Analytical Results Reviewing the Calibration Curve and QCs Table 138. User Identification Settings dialog box, ICIS Integration page parameters (Sheet 2 of 3) Parameter Description Peak Noise Factor The noise level multiplier (a minimum S/N ratio) used to determine the potential peak signal threshold. Range: 1 to 1000 Default multiplier: 10 Constrain Peak Width Constrains the peak width of a component during the peak integration of a chromatogram. You can set values that control when peak integration is turned on and off by specifying a peak height threshold and a tailing factor. Selecting this activates the Peak Ht (%) and the Tailing Factor parameters. Peak Height A percent of the total peak height. This is the minimum that a signal must be above the baseline before integration is turned on or off. Range: 0 to 100% Default multiplier: 5.0% The peak height percentage is defined as follows: Note Valid only when you select Constrain Peak Width. Thermo Scientific LCquan User Guide 357 6 Processing the .raw Files and Reviewing the Analytical Results Reviewing the Calibration Curve and QCs Table 138. User Identification Settings dialog box, ICIS Integration page parameters (Sheet 3 of 3) Parameter Description Tailing Factor A peak integration multiplier that constrains the peak width of an asymmetric chromatogram peak that has a tailing trace. It is the maximum ratio of the trailing edge to the leading side of a constrained peak and calculates the retention time of the maximum extent of the right edge of the tailing peak. Range: 0.5 to 9.0 Default multiplier: 1.0 (1.0 has no effect) Note Valid only when you select the Constrain Peak Width check box. Note You can test the results of the new criteria by clicking Apply or OK. You can apply the new criteria to all files in the Result list by clicking Apply to All. User Identification Settings – ICIS Advanced Use this page (Figure 207) to set up advanced chromatographic parameters. Table 139 lists the parameters for the ICIS Advanced page of the User Identification Settings dialog box. Figure 207. User Identification Settings dialog box showing the ICIS Advanced page 358 LCquan User Guide Thermo Scientific 6 Processing the .raw Files and Reviewing the Analytical Results Reviewing the Calibration Curve and QCs Table 139. User Identification Settings dialog box, ICIS Advanced page parameters Parameter Description Noise Method INCOS Noise A single-pass algorithm is used to determine the noise level. Repetitive Noise A multiple-pass algorithm is used to determine the noise level. In general, this algorithm is more accurate in analyzing the noise than the INCOS Noise algorithm, but it takes longer. RMS Noise A root mean square calculation is used to determine signal-to-noise values instead of the default ICIS noise method. Min Peak Width The minimum number of scans required in a peak. Range: 0 to 100 Default: 3 Multiplet Resolution The minimum separation in scans between the apexes of two potential peaks. This is a criterion to determine if two peaks are resolved. Use a larger number in a noisy environment when the signal is bouncing around. Range: 1 to 500 Default: 10 scans Area Tail Extension The number of scans past the peak endpoint to use in averaging the intensity. Range: 0 to 100 Default: 5 scans Area Scan Window The number of allowable scans on each side of the peak apex. A zero value defines all scans (peak-start to peak-end) to be included in the area integration. Range: 0 to 100 Default: 0 scans Note You can test the results of the new criteria by clicking Apply or OK. You can apply the new criteria to all files in the Result list by clicking Apply to All. Thermo Scientific LCquan User Guide 359 6 Processing the .raw Files and Reviewing the Analytical Results Reviewing the Calibration Curve and QCs User Identification Settings – Avalon Integration Use this page (Figure 208) to specify advanced component detection criteria. Use these additional criteria when the standard detection criteria do not provide the expected results. Table 140 lists the parameters for the Identification page of the User Identification Settings dialog box. Note To detect peaks, Avalon uses the settings for initial events and user-defined timed events in the event list. Figure 208. User Identification Settings dialog box showing the Avalon Integration page Table 140. User Identification Settings dialog box, Avalon Integration page parameters Parameter Description Auto Calculate Initial Events Estimates the initial values for the detection of peaks—based on the data in the current .raw file—to display initial values in the event list and searches for the best values of initial events that detect peaks in the data. Any timed event in the event list is unchanged when you click Auto Calculate. Determines initial values for only: Start Threshold, End Threshold, Area Threshold, P-P [Resolution] Threshold, Bunch Factor, Negative Peaks, and Tension. Note Valid only if a .raw file is open. 360 LCquan User Guide Thermo Scientific 6 Processing the .raw Files and Reviewing the Analytical Results Reviewing the Calibration Curve and QCs Table 140. User Identification Settings dialog box, Avalon Integration page parameters Parameter Description Time (Min) Displays the initial time value in minutes. Event Displays descriptions of detection parameters for initial events and timed events. For details, see Table 141. Note Start Threshold, End Threshold, Area Threshold, P-P [Resolution] Threshold, Bunch Factor, Negative Peaks, and Tension are defined with initial values. Value Displays the values associated with initial events or timed events. Range: Factors are specific to each event. Add Adds the Time, Event, and Value values to the Avalon Event List. Delete Deletes the selected row. Change Using the Time, Event, and Value values, updates the event list and the chromatogram display. Note You can test the results of the new criteria by clicking Apply or OK. You can apply the new criteria to all files in the Result list by clicking Apply to All. Table 141. Initial and Timed Events (Sheet 1 of 2) Event Description Start/End Threshold Half of the result is a good estimate for the Start Threshold. You can modify the Avalon estimates by entering your own values and clicking Add to save your Start or End Threshold. The Start Threshold depends on the RMS noise in the chromatogram. It is the fundamental control used for peak detection, so picking the best Start Threshold is essential for high-quality data collection. Units: Absolute value of peak area (counts x seconds) Bunch Factor The number of points grouped together during peak detection. This method groups several chromatographic points during integration without affecting the final area calculation of the peak. Range: 1 to 6 Note A high bunch factor groups peaks into clusters. Area Threshold Controls the area cutoff. Any peak with a final area less than the area threshold is not recorded. Format: units of area for the data Thermo Scientific LCquan User Guide 361 6 Processing the .raw Files and Reviewing the Analytical Results Reviewing the Calibration Curve and QCs Table 141. Initial and Timed Events (Sheet 2 of 2) Event Description P-P Resolution Defines how much peak overlap must be present before two or more adjacent peaks create a peak cluster. Peak clusters have a baseline drop instead of valley-to-valley baselines. This is specified as a percent of peak height overlap. Negative Peaks Automatically resets after a negative peak has been found. Tension Controls how closely the baseline follows the overall shape of the chromatogram. A lower tension traces the baseline to follow changes in the chromatogram more closely. A high baseline tension follows the baseline less closely, over longer time intervals. Units: minutes Tangent Skim Enables tangent skim on any peak clusters. By default, the LCquan application selects the tallest peak in a cluster as the parent (solvent) and detects peaks on either side (or both sides) of the tallest peak. You can also identify which peak in the cluster is the parent. Tangent skim automatically resets at the end of the peak cluster. 362 LCquan User Guide Integrate On/Off Turns integration on or off at the set time. Shoulders On Turns on the detection of shoulders. Shoulders Off Turns off the detection of shoulders. Force Cluster On Turns on the grouping of peaks into a single peak. Force Cluster Off Turns off the grouping of peaks into a single peak. Disable Cluster On Enables the grouping effect in the specified time range. Disable Cluster Off Disables the grouping effect in the specified time range. Thermo Scientific 6 Processing the .raw Files and Reviewing the Analytical Results Reviewing the Calibration Curve and QCs Manually Integrating Peaks You can manually change the baseline and the starting and ending points of a peak in either of two ways: • Drag the starting or ending points • Use the Baseline dialog box When you manually integrate a peak, the LCquan application displays Manual Integration in the Integration Type column of the Result list (Figure 209). If you have peak area or peak height labeling enabled, it labels the peak with AM, for area manual, or HM, for height manual. Figure 209. Example of manually integrated peak Moved Integration Markers Manual Integration Type Y To drag a starting or ending point of a peak 1. Position the cursor over one of the integration markers. The cursor turns into crosshairs (+). 2. Drag the integration marker to the new location. Thermo Scientific LCquan User Guide 363 6 Processing the .raw Files and Reviewing the Analytical Results Reviewing the Calibration Curve and QCs Y To use the Baseline dialog box 1. Right-click the Chromatogram pane and choose Change Peak Baseline from the shortcut menu. The Baseline dialog box opens (Figure 210). Figure 210. Baseline dialog box 2. Type the new coordinates for the starting and ending points in the appropriate boxes and click OK. Table 142 lists the parameters for the Baseline - Paroxetine dialog box. Table 142. Baseline dialog box parameters Parameter Description Peak Baseline Endpoints Left (min) Type the left extreme of the integration baseline for the current component, in minutes. Right (min) Type the right extreme of the integration baseline for the current component, in minutes. Left Height Type the height of the current component peak at the left extreme of the integration baseline, in units of counts. Right Height Type the height of the current component peak at the right extreme of the integration baseline, in units of counts. Y To undo the manual integration 1. In the Integration Type column, click the cell containing the words Manual Integration for the sample that you want to change. 2. Click the down arrow and select Method Settings from the list to return the integration to its prior settings. 364 LCquan User Guide Thermo Scientific 6 Processing the .raw Files and Reviewing the Analytical Results Reviewing All Results Reviewing All Results Use the Review All Results view in the Quantitate window to review and rework samples of all types, including unknowns and blanks. If necessary, rework the samples by modifying the peak detection and integration settings and by manually integrating peaks. For calibration standards and QCs, the Review All Results view functions exactly as the Survey view does. (For more information, see “Reviewing the Calibration Curve and QCs” on page 324.) Opening the Review All Results View To process the .raw files and open the Review All Results view (Figure 211), click the Review All icon in the navigation pane. The Review All Results view includes (clockwise from the top) the Result list, the Component list, the Calibration Curve pane, the ISTD Chromatogram pane, and the Chromatogram pane. These elements function exactly as they do on the Survey view and have an additional display tab in the Result list: the Unknowns tab, along with the All, Standards, QCs, and Blanks tabs. Clicking the All tab displays the results for every sample in the sequence. Thermo Scientific LCquan User Guide 365 6 Processing the .raw Files and Reviewing the Analytical Results Reviewing All Results Figure 211. Quantitate – Review All Results window Reviewing the Unknowns Y To review and rework the results for the unknowns 1. Click the Unknowns tab at the bottom of the Result list to display the peak integration results for the unknown samples. 2. In the Component list, select the internal standard. 3. Inspect each file in the Result list and check for peak detection and integration problems. 366 LCquan User Guide Thermo Scientific 6 Processing the .raw Files and Reviewing the Analytical Results Reviewing All Results 4. Inspect the chromatogram in the Chromatogram pane for each file: a. Ensure that the LCquan application found the peak. b. Ensure that the shaded area accurately represents the contribution of the component to the chromatogram. • To modify the peak detection and integration settings, go to the topic: “Modifying the Peak Detection and Integration Settings” on page 345. • To integrate a peak manually, go to the topic: “Manually Integrating Peaks” on page 363. 5. In the Component list, select a target compound. 6. Repeat step 3 and step 4 for each target compound. 7. When you are satisfied that the LCquan application has correctly detected and integrated the peaks, inspect the Result list again: a. The calculated amount of components in each unknown sample is displayed in the Calculated Conc column of the list (Figure 212). Figure 212. Calculated Concentration column b. Right-click the Chromatogram pane and choose Show Peak Info from the shortcut menu. The Peak Information dialog box opens where you can review the peak properties for the selected sample. For more information, see “User Identification Settings – ICIS Integration” on page 356. c. Leave the Peak Information dialog box open, select the other sample files in the Result list, and view the peak properties for them. Reviewing Peak Properties To open the Peak Info dialog box, right-click a Chromatogram view in any of the preview panes and choose Show Peak Info from the shortcut menu. The Peak Information dialog box has these tabs: • Peak Information – Info • Peak Information – Flags Thermo Scientific LCquan User Guide 367 6 Processing the .raw Files and Reviewing the Analytical Results Reviewing All Results • Peak Information – IRC Tests • Peak Information – Spectrum The IRC Tests tab is displayed only when showing peak information for an IRC. Peak Information – Info This page (Figure 213) provides information about the selected peak. Table 143 lists the parameters for the Info page of the Peak Info dialog box. Figure 213. Peak Info dialog box showing the Info page Table 143. Peak Info dialog box, Info page parameters (Sheet 1 of 2) Parameter Description Peak Properties (read-only) Left (min) Displays the left extreme of the integration baseline for the current component. Units: minutes Apex (min) Displays the apex point, in minutes, for the current component. Right (min) Displays the right extreme of the integration baseline for the current component. Units: minutes Area (cts-sec) Displays the area of the current component peak. Units: count-seconds 368 LCquan User Guide Thermo Scientific 6 Processing the .raw Files and Reviewing the Analytical Results Reviewing All Results Table 143. Peak Info dialog box, Info page parameters (Sheet 2 of 2) Parameter Description Baseline Displays the baseline height directly below the apex of the current component peak. Units: counts Expected RT (min) Displays the expected retention time of the peak. Units: minutes Base Peak (m/z) Displays the mass-to-charge ratio of the ion with the largest response in the current component peak. Left (height) Displays the height (intensity) of the current component peak at the left extreme of the integration baseline. Units: counts Peak Height Displays the height (amplitude) of the current component peak apex. Units: counts Right (height) Displays the height (intensity) of the current component peak at the right extreme of the integration baseline. Units: counts. ISTD Response Displays the integrated area, in units of count-minutes, or the height of the apex. Units: counts. Thermo Scientific Response Ratio Displays the ratio of the peak sample peak area or height to the internal standard area or height. Calculated Amount Displays the amount in the sample as calculated with response ratio and cal curve. Signal To Noise Displays the measured signal-to-noise ratio at the apex of the current component peak. LCquan User Guide 369 6 Processing the .raw Files and Reviewing the Analytical Results Reviewing All Results Peak Information – Flags This page (Figure 214) provides information about how the peak was detected and integrated. Table 144 lists the parameters for the Flags page of the Peak Info dialog box. Figure 214. Peak Info dialog box showing the Flags page Table 144. Peak Info dialog box, Flags page parameters (Sheet 1 of 4) Parameter Description Integration Info (read-only) Detected By Displays the method the LCquan application uses to detect the peak. It displays one of the following detection methods: • Spectrum: the LCquan application uses the user-defined mass/intensity pairs and applies a spectral-matching algorithm to find the peak that contains the closest match to the comparison spectrum. Up to 50 entries are allowed to define the comparison spectrum. • Highest Peak: the LCquan application searches for the highest peak within the search window. • Nearest RT: the LCquan application searches for the peak nearest to the expected retention time. 370 LCquan User Guide Thermo Scientific 6 Processing the .raw Files and Reviewing the Analytical Results Reviewing All Results Table 144. Peak Info dialog box, Flags page parameters (Sheet 2 of 4) Parameter Description Left Edge Type Displays how the LCquan application detected the left baseline edge of the current peak. It displays one of the following peak baseline detection methods: • Baseline (B) edge type: The edge of the peak is at baseline level. • Valley (V) edge type: The edge of the peak is in a peak valley. • Manual (M) edge type: The edge of the peak has been adjusted manually. • Stripe (S) edge type: The edge of the peak reached the Constrain Peak Height Percent specified in the method. • Tail (T): The edge of the peak reached the Constrain Peak Height Trailing Factor limit before the Height Percent. • Tilt (-): An error occurred before the edge of the peak could be determined. • Unknown (?): An unknown error occurred. Valid Indicates whether the peak was successfully detected. The LCquan application indicates the peak was detected by displaying the check mark in the Valid check box. Right Edge Type The criteria that the LCquan application uses to detect the right edge of a peak. The following edge types are defined: • Baseline (B) edge type: The edge of the peak is at baseline level. • Valley (V) edge type: The edge of the peak is in a peak valley. • Manual (M) edge type: The edge of the peak has been adjusted manually. • Stripe (S) edge type: The edge of the peak reached the Constrain Peak Height Percent specified in the method. • Tail (T): The edge of the peak reached the Constrain Peak Height Trailing Factor limit before the Height Percent. • Tilt (-): An error occurred before the edge of the peak could be determined. • Unknown (?): An unknown error occurred. Thermo Scientific LCquan User Guide 371 6 Processing the .raw Files and Reviewing the Analytical Results Reviewing All Results Table 144. Peak Info dialog box, Flags page parameters (Sheet 3 of 4) Parameter Description Flags (read-only) Saturated When selected, this indicates one or more saturated scans were detected. Calculated Amount When selected, this indicates a quantitation calculation was performed. The calculated value is displayed in the Result grid view. When cleared, this indicates that quantitation calculation was not successful. Valley Detect When selected, this indicates valley detection is enabled in the processing method. QC Failed When selected, this indicates that the sample type failed the QC test. If the calculated amount is greater than the specified percentage difference from the expected amount, the sample fails the QC test. For example, if the tolerance level is 10% and the expected amount is 100, calculated amounts less than 90 or greater than 110 fail. RT Ref OK Indicates whether the retention time reference component was found and whether it was used correctly by the processing method. When selected, this indicates the retention time reference peak was found, or there is no correction at all because there is no retention time reference. When cleared, this indicates the peak was searched for and not found. Response OK Indicates whether a response factor was calculated. When selected, this indicates the peak was found, its internal standard was found, and the response ratio was correctly calculated. 372 LCquan User Guide Thermo Scientific 6 Processing the .raw Files and Reviewing the Analytical Results Reviewing All Results Table 144. Peak Info dialog box, Flags page parameters (Sheet 4 of 4) Parameter Description Response Low Indicates the calculated peak amount is < the lowest specified standard amount of the component in the calibration curve. When selected, this indicates the amount was calculated by extrapolation. Note Forcing or including the origin defines the lowest level to be 0.0. Response High Indicates the calculated peak amount is > the highest specified standard amount of the component in the calibration curve. When selected, this indicates the amount was calculated by extrapolation. Peak Information – IRC Tests This information is displayed only when showing peak information for an IRC and lets you review the acceptable test levels to still be considered a confirmed ion. Table 145. Peak Information – IRC Tests parameters Parameter Description Ion Coelution Test Passed Indicates that the peak passed the coelution test. If it did not pass, no further tests are performed and the Ion Ratio Test section is empty. Allowed Coelution Delta The allowed difference in retention time between the apex of the target ion and the apex of the qualifier ion, as specified by the Qualifier Ion Coelution parameter on the Identification page in the Create Method view of the Quantitate window. Measured Coelution Delta The measured difference in retention time between the apex of the target ion and the apex of the qualifier ion. The Measured Coelution Delta must fall within the range of ± the Allowed Coelution Delta in order for the peak to pass the coelution test. Ion Ratio Test Thermo Scientific Passed Indicates the peak passed the ion ratio test. Target Ratio Indicates the peak passed the ratio test. Allowed Target Range The expected target ratio. Measured Ratio The measured ratio. LCquan User Guide 373 6 Processing the .raw Files and Reviewing the Analytical Results Reviewing All Results Peak Information – Spectrum This page (Figure 215) displays an unfiltered spectrum plot at the peak apex retention time. This spectrum plot is display-only. Figure 215. Peak Info dialog box showing the Spectrum page Adding Comments to the Chromatogram Display Use the Chromatogram Comment dialog box to add a comment to the header in the Chromatogram view. Table 146 lists the parameters for the Chromatogram Comment dialog box. Y To add a comment 1. Right-click the Chromatogram pane and choose Add or Change Peak Comment. The Chromatogram Comment dialog box opens (Figure 216). Figure 216. Chromatogram Comment dialog box 2. Type your comment and click OK or Apply. 374 LCquan User Guide Thermo Scientific 6 Processing the .raw Files and Reviewing the Analytical Results Creating and Reviewing Reports If Apply is used, the dialog box remains visible and you can select another sample, component, or integration type. Figure 217 shows an example. Figure 217. Example of chromatogram with comment Comment Area Table 146. Chromatogram Comment dialog box parameters Parameter Description File Name View only: Displays the name of the current chromatogram. Integration Type View only: Displays the peak integration types of the current chromatogram. • (Processing) Method Settings: The settings specified in the processing method or LCquan method. • User Settings: Settings specified in the User Identification Settings dialog box. • Manual Integration (on the selected peak): Manually adjust the peak baseline and end points. Comment The text you enter as a chromatogram comment plots below the header info. Creating and Reviewing Reports Use the Review Reports view (Figure 218) of the Quantitate window to create and review reports describing the quantitative analysis results for your data. Y To create and review reports for your data 1. To open the Review Reports view, click the Reports icon in the navigation pane. 2. To specify Excel reports, do the following: a. In the Excel Report Selections table, select the Use check box in an empty row. b. Click the Column Arrangement column and select a column arrangement from the list. Thermo Scientific LCquan User Guide 375 6 Processing the .raw Files and Reviewing the Analytical Results Creating and Reviewing Reports Three column arrangements are available by default: Quan Result Grid, Excel Long Summary, and Excel Short Summary. For a description of each report type, see “Report Options” on page 384. When the Quan Result Grid option is selected, the report is generated using the column arrangement of the current Quantitate results grid. Use the Column Arrangement dialog box to create additional column arrangements. c. To create additional Excel reports, repeat steps a and b. d. To create sample style Excel reports (reports with information on one sample per page, rather than the default one component per page), select the Sample Style Excel Reports check box. 3. To specify reports using the XReport templates, do the following: a. In the XReport Report Selections table, select the Use check box in an empty row. b. In the Save Type column, select the file format that you want to save the report in. c. In the XReport Template column, type the name of an XReport template or click the empty cell, and click the down arrow to browse for a template. The standard report templates contain preselected methods and results summaries. For more information, see “Report Options” on page 384. Or, click Create Xreport Templates to create a custom report template. Tip To preview reports with your data, open a template, and choose Report > Simulate Report. For information about XReport, refer to User Guide: Designing and Generating Custom Reports with XReport. d. To create additional reports with XReport, repeat steps a through c. Note If your administrator has set up secure reporting, the Create XReport Templates feature is unavailable, and you have access only to the templates in the secure template folder. The only output option is Save Only, which saves the file in PDF. The secure reports contain a serial number in the footer of each page, and a watermark appears on the background of each page. 4. In the Select Report Options area, select the output option. You can select Print Only, Save Only, or Print and Save. 5. To generate the specified reports, click Create Reports. Note When you save a report using the Save Only or the Print and Save option, the LCquan application places a copy of the report in the Exports folder of the workbook. 376 LCquan User Guide Thermo Scientific 6 Processing the .raw Files and Reviewing the Analytical Results Creating and Reviewing Reports Figure 218. Review Reports view Generating Reports Use the following options to generate reports in Excel or XReport: • Excel Report Selections • Manage Excel Column Arrangements • XReport Report Selections • Launch XReport Template Generator • Select Report Options • Function Buttons Excel Report Selections Specify the Excel reports you want to create: 1. Select the Use check box for each report that you want created in the Excel format (Figure 219). 2. To create a new column arrangement, use the features in the Manage Excel Column Arrangements area. 3. To add a row to the table, select the Use check box in the last row of the table, click in the row, and select a report from the list. Thermo Scientific LCquan User Guide 377 6 Processing the .raw Files and Reviewing the Analytical Results Creating and Reviewing Reports 4. To delete a row, select the entire row, right-click the selection, and choose Delete Selected Rows from the shortcut menu. Figure 219. Excel report selection page 378 LCquan User Guide Thermo Scientific 6 Processing the .raw Files and Reviewing the Analytical Results Creating and Reviewing Reports Table 147. Excel report selections page parameters Parameter Description Use Specifies which reports the LCquan application creates when you click Create Reports. Select the check box of each report you want to generate. Column Arrangement Specifies the column arrangement to use for the Excel report. The LCquan application comes with the following predefined column arrangements: • Quan Result Grid—Generates an Excel report using the current Quan Results column arrangement as specified on the Survey and Review All Results views of the Quantitate window. You cannot modify this column arrangement from the Review Reports view. • Excel Long Summary—Generates a detailed Excel report. You can use this column arrangement to create your own column arrangement. • Excel Short Summary—Generates a brief Excel report. You can use this column arrangement to create your own column arrangement. Sample Style Excel Reports Generates the Excel reports with one worksheet per sample and with information about all components on each worksheet. Specifies that the selected column arrangement is used to generate the reports, but the File Name box is replaced by the Component Name box. A header on each sheet of the Sample Style report displays the Sample File Name for each sample. The row number of the sample in the processing sequence is displayed in parentheses next to the file name. When not selected, the LCquan application generates the Excel reports with one worksheet per component and with information about all samples on each worksheet. Thermo Scientific LCquan User Guide 379 6 Processing the .raw Files and Reviewing the Analytical Results Creating and Reviewing Reports Manage Excel Column Arrangements Y To create a new arrangement 1. Select an arrangement from the Select an Arrangement list (Figure 220). You cannot edit the predefined arrangements that ship with the LCquan application, but you can use one of these standard arrangements as a template to create your own custom arrangement. Figure 220. Manage Excel Column Arrangements page 2. Click Create/Edit/View an Arrangement. The Column Arrangement dialog box for the selected arrangement opens.Table 148 lists the parameters for the Column Arrangement dialog box. 3. In the Column Arrangement dialog box, change the Current Arrangement Name. 4. Edit the columns for the new arrangement and click OK. Table 148. Column Arrangement dialog box parameters 380 LCquan User Guide Parameter Description Available Columns Lists parameters that are not currently selected for display. Displayed Columns Lists currently selected parameters, which appear in the data grids. Add / Remove Displays / Hides selected columns. Move Up / Move Down Move Up moves columns left in the grid. Move Down moves columns right in the grid. Factory Defaults Resets original column values (as described in “Grid parameters” on page 386.) Thermo Scientific 6 Processing the .raw Files and Reviewing the Analytical Results Creating and Reviewing Reports Y To delete an arrangement 1. Select an arrangement from the current list. You cannot delete the Quan Result Grid, Excel Long Summary, or Excel Short Summary column arrangements that ship with the LCquan application. 2. Click Delete Selected Arrangement. The LCquan application confirms that you want to delete the arrangement. XReport Report Selections Specify the XReports you want to create (Figure 221): 1. Select the Use check box of each report that you want to generate using an XReport template. 2. To add a row to the table, select the Use check box in the last row of the table, click in the row, and select a report from the list. 3. To delete a row, select the entire row, right-click the selection, and choose Delete Selected Rows from the shortcut menu. Figure 221. XReport report selections page Table 149 lists the parameters for the XReport report selections page. Table 149. XReport report selections page parameters (Sheet 1 of 2) Parameter Description Use Specifies which reports are created when you click Create Reports. Select the check box of each report you want to generate. Note If your administrator has set up secure reporting, you can only access the templates in the secure templates folder. Thermo Scientific LCquan User Guide 381 6 Processing the .raw Files and Reviewing the Analytical Results Creating and Reviewing Reports Table 149. XReport report selections page parameters (Sheet 2 of 2) Parameter Description Save Type Specifies the report file type, which includes these options: • • • • • • .txt (plain text) .doc (Microsoft Word Document) .html (HTML) .pdf (PDF) .rtf (Rich Text Format) .xls (Microsoft Excel spreadsheet) Note If your administrator has set up secure reporting, you can only select the PDF option. XReport Template Specifies the XReport template to use in generating the report. Click the empty cell, and click to browse for the template file. Note If your administrator has set up secure reporting, you can only access the templates in the secure templates folder. Launch XReport Template Generator Figure 222. Launch XReport Template Generator area To start the XReport template generation feature, click Create XReport Templates (Figure 222). For more information about XReport, refer to the Help for XReport. Note If your administrator has set up secure reporting, the Create XReport Templates feature is unavailable. Select Report Options Figure 223. Select Report Options area 382 LCquan User Guide Thermo Scientific 6 Processing the .raw Files and Reviewing the Analytical Results Creating and Reviewing Reports Use the following commands to save, print, and create reports. Parameter Description Print Only Prints the report without saving. Save Only Saves the reports without printing. Print and Save Prints and saves the reports. Note If your administrator has set up secure reporting, you can use only the Save Only option. Function Buttons Create Reports: Creates the reports that are selected in the Use column check boxes. When no Use check boxes are selected, the feature is unavailable. Apply: Saves any changes to the Excel report or XReport grids on the Review Reports view. When you do not click Apply and close the view, the grid reverts back to the last saved status. Review Reports Warning The Review Reports dialog box warns that you selected report options in the Review Reports view in the Quantitate window and exited the view before creating reports. Table 150 lists the parameters for the Review Reports dialog box. Table 150. Review Reports dialog box parameters Parameter Description Save Data Applies the changes you have made to the reports settings. Your Automatically (default) changes are not saved until you save the workbook. Thermo Scientific Discard Any Dhanges Discards the changes you have made to the reports settings. Don’t Tell Me About This Again Prevents this dialog box from appearing again. LCquan User Guide 383 6 Processing the .raw Files and Reviewing the Analytical Results Creating and Reviewing Reports Report Options Table 151 lists the report options. Table 151. Report Options (Sheet 1 of 2) Report option Description Report Selectionsa Acquisition Sequence Report (LCquanAcqSequence.xrt) Displays the sample information that is in the acquisition sequence, for example, sample ID, .raw file names, sample types, and cal levels. Component Calibration Report (Avalon, Genesis, or ICIS algorithm) (LCquanCompCalReport.xrt) Provides the component identification and calibration parameters, calibration curves, calibration and QC levels and amounts, and Results list information (for example, peak areas and calculated amounts) for all components in all samples. Ion Ratio Confirmation Results Report (LCquanIonRatioConfirmationGraphical.xrt) Provides the chromatogram traces of the confirmation ion and qualifier ions for each component. The report also lists sample information, peak status, and calculated concentrations for each sample. Peak Integration Report (LCquanPeakIntegration.xrt) Provides the Results list information (for example, peak areas and calculated amounts) for all components, the sample information, and the instrument method name and processing method name if applicable. The report includes plots of the chromatogram peaks for all components. Processing Method Report (Avalon, Genesis, or ICIS algorithm) (LCquanProcessingMethod.xrt) Lists all the peak detection and integration parameters in the processing method for each component. The report also lists level amounts, IRC data, and the mass-to-charge ratios and intensities of the peaks in the mass spectrum for each component. Quan Components Peak Results Report (LCquanQuanPeakResults_ESTD.xrt, LCquanQuanPeakResults_ISTD.xrt) Lists the sample information, acquisition conditions, and quantitative analysis results for a single sample. The report also displays the integrated chromatograms of each target compound and the standard, and the calibration curves. Quantify Component Report (LCquanQuantifyComponentReport.xrt) Provides a summary by component of the samples for each component. The report includes sample information and quantitative analysis results (for example, peak areas, response, and calculated amount); and displays the integrated chromatogram peaks. Quantify Sample Report (LCquanQuantifySampleReport.xrt) Provides a summary by sample of the components for each sample. The report includes sample information and quantitative analysis results (for example, peak areas, response, and calculated amount); and displays the integrated chromatogram peak. Quan Results Report (LCquanQuanResults.xrt) Provides quantitative results for a single sample. 384 LCquan User Guide Thermo Scientific 6 Processing the .raw Files and Reviewing the Analytical Results Creating and Reviewing Reports Table 151. Report Options (Sheet 2 of 2) Report option Description Excel Report Options Quan Result Grid Generates an Excel report using the current Quantitate Results column arrangement as specified on the Survey and Review All Results views of the Quantitate window. This arrangement cannot be used as a template to create a new arrangement from the Review Reports view. For detailed descriptions of the displayed columns, see “Quan Result Grid” on page 386. Short Excel Summary Displays the Result list of the Quantitate window in a Microsoft Excel spreadsheet. Each component is placed on a separate page/worksheet in the main workbook. This arrangement can be used as a template to create a new arrangement from the Review Reports view. You can review, analyze, and graph the data by using all the functions and features of Microsoft Excel. For more information, see “Excel Short Summary” on page 394. Long Excel Summary Displays the Result list of the Quantitate window, processing sequence, and component identification and calibration information in a Microsoft Excel spreadsheet. Each component is placed on a separate page/worksheet in the main workbook. This arrangement can be used as a template to create a new arrangement from the Review Reports view. You can review, analyze, and graph the data by using all the functions and features of Microsoft Excel. For more information, see “Excel Long Summary” on page 395. a If your administrator has set up secure reporting, the Create XReport Templates feature is unavailable. You have access only to the templates in the secure template folder. The only output option is Save Only, which saves the file as a PDF. Thermo Scientific LCquan User Guide 385 6 Processing the .raw Files and Reviewing the Analytical Results Creating and Reviewing Reports Quan Result Grid The Quantitate Results grid can contain any of the following column parameters. To select which parameters to display in the grid (see Table 152), right-click on the grid, choose Columns, and use the Column Arrangement dialog box (Figure 224). The parameters displayed in the Quantitate Results grid are used to create a Quan Result Grid Excel report. Note Click Factory Default in the Column Arrangement dialog box to reset the columns in the grid to the Displayed and Available categories as shown in the following table. Figure 224. Column Arrangement dialog box Table 152. Grid parameters (Sheet 1 of 9) Parameter Description Displayed Column parameters (currently displayed in the grid) FileName Displays the name of the .raw file that contains the sample data. The file name is a combination of the base file name prefix assigned to the sequence and a sequential sequence number. If the default sequence starting number 1 has not changed, the suffix number is the same as the row number of the sequence: 001, 002, and so on. If the default sequence starting number has changed to another number, the first sample will have the starting number and subsequent rows in the sequence are incremented by 001. For example, if the starting number is 100, the file name for the first sample will have the suffix 100, the second sample will have the suffix 101, and so on. To select a new file name, select from the file options in the FileName box. 386 LCquan User Guide Thermo Scientific 6 Processing the .raw Files and Reviewing the Analytical Results Creating and Reviewing Reports Table 152. Grid parameters (Sheet 2 of 9) Parameter Description Sample Type Displays the sample type defined in the sequence row. The sample type defines how the LCquan application processes the sample data. Each sample must be classified as one of the following LCquan sample types: • Unknown—A sample type that is not a Calibration Sample, Calibration Blank, Quality Control Sample, or Quality Control Blank. The LCquan application performs quantitative analysis of unknown sample types by using internal or external standards. • Blank—A sample type that contains no target components. You can add internal standard components to calibration blanks. You can include blanks in the sequence to assist in purging all residual components from the LCquan application prior to the analysis of the next sample or sample sequence. Use LCquan analysis of a blank sample to confirm that there are no residual components in the solvent system that can cause erroneous results. This is especially important during quantitation. You can expect quantitative analysis of a blank sample to result in the detection of no target compounds. • QC (quality control)—A type of sample that contains known amounts of one or more known components. QC samples are placed in the sequence so that quantitation results can be compared with known component amounts or concentrations for quality assurance purposes. The LCquan application performs quantitation on these samples using the same calibration settings as it uses on Unknown sample types. It places Quality Control Samples after Calibration Samples and before Unknown Samples in the sequence. • Standard—A sample with a known amount of calibration reference material. To change the sample type, select from the list of sample type options. The new sample type appears in the Sample Type box. Sample Name Displays the sample name that you specified when you created the sequence. Integration Type The type of integration used is displayed in the results grid but can be overridden. The three types are Method, User, and Manual Integration. When you select Method, the LCquan application uses the integration parameters embedded within the processing method. You can enter new integration parameters by right clicking the chromatogram plot and selecting User Peak Detection Settings. This sets the integration type to User. Dragging the integration control handles on the integration baseline sets the integration type to Manual. Response Area or height of the detected peak. The value stored depends on the selection made in the calibration section. ISTD Response Area or height of the detected, peak associated Internal Standard. The value stored depends on the selection made in the calibration section. Thermo Scientific LCquan User Guide 387 6 Processing the .raw Files and Reviewing the Analytical Results Creating and Reviewing Reports Table 152. Grid parameters (Sheet 3 of 9) Parameter Description Response Ratio The ratio of the analytes area to its associated internal standards area, or the ratio of the analytes height to its associated internal standards height. The numerical value of the ratio, Response/ISTD Response. The Xcalibur data system and the LCquan application do not report the response ratio for an internal standard because the ratio is exactly 1.0 by definition. If the Response is Area in the Component Calibration window of the Processing Setup window, the units of both Response and ISTD Response are counts-sec. If the Response is Height in the Component Calibration window of the Processing Setup window, units of both Response and ISTD Response are counts. Specified Conc The user entered amount of the component at the Cal or QC level. Calculated Conc Amount of component as determined by the response ratio and calibration curve. % Diff Percentage difference between the calculated amount and the specified amount. Undefined for internal standards. % RSD Relative Standard Deviation, based on calculated amounts or response values (response ratios when Internal standards are used). % CV Coefficient of Variation. Peak Status Displays peak status: • If peak is excluded, display Excluded. • If this peak is an unknown, display Peak Status. • If this peak is from a QC and it fails, use QC Failed. • If the peak is not found, use Not Found. • For all others, use peak status. Peak Status is one of the following: 388 LCquan User Guide – ePeakNotFound: – eNotCalibrated: – eCalibExcluded: – ePeakFound: – eQCFailed: – eQCPassed: – eResponseHigh: – eResponseLow: Thermo Scientific 6 Processing the .raw Files and Reviewing the Analytical Results Creating and Reviewing Reports Table 152. Grid parameters (Sheet 4 of 9) Parameter Description Level Indicates the level defined for a Calibration Sample or Quality Control Sample. To change this level, click the grid cell and select another level. Units Displays the calibration or QC level of the sample. To change this value, click the grid cell and select another level. RT Retention time in minutes at the peak maximum time when an analyte elutes after injection. This is the total time that the analyte is retained on the chromatographic column. If the maximum signal from an analyte is detected 5 minutes and 14 seconds after injection, the analyte has a retention time of 5:14. Sample ID Displays the sample ID for each data file. The sample ID is an alphanumeric string of characters that identifies a sample. Exclude Indicates if the sample point can be included or excluded from the calibration curve (Standards) or %RSD (QCs). To exclude or include, click the grid cell and select or clear the check box presented. (Selecting—checking—excludes the data.) Available Column parameters (available for display) Acq Date Date when the data file was acquired. Area Integrated area under the detected peak (count secs). The area of the peak in units of counts * seconds. Barcode Displays the barcode for this sample. Barcode Status Displays the status of the barcode reading. Cal Eqn The calibration curve equation for this component. Thermo Scientific LCquan User Guide 389 6 Processing the .raw Files and Reviewing the Analytical Results Creating and Reviewing Reports Table 152. Grid parameters (Sheet 5 of 9) Parameter Description Client (User-defined) Displays information that is pertinent to the active sample row in the Acquisition sequence. You can use this box to convey information about this sample to others or as a reminder to yourself. The User Label 2 default name is Client. To change definitions of User Labels and Values: Right-click the grid on the Setup Sequence view of the Acquisition window and choose one of the following: Columns: Open the Column Arrangement dialog box. For more information, see “Using the Acquisition Sequence Grid Shortcut Menu” on page 55 in Chapter 2, “Preparing to Perform Quantitative Analysis.” User Labels and Values to open the Change Sequence User Labels dialog box. For more information, see “Parameters in the Change Sequence User Labels dialog box” on page 34 in Chapter 2, “Preparing to Perform Quantitative Analysis.” –or– Right-click the sequence grid on any view of the Quantitate window and choose: Columns: Open the Column Arrangement dialog box. For more information, see “Customizing Column Arrangement” on page 312 in Chapter 5, “Creating a Processing Sequence.” Comment Displays the comment entered for this sample. Company (User-defined) Displays information that is pertinent to the active sample row in the Acquisition sequence. You can use this box to convey information about this sample to others or as a reminder to yourself. The User Label 4 default name is Company. To change definitions of User Labels and Values for any user-defined column, refer to the instructions for the Client column. Delta RT The difference between the Expected RT and the Actual RT. Dil Factor Displays the dilution factor that was used to prepare the sample. The valid range is 0.000 to 10000.000. The LCquan application interprets a value of 0.000 as no dilution. To change this factor, double-click the Dil Factor box. The cursor changes to the vertical bar cursor. Type the correct factor. If you have specified a processing method for the current sequence, the LCquan application automatically enters the Dil Factor value from the processing method settings. Duration Length of the acquisition run, defined in the run header of the .raw file. Height Integrated height under the detected peak (counts). 390 LCquan User Guide Thermo Scientific 6 Processing the .raw Files and Reviewing the Analytical Results Creating and Reviewing Reports Table 152. Grid parameters (Sheet 6 of 9) Parameter Description Inj Vol Displays the injection volume in microliters of sample to be injected. To change the volume, type the new volume in the Injection Volume box. When you are using an autosampler, you can set the default injection volume in the Autosampler dialog box in the Instrument Setup window. The minimum and maximum injection volumes that you can use depend on the autosampler you select. The usable range depends on the injection mode and might be smaller than the range displayed in the status bar. For more details, consult your autosampler manual. Intg Code Two-character code representing baseline status of the peak’s left edge and right edge respectively. (B- Base, V-Valley, M-Manual, S-Stripe, T-Tail, _ - Tilt) ISTD Area Integrated area under the Internal Standard peak (count secs). ISTD Base Amt Internal Standard expected amount. ISTD Calc Amt Internal Standard calculated amount. ISTD Height Integrated height under the Internal Standard peak (counts). Laboratory (User-defined) Displays information that is pertinent to the active sample row in the Acquisition sequence. You can use this box to convey information about this sample to others or as a reminder to yourself. The User Label 3 default name is Laboratory. To change definitions of User Labels and Values for any user-defined column, refer to the instructions for the Client column. Thermo Scientific LCquan User Guide 391 6 Processing the .raw Files and Reviewing the Analytical Results Creating and Reviewing Reports Table 152. Grid parameters (Sheet 7 of 9) Parameter Description Left/Right Delta Height Left/Right Height Left Delta Height is the vertical distance between the start of the chromatographic peak and the starting point of the chromatographic peak integration. Right Delta Height is the vertical distance between the end of the chromatographic peak and the end point of the chromatographic peak integration. Left Height is the vertical distance between the starting point of chromatographic peak integration and the x axis of the chromatographic plot. Right Height is the vertical distance between the end point of chromatographic peak integration and the x axis of the chromatographic plot. Left Time The retention time corresponding to the start of peak integration. Phone (User-defined) Displays information that is pertinent to the active sample row in the Acquisition sequence. You can use this box to convey information about this sample to others or as a reminder to yourself. The User Label 5 default name is Phone. To change definitions of User Labels and Values for any user-defined column, refer to the instructions for the Client column. Rel RT Ratio of Actual RT to Expected RT. Response Type Area or height. Right Delta Height, Right Height Refer to Left/Right Delta Height, described earlier. Right Time The retention time corresponding to the end of peak integration. 392 LCquan User Guide Thermo Scientific 6 Processing the .raw Files and Reviewing the Analytical Results Creating and Reviewing Reports Table 152. Grid parameters (Sheet 8 of 9) Parameter Description S/N The calculated signal-to-noise measured. The ratio of the signal height (S) to the noise height (N). The signal height is the baseline corrected peak height. The noise height is the peak-to-peak height of the baseline noise. S/N Threshold Threshold signal-to-noise (S/N) value for peak to be considered. A user-specified chromatogram peak edge detection criterion used for peak integration. The Xcalibur data system and the LCquan application determine the retention time when the measured signal-to-noise (S/N) value first becomes less than the S/N threshold value. The default value is 0.5. The Xcalibur data system and the LCquan application start at the peak apex and test measured S/N values at successively lower retention times to determine the left peak edge retention time (in minutes). They start at the peak apex and test measured S/N values at successively higher retention times to determine the right peak edge retention time (in minutes). Sample Vol Displays the volume of a component that has been placed in the sample. The unit for this volume is specified in the Processing Setup window and is only included in LCquan reports. The LCquan application does not convert units. To change the sample volume: Double-click the Sample Volume box. The cursor changes to the vertical bar cursor. Type the correct sample volume. If you have specified a processing method for your sequence, the LCquan application automatically enters the sample volume of the Calibration or Quality Control samples, or both, from the processing method settings. Sample Wt Displays the amount of a component that has been placed in the sample. The unit for this sample weight is specified in the Processing Setup window and is only included in LCquan reports. The LCquan application does not convert units. To change the sample weight: Double-click the Sample Weight box. The cursor changes to the vertical bar cursor. Type the correct sample weight. If you have specified a processing method for your sequence, the LCquan application automatically enters the sample weights of the Calibration or Quality Control samples, or both from the processing method settings. Search Window The retention time window over which the LCquan application searches the peak. Smoothing Number of smoothing points used in the chromatogram. Thermo Scientific LCquan User Guide 393 6 Processing the .raw Files and Reviewing the Analytical Results Creating and Reviewing Reports Table 152. Grid parameters (Sheet 9 of 9) Parameter Description Study (User-defined) Displays information that is pertinent to the active sample row in the Acquisition sequence. You can use this box to convey information about this sample to others or as a reminder to yourself. The User Label 1 default name is Study. To change definitions of User Labels and Values for any user-defined column, refer to the instructions for the Client column. Vial Pos Displays the sample’s position number in the autosampler. To change the position number: Type the new position number in the Vial Position box. Excel Short Summary The Excel Short Summary is a column arrangement for creating Microsoft Excel formatted reports from the Reports view in the Quantitate window. You can use the Excel Short Summary column arrangement as a template to create a new arrangement. Figure 225 shows Excel Short Summary selected in the Column Arrangement dialog box. Figure 225. Column Arrangement dialog box The Excel Short Summary column arrangement displays the following parameters: • • • • • • 394 LCquan User Guide FileName Sample Type Sample Name Integration Type Response ISTD Response • • • • • • Response Ratio Response Type Specified Conc Calculated Conc % Diff % RSD • • • • • • % CV Peak Status Level Units RT Sample ID Thermo Scientific 6 Processing the .raw Files and Reviewing the Analytical Results Creating and Reviewing Reports Excel Long Summary The Excel long summary is a column arrangement for creating Microsoft Excel formatted reports from the Reports view in the Quantitate window. You can use the Excel Long Summary column arrangement as a template to create a new arrangement. Figure 226 shows Excel Long Summary selected in the Column Arrangement dialog box. Figure 226. Column Arrangement dialog box These parameters are displayed in the Excel Long Summary column arrangement: • • • • • • • • • • • • • • • • • Thermo Scientific FileName Sample Type Sample Name Sample ID Specified Conc Calculated Conc Units % Diff Level % RSD % CV Peak Status Response Ratio Response Type Cal Eqn Area Height • • • • • • • • • • • • • • • • • ISTD Area ISTD Height RT Integration Type Response ISTD Response Rel RT Delta RT S/N Left Time Right Time Left Height Right Height Intg Code Search Window S/N Threshold Smoothing • • • • • • • • • • • • • • • Acq Date Duration Vial Pos Inj Vol Sample Wt Sample Vol ISTD Base Amt ISTD Calc Amt Dil Factor Study Client Laboratory Company Phone Comment LCquan User Guide 395 6 Processing the .raw Files and Reviewing the Analytical Results Exporting Results Exporting Results From the Survey, Review All Results, or Review Reports views, you can export your results to a file. Figure 227 shows the Results Export dialog box. Table 153 lists the parameters for the Results Export dialog box. Figure 227. Results Export dialog box Table 153. Results Export dialog box parameters (Sheet 1 of 2) Parameter Description File Selection [FileName] Specifies a name for the text file of the exported data you want to save. When you use a name of an existing file, a warning message prompts you to provide another name. The file extension .csv is automatically appended to the file name. Limit: 50 characters Invalid characters: \ / : * ? " < > | One File for All Components Specifies that data for all components is to be saved in a single file. One File for Each Component Specifies that the data for each component is to be saved in a separate file. The files are named with the component name appended to the end of the file name you provided. For example, if two components are named C1 and C2 and you provided the file name Export, the created file names became Export_C1.csv and Export_C2.csv. 396 LCquan User Guide Thermo Scientific 6 Processing the .raw Files and Reviewing the Analytical Results Locking the Workbook Table 153. Results Export dialog box parameters (Sheet 2 of 2) Parameter Description Format Options Include Item Header Specifies that column headers be exported as a line of data that immediately precedes the results in the exported data file. Tab Separation Specifies that individual values in the file are to be separated by tabs. Comma Separation Specifies that in the file, individual values are separated by commas. Select/Manage Export Column Arrangement Select an Arrangement Select a previously defined column arrangement from this list to edit or delete. Note You cannot delete the Quantitate Results Grid, Excel Long Summary, and Excel Short Summary column arrangements that ship with the LCquan application. Create/Edit/View an Arrangement Opens the Column Arrangement dialog box to edit the currently selected column arrangement. You can create a new column arrangement by editing an existing arrangement and changing its name. Delete Selected Arrangement Deletes the selected arrangement. Note You cannot delete the Quan Results grid, Excel Long Summary, and Excel Short Summary column arrangements that ship with the LCquan application. Button Export Exports the data to the text file or files. Locking the Workbook You can create a locked version of a workbook at any time, except when you are acquiring data, by using the File > Create Locked Version of Workbook command. This locked workbook is essentially a copy of the workbook (and its associated files) that cannot be overwritten. You cannot save any changes made to a locked workbook, and you cannot acquire data in a locked workbook. You can create new reports, but the LCquan application does not save the report selections. Alternatively, you can have the LCquan application automatically lock the workbook (not a copy of the workbook) after you create a report. When you open a locked workbook, the LCquan application displays [Locked] in the title bar next to the workbook name and in the status bar. Thermo Scientific LCquan User Guide 397 6 Processing the .raw Files and Reviewing the Analytical Results Locking the Workbook Y To create a locked version of the current workbook From any window, choose File > Create Locked Version of Workbook. The LCquan application creates a copy of the workbook and its associated files under the current study folder. The locked workbook is renamed by appending “_locked_nnn” to the original workbook name, where nnn is the number of the locked workbook. For example, the first time that you create a locked workbook from the workbook Trial1, the LCquan application names the locked workbook Trial1_locked_001. The second time that you lock the workbook Trial1, it names the locked workbook Trial1_locked_002. You can create up to 999 locked versions of a workbook. You cannot unlock a locked workbook. Y To automatically lock the workbook after you create a report 1. Choose Start > All Programs > Thermo Foundation > Authorization Manager to open the Authorization Manager. 2. In the Authorization Manager, do the following: a. Select a user group in the Secure Groups list. b. Click Expand Tree to show the entire list of controlled features for the application. c. From the list, click the plus sign before the LCquan folder. d. Click the plus sign before the Quantitate Section folder. e. Select Automatically Lock Workbook After Creating Reports. The Permission Level options become available. f. 398 LCquan User Guide Select the Allowed option, and click OK (Figure 228). Thermo Scientific 6 Processing the .raw Files and Reviewing the Analytical Results Locking the Workbook Figure 228. Authorization Manager showing the Automatically Lock Workbook After Creating Report permission set to Allowed Y To not automatically lock the workbook after you create a report 1. Choose Start > All Programs > Thermo Foundation > Authorization Manager to open the Authorization Manager (Figure 229). 2. In the Authorization Manager, do the following: a. Select a user group in the Secure Groups list. b. Click Expand Tree to show the entire list of controlled features for the application. c. From the list, click the plus sign before the LCquan folder. d. Click the plus sign before the Quantitate Section folder. e. Select Automatically Lock Workbook After Creating Reports. The Permission Level options become available. f. Thermo Scientific Select the Disallowed option, and click OK (Figure 229). LCquan User Guide 399 6 Processing the .raw Files and Reviewing the Analytical Results Saving the Workbook and Exiting the LCquan Application Figure 229. Authorization Manager showing the Automatically Lock Workbook After Creating Report permission set to Disallowed Saving the Workbook and Exiting the LCquan Application You can save the workbook at any step in the LCquan procedure. With this feature you can exit the LCquan application and reenter at the same place at a later time. When you reopen a workbook, the LCquan application displays the page and view that were open when you exited the workbook. Y To save the workbook and exit the LCquan application 1. Choose File > Save to save the current workbook. When you want to save the workbook with a different study or workbook name, choose File > Save As. The Save As Wizard guides you through the procedure. 2. Choose File > Exit to exit the LCquan application. Note When you acquire data, you cannot exit the program unless you save the workbook. 400 LCquan User Guide Thermo Scientific A Quantitative Analysis Overview This appendix describes some of the basic principles and terminology of quantitative analysis1 and contains the following topics: Contents • About Quantitative Analysis • Considering the Variables of Quantitative Analysis by LC/MS/MS • Quantitative Analysis Techniques • Sample Types About Quantitative Analysis In some applications, such as a clinical trial, you might be seeking the maximum possible accuracy from your measurements. Time and cost of analysis are less important than achieving the highest possible standards in precision and accuracy. This process of measuring the amount of a particular component in a sample is called quantitative analysis. In other applications, such as in trace analysis, you might only want to estimate the quantity of a component. It might be sufficient to know that the component is present at a level either significantly higher or significantly lower than a defined threshold. For example, knowing whether a patient has overdosed 15 or 20 times above a prescribed limit is generally not as important as simply knowing that the limit has been exceeded. Such cases would require a rapid measurement rather than a precise one. This form of measurement is generally called semi-quantitative analysis. 1 Thermo Scientific For further information about the principles of quantitative analysis, refer to Mass Spectrometry: Principles and Applications; de Hoffman, E., Charette, J., Stroobant, V.; Wiley: New York, 1996; and Introduction to Mass Spectrometry, 3rd ed.; Watson, J.T., Lippincott-Raven: Philadelphia, PA, 1997. LCquan User Guide 401 A Quantitative Analysis Overview Considering the Variables of Quantitative Analysis by LC/MS/MS Quantitative analysis consists of the following steps: • Preparing samples • Developing a suitable chromatographic method • Calibrating the mass spectrometer’s response • Analyzing the samples • Reviewing the results This manual does not describe sample preparation and chromatographic method development. This manual assumes that you have met these important prerequisites to achieving high quality quantitative analysis. For guidance in these areas, refer to the getting started and hardware manuals for your autosampler, LC pump or MS pump, and mass spectrometer. Considering the Variables of Quantitative Analysis by LC/MS/MS The combination of liquid chromatography (LC) and mass spectroscopy (MS) sets up a unique set of considerations. If you are familiar with quantitative analysis using one or the other of these analytical tools, the information in the following topics will prove useful: • Using LC for Analyte Separation • Using MS/MS for Analyte Detection Using LC for Analyte Separation When working with LC systems, you become accustomed to developing methods for analytes of interest. These methods take into account a variety of parameters. Consider the following LC parameters for optimum separation of compounds: • Composition of stationary phase • Column diameter • Column length • Column usability over time • Solvent(s) or composition of mobile phase • Flow rates • Isocratic or gradient (ramped) solvent compositions 402 LCquan User Guide Thermo Scientific A Quantitative Analysis Overview Considering the Variables of Quantitative Analysis by LC/MS/MS Often the only measurable result of optical detectors that you can use to identify an analyte is the retention time at a specified wavelength. To quantitate compounds accurately, the compound peaks must be distinctly separated from each other in time. By carefully optimizing the LC variables listed above, you can successfully separate and detect compounds with an optical detector such as an ultraviolet (UV) or photodiode array (PDA) detector. In contrast to optical detectors, mass spectrometers can often successfully detect individual analytes even when two or more compounds coelute as a single chromatographic peak. Coeluting compounds are ionized in the mass spectrometer, and the parent or fragment ions specific to the analyte or analytes are detected and measured for quantitative analysis. Because the mass spectrometer detection is so specific, you can reduce the chromatographic resolution and shorten the run times. Using MS/MS for Analyte Detection To optimize detection of ions by MS/MS, consider the following variables when working with a mass spectrometer interfaced to an LC: • Solution chemistry and polarity of the analyte of interest • Probe selection (H-ESI, ESI, APPI, or APCI) • Collision energy to fragment parent ions inside the mass spectrometer (optimized by experiment) The LC provides a stream of analyte solution (eluate) into the mass spectrometer where the analyte is detected. You must consider the content of modifiers, salts, and contaminants in the eluate. Specifically, you must ensure that what goes into the inlet of the mass spectrometer does not suppress ionization of the compound of interest. Salt concentrations above 10 mM and strong acids and bases damage the LC column. Modifier concentrations greater than 10 mM are not usually necessary for chromatographic stability and can suppress ionization of other compounds. For best results, whenever possible, use volatile modifiers. Volatile modifiers include the following: • Acetic acid • Ammonium acetate • Ammonium formate • Ammonium hydroxide • Formic acid • Trifluoroacetic acid Thermo Scientific LCquan User Guide 403 A Quantitative Analysis Overview Quantitative Analysis Techniques Your analyte solution can contain neutral particles or ions. If the solution contains ions, the ions can carry a single charge or multiple charges. The number of charges depends on the structure of the analyte and the composition and pH of the mobile phase. Solvent systems are generally composed of organic solvents, water, and volatile modifiers. The ionization characteristics of your analyte influence your decisions about the optimum pH of your solvent system and the type of probe to use at the interface of the LC and the mass spectrometer. With the TSQ Quantum series, LTQ series, or LCQ series instruments, you can use either the H-ESI probe, the ESI probe, the APCI probe, or the APCI/APPI probe at the interface of the LC. The choice of probe depends on the class of compound that you want to analyze and, to a small extent, on the flow rate of your experiment. In general, the APCI and the APCI/APPI probes accommodate higher flow rates and molecules of a less polar nature than does the ESI probe. Refer to the introduction in the getting started manual for your mass spectrometer for what factors might influence your decision about flow rates and what probe to use for optimum transfer of ions into the mass spectrometer. After the ions are inside the mass spectrometer and the parent ions are isolated, collision energy is applied to dissociate the parent ions into product ions (MS/MS). The relative collision energy for a particular analysis depends on the structure of the compound that you are analyzing. For this reason, you optimize the collision energy on your analyte of interest in a tuning experiment. Refer to the getting started manual for your mass spectrometer for the tuning procedure that describes how to optimize the collision energy. Quantitative Analysis Techniques To carry out quantitative analysis, you must evaluate the instrument’s response to known amounts of the target component. Response is based on either the height of the chromatogram peak or, more commonly, the area under the peak’s profile (Figure 230). In both cases, you must take into account the baseline of the detected peak. Instrument response is generally measured with several samples commonly called standards, or calibration standards. These standards must cover a suitably wide range of concentrations or amounts and must bracket the range of expected concentrations in the unknown. Responses to these standards are plotted in a graph called a calibration curve. Ideally, this curve corresponds to the equation of a straight line to ensure the highest degree of precision.2 Fitting an equation to the calibration curve with a user-specified method (for example, a least squares regression) provides a response factor—a comparative measure of the response of the mass spectrometer to a component. It is based on the amount of sample injected and the resulting peak area or peak height. The response factor gives an intuitive and quantitative measure of how responsive or sensitive the mass spectrometer is to a certain component. 2 404 LCquan User Guide Mass Spectrometry: Principles and Applications; de Hoffman, E., Charette, J., Stroobant, V.; Wiley: New York, 1996; p 162. Thermo Scientific A Quantitative Analysis Overview Quantitative Analysis Techniques Relative Intensity Figure 230. Integrated chromatographic peak Time (min) To perform quantitative analysis of samples containing unknown amounts of the target component, calculate the peak area or height and compute and apply the appropriate response to the equation derived from the calibration curve. These steps provide an estimate of the amount of the target component in the samples. The precision of the measurement depends on the quality and, to a lesser extent, the quantity of the calibration data. The detection limit of the quantitative analysis method is the lowest concentration of analyte in a sample that can be detected but not necessarily quantitated as an exact value. The lower and upper quantification limits are the lowest and highest concentrations of analytes in a sample that can be measured with an acceptable level of accuracy and precision. In an analytical method, the highest concentration calibration standard defines the upper quantification limit. The quantitative analysis technique you use determines the manner in which the response is calculated, both for generating the calibration curves and for subsequent quantitative analysis. The two basic methods are described in these topics: • Using External Standards for Quantitative Analysis • Using Internal Standards for Quantitative Analysis Thermo Scientific LCquan User Guide 405 A Quantitative Analysis Overview Quantitative Analysis Techniques Using External Standards for Quantitative Analysis An external standard is a separate sample that contains the compound of interest at a known concentration in solution. In the quantitative analysis that uses external standards, a series of standards are analyzed and a calibration curve is constructed by plotting the magnitude of the detector response as a function of the external standard concentration (Figure 231). You analyze the unknown sample and determine the concentration by matching the magnitude of the detector response with the magnitude on the calibration curve. Using external standards is advantageous when you are analyzing various components in a sample and you can assay all compounds of interest by using a single set of external standards. Although this approach offers time- and cost-effective quantitative analysis, it cannot achieve the very highest precision and accuracy. Variations in analyte and solution stability, injection reproducibility, and matrix interference lead to lower precision levels in the external standard method than in the internal standard method. Figure 231. Calibration curve generated by using an external standard Response for unknown sample 500000 Response for target compound 400000 300000 200000 Amount [A] in unknown sample 100000 0 0 20 40 60 80 100 Amount of target compound [A] Using Internal Standards for Quantitative Analysis An internal standard (ISTD) is a component that is added to a sample to act as a response reference for one or more non-ISTD components in the sample. The concentration or amount of an ISTD in any standard or unknown sample remains constant. Because quantitative mass spectrometric analysis usually involves multiple steps, the total error in the analysis results from the accumulation of the errors at each step. In general, sample-handling errors account for a larger fraction of the total error than do mass-spectrometer errors. Fortunately, the internal standard method can reduce both sources of error. For example, internal standards can correct for variations in a component’s peak area that are caused by the following: • Injection irreproducibility • Changes in analyte solution volume 406 LCquan User Guide Thermo Scientific A Quantitative Analysis Overview Quantitative Analysis Techniques • Matrix and coeluter interference (both suppression and enhancement) • System instability • Variations in the source conditions For maximum precision, add the ISTD component as early as possible to the start of the sample work-up, particularly in those quantitative methods that require sample manipulations such as extraction, cleanup, and dilution. Because the ISTD and non-ISTD components are analyzed together, the internal standard quantitative analysis approach has the advantage that it corrects for injection and other sample handling errors. The ISTD must behave chemically in an identical or similar manner to the target compound through the extraction, cleanup, and analytical processes. You can also add the ISTD component as the last step of sample preparation prior to the sample’s use to compensate for fluctuations in the reproducibility of the sample injection. Use ISTDs in a quantitative analysis experiment as follows: 1. Analyze a series of standard solutions containing known concentrations of the target compound and ISTD, and plot the ratio of the target compound and the ISTD detector responses as a function of the corresponding ratio for the two quantities present in the solution. 2. Add a fixed amount of the ISTD to each sample prior to any manipulation, and, after preparing and analyzing the samples, obtain the quantity of the target compound present in an unknown sample from the calibration curve. Ideally, an ISTD is closely related to the target component in terms of its physical and chemical properties. It must be pure, not present in the sample, and inert toward the components of the sample. ISTD components are typically analogs, homologs, or isomers of the target non-ISTD component. An ideal ISTD is a structural or isotopically labeled analog of one of the target components. Stable isotope-labeled ISTDs act almost identically to the analyte throughout sample manipulation and with regard to ionization tendencies and fragmentation. Internal standards labeled with two or more deuterium (D) atoms are frequently used for LC/MS. There can be any number of ISTD components in a sample, but each non-ISTD component can be calibrated against only one ISTD (Figure 232). Thermo Scientific LCquan User Guide 407 A Quantitative Analysis Overview Sample Types Response for target compound / response for ISTD Figure 232. Calibration curve generated by using an internal standard 1.4 1.2 Response ratio for unknown sample 1.0 0.8 0.6 0.4 0.2 0.0 0.0 Unknown [A] 0.5 1.0 1.5 Amount of target compound [A] 2.0 2.5 Sample Types Each quantitative analysis consists of a number, or sequence, of samples. The sequence represents the order of sample analysis. A quantification sequence contains: • One or more standards • One or more unknown samples For more demanding applications, you can also use optional quality control (QC) samples and blank samples. Standards A calibration standard is a sample containing known amounts of all target components. The purpose of a standard is to measure the response of the instrument to the target components so that the LCquan application can generate a calibration curve for each component. Unknowns An unknown sample is one containing unknown amounts of the target components. The LCquan application performs quantitative analysis on any sample defined as an unknown sample. 408 LCquan User Guide Thermo Scientific A Quantitative Analysis Overview Sample Types QCs A QC sample contains a known amount of one or more specific target compounds. The LCquan application places QC samples in the sequence so that it can test quantitative analysis results for quality assurance purposes. After the QC sample is analyzed, it compares the measured quantity with the expected value and an acceptability range. The quantitative analysis of a QC sample is classified as passed if the difference between the observed and expected quantities is within the user-defined tolerance. A QC sample is classified as failed if the difference between the observed and expected quantities is outside the defined tolerance. Blanks A blank sample contains no target components but might contain an ISTD when you use the internal standard quantitative analysis technique. By analyzing a blank sample, you can confirm that there are no residual components in the solvent system that can cause erroneous results. Thermo Scientific LCquan User Guide 409 B LCquan Flow Diagrams Use this set of LCquan flow diagrams as a reference. The flow diagrams show step-by-step progressions through the different LCquan windows. Contents • LCquan Flow Diagram • LCquan for Web Access Flow Diagram • LCquan Acquisition Flow Diagram • LCquan Quantitate Flow Diagram Thermo Scientific LCquan User Guide 411 B LCquan Flow Diagrams LCquan Flow Diagram LCquan Flow Diagram The LCquan flow diagram shows the steps for creating a new study or workbook and the four main windows of the interface. Study and Workbook Names page Create new study or workbook Create new study or workbook or open existing workbook Open existing or last used workbook LCquan opens last used view Click Next Import Raw Files page Click Open and Next Import from legacy files Import Instrument Method, Acquisition Sequence, and Processing Parameters page Do not import prior data Select Legacy Files page Click Next Import from existing workbook Click Next Click Next and Finish Select Workbook page Click Next and Finish Click Next and Finish Basic instrument method created for configured instruments No Instrument Method imported? Yes Instrument method updated for configured instruments Startup Method page Instrument Setup view Instrument Method page Shutdown Method page Acquisition view (See Acquisition flow diagram) Click Setup Setup Sequence page Click Acquire Run Sequence dialog box Click OK Status page Explore view Click Method Create Explore Method page Click Review Review the Explore Results page Quantitate view (See Quantitate flow diagram) Click Method Create Method page Click Sequence Create Sequence page Survey page Click Survey Review All Results page Click Review Review Reports page Click Reports 412 LCquan User Guide Thermo Scientific B LCquan Flow Diagrams LCquan for Web Access Flow Diagram LCquan for Web Access Flow Diagram The LCquan for Web Access flow diagram shows the steps for creating a new study or workbook and the two main windows of the interface. Study and Workbook Names page Create new study or workbook Create new study or workbook or open existing workbook Open existing or last used workbook LCquan opens last used view Click Next Import Raw Files page Click Open and Next Import Instrument Method, Acquisition Sequence, and Processing Parameters page Do not import prior data Click Next and Finish Import from legacy files Select Legacy Files page Click Next Import from existing workbook Click Next Select Instrument Method (optional), Acquisition/Processing Sequence, and Processing Method Select Workbook page Click Next and Finish Click Next and Finish Quantitate view Explore view (See Quantitate flow diagram) Click Method Click Method Create Method page Create Explore Method page Click Review Click Sequence Create Sequence page Review the Explore Results page Survey page Click Survey Review All Results page Click Review Review Reports page Click Reports Thermo Scientific LCquan User Guide 413 B LCquan Flow Diagrams LCquan Acquisition Flow Diagram LCquan Acquisition Flow Diagram Import Sequence File dialog box Click Next and Finish Base acquisition on a previously saved file in New Acquisition wizard Create new acquisition sequence Create new method in New Acquisition wizard Generate Sample Names page Click Next Sample Information page Click Next Vial Positions page Click Next Add Standards page Click Next Add QCs page Click Next Component Name page Click Next Acquisition view Setup Sequence page Define levels Click Acquire in viewbar Click Next and Finish User Label page Acquisition view Run Sequence dialog box Click OK Acquisition view Status page 414 LCquan User Guide Automatically enter Processing view if Process After Acquisition was selected in the Run Sequence dialog box Quantitate view Thermo Scientific B LCquan Flow Diagrams LCquan Quantitate Flow Diagram LCquan Quantitate Flow Diagram Select Import Existing Method option Import Quantitation Method dialog box in New Method wizard, Click Next then click Next Create or import method Select Create New Method option in New Method wizard, then click Next Calibration Options page Click Next Select Raw File dialog box Click Next and Finish Create Method - Identify Components page Click on Calibrate tab Create Method - Define Calibration Settings page Click Sequence in viewbar Import Sequence dialog box Click Next Select Import Existing Sequence option in New Processing Sequence wizard, then click Next Create or import sequence Select Create New Sequence option in New Processing Sequence wizard, then click Next Create Sequence Select Files page Click Next Select Create New Sequence option in New Processing Sequence wizard, then click Next Create Sequence Review and Edit page Survey standards and QCs Click Review All in viewbar Click Survey in viewbar Survey page Thermo Scientific Review all results Review All Results page Review Reports Click Reports in viewbar Review Reports page LCquan User Guide 415 C LCquan Menu and Toolbar Reference This appendix provides a reference to the LCquan menus, icon bars, and toolbars. Contents • Using the Menus • Actions Menu for Acquisition Window Only • Apps Menu • Change Menu for Acquisition Window Only • File Menu • Help Menu • Options Menu • View Menu • Zoom Menu • Icon Bars • Toolbar Using the Menus Y To use the keyboard to activate a command 1. Press the ALT or F10 key to activate the menu bar. 2. Type the character underlined in the menu title, such as F in File. 3. Type the character underlined in the command name, such as N in New. If you do not select a command, you can close the menu by pressing the ESC key. Thermo Scientific LCquan User Guide 417 C LCquan Menu and Toolbar Reference Actions Menu for Acquisition Window Only Actions Menu for Acquisition Window Only Use this menu to check disk space and start, stop, and pause data acquisition (see Table 154). Table 154. Actions menu commands of the Acquisition window Command Description Keyboard shortcut Check Disk Space Opens the Disk Space dialog box where you can determine how much disk space is available on your disk drives. ALT+A > D Restart Acquisition Restarts an acquisition that has been paused. ALT+A > R Stop Acquisition Stops the acquisition of the current sample and pauses. ALT+A > T Pause Acquisition Pauses the acquisition after the current sample has been completely ALT+A > P acquired. Devices On Puts all devices in the On state. ALT+A > O Devices Standby Puts all devices in the Standby state. ALT+A > A Devices Off Puts all devices in the Off state. The Off state indicates that all power to the instrument that can be controlled by the LCquan application is turned off. ALT+A > F CAUTION The Off state does not guarantee that all voltages are turned off, nor does it indicate that all heated components are at room temperature. To perform maintenance on an instrument, refer to the hardware maintenance manual. Automatic Devices On Use this option to automatically turn on all devices controlled by the LCquan application prior to starting a data acquisition. ALT+A > U If this command has a check mark to its left, the LCquan application automatically turns on all devices that are in the Off or Standby states. If this command does not have a check mark to its left, the LCquan application posts the following message when you have one or more devices in the Standby or Off states: One or More devices to be used by this sequence are not ‘On’. The sequence will not start until all the requested devices are ready. Do you want all the devices to be switched ‘On’? Press ‘Yes’ to switch devices On, or ‘No’ to continue with devices in the ‘Off ’ or in ‘Standby’ state. When you select ‘No’, you must select the Devices On command from the Actions menu before the sequence will proceed. 418 LCquan User Guide Thermo Scientific C LCquan Menu and Toolbar Reference Apps Menu Apps Menu Use this menu to add external applications to the Apps menu for quick access and to select those applications (see Table 155). Table 155.Apps menu commands Command Description Keyboard shortcut Add Apps Displays the App Selection dialog box where you can add external applications to the Apps menu for quick access. For additional information, see “App Selection dialog box parameters” on page 9 in Chapter 1, “Introduction.” ALT+A > A Change Menu for Acquisition Window Only Use this menu to modify user labels and values and select the autosampler tray type (see Table 156). Table 156.Change menu commands of the Acquisition window Command Description User Labels Opens the Change Sequence User Labels dialog box where you can ALT+C > U modify the user labels associated with a sequence. For more information, see “Parameters in the Change Sequence User Labels dialog box” on page 34 in Chapter 2, “Preparing to Perform Quantitative Analysis.” Tray Name Opens the Tray Selection dialog box where you can select the autosampler tray type to be used in the current session. For more information, see “Tray Selection” on page 71 in Chapter 2, “Preparing to Perform Quantitative Analysis.” Thermo Scientific Keyboard shortcut ALT+C > T LCquan User Guide 419 C LCquan Menu and Toolbar Reference File Menu File Menu You can use the mouse or keyboard to activate File menu commands (see Table 157). A few of the most commonly used commands can also be activated by clicking a Toolbar button. Commands Common to All LCquan Windows Table 157. File menu commands common to all LCquan windows (Sheet 1 of 2) Keyboard shortcut/ toolbar icon Command Description New Opens the New Study or Workbook Wizard that you use to create a new study or workbook. For more information, see “Creating a New Study and Workbook” on page 13 in Chapter 2, “Preparing to Perform Quantitative Analysis.” Open Opens the LCquan Welcome page that you use to open an existing ALT+F > O or workbook or to create a new study or workbook. For more information, see “Creating a New Study and Workbook” on page 13 in Chapter 2, “Preparing to Perform Quantitative Analysis.” Save Saves the currently open workbook. Save As Opens the Save As Wizard that you use to name a workbook and to ALT+F > A select the storage location (folder). For more information, see “Saving a Workbook” on page 22 in Chapter 2, “Preparing to Perform Quantitative Analysis.” Layout Configuration > Restore Factory Layout Configuration Applies the factory-defined view layouts and column arrangement information to all windows. ALT+F > L > RIGHT ARROW Layout Configuration > Import Layout Configuration Loads a view layout and column arrangement configuration file and applies it to the current workbook. ALT+F > L > RIGHT ARROW > I Layout Configuration > Export Layout Configuration Saves the view layout and column arrangement configuration information to a file in the Export folder with a user-supplied name. This data is file-tracked, and an event is made stating that the file was exported. ALT+F > L > RIGHT ARROW > E Summary Info Opens the Workbook Summary Information dialog box that you can use to obtain information and provide reference information about the current workbook. For more information, see “Workbook Summary Info dialog box parameters” on page 27 in Chapter 2, “Preparing to Perform Quantitative Analysis.” ALT+F > U 420 LCquan User Guide ALT+F > N or CTRL+S or Thermo Scientific C LCquan Menu and Toolbar Reference File Menu Table 157. File menu commands common to all LCquan windows (Sheet 2 of 2) Keyboard shortcut/ toolbar icon Command Description Audit Trail Opens the Audit Viewer utility, which is shared by other ALT+F > T Xcalibur-based applications. Audit Viewer provides a chronological listing of user-initiated events. When you start Audit Viewer from within the LCquan application, Audit Viewer displays only the items associated with the current workbook, including uncommitted items. You can print the audit trail for an LCquan workbook if the page displays only saved entries. For more information, refer to the Help within Audit Viewer or refer to the LCquan Administrator Guide. Create Locked Version of Opens the Create Locked Workbook dialog box that you use to Workbook save a copy of the current workbook as a locked workbook. ALT+F > L > L Recently opened files Displays a list of recently opened files. To open a recently opened workbook, select the workbook file from this list. Exit Exit Quits the LCquan application. ALT+F > X Commands Specific to Instrument Setup Window Table 158.Commands specific to the Instrument Setup window Command Description Import Instrument Method Opens the Import Instrument Method File dialog box that you use ALT+F > I to import an instrument method file. Print Current Instrument Method Opens a Print dialog box that you use to print the instrument method (.meth). Thermo Scientific Keyboard shortcut ALT+F > P LCquan User Guide 421 C LCquan Menu and Toolbar Reference File Menu Commands Specific to Acquisition Window Table 159.Commands specific to the Acquisition window Command Description Keyboard shortcut Import Acquisition Sequence > From File Opens the Load Sequence File dialog box that you use to import an ALT+F > I > F acquisition sequence. Import Acquisition Sequence > Copy from Processing Sequence Makes the acquisition sequence identical to the processing sequence. ALT+F > I > P Export Acquisition Sequence Exports the current acquisition sequence to a sequence file. ALT+F > E Print Sequence Info Opens a Print dialog box that you use to print a copy of the current ALT+F > P sequence in a spreadsheet format. Commands Specific to Explore Window Table 160.Commands specific to the Explore window Command Description Keyboard shortcut Import Peak Name List Opens a file selection dialog box where you can import the naming ALT+F > I list to a text file (.txt or .csv). A copy of the file is created in the Import folder, and both an event record and a file tracking record are created. After the file is accepted, any peak list or chromatogram is relabeled as required. Export Peak Name List Opens a file selection dialog box where you can import the naming ALT+F > E list to a text file (.txt or .csv). A copy of the file is created in the Import folder, and both an event record and a file tracking record are created. After the file is accepted, any peak list or chromatogram is relabeled as required. Commands Specific to Both Explore and Quantitate Windows Table 161.Commands specific to both the Explore and Quantitative windows Command Description Open Raw File Opens the Select Raw File dialog box, where you can open an existing data file of extension .raw. 422 LCquan User Guide Keyboard shortcut/ toolbar icon ALT+F > F or Thermo Scientific C LCquan Menu and Toolbar Reference File Menu Commands Specific to Quantitate Window Table 162. File menu commands specific to the Quantitate window Command Description Import > Processing Method Opens the Import Quantitation Method dialog box, where you ALT+F > I import a sequence from an existing file on disk. If an acquisition sequence exists, the Initialize with Acquisition Component Names box is selected, and default method components are created with the names in the acquisition component list. These components use the acquisition component level tables. Import > Processing Sequence > From File Opens the Load Sequence File dialog box, where you can import a sequence from a file on disk. A copy of the imported file is maintained in the import folder, and an audit log entry is created for this event. The entire sequence is replaced with the imported sequence. ALT+F > I > DOWN ARROW > RIGHT ARROW > ENTER Import > Processing Sequence > Copy from Last Acquired Sequence Replaces the defined processing sequence with a shortened sequence that is based on the data already acquired. – Import > Processing Sequence > Copy from Acquisition Sequence Replaces the processing sequence with a copy of the acquisition sequence. ALT+F > I > DOWN ARROW > RIGHT ARROW > DOWN ARROW > ENTER Export > Processing Sequence Saves the current processing sequence in the Export folder with a ALT+F > E > name you supply. An export event is logged and the exported file is ENTER tracked in the audit trail for the workbook. Export > Results Opens the Results Export dialog box where you can save the current results information to a .csv file in the Export folder. This data is file-tracked, and an event is made stating that the file was exported. For more information, see “Results Export dialog box parameters” on page 396 in Chapter 6, “Processing the .raw Files and Reviewing the Analytical Results.” Export > QuickCalc Data Saves QuickCalc versions of the current LCquan processing – sequence (.sld) and processing method (.pmd) in the Export folder, using the file names that you supply. An export event is logged and the exported QuickCalc files are tracked in the audit trail for the workbook. Thermo Scientific Keyboard shortcut ALT+F > E > DOWN ARROW > ENTER LCquan User Guide 423 C LCquan Menu and Toolbar Reference Help Menu Help Menu Use this menu to access Help topics for LCquan (see Table 163). Table 163.Help menu commands. Command Description Keyboard shortcut LCquan Help Opens the LCquan Help system at the first Help topic. – Current View Help Opens the LCquan Help system and displays the topic for the currently displayed LCquan view. F1 Glossary Opens the glossary. – How to use Online Help Opens an HTML Help system that describes how to use the Help viewer. – About LCquan – Opens the About LCquan dialog box where you can check the version of each installed Xcalibur application, including LCquan, and view a list of the configured instruments. Options Menu The LCquan application groups commands that deal with identification, calibration, and calibration levels, and graphic display control commands in the Options menu (see Table 164). Options Commands Common to All LCquan Windows Table 164. Options menu commands common to all LCquan windows (Sheet 1 of 2) Command Description Enable Warnings Enables the display of warning messages. You can disable warnings, ALT+O > E for example, by selecting the Don’t Tell Me About This Again box in the Save Settings Options dialog box. For more information, see “Save Settings Options” on page 107 in Chapter 2, “Preparing to Perform Quantitative Analysis.” Wizards > Show the New Acquisition Sequence Wizard when no sequence is defined Opens the New Acquisition Wizard if there is no acquisition sequence defined when you enter the Acquisition window. The New Acquisition Wizard steps you through a procedure for creating a new acquisition sequence or importing an existing acquisition sequence. For more information, see “Creating an Acquisition Sequence” on page 38 in Chapter 2, “Preparing to Perform Quantitative Analysis.” 424 LCquan User Guide Keyboard shortcut ALT+O >W > A Thermo Scientific C LCquan Menu and Toolbar Reference Options Menu Table 164. Options menu commands common to all LCquan windows (Sheet 2 of 2) Command Description Keyboard shortcut Wizards > Show the New Processing Method Wizard when no method is defined Opens the New Method Wizard if there is no processing method ALT+O >W > M defined when you enter the Quantitate window. The New Method Wizard steps you through a procedure for creating a new processing method or importing an existing processing method. Wizards > Show the New Processing Sequence Wizard when no sequence is defined Opens the New Processing Sequence Wizard if there is no processing sequence defined when you display the Sequence view of the Quantitate window. The New Processing Sequence Wizard steps you through a procedure for creating a new processing sequence. For more information, see “Defining a Processing Sequence” on page 294 in Chapter 5, “Creating a Processing Sequence.” Acquisition Sequence Info Opens the Acquisition Sequence dialog box where you can specify ALT+O >A that the LCquan application update the processing sequence with acquisition sequence information whenever a sample is run. In the Acquisition Sequence dialog box, you can also specify the maximum number of rows in the acquisition sequence. For more information, see “Acquisition Sequence dialog box parameters” on page 104 in Chapter 2, “Preparing to Perform Quantitative Analysis.” ALT+O >W > P Options Commands Specific to Quantitate Window Table 165. Option menu commands specific to the Quantitate window (Sheet 1 of 2) Command Description Identification Opens the Identification Options dialog box where you can select a ALT+O > I baseline, noise window, and void time for peak identification purposes. For more information, see “Identification Options parameters” on page 232 in Chapter 4, “Creating a Processing Method,” Calibration Opens the Calibration Options dialog box where you can select internal or external calibration for the current processing method. For more information, see “Calibration Options dialog box parameters” on page 246 in Chapter 4, “Creating a Processing Method,” Delete Component Removes the selected component from the processing method. For ALT+O > D more information, see “Specifying Method Identification” on page 186 in Chapter 4, “Creating a Processing Method,” Delete All Components Removes all components from the processing method. For more information, see “Specifying Method Identification” on page 186 in Chapter 4, “Creating a Processing Method,” Thermo Scientific Keyboard shortcut ALT+O > C – LCquan User Guide 425 C LCquan Menu and Toolbar Reference Options Menu Table 165. Option menu commands specific to the Quantitate window (Sheet 2 of 2) Command Description Keyboard shortcut New Processing Method Wizard Opens the New Method Wizard that steps you through a procedure for creating a new processing method or importing an existing processing method. ALT+O > N Display Options – Chromatogram Opens the Chromatogram Display Options dialog box—where you can label peaks and enter the peak width displayed at both ends of a chromatogram peak. For more information, see “Chromatogram Display Options” on page 259 in Chapter 4, “Creating a Processing Method,” – Display Options – Spectrum Opens the Spectrum Display Options dialog box where you can – modify the appearance of spectrum plots. For more information, see “Spectrum Display Options dialog box parameters” on page 92 in Chapter 2, “Preparing to Perform Quantitative Analysis.” Display Options – Ion Ratio Chro Opens the Ion Ratio Chromatogram Display Options dialog box – where you can label peaks and enter the peak width displayed at both ends of a chromatogram peak. For more information, see “Ion Ratio Chromatogram Display Options” on page 271 in Chapter 4, “Creating a Processing Method,” Save Chromatograms in file Saves chromatogram peak integration information. This speeds up ALT+O > S data processing done after the information is saved because existing chromatograms are not integrated again. Commands Specific to Both Explore and Quantitate Windows Table 166.Commands specific to both the Explore and Quantitate windows Command Description Masses Opens the Masses dialog box where you can specify tolerance and ALT+O > M precision settings for the mass data displayed in the Chromatogram view. For more information, see “Masses dialog box parameters” on page 190 in Chapter 4, “Creating a Processing Method,” 426 LCquan User Guide Keyboard shortcut Thermo Scientific C LCquan Menu and Toolbar Reference View Menu Commands Specific to Acquisition Window Table 167.Commands specific to the Acquisition window Command Description Keyboard shortcut Realtime Display Settings Opens the Realtime Display Settings dialog box where you can specify the properties of the real-time chromatograms that the LCquan application displays in the Chromatogram and Spectrum panes of the Acquisition window. For more information, see “Realtime Display Settings dialog box parameters” on page 86 in Chapter 2, “Preparing to Perform Quantitative Analysis.” ALT+O > R View Menu The View menu has group commands that you can use to display or hide the toolbar or status bar in the View menu. You can also change the visual display of the toolbar using the View menu commands. Commands Common to All LCquan Windows Table 168.Commands common to all LCquan windows (Sheet 1 of 2) Command Description Keyboard shortcut Toolbar Displays or hides the LCquan window toolbar. The toolbar appears ALT+V > T if it was previously hidden or hides if it is currently displayed. Status Bar Displays or hides the status bar. (The status bar is the horizontal box at the bottom of the LCquan window.) ALT+V > S The status bar appears if it was previously hidden or hides if it is currently displayed. Icon Bar Displays or hides the Icon Bars. For more information, see “Icon Bars” on page 431. ALT+V > I > ENTER Section Indicator Displays or hides the view title banner. For example: Explore – Review the explore results. ALT+V > DOWN ARROW > ENTER Show Large Toolbar Increases the size of the Toolbar. For more information, see “Toolbar” on page 432. ALT+V > L Thermo Scientific LCquan User Guide 427 C LCquan Menu and Toolbar Reference View Menu Table 168.Commands common to all LCquan windows (Sheet 2 of 2) Command Description Keyboard shortcut Show Large Icons in Bar Increases the size of the icons in the Icon Bars. For more information, see “Icon Bars” on page 431. ALT+V > I > I > ENTER Section Selection Choose this command to select a window: ALT+V > DOWN ARROW > RIGHT ARROW > ENTER • • • • Instruments Acquisition Explore Quantitate –or– DOWN ARROW > ENTER Commands Specific to Instruments Window Table 169.Commands specific to the Instruments window Command Description Keyboard shortcut Instrument Selector Selects the instrument to be edited. ALT+V > DOWN ARROW > RIGHT ARROW > ENTER –or– DOWN ARROW > ENTER Commands Specific to Acquisition Window Table 170.Commands specific to acquisition window Command Description Keyboard shortcut Step Selector Switches to the selected Acquisition view: – • Acquisition Setup • Acquisition Acquire • Acquisition Status 428 LCquan User Guide Thermo Scientific C LCquan Menu and Toolbar Reference View Menu Commands Specific to Explore Window Table 171.Commands specific to the Explore window Command Description Keyboard Shortcut Select Review Display Selects a review layout for the current display: ALT+V > DOWN ARROW > RIGHT ARROW > ENTER • • • • • Multi Peak View Comparison View Peak List View Large Chro View Sample Info View –or– DOWN ARROW > ENTER Commands Specific to Quantitate Window Table 172.Commands specific to Quantitate window Command Description Keyboard shortcut Component Selector Bar Only in Survey and Review All Results views: Displays or hides the – Component list at the far right of the screen. When this option is cleared, the components are listed as tabs above the Results grid. Step Selector Switches to the selected Quantitate view: • • • • • Select Review Display – Quantitate Method Quantitate Sequence Quantitate Survey Quantitate Review All Quantitate Reports Selects a review layout for the current display: • Triple Pane • Dual Pane • Single Pane ALT+V > DOWN ARROW > RIGHT ARROW > ENTER –or– DOWN ARROW > ENTER Thermo Scientific LCquan User Guide 429 C LCquan Menu and Toolbar Reference Zoom Menu Zoom Menu Use this menu to adjust the visual display of your view (see Table 173). You can increase the size of the view and reset the display to the original state. Table 173. Zoom menu commands 430 LCquan User Guide Command Description Keyboard Shortcut Zoom In Y Zooms in on y axis to display more detail and less range. ALT+Z > Z Zoom Out Y Zooms out on y axis to display less detail but ALT+Z > O more range. Normalize Zooms in on y axis to largest peak height. ALT+Z > N Zoom In X Zooms in on x axis to display more detail and less range. ALT+Z > X Zoom Out X Zooms out on x axis to display less detail but ALT+Z > m more range. Display All Sets x axis to display entire displayable range. ALT+Z > D Reset Scaling Resets both x and y axes to display maximum ALT+Z > R amount of data. Thermo Scientific C LCquan Menu and Toolbar Reference Icon Bars Icon Bars Use the left navigation panes to navigate between LCquan windows. Figure 233. Icon bars Instruments icon bar Thermo Scientific Acquisition icon bar Explore icon bar Quantitate icon bar LCquan User Guide 431 C LCquan Menu and Toolbar Reference Toolbar Toolbar Use the toolbar buttons to quickly select their corresponding commands (see Table 174). Y To display the LCquan toolbar Choose View > Toolbar. The available toolbar buttons vary depending on the LCquan window: Instruments, Acquisition, Explore, or Quantitate. Table 174. Toolbar buttons (Sheet 1 of 4) Icon Button Description New Opens the New Study or Workbook Wizard. The New Study or Workbook Wizard prompts you for information that the LCquan application requires to create a new study or workbook. For more information, see “Creating a New Study and Workbook” on page 13 in Chapter 2, “Preparing to Perform Quantitative Analysis.” Open Workbook Opens the LCquan Welcome page that you use to open an existing workbook or to create a new study or workbook. For more information, see “Create a New Workbook” on page 14 in Chapter 2, “Preparing to Perform Quantitative Analysis.” Save Saves the current workbook. Open Raw Opens the Select Raw File dialog box, where you can open an existing data file of extension .raw. Note This feature is not available in the Instruments window. Icon Bar Displays or hides the Icon Bars. Use the left navigation panes to navigate between the LCquan windows and the windows within each window. For more information, see “Icon Bars” on page 431. Component Bar Displays or hides the Component bar. Note This feature is available only for the Quantitate window. Status Information View Displays or hides the Status pane on the Status view. For more information, see “Using the Status View” on page 80 in Chapter 2, “Preparing to Perform Quantitative Analysis.” Note This feature is available only for the Acquisition window. Realtime Plot View Displays the Status view. For more information, see “Using the Status View” on page 80 in Chapter 2, “Preparing to Perform Quantitative Analysis.” Note This feature is available only for the Acquisition window. 432 LCquan User Guide Thermo Scientific C LCquan Menu and Toolbar Reference Toolbar Table 174. Toolbar buttons (Sheet 2 of 4) Icon Button Description Run Sample Displays the Run Sequence dialog box where you can run a single sample. For more information, see “Run Sequence dialog box parameters” on page 74 in Chapter 2, “Preparing to Perform Quantitative Analysis.” Note This feature is available only for the Acquisition window. Run Sequence Displays the Run Sequence dialog box where you can run a sequence of samples. For more information, see “Run Sequence dialog box parameters” on page 74 in Chapter 2, “Preparing to Perform Quantitative Analysis.” . Note This feature is available only for the Acquisition window. Method View When you are in the Quantitate window, displays the Create Method view in the Quantitate window. For more information, see “Specifying Method Calibration” on page 235 in Chapter 4, “Creating a Processing Method,” When you are in the Explore window, displays the Explore – Create view. For more information, see “Creating Explore Methods” on page 114 in Chapter 3, “Exploring the Data.” Note This feature is available only for the Quantitate and Explore windows. Sequence View When you are in the Acquisition window, displays the Acquisition – Setup Sequence view. For more information, see “Using the Setup Sequence View” on page 31 in Chapter 2, “Preparing to Perform Quantitative Analysis.” When you are in the Quantitate window, displays the Create Sequence view in the Quantitate window. For more information, see “Defining a Processing Sequence” on page 294 in Chapter 5, “Creating a Processing Sequence.” Note This feature is available only for the Acquisition and Quantitate windows. Results View When you are in the Quantitate window, displays the Review All Results view in the Quantitate window. For more information, see “Reviewing All Results” on page 365 in Chapter 6, “Processing the .raw Files and Reviewing the Analytical Results.” When you are in the Explore window, displays the Explore – Review view. For more information, see “Exploring the Results” on page 135 in Chapter 3, “Exploring the Data.” Note This feature is available only for the Quantitate and Explore windows. Zoom In Y Zooms in the traces along the y axis, vertically, to display more detail and less range. Note This feature is not available in the Instruments window. Zoom Out Y Zooms out the traces along the y axis, vertically, to display more range and less detail. Note This feature is not available in the Instruments window. Thermo Scientific LCquan User Guide 433 C LCquan Menu and Toolbar Reference Toolbar Table 174. Toolbar buttons (Sheet 3 of 4) Icon Button Description Normalize Readjusts the display of all peaks in the trace based on the largest peak height. Note This feature is not available in the Instruments window. Zoom In X Zooms in the traces along the x axis, horizontally, to display more detail and less range. Note This feature is not available in the Instruments window. Zoom Out X Zooms out the traces along the x axis, horizontally, to display more range and less detail. Note This feature is not available in the Instruments window. Display All Resets the display of the x axis to include the entire displayable range. Note This feature is not available in the Instruments window. Reset Scaling Resets both x and y axes to display the maximum amount of data. Note This feature is not available in the Instruments window. Add a Peak Manually defines a peak in a chromatogram displayed on the Survey or Review All Results views in the Quantitate window. The feature is available when no peak is detected. Y To add a peak 1. Select the component, which is either listed in the pane to the right of the window or on a tab at the top of the Results grid. 2. In the Item Selector list, select Selected. , on the LCquan toolbar. 3. Click the Add a Peak icon, The pointer changes to . 4. Drag the peak baseline, defining the start and end of the peak. You can manually adjust the peak baseline and endpoints by grabbing the square blue handles and dragging them. Note This feature is available only for the Survey or Review All Results views in the Quantitate window with the Item Selector set to Selected. 434 Update Raw File [Explore] Only when you are in Explore while acquiring data: Updates the .raw file with a partial sequence created from the acquired samples. Update Sequence [Quantitate] Only when you are in Quantitate while acquiring data: Updates the current processing sequence with a partial sequence created from the acquired samples. LCquan User Guide Thermo Scientific C LCquan Menu and Toolbar Reference Toolbar Table 174. Toolbar buttons (Sheet 4 of 4) Icon Button Description Shut Down Instrument Displays the Emergency Shutdown dialog box where you can shut down all devices and stop the acquisition of the current sample and pause, stop the acquisition of the current sequence and pause, or stop the acquisition of all sequences. For more information, see “Emergency Shutdown” on page 108 in Chapter 2, “Preparing to Perform Quantitative Analysis.” Help Thermo Scientific Displays the Help topic for the current view or displays the Help system. LCquan User Guide 435 I Index Symbols .raw files locked and unlocked 139 A acquiring data acquisition sequence 31 flow diagrams 414 overview 10 procedure 72 remote acquisition 109 time-stamping .raw files during remote acquisition always time-stamp 109 never time-stamp 109 Acquisition Levels parameters 63 acquisition queue, navigation 97 acquisition sequence copying to processing sequence 298 definition 31 exporting 53 grid parameter definitions 67 printing 53 Acquisition Sequence History sample selector 136 viewing 101 Acquisition Sequence History parameters Explore 132 Status 102 Acquisition Sequence History shortcut menu commands Acquisition 36 Explore 133 Status 103 Acquisition Sequence parameters 104 Acquisition window overview 30 Run Sequence dialog box 71 Run Status page 94 Status page 80 Thermo Scientific algorithms, peak detection Avalon baseline 232 integration 227 Genesis advanced 223 baseline 232 integration 220 ICIS advanced 227 baseline 232 integration 225 user identification settings Avalon, integration 360 Genesis advanced 354 integration 363 ICIS advanced 363 integration 356 analyte detection using mass spectrometry 403 animations create method 249 create sequence 318 APCI probe 404 APCI/APPI probe 404 App Selection parameters 10 Apps menu commands 419 associating raw sample files with sample types 315 audit trail, opening the utility 421 Avalon peak detection baseline 232 integration 227 user identification settings, integration 360 Avalon Peak Integration parameters Explore 128 Quantitate 215 LCquan User Guide 437 Index: B B Baseline parameters 364 Blank samples acquisition setup 31 defined 409 C Cal Exclusion List parameters 344 calibration curve described 404 excluding standards 342 inspecting at low concentrations 333 using external standard 406 using internal standard (illustrated) 408 weighting 7 Calibration Curve pane, Survey page 326 Calibration Curve parameters 256 Calibration Curve shortcut menu commands 256 Calibration Curve Type area parameters 240 calibration levels, matching names 52 Calibration Options parameters 246 Calibration page shortcut menu commands 242 Calibration Settings Curve parameters 337 Isotope parameters 339 Levels parameters 340 Type parameters 341 calibration standards, defined 408 Change Instruments In Use parameters 78 Change menu commands, Acquisition window 419 Change Sequence User Labels parameters 34 Chromatogram Comment parameters 375 Chromatogram Definition area parameters Explore 116 Quantitate 188 Chromatogram Display Options parameters Explore 155 Quantitate 260 Chromatogram List parameters Explore 157 Quantitate 273 Chromatogram List shortcut menu commands 158 chromatogram normalization with respect to detected peak 198 with respect to highest peak 198 Chromatogram pane Review All Results page 367 Survey page 326 Chromatogram pane shortcut menu commands 89 438 LCquan User Guide Chromatogram parameters Explore 154 Quantitate 259 Review 263 Chromatogram shortcut menu commands Quantitate 259 Review 263 Column Arrangement parameters Acquisition 60 Quantitate 313 Review All Results 330 comparing plots 139 Component list shortcut menu commands Quantitate 241 Review 332 Component Type area parameters 237 components Component List pane 241 component types, specifying 236 Survey page component list 326 contact us xii copying, acquisition sequence to processing sequence 298 Correction for Isotope Contribution parameters 245 Create page 114 Create Sequence (create) page 315 Create Sequence (edit) page 301 Current Review Display view layouts 140 D detection limit 405 detection, peak See algorithms, peak detection. Disk Space parameters 106 documentation survey xii E Emergency Shutdown parameters 108 Error Report parameters Explore 159 Quantitate 274 Error Report shortcut menu commands 275 ESI probe 404 Excel long summary report 395 Excel short summary report 394 Explore Sequence, sample selector 136 Explore window about 5 Create page 114 introduction 113 locks 139 Thermo Scientific Index: F Review page 135 status plots 172 status reports 174 export layout configuration 420 exporting an acquisition sequence 53 external standards defined 406 F file and folder structure 8 File menu commands 420 File Tracking Results parameters 26 Fill Down parameters Acquisition 57 Quantitate 308 Filter List parameters Explore 160 Quantitate 276 Filter List shortcut menu commands 276 flow diagrams acquiring data 414 creating study or workbook 412 creating study or workbook (Web Access) 413 processing data 415 G General Parameters Plot parameters Explore 161 Quantitate 277 General Parameters Plot shortcut menu commands Explore 162 Quantitate 277 Genesis Advanced Component Options parameters Explore 121 Quantitate 208 Genesis peak detection advanced 223 baseline 232 integration 220 user identification settings advanced 354 integration 352 Genesis Peak Integration parameters Explore 119 Quantitate 206 H Help menu commands 424 H-ESI probe 404 history, viewing acquisition 101 Thermo Scientific I ICIS Advanced parameters Explore 125 Quantitate 212 ICIS peak detection advanced 227 integration 225 user identification settings advanced 363 integration 356 ICIS Peak Integration parameters Explore 124 Quantitate 211 importing layout configuration 420 processing method 250 processing sequence 298 raw files 17 Initial and Timed Events Explore 129 IRC detection 230 Quantitate 216 Instrument Method List parameters 278 Instrument Method parameters 163 instrument methods creating 29 defined 28 Instrument Setup window 28 Instrument Setup window overview 28 integrating peaks manually 363 internal standards (ISTDs) defined 406 identifying 246 using for quantitation 407 Ion Ratio Chromatogram Display Options parameters 271 ion ratio confirmation (IRC) Avalon, integration 229 description 234 example chromatogram 234 Genesis advanced 223 integration 220 hydrocortisone example 234 ICIS advanced 227 integration 225 Ion Ratio Confirmation area parameters 194 Ion Ratio Confirmation area shortcut menu commands 195 ion summing Summing Ions dialog box 196 trace type 188, 348 IRC Chromatogram parameters 269 LCquan User Guide 439 Index: K IRC Chromatogram shortcut menu commands 269 IRC Detection Method Avalon Integration parameters 229 Genesis Advanced parameters 223 Genesis Integration parameters 221 ICIS Advanced parameters 227 ICIS Integration parameters 225 Identification parameters 219 isotope %, calibration settings 339 ISTD Chromatogram pane 326 K keyboard shortcuts Apps menu commands 419 File menu commands 420 Options menu commands 424 toolbar commands 432 View menu commands 427 Multi Peak Plot shortcut menu commands Explore 179 Quantitate 291 Multi-Peak Options parameters 180 N New Acquisition Sequence Wizard 38 New Method Wizard 182 New Processing Sequence Wizard 296 New Study or Workbook Wizard 14 normalization, chromatogram with respect to detected peak 198 with respect to highest peak 198 O Options menu commands 424 overview of the LCquan application 1–11 L P levels in processing method 304 resolving names 319 show amounts 314 Limit Peaks parameters 131 liquid chromatography (LC), analyte separation 402 lock 398 locking plots for comparison 139 locking the workbook 397 locking workbook automatically after creating report 398 locks against .raw file change 139 lower quantitation limit 405 parameter tables Acquisition Levels 63 Acquisition Sequence 104 Acquisition Sequence History Explore 132 Status 102 Acquisition Sequence History shortcut menu Acquisition 36 Explore 133 Status 103 App Selection 10 Avalon Peak Integration Explore 128 Quantitate 215 Baseline 364 Cal Exclusion List 344 Calibration Curve 256 Calibration Curve shortcut menu 256 Calibration Curve Type area 240 Calibration Options 246 Calibration page shortcut menu 242 Calibration Settings Curve 337 Isotope 339 Levels 340 Type 341 Change Instruments In Use 78 Change Sequence User Labels 34 Chromatogram Explore 154 Quantitate 259 Review 263 M Mass List parameters Explore 164 Quantitate 279 Mass List shortcut menu commands Explore 165 Quantitate 280 mass range 249 mass spectrometry, analyte detection 403 Masses parameters 190 method level names 321 modifiers, volatile 403 Multi Peak Plot parameters Explore 179 Quantitate 291 440 LCquan User Guide Thermo Scientific Index: P Chromatogram Comment 375 Chromatogram Definition area Explore 116 Quantitate 188 Chromatogram Display Options Explore 155 Quantitate 260 Chromatogram List Explore 157 Quantitate 273 Chromatogram pane shortcut menu 89 Chromatogram shortcut menu Quantitate 259 Review 263 Column Arrangement Acquisition 60 Quantitate 313 Review All Results 330 Component list shortcut menu Quantitate 241 Review 332 Component Type area 237 Correction for Isotope Contribution 245 Current Review Display 140 Disk Space 106 Emergency Shutdown 108 Error Report Explore 159 Quantitate 274 Error Report shortcut menu 275 File Tracking Results 26 Fill Down Acquisition 57 Quantitate 308 Filter List Explore 160 Quantitate 276 Filter List shortcut menu 276 General Parameters Plot Explore 161 Quantitate 277 General Parameters Plot shortcut menu Explore 162 Quantitate 277 Genesis Advanced Component Options Explore 121 Quantitate 208 Genesis Peak Integration Explore 119 Quantitate 206 ICIS Advanced Explore 125 Quantitate 212 Thermo Scientific ICIS Peak Integration Explore 124 Quantitate 211 Initial and Timed Events Explore 129 IRC detection 230 Quantitate 216 Instrument Method 163 Instrument Method List 278 Ion Ratio Chromatogram Display Options 271 Ion Ratio Confirmation area 194 Ion Ratio Confirmation area shortcut menu 195 IRC Chromatogram 269 IRC Chromatogram shortcut menu 269 IRC Detection Method Avalon Integration 229 Genesis Advanced 223 Genesis Integration 221 ICIS Advanced 227 ICIS Integration 225 Identification 219 Limit Peaks 131 Mass List Explore 164 Quantitate 279 Mass List shortcut menu Explore 165 Quantitate 280 Masses 190 Multi Peak Plot Explore 179 Quantitate 291 Multi Peak Plot shortcut menu Explore 179 Quantitate 291 Multi-Peak Options 180 Peak Identification area 193 Peak Information Flags 370 Info parameters 368 IRC Tests 373 Peak List Explore 166 Quantitate 281 Peak List shortcut menu Explore 166 Review 282 Peak Name List Editor 147 processing sequence grid columns 308 processing sequence grid shortcut menu 306 Quantitation Results Sorting Order 331 Realtime Display Settings 86 result grid shortcut menu 327 Results Export 396 LCquan User Guide 441 Index: P Retention Time area 191 Review Reports 383 Run Sequence 74 Run Status 95 Run Status shortcut menu 96 Sample Info Explore 170 Review 283 Sample Info shortcut menu Explore 170 Review 283 Sample Information 99 Sample Selector 138 Sample Selector shortcut menu 138 Select Component 243 Select Directory 107 Sequence Sorting Order 311 Sort Sequence 58 Spectrum Explore 171 Review 268 Spectrum Display Options 92 Spectrum pane shortcut menu 91 Spectrum shortcut menu Explore 171 Review 268 Status Plot Explore 172 Review 285 Status Plot shortcut menu Explore 173 Review 286 Status Report Explore 174 Review 287 Status Report shortcut menu Explore 175 Review 288 Switching to Processing during Acquisition 105 Target Compound area 238 Tune Method Explore 176 Review 289 Tune Method shortcut menu Explore 177 Review 289 User Identification Settings Avalon Integration 360 Detection 350 Genesis Advanced 355 ICIS Advanced 359 ICIS Integration 356 Identification 347 Workbook Summary Information 27 442 LCquan User Guide peak detection See algorithms, peak detection. peak detection and integration settings, editing 345 peak detection type Avalon 117 Genesis 117 ICIS 117 Peak Identification area parameters 193 Peak Information Flags parameters 370 Info parameters 368 IRC Tests parameters 373 peak integration 354 Peak List parameters Explore 166 Quantitate 281 Peak List shortcut menu commands Explore 166 Review 282 peak lists, generating 143 Peak Name List Editor parameters 147 peak parameters 232 peaks integrated (illustrated) 405 integrating manually 363 modifying integration parameters 345 undoing manual integration of 364 peaks, limiting 131 printing, acquisition sequence 53 probes, choosing 404 processing overview 10 while acquiring data 104 processing method creating 181 importing 250 saving 250 processing raw files 323 processing sequence copying acquisition sequence 298 creating 293 defined 293 editing 301 grid parameter definitions 308 importing 298 reviewing 301 switching to processing during acquisition 105 processing sequence grid column parameters 308 processing sequence grid shortcut menu commands 306 Thermo Scientific Index: Q Q QC levels, matching names 52 Qual Browser, starting from Explore window 149 quality control (QC) samples acquisition setup 31 overview 409 Quantitate result grid parameters 386 Quantitate Sequence, sample selector 136 Quantitate window 181 description 6 quantitation flow diagram 415 quantitation limits 405 Quantitation Results Sorting Order parameters 331 quantitative analysis described 401–409 internal standards and target compounds 246 LCquan overview 10 sources of error 406 steps of 402 techniques 404 using external standards 406 using internal standards 406 R raw files associating with sample types 315 displaying in Chromatogram pane 83 importing into new workbook 17 processing 323 time-stamping during remote acquisition always time-stamp 109 never time-stamp 109 Realtime Display Settings parameters 86 remote acquisition always time-stamp raw files 109 never time-stamp raw files 109 reports do not lock workbook after creating report 399 lock workbook after creating report 398 response factor 404 restore factory layout configuration 420 result grid shortcut menu commands 327 result grid, description 326 Results Export parameters 396 Retention Time area parameters 191 Review All Results page 365 review mode 13 Review page 135 Review Reports page 375 Review Reports parameters 383 Thermo Scientific reviewing all results 365 reviewing calibration standards 333 Run Sequence dialog box 71 Run Sequence parameters 74 Run Status page 94 Run Status parameters 95 Run Status shortcut menu commands 96 S Sample Info parameters Explore 170 Review 283 Sample Info shortcut menu commands Explore 170 Review 283 Sample Information parameters 99 Sample Selector parameters 138 Sample Selector shortcut menu commands 138 sample types blanks 409 quality controls (QCs) 409 standards 408 unknowns 408 Save As Wizard 22 saving workbook 400 scan filters, matching with components 201 Select Component parameters 243 Select Directory parameters 107 semi-quantitative analysis, definition 401 sequence See acquisition sequence, processing sequence. sequence grid function buttons 35 Sequence Sorting Order parameters 311 shortcut menus Acquisition Sequence History Acquisition 36 Explore 133 Status 103 Calibration Curve 256 Calibration page 242 Chromatogram Quantitate 259 Review 263 Chromatogram List 158 Chromatogram pane 89 Component list Quantitate 241 Review 332 Error Report 275 Filter List 276 LCquan User Guide 443 Index: T General Parameters Plot Explore 162 Quantitate 277 Ion Ratio Confirmation area 195 IRC Chromatogram 269 Mass List Explore 165 Quantitate 280 Multi Peak Plot Explore 179 Quantitate 291 Peak List Explore 166 Review 282 processing sequence grid 306 result grid 327 Run Status 96 Sample Info Explore 170 Review 283 Sample Selector 138 Spectrum Explore 171 Review 268 Spectrum pane 91 Status Plot Explore 173 Review 286 Status Report Explore 175 Review 288 Tune Method Explore 177 Review 289 shortcuts, keyboard Apps menu commands 419 File menu commands 420 Options menu commands 424 toolbar commands 432 View menu commands 427 shutdown methods 28 Sort Sequence parameters 58 Spectrum Display Options parameters 92 Spectrum pane shortcut menu commands 91 Spectrum pane, Status page 90 Spectrum parameters Explore 171 Review 268 Spectrum shortcut menu commands Explore 171 Review 268 standard samples, acquisition setup 31 444 LCquan User Guide standards described 404 external standards 406 internal standards creating 246 overview 406 sample types 408 starting LCquan 13 startup methods, defined 28 Status page 80 Status Plot parameters Explore 172 Review 285 Status Plot shortcut menu commands Explore 173 Review 286 status plots, Explore window 172 Status Report parameters Explore 174 Review 287 Status Report shortcut menu commands Explore 175 Review 288 status reports, Explore window 174 study creating 13 description 8 Summing Ions dialog box 196 survey link xii Survey page 325 Switching to Processing during Acquisition parameters 105 T Target Compound area 237 Target Compound area parameters 238 time stamps always time-stamp raw files during remote acquisition 109 never time-stamp raw files during remote acquisition 109 toolbar buttons 432 toolbar buttons for zooming 326 trace type base peak 188, 348 mass range 188, 348 summed 188, 348 TIC 188, 348 Tune Method parameters Explore 176 Review 289 Thermo Scientific Index: U Tune Method shortcut menu commands Explore 177 Review 289 locking automatically after creating reports 398 not locking automatically after creating reports 399 saving 400 U Z unknowns acquisition setup 31 overview 408 unknowns, reviewing 366 upper quantitation limit 405 User Identification Settings Avalon Integration parameters 360 Detection parameters 350 Genesis Advanced parameters 355 ICIS Advanced parameters 359 ICIS Integration parameters 356 Identification parameters 347 user identification settings advanced parameters 347 Avalon, integration 360 detection 350 Genesis advanced parameters 354 integration 363 ICIS advanced parameters 363 integration 356 user labels, setting 101 Zoom menu commands 430 zooming in Chromatogram pane 83 in Spectrum pane 90 toolbar buttons 326 V validation, Web Access 12 variables quantitation with internal standards 407 separation by LC 402 View menu commands 427 W Web Access flow diagram 413 LCquan for 12 Wizards New Acquisition Sequence 38 New Method 182 New Processing Sequence 296 New Study or Workbook 14 Save As 22 Workbook Summary Information parameters 27 workbooks creating 13 description 8 locking 397 Thermo Scientific LCquan User Guide 445