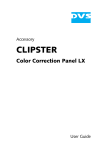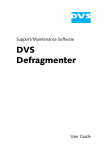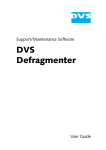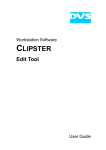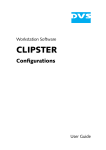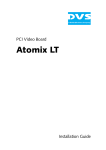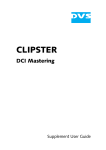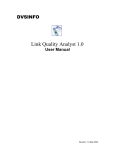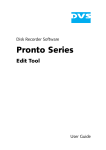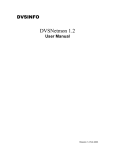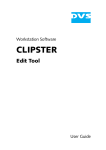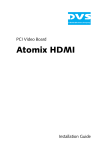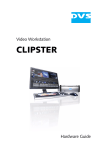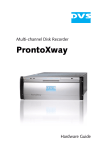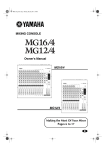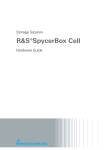Download CLIPSTER Tools and Services User Guide (Version 1.0)
Transcript
CLIPSTER Tools and Services User Guide (Version 1.0) Workstation CLIPSTER Tools and Services User Guide CLIPSTER Tools and Services User Guide Introduction 1 DVS Configuration (DVSConf) 2 DVS Video Card Info (DVSInfo) 3 Other Software Tools 4 Task Descriptions 5 Index I User Guide Version 1.0 Copyright © 2006 by DVS Digital Video Systems GmbH, Hanover. All rights reserved. The manuals as well as the soft- and/or hardware described here and all their constituent parts are protected by copyright. Without the express permission of DVS Digital Video Systems GmbH any form of use which goes beyond the narrow bounds prescribed by copyright legislation is prohibited and liable to prosecution. This particularly applies to duplication, copying, translation, processing, evaluation, publishing, and storing and/or processing in an electronic system. Specifications and data may change without notice. We offer no guarantee that this documentation is correct and/or complete. In no event shall DVS Digital Video Systems GmbH be liable for any damages whatsoever (including without limitation any special, indirect, or consequential damages, and damages resulting from loss of use, data, or profits, or business interruption) arising out of the use of or inability to use the hardware, software and/or manual materials. Those parts of this documentation that describe optional software or hardware features usually contain a corresponding note. Anyway, a lack of this note does not mean any commitment from DVS GmbH. CLIPSTER is a registered trademark of DVS Digital Video Systems GmbH. Microsoft, Windows, and Windows NT are registered trademarks or trademarks of Microsoft Corporation in the United States and/or other countries. Any other product names mentioned in this documentation may be trademarks or registered trademarks of their respective owners and as such are subject to the usual statutory provisions. Headquarters: DVS Digital Video Systems GmbH Krepenstr. 8 30165 Hannover GERMANY Phone: +49-511-67807-0 Fax: +49-511-630070 E-mail: [email protected] Internet: http://www.dvs.de Support: Phone: +49-511-67807-25 Fax: +49-511-67807-31 E-mail: [email protected] For the Americas: U.S. Headquarters: DVS Digital Video, Inc. 300 East Magnolia Boulevard, Suite 102 Burbank, CA 91502 USA Phone: +1-818-846-3600 Fax: +1-818-846-3648 E-mail: [email protected] Internet: http://www.dvsus.com Support: E-mail: [email protected] Contents 1 Introduction ............................................................................... 1-1 1.1 1.2 1.3 1.4 2 C Overview ............................................................................. 1-3 Target Group ........................................................................ 1-3 Conventions Used in this User Guide .................................... 1-4 Important Notes ................................................................... 1-5 DVS Configuration (DVSConf) .............................................. 2-1 2.1 Basic Usage .......................................................................... 2-2 2.1.1 Starting the Program ................................................... 2-2 2.1.2 Exiting the Program ..................................................... 2-2 2.2 The User Interface ................................................................ 2-4 2.2.1 The Tab ’Driver’ .......................................................... 2-4 2.2.2 The Tab ’Settings’ ........................................................ 2-8 2.2.3 The Tab ’Server’ .......................................................... 2-9 2.2.4 The Tab ’Card’ .......................................................... 2-11 3 DVS Video Card Info (DVSInfo) ............................................ 3-1 3.1 Basic Usage .......................................................................... 3-2 3.1.1 Starting the Program ................................................... 3-2 3.1.2 Exiting the Program ..................................................... 3-2 3.2 The User Interface ................................................................ 3-3 4 Other Software Tools ............................................................... 4-1 4.1 ReelReader ........................................................................... 4-1 4.2 SCSI DiskMapper ................................................................. 4-2 i CLIPSTER Tools and Services User Guide 5 Task Descriptions ...................................................................... 5-1 5.1 How to Upgrade and Set a License Key ................................ 5-1 5.2 How to Get and Set HDD Licenses ....................................... 5-4 5.2.1 Obtaining the HDD Licenses ......................................... 5-4 5.2.2 Setting the HDD Licenses ............................................. 5-5 5.3 5.4 5.5 5.6 5.7 5.8 I ii How to Upgrade the Video Board Firmware ......................... 5-6 How to Test the PCI Video Board ......................................... 5-7 How to Set Up a New Stripe Set ........................................... 5-8 How to Delete Temporary Data ............................................ 5-8 How to Gather Diagnostic Information ................................. 5-8 How to Install Customized Rasters ........................................ 5-9 Index ............................................................................................. I-1 Introduction 1 This document provides descriptions of several software tools that are included in the delivery of your CLIPSTER video system as well as various task descriptions which will help you in the event of service and maintenance work. Most of the software programs described here are used during the initial configuration and setup of the CLIPSTER video system only. In your daily work with CLIPSTER they should be of no use. CLIPSTER is a powerful high-resolution video workstation with enormous flexibility, especially designed to meet the demands of modern post production houses. It offers capturing, online editing and storing of digital film data in one device. The system performs all works in real time. Video data is stored and worked with in its original uncompressed format, independent of resolution, color space and bit depth. All formats and resolutions can be processed, from SD up to 2K, and the final result can be played out in a freely selectable format. Conversions and calculation times for rendering processes are rarely necessary because of the high-quality hardware developed by DVS. All film and video data are stored in the Windows file system and thus easily accessible when working with other applications. For the most basic configuration and setup of the CLIPSTER video system as well as monitoring and error diagnostics of the CLIPSTER hardand software, the system provides several software tools. These tools are part of the CLIPSTER software package and usually already installed on your CLIPSTER video system. With them you can, for example, configure the video system in its basic functions or gather log files. The following software tools and programs are described in this user guide: – The DVSConf program and – the DVS Video Card Info program. Furthermore, this user guide provides several step-by-step descriptions of tasks that you may have to perform in case of maintenance or service work. Among them you can find, for example, information about how to set new license keys to enable further features for the CLIPSTER vid- 1-1 1 2 3 4 5 I CLIPSTER Tools and Services User Guide eo system, or how to update the hardware of the video system with a new firmware. Additionally, the task descriptions will provide you with detailed information about how to gather CLIPSTER log files in case of errors that could not be resolved. Afterwards these can be sent to the DVS service department for further evaluation to determine the cause of your problem. 1-2 Introduction 1.1 Overview This user guide informs you about several software tools that are delivered with your CLIPSTER video system as well as various task descriptions which will help you in the event of service and maintenance work. The chapters in this user guide contain the following information: Chapter 1 Begins with a short introduction to CLIPSTER and the CLIPSTER Tools and Services, followed by a note regarding the audience this manual is written for and an explanation of the conventions used in this manual. Furthermore, it provides some important notes that you should read. Chapter 2 This chapter describes the DVSConf program. Chapter 3 Explains the DVS Video Card Info program. Chapter 4 Gives basic information about further software tools that are also included in the CLIPSTER software package. Chapter 5 Index This chapter provides several task descriptions that you may need to perform certain service or maintenance work for your DVS product. Among them you can find descriptions about how to upgrade and set a license key or how to update the firmware of the video system hardware. This chapter facilitates the search for specific terms. 1 2 3 4 5 I 1.2 Target Group To use this manual you should at least have experience in PC handling and be familiar with the soft- as well as hardware of the CLIPSTER video system. Furthermore, if you want to use the descriptions provided in this documentation to their full potential, you should also have extensive knowledge in the field of computer system administration as well as digital video in general. 1-3 CLIPSTER Tools and Services User Guide 1.3 Conventions Used in this User Guide The following typographical conventions will be used in this documentation: y Texts preceded by this symbol describe activities that you must perform in the order indicated. – Texts preceded by this symbol are parts of a list. Texts preceded by this symbol are general notes intended to facilitate work and help avoid errors. You must pay particular attention to text that follows this symbol to avoid errors. “ ” Texts enclosed by quotation marks are references to other manuals, guides, chapters, or sections. ’Window’ Tab/Menu Menu » Option BUTTON Item File Entry [Key] Standard text in bold with single quotation marks indicates a window name Standard text in italic and bold indicates either a tab name, a menu name or options in a menu list In the specified menu select the stated option Standard text in small caps and bold indicates push buttons Standard text in bold only stands for other labelled items of the user interfaces Directory structure or file Parameters, selections or entries made in a program An individual key or a key combination on a keyboard Keyboard Short-cuts To perform options or procedures with the keyboard often requires simultaneous pressing of two keys. Example: [Ctrl + F1] 1-4 If this is given, hold down the [Ctrl] key and press simultaneously the [F1] key. Introduction 1.4 Important Notes During the usage of the supplied descriptions please heed the following: Some of the programs described here allow for a configuration of the CLIPSTER video system: In any case do not change any of the default configurations unless you are absolutely sure about their outcome, or are instructed to by your distributor or the DVS service department. The video hard disks of CLIPSTER are arranged as a stripe set. If one hard disk fails, your data will be unrecoverable. Therefore, it is strongly recommended to perform backups of your video data at regular intervals. Only use the designated video drive (disk stripe set) to store video and/or audio data. Other storage locations will be too slow for real-time operations. Leave about 15% of the overall video hard disk capacity empty of data for real-time performance reasons. The real-time capability of CLIPSTER depends to a large extent on the performance of the video system hardware. Therefore, it is recommended to terminate all other programs when working with the CLIPSTER software. 1 2 3 4 5 I 1-5 CLIPSTER Tools and Services User Guide 1-6 DVS Configuration (DVSConf) 2 Under the Windows operating system you can configure with the DVS Configuration program (DVSConf) the local PCI video board and its driver as well as test its installation. The DVS PCI video board and its driver are the central core of the video system because they provide its functionality. Without them the video system would not be able to display any video signals nor would the DVS software components be operational. The PCI video board driver controls the video board and thus the in- and output of video signals. It runs in the background of your video system and is automatically loaded during the starting of the operating system. With the DVSConf program you can configure the loading behavior of the PCI video board driver or select another driver instead of the currently loaded one. Furthermore, with the DVSConf program you can test the installation of the PCI video board in the system. However, then the DVSConf affects the PCI video board and its buffer only. It does not receive any information from the video hard disk array nor can it access them, for example, for a play-out. Furthermore, the video raster or audio settings performed here are without any consequence for the CLIPSTER software because the application will initialize them anew as soon as the CLIPSTER software is started or the in-/output settings are set. In this chapter the basic usage and the user interface of the DVSConf program are explained. Usually, the DVSConf program is used for system maintenance and service tasks only. In your daily work with CLIPSTER the program should be of no use. Therefore, the following explanations will be brief and provide the most necessary information only. Because the DVSConf program configures the driver used for the PCI video board as well as some other video system settings, do not change any of its default configurations unless you are absolutely sure about their outcome, or are instructed to by your distributor or the DVS service department. 2-1 1 2 3 4 5 I CLIPSTER Tools and Services User Guide 2.1 Basic Usage This section describes the basic usage of the DVSConf program, i.e. it is explained how to start the program and how to exit it. Further and more detailed descriptions on how to use the program as well as explanations of the tasks that can be achieved with it can be found in chapter “Task Descriptions” on page 5-1. 2.1.1 Starting the Program This section provides you with a description about how to start the DVSConf program: y Select from the START button menu of Windows in the submenu DVS the entry Maintenance. y From the opening submenu select the entry for the DVSConf program (for example, All Programs » DVS » Maintenance » DVSConf). This will start the DVSConf program by DVS and its user interface will be displayed on the screen. 2.1.2 Exiting the Program To end the DVSConf program and exit it perform the following: y Use either one of the following possibilities: button OK This button confirms your alterations to the settings in the DVSConf program and closes its user interface. Then the new settings will be in effect for the PCI video board. The settings will be in effect as long as they are not changed by other programs such as the CLIPSTER software. 2-2 DVS Configuration (DVSConf) button CANCEL The button CANCEL closes the user interface of the DVSConf program without confirming your settings. The latest confirmed settings will be used for the PCI video board. Some changes to the settings will be directly applied to the PCI video board as soon as they are performed in the program. These cannot be reversed with the button CANCEL. [Alt + F4] Same as button CANCEL. Same as button CANCEL. After this the DVSConf program will be closed. 1 2 3 4 5 I 2-3 CLIPSTER Tools and Services User Guide 2.2 The User Interface After starting the DVSConf program (see section “Starting the Program” on page 2-2) its user interface will be displayed on the screen: tabs Figure 2-1: User interface of the DVSConf program With the tabs at the top of the window you can switch between the different settings possibilities of the program. Each tab will be explained separately in the next sections. 2.2.1 The Tab ’Driver’ The tab Driver of the DVSConf program is used to configure the loading behavior of the PCI video board driver or to select another driver instead of the currently loaded one. 2-4 DVS Configuration (DVSConf) 1 2 3 4 Figure 2-2: ’Driver’ tab of DVSConf 5 On the tab Driver you can find the following items: Changes to the driver configuration are directly applied to the video system. There is no undo or cancel function provided and you cannot return to, for example, a formerly activated driver with the button CANCEL. Item Load on Boot Description When this radio button is selected, the system will load the PCI video board driver automatically during the starting of the video system. Manual/Boot Load Windows NT only: Offers you the possibility to manually load and unload the PCI video board driver by clicking the respective button to the right of this radio button. Nevertheless, if this radio button is selected, the system will load the driver automatically when the system is started. 2-5 I CLIPSTER Tools and Services User Guide Item Debug Load Description Windows NT only: With this setting you can manually load and unload the PCI video board driver without initializing any IRQs. This is only useful in conjunction with the PCI video board information program (DVS Video Card Info) to resolve driver problems. This setting should not be selected during normal operation. Please note that the system will not be operable until the driver is loaded by automatic or manual loading properly. LOAD The button LOAD loads the driver selected via the area Driver Location and connects it to the PCI video board(s) installed in the video system. After clicking on the button LOAD (or after the selection of a new driver) you have to click on the button APPLY to take on the changes. Otherwise, if the program is closed, your changes may not be taken into effect, even if a new driver was loaded with the button LOAD. UNLOAD 2-6 This button reverses the loading of the driver and ’unloads’ it. After this you can select another driver with the items of the area Driver Location and then load it with the button LOAD. DVS Configuration (DVSConf) Item Driver Location BROWSE Description The text field in this area together with the BROWSE button allows you to locate and select a specific PCI video board driver (*.inf or *.sys files). During the first installation of the software the new driver is installed with its *.inf file which incorporates further information for the operating system how to handle the driver. However, in case of a driver update, e.g. after installing a new software version, you only have to locate its *.sys file (with the text field or the BROWSE button). After that click the button LOAD to update the new driver. After clicking on the button LOAD (or after the selection of a new driver) you have to click on the button APPLY to take on the changes. Otherwise, if the program is closed, your changes may not be taken into effect, even if a new driver was loaded via the button LOAD. INSTALL By selecting an *.inf file you can install a new DVS driver instead of updating one. For this you have to use the INSTALL button which will be available as soon as a valid *.inf file is selected in the text field of the area Driver Location. CHECK With the button CHECK you can confirm that the driver is compatible to the other modules or libraries of the installed DVS software. If this is not the case, it is recommended to install matching releases of the software or to switch back to a compatible driver. Version Information In this text field you can find information about the program, the driver and the hardware versions installed. 2-7 1 2 3 4 5 I CLIPSTER Tools and Services User Guide 2.2.2 The Tab ’Settings’ The settings on the tab Settings are for troubleshooting and problem detection only. They allow for a configuration of the PCI interface as well as of the driver. Figure 2-3: ’Settings’ tab of DVSConf When changing any of these settings, the CLIPSTER video workstation might not work properly any more. Do not change the default settings unless you are instructed to by your distributor or the DVS service department. 2-8 DVS Configuration (DVSConf) 2.2.3 The Tab ’Server’ The tab Server of the DVSConf program is used to configure an automatic log-on feature as well as some operating system settings. 1 2 3 4 5 Figure 2-4: ’Server’ tab of DVSConf On the tab Server you can find the following items: When changing any of these settings, the CLIPSTER video workstation might not work properly any more. Do not change the default settings unless you are instructed to by your distributor or the DVS service department. Item Auto Logon Description ProntoServer only: Enables an automatic logon to the ProntoServer. Please note that the password is stored in the Windows registry without any encryption. 2-9 I CLIPSTER Tools and Services User Guide Item Disable Driver Paging Description Windows NT only: Drivers will not be paged out of memory. This affects all drivers (see the Windows resource kit). Enable the check box to ensure a proper real-time operation. Set System Pages Windows NT only: Normally, when using one PCI video board by DVS, you do not need to set the system pages. Then leave the check box deactivated. In case you have more than one DVS PCI video board installed or little kernel memory free, it may be necessary to increase the default value. A value of 65536 page table entries should be sufficient (4K × 65536 = 256 MB). See also the Windows resource kit or contact your distributor or the DVS service department for details. 2-10 DVS Configuration (DVSConf) 2.2.4 The Tab ’Card’ The tab Card controls and configures the DVS PCI video board(s) installed in your video system. Via this tab you can set and enable new optional features (license keys) or test the PCI video board installation on the video output. Additionally, with this tab you are able to display and view further information about the respective PCI video board. The Card tab only affects the buffer and the I/O functions of the PCI video board and you can display the data that is already present in the board buffer only. Prior to using the Card tab of the DVSConf program the CLIPSTER software has to be closed. 1 settings area 2 3 control area 4 5 I text information area Figure 2-5: ’Card’ tab of DVSConf For each installed PCI video board there will be one Card tab available. When you have more than one PCI video board installed in your computer system, the tabs will be numbered in ascending order starting with zero (Card0, Card1, Card2, etc.). 2-11 CLIPSTER Tools and Services User Guide On each Card tab available you can find a settings, a control and a text information area. These allow you to control and configure the selected PCI video board. They will be explained in detail in the following. The Settings Area The settings area allows you to configure and set the digital and analog video as well as audio I/Os of the PCI video board. Additionally, you can configure VTR settings here and view general information about the PCI video board. Furthermore, the setting of new optional features via provided license keys can also be performed here. When you click on one of the buttons available in the settings area of the Card tab, you will receive a menu where you can select from several options or submenus the desired function. The following settings are provided by the buttons in the settings area: Item 2-12 Description VIDEO With this button you can set the video I/O as well as the video storage options of the PCI video board, i.e. the video raster, bit depth and color as well as storage mode. AUDIO The menu of the button AUDIO allows you to set the audio I/O and the audio storage options for the PCI video board, such as the audio channels, bit depth and audio frequency. Furthermore, you can specify settings for mute as well as wordclock. SYNC Use this menu to set the sync I/O settings for the DVS PCI video board. You can configure the input and output sync differently as well as define various delays. OPTIONS With this button you can configure other settings of the in- and output, like the I/O mode of the SDI connectors (digital video) or the analog output. VTR Via the menu of the button VTR you can set VTR related options such as edit lag, preroll or postroll settings. DVS Configuration (DVSConf) Item SETUP Description With this button to the right of the settings area you can view general information about the hardware and the current settings. They will be displayed in the text information area at the bottom of the Card tab (see section “Text Information Area” on page 2-14). Furthermore, the setting of new optionally available features via provided license keys can also be performed here (see section “How to Upgrade and Set a License Key” on page 5-1). The Control Area The control area on the tab Card provides items to generate and display test pictures. This way you can test the PCI video board installation, for example, on the analog monitoring output. In this area you can find the following items: 1 2 Item Description Fills the whole PCI video board buffer with test pictures. Using the X buttons you can superimpose the frame’s timecode in different sizes over the test images. Shows the frame number that is currently displayed at the outputs. The slider shows a timeline of the video material loaded into the PCI video board buffer. It visualizes the current position within the material. You can also drag the slider to move to a certain frame. Its length depends on the board buffer size and currently set video raster. Use these buttons to move a field backward or forward in the interlaced video material currently loaded into the buffer. With these buttons you can move a frame backward or forward in the video material currently loaded into the buffer. This button stops the play-out of the video material currently loaded into the PCI video board buffer. 2-13 3 4 5 I CLIPSTER Tools and Services User Guide Item Description With this button you can start a play-out of the video material currently loaded into the PCI video board buffer. This button displays the input signal that is currently connected to the inputs of the PCI video board. This button displays a color bar at the outputs of the PCI video board. With the REC button you can record the video signal connected to the PCI video board’s input into the board buffer. With this button you can display a black frame at the outputs of the PCI video board. Text Information Area In the text information area you can view further information about the respective PCI video board installed in your video system. For this simply select from the menu of the button SETUP (see section “The Settings Area” on page 2-12) the respective information that you want to view. The following information can be displayed in this area: 2-14 Info Hardware Shows information about the PCI video board hardware. Info License Shows information about the licensed features that are enabled on your video system. Info Raster Displays information about the currently set video raster. Info Updated Provides currently no function. DVS Video Card Info (DVSInfo) 3 The DVS Video Card Info program (DVSInfo) can be used for diagnostic purposes in case problems occur with the PCI video board installation. Under the Windows operating system this program offers an easy to use user interface. With the DVSInfo program you can view the PCI configuration of your computer system and generate debug information that can be used for remote diagnosis if a problem occurred on your video system. In essence, you can view and save the log files that are created by the various parts of the CLIPSTER software. 1 2 This chapter explains the basic usage and the user interface of the DVSInfo program. 3 Usually, the DVSInfo program is used for system maintenance and service tasks only. In your daily work with CLIPSTER the program should be of no use. 4 However, in case you want to create CLIPSTER log files, you can find a description about how to do this in section “How to Gather Diagnostic Information” on page 5-8. 3-1 5 I CLIPSTER Tools and Services User Guide 3.1 Basic Usage This section describes the most basic usage of the DVSInfo program, i.e. it is explained how to start the program and how to exit it. Further and more detailed descriptions on how to use the program as well as explanations of the tasks that can be achieved with it can be found in chapter “Task Descriptions” on page 5-1. 3.1.1 Starting the Program This section provides you with a description about how to start the DVSInfo program: y Select from the START button menu of Windows in the submenu DVS the entry Maintenance. y From the opening submenu select the entry for the DVSInfo program (for example, All Programs » DVS » Maintenance » DVSinfo). This will start the DVSInfo program by DVS and its user interface will be displayed on the screen. 3.1.2 Exiting the Program To end the DVSInfo program and exit it perform the following: y Click on the close button ( [Alt + F4] alternatively. ) or press the key combination After this the DVSInfo program will be closed. 3-2 DVS Video Card Info (DVSInfo) 3.2 The User Interface After starting the DVSInfo program (see section “Starting the Program” on page 3-2) its user interface will be displayed on the screen: text field area 1 2 items to generate diagnostic information driver version log buttons 3 Figure 3-1: User interface of the DVSInfo program The items at the bottom of the window enable you to view and save the various log entries recorded during the operation of the CLIPSTER software and the video system. When you select one of the log buttons, its entries will be displayed in the text field area in the upper part of the window. The text field is capable of holding several kilobytes of information. However, the entries logged during operation and displayed here via the log buttons may contain considerably more data. To view all information available it is best to create a log file with the help of the SAVE and EDITOR buttons. 3-3 4 5 I CLIPSTER Tools and Services User Guide In detail the user interface of the DVSInfo program provides the following items: Item Description In case of problems with your CLIPSTER video system you may get asked by the DVS service department to create and generate CLIPSTER log files. Then use the button SAVE to store the most important log entries in one file (in ASCII format). The file name of the log file is stated and can be changed via the text field below the buttons. There you can also enter further path information to store the file in a specific directory. If no additional path information is provided, the file will be stored in the main directory of the CLIPSTER software’s installation path (default: C:\Program Files\DVS\Clipster). With the button EDITOR you can simultaneously save and view the generated log file in the editor that is connected to the file extension of the saved log file. These buttons show you the PCI configuration of the CLIPSTER video system. The buttons will show you in descending order increasingly more information about the PCI configuration. The information will be displayed in the text field area of the DVSInfo program. The button DRIVER shows detailed information about the driver of the DVS PCI video board in the text field area of the DVSInfo program. Additional information that are useful for a remote error diagnosis can be seen via the button DEBUGINFO. The information will be displayed in the text field area of the DVSInfo program. These buttons show you detailed information about the configuration of the individual CLIPSTER components in the text field area of the DVSInfo program. 3-4 Other Software Tools 4 In the software package of the CLIPSTER video system you can find besides the software tools already described in the previous chapters several others that can be used in conjunction with CLIPSTER as well. You can access them via the program folder DVS of the Windows START button menu. Among them you can find the following: 1 – The ReelReader program and – the SCSI DiskMapper. 2 However, because these additional software tools are all described in separate documentations, the following sections will introduce them only. For further details about them please consult their respective manual. 3 4 5 4.1 ReelReader I With the ReelReader program you can access the video material stored in the proprietary file system of a DVS CineReel and copy it to a computer or network location of your choice. During the copying procedure the video material can be converted to a selectable computer image file format automatically. The DVS CineReel is a transportable, outdoor-proof hard disk array especially designed for the on-set use of digital film capturing: The film material is directly stored on the hard disk array, and when finished, the array can be disconnected and transported to an editing site while the crew continues to capture on the set with an empty DVS CineReel. 4-1 CLIPSTER Tools and Services User Guide The program can be accessed via the program folder DVS of the Windows START button menu (START » All Programs » DVS » ReelReader). Although the ReelReader program is as a standard included in the software package of the CLIPSTER, it will work only in conjunction with a DVS CineReel connected properly to a CLIPSTER video system. Further information about the program and its usage can be found in the “DVS CineReel” user guide which will be included in the delivery of a DVS CineReel. 4.2 SCSI DiskMapper The SCSI DiskMapper is a program developed by DVS that offers support in dealing with errors on DVS video systems. It can be used to eliminate and locate errors on SCSI hard disk drives. The SCSI DiskMapper should be used by expert personnel (i.e. DVS service personnel) only because applying the wrong settings can result in destroying the hard disks or the data on the disks. The DiskMapper is able to find and remap defective sectors on SCSI hard disks using the hard disk’s firmware features. It is intended to be used with the video hard disks installed in a DVS video system. The DiskMapper allows a checking of complete disks as well as of specific sector or video frame ranges. You may use the SCSI DiskMapper if you experience reproducible operation problems like dropped frames. The program can be accessed via the program folder DVS of the Windows START button menu (START » All Programs » DVS » Maintenance » Diskmapper). Further information about the program can be found in the “SCSI DiskMapper” user guide which can be accessed via the Help menu of the DiskMapper program. 4-2 Task Descriptions 5 This chapter provides several task descriptions that you may need to perform during the life cycle of your DVS product. Among them you can find descriptions, for example, about how to upgrade and set a license key or how to update the firmware of the PCI video board. 1 5.1 How to Upgrade and Set a License Key 2 This section explains how to upgrade and set license keys on a DVS video system. The license key(s) activate the individual feature set that you have ordered for your DVS product. Each DVS video system is capable of holding several license keys. The first key (key 1) is usually used for licensing the features that you have ordered with your product. All other keys available are usually used for temporary licenses that you may have received for evaluation purposes. The license keys enable one or more (optional) features of your product until date of expiration (if applicable). Every time the system is started, all keys are checked and their features are combined. To set a license key Windows offers you with the DVSConf program the possibility to use a standard graphical user interface. The following assumes that the DVSConf program is already running and that the driver is correctly loaded (see chapter “DVS Configuration (DVSConf)” on page 2-1). In case the driver is not already loaded, load the driver with the Driver tab of the DVSConf program. To set the license key with the help of the DVSConf program perform the following: 5-1 3 4 5 I CLIPSTER Tools and Services User Guide y Change to the Card0 tab. For each installed DVS PCI video board there is a Card tab available. If you have more than one PCI video board installed in your video system, you have to repeat the following steps with Card1, Card2, etc. y Click on the button SETUP and select from the opening menu the option Set Licence: Figure 5-1: The ’Card0’ tab After this one of the following dialog windows will be displayed on the screen: type 1: 5-2 Task Descriptions type 2: Figure 5-2: ’Licence’ dialog windows Although the two windows look slightly different they provide the same functionality because the whole feature set is normally provided via a single license key. The remaining keys are usually used for temporary licenses only that you may have received for evaluation purposes. 1 2 y In the field Key 1 enter the license key that you have received and afterwards click the SET KEY 1 button. 3 The ’Licence’ dialog window closes. The new license key is now set and will be stored unalterably in the DVS video system. 4 The features activated with this licence key can be displayed by clicking the button SETUP and selecting from the menu the menu option Info Licence. 5 I y Repeat the described steps above to activate the features of the remaining keys, if appropriate. y If you have more than one DVS PCI video board installed in your video system, change to their respective card tabs and repeat the steps to activate their features. y After that reboot the computer system. Once the system has started, all licensed features will be available to the DVS video system. Depending on the installed software version, you may need to upgrade the firmware of the DVS PCI video board. More information about this can be found in section “How to Upgrade the Video Board Firmware” on page 5-6. To be sure your video system works properly, you may also test your installation. Details on how to perform a testing of your installation can be found in section “How to Test the PCI Video Board” on page 5-7. 5-3 CLIPSTER Tools and Services User Guide 5.2 How to Get and Set HDD Licenses The CLIPSTER software needs hard disk drives especially licensed and approved for real-time operations because only special types of hard disks are able to deal with the vast amount of data when processing high-resolution video. To ensure that the hard disk array is built up of the correct hard disks only, they have to be licensed by DVS. In case you add a clip from a location with unlicensed hard disks to the CLIPSTER software or open a project that refers to such a clip, you will be notified by the software that this clip comes from unlicensed disks. Then, it may not be real-time capable and drops may occur during realtime operations. Ex factory the CLIPSTER video system is already properly equipped with a license for your native video hard disk array. With an already licensed hard disk array, a certain amount of hard disks can be exchanged (e.g. because of a hard disk failure) without impairing the real-time capability or causing a warning. However, if more hard disks are exchanged, the real-time capability of the hard disk array can no longer be ensured and you have to obtain a new license for your hard disks. This section describes how to obtain valid license keys for your hard disk array and how to set them on your video system. Information about how to exchange hard disks can be found in the “CLIPSTER” hardware guide. 5.2.1 Obtaining the HDD Licenses In order to generate the necessary licenses DVS needs to know the brand and type of the hard disk drives connected to your video system. For this a special program is used that reads out the necessary information from all SCSI hard disk drives. It is called ’hdinfo’ and can be found in the installation path of the CLIPSTER software. In case you already received a proper license file from DVS, for example, when performing a software upgrade, you can skip this section and continue with the setting of the license keys described in section “Setting the HDD Licenses” on page 5-5. To gather the information to obtain an HDD license perform the following: y Open a file manager (for example, the Windows Explorer) and switch to the installation path of the CLIPSTER software (default: C:\Program Files\DVS\Clipster). 5-4 Task Descriptions y In this path select the file hdinfo.exe and execute it (for example, with a double-click of the mouse or by pressing the key [Enter]). The program hdinfo will start the read-out process of your connected SCSI hard disk drives and write a file (hdd_licence_info.txt) to the desktop of your operating system. When the read-out is finished, the program will end automatically. As well, you can start the program from a command line window. Then, in addition to writing the file, the program will display the read-out in the window. Next, you have to send this information to DVS: y Locate the file hdd_licence_info.txt on the desktop of the operating system and send it via E-mail to the DVS service department. Once your mail is received, our support team will check the read-out file and generate the necessary license keys. Afterwards, the file with the license keys will be sent back to you as soon as possible. 1 2 5.2.2 Setting the HDD Licenses As soon as you have received a license key file for hard disk drives from DVS, you have to set it on your video system to make the respective disks capable of real-time operations. For this perform the following: y If applicable, close the CLIPSTER software. y Copy the provided license key file without any alterations to its contents into the subdirectory license under the CLIPSTER software’s installation path (default: C:\Program Files\DVS\ Clipster). After this the license keys are successfully set. Next time you start the CLIPSTER software, it will scan the files stored under the directory license. All files in this directory will be scanned regardless of their file name and, if valid, the license keys will be combined. In case you experienced warning messages because of unlicensed disks in the CLIPSTER software, they should be resolved. 5-5 3 4 5 I CLIPSTER Tools and Services User Guide 5.3 How to Upgrade the Video Board Firmware DVS is constantly perfecting its products. Due to improvements to the soft- and/or hardware you may get asked to install upgrades. This section describes how to upgrade the firmware of the installed PCI video board. An upgrade of a PCI video board firmware can be accomplished with a program named hugoup###, where ### is the firmware version that the PCI video board will be upgraded to (e.g. the file with the name hugoup_2.1.36e_63_51 will upgrade the firmware to version 2.1.36e). Make sure that you upgrade to combinations of soft- and firmware versions only that are approved by DVS and announced with the newest download information. If you do not have an appropriate version of a hugoup### available, please contact your local vendor or the DVS service department. The program hugoup### upgrades all DVS PCI video boards installed in the video system. To upgrade the firmware do the following: An upgrade should be performed by qualified personnel only. Before upgrading the firmware close all other applications running on your system. y With the video system running start the upgrade program hugoup### either with a double-click on the file name in a file manager or by accessing it via a command line interface: – First you have to wait while the program is inspecting the system. – After this you will be asked if you really want to upgrade the firmware. To confirm type in a Y and press [Enter]. – Then wait until the program terminates itself which may take several minutes. y When the program hugoup### has finished the upgrade procedure, shut down the computer and wait at least one minute before rebooting it. This will safely erase the old firmware from the PCI video board. y Then start the computer anew. When the operating system has finished its loading, check the firmware version with the program DVSConf: y Open the DVSConf program as described in chapter “DVS Configuration (DVSConf)” on page 2-1. y Switch to the Card0 tab. 5-6 Task Descriptions y In the text information area look for the line that says ’EPLDVersion xxxx’ with ’xxxx’ as the version number. If this line displays the same firmware version that you wanted to upgrade to, the procedure is finished. If it is not upgraded, perform the upgrade again and give the PCI video board more time to erase the old information. 5.4 How to Test the PCI Video Board After having installed and set up everything you may test if the PCI video board hardware works properly. For this the DVSConf program delivered with the software offers the possibility to generate and display test pictures. To test a DVS PCI video board perform the following: y Connect a video monitor to the analog or digital video output connectors of the DVS video system. y Open the DVSConf program as described in chapter “DVS Configuration (DVSConf)” on page 2-1. In case the driver is not already loaded, load the driver with the Driver tab of the DVSConf program. Further information on how to operate the DVSConf program can be found in chapter “DVS Configuration (DVSConf)” on page 2-1. 1 2 3 4 5 Now the computer system is ready to generate test frames: I y Change to the Card0 tab. For each installed PCI video board there is a Card tab available. If you have more than one PCI video board installed in your computer system, you have to repeat the following steps with Card1, Card2, etc. y Use the buttons at the top of the Card tab (settings area) to select the desired video and audio format as well as I/O settings. y Use the FILL, X2, X3, or X4 buttons to fill the PCI video board buffer with a test pattern. y Perform the display operations with the other buttons of the control area. 5-7 CLIPSTER Tools and Services User Guide If this works, you have successfully completed the hardware test and the PCI video board is working properly. The DVSConf program only affects the buffer and the I/O functions of the PCI video board. To test the installed video hard disks you will have to use your own test routines or the CLIPSTER software. 5.5 How to Set Up a New Stripe Set A description how to set up a new stripe set (hard disk array) and further information about how to format the hard disk array can be found in the “CLIPSTER” hardware guide. 5.6 How to Delete Temporary Data Temporary data will be created on your CLIPSTER video system during prerendering or when using proxies. Under certain circumstances such data may still be stored on the video hard disk array although it is no longer used by any project. Further information about temporary data still stored on the hard disk array but no longer necessary as well as a description how to delete such data manually can be found in the “CLIPSTER Edit Tool” user guide. 5.7 How to Gather Diagnostic Information In case of problems with your CLIPSTER video system you may get asked by the DVS service department to create and generate CLIPSTER log files, i.e. to gather diagnostic information. For this perform the following: y Start the DVSInfo program as described in chapter “DVS Video Card Info (DVSInfo)” on page 3-1. y Enter a file name in the text field in the lower left corner of the DVSInfo window (below the buttons SAVE and EDITOR). You may also enter path information in front of the file name to store the file to a specific directory. Otherwise the file will be stored in the main directory of the CLIPSTER software’s installation path (default: C:\Program Files\ DVS\Clipster). 5-8 Task Descriptions y Click on the SAVE button. Alternatively, you may also click on the EDITOR button to save the diagnostic information and simultaneously view it in the program that is connected to the file extension of the saved file. This will save the file in standard ASCII format to the chosen directory. y After this locate the file and then send it to the E-mail address provided by the DVS personnel. Once your mail is received, the DVS support team will evaluate the information and, if possible, provide you with a solution for your problem. There is also a possibility available to save the log file directly via the user interface of the CLIPSTER software. For this you have to use the performance monitor of the tool area (see “CLIPSTER Edit Tool” user guide for more information). 1 2 5.8 How to Install Customized Rasters The DVS video equipment can be used with all kinds of video rasters. The most common ones (SD, HD as well as film) will already be available on your video system. However, if need arises for special rasters not already accounted for, DVS offers you the possibility to create such rasters for you. Once installed properly, they can be used with the same ease as all other rasters and you can access them in the CLIPSTER software via the button VESA... of the video format settings. When purchasing more than one customized raster, you will get one file in return only (userdef.ref) which will then contain all the special rasters. To install one or more customized rasters perform the following: y Copy the delivered userdef.ref file into the directory where the CLIPSTER video board driver (*.inf, *.sys) is installed. Usually, the driver can be found in the main directory of the CLIPSTER software (default: C:\Program Files\DVS\ Clipster). y After that reboot the video system. With this the installation procedure is finished and as soon as the CLIPSTER software is started after the reboot, the new rasters can be accessed via the video format settings. 5-9 3 4 5 I CLIPSTER Tools and Services User Guide 5-10 I Index A-C add clip (from unlicensed disk) ......... 5-4 analog output .............................. 2-12 analog video ................................ 2-12 audio channels ............................. 2-12 audio frequency ........................... 2-12 audio settings ................................ 2-1 Auto Logon ................................... 2-9 bit depth ..................................... 2-12 black frame ................................. 2-14 buffer (PCI video board) ......2-11, 2-13 button Apply ...............................2-6, 2-7 Audio .................................... 2-12 Black ..................................... 2-14 Browse .................................... 2-7 Bypass ................................... 2-14 Cancel ..................................... 2-3 Check ...................................... 2-7 Clipster .................................... 3-4 Clipster Driver .......................... 3-4 Clipster Server .......................... 3-4 Clipster Server Verbose .............. 3-4 Colorbar ................................ 2-14 Debug ..................................... 3-4 Driver ...................................... 3-4 Editor ...............................3-4, 5-8 Fill ..................................2-13, 5-7 Install ...................................... 2-7 Load ................................2-6, 2-7 OK .......................................... 2-2 Options ................................. 2-12 PCI Dump ................................ 3-4 PCI Info ................................... 3-4 PCI Scan .................................. 3-4 Play ...................................... 2-14 Rec ....................................... 2-14 Save .................................3-4, 5-8 Setup .................... 2-13, 2-14, 5-2 Stop ...................................... 2-13 Sync ...................................... 2-12 Unload .................................... 2-6 Video .................................... 2-12 VTR ....................................... 2-12 x ....................................2-13, 5-7 capacity (storage) ........................... 1-5 chapter overview ............................ 1-3 CineReel ........................................ 4-1 CLIPSTER ...................................... 1-1 color bar ...................................... 2-14 color mode .................................. 2-12 configuration (PCI video board) ...... 2-11 confirmation of settings ................... 2-2 conventions of user guide ................ 1-4 customized rasters .......................... 5-9 D-F debug information .......................... 3-1 Debug Load ................................... 2-6 diagnostic information ..................... 5-8 digital video ................................. 2-12 Disable Driver Paging .................... 2-10 DiskMapper ................................... 4-2 driver .....................................2-1, 5-9 driver files ................................ 2-7 information .............................. 3-4 load ..................................2-5, 2-6 settings .................................... 2-8 unload ..................................... 2-6 update ..................................... 2-7 version information ................... 2-7 Driver Location ............................... 2-7 drop .......................................4-2, 5-4 DVS CineReel ................................. 4-1 DVS Configuration program see DVSConf I-1 1 2 3 4 5 I CLIPSTER Tools and Services User Guide DVS service department .. 1-2, 1-5, 3-4, 5-5, 5-8 DVS Video Card Info program see DVSInfo DVSConf ....................................... 2-1 exit program ............................ 2-2 setting license key ..................... 5-1 start program ........................... 2-2 tab ’Card’ ........ 2-11, 5-2, 5-6, 5-7 tab ’Driver’ ............................... 2-4 tab ’Server’ .............................. 2-9 tab ’Settings’ ............................ 2-8 user interface ........................... 2-4 version information ................... 2-7 DVSInfo ........................................ 5-8 exit program ............................ 3-2 start program ........................... 3-2 user interface ........................... 3-3 edit lag ........................................ 2-12 exiting DVSConf ............................ 2-2 exiting DVSInfo .............................. 3-2 field backward ............................. 2-13 field forward ................................ 2-13 firmware upgrade ........................... 5-6 frame backward ........................... 2-13 frame forward .............................. 2-13 frame number .............................. 2-13 G-I getting license keys (HDD) .............. 5-4 hard disk failure ............................. 5-4 hard disk licenses ............................ 5-4 hardware information ................... 2-14 hdd_licence_info.txt ....................... 5-5 hdinfo.exe ..................................... 5-5 hugoup### .................................... 5-6 I/O mode .................................... 2-12 information CLIPSTER ................................. 3-4 debug ..................................... 3-4 debug information .................... 3-1 diagnostic ................................ 5-8 driver ...................................... 3-4 hardware ............................... 2-14 licensed features ..................... 2-14 PCI .......................................... 3-4 video raster ............................ 2-14 input signal .................................. 2-14 installation test (video board) .2-1, 2-13, 5-7 instructions .................................... 5-1 I-2 deleting temporary data .............5-8 gathering diagnostic information .5-8 getting of license key (HDD) .......5-4 installing customized rasters .......5-9 setting of license key .................5-1 setting of license key (HDD) .......5-5 setting up a new stripe set ..........5-8 testing the video board ..............5-7 upgrading the firmware .............5-6 IRQ ...............................................2-6 J-L kernel memory .............................2-10 license key ............................. 5-1, 5-4 DVSConf ..................................5-1 getting (HDD) ..........................5-4 hard disk drives .........................5-4 setting .................. 2-12, 2-13, 5-1 setting (HDD) ...........................5-5 Load on Boot .................................2-5 loading driver ......................... 2-5, 2-6 log buttons ....................................3-3 log file ............................ 3-1, 3-4, 5-8 M-O Manual/Boot Load ..........................2-5 mute ...........................................2-12 notes .............................................1-5 overview of chapters ...............................1-3 of DVSConf ..............................2-4 of DVSInfo ...............................3-3 P-S PCI configuration ............................3-1 PCI interface settings ......................2-8 PCI video board ..............................2-1 buffer .......................... 2-11, 2-13 configuration ..........................2-11 driver .......................................2-1 firmware upgrade ......................5-6 hardware information ..............2-14 test ......................... 2-1, 2-13, 5-7 version information ...................2-7 performance monitor ......................5-9 postroll ........................................2-12 prerendering data ...........................5-8 preroll .........................................2-12 project file .....................................5-4 Index proxy data ..................................... 5-8 real time ........................................ 1-1 operation ................ 1-5, 2-10, 5-4 performance ............................ 1-5 record ......................................... 2-14 ReelReader .................................... 4-1 safety notes ................................... 1-5 SCSI ............................................. 5-4 SCSI DiskMapper ........................... 4-2 SDI ............................................. 2-12 Set System Pages ......................... 2-10 setting confirmation ............................ 2-2 digital/analog video ................ 2-12 license keys .....................2-12, 5-1 license keys (HDD) .................... 5-5 VTR ...................................... 2-12 slider ........................................... 2-13 start play-out ............................... 2-14 starting DVSConf ........................... 2-2 starting DVSInfo ............................ 3-2 stop play-out ............................... 2-13 storage capacity ............................. 1-5 storage mode .............................. 2-12 stripe set ................................1-5, 5-8 support team ................................. 5-5 sync settings ................................ 2-12 T-V tab ’Card’ .............. 2-11, 5-2, 5-6, 5-7 ’Driver’ .................................... 2-4 ’Server’ .................................... 2-9 ’Settings’ .................................. 2-8 target group .................................. 1-3 task descriptions ............................. 5-1 temporary data .............................. 5-8 test picture display .................2-13, 5-7 timeline ....................................... 2-13 typographical conventions ............... 1-4 unloading the driver ........................ 2-6 updating the driver ......................... 2-7 userdef.ref ..................................... 5-9 Version Information ........................ 2-7 video board ................................... 2-1 buffer ...........................2-11, 2-13 configuration .......................... 2-11 driver ....................................... 2-1 firmware upgrade ..................... 5-6 hardware information .............. 2-14 test ......................... 2-1, 2-13, 5-7 version information ................... 2-7 video hard disks ............................. 1-5 licenses .................................... 5-4 video raster ...........................2-1, 2-12 information ............................ 2-14 installing customized rasters ....... 5-9 video setting ................................ 2-12 VTR ............................................ 2-12 VTR setting .................................. 2-12 1 2 3 4 5 W-Z wordclock .................................... 2-12 I-3 I CLIPSTER Tools and Services User Guide I-4