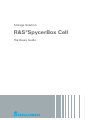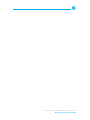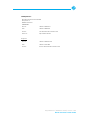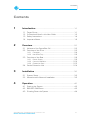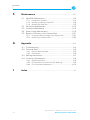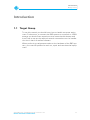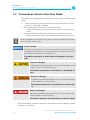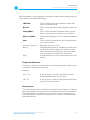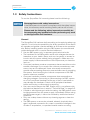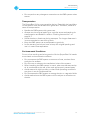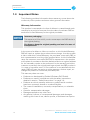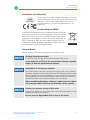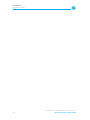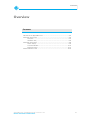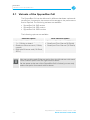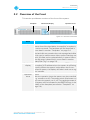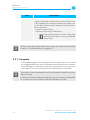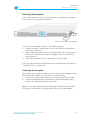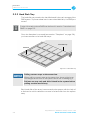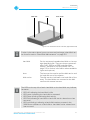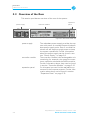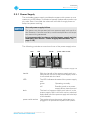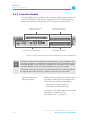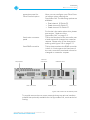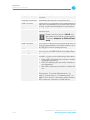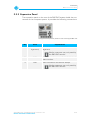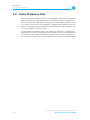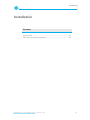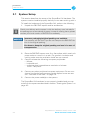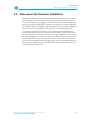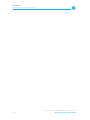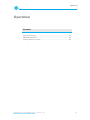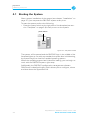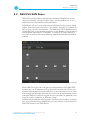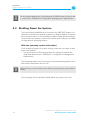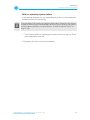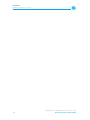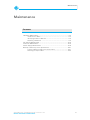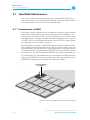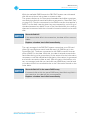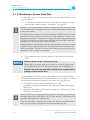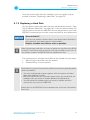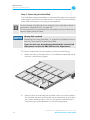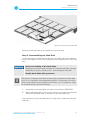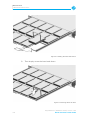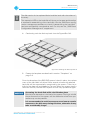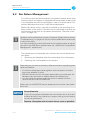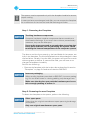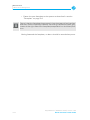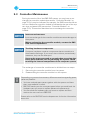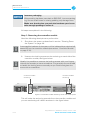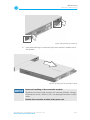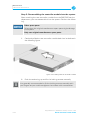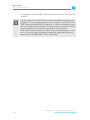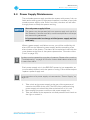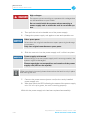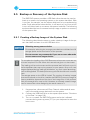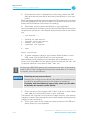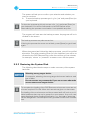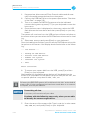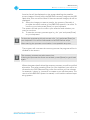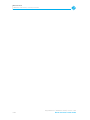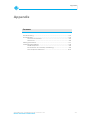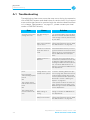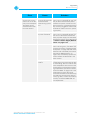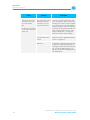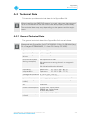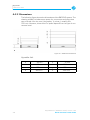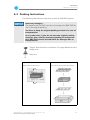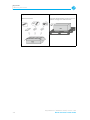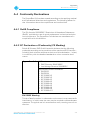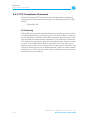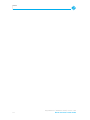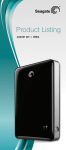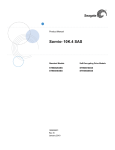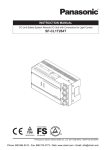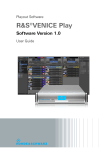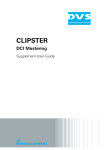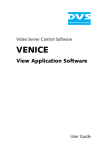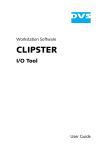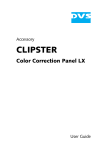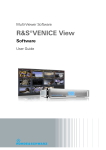Download PDF
Transcript
SpycerBox Cell Hardware Guide (Version 1.0.2) Storage Solution R&S®SpycerBox Cell Hardware Guide SpycerBox Cell | Hardware Guide | Version 1.0.2 Rohde & Schwarz DVS GmbH Hardware Guide Version 1.0.2 for the SpycerBox Cell (hardware version 1.0) Copyright © 2015 by Rohde & Schwarz DVS GmbH, Hanover. All rights reserved. The manuals as well as the soft- and/or hardware described here and all their constituent parts are protected by copyright. Without the express permission of Rohde & Schwarz DVS GmbH any form of use which goes beyond the narrow bounds prescribed by copyright legislation is prohibited and liable to prosecution. This particularly applies to duplication, copying, translation, processing, evaluation, publishing, and storing and/or processing in an electronic system. Specifications and data may change without notice. We offer no guarantee that this documentation is correct and/or complete. In no event shall Rohde & Schwarz DVS GmbH be liable for any damages whatsoever (including without limitation any special, indirect or consequential damages, and damages resulting from loss of use, data or profits, or business interruption) arising out of the use of or inability to use the hardware, software and/or manual materials. Those parts of this documentation that describe optional software or hardware features usually contain a corresponding note. Anyway, a lack of this note does not mean any commitment from Rohde & Schwarz DVS GmbH. DVS and Spycer are registered trademarks of Rohde & Schwarz DVS GmbH. Linux is a registered trademark of Linus Torvalds. Any other product names mentioned in this documentation may be trademarks or registered trademarks of their respective owners and as such are subject to the usual statutory provisions. SpycerBox Cell | Hardware Guide | Version 1.0.2 Rohde & Schwarz DVS GmbH Headquarters: Rohde & Schwarz DVS GmbH Krepenstr. 8 30165 Hannover GERMANY Phone: +49-511-67807-0 Fax: +49-511-630070 E-mail: [email protected] Internet: http://www.dvs.de Support: Phone: +49-511-67807-125 Fax: +49-511-371985 E-mail: [email protected] SpycerBox Cell | Hardware Guide | Version 1.0.2 Rohde & Schwarz DVS GmbH Contents Contents 1 Introduction ............................................................................... 1-1 1.1 1.2 1.3 1.4 2 Overview ...................................................................................... 2-1 2.1 2.2 2.3 2.4 3 Variants of the SpycerBox Cell ................................................ 2-2 Overview of the Front .............................................................. 2-3 2.2.1 Faceplate ...................................................................... 2-4 2.2.2 Hard Disk Tray ............................................................... 2-6 Overview of the Rear ............................................................... 2-8 2.3.1 Power Supply ................................................................ 2-9 2.3.2 Controller Module ........................................................ 2-10 2.3.3 Expansion Panel .......................................................... 2-13 Cache Protection Unit ........................................................... 2-14 Installation .................................................................................. 3-1 3.1 3.2 4 Target Group ........................................................................... 1-1 Conventions Used in this User Guide ..................................... 1-2 Safety Instructions .................................................................. 1-4 Important Notes ...................................................................... 1-6 System Setup .......................................................................... 3-2 Note about the Network Installation ....................................... 3-3 Operation ..................................................................................... 4-1 4.1 4.2 4.3 Starting the System ................................................................. 4-2 R&S DVS SAN Remo............................................................... 4-3 Shutting Down the System ..................................................... 4-4 SpycerBox Cell | Hardware Guide | Version 1.0.2 Rohde & Schwarz DVS GmbH C-i Contents 5 Maintenance ..............................................................................5-1 5.1 5.2 5.3 5.4 5.5 A Hard Disk Maintenance ...........................................................5-2 5.1.1 Introduction to RAID ......................................................5-2 5.1.2 Identifying a Broken Hard Disk ........................................5-4 5.1.3 Replacing a Hard Disk ....................................................5-5 Fan Failure Management .......................................................5-10 Controller Maintenance .........................................................5-13 Power Supply Maintenance ...................................................5-19 Backup or Recovery of the System Disk ...............................5-21 5.5.1 Creating a Backup Image of the System Disk .................5-21 5.5.2 Restoring the System Disk ............................................5-23 Appendix ..................................................................................... A-1 A.1 Troubleshooting ...................................................................... A-2 A.2 Technical Data ........................................................................ A-5 A.2.1 General Technical Data .................................................. A-5 A.2.2 Dimensions .................................................................. A-6 A.3 Packing Instructions ............................................................... A-7 A.4 Conformity Declarations ......................................................... A-9 A.4.1 RoHS Compliance ......................................................... A-9 A.4.2 EC Declaration of Conformity (CE Marking) ..................... A-9 A.4.3 FCC Compliance Statement ......................................... A-10 I C-ii Index ...............................................................................................I-1 SpycerBox Cell | Hardware Guide | Version 1.0.2 Rohde & Schwarz DVS GmbH Introduction Target Group Introduction 1.1 Target Group To use this manual you should know how to handle computer equipment. Furthermore, to connect the R&S system to a network or a SAN storage you should have experience as a network administrator and know how to set up the required network connections on the installation site in hard- as well as software. When performing maintenance tasks on the hardware of the R&S system, you must be qualified to work on, repair and test electrical equipment. SpycerBox Cell | Hardware Guide | Version 1.0.2 Rohde & Schwarz DVS GmbH 1-1 Introduction Conventions Used in this User Guide 1.2 Conventions Used in this User Guide The following typographical conventions will be used in this documentation: Texts preceded by this symbol describe activities that you must perform in the order indicated. Texts preceded by this symbol are parts of a list. Texts preceded by this symbol are parts of a list of a second level. Texts preceded by this symbol are parts of a requirements list. Texts preceded by this symbol describe the result of an action. 1. Texts preceded by this symbol are general notes intended to facilitate work and help avoid errors. Cause of Risk Indicates the possibility of incorrect operation which can result in damage to the product. You must pay particular attention to text that follows this symbol to avoid errors. Preventive measures to avoid risks of damage to the system. Source of Danger Indicates a hazardous situation which, if not avoided, could result in minor or moderate injury. Preventive measures to avoid minor or moderate injury. Source of Danger Indicates a hazardous situation which, if not avoided, can result in death or serious injury. Preventive measures to avoid death or serious injury. Source of Danger Indicates a hazardous situation which, if not avoided, will result in death or serious injury. Preventive measures to avoid death or serious injury. “” 1-2 Texts enclosed by quotation marks are references to other manuals, guides, chapters, or sections. SpycerBox Cell | Hardware Guide | Version 1.0.2 Rohde & Schwarz DVS GmbH Introduction Conventions ’’ Used in this User Guide Texts enclosed by single quotation marks are references to labelings given by the author and quoted labelings. ’Window’ Text in bold with single quotation marks indicates a window name BUTTON Text in small caps and bold indicates a push button Group/Menu Text in italic and bold indicates either a group name, menu name or options in a menu list Menu > Option In the specified group or menu select the stated item. Item Text in bold only stands for other labeled items of a user interface Directory/File Directory structure or file Entry Indicates parameters or variables, as well as selections or entries made in a program; it may also indicate a command (e.g. at a command line), a syntax or contents of a file/output [Key] An individual key or a key combination on a keyboard Keyboard Shortcuts To perform options or procedures with the keyboard often requires a simultaneous pressing of two keys. Example: [Ctrl + F1] If this is given, hold down the [Ctrl] key and press simultaneously the [F1] key. [Alt, F1] If this is given, press the [Alt] key first and then the key [F1] successively. Screenshots The screenshots shown in this documentation may be taken on various operating systems as well as from pre-release versions of the software. Their appearance may differ from your environment. However, they should contain all relevant elements that you need to understand the described actions. SpycerBox Cell | Hardware Guide | Version 1.0.2 Rohde & Schwarz DVS GmbH 1-3 Introduction Safety Instructions 1.3 Safety Instructions To use the SpycerBox Cell correctly please heed the following: Noncompliance with safety instructions If the R&S system is not used in compliance with the safety instructions, the warranty and all resulting liability claims will be void. Please read the following safety instructions carefully before attempting any installation and/or performing any work on the SpycerBox Cell hardware. General The SpycerBox Cell has been built according to the applying safety regulations. To minimize the possibility of a faulty operation of the device all manuals and guides must be available at all times at the operation site. Before installing and/or using the R&S system the manuals and guides delivered with it must be read and observed. Use the R&S system only in apparent good technical order. The hardware of the R&S system works with voltages that can be 1-4 hazardous to your health. Never work on the system or access its interior with the power cable(s) being plugged in. Make sure the power supply is disconnected from the components you intend to work on. Computer hardware contains components that are sensitive to electrostatic discharge. If you touch them without precautionary measures, they can be destroyed. Use a wrist strap connected to ground when accessing electronic parts and take care of grounding the system. Avoid touching the internal components of the R&S system whenever possible. Computer hardware contains components that are sensitive to changing voltages. Connecting or disconnecting the R&S system to or from peripheral hardware while any of them is switched on may damage the hardware. Switch off all peripheral hardware before connecting or disconnecting anything. Use, store and transport the R&S system only in compliance with the technical data laid out in section “Technical Data” on page A-5. If fluids or solid objects get inside the casing, the R&S system must be disconnected from the power supply immediately. Before using the R&S system again, it has to be checked by authorized service personnel. Only use a damp tissue without any cleaning agents to clean the casing. The R&S system must not be misused, abused, physically damaged, neglected, exposed to fire, water or excessive changes in the climate or temperature, or operated outside maximum rating. SpycerBox Cell | Hardware Guide | Version 1.0.2 Rohde & Schwarz DVS GmbH Introduction Safety Instructions Do not perform any changes or extensions to the R&S system whatsoever. Transportation The SpycerBox Cell is a very sensitive device. Especially the hard disks of the system must be handled with great care. Therefore, observe in case of transportation: Handle the R&S system with great care. Always use the original packing or a similar structured packing for transportation as detailed in section “Packing Instructions” on page A-7. Avoid shocks or vibrations during transport. For longer distances it is recommended to use a lifting truck. Keep the R&S system as a transportation good dry. In the warranty period you have to keep the original packing and use it in case of transportation. Environmental Conditions For error-free working and a long service life the SpycerBox Cell needs some basic environmental conditions: Do not expose the R&S system to sources of heat, such as direct sunlight or a radiator. Do not cover or obstruct the ventilation holes of the system. When installing the R&S system in a rack, take care that warmed up air is conducted to the rear of the rack and properly vented away. Avoid areas with high humidity or dust. Best operating conditions are given in an air-conditioned site. Do not expose the R&S system to strong electric or magnetic fields. Avoid areas where the R&S system will be subject to vibrations or shocks. SpycerBox Cell | Hardware Guide | Version 1.0.2 Rohde & Schwarz DVS GmbH 1-5 Introduction Important Notes 1.4 Important Notes The following provides information about warranty, a note about the conformity of the product and some other general information. Warranty Information This product is warranted to be free of defects in materials and workmanship for a period of one year from the date of purchase. R&S extends this Limited Warranty to the original purchaser. Incorrect packaging This warranty will be void if you do not transport the R&S device in the original packing. You have to keep the original packing and use it in case of transportation. In the event of a defect or failure to confirm to this Limited Warranty, R&S will repair or replace the product without charge. In order to make a claim under this Limited Warranty, the purchaser must notify R&S or their representative in writing of the product failure. In this Limited Warranty the customer must upon R&S DVS’s request return the product to the place of purchase or send the defective device to a given address for the necessary repairs to be performed. In the warranty period the customer must keep the original packing and pack the R&S product in it in case of a product return. If the customer is not satisfied with the repair, R&S will have the option to either attempt a further repair, exchange the product or refund the purchase price. This warranty does not cover: Products not developed by Rohde & Schwarz DVS GmbH. Products not used in compliance with the safety instructions 1-6 detailed in section “Safety Instructions” on page 1-4. Products on which warranty stickers or product serial numbers have been removed, altered or rendered illegible. The costs of installations, removals, transportations, or reinstallations. Costs for transportation damages. Damages caused to any other item. Any special, indirect or consequential damages, and damages resulting from loss of use, data or profits, or business interruption. SpycerBox Cell | Hardware Guide | Version 1.0.2 Rohde & Schwarz DVS GmbH Introduction Important Notes Declaration of Conformity This product has been tested according to the applying national and international directives and regulations. Further information about this can be found in section “Conformity Declarations” on page A-9. Product Disposal (B2B) Used electrical and electronic products should not be disposed of with general household waste. At the end of its service life you may return the R&S product after appropriate prior notification to either your local distributor or R&S in Germany. R&S will then take the device free of charge to a waste disposal organization which will recycle and reuse it environmental friendly. General Notes Please observe the following general important notes: Storage capacity exceeded In case of a full storage performance losses may occur. Leave about 10 to 15% of the overall main storage capacity empty of data for performance reasons. Installation of third-party software Your R&S system has been tested thoroughly and is very reliable. However, because of the vast amount of third-party software available, its reactions on the installation of such could not be tested. The installation of third-party software may disrupt the real-time capability and/or limit the functionality of your system. When installing third-party software, make sure that it does not interrupt and/or limit any functionality of the system. Putting one system on top of the other Putting one system on top of the other can lead to damages on the chassis and inside the system. Do not put one SpycerBox Cell on top of the other. SpycerBox Cell | Hardware Guide | Version 1.0.2 Rohde & Schwarz DVS GmbH 1-7 Introduction Important 1-8 Notes SpycerBox Cell | Hardware Guide | Version 1.0.2 Rohde & Schwarz DVS GmbH Overview Overview Contents Variants of the SpycerBox Cell ...............................................................2-2 Overview of the Front ............................................................................2-3 Faceplate ...........................................................................................2-4 Hard Disk Tray ...................................................................................2-6 Overview of the Rear .............................................................................2-8 Power Supply .....................................................................................2-9 Controller Module ............................................................................2-10 Expansion Panel ..............................................................................2-13 Cache Protection Unit .......................................................................... 2-14 SpycerBox Cell | Hardware Guide | Version 1.0.2 Rohde & Schwarz DVS GmbH 2-1 Overview Variants of the SpycerBox Cell 2.1 Variants of the SpycerBox Cell The SpycerBox Cell can be delivered in different hardware variants depending on, for example, the amount of the storage or the performance that is required. The following variants are available: SpycerBox Cell SAS version SpycerBox Cell SSD version SpycerBox Cell SATA version The following options are available: Ethernet Option Fibre Channel Option No additional Ethernet option (only 1 × 1 Gbit/s on-board Quad-port Ethernet card (1 Gbit/s, copper) Dual-port Ethernet card (10 Gbit/s, SFP+) Dual-port Fibre Channel (16 Gbit/s) Quad-port Fibre Channel (8 Gbit/s) Quad-port Fibre Channel (16 Gbit/s) You can combine each Ethernet option from the left column with each Fibre Channel option from the right column above. As the space at the rear of the SpycerBox Cell is limited, you can only select one option from each column above. 2-2 SpycerBox Cell | Hardware Guide | Version 1.0.2 Rohde & Schwarz DVS GmbH Overview Overview of the Front 2.2 Overview of the Front This section provides an overview of the front of the system: faceplate illuminated display operation items Figure 2-1: Overview of the front Item Explanation faceplate/ The faceplate covers the hard disk tray. If you need access to one of the hard disks, for example, to replace it, it can be removed. The faceplate will be described in more detail in section “Faceplate” on page 2-4. The hard disk tray contains the main storage hard disks which can be used to store video, audio or backup material. All disks can be replaced easily in case of failure. The disk array is described in more detail in section “Hard Disk Tray” on page 2-6. illuminated display operation items The display is illuminated and shows an R&S logo and the system‘s IP address when the system is operating properly. When the system is shut down but is connected to power, the display will fade in and out at regular intervals. power With the operation items the system can be controlled (e.g. turned on or off). The power switch (first button on top) turns the system on or off. The respective state of the system will be indicated by the R&S DVS logo in the middle of the faceplate (see section “Faceplate” on page 2-4). SpycerBox Cell | Hardware Guide | Version 1.0.2 Rohde & Schwarz DVS GmbH 2-3 Overview Overview of the Front Item Explanation mute In case of a hardware malfunction a system alarm turns on. By pressing the mute button (below the power button), the alarm buzzer can be switched mute. An alarm can be caused by: A power supply failure A failure concerning a RAID array The operating system must be fully loaded to switch an alarm concerning a RAID array mute. Further information about what to do in case of an alarm can be found in section “Troubleshooting” on page A-2. 2.2.1 Faceplate The faceplate covers the hard disks of the hard disk tray. It is built with an integrated R&S logo which indicates the systems power-on status: If the R&S logo is illuminated, the power is turned on; if not, the power is turned off. The front cooling fans are build inside the faceplate. The system must be operated only with the faceplate installed to ensure proper cooling. In case you have to exchange a hard disk, you can remove the faceplate for a maximum of the time the hard disk exchange will take. 2-4 SpycerBox Cell | Hardware Guide | Version 1.0.2 Rohde & Schwarz DVS GmbH Overview Overview of the Front Removing the faceplate If you need access to one of the hard disks, for example, to replace it, you just have to remove the faceplate: 1 2 Figure 2-2: Removing the faceplate To remove the faceplate, perform the following steps: 1. 2. 3. Press the darker metal button on the right side of the faceplate and keep it pressed. When standing right in front of the SpycerBox Cell, pull the faceplate with moderate but intense strength from the right side to your direction. Take the faceplate out of its fastening on the left side. Then you can access the hard disks of the hard disk tray (see section “Hard Disk Tray” on page 2-6). Fastening the faceplate After finishing your task at hand you have to fasten the faceplate to the R&S DVS system again. For this perform the following: 1. 2. Simply put the faceplate back into its fastening at the left side. Press the faceplate with moderate but intense strength until it snaps into its fastening at the right side. With this the task of fastening the faceplate is finished and the R&S DVS logo in the middle of the faceplate will be illuminated again. SpycerBox Cell | Hardware Guide | Version 1.0.2 Rohde & Schwarz DVS GmbH 2-5 Overview Overview of the Front 2.2.2 Hard Disk Tray The hard disk tray contains the hard disks and is the main storage of the R&S system. To prevent data loss in case a hard disk fails, it is RAID protected. Further information about RAID can be found in section “Introduction to RAID” on page 5-2. Once the faceplate is removed (see section “Faceplate” on page 2-4), you have access to the hard disk trays: hard disk tray hard disk Figure 2-3: Hard disk tray Pulling out two trays at the same time When pulling out two trays at the same time, there might be an overweight at the front of the system and a risk of damaging it. Pull out one tray only and slide it back in the system before pulling out the second tray. Each hard disk of the array is connected to the system with the help of a disk carrier which makes the removal of a hard disk from the system easy. 2-6 SpycerBox Cell | Hardware Guide | Version 1.0.2 Rohde & Schwarz DVS GmbH Overview Overview hard disk lever of the Front disk carrier Figure 2-4: Hard disk carrier overview (SpycerBox Cell) Further information about how to remove and exchange a hard disk can be found in section “Hard Disk Maintenance” on page 5-2. hard disk Can be a system/metadata hard disk or the storage data hard disk. There are three types available: SAS, SATA and SSD hard disks (see section “Variants of the SpycerBox Cell” on page 2-2 for further information about available types and options). lever The lever can be used to pull the disk carrier and its hard disk out of the system. disk carrier The disk carriers hold each one hard disk of the array. The hard disks are mounted to the disk carriers with several screws. The LEDs to the top left of each hard disk on the hard disk tray indicate its status. LED off indicating the hard disk is idle LED green indicating the hard disk is accessed LED green blinking indicating disk activity LED red indicating a hard disk or hard disk carrier related error has occurred LED red blinking indicating a hard disk location process in the SAN Remo software or a hard disk or hard disk carrier related error has occurred SpycerBox Cell | Hardware Guide | Version 1.0.2 Rohde & Schwarz DVS GmbH 2-7 Overview Overview of the Rear 2.3 Overview of the Rear This section provides an overview of the rear of the system: power supply controller module expansion panel Figure 2-5: Overview of the rear 2-8 power supply The redundant power supply provides the system with power. It consists of several independent power supply units: Even if one fails the others will still supply enough power to keep the system operational. Further information about the power supply can be found in section “Power Supply” on page 2-9. controller module The controller module is an exchangeable unit containing, for example, the network connections, expansion slots and the RAID controller. Further information about them can be found in section “Controller Module” on page 2-10. expansion panel On this panel you can find the standard connectors of the computer system. Further information about them can be found in section “Expansion Panel” on page 2-13. SpycerBox Cell | Hardware Guide | Version 1.0.2 Rohde & Schwarz DVS GmbH Overview Overview of the Rear 2.3.1 Power Supply The redundant power supply provides the system with power up to a maximum of 650 Watts. It consists of several independent power supply units: Even if one fails the others will still offer enough power to keep the system working. Second power supply failure The system can be operated with one power supply unit out of order. However, if another one fails, a continued operation of the system cannot be guaranteed. It is recommended to change a failed power supply unit immediately (see section “Power Supply Maintenance” on page 5-19). The following provides an overview of one of the power supply units: latch LED handle power cable socket Figure 2-6: Overview of power supply unit handle With the handle of the power supply unit you can pull the unit out of the power supply once it is unlocked with the latch. LED The LED indicates the state of the power supply unit: green Operating normally off Standby mode or a power supply failure has occurred latch The latch of a power supply unit locks it in the power supply. With it the unit can be unlocked and pulled out of the power supply with the help of the handle. power cable socket The socket where the power cable has to be plugged in to provide the system with power. SpycerBox Cell | Hardware Guide | Version 1.0.2 Rohde & Schwarz DVS GmbH 2-9 Overview Overview of the Rear 2.3.2 Controller Module The SpycerBox Cell provides on its controller module area several connection possibilities such as the network ports. The following figure shows an example configuration of the controller module area: expansion panel for Ethernet option fixed main connector panel expansion panel for Fibre Channel option fixed RAID controller Figure 2-7: Example of a controller module configuration on the SpycerBox Cell The above layout of the controller module area is just an example. The one at your system may differ from the figure above: The position of the individual panels on the controller module may vary and/or other panels may be installed, either for internal reasons or on your request. The panels showing the Ethernet option and the Fibre Channel option in the figures above are used for optional cards that you can order. expansion panel for Ethernet option Here you can configure your Ethernet option when ordering the SpycerBox Cell. The following options are available: Quad-port 1 Gbit/s Ethernet Dual-port 10 Gbit/s Ethernet For further information about this, please see section “Variants of the SpycerBox Cell” on page 2-2. 2-10 SpycerBox Cell | Hardware Guide | Version 1.0.2 Rohde & Schwarz DVS GmbH Overview Overview expansion panel for Fibre Channel option of the Rear Here you can configure your Fibre Channel option when ordering the SpycerBox Cell. The following options are available: Dual-channel 16 Gbit/s FC Quad-channel 8 Gbit/s FC Quad-channel 16 Gbit/s FC For further information about this, please see section “Variants of the SpycerBox Cell” on page 2-2. fixed main connector panel This is the fixed part of the controller panel and cannot be changed on customer request. Please refer to the description starting with figure 2-8 on page 2-11. fixed RAID controller This is the area where the RAID controller is built in. It belongs to the fixed part of the main controller panel and cannot be changed on customer request. network connector DisplayPort DVI connector USB 2.0 ports USB 3.0 port status LED Figure 2-8: Fixed main connector panel To provide connections to most networks there are various interface possibilities optionally available for the SpycerBox Cell, such as the following: SpycerBox Cell | Hardware Guide | Version 1.0.2 Rohde & Schwarz DVS GmbH 2-11 Overview Overview of the Rear DisplayPort Standard DisplayPort. You can connect a monitor here. network connector Standard LAN network connection port. USB 2.0 ports These USB 2.0 connectors (universal serial bus) offer you the possibility to connect other devices (e.g. mouse and keyboard) to your system. DVI connector Standard DVI connector. You can connect a monitor here. Please note that this is a DVI-D port that does not provide an analog signal. Therefore adapters to VGA will not work. USB 3.0 ports The USB 3.0 connector (universal serial bus) offers you the possibility to transfer media, e.g. to an R&S DVS mobile storage quickly. USB target port Mini USB connector for service and configuration only for the R&S DVS service department. status LED This LED indicates the status of the controller module. It gives you the following information: Green LED indicating the controller module is operating properly LED off indicating the controller module is not accessible Red LED indicating a controller module failure See section “Controller Maintenance” on page 5-13 and section “Troubleshooting” on page A-2 for further information about what to do in case of a controller module failure. 2-12 SpycerBox Cell | Hardware Guide | Version 1.0.2 Rohde & Schwarz DVS GmbH Overview Overview of the Rear 2.3.3 Expansion Panel The expansion panel on the rear of the R&S DVS system holds the connectors of the computer system. It provides the following connections: Figure 2-9: Expansion panel on rear of the SpycerBox Cell No. 1 Item Explanation FO (failover man- Standard connector for the failover management) agement. Not for customer use, only used by the R&S DVS service. 2 AUX Future extension, not available for this hardware version. 3 SAS SAS connection for failover setups. Not for customer use, only used by the R&S DVS service. SpycerBox Cell | Hardware Guide | Version 1.0.2 Rohde & Schwarz DVS GmbH 2-13 Overview Cache Protection Unit 2.4 Cache Protection Unit To prevent data loss especially for the metadata, the system provides a zero-maintenance flash-based unit for cache protection. It features a flash memory and capacitor technology that save cached data if a system power loss occurs. The capacitor charges automatically while the system is booting to provide instant cache protection upon startup, and is fully charged in a few minutes. If the system’s operation gets interrupted, for example, in case of a power failure, it will provide power to the cache of the connected RAID controller, so that buffered data will not get lost. Once the operation of the system is restored, the cached data will be written to the hard disks. 2-14 SpycerBox Cell | Hardware Guide | Version 1.0.2 Rohde & Schwarz DVS GmbH Installation Installation Contents System Setup .........................................................................................3-2 Note about the Network Installation ......................................................3-3 SpycerBox Cell | Hardware Guide | Version 1.0.2 Rohde & Schwarz DVS GmbH 3-1 Installation System Setup 3.1 System Setup This section describes the setup of the SpycerBox Cell hardware. The system must be installed properly before you can start working with it. To install the hardware of the SpycerBox Cell, perform the following: 1. Unpack the R&S DVS system and its accessories. Check your delivery and compare it with the delivery note included in the package on an extra sheet of paper. In case of missing items, please contact your local vendor or R&S DVS immediately. Incorrect packaging/original packing not available The warranty will be void if you do not transport the R&S DVS device in the original packing. You have to keep the original packing and use it in case of transportation. 2. 3. 4. 5. Place the R&S DVS system on a firm, flat surface within reach of a power outlet or mount it in a rack. For good air circulation and cooling make sure the ventilation holes are not covered. Connect at least the following computer peripherals: Mouse, keyboard and a monitor that is operable at a resolution of at least 1024 × 768 pixels. Connect any other peripheral computer equipment. For an overview of the panels and connectors at the system’s rear see section “Overview of the Rear” on page 2-8. Connect the power cable(s) to the system. The SpycerBox Cell hardware is now properly installed and you can switch on the system as described in section “Starting the System” on page 4-2. 3-2 SpycerBox Cell | Hardware Guide | Version 1.0.2 Rohde & Schwarz DVS GmbH Installation Note about the Network Installation 3.2 Note about the Network Installation Because of the amount of possible workflows that customer’s may use the SpycerBox Cell for as well as network connections (see section “Controller Module” on page 2-10), this document does not describe how to connect the R&S DVS system to a network or central storage. On the R&S DVS web page (www.dvs.de) you can find some diagrams showing how the SpycerBox Cell may fit in a workflow/network. To connect the R&S DVS system to a network/central storage you should have experience as a network administrator and know how to set up the required network connections on the installation site in hardas well as software. In case you experience difficulties during the installation, R&S DVS offers you special assistance that will be tailored to your personal needs and which can range from remote diagnosis to onsite services. Please contact the R&S DVS service department for further information about this. SpycerBox Cell | Hardware Guide | Version 1.0.2 Rohde & Schwarz DVS GmbH 3-3 Installation Note 3-4 about the Network Installation SpycerBox Cell | Hardware Guide | Version 1.0.2 Rohde & Schwarz DVS GmbH Operation Operation Contents Starting the System ...............................................................................4-2 R&S DVS SAN Remo .............................................................................4-3 Shutting Down the System ....................................................................4-4 SpycerBox Cell | Hardware Guide | Version 1.0.2 Rohde & Schwarz DVS GmbH 4-1 Operation Starting the System 4.1 Starting the System After a proper installation of the system (see chapter “Installation” on page 3-1) you may start the R&S DVS system at any time. To start the system perform the following: Press the power switch at the right side of the faceplate (see section “Faceplate” on page 2-4) briefly to turn on the system. power switch Figure 4-1: The power switch The system will be started and the R&S DVS logo in the middle of the faceplate lights up. As with any standard computer after initial booting, the system begins to load the installed operating system. When the operating system has finished its loading, you can begin to work with the R&S DVS system right away. Additionally, the R&S DVS configuration management software SAN Remo is described briefly which allows you to configure, reboot and shut down the SpycerBox Cell. 4-2 SpycerBox Cell | Hardware Guide | Version 1.0.2 Rohde & Schwarz DVS GmbH Operation R&S DVS SAN Remo 4.2 R&S DVS SAN Remo R&S DVS’s configuration management software SAN Remo can be used to configure, reboot and shut down the SpycerBox Cell. It is installed on every SpycerBox Cell as standard. SAN Remo will run in the web browser (Mozilla Firefox version 4 and higher, Internet Explorer version 11 and higher, Google Chrome and Safari) on every client in the network. The address is the IP address of the SpycerBox Cell in the network as shown in the display in the middle of the faceplate (see section “Faceplate” on page 2-4). After starting it, you have to enter a user name (default: admin) and password (default: admin). Figure 4-2: Plugin view in the SAN Remo software With SAN Remo you can change the configurations of the R&S DVS system (e.g. its IP address or Fibre Channel connections). Select the system represented by a node and click on the respective icon to view and change the settings. Afterwards you will see all options that can be changed. With the monitoring feature you can obtain a graphical overview of certain properties of different nodes. SAN Remo can also be used to gather log files of the system, for example, for troubleshooting. Additionally, you can reboot or shut down the R&S DVS system with SAN Remo. SpycerBox Cell | Hardware Guide | Version 1.0.2 Rohde & Schwarz DVS GmbH 4-3 Operation Shutting Down the System For a complete description of the features of SAN Remo and how to use it, refer to the “SAN Remo Configuration Management” supplement. 4.3 Shutting Down the System There are several possibilities to shut down the R&S DVS system. All depend on whether the operating system is already loaded, a malfunction has occurred or is not completely loaded. Please act accordingly. To shut down the system, perform the following according to the state of the system’s operating system: With the operating system fully loaded If the operating system is up and running, there are two ways to shut down your system: Turn the system off by shutting down the operating system the usual way (see also the “SAN Remo“ configuration management supplement). The operating system will then save your personal settings and once it has ended, the system will turn off. Alternatively, you can initiate a shut down by pressing the power switch briefly. Some settings will be saved and afterwards the system turns off. 4-4 SpycerBox Cell | Hardware Guide | Version 1.0.2 Rohde & Schwarz DVS GmbH Operation Shutting Down the System With an operating system failure If the operating system is not responding anymore or not completely loaded, perform the following: This procedure can cause corrupted system data. However, the system should be sufficiently protected against this by the journaling file system and the battery backup unit (see section “Cache Protection Unit” on page 2-14). Turn off the system by pressing the power switch for approx. 5 sec. until the system turns off. The system will then turn off immediately. SpycerBox Cell | Hardware Guide | Version 1.0.2 Rohde & Schwarz DVS GmbH 4-5 Operation Shutting 4-6 Down the System SpycerBox Cell | Hardware Guide | Version 1.0.2 Rohde & Schwarz DVS GmbH Maintenance Maintenance Contents Hard Disk Maintenance .........................................................................5-2 Introduction to RAID .........................................................................5-2 Identifying a Broken Hard Disk ..........................................................5-4 Replacing a Hard Disk .......................................................................5-5 Fan Failure Management ..................................................................... 5-10 Controller Maintenance ........................................................................5-13 Power Supply Maintenance .................................................................5-19 Backup or Recovery of the System Disk .............................................. 5-21 Creating a Backup Image of the System Disk .................................5-21 Restoring the System Disk ..............................................................5-23 SpycerBox Cell | Hardware Guide | Version 1.0.2 Rohde & Schwarz DVS GmbH 5-1 Maintenance Hard Disk Maintenance 5.1 Hard Disk Maintenance This section deals with the possible event of a hard disk failure. First, some introductory information about RAID are provided. After that follow descriptions how to act when a hard disk fails. 5.1.1 Introduction to RAID In a system where huge amounts of data are processed, large storage capacities combined with high data throughputs are mandatory. To provide both at the same time it is common practice in the area of video and digital film to configure several hard disks together into a stripe set or RAID. The IT world has defined several ’levels’ of RAID, most of them providing some kind of data protection. The RAID feature makes the R&S DVS system tolerant of disk failures. Even with a broken disk operations can still be continued and, once the failed disk has been replaced, the missing data can be recovered easily. The data protection is provided by (a) RAID controller(s) installed inside the system for the set of hard disks (RAID array) that is connected to it. You can identify the hard disks that are connected to a RAID controller easily in the R&S DVS system because every disk tray represents one LUN/RAID array (system/metadata hard disks excluded): system/metadata hard disks Figure 5-1: System/metadata hard disk on a hard disk tray 5-2 SpycerBox Cell | Hardware Guide | Version 1.0.2 Rohde & Schwarz DVS GmbH Maintenance Hard Disk Maintenance With the available RAID feature the R&S DVS system can withstand disk failures without losing data or access to data. The system disk array for the system/metadata hard disks comprises two disks (one disk per each hard disk tray see section “Hard Disk Tray” on page 2-6). They are connected to the RAID controller that applies a RAID 1 to the data, meaning that they are protected by a mirroring of the data between two disks. If one of the hard disks fails, the missing data can be restored with the mirrored information stored on the other disk. Second disk fail If the second disk fails in the meantime, the data will be unrecoverable. Replace a broken hard disk immediately. The main storage of the R&S DVS system comprises up to 28 hard disks (14 hard disks per each hard disk tray in a RAID array) in the SpycerBox Cell. These are connected to the RAID controller that applies a RAID 5 to the data. With this, the data is striped across these hard disks during write procedures. At the same time the information necessary to rebuild a failed hard disk (parity information) is generated and written across the disks as well. With the parity information written, one storage hard disk per hard disk tray (RAID array) can fail and your data will still be recoverable due to the information stored on the other disks. Second disk fail in the same RAID array If a second disk within the same RAID array (hard disk tray) fails in the meantime, the data will be unrecoverable. Replace a broken hard disk immediately. SpycerBox Cell | Hardware Guide | Version 1.0.2 Rohde & Schwarz DVS GmbH 5-3 Maintenance Hard Disk Maintenance 5.1.2 Identifying a Broken Hard Disk In case of an alarm, you have to identify the broken hard disk first in order to replace it. 1. To identify a broken hard disk, you first have to remove the faceplate as described in section “Faceplate” on page 2-4. An alarm can be caused by a number of reasons. Please refer to section “Troubleshooting” on page A-2 first for further details about what to do in case of an alarm. If a hard disk fails, the alarm will be sounded by a RAID controller. It can be switched mute with the mute button of the operation items on the faceplate (see section “Faceplate” on page 2-4) when the operating system is fully loaded. It can be turned off either with the RAID software manager or by replacing the broken hard disk. Data accesses to the hard disk tray are still possible because any missing data will be recalculated from the parity information stored on the other hard disk(s). This can limit the overall performance and real-time operations may no longer be possible. 2. Pull a hard disk tray out with caution to get a view on the hard disks. Pulling out two trays at the same time When pulling out two trays at the same time, there might be an overweight at the front of the system and a risk of damaging it. Pull out one tray only and slide it back in the system before pulling out the second tray. In most cases you can find the broken disk by simply observing the LEDs of the disk array (see section “Hard Disk Tray” on page 2-6). While performing continuous accesses to the data, it will be the one: no longer blinking (either continuously on or off), irregularly blinking compared to the other hard disks of the same disk set, or showing a hard disk or disk carrier related error (see section “Hard Disk Tray” on page 2-6). Use the SAN Remo configuration management software to monitor the hardware parts of the SpycerBox Cell. For this, see the „SAN Remo Configuration Management“ supplement. If the first hard disk tray does not contain any broken hard disk, slide it back into the system and pull the second hard disk tray out. 5-4 SpycerBox Cell | Hardware Guide | Version 1.0.2 Rohde & Schwarz DVS GmbH Maintenance Hard Disk Maintenance Once the broken disk has been identified, you can replace it as described in section “Replacing a Hard Disk” on page 5-5. 5.1.3 Replacing a Hard Disk As soon as the broken hard disk has been identified (see section “Identifying a Broken Hard Disk” on page 5-4), it can be replaced easily. For this you have to contact the R&S DVS service department or your local R&S DVS contact person to order a new hard disk for the replacement. Second disk fail If you do not replace a broken disk in time and another disk fails in the meantime, your data may be unrecoverable. Replace a broken hard disk as soon as possible. Before replacing a hard disk, you have to gather the log files of the RAID controller. If you know how to do this you may proceed on your own. If not, please contact the R&S DVS service department first. The replacement of a broken hard disk can be divided into two steps: 1. 2. Removing the hard disk from the system. Reassembling it into the system. Depending on your service contract, different scenarios regarding spare parts are possible: You have ordered spare parts together with the system and have them now available in stock R&S DVS sends you the new spare parts before you send back the hardware part you want to replace (advanced replacement) You first send the hardware part you want to replace and then receive the new one from R&S DVS Please refer to the R&S DVS service department for further information about this. SpycerBox Cell | Hardware Guide | Version 1.0.2 Rohde & Schwarz DVS GmbH 5-5 Maintenance Hard Disk Maintenance Step 1: Removing the Hard Disk The hard disks that are accessible on the hard disk trays are connected to the system with the help of disk carriers. They can be removed easily, even when the system is running (hot-swappable). For an overview of a disk carrier as well as further information about it see section “Hard Disk Tray” on page 2-6. Do not remove any components from the system until you have the respective spare part(s) at hand. Wrong disk replaced Replacing the wrong hard disk, i.e. a good one instead of the broken one, may result in a total loss of data. If you are not sure about having detected the correct hard disk please contact the R&S DVS service department. To remove a hard disk from the system, perform the following: 1. Move the lever of the disk carrier of the defective hard disk up as shown in the following figure: Figure 5-2: Moving up the lever 2. 5-6 Use the lever to cautiously pull the disk carrier out of the system. For this take the lever, pull the disk carrier cautiously to your direction, when standing right in front of the system, and then pull it cautiously up and out as shown in the following figure: SpycerBox Cell | Hardware Guide | Version 1.0.2 Rohde & Schwarz DVS GmbH Maintenance Hard Disk Maintenance Figure 5-3: Pulling out the hard disk Now the hard disk has to be replaced in the next step. Step 2: Reassembling the Hard Disk In the next step, the disk carrier with the new disk has to be reassembled in the system. Perform the following to be reassemble it in the system: Incorrect handling of the hard disks Significant environmental changes, for example, altitude, voltage, temperature, shock, vibration, etc., can damage a hard disk. Handle hard disks with great care. The system is designed to allow an exchange of a defective hard disk while it is in operation (hot-swappable system). Sometimes the performance of accesses to the respective hard disk, e.g. via software, might be reduced during rebuild processes. 1. 2. Unpack the new hard disk you have received from R&S DVS. When standing right in front of the system, you have to cautiously slide the hard disk back in its place on the hard disk tray. The interfaces at the hard disk have to plug back in place on the hard disk tray. SpycerBox Cell | Hardware Guide | Version 1.0.2 Rohde & Schwarz DVS GmbH 5-7 Maintenance Hard Disk Maintenance Figure 5-4: Sliding the hard disk back in 3. Then simply move the lever back down. Figure 5-5: Moving down the lever 5-8 SpycerBox Cell | Hardware Guide | Version 1.0.2 Rohde & Schwarz DVS GmbH Maintenance Hard Disk Maintenance The disk carrier of the replaced disk should be level with the others of the array. The respective LED on the hard disk will show you its state and therefore a successful reassembling of the hard disk. Use the SAN Remo configuration management software to check if reassembling the hard disk has been successfully completed as well. For this, see the „SAN Remo Configuration Management“ supplement. 4. Cautiously push the disk tray back into the SpycerBox Cell. Figure 5-6: Pushing the disk tray back in 5. Fasten the faceplate as described in section “Faceplate” on page 2-4. Once the faceplate of the R&S DVS system is back in place, the replacement of the hard disk is finished. After several minutes the replaced hard disk will be automatically recognized by the system. Then the rebuild of the data will be initiated on its own. When the system has finished the rebuild, the R&S DVS system will be fully operational again. Accessing the hard disk while rebuild takes place Rebuild time depends on the load of the system. During a rebuild the performance of the system will be affected and real-time processes may not be possible. It is recommended to avoid accesses or to at least to restrict accesses to the disk array during this time, otherwise it may take considerably longer. SpycerBox Cell | Hardware Guide | Version 1.0.2 Rohde & Schwarz DVS GmbH 5-9 Maintenance Fan Failure Management 5.2 Fan Failure Management To cool the many hard disks installed in the system as well as the other electronic parts, the system is equipped with several fans that are built in the faceplate and can be exchanged in case of a failure easily. This section describes what to do if a fan failure takes place. When a fan failure occurs, you will be notified by the sounding of an alarm buzzer of the system. The alarm can be switched mute with the mute button at the front of the system (see section “Overview of the Front” on page 2-3). An alarm can be caused by a number of reasons. Please refer to section “Troubleshooting” on page A-2 first for further details about what to do in case of an alarm. It is recommended to check the status of the hardware parts at regular intervals in the SAN Remo software (see the „SAN Remo Configuration Management“ supplement). The replacement of a faceplate with a broken fan can be divided into two steps: 1. 2. Removing the faceplate with the broken fan(s) from the system. Fastening the new faceplate to the system. Depending on your service contract, different scenarios regarding spare parts are possible: You have ordered spare parts together with the system and have them now available in stock R&S DVS sends you the new spare parts before you send back the hardware part you want to replace (advanced replacement) You first send the hardware part you want to replace and then receive the new one from R&S DVS Please refer to the R&S DVS service department for further information about this. Second fan fails If you do not replace a faceplate with one broken fan in time and another fan fails in the meantime, a proper cooling of your system cannot be guaranteed. Replace a faceplate with a broken fan as soon as possible. 5-10 SpycerBox Cell | Hardware Guide | Version 1.0.2 Rohde & Schwarz DVS GmbH Maintenance Fan Failure Management The system must be operated only with the faceplate installed to ensure proper cooling. In case you have to exchange a hard disk, you can remove the faceplate for a maximum of the time the hard disk exchange will take. Step 1: Removing the Faceplate Touching hardware components Computer hardware contains components that are sensitive to electrostatic discharge. If you touch them without precautionary measures, they can be destroyed. Use a wrist strap connected to ground when accessing electronic parts and take care of grounding the system. Avoid touching the internal components of the computer system. The fans to cool the front parts (e.g. the hard disks) of the system, are built in the faceplate. The whole faceplate has to be exchanged in case of a fan failure. Usually, if one fan fails, the system will continue to work without greater problems. If a second fan fails, you will have to exchange the faceplate invariably. Perform the following: Remove the faceplate with the broken fan as described in section “Faceplate” on page 2-4 and send it back to R&S DVS. Incorrect packaging When sending hardware parts back to R&S DVS, incorrect packaging, like too small boxes or missing padding may damage them. Make sure that the box you pack the hardware part in contains enough padding to secure it. Step 2: Fastening the new Faceplate To fasten the faceplate to the system, perform the following: Other spare parts Others than the original manufacturer spare parts might damage your system. Only use original manufacturer spare parts. SpycerBox Cell | Hardware Guide | Version 1.0.2 Rohde & Schwarz DVS GmbH 5-11 Maintenance Fan Failure Management Fasten the new faceplate to the system as described in section “Faceplate” on page 2-4. See to it that the faceplate plugs properly into the system’s fan interface and that, when completely inserted, the locking mechanism (dark grey button at the right side of the faceplate) snaps back into its locked position. Having fastened the faceplate, no alarm should be sounded anymore. 5-12 SpycerBox Cell | Hardware Guide | Version 1.0.2 Rohde & Schwarz DVS GmbH Maintenance Controller Maintenance 5.3 Controller Maintenance During the service life of the R&S DVS system you may have to exchange the controller module (see section “Controller Module” on page 2-10). It may be indicated, for example, if a RAID controller failure occurs. A defective controller module is indicated at the rear of the system by a red status LED (see section “Controller Module” on page 2-10). This section describes how to exchange the controller module. Incorrect maintenance Incorrect exchange of the controller module can cause damages to the system. Before exchanging the controller module, contact the R&S DVS service department. Touching hardware components Computer hardware contains components that are sensitive to electrostatic discharge. If you touch them without precautionary measures, they can be destroyed. Use a wrist strap connected to ground when accessing electronic parts and take care of grounding the system. Avoid touching the internal components of the computer system. The exchange of a controller module can be divided into two steps: 1. 2. Removing the controller module from the system. Reassembling the controller module into the system. Depending on your service contract, different scenarios regarding spare parts are possible: You have ordered spare parts together with the system and have them now available in stock R&S DVS sends you the new spare parts before you send back the hardware part you want to replace (advanced replacement) You first send the hardware part you want to replace and then receive the new one from R&S DVS Please refer to the R&S DVS service department for further information about this. SpycerBox Cell | Hardware Guide | Version 1.0.2 Rohde & Schwarz DVS GmbH 5-13 Maintenance Controller Maintenance Incorrect packaging When sending hardware parts back to R&S DVS, incorrect packaging, like too small boxes or missing padding may damage them. Make sure that the box you pack the hardware part in contains enough padding to secure it. All steps are explained in the following. Step 1: Removing the controller module Heed the following descriptions to perform this: 1. Shut down the system as described in section “Shutting Down the System” on page 4-4. A successful shutdown of the system will be indicated by a switched off status LED on the controller module (see section “Controller Module” on page 2-10). 2. Unscrew the locking screws on the anchoring on each side of the controller module, see figure below: Usually it is possible to unscrew the locking screws with your fingers, without the necessity to use a screwdriver. It is generally recommended to handle the locking screws manually as you could overtighten the screw with a screwdriver. controller module anchoring controller module anchoring Figure 5-7: Controller module anchoring at the rear of the system This will make the anchoring protrude from the controller module and you can cautiously pull it down as shown in the figure below: 5-14 SpycerBox Cell | Hardware Guide | Version 1.0.2 Rohde & Schwarz DVS GmbH Maintenance Controller Maintenance Figure 5-8: Opening the anchoring 3. Use the anchoring to cautiously pull the controller module out of the system. Figure 5-9: Pulling out the controller module Incorrect handling of the controller module Significant environmental changes, for example, altitude, voltage, temperature, shock, vibration, etc., can damage hardware components. Handle the controller module with great care. SpycerBox Cell | Hardware Guide | Version 1.0.2 Rohde & Schwarz DVS GmbH 5-15 Maintenance Controller Maintenance Step 2: Reassembling the controller module into the system After receiving the new controller module from the R&S DVS service department, you can reassemble it into the system. Perform the following: Other spare parts Others than the original manufacturer spare parts might damage your system. Only use original manufacturer spare parts. 1. Cautiously slide the new controller module back into its shaft as in the following figure: Figure 5-10: Sliding back the controller module 2. Push the anchoring up and fix the locking screws manually. It is generally recommended to fix the locking screws manually with your fingers as you could overtighten the screws with a screwdriver. 5-16 SpycerBox Cell | Hardware Guide | Version 1.0.2 Rohde & Schwarz DVS GmbH Maintenance Controller Maintenance Figure 5-11: Fixing the anchoring With the last step finished you have successfully replaced the defective controller module. Now, you have to integrate the new controller module in the existing configuration: Switch the system on as described in section “Starting the System” on page 4-2. After the initial booting you will see an output that is similar to the following lines: 3. Following foreign Arrays are found: <Array> Press <Enter> to accept the current configuration Press <Ctrl-A> to enter Adaptec RAID Configuration Utility Press <Ctrl-H> to Pause Configuration Messages (Default i s not to accept if no valid key pressed in 30 seconds) 4. Press [Enter] on the keyboard to accept the configuration detected by the system. Depending on the system you have purchased, you may see different lines on the screen and you may have to press e.g. [F] on the SpycerBox Cell to accept the configuration. After this, the newly installed controller module automatically initiates a verify of the connected hard disks which may take some time. When finished, the system will continue its booting procedure until the oper- SpycerBox Cell | Hardware Guide | Version 1.0.2 Rohde & Schwarz DVS GmbH 5-17 Maintenance Controller Maintenance ating system is fully loaded. You may then continue your work with the system. In some cases the boot device cannot be found after accepting a configuration. Then you have to specify the boot device in the BIOS of the RAID. To access the RAID BIOS press [Ctrl + H] at the indicated moment during the start-up of the system. The setting can be found after selecting the respective controller and switching to ’Virtual Drives’. If the newly installed controller module cannot be detected by the system or you see a system message indicating a degraded RAID array, please contact the R&S DVS service department. 5-18 SpycerBox Cell | Hardware Guide | Version 1.0.2 Rohde & Schwarz DVS GmbH Maintenance Power Supply Maintenance 5.4 Power Supply Maintenance The redundant power supply provides the system with power. It is a reliable and enduring part of the system because it consists of two independent power supply units. Even if one fails, the other will still offer enough power to keep the system working. Second power supply failure The system can be operated with one power supply unit out of order. However, if another one fails, a continued operation of the system cannot be guaranteed. It is recommended to change a failed power supply unit immediately. When a power supply unit failure occurs, you will be notified by a lit alarm LED on the respective power supply and the sounding of an alarm buzzer of the system. The alarm can be switched mute with the mute button at the front of the system (see section “Overview of the Front” on page 2-3). An alarm can be caused by a number of reasons. Please refer to section “Troubleshooting” on page A-2 first for further details about what to do in case of an alarm. Each power supply unit in the R&S DVS system is hot-swappable, so you can safely replace it with the system running. Follow these steps to replace a power supply unit: For an overview of a power supply unit see section “Power Supply” on page 2-9. 1. 2. 3. Take a look at the power supply at the rear of the system and examine the LEDs of the units. The LED of the malfunctioning power supply unit should be either switched off or lit in red. Next unplug the power cord from this power supply unit. Take the handle of the respective unit and press the unit’s latch to the right to unlock it. SpycerBox Cell | Hardware Guide | Version 1.0.2 Rohde & Schwarz DVS GmbH 5-19 Maintenance Power Supply Maintenance High voltages The system you are working on operates with voltages that can be hazardous to your health. Do not reach inside the system when removing a power supply unit or when the unit is out of the system. 4. Then pull the unit at its handle out of the power supply. 5. Change the power supply unit against a new and operable one. Other spare parts Others than the original manufacturer spare parts might damage your system. Only use original manufacturer spare parts. 6. Slide the new unit into the power supply until it clicks into place. Power supply unit turned When sliding in the new power supply unit in a wrong rotation, the system might be damaged. Please regard the correct position and rotation of the power supply unit (LED on the upside). When completely inserted, please observe that the latch is truly in place and locking the unit. 7. 8. Connect the power source (power cord) to the newly installed power supply unit. After that check the LED indicating the status of the power supply unit: If it is lit up in green, the unit is working properly. With this the power supply unit has been replaced successfully. 5-20 SpycerBox Cell | Hardware Guide | Version 1.0.2 Rohde & Schwarz DVS GmbH Maintenance Backup or Recovery of the System Disk 5.5 Backup or Recovery of the System Disk The R&S DVS system provides a USB flash drive that can be used to back up or restore the operating system on the system hard disk. With it you can, for example, set the system disk back to its manufacturing state. Once selected as a boot device, it will launch a Live Linux which in turn will either back up or restore the system hard disk. The following sections describe how to create a backup image or perform a recovery of the system disk. 5.5.1 Creating a Backup Image of the System Disk The following describes the steps to make a backup image of the system hard disk and save it to the USB flash drive: Selecting wrong source device For example, selecting the wrong source device could lead to a full storage space and a termination of the process. Do not execute any commands if you are not sure about the correct source and target device. To complete the loading of the DVS Rescue environment some user entries are required. For this follow the instructions given on the screen. The loading of the environment and the process itself will both try to initialize hardware that may not be present on your system. Any error messages displayed during loading/initialization, e.g. Failed or Warning, can be disregarded. The backup/recovery process should work nonetheless. The storage space on the USB is limited. The number of backup images that can be stored on the drive, besides the R&S DVS recovery image ex factory available, depends on the size of the image files. If the process fails, the storage drive may be full. However, an already created image can be overwritten when assigning the same name to it. 1. 2. 3. If appropriate, disconnect all Fibre Channel cables and all externally connected storage devices from the system. Connect the USB flash drive to the system (see section “Overview of the Rear” on page 2-8). Turn on or restart the R&S DVS system and at the indicated moment during start-up press [F11] on your keyboard to enter the boot menu. SpycerBox Cell | Hardware Guide | Version 1.0.2 Rohde & Schwarz DVS GmbH 5-21 Maintenance Backup or Recovery of the System Disk Once the boot menu is displayed on the screen, select the USB flash drive as the boot device and then press [Enter] on your keyboard. With this the target device has been selected. The system will now boot from the USB and you will see a window on the screen where you can select the DVS Rescue environment for loading: 4. 5. Select DVS Rescue and press [Enter] on your keyboard. Once the loading has finished, you will see the DVS Rescue script with its options on the screen. Your display should look similar to the following: --- DVS Rescue --1 2 3 4 - Backup on USB device Restore from USB device Reboot the system Poweroff the system 0 - Exit Enter selection: To make a backup image of your system disk and save it to the USB, press [1] and then [Enter] on your keyboard. Afterwards a list of possible source devices will be detailed on the screen. In a SpycerBox Cell the system drive normally will be ’sdc’, but on special systems it may also be ’sda’, ’sdb’, etc. 6. Ex factory the R&S DVS system will be delivered with ’sdc’ as the default system disk. If other configurations have been made later or on customer request, this may be different. Selecting wrong source device Selecting the wrong source device may lead to an unwanted configuration and malfunctions when the system is operating. Continue with the following steps only, when you are able to identify the correct source device. Enter the name of the system disk: Type in sdc (or in other cases sda, sdb, etc.) and press [Enter] on your keyboard. The system will now ask you to enter the image name for your backup image to be saved. By entering the name of an already existing backup image you can overwrite it. 7. 8. 5-22 Type in the name of the image you want to save to the USB and press [Enter] on your keyboard. SpycerBox Cell | Hardware Guide | Version 1.0.2 Rohde & Schwarz DVS GmbH Maintenance Backup or Recovery of the System Disk The system will ask you to confirm your selection and whether you want to continue: 9. To start the backup process type in y for ’yes’ and press [Enter] on your keyboard. To abort the process at this point enter n for ’no’ and press [Enter] on your keyboard. You will be redirected to the DVS Rescue script. After starting the process a termination is not possible anymore. The program will now start the backup process. Its progress will be indicated on the screen. The backup process may take some time. If during the process the screen turns black, press [Space] to get it back again. When the system has finished the backup process, you will be notified about this. Then after pressing [Enter] on your keyboard, you will be redirected to the DVS Rescue script once more where you can choose, for example, ’reboot’ or ’poweroff’ to restart or turn off the system. 5.5.2 Restoring the System Disk The following describes the steps to make a recovery of the system hard disk: Selecting wrong target device For example, selecting the wrong target device can lead to a total loss of data. Do not execute any commands if you are not sure about the correct source and target device. To complete the loading of the DVS Rescue environment some user entries are required. For this follow the instructions given on the screen. The loading of the environment and the process itself will both try to initialize hardware that may not be present on your system. Any error messages displayed during loading/initialization, e.g. Failed or Warning, can be disregarded. The backup/recovery process should work nonetheless. SpycerBox Cell | Hardware Guide | Version 1.0.2 Rohde & Schwarz DVS GmbH 5-23 Maintenance Backup or Recovery of the System Disk If appropriate, disconnect all Fibre Channel cables and all externally connected storage devices from the system. 2. Connect the USB flash drive to the system (see section “Overview of the Rear” on page 2-8). 3. Turn on or restart the R&S DVS system and at the indicated moment during start-up press [F11] on your keyboard to enter the boot menu. 4. Once the boot menu is displayed on the screen, select the USB flash drive as the boot device and then press [Enter] on your keyboard. The system will now boot from the USB and you will see a window on the screen where you can select the DVS Rescue environment for loading: 1. 5. Select DVS Rescue and press [Enter] on your keyboard. Once the loading has finished, you will see the DVS Rescue script with its options on the screen. Your display should look similar to the following: --- DVS Rescue --1 2 3 4 - Backup on USB device Restore from USB device Reboot the system Poweroff the system 0 - Exit Enter selection: To restore your system disk from the USB, press [2] and then [Enter] on your keyboard. Afterwards a list of possible target devices will be detailed on the screen. In a SpycerBox Cell the system drive normally will be ’sdc’, but on special systems it may also be ’sda’, ’sdb’, etc. 6. Ex factory the R&S DVS system will be delivered with ’sdc’ as the default system disk. If other configurations have been made later or on customer request, this may be different. Overwriting all data A recovery will overwrite all your data. Continue with the following steps only, when you are able to identify the correct target device. 7. 5-24 Enter the name of the system disk: Type in sdc (or in other cases sda, sdb, etc.) and press [Enter] on your keyboard. SpycerBox Cell | Hardware Guide | Version 1.0.2 Rohde & Schwarz DVS GmbH Maintenance Backup or Recovery of the System Disk Another list will be displayed on the screen detailing the possible source images. If there is only the R&S DVS recovery image on the USB flash drive, this one will be listed. If there are several images, all will be displayed. Select the image you want to use for the recovery. Normally, it provides the serial number of the R&S DVS system in its name. To confirm your choice press [Enter] on your keyboard. The system will ask you to confirm your selection and whether you want to continue: 8. 9. To start the recovery process type in y for ’yes’ and press [Enter] on your keyboard. To abort the process at this point enter n for ’no’ and press [Enter] on your keyboard. You will be redirected to the DVS Rescue script. After starting the process a termination is not possible anymore. The program will now start the recovery process. Its progress will be indicated on the screen. The recovery process may take some time. If during the process the screen turns black, press [Space] to get it back again. When the system has finished the recovery process, you will be notified about this. Then after pressing [Enter] on your keyboard, you will be redirected to the DVS Rescue script once more where you can choose, for example, ’reboot’ or ’poweroff’ to restart or turn off the system. The next time the R&S DVS system is started, it will load the restored operating system. SpycerBox Cell | Hardware Guide | Version 1.0.2 Rohde & Schwarz DVS GmbH 5-25 Maintenance Backup 5-26 or Recovery of the System Disk SpycerBox Cell | Hardware Guide | Version 1.0.2 Rohde & Schwarz DVS GmbH Appendix Appendix Contents Troubleshooting .................................................................................... A-2 Technical Data ....................................................................................... A-5 General Technical Data ..................................................................... A-5 Dimensions ....................................................................................... A-6 Packing Instructions .............................................................................. A-7 Conformity Declarations ....................................................................... A-9 RoHS Compliance ............................................................................ A-9 EC Declaration of Conformity (CE Marking) ..................................... A-9 FCC Compliance Statement ........................................................... A-10 SpycerBox Cell | Hardware Guide | Version 1.0.2 Rohde & Schwarz DVS GmbH A-1 Appendix Troubleshooting A.1 Troubleshooting The table below lists some errors that may occur during the operation of the R&S DVS system and details how to resolve them. If you experience trouble that cannot be resolved with the solutions described here or in chapter “Maintenance” on page 5-1, please contact your local vendor or R&S DVS directly. Error Cause Accesses to the main The data storage is storage are slow. too full. Solution It is recommended to use only 85 to 90% of the overall hard disk capacity. If the storage is too full, delete some of your data. One or more hard Try to identify the worn disk and redisks of the hard disk place it as described in section “Hard tray are worn. Disk Maintenance” on page 5-2. Configurations of the system or its network ports have been altered. Contact your local system and network administrator and try to reconfigure the network connections of the system. If this is not successful contact the R&S DVS service department. A RAID controller is defective. If you can rule out the above mentioned causes, a RAID controller may be defective. Before attempting to exchange a RAID controller (see section “Controller Maintenance” on page 5-13) contact the R&S DVS service department. The system does not boot. An external bootable Shut down the system as described storage device is con- in section “Shutting Down the Sysnected to the system. tem” on page 4-4, disconnect the exError message: ternal bootable storage device and “No operating system put the system back into operation as found” described in section “Starting the OR System” on page 4-2. The system cannot find the device to boot from. If the system still does not boot correctly, change the boot order in the BIOS setting or contact the R&S DVS service department. OR The system boots from an external device. A-2 The boot order in the BIOS settings is wrong. Correct the boot order in the BIOS setting or contact the R&S DVS service department. The system hard disk(s) is/are broken. Try to identify the worn disk and replace it as described in section “Hard Disk Maintenance” on page 5-2. SpycerBox Cell | Hardware Guide | Version 1.0.2 Rohde & Schwarz DVS GmbH Appendix Troubleshooting Error Cause Solution An alarm is sounded and or/ you see the alarm icon in the display on the faceplate. The alarm can be switched mute with the mute button. One of the power supply units has been disconnected from power during operation. Check the LEDs of the power supply units. If one is switched off, this unit may be disconnected from power. Examine the power cord of the unit. See to it that it is in good technical order, correctly plugged in at both ends and that the mains current is operating properly. One of the power sup- Check the LEDs of the power supply ply units has failed. units. If one is switched off and you can rule out the above mentioned cause, a power supply unit has failed. Replace the broken unit as described in section “Power Supply Maintenance” on page 5-19. A fan has failed. Check the LEDs of the power supply units. If all are green, shut down the system (see section “Shutting Down the System” on page 4-4) and check whether a fan has failed (see section “Fan Failure Management” on page 5-10). If necessary replace the broken module as described in the same section. The system is overheated. If you can rule out the above mentioned causes, the alarm must be due to overheating. See to it that the ambient temperature at the front of the system does not exceed the operating temperature specified in section “Technical Data” on page A-5. If the temperature is within the range, check the ventilation holes of the system and free them from all obstructions (e.g. dust). In case the problem persists, contact the R&S DVS service department. SpycerBox Cell | Hardware Guide | Version 1.0.2 Rohde & Schwarz DVS GmbH A-3 Appendix Troubleshooting Error Cause Solution An alarm is sounded. The alarm cannot be switched mute with the mute button. A hard disk or a hard disk carrier got loose/ jammed (e.g. after transport) or is not mounted correctly. Shut down the system as described in section “Shutting Down the System” on page 4-4. Then perform the following: Pull all disk carriers partially out of the chassis and afterwards install them again. See to it that they are pulled out and reassembled correctly as described in section “Replacing a Hard Disk” on page 5-5. After that start the system again. A hard disk of the hard disk tray is defective. Replace the defective disk as explained in section “Hard Disk Maintenance” on page 5-2. A RAID controller is defective. If you can rule out the above mentioned causes, a RAID controller may be defective. Before attempting to exchange a RAID controller (see section “Controller Maintenance” on page 5-13) contact the R&S DVS service department. OR At start-up the system is not able to initialize a disk set. A-4 SpycerBox Cell | Hardware Guide | Version 1.0.2 Rohde & Schwarz DVS GmbH Appendix Technical Data A.2 Technical Data This section provides technical data of the SpycerBox Cell. When installing the R&S DVS system in a rack, take care that warmed up air is conducted to the rear of the rack and properly vented away. The technical data may vary depending on the system and its equipment. A.2.1 General Technical Data The general technical data of the SpycerBox Cell are as follows: Measured with SpycerBox Cell ([email protected] GHz, 16 GB RAM (Cap), 30 × Seagate ST9600204SS, 1 × Atto FC Celerity FC-162E). Chassis weight Approx. 22 kg Chassis weight with Approx. 28 kg drives Environment (also during transport) No exposure to heat No exposure to strong electric or magnetic fields No vibrations/shocks allowed Operating temperature Maximum: Optimum: 10 - 30 °C (50 - 86 °F) 15 - 25 °C (59 - 77 °F) Storage temperature 0 - 50 °C (32 - 122 °F) Humidity 10% to 80% RH @ 30°C, non-condensing Non-operating humidity Up to 85% RH @ 30°C, non-condensing Air Dust-free Power consumption 573 W max. input power 526 W typ. input power 478 W idle power Input power require- 100 - 240 V @ 47 - 63 Hz ments SpycerBox Cell | Hardware Guide | Version 1.0.2 Rohde & Schwarz DVS GmbH A-5 Appendix Technical Data A.2.2 Dimensions The following figure shows the dimensions of the R&S DVS system. The drawing already includes some space for connectors and plugs that can protrude from the rear (’plug safety’ (l minus j), usually plus 150 mm). However, this amount of space depends on the type of connectors used. Figure A-1: Measured dimensions SpycerBox Cell: A-6 a 44 mm e 15 mm b 23 mm f 924 mm c 463 mm g 951 mm d 482 mm h 1006 mm SpycerBox Cell | Hardware Guide | Version 1.0.2 Rohde & Schwarz DVS GmbH Appendix Packing Instructions A.3 Packing Instructions The following describes the best way to pack an R&S DVS system. Incorrect packaging The warranty will be void if you do not transport the R&S DVS device in the original packing. You have to keep the original packing and use it in case of transportation. In any other case, if you do not have the original packing anymore, use a similar structured packing for transportation. R&S DVS cannot be held liable for damages due to transportation. Fragile. Avoid shocks or vibrations. For longer distances use a lifting truck. Keep dry. Figure 1: Figure 2: Wrap video system in foil: Pack video system in box with foam: SpycerBox Cell | Hardware Guide | Version 1.0.2 Rohde & Schwarz DVS GmbH A-7 Appendix Packing A-8 Instructions Figure 3: Figure 4: Pack accessories: Close box and transport it only on an europallet of larger size than the box: SpycerBox Cell | Hardware Guide | Version 1.0.2 Rohde & Schwarz DVS GmbH Appendix Conformity Declarations A.4 Conformity Declarations The SpycerBox Cell has been tested according to the applying national and international directives and regulations. The following states further information about the compliances and conformities. A.4.1 RoHS Compliance The EU directive 2002/95/EC ’Restriction of Hazardous Substances (RoHS)’ prohibits the use of certain substances in electrical and electronic equipment. The SpycerBox Cell devices are manufactured in compliance with this directive. A.4.2 EC Declaration of Conformity (CE Marking) Rohde & Schwarz DVS GmbH herewith declares that the following product(s) according to the provisions of the mentioned EC Directives – including their relevant revisions at the time of this declaration – is (are) in conformity with the detailed standards or other normative documents: SpycerBox Cell EC Directives: EMC Directive 2004/108/EC Low-Voltage Directive 2006/95/EC Applied Harmonized Standards: EN 55022 EN 55024 IEC 61000-3-2 IEC 61000-3-3 IEC 61000-4-2 IEC 61000-4-3 IEC 61000-4-4 IEC 61000-4-5 IEC 61000-4-6 IEC 61000-4-8 IEC 61000-4-11 EN 55022 Warning This is a Class A product. In a domestic environment it may cause radio interference, in which case the user may be required to take adequate measures. The typical use is in a conference room, meeting room or auditorium. SpycerBox Cell | Hardware Guide | Version 1.0.2 Rohde & Schwarz DVS GmbH A-9 Appendix Conformity Declarations A.4.3 FCC Compliance Statement Rohde & Schwarz DVS GmbH herewith declares that the following equipment has been tested according to the applying valid FCC regulations: SpycerBox Cell FCC Warning This equipment has been tested and found to comply with the limits for a Class A digital device, pursuant to part 15 of the FCC Rules. These limits are designed to provide reasonable protection against harmful interference when the equipment is operated in a commercial environment. This equipment generates, uses, and can radiate radio frequency energy and, if not installed and used in accordance with the instruction manual, may cause harmful interference to radio communications. Operation of this equipment in a residential area is likely to cause harmful interference in which case the user will be required to correct the interference at his own expense. A-10 SpycerBox Cell | Hardware Guide | Version 1.0.2 Rohde & Schwarz DVS GmbH Index Index A accessing the hard disk tray ..............2-5 activity of hard disks .........................2-7 alarm ....................................... 2-4, A-3 fan ...........................................5-10 fan failure .................................. A-3 hard disk failure .................. 5-4, A-4 LED ................................. 5-19, A-3 overheating ............................... A-3 power supply unit failure ... 5-19, A-3 RAID controller ........... 5-4, A-2, A-4 B backup image of the system disk .....5-21 C cache protection unit ......................2-14 configuration ...................................4-3 conformity declaration .............. 1-7, A-9 connectors expansion panel ............... 2-8, 2-13 USB .........................................2-12 controller module .............................2-8 expansion panel .......................2-10 network ports ...........................2-10 conventions screenshots ...............................1-3 typographical .............................1-2 D data loss ................................ 2-6, 2-14 data protection .................................5-2 declaration of conformity .......... 1-7, A-9 dimensions ..................................... A-6 disk carrier ........................ 2-6, 2-7, 5-6 disk set (RAID pack) .........................5-2 disk tray see hard disk tray or system disk tray DisplayPort ....................................2-12 SpycerBox Cell | Hardware Guide | Version 1.0.2 Rohde & Schwarz DVS GmbH DVI connector ................................2-12 DVS Rescue ..........................5-22, 5-24 E environmental conditions .......... 1-5, A-5 Ethernet options ...............................2-2 exchanging fan ..........................................5-10 hard disk ....................................5-5 power supply unit .....................5-19 expansion panel ......................2-8, 2-13 AUX ........................................2-13 Ethernet option ........................2-10 failover management ................2-13 Fibre Channel option .................2-11 SAS .........................................2-13 F faceplate ...................................2-3, 2-4 fastening ....................................2-5 R&S DVS logo .....................2-3, 2-4 remove ......................................2-5 fan failure .............................. 5-10, A-3 fan maintenance fastening the faceplate ..............5-11 removal of faceplate .................5-11 fans alarm .......................................5-10 fast shut down .................................4-4 fastening the faceplate .....................2-5 Fibre Channel configuration ..............................4-3 options ......................................2-2 fixed main connector panel (on controller module) ....................................2-11 fixed RAID controller ......................2-11 front overview ..................................2-3 G guarantee ........................................1-6 I-1 Index H N handle ............................................ 2-9 hard disk ......................................... 2-7 hard disk tray ........................... 2-3, 2-6 access ...................................... 2-5 hard disk(s) ..................................... 2-6 activity ...................................... 2-7 assembly ................................... 5-7 disk set (RAID pack) ................... 5-2 failure ....................................... 5-2 rebuilding failed disk .................. 5-9 removal ..................................... 5-6 replace ...................................... 5-5 status ........................................ 2-7 system/metadata ....................... 5-3 hardware variants ............................ 2-2 network connection possibilities .............2-10 installation ..................................3-3 network connector .........................2-12 notes (important) ...................... 1-6, 1-7 I illuminated display on faceplate ........ 2-3 important notes ........................ 1-6, 1-7 installation ...................................... 3-2 network .................................... 3-3 instructions installation ................................. 3-2 packing ..................................... A-7 safety ........................................ 1-4 IP address ....................................... 4-3 K keyboard ......................................... 3-2 L latch ............................................... 2-9 LEDs alarm ...............................5-19, A-3 power supply ................... 2-9, 5-19 lever (disk carrier) ............................ 2-7 log files ........................................... 4-3 M main storage ................................... 2-6 metadata HDD ................................ 5-3 monitor ........................................... 3-2 mouse ............................................ 3-2 mute button ...2-4, 5-10, 5-19, A-3, A-4 I-2 O operation items ................................2-3 overheating ..................................... A-3 overview front ..........................................2-3 power supply unit .......................2-9 rear ............................................2-8 P packing instructions ......................... A-7 parity information (RAID) ........... 5-3, 5-4 power ..............................................2-3 on/off status ...............................2-4 switch ........................................2-3 power cable socket ...........................2-9 power supply ...................................2-8 handle .......................................2-9 latch ..........................................2-9 LED ...........................................2-9 overview of one unit ...................2-9 power cable socket .....................2-9 status of unit ..............................2-9 unit failure ........................5-19, A-3 power switch ...................................2-3 R R&S DVS configuration management software ......................................4-3 R&S DVS logo (faceplate) .......... 2-3, 2-4 RAID ....................................... 2-6, 5-2 controller .................. 2-14, 5-2, 5-4 disk set (RAID pack) ....................5-2 parity information ............... 5-3, 5-4 rebuilding failed disk ...................5-9 rear overview ...................................2-8 reboot .............................................4-3 rebuilding failed disk .........................5-9 removing the faceplate .....................2-5 replacing a hard disk .........................5-5 restoring the system disk ................5-23 SpycerBox Cell | Hardware Guide | Version 1.0.2 Rohde & Schwarz DVS GmbH Index S safety instructions ............................1-4 SAN Remo .......................................4-3 shutting down .......................... 4-3, 4-4 fast shut down ...........................4-4 SpycerBox configuration ..............................4-3 installation .................................3-2 log files ......................................4-3 main storage ..............................2-6 metadata ...................................5-3 reboot ........................................4-3 shut down .......................... 4-3, 4-4 start ...........................................4-2 storage capacity .........................2-2 technical data ............................ A-5 variants ......................................2-2 SpycerBox Cell version SAS version ...............................2-2 SATA (enterprise or with SAS interface) ...............................2-2 SSD version ...............................2-2 starting ............................................4-2 status of hard disks ..............................2-7 of power supply unit ...................2-9 of power-on/-off .........................2-4 storage capacity ...............................2-2 stripe set .........................................5-2 SpycerBox Cell | Hardware Guide | Version 1.0.2 Rohde & Schwarz DVS GmbH system HDD ....................................5-3 system power loss .........................2-14 system/metadata HDD ......................5-3 T target group .....................................1-1 technical data ................................. A-5 dimensions ............................... A-6 general ..................................... A-5 transportation .......................... 1-5, A-7 troubleshooting ........................ 4-3, A-2 typographical conventions ................1-2 U USB 2.0 connectors .......................2-12 USB 3.0 connectors .......................2-12 USB connectors .............................2-12 V variants ...........................................2-2 W warranty ..........................................1-6 workflow .........................................3-3 I-3 Index I-4 SpycerBox Cell | Hardware Guide | Version 1.0.2 Rohde & Schwarz DVS GmbH