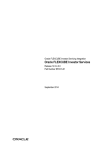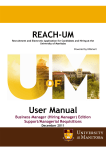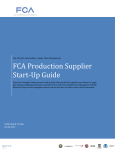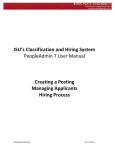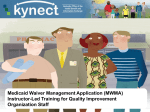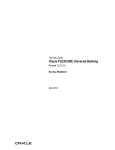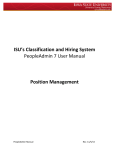Download User Guide - Customer & Investor Tax Transparency Compare Tool
Transcript
www.pwc.de User Guide PwC Customer & Investor Tax Transparency Compare Tool Version 1.0 Table of Contents 1 Welcome 4 1.1 About the PwC CITT Compare Tool 4 1.2 Security 5 1.3 Disclaimer 5 1.4 Other Terms & Conditions for users of the Compare Tool 5 2 Introduction 7 3 Getting Started 8 3.1 Log-in 8 3.2 Contact 9 3.3 Site Provider Information 9 3.4 Confirm 9 4 General Information 10 4.1 Information Toolbar 10 4.1.1 Logout 10 4.1.2 Contact 10 4.1.3 Glossary 11 4.1.4 Site Provider Information 11 4.1.5 User Guide 11 4.2 Close 11 4.3 Back / Next 12 4.4 Create PDF® 12 4.5 Save / Load functionality 13 4.5.1 Save My Settings 14 4.5.2 See My Settings 15 5 Country Selection 17 5.1 Base Country 17 5.2 Confirm Selection 17 5.3 Countries / regions of interest 17 5.4 Next 18 User Guide - PwC Customer & Investor Tax Transparency Compare Tool Version 1.0 2 5.5 Clear All 18 6 Type of Report 19 6.1 Executive Report 19 6.2 Status Overview 20 6.3 Reporting Overview 20 6.4 Create Your Own Report 20 7 Executive Report 21 7.1 Executive Report - Content Area 21 7.1.1 Structure of the Executive Report as PDF® output 21 7.1.2 Country View of the Executive Report as PDF® output 22 8 Status Overview 23 8.1 Status Overview - Map View 23 8.1.1 World Map 23 8.1.2 List of Countries 24 8.1.3 FATCA/UK FATCA 25 8.1.4 CRS 25 8.1.5 Create PDF® 26 8.1.6 Next 26 8.2 8.2.1 Status Overview - Tabular Comparison View 27 Tabular Comparison View - Content Area 27 8.2.2 Filter Option 28 8.2.3 Switch View 28 8.2.4 Create PDF® 29 9 Reporting Overview 31 9.1 Reporting Overview - Map View 31 9.1.1 World Map 31 9.1.2 List of Countries 32 9.1.3 FATCA/UK FATCA 34 9.1.4 CRS 34 9.1.5 Create PDF® 34 9.1.6 Next 35 9.1.7 Switch to Timeline View 35 9.2 Reporting Overview - Timeline View 35 9.2.1 Timeline 35 9.2.2 Commentary 35 User Guide - PwC Customer & Investor Tax Transparency Compare Tool Version 1.0 3 9.2.3 Create PDF® 36 9.2.4 Switch to Map View 36 9.2.5 Next 37 9.3 Reporting Overview - Tabular Comparison View 38 9.3.1 Reporting Overview - Tabular Comparison View (Content Area) 38 9.3.2 Filter Option 39 9.3.3 Switch View 39 9.3.4 Create PDF® 40 10 Create Your Own Report 42 10.1 Create Your Own Report – Selection Screen 42 10.1.1 Criteria Selection Area 42 10.1.2 Select All (within one category only) 43 10.1.3 Clear All (within one category only) 43 10.1.4 Clear All (entire selection screen) 43 10.1.5 Next 43 10.2 Create Your Own Report - Tabular Comparison View 44 10.2.1 Tabular Comparison View - Content Area 44 10.2.2 Filter Option 44 10.2.3 Reset Filter 45 10.2.4 Switch View 45 10.2.5 Create PDF® 46 11 Terms 49 1 Welcome 1.1 About the PwC CITT Compare Tool The PwC CITT Compare Tool (“Compare Tool”) is a web application which provides information from global sources regarding customer and investor tax transparency regimes. Included are several topics such as U.S. FATCA, UK FATCA and the OECD Common Reporting Standard (CRS). Comparisons of various definitions, requirements and evaluations of country specific topics in various jurisdictions are the main functions of the PwC CITT Compare Tool. Thereby it becomes possible to recognize the individual country differences and evaluate these according to particular specifications. User Guide - PwC Customer & Investor Tax Transparency Compare Tool Version 1.0 4 1.2 Security When using the PwC CITT Compare Tool, please ensure to keep log-on credentials and any personal information private. Passwords must be kept secure and should not be disclosed to anyone else or allow anyone else to use it to access the PwC CITT Compare Tool. It is kindly requested that users inform PwC immediately in the case of a lost password or know or suspect someone else may know or have access to it. New user credentials will be issued in such cases 1.3 Disclaimer No PwC firm makes any representations or provides any warranties to users of the Compare Tool about: the availability or functionality of the PwC CITT Compare Tool or anything in it (as either may be unavailable or discontinued at any time) User access to the PwC CITT Compare Tool may be suspended or discontinued at any time immediately and without warning, regardless of whether the user complies with these terms. To the maximum extent permitted by law, each PwC firm: excludes all implied warranties relating to the PwC CITT Compare Tool and its content accepts no responsibility or liability of any kind to the users in connection with their use of the PwC CITT Compare Tool or its content. Without limiting the above: The PwC CITT Compare Tool may link to websites provided by other parties. A PwC firm is not responsible for websites provided by others (including those provided by other PwC firms) and does not endorse or make any representations about them. No professional relationship of any kind arises from a user’s use of the PwC CITT Compare Tool. 1.4 Other Terms & Conditions for users of the Compare Tool These terms apply to the user’s use of PwC CITT Compare Tool. Each member firm in the PwC network (PwC firm) is a separate legal entity. For further details, please see www.pwc.com/structure. These terms operate as a separate agreement between you as an individual user (“User”) and each PwC firm that provides User with access to the PwC CITT Compare Tool. . Please read these terms carefully. By using the system User agree to comply with them. User may not use or continue to use PwC CITT Compare Tool unless User comply with them. User can access these terms on PwC CITT Compare Tool at any time through the Terms of Use link. 1. Changes User Guide - PwC Customer & Investor Tax Transparency Compare Tool Version 1.0 5 These terms were last changed on the date set out at the top of this page. These terms may be changed at any time by an updated version being published on PwC CITT Compare Tool. User can access the latest version of these terms at any time through the Terms of use link. If User continue to use PwC CITT Compare Tool after a change is made, User’s continued use confirms acceptance of the change. 2. The user’s conduct on the system When using any part of PwC CITT Compare Tool, User must comply with these terms and with all applicable laws and regulations and User must not: (a) Provide user names and passwords to any unauthorized user (b) Except to the extent permitted by law, copy, modify, work around, by-pass, reverse engineer or otherwise change the PwC CITT Compare Tool or its underlying data, systems or software, or attempt to do so. In case of non-compliance with the terms above, the right to use the PwC CITT Compare Tool may be terminated with immediate effect. 3. Monitoring A PwC firm which provides User with access to the PwC CITT Compare Tool may monitor User’s use of the PwC CITT Compare Tool from time to time, but no PwC firm is obliged to do so. If a PwC firm monitors the User’s use of the PwC CITT Compare Tool it will do so in accordance with applicable law (including engaging others to monitor on its behalf, where permitted). 4. Passwords Passwords might be changed on a frequent basis; Authorized Users would be notified promptly of such change. The provision of certain information via the PwC CITT Compare Tool as outlined above does not constitute a professional service provided by the PwC firms granting access to the PwC CITT Compare Tool. Accordingly, to the maximum extent permitted by law, no PwC firm makes any representations or provides any warranties in connection with any community space or its content. Any use or reliance on any content of a community space is at the user’s sole risk. 5. Security User must: keep his/her password secure and not disclose it to anyone else or allow anyone else to use it in connection with the PwC CITT Compare Tool inform PwC immediately in the case of a lost password or knowledge or suspicion someone else may know or have access to it. User Guide - PwC Customer & Investor Tax Transparency Compare Tool Version 1.0 6 6. Other terms If User does not comply with these terms and a PwC firm doesn’t take action immediately, this doesn’t mean that or any other PwC firm gives up its right to take action in the future. 2 Introduction The Customer & Investor Tax Transparency Compare Tool provides relevant primary documentation, including the U.S. regulations, annexes maintained by the OECD, and EU Directives as well as local regulation and guidance. The CITT Compare Tool enables the user to obtain standardized overviews and reports, the criteria of which are fixed and predetermined. It further includes the option to Create Your Own Report which can be saved to the user’s profile, giving users the freedom to tailor their searches based on individual needs. Based on a 2-step alert process, the user is made aware of regulatory changes in an efficient manner and is notified when the Compare Tool is updated to reflect these changes. This should act as a reminder for users to run new searches or re-run saved searches as well as to inform stakeholders of impacts to their institutions. In order for these changes to take effect it may be necessary to refresh the tool by pressing CNTL+ F5 button on the keyboard in order to clear the browser’s cache. The Compare Tool consists four types of reports. - The Executive Report provides the user with an overview of the regulatory and operational environment in each jurisdiction with regard to Customer & Investor Tax Transparency. Therefore, these could act as internal status updates, a tool for onboarding team members or communication to steering committees. It conveniently summarizes scope and enactment of current legislation and implementation timeframes in one document. - The Status Overview provides a graphic representation of each country's CITT status as well as details on the status of implementation of FATCA, UK FATCA and CRS in the selected jurisdictions, including links to the IGA, IGA Model type, IGA signature date, status of local legislation and guidance, and list of countries with which the jurisdiction has CRS agreements in place. Country specific Status Overviews are available by clicking on individual countries from the list below the maps. - The Reporting Overview provides a graphic representation of each country's CITT reporting status as well as details on the reporting requirements of FATCA, UK FATCA and CRS in the selected jurisdictions including links to the information related to reporting from the IGA, local legislation and guidance. Within the Reporting Overview the User Guide - PwC Customer & Investor Tax Transparency Compare Tool Version 1.0 7 user has the option to generate reporting timelines which can be retrieved graphically in a timeline, or in table format. - The Create Your Own Report feature allows users to build a personalized report from the user’s selection of criteria from any of the available information within the tool. Accordingly, the user is free to generate tailored reports fitting any specific requirements. These reports be saved as personal settings and re-run in the future e.g. as new information becomes available from jurisdictions. Users may choose specific criteria which are conveniently sorted by topic. Therefore users are able to compare the selected countries to the Base Country within each single criterion. 3 Getting Started In order to get started please log-in to the PwC CITT Compare Tool. To do so, start by going to: 2 www.citt.pwc.de. 1 3 4 Figure 1: Log-in Screen 3.1 Log-in Follow the instructions on the welcome page (see Figure 1) and enter a username and password. It is also necessary to check the box to confirm the user’s agreement with the Disclaimer and Term & Conditions for use of the Compare Tool. Next, press Enter or click the Confirm button below. User Guide - PwC Customer & Investor Tax Transparency Compare Tool Version 1.0 8 3.2 Contact The contact link on the right-hand side automatically creates a blank e-mail to the Compare Tool User Management team ([email protected]) in the user’s default e-mail client. Please use this link to communicate with Compare Tool User Management team if there are any difficulties with log-in. 3.3 Site Provider Information By clicking on the Site Provider Information link, the user will be directed to the general site provider information and further Company information on the pwc.de website. 3.4 Confirm By clicking on this button, the user will confirm the entered username and password, as well as the user’s agreement with the Disclaimer and Term & Conditions and be directed to CITT Compare Tool Customer Area. User Guide - PwC Customer & Investor Tax Transparency Compare Tool Version 1.0 9 4 General Information 1 2 3 4 Figure 2: PwC CITT Compare Tool Customer Area 4.1 Information Toolbar The Information Toolbar is the user’s central hub to navigate to Contact, Site Provider Information, Glossary and User Guide. It is always accessible through the upper right corner of the web application. 4.1.1 Logout By clicking on the Logout button, the user will exit the Compare Tool and will be required to log-in in order to access the content contained within the Compare Tool. Note that logging out does not delete the user’s set preferences which were saved to the user’s profile. Further, the Compare Tool will reflect the selections made prior to logging out for the user’s next log-in (e.g. selected countries and criteria). Therefore, if the user would like to start “fresh” at log-in, he/she should click the “Clear All” selections in the country selection area and the Create Your Own Report area. 4.1.2 Contact The contact link on the left-hand side automatically creates a blank e-mail to CITT Feedback ([email protected]) in the user’s default e-mail client. This e-mail address is User Guide - PwC Customer & Investor Tax Transparency Compare Tool Version 1.0 10 intended to collect information from users on the functionality and content of the Compare Tool and is different from the User Management contact address. 4.1.3 Glossary By clicking on this link, the user will be directed to a glossary which gives short explanations of terms and phrases as well as definitions of various abbreviations. 4.1.4 Site Provider Information By clicking on the Site Provider Information link, the user will be directed to the general site provider information and further Company information on the pwc.de website. 4.1.5 User Guide By clicking the User Guide link, the user will see a version of the User Guide in a pop-up window. 4.2 Close In all pop-up windows, clicking the Close button closes the view and returns the user to the previous screen. It is not advisable to use the internet browser navigation buttons as this action may result in logging out of the Compare Tool. User Guide - PwC Customer & Investor Tax Transparency Compare Tool Version 1.0 11 4.3 Back / Next The Back and Next buttons should be used to navigate the views. It is not advisable to use the browser navigation buttons as this action may result in leaving PwC CITT Compare Tool. 4.4 Create PDF® Clicking this button automatically creates a PDF® file from the user’s currently selected view. This Report will be saved as a PDF® file to the user’s default download folder. Using Microsoft Windows®, the default download folder is accessible via the path: C:\Users\<UserName>\Downloads Please note that the PDF® reports include the user’s entire selection from the PwC CITT Compare Tool Customer Area (Step 01 Country Selection). User Guide - PwC Customer & Investor Tax Transparency Compare Tool Version 1.0 12 4.5 Save / Load functionality 1 2 Figure 3: Save / Load functionality in the PwC CITT Compare Tool Customer Area At any point in time it is possible to save current settings and preferences – together with the user’s selection of countries - as a unique profile. To save current selections to the profile, click the button Save My Settings. To load saved selections from the profile, click the button See My Settings. User Guide - PwC Customer & Investor Tax Transparency Compare Tool Version 1.0 13 4.5.1 Save My Settings 1 2 6 3 5 4 Figure 4: Save My Settings Screen (selected example view) 4.5.1.1 Name The user may name the saved report as desired. The selected profile as well as the settings linked to it will only be available on the particular user’s profile and not seen by other users. 4.5.1.2 Base Country This field displays the Base Country selected and confirmed by the user. 4.5.1.3 Selected Countries This field displays the countries which the user selected as reference countries in the 01 Countries area of the in the Compare Tool. 4.5.1.4 Selected Type of Report The type of report/overview that the user previously selected is displayed. In the event the user has not yet selected any type of report, this field will display the Status Overview as the current report. 4.5.1.5 Save / Cancel By clicking the Save button the user’s current status will be saved to the user profile. Save can only be clicked after a name has been given to the report. Clicking the Cancel button closes this view and returns the user to the previous screen. 4.5.1.6 Close Clicking the Close button closes this view and returns the user to the previous screen. User Guide - PwC Customer & Investor Tax Transparency Compare Tool Version 1.0 14 4.5.2 See My Settings 1 7 2 6 3 4 5 Figure 5: See My Settings Screen (blank) Figure 6: See My Settings Screen (selected example view) 4.5.2.1 Name By clicking the arrow symbol on the right or clicking any place within the name field, the user can open a dropdown menu containing the user’s saved settings. Here the user may choose between previously saved settings. Within the dropdown menu the user should select the previously saved settings to load. After selecting an entry, the information about Base Country, Selected Countries, and Type of Report become visible in the fields below. 4.5.2.2 Base Country This field displays the Base Country selected. 4.5.2.3 Selected Countries This field displays the countries selected as reference countries in the Countries / regions of interest area of the in the Compare Tool. User Guide - PwC Customer & Investor Tax Transparency Compare Tool Version 1.0 15 4.5.2.4 Type of Report The type of report/overview that the user previously selected is displayed. In the event the user has not yet selected any type of report, this field will display the Status Overview as the current report. 4.5.2.5 Load / Cancel By clicking on the Load button, the selection will be loaded into all applicable areas of the Compare Tool. Clicking the Cancel Button closes this view and returns the user to the previous screen. 4.5.2.6 Delete Selection To delete previously saved settings, first select the report to be deleted from the dropdown menu. Clicking the Delete selected button then deletes the entry. 4.5.2.7 Close Clicking the Close Button closes this view and returns the user to the previous screen. User Guide - PwC Customer & Investor Tax Transparency Compare Tool Version 1.0 16 5 Country Selection After log-in, the user will enter the PwC CITT Compare Tool Country Area. The usage of the tool is structured into three steps: 01 Country, 02 Type of Report and 03 View Report. 5 1 2 4 3 Figure 7: PwC CITT Compare Tool Customer Area 5.1 Base Country In this step, the user may choose the country that will be the basis for the user’s comparisons. The user may either find the Base Country directly by typing within the search function or by selecting from the list below the search bar. The selected country will be highlighted in red. 5.2 Confirm Selection The user must confirm this selection prior to selecting Countries / regions of interest by clicking the button Confirm Selection. 5.3 Countries / regions of interest Within the Countries / regions of interest section, the user may select the countries to compare to the Base Country. The countries are structured according to geographic regions. User Guide - PwC Customer & Investor Tax Transparency Compare Tool Version 1.0 17 The countries will be displayed after clicking the toggle for the respective regional section. The user may then select countries by setting a tick mark next to the countries of choice. Only those countries included in the engagement letter will be able to be clicked. 5.4 Next Once the user’s selection is made, clicking the Next button on the bottom right corner will bring the user to the next section of the Compare Tool. 5.5 Clear All Should the user wish to remove a current selection, clicking the Clear All button in the upper right corner will achieve this result by eliminating all country selection (except for the Base Country selection). User Guide - PwC Customer & Investor Tax Transparency Compare Tool Version 1.0 18 6 Type of Report A variety of reports in differing formats can be generated from the PwC CITT Compare Tool. The user is able to select pre-determined overviews highlighting the areas of status and reporting, containing the criteria relevant for each topic. This Step can be accessed either by clicking the Next button in the previous step or directly by selecting 02 Type of Report in the central navigation bar. The selectable reports are displayed in the initial screen view. By clicking the respective Select button the individual report is generated (see Figure 8). 1 2 3 Figure 8: Select Type of Report 4 6.1 Executive Report The Executive Report provides an overview of the regulatory and operational environment in each jurisdiction with regard to Customer & Investor Tax Transparency. Therefore, these could act as internal status updates, a tool for onboarding team members or communication to steering committees. It conveniently summarizes scope and enactment of current legislation and implementation timeframes in one document. Clicking the Select button guides the user to the download of the Executive Report in PDF®. User Guide - PwC Customer & Investor Tax Transparency Compare Tool Version 1.0 19 6.2 Status Overview The Status Overview provides a graphic representation of each country's CITT status as well as details on the status of implementation of FATCA, UK FATCA and CRS in the selected jurisdictions, including links to the IGA, IGA Model type, IGA signature date, status of local legislation and guidance, and list of countries with which the jurisdiction has CRS agreements in place. Country specific Status Overviews are available by clicking on individual countries from the list below the maps. Clicking the Select button guides the user to the Status Overview. 6.3 Reporting Overview The Reporting Overview provides a graphic representation of each country's CITT reporting status as well as details on the reporting requirements of FATCA, UK FATCA and CRS in the selected jurisdictions including links to the information related to reporting from the IGA, local legislation and guidance. Within the Reporting Overview the user has the option to generate various FATCA and CRS overviews, which can be retrieved as graphics or as a timeline. Clicking the Select button guides the user to the Reporting Overview. 6.4 Create Your Own Report The Create Your Own Report feature allows users to build a personalized report from the user’s selection of criteria from any of the available information within the tool. Accordingly, the user is free to generate tailored reports fitting any specific requirements. These reports be saved as personal settings and re-run in the future e.g. as new information becomes available from jurisdictions. Users may choose specific criteria which are conveniently sorted by topic. Therefore users are able to compare the selected countries to the Base Country within each single criterion. For this report the user may choose specific criteria which are conveniently sorted by topic. User Guide - PwC Customer & Investor Tax Transparency Compare Tool Version 1.0 20 7 Executive Report The Executive Report provides an overview of the regulatory and operational environment in each jurisdiction with regard to Customer & Investor Tax Transparency. Therefore, these could act as internal status updates, a tool for onboarding team members or communication to steering committees. It conveniently summarizes scope and enactment of current legislation and implementation timeframes in one document. 7.1 Executive Report - Content Area Once the user selects the Executive Report view, a PDF(® will automatically begin downloading. This Report will be saved as a PDF® file to the user’s default download folder. The Microsoft Windows® default download folder is accessible via the path: C:\Users\<UserName>\Downloads Please note that the PDF® reports include the user’s entire selection from the PwC CITT Compare Tool Customer Area (Step 01 Country Selection). 7.1.1 Structure of the Executive Report as PDF® output The created PDF®-file is structured alphabetically according to the selected countries, always beginning with the Base Country (see Figure 9). Figure 9: Executive Report as PDF® output (Table of Contents) User Guide - PwC Customer & Investor Tax Transparency Compare Tool Version 1.0 21 7.1.2 Country View of the Executive Report as PDF® output The PDF® report lists each country’s information according to six categories: Implementation Timeline, Governance & Scope, Due Diligence, Reporting, Withholding, and Penalties (see Figure 10 point 1). Furthermore, in case more details are required, please find on the left hand side of each page the respective contact information for PwC internal experts. Clicking the mail address (see Figure 10 point 2) above the flag will open a mail to the respective contact in the user’s default e-mail client. 1 2 Figure 10 : Executive Report as PDF® output (Example Country) User Guide - PwC Customer & Investor Tax Transparency Compare Tool Version 1.0 22 8 Status Overview The Status Overview provides a graphic representation of each country's CITT status as well as details on the status of implementation of FATCA, UK FATCA and CRS in the selected jurisdictions, including links to the IGA, IGA Model type, IGA signature date, status of local legislation and guidance, and list of countries with which the jurisdiction has CRS agreements in place. Country specific Status Overviews are available by clicking on individual countries from the list below the maps. 8.1 Status Overview - Map View 5 3 1 4 6 2 Figure 11: Status Overview (map view) 8.1.1 World Map In this map, information about the status of implementation of FATCA, UK FATCA and CRS is visualized. The legend to the map can be found on the left side of the screen (see Figure 11 point 3 and 4). User Guide - PwC Customer & Investor Tax Transparency Compare Tool Version 1.0 23 8.1.2 List of Countries A list of all countries is below the world map. Users can scroll down to see the full list. By clicking the country name or the colored indicator adjacent to the country name the user will access a single country overview. 3 2 1 Figure 12: Status Overview (single country overview) 8.1.2.1 Information Area Information about the status of implementation for FATCA, UK FATCA and CRS in the selected country, as well as links to the IGA, IGA Model type, IGA signature date, status of local legislation and guidance are provided in this screen view (with clickable links included). 8.1.2.2 Contact Information Furthermore, in case more details are required, the respective contact information for PwC internal specialists for the relevant jurisdiction. Clicking the mail address (see Figure 104 point 2) above the flag will open a mail to the respective contact in the user’s default e-mail client. It should be noted that additional local support is not included in the standard Compare Tool engagement letter. User Guide - PwC Customer & Investor Tax Transparency Compare Tool Version 1.0 24 8.1.2.3 Create PDF® By clicking the Create PDF button at the bottom of the page, a PDF® will automatically be created and begin downloading from the user’s currently selected single country overview. This report will be saved as a PDF® file to the user’s default download folder. The Microsoft Windows® default download folder is accessible via the path: C:\Users\<UserName>\Downloads Figure 13: Status Overview as PDF® output (single country view) 8.1.3 FATCA/UK FATCA This is the default selection when entering the Status Overview. Different jurisdictions are shaded depending on what model of FATCA and/or UK FATCA comes into effect. 8.1.4 CRS The user may switch to the CRS Status Overview by clicking the CRS field in the left-hand View column. Different jurisdictions are shaded depending on their implementation schedule. User Guide - PwC Customer & Investor Tax Transparency Compare Tool Version 1.0 25 8.1.5 Create PDF® Clicking this button automatically at the top of the page creates a PDF® file containing the Status Overview world map. This will be saved as a PDF® file to the user’s default download folder. The Microsoft Windows® default download folder is accessible via the path: C:\Users\<UserName>\Downloads Please note that the PDF® report includes the user’s entire selection from the PwC CITT Compare Tool Customer Area (Step 01 Country Selection). Figure 14: Status Overview as PDF® output (world map view) 8.1.6 Next Clicking Next directs the user to the Tabular Comparison View of the countries selected in Compare Tool Customer Area (Step 01 Country Selection). User Guide - PwC Customer & Investor Tax Transparency Compare Tool Version 1.0 26 8.2 Status Overview - Tabular Comparison View The Tabular Comparison View provides more detail on the implementation of FATCA / UK FATCA in the countries selected in PwC CITT Compare Tool Customer Area (Step 01 Country Selection). IGA signature dates, links to official documents such as IGAs and local legislation as well as names of local regulators are conveniently accessible in this view. 3 2 1 4 Figure 19: Status Overview - Tabular Comparison View (structured by country) 8.2.1 Tabular Comparison View - Content Area The Tabular Comparison View is structured in columns and rows. Each of the countries that were selected in the PwC CITT Compare Tool Customer Area are displayed in a separate row. This view of the Status Overview provides the Base Country section already opened and the other selected countries’ expandable sections closed. The Base Country section can also be collapsed by clicking the minus sign on the right hand side of the country header (please note that in Figure the Base Country is Germany). The column structure entails 27 categories, such as links to IGAs, IGA signature dates and CRS information. At the top of each column a filter is available. User Guide - PwC Customer & Investor Tax Transparency Compare Tool Version 1.0 27 8.2.2 Filter Option In the initial view the user may find it convenient to filter within columns and further target the comparison. Therefore, a filter button is available on the right hand side of each column header. In the initial view, the user can filter out specific items in each respective criteria column (see Figure 20). 1 2 Figure 15: Status Overview - Tabular Comparison View (Filter Option) 8.2.2.1 Choose reported items of interest If the user would prefer to not have all of the available items listed, he/she may choose those items to be included into the list by setting or removing tick marks within the filter. 8.2.2.2 Apply After manually altering the selection of listed items, confirm the selection by clicking the Apply button at the top of the filter box. 8.2.3 Switch View Clicking the Switch View button interchanges columns and rows. User Guide - PwC Customer & Investor Tax Transparency Compare Tool Version 1.0 28 8.2.3.1 Show/Hide Content Figure 161: Tabular Comparison View (Show / Hide Content) Through the Show / Hide Content button in the upper right corner, users may open an overlay window (see Figure 16) containing the listed countries and criteria. By setting or removing tick marks, the user may change the list of presented countries and / or criteria. 8.2.4 Create PDF® Clicking this button automatically creates a PDF® file from the user’s currently selected view. This Report will be saved as a PDF® file to the user’s default download folder. The Microsoft Windows® default download folder is accessible via the path: C:\Users\<UserName>\Downloads Please note that the PDF® reports include the user’s entire selection from the PwC CITT Compare Tool Customer Area (Step 01 Country Selection). 8.2.4.1 Structure of the Status Overview as PDF® output The created PDF®-file is structured alphabetically according to the selected countries, always beginning with the Base Country. User Guide - PwC Customer & Investor Tax Transparency Compare Tool Version 1.0 29 8.2.4.2 Country View of the Status Overview as PDF® output As in the initial screen view (see Figure ), the PDF® report lists information for each country. The PDF® document will contain an overview containing 27 categories, such as links to IGAs, IGA signature dates and CRS information. Figure 17 : Tabular Comparison View as PDF® output (Example Country) User Guide - PwC Customer & Investor Tax Transparency Compare Tool Version 1.0 30 9 Reporting Overview Within the Reporting Overview the user has the option to generate various FATCA and CRS overviews, which can be retrieved as graphics or as a timeline. The Reporting Overview provides a graphic representation of each country's CITT reporting status as well as details on the reporting requirements of FATCA, UK FATCA and CRS in the selected jurisdictions including links to the information related to reporting from the IGA, local legislation and guidance. 9.1 Reporting Overview - Map View 5 7 3 1 4 2 6 Figure 183: Reporting Overview (map view) 9.1.1 World Map In this map, information about the status of each country's CITT reporting status as well as details on the reporting requirements of FATCA, UK FATCA and CRS in the selected jurisdictions. The legend to the map can be found on the left side of the screen (see Figure 183 point 3 and 4). User Guide - PwC Customer & Investor Tax Transparency Compare Tool Version 1.0 31 9.1.2 List of Countries A list of all countries is below the world map. Users can scroll down to see the full list. By clicking the country name or the colored indicator adjacent to the country name the user will access a single country overview. 3 2 1 Figure 19: Reporting Overview (single country overview) 9.1.2.1 Information Area – Single Country Overview Information about FATCA and UK FATCA reporting requirements as well as information about the Common Reporting Standards (CRS) in the selected country are provided in this screen view. 9.1.2.2 Contact Information – Single Country Overview Furthermore, in case more details are required, the left hand side of each page the respective contact information for PwC internal specialists. Clicking the mail address (see Figure 194 point 2) above the flag will open a mail to the respective contact in the user’s default e-mail client. It should be noted that additional local support is not included in the standard Compare Tool engagement letter. User Guide - PwC Customer & Investor Tax Transparency Compare Tool Version 1.0 32 9.1.2.3 Create PDF® Clicking this button automatically creates a PDF® file from the currently selected single country overview. This Report will be saved as a PDF® file to the user’s default download folder. The Microsoft Windows® default download folder is accessible via the path: C:\Users\<UserName>\Downloads Figure 25: Reporting Overview as PDF® output (single country view) User Guide - PwC Customer & Investor Tax Transparency Compare Tool Version 1.0 33 9.1.3 FATCA/UK FATCA This is the default selection when entering the Reporting Overview. Different jurisdictions are shaded depending on what model of FATCA and/or UK FATCA comes into effect. 9.1.4 CRS The user may switch to the CRS Reporting Overview by clicking the CRS field in the left-hand View column. Different jurisdictions are shaded depending on their reporting timeline. 9.1.5 Create PDF® Clicking this button automatically creates a PDF® file containing the Status Overview World Map. This will be saved as a PDF® file to the user’s default download folder. The Microsoft Windows® default download folder is accessible via the path: C:\Users\<UserName>\Downloads Figure 26: Reporting Overview as PDF® Output (World Map) User Guide - PwC Customer & Investor Tax Transparency Compare Tool Version 1.0 34 9.1.6 Next Clicking Next directs the user to the Tabular Comparison View of the countries selected in Compare Tool Customer Area (Step 01 Country Selection). 9.1.7 Switch to Timeline View Clicking this button directs the user to the Timeline View of the countries the selected in PwC CITT Compare Tool Customer Area (Step 01 Country Selection). 9.2 Reporting Overview - Timeline View 3 4 2 1 5 Figure 207: Reporting Overview (Timeline View) 9.2.1 Timeline A timeline highlighting the reporting deadlines in the user’s selected countries will appear. This is intended to highlight upcoming deadlines. 9.2.2 Commentary In the Commentary section additional information about the reporting schedule and information about country specific reporting deadlines can be found. This commentary is reserved for those jurisdictions which have multiple deadlines in order to clarify the contents of the timeline. User Guide - PwC Customer & Investor Tax Transparency Compare Tool Version 1.0 35 9.2.3 Create PDF® Clicking this button automatically creates a PDF® file from the currently selected view. This Report will be saved as a PDF® file to the user’s default download folder. The Microsoft Windows® default download folder is accessible via the path: C:\Users\<UserName>\Downloads Please note that the PDF® reports include the user’s entire selection from the PwC CITT Compare Tool Customer Area (Step 01 Country Selection). 9.2.3.1 The Reporting Overview in Timeline Structure as PDF® output The created PDF®-file is structured chronologically according to the selected countries. On the left side of the PDF® additional information about the reporting schedule and on country specific reporting timelines is provided. Figure 218: Reporting Overview as PDF® output (Timeline View) 9.2.4 Switch to Map View Clicking this button redirects the user to the Map View. User Guide - PwC Customer & Investor Tax Transparency Compare Tool Version 1.0 36 9.2.5 Next Clicking Next directs the user to the Tabular Comparison View of the countries selected in Compare Tool Customer Area (Step 01 Country Selection). User Guide - PwC Customer & Investor Tax Transparency Compare Tool Version 1.0 37 9.3 Reporting Overview - Tabular Comparison View The Tabular Comparison View consists of 72 categories. These categories provide more detail on FATCA / UK FATCA and CRS reporting standards and requirements. Additionally, information about different jurisdictions and information about the necessary content of the respective reporting for all of the countries selected is included. Also links to guidance on local reporting are conveniently accessible in this view. 9.3.1 Reporting Overview - Tabular Comparison View (Content Area) The Tabular Comparison View is structured in columns and rows. Each of the countries which were selected in the PwC CITT Compare Tool Customer Area is displayed in a separate row. This view of the Reporting Overview provides the Base Country section already opened and the other selected countries’ expandable sections closed. The column structure entails 72 categories, as links to reporting status as well as details on the reporting requirements of FATCA, UK FATCA and CRS in the selected jurisdictions including links to the information related to reporting from the IGA, local legislation and guidance. At the top of each column a filter is available. 3 2 1 4 Figure 29: Tabular Comparison View (structured by country) User Guide - PwC Customer & Investor Tax Transparency Compare Tool Version 1.0 38 The Base Country section can be collapsed by clicking the minus sign on the right hand side of the country header (please note that in Figure the Base Country is Germany). 9.3.2 Filter Option In the initial view the user may find it convenient to filter within columns and further target the comparison. Therefore, a filter button is available on the right hand side of each column header. In the initial view, the user can filter out specific items in each respective criteria column (see Figure 22). 1 2 Figure 220: Tabular Comparison View (Filter Option) 9.3.2.1 Choose reported items of interest If the user would prefer to not have all of the available items listed, he/she may choose those items to be included into the list by setting or removing tick marks within the filter. 9.3.2.2 Apply After manually altering the selection of listed items, confirm the selection by clicking the Apply button at the top of the filter box. 9.3.3 Switch View Clicking the Switch View button interchanges columns and rows. User Guide - PwC Customer & Investor Tax Transparency Compare Tool Version 1.0 39 9.3.3.1 Show/Hide Content Figure 1: Tabular Comparison View (Show / Hide Content) Through the Show / Hide Content button in the upper right corner, users may open an overlay window (see Figure 1) containing the listed countries and criteria. By setting or removing tick marks, the user may change the list of presented countries and / or criteria. 9.3.4 Create PDF® Clicking this button automatically creates a PDF® file from the currently selected view. This Report will be saved as a PDF® file to the user’s default download folder. The Microsoft Windows® default download folder is accessible via the path: C:\Users\<UserName>\Downloads Please note that the PDF® reports include the user’s entire selection from the PwC CITT Compare Tool Customer Area (Step 01 Country Selection). 9.3.4.1 Structure of the Status Overview as PDF® output The created PDF®-file is structured according to the selected countries, beginning with the Base Country. User Guide - PwC Customer & Investor Tax Transparency Compare Tool Version 1.0 40 9.3.4.2 Country View of the Status Overview as PDF® output As in the Tabular Comparison View (see Figure 232) the PDF® report consists of 72 categories. For each country the PDF® document provides detail on FATCA / UK FATCA and CRS reporting standards and requirements. Additionally, information about different jurisdictions and information about the necessary content of the respective reporting for all of the countries selected in PwC CITT Compare Tool Customer Area (step 01 Country Selection) is included. Also, links to guidance on local reporting are conveniently accessible in this document. Figure 232 : Reporting Overview as PDF® output (Comparison View) User Guide - PwC Customer & Investor Tax Transparency Compare Tool Version 1.0 41 10 Create Your Own Report The Create Your Own Report feature allows users to build a personalized report from the user’s selection of criteria from any of the available information within the tool. Accordingly, the user is free to generate tailored reports fitting any specific requirements. These reports be saved as personal settings and re-run in the future e.g. as new information becomes available from jurisdictions. Users may choose specific criteria which are conveniently sorted by topic. Therefore users are able to compare the selected countries to the Base Country within each single criterion. For this report the user may choose specific criteria which are conveniently sorted by topic. 10.1 Create Your Own Report – Selection Screen 1 4 2 3 5 Figure 243: Create Your Own Report Selection View 10.1.1 Criteria Selection Area Within the Criteria Selection Area the user may select the specific criteria to include in this unique report. These criteria serve as the building blocks of the user’s comparison. In Figure 243 the user interface in the Criteria Selection Area is displayed. This interface is organized into 15 categories according to thematic areas such as Contact Information, Executive Summary, and Status. When clicking the toggle within the respective category section all the User Guide - PwC Customer & Investor Tax Transparency Compare Tool Version 1.0 42 available criteria within this category will be displayed. The user is free to select as many or as few criteria by checking the box adjacent to any criteria to be included within the user’s own report. The user’s own report can be tailored precisely to particular user requirements. At this point the user will be able to compare the countries selected in the PwC CITT Compare Tool Customer Area (Step 01 Country Selection) to the Base Country within each single criterion. 10.1.2 Select All (within one category only) Should the user want to select all criteria in one category, the Select All button in the upper left corner of the category should be clicked. Then all selectable criteria within this category will be indicated with a tick mark. 10.1.3 Clear All (within one category only) Should the user want to remove the current selection in one category only, the Clear All button in the upper left corner of the category should be clicked. Then all tick marks set in this category will be removed. 10.1.4 Clear All (entire selection screen) Should the user want to remove the current selection in all of the available categories, the Clear All button in the upper right corner of the Category Selection screen should be clicked. Then each tick mark set in any of the available categories will be removed. 10.1.5 Next Clicking Next directs the user to the Tabular Comparison View. The following comparison includes all criteria chosen in the Criteria Selection Area as well as the countries selected in the PwC CITT Compare Tool Customer Area (Step 01 Country Selection). The user can only use the Next button after selecting one or more options from the Criteria Selection Area. User Guide - PwC Customer & Investor Tax Transparency Compare Tool Version 1.0 43 10.2 Create Your Own Report - Tabular Comparison View 3 4 2 1 5 Figure 254: Create Your Own Report Tabular Comparison View 10.2.1 Tabular Comparison View - Content Area The Tabular Comparison View is structured in columns and rows. Each of the countries that were selected in the PwC CITT Compare Tool Customer Area (Step 01 Country Selection) is displayed in a separate row. This view of Your Own Report provides the Base Country section already opened and the other selected countries’ expandable sections closed. The Base Country section can also be collapsed by clicking the minus sign on the right hand side of the country header (please note that in Figure 254 the Base Country is Germany). The column structure entails all the categories that were selected in the Criteria Selection Area. At the top of each column a filter is available. 10.2.2 Filter Option In the initial view the user may find it convenient to filter within columns and further target the comparison. Therefore, a filter button is available on the right hand side of each column header. In the initial view, the user can filter out specific items in each respective criteria column (see Figure 265). User Guide - PwC Customer & Investor Tax Transparency Compare Tool Version 1.0 44 1 2 Figure 265: Tabular Comparison View (Filter Option) 10.2.2.1 Choose reported items of interest If the user would prefer to not have all of the available items listed, he/she may choose those items to be included into the list by setting or removing tick marks within the filter. 10.2.2.2 Apply After manually altering the selection of listed items, confirm the selection by clicking the Apply button at the top of the filter box. 10.2.3 Reset Filter After having selected one or more filters within the Tabular Comparison View, the user may find it helpful to return to the initial state where no filters are set. In order to do so, simply click the Reset Filter button. 10.2.4 Switch View Clicking the Switch View button interchanges columns and rows. User Guide - PwC Customer & Investor Tax Transparency Compare Tool Version 1.0 45 10.2.4.1 Show/Hide Content Through the Show / Hide Content button in the upper right corner, users may open an overlay window (see Figure 276) containing the listed countries and criteria. By setting or removing tick marks, the user may change the list of presented countries and / or criteria. Figure 276: Tabular Comparison View (Show / Hide Content) 10.2.5 Create PDF® Clicking this button automatically creates a PDF® file from the currently selected view. This Report will be saved as a PDF® file to the user’s default download folder. The Microsoft Windows® default download folder is accessible via the path: C:\Users\<UserName>\Downloads Please note that the PDF® reports include the user’s entire selection from the PwC CITT Compare Tool Customer Area (Step 01 Country Selection). User Guide - PwC Customer & Investor Tax Transparency Compare Tool Version 1.0 46 10.2.5.1 Structure of the Status Overview as PDF® output The created PDF®-file is structured according to the selected countries, beginning with the Base Country. In each country’s section Your Own Report also includes all the criteria selected in the Criteria Selection Area. 10.2.5.2 Country View of the Status Overview as PDF® output As in the Tabular Comparison View (see Figure 254 Figure ), the PDF® report lists for each country information about all the selected and individual content selected in the previous steps. Figure 287 : Tabular Comparison View as PDF® output (Example Country) Within the section Create Your Own Report the user will be able to select the specific criteria to be compared through the Create Your Own Report functionality. In this case, the user is free to select User Guide - PwC Customer & Investor Tax Transparency Compare Tool Version 1.0 47 from nearly 200 criteria along various categories, e.g. Governance & Compliance, Scope, Due Diligence, Reporting and Withholding. These criteria are categorized for easy navigating. User Guide - PwC Customer & Investor Tax Transparency Compare Tool Version 1.0 48 11 Terms Please be advised of the following terms (the “Terms”) regarding this user guide (this “User Guide”): All information in this User Guide is subject to change at any time without notice and is provided for convenience purposes only. PwC Germany reserves the right to modify or revise this User Guide in its sole discretion and at any time. The user agrees to be bound by any modifications and/or revisions. Contact the PwC Support Team for up-to-date information. No PwC firm warrants the accuracy or completeness of the information provided by or throughout this User Guide. User Guide - PwC Customer & Investor Tax Transparency Compare Tool Version 1.0 49