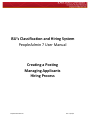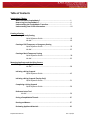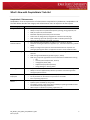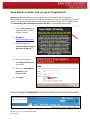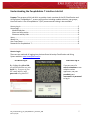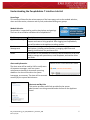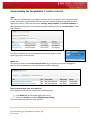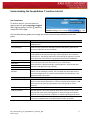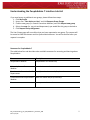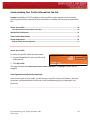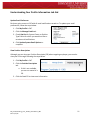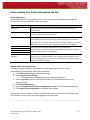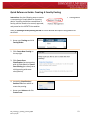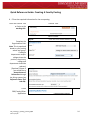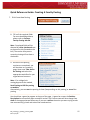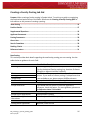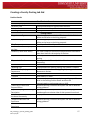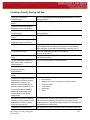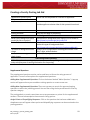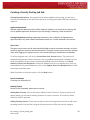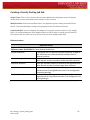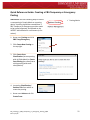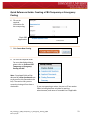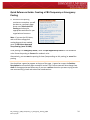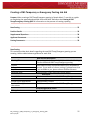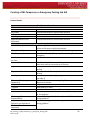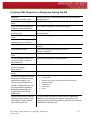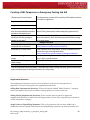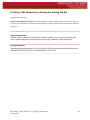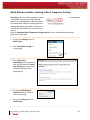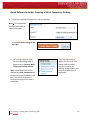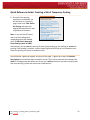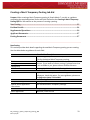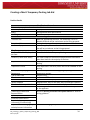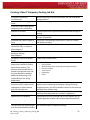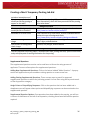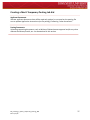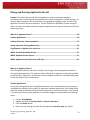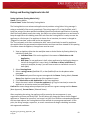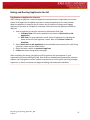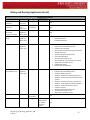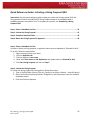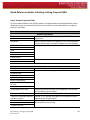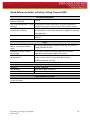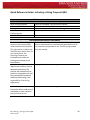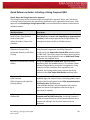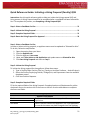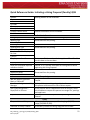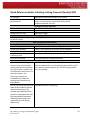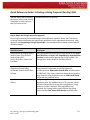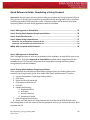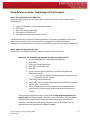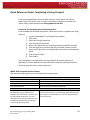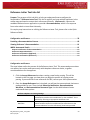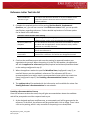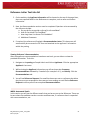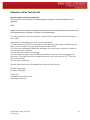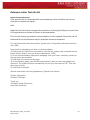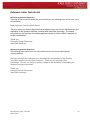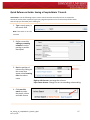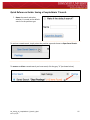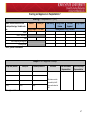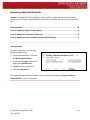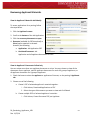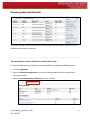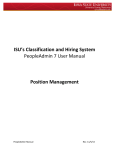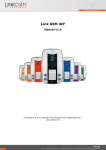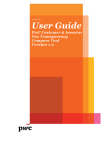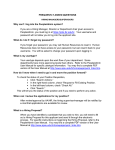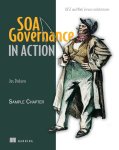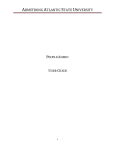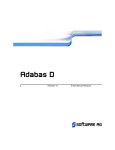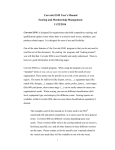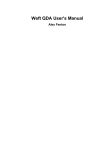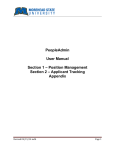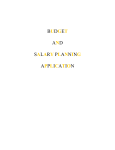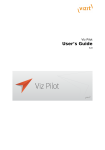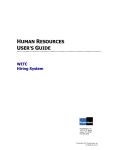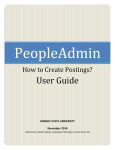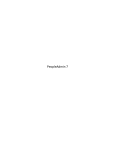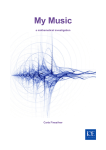Download ISU`s Classification and Hiring System PeopleAdmin 7 User Manual
Transcript
ISU’s Classification and Hiring System PeopleAdmin 7 User Manual Creating a Posting Managing Applicants Hiring Process PeopleAdmin Manual Rev. 11/5/14 Table of Contents PeopleAdmin 7 Basics What’s New with PeopleAdmin 7……………………………………………………….………..1 How to Log into PeopleAdmin 7……………………………………………………….…..……..4 Understanding the PeopleAdmin 7 Interface……………………….……….……………..5 Understanding Your Profile Information……………………………………….……………..10 Creating a Posting Creating a Faculty Posting Quick Reference Guide………………………………………….………………..13 Job Aid.…………………………………………………………………………………..16 Creating a P&S Temporary or Emergency Posting Quick Reference Guide………………………………………….………………..22 Job Aid.…………………………………………………………………………………..25 Creating a Merit Temporary Posting Quick Reference Guide………………………………………….………………..30 Job Aid.…………………………………………………………………………………..33 Managing Applicants and the Hiring Process Rating and Routing Applicants Job Aid………………………………………………………………………..….……..38 Initiating a Hiring Proposal Quick Reference Guide…………………….………………………..…………..45 Initiating a Hiring Proposal (Faculty Only) Quick Reference Guide…………………….………………………..…………..51 Completing a Hiring Proposal Quick Reference Guide…………………….………………………..…………..56 Reference Letter Tool Job Aid……………………………………………………………………………………….……..59 Saving a PeopleAdmin7 Search……………………………………………………………………65 Routing and Names………………………………………………………………………….………….67 Reviewing Applicant Materials……………………………………………………………...……68 PeopleAdmin Manual Rev. 11/5/14 What’s New with PeopleAdmin 7 Job Aid Purpose: The purpose of this job aid is to help you understand new features and updates relating to the PeopleAdmin 7 (PA7) implementation. In this job aid, you will find information regarding: •
•
•
PeopleAdmin: Old to New PeopleAdmin 7 Enhancements Even more to look forward to…Electronic Letter of Intent (eLOI) and Onboarding PeopleAdmin: Old to New Below is a comparison chart of current processes or terms and how they will change in PeopleAdmin 7. PeopleAdmin 5.8 Separate username and password from other ISU accounts Add notes to explain what was changed in a Posting or Position PeopleAdmin 7 PA7 is integrated with your ISU email address (Net-‐ID) and password (for internal users only), which will contain multiple user groups when applicable Manually enter required information (qualifications, education, experience) Select Not Interviewed and department enters a comment explaining why not selected Ability to route actions to any user on campus through status changes Search active and pending actions to find postings and positions requiring your attention Personnel information Form (PIF) needed for preplanning or hiring process Terminology Classifications have required education, experience, and qualifications pre-‐populated (not-‐editable). P&S can enter supplemental required information to provide further clarification for a degree or experience (e.g., Bachelor of Science in Ecology) Reasons will be utilized to aid with tracking and metrics, e.g. Conflict of Interest, No Response to Email or Call, quality of education or experience Notice of Vacancy (NOV) Posting be the new terminology replacing the NOV. Posting number will replace Vacancy ID#. A Hiring Proposal (HP) will be created instead of a PEMF to request hire. The Hiring Proposal will be auto populated with information from the application. Faculty Positions have Required and Preferred Education and Experience P&S Positions have Required Education and Experience (non-‐editable) and Supplemental Required Education and Experience as well as Preferred Education and Experience. Merit Positions have Required/Special/ and Preferred Qualifications. All positions will have the opportunity to list required and/or preferred licensure(s) and certification(s). Pre-‐Employment Monitoring Form (PEMF) Minimum (required) Qualifications and Preferred Qualifications PA7 will automatically log a history of what data changed, when, and by whom in the history tab Positions belong to one Primary Employing Department, which will take responsibility of the position and control the routing options through owners and workflows An Inbox is now utilized to see active items assigned to you/your groups and a Watch List will display items you have decided to bookmark regardless of current owner The Hiring Proposal will replace this paper form. For a complete list of terminology, view the People Admin Glossary on the PeopleAdmin project website. PA_What’s_New_With_PeopleAdmin7_JOB Rev. 11/5/14 1 What’s New with PeopleAdmin 7 Job Aid PeopleAdmin 7 Enhancements PeopleAdmin 7 has an impressive list of enhancements compared to its predecessor, PeopleAdmin 5.8. The table below describes the category and enhancements users can expect in the new system. Category Navigation and Feel Automated Communications •
•
•
•
•
•
•
•
•
•
Automatic Routing •
•
•
Searching •
•
Supervisor and Employees •
•
•
•
•
•
Reporting and Metrics •
Description of Enhancements Ability to use the back button of your browser Ability to save/return to position descriptions, postings, hiring proposals, etc. New print option for shortened PDs Removed duplicate/unnecessary forms and fields Action links are along the top navigation bar instead of the side page New numbering system for postings and PDs to indicate position type Americans with Disabilities Act (ADA) compliant ISU customized email templates to notify a user an action is required Automatic emails generated to an applicant (i.e., successful submission, position filled) Ability to configure the system to send automated reference requests on a posting by posting basis when an applicant reaches a certain workflow status Actions are electronically moved through electronic routing instead of status selection New routing and workflows by position type (i.e., Merit) New user groups and organization structure have been established for routing: o ISU o Division (Senior VP/President, Provost) o College/Unit (Dean /AVP) o Department (Dept Chair/Director) o Hiring Manager or Posting Admin Keyword searches work across text fields and attached documents on applicants Ability to narrow supplemental questions by answers and search applicants through keyword searches Ability to connect a supervisor PD to the employee’s Position Description (PD) Faculty member can be noted as a supervisor to access PDs Ease of updating supervisors Ability to create custom queries in addition to searches on demand Specific reports available by user groups Dropdowns instead of text fields (when available) on postings and PDs to allow for standardized reporting and metrics Able to report on duration of posting, application, etc. PA_What’s_New_With_PeopleAdmin7_JOB Rev. 11/5/14 2 What’s New with PeopleAdmin 7 Job Aid Even More to Look Forward To… Electronic Letter of Intent and Onboarding In addition to the new features and benefits of PeopleAdmin7, a team is working on creating an automated electronic Letter of Intent (eLOI). An eLOI workflow has been created in addition to the processing procedures. The eLOI will be triggered automatically after verbal negotiations with the candidate. The candidate has the opportunity to electronically sign and accept the eLOI. The posting admin will confirm the hire in PeopleAdmin7 and University Human Resources will finalize the hire so the new hire can start the onboarding process. The Onboarding process for new hires is being updated to allow for a consistent new hire experience and ease in completing necessary forms. PA_What’s_New_With_PeopleAdmin7_JOB Rev. 11/5/14 3 Quick Reference Guide: How to Log into PeopleAdmin7 Instructions: Use the following steps to log into ISU’s Classification and Hiring System, PeopleAdmin7. You will need your ISU Net-‐ID and password to log in to the HR Portal. If you are unsure of your username/password, please contact the Solution Center (515-‐294-‐4000). Refer to Understanding the PeopleAdmin Interface Job Aid for more detailed descriptions. 1. Open a web browser (e.g. Internet Explorer, Safari, Firefox, Chrome). 2. Navigate to www.iastatejobs.com/hr. 3. Click the yellow link “Please click here to log in with your ISU Net-‐ID”. 4. Enter the first part of your ISU Email address as your Net-‐ID. 5. Enter your email address password in the password field. 6. Click Login. You are now logged into PeopleAdmin 7. To log out, click the link on the upper right hand side. PA_How_to_Log_into_PeopleAdmin7_QRG Rev. 11/5/14 4
Understanding the PeopleAdmin 7 Interface Job Aid Purpose: The purpose of this Job Aid is to provide a basic overview of the ISU Classification and Hriing System, PeopleAdmin 7, screens and interface including module selection, user groups, inbox and more. A list of PeopleAdmin 7 (PA7) resources and training is also available. How to Log In ................................................................................................................................. 5 Home Page ..................................................................................................................................... 6 Module Selection ........................................................................................................................ 6 Alerts and Information ............................................................................................................... 6 Shortcuts and My Links .............................................................................................................. 6 Inbox ............................................................................................................................................... 7 Watch List ....................................................................................................................................... 7 User Drop Down ............................................................................................................................. 8 Resources for PeopleAdmin 7 ........................................................................................................ 9 How to Log In There are two methods of logging into the Iowa State University Classification and Hiring System website: www.iastatejobs.com/hr. ISU Net-‐ID Log In Guest User Log In By clicking the yellow link,
If you are part of a you will be asked to use your
search committee or are net-id (i.e. first part of your
asked to review ISU email address) and
applicants, use your password to log into PA7.
provided guest username and password to log in. PA_Understanding_the_PeopleAdmin7_Interface_JOB Rev. 11/5/14 5
Understanding the PeopleAdmin 7 Interface Job Aid Home Page This section will describe the various aspects of the home page, such as the module selection, alerts and information, shortcuts and my links, and understanding user groups. Module Selection PeopleAdmin is organized by position descriptions and postings. There are three modules available within PeopleAdmin 7: Module Description Applicant Tracking This module is used to create a posting, review and rate applicants, and request and route a hiring proposal. After logging into PeopleAdmin, you will be taken to the applicant-‐tracking module. Position The position management module is a tool for managing position Management descriptions, initiating reclassifications, managing supervisors and viewing classifications for positions at ISU. Admin This module is only available to University Human Resources (UHR) and used to manage user permissions, email templates, and various forms and fields. Alerts and Information The alerts area will be used by UHR to notify users of important messages, such as a system maintenance schedule or important upcoming deadlines. An alert will show on the system homepage, as necessary. The alert will be removed centrally by the system administrator. Shortcuts and My Links This section provides useful links provided by the system administrator to training materials and a shortcut to the Applicant Portal. PA_Understanding_the_PeopleAdmin7_Interface_JOB Rev. 11/5/14 6
Understanding the PeopleAdmin 7 Interface Job Aid Inbox The Inbox is a notification area to display any items that you or those in your user group need to take action upon. The document will not continue in the workflow until you take an action (approve or return). There are three tabs: Postings, Hiring Proposal, and Position Requests. In the screenshot below, there are 3 position requests requiring action by the State Owner “Dept Chair/Director”: The inbox and watch list can be accessed on your home page or on the upper right corner of the system: Watch List The watch list shows the current state and owner of the requests that you have flagged to monitor after completing an action (eg. Route to UHR for Approval). How to remove items from your watch list After logging into the system, complete the following steps: 1. Click Watch List (on the upper right hand corner) 2. Hover over Actions and select Stop Watching Posting. The item will be removed from your watch list. PA_Understanding_the_PeopleAdmin7_Interface_JOB Rev. 11/5/14 7
Understanding the PeopleAdmin 7 Interface Job Aid User Drop Down To perform actions, you must have the appropriate user group targeted or toggled. After toggling groups, click the button to reload the current page. Use the table below to guide you through the various roles and responsibilities of each user group. User Group Employee Hiring Manager Posting Admin Dept/Director Dean/AVP President/Senior VP Provost Search Committee Member UHR Only User Groups UHR Class and Comp EO (Equal Opportunity) UHR Recruitment System Admin Description Able to view his/her PD and initiate a modification (reclassification or update) action. Used to assign a person to view/edit a position description, typically the functional supervisor of the incumbent. The posting admin will manage the posting and applicants. For Faculty/Other and temporary postings, the posting admin will create the posting for fill. The posting admin will route postings for approval, rate and route applicants, and create a hiring proposal for the final candidate(s). Users will approve position descriptions (new, modifications, reclassifications), approve postings, review applicants, approve interview selections and approve hiring proposals. The search committee member group is used so those associated with the search, but not leading the search, can view applicant documents such as resume and application. The search committee also has the ability to rate applicants within the system. Classification and Compensation manages classifications, creates and approves new position descriptions, finalizes reclassification requests. UHR Recruitment may route Hiring Proposals to this user group for salary approval. EO will review and approve positions requiring a waiver of advertisement. UHR Recruitment will review position descriptions that are for fill, create postings and route to the posting admin for approval, approve interview requests and hiring proposals in addition to conducting background checks. The system administrator will assign new user groups to employees that have new or updated roles and responsibilities within the system. PA_Understanding_the_PeopleAdmin7_Interface_JOB Rev. 11/5/14 8
Understanding the PeopleAdmin 7 Interface Job Aid If you need access to additional user groups, please follow these steps: 1. Click My Profile 2. Hover over “Take Action on User” and click Request Group Change 3. Find the new group (i.e. Search Committee Member) and click Request new group 4. Select the scope (i.e. org unit and department) you would like this group to be tied to 5. Click Request Group Assignment The User Groups page will now reflect that you have requested a user group. The request will be routed to UHR Recruitment and the System Administrators. You will be notified once your request is complete. Resources for PeopleAdmin 7 The table below lists and describes other available resources for accessing and learning about PeopleAdmin: Resource PeopleAdmin Website Description peopleadmin.hrs.iastate.edu/ University Human Resources Website www.hrs.iastate.edu Recruitment Information for ISU http://www.hrs.iastate.edu/hrs/recruitment Departments Classification and Compensation www.hrs.iastate.edu/hrs/classcomp Website Provost www.provost.iastate.edu PA_Understanding_the_PeopleAdmin7_Interface_JOB Rev. 11/5/14 9
Understanding Your Profile Information Job Aid Purpose: PeopleAdmin7 (PA7) configures a user profile for each employee at the University. Use this guide to better understand what information is available and how you can personalize PA7. Access Your Profile ............................................................................................................... 10 View Organizational Information and Scope .................................................................................. 10 Update Email Prefernces ...................................................................................................... 11 View Position Descriptions ................................................................................................... 11 Group Assignments .............................................................................................................. 12 Request a New Group Assignment ................................................................................................. 12 Access Your Profile To access your profile, follow the steps below: 1. Log into PeopleAdmin 7 with your ISU Net ID and Password 2. Click My Profile This page will show the status of your user account, supervisor, and groups in which you are assigned. View Organizational Information and Scope In the summary tab of your profile, you will see your First/Last name, email address, University ID number, and Organizational Unit Ids (set to ISU) and Reporting Org Unit (waiting for info from Lisa). PA_Understanding_Your_Profile_Information_JOB Rev. 11/5/14 10 Understanding Your Profile Information Job Aid Update Email Prefernces Each user gains access to PA7 with all email notifications turned on. To update your email preferences, follow the steps below: 1. Click My Profile in PA7 2. Click the Manage Emails tab 3. Check Opt Out for System Events or Position Type Events for which you would not like to receive email notifications 4. Click Update System Email Options to complete View Position Descriptions Although you can view your Position Description (PD) when targeting employee, you can also view your PD through following the steps below: 1. Click My Profile in PA7 2. Click the Position Description tab a. If this is not available, you are not seated in a PD. 3. Click the listed PD to view more information PA_Understanding_Your_Profile_Information_JOB Rev. 11/5/14 11 Understanding Your Profile Information Job Aid Group Assignments Group Assignments are very important to PA7. Use the table below to guide you through the various roles and responsibilities of each user group. User Group Employee Hiring Manager Posting Admin Dept/Director Dean/AVP President/Senior VP Provost Search Committee Member Description Able to view his/her PD and initiate a modification (reclassification or update) action. Used to assign a person to view/edit a position description, typically the functional supervisor of the incumbent. The posting admin will manage the posting and applicants. For Faculty/Other and temporary postings, the posting admin will create the posting for fill. The posting admin will route postings for approval, rate and route applicants, and create a hiring proposal for the final candidate(s). Users will approve position descriptions (new, modifications, reclassifications), approve postings, review applicants, approve interview selections and approve hiring proposals. The search committee member group is used so those associated with the search, but not leading the search, can view applicant documents such as resume and application. The search committee also has the ability to rate applicants within the system. Request a New Group Assignment To request a group assignment (such as access to a different department or if your responsibilities have changed), follow the steps below: 1. Click Take Action on user on the Summary Page 2. Select Request Group Change a. This page presents assigned groups and pending assignments 3. Select the group you wish to join (see table above for associated description and responsibilities) 4. Click Request New Group 5. Select the organizational unit(s) or department(s) scope for this requested user group 6. Click Request Group Assignment to complete your request UHR will process your request. You will receive an email when your account is activated or you will see when you log in your user group toggle has the new group. PA_Understanding_Your_Profile_Information_JOB Rev. 11/5/14 12 Quick Reference Guide: Creating A Faculty Posting Instructions: Use the following steps to create a new posting in People Admin as a posting admin. A posting should be created when a faculty position needs to be routed, approved, and posted on the IASTATE Jobs website. Posting Admin ü
Refer to Creating a Faculty Posting Job Aid for more detailed descriptions and guidance for each field. 1. Hover over Postings and click Faculty/Other. 2. Click Create New Posting on the top right. 3. Click Create from Classification (to start posting with all fields blank) or Create from Posting (to create from a similar posting with same classification). 4. Locate the Classification/ Position Title from which to create the posting. 5. Hover over Actions and click Create From. PA_Creating_A_Posting_Faculty_QRG Rev. 11/5/14 13 Quick Reference Guide: Creating A Faculty Posting 6. Fill out the required information for the new posting: Enter the Position Title Position Title: or Series as the working title. Series Posting: Complete the Organizational Unit Note: This is populated based on your posting admin user group. If multiple departments and/or colleges share the position, the primary college and department should be selected. (Optional) Choose if you would like to Accept letters of References through the hiring system (see Reference Letter Tool Job Aid). Check P&S/Faculty/Other Application PA_Creating_A_Posting_Faculty_QRG Rev. 11/5/14 14 Quick Reference Guide: Creating A Faculty Posting 7. Click Create New Posting. 8. Fill in all the required fields. For more detailed guidance, please refer to Create a Faculty Posting Job Aid. Note: Completed fields will be denoted by a blue checkmark next to the section title (located on the left). The section that you are currently viewing will not have a checkmark. 9. Once all of the posting sections are completed, you will be taken to a summary page. Hover over Take Action On Posting and select the appropriate workflow for your organizational structure. Note: If no college/unit routing/approvals are needed, Send Posting to UHR for posting on website. Alternatively, you can save the posting for later (keep working on this posting) or cancel the posting. You should see a green bar appear at the top of the page. A green bar means the Position Description has successfully been routed for review. The Current status will also change from draft to the appropriate workflow step. If you see a red bar the action you were trying to take was unsuccessful, go back and review the noted sections. PA_Creating_A_Posting_Faculty_QRG Rev. 11/5/14 15 Creating a Faculty Posting Job Aid Purpose: When creating a faculty posting in People Admin 7, use this as a guide to completing the required and optional forms and fields. Reference the Creating A Faculty Posting QRG for information on the process of creating a posting. New Posting ........................................................................................................................ 16 Position Details .................................................................................................................... 17 Supplemental Questions ....................................................................................................... 19 Applicant Documents ........................................................................................................... 20 Posting Documents ............................................................................................................... 20 Guest User ............................................................................................................................ 20 Search Committee ................................................................................................................ 20 Ranking Criteria .................................................................................................................... 20 Reference Letters ................................................................................................................. 21 New Posting This section provides basic details regarding the new faculty posting you are creating. Use the tables below as guidance for each field. New Position Description *Working Title The working title (or advertised title) should be the Working Title for the desired Faculty posting (e.g. Associate Professor of English or Adjunct Assistant Professor). *Division These fields will be pre-‐populated based your PeopleAdmin *College/Unit account. If you need to create a posting in a department that is not available to you, please contact UHR Recruitment. *Department Workflow State Pre-‐populated: Under Review by Posting Admin References Accept References If you would like the system to email the applicant’s references, check this option. For more guidance, please use the Reference Letter Tool Job Aid. Online Applications Accept Online applications? Pre-‐populated: Checked Special offline application To be completed for Affiliate postings instructions Accepted Application Forms Faculty/Other Application Required, Check this box PA_Creating_A_Faculty_Posting_JOB Rev. 11/5/14 16 Creating a Faculty Posting Job Aid Position Details Classification Information This area is prepopulated based on classification selection. University Title Pre-‐populated based on classification selection Salary Commensurate with qualifications Job Category Faculty/other Posting Details *Appointment Type Make the appropriate selection. This is an editable field that will be carried over to the hiring proposal. *Base of Employment Make the appropriate selection. This is an editable field that will be carried over to the hiring proposal. *Pay Frequency Monthly or Semi Monthly *Number of Months Employed 1-‐12 months or select semester per Year Location (if other than Ames) This field is helpful if the work will be performed somewhere other than Ames for the majority of the time. *Supervisor’s Name Enter supervisor’s name, which will not be viewable on the posting. *Supervisor’s Email Enter supervisor’s ISU email, which will not be viewable on the posting. Number of Positions 1-‐9, Pool *Working Title Pre-‐populated from posting settings but editable if needed *Advertised Employing Please use department name (e.g. English) as opposed to Department department number. *Full or Part Time Full/Part Time. *Fraction Used toward FTE total. Additional Information Please note important characteristics regarding any of the fields in the Posting Position Detail section to be communicated to posting approvers or UHR. *Summary of Duties and Reference Writing a Position Description Job Aid for detailed Responsibilities writing guidance. Department/Program & College Departments/Units can provide a description of program to Description provide applicants a better idea of their potential work unit. About Iowa State University and Pre-‐populated. the Ames Community *Required Education and Reference Writing a Position Description Job Aid for detailed Experience writing guidance. *Preferred Education and Experience PA_Creating_A_Faculty_Posting_JOB Rev. 11/5/14 17 Creating a Faculty Posting Job Aid Required Licensure(s)/ Certification(s) Required Credentialing agency name Required Credentialing agency website/contact information Preferred Licensure(s)/ Certification(s) Preferred Credentialing agency name Preferred Credentialing agency website/contact information Application Instructions *Proposed Start Date Proposed End Date or Length of Term *Is this posting for external or internal (to ISU), or waiver of advertisement? Business Rationale for internal posting or waiving advertisement For waiver, name of intended hire(s). List the recruiting resources the department intends to further advertise the posting. The position will automatically be posted on iastatejobs.com and the Iowa Workforce website. Additional advertising is the responsibility of the hiring department. Indicate which specific website, placement office, trade journal, newspaper or other resource that you intend to use. *Department Contact Name PA_Creating_A_Faculty_Posting_JOB Rev. 11/5/14 Reference Writing a Position Description Job Aid for detailed writing guidance. Enter credentialing agency name and contact information. Reference Writing a Position Description Job Aid for detailed writing guidance. Enter credentialing agency name and contact information. Pre-‐populated. This section should be modified based on required/optional documents the applicant should upload when applying. Do not edit or remove the code (e.g <br />). Enter the proposed start date or text such as “as soon as possible”. Only enter if the posting will be term or if there is a known end date for position. Internal/External/Waive of Advertisement. Provide a written description for not posting externally. Please enter first/last name. !
!
!
!
!
!
!
ISU Employment Opportunities Website ISU Employee Website (other than ISU Employment Opportunities) Placement Office Trade Journal Newspaper Other This field should document any resources the department intends to use to advertise this posting. During the hiring proposal process, you will be asked to confirm if the resources intended were actually used. This department contact will be used by UHR when approving 18 Creating a Faculty Posting Job Aid Department Contact Phone *Department Contact Email Department/Unit Website the PD and also be posted as a contact for applicants. Guaranteed Consideration Date Posting End Date Insert the date in which consideration would be granted Insert the end date of the posting Background Check Information on background check options can be found at: http://www.hrs.iastate.edu/hrs/node/210 Enter rationale for a credit check, as most candidates do not receive this type of background check. http://www.policy.iastate.edu/policy/background#credit Account to be charged when the background check is run. Only 7 digits, without dashes Optional, only 6 digits, without dashes What type of background check would you like to conduct? Rationale for a credit check *Account for background check charge Sub-‐Account for background check charge Departments/Units can provide links to their specific URL to provide applicants a better idea of their potential work unit. Advertising Details (HR Only) UHR will populate the posting admin, announcement date, posting end date, Special instructions, and pre-‐employment screening information for the posting. Supplemental Questions The supplemental questions section can be used later to inform the rating process of applicants. There are a few options for supplemental questions: Adding New Supplemental Questions: Click on the button labeled "Add a Question". A pop up section will appear where you can add an existing question or create a new one. Adding New Supplemental Questions: There are two ways to search for approved posting questions to add to the job being posted. You can filter using the key word search or filter by question category. The posting admin or search committee can set up parameters or points for the supplemental answers. The text below explains the automatic rating options: Assign Points or Disqualifying Responses: Click on the question that has been added and a dropdown menu will appear where points and disqualifying responses can be associated to the posting question. PA_Creating_A_Faculty_Posting_JOB Rev. 11/5/14 19 Creating a Faculty Posting Job Aid Posting Question Options: Once questions have been added to the posting, you will see a column of checkboxes to the left of each question; checking these boxes will make a question required. Applicant Documents Indicate applicant documents that will be required, optional, or not used on the posting. Be sure to update Application Instructions (on the posting) if selecting “other documents”. Posting DocumentsUploading supporting documents, such as Waiver of Advertisement approval and/or any other relevant documents/emails, etc. can be attached in this section. Guest User The guest user account can be made and distributed to search committee members to allow access to applicant materials and documentation. The guest account can be used for multiple users. After logging into a guest account, the relevant posting is viewable but not editable. To utilize the guest user, click on the Create Guest User Account button. The system will automatically generate a Guest Username. You may update the password if needed. You can notify the members of the review committee by adding their email address in the Email Address of Guest User Recipients. Each email address must be on a separate line. Once you have added all of the email addresses, click on the Update Guest User Recipient List to notify the review committee users. When finished or to skip this section, click the Next button. Search Committee Currently not utilized by ISU. Ranking Criteria Section to be Completed, please do not review. Adding New Criterion: Click on the button labeled "Add a Criterion". A pop up section will appear where you can add an existing criterion or create a new one. This criterion will be routed to UHR for approval. Adding Existing criterion: There are two ways to search for approved criterions to add to the job being posted. You can filter using the key word search or filter by criterion category. PA_Creating_A_Faculty_Posting_JOB Rev. 11/5/14 20 Creating a Faculty Posting Job Aid Assign Points: Click on the criterion that has been added and a dropdown menu will appear where points can be associated to each answer on the criterion. Workflow State: Select the workflow state in the applicant process when you would like for Search Committee Members to begin rating applicants for the selected criterion. Criterion Weight: You can designate the weight of a criterion relative to others in the weight field. It is recommended your total weights add up to 100 in order to easily use this function. (The system will not check nor force you to have your total weight equal 100). Reference Letters Reference Letters If you would like the applicant to provide references, please complete this section. Please see Reference Letter Tool Job Aid for more detailed instructions. Accept References If you would like the applicant to enter references, change to Yes. References are recommended for Assistant level or Lecturer positions. Minimum Requests Enter the minimum amount of references the applicant must enter. Be sure to enter a number smaller than the maximum. Maximum Requests Enter the maximum amount of references the applicant must enter. Be sure to enter a number larger than minimum. Cutoff Date Enter the last day in which the reference is able to submit a reference letter (if using Reference Letter Tool configured in the posting settings). Provider Special instructions Enter special instructions to be included in the reference request email (if using Reference Letter Tool configured in the posting settings). PA_Creating_A_Faculty_Posting_JOB Rev. 11/5/14 21 Quick Reference Guide: Creating a P&S Temporary or Emergency Posting Instructions: Use the following steps to create a new posting in People Admin as a posting admin. A posting should be created when a P&S Temporary or Emergency position needs to be routed, approved, and posted on the IASTATE Jobs website for recruitment (or for waiver). 1. Hover over Postings and click P&S Temp/Emergency. 2. Click Create New Posting on the top right. 3. Click Create from Classification (to start posting with all fields blank) or Create from Posting (to create from a similar posting with same classification). 4. Locate the Classification/ Position Title from which to create the posting. 5. Hover over Actions and click Create From. Posting Admin ü
PA_Creating_A_P&S_Temporary_or_Emergency_Posting_QRG Rev. 11/5/14 22 Quick Reference Guide: Creating a P&S Temporary or Emergency Posting 6. Fill out the required information for the new posting. Check P&S Applications 7. Click Create New Posting. 8. Fill in all the required fields. For more detailed guidance, please refer to Create a P&S Temporary or Emergency Posting Job Aid. Note: Completed fields will be denoted by a blue checkmark next to the section title (located on the left). The section that you are currently viewing will not have a checkmark. If you are requesting a waiver, be sure to fill out waiver fields including business rationale for waiving advertisement, and name of intended hire if applicable. PA_Creating_A_P&S_Temporary_or_Emergency_Posting_QRG Rev. 11/5/14 23 Quick Reference Guide: Creating a P&S Temporary or Emergency Posting 9. Once all of the posting sections are complete, you will be taken to a summary page. Hover over Take Action On Posting and select the appropriate workflow for your organizational structure. Note: If you are the HR Liaison, and no further college/unit routing/approvals are needed, move to HR Liaison Approved Temp Posting (move to UHR). If the posting is an emergency waiver, route to Equal Opportunity Office for non-‐Academic units. Route the posting to Provost for academic units. Alternatively, you can save the posting for later (keep working on this posting) or cancel the posting. You should see a green bar appear at the top of the page. A green bar means the Position Description has successfully been routed for review. The Current status will also change from draft to the appropriate workflow step. If you see a red bar the action you were trying to take was unsuccessful, go back and review the noted sections. PA_Creating_A_P&S_Temporary_or_Emergency_Posting_QRG Rev. 11/5/14 24 Creating a P&S Temporary or Emergency Posting Job Aid Purpose: When creating a P&S Temp/Emergency posting in People Admin 7, use this as a guide to completing the required and optional forms and fields. Reference the Creating A P&S Temp/Emergency Posting QRG for information on the process of creating a posting. New Posting ......................................................................................................................... 25 Position Details .................................................................................................................... 26 Supplemental Questions ....................................................................................................... 28 Applicant Documents ........................................................................................................... 28 Posting Documents ............................................................................................................... 29 New Posting This section provides basic details regarding the new P&S Temp/Emergency posting you are creating. Use the tables below as guidance for each field. New Position Description Working Title The working title (or advertised title) should be the Working Title for the desired P&S Temp/Emergency posting Division These fields will be pre-‐populated based your PeopleAdmin College/Unit account. If you need to create a posting in a department that is not available to you, please contact UHR Recruitment. Department Workflow State Pre-‐populated: Under Review by Posting Admin References Accept References This feature will not be used for P&S Temp/Emerg. Online Applications Accept Online applications? Pre-‐populated: Checked Special offline application This feature will not be used for P&S Temp/Emerg. instructions Accepted Application Forms P&S Application Required, Check this box PA_Creating_A_P&S_Temporary_or_Emergency_Posting_JOB Rev. 11/5/14 25 Creating a P&S Temporary or Emergency Posting Job Aid Position Details Classification Information This area is prepopulated based on classification selection. University Title Pre-‐populated based on classification selection Pay Grade Pre-‐populated based on classification selection Salary Commensurate with qualifications (default) Job Category Professional and Scientific Required Education and Pre-‐populated based on classification selection Experience Posting Details *Base of Employment Make the appropriate selection. This is an editable field that will be carried over to the hiring proposal. *Appointment Type Professional and Scientific Temporary XH or Emergency *Pay Frequency *Number of Months Employed per Year Location (if other than Ames) *Supervisor’s Name *Supervisor’s Email Working Title *Advertised Employing Department *Full or Part Time *Fraction *Shift Additional Information *Summary of Duties and Responsibilities Supplemental Required Education and Experience *Preferred Education and Experience Select Semi-‐Monthly if Temporary XH or Monthly if Emergency. 1-‐9 months This field is helpful if the work will be performed somewhere other than Ames for the majority of the time. Enter supervisor’s name, which will not be viewable on the posting. Enter supervisor’s ISU email, which will not be viewable on the posting. Pre-‐populated from posting settings but editable if needed (see page 1) Please use department name (e.g. English) as opposed to department number. Full/Part Time. Used toward FTE total. Select the shift the employee will be working. Provide any additional information that would be important for the applicant. Reference Writing a Position Description Job Aid for detailed writing guidance. Reference Writing a Position Description Job Aid for detailed writing guidance. PA_Creating_A_P&S_Temporary_or_Emergency_Posting_JOB Rev. 11/5/14 26 Creating a P&S Temporary or Emergency Posting Job Aid Required Licensure(s)/Certification(s) Required Credentialing agency name Required Credentialing agency website/contact information Preferred Licensure(s)/ Certification(s) Preferred Credentialing agency name Preferred Credentialing agency website/contact information Number of Positions *Proposed Start Date Proposed End Date or Length of Term *Is this posting for external or internal (to ISU), or waiver of advertisement? Business Rationale for internal posting or waiving advertisement For waiver, name of intended hire(s). List the recruiting resources the department intends to further advertise the posting. The position will automatically be posted on iastatejobs.com and the Iowa Workforce website. Additional advertising is the responsibility of the hiring department. Indicate which specific website, placement office, trade journal, newspaper or other resource that you intend to use. Reference Writing a Position Description Job Aid for detailed writing guidance. Enter credentialing agency name Enter credentialing agency contact information. Reference Writing a Position Description Job Aid for detailed writing guidance. Enter credentialing agency name and contact information. Provide the amount of positions that will be filled through his posting. Enter the proposed start date or text such as “as soon as possible”. Enter the proposed end date or length of term. Internal/External/Waive of Advertisement. Provide a written description for not posting externally. Please enter first/last name. !
!
!
!
!
!
!
ISU Employment Opportunities Website ISU Employee Website (other than ISU Employment Opportunities) Placement Office Trade Journal Newspaper Other This field should document any resources the department intends to use to advertise this posting. During the hiring proposal process, you will be asked to confirm if the resources intended were actually used. PA_Creating_A_P&S_Temporary_or_Emergency_Posting_JOB Rev. 11/5/14 27 Creating a P&S Temporary or Emergency Posting Job Aid *Department Contact Name Department Contact Phone This department contact will be used by UHR and be posted as a contact for applicants. *Department Person e-‐mail *Do you want this posted longer than the required advertisement period on iastatejobs.com? If yes, how many calendar days would you like the posting to appear on the web? What type of background check would you like to conduct? Rationale for a credit check Account for background check charge Sub-‐Account for background check charge The required advertisement period is noted in the Open Search Policy (www.policy.iastate.edu/policy/opensearch). Enter calendar days (e.g. 15) you would like to appear on the web. Alternatively, enter the date you would like the posting to be taken down. Background Check Information on background check options can be found at: http://www.hrs.iastate.edu/hrs/node/210 Enter rationale for a credit check, as most candidates do not receive this type of background check. http://www.policy.iastate.edu/policy/background#credit Account to be charged when the background check is run. Only 7 digits, without dashes Optional, only 6 digits, without dashes Advertising Details (HR Only) UHR will populate the posting admin, announcement date, posting end date, Special instructions, and pre-‐employment screening information for the posting. Supplemental Questions The supplemental questions section can be used later to inform the rating process of applicants. There are a few options for supplemental questions: Adding New Supplemental Questions: Click on the button labeled "Add a Question". A pop up section will appear where you can add an existing question or create a new one. Adding Existing Supplemental Questions: There are two ways to search for approved supplemental questions to add to the job being posted. You can filter using the key word search or filter by question category. Assign Points or Disqualifying Responses: Click on the question that has been added and a dropdown menu will appear where points and disqualifying responses can be associated to the PA_Creating_A_P&S_Temporary_or_Emergency_Posting_JOB Rev. 11/5/14 28 Creating a P&S Temporary or Emergency Posting Job Aid supplemental question. Supplemental Question Options: Once questions have been added to the posting, you will see a column of checkboxes to the left of each question; checking these boxes will make a question required. Applicant Documents Indicate applicant documents that will be required, optional, or not used on the posting. Be sure to update Application Instructions (on the posting) if selecting “other documents”. Posting Documents Uploading supporting documents, such as Waiver of Advertisement approval and/or any other relevant documents/emails, etc. can be attached in this section. PA_Creating_A_P&S_Temporary_or_Emergency_Posting_JOB Rev. 11/5/14 29 Quick Reference Guide: Creating a Merit Temporary Posting Instructions: Use the following steps to create Posting Admin ü
a new Merit Temporary posting in People Admin7 as a posting admin. A posting should be created when a Merit Temporary position needs to be routed, approved, and posted on the IASTATE Jobs website for recruitment (or waiver). Refer to Creating a Merit Temporary Posting Job Aid for more detailed descriptions and guidance for each field. 1. Hover over Postings and click Merit Temp. 2. Click Create New Posting on the top right. 3. Click Create from Classification (to start posting with all fields blank) or Create from Posting (to create from a similar posting with same classification). 4. Locate the Classification/ Position Title from which to create the posting. 5. Hover over Actions and click Create From. PA_Creating_A_Posting_Merit_Temporary_QRG Rev. 11/5/14 30 Quick Reference Guide: Creating a Merit Temporary Posting 6. Fill out the required information for the new posting: Note: This is populated based on your posting admin user group. 7. Click Create New Posting on the top right. 8. Fill in all the required fields. For more detailed guidance, please refer to Create a Merit Temporary Posting Job Aid. Note: Completed fields will be denoted by a blue checkmark next to the section title (located on the left). The section that you are currently viewing will not have a checkmark. PA_Creating_A_Posting_Merit_Temporary_QRG Rev. 11/5/14 If you are requesting a waiver, be sure to fill out waiver fields including business rationale for waiving advertisement, and name of intended hire if applicable. 31 Quick Reference Guide: Creating a Merit Temporary Posting 9. Once all of the posting sections are completed, you will be taken to a summary page. Hover over Take Action On Posting and select the appropriate workflow for your organizational structure. Note: If you are the HR Liaison, and no further college/unit routing/approvals are needed, move to HR Liaison Approved Temp Posting (move to UHR). Alternatively, you can save the posting for later (keep working on this posting) or cancel the posting. If the posting is a waiver, route to Equal Opportunity Office for non-‐Academic units. Route the posting to Provost for academic units. You should see a green bar appear at the top of the page. A green bar means the Position Description has successfully been routed for review. The Current status will also change from draft to the appropriate workflow step. If you see a red bar the action you were trying to take was unsuccessful, go back and review the noted sections. PA_Creating_A_Posting_Merit_Temporary_QRG Rev. 11/5/14 32 Creating a Merit Temporary Posting Job Aid Purpose: When creating a Merit Temporary posting in People Admin 7, use this as a guide to completing the required/optional forms and fields. Reference the Creating A Merit Temporary Posting QRG for information on the process of creating a posting. New Posting .......................................................................................................................................... 33 Position Details ................................................................................................................................... 34 Supplemental Questions .................................................................................................................. 36 Applicant Documents ........................................................................................................................ 37 Posting Documents ............................................................................................................................ 37 New Posting This section provides basic details regarding the new Merit Temporary posting you are creating. Use the tables below as guidance for each field. New Position Description Position Title The working title (or advertised title) should be the University Title for the desired Merit Temporary posting. Division These fields will be pre-‐populated based your PeopleAdmin College/Unit account. If you need to create a posting in a department that is not available to you, please contact UHR Recruitment. Department Workflow State Pre-‐populated: Under Review by Posting Admin. References Accept References If you would like the system to email the applicant’s references, check this option. For more guidance, please use the Reference Letter Tool Job Aid. Online Applications Accept Online applications? Pre-‐populated: Checked Special offline application Not utilized on Merit Temporary Postings. instructions Accepted Application Forms Merit Application Required, Check this box PA_Creating_A_Merit_Temporary_Posting_JOB Rev. 11/5/14 33 Creating a Merit Temporary Posting Job Aid Position Details Classification Information This area is prepopulated based on classification selection. University Title Pre-‐populated based on classification selection Salary Commensurate with qualifications Job Category Merit Temporary Posting Details *Position Title Make the appropriate selection. The University Title is an editable field that will be carried over to the hiring proposal. Entry Hourly Rate Starting hourly wage of temporary employee. *Base of Employment Make the appropriate XH selection. This is an editable field that will be carried over to the hiring proposal. *Pay Frequency Semi-‐Monthly Number of Months Employed Not utilized on Merit Temporary Postings. per Year Location (if other than Ames) This field is helpful if the work will be performed somewhere other than Ames for the majority of the time. *Supervisor’s Name Enter supervisor’s name, which will not be viewable on the posting. *Supervisor’s Email Enter supervisor’s ISU email, which will not be viewable on the posting. *Advertised Employing Please use department name (e.g. English) as opposed to Department department number. *Full or Part Time Full/Part Time. *Fraction Used toward FTE total. *Shift Select the shift the employee will be working. *Work Schedule Assigned hours, days of the week, days off and shift rotations. *Number of Hours per Week Select how many hours a week the employee will work. Additional Information Provide any additional information that would be important for the applicant. *Summary of Duties and Reference Writing a Position Description Job Aid for detailed Responsibilities writing guidance. Special Qualifications Preferred Qualifications Required Licensure(s)/Certification(s) Required Credentialing agency Enter credentialing agency name and contact information. website/contact information PA_Creating_A_Merit_Temporary_Posting_JOB Rev. 11/5/14 34 Creating a Merit Temporary Posting Job Aid Preferred Licensure(s)/ Certification(s) Preferred Credentialing agency name Preferred Credentialing agency website/contact information Number of Positions *Proposed Start Date Proposed End Date or Length of Term *Is this posting for external or internal (to ISU), or waiver of advertisement? Business Rationale for internal posting or waiving advertisement For waiver, name of intended hire(s). List the recruiting resources the department intends to further advertise the posting. The position will automatically be posted on iastatejobs.com and the Iowa Workforce website. Additional advertising is the responsibility of the hiring department. Indicate which specific website, placement office, trade journal, newspaper or other resource that you intend to use. *Department Contact Name Department/Unit Website Reference Writing a Position Description Job Aid for detailed writing guidance. Enter credentialing agency name and contact information. Provide the amount of positions that will be filled through his posting. Enter the proposed start date or text such as “as soon as possible”. Only enter if the posting will be term or if there is a known end date for position. Internal/External/Waive of Advertisement. Provide a written description for not posting externally. Please enter first/last name. !
!
!
!
!
!
!
ISU Employment Opportunities Website ISU Employee Website (other than ISU Employment Opportunities) Placement Office Trade Journal Newspaper Other This field should document any resources the department intends to use to advertise this posting. During the hiring proposal process, you will be asked to confirm if the resources intended were actually used. This department contact will be used by UHR when approving the PD and also be posted as a contact for applicants. Departments/Units can provide links to their specific URL to provide applicants a better idea of their potential work unit. *Do you want this posted longer Not utilized on Merit Temporary Postings. than the required advertisement PA_Creating_A_Merit_Temporary_Posting_JOB Rev. 11/5/14 35 Creating a Merit Temporary Posting Job Aid period on iastatejobs.com? If yes, how many calendar days would you like the posting to appear on the web? What type of background check would you like to conduct? Rationale for a credit check Account for background check charge Sub-‐Account for background check charge Enter calendar days (e.g. 10) you would like to appear on the web. Alternatively, enter the date you would like the posting to be taken down. Background Check Information on background check options can be found at: http://www.hrs.iastate.edu/hrs/node/327 Enter rationale for a credit check, as most candidates do not receive this type of background check. http://www.policy.iastate.edu/policy/background#credit Account to be charged when the background check is run. Only 7 digits, without dashes Optional, only 6 digits, without dashes Advertising Details (HR Only) UHR will populate the posting admin, announcement date, posting end date, Special instructions, and pre-‐employment screening information for the posting. Supplemental Questions The supplemental questions section can be used later to inform the rating process of applicants. There are a few options for supplemental questions: Adding New Supplemental Questions: Click on the button labeled "Add a Question". A pop up section will appear where you can add an existing question or create a new one. Adding Existing Supplemental Questions: There are two ways to search for approved supplemental questions to add to the job being posted. You can filter using the key word search or filter by question category. Assign Points or Disqualifying Responses: Click on the question that has been added and a dropdown menu will appear where points and disqualifying responses can be associated to the supplemental question. Supplemental Question Options: Once questions have been added to the posting, you will see a column of checkboxes to the left of each question; checking these boxes will make a question required. PA_Creating_A_Merit_Temporary_Posting_JOB Rev. 11/5/14 36 Creating a Merit Temporary Posting Job Aid Applicant Documents Indicate applicant documents that will be required, optional, or not used on the posting. Be sure to update Application Instructions (on the posting) if selecting “other documents”. Posting Documents Uploading supporting documents, such as Waiver of Advertisement approval and/or any other relevant documents/emails, etc. can be attached in this section. PA_Creating_A_Merit_Temporary_Posting_JOB Rev. 11/5/14 37 Rating and Routing Applicants Job Aid Purpose: This job aid will provide the Posting Admin or search committee important information when reviewing and rating applicants for merit, faculty/other, or P&S postings. For campus wide consistency, the rating process is completed by assigning a value to each of the applicants instead of free text comments. The Not Qualified or Qualified 0-‐5 value rating will allow a reviewer and UHR to understand why an applicant was or was not chosen to continue in the hiring process. What Is an Applicant Status? ............................................................................................................... 38 Viewing Applications ............................................................................................................................. 38 Viewing Reference’s Recommendation ............................................................................................. 39 Rating Applicants (Posting Admin Only) ............................................................................................ 40 Flag/Request an Applicant for Interivew ........................................................................................... 41 INDEX: Available Workflow Actions ................................................................................................... 42 INDEX: Applicant Status Options ........................................................................................................ 42 INDEX: Applicant Status Options for UHR Only ................................................................................ 44 What Is an Applicant Status? The Posting Administrator and those involved in the hiring process use applicant statuses to rate and classify applicants. The applicant status indicates if an applicant is rated (not qualified or qualified 0-‐5), selected for an interview, not interviewed, or placed in a review/holding state for the possibility of later consideration. Viewing Applications During the posting period, the Posting Admin and other users associated with this posting can view applicant materials as they apply. As applicants complete applications, the Posting Admin will enter ratings and be able to flag and route applicants for interview selection. If the posting is for pools (e.g. lecturer pool) applicants can be rated, flagged and routed before the posting closes. 1. Log into PeopleAdmin. 2. Update your Role to Posting Admin (or Search Committee) 3. Click the refresh button 4. Hover over the Postings tab and click the appropriate position type (e.g. Merit) PA_Rating_and_Routing_Applicants_JOB 11/5/14 38
Rating and Routing Applicants Job Aid 5. Search for the Posting title or locate the posting in the list below 6. Click hover over Actions to select View Applicants 7. Review the application materials individually or in bulk: a. Individual View: Click on the applicant’s last name to view full application and supporting documents. You may view documents individually or generate a combined PDF of all documents near the bottom of the page. b. Bulk View: To view applicant materials in bulk, select applicants by checking the boxes to the left of the applicant’s name. Next, click Actions then click Download Applications as PDF (individually or combined into one PDF) . You will then have the choice of which documents will open. The applicants’ material will now open in a new browser tab or window. Adobe Reader must be installed to view the materials properly. Viewing Reference’s Recommendation After the applicants recommendations have been sent back, you are able to review the provided information. To do this: 1. Navigate to the posting on People Admin and click on Applicants. Click the appropriate Applicant’s last name. 2. While viewing the Applicant information you will see three tabs: Summary, Recommendations followed by 2 numbers (for example 1 of 1), and History. Click the Recommendations tab. 3. You will see Reference Requests if an email has been sent out to a reference but either they have not yet responded or there was an issue sending an email. Below Reference Requests is where you will see completed Recommendations. PA_Rating_and_Routing_Applicants_JOB 11/5/14 39
Rating and Routing Applicants Job Aid Rating Applicants (Posting Admin Only) Owner: Posting Admin Current Status: Under Review by Posting Admin The Posting Admin must review each applicant and provide a rating (either hiring manager’s rating or on behalf of the search committee). The rating range is 0-‐5 or Not Qualified; with 5 being the rating of the best qualified candidate(s) based on preferred qualifications on posting. After the Posting Admin enters the rating, the she/he can move the applicant to a new status or keep the applicant at this holding state until such time the Posting Admin is ready to move the applicant to a final status. If an applicant is chosen for an interview, the status is changed to “flagged for interview” and moved to the next approver. The “not reviewed, rec’d after consideration date” status should only be used for applicants who applied after the guaranteed consideration date and have not been viewed for this posting. If someone views the applicant, the applicant must be rated. 1. View an Applicant (that has the workflow state as Under Review by Posting Admin) by individual or bulk view a. Individual View: Click on the applicant’s last name to Take Action on Job Application b. Bulk View: To rate applicants in bulk, select applicants by checking the boxes to the left of the applicant’s name. Next, click Actions to Move in Workflow (if moving in workflow, At step 5 you will have to select an individual or move in bulk again) 2. Select Rate Applicant 3. Select a rating/reason (Qualified 0-‐5, or Not Qualified) from the dropdown when prompted 4. Click Submit and you will see a green message and the Owner: Posting Admin, Current Status: Rate Applicant near the top of the applicant’s name 5. Click Take Action on Job Application for the same applicant 6. Select the state in which to route the applicant (e.g. Flag for Interview) or move the applicant to an inactive status (see table below). Confirm the status change when prompted and you will see a green message and the Owner: {Next Approver}, Current Status: {Selected Status} After completing the rating, the applicant will be routed to the next approver in your organization structure and finally UHR. The HR Liaison will change the status of each flagged applicant to “Request for Interview” and route it to UHR. Once UHR has reviewed and approved the interview request, the Posting Admin will be notified via system generated email. At this point, the hiring manager, supervisor, or search committee can begin scheduling interviews with approved candidates. PA_Rating_and_Routing_Applicants_JOB 11/5/14 40
Rating and Routing Applicants Job Aid Flag/Request an Applicant for Interivew After viewing an applicant’s materials (application and documents if applicable), the current owner of the applicant can update the status to move the applicant to the next reviewer. When the applicant is routed to the HR Liaison, the HR Liaison will change each flagged applicant to the status of “Request for Interview” which will route the applicant to UHR for approval. 1. View an applicant to route for interview by individual or bulk view a. Individual View: Click on the applicant’s last name to Take Action on Job Application b. Bulk View: To move applicants in bulk, select all applicants by checking the boxes to the left of the applicant’s name. Next, click Actions to Move in Workflow 2. Select Take Action on Job Application to view available status options (For a full listing of options, please see the indices below.) 3. Select the state in which to update the applicant 4. Confirm the status change when prompted After completing the rating, the applicant will be routed to the next approver in your organizational structure and finally UHR. Once UHR has reviewed and approved the interview request, the Posting Admin will be notified via system email. At this point, the hiring manager, supervisor, or search committee can begin scheduling interviews with candidates. PA_Rating_and_Routing_Applicants_JOB 11/5/14 41
Rating and Routing Applicants Job Aid INDEX: Available Workflow Actions The following statuses are available for updating the workflow of an applicant. During the workflow, an applicant can be returned to the Posting Admin if the approver finds the applicant unacceptable for interview. Available Workflow Actions Is Applicant active and under consideration? Yes Action Label Email Action Updated Owner Rate Applicant Return to Posting Admin N/A Email to Dept. Chair/Director user Email to Dean/AVP user Email to President/Senior Vice President user Email to Posting Admin Posting Admin Dept Chair/ Director user Dean/AVP user President/ Senior Vice President user Posting Admin Request for Interview Email to UHR Recruit UHR Recruit Yes Approved for Interview Email to Posting Admin Posting Admin Yes Flagged for Interview Flagged/Request for Interview Flagged/Request for Interview Yes Yes Yes Yes INDEX: Applicant Status Options The following statuses are available for applicants. Applicant Status Options Action Label Email Action Updated Owner Is Applicant under consideration? Available Reason Codes * Denotes the applicant sees “No Longer Under Consideration” on the applicant portal. An email notification is sent at the time the posting is filled/closed. Application Withdrawn Does not Meet Required Education and Experience Does not Meet Required Qualifications -‐ Merit only N/A Applicant No Email to Applicant, when filled Email to Applicant, when filled Posting Admin No * Posting Admin No* Under Review by Posting Admin Email to Posting Admin Posting Admin N/A •
•
•
•
•
•
PA_Rating_and_Routing_Applicants_JOB 11/5/14 Yes Does not meet education requirement Does not meet experience requirement Does not meet license/certification requirement Does not possess required knowledge, skill or ability Does not meet required experience or education/training Does not meet license/certification requirement N/A 42
Rating and Routing Applicants Job Aid Applicant Status Options Is Applicant active & under consideration? Action Label Email Action Updated Owner Flagged for Interview Request for Interview Email to new owner Next approver Email to UHR Recruitment UHR Recruitment Yes Not Reviewed – Rec’d after consideration date Interviewed, Not Hired Email to Applicant, when filled Email to Applicant, when filled Posting Admin No* Posting Admin No * •
•
•
More suitable candidate Job offer declined Candidate withdrew Not Interviewed Email to Applicant, when filled Posting Admin No* •
•
•
•
•
•
•
•
•
•
•
•
Applicant withdrew application Experience less desirable/relevant Education less desirable Skill set does not match needs of the position Conflict of Interest Quality of professional references Inaccurate application No response to email or call Not available for the required hours of work Application incomplete or late Employment History Did not show for Interview Not Interviewed – Faculty/Other only Email to Applicant, when filled Posting Admin No* •
•
•
•
•
Applicant withdrew application Education less desirable/relevant Quality of work experience Quality or relevancy of teaching experience Quality or relevancy of extension/professional practice Quality or relevancy of research experience Quality or scope of grant proposals awarded Quality or scope of publication record Conflict of interest Quality of professional references No response to email or call Application incomplete or late Yes Available Reason Codes N/A N/A N/A •
•
•
•
•
•
•
Withdrawn N/A Selected for Hire N/A UHR Recruitment Posting Admin PA_Rating_and_Routing_Applicants_JOB 11/5/14 No N/A Yes -‐ A Hiring Proposal can be started from this status. N/A 43
Rating and Routing Applicants Job Aid INDEX: Applicant Status Options for UHR Only The following statuses are only available for UHR use when updating applicants. Action Label Email Action Available Applicant Statuses: HR Use Only Updated Is Applicant active & under consideration? Owner Available Reason Codes * Denotes the applicant sees “No Longer Under Consideration” on the applicant portal. An email notification is sent at the time the posting is filled/closed. Hired N/A Merit Application Not Eligible (contract provision) -‐ Merit Only Merit Transfer not most senior -‐ Merit Only Email to Applicant, when filled Email to Applicant, when filled Email to Applicant, when filled Merit Transfer withdrew after deadline but before Offer -‐ Merit Only System Det'd Did Not Meet Min Quals** **If disqualified by posting specific questions Not Certified -‐ Merit Only N/A Email to Applicant, when filled UHR -‐ Not Approved for Email to Interview Applicant, when filled UHR Recruitment UHR Recruitment Hired N/A Yes N/A UHR Recruitment No* N/A UHR Recruitment No* N/A UHR Recruitment No* N/A UHR Recruitment No* N/A UHR Recruitment No* •
•
•
•
•
•
•
•
•
•
•
•
Applicant withdrew application (please specify) Experience less desirable/relevant Education less desirable Skill set does not match needs of the position Conflict of Interest Quality of professional references Inaccurate application (please specify) No response to email or call Not available for the required hours of work Application incomplete or late Employment History Did not show for Interview PA_Rating_and_Routing_Applicants_JOB 11/5/14 44
Quick Reference Guide: Initiating a Hiring Proposal QRG Instructions: Use this quick reference guide to help you initiate the hiring proposal (HP) and hiring process for Merit and P&S Staff. A Hiring Proposal needs to be completed after a candidate has been selected for hire. To complete this process, see Completing a Hiring Proposal QRG. Step 1: Select a Candidate for Hire ........................................................................................ 45 Step 2: Initiate the Hiring Proposal ....................................................................................... 45 Step 3: Complete Required Fields ......................................................................................... 46 Step 4: Route the Hiring Proposal for Approval ..................................................................... 49 Step 1: Select a Candidate for Hire In order to initiate a hiring proposal, an applicant status must be updated to “Selected for Hire”. To do this, follow the steps below: 1. Open the posting from your inbox 2. Click the Applicant tab 3. Click the applicant’s last name 4. Hover over Take Action on Job Application and update status to Selected for Hire 5. Click Start Hiring Proposal and move to Step 2 Step 2: Initiate the Hiring Proposal To initiate the hiring proposal for the applicant, follow these steps: 1. Type in Faculty/Other Position Title (e.g. Faculty or Assistant Professor – Animal Science). 2. Select the Primary Employing Division, College/Unit, and Department from the available dropdown menus. 3. Click Start Position Requests. PA_Initiating_a_Hiring_Proposal_QRG Rev. 11/5/14 45 Quick Reference Guide: Initiating a Hiring Proposal QRG Step 3: Complete Required Fields Fill in the required fields of the Hiring Proposal. Completed sections will be denoted by a blue checkmark next to the section title in the menu on the left. Use the table below to complete the forms and fields: Hiring Proposal Applicant Information Fist Name First name and Middle name are populated from the application. Middle Name Last Name Enter in the last name of the applicant. This is not populated in case the last name may have changed since first applying. Address Mailing Address of the candidate. City State Zip Code Country Country Code Primary Contact Phone Contact Information of the Candidate. Email Position Information Hiring Proposal Number Automatically generated after the hiring proposal is routed. Position Number Generated from the posting. University Title Pay Grade Appointment Type Base of Employment Number of Months Employed Per Year Fraction *Employment Start Date Declare an official start date for the applicant. The eLOI will use this date as the start date. Employment End Date Enter a date for Term or less than 12 months. *Have you completed required Yes/No. If no, UHR will route back to Posting Admin before reference checks? approving the Hiring Proposal. Number of Positions *Supervisor Name Generated from the posting. *Supervisor Email PA_Initiating_a_Hiring_Proposal_QRG Rev. 11/5/14 46 Quick Reference Guide: Initiating a Hiring Proposal QRG User Group Assignment Will this position supervise Merit or P&S staff? User Group Assignment – Hiring Manager User Group Assignment – Dept/Chair or Director Departments Yes/No If the position will be supervising, select this checkbox to request this person to have access to PDs of direct reports. If this position will be a department chair or director, select this checkbox to request this person to manage PDs, postings and applicants. Select up to 5 relevant departments by holding down Control. Salary *Proposed Annual Salary (Merit: Prepopulated Hourly Rate) Rationale for salary if above hiring range Special Conditions for system-‐
generated LOI. A free text field to enter a specific salary (e.g. $45,956) or a range ($43,000-‐47,000). If the salary is above the hiring range, be sure to seek appropriate approvals outside of the system. Information entered here will not populate the electronic Letter of Intent (eLOI) in AccessPlus which will be implemented later this year. *Account Sub-‐Account *Account # % (1-‐100) Budget (One Entry Required) 7 digits, no dashes Optional: 6 digits, no dashes Enter percentage Hiring Proposal Documents Enter documents here regarding outside approvals or documents you would like to be attached to this HP record. PA_Initiating_a_Hiring_Proposal_QRG Rev. 11/5/14 47 Quick Reference Guide: Initiating a Hiring Proposal QRG Offer Accepted and Recruitment This section will be completed during the completing a hiring proposal process. Social Security Number Enter the candidate’s Social Security number. University ID Number Enter in the University ID Number of the candidate. Posting Number Automatically generated from the Posting. First and Last Name of Person Enter First /Last name here. Confirming Hire Date Hire Confirmed Enter the date the hire was confirmed. Recruitment/Advertisement confirmation Please List the Recruiting Enter the resources you used to advertise this position. resources that were actually Directly underneath is an automatically generated list of all used to advertise this position. the resources you planned to use. This list was generated This information is vital for the from the posting. ISU Affirmative Action Plan. For your convenience, the recruiting resource you intended to use when the posting was created can be found below. List the recruiting resources the Prepopulated from the posting. department intends to further advertise the posting. The position will automatically be posted on iastatejobs.com and the Iowa Workforce website. Additional advertising is the responsibility of the hiring department. Indicate which specific website, Prepopulated from the posting. placement office, trade journal, newspaper or other resource that you intend to use. PA_Initiating_a_Hiring_Proposal_QRG Rev. 11/5/14 48 Quick Reference Guide: Initiating a Hiring Proposal QRG Step 4: Route the Hiring Proposal for Approval The Hiring Proposal will be routed through the workflow for approval. Hover over Take Action on Hiring Proposal and select the appropriate workflow for your organizational structure. After approval, see Completing a Hiring Proposal QRG. Use the table below to better understand the available statuses. Workflow Status Under Review by Posting Admin Send to Dept. Chair/Director Send to Dean/AVP Submit President / Senior Vice President Submit to UHR Recruitment (Request to Extend Offer) As Needed: Submit to UHR Class & Comp Approve to Extend Offer (Posting Admin) Final Verbal Offer Details Offer Declined Offer Accepted confirmed Hire (Posting Admin) Offer Accepted-‐Send to UHR Finalize Hire Description The Posting Admin transfers the hiring proposal to the Dept. Chair/Director and Dean/ AVP (depending on organizational structure) to edit and/or approve the Hiring Proposal. The last approver routes the HP to UHR Recruitment. UHR Recruitment reviews the Hiring Proposal. Once the Hiring Proposal is approved, the Hiring Proposal is transferred to the Approved to Extend Offer workflow state. For P&S Staff, if the salary proposal is above the hiring salary range then the Hiring Proposal is sent to UHR Class & Comp to approve the proposed salary. During the Approved to Extend Offer workflow status, negotiation with the candidate occurs. This process is done outside of People Admin among the Posting Admin, Hiring Authority and the Candidate. Once negotiations are complete, the Posting Admin must transition the Hiring Proposal to the Final Verbal Offer Details workflow state. The Letter of Intent (LOI) is sent to the candidate. If the candidate signs the Letter of Intent, the Posting Admin must transition the Hiring Proposal to the Offer Accepted-‐send to UHR Finalize Hire workflow state. If the candidate declines, the posting admin will need to update the status of the applicant and start hiring an alternative (if needed). Once the Hiring Proposal has been transitioned to Offer Accepted-‐send to UHR Finalize Hire, the Hiring Proposal is routed to Human Resources. HR will update administrative systems and will begin the new hire process with the employee. PA_Initiating_a_Hiring_Proposal_QRG Rev. 11/5/14 49 Quick Reference Guide: Initiating a Hiring Proposal QRG Step 5: Update other Applicants For applicants that are not selected for hire, update the applicant status. To do this, complete the following steps: 1. Open the posting from your inbox 2. Click the Applicant tab 3. Click the applicant’s last name 4. Hover over Take Action on Job Application and update status to Interviewed Not Hired 5. Enter Reason Code 6. Click Submit Repeat for all applicants that are not selected for hire. At this point, each applicant will receive an email that they are no longer under consideration for the position. For more information on applicant statuses, see Rating Applicants Job Aid. PA_Initiating_a_Hiring_Proposal_QRG Rev. 11/5/14 50 Quick Reference Guide: Initiating a Hiring Proposal (Faculty) QRG Instructions: Use this quick reference guide to help you initiate the hiring proposal (HP) and hiring process. A Hiring Proposal needs to be completed after a candidate has been selected for hire. To complete this process, see Completing a Hiring Proposal QRG. Step 1: Select a Candidate for Hire ........................................................................................ 51 Step 2: Initiate the Hiring Proposal ....................................................................................... 51 Step 3: Complete Required Fields ......................................................................................... 51 Step 4: Route the Hiring Proposal for Approval ..................................................................... 54 Step 1: Select a Candidate for Hire In order to initiate a hiring proposal, an applicant status must be updated to “Selected for Hire”. To do this, follow the steps below: 1. Open the posting from your inbox 2. Click the Applicant tab 3. Click the applicant’s last name 4. Hover over Take Action on Job Application and update status to Selected for Hire 5. Click Start Hiring Proposal and move to Step 2 Step 2: Initiate the Hiring Proposal To initiate the hiring proposal for the applicant, follow these steps: 1. Type in Faculty/Other Position Title (e.g. Faculty or Assistant Professor – Animal Science). 2. Select the Primary Employing Division, College/Unit, and Department from the available dropdown menus. 3. Click Start Position Requests. Step 3: Complete Required Fields Fill in the required fields of the Hiring Proposal. Completed sections will be denoted by a blue checkmark next to the section title in the menu on the left. Use the table below to complete the forms and fields: Hiring Proposal Applicant Information Fist Name First name and Middle name are populated from the application. Middle Name Last Name Enter in the last name of the applicant. This is not populated in case the last name may have changed since first applying. PA_Initiating_a_Hiring_Proposal(Faculty)_QRG Rev. 11/5/14 51 Quick Reference Guide: Initiating a Hiring Proposal (Faculty) QRG Address City State Zip Code Country Country Code Primary Contact Phone Email Hiring Proposal Number Working Title University Title *Faculty/Other Position Title Appointment Type Base of Employment Number of Months Employed Per Year Fraction *Employment Start Date Employment End Date Have you completed required reference checks? Number of Positions Supervisor Name Supervisor Email Mailing Address of the candidate. Contact Information of the Candidate. Position Information Automatically generated after the hiring proposal is routed. Generated from the posting. Choose a title from the dropdown menu. Generated form the posting. Declare an official start date for the applicant. The eLOI will use this date as the start date. Enter a date for Term or less than 12 months. Yes/No. If no, UHR will route back to Posting Admin before approving the Hiring Proposal. Generated from the posting. User Group Assignment Will this position supervise Merit or P&S staff? User Group Assignment – Hiring Manager User Group Assignment – Dept/Chair or Director Departments *Proposed Annual Salary Rationale for salary if above Yes/No If they will be supervising, select this checkbox to request this person to have access to PDs of direct reports. If this position will be a department chair or director, select this checkbox to request this person to manage PDs, postings and applicants. Select up to 5 relevant departments by holding down Control. Salary A free text field to enter a specific salary (e.g. $45,956) or a range ($43,000-‐47,000). If the salary is above the hiring range, be sure to seek PA_Initiating_a_Hiring_Proposal(Faculty)_QRG Rev. 11/5/14 52 Quick Reference Guide: Initiating a Hiring Proposal (Faculty) QRG hiring range Special Conditions for system-‐
generated LOI. appropriate approvals outside of the system. Information entered here will not populate the electronic Letter of Intent (eLOI) in AccessPlus which will be implemented later this year. Funding (One Entry Required) *Account 7 digits, no dashes Sub-‐Account Optional: 6 digits, no dashes *Account # % (1-‐100) Enter percentage Hiring Proposal Documents Enter documents here regarding outside approvals or documents you would like to be attached to this HP record. Offer Accepted and Recruitment This section will be completed during the completing a hiring proposal process. Social Security Number Enter the candidate’s Social Security number. University ID Number Enter in the University ID Number of the candidate. Posting Number Automatically generated from the Posting. First and Last Name of Person Enter First /Last name here. Confirming Hire Date Hire Confirmed Enter the date the hire was confirmed. Recruitment/Advertisement confirmation Please List the Recruiting Enter the resources you used to advertise this position. resources that were actually Directly underneath is an automatically generated list of all used to advertise this position. the resources you planned to use. This list was generated This information is vital for the from the posting. ISU Affirmative Action Plan. For your convenience, the recruiting resource you intended to use when the posting was created can be found below. List the recruiting resources the Prepopulated from the posting. department intends to further advertise the posting. The position will automatically be posted on iastatejobs.com and the Iowa Workforce website. Additional advertising is the responsibility of the hiring department. PA_Initiating_a_Hiring_Proposal(Faculty)_QRG Rev. 11/5/14 53 Quick Reference Guide: Initiating a Hiring Proposal (Faculty) QRG Indicate which specific website, Prepopulated from the posting. placement office, trade journal, newspaper or other resource that you intend to use. Step 4: Route the Hiring Proposal for Approval The Hiring Proposal will be routed through the workflow for approval. Hover over Take Action on Hiring Proposal and select the appropriate workflow for your organizational structure. After approval, see Completing a Hiring Proposal QRG. Use the table below to better understand the available statuses. Workflow Status Under Review by Posting Admin Send to Dept. Chair/Director Send to Dean/AVP Submit President / Senior Vice President Submit to UHR Recruitment (Request to Extend Offer) As Needed: Submit to UHR Class & Comp Approve to Extend Offer (Posting Admin) Description The Posting Admin transfers the hiring proposal to the Dept. Chair/Director and Dean/ AVP (depending on organizational structure) to edit and/or approve the Hiring Proposal. The last approver routes the HP to UHR Recruitment. UHR Recruitment reviews the Hiring Proposal. Once the Hiring Proposal is approved, the Hiring Proposal is transferred to the Approved to Extend Offer workflow state. For P&S Staff, if the salary proposal is above the hiring salary range then the Hiring Proposal is sent to UHR Class & Comp to approve the proposed salary. During the Approved to Extend Offer workflow status, negotiation with the candidate occurs. This process is done outside of People Admin among the Posting Admin, Hiring Authority and the Candidate. Once negotiations are complete, the Posting Admin must transition the Hiring Proposal to the Final Verbal Offer Details workflow state. PA_Initiating_a_Hiring_Proposal(Faculty)_QRG Rev. 11/5/14 54 Quick Reference Guide: Initiating a Hiring Proposal (Faculty) QRG Final Verbal Offer Details Offer Declined Offer Accepted confirmed Hire (Posting Admin) Offer Accepted-‐Send to UHR Finalize Hire The Letter of Intent (LOI) is sent to the candidate. If the candidate signs the Letter of Intent, the Posting Admin must transition the Hiring Proposal to the Offer Accepted-‐send to UHR Finalize Hire workflow state. If the candidate declines, the posting admin will need to update the status of the applicant and start hiring an alternative (if needed). Once the Hiring Proposal has been transitioned to Offer Accepted-‐send to UHR Finalize Hire, the Hiring Proposal is routed to Human Resources. HR will update administrative systems and will begin the new hire process with the employee. Step 5: Update other Applicants For applicants that are not selected for hire, update the applicant status. To do this, complete the following steps: 1. Open the posting from your inbox 2. Click the Applicant tab 3. Click the applicant’s last name 4. Hover over Take Action on Job Application and update status to Interviewed Not Hired 5. Enter Reason Code 6. Click Submit Repeat for all applicants that are not selected for hire. At this point, each applicant will receive an email that they are no longer under consideration for the position. For more information on applicant statuses, see Rating Applicants Job Aid. PA_Initiating_a_Hiring_Proposal(Faculty)_QRG Rev. 11/5/14 55 Quick Reference Guide: Completing a Hiring Proposal Instructions: Use this quick reference guide to help you complete the Hiring Pproposal (HP) and hiring process. A Hiring Proposal needs to be completed by the posting admin after a candidate has been approved by UHR to extend an offer. The posting admin will receive an email when the posting admin can start verbal negotiations with the candidate. Step 1: UHR Approves to Extend Offer .................................................................................. 56 Step 2: Posting Admin Updates Hiring Proposal Status ......................................................... 56 Step 3: Create/Distribute LOI ................................................................................................ 57 Step 4: Update Hiring Proposal Status .................................................................................. 57 Scenario A: The Candidate has accepted the LOI ............................................................................ 57 Scenario B: The Candidate has declined the LOI ............................................................................. 58 INDEX: Offer Accepted and Recruitment ............................................................................... 58 Step 1: UHR Approves to Extend Offer After UHR approves that an offer can be extended to the candidate, an email will be sent to the Posting Admin. During the Approved to Extend Offer workflow status, negotiation with the candidate occurs. This process is done outside of People Admin among the Posting Admin, Hiring Authority and the Candidate. Step 2: Posting Admin Updates Hiring Proposal Status Once negotiations are complete and final details are agreed upon, the Posting Admin must transition the Hiring Proposal to the Final Verbal Offer Details workflow state. To do this: 1. Log into PeopleAdmin 7 and target Posting Admin 2. Click Inbox 3. Select the Hiring Proposal tab 4. Click Actions to View the HP 5. Click Edit 6. Update the following: a. Negotiated Salary b. Start Date c. Special Conditions d. Recruitment Details 7. Click Hiring Proposal Summary 8. Hover over Take Action on Hiring Proposal and click Final Verbal Offer Details status. The posting admin is still the owner of this hiring proposal and it is not routed at this time. Next, complete the LOI. PA_Completing_a_Hiring_Proposal_QRG Rev. 11/5/14 56 Quick Reference Guide: Completing a Hiring Proposal Step 3: Create/Distribute LOI (P&S Only) Using the report feature, you are able to print a Letter of Intent for each candidate within PeopleAdmin7. 1. Log into PeopleAdmin 7 and target Posting Admin 2. Click Inbox 3. Select the Hiring Proposal tab 4. Click Actions to View the HP 5. Click Reports tab and select Letter of Intent A personalized letter of intent will now be generated. This report is available on the screen after clicking. You can either print this screen or copy/paste into a Word document. Alternatively, the department can use the forms/fields from the HP on the paper template LOI. Step 4: Update Hiring Proposal Status At this point, the candidate will either accept the offer or decline the offer. Scenario A: The Candidate has accepted the offer and signed the LOI 1. Log into PeopleAdmin 7 and target Posting Admin 2. Click Inbox 3. Select the Hiring Proposal tab 4. Click Actions to View the HP 5. Click Edit 6. Insert the Social Security Number in the Offer Accepted and Recruitment section a. If you have not already, update Recruitment/Advertisement information for this section 7. Click Hiring Proposal Summary 8. Hover over Take Action on Hiring Proposal and click Offer Accepted-‐
Confirm Hire -‐ send to UHR 9. When all applicants are at a final status and the candidate is the only/final hire on the posting, UHR will transition the posting to “Filled”. Once the Hiring Proposal has been transitioned to Offer Accepted-‐Confirm Hire -‐ send to UHR, the Hiring Proposal is routed to Human Resources. UHR will update administrative systems and will begin the onboarding process with the new employee. UHR will update the Hiring Proposal Status to HR Finalize Hire. The applicant status will automatically update to Hired. PA_Completing_a_Hiring_Proposal_QRG Rev. 11/5/14 57 Quick Reference Guide: Completing a Hiring Proposal If the remaining applicants have not been moved to a final status, the Posting Admin must do so at this time. For more information on applicant statuses and reason codes, please reference the Rating Applicants Job Aid. Scenario B: The Candidate has declined the position If the candidate has declined the position, follow these steps to complete this Hiring Proposal. 1. Log into PeopleAdmin 7 and target Posting Admin 2. Click Inbox 3. Select the Hiring Proposal tab 4. Click Actions to View the HP 5. Hover over Take Action on Hiring Proposal and click Offer Declined 6. Click the Applicant’s name on the Hiring Proposal Summary screen 7. Hover over Take Action on Job Application and select Interviewed Not Hired 8. Enter a Reason Code 9. Click Submit The posting admin can now initiate a hiring proposal for another applicant if applicable. If further negotiations have taken place, make the appropriate edits to the hiring proposal and re-‐route for approval. INDEX: Offer Accepted and Recruitment Use the text below to guide you in completing the hiring proposal. Offer Accepted and Recruitment Social Security Number Enter the candidate’s Social Security number. University ID Number Enter in the University ID Number of the candidate. Posting Number Automatically generated from the Posting. Date Hire Confirmed Enter the date the hire was confirmed. Recruitment/Advertisement confirmation Please List the Recruiting resources that Enter the resources you used to advertise this position. were actually used to advertise this Directly underneath is an automatically generated list of all position. This information is vital for the the resources you planned to use. This list was generated ISU Affirmative Action Plan. For your from the posting. convenience, the recruiting resource you intended to use when the posting was created can be found below. PA_Completing_a_Hiring_Proposal_QRG Rev. 11/5/14 58 Reference Letter Tool Job Aid Purpose: The purpose of this Job Aid is to help you understand how to configure the PeopleAdmin 7 Reference Letter Tool. This tool is useful if you have multiple applicants in the review stage and need to contact their references efficiently. A Reference is a person the candidate indicated on an application to provide a Recommendation, which is the response form to be submit to Iowa State University. For step-‐by-‐step instructions on utilizing the Reference Letter Tool, please refer to the Quick Reference Guide. Configuration and Process .................................................................................................... 59 Providing a Recommendation Process .................................................................................. 60 Viewing Reference’s Recommendation ................................................................................. 61 INDEX: Automated Emails .................................................................................................... 61 Request to Reference for Recommendation ................................................................................... 62 Reference Request Reminder ......................................................................................................... 63 Reference Confirmation (Applicant) ............................................................................................... 64 Reference Confirmation (Reference) .............................................................................................. 64 Configuration and Process The steps below outline the process of the Reference Letter Tool. This automated process does not replace, but can be used concurrently with telephone reference checks, to gather recommendations for the applicant. 1. Click the Accept References box when creating a new faculty posting. This will be located on the first page you view when you begin the process of creating a new posting. If you would like to use references for P&S, contact your UHR representative. 2. Once the Accept References box is checked, you will see that some optional choices are made available to you. These include Reference Notification, Recommendation Workflow, and Recommendation Document Type. Use the table below to better understand these options: Reference Options on Posting Settings Reference Notification This option will determine when the candidate reference(s) will be contacted to provide recommendations for the candidate. This is decided by selecting an appropriate workflow state. Recommendation This option will likely not be used at ISU. The option will determine Workflow which workflow state the candidate will be moved to once the recommendations from the reference(s) have been provided. PA_Reference_Letter_Tool_JOB Rev. 11/5/14 59 Reference Letter Tool Job Aid Recommendation Document Type This option will determine whether or not the candidate will be required to upload a document when a reference submits a recommendation. 3. Complete the required sections of the posting (Position Details, Supplemental Questions, etc.); you will see a section titled Reference Letters. Here, you can provide specifications regarding references. Further detailed explanations of all these options can be found in the table below: Reference Letters Section within Posting Accept References By selecting Yes, the posting’s application form will have a reference letter section to be completed by the candidate. Minimum/Maximum This will determine how many references the candidate is required Requests to submit with the application. Set the minimum to one, and the maximum to a number of choices. Cutoff Date The date indicated will determine when the system will disable the link for the reference to Provider Special Use this option to provide any extra information you want to Instructions receive from a reference. This will be sent alongside the email. 4. Continue the workflow process and route the posting for approval based on your organizational structure. When the posting is on the ISU Jobs website, the application will ask the applicant for references (optional/required and minimum/maximum based on the settings configured in step 3). 5. When the applicant reaches the specified Workflow State (configured in step 2), an email will be sent out the candidate’s references. The references will fill out a recommendation form and/or attach a recommendation letter within the noted time frame (configured in step 3). See Providing a Recommendation Process for more details. 6. The applicant tab will be updated with the information and is available for review. See Viewing Reference’s Recommendation for more details. Providing a Recommendation Process Once the reference receives the email, they will give recommendations about the candidate and will be prompted to send the response back to you. 1. At the designed applicant workflow state, an automated email will be generated to the reference. In the email, the reference will be provided with a link to follow. There is also a link to the posting, which is only accessible if the posting is not closed/filled. PA_Reference_Letter_Tool_JOB Rev. 11/5/14 60 Reference Letter Tool Job Aid 2. On the website, the Applicant Information will be located on the top of the page. Next, there are required fields for the References to complete, such as name and contact information. 3. Next, the Recommendation section must be completed. Questions to be answered by the reference include: a. Do you decline to provide a referral for this candidate? b. How Do You Know This Candidate? c. How Long Have You Known This Candidate? d. Additional Comments 4. If required, the reference will upload a Recommendation Letter. This document will automatically be converted to PDF form and attached to the applicant’s information within the posting. Viewing Reference’s Recommendation After the applicants recommendations have been sent back, you are able to review the provided information. To do this: 1. Navigate to the posting on People Admin and click on Applicants. Click the appropriate Applicant’s last name. 2. While viewing the Applicant information you will see three tabs: Summary, Recommendations followed by 2 numbers (for example 1 of 1), and History. Click the Recommendations tab. 3. You will see Reference Requests if an email has been sent out to a reference but either they have not yet responded or there was an issue sending an email. Below Reference Requests is where you will see completed Recommendations. INDEX: Automated Emails In this section you will see the different emails that can be sent out to the Reference. These can be sent when the candidate reaches a certain workflow state, if a reference hasn’t responded with recommendations, etc. PA_Reference_Letter_Tool_JOB Rev. 11/5/14 61 Reference Letter Tool Job Aid Request to Reference for Recommendation This email is sent to the reference requesting them to submit a recommendation for the applicant: Hello, (Applicant First/Last Name) has applied for the position of (Posting Title/Dept). You were listed in the application as a provider of a letter of recommendation. For more information about this position, please refer to the position information below or
visit: (URL)
Instructions for submitting your letter of recommendation:
1) Please visit the (URL)If you are unable to click this link, please copy and paste the link
below, with no spaces, into your browser address bar. (URL)
2) On the recommendation submission webpage, enter your name, institution, email and
how you know the candidate.
3) Click Next at the bottom of the page.
4) On the following page, click Add Recommendation Letter (red text) and upload your
document. The system will then automatically convert your document to PDF. This may
take a few minutes.
5) Click Next and finalize.
Special Instructions from hiring department: (Special Instructions)
Position Information:
(Position Title/Dept)
Thank you,
University Human Resources
Iowa State University
PA_Reference_Letter_Tool_JOB Rev. 11/5/14 62 Reference Letter Tool Job Aid Reference Request Reminder If the reference has not responded with recommendations, this email will be sent out as a reminder to complete the request: Hello, (Applicant First/Last Name) has applied for the position of (Posting Title/Dept). You were listed in the application as a provider of a letter of recommendation. This is the last chance to provide the recommendation for this candidate. Please click the link below and fill out the information and/or upload the documents requested. For more information about this position, please refer to the position information below or
visit: (URL)
Instructions for submitting your letter of recommendation:
1) Please visit the (URL)If you are unable to click this link, please copy and paste the link
below, with no spaces, into your browser address bar. (URL)
2) On the recommendation submission webpage, enter your name, institution, email and
how you know the candidate.
3) Click Next at the bottom of the page.
4) On the following page, click Add Recommendation Letter (red text) and upload your
document. The system will then automatically convert your document to PDF. This may
take a few minutes.
5) Click Next and finalize.
Special Instructions from hiring department: (Special Instructions)
Position Information:
(Position Title/Dept)
Thank you,
University Human Resources
Iowa State University
PA_Reference_Letter_Tool_JOB Rev. 11/5/14 63 Reference Letter Tool Job Aid Reference Confirmation (Applicant) Once the reference has completed the recommendation, the following email will be sent out to the candidate: Dear (Applicant First Name/Last Name)
This is to inform you that we have received a response from one of your references for your
application to the (position title/Dept.) position with Iowa State University. The search
committee is in the process of reviewing applicants and you will be notified if selected for
further consideration.
Thank you,
University Human Resources
Iowa State University
Reference Confirmation (Reference) The following email will be sent out to the reference once they have submitted the recommendation: We have received your reference for a candidate who has applied for the (Position
Title/Dept.) position at Iowa State University. Thank you for completing this
information. We can now continue with the review of this candidate, incorporating the
valuable information provided!
Thank you,
University Human Resources
Iowa State University PA_Reference_Letter_Tool_JOB Rev. 11/5/14 64 Quick Reference Guide: Saving a PeopleAdmin 7 Search Instructions: Use the following steps to save a search. Searches are useful to limit or expand the amount of results within a position type. Every page that presents a list of items also provides search tools to help you find what you're looking for. 1. Type a search query in the search field. Note: Text search is not case sensitive. 2. Define a search by adding or removing columns from the posting or position description. 3. Sort the position of columns by clicking on the arrows that appear when hovering over the column name. Right or Left Arrows: rearrange the columns. Up or Down Arrows: Change the sort to ascending or descending. 4. Click save this search to retain the search criteria and table format. PA_Saving_A_PeopleAdmin7_Search_QRG Rev. 11/5/14 65
Quick Reference Guide: Saving a PeopleAdmin 7 Search 5. Name the search and select whether it is saved as the default search for the position type.
To retrieve a saved search, simply select the position type and choose to Open Saved Search: To remove or delete a saved search you have saved, click the gray “X” (as shown below): PA_Saving_A_PeopleAdmin7_Search_QRG Rev. 11/5/14 66
Routing and Approvers in PeopleAdmin 7 Routing in PeopleAdmin 7 (PA7) When I receive an action for the noted position type, I should route to… Merit Merit Temporary P&S P&S Temporary/Emergency Faculty/Other Notes / Special Circumstances: New PD Modify PD New Posting Hiring Manager=PD side ONLY Posting Please Interview Review Approval Posting Admin=Posting side ONLY Hiring Proposal People In PA7 Approver Groups Dept Chair/Director Dean/AVP President/Senior VP Proxy: Proxy: Proxy: HR Liaison *All actions must be approved by the HR Liaison and submit to UHR. UHR Recruitment Representative UHR Class/Comp Representative Notes / Special Circumstances: 67 Reviewing Applicant Materials Purpose: PeopleAdmin7 (PA7) configures a user profile for each employee at the University. Use this guide to better understand what information is available and how you can personalize PA7. View Applicants .................................................................................................................... 69 View An Applicant’s Materials Individually ........................................................................... 70 View An Applicant’s Documents Collectively ........................................................................ 70 View An Applicant’s Letters of Reference (Faculty/Other Only) ............................................ 71 View Applicants To access applications for a posting, follow the steps below: 1. Log into PeopleAdmin 7 with your ISU Net ID and Password 2. Hover over Postings and click the appropriate position type 3. Locate and open the posting 4. Click the Applicant tab This page will show applicants, based on the current search. Reference Saving Searches in PeopleAdmin7 for more information. PA_Reviewing_Applicants_JOB Rev. 11/5/14 69 Reviewing Applicant Materials View An Applicant’s Materials Individually To access applications for a posting, follow the steps below: 1. Click the Applicant’s name 2. Scroll to the bottom of the Job Application 3. Click the necessary documents to open 4. Generate (available for PDF download) or View (opens materials in the web browser) the following: a. Application: Job Application PDF b. Combined Document: Job Application and all applicant documents as a PDF View An Applicant’s Documents Collectively You can review more than one applicant document at a time. You may choose to view all the documents for an applicant, specific applicant documents for each of a group of applicants, or all applicant documents for a group of applicants. 1. Check the boxes to select the applicant or applicants of interest, on the posting’s Applicants tab 2. Choose one of the following: a. Create 1 PDF of selected applicants' materials together: i. Click Actions, Download Applications as PDF ii. Select the types of documents you want to view and click Submit b. Create multiple PDFs of selected applicants’ materials: i. Click Actions, Create Document PDF per Applicant PA_Reviewing_Applicants_JOB Rev. 11/5/14 70 Reviewing Applicant Materials The system creates a PDF(s) containing all the documents that you request. Save this PDF and distribute to the search committee. View An Applicant’s Letters of Reference (Faculty/Other Only) To view uploaded letters of reference (or recommendation), complete the following steps: 1. View the application 2. Open the Recommendations tab to see a list of recommendations from the applicant's reference providers 3. Select the recommendation of interest to view it in detail PA_Reviewing_Applicants_JOB Rev. 11/5/14 71