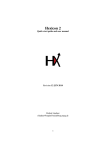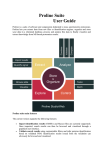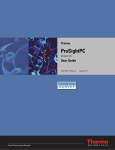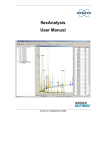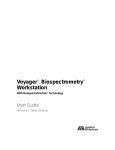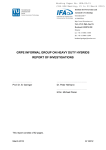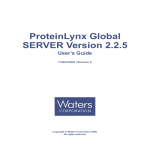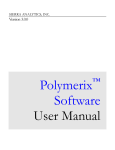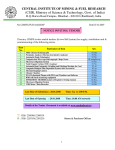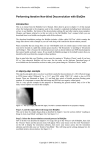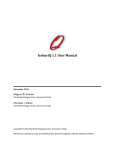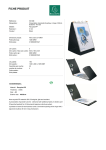Download Protein Deconvolution 3.0 User Guide Version A
Transcript
Thermo Protein Deconvolution User Guide Software Version 3.0 XCALI-97576 Revision A March 2014 © 2014 Thermo Fisher Scientific Inc. All rights reserved. ReSpect is a trademark of Positive Probability Ltd. Exactive Plus is a trademark, and Exactive, Orbitrap, Thermo Scientific, and Xcalibur are registered trademarks of Thermo Fisher Scientific Inc. in the United States. Microsoft, Excel, PowerPoint, and Windows are registered trademarks of Microsoft Corporation in the United States and other countries. Adobe, Acrobat, and Reader are registered trademarks of Adobe Systems Inc. in the United States and other countries. All other trademarks are the property of Thermo Fisher Scientific Inc. and it subsidiaries. Thermo Fisher Scientific Inc. provides this document to its customers with a product purchase to use in the product operation. This document is copyright protected and any reproduction of the whole or any part of this document is strictly prohibited, except with the written authorization of Thermo Fisher Scientific Inc. The contents of this document are subject to change without notice. All technical information in this document is for reference purposes only. System configurations and specifications in this document supersede all previous information received by the purchaser. This document is not part of any sales contract between Thermo Fisher Scientific Inc. and a purchaser. This document shall in no way govern or modify any Terms and Conditions of Sale, which Terms and Conditions of Sale shall govern all conflicting information between the two documents. Release history: Revision A, March 2014 Software version: Thermo Protein Deconvolution 3.0.0 and later, Thermo Foundation 3.0 and later, Microsoft Windows 7 Professional 32-bit Service Pack 1 For Research Use Only. Not for use in diagnostic procedures. C Contents Preface . . . . . . . . . . . . . . . . . . . . . . . . . . . . . . . . . . . . . . . . . . . . . . . . . . . . . . . . . . . . . vii Related Documentation . . . . . . . . . . . . . . . . . . . . . . . . . . . . . . . . . . . . . . . . . . vii System Requirements . . . . . . . . . . . . . . . . . . . . . . . . . . . . . . . . . . . . . . . . . . . .viii License Activation and Deactivation . . . . . . . . . . . . . . . . . . . . . . . . . . . . . . . . .viii Cautions and Special Notices . . . . . . . . . . . . . . . . . . . . . . . . . . . . . . . . . . . . . . .ix Contacting Us . . . . . . . . . . . . . . . . . . . . . . . . . . . . . . . . . . . . . . . . . . . . . . . . . . x Thermo Scientific Chapter 1 Introduction . . . . . . . . . . . . . . . . . . . . . . . . . . . . . . . . . . . . . . . . . . . . . . . . . . . . . . . . . . .1 Features . . . . . . . . . . . . . . . . . . . . . . . . . . . . . . . . . . . . . . . . . . . . . . . . . . . . . . . . 1 Xtract Algorithm . . . . . . . . . . . . . . . . . . . . . . . . . . . . . . . . . . . . . . . . . . . . . . . 2 ReSpect Algorithm . . . . . . . . . . . . . . . . . . . . . . . . . . . . . . . . . . . . . . . . . . . . . 3 Manual and Automatic Deconvolution . . . . . . . . . . . . . . . . . . . . . . . . . . . . . . 4 Sample Comparison . . . . . . . . . . . . . . . . . . . . . . . . . . . . . . . . . . . . . . . . . . . . 4 Chromatographic Peak Detection and Spectral Peak Modeling . . . . . . . . . . . . 5 Extracted Ion Chromatogram Calculation for Deconvolved Spectra . . . . . . . . 5 Workflow . . . . . . . . . . . . . . . . . . . . . . . . . . . . . . . . . . . . . . . . . . . . . . . . . . . . . . 5 Inputs and Outputs . . . . . . . . . . . . . . . . . . . . . . . . . . . . . . . . . . . . . . . . . . . . . . . 8 Inputs . . . . . . . . . . . . . . . . . . . . . . . . . . . . . . . . . . . . . . . . . . . . . . . . . . . . . . . 8 Outputs. . . . . . . . . . . . . . . . . . . . . . . . . . . . . . . . . . . . . . . . . . . . . . . . . . . . . . 8 Starting the Protein Deconvolution Application . . . . . . . . . . . . . . . . . . . . . . . . . 8 Specifying the Default Raw Data File Directory . . . . . . . . . . . . . . . . . . . . . . . . . 9 Adjusting the Pane Size . . . . . . . . . . . . . . . . . . . . . . . . . . . . . . . . . . . . . . . . . . . 10 Exiting the Protein Deconvolution Application. . . . . . . . . . . . . . . . . . . . . . . . . 11 Chapter 2 Manually Deconvolving Isotopically Resolved Mass Spectra with the Xtract Algorithm . . . . . . . . . . . . . . . . . . . . . . . . . . . . . . . . . . . . . . . . . . . . . . . . . . . . . .13 Setting Up a Manual Xtract Protein Deconvolution . . . . . . . . . . . . . . . . . . . . . 14 Method Selection Page Parameters . . . . . . . . . . . . . . . . . . . . . . . . . . . . . . . . 16 Creating an Xtract Method . . . . . . . . . . . . . . . . . . . . . . . . . . . . . . . . . . . . . . . . 18 Parameters Page Parameters for the Xtract Algorithm . . . . . . . . . . . . . . . . . . 27 Menu Bar Commands on the Parameters Page . . . . . . . . . . . . . . . . . . . . . . . 36 Protein Deconvolution User Guide iii Contents Selecting the Spectrum to Deconvolve. . . . . . . . . . . . . . . . . . . . . . . . . . . . . . . . 37 Chromatogram Page Parameters for the Xtract Algorithm . . . . . . . . . . . . . . . 44 Chromatogram Page Menu Bar Commands . . . . . . . . . . . . . . . . . . . . . . . . . 47 Chromatogram Page Shortcut Menus . . . . . . . . . . . . . . . . . . . . . . . . . . . . . . 48 Chromatogram Pane Header . . . . . . . . . . . . . . . . . . . . . . . . . . . . . . . . . . . . . 48 Source Spectrum Pane Shortcut Menu . . . . . . . . . . . . . . . . . . . . . . . . . . . . . 48 Source Spectrum Pane Header. . . . . . . . . . . . . . . . . . . . . . . . . . . . . . . . . . . . 49 Deconvolving the Spectrum . . . . . . . . . . . . . . . . . . . . . . . . . . . . . . . . . . . . . . . 49 Displaying the Results . . . . . . . . . . . . . . . . . . . . . . . . . . . . . . . . . . . . . . . . . . . . 51 Displaying the Results on the Process and Review Page . . . . . . . . . . . . . . . . . 52 Selecting a Reference Mass to Calculate Mass Differences . . . . . . . . . . . . . . . 60 Adjusting the Deconvolution Results. . . . . . . . . . . . . . . . . . . . . . . . . . . . . . . 61 Process and Review Page Parameters for the Xtract Algorithm. . . . . . . . . . . . 61 Process and Review Page Menu Bar Commands . . . . . . . . . . . . . . . . . . . . . . 65 Process and Review Page Shortcut Menus . . . . . . . . . . . . . . . . . . . . . . . . . . . 65 Saving the Results of a Deconvolution. . . . . . . . . . . . . . . . . . . . . . . . . . . . . . . . 66 Exporting the Results of a Deconvolution . . . . . . . . . . . . . . . . . . . . . . . . . . . . . 68 Deleting the Results of a Deconvolution . . . . . . . . . . . . . . . . . . . . . . . . . . . . . . 69 Comparing Samples . . . . . . . . . . . . . . . . . . . . . . . . . . . . . . . . . . . . . . . . . . . . . 70 Comparing Samples in Saved Xtract Results . . . . . . . . . . . . . . . . . . . . . . . . . 82 Sample Comparison Page Parameters for the Xtract Algorithm . . . . . . . . . . . 82 Sample Comparison Page Menu Bar Commands . . . . . . . . . . . . . . . . . . . . . 84 Mirror Plot Shortcut Menu . . . . . . . . . . . . . . . . . . . . . . . . . . . . . . . . . . . . . . 85 Displaying an Xtract Deconvolution Report . . . . . . . . . . . . . . . . . . . . . . . . . . . 85 Reporting Page Toolbar. . . . . . . . . . . . . . . . . . . . . . . . . . . . . . . . . . . . . . . . . 88 Sample Information Section . . . . . . . . . . . . . . . . . . . . . . . . . . . . . . . . . . . . . 89 Chromatogram Parameters Section . . . . . . . . . . . . . . . . . . . . . . . . . . . . . . . . 90 Source Chromatogram Section . . . . . . . . . . . . . . . . . . . . . . . . . . . . . . . . . . . 91 Source Spectrum Section . . . . . . . . . . . . . . . . . . . . . . . . . . . . . . . . . . . . . . . . 92 Main Parameters (Xtract) Section . . . . . . . . . . . . . . . . . . . . . . . . . . . . . . . . . 93 Advanced Parameters (Xtract) Section . . . . . . . . . . . . . . . . . . . . . . . . . . . . . . 93 Deconvolved Spectrum Section . . . . . . . . . . . . . . . . . . . . . . . . . . . . . . . . . . . 94 Mirror Plot Section . . . . . . . . . . . . . . . . . . . . . . . . . . . . . . . . . . . . . . . . . . . . 95 Xtract Masses Table Section . . . . . . . . . . . . . . . . . . . . . . . . . . . . . . . . . . . . . 96 Source Spectrum Evidence Section . . . . . . . . . . . . . . . . . . . . . . . . . . . . . . . . 96 Loading Saved Xtract Results. . . . . . . . . . . . . . . . . . . . . . . . . . . . . . . . . . . . . . . 98 iv Chapter 3 Automatically Deconvolving Isotopically Resolved Mass Spectra with the Xtract Algorithm . . . . . . . . . . . . . . . . . . . . . . . . . . . . . . . . . . . . . . . . . . . . . . . . . . . . .101 Setting Up an Automatic Xtract Protein Deconvolution . . . . . . . . . . . . . . . . . 101 Running Jobs in the Queue . . . . . . . . . . . . . . . . . . . . . . . . . . . . . . . . . . . . . . . 105 Run Queue Page Parameters for Automatic Xtract Deconvolution . . . . . . . 109 Comparing Samples Generated with the Automatic Xtract Algorithm. . . . . . . 111 Displaying the Results . . . . . . . . . . . . . . . . . . . . . . . . . . . . . . . . . . . . . . . . . . . 112 Result Names . . . . . . . . . . . . . . . . . . . . . . . . . . . . . . . . . . . . . . . . . . . . . . . 113 Protein Deconvolution User Guide Thermo Scientific Contents Displaying an Xtract Deconvolution Report . . . . . . . . . . . . . . . . . . . . . . . . . . 114 Loading Saved Xtract Results. . . . . . . . . . . . . . . . . . . . . . . . . . . . . . . . . . . . . . 115 Chapter 4 Thermo Scientific Manually Deconvolving Isotopically Unresolved Mass Spectra with the ReSpect Algorithm . . . . . . . . . . . . . . . . . . . . . . . . . . . . . . . . . . . . . . . . . . . . . . . . . . .117 Setting Up a Manual ReSpect Protein Deconvolution . . . . . . . . . . . . . . . . . . . 118 Method Selection Page Parameters . . . . . . . . . . . . . . . . . . . . . . . . . . . . . . . 122 Creating a ReSpect Method. . . . . . . . . . . . . . . . . . . . . . . . . . . . . . . . . . . . . . . 123 Parameters Page Parameters for the ReSpect Algorithm . . . . . . . . . . . . . . . . 135 Menu Bar Commands on the Parameters Page . . . . . . . . . . . . . . . . . . . . . . 149 Selecting the Spectrum to Deconvolve. . . . . . . . . . . . . . . . . . . . . . . . . . . . . . . 149 Obtaining the Best Results with the ReSpect Algorithm . . . . . . . . . . . . . . . 157 Chromatogram Page Parameters for the ReSpect Algorithm . . . . . . . . . . . . 158 Chromatogram Page Menu Bar Commands . . . . . . . . . . . . . . . . . . . . . . . . 161 Chromatogram Pane Shortcut Menus . . . . . . . . . . . . . . . . . . . . . . . . . . . . . 162 Chromatogram Pane Header . . . . . . . . . . . . . . . . . . . . . . . . . . . . . . . . . . . . 162 Source Spectrum Pane Shortcut Menu . . . . . . . . . . . . . . . . . . . . . . . . . . . . 163 Source Spectrum Pane Header. . . . . . . . . . . . . . . . . . . . . . . . . . . . . . . . . . . 163 Deconvolving the Spectrum . . . . . . . . . . . . . . . . . . . . . . . . . . . . . . . . . . . . . . 163 Displaying the Results . . . . . . . . . . . . . . . . . . . . . . . . . . . . . . . . . . . . . . . . . . . 165 Displaying the Results on the Process and Review Page . . . . . . . . . . . . . . . . 166 Selecting a Reference Mass to Calculate Mass Differences . . . . . . . . . . . . . . 172 Calculating a Protein Quality Score. . . . . . . . . . . . . . . . . . . . . . . . . . . . . . . 173 Specifying the Output Mass Range . . . . . . . . . . . . . . . . . . . . . . . . . . . . . . . 175 Adjusting the Deconvolution Results. . . . . . . . . . . . . . . . . . . . . . . . . . . . . . 175 Process and Review Page Parameters for the ReSpect Algorithm . . . . . . . . . 176 Process and Review Page Menu Bar Commands . . . . . . . . . . . . . . . . . . . . . 179 Process and Review Page Shortcut Menus . . . . . . . . . . . . . . . . . . . . . . . . . . 180 Saving the Results of a Deconvolution. . . . . . . . . . . . . . . . . . . . . . . . . . . . . . . 181 Exporting the Results of a Deconvolution . . . . . . . . . . . . . . . . . . . . . . . . . . . . 182 Deleting the Results of a Deconvolution . . . . . . . . . . . . . . . . . . . . . . . . . . . . . 184 Comparing Samples . . . . . . . . . . . . . . . . . . . . . . . . . . . . . . . . . . . . . . . . . . . . 185 Comparing Samples in Saved ReSpect Results. . . . . . . . . . . . . . . . . . . . . . . 197 Sample Comparison Page Parameters for the ReSpect Algorithm . . . . . . . . 197 Sample Comparison Page Menu Bar Commands . . . . . . . . . . . . . . . . . . . . 199 Mirror Plot Shortcut Menu . . . . . . . . . . . . . . . . . . . . . . . . . . . . . . . . . . . . . 200 Protein Deconvolution User Guide v Contents Displaying a ReSpect Deconvolution Report. . . . . . . . . . . . . . . . . . . . . . . . . . 200 Reporting Page Toolbar. . . . . . . . . . . . . . . . . . . . . . . . . . . . . . . . . . . . . . . . 203 Sample Information Section . . . . . . . . . . . . . . . . . . . . . . . . . . . . . . . . . . . . 203 Chromatogram Parameters Section . . . . . . . . . . . . . . . . . . . . . . . . . . . . . . . 204 Source Chromatogram Section . . . . . . . . . . . . . . . . . . . . . . . . . . . . . . . . . . 205 Source Spectrum Section . . . . . . . . . . . . . . . . . . . . . . . . . . . . . . . . . . . . . . . 206 Main Parameters (ReSpect) Section . . . . . . . . . . . . . . . . . . . . . . . . . . . . . . . 207 Advanced Parameters (ReSpect) Section . . . . . . . . . . . . . . . . . . . . . . . . . . . 207 Deconvolved Spectrum Section . . . . . . . . . . . . . . . . . . . . . . . . . . . . . . . . . . 208 Mirror Plot Section . . . . . . . . . . . . . . . . . . . . . . . . . . . . . . . . . . . . . . . . . . . 209 ReSpect Masses Table Section . . . . . . . . . . . . . . . . . . . . . . . . . . . . . . . . . . . 210 Source Spectrum Evidence Section . . . . . . . . . . . . . . . . . . . . . . . . . . . . . . . 210 Loading Saved ReSpect Results . . . . . . . . . . . . . . . . . . . . . . . . . . . . . . . . . . . . 212 Chapter 5 Automatically Deconvolving Isotopically Unresolved Mass Spectra with the ReSpect Algorithm . . . . . . . . . . . . . . . . . . . . . . . . . . . . . . . . . . . . . . . . . . . . . . . .215 Setting Up an Automatic ReSpect Protein Deconvolution . . . . . . . . . . . . . . . 216 Running Jobs in the Queue . . . . . . . . . . . . . . . . . . . . . . . . . . . . . . . . . . . . . . . 220 Run Queue Page Parameters for Automatic ReSpect Deconvolution . . . . . . 224 Comparing Samples Generated with the Automatic ReSpect Algorithm . . . . . 226 Displaying the Results . . . . . . . . . . . . . . . . . . . . . . . . . . . . . . . . . . . . . . . . . . . 226 Result Names . . . . . . . . . . . . . . . . . . . . . . . . . . . . . . . . . . . . . . . . . . . . . . . 227 Displaying a ReSpect Deconvolution Report. . . . . . . . . . . . . . . . . . . . . . . . . . 228 Loading Saved Results . . . . . . . . . . . . . . . . . . . . . . . . . . . . . . . . . . . . . . . . . . . 229 Index . . . . . . . . . . . . . . . . . . . . . . . . . . . . . . . . . . . . . . . . . . . . . . . . . . . . . . . . . . . . . . .231 vi Protein Deconvolution User Guide Thermo Scientific P Preface This guide describes how to use the Thermo Protein Deconvolution 3.0 application to deconvolve mass spectra. Contents • Related Documentation • System Requirements • License Activation and Deactivation • Cautions and Special Notices • Contacting Us Related Documentation The Protein Deconvolution application includes complete documentation. In addition to this guide, you can also access the following document as a PDF file from the data system computer: • Protein Deconvolution Quick Start Guide To view the product manuals From the Microsoft™ Windows™ taskbar, do the following: • Choose Start > All Programs > Thermo Protein Deconvolution > Manuals. • From the Protein Deconvolution window, choose Help > Manuals. For access to the application Help, follow this procedure. To view application-specific Help • From the application window, choose Help > Protein Deconvolution Help. • If information about setting parameters is available for a specific view, page, or dialog box, click Help or press the F1 key for information about setting parameters. Thermo Scientific Protein Deconvolution User Guide vii Preface System Requirements • In applications that have a Communicator bar, click the field or parameter to display definitions, required actions, ranges, defaults, and warnings. For more information, visit www.thermoscientific.com. System Requirements The Protein Deconvolution application requires a license. In addition, ensure that the system meets these minimum requirements. IMPORTANT Before you install the device driver, ensure that the data system computer has a compatible version of the Thermo Foundation™ platform as noted in the Protein Deconvolution x.x Release Notes. System a Minimum requirements Computer • • • • • 2 GHz processor with 2 GB RAM DVD drivea 300 GB or greater available on drive C Video card and monitor capable of 1280 1024 resolution NTFS format Software • Adobe™ Reader™ 10 • Microsoft™ Windows™ 7 Professional with Service Pack 1, 32-bit or 64-bit • .NET Framework 4.0 (Extended) • Thermo Scientific™ software: Protein Deconvolution Foundation Xcalibur 3.0 3.0 3.0 A DVD drive is not required if you install the software from the Internet. It is required only if you install the software from a DVD. License Activation and Deactivation Use the Thermo Scientific Product Licensing wizard to activate or deactivate the license for the Protein Deconvolution application. To activate the license, you must have an activation code from Thermo Fisher Scientific. You must deactivate the license before you transfer it to another computer. To start the license activation or deactivation process 1. Open the Protein Deconvolution application. 2. Choose File > About Protein Deconvolution to display the Product Licensing wizard. viii Protein Deconvolution User Guide Thermo Scientific Preface Cautions and Special Notices 3. Click Activate (Deactivate) to start the activation or deactivation process, as applicable. Cautions and Special Notices Make sure you follow the cautions and special notices presented in this guide. Cautions and special notices appear in boxes; those concerning safety or possible system damage also have corresponding caution symbols. This guide uses the following types of cautions and special notices. CAUTION Highlights hazards to humans, property, or the environment. Each CAUTION notice is accompanied by an appropriate CAUTION symbol. IMPORTANT Highlights information necessary to prevent damage to software, loss of data, or invalid test results; or might contain information that is critical for optimal performance of the system. Note Highlights information of general interest. Tip Highlights helpful information that can make a task easier. Thermo Scientific Protein Deconvolution User Guide ix Preface Contacting Us Contacting Us There are several ways to contact Thermo Fisher Scientific for the information you need. For Thermo Scientific™ products Access by phone, fax, email, or website Technical Support (U.S.) Phone: 1 (800) 532-4752 Fax: 1 (561) 688-8736 Email: [email protected] Web—for product support, technical documentation, and knowledge bases: www.thermoscientific.com/support Customer Service (Sales and service) (U.S.) Phone: 1 (800) 532-4752 Fax: 1 (561) 688-8731 Email: [email protected] Web—for product information: www.thermoscientific.com/lc-ms Web—for customizing your service request: 1. From any Products & Services web page, click Contact Us. 2. In the Contact Us box, complete the information requested, scroll to the bottom, and click Send. User Documentation Web—for downloading documents: mssupport.thermo.com 1. On the Terms and Conditions web page, click I Agree. 2. In the left pane, click Customer Manuals. 3. To locate the document, click Search and enter your search criteria. For Document Type, select Manual. Email—to send feedback directly to Technical Publications: [email protected] Web—to complete a survey about this Thermo Scientific document: www.surveymonkey.com/s/PQM6P62 x Protein Deconvolution User Guide Thermo Scientific 1 Introduction This chapter describes the purpose, features, workflows, inputs, and outputs of the Protein Deconvolution application. It also explains how to start and exit the application, specify a default raw data file directory, and adjust pane sizes. Contents • Features • Workflow • Inputs and Outputs • Starting the Protein Deconvolution Application • Specifying the Default Raw Data File Directory • Adjusting the Pane Size • Exiting the Protein Deconvolution Application Features Electrospray ionization (ESI) of intact peptides and proteins produces mass spectra that contain series of multiply charged ions with associated mass-to-charge (m/z) ratios. The resulting spectrum is complex and difficult to interpret, requiring mathematical algorithms for the analysis of the data. Through a process called deconvolution, the Protein Deconvolution application uses such algorithms to transform a charge state series into a molecular mass. The application identifies multiple peaks in the mass spectrum associated with different charge states of the same component and displays information about the masses and abundance of that component. For example, peaks at 1000 m/z, 1111 m/z, and 1250 m/z might be the charge states 10, 9, and 8 for a protein with a mass of 10 000 Da. The Protein Deconvolution application includes two independent deconvolution algorithms for mass spectral data: • Xtract, which deconvolves isotopically resolved mass spectra—that is, spectra in which it is possible to distinguish separate peaks for different isotopic compositions of the same component Thermo Scientific Protein Deconvolution User Guide 1 1 Introduction Features • ReSpect™, which deconvolves isotopically unresolved (or unseparated) mass spectra—that is, spectra in which it is not possible to distinguish the separate peaks for different isotopic compositions of the same component Whether mass spectra are isotopically resolved or unresolved depends not on the specific instrument model but on the resolution of the instrument, the mass of the compounds involved, and the details of the experiment run. In addition, you can use the Protein Deconvolution application to do the following: • Produce more than one deconvolved spectrum for any given mass spectrum. • Perform a manual or automated deconvolution. • Generate a report containing the deconvolved spectrum and the mass spectrometry evidence for it. • Compare spectra. Xtract Algorithm The Xtract algorithm uses a fitting scheme similar to the THRASH algorithm to deconvolve and deisotope isotopically resolved mass spectra of peptides and proteins. First, it examines a cluster of isotopically resolved peaks and uses the peak spacing of a cluster to determine an initial estimate of the mass of the relevant component. Then it fits an averagine1 distribution to the observed peak profile in that cluster to determine the monoisotopic mass that best reproduces that profile. Finally, it combines results for all observed charge states for each mass component to produce a single mass value for that component. The resulting spectrum shows only the monoisotopic masses for the components that the algorithm identified. When used properly, the Xtract algorithm reduces spectral noise and provides a high-intensity mass spectrum of monoisotopic peaks. You can use the results table, called the monoisotopic mass list, of the deconvolved mass-spectral peaks or the extracted spectra (not the original MS/MS spectra) as the input to various search engines. Figure 1 shows an isotopically resolved mass spectrum. 1 2 Senko, M.W.; Beu, S.C.; McLafferty, F.W. Determination of monoisotopic masses and ion populations for large biomolecules from resolved isotopic distributions. J. Am. Soc. Mass Spectrometry. 1995, Vol. 6, 226–233. Protein Deconvolution User Guide Thermo Scientific 1 Figure 1. Introduction Features Isotopically resolved mass spectrum ReSpect Algorithm The ReSpect algorithm from Positive Probability, Ltd. (PPL) is a robust and efficient data-fitting method that deconvolves isotopically unresolved complex mass spectra from biomolecules, such as small and large proteins, to the neutral average mass of each molecule. It determines the m/z ratio of every peak in an ESI mass spectrum and evaluates all possible charge states for any particular peak as determined by the mass ranges. For analyzing spectra, the ReSpect algorithm includes an optional spectrum preconditioning method, including automated baseline subtraction, and a number of automated and semiautomated peak-modeling facilities. The ReSpect algorithm first performs a baseline subtraction. Next it performs a peak deconvolution to produce a list of peaks, and then it filters these peaks. Lastly, it performs a charge deconvolution to convert the remaining peaks from a mass-to-charge spectrum to a mass spectrum. The ReSpect algorithm uses peak spacing patterns, which are indicative of mass, to determine what the average mass should be. The ReSpect algorithm can accommodate both low-charge-state spectra and data with a low signal-to-noise ratio, so it does not require high-quality data to produce meaningful results. You can use it to confirm molecular masses of proteins. Figure 2 shows an isotopically unresolved mass spectrum. Figure 2. Isotopically unresolved mass spectrum Thermo Scientific Protein Deconvolution User Guide 3 1 Introduction Features ExampleMethodNativeMS Method Included in the ReSpect algorithm is the ExampleMethodNativeMS method, which is suitable for use in the structural analysis of proteins—that is, for measuring and studying intact proteins and protein complexes in their active form under native or non-denaturing conditions. You can use this method to analyze very large, non-covalent complexes and antibody-drug conjugates that are held together by non-covalent bonding. Protein Quality Score The ReSpect algorithm calculates a protein quality score for each component in the results and displays it in the results table so that you can determine whether each component is valid or spurious because of noise, harmonics, or other factors. For detailed information on this feature, see “Calculating a Protein Quality Score” on page 173. Manual and Automatic Deconvolution You can run the Protein Deconvolution application in manual or automatic mode. • In manual mode, you generate the chromatogram, select the chromatographic peaks, deconvolve the spectra with the ReSpect or Xtract algorithm, and report the results separately, one step at a time. • In automatic mode, the Protein Deconvolution application detects chromatographic peaks, extracts averaged mass spectra, deconvolves isotopically unresolved or resolved peptides or proteins, and generates a component list—all in a single step without any intervention. You can place up to 1000 samples in the run queue for automatic processing. You might want to run the Protein Deconvolution application manually when something about your workflow changes and you want to determine the optimal settings for selecting the chromatographic peaks, deconvolving the spectrum, or both. For example, you might introduce a new protein, a new chromatographic setup, or different mass spectrometry settings. Once you determine the optimal settings, you can save the new method and use the automatic processing from then on for subsequent analyses for that type of sample. Sample Comparison To measure consistency among batches of proteins, you can compare the deconvolved spectra from two raw data files or even two different portions of the same deconvolved spectrum. You designate one spectrum as a reference spectrum and the other as a source spectrum. For example, the first batch of proteins can serve as the reference spectrum that you can compare subsequent batches to. The Protein Deconvolution application displays a mirror plot of the two spectra, which you can enlarge to see whether the structures and the relative abundance of 4 Protein Deconvolution User Guide Thermo Scientific 1 Introduction Workflow masses in the two spectra are divergent or the same. Major differences in these areas between the spectra can indicate that target protein sequences have been modified by post-translational modifications such as phosphorylation or glycosylation. You can then use top-down proteomics techniques or peptide mapping to determine the exact cause of these changes. This ability to compare spectra is particularly important in determining how closely a biosimilar recombinant monoclonal antibody imitates an innovator recombinant monoclonal antibody. When used with peptide mapping and glycosylation profiling, spectral comparison can help you identify and quantify an intact protein mass, a primary sequence, and post-translational modifications. It also helps you visualize very small differences between the two spectra. Chromatographic Peak Detection and Spectral Peak Modeling In manual deconvolution, you select the spectrum to deconvolve. In automatic deconvolution, the Protein Deconvolution application uses the Parameterless Peak Detection (PPD) algorithm to analyze the raw data and to separate peaks from noise in chromatograms. This algorithm does the following to locate peaks in a chromatogram: • Constructs a chromatogram after applying any parameters that you set on the Chromatogram page. It also creates a report. • Assigns peak numbers. • Generates a peak list. • Determines the peak start and peak end points. To locate peaks in spectra, the ReSpect algorithm fits a peak model to the spectrum to locate potential peaks. This peak model resembles a Gaussian distribution. You can control the characteristics of this peak model by modifying the relevant parameters on the Parameters page of the Protein Deconvolution window. Extracted Ion Chromatogram Calculation for Deconvolved Spectra The Protein Deconvolution application calculates an extracted ion chromatogram from a selected component. It displays this chromatogram in the Chromatogram pane of the Process and Review page, as well as in the Chromatogram page. In addition, the Process and Review page features an RT Range column in the Results table, which displays the retention time range of the averaged source spectrum for the given component. This retention range is also shown on the chromatogram as a red box for the given component. Workflow Figure 3 on page 7 shows the workflow to follow to manually deconvolve mass spectra with the Protein Deconvolution application. The workflow is nearly the same for the Xtract algorithm as it is for the ReSpect algorithm. Thermo Scientific Protein Deconvolution User Guide 5 1 Introduction Workflow You can select the chromatogram to deconvolve either in the Protein Deconvolution application or in the Qual Browser utility, which is part of the Xcalibur data system. When transferring data—for example, in an e-mail—to submit to the Protein Deconvolution application, you might want to reduce the amount of data to transfer by using Qual Browser to select either a single spectrum or an averaged spectrum. For instructions on using Qual Browser to select a chromatogram, refer to the Thermo Xcalibur Qual Browser User Guide. 6 Protein Deconvolution User Guide Thermo Scientific 1 Figure 3. Thermo Scientific Introduction Workflow Protein Deconvolution manual workflow Protein Deconvolution User Guide 7 1 Introduction Inputs and Outputs Inputs and Outputs The Protein Deconvolution application can accept the following input and generate the following output. Inputs The input file to the Protein Deconvolution application is the raw data file from a mass spectrometry experiment. The raw data file can contain LC/MS data or a spectrum only. You can use the Protein Deconvolution application with data from Exactive™, Orbitrap™, and Fourier transform mass spectrometry (FTMS) series mass spectrometers. Outputs As output, the Protein Deconvolution application produces a deconvolved spectrum and peak information. It generates the following: • A report on the results of the deconvolution that appears on the Reporting page of the Protein Deconvolution window. For information on the specific contents of this report, see “Displaying an Xtract Deconvolution Report” on page 85 for the Xtract algorithm and “Displaying a ReSpect Deconvolution Report” on page 200 for the ReSpect algorithm. You can save this report in a PDF file. • An SQLite file that contains both the parameter settings that you applied to the raw data file and the results of the deconvolution. These results appear in the Results table of the Process and Review page. When you want to view the results in another Protein Deconvolution session, you can select Load Results on the Protein Deconvolution window to load the SQLite file and display the results of the deconvolution. For more information on loading previous results, refer to “Loading Saved Xtract Results” on page 98 or “Loading Saved ReSpect Results” on page 212. Starting the Protein Deconvolution Application To start the Protein Deconvolution application Choose Start > All Programs > Thermo Protein Deconvolution or double-click the Protein Deconvolution icon, . The Protein Deconvolution window appears with the Method Selection page selected, as shown in Figure 4. 8 Protein Deconvolution User Guide Thermo Scientific 1 Introduction Specifying the Default Raw Data File Directory Figure 4. Method Selection page of the Protein Deconvolution window Specifying the Default Raw Data File Directory You can specify the default directory where you want to store your raw data files. To specify the default directory for your raw data files 1. Click the Global Settings icon, , in the upper right corner of the Protein Deconvolution window to activate the Global Settings dialog box, shown in Figure 5. Thermo Scientific Protein Deconvolution User Guide 9 1 Introduction Adjusting the Pane Size Figure 5. Global Settings dialog box 2. In the Raw Data Directory box, click the Browse button (...) to browse to the appropriate directory. 3. Click Apply. Adjusting the Pane Size You cannot collapse the panes of the pages of the Protein Deconvolution window except for the following panes: • Main Parameters (Xtract) or Main Parameters (ReSpect) on the Process and Review page • Saved Xtract Results or Saved ReSpect Results on the Process and Review page • Main Parameters (Xtract) or Main Parameters (ReSpect) on the Sample Comparison page • Source Spectrum pane on the Sample Comparison page • Deconvolved Spectrum pane on the Sample Comparison page You can collapse each of these panes by clicking the down arrow, the side arrow, . . To expand a pane, click You can also vertically resize many of the panes on the pages of the application, except for those just listed. To adjust the pane size vertically Drag the white splitter bar above each pane up or down. Figure 6 shows the location of the splitter bars. 10 Protein Deconvolution User Guide Thermo Scientific 1 Introduction Exiting the Protein Deconvolution Application Figure 6. Splitter bars used to size panes vertically Splitter bar Splitter bar Exiting the Protein Deconvolution Application To exit the Protein Deconvolution application 1. Click the Close button, window. , in the upper right corner of the Protein Deconvolution 2. If you clicked Process to produce deconvolution results and have not saved them, the following prompt box appears. Figure 7. Prompt to save results before exiting 3. Click Yes to discard the results or No to save them. The state of the run queue is retained when you close the Protein Deconvolution application, even if analyses remain in the queue. Thermo Scientific Protein Deconvolution User Guide 11 2 Manually Deconvolving Isotopically Resolved Mass Spectra with the Xtract Algorithm This chapter explains how to manually deconvolve isotopically resolved mass spectra with the Xtract algorithm. For information about automatically deconvolving these spectra with the Xtract algorithm, see “Automatically Deconvolving Isotopically Resolved Mass Spectra with the Xtract Algorithm” on page 101. Contents • Setting Up a Manual Xtract Protein Deconvolution • Creating an Xtract Method • Selecting the Spectrum to Deconvolve • Deconvolving the Spectrum • Displaying the Results • Saving the Results of a Deconvolution • Exporting the Results of a Deconvolution • Deleting the Results of a Deconvolution • Comparing Samples • Displaying an Xtract Deconvolution Report • Loading Saved Xtract Results When you generate a deconvolved spectrum from an isotopically resolved protein mass spectrum, the source MS spectrum can be a single spectrum from an LC/MS data file, an averaged spectrum from an LC/MS data file, or a single spectrum from a raw data file containing only that spectrum. The Xtract algorithm transforms this source spectrum into a mass spectrum and displays it in a new pane labeled with mass units rather than with the mass-to-charge ratio on the x axis. For information on the Xtract algorithm, see “Xtract Algorithm” on page 2. Thermo Scientific Protein Deconvolution User Guide 13 2 Manually Deconvolving Isotopically Resolved Mass Spectra with the Xtract Algorithm Setting Up a Manual Xtract Protein Deconvolution Setting Up a Manual Xtract Protein Deconvolution First select the Xtract deconvolution algorithm, a raw data file, and a method. To set up a manual protein deconvolution with the Xtract algorithm 1. Start the Protein Deconvolution application according to the instructions in “Starting the Protein Deconvolution Application” on page 8. 2. Click the Method Selection tab if it is not already selected. The Method Selection page contains three panes: • Experiment Types pane: Displays the available workflows and a command for loading the saved results of previous deconvolutions. • Load Raw Data File pane: Displays the list of the available raw data files for the selected algorithm. • Methods pane: Displays the available methods. 3. In the Experiment Types pane, click Manual Xtract (Isotopically Resolved). 4. In the Load Raw Data File pane, select the raw data file that contains the spectral data for your sample: a. In the Raw Data Directory box, type the path of the raw data file or click the Browse button (...) to browse to the directory containing the file. For instructions on setting up a default raw data file directory, see “Specifying the Default Raw Data File Directory” on page 9. b. In the Select Raw Data Files area, click the name of the raw data file. c. Click Load. If another raw data file was previously loaded, the warning box shown in Figure 8 appears. Figure 8. Unsaved Data dialog box d. Click Yes. Although you can load a raw data file with a maximum size of 34 GB, processing and reporting issues might result when you load files this large. Thermo Fisher Scientific recommends that you work with files up to 2 GB. 14 Protein Deconvolution User Guide Thermo Scientific 2 Manually Deconvolving Isotopically Resolved Mass Spectra with the Xtract Algorithm Setting Up a Manual Xtract Protein Deconvolution Several more tabs appear along the top of the Protein Deconvolution window, and the available methods, including a default method, appear in the Methods pane, as shown in Figure 9. Note The Run Queue tab is not available unless you select Auto Xtract or Auto ReSpect in the Experiment Types pane. Figure 9. Method Selection page for manual Xtract deconvolution after the raw data file is loaded 5. In the Methods pane, specify the extraction method to use by doing one of the following: • If one of the existing methods contains the appropriate parameters, select the name of the method of interest and click Load Method. Thermo Scientific Protein Deconvolution User Guide 15 2 Manually Deconvolving Isotopically Resolved Mass Spectra with the Xtract Algorithm Setting Up a Manual Xtract Protein Deconvolution The Protein Deconvolution application automatically transfers you to the Chromatogram page if the raw data file contains a chromatogram or to the Process and Review page if it contains a spectrum only. To use the Chromatogram page, follow the instructions in “Selecting the Spectrum to Deconvolve” on page 37. To use the Process and Review page, follow the instructions in “Deconvolving the Spectrum” on page 49. • If you want to make changes to an existing method, do the following: i. Select the name of the method of interest and click Load Method. ii. From the Chromatogram or the Process and Review page, click the Parameters tab. iii. Change the appropriate parameters on the Parameters page, click Apply in the appropriate pane or panes, and click Save Method to save the changes to the file or Save Method As to save the changes as a different method. Clicking Save Method or Save Method As automatically advances the application to the Chromatogram or Process and Review page. Note You cannot overwrite a default method. If you change the parameters in the default method, use the Save Method As command on the Parameters page to save the changed method to a new name. • If the existing methods do not contain the appropriate extraction parameters or if there are no existing methods, click Create Method to create a new method. The Protein Deconvolution application automatically transfers you to the Parameters page. Follow the instructions in “Creating an Xtract Method” on page 18 to set the parameters on the Parameters page. To delete a method from the Methods pane 1. In the Methods pane of the Method Selection page, select the method that you want to delete. 2. Press the DELETE key. 3. Click Yes in the confirmation box, as shown in Figure 10. Figure 10. Method deletion confirmation box 16 Protein Deconvolution User Guide Thermo Scientific 2 Manually Deconvolving Isotopically Resolved Mass Spectra with the Xtract Algorithm Setting Up a Manual Xtract Protein Deconvolution Method Selection Page Parameters The Method Selection page consists of the Experiment Types, Load Raw Data File, and Methods panes. The parameters in these panes are the same for Xtract and ReSpect deconvolutions. Experiment Types Pane Parameters Table 1 lists the parameters in the Experiment Types pane of the Method Selection page. Table 1. Experiment Types pane parameters Parameter Description Manual Xtract (Isotopically Resolved) Deconvolves an isotopically resolved mass spectrum with the Xtract algorithm. Manual ReSpect (Isotopically Unresolved) Deconvolves an isotopically unresolved mass spectrum with the ReSpect algorithm. Auto Xtract (Isotopically Resolved) Automatically detects chromatographic peaks, creates an averaged spectrum from all the mass spectra within the chromatographic peak, and deconvolves an isotopically resolved mass spectrum with the Xtract algorithm. Auto ReSpect (Isotopically Unresolved) Automatically detects chromatographic peaks, creates an averaged spectrum from all the mass spectra within the chromatographic peak, and deconvolves an isotopically unresolved mass spectrum with the ReSpect algorithm. Load Results Loads the saved results of a previous deconvolution. Load Raw Data File Pane Parameters Table 2 lists the parameters in the Load Raw Data File pane of the Method Selection page. Table 2. Load Raw Data File pane parameters Thermo Scientific Parameter Description Raw Data Directory Specifies the directory where the raw data file containing the spectrum to deconvolve is located. Select Raw Data Files Specifies the name of the raw data file containing the spectrum to deconvolve. Load Loads the specified raw data file. Protein Deconvolution User Guide 17 2 Manually Deconvolving Isotopically Resolved Mass Spectra with the Xtract Algorithm Creating an Xtract Method Methods Pane Parameters Table 3 lists the parameters in the Methods pane of the Method Selection page. Table 3. Methods pane parameters Parameter Description Name Specifies the name of the method to use in the deconvolution. Description Briefly describes the method to use in the deconvolution. Create Method Activates the Parameters page so that you can specify the parameters for a new method. Load Method Loads the specified existing method. Creating an Xtract Method When you click Create Method in the Methods pane of the Method Selection page, the Protein Deconvolution application automatically transfers you to the Parameters page. The Parameters page features four panes containing parameters that control the deconvolution: • Main Parameters (Xtract): Displays basic parameters that might change often. These parameters also appear on the Process and Review page. • Advanced Parameters (Xtract): Displays parameters that change infrequently. Only experienced users should change these parameters. • Reporting Parameters: Displays parameters that determine what information appears on the Reporting page after the Protein Deconvolution application generates the deconvolution reports. • Automation Parameters: Displays parameters that control the reporting for automatic deconvolution. For information on automatic Xtract protein deconvolution, see “Automatically Deconvolving Isotopically Resolved Mass Spectra with the Xtract Algorithm” on page 101. For detailed descriptions of the parameters on these four panes, see Table 4 on page 27. To create an Xtract method 1. Click the Parameters tab if it is not already selected. The default settings for the Xtract algorithm automatically populate the parameter boxes on the Parameters page, as shown in Figure 11. 18 Protein Deconvolution User Guide Thermo Scientific 2 Manually Deconvolving Isotopically Resolved Mass Spectra with the Xtract Algorithm Creating an Xtract Method Figure 11. Parameters page for Xtract deconvolution Note The Xtract default parameter settings provide a good balance between sensitivity and report size by detecting all of the significant components while excluding low-intensity noise peaks that might inflate the final report to an excessive length. 2. (Optional) Change the appropriate parameters in the Main Parameters (Xtract) pane: • Output Mass: Determines whether the Xtract algorithm returns a single peak at either the monoisotopic mass or the monoisotopic MH+ mass for each of the detected components. – Thermo Scientific (Default) M: Specifies that the results file contains a single peak for the monoisotopic mass for each of the detected components. This option generates masses without adducts. Protein Deconvolution User Guide 19 2 Manually Deconvolving Isotopically Resolved Mass Spectra with the Xtract Algorithm Creating an Xtract Method – MH+: Specifies that the results file contains a monoisotopic MH+ mass for each of the detected components. This option generates masses with adducts. • Resolution at 400 m/z: Defines the resolution of the source spectrum at an m/z value of 400. This parameter is not needed if the Xtract algorithm deconvolves FTMS, Orbitrap, or Exactive data, because it reads the centroid peaks directly from the raw data. You must set this parameter for all other spectrum types and for exported spectrum files (in -qb.raw file format), which lack instrument information. Note An exported mass spectrum file is a mass spectrum file that you create by exporting mass spectral data from a Thermo Xcalibur raw data file. When you export a mass spectrum to a new raw data file, the data system appends the -qb suffix to the original file name. The new raw data file contains only a single mass spectrum. The status log view in the Qual Browser window states that the data file was created by using the Qual Browser application and provides more information about the mass spectrum, such as the source raw data file, the scan number or averaged scan numbers, and the subtraction settings (if applicable). In deriving the resolution, the behavior of the manual and the automatic Xtract algorithms follows the behavior of the manual and the automatic ReSpect algorithms, described for the Resolution at 400 m/z parameter in Table 27 on page 135, although the resolution does not affect the results. • S/N Threshold: Specifies a signal-to-noise (S/N) threshold, x, above which the Xtract algorithm considers a measured peak to be a real (accepted) peak. The Xtract algorithm ignores peaks below this threshold. Any spectral peak must be x times the intensity of the calculated noise for that spectrum before the Xtract algorithm considers it. The minimum value is 0, and there is no maximum. The recommended value is 2 to n. The default is 3. • Rel. Abundance Threshold (%): Specifies a threshold below which the Protein Deconvolution application filters out data for data reporting. This option sets a relative threshold as a percentage of the most abundant component in the spectrum. The most abundant peak in the deconvolved spectrum has a relative abundance of 100 percent, and all other peaks are calculated relative to that one. In the Results pane on the Process and Review page, the application shows only those components that are greater than or equal to this relative abundance threshold in the deconvolved spectrum. For example, if the highest peak has an absolute abundance of 1000, the relative abundance is 1 percent, and no peaks below an absolute abundance of 10 will appear in the deconvolved spectrum. The minimum value is 0, which displays all results, and the maximum value is 100, which displays only the most abundant component. The default is 0. 20 Protein Deconvolution User Guide Thermo Scientific 2 Manually Deconvolving Isotopically Resolved Mass Spectra with the Xtract Algorithm Creating an Xtract Method • Negative Charge: Indicates whether the data was acquired in positive charge mode or negative charge mode during the ESI process. You might want to use this option when processing compounds that contain nucleotides like those found in DNA and RNA. When these compounds are acquired in negative mode, the resulting mass spectra are often clearer. Deprotonation of nucleotides, which are acidic, occurs when the compound is dissolved in a basic solution and negative voltage is applied to produce negatively charged ions. – Selected: The data was acquired in negative charge mode. – (Default) Cleared: The data was acquired in positive charge mode. IMPORTANT Do not select the Negative Charge check box if your data was acquired in positive mode. Results will not be usable. • Calculate XIC: Determines whether the Protein Deconvolution application calculates an extracted ion chromatogram for each detected component. – (Default) Selected: Calculates an extracted ion chromatogram for each detected component. – Cleared: Does not calculate an extracted ion chromatogram for each detected component. The application saves this setting to the method. Using the Calculate XIC parameter can result in a much longer analysis time, so you might avoid using it with complex data or with data where the displayed extracted ion chromatograms are unnecessary. • m/z Range: Specifies the portion of the input spectrum that the Xtract algorithm processes. – Min: Specifies the lowest end of the input spectrum. – Max: Specifies the highest end of the input spectrum. For example, if the total mass range of the spectrum is mass 100 to 2000, a setting of 300 to 500 for the m/z Range parameter means that the Xtract algorithm processes only peaks with masses between 300 and 500 m/z. The valid range is 300 through 25 000. The default minimum is 600. The default maximum is 2000. • Charge Carrier: Specifies the adduct ions used during ESI processing. Adduct ions bring the charge to the molecule, and this charge converts it to an ion. Thermo Scientific – (Default) H+ (1.00727663): Specifies that the adduct was hydrogen. – K+ (38.9631585): Specifies that the adduct was potassium. – Na+ (22.9892213): Specifies that the adduct was sodium. Protein Deconvolution User Guide 21 2 Manually Deconvolving Isotopically Resolved Mass Spectra with the Xtract Algorithm Creating an Xtract Method – Custom: Specifies that the adduct was a charge carrier other than hydrogen, potassium, or sodium. When you select this option, a box opens so that you can type the mass of the custom charge carrier. Note In negative mode, these adduct ions correspond to deduct rather than adduct masses. • Min Num Detected Charge: Specifies the minimum number of charge states required to produce a component. No components with less than this minimum number appear in the deconvolved spectrum. This parameter must be an integer greater than or equal to 1. The default is 3. • Isotope Table: Specifies the type of isotope table to use. Isotope tables simulate the distribution of isotopic peaks, in m/z, for different choices of the monoisotopic mass. Xtract chooses the monoisotopic mass with the best fit between the theoretical and the observed isotope distribution. To generate an isotope table, the Protein Deconvolution application uses a chemical formula to describe the type of molecule. You can choose one of the following formulas: – (Default) Protein: Uses an averagine formula to generate the isotope table. The default method and the methods created in previous releases of the software use this formula. – Nucleotide: Uses an elemental formula typical for nucleotides to generate the isotope table. You can save the isotope table as part of the method. If you want to return the parameters in the Main Parameters (Xtract) pane to the settings that you first chose when you loaded the raw data file, click Reset Method; otherwise, click Apply. If you change the parameters in this pane but do not apply them and then click another tab, the message box shown in Figure 12 appears. Click Yes to apply the parameter changes or No to restore the parameter defaults. Figure 12. Reminder to apply parameters 22 Protein Deconvolution User Guide Thermo Scientific 2 Manually Deconvolving Isotopically Resolved Mass Spectra with the Xtract Algorithm Creating an Xtract Method 3. (Optional) If you are an experienced user, change the appropriate parameters in the Advanced Parameters (Xtract) pane: • Fit Factor (%): Measures the quality of the match between a measured isotope pattern and an averagine distribution of the same mass, as a percentage. Enter a value between 0 and 100 percent. – 0% requires a low fit only. – 100% means that the measured isotope profile is identical to the theoretical averagine isotope distribution. The default is 80 percent. • Remainder Threshold (%): Specifies the height of the smaller overlapping isotopic cluster, as a percentage, with respect to the height of the most abundant isotopic cluster when the Xtract algorithm attempts to resolve overlapping isotopic clusters. For example, if one isotopic cluster in a spectrum has an abundance of 100 and you set the Remainder Threshold parameter to 30%, the Xtract algorithm ignores any overlapping clusters with an abundance less than 30. The Remainder Threshold parameter is a percentage value that lies between 0 and 100 percent. The default is 25 percent. • Consider Overlaps: Determines whether the Xtract algorithm is more tolerant of errors when the spectrum intensity is significantly higher than expected for the theoretical isotopic cluster. – (Default) Selected: The Xtract algorithm is more tolerant of errors when the spectrum intensity is significantly higher than expected for the theoretical isotopic cluster. Because this option can lead to increased false positives, select it only in cases where you expect overlapping isotopic clusters in a data set. – Cleared: The Xtract algorithm is less tolerant of errors when the spectrum intensity is significantly higher than expected for the theoretical isotopic cluster. • Charge Range: Specifies the lowest and highest charge state to be deconvolved. – Low: Specifies the lowest charge state. – High: Specifies the highest charge state. For example, if you set this parameter range from 1 through 5, the Xtract algorithm considers only charge states 1 through 5 for deconvolution. It ignores charge states 6 and higher. The default range is 5 through 50. • Minimum Intensity: Specifies a minimum intensity threshold to filter out possible background noise, even when you set the S/N Threshold parameter to zero. The minimum value is 0, and there is no maximum. The default value is 1. Thermo Scientific Protein Deconvolution User Guide 23 2 Manually Deconvolving Isotopically Resolved Mass Spectra with the Xtract Algorithm Creating an Xtract Method • Expected Intensity Error: Specifies the permissible percentage of error allowed in calculating the ratio of the most abundant isotope to the next isotope higher in mass in the isotope series. The default is 3. If you want to return the parameters in the Advanced Parameters (Xtract) pane to the settings that you first chose when you loaded the raw data file, click Reset Method; otherwise, click Apply. If you change any parameters in this pane but do not click Apply and then click another tab, the message box shown in Figure 12 on page 22 appears. Click Yes to apply the parameter changes or No to restore the parameter defaults. 4. (Optional) In the Reporting Parameters pane, select the parts of the generated deconvolution report that you want to display: • Sample Information: Determines whether to display the Sample Information section of the report. For information on this section, see “Sample Information Section” on page 89. – (Default) Selected: Displays the Sample Information section of the report. – Cleared: Does not display the Sample Information section of the report. • Chromatogram with Parameters: Determines whether to display the Chromatogram Parameters section of the report. For information on this section, see “Chromatogram Parameters Section” on page 90. – (Default) Selected: Displays the Chromatogram Parameters section of the report. – Cleared: Does not display the Chromatogram Parameters section of the report. • Source Spectrum: Determines whether to display the Source Spectrum section of the report. For information on this section, see “Source Spectrum Section” on page 92. – (Default) Selected: Displays the Source Spectrum section of the report. – Cleared: Does not display the Source Spectrum section of the report. • Deconvolution Parameters: Determines whether to display the Main Parameters (Xtract) and Advanced Parameters (Xtract) sections of the report. For information on these sections, see “Main Parameters (Xtract) Section” on page 93 and “Advanced Parameters (Xtract) Section” on page 93. 24 Protein Deconvolution User Guide – (Default) Selected: Displays the Main Parameters (Xtract) and Advanced Parameters (Xtract) sections of the report. – Cleared: Does not display the Main Parameters (Xtract) and Advanced Parameters (Xtract) sections of the report. Thermo Scientific 2 Manually Deconvolving Isotopically Resolved Mass Spectra with the Xtract Algorithm Creating an Xtract Method • Deconvolved Spectrum: Determines whether to display the Deconvolved Spectrum section of the report. For information on this section, see “Deconvolved Spectrum Section” on page 94. – (Default) Selected: Displays the Deconvolved Spectrum section of the report. – Cleared: Does not display the Deconvolved Spectrum section of the report. • Components Table: Determines whether to display in the report the information that appears in the Results table on the Process and Review page. For information on this section, see “Displaying the Results” on page 51. – (Default) Selected: Displays the information that appears in the Results table on the Process and Review page. – Cleared: Does not display the information that appears in the Results table on the Process and Review page. • Component Detail Tables: Determines whether to display the Monoisotopic Mass table for each component in the Source Spectrum Evidence section of the report. For information on this section, see “Source Spectrum Evidence Section” on page 96. – Selected: Displays the Monoisotopic Mass table in the Source Spectrum Evidence section of the report. – (Default) Cleared: Does not display the Monoisotopic Mass table in the Source Spectrum Evidence section of the report. • Component Source of Evidence Plots: Determines whether to display the spectrum of each component in the Source Spectrum Evidence section of the report. For information on this section, see “Source Spectrum Evidence Section” on page 96. – Selected: Displays the spectrum of each component in the Source Spectrum Evidence section of the report. – (Default) Cleared: Does not display the spectrum of each component in the Source Spectrum Evidence section of the report. If you want to return the parameters in the Reporting Parameters pane to the settings that you first chose when you loaded the raw data file, click Reset Method; otherwise, click Apply. If you change any parameters in this pane but do not click Apply and then click another tab, the message box shown in Figure 12 on page 22 appears. Click Yes to apply the parameter changes or No to restore the parameter defaults. 5. Save the method and give it a name: a. Click Save Method or Save Method As. The Save Method command saves current parameter values to the existing method, overwriting any previous values. The Save Method As command saves parameter values to a new method. Thermo Scientific Protein Deconvolution User Guide 25 2 Manually Deconvolving Isotopically Resolved Mass Spectra with the Xtract Algorithm Creating an Xtract Method b. In the Method Name box of the Save or SaveAs dialog box, type a name for the method. The name cannot contain spaces or non-alphanumeric characters. It can include underscores. c. In the Description box, briefly describe the method. For example, you might want to describe the sample and the proteins analyzed. Figure 13 shows a completed SaveAs dialog box. Figure 13. Completed SaveAs dialog box d. Click Save. Note The Protein Deconvolution application saves all methods that you create in the database in C:\ProgramData\ThermoScientific\ProteinDeconvolution\ methods.sqlite. You cannot save individual methods to a directory that you choose. The next time that you access the Method Selection page and click Manual Xtract (Isotopically Resolved), you will see the name of the method that you saved in the Methods pane. The application transfers you to the Chromatogram page so that you can select the spectrum to deconvolve. For information on this process, see “Selecting the Spectrum to Deconvolve” on page 37. 26 Protein Deconvolution User Guide Thermo Scientific 2 Manually Deconvolving Isotopically Resolved Mass Spectra with the Xtract Algorithm Creating an Xtract Method Parameters Page Parameters for the Xtract Algorithm Table 4 describes the parameters on the Parameters page for an Xtract deconvolution. Table 4. Parameters page parameters for Xtract deconvolution (Sheet 1 of 10) Parameter Description Main Parameters (Xtract) pane Displays basic parameters that might change often. These parameters also appear on the Process and Review page. Output Mass Determines whether the Xtract algorithm returns a single peak at either the monoisotopic mass or the monoisotopic MH+ mass for each of the detected components. • (Default) M: Specifies that the results file contains a single peak for the monoisotopic mass for each of the detected components. This option generates masses without adducts. • MH+: Specifies that the results file contains a monoisotopic MH+ mass for each of the detected components. This option generates masses with adducts. Resolution at 400 m/z Defines the resolution of the source spectrum at an m/z value of 400. This parameter is not needed if the Xtract algorithm deconvolves FTMS, Orbitrap, or Exactive data, because the data contains the instrument information in the spectrum. You must set this parameter for all other spectrum types and for exported spectrum files (in -qb.raw file format), which lack instrument information. In deriving the resolution, the behavior of the manual and the automatic Xtract algorithms follows the behavior of the manual and the automatic ReSpect algorithms, described for the Resolution at 400 m/z parameter in Table 27 on page 135, although the resolution does not affect the results. S/N Threshold Specifies a signal-to-noise (S/N) threshold, x, above which the Xtract algorithm considers a measured peak to be a real (accepted) peak. The Xtract algorithm ignores peaks below this threshold. Any spectral peak must be x times the intensity of the calculated noise for that spectrum before the Xtract algorithm considers it. Range: 0–no maximum. The recommended value is 2 to n. Default: 3 Thermo Scientific Protein Deconvolution User Guide 27 2 Manually Deconvolving Isotopically Resolved Mass Spectra with the Xtract Algorithm Creating an Xtract Method Table 4. Parameters page parameters for Xtract deconvolution (Sheet 2 of 10) Parameter Description Rel. Abundance Threshold (%) Specifies a threshold below which the Protein Deconvolution application filters out data for data reporting. This option sets a relative threshold as a percentage of the most abundant component in the spectrum. The most abundant peak in the deconvolved spectrum has a relative abundance of 100 percent, and all other peaks are calculated relative to that one. In the Results pane on the Process and Review page, the application shows only those components that are greater than or equal to this relative abundance threshold in the deconvolved spectrum. For example, if the highest peak has an absolute abundance of 1000, the relative abundance is 1 percent, and no peaks below an absolute abundance of 10 will appear in the deconvolved spectrum. Range: 0–100 Zero (0) displays all results, and 100 displays only the most abundant component. Default: 0 Negative Charge Indicates whether the data was acquired in positive charge mode or negative charge mode during the ESI process. You might want to use this option when processing compounds that contain nucleotides like those found in DNA and RNA. When these compounds are acquired in negative mode, the resulting mass spectra are often clearer. Deprotonation of nucleotides, which are acidic, occurs when the compound is dissolved in a basic solution and negative voltage is applied to produce negatively charged ions. • Selected: The data was acquired in negative charge mode. • (Default) Cleared: The data was acquired in positive charge mode. IMPORTANT Do not select the Negative Charge check box if your data was acquired in positive mode. Results will not be usable. 28 Protein Deconvolution User Guide Thermo Scientific 2 Manually Deconvolving Isotopically Resolved Mass Spectra with the Xtract Algorithm Creating an Xtract Method Table 4. Parameters page parameters for Xtract deconvolution (Sheet 3 of 10) Parameter Description Calculate XIC (Optional) Determines whether the Protein Deconvolution application calculates the extracted ion chromatogram from a range of deconvolved spectra. This check box is not available for single spectra, because there is no chromatogram. • (Default) Selected: Calculates the extracted ion chromatogram. • Cleared: Does not calculate the extracted ion chromatogram. The application saves this setting to the method. m/z Range Specifies the portion of the input spectrum that the Xtract algorithm processes. • Min: Specifies the lowest end of the input spectrum. • Max: Specifies the highest end of the input spectrum. For example, if the total mass range of the spectrum is mass 100 to 2000, a setting of 300 to 500 for the m/z Range parameter means that the Xtract algorithm processes only peaks with masses between 300 and 500 m/z. Range: 300–25 000 Default minimum: 600 Default maximum: 2000 Thermo Scientific Protein Deconvolution User Guide 29 2 Manually Deconvolving Isotopically Resolved Mass Spectra with the Xtract Algorithm Creating an Xtract Method Table 4. Parameters page parameters for Xtract deconvolution (Sheet 4 of 10) Parameter Description Charge Carrier Specifies the adduct ions used during ESI processing. Adduct ions bring the charge to the molecule, and this charge converts it to an ion. • (Default) H+ (1.00727663): Specifies that the adduct was hydrogen. • K+ (38.9631585): Specifies that the adduct was potassium. • Na+ (22.9892213): Specifies that the adduct was sodium. • Custom: Specifies that the adduct was a charge carrier other than hydrogen, potassium, or sodium. When you select this option, a box opens so that you can type the mass of the custom charge carrier. Note In negative mode, these adduct ions correspond to deduct rather than adduct masses. Min Num Detected Charge Specifies the minimum number of charge states required to produce a component. No components with less than this minimum number appear in the deconvolved spectrum. This parameter must be an integer greater than or equal to 1. Range: 1–no maximum Default: 3 30 Protein Deconvolution User Guide Thermo Scientific 2 Manually Deconvolving Isotopically Resolved Mass Spectra with the Xtract Algorithm Creating an Xtract Method Table 4. Parameters page parameters for Xtract deconvolution (Sheet 5 of 10) Parameter Description Isotope Table Specifies the type of isotope table to use. Isotope tables simulate the distribution of isotopic peaks, in m/z, for different choices of the monoisotopic mass. The Xtract algorithm chooses the monoisotopic mass with the best fit between the theoretical and the observed isotope distribution. To generate an isotope table, the Protein Deconvolution application uses a chemical formula to describe the type of molecule. You can choose one of the following formulas: • (Default) Protein: Uses an averaginea formula to generate the isotope table. The default method and the methods created in previous releases of the software use this formula. • Nucleotide: Uses an elemental formula typical for nucleotides to generate the isotope table. You can save the isotope table as part of the method. Apply Implements the parameter settings that you selected in the Main Parameters (Xtract) pane. This button is only available if you changed any parameter settings in the Main Parameters (Xtract) pane. Advanced Parameters (Xtract) pane Displays parameters that only infrequently need changing. Only experienced users should change these parameters. Fit Factor (%) Measures the quality of the match between a measured isotope pattern and an averagine distribution of the same mass. Enter a value between 0 and 100 percent. • 0% requires a low fit only. • 100% means that the measured isotope profile is identical to the theoretical averagine isotope distribution. Range: 0–100 Default: 80 percent Thermo Scientific Protein Deconvolution User Guide 31 2 Manually Deconvolving Isotopically Resolved Mass Spectra with the Xtract Algorithm Creating an Xtract Method Table 4. Parameters page parameters for Xtract deconvolution (Sheet 6 of 10) Parameter Description Remainder Threshold (%) Specifies the height of the smaller overlapping isotopic cluster, as a percentage, with respect to the height of the most abundant isotopic cluster when the Xtract algorithm attempts to resolve overlapping isotopic clusters. For example, if one isotopic cluster in a spectrum has an abundance of 100 and you set the Remainder Threshold parameter to 30%, the Xtract algorithm ignores any overlapping clusters with an abundance less than 30. Range: 0–100 percent Default: 25 percent Consider Overlaps Determines whether the Xtract algorithm is more tolerant of errors when the spectrum intensity is significantly higher than expected for the theoretical isotopic cluster. • (Default) Selected: The Xtract algorithm is more tolerant of errors when the spectrum intensity is significantly higher than expected for the theoretical isotopic cluster. Because this option can lead to increased false positives, select it only in cases where you expect overlapping isotopic clusters in a data set. • Cleared: The Xtract algorithm is less tolerant of errors when the spectrum intensity is significantly higher than expected for the theoretical isotopic cluster. Charge Range Specifies the lowest and highest charge state to be deconvolved. • Low: Specifies the lowest charge state. • High: Specifies the highest charge state. As an example, if you set this parameter range from 1 through 5, the Xtract algorithm considers only charge states 1 through 5 for deconvolution. It ignores charge states 6 and higher. Default range: 5–50 32 Protein Deconvolution User Guide Thermo Scientific 2 Manually Deconvolving Isotopically Resolved Mass Spectra with the Xtract Algorithm Creating an Xtract Method Table 4. Parameters page parameters for Xtract deconvolution (Sheet 7 of 10) Parameter Description Minimum Intensity Specifies a minimum intensity threshold to filter out possible background noise, even when you set the S/N Threshold parameter to zero. Range: 0–no maximum Default: 1 Expected Intensity Error Specifies the permissible percentage of error allowed in calculating the ratio of the most abundant isotope to the next isotope higher in mass in the isotope series. Default: 3 Apply Reporting Parameters pane Sample Information Implements the parameter settings that you selected in the Advanced Parameters (Xtract) pane. This button is only available if you changed any parameter settings in the Advanced Parameters (Xtract) pane. Determines which parts of the generated report the Protein Deconvolution application displays. Determines whether to display the Sample Information section of the report. For information on this section, see “Sample Information Section” on page 89. • (Default) Selected: Displays the Sample Information section of the report. • Cleared: Does not display the Sample Information section of the report. Chromatogram With Parameters Determines whether to display the Chromatogram Parameters section of the report. For information on this section, see “Chromatogram Parameters Section” on page 90. • (Default) Selected: Displays the Chromatogram Parameters section of the report. • Cleared: Does not display the Chromatogram Parameters section of the report. Thermo Scientific Protein Deconvolution User Guide 33 2 Manually Deconvolving Isotopically Resolved Mass Spectra with the Xtract Algorithm Creating an Xtract Method Table 4. Parameters page parameters for Xtract deconvolution (Sheet 8 of 10) Parameter Description Source Spectrum Determines whether to display the Source Spectrum section of the report. For information on this section, see “Source Spectrum Section” on page 92. • (Default) Selected: Displays the Source Spectrum section of the report. • Cleared: Does not display the Source Spectrum section of the report. Deconvolution Parameters Determines whether to display the Main Parameters (Xtract) and Advanced Parameters (Xtract) sections of the report. For information on these sections, see “Main Parameters (Xtract) Section” on page 93 and “Advanced Parameters (Xtract) Section” on page 93. • (Default) Selected: Displays the Main Parameters (Xtract) and Advanced Parameters (Xtract) sections of the report. • Cleared: Does not display the Main Parameters (Xtract) and Advanced Parameters (Xtract) sections of the report. Deconvolved Spectrum Determines whether to display the Deconvolved Spectrum section of the report. For information on this section, see “Deconvolved Spectrum Section” on page 94. • (Default) Selected: Displays the Deconvolved Spectrum section of the report. • Cleared: Does not display the Deconvolved Spectrum section of the report. Components Table Determines whether to display in the report the information that appears in the Results table on the Process and Review page. For information on this section, see “Displaying the Results” on page 51. • (Default) Selected: Displays the information that appears in the Results pane on the Process and Review page. • Cleared: Does not display the information that appears in the Results pane on the Process and Review page. 34 Protein Deconvolution User Guide Thermo Scientific 2 Manually Deconvolving Isotopically Resolved Mass Spectra with the Xtract Algorithm Creating an Xtract Method Table 4. Parameters page parameters for Xtract deconvolution (Sheet 9 of 10) Parameter Description Component Detail Tables Determines whether to display the Monoisotopic Mass table for each component in the Source Spectrum Evidence section of the report. For information on this section, see “Source Spectrum Evidence Section” on page 96. • Selected: Displays the Monoisotopic Mass table in the Source Spectrum Evidence section of the report. • (Default) Cleared: Does not display the Monoisotopic Mass table in the Source Spectrum Evidence section of the report. Component Source of Evidence Plots Determines whether to display the spectrum of each component in the Source Spectrum Evidence section of the report. For information on this section, see “Source Spectrum Evidence Section” on page 96. • Selected: Displays the spectrum of each component in the Source Spectrum Evidence section of the report. • (Default) Cleared: Does not display the spectrum of each component in the Source Spectrum Evidence section of the report. Apply Implements the parameter settings that you selected in the Reporting Parameters pane. This button is only available if you changed any parameter settings in the Reporting Parameters pane. Displays parameters that control automatic deconvolution. Automation Parameters pane You cannot set the parameters in this pane unless you select Auto Xtract (Isotopically Resolved) in the Experiment Types pane. Save to PDF Determines whether to save the automatically generated deconvolution report to a PDF file. • (Default) Selected: Saves the automatically generated deconvolution report to a PDF file. • Cleared: Does not save the automatically generated deconvolution report to a PDF file. Thermo Scientific Protein Deconvolution User Guide 35 2 Manually Deconvolving Isotopically Resolved Mass Spectra with the Xtract Algorithm Creating an Xtract Method Table 4. Parameters page parameters for Xtract deconvolution (Sheet 10 of 10) Parameter Description Auto Print Determines whether to automatically print the generated deconvolution report. When you select this option, the Select a Printer box becomes available so that you can select a printer. • Selected: Automatically prints the generated deconvolution report. • (Default) Cleared: Does not automatically print the generated deconvolution report. Concatenate All Reports Determines whether to combine all reports for all deconvolved spectra from the same raw data file. • (Default) Selected: Opens one report for a single raw data file. • Cleared: Opens a report for each chromatographic peak in the raw data file. Select a Printer a Displays a list of available printers that can print the deconvolution report (PDF) file. This option becomes available when you select the Auto Print option. Senko, M.W.; Beu, S.C.; McLafferty, F.W. Determination of monoisotopic masses and ion populations for large biomolecules from resolved isotopic distributions. J. Am. Soc. Mass Spectrometry. 1995, Vol. 6, 226–233 Menu Bar Commands on the Parameters Page Table 5 describes the commands on the menu bar of the Parameters page. Table 5. Menu bar commands on the Parameters page for Xtract deconvolution 36 Parameter Description Save Method Saves the current parameter values to the existing method, overwriting any previous values. Clicking Save Method automatically advances the application to the Chromatogram or Process and Review page. Save Method As Saves the parameter values to a new method. Clicking Save Method As automatically advances the application to the Chromatogram or Process and Review page. Reset Method Returns the parameters on the Parameters page to the settings that you first chose when you loaded the raw data file. Protein Deconvolution User Guide Thermo Scientific 2 Manually Deconvolving Isotopically Resolved Mass Spectra with the Xtract Algorithm Selecting the Spectrum to Deconvolve Selecting the Spectrum to Deconvolve When you click Save Method or Save Method As after you have set the parameters on the Parameters page or when you load an existing method and click Load Method on the Method Selection page, the Protein Deconvolution application automatically transfers you to the Chromatogram page if the raw data file contains a chromatogram. Use the Chromatogram page to select the best possible spectrum for the target protein for deconvolution. To select the spectrum to deconvolve 1. Click the Chromatogram tab, if it is not already selected. Figure 14 shows the Chromatogram page. Figure 14. Chromatogram page for Xtract deconvolution Thermo Scientific Protein Deconvolution User Guide 37 2 Manually Deconvolving Isotopically Resolved Mass Spectra with the Xtract Algorithm Selecting the Spectrum to Deconvolve The Chromatogram page displays three panes: Note To size these panes vertically, see Figure 6 on page 11. • Chromatogram Parameters: Contains parameters that you can use to adjust the view in the Chromatogram pane. • Chromatogram: Displays a chromatogram of the data in the raw data file. A chromatogram view shows the intensities of one or more masses as a function of time. By default, the Chromatogram pane displays a total ion current (TIC) chromatogram, as shown in Figure 14. The application’s internal peak selection mechanism selects the chromatographic peaks, as described in “Chromatographic Peak Detection and Spectral Peak Modeling” on page 5. The chromatogram is fully magnified. You can use the zooming and averaging functions in this pane to generate a spectrum (for instructions, see step 3 on page 40). • Source Spectrum: Displays the spectrum to deconvolve, either single-scan or averaged, that you selected in the Chromatogram pane. The mass spectrum in this pane is empty until you select a region in the chromatogram. 2. (Optional) Use the parameters in the Chromatogram Parameters pane to adjust the chromatogram displayed in the Chromatogram pane. The automation algorithm uses these parameters to generate the chromatogram and select the appropriate chromatographic peaks. • Use Restricted Time: Determines whether the Protein Deconvolution application zooms the part of the chromatogram that you designate with the Time Limits parameters. – Selected: Enlarges the designated part of the chromatogram. – (Default) Cleared: Displays the entire chromatogram. • Time Limits: Specifies the beginning and the end of the chromatogram that you want to zoom. The default values for both limits depend on the data in the raw data file. This parameter is only available when you select the Use Restricted Time check box. • Rel. Intensity Threshold (%): Sets a lower-intensity threshold for peaks in the chromatogram, as a percentage. The Protein Deconvolution application ignores peaks with relative intensities below this threshold. The values are 0 to 100, inclusive. The default is 1. This parameter is different from the Relative Abundance (%) parameter on the Parameters page, which sets a lower abundance threshold for signals in the spectrum, not in the chromatogram. 38 Protein Deconvolution User Guide Thermo Scientific 2 Manually Deconvolving Isotopically Resolved Mass Spectra with the Xtract Algorithm Selecting the Spectrum to Deconvolve • Types: Specifies the type of chromatogram to display in the Chromatogram pane: – (Default) TIC: Displays a total ion current chromatogram. – BPC: Displays a base peak chromatogram. The base peak is the largest peak in a spectrum. For information on these types of chromatograms, see Table 6 on page 44. • Sensitivity: Specifies the sensitivity with which the chromatographic peak detector identifies peaks. – Low: Directs the chromatographic peak detector to perform one pass at the default sensitivity. – (Default) High: Directs the chromatographic peak detector to perform a second pass at higher sensitivity—that is, with a slightly narrower width threshold—to identify narrow shoulders or noise-like peaks that the peak detector might have missed in the first pass. This option increases sensitivity at the cost of a potential increase in the false positive rate. • Chromatogram m/z Range: Specifies the range of m/z values used to create the chromatogram. You can use this parameter to select a narrower range. The Xtract algorithm ignores the portions of the spectrum outside this range. You might want to create a narrower range because the intact proteins are usually at a higher m/z value, and any small molecule contaminants and background are below 600 m/z. Instead of creating a TIC using the full m/z range, the Xtract algorithm calculates a TIC by summing those protein peaks within the narrower m/z range. The resulting TIC is basically an extracted ion chromatogram (XIC). The Xtract algorithm redraws the BPC with the most intense peak within the selected m/z range rather than the whole spectrum. In both cases, when you select the m/z range around the protein signals of interest, any peaks for the background components generally disappear from the chromatogram, and the only peak left is for the target proteins. The default values for both limits depend on the data in the raw data file. The default is the entire chromatogram for the given spectrum. • Use Auto Spectral Averaging: Determines whether the Protein Deconvolution application ignores all chromatographic peak picking when averaging spectra. – Selected: Creates the averaged spectrum from all spectra in the specified retention time range, so it creates only one deconvolution result from an automated run. By default, the Protein Deconvolution application selects the full retention time range of a given data set, so it produces the averaged spectrum for the full run. – (Default) Cleared: Averages and deconvolves all spectra in the run. This parameter is only available in the Auto Xtract experiment type. Thermo Scientific Protein Deconvolution User Guide 39 2 Manually Deconvolving Isotopically Resolved Mass Spectra with the Xtract Algorithm Selecting the Spectrum to Deconvolve If you want to return the parameters in the Chromatogram Parameters pane to the settings that you first chose when you loaded the raw data file, click Reset Method; otherwise, click Apply. If you change any parameters in this pane but do not click Apply and then click another tab, the message box shown in Figure 12 on page 22 appears. Click Yes to apply the parameter changes or No to restore the parameter defaults. 3. (Optional) Adjust the view in the Chromatogram pane: • To enlarge the view to see more detail, do one of the following: – Right-click and choose Zoom In from the shortcut menu to zoom the entire chromatogram. – Right-click and choose Mode > Auto Zooming from the shortcut menu if it is not already selected, and drag the red cross-shaped cursor over the peak or peaks of interest to form a box, as shown in Figure 15. Figure 15. Enlarging a peak by drawing a box around it Draw a box around the peak of interest. – Right-click and choose Mode > Auto Zooming from the shortcut menu if it is not already selected. Keeping the left mouse button pressed, draw a line beneath the baseline of the peaks of interest, as shown in Figure 16. Figure 16. Enlarging a peak by drawing a line beneath its baseline Draw a line under the baseline of the peak of interest. 40 Protein Deconvolution User Guide Thermo Scientific 2 Manually Deconvolving Isotopically Resolved Mass Spectra with the Xtract Algorithm Selecting the Spectrum to Deconvolve When you zoom a region of the chromatogram or the spectrum, the Protein Deconvolution application recalculates the values on the y axis so that 100 percent represents the highest abundance in the displayed region, as shown in Figure 17. The abundances shown on the y axis remain at values relative to the most abundant component in the plot. Drawing a box rescales the chromatogram or spectrum to the relative height of the box. Figure 17. Chromatogram automatically scaled to the maximum height of the peak in the Chromatogram pane If there is no obvious chromatographic peak, change the limits of the m/z Range parameter on the Parameters page to find it. • To shrink the view of the entire spectrum, right-click and choose Zoom Out. • To reset the view to the original spectrum, right-click and choose Reset Scale. 4. Create a spectrum in the Source Spectrum pane by doing one of the following: • For a single scan: In the Chromatogram pane, place the red cross-shaped cursor on the chromatogram to select a single scan and to display the associated mass spectrum at that time point, as shown in Figure 18 on page 42. You can use the left and right arrow keys to move to the previous or next time point in the chromatogram. The spectrum window automatically updates. –or– • For multiple scans: Select a region of the chromatogram to display an averaged spectrum for all the scans in the selected region in the Source Spectrum pane: i. Right-click and choose Mode > Averaging, if it is not already selected. ii. Drag the red cross-shaped cursor across the area of interest. The horizontal line of this cursor aids in assessing peak height. The Protein Deconvolution application calculates an average spectrum for this interval. The averaging method is better suited to complex data than the single-scan method. Averaging spectra produces higher signal-to-noise ratios, so higher-quality spectra are highly recommended for optimal deconvolution results. Tip (Optional) You can perform step 1 on page 37 through step 4 in Qual Browser in the Xcalibur data system, and then right-click and choose Export > Write to RAW File so that you can import the file into the Protein Deconvolution application. Thermo Scientific Protein Deconvolution User Guide 41 2 Manually Deconvolving Isotopically Resolved Mass Spectra with the Xtract Algorithm Selecting the Spectrum to Deconvolve The spectrum appears in the Source Spectrum pane of the Chromatogram page, as shown in Figure 18. Figure 18. Spectrum in the Source Spectrum pane of the Chromatogram page for Xtract deconvolution The Source Spectrum pane shows the spectrum, either single-scan or averaged, to be deconvolved. It displays apex information for major peaks and m/z information for deconvolved components. It also shows peak apex information as a marker, along with an accompanying label that describes the m/z value for the most abundant peak from the spectrum at that retention time. In single-scan processing mode, the most abundant m/z value for a component should agree with the m/z value shown for the corresponding peak in the source spectrum. In averaged-scan processing mode, the two values might be different because of the way the application displays averaged spectra. However, this difference should be small—on the order of 0.001. The Xtract algorithm can deconvolve centroid spectra and profile spectra. The Protein Deconvolution application automatically chooses the appropriate type of spectrum. The Source Spectrum pane displays profile information if it is available and centroid information if it is not. 42 Protein Deconvolution User Guide Thermo Scientific 2 Manually Deconvolving Isotopically Resolved Mass Spectra with the Xtract Algorithm Selecting the Spectrum to Deconvolve • Centroid data represents mass spectral peaks in terms of two parameters: the centroid (the weighted center of mass) and the relative intensity (the normalized area of the peak). The data is displayed as a bar graph of relative intensity versus m/z. • Profile data represents the entire spectrum as a succession of points, in m/z, and relative intensity. The data is displayed as a line graph of relative intensity versus m/z. The source spectrum also appears in the Process and Review pane for deconvolution. 5. (Optional) Adjust the view in the Source Spectrum pane if necessary. • To enlarge the view to see more detail, do one of the following: – Drag the red cross-shaped cursor over the peak or peaks of interest to form a box, as shown in Figure 19. Figure 19. Enlarging an area by drawing a box around the peaks of interest Draw a box around the peaks of interest. – Keeping the left mouse button pressed, draw a line beneath the baseline of the peaks of interest, as shown in Figure 20. Figure 20. Enlarging an area by drawing a line beneath the baseline of the peaks of interest Draw a line under the baseline of the peaks of interest. – Right-click and choose Zoom In to enlarge the view of the entire spectrum. Figure 21 gives an example of the enlarged isotopic clusters. Thermo Scientific Protein Deconvolution User Guide 43 2 Manually Deconvolving Isotopically Resolved Mass Spectra with the Xtract Algorithm Selecting the Spectrum to Deconvolve Figure 21. Enlarged peaks in the Source Spectrum pane for Xtract deconvolution • To shrink the view of the entire spectrum, right-click and choose Zoom Out. • To reset the view to the original spectrum, right-click and choose Reset Scale. Unlike adjustments in the Chromatogram pane, which you use to select a spectrum for processing, adjustments in the Source Spectrum pane do not affect the spectrum that the Protein Deconvolution application deconvolves. In particular, they do not change the m/z range that the deconvolution algorithm uses. 6. When the spectrum is suitable for Xtract processing, click the Process and Review tab, and follow the instructions in “Deconvolving the Spectrum” on page 49. Chromatogram Page Parameters for the Xtract Algorithm Table 6 lists the parameters that are available on the Chromatogram page for Xtract deconvolution. Table 6. Chromatogram page parameters for Xtract deconvolution (Sheet 1 of 4) Parameter Description Chromatogram Parameters pane Displays the parameters that govern the appearance of the chromatogram in the Chromatogram pane. Use Restricted Time Determines whether the Protein Deconvolution application zooms the part of the chromatogram that you define with the Time Limits parameters. • Selected: Zooms the specified part of the chromatogram. • (Default) Cleared: Displays the entire chromatogram. Time Limits Specifies the beginning and the end of the chromatogram that you want to zoom. The default values for both limits depend on the data in the raw data file. This parameter is only available when you select the Use Restricted Time check box. 44 Protein Deconvolution User Guide Thermo Scientific 2 Manually Deconvolving Isotopically Resolved Mass Spectra with the Xtract Algorithm Selecting the Spectrum to Deconvolve Table 6. Chromatogram page parameters for Xtract deconvolution (Sheet 2 of 4) Parameter Description Rel. Intensity Threshold (%) Sets a lower-intensity threshold for peaks in the chromatogram, as a percentage. The Protein Deconvolution application ignores peaks with relative intensities below this threshold. Range: 0–100 Default: 1 This parameter is different from the Relative Abundance (%) parameter on the Parameters page, which sets a lower intensity for signals in the spectrum, not in the chromatogram. Types Determines the type of chromatogram displayed in the Chromatogram pane: • (Default) TIC: Displays a total ion current chromatogram, which shows the summed intensity across the entire range of masses being detected at every point in the analysis. The range is typically several hundred mass-to-charge units or more. In complex samples, the TIC chromatogram often provides limited information because multiple analytes elute simultaneously, obscuring individual species. A TIC in combination with a narrow m/z range is effectively an extracted ion chromatogram (XIC). • BPC: Displays a base peak chromatogram, which shows only the most intense peak in each spectrum. The base peak chromatogram represents the intensity of the most intense peak at every point in the analysis. Base peak chromatograms for each spectrum often have a cleaner look and are therefore more informative than TIC chromatograms because the background is reduced by focusing on a single analyte at every point. For intact protein spectra, the TIC often looks better. The BPC is usually better for smaller molecules where the entire signal exists in a single charge state. Thermo Scientific Protein Deconvolution User Guide 45 2 Manually Deconvolving Isotopically Resolved Mass Spectra with the Xtract Algorithm Selecting the Spectrum to Deconvolve Table 6. Chromatogram page parameters for Xtract deconvolution (Sheet 3 of 4) Parameter Description Sensitivity Sensitivity: Specifies the sensitivity with which the chromatographic peak detector identifies peaks. • Low: Directs the chromatographic peak detector to perform one pass at the default sensitivity. • (Default) High: Directs the chromatographic peak detector to perform a second pass at higher sensitivity—that is, with a slightly narrower width threshold—to identify narrow shoulders or noise-like peaks that the peak detector might have missed in the first pass. This option increases sensitivity at the cost of a potential increase in the false positive rate. Chromatogram m/z Range Specifies the range of m/z values used as input to the chromatogram. The Xtract algorithm ignores the portions of the spectrum outside this range. The default values for both limits depend on the data in the raw data file. The default is the entire chromatogram for the given spectrum. Use Auto Spectral Averaging Determines whether the Protein Deconvolution application ignores all chromatographic peak picking when averaging spectra. • Selected: Creates the averaged spectrum from all spectra in the specified retention time range, so it creates only one deconvolution result from an automated run. • (Default) Cleared: Averages and deconvolves all spectra in the run. This parameter is only available in the Auto Xtract experiment type. 46 Apply Implements the parameter settings that you selected. This button is only available if you changed any parameter settings in the Chromatogram Parameters pane. Chromatogram pane Displays the chromatogram contained in the raw data file. Relative Intensity (y axis) Displays the ratio of the intensity of a specific peak to the intensity of the peak with the highest intensity. RT (min) (x axis) Displays the retention time of the spectrum, which is the time after injection at which a compound elutes. Retention time can also refer to the total time that the compound is retained on the chromatograph column. Protein Deconvolution User Guide Thermo Scientific 2 Manually Deconvolving Isotopically Resolved Mass Spectra with the Xtract Algorithm Selecting the Spectrum to Deconvolve Table 6. Chromatogram page parameters for Xtract deconvolution (Sheet 4 of 4) Parameter Description Source Spectrum pane Displays the spectrum that you selected. Relative Intensity (y axis) Displays the ratio of the intensity of a specific peak to the intensity of the peak with the highest intensity. m/z (x axis) Displays the mass-to-charge ratio of ions formed from molecules. This ratio is the quantity formed by dividing the mass of an ion, in daltons, by the number of charges carried by the ion. Chromatogram Page Menu Bar Commands Table 7 describes the commands on the menu bar of the Chromatogram page. Table 7. Menu bar commands on the Chromatogram page for Xtract deconvolution Thermo Scientific Parameter Description Save Method Saves the current parameter values to the existing method, overwriting any previous values. Clicking Save Method automatically advances the application to the Process and Review page. Save Method As Saves parameter values to a new method. Clicking Save Method As automatically advances the application to the Process and Review page. Reset Method Returns the parameters in the Chromatogram Parameters pane to the settings that you first chose when you loaded the raw data file. Protein Deconvolution User Guide 47 2 Manually Deconvolving Isotopically Resolved Mass Spectra with the Xtract Algorithm Selecting the Spectrum to Deconvolve Chromatogram Page Shortcut Menus When you right-click in the Chromatogram or Source Spectrum pane on the Chromatogram page, a shortcut menu appears that contains the commands listed in Table 8. Table 8. Chromatogram page shortcut menu Parameter Description Mode (Chromatogram pane Determines whether dragging the cursor zooms or selects a only) range of scans to average. • (Default) Averaging: Averages the spectra for all the scans in the region that you drag the cursor over in the Chromatogram pane and displays them in the Source Spectrum pane. • Auto Zooming: Enlarges the area that you drag the cursor over in the Chromatogram pane without changing the view displayed in the Source Spectrum pane. Reset Scale Restores the original chromatogram that first appeared in the Chromatogram pane. Copy Bitmap Copies the view in the Chromatogram pane to the Clipboard. Zoom Out Shrinks the view in the Chromatogram pane by a factor of 2. Zoom In Enlarges the view in the Chromatogram pane two times. Chromatogram Pane Header The header in the Chromatogram pane displays the following information. • The name of the raw data file, for example, Myoglobin_30pmol_microm_protein_microtrap_11min_OT_60K_1 • NL: The intensity of the most abundant peak in the entire LC/MS run, for example, 8.51E7 • F: The scan filter used during the LC/MS run. The scan filter indicates the type of mass analyzer used to acquire the data in the raw data file and the ionization technique used. If this field is blank, no scan filter was used. Source Spectrum Pane Shortcut Menu When you right-click in the Source Spectrum pane, a shortcut menu appears that contains all of the commands in Table 8 except Mode, but they apply to the Source Spectrum pane rather than the Chromatogram pane. For information on these commands, see Table 8. 48 Protein Deconvolution User Guide Thermo Scientific 2 Manually Deconvolving Isotopically Resolved Mass Spectra with the Xtract Algorithm Deconvolving the Spectrum Source Spectrum Pane Header The header in the Source Spectrum pane displays the following information. • Name of the raw data file, for example, Myoglobin_30pmol_microm_protein_microtrap_11min_OT_60K_1 • Scan number or range of scan numbers, for example, #149–187 • RT: Retention time, which is the time in the mass chromatogram when any particular precursor ion is observed, for example, 3.30–4.08 • NL (single scans): The intensity of the most abundant peak in the entire LC/MS run, for example, 3.83E5 • AV (multiple scans): The number spectra that were averaged to create the source spectrum, for example, 39 • F: The scan filter used during the LC/MS run, for example, FTMS + p ESI Full ms [300.00–2000.00]. The scan filter indicates the type of mass analyzer used to acquire the data in the raw data file and the ionization technique used. If this field is blank, no scan filter was used. Deconvolving the Spectrum Reaching the Process and Review page, shown in Figure 22, means that you have already selected the chromatogram and source spectrum on the Chromatogram page or that the Protein Deconvolution application has transferred you because the raw data file contains a spectrum only. You can zoom in and out of the chromatogram and source spectrum views, but you cannot change them on the Process and Review page. You must manually navigate back to the Chromatogram pane to change these views. Use the Process and Review page to deconvolve the selected spectrum and to view the resulting data to ensure that the results make sense. You can also export the data to a Microsoft Excel™ spreadsheet for use in other applications. To deconvolve the spectrum 1. If you are not already on the Process and Review page, click the Process and Review tab. Figure 22 shows the initial Process and Review page. Thermo Scientific Protein Deconvolution User Guide 49 2 Manually Deconvolving Isotopically Resolved Mass Spectra with the Xtract Algorithm Deconvolving the Spectrum Figure 22. Initial Process and Review page for Xtract deconvolution The Process and Review page displays the following panes when you first access it: Note To size these panes vertically, see “Adjusting the Pane Size” on page 10. • Main Parameters (Xtract): Displays the same parameters as those in the Main Parameters (Xtract) pane on the Parameters page so that you can adjust them without returning to the earlier page. • Saved Xtract Results: Displays each set of Xtract results that you saved from the same raw data. • Saved ReSpect Results: Displays each set of ReSpect results that you saved from the same raw data. 50 Protein Deconvolution User Guide Thermo Scientific 2 Manually Deconvolving Isotopically Resolved Mass Spectra with the Xtract Algorithm Displaying the Results • Source Spectrum: Displays the spectrum that you selected in the Source Spectrum pane of the Chromatogram page. • Chromatogram: Displays the chromatogram that you selected in the Chromatogram pane of the Chromatogram page. When you make a change to the chromatogram on the Chromatogram page, the Protein Deconvolution application automatically updates the chromatogram on the Process and Review page. • Deconvolved Spectrum: Displays the deconvolved spectrum that results from applying the Xtract algorithm. • Results: Displays the masses and intensities of the peaks that the Xtract algorithm detected during the deconvolution, along with their quality scores. 2. (Optional) Adjust any parameters in the Main Parameters (Xtract) pane. For information on these parameters, see Table 4 on page 27. 3. Click Process in the menu bar. For information on the parameters in the panes of the Process and Review page, see Table 9 on page 62. Displaying the Results When the Protein Deconvolution application finishes processing, it displays the deconvolved spectrum in the Deconvolved Spectrum pane of the Process and Review page as a set of peaks in mass and relative intensity. It also displays the component list in the Results pane as a table of masses, intensities, charge state information, and quality scores. See Figure 23 on page 53. The values in the columns of the Results table represent the outputs of the deconvolution. Each peak in the Results table is composed of isotopic clusters. Each isotopic cluster in the original spectrum provides evidence for the peak in the deconvolved spectrum. You can expand each entry in this table to display detailed information about the individual charge states that the entry contains. Thermo Scientific Protein Deconvolution User Guide 51 2 Manually Deconvolving Isotopically Resolved Mass Spectra with the Xtract Algorithm Displaying the Results Note When you do any of the following, the layout dimensions of the Process and Review page remain fixed: • Navigate away from the Process and Review page to another page of the Protein Deconvolution application. • Open results from the Run Queue. • Load previous results. • Switch algorithms from Xtract to ReSpect or from ReSpect to Xtract. However, the layout dimensions do not remain fixed when you close the application and reopen it. They revert to the default dimensions. See the following sections: • Displaying the Results on the Process and Review Page • Selecting a Reference Mass to Calculate Mass Differences • Adjusting the Deconvolution Results Displaying the Results on the Process and Review Page The Protein Deconvolution application displays the results of the deconvolution in the Deconvolved Spectrum pane and in the Results table of the Process and Review page. To display the results on the Process and Review page Click the Process and Review tab, if the Process and Review page is not already open. The Process and Review page displays the deconvolved spectrum in the Deconvolved Spectrum pane, as shown in Figure 23. 52 Protein Deconvolution User Guide Thermo Scientific 2 Manually Deconvolving Isotopically Resolved Mass Spectra with the Xtract Algorithm Displaying the Results Figure 23. Deconvolved spectrum on the Process and Review page for Xtract deconvolution Output values of the deconvolution The Source Spectrum pane on the Process and Review page shows the same spectrum as the Source Spectrum pane on the Chromatogram page. The Chromatogram pane on the Process and Review page shows the same chromatogram as the Chromatogram pane on the Chromatogram page. To display the results in the Results table 1. (Optional) If necessary, expand the Results table, by following the instructions in “Adjusting the Pane Size” on page 10. 2. (Optional) Select the columns that you want to display as follows: a. Click the Column Chooser icon, . b. In the Column Chooser dialog box, shown in Figure 24, select the check boxes corresponding to the columns that you want to display in the Results table. Thermo Scientific Protein Deconvolution User Guide 53 2 Manually Deconvolving Isotopically Resolved Mass Spectra with the Xtract Algorithm Displaying the Results Figure 24. Column Chooser dialog box for the Xtract algorithm The Protein Deconvolution application instantly makes the selected columns visible and the cleared columns invisible in the Results table. For a description of the columns in the Results table, see Table 9 on page 62. The Column Chooser affects only the top-level components—that is, the isotopic clusters in the Xtract algorithm and the charge-peak states in the ReSpect algorithm. When you select some components in the Results table and then choose the Export Top Level or Export All command, the resulting Excel file reflects the columns that you chose and the order in which you arranged them. However, the columns and the order are not reflected in the generated reports. When you close and then reopen the Protein Deconvolution application, it does not retain the columns and order that you chose. However, when you simply leave an experiment and return to it, the application retains this information. 3. Click the column header to sort the data in each column of the peak table from lowest to highest or highest to lowest. For example, click the Number of Charge States column header. The Protein Deconvolution application, which initially displays the number of charge states in this column in order from lowest to highest, now displays the number of charge states from highest to lowest. Click again to display the numbers from lowest to highest. 4. Click the plus sign (+) to the far left of a row in the peak table. As shown in Figure 25, eight new columns appear: Charge State, Calculated Monoisotopic m/z, Monoisotopic Mass for This Charge, Mostabund m/z, Charge Normalized Intensity, Fit %, Fit % Left, and Fit % Right. These values represent the isotopic clusters with different charge states from the source spectrum that were used to produce the peak in the deconvolved spectrum. 54 Protein Deconvolution User Guide Thermo Scientific 2 Manually Deconvolving Isotopically Resolved Mass Spectra with the Xtract Algorithm Displaying the Results Figure 25. Hierarchical table in the Results pane for an Xtract deconvolution Output values of the deconvolution Values for individual isotopic clusters Output values of the deconvolution Values for individual isotopic clusters • The Charge State column lists the charge states of the individual isotopic clusters that constitute the total number shown in the Number of Charge States column. • The Mostabund m/z column displays the mass-to-charge ratio of the most abundant isotope, or the height of the tallest peak in the isotopic distribution. When you click a value in this column, the application automatically highlights the corresponding spectral line in the Source Spectrum pane, as shown in Figure 26. You might have to right-click and choose Reset to Scale to see the spectral line. In Figure 26, a blue spectral line marks the selected value of 1129.8672 in the Mostabund m/z column. Thermo Scientific Protein Deconvolution User Guide 55 2 Manually Deconvolving Isotopically Resolved Mass Spectra with the Xtract Algorithm Displaying the Results Figure 26. Highlighted spectral line in the Source Spectrum pane corresponding to a selected value in the Mostabund m/z column Spectral line corresponding to a selected value in the Mostabund m/z column Selected value in the Mostabund m/z column • The Monoisotopic Mass for This Charge column displays the calculated monoisotopic mass for each charge state. When you click a value in this column, the application automatically zooms the mass-to-charge ratio of the selected charge state in the Deconvolved Spectrum pane, as shown in Figure 27, highlighting it with a blue line. You might have to zoom in to see the highlighted line; for instructions, see “Selecting the Spectrum to Deconvolve” on page 37. 56 Protein Deconvolution User Guide Thermo Scientific 2 Manually Deconvolving Isotopically Resolved Mass Spectra with the Xtract Algorithm Displaying the Results Figure 27. Highlighted mass-to-charge ratio of the selected charge state Spectral line corresponding to a selected value in the Monoisotopic Mass for This Charge column Selected value in the Monoisotopic Mass for This Charge column • The Fit values scores display confidence values for the listed isotopic clusters. • The Calculated Monoisotopic m/z column displays the mass-to-charge ratio of the calculated monoisotopic mass for a specific charge state. When you click on a value in this column, the application highlights the value in the Source Spectrum pane, as shown in Figure 28. This blue bar is not labeled. Do not confuse it with nearby peak labels. Thermo Scientific Protein Deconvolution User Guide 57 2 Manually Deconvolving Isotopically Resolved Mass Spectra with the Xtract Algorithm Displaying the Results Figure 28. Calculated Monoisotopic m/z value highlighted in the Source Spectrum pane Spectral line corresponding to a selected value in the Calculated Monoisotopic m/z column Selected value in the Calculated Monoisotopic m/z column For more information on the columns in the Results table, see Table 9 on page 62. To display the results in the Source Spectrum, Chromatogram, and Deconvolved Spectrum panes • Click the number of an isotopic cluster in the No. column in the Results table. –or– • Click the + sign to the left of an isotopic cluster, and then click the number of one of its charge states in the Charge State column. When you click an isotopic cluster or one of its charge states in the Results table, you see the following changes in the panes of the Process and Review page: • Source Spectrum pane When you click an isotopic cluster, the Source Spectrum pane overlays onto the spectrum blue lines representing the calculated monoisotopic m/z values for each charge state in the isotopic cluster, as shown in Figure 29. 58 Protein Deconvolution User Guide Thermo Scientific 2 Manually Deconvolving Isotopically Resolved Mass Spectra with the Xtract Algorithm Displaying the Results Figure 29. Source Spectrum pane showing the calculated monoisotopic m/z values for each charge state in an isotopic cluster When you click an individual charge state of the selected isotopic cluster, the Source Spectrum pane displays a blue line representing the calculated monoisotopic m/z value for the charge state, as shown in Figure 30. Figure 30. Source Spectrum pane showing the calculated monoisotopic m/z value for an individual charge state in an isotopic cluster • Chromatogram pane When you click an isotopic cluster in the Results table and you selected the Calculate XIC check box on the Parameters page, the Chromatogram pane displays the chromatogram overlaid onto the isotopic cluster’s extracted ion chromatogram, as shown in Figure 31. (If you did not select the Calculate XIC check box on the Parameters page, the application displays a chromatogram in the Chromatogram pane of the Process and Review page but does not display the extracted ion chromatogram for a given component.) The extracted ion chromatogram, which is the shaded peak in Figure 31, indicates where the compound eluted. It is unique to the Chromatogram pane on the Process and Review page. Figure 31. Chromatogram pane showing an extracted ion chromatogram The Chromatogram pane also highlights in a red box the range of spectra used to produce the source spectrum for the deconvolved result. Thermo Scientific Protein Deconvolution User Guide 59 2 Manually Deconvolving Isotopically Resolved Mass Spectra with the Xtract Algorithm Displaying the Results When you enlarge the chromatogram on the Chromatogram page to include a specific retention time range, the application likewise enlarges the extracted ion chromatogram to include the same retention time range on the Process and Review page. However, changes that you make in the Chromatogram pane are not reflected in the chromatogram on the Chromatogram page. When you click an individual charge state of a selected isotopic cluster, the chromatogram in the Chromatogram pane does not change. The Chromatogram pane on the Process and Review page does not display peak labels such as the retention time and scan number, nor the header information for the source spectrum and chromatogram. However, it still displays the intensity of the most abundant peak in the entire LC/MS run for the chromatogram. • Deconvolved Spectrum pane When you click an isotopic cluster, the Deconvolved Spectrum pane displays the deconvolved spectrum of the selected isotopic cluster, as shown in Figure 32. Figure 32. Deconvolved Spectrum pane showing the deconvolved spectrum of an isotopic cluster When you click an individual charge state of a selected isotopic cluster, the deconvolved mass of the specific component in the Deconvolved Spectrum pane changes. It shows the mass for that single charge instead of the mass of the top-level deconvolved component. Selecting a Reference Mass to Calculate Mass Differences A reference mass is usually the mass of the most abundant peak in the results. The Protein Deconvolution application compares the mass of all other peaks in the data set to the reference mass and places these differences in the Delta Mass column of the Results table on the Process and Review page. The delta mass is useful in revealing the structure of the target component. However, you can select the mass of another component in the table to use as the reference mass for a given deconvolved spectrum. The default delta mass of this reference component is 0. The application then compares the mass of other peaks in the data set to this default. When you load multiple results concurrently, the application calculates the delta masses only for components from the same deconvolved spectrum. If you export the results to the Excel application (see “Exporting the Results of a Deconvolution” on page 68), the Excel file reflects the updated state of the reference mass. 60 Protein Deconvolution User Guide Thermo Scientific 2 Manually Deconvolving Isotopically Resolved Mass Spectra with the Xtract Algorithm Displaying the Results When you load results that you previously saved (see “Loading Saved Xtract Results” on page 98), you can change the reference component, but the Protein Deconvolution application does not update the reports to reflect the change to the component table because it cannot change reports that it already generated. To select a reference mass 1. In the Results table, right-click the row of the component that you want to use as the reference peak. 2. Choose Set as Reference Component. The Protein Deconvolution application resets the value in the Delta Mass Column to 0 for the chosen component and recalculates the delta mass value for all other components in the Results table. Adjusting the Deconvolution Results If you are not satisfied with the deconvolution results, you can adjust them. To adjust the Xtract deconvolution results 1. Do one of the following: • Adjust the parameters in the Main Parameters (Xtract) pane on either the Process and Review page or the Parameters page, and click Apply. –or– • Return to the Parameters page, adjust the parameters in the Advanced Parameters (Xtract) pane, and click Apply. 2. When you finish adjusting the parameters, click Process on the Process and Review page again. If you are satisfied with the results, you can save them by using the procedure in “Saving the Results of a Deconvolution” on page 66. Process and Review Page Parameters for the Xtract Algorithm The Process and Review page displays parameters that you can set for the protein deconvolution, the source spectrum, the deconvolved spectrum, and the Results table. Table 9 describes the types of information available on the Process and Review page for Xtract deconvolutions. Thermo Scientific Protein Deconvolution User Guide 61 2 Manually Deconvolving Isotopically Resolved Mass Spectra with the Xtract Algorithm Displaying the Results Table 9. Process and Review page information for Xtract deconvolution (Sheet 1 of 3) Parameter Description Main Parameters (Xtract) pane The parameters in the Main Parameters (Xtract) pane are the same as those in the Main Parameters (Xtract) pane of the Parameters page. For information on the parameters on this page, see Table 4 on page 27. Apply Implements the parameter settings that you selected. Saved Xtract Results pane Displays each set of Xtract results that you saved from a given raw data file. Saved ReSpect Results pane Displays each set of ReSpect results that you saved from a given raw data file. Load Result Source Spectrum pane Displays the selected spectrum before deconvolution. This spectrum is the same as that shown on the Chromatogram page. Relative Intensity (y axis) Displays the ratio of the intensity of a specific peak to the intensity of the peak with the highest intensity. m/z (x axis) Displays the mass-to-charge ratio of ions formed from molecules. This ratio is the quantity formed by dividing the mass of an ion, in daltons, by the number of charges carried by the ion. Chromatogram pane 62 Loads the selected previous results into the Source Spectrum, Deconvolved Spectrum, and Results panes. Displays the same chromatogram as that shown on the Chromatogram page before deconvolution. After deconvolution, this pane displays the chromatogram of the component that you select in the Results table. Relative Intensity (y axis) Displays the ratio of the intensity of a specific peak to the intensity of the peak with the highest intensity. RT (min) (x axis) Displays the retention time of the spectrum, which is the time after injection at which a compound elutes. Retention time can also refer to the total time that the compound is retained on the chromatograph column. Deconvolved Spectrum pane Displays the deconvolved spectrum. Relative Intensity (y axis) Displays the ratio of the intensity of a specific peak to the intensity of the peak with the highest intensity. Mass (x axis) Displays the mass of the ions formed from molecules. Results table Displays the masses and intensities of the isotopic clusters that the Xtract algorithm detected during the deconvolution. Protein Deconvolution User Guide Thermo Scientific 2 Manually Deconvolving Isotopically Resolved Mass Spectra with the Xtract Algorithm Displaying the Results Table 9. Process and Review page information for Xtract deconvolution (Sheet 2 of 3) Parameter Description Monoisotopic Mass Displays a weighted average of the monoisotopic masses of each charge state: i Monoisotopic Mass of This Charge Charge Normalized Intensity 1 Monoisotopic Mass = ---------------------------------------------------------------------------------------------------------------------------------------------------------------------------Sum Intensity where i is the sequential order of the charge in the Charge column. Sum Intensity Displays the sum of the intensities of the isotopic clusters in a charge state. Number of Charge States Displays the number of detected isotopic clusters for a given deconvolved mass. Average Charge Displays the average of the charge numbers in the Charge column. Delta Mass Displays the difference between the mass of a specific compound and the mass of the highest-intensity component. Relative Abundance Displays the peaks in the sample that are above the relative abundance threshold set by the Relative Abundance Threshold parameter on the Parameters page (for information on this parameter, see Table 4 on page 27). The Protein Deconvolution application assigns the largest peak in a deconvolved spectrum a relative abundance of 100 percent. An abundance number in the Relative Abundance column represents the intensity in the same row of the Sum Intensity column divided by the greatest intensity in the Sum Intensity column multiplied by 100. For example, if the largest peak in a deconvolved spectrum has an intensity of 1000, the Protein Deconvolution application assigns it a relative abundance of 100 percent. If the next most abundant peak has an intensity of 500, the application assigns it an abundance of 50 percent: 500---------- 100% = 50% 1000 Fractional Abundance Thermo Scientific Displays the fractional abundance of a component, which is the abundance for that peak relative to the total abundance of all peaks in the spectrum, expressed as a percentage. The sum of all fractional abundances of all peaks in a deconvolved spectrum is 100 percent. Protein Deconvolution User Guide 63 2 Manually Deconvolving Isotopically Resolved Mass Spectra with the Xtract Algorithm Displaying the Results Table 9. Process and Review page information for Xtract deconvolution (Sheet 3 of 3) Parameter Description RT Range Displays the retention time range of the averaged source spectrum for the given component. Apex RT Displays the retention time for the chromatographic peak when a component has a calculated extracted ion chromatogram (XIC). Charge State Displays the imbalance between the number of protons (in the nuclei of the atoms) and the number of electrons that a molecular species (or adduct ion) possesses. If the species possesses more protons than electrons, its charge state is positive. If it possesses more electrons than protons, its charge state is negative. Calculated Monoisotopic m/z Displays the mass-to-charge ratio of the calculated monoisotopic mass for a specific charge state. Monoisotopic Mass for This Displays the detected monoisotopic mass for a specific charge Charge state. Mostabund m/z Displays the mass-to-charge ratio of the most abundant isotope, or the height of the tallest peak in the isotopic distribution. Charge Normalized Intensity Displays the quotient of the intensity divided for this charge by the relevant charge. Fit % Displays the quality of the match between a measured isotope pattern and an averagine distribution of the same mass. This column displays a value between 0 and 100 percent. • 0% requires only a poor fit between the measured pattern and the averagine pattern. • 100% requires a very good (even though not exact) fit between the measured pattern and the averagine pattern. A fit factor of 100% means that the observed peaks in the measured isotope profile are absolutely identical to those in a theoretical averagine distribution and that any missing peaks fall below a restrictive threshold. 64 Fit % Left Displays the quality of the match between a measured isotope pattern and an averagine distribution that is one dalton smaller than the calculated monoisotopic mass. Fit % Right Displays the quality of the match between a measured isotope pattern and an averagine distribution that is one dalton larger than the calculated monoisotopic mass. Protein Deconvolution User Guide Thermo Scientific 2 Manually Deconvolving Isotopically Resolved Mass Spectra with the Xtract Algorithm Displaying the Results Process and Review Page Menu Bar Commands Table 10 describes the commands on the menu bar of the Process and Review page. Table 10. Menu bar commands on the Process and Review page for Xtract deconvolution Parameter Description Process Deconvolves the spectrum and displays the results in the Results table. Save Result As Saves the current deconvolution results in an SQLite file. Reset Method Returns the parameters on the Process and Review page to the settings that you first chose when you loaded the raw data file. Save As Reference Saves the selected deconvolved spectrum to the reference spectrum database, along with the associated data. For more information, see “To save a deconvolved spectrum as a reference spectrum” on page 71. Process and Review Page Shortcut Menus When you right-click in the Source Spectrum, Chromatogram, or Deconvolved Spectrum panes or on the Results table on the Process and Review page, a shortcut menu appears that contains the commands listed in Table 11. Table 11. Process and Review page shortcut menu (Sheet 1 of 2) Thermo Scientific Parameter Description Reset Scale Restores the original chromatogram that first appeared in the Source Spectrum or Chromatogram pane. Copy Bitmap Copies the view in the Source Spectrum or Chromatogram pane to the Clipboard. Copy Data (Deconvolved Spectrum pane only) Copies mass data (x axis) and intensity data (y axis) from the Deconvolved Spectrum pane to the Clipboard so that you can paste it into an Excel spreadsheet or another application. For Xtract deconvolutions, the saved data consists of a centroid spectrum. Zoom Out Shrinks the view in the Source Spectrum or Chromatogram pane by a factor of 2. Zoom In Enlarges the view in the Source Spectrum or Chromatogram pane two times. Protein Deconvolution User Guide 65 2 Manually Deconvolving Isotopically Resolved Mass Spectra with the Xtract Algorithm Saving the Results of a Deconvolution Table 11. Process and Review page shortcut menu (Sheet 2 of 2) Parameter Description Set As Reference Component (Results table only) Resets the value in the Delta Mass Column of the Results table to 0 for the chosen component and recalculates the delta mass value for all other components in the Results table. Export Top Level (Results table only) Exports just the top-level results in the Results table to a file. The top-level results are the data in these columns: Monoisotopic Mass, Sum Intensity, Number of Charge States, Average Charge, Delta Mass, Relative Abundance, Fractional Abundance, RT Range, and Apex RT. They do not include the data in the columns that appear when you click the + symbol to the left of the No. column. Export All (Results table only) Exports all results in the Results table to a file. Saving the Results of a Deconvolution You can save the results of the deconvolution in a file in the same directory where you stored the raw data files. You can also copy and paste any one of the views in this window to a Microsoft PowerPoint™ presentation file. To save the results of the deconvolution 1. Click Save Result As on the menu bar. 2. In the SaveAs dialog box, do the following: a. In the Result Name box, type the name of the results file or select an existing file to overwrite from the dropdown menu. b. (Optional) In the Descriptions box, type a brief description of the results. The dialog box should resemble that shown in Figure 33. 66 Protein Deconvolution User Guide Thermo Scientific 2 Manually Deconvolving Isotopically Resolved Mass Spectra with the Xtract Algorithm Saving the Results of a Deconvolution Figure 33. SaveAs dialog box c. Click Save. The name that you entered into the Result Name box appears in the Saved Xtract Results pane on the Process and Review page. The Protein Deconvolution application saves the results of the deconvolution in a file with an .sqlite suffix in the same directory where you stored the raw data files. 3. If you want to analyze another averaged spectrum from the same LC/MS data file, navigate back to the Chromatogram pane and follow the instructions in “Selecting the Spectrum to Deconvolve” on page 37. To display saved results 1. If the Saved Xtract Results pane and the Saved ReSpect Results pane are not visible on the Process and Review page, click the double arrow, , at the top of the Results pane. 2. If only the title bar of the Saved Xtract Results pane or the Saved ReSpect Results pane is visible, click the side arrow, , in the appropriate pane to expand the pane. The Saved Xtract Results pane and the Saved ReSpect Results pane display any Xtract or ReSpect results, respectively, that you saved from a given raw data file. If the raw data file includes both ReSpect and Xtract saved results, the Saved Results panes display both types of saved results. The result file names appear in alphabetical order. To load these results, see “Loading Saved Xtract Results” on page 98. To delete the results that appear in these panes, see “Deleting the Results of a Deconvolution” on page 69. You can collapse each pane by clicking its down arrow, . When the list of files becomes longer than the visible pane can accommodate, a vertical scroll bar appears so that you can scroll down to find a results file. Thermo Scientific Protein Deconvolution User Guide 67 2 Manually Deconvolving Isotopically Resolved Mass Spectra with the Xtract Algorithm Exporting the Results of a Deconvolution Exporting the Results of a Deconvolution You can export the results in the Results table to an Excel file; a chromatogram, source spectrum, or deconvolved spectrum to a third-party software file; or the deconvolved spectrum mass and intensity data to an Excel or CSV file. To export the results in the Results table to an Excel file 1. Select a result in the Results table. 2. Right-click anywhere in the Results table and choose one of the following. • Export All to store all the results in a file. –or– • Export Top Level to store just the top-level results in the Results table in a file. The top-level results are the data in these columns: Monoisotopic Mass, Sum Intensity, Number of Charge States, Average Charge, Delta Mass, Relative Abundance, Fractional Abundance, RT Range, and Apex RT. They do not include the data in the columns that appear when you click the + symbol to the left of the No. column. 3. In the SaveAs dialog box, browse to or type the name of the file to store the results in. 4. Click Save. The Protein Deconvolution application stores the data shown in the Results table in an Excel file called raw_file_name.xls. If you do not specify a directory, it places this file by default in the raw data file directory shown on the Method Selection page. When you select a result and then choose the Export Top Level or Export All command, the resulting Excel file reflects the columns and order of the currently visible table. To export a chromatogram, source spectrum, or deconvolved spectrum to a third-party software file 1. Right-click in one of the following panes, and choose Copy Bitmap. • Chromatogram pane on the Chromatogram page • Source Spectrum pane on the Process and Review page • Deconvolved Spectrum pane on the Process and Review page 2. Open a third-party graphics software file and paste the copied picture into it. To export the deconvolved spectrum mass and intensity data to an Excel or CSV file 1. Right-click in the Deconvolved Spectrum pane of the Process and Review page, and choose Copy Data. 2. Open an Excel or a CSV file. 3. Right-click in the application, and choose Paste. 68 Protein Deconvolution User Guide Thermo Scientific 2 Manually Deconvolving Isotopically Resolved Mass Spectra with the Xtract Algorithm Deleting the Results of a Deconvolution The Protein Deconvolution application exports the mass (x axis) and intensity (y axis) data from the Deconvolved Spectrum pane to the Excel or the CSV file. For Xtract deconvolutions, the saved data consists of a centroid spectrum. Figure 34 gives an example of the mass and intensity data in an Excel file. Figure 34. Mass and intensity data from the deconvolved spectrum in an Excel file Deleting the Results of a Deconvolution You can manually delete the results of a deconvolution outside of the Protein Deconvolution application. To delete the results 1. Navigate to the directory containing the SQLite files. 2. Select the SQLite file or files containing the results that you want to delete. The SQLite file has the same name as the original raw data file. Thermo Scientific Protein Deconvolution User Guide 69 2 Manually Deconvolving Isotopically Resolved Mass Spectra with the Xtract Algorithm Comparing Samples 3. Right-click and choose Delete. The Protein Deconvolution application deletes all the results for the corresponding raw data file. Note After you delete the SQLite file, the run still appears in the run queue in the Auto Xtract workflow. Use the Queue Manipulation > Remove Selected command to remove it from the queue. Comparing Samples As noted in “Sample Comparison” on page 4, you can compare the deconvolved spectra from two different samples, or you can compare two different averaged spectra from the same LC/MS run. You designate one spectrum as the reference spectrum and the other as the source spectrum. When you compare the source spectrum to a reference spectrum, the Protein Deconvolution application displays a mirror plot of the two spectra (see Figure 39 on page 77). The reference spectrum is the plot in the negative direction, and the current spectrum is the plot in the positive direction. You can use this plot to see whether the structures and the relative abundance of masses in the two spectra are divergent or the same. Divergence can indicate that the target protein sequences have been modified by post-translational modifications such as phosphorylation or glycosylation. You can then use top-down proteomics techniques or peptide mapping to determine the exact cause of these changes. You can compare two spectra generated by the Xtract algorithm, or you can compare two spectra generated by the ReSpect algorithm. You can compare a spectrum generated by an automatic workflow to a spectrum generated by a manual workflow. However, you cannot compare any spectrum generated by an Xtract algorithm to any spectrum generated by a ReSpect algorithm. For convenience, you can save a reference spectrum to a method for future use. For manual workflows, saving the reference spectrum to a method is optional; to automatically produce a mirror plot for automated workflows, it is required. Note You can still load the results of an automated workflow and compare samples in the Load Previous Results workflow. However, if you modify the parameters of the original sample comparison, you cannot include the resulting mirror plot in the report. The Protein Deconvolution application saves a deconvolved spectrum as a reference spectrum in a library, whether you deconvolved a spectrum by using an Xtract or ReSpect workflow or loaded previously saved results. You can generate an unlimited number of reference spectra. The application saves the following information in the database, so that, if necessary, you can reconstruct how you created the reference spectrum: 70 Protein Deconvolution User Guide Thermo Scientific 2 Manually Deconvolving Isotopically Resolved Mass Spectra with the Xtract Algorithm Comparing Samples • The absolute path and name of the original raw data file used to produce the reference spectrum • The algorithm used to generate the result (manual Xtract, manual ReSpect, automatic Xtract, or automatic ReSpect) • The scan range that the reference spectrum was derived from • The retention time range that the reference spectrum was derived from • The number of peaks in the reference spectrum • The mass of the most abundant component in the reference spectrum You can view this information on the Sample Comparison page, as shown in Figure 41 on page 80. To save a deconvolved spectrum as a reference spectrum 1. Be sure that the deconvolved spectrum that you want to save as a reference spectrum is currently visible in the Deconvolved Spectrum pane on the Process and Review page, as shown in Figure 35. In this example, the portion of the chromatogram in the PSA_240.raw file to be saved as a reference spectrum is between approximately 7.3 and 8.3 minutes. Thermo Scientific Protein Deconvolution User Guide 71 2 Manually Deconvolving Isotopically Resolved Mass Spectra with the Xtract Algorithm Comparing Samples Figure 35. Deconvolved spectrum to be saved as reference spectrum 2. Click Save As Reference in the upper right corner of the Protein Deconvolution window. Note The Save As Reference command is unavailable if a deconvolved spectrum is not visible in the Deconvolved Spectrum pane or if you have not yet deconvolved the spectrum. The SaveAs dialog box appears, as shown in Figure 36. 72 Protein Deconvolution User Guide Thermo Scientific 2 Manually Deconvolving Isotopically Resolved Mass Spectra with the Xtract Algorithm Comparing Samples Figure 36. SaveAs dialog box 3. In the Name box of the dialog box, type the name of the reference spectrum. 4. In the Descriptions box, type a brief description of the reference spectrum. 5. Click Save. 6. (Optional) Click the Sample Comparison tab. Figure 37 shows the Sample Comparison page. The reference spectrum that you just saved appears in the Reference Spectrum Library section of the page. The Mirror Plot pane displays the reference spectrum in the positive direction as the source spectrum. When you select it as the reference spectrum, it appears in the Mirror Plot pane in the negative direction. Thermo Scientific Protein Deconvolution User Guide 73 2 Manually Deconvolving Isotopically Resolved Mass Spectra with the Xtract Algorithm Comparing Samples Figure 37. Sample Comparison page showing the reference spectrum saved as the source spectrum Reference spectrum displayed as a source spectrum The Sample Comparison page contains three panes: • Method Reference Spectrum: Displays information about the reference spectrum in the currently loaded method. • Reference Spectrum Library: Displays commands that allow you to select reference spectra to show in the mirror plot, display information about specific reference spectra, add reference spectra to the method, and delete reference spectra from the library. • Mirror Plot: Displays the mirror plot of the selected reference spectrum and the source spectrum. For detailed information on the commands and parameters on the Sample Comparison page, see Table 12 on page 82. 7. If you want to make this reference spectrum available in the method that you used to deconvolve the reference spectrum, select the spectrum in the Reference Spectrum Library, and click Add to Method in the Reference Spectrum Library pane. 74 Protein Deconvolution User Guide Thermo Scientific 2 Manually Deconvolving Isotopically Resolved Mass Spectra with the Xtract Algorithm Comparing Samples You cannot add more than one reference spectrum to a method. To delete the reference spectrum in a method, see “To delete a saved reference spectrum from a method” on page 81. To change the reference spectrum in a method, see “To change a reference spectrum in a method” on page 81. The reference spectrum is now available in the method. The Protein Deconvolution application populates the fields of the Method Reference Spectrum pane. The From area at the bottom of the Mirror Plot pane changes to Method. 8. (Optional for manual workflows but required for automatic workflows if you want to compare the data to be analyzed to a reference spectrum) Save the method containing the reference spectrum as follows: • To save the method under the existing name, select the reference spectrum from the library, and click Save Method. –or– • If you used the default method, save the method under another name: i. Select the reference spectrum from the library, and click Save Method As. The Save dialog box appears. ii. Type the name of the method in the Method Name box. iii. Type a brief description of the method in the Descriptions box. iv. Click Save. When you use this method in the future, the Protein Deconvolution application uses the saved reference spectrum as the reference spectrum in the mirror plot. To compare a deconvolved source spectrum to a reference spectrum 1. Deconvolve the source spectrum that you want to compare to the reference spectrum. For best results with the automatic Xtract workflow, use the method to which you saved the reference spectrum to generate the source spectrum. Figure 38 shows a spectrum that was deconvolved from the chromatogram in the PSA_240_highpI.raw file between approximately 6.7 and 8.2 minutes. It is the source spectrum. Thermo Scientific Protein Deconvolution User Guide 75 2 Manually Deconvolving Isotopically Resolved Mass Spectra with the Xtract Algorithm Comparing Samples Figure 38. Chromatogram used as a source spectrum 2. Click the Sample Comparison tab. 3. Select the appropriate reference spectrum from the Reference Spectrum Library by double-clicking the spectrum or selecting the spectrum and then clicking Select. The Mirror Plot now displays a mirror plot with the reference spectrum in the negative direction and the source spectrum in the positive direction, as shown in Figure 39. Text at the top of the pane identifies the name of the source data file, and text at the bottom of the pane identifies the name of the reference data file. 76 Protein Deconvolution User Guide Thermo Scientific 2 Manually Deconvolving Isotopically Resolved Mass Spectra with the Xtract Algorithm Comparing Samples Figure 39. Mirror plot showing the source spectrum and the reference spectrum Source spectrum Reference spectrum Note If you try to compare a spectrum generated by an Xtract algorithm to a spectrum generated by a ReSpect algorithm, an error message appears. The mirror plot is scaled to 100 percent in both directions, but the actual intensities of the spectra can be completely different. You can tell the different intensities of the peaks in each spectrum by looking at the NL values (see “Source Spectrum Pane Header” on page 49) for the source and reference spectrum. If the reference spectrum and the source spectrum do not cover the same mass range, the Protein Deconvolution application automatically expands the range in the mirror plot to include the lowest limit and the highest limit of both spectra. For example, if the reference spectrum has a range of 25 000 to 160 000 m/z, and the source spectrum has a range of 15 000 to 100 000 m/z, the application expands the range to 15 000 to 160 000 m/z in the mirror plot. 4. (Optional) Right-click in the Mirror Plot pane and choose Zoom In to enlarge the plot, as shown in Figure 40, or hold down the left mouse button and drag the cursor beneath the part of the spectrum that you are interested in. Thermo Scientific Protein Deconvolution User Guide 77 2 Manually Deconvolving Isotopically Resolved Mass Spectra with the Xtract Algorithm Comparing Samples The zoom setting in the mirror plot remains the same until you change the deconvolution mass range or load a previous result. This behavior is the same as that of the deconvolved spectrum in the Deconvolved Spectrum of the Process and Review page. Figure 40. Enlarged mirror plot In this example, the base protein amino acid sequence is the same in the two samples, but the pattern of glycosylation is different. Many of the masses in the two samples are the same, but their relative abundances are noticeably different. For example, the most abundant peak in the source spectrum plot is 28 412, but the most abundant peak in the reference spectrum plot is 27 756. 5. (Optional) In the Reference Spectrum Library pane, sort the data in each column by clicking in the column header and then clicking the up arrow, , to sort the data from low to high or clicking the down arrow, , to sort the data from high to low. 6. (Optional) Save the results. See “Saving the Results of a Deconvolution” on page 66. 78 Protein Deconvolution User Guide Thermo Scientific 2 Manually Deconvolving Isotopically Resolved Mass Spectra with the Xtract Algorithm Comparing Samples If you select a method that includes a reference spectrum and select another reference spectrum from the reference spectrum library, the Save Results As command saves the reference spectrum from the reference spectrum library. To display the settings of the parameters used to generate the reference spectrum 1. Select the reference spectrum in the Reference Spectrum Library pane. 2. Do one of the following: • Click Show Details in the Reference Spectrum Library pane to display all the deconvolution parameters that you selected in the reference spectrum library to generate the reference spectrum (not the currently loaded parameters), as shown in Figure 41. –or– • Click Show Details in the Method Reference Spectrum pane to display all the deconvolution parameters that you selected in the method to generate the reference spectrum (not the currently loaded parameters). The Show Details command in the Method Reference Spectrum pane becomes available after you click Add to Method in the Reference Spectrum Library pane. In either case, compare these parameters to the parameters that you set to generate the spectrum for the current experiment to ensure that the two spectra are similar. Thermo Scientific Protein Deconvolution User Guide 79 2 Manually Deconvolving Isotopically Resolved Mass Spectra with the Xtract Algorithm Comparing Samples Figure 41. Reference Spectrum Information box To delete a reference spectrum from the reference spectrum library 1. Click the Sample Comparison tab, if you are not already on the Sample Comparison page. 2. Select the appropriate reference spectrum in the Reference Spectrum Library pane. 3. Click Delete. 4. In the confirmation box that appears, click Yes. 80 Protein Deconvolution User Guide Thermo Scientific 2 Manually Deconvolving Isotopically Resolved Mass Spectra with the Xtract Algorithm Comparing Samples To delete a saved reference spectrum from a method 1. Click the Sample Comparison tab, if you are not already on the Sample Comparison page. The Method Reference Spectrum pane displays the reference spectrum name and the name of the reference data file. It also displays a description of this reference spectrum, if there is one. 2. In the Method Reference Spectrum pane, click Remove. The deleted reference spectrum is removed from the Method Reference Spectrum pane and the mirror plot. 3. Save the method as follows: • To save the method under the existing name, select the method from the library, and click Save Method. –or– • If you used the default method, save the method under another name: i. Click Save Method As. The Save dialog box appears. ii. Type the name of the method in the Method Name box. iii. Type a brief description of the method in the Descriptions box. iv. Click Save. To change a reference spectrum in a method Note You might want to save the method at this point; otherwise, you cannot apply the Remove command beyond this analysis. 1. Click the Sample Comparison tab, if you are not already on the Sample Comparison page. 2. Remove the existing reference spectrum from the method. See “To delete a saved reference spectrum from a method.” 3. Select the appropriate reference spectrum in the Reference Spectrum Library pane. 4. Click Add to Method. 5. Save the method as follows: • To save the method under the existing name, select the method from the library, and click Save Method. Thermo Scientific Protein Deconvolution User Guide 81 2 Manually Deconvolving Isotopically Resolved Mass Spectra with the Xtract Algorithm Comparing Samples –or– • If you used the default method, save the method under another name: i. Click Save Method As after you select a reference spectrum and add it to the reference library. The Save dialog box appears. ii. Type the name of the method in the Method Name box. iii. Type a brief description of the method in the Descriptions box. iv. Click Save. Comparing Samples in Saved Xtract Results You can compare a source spectrum to the reference spectrum in previously saved Xtract results. When you load saved results, the Sample Comparison page becomes available, whether or not you used a reference spectrum. If no reference spectrum appears on this page, the method did not use a reference spectrum to generate the results. When you load saved Xtract results, you can select only a reference spectrum generated by the Xtract algorithm. Similarly, when you load saved ReSpect results, you can select only a reference spectrum that was generated by the ReSpect algorithm. You can select a new reference spectrum to show in the results, but you cannot save it to the method. You cannot delete the original reference spectrum that was saved in the results. You cannot save the mirror plot that was generated with the new reference spectrum, but you can copy its contents to the Clipboard to use in third-party applications such as PowerPoint. To view the original mirror plot that was saved with the results, you must reload the results. The Protein Deconvolution application does not update the report to be consistent with the contents of the modified mirror plot. Sample Comparison Page Parameters for the Xtract Algorithm Table 12 lists the parameters that are available on the Sample Comparison page for Xtract deconvolution. Table 12. Sample Comparison page parameters for Xtract deconvolution (Sheet 1 of 3) 82 Parameter Description Method Reference Spectrum pane Displays information about the reference spectrum in the currently loaded method. Reference Spectrum Displays the name of the reference spectrum in the currently loaded method as you specified it in the SaveAs dialog box. Protein Deconvolution User Guide Thermo Scientific 2 Manually Deconvolving Isotopically Resolved Mass Spectra with the Xtract Algorithm Comparing Samples Table 12. Sample Comparison page parameters for Xtract deconvolution (Sheet 2 of 3) Parameter Description Descriptions Displays the description of the reference spectrum in the currently loaded method as you specified it in the SaveAs dialog box. Reference Data File Displays the name of the raw data file that produced the reference spectrum in the currently loaded method. Show Details Opens a Reference Spectrum Information box (see Figure 41 on page 80) displaying the deconvolution parameters used to produce the reference spectrum that you selected in the currently loaded method. Remove Removes a reference spectrum from the currently loaded method. Reference Spectrum Library pane Displays commands that allow you to select reference spectra to show in the mirror plot, display information about specific reference spectra, add reference spectra to the method, and delete reference spectra from the library. Reference Spectra Displays the names of the reference spectra available in the reference spectrum library. Raw Data File Displays the name of the original raw data file that produced the selected reference spectrum. Scan Range Displays the scan range that the selected reference spectrum was derived from. RT Range Displays the retention time range that the selected reference spectrum was derived from. Most Abundant Mass Displays the mass of the most abundant component in the selected reference spectrum. Experiment Type Displays the algorithm used to generate the selected reference spectrum: • XT: Indicates the manual Xtract algorithm. • RSP: Indicates the manual ReSpect algorithm. • XT_AUTO: Indicates the automatic Xtract algorithm. • XT_RSP: Indicates the automatic ReSpect algorithm. Thermo Scientific Number of Peaks Displays the number of peaks in the selected reference spectrum. Creation Time Displays the date and time that the selected reference spectrum was generated. Protein Deconvolution User Guide 83 2 Manually Deconvolving Isotopically Resolved Mass Spectra with the Xtract Algorithm Comparing Samples Table 12. Sample Comparison page parameters for Xtract deconvolution (Sheet 3 of 3) Parameter Description Descriptions Displays the description of the selected reference spectrum as you specified it in the SaveAs dialog box. Select Selects the highlighted reference spectrum to use to compare to the source spectrum. Delete Deletes the selected reference spectrum. Add to Method Adds the selected reference spectrum to the method that you used to generate the reference spectrum. Show Details Opens a Reference Spectrum Information box (see Figure 41 on page 80) displaying the deconvolution parameters used to produce the reference spectrum that you selected in the reference spectrum library. Mirror Plot Pane Displays the mirror plot of the selected reference spectrum and the source spectrum. Source Data File Displays the path and name of the raw data file used to produce the source spectrum. Reference Data File Displays the path and name of the raw data file used to produce the reference spectrum. From Specifies the origin of the selected reference spectrum: • Library: Originates from the reference spectrum library. • Method: Originates from the method. 84 Relative Intensity (y axis) Displays the ratio of the intensity of a specific peak to the intensity of the peak with the highest intensity. Mass (x axis) Displays the mass of the ions formed from molecules. Protein Deconvolution User Guide Thermo Scientific 2 Manually Deconvolving Isotopically Resolved Mass Spectra with the Xtract Algorithm Displaying an Xtract Deconvolution Report Sample Comparison Page Menu Bar Commands Table 13 describes the commands on the menu bar of the Sample Comparison page. Table 13. Menu bar commands on the Sample Comparison page for Xtract deconvolution Parameter Description Save Method Saves the reference spectrum to the method. However, you cannot use the Save Method command to save a reference spectrum to the default method; you must use Save Method As. Save Method As Opens the Save dialog box so that you can save the reference spectrum to a new method. Reset from Method Replaces the displayed reference spectrum from the library with the reference spectrum in the method, if a reference spectrum is stored in the method. Save Result As Opens the SaveAs dialog box so that you can save the selected reference spectrum to the current results. Mirror Plot Shortcut Menu By right-clicking in the Mirror Plot pane on the Sample Comparison page, you can access a shortcut menu with the commands listed in Table 14. Table 14. Mirror Plot pane shortcut menu commands Parameter Description Reset Scale Restores the original plot that first appeared in the Mirror Plot pane. Copy Bitmap Copies the view in the Mirror Plot pane to the Clipboard. Zoom Out Shrinks the plot in the Mirror Plot pane by a factor of two. Zoom In Enlarges the plot in the Mirror Plot pane two times. Displaying an Xtract Deconvolution Report When you click Process on the Process and Review page, the Protein Deconvolution application generates a report displaying several aspects of the deconvolution so that you can track the progression of the data. You can view this report on the Reporting page and save it as a PDF file. Thermo Scientific Protein Deconvolution User Guide 85 2 Manually Deconvolving Isotopically Resolved Mass Spectra with the Xtract Algorithm Displaying an Xtract Deconvolution Report When you load multiple results, the application still generates a single report containing the concatenated results. However, the report can only contain results from either the Xtract or ReSpect algorithm, but not both. Note The default Xtract parameter settings provide a good balance between sensitivity and report size. If you adjust these parameters so that a report becomes filled with a large number of low-intensity noise peaks, a system without sufficient memory might hang. If your system hangs, restart the application and rerun it with a more restrictive set of parameters. To display a report Click the Reporting tab when you have finished analyzing the data. The Reporting page, partially shown in Figure 42, displays a summary of all results for a given data file. It contains the following sections: 86 Protein Deconvolution User Guide – Sample Information Section – Chromatogram Parameters Section – Source Chromatogram Section – Source Spectrum Section – Main Parameters (Xtract) Section – Advanced Parameters (Xtract) Section – Deconvolved Spectrum Section – Mirror Plot Section – Xtract Masses Table Section – Source Spectrum Evidence Section Thermo Scientific 2 Manually Deconvolving Isotopically Resolved Mass Spectra with the Xtract Algorithm Displaying an Xtract Deconvolution Report Figure 42. Partial view of the Reporting page for Xtract deconvolution Note The Protein Deconvolution application does not support copying and pasting chromatograms and source spectra from the Reporting page. To display the Source Spectrum Evidence section Note The Source Spectrum Evidence Section appears in the report only if you select the Component Detail Tables and Component Source of Evidence Plots parameters in the Parameters page. You can select these parameters before or after you click Process in the Process and Review page. 1. Click the Parameters tab, and go to the Reporting Parameters pane of the Parameters page. 2. To display the Monoisotopic Mass table for each component, as shown in Figure 53 on page 97, select the Component Detail Tables check box and click Apply. Thermo Scientific Protein Deconvolution User Guide 87 2 Manually Deconvolving Isotopically Resolved Mass Spectra with the Xtract Algorithm Displaying an Xtract Deconvolution Report 3. To display the spectrum of each component, as shown in Figure 53 on page 97, select the Component Source of Evidence Plots check box and click Apply. 4. If you select these parameters after you generate the report, click the Report tab to see the Source Spectrum Evidence section. To save the report in a PDF file 1. Move the cursor near the bottom of the screen. The Reporting page toolbar shown in Figure 43 appears. 2. Click the Show Acrobat icon, . The Adobe™ Acrobat™ application toolbar appears at the top of the screen. 3. On the Adobe toolbar, click the Save File icon, . The Save a Copy dialog box opens. 4. Specify the path and name of a PDF file to store the reports in, and click Save. The Protein Deconvolution application saves the report in a file called raw_file_name.pdf. If you do not specify a directory, it places the file by default in the raw data directory shown on the Method Selection page. If you generate a PDF file immediately after you deconvolve a spectrum, the file remains in the directory until you manually remove it. However, if you generate a PDF file from previously saved results, the file remains in the directory only until you exit the application. To print a report 1. Move the cursor near the bottom of the screen. 2. Click the Print File icon, , on the Reporting page toolbar shown in Figure 43. 3. In the Print dialog box, set the appropriate printing parameters, and click OK. Reporting Page Toolbar You can activate the Reporting page toolbar, shown in Figure 43, by hovering the cursor near the bottom of the screen. Figure 43. Reporting page toolbar 88 Protein Deconvolution User Guide Thermo Scientific 2 Manually Deconvolving Isotopically Resolved Mass Spectra with the Xtract Algorithm Displaying an Xtract Deconvolution Report This toolbar contains the following icons. Table 15. Icons on the Reporting page toolbar Opens the Save a Copy dialog box so that you can save the report in a PDF file. Opens the Print dialog box so that you can print the reports. Displays the previous page. Displays the next page. Displays the current page, followed by the total number of pages in the report. To move to a different page, double-click the current page, type the new page number, and press ENTER. Enlarges the view. Shrinks the view. Activates an Adobe Acrobat application toolbar so that you can perform the functions available in an Acrobat file. Sample Information Section The Sample Information section of the report, shown in Figure 44, displays information about the sample from which the spectrum was taken. Figure 44. Sample Information pane for Xtract deconvolution Thermo Scientific Protein Deconvolution User Guide 89 2 Manually Deconvolving Isotopically Resolved Mass Spectra with the Xtract Algorithm Displaying an Xtract Deconvolution Report Table 16 lists the parameters in the Sample Information section. All the parameters in this section are read-only. Table 16. Sample Information section parameters for Xtract deconvolution Parameter Description Original File Name Displays the name of the original raw data file. If you rename the raw data file, the original name of the raw data file still appears on the report. Instrument Method Displays the name of the instrument method file. Vial Displays the position number of the sample in the autosampler. Injection Volume (L) Displays the injection volume of the sample to be injected, in microliters. Sample Weight Displays the amount of a component in the sample. Sample Volume (L) Displays the volume of a component in the sample. ISTD Amount Specifies the correction for the internal standard amount. If the value in this box is not 0.000, the value is used in an algorithm to correct for a case when any internal standard amounts specified in the active instrument method are correct, but when the amount of internal standard actually in one or more samples is different than the amount specified in the instrument method. This correction eliminates the necessity of remaking any samples to the internal standard concentrations or amounts specified in the instrument method and rerunning the samples. Dil Factor Specifies the dilution factor that was used to prepare the sample. Chromatogram Parameters Section The Chromatogram Parameters section, shown in Figure 45, displays the settings that you chose in the Chromatogram Parameters pane of the Chromatogram page. For information on these parameters, see Table 6 on page 44. Figure 45. Chromatogram Parameters section for Xtract deconvolution 90 Protein Deconvolution User Guide Thermo Scientific 2 Manually Deconvolving Isotopically Resolved Mass Spectra with the Xtract Algorithm Displaying an Xtract Deconvolution Report Source Chromatogram Section The Source Chromatogram section, shown in Figure 46, displays the chromatogram contained in the raw data file. It is the same chromatogram that appears in the Chromatogram pane of the Chromatogram page. Figure 46. Source Chromatogram section for Xtract deconvolution Table 17 lists the parameters in the Source Chromatogram section. Table 17. Source Chromatogram section parameters for Xtract deconvolution Thermo Scientific Parameter Description Relative Intensity (y axis) Displays the ratio of the intensity of a specific peak to the intensity of the peak with the highest intensity. RT (min) (x axis) Displays the retention time of the spectrum, which is the time after injection at which a compound elutes. Retention time can also refer to the total time that the compound is retained on the chromatograph column. Protein Deconvolution User Guide 91 2 Manually Deconvolving Isotopically Resolved Mass Spectra with the Xtract Algorithm Displaying an Xtract Deconvolution Report Source Spectrum Section The Source Spectrum section, shown in Figure 47, displays the spectrum that you selected in the Source Spectrum pane of the Chromatogram page. Figure 47. Source Spectrum section for Xtract deconvolution Table 18 lists the parameters in the Source Spectrum section. Table 18. Source Spectrum section parameters for Xtract deconvolution 92 Parameter Description Relative Intensity (y axis) Displays the ratio of the intensity of a specific peak to the intensity of the peak with the highest intensity. m/z (x axis) Displays the mass-to-charge ratio of ions formed from molecules. This ratio is the quantity formed by dividing the mass of an ion, in daltons, by the number of charges carried by the ion. Protein Deconvolution User Guide Thermo Scientific 2 Manually Deconvolving Isotopically Resolved Mass Spectra with the Xtract Algorithm Displaying an Xtract Deconvolution Report Main Parameters (Xtract) Section The Main Parameters (Xtract) section, shown in Figure 48, displays the parameter settings that you selected on the Parameters page for the deconvolution. For information on these parameters, see Table 4 on page 27. Figure 48. Main Parameters (Xtract) section for Xtract deconvolution Advanced Parameters (Xtract) Section The Advanced Parameters (Xtract) section, shown in Figure 49, displays the parameter settings that you selected in the Advanced Parameters (Xtract) pane of the Parameters page for the deconvolution. For information on these parameters, see Table 4 on page 27. Figure 49. Advanced Parameters (Xtract) section for Xtract deconvolution Thermo Scientific Protein Deconvolution User Guide 93 2 Manually Deconvolving Isotopically Resolved Mass Spectra with the Xtract Algorithm Displaying an Xtract Deconvolution Report Deconvolved Spectrum Section The Deconvolved Spectrum section, shown in Figure 50, displays the same information that appears in the Deconvolved Spectrum pane of the Process and Review page. Figure 50. Deconvolved Spectrum section for Xtract deconvolution Table 19 lists the parameters in the Deconvolved Spectrum pane. Table 19. Deconvolved Spectrum section parameters for Xtract deconvolution 94 Parameter Description Abundance (y axis) Displays the relative peak abundance. Mass (x axis) Displays the actual mass of an ion in atomic mass units. Protein Deconvolution User Guide Thermo Scientific 2 Manually Deconvolving Isotopically Resolved Mass Spectra with the Xtract Algorithm Displaying an Xtract Deconvolution Report Mirror Plot Section The Mirror Plot section, shown in Figure 51, displays the mirror plot as it appears in the Mirror Plot pane of the Sample Comparison page. Figure 51. Mirror Plot section for Xtract deconvolution Table 20 lists the parameters in the Mirror Plot section. Table 20. Mirror Plot section parameters for Xtract deconvolution Thermo Scientific Parameter Description Relative Intensity (y axis) Displays the ratio of the intensity of a specific peak to the intensity of the peak with the highest intensity. Mass (x axis) Displays the mass of the ions formed from molecules. Protein Deconvolution User Guide 95 2 Manually Deconvolving Isotopically Resolved Mass Spectra with the Xtract Algorithm Displaying an Xtract Deconvolution Report Xtract Masses Table Section The Xtract Masses Table section, shown in Figure 52, displays the results of the deconvolution. It contains the same columns as those in the Results table on the Process and Review page. For information on the columns in this table, see Table 9 on page 62. Figure 52. Xtract Masses Table section for Xtract deconvolution Source Spectrum Evidence Section The Source Spectrum Evidence section, shown in Figure 53, displays a table and an accompanying graph for every component in the sample. This section appears only if you select the Component Detail Tables parameter and the Component Source of Evidence Plots parameter on the Parameters page. The table shows all the charge states that the Protein Deconvolution application detected for that component. It displays the same parameters as those displayed in the Results pane on the Process and Review page. For information on these parameters, see Table 9 on page 62. The graph shows the isotopic clusters that are associated with a particular component. The table shown in Figure 53 shows only a partial list of values. 96 Protein Deconvolution User Guide Thermo Scientific 2 Manually Deconvolving Isotopically Resolved Mass Spectra with the Xtract Algorithm Displaying an Xtract Deconvolution Report Figure 53. Source Spectrum Evidence section for Xtract deconvolution Table 21 lists the parameters in the Source Spectrum Evidence section. Table 21. Source Spectrum Evidence section parameters for Xtract deconvolution Thermo Scientific Parameter Description Relative Intensity (y axis) Displays the ratio of the intensity of a specific peak to the intensity of the peak with the highest intensity. m/z (x axis) Displays the mass-to-charge ratio of ions formed from molecules. Protein Deconvolution User Guide 97 2 Manually Deconvolving Isotopically Resolved Mass Spectra with the Xtract Algorithm Loading Saved Xtract Results Loading Saved Xtract Results If you saved the results of an Xtract deconvolution, you can reload them at a later time. You can load multiple results as long as they are from a single SQLite file. You can concurrently load multiple Xtract results or multiple ReSpect results, but not both types of results at the same time. For information on comparing samples using saved Xtract results, see “Comparing Samples in Saved Xtract Results” on page 82. You can use one of two ways to load the results of previous deconvolutions: • Choose the Load Results command on the Method Selection page. • Click the applicable results in the Saved Xtract Results pane on the Process and Review page. Note When you load results generated in version 1.0, any parameters added since version 1.0 are set to 0. To load saved results from the Method Selection page 1. Click the Method Selection tab. 2. In the Experiment Types pane, click Load Results. 3. In the Raw Data Directory box of the Load Result File pane, type the path and name of the SQLite file containing the saved results or click the Browse button (...) to browse to the location of the file. 4. In the Select Result Files area of the Load Result File pane, select the name of the SQLite file containing the results and click Load. The Protein Deconvolution application displays the results found in the Results pane, as shown in Figure 54. 98 Protein Deconvolution User Guide Thermo Scientific 2 Manually Deconvolving Isotopically Resolved Mass Spectra with the Xtract Algorithm Loading Saved Xtract Results Figure 54. Saved results in the Results pane 5. In the Results pane, select the results that you want and click Load Result. The application transfers you to the Process and Review page, which displays the requested saved results in its Source Spectrum, Chromatogram, and Deconvolved Spectrum panes and in its Results table. The file name of the requested results appears in the Saved Xtract Results pane. To load saved results from the Process and Review page 1. On the Method Selection page, load a raw data file and select a method. For instructions, see “Setting Up a Manual Xtract Protein Deconvolution” on page 14. 2. Click the Process and Review tab. 3. In the Saved Xtract Results or the Saved ReSpect Results pane, select the results that you want to load, and click Load Result at the bottom of the page. Thermo Scientific Protein Deconvolution User Guide 99 2 Manually Deconvolving Isotopically Resolved Mass Spectra with the Xtract Algorithm Loading Saved Xtract Results The Protein Deconvolution application places the selected previous results in the Source Spectrum, Deconvolved Spectrum, and Results panes of the Process and Review page. In addition, it changes the report on the Reporting page. 100 Protein Deconvolution User Guide Thermo Scientific 3 Automatically Deconvolving Isotopically Resolved Mass Spectra with the Xtract Algorithm This chapter explains how to automatically deconvolve isotopically resolved mass spectra with the Xtract algorithm. For information about manually deconvolving these spectra with the Xtract algorithm, see “Manually Deconvolving Isotopically Resolved Mass Spectra with the Xtract Algorithm” on page 13. Contents • Setting Up an Automatic Xtract Protein Deconvolution • Running Jobs in the Queue • Displaying the Results • Comparing Samples Generated with the Automatic Xtract Algorithm • Displaying an Xtract Deconvolution Report • Loading Saved Xtract Results Automatic Xtract deconvolution automates the process of generating chromatograms, detecting chromatographic peaks, extracting averaged mass spectra, deconvolving resolved isotopic peptides or proteins, and generating a component list—all in a single step. It can optionally generate a report containing the deconvolved proteins and their mass spectrometric evidence. The results of an automatic deconvolution are the same as those of a manual deconvolution. Setting Up an Automatic Xtract Protein Deconvolution In automatic protein deconvolution, you add files to a run queue and then deconvolve the queued files. First you select the Xtract deconvolution algorithm, a method, and a raw data file. Thermo Scientific Protein Deconvolution User Guide 101 3 Automatically Deconvolving Isotopically Resolved Mass Spectra with the Xtract Algorithm Setting Up an Automatic Xtract Protein Deconvolution To set up an automatic protein deconvolution with the Xtract algorithm 1. Start the Protein Deconvolution application according to the instructions in “Starting the Protein Deconvolution Application” on page 8. 2. Click the Method Selection tab if it is not already selected. The Method Selection page contains three panes, as shown in Figure 55: • Experiment Types pane: Displays the available deconvolution algorithms and a command that you can use to load the saved results of previous deconvolutions. • Methods pane: Displays the available methods. • Load Raw Data File pane: Displays the list of the available raw data files for the selected algorithm. 3. In the Experiment Types pane, click Auto Xtract (Isotopically Resolved). Several more tabs appear along the top of the Protein Deconvolution window. 102 Protein Deconvolution User Guide Thermo Scientific 3 Automatically Deconvolving Isotopically Resolved Mass Spectra with the Xtract Algorithm Setting Up an Automatic Xtract Protein Deconvolution Figure 55. Initial Method Selection page 4. In the Methods pane, specify the extraction method to use by doing one of the following: • If the default method or one of the existing methods contains the appropriate parameters and you do not want to make any changes to it, select the name of the method of interest, go to the Load Raw Data File pane, and follow the instructions from step 8. • If you want to create a new method, select the Manual Xtract (Isotopically Resolved) experiment type, and follow the instructions in “Creating an Xtract Method” on page 18 to set the parameters on the Parameters page. Before you leave the Parameters page, follow the instructions from step 5. 5. On the Parameters page, set the parameters that control the presentation of the output: a. Click the Parameters tab. Figure 11 on page 19 shows the Parameters page for Xtract deconvolution. Thermo Scientific Protein Deconvolution User Guide 103 3 Automatically Deconvolving Isotopically Resolved Mass Spectra with the Xtract Algorithm Setting Up an Automatic Xtract Protein Deconvolution b. In the Automation Parameters pane of the Parameters page, set the following output: • Save to PDF: Saves the automatically generated deconvolution report to a PDF file. • Auto Print: Automatically prints the automatically generated deconvolution report contained in the PDF file. When you select this option, the Select a Printer option becomes available so that you can select the printer. • Concatenate All Reports: Combines all reports for all deconvolved spectra from the same raw data file into a single PDF file. • Select a Printer: Displays a list of available printers that can print the deconvolution report (PDF) file. This option becomes available when you select the Auto Print option. c. In the Automation Parameters pane, click Apply. 6. Click the Method Selection tab again. 7. If you made changes to a method or created a new method, return to the Methods pane and select the method. 8. In the Load Raw Data File pane, select the raw data file that contains the spectral data for your sample: a. In the Raw Data Directory box, type the path of the raw data file or click the Browse button (...) to browse to the directory containing the file. For instructions on setting up a default raw data file directory, see “Specifying the Default Raw Data File Directory” on page 9. b. In the Select Raw Data Files area, click the name of the raw data file. Although you can load a raw data file with a maximum size of 34 GB, processing and reporting issues might result when you load files this large. Thermo Fisher Scientific recommends that you work with files up to 2 GB. When you want to run a batch of data files, usually of the same sample, with a given method, do the following: • To select contiguous file names, click the name of the first raw data file, hold down the SHIFT key, and click the last file name that you want to select. • To select noncontiguous file names, click the name of the first raw data file, hold down the CTRL key, and click each separate file name. c. Click Add to Queue. The application transfers you to the Run Queue page, shown in Figure 56. The data file or files that you selected appear on the Run Queue page with a status of Queued. 104 Protein Deconvolution User Guide Thermo Scientific 3 Automatically Deconvolving Isotopically Resolved Mass Spectra with the Xtract Algorithm Running Jobs in the Queue Figure 56. Run Queue page 9. (Optional) If you want to add another job or jobs to the run queue, return to the Method Selection page, and repeat the previous steps. You can process up to 1000 samples. 10. If you want to run the job or jobs, start the jobs by following the instructions in the next section, “Running Jobs in the Queue.” Running Jobs in the Queue By default, the Protein Deconvolution application processes multiple jobs in the queue in the order that you submitted them. If you want to change the processing order, you can assign each deconvolution job a priority level. For instructions, see “To assign a priority level to jobs in the queue” on page 107. While the Protein Deconvolution application is analyzing data files in the run queue, you can still use the manual workflow to create new methods. If you start a job and then realize that you need to use another method, change parameters, or change the job’s priority, you can pause the run queue. The Protein Deconvolution application completes the analysis of the current job, and then pauses the run queue until you click Run again. To pause a job, see “To temporarily stop the processing in the run queue” on page 108. When you close the Protein Deconvolution application while the application is analyzing data files and restart the application later, the application automatically opens the run queue and displays the same information that it did when you closed it, even if analyses are still in the queue. The samples remain queued, but the application does not automatically start to process them. Thermo Scientific Protein Deconvolution User Guide 105 3 Automatically Deconvolving Isotopically Resolved Mass Spectra with the Xtract Algorithm Running Jobs in the Queue To run the jobs in the queue 1. Click the Run Queue tab to open the Run Queue page, if it is not already opened. 2. Click Run. The Run button changes to a Pause button. After a few moments, the status of the job changes from Queued to Processing. When the status in the Status column changes to Processing, the Pause button becomes unavailable, unless the queue contains other jobs with a Queued status. During processing, only the Method Selection and the Parameters tabs are available. When the Protein Deconvolution application finishes processing all jobs, the Chromatogram, Process and Review, Sample Comparison, and Reporting tabs are not immediately available until you click Open Result. When the Protein Deconvolution application finishes analyzing a data file, the Run Queue page displays the following changes: • The Number of Chromatographic Peaks column displays the number of detected chromatographic peaks. • The Number of Components Detected column displays the number of components detected from the deconvolution of the averaged spectra from all found chromatographic peaks. • The Completion Time column displays the date and time that the deconvolution finished for a given raw data file. • The Status column changes to “Completed.” The column displays “Completed, Report Not Concatenated” when the size of the generated report is too large. Figure 57 shows these columns. 106 Protein Deconvolution User Guide Thermo Scientific 3 Automatically Deconvolving Isotopically Resolved Mass Spectra with the Xtract Algorithm Running Jobs in the Queue Figure 57. Run Queue page after the application finishes processing a job For information about the columns on this page, see “Run Queue Page Parameters for Automatic Xtract Deconvolution” on page 109. 3. (Optional) Once the status displayed in the Status column is Completed, you can open the results or open a report. See “Displaying the Results” on page 112 or “Displaying an Xtract Deconvolution Report” on page 114. To assign a priority level to jobs in the queue 1. Click the Run Queue tab to open the Run Queue page, if it is not already opened. 2. Click a job to select it. 3. In the Run Queue menu bar, choose Set Priority > priority_level, where priority_level can be one of the following: • Low: Processes the job after jobs that are assigned a Normal or High priority level. • (Default) Normal: Processes the job before jobs that are assigned a Low priority level but after jobs that are assigned a High priority level. • High: Processes the job before jobs that are assigned a Low or Normal priority level. High-priority jobs are highlighted in orange. If you assign the same priority level to multiple jobs, the Protein Deconvolution application prioritizes the jobs by the date and time that you submitted them to the queue. Thermo Scientific Protein Deconvolution User Guide 107 3 Automatically Deconvolving Isotopically Resolved Mass Spectra with the Xtract Algorithm Running Jobs in the Queue To temporarily stop the processing in the run queue 1. Click Pause. The Pause button is only available when the queue contains two or more jobs and the Status column shows “Processing,” as shown in Figure 58. You cannot pause only a single job running in the queue. The pause affects the next sample to be processed, not the sample currently being processed. Figure 58. Pausing an Xtract job A confirmation box similar to that shown in Figure 59 appears: Figure 59. Confirmation box 2. Click OK. After the current analysis finishes, the rest of the jobs remain in the run queue in the Queued state. 3. Click Run to have the Protein Deconvolution application process the remaining jobs. 108 Protein Deconvolution User Guide Thermo Scientific 3 Automatically Deconvolving Isotopically Resolved Mass Spectra with the Xtract Algorithm Running Jobs in the Queue To remove a selected job or jobs from the queue 1. Select the job or jobs to remove from the queue. Remove multiple jobs by doing the following: • To select contiguous files names, click the name of the first job, hold down the SHIFT key, and click the last job that you want to select. • To select noncontiguous names, click the name of the first job, hold down the CTRL key, and click each separate job. 2. On the Run Queue menu bar, choose Queue Manipulation > Remove Selected. The confirmation box shown in Figure 60 appears. Figure 60. Message box confirming the removal of completed jobs 3. Click Yes. To remove all jobs from the queue 4. On the Run Queue menu bar, choose Queue Manipulation > Remove All. You can only remove all jobs when their status is Queued or Completed. 5. In the confirmation box shown in Figure 60, click Yes. To remove all completed jobs from the queue 1. On the Run Queue menu bar, choose Queue Manipulation > Remove Completed. 2. In the confirmation box shown in Figure 60, click Yes. Run Queue Page Parameters for Automatic Xtract Deconvolution Table 22 describes the parameters available on the Run Queue page for an automatic Xtract deconvolution. Table 22. Run Queue page parameters for automatic Xtract deconvolution (Sheet 1 of 3) Parameter Description Menu bar commands Queue Manipulation Remove Selected Thermo Scientific Contains commands that cancel or remove selected deconvolution jobs from the queue. Deletes the selected job or jobs from the queue. Protein Deconvolution User Guide 109 3 Automatically Deconvolving Isotopically Resolved Mass Spectra with the Xtract Algorithm Running Jobs in the Queue Table 22. Run Queue page parameters for automatic Xtract deconvolution (Sheet 2 of 3) Parameter Description Remove Completed Deletes all completed jobs from the queue. Remove All Deletes all jobs from the queue. Set Priority Specifies the order in which the Protein Deconvolution application deconvolves the spectra in the queue. Low Processes the job after jobs that are assigned a Normal or High priority level. Normal (Default) Processes the job before jobs that are assigned a Low priority level but after jobs assigned a High priority level. High Processes the job before jobs that are assigned a Low or Normal priority level. Open Result Transfers you to the Process and Review page after the Protein Deconvolution application finishes processing a job. Open Report Transfers you to the Reporting page after the Protein Deconvolution application finishes processing a job. Queue Record Number Displays a sequential number that identifies each job. Priority Displays the priority level that each job in the queue has: • Low: Processes the job after jobs that are assigned a Normal or High priority level. • Normal: Processes the job before jobs that are assigned a Low priority level but after jobs that are assigned a High priority level. • High: Processes the job before jobs that are assigned a Low or Normal priority level. 110 Submit Time Displays the time that you placed the job into the run queue. Method Name Displays the method used to deconvolve the averaged spectrum. Raw Data File Displays the path and name of the raw data file used to deconvolve the averaged spectrum. Protein Deconvolution User Guide Thermo Scientific 3 Automatically Deconvolving Isotopically Resolved Mass Spectra with the Xtract Algorithm Comparing Samples Generated with the Automatic Xtract Algorithm Table 22. Run Queue page parameters for automatic Xtract deconvolution (Sheet 3 of 3) Parameter Description Experiment Type Displays the type of algorithm used to deconvolve the averaged spectrum. • XT_AUTO: Deconvolves the spectrum with the automatic Xtract algorithm. • RSP_AUTO: Deconvolves the spectrum with the automatic ReSpect algorithm. Number of Chromatographic Peaks Displays the number of chromatographic peaks detected in the spectrum. If the Protein Deconvolution application finds no chromatographic peaks or proteins, the value is 0. Number of Components Detected Displays the number of components detected from the deconvolution of each averaged spectrum from all chromatographic peaks. If the Protein Deconvolution application finds no chromatographic peaks or proteins, the value is 0. Completion Time Displays the date and time that the processing finished for the given raw data file. Status Displays the real-time status of the deconvolution: • Queued: The data file is awaiting analysis. • Processing: The Protein Deconvolution application is in the process of analyzing the data file. • Completed: The Protein Deconvolution application has finished analyzing the data file and has generated the report. • Completed, Report Not Concatenated: The Protein Deconvolution application has finished analyzing the data file but has not generated the report because of size constraints. Comparing Samples Generated with the Automatic Xtract Algorithm To compare a reference spectrum generated by the automatic Xtract algorithm to a source spectrum, use the procedure in “Comparing Samples” on page 70, with one exception. You must save the reference spectrum to the method that was used to generate the reference spectrum. For best results, use the same method to generate the source spectrum. Without deconvolving a spectrum on the Process and Review page, you can select a reference spectrum on the Sample Comparison page to evaluate it. Thermo Scientific Protein Deconvolution User Guide 111 3 Automatically Deconvolving Isotopically Resolved Mass Spectra with the Xtract Algorithm Displaying the Results To compare samples generated with the automatic Xtract algorithm 1. Create a new method in the Manual Xtract workflow (see “Creating an Xtract Method” on page 18), or change an existing method in the Auto Xtract workflow (see “Setting Up a Manual Xtract Protein Deconvolution” on page 14). 2. Click the Sample Comparison tab. 3. Select a reference spectrum from the Reference Spectrum Library to add to the method. 4. Click Add to Method. You do not need to deconvolve the data first. 5. In to the Method Selection pane, select the method in the Methods pane (but it is not necessary to click Edit Method). 6. In the Load Raw Data File pane, select the raw data file and click Add to Queue. Displaying the Results After the Protein Deconvolution application completes the analysis of a raw data file, you can open the results of that analysis. If you want to adjust the chromatogram after you view the results, you must do it manually and rerun the job. To display the results of a job 1. On the Run Queue page, select the completed job with the results that you want displayed. 2. Click Open Result. The Protein Deconvolution application transfers you to the Process and Review page, which displays the output spectrum in the Deconvolved Spectrum pane and the component list in the Results pane, as shown in Figure 23 on page 53. (It also displays the source spectrum in the Source Spectrum pane and the chromatogram in the Chromatogram pane.) In the Saved Xtract Results pane, it displays a result for each peak shown in the Number of Chromatographic Peaks column on the Run Queue page. For example, if the Number of Chromatographic Peaks column displays 4, the Results pane on the Process and Review page displays four results, unless one of the averaged spectra from a chromatographic peak fails to produce a deconvolved spectrum. For more information on this page, see “Displaying the Results” on page 51. To adjust the size of the panes on this page, see “Adjusting the Pane Size” on page 10. The Save Method, Save Method As, and Result Method commands are not available when you access the Chromatogram page; and the Process, Save Result As, and Reset Method commands are not available when you access the Process and Review page from the Open Result command on the Run Queue page. 112 Protein Deconvolution User Guide Thermo Scientific 3 Automatically Deconvolving Isotopically Resolved Mass Spectra with the Xtract Algorithm Displaying the Results You cannot open the results if the Protein Deconvolution application has not yet analyzed the raw data file or is in the process of analyzing it. Opening the results does not stop the application from analyzing subsequent data sets. To adjust the chromatogram 1. Click the Method Selection tab. 2. Click Manual Xtract (Isotopically Resolved), and reload the raw data file by following the instructions in “Creating an Xtract Method” on page 18. 3. Adjust the chromatogram by following the instructions in “Selecting the Spectrum to Deconvolve” on page 37. 4. Resubmit the job to the job queue for automatic processing. To copy a chromatogram 1. After your job has finished processing, click Open Result on the Run Queue page. 2. Click the Chromatogram tab. 3. From the Windows Start menu, choose All Programs > Accessories > Snipping Tool. 4. Drag the cursor that appears around the area of the chromatogram that you want to capture. 5. Right-click in the Snipping Tool and choose Copy. 6. Open a third-party software file and paste the copied picture into it. Result Names The Protein Deconvolution application creates averaged spectra from the start scan to the end scan for each chromatographic peak. It saves each deconvolution result from a given chromatographic peak. The name of each deconvolution result is as follows: method_name_start_scan_end_scan_date_time_experiment_type where: • Method_name is the name of the method used for automated deconvolution. • Start_scan and end_scan are the scan numbers for the averaged chromatographic peak. • Date and time are generated at the time the run is started for the given data file. • Experiment_type is the type of algorithm used to deconvolve the averaged spectrum, either XT_AUTO for automatic Xtract or RSP_AUTO for automatic ReSpect. This designation only appears when you use the automatic Xtract or ReSpect algorithm to deconvolve a spectrum. Thermo Scientific Protein Deconvolution User Guide 113 3 Automatically Deconvolving Isotopically Resolved Mass Spectra with the Xtract Algorithm Displaying an Xtract Deconvolution Report Figure 61 gives an example of a result name. Figure 61. DefaultMethodReSpect_2730_2752_3_9_2012_12_40_18_PM_RSP_AUTO Method name Start scan Date Time Experiment type End scan All results generated from an analysis of a given raw data file are stored in the SQLite file associated with the raw data file. The SQLite file and the raw data file have the same name but different suffixes. For example, if you analyze a file called IgG_source_cid.raw, the results are stored in the IgG_source_cid.sqlite file. All results for a given automated run on a given raw data file have the same date and time stamp. For information on loading saved results, see “Loading Saved Xtract Results” on page 115. Displaying an Xtract Deconvolution Report When you click Run on the Run Queue page, the Protein Deconvolution application generates a report displaying several aspects of the deconvolution so that you can track the progression of the data. For a description of this report, see “Displaying an Xtract Deconvolution Report” on page 85. You can view this report on the Reporting page and save it as a PDF file. If you selected the Concatenate All Reports parameter in the Automation Parameters section of the Parameters page, the Protein Deconvolution application opens one report for all the chromatographic peaks. If you did not select this parameter, it opens a report for each peak. To display the report • On the Run Queue page, select the completed job with the report that you want displayed, and click Open Report. –or– • From any other page, click the Reporting tab. The Protein Deconvolution application transfers you to the Reporting page, which displays the report or reports. 114 Protein Deconvolution User Guide Thermo Scientific 3 Automatically Deconvolving Isotopically Resolved Mass Spectra with the Xtract Algorithm Loading Saved Xtract Results Loading Saved Xtract Results You can reload the results of a previous deconvolution. For instructions, see “Loading Saved Xtract Results” on page 98. Thermo Scientific Protein Deconvolution User Guide 115 4 Manually Deconvolving Isotopically Unresolved Mass Spectra with the ReSpect Algorithm This chapter explains how to manually deconvolve isotopically unresolved mass spectra with the ReSpect algorithm. For information about automatically deconvolving these spectra with the ReSpect algorithm, see “Automatically Deconvolving Isotopically Unresolved Mass Spectra with the ReSpect Algorithm” on page 215. Contents • Setting Up a Manual ReSpect Protein Deconvolution • Creating a ReSpect Method • Selecting the Spectrum to Deconvolve • Deconvolving the Spectrum • Displaying the Results • Saving the Results of a Deconvolution • Exporting the Results of a Deconvolution • Deleting the Results of a Deconvolution • Comparing Samples • Displaying a ReSpect Deconvolution Report • Loading Saved ReSpect Results When you generate a deconvolved spectrum from an isotopically unresolved intact protein mass spectrum, the source MS spectrum can be a single spectrum from an LC/MS data file, an averaged spectrum from an LC/MS data file, or a single spectrum from a raw data file containing only that spectrum. The ReSpect algorithm transforms this source spectrum into a mass spectrum and displays it in a new pane labeled with mass units rather than with the mass-to-charge ratio on the x axis. For information on the ReSpect algorithm, see “ReSpect Algorithm” on page 3. Thermo Scientific Protein Deconvolution User Guide 117 4 Manually Deconvolving Isotopically Unresolved Mass Spectra with the ReSpect Algorithm Setting Up a Manual ReSpect Protein Deconvolution The ReSpect algorithm deconvolves spectra by following this general procedure: 1. It generates a peak model, using parameters provided by the method. These parameters include a right- and left-hand width and a shape that describe the width of a peak and its deviation from a Gaussian. The Protein Deconvolution application calculates a shape for a target protein using the target mass in the ReSpect method and the instrument resolution, along with the right- and left-peak shape parameters from the method. The ReSpect algorithm then processes this shape. 2. It deconvolves the spectrum using this peak model to detect a list of peaks and their associated parameters, such as m/z value, intensity, and an uncertainty in m/z. It filters this peak list by confidence level and m/z range. 3. It deconvolves charge states in the list of filtered peaks to identify patterns of peaks that could represent individual components with series of associated charge states. The ReSpect charge state deconvolution is somewhat liberal on purpose. In particular, it accepts a significant false positive rate to be sure that there are no false negatives. For this reason, the ReSpect algorithm leaves the scoring to a separate scoring algorithm that can distinguish which components are most reliable. For more information on this capability, see “Calculating a Protein Quality Score” on page 173. ReSpect accepts several parameters that control the peak detection process and the charge state deconvolution, but the following are the most important: • M/z Range • Output Mass Range • Target Mass, Number of Peak Models • Mass Tolerance • Noise Rejection • Resolution at 400 m/z For information on these parameters, see “Creating a ReSpect Method” on page 123 or “Parameters Page Parameters for the ReSpect Algorithm” on page 135. In addition, for more information on the Output Mass Range parameter, see “Specifying the Output Mass Range” on page 175. Setting Up a Manual ReSpect Protein Deconvolution First select the ReSpect deconvolution algorithm, a raw data file, and a method. To set up a manual protein deconvolution with the ReSpect algorithm 1. Start the Protein Deconvolution application according to the instructions in “Starting the Protein Deconvolution Application” on page 8. 118 Protein Deconvolution User Guide Thermo Scientific 4 Manually Deconvolving Isotopically Unresolved Mass Spectra with the ReSpect Algorithm Setting Up a Manual ReSpect Protein Deconvolution 2. Click the Method Selection tab if it is not already selected. The Method Selection page contains three panes: • Experiment Types pane: Displays the available workflows and a command for loading the saved results of previous deconvolutions. • Load Raw Data File pane: Displays the list of the available raw data files for the selected algorithm. • Methods pane: Displays the available methods. 3. In the Experiment Types pane, click Manual ReSpect (Isotopically Unresolved). 4. In the Load Raw Data File pane, select the raw data file that contains the spectral data for your sample: a. In the Raw Data Directory box, type the path of the raw data file or click the Browse button (...) to browse to the directory containing the file. For instructions on setting up a default raw data file directory, see “Specifying the Default Raw Data File Directory” on page 9. b. In the Select Raw Data Files box, click the name of the raw data file. c. Click Load. If another raw data file was previously loaded, the message box shown in Figure 62 appears. Figure 62. Unsaved Data dialog box d. Click Yes. Although you can load a raw data file with a maximum size of 34 GB, processing and reporting issues might result when you load files this large. Thermo Fisher Scientific recommends that you work with files up to 2 GB. Several more tabs appear along the top of the Protein Deconvolution window, and the available methods, including a default method, appear in the Methods pane, as shown in Figure 63. Note The Run Queue tab is not available unless you select Auto Xtract or Auto ReSpect in the Experiment Types pane. Thermo Scientific Protein Deconvolution User Guide 119 4 Manually Deconvolving Isotopically Unresolved Mass Spectra with the ReSpect Algorithm Setting Up a Manual ReSpect Protein Deconvolution Figure 63. Method Selection page for manual ReSpect deconvolution after the raw data file is loaded 5. In the Methods pane, specify the extraction method to use by doing one of the following: • If one of the existing default methods contains the appropriate parameters, select the name of the method of interest and click Load Method. The Protein Deconvolution application automatically transfers you to the Chromatogram page if the raw data file contains a chromatogram or to the Process and Review page if it contains a spectrum only. To use the Chromatogram page, follow the instructions in “Selecting the Spectrum to Deconvolve” on page 149. To use the Process and Review page, follow the instructions in “Deconvolving the Spectrum” on page 163. • If you want to make changes to an existing method, do the following: i. Select the name of the method of interest and click Load Method. ii. From the Chromatogram or the Process and Review page, click the Parameters tab. 120 Protein Deconvolution User Guide Thermo Scientific 4 Manually Deconvolving Isotopically Unresolved Mass Spectra with the ReSpect Algorithm Setting Up a Manual ReSpect Protein Deconvolution iii. Change the appropriate parameters on the Parameters page, click Apply in the appropriate pane or panes, and click Save Method to save the changes to the file or Save Method As to save the changes as a different method. Return to the Chromatogram or the Process and Review page. Note You cannot overwrite a default method. If you change the parameters in the default method, use the Save Method As command on the Parameters page to save the changed method to a new name. • If the existing default methods do not contain the appropriate extraction parameters or if there are no existing methods, click Create Method to create a new method. The Protein Deconvolution application automatically transfers you to the Parameters page. Follow the instructions in “Creating a ReSpect Method” on page 123 to set the parameters on the Parameters page. • If you want to study proteins on the Exactive Plus™ EMR mass spectrometer under native or non-denaturing conditions, use the ExampleMethodNativeMS method. This method is a read-only method available only with the ReSpect algorithm. It enables automated analysis of Native MS data that is directly infused into the mass spectrometer. Unlike “standard” intact protein data, Native MS data might contain detectable protein complexes with multiple proteins embedded in them. The required m/z range to detect these complexes is 1000 to 10 000 or even 20 000 m/z. Table 23 shows the differences in parameter settings between the default ReSpect method and the ExampleMethodNativeMS method. Table 23. Differences in parameter settings between default and ExampleMethodNativeMS methods Parameter Default method ExampleMethodNativeMS method Output Mass Range 10 000–160 000 10 000–1 000 000 Mass Tolerance 20 ppm 30 ppm Minimum Adjacent Charges 6–10 4–10 Charge State Range 10–100 5–100 M/z Range 1000–4000 1000–15 000 To delete a method from the Methods pane 1. In the Methods pane of the Method Selection window, select the method that you want to delete. 2. Press the DELETE key. 3. Click Yes in the confirmation box, as shown in Figure 64. Thermo Scientific Protein Deconvolution User Guide 121 4 Manually Deconvolving Isotopically Unresolved Mass Spectra with the ReSpect Algorithm Setting Up a Manual ReSpect Protein Deconvolution Figure 64. Method deletion confirmation box Method Selection Page Parameters The Method Selection page consists of the Experiment Types, Load Raw Data File, and Methods panes. The parameters in these panes are the same for Xtract and ReSpect deconvolutions. Experiment Types Pane Parameters Table 24 lists the parameters in the Experiment Types pane of the Method Selection page. Table 24. Experiment Types pane parameters 122 Parameter Description Manual Xtract (Isotopically Resolved) Deconvolves an isotopically resolved mass spectrum with the Xtract algorithm. Manual ReSpect (Isotopically Unresolved) Deconvolves an isotopically unresolved mass spectrum with the ReSpect algorithm. Auto Xtract (Isotopically Resolved) Automatically detects chromatographic peaks, creates an averaged spectrum from all the mass spectra within the chromatographic peak, and deconvolves an isotopically resolved mass spectrum with the Xtract algorithm. Auto ReSpect (Isotopically Unresolved) Automatically detects chromatographic peaks, creates an averaged spectrum from all the mass spectra within the chromatographic peak, and deconvolves an isotopically unresolved mass spectrum with the ReSpect algorithm. Load Results Loads the saved results of a previous deconvolution. Protein Deconvolution User Guide Thermo Scientific 4 Manually Deconvolving Isotopically Unresolved Mass Spectra with the ReSpect Algorithm Creating a ReSpect Method Load Raw Data File Pane Parameters Table 25 lists the parameters in the Load Raw Data File pane of the Method Selection page. Table 25. Load Raw Data File pane parameters Parameter Description Raw Data Directory Specifies the directory where the raw data file containing the spectrum to deconvolve is located. Select Raw Data Files Specifies the name of the raw data file containing the spectrum to deconvolve. Load Loads the specified raw data file. Methods Pane Parameters Table 26 lists the parameters in the Methods pane of the Method Selection page. Table 26. Methods pane parameters Parameter Description Name Specifies the name of the method to use in the deconvolution. Description Briefly describes the method to use in the deconvolution. Create Method Activates the Parameters page so that you can specify the parameters for a new method. Load Method Loads the specified existing method. Creating a ReSpect Method When you click Create Method in the Methods pane of the Method Selection page, the Protein Deconvolution application automatically transfers you to the Parameters page. The Parameters page features four panes containing parameters that control the deconvolution: • Main Parameters (ReSpect): Displays basic parameters that might change often. These parameters also appear on the Process and Review page. • Advanced Parameters (ReSpect): Displays parameters that change infrequently. Only experienced users should change these parameters. • Reporting Parameters: Displays parameters that determine what information appears on the Reporting page after the Protein Deconvolution application generates the deconvolution reports. Thermo Scientific Protein Deconvolution User Guide 123 4 Manually Deconvolving Isotopically Unresolved Mass Spectra with the ReSpect Algorithm Creating a ReSpect Method • Automation Parameters: Displays parameters that control the reporting for automatic deconvolution. For information on automatic ReSpect protein deconvolution, see “Automatically Deconvolving Isotopically Unresolved Mass Spectra with the ReSpect Algorithm” on page 215. For detailed descriptions of the parameters on these four panes, see Table 27 on page 135. To create a ReSpect method 1. Click the Parameters tab if it is not already selected. The default settings for the ReSpect algorithm automatically populate the parameter boxes on the Parameters page, as shown in Figure 65. Figure 65. Parameters page for ReSpect deconvolution 124 Protein Deconvolution User Guide Thermo Scientific 4 Manually Deconvolving Isotopically Unresolved Mass Spectra with the ReSpect Algorithm Creating a ReSpect Method 2. (Optional) Change the appropriate parameters in the Main Parameters (ReSpect) pane: • Negative Charge: Indicates whether the data was acquired in positive charge mode or negative charge mode during the ESI process. You might need to use this option when processing compounds that contain nucleotides like those found in DNA and RNA. Deprotonation of nucleotides, which are acidic, occurs when the compound is dissolved in a basic solution and negative voltage is applied to produce negatively charged ions. – Selected: The data was acquired in negative charge mode. – (Default) Cleared: The data was acquired in positive charge mode. IMPORTANT Do not select the Negative Charge check box if your data was acquired in positive mode. Results will not be usable. • Charge Carrier: Specifies the adduct ions used during ESI processing. Adduct ions bring the charge to the molecule that converts it to an ion. – (Default) H+ (1.00727663): Specifies that the adduct was hydrogen. – 2H+ (2.013553): Specifies that the adduct was deuterium. – Na+ (22.9892213): Specifies that the adduct was sodium. – Custom: Specifies that the adduct was a charge carrier other than hydrogen, deuterium, or sodium. When you select this option, a box opens so that you can type the mass of the custom charge carrier. Note In negative mode, these adduct ions correspond to deduct rather than adduct masses. • Rel. Abundance Threshold (%): Specifies a threshold below which the Protein Deconvolution application filters out data for data reporting. This option sets a relative threshold as a percentage of the most abundant component in the spectrum. The most abundant peak in the deconvolved spectrum has a relative abundance of 100 percent, and all other peaks are calculated relative to that one. In the Results pane on the Process and Review page, the application shows only those components that are greater than or equal to this relative abundance threshold in the deconvolved spectrum. For example, if the highest peak has an absolute abundance of 1000, the relative abundance is 1 percent, and no peaks below an absolute abundance of 10 will appear in the deconvolved spectrum. The minimum value is 0, which displays all results, and the maximum value is 100, which displays only the most abundant component. The default is 0. Thermo Scientific Protein Deconvolution User Guide 125 4 Manually Deconvolving Isotopically Unresolved Mass Spectra with the ReSpect Algorithm Creating a ReSpect Method • Calculate XIC: Determines whether the Protein Deconvolution application calculates an extracted ion chromatogram from a range of deconvolved spectra. – (Default) Selected: Calculates an extracted ion chromatogram for each detected component. – Cleared: Does not calculate an extracted ion chromatogram for each detected component. The application saves this setting to the method. Using the Calculate XIC parameter can result in a much longer analysis time, so you might avoid using it with complex data or with data where the displayed extracted ion chromatograms are unnecessary. • Quality Score Threshold: Specifies a minimum protein quality score that components must have to be displayed in the Results table. The application discards components that have a score beneath this threshold. For more information on the protein quality score, see “Calculating a Protein Quality Score” on page 173. You can enter any floating-point number. The default is 0. • m/z Range: Specifies the portion of the input spectrum that the ReSpect algorithm processes. – Min: Specifies the lowest end of the input spectrum. – Max: Specifies the highest end of the input spectrum. For example, if the total mass range of the spectrum is mass 100 to 2000, a setting of 300 to 500 for the m/z Range parameter means that the ReSpect algorithm processes only peaks with masses between 300 and 500 m/z. The valid range is 300 through 25 000. The default range for the default method is 1000 through 4000. The default range for the ExampleMethodNativeMS method is 1000 through 15 000. Exercise caution in specifying the width of the m/z range. Using too large an m/z range might cause the ReSpect algorithm to incorporate weak, noisy, and poorly characterized peaks into some of its fittings, with a corresponding loss in the quality of the results. In general, try to restrict the m/z range to the more intense regions of the spectrum. • Output Mass Range: Specifies the required output mass range. – Min: Specifies the lowest end of the mass range. – Max: Specifies the highest end of the mass range. The default range for the default method is 10 000–160 000. The default range for the ExampleMethodNativeMS method is 10 000–1 000 000. 126 Protein Deconvolution User Guide Thermo Scientific 4 Manually Deconvolving Isotopically Unresolved Mass Spectra with the ReSpect Algorithm Creating a ReSpect Method For more information on the effect of the Output Mass Range parameter on the results, see “Specifying the Output Mass Range” on page 175. • Mass Tolerance: Specifies the global allowable error for the m/z values of peaks in a charge state series as they appear in the input spectrum. This parameter compensates for calibration errors and the effects of local noise, peak overlaps, and other sources of mismatches between the model and the actual peak profiles. Mass Tolerance is an important parameter in the ReSpect algorithm, because it controls the tolerance for peaks, in m/z, when the algorithm uses these peaks to produce a particular deconvolved component. As you increase the value of this parameter, the algorithm expands the plausible set of charge state peaks, but at the same time it correspondingly increases the false positive rate. As described in “Calculating a Protein Quality Score” on page 173, the ReSpect algorithm can exclude these false positives to some degree. For most purposes, the Ppm setting provides better results than the Da setting. A Ppm setting between 20 and 50 is a good starting point. – (Default) Ppm: Specifies the mass tolerance in parts per million. The default for the default method is 20 ppm/charge number. The default for the ExampleMethodNativeMS method is 30 ppm/charge number. – Da: Specifies the mass tolerance in daltons. The default for the default method is 0.05 Da. The default for the ExampleMethodNativeMS method is 0.05 Da. • Target Mass: Specifies an expected target mass, in daltons, to use in calculating the peak model. This parameter is critical but does not have to be exact; a value within 5 to 10 percent of the actual target is sufficient for best performance. For samples where the range of masses is broad, choose a mass somewhere in the middle of the range. For example, if the IgG light (~20 kDa), heavy chains (~50 kDa), and intact antibody are found in the same sample, choose 75 kDa as the target mass. The default for the default method is 150 000 Da. • Charge State Range: Sets the allowable range for the number of charge states that must appear for a component to be recognized. The ReSpect algorithm rejects potential components with fewer than the minimum or greater than the maximum number of charge states. The default range for the default method is 10 through 100. The default range for the ExampleMethodNativeMS method is 5 through 100. Thermo Scientific Protein Deconvolution User Guide 127 4 Manually Deconvolving Isotopically Unresolved Mass Spectra with the ReSpect Algorithm Creating a ReSpect Method • Choice of Peak Model: Specifies the appropriate peak model for the data. The expected peak shapes for nucleotides are different from those for proteins and peptides because of their different isotopic composition. – (Default) Intact Protein: Specifies peak model shapes that are appropriate for use with the intact protein data produced by Orbitrap MS instruments. – Nucleotide: Specifies peak model shapes that are appropriate for use with the nucleotide data produced by Orbitrap MS instruments. If you want to return the parameters in the Main Parameters (ReSpect) pane to the settings that you first chose when you loaded the raw data file, click Reset Method; otherwise, click Apply. If you make changes to the parameters on this pane but do not apply them and then click another tab, the message box shown in Figure 66 appears. Click Yes to apply the parameter changes or No to restore the parameter defaults. Figure 66. Reminder to apply parameters 3. (Optional) If you are an experienced user, change the appropriate parameters in the Advanced Parameters (ReSpect) pane: • Minimum Peak Significance: Specifies a significance level, in standard deviations, that determines whether the ReSpect algorithm discards a peak as a noise feature or retains it as a legitimate peak. The ReSpect algorithm retains peaks equal to or greater than this selected significance level. The higher the significance level, the more stringent this filtering is. The default is 1. • Noise Rejection: Removes noise and irrelevant features from the list of peaks. This parameter is important in the ReSpect algorithm because it controls how plausible a peak must be before the algorithm uses it in a deconvolution. Reducing this confidence level increases the number of peaks but allows more noise. Tests suggest that a confidence level of 95 percent works well in most cases and that you can relax it to 68 percent if necessary. A confidence level of 99 percent is rarely required. A confidence level of 50 percent or less might produce an unacceptable number of false positives. 128 Protein Deconvolution User Guide – No Noise Rejection: Retains all peaks and features. – 50% Confidence: Rejects all features up to a significance corresponding to 0.7 standard deviations. – 68% Confidence: Rejects all features up to a significance corresponding to 1 standard deviation. Thermo Scientific 4 Manually Deconvolving Isotopically Unresolved Mass Spectra with the ReSpect Algorithm Creating a ReSpect Method – (Default) 95% Confidence: Rejects all features up to a significance corresponding to 2 standard deviations. – 99% Confidence: Rejects all features up to a significance corresponding to 3 standard deviations. • Use Relative Intensities: Determines whether the Protein Deconvolution application calculates the intensity of each peak relative to the noise level of the spectrum in the vicinity of the peak. For more information on this parameter, see Table 27 on page 135. – (Default) Selected: Calculates the intensity of each peak relative to the noise level of the spectrum in the vicinity of the peak. – Cleared: Calculates global noise, that is, the noise across the entire spectrum. This parameter is particularly useful with spectra where the noise level varies significantly across the spectrum, especially for highly complex spectra for 150 kDa antibodies. This “noise” is not a product of the instrument but is instead due to the high complexity of the sample. • Peak Width: Specifies the half-height width of a typical peak, in data intervals. This value does not need to be exact. The default is 0, which causes the ReSpect algorithm to calculate a peak width automatically. • Feature Width: Specifies how wide the feature of the baseline should be, in data points. The default is 0, which causes the ReSpect algorithm to calculate a feature width automatically. • Degree of Fit: Specifies the offset by which to lower or raise the baseline height. This adjustment is non-linear so that its effect is proportional to the underlying noise amplitude. Set Degree of Fit to 0 for automatic computation or to 1 for manual computation. Values less than 1 lower the computed baseline, and values greater than 1 raise it. The range is 0.0–2.0. The default is 0. • Number of Iterations: Specifies how far the deconvolution is to proceed. Thermo Scientific – 0: Use when a crude deconvolution is sufficient. Use only for data with a large variation in peak width or where speed is important. – 1: Use where there is a substantial change in peak width across the data to be processed. – 2: Use if there is a significant change in peak width across the data or where it is not possible to accurately model the peak profile. – (Default) 3: Use when a high-quality deconvolution is required, and there is only a small change in peak width across the region to be processed. Protein Deconvolution User Guide 129 4 Manually Deconvolving Isotopically Unresolved Mass Spectra with the ReSpect Algorithm Creating a ReSpect Method – 4: Use when extreme deconvolutions are required. This value is only relevant for good signal-to-noise data where there is only a very small change in peak width across the region to be processed. The designed model must also be a good fit to the peak profiles. You can use only integer values. Decreasing the value for this parameter reduces the computation time. Starting at 0, the computation time roughly doubles for each integer increase. • Noise Compensation: Determines whether the ReSpect algorithm improves signal detection where the noise level varies across the data. – (Default) Selected: Improves signal detection where the noise level varies across the data. – Cleared: Does not improve signal detection where the noise level varies across the data. • Minimum Adjacent Charges: Specifies the minimum number of peaks in a row that must appear at the low and the upper end of the input spectrum if the ReSpect algorithm is to recognize a component as real. The ReSpect algorithm rejects potential components with fewer than this number of adjacent peaks. The minimum values for this parameter are 1 and 1, and there are no maximum values. The default values for the default method are 6 and 10. The default values for the ExampleMethodNativeMS method are 4 and 10. Note The performance of the ReSpect algorithm improves as the number of charge states increases. Tests suggest that this algorithm always yields reliable results if the minimum numbers of allowed charge states at the low and high end of the m/z range are 6 and 10, respectively. These numbers are therefore the default parameters. In cases where a sample does not provide this number of charge states, parameter values of 6 and 6 should still give high-quality results. For smaller numbers of charge states, reliability is lower, so you should confirm results by other means, if possible. • Number of Peak Models: Controls the resolution of the peak modeling process by dividing the observed m/z range into a uniformly spaced set of regions equal to this number. The Protein Deconvolution application generates a single peak model for each of these regions on the basis of the observed m/z value and instrument resolution at the midpoint of each region. The default is 1. 130 Protein Deconvolution User Guide Thermo Scientific 4 Manually Deconvolving Isotopically Unresolved Mass Spectra with the ReSpect Algorithm Creating a ReSpect Method • Resolution at 400 m/z: Defines the resolution of the source spectrum at an m/z value of 400. When you load a data file containing chromatographic peaks and spectral peaks, the Protein Deconvolution application takes the resolution from the following sources: – When you perform a manual deconvolution, create a method, load a raw data file, and do not change the resolution, the application obtains the resolution from the raw data file. – When you perform a manual deconvolution, create a method, load a raw data file, and change the resolution, the application uses the changed resolution for the current deconvolution. However, when you reload the method and perform another deconvolution, it uses the resolution from the raw data file. – When you perform an automatic deconvolution, the application obtains the resolution from the instrument. When you load a data file containing only spectral peaks—that is, an exported spectrum file (in -qb.raw file format)—the Protein Deconvolution application takes the resolution from the following sources: – When you perform a manual deconvolution, create a method, and load a raw data file, the application obtains the resolution from the method. – When you perform an automatic deconvolution, the application obtains the resolution from the saved method. – When you load the raw data file without loading a method, the default resolution is always 15 000. The Resolution at 400 m/z parameter is not needed if the ReSpect algorithm deconvolves FTMS, Orbitrap, or Exactive data, because the data contains instrument information in the spectrum. You must set this parameter for all other spectrum types and for exported spectrum files (in -qb.raw file format), which lack instrument information. If you change the resolution, the application applies the changed resolution to the currently loaded data file. However, the next time that you use the method with a raw data file, it applies the instrument resolution to the method. The range of values for the Resolution at 400 m/z parameter is 6000 to 240 000. The default is not a fixed number but varies from raw data file to raw data file. In cases where the mass spectrometer measured the resolution in the raw data file at an m/z value other than 400, the ReSpect algorithm scales it as follows to account for the variation in instrument resolution versus m/z: M measured R converted = R measured ---------------------400 Thermo Scientific Protein Deconvolution User Guide 131 4 Manually Deconvolving Isotopically Unresolved Mass Spectra with the ReSpect Algorithm Creating a ReSpect Method where: – Rconverted is the resolution to be converted. – Rmeasured is the resolution at the measured mass-to-charge ratio. – Mmeasured is the measured mass-to-charge ratio other than 400. • Left/Right Peak Shape: Control the sharpness of a peak. The default for both the left and the right peak shape is 2. If you want to return the parameters in the Advanced Parameters (ReSpect) pane to the settings that you first chose when you loaded the raw data file, click Reset Method; otherwise, click Apply. If you change any parameters in this pane but do not click Apply and then click another tab, the message box shown in Figure 66 on page 128 appears. Click Yes to apply the parameter changes or No to restore the parameter defaults. 4. (Optional) In the Reporting Parameters pane, select the parts of the generated deconvolution report that you want to display: • Sample Information: Determines whether to display the Sample Information section of the report. For information on this section, see “Sample Information Section” on page 203. – (Default) Selected: Displays the Sample Information section of the report. – Cleared: Does not display the Sample Information section of the report. • Chromatogram with Parameters: Determines whether to display the Chromatogram Parameters section of the report. For information on this section, see “Chromatogram Parameters Section” on page 205. – (Default) Selected: Displays the Chromatogram Parameters section of the report. – Cleared: Does not display the Chromatogram Parameters section of the report. • Source Spectrum: Determines whether to display the Source Spectrum section of the report. For information on this section, see “Source Spectrum Section” on page 206. – (Default) Selected: Displays the Source Spectrum section of the report. – Cleared: Does not display the Source Spectrum section of the report. • Deconvolution Parameters: Determines whether to display the Main Parameters (ReSpect) and Advanced Parameters (ReSpect) section of the report. For information on this section, see “Main Parameters (ReSpect) Section” on page 207 and “Advanced Parameters (ReSpect) Section” on page 207. 132 Protein Deconvolution User Guide – (Default) Selected: Displays the Main Parameters (ReSpect) and Advanced Parameters (ReSpect) sections of the report. – Cleared: Does not display the Main Parameters (ReSpect) and Advanced Parameters (ReSpect) sections of the report. Thermo Scientific 4 Manually Deconvolving Isotopically Unresolved Mass Spectra with the ReSpect Algorithm Creating a ReSpect Method • Deconvolved Spectrum: Determines whether to display the Deconvolved Spectrum section of the report. For information on this section, see “Deconvolved Spectrum Section” on page 208. – (Default) Selected: Displays the Deconvolved Spectrum section of the report. – Cleared: Does not display the Deconvolved Spectrum section of the report. • Components Table: Determines whether to display in the report the information that appears in the Results table on the Process and Review page. For information on this section, see “Displaying the Results” on page 165. – (Default) Selected: Displays the information that appears in the Results table on the Process and Review page. – Cleared: Does not display the information that appears in the Results table on the Process and Review page. • Component Detail Tables: Determines whether to display the Average Mass table for each component in the Source Spectrum Evidence section of the report. For information on this section, see “Source Spectrum Evidence Section” on page 210. – Selected: Displays the Average Mass table in the Source Spectrum Evidence section of the report. – (Default) Cleared: Does not display the Average Mass table in the Source Spectrum Evidence section of the report. • Component Source of Evidence Plots: Determines whether to display the spectrum of each component in the Source Spectrum Evidence section of the report. For information on this section, see “Source Spectrum Evidence Section” on page 210. – Selected: Displays the spectrum of each component in the Source Spectrum Evidence section of the report. – (Default) Cleared: Does not display the spectrum of each component in the Source Spectrum Evidence section of the report. If you want to return the parameters in the Reporting Parameters pane to the settings that you first chose when you loaded the raw data file, click Reset Method; otherwise, click Apply. If you change any parameters in this pane but do not click Apply and then click another tab, the message box shown in Figure 66 on page 128 appears. Click Yes to apply the parameter changes or No to restore the parameter defaults. 5. Save the method and give it a name: a. Click Save Method or Save Method As. The Save Method command saves current parameter values to the existing method, overwriting any previous values. The Save Method As command saves parameter values to a new method. Thermo Scientific Protein Deconvolution User Guide 133 4 Manually Deconvolving Isotopically Unresolved Mass Spectra with the ReSpect Algorithm Creating a ReSpect Method b. In the Method Name box of the Save or SaveAs dialog box, type a name for the method. The name cannot contain any spaces or non-alphanumeric characters. It can include underscores. c. In the Description box, briefly describe the method. For example, you might want to describe the sample and the proteins analyzed. Figure 67 shows a completed SaveAs dialog box. Figure 67. Completed SaveAs dialog box d. Click Save. Note The Protein Deconvolution application saves all methods that you create in the database in C:\ProgramData\ThermoScientific\ProteinDeconvolution\methods.sqlite. You cannot save individual methods to a directory that you choose. The next time that you access the Method Selection page and click Manual ReSpect (Isotopically Unresolved), you will see the name of the method that you saved in the Methods pane. The application transfers you to the Chromatogram page so that you can select the spectrum to deconvolve. For information on this process, see “Selecting the Spectrum to Deconvolve” on page 149. 134 Protein Deconvolution User Guide Thermo Scientific 4 Manually Deconvolving Isotopically Unresolved Mass Spectra with the ReSpect Algorithm Creating a ReSpect Method Parameters Page Parameters for the ReSpect Algorithm Table 27 describes the parameters on the Parameters page for a ReSpect deconvolution. Table 27. Parameters page parameters for ReSpect deconvolution (Sheet 1 of 15) Parameter Description Main Parameters (ReSpect) pane Displays basic parameters that might change often. These parameters also appear on the Process and Review page. Negative Charge Indicates whether the data was acquired in positive charge mode or negative charge mode during the ESI process. You might want to use this option when processing compounds that contain nucleotides like those found in DNA and RNA. When these compounds are acquired in negative mode, the resulting mass spectra are often clearer. Deprotonation of nucleotides, which are acidic, occurs when the compound is dissolved in a basic solution and negative voltage is applied to produce negatively charged ions. • Selected: The data was acquired in negative charge mode. • (Default) Cleared: The data was acquired in positive charge mode. IMPORTANT Do not select the Negative Charge check box if your data was acquired in positive mode. Results will not be usable. Charge Carrier Specifies the adduct ions used during ESI processing. Adduct ions bring the charge to the molecule that converts it to an ion. • (Default) H+ (1.00727663): Specifies that the adduct was hydrogen. • 2H+ (2.013553): Specifies that the adduct was deuterium. • Na+ (22.9892213): Specifies that the adduct was sodium. • Custom: Specifies that the adduct was a charge carrier other than hydrogen, deuterium, or sodium. When you select this option, a box opens so that you can type the mass of the custom charge carrier. Note In negative mode, these adduct ions correspond to deduct rather than adduct masses. Thermo Scientific Protein Deconvolution User Guide 135 4 Manually Deconvolving Isotopically Unresolved Mass Spectra with the ReSpect Algorithm Creating a ReSpect Method Table 27. Parameters page parameters for ReSpect deconvolution (Sheet 2 of 15) Parameter Description Rel. Abundance Threshold (%) Specifies a threshold below which the Protein Deconvolution application filters out data for data reporting. This option sets a relative threshold as a percentage of the most abundant component in the spectrum. The most abundant peak in the deconvolved spectrum has a relative abundance of 100 percent, and all other peaks are calculated relative to that one. In the Results pane on the Process and Review page, the application shows only those components that are greater than or equal to this relative abundance threshold in the deconvolved spectrum. For example, if the highest peak has an absolute abundance of 1000, the relative abundance is 1 percent, and no peaks below an absolute abundance of 10 will appear in the deconvolved spectrum. Range: 0–100 Zero (0) displays all results, and 100 displays only the most abundant component. Default: 0 Calculate XIC Determines whether the Protein Deconvolution application calculates the extracted ion chromatogram from a range of deconvolved spectra. This check box is not available for single spectra, because there is no chromatogram. • (Default) Selected: Calculates the extracted ion chromatogram. • Cleared: Does not calculate the extracted ion chromatogram. The application saves this setting to the method. Quality Score Threshold Specifies a minimum protein quality score that components must have to be displayed in the Results table. The Protein Deconvolution application discards components that have a score beneath this threshold. For more information on the protein quality score, see “Calculating a Protein Quality Score” on page 173. You can enter any floating-point number. Default: 0 136 Protein Deconvolution User Guide Thermo Scientific 4 Manually Deconvolving Isotopically Unresolved Mass Spectra with the ReSpect Algorithm Creating a ReSpect Method Table 27. Parameters page parameters for ReSpect deconvolution (Sheet 3 of 15) Parameter Description m/z Range Specifies the portion of the input spectrum that the ReSpect algorithm processes. • Min: Specifies the lowest end of the input spectrum. • Max: Specifies the highest end of the input spectrum. For example, if the total mass range of the spectrum is mass 100 to 2000, a setting of 300 to 500 for the m/z Range parameter means that the Xtract algorithm processes only peaks with masses between 300 and 500 m/z. Range: 300–25 000 Default range for the default method: 1000–4000 Default range for the ExampleMethodNativeMS method: 1000–15 000 Output Mass Range Specifies the required output mass range: • Min: Specifies the lowest end of the mass range. • Max: Specifies the highest end of the mass range. Default range for the default method: 10 000–160 000 Default range for the ExampleMethodNativeMS method: 10 000–1 000 000 For more information on the Output Mass Range parameter, see “Specifying the Output Mass Range” on page 175. Thermo Scientific Protein Deconvolution User Guide 137 4 Manually Deconvolving Isotopically Unresolved Mass Spectra with the ReSpect Algorithm Creating a ReSpect Method Table 27. Parameters page parameters for ReSpect deconvolution (Sheet 4 of 15) Parameter Description Mass Tolerance Specifies the global allowable error for the m/z values of peaks in a charge state series as they appear in the input spectrum. This parameter compensates for calibration errors and the effects of local noise, peak overlaps, and other sources of mismatches between the model and the actual peak profiles. Mass Tolerance is an important parameter in the ReSpect algorithm, because it controls the tolerance for peaks, in m/z, when the algorithm uses these peaks to fit to a particular component. As you increase the value of this parameter, the ReSpect algorithm expands the plausible set of charge state peaks, but at the same time it correspondingly increases the false positive rate. As described in “Calculating a Protein Quality Score” on page 173, the algorithm can exclude these false positives to some degree. For most purposes, the Ppm setting provides better results than the Da setting. A Ppm setting between 20 and 50 is a good starting point. • Ppm: Specifies the mass tolerance in parts per million. • Da: Specifies the mass tolerance in daltons. Default for the default method: 20 ppm Default for the ExampleMethodNativeMS method: 30 ppm Default for the default method: 0.05 Da Default for the ExampleMethodNativeMS method: 0.05 Da Target Mass Specifies an expected target mass, in daltons, to use in calculating the peak model. This parameter is critical but does not have to be exact; a value within 5 and 10 percent of the actual target is sufficient for best performance. For samples where the range of masses is broad, choose a mass somewhere in the middle of the range. For example, if the IgG light (~20 kDa), heavy chains (~50 kDa), and intact antibody are found in the same sample, choose 75 kDa as the target mass. Default: 150 000 Da 138 Protein Deconvolution User Guide Thermo Scientific 4 Manually Deconvolving Isotopically Unresolved Mass Spectra with the ReSpect Algorithm Creating a ReSpect Method Table 27. Parameters page parameters for ReSpect deconvolution (Sheet 5 of 15) Parameter Description Charge State Range Sets the allowable range for the number of charge states that must appear for a component to be recognized. The ReSpect algorithm rejects potential components with fewer than the minimum or greater than the maximum number of charge states. Default range for the default method: 10 through 100 Default range for the ExampleMethodNativeMS method: 5 through 100 Choice of Peak Model Specifies the appropriate peak model for the data. The expected peak shapes for nucleotides are different from those for proteins and peptides because of their different isotopic composition. • (Default) Intact Protein: Specifies peak model widths that are appropriate for use with the intact protein data produced by Orbitrap MS instruments. • Nucleotide: Specifies peak model widths that are appropriate for use with the nucleotide data produced by Orbitrap MS instruments. Advanced Parameters (ReSpect) pane Displays parameters that only infrequently need changing. Only experienced users should change these parameters. Peak Filter Parameters Displays parameters that control how potential peaks in the spectrum that might be associated with compounds are identified and which ones are excluded as being too small. The Protein Deconvolution application applies these parameters after it applies the Baseline Correction parameters. Minimum Peak Significance Specifies a significance level, in standard deviations, that determines whether the ReSpect algorithm discards a peak as a noise feature or retains it as a legitimate peak. The ReSpect algorithm retains peaks equal to or greater than this selected significance level. The higher the significance level, the more stringent this filtering is. Default: 1 Thermo Scientific Protein Deconvolution User Guide 139 4 Manually Deconvolving Isotopically Unresolved Mass Spectra with the ReSpect Algorithm Creating a ReSpect Method Table 27. Parameters page parameters for ReSpect deconvolution (Sheet 6 of 15) Parameter Description Noise Rejection Removes noise and irrelevant features from the list of peaks. This parameter is important in the ReSpect algorithm because it controls how plausible a peak must be before the algorithm uses it in a deconvolution. Reducing this confidence level increases the number of peaks but allows more noise. Tests suggest that a confidence level of 95 percent works well in most cases and that you can relax it to 68 percent if necessary. A confidence level of 99 percent is rarely required. A confidence level of 50 percent or less might produce an unacceptable number of false positives. • No Noise Rejection: Retains all peaks and features. • 50% Confidence: Rejects all features up to a significance corresponding to 0.7 standard deviations. • 68% Confidence: Rejects all features up to a significance corresponding to 1 standard deviation. • (Default) 95% Confidence: Rejects all features up to a significance corresponding to 2 standard deviations. • 99% Confidence: Rejects all features up to a significance corresponding to 3 standard deviations. 140 Protein Deconvolution User Guide Thermo Scientific 4 Manually Deconvolving Isotopically Unresolved Mass Spectra with the ReSpect Algorithm Creating a ReSpect Method Table 27. Parameters page parameters for ReSpect deconvolution (Sheet 7 of 15) Parameter Description Use Relative Intensities Determines whether the Protein Deconvolution application calculates the intensity of each peak relative to the noise level of the spectrum in the vicinity of the peak. The ReSpect algorithm performs this calculation automatically when you select the Noise Compensation option, which is selected by default. The relative intensity reflects the signal-to-noise ratio of a feature and informally attempts to capture its reliability in the deconvolution results. Relative intensity is more effective than intensity if the noise level varies appreciably in different regions of the spectrum, as is often the case in mass spectrometry. The Use Relative Intensities parameter mainly acts as a confidence filter to distinguish the peaks in a peak table that are likely to be true signals from those likely to be noise artifacts. For this purpose, relative intensities perform at least as well as intensities and sometimes better. Relative intensities are not suitable for quantitative comparisons of signal strengths, so you should use intensities instead. The Use Relative Intensities parameter is therefore not the default option for deisotoping. This parameter is particularly useful with spectra where the noise level varies significantly across the spectrum, especially for highly complex spectra for 150 kDa antibodies. This “noise” is not a product of the instrument but is instead due to the high complexity of the sample. • (Default) Selected: Calculates the intensity of each peak relative to the noise level of the spectrum in the vicinity of the peak. • Cleared: Calculates global noise, that is, the noise across the entire spectrum. Thermo Scientific Protein Deconvolution User Guide 141 4 Manually Deconvolving Isotopically Unresolved Mass Spectra with the ReSpect Algorithm Creating a ReSpect Method Table 27. Parameters page parameters for ReSpect deconvolution (Sheet 8 of 15) Parameter Description Baseline Correction Displays parameters that identify and remove a baseline from the spectrum. They perform three functions on a raw data file: • Remove unwanted positive intensity that is not part of the useful signals. • Compute the noise compensation, which can improve the separation of noise from signals in subsequent processing. • Compute noise estimates for the noise-compensated data. The Protein Deconvolution application applies these parameters before performing any other processing operations. It must perform these functions on raw, unfiltered data. Peak Width Specifies the half-height width of a typical peak, in data intervals. This value does not need to be exact. The default of 0 causes the ReSpect algorithm to calculate a peak width automatically. Default: 0 Feature Width Specifies how wide the feature of the baseline should be, in data points. The default of 0 causes the ReSpect algorithm to calculate a feature width automatically. Default: 0 Degree of Fit Specifies the offset by which to lower or raise the baseline height. This adjustment is non-linear so that its effect is proportional to the underlying noise amplitude. Set Degree of Fit to 0 for automatic computation or to 1 for manual computation. Range: 0.0–2.0 Default: 0 Values less than 1 lower the computed baseline, and values greater than 1 raise it. 142 Protein Deconvolution User Guide Thermo Scientific 4 Manually Deconvolving Isotopically Unresolved Mass Spectra with the ReSpect Algorithm Creating a ReSpect Method Table 27. Parameters page parameters for ReSpect deconvolution (Sheet 9 of 15) Parameter Description Deconvolution Parameters Displays parameters that control the operation of the deconvolution itself. Number of Iterations Specifies how far the deconvolution is to proceed. • 0: Use when a crude deconvolution is sufficient. Use only for data with a large variation in peak width or where speed is important. • 1: Use where there is a substantial change in peak width across the data to be processed. • 2: Use if there is a significant change in peak width across the data or where it is not possible to accurately model the peak profile. • (Default) 3: Use when a high-quality deconvolution is required, and there is only a small change in peak width across the region to be processed. • 4: Use when extreme deconvolutions are required. This value is only relevant for good signal-to-noise data where there is only a very small change in peak width across the region to be processed. The designed model must also be a good fit to the peak profiles. You can use only integer values. Decreasing the value for this parameter reduces the computation time. Starting at 0, the computation time roughly doubles for each integer increase. Noise Compensation Determines whether the ReSpect algorithm improves signal detection where the noise level varies across the data. • (Default) Selected: Improves signal detection where the noise level varies across the data. • Cleared: Does not improve signal detection where the noise level varies across the data. Thermo Scientific Protein Deconvolution User Guide 143 4 Manually Deconvolving Isotopically Unresolved Mass Spectra with the ReSpect Algorithm Creating a ReSpect Method Table 27. Parameters page parameters for ReSpect deconvolution (Sheet 10 of 15) Parameter Description Minimum Adjacent Charges Specifies the minimum number of peaks in a row that must appear at the lower and the upper end of the spectrum if the ReSpect algorithm is to recognize a component as real. The ReSpect algorithm rejects potential components with fewer than this number of adjacent peaks. Minimum values: 1 and 1 Maximum values: None Default values for the default method: 6 and 10 Default values for the ExampleMethodNativeMS method: 4 and 10 Note The performance of the ReSpect algorithm improves as the number of charge states increases. Tests suggest that this algorithm always yields reliable results if the minimum number of allowed charge states at the low and high end of the m/z range is 6 and 10, respectively. These numbers are therefore the default parameters. In cases where a sample does not provide this number of charge states, parameter values of 6 and 6 should still give high-quality results. For smaller numbers of charge states, reliability is lower, so you should confirm the results by other means, if possible. Peak Model Parameters Displays parameters that place restrictions on the width and shape that a peak must have to be associated with a compound. Number of Peak Models Controls the resolution of the peak modeling process by dividing the observed m/z range into a uniformly spaced set of regions equal to this number. The Protein Deconvolution application generates a single peak model for each of these regions on the basis of the observed m/z value and instrument resolution at the midpoint of each region. Default: 1 144 Protein Deconvolution User Guide Thermo Scientific 4 Manually Deconvolving Isotopically Unresolved Mass Spectra with the ReSpect Algorithm Creating a ReSpect Method Table 27. Parameters page parameters for ReSpect deconvolution (Sheet 11 of 15) Parameter Description Resolution at 400 m/z Defines the resolution of the source spectrum at an m/z value of 400. When you load a data file containing chromatographic peaks and spectral peaks, the Protein Deconvolution application takes the resolution from the following sources: • When you perform a manual deconvolution, create a method, load a raw data file, and do not change the resolution, the application obtains the resolution from the raw data file. • When you perform a manual deconvolution, create a method, load a raw data file, and change the resolution, the application uses the changed resolution for the current deconvolution. However, when you reload the method and perform another deconvolution, it uses the resolution from the raw data file. • When you perform an automatic deconvolution, the application obtains the resolution from the instrument. When you load a data file containing only spectral peaks—that is, an exported spectrum file (in -qb.raw file format)—the Protein Deconvolution application takes the resolution from the following sources: • When you perform a manual deconvolution, create a method, and load a raw data file, the application obtains the resolution from the method. • When you perform an automatic deconvolution, the application obtains the resolution from the saved method. • When you load the raw data file without loading a method, the default resolution is always 15 000. The Resolution at 400 m/z parameter is not needed if the ReSpect algorithm deconvolves FTMS, Orbitrap, or Exactive data, because the data contains instrument information in the spectrum. You must set this parameter for all other spectrum types and for exported spectrum files (in -qb.raw file format, which lack instrument information. If you change the resolution, the application applies the changed resolution to the currently loaded data file. However, the next time that you use the method with a raw data file, it applies the instrument resolution to the method. Thermo Scientific Protein Deconvolution User Guide 145 4 Manually Deconvolving Isotopically Unresolved Mass Spectra with the ReSpect Algorithm Creating a ReSpect Method Table 27. Parameters page parameters for ReSpect deconvolution (Sheet 12 of 15) Parameter Description Resolution at 400 m/z, The range of values for the Resolution at 400 m/z parameter is continued 6000 to 240 000. The default is not a fixed number but varies from raw data file to raw data file. In cases where the mass spectrometer measured the resolution in the raw data file at an m/z value other than 400, the Xtract algorithm scales it as follows to account for the variation in instrument resolution versus m/z: M measured R converted = R measured ---------------------400 where: • Rconverted is the resolution to be converted. • Rmeasured is the resolution at the measured mass-to-charge ratio. • Mmeasured is the measured mass-to-charge ratio other than 400. Left/Right Peak Shape Defines the sharpness of a peak. Default for both the left and the right peak shape: 2 Reporting Parameters pane Determines which parts of the generated report that the Protein Deconvolution application displays. Sample Information Determines whether to display the Sample Information section of the report. For information on this section, see “Sample Information Section” on page 203. • (Default) Selected: Displays the Sample Information section of the report. • Cleared: Does not display the Sample Information section of the report. Chromatogram with Parameters Determines whether to display the Chromatogram Parameters section of the report. For information on this section, see “Chromatogram Parameters Section” on page 205. • (Default) Selected: Displays the Chromatogram Parameters section of the report. • Cleared: Does not display the Chromatogram Parameters section of the report. 146 Protein Deconvolution User Guide Thermo Scientific 4 Manually Deconvolving Isotopically Unresolved Mass Spectra with the ReSpect Algorithm Creating a ReSpect Method Table 27. Parameters page parameters for ReSpect deconvolution (Sheet 13 of 15) Parameter Description Source Spectrum Determines whether to display the Source Spectrum section of the report. For information on this section, see “Source Spectrum Section” on page 206. • (Default) Selected: Displays the Source Spectrum section of the report. • Cleared: Does not display the Source Spectrum section of the report. Deconvolution Parameters Determines whether to display the Main Parameters (ReSpect) and Advanced Parameters (ReSpect) section of the report. For information on this section, see “Main Parameters (ReSpect) Section” on page 207 and “Advanced Parameters (ReSpect) Section” on page 207. • (Default) Selected: Displays the Main Parameters (ReSpect) and Advanced Parameters (ReSpect) sections of the report. • Cleared: Does not display the Main Parameters (ReSpect) and Advanced Parameters (ReSpect) sections of the report. Deconvolved Spectrum Determines whether to display the Deconvolved Spectrum section of the report. For information on this section, see “Deconvolved Spectrum Section” on page 208. • (Default) Selected: Displays the Deconvolved Spectrum section of the report. • Cleared: Does not display the Deconvolved Spectrum section of the report. Components Table Determines whether to display in the report the information that appears in the Results table on the Process and Review page. For information on this section, see “Displaying the Results” on page 165. • (Default) Selected: Displays the information that appears in the Results pane on the Process and Review page. • Cleared: Does not display the information that appears in the Results pane on the Process and Review page. Thermo Scientific Protein Deconvolution User Guide 147 4 Manually Deconvolving Isotopically Unresolved Mass Spectra with the ReSpect Algorithm Creating a ReSpect Method Table 27. Parameters page parameters for ReSpect deconvolution (Sheet 14 of 15) Parameter Description Component Detail Tables Determines whether to display the Average Mass table for each component in the Source Spectrum Evidence section of the report. For information on this section, see “Source Spectrum Evidence Section” on page 210. • Selected: Displays the Average Mass table in the Source Spectrum Evidence section of the report. • (Default) Cleared: Does not display the Average Mass table in the Source Spectrum Evidence section of the report. Component Source of Evidence Plots Determines whether to display the spectrum of each component in the Source Spectrum Evidence section of the report. For information on this section, see “Source Spectrum Evidence Section” on page 210. • Selected: Displays the spectrum of each component in the Source Spectrum Evidence section of the report. • (Default) Cleared: Does not display the spectrum of each component in the Source Spectrum Evidence section of the report. Apply Implements the parameter settings that you selected in the Reporting Parameters pane. This button is only available if you changed any parameter settings in the Reporting Parameters pane. Displays parameters that control automatic deconvolution. Automation Parameters pane Save to PDF You cannot set the parameters in this pane unless you select Auto ReSpect (Isotopically Unresolved) in the Experiment Types pane. Determines whether to save the automatically generated deconvolution report to a PDF file. • (Default) Selected: Saves the automatically generated deconvolution report to a PDF file. • Cleared: Does not save the automatically generated deconvolution report to a PDF file. Auto Print Determines whether to automatically print the generated deconvolution report. When you select this option, the Select a Printer box becomes available so that you can select the printer. • Selected: Automatically prints the generated deconvolution report. • (Default) Cleared: Does not automatically print the generated deconvolution report. 148 Protein Deconvolution User Guide Thermo Scientific 4 Manually Deconvolving Isotopically Unresolved Mass Spectra with the ReSpect Algorithm Selecting the Spectrum to Deconvolve Table 27. Parameters page parameters for ReSpect deconvolution (Sheet 15 of 15) Parameter Description Concatenate All Reports Determines whether to combine all reports for all deconvolved spectra from the same raw data file. • (Default) Selected: Opens one report for a single raw data file. • Cleared: Opens a report for each chromatographic peak in the raw data file. Select a Printer Displays a list of available printers that can print the deconvolution report (PDF) file. This option becomes available when you select the Auto Print option. Menu Bar Commands on the Parameters Page Table 28 describes the commands on the menu bar of the Parameters page. Table 28. Menu bar commands on the Parameters page for ReSpect deconvolution Parameter Description Save Method Saves the current parameter values to the existing method, overwriting any previous values. Save Method As Saves the parameter values to a new method. Reset Method Returns the parameters on the Parameters page to the settings that you first chose when you loaded the raw data file. Selecting the Spectrum to Deconvolve When you click Save Method or Save Method As after you have set the parameters on the Parameters page, or when you load an existing method and click Load Method on the Method Selection page, the Protein Deconvolution application automatically transfers you to the Chromatogram page if the raw data file contains a chromatogram. Use the Chromatogram page to select the best possible spectrum for the target protein for deconvolution. To select the spectrum to deconvolve 1. Click the Chromatogram tab, if it is not already selected. Figure 68 shows the Chromatogram page. Thermo Scientific Protein Deconvolution User Guide 149 4 Manually Deconvolving Isotopically Unresolved Mass Spectra with the ReSpect Algorithm Selecting the Spectrum to Deconvolve Figure 68. Chromatogram page for ReSpect deconvolution The Chromatogram page displays three panes: Note To size these panes vertically, see Figure 6 on page 11. • Chromatogram Parameters: Contains parameters that you can use to adjust the view in the Chromatogram pane. • Chromatogram: Displays a chromatogram of the data in the raw data file. A chromatogram view shows the intensities of one or more masses as a function of time. By default, the Chromatogram pane displays a total ion current (TIC) chromatogram, as shown in Figure 68. The application’s internal peak selection mechanism selects the peaks in the mass spectrum associated with different charge states of the same component. The chromatogram is fully magnified. You can use the zooming and averaging functions in this pane to generate a spectrum (for instructions, see step 3 on page 152). 150 Protein Deconvolution User Guide Thermo Scientific 4 Manually Deconvolving Isotopically Unresolved Mass Spectra with the ReSpect Algorithm Selecting the Spectrum to Deconvolve • Source Spectrum: Displays the spectrum to deconvolve, either single-scan or averaged, that you selected in the Chromatogram pane. The mass spectrum in this pane is empty until you select a region in the chromatogram. 2. (Optional) Use the parameters in the Chromatogram Parameters pane to adjust the chromatogram displayed in the Chromatogram pane. The automation algorithm uses these parameters to generate the chromatogram and select the appropriate chromatographic peaks. • Use Restricted Time: Determines whether the Protein Deconvolution application zooms the part of the chromatogram that you designate with the Time Limits parameters. – Selected: Enlarges the designated part of the chromatogram. – (Default) Cleared: Displays the entire chromatogram. • Time Limits: Specifies the beginning and the end of the chromatogram that you want to zoom. The default values for both limits depend on the data in the raw data file. This parameter is only available when you select the Use Restricted Time check box. • Rel. Intensity Threshold (%): Sets a lower-intensity threshold for peaks in the chromatogram, as a percentage. The Protein Deconvolution application ignores peaks with relative intensities below this threshold. The values are 0 to 100, inclusive. The default is 1. This parameter is different from the Relative Abundance (%) parameter on the Parameters page, which sets a lower intensity for signals in the spectrum, not in the chromatogram. • Types: Specifies the type of chromatogram to display in the Chromatogram pane: – (Default) TIC: Displays a total ion current (TIC) chromatogram. – BPC: Displays a base peak chromatogram. The base peak is the largest peak in a spectrum. For information on these types of chromatograms, see Table 29 on page 158. • Sensitivity: Specifies the sensitivity with which the chromatographic peak detector identifies peaks. Thermo Scientific – Low: Directs the chromatographic peak detector to perform one pass at the default sensitivity. – (Default) High: Directs the chromatographic peak detector to perform a second pass at higher sensitivity—that is, with a slightly narrower width threshold—to identify narrow shoulders or noise-like peaks that the peak detector might have missed in the first pass. This option increases sensitivity at the cost of a potential increase in the false positive rate. Protein Deconvolution User Guide 151 4 Manually Deconvolving Isotopically Unresolved Mass Spectra with the ReSpect Algorithm Selecting the Spectrum to Deconvolve • Chromatogram m/z Range: Specifies the range of m/z values used to create the chromatogram. You can use this parameter to select a narrower range. The ReSpect algorithm ignores the portions of the spectrum outside this range. You might want to create a narrower range because the intact proteins are usually at a higher m/z, and any small molecule contaminants and background are below 600 m/z. Instead of creating a TIC using the full m/z range, the ReSpect algorithm calculates a TIC by summing those protein peaks within the narrower m/z range. The resulting TIC is basically an extracted ion chromatogram (XIC). The ReSpect algorithm redraws the BPC with the most intense peak within the selected m/z range rather than the whole spectrum. In both cases, any peaks for background components generally disappear from the chromatogram, and the only peak left is for the target proteins. The default values for both limits depend on the data in the raw data file. The default is the entire chromatogram for the given spectrum. • Use Auto Spectral Averaging: Determines whether the Protein Deconvolution application ignores all chromatographic peak picking when averaging spectra. – (Default for the ExampleMethodNativeMS method) Selected: Creates the averaged spectrum from all spectra in the specified retention time range, so it creates only one deconvolution result from an automated run. To support Native MS data resulting from direct infusion into the mass spectrometer in automated workflows, use this option to automatically average scans from either the entire run or within a specified retention time range. By default, the Protein Deconvolution application selects the full retention time range of a given data set, so it produces the averaged spectrum for the full run. – (Default for the default method) Cleared: Averages and deconvolves all spectra in the run. This parameter is only available in the Auto ReSpect experiment type. If you want to return the parameters in the Chromatogram Parameters pane to the settings that you first chose when you loaded the raw data file, click Reset Method; otherwise, click Apply. If you change any parameters in this pane but do not click Apply and then click another tab, the message box shown in Figure 66 on page 128 appears. Click Yes to apply the parameter changes or No to restore the parameter defaults. 3. (Optional) Adjust the view in the Chromatogram pane. • To enlarge the view to see more detail, do one of the following: – 152 Protein Deconvolution User Guide Right-click and choose Zoom In from the shortcut menu to zoom the entire chromatogram. Thermo Scientific 4 – Manually Deconvolving Isotopically Unresolved Mass Spectra with the ReSpect Algorithm Selecting the Spectrum to Deconvolve Right-click and choose Mode > Auto Zooming from the shortcut menu if it is not already selected, and drag the red cross-shaped cursor over the peak or peaks of interest to form a box, as shown in Figure 69. Figure 69. Enlarging a peak by drawing a box around it Draw a box around the peak of interest. – Right-click and choose Mode > Auto Zooming from the shortcut menu if it is not already selected. Keeping the left mouse button pressed, draw a line beneath the baseline of the peaks of interest, as shown in Figure 70. Figure 70. Enlarging a peak by drawing a line beneath its baseline Draw a line under the baseline of the peak of interest. When you zoom a region of the chromatogram or the spectrum, the Protein Deconvolution application recalculates the values on the y axis so that 100 percent represents the highest abundance in the displayed region, as shown in Figure 71. The abundances shown on the y axis remain at values relative to the most abundant component in the plot. Drawing a box rescales the chromatogram or spectrum to the relative height of the box. Figure 71. Chromatogram automatically scaled to the maximum height of the peak in the Chromatogram pane Thermo Scientific Protein Deconvolution User Guide 153 4 Manually Deconvolving Isotopically Unresolved Mass Spectra with the ReSpect Algorithm Selecting the Spectrum to Deconvolve If there is no obvious chromatographic peak, change the limits of the m/z Range parameter on the Parameters page to find it. • To shrink the view of the entire spectrum, right-click and choose Zoom Out. • To reset the view to the original spectrum, right-click and choose Reset Scale. 4. Create a spectrum in the Source Spectrum pane by doing one of the following: • For a single scan: In the Chromatogram pane, place the red cross-shaped cursor on the chromatogram to select a single scan and to display the associated mass spectrum at that time point, as shown in Figure 18 on page 42. You can use the left and right arrow keys to move to the previous or next time point in the chromatogram. The spectrum window automatically updates. –or– • For multiple scans: Select a region of the chromatogram to display an averaged spectrum for all the scans in the selected region in the Source Spectrum pane: i. Right-click and choose Mode > Averaging, if it is not already selected. ii. Drag the red cross-shaped cursor across the area of interest, as shown in Figure 72. The horizontal line of this cursor aids in assessing peak height. The Protein Deconvolution application calculates an average spectrum for this interval. The averaging method is better suited to complex data than the single-scan method. Averaging spectra produces higher signal-to-noise ratios, so higher-quality spectra are highly recommended for optimal deconvolution results. Tip (Optional) You can perform step 1 on page 149 through step 4 on page 154 in Qual Browser in the Xcalibur data system, and then right-click and choose Export > Write to RAW File so that you can import the file into the Protein Deconvolution application. The spectrum appears in the Source Spectrum pane of the Chromatogram page, as shown in Figure 72. 154 Protein Deconvolution User Guide Thermo Scientific 4 Manually Deconvolving Isotopically Unresolved Mass Spectra with the ReSpect Algorithm Selecting the Spectrum to Deconvolve Figure 72. Spectrum in the Source Spectrum pane of the Chromatogram page for ReSpect deconvolution The Source Spectrum pane shows the spectrum, either single-scan or averaged, to be deconvolved. It displays apex information for major peaks and m/z information for deconvolved components. It also shows peak apex information as a marker, along with an accompanying label that describes the m/z value for the most abundant peak from the spectrum at that retention time. In single-scan processing mode, the most abundant m/z value for a component should agree with the m/z value shown for the corresponding peak in the source spectrum. In averaged-scan processing mode, the two values might be different because of the way the application displays averaged spectra. However, this difference should be small—approximately 0.001. The Xtract algorithm can deconvolve centroid spectra and profile spectra. The ReSpect algorithm can deconvolve only profile spectra. • Centroid data represents mass spectral peaks in terms of two parameters: the centroid (the weighted center of mass) and the intensity (the normalized area of the peak). The data is displayed as a bar graph of relative intensity versus m/z. Thermo Scientific Protein Deconvolution User Guide 155 4 Manually Deconvolving Isotopically Unresolved Mass Spectra with the ReSpect Algorithm Selecting the Spectrum to Deconvolve • Profile data represents the entire spectrum as a succession of points, in m/z, and intensity. The data is displayed as a line graph of relative intensity versus m/z. The source spectrum also appears in the Process and Review pane for deconvolution. 5. (Optional) Adjust the view in the Source Spectrum pane if necessary. • To enlarge the view to see more detail, do one of the following: – Drag the red cross-shaped cursor over the peak or peaks of interest to form a box, as shown in Figure 73. Figure 73. Enlarging an area by drawing a box around the peaks of interest Draw a box around the peaks of interest. – Keeping the left mouse button pressed, draw a line beneath the baseline of the peaks of interest, as shown in Figure 74. Figure 74. Enlarging an area by drawing a line beneath the baseline of the peaks of interest Draw a line under the baseline of the peaks of interest. 156 Protein Deconvolution User Guide Thermo Scientific 4 – Manually Deconvolving Isotopically Unresolved Mass Spectra with the ReSpect Algorithm Selecting the Spectrum to Deconvolve Right-click and choose Zoom In to enlarge the view of the entire spectrum. Figure 75 gives an example of the enlarged peaks. Figure 75. Enlarged peaks in the Source Spectrum pane for ReSpect deconvolution • To shrink the view of the entire spectrum, right-click and choose Zoom Out. • To reset the view to the original spectrum, right-click and choose Reset Scale. Unlike adjustments in the Chromatogram pane, which you use to select a spectrum for processing, adjustments in the Source Spectrum pane do not affect the spectrum that the Protein Deconvolution application deconvolves. In particular, they do not change the m/z range that the deconvolution algorithm uses. 6. When the spectrum is suitable for ReSpect processing, click the Process and Review tab, and follow the instructions in “Deconvolving the Spectrum” on page 163. Obtaining the Best Results with the ReSpect Algorithm Low outlying peaks in the source spectrum are less accurate than high peaks and fade into noise. Follow these suggestions to increase the stringency of the deconvolution, decrease noise, and produce better results: • Narrow the m/z range as much as possible around the more abundant peaks in the distribution—perhaps those above 10 to 20 percent relative abundance. • In the Main Parameters (ReSpect) pane of the Process and Review page or the Parameters page, adjust the values of the Output Mass Range parameter. Harmonics (overtones) are a byproduct of the ReSpect algorithm and other deconvolution algorithms. They are normal in a distribution, but you can avoid them by narrowing the range to the region around the target mass. • In the Main Parameters (ReSpect) pane of the Process and Review page or the Parameters page, reduce the value of the Mass Tolerance parameter to make the results cleaner. As noted in the description of the Mass Tolerance parameter in Table 27 on page page 135, specifying this value using the PPM option might also improve results. When you decrease this value, the delta mass value for each charge state also drops. • In the Advanced Parameters (ReSpect) pane of the Parameters page, raise the values of the Minimum Adjacent Charges parameter. Thermo Scientific Protein Deconvolution User Guide 157 4 Manually Deconvolving Isotopically Unresolved Mass Spectra with the ReSpect Algorithm Selecting the Spectrum to Deconvolve Chromatogram Page Parameters for the ReSpect Algorithm Table 29 lists the parameters that are available on the Chromatogram page for ReSpect deconvolutions. Table 29. Chromatogram page parameters for ReSpect deconvolution (Sheet 1 of 4) Parameter Description Chromatogram Parameters pane Displays the parameters that govern the appearance of the chromatogram in the Chromatogram pane. Use Restricted Time Determines whether the Protein Deconvolution application zooms the part of the chromatogram that you define with the Time Limits parameters. • Selected: Zooms the specified part of the chromatogram. • (Default) Cleared: Displays the entire chromatogram. Time Limits Specifies the beginning and the end of the chromatogram that you want to zoom. The default values for both limits depend on the data in the raw data file. This parameter is only available when you select the Use Restricted Time parameter. Rel. Intensity Threshold (%) Sets a lower-intensity threshold for peaks in the chromatogram, as a percentage. The Protein Deconvolution application ignores peaks with relative intensities below this threshold. Range: 0–100 Default: 1 This parameter is different from the Relative Abundance (%) parameter on the Parameters page, which sets a lower intensity for signals in the spectrum, not in the chromatogram. 158 Protein Deconvolution User Guide Thermo Scientific 4 Manually Deconvolving Isotopically Unresolved Mass Spectra with the ReSpect Algorithm Selecting the Spectrum to Deconvolve Table 29. Chromatogram page parameters for ReSpect deconvolution (Sheet 2 of 4) Parameter Description Types Determines the type of chromatogram displayed in the Chromatogram pane: • (Default) TIC: Displays a total ion current chromatogram, which shows the summed intensity across the entire range of masses being detected at every point in the analysis. The range is typically several hundred mass-to-charge units or more. In complex samples, the TIC chromatogram often provides limited information as multiple analytes elute simultaneously, obscuring individual species. A TIC in combination with a narrow m/z range is effectively an extracted ion chromatogram (XIC). • BPC: Displays a base peak chromatogram, which shows only the most intense peak in each spectrum. This means that the base peak chromatogram represents the intensity of the most intense peak at every point in the analysis. Base peak chromatograms for each spectrum often have a cleaner look and are therefore more informative than TIC chromatograms because the background is reduced by focusing on a single analyte at every point. For intact protein spectra, the TIC often looks better. The BPC is usually best for smaller molecules where all of the signal exists in a single charge state. Sensitivity Sensitivity: Specifies the sensitivity with which the chromatographic peak detector identifies peaks. • Low: Directs the chromatographic peak detector to perform one pass at the default sensitivity. • (Default) High: Directs the chromatographic peak detector to perform a second pass at higher sensitivity—that is, with a slightly narrower width threshold—to identify narrow shoulders or noise-like peaks that might have been missed by the first pass. This option increases sensitivity at the cost of a potential increase in the false positive rate. Thermo Scientific Protein Deconvolution User Guide 159 4 Manually Deconvolving Isotopically Unresolved Mass Spectra with the ReSpect Algorithm Selecting the Spectrum to Deconvolve Table 29. Chromatogram page parameters for ReSpect deconvolution (Sheet 3 of 4) Parameter Description Chromatogram m/z Range Specifies the range of m/z values used as input to the chromatogram. The ReSpect algorithm ignores the portions of the spectrum outside this range. The default values for both limits depend on the data in the raw data file. The default is the entire chromatogram for the given spectrum. Use Auto Spectral Averaging Determines whether the Protein Deconvolution application ignores all chromatographic peak picking when averaging spectra. • (Default for the ExampleMethodNativeMS method) Selected: Creates the averaged spectrum from all spectra in the specified retention time range, so it creates only one deconvolution result from an automated run. To support Native MS data resulting from direct infusion into the mass spectrometer in automated workflows, use this option to automatically average scans from either the entire run or within a specified retention time range. • (Default for the default method) Cleared: Averages and deconvolves all spectra in the run. This parameter is only available in the Auto ReSpect experiment type. 160 Apply Implements the parameter settings that you selected. This button is only available if you changed any parameter settings in the Chromatogram Parameters pane. Chromatogram pane Displays the chromatogram contained in the raw data file. Relative Intensity (y axis) Displays the ratio of the intensity of a specific peak to the intensity of the peak with the highest intensity. RT (min) (x axis) Displays the retention time of the spectrum, which is the time after injection at which a compound elutes. Retention time can also refer to the total time that the compound is retained on the chromatograph column. Source Spectrum pane Displays the spectrum that you selected. Protein Deconvolution User Guide Thermo Scientific 4 Manually Deconvolving Isotopically Unresolved Mass Spectra with the ReSpect Algorithm Selecting the Spectrum to Deconvolve Table 29. Chromatogram page parameters for ReSpect deconvolution (Sheet 4 of 4) Parameter Description Relative Intensity (y axis) Displays the ratio of the intensity of a specific peak to the intensity of the peak with the highest intensity. m/z (x axis) Displays the mass-to-charge ratio of ions formed from molecules. This ratio is the quantity formed by dividing the mass of an ion, in daltons, by the number of charges carried by the ion. Chromatogram Page Menu Bar Commands Table 30 describes the commands on the menu bar of the Chromatogram page. Table 30. Menu bar commands on the Chromatogram page for ReSpect deconvolution Thermo Scientific Parameter Description Save Method Saves the current parameter values to the existing method, overwriting any previous values. Clicking Save Method automatically advances the application to the Process and Review page. Save Method As Saves parameter values to a new method. Clicking Save Method As automatically advances the application to the Process and Review page. Reset Method Returns the parameters on the Chromatogram Parameters pane to the settings that you first chose when you loaded the raw data file. Protein Deconvolution User Guide 161 4 Manually Deconvolving Isotopically Unresolved Mass Spectra with the ReSpect Algorithm Selecting the Spectrum to Deconvolve Chromatogram Pane Shortcut Menus When you right-click in the Chromatogram or Source Spectrum pane on the Chromatogram page, a shortcut menu appears that contains the commands listed in Table 31. Table 31. Chromatogram page shortcut menu Parameter Description Mode (Chromatogram pane Determines whether dragging the cursor zooms or selects a only) range of scans to average. • (Default) Averaging: Averages the spectra for all the scans in the region that you drag the cursor over in the Chromatogram pane and displays them in the Source Spectrum pane. • Auto Zooming: Enlarges the area that you drag the cursor over in the Chromatogram pane without changing the view displayed in the Source Spectrum pane. Reset Scale Restores the original chromatogram that first appeared in the Chromatogram pane. Copy Bitmap Copies the view in the Chromatogram pane to the Clipboard. Zoom Out Shrinks the view in the Chromatogram pane by a factor of two. Zoom In Enlarges the view in the Chromatogram pane two times. Chromatogram Pane Header The header in the Chromatogram pane displays the following information. • The name of the raw data file, for example, IgG_source_cid • NL: The intensity of the most abundant peak in the entire LC/MS run, for example, 3.10E9 • F: The scan filter used during the LC/MS run. The scan filter indicates the type of mass analyzer used to acquire the data in the raw data file and the ionization technique used. If this field is blank, no scan filter was used. 162 Protein Deconvolution User Guide Thermo Scientific 4 Manually Deconvolving Isotopically Unresolved Mass Spectra with the ReSpect Algorithm Deconvolving the Spectrum Source Spectrum Pane Shortcut Menu When you right-click in the Source Spectrum pane, a shortcut menu appears that contains all of the commands in Table 31 on page 162 except Mode, but they apply to the Source Spectrum pane rather than the Chromatogram pane. For information on these commands, see Table 31. Source Spectrum Pane Header The header in the Source Spectrum pane displays the following information. • Name of the raw data file, for example, IgG_source_cid • Scan number or range of scan numbers, for example, #1138–1290 • RT: Retention time, which is the time in the mass chromatogram when any particular precursor ion is observed, for example, 3.37–3.52 • NL (single scans): The intensity of the most abundant peak in the entire LC/MS run, for example, 3.83E5 • AV (multiple scans): The number spectra that were averaged to create the source spectrum, for example, 39 • F: The scan filter used during the LC/MS run, for example, FTMS + p ESI Full ms [1000.00–4000.00]. The scan filter indicates the type of mass analyzer used to acquire the data in the raw data file and the ionization technique used. If this field is blank, no scan filter was used. Deconvolving the Spectrum Reaching the Process and Review page, shown in Figure 76 means that you have already selected the chromatogram and source spectrum on the Chromatogram page or that the Protein Deconvolution application has transferred you because the raw data file contains a spectrum only. You can zoom in and out of the chromatogram and source spectrum views, but you cannot change them on the Process and Review page. You must manually navigate back to the Chromatogram pane to change these views. Use the Process and Review page to deconvolve the selected spectrum and to view the resulting data to ensure that the results make sense. You can also export the data to a Microsoft Excel file for use in other applications. To deconvolve the spectrum 1. If you are not already on the Process and Review page, click the Process and Review tab. Figure 76 shows the initial Process and Review page. Thermo Scientific Protein Deconvolution User Guide 163 4 Manually Deconvolving Isotopically Unresolved Mass Spectra with the ReSpect Algorithm Deconvolving the Spectrum Figure 76. Initial Process and Review page for ReSpect deconvolution The Process and Review page displays the following panes: Note To size these panes vertically, see “Adjusting the Pane Size” on page 10. • Main Parameters (ReSpect): Displays the same parameters as those in the Main Parameters (ReSpect) pane on the Parameters page so that you can adjust them without returning to the earlier page. • Saved Xtract Results: Displays each set of Xtract results that you saved from the same raw data. • Saved ReSpect Results: Displays each set of ReSpect results that you saved from the same raw data. • Source Spectrum: Displays the spectrum that you selected in the Source Spectrum pane of the Chromatogram page. 164 Protein Deconvolution User Guide Thermo Scientific 4 Manually Deconvolving Isotopically Unresolved Mass Spectra with the ReSpect Algorithm Displaying the Results • Chromatogram: Displays the chromatogram that you selected in the Chromatogram pane of the Chromatogram page. When you make a change to the chromatogram on the Chromatogram page, the Protein Deconvolution application automatically updates the chromatogram on the Process and Review page. • Deconvolved Spectrum: Displays the deconvolved spectrum resulting from applying the ReSpect algorithm. • Results: Displays the masses and intensities of the peaks that the ReSpect algorithm detected during the deconvolution, along with their quality scores. 2. (Optional) Adjust any parameters in the Main Parameters (ReSpect) pane. For information on these parameters, see Table 27 on page 135. 3. Click Process in the menu bar. For information on the parameters in the panes of the Process and Review page, see Table 32 on page 176. Displaying the Results When the Protein Deconvolution application finishes processing, it displays the deconvolved spectrum in the Deconvolved Spectrum pane of the Process and Review page as a profile in mass and intensity along with a set of peak labels. It also displays the component list in the Results pane as a table of masses, intensities, charge state information, and mass shifts. See Figure 77 on page 166. The values in the columns of the Results table represent the outputs of the deconvolution. You can expand each entry in this table to display detailed information about the individual charge states that the entry contains. Note When you do any of the following, the layout dimensions of the Process and Review page remain fixed: • Navigate away from the Process and Review page to another page of the Protein Deconvolution application. • Open results from the Run Queue. • Load previous results. • Switch algorithms from Xtract to ReSpect or from ReSpect to Xtract. However, the layout dimensions do not remain fixed when you close the application and reopen it. They revert to the default dimensions. Thermo Scientific Protein Deconvolution User Guide 165 4 Manually Deconvolving Isotopically Unresolved Mass Spectra with the ReSpect Algorithm Displaying the Results See the following sections: • Displaying the Results on the Process and Review Page • Selecting a Reference Mass to Calculate Mass Differences • Calculating a Protein Quality Score • Specifying the Output Mass Range • Adjusting the Deconvolution Results Displaying the Results on the Process and Review Page The Protein Deconvolution application displays the results of the deconvolution in the Deconvolved Spectrum pane and in the Results table of the Process and Review page. To display the results on the Process and Review page Click the Process and Review tab, if the Process and Review page is not already open. The Process and Review page displays the deconvolved spectrum in the Deconvolved Spectrum pane, as shown in Figure 77. Figure 77. Deconvolved spectrum on the Process and Review page for ReSpect deconvolution Output values of the deconvolution 166 Protein Deconvolution User Guide Thermo Scientific 4 Manually Deconvolving Isotopically Unresolved Mass Spectra with the ReSpect Algorithm Displaying the Results The range shown in the Deconvolved Spectrum pane is determined by the setting of the Output Mass Range parameter on the Parameters or Process and Review page. Using the same settings of this parameter, you can deconvolve several spectra with the exact same range and compare them. For information about this parameter, see “Specifying the Output Mass Range” on page 175 and “Creating a ReSpect Method” on page 123. The Source Spectrum pane on the Process and Review page shows the same spectrum as the Source Spectrum pane on the Chromatogram page. The Chromatogram pane on the Process and Review page shows the same chromatogram as the Chromatogram pane on the Chromatogram page. To display the results in the Results table 1. (Optional) If necessary, expand the Results table, by following the instructions in “Adjusting the Pane Size” on page 10. 2. (Optional) Select the columns that you want to display as follows: a. Click the Column Chooser icon, . b. In the Column Chooser dialog box, shown in Figure 78, select the check boxes corresponding to the columns that you want to display in the Results table. Figure 78. Column Chooser dialog box for the ReSpect algorithm The Protein Deconvolution application instantly makes the selected columns visible and the cleared columns invisible in the Results table. For a description of the columns in the Results table, see Table 32 on page 176. The Column Chooser affects only the top-level components—that is, the isotopic clusters in the Xtract algorithm and the charge-peak states in the ReSpect algorithm. Thermo Scientific Protein Deconvolution User Guide 167 4 Manually Deconvolving Isotopically Unresolved Mass Spectra with the ReSpect Algorithm Displaying the Results When you select some components in the Results table and then choose the Export Top Level or Export All command, the resulting Excel file reflects the columns that you chose and the order in which you arranged them. However, the columns and the order are not reflected in the generated reports. When you close and then reopen the Protein Deconvolution application, it does not retain the columns and order that you chose. However, when you simply leave an experiment and return to it, the application retains this information. 3. Click the column header to sort the data in each column of the peak table from lowest to highest or highest to lowest. For example, click the Number of Charge States column header. The Protein Deconvolution application, which initially displays the number of charge states in this column in order from lowest to highest, now displays the number of charge states from highest to lowest. Click again to display the numbers from lowest to highest. 4. Click the plus sign (+) to the far left of a row in the peak table. As shown in Figure 79, five new columns appear: Charge State, Measured Average m/z, Measured Average Mass, Delta Mass Da, and Delta Mass PPM. These values represent the charge-state peaks that constitute the peaks shown in the five output columns. Figure 79. Hierarchical table in the Results pane for ReSpect deconvolution Output values of the deconvolution Charge states of the output values 168 Protein Deconvolution User Guide Thermo Scientific 4 Manually Deconvolving Isotopically Unresolved Mass Spectra with the ReSpect Algorithm Displaying the Results • The Charge State column lists the individual charge states. • The Average Mass column displays the calculated mass of a molecule based on the average atomic weight of each element. When you click on a value in this column, the application automatically highlights the corresponding mass in the Deconvolved Spectrum pane with a blue line, as shown in Figure 80. You might have to zoom in to see the highlighted line; for instructions, see “Selecting the Spectrum to Deconvolve” on page 37. In the Source Spectrum pane, the application highlights all the charge states corresponding to the selected average mass, as shown in Figure 80. Figure 80. Highlighted average mass and corresponding charge states Lines highlighting all charge states corresponding to the selected average mass Line highlighting the selected average mass Selected average mass in the Average Mass column When you click one of the charge states in the Charge State column, the application highlights the corresponding calculated mass in the Deconvolved Spectrum pane, as shown in Figure 81. In the Source Spectrum pane, it highlights the corresponding value of the Measured Average m/z column. Thermo Scientific Protein Deconvolution User Guide 169 4 Manually Deconvolving Isotopically Unresolved Mass Spectra with the ReSpect Algorithm Displaying the Results Figure 81. Highlighted measured average m/z corresponding to an individual charge state Line highlighting the measured average m/z corresponding to an individual charge state Line highlighting the calculated mass corresponding to an individual charge state Selected charge state in the Charge State column For more information on the columns in the Results table, see Table 32 on page 176. To display the results in the Source Spectrum, Chromatogram, and Deconvolved Spectrum panes • Click the number of a charge-state peak in the No. column in the Results table. –or– • Click the + sign to the left of a charge-state peak, and then click the number of one of its charge states in the Charge State column. When you click on a charge-state peak or one of its charge states in the results table, you see the following changes in the panes of the Process and Review page: • Source Spectrum pane When you click a charge-state peak, the Source Spectrum pane overlays onto the spectrum blue lines representing the calculated monoisotopic m/z values for each charge state in the charge-state peak, as shown in Figure 82. 170 Protein Deconvolution User Guide Thermo Scientific 4 Manually Deconvolving Isotopically Unresolved Mass Spectra with the ReSpect Algorithm Displaying the Results Figure 82. Source Spectrum pane showing the calculated monoisotopic m/z values for each charge state in a charge-state peak When you click an individual charge state of the selected charge-state peak, the Source Spectrum pane displays a blue line representing the calculated monoisotopic m/z value for the charge state, as shown in Figure 83. Figure 83. Source Spectrum pane showing the calculated monoisotopic m/z value for an individual charge state in a charge-state peak • Chromatogram pane When you click a charge-state peak in the Results table and you selected the Calculate XIC check box on the Parameters page, the Chromatogram pane displays the chromatogram overlaid onto the charge-state peak’s extracted ion chromatogram, as shown in Figure 84. (If you did not select the Calculate XIC check box on the Parameters page, the application displays a chromatogram in the Chromatogram pane of the Process and Review page but does not display the extracted ion chromatogram for a given component.) The extracted ion chromatogram, which is the shaded peak in Figure 84, indicates where the compound eluted. It is unique to the Chromatogram pane on the Process and Review page. Figure 84. Chromatogram pane showing an extracted ion chromatogram Thermo Scientific Protein Deconvolution User Guide 171 4 Manually Deconvolving Isotopically Unresolved Mass Spectra with the ReSpect Algorithm Displaying the Results The Chromatogram pane also highlights in a red box the range of spectra used to produce the source spectrum for the deconvolved result. When you enlarge the chromatogram on the Chromatogram page to include a specific retention time range, the application likewise enlarges the extracted ion chromatogram to include the same retention time range on the Process and Review page. However, changes that you make in the Chromatogram pane are not reflected in the chromatogram on the Chromatogram page. When you click an individual charge state of a selected charge-state peak, the chromatogram in the Chromatogram pane does not change. The Chromatogram pane on the Process and Review page does not display peak labels such as the retention time and scan number, nor the header information for the source spectrum and chromatogram. However, it still displays the intensity of the most abundant peak in the entire LC/MS run for the chromatogram. • Deconvolved Spectrum pane When you click a charge-state peak, the Deconvolved Spectrum pane displays the deconvolved spectrum of the selected charge-state peak, as shown in Figure 85. Figure 85. Deconvolved Spectrum pane showing the deconvolved spectrum of a charge-state peak When you click an individual charge state of a selected isotopic cluster, the deconvolved mass of the specific component in the Deconvolved Spectrum pane changes. It shows the mass for that single charge instead of the mass of the top-level deconvolved component. In a spectrum deconvolved with the ReSpect algorithm, the area of a peak is proportional to the intensity of the associated component (charge-peak state), so lower-quality results are associated with wider peaks. If two components have equal intensities, the component with the lower-quality results has a wider peak. Selecting a Reference Mass to Calculate Mass Differences A reference mass is usually the mass of the most abundant peak in the results. The Protein Deconvolution application compares the mass of all other peaks in the data set to the reference mass and places these differences in the Delta Mass column of the Results table on the Process and Review page. The delta mass is useful in revealing the structure of the target component. However, you can select the mass of another component in the table to use as the reference mass. The default delta mass of this reference component is 0. The application then compares the mass of other peaks in the data set to this default. 172 Protein Deconvolution User Guide Thermo Scientific 4 Manually Deconvolving Isotopically Unresolved Mass Spectra with the ReSpect Algorithm Displaying the Results When you load multiple results concurrently, the application calculates the delta masses only for components from the same deconvolved spectrum. If you export the results to the Excel application (see “Exporting the Results of a Deconvolution” on page 182), the Excel file reflects the updated state of the reference mass. When you load results that you previously saved (see “Loading Saved ReSpect Results” on page 212), you can change the reference component, but the Protein Deconvolution application does not update the reports to reflect the change to the component table because it cannot change reports that it already generated. To select a reference mass 1. In the Results table, select the row of the component that you want to use as the reference peak. 2. Choose Set as Reference Component. The Protein Deconvolution application resets the value in the Delta Mass Column to 0 for the chosen component and recalculates the delta mass value for all other components in the Results table. When you have multiple results loaded concurrently and then change the reference component, the application modifies only those results from the deconvolved spectrum associated with the reference component. Calculating a Protein Quality Score When the Protein Deconvolution application runs the ReSpect algorithm, it calculates a protein quality score for each component shown in the Results table and displays it in the Score column so that you can easily assess the quality of the deconvolved components. These scores can help you determine whether each component is valid or spurious because of noise, harmonics, or other factors. The ReSpect algorithm accepts a significant false positive rate to avoid the risk of false negatives. For this reason, the Protein Deconvolution application applies a scoring algorithm to the ReSpect results to determine which components are the most reliable. This scoring algorithm reduces the false positive rate by calculating a Bayesian fitness measure that distinguishes reliable components from components that could represent harmonics, fortuitous fits to noise, or both. The algorithm compares the probability that a predicted component might produce peaks with an observed set of m/z positions and an intensity profile to the probability that this particular pattern could occur by chance. It then applies an additional set of penalties to exclude low-intensity components, harmonics, and superfluous fits to successive charge states of successive valid components. Thermo Scientific Protein Deconvolution User Guide 173 4 Manually Deconvolving Isotopically Unresolved Mass Spectra with the ReSpect Algorithm Displaying the Results The score calculation algorithm does not require you to set any control parameters. It copies any parameters that it might need from the corresponding control parameters used by the ReSpect algorithm or derives them from the ReSpect results themselves. However, you can use the Quality Score Threshold parameter to set a threshold value and exclude components with scores below the threshold value. Protein scores are absolute rather than relative so that you can compare scores between spectra, as well as compare scores within an individual spectrum. The higher the score, the better the component quality is. “Better” components in one spectrum have higher scores than “worse” ones in another spectrum. For example, a score of 100 in one spectrum represents a more reliable fit than a score of 50 in another spectrum. As another example, a score of 83 in spectrum A is better than a score of 54 in spectrum B, even if 83 is the lowest score in spectrum A and 54 is the highest score in spectrum B. In general, components with higher molecular weights, higher intensities, or both that might tend to have more charge states, receive higher scores. You might not be able to specify ahead of time what the best threshold for a particular spectrum might be. For high-quality spectra, you might want to ignore components with scores below 40. For lower-quality spectra, this threshold might be 10 or lower. In general, scores indicate the following: • In almost all cases, scores below 0 signify “bad” components. In particular, scores significantly below –100 are associated with harmonics and other unreliable fits that you should ignore. • Scores between 0 and 20 indicate components that might be questionable. The precise value of this threshold depends on the quality of the spectra themselves. For clean spectra with well-defined and widely separated components, all results with a score greater than 0 might be good. As the noise increases and the spacing between components decreases, this threshold might rise. The precise threshold below which you might want to ignore components depends on the quality of the spectrum, the peak confidence level, and the mass tolerance that the ReSpect algorithm uses. Tests indicate that 20 might be a good starting point when you select a threshold. • Scores between 20 and 40 generally indicate “good” components. • Scores above 40 indicate components of very high quality. The protein score calculation algorithm is powerful, but it cannot overcome a poor choice of control parameters for the ReSpect algorithm. In particular, if you run the algorithm with an inappropriate mass or m/z range, too low a peak confidence level, or too high a mass tolerance, the results could include fits to noise that no scoring algorithm could identify. To specify a minimum component quality score 1. Click the Parameters tab or the Process and Review tab. 2. In the Quality Score Threshold box in the Main Parameters section, specify the minimum quality score that a component must have to appear in the Results table. 174 Protein Deconvolution User Guide Thermo Scientific 4 Manually Deconvolving Isotopically Unresolved Mass Spectra with the ReSpect Algorithm Displaying the Results You can enter any floating-point number. The default is 0. The ReSpect algorithm discards components that do not meet this minimum score. To view and sort the quality score 1. After you click Process on the Process and Review page to deconvolve the spectrum, view the quality scores in the Score column of the Results table. 2. (Optional) Sort the scores from high to low by clicking the down arrow next to the Score header, or sort the scores low to high by clicking the up arrow. Specifying the Output Mass Range The Output Mass Range parameter restricts the allowable mass range for the charge-state deconvolution. It produces the best fit possible to the observed set of peaks in a spectrum, using only components that fall within the specified mass range. But in ReSpect processing, results for a restricted output mass range are not a simple subset of runs for a larger output mass range. The results for two adjacent mass ranges, such as 35 000–40 000 and 40 000–45 000, need not always form proper subsets of the results for the combined mass range—in this case, 35 000–45 000. Your choice of parameter values affects the components that the algorithm detects in subsets of the output mass range. If you set the Output Mass Range parameter to values that do not span the expected range of component masses, the ReSpect algorithm adds superfluous, low-amplitude components with physically implausible masses to its results list to fit the peaks that would have been associated with the missing masses. These components receive low protein scores and disappear when you run the ReSpect algorithm with the full output mass range. If you run the algorithm with an inappropriate output mass range, these appearing and disappearing components can make the results unreliable. For the initial processing, select an output mass range that includes all of the expected components and their immediate neighbors. You can narrow the mass range in subsequent runs. For more information on the Output Mass Range parameter, see “Creating a ReSpect Method” on page 123 or “Parameters Page Parameters for the ReSpect Algorithm” on page 135. Adjusting the Deconvolution Results If you are not satisfied with the deconvolution results, you can adjust them. To adjust the ReSpect deconvolution results 1. Do one of the following: • Adjust the parameters in the Main Parameters (ReSpect) pane on either the Process and Review page or the Parameters page, and click Apply. –or– Thermo Scientific Protein Deconvolution User Guide 175 4 Manually Deconvolving Isotopically Unresolved Mass Spectra with the ReSpect Algorithm Displaying the Results • Return to the Parameters page, adjust the parameters in the Advanced Parameters (ReSpect) pane, and click Apply. 2. When you finish adjusting the parameters, click Process on the Process and Review page again. “Obtaining the Best Results with the ReSpect Algorithm” on page 157 offers some suggestions for obtaining better results when you use the ReSpect algorithm. If you are satisfied with the results, you can save them by using the procedure in “Saving the Results of a Deconvolution” on page 181. Process and Review Page Parameters for the ReSpect Algorithm The Process and Review page displays parameters that you can set for the protein deconvolution, the source spectrum, the deconvolved spectrum, and the Results table. Table 32 describes the types of information available on the Process and Review page for ReSpect deconvolutions. Table 32. Process and Review page information for ReSpect deconvolution (Sheet 1 of 4) Parameter Description Main Parameters (ReSpect) pane The parameters in the Main Parameters (ReSpect) pane are the same as those in the Main Parameters (ReSpect) pane of the Parameters page. For information on the parameters on this page, see Table 27 on page 135. Apply Implements the parameter settings that you selected. Saved Xtract Results pane Displays each set of Xtract results that you saved from a given raw data file. Saved ReSpect Results pane Displays each set of ReSpect results that you saved from a given raw data file. Load Result Loads the selected previous results into the Source Spectrum, Deconvolved Spectrum, and Results panes. Source Spectrum pane Displays the selected spectrum before deconvolution. Relative Intensity (y axis) Displays the ratio of the intensity of a specific peak to the intensity of the peak with the highest intensity. m/z (x axis) Displays the mass-to-charge ratio of ions formed from molecules. This ratio is the quantity formed by dividing the mass of an ion, in daltons, by the number of charges carried by the ion. Chromatogram pane Relative Intensity (y axis) 176 Protein Deconvolution User Guide Displays the ratio of the intensity of a specific peak to the intensity of the peak with the highest intensity. Thermo Scientific 4 Manually Deconvolving Isotopically Unresolved Mass Spectra with the ReSpect Algorithm Displaying the Results Table 32. Process and Review page information for ReSpect deconvolution (Sheet 2 of 4) Thermo Scientific Parameter Description RT (min) (x axis) Displays the retention time of the spectrum, which is the time after injection at which a compound elutes. Retention time can also refer to the total time that the compound is retained on the chromatograph column. Deconvolved Spectrum pane Displays the deconvolved spectrum. Relative Intensity (y axis) Displays the ratio of the intensity of a specific peak to the intensity of the peak with the highest intensity. Mass (x axis) Displays the mass of the ions formed from molecules. Results table Displays the masses and intensities of the peaks that the ReSpect algorithm detected during the deconvolution, along with their quality scores. Average Mass Displays the calculated mass of a molecule based on the average atomic weight of each element. Intensity Displays the sum of the intensities of the peaks for a charge state. Number of Charge States Displays the number of components in the list. Mass Std Dev Displays the standard deviation, in daltons, of the delta masses for all the charge states of a component (for example, the standard deviation of Delta Mass Da). PPM Std Dev Displays the standard deviation, in parts per million, of the delta masses for all the charge states of a component (for example, the standard deviation of Delta Mass PPM). Delta Mass Displays the difference between the mass of a specific compound and the mass of the highest-intensity compound. Protein Deconvolution User Guide 177 4 Manually Deconvolving Isotopically Unresolved Mass Spectra with the ReSpect Algorithm Displaying the Results Table 32. Process and Review page information for ReSpect deconvolution (Sheet 3 of 4) Parameter Description Relative Abundance Displays the peaks in the sample that are above the relative abundance threshold set by the Relative Abundance Threshold parameter on the Parameters page (for information on this parameter, see Table 27 on page 135). The Protein Deconvolution application assigns the largest peak in a deconvolved spectrum a relative abundance of 100 percent. An abundance number in the Relative Abundance column represents the intensity in the same row of the Intensity column divided by the greatest intensity in the Intensity column multiplied by 100. For example, if the largest peak in a deconvolved spectrum has an intensity of 1000, the Protein Deconvolution application assigns it a relative abundance of 100 percent. If the next most abundant peak has an intensity of 500, the application assigns it an abundance of 50 percent: 500---------- 100% = 50% 1000 178 Fractional Abundance Displays the fractional abundance of a component, which is the abundance for that peak relative to the total abundance of all peaks in the spectrum, expressed as a percentage. The sum of all fractional abundances of all peaks in a deconvolved spectrum is 100 percent. RT Range Displays the retention time range of the averaged source spectrum for the given component. Apex RT Displays the retention time for the chromatographic peak when a component has a calculated extracted ion chromatogram (XIC). Score Displays the quality score of the deconvolved component. For more information on how the Protein Deconvolution application calculates the quality score, see “Calculating a Protein Quality Score” on page 173. Charge State Displays the imbalance between the number of protons (in the nuclei of the atoms) and the number of electrons that a molecular species (or adduct ion) possesses. If the species possesses more protons than electrons, its charge state is positive. If it possesses more electrons than protons, its charge state is negative. Measured Average m/z Displays the mass-to-charge ratio of the peak in the source spectrum. Protein Deconvolution User Guide Thermo Scientific 4 Manually Deconvolving Isotopically Unresolved Mass Spectra with the ReSpect Algorithm Displaying the Results Table 32. Process and Review page information for ReSpect deconvolution (Sheet 4 of 4) Parameter Description Measured Average Mass Displays the mass calculated from the measured mass-to-charge ratio and the charge state. It represents the deconvolved mass for a particular charge state. Delta Mass Da Displays the difference between the average mass for a component and the calculated mass for that charge state, in daltons. Delta Mass PPM Displays the difference between the average mass for a component and the calculated mass for that charge state, in parts per million. Process and Review Page Menu Bar Commands Table 33 describes the commands on the menu bar of the Process and Review page. Table 33. Menu bar commands on the Process and Review page for ReSpect deconvolution Thermo Scientific Parameter Description Process Deconvolves the spectrum and displays the results in the Results table. Save Result As Saves the current deconvolution results in an SQLite file. Reset Method Returns the parameters on the Process and Review page to the settings that you first chose when you loaded the raw data file. Save As Reference Saves the selected deconvolved spectrum to the reference spectrum library, along with the associated data. For more information, see “To save a deconvolved spectrum as a reference spectrum” on page 186. Protein Deconvolution User Guide 179 4 Manually Deconvolving Isotopically Unresolved Mass Spectra with the ReSpect Algorithm Displaying the Results Process and Review Page Shortcut Menus When you right-click in the Source Spectrum, Chromatogram, or Deconvolved Spectrum panes or on the Results table on the Process and Review page, a shortcut menu appears that contains the commands listed in Table 34. Table 34. Process and Review page shortcut menu 180 Parameter Description Reset Scale Restores the original chromatogram that first appeared in the Source Spectrum or Chromatogram pane. Copy Bitmap Copies the view in the Source Spectrum or Chromatogram pane to the Clipboard. Copy Data (Deconvolved Spectrum pane only) Copies mass data (x axis) and intensity data (y axis) from the Deconvolved Spectrum pane to the Clipboard so that you can paste it into an Excel spreadsheet or another application. For ReSpect deconvolutions, the saved data consists of a centroid spectrum, followed by the associated profile spectrum. Zoom Out Shrinks the view in the Source Spectrum or Chromatogram pane by a factor of 2. Zoom In Enlarges the view in the Source Spectrum or Chromatogram pane two times. Set As Reference Component (Results table only) Resets the value in the Delta Mass Column of the Results table to 0 for the chosen component and recalculates the delta mass value for all other components in the Results table for a given deconvolved spectrum. This parameter does not affect other results that might be concurrently loaded. Export Top Level (Results table only) Exports the top-level results in the Results table to a file. The top-level results are the data in these columns: Average Mass, Intensity, Number of Charge States, Mass Std Dev, PPM Std Dev, Delta Mass, Relative Abundance, Fractional Abundance, RT Range, Apex RT, and Score. They do not include the data in the columns that appear when you click the + symbol to the left of the No. column. Export All (Results table only) Exports all results in the Results table to a file. Protein Deconvolution User Guide Thermo Scientific 4 Manually Deconvolving Isotopically Unresolved Mass Spectra with the ReSpect Algorithm Saving the Results of a Deconvolution Saving the Results of a Deconvolution You can save the results of the deconvolution in a file in the same directory where you stored the raw data files. You can also copy and paste any one of the views in this window to a PowerPoint presentation file. To save the results of the deconvolution 1. Click Save Result As. 2. In the SaveAs dialog box, do the following: a. In the Result Name box, type the name of the results file or select an existing file to overwrite from the dropdown menu. b. (Optional) In the Descriptions box, type a brief description of the results. The dialog box should resemble that shown in Figure 86. Figure 86. SaveAs dialog box c. Click Save. The name that you entered into the Result Name box appears in the Saved ReSpect Results pane on the Process and Review page. The Protein Deconvolution application saves the results of the deconvolution in a file with an .sqlite suffix in the same directory where you stored the raw data files. 3. If you want to analyze another averaged spectrum from the same LC/MS data file, navigate back to the Chromatogram pane and follow the instructions in “Selecting the Spectrum to Deconvolve” on page 149. To display saved results 1. If the Saved Xtract Results pane and the Saved ReSpect Results pane are not visible on the Process and Review page, click the double arrow, , at the top of the Results pane. Thermo Scientific Protein Deconvolution User Guide 181 4 Manually Deconvolving Isotopically Unresolved Mass Spectra with the ReSpect Algorithm Exporting the Results of a Deconvolution 2. If only the title bar of the Saved Xtract Results pane or the Saved ReSpect Results pane is visible, click the side arrow, , in the appropriate pane to expand the pane. The Saved Xtract Results pane and the Saved ReSpect Results pane display any Xtract or ReSpect results, respectively, that you saved from a given raw data file. If the raw data file includes both ReSpect and Xtract saved results, the Saved Results panes display both types of saved results. The result file names appear in alphabetical order. To load these results, see “Loading Saved ReSpect Results” on page 212. To delete the results that appear in these panes, see “Deleting the Results of a Deconvolution” on page 184. You can collapse each pane by clicking its down arrow, . When the list of files becomes longer than the visible pane can accommodate, a vertical scroll bar appears so that you can scroll down to find a results file. Exporting the Results of a Deconvolution You can export the results in the Results table to an Excel file; a chromatogram, source spectrum, or deconvolved spectrum to a third-party software file; or the deconvolved spectrum mass and intensity data to an Excel or a CSV file. To export the results in the Results table to an Excel file 1. Select a result, then right-click anywhere in the Results table. 2. Choose one of the following: • Export All to store all the results in the Results table in a file. –or– • Export Top Level to store just the top-level results in the Results table in a file. The top-level results are the data in these columns: Average Mass, Intensity, Number of Charge States, Mass Std Dev, PPM Std Dev, Delta Mass, Relative Abundance, Fractional Abundance, RT Range, Apex RT, and Score. They do not include the data in the columns that appear when you click the + symbol to the left of the No. column. 3. In the Save As dialog box, browse to or type the name of the file to store the results in. 4. Click Save. The Protein Deconvolution application stores the data shown in the Results pane in an Excel file called raw_file_name.xls. If you do not specify a directory, the application places this file by default in the raw data directory shown on the Method Selection page. When you select a result and then choose the Export Top Level or Export All command, the resulting Excel file reflects the columns and order of the currently visible table. 182 Protein Deconvolution User Guide Thermo Scientific 4 Manually Deconvolving Isotopically Unresolved Mass Spectra with the ReSpect Algorithm Exporting the Results of a Deconvolution To export a chromatogram, source spectrum, or deconvolved spectrum to a third-party software file 1. Right-click in one of the following panes, and choose Copy Bitmap. • Chromatogram pane on the Chromatogram page • Source Spectrum pane on the Process and Review page • Deconvolved Spectrum pane on the Process and Review page 2. Open a third-party graphics software file and paste the copied picture into it. To export the deconvolved spectrum mass and intensity data to an Excel or a CSV file 1. Right-click in the Deconvolved Spectrum pane of the Process and Review page, and choose Copy Data. 2. Open an Excel or a CSV file. 3. Right-click in the application, and choose Paste. The Protein Deconvolution application exports mass (x axis) and intensity (y axis) data from the Deconvolved Spectrum pane to the Excel or the CSV file. For ReSpect deconvolutions, the saved data consists of a centroid spectrum, followed by the associated profile spectrum. Figure 87 gives an example of the mass and intensity data in an Excel file. Thermo Scientific Protein Deconvolution User Guide 183 4 Manually Deconvolving Isotopically Unresolved Mass Spectra with the ReSpect Algorithm Deleting the Results of a Deconvolution Figure 87. Mass and intensity data from the deconvolved spectrum in an Excel file Deleting the Results of a Deconvolution You can manually delete the results of deconvolution outside of the Protein Deconvolution application. To delete the results 1. Navigate to the directory containing the raw data files. 2. Select the SQLite file or files containing the results that you want to delete. The SQLite file has the same name as the original raw data file. 3. Right-click and choose Delete. The Protein Deconvolution application deletes all the results for the corresponding raw data file. 184 Protein Deconvolution User Guide Thermo Scientific 4 Manually Deconvolving Isotopically Unresolved Mass Spectra with the ReSpect Algorithm Comparing Samples Note After you delete the SQLite file, the run still appears in the run queue in the Auto ReSpect workflow. Use the Queue Manipulation > Remove Selected command to remove it from the queue. Comparing Samples As noted in “Sample Comparison” on page 4, you can compare the deconvolved spectra from two different samples, or you can compare two different averaged spectra from the same LC/MS run. You designate one spectrum as the reference spectrum and the other as the source spectrum. When you compare the source spectrum to a reference spectrum, the Protein Deconvolution application displays a mirror plot of the two spectra (see Figure 92 on page 192). The reference spectrum is the plot in the negative direction, and the current spectrum is the plot in the positive direction. You can use this plot to see whether the structures and the relative abundance of masses in the two spectra are divergent or the same. Divergence can indicate that the target protein sequences have been modified by post-translational modifications such as phosphorylation or glycosylation. You can then use top-down proteomics techniques or peptide mapping to determine the exact cause of these changes. You can compare two spectra generated by the Xtract algorithm, or you can compare two spectra generated by the ReSpect algorithm. You can compare a spectrum generated by an automatic workflow to a spectrum generated by a manual workflow. However, you cannot compare any spectrum generated by an Xtract algorithm to any spectrum generated by a ReSpect algorithm. For convenience, you can save a reference spectrum to a method for future use. For manual workflows, saving the reference spectrum to a method is optional; to automatically produce a mirror plot for automated workflows, it is required. Note You can still load the results of an automated workflow and compare samples in the Load Previous Results workflow. However, if you modify the parameters of the original sample comparison, you cannot include the resulting mirror plot in the report. The Protein Deconvolution application saves a deconvolved spectrum as a reference spectrum in a library, whether you deconvolved a spectrum by using an Xtract or ReSpect workflow or loaded previously saved results. You can generate an unlimited number of reference spectra. The application saves the following information in the database, so that, if necessary, you can reconstruct how you created the reference spectrum: • The absolute path and name of the original raw data file used to produce the reference spectrum • The algorithm used to generate the result (manual Xtract, manual ReSpect, automatic Xtract, or automatic ReSpect) Thermo Scientific Protein Deconvolution User Guide 185 4 Manually Deconvolving Isotopically Unresolved Mass Spectra with the ReSpect Algorithm Comparing Samples • The scan range that the reference spectrum was derived from • The retention time range that the reference spectrum was derived from • The number of peaks in the reference spectrum • The mass of the most abundant component in the reference spectrum You can view this information on the Sample Comparison page, as shown in Figure 94 on page 195. To save a deconvolved spectrum as a reference spectrum 1. Be sure that the deconvolved spectrum that you want to save as a reference spectrum is currently visible in the Deconvolved Spectrum pane on the Process and Review page, as shown in Figure 88. In this example, the portion of the chromatogram in the IgG_source_cid.raw file to be saved as a reference spectrum is between approximately 3.4 and 3.5 minutes. 186 Protein Deconvolution User Guide Thermo Scientific 4 Manually Deconvolving Isotopically Unresolved Mass Spectra with the ReSpect Algorithm Comparing Samples Figure 88. Deconvolved spectrum to be saved as a reference spectrum 2. Click Save As Reference in the upper right corner of the Protein Deconvolution window. Note The Save As Reference command is unavailable if a deconvolved spectrum is not visible in the Deconvolved Spectrum pane or if you have not yet deconvolved the spectrum. The SaveAs dialog box appears, as shown in Figure 89. Thermo Scientific Protein Deconvolution User Guide 187 4 Manually Deconvolving Isotopically Unresolved Mass Spectra with the ReSpect Algorithm Comparing Samples Figure 89. SaveAs dialog box 3. In the Name box of the dialog box, type the name of the reference spectrum. 4. In the Descriptions box, type a brief description of the reference spectrum. 5. Click Save. 6. (Optional) Click the Sample Comparison tab. Figure 90 shows the Sample Comparison page. The reference spectrum that you just saved appears in the Reference Spectrum Library section of the page. The Mirror Plot pane displays the reference spectrum in the positive direction as the source spectrum. When you select it as the reference spectrum, it appears in the Mirror Plot pane in the negative direction. 188 Protein Deconvolution User Guide Thermo Scientific 4 Manually Deconvolving Isotopically Unresolved Mass Spectra with the ReSpect Algorithm Comparing Samples Figure 90. Sample Comparison page showing the reference spectrum displayed as the source spectrum Reference spectrum displayed as a source spectrum The Sample Comparison page contains three panes: • Method Reference Spectrum: Displays information about the reference spectrum in the currently loaded method. • Reference Spectrum Library: Displays commands that allow you to select reference spectra to show in the mirror plot, display information about specific reference spectra, add reference spectra to the method, and delete reference spectra from the library. • Mirror Plot: Displays the mirror plot of the selected reference spectrum and the source spectrum. For detailed information on the commands and parameters on the Sample Comparison page, see Table 35 on page 197. 7. If you want to make this reference spectrum available in the method that you used to deconvolve the reference spectrum, select the spectrum in the Reference Spectrum Library, and click Add to Method in the Reference Spectrum Library pane. Thermo Scientific Protein Deconvolution User Guide 189 4 Manually Deconvolving Isotopically Unresolved Mass Spectra with the ReSpect Algorithm Comparing Samples You cannot add more than one reference spectrum to a method. To delete the reference spectrum in a method, see “To delete a saved reference spectrum from a method” on page 196. To change the reference spectrum in a method, see “To change a reference spectrum in a method” on page 196. The reference spectrum is now available in the method. The Protein Deconvolution application populates the fields of the Method Reference Spectrum pane. The From area at the bottom of the Mirror Plot pane changes to Method. 8. (Optional for manual workflows but required for automatic workflows if you want to compare the data to be analyzed to a reference spectrum) Save the method containing the reference spectrum as follows: • To save the method under the existing name, select the reference spectrum from the library, and click Save Method. –or– • If you used the default method, save the method under another name: i. Select the reference spectrum from the library, and click Save Method As. The Save dialog box appears. ii. Type the name of the method in the Method Name box. iii. Type a brief description of the method in the Descriptions box. iv. Click Save. When you use this method in the future, the Protein Deconvolution application uses the saved reference spectrum as the reference spectrum in the mirror plot. To compare a deconvolved source spectrum to a reference spectrum 1. Deconvolve the source spectrum that you want to compare to the reference spectrum. For best results with the automatic ReSpect workflow, use the method to which you saved the reference spectrum to generate the source spectrum. Figure 91 shows a a different portion of the spectrum that was deconvolved from the chromatogram in the IgG_source_cid.raw file. This portion is between approximately 3.5 and 3.6 minutes. It is the source spectrum. 190 Protein Deconvolution User Guide Thermo Scientific 4 Manually Deconvolving Isotopically Unresolved Mass Spectra with the ReSpect Algorithm Comparing Samples Figure 91. Portion of the chromatogram used as a source spectrum 2. Click the Sample Comparison tab. 3. Select the appropriate reference spectrum from the Reference Spectrum Library by double-clicking the spectrum or selecting the spectrum and then clicking Select. The Mirror Plot pane now displays a mirror plot with the reference spectrum in the negative direction and the source spectrum in the positive direction, as shown in Figure 92. Text at the top of the pane identifies the name of the source data file, and text at the bottom of the pane identifies the name of the reference data file. Thermo Scientific Protein Deconvolution User Guide 191 4 Manually Deconvolving Isotopically Unresolved Mass Spectra with the ReSpect Algorithm Comparing Samples Figure 92. Mirror plot showing the source spectrum and the reference spectrum Source spectrum Reference spectrum Note If you try to compare a spectrum generated by an Xtract algorithm to a spectrum generated by a ReSpect algorithm, an error message appears. The mirror plot is scaled to 100 percent in both directions, but the actual intensities of the spectra can be completely different. You can tell the different intensities of the peaks in each spectrum by looking at the NL values (see “Source Spectrum Pane Header” on page 163) for the source and reference spectrum. If the reference spectrum and the source spectrum do not cover the same mass range, the Protein Deconvolution application automatically expands the range in the mirror plot to include the lowest limit and the highest limit of both spectra. For example, if the reference spectrum has a range of 25 000 to 160 000 m/z, and the source spectrum has a range of 15 000 to 100 000 m/z, the application expands the range to 15 000 to 160 000 m/z in the mirror plot. 4. (Optional) Right-click in the Mirror Plot pane and choose Zoom In to enlarge the plot, as shown in Figure 93, or hold down the left mouse button and drag the cursor beneath the part of the spectrum that you are interested in. 192 Protein Deconvolution User Guide Thermo Scientific 4 Manually Deconvolving Isotopically Unresolved Mass Spectra with the ReSpect Algorithm Comparing Samples The zoom setting in the mirror plot remains the same until you change the deconvolution mass range or load a previous result. This behavior is the same as that of the deconvolved spectrum in the Deconvolved Spectrum of the Process and Review page. Figure 93. Enlarged mirror plot In this example, comparing one portion of the deconvolved spectrum to another helps to establish that the long “tail” shown in the Chromatogram pane is due to structural changes in the protein and not an artifact of the chromatography. 5. (Optional) In the Reference Spectrum Library pane, sort the data in each column by clicking in the column header and then clicking the up arrow, , to sort the data from low to high or clicking the down arrow, , to sort the data from high to low. 6. (Optional) Save the results. See “Saving the Results of a Deconvolution” on page 181. If you select a method that includes a reference spectrum and select another reference spectrum from the reference spectrum library, the Save Results As command saves the reference spectrum from the reference spectrum library. Thermo Scientific Protein Deconvolution User Guide 193 4 Manually Deconvolving Isotopically Unresolved Mass Spectra with the ReSpect Algorithm Comparing Samples To display the settings of the parameters used to generate the reference spectrum 1. Select the reference spectrum in the Reference Spectrum Library pane. 2. Do one of the following: • Click Show Details in the Reference Spectrum Library pane to display all the deconvolution parameters that you selected in the reference spectrum library to generate the reference spectrum (not the currently loaded parameters), as shown in Figure 94. –or– • Click Show Details in the Method Reference Spectrum pane to display all the deconvolution parameters that you selected in the method to generate the reference spectrum (not the currently loaded parameters). The Show Details command in the Method Reference Spectrum pane becomes available after you click Add to Method in the Reference Spectrum Library pane. In either case, compare these parameters to the parameters that you set to generate the spectrum for the current experiment to ensure that the two spectra are comparable. 194 Protein Deconvolution User Guide Thermo Scientific 4 Manually Deconvolving Isotopically Unresolved Mass Spectra with the ReSpect Algorithm Comparing Samples Figure 94. Reference Spectrum Information box To delete a reference spectrum from the reference spectrum library 1. Click the Sample Comparison tab, if you are not already on the Sample Comparison page. 2. Select the appropriate reference spectrum in the Reference Spectrum Library pane and click Delete. 3. In the confirmation box that appears, click Yes. Thermo Scientific Protein Deconvolution User Guide 195 4 Manually Deconvolving Isotopically Unresolved Mass Spectra with the ReSpect Algorithm Comparing Samples To delete a saved reference spectrum from a method 1. Click the Sample Comparison tab, if you are not already on the Sample Comparison page. The Method Reference Spectrum pane displays the reference spectrum name and the name of the reference data file. It also displays a description of this reference spectrum, if there is one. 2. In the Method Reference Spectrum pane, click Remove. The deleted reference spectrum is removed from the Method Reference Spectrum pane and the mirror plot. 3. Save the method as follows: • To save the method under the existing name, select the method from the library, and click Save Method. –or– • If you used the default method, save the method under another name: i. Click Save Method As. The Save dialog box appears. ii. Type the name of the method in the Method Name box. iii. Type a brief description of the method in the Descriptions box. iv. Click Save. To change a reference spectrum in a method Note You might want to save the method at this point; otherwise, you cannot apply the Remove command beyond this analysis. 1. Click the Sample Comparison tab, if you are not already on the Sample Comparison page. 2. Remove the existing reference spectrum from the method. See “To delete a saved reference spectrum from a method” on page 196. 3. Select the appropriate reference spectrum in the Reference Spectrum Library pane. 4. Click Add to Method. 5. Save the method as follows: • To save the method under the existing name, select the method from the library, and click Save Method. –or– 196 Protein Deconvolution User Guide Thermo Scientific 4 Manually Deconvolving Isotopically Unresolved Mass Spectra with the ReSpect Algorithm Comparing Samples • If you used the default method, save the method under another name: i. Click Save Method As after you select a reference spectrum and add it to the reference library. The Save dialog box appears. ii. Type the name of the method in the Method Name box. iii. Type a brief description of the method in the Descriptions box. iv. Click Save. Comparing Samples in Saved ReSpect Results You can compare a source spectrum to the reference spectrum in previously saved ReSpect results. When you load saved results, the Sample Comparison page becomes available, whether or not you used a reference spectrum. If no reference spectrum appears on this page, the method did not use a reference spectrum to generate the results. When you load saved ReSpect results, you can select only a reference spectrum generated by the ReSpect algorithm. Similarly, when you load saved Xtract results, you can select only a reference spectrum that was generated by the Xtract algorithm. You can select a new reference spectrum to show in the results, but you cannot save it to the method. You cannot delete the original reference spectrum that was saved in the results. You cannot save the mirror plot that was generated with the new reference spectrum, but you can copy its contents to the Clipboard to use in third-party applications such as PowerPoint. To view the original mirror plot that was saved with the results, you must reload the results. The Protein Deconvolution application does not update the report to be consistent with the contents of the modified mirror plot. Sample Comparison Page Parameters for the ReSpect Algorithm Table 35 lists the parameters that are available on the Sample Comparison page for ReSpect deconvolution. Table 35. Sample Comparison page parameters for ReSpect deconvolution (Sheet 1 of 3) Thermo Scientific Parameter Description Method Reference Spectrum pane Displays information about the reference spectrum in the currently loaded method. Reference Spectrum Displays the name of the reference spectrum in the currently loaded method as you specified it in the SaveAs dialog box. Protein Deconvolution User Guide 197 4 Manually Deconvolving Isotopically Unresolved Mass Spectra with the ReSpect Algorithm Comparing Samples Table 35. Sample Comparison page parameters for ReSpect deconvolution (Sheet 2 of 3) Parameter Description Descriptions Displays the description of the reference spectrum in the currently loaded method as you specified it in the SaveAs dialog box. Reference Data File Displays the name of the raw data file that produced the reference spectrum in the currently loaded method. Show Details Opens a Reference Spectrum Information box (see Figure 94 on page 195) displaying the deconvolution parameters used to produce the reference spectrum that you selected in the currently loaded method. Remove Removes a reference spectrum from the currently loaded method. Reference Spectrum Library pane Displays commands that allow you to select reference spectra to show in the mirror plot, display information about specific reference spectra, add reference spectra to the method, and delete reference spectra from the library. Reference Spectra Displays the names of the reference spectra available in the reference spectrum library. Raw Data File Displays the name of the original raw data file that produced the selected reference spectrum. Scan Range Displays the scan range that the selected reference spectrum was derived from. RT Range Displays the retention time range that the selected reference spectrum was derived from. Most Abundant Mass Displays the mass of the most abundant component in the selected reference spectrum. Experiment Type Displays the algorithm used to generate the selected reference spectrum: • XT: Indicates the manual Xtract algorithm. • RSP: Indicates the manual ReSpect algorithm. • XT_AUTO: Indicates the automatic Xtract algorithm. • XT_RSP: Indicates the automatic ReSpect algorithm. 198 Number of Peaks Displays the number of peaks in the selected reference spectrum. Creation Time Displays the date and time that the selected reference spectrum was generated. Protein Deconvolution User Guide Thermo Scientific 4 Manually Deconvolving Isotopically Unresolved Mass Spectra with the ReSpect Algorithm Comparing Samples Table 35. Sample Comparison page parameters for ReSpect deconvolution (Sheet 3 of 3) Parameter Description Descriptions Displays the description of the selected reference spectrum as you specified it in the SaveAs dialog box. Select Selects the highlighted reference spectrum to use to compare to the source spectrum. Delete Deletes the selected reference spectrum. Add to Method Adds the selected reference spectrum to the method that you used to generate the reference spectrum. Show Details Opens a Reference Spectrum Information box (see Figure 94 on page 195) displaying the deconvolution parameters used to produce the reference spectrum that you selected in the reference spectrum library. Mirror Plot Pane Displays the mirror plot of the selected reference spectrum and the source spectrum. Source Data File Displays the path and name of the raw data file used to produce the source spectrum. Reference Data File Displays the path and name of the raw data file used to produce the reference spectrum. From Specifies the origin of the selected reference spectrum: • Library: Originates from the reference spectrum library. • Method: Originates from the method. Relative Intensity (y axis) Displays the ratio of the intensity of a specific peak to the intensity of the peak with the highest intensity. Mass (x axis) Displays the mass of the ions formed from molecules. Sample Comparison Page Menu Bar Commands Table 36 describes the commands on the menu bar of the Sample Comparison page. Table 36. Menu bar commands on the Sample Comparison page for ReSpect deconvolution (Sheet Thermo Scientific Parameter Description Save Method Saves the reference spectrum to the method. However, you cannot use the Save Method command to save a reference spectrum to the default method; you must use Save Method As. Save Method As Opens the Save dialog box so that you can save the reference spectrum to a new method. Protein Deconvolution User Guide 199 4 Manually Deconvolving Isotopically Unresolved Mass Spectra with the ReSpect Algorithm Displaying a ReSpect Deconvolution Report Table 36. Menu bar commands on the Sample Comparison page for ReSpect deconvolution (Sheet Parameter Description Reset from Method Replaces the displayed reference spectrum from the library with the reference spectrum in the method, if a reference spectrum is stored in the method. Save Result As Opens the SaveAs dialog box so that you can save the selected reference spectrum to the current results. Mirror Plot Shortcut Menu By right-clicking in the Mirror Plot pane on the Sample Comparison page, you can access a shortcut menu with the commands listed in Table 37. Table 37. Mirror Plot pane shortcut menu commands Parameter Description Reset Scale Restores the original plot that first appeared in the Mirror Plot pane. Copy Bitmap Copies the view in the Mirror Plot pane to the Clipboard. Zoom Out Shrinks the plot in the Mirror Plot pane by a factor of two. Zoom In Enlarges the plot in the Mirror Plot pane two times. Displaying a ReSpect Deconvolution Report When you click Process on the Process and Review page, the Protein Deconvolution application generates a report displaying several aspects of the deconvolution so that you can track the progression of the data. You can view this report on the Reporting page and save it as a PDF file. When you load multiple results, the application still generates a single report containing the concatenated results. However, the report can only contain results from either the Xtract or ReSpect algorithm, but not both. To display a report Click the Reporting tab when you have finished analyzing the data. The Reporting page, partially shown in Figure 95, displays a summary of all results for a given data file. It contains the following sections: 200 – Sample Information Section – Chromatogram Parameters Section – Source Chromatogram Section Protein Deconvolution User Guide Thermo Scientific 4 Manually Deconvolving Isotopically Unresolved Mass Spectra with the ReSpect Algorithm Displaying a ReSpect Deconvolution Report – Source Spectrum Section – Main Parameters (ReSpect) Section – Advanced Parameters (ReSpect) Section – Deconvolved Spectrum Section – Mirror Plot Section – ReSpect Masses Table Section – Source Spectrum Evidence Section Figure 95. Partial view of the Reporting page for ReSpect deconvolution Note The Protein Deconvolution application does not support copying and pasting chromatograms and source spectra from the Reporting tab. Thermo Scientific Protein Deconvolution User Guide 201 4 Manually Deconvolving Isotopically Unresolved Mass Spectra with the ReSpect Algorithm Displaying a ReSpect Deconvolution Report To display the Source Spectrum Evidence section Note The Source Spectrum Evidence Section appears in the report only if you select the Component Detail Tables and Component Source of Evidence Plots parameters in the Parameters page. You can select these parameters before or after you click Process in the Process and Review page. 1. Click the Parameters tab, and go to the Reporting Parameters pane of the Parameters page. 2. To display the Average Mass table for each component, as shown in Figure 105 on page 211, select the Component Detail Tables check box and click Apply. 3. To display the spectrum of each component, as shown in Figure 105 on page 211, select the Component Source of Evidence Plots check box and click Apply. 4. If you select these parameters after you generate the report, click the Report tab to see the Source Spectrum Evidence section. To save the report in a PDF file 1. Move the cursor near the bottom of the screen. The Reporting page toolbar shown in Figure 43 on page 88 appears. 2. Click the Show Acrobat icon, . The Adobe Acrobat toolbar appears at the top of the screen. 3. On the Adobe toolbar, click the Save File icon, . The Save a Copy dialog box opens. 4. Specify the path and name of a PDF file to store the reports in, and click Save. The Protein Deconvolution application saves the report in a file called raw_file_name.pdf. If you do not specify a directory, it places the file by default in the raw data directory shown on the Method Selection page. If you generate a PDF file immediately after you deconvolve a spectrum, the file remains in the directory until you manually remove it. However, if you generate a PDF file from previously saved results, the file remains in the directory only until you exit the application. To print a report 1. Move the cursor near the bottom of the screen. 2. Click the Print File icon, page 88. , on the Reporting page toolbar shown in Figure 43 on 3. In the Print dialog box, set the appropriate printing parameters, and click OK. 202 Protein Deconvolution User Guide Thermo Scientific 4 Manually Deconvolving Isotopically Unresolved Mass Spectra with the ReSpect Algorithm Displaying a ReSpect Deconvolution Report Reporting Page Toolbar For information about the icons on the Reporting page toolbar, see “Reporting Page Toolbar” on page 88. Sample Information Section The Sample Information section of the report, shown in Figure 96, displays information about the sample where the spectrum was taken. Figure 96. Sample Information section for ReSpect deconvolution Table 38 lists the parameters in the Sample Information section. All the parameters in this section are read-only. Table 38. Sample Information section parameters for ReSpect deconvolution (Sheet 1 of 2) Thermo Scientific Parameter Description Original File Name Displays the name of the original raw data file. If you rename the raw data file, the original name of the raw data file still appears on the report. Instrument Method Displays the name of the instrument method file. Vial Displays the position number of the sample in the autosampler. Injection Volume (L) Displays the injection volume of the sample to be injected, in microliters. Sample Weight Displays the amount of a component in the sample. Sample Volume (L) Displays the volume of a component in the sample. Protein Deconvolution User Guide 203 4 Manually Deconvolving Isotopically Unresolved Mass Spectra with the ReSpect Algorithm Displaying a ReSpect Deconvolution Report Table 38. Sample Information section parameters for ReSpect deconvolution (Sheet 2 of 2) Parameter Description ISTD Amount Specifies the correction for the internal standard amount. If the value in this box is not 0.000, the value is used in an algorithm to correct for a case when any internal standard amounts specified in the active instrument method are correct, but when the amount of internal standard actually in one or more samples is different than the amount specified in the instrument method. This correction eliminates the necessity of remaking any samples to the internal standard concentrations or amounts specified in the instrument method and rerunning the samples. Dil Factor Specifies the dilution factor that was used to prepare the sample. Chromatogram Parameters Section The Chromatogram Parameters section, shown in Figure 97, displays the settings that you chose in the Chromatogram Parameters pane of the Chromatogram page. For more information on these parameters, see Table 29 on page 158. Figure 97. Chromatogram Parameters section for ReSpect deconvolution 204 Protein Deconvolution User Guide Thermo Scientific 4 Manually Deconvolving Isotopically Unresolved Mass Spectra with the ReSpect Algorithm Displaying a ReSpect Deconvolution Report Source Chromatogram Section The Source Chromatogram section, shown in Figure 98, displays the chromatogram contained in the raw data file. It is the same chromatogram that appears in the Chromatogram pane of the Chromatogram page. Figure 98. Source Chromatogram section for ReSpect deconvolution Table 39 lists the parameters in the Source Chromatogram section. Table 39. Source Chromatogram section parameters for ReSpect deconvolution Thermo Scientific Parameter Description Relative Intensity (y axis) Displays the ratio of the intensity of a specific peak to the intensity of the peak with the highest intensity. RT (min) (x axis) Displays the retention time of the spectrum, which is the time after injection at which a compound elutes. Retention time can also refer to the total time that the compound is retained on the chromatograph column. Protein Deconvolution User Guide 205 4 Manually Deconvolving Isotopically Unresolved Mass Spectra with the ReSpect Algorithm Displaying a ReSpect Deconvolution Report Source Spectrum Section The Source Spectrum section, shown in Figure 99, displays the spectrum that you selected in the Source Spectrum pane of the Chromatogram page. Figure 99. Source Spectrum section for ReSpect deconvolution Table 40 lists the parameters in the Source Spectrum section. Table 40. Source Spectrum section parameters for ReSpect deconvolution 206 Parameter Description Relative Intensity (y axis) Displays the ratio of the intensity of a specific peak to the intensity of the peak with the highest intensity. m/z (x axis) Displays the mass-to-charge ratio of ions formed from molecules. This ratio is the quantity formed by dividing the mass of an ion, in daltons, by the number of charges carried by the ion. Protein Deconvolution User Guide Thermo Scientific 4 Manually Deconvolving Isotopically Unresolved Mass Spectra with the ReSpect Algorithm Displaying a ReSpect Deconvolution Report Main Parameters (ReSpect) Section The Main Parameters (ReSpect) section, shown in Figure 100, displays the parameter settings that you selected in the Main Parameters (ReSpect) pane of the Parameters page for the deconvolution. For information on these parameters, see Table 27 on page 135. Figure 100. Main Parameters (ReSpect) section for ReSpect deconvolution Advanced Parameters (ReSpect) Section The Advanced Parameters (ReSpect) section, shown in Figure 101, displays the parameter settings that you selected in the Advanced Parameters (ReSpect) pane of the Parameters page for the deconvolution. For information on these parameters, see Table 27 on page 135. Figure 101. Advanced Parameters (ReSpect) section for ReSpect deconvolution Thermo Scientific Protein Deconvolution User Guide 207 4 Manually Deconvolving Isotopically Unresolved Mass Spectra with the ReSpect Algorithm Displaying a ReSpect Deconvolution Report Deconvolved Spectrum Section The Deconvolved Spectrum section, shown in Figure 102, displays the same information that appears in the Deconvolved Spectrum pane of the Process and Review page. Figure 102. Deconvolved Spectrum section for ReSpect deconvolution Table 41 lists the parameters in the Deconvolved Spectrum section. Table 41. Deconvolved Spectrum section parameters for ReSpect deconvolution 208 Parameter Description Abundance (y axis) Displays the relative peak abundance. Mass (x axis) Displays the actual mass of an ion in atomic mass units. Protein Deconvolution User Guide Thermo Scientific 4 Manually Deconvolving Isotopically Unresolved Mass Spectra with the ReSpect Algorithm Displaying a ReSpect Deconvolution Report Mirror Plot Section The Mirror Plot section, shown in Figure 103, displays the mirror plot as it appears in the Mirror Plot pane of the Sample Comparison page. Figure 103. Mirror Plot section for ReSpect deconvolution Table 42 lists the parameters in the Mirror Plot section. Table 42. Mirror Plot section parameters for ReSpect deconvolution Thermo Scientific Parameter Description Relative Intensity (y axis) Displays the ratio of the intensity of a specific peak to the intensity of the peak with the highest intensity. Mass (x axis) Displays the mass of the ions formed from molecules. Protein Deconvolution User Guide 209 4 Manually Deconvolving Isotopically Unresolved Mass Spectra with the ReSpect Algorithm Displaying a ReSpect Deconvolution Report ReSpect Masses Table Section The ReSpect Masses Table section, shown in Figure 104, displays the results of the deconvolution. It contains the same columns as those in the Results pane on the Process and Review page. For information on the columns in this table, see Table 32 on page 176. Figure 104. ReSpect Masses Table section for ReSpect deconvolution Source Spectrum Evidence Section The Source Spectrum Evidence section, shown in Figure 105, displays a table and an accompanying graph for every component in the sample. This section appears only if you select the Component Detail Tables parameter and the Component Source of Evidence Plots parameter on the Parameters page. The table shows all the charge states that the Protein Deconvolution application detected for that component. It displays the same parameters as those displayed in the Results pane on the Process and Review page. For information on these parameters, see Table 32 on page 176. The graph shows the peaks in the scan that are associated with a particular component. The table in Figure 105 shows only a partial list of values. 210 Protein Deconvolution User Guide Thermo Scientific 4 Manually Deconvolving Isotopically Unresolved Mass Spectra with the ReSpect Algorithm Displaying a ReSpect Deconvolution Report Figure 105. Source Spectrum Evidence section for ReSpect deconvolution Thermo Scientific Protein Deconvolution User Guide 211 4 Manually Deconvolving Isotopically Unresolved Mass Spectra with the ReSpect Algorithm Loading Saved ReSpect Results Table 43 lists the parameters in the Source Spectrum Evidence section. Table 43. Source Spectrum Evidence section parameters for ReSpect deconvolution Parameter Description Relative intensity (y axis) Displays the ratio of the intensity of a specific peak to the intensity of the peak with the highest intensity. m/z (x axis) Displays the mass-to-charge ratio of ions formed from molecules. Loading Saved ReSpect Results If you saved the results of a ReSpect deconvolution, you can reload them at a later time. You can load multiple results as long as they are from a single SQLite file. You can load multiple Xtract results or multiple ReSpect results, but not both types of results at the same time. For information on comparing samples using saved ReSpect results, see “Comparing Samples in Saved ReSpect Results” on page 197. You can use one of two ways to load the results of previous deconvolutions: • Choose the Load Results command on the Method Selection page. • Click the applicable results in the Saved ReSpect Results pane on the Process and Review page. Note When you load results generated in version 1.0, any parameters added since version 1.0 are set to 0. To load saved results from the Method Selection page 1. Click the Method Selection tab. 2. In the Experiment Types pane, click Load Results. 3. In the Raw Data Directory box of the Load Result File pane, type the path and name of the SQLite file containing the saved results or click the Browse button (...) to browse to the location of the file. 4. In the Select Result Files area of the Load Result File pane, select the name of the SQLite file containing the results and click Load. The Protein Deconvolution application displays the results found in the Results pane, as shown in Figure 106. 212 Protein Deconvolution User Guide Thermo Scientific 4 Manually Deconvolving Isotopically Unresolved Mass Spectra with the ReSpect Algorithm Loading Saved ReSpect Results Figure 106. Saved results in the Results pane 5. In the Results pane, select the results that you want and click Load Result. The application transfers you to the Process and Review page, which displays the requested saved results in its Source Spectrum, Chromatogram, and Deconvolved Spectrum panes and in the Results table. The file name of the requested results appears in the Saved ReSpect Results pane. To load saved results from the Process and Review page 1. In the Method Selection page, load a raw data file and select a method. For instructions, see “Setting Up a Manual ReSpect Protein Deconvolution” on page 118. 2. Click the Process and Review tab. 3. In the Saved Xtract Results pane or the Saved ReSpect Results pane, select the results that you want to load, and click Load Result at the bottom of the page. Thermo Scientific Protein Deconvolution User Guide 213 The Protein Deconvolution application places the selected previous results in the Source Spectrum, Deconvolved Spectrum, and Results panes of the Process and Review page. In addition, it updates the report on the Reporting page. 5 Automatically Deconvolving Isotopically Unresolved Mass Spectra with the ReSpect Algorithm This chapter explains how to automatically deconvolve isotopically unresolved mass spectra with the ReSpect algorithm. For information about manually deconvolving these spectra with the ReSpect algorithm, see “Manually Deconvolving Isotopically Unresolved Mass Spectra with the ReSpect Algorithm” on page 117. Contents • Setting Up an Automatic ReSpect Protein Deconvolution • Running Jobs in the Queue • Displaying the Results • Comparing Samples Generated with the Automatic ReSpect Algorithm • Displaying a ReSpect Deconvolution Report • Loading Saved Results Automatic ReSpect deconvolution automates the process of generating chromatograms, detecting chromatographic peaks, extracting averaged mass spectra, deconvolving unresolved isotopic peptides or proteins, and generating a component list—all in a single step. It can optionally generate a report containing the deconvolved proteins and their mass spectrometric evidence. The results of an automatic deconvolution are the same as those of a manual deconvolution. You can save more than one deconvolved spectrum for any given source spectrum. For example, if the sample contains more than one protein, you might want to perform two deconvolutions with two different mass ranges: 22 000–24 000 for immunoglobulin G (IgG) light chain and 50 000–52 000 for IgG heavy chain. Thermo Scientific Protein Deconvolution User Guide 215 5 Automatically Deconvolving Isotopically Unresolved Mass Spectra with the ReSpect Algorithm Setting Up an Automatic ReSpect Protein Deconvolution Setting Up an Automatic ReSpect Protein Deconvolution In automatic protein deconvolution, you add files to a run queue and then deconvolve the queued files. First you select the ReSpect deconvolution algorithm, a raw data file, and a method. To set up an automatic protein deconvolution with the ReSpect algorithm 1. Start the Protein Deconvolution application according to the instructions in “Starting the Protein Deconvolution Application” on page 8. 2. Click the Method Selection tab if it is not already selected. The Method Selection page contains three panes, as shown in Figure 107: • Experiment Types pane: Displays the available deconvolution algorithms and a command that you can use to load the saved results of previous deconvolutions. • Methods pane: Displays the available methods. • Load Raw Data File pane: Displays the list of the available raw data files for the selected algorithm. 3. In the Experiment Types pane, click Auto ReSpect (Isotopically Unresolved). Several more tabs appear along the top of the Protein Deconvolution window. 216 Protein Deconvolution User Guide Thermo Scientific 5 Automatically Deconvolving Isotopically Unresolved Mass Spectra with the ReSpect Algorithm Setting Up an Automatic ReSpect Protein Deconvolution Figure 107. Initial Method Selection page 4. In the Methods pane, specify the extraction method to use by doing one of the following: • If one of the existing methods contains the appropriate parameters and you do not want to make any changes to it, select the name of the method of interest, go to the Load Raw Data File pane, and follow the instructions from step 8 on page 219. • If you want to create a new method, select the Manual ReSpect (Isotopically Unresolved) experiment type, and follow the instructions in “Creating a ReSpect Method” on page 123 to set the parameters on the Parameters page. Before you leave the Parameters page, follow the instructions from step 5. Note If you select a ReSpect method that you used in Protein Deconvolution 1.0 but that is not the default method, the chromatogram parameters might not be set correctly. In this case, a warning message informs you that the method might have incorrect chromatogram settings and suggests that you evaluate these settings in a manual workflow before running the automated workflow. Thermo Scientific Protein Deconvolution User Guide 217 5 Automatically Deconvolving Isotopically Unresolved Mass Spectra with the ReSpect Algorithm Setting Up an Automatic ReSpect Protein Deconvolution • If you want to study proteins using the Exactive Plus EMR mass spectrometer under native or non-denaturing conditions, use the ExampleMethodNativeMS method. This method is a read-only method available only with the ReSpect algorithm. It enables automated analysis of Native MS data that is directly infused into the mass spectrometer. Unlike “standard” intact protein data, Native MS data contains detectable protein complexes with multiple proteins embedded in them. The required m/z range to detect these complexes is 1000 to 5000 or even 20 000 m/z. Table 44 shows the differences in parameter settings between the default ReSpect method and the ExampleMethodNativeMS method. Table 44. Differences in parameter settings between the default and the ExampleMethodNativeMS methods Parameter Default method ExampleMethodNativeMS method Output Mass Range 10 000–160 000 10 000–1 000 000 Mass Tolerance 20 ppm 30 ppm Minimum Adjacent Charges 6–10 4–10 Charge State Range 10–100 5–100 M/z range 1000–4000 1000–15 000 5. On the Parameters page, set the parameters that control the presentation of the output: a. Click the Parameters tab. Figure 65 on page 124 shows the Parameters page for ReSpect deconvolution. b. In the Automation Parameters pane of the parameters page, set the following options: • Save to PDF: Saves the automatically generated deconvolution report to a PDF file. • Auto Print: Automatically prints the automatically generated deconvolution report contained in the PDF file. When you select this option, the Select a Printer option becomes available so that you can select the printer. • Concatenate All Reports: Combines all reports for all deconvolved spectra from the same raw data file into a single PDF file. • Select a Printer: Displays a list of available printers that can print the deconvolution report (PDF) file. This option becomes available when you select the Auto Print option. c. In the Automation Parameters pane, click Apply. 6. Click the Method Selection tab again. 7. If you made changes to a method or created a new method, return to the Methods pane and select the method. 218 Protein Deconvolution User Guide Thermo Scientific 5 Automatically Deconvolving Isotopically Unresolved Mass Spectra with the ReSpect Algorithm Setting Up an Automatic ReSpect Protein Deconvolution 8. In the Load Raw Data File pane, select the raw data file that contains the spectral data for your sample: a. In the Raw Data Directory box, type the path of the raw data file or click the Browse button (...) to browse to the directory containing the file. For instructions on setting up a default raw data file directory, see “Specifying the Default Raw Data File Directory” on page 9. b. In the Select Raw Data Files area, click the name of the raw data file. Although you can load a raw data file with a maximum size of 34 GB, processing and reporting issues might result when you load files this large. Thermo Fisher Scientific recommends that you work with files up to 2 GB. If you want to run a batch of data files, usually of the same sample, with a given method, do the following: • To select contiguous file names, click the name of the first raw data file, then hold down the SHIFT key, and click the last file name that you want to select. • To select noncontiguous file names, click the name of the first raw data file, then hold down the CTRL key, and click each separate file name. c. Click Add to Queue. The application transfers you to the Run Queue page, shown in Figure 108. The data file or files that you selected appear on the Run Queue page with a status of Queued. Figure 108. Run Queue page 9. (Optional) When you want to add spectra to the run queue, return to the Method Selection page, and repeat the previous steps. You can process up to 1000 samples. Thermo Scientific Protein Deconvolution User Guide 219 5 Automatically Deconvolving Isotopically Unresolved Mass Spectra with the ReSpect Algorithm Running Jobs in the Queue 10. If you want to run the job or jobs, start the jobs by following the instructions in the next section, “Running Jobs in the Queue.” Running Jobs in the Queue By default, the Protein Deconvolution application processes multiple jobs in the queue in the order that you submitted them. If you want to change the processing order, you can assign each deconvolution job a priority level. For instructions, see “To assign a priority level to jobs in the queue” on page 221. While the Protein Deconvolution application is analyzing data files in the run queue, you can still use the manual workflow to create new methods. If you start a job and then realize that you need to use another method, change parameters, or change the job’s priority, you can pause the run queue. The Protein Deconvolution application completes the analysis of the current job, and then pauses the run queue until you click Run again. To pause a job, see “To temporarily stop the processing in the run queue” on page 222. When you close the Protein Deconvolution application while the application is analyzing data files and restart the application later, the application automatically opens the run queue and displays the same information that it did when you closed it, even if analyses are still in the queue. The samples remain queued, but the application does not automatically start to process them. To run the jobs in the queue 1. Click the Run Queue tab to open the Run Queue page, if it is not already opened. 2. Click Run. The Run button changes to a Pause button. After a few moments, the status of the job changes from Queued to Processing. When the status in the Status column changes to Processing, the Pause button becomes unavailable, unless the queue contains other jobs with a Queued status. During processing, only the Method Selection and the Parameters tabs are available. When the Protein Deconvolution application finishes processing all jobs, the Chromatogram, Process and Review, Sample Comparison, and Reporting tabs are not immediately available until you click Open Result. When the Protein Deconvolution application finishes analyzing a data file, the Run Queue page displays the following changes: • The Number of Chromatographic Peaks column displays the number of detected chromatographic peaks. 220 Protein Deconvolution User Guide Thermo Scientific 5 Automatically Deconvolving Isotopically Unresolved Mass Spectra with the ReSpect Algorithm Running Jobs in the Queue • The Number of Components Detected column displays the number of components detected from the deconvolution of the averaged spectra from all found chromatographic peaks. • The Completion Time column displays the date and time that the deconvolution finished for a given raw data file. • The Status column changes to “Completed.” The column displays “Completed, Report Not Concatenated” when the size of the generated report is too large. Figure 109 shows these columns. Figure 109. Run Queue page after the application finishes processing a job For information about the columns on this page, see “Run Queue Page Parameters for Automatic ReSpect Deconvolution” on page 224. 3. (Optional) Once the status displayed in the Status column is Completed, you can open the results or open a report. See “Displaying the Results” on page 226 or “Displaying a ReSpect Deconvolution Report” on page 228. To assign a priority level to jobs in the queue 1. Click the Run Queue tab to open the Run Queue page, if it is not already opened. 2. Click a job to select it. 3. In the Run Queue menu bar, choose Set Priority > priority_level, where priority_level can be one of the following: • Low: Processes the job after jobs that are assigned a Normal or High priority level. • (Default) Normal: Processes the job before jobs that are assigned a Low priority level but after jobs that are assigned a High priority level. Thermo Scientific Protein Deconvolution User Guide 221 5 Automatically Deconvolving Isotopically Unresolved Mass Spectra with the ReSpect Algorithm Running Jobs in the Queue • High: Processes the job before jobs that are assigned a Low or Normal priority level. High-priority jobs are highlighted in orange. If you assign the same priority level to multiple jobs, the Protein Deconvolution application prioritizes the jobs by the date and time that you submitted them to the queue. To temporarily stop the processing in the run queue 1. Click Pause. The Pause button is only available when the queue contains two or more jobs and the Status column shows “Processing,” as shown in Figure 110. You cannot pause only a single job running in the queue. The pause affects the next sample to be processed, not the sample currently being processed. Figure 110. Pausing a ReSpect job A confirmation box similar to that shown in Figure 111 appears: Figure 111. Confirmation box 2. Click OK. 222 Protein Deconvolution User Guide Thermo Scientific 5 Automatically Deconvolving Isotopically Unresolved Mass Spectra with the ReSpect Algorithm Running Jobs in the Queue After the current analysis finishes, the rest of the jobs remain in the run queue in the Queued state. 3. Click Run to have the Protein Deconvolution application process the remaining jobs. To remove a selected job or jobs from the queue 1. Select the job or jobs to remove in the queue. Remove multiple jobs by doing the following: • To select contiguous files names, click the name of the first job, hold down the SHIFT key, and click the last job that you want to select. • To select noncontiguous names, click the name of the first job, hold down the CTRL key, and click each separate job. 2. On the Run Queue menu bar, choose Queue Manipulation > Remove Selected. The confirmation box shown in Figure 112 appears. Figure 112. Message box confirming the removal of completed jobs 3. Click Yes. To remove all jobs from the queue 1. In the Run Queue menu bar, choose Queue Manipulation > Remove All. You can only remove all jobs when their status is Queued or Completed. 2. In the confirmation box shown in Figure 112, click Yes. To remove all completed jobs from the queue 1. On the Run Queue menu bar, choose Queue Manipulation > Remove Completed. 2. In the confirmation box shown in Figure 112, click Yes. Thermo Scientific Protein Deconvolution User Guide 223 5 Automatically Deconvolving Isotopically Unresolved Mass Spectra with the ReSpect Algorithm Running Jobs in the Queue Run Queue Page Parameters for Automatic ReSpect Deconvolution Table 45 describes the parameters available on the Run Queue page for an automatic ReSpect deconvolution. Table 45. Run Queue page parameters for automatic ReSpect deconvolution (Sheet 1 of 2) Parameter Description Menu bar commands Queue Manipulation Contains commands that cancel or remove selected deconvolution jobs from the queue. Remove Selected Deletes the selected job or jobs from the queue. Remove Completed Deletes all completed jobs from the queue. Remove All Deletes all jobs from the queue. Set Priority Specifies the order in which the Protein Deconvolution application deconvolves the spectra in the queue. Low Processes the job after jobs that are assigned a Normal or High priority level. Normal (Default) Processes the job before jobs that are assigned a Low priority level but after jobs that are assigned a High priority level. High Processes the job before jobs that are assigned a Low or Normal priority level. Open Result Transfers you to the Process and Review page after the Protein Deconvolution application finishes processing a job. Open Report Transfers you to the Reporting page after the Protein Deconvolution application finishes processing a job. Queue Record Number Displays a sequential number that identifies each job. Priority Displays the priority level that each job in the queue has: • Low: Processes the job after jobs that are assigned a Normal or High priority level. • Normal: Processes the job before jobs that are assigned a Low priority level but after jobs that are assigned a High priority level. • High: Processes the job before jobs that are assigned a Low or Normal priority level. Submit Time 224 Protein Deconvolution User Guide Displays the time that you placed the job into the run queue. Thermo Scientific 5 Automatically Deconvolving Isotopically Unresolved Mass Spectra with the ReSpect Algorithm Running Jobs in the Queue Table 45. Run Queue page parameters for automatic ReSpect deconvolution (Sheet 2 of 2) Parameter Description Method Name Displays the method used to deconvolve the averaged spectrum. Raw Data File Displays the path and name of the raw data file used to deconvolve the averaged spectrum. Experiment Type Displays the type of algorithm used to deconvolve the averaged spectrum: • XT_AUTO: Deconvolves the spectrum with the automatic Xtract algorithm. • RSP_AUTO: Deconvolves the spectrum with the automatic ReSpect algorithm. Number of Chromatographic Peaks Displays the number of chromatographic peaks detected in the spectrum. If the Protein Deconvolution application finds no chromatographic peaks or proteins, the value is 0. Number of Components Detected Displays the number of components detected from the deconvolution of each averaged spectrum from all chromatographic peaks. If the Protein Deconvolution application finds no chromatographic peaks or proteins, the value is 0. Completion Time Displays the time that the processing finished for a given raw data file. Status Displays the real-time status of the deconvolution: • Queued: The data file is awaiting analysis. • Processing: The Protein Deconvolution application is in the process of analyzing the data file. • Completed: The Protein Deconvolution application has finished analyzing the data file and has generated the report. • Completed, Report Not Concatenated: The Protein Deconvolution application has finished analyzing the data file but has not generated the report because of size constraints. Thermo Scientific Protein Deconvolution User Guide 225 5 Automatically Deconvolving Isotopically Unresolved Mass Spectra with the ReSpect Algorithm Comparing Samples Generated with the Automatic ReSpect Algorithm Comparing Samples Generated with the Automatic ReSpect Algorithm To compare a reference spectrum generated by the automatic ReSpect algorithm to a source spectrum, use the procedure in “Comparing Samples” on page 185, with one exception. You must save the reference spectrum to the method that was used to generate the reference spectrum. For best results, use the same method to generate the source spectrum. Without deconvolving a spectrum on the Process and Review page, you can select a reference spectrum on the Sample Comparison page to evaluate it. To compare samples generated with the automatic ReSpect algorithm 1. Create a new method in the Manual ReSpect workflow (see “Creating an Xtract Method” on page 18), or change an existing method in the Auto ReSpect workflow (see “Setting Up a Manual Xtract Protein Deconvolution” on page 14). 2. Click the Sample Comparison tab. 3. Select a reference spectrum from the Reference Spectrum Library to add to the method. 4. Click Add to Method. You do not need to deconvolve the data first. 5. In to the Method Selection pane, select the method in the Methods pane (but it is not necessary to click Edit Method). 6. In the Load Raw Data File pane, select the raw data file and click Add to Queue. Displaying the Results After the Protein Deconvolution application completes the analysis of a raw data file, you can open the results of that job. If you want to adjust the chromatogram after you view the results, you must do it manually and rerun the job. To display the results of a job 1. On the Run Queue page, select the completed job with the results that you want displayed. 2. Click Open Result. The Protein Deconvolution application transfers you to the Process and Review page, which displays the output spectrum in the Deconvolved Spectrum pane and the component list in the Results pane, as shown in Figure 77 on page 166. (It also displays the source spectrum in the Source Spectrum pane and the chromatogram in the Chromatogram pane.) In the Saved ReSpect Results pane, it displays a result for each 226 Protein Deconvolution User Guide Thermo Scientific 5 Automatically Deconvolving Isotopically Unresolved Mass Spectra with the ReSpect Algorithm Displaying the Results peak shown in the Number of Chromatographic Peaks column on the Run Queue page. For example, if the Number of Chromatographic Peaks column displays 4, the Results pane on the Process and Review page displays four results, unless one or more of the peaks did not deconvolve. For more information on this page, see “Displaying the Results” on page 165. To adjust the size of the panes on this page, see “Adjusting the Pane Size” on page 10. The Save Method, Save Method As, and Result Method commands are not available when you access the Chromatogram page; and the Process, Save Result As, and Reset Method commands are not available when you access the Process and Review page from the Open Result command on the Run Queue page. You cannot open the results if the Protein Deconvolution application has not yet analyzed the raw data file or is in the process of analyzing it. Opening the results does not stop the application from analyzing subsequent data sets. To adjust the chromatogram 1. Click the Method Selection tab. 2. Click Manual ReSpect (Isotopically Unresolved), and reload the raw data file by following the instructions in “Creating a ReSpect Method” on page 123. 3. Adjust the chromatogram by following the instructions in “Selecting the Spectrum to Deconvolve” on page 149. 4. Resubmit the job to the job queue for automatic processing. To copy a chromatogram 1. After your job has finished processing, click Open Result on the Run Queue page. 2. Click the Chromatogram tab. 3. From the Windows Start menu, choose All Programs > Accessories > Snipping Tool. 4. Drag the cursor that appears around the area of the chromatogram that you want to capture. 5. Right-click in Snipping Tool and choose Copy. 6. Open a third-party software file and paste the copied picture into it. Result Names The Protein Deconvolution application creates averaged spectra from the start scan to the end scan for each chromatographic peak. It saves each deconvolution result from a given chromatographic peak. The name of each deconvolution result is as follows: method_name_start_scan_end_scan_date_time_experiment_type Thermo Scientific Protein Deconvolution User Guide 227 5 Automatically Deconvolving Isotopically Unresolved Mass Spectra with the ReSpect Algorithm Displaying a ReSpect Deconvolution Report where: • Method_name is the name of the method used for automated deconvolution. • Start_scan and end_scan are the scan numbers for the averaged chromatographic peak. • Date and time are generated at the time the run is started for the given data file. • Experiment_type is the type of algorithm used to deconvolve the averaged spectrum, either XT_AUTO for automatic Xtract or RSP_AUTO for automatic ReSpect. This designation only appears when you use the automatic Xtract or ReSpect algorithm to deconvolve a spectrum. Figure 113 gives an example of a result name. Figure 113. DefaultMethodReSpect_2730_2752_3_9_2012_12_40_18_PM_RSP_AUTO Method name Start scan Date Time Experiment type End scan All results generated from an analysis of a given raw data file are stored in the SQLite file associated with the raw data file. The SQLite file and the raw data file have the same name but different suffixes. For example, if you analyze a file called IgG_source_cid.raw, the results are stored in the IgG_source_cid.sqlite file. All results for a given automated run on a given data file have the same date and time stamp. For information on loading saved results, see “Loading Saved Results” on page 229. Displaying a ReSpect Deconvolution Report When you click Run on the Run Queue page, the Protein Deconvolution application generates a report displaying several aspects of the deconvolution so that you can track the progression of the data. For a description of this report, see “Displaying a ReSpect Deconvolution Report” on page 200. You can view this report on the Reporting page and save it as a PDF file. If you selected the Concatenate All Reports parameter in the Automation Parameters section of the Parameters page, the Protein Deconvolution application opens one report for all the chromatographic peaks. If you did not select this parameter, it opens a report for each peak. 228 Protein Deconvolution User Guide Thermo Scientific 5 Automatically Deconvolving Isotopically Unresolved Mass Spectra with the ReSpect Algorithm Loading Saved Results To display the report • On the Run Queue page, select the completed job with the report that you want displayed, and click Open Report. –or– • From any other page, click the Reporting tab. The Protein Deconvolution application transfers you to the Reporting page, which displays the report or reports. Loading Saved Results You can reload the results of a previous deconvolution. For instructions, see “Loading Saved ReSpect Results” on page 212. Thermo Scientific Protein Deconvolution User Guide 229 I Index A Abort All command 110 Abundance y axis label 94, 208 Add to Method command 74, 84, 189, 199 adduct ions 19, 21, 27, 30, 125, 135 adjusting pane size 10 Adobe Acrobat toolbar 88–89, 202 Advanced Parameters (ReSpect) pane parameters 128, 139 purpose 123 Advanced Parameters (ReSpect) report section 132, 147, 207 Advanced Parameters (Xtract) pane parameters on 23, 31 purpose 18 Advanced Parameters (Xtract) report section 24, 93 Apex RT column 64, 66, 68, 178, 180, 182 Auto Print parameter 36, 104, 148, 218 Auto Zooming mode 40, 48, 153, 162 automatic protein deconvolution methodology 4 peak detection and spectral peak modeling 5 automatic ReSpect deconvolution description 17, 122, 215 displaying deconvolution results 226 displaying results of deconvolution 228 loading saved results 229 methodology 4 peak detection and spectral peak modeling 5 running jobs in queue 220 saving reference spectrum 70, 185 setting up 216 automatic Xtract deconvolution comparing samples 111, 226 description 17, 101, 122 displaying results 112, 114 loading saved results 115 methodology 4 peak detection and spectral peak modeling 5 Thermo Scientific running jobs in queue 105 setting up 101 Automation Parameters pane parameters on 35, 104, 148, 218 purpose 18, 124 Average Charge column 63, 66, 68 Average Mass column 169, 177, 180, 182 averagine isotope distribution 23, 31, 64 Averaging mode 41, 48, 154, 162 averaging multiple scans 41, 154 B base peak chromatogram 39, 45, 151, 159 baseline correction 142 baseline subtraction 3 BPC chromatogram. See base peak chromatogram C Calculate XIC parameter ReSpect 126, 136, 171 Xtract 21, 29, 59 Calculated Monoisotopic m/z column 54, 57, 64 CDL peak-detection algorithm 5 centroid data 43, 65, 69, 155, 180, 183 Charge Carrier parameter 21, 30, 125, 135 charge deconvolution 3 Charge Normalized Intensity column 54, 64 Charge Range parameter 23, 32 Charge State column 54–55, 64, 168–169, 178 Charge State Range parameter 121, 127, 139, 218 charge-state peaks 168 Choice of Peak Model parameter 128, 139 Chromatogram m/z Range parameter 39, 46, 152, 160 Chromatogram page Chromatogram pane 38, 150 Chromatogram Parameters pane 38, 150 exporting chromatograms 68, 183 Protein Deconvolution User Guide 231 Index: D menu bar commands 47, 161 parameters on 44, 158 selecting a spectrum to deconvolve 37, 149 shortcut menus 48, 162 Source Spectrum pane 38, 151 Chromatogram pane adjusting the view 40, 152 creating spectrum in Source Spectrum pane 41, 154 displaying extracted ion chromatogram in 171 displaying results in 58–59, 170 header 48, 162 parameters on 46, 62, 160, 176 purpose 38, 150 zooming 40, 152 Chromatogram Parameters pane parameters on 38, 44, 151, 158 purpose 38, 150 Chromatogram Parameters report section displaying 24, 33, 132, 146, 204 information in 90 Chromatogram With Parameters parameter 24, 33, 132, 146 chromatographic peak detection 4–5 Column Chooser dialog box 53, 167 Column Chooser icon 53, 167 Completion Time parameter 106, 111, 221, 225 Component Detail Tables parameter 25, 35, 133, 148 Component Detection Library. See CDL Component Source of Evidence Plots parameter 25, 35, 133, 148 Components Table parameter 25, 34, 133, 147 Concatenate All Reports parameter 36, 104, 149, 218 Consider Overlaps parameter 23, 32 contacting us x Copy Bitmap command ReSpect 162, 180, 200 Xtract 48, 65, 85 Copy Data command 65, 180 Create Method button 16, 18, 121, 123 Creation Time column 83, 198 CSV files 68, 182–183 D deconvolution 1 deconvolution algorithms 1 Deconvolution Parameters parameter 24, 34, 132, 147 deconvolution report displaying 114, 228 printing 36, 148 deconvolution result names 113, 227 deconvolution results 51, 112, 165, 226 232 Protein Deconvolution User Guide Deconvolved Spectrum pane deconvolved spectrum in 51, 165 displaying results in 58, 60, 170, 172 exporting the source spectrum 68, 183 highlighting calculated mass 169 parameters on 62, 177 purpose 51, 165 Deconvolved Spectrum parameter 25, 34, 133, 147 Deconvolved Spectrum report section description 94 displaying 25, 34, 133, 147, 208 Degree of Fit parameter 129, 142 deisotoping 2 Delete command 84, 199 deleting deconvolution results 69, 184 Delta Mass column 66, 68, 177, 180, 182 Delta Mass Da column 168, 179 Delta Mass parameter 63 Delta Mass PPM column 168, 179 Description column 17, 123 Descriptions column 84, 199 Descriptions parameter 83, 198 deuterium 125, 135 device drivers viii Dil Factor column 90, 204 documentation accessing vii additional vii E ESI 1, 21, 125 Exactive mass spectrometers 8, 20, 27, 131, 145 Exactive Plus EMR mass spectrometer 121, 218 ExampleMethodNativeMS method Charge State Range parameter 127, 139 m/z Range parameter 126, 137 Mass Tolerance parameter 127, 138 Minimum Adjacent Charges parameter 130, 144 Output Mass Range parameter 126, 137 purpose 121, 218 Use Auto Spectral Averaging parameter 152, 160 Excel files 68, 182–183 exiting Protein Deconvolution application 11 Expected Intensity Error parameter 24, 33 Experiment Type column 83, 198 Experiment Type parameter 111, 225 Experiment Types pane parameters on 17, 122 purpose 14, 102, 119, 216 Export All command 54, 66, 68, 168, 180, 182 Export Top Level command 54, 66, 68, 168, 180, 182 Thermo Scientific Index: F exported spectrum files (in -qb raw file format) 20, 27, 131, removing single job from 223 running jobs in 105, 220 stopping job processing 108, 222 145 extracted ion chromatogram 5, 126, 136, 178 F L Feature Width parameter 129, 142 Fit % column 64 Fit % Right column 64 Fit column 57 Fit Factor (%) parameter 23, 31 Fit% column 54 Fit% Left column 54, 64 Fit% Right column 54 Fractional Abundance column 63, 66, 68, 178, 180, 182 From parameter 84, 199 FTMS mass spectrometers 8, 20, 27, 131, 145 Left/Right Peak Shape parameter 132, 146 license activation or deactivation viii transfer viii Load button 17, 123 Load Method button 16, 18, 120, 123 Load Raw Data File pane parameters on 17, 123 purpose 14, 102, 119, 216 Load Result button 62, 176 loading previous results 17, 122 Low command 107, 110, 221, 224 G Gaussian distribution 5, 118 Global Settings dialog box 9 Global Settings icon 9 glycosylation 5, 70, 78, 185 H harmonics 4, 157, 173–174 High command 107, 110, 222, 224 hydrogen 21, 30, 125, 135 I Injection Volume (uL) column 90, 203 inputs to Protein Deconvolution application 8 Instrument Method column 90, 203 intact proteins 128, 139 Intensity column 177, 180, 182 Isotope Table parameter 22, 31 isotope tables 22 isotopic clusters 23, 32, 51, 63 isotopically resolved mass spectra 1–2, 13, 101 isotopically unresolved mass spectra 2–3, 117, 215 ISTD Amount column 90, 204 J job queue assigning priority levels to jobs 107, 221 maximum number of samples processed 105, 219 removing a single job from 109 removing all completed jobs from 109, 223 removing all jobs from 109, 223 Thermo Scientific M m/z Range parameter ReSpect 121, 126, 137, 218 Xtract 21, 29 m/z x axis label Chromatogram page 47, 161 Source Spectrum Evidence section of report 97, 212 Source Spectrum pane of the Process and Review page 62, 176 Source Spectrum section of report 92, 206 Main Parameters (ReSpect) pane parameters on 125, 135, 176 purpose 123, 164 resizing 10 Main Parameters (ReSpect) report section 132, 147, 207 Main Parameters (Xtract) pane parameters on 19, 27, 62 purpose 18, 50 resizing 10 Main Parameters (Xtract) report section 24, 34, 93 manual protein deconvolution methodology 4 ReSpect algorithm 17, 117, 122 setting up with ReSpect 118 setting up with Xtract 14 Xtract algorithm 13, 17, 122 manual workflow for Protein Deconvolution application 5 Mass Std Dev column 177, 180, 182 Mass Tolerance parameter 121, 127, 138, 157, 218 Mass x axis label Deconvolved Spectrum pane of the Process and Review page 62, 177 Deconvolved Spectrum report section 94, 208 Protein Deconvolution User Guide 233 Index: N Mirror Plot section of report 95, 209 Sample Comparison page 84, 199 Measured Average m/z column 168, 178 Measured Average Mass column 168, 179 Method Name parameter 110, 225 Method Reference Spectrum pane deleting reference spectrum from method 81, 196 parameters on 82, 197 populating fields of 75, 190 Sample Comparison page 75, 190 Method Selection page Experiment Types pane parameters on 17, 122 ReSpect 119, 216 Xtract 14, 102 Load Raw Data File pane parameters on 17, 123, 216 ReSpect 119 Xtract 14, 102 Methods pane 102, 119 parameters on 17, 123 ReSpect 216 Xtract 14 parameters on 16, 122 selecting algorithm, raw data file, and method 14, 102, 119, 216 methods adding reference spectrum to 74, 189 changing reference spectra in 196 creating in ReSpect algorithm 121, 123 in Xtract algorithm 16, 18, 103, 217 creating while running automatic deconvolution 105, 220 default 15–16, 19, 85, 119, 121 deleting reference spectrum from 81, 196 displaying 102, 216 ExampleMethodNativeMS 121, 218 existing 15, 103, 120, 217 loading 15, 103, 120, 217 parameters on Advanced Parameters (ReSpect) pane 128, 139 parameters on Advanced Parameters (Xtract) pane 23, Methods pane parameters on 17, 123 purpose 14, 102, 119, 216 Min Num Detected Charge parameter 22, 30 Minimum Adjacent Charges parameter 121, 130, 144, 157, 218 Minimum Intensity parameter 23, 33 Minimum Peak Significance parameter 128, 139 mirror plot 76–77, 191–192 Mirror Plot pane 76, 84–85, 191, 199–200 Mirror Plot report section 95, 209 Mode command 48, 162 monoisotopic mass 2, 19, 64 Monoisotopic Mass column 66, 68 Monoisotopic Mass for This Charge column 54, 56, 64 Monoisotopic Mass parameter 63 monoisotopic MH+ mass 19–20 Most Abundant Mass column 83, 198 Mostabund m/z column 54–55, 64 multiple scans 41, 154 N Name column 17, 123 Native MS data 121, 218 Native MS method 4 Negative Charge parameter 21, 28, 125, 135 Noise Compensation parameter 130, 141, 143 Noise Rejection parameter 128, 140 Normal command 107, 110, 221, 224 nucleotides deprotonation of 21, 125, 135 generating isotope tables 22, 31 specifying peak models for use with 128, 139 Number of Charge States column 63, 66, 68, 177, 180, 182 Number of Chromatographic Peaks parameter 106, 111, 220, 225 Number of Components parameter 106, 111, 221, 225 Number of Iterations parameter 129, 143 Number of Peak Models parameter 130, 144 Number of Peaks column 83, 198 31 parameters on Automation Parameters pane 35, 104, 148, 218 parameters on Main Parameters (ReSpect) pane 125, 135 parameters on Main Parameters (Xtract) pane 19, 27 parameters on Reporting Parameters pane 24, 33, 132, 146 saving 25–26, 133–134 saving isotope tables in 22, 31 234 Protein Deconvolution User Guide O Open Report command 110, 114, 224, 229 Open Result command 110, 112, 224, 226 Orbitrap mass spectrometers defining resolution of source spectrum 20, 27, 131, 145 specifying peak model for data produced by 128, 139 using the Protein Deconvolution application with 8 Original File Name column 90, 203 Thermo Scientific Index: P Output Mass parameter 19, 27 Output Mass Range parameter default and ExampleMethodNativeMS settings in method 121, 218 obtaining best results in ReSpect 157 specifying the output mass range 126, 137, 167, 175 outputs of Protein Deconvolution application 8 P pane size 10 Parameters page Advanced Parameters (ReSpect) pane 123, 128, 139 Advanced Parameters (Xtract) pane 18, 23, 31 Automation Parameters pane ReSpect 124, 148, 218 Xtract 18, 35, 104 Main Parameters (ReSpect) pane 123, 125, 135 Main Parameters (Xtract) pane 18–19, 27 menu bar commands on 36, 149 Reporting Parameters pane ReSpect 123, 132, 146 Xtract 18, 24, 33 setting parameters for ReSpect deconvolution 123, 135 setting parameters for Xtract deconvolution 18, 27 Pause button 108, 222 PDF files saving report in automated ReSpect 218 saving report in automated Xtract 104 saving report in ReSpect 8, 35, 148, 202 saving report in Xtract 8, 85, 88 peak deconvolution 3 peak detection 4–5 peak models 127–128, 130, 138–139, 144 Peak Width parameter 129, 142 peptide mapping 5, 70, 185 phosphorylation 5, 70, 185 potassium 21, 30 PPM Std Dev column 177, 180, 182 Print dialog box 88–89, 202 Print File icon 88–89, 202 printing deconvolution report 36, 88, 148, 202 Priority parameter 110, 224 Process and Review page Deconvolved Spectrum pane 51, 165 deconvolving a spectrum 49, 163 displaying deconvolution results 52, 112, 166, 226 Main Parameters (ReSpect) pane 164 Main Parameters (Xtract) pane 50 menu bar commands 65, 179 parameters on 61, 176 Results table 51, 165 Thermo Scientific retention of layout dimensions 52, 165 Saved ReSpect Results pane 50, 164 Saved Xtract Results pane 50, 164 shortcut menus 65, 180 Source Spectrum pane 51, 164–165 Process command 51, 65, 179 profile data 43, 156, 180, 183 Protein Deconvolution application adjusting pane size 10 automatic mode 4 displaying deconvolution results 226 displaying results 112, 114, 226 displaying results of deconvolution 228 exiting 11 features 1 inputs 8 loading saved results 115, 229 manual mode 4 manual workflow 5 outputs 8 peak detection and modeling 5 ReSpect algorithm. See ReSpect algorithm specifying default raw data file directory 9 starting 8 Xtract algorithm. See Xtract algorithm Protein Deconvolution window 8 protein quality score 4, 126, 173–174 Q qb files 131 Qual Browser 6, 41, 154 quality score 178 Quality Score Threshold parameter 126, 136 Queue Manipulation menu 109, 223–224 R Raw Data Directory area 17, 123 Raw Data File column 83, 198 Raw Data File parameter 110, 225 raw data files containing one spectrum 13, 117 default location 9 displaying available 14, 102, 119, 216 loading 17, 123 location 17, 123 selecting 104, 219 recombinant monoclonal antibodies 5 Record Number parameter 110, 224 Reference Data File parameter 83–84, 198–199 reference mass 60, 172 Reference Spectra column 83, 198 Protein Deconvolution User Guide 235 Index: R reference spectrum changing in a method 196 comparing deconvolved spectra 4, 70, 185, 190 deleting from a method 196 deleting from reference spectrum library 195 saving deconvolved spectrum as 186 saving in database 65, 179 Reference Spectrum Library pane deleting reference spectrum from 80, 195 parameters on 83, 198 sorting data in 78, 193 Reference Spectrum parameter 82, 197 Rel. Abundance Threshold (%) parameter 20, 28, 125, 136 Rel. Intensity Threshold (%) parameter 38, 45, 151, 158 Relative Abundance column 63, 66, 68, 178, 180, 182 Relative Intensity y axis label Chromatogram page 46–47, 160–161 Chromatogram pane of the Process and Review page 62, 176 Deconvolved Spectrum pane of the Process and Review page 62, 177 Sample Comparison page 84, 199 Source Chromatogram section of report 91, 205 Source Spectrum Evidence section of report 97, 212 Source Spectrum pane of the Process and Review page 62, 176 Source Spectrum section of report 92, 95, 206, 209 release notes viii Remainder Threshold (%) parameter 23, 32 Remove All command 109, 223–224 Remove command 83, 198 Remove Completed command 109–110, 223–224 Remove Selected command 109, 223–224 Reporting page Advanced Parameters (Xtract) section 93 Chromatogram Parameters section 90, 204 Deconvolved Spectrum section 94, 208 displaying deconvolution report 8, 85–86, 114, 200, 228 Main Parameters (Xtract) section 93 Mirror Plot section 95, 209 ReSpect Masses Table section 210 Sample Information section 89, 203 sections in 86, 200 Source Chromatogram section 91, 205 Source Spectrum Evidence section 96, 210 Source Spectrum section 92, 206 toolbar 88 Xtract Masses Table section 96 Reporting Parameters pane ReSpect 123, 132, 146 Xtract 18, 24, 33 236 Protein Deconvolution User Guide Reset Method command returning parameters on Advanced Parameters (ReSpect) pane to original settings 132 returning parameters on Advanced Parameters (Xtract) pane to original settings 24 returning parameters on Chromatogram Parameters pane to original settings 40, 47, 152, 161 returning parameters on Main Parameters (ReSpect) pane to original settings 128 returning parameters on Main Parameters (Xtract) pane to original settings 22 returning parameters on Parameters page to original settings 36, 149 returning parameters on Process and Review page to original settings 65, 179 returning parameters on Reporting Parameters pane to original settings 25, 133 returning parameters on Sample Comparison page to original settings 85, 200 Reset Scale command ReSpect 154, 157, 162, 180, 200 Xtract 41, 44, 48, 65, 85 Resolution at 400 m/z parameter 20, 27, 131, 145 ReSpect algorithm adjusting deconvolution results 175 automatic deconvolution 215 calculating a protein quality score 4, 126, 136, 173–174, 178 calculating an extracted ion chromatogram 126, 136 centroid data 155, 180, 183 comparing samples changing a reference spectrum in a method 196 comparing a source spectrum to a reference spectrum 190 deleting a reference spectrum from a library 80, 195 deleting a reference spectrum from a method 196 displaying parameter settings of reference spectrum 70, 185, 194 in saved ReSpect results 197 mirror plot 185 purpose 4, 185 saving deconvolved spectrum as a reference spectrum 186 saving reference spectrum 185 creating a method 123 deconvolving a spectrum 163 deleting deconvolution results 184 description 3 displaying deconvolution results 52, 165–166, 226 displaying reports 200 exporting deconvolution results 182 loading saved deconvolution results 212 manual deconvolution 117 Thermo Scientific Index: S most important parameters 118 Native MS method 4 obtaining best results 157 printing report 202 profile data 155–156, 180, 183 purpose 3 saving a report in PDF file 202 saving results of deconvolution 181 selecting a reference mass 172 selecting a spectrum to deconvolve 149 setting up manual deconvolution 118 specifying output mass range 126, 157, 167, 175 specifying the output mass range 137, 175 steps in processing 118 studying proteins under native or non-denaturing conditions 121, 218 types of spectra to use 117 ReSpect Masses Table report section 210 result file names 67, 182 Result Method command ReSpect 227 Xtract 112 result names 113, 227 results of a deconvolution 52–53, 112, 166–167, 226 Results table columns in 54, 62, 168, 177 displaying the deconvolution results in 8, 53, 165, 167 purpose 51, 165 results of deconvolution in 51 retention time 46, 62, 160, 177 RT (min) x axis label 46, 62, 91, 160, 177, 205 RT Range column exporting data in 66, 68, 180, 182 purpose 5, 64, 83, 178, 198 Run Queue page jobs queued on 104, 219 parameters on 109, 224 running jobs in queue 106, 220 See also job queue S S/N Threshold parameter 20, 27 sample comparison purpose 4, 70, 185 ReSpect algorithm. See ReSpect algorithm, comparing samples Xtract algorithm. See Xtract algorithm, comparing samples Sample Comparison page menu bar commands 84, 199 Method Reference Spectrum pane 81–82, 196–197 Mirror Plot pane 76, 84, 191, 199–200 Thermo Scientific Mirror Plot shortcut menu 85, 200 parameters on 82, 197 Reference Spectrum Library pane 78, 80, 83, 193, 195, 198 Sample Information parameter 24, 33, 132, 146 Sample Information report section description 89, 203 setting parameter for displaying 24, 33, 132, 146 Sample Volume (uL) column 90, 203 Sample Weight column 90, 203 Save a Copy dialog box 88–89, 202 Save a Copy icon 89 Save As Reference Spectrum command 65, 179 Save dialog box Parameters page 26, 134 Sample Comparison page 75, 81–82, 190, 196–197 Save File icon 88, 202 Save Method As command Chromatogram page 47, 112, 161, 227 Parameters page saving method changes in a file 16, 121 saving parameter values to a new method 25, 36, 133, 149 Process and Review page 112, 227 Sample Comparison page changing reference spectrum in method 81–82, 196– 197 saving reference spectrum to new method 75, 84, 190, 199 Save Method command Chromatogram page 47, 112, 161, 227 Parameters page 16, 25, 36, 121, 133, 149 Process and Review page 112, 227 Sample Comparison page 75, 84, 190, 199 Save Result As command Process and Review page 65–66, 179, 181 Sample Comparison page 85, 200 Save to PDF parameter 35, 104, 148, 218 SaveAs dialog box Parameters page 26, 134 Process and Review page 66, 72, 181, 187, 197 Sample Comparison page 200 Saved ReSpect Results pane deleting results from 67 making visible 181 purpose 50, 62, 67, 164, 176, 182 resizing 10, 67, 182 Saved Xtract Results pane deleting results from 67, 182 making visible 181 purpose 50, 62, 67, 164, 176, 182 resizing 10, 67, 182 Protein Deconvolution User Guide 237 Index: T Scan Range column 83, 198 Score column 180, 182 Score parameter 178 Select a Printer parameter 36, 104, 149, 218 Select command 84, 199 Select Raw Data Files area 17, 123 Sensitivity parameter 39, 46, 151, 159 Set As Reference Component command 66, 180 Set Priority menu 107, 110, 221, 224 Show Acrobat icon 88–89, 202 Show Details command 79, 83–84, 194, 198–199 signal-to-noise threshold 20, 27, 141 single scans 41, 154 sodium 21, 30, 125, 135 software requirements viii Source Chromatogram report section 91, 205 Source Data File parameter 84, 199 source spectrum 4, 70, 185 Source Spectrum Evidence report section description 96, 210 displaying 87, 202 displaying Average Mass table in 133 displaying Monoisotopic Mass table in 25 Source Spectrum pane adjusting the view 43, 156 creating spectrum in 41, 154 displaying calculated monoisotopic m/z values 170 displaying results in 58, 170 displaying selected spectrum 42, 155 exporting the source spectrum 68, 183 header 49, 163 highlighting charge states 169 highlighting Measured Average m/z values 169 highlighting most abundant isotope 55 parameters on 47, 62, 160, 176 purpose 38, 51, 151, 164–165 shortcut menu 48, 163 Source Spectrum parameter 24, 34, 132, 147 Source Spectrum report section description 92, 206 displaying 24, 34, 132, 147 spectral peak modeling 5 splitter bars 10 SQLite files contents of 8 deleting 69, 184 loading previous results 98, 212 location of saved methods 26, 134 saving deconvolution results in 67, 181 starting Protein Deconvolution application 8 Status parameter 106, 111, 221, 225 238 Protein Deconvolution User Guide Submit Time parameter 110, 224 Sum Intensity column 63, 66, 68 system requirements viii T Target Mass parameter 127, 138 TIC chromatogram. See total ion current chromatogram Time Limits parameter 38, 44, 151, 158 top-down proteomics 5, 70, 185 total ion current chromatogram 38–39, 45, 150–151, 159 Types parameter 39, 45, 151, 159 U Use Auto Spectral Averaging parameter 39, 46, 152, 160 Use Relative Intensities parameter 129, 141 Use Restricted Time parameter 38, 44, 151, 158 V Vial column 90, 203 X Xcalibur data system 6, 41, 154 Xtract algorithm adjusting deconvolution results 61 automatic deconvolution 101 centroid data 43, 65, 69 centroid spectra 42 comparing samples 4 changing a reference spectrum in a method 81 comparing a source spectrum to a reference spectrum 75 deleting a reference spectrum from a method 81 displaying parameter settings of reference spectrum 79 in saved Xtract results 82 mirror plot 70 purpose 70 saving deconvolved spectrum as a reference spectrum 71 saving reference spectrum 70 spectra compared 70, 185 creating a method 18 deconvolving a spectrum 49 deleting deconvolution results 69 description 1–2 displaying reports 86 displaying results 112 exporting results of deconvolution 68 loading saved deconvolution results 98 manual deconvolution 13 Thermo Scientific Index: Z printing report 88 profile data 43 profile spectra 42 purpose 1–2 results of deconvolution 51 saving a report in PDF file 88 saving results of deconvolution 66 selecting a reference mass 60 selecting a spectrum to deconvolve 37 setting up manual deconvolution 14 types of spectra to use 13 Xtract Masses Table report section 96 Z Zoom In command ReSpect 152, 157, 162, 180, 200 Xtract 40, 43, 48, 65, 85 Zoom Out command ReSpect 154, 157, 162, 180, 200 Xtract 41, 44, 48, 65, 85 Thermo Scientific Protein Deconvolution User Guide 239