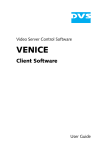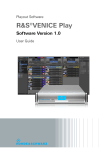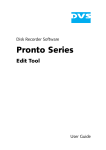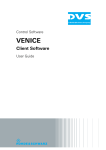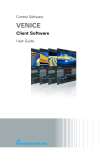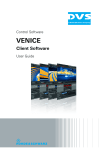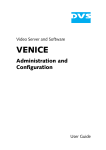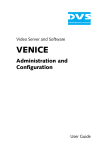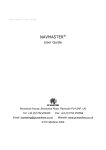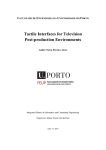Download Spycer User Guide (Version 2.9)
Transcript
Spycer User Guide (Version 2.9) Workstation Software Spycer Version 2.9 User Guide Spycer User Guide Introduction 1 Basics 2 Getting Started 3 Software Reference 4 Browsing and Searching 5 Previewing Data 6 Managing Data 7 Working with Metadata 8 The Menus 9 Appendix A Index I User Guide Version 2.9 for Spycer Version 2.9 Copyright © 2013 by Rohde & Schwarz DVS GmbH, Hanover. All rights reserved. The manuals as well as the soft- and/or hardware described here and all their constituent parts are protected by copyright. Without the express permission of Rohde & Schwarz DVS GmbH any form of use which goes beyond the narrow bounds prescribed by copyright legislation is prohibited and liable to prosecution. This particularly applies to duplication, copying, translation, processing, evaluation, publishing, and storing and/or processing in an electronic system. Specifications and data may change without notice. We offer no guarantee that this documentation is correct and/or complete. In no event shall Rohde & Schwarz DVS GmbH be liable for any damages whatsoever (including without limitation any special, indirect or consequential damages, and damages resulting from loss of use, data or profits, or business interruption) arising out of the use of or inability to use the hardware, software and/or manual materials. Those parts of this documentation that describe optional software or hardware features usually contain a corresponding note. Anyway, a lack of this note does not mean any commitment from Rohde & Schwarz DVS GmbH. CLIPSTER, DVS, and Spycer are either registered trademarks or trademarks of Rohde & Schwarz DVS GmbH. Apple, Mac, Mac OS, and QuickTime are trademarks of Apple Inc., registered in the U.S. and other countries. ARRIRAW is a trademark of Arnold & Richter Cine Technik GmbH & Co. Betriebs KG. Avid, DNxHD, Interplay and ISIS are trademarks or registered trademarks of Avid Technology, Inc. or its subsidiaries in the United States and/or other countries. Kodak and Cineon are trademarks of Eastman Kodak Company. Grass Valley is a registered trademark of GVBB Holdings S.a.r.l. Linux is a registered trademark of Linus Torvalds. Microsoft, Windows, Windows Media, Windows Server, Windows Vista and Windows XP are either registered trademarks or trademarks of Microsoft Corporation in the United States and/or other countries. Red Hat and Red Hat Enterprise Linux are registered trademarks of Red Hat, Inc. in the United States and other countries. RED and R3D are trademarks or registered trademarks of Red.com, Inc. in the USA and other countries. IRIX and SGI are registered trademarks of Silicon Graphics International Corp. or its subsidiaries in the United States and/or other countries. XDCAM is a registered trademark of Sony Corporation. Quantum and StorNext are registered trademarks of Quantum Corporation, registered in the U.S., and other countries. Phantom is a registered trademark of Vision Research Inc. Any product names mentioned in this documentation may be trademarks or registered trademarks of their respective owners and as such are subject to the usual statutory provisions. Headquarters: Rohde & Schwarz DVS GmbH Krepenstr. 8 30165 Hannover GERMANY Phone: +49-511-67807-0 Fax: +49-511-630070 E-mail: [email protected] Internet: http://www.dvs.de Support: Phone: +49-511-67807-125 Fax: +49-511-371985 E-mail: [email protected] Contents 1 Introduction ............................................................................... 1-1 1.1 1.2 1.3 1.4 1.5 1.6 1.7 2 Overview ................................................................................. 1-2 Target Group ........................................................................... 1-4 Conventions Used in this User Guide ..................................... 1-4 Program Variants of Spycer .................................................... 1-6 System Requirements ............................................................. 1-8 Important Notes ...................................................................... 1-9 Latest Highlights in Spycer ................................................... 1-10 Basics ............................................................................................ 2-1 2.1 2.2 2.3 3 C Key Features of Spycer ............................................................ 2-2 Software Structure .................................................................. 2-4 Licensing ................................................................................. 2-9 2.3.1 Hardware License .......................................................... 2-9 2.3.2 The License File ............................................................. 2-9 2.3.3 The Dongle .................................................................. 2-11 Getting Started ......................................................................... 3-1 3.1 3.2 Installing the Software ............................................................ 3-2 3.1.1 Installation under Linux .................................................. 3-2 3.1.2 Installation under Mac OS .............................................. 3-3 3.1.3 Installation under Windows ............................................ 3-5 Starting the Software .............................................................. 3-6 3.2.1 Starting the Software under Linux ................................... 3-6 3.2.2 Starting the Software under Mac OS ............................... 3-6 3.2.3 Starting the Software under Windows ............................. 3-7 i Spycer User Guide 3.3 3.4 3.5 4 Software Reference ................................................................4-1 4.1 4.2 4.3 5 Overview of the User Interface ................................................4-2 4.1.1 User Interface in the Metadata Mode ...............................4-3 4.1.2 User Interface in the Job List Mode .................................4-4 4.1.3 User Interface in the Task Scheduler Mode ......................4-5 4.1.4 User Interface in the Record Scheduler Mode ..................4-6 4.1.5 The Browse and Search Area ..........................................4-8 Changing the Layout of the User Interface ...........................4-11 The Menu Bar ........................................................................4-12 4.3.1 The ’Spycer’/Spycer Icon Menu on Windows/Linux ........4-12 4.3.2 The ’Options’ Menu ......................................................4-13 4.3.3 The ’Tools’ Menu .........................................................4-13 4.3.4 The ’View’ Menu ..........................................................4-15 4.3.5 The ’Help’ Menu ..........................................................4-16 4.3.6 The Menu Bar on Mac OS .............................................4-18 Browsing and Searching .....................................................5-1 5.1 5.2 ii Initial Setup of Spycer .............................................................3-8 3.3.1 General Settings ............................................................3-8 3.3.2 Administrative Settings .................................................3-10 3.3.3 Scan Filter Settings ......................................................3-10 3.3.4 Watch Folder Settings ..................................................3-11 3.3.5 Remote Access Permissions .........................................3-12 3.3.6 Finishing the Setup ......................................................3-13 Exiting the Software ..............................................................3-14 The Integrated Spycer ...........................................................3-15 3.5.1 Starting the Integrated Spycer .......................................3-15 3.5.2 Using the Integrated Spycer ..........................................3-16 3.5.3 Configuring the Integrated Spycer .................................3-17 3.5.4 Exiting the Integrated Spycer ........................................3-18 Browsing for Data ...................................................................5-2 5.1.1 The Directory Tree ..........................................................5-3 5.1.2 The Directory Controls ....................................................5-5 5.1.3 The Contents Area .........................................................5-6 5.1.4 The Status Bar ...............................................................5-9 Searching for Data.................................................................5-10 5.2.1 The Search Parameter Area ...........................................5-10 5.2.2 The Results Area ..........................................................5-13 5.2.3 Using the Search Tool ...................................................5-14 Contents 6 Previewing Data ....................................................................... 6-1 6.1 6.2 7 Managing Data ......................................................................... 7-1 7.1 7.2 7.3 7.4 7.5 8 Previewing Data via Thumbnails ............................................. 6-2 Previewing Data with the Preview Area .................................. 6-3 6.2.1 The Video Overlay .......................................................... 6-4 6.2.2 The Scrub Bar ................................................................ 6-5 6.2.3 The Preview Controls ..................................................... 6-5 6.2.4 The Status Bar ............................................................... 6-7 6.2.5 How to Single out Data .................................................. 6-7 6.2.6 Previewing Video Clips ................................................... 6-8 6.2.7 Previewing Audio ........................................................... 6-9 6.2.8 Previewing 3D LUTs ..................................................... 6-10 6.2.9 General Information about Proxies ................................ 6-11 The Management Tools ........................................................... 7-2 7.1.1 Renaming ..................................................................... 7-2 7.1.2 Defragmenter ................................................................ 7-4 7.1.3 High-Speed Copying ...................................................... 7-7 7.1.4 File Format Converter ................................................... 7-10 7.1.5 Calculator .................................................................... 7-13 The Job List ........................................................................... 7-15 The Task Scheduler ............................................................... 7-18 7.3.1 Managing Scheduled Jobs ........................................... 7-18 7.3.2 The Task Scheduler’s List .............................................. 7-19 7.3.3 Creating and Editing Scheduled Jobs ............................ 7-20 File Ingest .............................................................................. 7-23 7.4.1 P2 Ingest Workflow ...................................................... 7-23 7.4.2 The XDCAM Ingest Workflow ....................................... 7-25 7.4.3 The Avid Workflow Option ............................................ 7-26 Metaclips ............................................................................... 7-28 7.5.1 Basics ......................................................................... 7-28 7.5.2 Creating Metaclips ....................................................... 7-29 Working with Metadata ....................................................... 8-1 8.1 The Metadata Tab .................................................................... 8-2 8.1.1 Displaying Metadata ...................................................... 8-2 8.1.2 The Metadata Controls ................................................... 8-3 iii Spycer User Guide 8.2 8.3 9 The Menus ..................................................................................9-1 9.1 9.2 9.3 A Metadata Views .......................................................................8-4 8.2.1 File Metadata .................................................................8-4 8.2.2 Header Data ..................................................................8-6 8.2.3 VANC Data ....................................................................8-8 8.2.4 Production Data .............................................................8-9 8.2.5 Descriptive Data ...........................................................8-10 Working with Metadata .........................................................8-14 8.3.1 Altering the Header Metadata .......................................8-14 8.3.2 Changing the Production Metadata ...............................8-15 The Configuration Menu ..........................................................9-2 9.1.1 The Group ’Active Directory’ ...........................................9-3 9.1.2 The Group ’Administrator’ ...............................................9-4 9.1.3 The Group ’AMT Exchange’ ............................................9-6 9.1.4 The Group ’Datarate Settings’ .........................................9-7 9.1.5 The Group ’File Transfer Ports’ .........................................9-8 9.1.6 The Group ’FTP Connectivity’ ..........................................9-9 9.1.7 The Group ’General’ .....................................................9-11 9.1.8 The Group ’Ingest Folders’ ............................................9-15 9.1.9 The Group ’Jobs’ ..........................................................9-16 9.1.10 The Group ’Network Drives’ (Windows Only) ..................9-19 9.1.11 The Group ’Permissions’ ...............................................9-21 9.1.12 The Group ’Scan Filter’ .................................................9-22 9.1.13 The Group ’Watch Folders’ ...........................................9-24 The Context Menus ...............................................................9-28 The Properties Window .........................................................9-34 Appendix ..................................................................................... A-1 A.1 Troubleshooting ...................................................................... A-2 A.1.1 General Troubleshooting ................................................ A-2 A.1.2 Troubleshooting under Windows Vista ............................ A-5 A.2 Supported File Formats .......................................................... A-6 A.3 Keyboard Shortcuts .............................................................. A-12 A.4 Interesting Files and Folders ................................................. A-14 iv Contents A.5 Maintenance ........................................................................ A-18 A.5.1 The SpycerAgent Tool ................................................. A-18 A.5.2 The CodeMeter Control Center ..................................... A-21 A.5.3 Gathering Diagnostic Information ................................. A-22 A.6 Command Line Operations .................................................. A-23 A.7 Accessing the Web Service ................................................. A-24 I Index ............................................................................................... I-1 v Spycer User Guide vi Introduction 1 This document describes Spycer, the innovative data and content control software developed by the Rohde & Schwarz DVS GmbH (in short ’DVS’). With the software you can easily maintain transparency and control over video and audio data and their corresponding metadata. Accompanied by a conclusive rights management, browsing, searching and viewing of video and audio material can be done without any difficulty. Several management tools supplement the usage of Spycer comprising, for example, a renaming function, an integrated highspeed copying process, a sophisticated defragmentation of image sequences as well as the new P2 and XDCAM workflows. All the above said can be achieved on the respective computer system locally with one Spycer alone, but the real benefit comes when several Spycer applications operate combined in a network. Then they form the SpycerNet, a scalable distributed content management network for data search and retrieval. For example, the instant a Spycer application detects new clips on its local storage (the watched folders) they and their metadata are made available to all other Spycer applications present in the network immediately. Furthermore, to perform management tasks such as a defragmentation or a copying, your Spycer may be controlled by other Spycer applications or you may control others available in the SpycerNet. Of course, all these behaviors can be fully configured via a rights management. Spycer can be run on a standard computer system and does not require any special DVS hardware. On several DVS video systems, such as CLIPSTER or the Pronto family, it is already integrated in the respective DVS software and accessible the same way as the other software modules. There are several different variants of Spycer available, from Spycer Basic providing a limited feature set to Spycer for DVS-SAN able to access storages in the StorNext file system (SNFS). For further information about the different variants please refer to section “Program Variants of Spycer” on page 1-6. 1-1 1 2 3 4 5 6 7 8 9 A I Spycer User Guide 1.1 Overview This user guide informs you about the installation and general handling of Spycer as well as about its complete controllable interface. The chapters in this user guide contain the following information: 1-2 Chapter 1 Begins with a short introduction to Spycer, followed by a note regarding the audience this manual is written for and an explanation of the conventions used in this manual. Furthermore, it details the available software variants and their respective capabilities, the system requirements necessary to run Spycer when it is not already installed as well as the latest highlights of the software. Chapter 2 This chapter provides basic information about Spycer. First the key features of Spycer are described, followed by some background information regarding the software structure of Spycer and licensing. Chapter 3 Describes the first steps to get started with Spycer. In this chapter you find details about how to install the program, how to perform its first setup as well as about how to start and end it. This is complemented by some information about the program variant integrated in the DVS software on a DVS video system, such as CLIPSTER or the Pronto family. Chapter 4 This chapter gives you a complete overview of the software, detailing all features and options. Furthermore, you find explanations about how to change the layout of the software and descriptions about the menu bar on a Mac OS. Chapter 5 Explains the browse and search tools of Spycer. Chapter 6 Provides a description where and how to preview data in the software. Chapter 7 Describes the tools and instruments that help you to manage vast amounts of data with Spycer, such as the file format converter, the built-in defragmenter and high-speed copying. Furthermore, you find information about job lists, the task scheduler as well as P2 and XDCAM ingest. Introduction Chapter 8 This chapter provides information about how to work with metadata, i.e. how to view and how to edit them. Furthermore, it describes how to create metaclips in the Spycer software. Chapter 9 Details all configuration settings available in the main menu of Spycer. In addition, you find information about the context menus and the properties window. Appendix Gives additional information about the software. Among others you find a list of the supported file formats, maintenance and troubleshooting issues or shortcuts and command line operations. Index This chapter facilitates the search for specific terms. 1 2 3 4 5 6 7 8 9 A I 1-3 Spycer User Guide 1.2 Target Group To use this user guide and Spycer correctly, you should have experience in handling PCs and working with the respective operating system where Spycer is installed. For the full use of the software it would be best to have some knowledge in the field of digital video and its accompanying metadata. 1.3 Conventions Used in this User Guide The following typographical conventions will be used in this documentation: Texts preceded by this symbol describe activities that you must perform in the order indicated. – Texts preceded by this symbol are parts of a list. Texts preceded by this symbol are general notes intended to facilitate work and help avoid errors. You must pay particular attention to text that follows this symbol to avoid errors. “” 1-4 Texts enclosed by quotation marks are references to other manuals, guides, chapters, or sections. ’Window’ Text in bold with single quotation marks indicates a window name BUTTON Text in small caps and bold indicates push buttons Group/Menu Text in italic and bold indicates either a group name, menu name or options in a menu list Item Text in bold only stands for other labeled items of the user interface Menu » Option In the specified group or menu, select the stated item Directory/File Directory structure or file Entry Parameters, selections or entries made in the program, or commands entered at a prompt [Key] An individual key or a key combination on a keyboard Introduction Keyboard Shortcuts To perform options or procedures with the keyboard, often requires a simultaneous pressing of two keys. Example: [Ctrl + F1] If this is given, hold down the [Ctrl] key and press simultaneously the [F1] key. Screenshots The screenshots shown in this documentation have been taken for the most part from the Windows-based version of Spycer in its standard stand-alone application variant providing a full feature set (SAN access included). Depending on the software variant available to you and the installed operating system, your Spycer application may look different and/or may not provide all the features described here. However, due to the fact that the descriptions given here and their screenshots are complete, they will contain the interface items that concern your variant and/or operating system as well. 1 2 Command Descriptions Command descriptions may additionally use the following notation: #... Has to be numerical <...> Variable; this term has to be replaced by an appropriate value 3 4 5 6 7 8 9 A I 1-5 Spycer User Guide 1.4 Program Variants of Spycer Spycer is available in several different program variants, from Spycer Basic providing a limited feature set to Spycer for DVS-SAN able to access storages in the StorNext file system (SNFS). This section details the available variants, their differences and their capabilities. The stand-alone variants Spycer Basic and Spycer are the same application differing only in their licensed features. To run a Spycer Basic as Spycer, you need an appropriate license provided by a license file or when installing several applications, by a dongle. See section “Licensing” on page 2-9 for further details about the dongle and licenses. The following lists the available variants: Spycer Basic ’Spycer Basic’ is available for free. Compared to the other program variants it provides a limited feature set (see table 1-1 on page 1-7). It is the stand-alone application that can be run on a standard computer system (see section “System Requirements” on page 1-8). Spycer ’Spycer’ is the standard version of the Spycer application. It is the stand-alone application that can be run on a standard computer system (see section “System Requirements” on page 1-8). It provides the complete feature set with the exception that it cannot perform a file management or scanning of data on storages in the StorNext file system (SNFS). integrated Spycer This variant of Spycer is integrated in the DVS software running on a video system by DVS (such as CLIPSTER or the Pronto family). As the standard variant of Spycer (’Spycer’) it provides the complete feature set and furthermore, works seamlessly together with the available DVS products (see section “The Integrated Spycer” on page 3-15). 1-6 Spycer for DVS-SAN This Spycer application variant can be found on SAN systems. Compared to the standard variant of Spycer (’Spycer’) it is also capable of managing and scanning data on storages in the StorNext file system (SNFS). SpycerBox (for DVS-SAN) This Spycer application variant is a special version for the SpycerBox system by DVS. It provides preview proxies of a connected SAN system for downloads to other Spycers in the SpycerNet. It uses the same license as Spycer for DVS-SAN and offers most widely the same features. Introduction The following table details the features of the different Spycer application variants: Table 1-1: Features of the program variants Requirements Local and SpycerNet browsing/searching Spycer Basic Spycer integrated Spycer Spycer for DVS-SAN free license file DVS hardware license file and DVS-SAN x x x x Watch folders on SAN volumes x SNFS watch folders x x x Remote control this Spycer via SpycerNet x x x Remote control other Spycer applications via SpycerNet x x x 1 Renaming of image sequences x (not on SAN) x (not on SAN) x Editing of metadata x (not on SAN) x (not on SAN) x Built-in defragmenter x (not on SAN) x (not on SAN) x High-speed copying x x x File format converter x x x Task scheduler x x x Generation of preview proxy clips x x x 2 3 4 5 6 This user guide describes as good as all possible features that a Spycer application may provide, thus covering all above mentioned variants. The feature set of Spycer Basic is limited as detailed above. However, because the descriptions given here are complete, its functions are explained as well. In case one feature is available for a particular variant only, it will be explicitly mentioned in the text. 7 8 9 A I 1-7 Spycer User Guide 1.5 System Requirements The stand-alone application of Spycer (’Spycer Basic’ and ’Spycer’, see section “Program Variants of Spycer” on page 1-6) is able to run on a standard computer system that fulfills the following system requirements: Supported Hardware These are the minimum hardware requirements that the computer system has to meet if you want to use the program: – – – – – – 2 GHz dual-core processor 1 GB of RAM 200 MB free space on system disk CD-ROM drive (if Spycer is delivered on CD) OpenGL-capable graphics card (minimum resolution 1024 × 768) Ethernet network card to communicate between Spycer applications (SpycerNet) – FC card to connect to a SAN (if required) To run a Spycer Basic as Spycer, if installing it on several clients, you will also need one free USB port for the dongle to enable the licensed feature set. See section “Licensing” on page 2-9 for further details about the dongle and licenses. Supported Operating Systems The program can be executed on the following operating systems: – Linux (Red Hat Enterprise Linux 5 or Red Hat Enterprise Linux 6) DVS tested Spycer with the above mentioned Linux distributions. Others may work as well, but not necessarily. – Mac OS X – Windows 2003/2008 Server, Windows XP, Windows 7 (recommended), or Windows Vista Be sure that you have installed the newest service packs and/or patches for your system, otherwise you may encounter soft- and/or hardware problems. The following requirements may be necessary to run Spycer depending on the operating system: – Mac OS only: – QuickTime Version 7.6.6 or higher to display *.mov files – QuickTime plug-in 1.4 for DNxHD content in *.mov files, if required – XSAN software Version 2.1.1 for SAN (with current SNFS versions) – Mac OS X 10.5 or higher 1-8 Introduction – Windows only: – QuickTime Version 7.6.8 or higher to display *.mov files – QuickTime plug-in 1.4 for DNxHD content in *.mov files, if required – License to run the program with a licensed feature set (*.txt file or floating license on a dongle, see section “Licensing” on page 2-9) 1.6 Important Notes Please observe the following when using the Spycer application: The following network ports have to be free and available to connect successfully to the SpycerNet: – – – – – – – – Port 9960 UDP Port 9961 TCP Port 9970 UDP Port 9971 TCP Port 9980 TCP Port 9981 TCP Port 9982 SDP Port 9983 TCP 1 2 3 See to it that these ports are free in your network (e.g. as exceptions in the firewall settings) otherwise Spycer will be confined to its localhost only (IP address 127.0.0.1 has to be used). During the installation of a Spycer for Windows these ports are automatically freed. On other operating systems you may have to configure them manually. In case of problems or questions, please contact your local network administrator. 4 The SpycerAgent registers all data (even unknown files) as well as all events that take place in the watched folders. To minimize the size of its database and the overall traffic for the SpycerAgent, it is recommended to include directories/drives that contain files of formats supported by Spycer only (see section “Supported File Formats” on page A-6). Otherwise search, scanning and defragment processes may get lengthy due to unnecessary overhead. 7 An editing of header metadata such as image related data (e.g. bit depth or number of pixels/lines) may lead to impaired material that cannot be used correctly in another application or Spycer anymore. This could happen when editing the metadata of e.g. *.dpx files. When editing metadata, be sure about what you are doing. 1-9 5 6 8 9 A I Spycer User Guide To run Spycer successfully under the Windows Vista operating system, please see section “Troubleshooting under Windows Vista” on page A-5. To use floating licenses, the CodeMeter application has to be installed on all participating systems, i.e. on the system that distributes the licenses and the system that should receive one. Hence the multicast mode is used by Spycer by default, your network environment must be multicast capable. 1.7 Latest Highlights in Spycer Newer versions of Spycer usually provide features that older applications may be missing. The following lists the most important features and functions that were new in the latest Spycer versions: Please note that file related tasks or further information due to new features may not be available on systems with older Spycer versions, even if triggered from a newer application version in the SpycerNet (see section “Software Structure” on page 2-4). – Windows Active Directory access management for Windows, Linux and MAC OS – The new P2 and XDCAM workflows: Spycer virtualizes external drives as folders in its browse and search area. This enables you to move and copy content in the Spycer network and to edit its metadata easily – The Avid Workflow option in Spycer: With it you can work directly on Avid’s ISIS or use the production asset management Interplay – The record scheduler (The complete description of the record scheduler with all its options and features can be found in the “VENICE Client Software” user guide.) – The metaclip feature allowing you to easily create, manage and store metaclips of several file formats – A new licensing model with simple file uploads for licensing – FTP server connectivity as well as Grass Valley Profile and Grass Valley K2 support – Administrator’s rights management: With Spycer network administrators can define and manage computer groups for a secured SpycerNet by using the existing infrastructure – Support of REDCODE RAW (*.r3d) format on all platforms (see section “Supported File Formats” on page A-6) – A “read while write”-feature allowing you to browse and preview files while they are being recorded 1-10 Basics 2 This chapter provides basic information about Spycer. First descriptions of the key features of Spycer are given. This is followed by some background information about the software structure providing details about the user interface, the SpycerNet and the SpycerAgent in particular. The chapter will be concluded with details and explanations of how to license Spycer. 1 2 3 4 5 6 7 8 9 A I 2-1 Spycer User Guide 2.1 Key Features of Spycer Spycer is a software program for content management, especially designed for handling large amounts of video and audio data as well as their corresponding metadata, either locally stored or distributed on several systems connected to a network. The following lists and explains shortly the key features of Spycer: There are several variants of Spycer available and not all may provide the complete feature set. Further information about them can be found in section “Program Variants of Spycer” on page 1-6. – Browse and Search – With Spycer you can browse local or network storages (the latter either via the SpycerNet or with the help of mounted network drives as for the Avid Workflow option). With its search tool you can find the wanted material swiftly by combining various parameters, such as file names or metadata information. All material and data displayed in the browse and search area can be shown either in text information or thumbnail view. – Viewing of Material – Video clips and images can be viewed either with their thumbnails in the browse and search area or, when double-clicked, in the enlarged preview area. Both, the thumbnails as well as the preview area, provide a scrub bar (timeline) where you can move to different positions within a video clip’s sequence. Once video material is available in the preview area, you may also use the built-in media player for a real-time viewing (requires a proxy) or gather further information about it in the metadata area. – Managing Metadata – After data is selected and shown in the preview area, its metadata, such as the header data or descriptive data, is displayed as well. Then they can be added or changed easily or searched for with Spycer’s search tool. Furthermore, you can create metaclips (*.vamc) from several file formats which can be used as a container for video and audio clips. – Management Tools – Spycer is equipped with several management tools such as high-speed copying and a sophisticated defragmenter. Spycer also offers a renaming tool for image sequences, or a file format converter allowing you to convert video and image data from one file format to another. Among other useful management tools you find also a job list detailing current and past jobs performed on or by your system, a task scheduler allowing 2-2 Basics you to run management and maintenance tasks automatically at intervals or certain times as well as the P2 or XDCAM options that allow you to perform ingest operations with the help of virtual folders in Spycer. – SpycerNet – One Spycer can perform all the above said on the computer system where it is installed locally. By communicating with other systems, sharing their databases and enabling a remote control of the applications for, e.g. management tasks, several systems can form the so called SpycerNet, a scalable distributed content management network for data search and retrieval. – Rights Management – Each Spycer contains a rights management to allow other Spycer applications in the network (SpycerNet) access to its data or a remote control of it. Browse and search permissions or read and write permissions enable different possibilities for the respective system. – Virtualization – Spycer virtualizes external drives as folders in its browse and search area. This enables you to move and copy content in the Spycer network and to edit its metadata easily. – Virtualized folders in Spycer can be: FTP and Grass Valley K2 servers Avid Interplay databases (only combined with ISIS storage) P2 card readers (when licensed) XDCAM card readers (when licensed) 1 2 3 4 5 6 7 8 9 A I 2-3 Spycer User Guide 2.2 Software Structure The following provides basic information about the software structure of the Spycer application to help you understand how the software operates. In its parts, the Spycer application consists of three elements that together provide the software’s capabilities: – the user interface, – the SpycerAgent and – the SpycerNet. While the first two are software components actually installed on the computer, the latter is the means of communication between different Spycer installations in a network enabling the scalable and distributed content management. The following diagram shows the software structure and communication processes between the individual elements of Spycer applications in a SpycerNet in detail: Figure 2-1: Overview of the software structure The ovals in the drawing above represent the user interfaces of the Spycer applications, while the lines indicate the communication ways on the individual clients as well as between them in the SpycerNet. It is of no consequence to the SpycerNet whether the software applications are all of the same variant of Spycer or not (see section “Program Variants of Spycer” on page 1-6). The following sections will explain the drawing above in more detail. 2-4 Basics The User Interface With the user interface of Spycer you can view, edit and administer the data shown in its areas and/or tools, for example, browsing and searching for data or editing their metadata. It can be used to display the contents that is locally available and furthermore, when operating in a SpycerNet, it may also show the material that is stored on other systems. In case it is running without the background process enabled (as the bottom right Spycer in figure 2-1 on page 2-4 indicates), the user interface can still be used as a network browser in the SpycerNet to display data available on other systems. Because the user interface runs independently from the SpycerAgent, it will separately check whether a valid license is provided. When found, it will run with the respective feature set enabled (see section “Licensing” on page 2-9). 1 SpycerAgent To scan and display any data locally stored on your system, the Spycer application installs a background process (Mac/Windows: service, Linux: daemon) called SpycerAgent. It will be launched at the first start of the software and in the future automatically during the loading of the operating system. The SpycerAgent administers a database that contains all important information about the contents of the watched folders (the scanned and indexed local storages). This database is used in the user interface of Spycer to display video and audio material and is revised so that it is always up-to-date with the actual content stored. 2 3 4 5 The very first writing of the database may take some time depending on the amount of data stored in the watched folders. 6 Further information about the watched folders can be found in section “Watch Folder Settings” on page 3-11. 7 The SpycerAgent is an important part of the SpycerNet. On the one hand it makes the data in the database available to the user interface installed locally and on the other to all other Spycer applications in the network (if browse and search permissions are given, see section “Remote Access Permissions” on page 3-12). Without it only the data provided by other SpycerAgents in the network can be seen and accessed. Thus, it is the database that will be visible to other Spycer user interfaces in the SpycerNet. Furthermore, the SpycerAgent controls the Spycer application tasks on your system such as copy or defragmentation processes. Usually, these are initiated by the user interfaces in the SpycerNet. Locally you can perform read and write as well as browse, search and edit processes as wanted: The user interface triggers the event and the SpycerAgent carries them out. 2-5 8 9 A I Spycer User Guide The SpycerAgent runs totally independent of Spycer’s user interface. This makes it possible to maintain the SpycerNet almost at all times. Even with no user logged in to the system and no Spycer user interface running, other Spycer user interfaces will be able to search and browse in your data or perform copy or write procedures (if permitted on your system). Because the SpycerAgent runs independently from the user interface it will separately check whether a valid license is provided. When found, it will run with the respective feature set enabled (see section “Licensing” on page 2-9). With the local content management (i.e. the SpycerAgent) enabled, Spycer not only displays the data scanned and indexed in its database. The viewing or reading of the contents of other drives or directories on your system (local reading) as well as of mounted network drives is possible even without their contents added to the database. To administer the background process, DVS offers you a tool especially designed for this purpose. Please refer to section “The SpycerAgent Tool” on page A-18 for more details about this. Nevertheless, the standard operating system tools to administer background processes can be used as well. SpycerNet The SpycerNet is one of the main features of Spycer. It is the part of the software that constitutes the scalable and distributed content management. With a single Spycer application you can access data locally stored or available via mounted network drives only. But if there are more than one Spycer installed on different computer systems connected via a network, they will form the SpycerNet. Then they communicate with each other and share their databases providing information about the data stored locally on each system. The more Spycer applications are installed, the more data you can gather from different systems. This is meant by the terms ’scalable’ and ’distributed’: ’scalable’ because there is no limit to the number of Spycer applications working together and ’distributed’ because they work independently on separate workstations as well as provide separate databases. This way no central server is required and you still can easily maintain transparency and control over all video and audio data in your workflow. The individual Spycer installations communicate with each other and share their databases as soon as they are present in the network and browse and search permissions are given. To configure a Spycer application to take part in the SpycerNet, see section “General Settings” on page 3-8. 2-6 Basics Notes about Networking with Spycer The SpycerNet is best set up in a way that the overall workload is distributed over the client stations. If working with a central storage (e.g. a SAN), only one Spycer should provide the database for this storage. This is one of the major features of Spycer: Not every system has to scan the central storage but only one which will share its database in the SpycerNet. This will reduce the overall traffic greatly because only one Spycer monitors the central storage. Furthermore, each Spycer contains a basic rights management to allow other Spycers in the SpycerNet access to your data or a remote control of the SpycerAgent installed. The permissions what other Spycers are allowed to do on your system (as well as all other settings mentioned in this section) have to be stated during the initial setup of the software (see section “Initial Setup of Spycer” on page 3-8). Of course, they can be altered at any time later without difficulty (see section “The Configuration Menu” on page 9-2). Listed in the following are some basics regarding the role of your Spycer application in a SpycerNet: 1 Some network ports have to be free and available to connect successfully to the SpycerNet. Otherwise Spycer will be confined to its localhost only (IP address 127.0.0.1 has to be used). For further information about this please see section “Important Notes” on page 1-9. When the local content management is disabled, i.e. the SpycerAgent is not installed on your system: – Your Spycer application will not appear in the SpycerNet regardless of any other setting. – Your Spycer user interface will not show any files locally stored nor can mounted network drives be accessed. When the local content management is enabled: – If set to localhost, your Spycer will not appear in the SpycerNet regardless of the permissions given. – With no permissions given and when an IP address is stated other than the localhost address, your Spycer application will be registered in the SpycerNet but provide no data. – With permissions given and when an IP address is stated other than the localhost address, your Spycer application will be registered in the SpycerNet. Other Spycer applications can perform at least browse and search operations in your database. Set the respective content management and permissions regarding the information given in section “The Group ’General’” on page 9-11 and section “The Group ’Permissions’” on page 9-21. 2-7 2 3 4 5 6 7 8 9 A I Spycer User Guide SpycerNet Groups In Spycer it is possible to define and manage groups within the SpycerNet. Every peer can have an administrator account which must be configured once during or after the installation. The network administrator defines the password and assigns a peer to a certain SpycerNet group. This increases the security of a peer-to-peer network significantly because the secured Spycer peers are only visible when they belong to the same group. Only if the peer(s) are set to public they are visible to everyone in the SpycerNet. For further information about the settings and configurations of SpycerNet groups see section “The Group ’Administrator’” on page 9-4. 2-8 Basics 2.3 Licensing If you want to run the software with more than the basic features, you have to license it. The licenses will then be valid for the options you have ordered. The Spycer application is licensed in three ways: 1. 2. 3. Via hardware: On DVS video devices ex factory equipped with Spycer, such as the DVS-SAN, CLIPSTER or the Pronto family, the Spycer application is already properly installed and licensed. Then the program can be started immediately. For the stand-alone application of Spycer, via a special license provided in a license file. For the stand-alone application of Spycer that has to be installed on several clients via a dongle with several floating licenses on it. In case the license is not available or invalid, the stand-alone application runs as Spycer Basic (see section “Program Variants of Spycer” on page 1-6). You can leave out the CodeMeter installation when you intend to run Spycer as Spycer Basic only. However, when using floating licenses on a dongle (see section “Floating License” on page 2-11), all involved systems must have the CodeMeter application installed. Details about the license currently assigned to your Spycer application can be found in the ’About Spycer’ window (e.g. for troubleshooting purposes, see ’About’ in the table on page 4-17). In the following you find all information needed when licensing Spycer. 1 2 3 4 5 6 2.3.1 Hardware License On several DVS video systems, such as CLIPSTER or the Pronto family, Spycer is integrated in the DVS software which makes it unnecessary to install Spycer as a stand-alone application. Therefore, it is licensed properly depending on your requirements and you can start working with the software immediately. For further information about the integrated Spycer version see section “The Integrated Spycer” on page 3-15. 7 8 9 A 2.3.2 The License File I Licensing Spycer via a license request and a license file is the easiest way. In this case you will receive a dedicated license in *.txt file format. If you have installed a Spycer application as described in section “Installing the Software” on page 3-2, perform the following to be able to run Spycer with more than just its basic features: 2-9 Spycer User Guide Start the Spycer application as described in section “Starting the Software” on page 3-6. Open the menu Tools and navigate to License Management » File request... as indicated in the following: Figure 2-2: License file request menu This will prompt Spycer to generate a license file request and to open a new e-mail in your standard e-mail program. The lower part of the file request e-mail may not be edited or deleted. It carries the information valid for your specific system. You have to send this e-mail to the DVS e-mail address as already entered in your address field. Spycer will also save a *.txt file to your desktop with the information valid for your system to document the license request for you. After having received your e-mail license file request, DVS will generate a license for your specific system and send it in a *.txt file via e-mail to you. Perform the following to load the license into your Spycer application: Save the license *.txt file to your desktop. Start the Spycer application as described in section “Starting the Software” on page 3-6. Open the menu Tools and navigate to License Management » File update.... This will open a directory window named ’Please select the license file’. Usually the path to the desktop on your system is selected automatically. Select the license *.txt file by double-clicking it in the directory window. This will load the license file into Spycer. You will be informed about a successful license update by a system message saying that the file was added and you should now restart the software. Confirm the system message by clicking the button OK and restart the Spycer application. When starting the software again, Spycer should now run with all licensed features. When the licenses are not available, for example, because updating the license file did not work properly, Spycer (the user 2-10 Basics interface as well as the background process) will run as Spycer Basic only. For further information about license issues refer to section “Troubleshooting” on page A-2. 2.3.3 The Dongle The floating licenses for Spycer to run the Spycer application with a licensed feature set are provided via a dongle (USB flash drive). This USB has to be connected to a free USB port on the computer system where Spycer is to be installed (see section “Installing the Software” on page 3-2). Depending on your order, the wanted number of floating licenses is available on that dongle and can be used on that number of clients. When running a local content management, it is generally recommended to plug in the dongle prior to starting the computer, which will ensure that the SpycerAgent operates with the licensed feature set enabled. Additionally, it should be left connected to the system even when the user interface of Spycer is not running, because otherwise you may disrupt SpycerNet processes running on your system (e.g. a defragmentation). It can be disconnected safely only when the computer system is turned off. Further information about the SpycerAgent and the SpycerNet can be found in section “Software Structure” on page 2-4. The user interface of Spycer and the SpycerAgent run independently from each other. Both will check separately whether a valid license is provided to enable the respective feature set (see section “Software Structure” on page 2-4). You find enclosed in the delivery of the licensed version of Spycer a special key chain. Please fasten it to the dongle to recognize it later without difficulty as belonging to Spycer. Mac only: Please note that in some cases your system may not shut down or boot normally with the dongle plugged in. To solve this problem, unplug the dongle during shutdown or (re-)boot. Floating License The dongle provides a certain number of floating licenses for the sharing only and the Spycer applications (user interface as well as SpycerAgent) can grab the licenses from the dongle when they are connecting to the SpycerNet (only one license per system will be assigned). As long as there are licenses available, each Spycer Basic registering in the SpycerNet will then run with the licensed feature set. Once the maximum number of licenses is assigned, every other Spycer 2-11 1 2 3 4 5 6 7 8 9 A I Spycer User Guide Basic connecting to the network will run with the limited feature set only. To share the license of a dongle in the SpycerNet, the dongle has to be configured as a license server. It will then monitor the shared licenses and assign them anew when available again. Dedicated licenses, i.e. single workstation licenses, and floating licenses can be used together in a SpycerNet. To use floating licenses, the CodeMeter application has to be installed on all participating systems, i.e. on the system that distributes the licenses as well as the ones that receive them (see section “Installing the Software” on page 3-2). You can download the CodeMeter software from the CodeMeter internet pages. Configuring a Dongle to Run as a License Server To enable a floating license and share the license of a dongle in the SpycerNet, the dongle has to be configured as a license server. For this perform the following: If appropriate, start Spycer and select from its menu bar (see section “The Integrated Spycer” on page 3-15) Tools » License Management » License Server…. This will open the following dialog window: Figure 2-3: License server setup Activate the Enable license server radio button to enable the license server for the connected dongle. Confirm your selection with the OK button. After this another message window appears asking you again whether you are really sure about your selection: Confirm the setting once more with the button YES. Next close the Spycer application and restart your system. 2-12 Basics Once the system is rebooted, the dongle connected locally to your system will run as a license server offering other Spycer applications licenses to run with the licensed feature set enabled. To deactivate the license server for the dongle, you have to perform the same procedure as mentioned above with the following exception: Instead of selecting the radio button to enable the server you have to activate the radio button Disable license server. How to Upgrade Spycer Basic to a Licensed Spycer To upgrade the free version of Spycer (Spycer Basic) to a licensed version of Spycer, you will need either a license file (see section “The License File” on page 2-9) or a dongle that provides a valid floating license for the application. You can order it from the DVS service department or via the Spycer websites (www.spycer.net or www.spycer.de). 1 Once you have received the dongle perform the following: If your computer where Spycer is installed is already running, instead of the following, perform the procedure described in section “How to Connect the Dongle to a Running Computer” on page 2-13. Connect the dongle to a free USB port on the computer system where Spycer is installed. Next start the system and afterwards the Spycer user interface (see section “Starting the Software” on page 3-6). 2 3 4 When Spycer is started, it will run with the licensed feature set. 5 How to Connect the Dongle to a Running Computer 6 To connect the dongle to a running computer system and run Spycer with the licensed feature set enabled, you have to perform the following: 7 If running, close the Spycer user interface (see section “Exiting the Software” on page 3-14). 8 Connect the dongle to a free USB port on the computer system. Afterwards, restart the Spycer user interface (see section “Starting the Software” on page 3-6). The above steps are enough if a local content management is disabled on your system (SpycerAgent not running). However, if your Spycer application runs with the local content management enabled, during the start-up of Spycer a message will appear informing you about the new detected license. Then you have to do the following in addition: Follow the instructions given on the screen necessary to restart the SpycerAgent. 2-13 9 A I Spycer User Guide Once the SpycerAgent has started, the background process as well as the user interface of Spycer will run with the licensed feature set enabled. How to Grab a License Licenses are not given only to the user interface of Spycer but the SpycerAgent as well as soon as it is started (local content management enabled, see section “SpycerAgent” on page 2-5). To get one of the licenses provided by a dongle in the SpycerNet, do as follows: If the computer system where your Spycer application is installed is turned off, simply start it. Afterwards, start the Spycer user interface (see section “Starting the Software” on page 3-6). During the loading of the operating system it will ask locally as well as in the network if there is a dongle available and whether it provides a license. If a license is available, it will be handed to the SpycerAgent (if enabled) as well as the user interface of your Spycer application. Nevertheless, to grab a license with an operating system already running and a Spycer application registering as Spycer Basic, you have to do the following: If running, close the Spycer user interface (see section “Exiting the Software” on page 3-14). Next restart the Spycer user interface (see section “Starting the Software” on page 3-6). During the start-up the Spycer user interface will ask locally as well as in the network if there is a dongle available and whether it provides a license. If a license is available, it will be given to your user interface. The above steps will be enough to grab a license if a local content management is disabled on the system. However, if your Spycer application runs with the local content management enabled, a message will appear informing you about the new detected license. Then you have to do the following in addition: Follow the instructions given on the screen necessary to restart the SpycerAgent. Once the SpycerAgent has started, the background process as well as the user interface of Spycer will run with the licensed feature set and the procedure to grab a license is finished. How to Get further Floating Licenses The wanted number of floating licenses will be delivered on the dongle by DVS. If all licenses are used and you need further Spycer applications, you can order one or more licenses. Usually, you can order further floating licenses from the DVS service department or via the Spycer websites (www.spycer.net or 2-14 Basics www.spycer.de). However, if a dongle is already available, you can convert a dedicated license to a floating license with the procedure described in section “How to Update the License on the Dongle” on page 2-15. How to Make a License Available again to the Dongle Licenses are not given only to the user interface of Spycer but to the SpycerAgent as well as soon as it is started (local content management enabled, see section “SpycerAgent” on page 2-5). To make a license available again to a dongle in the network, perform the following: If running, close the user interface of Spycer (see section “Exiting the Software” on page 3-14). The above step will be enough to give back the license to the dongle if a local content management is disabled on the system. However, if your Spycer application runs with the local content management enabled, you have to do the following in addition: With a local content management enabled on your system you have to stop the background process SpycerAgent as well which can be done either manually, for example, with its tool (see section “The SpycerAgent Tool” on page A-18) or by shutting down the computer system. Once the user interface and the SpycerAgent are closed, the license of your Spycer application is given back to the dongle and can then be assigned to another Spycer connecting to the network. How to Update the License on the Dongle 1 2 3 4 5 The license on the dongle can be updated, for instance, to enable new features or change an evaluation license to a non-expiring one. For this you have to send a request with internal license information to DVS. In return, you will receive an update file which has to be used to program the dongle with a new license. After this the dongle is updated. 6 7 To update the license(s) on the dongle, do the following in detail: If not already the case, connect the dongle to a free USB port on the computer system and click the button OK in the message window. Start Spycer (see section “Starting the Software” on page 3-6). From its menu bar (see section “The Integrated Spycer” on page 3-15) select Tools » License Management » Request…. 8 9 A This will open a message window instructing you to connect the dongle to the computer if not already done. Regard the system message and proceed by answering it. The license information of the dongle will be saved to a file with the name SpycerLicense.WibuCmRaC (exact location will be detailed in a message window). Simultaneously your standard e-mail program will be opened. The saved information will also be added to an e-mail automatically. 2-15 I Spycer User Guide Send the encrypted dongle information to DVS by doing one of the following: – If you are connected to the internet, send the dongle information already added to the opened e-mail to [email protected], or – copy the file SpycerLicense.WibuCmRaC to a common storage medium (e.g. CD-ROM) which you can then send to the DVS service department per mail. Once received, the e-mail/file will be evaluated by DVS and a license update file with the extension *.WibuCmRaU will be created. DVS will send this to you as soon as possible. After receiving the license update file, do as follows: Store the file on the computer where the dongle is connected. If appropriate, start Spycer and select from its menu bar Tools » License Management » Update…. This will open a message window instructing you to connect your dongle to the computer and afterwards select the update file: If not already the case, connect the dongle to the computer system and click the button OK in the message window. In the opening window, browse for the update file *.WibuCmRaU on your storage and confirm your choice with the button OPEN. This will program the dongle with the new license which may take some time. Once the programming of the dongle is complete, a message will report this. Close the Spycer user interface and restart it to take the changes into effect. When Spycer is started once again, it will run with the new license. In case the new license is still not available, you have to reboot your computer with the dongle connected. When using the floating licenses on a dongle, you have to configure the dongle as a license server to enable a sharing of the license (see section “Configuring a Dongle to Run as a License Server” on page 2-12). 2-16 Getting Started 3 This chapter describes how to get started with Spycer. First the installation of the software is described, followed by details how to start the application. When Spycer is started for the first time, it will guide you through some initial configuration settings which will be described next in this chapter. The chapter will be concluded with some more details about the program, such as an explanation about how to exit the software as well as a short description of the program variant of Spycer integrated in the DVS software on a video system by DVS (such as CLIPSTER or the Pronto family). 1 2 3 4 5 6 7 8 9 A I 3-1 Spycer User Guide 3.1 Installing the Software The stand-alone application variant of Spycer able to run on a standard computer system (see section “Program Variants of Spycer” on page 1-6) has to be installed first. It is available for several operating systems. This section describes for each available operating system separately how to install Spycer. On some DVS video devices Spycer is already installed (e.g. on the DVS-SAN, CLIPSTER or the Pronto family). Then you may skip this section and continue with section “Starting the Software” on page 3-6. Linux only: When installing Spycer on this system, the CodeMeter installation is mandatory. The CodeMeter software can be downloaded from the CodeMeter internet pages if necessary. The newest version of the Spycer application can be found on the Spycer internet site (www.spycer.net or www.spycer.de). After the installation of the software, you have to update the license(s) on your system performing the steps as described in section “The License File” on page 2-9 or in section “The Dongle” on page 2-11, depending on the number of Spycer clients. 3.1.1 Installation under Linux The installation of a stand-alone Spycer for Linux operating systems normally requires two files: – The CodeMeter installation file and – the Spycer installation file. If you are in possession of a licensed Spycer, they usually can be found on the enclosed CD-ROM. With a licensed Spycer it is recommended to install the CodeMeter application first. In case you require Spycer Basic only, you can leave out the CodeMeter installation. CodeMeter Installation With a licensed version of Spycer it is recommended to install the CodeMeter application first: Open a command line (shell) and log on to the system as root. Then install the CodeMeter application, for example, by entering: rpm -Uhv <path>/CodeMeter-<version no.>. <OS architecture>.rpm 3-2 Getting Started This installs the CodeMeter application on your computer. The installation is finished as soon as a message reports this. After this continue the installation with the installation of the Spycer application. Spycer Installation To install Spycer, perform the following: If applicable, open a command line (shell) and log on to the system as root. Then install the Spycer application by entering, for example: rpm -Uhv <path>/Spycer-<version no.>. <OS architecture>.rpm This installs all necessary files and libraries of the update option of Spycer on the computer system. The update option should be preferred to the installation option -ihv. It will update an already installed Spycer version or install the Spycer application from new. As next step you have to license the software as described in section “Licensing” on page 2-9. 1 Having finished all steps, the installation of the software is complete and you can perform its initial setup to run the program. It has to be made when the Spycer application is started for the first time and can be called up with a normal user account (see section “Starting the Software” on page 3-6 and section “Initial Setup of Spycer” on page 3-8). 2 Under Linux the Spycer application can usually be found in the system menu under the entry Audio & Video » Spycer. It can be deinstalled by entering rpm -e Spycer in a command line. 4 The CodeMeter application can usually be found in the system menu under the entry System » CodeMeter Control Center. It can be deinstalled by entering rpm -e CodeMeter4 in a command line. 3 5 6 7 3.1.2 Installation under Mac OS 8 The installation of a stand-alone Spycer for the Mac operating system usually comes as a single archive file that contains two sets of installations: – The CodeMeter installation and – the Spycer installation. 9 A If you are in possession of a licensed Spycer, it usually can be found on the enclosed CD-ROM. When using floating licenses on a dongle, installing the CodeMeter application is mandatory. In this case, it is recommended to install the CodeMeter application first. In case you require Spycer Basic only or license the software via the license file (see 3-3 I Spycer User Guide section “The License File” on page 2-9), you can leave out the CodeMeter installation. CodeMeter Installation When licensing Spycer via floating licenses on a dongle, it is recommended to install the CodeMeter application first: Open the installation file of Spycer (Spycer-<version no.>.dmg, e.g. with a double-click of the mouse). This will mount the Spycer application as a volume and display its content on the screen. From this volume open the installation file of the CodeMeter application (CmRuntimeUser_<version no.>.dmg, e.g. with a double-click of the mouse). This as well will mount the CodeMeter application as a volume and display its content on the screen. From the last volume install the CodeMeter application by executing its *.mpkg file. The installation routine of the CodeMeter application is started which will guide you through the installation. Follow the instructions given on the screen. The CodeMeter application is then installed on your computer. The installation is finished as soon as a message reports this. After this continue the installation with the installation of the Spycer application. Spycer Installation To install Spycer, perform the following: If not already the case, open the installation file of Spycer which will mount it as a volume (Spycer-<version no.>.dmg, e.g. with a double-click of the mouse). From this volume install the Spycer application by executing its *.mpkg file. The installation routine of the Spycer application is started which will guide you through the installation. Follow the instructions given on the screen. This installs all necessary files and libraries of Spycer on the computer system. As next step you have to license the software as described in section “Licensing” on page 2-9. Having finished all steps, the installation of the software is complete and you can perform its initial setup to run the program. It has to be made when the Spycer application is started for the first time and can be called up with a normal user account (see section “Starting the Software” on page 3-6 and section “Initial Setup of Spycer” on page 3-8). 3-4 Getting Started 3.1.3 Installation under Windows The installation routine of a stand-alone Spycer for the Windows operating system is a single executable file. Usually, it can be found on the enclosed CD-ROM. To begin the installation, perform the following: Open a file manager (e.g. Windows Explorer) on the computer system and browse the CD-ROM. Execute the installation file of Spycer, for example, with a doubleclick of the mouse. This starts the installation routine which will guide you through the installation. Follow the instructions given on the screen. When using floating licenses (see section “The Dongle” on page 2-11), all involved systems must have the CodeMeter application installed. For this the CodeMeter check box has to be activated when appearing on the screen during the installation routine. 1 During the installation procedure all necessary files and libraries will be installed on the computer system. The installation is finished as soon as a message reports this. As next step you have to license the software as described in section “Licensing” on page 2-9. 2 Having finished all steps, the installation of the software is complete and you can perform its initial setup to run the program. It has to be made when the Spycer application is started for the first time (see section “Starting the Software” on page 3-6 and section “Initial Setup of Spycer” on page 3-8). 4 To run Spycer successfully under the Windows Vista operating system, please see section “Troubleshooting under Windows Vista” on page A-5. 3 5 6 7 8 9 A I 3-5 Spycer User Guide 3.2 Starting the Software This section provides you with a description how to get Spycer started. Because the software can be run under several operating systems, it is divided into the different starting procedures for each supported operating system. On several DVS video systems (e.g. CLIPSTER or the Pronto family) Spycer is by default integrated in the DVS software and thus not needed as a stand-alone application. To start the software there, you have to start the respective DVS software (see section “Starting the Integrated Spycer” on page 3-15). The very first starting of the software will launch its initial setup necessary to run the software (see section “Initial Setup of Spycer” on page 3-8). When Spycer is started, a log file is written to a directory that logs the actions performed with the Spycer user interface (see section “Gathering Diagnostic Information” on page A-22 and section “Interesting Files and Folders” on page A-14 for further information). 3.2.1 Starting the Software under Linux To get the software started under the Linux operating system, perform the following: Select from the system menu of Linux the entry Audio & Video » Spycer. Alternatively, you may also start the program from a command line (shell) by entering Spycer. This will load the Spycer application by DVS (see section “The Integrated Spycer” on page 3-15). 3.2.2 Starting the Software under Mac OS To get the software started under a Mac operating system, perform the following: Select from the Applications folder of Mac OS the entry Spycer.app. This will load the Spycer application by DVS (see section “The Integrated Spycer” on page 3-15). 3-6 Getting Started 3.2.3 Starting the Software under Windows To get the software started under the Windows operating system, perform the following: Select from the START button menu of Windows on the submenu DVS the entry for Spycer (for example, All Programs » DVS » DVS Spycer). Alternatively, you may also start the program via the Spycer icon on the desktop of Windows. This will load the Spycer application by DVS (see section “The Integrated Spycer” on page 3-15). In case the option Mount network drives was selected the last time the program was exited, you will be asked by a message window to type in your password to legitimize your access to mounted network drives (see section “The Group ’Network Drives’ (Windows Only)” on page 9-19). 1 2 3 4 5 6 7 8 9 A I 3-7 Spycer User Guide 3.3 Initial Setup of Spycer When Spycer is started for the first time (see section “Starting the Software” on page 3-6), it will automatically initiate a setup procedure and guide you through some configuration settings. These have to be specified in order to run Spycer. In detail the setup procedure consists of the following configuration steps: 1. 2. 3. 4. 5. 6. General settings Administrative settings Scan filter settings Watch folder settings Remote access permissions Finishing the setup Once the respective settings for the displayed configuration step are concluded, you can proceed to the following configuration step with the NEXT button until the setup is finished and the software is started. The button BACK takes you to the previous configuration step while the button CANCEL aborts the setup procedure without starting the program. The required settings possibilities will be explained in this section. The settings of the initial setup procedure are identical to some of the general configuration settings of Spycer. Therefore, they can be changed afterwards as well. For a detailed description of the configuration settings please refer to section “The Configuration Menu” on page 9-2. For further information about the SpycerNet and the background process SpycerAgent see section “Software Structure” on page 2-4. 3.3.1 General Settings The first configuration settings to make are some general settings. With them you determine the network connection of Spycer and whether a local content management SpycerAgent should be enabled or disabled: 3-8 Getting Started Figure 3-1: General settings 1 The settings of the group General in the setup menu do not differ from the settings in the group General of the menu option Config.... The options and settings that are to be found are described in section “The Group ’General’” on page 9-11. In this setup window you generally have to: 2 – Set the IP address that Spycer should use to communicate with other Spycer applications in a network, thereby forming the SpycerNet. 4 3 5 For downwards compatibility to Spycer versions prior 1.4 you can activate the respective check box. In this case some network ports have to be free and available to connect successfully to the SpycerNet. Otherwise Spycer will be confined to its localhost only (IP address 127.0.0.1 has to be used). For further information about this please see section “Important Notes” on page 1-9. – Assign a name at will to your home system (host). – Enable the local content management (SpycerAgent) if wanted. 6 7 8 9 You have to select one of the radio buttons for the local content management option. As long as no selection is made, the button NEXT will be unavailable. If the IP address is set to ’localhost’ and the local content management is disabled, Spycer will display no data at all. If the SpycerAgent is not running, disable the local content management and then enable it again by using the radio buttons. 3-9 A I Spycer User Guide 3.3.2 Administrative Settings In the following step you can define and manage computer groups for a secured SpycerNet by using the existing infrastructure. Every peer can have a password protected administrator account and peers can be (remotely) assigned to a secure SpycerNet group. Secured Spycer peers are only visible when they belong to the same group. Figure 3-2: Administrative settings The settings of the group Administrator in the setup menu do not differ from the settings in the group Administrator of the menu option Config.... The options and settings that are to be found are described in section “The Group ’Administrator’” on page 9-4. In this setup window you generally have to: – If wanted, log in and/or set a new password. – If wanted, assign peers from the SpycerNet list to a particular group or add a new group. 3.3.3 Scan Filter Settings With a local content management enabled, you also have to determine the file types that Spycer should not display as sequence file types. This step will be skipped in case the local content management has been disabled (see section “General Settings” on page 3-8 and section “The Group ’General’” on page 9-11). 3-10 Getting Started Figure 3-3: Scan filter settings The settings of the group Scan Filter in the setup menu do not differ from the settings in the group Scan Filter of the menu option Config.... The options and settings that are to be found are described in section “The Group ’Scan Filter’” on page 9-22. In this setup window you generally have to: – Add additional file formats to the list with the help of the button ADD, or revise the list by either altering entries (double-click with the mouse) or selecting an entry and deleting it from the list with the button REMOVE. 1 2 3 4 5 6 3.3.4 Watch Folder Settings If a local content management has been enabled, you have to set the watch folders next. This step will be skipped in case the local content management has been disabled (SpycerAgent disabled, see section “General Settings” on page 3-8). 7 8 9 A I 3-11 Spycer User Guide Figure 3-4: Watch folders settings The settings of the group Watch Folders in the setup menu do not differ from the settings in the group Watch Folders of the menu option Config.... The options and settings that are to be found are described in section “The Group ’Watch Folders’” on page 9-24. In this setup window you generally have to: – Determine that a folder (either a drive or directory) should be watched by the background process by adding it to the list box with the button INCLUDE FOLDER…. 3.3.5 Remote Access Permissions If a local content management has been enabled, you have to set the remote access permissions next. This step will be skipped in case the local content management has been disabled (see section “General Settings” on page 3-8). Figure 3-5: Permissions settings 3-12 Getting Started The settings of the group Permissions in the setup menu do not differ from the settings in the group Permissions of the menu option Config.... The options and settings that are to be found are described in section “The Group ’Permissions’” on page 9-21. In this setup window you generally have to: – Determine what other Spycer applications in the network (SpycerNet) are allowed to do on your system with the remote access permissions. 3.3.6 Finishing the Setup When the last configuration is made, the following screen will be displayed: 1 2 3 4 Figure 3-6: Setup completed Then you can finish the setup procedure by pressing the button OK which will start the Spycer application (see section “The Integrated Spycer” on page 3-15). If Spycer is started for the first time with no database available, the initial scanning of the watched folders may take some time depending on the amount of data stored in these locations. As long as the scanning process is active, your system will have the status ’busy’ (see section “The Status Bar” on page 5-9). 5 6 7 8 9 A I 3-13 Spycer User Guide 3.4 Exiting the Software To end the current Spycer session, perform the following: The Spycer application integrated in the DVS software on a video system by DVS (such as CLIPSTER or the Pronto family) will be ended when the complete DVS software is exited. Further information about how to do this can be found in the documentation of the video system software, while for more information about the integrated Spycer consult section “The Integrated Spycer” on page 3-15. Exiting Spycer will not terminate the background process when a local content management is enabled. The process is started during the loading of the operating system (fully operational even with no user logged in) and terminated only when the system is shut down (see section “SpycerAgent” on page 2-5 for more details). Select the option Quit on the Spycer menu (Mac: Spycer » Quit Spycer) or press the key combination [Alt + F4] (Mac: [ + Q]) alternatively. Linux/Windows only: In full-screen mode the menu Spycer will be replaced by the Spycer icon. However, it provides the same menu options as the menu Spycer (see section “The ’Spycer’/Spycer Icon Menu on Windows/Linux” on page 4-12). The user interface of Spycer will be closed and then you can, for instance, shut down the computer system. When exiting Spycer, the log file opened during the starting of the application is finished and saved (see section “Starting the Software” on page 3-6). 3-14 Getting Started 3.5 The Integrated Spycer On several DVS video systems, such as CLIPSTER or the Pronto family, Spycer is integrated in the DVS software which makes it unnecessary to install Spycer as a stand-alone application. With the integrated Spycer you can seamlessly work together with the other software modules of the DVS software. 3.5.1 Starting the Integrated Spycer To start Spycer integrated in the DVS software, you have to start the DVS software. Then it can be loaded the same way as most other modules of the DVS software: Start the DVS software of the DVS video device. For details about how to do this please refer to the documentation of the video system software. Next press the button SPYCER in the task bar of the DVS software (see figure 3-7 on page 3-16). When the software module of Spycer is started for the first time, the initial setup of the application may be launched. Then you have to detail the necessary configurations as described in section “Initial Setup of Spycer” on page 3-8. If not, it is recommended to check whether the configurations match your needs (see section “The Configuration Menu” on page 9-2). In case the check box Mount network drives was activated the last time the program was exited, you will be asked by a message window to type in your password to legitimize your access to mounted network drives (see section “The Group ’Network Drives’ (Windows Only)” on page 9-19). This will load Spycer as a software module of the DVS software: 1 2 3 4 5 6 7 8 9 A I 3-15 Spycer User Guide bin task bar Figure 3-7: The integrated Spycer 3.5.2 Using the Integrated Spycer The integrated Spycer can be used the same way as described in this user guide. In addition, it provides the following functionality: With the integrated Spycer you will notice right below the menu bar of the DVS software the bin as it is available in the Edit or I/O Tool. Once audio and video clips are displayed in the browse and search area that are locally available or stored on a SAN, they can be dragged and dropped to the contents area of the bin: Figure 3-8: drag ’n’ drop of clip to bin 3-16 Getting Started This will add the selected clip to the contents area of the bin. Below the user interface of the Spycer software module the task bar of the DVS software will be available as usual. With it you can switch to the other modules of the software, such as the Edit or the I/O Tool. After a switching to the Edit or I/O Tool of the DVS software, the clip(s) added to the bin will still be available and can be used as usual. Further information about the bin and the task bar can be found in the documentation of the Edit Tool of the respective DVS video system. 3.5.3 Configuring the Integrated Spycer The general configuration settings available for the stand-alone application of Spycer (see section “The Configuration Menu” on page 9-2) can be set for the integrated Spycer as well. For this you have to start the configuration tool of the DVS software. 1 2 3 4 5 6 7 8 9 Figure 3-9: The Configuration Tool with Spycer settings Under the default settings for the DVS software (tab Default) you find several entries regarding Spycer in the group list. They provide the 3-17 A I Spycer User Guide same settings as described in section “The Configuration Menu” on page 9-2 and some additional settings depending on the system. Further information about the configuration tool of the DVS software can be found in the documentation of your DVS video system. 3.5.4 Exiting the Integrated Spycer The Spycer application integrated in the video system’s software will be ended when the whole DVS software is exited. Further information about how to do this can be found in the documentation of the video system software. Exiting the DVS software and thus the integrated Spycer will not terminate the background process when a local content management is enabled. The process is started during the loading of the operating system (fully operational even with no user logged in) and terminated only when the system is shut down (see section “SpycerAgent” on page 2-5 for more details). 3-18 Software Reference 4 This chapter provides you with a detailed reference and overview of the user interface with all its tabs and menus. The items of the different tabs will be outlined, when necessary, separately for every mode and state. Furthermore, you find a description about how to change the layout of the user interface and explanations about the menu bar to the top left of the program. 1 2 3 4 5 6 7 8 9 A I 4-1 Spycer User Guide 4.1 Overview of the User Interface This section gives you a first overview of the Spycer user interface. After having started the software (see section “Starting the Software” on page 3-6), you can, e.g. select content in the preview area (see chapter “Previewing Data” on page 6-1) or use the search feature in Spycer (see chapter “Browsing and Searching” on page 5-1). menu bar mode buttons Figure 4-1: Spycer user interface The display of the main window can be switched to the modes metadata, job list, task scheduler and record scheduler when pressing the respective mode buttons right under the menu bar. menu bar mode buttons Figure 4-2: Menu bar and mode buttons By default the program opens in the metadata mode. In the following subsections you find further information about the different views of the Spycer user interface. 4-2 Software Reference 4.1.1 User Interface in the Metadata Mode With the button METADATA directly below the menu bar you can switch to the metadata area of Spycer. The following figure shows the user interface of Spycer when the METADATA button is pressed: menu bar metadata area preview area 1 2 3 browse and search area Figure 4-3: User interface in metadata mode The user interface provides the following items: menu bar The menu bar provides access to functions and tasks of an administrative nature to Spycer. Here you find, for example, its configuration settings as well as several tools. A short reference to the menu bar can be found in section “The Menu Bar” on page 4-12. On Mac systems the menu bar is not available as it is under other operating systems. Instead its options can be found in the standard program menu bar of the operating system (see section “The Menu Bar on Mac OS” on page 4-18). 4-3 4 5 6 7 8 9 A I Spycer User Guide metadata area Directly below the menu bar you find the metadata area which will show you the properties and metadata of the file currently singled out in the browse and search area. You can switch through as well as add and edit the metadata easily with the buttons provided to the left of the user interface. For more details about the metadata area and its various functions see chapter “Working with Metadata” on page 8-1. preview area To the right of the metadata area you find the preview area. In Spycer this area is used to view or listen to the currently singled out data. At the top you find a video overlay where you see the content of the material (e.g. of video clips). Below the video overlay a scrub bar of the material’s timeline is available as well as the preview controls. The preview area is described in chapter “Browsing and Searching” on page 5-1. browse and search area With the browse and search area you can browse local or network storages in up to two browsing panes. This area also provides the marker and the search tools of Spycer. This area and its functionality are explained in section “The Browse and Search Area” on page 4-8 and in chapter “Software Reference” on page 4-1. 4.1.2 User Interface in the Job List Mode With the button JOB LIST directly below the menu bar you can switch to the job list of Spycer. The following figure shows the user interface of Spycer when the JOB LIST button is pressed: 4-4 Software Reference menu bar job list area 1 browse and search area Figure 4-4: User interface in job list mode menu bar Same as in section “User Interface in the Metadata Mode” on page 4-3. job list area The job list area provides information about jobs that are performed on your system or that you have initiated on other systems in the SpycerNet. Additionally, these jobs can be controlled from here, for example, by canceling them. browse and search area Same as in section “User Interface in the Metadata Mode” on page 4-3. 2 3 4 5 6 7 8 4.1.3 User Interface in the Task Scheduler Mode With the button TASK SCHEDULER directly below the menu bar you can switch to the task scheduler of Spycer. The following figure shows the user interface of Spycer when the TASK SCHEDULER button is pressed: 9 A I 4-5 Spycer User Guide menu bar task scheduler area browse and search area Figure 4-5: User interface in task scheduler mode menu bar Same as in section “User Interface in the Metadata Mode” on page 4-3. task scheduler area The task scheduler area provides information about scheduled tasks on your system or on other systems in the SpycerNet. Additionally, the tasks on your local peer can be controlled from here, for example, by canceling them. browse and search area Same as in section “User Interface in the Metadata Mode” on page 4-3. 4.1.4 User Interface in the Record Scheduler Mode With the button RECORD SCHEDULER directly below the menu bar you can switch to the record scheduler of Spycer. The following figure shows the user interface of Spycer when the RECORD SCHEDULER button is pressed: 4-6 Software Reference menu bar scheduler display job list 1 machine list browse and search area Figure 4-6: User interface in record scheduler mode menu bar 2 3 Same as in section “User Interface in the Metadata Mode” on page 4-3. 4 scheduler display Showing the timeline and the record bars (queued in, running and completed) in an overview. 5 job list Job list in the record scheduler showing all finished, interrupted, paused, etc. jobs. browse and search area Same as in section “User Interface in the Metadata Mode” on page 4-3. machine list Lists all VENICE devices configured for FIMS in form of their identifiers like IP addresses and channel numbers, or host names and channel numbers. 6 7 8 When switching to the record scheduler in Spycer, the system will prompt you to configure the FIMS settings. You can disregard this system message if not using this feature. The complete description of the record scheduler with all its options and features can be found in the “VENICE Client Software” user guide. 4-7 9 A I Spycer User Guide 4.1.5 The Browse and Search Area In the lower part of the Spycer user interface, you find the browse and search area. With it you can browse local or network storages in up to two browsing panes. This area also provides Spycer’s marker and search tools which are detailed below. For switching between the different modes of the browse and search area use the buttons FILE SYSTEM, MARKER and SEARCH at the top left of the browse and search area. Figure 4-7: Mode buttons in the browse and search area When switching the modes, the user interface of the browse and search area alters and you find the respective buttons and options. File System Mode In the file system mode, you find two browsing panes, each containing a directory tree and a contents area for browsing the Spycer network or your local peer, e.g. for dragging files into the preview area. You can select a particular system or the whole network from the drop-down list at the top left of the directory tree. The following figure shows the user interface in file system mode: directory tree contents area directory tree contents area Figure 4-8: Browse and search area in file system mode 4-8 directory tree Shows the contents of the system/network in a folder structure. contents area Shows you the contents of the currently selected drive/directory in the ’directory tree’. Software Reference directory tree Shows the contents of the system/network in a folder structure. contents area Shows you the contents of the currently selected drive/directory in the ’directory tree’. Marker Mode In the marker mode, you can browse, view or set sync markers for audio and video content. Markers are certain markings to sync the audio and video track of the material that was shot on a day. After this and further configurations in Spycer, it is then possible to create dailies e.g. in the DVS CLIPSTER software. Further information about markers and their usage can be found in the supplement user guides of the respective devices. The following figure shows the user interface in marker mode: shoot dates marker list 1 2 3 Figure 4-9: Browse and search area in marker mode shoot dates marker list 4 Lists all available contents by its shoot date. 5 Above this list you find the network drop-down list that can be used to select a particular system or the whole network from it. 6 Provides you with a quick overview of all the markers of a certain selected shoot date. 7 When double-clicking a file in the marker list, you can view it and its set markers in the preview area (see section “User Interface in the Metadata Mode” on page 4-3). Furthermore you can set or configure the descriptive data and save the files to a certain destination. 8 9 A Search Mode In the search mode, you can search for data as easily as you can browse for it. You will be able to find any searched for material by combining various search parameters, such as file names or metadata information. You can select a particular system or the whole network from the drop-down list at the top left of the search parameters and then enter the search parameters in the respective fields. The following figure shows the user interface in search mode: 4-9 I Spycer User Guide search parameters area results area Figure 4-10: Browse and search area in search mode 4-10 search parameters area Provides you with buttons, drop-down lists and entry fields to configure the search parameters. You can select/deselect and add/remove search parameters to search the contents of the Spycer network or of a particular system. When clicking the button FIND IT!, you activate the search. results area Lists all search results you have configured with the search parameters. When double-clicking an entry, the content will be shown in the preview area. Software Reference 4.2 Changing the Layout of the User Interface The layout of the Spycer user interface can be changed to your personal requirements. You can maximize the view of the user interface or of the preview area as well as change the size of areas. All alterations will be saved when the software is closed. This section describes how to change the size of areas of Spycer. Information about how to maximize certain areas or the user interface itself can be found in section “The Video Overlay” on page 6-4 and section “The ’Spycer’/Spycer Icon Menu on Windows/Linux” on page 4-12. Generally, the software user interface shows a separation line vertically or horizontally wherever the layout of areas can be changed. separation line Figure 4-11: Separation line between areas 1 This line can be taken with the mouse and moved to another position. For example, to alter the size of the two browsing panes perform the following: 2 Move the separation line between the two browsing panes to the left or to the right: 3 4 5 6 7 Figure 4-12: Example how to adjust the layout of the software The horizontal size of the two browsing panes will adjust accordingly. Furthermore, if you pull a separation line completely to the left/right or up/down, the respective area will no longer be visible and thus can be turned off (hidden). This way you can, for instance, make information visible that you may otherwise have to scroll to. The layout of the user interface can be set back to a default layout by using the menu option Reset Layout on the menu View (see section “The ’View’ Menu” on page 4-15). 4-11 8 9 A I Spycer User Guide 4.3 The Menu Bar At the top of a stand-alone Spycer application you find a menu bar. It provides access to functions and tasks of an administrative nature to the Spycer application. Here you find, for example, its configuration settings as well as several tools. This section explains the menu bar as it is available on a Windows/Linux and on a Mac OS system separately. For a reference where to find the individual menu options on Mac systems see section “The Menu Bar on Mac OS” on page 4-18. 4.3.1 The ’Spycer’/Spycer Icon Menu on Windows/Linux The menu Spycer contains the following menu options: Figure 4-13: The ’Spycer’ and the Spycer icon menu In full-screen mode (see ’Full screen’ in the table on page 4-12), the menu Spycer will be replaced by the Spycer icon (Linux and Windows only). However, then it still provides the same menu options as the menu Spycer shown in the figure above and detailed in the following: Menu Option Full screen Explanation Select the menu option Full screen to activate the full-screen mode of Spycer. In full-screen mode, the menu Spycer will be replaced by the Spycer icon (Linux and Windows only) but still provides access to the same menu options. Alternatively, you can press [Alt + Return] on your keyboard. 4-12 Minimize To access other programs that are installed on your system when Spycer runs in the full-screen mode, click the Minimize menu option on the menu Spycer. It reduces the Spycer user interface to a button on the taskbar of the operating system. Quit The menu option Quit exits the Spycer user interface. Further details about this can be found in section “Exiting the Software” on page 3-14. Software Reference 4.3.2 The ’Options’ Menu The Options menu provides a menu option to set up and configure the Spycer application. It contains the menu option as shown below: Figure 4-14: The ’Options’ menu Config… With the menu option Config… you can access the general configuration settings of the Spycer application. To open up the configuration settings, you can press [F4] on your keyboard as well. You find further information about them in section “The Configuration Menu” on page 9-2. 1 4.3.3 The ’Tools’ Menu On the Tools menu you find several tools to facilitate the usage of the Spycer application. It provides the following menu options: 2 3 4 Figure 4-15: The ’Tools’ menu 5 6 7 8 9 A I 4-13 Spycer User Guide Menu Option Explanation Calculator... With the calculator of Spycer you can calculate from an adjustable setting of video formats its maximum recording time (by a given amount of storage space) or the required storage (by a given duration of the video data). It is described in more detail in section “Calculator” on page 7-13. To open this menu option, you can press [F11] on your keyboard as well. Scan Event Viewer... This menu option gives you the possibility to observe all commands carried out by the SpycerAgent. You can select the network view or a particular peer and the commands are sorted by priority. To open this menu option, you can press [F8] on your keyboard as well. License Management The License Management menu option allows you to configure the licenses. It opens a submenu with the options File request, File update and License Server (for floating licenses, see section “Floating License” on page 2-11) which are detailed below this table. Gather Logs... Gathers log files from the server which detail the actions performed by and with the VENICE server. You may get asked by the DVS service department to send in these files as well as others in case of problems with e.g. CLIPSTER or VENICE. They will be saved at a location of your choice in an archive file. Figure 4-16: Submenu of the menu option ’License Management’ 4-14 Software Reference Menu Option Explanation File request... When selecting this menu option, an automatic e-mail will be created with a license request for your local Spycer version. This e-mail has to be sent to DVS. File update... This menu option opens a directory window for you to browse the text file with the license code sent by DVS. See section “Licensing” on page 2-9 for further reading. License Server... With the menu option License Server… you make a set of floating licenses available to other Spycers in a network. Further information about this and how to do it can be found in section “Configuring a Dongle to Run as a License Server” on page 2-12. For details about the license update on a dongle refer to section “How to Update the License on the Dongle” on page 2-15. 1 2 3 4.3.4 The ’View’ Menu With the menu View you can change the layout of the user interface in certain ways. It contains the following menu options: 4 5 6 Figure 4-17: The ’View’ menu 7 8 9 A I 4-15 Spycer User Guide Menu Option Explanation Reset Layout In case you have changed the layout of the user interface, for example, by hiding areas (see section “Exiting the Software” on page 3-14), it can be reset with this menu option. Then the layout of the user interface will be set to a default layout and all areas will be visible again. Maximize Preview Area This menu option performs the same operation as the Maximize menu option of the video overlay’s context menu in the preview area (see section “The Video Overlay” on page 6-4), i.e. it maximizes the view on the preview area. To restore the layout, you can use the menu option Reset Layout (see above) or the menu option Minimize on the context menu of the preview area (see section “The Video Overlay” on page 6-4). 4.3.5 The ’Help’ Menu You can get additional information about the Spycer application via the menu option of the menu Help. It contains the following menu options: Figure 4-18: The ’Help’ menu 4-16 Software Reference Menu Option About Explanation With this menu option you can receive further information about the Spycer software. In the opening window you find, for example, the precise version number of the software or additional license information (e.g. the serial number of the dongle or the expiration date and time). The latter may be useful to troubleshoot license issues. To open this menu option, you can press [F12] on your keyboard as well. Manual (html) Manual (pdf) The documentation of the Spycer application can be accessed via this menu option. It opens the documentation in HTML format. Alternatively you can press [F1] on your keyboard to open it. The documentation is also available in PDF format which is most suited if you want to print out the document. It can be accessed easily via the menu option Manual (pdf). On Mac systems the menu bar is not available as it is under other operating systems. Instead its options can be found in the standard program menu bar of the operating system (see section “The Menu Bar on Mac OS” on page 4-18). 1 2 3 4 5 6 7 8 9 A I 4-17 Spycer User Guide 4.3.6 The Menu Bar on Mac OS The menu bar as it is explained in the preceding sections is not available on Mac systems. Instead the individual menu options can be found integrated in the standard program menu bar. Figure 4-19: The program menu bar of Mac OS This section details where to find the menu options compared to the Linux/Windows versions of the software: Location on Linux/Windows Spycer » Full screen View » Full screen Minimize View » Minimize Quit Spycer » Quit Spycer Options » Config… Spycer » Preferences Tools » Tools » Calculator Calculator… License Management » View » Help » 4-18 Location on Mac OS Request… Tools » License Management » Request… Update… Tools » License Management » Update… License Server… Tools » License Management » License Server… Reset Layout View » Reset Layout Maximize Preview Area View » Maximize Preview Area About Spycer » About Spycer Manual (html) Help » Manual (html) Manual (pdf) Help » Manual (pdf) Browsing and Searching 5 In the lower part of the Spycer user interface, you find the browse and search area. With it you can browse local or network storages in up to two browsing panes. This area provides the directory trees and the contents areas of the software. It also contains Spycer’s marker feature and the search tool enabling you to find any searched for material easily by combining various search parameters, such as file names or metadata information. 1 This chapter first explains the browse tool, followed by a description how to initiate and perform a search with Spycer. 2 3 4 5 6 7 8 9 A I 5-1 Spycer User Guide 5.1 Browsing for Data With the button FILE SYSTEM at the top left side of the browse and search area you can activate the browse tool of Spycer if not already visible in the user interface. Figure 5-1: The browse tool It offers two browsing panes for overview purposes and drag-and-drop procedures. The following figure gives an overview of one of the browsing panes: directory tree directory controls contents area status bar Figure 5-2: Overview of a browsing pane 5-2 Browsing and Searching 5.1.1 The Directory Tree The directory tree enables you to see the contents of your system/network in a folder structure. network/system drop-down list folder structure 1 Figure 5-3: Overview of the directory tree With the network/system drop-down list at the top of the directory tree you can select whether you want to view the contents of a particular system or the whole network: 2 3 4 5 6 7 8 Figure 5-4: Network/system drop-down list Once a selection is made in the drop-down list, you can browse the network or system in the folder structure. Either by double-clicking an entry with the mouse or by clicking on the plus (+) or minus (-) sign in front of an icon you can expand or collapse the contents sorted under this item. The different icons provided by the directory tree indicate the following: The whole network. The whole network, i.e. all systems in the SpycerNet as well as the home system, is displayed and can be used for the respective task. 5-3 9 A I Spycer User Guide A foreign system. This icon indicates a foreign system in the SpycerNet. When selected, only this particular system (i.e. its watched folders) will be visible and used for the respective task. Same as ’a foreign system’ but with an older Spycer version running in the compatibility mode (see section “The Group ’General’” on page 9-11). Some features that you can perform on your system cannot be triggered on the foreign system. See section “Notes about Networking with Spycer” on page 2-7 for further information. The home system. This icon stands for the host system. When selected, all its local storages will be visible and used for the respective task (for a search only the watched folders). When an icon is displayed together with a clock ( ), its system is busy (see section “The Status Bar” on page 5-9). Furthermore, there are several drive and directory icons available: A drive of an SNFS volume (SAN). A normal system drive (e.g. an NTFS volume). A directory/subdirectory of a drive that does not contain data directly. However, it may contain subfolders that carry data. A directory/subdirectory of a drive containing data that will be displayed in the contents area of the browsing pane as soon as the folder is selected. When right-clicking a file in the contents area and selecting the menu option Open in new window, a further window will open up showing the directory tree and the respective contents area belonging to it (see section “The Context Menus” on page 9-28). Other drives, such as USB storages, external hard drives, network drives, Avid drives as well as FTP folders will also be indicated by different icons. On Windows operating systems they will be shown in addition to the drive letters on these systems. For further information about them see e.g. section “File Ingest” on page 7-23 and section “The Group ’FTP Connectivity’” on page 9-9. 5-4 Browsing and Searching The states of the drives and folders are shown in the folder structure of the directory tree via colors: Directory Color light blue Explanation This drive/directory is locally available but neither explicitly included nor excluded in the watch folder settings. However, it may contain a subdirectory that is a watched folder. File-based processes in these drives/directories are possible (e.g. copy, move or delete procedures). The contents of these locations are not included in the database of Spycer and they are read when accessed only. Thus it may take some time to open them, especially when they contain a lot of data. With the menu option View on the context menu of the directory tree, it is also possible to hide these locations. Then only the watched folders will be visible in the directory tree (see section “The Context Menus” on page 9-28). 1 2 dark blue This drive/directory is monitored by the background process, i.e. it is a watched folder. 3 dark grey This drive/directory cannot be accessed. Please refer to your system administrator. 4 5 For further information about watched folders see section “Watch Folder Settings” on page 3-11. As soon as a drive/directory that contains data is selected, its contents will be displayed in the contents area of the browsing pane. 6 7 8 5.1.2 The Directory Controls With the directory controls at the top of each browsing pane you can control the directory tree. It offers the following possibilities: 9 This button moves you one item up in the folder structure. A This button adds a new subdirectory to the currently selected drive/directory. It opens a dialog window where you have to enter the name of the new directory. After confirming the name with the button OK, the directory will be created. 5-5 I Spycer User Guide The field Path details the path to the currently selected directory: First the drive letter is given, followed by the directory path. 5.1.3 The Contents Area The contents area of a browsing pane shows you the contents of the currently selected drive/directory in the directory tree. All files at the selected storage location will be displayed, either in text information or thumbnail view depending on the viewing settings for the respective browsing pane (see section “The Status Bar” on page 5-9). A contents area providing the same features as explained here as well as in section “The Status Bar” on page 5-9 and section “The Context Menus” on page 9-28 is also available in the search tool after performing a search (see section “The Results Area” on page 5-13). With the menu option View on the context menu of the contents area, you can also display directories that are available at the selected location (see section “The Context Menus” on page 9-28). In the text information view, you will receive a detailed list of the folder’s content. In this view you can easily sort the files/clips in ascending or descending order by clicking on the column heading that the data should be sorted by. Figure 5-5: Contents area in text view When in the thumbnail view, still images and video clips are shown in the contents area of a browsing pane with a thumbnail preview. In this 5-6 Browsing and Searching view you will get additional information about the displayed material via text that appears to the right of the thumbnail. The column headings of the contents area can be customized, i.e. the names can be changed or columns can be added and deleted. Please contact the DVS service department if you want the contents area to be customized. 1 Figure 5-6: Contents area in thumbnail view The following table shows the material and data types that can be viewed in the contents area of a browsing area and explains the way they are displayed: video clips: 2 3 In the thumbnail view, video clips are shown in the contents area of a browsing pane with a thumbnail preview. When a clip is selected, a scrub bar below the thumbnail will be available that can be used to preview the clip in still images (see section “Previewing Data via Thumbnails” on page 6-2). 4 In the text information view, video clips are indicated by this icon. In case it is visible in the thumbnail view, it indicates either a video clip whose data is currently not available or an invalid clip. Then wait a few seconds and give Spycer time to gather the data. If necessary, refresh the view of the directory/contents area. If after that the icon is still visible, see to it that the right video material is provided on the respective video storage. 7 5-7 5 6 8 9 A I Spycer User Guide audio clips: Audio clips are shown with this icon in the browsing pane (in the text information as well as thumbnail view). Audio files that contain more than one mono or stereo channel (multiple channels) are also supported by Spycer. project files: Project files of a video system software by DVS (e.g. the CLIPSTER software) will be shown with this icon in the browsing pane (text information as well as thumbnail view). still images: Still images, i.e. single image files of a file format that Spycer supports, are also displayed in Spycer. In the thumbnail view, still images are shown with a thumbnail preview. However, because they are not video clips they do not provide a scrub bar when selected. In the text information view, still images are indicated by this icon. In case it is visible in the thumbnail view, it indicates either a still image whose data is currently not available or an invalid image. Then wait a few seconds and give Spycer time to gather the data. If necessary, refresh the view of the directory/contents area. If after that the icon is still visible, see to it that the right data is provided on the respective storage. unknown: directories/ drives/ systems: 5-8 Spycer shows all files available on the storage, even files of unknown formats. Files that are not recognized by Spycer are displayed with this icon (text information as well as thumbnail view). However, because each will be worth one entry in the database of the SpycerAgent, your storage should contain as few of these files as possible. Otherwise search procedures may get lengthy due to unnecessary overhead. Other items may be displayed in the contents area with appropriate thumbnails/icons as well, such as directories (if enabled, see menu option View in section “The Context Menus” on page 9-28), drives or systems. For further information about them see section “The Directory Tree” on page 5-3. Browsing and Searching 5.1.4 The Status Bar The status bar at the bottom of a browsing pane offers you several configuration settings for its contents area as well as a status indication of the currently selected system. In detail it provides the following: Further information about the text information and thumbnail view can be found in section “The Contents Area” on page 5-6. Use the button TEXT to view the files/clips in the contents area with their text information only. With the button IMAGE you can activate the view of the thumbnails. This drop-down list enables you to a selective viewing of the material displayed in the contents area. Select from it the type of data that should be visible in the contents area only. You can choose between the options All Files, All Supported Files, Project Files, Video Files, Audio Files. This field indicates the status of the system currently selected in the directory tree (see section “The Directory Tree” on page 5-3). When it shows Online, it is ready for further processing tasks. When it shows Busy written in red, the system is occupied by a task and will react to your command as soon as it is ready again. The status Busy may be displayed, for example, when the system is performing a real-time operation or in case the database of its Spycer application is updated. In the browsing panes, the icons of systems that are busy will be displayed together with a clock (see section “The Directory Tree” on page 5-3). 1 2 3 4 5 6 7 8 9 A I 5-9 Spycer User Guide 5.2 Searching for Data With Spycer you can as easily search for data as you can browse for it. You will be able to find any searched for material by combining various search parameters, such as file names or metadata information. With a click on the button SEARCH at the top left side of the browse and search area you can activate the search tool of Spycer if not already available in the user interface. Alternatively you can use the keyboard combination [Ctrl + F] (Mac: [ + F]) to switch to the search tool of Spycer. search parameter area results area Figure 5-7: The search tool It provides the following areas: search parameter area In the search parameter area, you can determine the location where the search should be conducted as well as define the search parameters. Here you can also save a search query to a file (*.sq) as well as load previously saved ones. results area The results area of the search tool will display the results once a search has been conducted. It offers almost the same features as the contents area of a browsing pane. This section explains the search tool of Spycer in detail. First the search parameter area will be described, followed by a description of the results area. The section will be concluded with a step-by-step description how to use the search tool of Spycer. 5.2.1 The Search Parameter Area In the search parameter area, you can determine the location where the search should be conducted as well as define the search parameters. 5-10 Browsing and Searching Here you can also save defined search parameters to a file as well as load previously saved ones. search location search parameters controls Figure 5-8: The search parameter area All items of the search parameter area will be explained in the following: 1 2 Search Location With the drop-down lists Content on and in you can determine the location where the search should be conducted. Select from it whether you want to search the contents of a particular system or the whole network. It offers the same possibilities as the system/network drop-down list in a browsing pane (see section “The Directory Tree” on page 5-3 for more details). Only the database of the local storage and/or the databases of the Spycer applications in the SpycerNet will be used for a search. Drives and directories not indexed in the database(s), i.e. not included in the watched folders settings, will be disregarded (see section “SpycerAgent” on page 2-5). Search Parameters Below the drop-down list for the search location the search parameters have to be detailed. With the drop-down list to the left determine the search criteria that should be used for the search. You can choose from a variety of different criteria ranging from file name or extension over video/audio properties to metadata information such as the production date or company. Depending on the selected criteria the number of the available fields for a search parameter may vary. If three are available, use the one in the middle to set an operator for the search (e.g. for a file name contains ..., is ..., begins with ... and ends with ...). With the last field to the right you have to specify the criteria. It may pro- 5-11 3 4 5 6 7 8 9 A I Spycer User Guide vide an entry field where you have to type in your search term or a dropdown list providing you with a list to choose the search item from. The button + ( ) below the search parameters adds another search parameter that the search will also observe. With it an AND search is provided (e.g. when searching for a file name that begins with start AND the file extension *.wav, you will receive all file names with the prefix ’start’ and the Wave file extension such as start_01+02.wav). You can add as many AND searches as you like and they can be deleted just by clicking the - button ( ) right in front of the additional parameter. For names of video clips you have to observe the C notation usually with the syntax <string>%0Yd.<ext>: <string> Preceding string of file name % Marker that the following is a format string 0 If the output of the format string does not provide the stated length, fill it with zeros (0) Y Number of digits, for example, 5 d Marker that the format string is a decimal number <ext> File extension With the search Hollywood%05d.dpx entered Spycer will yield as a result the clip Hollywood in the DPX file format that provides a five digit frame number. Controls With the controls at the bottom of the search parameter area you can, for example, initiate a search, clear the already defined search parameters or build up a library of often used search queries. In detail it provides the following items: The button RESET clears the already defined search parameters and resets the search parameter area. The LOAD button allows you to load previously saved search parameters from a file. It opens a dialog window where you have to select the respective file containing the search query (*.sq). After its confirmation, the saved search parameters will be loaded into the search parameter area of Spycer. 5-12 Browsing and Searching With the button SAVE you can save the currently set search parameters to a file. Thus you can build up a library of search queries to use them in the future again. A click on this button opens a dialog window where you have to specify the storage path and file name of the search query file to be saved. After the confirmation of your settings, the file will be saved to the specified location (*.sq) (see section “Interesting Files and Folders” on page A-14). With the button FIND IT! you start a search. It will be performed at the selected location and will yield the results according to the set search parameters in the results area to the right. As long as the search is processed, the system(s) where the search is performed will be busy, i.e. their icons will appear with a clock superimposed (see section “The Directory Tree” on page 5-3). With the focus on the search parameter area a search can also be initiated by pressing the [Enter] key. 1 2 5.2.2 The Results Area 3 The results area of the search tool displays the results soon after a search was initiated. 4 5 6 7 8 9 A Figure 5-9: The results area Once a search is finished, the number of hits will be displayed at the top left of the results area. Right below it the found files can be seen. Most of the results area resembles the contents area of a browsing pane and provides its possibilities as well. For example, you can adjust 5-13 I Spycer User Guide the viewing with the controls at the bottom of the results area or you can invoke the same context menu on the found files. Therefore, for more information about this please refer to section “Browsing for Data” on page 5-2. With the menu option Show in browser on the context menu of a clip in the results area, you can immediately display the selected file in a browsing pane of Spycer. This way you can determine its location easily. 5.2.3 Using the Search Tool The usage of the search tool of Spycer is quite straight forward. To start a search and display its results, do as follows: Select from the drop-down list Content on the location where the search should be made. Choose from it, for example, a particular system in the network. Afterwards, select the search criteria that you want to search for from the first drop-down list of the available search parameter. In our example here, we will select the criteria File Format. This will slightly change the appearance of the search parameter entry fields and instead of three now only two fields are displayed. Select from the second drop-down list of the search parameter the entry, for example, for the *.tif file format. You may use the + button below the specified search parameter to add another parameter that the found *.tif files also must provide to be displayed as a result (AND search). With the criteria File Format you can only select formats that are supported by Spycer directly (see section “Supported File Formats” on page A-6). However, you can search for any file format, even ones unknown to Spycer, by entering its extension in the criteria File Name (e.g. enter .txt). Next start the search with the button FIND IT!. The search will be conducted at the specified location(s). As long as the search is processed, the system(s) where the search is performed will 5-14 Browsing and Searching be busy, i.e. their icons will be shown together with a clock. When finished, the result will be shown in the results area to the right. To limit the displayed findings in the results area further, you may also use the selective view drop-down list (see section “The Status Bar” on page 5-9). By selecting entries in the results area and using the menu option Save as TXT… on their context menu you can save the search result to a text file, for example, for later evaluation. With the menu option Show in browser on the context menu of a clip in the results area, you can immediately display the selected file in a browsing pane of Spycer. This way you can determine its location easily. 1 2 3 4 5 6 7 8 9 A I 5-15 Spycer User Guide 5-16 Previewing Data 6 This chapter provides descriptions about how to preview data in the software. The preview area in Spycer is used to view or play the currently singled out material (3D LUT and image files as well as audio (audio waves) and video clips). By creating and using proxy clips, video material can also be viewed in real time. The contents of the material then can be seen in the video overlay. Below the video overlay a scrub bar of the material’s timeline is available as well as the preview controls. Additionally, you can preview image and video data via the thumbnails provided in the contents areas when browsing or searching. 1 2 3 4 5 6 7 8 9 A I 6-1 Spycer User Guide 6.1 Previewing Data via Thumbnails When in the thumbnail view, video and image data can be seen with thumbnails in the contents areas of the browse and search tools. Each thumbnail is created on-the-fly and displayed as soon as a directory is selected that holds video or image data. Further details about the contents areas of the browse and search tools not explained in the following can be found in section “Browsing for Data” on page 5-2. Figure 6-1: A contents area Still images (i.e. single image files) in the browse and search area just provide their thumbnails. For video clips, however, the complete timeline can be previewed via the little scrub bar below its thumbnail. To do this, perform the following: If not already selected, select the clip that you want to preview with a click of the mouse. This will make the scrub bar of the thumbnail available. Move the cursor of the scrub bar to the left or right to view the contents of the clip: For this you may also use the keys [Left Arrow]/[Right Arrow] when the scrub bar has the focus (e.g. after selecting it with the mouse). thumbnail scrub bar with cursor Figure 6-2: Preview of a clip in a contents area 6-2 Previewing Data The thumbnail above the scrub bar will show you the contents of the clip in still images. This can also be used to select a preliminary position for the metadata and preview area: When singling out the clip (see e.g. section “Previewing Data with the Preview Area” on page 6-3), the position of the scrub bar cursor will be retained and available there as well. 6.2 Previewing Data with the Preview Area At the right-hand side of the user interface you find the preview area. In Spycer this area is used to preview the currently singled out material. In case the preview area is not visible, it is either hidden (see section “Exiting the Software” on page 3-14) or the view is switched from the metadata and preview area to the view of the job list or the task scheduler. To switch back to the metadata and preview areas, use the button METADATA at the top left side of the user interface (see also chapter “Previewing Data” on page 6-1). 1 2 3 4 video overlay 5 6 7 8 scrub bar preview controls status bar Figure 6-3: The preview area With the preview area you can view the color dispersion of 3D LUT files in a color cube or the image data of still images and video clips. By creating and using proxy clips video material can also be played. Furthermore, audio clips can be played in the preview area as well. For a preview of audio and 3D LUT files you can use locally stored data only. A direct preview of this material from other systems in the SpycerNet is not possible. 6-3 9 A I Spycer User Guide At the top of the preview area you find a video overlay showing you the contents of the singled out material. Additionally, for video and audio clips a scrub bar is provided below the video overlay as well as the preview controls, both allowing you to move within the clip’s content. At the very bottom a status bar is available that details further information about video and their proxy clips. 6.2.1 The Video Overlay The video overlay at the top of the preview area allows you to preview data. Once a still image, 3D LUT or video clip is singled out in the browse and search area (e.g. with a double-click of the mouse), its contents is displayed there. With the context menu of the video overlay you can, for example, configure the appearance of the video overlay or the behavior of plays further. It provides the following menu options: View Displays timecode, keycode and frames information superimposed on the video overlay. Select from the opening submenu the respective information that should be displayed in the overlay. The enabled view shows a cross in front. While the frames information simply shows the current position of the scrub bar cursor, the timecode and keycode information are taken from the headers of the files. This means that, if a file without timecode and/or keycode information in its file header is displayed, no timecode/keycode will be displayed in the overlay. Fit to screen Scales the video overlay to the maximum available width or height of the preview area. If enabled, it shows a cross in front. Maximize / Minimize Either maximizes the preview area, i.e. hides all other areas of the Spycer user interface (see section “Exiting the Software” on page 3-14), or restores the previous layout of the user interface. This can also be performed with a doubleclick of the mouse somewhere in the preview area or the menu option Maximize Preview Area on the View menu (see section “The ’View’ Menu” on page 4-15). When the video overlay is maximized, the clip’s information are displayed in a tooltip when leaving the mouse cursor on it. Play original 6-4 With a proxy available this menu option forces the play of the original video material instead. If enabled, it shows a cross in front. Previewing Data Reload proxy Reloads the proxy of the clip displayed in the preview area. Force realtime This option holds the frame rate of the video clip to be played out, meaning the clip will be played in real time but, for example, when no proxy is available, frames in between may be dropped to achieve this. If enabled, it shows a cross in front. When disabled, the clip will be played out frame by frame as fast as possible. With a container format such as *.mov or *.mpeg selected for a viewing that contains audio as well, you will hear the audio stream when the Force realtime option is enabled. When previewing data with set markers (see section “Marker Mode” on page 4-9) further menu options of the context menu will be enabled. Then you can select the options Add marker, Delete marker and Delete all markers as well. 1 6.2.2 The Scrub Bar If the singled-out file is a video or audio clip, you find a scrub bar beneath the video overlay, representing a timeline of the clip’s contents. With its cursor you can move within and view the content of the clip. Simply select the cursor with the mouse and move it along the scrub bar to the wanted position, or click somewhere on the scrub bar to move the scrub bar cursor there instantly. While working with video clips and the scrub bar or the preview controls below, the video overlay always adjusts to your moves and displays the image of the selected position. 2 3 4 5 6 6.2.3 The Preview Controls In addition to moving the scrub bar cursor manually, you can control it via the preview controls below the scrub bar, e.g. the play button. In detail the controls beneath the scrub bar perform the following functions: A preview can also be controlled with various keyboard shortcuts. Further information about the available shortcuts can be found in section “Keyboard Shortcuts” on page A-12. With these buttons you can step one frame foror backward in the contents of the clip. The scrub bar cursor will move accordingly. 6-5 7 8 9 A I Spycer User Guide With this button you can play the clip that is currently singled out (audio or video). The real-time play of a video clip and/or the playing of a clip in the SpycerNet requires a proxy. After activation, the button changes its appearance to its active state ( ) and you have to press it again to stop the play. This button will not be available when a playing cannot be performed (e.g. with audio material stored on a foreign system). Locally stored video clips can be played even without proxies available. They will be played according to the settings of the overlay (menu option Force realtime, see section “The Video Overlay” on page 6-4). With this button activated a play of the clip’s timeline will be performed endlessly in a loop: Once the scrub bar cursor reaches the end of the clip, the play will start from the beginning again. To switch off the loop mode, simply click this button again. These buttons jump to the beginning or end of the clip displayed in the preview area. The first button jumps to the beginning of the scrub bar while the second button jumps to its end. This button sets a marker at the position of the cursor on the scrub bar. Alternatively you can set a fixed value in the position entry field to the right of the video overlay. Further information about markers and their usage can be found in the supplement user guides of the respective DVS devices. This button deletes the marker when the cursor is set at its position in the dailies workflow. 6-6 Previewing Data These controls are items providing functions for the dailies workflow in e.g. CLIPSTER (see the supplement user guides of the respective DVS devices). The entry field allows you to enter a frame-accurate value the cursor will jump to on the scrub bar when pressing [Enter]. From the drop-down list you can select the frames to be recalculated when e.g. audio and video material have different frame counts. When pressing the button LOCK FR, you can lock the drop-down list at its set frame number. 6.2.4 The Status Bar At the bottom of the preview area a status bar can be found showing you information about the clip and its proxy. It details, for example, whether a proxy clip is available for a preview, the current position of the scrub bar cursor in frames, and the clip’s total amount of frames. Furthermore, when viewing clips over the SpycerNet, the status bar also indicates the download progress of the proxy from the foreign system as well as the data rate of the download: 1 2 3 4 Figure 6-4: Progress bar of a proxy download via the SpycerNet 5 6 6.2.5 How to Single out Data To single out data and view its content in the preview area, you have to do the following: In the browse and search area (see chapter “Software Reference” on page 4-1), make the wanted material available in a contents area by browsing or searching for it. 7 8 9 In case a specific image of a video clip should be displayed in the preview area, select it with the help of the thumbnail’s scrub bar (see section “Previewing Data via Thumbnails” on page 6-2). A Next you have several possibilities at hand. Use either one of the following: I – Select the respective file with the mouse and drag ’n’ drop it somewhere in the metadata or preview area. – Double-click the respective file with the mouse. 6-7 Spycer User Guide – Use the menu option Show all metadata on its context menu (see section “The Context Menus” on page 9-28). This will single out the selected data and further information about it will be displayed in the metadata area (see chapter “Previewing Data” on page 6-1). If the singled out data is either a 3D LUT, video clip or a still image, its content will be displayed in the video overlay of the preview area. 6.2.6 Previewing Video Clips As soon as video data is displayed in the preview area (see section “How to Single out Data” on page 6-7) you can preview it. For this you may use the scrub bar or the preview controls: Move the cursor of the scrub bar to the left or right to move to a certain position within the clip. Alternatively you can use the keys [Left Arrow]/[Right Arrow] when the preview area has the focus (e.g. after selecting it with the mouse). scrub bar with cursor Figure 6-5: Preview of a clip in the preview area Additionally you can use the preview controls (e.g. ) to view the contents of the clip (see section “The Preview Controls” on page 6-5). The video overlay will adjust to your moves accordingly and display the contents of the clip. The position of the scrub bar cursor also determines the file specific metadata that will be displayed in the header data view (see section “Header Data” on page 8-6). 6-8 Previewing Data If a proxy clip is already available for the singled out video clip (detailed in the status bar of the preview area), you can also preview the video clip in real time: A proxy clip can be created with the menu option Create proxy of the context menu of the clip in the contents area of the browse and search tools (see section “The Context Menus” on page 9-28). Further information about proxy clips can be found in section “General Information about Proxies” on page 6-11. Press the play button ( ) of the preview controls. Then the contents of the clip is shown in real time in the video overlay of the preview area. Locally stored video clips can be played in non-real time even without proxies available. They will be played according to the settings of the overlay (menu option Force realtime, see section “The Video Overlay” on page 6-4). With a container format such as *.mov or *.mpeg selected for a viewing that contains audio as well, you can also listen to its audio. For this the option Force realtime has to be enabled (see section “The Video Overlay” on page 6-4). Spycer is able to read several MXF formats while they are still being recorded. The “read while write”-feature allows browsing and previewing while writing the file is still in process (if the codec is “read-while-write”-capable). 1 2 3 4 5 6.2.7 Previewing Audio Audio clips can be as easily previewed as video clips: As soon as an audio file is singled out (see section “How to Single out Data” on page 6-7) you can listen to it and see its audio waves in the audio waveform monitor. For a preview of audio you can use locally stored data or data that is stored on a SAN only. A direct preview of this material from another system in the SpycerNet is not possible. 6 7 8 9 Press the play button ( play the audio file. ) of the preview controls to A This will play the contents of the audio file and the audio waves will be visualized in the preview area. If your computer system is equipped with a sound device and speakers, you will now hear the audio data. 6-9 I Spycer User Guide Figure 6-6: Audio wave visualization When double-clicking the video overlay, you can enlarge it. By using the scroll wheel on your mouse you can zoom in and out. Audio from container file formats such as *.mov or *.mpeg can be played as well. For this the option Force realtime has to be enabled (see section “The Video Overlay” on page 6-4). 6.2.8 Previewing 3D LUTs When a three dimensional look-up table (3D LUT, formats*.3dl, *.e3d and *.lut) is singled out (see section “How to Single out Data” on page 6-7), it will be displayed in the preview area with its color cube. For a preview of 3D LUTs you can use locally stored data only. A direct preview of this material from another system in the SpycerNet is not possible. 6-10 Previewing Data Figure 6-7: The color cube of a 3D LUT in the preview area To view it and its color conversion results in more detail, Spycer offers you several possibilities: 1 2 3 Perform one of the following in the video overlay: – By pressing the left mouse button and moving the mouse you can rotate the color cube freely. – By clicking with the scroll wheel or the right mouse button you can switch the output colors to the input colors and vice versa. The colors that are currently displayed is indicated at the top of the video overlay. – By turning the scroll wheel of the mouse you can morph the colors in the cube from output to input and vice versa. The degree of the morphing is indicated at the top of the video overlay. With this you can evaluate a 3D LUT easily in Spycer and see the results of a color conversion. 4 5 6 7 8 9 6.2.9 General Information about Proxies Proxy clips are downscaled versions of high-resolution video material, especially created by Spycer to enable previews of video clips in real time on systems, even when they are not equipped with real-time hardware. Usually they are generated in a container file format that allows for a compression of images as well as an embedding of audio data (if available). The proxy generation, such as its storage location, file format or resolution, can be configured freely with the general configuration settings of Spycer (see section “The Group ’Jobs’” on page 9-16). There you can 6-11 A I Spycer User Guide also determine that they should be created automatically as soon as clips are added to the storage. In case the automatic generation is deactivated, proxies can be easily created via the context menu of clips in the contents areas of the browse and search tools (menu option Create proxy, see section “The Context Menus” on page 9-28). To create proxies on your system, the proxy generation has to be enabled and configured first (see section “The Group ’Jobs’” on page 9-16). Just as with the database of the local storage, each Spycer application cares for and administers the proxies of the video material that is locally available only. During the creation of a proxy an entry with a progress bar will appear in the job list (see section “The Job List” on page 7-15) and the proxy clip is saved at the configured location. There, the directory structure of the watch folder where the clip is stored is reproduced to provide for an easy identification of the proxy clips. For a real-time preview of clips locally stored, the proxies will be available immediately. The proxy’s status is detailed in the status bar of the preview area (see section “The Status Bar” on page 6-7) when a clip is singled out. Locally stored video clips can be played in non-real time even without proxies available. They will be played according to the settings of the overlay (see section “The Video Overlay” on page 6-4). In the SpycerNet proxies are shared among the Spycer applications. When a proxy clip is available on a foreign system and the clip is singled out for a preview, its proxy will be downloaded from the other system and temporarily stored on your system. It will be removed from your system again as soon as another file is singled out or the Spycer user interface is closed. To create proxies on another system in the SpycerNet, you must have read and write permissions on this system and the native Spycer application must be properly configured for the creation of proxies. To preview an already available proxy in the SpycerNet, only the browse and search permission are required. 6-12 Managing Data 7 This chapter describes tools and instruments available in Spycer that will help you to manage vast amounts of data. First several smaller management tools are described, such as the renaming of image sequences, the built-in defragmenter or the storage space calculator. Then follow descriptions of the job list and the task scheduler. After that, you will find information about the latest management features in Spycer such as the P2 and XDCAM ingest as well as creating metaclips. 1 2 3 4 5 6 7 8 9 A I 7-1 Spycer User Guide 7.1 The Management Tools Several management tools supplement the usage of Spycer comprising, for example, a renaming function for image sequences, an integrated high-speed copying process and a sophisticated defragmentation of image sequences. They will be described in this section. 7.1.1 Renaming Spycer provides a renaming tool for image sequences where you can easily change, for instance, the name prefixes, frame numbers or file extensions. When viewing the file related metadata of the currently singled out file, you find the button RENAME (see chapter “Managing Data” on page 7-1) right beside the Filename(s) entry. With it you can rename the currently singled out material. In case the singled out material is available as a single file on the storage (e.g. an audio file), the button RENAME opens a dialog window where you simply have to enter the new name. Once the file name changes are confirmed with the button OK, the file will be named accordingly. You can invoke this option when pressing [F2] on your keyboard as well. However, when the button RENAME is called for an image sequence consisting of still images, it opens the renaming tool of Spycer: A renaming either for a single file or a file sequence (multi-selecting the clips by clicking the files and simultaneously pressing [Ctrl]) can also be called with the menu option Rename… on the context menu of a directory/file in the browse and search area (see section “User Interface in the Metadata Mode” on page 4-3). A renaming of single folders or multiple folders can be performed as well. 7-2 Managing Data 1 Figure 7-1: The renaming tool 2 The renaming tool of Spycer provides the following items: Name Pattern Start Number With the check box Name Pattern you enable a change of the pattern of the files. Usually, this is used to alter the frame numbering. Change the name pattern in the entry field below the check box. The hash symbols (#) indicate the pattern of the frame numbering. If the number of hash symbols exceed the number of digits of the frame numbering, they will be filled with zeros. This entry field can also be used to change the file names’ prefixes (same effect as ’Replace/With’). The Start Number entry field changes the frame number of the first frame file (start frame). All other files will be numbered in ascending order. Extension Case If activated, it will change the file extension of the image sequence with the term entered in the entry field to the right. When enabled, it will change the upper and/or lower cases of the file names’ letters. Select the applicable alteration from the drop-down list to the right. 7-3 3 4 5 6 7 8 9 A I Spycer User Guide Replace With Case Sensitive An enabled check box of these items allows you to replace any string in your file names with the specified one. It works also over several occurrences. In the Replace field, type in the string that should be replaced. In case the string to be replaced occurs several times, i.e. it is available more than once, you can enter it case sensitive. Then by activating the Case Sensitive check box you may rule out any other lower or upper case occurrence. In the field With, you have to type in the replacement string to be inserted in the file names. table With the table at the bottom of the renaming tool you can verify the result of the renaming by comparing the old file names with the new ones. OK The OK button closes the renaming tool and applies the specified changes to the whole sequence of the video clip: All file names will be changed. CANCEL Cancels the renaming and closes the tool without changing the file names. 7.1.2 Defragmenter Spycer provides a built-in defragmenter especially designed to optimize the physical alignment of image sequences (video clips) on storages so that they are more suited for real-time operations. The alignment of clips on a storage is of special importance when performing real-time operations with clips in HD or larger: The performance of the hard disk(s) is limited and may soon be reached, especially when the storage contains large amounts of data. Then, a real-time operation (playout or record) may get interrupted due to the facts that files are stored in segments or even fragments on the hard disks and disk drives tend to get slower the fuller they are. With the built-in defragmenter you can defragment any file that is fragmented and, furthermore, align image files of video clips contiguously in larger blocks on the storage which will minimize access times during read procedures. The built-in defragmenter uses proprietary routines to defragment the data on the storage. The results will not be the same when using a third-party defragmentation tool, because it will not heed image file sequences. Therefore, do not use any other defragmentation tool than the ones from DVS for a defragmentation of a video storage. 7-4 Managing Data It is recommended to defragment storages at regular intervals, even with lesser amounts of data stored on them. Then, newly copied or captured material can be better positioned on the storage and later defragmentation runs have less to deal with. To run the defragmenter on an SNFS storage, you must log on to the computer system with administrative rights for the storage. With Spycer you can defragment either single files/clips or several ones in one step. To defragment more than one file/clip, you can either select several ones in a contents area of the browse and search tools or defragment the directory or drive that contains them. With a Spycer that supports SNFS (see section “Program Variants of Spycer” on page 1-6) you can also optimize the free space of a storage. For this initiate a defragmentation of the complete drive/volume. Works only on SNFS storages. The following details how to assess the defragmentation degree and how to initiate a defragmentation. Assessing the Defragmentation Status 1 2 The defragmentation status of a file/clip can be seen in the browse and search area as well as in the file metadata view of the metadata area. In the browse and search area, you find this information in a contents area once a file is displayed (see section “The Contents Area” on page 5-6). The text information provided by the file will detail this information (either to the right of a thumbnail or when in its text information view) under the entry ’Defrag’: 3 4 5 6 7 defragmentation status 8 9 Figure 7-2: Contents area showing the defragmentation status Additionally, it can be seen in the metadata area (see chapter “Managing Data” on page 7-1) when an entry in Spycer is singled out and the file metadata is visible. You find the defragmentation degree under the entry ’Defragmented’ among the general file data. 7-5 A I Spycer User Guide defragmentation status Figure 7-3: File metadata showing the defragmentation status In Spycer the defragmentation status of a file or clip is indicated with the help of colors and percentage values: Color blue – red Percent 100% Explanation The file/clip is optimally aligned on the storage and none of its data is fragmented. 1% - 99% The clip exists in segments but none of its files are fragmented. 0% The file or at least one image of a clip is stored in fragments on the storage. If this is the case with a video clip, it may cause problems during playout operations, depending on its resolution and file sizes. Segmentation: A clip is segmented when its image files are not aligned contiguously in larger blocks on the hard disk array but scattered over the storage. Fragmentation: Either a file is fragmented or a video clip contains fragmented files. In contrast to segmentation here, it is the data of a single file that is scattered over the storage. Initiating a Defragmentation A defragmentation can be started in the metadata area with the file metadata view selected or via the browse and search area. Even files of unknown formats are defragmented by the defragmenter of Spycer. To initiate a defragmentation, perform either one of the following: 7-6 Managing Data – To initiate a defragmentation from the metadata area: With the metadata of the file or clip displayed in the file metadata view of the metadata area select the button DEFRAG. – To initiate a defragmentation from the browse and search area: Browse or search for the respective file/clip. When it is displayed in a contents area, select from its context menu the menu option Defragment (see section “The Context Menus” on page 9-28). This will start a defragmentation of the selected data and an entry in the job list is created (see section “The Job List” on page 7-15). The job entry also shows a progress bar for the defragmentation process. As long as the defragmentation is under way the system will have the status ’busy’ (see section “The Status Bar” on page 5-9). Furthermore when in the browse and search area, you can defragment more than one file/clip with a single step: – You can select several individual ones when displayed in a contents area, for example, by holding down the [Ctrl] key (Mac: [ ]) while selecting them with the mouse. With the search tool you can search for a defragmentation degree. Once displayed in the contents area of the search results, the entries can be selected and then defragmented. – You can select a directory or volume that contains these clips in the directory tree of the browse area, which will defragment all files stored at this location (files in subdirectories as well). Then initiate the defragmentation with the menu option Defragment from the context menu (see section “The Context Menus” on page 9-28). With a Spycer that supports SNFS (see section “Program Variants of Spycer” on page 1-6) you can also optimize the free space of a storage. For this initiate a defragmentation of the complete drive/volume. Works only on an SNFS storage. As long as the defragmentation is in progress, the system will have the status ’busy’. Depending on the amount of data to be defragmented this process may take a while. The defragmentation operation ends automatically as soon as all selected data is processed. Then the files/clips will be perfectly aligned on the storage and show a defragmentation status of 100% (blue). 1 2 3 4 5 6 7 8 9 A I 7.1.3 High-Speed Copying To copy vast amounts of video material from one storage location to another, is often a time consuming procedure when performed with the standard tools of an operating system, such as a file manager. To do this faster, DVS integrated in Spycer a high-speed copying routine 7-7 Spycer User Guide which deals with such tasks in about four times the speed of a standard operating system copy. The high-speed copying tool is truly integrated in Spycer: It will be started and used as soon as a copying or moving is performed. The copying/moving can also be combined with an automatic defragmentation of the copied or moved material. For further information about how to set this please refer to section “The Group ’Jobs’” on page 9-16. Copying (Moving) Directories/Files Copying directories/files with the browse tool (see section “Browsing for Data” on page 5-2) of Spycer can be performed without effort. It offers two browsing panes where you can do this easily via drag-anddrop. When operating between storage locations at your home system, directories and files can also be moved: If not already visible in the user interface, activate the browse tool with the button FILE SYSTEM at the top left side of the browse and search area. The user interface then displays the two browsing panes of Spycer as indicated in figure 5-1 on page 5-2 in the section “Browsing for Data”. In the directory tree of the left pane, browse to your target directory, i.e. the directory where the data should be copied to. In the right browsing pane, browse to the directory containing the material that should be copied, i.e. the source directory. After that select in the right browsing pane the material (either a drive/directory from the directory tree or files from the contents area) that should be copied or moved. Files in the contents area can be selected as easily as in a file manager. For example, you can select a range of adjoining files with the mouse when the [Shift] key is pressed, while disjointedly you can select them when the [Ctrl] key (Mac: [ ]) is pressed. Further information about this can be found in section “Keyboard Shortcuts” on page A-12. You can also select whole volumes for the copy process and copy them in a single step. Now drag ’n’ drop the selected material to the left browsing pane by using the left mouse button. It can be dropped either in its contents area as shown in the following figure or on the target directory in the directory tree. 7-8 Managing Data Figure 7-4: The browse tool This will copy the material to the target location. 1 Between different systems in the network, data can be copied only to prevent an unintentional removing of material from the native system. Within the home system the material can also be moved. To change from a copying to a moving, press the [Alt] key during the drag-and-drop procedure. If the drag-and-drop procedure is performed with the right mouse button instead of the left one, you will receive a context menu at the target location allowing you to select whether the data should be copied or moved. A copying or moving can also be performed via the menu options available on the context menu of files and directories (Copy, Paste or Move to folder…, see section “The Context Menus” on page 9-28) or when using the shortcuts [Ctrl + C] and [Ctrl + V]. A copy process does not stop on read errors. If errors occur on single files, the copy process will proceed with the following files. Content that could not be copied will be listed in a copy report (see section “The Job List” on page 7-15, context menu Show Report). The system will ask you if you are sure you want to copy the selected content to prevent unintentional movements of content. You can deactivate this option in the group Jobs in section “The Group ’Jobs’” on page 9-16. Deleting Files/Directories Files or directories can be deleted just as easily as they can be copied: 7-9 2 3 4 5 6 7 8 9 A I Spycer User Guide Select a file or directory in one of the browsing panes. After this press the key [Del] on your keyboard. A warning message will appear where you have to confirm that you really want to delete the file/directory. The file/directory will be directly deleted from the storage. There is no undo functionality or recycle bin available to restore the data. In the warning message, press the button YES to confirm the deletion. This will delete the selected file or directory. If a directory is deleted, the subdirectories and all material sorted under this directory will be deleted as well. To delete files or directories, you may also use the menu option Delete on the context menu of the respective item (see section “The Context Menus” on page 9-28). 7.1.4 File Format Converter Spycer provides an integrated file format converter able to convert still images as well as complete video clips to another file format. Whether you want to convert, for example, a video clip in a container format to an image file sequence or vice versa, this tool deals with such tasks effortlessly. It can be accessed from the context menu of image or video data displayed in the browse or search area: In the browse and search area (see section “Browsing for Data” on page 5-2), browse or search for the still image or video clip that should be converted. Then select from its context menu the menu option Convert… (see section “The Context Menus” on page 9-28). This will open the window of the file format converter of Spycer: 7-10 Managing Data Figure 7-5: The file format converter of Spycer The source settings, i.e. details about the material that should be converted, are displayed in the upper part of the window. The lower part determines its destination, i.e. such things as name, file format or resolution. You can use the arrow buttons on the lists or click into them to enter your setting. The following items are provided: Source Indicates the directory and path to the source material. It is already set to the video/image data where the file format converter was called. Inpoint Allows you to select a different inpoint for the conversion. The conversion will start with the image of this frame number. Duration Determines the length of the converted clip, i.e. how many frames to convert from the inpoint onwards. Its maximum value can be: <last frame no.>-<inpoint>+1. Destination Path 1 2 3 4 5 6 7 The path to the directory where the converted file(s) will be stored. To set a path, you may either type in a path in the entry field or use the button to the right ( ) to select one via the opening dialog window. 8 Destination Name The name of the converted file(s). To create file names with frame numbers, you have to observe the C notation, usually with the syntax <string>%0Yd.<ext> (see section “The Search Parameter Area” on page 5-10). A 7-11 9 I Spycer User Guide Start Index Available for clip formats that consist of still images: Allows you to select the start index of the clip, i.e. determines the frame number in the file name of the first converted frame. File Format Determines the file format of the final material. The respective extension will also be indicated in the field Destination Name. Codec If the selected file format requires a codec, it can be selected with this drop-down list. Whether this setting will be available depends on the selected file format. Resolution With this field you can determine the video format of the material to be created. Either select from its drop-down list one of the predefined video formats or set it to custom to define the resolution yourself. Width Details the width of the material to be created in pixels. If Resolution is set to custom, it can be adjusted freely. Height Details the height of the material to be created in pixels. If Resolution is set to custom, it can be adjusted freely. Pixel Ratio Determines the pixel aspect ratio that should be applied during the conversion. Whether this setting will be available depends on the selected file format. Aspect Available for informatory reasons. It details the aspect ratio of the set video format, i.e. the ratio of Width to Height. Frame Rate Sets the frame rate of the converted material. Whether this setting will be available depends on the selected file format. Scaling Quality For the conversion you can select between three scaling qualities. It also effects the speed of the conversion. For example, the setting high will yield the best quality but will also take longest to process. OK The OK button closes the file format converter and converts the material according to the settings. CANCEL Cancels the conversion and closes the file format converter without having saved any settings. After having configured the file conversion, you can start it by pressing the button OK. This will write the converted material to the destination directory and an entry in the job list is created (see section “The Job 7-12 Managing Data List” on page 7-15). The entry in the job list also shows a progress bar of the conversion process. As long as it is under way the system will have the status ’busy’ (see section “The Status Bar” on page 5-9). If the original video/image format of the material differs from the destination format, the image(s) will be skewed accordingly so that they fit optimally in the new format. After the conversion, the source file(s) are not deleted but remain at their location for further use. 7.1.5 Calculator With the calculator of Spycer you can calculate from a set video format its maximum recording time (by a given amount of storage capacity) or the required storage (by a given duration of video data). It can be accessed from the menu bar of Spycer: From the menu bar of Spycer (see section “The Integrated Spycer” on page 3-15) select Tools » Calculator… or press [F11]. 1 This will open the calculator of Spycer: 2 3 4 5 6 Figure 7-6: The calculator of Spycer 7 With the upper settings you determine the video format. Once the video format is set, the calculation will be straight forward: Select the video format from the settings items by choosing the appropriate values. Next you have two possibilities at hand: – To determine the maximum length of the video data by a given storage capacity, enter in the field Size the storage space, or – enter in the field Duration the duration of the video data if you want to know the required storage space. It has to be entered in timecode format without frames (hh:mm:ss) The calculation will be made as soon as an entry is changed: The remaining value will adjust itself automatically. Once you are finished 7-13 8 9 A I Spycer User Guide with the calculation(s), the window of the calculator can be closed with the button CLOSE. With the radio buttons to the right of the fields Size and Duration you can also determine the way a calculation is performed: To calculate from a given storage to a duration, the Duration radio button has to be selected, and vice versa. A similar calculation regarding disk spaces of a selected storage can be done in the properties window of a drive or directory (see section “The Properties Window” on page 9-34). 7-14 Managing Data 7.2 The Job List The job list of Spycer provides information about jobs that are performed on your system or that you have initiated on other systems in the SpycerNet. Additionally, these jobs can be controlled from here, for example, by canceling them. You can switch to the job list of Spycer with the button JOB LIST directly below the menu bar. When the job list is not activated and visible, arriving jobs are indicated by a (three times) flashing JOB LIST button. When a new job is initiated, the user interface is switched to the job list mode automatically. 1 2 3 4 5 Figure 7-7: The job list of Spycer The job list shows tasks that are concerned with your system: either they were triggered from or are carried out on your system. Additionally, it details only those tasks that may render a system ’busy’ (see section “The Status Bar” on page 5-9). Whenever such a task is triggered, an entry can be found here. For example, if you start a defragmentation on another system in the SpycerNet (see section “Defragmenter” on page 7-4) or re-scan your watched folders (see section “The Context Menus” on page 9-28), or someone else in the SpycerNet starts a task on your system, it will be noted here. Furthermore, as long as the task is not finished, each entry informs you about its progress in the last column of the list, for example, with the help of a progress bar. Then, it may detail the time remaining, its progress in percent and the data rate: 7-15 6 7 8 9 A I Spycer User Guide Figure 7-8: Job in progress In detail the table of the job list provides the following information: Column Explanation Created by Details the system that triggered the task. Job Type The type of job that has been triggered is stated in this column, e.g. copy, dvscopy, move, delete, scan, etc. If the job type appears with auto ... in front, it was initiated by the task scheduler of Spycer (see section “The Task Scheduler” on page 7-18). Src. Peer The source peer. Details the source of the data in the SpycerNet, i.e. the name of the system where the source data is stored. Source States the location of the source files on the source peer. Dest. Peer The destination peer. Details the destination of the data in the SpycerNet, i.e. the name of the system where the data is to be transferred to. Destination Details the target directory on the destination peer. Status Indicates the state of the respective job, such as paused, running, canceled, finished, failed, etc. Progress Informs you about the progress of the job. Processes that take longer are displayed with the help of a progress bar (see above). Time Displays the point of time when the job was carried out. The jobs in the job list are listed in the order they were initiated from top to bottom, i.e. the latest jobs are listed at the bottom of the job list. When several jobs are started on a system, they will be processed one at a time in the sequence stated in the job list. Jobs that wait for a task to finish have the state ’pending’. The software offers several possibilities to filter jobs in the job list. Above the job list, right below the menu bar you can switch the view to the whole network or to a specific peer, and to controllable jobs only. To the top right in the area History: you can select the number of listed jobs in the job list when clicking the drop-down list. 7-16 Managing Data With the buttons below the job list you can control the list as well as running and pending jobs. To select a job, simply click on its entry in the job list (see also section “Keyboard Shortcuts” on page A-12): PAUSE SELECTED Pauses the selected job(s). RESUME SELECTED Either continues a paused job or starts a pending one. CANCEL SELECTED Cancels and aborts the selected job(s). REFRESH LIST Clears the table, running and pending jobs will be detailed again. Furthermore, the job list offers a context menu when right-clicking an item in the list. You can choose between the following options: 1 Figure 7-9: Context menu in job list 2 Cancel This option cancels a job that has been queued in or that is already running. 3 Pause This option pauses a job that has been queued in or that is already running. 4 Resume Either continues a paused job or starts a pending one. 5 Show Error Message This option allows you to display an error description in a further window if a job fails. Simply rightclick the respective failed job and select this option. 6 Show Report When selecting this option, a log file in *.txt format opens up showing the report to this specific job. This file contains information about the time and date, path, protocol, datarate, etc. These files are stored in the folder log (section “Interesting Files and Folders” on page A-14) when navigating to C:\ProgramData\DVS\Spycer. Cancelling, resuming or pausing a job, can only be performed from the source, destination or local peer. 7 8 9 A I 7-17 Spycer User Guide 7.3 The Task Scheduler The task scheduler enables you to initiate tasks at certain times or intervals automatically, for example, for management and maintenance operations in your SpycerNet. You can switch to the task scheduler of Spycer with the button TASK SCHEDULER directly below the menu bar. Figure 7-10: The task scheduler of Spycer The task scheduler allows you to perform, for example, copy, defragment or delete tasks regularly (e.g. defragmenting larger storages at nighttimes or weekends) or at defined times just once. Scheduled jobs are administered by the SpycerAgents in the SpycerNet, i.e. by the background processes where the respective task is targeted at (the destination system). Thus, to run scheduled jobs, the user interface of Spycer can be closed, because it will be the background processes that carry out the tasks. Once a scheduled job is started, it will be performed according to the settings made in the task scheduler. It will be detailed in the job list of each Spycer application involved in the task (i.e. the creation, target and destination systems) with the respective job type and an added auto ... in front. In case you do not have the appropriate rights on the target and/or destination system(s), you will be either informed about this when creating the job in the task scheduler, or an access to the system will be denied at the time when the job is started which will call up a notification then. The following subsections explain the task scheduler of Spycer in more detail. 7.3.1 Managing Scheduled Jobs At the top of the task scheduler you find some items that allow you to manage scheduled jobs. With them you can determine easily either for the whole SpycerNet or a specific system the jobs that are scheduled to be performed, enabling you, for instance, to identify and (with appropriate permissions) edit redundant or contradicting jobs. 7-18 Managing Data Figure 7-11: Items to manage scheduled jobs The drop-down list Select allows you to select destination peers. By selecting a specific system in the SpycerNet from its list you can find out which jobs are scheduled on this system. They will be detailed in the list of the task scheduler. When the entry Network is selected, all jobs that are currently scheduled in the SpycerNet will be listed. With the check box show editable only you can hide from the list the entries that you do not have the appropriate rights to edit. Afterwards, only the entries that can be changed are displayed. Once you have found a job that you want to change use the list and the items below it to edit the task scheduler (see section “The Task Scheduler’s List” on page 7-19 and section “Creating and Editing Scheduled Jobs” on page 7-20). 1 7.3.2 The Task Scheduler’s List The list of the task scheduler details the scheduled jobs according to the setting of the Select drop-down list (see section “Managing Scheduled Jobs” on page 7-18). It provides the following information: Column 2 3 4 Explanation Job Type Specifies the type of job that is scheduled to be performed, e.g. copy, delete, defrag, etc. Created by Details the system that created the entry in the task scheduler. Src. Peer The source peer. Details the source of the data in the SpycerNet, i.e. the name of the system where the source data is stored. Source States the location of the source files on the source peer. Dest. Peer The destination peer. Details the destination of the data in the SpycerNet, i.e. the name of the system where the data is to be transferred to. If empty, a job is selected that does not require a destination. Destination Details the target directory on the destination peer. If empty, a job is selected that does not require a destination. 5 6 7 8 Start Indicates the interval, date and time of the event. In case of intervals, a date refers to the day when the task is carried out for the first time. Duration Details how long to perform the job. 7-19 9 A I Spycer User Guide The entries in the task scheduler are listed in the order they were entered from top to bottom, i.e. the latest entries are listed at the bottom of the list. A scheduled job can be selected with a single click of the mouse and a double-click automatically opens the window to edit an entry (if you have the appropriate rights, see section “Creating and Editing Scheduled Jobs” on page 7-20. 7.3.3 Creating and Editing Scheduled Jobs With the buttons below the list you can create new or edit already existing scheduled jobs. New Jobs The button NEW at the bottom left of the task scheduler area, allows you to create a new scheduled job. It opens the following window: Figure 7-12: Window to create a new scheduled job Then use the items detailed below to define the job: 7-20 Job Type Select from the drop-down list the type of job that should be performed. The following are available: Copy, Delete, Defragment, Scan, Refresh, Sync, Scan proxy watch folder. Source Once a source is defined, i.e. the path to the directory where the data to be processed is stored, it is detailed here. You can set the source with the button to the right of the entry field ( ). It opens a window where you can select drives and/or directories on systems in the SpycerNet. However, only those systems will be listed where a Spycer of at least version 1.3 is running. Managing Data Destination This field will be available when a job is selected that requires a destination (e.g. copy). It details the target directory in the SpycerNet where to store the processed data. You can set it with the button to the right of the entry field ( ). It will open a window where you can select drives and/ or directories on systems in the SpycerNet. However, only those systems will be listed where a Spycer of at least version 1.3 is running. Start These items determine the interval, date and time when to start the job: The first drop-down list is available for a future adaptation of Spycer and can be disregarded currently. With the second drop-down list you can set the interval when to perform the job (e.g. Single Event, Daily, Weekly, etc.). You can also define an interval of your own according to your needs (Custom Interval). Duration 1 Use the available date (yyyy-mm-dd) and time (hh:mm:ss) fields to set the day when the task should be performed (in case of intervals when it should be carried out for the first time) and the time when to start the job. 2 Determines how long to perform the job: You can set it to auto (process until the task is finished) or a defined time (process for hh:mm:ss, then stop). 4 3 5 SAVE Saves and closes the window to configure a scheduled job and creates a new entry detailing the job in the list of the task scheduler. 6 CANCEL Cancels the creation of a new job and closes the window. 7 Editing Jobs 8 Via the buttons DELETE and EDIT you can edit the tasks displayed in the task scheduler. 9 By selecting an entry in the list of the task scheduler and pressing the button DELETE the respective task will be deleted. However, you can only delete scheduled jobs that were created by your Spycer application. With the button EDIT you can change an existing job. For this select the scheduled job in the list and press the button edit (alternatively doubleclick the job in the list) which will open the window to change a job: 7-21 A I Spycer User Guide Figure 7-13: Window to edit a scheduled job Then you can edit the respective job. The window provides the same items as the window to create a new scheduled job (see section “New Jobs” on page 7-20). The type of job cannot be changed when editing a job. For this you have to delete the scheduled job and create a new one. An editing can be performed when one of the following conditions is the case: – The source is stored on your system. – Your system is the destination. – Your Spycer application created the job entry in the task scheduler. 7-22 Managing Data 7.4 File Ingest The group Ingest Folders in the menu Config... allows you to easily handle several clips, edit their metadata simultaneously as well as store and make them available for several tasks in the VENICE client software. The original content is secured due to a virtualization of folders that still offer you every possibility in Spycer. This is named the P2 Ingest Workflow or the XDCAM Ingest Workflow, depending on the type of the external drive. The File Ingest can also be used for the Avid Workflow option in VENICE (see section “The Avid Workflow Option” on page 7-26 and the “VENICE Client Software” user guide). In this case the feature is named the Avid Workflow. 7.4.1 P2 Ingest Workflow The P2 Ingest Workflow in Spycer facilitates the playout of e.g. 3D content in the VENICE client software (see “VENICE Client Software” user guide). Stereo content is read from the connected P2 cards by its XML data and *.vamc metaclip files are created automatically in Spycer. You can then use these clips in VENICE to drag them into 3D groups and play them out without having to worry, e.g. for the correct assortment of the left and right eye of the stereo content. To enable P2 Ingest in Spycer, perform the following: 1 2 3 Connect the P2 card reader with the P2 cards in it to your system (see the original manufacturer’s documentation). 4 Activate the check box P2 Ingest in the group Ingest Folders of the menu Config... see section “The Group ’Ingest Folders’” on page 9-15. 5 Then select your local peer from the network drop-down list in the browse and search area. 6 Refresh the view of the directory tree by switching the peers in the network drop-down list and then back to your local system. 7 If not done yet, disable the Hide unwatched folders option in the context menu option View to show all folders in the directory tree of Spycer. 8 Spycer identifies the P2 card reader as removable media and creates a virtual P2 folder in the directory tree of the browse and search area as indicated in the following figure: 9 A I 7-23 Spycer User Guide Figure 7-14: P2 ingest folder icon and content Furthermore it identifies the P2 card reader as regular external storage device in the directory tree of Spycer (drive H: in the figure above) and indicates its internal folder structure with all audio, video, proxy, etc. files. All cards in the P2 card reader are represented in this folder structure. When clicking one of these folders, you will see the files as stored on the P2 card in the contents area of Spycer. When clicking the folder P2 Ingest below the P2 card reader folder structure, Spycer reads out the content that is on all cards of the P2 card reader what could take a while. When finished, it lists all files of the P2 card as *.vamc metaclips which were created automatically by Spycer with the help of the file’s XML data. Spycer identifies different files within the P2 Ingest Workflow. For example, stereo clips meaning clips providing content for either the left or the right eye and spanned clips. Spanned clips are scattered on different P2 drives but belong to each other. Spycer will identify these spanned clips across the drives by their XML data and create metaclips automatically. You can then copy and save the clips to another folder on your local peer, edit metadata (i.e. descriptive data see section “Descriptive Data” on page 8-10), rename several files simultaneously or delete redundant files (see chapter “Browsing and Searching” on page 5-1 and chapter “Working with Metadata” on page 8-1). If the files are moved to a watched folder within the network, you can use the search feature to find the clips. Although Spycer lists the drives of the P2 card reader as original drives in the directory tree, it is recommended to perform any operation (renaming, editing metadata etc.) within the P2 Ingest Workflow in the P2 Ingest folder and leave the original material on the P2 cards. When deactivating the check box P2 Ingest in the group Ingest Folders of the menu Config... again, the virtual P2 folder will disappear but the P2 card reader will still be indicated as regular external storage device (drive H: in the figure above) in the directory tree of the browse and search area in Spycer. 7-24 Managing Data 7.4.2 The XDCAM Ingest Workflow To start working with the XDCAM option in Spycer, you need an XDCAM card reader with the respective content and the driver for the device must be installed on your DVS system. To enable XDCAM ingest in Spycer, perform the following: Connect the XDCAM card reader with the XDCAM cards in it to your system (see the original manufacturer’s documentation). Activate the check box Professional Disk Ingest in the group Ingest Folders of the menu Config... see section “The Group ’Ingest Folders’” on page 9-15. Then select your local peer from the network drop-down list in the browse and search area. Refresh the view of the directory tree by switching the peers in the network drop-down list and then back to your local system. If not done yet, disable the Hide unwatched folders option in the context menu option View to show all folders in the directory tree of Spycer. Spycer identifies the XDCAM card reader as removable media and creates a virtual XDCAM folder in the directory tree of the browse and search area as indicated in the following figure: 1 2 3 4 5 6 Figure 7-15: XDCAM ingest folder icon and content Furthermore it identifies the XDCAM card reader as regular external storage device in the directory tree of Spycer (drive K: in the figure above) and indicates its internal folder structure with all audio, video, proxy, etc. files. If several XDCAM card readers are connected to the DVS system, Spycer will list all devices as regular external storage device in its directory tree represented by letters. The contents on the XDCAM card reader are represented as its original folder structure in the directory tree. When clicking one of these folders, you will see the files as stored on the XDCAM card in the contents area of Spycer. When clicking the folder XDCAM Ingest below the XDCAM card reader folder structure, Spycer reads out the content that is on the card. This 7-25 7 8 9 A I Spycer User Guide could take a while, depending on the size of the stored data. When finished, it lists all files of the XDCAM card as *.vamc metaclips which were created automatically by Spycer with the help of the file’s XML data. Spycer identifies different files within the XDCAM Ingest Workflow and creates metaclips from them, so you do not have to worry about which e.g. audio and video clips belong to each other. You can then copy and save the clips to another folder on your local peer, edit metadata (i.e. descriptive data see section “Descriptive Data” on page 8-10), rename several files simultaneously or delete redundant files (see chapter “Browsing and Searching” on page 5-1 and chapter “Working with Metadata” on page 8-1). If the files are moved to a watched folder within the network, you can use the search feature to find the clips. Although Spycer lists the XDCAM card reader(s) as original drives in the directory tree, it is recommended to perform any operation (renaming, editing metadata etc.) within the XDCAM Ingest Workflow in the XDCAM Ingest folder in Spycer and leave the original material on the XDCAM card reader(s). When deactivating the check box XDCAM Ingest in the group Ingest Folders of the menu Config... again, the virtual P2 folder will disappear but the P2 card reader will still be indicated as regular external storage device (drive K: in the figure above) in the directory tree of the browse and search area in Spycer. 7.4.3 The Avid Workflow Option The Avid Workflow is optionally available. With it you can work directly on Avid’s ISIS or use the production asset management Interplay. The setup of the workflow is shown in the following figure: Figure 7-16: The Avid Workflow The DVS solution offers a server appliance connected to the VENICE base system and enables direct signal ingest via HD-SDI. Up to four channels can be ingested in parallel together with simultaneous proxy file generation. The Avid drives are represented by virtual folders (pur7-26 Managing Data ple drive and directory icons) in the directory tree in the Spycer software as in the following: Figure 7-17: Directory tree of the Avid Workflow All comprehensive standard features of VENICE such as VTR control and batch capturing are also available. Metadata can be added to media files easily. Interplay projects and workspaces located on the ISIS storage can be used for ingest as well as playout tasks. Via Spycer you can also drag ’n’ drop files to projects or workspaces directly. Then you can select as the record destination either a workspace located on the ISIS storage or an Interplay project. Please contact the DVS service department for licensing and setting up the Avid Workflow on your systems. 1 2 3 4 5 6 7 8 9 A I 7-27 Spycer User Guide 7.5 Metaclips Spycer offers a metaclip feature that allows you to easily create, manage and store metaclips of several file formats. Metaclips can be described as a container for video and audio clips. They are normal text files that detail among others the location of the included clips. They can contain data about several clips forming a playlists, with audio and video clips and its correct order. 7.5.1 Basics Metaclips can be created directly, e.g. in the VENICE client software (see “VENICE Client Software” user guide) or via Spycer. Metaclips that were created in the VENICE client software, can easily be imported in the Spycer software. Metaclips that were created in the Spycer software, can be saved to the wanted destination to later use them as source data for playout and transforming tasks in VENICE just as any other clip. Normally one video and one or more audio clips are described in a metaclip. However, it is also possible to reference to several video/audio clips in a metaclip (for example for a playout in the 3D mode in VENICE) and they would be played out successively as listed in the metaclip. Furthermore metaclips can be created within a P2 folder structure without having to use the P2 Ingest Workflow option (see section “P2 Ingest Workflow” on page 7-23). File extension: *.vamc Video/audio metaclip file All *.vamc files carry the file format METACLIP and can be searched as such. When browsing to the respective folder, you find all metaclips listed with further descriptive data as in the following figure: Figure 7-18: Metaclips as *.vamc files in folder You cannot move single metaclips to other folders if no absolute path has been set in the metadata. When moving content with a set relative path or when deleting the original file (e.g. the *.mxf file), the *.vamc file will lose its reference data. When creating metaclips, the names of the source clips must be equal, otherwise the software might not know which clips are to be combined. 7-28 Managing Data 7.5.2 Creating Metaclips Creating metaclips is easy in Spycer as you just have to perform a rightclick mouse operation to start the process. Depending on the location and folder structure you either have to right-click a folder or a clip/several clips in a folder. When browsing e.g. a P2 folder structure, Spycer will search compatible audio and video clips automatically by their naming. Perform the following to create metaclips in a P2 folder structure without using the P2 Ingest Workflow option: Right-click, e.g. the folder VIDEO in the folder CONTENTS of the P2 volume. Select the option Create metaclip(s) from the context menu to start the create metaclip job. Spycer will search all folders in the superior folder CONTENTS and create metaclips from all matching audio and video clips with the help of the file’s XML data. Then it will create a folder superior to the folder CONTENTS containing all metaclips. If you want to create a metaclip from an audio and a video file in a folder, perform the following: Select both clips by clicking them and simultaneously pressing the key [Ctrl]. Right-click the selected clips and select the option Create metaclip(s) from the context menu to start the create metaclip job. Spycer will now create a metaclip from the audio and video file and save it to the same folder. You can create metaclips from single video files the same way. Please note that you can only create metaclips from XDCAM, DNxHD and P2 content. You can now edit the metadata as described in section “Working with Metadata” on page 8-14 or rename several metaclips simultaneously as detailed in section “Renaming” on page 7-2. Assign an absolute path to the metaclips in the metadata to be able to move them to other folders or perform a deep copy. Performing a deep copy means that you can copy only the metaclip into another folder and Spycer will move the referenced audio and video files automatically. By performing a simple drag ’n’ drop operation of the metaclip as described in section “Copying (Moving) Directories/Files” on page 7-8, Spycer will ask you in a dialog window if you want to perform a deep copy. When clicking YES, only the metaclip will be copied to the folder but referencing correctly to the e.g. *.mxf files. Deep copy operations are only possible to your local peer or to a SAN volume. 7-29 1 2 3 4 5 6 7 8 9 A I Spycer User Guide 7-30 Working with Metadata 8 Metadata is data about data. In the field of digital video, it stands for further information that describe the content (footage) throughout the various production stages. This may include everything from the planning and pre-production stage over the actual production and post production to the final delivery of the content. With Spycer you can add and edit metadata effortlessly. This chapter contains all information you need about the management, the work and the viewing of metadata in the Spycer software. 1 2 3 4 5 6 7 8 9 A I 8-1 Spycer User Guide 8.1 The Metadata Tab If not already visible in the user interface, you can activate the view of the metadata and preview areas of Spycer with the button METADATA directly below the menu bar. metadata controls metadata fields Figure 8-1: The metadata area The metadata area will show you the properties and metadata of the file currently singled out in the browse and search area. You can switch through as well as add and edit the metadata with the buttons (controls) provided to the left. This chapter describes in detail the metadata area as well as how to work with metadata. 8.1.1 Displaying Metadata The procedure to display metadata is the same as if you want to preview the material in the preview area to the right of the metadata area: It has to be singled out in a contents area of the browse or search tools. For further information about the preview area please refer to section “Previewing Data with the Preview Area” on page 6-3. To single out data and view its metadata, perform the procedure described in section “How to Single out Data” on page 6-7. 8-2 Working with Metadata As soon as the metadata of the selected material are displayed, you can switch through as well as add or edit them with the metadata controls (see section “The Metadata Controls” on page 8-3). When an entry is changed and saved, it will be stored in the file header(s) and/or in the data record of the respective file/sequence in the database administered by the SpycerAgent. 8.1.2 The Metadata Controls After the metadata is displayed in the metadata area (see section “Displaying Metadata” on page 8-2), you can switch through the different metadata views as well as add or edit the metadata with the controls provided to the left. The following controls are available: The button FILE (the first view activated when Spycer is started and the metadata area is displayed) shows the file related metadata information in the metadata fields to the right of the controls. For more details about this metadata view see section “File Metadata” on page 8-4. This view of the metadata allows you to review most information only. Because they are properties of the singled out data they cannot be changed. When clicking this button, you can switch to the VANC data view. VANC data is ancillary data, specified by the SMPTE and sent in the blanking interval of the video data. When selecting the respective file carrying VANC data, you can view it in the metadata fields. For further information see section “VANC Data” on page 8-8. This button switches the view of the metadata to a display of the header data provided by the singled out material. Most file formats feature a file header where further information about its content are detailed. In the header data view of Spycer, you can get a look at the data as it is written in the file itself. With video data it will display the header data of the frame (image file) that is currently selected with the scrub bar cursor of the preview area (see section “Header Data” on page 8-6). Certain entries in the header data can be edited if supported by the file format, e.g. the timecode information (source timecode). Once saved, they will be directly written to the file(s). Currently, only the header data of *.dpx and *.r3d files can be edited with Spycer. 8-3 1 2 3 4 5 6 7 8 9 A I Spycer User Guide With the PRODUCTION DATA button you switch the metadata view to its production information. Here you can add or edit additional information about the production stages of the content. With the DESCRIPTIVE DATA button you switch the metadata view to its descriptive information. Here you can add or edit information about, e.g. the creation or type of the content. The descriptive data can be changed to your purposes. Please contact the DVS service department for customized descriptive data. This button allows you to add or change the metadata as they are available in the production metadata view (button PRODUCTION) or the header data view (button HEADER DATA). Once clicked, the metadata can be changed. With the SAVE button you can save your alterations to the metadata. The changes will be stored in the file header(s) (when in the header data view and supported by the file format) and/or in the data record of the respective file in the database administered by the SpycerAgent. The CANCEL button discards all alterations to the currently active metadata view. 8.2 Metadata Views Spycer provides five metadata views to the metadata of the singled out file: file metadata, header data and production metadata. You can switch through the different metadata views with the upper controls provided to the left (buttons FILE, VANC DATA, HEADER DATA, PRODUCTION DATA and DESCRIPTIVE DATA). Once the button EDIT is clicked and if the respective fields are not dimmed, you can change their metadata. The changes will be stored either in the file header directly and/or in the data record of the respective file with the button SAVE. This section explains shortly the different metadata views provided by the Spycer user interface. 8.2.1 File Metadata If not already displayed in Spycer, activate the view of the file metadata with the button FILE of the controls (see section “The Metadata Controls” on page 8-3). 8-4 Working with Metadata 1 Figure 8-2: The file metadata 2 When a file is singled out (see section “Displaying Metadata” on page 8-2), the file metadata view shows its file related information. All files displayed in Spycer will deliver metadata in this view, for example, in the area ’General File Data’ standard information about storage location and file name are detailed. Additionally, video, audio and project files supported by Spycer (see section “Supported File Formats” on page A-6) provide the following: This view of the metadata allows you to review most information only. Because they are properties of the singled out file they cannot be changed. Some areas of the file metadata view will alter their appearance and show different metadata in dependence on the selected file type. 3 4 5 6 7 video/still images Video and still image files present further details about their format in the area ’Image’ as well as timecode or keycode information in the area ’Timecode’ when timecode and/or keycode are stored in the file’s headers (source timecode). 8 audio Audio files detail further information about their audio properties in the area ’Sound’. A project files Project files of a video system software by DVS (e.g. the CLIPSTER or the VENICE software) will deliver information about their output settings (video format settings) as well as give a list of all media that are included in the project. 8-5 9 I Spycer User Guide With the button RENAME you can change the file name(s) of the singled out material. Please refer to section “Renaming” on page 7-2 for further details. A defragmentation of the singled out material can be initiated with the button DEFRAG. See section “Defragmenter” on page 7-4 for more information. With the drop-down list Source of the area ’Timecode’ you can select different types of timecode to be displayed in the file metadata view (GENERIC: the first and last source timecode read from the files’ headers, KEYCODE: the first and last keycode information read from the files’ headers, and INDEX: the start and stop index (first and last frame number) read from the file names). 8.2.2 Header Data You can switch to a view of the header data of the singled out material with the button HEADER DATA (see section “The Metadata Controls” on page 8-3). Most file formats provide a file header where further information about its content are detailed, for example, in an image file often its height, width and color depth is detailed. Some file formats, e.g. *.dpx files, are capable of storing even more information. These information are usually written in a specified format into the file headers and can be read and interpreted by different software applications that support these kind of information. Among them you find, for example, the name of the creator (usually the program that created the files), the creation date and time, the timecode (so called source or generic timecode), and/or the keycode. In the header data view of Spycer, you get a look at the data as it is written in the file itself. With video clips it displays the header data of the file that is currently selected with the scrub bar cursor of the preview area. To view the header data of another video image file, simply move the scrub bar cursor of the preview area (see section “Previewing Data with the Preview Area” on page 6-3) to the wanted position. Scrubbing of files that are bundled as sequences but not recognized as video material can be performed in the preview area as well. The header data will be displayed this way. 8-6 Working with Metadata 1 Figure 8-3: The header data 2 Files of text-based formats like *.lut, *.3dl, *.xml, *.txt, *.vamc and VENICE files like *.venicescenario and *.venice show their complete contents when viewed in the header data view. 3 At the top of the header data view, you find further information about the material that is singled out. At the top left the file name of the material is detailed. With video clips that consist of still image files it is the one that is currently selected with the scrub bar cursor of the preview area. Certain entries of the header data can be added or edited if supported by the file format. With the drop-down list Edit at the top right you can specify where in a video image file sequence an editing of the header data should be performed. If header data can be altered, a click on the button EDIT will alter the view of the header data and you receive an entry mask: 4 5 6 7 8 9 A I 8-7 Spycer User Guide Figure 8-4: Changing the header data The header data values that are detailed in this mask can be altered by adapting or entering a value in an entry field and activating it with its preceding check box. For further information about this see section “Altering the Header Metadata” on page 8-14. Currently, in the header data view only the data of *.dpx files and certain metadata attributes like edge timecode, absolute timecode (time of day) and start timecode of *.r3d files can be edited in Spycer. 8.2.3 VANC Data ANC data is ancillary data, specified by the SMPTE and sent in the blanking interval of the video data. It includes data with timecode (TC), embedded audio, closed captions and data for error detection, especially that of error detection and handling (EDH). Furthermore, it provides data about the ATC, the ancillary timecode. The number of blanked pixels varies widely between different digital TV standards. Ancillary data that is stored in the vertical blanking region between SAV (start of active video) and EAV (end of active video), is known as vertical ancillary data or VANC. VANC is commonly used for low-bandwidth data and carries e.g. the closed caption data or VPID (video payload identifier). The horizontal ancillary data space is abbreviated as HANC. When selecting the respective file in the preview area (see section “Previewing Video Clips” on page 6-8) carrying VANC data, you can view it in the metadata fields as in the following figure: 8-8 Working with Metadata 1 2 Figure 8-5: The VANC data When switching the metadata view to VANC data (button VANC DATA), you see the caption data, Dolby-E audio data and additional information. In the table to the top right you find the closed captions. When previewing a clip in the preview area, the embedded closed captions will be displayed in the table. VANC data can be displayed when stored on your local system only. The VANC data in metaclips (*.vanc) can be viewed in the Spycer software as well. 3 4 5 6 7 8 8.2.4 Production Data With the PRODUCTION button you switch the metadata view to the production metadata (see section “The Metadata Controls” on page 8-3). 9 A I 8-9 Spycer User Guide Figure 8-6: The production data In this metadata view, you can add or edit additional information about the production stages of the content. All fields can be changed (see section “Changing the Production Metadata” on page 8-15). 8.2.5 Descriptive Data Descriptive data can be added to clips when recording and then made visible and editable in Spycer again. This workflow has especially been designed for file ingest from P2 and XDCAM drives. The descriptive data of these files can be edited or even multi-edited and then stored to a storage location at your choice in the SpycerNet. When working with content from a P2 or XDCAM drive as described in section “P2 Ingest Workflow” on page 7-23 and in section “File Ingest” on page 7-23, you can use the descriptive data for a fast management of data. The edited descriptive data will be temporarily saved to the virtual P2 or XDCAM folder and then, when creating metaclips (see section “Metaclips” on page 7-28), written to the XML-file and the metadata of the metaclip. Then, if the files are moved to a watched folder within the network, you can use the search feature (see section “Searching for Data” on page 5-10) to find the clips by its descriptive data. Activate the descriptive data view by clicking the button DESCRIPTIVE DATA to the top-left of the Spycer user interface (see section “The Metadata Controls” on page 8-3). If the selected file contains descriptive data, you will see all data fields and entries that are enabled for the specific file and/or that are typical for the file format. If the file carries no descriptive data, this will be indicated in the metadata area (see section “User Interface in the 8-10 Working with Metadata Metadata Mode” on page 4-3). If the file carries descriptive data, the metadata area in your Spycer software will look similar to the following figure: 1 2 3 Figure 8-7: The descriptive data Data groups containing the entry fields and the respective data are labeled in white font and non-editable are labeled in grey. The entry fields that can be edited or that are read-only can be defined in the clip file. 4 5 6 Editing the Descriptive Data To edit the descriptive data of a clip, perform the following: Select the respective clip file from the directory tree and click it in the contents area. Click the button EDIT to the bottom left of the metadata area (see section “User Interface in the Metadata Mode” on page 4-3) to enable the editing view as in the following figure. 7 8 9 A I 8-11 Spycer User Guide Figure 8-8: Editing the descriptive data Enter the data into the respective entry fields. Click the button SAVE to the bottom left of the metadata area to save the descriptive data to the clip file and to close the editing view. The check boxes to the left of the entry fields will be activated automatically when entering data into the fields. If the check box is not activated, the data in the respective entry field will not be saved to the clip file. Editing descriptive data can also be performed via the context menu of a clip file. This can be used especially for simultaneously editing the descriptive data of several clips. Perform the following: Select the respective clip file from the directory tree and click it in the contents area. You can select several files when clicking a clip and simultaneously pressing the [Ctrl] key. When using the shortcut [Ctrl + A], you can select all clips in a folder. The first clip you select will be the preference clip for Spycer i.e. only the descriptive data of this file type in a folder will be edited. The preference clip will then be indicated by an orange line. Files in subfolders will not be regarded either. Right-click the selected clip(s) and select the option Edit descriptive metadata.... 8-12 Working with Metadata This will open a further window containing all enabled entry fields for the clip file. The entry fields will be the same as when using the EDIT button to the bottom left of the metadata area. Fill in the respective fields with the descriptive data as wanted and click the button OK. The descriptive data of all selected clips will now be changed and saved to the clip files. This will be indicated as meta edit job in the job list. The metadata which were assigned to a file in the VENICE client software are visible in Spycer in the descriptive metadata. Customized Descriptive Data Customized descriptive data fields can be added to the software and labelings of already existing entry fields can be changed as well. If you want to define more than the given entry fields for the descriptive data, please contact the DVS service department. The new entry fields will then be available and editable in the Spycer user interface. All metadata will be saved to the database in Spycer. If new entry fields are added to the descriptive data, you will have to scan the respective clip files anew. Customized descriptive data fields that are not typical for a specific file format can also be defined for the metadata file of a metaclip in Spycer. The descriptive data will then only be saved to the metadata file of the respective clip. 1 2 3 4 5 6 7 8 9 A I 8-13 Spycer User Guide 8.3 Working with Metadata Once material is singled out as described in section “How to Single out Data” on page 6-7, its metadata is displayed in the metadata area. All files displayed in Spycer provide metadata in the different metadata views. This way you can gather information from the file metadata view (button FILE), for instance, about the video or audio format of material or check the timecodes provided by a video clip with the drop-down list Source. Furthermore, you may compare these information with the actual header data stored in the file(s) with the help of the header data view (button HEADER DATA). In the production metadata view (button PRODUCTION), you can view its production metadata. In the production and header data view, metadata can also be added and edited. This section describes shortly how to add and/or edit metadata. For further information about the file’s descriptive data and VANC data see section “Descriptive Data” on page 8-10 and section “VANC Data” on page 8-8. 8.3.1 Altering the Header Metadata Certain file formats of video clips also support the storing of metadata information in their files’ headers. Among these metadata you find, for example, the name of the creator, the creation date and time, the source timecode, and/or the keycode. To change the header data of an image sequence, perform the following: Currently, in the header data view only the data of *.dpx files and certain metadata attributes like edge timecode, absolute timecode (time of day) and start timecode of *.r3d files can be edited in Spycer. Files of text-based formats like *.lut, *.3dl, *.xml, *.txt, *.vamc and VENICE files like *.venicescenario and *.venice show their complete contents when viewed in the header data view. Single out the video clip whose metadata you want to change as described in section “How to Single out Data” on page 6-7. In case you want to alter the metadata of a specific image or image range, move the scrub bar cursor of the preview area to the wanted position (see section “Previewing Video Clips” on page 6-8). After this switch to the header data view by activating the button HEADER DATA. This displays the header data of the file currently selected with the scrub bar cursor in the header data view. Now you can change its metadata: 8-14 Working with Metadata Via the drop-down list Edit at the top right of the header data view select where in the file sequence an editing of the header data should be performed. After this activate the button EDIT from the metadata controls. This will alter the appearance of the header data view and an entry mask is displayed. In case no entry mask is displayed when the button EDIT is activated, an editing of the header data is not supported by the selected file format. Type in or alter the respective metadata information in the available fields. To create file names with a proper frame numbering as metadata for video clips, you have to observe the C notation, usually with the syntax <string>%0Yd.<ext> (see section “The Search Parameter Area” on page 5-10). Check whether the check boxes of the values that should be changed in the file header(s) are enabled. 1 Afterwards, save the metadata with the button SAVE. This will change the values stored in the file header(s). Depending on the selected file range for the changes it may take some time. When finished, the original header data view is restored and you can see the alterations in the information displayed. 2 3 4 8.3.2 Changing the Production Metadata 5 Production metadata can also be changed. They will be stored virtually in the database of the Spycer application: Single out the material whose metadata you want to change as described in section “How to Single out Data” on page 6-7. If not already displayed, switch to the production metadata with the button PRODUCTION of the metadata controls (see section “The Metadata Controls” on page 8-3). 6 7 8 From the metadata controls activate the button EDIT. This enables you to change the metadata displayed in the metadata area. 9 Type in or alter the respective metadata information in the available fields. A Afterwards, save the metadata with the button SAVE. The metadata will be stored and written to the material’s data record in the database administered by the SpycerAgent. With this you can easily find the material again by searching for the added metadata with the search tool of Spycer (see section “Searching for Data” on page 5-10). In addition Spycer automatically generates XML files (*.metadata) for 8-15 I Spycer User Guide each content entry of the database with the supplemental descriptive information as set in the software. 8-16 The Menus 9 This chapter describes the general configuration settings of Spycer which are to be found in the menu Options when selecting the option Config... or when pressing the key [F4]. Among them you find, e.g. the remote access permissions, options for the administration of SpycerNet groups and the network configuration settings. Additionally, the chapter details other items of the software, such as the context menus available for Spycer or the properties window. 1 2 3 4 5 6 7 8 9 A I 9-1 Spycer User Guide 9.1 The Configuration Menu The menu Config... in the menu bar to the top left of the user interface (see section “The Menu Bar” on page 4-12) provides, e.g. the settings for the remote access permissions and the network configuration. To set any of the general configuration settings of Spycer, you have to access them first. For this perform the following: From the menu bar of Spycer (see section “Overview of the User Interface” on page 4-2) select Options » Config… or press [F4] on your keyboard. This will open the general configuration settings of Spycer: group list settings pane Figure 9-1: Starting screen of the configuration settings The window provides the following items in general: group list To the left side of the configuration window, you find a group list that provides access to the different settings. They will be valid for the Spycer software in general. Once an entry is selected, the settings pane to the right will alter its appearance and the configuration items of the respective group are displayed. You can then change the settings of this group. settings pane The settings pane shows the settings that are available under the selected group (group list to the left). To change the settings, alter the configurations in the settings pane and confirm your alterations with the OK button. RESET 9-2 A click on this button resets all values back to the last confirmed settings. The Menus OK This button confirms your alterations to the settings in the configurations window and closes it. Then the new settings will be in effect. They will be saved when the Spycer user interface is closed (see section “Exiting the Software” on page 3-14). CANCEL The button CANCEL closes the window for the general configuration settings without confirming your settings. The Spycer application will use the latest confirmed settings. Some of the settings have already been set during the initial setup procedure. For any further information about this please refer to section “Initial Setup of Spycer” on page 3-8. 9.1.1 The Group ’Active Directory’ 1 Spycer is able to heed user and group permissions controlled by a Windows Active Directory environment. When starting the software, you will be prompted to enter user name and password for the domain. Spycer will ensure that file permissions and owner settings are kept during all data movements across the SpycerNet. The following figure shows the settings: 2 3 4 5 6 7 Figure 9-2: The group ’Active Directory’ enable Select this check box to enable the Windows Active Directory environment as well as the entry fields and the button of the group. User: Enter the user name for the domain in this entry field. Password: Enter the password for the domain in this entry field. VERIFY Press this button to verify your entries and to enable the Active Directory feature. When the Active Directory option is enabled, you will be prompted to enter a valid username and password each time you start the Spycer 9-3 8 9 A I Spycer User Guide application. Disable this option by deactivating the check box to start Spycer without logging in an Active Directory environment. Spycer may require certain settings to be activated within the Windows Active Directory controller. Please contact the DVS service department for installation support. 9.1.2 The Group ’Administrator’ With Spycer network administrators can define and manage computer groups for a secured SpycerNet by using the existing infrastructure. Every peer can have an administrator account which must be configured once during or after the installation. By using a password protected administrator account, peers can be (remotely) assigned to a secure SpycerNet group. This increases the security of a peer-to-peer network significantly because the secured Spycer peers are only visible when they belong to the same group. Figure 9-3: The group ’Administrator’ Login: 9-4 Enter your administrator password in the respective entry field and press the button OK to log in as administrator and see all SpycerNet groups. After logging in, the appearance of the window alters and you find two buttons. Use the button LOG OUT to log out after your work is finished change your administrator password with the button CHANGE PASSWORD. The Menus The security group system is very flexible: As administrator you can use the existing network infrastructure and easily choose which peer to add to any group. After logging in, you see the SpycerNet groups as indicated in the figure: 1 Figure 9-4: SpycerNet groups after logging in as administrator Manage SpycerNet Groups: In this area you see all SpycerNet groups that are available in the network. You can select/ deselect them by clicking the check box in the column Peer. If you select one or more particular peer(s) in the listing, you can assign it/them to a SpycerNet group. Change SpycerNet In this area you find a drop-down list providGroup of the selected ing none, new group and the group your peer(s): password is valid for. With these you can add a new SpycerNet group (new group), set a peer as none which is then labeled as public and visible to everyone in the SpycerNet or select the group your password is valid for (e.g. Testgroup in the figure above). Perform this by selecting the respective peer(s) from the listing in the Manage SpycerNet Groups: area, selecting an option from the drop-down list and then pressing the button SET. 2 3 4 5 6 7 8 9 A I 9-5 Spycer User Guide 9.1.3 The Group ’AMT Exchange’ The group AMT exchange provides the options for the configuration of Spycer in the Avid Workflow Option. Here, you can add a new drive to Spycer that will serve as the database of Avid Interplay. This will be visible in form of a purple folder icon in the network/system drop-down list of the browse and search area. The group offers the following: Figure 9-5: The group ’AMT Exchange’ drop-down list ‘network and peers‘ From this drop-down list you can select a particular system or the whole network in Spycer. Local AAF project folder Use the directory button (...) to the right of the field to browse to your local AAF project folder. AMT drives listing In this area all added virtual AMT drives are listed. Furthermore, you find details about their state, the media files paths on the Avid ISIS, the Interplay work groups they belong to, and their local metadata path. buttons ADD, DEand MODIFY Use these buttons to add a new AMT drive to the listing, delete a selected drive or modify a selected drive. LETE The setup of the Avid Workflow Option will be performed by the DVS service department. Please contact it for the installation and licensing. 9-6 The Menus 9.1.4 The Group ’Datarate Settings’ Spycer offers the possibility to limit the datarate for copy processes (determined by the mount point of the exporting Spycer). The software uses an implementation that guarantees smooth bandwidth distribution without any datarate peaks that could affect real-time playout or ingest. The throttle mechanisms are automatically adjusted regardless whether you are using a local copy (SAN) or a network copy (NAS) based transfer method. If datarate limitation is activated, Spycer will serialize all jobs in the job queue. 1 2 Figure 9-6: The group ’Datarate Settings’ 3 Path This column lists all local drives that can be found by Spycer. 4 Limitation When activating the respective check box in the column Activated, the value in the Limitation column will be alterable. Use the up- and down arrows to change the value in steps of 5 Mb/s or select it with the mouse pointer and enter a new value. All copy or move jobs on this volume will be limited to the set datarate. 5 Activated In this column you find check boxes to activate the different paths for the datarate limitation. When you click into a check box, the respective value in the column Limitation will be highlighted and the up- and down arrows will be available. The Spycer versions 2.2 and higher use approx. 20% headroom of the set datarate. 6 7 8 9 A In very rare cases, more than one Spycer clients have a shared network access. If these Spycer clients have different datarate settings, the lower value of the two is used for datarate limitations. 9-7 I Spycer User Guide 9.1.5 The Group ’File Transfer Ports’ The group File Transfer Ports allows you to configure further network ports that should be used exclusively for file transfers (e.g. copying procedures). By adding them to the list box on the right you can improve the data transfer rate of your Spycer when copying or moving files to or from other Spycer applications in the SpycerNet. These network connections will be used for file transfers only and operate in combination with the already existing network connection to the SpycerNet. Figure 9-7: The group ’File Transfer Ports’ The group File Transfer Ports provides the following settings items: Only active network connections will be displayed. When a network connection is inactive (e.g. no cable connected), its IP address will not be available. Available Ports In this list box you find available additional network connections. Select the ones that should be used for file transfers and move them to the list box to the right with the appropriate button. All available additional ports that are currently active will be listed, regardless whether they can connect to another Spycer application or not. 9-8 The Menus Selected Ports This list box details the additional network connections that will be used for file transfers. To remove a port from the list, select one and press the appropriate button to move it to the left list. These buttons move the selected ports from the left list box to the right, or vice versa. 9.1.6 The Group ’FTP Connectivity’ The group FTP Connectivity provides options to establish a connection to another server via FTP. If you need to, e.g. download files from a server without using the Spycer software on it, you can enter its IP address and link to it: 1 2 3 4 5 6 Figure 9-8: The group ’FTP Connectivity’ 7 8 Use the button ADD to open a dialog window with all options and settings needed. All established connections will then be listed in the settings pane of the group FTP Connectivity and you can delete and modify them by selecting an FTP connection and pressing the button DELETE or MODIFY. After pressing the button ADD to establish a new connection, you will see a dialog window with the following options: A Virtual name Enter a name at will for the FTP server connection into this entry field. I URL Enter the IP address without port number of the FTP server into this entry field. 9-9 9 Spycer User Guide Port number Enter the port number you want to establish the connection to into this entry field. The number 21 is the standard port number for FTP. Server type This drop-down list offers the options Standard, Grass Valley K2 and Grass Valley profile. Selecting a standard server, will connect you to a standard FTP server. Selecting a Grass Valley server from the drop-down list, offers you the possibility to connect to it and to be able to use its specific features. Username Enter a username that is valid for the remote FTP server. Password Enter a password that is valid for the remote FTP server. When all settings are made and the FTP connection is established, you can perform download and/or upload operations, depending on the server’s configuration. Since no Spycer software is installed on the opposing side, no verify will be performed and no copy reports (see section “The Job List” on page 7-15, context menu Show Report) will be made after download/upload operations. Very often you can select a folder in the directory of the FTP server that functions as transfer folder for data exchange. In the Spycer software the FTP directory will be visible as an FTP folder icon in the browse and search area (see section “User Interface in the Metadata Mode” on page 4-3) when you set it as visible folder. Figure 9-9: The FTP folder icon in the directory tree To perform this, right-click the directory tree to the bottom left of the user interface and select the option View. To set unwatched folders to visible folders, the check mark in the option Hide unwatched folders must be unchecked. This will set all unwatched folders to visible in the directory tree of Spycer. 9-10 The Menus With clicking the plus to the left of the FTP folder icon you can expand the directory tree and see all subfolders. Depending on the server’s configuration you have access to different contents. Spycer does not read content in the FTP folders automatically. When browsing to the folder, the FTP connection is established from new each time. Therefore, the FTP folder icons will not indicate if there’s content in the folder or not and the search feature in Spycer does not show all results. File-based clips are shown by each frame as single file. Copying clips from the FTP server into Spycer can be performed by multi-selecting the files and copying them or copying the superior folder. The job list will then indicate an ftpcopy job (see section “User Interface in the Job List Mode” on page 4-4). Usually FTP servers have a defined time-out moment that depends on the remote server’s settings. When not working with the FTP connection, the server disconnects but the Spycer user interface might not update automatically. Perform the following to refresh the user interface: Right-click the directory tree in the browse and search area in Spycer and select the option Refresh or press [F5] before continuing working with the FTP feature after a longer break. Please note that there is a properties window for the FTP peers in the directory tree as well (see section “The Properties Window” on page 9-34). 1 2 3 4 9.1.7 The Group ’General’ With the group General you configure the networking and local content management of Spycer. With the network settings you determine the connection of your Spycer application to the SpycerNet as well as its appearance in the network. The local content management will be administered by the background process SpycerAgent. When it is enabled, the SpycerAgent will write information about the contents of the watch folders (see section “The Group ’Watch Folders’” on page 9-24) into a database, making it available to your Spycer application as well as to others in the SpycerNet (if applicable and permissions are given). Afterwards, the watch folders will be monitored and the database will be revised once file processes are detected. To configure a Spycer application to take part in the SpycerNet, set an IP address other than the local host address has to be stated in the network settings of Spycer. When a local content management is disabled, Spycer will not display any local drives or storages. Then the user interface can be used as a network browser showing the contents of other Spycers in the SpycerNet only. 9-11 5 6 7 8 9 A I Spycer User Guide Figure 9-10: The group ’General’ In the group General you find the following settings items: drop-down list ’IP address’ Select from this drop-down list the network connection (IP address), that Spycer should use to connect to the SpycerNet. The localhost address (127.0.0.1) disables the network connection for Spycer. Afterwards, it can be used locally only. The IP addresses that can be selected are detected by Spycer automatically. They are read from the currently active network connections of your system. If there is more than one network connection available, you can select between them via their IP addresses. Under Windows you can gather the IP address of a network port via the network connection icon in the system tray of the Windows task bar. 9-12 The Menus REFRESH This button refreshes the IP addresses available in the drop-down list. IP addresses are gathered from currently active network connections. When a network connection is inactive (e.g. no cable connected), its IP address will not be displayed in the drop-down list. Then establish a network connection at the respective connector and click the REFRESH button. This will make its IP address available in Spycer. Additionally available is the localhost address (127.0.0.1) to disable the network connection for Spycer and run it locally only. entry field ’hostname’ In this entry field type in the name that should be used for your system when appearing in the SpycerNet. You can assign any name you want (special characters as well). To take the entry into effect, you have to press the button SET HOSTNAME. To apply the network configurations, you have to press the button APPLY NETWORK SETTINGS before pressing the button Compatibility mode in Spycer Multicast/unicast range: Background service status message For downwards compatibility to Spycer versions prior 1.4 you can activate this check box. In this case some network ports have to be free and available to connect successfully to the SpycerNet. Otherwise Spycer will be confined to its localhost only (IP address 127.0.0.1 has to be used). The respective network ports are indicated on the screen. Use the entry fields in this area to configure the network ports. If you want to establish a multicast connection, enter the group and the port. If you want to establish an unicast connection, enter the ports ID’s between which a link is to be set up. To verify your settings, click the button APPLY NETWORK SETTINGS. Details the current state of the background process SpycerAgent. 1 2 3 4 5 6 7 8 9 A I 9-13 Spycer User Guide Enable local content management (SpycerAgent) With this radio button activated the local content management will be enabled. It installs and starts the background process SpycerAgent allowing you to view local drives and search through the material stored in the watch folders. For this a database is written that is used by the Spycer user interface to display data. Additionally it is visible and usable for other Spycer applications in the SpycerNet (if applicable and permissions are given). Without a local content management enabled Spycer will not display any local drives or storages nor observe any locally stored content. Then the user interface can be used as a network browser only, i.e. it will display data provided by other Spycer applications via the SpycerNet only. ADVANCED… The background process SpycerAgent may not be able to access drives that need a particular user account (usually administrative account). Background processes generally run with the security context of the local system account which is a predefined account used by background processes. To enable accesses of the SpycerAgent to specially secured locations, enter the appropriate user name and password (if applicable) in the window that opens when the ADVANCED… button is pressed. On a SAN this is normally not necessary when a global super user is configured on the metadata server. Use these settings only if you experience access permission issues that can be traced back to the SpycerAgent. Windows only: For this make sure that the respective user has the right to fully access the background process (see Administrative Tools » Local Security Policy » Local Policies » User Rights Assignment » Log on as a service). Disable local content management 9-14 This radio button disables the local content management. It will stop and deinstall the background process SpycerAgent. Then Spycer can be used as a network browser only, showing you the contents of other Spycers in the SpycerNet. The Menus For further details about the SpycerAgent please refer to section “SpycerAgent” on page 2-5. For further details about networking see section “Notes about Networking with Spycer” on page 2-7. 9.1.8 The Group ’Ingest Folders’ With this group you enable special workflows like P2 Ingest and Professional Disk Ingest. How to work with these features is described in section “File Ingest” on page 7-23. After having connected the respective external drive, e.g. a P2 card reader, enable the workflow in the group Ingest Folders: 1 2 3 4 Figure 9-11: The group ’Ingest Folders’ P2 Ingest Professional Disk Ingest 5 6 With this check box activated, externally connected P2 storage devices will be loaded and their content made available as VAMC data on your local Spycer. This will be visible as an P2 Ingest icon in the directory tree of the browse and search area. With this check box activated, externally connected XDCAM storage devices will be loaded and their content made available as VAMC data on your local Spycer. This will be visible as an XDCAM Ingest icon in the directory tree of the browse and search area. 7 8 9 A I 9-15 Spycer User Guide 9.1.9 The Group ’Jobs’ The group Jobs contains some settings concerned with jobs performed by the SpycerAgent, most notably the proxy file settings. Figure 9-12: The group ’Jobs’ In detail the group Jobs provides the following settings items: Proxy file settings: Path for proxy files: Determines the location on the storage where the proxy files will be stored. At this location the directory structure of the watch folders where the clip is originally stored is reproduced which makes an identification of the proxy clips easy. Temporarily downloaded proxy clips are not stored here but in one of the system folders (see section “Interesting Files and Folders” on page A-14). 9-16 The Menus Preview proxies Activates the proxy generation. When the check box is activated, proxies can be generated on your system. Then the configuration items for the proxies will be available and can be set. If the check box is disabled, a proxy creation cannot be performed on your system. Path contains mount point prefix This setting will be available when Preview proxies is enabled. When the setting Path contains mount point prefix is enabled, the destination path on an e.g. DVSSAN system will include all elements, comprising those parts dependent from operating systems. This can be a problem when several different systems have access to a shared storage with proxy files. Disable this check box to exclude all prefixes in the destination path for proxies that are operating system dependent and facilitate access to shared storages for different systems. Resolution Details the resolution of the proxies in width and height (in pixels). This setting will be available when Preview proxies is enabled. File format Select from this drop-down list the file format of the container file that will be used to create the proxies. This setting will be available when Preview proxies is enabled. Scaling quality For the proxy generation you can select between three scaling qualities. It also effects the speed of the creation. For example, the setting high will yield the best quality but will also take longest to process. This setting will be available when Preview proxies is enabled. Default frame rate Sets the default frame rate of the proxy files. This setting will be available when Preview proxies is enabled. Automatic proxy file generation When this check box is enabled, proxy files are generated automatically on your system as soon as new clips are detected by the SpycerAgent. If it is disabled, proxies can only be created manually with the menu option Create proxy (see section “The Context Menus” on page 9-28). This setting will be available when Preview proxies is enabled. 9-17 1 2 3 4 5 6 7 8 9 A I Spycer User Guide Defragmentation & de-scattering: Automatic defragmentation when copy With this check box you configure the Spycer application to perform a defragmentation automatically on the processed material when a copy process is started on your system. This will be valid even if the job is triggered by another Spycer in the SpycerNet. Automatic defragmentation when move With this check box you configure the Spycer application to perform a defragmentation automatically on the processed material when a move process is started on your system. This will be valid even if the job is triggered by another Spycer in the SpycerNet. Use file preallocation during copy process With this check box activated, Spycer automatically preallocates storage space on the target drive for copy processes. This prevents data fragmentation even if multiple copy processes are running in parallel. The data file’s name will be displayed with the suffix ’preallocated’ in the job list, which will disappear again after finishing the copy process. Automatic pausing: Pause for local real-time processes (DVS systems only) The automatic pausing for DVS real-time processes is configurable. If it is not necessary to pause, e.g. copy jobs during timeline scrubbing or playout operations, you can switch off this automatic pausing feature. Drag and Drop Ask before copying or moving content. To avoid copying due to unintended drag ’n’ drop operations, you can enable this check box. When a copy process is initiated, a warning message will be displayed in a separate window. This can be disabled by clicking the check box again. Data Movement: Verify transfer data 9-18 With this check box activated, Spycer automatically performs a verification of the transferred data by comparing the transferred material with the source material using MD5 check sums. If the calculated check sums of one or more files are not equal, a warning message will be displayed. Furthermore, the report (see section “The Job List” on page 7-15, context menu Show Report) will contain detailed information about the whole process including the verification. The Menus Verify communication port: For interoperability with firewall settings, a designated port for verification communication between the Spycer clients can be set. Enter the port ID into this entry field when the Verify transfer data check box is activated. Repair corrupt transfer data If the verification encounters errors after checking the transferred data, Spycer will automatically repair the corrupted files after the verification has finished. You will find the results in the report (see section “The Job List” on page 7-15, context menu Show Report). 9.1.10 The Group ’Network Drives’ (Windows Only) The group Network Drives is available under Windows operating systems only and enables you to access mounted (mapped) network drives in the user interface of Spycer. They are then displayed as any other locally available drive/directory that is not defined as a watched folder (see section “The Directory Tree” on page 5-3) and can be accessed as such (see section “SpycerAgent” on page 2-5). 1 2 3 4 5 6 7 8 9 Figure 9-13: The group ’Network Drives’ A I 9-19 Spycer User Guide The group Network Drives provides the following items: list The list details the network drives that are currently mounted in your operating system. The column ’Drive’ details the drive letter, while the column ’Source Path’ indicates the path to the drive/directory in the network. Mount network drives This check box mounts the network drives detailed in the list above and, once confirmed, they will be displayed in Spycer. For this you have to enter the correct password that allows you access to the network drives in the entry field Password below. The network drives will also be mounted the next time Spycer is started. However, then a message window will appear right after the starting of the user interface where you have to legitimize your access again, i.e. you have to enter the correct password once more: Figure 9-14: Accessing network drives during start-up 9-20 User Details your current user name that will be used to mount the network drives. Password In this entry field you have to enter the correct password that in combination with the user name allows you to access the network drives. The Menus 9.1.11 The Group ’Permissions’ With the group Permissions you set the remote access permissions, i.e. you configure a remote control of your Spycer application. It may be useful if other Spycer applications in the SpycerNet should have access to your system, and with these settings you determine what other peers are allowed to do on your system. 1 2 Figure 9-15: The group ’Permissions’ 4 The following settings items are provided: User & Groups In this pane select the user or group that you want to specify the remote access permissions for. Currently only the default user group is available. Remote Access Permissions 5 6 7 Browse & Search Other Spycer applications can browse your data and perform searches. If a proxy clip of a video clip is available on your system, other Spycer applications can download it for a preview. Edit Metadata If this check box is enabled, other Spycer applications can edit the metadata of your material on your system, including the header data of *.dpx image sequences. Read Essence 3 This setting allows the reading of data on your system, for example, for copying processes. To allow for a remote defragmentation or proxy clip generation, this check box has to be activated as well. 9-21 8 9 A I Spycer User Guide Write Essence This setting allows the writing of data on your system, for example, for copying processes. To allow for a remote defragmentation or proxy clip generation, this check box has to be activated as well. Buttons SELECT ALL This button enables all check boxes in the pane Remote Access Permissions in one step. DESELECT ALL This button disables all check boxes in the pane Remote Access Permissions in one step. The browse and search permissions enable others to take a look at your data and metadata, i.e. they have access to the database administered by the SpycerAgent. However, with only this permission given they cannot change the contents of your database nor have they a real access to your system: They see the contents of the database only and, if available on your system, can download proxy clips. With the ’Edit metadata’ permission activated you enable others in the SpycerNet to change metadata entries of the files in your watched folders (file headers as well as database entries). This permission includes the browse and search permission but still a real access to your system is denied. All other permissions enable them to control your SpycerAgent for file related tasks such as a copying or defragmentation. This is meant by remote controlling other Spycers. For moving or copying operations you must have at least read permission on the source system and write permission on the target system. Nevertheless, real damage can only be done with the write permission, because with it you can, for example, rename file sequences or delete data. Other Spycer applications have access to the material in your watched folders only (see section “SpycerAgent” on page 2-5). To allow other Spycer applications to defragment data on your system, both read and write permissions have to be given. For further information about these settings see section “Notes about Networking with Spycer” on page 2-7. 9.1.12 The Group ’Scan Filter’ Video material is often stored not in a single file, but in numerous individual image files gathered in one directory, where one file on the storage equals one frame of video. These image sequences will be displayed by Spycer as a single entry, i.e. as one video clip. By default the Spycer application treats all file formats as sequence files. The group Scan Filter allows you to determine file formats that should not be displayed by Spycer as image sequence files, even if their file names are identical and contain a numbering. It sets a filter for the 9-22 The Menus scanning process of the SpycerAgent. The scanning process of the SpycerAgent treats all file formats as potential image sequence files. Thus, when files are stored in one directory with identical names (e.g. prefixes) and a numbering (frame number), they will be displayed as a video sequence, i.e. generate a single entry in the database and be displayed in Spycer with a single entry as well. To avoid this, you can determine the file formats that Spycer should display file by file, even if their file names are identical and contain a numbering. The most common file formats that should be displayed file by file are already predefined. 1 2 3 4 5 Figure 9-16: The settings items of the group ’Scan filter’ 6 The following settings items are provided by the group Scan Filter: list ADD REMOVE The list determines the file formats by their extensions (column ’Format’) that Spycer should not try to recognize as video clips. The entries can be revised by simply double-clicking an entry and altering it. This button adds an empty entry in the list above. Then type in the extension of the file format that Spycer should observe file by file. This button deletes entries from the list: Select an entry in the list and delete it by clicking the button REMOVE. 9-23 7 8 9 A I Spycer User Guide 9.1.13 The Group ’Watch Folders’ With the settings items of the group Watch Folders you determine the locations on your local storage that should be searched for video and audio material by the SpycerAgent (see section “The Group ’General’” on page 9-11) and afterwards be monitored for file movements. All data found in these volumes/directories will be written into a database administered by the SpycerAgent. The contents of the database is then displayed in Spycer and available for search procedures. Additionally, it is the database that will be visible to other Spycer in the SpycerNet if browse and search permissions are given (see section “Remote Access Permissions” on page 1-3). This happens if the drop-down lists in the column Indexing are set to ’on’. If Indexing is set to ’off’, the folders are shared in the SpycerNet without scanning (indexing) them in advance. When using this feature, the metadata will not be stored in the database, in order to prevent time-consuming indexing processes. A viewing or reading of contents on other drives or directories on your system (local reading including that of mounted network drives) is still possible with Spycer. With a local content management enabled, the application displays all data locally available when selected in its browser. However, because the contents of these locations are not scanned and indexed in the database, they are read when accessed only and neither will a search with Spycer include these locations nor will they be visible in the SpycerNet. Network drives and important system drives/directories cannot be selected as watch folders. The SpycerAgent registers all events that take place in the watch folders. To minimize the overall traffic for the SpycerAgent, it is recommended to include directories/drives that contain video/audio material only. 9-24 The Menus Figure 9-17: The group ’Watch Folders’ To set up the watch folders, the following settings items are provided: list box INCLUDE FOLDER… The list details the specified folders (column ’Path’), whether they are included or excluded in the watched folders (’Type’) and the current state of the included folders (’Status’). This button opens a dialog window where you have to select a directory. Choose with it the drive/directory that should be included in the watched folders. Normally this will be the local drive or directory where the video data is stored. Of course, you can add more than just one folder to this list in case your data is distributed over several drives/directories. For example, CLIPSTER or VENICE by DVS usually use the local drive V:/ to store video and audio data. So the drive V:/ should be added to the list box above via the INCLUDE FOLDER… button. 1 2 3 4 5 6 7 8 9 A I 9-25 Spycer User Guide Network drives and important system drives/directories cannot be selected as watch folders. The SpycerAgent registers all data (even unknown files) as well as all events that take place in the watch folders. To minimize the size of its database and the overall traffic for the SpycerAgent, it is recommended to include directories/drives that contain files of formats supported by Spycer only (see section section “Supported File Formats” on page A-6). 9-26 EXCLUDE FOLDER… Excludes a drive/directory from being displayed in Spycer. Usually the exclusion of a specific directory is made to save it from being scanned into the database (as a subdirectory of an included folder). However, with this you can exclude any drive/directory whereupon they will not be displayed in Spycer. A click on this button opens a dialog window where you can select the drive/directory that should be excluded. Nevertheless, other drives/directories can be excluded as well whereupon they will not be displayed in Spycer at all. REMOVE The included and excluded folders can be revised with this button: Select an entry in the list and delete it by clicking the button REMOVE. The Menus The list provided by the group Watch Folders implicitly details three states of the folders if a local content management is enabled. The following shortly summarizes their effects: State of Watched Folder Effect included – Scanned by the background process and written to the database – Displayed almost instantaneously in the user interface – Can be searched with Spycer – Displayed and usable in the SpycerNet (if applicable and permissions are given) not detailed in list – Other local drives and directories – Not scanned by the background process and not written to the database – Displayed in Spycer only when accessed – Not displayed in the SpycerNet – File-based processes are allowed excluded – Not scanned by the background process and not written to the database – Not displayed in the user interface of Spycer or the SpycerNet 1 2 3 4 5 6 7 8 9 A I 9-27 Spycer User Guide 9.2 The Context Menus The context menu of the browsing pane (usually invoked with a rightclick of the mouse or when pressing [F2] with the mouse cursor positioned over the directory tree) provides different directory and file related functions, such as the deletion of a directory and/or file. Depending on whether the context menu is invoked in a directory tree or in a contents area it may provide different menu options. You can invoke further context menus, when right-clicking, for example, the video overlay (see section “The Video Overlay” on page 6-4), the job list (see section “The Job List” on page 7-15) or the record scheduler (see section “User Interface in the Record Scheduler Mode” on page 4-6). Figure 9-18: Context menu of directory tree (left side) and contents area (right side) 9-28 The Menus The context menu of the directory tree provides the following functions: Open in new window When right-clicking a peer or folder in the directory tree and selecting this menu option, a further window will open up showing the directory tree and the respective contents area belonging to it. Show all content Initiates a search for all data available at the selected location and displays it in the results area (subdirectories are searched as well, see section “The Results Area” on page 5-13). Actually this option performs a search for the respective directory (search string) in the criteria File Path. As a result you receive all entries in the database that contain the searched for string in their file paths. Move to folder… Moves the selected directory/file(s) to another location. When activated, it will open a dialog window where you can select a new storage location in the network. A direct moving of directories/files in the SpycerNet is not possible. Within the network directories/files can be copied only. Copy 1 2 3 4 Copies the selected directory/file(s) to the clipboard of the operating system. You can use [Ctrl + C] to select this option as well. 5 Paste Pastes the contents of the clipboard (see Copy) at the currently selected location. You can use [Ctrl + V] to select this option as well. 6 Delete After the confirmation of a warning message, this menu option deletes the selected directory/file from the storage. You can use [Del] to select this option as well. This menu option deletes the selected directory/file physically from the storage. It is directly deleted and there is no undo functionality or recycle bin available to restore the data. New folder… Creates a new subdirectory at the currently selected location. This menu option opens a dialog window where you have to enter the name of the new directory. After confirming the name with the button OK, the directory will be created. 9-29 7 8 9 A I Spycer User Guide Rename… Changes the name of an already existing directory/file. It opens a dialog window where you have to enter the new name. After confirming the changes with the button OK, the directory/file will be named accordingly. You can use [F2] to select this option as well. When called for a video clip whose frames consist of still images, it will open the renaming tool for clips (see section “Renaming” on page 7-2). Scan metadata Use this menu option to rescan the currently selected drive/directory and refresh its entries in the database. Any virtually added metadata such as the production metadata will be retained. You can use [F7] to select this option as well. Refresh This menu option refreshes and updates the view of the currently selected drive/directory. Defragment Initiates a defragmentation of the currently selected file, directory or drive. Further information about this can be found in section “Defragmenter” on page 7-4. Create metaclip(s) When you select this menu option, Spycer creates a metaclip or several metaclips from the file(s) in the selected folder. For further information see section “Metaclips” on page 7-28. View The menu option View enables you to configure which items to see in the directory tree and/or the contents area. When invoked on the directory tree, it shows the menu option Hide unwatched folders. With it you can hide all drives/directories, that are not watched by the SpycerAgent. Once the menu option is activated, it shows a cross in front and only the watched folders will be displayed in the directory tree. Properties… 9-30 With this menu option you can call up the properties of the file, directory or drive where the context menu was invoked. They will be shown in the properties window. Further information about this can be found in section “The Properties Window” on page 9-34. The Menus The context menu of the contents area provides the following functions: Open with Available on the local peer only. This menu option provides a submenu where you can select between several possible applications to open the currently selected file with. You can, for example, open the file in the standard file manager of your operating system (Mac and Windows only) or in the application that is configured as the default application for this file format (menu option Default). Show all metadata Performs the same operation as a double-click on a file in the contents area: The file is singled out and is displayed in the metadata and preview area. Open in new win- When right-clicking a file in the contents area and dow selecting this menu option, a further window will open up showing the directory tree and the respective contents area belonging to it. Show in browser Available for the results area after a search only. Shows the selected file in the browse area of Spycer thereby displaying its location. Save as TXT… 1 2 3 Available for the contents area only. Saves the text information of the files currently selected in the contents area to an ASCII file. 4 Select all Available for the contents area only. Selects all files available in the contents area. 5 Move to folder… Moves the selected directory/file(s) to another location. When activated, it will open a dialog window where you can select a new storage location in the network. A direct moving of directories/files in the SpycerNet is not possible. Within the network directories/files can be copied only. Copy to folder... Copies the selected directory/file(s) to another location. When activated, it will open a dialog window where you can select a new storage location in the network. Copy Copies the selected directory/file(s) to the clipboard of the operating system. Paste Pastes the contents of the clipboard (see Copy) at the currently selected location. 9-31 6 7 8 9 A I Spycer User Guide Delete After the confirmation of a warning message, this menu option deletes the selected directory/file from the storage. This menu option deletes the selected directory/file physically from the storage. It is directly deleted and there is no undo functionality or recycle bin available to restore the data. New folder… Creates a new subdirectory at the currently selected location. This menu option opens a dialog window where you have to enter the name of the new directory. After confirming the name with the button OK, the directory will be created. Rename… Changes the name of an already existing directory/file. It opens a dialog window where you have to enter the new name. After confirming the changes with the button OK, the directory/file will be named accordingly. When called for a video clip whose frames consist of still images, it will open the renaming tool for clips (see section “Renaming” on page 7-2). 9-32 Scan metadata Use this menu option to rescan the currently selected drive/directory and refresh its entries in the database. Any virtually added metadata such as the production metadata will be retained. You can use [F7] to select this option as well. Refresh This menu option refreshes and updates the view of the currently selected drive/directory. (Re) Import metadata This option refers especially to P2 or XDCAM files carrying their own metadata files additionally to the Spycer metadata file. When changing the metadata in the format’s metadata file, use this option to import or reimport the metadata from the format’s metadata file to the metadata file in Spycer. Defragment Initiates a defragmentation of the currently selected file, directory or drive. Further information about this can be found in section “Defragmenter” on page 7-4. Create metaclip(s) When you select this menu option, Spycer creates a metaclip or several metaclips from the selected file(s) in the contents area. For further information see section “Metaclips” on page 7-28. The Menus Create proxy Available for the contents area and video clips only. Creates a proxy of the currently selected video clip. Then the proxy clip is created on the system where the clip resides. Afterwards, you can use it to view the video clip in real time. To create a proxy, you must have read and write permissions on the respective system and the native Spycer application must be appropriately configured for the creation of proxies. Further information about proxies and the previewing of proxies can be found in section “Previewing Data with the Preview Area” on page 6-3. Convert… Available for the contents area and video/image files only. Opens the file format conversion tool of Spycer to convert the selected video clip or still image to another file format. Further information about this can be found in section “File Format Converter” on page 7-10. Edit descriptive metadata... Opens another window with drop-down lists and entry fields to edit the descriptive metadata of the selected content. For further information see section “Descriptive Data” on page 8-10. View The menu option View enables you to configure which items to see in the directory tree and/or the contents area. When invoked in the contents area, it shows Show folders. This menu option allows you to view directories in the contents area. Once activated, it shows a cross in front and directories available at the selected location will be displayed in the contents area as well. Properties… With this menu option you can call up the properties of the file, directory or drive where the context menu was invoked. They will be shown in the properties window. Further information about this can be found in section “The Properties Window” on page 9-34. 1 2 3 4 5 6 7 8 9 A I 9-33 Spycer User Guide 9.3 The Properties Window With the menu option Properties… in the context menu of a file, directory or drive visible in the browse and search area (see chapter “Software Reference” on page 4-1) you can call up the properties of the respective item. They will be shown in the properties window: Figure 9-19: Examples of ’Properties’ windows This window shows cumulated sizes, the number of files in the folders as well as the current owner of the folder. The Information about owners of files will be stored in the database and can also be used for search queries in the SpycerNet. Any old database information can be easily updated by rescanning the required folders. However, depending on the data type of the item where the properties are called, the properties window will look differently beneath these information and provide other details: Data Type(s) systems 9-34 Shown Properties When called on systems, the properties will detail further information about this system, such as its hardware, operating system, the Spycer version running, and the permissions that you have on the respective system. The Menus Data Type(s) volumes directories Shown Properties When called for volumes or directories, you find further details about the storage where the item is located as well as about its capacity. Detailed are, for example, the free, used and total disk space in binary multiples of their sizes (binary prefixes). Additionally, time values are provided to show you, for instance, the amount of free space available for a record of video. Because these depend on a video raster, you can configure raster settings in this view of the properties window as well. The time values of the disk spaces will be changed accordingly: Figure 9-20: Time calculation settings for disk spaces files clips 1 2 Furthermore, a bar is available that tells you graphically as well as via a percentage value the amount of disk space currently used on the drive where the item is stored. 3 Storage capacities are indicated as they are truly available, meaning they are detailed without the deduction of a safety margin necessary to ensure the real-time capability on a DVS video system. 5 When called for files or video clips, the properties window will provide various metadata information in a table, such as file size, file name and its format. Additionally, depending on the type of file, it may as well detail such things as number of audio channels, audio samples, color mode, aspect ratio, field mode, resolution, and so on. When accessing properties of items on other systems in the network, question marks (’?’) may appear instead of properties. Then give Spycer time to update the information. During this the properties window may remain open and once the data has been gathered they will be displayed. The properties window can be closed at any time with the button CLOSE at the bottom of the window. 9-35 4 6 7 8 9 A I Spycer User Guide 9-36 Appendix A This chapter provides further information about the Spycer application. First some information are given about how to resolve irregularities that may occur when using Spycer and the supported file formats are listed. Furthermore, you find information about some interesting files and folders installed or created by Spycer, all available keyboard shortcuts and maintenance. 1 2 3 4 5 6 7 8 9 A I A-1 Spycer User Guide A.1 Troubleshooting This section details some errors and their solution which may occur when using Spycer. First some general errors and solutions will be detailed, followed by a special troubleshooting that may be necessary when installing Spycer under the Windows Vista operating system. A.1.1 General Troubleshooting The table below lists some errors that may occur during the operation of Spycer and details how to resolve them: Error Cause Solution The Spycer software does not accept the license file, i.e. Spycer runs as Spycer Basic although a license has been uploaded. Maybe changes have been made to the e-mail while making a license file request. Contact the DVS service department and make a second license file request from the respective client (see section “The License File” on page 2-9). Spycer runs as Spycer Basic although a license is available. The CodeMeter application is not installed. The CodeMeter application has to be installed on both ends, the system that distributes the licenses and the systems that should receive them (see section “Installing the Software” on page 3-2). Especially for Linux and Mac OS the CodeMeter installation is mandatory. Spycer runs as Spycer Basic although a dongle with floating licenses on it is connected. After a software update Spycer runs as Spycer Basic. A-2 Your license was available for evaluation reasons only and has expired. Get a new non-expiring license from DVS (see section “Licensing” on page 2-9). The dongle has been plugged in after the user interface was started. See section “How to Connect the Dongle to a Running Computer” on page 2-13. The license does not fit Please update the license performing the to the major software re- steps as described in section “Licensing” lease. on page 2-9. Appendix Error Cause Solution No systems/folders are displayed in the directory trees of the browsing panes, i.e. neither are local drives/folders displayed nor network systems/folders. Spycer is configured to localhost and the local content management is disabled. With Spycer running alter the network configuration settings from localhost (127.0.0.1) to the IP address of the network connection that is connected to the network and/or enable the local content management (see section “The Group ’General’” on page 9-11). The SpycerAgent is not running. Either close and afterwards re-start the user interface of Spycer, or use the SpycerAgent tool to get the background process started (see section “The SpycerAgent Tool” on page A-18). Some network ports are closed. Some network ports have to be free and available to connect successfully to the SpycerNet. Otherwise Spycer will be confined to its localhost only (IP address 127.0.0.1 has to be used). For further information about this please see section “Important Notes” on page 1-9. No network systems are displayed in the directory tree of a browsing pane. 1 The network/system drop-down list is set to display the drives/directories of the local system only. Set the network/system drop-down list to Network (see section “The Directory Tree” on page 5-3). There are no other Spycers running in the network. Either start or install Spycer on another system connected to your network and configure it for the SpycerNet accordingly (see chapter “Getting Started” on page 3-1). The local Spycer is connected to the wrong network or configured to localhost (127.0.0.1). With Spycer running alter the network configuration settings: Select the proper IP address of the network port connected to the network where other Spycer applications are present (see section “The Group ’General’” on page 9-11). 5 Some network ports are closed. May be the cause when no local drives are displayed as well. Some network ports have to be free and available to connect successfully to the SpycerNet. Otherwise Spycer will be confined to its localhost only (IP address 127.0.0.1 has to be used). For further information about this please see section “Important Notes” on page 1-9. 7 2 3 4 6 8 9 A I A-3 Spycer User Guide Error Cause A network system is visi- The appropriate permisble but provides no data/ sions are not given. you cannot access the data. Solution The system takes part in the SpycerNet as well as performs a local content management but browse and search permissions are not given. Allow at least a browsing and searching on the system (see section “The Group ’Permissions’” on page 9-21). You can view what permissions are given for the respective peer in the properties window (see section “The Properties Window” on page 9-34). The data is write-protect- Remove the write protection from the file ed. on the respective peer. A contents area of the The required data is not browse and search tools stored in the selected didoes not show the want- rectory. ed material. The selective view dropdown list is set to a selective viewing. Move, copy or capture the required data to this directory. Some files (e.g. *.mov) require the installation of third-party programs. Install the third-party program (see section “System Requirements” on page 1-8) such as the QuickTime player. You tried a copying between different systems in the network. For copy procedures the Spycer application running on the foreign system must be set to the appropriate access rights (read permissions). Otherwise a copy process will not be possible. Set the access permissions of the Spycer application on the other system appropriately. You tried to copy/move data to a specially secured location (e.g. on an SNFS storage). Access to storage locations may be restricted. To enable accesses of the SpycerAgent to these locations, you have to enter the administrative access permissions via the ADVANCED… button available in the watch folder configuration settings (see section “The Group ’Watch Folders’” on page 9-24). You receive an error message when copying (moving) data. Set the selective view drop-down list to the kind of data that you want to display or to All Files (see section “The Status Bar” on page 5-9). To troubleshoot license issues, the ’About Spycer’ window provides further details about the license currently assigned to your application (see ’About’ in the table on page 4-17). A-4 Appendix A.1.2 Troubleshooting under Windows Vista When running Spycer under the Windows Vista operating system, some particularities have to be observed: 1. After installing Spycer, you have to manually free the network ports to connect successfully to the SpycerNet in the installed firewall (see section “Important Notes” on page 1-9). 2. If you experience problems with Spycer (e.g. some configuration settings are not available to configure the application), try to run it as the administrator: If appropriate, close the Spycer user interface. Call up the context menu of the Spycer icon on the desktop of Windows (right mouse button). Select the menu option Run as administrator. This will run the Spycer application with administrator rights. 1 2 3 4 5 6 7 8 9 A I A-5 Spycer User Guide A.2 Supported File Formats Spycer supports over 100 graphic and image file formats. Most are made available by a special library. For a list of all these file formats see http://perso.orange.fr/pierre.g/xnview/ enformats.html. The tables in the following list an excerpt of the file formats that are supported by Spycer directly. They are listed according to their file types: First the video file formats are detailed, then the audio file formats and last but not least a list of all other file formats supported by Spycer is given. To be displayed in Spycer, some file formats, such as the *.mov file format, may require the installation of third-party programs (e.g. the QuickTime player, see section “System Requirements” on page 1-8). Table A-1: Supported video file formats Format Name Default Extension File storage format Description ARRIRAW *.ari 12 bit raw (uncompressed) Raw 12 bit file formats developed by the ARRI Group for on-camera recordings. BMP *.bmp 3 × 8 bit RGB Windows bitmap format. Only uncompressed bitmaps are supported (no RLE compression). Cineon1 *.cin 3 × 10 bit RGB 10 bit RGB format. Subset of the ANSI/ SMPTE DPX file format. Flexible file format by Kodak, allowing for variable image headers. DPX1, 2 *.dpx 3 × 8 bit RGB and 4 × 8 bit RGBA 8 bit RGB file format with or without key. SMPTE Standard File Format for digital moving-picture exchange. 8 bit YUV422 and YUVA4224 8 bit YUV file format with or without key. SMPTE Standard File Format for digital moving-picture exchange. 3 × 10 bit RGB and 4 × 10 bit RGBA 10 bit RGB file format with or without key. SMPTE Standard File Format for digital moving-picture exchange. 10 bit YUV422 and YUVA4224 10 bit YUV file format with or without key. SMPTE Standard File Format for digital moving-picture exchange. 3 × 12 bit RGB 12 bit RGB file format. SMPTE Standard File Format for digital moving-picture exchange. 3 × 16 bit RGB and 4 × 16 bit RGBA 16 bit RGB file format with or without key. SMPTE Standard File Format for digital moving-picture exchange. A-6 Appendix Table A-1: Supported video file formats (cont.) Format Name Default Extension File storage format Description JPEG *.jpg *.jpeg 3 × 8 bit RGB 8 bit RGB file format of the Joint Photographic Experts Group. Images are usually stored with lossy compression. JPEG2000 *.jp2 *.j2c *.j2k *.jpc 3 × 12 bit RGB 12 bit RGB file format. Flexible data and still image compression standard operating either compressed or uncompressed. 3 × 16 bit RGB 16 bit RGB file format. Flexible data and still image compression standard operating either compressed or uncompressed. 3 × 12 bit XYZ 12 bit XYZ file format. Flexible data and still image compression standard operating either compressed or uncompressed. 3 × 16 bit RGB 4 × 16 bit RGBA 16 bit RGB high dynamic range file format with or without key, operating either compressed or uncompressed. For reading, various other (color) channels are supported as well. OpenEXR SGI *.exr *.sgi *.rgb 3 × 8 bit RGB 8 bit RGB file format. SGI IRIX image format. 3 × 16 bit RGB 16 bit RGB file format. SGI IRIX image format. TGA *.tga 3 × 8 bit RGB and 4 × 8 bit RGBA, uncompressed Targa image format. TIFF *.tif *.tiff 3 × 8 bit RGB and 4 × 8 bit RGBA TIFF or Tagged Image File Format in 8 bit RGB with or without key. Highly flexible and platform-independent image format. Not all variants of this format are supported by DVS. 3 × 16 bit RGB and 4 × 16 bit RGBA TIFF or Tagged Image File Format in 16 bit RGB with or without key. Highly flexible and platform-independent image format. Not all variants of this format are supported by DVS. 1 2 3 4 5 6 7 8 9 A I A-7 Spycer User Guide Table A-1: Supported video file formats (cont.) Format Name yuv Default Extension File storage format Description *.qnt *.qtl *.yuv *.yuv8 8 bit YUV422 and YUVA4224 Raw 8 bit YUV422 and YUVA4224 format.3 This file has no header. The image format is recognized by the file size. This is done with a table of predefined file sizes. Component order UYVY. *.yuv10 10 bit YUV422 and YUVA4224 Raw 10 bit YUV422 and YUVA4224 format. This file has no header. The image format is recognized by the file size. This is done with a table of predefined file sizes. Component order UYVY. Bits are packed tightly from left to right for three component samples, then two bits of padding (zero) to fill up to four bytes. The lines are padded to a multiple of four bytes. The file is padded to a multiple of 512 bytes. *.yuv16 16 bit YUV422 Raw 16 bit YUV422 format.4 This file has no header. The image format is recognized by the file size. This is done with a table of predefined file sizes. Each component is stored as a 16 bit value in big-endian byte order (left-aligned). Component order UYVY. 1) DVS saves files of this format by default in big-endian byte order. However, for a playout both formats (little- and big-endian byte order) are supported. 2) Regarding the file type: V2 is the DPX file format according to SMPTE 268M-2003, the remaining (V1) are SMPTE 268M-1994. ’b.e.’ stands for big endian, ’l.e.’ for little endian. 3) 8 bit YUV422 and YUVA4224: 8 bit per component, 16 bit average per pixel 4) 16 bit YUV422 and YUVA4224: 16 bit per component, 32 bit average per pixel Table A-2: Supported container file formats Format Name Default Extension File storage format Description AVI *.avi 3 × 8 bit RGB (either compressed or uncompressed + audio) Video file format that supports various file storage formats, either compressed or uncompressed. Proprietary streaming video technology developed by Microsoft. Only QuickTime and CineForm codecs are supported. H.264 *.mts 3 × 8 bit RGB or 8 bit YUV (compressed and/or audio) Compression format for video and audio capable of providing good video quality (e.g. when in HD) at lower bit rates. One of the standard codecs for Blu-ray Discs. A-8 Appendix Table A-2: Supported container file formats (cont.) Format Name Default Extension File storage format Description GXF *.gxf JPEG (M-JPEG), MPEG, or DV-based video compression standards, with audio, timecode, and user data that may include metadata File exchange format for the transfer of clips between storage systems. MPEG-1 MPEG-2 *.mpg *.m2v 3 × 8 bit RGB or 8 bit YUV (compressed + audio) File format for the compression of video and audio. MPEG-4 *.mp4 3 × 8 bit RGB or 8 bit YUV (compressed and/or audio) File format for the compression of video and audio as well as other media types. Based on the QuickTime file format. Phantom Cine Raw *.cine Raw (uncompressed) Raw video-only file format developed by Vison Research for an on-camera recording. QuickTime *.mov various (e.g. RGB or YUV either compressed or uncompressed + audio) Video file format that supports various file storage formats, either compressed or uncompressed. The whole video clip as well as audio are stored in one file only (container format). Proprietary streaming video technology developed by Apple. 12 bit raw (wavelet compressed + audio) Raw 12 bit file format for the compression of video at a variable bit rate. Developed by RED Digital Cinema Camera Company for an on-camera recording. 3 × 8 bit RGB (compressed + audio) Video file format that supports various file storage formats. Proprietary streaming video technology developed by Microsoft. Only compressed variants are supported. REDCODE RAW *.r3d Windows Media *.wmv Furthermore, the software supports different variants of MXF (e.g. MXF OP-Atom, MXF OP-1a and P2; extension *.mxf) as well as DV (DIF; extension *.dv) files. Both are container formats for audio and/or video material. P2-3D clips can be read and played out by the software, too. The formats are implemented with the following compression codecs: 1 2 3 4 5 6 7 8 9 A I A-9 Spycer User Guide Table A-3: Supported codecs Codec Video Raster1 Video Bit Audio Bit Rates Depth2 Format AVC-Intra 720p /23.98/25/29.97/50 /59.94, 1080i /25/29.97, 1080p /23.98/25/29.97 50, 100 16 bit (OP-1a: also 24 bit) MXF OP-1a, MXF OP-Atom (P2) DV25 525i /29.97 (4:1:1), 625i /25 (4:2:0) 25 16 bit DV (DIF), MXF OP-1a (DV), MXF OP-Atom (P2), MXF (for Isis &…) DVCPRO 25 525i /29.97 (4:1:1), 625i /25 (4:1:1) 25 16 bit (OP-1a: also 24 bit) DV (DIF), MXF OP-1a (DV), MXF OP-Atom (P2), MXF (for Isis &…) DVCPRO 50 525i /29.97, 625i /25 50 16 bit (OP-1a: also 24 bit) DV (DIF), MXF OP-1a (DV), MXF OP-Atom (P2), MXF (for Isis &…) DVCPRO HD 720p /50/59.94, 1080i /25/29.97 100 16 bit (OP-1a: also 24 bit) DV (DIF), MXF OP-1a (DV), MXF OP-Atom (P2), MXF (for Isis &…) DNxHD 720p /23.98/25/29.97 /50/59.94, 1080i /23.98/24/25 /29.97, 1080p /23.98/24/25 /29.97/50/60 Various, ranging from 36 to 440 16 bit, 24 bit3 MXF OP-1a (Avid), MXF OP-Atom (Avid), MXF (for Isis &…) XDCAM IMX 525i /29.97, 625i /25 30, 40 or 50 16 bit, 24 bit MXF OP-1a XDCAM HD 1080i, p /25/29.97 (4:2:0) 18, 25, 35 16 bit 720p /50/59.94, 1080p /23.98/25/29.97, 1080i /25/29.97 50 24 bit MXF OP-1a MXF OP-1a (Avid) incl. ANC 525i /29.97 (4:1:1), 625i /25 (4:2:0) 25 16 bit XDCAM DV MXF OP-1a 1) If not mentioned otherwise all in 8 bit 4:2:2. 2) The number of channels as well as their arrangement may be restricted. 3) Each audio channel will be recorded in a separate file. Recording 16 audio channels will generate 16 individual MXF files for audio (mono). A-10 Appendix Table A-4: Supported audio file formats Format Name Default Extension Description aif aiff *.aif *.aiff Audio interchange format. Platform-independent file format for sound. Capable of storing multiple mono or stereo channels. BWF *.rf64 Broadcast wave format. Platform-independent file format for sound. Extension of the *.wav format capable of storing multiple mono or stereo channels and enabling file sizes of more than 4 GB. RIFF wave *.wav ’Resource Interchange File Format’ (RIFF) for digital audio (waveform) data under Windows. Capable of storing multiple mono or stereo channels. 1 Table A-5: Other supported file formats Format Name Default Extension Description 2 3D LUT *.3dl *.e3d *.lut Three dimensional look-up table. ASCII file containing a matrix of color values to map them to a selected set of other values, e.g. for color conversion or gamma correction. Project file of DVS video systems e.g. *.cp *.venice DVS proprietary XML file format detailing all features of a timeline created with the DVS software on a video system by DVS. 3 4 5 6 7 8 9 A I A-11 Spycer User Guide A.3 Keyboard Shortcuts For a more easy control of Spycer there are various keyboard shortcuts available which are listed in the table below: Action Open the online documentation Key Action [F1] Open the option Rename... of the [F2] context menu when an/several item(s) of the contents area or a/ several folder(s) in the directory tree is/are selected Open the ’Configuration’ window [F4] Refresh the view of the directory tree (must have focus) [F5] Perform a scan operation when vol- [F7] ume or folder in the directory tree or an item in the contents area is selected Open the ’Scan Event Viewer’ win- [F8] dow Open the ’Calculator’ window [F11] Open the ’About’ window [F12] Switch to the search tool of Spycer [Ctrl + F] (Mac: [ + F]) Open further window with VANC data. + L]) [Ctrl + L] (Mac: [ (For closing the window again use the same shortcut) Play of material in preview area [Space], [5] Stop of material in preview area [Space] Step one (1) frame forward on a scrub bar (must have focus) [Right Arrow], [4] Step one (1) frame backward on a scrub bar (must have focus) [Left Arrow], [3] Step ten (10) frames forward on a scrub bar (must have focus) [Shift + Left Arrow], [2] Step ten (10) frames backward on a [Shift + Right Arrow], [1] scrub bar (must have focus) A-12 Select several items (e.g. files) disjointedly Hold [Ctrl] key (Mac: [ ]) while selecting with the mouse Select a range of adjoining items (e.g. files) Hold [Shift] key while selecting with the mouse Appendix Action Key Action Within the home system: Move ma- Hold [Alt] key while drag ’n’ terial to another location instead of drop with the mouse copying Open window with a browsing pane for selecting content [Ctrl + B] (Mac: [ + B]) Copy selected material to the clipboard [Ctrl + C] (Mac: [ + C]) Cut selected material to the clipboard [Ctrl + X] (Mac: [ + X]) Paste from clipboard to the selected [Ctrl + V] (Mac: [ position/location + V]) Opens advanced ’Properties’ window [Ctrl + Shift + D] (Switch the tab Advanced to the tab General at the top left of the window) Delete directories/files from the storage [Del] Close an open window of the Spycer application Linux/Windows only: [Alt + F4] Exit Spycer [Alt + F4] (Mac: [ Toggle to full-screen mode and back [Alt + Return] 1 2 + Q]) 3 4 5 Toggle to full-screen mode on or off [Alt + Enter] Open the configuration settings Mac only: [ + ,] Minimize Mac only: [ + M] Open the online help [F1] (Mac: [ + Shift + ?]) 6 7 8 9 A I A-13 Spycer User Guide A.4 Interesting Files and Folders The Spycer application is programed with the best know-how DVS has to offer in the field of digital video. It provides some files and folders that may be of interest to the user and/or the system administrator: Leave the rest of the files in the directories mentioned in the following as they are. Do not try to run them if they are executables or even delete them. This may cause harm to your computer system and/or the Spycer application installed. Folder(s): log Location: Linux: /etc/opt/DVS/Spycer/log Mac: /Library/Application Support/DVS/ Spycer/log Windows: C:\Users\All Users\DVS\Spycer\log Condition: By default available. Details: The files in this directory log the actions of the built-in defragmenter (files Defrag_debug/results-<timestamp>.log, see also section “Defragmenter” on page 7-4) and of the SpycerAgent (Agent-<timestamp>.log, see also section “SpycerAgent” on page 2-5). Furthermore, you find the files Local-CopyReport-<timestamp>.log detailing the copy jobs, File-Receive-Report-<timestamp>.log and files containing statistical information and the job history. Only the last ten files of each log will be kept. Folder(s): log Location: Linux: /home/<user>/.DVS/Spycer/log Mac: /Users/<user>/Library/Application Support/DVS/Spycer/log Windows: C:\Users\<user>\AppData\Roaming\DVS\Spycer\log Condition: By default available. Details: A-14 When the Spycer user interface is started, a log file is written into this directory detailing all actions performed by and with the user interface. When exiting Spycer, the log file is finished and saved. Only the last ten files will be kept. Appendix Folder(s): proxies Location: Linux: /home/<user>/.DVS/Spycer/proxies Mac: /Library/Application Support/DVS/ Spycer/proxies Windows: C:\Users\<user>\AppData\Roaming\DVS\Spycer\proxies Condition: Will be created after the first download of a proxy over the SpycerNet. Details: This folder stores temporarily the proxies used for a preview when a clip from a foreign system is singled out (see section “General Information about Proxies” on page 6-11). Folder(s): savedqueries Location: Linux: /home/<user>/.DVS/Spycer/savedqueries 2 Mac: /Users/<user>/Library/Application Support/DVS/Spycer/savedqueries 3 Windows: C:\Users\<user>\AppData\Roaming\DVS\Spycer\savedqueries 4 1 5 Condition: Will be created after the first search has been saved. Details: In this folder you find the saved queries when having performed a search with the search tool (see section “Searching for Data” on page 5-10). 6 7 8 9 A I A-15 Spycer User Guide File(s): Spycer.cdb and Spycer.cdb-journal (backup file, not on Windows) Location: Linux: /home/<user>/.DVS Mac: /Users/<user>/Library/Application Support/DVS Windows: C:\Users\All Users\DVS Condition: Will be created when the local content management is enabled. Details: The database administered by the SpycerAgent and its backup file. Can be deleted. However, then any virtually added metadata will be lost and the SpycerAgent will have to scan the watched folders again which may take some time and render the system busy. To initiate a new scan, you may have to stop and start the SpycerAgent. File(s): Agent.conf, IP.conf, Service.conf , WebService.conf, fims_services.cfg Location: Linux: /etc/opt/DVS/Spycer Mac: /Library/Application Support/DVS/ Spycer Windows: C:\Users\All Users\DVS\Spycer Condition: Will be created when the local content management is enabled. Details: A-16 Configuration files of the SpycerAgent. Do not delete. The file fims_services.cfg configures the record scheduler (see section “User Interface in the Record Scheduler Mode” on page 4-6). The file WebService.conf must be edited to enable the web service (see section “Accessing the Web Service” on page A-24). By restricting access to the files IP.conf and Service.conf to ’read only’ you can deny other users the possibility to alter the IP or service/daemon configurations. Appendix File(s): SearchItems.xml Location: Linux: /home/<user>/.DVS/Spycer Mac: /Users/<user>/Library/Application Support/DVS/Spycer Windows: C:\Users\<user>\AppData\Roaming\ DVS\Spycer Condition: By default available. Details: Contains the parameters for a search in the search tool of the Spycer application. You may adapt it, for example, to change the sequence of search parameters in the dropdown list of the very first drop-down list. Do not alter this file any further. Otherwise the search tool may not operate correctly anymore. 1 2 File(s): BrowserCore.data, BrowserGui.data Location: Linux: /home/<user>/.DVS/Spycer Mac: /Users/<user>/Library/Application Support/DVS/Spycer Windows: C:\Users\<user>\AppData\Roaming\ DVS\Spycer 3 Condition: Will be created after the first closing of the user interface. Details: These files store the layout of the user interface. They can be deleted without harm. However, then the program will start with a default layout. They will be created again when the program is exited. 4 5 6 7 8 9 A I A-17 Spycer User Guide A.5 Maintenance The Spycer application, especially when working in a network, is a complex set of individual programs. Because of this DVS provides some maintenance tools which will help you in the event of service and maintenance work. All the software programs described here are available for this purpose only. In your daily work with Spycer they should be of no use. Before applying anything of the following please refer to section “Troubleshooting” on page A-2 to see whether it is really necessary. A.5.1 The SpycerAgent Tool When a local content management is enabled, the SpycerAgent will be the most important part of the Spycer application. It is a process (Mac/ Windows: service, Linux: daemon) running in the background of your system and administering the local data and its database. Further information about the SpycerAgent can be found in section “SpycerAgent” on page 2-5. To administer the background process, DVS offers you under all operating systems the SpycerAgent tool. Furthermore, under Linux and Mac operating systems you can also administer the SpycerAgent via a script. The SpycerAgent Tool With the SpycerAgent tool DVS offers you under all supported operating systems a graphical user interface to administer the background process. It can be started by performing the following: Linux: Call up a command line (shell) and enter SpycerAgentTool. Mac: Select from the Applications folder of Mac OS the entry SpycerAgentTool.app. Windows: Select from the START button menu of Windows in the submenu DVS the entry Maintenance. From the opening submenu select the entry for the SpycerAgent tool (for example, All Programs » DVS » Maintenance » SpycerAgent Tool). This will start the SpycerAgent tool: A-18 Appendix Figure A-1: The SpycerAgent tool With the SpycerAgent tool you can control the SpycerAgent and, for instance, start or stop it. The standard operating system tools to administer a background process can be used as well to control the SpycerAgent. Linux and Mac only: The files IP.conf and Service.conf (see section “Interesting Files and Folders” on page A-14) are configuration files of the SpycerAgent. By restricting access to them you can deny other users the possibility to alter the IP or service/daemon configurations. It provides the following items: SpycerAgent This entry field states the path on your system to the background process as well as its file name. To select another SpycerAgent, you can either enter another path/file name or use the button to the right ( ) to select one via the opening dialog window. ADVANCED… This button provides the same functionality as the ADVANCED… button of the general configuration settings. For a description please refer to section “The Group ’General’” on page 9-11. START After installing the background process (button INSTALL), it has to be started. This can be made with the START button. Afterwards, it will be running on your system administering the data and database. STOP Once the background process is started (button START), it can be stopped with this button. Afterwards, it is no longer running and the connection to the SpycerNet will be lost. However, after a reboot it will be started automatically again. A stopping of the process will make the UNINSTALL button available. A-19 1 2 3 4 5 6 7 8 9 A I Spycer User Guide INSTALL A background process must be installed before it can operate. This can be done with this button. When the SpycerAgent is installed, it will be started automatically during the loading of the operating system. To start it now, the button START has to be pressed (available after an installation of the background process). UNINSTALL To un- or deinstall the background process, you may use this button. Afterwards, it will no longer be started during the loading of the operating system. The button UNINSTALL will be available once the process is stopped. In the middle of the window, the current state of the SpycerAgent is detailed. However, when the SpycerAgent tool is running and the state of the background process changes in the meantime, it will not be noticed by the tool automatically. In this case you have to update the status message as well as the state of the window by pressing the key [F5] (refresh). Any changes in the state of the SpycerAgent will be detailed by the status message and the state of the tool’s controls may change. The SpycerAgent Script (Linux/Mac only) Under Linux and Mac OS the SpycerAgent process can also be administered via a script. It can be called from any command line by entering: Linux: /etc/init.d/spyceragent <command> Mac: /Library/StartupItems/Spycer/SpycerAgent <command> With the SpycerAgent script you can control the SpycerAgent and, for instance, start or stop it. The standard operating system tools to administer a background process can be used as well to control the SpycerAgent. The files IP.conf and Service.conf (see section “Interesting Files and Folders” on page A-14) are configuration files of the SpycerAgent. By restricting access to them you can deny other users the possibility to alter the IP or service/daemon configurations. To install or deinstall the background process, use the SpycerAgent tool (see section “The SpycerAgent Tool” on page A-18). A-20 Appendix The following lists the available commands (<command>) for the SpycerAgent script: start When the SpycerAgent is installed as a background process, it can be started with this command. Afterwards, it will be running on your system administering the data and database. stop Once the background process is started, it can be stopped with this command. Afterwards, it is no longer running and the connection to the SpycerNet will be lost. However, after a reboot it will be started automatically again. restart This command stops the process and afterwards starts it again. status With this command the current state of the SpycerAgent is returned, i.e. whether it is started or stopped. 1 A.5.2 The CodeMeter Control Center 2 CodeMeter is another name for the dongle providing the license for your Spycer application (see section “Licensing” on page 2-9). It comes with a control center and web server application for a more detailed configuration of the dongle. 3 Because the control center and the web server application configure the dongle as well as its network capabilities do not change any of their default configurations unless you are absolutely sure about the outcome, or are instructed to by your distributor or the DVS service department. 5 The web server application by CodeMeter can be accessed from the user interface of the CodeMeter Control Center (button WEBADMIN). You can get further information about the control center as well as the web server application via the help information which can be accessed once the user interface of the control center is displayed. The CodeMeter Control Center can be accessed by performing the following: Linux: Select from the system menu of Linux the entry Utilities » CodeMeter Control Center. A-21 4 6 7 8 9 A I Spycer User Guide Mac: Select from the Applications folder of Mac OS the entry CodeMeter.app. Windows: Select from the START button menu of Windows in the submenu CodeMeter the entry CodeMeter Control Center (for example, All Programs » CodeMeter » CodeMeter Control Center). This will start the user interface of the control center. A.5.3 Gathering Diagnostic Information To aid a debugging, the Spycer application stores log files which detail the actions performed by and with the program. You may get asked by the DVS service department to send in these files as well as others in case you experience operation problems with Spycer. For further information about the log files see section “Interesting Files and Folders” on page A-14. To gather the diagnostic information, DVS prepared a script that will gather all required files automatically. To run it, you have to do the following: Linux/Mac: Windows: Call up a command line (shell) and enter slc. Perform one of the following: Access the installation folder of Spycer (usually C:\Programs\DVS\Spycer or C:\Programs (x86)\DVS\Spycer) and double-click the file slc.exe. Open a command line and enter slc.bat. This will execute the script gathering all diagnostic information that may help DVS to determine your problem in an archive file (such as *.zip). Under Windows the file will be saved on your desktop, while under Linux and Mac it can be found in the folder where the script was called. Afterwards, perform the following: Locate the archive file and send it to the e-mail address provided by the DVS personnel. Once your mail is received, the DVS support team will evaluate the information and, if possible, provide you with a solution for your problem. A-22 Appendix A.6 Command Line Operations Some features of the Spycer application can also be controlled from a command line. They can be called by entering: Spycer [[command] <parameter>] The following lists the available operations and commands that can be performed from a command line: If Spycer is not already running when initiating a command from a command line, it will be started automatically and the operation will be carried out. Paths to directories should end with a backslash (Windows) or slash (Linux/Mac). Depending on the operating system the syntax (paths) will be case sensitive. Entering the syntax with an invalid command (e.g. -help) will call up help information in the Spycer user interface. Command/Parameter 1 Operation 2 Simply entering Spycer at a command line without any command or parameter will start Spycer. 3 <path> Browses to and selects the drive, directory, clip, or file indicated by <path>. 4 -copy <source> <destination> Copies the directory tree or file/clip indicated by <source> to a destination location (directory). The destination location must already exist. -move <source> <destination> Performs the same as -copy but moves the data instead of copying. -delete <path> Deletes the directory, clip, or file indicated by <path>. -defrag <path> Defragments the drive, directory, clip, or file indicated by <path>. 8 -scan <path> (Re)scans the drive, directory, clip, or file indicated by <path>. 9 - none - 5 6 7 A I A-23 Spycer User Guide A.7 Accessing the Web Service The web service (SOAP interface) allows you to develop an application of your own that can be used to control the Spycer software, for example, from a remote computer connected via network. To enable the Spycer web service, the necessary license (SOAP in the ’About Spycer’ window, see ’About’ in the table on page 4-17) must be available. To enable the web service perform the following: In the path /etc/opt/DVS/Spycer/ open the file WebService.conf with a text editor (e.g. nano). In section [Service] change the line Enabled=0 to Enabled=1. Change the line IpAddress=127.0.0.1 to the IP address which is set for the network port. Save the file. Make sure that the port number specified in the setting Port is not used anywhere else on the system. Otherwise you have to change it as well. Restart the software. The necessary *.wsdl file will be sent to you by DVS. When received, you can load it into your web service application. With this the web service will be enabled and the Spycer software will receive commands sent to the system. A-24 Index Numerics 3D LUT ......................................... A-11 preview ............................ 6-3, 6-10 view ................................ 8-7, 8-14 A About window ...............................4-17 administrative settings new password ..........................3-10 SpycerNet group ......................3-10 administrative settings (setup) .........3-10 AND search ...................................5-12 application (open in new window) ..9-29, 9-31 application (open with) ...................9-31 audio ...............................................8-5 device ........................................6-9 file formats .............................. A-11 icon of clip .................................5-8 metadata ......................... 8-5, 9-35 multiple channels .......................5-8 play ...........................................6-6 preview .............................. 6-3, 6-9 preview from container format .....6-5 text information view ..................5-8 thumbnail of clip .........................5-8 automatic defragmentation .............9-18 automatic proxy generation ... 6-12, 9-17 Avid Workflow Option ....................7-26 B background process ............... 2-5, A-18 bin ................................................3-16 binary multiples ..............................9-35 browse and search area .... 4-4, 4-5, 4-6, 4-7, 4-8, 5-1 context menu ...........................9-28 I file system mode ........................4-8 fragmentation degree .................7-5 marker mode .............................4-9 search mode ..............................4-9 browse and search permission ........9-22 browse tool .....................................5-2 directory tree ..............................5-3 icons .........................................5-3 browsing pane .................................5-2 contents area .............................5-6 context menu ...........................9-28 context menu (drag’n’drop) .........7-9 status bar ...................................5-9 thumbnail of still image ...............5-8 thumbnail of video clip ................5-7 busy .........................................5-4, 5-9 button Add ................................3-11, 9-23 Advanced ................................9-14 Browse ......................................7-8 Cancel .......................................8-4 Cancel selected ........................7-17 Content ...................................3-15 Defrag .......................................8-6 delete marker .............................6-6 Descriptive Data .........................8-4 Deselect all ..............................9-22 Edit ..................................8-4, 8-15 end of clip ..................................6-6 Exclude Folder .........................9-26 File ........................... 8-3, 8-4, 8-14 File system .................................5-2 Find it! ............................5-13, 5-14 frame backward .........................6-5 frame forward ............................6-5 Header Data ......................8-3, 8-14 Image ........................................5-9 Include Folder .................3-12, 9-25 Job List .............................4-4, 7-15 Load ........................................5-12 I-1 1 2 3 4 5 6 7 8 9 A I Spycer User Guide Metadata ........................... 4-3, 8-2 new directory ............................ 5-5 one directory up ........................ 5-5 Pause selected ........................ 7-17 play .......................................... 6-6 Production ....................... 8-9, 8-15 Production Data ......................... 8-4 Refresh ................................... 9-13 Refresh list .............................. 7-17 Remove ................ 3-11, 9-23, 9-26 Rename ............................. 7-2, 8-6 Reset ............................... 5-12, 9-2 Resume selected ..................... 7-17 Save ....................... 5-13, 8-4, 8-15 Scheduler ......................... 4-6, 7-18 Search .................................... 5-10 Select all ................................. 9-22 set a marker .............................. 6-6 start of clip ................................ 6-6 Task Scheduler .......................... 4-5 Text .......................................... 5-9 VANC Data ......................... 8-3, 8-9 C C notation ................... 5-12, 7-11, 8-15 calculator ............................. 4-14, 7-13 cancel job ..................................... 7-17 central server .................................. 2-6 central storage ................................ 2-7 chapter overview ............................. 1-2 check box P2 Ingest ...................... 7-23 check box Professional Disk Ingest . 7-25 client station ................................... 2-7 clip audio ................................. 5-8, 8-5 convert .......................... 7-10, 9-33 looped preview .......................... 6-6 metadata .......................... 8-5, 9-35 open in new window ....... 9-29, 9-31 open with ................................ 9-31 play .......................................... 6-6 play original data ....................... 6-4 preview .............................. 6-3, 6-8 properties ................................ 9-35 proxy ...................................... 6-11 real-time play (forced) ................ 6-5 real-time play (proxy) ......... 6-9, 6-11 show in browser ...................... 9-31 video ................................. 5-7, 8-5 codec .......................... 7-12, A-9, A-10 CodeMeter .................................... A-21 control center .......................... A-21 floating license ............... 1-10, 2-12 I-2 installation ..................................3-2 web server .............................. A-21 color cube ......................................6-10 colors (fragmentation degree) ............7-6 command line ............................... A-23 compatibility folder icon ........................ 5-4, 9-13 to older versions .......................1-10 configuration ............................ 3-8, 9-1 Active Directory ..........................9-3 administrative settings (setup) ...3-10 Administrator .............................9-4 AMT exchange ...........................9-6 Datarate Settings ........................9-7 File Transfer Ports .......................9-8 FTP Connectivity .........................9-9 General ....................................9-11 general settings (setup) ...............3-8 Ingest Folders ...........................9-15 integrated Spycer .....................3-17 Jobs ........................................9-16 Network Drives .........................9-19 overview ....................................9-2 Permissions ..............................9-21 Professional Disk Ingest ............7-23 proxy ............................. 6-11, 9-16 remote access permissions (setup) .... 3-12 Scan Filter ................................9-22 scan filter settings (setup) ..........3-11 sequence files ................ 3-10, 9-22 Watch Folders ..........................9-24 watch folders (setup) ................3-11 configuration settings (menu) ..........4-13 confirmation of settings ....................9-2 container file format ......................... A-8 container format .......... 6-11, 7-10, 9-17 preview audio .............................6-5 content management ........................2-6 disable .....................................9-14 enable .............................. 3-9, 9-14 contents area .................. 4-8, 5-6, 5-13 configuring view ............. 9-30, 9-33 selective viewing ........................5-9 show folders ............................9-33 context menu after drag ’n’ drop .......................7-9 browse and search area ............9-28 of video overlay ..........................6-4 control center ................................ A-21 controls directory ....................................5-5 preview area ...............................6-5 search ......................................5-12 Index conventions command descriptions ................1-5 of screenshots ............................1-5 of user guide ..............................1-4 conversion ........................... 7-10, 9-33 copy ............................. 7-8, 9-29, 9-31 and SpycerAgent ........................2-5 automatic defragmentation .......9-18 to folder ...................................9-31 tool ............................................7-7 create proxy ...................................6-12 automatically .................. 6-12, 9-17 context menu option .................9-33 create scheduled job ......................7-20 D daemon ................................. 2-5, A-18 dailies workflow delete marker .............................6-6 drop-down list ............................6-7 set marker ..................................6-6 data types ................................ 5-7, 8-5 database ................................ 2-5, A-16 deep copy operation .......................7-29 default application (open with) ........9-31 defragmentation ................... 9-30, 9-32 and SpycerAgent ........................2-5 automatic .................................9-18 of unknown files .........................7-6 SNFS ................................. 7-5, 7-7 start ...........................................7-6 defragmenter ...................................7-4 delete ........................... 7-9, 9-29, 9-32 context menu option .................9-29 files/directories ...........................7-9 scheduled jobs .........................7-21 descriptive metadata view .................8-4 diagnostic information ................... A-22 directory see also folder controls .....................................5-5 delete ............................ 9-29, 9-32 hide unwatched folders .............9-30 icon ...........................................5-4 new ........................ 5-5, 9-29, 9-32 one folder up ..............................5-5 properties ............. 9-30, 9-33, 9-35 state ..........................................5-5 thumbnail ..................................5-8 tree ...........................................5-3 view in contents area ...... 9-30, 9-33 view in directory tree ...... 9-30, 9-33 directory tree ...................................4-8 disable local content management ..9-14 distributed .......................................2-6 dongle CodeMeter ....................... 3-2, A-21 floating license ..................2-9, 2-11 grabbing a floating license ........2-14 information ..............................4-17 ordering floating licenses ..........2-14 returning floating license ...........2-15 serial number ...........................4-17 SpycerAgent ............................2-11 update .....................................2-15 download of proxy ..................6-7, 9-22 drive icon ...........................................5-4 properties ................................9-35 thumbnail ..................................5-8 duration of scheduled job ...............7-21 DVS service department ................ A-22 DVS-SAN .........................................1-6 E 1 2 edit scheduled job ...........................7-21 task scheduler ..........................7-21 edit job permissions .......................7-22 edit metadata button .......................................8-4 permission ...............................9-22 working with metadata .............8-14 editing descriptive metadata ...........9-33 enable local content management ....3-9, 9-14 exiting integrated Spycer ................3-18 exiting the program ...............3-14, 4-12 expiration date and time (license) ....4-17 extension of files ............................7-28 3 4 5 6 7 8 F features of variants ...........................1-7 file delete .............................9-29, 9-32 extension .................. 7-2, 7-3, 7-28 header .......................................8-6 metadata ..........................8-5, 9-35 open with .......................9-29, 9-31 properties ............. 9-30, 9-33, 9-35 show in browser .......................9-31 types ..................................5-7, 8-5 file format ....................................... A-6 audio ...................................... A-11 container .............. 6-11, 7-10, 9-17 I-3 9 A I Spycer User Guide conversion ..................... 7-10, 9-33 graphic ..................................... A-6 other ....................................... A-11 video ...............................9-23, A-6 file format converter ............. 7-10, 9-33 file manager (open with) ................ 9-31 file metadata view .................... 8-3, 8-4 fragmentation degree ................. 7-5 general file data ......................... 7-5 file path search .............................. 9-29 file transfers .................................... 9-8 files and folders in software ............ A-14 firewall ............................................ 1-9 floating license ................................ 2-9 CodeMeter ..................... 1-10, 2-12 license server .......................... 2-12 folder see also directory copy to ................................... 9-31 move to ......................... 9-29, 9-31 structure ................................... 5-3 foreign system ................................ 5-4 foreign system (proxy) ............ 6-7, 6-12 fragmentation ................................. 7-6 fragmentation (colors) ...................... 7-6 frame backward .............................. 6-5 frame forward ................................. 6-5 frame number ........................ 5-12, 7-2 frame rate ....................................... 6-5 frames preview ............................... 6-4 free disk space .............................. 9-35 full-screen mode ............................ 4-12 G gather logs .................................... 4-14 general settings (setup) .................... 3-8 generic timecode ............................. 8-6 group list ........................................ 9-2 H hardware requirements .................... 1-8 header data view ...................... 8-3, 8-6 help menu (log files) ...................... 4-14 hold frame rate ................................ 6-5 home system .................................. 5-4 home system (name in SpycerNet) .. 3-9, 9-13 I icon ................................................ 5-3 I-4 audio clip ...................................5-8 directory ....................................5-4 drives .........................................5-4 project file ..................................5-8 still image ..................................5-8 systems .....................................5-3 unknown file ..............................5-8 video clip ...................................5-7 image see still image image sequence ....................... 7-2, 7-4 as video ...................................9-23 important notes ................................1-9 indexed folders ......................... 2-5, 2-6 information (diagnostic) ................. A-22 initial setup ......................................3-8 administrator ............................3-10 finish .......................................3-13 general ......................................3-8 remote access ..........................3-12 scan filter .................................3-11 watch folder .............................3-11 installation .......................................3-2 under Linux ................................3-2 under Mac .................................3-3 under Windows ..........................3-5 instructions copy ..........................................7-8 delete files/directories .................7-9 exiting program ........................3-14 gathering diagnostic info .......... A-22 installation under Linux ...............3-2 installation under Mac .................3-3 installation under Windows .........3-5 move .........................................7-9 previewing clips .................. 6-2, 6-3 previewing images ......................6-3 search ......................................5-14 starting of integrated Spycer ......3-15 starting under Linux ....................3-6 starting under Mac .....................3-6 starting under Windows ..............3-7 integrated Spycer ............ 1-6, 2-9, 3-15 configuration ............................3-17 usage ......................................3-16 IP (not available) .............................9-13 IP address .............................. 3-9, 9-12 J job list ............................ 4-2, 4-5, 7-15 cancel job ................................7-17 pause job .................................7-17 progress bar .............................7-15 Index refresh list ................................7-17 resume job ...............................7-17 scheduled jobs .........................7-18 start pending ............................7-17 job list (record scheduler) ..................4-7 job list area ......................................4-5 jobs cancel ......................................7-17 in progress ...............................7-15 job list .............................. 4-5, 7-15 pause ......................................7-17 resume ....................................7-17 scheduled ................................7-18 K key chain for Spycer .......................2-11 key features of Spycer ......................2-2 keyboard shortcuts ...........................1-5 keycode .......................... 8-5, 8-6, 8-14 keycode preview ..............................6-4 L latest highlights in Spycer ...............1-10 layout of user interface ......... 4-11, 4-15 hide unwatched folders .............9-30 hide/turn off areas ....................4-11 license .............................................2-9 CodeMeter .....1-10, 2-12, 3-2, A-21 expiration date and time ............4-17 file request ...............................2-10 file request (menu) ....................4-15 file update ................................4-15 floating license ...........................2-9 information ..............................4-17 license server ................. 2-12, 4-15 loading license file ....................2-10 management ............................4-14 Spycer Basic .................... 2-9, 2-13 SpycerAgent ............................2-11 troubleshooting ........................4-17 update .....................................2-15 license management ......................4-14 licensing dongle .....................................2-11 hardware license ........................2-9 license file ..................................2-9 local reading ....................................2-6 localhost address ...........................9-12 log file .................3-6, 3-14, 4-14, A-22 log-in ...............................................2-6 looped preview ................................6-6 M machine list .....................................4-7 maintenance ................................. A-18 manual html ........................................4-17 pdf ..........................................4-17 marker list .......................................4-9 maximize preview area ...................4-16 media player ....................................2-2 menu ’Help’ ......................................4-16 ’Options’ ..................................4-13 ’Tools’ .....................................4-13 ’View’ ......................................4-15 menu bar .......... 4-3, 4-5, 4-6, 4-7, 4-12 menu bar (Mac OS) ........................4-18 menu bar (Windows/Linux) .............4-12 metaclip feature .............................1-10 metaclips .......................................7-28 creation ..........................7-29, 9-32 deep copy ................................7-29 metadata ........................ 1-9, 4-2, 9-35 (re) import metadata .................9-32 display .......................................8-2 edit ...................................8-4, 8-14 file .............................................8-4 header data .........................1-9, 8-6 production .................................8-9 show ................................6-8, 9-31 metadata (fragmentation degree) .......7-5 metadata area ...........................4-4, 8-2 minimizing the user interface ..........4-12 mounted (mapped) network drives ..9-19 move ...............................................7-9 automatic defragmentation .......9-18 to folder ..........................9-29, 9-31 multiple channels (audio) ..................5-8 1 N 8 name of home system .............3-9, 9-13 network ................................. 5-3, A-24 see also SpycerNet disable .....................................9-12 drive ........................................9-19 network connection ... 3-8, 9-8, 9-13 network drive .............................2-6 ports ..........................................1-9 workload ....................................2-7 new directory ................ 5-5, 9-29, 9-32 notes ...............................................1-9 NTFS ...............................................5-4 I-5 2 3 4 5 6 7 9 A I Spycer User Guide O online ............................................. 5-9 open in new window ............ 9-29, 9-31 open with ..................................... 9-31 operating system ............................. 1-8 other file formats ........................... A-11 overview browsing pane ........................... 5-2 configuration ............................. 9-2 integrated Spycer .................... 3-15 of chapters ................................ 1-2 user interface ....... 4-3, 4-4, 4-5, 4-6 P P2 .................................................. A-9 P2 ingest (configuration) ................ 9-15 P2 Ingest Workflow ....................... 7-23 password ...................................... 9-20 paste ................................... 9-29, 9-31 path ................................................ 5-6 pause job ...................................... 7-17 pending job ................................... 7-16 permissions .................................. 3-12 browse and search ................... 9-22 edit metadata .......................... 9-22 proxy ...................................... 6-12 read ........................................ 9-22 scheduler ................................ 7-18 write ....................................... 9-22 pixel aspect ratio ........................... 7-12 playing of clip .................................. 6-6 in real time (forced) .................... 6-5 in real time (proxy) ............ 6-9, 6-11 start .......................................... 6-6 stop .......................................... 6-6 ports in the network ......................... 1-9 prefix ....................................... 7-2, 7-3 preview 3D LUT ............................ 6-3, 6-10 audio ................................. 6-3, 6-9 frames ...................................... 6-4 keycode .................................... 6-4 still image ........................... 6-3, 6-8 timecode ................................... 6-4 video ................................. 6-3, 6-8 preview area ............................ 4-4, 6-3 controls ..................................... 6-5 proxy ........................................ 6-3 proxy status .............................. 6-7 production metadata view ......... 8-4, 8-9 Professional Disk Ingest ................. 9-15 I-6 program exit ........................ 3-14, 4-12 program exit (integrated Spycer) ......3-18 program start ...................................3-6 integrated Spycer .....................3-15 under Linux ................................3-6 under Mac .................................3-6 under Windows ..........................3-7 progress bar ...................................7-15 project file ........................................8-5 icon ...........................................5-8 metadata .......................... 8-5, 9-35 text information view ..................5-8 thumbnail ...................................5-8 properties ................... 9-30, 9-33, 9-34 clips .........................................9-35 directories ................................9-35 files .........................................9-35 systems ...................................9-34 volumes ...................................9-35 proxy .............................. 1-6, 2-2, 6-11 configuration .................. 6-11, 9-16 create ............................ 6-12, 9-33 create automatically ........ 6-12, 9-17 download ......................... 6-7, 9-22 file settings ..................... 6-11, 9-16 from foreign system ..................6-12 over SpycerNet .........................6-12 permissions ..............................6-12 play original data ........................6-4 reload ........................................6-5 status ........................................6-7 storage location ........................9-16 R read permission ..............................9-22 read while write ..............................1-10 record scheduler ..............................4-2 recording time ...................... 7-13, 9-35 refresh ................................. 9-30, 9-32 refresh job list ................................7-17 remote access permissions setup .......................................3-12 task scheduler ..........................7-18 remote control ...............................9-22 rename ................................ 9-30, 9-32 renaming tool ................ 7-2, 9-30, 9-32 rescan ................................. 9-30, 9-32 reset layout ....................................4-16 results area ................. 4-10, 5-10, 5-13 resume job .....................................7-17 rights management ..........................2-7 Index S safety margin .................................9-35 SAN ................................................2-7 save as text ....................................9-31 search .....................................5-15 scalable ...........................................2-6 scaling quality ...................... 7-12, 9-17 scan event viewer ..........................4-14 scan filter settings (setup) ...............3-11 scanning ......... 1-6, 2-5, 2-7, 3-13, 7-15 scheduler .........................................4-2 create job .................................7-20 duration of job ..........................7-21 edit job ....................................7-21 in job list ..................................7-18 interval ....................................7-21 permissions to edit job ..............7-22 remote access permissions .......7-18 SpycerAgent ............................7-18 scheduler display .............................4-7 screenshots .....................................1-5 script (SpycerAgent) ...................... A-20 scrub bar .........................................2-2 cursor ........................................6-5 preview area ........ 6-4, 6-5, 8-3, 8-6 thumbnail .......................... 5-7, 6-2 search controls ..............................5-12 search location ...............................5-11 search file path .........................9-29 show all content .......................9-29 search parameter area ....................5-10 search parameters ..........................5-11 search parameters are ....................4-10 search tool .....................................5-10 contents area ...........................5-13 save search as text ...................5-15 show in browser .......................5-15 usage ......................................5-14 segmentation ...................................7-6 select all ........................................9-31 selective viewing ..............................5-9 sequence files ...................... 3-10, 9-22 serial number of dongle ..................4-17 server ..............................................2-6 service ................................... 2-5, A-18 settings confirmation ........................9-2 settings pane ...................................9-2 setup ...............................................3-8 shoot dates ......................................4-9 shortcuts ...................................... A-12 shortcuts on Mac OS ..................... A-12 show all content ................................9-29 folders in contents area .............9-33 in browser ................................9-31 metadata ..........................6-8, 9-31 singling out data ..............................8-2 SNFS ................................ 1-1, 1-6, 5-4 SNFS (defragmentation) ............7-5, 7-7 software reference ...........................4-1 layout ......................................4-11 menu bar .................................4-12 overview of the user interface ......4-2 software structure ............................2-4 sound device ...................................6-9 source timecode ............. 8-5, 8-6, 8-14 source timecode (preview) ................6-4 speaker ...........................................6-9 Spycer .............................. 1-1, 1-6, 2-2 communication processes ...........2-4 compatibility to older versions ...1-10 configuration ..............................9-1 control from command line ...... A-23 in this user guide .................1-5, 1-7 initial setup ................................3-8 installation .................................3-2 integrated ................. 1-6, 2-9, 3-15 key chain .................................2-11 key features ...............................2-2 license .......................................2-9 maintenance ........................... A-18 new in this version ....................1-10 software structure ......................2-4 SpycerBox .................................1-6 system requirements ..................1-8 upgrade ...................................2-13 user interface .............................2-5 variants ......................................1-6 version number ........................4-17 web service ............................. A-24 websites ..................................2-13 Spycer Basic ....................................1-6 Spycer for DVS-SAN .........................1-6 Spycer license .........................2-9, 2-13 Spycer rights management ...............2-3 SpycerAgent .......................... 2-5, A-18 copy ..........................................2-5 defragmentation .........................2-5 dongle .....................................2-11 license .....................................2-11 scheduler .................................7-18 script ...................................... A-20 status .................. 9-13, A-20, A-21 tool ......................................... A-18 watch folders ............ 1-9, 2-5, 9-11 SpycerBox .......................................1-6 SpycerNet ................. 1-1, 2-3, 2-5, 2-6 I-7 1 2 3 4 5 6 7 8 9 A I Spycer User Guide disable .................................... 9-12 groups ...................................... 2-8 IP address ........................ 3-9, 9-12 name of home system ....... 3-9, 9-13 networking ................................ 2-7 proxies .................................... 6-12 watch folders ................... 2-5, 9-11 workload ................................... 2-7 starting a pending job .................... 7-17 starting of play ................................ 6-6 starting of program .......................... 3-6 integrated Spycer .................... 3-15 under Linux ............................... 3-6 under Mac ................................ 3-6 under Windows ......................... 3-7 state included folders ....................... 9-25 of the drives/directories .............. 5-5 of the system ..................... 5-4, 5-9 SpycerAgent ........ 9-13, A-20, A-21 watch folders .......................... 9-27 status bar ........................................ 5-9 still image ....................................... 8-5 as video .................................. 9-23 convert .......................... 7-10, 9-33 icon .......................................... 5-8 metadata ................................... 8-5 preview .............................. 6-3, 6-8 text information view ................. 5-8 thumbnail of image ............. 5-8, 6-2 stopping of play ............................... 6-6 storage capacity .................................. 9-35 details ..................................... 9-35 space ............................. 7-13, 9-35 supported files audio file formats ..................... A-11 codecs .................................... A-10 container file formats ................. A-8 file formats ................................ A-6 system foreign ...................................... 5-4 home ........................................ 5-4 icon .......................................... 5-3 properties ................................ 9-34 state .................................. 5-4, 5-9 thumbnail .................................. 5-8 system requirements ....................... 1-8 T target group .................................... 1-4 task bar ........................................ 3-17 task scheduler ............................... 7-18 I-8 delete jobs ...............................7-21 managing jobs ..........................7-18 task scheduler area ...........................4-6 text (search) ...................................5-15 text information view ................ 5-6, 5-9 audio clip ...................................5-8 fragmentation degree ..................7-5 project file ..................................5-8 still image ..................................5-8 unknown file ..............................5-8 video clip ...................................5-7 text save ........................................9-31 thumbnail audio clip ...................................5-8 directory ....................................5-8 drive ..........................................5-8 project file ..................................5-8 still image .......................... 5-8, 6-2 systems .....................................5-8 unknown file ..............................5-8 video clip ........................... 5-7, 6-2 thumbnail view .................. 5-6, 5-9, 6-2 thumbnail view (fragmentation degree) ... 7-5 time ...............................................9-35 timecode preview .............................6-4 tool calculator ....................... 4-14, 7-13 copy ..........................................7-7 defragmenter .............................7-4 file format converter ........ 7-10, 9-33 license management .................4-14 renaming ................ 7-2, 9-30, 9-32 SpycerAgent ........................... A-18 total disk space ..............................9-35 tree structure ...................................5-3 troubleshooting ............................... A-2 license information ...................4-17 Windows Vista .......................... A-5 typographical conventions ................1-4 U unknown file defragmentation .........................7-6 icon ...........................................5-8 text information view ..................5-8 thumbnail ...................................5-8 USB port ........................................2-11 used disk space ..............................9-35 user interface ...................................2-5 hide unwatched folders .............9-30 hide/turn off areas .....................4-11 layout change ................. 4-11, 4-15 Index minimize ..................................4-12 overview .............. 4-3, 4-4, 4-5, 4-6 user name .....................................9-20 V VANC data .......................................8-8 variants (features) .............................1-7 variants of Spycer .............................1-6 VENICE header data ................................8-6 metaclips .................................7-28 Professional Disk Ingest ............7-23 record scheduler .........................4-6 video ...............................................8-5 convert .......................... 7-10, 9-33 file formats ....................... 9-23, A-6 hold frame rate ...........................6-5 icon of clip .................................5-7 looped preview ...........................6-6 metadata ......................... 8-5, 9-35 play ...........................................6-6 play original data ........................6-4 preview .............................. 6-3, 6-8 properties ................................9-35 proxy .......................................6-11 real-time play (forced) .................6-5 real-time play (proxy) ........ 6-9, 6-11 text information view ..................5-7 thumbnail of clip ................. 5-7, 6-2 video format ..................................7-13 video overlay ....................................6-4 video raster ....................................9-35 view contents of ASCII files ....... 8-7, 8-14 descriptive metadata ...................8-4 file metadata .......................8-3, 8-4 header data .........................8-3, 8-6 items in contents area ......9-30, 9-33 items in directory tree ......9-30, 9-33 production metadata ............8-4, 8-9 scheduled jobs .........................7-19 selective ....................................5-9 text information ...................5-6, 5-9 thumbnail ................... 5-6, 5-9, 6-2 virtualization of folders ......................2-3 volume icon ...........................................5-4 properties ................................9-35 thumbnail ..................................5-8 W Watch Folders ...............................9-24 watch folders ............................1-9, 2-5 exclude ....................................9-26 include ...........................3-12, 9-25 watch folders (setup) ......................3-11 web server .................................... A-21 web service .................................. A-24 WebService.conf ........................... A-24 window ’About’ .............................4-17 workload (network) ..........................2-7 write permission ............................9-22 1 2 3 4 5 X XDCAM Ingest Workflow ................7-25 6 7 8 9 A I I-9 Spycer User Guide I-10