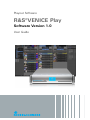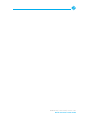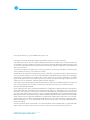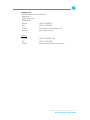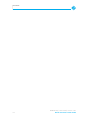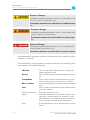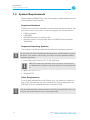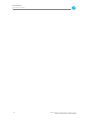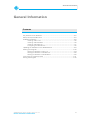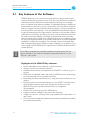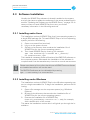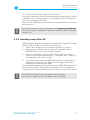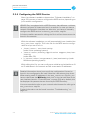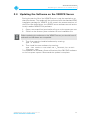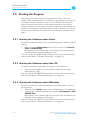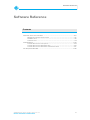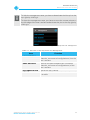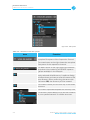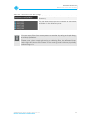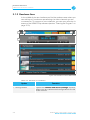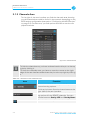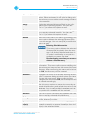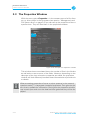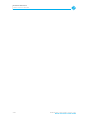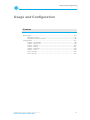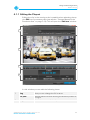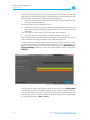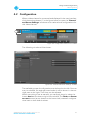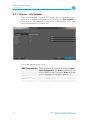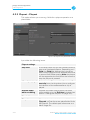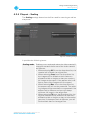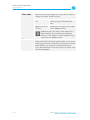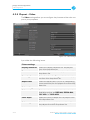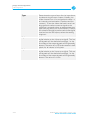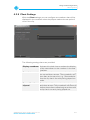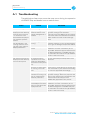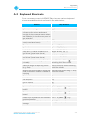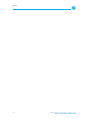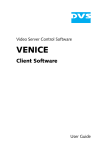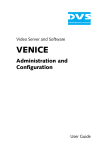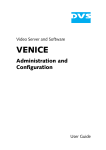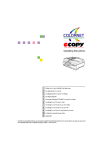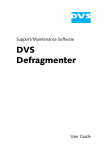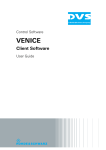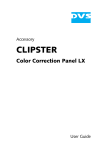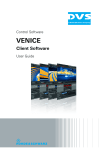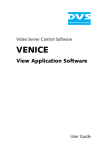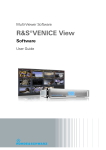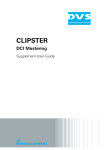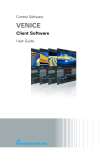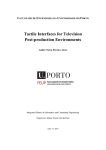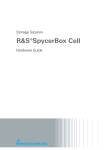Download VENICE Play Software User Guide (Version 1.0)
Transcript
VENICE Play User Guide (Version 1.0.1) Playout Software R&S®VENICE Play Software Version 1.0 User Guide VENICE Play | User Guide | Version 1.0.1 Rohde & Schwarz DVS GmbH User Guide Version 1.0.1 for VENICE Play Version 1.0 Copyright © 2014 by Rohde & Schwarz DVS GmbH, Hanover. All rights reserved. The manuals as well as the soft- and/or hardware described here and all their constituent parts are protected by copyright. Without the express permission of Rohde & Schwarz DVS GmbH any form of use which goes beyond the narrow bounds prescribed by copyright legislation is prohibited and liable to prosecution. This particularly applies to duplication, copying, translation, processing, evaluation, publishing, and storing and/or processing in an electronic system. Specifications and data may change without notice. We offer no guarantee that this documentation is correct and/or complete. In no event shall Rohde & Schwarz DVS GmbH be liable for any damages whatsoever (including without limitation any special, indirect or consequential damages, and damages resulting from loss of use, data or profits, or business interruption) arising out of the use of or inability to use the hardware, software and/or manual materials. Those parts of this documentation that describe optional software or hardware features usually contain a corresponding note. Anyway, a lack of this note does not mean any commitment from Rohde & Schwarz DVS GmbH. DVS, and Spycer are either registered trademarks or trademarks of Rohde & Schwarz DVS GmbH. Apple, Mac, Mac OS, and QuickTime are trademarks of Apple Inc., registered in the U.S. and other countries. Intel, Intel Core, Intel Pentium, Pentium and Thunderbolt are trademarks of Intel Corporation in the U.S. and/or other countries. Linux is a registered trademark of Linus Torvalds. Microsoft, MS DOS, Windows, the Windows logo, Windows Media, Windows Server, Windows NT, and Windows Vista are either registered trademarks or trademarks of Microsoft Corporation in the United States and/or other countries. Red Hat, Red Hat Enterprise Linux and Fedora are registered trademarks of Red Hat, Inc. in the United States and other countries. Sony is a registered trademark of Sony Corporation. Anyother product names mentioned in this documentation may be trademarks or registered trademarks of their respective owners and as such are subject to the usual statutory provisions. VENICE Play | User Guide | Version 1.0.1 Rohde & Schwarz DVS GmbH Headquarters: Rohde & Schwarz DVS GmbH Krepenstr. 8 30165 Hannover GERMANY Phone: +49-511-67807-0 Fax: +49-511-630070 E-mail: [email protected] Internet: http://www.dvs.de Support: Phone: +49-511-67807-125 Fax: +49-511-371985 E-mail: [email protected] VENICE Play | User Guide | Version 1.0.1 Rohde & Schwarz DVS GmbH Contents Contents 1 Introduction ............................................................................... 1-1 1.1 1.2 1.3 1.4 2 General Information ............................................................... 2-1 2.1 2.2 2.3 2.4 2.5 2.6 2.7 3 Overview of the User Interface ............................................... 3-2 Context Menus ...................................................................... 3-10 The Properties Window ......................................................... 3-18 Usage and Configuration .................................................... 4-1 4.1 4.2 A Key Features of the Software .................................................. 2-2 Setup Concept and Structure .................................................. 2-3 Software Installation................................................................ 2-6 Updating the Software on the VENICE Server ........................ 2-9 Starting the Program ............................................................. 2-10 Connecting to a Video Channel ............................................. 2-11 Exiting the Program .............................................................. 2-13 Software Reference ............................................................... 3-1 3.1 3.2 3.3 4 Target Group ........................................................................... 1-1 Conventions Used in this User Guide ..................................... 1-1 System Requirements ............................................................. 1-4 Important Notes ...................................................................... 1-5 Basic Usage ............................................................................ 4-2 Configuration........................................................................... 4-7 Appendix .................................................................................... A-1 A.1 Troubleshooting...................................................................... A-2 A.2 Keyboard Shortcuts ................................................................ A-5 I Index ............................................................................................... I-1 VENICE Play | User Guide | Version 1.0.1 Rohde & Schwarz DVS GmbH C-i Contents C-ii VENICE Play | User Guide | Version 1.0.1 Rohde & Schwarz DVS GmbH Introduction Target Group Introduction 1.1 Target Group To use this user guide and the R&S DVS software correctly, you should have experience in handling PCs and working with the respective operating system where the software is installed. If you want to use the software and the R&S DVS system to its full potential, you should also have knowledge in the field of digital video in general. When working on the VENICE server system, you should be familiar with how to operate the hardware of a video/server system. Furthermore, to use the R&S DVS system in connection with other equipment, e.g. a VTR, you should know how to operate this equipment. 1.2 Conventions Used in this User Guide The following typographical conventions will be used in this documentation: Texts preceded by this symbol describe activities that you must perform in the order indicated. Texts preceded by this symbol are parts of a list. Texts preceded by this symbol are parts of a list of a second level. Texts preceded by this symbol are parts of a requirements list. Texts preceded by this symbol describe the result of an action. 1. Texts preceded by this symbol are general notes intended to facilitate work and help avoid errors. Cause of Risk Indicates the possibility of incorrect operation which can result in damage to the product. You must pay particular attention to text that follows this symbol to avoid errors. Preventive measures to avoid risks of damage to the system. VENICE Play | User Guide | Version 1.0.1 Rohde & Schwarz DVS GmbH 1-1 Introduction Conventions Used in this User Guide Source of Danger Indicates a hazardous situation which, if not avoided, could result in minor or moderate injury. Preventive measures to avoid minor or moderate injury. Source of Danger Indicates a hazardous situation which, if not avoided, can result in death or serious injury. Preventive measures to avoid death or serious injury. Source of Danger Indicates a hazardous situation which, if not avoided, will result in death or serious injury. Preventive measures to avoid death or serious injury. “” Texts enclosed by quotation marks are references to other manuals, guides, chapters, or sections. ’’ Texts enclosed by single quotation marks are references to labelings given by the author and quoted labelings. 1-2 ’Window’ Text in bold with single quotation marks indicates a window name BUTTON Text in small caps and bold indicates a push button Group/Menu Text in italic and bold indicates either a group name, menu name or options in a menu list Menu » Option In the specified group or menu select the stated item Item Text in bold only stands for other labeled items of a user interface Directory/File Directory structure or file Entry Indicates parameters or variables, as well as selections or entries made in a program; it may also indicate a command (e.g. at a command line), a syntax or contents of a file/output [Key] An individual key or a key combination on a keyboard VENICE Play | User Guide | Version 1.0.1 Rohde & Schwarz DVS GmbH Introduction Conventions Used in this User Guide Keyboard Shortcuts To perform options or procedures with the keyboard often requires a simultaneous pressing of two keys. Example: [Ctrl + F1] If this is given, hold down the [Ctrl] key and press simultaneously the [F1] key. [Alt, F1] If this is given, press the [Alt] key first and then the key [F1] successively. Screenshots The screenshots shown in this documentation may be taken on various operating systems as well as from pre-release versions of the software. Their appearance may differ from your environment. However, they should contain all relevant elements that you need to understand the described actions. Command Descriptions Command descriptions may additionally use the following notation: #... Has to be numerical <...> Variable; this term has to be replaced by an appropriate value [...] Optional part; you don’t have to specify it <xxx>=y Default; if you don’t specify <xxx>, it will be set to the default value y {...} Selection; select one of the given alternatives, which are separated by commas VENICE Play | User Guide | Version 1.0.1 Rohde & Schwarz DVS GmbH 1-3 Introduction System Requirements 1.3 System Requirements When installing VENICE Play on a client system, please observe the following system requirements: Supported Hardware These are the minimum hardware requirements that the computer system has to meet if you want to use the program on a client system: 2 GHz processor 2 GB RAM 250 MB free space on system disk Network card to communicate with the VENICE server (at least 100 Mbit/s) Supported Operating Systems The program can be executed on the following operating systems: Be sure that you have installed the latest system updates and/or service packs for your system, otherwise you may encounter software and/or hardware problems. Linux (Red Hat Enterprise 5.3, 6.2/6.4 (64 bit)) R&S DVS tested the software with the above mentioned Linux distributions. Others may work as well, but not necessarily. Mac OS X (min. 10.7) Windows 7/8 Other Requirements For any data management with Spycer (e.g. the selection of paths or files in the software via the user interface) the Spycer application by R&S DVS must be installed and fully licensed as well. You can download the newest version of the Spycer application from its internet site (www.spycer.net or www.spycer.de). 1-4 VENICE Play | User Guide | Version 1.0.1 Rohde & Schwarz DVS GmbH Introduction Important Notes 1.4 Important Notes To use the VENICE Play software correctly, please heed the following: On the R&S DVS system only use the designated video drive (main storage) to store video and audio data. Other storage locations will be too slow for realtime operations. Leave about 15% of the overall main storage capacity empty of data for realtime performance reasons. The realtime capability of the R&S DVS system depends to a large extent on the performance of the system’s hardware. Therefore, it is recommended to terminate all other programs on the R&S DVS system while working with VENICE. Your R&S DVS system has been tested thoroughly and is very reliable. However, because of the vast amount of third-party software available, its reactions on the installation of such could not be tested. The installation of third-party software on the R&S DVS system may disrupt the realtime capability and/or limit the functionality of your system. For any data management with VENICE Play the latest Spycer application by R&S DVS must be installed as well (see the “Spycer” user guide. If the Spycer software is running in compatibility mode (see “Spycer” user guide), VENICE Play will not work. On Linux operating systems the display suspend mode will be disabled when VENICE Play is installed and it must remain disabled. Please note that not all software features may be available for all VENICE hardware variants. You can copy files from one system to another by using a simple drag and drop operation. Please note, when copying/moving or deleting files, the affected channels might still show the content e.g. in the video overlay without physically referencing to it. VENICE Play | User Guide | Version 1.0.1 Rohde & Schwarz DVS GmbH 1-5 Introduction Important 1-6 Notes VENICE Play | User Guide | Version 1.0.1 Rohde & Schwarz DVS GmbH General Information General Information Contents Key Features of the Software ...............................................................................2-2 Setup Concept and Structure ..............................................................................2-3 Software Installation ............................................................................................2-6 Installing under Linux ...................................................................................... 2-6 Installing under Windows ................................................................................ 2-6 Installing under Mac OS .................................................................................. 2-7 Configuring the MOS Service .......................................................................... 2-8 Updating the Software on the VENICE Server .....................................................2-9 Starting the Program ..........................................................................................2-10 Starting the Software under Linux ................................................................ 2-10 Starting the Software under Mac OS ............................................................ 2-10 Starting the Software under Windows .......................................................... 2-10 Connecting to a Video Channel .........................................................................2-11 Exiting the Program ...........................................................................................2-13 VENICE Play | User Guide | Version 1.0.1 Rohde & Schwarz DVS GmbH 2-1 General Information Key Features of the Software 2.1 Key Features of the Software VENICE allows you to conveniently and easily configure and control multiple channels at the same time. This lets you allocate the available channels between different studios flexibly, enabling you to assign them to tasks and studios as needed. A redundant setup is made possible thanks to client mirroring. In combination with the Avid® workflow option, content can be played out directly while it is being transferred from Avid ISIS® and Interplay®. The new VENICE Play software is another part of the approach for easy playout. It allows you to bundle multiple channels in one playlist, providing you with a comprehensive overview. Its clear and simple design with large progress bars and timecodes helps you keep control at all times. Spycer helps you to organize the data: from file ingest and editing to transfer and check-in of the metadata to MAM or production systems. For example, Spycer accesses Avid ISIS storage and Interplay PAM, this way enabling you to perform live video ingest via HD-SDI and file ingest from Professional Discs and P2 media devices. Since data management and data transfers are performed via the Spycer software, you find all necessary information about it in the “Spycer” user guide. Highlights of the VENICE Play software: Client redundancy (one channel, multiple clients) Session restore for multiple channels Available channels can be shared with VENICE 3.x clients (e.g. for 2-2 ingest) Detection of available video channels by WS Discovery technology (or manual setup list to exclude channels) Easy drag and drop operations (e.g . drag and drop of clips into rundowns Browsing of all connected storages incl. Avid ISIS / Interplay (with Avid workflow option) and copy operations directly from the VENICE Play user interface (functionality by integrated SpycerAgent) Creation of channel groups for A/B playout Large countdown display that can be set manually Single clip, story or running order loop (enabled through button on each item) Clip trimming in separate window and further possibilities of editing your playout operation VENICE Play | User Guide | Version 1.0.1 Rohde & Schwarz DVS GmbH General Information Setup Concept and Structure 2.2 Setup Concept and Structure The diagram below shows a possible basic setup of a VENICE system in a network as well as a sketch of the structure of the R&S DVS system and its software, thereby indicating the relation and communication processes between the individual parts: Figure 2-1: Structure of VENICE and network setup VENICE is an ingest and production server especially designed for broadcast studio production environments. It is a scalable multi-channel system (2 or 4 channels per unit, multiple units can be clustered) that offers you ingest, playout, transfer and transcoding functions in one single box. The open software structure combines video and IT VENICE Play | User Guide | Version 1.0.1 Rohde & Schwarz DVS GmbH 2-3 General Information Setup Concept and Structure workflows in broadcast environments. VENICE comes with its own user interface, designed and developed together with the hardware. VENICE Play VENICE Play is the operator’s interface to the server/video channels. It can be found already installed on the VENICE server, ready to be used locally. With it the operator can connect to the server via network and control playout operations. However, VENICE Play can also be installed on any network client for a remote control of the server. It is available for various operating systems (see section “System Requirements” on page 1-4). After its installation, VENICE Play can be used the same way as the locally installed one. With one instance of the software you can control different video channels of one or more VENICE servers at the same time. However, you can also run several instances of the software in parallel to control different video channels. VENICE View The VENICE View application is designed to work as a multi viewer to give you an overall view of the connected channels of all VENICE servers in the network that can be found by Spycer. It is a comprehensive and intuitive application that can be used either on the server locally (Linux version) or on any network client (Linux, Mac, Windows) connected to the server. VENICE View uses an IP-based software architecture which can be utilized in existing IP networks without the need of extra SDI cabling and multi-viewer equipment. VENICE View can be run independently from the VENICE Play software but the latest Spycer application must be installed for data management. Further information about VENICE View, its installation as well as its features can be found in the “VENICE View” user guide. Spycer Spycer, the innovative content management software by R&S DVS, is required by VENICE Play, for example, for data management purposes. With it you will be able to select a file via a directory tree from the user interface of VENICE Play. Additionally, because Spycer is installed as a separate application, it can be used independently from the R&S DVS software. With Spycer you can manage any content stored on the system or a connected storage easily. It is a software application capable of handling large amounts of video data and their corresponding metadata, providing you with integrated browse, search and management tools to retrieve data and gather information about them locally as well as via a network (SpycerNet). Additionally, it can be used to preview clips. On the VENICE server the Spycer application is already installed, providing the feature set. On client systems it must be installed separately. 2-4 VENICE Play | User Guide | Version 1.0.1 Rohde & Schwarz DVS GmbH General Information Setup Concept and Structure Furthermore, for the full feature set a license must be available, otherwise it will run as Spycer Basic (providing basic features only). Further information about Spycer, its installation as well as the SpycerNet can be found in the “Spycer” user guide. Video Boards and Driver The PCIe video boards and their driver provide the functionality of the system for its usage as a video server. The PCIe video board driver controls the installed R&S DVS video boards (video channels) and thus the in- and output of video and/or audio signals. One video board can provide up to two video channels (video channel pair). Furthermore, it enables the master/slave mode, where the respective video channel of VENICE can either be controlled by or controls an externally connected player or recorder. The VENICE Server Software The VENICE server software installed on the system provides the video server capabilities for the locally or remotely installed VENICEs. It communicates directly with the PCIe video board driver and therewith administrates the video channels of the system as well as directs the inand output of each channel. For example, it determines whether one channel is free to be used or already occupied and what the respective channel should do (record/playout). It is installed as a service (demon) and will be operational shortly after the VENICE server has been started. Other Systems in the Network Other systems in the network may share with the VENICE server the content on its storage for further processing. If the native storage of VENICE is not large enough for your needs, it can be expanded easily by connecting further R&S DVS storage systems, such as a SpycerBox Cell. For the sharing of content with the VENICE server via other connections than an Ethernet connection third-party software and/or licenses may be required. VENICE Play | User Guide | Version 1.0.1 Rohde & Schwarz DVS GmbH 2-5 General Information Software Installation 2.3 Software Installation Usually the VENICE Play software is already installed on the system and you just have to update the software on the server as described in section “Updating the Software on the VENICE Server” on page 2-9. In case you have to install VENICE Play from new, you find all necessary information in the following sections. 2.3.1 Installing under Linux The installation routine of VENICE Play for a Linux operating system is a single RPM package file. To install VENICE Play on a Linux operating system, perform the following: Open a command line (terminal). Log on to the system as root. Switch to the directory that contains the installation file of VENICE Play for the current operating system. 4. Then install VENICE Play by entering, for example: rpm -ihv VenicePlay-<version no.>_<kernel/ OS architecture>.rpm This installs all necessary files and libraries of the R&S DVS software on the computer system. Afterwards the installation of the software is complete and it can be started at any time with a normal user account. 1. 2. 3. Please note that on a Linux client the driver and VENICE server software are installed as well but will not be used. The R&S DVS software can be deinstalled by entering rpm -e VenicePlay in a command line. 2.3.2 Installing under Windows The installation routine of VENICE Play for the Windows operating system is a single executable file. To begin the installation, perform the following: Open a file manager on the computer system (e.g. Windows Explorer). 2. Browse to the directory that contains the installation file of VENICE Play for the current operating system. 3. Execute the installation file of VENICE Play (Install_VenicePlay-<version no.>.exe), for example, with a double-click of the mouse. This starts the installation routine which will guide you through the installation. 1. 2-6 VENICE Play | User Guide | Version 1.0.1 Rohde & Schwarz DVS GmbH General Information Software Installation 4. Follow the instructions given on the screen. During the installation procedure all necessary files and libraries will be installed on the computer system. The installation will be finished as soon as a message reports this. With this the installation of the software is complete and it can be started at any time. The R&S DVS software can be deinstalled via Programs and Features of the control panel of Windows. Search for the entry ’DVS VenicePlay <version no.>’. 2.3.3 Installing under Mac OS VENICE Play for Mac OS is available in a single disk image file. To install VENICE Play on a Mac OS, perform the following: Open a file manager on the computer system (e.g. Finder). Browse to the directory that contains the installation file of VENICE Play for the current operating system. 3. Open the installation file of the R&S DVS software which will mount it as a volume (VenicePlay-<version no.>.dmg, e.g. with a double-click of the mouse). 4. From this volume install the R&S DVS software, for example, by dragging the VenicePlay.app file into the Applications folder on the sidebar of the finder. This installs all necessary files and libraries of the R&S DVS software on the computer system. Afterwards the installation of the software is complete and it can be started at any time with a normal user account. 1. 2. The R&S DVS software can be deinstalled by deleting the VenicePlay.app entry from the Applications folder. VENICE Play | User Guide | Version 1.0.1 Rohde & Schwarz DVS GmbH 2-7 General Information Software Installation 2.3.4 Configuring the MOS Service After the software installation (see section “Software Installation” on page 2-6) you can or have to configure the MOS service, depending on your network configuration. VENICE Play is equipped with a WS Discovery that defines a multicast discovery protocol to locate services in a network. In case you have a network configuration that does not allow this, you have to manually configure the MOS service in the mos_services.cfg file. A further possible use case for editing the file is to filter the servers to be found in the network. With the software installation you will automatically have installed the mos_services.cfg file. This is the file for the MOS service configuration and you can find it in: /home/<user>/.DVS/VenicePlay (under Linux operating system) /Users/<user>/Library/Application Support/DVS/VenicePlay (under Mac OS) C:\Users\<user>\ProgramData\\DVS\VenicePlay (under Windows operating system) With editing this file, you can configure a whitelist and a blacklist to filter IP addresses in the network as well as set static IP addresses. Detailed information about how to edit the configuration file can be found in the configuration file itself. Heed the instructions given there. When setting static IP addresses in the mos_services.cfg file, you have to deactivate the MOS only check box in the channels area of the user interface (section “Channels Area” on page 3-8) as by default, this list displays the systems that are found by the WS Discovery. It is recommended to refer to your network administrator for editing the mos_services.cfg file. Further information can be found in section “Troubleshooting” on page A-2. 2-8 VENICE Play | User Guide | Version 1.0.1 Rohde & Schwarz DVS GmbH General Information Updating the Software on the VENICE Server 2.4 Updating the Software on the VENICE Server During the service life of the VENICE server it may be required to update its software. The update will be performed with the standard RPM installation package for VENICE. It will contain the newest versions of the PCIe video board driver, the VENICE server software as well as the locally installed VENICE Play software. 1. 2. Open a command line (terminal) and log on to the system as root. Switch to the directory that contains the new installation file. Before updating the software on the VENICE server you should know if software and hardware are compatible. Then first erase the installed software by entering: rpm -e Venice 4. Then install the new software by entering: rpm -ihv Venice-<version no.>_<kernel/OS architecture>.rpm This updates the necessary files and libraries of the R&S DVS software on the computer system. Afterwards the update is complete. 3. VENICE Play | User Guide | Version 1.0.1 Rohde & Schwarz DVS GmbH 2-9 General Information Starting the Program 2.5 Starting the Program This section provides you with a description of how to start the VENICE Play software. With one instance of the software you can control different video channels of one or more VENICE servers at the same time and even perform multi-device operations via channel groups. However, you can also run several instances of the software in parallel, for example, to have them side-by-side on screens. For this you simply have to perform one of the following starting operations once again. 2.5.1 Starting the Software under Linux To start the software under the Linux operating system, perform the following: Select from the Applications menu of Linux the entry Sound & Video » VENICE Play. Alternatively, you may also start the program from a command line (terminal) by entering VENICE Play. This will initiate the VENICE Play software and you can start working with it (see chapter “Software Reference” on page 3-1). 1. 2.5.2 Starting the Software under Mac OS To start the software under Mac OS, perform the following: Select from the Applications folder of Mac OS the entry VenicePlay.app. This will initiate the VENICE Play software and you can start working with it (see chapter “Software Reference” on page 3-1). 1. 2.5.3 Starting the Software under Windows To start the software under the Windows operating system, perform the following: Select from the START button menu of Windows on the submenu the entry for the DVS software (for example, All Programs » DVS VENICE Play). Alternatively, you may also start the program via the VENICE icon available on the desktop of Windows. This will initiate the VENICE Play software and you can start working with it (see chapter “Software Reference” on page 3-1). 1. 2-10 VENICE Play | User Guide | Version 1.0.1 Rohde & Schwarz DVS GmbH General Information Connecting to a Video Channel 2.6 Connecting to a Video Channel Right after starting the software (see section “Starting the Program” on page 2-10) the software user interface will be displayed. To the right all video channels of all VENICE servers that could be found in the network are listed: Figure 2-2: Connecting to a video channel Information about the WS Discovery and how to configure the MOS service can be found in section “Configuring the MOS Service” on page 2-8. 1. To connect to a channel, simply click and drag it into the empty rundown area in the middle of the user interface. You can connect to a maximum of six channels with one user interface. To connect to more channels, you can open a further instance of the VENICE Play software (section “Starting the Program” on page 2-10). Establishing the channel connection will be indicated by the display of the word Connecting and a blue circle. A successfully established connection will be indicated at the bottom of the rundown by Connected, the channel‘s IP address and port number. VENICE Play | User Guide | Version 1.0.1 Rohde & Schwarz DVS GmbH 2-11 General Information Connecting to a Video Channel Figure 2-3: VENICE Play connecting to a channel If no connection could be established, you will see a red system message at the bottom of the rundown detailing the cause for the error. For further information about troubleshooting, see section “Troubleshooting” on page A-2. 2-12 VENICE Play | User Guide | Version 1.0.1 Rohde & Schwarz DVS GmbH General Information Exiting the Program 2.7 Exiting the Program To end a running instance of VENICE Play, you simply have to close the window. Depending on the operating system, you can use the respective buttons (e.g. the close button to the top right of a window on a Windows operating system). This will close the instance of VENICE Play. In case a connection to one or more video channels is currently established, i.e. the MOS service is running, the connection(s) will not be severed. To severe the connection to a video channel, i.e. to stop the MOS service and free a channel for other tasks such as transform operations with the VENICE client software, you have to use the context menu (option Stop MOS) of the respective channel. If the MOS service is stopped, it will be indicated in the channel list. For further information see section “Context Menus of the Rundown and Channels Area” on page 3-17 and section “Channels Area” on page 3-8. If you do not stop the MOS service of a channels, the channel will be indicated as occupied in the VENICE client software. VENICE Play | User Guide | Version 1.0.1 Rohde & Schwarz DVS GmbH 2-13 General Information Exiting 2-14 the Program VENICE Play | User Guide | Version 1.0.1 Rohde & Schwarz DVS GmbH Software Reference Software Reference Contents Overview of the User Interface ............................................................................3-2 Management and File System Area ................................................................ 3-2 Rundown Area ................................................................................................. 3-6 Channels Area ................................................................................................. 3-8 Context Menus ...................................................................................................3-10 Context Menus of the File System ................................................................ 3-10 Context Menus of the Rundown Area ........................................................... 3-14 Context Menus of the Rundown and Channels Area .................................... 3-17 The Properties Window ......................................................................................3-18 VENICE Play | User Guide | Version 1.0.1 Rohde & Schwarz DVS GmbH 3-1 Software Reference Overview of the User Interface 3.1 Overview of the User Interface After connecting to one or more video channels (see section “Starting the Program” on page 2-10), you can browse to the video content you want to play out and configure the software to your purposes. The user interface can be divided into three main areas: 1. 2. 3. 1 Management and File System Area Rundown Area Channels Area 2 3 Figure 3-1: VENICE Play user interface 3.1.1 Management and File System Area To the left of the user interface you find the management area providing drop-down lists for general as well as content managing tasks. There you find the drop-down list Management and the file systems with directory trees of the VENICE systems you are connected to. The directory trees show their content via Spycer, therefore the Spycer software must be installed for data management. 3-2 VENICE Play | User Guide | Version 1.0.1 Rohde & Schwarz DVS GmbH Software Reference Overview of the User Interface To hide the management area, you have to deactivate the blue pin to the top right by clicking it. To show the management area, you have to move the mouse pointer to the left edge of the user interface and activate the pin to the top right by clicking it. Figure 3-2: Drop-down list ‘Management‘ Table 3-1: All items of the drop-down list ‘Management‘ Item Function LOAD SESSION Loads the last saved session (all connected channels, content and configurations) into the user interface. SAVE SESSION Saves a complete snapshot (all connected channels, content and configurations) of the user interface. DOCUMENTATION Opens the user manual. ABOUT Shows you all information about the software in a window. VENICE Play | User Guide | Version 1.0.1 Rohde & Schwarz DVS GmbH 3-3 Software Reference Overview of the User Interface Figure 3-3: File system Table 3-2: All items of the file system Item Function The arrow to the left side expands/collapses the complete file system of the respective channel. The cross button to the right closes the complete file system of the respective channel. The down arrow to the right opens the network drop-down list containing all VENICE systems that are available in the network. This button adds a new subdirectory to the currently selected drive/directory. It opens a dialog window where you have to enter the name of the new directory. After confirming the name with the button OK, the directory will be created. This button moves you one item up in the folder structure. This button expands/collapses the directory tree. The directory tree enables you to see the contents of your system/network in a folder structure. 3-4 VENICE Play | User Guide | Version 1.0.1 Rohde & Schwarz DVS GmbH Software Reference Overview of the User Interface Table 3-2: All items of the file system This field details the path to the currently selected directory. The file area shows you the content of the selected folder in the directory tree. You can copy files from one system to another by using a simple drag and drop operation. Please note, when copying/moving or deleting files, the affected channels might still show the content in the running order without physically referencing to it. VENICE Play | User Guide | Version 1.0.1 Rohde & Schwarz DVS GmbH 3-5 Software Reference Overview of the User Interface 3.1.2 Rundown Area In the middle of the user interface you find the rundown area where you can add up to 6 rundowns representing the video channels you are connected to. To connect to more channels, you can open a further instance of the VENICE Play software (section “Starting the Program” on page 2-10). 1 3 2 4 5 6 Figure 3-4: Rundown in the rundown area Table 3-3: All items of a rundown Option 1. Settings button 3-6 Function Opens the ‘Channel and Server Settings‘ window where you can make several configurations for this video channel. VENICE Play | User Guide | Version 1.0.1 Rohde & Schwarz DVS GmbH Software Reference Overview of the User Interface Table 3-3: All items of a rundown 2. Information area In this area the name of the clip that is currently being played out and its path is displayed. Furthermore, the progress of the playout is indicated as a blue progress bar. On a rundown of a channel group (see section “A/ B Playout / Channel Groups” on page 4-5) this area shows colored boxes and letters indicating the channel group and its channel members. 3. Close rundown button 4. Operation items DONE CURRENT TODO Closes the complete rundown. If you click this button unintentionally, you can connect to the channel again as described in section “Connecting to a Video Channel” on page 2-11. The running order(s) and the content will not get lost. By default these position fields show the elapsed (DONE) and remaining (TODO) time of the item to be played out, as well as the current position. You can enter a new position into them, too. Via their context menu with the options Timecode and Frames you can configure which of the information should be shown in the fields. STEP BACK- Steps one frame forward. WARD STEP FOR- Steps one frame backward. WARD TOGGLE PLAY/STOP Plays the clip that is currently cued. If clip is being played out: Stops the playout of the clip. GO TO INPOINT Jumps to the inpoint that is set in the ‘Edit Item‘ window for the respective clip, see section “Editing the Playout” on page 4-3. GO TO OUT- Jumps to the outpoint that is set in the ‘Edit Item‘ window for the respective clip, see section “Editing POINT the Playout” on page 4-3. 5. Running order Running order containing one or more stories with the video content for the playout. 6. Messages area In the messages area you can lock the rundown when pressing the button LOCK as well as view all system messages when clicking the lined button. Furthermore, you see if the channel is connected as well as its IP address and port number. VENICE Play | User Guide | Version 1.0.1 Rohde & Schwarz DVS GmbH 3-7 Software Reference Overview of the User Interface 3.1.3 Channels Area To the right of the user interface you find the channels area showing you all channels that could be found in the network depending on the MOS service configuration (see section “Configuring the MOS Service” on page 2-8). Furthermore, you find options and lists to sort the displayed channels. Figure 3-5: Channels area To hide the channels area, you have to deactivate the blue pin to the top right by clicking it. To show the channels area, you have to move the mouse to the right edge of the user interface and activate the pin to the top right by clicking it. Table 3-4: All items of the channels area Item Function The arrow to the left side expands/collapses the channel sorting options. The blue pin button fixes the channels area at the right side of the user interface. From this drop-down list you can select the sorting options for the VENICE channels. You can choose between Sort by URL and Sort by Name. This reload button updates the channel list. 3-8 VENICE Play | User Guide | Version 1.0.1 Rohde & Schwarz DVS GmbH Software Reference Overview of the User Interface Table 3-4: All items of the channels area These check boxes alter the display of the channel list. Depending on the activated/deactivated check boxes, details, groups or systems with configured MOS service can be displayed in descending order. In this list you find an overview of all channels that could be found in the network depending on the discovery configuration (see section “Configuring the MOS Service” on page 2-8). The icons to the left give you information about the channel‘s status. A shaded icon indicates that the channel is blocked, an icon containing a blue triangle indicates that the MOS service is active and if the icon contains no triangle at all the MOS service is not available for this device. Furthermore, the icon indicates a channel group via four blue rectangles and colored font. When right-clicking a channel, the context menu opens up that allows you to either deactivate MOS, open the bin of the system in the file system to the left side of the user interface or rename the respective channel. A mouseover gives you more detailed information about the channel and the system. VENICE Play | User Guide | Version 1.0.1 Rohde & Schwarz DVS GmbH 3-9 Software Reference Context Menus 3.2 Context Menus The context menus (usually invoked with a right-click of the mouse with the mouse cursor positioned over the respective item) provide different directory and file related functions, such as the deletion of a directory and/or file or controlling the system. 3.2.1 Context Menus of the File System Figure 3-6: Context menu of a folder in the directory tree (left side) and clip in a folder (right side) Depending on whether the context menu is invoked on a folder or on a video clip it may provide different menu options as well as some may be disabled. The context menu of the directory tree provides the following functions: 3-10 VENICE Play | User Guide | Version 1.0.1 Rohde & Schwarz DVS GmbH Software Reference Context Menus Move to folder… Moves the selected directory/file(s) to another location. When activated, it will open a dialog window where you can select a new storage location in the network. Copy Copies the selected directory/file(s) to the clipboard of the operating system. You can use [Ctrl + C] to select this option as well. Paste Pastes the contents of the clipboard (see Copy) at the currently selected location. You can use [Ctrl + V] to select this option as well. Delete After the confirmation of a warning message, this menu option deletes the selected directory/file from the storage. You can use [Del] to select this option as well. Deleting files/directories This menu option deletes the selected directory/file physically from the storage. It is directly deleted and there is no undo functionality or recycle bin available to restore the data. Be absolutely sure that you want to delete a file/directory. New folder… Creates a new subdirectory at the currently selected location. This menu option opens a dialog window where you have to enter the name of the new directory. After confirming the name with the button OK, the directory will be created. Rename… Changes the name of an already existing directory/file. It opens a dialog window where you have to enter the new name. After confirming the changes with the button OK, the directory/file will be named accordingly. Scan metadata Use this menu option to rescan the currently selected drive/directory and refresh its entries in the database. Any virtually added metadata such as the production metadata will be retained. Refresh This menu option refreshes and updates the view of the currently selected drive/directory. Defragment Initiates a defragmentation of the currently selected file, directory or drive. Create metaclip(s) When you select this menu option, VENICE Play creates a metaclip or several metaclips from the file(s) in the selected folder. VENICE Play | User Guide | Version 1.0.1 Rohde & Schwarz DVS GmbH 3-11 Software Reference Context Menus Create Proxies Available for the contents area and video clips only. Creates a proxy of the currently selected video clip. Then the proxy clip is created on the system where the clip resides. Afterwards, you can use it to view the video clip in real time. To create a proxy, you must have read and write permissions on the respective system and the native Spycer application must be appropriately configured for the creation of proxies. View The menu option View enables you to configure which items to see in the directory tree and/or the file system. When invoked on the directory tree, it shows the menu option Hide unwatched folders. With it you can hide all drives/directories, that are not watched by the SpycerAgent. Once the menu option is activated, it shows a cross in front and only the watched folders will be displayed in the directory tree. Properties… With this menu option you can call up the properties of the file, directory or drive where the context menu was invoked. They will be shown in the properties window. Further information about this can be found in section “The Properties Window” on page 3-18. The context menu of the folders and files provides the following functions: 3-12 Open with Not available for VENICE Play. Select all Selects all files available in the contents area. Move to folder… Moves the selected directory/file(s) to another location. When activated, it will open a dialog window where you can select a new storage location in the network. Copy to folder... Copies the selected directory/file(s) to another location. When activated, it will open a dialog window where you can select a new storage location in the network. Copy Copies the selected directory/file(s) to the clipboard of the operating system. VENICE Play | User Guide | Version 1.0.1 Rohde & Schwarz DVS GmbH Software Reference Context Menus Paste Pastes the contents of the clipboard (see Copy) at the currently selected location. Delete After the confirmation of a warning message, this menu option deletes the selected directory/file from the storage. Deleting files/directories This menu option deletes the selected directory/file physically from the storage. It is directly deleted and there is no undo functionality or recycle bin available to restore the data. Be absolutely sure that you want to delete a file/directory. New folder… Creates a new subdirectory at the currently selected location. This menu option opens a dialog window where you have to enter the name of the new directory. After confirming the name with the button OK, the directory will be created. Rename… Changes the name of an already existing directory/file. It opens a dialog window where you have to enter the new name. After confirming the changes with the button OK, the directory/file will be named accordingly. Scan metadata Use this menu option to rescan the currently selected drive/directory and refresh its entries in the database. Any virtually added metadata such as the production metadata will be retained. Refresh This menu option refreshes and updates the view of the currently selected drive/directory. (Re) Import meta- This option refers especially to P2 or XDCAM files data carrying their own metadata. When changing the metadata in the format’s metadata file, use this option to import or reimport the metadata from the format’s metadata file to the metadata file in Spycer. Defragment Initiates a defragmentation of the currently selected file, directory or drive. Create metaclip(s) When you select this menu option, VENICE Play creates a metaclip or several metaclips from the selected file(s) in the contents area. VENICE Play | User Guide | Version 1.0.1 Rohde & Schwarz DVS GmbH 3-13 Software Reference Context Menus Create proxy Available for the contents area and video clips only. Creates a proxy of the currently selected video clip. Then the proxy clip is created on the system where the clip resides. Afterwards, you can use it to view the video clip in realtime. To create a proxy, you must have read and write permissions on the respective system and the native Spycer application must be appropriately configured for the creation of proxies. Convert… Not available in the VENICE Play software. Edit descriptive metadata... Opens another window with drop-down lists and entry fields to edit the descriptive metadata of the selected content. View The menu option View enables you to configure which items to see in the directory tree and/or the contents area. When invoked on a folder or file, it shows Show folders. This menu option allows you to view directories in the contents area. Once activated, it shows a cross in front and directories available at the selected location will be displayed in the contents area as well. Properties… With this menu option you can call up the properties of the file, directory or drive where the context menu was invoked. They will be shown in the properties window. Further information about this can be found in section “The Properties Window” on page 3-18. 3.2.2 Context Menus of the Rundown Area Figure 3-7: Context menu on empty rundown area When right-clicking the empty rundown area, you can add a new rundown. After adding a running order, story and clips to the rundown, you have access to the following context menus: 3-14 VENICE Play | User Guide | Version 1.0.1 Rohde & Schwarz DVS GmbH Software Reference Context Menus Figure 3-8: Context menu of rundown items The context menus of the items of a rundown provide the following functions (depending on the respective item): Option Function On Air On running order: Sets the respective running order ‘On Air‘. Off Air On running order: Sets the respective running order ‘Off Air‘. Add running order On running order: Adds a running order to the rundown. Add story On running order and story: Adds a story to the running order. Add item On story and item: Adds an item (clip) to the story. When selecting this option, a directory window opens up where you can browse to the file you want to add to the story. Edit On running order and story: Opens a window where you can edit the name of the running order or the story. On item: Opens an ‘Edit Item‘ window where you can e.g. edit the file name, set in and outpoints or browse to another file. For further information about the ‘Edit Item‘ window, see section “Editing the Playout” on page 4-3. VENICE Play | User Guide | Version 1.0.1 Rohde & Schwarz DVS GmbH 3-15 Software Reference Context Control Delete Menus Play Plays the clip that is currently cued. Play backward Plays the clip that is currently cued backward if no manual trigger is active. Stop Stops the playout of the clip. Step forward Steps one frame forward. Step backward Steps one frame backward. Go to inpoint Jumps to the inpoint that is set in the ‘Edit Item‘ window for the respective clip, see section “Editing the Playout” on page 4-3. Go to outpoint Jumps to the outpoint that is set in the ‘Edit Item‘ window for the respective clip, see section “Editing the Playout” on page 4-3. On running order: Deletes the complete running order including all stories and clips (when ‘Off Air‘). On story: Deletes the story including all clips. On item: Deletes the respective item (clip). Cue On story: Cues the first item (clip) of a story. On item: Cues the respective item (clip). The same can be achieved when double-clicking the item. 3-16 VENICE Play | User Guide | Version 1.0.1 Rohde & Schwarz DVS GmbH Software Reference Context Menus 3.2.3 Context Menus of the Rundown and Channels Area When right-clicking the information area at the top of a rundown (see section “Rundown Area” on page 3-6) and a channel in the channels area (see section “Channels Area” on page 3-8), you can open its context menu providing the following menu options: Figure 3-9: Context menu on information area Option Function Settings... Opens the settings dialog window where you can configure channel and server settings (see section “Configuration” on page 4-7). Open Bin... Opens the file system of the channel in the file system area (see section “Management and File System Area” on page 3-2). Stop MOS This option stops the MOS service and disconnects the channel. The MOS service must be stopped to free the channel for other tasks such as transform operations with the VENICE client software or the FIMS service. If the MOS service is stopped, it will be indicated in the channel list. To start the MOS service again, you have to connect to the channel (see section “Connecting to a Video Channel” on page 2-11). Dismantle Group Only in context menu of information area: Dismantles a channel group. How to form a channel group is described in section “A/B Playout / Channel Groups” on page 4-5. VENICE Play | User Guide | Version 1.0.1 Rohde & Schwarz DVS GmbH 3-17 Software Reference The Properties Window 3.3 The Properties Window With the menu option Properties… in the context menu of a file, directory or drive visible in the file system (see section “Management and File System Area” on page 3-2) you can call up the properties of the respective item. They will be shown in the properties window: Figure 3-10: Example of a ’Properties’ window This window shows cumulated sizes, the number of files in the folders as well as the current owner of the folder. However, depending on the data type of the item where the properties are called, the properties window will look differently beneath these information and provide other details: When accessing properties of items on other systems in the network, question marks (’?’) may appear instead of properties. Then give the system time to update the information. During this the properties window may remain open and once the data has been gathered they will be displayed. 3-18 VENICE Play | User Guide | Version 1.0.1 Rohde & Schwarz DVS GmbH Software Reference The Data Type(s) volumes directories Properties Window Shown Properties When called for volumes or directories, you find further details about the storage where the item is located as well as about its capacity. Detailed are, for example, the free, used and total disk space in binary multiples of their sizes (binary prefixes). Additionally, time values are provided to show you, for instance, the amount of free space available for a record of video. Because these depend on a video raster, you can configure raster settings in this view of the properties window as well. The time values of the disk spaces will be changed accordingly: Figure 3-11: Time calculation settings for disk spaces Furthermore, a bar is available that tells you graphically as well as via a percentage value the amount of disk space currently used on the drive where the item is stored. Storage capacities are indicated as they are truly available, meaning they are detailed without the deduction of a safety margin necessary to ensure the realtime capability on an R&S DVS video system. files clips When called for files or video clips, the properties window will provide various metadata information in a table, such as file size, file name and its format. Additionally, depending on the type of file, it may as well detail such things as number of audio channels, audio samples, color mode, aspect ratio, field mode, resolution, and so on. VENICE Play | User Guide | Version 1.0.1 Rohde & Schwarz DVS GmbH 3-19 Software Reference The 3-20 Properties Window VENICE Play | User Guide | Version 1.0.1 Rohde & Schwarz DVS GmbH Usage and Configuration Usage and Configuration Contents Basic Usage .........................................................................................................4-2 Editing the Playout .......................................................................................... 4-3 A/B Playout / Channel Groups ......................................................................... 4-5 Configuration .......................................................................................................4-7 Playout – File Formats ..................................................................................... 4-8 Playout – Output Link ...................................................................................... 4-9 Playout – Playout ........................................................................................... 4-10 Playout – Scaling ........................................................................................... 4-11 Playout – Timecode ....................................................................................... 4-13 Playout – Video .............................................................................................. 4-14 Server Settings .............................................................................................. 4-15 Client Settings ............................................................................................... 4-17 VENICE Play | User Guide | Version 1.0.1 Rohde & Schwarz DVS GmbH 4-1 Usage and Configuration Basic Usage 4.1 Basic Usage Heed the following steps in order to perform a playout operation with the VENICE Play software: 1. 2. 3. Start the program as described in section “Starting the Program” on page 2-10. Connect to a channel or to several channels as described in section “Connecting to a Video Channel” on page 2-11. Browse the file system and select the respective clip(s). You can multi select clips by simultaneously pressing [Ctrl] and the respective clip. The selection will be highlighted in blue color. If you have saved a session before, you can open it by clicking the option LOAD SESSION of the drop-down list Management (see section “Management and File System Area” on page 3-2). 4. 5. 6. 7. 8. Drag and drop your selection into the rundown. This will automatically create a running order and a story containing your clips. Edit the items as described in section “Editing the Playout” on page 4-3. Set the running order on air via its context menu (option On Air). Cue a clip by using its context menu (option Cue) or double-clicking it. Click the play button in the operation items of the rundown area (see section “Rundown Area” on page 3-6). With this you have started the playout operation. It will be visible in the VENICE View software (see section “Setup Concept and Structure” on page 2-3). To play out a playlist, you have to activate the loop button on the story (press [Alt] and click the loop button at the right side of the story field). This will activate the loop functionality of a story. It is enough to cue the first clip of the story then, the following clips will be cued automatically. For a faster working with the VENICE Play software there are many keyboard shortcuts available as listed in section “Keyboard Shortcuts” on page A-5. 4-2 VENICE Play | User Guide | Version 1.0.1 Rohde & Schwarz DVS GmbH Usage and Configuration Basic Usage 4.1.1 Editing the Playout Editing the clip in the running order is possible when selecting the option Edit from its context menu (see section “Context Menus of the Rundown Area” on page 3-14). This will open the ‘Edit Item‘ window: 1 2 3 4 Figure 4-1: ‘Edit Item‘ window In this window you can edit the following items: 1. 2. Slug Here you can change the file‘s name. File path Select another file when clicking the directory button to the right. Image area Shows the content of the clip. VENICE Play | User Guide | Version 1.0.1 Rohde & Schwarz DVS GmbH 4-3 Usage and Configuration Basic 3. Usage Scrub bar You can use the scrub bar to scrub forward and backward. Editing items The editing items below the scrub bar allow you to edit the file. You can do the following: Jump to the in or outpoint Set an inpoint or an outpoint Clear the set inpoint or outpoint Jump to the previous marker/beginning of the clip or jump to the next marker/end of the clip Step one frame backward or forward 4. Position fields In these fields you can set frame-accurate values by selecting the numbers and simply typing in the respective value. The following settings are possible: Set the marker to a certain position on the scrub bar (entry field CURRENT) Set the inpoint (entry field IN) Set the duration of the clip (entry field DURATION) Set the outpoint (entry field OUT) Furthermore, you can edit the items on a running order directly, by pressing the button [Alt] on your keyboard and simultaneously clicking the respective item on the user interface. On the running order bar, you can edit: the name of the running order (when clicking Running Order), set the running order on air or off air when clicking the icon to the left of Running Order or put the complete running order into a loop (when clicking the loop icon at the right side of the running order bar). On the story bar, you can edit: the name of the story (when clicking Story) or put the story into a loop (when clicking the loop icon at the right side of the story bar). On the clip, you can edit: the name of the clip (when clicking the clip‘s name), enter a new path when clicking into the clip‘s path, enter an in and outpoint when clicking into the inpoint and outpoint fields, activate the manual trigger (when clicking the pause icon on a clip) to stop the playout at the beginning of the respective clip (when manual trigger is activated you can perform a playout of single clips, when manual trigger is off, the chained trigger is active) or 4-4 VENICE Play | User Guide | Version 1.0.1 Rohde & Schwarz DVS GmbH Usage and Configuration Basic Usage put the clip into a loop (when clicking the loop icon at the right side of the clip). 4.1.2 A/B Playout / Channel Groups To form a group of channels, e.g. for A/B playout, perform the following: 1. 2. Connect to a video channel as described in section “Connecting to a Video Channel” on page 2-11. To create a group of channels you have to click the second (third, fourth, etc.) video channel in the channels area and then drag and drop it into the empty running order area of a rundown of the first video channel. This will open a dialog window where you can enter the group‘s name. After applying the group‘s name you will see colored boxes above the position (timecode) fields in the operation items (see section “Rundown Area” on page 3-6) of the rundown. You will see only one rundown. You can now browse the file system and select the respective clip(s) (see section “Basic Usage” on page 4-2) into the rundown. Figure 4-2: A/B (group) playout VENICE Play | User Guide | Version 1.0.1 Rohde & Schwarz DVS GmbH 4-5 Usage and Configuration Basic Usage The colored boxes above the position fields in the operation items indicate which clip belongs to which video channel. You can assign single clips to video channels by performing the following: Select or multi-select clip(s) (keep the [Ctrl] key pressed and click the clips simultaneously). Selected clips will be indicated in blue. 1. Press the key [Alt] on your keyboard and simultaneously left-click the colored box indicating the group letter on the clip or a clip of a selection. This will open a little context menu with the group letters. 2. 3. Click the letter of the group you want to assign the clip to. The colored box(es) on the clip(s) will change its color and letter to the video channel the clip(s) has/have now been assigned to. You can change the group name and the colors of the boxes. For this you have to press the settings button (see section “Configuration” on page 4-7) after having formed a channel group. In the ‘Channel and Server Settings‘ window you will now see a further option, the option GROUP. Figure 4-3: Configuration of A/B (group) playout There you can enter a new group name into the entry field Group label or change the color of a video channel group member when clicking into the respective color bar. This will open a further window where you can select a color or enter the respective values. Apply the new settings by clicking the button APPLY TO ALL. 4-6 VENICE Play | User Guide | Version 1.0.1 Rohde & Schwarz DVS GmbH Usage and Configuration Configuration 4.2 Configuration When a video channel is connected and displayed in the user interface, click the settings button (1 in the figure below) to open the ‘Channel and Server Settings‘ window and to make several configurations for this video channel. 1 Figure 4-4: Configuration button on a rundown The following window will be shown: Figure 4-5: ‘Channel and Server Settings‘ window The available groups of configurations can be found to the left. Once an entry is selected, the settings sorted under it will be shown in the settings pane to the right. Then they can be adjusted. When everything is set as wanted, you can apply them by using the button APPLY at the bottom right of the window. The RESET TO SERVER SETTINGS button (arrow button to the bottom left) resets all configurations back to their default values. VENICE Play | User Guide | Version 1.0.1 Rohde & Schwarz DVS GmbH 4-7 Usage and Configuration Configuration 4.2.1 Playout – File Formats The file formats BMP, TGA and TIFF usually carry no metadata about whether the material is progressive or interlaced. The File formats options offer you the possibility to define the image settings of the material to be played out or transformed. Figure 4-6: File format settings It provides the following items: BMP interpretation Offers a drop-down list with the options Interlaced, Progressive and Auto to define the material in BMP format. The option Auto depends on the resolution of the video material. 4-8 TGA interpretation Same as BMP interpretation only for TGA files TIFF interpretation Same as BMP interpretation only for TIFF files VENICE Play | User Guide | Version 1.0.1 Rohde & Schwarz DVS GmbH Usage and Configuration Configuration 4.2.2 Playout – Output Link With this option you can configure the speed and the port of the output. Figure 4-7: Output settings It provides the following items: Output port Offers a drop-down list where you can select between SDI and DVI as output port. Output mode Offers a drop-down list where you can select between Single link (1,5 Gbit/s), Single link 3G/A (3 Gbit/s), Single link 3G/B (3 Gbit/s) and Dual link. VENICE Play | User Guide | Version 1.0.1 Rohde & Schwarz DVS GmbH 4-9 Usage and Configuration Configuration 4.2.3 Playout – Playout This option allows you to set e.g. fields for a playout operation or a placeholder. Figure 4-8: Playout and placeholder settings It provides the following items: Playout settings Stop field In this drop-down list you can choose where to stop at an interlaced playout. Depending on if Field 1 or Field 2 is selected from the dropdown list the playout will be stopped at the first or second field. When setting Auto the playout will be stopped at the field when the button to stop the playout is pressed. After clip is played Select between Freeze on last frame and Cue next clip from the drop-down list to configure the behavior of the software after a clip is played. Activate audio while scrubbing Activate this check box to switch on audio while scrubbing in the ‘Edit Item‘ window (see section “Editing the Playout” on page 4-3). Placeholder: File path 4-10 When altering the path in the entry field File path, you can set a new placeholder file for A/B playout. The default path references to a black image file. VENICE Play | User Guide | Version 1.0.1 Rohde & Schwarz DVS GmbH Usage and Configuration Configuration 4.2.4 Playout – Scaling The Scaling settings determine the filter used for zooming as well as sharpness. Figure 4-9: Scaling settings It provides the following items: Scaling mode Enables you to scale and resize the video material if output format and the format of the video material are different. When selecting Off from the drop-down list, the material will maintain its original size. When selecting Crop from the drop-down list, the images will be scaled to their maximum allowable width or height so that you receive a full image at the output. If the aspect ratio is different, parts of the images will be cropped. When selecting Box from the drop-down list, the aspect ratio will not be preserved. The resulting images will be stretched or compressed if the aspect ratio is different and you will always receive a full image in the target files. When selecting Fit from the drop-down list, the original material will be scaled to its maximum allowable width or height so that no information gets lost. If the aspect ratio is different, you will receive black bars in the target files. VENICE Play | User Guide | Version 1.0.1 Rohde & Schwarz DVS GmbH 4-11 Usage and Configuration Configuration Filter mode Determines the filter (algorithm) that will be used to change the video image content: Adaptive fil- Optimized filtering for scaling, reter sulting in high-end quality pictures. Adaptive plus Doubles the precision and quality filter of the ’Adaptive filter’. Adaptive plus, at 8 taps, looks better for a downscaling. For upscaling and scaling around 1.0 it results in more artifacts ('ringing') than the adaptive filter. Filter aperture Sharpens (> 1) or blurs (< 1) the image content. Main usage is for Moiré effects (interferences in your video output signal usually caused by fine black and white image details, e.g. striped or checked patterns). Then, use these items until the jittering or other interferences disappear. 4-12 VENICE Play | User Guide | Version 1.0.1 Rohde & Schwarz DVS GmbH Usage and Configuration Configuration 4.2.5 Playout – Timecode The Timecode settings allow you to configure the timecode output to your purposes: Figure 4-10: Timecode settings It provides the following items: Timecode type Determines the timecode type, i.e. whether an internal timecode or the source timecode provided by the files should be used (if supported by the file format). Timecode mode Specifies if drop-frame timecode or non-dropframe timecode should be applied to the internal timecode (for 29.97 Hz timecodes). The last colon of the timecode format may be displayed in the software as a full stop. Then the timecode fields of the software will display, for example, 12:25.07 instead of 12:25:07. This indicates that the drop-frame timecode feature is activated. When entering timecode, the last colon can also be replaced by a full stop. Timecode offset VENICE Play | User Guide | Version 1.0.1 Rohde & Schwarz DVS GmbH Specifies a timecode offset for the internal timecode. 4-13 Usage and Configuration Configuration 4.2.6 Playout – Video The Video settings allow you to configure the picture and the color output to your purposes: Figure 4-11: Video settings It provides the following items: Picture settings Display resolution Select the display resolution for the playout from this drop-down list. Frame rate Select the frame rate for the playout from this drop-down list. Scanning format Select Interlaced or Progressive for the playout from this drop-down list. Aspect ratio Select the aspect ratio (16:9 or 4:3 depending on set resolution) for the playout from this dropdown list. Color settings 4-14 Color mode Select the color mode from this drop-down list. Available options are RGB 444, RGBA 4444, YUV 422 and YUVA 4224. Color depth Select the color bit depth for the playout from this drop-down list. Color range Select the color range (video mode head) for the playout from this drop-down list. VENICE Play | User Guide | Version 1.0.1 Rohde & Schwarz DVS GmbH Usage and Configuration Configuration 4.2.7 Server Settings The Server settings allow you to set server related configurations directly from the user interface of VENICE Play. It opens the following window: Figure 4-12: ‘Channel and Server Settings‘ window The Sync reference settings set the synchronization of in- and output video signals for the video channel pairs 1/2 and 3/4 of the VENICE server. For the video channel pairs different settings can be set when either one of these channels has the focus in VENICE Play. When changing the sync settings of a channel this will effect the respective second channel of the video channel pair. Sync settings can only be made on the first channel of a video channel pair. The following settings items are provided: VENICE Play | User Guide | Version 1.0.1 Rohde & Schwarz DVS GmbH 4-15 Usage and Configuration Configuration 4-16 Type Determines the type of sync for the input thereby determining the sync output. Usually, the video channels run in a non-genlock mode, i.e. an internal synchronization is performed (Internal). To set the video channels into an analog genlock mode connect a signal to the reference input and select an appropriate sync type here (e.g. Bilevel or Trilevel). If a synchronization should be performed via the signal received on the SDI inputs, select the setting Digital. H phase Adjusts the horizontal phase of the sync output signal relative to the input sync signal. The output signals will be altered accordingly, i.e. the time base of the output signals will be generally altered. The value is for SD video rasters in halfpixels, for all others in full pixels. V phase Adjusts the vertical phase of the sync output signal relative to the input sync signal. The output signals will be altered accordingly, i.e. the time base of the output signals will be generally altered. The value is in lines. VENICE Play | User Guide | Version 1.0.1 Rohde & Schwarz DVS GmbH Usage and Configuration Configuration 4.2.8 Client Settings With the Client settings you can configure a countdown that will be displayed in the rundown when the playout reaches the set point of time in the clip. Figure 4-13: ‘Channel and Server Settings‘ window The following settings items are provided: Display countdown Activate this check box to activate the display of the countdown on the rundown in the user interface. Seconds to count Set the seconds to count up or down by using the up and down arrows. The countdown will then start at the set point, e.g. 10 seconds before the clip that is currently being played out ends. Frame offset from clip end Set the frame offset up or down by using the up and down arrows. The countdown will then end before the set frame offset begins at the end of a clip that is currently being played out. VENICE Play | User Guide | Version 1.0.1 Rohde & Schwarz DVS GmbH 4-17 Usage and Configuration Configuration 4-18 VENICE Play | User Guide | Version 1.0.1 Rohde & Schwarz DVS GmbH Appendix Appendix Contents Troubleshooting .................................................................................................. A-2 Keyboard Shortcuts ............................................................................................. A-5 VENICE Play | User Guide | Version 1.0.1 Rohde & Schwarz DVS GmbH A-1 Appendix Troubleshooting A.1 Troubleshooting The table below lists some errors that may occur during the operation of VENICE Play and details how to resolve them: Error Cause Solution Troubleshooting related to content management or the Spycer software No systems/folders are displayed in the directory trees of the file system, i.e. neither are local drives/folders displayed nor network systems/ folders. The thumbnails in the running order are missing and a grey image is displayed instead. Spycer is configured to localhost and the local content management is disabled. With Spycer running alter the network configuration settings from localhost (127.0.0.1) to the IP address of the network connection that is connected to the network and/or enable the local content management. The SpycerAgent is not running. Either close and afterwards re-start the user interface of Spycer, or use the SpycerAgent tool to get the background process started. Some network ports are closed. Some network ports have to be free and available to connect successfully to the SpycerNet. Otherwise Spycer and therefore the data management in VENICE Play will be confined to its localhost only (IP address 127.0.0.1 has to be used). No network systems are The network/system Set the network/system drop-down list to displayed in the directory drop-down list is set to Network. tree of a file system. display the drives/directories of the local system only. There are no other Spyc- Either start or install Spycer on another sysers running in the nettem connected to your network and configwork. ure it for the SpycerNet accordingly. A-2 The local Spycer is connected to the wrong network or configured to localhost (127.0.0.1). With Spycer running alter the network configuration settings: Select the proper IP address of the network port connected to the network where other Spycer and VENICE Play applications are present. Some network ports are closed. May be the cause when no local drives are displayed as well. Some network ports have to be free and available to connect successfully to the SpycerNet. Otherwise Spycer and therefore the data management in VENICE Play will be confined to its localhost only (IP address 127.0.0.1 has to be used). VENICE Play | User Guide | Version 1.0.1 Rohde & Schwarz DVS GmbH Appendix Troubleshooting Error Cause A network system is visi- The appropriate permisble but provides no data/ sions are not given. you cannot access the data. Solution The system takes part in the SpycerNet as well as performs a local content management but browse and search permissions are not given. Allow at least a browsing and searching on the system. You can view what permissions are given for the respective peer in the properties window. The data is write-protect- Remove the write protection from the file on ed. the respective peer. A contents area of the The required data is not browse and search tools stored in the selected didoes not show the want- rectory. ed material. The selective view dropdown list is set to a selective viewing. Move, copy or capture the required data to this directory. Set the selective view drop-down list to the kind of data that you want to display or to All Files. Some files (e.g. *.mov) Install the third-party program such as the require the installation of QuickTime player. third-party programs. You receive an error mes- You tried a copying besage when copying tween different systems (moving) data. in the network. You tried to copy/move data to a specially secured location (e.g. on an SNFS storage). For copy procedures the Spycer application running on the foreign system and therefore VENICE Play must be set to the appropriate access rights (read permissions). Otherwise a copy process will not be possible. Set the access permissions of the Spycer application on the other system appropriately. Access to storage locations may be restricted. To enable accesses of the SpycerAgent to these locations, you have to enter the administrative access permissions via the ADVANCED… button available in the watch folder configuration settings. Troubleshooting related to the VENICE Play software The channels area does not show any VENICE systems or the list is not complete. The user interface has not been updated. Click the reload button to the right of the sorting list in the channels area to update the display in the user interface (see section “Channels Area” on page 3-8). A story or clip is being played out in VENICE Play and the playout is indicated in the VENICE View software whereas the video overlay there shows only a black image instead of the content. The content has been deleted/moved from the directory via the VENICE Play user interface but the story has not been updated in the running order. Either delete the items related to the deleted/moved content from the running order in the VENICE Play software or change the path of the clips in the running order to the new path of the copied/deleted clip (see section “Editing the Playout” on page 4-3). VENICE Play | User Guide | Version 1.0.1 Rohde & Schwarz DVS GmbH If moving/deleting the content was performed unintentionally, you can move or copy the content back to the appropriate folder, e.g. via the Spycer software. A-3 Appendix Troubleshooting Error Cause Solution Troubleshooting related to the network configuration The channels area does not show any VENICE systems or the list is not complete. Your network is not con- Please refer to your network administrator. figured for multicast In case a multicast configuration is not poscommunication. sible, the administrator can manually configure the mos_services.cfg file (see section “Configuring the MOS Service” on page 2-8). The MOS only check box in the channels area of the user interface is still activated and therefore the channel list only displays the servers that are found by the WS Discovery. Deactivate the MOS only check box in the channels area of the user interface (section “Channels Area” on page 3-8) as by default, this list displays the systems that are found by the WS Discovery and not those that are set as static in the mos_services.cfg file. Please check the mos_services.cfg file (see section “Configuring the MOS Service” on page 2-8) if there might be a wrong setting of IP addresses. For further information about how to handle problems related to Spycer, see the “Spycer” user guide. To troubleshoot license issues, the ’About VENICE Play’ window in the Spycer application provides further details about the license currently assigned to your application. In cases you have not found the solution for your problem in this troubleshooting, please refer to your network and system administrator or to the DVS service department. A-4 VENICE Play | User Guide | Version 1.0.1 Rohde & Schwarz DVS GmbH Appendix Keyboard Shortcuts A.2 Keyboard Shortcuts For a more easy control of VENICE Play there are various keyboard shortcuts available which are listed in the table below: Action Open the ’About’ window Key Action [F1] Open the option Rename... of the [F2] context menu when an/several item(s) of the contents area or a/several folder(s) in the directory tree is/ are selected Refresh the view of the directory tree (must have focus) [F5] Play clip [Space], [5], [L] Stop playout [Space], [5], [K], [L] Step one (1) frame forward on a scrub bar (must have focus) [Right Arrow], [4], [.] Step one (1) frame backward on a scrub bar (must have focus) [Left Arrow], [3], [,] Select several items (e.g. files) disjointedly Hold [Ctrl] key (Mac: [ ]) while selecting with the mouse Select a range of adjoining items (e.g. files) Hold [Shift] key while selecting with the mouse Within the home system: Move ma- Hold [Alt] key while drag ’n’ drop terial to another location instead of with the mouse copying Set inpoint [I] Set outpoint [O] Go to inpoint [A] Go to outpoint [S] Copy selected material to the clipboard [Ctrl + C] (Mac: [ + C]) Cut selected material to the clipboard [Ctrl + X] (Mac: [ + X]) Paste from clipboard to the selected [Ctrl + V] (Mac: [ position/location + V]) Delete directories/files from the storage VENICE Play | User Guide | Version 1.0.1 Rohde & Schwarz DVS GmbH [Del], [Backspace] A-5 Appendix Keyboard Shortcuts Action A-6 Key Action Close an open window of VENICE Play Linux/Windows only: [Alt + F4] Exit VENICE Play [Alt + F4] (Mac: [ + Q]) VENICE Play | User Guide | Version 1.0.1 Rohde & Schwarz DVS GmbH Index Index A application (open with) ...................3-12 assign clips to video channels ...........4-6 audio (metadata) ............................3-19 autoscaling ....................................4-11 B binary multiples ..............................3-19 button reset to default ...........................4-7 C capacity (storage) .............................1-5 change group name .........................4-6 channels area all items ......................3-8 client installation ..............................2-4 Spycer .......................................2-4 clip metadata .................................3-19 open with ................................3-12 properties ................................3-19 configuration client settings ...........................4-17 countdown ..............................4-17 file formats .................................4-8 frame offset .............................4-17 output link ..................................4-9 playout ....................................4-10 server settings ..........................4-15 speed and the port ......................4-9 timecode output .......................4-13 VENICE server ..........................4-15 video settings ...........................4-14 configuration (’settings’ menu) scaler .......................................4-11 context menu file system ...............................3-10 context menus of the rundown and channels area ...................................3-17 conventions command descriptions ................1-3 VENICE Play | User Guide | Version 1.0.1 Rohde & Schwarz DVS GmbH of user guide ..............................1-1 screenshots ...............................1-3 copy .....................................3-11, 3-12 to folder ...................................3-12 countdown seconds to count ......................4-17 create proxy context menu option ........3-12, 3-14 D data management ............................2-4 defragmentation ....................3-11, 3-13 deinstalling the software under Linux ................................2-6 under Mac OS ............................2-7 under Windows ..........................2-7 delete ...................................3-11, 3-13 context menu option .................3-11 directory delete .............................3-11, 3-13 hide unwatched folders .............3-12 new ................................3-11, 3-13 properties ............. 3-12, 3-14, 3-19 view in directory tree .......3-12, 3-14 view in file system ...........3-12, 3-14 drive properties ................................3-19 driver .......................................2-5, 2-9 drop-frame timecode ......................4-13 E editing descriptive metadata ...........3-14 editing playout directly ......................................4-4 diting items ................................4-4 file path .....................................4-3 position fields .............................4-4 scrub bar ...................................4-4 slug ...........................................4-3 editing the playout ............................4-3 elapsed time ....................................3-7 exiting the program ........................2-13 I-1 Index F M field done/todo ................................ 3-7 file delete ............................ 3-11, 3-13 metadata ................................. 3-19 open with ................................ 3-12 properties .............. 3-12, 3-14, 3-19 file system configuring view ............. 3-12, 3-14 context menu .......................... 3-10 file system area ............................... 3-2 directory tree ............................. 3-4 file system items ............................. 3-4 filter .............................................. 4-11 folder copy to ................................... 3-12 move to ......................... 3-11, 3-12 frame offset .................................. 4-17 free disk space .............................. 3-19 main storage ....................................1-5 management area ............................3-2 management drop-down list .............3-3 metaclips creation ...................................3-13 metadata .......................................3-19 (re) import metadata .................3-13 Moiré ............................................4-12 move to folder ......................... 3-11, 3-12 G open with ......................................3-12 operating system ..............................1-4 overview rundown area .............................3-6 user interface .............................3-2 group of channels (A/B playout) ........ 4-5 H N network setup ..................................2-3 new directory ....................... 3-11, 3-13 notes ...............................................1-5 O horizontal phase ............................ 4-16 P I paste ................................... 3-11, 3-13 PCIe video board ..............................2-5 driver ................................. 2-5, 2-9 performing a playout operation ..........4-2 playout autoscale .................................4-11 position of playout ......................3-7 resize material ..........................4-11 program exit ..................................2-13 program start .................................2-10 under Linux ..............................2-10 under Mac ...............................2-10 under Windows ........................2-10 project file metadata ..................................3-19 properties ............................ 3-12, 3-14 clips .........................................3-19 directories ................................3-19 files .........................................3-19 volumes ...................................3-19 properties window ..........................3-18 proxy create ............................ 3-12, 3-14 installation under Linux ............................... 2-6 under Mac ................................ 2-7 under Windows ......................... 2-6 instances of the software ............... 2-10 instructions exiting program ....................... 2-13 starting under Linux ................. 2-10 starting under Mac ................... 2-10 starting under Windows ........... 2-10 K keyboard shortcuts .......................... A-5 L layout of user interface hide unwatched folders ............ 3-12 license ............................................ 2-5 I-2 VENICE Play | User Guide | Version 1.0.1 Rohde & Schwarz DVS GmbH Index R realtime performance .......................1-5 record position ......................................3-7 recording time ...............................3-19 refresh ................................. 3-11, 3-13 remaining time .................................3-7 rename ................................ 3-11, 3-13 rescan ................................. 3-11, 3-13 resize material ...................................4-11 RPM installation package ..................2-9 rundown close rundown button .................3-7 essages area ..............................3-7 information area .........................3-7 operation items ..........................3-7 settings button ...........................3-6 unning order ..............................3-7 rundown area ...................................3-6 rundown items .................................3-6 settings ....................................4-15 system requirements ........................1-4 T target group .....................................1-1 third-party software ..........................1-5 time ..............................................3-19 timecode drop-frame ...............................4-13 total disk space ..............................3-19 troubleshooting ............................... A-2 typographical conventions ................1-1 U updating the server software .............2-9 used disk space .............................3-19 user interface hide unwatched folders .............3-12 V S safety margin .................................3-19 safety notes .....................................1-5 scaling (auto) .................................4-11 select a color for group .....................4-6 select all ........................................3-12 server ..............................................2-5 settings scaler .......................................4-11 synchronization ........................4-15 settings button (configuration) ...........4-7 sharpness ......................................4-11 settings ....................................4-12 shortcuts ........................................ A-5 shortcuts on Mac OS ....................... A-5 Spycer ..................................... 1-4, 2-4 data management ......................2-4 feature set ..................................2-4 SpycerBox Cell .................................2-5 starting of program .........................2-10 under Linux ..............................2-10 under Mac ...............................2-10 under Windows ........................2-10 storage ............................................1-5 capacity ........................... 1-5, 3-19 details ......................................3-19 space .......................................3-19 structure of VENICE .........................2-3 synchronization VENICE Play | User Guide | Version 1.0.1 Rohde & Schwarz DVS GmbH VENICE server software ..........................2-5 structure ....................................2-3 video board ................................2-5 video channel .............................2-5 VENICE Play software .......................2-4 on client .....................................2-4 Spycer .......................................2-4 VENICE server configuration ............................4-15 VENICE server software ....................2-5 update .......................................2-9 vertical phase .................................4-16 video metadata .................................3-19 properties ................................3-19 video channel ..................................2-5 video channel pair ............................2-5 video drive .......................................1-5 video raster ....................................3-19 video server .....................................2-5 view items in directory tree ......3-12, 3-14 items in file system ..........3-12, 3-14 volume (properties) ........................3-19 Z zooming ........................................4-11 I-3 Index I-4 VENICE Play | User Guide | Version 1.0.1 Rohde & Schwarz DVS GmbH