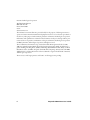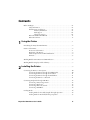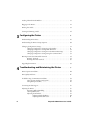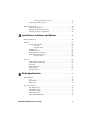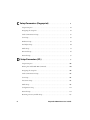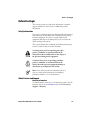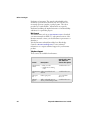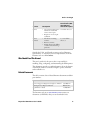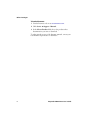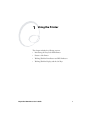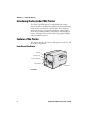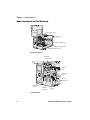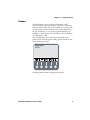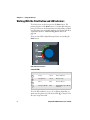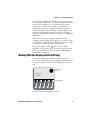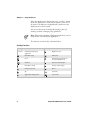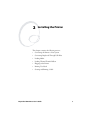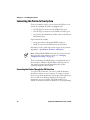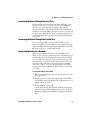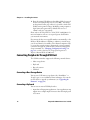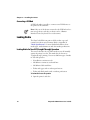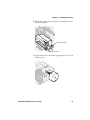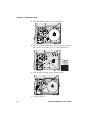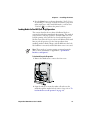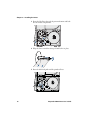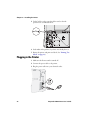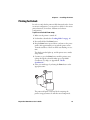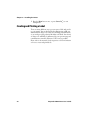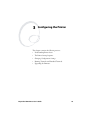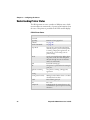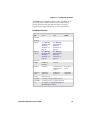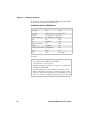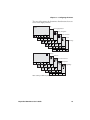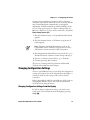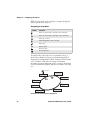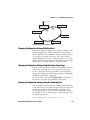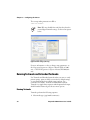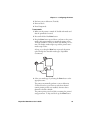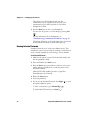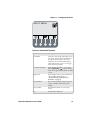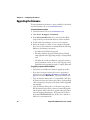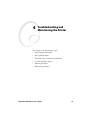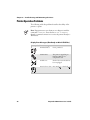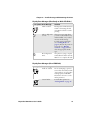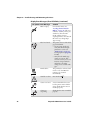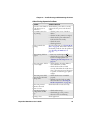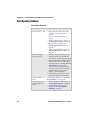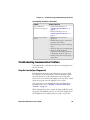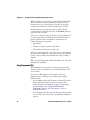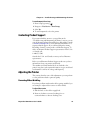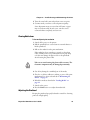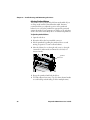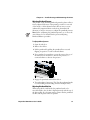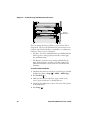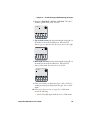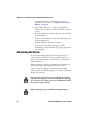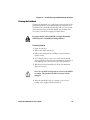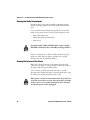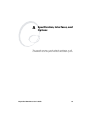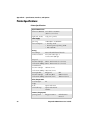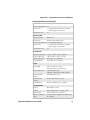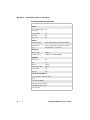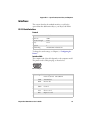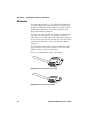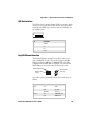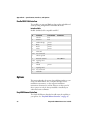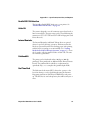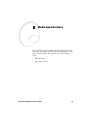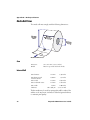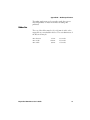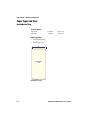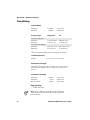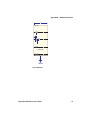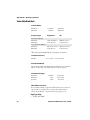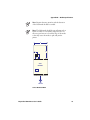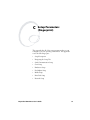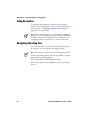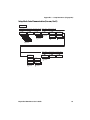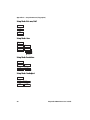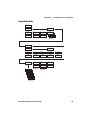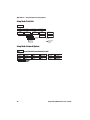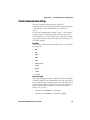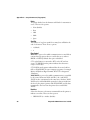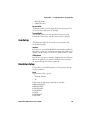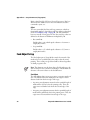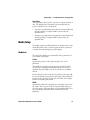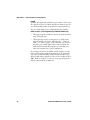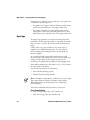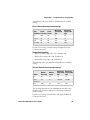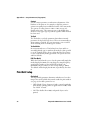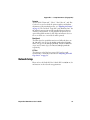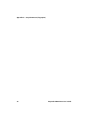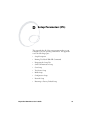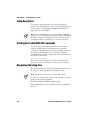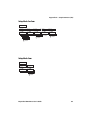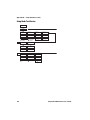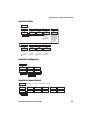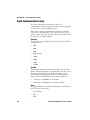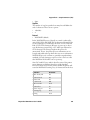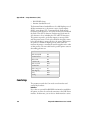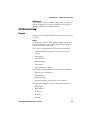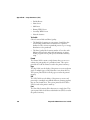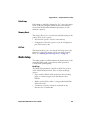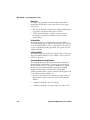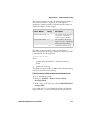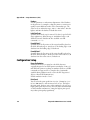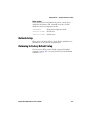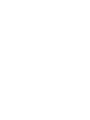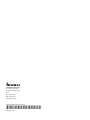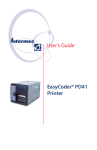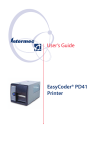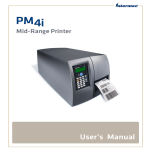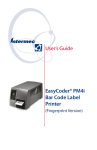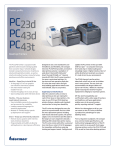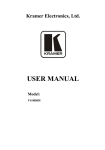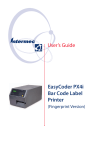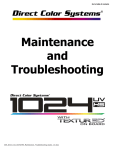Download EasyCoder® PD42 Printer User's Guide
Transcript
User’s Guide
EasyCoder® PD42
Printer
Intermec Technologies Corporation
Worldwide Headquarters
6001 36th Ave.W.
Everett, WA 98203
U.S.A.
www.intermec.com
The information contained herein is provided solely for the purpose of allowing customers to
operate and service Intermec-manufactured equipment and is not to be released, reproduced, or
used for any other purpose without written permission of Intermec Technologies Corporation.
Information and specifications contained in this document are subject to change without prior
notice and do not represent a commitment on the part of Intermec Technologies Corporation.
© 2007 by Intermec Technologies Corporation. All rights reserved.
The word Intermec, the Intermec logo, Norand, ArciTech, Beverage Routebook, CrossBar,
dcBrowser, Duratherm, EasyADC, EasyCoder, EasySet, Fingerprint, INCA (under license), igistics, Intellitag, Intellitag Gen2, JANUS, LabelShop, MobileLAN, Picolink, Ready-to-Work,
RoutePower, Sabre, ScanPlus, ShopScan, Smart Mobile Computing, SmartSystems, TE 2000,
Trakker Antares, and Vista Powered are either trademarks or registered trademarks of Intermec
Technologies Corporation.
There are U.S. and foreign patents as well as U.S. and foreign patents pending.
ii
EasyCoder PD42 Printer User’s Guide
Contents
Before You Begin. . . . . . . . . . . . . . . . . . . . . . . . . . . . . . . . . . . . . . . . . . . . . . . . . . . . vii
Safety Information . . . . . . . . . . . . . . . . . . . . . . . . . . . . . . . . . . . . . . . . . . . vii
Global Services and Support . . . . . . . . . . . . . . . . . . . . . . . . . . . . . . . . . . . . vii
Warranty Information . . . . . . . . . . . . . . . . . . . . . . . . . . . . . . . . . vii
Web Support . . . . . . . . . . . . . . . . . . . . . . . . . . . . . . . . . . . . . . . viii
Telephone Support . . . . . . . . . . . . . . . . . . . . . . . . . . . . . . . . . . viii
Who Should Read This Manual . . . . . . . . . . . . . . . . . . . . . . . . . . . . . . . . . ix
Related Documents . . . . . . . . . . . . . . . . . . . . . . . . . . . . . . . . . . . . . . . . . . ix
1 Using the Printer
. . . . . . . . . . . . . . . . . . . . . . . . . . . . . . . . . . . . . . . . . . . . . . . .1
Introducing the EasyCoder PD42 Printer . . . . . . . . . . . . . . . . . . . . . . . . . . . . . . . . . . 2
Features of the Printer . . . . . . . . . . . . . . . . . . . . . . . . . . . . . . . . . . . . . . . . . . . . . . . . . 2
Front View of the Printer . . . . . . . . . . . . . . . . . . . . . . . . . . . . . . . . . . . . . . . 2
Back View of the Printer. . . . . . . . . . . . . . . . . . . . . . . . . . . . . . . . . . . . . . . . 3
Media Compartment and Print Mechanism . . . . . . . . . . . . . . . . . . . . . . . . . 4
Firmware . . . . . . . . . . . . . . . . . . . . . . . . . . . . . . . . . . . . . . . . . . . . . . . . . . . 5
Working With the Print Button and LED Indicators . . . . . . . . . . . . . . . . . . . . . . . . . 6
Working With the Display and the Soft Keys . . . . . . . . . . . . . . . . . . . . . . . . . . . . . . . 7
2 Installing the Printer
. . . . . . . . . . . . . . . . . . . . . . . . . . . . . . . . . . . . . . . . . . .9
Connecting the Printer to Your System . . . . . . . . . . . . . . . . . . . . . . . . . . . . . . . . . . . 10
Connecting the Printer Through the USB Interface . . . . . . . . . . . . . . . . . . 10
Connecting the Printer Through the Serial Port . . . . . . . . . . . . . . . . . . . . . 11
Connecting the Printer Through the Parallel Port. . . . . . . . . . . . . . . . . . . . 11
Connecting the Printer to a Network . . . . . . . . . . . . . . . . . . . . . . . . . . . . . 11
Connecting Peripherals Through USB Host . . . . . . . . . . . . . . . . . . . . . . . . . . . . . . . 12
Connecting a Mass Storage Device . . . . . . . . . . . . . . . . . . . . . . . . . . . . . . . 12
Connecting a Keyboard . . . . . . . . . . . . . . . . . . . . . . . . . . . . . . . . . . . . . . . 12
Connecting a Bar Code Scanner . . . . . . . . . . . . . . . . . . . . . . . . . . . . . . . . . 13
Connecting a USB Hub . . . . . . . . . . . . . . . . . . . . . . . . . . . . . . . . . . . . . . . 14
Loading Media . . . . . . . . . . . . . . . . . . . . . . . . . . . . . . . . . . . . . . . . . . . . . . . . . . . . . 14
Loading Media for Tear-Off (Straight-Through) Operation . . . . . . . . . . . . 14
Loading Media for Peel-Off (Self-Strip) Operation . . . . . . . . . . . . . . . . . . . 17
EasyCoder PD42 Printer User’s Guide
iii
Loading Thermal Transfer Ribbon. . . . . . . . . . . . . . . . . . . . . . . . . . . . . . . . . . . . . . 19
Plugging in the Printer. . . . . . . . . . . . . . . . . . . . . . . . . . . . . . . . . . . . . . . . . . . . . . . 22
Printing Test Labels . . . . . . . . . . . . . . . . . . . . . . . . . . . . . . . . . . . . . . . . . . . . . . . . . 23
Creating and Printing a Label . . . . . . . . . . . . . . . . . . . . . . . . . . . . . . . . . . . . . . . . . 24
3 Configuring the Printer
. . . . . . . . . . . . . . . . . . . . . . . . . . . . . . . . . . . . . . 25
Understanding Printer States . . . . . . . . . . . . . . . . . . . . . . . . . . . . . . . . . . . . . . . . . . 26
Understanding the Printer Startup Sequence . . . . . . . . . . . . . . . . . . . . . . . . . . . . . . 30
Changing Configuration Settings. . . . . . . . . . . . . . . . . . . . . . . . . . . . . . . . . . . . . . .
Changing Configuration Settings From the Display . . . . . . . . . . . . . . . . .
Changing Configuration Settings With PrintSet 4. . . . . . . . . . . . . . . . . . .
Changing Configuration Settings From the Printer Home Page . . . . . . . .
Changing Configuration Settings Using the Command Line. . . . . . . . . . .
31
31
33
33
33
Running Testmode and Extended Testmode . . . . . . . . . . . . . . . . . . . . . . . . . . . . . . 34
Running Testmode . . . . . . . . . . . . . . . . . . . . . . . . . . . . . . . . . . . . . . . . . . 34
Running Extended Testmode . . . . . . . . . . . . . . . . . . . . . . . . . . . . . . . . . . 36
Upgrading the Firmware . . . . . . . . . . . . . . . . . . . . . . . . . . . . . . . . . . . . . . . . . . . . . 38
4 Troubleshooting and Maintaining the Printer
. . . . . . . . . . . 39
Printer Operation Problems . . . . . . . . . . . . . . . . . . . . . . . . . . . . . . . . . . . . . . . . . . . 40
Print Quality Problems . . . . . . . . . . . . . . . . . . . . . . . . . . . . . . . . . . . . . . . . . . . . . . 44
Troubleshooting Communication Problems. . . . . . . . . . . . . . . . . . . . . . . . . . . . . . . 45
Using the Line Analyzer (Fingerprint) . . . . . . . . . . . . . . . . . . . . . . . . . . . . 45
Using Dumpmode (IPL) . . . . . . . . . . . . . . . . . . . . . . . . . . . . . . . . . . . . . . 46
Contacting Product Support . . . . . . . . . . . . . . . . . . . . . . . . . . . . . . . . . . . . . . . . . . 47
Adjusting the Printer . . . . . . . . . . . . . . . . . . . . . . . . . . . . . . . . . . . . . . . . . . . . . . . .
Preventing Ribbon Wrinkling . . . . . . . . . . . . . . . . . . . . . . . . . . . . . . . . . .
Clearing Media Jams . . . . . . . . . . . . . . . . . . . . . . . . . . . . . . . . . . . . . . . . .
Adjusting the Printhead. . . . . . . . . . . . . . . . . . . . . . . . . . . . . . . . . . . . . . .
Adjusting Printhead Balance . . . . . . . . . . . . . . . . . . . . . . . . . . . .
Adjusting Printhead Pressure . . . . . . . . . . . . . . . . . . . . . . . . . . .
iv
47
47
49
49
50
51
EasyCoder PD42 Printer User’s Guide
Adjusting Printhead Dot Line . . . . . . . . . . . . . . . . . . . . . . . . . . . 51
Adjusting the Label Gap Sensor . . . . . . . . . . . . . . . . . . . . . . . . . . . . . . . . . 53
Maintaining the Printer. . . . . . . . . . . . . . . . . . . . . . . . . . . . . . . . . . . . . . . . . . . . . . . 56
Cleaning the Printhead . . . . . . . . . . . . . . . . . . . . . . . . . . . . . . . . . . . . . . . . 57
Cleaning the Media Compartment . . . . . . . . . . . . . . . . . . . . . . . . . . . . . . . 58
Cleaning the Exterior of the Printer . . . . . . . . . . . . . . . . . . . . . . . . . . . . . . 58
A Specification, Interfaces, and Options
. . . . . . . . . . . . . . . . . . . . . 59
Printer Specifications. . . . . . . . . . . . . . . . . . . . . . . . . . . . . . . . . . . . . . . . . . . . . . . . . 60
Interfaces . . . . . . . . . . . . . . . . . . . . . . . . . . . . . . . . . . . . . . . . . . . . . . . . . . . . . . . . . 63
RS-232 Serial Interface . . . . . . . . . . . . . . . . . . . . . . . . . . . . . . . . . . . . . . . . 63
Protocol . . . . . . . . . . . . . . . . . . . . . . . . . . . . . . . . . . . . . . . . . . . . 63
Interface Cable . . . . . . . . . . . . . . . . . . . . . . . . . . . . . . . . . . . . . . . 63
USB Interface . . . . . . . . . . . . . . . . . . . . . . . . . . . . . . . . . . . . . . . . . . . . . . . 64
USB Host Interface . . . . . . . . . . . . . . . . . . . . . . . . . . . . . . . . . . . . . . . . . . 65
EasyLAN Ethernet Interface . . . . . . . . . . . . . . . . . . . . . . . . . . . . . . . . . . . . 65
Parallel IEEE 1284 Interface. . . . . . . . . . . . . . . . . . . . . . . . . . . . . . . . . . . . 66
Interface Cable . . . . . . . . . . . . . . . . . . . . . . . . . . . . . . . . . . . . . . . 66
Options. . . . . . . . . . . . . . . . . . . . . . . . . . . . . . . . . . . . . . . . . . . . . . . . . . . . . . . . . . . 66
EasyLAN Ethernet Interface . . . . . . . . . . . . . . . . . . . . . . . . . . . . . . . . . . . . 66
Parallel IEEE 1284 Interface. . . . . . . . . . . . . . . . . . . . . . . . . . . . . . . . . . . . 67
Cutter Kit. . . . . . . . . . . . . . . . . . . . . . . . . . . . . . . . . . . . . . . . . . . . . . . . . . 67
Internal Rewinder. . . . . . . . . . . . . . . . . . . . . . . . . . . . . . . . . . . . . . . . . . . . 67
Printhead Kit . . . . . . . . . . . . . . . . . . . . . . . . . . . . . . . . . . . . . . . . . . . . . . . 67
Real Time Clock. . . . . . . . . . . . . . . . . . . . . . . . . . . . . . . . . . . . . . . . . . . . . 67
B Media Specifications
. . . . . . . . . . . . . . . . . . . . . . . . . . . . . . . . . . . . . . . . . . 69
Media Roll Sizes . . . . . . . . . . . . . . . . . . . . . . . . . . . . . . . . . . . . . . . . . . . . . . . . . . . . 70
Core . . . . . . . . . . . . . . . . . . . . . . . . . . . . . . . . . . . . . . . . . . . . . . . . . . . . . . 70
Internal Roll . . . . . . . . . . . . . . . . . . . . . . . . . . . . . . . . . . . . . . . . . . . . . . . . 70
Ribbon Size . . . . . . . . . . . . . . . . . . . . . . . . . . . . . . . . . . . . . . . . . . . . . . . . 71
Paper Types and Sizes . . . . . . . . . . . . . . . . . . . . . . . . . . . . . . . . . . . . . . . . . . . . . . . . 72
Non-Adhesive Strip . . . . . . . . . . . . . . . . . . . . . . . . . . . . . . . . . . . . . . . . . . 72
Self-Adhesive Strip . . . . . . . . . . . . . . . . . . . . . . . . . . . . . . . . . . . . . . . . . . . 73
Self-Adhesive Labels . . . . . . . . . . . . . . . . . . . . . . . . . . . . . . . . . . . . . . . . . . 74
Tickets With Gaps . . . . . . . . . . . . . . . . . . . . . . . . . . . . . . . . . . . . . . . . . . . 76
Tickets With Black Mark . . . . . . . . . . . . . . . . . . . . . . . . . . . . . . . . . . . . . . 78
EasyCoder PD42 Printer User’s Guide
v
C Setup Parameters (Fingerprint)
. . . . . . . . . . . . . . . . . . . . . . . . . . . . 81
Setup Description . . . . . . . . . . . . . . . . . . . . . . . . . . . . . . . . . . . . . . . . . . . . . . . . . . 82
Navigating the Setup Tree . . . . . . . . . . . . . . . . . . . . . . . . . . . . . . . . . . . . . . . . . . . . 82
Serial Communication Setup . . . . . . . . . . . . . . . . . . . . . . . . . . . . . . . . . . . . . . . . . . 87
Com Setup . . . . . . . . . . . . . . . . . . . . . . . . . . . . . . . . . . . . . . . . . . . . . . . . . . . . . . . 89
Emulation Setup . . . . . . . . . . . . . . . . . . . . . . . . . . . . . . . . . . . . . . . . . . . . . . . . . . . 89
Feed Adjust Setup . . . . . . . . . . . . . . . . . . . . . . . . . . . . . . . . . . . . . . . . . . . . . . . . . . 90
Media Setup . . . . . . . . . . . . . . . . . . . . . . . . . . . . . . . . . . . . . . . . . . . . . . . . . . . . . . 91
Print Defs Setup . . . . . . . . . . . . . . . . . . . . . . . . . . . . . . . . . . . . . . . . . . . . . . . . . . . 96
Network Setup. . . . . . . . . . . . . . . . . . . . . . . . . . . . . . . . . . . . . . . . . . . . . . . . . . . . . 97
D Setup Parameters (IPL)
. . . . . . . . . . . . . . . . . . . . . . . . . . . . . . . . . . . . . . 99
Setup Description . . . . . . . . . . . . . . . . . . . . . . . . . . . . . . . . . . . . . . . . . . . . . . . . . 100
Printing Test Labels With IPL Commands. . . . . . . . . . . . . . . . . . . . . . . . . . . . . . . 100
Navigating the Setup Tree . . . . . . . . . . . . . . . . . . . . . . . . . . . . . . . . . . . . . . . . . . . 100
Serial Communication Setup . . . . . . . . . . . . . . . . . . . . . . . . . . . . . . . . . . . . . . . . . 104
Com Setup . . . . . . . . . . . . . . . . . . . . . . . . . . . . . . . . . . . . . . . . . . . . . . . . . . . . . . 106
Test/Service Setup . . . . . . . . . . . . . . . . . . . . . . . . . . . . . . . . . . . . . . . . . . . . . . . . . 107
Media Setup . . . . . . . . . . . . . . . . . . . . . . . . . . . . . . . . . . . . . . . . . . . . . . . . . . . . . 109
Configuration Setup . . . . . . . . . . . . . . . . . . . . . . . . . . . . . . . . . . . . . . . . . . . . . . . 112
Network Setup. . . . . . . . . . . . . . . . . . . . . . . . . . . . . . . . . . . . . . . . . . . . . . . . . . . . 113
Returning to Factory Default Setup . . . . . . . . . . . . . . . . . . . . . . . . . . . . . . . . . . . . 113
vi
EasyCoder PD42 Printer User’s Guide
Before You Begin
Before You Begin
This section provides you with safety information, technical
support information, and sources for additional product
information.
Safety Information
Your safety is extremely important. Read and follow all warnings
and cautions in this document before handling and operating
Intermec equipment. You can be seriously injured, and
equipment and data can be damaged if you do not follow the
safety warnings and cautions.
This section explains how to identify and understand warnings,
cautions, and notes that are in this document.
A warning alerts you of an operating procedure,
practice, condition, or statement that must be
strictly observed to avoid death or serious injury to
the persons working on the equipment.
A caution alerts you to an operating procedure,
practice, condition, or statement that must be
strictly observed to prevent equipment damage or
destruction, or corruption or loss of data.
Note: Notes either provide extra information about a
topic or contain special instructions for handling a
particular condition or set of circumstances.
Global Services and Support
Warranty Information
To understand the warranty for your Intermec product, visit the
Intermec web site at www.intermec.com and click Service &
Support > Warranty.
EasyCoder PD42 Printer User’s Guide
vii
Before You Begin
Disclaimer of warranties: The sample code included in this
document is presented for reference only. The code does not
necessarily represent complete, tested programs. The code is
provided “as is with all faults.” All warranties are expressly
disclaimed, including the implied warranties of merchantability
and fitness for a particular purpose.
Web Support
Visit the Intermec web site at www.intermec.com to download
our current manuals (in PDF). To order printed versions of the
Intermec manuals, contact your local Intermec representative or
distributor.
Visit the Intermec technical knowledge base (Knowledge
Central) at intermec.custhelp.com to review technical
information or to request technical support for your Intermec
product.
Telephone Support
These services are available from Intermec.
Services
viii
Description
In the USA and
Canada call 1-800755-5505 and
choose this option
Order Intermec • Place an order.
products
• Ask about an existing
order.
1 and then choose 2
Order Intermec Order printer labels and
media
ribbons.
1 and then choose 1
Order spare
parts
Order spare parts.
1 or 2 and then
choose 4
Technical
Support
Talk to technical support
2 and then choose 2
about your Intermec product.
EasyCoder PD42 Printer User’s Guide
Before You Begin
In the USA and
Canada call 1-800755-5505 and
choose this option
Services
Description
Service
• Get a return authorization 2 and then choose 1
number for authorized
service center repair.
• Request an on-site repair
technician.
Service
contracts
• Ask about an existing
1 or 2 and then
contract.
choose 3
• Renew a contract.
• Inquire about repair billing
or other service invoicing
questions.
Outside the U.S.A. and Canada, contact your local Intermec
representative. To search for your local representative, from the
Intermec web site, click Contact.
Who Should Read This Manual
This user’s guide is for the person who is responsible for
installing, using, configuring, and maintaining the PD42 printer.
This document provides you with information about the features
of the PD42, and how to install, configure, operate, maintain,
and troubleshoot it.
Related Documents
This table contains a list of related Intermec documents and their
part numbers.
Document Title
Part Number
Intemec Fingerprint Programmer’s Reference Manual
937-005-xxx
IPL Programmer’s Reference Manual
066396-xxx
EasyLAN User’s Guide
1-960590-xx
The Intermec web site at www.intermec.com contains our
documents (as PDF files) that you can download for free.
EasyCoder PD42 Printer User’s Guide
ix
Before You Begin
To download documents
1 Visit the Intermec web site at www.intermec.com.
2 Click Service & Support > Manuals.
3 In the Select a Product field, choose the product whose
documentation you want to download.
To order printed versions of the Intermec manuals, contact your
local Intermec representative or distributor.
x
EasyCoder PD42 Printer User’s Guide
1
Using the Printer
This chapter includes the following sections:
• Introducing the EasyCoder PD42 Printer
• Features of the Printer
• Working With the Print Button and LED Indicators
• Working With the Display and the Soft Keys
EasyCoder PD42 Printer User’s Guide
1
Chapter 1 — Using the Printer
Introducing the EasyCoder PD42 Printer
The EasyCoder PD42 printer is a dependable and versatile
printer suitable for medium-duty applications in manufacturing,
transportation and warehouse environments. It has all-metal
chassis and covers, proven printing mechanics, and powerful
electronics providing sturdiness, performance, and reliability. It
features an intuitive user interface with a large graphical display
and programmable buttons.
Features of the Printer
This section describes the exterior of the printer, connectors, and
the media compartment.
Front View of the Printer
Display
Soft keys (5)
Control LEDs (4)
Print button
Side door
Front View
2
EasyCoder PD42 Printer User’s Guide
Chapter 1 — Using the Printer
Back View of the Printer
Intake for external
media supply
Side door
Machine labels
Back View
USB host port
Ethernet RJ-45 port
USB port
MAC address label
RS-232 serial port
IEEE 1284 parallel port
CompactFlash socket
I
O
Power switch
AC power cord socket
Back View: Connectors
EasyCoder PD42 Printer User’s Guide
3
Chapter 1 — Using the Printer
Media Compartment and Print Mechanism
Ink position lever
Edge guide
Media supply post
Ribbon supply shaft
Ribbon rewind shaft
Media Compartment
Printhead
balance boxes
Ribbon
rod
Printhead
lever
Media
feed rods
Label taken
sensor
Thermal
printhead
Tear bar
Print Mechanism
4
EasyCoder PD42 Printer User’s Guide
Chapter 1 — Using the Printer
Firmware
Your PD42 printer comes with either Fingerprint or IPL
(Intermec Printer Language) firmware. The choice of firmware
affects the functionality of the printer and how you interact with
it. This manual contains information that applies exclusively to
the type of firmware, so it is strongly recommended that you
familiarize yourself enough with your PD42 to know whether it
runs Fingerprint or IPL.
The current firmware type and version is displayed on the
printer’s LCD, when the printer is fully operational and in “idle”
mode (awaiting print jobs).
Test
Fingerprint
10.1.0
The display window of a PD42 running Fingerprint firmware.
EasyCoder PD42 Printer User’s Guide
5
Chapter 1 — Using the Printer
Working With the Print Button and LED Indicators
The blue button on the front panel is the Print button. The
primary function of the Print button is to feed media and pause
print jobs. However, the functionality varies depending on which
state the printer is in, and which firmware it is running. All this is
explained in detail in “Understanding Printer States” on
page 26.
There are four LEDs (Light Emitting Diodes) surrounding the
Print button.
LEDs and the Print Button
Control LEDs
Symbol
LED
Color
Function
Power
Green
Power indicator
Ready/Data
Green
Printer ready
Error
Red
Error indicator
Ready-to-Work™
Blue
Intermec Ready-to-Work™
indicator
The four LED indicators are on, off, or flashing depending on
which state the printer is in. The Power LED ( ) is always on for
all states except Power Off.
6
EasyCoder PD42 Printer User’s Guide
Chapter 1 — Using the Printer
The blue Ready-to-Work LED ( )shows the operational status
of the printer. In simple terms, it is turned on when the printer is
operational. The indicator is set to flash when the printer is
receiving data or under certain “mild” error conditions, for
example when the printer is awaiting an IP address from the
network, when the printhead is lifted, or when media is loaded
incorrectly. It also flashes when the printer is in Setup mode,
Testmode, and Extended Testmode (see Chapter 3, “Configuring
the Printer.”).
When more serious errors occur, the indicator turns off
completely, and the red Error LED ( ) turns on or flashes. There
are a number of conditions that can cause this behavior; for help,
see Chapter 4, “Troubleshooting and Maintenance.”
The green Ready/Data LED ( ) turns on, off, or flashes
depending on the current state of the printer. A more thorough
description of this behavior can be found in “Understanding
Printer States” on page 26.
Working With the Display and the Soft Keys
The display communicates detailed information about the
current state of the printer. Using the display, the printer tells you
if a specific error has occurred or if it is waiting for input from
you.
Current state
(Setup)
Text or error
messages
Active soft keys
The different areas of the display and the soft keys.
EasyCoder PD42 Printer User’s Guide
7
Chapter 1 — Using the Printer
Below the display are five buttons that act as “soft keys,” which
means that the function of each button depends on the state of
the printer. The function is indicated with a small icon in the
display just above the key itself.
You can use the buttons for things like pausing a print job,
running a testfeed or changing setup parameters.
Note: If the printer is running a Fingerprint application, access to
Setup mode is controlled by the application.
The function of each soft key is described below.
Soft Key Functions
Function
F1 to F5
Defined by Fingerprint
application
Right/next state
Enter/Exit setup
Edit value
Feed
Exit editing/cancel/exit test
mode/exit dumpmode
Testfeed
Decrease selected digit
Enter/Exit i-mode
Increase selected digit
Left/previous state
Pause
Up
Continue
apply/acknowledge/select
Save to file
Test
Soft Key
8
Soft Key
Function
EasyCoder PD42 Printer User’s Guide
2
Installing the Printer
This chapter contains the following sections:
• Connecting the Printer to Your System
• Connecting Peripherals Through USB Host
• Loading Media
• Loading Thermal Transfer Ribbon
• Plugging in the Printer
• Printing Test Labels
• Creating and Printing a Label
EasyCoder PD42 Printer User’s Guide
9
Chapter 2 — Installing the Printer
Connecting the Printer to Your System
There are a number of ways you can connect the PD42 to your
system. As a standard, the printer is equipped with:
• one USB Type B connector for the USB interface port.
• one USB Type A connector for the USB host interface port.
• one 9-pin D-style subminiature (DB9) socket for the RS-232
serial interface port.
Optional interfaces include:
• one 36-pin socket for the parallel (IEEE 1284) port.
• one RJ-45 socket for the Ethernet network connection.
Information on the socket and connector types can be found in
Appendix A, “Specification, Interfaces, and Options.”
Note: USB and Parallel IEEE 1284 cannot be used at the same
time. Select the active interface in Setup (see “Changing
Configuration Settings” on page 31).
There are advantages and disadvantages associated with each of
these interfaces, which are described in the following sections.
Your current system setup will most likely tell you what
connection method is most suitable.
Connecting the Printer Through the USB Interface
To use the USB connection, you need to install the Intermec
InterDriver software on your computer. To ensure you get the
latest version, check the Intermec web site first. This software can
also be found on the PrinterCompanion CD along with
instructions on how to install it. The USB interface is not
suitable for terminal connections and thus not for programming.
10
EasyCoder PD42 Printer User’s Guide
Chapter 2 — Installing the Printer
Connecting the Printer Through the Serial Port
You can use the serial connection with either LabelShop or the
Intermec InterDriver. You can also use it to send commands
directly to the printer through a terminal connection, for
instance with Telnet. The printer’s default serial communication
settings are: baud rate 9600, 8 data bits, no parity, 1 stop bit and
no flow control. Appendixes C and D contain information about
serial communication setup parameters for IPL and Fingerprint,
respectively.
Connecting the Printer Through the Parallel Port
You can use the parallel connection with LabelShop or the
Intermec InterDriver. The parallel port supports Windows plugn-play and additional status reporting through IEEE 1284 nibble
ID mode. Cable is not included with the kit.
Connecting the Printer to a Network
With an optional EasyLAN Ethernet card installed in your
PD42, you can set it up as a network printer. The printer is set to
automatically retreive an IP number from the network (DHCP)
once it is turned on. You can use the network connection either
with LabelShop or the Intermec InterDriver. You can also use it
to directly send commands to the printer through a terminal
connection (Telnet), or you can send instructions via FTP. For
terminal connections, it utilizes the Raw TCP protocol through
port 9100.
To connect the PD42 to your network
1 Plug a connected Ethernet cable into the Ethernet port in the
rear of the printer.
2 Turn the printer on. Wait for the blue Ready-to-Work LED to
stop blinking, and for the message “IP configuration error” to
disappear from the screen.
3 Enter i-mode by pressing ( ).
i-mode cycles through the interfaces installed on the printer
in five-second intervals and displays them on the screen. The
IP address is displayed under net1: in Fingerprint and net in
IPL.
EasyCoder PD42 Printer User’s Guide
11
Chapter 2 — Installing the Printer
4 Enter the printer’s IP address in the address field of your web
browser (for example http://255.255.255.001). This brings
up the printer’s home page, where it is possible to check and
modify various printer settings. Modifying settings requires a
login name and a password: by default, these are set to
“admin” and “pass” respectively.
Please refer to the EasyLAN User’s Guide (P/N 1-960590-xx) for
more information on how to set up and operate the PD42 in
your network environment.
If your network does not assign IP numbers automatically, or the
Ready-to-Work indicator is flashing to indicate a network error,
you can use PrintSet 4 (available on the PrinterCompanion CD)
to correct the network settings. Alternatively, set up a terminal
connection through the serial interface and use the Fingerprint
Setup command. See “Changing Configuration Settings” on
page 31, or refer to the Intermec Fingerprint Programmer’s
Reference Manual (P/N 937-005-xxx).
Connecting Peripherals Through USB Host
The USB host interface supports the following external devices:
• Mass storage device
• Keyboard
• Bar code scanner
• USB hub
Connecting a Mass Storage Device
You can use a USB mass storage device (the “thumbdrive” or
“dongle” type) to store additional fonts and images. You can also
use the device to upgrade your firmware (see “Upgrading the
Firmware” on page 38).
Connecting a Keyboard
You can use an external USB keyboard to:
• input data in Fingerprint applications. Some applications may
require more complex input from users than the simple push
of a button.
12
EasyCoder PD42 Printer User’s Guide
Chapter 2 — Installing the Printer
• manage setup in Fingerprint/Direct Protocol and IPL. In the
installed keyboard layouts, the arrow keys on the keyboard are
mapped to the up/down/right/left functions in the Setup
menu. The five function keys F1-F5 correspond to the five
soft keys on the front panel, starting from the left. The Enter
key will have the same apply/acknowledge function.
The printer comes with four keyboard layouts installed (US,
Swedish, French, and German).
To change keyboard layout
1 Plug your USB-keyboard into the USB connector in the back
of the printer.
2 Turn the printer on.
3 Press Setup (
).
4 Navigate to COM > USB KEYBOARD.
5 Choose a keyboard layout.
6 Exit Setup by pressing (
).
Fingerprint users can create their own custom keyboard layouts.
For help, see the Fingerprint Programmer’s Reference Manual (P/N
937-005-xxx).
Connecting a Bar Code Scanner
Note: Only printers running Fingerprint firmware can use a bar
code scanner.
You can connect a bar code scanner of HID (Human Interface
Device) type to the printer. The scanner will send data to the
“console:” device in the same way as a USB keyboard. This data
can then be used in a Fingerprint application.
The keyboard map chosen in setup (see above) applies for
connected scanners as well.
EasyCoder PD42 Printer User’s Guide
13
Chapter 2 — Installing the Printer
Connecting a USB Hub
A USB hub makes it possible to connect several USB devices to
the printer at the same time.
Note: Only one of the devices connected to the USB hub can be a
mass storage device, and only one device can be a Human
Interface Device (keyboard or bar code scanner).
Loading Media
The EasyCoder PD42 can print on labels, tickets, tags, and
continuous stock in various formats. Refer to Appendix B,
“Media Specifications” for more detailed information about
media types, media dimensions and other media specifications.
Loading Media for Tear-Off (Straight-Through) Operation
This section describes the case when media is torn off manually
against the printer’s tear bar. This method is also known as
“straight-through” printing. You can use different types of media
in Tear-Off operation:
• Non-adhesive continuous stock
• Self-adhesive continuous stock with liner
• Self-adhesive labels with liner
• Tickets with gaps, with or without perforations
• Tickets with black marks, with or without perforations
To load media for tear-off operation
1 Open the printer’s side door.
14
EasyCoder PD42 Printer User’s Guide
Chapter 2 — Installing the Printer
2 Pull out the printhead lever and turn it counterclockwise. Lift
the label feed guide.
Label feed guide
Printhead lever
3 Load a media roll onto the media supply hub. Be sure to push
it all the way in.
EasyCoder PD42 Printer User’s Guide
15
Chapter 2 — Installing the Printer
4 Route the media through the print mechanism.
5 If you are using fan-fold media, load it through the rear intake
and route the it the same way as you would a media roll.
6 Reset the label feed guide and the printhead lever.
7 Close the side door.
16
EasyCoder PD42 Printer User’s Guide
Chapter 2 — Installing the Printer
Test
8 Press the Print button to advance the media (“Feed”). If you
are switching to a new type of media, for instance going from
tickets with gaps to ticket with black marks, you must run a
“Testfeed” (
) to calibrate the printer’s sensors.
Loading Media for Peel-Off (Self-Strip) Operation
This section describes the case when self-adhesive labels are
separated from the liner immediately after printing. This method
is also known as self-strip operation. The label-taken sensor can
hold the printing of the next label in a batch until the present
label has been removed. You can only use self-adhesive labels with
liner in peel-off operation. Use the same procedure when
installing media for Batch Takeup, with the difference that both
label and liner is rewound, and the label-taken sensor is not used.
Note: These modes of operation require an internal rewinder
unit, for more information see Appendix A, “Specification,
Interfaces, and Options.”
To load media for peel-off operation
1 Remove the thumbscrew to remove the front cover.
2 Open the side door, mount the media roll, and route the
media through the media feed rods (refer to Steps 1-4 in “To
load media for tear-off operation” on page 14).
EasyCoder PD42 Printer User’s Guide
17
Chapter 2 — Installing the Printer
3 Route the label liner through the print mechanism and back
into the media compartment.
4 Wrap the liner around the takeup roll and lock it in place.
5 Reset the label feed guide and the printhead lever.
18
EasyCoder PD42 Printer User’s Guide
Chapter 2 — Installing the Printer
6 Reattach the front cover.
7 Push in on the lower part of the label-taken sensor and bring
it out to a fully horizontal position.
8 Close the side door.
9 Press the Print button to advance the media.
Loading Thermal Transfer Ribbon
Thermal transfer printing makes it possible to use a wide range of
receiving face materials and gives a durable printout that is less
vulnerable to fat, chemicals, heat, sunlight and so on than direct
thermal printing. Make sure to select a ribbon type that matches
the type of receiving material and set up the printer accordingly.
The ribbon is normally loaded at the same time as a new media
roll. For clarity, the following illustrations do not show the media
roll. See the previous sections for information on how to load
media for your type of operation.
EasyCoder PD42 Printer User’s Guide
19
Chapter 2 — Installing the Printer
The EasyCoder PD42 can use transfer ribbon rolls wound with
the ink-coated side facing either outward or inward. To
determine which type of ribbon you have, use a pen or another
sharp object to scratch through the ribbon against a piece of
paper. If it leaves a mark, your ribbon is wound ink in or ink out
according to the following model.
= Ink in
= Ink out
Test to determine whether your transfer ribbon is wound ink-in or ink-out.
To load thermal transfer ribbon
1 Open the side door of the printer.
2 Pull out the printhead lever (1) and turn it counterclockwise
(2) to raise the printhead.
1
2
20
EasyCoder PD42 Printer User’s Guide
Chapter 2 — Installing the Printer
3 Slide the ribbon roll onto the right ribbon hub, and the
empty ribbon core on the left hub.
4 “Ink out” ribbon only: route the ribbon and set the ink
position lever as indicated below.
EasyCoder PD42 Printer User’s Guide
21
Chapter 2 — Installing the Printer
5 “Ink in” ribbon only: route the ribbon and set the ink
position lever as indicated below.
6 Load media in the printer, if you have not already done so.
7 Restart the printer and print test labels (See “Printing Test
Labels” on page 23).
Plugging in the Printer
1 Make sure the Power switch is turned off.
2 Connect the power cable to the printer.
3 Plug the power cable into your electrical outlet.
22
EasyCoder PD42 Printer User’s Guide
Chapter 2 — Installing the Printer
Printing Test Labels
In order to verify that the printer is fully functional and to obtain
its current configuration, you can print test labels for the various
printer functions (for instance ,hardware and software
configuration).
To print a set of test labels from startup
1 Make sure the printer is turned off.
2 Load media as described in “Loading Media” on page 14.
3 Press and hold the blue Print button.
4 Keep the Print button pressed down, and turn on the power
switch. After approximately ten seconds the printer enters
Testmode and three of the front LEDs start flashing one at a
time.
The display window lights up, and the printer runs a media
setup routine.
5 Continue to press the Print button until the printer starts
cycling through the selectable media types (Gap/Mark/
Continuous). For help, see Appendix B, “Media
Specifications.”
6 Select your media type by releasing the Print button at the
appropriate time.
SELECT MEDIA
MARK
SELECT MEDIA
GAP
SELECT MEDIA
CONTINUOUS
The printer will print several test labels containing the
printer’s setup parameters. It will then enter Dumpmode.
EasyCoder PD42 Printer User’s Guide
23
Chapter 2 — Installing the Printer
7 Press the Print button once, or press Cancel (
Dumpmode.
) to exit
Creating and Printing a Label
There are many different ways you can create a label and send it
to your printer. You can design labels in Fingerprint or IPL, use
dedicated label design tools (such as LabelShop and XMLLabel),
or use word processing software like Microsoft Word. Your choice
of design tool will likely be influenced by your system setup and
communication interface (Ethernet, USB, serial or parallel).
Please refer to the manual of each respective tool for information
on how to create and print labels.
24
EasyCoder PD42 Printer User’s Guide
3
Configuring the Printer
This chapter contains the following sections:
• Understanding Printer States
• The Printer Startup Sequence
• Changing Configuration Settings
• Running Testmode and Extended Testmode
• Upgrading the Firmware
EasyCoder PD42 Printer User’s Guide
25
Chapter 3 — Configuring the Printer
Understanding Printer States
The PD42 printer can enter a number of different states, which
in turn indicate its current mode of operation. Information about
the state of the printer is provided via the LEDs and the display.
PD42 Printer States
State
Explanation
Power Off
Upgrading
Firmware is being upgraded.
TestMode
See page 34.
Extended TestMode
See page 36.
Setup Mode
Setup mode is accessed from the display
(this may require a password if the printer
is running a Fingerprint application). In
Setup mode, you can change various
printer settings.
i-mode
i-mode is accessed from the display when
the printer is idle. In i-mode the printer
will cycle through the various interfaces
with 5 second intervals.
PUP
Power-UP (starting up)
Idle
The printer is operational and is waiting for
print jobs.
Application running
The printer is running a (Fingerprint)
application
Printing
26
Printing (wait for LTS)
Waiting for Label Taken Sensor to indicate
that label has been taken.
Paused
Paused during print job
Error
Error state
Dumpmode
In Dumpmode, the printer listens on all
communication ports and prints incoming
characters.
EasyCoder PD42 Printer User’s Guide
Chapter 3 — Configuring the Printer
The Print button has different functionality depending on the
state of the printer. Different actions can be carried out by
pressing the button less than and more than one second
respectively. An empty field means no action is performed.
Print Button Function
Button pressed
<1s
Button pressed
>1s
Testmode
See “Running
Testmode and
Extended
Testmode” on
page 34
See “Running
Testmode and
Extended
Testmode” on
page 34
Extended
Testmode
See “Running
Testmode and
Extended
Testmode” on
page 34
See “Running
Testmode and
Extended
Testmode” on
page 34
Idle (FP)
Formfeed/
Printfeed
Testfeed
Idle (IPL)
Formfeed
Continuous feed
while button is
pressed
Enter Pause
mode
Application
running
Defined by
application
Defined by
application
Defined by
application
Printing
Pause print job
State
“Doubleclick”
Power Off
Upgrading
Setup mode
Paused (FP)
Continue print job Cancel print job
Paused (IPL)
Continue print job Continue print job
Error
See Chapter 4, “Troubleshooting and
Maintaining the Printer.”
EasyCoder PD42 Printer User’s Guide
27
Chapter 3 — Configuring the Printer
The behavior of the green Data/Ready LED and red Error LED
in various states is shown in the table below.
Ready/Data and Error LED Behavior
State
Ready/Data LED
Error LED
Power Off
Upgrading
Testmode
Extended Testmode
PUP
Idle
Application running
Printing
Printing (wait for LTS)
Paused
Error
Off
Off
LEDs turned on one after the other.
See Chapter 5 for description.
See Chapter 5 for description.
On
Off
1
On/Flash
Off
On
Off
1
On/Flash
Off
Quick flashes2
Off
3
Flash
Off
Off
On / Flash4
Footnotes:
1 Flashing with 50% duty cycle, 0.8 second period when receiving
data, synchronized with Ready-to-Work LED.
2 Two fast flashes, 1.6 second period.
3 Flashing with 50% duty cycle, 0.8 second period, not synchronized
with Ready-to-Work LED.
4 Error LED will be lit for these conditions: Out of Paper, Out of
Ribbon, Head Lifted, Cutter Error, and Testfeed not Done. Will
flash as (2), when thermal printhead is too hot. Will flash as (3) for
other error conditions caught by the Direct Protocol error handler.
28
EasyCoder PD42 Printer User’s Guide
Chapter 3 — Configuring the Printer
The state of the printer also determines what functions/icons are
active in the display window:
Fingerprint
10.2.0
Idle
Running application
Setup, navigation
Test
Setup, edit value
i-mode
F1 F2 F3 F4 F5
Printing
Testmode
Extended Testmode
TEST
TEST
Paused
Dumpmode
Upgrading
Active soft keys in different printer states.
EasyCoder PD42 Printer User’s Guide
29
Chapter 3 — Configuring the Printer
Understanding the Printer Startup Sequence
When you switch on the printer, it will go through a sequence of
steps in which it determines what settings should be set and what
application (if any) should be started. Users that run Fingerprint
firmware on their PD42 are given more options and more control
over the printer’s startup behavior.
Printer Startup Sequence (Fingerprint)
1 Check for firmware binary file on CompactFlash card. If
found, upgrade.
2 Check for firmware binary file on USB mass storage device. If
found, upgrade.
Note: The printer will install the firmware stored on the
CompactFlash card even if it is older than the version
currently loaded on the printer.
3 Check if printhead is lifted and button is pressed. If so, go to
Extended Testmode, otherwise continue startup with step 3.
4 Check for the presence of a startup file (AUTOEXEC.BAT),
first on CompactFlash, then on “c/”. If found, run the startup
file.
5 Check to see if button is pressed. If so, go to Testmode.
6 Continue power-up. Check APPLICATION file in “c/:” for
program file name. If found, run. If empty, go to idle state.
This means you can control the printer’s behavior after startup in
a variety of ways: you can create an autoexec.bat file and save it
on a memory card or in the printer’s permanent memory (device
“c/”), you can write an application and store the link to it in the
APPLICATION file, or you can choose to enter Testmode.
It is recommended to start custom applications by writing the
name of the desired program (“ProgramName.PRG”) in the
APPLICATION file in “c/”.
30
EasyCoder PD42 Printer User’s Guide
Chapter 3 — Configuring the Printer
Starting a custom application can also be done by creating a
startup file (autoexec.bat) which will execute on startup. This file
must contain Fingerprint commands that are interpreted
immediately. Normal commands are LOAD and RUN. See the
Intermec Fingerprint Programmer’s Reference Manual (P/N 937005-xxx) to learn how to create and save such a file to the printer.
Printer Startup Sequence (IPL)
1 Check for firmware binary on CompactFlash card. If found,
upgrade.
2 Check for firmware binary on USB mass storage device. If
found, upgrade.
Note: The printer will install the firmware stored on the
CompactFlash card or USB mass storage device even if it is
older than the version currently loaded on the printer.
3 Check if printhead is lifted and button is pressed. If so, go to
Extended Testmode, otherwise continue startup with step 3.
4 Check to see if button is pressed. If so, go to Testmode.
5 Continue power-up. Run a testfeed.
The process of entering and using Testmode and Extended
Testmode is described later in this chapter.
Changing Configuration Settings
There are several different ways you can change the configuration
settings of the printer. You can do it directly from the display, or
remotely from the host PC using a USB, serial or ethernet
connection.
Refer to Appendixes C and D for a detailed view of the Setup tree
in Fingerprint and IPL, and for more extensive information
about the various setup parameters.
Changing Configuration Settings From the Display
In order to change configuration settings, you need to enter
Setup mode. Access Setup mode from the display by pressing
Setup ( ).
EasyCoder PD42 Printer User’s Guide
31
Chapter 3 — Configuring the Printer
While in Setup mode, use the soft keys to navigate through the
various options in the setup tree.
Navigating in Setup Mode
Soft Key
Function
Move one menu item to the left on the same level.
Move one menu item to the right on the same level.
Move up one level.
Acknowledge/Move down one level.
Edit value
Increase value
Decrease value
Exit Setup mode.
The main nodes of the setup tree are organized in a loop, as
shown below (detailed overviews are provided in Appendix C
(Fingerprint) and Appendix D (IPL)). Each main node branches
out to a number of sub-nodes. At startup, the firmware
determines if optional equipment such as a cutter or an interface
board is installed in the printer, and these are added to the Setup
tree.
Starting point
SETUP:
SER-COM, UART1
SETUP:
NET-COM, NET1
SETUP:
COM
SETUP:
PRINT DEFS
SETUP:
NETWORK
SETUP:
MEDIA
Option
SETUP:
FEEDADJ
SETUP:
EMULATION
The main nodes of the Setup tree (Fingerprint).
32
EasyCoder PD42 Printer User’s Guide
Chapter 3 — Configuring the Printer
Starting point
SETUP:
COM
SETUP:
SER-COM
SETUP:
CONFIGURATION
SETUP:
NETWORK
Option
SETUP:
MEDIA
SETUP:
TEST/SERVICE
The main nodes of the Setup tree (IPL).
Changing Configuration Settings With PrintSet 4
PrintSet 4 is a printer configuration tool which is available on the
PrinterCompanion CD, and for download from the Intermec
website. PrintSet 4 can communicate with your printer either via
a serial cable or a network connection, and works on all PCs
running Windows 98 (or later). The program allows you to easily
change all of the setup parameters. It also includes setup wizards,
which guide you through common configuration tasks.
Changing Configuration Settings From the Printer Home Page
If you have an optional EasyLAN network card and the printer is
connected to your network, you can use your web browser to
browse to the printer home page and make any desired setup
changes there. Follow the instructions provided in “Connecting
the Printer to a Network” on page 11.
Once on the home page, click Configuration on the left side of
the screen to access the setup parameters of the printer.
Changing Configuration Settings Using the Command Line
You can change setup parameters by sending commands directly
to the printer using your terminal program (either through serial
or network connection). The Fingerprint command to use is
SETUP, followed by the node, subnode and parameter setting.
For example, to set your media settings to labels with gaps, send
the following instruction:
SETUP “MEDIA,MEDIA TYPE,LABEL (w GAPS)”
EasyCoder PD42 Printer User’s Guide
33
Chapter 3 — Configuring the Printer
The corresponding instruction in IPL is:
<STX><SI>T1<ETX>
Note: IPL users should first verify that they have the
correct HyperTerminal settings. See the screen capture
below.
Hyperterminal settings (IPL only)
For more information on how to change setup parameters, see
the Fingerprint Programmer’s Reference Manual (P/N 937-005xxx), or the IPL Programmer’s Reference Manual (P/N 066396xxx).
Running Testmode and Extended Testmode
Use Testmode and Extended testmode when you want to verify
printer settings, print test labels, restore factory default settings,
or enter Dumpmode for troubleshooting purposes. Two
testmodes are available, Testmode and Extended Testmode.
Testmode is a simple linear sequence which requires little input,
while Extended Testmode gives the user more options.
Running Testmode
Testmode performs the following sequence:
1 Select media type (gaps/mark/continuous).
34
EasyCoder PD42 Printer User’s Guide
Chapter 3 — Configuring the Printer
2 Perform a sensor calibration (Testfeed).
3 Print test labels.
4 Enter Dumpmode.
To run testmode
1 Make sure the printer is turned off, loaded with media and
that the printhead is lowered.
2 Press and hold the blue Print button.
3 Keep the Print button pressed down, and turn on the power
switch. After approximately ten seconds the printer enters
Testmode and three of the front LEDs start flashing one at a
time. The display window lights up, and the printer runs a
media setup routine.
As long as you keep the Print button pressed, the printer
cycles through the selectable media types (Gap/Mark/
Continuous).
SELECT MEDIA
MARK
SELECT MEDIA
GAP
SELECT MEDIA
CONTINUOUS
4 Select your media type by releasing the Print button at the
appropriate time.
The printer automatically performs a sensor calibration
(Testfeed) based on your selection, and selects thermal
transfer printing if ribbon is installed, otherwise direct
thermal is selected as default.
The printer prints several test labels containing the printer’s
setup parameters. To skip test labels, tap the Print button.
EasyCoder PD42 Printer User’s Guide
35
Chapter 3 — Configuring the Printer
The printer is now in Dumpmode and scans the
communication ports. Any characters received on the
communication ports will be printed on a label when
Dumpmode is exited.
5 Press the Print button once to exit Dumpmode.
You also have the option to save the dump by pressing Save
( )
For more information about Dumpmode, see
“Troubleshooting Communication Problems” on page 45
The printer will start as on rebooted status. Once operational,
the Data/Ready and Ready-to-Work LEDs light up.
Running Extended Testmode
Extended Testmode can be used to run additional tests. This
includes the option to print test labels, running a testfeed in slow
mode, entering Dumpmode, and resetting to factory defaults.
To run Extended Testmode
1 Make sure the printer is turned off, loaded with media, and
that the printhead is lifted.
2 Press and hold the blue Print button.
3 Keep the Print button pressed down, and turn on the power
switch. After approximately ten seconds the printer enters
Extended Testmode.
All three LEDs flash rapidly four times to signal that
Extended testmode is activated.
4 Release the Print button.
5 Lower the printhead.
6 You are now in Extended Testmode. Press Right ( ) to cycle
through the different options.
To select a test function, press Acknowledge ( ).
To exit Extended Testmode, press Cancel ( ).
36
EasyCoder PD42 Printer User’s Guide
Chapter 3 — Configuring the Printer
TEST
SELECT MEDIA
Functions in Extended Testmode
Function
Description
Select Media
This is the same media setup function as in
Test mode, with the important difference
that the printer performs a slow sensor
calibration (slow testfeed). Performing a
Slow testfeed can be a way to resolve gap/
mark detection problems.
Test Labels Setup Info
Print configuration labels, one at a time.
Press Acknowledge ( ) to print the next
label. The display indicates which test label
is next.
Dumpmode
Enter Dumpmode. For more information
about running Dumpmode, see
“Troubleshooting Communication
Problems” on page 45.
Factory Default
Restore factory default settings. Select the
option, and follow instructions in the
display.
Setup and Exit
Exit Extended Testmode, enter Setup
mode.
Exit
Exit Extended Testmode.
EasyCoder PD42 Printer User’s Guide
37
Chapter 3 — Configuring the Printer
Upgrading the Firmware
The latest firmware and software is always available for download
from the Intermec web site at www.intermec.com.
To download firmware updates
1 Visit the Intermec web site at www.intermec.com.
2 Click Service & Support > Downloads.
3 In the Select a Product field, choose the EasyCoder PD42
and you will be presented with the latest software available.
4 Download the latest firmware version to your computer.
5 Extract the zip file to a folder on your computer. Normally,
three versions of the firmware are included with the following
differences and naming conventions:
• No suffix: Normal firmware upgrade.
• FD suffix: Firmware upgrade resetting Factory Default.
Only applicable when upgrading through a CompactFlash
card.
• NU suffix: Boots with new firmware, yet printer returns to
previous firmware version on reboot (No Upgrade). Only
applicable when upgrading through a Compact Flash card.
To upgrade your printer with new firmware
• Use PrintSet 4 and follow the firmware upgrade procedure.
• If you have a network connection, browse to the printer’s
home page (see “Connecting the Printer to a Network” on
page 11), and select Maintenance. Upload the firmware file.
• Copy the firmware binary file to a CompactFlash card. Turn
the printer off, insert the card into the printer’s CompactFlash
socket and switch on the printer. The printer will be upgraded
automatically.
• Copy the firmware binary file to a USB mass storage device.
Put the firmware binary file in a directory named /d/upgrade,
and the printer will use that file to upgrade unless the printer
is already running that firmware. The printer will look for a
file named FIRMWARE.BIN first. If there is no such file, it
will look for any firmware file.
38
EasyCoder PD42 Printer User’s Guide
4
Troubleshooting and
Maintaining the Printer
This chapter covers the following topics:
• Printer Operation Problems
• Print Quality Problems
• Troubleshooting Communication Problems
• Contacting Product Support
• Adjusting the Printer
• Maintaining the Printer
EasyCoder PD42 Printer User’s Guide
39
Chapter 4 — Troubleshooting and Maintaining the Printer
Printer Operation Problems
The following tables list problems that affect the ability of the
printer to operate.
Note: Fingerprint users can obtain an error diagnosis with the
command SYSHEALTH$. Enter the line PRINT SYSHEALTH$
through a terminal connection to receive the printer’s Ready-toWork status.
Display Error Messages (Blue Ready-to-Work LED Blinks)
Error Symbol Error Message
Solution
Lower printhead.
Maintenance.
The printer is upgrading its
firmware. Wait for it to
complete the task.
IP link error.
Check if the network cable has
been unplugged
Press feed not done. Press Feed(
40
) or Testfeed(
)
Test
Printhead lifted.
EasyCoder PD42 Printer User’s Guide
Chapter 4 — Troubleshooting and Maintaining the Printer
Display Error Messages (Blue Ready-to-Work LED Blinks)
Error Symbol Error Message
Solution
Label not taken.
Printing has been halted because
a label is obstructing the LTS
sensor.Remove label to resume
printing.
LSS too high, LSS
too low.
These errors can occur when
you run a testfeed without any
media installed, or if you have
incorrect media settings.
Load the printer with media
(see “Loading Media” on
page 14). Restart the printer in
Test mode (see “Running
Testmode” on page 34) and
select the appropriate media
type.
IP Configuration
Error.
The printer is trying to acquire
an IP address from the network.
Wait for it to complete the task.
Display Error Messages (Error LED Blinks)
Error Symbol Error Message
EasyCoder PD42 Printer User’s Guide
Solution
Field out of label.
You are attempting to print in
an area that extends beyond the
“print window.” See appendices
C (Fingerprint) and D (IPL)
information on how to set the
media parameters.
Out of media.
Load media in printer. See
“Loading Media” on page 14.
41
Chapter 4 — Troubleshooting and Maintaining the Printer
Display Error Messages (Error LED Blinks) (continued)
Error Symbol Error Message
42
Solution
Ribbon empty.
Load transfer ribbon. See
“Loading Thermal Transfer
Ribbon” on page 19. This error
could also occur if you have just
switched to direct thermal
media, and the printer is
expecting ribbon to be loaded. If
this is the case, change Paper
Type in Setup.
Label not found.
The printer does not find a label
gap or black mark.
• Go into Setup mode and
verify that the label length
parameter is correct (see
“Media Setup” on page 91
for Fingerprint and page 109
for IPL).
• Verify that the Media type
settings are correct. This
error can occur if you are, for
instance, using continuous
media but your media
settings are set to labels with
gaps.
Printhead hot.
The printhead is overheated and
needs to cool down.Wait for
printing to be resumed
automatically.
Testfeed not done.
Press Testfeed (
Cutter not found.
A cut-command has been sent
but the printer cannot find the
cutter. Check that the cutter is
installed properly.
Cutter not
responding.
Check that the cutter is installed
properly.
Test
).
EasyCoder PD42 Printer User’s Guide
Chapter 4 — Troubleshooting and Maintaining the Printer
Other Printing Operation Problems
Problem
Solution / Reason
Check that the power cable is correctly
connected to the printer and electrical
outlet.
• Check if printer is out of media or
ribbon.
• Check if media is jammed or tangled.
• Check that the print mechanism is
locked and closed correctly.
• Check the cutter.
• Check application.
Label is jammed after
Clear the media jam (see “Clearing Media
printing.
Jams” on page 49). If the label is stuck on
the thermal printhead, clean the printhead
(see “Cleaning the Printhead” on
page 57).
When printing, labels are • Run a new testfeed (press (
)).
skipped.
• Check if label gap sensor is disturbed
by dust or foreign particles (see
“Adjusting the Label Gap Sensor” on
page 53).
When using cutter, label is • Check whether the media thickness
not cut straight.
exceeds 0.25mm (9.8 mils).
• Check that the media is loaded
correctly. Check that the media runs as
close to the center section of the printer
as possible, and that the paper path is
straight.
When using cutter, label • Check that the cutter is installed
cannot feed or abnormal
properly.
cutting occurs.
• Check if paper feed rods are sticky.
Clean if needed (see “Cleaning the
Media Compartment” on page 58).
When using internal
Check that media is loaded correctly.
rewinder, abnormal
function occurs.
Printer keeps printing or • Check media settings.
feeding when it should
• Check label gap sensor position.
stop.
• Clean if sensors need cleaning.
Printing is slow.
Check application.
Test
The Power control LED is
not lit when power is
switched on.
Error LED is turned on
after printing.
EasyCoder PD42 Printer User’s Guide
43
Chapter 4 — Troubleshooting and Maintaining the Printer
Print Quality Problems
Print Quality Problems
Problem
Solution / Reason
Printout is faded or weak. • Fingerprint users: Adjust the media
settings: Constant, Factor and
Contrast.
• IPL users: Adjust the Sensitivity
setting.
• Check if printhead needs cleaning, see
“Cleaning the Printhead” on page 57.
• Check printhead pressure, see
“Adjusting Printhead Pressure” on
page 51.
• Check printhead dotline position, see
“Adjusting Printhead Dot Line” on
page 51.
Printer is working but
• Printing on Direct Thermal media:
nothing is printed.
check that media is loaded with the
heat-sensitive side facing the printhead.
• Printing with Thermal Transfer ribbon:
Check that the ink-side of the ribbon
faces the media. See “Loading Thermal
Transfer Ribbon” on page 19.
• Select the correct media type (labels
with gaps, black mark or continuous),
and the correct paper type (direct
thermal or thermal transfer).
• Check that the printhead is correctly
connected to the print mechanism.
Only partial labels are
Check printhead balance, see “Adjusting
printed.
Printhead Balance” on page 50.
Part of the images is not • Check if printhead needs cleaning, see
printed along the feed
“Cleaning the Printhead” on page 57
direction.
• Check that the ribbon does not
wrinkle, see “Preventing Ribbon
Wrinkling” on page 47.
44
EasyCoder PD42 Printer User’s Guide
Chapter 4 — Troubleshooting and Maintaining the Printer
Print Quality Problems (continued)
Problem
Solution / Reason
Printout darkness is
• Check printhead balance, see
uneven across media path.
“Adjusting Printhead Balance” on
page 50.
• Check printhead pressure, see
“Adjusting Printhead Pressure” on
page 51.
Printout is not in desired • Check for errors in software
position.
application.
• Check if label gap sensor is disturbed
by media, dust or ribbon.
• Check the lateral position of label gap
sensor.
• Check the edge guide and media guide.
• Check the media (insufficient
transparency, interfering preprint lines
in black mark operation, and so on).
• Check if platen roller needs cleaning or
replacement.
Troubleshooting Communication Problems
Use Dumpmode to verify that the printer is receiving data from
the host correctly.
Using the Line Analyzer (Fingerprint)
In Dumpmode, the printer runs a Fingerprint program called
Line Analyzer. As the name implies, the Line Analyzer captures
incoming characters on the communication ports and prints
them on one or more labels. Line Analyzer uses “autohunt” which
means the program scans all applicable ports for data.
The easiest way to enter Dumpmode is through Testmode or
Extended Testmode (see “Running Testmode and Extended
Testmode” on page 34)
When Dumpmode has been entered, the Printer will tell you this
by printing “DumpMode entered” on a label. The display shows
the Dumpmode icon, and the printer is ready to receive data.
EasyCoder PD42 Printer User’s Guide
45
Chapter 4 — Troubleshooting and Maintaining the Printer
While the printer is receiving data, the Ready/Data LED blinks.
There is a half-second timeout which means that if no more
characters have been received after 0.5 seconds, the program
considers the transmission terminated and prints out a label.
Printable characters are printed in black-on-white, whereas
control characters and space characters (ASCII 000–032 dec) are
printed in white-on-black.
As long as a continuous string of characters is being received, the
program wraps the lines until the label is full and then starts to
print another label. After each character transmission, the
following information is printed:
• Page number
• Number of characters printed on the label
• Total number of characters received so far
Before you exit Dumpmode, you can choose to save the dump in
the printer’s internal memory. The printer prints a label with the
location of the saved file (the maximum size of the saved file is
128 kB).
When you exit Dumpmode, a final label with the text “Exit from
Dump Mode” is printed.
Using Dumpmode (IPL)
When Dumpmode is activated, the printer captures incoming
characters on the communication ports and prints them on one
or more labels.
Users that run IPL firmware on their printer can access
Dumpmode in two different ways, which produce slightly
different results:
• Access Dumpmode through Testmode or Extended Testmode
and you will receive printouts that look exactly as those
produced with the Line Analyzer program on Fingerprintoperated machines. See “Using the Line Analyzer
(Fingerprint)” on page 45 for information on how to
interpret the labels.
• Access Dumpmode from Setup, and characters will be printed
on a continuous line, along with corresponding hexadecimal
numbers.
46
EasyCoder PD42 Printer User’s Guide
Chapter 4 — Troubleshooting and Maintaining the Printer
To enter Dumpmode from Setup
1 Enter Setup by pressing (
).
2 Navigate to Test/Service > Data Dump.
3 Select Yes.
4 To exit Dumpmode, reboot the printer.
Contacting Product Support
If you cannot find the answer to your problem in the
“Troubleshooting and Maintaining the Printer” section, you can
visit the Intermec technical knowledge base (Knowledge Central)
at intermec.custhelp.com to review technical information or to
request technical support. If you still need help after visiting
Knowledge Central, you may need to call Product Support. To
talk to an Intermec Product Support representative in the U.S.A.
or Canada, call:
1-800-755-5505
Outside the U.S.A. and Canada, contact your local Intermec
representative.
Before you call Intermec Product Support, make sure you have
information about your printer model ready.
The machine and serial number labels are attached to the
printer’s rear plate, and contain information on type, model and
serial number as well as AC voltage and frequency.
Adjusting the Printer
This section describes some of the adjustments you can perform
to solve problems related to printout quality.
Preventing Ribbon Wrinkling
If you have problems with transfer ribbon getting wrinkled, you
can attempt to adjust ribbon tension or ribbon shield.
To adjust ribbon tension
1 Push the knob on the ribbon supply hub.
2 Rotate it clockwise to increase breaking force or
counterclockwise to decrease breaking force.
EasyCoder PD42 Printer User’s Guide
47
Chapter 4 — Troubleshooting and Maintaining the Printer
If your labels look as depicted below, you may want to try
adjusting the ribbon shield.
Test Label A
Test Label B
1234567890 1234567890
Printouts of low quality caused by ribbon wrinkling.
The ribbon shield mechanism is located on the thermal
printhead. It has two adjustable screws, A and B, as shown below.
A
B
Ribbon shield adjustment screws
To adjust ribbon shield
1 If the label printout matches Test label A, turn screw A
clockwise. If the printout matches Test label B, turn screw B
clockwise.
48
EasyCoder PD42 Printer User’s Guide
Chapter 4 — Troubleshooting and Maintaining the Printer
2 Twist the screw half a turn and perform a new test print.
3 Continue until you achieve a smooth printout quality.
Screw adjustment must not exceed two full turns or paper
may not feed smoothly. In such a case, turn the screws
counterclockwise completely and start over.
Clearing Media Jams
To clear media jam in print mechanism
1 Switch off the power to the printer.
2 Pull the printhead lever out and turn it counterclockwise to
lift the printhead.
3 Pull out the media from the print mechanism.
If the media has been wound up or is stuck on the platen
roller, carefully remove it by hand without using any sharp
tools that can damage the platen roller or the printhead.
Avoid rotating the platen roller.
Take care to avoid causing the platen roller to rotate. The
electronic components may be damaged permanently.
4 Cut off any damaged or wrinkled part of the media.
5 Check to see if there adhesive is sticking to parts of the print
mechanism. If so, clean as described in “Maintaining the
Printer” on page 56.
6 Reload the media as described in “Loading Media” on
page 14.
7 Switch on the power.
8 Press the Print button to readjust the media feed.
Adjusting the Printhead
Keeping the printhead properly balanced is crucial for obtaining
printouts of high quality.
EasyCoder PD42 Printer User’s Guide
49
Chapter 4 — Troubleshooting and Maintaining the Printer
Adjusting Printhead Balance
The printer is factory-adjusted for full-size media width. If you
are using media with less than full media width, Intermec
recommends that you adjust the position of the printhead
balance boxes so that the printhead is appropriately pressured
against the media. If your printouts are weaker on one side than
on the other, this is most likely due to an unbalanced printhead.
To adjust the printhead balance
1 Open the side door.
2 If transfer ribbon has been installed, remove it.
3 Lift the printhead by pulling the printhead lever out and
turning it a quarter of a turn counterclockwise.
4 Move the balance box on the right side (outer) to the right
(outward) for wider media, and inwards (to the left) for
narrower media.
Balance
box
5 Engage the printhead and load the ribbon.
6 Test and readjust if necessary. (Tip: Use direct thermal media
to avoid loading and unloading of ribbon multiple times.)
50
EasyCoder PD42 Printer User’s Guide
Chapter 4 — Troubleshooting and Maintaining the Printer
Adjusting Printhead Pressure
The pressure of the thermal printhead against the platen roller is
factory-adjusted. However, if the printing is weaker on one side
of the media, or if the thermal transfer ribbon starts to crease
(indicated by unprinted white streaks along the media feed
direction), it may be necessary to readjust the printhead pressure.
Note: Before readjusting the printhead pressure, try to move the
outer balance box as described in the previous Adjusting
Printhead Balance procedure.
To adjust printhead pressure
1 Open the side door.
2 Remove the ribbon.
3 Lift the printhead by pulling the printhead lever out and
flipping it a quarter of a turn counterclockwise.
4 Use a straight-slot screwdriver to turn the screw at the top of
the balance boxes clockwise to increase the pressure, or
counterclockwise to decrease the pressure.
5 Engage the printhead and load the ribbon.
6 Test and readjust if necessary. (Tip: Use direct thermal media
to avoid loading and unloading of ribbon multiple times.)
Adjusting Printhead Dot Line
When using thick or stiff media, the printhead needs to be
moved forward so the dot line is aligned precisely with the top of
the platen roller. It is also important to ensure that the printhead
dot line and the platen roller are parallel.
EasyCoder PD42 Printer User’s Guide
51
Chapter 4 — Troubleshooting and Maintaining the Printer
To adjust printhead dot line
1 Open the side door.
2 Remove the ribbon and engage the printhead.
3 Use a straight-slot screwdriver to turn the two screws at the
top of the printhead bracket counterclockwise a single turn.
4 Lift the printhead by pulling the printhead lever and flipping
it counterclockwise a quarter of a turn.
5 Carefully turn both screws at the front of the printhead
clockwise a quarter of a turn at a time (a full turn
corresponds to 0.55 mm, which is a lot). Make sure to make
identical adjustments on both screws. If you are unsure,
tighten both screws completely by turning them
counterclockwise as far as they go and start over.
6 Engage the printhead and lock it by tightening the two screws
at the top of the printhead bracket, that is, the reverse action
of Step 3.
52
EasyCoder PD42 Printer User’s Guide
Chapter 4 — Troubleshooting and Maintaining the Printer
7 Load the ribbon (if any).
8 Test and readjust if necessary. (Tip: Use direct thermal media
to avoid loading and unloading of ribbon multiple times.)
Adjusting the Label Gap Sensor
The label gap/black mark sensor (also called Label Stop Sensor or
LSS) is a photoelectric sensor that controls the media feed by
detecting gaps between labels, or slots or black marks in
continuous stock. This requires the label gap sensor to be aligned
with the gaps, slots or marks on the media. If you are using
irregularly shaped labels, align the sensor with the front tip of the
labels.
To adjust the label gap sensor position
1 Use the sensor lever at the rear side of the print mechanism to
move the sensor inward or outward.
Sensor lever
2 Check the point of detection from the front (with the
printhead lifted.)
EasyCoder PD42 Printer User’s Guide
53
Chapter 4 — Troubleshooting and Maintaining the Printer
Point of
detection
If you are having detection problems, you can test the LSS in
Setup mode. The tests can determine if the sensor unit is not in
position, if it is blocked by dust or stuck labels, or is defective in
some way. There are two test functions:
• LSS Auto – this is the standard function for checking that the
label stop sensor works properly and is able to detect gaps,
slots and black marks.
• LSS Manual – shows the sensor setting established by the
latest Testfeed. It is also possible to try other settings. LSS
Manual is intended for service and is not described in this
document.
To run the LSS Auto test function
1 Check that the printer is correctly set up for the type of media
loaded in the printer (Setup ( ) > Media > Media Type).
Test
2 Press Testfeed (
).
3 Make sure that there is a label–not a gap or mark–at the
sensor (“point of detection” as described above)
4 Check that the media runs as close to the center of the printer
as the guides allow.
5 Press Setup (
54
).
EasyCoder PD42 Printer User’s Guide
Chapter 4 — Troubleshooting and Maintaining the Printer
6 Navigate to Print Defs > LSS Test > LSS Auto. The cursor
should be placed in the center, as below.
LSS AUTO
7 Gap or slot detection: Lift the printhead and slowly pull out
the media (in the media feed direction). When the LSS
detects a gap or a detection slot, the cursor moves to the right.
LSS AUTO
8 Black mark detection: Lift the printhead and slowly pull out
the media (in the media feed direction). When the LSS
detects a black mark, the cursor moves to the left.
LSS AUTO
9 If the cursor behaves as decribed in Steps 7 and 8, the LSS is
working and is properly aligned with the gaps, slots or black
marks.
10 If the cursor does not react on a gap, slot or black mark,
control the following:
• Is the LSS laterally aligned with the slots or black marks?
EasyCoder PD42 Printer User’s Guide
55
Chapter 4 — Troubleshooting and Maintaining the Printer
• Is the transfer ribbon properly loaded so it does not
interfere with the LSS? (see “Loading Thermal Transfer
Ribbon” on page 19).
• Are the LSS guides clean, or are there partial labels or
residue stuck on them? If so, clean as described in the next
section.
• Does the media have some kind of preprint that can make
detection harder?
• Is there too little difference between the black marks and
the surrounding areas?
• Is the label liner not transparent enough?
• Does the LSS work with another type of media?
(Remember to change the Media Type setup and perform
a new Testfeed.)
Maintaining the Printer
In order to attain high productivity and a long life for your
printer, Intermec recommends that you regularly inspect the
printer and its environment to ensure that it is operated under
optimal conditions.
Keep the printer in a dry area, away from larger electrical motors,
welders and similar which might affect printer operation.
Clean your printer regularly, as described in the procedures
below, in order to maintain the quality of your labels and extend
the life of your printer.
If you open the electronics cover, you will void the warranty
and may cause damage to the internal components. Opening
the electronics cover exposes the user to shock hazards which
may result in injury or death.
Always unplug the power cord before cleaning the printer.
56
EasyCoder PD42 Printer User’s Guide
Chapter 4 — Troubleshooting and Maintaining the Printer
Cleaning the Printhead
Cleaning the printhead on a regular basis prolongs the life of the
printhead and ensures you maintain high printout quality. You
should clean the printhead with cleaning cards or a cotton swab
moistened with isopropyl alcohol. Ideally, you should do this
every time you load a new supply of transfer ribbon.
Isopropyl alcohol [(CH3)2CHOH] is a highly flammable,
moderately toxic, and mildly irritating substance.
To clean the printhead
1 Open the side door.
2 Remove the media and ribbon.
3 Pull out the printhead lever and flip it counterclockwise a
quarter of turn.
4 Use a cleaning card or a soft cotton swab moistened with
isopropyl alcohol to dissolve any contamination on the line of
heat-emitting dots at the front/bottom of the printhead.
5 Wait 30 seconds and carefully rub off any contamination.
Repeat if necessary.
Never use any hard or sharp tools to peel away stuck labels
or similar,. The printhead is delicate and can easily be
damaged.
6 Allow the printhead to dry for a minute or more before
loading a new supply of media and ribbon.
EasyCoder PD42 Printer User’s Guide
57
Chapter 4 — Troubleshooting and Maintaining the Printer
Cleaning the Media Compartment
Regular cleaning of the printer’s media compartment ensures
smoother printing operation and avoids problems with media
jams.
Use a soft cloth moistened with isopropyl alcohol to clean the
inside of the printer. Be sure to keep the following parts clean:
• Drive roller and tear bar
• Media edge guides and media path
• Label sensors
Isopropyl alcohol [(CH3)2CHOH;CAS67-63-0] is a highly
flammable, moderately toxic, and mildly irritating substance.
If there are stuck labels, or adhesive residue from labels, peel as
much as possible with your fingers, and then use isopropyl
alcohol to dissolve the remaining adhesive.
Cleaning the Exterior of the Printer
Make sure to keep the exterior of the printer clean, this will
reduce the risk of dust or foreign particles reaching the inside of
the printer and affect printer functionality.
Use a soft cloth, possibly moistened with water or a mild
detergent when cleaning the printer externally. Make sure to keep
the surface surrounding the printer clean as well.
If the printer is used in an environment where the premises are
cleaned by a water hose or steam, move the printer to another
room or cover it very carefully with a plastic sheet and make
sure that the power cord is unplugged.
58
EasyCoder PD42 Printer User’s Guide
A
Specification, Interfaces, and
Options
This appendix contains a general technical specification, as well
as information about the printer interfaces and available options.
EasyCoder PD42 Printer User’s Guide
59
Appendix A — Specification, Interfaces, and Options
Printer Specifications
Printer Specifications
Physical Dimensions
Dimensions (WxLxH) 276 x 454.4 x 283.0 mm
(10.9 x 17.9 x 11.2 in)
Weight (excl. media)
13 kg (28.7 pounds)
Power Supply
Input rating
~100-240V 2-1A 50/60 Hz
Power consumption
• Stand-by: 12 W
• Normal operation/printing: 80 W
• Peak: 250 inW
Printing
Print technique
Direct Thermal/Thermal Transfer
Printhead resolutions
8 dots/mm (203.2 dpi) or
11.8 dots/mm (300 dpi)
Print speed
8 dots/mm (203 dpi) 50.8 to 152.4 mm/sec (2 to 6 in/sec)
11.8 dots/mm (300dpi) 50.8 to 101.6 mm/sec (2 to 4 in/sec)
Print Width Max.
8 dots/mm (203 dpi) 104 mm (4.1 in)
11.8 dots/mm (300dpi) 105.7 mm (4.2 in)
Print Length Max.
Fingerprint
8 dots/mm (203 dpi) 1270 mm (50 in)
11.8 dots/mm (300dpi) 558.2 mm (22 in)
IPL
600 mm (23 in)
406.4 mm (16 in)
Modes of Operation
Tear-off (straightthrough)
Yes
Cut-off
Option with cutter
Peel-off (self-strip)
Option with internal
rewinder
Firmware (Fingerprint)
Operating system
60
Fingerprint v10.x.x
Includes Direct
Protocol
EasyCoder PD42 Printer User’s Guide
Appendix A — Specification, Interfaces, and Options
Printer Specifications (continued)
Smooth fonts
TrueType and TrueDoc fonts
Resident scaleable fonts 15
Character sets
• 23 single-byte character sets standard.
• UTF-8 support as standard.
Resident bar codes
61
Firmware (IPL)
Operating system
IPL v10.x.x
Smooth fonts
TrueType and TrueDoc fonts
Resident scaleable fonts 13 (+21 simulated bitmap)
Character sets
• 23 single-byte character sets standard
• UTF-8 support as standard
Resident bar codes
31
Environment
Operating temperature +5°C to +40°C (+41°F to 104°F)
Storage temperature
-20°C to 70°C (-4°F to 122°F)
Operating humidity
20 to 80% non-condensing
Storage humidity
10 to 90% non-condensing
Media
Media width
25 to 118 mm (1 to 4.6 in)
Max 114 mm (4.5 in) with cutter
Media roll diameter
213 mm (8.4 in) max.
190 mm (7.5 in) with internal rewinder
Internal rewinder
diameter
Max 140 mm (5.51 in)
Media roll core
diameter
38.1 to 76.2 mm (1.5 to 3 in)
Media thickness
60 μm to 250 μm (2.3 to 9.8 mils)
Transfer Ribbon
Material
Wax, hybrid, or resin
Winding
Ink on either inside or outside of roll
Ribbon width
30 to 110 mm (1.18 to 4.33 in)
Ribbon roll diameter
(outer)
76 mm (2.99 in) equivalent to 450 m (1471
ft) of ribbon.
EasyCoder PD42 Printer User’s Guide
61
Appendix A — Specification, Interfaces, and Options
Printer Specifications (continued)
Inner core diameter
25.2 to 25.6 mm (1 in)
Sensors
Label gap/black mark/ Yes
out of media
Printhead lifted
Yes
Label taken
Yes
Ribbon end
Yes
Controls
Graphical display
LCD, 240*160 pixels with LED backlight
LED indicators
Power, Data/Ready, Error, Ready-to-Work™
Keys
1 Print Button + 5 Soft Keys
Electronics
Microprocessor
ARM 9
Standard memory
8 MB flash, 16 MB SDRAM.
Interfaces
RS-232 serial
Yes
USB
Yes
Ethernet
Option
IEEE 1284 parallel
Option
CompactFlash
Yes
USB host
Yes
Accessories and Options
Internal rewinder and batch takeup
Cutter
Printhead 203/300 dpi
EasyLAN ethernet interface
Parallel IEEE 1284 interface
Real time clock
62
EasyCoder PD42 Printer User’s Guide
Appendix A — Specification, Interfaces, and Options
Interfaces
This section describes the standard interfaces, as well as the
optional kits that add functionality to your EasyCoder PD42.
RS-232 Serial Interface
Protocol
Parameter
Default
Baud rate
9600
Character Length
8 bits
Parity
None
Stop bits
1
Handshaking
XON/XOFF and RTS/CTS
To change the serial settings, see Chapter 3, “Configuring the
Printer.”
Interface Cable
The computer end of the cable depends on the computer model.
The printer end is a DB9 pin plug, as shown below.
2
1
6
3
7
4
8
5
9
RS-232 DB9 pins
DB-9
Signal
1
Meaning
External +5V DC Max 500 mA
2
TXD
Transmit data
3
RXD
Receive data
GND
Ground
7
CTS
Clear to send
8
RTS
Request to send
4
5
6
9
EasyCoder PD42 Printer User’s Guide
63
Appendix A — Specification, Interfaces, and Options
USB Interface
The printer supports USB v1.1 (also called USB 2.0 full speed).
To use the USB interface to print from a PC, you need to have
the Intermec USB printer driver installed on your PC. You will
find this driver (InterDriver) on the PrinterCompanion CD
along with installation instructions.
The printer is a “self-powered device.” Intermec recommends that
you only connect one printer to each USB port on the host,
either directly or via a hub. Other devices, like a keyboard and a
mouse, can be connected to the same hub. If you need more than
one Intermec USB printer to a host, you should use different
USB ports.
The USB cable included with the EasyCoder PD42 has a USB
Type A connector on one end to connect to a PC, and a USB
Type B connector to connect to the printer.
There is no communication setup for the USB port.
USB Type A Connector (Connects to PC or Hub)
USB Type B Connector (Connects to Printer)
64
EasyCoder PD42 Printer User’s Guide
Appendix A — Specification, Interfaces, and Options
USB Host Interface
The PD42 printer is equipped with a USB host interface, which
means you can connect various USB devices (bar code scanners
and keyboards of HID type, memory sticks and USB hubs) for
use with the printer.
Pin
Function
1
VBUS
2
D-
3
D+
4
Gnd
EasyLAN Ethernet Interface
The EasyLAN Ethernet interface has an RJ-45 socket for use
with a standard RJ-45 cable. The interface supports 10/100
Mbps Fast Ethernet (10BASE-T, 100BASE-TX) and is fully
compliant with the IEEE 802.3u standard. The network card
MAC address can be found on the label below the socket.
Network status LEDs
Ethernet RJ-45
connector
Ethernet RJ-45
socket
One yellow and one green LED indicate the network status as
follows:
Network Status LEDs
Green
Yellow
EasyCoder PD42 Printer User’s Guide
On
Link
Off
No link
Blinking
Activity
On
100BASE-TX
Off
10BASE-T
65
Appendix A — Specification, Interfaces, and Options
Parallel IEEE 1284 Interface
The parallel port supports Windows plug-n-play and additional
status reporting through IEEE 1284 nibble ID mode.
Interface Cable
Parallel (shielded) cable compatible with PC.
Pin
Function
Transmitter
1
nStrobe
host
2-9
Data 0-7
host
10
nAcknowledge
printer
11
Busy
printer
12
Perror
printer
13
Select
printer
14
nAutoFd
15-16
Not connected
17
Chassis ground
18
External +5V DC
19-30
Signal ground
31
nInit
32
nFault
33
Signal ground
34-35
Not connected
36
nSelectln
Comment
Max 500mA
printer
Options
This section describes the options that add functionality to your
EasyCoder PD42 Printer. For a complete description and
installations instructions, see the respective installation
instructions document for each kit. Please note that several of
these options can only be factory-installed or installed by an
authorized service technician.
EasyLAN Ethernet Interface
The EasyLAN Ethernet Interface kit adds network capability to
your printer. See “EasyLAN Ethernet Interface” on page 65.
66
EasyCoder PD42 Printer User’s Guide
Appendix A — Specification, Interfaces, and Options
Parallel IEEE 1284 Interface
This kit adds a Parallel IEEE 1284 port to your printer. See
“Parallel IEEE 1284 Interface” on page 66.
Cutter Kit
The cutter is designed to cut off continuous paper-based stock or
liner between labels. The paper cutter can be controlled using the
instructions CUT, CUT ON and CUT OFF in Fingerprint (and
Direct Protocol).
Internal Rewinder
The Internal Rewinder (and Batch Takeup) kit is an optional
device for peel-off (self-strip) operation, which means that the
labels are separated from the liner (backing paper) after printing
and the liner is wound up on an internal hub (See “Loading
Media for Peel-Off (Self-Strip) Operation” on page 17.). It can
also be used to roll up complete batches of label rolls. The unit
also includes a guide shaft.
Printhead Kit
The printer can be fitted with either a 203 dpi or 300 dpi
printhead. These printheads use different PCBs (Printed Circuit
Board). The printhead kit is available as a replacement kit
(printhead only), or as a complete kit (printhead plus PCB).
Real Time Clock
The Real time clock circuit (RTC) relieves the operator or the
host from having to set the clock/calendar using the Intermec
Fingerprint instructions DATE$ and TIME$ after each power
up. The RTC has its own backup battery that will last 10 years or
more.
EasyCoder PD42 Printer User’s Guide
67
Appendix A — Specification, Interfaces, and Options
68
EasyCoder PD42 Printer User’s Guide
B
Media Specifications
This appendix explains the different media types the EasyCoder
PD42 can operate with, and states the allowed dimensions of the
paper, ribbon and rolls. This appendix covers the following
topics:
• Media Roll Sizes
• Paper Types and Sizes
EasyCoder PD42 Printer User’s Guide
69
Appendix B — Media Specifications
Media Roll Sizes
The media roll must comply with the following dimensions:
Media Roll Dimensions
Core
Diameters:
Width:
38 to 76.2 mm (1.5 to 3 inches)
Must not protrude outside the media.
Internal Roll
Max. diamater
Max diameter with
internal rewinder
Max. width
Max. width with cutter
Min. width
Thickness
212 mm
190 mm
8.35 inches
7.5 inches
118 mm
114 mm
25 mm
60 to 250 μm
4.65 inches
4.49 inches
1.00 inches
2.3 to 9.8 mils
Thicker media may be used, but print quality will be reduced. the
stiffness is also important, and must be balanced against thickness
to maintain print quality.
70
EasyCoder PD42 Printer User’s Guide
Appendix B — Media Specifications
The media supply must not be exposed to sand, dust, grit etc.
Any hard particles, no matter how small, can damage the
printhead.
Ribbon Size
The core of the ribbon must be 25.2-25.6 mm (1 inch), as the
empty ribbon core included in the box. The outer dimensions of
the ribbon roll may be:
Max. diameter
Max. width
Min. width
EasyCoder PD42 Printer User’s Guide
76 mm
110 mm
30 mm
2.99 inches
4.33 inches
1.18 inches
71
Appendix B — Media Specifications
Paper Types and Sizes
Non-Adhesive Strip
a: Media Width
Maximum:
Minimum:
118.0 mm
25.0 mm
4.65 inches
1.00 inches
Paper Type Setup
• Variable length strip
• Fixed length strip
NON-ADHESIVE
STRIP
Non-Adhesive Strip
72
EasyCoder PD42 Printer User’s Guide
Appendix B — Media Specifications
Self-Adhesive Strip
a: Media Width
Maximum:
Minimum:
118.0 mm
25.0 mm
4.65 inches
1.00 inches
b: Liner
The liner must extend evenly on both sides and not more than a total
of 1.6 mm (0.06) inches outside the face material.
c: Media Width (excluding liner)
Maximum:
Minimum:
116.4 mm
23.8 mm
4.58 inches
0.94 inches
Paper Type Setup
• Variable length strip
• Fixed length strip
SELF-ADHESIVE
STRIP
Self-Adhesive Strip
EasyCoder PD42 Printer User’s Guide
73
Appendix B — Media Specifications
Self-Adhesive Labels
a: Media Width
Maximum:
Minimum:
118.0 mm
25.0 mm
4.65 inches
1.00 inches
b: Liner
The liner must extend evenly on both sides and not more than a total
of 1.6 mm (0.06) inches outside the face material.
c: Label Width (Excluding Liner)
Maximum:
Minimum:
116.4 mm
23.8 mm
d: Label Length
Fingerprint
8 dots/mm (203 dpi)
Maximum:
Minimum:
11.81 dots/mm (300 dpi)
Maximum:
Minimum:
4.58 inches
0.94 inches
IPL
1270 mm (50 in.)* 600 mm (23 in.)
6 mm (0.2 in.)
6 mm (0.2 in.)
558.8 mm (22 in.)* 406.4 mm (16 in.)
6 mm (0.2 in.)
6 mm (0.2 in.)
* This is the print length limit set by memory constraints.
e: Label Gap
Maximum:
Minimum:
Recommended:
26.0 mm
1.2 mm
3.0 mm
1.02 inches
0.05 inches
0.12 inches
The Label Gap sensor must be able to detect the front edges of
the labels. It can be moved 0 to 57 mm (0 to 2.24 inches) from
the inner edge of the media.
Paper Type Setup
• Labels with Gaps
74
EasyCoder PD42 Printer User’s Guide
Appendix B — Media Specifications
a
c
d
e
SELF-ADHESIVE
LABELS
b
b
FEED
DIRECTION
Self-Adhesive Labels
EasyCoder PD42 Printer User’s Guide
75
Appendix B — Media Specifications
Tickets With Gaps
a: Media Width
Maximum:
Minimum:
118.0 mm
25.0 mm
b: Copy Length
Fingerprint
8 dots/mm (203 dpi)
Maximum:
Minimum:
11.81 dots/mm (300 dpi)
Maximum:
Minimum:
4.65 inches
1.00 inches
IPL
1270 mm (50 in.)* 600 mm (23 in.)
6 mm (0.2 in.)
6 mm (0.2 in.)
558.8 mm (22 in.)* 406.4 mm (16 in.)
6 mm (0.2 in.)
6 mm (0.2 in.)
* This is the print length limit set by memory constraints.
c: Detection Position
Variable:
0 to 57 mm 0 to 2.24 inches
d: Detection Slit Length
The length of the detection slit (excluding corner radius) must be
minimum 2.5 mm (0.10 inches) on either side of the detection
position.
e: Detection Slit Height
Maximum:
Minimum:
Recommended:
26.0 mm
1.2 mm
3.0 mm
1.02 inches
0.05 inches
0.12 inches
Paper Type Setup
• Tickets with Gaps
Note: Do not allow any perforation to break the edge
of the media as this may cause the media to split and
jam the printer.
76
EasyCoder PD42 Printer User’s Guide
Appendix B — Media Specifications
a
c
b
e
d
TICKETS & TAGS
FEED
DIRECTION
Tickets With Gaps
EasyCoder PD42 Printer User’s Guide
77
Appendix B — Media Specifications
Tickets With Black Mark
a: Media Width
Maximum:
Minimum:
118.0 mm
25.0 mm
4.65 inches
1.00 inches
b: Copy Length
Fingerprint
IPL
1270 mm (50 in.)*
6 mm (0.2 in.)
600 mm (23 in.)
6 mm (0.2 in.)
8 dots/mm (203 dpi)
Maximum:
Minimum:
11.81 dots/mm (300 dpi)
Maximum:
Minimum:
558.8 mm (22 in.)* 406.4 mm (16 in.)
6 mm (0.2 in.)
6 mm (0.2 in.)
* This is the print length limit set by memory constraints.
c: Detection Position
Variable:
0 to 57 mm 0 to 2.24 inches
d: Black Mark Width
The detectable width of the black mark should be at least 5.0 mm (0.2
inches) on either side of the Label Gap Sensor detection point.
e: Black Mark Length
Maximum:
Minimum:
Common:
25.0 mm
3 mm
5 mm
0.98 inches
0.12 inches
0.2 inches
f: Black Mark Y-Position
It is recommended that you place the black mark as close to the front
edge of ticket as possible and use a negative Stop Adjust value to
control the media feed, so the tickets can be properly torn off.
Paper Type Setup
• Tickets with Mark
78
EasyCoder PD42 Printer User’s Guide
Appendix B — Media Specifications
Note: Preprint that may interfere with the detection
of the black mark should be avoided.
Note: The black mark should be non-reflective carbon
black on a white or near-white background. Do not
allow any perforations to break the edge of the media
as this may cause the media to split and jam the
printer.
a
b
c
e
d
f
TICKETS
WITH MARKS
FEED
DIRECTION
Tickets With Black Mark
EasyCoder PD42 Printer User’s Guide
79
Appendix B — Media Specifications
80
EasyCoder PD42 Printer User’s Guide
C
Setup Parameters
(Fingerprint)
This appendix lists all of the setup parameters that you can
configure to fit your operating environment. This appendix
covers the following topics:
• Setup Description
• Navigating the Setup Tree
• Serial Communication Setup
• Com Setup
• Emulation Setup
• Feed Adjust Setup
• Media Setup
• Print Defs Setup
• Network Setup
EasyCoder PD42 Printer User’s Guide
81
Appendix C — Setup Parameters (Fingerprint)
Setup Description
The printer’s Setup parameters control the way the printer
operates. The setup parameters can be accessed and changed in a
variety of ways, see “Changing Configuration Settings” on
page 31 for more information.
Note: The recommended way to set your printer’s configuration
parameters is to use the PrintSet 4 program, which is included on
the PrinterCompanion CD. PrintSet 4 can communicate with
your printer either via a serial cable or a network connection.
Navigating the Setup Tree
This section provides an overview of the branches and nodes in
the setup tree, as it is presented in the display window.
Note: The setup tree is shown as it exists in Fingerprint 10.2.0.
Dotted boxes indicate features that are only available on printers
equipped with optional equipment.
Boxes with thick frames indicate default settings.
Values inside brackets can be modified to any value specified by
the user.
82
EasyCoder PD42 Printer User’s Guide
Appendix C — Setup Parameters (Fingerprint)
Setup Mode: Serial Communication (Ser-com, Uart1)
SETUP:
SER-COM, UART1
SER-COM, UART1:
BAUDRATE
SER-COM, UART1:
CHAR LENGTH
BAUDRATE;
CHAR LENGTH
9600
8 CHAR LENGTH
BAUDRATE;
19200
BAUDRATE;
7
38400
BAUDRATE;
57600
BAUDRATE;
115200
BAUDRATE;
300
BAUDRATE;
600
BAUDRATE;
1200
BAUDRATE;
2400
BAUDRATE;
4800
Scroll forward
Scroll back
SER-COM, UART1:
PARITY
SER-COM, UART1:
STOP BITS
SER-COM, UART1:
FLOWCONTROL
PARITY:
NONE
PARITY:
EVEN
PARITY:
ODD
PARITY:
MARK
PARITY:
SPACE
STOP BITS:
1 STOP BITS:
2
Scroll forward
Scroll back
FLOW CONTROL:
RTS/CTS
FLOW CONTROL:
ENQ/ACK
RTS/CTS:
DISABLE
ENQ/ACK:
ENABLE
Scroll forward
Scroll back
ENQ-ACK:
DISABLE
ENQ/ACK:
ENABLE
Scroll forward
Scroll back
SER-COM, UART1:
NEW LINE
SER-COM, UART1:
REC BUF
SER-COM, UART1:
TRANS BUF
NEW LINE:
CR/LF
NEW LINE:
LFNEW LINE:
CR
REC BUF:
[1024]:
TRANS BUF:
[1024]:
Scroll forward
Scroll back
FLOW CONTROL:
XON/XOFF
XON/XOFF:
DATA TO HOST
XON/XOFF:
DATA FROM HOST
DATA TO HOST:
DISABLE
DATA TO HOST:
ENABLE
DATA FROM HOST:
DISABLE
DATA FROM HOST:
ENABLE
Scroll forward
Scroll back
Scroll forward
Scroll back
Scroll forward
Scroll back
EasyCoder PD42 Printer User’s Guide
83
Appendix C — Setup Parameters (Fingerprint)
Setup Mode: Net-com, Net1
SETUP:
NET-COM, NET1
NET-COM, NET1
NEW LINE
NEW LINE:
CR/LF
BAUDRATE;
CRNEW LINE:
LF
Setup Mode: Com
SETUP:
COM
COM:
INTERFACE
COM:
USB KEYBOARD
INTERFACE:
USB
DEVICE
BAUDRATE;
IEEE 1284
USB KEYBOARD:
USUSB KEYBOARD:
SWEDISH
USB KEYBOARD:
FRENCH
USB KEYBOARD:
GERMAN
Scroll forward
Scroll back
Setup Mode: Emulation
SETUP:
EMULATION
EMULATION:
MODE
EMULATION:
ADJUST
MODE:
DISABLED
BAUDRATE;
E4
ADJUST:
BASE
(mmX10)
ADJUST:
STOP (mmX10)
Setup Mode: Feedadjust
SETUP:
FEEDADJ
FEEDADJ:
STARTADJ
FEEDADJ:
STOPADJ
STARTADJ:
[0]:
STOPADJ:
[0]:
84
EasyCoder PD42 Printer User’s Guide
Appendix C — Setup Parameters (Fingerprint)
Setup Mode: Media
SETUP:
MEDIA
MEDIA:
MEDIA SIZE
MEDIA:
MEDIA TYPE
MEDIA SIZE:
XSTART
MEDIA SIZE:
WIDTH
MEDIA SIZE:
LENGTH
XSTART:
[0]:
WIDTH:
[832]:
LENGTH:
[1243]:
MEDIA TYPE:
LABEL
GAPS)
MEDIA(wTYPE:
TICKET
(w MARK)
MEDIA TYPE:
TICKET
(w GAPS)
MEDIA TYPE:
FIX
LENGTH
MEDIA
TYPE:STRIP
VAR LENGTH STRIP
Scroll forward
Scroll back
MEDIA:
PAPER TYPE
PAPER TYPE:
DIRECT THERMAL
PAPER TYPE:
TRANSFER
TRANSFER:
RIBBON CONSTANT
TRANSFER:
RIBBON FACTOR
TRANSFER:
LABEL OFFSET
DIRECT THERMAL:
LABEL CONSTANT
DIRECT THERMAL:
LABEL FACTOR
RIBBON CONSTANT:
[90]:
RIBBON FACTOR:
[25]:
LABEL OFFSET:
[0]:
LABEL CONSTANT
[85]:
LABEL FACTOR:
[40]:
MEDIA:
CONTRAST
MEDIA:
TESTFEED
MEDIA:
TESTFEED MODE
MEDIA:
LEN (SLOW MODE)
TESTFEED:
[26 28 0 10]
Press <Enter> to perform a testfeed.
Values are read-only.
TESTFEED MODE:
FAST
TESTFEED MODE:
SLOW
Scroll forward
Scroll back
LEN (SLOW MODE):
[0]:
CONTRAST:
+0%
CONTRAST:
+2%
CONTRAST:
+4%
CONTRAST:
+6%
CONTRAST:
+8%
CONTRAST:
+10%
CONTRAST:
-10%
CONTRAST:
-8%
CONTRAST:
-6%
CONTRAST:
-4%
CONTRAST:
-2%
Scroll forward
Scroll back
EasyCoder PD42 Printer User’s Guide
85
Appendix C — Setup Parameters (Fingerprint)
Setup Mode: Print Defs
SETUP:
PRINT DEFS
PRINT DEFS:
CLIP DEFAULT
PRINT DEFS:
TESTPRINT
PRINT DEFS:
PRINT SPEED
PRINT DEFS:
LSS TEST
CLIP DEFAULT:
OFF
CLIP DEFAULT:
ON
TESTPRINT:
PRINT SPEED:
LSS TEST:
DIAMONDS
[100]:
LSS AUTO
TESTPRINT:
CHESS
TESTPRINT:
BAR
CODES #1
TESTPRINT:
LSS AUTO:
BAR
CODES #2
TESTPRINT:
SETUP
INFO
TESTPRINT:
Only
displayed
if
an
HARDWARE
INFO
TESTPRINT:
optional EasyLAN board
NETWORK INFO
is installed.
Scroll forward
Scroll back
<Enter> to print
<?> for error info
LSS TEST:
LSS MANUAL
LSS [G: 2]D: 6
Toggle between
gain (G) and drive
(D)
Decrease/increase
value inside
brackets
Setup Mode: Network (Option)
86
EasyCoder PD42 Printer User’s Guide
Appendix C — Setup Parameters (Fingerprint)
Serial Communication Setup
The serial communication parameters control the
communication between the printer and the connected computer
or other devices on the standard serial port, referred to as
"uart1:".
For the serial communication channel ("uart1:"), the following
parameters can be set. Make sure they match the setup of the
connected device or vice versa. If the setup of the printer and the
setup of the host do not match, the response from the printer to
host will be garbled.
Baud Rate
The baud rate is the transmission speed in bits per second. There
are 10 options:
• 300
• 600
• 1200
• 2400
• 4800
• 9600 (default)
• 19200
• 38400
• 57600
• 115200
Character Length
The character length specifies the number of bits that will define
a character. Eight bits are recommended, since that option allows
more special characters and characters that are used exclusively in
foreign languages. Refer to the Intermec Fingerprint Programmer’s
Reference Manual (P/N 937-005-xxx) for more information.
There are two options:
• 7 (Characters ASCII 000 to 127 decimal)
• 8 (Characters ASCII 000 to 255 decimal) (default)
EasyCoder PD42 Printer User’s Guide
87
Appendix C — Setup Parameters (Fingerprint)
Parity
The parity decides how the firmware will check for transmission
errors. There are five options:
• None (default)
• Even
• Odd
• Mark
• Space
Stop Bits
The number of stop bits specifies how many bits will define the
end of a character. There are two options:
• 1 (default)
• 2
Flow Control
RTS/CTS is a protocol in which communication is controlled via
currents through separate lines in a cable that are set either to
HIGH or LOW. By default, this option is disabled.
CTS on the Printer is connected to RTS on the PC and vice
versa. CTS HIGH from the printer indicates that the unit is
ready to receive data.
CTS LOW from the printer indicated that the receive buffer is
full (see XON/XOFF). In some computer programs, for example
Microsoft Windows HyperTerminal, RTS/CTS is designated
“Hardware.”
XON/XOFF is a protocol in which communication is controlled
by the control characters XON (ASCII 17 dec.) and XOFF
(ASCII 19 dec.) transmitted on the same line as the data. XON/
XOFF can be enabled/disabled separately for data received from
the host by the printer (printer sends XON/XOFF) and for data
transmitted to the host from the printer (host sends XON/
XOFF).
New Line
Selects the character or characters transmitted from the printer to
indicate a new line. There are three options:
• CR/LFASCII 13 + 10 dec. (default)
88
EasyCoder PD42 Printer User’s Guide
Appendix C — Setup Parameters (Fingerprint)
• LFASCII 10 dec.
• CRASCII 13 dec.
Receive Buffer
The Receive buffer stores the input data before processing. The
size is 8192 bytes and cannot be changed.
Transmit Buffer
The transmit buffer stores the input data before processing.
Default size is 8192 bytes and this value cannot be changed.
Com Setup
The parameters under the Com node control interface and
external keyboard use.
Interface
If you have an optional Parallel IEEE 1284 interface installed in
the printer, it cannot be used at the same time as the USB Device
interface. In this menu, you can choose which interface is active.
USB Keyboard
You can choose between a number of different keyboard layouts,
that can be applied to an external USB keyboard connected to
the printer through the USB host interface.
Emulation Setup
It is possible to run the PD42 printer as an E4 printer through
software emulation.
Mode
Switch between these options:
• Disabled (default)
• E4
In E4 mode, the following commands are available:
BARFONTSLANT
BARFONTSIZE
FONTDSLANT
FONTDSIZE
FONTD
FONTSLANT
FONTSIZE
EasyCoder PD42 Printer User’s Guide
89
Appendix C — Setup Parameters (Fingerprint)
Refer to the EasyCoder E4 Direct Protocol Programmer’s Reference
Manual (P/N 1-960419-xx) for more information about the
commands, syntax, etc.
Adjust
The user can modify the Base and Stop parameters, which are
functionally similar to Start Adjust and Stop Adjust as described
under “Feed Adjust Setup” on page 90. The unit is different
however; instead of being given in dots, Base and Stop values are
defined as the distance in millimeters multiplied by 10:
• Base (mmX10)
Default value is +88, which equals a distance of 8.8 mm or
roughly 0.35 inches.
• Stop (mmX10)
Default value is +55, which equals a distance of 5.5 mm or
roughly 0.22 inches.
Feed Adjust Setup
The Feed adjust part of Setup Mode controls how much of the
media is fed out or pulled back before and/or after the actual
printing. These settings are global and will be effected regardless
of which program is run.
Note: The firmware uses the front edges of labels with gaps, the
ends of detection slots, and the forward edges of black marks for
detection, all seen in relation to the feed direction.
Start Adjust
The Start Adjust value is given as a positive or negative number of
dots. The default value is 0, which places the origin a certain
distance back from the front edge of the copy:
• A positive start adjustment means that the specified length of
media will be fed out before the printing starts. Thus, the
origin is moved further back from the forward edge of the
copy.
• A negative start adjustment means that the specified length of
media will be pulled back before the printing starts. Thus, the
origin is moved towards the forward edge of the copy.
90
EasyCoder PD42 Printer User’s Guide
Appendix C — Setup Parameters (Fingerprint)
Stop Adjust
The Stop Adjust value is given as a positive or negative number of
dots. The default value is 0, which stops the media feed in a
position suitable for tear off operation:
• A positive stop adjustment means that the normal media feed
after the printing is completed will be increased by the
specified value.
• A negative stop adjustment means that the normal media feed
after the printing is completed will be decreased by the
specified value.
Media Setup
The media parameters tell the firmware the characteristics of the
media that will be used, so that the printout will be positioned
correctly and attain the highest possible quality.
Media Size
The size of the printable area is defined by three parameters; XStart, Width, and Length.
X-Start
Specifies the position of the origin along the dots on the
printhead.
The default X-start value prevents printing outside the labels
when the liner is slightly wider than the labels. If you want to
maximize the print width, reset the X-start value to its default
value 0.
By increasing the value for the X-start parameter, the origin will
be moved outwards, away from the inner edge of the media path.
In other words, the larger X-start value, the wider inner margin
and the less available print width.
Width
Specifies the width of the printable area in number of dots from
the origin. Thus, the sum of the X-start and width values gives
the outer margin of the printable area. The width should be set to
prevent printing outside the media, which may harm the
printhead.
EasyCoder PD42 Printer User’s Guide
91
Appendix C — Setup Parameters (Fingerprint)
Length
Specifies the length of the printable area in number of dots from
the origin along the Y-coordinate and allocates memory space for
two identical image buffers in the printer’s temporary memory.
The size of each buffer can be calculated using this formula:
Buffer size (bits) = [Print length in dots] x [Printhead width in dots]
• The length setup also decides the amount of media feed when
using “fix length strip.”
• The length setup creates an emergency stop, which works
when the printer is set up for “Label (w gaps)”, “Ticket (w
mark)”, or “Ticket (w gaps).” If the label stop sensor has not
detected a gap or mark within 150% of the set length, the
media feed is automatically stopped to avoid feeding out a
whole roll of media, due to sensor malfunction.
By setting up the X-start, the Width, and the Length, you will
create a print window inside which printing can be performed.
Any object or field extending outside the print window in any
direction will either be clipped or cause an error condition (Error
1003 “Field out of label”), see Intermec Fingerprint Programmer’s
Reference Manual (P/N 937-005-xxx).
92
EasyCoder PD42 Printer User’s Guide
Appendix C — Setup Parameters (Fingerprint)
14 mm (0.55 in)
max. 104.0 mm (4.095 in)
Length
Dot-line
on printhead
PRINT
WINDOW
Origin
X-start
Dot #0
Width (1-832 dots)
FEED
DIRECTION
Dot #831
25-118 mm (1-4.65 in)
Print Window: 8 dots/mm standard printhead
Media Type
The Media Type parameter controls how the label stop sensor
(LSS) and the media feed work. There are five media type
options, see also Appendix B, “Media Specifications”:
• Label (w gaps) is used for adhesive labels mounted on liner.
• Ticket (w mark) is used for labels, tickets, or continuous
stock provided with black marks at the back.
• Ticket (w gaps) is used for tickets and tags with detection
slits.
• Fix length strip is used for continuous stock where the length
of the print window decides the length of media to be fed out.
• Var length strip is used for continuous stock. The size of the
print images decides the length of each copy.
EasyCoder PD42 Printer User’s Guide
93
Appendix C — Setup Parameters (Fingerprint)
It is important to select the correct media type, so the printer can
communicate the following error:
• Error 1005 “Out of paper” indicates that the last ordered copy
could not be printed because of an empty media stock.
• Error 1031 “Next label not found” indicates that the last
ordered label or ticket was successfully printed, but no more
labels/tickets can be printed because of an empty media stock.
Paper Type
The Paper Type parameters control the heat emitted from the
printhead to the direct thermal media or, optionally, the transfer
ribbon in order to produce the dots that make up the printout
image.
Labels, tickets, tags, strip, and ribbons for various types of
application are available from Intermec. To attain optimal
printout quality and extending the life of the printhead, use
Intermec supplies.
As a general rule, high energy and/or high print speed will
shorten the life of the printhead. Never use incorrect paper type
settings or higher print speed settings than necessary for
obtaining an acceptable printout quality and throughput speed.
If the ambient temperature is lower than +15°C (+59°F), decrease
the print speed by 50 mm/sec.
Start by choosing between two alternatives:
• Direct Thermal printing (option)
• Thermal Transfer printing (default)
Note: It is highly recommended to use PrintSet 4 to set the Paper
Type setup parameters. PrintSet 4 includes a Print Quality
Wizard that guides you through the process of improving
printout quality.
Your choice will decide which parameters to enter next:
Direct Thermal Printing
• Label Constant (range 50 to 115). Default is 85.
• Label Factor (range 10 to 50). Default is 40.
94
EasyCoder PD42 Printer User’s Guide
Appendix C — Setup Parameters (Fingerprint)
The following table gives initial recommendations for suitable
settings.
Direct Thermal Recommmended Settings
Paper
Label
Label
sensitivity Constant Factor
Max Print
Speed (203
dpi
Max Print
Speed (300
dpi)
Low
100
40
75
50
Standard
90
40
100
75
High
80
40
125
100
Ultra High
70
40
150
100
Use the above settings as initial settings and adjust the Label
Constant if necessary.
Thermal Transfer printing
• Ribbon Constant (range 50 to 115). Default is 90.
• Ribbon Factor (range 10 to 50). Default is 25.
• Label Offset (range -50 to 50). Default is 0.
The following tables gives initial recommendations for suitable
settings.
Thermal Transfer Recommended Settings
Ribbon
Ribbon
Constant
Ribbon
Factor
Max Print Max Print
Speed (203 Speed (300
dpi
dpi)
Wax
80
20
75
75
Hybrid
90
(Wax/Resin)
25
100-150
75-100
Resin
30
150
100
100
The receiving material has been excluded from this table, since
the ribbon has the largest impact for heat settings for thermal
transfer settings.
Use the above settings as initial values, and adjust the Ribbon
Constant if necessary.
EasyCoder PD42 Printer User’s Guide
95
Appendix C — Setup Parameters (Fingerprint)
Contrast
Use the contrast parameter to make minor adjustments of the
blackness of the printout, for example to adapt the printer to
variations in quality between different batches of the same media.
The options are values between -10% to 10% in steps of 2.
Default value is 0%. The contrast is reset to the default value
whenever a new paper type is specified, regardless which method
has been used.
Testfeed
The Testfeed is a read-only parameter that indicates internal
parameters for the Label Stop Sensor. These are automatically set
when running a Testfeed. It is very important to run a testfeed
when switching from one media type to another.
Testfeed Mode
In certain unusual cases, a Testfeed may have been unable to
succesfully identify gaps or marks in the media. It is thus possible
to set the Testfeed mode to Slow to allow the Label Stop Sensor
to more easily identify media gaps/marks. The options are Slow
and Fast (default).
LEN (Slow Mode)
When the Testfeed mode is set to slow, the printer will sample the
media length plus 10mm. You can change the sample length by
specifying the number of dots in LEN(Slow Mode), the
minimum being the number of dots corresponding to 10mm.
The default (media length plus 10 mm) is specified by the value
0.
Print Defs Setup
Clip default
The Clip Default parameter determines whether text, bar codes,
images, lines and box fields that extend outside the print window
(see page 93) should be printed or not.
• OFF (default). If any objects are found to extend outside the
print window, printing will be stopped and error 1003 “Field
out of label” is issued.
• ON. This disables Error 1003, and partial objects can be
printed.
96
EasyCoder PD42 Printer User’s Guide
Appendix C — Setup Parameters (Fingerprint)
Testprint
The test labels ”Diamonds”, “Chess”, “Bar Codes #1”, and “Bar
Codes #2” are used to check the printout quality and facilitate
adjustment of the printhead pressure, see “Adjusting the Printer”
on page 47. The test labels “Setup Info” and “Hardware Info” list
the printer’s current setup and the installed electronic devices.
Test label “Network Info” is only printed if the printer has an
optional EasyLAN interface board. If the information does not
fit on one label, two or more labels will be printed.
Print Speed
The Print Speed is specified in mm/second. Allowed values are
50-150 mm/s (2-6 ips) for the 203dpi printhead and 50-100
mm/s (2-4 ips) for the 300 dpi printhead. Default is 100 mm/s
(4 ips) and 75 mm/s (3 ips) for 203 and 300 dpi printheads
respectively.
LSS Test
The function on the label stop sensor (LSS) can be tested
automatically or manually as described in “Adjusting the Label
Gap Sensor” on page 53.
Network Setup
Please refer to the EasyLAN User’s Guide (P/N 1-960590-xx) for
information on the network setup parameters.
EasyCoder PD42 Printer User’s Guide
97
Appendix C — Setup Parameters (Fingerprint)
98
EasyCoder PD42 Printer User’s Guide
D
Setup Parameters (IPL)
This appendix lists all of the setup parameters that you can
configure to fit your operating environment. This appendix
covers the following topics:
• Setup Description
• Printing Test Labels With IPL Commands
• Navigating the Setup Tree
• Serial Communication Setup
• Com Setup
• Test/Service Setup
• Media Setup
• Configuration Setup
• Network Setup
• Returning to Factory Default Setup
EasyCoder PD42 Printer User’s Guide
99
Appendix D — Setup Parameters (IPL)
Setup Description
The printer’s setup parameters control the way the printer
operates. The setup parameters can be accessed and changed in a
variety of ways, see “Changing Configuration Settings” on
page 31 for more information.
Note: The recommended way to set your printer’s configuration
parameters is to use the PrintSet 4 program, which is included on
the PrinterCompanion CD. PrintSet 4 can communicate with
your printer either via a serial cable or a network connection.
Printing Test Labels With IPL Commands
Test labels that give detailed information about the printer’s
software, hardware and network settings can be printed in
testmode or extended testmode, but also by sending commands
through the terminal window. For example, the following
commands print a software configuration label, and then returns
the printer to print mode:
<STX><ESC>T;s;R;<ETX>
Please refer to the IPL Programmer’s Reference Manual (P/N
066396-xxx) for more information on how to print test labels.
Navigating the Setup Tree
This section provides an overview of the branches and nodes in
the setup tree, as it is presented in the display window.
Note: The setup tree is shown as it exists in IPL 10.2.0.
Dotted boxes indicate features that are only available on printers
equipped with optional equipment.
Boxes with thick frames indicate default settings.
Values inside brackets can be modified to any value specified by
the user.
100
EasyCoder PD42 Printer User’s Guide
Appendix D — Setup Parameters (IPL)
Setup Mode: Ser-Com
SETUP:
SER-COM
SER-COM:
BAUDRATE
SER-COM:
DATA BITS
BAUDRATE:
DATA BITS:
9600
8 CHAR LENGTH
BAUDRATE;
19200
BAUDRATE;
7
38400
BAUDRATE;
57500
BAUDRATE;
115200
BAUDRATE;
1200
BAUDRATE;
2400
BAUDRATE;
4800
Scroll forward
Scroll back
SER-COM:
PARITY
SER-COM:
STOP BITS
PARITY:
STOP BITS:
NONE
1 STOP BITS:
PARITY:
2
EVEN
PARITY:
ODD
PARITY:
Scroll forward
SPACE
Scroll back
Scroll forward
Scroll back
SER-COM:
PROTOCOL
PROTOCOL:
XON_XOFF
ENQ/ACK:
ENQ/ACK:
XON/XOFF+STATUS
STANDARD
Scroll forward
Scroll back
Setup Mode: Com
SETUP:
COM
COM:
INTERFACE
COM:
USB KEYBOARD
INTERFACE:
USB
DEVICE
BAUDRATE;
IEEE 1284
USB KEYBOARD:
USUSB KEYBOARD:
SWEDISH
USB KEYBOARD:
FRENCH
USB KEYBOARD:
GERMAN
Scroll forward
Scroll back
EasyCoder PD42 Printer User’s Guide
101
Appendix D — Setup Parameters (IPL)
Setup Mode: Test/Service
SETUP:
TEST/SERVICE
TEST/SERVICE:
TESTPRINT
TESTPRINT:
CONFIG
TESTPRINT:
TEST LABELS
TESTPRINT:
FORMAT
TESTPRINT:
PAGE
CONFIG:
SW
CONFIG:
HW
CONFIG:
NETWORK
TEST LABELS:
PITCH
TEST LABELS:
PRINT QUALITY
FORMAT:
ALL
PAGE:
ALL
ALL:
PRINT FORMATS
ALL:
PRINT PAGES
Scroll forward
Scroll back
102
Scroll forward
Scroll back
TESTPRINT:
UDC
TESTPRINT:
FONT
UDC:
ALL
FONT:
ALL
ALL:
PRINT UDCs
ALL:
PRINT UDFs
TEST/SERVICE:
DATA DUMP
TEST/SERVICE:
MEMORY RESET
TEST/SERVICE:
LSS TEST
DATA DUMP:
NO
CONFIG:
YES
Scroll forward
Scroll back
MEMORY RESET:
ALL
CONFIG:
CONFIGURATION
Scroll forward
Scroll back
LSS TEST:
LSS AUTO
LSS AUTO:
EasyCoder PD42 Printer User’s Guide
Appendix D — Setup Parameters (IPL)
Setup Mode: Media
SETUP:
MEDIA
MEDIA :
MEDIA TYPE
MEDIA :
PAPER TYPE
MEDIA :
TESTFEED MODE
MEDIA :
LBL LENGTH DOTS
MEDIA :
SENSITIVITY
MEDIA TYPE:
GAP
CONFIG:
MARK
CONFIG:
CONTINUOUS
Scroll forward
Scroll back
PAPER TYPE:
DT
CONFIG:
TTR
Scroll forward
Scroll back
TESTFEED MODE:
FAST
TESTFEED MODE:
SLOW
Scroll forward
Scroll back
LBL LENGTH DOTS:
1200
100/200/400/800/
1200/1600/2000/
2500/3000/3600/
4200/4800
SENSITIVITY:
420
120/130/140/160/170/
180/222/226/236/238/
366/369/420/440/450/
460/470/480/513/527/
533/563/565/567/623/
627/633/647/673/677/
687/720/854/864
Scroll forward
Scroll back
Scroll forward
Scroll back
MEDIA :
DARKNESS
MEDIA :
LBL REST POINT
DARKNESS:
0
0/1/2/3/4/5/6/7/8/
9/10/-10/-9/-8/-7/
-6/-5/-4/-3/-2/-1
LBL REST POINT:
FORM ADJ DOTS X:
0
0
0/2/4/6/8/10/15/20/25/ 0/2/4/6/8/10/15/20/25/
30/-30/-25/-20/-15/-10/ 30/-30/-25/-20/-15/-10/
-8/-6/-4/-2
-8/-6/-4/-2
Scroll forward
Scroll back
MEDIA :
FORM ADJ DOTS X
Scroll forward
Scroll back
Scroll forward
Scroll back
MEDIA :
FORM ADJ DOTS Y
FORM ADJ DOTS Y:
0
0/2/4/6/8/10/15/20/25/
30/-30/-25/-20/-15/-10/
-8/-6/-4/-2
Scroll forward
Scroll back
Setup Mode: Configuration
SETUP:
CONFIGURATION
CONFIGURATION:
PWRUP EMULATION
CONFIGURATION:
PRINT SPEED
CONFIGURATION:
CUTTER
PWRUP EMULATION:
NONE
CONFIG:
86XX-10MIL
CONFIG:
86XX-15MIL
Scroll forward
Scroll back
PRINT SPEED:
CUTTER:
2PRINT
IN/SECSPEED:
NOT
INSTALLED
CONFIG:
3 PRINT
IN/SECSPEED:
ENABLE
CONFIG:
4 PRINT
IN/SECSPPED:
DISABLE
5 PRINT
IN/SECSPPED:
Scroll forward
6 IN/SEC
Scroll back
Scroll forward
Scroll back
Setup Mode: Network (Option)
SETUP:
NETWORK
These menus will only be displayed when an optional EasyLAN interface board is installed.
NETWORK:
IP SELECTION
NETWORK:
IP ADDRESS
NETWORK:
NETMASK
NETWORK:
DEFAULT ROUTER
NETWORK:
NAMESERVER
NETWORK:
MAC ADDRESS
IP SELECTION:
DHCP+BOOTP
PARITY:
MANUAL
PARITY:
DHCP
PARITY:
BOOTP
IP ADDRESS:
0.0.0.0
NETMASK:
0.0.0.0
DEFAULT ROUTER:
0.0.0.0
NAMESERVER:
0.0.0.0
MAC ADDRESS:
nnnnnnnnnnnn
EasyCoder PD42 Printer User’s Guide
103
Appendix D — Setup Parameters (IPL)
Serial Communication Setup
The serial communication parameters control the
communication between the printer and the connected computer
or other devices on the standard serial port.
Make sure the printer’s communication parameters match the
setup of the connected device or vice versa. If the setup of the
printer and the setup of the host do not match, the response from
the printer to host will be garbled.
Baud Rate
The baud rate is the transmission speed in bits per second. There
are eight options:
• 1200
• 2400
• 4800
• 9600 (default)
• 19200
• 38400
• 57600
• 115200
Data Bits
The Data Bits parameter specifies the number of bits that will
define a character. Eight bits are recommended, since this option
allows more special characters and characters that are used
exclusively in foreign languages. Refer to the IPL Programmer’s
Reference Manual (P/N 066396-xxx) for more information.
• 7 (Characters ASCII 000 to 127 decimal)
• 8 (Characters ASCII 000 to 255 decimal) (default)
Parity
The parity decides how the firmware will check for transmission
errors. There are five options:
• None (default)
• Even
• Odd
104
EasyCoder PD42 Printer User’s Guide
Appendix D — Setup Parameters (IPL)
• Space
Stop Bits
The number of stop bits specifies how many bits will define the
end of a character. There are two options:
• 1 (default)
• 2
Protocol
• XON/XOFF (default)
In the XON/XOFF protocol, data fl ow control is achieved by
using XON (DC1) and XOFF (DC3) characters. Message blocks
are not required to be bracketed by the Start of Text (STX) and
End of Text (ETX) characters. However, at power up or after a
reset all characters except ENQ or VT will be ignored until an
STX is detected. The message length in this protocol is
unrestricted. That is, the printer processes information as it is
being downloaded and stops when there is no more information.
XON/XOFF protocol conforms to generally accepted industry
standards. No end-of-message response is sent to the host other
than XOFF. An XON will be sent on power up.
Since DC1 and DC3 are used for data flow control, the printer
status characters are different than those of the Standard
Protocol. If the host ignores the printer’s XOFF, the printer will
resend an XOFF after receiving every 15 characters from the host.
Condition
Character
Buffer already full
GS
Printhead raised
US
Ribbon fault
US
No label stock
EM
Buffer now full
DC4
Printhead hot
SI
Label at strip pin
FS
Label skipping
DC2
Printing
DC2
EasyCoder PD42 Printer User’s Guide
105
Appendix D — Setup Parameters (IPL)
• XON/XOFF+Status
• Intermec Standard Protocol
The Intermec Printer Standard Protocol is a half-duplex protocol.
All data transmissions to the printer consist of status inquiry
(ENQ), status dump (VT), or message blocks. Each message
block starts with the Start of Text (STX) character and ends with
the End of Text (ETX) character. Each message block must be
255 characters or less, including the STX and ETX characters.
The printer responds to each status inquiry or message block
with the printer status. The host should check the printer status
before downloading a message block to the printer. ENQ causes
the printer to transmit its highest priority status, while VT
instructs the printer to transmit all status that applies in the order
of their priority. The next table lists the possible printer status in
descending priorities are
Condition
Character
Buffer already full
GS
Printhead raised
US
Ribbon fault
US
No label stock
EM
Buffer now full
DC3
Printhead hot
SI
Label at strip pin
FS
Label skipping
DC1
Ready
DC1
Printing
DC1
Com Setup
The parameters under the Com node control interface and
external keyboard use.
Interface
If you have an optional Parallel IEEE 1284 interface installed in
the printer, it cannot be used at the same time as the USB Device
interface. In this menu, you can choose which interface is active.
106
EasyCoder PD42 Printer User’s Guide
Appendix D — Setup Parameters (IPL)
USB Keyboard
You can choose between a number of different keyboard layouts,
that can be applied to an external USB keyboard connected to
the printer through the USB Host interface.
Test/Service Setup
Testprint
This part of the Setup Mode allows you to print various types of
test labels.
Config
Choose between software (SW), hardware (HW), and Network
test labels (Network is only available if the printer is equipped
with an EasyLAN Network card).
The Software Configuration Label contains this information:
• Current configuration parameters stored in the printer’s
memory
• Defined pages
• Defined formats
• Defined graphics
• Defined fonts
• Any installed printer options
The Hardware Configuration Label contains this information:
• Printer memory information
• Printer mileage
• Printhead settings
• Firmware checksum, program, and version number
The Network Configuration Label contains this information:
• WINS Name
• MAC Address
• IP Selection
• IP Address
• Netmask
EasyCoder PD42 Printer User’s Guide
107
Appendix D — Setup Parameters (IPL)
• Default Router
• Name Server
• Mail Server
• Primary WINS Server
• Secondary WINS Server
• Network Statistics
Test Labels
Choose between Pitch and Print Quality:
• The Pitch label contains an even pattern of small dots that
reveals failing printhead dots and variations of printout
darkness because of uneven printhead pressure or poor energy
distribution to the printhead.
• The Print Quality label contains number of bar codes with
different characteristics and useful information on printer
model, program version, print speed, and media sensitivity
setup.
Format
The Format Label contains a single format that you can use to
evaluate the print quality of a particular format. This option
prints labels for all the formats stored in the printer’s memory.
Page
The Page Label tests the ability of the printer to receive and print
single or multiple pages of label data that is sent from the host.
This option prints labels for all the pages stored in the printer’s
memory.
UDC
The UDC Label tests the ability of the printer to receive and
print single or multiple user-defined characters (bitmap graphics)
that are sent fromthe host. This option prints labels for all the
UDCs stored in the printer’s memory.
Font
The Font Label contains all the characters in a single font. This
option prints labels for all the user-defined fonts (UDF) stored in
the printer’s memory.
108
EasyCoder PD42 Printer User’s Guide
Appendix D — Setup Parameters (IPL)
Data Dump
If data dump is enabled by selecting the “Yes” option, the printer
listens on all ports and prints all data and protocol characters
received. An ASCII and hexadecimal representation of each
character is printed.
Memory Reset
This feature allows you to reset the factory default settings of the
printer. There are two options:
• All. Select this option to reset the entire memory.
• Configuration. Select this option to reset the Configuration
part of the memory only.
LSS Test
This function allows you to test that the Label Gap Sensor (also
referred to as Label Stop Sensor, or LSS) is working properly.
Please see “Adjusting the Label Gap Sensor” on page 53.
Media Setup
The media parameters tell the firmware the characteristics of the
media that will be used, so the printout will be positioned
correctly with optimal quality.
Media Type
The Media Type parameters control how the label stop sensor
(LSS) and the media feed work. There are three media type
options:
• Gap is used for adhesive labels mounted on liner (backing
paper) or continuous paper stock with detection slots.
Default.
• Mark is used for labels, tickets, or strip provided with black
marks at the back.
• Continuous is used for continuous stock without any
detection slots or black marks.
EasyCoder PD42 Printer User’s Guide
109
Appendix D — Setup Parameters (IPL)
Paper Type
The Paper Type parameters control how the transfer ribbon
mechanism and the ribbon sensor work. There are two paper
type options:
• DT (Direct Thermal) is used for heat-sensitive media without
any need for a thermal transfer ribbon. Default.
• TTR (Thermal Transfer) is used for non heat-sensitive
receiving face materials in combination with a thermal
transfer ribbon.
Testfeed Mode
In certain unusual cases, a Testfeed may have been unable to
succesfully identify gaps or marks in the media. It is thus possible
to set the Testfeed Mode to Slow to allow the Label Stop Sensor
to more easily identify media gaps/marks. The options are Slow
and Fast (default).
Label Length Dots
The Label Length setup specifies the length in dots of each copy
along the media feed direction (X-coordinate). This is used for
“label-out” detection.
Sensitivity (Media Sensitivity Number)
This setup parameter specifies the characteristics of the direct
thermal media or combination of receiving face material and
thermal transfer ribbon, so the printer’s firmware can optimize
the heating of the printhead and the print speed. Standard
supplies from Intermec are labeled with a 3-digit media
sensitivity number which is used to specify the media grade. Look
for the media sensitivity number on:
• the side of the media roll. Use the last three digits of the 15digit number stamped on the roll for the media sensitivity
number.
• a small label attached to the roll of media.
• a small label attached to the plastic bag of your ribbon roll.
110
EasyCoder PD42 Printer User’s Guide
Appendix D — Setup Parameters (IPL)
The sensitivity number on each roll of thermal transfer media or
ribbon has an asterisk (*) in place of one of the digits. To
optimize the sensitivity number for thermal transfer media, you
combine the digits as in this example.
Media or Ribbon
Sensitivity
Rating
Description
Thermal transfer media 56*
The asterisk for the third digit
is reserved to identify the
ribbon’s sensitivity number.
Thermal transfer ribbon 5*7
The asterisk for the second
digit is reserved to identify the
media’s sensitivity number.
=567
Optimum sensitivity rating
The media sensitivity number can also be changed using
PrintSet, the printer’s home page, third-party software, or an IPL
command with the following syntax:
<STX><SI>gn[,m]<ETX>
where:
n
specifies direct thermal(n=0) or thermal transfer(n=1)
media.
m
specifies the sensitivity.
The default sensitivity number is 420 for direct thermal printing
and 567 for thermal transfer printing.
To find heat settings for different ribbon and media (North America)
1 Go to www.intermec.com.
2 Navigate to Products > Printers > Printers Fixed >
EasyCoder PD42.
3 Scroll to the bottom of the page and click PD41/PD42 Heat
Settings (PDF).
Users outside the U.S.A. and Canada should visit the Intermec
regional website, or contact their Intermec sales representative.
EasyCoder PD42 Printer User’s Guide
111
Appendix D — Setup Parameters (IPL)
Darkness
Use this parameter to make minor adjustments of the blackness
in the printout, for example to adapt the printer to variations in
quality between different batches of the same media type. The
value can be set within the range -10% to +10% where -10 is the
lightest and 10 is the darkest. Default value is 0%.
Label Rest Point
Specifies where labels stop for removal. Use this for peel-off (selfstrip) applications. Allowed range is -30 (furthest back) to 30
(furthest forward). Default is 0. Also available as an IPL
command (<SI>fn).
Form Adj Dots X
Specifies where the X-position of the origin should be placed on
the label. Allowed range is -30 (closest to the leading edge) to 30
(furthest from the leading edge). Default is 0.
Form Adj Dots Y
Specifies where the Y-position of the origin should be placed on
the label. Allowed range is -30 (closest to the center section) to 30
(furthest from the center section). Default is 0.
Configuration Setup
Power-Up Emulation
Emulation mode lets you print bar code labels that were
originally designed on an 86XX printer in multiples of 10 or 15
mil. When the printer is working in emulation mode, not all IPL
commands are supported. For a complete list of commands
available during emulation mode, see the the IPL Programmer’s
Reference Manual (P/N 066396-xxx).
Default emulation mode is “none”.
Print Speed
You can select the print speed from 2 in./sec. (50 mm/sec.) to 6
in./sec.(100 mm/sec.) with an interval of 1 in./sec. The higher
the print speed, the more wear on the printhead, so do not use a
higher print speed than necessary. For some direct thermal media
or ribbon/media combinations, setting the highest print speed
may reduce print quality significantly.
112
EasyCoder PD42 Printer User’s Guide
Appendix D — Setup Parameters (IPL)
Cutter (option)
Once a cutter has been installed in the printer, it must also be
enabled in the firmware. IPL commands are used to enable/
disable the cutter in configuration mode:
<STX>R<ETX>
Enter print/configuration mode
<STX><SI>c1<ETX>
Enable cutter
<STX><SI>c0<ETX>
Disable cutter
Network Setup
Please refer to the EasyLAN User’s Guide (P/N 1-960590-xx) for
information on the network setup parameters.
Returning to Factory Default Setup
You can restore all the printer’s default settings in Extended
testmode (see page 36), or by using the Factory Default Wizard
in PrintSet 4.
EasyCoder PD42 Printer User’s Guide
113
Appendix D — Setup Parameters (IPL)
114
EasyCoder PD42 Printer User’s Guide
Worldwide Headquarters
6001 36th Avenue West
Everett, Washington 98203
U.S.A.
tel 425.348.2600
fax 425.355.9551
www.intermec.com
EasyCoder PD42 Printer User’s Guide
*934-009-002*
P/N 934-009-002