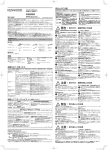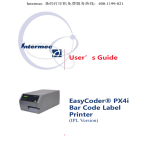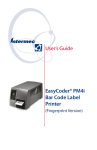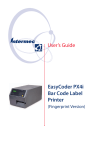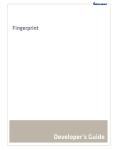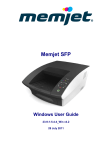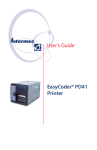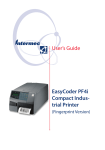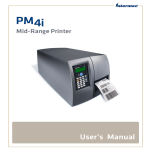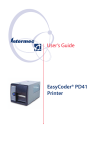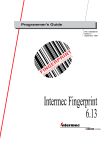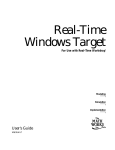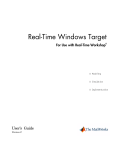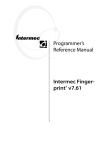Download PA30 Print Engine User`s Manual
Transcript
User’s Manual PA30 Print Engine Intermec Technologies Corporation Worldwide Headquarters 6001 36th Ave.W. Everett, WA 98203 U.S.A. www.intermec.com The information contained herein is provided solely for the purpose of allowing customers to operate and service Intermec-manufactured equipment and is not to be released, reproduced, or used for any other purpose without written permission of Intermec Technologies Corporation. Information and specifications contained in this document are subject to change without prior noticed and do not represent a commitment on the part of Intermec Technologies Corporation. © 2007 by Intermec Technologies Corporation. All rights reserved. The word Intermec, the Intermec logo, Norand, ArciTech, Beverage Routebook, CrossBar, dcBrowser, Duratherm, EasyADC, EasyCoder, EasySet, Fingerprint, i-gistics, INCA (under license), Intellitag, Intellitag Gen2, JANUS, LabelShop, MobileLAN, Picolink, Ready-to-Work, RoutePower, Sabre, ScanPlus, ShopScan, Smart Mobile Computing, SmartSystems, TE 2000, Trakker Antares, and Vista Powered are either trademarks or registered trademarks of Intermec Technologies Corporation. There are U.S. and foreign patents as well as U.S. and foreign patents pending. Wi-Fi is a registered certification mark of the Wi-Fi Alliance. Microsoft, Windows, and the Windows logo are registered trademarks of Microsoft Corporation in the United States and/or other countries. This product includes software developed by the OpenSSL Project for use in the OpenSSL Toolkit (www.openssl.org). This product includes cryptographic software written by Eric Young ([email protected]). This product uses Regex++, Index software during its operational phases. The owner of Regex++ has granted use of the software to anyone provided such use is accompanied by the following copyright and permission notice: Regex++, Index. (Version 3.31, 16th Dec 2001) Copyright © 1998-2001 Dr John Maddock Permission to use, copy, modify, distribute and sell this software and its documentation for any purpose is hereby granted without fee, provided that the above copyright notice appear in all copies and that both that copyright notice and this permission notice appear in supporting documentation. Dr John Maddock makes no representations about the suitability of this software for any purpose. It is provided "as is" without express or implied warranty. ii PA30 Print Engine User’s Manual Contents Contents Before You Begin. . . . . . . . . . . . . . . . . . . . . . . . . . . . . . . . . . . . . . . . . . . . . . . . . . . . ix Safety Information . . . . . . . . . . . . . . . . . . . . . . . . . . . . . . . . . . . . . . . . . . . ix Global Services and Support . . . . . . . . . . . . . . . . . . . . . . . . . . . . . . . . . . . . . x Warranty Information . . . . . . . . . . . . . . . . . . . . . . . . . . . . . . . . . . x Web Support . . . . . . . . . . . . . . . . . . . . . . . . . . . . . . . . . . . . . . . . . x Telephone Support . . . . . . . . . . . . . . . . . . . . . . . . . . . . . . . . . . . . x Who Should Read This Manual . . . . . . . . . . . . . . . . . . . . . . . . . . . . . . . . . xi Related Documents . . . . . . . . . . . . . . . . . . . . . . . . . . . . . . . . . . . . . . . . . . xi Patent Information . . . . . . . . . . . . . . . . . . . . . . . . . . . . . . . . . . . . . . . . . . . xii 1 Learning About the PA30 . . . . . . . . . . . . . . . . . . . . . . . . . . . . . . . . . . . . .1 About the PA30 Print Engine . . . . . . . . . . . . . . . . . . . . . . . . . . . . . . . . . . . . . . . . . . . 2 Unpacking the PA30. . . . . . . . . . . . . . . . . . . . . . . . . . . . . . . . . . . . . . . . . . . . . . . . . . 2 Understanding the Front Panel . . . . . . . . . . . . . . . . . . . . . . . . . . . . . . . . . . . . . . . . . . 2 About the Display. . . . . . . . . . . . . . . . . . . . . . . . . . . . . . . . . . . . . . . . . . . . . 3 About the Keypad. . . . . . . . . . . . . . . . . . . . . . . . . . . . . . . . . . . . . . . . . . . . . 3 About the LEDs . . . . . . . . . . . . . . . . . . . . . . . . . . . . . . . . . . . . . . . . . . . . . . 4 About the Ready-to-Work Indicator . . . . . . . . . . . . . . . . . . . . . . . . . . . . . . . 4 Understanding the Rear Panel . . . . . . . . . . . . . . . . . . . . . . . . . . . . . . . . . . . . . . . . . . . 5 Accessing the Media Compartment. . . . . . . . . . . . . . . . . . . . . . . . . . . . . . . . . . . . . . . 6 About the Print Mechanism . . . . . . . . . . . . . . . . . . . . . . . . . . . . . . . . . . . . . 7 Using a Memory Card. . . . . . . . . . . . . . . . . . . . . . . . . . . . . . . . . . . . . . . . . . . . . . . . . 8 Installing the PA30 . . . . . . . . . . . . . . . . . . . . . . . . . . . . . . . . . . . . . . . . . . . . . . . . . . . 9 Physical and Environmental Requirements . . . . . . . . . . . . . . . . . . . . . . . . . . 9 Power Requirements . . . . . . . . . . . . . . . . . . . . . . . . . . . . . . . . . . . . . . . . . . 11 Cable Requirements . . . . . . . . . . . . . . . . . . . . . . . . . . . . . . . . . . . . . . . . . . 11 Installing the PA30 in an Applicator . . . . . . . . . . . . . . . . . . . . . . . . . . . . . . 12 Starting the PA30 . . . . . . . . . . . . . . . . . . . . . . . . . . . . . . . . . . . . . . . . . . . . . . . . . . . 14 About Startup Files . . . . . . . . . . . . . . . . . . . . . . . . . . . . . . . . . . . . . . . . . . . 14 Loading Media . . . . . . . . . . . . . . . . . . . . . . . . . . . . . . . . . . . . . . . . . . . . . . . . . . . . . 15 Performing a Testfeed . . . . . . . . . . . . . . . . . . . . . . . . . . . . . . . . . . . . . . . . . 18 Loading Ribbon . . . . . . . . . . . . . . . . . . . . . . . . . . . . . . . . . . . . . . . . . . . . . . . . . . . . 19 PA30 Print Engine User’s Manual iii Contents Adjusting the Print Mechanism . . . . . . . . . . . . . . . . . . . . . . . . . . . . . . . . . . . . . . . . Adjusting the Pressure Arm . . . . . . . . . . . . . . . . . . . . . . . . . . . . . . . . . . . . Adjusting the Printhead Pressure . . . . . . . . . . . . . . . . . . . . . . . . . . . . . . . . Adjusting the Label Stop Sensor . . . . . . . . . . . . . . . . . . . . . . . . . . . . . . . . Testing the Label Stop Sensor . . . . . . . . . . . . . . . . . . . . . . . . . . . 24 25 26 28 29 Configuring the PA30 . . . . . . . . . . . . . . . . . . . . . . . . . . . . . . . . . . . . . . . . . . . . . . . 30 Using the Web Browser Interface. . . . . . . . . . . . . . . . . . . . . . . . . . . . . . . . 30 2 Using the PA30 in an Applicator . . . . . . . . . . . . . . . . . . . . . . . . . . . . 33 Applicator Port Styles. . . . . . . . . . . . . . . . . . . . . . . . . . . . . . . . . . . . . . . . . . . . . . . . 34 iv Configuring Applicator Port Settings . . . . . . . . . . . . . . . . . . . . . . . . . . . . . . . . . . . . Using the Web Browser Interface. . . . . . . . . . . . . . . . . . . . . . . . . . . . . . . . About PA30 In Signals . . . . . . . . . . . . . . . . . . . . . . . . . . . . . . . . . . . . . . . Startprint . . . . . . . . . . . . . . . . . . . . . . . . . . . . . . . . . . . . . . . . . . Feed . . . . . . . . . . . . . . . . . . . . . . . . . . . . . . . . . . . . . . . . . . . . . . Pause. . . . . . . . . . . . . . . . . . . . . . . . . . . . . . . . . . . . . . . . . . . . . . Reprint . . . . . . . . . . . . . . . . . . . . . . . . . . . . . . . . . . . . . . . . . . . . Apperr1 . . . . . . . . . . . . . . . . . . . . . . . . . . . . . . . . . . . . . . . . . . . Apperr2 . . . . . . . . . . . . . . . . . . . . . . . . . . . . . . . . . . . . . . . . . . . Apperr3 . . . . . . . . . . . . . . . . . . . . . . . . . . . . . . . . . . . . . . . . . . . RTWINEXT . . . . . . . . . . . . . . . . . . . . . . . . . . . . . . . . . . . . . . . About PA30 Out Signals . . . . . . . . . . . . . . . . . . . . . . . . . . . . . . . . . . . . . . Data Ready . . . . . . . . . . . . . . . . . . . . . . . . . . . . . . . . . . . . . . . . . Endprint . . . . . . . . . . . . . . . . . . . . . . . . . . . . . . . . . . . . . . . . . . . Media Out . . . . . . . . . . . . . . . . . . . . . . . . . . . . . . . . . . . . . . . . . Ribbon Low . . . . . . . . . . . . . . . . . . . . . . . . . . . . . . . . . . . . . . . . Ribbon Out . . . . . . . . . . . . . . . . . . . . . . . . . . . . . . . . . . . . . . . . RTWOUTEXT . . . . . . . . . . . . . . . . . . . . . . . . . . . . . . . . . . . . . SERVICEREQ (Service Required) . . . . . . . . . . . . . . . . . . . . . . . 34 34 37 37 37 38 38 38 38 38 38 38 38 38 39 39 39 39 39 Programming Applications for the PA30 . . . . . . . . . . . . . . . . . . . . . . . . . . . . . . . . . Fingerprint Commands for the PA30 . . . . . . . . . . . . . . . . . . . . . . . . . . . . ON PORTIN. . . . . . . . . . . . . . . . . . . . . . . . . . . . . . . . . . . . . . . PORTIN . . . . . . . . . . . . . . . . . . . . . . . . . . . . . . . . . . . . . . . . . . PORTOUT . . . . . . . . . . . . . . . . . . . . . . . . . . . . . . . . . . . . . . . . ON PORTOUT. . . . . . . . . . . . . . . . . . . . . . . . . . . . . . . . . . . . . 40 40 41 41 41 41 Using External Applicator Signals . . . . . . . . . . . . . . . . . . . . . . . . . . . . . . . . . . . . . . Fingerprint and Applicator Signals . . . . . . . . . . . . . . . . . . . . . . . . . . . . . . Feed . . . . . . . . . . . . . . . . . . . . . . . . . . . . . . . . . . . . . . . . . . . . . . Pause. . . . . . . . . . . . . . . . . . . . . . . . . . . . . . . . . . . . . . . . . . . . . . Startprint . . . . . . . . . . . . . . . . . . . . . . . . . . . . . . . . . . . . . . . . . . 42 42 42 42 42 PA30 Print Engine User’s Manual Contents Reprint. . . . . . . . . . . . . . . . . . . . . . . . . . . . . . . . . . . . . . . . . . . . . 43 Printfeed . . . . . . . . . . . . . . . . . . . . . . . . . . . . . . . . . . . . . . . . . . . 43 Handling External Applicator Errors . . . . . . . . . . . . . . . . . . . . . . 43 Handling Internal System Errors . . . . . . . . . . . . . . . . . . . . . . . . . 43 Resetting Out Signals. . . . . . . . . . . . . . . . . . . . . . . . . . . . . . . . . . 44 Direct Protocol and Applicator Signals . . . . . . . . . . . . . . . . . . . . . . . . . . . . 44 Feed . . . . . . . . . . . . . . . . . . . . . . . . . . . . . . . . . . . . . . . . . . . . . . . 44 Pause . . . . . . . . . . . . . . . . . . . . . . . . . . . . . . . . . . . . . . . . . . . . . . 44 Startprint . . . . . . . . . . . . . . . . . . . . . . . . . . . . . . . . . . . . . . . . . . . 44 Reprint. . . . . . . . . . . . . . . . . . . . . . . . . . . . . . . . . . . . . . . . . . . . . 44 Handling External Applicator Errors . . . . . . . . . . . . . . . . . . . . . . 45 Handling Internal System Errors . . . . . . . . . . . . . . . . . . . . . . . . . 45 Error Messages . . . . . . . . . . . . . . . . . . . . . . . . . . . . . . . . . . . . . . . . . . . . . . 45 ERRNOAPP . . . . . . . . . . . . . . . . . . . . . . . . . . . . . . . . . . . . . . . . 45 ERRAPP . . . . . . . . . . . . . . . . . . . . . . . . . . . . . . . . . . . . . . . . . . . 45 ERRINPUTON . . . . . . . . . . . . . . . . . . . . . . . . . . . . . . . . . . . . . 46 EAPPERR1 . . . . . . . . . . . . . . . . . . . . . . . . . . . . . . . . . . . . . . . . . 46 EAPPERR2 . . . . . . . . . . . . . . . . . . . . . . . . . . . . . . . . . . . . . . . . . 46 EAPPERR3 . . . . . . . . . . . . . . . . . . . . . . . . . . . . . . . . . . . . . . . . . 46 ERTWINEXT . . . . . . . . . . . . . . . . . . . . . . . . . . . . . . . . . . . . . . . 46 ENODATAREADY . . . . . . . . . . . . . . . . . . . . . . . . . . . . . . . . . . 46 Display Messages . . . . . . . . . . . . . . . . . . . . . . . . . . . . . . . . . . . . . . . . . . . . 47 3 Configuring Communication Settings . . . . . . . . . . . . . . . . . . . . . 49 Configuring Communication Settings for the PA30 . . . . . . . . . . . . . . . . . . . . . . . . . 50 Changing Serial Communication Settings . . . . . . . . . . . . . . . . . . . . . . . . . 50 Changing the Standard I/O Port. . . . . . . . . . . . . . . . . . . . . . . . . . . . . . . . . 51 Changing TCP/IP Settings . . . . . . . . . . . . . . . . . . . . . . . . . . . . . . . . . . . . . 52 Changing Network Administrator Settings . . . . . . . . . . . . . . . . . . . . . . . . . 55 Configuring DDNS Settings . . . . . . . . . . . . . . . . . . . . . . . . . . . . . . . . . . . 56 Configuring Network Logging . . . . . . . . . . . . . . . . . . . . . . . . . . . . . . . . . . 57 Configuring Wireless Network Settings . . . . . . . . . . . . . . . . . . . . . . . . . . . 58 Changing Wireless LAN Settings . . . . . . . . . . . . . . . . . . . . . . . . . . . . . . . . 58 Changing 802.1x Security Settings . . . . . . . . . . . . . . . . . . . . . . . . . . . . . . . 60 4 Configuring Print Engine and Media Settings . . . . . . . . . . . . 63 About Print Engine Settings . . . . . . . . . . . . . . . . . . . . . . . . . . . . . . . . . . . . . . . . . . . 64 Configuring Print Engine Settings . . . . . . . . . . . . . . . . . . . . . . . . . . . . . . . 64 About Alert Messages . . . . . . . . . . . . . . . . . . . . . . . . . . . . . . . . . . . . . . . . . . . . . . . . 66 Configuring Alert Messages . . . . . . . . . . . . . . . . . . . . . . . . . . . . . . . . . . . . 66 Configuring Mail Settings . . . . . . . . . . . . . . . . . . . . . . . . . . . . . . . . . . . . . 68 PA30 Print Engine User’s Manual v About Media Settings . . . . . . . . . . . . . . . . . . . . . . . . . . . . . . . . . . . . . . . . . . . . . . . Media Size Settings . . . . . . . . . . . . . . . . . . . . . . . . . . . . . . . . . . . . . . . . . . Xstart . . . . . . . . . . . . . . . . . . . . . . . . . . . . . . . . . . . . . . . . . . . . . Width . . . . . . . . . . . . . . . . . . . . . . . . . . . . . . . . . . . . . . . . . . . . . Length . . . . . . . . . . . . . . . . . . . . . . . . . . . . . . . . . . . . . . . . . . . . Media Type Settings . . . . . . . . . . . . . . . . . . . . . . . . . . . . . . . . . . . . . . . . . Media Type . . . . . . . . . . . . . . . . . . . . . . . . . . . . . . . . . . . . . . . . Paper Type . . . . . . . . . . . . . . . . . . . . . . . . . . . . . . . . . . . . . . . . . Contrast . . . . . . . . . . . . . . . . . . . . . . . . . . . . . . . . . . . . . . . . . . . Testfeed Mode . . . . . . . . . . . . . . . . . . . . . . . . . . . . . . . . . . . . . . Len (Slow Mode) . . . . . . . . . . . . . . . . . . . . . . . . . . . . . . . . . . . . Thermal Transfer Printing Settings . . . . . . . . . . . . . . . . . . . . . . . . . . . . . . Ribbon Constant . . . . . . . . . . . . . . . . . . . . . . . . . . . . . . . . . . . . Ribbon Factor. . . . . . . . . . . . . . . . . . . . . . . . . . . . . . . . . . . . . . . Label Offset . . . . . . . . . . . . . . . . . . . . . . . . . . . . . . . . . . . . . . . . Low Diameter. . . . . . . . . . . . . . . . . . . . . . . . . . . . . . . . . . . . . . . Adjusting Image Darkness . . . . . . . . . . . . . . . . . . . . . . . . . . . . . Direct Thermal Print Settings . . . . . . . . . . . . . . . . . . . . . . . . . . . . . . . . . . Label Constant . . . . . . . . . . . . . . . . . . . . . . . . . . . . . . . . . . . . . . Label Factor . . . . . . . . . . . . . . . . . . . . . . . . . . . . . . . . . . . . . . . . Adjusting Image Darkness . . . . . . . . . . . . . . . . . . . . . . . . . . . . . Configuring Media Settings. . . . . . . . . . . . . . . . . . . . . . . . . . . . . . . . . . . . 5 Using Setup Mode vi 69 69 70 71 71 71 71 72 72 72 73 73 73 73 73 73 73 74 74 74 74 75 . . . . . . . . . . . . . . . . . . . . . . . . . . . . . . . . . . . . . . . . . . . . 77 About Setup Mode. . . . . . . . . . . . . . . . . . . . . . . . . . . . . . . . . . . . . . . . . . . . . . . . . . Placing the PA30 in Setup Mode . . . . . . . . . . . . . . . . . . . . . . . . . . . . . . . . Navigating in Setup Mode. . . . . . . . . . . . . . . . . . . . . . . . . . . . . . . . . . . . . What Settings Can You Configure in Setup Mode? . . . . . . . . . . . . . . . . . . Serial Communication Settings. . . . . . . . . . . . . . . . . . . . . . . . . . Network Communication Settings . . . . . . . . . . . . . . . . . . . . . . . Feed Adjust Settings . . . . . . . . . . . . . . . . . . . . . . . . . . . . . . . . . . Media Size and Media Type Settings . . . . . . . . . . . . . . . . . . . . . Print Define Settings. . . . . . . . . . . . . . . . . . . . . . . . . . . . . . . . . . Applicator Port Settings . . . . . . . . . . . . . . . . . . . . . . . . . . . . . . . 78 78 78 79 79 79 80 80 80 81 Setup Mode Menus . . . . . . . . . . . . . . . . . . . . . . . . . . . . . . . . . . . . . . . . . . . . . . . . . Serial Communication Settings . . . . . . . . . . . . . . . . . . . . . . . . . . . . . . . . . Network Communication Settings . . . . . . . . . . . . . . . . . . . . . . . . . . . . . . Feed Adjust Settings . . . . . . . . . . . . . . . . . . . . . . . . . . . . . . . . . . . . . . . . . Media Settings. . . . . . . . . . . . . . . . . . . . . . . . . . . . . . . . . . . . . . . . . . . . . . Print Definition Settings . . . . . . . . . . . . . . . . . . . . . . . . . . . . . . . . . . . . . . Applicator Port Settings. . . . . . . . . . . . . . . . . . . . . . . . . . . . . . . . . . . . . . . 81 82 82 83 83 84 85 PA30 Print Engine User’s Manual 6 Using the Intermec Shell Program . . . . . . . . . . . . . . . . . . . . . . . . . . 87 About Intermec Shell . . . . . . . . . . . . . . . . . . . . . . . . . . . . . . . . . . . . . . . . . . . . . . . . 88 Selecting an Application . . . . . . . . . . . . . . . . . . . . . . . . . . . . . . . . . . . . . . . . . . . . . . 89 Selecting a Facility. . . . . . . . . . . . . . . . . . . . . . . . . . . . . . . . . . . . . . . . . . . . . . . . . . . 90 About Line Analyzer . . . . . . . . . . . . . . . . . . . . . . . . . . . . . . . . . . . . . . . . . . . . . . . . . 91 Managing, Maintaining, and Troubleshooting 7 the PA30 . . . . . . . . . . . . . . . . . . . . . . . . . . . . . . . . . . . . . . . . . . . . . . . . . . . . . . . . . 93 Managing the PA30 . . . . . . . . . . . . . . . . . . . . . . . . . . . . . . . . . . . . . . . . . . . . . . . . . 94 Using the Web Shell . . . . . . . . . . . . . . . . . . . . . . . . . . . . . . . . . . . . . . . . . . 94 Printing Test Labels and Setup Information. . . . . . . . . . . . . . . . . 96 Using Wavelink Avalanche . . . . . . . . . . . . . . . . . . . . . . . . . . . . . . . . . . . . . 98 Using Simple Network Management Protocol . . . . . . . . . . . . . . . . . . . . . . 99 Maintaining the PA30. . . . . . . . . . . . . . . . . . . . . . . . . . . . . . . . . . . . . . . . . . . . . . . 101 Cleaning the Printhead . . . . . . . . . . . . . . . . . . . . . . . . . . . . . . . . . . . . . . . 101 Replacing the Printhead . . . . . . . . . . . . . . . . . . . . . . . . . . . . . . . . . . . . . . 102 Cleaning the PA30 . . . . . . . . . . . . . . . . . . . . . . . . . . . . . . . . . . . . . . . . . . 103 Cleaning the Label Stop Sensor . . . . . . . . . . . . . . . . . . . . . . . . . . . . . . . . 103 Clearing Media Jams. . . . . . . . . . . . . . . . . . . . . . . . . . . . . . . . . . . . . . . . . 105 Troubleshooting the PA30. . . . . . . . . . . . . . . . . . . . . . . . . . . . . . . . . . . . . . . . . . . . 106 Problems with Print Quality . . . . . . . . . . . . . . . . . . . . . . . . . . . . . . . . . . . 106 Problems with Connectivity . . . . . . . . . . . . . . . . . . . . . . . . . . . . . . . . . . . 109 Problems with Using the PA30 in an Applicator System . . . . . . . . . . . . . . 109 Error Messages and the Ready-to-Work Indicator . . . . . . . . . . . . . . . . . . . . . . . . . . 110 Notes for Error Message Descriptions . . . . . . . . . . . . . . . . . . . . . . . . . . . . 111 About Product Support. . . . . . . . . . . . . . . . . . . . . . . . . . . . . . . . . . . . . . . . . . . . . . 113 Loading Firmware . . . . . . . . . . . . . . . . . . . . . . . . . . . . . . . . . . . . . . . . . . . . . . . . . . 114 A Specifications . . . . . . . . . . . . . . . . . . . . . . . . . . . . . . . . . . . . . . . . . . . . . . . . . 115 PA30 Specifications. . . . . . . . . . . . . . . . . . . . . . . . . . . . . . . . . . . . . . . . . . . . . . . . . 116 Print Specifications . . . . . . . . . . . . . . . . . . . . . . . . . . . . . . . . . . . . . . . . . . 116 PA30 Print Engine User’s Manual vii Firmware . . . . . . . . . . . . . . . . . . . . . . . . . . . . . . . . . . . . . . . . . . . . . . . . . 116 Physical Specifications . . . . . . . . . . . . . . . . . . . . . . . . . . . . . . . . . . . . . . . 116 Electrical Specifications . . . . . . . . . . . . . . . . . . . . . . . . . . . . . . . . . . . . . . 117 Port Pinouts. . . . . . . . . . . . . . . . . . . . . . . . . . . . . . . . . . . . . . . . . . . . . . . . . . . . . . Z-Style Port . . . . . . . . . . . . . . . . . . . . . . . . . . . . . . . . . . . . . . . . . . . . . . . S-Style Port . . . . . . . . . . . . . . . . . . . . . . . . . . . . . . . . . . . . . . . . . . . . . . . External Power Port. . . . . . . . . . . . . . . . . . . . . . . . . . . . . . . . . . . . . . . . . External Error Port . . . . . . . . . . . . . . . . . . . . . . . . . . . . . . . . . . . . . . . . . 117 117 119 121 122 Index . . . . . . . . . . . . . . . . . . . . . . . . . . . . . . . . . . . . . . . . . . . . . . . . . . . . . . . . . . . . . . 123 viii PA30 Print Engine User’s Manual Before You Begin Before You Begin This section provides you with safety information, technical support information, and sources for additional product information. Safety Information Your safety is extremely important. Read and follow all warnings and cautions in this document before handling and operating Intermec equipment. You can be seriously injured, and equipment and data can be damaged if you do not follow the safety warnings and cautions. This section explains how to identify and understand dangers, warnings, cautions, and notes that are in this document. A warning alerts you of an operating procedure, practice, condition, or statement that must be strictly observed to avoid death or serious injury to the persons working on the equipment. A caution alerts you to an operating procedure, practice, condition, or statement that must be strictly observed to prevent equipment damage or destruction, or corruption or loss of data. Note: Notes either provide extra information about a topic or contain special instructions for handling a particular condition or set of circumstances. PA30 Print Engine User’s Manual ix Before You Begin Global Services and Support Warranty Information To understand the warranty for your Intermec product, visit the Intermec web site at www.intermec.com and click Service & Support > Warranty. Disclaimer of warranties: The sample code included in this document is presented for reference only. The code does not necessarily represent complete, tested programs. The code is provided “as is with all faults.” All warranties are expressly disclaimed, including the implied warranties of merchantability and fitness for a particular purpose. Web Support Visit the Intermec web site at www.intermec.com to download our current manuals (in PDF). To order printed versions of the Intermec manuals, contact your local Intermec representative or distributor. Visit the Intermec technical knowledge base (Knowledge Central) at intermec.custhelp.com to review technical information or to request technical support for your Intermec product. Telephone Support These services are available from Intermec. Services In the USA and Canada call 1-800755-5505 and choose this option Description Order Intermec • Place an order. products • Ask about an existing order. Order Intermec Order printer labels and media ribbons. Order spare Order spare parts. parts Technical Talk to technical support Support about your Intermec product. x 1 and then choose 2 1 and then choose 1 1 or 2 and then choose 4 2 and then choose 2 PA30 Print Engine User’s Manual Before You Begin Services Description In the USA and Canada call 1-800755-5505 and choose this option • Get a return authorization 2 and then choose 1 number for authorized service center repair. • Request an on-site repair technician. Service contracts • Ask about an existing 1 or 2 and then contract. choose 3 • Renew a contract. • Inquire about repair billing or other service invoicing questions. Service Outside the U.S.A. and Canada, contact your local Intermec representative. To search for your local representative, from the Intermec web site, click Contact. Who Should Read This Manual This user’s manual is for the person who is responsible for installing, configuring, and maintaining the PA30 Print Engine. This document provides you with information about the features of the PA30, and how to install, configure, operate, maintain, and troubleshoot it. Before you work with the PA30, you should be familiar with your applicator system. You should also understand your network and general networking terms, such as IP address. Related Documents This table contains a list of related Intermec documents and their part numbers. Document Title Part Number Intermec Fingerprint v8.xx Programmer’s Reference Manual Intermec Fingerprint 8.xx Font Reference Manual Intermec Fingerprint 8.xx Tutorial 937-005-xxx PA30 Print Engine User’s Manual 1-960455-xx 1-960608-xx xi Before You Begin The Intermec web site at www.intermec.com contains our documents (as PDF files) that you can download for free. To download documents 1 Visit the Intermec web site at www.intermec.com. 2 Click Service & Support > Manuals. 3 In the Select a Product field, choose the product whose documentation you want to download. To order printed versions of the Intermec manuals, contact your local Intermec representative or distributor. Patent Information Product is covered by one or more of the following patents: 5,581,293; 5,613,790; 5,927,876; 6,088,049; 6,283,651; 6,345,920; 6,685,37. There may be other U.S. and foreign patents pending. xii PA30 Print Engine User’s Manual 1 Learning About the PA30 This chapter introduces the PA30 print engine and includes these sections: • About the PA30 Print Engine • Unpacking the PA30 • Understanding the Front Panel • Understanding the Rear Panel • Accessing the Media Compartment • Using a Memory Card • Installing the PA30 • Starting the PA30 • Loading Media • Loading Ribbon • Adjusting the Print Mechanism • Configuring the PA30 PA30 Print Engine User’s Manual 1 Chapter 1 — Learning About the PA30 About the PA30 Print Engine The PA30 is a print engine designed for use in custom-built print-and-apply applicators. The PA30 is available in a left-hand configuration (media moves from right to left). Intermec’s Fingerprint programming language allows you to easily configure the PA30 for any application. The PA30 can be mounted in any standard 5-bolt mounting location. Unpacking the PA30 When you unpack the PA30, save the box and shipping material in case you need to ship or store the print engine. Examine the package for possible damage or missing parts. If the print engine has been damaged during transportation, notify the carrier immediately. If the delivery is incorrect or if parts are missing, contact your Intermec distributor immediately. Understanding the Front Panel Status LED Power LED Ready-to-Work Indicator Display Shift key Arrow keys (F1-F4) Information key (F5) Print button PA30 Front Panel 2 PA30 Print Engine User’s Manual Chapter 1 — Learning About the PA30 About the Display The display shows status messages and information as you operate the PA30. PA30 Display: When the PA30 is in Operating mode, this text appears in the display. About the Keypad Use the keypad to operate the PA30 and to navigate through menus and choose options when the PA30 is in Setup modeSetup mode. The next table explains the functions for each key. PA30 Keypad Descriptions Key Description Arrow keys (F1-F4) Navigate between menus and options when the PA30 is in Setup mode. For more information, see Chapter 5, “Using Setup Mode.” Shift key Toggles the arrow keys between Setup mode navigation and function assignments in your application. If your application does not use F1-F5 values, this key is disabled. Information Shows PA30 serial connection information, IP address, key (F5) and USB port status in the display. Print Print a label or pause during printing. After a label has printed, press Print to print the label again. Pause Toggle between printing and pausing a print job. Setup Enter Setup mode to configure the PA30 using its keypad and display. For more information, see Chapter 5, “Using Setup Mode.” Feed Advance the label stock by one label. Enter When the PA30 is in Setup mode, enters a value or setting and navigates to the next menu item. Numeric Enter a numeric value for settings when the PA30 is in keys Setup mode. PA30 Print Engine User’s Manual 3 Chapter 1 — Learning About the PA30 About the LEDs The LEDs indicate print engine status as described next. LED Indicator Descriptions LED Name Description Power Status Steady green indicates power to the print engine. Steady green indicates the PA30 is ready to use. Flashing green indicates the PA30 is communicating. Steady red indicates an error condition. Steady blue means the print engine is ready to print. Blinking blue indicates a possible error. For more information, see the next section. Intermec Ready-to-Work™ Indicator About the Ready-to-Work Indicator The Ready-to-Work indicator shows the current PA30 status. When the indicator is steady blue, the print engine is ready for print jobs. If the indicator is blinking, an error has occurred. On the PA30, press F5 to see the error message in the display. If several errors occur simultaneously, only the most significant error message appears. Once this error has been cleared, the next significant error message appears in the display. For a list of possible error messages, see “Error Message and Ready-to-Work Indicator Descriptions” on page 110. The printer can also return error messages to the host PC. For more information, see the Intermec Fingerprint v8.xx Programmer’s Reference Manual. You can also configure the Ready-to-Work indicator to work with your application. For more information, see “RTW” in the “Applicator Port Settings Descriptions” on page 35. 4 PA30 Print Engine User’s Manual Chapter 1 — Learning About the PA30 Understanding the Rear Panel Connect the PA30 to the host PC, to your network, and to the applicator via the rear panel ports. AC power port Serial port Power switch O I Bar wand input USB port Memory card slot Ethernet port External error port External power port Z-Style port S-Style port PA30 Rear Panel PA30 Rear Panel Port Descriptions Port Description USB USB port. Connect USB devices to this port for local communications. Standard 9-pin serial port. Connect the host PC to the PA30 through this port for serial communications. Connect a standard Ethernet cable to this port to connect the PA30 to your network. Connect the PA30 to AC power. 8-pin mini-DIN connector. Use this port to connect external error circuits such as sensors or switches to the PA30. For more information, see Chapter 2. For pinouts, see “External Error Port” on page 122. Standard DB15 port. Connect this port to the applicator interface port on a Zebra-type applicator. For pinouts, see “Z-Style Port” on page 117. Serial Ethernet AC power External Error Z-Style PA30 Print Engine User’s Manual 5 Chapter 1 — Learning About the PA30 PA30 Rear Panel Port Descriptions (continued) Port Description S-Style Standard 14-pin Centronics connector. Connect this port to the EXT port on a Sato-type applicator. For pinouts, see “S-Style Port” on page 119. 6-pin mini-DIN connector. To power sensors or solenoids for the label applicator, you can connect +5 or +24 VDC external power to this port. This external power is routed through the Z-Style and S-Style ports. For pinouts, see “External Power Port” on page 121. To use an external supply, you need to configure the PA30 applicator ports for external power. For more information, see “To configure applicator port settings” on page 34. Connect a wand scanner to this port to scan bar codes for configuring the PA30. External power Bar wand input Accessing the Media Compartment • Lift the PA30 access door. With the access door open, you can easily reach the PA30 print mechanism for setup and maintenance. 6 PA30 Print Engine User’s Manual Chapter 1 — Learning About the PA30 About the Print Mechanism The print mechanism features a high-performance thermal printhead with quick-mount fittings for easy replacement when needed. Pressure arm lock Printhead pressure adjustment Pinch roller lever Pressure arm Printhead lift lever PA30 Print Mechanism Print Mechanism Adjustment Controls Control Description Pressure arm lock Locks the pressure arm in position on the printhead. You should adjust the pressure arm to be aligned with the center of the media. For help, see “Adjusting the Pressure Arm” on page 25. Printhead pressure Adjusts the printhead pressure for lighter or darker adjustment printing. For help, see “Adjusting the Printhead Pressure” on page 26. PA30 Print Engine User’s Manual 7 Chapter 1 — Learning About the PA30 Print Mechanism Adjustment Controls (continued) Control Description Printhead lift lever Raises and lowers the printhead: • Turn counterclockwise to raise the printhead when loading media and ribbon or making printhead adjustments. • Turn clockwise to lower the printhead when you are ready to resume printing. Pinch roller lever Opens the pinch roller for media loading: • Turn counterclockwise to open the pinch rollers. • Turn clockwise to close the pinch rollers. Using a Memory Card The PA30 includes a memory card adapter you can access through the rear panel. You use a CompactFlash card to expand the print engine storage memory. To insert a memory card 1 Make sure the PA30 is turned off. 2 Slide the memory card into the slot on the rear panel. Installing a Memory Card: Slide the CompactFlash card into the memory card slot in the rear panel. 8 PA30 Print Engine User’s Manual Chapter 1 — Learning About the PA30 Intermec also provides these preprogrammed CompactFlash cards: • Font Cards provide additional fonts that can be used as long as the card remains installed in the print engine. • Font Install Cards permanently install additional fonts in the print engine, which can be used after the card is removed. For more information on these accessories, contact your Intermec sales representative. Installing the PA30 This section explains how to install the PA30 in an applicator system and includes dimensioned illustrations. Physical and Environmental Requirements The PA30 can be mounted in a label applicator with the required mounting area and standard five-bolt opening. Be sure that the mounting location: • provides adequate clearance for the PA30 and for connecting cables to the rear panel ports. • is mechanically stable. The temperature and humidity in the mounting location must be within the following specifications. PA30 Environmental Requirements Type Range Operating temperature Humidity 5°C to 40°C (41°C to 104°F) 10% to 90% non-condensing The next illustrations show the PA30 dimensions so you can verify how much space is required to install the PA30. PA30 Print Engine User’s Manual 9 Chapter 1 — Learning About the PA30 .25 in (.63 cm) 4.81 in (10.61 cm) .18 in (.45 cm) 9.62 in (24.43 cm) 9.43 in (23.95 cm) .75 in (1.90 cm) 10.68 in (21.12 cm) 11.00 in (21.94 cm) 10.25 in (26.03 cm) 11.87 in (30.14 cm) 9.62 in (24.43 cm) PA30 Front View 1.37 in (3.47 cm) .51 in (1.29 cm) 9.62 in (24.43 cm) Mounting holes 10.50 in (26.67cm) PA30 Rear View 10 PA30 Print Engine User’s Manual Chapter 1 — Learning About the PA30 3.75 in (9.52 cm) .75 in (1.90 cm) .37 in (.93 cm) 11.85 in (30.09 cm) 1.37 in (3.47 cm) 120° 8.00 in (20.32 cm) 10.25 in (26.03 cm) 10.50 in (26.67 cm) 7.87 in (19.98 cm) PA30 Side View Power Requirements The PA30 requires 90 to 265 VAC at 400W peak. Cable Requirements To install the PA30, you need these cables: • AC power cable appropriate to your country • Applicator cable. Contact your applicator provider for the appropriate cable for your system. Note: All data cables should be fully shielded and fitted with metal or metallized connector shells. Shielded cables and connectors prevent reception and radiation of electrical noise. PA30 Print Engine User’s Manual 11 Chapter 1 — Learning About the PA30 The following cables are optional depending on your installation: • Standard DB9 serial cable to connect the PA30 to a host PC • USB cable with “B” connector to connect the PA30 to a USB device • Standard Ethernet cable to connect the PA30 to your network • 8-conductor cable with mini-DIN connector to connect external error circuits such as sensors or switches • 6-conductor cable with mini-DIN connector to connect an external +5 or +24 VDC power supply Installing the PA30 in an Applicator 1 Place the PA30 in the mounting location on the applicator. 2 Install appropriate mounting hardware (max. size #8 or M4) in the five mounting locations. Make sure the print engine is securely mounted before proceeding. 3 Make sure the PA30 power switch is turned off. 12 PA30 Print Engine User’s Manual Chapter 1 — Learning About the PA30 4 (Optional) Connect the external power cable to the 6-pin mini-DIN connector. 5 Connect the applicator port cable: • For a Zebra-type applicator, connect the DB15 cable from the PA30 Z-Style port to the applicator interface port on the applicator. • For a Sato-type applicator, connect the Centronics cable from the PA30 S-Style port to the EXT port on the applicator. 6 (Optional) Connect the Ethernet cable from the PA30 Ethernet port to your network. 7 (Optional) If you are using external error devices, connect the external error cable from the PA30 External Error port to the devices. For more information, see Chapter 2. 8 (Optional) Connect a standard serial cable from the PA30 serial port to a host PC. 9 (Optional) Connect a USB cable from the PA30 USB port to a USB device. 10 Connect the power cable from the PA30 to an AC power source. The PA30 is now ready for media loading and configuration. • For more information on loading media, see “Loading Media” on page 15. • For more information on configuring the PA30, see Chapter 3, “Configuring the PA30.” PA30 Print Engine User’s Manual 13 Chapter 1 — Learning About the PA30 Starting the PA30 When you turn on the PA30, the print engine startup file (autoexec.bat) determines what application runs at startup time. By default, autoexec.bat runs the Intermec Shell file managing program, which allows you to choose from a variety of applications and functions. For more information, see Chapter 6, “Using the Intermec Shell Program.” You can also configure autoexec.bat to run a custom application you have stored in the print engine permanent memory. For more information, see the next section, “About Startup Files.” To start the PA30 1 Make sure you have correctly connected the PA30 to the applicator. For more information, see “Installing the PA30” on page 9. 2 Press the power switch. The Power LED on the front panel turns on and stays on. As the PA30 boots, the print engine loads its startup file and runs self-diagnostic tests. 3 If you have configured the startup file to run a custom application, the application starts. • If you are not using a custom application, the PA30 starts the Intermec Shell startup program. For more information, see Chapter 6, “Using the Intermec Shell Program.” • If you are not using a custom application, and do not enter the Intermec Shell startup program, the printer finishes initialization and this text appears in the display: The PA30 is now ready to use. About Startup Files There can be one startup file stored in each of three different parts of the print engine memory. If more than one startup file exists, the print engine determines which startup file to use based on the file’s location: 14 PA30 Print Engine User’s Manual Chapter 1 — Learning About the PA30 1 Autoexec.bat file stored on a memory card. The card must be installed in the print engine before the print engine is turned on. 2 Autoexec.bat file stored in the read/write portion of the print engine permanent memory (device “/c”). 3 Pup.bat file (Intermec Shell) in the read-only portion of the print engine permanent memory (device “/rom”). For more information on memory cards, see “Using a Memory Card” on page 8. Loading Media 1 Open the PA30 access door. 2 Turn the printhead lift lever counterclockwise to open the printhead. 3 Turn the pinch roller lever counterclockwise to open the pinch rollers. PA30 Print Engine User’s Manual 15 Chapter 1 — Learning About the PA30 Opening the Printhead and Pinch Rollers 4 Remove empty cores from the media supply hub and the liner takeup hub on the applicator. 5 Fit a new roll of media on the media supply hub. 6 Route the media under the slack absorber and towards the print mechanism. You can rotate the slack absorber for better access, or snap-lock it in open position. 7 Route the media through the print mechanism. Be sure to keep the inner edge of the media as close to the back wall of the PA30 as possible. 16 PA30 Print Engine User’s Manual Chapter 1 — Learning About the PA30 8 Pull out about 40 cm (15 in) of media and remove the labels from the liner. 9 Route the liner around the tear bar and through the pinch roller mechanism. 10 Secure the liner to the takeup hub and rotate the hub to take up slack. Media Takeup roll Media Route: This illustration of a typical applicator shows the media path through the PA30. 11 Turn the printhead lift lever clockwise to close the printhead. 12 Turn the pinch roller lever clockwise to close the pinch rollers. PA30 Print Engine User’s Manual 17 Chapter 1 — Learning About the PA30 13 Slide the green edge guides to the media edge. The guides should be adjusted so the media passes through the printhead with a minimum of play. Edge guides Edge Guides: Adjust the guides to the edge of the media. 14 Close the PA30 access door. 15 Perform a testfeed to align the media properly. For help, see the next section. Performing a Testfeed After you install media in the PA30, follow the next procedure to align the media with the label stop sensor. To perform a testfeed 1 Press the Power switch to turn on the PA30. After the PA30 initializes, you see this in the display: 2 On the PA30 front panel, press Setup. The PA30 enters Setup mode. 3 Press the right arrow key several times until this text appears in the display: 18 PA30 Print Engine User’s Manual Chapter 1 — Learning About the PA30 4 Press the down arrow key. Media: Media Size appears in the display. 5 Press the right arrow key several times until you see this text in the display: 6 Press the down arrow and then press Enter. The PA30 feeds out labels until the firmware has determined the best position for the media. 7 Press Setup to exit Setup mode. Loading Ribbon The PA30 can print on labels, tickets, tags, and continuous stock using thermal transfer printing with a special ink-coated ribbon. The PA30 can use transfer ribbon rolls wound with the inkcoated side facing either outward or inward. Illustrations in this section show the ink-coated side facing inward, and media is omitted from the illustrations for clarity. Note: By default, the PA30 is configured to use an 83-mm diameter ribbon. To use larger diameter ribbon (such as 90-mm), you need to send the SYSVAR(53)=90 Fingerprint command to the PA30. For more information on using Fingerprint with the PA30, see “Programming Applications for the PA30” on page 40. For more information on all Fingerprint commands, see the Intermec Fingerprint v8.xx Programmer’s Reference Manual. To load thermal transfer ribbon 1 Open the PA30 access door. PA30 Print Engine User’s Manual 19 Chapter 1 — Learning About the PA30 2 Turn the printhead lift lever counterclockwise to open the printhead. 3 If you are reloading ribbon, remove the empty ribbon core or unused ribbon. 4 Squeeze the ends of the ribbon supply bobbin and slide the bobbin along the shaft. The bobbin snaps into several grooves along the shaft that correspond to these ribbon widths: 20 PA30 Print Engine User’s Manual Chapter 1 — Learning About the PA30 • 55 to 60 mm (2.16 to 2.3 in) • 88 to 90 mm (3.5 in) • 110 mm (4.3 in) Snap the bobbin into the correct groove for the size of ribbon you want to use. The bobbin should be centered in the ribbon roll for best results. The wider the ribbon, the closer the bobbin should be to the front of the PA30. 55-60 mm (2.1-2.3 in) 88-90 mm (3.5 in) 110 mm (4.3 in) Bobbin Placement: The bobbin should be in the center of the roll of ribbon. PA30 Print Engine User’s Manual 21 Chapter 1 — Learning About the PA30 5 Press the ribbon roll onto the ribbon supply bobbin. 6 Route the ribbon through the print mechanism. Pull out about 20 cm (8 in) of ribbon. 22 PA30 Print Engine User’s Manual Chapter 1 — Learning About the PA30 7 Keep the ribbon pulled taut through the print mechanism and turn the printhead lever counterclockwise to the Closed position to lock the ribbon in place. 8 Press the cardboard core at the front end of the ribbon onto the rewind hub. During printing, the rewind hub rotates counterclockwise. 9 Turn the printhead lever to the Open position. PA30 Print Engine User’s Manual 23 Chapter 1 — Learning About the PA30 10 Turn the rewind hub to wind up the ribbon until all the transparent leader is taken up. Keep the ribbon tight. 11 Turn the printhead lever to the Closed position. 12 Close the PA30 access door. Adjusting the Print Mechanism After you install media and ribbon, you may need to adjust the PA30 print mechanism to get the best print quality. • If you are using media less than the full size width, Intermec recommends you adjust the printhead pressure arm. For help, see the next section. • If you are using thicker or thinner media than standard, you can adjust the printhead pressure to darken or lighten the print quality as needed. For help, see “Adjusting the Printhead Pressure” on page 26. 24 PA30 Print Engine User’s Manual Chapter 1 — Learning About the PA30 • If you are using media with slots, gaps, or black marks that indicate label edges, you can adjust the label stop sensor (LSS) to position the sensor for best results. For help, see “Adjusting the Label Stop Sensor” on page 28. Adjusting the Pressure Arm The PA30 is factory-adjusted for full size media width. If you use media of less than 120 cm (4.72 in) width, you should adjust the printhead pressure arm to center the arm over the media and maintain even pressure. To adjust the pressure arm 1 Open the PA30 access door. 2 Turn the printhead lift lever counterclockwise to raise the printhead. 3 Remove ribbon if any ribbon is installed. 4 Turn the pressure arm lock knob counterclockwise to loosen the knob. 5 Slide the pressure arm in or out until the arrow on the tip of the arm is centered over the media. To slide the arm, push it along the bar below the pressure arm lock knob. If the arm is difficult to move, push down on the printhead to disengage the pressure arm magnet. PA30 Print Engine User’s Manual 25 Chapter 1 — Learning About the PA30 Pressure arm lock Center of media Pressure Arm Adjustment: Loosen the pressure arm lock knob and slide the pressure arm until it is centered over the media. 6 Turn the pressure arm lock knob clockwise to lock the pressure arm in place. 7 Adjust the media edge guides. 8 Reload ribbon if necessary. 9 Close the PA30 access door. Adjusting the Printhead Pressure The pressure of the thermal printhead against the ribbon or direct thermal media is factory adjusted. However, using thicker or thinner media than normal could require adjusting the printhead pressure for best print quality. To adjust printhead pressure 1 Open the PA30 access door. 2 Turn the pressure adjustment knob clockwise to increase the pressure and darken the print, or counterclockwise to decrease 26 PA30 Print Engine User’s Manual Chapter 1 — Learning About the PA30 the pressure and lighten the print. You should print a few test labels to check the quality after adjusting the pressure. Or, you can locate the basic setting as follows: a Turn the pressure adjustment knob counterclockwise until there is no resistance. To test this, place a piece of media under the printhead and pull it out. There should be little or no resistance as you pull the media out. b Turn the knob five full turns clockwise. After you locate the basic setting, repeat the first part of Step 2 to determine the correct adjustment for your media. Printhead pressure adjustment PA30 Print Engine User’s Manual 27 Chapter 1 — Learning About the PA30 Adjusting the Label Stop Sensor The label stop sensor (LSS) controls the media feed by detecting gaps between labels, or slots or black marks in continuous stock. For best results, the LSS should be aligned with the gaps, slots, or black marks, or with the front tips of irregularly shaped labels. To adjust the label stop sensor • Turn the LSS adjusting screw clockwise to move the LSS towards the back wall of the media compartment, or counterclockwise to move away from the back wall. Move the LSS until the center point of the upper sensor is aligned with the center of the gaps or slots to be detected. Gaps in media Upper sensor Positioning the Label Stop Sensor: Align the center point of the upper sensor with the gaps to be detected. The printhead is omitted here for clarity. You can also position the LSS by using the linear markings on the lower guide plate as a reference. The markings are 1 cm (.4 in) apart. This method is especially useful for black marks. Measure the lateral position of the marks before loading the media, and adjust the LSS accordingly. 28 PA30 Print Engine User’s Manual Chapter 1 — Learning About the PA30 Testing the Label Stop Sensor 1 Make sure the PA30 is set up correctly for the loaded media type. 2 Press Shift and Feed at the same time to perform a testfeed. The media advances through the print mechanism. 3 Make sure there is a label (not a gap or mark) at the LSS. 4 Check that the media is routed as close to the back of the media compartment as the guides allow. 5 Press Setup. The PA30 enters Setup mode. 6 Use the arrow keys to navigate to PRINT DEFS: LSS TEST: LSS AUTO. The cursor appears in the lower center of the display. 7 To test gap or slot detection, raise the printhead and slowly pull out the media. When the LSS detects a gap or slot, the cursor moves to the right. To test black mark detection, raise the printhead and slowly pull out the media. When the LSS detects a black mark, the cursor moves to the left. If necessary, press the down arrow key to refresh the cursor center position. 8 If the LSS behaves as described in Step 7, the LSS is working properly. If the LSS does not behave as described in Step 7, check these items: • Is the LSS laterally aligned with the slots or black marks? • Are the upper and lower parts of the LSS aligned with each other? • Is the transfer ribbon loaded properly so that it does not interfere with the LSS? • Are the label stop sensors free from dust? • Are the guides free from stuck labels or other objects that may interfere with the light between the upper and lower sensors? PA30 Print Engine User’s Manual 29 Chapter 1 — Learning About the PA30 • Does the media have preprint areas that may be interfering with LSS detection? • Is there enough contrast between the black marks and the surrounding areas? • Does the liner have too little transparency? • Does the LSS work with other types of media? Configuring the PA30 You can configure settings on the PA30: • via the web browser interface. For more information, see the next section. • by placing the PA30 in Setup mode and using the printer keypad and display. However, not all settings can be changed in Setup mode. For more information, see Chapter 5, “Using Setup Mode.” • by sending Fingerprint or Direct Protocol commands to the PA30 via a serial connection from your desktop PC. For more information, see the Intermec Fingerprint v8.xx Programmer’s Reference Manual. Using the Web Browser Interface After the PA30 has been assigned an IP address, you can manage and configure it from any desktop PC on the network using a web browser. To connect to the PA30 using a web browser 1 On the desktop PC, open a web browser. 2 In the browser Address field, type the PA30 IP address and press Enter. The PA30 main web page appears. 30 PA30 Print Engine User’s Manual Chapter 1 — Learning About the PA30 3 Click Configuration. A dialog box appears, prompting you for a username and password. 4 Type admin in the username field and pass in the password field, and then click OK. This screen appears: PA30 Print Engine User’s Manual 31 Chapter 1 — Learning About the PA30 From this screen you can configure all PA30 settings. • To configure applicator port settings, see Chapter 2, “Using the PA30 in an Applicator.” • To configure serial and network communication settings, see Chapter 3, “Configuring Communication Settings.” • To configure print engine and media settings, Chapter 4, “Configuring Print Engine and Media Settings.” 32 PA30 Print Engine User’s Manual 2 Using the PA30 in an Applicator This chapter explains how to use the PA30 in an applicator and includes these sections: • Applicator Port Styles: Describes the Z-Style, S-Style, and IStyle applicator port interfaces. • Configuring Applicator Port Settings: Explains how to configure and change settings for each applicator port style. • Programming Applications for the PA30: Describes Intermec’s Fingerprint printer language and how to use it when developing applications for the PA30. • Using External Applicator Signals: Describes how the PA30 handles input and output signals from the applicator. PA30 Print Engine User’s Manual 33 Chapter 2 — Using the PA30 in an Applicator Applicator Port Styles The PA30 can be configured for a Zebra-style (“Z-Style”) applicator interface or a Sato-style (“S-Style”) applicator interface. Each interface requires different setup parameters, which can be configured via the PA30 web browser interface or in Setup Mode. The PA30 also supports an Intermec-style (“I-Style”) interface, which adds additional functionality to the basic Zebra or Sato interface. For more information on applicator port settings, see the next section. For pinout diagrams and signal information, see “Port Pinouts” on page 117. Configuring Applicator Port Settings The PA30 supports three different applicator modes: • Z-Style. Choose this mode for a Zebra-type applicator. • S-Style. Choose this mode for a Sato-type applicator. • I-Style. This mode combines Z-Style or S-Style settings with the ability to trigger external I/O systems via the External Error port. You can configure applicator port settings: • via the web browser interface. For help, see the next section. • in Setup Mode. For more information, see Chapter 5Z-Style, “Using Setup Mode.” • by sending commands from another application. Using the Web Browser Interface To configure applicator port settings 1 Open a web browser interface to the PA30. For more information, see “Using the Web Browser Interface” on page 30. 2 From the menu, click Printer > Applicator Port. The Configuration [Applicator] screen appears. 34 PA30 Print Engine User’s Manual Chapter 2 — Using the PA30 in an Applicator 3 Choose settings from the drop-down lists. For more information, see the next table. 4 Click Submit Setup. The settings are saved. Applicator Port Settings Descriptions Setting Description Status Style Enables or disables Applicator mode. Select from I-Style, Z-Style, or S-Style. For more information, see “Applicator Port Styles” on page 34. Choose either Level or Pulse. For more information, see “Startprint” on page 37. Choose from: • OFF • Mode 1/Type 3 • Mode 2/Type 4 • Mode 3/Type 1 • Mode 4/Type 2 For more information, see “Endprint” on page 38. Startprint Endprint PA30 Print Engine User’s Manual 35 Chapter 2 — Using the PA30 in an Applicator Applicator Port Settings Descriptions (continued) Setting Description Ribbonlow Enables or disables the PA30 low ribbon alert message. For more information, see “Ribbon Low” on page 39. Enables or disables reprinting the last label sent to the printer (by using the Reprint in signal). For more information, see “Reprint” on page 38. Configures the Ready-to-Work indicator on the PA30 front panel. Asserting this signal turns the Ready-toWork indicator on (steady blue). Choose from: • Mode 1 - Signal is asserted low when no events are active in the System Health Monitor (SHM). • Mode 2 - Signal is asserted low when the printer motor is idle. • Mode 3 - Signal is asserted low when the printer motor is idle and no events are active in the SHM. For more information, see “RTWOUTEXT” on page 39. Configures the PA30 to use either its internal power supply or an external supply (connected to the External Power port) to provide +5VDC to the Z-Style and S-Style ports. Configures the PA30 to use either its internal power supply or an external supply (connected to the External Power port) to provide +24VDC to the Z-Style and SStyle ports. (Read-only) Shows the current state of the 8 in signals, from left (lowest numbered port) to right. 0 indicates low, 1 indicates high. For more information, see “About PA30 In Signals” on page 37. Reprint RTW DC 5V DC 24V In Signals 36 PA30 Print Engine User’s Manual Chapter 2 — Using the PA30 in an Applicator Applicator Port Settings Descriptions (continued) Setting Description Out Signals Shows the current state of the 8 out signals, from left (lowest numbered port) to right. 0 indicates low, 1 indicates high. Note: Out signals can only be configured in Setup Mode. For more information, see “About PA30 Out Signals” on page 38. Relay Signals Shows the current state of the four relay signals, from (Read-only) left (lowest numbered port) to right. 0 indicates low, 1 indicates high. On the applicator interface, the relay signals determine whether an internal or external power source is used. When the applicator port is disabled, use the Fingerprint PORTOUT(PORT) command to configure the power source. Error on Enable this setting to set the “service required” signal Pause when the PA30 is paused. This setting is supported by Z-Style only. Error Port Enables or disables the PA30 External Error port. About PA30 In Signals This section describes the PA30 in signals. Note: All in signals are asserted low and de-asserted high. Startprint Starts a print job. Choose either: • Level: The PA30 starts printing labels when the startprint signal is asserted, and continues printing until the signal is deasserted. • Pulse: The PA30 prints one label when the startprint signal is asserted. The startprint signal must be de-asserted and then asserted to print the next label. Feed Feeds a single label. Not supported by S-Style. PA30 Print Engine User’s Manual 37 Chapter 2 — Using the PA30 in an Applicator Pause Toggles between Pause mode and printing. Not supported by SStyle. Reprint Reprints the last valid label. Apperr1 Applicator error 1. Apperr2 Applicator error 2. Apperr3 Applicator error 3. RTWINEXT External input signal for the Ready-to-Work indicator, which you can use to monitor the operational status of the entire system. About PA30 Out Signals This section describes the PA30 out signals. Note: Unless described otherwise, all out signals are asserted low and de-asserted high. Data Ready Asserted when the PA30 is ready to receive a startprint signal and execute the current print job. De-asserted when the print cycle ends. Not supported by S-Style. Endprint Asserted during or after a print cycle. The endprint signal also behaves differently depending on the applicator port endprint mode. When the startprint signal is received, the endprint signal may or may not be asserted. There are five options to choose from: • Off: Endprint signal is never asserted. • Mode 1 (Z-Style)/Type 3 (S-Style): Asserted low during print/feed cycle. • Mode 2 (Z-Style)/Type 4 (S-Style): Asserted high during print/feed cycle. 38 PA30 Print Engine User’s Manual Chapter 2 — Using the PA30 in an Applicator • Mode 3 (Z-Style)/Type 1 (S-Style): Asserted low for at least 20 ms after print/feed cycle end. • Mode 4 (Z-Style)/Type 2 (S-Style): Asserted high for at least 20 ms after print/feed cycle end. Media Out Asserted when the PA30 is out of media. Activates an shmPaperOut event in the System Health Monitor (SHM). Deasserted when the same event is deactivated. Ribbon Low Asserted when the ribbon roll diameter drops below a predefined level. De-asserted while the roll diameter remains above the predefined level. Ribbon Out Asserted when the PA30 is out of ribbon. Activates an shmRibbonOut event in the System Health Monitor (SHM). De-asserted when the same event is deactivated. RTWOUTEXT External output signal for the Ready-to-Work indicator. Behavior depends on the current setup. Signal may be asserted when there are no active events in the System Health Monitor (SHM), when the PA30 motor is idle, or both. This has the effect of turning on the Ready-to-Work indicator on the PA30 front panel. This signal is inactive when the Error Port option is disabled. SERVICEREQ (Service Required) Asserted low when an event in the System Health Monitor (SHM) is activated. De-asserted when no events are active in the SHM. Supported only by I-Style. A “service required” event is also activated when the Error Port is enabled and any of the four applicator error in signals is detected. This signal is also asserted when the Error on Pause option is enabled. PA30 Print Engine User’s Manual 39 Chapter 2 — Using the PA30 in an Applicator Programming Applications for the PA30 The PA30 includes Intermec Fingerprint v8.7x, a programming language that resides on the printer. Fingerprint is an easy-to-use programming tool for label formatting and printer customization. Fingerprint also includes a slave protocol, Intermec Direct Protocol, which allows layouts and variable data to be downloaded from a host and combined into labels, tickets, and tags with a minimum of programming. Intermec Direct Protocol also includes a versatile error handler and a flexible counter function. For more information on using Fingerprint, see these documents: • Intermec Fingerprint v8.xx Programmer’s Reference Manual (P/N 937-005-xxx). This manual includes detailed information on all Fingerprint programming instructions as well as program-related information. • Intermec Fingerprint 8.xx Tutorial (P/N 1-960608-xx). This tutorial walks you through the basics of using Fingerprint to create printer applications. • Intermec Direct Protocol v8.xx Programmer’s Reference Manual (P/N 1-960597-xx). Includes in-depth information on Direct Protocol instructions and use. These documents are available for free from the Intermec web site. For information on downloading these manuals, see “To download documents” on page xii. Fingerprint Commands for the PA30 The ON PORTIN, PORTIN, PORTOUT, and ON PORTOUT Fingerprint commands support applicator functionality for the PA30. These commands are functional when the PA30 applicator port status is enabled. This section includes basic information for each of these commands. For more information on Fingerprint, see the Fingerprint programmer’s reference manual. 40 PA30 Print Engine User’s Manual Chapter 2 — Using the PA30 in an Applicator ON PORTIN This command allows a Fingerprint application to detect in signals. If a particular in signal is asserted, the application moves to the subroutine responsible for carrying out tasks related to that in signal. One command is available for detection of each of the 8 in signals. This command is not supported by the Intermec Direct Protocol. Example ON PORTIN.STARTPRINT GOSUB nnn PORTIN This command is a version of the PORTIN(PORT) command and checks the current state of a specified signal. This command returns -1 if the signal is asserted, or 0 if the signal is de-asserted. This command is supported by Fingerprint and Direct Protocol. Examples PORTIN.STARTPRINT or PORTIN.RIBBONLOW PORTOUT Supports manually modifying the dataready signal. PORTOUT is not allowed when the applicator port style is set to S-Style. This command is not supported by Direct Protocol. Example PORTOUT.DATAREADY ON PORTOUT DATAREADY OFF where on asserts the dataready signal low and off de-asserts the dataready signal high. ON PORTOUT This command allows a Fingerprint application to detect when out signals have been reset to default values. The command moves to a specified subroutine whenever the applicator port status is enabled, and whenever the applicator port style is changed. Example ON PORTOUT.RESET GOSUB nnn PA30 Print Engine User’s Manual 41 Chapter 2 — Using the PA30 in an Applicator Using External Applicator Signals The PA30 responds to external applicator port signals differently, depending on whether your application is using Fingerprint or Intermec Direct Protocol. Fingerprint and Applicator Signals When you use Fingerprint, all in signals and the Dataready out signal are handled by Fingerprint. Other out signals are handled by firmware. Feed When the Feed in signal is received, the application moves to a specified subroutine that feeds labels until the Feed in signal is de-asserted. Example 10 ON PORTIN.FEED GOSUB 200 ... 200 FORMFEED 210 RETURN Pause When the Pause in signal is received, the application moves to a specified subroutine that finishes the current print job and then places the PA30 in pause mode. Example 10 ON PORTIN.PAUSE GOSUB 90 ... 90 pause printer Startprint When the Startprint signal is received, the application moves to a specified subroutine that starts the print job. The Startprint signal must be preceded by the dataready signal as seen in this example. Example 10 PORTOUT.DATAREADY on 20 ON PORTIN.STARTPRINT GOSUB 60 ... 60 my print routine 70 PRINTFEED 80 RETURN 42 PA30 Print Engine User’s Manual Chapter 2 — Using the PA30 in an Applicator Reprint When the Reprint signal is received, the application moves to a specified subroutine that reprints the last valid label. Example ... 100 ON PORTIN.REPRINT GOSUB 150 ... 150 PRINTFEED -1,1 160 RETURN Printfeed The dataready signal must be set manually by the Fingerprint application. Handling External Applicator Errors When an error signal (apperr1, apperr2, or apperr3) is received, the application moves to a specified subroutine that takes action based on error severity. Example ... 60 ON PORTIN.APPERR1 GOSUB 100 ... 100 perform error handling 110 RETURN Handling Internal System Errors For internal system errors, the system error signal status can be read at any time within the application so appropriate measures can be taken. When any of these errors occur, the appropriate out signal (including the error) is asserted: • Ribbon low • Ribbon out • Media low • Media out • RFID tag error Example 10 IF PORTIN.RIBBONLOW GOTO 200 ... 200 perform error handling 210 RETURN PA30 Print Engine User’s Manual 43 Chapter 2 — Using the PA30 in an Applicator Resetting Out Signals Out signals are reset to their default values when certain options are changed by using the SETUP menu. When the reset is detected, the application moves to a specified subroutine and performs the tasks necessary to reinitialize the print engine. Example 10 ON PORTOUT.RESET GOSUB 150 ... 150 perform initialization 160 RETURN Direct Protocol and Applicator Signals In Direct Protocol, all in and out signals are handled by the Direct Protocol firmware. Feed There are two ways to trigger blank label feeding: • by manually pressing Feed on the PA30 front panel. The PA30 feeds a single blank label. • by using the Feed in signal. When this signal is detected, the PA30 feeds blank labels for as long as the internal applicator flag indicates that the Feed signal is asserted. Pause The applicator can toggle the current pause state by using the pause in signal to simulate pressing Pause on the PA30 front panel. When the PA30 is in pause state, you can press Setup on the PA30 front panel and place the print engine in Setup Mode for manual configuration. Startprint When the printfeed command is executed, the print process sets the dataready signal and then waits for the startprint signal to be detected before proceeding with the print job. The print process will not set another dataready signal until the current print job de-asserts the previous dataready signal. This prevents the PA30 from printing a new label before the previous label is completed. Reprint This signal works much the same way as startprint. The reprint signal is detected under two conditions: 44 PA30 Print Engine User’s Manual Chapter 2 — Using the PA30 in an Applicator • when the PA30 is idle. • when the PA30 is waiting for a startprint signal during the execution of a printfeed command. The PA30 prints only one label at a time. Handling External Applicator Errors The external applicator error in signals (APPERR1, APPERR2, APPERR3, RTWINEXT) should be asserted when external applicator errors occur. When one of these signals is detected, an associated event is activated in the System Health Monitor (SHM). When the issue causing the error has been resolved and the error signals are de-asserted, the events are deactivated in the SHM. Handling Internal System Errors When a system error occurs that activates an event in the SHM, the “service required” signal is asserted. The external RTW out signal can be de-asserted, depending on the current print engine RTW setting. When any of these errors occur, the appropriate out signal (including the error) is asserted: • Ribbon low • Ribbon out • Media low • Media out • RFID tag error For more information on error messages, see “Error Message and Ready-to-Work Indicator Descriptions” on page 110. Error Messages ERRNOAPP Message: Cause: Error Number: Operation not allowed. Applicator Port disabled. Application sent an applicator port command to the PA30 and the applicator port is disabled. 88 ERRAPP Message: Operation not allowed. Applicator Port enabled. PA30 Print Engine User’s Manual 45 Chapter 2 — Using the PA30 in an Applicator Cause: Application sent the Fingerprint command PORTOUT(PORT) ON|OFF on a port used by the applicator port when the applicator port is enabled. Error Number: 89 ERRINPUTON Message: Cause: Error Number: Operation not allowed in Direct Protocol. Running the PORTOUT.DATAREADY ON|OFF or PORTIN.<SIGNAL> GOSUB XXX commands when the PA30 is using Direct Protocol. 90 EAPPERR1 Message: Cause: Result: Error Number: Applicator Error 1. AppErr1 in signal detected. Activates event in System Health Monitor (SHM). 1340 EAPPERR2 Message: Cause: Result: Error Number: Applicator Error 2. AppErr2 in signal detected. Activates event in System Health Monitor (SHM). 1341 EAPPERR3 Message: Cause: Result: Error Number: Applicator Error 3. AppErr3 in signal detected. Activates event in System Health Monitor (SHM). 1342 ERTWINEXT Message: Cause: Result: Error Number: RTW Extenal Error. RTWExternal in signal detected. Activates event in System Health Monitor (SHM). 1343 ENODATAREADY Message: 46 Dataready not enabled. PA30 Print Engine User’s Manual Chapter 2 — Using the PA30 in an Applicator Cause: Application sent a PRINTFEED in Fingerprint when the applicator port is enabled, the style is set to I-Style or Z-Style, and the dataready signal is not enabled. Result: Terminates the printfeed command without printing a label. Error Number: 1344 Display Messages These messages appear in the PA30 display under certain conditions when a PRINTFEED command is run. Message: Cause: Message: Cause: APPLICATOR PORT: Wait for signal. Running a PRINTFEED command blocks execution until a startprint signal is received. The message appears when execution has been blocked for a few seconds. APPLICATOR PORT: Wait for reprint. Running a PRINTFEED -1,1 command blocks execution until a reprint signal is received. The message appears when execution has been blocked for a few seconds. PA30 Print Engine User’s Manual 47 Chapter 2 — Using the PA30 in an Applicator 48 PA30 Print Engine User’s Manual 3 Configuring Communication Settings This chapter explains how to configure communication settings on the PA30, and assumes you are using the web browser interface to configure settings on the PA30. This chapter includes: • Changing Serial Communication Settings • Changing the Standard I/O Port • Changing TCP/IP Settings • Changing Network Administrator Settings • Changing DDNS Settings • Configuring Network Logging • Configuring Wireless Network Settings • Changing Wireless LAN Settings • Configuring 802.1x Security Settings PA30 Print Engine User’s Manual 49 Chapter 3 — Configuring Communication Settings Configuring Communication Settings for the PA30 This chapter assumes you are using the web browser interface to configure settings. For more information, see “Using the Web Browser Interface” on page 30. To communicate with the PA30, you can: • connect the PA30 directly to a host PC via a serial connection. To configure serial connection settings, see the next section. • connect the PA30 to your Ethernet network. For help, see “Changing TCP/IP Settings” on page 52. If you ordered the 802.11 wireless option, you can communicate with the PA30 over your wireless network. For more information, see “Configuring Wireless Network Settings” on page 58. To change communication settings in Setup mode, see Chapter 5, “Using Setup Mode.” Changing Serial Communication Settings 1 Open a web browser interface to the PA30. For help, see “Using the Web Browser Interface” on page 30. 2 From the menu, click Printer > Communication. The Configuration [Communication] screen appears. 50 PA30 Print Engine User’s Manual Chapter 3 — Configuring Communication Settings 3 Choose settings from the drop-down lists, or specify values in the entry fields. For more information, see the next table. 4 Click Submit Setup. The settings are saved. Serial Communication Settings Setting Description Baud Rate Baud rate for serial communications with a host PC. Default is 9600. Number of bits defining a character. Default is 8. Default is None. Number of bits defining the end of a character. Default is 1. Enable or disable. Enable or disable. Enable or disable. Data Bits Parity Stop Bits RTS/CTS ENQ/ACK XON/XOFF Data to Host XON/XOFF Data from Host New Line Receive Buffer Transmit Buffer Enable or disable. New line character. Default is CR/LF. Receive buffer size in bytes. Default is 1024. Transmit buffer size in bytes. Default is 1024. Note: The PA30 can print a list of the current serial communication settings. For more information, see “Printing Test Labels and Setup Information” on page 96. Changing the Standard I/O Port By default, the PA30 communicates with a host PC via the serial port, also known as “uart1:”. You can change the default I/O port by using the web browser interface. Note: You can also change the standard I/O port from the Intermec Shell program. For more information, see “About Intermec Shell” on page 88. To change the default I/O port 1 From the menu, click Printer > Web Shell. The Configuration [Web Shell] screen appears. PA30 Print Engine User’s Manual 51 Chapter 3 — Configuring Communication Settings 2 Choose an option from the Standard I/O drop-down list: • auto - The PA30 checks possible I/O ports and uses the port with the best connection. • uart1: - serial port • net1: - network interface (Ethernet or wireless) • usb1: - USB port 3 Click Submit setup. The changes are saved. Changing TCP/IP Settings 1 From the menu, click Network Admin > TCP/IP. The Configuration [TCP/IP] screen appears. 52 PA30 Print Engine User’s Manual Chapter 3 — Configuring Communication Settings 2 Choose options from the drop-down lists and enter values in the entry fields. For more information, see the next table. 3 Click Submit TCP/IP settings. The changes are saved. TCP/IP Settings Descriptions Setting Description IP Selection Determines how the PA30 is assigned TCP/IP parameters: • DHCP: A DHCP server assigns TCP/IP parameters. • BOOTP: A BOOTP server assigns TCP/IP parameters. • DHCP+BOOTP: TCP/IP parameters are assigned by either a DHCP or BOOTP server. • Manual: TCP/IP parameters, including IP address, netmask, default router, and WINS addresses, are set manually. Specifies the IP address if TCP/IP parameters are manually assigned, or shows the IP address assigned by a DHCP or BOOTP server. IP Address PA30 Print Engine User’s Manual 53 Chapter 3 — Configuring Communication Settings TCP/IP Settings Descriptions (continued) Setting Description Netmask Specifies the netmask address if TCP/IP parameters are manually assigned, or shows the netmask address assigned by a DHCP or BOOTP server. Default Router Specifies the default router address of TCP/IP parameters are manually assigned, or shows the default router address assigned by a DHCP or BOOTP server. Nameserver Specifies the name server for the network. Primary WINS Specifies the primary WINS server addresses if Server TCP/IP parameters are manually assigned, or shows the addresses assigned by a DHCP or BOOTP server. Not configurable in Setup mode. Secondary WINS Specifies the secondary WINS server addresses Server if TCP/IP parameters are manually assigned, or shows the addresses assigned by a DHCP or BOOTP server. Not configurable in Setup mode. net1 TCP Port Specifies the port number for TCP connections Number via Ethernet. Not configurable in Setup mode. net1 Queueing Enables or disables queueing for TCP connections via Ethernet. Note: The PA30 can print a list of the current TCP/IP settings. For more information, see “Printing Test Labels and Setup Information” on page 96. 54 PA30 Print Engine User’s Manual Chapter 3 — Configuring Communication Settings Changing Network Administrator Settings 1 From the menu, click Network Admin > General. The Configuration [General] screen appears: 2 Enter values in the entry fields, or choose values from the drop-down lists. For more information, see the next table. To change the administrator password: a Type the old password in the Old admin Password entry field. b Type the new password in the New admin Password entry field. c Type the new password again in the Retype Password entry field. To restrict access to PA30 settings: a In the Restrictions entry fields, type admin if you want only the PA30 administrator to change settings, or admin,user if you want anyone to be able to change PA30 settings. The user access settings include: • Users allowed to UPDATE - change and save any settings PA30 Print Engine User’s Manual 55 Chapter 3 — Configuring Communication Settings • Users allowed to read/set protected lan1 settings change and save passwords and permissions • Users allowed to change NETWORK settings - change and save network settings only • Users allowed to do SETUP KEY ON - change and save Setup key enabling 3 Click Submit General settings. The changes are saved. Network Administrator Settings Descriptions Setting Description Printer Name System Location System Contact Name for the PA30. Location of the PA30. Contact person, such as the network administrator, for the PA30. Enables (ON) or disables (OFF, default) HP JetAdmin print server support. Enables or disables the Setup key on the PA30. Disable Control Panel Access to prevent users from pressing Setup and changing settings manually. HP JetAdmin Support Control Panel Access Configuring DDNS Settings 1 From the menu, click Network Admin > DDNS. The Configuration DDNS screen appears. 56 PA30 Print Engine User’s Manual Chapter 3 — Configuring Communication Settings 2 Choose an option from the list: • Click Enable to enable DDNS. • Click Enable with TSIG to enable DDNS using a transaction signature (TSIG) for better security. • Click Disable to disable DDNS. 3 Enter information in the entry fields. For more information, see the next table. 4 Click Submit changes. The changes are saved. DDNS Settings Descriptions Setting Description Alias Zone TSIG key TSIG key name DDNS alias for the PA30. DDNS zone the PA30 should subscribe to. Key used for TSIG authentication. Name of the TSIG key. Must match the TSIG key name on the server. Time server used for authentication. Timeserver Configuring Network Logging You can use the web browser interface to enable or disable data logging, which shows the status of XML print jobs sent to the PA30. To enable network logging 1 From the menu, click Network Logs > XML Printing Log. The XML Printing Log appears. PA30 Print Engine User’s Manual 57 Chapter 3 — Configuring Communication Settings 2 Click Enable Data Log to enable XML print job logging. Configuring Wireless Network Settings If the PA30 includes the EasyLAN Wireless option, you can communicate with the PA30 over your wireless network. • For information on configuring general wireless network settings including network name (SSID), WEP keys, WPA pre-shared keys, and roaming settings, see the next section. • For information on configuring 802.1x security settings, see “Changing 802.1x Security Settings” on page 60. Changing Wireless LAN Settings 1 From the menu, click Network Admin > Wireless LAN. This screen appears: 58 PA30 Print Engine User’s Manual Chapter 3 — Configuring Communication Settings The lower part of this screen includes the current wireless channel, the signal strength and MAC address of the currently connected access point, and the wireless region. 2 Enter values in the entry fields, or choose values from the drop-down lists. For help, see the next table. 3 Click Submit 802.11 Settings. The changes are saved. Wireless LAN Settings Descriptions Setting Description SSID Name of the network you want the PA30 to connect to. Leave this field blank if you want the PA30 to connect to any network. Values for up to 4 WEP keys: • For WEP 64, enter a string of five ASCII characters or hex pairs. • For WEP 128, enter a string of 13 ASCII characters or hex pairs. To enter a WEP key value in hex notation, precede the hex pairs with “0x”. Sets the active WEP key for the PA30. Turns WPA on or off. WEP key 1 - 4 Active WEP key Wi-Fi Protected Access (WPA) PA30 Print Engine User’s Manual 59 Chapter 3 — Configuring Communication Settings Wireless LAN Settings Descriptions (continued) Setting Description WPA Pre-Shared Key Key value for the pre-shared key. Roaming setting Leave at Level 1 unless the PA30 has trouble maintaining a connection to the access point. Changing 802.1x Security Settings Note: Before you change security settings, you should be familiar with the 802.1x security requirements for your wireless network. For more information, consult your network administrator. 1 From the menu, click Network Admin > 802.1x. This screen appears: 2 Choose settings from the drop-down lists, or enter values in the entry fields. For more information, see the next table. 3 Click Submit 802.1x settings. The changes are saved. 60 PA30 Print Engine User’s Manual Chapter 3 — Configuring Communication Settings 802.1x Security Settings Descriptions Setting Description EAP Type Authentication type for the 802.1x client on the PA30. Choose from: • TTLS • LEAP • PEAP • OFF to disable EAP authentication Inner Inner authentication method for this 802.1x Authentication client if you chose TTLS or PEAP as the EAP type. Choose from: • PAP • MSCHAPv2 • EAP/MSCHAPv2 • EAP/MD5 • EAP/GTC Outer Name EAP identity passed in the clear if you selected (TTLS only) TTLS as the EAP Type. Default is “anonymous”. Root Certificate Name of the certificate containing the public key corresponding to the private key used to sign the server’s certificate. Default is /rom/ intermec.cer. To override this certificate, load another certificate in .der, .cer, .p12, or .pfx format. Server Common Name that the common name on the server Name #1 certificate must match for authentication. Default is blank (accepts any common name). Server Common Name that the common name on the server Name #2 certificate must match for authentication. Default is blank (accepts any common name). If this name is specified, the server certificate common name must match either this name or Server Common Name #1. Server Certificate When set to ON, requires that the installed CA Validation certificate is the root of the server certificate. Default is ON. PA30 Print Engine User’s Manual 61 Chapter 3 — Configuring Communication Settings 62 PA30 Print Engine User’s Manual 4 Configuring Print Engine and Media Settings This chapter explains how to configure print engine and media settings on the PA30, including: • About Print Engine Settings: Changing the start and stop adjust parameters, print speed, and enabling clip default. • About Alert Messages: Configuring alert messages the PA30 sends during operation and error conditions. • About Media Settings: Configuring the PA30 for specific media types and setting the print window size. Includes information on thermal transfer and direct thermal print modes. PA30 Print Engine User’s Manual 63 Chapter 4 — Configuring Print Engine and Media Settings About Print Engine Settings Print engine settings determine the way the PA30 handles printing and media. This section explains how to use the web browser interface to view and change print engine settings, including: • Print speed, Start Adjust, and Stop Adjust values. For more information, see the next section. • Alert message settings, including the text of alert messages and other related parameters. For more information, see “About Alert Messages” on page 66. This chapter assumes you are using the web browser interface to configure the PA30. For more information, see “Using the Web Browser Interface” on page 30. Configuring Print Engine Settings Print engine settings apply to all printing regardless of the application. These settings include: • Start Adjust and Stop Adjust parameters, which determine how much of the media is fed out and pulled back before and after actual printing. • Print speed (inches per second) • Clip default To configure print engine settings 1 Open a web browser interface to the PA30. 2 From the menu, click Printer > Print Engine. The Configuration [Print Engine] screen appears: 64 PA30 Print Engine User’s Manual Chapter 4 — Configuring Print Engine and Media Settings 3 Enter values in the entry fields, or choose settings from the drop-down lists. For more information, see the next table. 4 Click Submit Setup. The changes are saved. Print Engine Settings Descriptions Setting Description STARTADJ (Start Adjust) Amount of media (in dots) that is either fed out or pulled back before printing begins. A positive Start Adjust value feeds media out and a negative value pulls media back. Default is 0. Amount of media (in dots) that is fed out or pulled back after printing is completed. A positive Stop Adjust value increases the normal media feed and a negative Stop Adjust value decreases the normal media feed. Default is 0. (Read-only) Head resistance value for the STOPADJ (Stop Adjust) HEAD RESIST installed printhead. PRINT SPEED CLIP DEFAULT PA30 Print Engine User’s Manual Sets the desired printing speed in inches per second (ips). Set the print speed to a value appropriate for your media. For more information, see “Media Type Settings” on page 71. Enables or disables printing of partial fields. Partial fields are print fields that have been configured larger than the print window and will be truncated if Clip Default is enabled. 65 Chapter 4 — Configuring Print Engine and Media Settings About Alert Messages The PA30 firmware can send alert messages when certain operating conditions or errors occur. You can use the web browser interface to configure: • the text for each alert message. • the number of times the alert message is repeated. • the amount of time or repeated errors that cause an alert message to be repeated. To configure alert message settings, see the next section. You can also configure settings for the mail server where the alert messages are sent. For more information, see “Configuring Mail Settings” on page 68. Configuring Alert Messages 1 Open a web browser interface to the PA30. For help, see “Using the Web Browser Interface” on page 30. 2 From the menu, click Printer > Alerts. The Configuration [Alerts] screen appears: The Alerts screen shows a list of printer alert messages. Some alert messages are sent when the error occurs, and some alert messages are not sent until a PRINTFEED command is executed. For more information on alert messages, see the next table. 66 PA30 Print Engine User’s Manual Chapter 4 — Configuring Print Engine and Media Settings 3 For each alert you want to configure: • Choose enabled or disabled from the Setting list for that alert. • Enter a value for the delay repeat in the Delay Repeat entry field. • Choose seconds or occurrences from the Delay unit drop-down list. • (Optional) Change the default alert message text in the Message entry field. 4 Choose a notification method from the Notify with dropdown list: • Choose trap to send the mail notification to the SNMP trap specified in SNMP settings. For more information, see “Using Simple Network Management Protocol” on page 99. • Choose mail to send the notification to the E-mail address specified in mail settings. For more information, see “Configuring Mail Settings” on page 68. • Choose trap and mail to send the notification to both the SNMP trap and the E-mail address. 5 Click Submit Setup. The changes are saved. Alert Message Descriptions Message Sent When Label Not Taken Printed label is not taken from the printer. Requires the optional label taken sensor (LTS) and applies to label and ticket media types. Label cutter error occurs. Print job is sent to the printer while the printhead is lifted. Thermal transfer ribbon is selected and the printer is out of ribbon. Printer is out of media. Diameter of the remaining roll of ribbon is lower than the value specified in the Media configuration screen. Cutter Error Head Lifted Out of Ribbon Out of Paper Ribbon Low PA30 Print Engine User’s Manual 67 Chapter 4 — Configuring Print Engine and Media Settings Alert Message Descriptions (continued) Message Sent When Pause Mode Setup Mode Error Condition Print job is sent while the printer is paused. Printer is in Setup mode. An error occurs in a running Fingerprint application. Includes non-critical errors. Application Break A running Fingerprint application is interrupted manually or due to an error. Print Job Complete Print job is successfully completed. Odometer Count1 Amount of media printed reaches a set amount, measured in meters or number of labels. Configuring Mail Settings Follow this procedure to specify mail settings, which determine where alert messages are sent. 1 From the menu, click Network Admin > Mail. The Configuration [Mail (SMTP)] screen appears: 68 PA30 Print Engine User’s Manual Chapter 4 — Configuring Print Engine and Media Settings 2 Choose an option: • Click SMTP settings from DHCP if you want the DHCP server to assign SMTP values. • Click Manual settings to configure the mail server and port manually, and then enter those values in the Mail Server and Port entry fields. 3 (Optional) Enter mail address information in the From address and To address entry fields. 4 Click Submit Mail settings. The changes are saved. You can also click Submit & Send test mail to send a test mail message to confirm your settings are working properly. About Media Settings These settings define the size and type of media you are using in the PA30. This section explains media size and media type settings. For best performance and print quality, make sure you have configured these settings correctly. To configure media settings, see “Configuring Media Settings” on page 75. Media Size Settings The media size settings specify a “print window” inside which the label is printed. Any object or field extending outside the print window in any direction is clipped or causes a “field out of label” error condition. For more information, see the Fingerprint programmer’s reference manual. PA30 Print Engine User’s Manual 69 Chapter 4 — Configuring Print Engine and Media Settings Media size 25 - 120 mm (1.0 - 4.72 in) Printable area max. 112 mm (4.41 in) Print window Length Dot #896 (203 dpi printhead) Dot #1323 (300 dpi printhead) Origin X-start Width Dot #0 Feed direction Print Window Dimensions: This illustration shows the relationship of the Xstart, Width, and Length settings to the media size and printable area. Xstart Specifies the position of the origin along the dots on the printhead. The default X-start value prevents printing outside labels when the liner is slightly wider than the labels. If you want to maximize the print width, reset the X-start value to 0. By increasing the value for the X-start parameter, the origin will be moved outwards, away from the inner edge of the media path. In other words, the larger X-start value, the wider inner margin and the less available print width. 70 PA30 Print Engine User’s Manual Chapter 4 — Configuring Print Engine and Media Settings Width Specifies the width of the print window (in number of dots) from the origin. Thus, the sum of the X-start and width values gives the outer margin of the print window. The width should be set to prevent printing outside the media, which may harm the printhead. Length Specifies the length of the print window (in number of dots) from the origin along the Y-coordinate and allocates memory space for two identical image buffers in the printer’s temporary memory. The size of each buffer can be calculated using this formula: Buffer size (bits) = [Print length in dots] x [Printhead width in dots] Note: The temporary memory has other functions that also require some memory space. To obtain a longer print area, you can have more memory installed in the PA30. For more information, contact your Intermec sales representative. The length setting also decides the amount of media feed when using “fix length strip.” When the printer is set to use label or ticket stock, the length setting creates an emergency stop if the label stop sensor has not detected a gap or mark within 150% of the set length. Media feed is automatically stopped to avoid feeding out a whole roll of media because of a sensor malfunction. Media Type Settings These settings specify the type of media and related parameters. Media Type Specifies the media type being used, which also controls how the label stop sensor (LSS) and the media feed work. There are five media type options: • Label (w gaps) is used for adhesive labels mounted on liner. • Ticket (w mark) is used for labels or tickets with black marks at the back. • Ticket (w gaps) is used for tickets and tags with detection slots. PA30 Print Engine User’s Manual 71 Chapter 4 — Configuring Print Engine and Media Settings • Fix length strip is used for continuous stock where the length of the print window decides the length of media to be fed out. • Var length strip is used for continuous stock. The size of the print images decides the length of each copy. When you select the correct media type, the printer can indicate the following errors: • Error 1005 “Out of paper” indicates that the last ordered copy could not be printed because of an empty media stock. • Error 1031 “Next label not found” indicates that the last ordered label or ticket was successfully printed, but no more labels/tickets can be printed because of an empty media stock. Paper Type Specifies the printing mode: • Thermal Transfer printing (default) • Direct Thermal printing This parameter controls the heat emitted from the printhead to the ribbon or direct thermal media in order to produce the dots that make up the print image. For more information on thermal transfer printing, see “Thermal Transfer Printing Settings” on page 73. For more information on direct thermal printing, see “Direct Thermal Print Settings” on page 74. Contrast Choose a contrast level for printing. Range is -10% to +10% in 10% intervals. Default is 0. Use this setting to make minor adjustments of the blackness in the printout (for example, to adapt the printer to variations in quality between different batches of the same media). Contrast is reset to 0 whenever a new paper type is specified. Testfeed Mode Sets the Testfeed mode to either fast or slow. Choose slow if you are using media with preprinted lines. 72 PA30 Print Engine User’s Manual Chapter 4 — Configuring Print Engine and Media Settings The sensitivity of the label stop sensor (LSS) may need to be adjusted when switching from one type of media to another. This is especially the case when using adhesive labels since the transparency of the liner (backing paper) may vary. When the Testfeed menu is displayed, press Enter on the PA30 front panel. A number of blank copies are fed out until the firmware has decided the proper setting for the LSS. At the same time, the front edges of the labels, tickets, etc. are detected so the feed control can position the media according to the Feedadjust parameter (same as the Intermec Fingerprint statement TESTFEED). Four values used for troubleshooting the LSS are displayed (read-only information). Len (Slow Mode) Sets the length of the media sampled when Testfeed Mode is set to slow. Default is the media length specified by the Length parameter plus 10 mm. minimum value is the number of dots corresponding to 10 mm. Thermal Transfer Printing Settings When you select thermal transfer printing, you need to specify additional settings: Ribbon Constant Choose a value appropriate for the media you are using. For more information, see the next table. Ribbon Factor Unless specified for your media, set to 25. Label Offset Always set to 0. Low Diameter Specifies the ribbon supply roll diameter (in mm) at which you want the printer to send a “ribbon low” alert message. The printer can detect this diameter to within ±3 mm. Default setting is 0, effectively disabling this feature. Adjusting Image Darkness When adjusting the image darkness for non-Intermec media and transfer ribbons: • Set the Ribbon Factor to the recommended value as seen in the next table. PA30 Print Engine User’s Manual 73 Chapter 4 — Configuring Print Engine and Media Settings • Set the Ribbon Constant to the value listed in the table and decrease or increase it for lighter or darker images respectively until you are satisfied with the printout quality. General Thermal Transfer Print Settings Media Performance Ribbon Constant Ribbon Factor Maximum Print Speed (ips) Low (Europe) Low (U.S.A.) Medium (Europe) Medium (U.S.A.) High (Europe) High (U.S.A.) 75 70 90 75 90 90 25 25 25 25 25 25 150 150 200 200 225 225 As a general rule, high energy and/or high print speed will shorten the life of the printhead. Never use paper type and print speed settings higher than necessary for obtaining acceptable printout quality and throughput speed. If the ambient temperature is lower than +15°C (+59°F), decrease the print speed by 50 mm/sec. Direct Thermal Print Settings When you select direct thermal printing, you also need to specify these additional settings: Label Constant Choose a value appropriate to the type of media you are using. For more information, see the next table. Label Factor Unless specified for your media, set to 40. Adjusting Image Darkness When adjusting the image darkness for non-Intermec direct thermal media: • Set the Label Factor to the recommended value for the type of direct thermal media listed in the next table. 74 PA30 Print Engine User’s Manual Chapter 4 — Configuring Print Engine and Media Settings • Set the Label Constant to the value listed in the table. Decrease or increase it for lighter or darker images respectively until you are satisfied with the printout quality. General Direct Transfer Print Settings Sensitivity Label Constant Label Factor Maximum Print Speed (ips) Low Standard High Ultra high 100 90 80 60 40 40 40 40 100 150 200 225 Note: Preprint and varnish decrease the sensitivity of direct thermal media. Configuring Media Settings Follow the next procedure to configure media size and type settings for the PA30. To configure media size and type 1 From the menu, click Printer > Media. The Configuration [Media] screen appears. PA30 Print Engine User’s Manual 75 Chapter 4 — Configuring Print Engine and Media Settings 2 Choose settings from the drop-down lists, or enter settings in the entry fields. • For information on Xstart, Width, and Length settings, see “Media Size Settings” on page 69. • For information on all other settings, see “Media Type Settings” on page 71. 3 Click Submit Setup. The settings are saved. 76 PA30 Print Engine User’s Manual 5 Using Setup Mode This chapter explains how to use Setup mode to configure the PA30. In Setup mode, you use the printer keypad and display to view and change settings. • About Setup Mode describes what Setup mode is, how to place the PA30 in Setup mode and navigate in the menus, and includes lists of the settings you can configure in Setup mode. • Setup Mode Menus includes illustrations of the Setup mode menus as a visual reference. PA30 Print Engine User’s Manual 77 Chapter 5 — Using Setup Mode About Setup Mode In Setup mode, you can use the PA30 keypad and display to view and change configuration settings. Placing the PA30 in Setup Mode There are three ways to place the PA30 in Setup mode: • Press Setup on the PA30 front panel. • From the Intermec Shell program, press the left or right arrow keys to choose SHELL SETUP and press Enter. • Send the Fingerprint SETUP command from a host PC. When the PA30 is in Setup mode, this text appears in the display: Navigating in Setup Mode When the PA30 is in Setup mode, you use the arrow keys to navigate between menus and options. Up arrow Left arrow Right arrow Down arrow • Press the right arrow key several times to cycle through the settings menus. Press the left arrow key several times to cycle through the menus in the opposite direction. • Press the down arrow key to enter a settings menu and see the first option for that setting. Press the right arrow key several times to cycle through the options for that setting. • To choose an option, press Enter. • If the setting requires a value, press the left and right arrow keys to select a digit in that value. Press the numeric keys to enter values. When you finish setting the value, press Enter. The next setting in that menu appears. 78 PA30 Print Engine User’s Manual Chapter 5 — Using Setup Mode Note: Read-only settings appear in brackets. What Settings Can You Configure in Setup Mode? In Setup mode, you can configure most basic PA30 settings, including serial and network communication, applicator port, media parameters, and print engine settings such as feed adjust. The next section lists the PA30 settings you can configure in Setup mode. Note: Some PA30 settings can only be configured through the web browser interface or by sending Fingerprint commands to the printer. Serial Communication Settings • Baud rate • Character length • Parity • Stop bits • Flow control • New line • Receiver buffer • Transmit buffer For more information on these settings, see “Serial Communication Settings” on page 51. Network Communication Settings • IP selection (DHCP, BOOTP, combination, or manual) • IP address (if manually configured) • Netmask • Default router • Nameserver • MAC address (read-only) PA30 Print Engine User’s Manual 79 Chapter 5 — Using Setup Mode For more information on these settings, see “TCP/IP Settings Descriptions” on page 53. Note: You cannot change wireless network settings or security settings in Setup mode. For more information, see “Configuring Wireless Network Settings” on page 58. Feed Adjust Settings • Start adjust • Stop adjust For more information, see “About Print Engine Settings” on page 64. Media Size and Media Type Settings • Xstart • Width • Length • Media type • Paper type, including specific settings for thermal transfer and direct thermal printing • Contrast • Testfeed (Read-only) • Testfeed mode • Len (slow mode) For more information on these settings, see “Configuring Media Settings” on page 75. Print Define Settings • Print speed and clip default. For more information on these settings, see “Print Engine Settings Descriptions” on page 65. • Testprint, which chooses the default test label. Press Enter to print the selected test label. For more information on test labels, see “Printing Test Labels and Setup Information” on page 96. • LSS test, which sets the label stop sensor mode. For more information, see “Testing the Label Stop Sensor” on page 29. 80 PA30 Print Engine User’s Manual Chapter 5 — Using Setup Mode Applicator Port Settings • Status • Style • Power source • In signals • Out signals • Relay signals For more information on these settings, see “Configuring Applicator Port Settings” on page 34. Setup Mode Menus The menus in Setup mode are organized as a loop from which you can choose individual settings and options for each setting. At startup, the firmware determines which hardware options are installed in the print engine and shows the appropriate menus for those options in Setup mode. This section includes illustrations that show how the Setup mode menus are organized. To move from one menu to the next, press the left or right arrow keys. Starting point SETUP: SER-COM, UART1 SETUP: SER-COM, UART2 SETUP: SER-COM, UART3 SETUP: APPLICATOR PORT SETUP: SER-COM, UART4 SETUP: PRINT DEFS SETUP: SER-COM, UART5 SETUP: MEDIA SETUP: FEEDADJ SETUP: NETWORK SETUP: NET-COM, NET1 Setup Mode: This illustration shows the order in which menus appear in Setup mode. Menus in gray dotted lines appear only if your PA30 includes those hardware options. PA30 Print Engine User’s Manual 81 Chapter 5 — Using Setup Mode Serial Communication Settings For all serial communications settings, press to cycle through the options. Continue to Network Communication Settings Continued from Continue to Cycle options 82 Cycle options PA30 Print Engine User’s Manual Chapter 5 — Using Setup Mode Feed Adjust Settings Continue to Continued from Media Settings Continue to Continued from Cycle options Cycle options PA30 Print Engine User’s Manual 83 Chapter 5 — Using Setup Mode Print Definition Settings Continued from Continue to Toggle between gain (G) and drive (D) Cycle options Decrease/increase value inside brackets Press Enter to print Press i for error info 84 PA30 Print Engine User’s Manual Chapter 5 — Using Setup Mode Applicator Port Settings For all applicator port settings, press to cycle through the options. Continued from Continue to Continue to APPLICATOR PORT: POWER SOURCE on next page PA30 Print Engine User’s Manual 85 Chapter 5 — Using Setup Mode Applicator Port Settings (continued) Continued from APPLICATOR PORT: POWER SOURCE 86 POWER SOURCE: DC 5V POWER SOURCE: DC 24V DC 5V: INTERNAL EXTERNAL DC 24V: INTERNAL EXTERNAL PA30 Print Engine User’s Manual 6 Using the Intermec Shell Program The Intermec Shell program runs when the PA30 boots. This chapter explains what Intermec Shell is and how to use it to perform management tasks. This chapter includes: • About Intermec Shell • Selecting an Application • Selecting a Facility • About Line Analyzer PA30 Print Engine User’s Manual 87 Chapter 6 — Using the Intermec Shell Program About Intermec Shell The Intermec Shell program automatically starts when the PA30 boots. Once you enter the shell program, you can run a standard or custom application, or perform several test and maintenance tasks as described next. If you do not enter the shell program, the PA30 finishes initialization and enters standard operating mode. To run Intermec Shell 1 Turn on power to the PA30. After initialization is completed, the countdown menu of the Intermec Shell program appears in the display: ENTER=SHELL 5 sec. v.8.2 2 Before the counter reaches 0, press Enter to start Intermec Shell. Note: Should the time run out before you have taken any action, the last selected application in Intermec Shell will be opened. If you use the same application all the time, you will only need to switch on the power once the application has been selected. When you enter the Intermec Shell from the countdown menus, the Select Application menu appears: SHELL SEL. APPLICATION In this menu, you can choose between two options: • Press Enter to go to the application menu. For more information, see “Selecting an Application” on page 89. • Press the right arrow key to go to the Facilities part of Intermec Shell. For more information, see “Selecting a Facility” on page 90. Note: Intermec Shell is factory-installed in the printer’s permanent memory (device “/rom”). If you insert a memory card with another startup file before you switch on the printer, or if there is a startup file stored in the printer’s permanent memory (device “/c”), this startup file is used instead of Intermec Shell. 88 PA30 Print Engine User’s Manual Chapter 6 — Using the Intermec Shell Program Selecting an Application In Intermec Shell, the menus present the options in infinite loops, To see all menus and options, refer to the overview in this chapter. The Select application lets you choose from applications in the print engine memory: • Current appl. starts the last selected application (default is Intermec Fingerprint with “auto” selected as standard IN/ OUT channel). • Fingerprint is used to create, modify, or run programs written in the Intermec Fingerprint programming language and to run the Intermec InterDriver. This option requires that you also select a standard IN/OUT channel, which is the channel to use for communication between the printer and the computer (typically “uart1:”). For more information, see the Intermec Fingerprint v8.xx Programmer’s Reference Manual. • Direct Protocol is an easy-to-use printer protocol for downloading label formats and variable input data to a printer from a host computer. This option requires that you also select a standard IN/OUT channel (the serial channel to use for communication between the printer and the host, typically “uart1:”). For more information, see the Intermec Direct Protocol v8.xx Programmer’s Reference Manual. • LINE-AXP.PRG (Line Analyzer) is a Fingerprint program that captures characters received by the printer on a communication channel and prints them on labels. For more information, see “About Line Analyzer” on page 91. • Other applications appear as additional options. For a custom application to appear in this menu, the program must have the extension “.PRG” and be stored in the root of the directory “/c” or “card1:”. These Intermec utilities are excluded as long as they remain stored in “/rom”: • ERRHAND.PRG • FILELIST.PRG • LBLSHTXT.PRG • MKAUTO.PRG • SHELLXP.PRG PA30 Print Engine User’s Manual 89 Chapter 6 — Using the Intermec Shell Program • WINXP.PRG Note: When an application starts, it may automatically change the communication setup. If another application is selected later, this communication setup remains valid, unless the new application includes instructions that automatically change the setup. The setup could also be changed manually in Setup mode. Selecting a Facility Instead of running an application, you can choose from a number of useful test and maintenance facilities: Setup Places the PA30 in Setup mode. For more information, see Chapter 5, “Using Setup Mode.” Print Setup Prints the current PA30 setup values (test label “Setup Info”). Testfeed Feed out a number of label, ticket, tag, or portions of continuous stock while the printer auto-adjusts its media feed and label stop/ black mark sensor. Intermec recommends that you perform a testfeed each time you load a roll of labels from a new batch or a different brand. Test Label Prints a series of four test labels (test labels “Diamonds”, “Chess”, “Bar Codes #1”, and Bar Codes #2”) in order to test the printout quality and printhead alignment. The labels are presented in an infinite loop, so you can print the series over and over again. Press Enter for each new label. Default Setup Resets all setup parameters to their default values. For a complete list of defaults, see Appendix A. Software Update Using the Z-modem communication tool, files can be downloaded from a PC, either to be stored on a standard CompactFlash memory card or to upgrade the printer’s firmware. The following options are available: • Update CompactFlash card allows the PA30 to be used as a CompactFlash card programming device. Any files can be 90 PA30 Print Engine User’s Manual Chapter 6 — Using the Intermec Shell Program downloaded from a PC to a standard CompactFlash card inserted in the PA30 memory card slot. A typical application is to create a firmware upgrade card from an upgrade file stored in a PC. You can use the card to upgrade the firmware in several PA30s simply by moving the card from print engine to print engine. Just insert the card, switch on the power, and follow the prompts that appear in the PA30 display. • Update firmware is used to directly upgrade the firmware of a specific PA30 from a new firmware version stored as a file in a PC. Firmware upgrade files can be found on www.intermec.com and can also be obtained from your local Intermec distributor. If the CompactFlash card or upgrade file contains an earlier firmware version than the one in the PA30, the firmware will be downgraded without warning. Reboot Cycles power to the PA30. To exit Intermec Shell without choosing an application, select Reboot. Then wait for the 5 seconds countdown to finish, and the last selected application starts. About Line Analyzer The Line Analyzer (LINE_AXP.PRG) is a program written in the Intermec Fingerprint programming language and is intended to help solve communication problems. As the name implies, the Line Analyzer captures all incoming characters on a specified communication channel and prints them on one or more labels. Printable characters are printed in black-on-white, whereas control characters and space characters (ASCII 000–032 dec.) are printed in white-on-black. While the printer is receiving data, the Status LED blinks. There is a 0.5 second time out before the program considers the transmission terminated and prints out a label. PA30 Print Engine User’s Manual 91 Chapter 6 — Using the Intermec Shell Program As long as a continuous string of characters is being received, the program wraps the lines until the label is full and then starts to print another label. At the bottom of each label, the following information is printed: • Page number • Number of characters printed on the label • Total number of characters received so far After the Line Analyzer has been selected and the printer has started up again, the printer feeds out two labels and the following menu is displayed: Line Analyzer Sel.port(1-8) 1 Enter the desired communication port using the numeric keys on the printer’s keyboard: • 1 = “uart1:” • 2 = “uart2:” • 3 = “uart3:” • 4 = “centronics:” • 5 = “net1:” • 6 = “usb1:” • 7 = “uart4:” • 8 = “uart5:” If the printer is not fitted with the specified port, an error message appears in the display and you can select another port: Line Analyzer Error:56 92 PA30 Print Engine User’s Manual 7 Managing, Maintaining, and Troubleshooting the PA30 This chapter includes information on managing and maintaining the PA30 and performing general troubleshooting: • Managing the PA30: Includes descriptions of using SNMP, Wavelink Avalanche, and the web browser interface to manage the PA30 from a desktop PC. • Maintaining the PA30: Explains general maintenance procedures, including cleaning and replacing the printhead, and clearing media jams. • Troubleshooting the PA30: Describes problems you may have when operating the PA30 and possible solutions. • Error Messages and the Ready-to-Work Indicator: Includes information on the states of the Ready-to-Work Indicator and error messages that may appear during operation. • About Product Support: How to contact Intermec Product Support with technical questions. • Loading Firmware: Describes how to use the web browser to load firmware and upgrades. PA30 Print Engine User’s Manual 93 Chapter 7 — Managing, Maintaining, and Troubleshooting the PA30 Managing the PA30 This section describes ways to manage the PA30 remotely, including: • using the web browser interface to perform certain tasks also found in the Intermec Shell startup program. For more information, see the next section. For more information on the Intermec Shell program, see Chapter 6, “Using the Intermec Shell Program.” • using Wavelink Avalanche. For more information, see “Using Wavelink Avalanche” on page 98. • using a Simple Network Management Protocol (SNMP) station. For more information, see “Using Simple Network Management Protocol” on page 99. Using the Web Shell You can use the PA30 web browser interface to manage the PA30 from a desktop PC and perform these tasks: • Feed a single label through the PA30. • Reset the PA30 to its default settings. • Reboot the PA30. • Choose the active application. • Set the default COM channel. To use the web browser interface to print a test label or setup and network information, see “Printing Test Labels and Setup Information” on page 96. To manage the PA30 from the web shell 1 From the menu, click Printer > Web Shell. The Configuration [Web Shell] screen appears: 94 PA30 Print Engine User’s Manual Chapter 7 — Managing, Maintaining, and Troubleshooting the PA30 2 Choose an option: • To feed a single label through the printer, click Testfeed. • To check the ribbon sensor (if installed), click Ribbon sensor. • To restore all default settings, click Default Setup. • To reboot the PA30, click Reboot. • To change the active application, choose an option from the Application drop-down list. If you have a custom application in the printer memory, you can choose it from this list. For more information, see “About Startup Files” on page 14. • To change the standard I/O port, choose an option from the Standard I/O drop-down list: • auto - The PA30 checks possible I/O ports and uses the port with the best connection. • uart1: - serial port • net1: - network interface (Ethernet or wireless) • usb1: - USB port 3 Click Submit setup. The changes are saved. PA30 Print Engine User’s Manual 95 Chapter 7 — Managing, Maintaining, and Troubleshooting the PA30 Printing Test Labels and Setup Information Follow this procedure to print test labels or PA30 configuration information from the web browser interface. To print test labels and setup information 1 From the menu, click Printer > Web Shell. The Configuration [Web Shell] screen appears. 2 Choose a label type from the Print Test Label drop-down menu. For more information, see the next table. As soon as you select a label type, the PA30 prints the label. Test Label Descriptions 96 Label Type Description Diamonds Prints a series of diagonal lines: Chess Prints a chessboard pattern: PA30 Print Engine User’s Manual Chapter 7 — Managing, Maintaining, and Troubleshooting the PA30 Test Label Descriptions (continued) Label Type Description Bar Codes #1 Prints three bar codes in “picket fence” orientation (across the label from side to side): Bar Codes #2 Prints two bar codes in “ladder” orientation (across the label from end to end): Setup Info Prints a list of current PA30 setup parameters, including serial communication settings, print engine and media settings, applicator port setup information, and firmware version. Prints a list of PA30 hardware information, including available memory and part numbers for major interface boards. Not supported. Prints a list of current TCP/IP or wireless settings and network statistics such as input and output packets. Hardware Info RFID Test Label Network Info PA30 Print Engine User’s Manual 97 Chapter 7 — Managing, Maintaining, and Troubleshooting the PA30 Using Wavelink Avalanche You can manage the PA30 with the Wavelink Avalanche client management system. Follow the next procedure to configure Avalanche settings. To configure Avalanche settings 1 Open a web browser interface to the PA30. For help, see “Using the Web Browser Interface” on page 30. 2 From the menu, click Network Admin > Avalanche. The Configuration [Avalanche] screen appears. 3 Click the buttons to choose options and enter values in the entry fields. For more information, see the next table. 4 Click Submit Avalanche settings. The changes are saved. Avalanche Settings Descriptions Setting Description Agent address Port User Password IP address of the Wavelink Avalanche agent. Port number for the agent. Username for Avalanche authorization. Password for Avalanche authorization. For more information, see the Wavelink Avalanche documentation and online help. Or, visit the Wavelink web site at www.wavelink.com. 98 PA30 Print Engine User’s Manual Chapter 7 — Managing, Maintaining, and Troubleshooting the PA30 Using Simple Network Management Protocol You can access the PA30 from a Simple Network Management Protocol (SNMP) station. Contact your Intermec representative if you need to obtain a copy of the management information base (MIB). Before you can use an SNMP station, you need to define the PA30 community strings. To configure SNMP settings 1 Open a web browser interface to the PA30. For help, see “Using the Web Browser Interface” on page 30. 2 From the menu, click Network Admin > SNMP. The Configuration [SNMP] screen appears. 3 Enter SNMP settings in the entry fields and (optional) choose Enable or Disable from the Authentication Failure Trap drop-down list. For more information, see the next table. 4 (Optional) To set a trap address, click Add. The Trap Address Settings screen appears. To delete a trap address, click the button next to the address and then click Delete. The trap address is deleted. To edit a trap address, click Edit. The Trap Address Settings screen appears. PA30 Print Engine User’s Manual 99 Chapter 7 — Managing, Maintaining, and Troubleshooting the PA30 5 Enter trap address settings in the entry fields. For more information, see the next table. 6 Click Submit Settings. The Configuration [SNMP] screen appears with the trap address settings in the table. 7 Click Submit SNMP settings. The changes are saved. SNMP Settings Descriptions Setting Description Read Community Specify a password for read-only access. Default is public. Specify a password for read and write access. Default is private. Read/Write Community Friendly Name Authentication Failure Trap Trap Address Settings 100 User-friendly name for the trap. Enable or disable an authentication failure trap. When the Authentication Failure Trap is enabled, you can set these trap settings: • Trap address • Trap port • Trap community • Friendly name • Trap enable status PA30 Print Engine User’s Manual Chapter 7 — Managing, Maintaining, and Troubleshooting the PA30 Maintaining the PA30 This section explains how to perform routine maintenance on the PA30, including: • Cleaning the printhead. For more information, see the next section. • Replacing the printhead. For more information, see “Replacing the Printhead” on page 102. • Cleaning the PA30 case. For more information, see “Cleaning the PA30” on page 103. • Cleaning the label stop sensor (LSS). For more information, see “Cleaning the Label Stop Sensor” on page 103. • Clearing media jams. For more information, see “Clearing Media Jams” on page 105. Cleaning the Printhead To extend the life of the printhead and to maintain printout quality, clean the printhead regularly. Intermec recommends you clean the printhead each time you replace media. This section explains how to clean the printhead using cleaning cards. Isopropyl alcohol is a highly flammable, moderately toxic, and mildly irritating substance. To clean the printhead 1 Open the PA30 access door. 2 Turn the printhead lift lever counterclockwise to raise the printhead. 3 Remove media and transfer ribbon. 4 Pull the cleaning card out of its envelope and insert most of the cleaning card under the printhead. 5 Turn the printhead lift lever clockwise to engage the printhead. PA30 Print Engine User’s Manual 101 Chapter 7 — Managing, Maintaining, and Troubleshooting the PA30 6 Pull the cleaning card through the printhead. 7 Turn the printhead lift lever counterclockwise to raise the printhead. 8 Wait about 30 seconds to allow the cleaning fluid to dissolve residue on the printhead. 9 Repeat steps 5 to 7. If necessary, use a fresh cleaning card. 10 Allow the printhead to dry before you load media and ribbon. Replacing the Printhead The PA30 printhead life depends on the print images, the type of direct thermal media or ribbon being used, the amount of energy to the printhead, the print speed, the ambient temperature, and other factors. Follow the next procedure to replace the PA30 printhead. To prevent damage to the PA30, disconnect power to the print engine when you replace the printhead. Note: Make sure the density of the new printhead matches the one being replaced. You can switch between densities at will, but printouts will be affected accordingly. To replace the printhead 1 Make sure the PA30 is not connected to power. 2 Open the PA30 access door. 3 Turn the printhead lift lever counterclockwise to raise the printhead. 4 Remove media and ribbon. 5 Push the printhead bracket away from the magnet in the pressure arm. 6 Lift the printhead bracket hooks from the shaft and pull the printhead out from the print mechanism as far as the cables allow. 7 Disconnect the cables from the printhead and remove it. 102 PA30 Print Engine User’s Manual Chapter 7 — Managing, Maintaining, and Troubleshooting the PA30 Replacing the Printhead: After you pull the printhead out, disconnect the cables. 8 Connect the cables to the new printhead. 9 Slide the printhead into the print mechanism and hook the bracket hooks on the shaft. Make sure the cables are clear of the shaft and that the bracket hooks are seated properly on the shaft. 10 Turn the prithead lift lever clockwise to close the printhead. The magnet on the pressure arm should engage the printhead. 11 Load media and ribbon. 12 Close the PA30 access door. Cleaning the PA30 To clean the PA30, wipe external surfaces with a soft cloth slightly dampened with water or a mild detergent. • Always remove the power cord before cleaning the PA30. • Do not spray the PA30 with water or any other fluids. • Do not use sharp tools to remove stuck labels. Cleaning the Label Stop Sensor If the PA30 starts to feed out labels unexpectedly, there may be a problem with the label stop sensor. PA30 Print Engine User’s Manual 103 Chapter 7 — Managing, Maintaining, and Troubleshooting the PA30 The sensor is partially enclosed by two plastic guides. Slots in the guides allow light from the upper and lower sensors to pass through. The guides must be kept free from stuck labels and other objects that can block the light. Follow the next procedure to remove the upper and lower guides for cleaning. To clean the label stop sensor guides 1 Make sure the print engine is turned off, open the PA30 access door, and remove media and transfer ribbon. 2 Pull the upper guide straight out from the PA30 as shown in the next illustration. 3 Press a straight-slot screwdriver into the slot in the center of the lower mechanism to unlatch the lower guide. 4 Pull the lower guide straight out from the PA30. 104 PA30 Print Engine User’s Manual Chapter 7 — Managing, Maintaining, and Troubleshooting the PA30 5 Clean the guides with a cleaning card or a soft cloth dampened with isopropyl alcohol. 6 Reverse steps 4 to 6 to replace the guides in the PA30. Clearing Media Jams Should a media jam occur in the print mechanism, follow this procedure to clear the jam. To clear a media jam 1 Make sure the PA30 is turned off and open the PA30 access door. 2 Turn the printhead lift lever counterclockwise to raise the printhead. 3 Turn the pinch roller lever counterclockwise to open the pinch rollers. 4 Pull jammed media out of the print mechanism. If the media has been wound up on or has stuck on the platen roller, remove the media by hand. Do not use sharp tools that may damage the printhead or platen roller. Avoid rotating the platen roller. If you have to rotate the platen roller to remove jammed media, wait until the power has been off for more than a minute or you may cause irreparable damage to the electronics. 5 Cut off damaged or wrinkled media. 6 Inspect the print mechanism for label adhesive. If necessary, clean the print mechanism with a cleaning card, or with a cotton swab dampened with isopropyl alcohol. For help with using a cleaning card, see “Cleaning the Printhead” on page 101. 7 Load media and ribbon and be sure to close the printhead and pinch rollers. 8 Close the PA30 access door and press the Power switch to turn on the PA30. 9 After the printer initializes, perform a testfeed. For help, see “Performing a Testfeed” on page 18. PA30 Print Engine User’s Manual 105 Chapter 7 — Managing, Maintaining, and Troubleshooting the PA30 Troubleshooting the PA30 This section includes a list of symptoms, problems and possible solutions. Problems with Print Quality Symptom Possible Problems and Solutions Overall light printout. • Check the Paper Type parameter and make sure it is set correctly. • The contrast may be set too low. Adjust the contrast to a higher value. • The printhead pressure may be set too low. Adjust the printhead pressure to a higher value. For help, see “Adjusting the Printhead Pressure” on page 26. • The printhead may be worn. Replace the printhead. For help, see “Replacing the Printhead” on page 102. • The voltage to the printhead may be incorrect. Call Intermec for service. The printhead pressure may be uneven. Adjust the pressure arm. For help, see “Adjusting the Pressure Arm” on page 25. • There may be foreign particles on the media. Clean the media or replace it. • The media type you are using is incorrect for the ribbon. Change the media or ribbon. • The media or ribbon may be of poor quality. Change the media or ribbon. • The printhead may be worn. Replace the printhead. For help, see “Replacing the Printhead” on page 102. • The platen roller may be worn. Call Intermec for service. • The printhead may be dirty. Clean the printhead. For help, see “Cleaning the Printhead” on page 101. • The printhead may be missing dots. Replace the printhead. For help, see “Replacing the Printhead” on page 102. Printout is lighter on one side. Light spots appear in the printout. White vertical lines appear in the printout. 106 PA30 Print Engine User’s Manual Chapter 7 — Managing, Maintaining, and Troubleshooting the PA30 Symptom Possible Problems and Solutions Overall dark printout. • Check the Paper Type parameter and make sure it is set correctly. For help, see “Paper Type” on page 72. • The contrast may be set too high. Adjust the contrast to a lower value. • The printhead pressure may be set too high. Adjust the printhead pressure to a lower value. For help, see “Adjusting the Printhead Pressure” on page 26. • The voltage to the printhead may be incorrect. Call Intermec for service. Excessive bleeding. • Check the Paper Type parameter and make sure it is set correctly. For help, see “Paper Type” on page 72. • The contrast may be set too high. Adjust the contrast to a lower value. • The printhead pressure may be too high. Adjust the printhead pressure to a lower value. For help, see “Adjusting the Printhead Pressure” on page 26. • The energy control may be faulty. Call Intermec for service. Dark lines appear along There may be foreign objects on the the media path. printhead. Clean the printhead. For help, see “Cleaning the Printhead” on page 101. Large part of the dot • The X-start or Width parameters may be line is missing. set incorrectly. Adjust these parameters as needed. For help, see “Media Size Settings” on page 69. • The printhead may be worn. Replace the printhead. For help, see “Replacing the Printhead” on page 102. • The strobe signal may be failing. Call Intermec for service. Printout missing along • The media is not aligned properly. Adjust inner edge. the media alignment. • The X-start parameter may be set too low. Adjust the parameter as needed. For help, see “Media Size Settings” on page 69. Transfer ribbon breaks. The ribbon may not be fitted correctly. Reload the ribbon. For help, see “Loading Ribbon” on page 19. PA30 Print Engine User’s Manual 107 Chapter 7 — Managing, Maintaining, and Troubleshooting the PA30 Symptom Possible Problems and Solutions Transfer ribbon wrinkles. • Check the Paper Type parameter and make sure it is set correctly. For help, see “Paper Type” on page 72. • The energy control may be faulty. Call Intermec for service. • The ribbon break shaft may need adjustment. Adjust the shaft as needed. • The edge guide is aligned incorrectly. Adjust the edge guide as needed. For help, see “Loading Ribbon” on page 19. • The printhead pressure is set to too high a value. Adjust the printhead pressure to a lower value. For help, see “Adjusting the Printhead Pressure” on page 26. No thermal transfer The ink-coated side of the ribbon must face printout. the media. Reload the ribbon correctly. For help, see “Loading Ribbon” on page 19. Media feed not working • The media characteristics may have properly. changed. Perform a testfeed. For help, see “Performing a Testfeed” on page 18. • The start- and stop-adjust values are incorrect. Check the values and adjust them as needed. For help, see “Configuring Print Engine Settings” on page 64. • The Media Type parameter is set incorrectly. Make sure this parameter is set correctly. For help, see “Media Type Settings” on page 71. • The label stop sensor is adjusted incorrectly. Adjust the sensor as needed. For help, see “Adjusting the Label Stop Sensor” on page 28. • The sensors are dirty. Clean them as needed. For help, see “Cleaning the Label Stop Sensor” on page 103. • The sensors are faulty. Call Intermec for service. 108 PA30 Print Engine User’s Manual Chapter 7 — Managing, Maintaining, and Troubleshooting the PA30 Problems with Connectivity When troubleshooting problems with connectivity, make sure you know and understand these network-specific items: • TCP/IP settings • If your PA30 includes the 802.11g wireless option: wireless network settings including the SSID, 802.1x security, user names, and passwords • COM port settings for serial connections You should also make sure all physical network connectors and cables are in good working order. Symptom Possible Problem and Solution The PA30 is not Make sure you have configured the PA30 communicating in your network settings correctly. For help with Ethernet network. network settings, see “Changing TCP/IP Settings” on page 52. You have assigned a By default, the PA30 looks for a DHCP static IP address to the server for its TCP/IP settings. Be sure that PA30 but cannot the IP Selection parameter is set to Manual. connect to it over your For help, see “Changing TCP/IP Settings” network. on page 52. You cannot Make sure you have configured the PA30 communicate with the serial communications settings correctly. For PA30 via the serial port. help with serial communication settings, see “Changing Serial Communication Settings” on page 50. Problems with Using the PA30 in an Applicator System Many problems you may encounter when using the PA30 in an applicator system can be solved by carefully checking the PA30 applicator port settings and changing them accordingly. For help, see “Configuring Applicator Port Settings” on page 34. If the PA30 does not respond to signals from the applicator, try these solutions: • Check these applicator port settings: • Applicator port status should be Enabled. PA30 Print Engine User’s Manual 109 Chapter 7 — Managing, Maintaining, and Troubleshooting the PA30 • Applicator style should correspond to your applicator system (Z-Style for Zebra-type, S-Style for Sato-type, IStyle for Intermec-type). For help, see “Configuring Applicator Port Settings” on page 34. • Make sure you have correctly connected the appropriate cable from the PA30 Z-Style or S-Style port to the applicator. For help, see “Installing the PA30” on page 9. For pinout diagrams, see “Port Pinouts” on page 117. • Make sure all applicator cables and connectors are in good working order. Error Messages and the Ready-to-Work Indicator This section lists PA30 error messages and describes the state of the Intermec Ready-to-Work indicator on the PA30 front panel for various operating conditions. Note: The Ready-to-Work indicator status may also be affected by your application settings. Error Message and Ready-to-Work Indicator Descriptions Ready-to-Work Error Message or Event Error No. Indicator Comments Print engine operational Out of paper Next label not found Label not taken Out of transfer ribbon Transfer ribbon is installed (Print) Head lifted Cutter does not repsond Cutter error 1 Cutter error 2 Cutter error 3 Cutter open 110 1005 1031 1027 1058 1022 1059 1701 1702 1703 1704 Steady Blinking Blinking Blinking Blinking Blinking Blinking Blinking Blinking Blinking Blinking Blinking No error PA30 Print Engine User’s Manual Chapter 7 — Managing, Maintaining, and Troubleshooting the PA30 Error Message and Ready-to-Work Indicator Descriptions (continued) Ready-to-Work Error Message or Event Error No. Indicator Comments LSS too high LSS too low Testfeed not done Pause mode entered Setup Mode entered 1007 1008 1606 Blinking Blinking Blinking Blinking Blinking IP link error IP configuration error Generic DP error Press any key to continue Application load error IRI blink by application Blinking Blinking Blinking Blinking Blinking Blinking IRI off by application Off Application break Printhead not found Rebooted Initializing Off Off Off Off Printer crash Printer turned off Maintenance Off Off Off Power supply over temperature Printhead too hot 1718 Off 1088 Off Includes interactive setup from Fingerprint or Direct Protocol See Note 1 See Notes 1, 2, and 3 See Note 4 See Note 5 See Note 6 Set by SYSHEALTH command in Fingerprint Set by SYSHEALTH command in Fingerprint See Note 7 Appears at startup while printer is initializing. Messsage disappears when printer is operational. See Notes 2 and 8 Appears when the printer firmware is being upgraded. See Note 9 Notes for Error Message Descriptions 1 In this case, the PA30 is not connected to a network and has a blinking Ready-to-Work indicator. To avoid this, set “IP SELECTION” to “MANUAL” and “IP ADDRESS” to “0.0.0.0”. This indicates that the lack of a network connection is not an error. PA30 Print Engine User’s Manual 111 Chapter 7 — Managing, Maintaining, and Troubleshooting the PA30 2 No trap can be sent when this error/event occurs. 3 This error indicates that the PA30 has not received an IP address. It is only applicable when IP SELECTION is set to DHCP and/or BOOTP. 4 In the Direct Protocol, the user can enable error handling for specific errors using the ERROR statement. When errors added to the built-in error handling occur, this event will be set. The text included in the SNMP trap is the standard text corresponding to the error. 5 If an error occurs in the Fingerprint immediate mode (for example, “out of paper” when the print key is pressed), this event is set. 6 If an application is started but does not execute, the Ready-toWork indicator blinks. For example, this occurs if there is a syntax error in the loaded program file. This is useful when the PA30 has an AUTOEXEC.BAT file (startup file) that is supposed to run automatically. 7 When execution is stopped with a user break (SHIFT + PAUSE) or due to a run-time error, the Ready-to-Work indicator turns off. The indicator is turned on if the user either changes the mode to Direct Protocol or runs an application. If the application program handles the user break (ON BREAK) or the run-time error (ON ERROR GOTO), the Ready-to-Work indicator is not affected. In this case, it is up to the application to set the status. 8 At most, but not all, PA30 crashes, the console is reset, which turns off the Ready-to-Work indicator. 9 If the printhead temperature rises above 100°C (212°F), error 1088 occurs. In Fingerprint, printing is cancelled. Resuming printing after the printhead has cooled off to 85°C (185°F) must be handled by the application program. In Direct Protocol, the printing is paused and then automatically resumed when the printhead has cooled off to 85°C (185°F). Meanwhile, the PA30 is able to receive instructions and data until the buffer is filled. 112 PA30 Print Engine User’s Manual Chapter 7 — Managing, Maintaining, and Troubleshooting the PA30 About Product Support For information on contacting Intermec Product Support, see “Global Services and Support” on page x. You can also use the web browser interface to visit Intermec online resources as described next. To view Intermec onine resources 1 Open the web browser interface to the PA30. For help, see “Using the Web Browser Interface” on page 30. 2 At the top of the screen, click Support. The Product Support screen appears. 3 In this screen: • click Printer Support to see a list of links with more information and technical bulletins for Intermec printers. • click Knowledge Central to visit Intermec Knowledge Central, a technical knowledge base with information on all Intermec products. • click Global Directory to locate your local Intermec representative. • click Intermec Corporate to visit the main Intermec web site at www.intermec.com. PA30 Print Engine User’s Manual 113 Chapter 7 — Managing, Maintaining, and Troubleshooting the PA30 Loading Firmware You can use the PA30 web browser interface to load firmware and firmware upgrades as described next. To load firmware using the web browser interface 1 Open a web browser interface to the PA30. For help, see “Using the Web Browser Interface” on page 30. 2 At the top of the screen, click Maintenance. The Enter Network Password screen appears. 3 Enter the username and password for the PA30 in the entry fields. The default username is “admin” and the default password is “pass”. 4 Click OK. The Firmware upgrade screen appears. 5 Type the path to the firmware file in the entry field. Or, click Browse to browse to the location of the firmware file, and double-click the file name. The path appears in the entry field. 6 Click Upgrade. The firmware is loaded. 114 PA30 Print Engine User’s Manual A Specifications This appendix includes a list of PA30 specifications and port pinouts. PA30 Print Engine User’s Manual 115 Appendix A — Specifications PA30 Specifications Print Specifications Specification Values Operating mode Print modes Resolution Speed Print width Print directions Peel-off (self-strip) Direct thermal, thermal transfer 8 dots/mm (203/300 dpi) 100 to 300 mm/sec (4 to 12 in/sec) Direct thermal: Max. 112 mm (4.41 in) Thermal transfer: Max. 110 mm (4.33 in) Max. 32767 dots = 409.5 cm (161.25 in) 25 to 120 mm (1 to 4.72 in) 55 to 110 mm (2.17 to 4.33 in) Core: Max. 25 mm (1 in) Outer roll: Max. 90mm (3.5 in) 4 Name Description Operating system Smooth fonts Resident bar codes Intermec Fingerprint v8.7x 13 scalable, 21 bitmap 44 Print length Media width Ribbon width Ribbon roll diameter Firmware Physical Specifications Type Description Dimensions (W x L x H) 24.45 cm x 51.12 cm x 30.16 cm (9.625 in x 20.125 in x 11.875 in) 6.11 kg (13.48 lb) +5°C to +40°C (+41°F to +104°F) -20°C to +70°C (-4°F to +152°F) 10 to 90% non-condensing Weight (excluding media) Operating temperature Storage temperature Humidity 116 PA30 Print Engine User’s Manual Chapter A — Specifications Electrical Specifications Type Description AC Voltage Power consumption v 100 to 245 VAC, 45 to 65 Hz Minimum 20W Continuous printing 125W (average) Peak 400W IEC 61000-3-2 32-bit RISC 2 sockets, 4MB or 8MB each (1 x 4MB standard) 16MB PFC regulation Microprocessor On-board Flash SIMMs On-board DRAM SIMM Port Pinouts This section includes port pinout diagrams and tables. Z-Style Port 9 1 Z-Style Port Pinouts Pin Signal Type Description 1 2 Signal ground +5VDC Ground Power Configurable for internal or external source. Voltage supply for external sensors. Configurable for internal or external source. PA30 Print Engine User’s Manual 117 Appendix A — Specifications Z-Style Port Pinouts (continued) Pin Signal Type Description 3 Start print Input 4 Feed Input 5 Pause Input 6 Reprint Input 7 8 9 +24VDC Power ground Ribbon low Output Ground Output 10 Service required Output Pulse mode - prints one and only one label whenever this pin is pulled to ground. Signal must be de-asserted and reasserted to print another label. • Printing starts on HIGH to LOW transition if format is ready. • De-assert this signal to HIGH to inhibit printing. Level mode - prints labels continuously when this pin is pulled to ground. Printing is disabled when signal is deasserted. If a label is printing when de-asserted, printing stops after that label is complete. • Assert LOW to start printing if format is ready. • De-asserted HIGH when current label has finished printing. Remains de-asserted while waiting for next label to be ready to print. Assert LOW to feed label stock. De-assert HIGH to stop feeding labels. Assert this input LOW for 200ms, or until SERVICE REQUIRED output pin changes state to toggle from current pause state. Enables Reprint mode via software. When this mode is enabled, assert LOW to reprint last label. This input is ignored when Reprint mode is disabled. Power for external devices: +24VDC (±10%) @2A. +24VDC return Goes HIGH when the amount of ribbon on the unwind shaft is approximately 14 m (46 ft). Output will be LOW when the ribbon is completely out. Goes LOW during every status which keeps the printer from printing: • Media cover open • Printhead open • Ribbon out • Media out • General print engine fault 118 PA30 Print Engine User’s Manual Chapter A — Specifications Z-Style Port Pinouts (continued) Pin Signal Type Description 11 End print Output 12 13 14 Media out Ribbon out Data ready Output Output Output 15 VOID Output Drives an applicator or other external device requiring synchronization with the print cycle. Choose between five types of output signals: • Mode 0: Applicator port is OFF. • Mode 1: Asserted LOW only when media is moving, otherwise de-asserted HIGH. • Mode 2: Asserted HIGH only when media is moving, otherwise de-asserted LOW. • Mode 3 (Default): Asserted LOW for 20ms when label has finished printing and positioned. Not asserted during continuous printing. • Mode 4: Asserted HIGH for 20ms when label has finished printing and positioned. Not asserted during continuous printing. Goes LOW when the PA30 is out of media. Goes LOW when the PA30 is out of ribbon. Goes LOW when ready to print. De-asserted HIGH whenever printing stops after the current label. RFID error signal: Asserted LOW when the RFID tag is bad and the VOID signal is active. De-asserted HIGH when the End Print signal is asserted. S-Style Port 8 14 1 7 S-Style Port Pinouts Pin Signal Type Description 1 2 Media out Signal ground Output Ground Goes LOW when the PA30 is out of media. Configurable for internal or external source. PA30 Print Engine User’s Manual 119 Appendix A — Specifications S-Style Port Pinouts (continued) Pin Signal Type Description 3 4 Ribbon out Error Output Output 5 Start print Input 6 End print Output Goes LOW when the PA30 is out of ribbon. Goes LOW during every status which keeps the printer from printing: • Media cover open • Printhead open • Ribbon out • Media out • General print engine fault Pulse mode - prints one and only one label whenever this pin is pulled to ground. Signal must be deasserted and re-asserted to print another label. • Printing starts on HIGH to LOW transition if format is ready. • De-assert this signal to HIGH to inhibit printing. Level mode - prints labels continuously when this pin is pulled to ground. Printing is disabled when signal is de-asserted. If a label is printing when de-asserted, printing stops after that label is complete. • Assert LOW to start printing if format is ready. De-asserted HIGH when current label has finished printing. Remains de-asserted while waiting for next label to be ready to print. Drives an applicator or other external device requiring synchronization with the print cycle. Choose between four types of output signals: • Type 1 (Default): Asserted LOW for 20ms when label has finished printing and positioned. Not asserted during continuous printing. • Type 2: Asserted HIGH for 20ms when label has finished printing and positioned. Not asserted during continuous printing. • Type 3: Asserted LOW only when media is moving, otherwise de-asserted HIGH. • Type 4: Asserted HIGH only when media is moving, otherwise de-asserted LOW. 120 PA30 Print Engine User’s Manual Chapter A — Specifications S-Style Port Pinouts (continued) Pin Signal Type Description 7 Reprint Input 8 Input 9 10 5V sensor reference Reserved Ribbon low Enables Reprint mode via software. When this mode is enabled, assert LOW to reprint last label. This input is ignored when Reprint mode is disabled. 5V sensor reference. 11 12 13 14 Output Goes HIGH when the amount of ribbon on the unwind shaft is approximately 14 m (46 ft). Output is LOW when the ribbon is completely out. Reserved +24VDC +5VDC Output Power Power ground Ground Power for external devices: +24VDC (±10%) @2A. Voltage supply for external sensors. Configurable for internal or external source. +24VDC return. External Power Port 1 2 3 4 6 5 External Power Port Pinouts Pin Signal Type Description 1 +5VDC Input 2 3 Signal ground Input +24VDC Input 4 Power ground Input +5VDC input for distribution through Applicator Port connector (Z-Style pin 2, S-Style pin 13). Signal return for +5VDC supply (Z-Style pin 1, S-Style pin 2). +24VDC input for distribution through Applicator Port connector (Z-Style pin 7, S-Style pin 12). Power return for input (Z-style pin 8, S-style pin 2). PA30 Print Engine User’s Manual 121 Appendix A — Specifications External Error Port 1 2 4 5 3 6 7 8 External Error Port Pinouts Pin Signal Type Description 1 2 3 4 5 6 AppErr_1 AppErr_2 AppErr_3 RtW_In_Ext +5VDC RtW_Out Input Input Input Input Output Output 7 8 Ground Ground Applicator error #1 Applicator error #2 Applicator error #3 Intermec Ready-to-Work indicator input for external errors. Available for applicator. Intermec Ready-to-Work indicator output for total system indicator. Available for applicator. Available for applicator. 122 PA30 Print Engine User’s Manual I Index PA30 Print Engine User’s Manual 123 Index Numerics 802.11 network settings configuring, 58 802.1x security settings configuring, 60 described, 61 90-mm ribbon, using, 19 A AC power port, illustrated, 5 requirements, 11 active WEP keys, 59 administrator settings configuring, 55 described, 56 password, changing, 55 restricting access, 55 alert messages changing default text, 67 configuring, 66 defined, 66 Delay Repeat setting, 67 Delay unit setting, 67 described, 67 mail server, setting, 69 mail settings, 68 next label not found, 72 notification methods, setting, 67 out of paper, 72 port setting, 69 alias, setting for DDNS, 57 Apperr1 in signal, 38 Apperr2 in signal, 38 Apperr3 in signal, 38 applicator port Apperr1, 38 Apperr2, 38 Apperr3, 38 configuring settings, 34 Data Ready, 38 Endprint, 38 external signals, 42 Feed, 37 in signals, 37 I-Style, described, 34 Media Out, 39 124 out signals, 38 Pause, 38 Reprint, 38 Ribbon Low, 39 Ribbon Out, 39 RTWINEXT, 38 RTWOUTEXT, 39 SERVICEREQ, 39 settings, described, 35 S-Style, described, 34 Startprint, 37 styles, described, 34 Z-Style, described, 34 authentication failure trap, setting, 100 autoexec.bat file, described, 14 auto-stop of media feed, 71 B bar codes #1 test label, 97 bar codes #2 test label, 97 bar wand input port, 5 baud rate, 51 buttons, front panel, 3 C cables required for installation, 11 certificate validation, 61 chess test label, 96 cleaning the PA30, 103 clearing media jams, 105 clip default, enabling, 65 communicating with PA30 802.1x security settings, 60 Ethernet settings, 52 methods, 50 TCP/IP settings, 52 wireless network settings, 58 configuring the PA30, 30 802.1x security, 60 90-mm ribbon, using, 19 applicator port settings, 34 DDNS, 56 Ethernet settings, 52 I/O port, standard, 51 ribbon size, setting, 19 serial communication settings, 50 Setup Mode, 78 PA30 Print Engine User’s Manual Index configuring the PA30 (continued) TCP/IP settings, 52 using web browser interface, 30 wireless network settings, 58 contrast, setting for media type, 72 control panel access setting, 56 D dark lines appear along media path, 107 dark printing, adjusting, 107 data bits, 51 Data Ready out signal, 38 DDNS settings configuring, 56 described, 57 default router, 54 Delay Repeat setting, alerts, 67 Delay unit setting, alerts, 67 diamonds test label, 96 Direct Protocol, described, 40 direct thermal printing adjusting image darkness, 74 choosing, 72 general settings values, in table, 75 settings, 74 display messages, on Printfeed command, 47 display, described and illustrated, 3 dot line incomplete, 107 E EAP type, 61 EAPPERR1, 46 EAPPERR2, 46 EAPPERR3, 46 edge guides, illustrated, 18 electrical specifications, 117 Endprint out signal, 38 modes, described, 38 ENODATAREADY, 46 ENQ/ACK, 51 ERRAPP, 45 ERRHAND.PRG, 89 ERRINPUTON, 46 ERRNOAPP, 45 ERTWINEXT, 46 PA30 Print Engine User’s Manual Ethernet configuring settings, 52 port described, 5 illustrated, 5 TCP port number, setting, 54 excessive bleeding in printout, 107 external applicator port signals, 42 Direct Protocol, handling, 44 external errors, 45 internal system errors, 45 display messages, 47 error messages, 45 Fingerprint, handling, 42, 44 external errors, 43 internal system errors, 43 external error port described, 5 illustrated, 5 pinouts, 122 external power port described, 5 illustrated, 5 pinouts, 121 F Feed button, 3 Feed in signal, 37 FILELIST.PRG, 89 Fingerprint commands for PA30, 40 described, 40 ONPORTIN, 41 ONPORTOUT, 41 PORTIN, 41 PORTOUT, 41 firmware, loading, 114 friendly name, 100 front panel, described, 2 Function keys, described, 3 H hardware info test label, 97 head resistance, 65 HP JetAdmin support, enabling, 56 125 Index I I/O port defined, 51 options, 52 image buffers, defined, 71 inner authentication, 61 input signal for Ready-to-Work indicator, 38 installing the PA30, 9 dimensions required, 9 environmental requirements, 9 front view, dimensions, 10 mounting in applicator, 12 physical requirements, 9 rear view, dimensions, 10 side view, dimensions, 11 Intermec Direct Protocol, described, 40 Fingerprint programming language, described, 40 product support, contacting, 113 Intermec Ready-to-Work indicator described, 4 RTWINEXT in signal, 38 states for operating conditions, 110 Intermec Shell program, 88 applications, selecting, 89 facilities, selecting, 90 Line Analyzer, described, 89 resetting defaults, 90 starting, 88 test labels, printing, 90 Testfeed, 90 updating software, 90 IP Address, in web browser interface, 53 IP selection, in web browser interface, 53 I-Style, described, 34 K keypad, described and illustrated, 3 L label constant, 74 factor, 74 offset, 73 126 label stop sensor adjusting, 28 cleaning, 103 illustrated, 28 testing, 29 labels, loading in PA30, 15 LBLSHTXT.PRG, 89 LEDs, described, 4 len (slow mode), in Testfeed mode, 73 length, media setting, 71 Level mode, 37 light spots in printout, 106 Line Analyzer described, 89 using, 91 LINE-AXP.PRG, described, 89 loading media, 15 ribbon, 19 logging, network, enabling, 57 low diameter, 73 LSS. See label stop sensor M mail server, for alerts, 69 maintaining the PA30, 101 cleaning exterior, 103 label stop sensor, cleaning, 103 media jams, clearing, 105 printhead cleaning, 101 replacing, 102 managing the PA30, 94 firmware, loading, 114 Intermec Shell program, using, 88 Setup Mode, using, 78 Simple Network Management Protocol, 99 upgrades, 114 Wavelink Avalanche, 98 web shell, 94 media auto-stop of media feed, 71 contrast, setting, 72 feed doesn’t work correctly, 108 fixed length strip, 71 jams, clearing, 105 PA30 Print Engine User’s Manual Index media (continued) label with gaps, 71 loading, described, 15 paper type, setting, 72 print window, described, 69 printing the current settings, 96 ribbon breaks during printing, 107 ribbon wrinkles during printing, 108 settings, defined, 69 length, 71 width, 71 Xstart, 70 size, defined, 69 size, setting, 75 testfeed mode, 72 ticket with gaps, 71 ticket with marks, 71 types, setting, 71 configuring, 75 variable length strip, 71 media compartment, illustrated, 6 Media Out out signal, 39 memory cards, installing and using, 8 messages, alert, 66 MKAUTO.PRG, 89 N nameserver, 54 net1, defined, 52 Netmask, 54 network info test label, 97 network logging, enabling, 57 new line, 51 next label not found error, 72 no printout along inner edge, 107 O ONPORTIN command, 41 ONPORTOUT command, 41 out of paper error, 72 out signals, described, 38 outer name, 61 output signal for Ready-to-Work indicator, 39 PA30 Print Engine User’s Manual P PA30 applications, programming, 40 cables, required, 11 configuring, described, 30 described and illustrated, 2 display, described and illustrated, 3 front panel, described, 2 in signals, 37 installing, 9 keypad, 3 LEDs, described, 4 media compartment, accessing, 6 memory card, using, 8 out signals, 38 power requirements, 11 print mechanism, illustrated, 7 rear panel, described and illustrated, 5 starting, 14 unpacking, 2 web browser interface, 30 paper out event, 39 parity, 51 password, setting, 55 Pause button, 3 Pause in signal, 38 physical specifications, 116 pinch roller lever, 7 pinouts external error port, 122 external power port, 121 S-Style port, 119 Z-Style port, 117 port, for alerts, 69 PORTIN command, 41 PORTOUT command, 41 Power LED, 4 power requirements for PA30, 11 power switch, illustrated, 5 pre-shared key, 59 pressure arm lock, 7 primary WINS server, 54 Print button, 3 print engine settings configuring, 64 defined, 64 described, 65 127 Index print engine settings (continued) Start Adjust, 64 Stop Adjust, 64 print mechanism adjusting, 24 controls, described, 7 described and illustrated, 7 edge guides, illustrated, 18 label stop sensor, 28 printhead pressure, 26 printhead pressure arm, 25 printhead, cleaning, 101 printhead, replacing, 102 slack absorber, 16 print quality problems, 106 dark lines along media path, 107 dot line incomplete, 107 excessive bleeding, 107 light spots appear in printout, 106 media feed doesn’t work correctly, 108 no printout along inner edge, 107 print too light on one side, 106 printout too dark, 107 printout too light, 106 ribbon breaks during printing, 107 ribbon wrinkles during printing, 108 thermal transfer printing does not work, 108 white lines appear in printout, 106 print speed, setting, 65 print too light on one side, 106 print window, described, 69 printer name, 56 printhead cleaning, 101 lift lever, 7 pressure adjustment, 7 pressure arm, adjusting, 25 pressure, adjusting, 26 replacing, 102 printout too dark, 107 printout too light, 106 programming applications for PA30, described, 40 Pulse mode, 37 pup.bat file, location, 15 128 Q queueing, for net1 I/O port, 54 R Read community, 100 Read/Write community, 100 rear panel, described and illustrated, 5 receive buffer, 51 Reprint in signal, 38 resetting out signals, 44 restricting access to PA30, 55 ribbon 90-mm, using, 19 breaks during printing, 107 constant, 73 factor, 73 loading, described, 19 thermal transfer, loading, 19 wrinkles during printing, 108 Ribbon Low out signal, 39 Ribbon Out out signal, 39 roaming, 59 root certificate, setting, 61 router, default, 54 RTS/CTS, 51 RTWINEXT in signal, 38 RTWOUTEXT out signal, 39 S secondary WINS server, 54 serial communication configuring, 50 settings, 51 serial communications printing the current settings, 96 serial port, 5 illustrated, 5 server certificate validation, 61 server common names, 61 service required event, 39 SERVICEREQ out signal, 39 Setup button, 3 setup info test label, 97 Setup Mode applicator port settings, 81 illustrated, 85 arrow keys, using, 78 PA30 Print Engine User’s Manual Index Setup mode (continued) described, 78 feed adjust settings, 80 illustrated, 83 from Intermec Shell program, 90 illustrated, 81 media size and type settings, 80 illustrated, 83 menus, described, 81 navigation, 78 network settings, 79 illustrated, 82 print define settings, 80 illustrated, 84 serial communication settings, 79 illustrated, 82 starting, 78 what you can configure, 79 SHELLX.PRG, 89 Simple Network Management Protocol, 99 settings, described, 100 slack absorber, illustrated, 16 SNMP. See Simple Network Management Protocol specifications electrical, 117 firmware, 116 physical, 116 print, 116 SSID, 59 S-Style port described, 5 illustrated, 5 pinouts, 119 S-Style, described, 34 Start Adjust, defined, 64 STARTADJ, 65 starting the PA30, 14 Startprint in signal, 37 startup files, described, 14 Status LED, 4 Stop Adjust, defined, 64 stop bits, 51 STOPADJ, 65 system contact, 56 system location, 56 PA30 Print Engine User’s Manual SYSVAR(53) command, to set ribbon size, 19 T TCP port number, 54 TCP/IP settings configuring, 52 default router, 54 IP address, 53 nameserver, 54 netmask, 54 printing the current settings, 96 queueing, for net1 I/O port, 54 TCP port number, 54 WINS servers, 54 test labels described, 96 printing, 96 testfeed mode, described, 72 thermal transfer printing adjusting image darkness, 73 choosing, 72 general settings values, in table, 74 recommendations, 74 ribbon size, setting, 19 settings, 73 troubleshooting, 108 Timeserver, setting for DDNS, 57 transmit buffer, 51 troubleshooting the PA30, 106 TSIG key and key name, setting for DDNS, 57 U uart1, defined, 52 unpacking the PA30, 2 upgrades, loading, 114 USB port, 5 illustrated, 5 usb1, defined, 52 W Wavelink Avalanche, 98 settings, described, 98 web browser interface, PA30, 30 web shell, 96 active application, changing, 95 default setup, 95 129 Index web shell (continued) reboot the PA30, 95 ribbon sensor, 95 standard I/O port, changing, 95 testfeed, 95 using to manage the PA30, 94 WEP keys, 59 white lines appear in printout, 106 width, media setting, 71 WINS server, primary and secondary, 54 WINXP.PRG, 89 wireless network settings configuring, 58 described, 59 printing, 96 130 WPA, enabling, 59 X XML printing log, 57 XON/XOFF, 51 Xstart, defined, 70 Z zone, setting for DDNS, 57 Z-Style port described, 5 illustrated, 5 pinouts, 117 Z-Style, described, 34 PA30 Print Engine User’s Manual Worldwide Headquarters 6001 36th Avenue West Everett, Washington 98203 U.S.A. tel 425.348.2600 fax 425.355.9551 www.intermec.com PA30 Print Engine User’s Manual *935-008-001* P/N 935-008-001