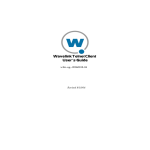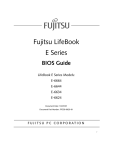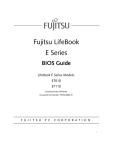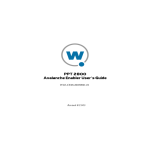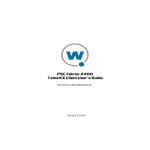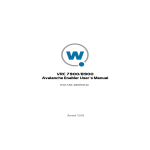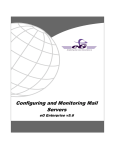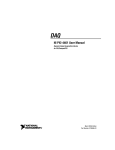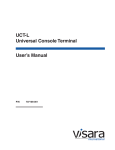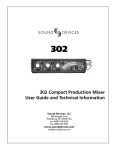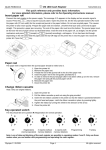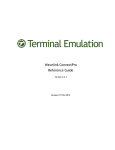Download Wavelink TelnetCE Client User's Guide
Transcript
Wavelink TelnetCE Client User’s Guide wltn-wince-20050805-03 Revised 8/5/05 Copyright © 2004 by Wavelink Corporation All rights reserved. Wavelink Corporation 6985 South Union Park Avenue, Suite 335 Midvale, Utah 84047 Telephone: (801) 316-9000 Fax: (801) 255-9699 Email: [email protected] Website: http:\\www.wavelink.com Email: [email protected] No part of this publication may be reproduced or used in any form, or by any electrical or mechanical means, without permission in writing from Wavelink Corporation. This includes electronic or mechanical means, such as photocopying, recording, or information storage and retrieval systems. The material in this manual is subject to change without notice. The software is provided strictly on an “as is” basis. All software, including firmware, furnished to the user is on a licensed basis. Wavelink grants to the user a non-transferable and nonexclusive license to use each software or firmware program delivered hereunder (licensed program). Except as noted below, such license may not be assigned, sublicensed, or otherwise transferred by the user without prior written consent of Wavelink. No right to copy a licensed program in whole or in part is granted, except as permitted under copyright law. The user shall not modify, merge, or incorporate any form or portion of a licensed program with other program material, create a derivative work from a licensed program, or use a licensed program in a network without written permission from Wavelink . The user agrees to maintain Wavelink’s copyright notice on the licensed programs delivered hereunder, and to include the same on any authorized copies it makes, in whole or in part. The user agrees not to decompile, disassemble, decode, or reverse engineer any licensed program delivered to the user or any portion thereof. Wavelink reserves the right to make changes to any software or product to improve reliability, function, or design. The information in this document is bound by the terms of the end user license agreement. Table of Contents i Table of Contents Chapter 1: Introduction 1 Document Assumptions . . . . . . . . . . . . . . . . . . . . . . . . . . . . . . . . . . . . . . . . . . 1 Document Conventions . . . . . . . . . . . . . . . . . . . . . . . . . . . . . . . . . . . . . . . . . . 1 Document Revision History . . . . . . . . . . . . . . . . . . . . . . . . . . . . . . . . . . . . . . . 3 About the TelnetCE Client . . . . . . . . . . . . . . . . . . . . . . . . . . . . . . . . . . . . . . . . 3 TelnetCE Client Overview . . . . . . . . . . . . . . . . . . . . . . . . . . . . . . . . . . . . 3 Deployment Methods . . . . . . . . . . . . . . . . . . . . . . . . . . . . . . . . . . . . . . . . 3 TelnetCE Client Components . . . . . . . . . . . . . . . . . . . . . . . . . . . . . . . . . 4 About Host Profiles . . . . . . . . . . . . . . . . . . . . . . . . . . . . . . . . . . . . . 4 About Emulation Parameters . . . . . . . . . . . . . . . . . . . . . . . . . . . . . 4 About Localization . . . . . . . . . . . . . . . . . . . . . . . . . . . . . . . . . . . . . . 5 About SSL . . . . . . . . . . . . . . . . . . . . . . . . . . . . . . . . . . . . . . . . . . . . . . 5 About Scripting . . . . . . . . . . . . . . . . . . . . . . . . . . . . . . . . . . . . . . . . . 5 About Keyboard Creator . . . . . . . . . . . . . . . . . . . . . . . . . . . . . . . . . 5 TelnetCE Client Functionality . . . . . . . . . . . . . . . . . . . . . . . . . . . . . . . . . 5 TelnetCE Client Version and Supported Features Matrix . . . . . . . . . . . . . . 6 Chapter 2: Installation and Configuration 9 Installing the TelnetCE Client . . . . . . . . . . . . . . . . . . . . . . . . . . . . . . . . . . . . . 9 Cold Boot Recovery . . . . . . . . . . . . . . . . . . . . . . . . . . . . . . . . . . . . . . . . . 10 Configuring the TelnetCE Client . . . . . . . . . . . . . . . . . . . . . . . . . . . . . . . . . . . 10 Configuration Overview . . . . . . . . . . . . . . . . . . . . . . . . . . . . . . . . . . . . . 10 Configuration Support Matrix . . . . . . . . . . . . . . . . . . . . . . . . . . . . . . . . 12 Using Avalanche Manager to Configure the TelnetCE Client . . . . . . 13 Using Microsoft ActiveSync to Configure the TelnetCE Client . . . . . 15 Deploying Configurations . . . . . . . . . . . . . . . . . . . . . . . . . . . . . . . . . . . . . . . . 16 Deploying Configurations via Avalanche Manager . . . . . . . . . . . . . . 17 Preparing for Updates . . . . . . . . . . . . . . . . . . . . . . . . . . . . . . . . . . . 17 Downloading the Configuration to the Mobile Device . . . . . . . . 21 Deploying Configurations via Microsoft ActiveSync . . . . . . . . . . . . . 23 Chapter 3: Host Profiles 25 Overview of Host Profiles . . . . . . . . . . . . . . . . . . . . . . . . . . . . . . . . . . . . . . . . 25 Configuring a Host Profile . . . . . . . . . . . . . . . . . . . . . . . . . . . . . . . . . . . . . . . . 27 Adding a Host Profile . . . . . . . . . . . . . . . . . . . . . . . . . . . . . . . . . . . . . . . 28 Modifying an Existing Host Profile . . . . . . . . . . . . . . . . . . . . . . . . . . . . 29 Deleting a Host Profile . . . . . . . . . . . . . . . . . . . . . . . . . . . . . . . . . . . . . . . 30 Host Profiles and SSL . . . . . . . . . . . . . . . . . . . . . . . . . . . . . . . . . . . . . . . . . . . . 31 Installing the SSL Support Package on the Host System . . . . . . . . . . 31 Installing the SSL Support Package on the Mobile Device . . . . . . . . . 32 Enabling SSL . . . . . . . . . . . . . . . . . . . . . . . . . . . . . . . . . . . . . . . . . . . . . . . 32 Enabling Certificate Verification . . . . . . . . . . . . . . . . . . . . . . . . . . . . . . 34 Host Profiles and Wavelink TermProxy . . . . . . . . . . . . . . . . . . . . . . . . . . . . . 37 ii Wavelink TelnetCE Client User’s Guide Configuring a TermProxy-Only Connection . . . . . . . . . . . . . . . . Configuring TermProxy Failover . . . . . . . . . . . . . . . . . . . . . . . . . . Host Profile Settings . . . . . . . . . . . . . . . . . . . . . . . . . . . . . . . . . . . . . . . . . . . . . Host Settings . . . . . . . . . . . . . . . . . . . . . . . . . . . . . . . . . . . . . . . . . . . . . . . TermProxy Settings . . . . . . . . . . . . . . . . . . . . . . . . . . . . . . . . . . . . . . . . . IBM Settings . . . . . . . . . . . . . . . . . . . . . . . . . . . . . . . . . . . . . . . . . . . . . . . . VT Settings . . . . . . . . . . . . . . . . . . . . . . . . . . . . . . . . . . . . . . . . . . . . . . . . . Autologin Settings . . . . . . . . . . . . . . . . . . . . . . . . . . . . . . . . . . . . . . . . . . Configuration Settings . . . . . . . . . . . . . . . . . . . . . . . . . . . . . . . . . . . . . . . 37 39 41 41 43 47 49 51 53 Chapter 4: Emulation Parameters 55 About Emulation Parameters. . . . . . . . . . . . . . . . . . . . . . . . . . . . . . . . . . . . . . 55 About Per-Host Emulation Parameters . . . . . . . . . . . . . . . . . . . . . . . . . 55 About Global Emulation Parameters . . . . . . . . . . . . . . . . . . . . . . . . . . . 56 Configuring Emulation Parameters . . . . . . . . . . . . . . . . . . . . . . . . . . . . . . . . 56 Overview of Configuring Emulation Parameters . . . . . . . . . . . . . . . . 56 Accessing Global Emulation Parameters . . . . . . . . . . . . . . . . . . . . . . . 56 Using Microsoft ActiveSync . . . . . . . . . . . . . . . . . . . . . . . . . . . . . . 57 Using Avalanche Manager . . . . . . . . . . . . . . . . . . . . . . . . . . . . . . . 59 Accessing Per-Host Emulation Parameters . . . . . . . . . . . . . . . . . . . . . 61 Using Microsoft ActiveSync . . . . . . . . . . . . . . . . . . . . . . . . . . . . . . 61 Using Avalanche Manager . . . . . . . . . . . . . . . . . . . . . . . . . . . . . . . 65 Using Configuration Manager . . . . . . . . . . . . . . . . . . . . . . . . . . . . . . . . . . . . . 68 Modifying Emulation Parameters . . . . . . . . . . . . . . . . . . . . . . . . . . . . . 70 Using the Find Function . . . . . . . . . . . . . . . . . . . . . . . . . . . . . . . . . . . . . 71 Switching to Alphabetized View . . . . . . . . . . . . . . . . . . . . . . . . . . . . . . 72 Chapter 5: Scripting 75 Overview of Scripting . . . . . . . . . . . . . . . . . . . . . . . . . . . . . . . . . . . . . . . . . . . . 75 Launching the Script Editor . . . . . . . . . . . . . . . . . . . . . . . . . . . . . . . . . . . . . . . 76 Creating Scripts Using the Script Editor. . . . . . . . . . . . . . . . . . . . . . . . . . . . . 78 Configuring the Script Name . . . . . . . . . . . . . . . . . . . . . . . . . . . . . . . . . 79 Selecting the Activation Method . . . . . . . . . . . . . . . . . . . . . . . . . . . . . . 79 Select from Menu . . . . . . . . . . . . . . . . . . . . . . . . . . . . . . . . . . . . . . . 80 On Key Combination . . . . . . . . . . . . . . . . . . . . . . . . . . . . . . . . . . . . 80 When Session Connects . . . . . . . . . . . . . . . . . . . . . . . . . . . . . . . . . . 81 On Barcode, MSR or RFID Scan . . . . . . . . . . . . . . . . . . . . . . . . . . . 82 On Screen Update . . . . . . . . . . . . . . . . . . . . . . . . . . . . . . . . . . . . . . . 83 Creating the Script Code . . . . . . . . . . . . . . . . . . . . . . . . . . . . . . . . . . . . . 84 Creating Variables . . . . . . . . . . . . . . . . . . . . . . . . . . . . . . . . . . . . . . . . . . 84 Selecting Host Profiles . . . . . . . . . . . . . . . . . . . . . . . . . . . . . . . . . . . . . . . 86 Performing Script Capturing . . . . . . . . . . . . . . . . . . . . . . . . . . . . . . . . . . . . . . 88 Editing Scripts . . . . . . . . . . . . . . . . . . . . . . . . . . . . . . . . . . . . . . . . . . . . . . . . . . 92 Importing Scripts . . . . . . . . . . . . . . . . . . . . . . . . . . . . . . . . . . . . . . . . . . . . . . . . 92 Saving and Exporting Scripts. . . . . . . . . . . . . . . . . . . . . . . . . . . . . . . . . . . . . . 94 Deploying Scripts. . . . . . . . . . . . . . . . . . . . . . . . . . . . . . . . . . . . . . . . . . . . . . . . 96 Table of Contents iii Executing Scripts . . . . . . . . . . . . . . . . . . . . . . . . . . . . . . . . . . . . . . . . . . . . . . . . 96 Select from Menu . . . . . . . . . . . . . . . . . . . . . . . . . . . . . . . . . . . . . . . . . . . 96 On Key Combination . . . . . . . . . . . . . . . . . . . . . . . . . . . . . . . . . . . . . . . . 97 When Session Connects . . . . . . . . . . . . . . . . . . . . . . . . . . . . . . . . . . . . . . 97 On Barcode, MSR, or RFID Scan . . . . . . . . . . . . . . . . . . . . . . . . . . . . . . . 98 On Screen Update . . . . . . . . . . . . . . . . . . . . . . . . . . . . . . . . . . . . . . . . . . . 98 Chapter 6: Keyboard Creator 99 Overview of Keyboard Creator . . . . . . . . . . . . . . . . . . . . . . . . . . . . . . . . . . . . 99 Launching the Keyboard Creator . . . . . . . . . . . . . . . . . . . . . . . . . . . . . . . . . . 99 Selecting Keyboard Files. . . . . . . . . . . . . . . . . . . . . . . . . . . . . . . . . . . . . . . . . . 101 Creating Keyboards . . . . . . . . . . . . . . . . . . . . . . . . . . . . . . . . . . . . . . . . . . . . . . 102 Adding a new keyboard . . . . . . . . . . . . . . . . . . . . . . . . . . . . . . . . . . . . . 102 Sizing Keyboards . . . . . . . . . . . . . . . . . . . . . . . . . . . . . . . . . . . . . . . . . . . 104 Deleting Keyboards . . . . . . . . . . . . . . . . . . . . . . . . . . . . . . . . . . . . . . . . . 104 Importing Keyboard Graphics. . . . . . . . . . . . . . . . . . . . . . . . . . . . . . . . . . . . . 105 Creating and Configuring Keys. . . . . . . . . . . . . . . . . . . . . . . . . . . . . . . . . . . . 105 Adding a new key . . . . . . . . . . . . . . . . . . . . . . . . . . . . . . . . . . . . . . . . . . . 106 Sizing and Positioning Keys and Rows . . . . . . . . . . . . . . . . . . . . . . . . . . . . . 108 Deleting Keys . . . . . . . . . . . . . . . . . . . . . . . . . . . . . . . . . . . . . . . . . . . . . . . 109 Deploying the Keyboard to the Telnet CE Client . . . . . . . . . . . . . . . . . . . . . 109 Chapter 7: Licensing 111 Overview of Licensing . . . . . . . . . . . . . . . . . . . . . . . . . . . . . . . . . . . . . . . . . . . 111 Authorization Methods . . . . . . . . . . . . . . . . . . . . . . . . . . . . . . . . . . . . . . 112 Types of Licenses . . . . . . . . . . . . . . . . . . . . . . . . . . . . . . . . . . . . . . . . . . . . . . . . 113 About Platform Licenses . . . . . . . . . . . . . . . . . . . . . . . . . . . . . . . . . . . . . 113 About Maintenance Licenses . . . . . . . . . . . . . . . . . . . . . . . . . . . . . . . . . 113 Licensing Methods. . . . . . . . . . . . . . . . . . . . . . . . . . . . . . . . . . . . . . . . . . . . . . . 113 Manually Licensing the TelnetCE Client . . . . . . . . . . . . . . . . . . . . . . . . 114 Using License Server to License the TelnetCE Client . . . . . . . . . . . . . 115 Using a Local License Server . . . . . . . . . . . . . . . . . . . . . . . . . . . . . . 116 Using a Remote or Specific License Server . . . . . . . . . . . . . . . . . . 117 Using the Demo License . . . . . . . . . . . . . . . . . . . . . . . . . . . . . . . . . . . . . 118 Chapter 8: Using the TelnetCE Client 121 Using the TelnetCE Client and Connecting to Hosts . . . . . . . . . . . . . . . . . . 121 Launching the TelnetCE Client . . . . . . . . . . . . . . . . . . . . . . . . . . . . . . . . 121 Launching the TelnetCE Client From Windows . . . . . . . . . . . . . 122 Launching the TelnetCE Client from Avalanche . . . . . . . . . . . . . 123 Initiating a Telnet Session . . . . . . . . . . . . . . . . . . . . . . . . . . . . . . . . . . . . 125 Disconnecting a Telnet Session . . . . . . . . . . . . . . . . . . . . . . . . . . . . . . . . 127 Exiting the TelnetCE Client . . . . . . . . . . . . . . . . . . . . . . . . . . . . . . . . . . . 128 Working with Multiple Concurrent Telnet Sessions. . . . . . . . . . . . . . . . . . . 129 Overview of Multiple Concurrent Sessions . . . . . . . . . . . . . . . . . 129 Initiating an Additional Telnet Session . . . . . . . . . . . . . . . . . . . . . 129 iv Wavelink TelnetCE Client User’s Guide Switching Between Active Telnet Sessions . . . . . . . . . . . . . . . . . . 131 Disconnecting a Session . . . . . . . . . . . . . . . . . . . . . . . . . . . . . . . . . . 132 Using the Standard Virtual Emulation Keyboard. . . . . . . . . . . . . . . . . . . . . 133 Using the Basic Virtual Emulation Keyboard . . . . . . . . . . . . . . . . . . . . 134 Using the 5250/3270 Virtual Emulation Keyboard . . . . . . . . . . . . . . . . 135 Using the VT/HP Virtual Emulation Keyboard . . . . . . . . . . . . . . . . . . 137 Using Screen Panning . . . . . . . . . . . . . . . . . . . . . . . . . . . . . . . . . . . . . . . . . . . . 139 Using ActiveText . . . . . . . . . . . . . . . . . . . . . . . . . . . . . . . . . . . . . . . . . . . . . . . . 139 Simple Number Menu Item . . . . . . . . . . . . . . . . . . . . . . . . . . . . . . . . . . . 140 AS/400-Style Function Key . . . . . . . . . . . . . . . . . . . . . . . . . . . . . . . . . . . 140 Using the TelnetCE Client Diagnostics Utility . . . . . . . . . . . . . . . . . . . . . . . 141 Accessing the TelnetCE Client Diagnostics Utility . . . . . . . . . . . . . . . 141 Performing a Keyboard Test . . . . . . . . . . . . . . . . . . . . . . . . . . . . . . . . . . 143 Performing a Scan Test . . . . . . . . . . . . . . . . . . . . . . . . . . . . . . . . . . . . . . . 144 Performing a Windows Keyboard Test . . . . . . . . . . . . . . . . . . . . . . . . . 145 Using the TelnetCE Client Options Menu . . . . . . . . . . . . . . . . . . . . . . . . . . . 147 Chapter 9: Avalanche Integration 149 Overview of Avalanche Integration . . . . . . . . . . . . . . . . . . . . . . . . . . . . . . . . 149 Using Session Monitor . . . . . . . . . . . . . . . . . . . . . . . . . . . . . . . . . . . . . . . . . . . 150 Enabling Session Monitor . . . . . . . . . . . . . . . . . . . . . . . . . . . . . . . . . . . . 150 Configuring Session Monitor . . . . . . . . . . . . . . . . . . . . . . . . . . . . . . . . . 150 Launching Session Monitor . . . . . . . . . . . . . . . . . . . . . . . . . . . . . . . . . . . 152 Session Override . . . . . . . . . . . . . . . . . . . . . . . . . . . . . . . . . . . . . . . . . . . . 153 Tracing Sessions . . . . . . . . . . . . . . . . . . . . . . . . . . . . . . . . . . . . . . . . . . . . 154 Using Real-Time Statistics . . . . . . . . . . . . . . . . . . . . . . . . . . . . . . . . . . . . . . . . 155 Viewing Real-Time Statistics . . . . . . . . . . . . . . . . . . . . . . . . . . . . . . . . . . 156 Modifying Real-Time Statistics . . . . . . . . . . . . . . . . . . . . . . . . . . . . . . . . 159 Chapter 10: Manually Configuring the TelnetCE Client 161 Manually Configuring Host Profiles. . . . . . . . . . . . . . . . . . . . . . . . . . . . . . . . 161 Accessing Host Profiles . . . . . . . . . . . . . . . . . . . . . . . . . . . . . . . . . . . . . . 161 Creating a New Host Profile . . . . . . . . . . . . . . . . . . . . . . . . . . . . . . . . . . 162 Modifying an Existing Host Profile . . . . . . . . . . . . . . . . . . . . . . . . . . . . 163 Deleting an Existing Host Profile . . . . . . . . . . . . . . . . . . . . . . . . . . . . . . 164 Host Profile Settings . . . . . . . . . . . . . . . . . . . . . . . . . . . . . . . . . . . . . . . . . 165 Edit Host Profile Parameters . . . . . . . . . . . . . . . . . . . . . . . . . . . . . . 165 More 5250 Options . . . . . . . . . . . . . . . . . . . . . . . . . . . . . . . . . . . . . . 166 More VT Options . . . . . . . . . . . . . . . . . . . . . . . . . . . . . . . . . . . . . . . 167 Edit AutoLogin . . . . . . . . . . . . . . . . . . . . . . . . . . . . . . . . . . . . . . . . . 168 Manually Configuring Emulation Parameters . . . . . . . . . . . . . . . . . . . . . . . 169 Accessing and Modifying Per-Host Emulation Parameters . . . . . . . . 170 Per-Host Emulation Parameters . . . . . . . . . . . . . . . . . . . . . . . . . . . . . . . 171 VTXX Settings . . . . . . . . . . . . . . . . . . . . . . . . . . . . . . . . . . . . . . . . . . 171 IBM Host Settings . . . . . . . . . . . . . . . . . . . . . . . . . . . . . . . . . . . . . . . 172 Message Settings . . . . . . . . . . . . . . . . . . . . . . . . . . . . . . . . . . . . . . . . 173 Table of Contents v Font Settings . . . . . . . . . . . . . . . . . . . . . . . . . . . . . . . . . . . . . . . . . . . Display Settings . . . . . . . . . . . . . . . . . . . . . . . . . . . . . . . . . . . . . . . . . View Settings . . . . . . . . . . . . . . . . . . . . . . . . . . . . . . . . . . . . . . . . . . . Cursor Settings . . . . . . . . . . . . . . . . . . . . . . . . . . . . . . . . . . . . . . . . . Beeps Settings . . . . . . . . . . . . . . . . . . . . . . . . . . . . . . . . . . . . . . . . . . Telnet Settings . . . . . . . . . . . . . . . . . . . . . . . . . . . . . . . . . . . . . . . . . . Printer Settings . . . . . . . . . . . . . . . . . . . . . . . . . . . . . . . . . . . . . . . . . 175 177 178 180 182 183 183 Appendix A: Using Microsoft ActiveSync 187 Requirements . . . . . . . . . . . . . . . . . . . . . . . . . . . . . . . . . . . . . . . . . . . . . . . . . . . 187 Overview of Creating a Partnership . . . . . . . . . . . . . . . . . . . . . . . . . . . . . . . . 187 Selecting the Microsoft ActiveSync Connection Method on the Mobile Device187 Selecting the Microsoft ActiveSync Method on the Host System. . . . . . . . 188 Freeing a COM Port . . . . . . . . . . . . . . . . . . . . . . . . . . . . . . . . . . . . . . . . . . . . . . 191 Creating a Partnership . . . . . . . . . . . . . . . . . . . . . . . . . . . . . . . . . . . . . . . . . . . 191 Creating a Standard Partnership . . . . . . . . . . . . . . . . . . . . . . . . . . . . . . 192 Creating a Guest Partnership . . . . . . . . . . . . . . . . . . . . . . . . . . . . . . . . . 196 Appendix B: Common Configuration Tasks 201 Configuring Passwords. . . . . . . . . . . . . . . . . . . . . . . . . . . . . . . . . . . . . . . . . . . 201 Configuring the Number of Concurrent Sessions. . . . . . . . . . . . . . . . . . . . . 203 Configuring IP Printing . . . . . . . . . . . . . . . . . . . . . . . . . . . . . . . . . . . . . . . . . . 204 Configuring License Server IP Address . . . . . . . . . . . . . . . . . . . . . . . . . . . . . 205 Configuring TelnetCE Client Display Settings . . . . . . . . . . . . . . . . . . . . . . . 206 Configuring TelnetCE Client Lockdown . . . . . . . . . . . . . . . . . . . . . . . . . . . . 207 Configuring Key Macros. . . . . . . . . . . . . . . . . . . . . . . . . . . . . . . . . . . . . . . . . . 209 Configuring Screen Panning . . . . . . . . . . . . . . . . . . . . . . . . . . . . . . . . . . . . . . 210 Configuring ActiveText. . . . . . . . . . . . . . . . . . . . . . . . . . . . . . . . . . . . . . . . . . . 212 Configuring Scan Handlers . . . . . . . . . . . . . . . . . . . . . . . . . . . . . . . . . . . . . . . 213 Configuring Autologin for VT Emulation . . . . . . . . . . . . . . . . . . . . . . . . . . . 215 Configuring Telnet Negotiation Strings for VT Emulation . . . . . . . . . . . . . 217 Configuring Workstation IDs for 5250/3270 Emulation. . . . . . . . . . . . . . . . 218 Enabling Battery Strength and Signal Strength Icons. . . . . . . . . . . . . . . . . . 220 Configuring Indicator Settings . . . . . . . . . . . . . . . . . . . . . . . . . . . . . . . . 222 Appendix C: Using the TelnetCE Client License Server 223 TelnetCE Client License Server Overview . . . . . . . . . . . . . . . . . . . . . . . . . . . 223 License Server Versions and Maintenance Licenses . . . . . . . . . . . . . . 224 Installing the TelnetCE Client License Server . . . . . . . . . . . . . . . . . . . . . . . . 225 Installation Methods . . . . . . . . . . . . . . . . . . . . . . . . . . . . . . . . . . . . . . . . . 225 Installing the License Server as a Windows Application . . . . . . . . . . 225 Installation Requirements . . . . . . . . . . . . . . . . . . . . . . . . . . . . . . . . 225 Installing the License Server . . . . . . . . . . . . . . . . . . . . . . . . . . . . . . 226 Installing License Server as a Windows Service . . . . . . . . . . . . . . . . . . 226 Using the License Server. . . . . . . . . . . . . . . . . . . . . . . . . . . . . . . . . . . . . . . . . . 227 Launching the License Server . . . . . . . . . . . . . . . . . . . . . . . . . . . . . . . . . 227 vi Wavelink TelnetCE Client User’s Guide Adding a License . . . . . . . . . . . . . . . . . . . . . . . . . . . . . . . . . . . . . . . . . . . Releasing a License . . . . . . . . . . . . . . . . . . . . . . . . . . . . . . . . . . . . . . . . . . Viewing License Information . . . . . . . . . . . . . . . . . . . . . . . . . . . . . . . . . Removing a License . . . . . . . . . . . . . . . . . . . . . . . . . . . . . . . . . . . . . . . . . 228 230 230 231 Appendix D: Wavelink Contact Information 233 Glossary 235 Index 243 Chapter 1: Introduction 1 Chapter 1: Introduction This document provides information about installing, configuring, and using the Wavelink TelnetCE Client for Windows CE-based mobile devices. This section provides the following information: • Document assumptions • Document conventions • Document revision history • An overview of the TelnetCE Client • TelnetCE Client version and supported features matrix Document Assumptions This document assumes that the reader has the following: • Familiarity with Windows CE operating systems and the mobile device to which you are deploying the Wavelink TelnetCE Client. • Knowledge of wireless networks and wireless networking protocols (IEE 802.11b). • Knowledge of TCP/IP, including IP addressing, subnet masks, routing, BOOTP/DHCP, WINS, and DNS. • Knowledge of Telnet services and terminal emulation, including IBM 5250/3270, HP, and VT100/220. • Knowledge of Wavelink Avalanche Manager and Avalanche Enablers (optional, for users that intend to install and configure the TelnetCE Client via Avalanche Manager). Document Conventions The following section contains information about text-formatting conventions in this manual. 2 Wavelink TelnetCE Client User’s Guide Table 1-1 lists the conventions that are used in this manual. Convention Description courier new Any time you interact directly with text-based user interface options, such as a button, or type specific information into an text box, such as a file pathname, that option appears in the Courier New text style. This text style is also used for keys that you press, filenames, directory locations, and status information. For example: Press ENTER. Click OK. bold Any time this document refers to a labelled user interface option, such as descriptions of the choices in a dialog box, that option appears in the Bold text style. Examples: Enable the DHCP checkbox. Access the TelnetCE Client Session menu. italics Italicized text is used to indicate the name of a window or dialog box. For example: The Update Utility dialog box. The Profile Manager dialog box. Table 1-1: Text-Formatting Conventions If you have questions about the terminology in this document, see the Glossary on page 235. Chapter 1: Introduction 3 Document Revision History The following table shows the Wavelink TelnetCE Client User’s Guide revision history: Document Number Release Date wltn-cegeneric-200411120-01 11/12/04 Initial release of generic TelnetCE Client document wltn-wince-20040729-02 07/29/05 - Reorganized manual into new chapters and sections Notes - Added information to support new TelnetCE Client version 5.0 and 5.1 features, including SSL, scripting, and the keyboard builder wltn-wince-20050805-03 08/05/2005 Updated screen captures Table 1-2: Document Revision History About the TelnetCE Client This section provides an overview of the TelnetCE Client. TelnetCE Client Overview The TelnetCE Client is a Windows CE-based application that facilitates IBM 5250/3270, VT 100/220, and HP Telnet emulation. Deployment Methods Currently, you can use one of the following methods to install and configure the TelnetCE Client on a mobile device: • Microsoft ActiveSync. You can install the TelnetCE Client configuration utility on a host PC. The configuration utility uses an ActiveSync connection between the host PC and the mobile device to deploy the TelnetCE Client and TelnetCE Client configurations to the mobile device. • Wavelink Avalanche Manager. If your mobile device is running the Avalanche Enabler, you can use Avalanche Manager to deploy the TelnetCE Client and TelnetCE Client configurations to a mobile device. 4 Wavelink TelnetCE Client User’s Guide • Third-Party Applications. Wavelink supports some third-party deployment applications. For more information about supported deployments for your device, please see the TelnetCE Client installation guide for your mobile device. TelnetCE Client Components The TelnetCE Client has a number of configurable components, including: • Host profiles • Emulation parameters • Localization • SSL settings • Scripts • Virtual keyboards NOTE Scripts and virtual keyboard settings may only be deployed to mobile devices via Avalanche Manager. If you are using Microsoft ActiveSync or a third-party application to deploy the TelnetCE Client and TelnetCE Client configurations to your mobile devices, you will need to manually transfer the script files and virtual keyboard files to each mobile device. About Host Profiles A host profile contains all of the information that a mobile device needs to connect to a particular host, including the IP address of the host, the TCP port number on which the host is listening for Telnet requests, the emulation type, and login information. Host profiles provide an easy way for users at a mobile device to establish a connection with a host without having to remember the parameters that are required to establish the session. About Emulation Parameters The configuration utility allows you to configure the emulation parameters for Telnet sessions. For example, you can change the way the virtual screen Chapter 1: Introduction 5 displays on the mobile device, the type and size of font that is used, and the type of printer to which the mobile device may be connected. You can configure global and per-host emulation parameters. Global emulation parameters apply to terminal emulation with hosts for which you have not configured a per-host profile. Configuring per-host emulation parameters allows you to specify the emulation parameters for terminal emulation sessions with a particular host. About Localization Localization allows you to deploy language profiles with the TelnetCE Client. The language profile allows you to convert common textual strings into a different language. The TelnetCE Client will then display the converted string rather than the native string. About SSL The TelnetCE Client allows SSL-encrypted Telnet connections between a mobile device and a host system. The TelnetCE Client also provides certificate verification for SSL connections. You may import your own trusted certificates into the TelnetCE Client, or you may use the TelnetCE Client installation and configuration utility to create your own certificates, which you can then import to your Telnet server or Wavelink TermProxy server. About Scripting The TelnetCE Client provides automated services through scripting. For example, you might create a user-login script. TelnetCE Client scripting provides for the automatic generation of scripts through script recording. Alternatively, use the Script Editor to create your own scripts or to modify recorded scripts. About Keyboard Creator Use the TelnetCE Client Keyboard Creator to modify the standard TelnetCE Client virtual keyboards to meet the needs of your production environment. The Keyboard Creator allows you to completely modify the layout of the virtual keyboard for each emulation type. Additionally, import your own graphic files (bitmaps) to create your own unique buttons for the keyboard. TelnetCE Client Functionality The TelnetCE Client provides the following functionality: 6 Wavelink TelnetCE Client User’s Guide • Use host profiles to initiate Telnet sessions with hosts. • Connect to a host through Wavelink TermProxy. • Engage in up to four simultaneous Telnet sessions. • Configure Wavelink licensing. • Configure new host profiles. • View and modify certain per-host emulation parameters, including scan codes and symbologies. • View the current device wireless and IP settings. • View TelnetCE Client version information. • Integration with the Avalanche framework to provide session monitoring and viewing of real-time statistics from Avalanche Management Console. TelnetCE Client Version and Supported Features Matrix The key features of the TelnetCE Client - host profiles, emulation parameters, localization, SSL support, scripting, keyboard building, and Avalanche integration - may not be supported in your version of the TelnetCE Client. Avalanche Integration Key-board Builder Scripting SSL Support Local-ization Emulation Parameters TelnetCE Client Version Host Profiles The following table provides information about the supported features in each major revision of the TelnetCE Client. 4.xx-xx Yes Yes Yes No No No No 5.00-xx Yes Yes Yes Yes No No Yes 5.1-xx Yes Yes Yes Yes Yes Yes Yes Table 1-3: TelnetCE Client Version and Supported Features Matrix Chapter 1: Introduction 7 The TelnetCE Client version number consists of three numbers: • A version number • A revision number • A build number For example, if your version number is 5.00-10, then: • 5 is the version number • 00 is the revision number • 10 is the build number 8 Wavelink TelnetCE Client User’s Guide Chapter 2: Installation and Configuration 9 Chapter 2: Installation and Configuration This section provides the following information: • Installing the TelnetCE Client • Configuring the TelnetCE Client • Deploying configurations Installing the TelnetCE Client This section provides an overview of the TelnetCE Client. Currently, you can use one of the following methods to install the TelnetCE Client on a mobile device: • Microsoft ActiveSync. You can install the TelnetCE Client configuration utility on a host PC. The configuration utility uses an ActiveSync connection between the host PC and the mobile device to deploy the TelnetCE Client and TelnetCE Client configurations to the mobile device. • Wavelink Avalanche Manager. If your mobile device is running the Avalanche Enabler, you can use Avalanche Manager to deploy the TelnetCE Client and TelnetCE Client configurations to a mobile device. • Third-Party Applications. Wavelink supports some third-party deployment applications. For more information about supported deployments for your device, please see the TelnetCE Client reference guide for your mobile device. Because installation methods vary across mobile devices, each mobile device has its own reference guide. For information about installing the TelnetCE Client on your mobile device, please see the reference guide for that mobile device. NOTE To obtain the reference guide for your mobile device, please contact Wavelink customer service. Appendix D: Wavelink Contact Information on page 233 contains Wavelink contact information. 10 Wavelink TelnetCE Client User’s Guide Cold Boot Recovery All TelnetCE Client installations are designed to survive a device cold boot. Additionally, the TelnetCE Client is configured to automatically re-install in the event of a cold boot. The cold boot recovery process ensures that not only the TelnetCE Client application survives a cold boot, but also the TelnetCE Client configuration. Any deviation or exception to this process will be noted in the reference guide for your mobile device. To allow the TelnetCE Client to survive a cold boot, a backup copy of the TelnetCE Client is stored in the non-volatile (Flash) memory of the device. A copy of any configuration files for the TelnetCE Client are also stored in this location when they are downloaded to the mobile device. Cold boot recovery processes vary across mobile devices. Each TelnetCE Client is designed to use the recovery method of the mobile device for which it has been designed. Configuring the TelnetCE Client This section provides the following information: • Configuration overview • Configuration support matrix • Configuring the TelnetCE Client with Microsoft ActiveSync • Configuring the TelnetCE Client with Avalanche Manager Configuration Overview Under most circumstances, you will use the same installation/configuration application to configure the TelnetCE Client that you used to deploy the TelnetCE Client to your mobile device. The following tasks describe the process of configuring the TelnetCE Client: 1 Use the installation and configuration application to create and store TelnetCE Client configuration files on the host system. 2 Use the installation and configuration application to download the configuration files to the mobile device. Chapter 2: Installation and Configuration 11 For example, if you installed the TelnetCE Client to a mobile device using the Microsoft ActiveSync installation and configuration utility, then you would also use the same utility to create the TelnetCE Client configuration files. After creating and saving the configuration files on the host system, you would then use the installation and configuration utility to push the configuration files down to the mobile device over an ActiveSync connection between the host system and the mobile device. Figure 2-1. ActiveSync Installation and Configuration Utility You may configure the following parameters and options for the TelnetCE Client: • Host Profiles. A host profile contains all of the required information for a mobile device to connect to a host system, including an alias, IP address, TCP port, and other emulation-specific parameters. The TelnetCE Client supports multiple host profiles to allow a user at the device to easily create a Telnet session with a host system. • Emulation Parameters. Emulation parameters provide control over many aspects of an emulation session, including key macros, text and screen display, and barcode scanning. You may control the settings of an emulation session on a global level or on a per-host level. 12 Wavelink TelnetCE Client User’s Guide • Localization. Localization allows you to convert strings of text from one language to another. Use the Localization tool to create conversions, then configure the TelnetCE Client to use the appropriate language. For example, you might create support files to convert server strings from English to Spanish. • SSL and SSL Certificates. Some versions of the TelnetCE Client support encryption-protected Telnet connections via SSL. You may also configure the TelnetCE Client for SSL certificate validation. SSL is configured via host profiles. You may also use the configuration and installation utility to import certificates from trusted servers or to generate new certificates that you can then export to your Telnet or Wavelink TermProxy server(s). • Scripting. Scripting allows you to automate functions within the TelnetCE Client. For example, you might create a login script for users. You may record scripts, or you may use the Script Editor to create new scripts or modify existing scripts. • Keyboard Builder. Use the Keyboard Builder to generate virtual keyboards for your TelnetCE Client. You may create any number of virtual keyboards to meet the needs of your production environment. Configuration Support Matrix Depending on the TelnetCE Client installation and configuration utility that you are using, the applications and tools that allow you to configure TelnetCE Client features may not be available. Table2-1 provides information about the configuration tools that are available for your chosen installation and configuration method: Deployment Method Host Profiles Emulation Parameters Localization SSL Support Scripting* Keyboard Builder Avalanche Yes Yes Yes Yes Yes Yes ActiveSync Yes Yes Yes Yes No No Third-Party Application Yes Yes Yes Yes No No * You may configure scripting through the TelnetCE Client interface on the mobile device Table 2-1: TelnetCE Client Configuration Support Matrix Chapter 2: Installation and Configuration 13 Using Avalanche Manager to Configure the TelnetCE Client You may use the Avalanche framework to update the TelnetCE Client configuration. To configure the TelnetCE Client through Avalanche Manager: 1 Ensure that the TelnetCE Client Avalanche package is installed in Avalanche Manager. NOTE For more information about installing the TelnetCE Client in Avalanche Manager, see the reference guide for your mobile device. 2 Launch the Management Console and connect to the Agent. 3 In the Tree View of Management Console, locate and right-click the TelnetCE Client package. A menu list appears. 4 Select Configure Package (Figure 2-2). Figure 2-2. Configuring the TelnetCE Client Package A menu list appears. 5 From the menu list, select the component of the TelnetCE Client that you want to configure: • Select Host Profiles to access the Host Profiles dialog box, which will allow you to configure host profiles and SSL settings for the TelnetCE Client. 14 Wavelink TelnetCE Client User’s Guide NOTE For more information about configuring host profiles, see Chapter 3: Host Profiles on page 25. • Select Emulation Parameters to access Configuration Manager, which will allow you to modify emulation parameters for the TelnetCE Client. NOTE For more information about configuring emulation parameters, see Chapter 4: Emulation Parameters on page 55. • Select Script Editor to access the script editor, which will allow you to import and configure scripts for the TelnetCE Client. NOTE For more information about configuring scripts, see Chapter 5: Scripting on page 75. • Select Keyboard Creator to access the Keyboard Creator, which will allow you to create and import virtual keyboards for the TelnetCE Client. NOTE For more information about using the Keyboard Creator, see Chapter 6: Keyboard Creator on page 99. • Select Localization to configure the Localization settings for the TelnetCE Client. 6 After you have configured the new settings for the TelnetCE Client, sue Avalanche Manager to deploy the new configuration to the mobile device. NOTE For information about deploying TelnetCE Client configurations to the mobile device, see Deploying Configurations on page 16. Chapter 2: Installation and Configuration 15 Using Microsoft ActiveSync to Configure the TelnetCE Client Use the Microsoft ActiveSync installation and configuration utility to configure host profiles, emulation parameters, and localization. After you have created the configuration, push the configuration files to the mobile device over a Microsoft ActiveSync connection between the host system and the mobile device. To configure the TelnetCE Client using Microsoft ActiveSync: 1 Ensure that the Microsoft ActiveSync TelnetCE Client installation and configuration utility is installed on the host system. NOTE For more information about installing and using the Microsoft ActiveSync installation and configuration utility, see the TelnetCE Client reference guide for your mobile device. 2 Launch the installation and configuration utility on the host system. The Wavelink Product Configuration dialog box appears (Figure 2-3). Figure 2-3. Wavelink Product Configuration Dialog Box 16 Wavelink TelnetCE Client User’s Guide 3 Click the icon button for the TelnetCE Client component that you want to configure: • Click the Host Profiles icon button to access the Host Profiles dialog box, which will allow you configure host profiles and SSL settings for the TelnetCE Client. NOTE For more information about host profiles, see Chapter 3: Host Profiles on page 25. • Click the Emulation Parameters icon button to access Configuration Manager, which will allow you to configure emulation settings for the TelnetCE Client. NOTE For more information about emulation parameters, see Chapter 4: Emulation Parameters on page 55. • Click the Localization icon button to access the Localization dialog box, which will allow you to configure localization settings for the TelnetCE Client. 4 After you have created the new configuration for the TelnetCE Client, use the installation and configuration utility to download the new configuration files to the mobile device over an ActiveSync connection between the host system and the mobile device. NOTE For more information about deploying configuration, see Deploying Configurations on page 16. Deploying Configurations This section provides the following information: • Deploying TelnetCE Client configurations via Avalanche Manager • Deploying TelnetCE Client configurations via Microsoft ActiveSync Chapter 2: Installation and Configuration 17 Deploying Configurations via Avalanche Manager Use the Avalanche framework to deploy new TelnetCE Client configurations to the mobile device. Deploying TelnetCE Client configurations to the mobile device involves the following tasks: 1 Prepare Avalanche Manager and the Avalanche Enabler on the mobile device for the update. 2 Create a connection to download the configuration to the mobile device. Preparing for Updates Avalanche Manager provides communication between the Avalanche Agent and the Avalanche Enabler on the mobile device over the following media: • Serial port • RAPI (Microsoft ActiveSync) • IP NOTE RAPI support is available in Avalanche Manager 3.5 (or greater version). On the device-side, RAPI connections are supported available for mobile devices with a 3.5 (or greater) version of the Avalanche Enabler and for some pre-3.5 Avalanche Enablers. Before you can create a connection between the Avalanche Agent and the mobile device over which the new configuration will be download, you must prepare both the mobile device and Avalanche Manager for the update media. Before you install the TelnetCE Client a mobile device, ensure that the host system and the mobile device are properly configured. Preparing the host system and the mobile device depends on the type of media that you are using to connect the host system to the mobile device. Avalanche Manager allows serial connections and RF connections. 18 Wavelink TelnetCE Client User’s Guide Preparing for Serial Updates Use the following guidelines to prepare the serial connection between the mobile device and Avalanche Manager: • Ensure that the Avalanche Enabler is installed and functioning properly on the mobile device. • Ensure that the Avalanche Enabler on the mobile device is configured properly. If you have problems, verify the following: • The Avalanche Enabler is configured to use serial updates. • The Avalanche Enabler is configured with the IP address of the Avalanche Manager. • Ensure that the software collection in which you have installed the TelnetCE Client software package is configured to allow RF updates. • Ensure that Avalanche Manager is configured to use the serial port on the host system that is connected to the mobile device (Figure 2-4). Figure 2-4. Serial Ports Enabled in Avalanche Manager Preparing for RAPI Updates Use the following guidelines to prepare the RAPI connection between the mobile device and the Avalanche Manager: • Ensure that your Avalanche Manager supports RAPI gateways. (RAPI gateways are available in Avalanche Manager 3.5 and greater versions.) Chapter 2: Installation and Configuration 19 • Ensure that the Avalanche Enabler on the mobile device supports RAPI connections. (RAPI connections are supported in 3.5 and greater versions of the Avalanche Enabler.) • Because RAPI gateways use Microsoft ActiveSync, ensure that you can create a Microsoft ActiveSync connection between the mobile device and the host system (that is, the system that hosts the Avalanche Agent). • Ensure that you have created a RAPI gateway in Avalanche Manager (Figure 2-5). Figure 2-5. RAPI Gateway in Avalanche Manager Preparing for IP Updates Use the following guidelines to prepare the IP connection between the mobile device and the Avalanche Manager: • Ensure that the Avalanche Enabler is installed and functioning properly on the mobile device. • Ensure IP connectivity between the mobile device and the host system. If you have problems, verify the following: • The host system has a valid IP address. • The mobile device has a valid IP address. 20 Wavelink TelnetCE Client User’s Guide • The mobile device is configured with the correct ESSID. • The mobile device is using the correct WEP key, if WEP is enabled on the wireless LAN. • The host system has a valid IP route to the mobile device. • The mobile device has a valid IP route to the host system. • Any firewalls between the host system and the mobile device are configured to allow TCP traffic to port 1779 (the port that Avalanche uses for TCP communication). • Ensure that the Avalanche Enabler on the mobile device is configured with the correct IP address of the Avalanche Manager. • Ensure that the synchronization settings for the selection criteria for the software collection to which the TelnetCE Client package belongs allows IP synchronization (Figure 2-6). Chapter 2: Installation and Configuration Figure 2-6. Setting the Software Collection Synchronization Medium Downloading the Configuration to the Mobile Device After you have prepared the synchronization medium, create a connection between the Avalanche Agent and the mobile device to download the new configuration. To deploy the new configuration to the mobile device: 1 Launch Avalanche Manager and connect to the Agent. 2 In the Avalanche Agents tree, locate and right-click the TelnetCE Client software package. A menu list appears. 21 22 Wavelink TelnetCE Client User’s Guide 3 From the menu list, select Enable Package. The software package is enabled and ready to download to mobile devices. 4 Use one of the following methods to update the client: • From the Avalanche Enabler on the mobile device, select File > Connect. • In the Device View of Avalanche Manager, right-click the mobile device and select Update Now (Allow User Override) or Update Now (Disallow User Override). NOTE You cannot use Update Now to force an update over a serial or RAPI connection. Serial connections must be initiated from the mobile device. RAPI updates occur whenever a Microsoft ActiveSync connection is initiated between a mobile device and the host system. • Wait for the mobile device to perform a periodic update according to the Avalanche Enabler configuration on the mobile device. • Wait until Avalanche Manager instructs the mobile device to perform an update, which occurs according to the Scheduled Updates configuration of Avalanche Manager. • For RAPI updates, connect the mobile device to the host system in a manner that will initiate a Microsoft ActiveSync connection between the mobile device and the host system. When you create the connection between the host system and the mobile device, the configuration files are downloaded to the mobile device. NOTE Only the configuration files that have changed are pushed down to the mobile device. The new configuration files replaced (overwrite) the existing configuration files on the device. Chapter 2: Installation and Configuration 23 Deploying Configurations via Microsoft ActiveSync Use a Microsoft ActiveSync connection between the host system and the mobile device to download new TelnetCE Client configurations to the mobile device. To deploy a new configuration to the mobile device using Microsoft ActiveSync: 1 Ensure that you have a Microsoft ActiveSync between the host system and the mobile device. NOTE For more information about using Microsoft ActiveSync, see Appendix A: Using Microsoft ActiveSync on page 187. 2 Launch the Microsoft ActiveSync TelnetCE Client installation and configuration utility (Figure 2-7). Figure 2-7. Wavelink Product Configuration Dialog Box 3 Click Config Only. The new configuration is downloaded to the mobile device. Any existing TelnetCE Client configuration files on the mobile device are overwritten. 24 Wavelink TelnetCE Client User’s Guide NOTE All configuration files, including those for host profiles, emulation parameters, and localization settings are downloaded to the mobile device when you click the Config Only button. Chapter 3: Host Profiles 25 Chapter 3: Host Profiles This section provides the following information: • Overview of host profiles • Configuring host profiles • Host profiles and SSL • Host profiles and Wavelink TermProxy • Host profile settings Overview of Host Profiles A host profile defines the parameters that the TelnetCE Client should use when it attempts to initiate a Telnet connection with a specific host. You may configure as many host profiles for the TelnetCE Client as you wish. When a user at the mobile device attempt to use the TelnetCE Client to initiate a Telnet session with a host, the TelnetCE Client displays a list of available host profiles (Figure 3-1). 26 Wavelink TelnetCE Client User’s Guide Figure 3-1. TelnetCE Client Available Host Profiles The user selects the host to which they wish to connect, and the TelnetCE Client uses the host profile settings to attempt to establish a session with the host. You may configure the following settings for a host profile: • Alias. This is the alias of the connection. Use a name that adequately describes the host system to which the user is connecting. • Emulation Type. This is the emulation type that the TelnetCE Client should use when connecting to the host system. • IP Address. This is the IP address of the host system to which the user is connecting. • Port. This is the TCP listening port of the host system. • SSL Settings. You may select to protect the Telnet connection to the host system via SSL. You may also configure the SSL connection for certificate validation and import trusted certificates. Chapter 3: Host Profiles 27 • TermProxy Settings. You may configure the TelnetCE Client to connect to a Wavelink TermProxy server. You may define up to three TermProxy connections for failover purposes. You may configure the TermProxy connection to use SSL with certificate validation. • Language. If your TelnetCE Client supports the language feature, you may configure the TelnetCE Client to display a certain set of characters while connected to the host system. • Workstation ID. If you have configured the host profile for IBM-type emulation, then you may configure a unique and/or dynamic workstation ID that the TelnetCE Client will use when connecting to the host system. • Telnet Negotiation String. If you have configured the host profile for VTtype emulation, then you may configure a Telnet negotiation string that the TelnetCE Client will use when connecting to the host system. • Autologin. If you have configured the host profile for VT-type emulation, then you may configure autologin settings that the TelnetCE client will use when connecting to a host system. • Host-Specific Emulation Parameters. You may configure host-specific emulation parameters. These parameters will override global emulation parameter settings during Telnet connections to the host system that the host profile specifies. Configuring a Host Profile Use the Host Profiles dialog box to configure host profiles (Figure 3-2). See Chapter 2: Installation and Configuration on page 9 for information about using your specific installation and configuration utility to access the Host Profiles dialog box. 28 Wavelink TelnetCE Client User’s Guide Figure 3-2. Host Profiles Dialog Box Each host profile that you configure appears in the left panel of the Host Profiles dialog box. The following tasks outline the process of configuring host profiles for the TelnetCE Client: 1 Access the Host Profiles dialog box. 2 Add, modify, or remove host profiles and save the changes. 3 Download the configuration to mobile devices. When you save the host profiles that you have configured, the changes you have made are saved to a configuration file. Adding a Host Profile You can use the Host Profiles dialog box to create a new host profile. To create a new host profile: 1 Access the Host Profiles dialog box. Chapter 3: Host Profiles 29 2 In the Host Profiles dialog box, click New. Various tabs appear in the Host Profiles dialog box that allow you to configure the parameters for a new host profile. The tabs that appear are dependent on the type of emulation that you select for the host profile. The Host Profiles dialog box automatically defaults to an IBM 5250 emulation type. 3 Use the tabs in the Host Profiles dialog box to configure the host profile. The name (alias) of the host profile appears in the left text box of the Host Profiles dialog box. NOTE For information about the various tabs in the Host Profiles dialog box, see Host Profile Settings on page 41. 4 After you have finished configuring the host profile, click OK. The new host profiles configuration is saved to the host system. 5 Download the new host profiles configuration to the mobile device. NOTE For information about using the Microsoft ActiveSync utility or the Avalanche TelnetCE Client to download configurations to mobile devices, see Deploying Configurations on page 16. NOTE To exit the Host Profiles dialog box without saving the changes that you have made, click Cancel. Modifying an Existing Host Profile You can use the Host Profiles dialog box to modify an existing host profile. To modify an existing host profile: 1 Access the Host Profiles dialog box. 2 From the list of host profiles in the text box in the left of the dialog box, select the host profile that you want to modify. 30 Wavelink TelnetCE Client User’s Guide 3 Use the various tabs in the Host Profiles dialog box to configure the host profile. NOTE For information about the parameters in the various tabs of the Host Profiles dialog box, see Host Profile Settings on page 41. 4 After you have finished modifying the host profile, click OK. The new host profiles configuration is saved to the host system. 5 Download the new host profiles configuration to the mobile device. NOTE For information about using the Microsoft ActiveSync utility or the Avalanche TelnetCE Client to download configurations to mobile devices, see Deploying Configurations on page 16. NOTE To exit the Host Profiles dialog box without saving the changes that you have made, click Cancel. Deleting a Host Profile You can use the Host Profiles dialog box to delete an existing host profile. 1 Access the Host Profiles dialog box. 2 In the text box on the left side of the Host Profiles dialog box, select the host profile that you want to remove. 3 Click Delete. The host profile is removed from the Host Profiles dialog box. 4 After you have finished configuring the host profile, click OK. The new host profiles configuration is saved to the host system. 5 Download the new host profiles configuration to the mobile device. Chapter 3: Host Profiles 31 NOTE For information about using the Microsoft ActiveSync utility or the Avalanche TelnetCE Client to download configurations to mobile devices, see Deploying Configurations on page 16. NOTE To exit the Host Profiles dialog box without saving the changes that you have made, click Cancel. Host Profiles and SSL The TelnetCE Client supports encryption-protect Telnet sessions via SSL. The TelnetCE Client supports SSL Telnet connections to host servers, as well as to the Wavelink TermProxy server. NOTE Wavelink TermProxy provides SSL support for connections between the mobile device and the TermProxy server. Wavelink TermProxy does not support SSL connections between the TermProxy server and host systems. The TelnetCE Client also supports certificate validation for SSL connections. To enable and use SSL for the TelnetCE Client requires the following: • Install the SSL support package on the host system. • Install the SSL support package on the mobile device. • Enable SSL for the host profile. • Enable certificate validation for the host profile and import server certificates (optional, if you want to use SSL with certificate verification). Installing the SSL Support Package on the Host System Before you can begin configuring SSL and SSL certificates from the installation and configuration utility that you are using, you must install the SSL support package on the host system. 32 Wavelink TelnetCE Client User’s Guide The SSL support package is a self-extracting executable that installs the required files that will allow you to configure SSL and SSL certificates. NOTE To obtain the SSL support package, please contact Wavelink customer service. Appendix D: Wavelink Contact Information on page 233 contains Wavelink contact information. Installing the SSL Support Package on the Mobile Device The TelnetCE Client will not be able to initiate SSL connections with hosts until you install the SSL support package on the mobile device. Use one of the following methods to deploy the SSL support package to the mobile device: • Avalanche Manager. The SSL support package is available as an Avalanche software package. • Microsoft ActiveSync. The SSL support package is available as a bundled package that you can deploy over a Microsoft ActiveSync connection between a host system and the mobile device. • Third-Party Application. The SSL support package is available for some third-party deployment applications. NOTE To obtain the SSL support package for the mobile device, please contact Wavelink customer service. Appendix D: Wavelink Contact Information on page 233 contains Wavelink contact information. Enabling SSL SSL is enabled via the Host Profiles dialog box. It enabled on a per-host profile basis. When you configure a host profile to use SSL, the TCP port for the host profile is automatically changed to 992, which is the well-known port number for SSL Telnet communication. If the host system uses a different port, then change the port to the correct setting. Chapter 3: Host Profiles 33 To configure a host profile to use SSL: 1 Access the Host Profiles dialog box. 2 From the left panel of the dialog box, select the host profile that you want to configure. 3 Depending on the connection requirements for the host profile, select one of the following: • If the host profile specifies a direct connection to a server, then enable the Use SSL/TLS Encryption option box in the Host tab (Figure 3-3). • If the host profile specifies a connection to a Wavelink TermProxy server, then enable the Use SSL/TLS Encryption option box in the TermProxy tab. NOTE You will not be able to configure the Use SSL/TLS Encryption option box in the TermProxy tab until you select an option from the TermProxy Server menu list. Figure 3-3. Enabling SSL for a Host Profile 34 Wavelink TelnetCE Client User’s Guide 4 After you have finished configuring the host profile, click OK. The new host profiles configuration is saved to the host system. 5 Download the new host profiles configuration to the mobile device. NOTE For information about using the Microsoft ActiveSync utility or the Avalanche TelnetCE Client to download configurations to mobile devices, see Deploying Configurations on page 16. Enabling Certificate Verification When SSL is enabled, you may configure the TelnetCE Client to perform certificate verification. This prevents the TelnetCE Client from connecting to unauthorized servers. Use the Host Profiles dialog box to import trusted certificates, which you can then download to the mobile device using the installation and configuration utility. When certificate verification is enabled for a host profile, the TelnetCE Client will test the credentials of the host system against the imported certificates and will refuse connections with host systems that present a certificate that is not in its list of imported certificates. To enable certificate validation and import valid certificates: 1 Access the Host Profiles dialog box. 2 From the left panel of the dialog box, select the host profile that you want to configure. 3 Depending on the connection requirements for the host profile, select one of the following: • If the host profile specifies a direct connection to a host, then enable the Verify Server Certificates option box in the Host tab. • If the host profile specifies a connection to a Wavelink TermProxy server, then enable the Verify Server Certificates option box in the TermProxy tab (Figure 3-4). Chapter 3: Host Profiles 35 Figure 3-4. Enabling Certificate Validation 4 Click the corresponding Select Verification Certificates button. The Certificate Manager dialog box appears. 5 Click Insert Certificate... to browse to and import a server certificate. 6 Click Create Certificate... to create a certificate and private key that you can then export to a TermProxy server or other host system (Figure 3-5). 36 Wavelink TelnetCE Client User’s Guide Figure 3-5. Managing SSL Certificates NOTE The certificates that you import and/or configure are available for all host profiles that you configure. The imported certificates should be considered a database or list of certificates against which the TelnetCE Client will check when initiating an SSL Telnet session with a host. If the host does not present a certificate that is in the list, then the TelnetCE Client will not establish a connection with the host. 7 After you have finished importing/configuring certificates, click OK. The Certificate Manager dialog box closes. 8 Click OK to close the Host Profiles dialog box and save your new host profile settings. 9 Download the new host profiles configuration to the mobile device. Chapter 3: Host Profiles 37 NOTE For information about using the Microsoft ActiveSync utility or the Avalanche TelnetCE Client to download configurations to mobile devices, see Deploying Configurations on page 16. Host Profiles and Wavelink TermProxy The TelnetCE Client provides integration with Wavelink TermProxy 2.x and 3.x. Wavelink TermProxy provides proxy services, mainly for session persistence, between the TelnetCE Client and host systems. NOTE For more information about Wavelink TermProxy, contact Wavelink customer service. Appendix D: Wavelink Contact Information on page 233 provides Wavelink contact information. You may use the Host Profiles dialog box to configure the following: • TermProxy-only connections • TermProxy-failover connections NOTE TermProxy support (via the Host Profiles dialog box) is only available in version 5.0 (and greater) of the TelnetCE Client. While TermProxy 2.x allows connections from any type of TelnetCE Client, TermProxy 3.x requires connections from a 5.0 (or greater) TelnetCE Client. Configuring a TermProxy-Only Connection By default, if the TelnetCE Client cannot connect to the specified TermProxy server, then it will attempt a direct connection to the host. You may, however, configure the TelnetCE Client to only connect to a host through a Wavelink TermProxy server. To configure a TermProxy-only connection to a host system: 1 Access the Host Profiles dialog box. 2 Select the host profile that you want to configure. 38 Wavelink TelnetCE Client User’s Guide 3 In the Host tab, enable the Only Use TermProxy Connections checkbox (Figure 3-6). Figure 3-6. Enabling TermProxy-Only Connections 4 Use the TermProxy tab to configure the settings for the TermProxy server. NOTE For more information about settings in the TermProxy tab, see Host Profile Settings on page 41. 5 After you have finished configuring the host profile, click OK. The new host profiles configuration is saved to the host system. 6 Download the new host profiles configuration to the mobile device. NOTE For information about using the Microsoft ActiveSync utility or the Avalanche TelnetCE Client to download configurations to mobile devices, see Deploying Configurations on page 16. Chapter 3: Host Profiles 39 Configuring TermProxy Failover Use the TermProxy tabs in the Host Profiles dialog box to configure host and TermProxy failover. You may configure up to three failover connections for a host profile. When the TelnetCE Client attempts to use the host profile to initiate a connection with a host, it will attempt connections in the following order: • Host specified in the Host tab of the host profile. (If you have specified a TermProxy-only connection, then it will attempt the host specified in the TermProxy 1 tab.) • Host specified in the TermProxy 1 tab • Host specified in the TermProxy 2 tab • Host specified in the TermProxy 3 tab If the TelnetCE Client is unable to contact any of the specified host, then it will return an error message. To configure TermProxy failure for a host profile: 1 Access the Host Profiles dialog box. 2 Select the host profile for which you want to configure TermProxy failover. 3 Configure the Host tab. 4 Configure the TermProxy 1 tab (Figure 3-7). 40 Wavelink TelnetCE Client User’s Guide Figure 3-7. Configuring the TermProxy Tab 5 Configure the TermProxy 2 tab 6 Configure the TermProxy 3 tab NOTE For more information about the settings in the Host and TermProxy tabs, see Host Profile Settings on page 41. 7 After you have finished configuring the host profile, click OK. The new host profiles configuration is saved to the host system. 8 Download the new host profiles configuration to the mobile device. NOTE For information about using the Microsoft ActiveSync utility or the Avalanche TelnetCE Client to download configurations to mobile devices, see Deploying Configurations on page 16. Chapter 3: Host Profiles 41 Host Profile Settings This section describes the parameters of each tab in the Host Profiles dialog box. Host Settings Use the Host tab in the Host Profiles dialog box to configure the basic settings of the host profile (Figure 3-8). Figure 3-8. Configuring Host Settings 42 Wavelink TelnetCE Client User’s Guide The following list describes the options and configurable parameters in the Host tab. Name Indicates the name of the host profile, which should be synonymous with the name (alias) of the host system to which the mobile device connects when the host profile is used. Possible Values: 1 - 50 alpha-numeric characters Default Value: New Host Type Indicates the type of emulation that the mobile device uses when connected to the host system. Possible Values: <IBM-5251-11> <IBM-3278-2> <IBM-3279-2> <IBM-3279-2-E> <VT100> <VT220> <HP> Default Value: <IBM-5251-11> Address Indicates the IP address or host name of the host system to which the mobile device will connect. Possible Values: Any valid IP address or host name Default Value: <None> Port Indicates the TCP port number on which the host system is listening for Telnet requests from clients. Possible Values: 0 - 65535 Default Value: 23 Only Use TermProxy Connections Indicates whether the TelnetCE Client should only connect to the host through a TermProxy server. If you enable this checkbox, you must configure the host information (name, IP address, emulation type, and port) and you must also configure the TermProxy 1 tab. Possible Values: <Enabled> <Disabled> Default Value: <Disabled> Chapter 3: Host Profiles 43 Use SSL/TLS Encryption Indicates whether the TelnetCE Client should use SSL to connect to the host system. When you enable SSL/TLS, the port will automatically change to 992, which is the well-known port for SSL Telnet communication. Possible Values: <Enabled> <Disabled> Default Value: <Disabled> Verify Server Certificates Indicates whether the TelnetCE Client should use certificate verification before allowing a connection to the host. If you enable certificate verification, then use Certificate Manager to import trusted server certificates and/or to create your own server certificates. Possible Values: <Enabled> <Disabled> Default Value: <Disabled> Select Verification Certificates Click this button to access the Certificate Manager, which allows you to import trusted server certificates and/or create your own server certificates for SSL certificate verification. TermProxy Settings You may configure up to three TermProxy connections. Use the TermProxy tabs to specify the parameters of the TermProxy connection (Figure 3-9). 44 Wavelink TelnetCE Client User’s Guide Figure 3-9. Configuring TermProxy Settings Chapter 3: Host Profiles 45 The following list describes the configurable options in the TermProxy tab: TermProxy Server Select the TermProxy server to which the TelnetCE Client will connect. Possible Values: • None. Specifies no TermProxy or alternate host is used. • Version 2.x. Specifies TermProxy 2.x. TermProxy 2.x will accept connections from any TelnetCE Client. • Version 3.x. Specifies TermProxy 3.x. TermProxy 3.x will only accept connections from 5.x (or greater) TelnetCE Clients. • Alternate Telnet Host. Specifies an alternate host system for failover purposes. Default Value: <None> Address Indicates the IP address of the TermProxy server or alternate host system. Possible Values: Any valid IP address Default Value: None Port Indicates the TCP listening port of the TermProxy server or alternate host system. Possible Values: 0 - 65535 Default Value: 4430 46 Wavelink TelnetCE Client User’s Guide Terminate TermProxy Session Indicates when the TelnetCE Client should terminate the connection to the TermProxy server. Possible Values: • Never. The TelnetCE Client never terminates the session established with the TermProxy server. The TermProxy server is responsible for terminating the session. • On Network Error. The TelnetCE Client terminates the session with the TermProxy server when a network error occurs, such as a loss of network connectivity. • On Session Exit. The TelnetCE Client terminates the session with the TermProxy server when it disconnects from the host system. • Always. The TelnetCE Client will terminate the session with the TermProxy server on a network error or when it disconnects from the host system. Default Value: <On Session Exit> Reconnect String Specifies the reconnect string that the mobile device should use when connecting to the host. (You may also configure reconnect strings in TermProxy.) Possible Values: Any valid reconnect string Default Value: None Use SSL/TLS Encryption Specifies whether the TelnetCE Client should use SSL to connect to the TermProxy server or alternate Telnet host. (TermProxy 2.x does not support SSL connections.) Possible Values: <Enabled> <Disabled> Default Value: <Disabled> Chapter 3: Host Profiles 47 Verify Server Certificates Indicates whether the TelnetCE Client should use certificate verification before allowing a connection to the TermProxy server or alternate Telnet host. If you enable certificate verification, then use Certificate Manager to import trusted server certificates and/or to create your own server certificates. Possible Values: <Enabled> <Disabled> Default Value: <Disabled> Select Verification Certificates Click this button to access the Certificate Manager, which allows you to import trusted server certificates and/or create your own server certificates for SSL certificate verification. IBM Settings Use the IBM settings tab of the Host Profiles dialog box to configure the creation of a dynamic name for mobile devices that are loaded with this host profile (Figure 3-10). The IBM Settings tab only appears you have configured the host profile for an IBM-type emulation in the Host tab. 48 Wavelink TelnetCE Client User’s Guide Figure 3-10. Configuring IBM Settings Chapter 3: Host Profiles 49 The following list provides information about the configurable parameters in the IBM Settings tab. Workstation ID Indicates the workstation ID that mobile devices use to connect to the host system. This includes static characters and the following switches, which are used to capture dynamic data that is specific to each mobile device: • %a - %d. Captures specific octets of the IP address of the mobile device. For example, use %a%b%c%d to capture all four IP octets of the address of the mobile device, or use %d to capture only the last octet of the IP address of the mobile device. • %m - %r. Captures specific octets of the MAC address of the mobile device. (For example, use %p%q%r to capture the last three octets of the MAC address of the mobile device.) • %s. Captures the session number. • %t. Captures the Avalanche terminal ID of the mobile device. (If the mobile device is not an Avalanche client, then this parameter is not valid.) Possible Values: 0 - 20 alpha-numeric characters plus switches (see above) Default Value: None NOTE: IBM hosts usually truncate workstation IDs that are more than 10 characters. Also, the workstation ID should not begin with a numeric character. VT Settings Use the VT Settings tab in the Host Profiles dialog box to configure a Telnet negotiation string for the host connection (Figure 3-11). 50 Wavelink TelnetCE Client User’s Guide A Telnet negotiation string allows you to specify the function or type of mobile device that is sending the Telnet request to the host system. The host system can then supply information to the mobile device based on Telnet negotiation string (for example, menus or display options). The VT Settings tab only appears if you have configured the host profile for VT- or HP-type emulation in the Host tab. Figure 3-11. Configuring VT Settings The following list describes the configurable parameters in the VT Settings tab. Telnet Negotiation String Specifies the Telnet negotiation string that the client should use when connecting to the host system. Possible Values: 0 - 20 alpha-numeric characters Default Value: <None> Chapter 3: Host Profiles 51 Autologin Settings Use the Autologin tab in the Host Profiles dialog box to configure autologin parameters for the mobile device, such as a user name and password (Figure 3-12). The Autologin tab only appears if you have selected VT- or HP-type emulation for the host profile in the Host tab. Figure 3-12. Configuring Autologin Settings 52 Wavelink TelnetCE Client User’s Guide The following list describes the configurable options Autologin tab. Name - Prompts Indicates the user name prompt that the host system uses. Possible Values: 0 - 60 alpha-numeric characters Default Value: login: Name - CFG in terminal Indicates whether users should configure the response to the login prompt at the mobile device. Possible Values: <Enabled> <Disabled> Default Value: <Disabled> Name - Responses Indicates the response that the mobile device should send to the login prompt. Possible Values: 0 - 30 alpha-numeric characters Default Value: <None> Password - Prompts Indicates the password prompt that the host system uses. Possible Values: 0 - 60 alpha-numeric characters Default Value: <None> Password - CFG in terminal Indicates whether users should configure the response to the password prompt at the mobile device. Possible Values: <Enabled> <Disabled> Default Value: <Disabled> Password - Responses Indicates the password that the mobile device should send to the host system at the password prompt. Possible Values: 0 - 30 alpha-numeric characters Default Value: <None> Chapter 3: Host Profiles 53 Command - Prompts Indicates the command prompt that the host system sends to the Telnet Client after the login is complete. Possible Values: 0 - 60 alpha-numeric characters Default Value: <None> Command - CFG in terminal Indicates whether users should configure the response to the command line prompt at the mobile device. Possible Values: <Enabled> <Disabled> Default Value: <Disabled> Command - Responses Indicates the command that the mobile device should send the host system at the command prompt. Possible Values: 0 - 30 alpha-numeric characters Default Value: <None> Configuration Settings Use the Configuration tab in the Host Profiles dialog box to access and configure per-host emulation parameters (Figure 3-13). NOTE For more information about global and per-host emulation parameters, see Chapter 4: Emulation Parameters on page 55. 54 Wavelink TelnetCE Client User’s Guide Figure 3-13. Configuring Per-Host Emulation Settings The following list describes the options in the Configuration tab. Modify Click this button to access Configuration Manager and modify the emulation parameters for the host connection. Reset Click this button to reset the emulation parameters for the host connection back to the default settings. Chapter 4: Emulation Parameters 55 Chapter 4: Emulation Parameters This section provides the following information: • An overview of global and per-host emulation parameters • Using the Microsoft ActiveSync installation utility or the Avalanche TelnetCE Client software package to access global and per-host emulation parameters. • Using Configuration Manager About Emulation Parameters The TelnetCE Client allows you to configure emulation parameters for host connections. You make changes to emulation parameters with the Configuration Manager utility, which provides an organized list of the emulation parameters that you can modify. Emulation parameters are divided into two groups: • Per-host • Global About Per-Host Emulation Parameters Per-host emulation parameters apply only to a specific host connection, as dictated by the host profile the TelnetCE Client is using to connect to the host system. You can access the emulation parameters for a specific host profile through the Host Profiles dialog box. When you choose to modify per-host emulation parameters, you access and use Configuration Manager to modify the Hostcfg.bin configuration file. Configuration Manager displays the name of the file that it is modifying in the title bar. NOTE Per-host parameters are a subset of parameters. Not all TelnetCE Client emulation parameters are available for modification on a per-host basis. 56 Wavelink TelnetCE Client User’s Guide About Global Emulation Parameters Global emulation parameters apply to all of the host profiles with which you have configured a client. Per-host emulation parameter configurations preempt global emulation parameter configurations. When you choose to modify global emulation parameters, you access and use Configuration Manager to modify the Termcfg.bin configuration file. Configuration Manager displays the name of the file that it is modifying in the title bar Configuring Emulation Parameters This section provides information about accessing Configuration Manager to modify global and per-host emulation parameters. Overview of Configuring Emulation Parameters The following tasks outline the process of configuring emulation parameters: 1 Use the product configuration utility or the TelnetCE Client Avalanche software package to access the Configuration Manager. 2 Use the Configuration Manager to modify emulation parameters and save the new emulation parameters configuration file. 3 Download the new configuration file to the mobile device. When you download the configuration file to the mobile device, any existing configuration file is overwritten. Accessing Global Emulation Parameters This section provides the following information: • Using the Microsoft ActiveSync installation utility to access the Configuration Manager for global and parameters • Using the Avalanche software package to access the Configuration Manager for global emulation parameters Chapter 4: Emulation Parameters 57 Using Microsoft ActiveSync If you used the product installation and configuration utility to install the TelnetCE Client to the mobile device via a Microsoft ActiveSync connection, use the same product installation and configuration utility to access the Configuration Manager and modify global emulation parameters. To access global emulation parameters from the Microsoft ActiveSync utility: 1 On the host system, launch the Microsoft ActiveSync installation utility. The Wavelink Product Configuration dialog box appears (Figure 4-1). Figure 4-1. Wavelink Product Configuration Dialog Box 2 Click the Emulation Parameters icon button. The Configuration Manager appears (Figure 4-2). 58 Wavelink TelnetCE Client User’s Guide Figure 4-2. Configuration Manager 3 Use the Configuration Manager to configure the global emulation parameters for the TelnetCE Client. NOTE For information about using Configuration Manager, see Using Configuration Manager on page 68. 4 After you have configured the emulation parameters, use one of the following methods to save the configuration to the host system: • Click the save icon button in the Configuration Manager tool bar. • Select File > Save. 5 Close the Configuration Manager. 6 Download the new emulation parameters to the mobile device. Chapter 4: Emulation Parameters 59 NOTE For more information about downloading configuration to mobile devices, see Deploying Configurations on page 16. Using Avalanche Manager If you used Avalanche Manager to install the TelnetCE Client on the mobile device, use Avalanche Manager to access the Configuration Manager and modify global emulation parameters. To access global emulation parameters from Avalanche Manager: 1 On the host system, launch Avalanche Manager and connect to the Agent. 2 In the Avalanche Agents tree, locate and right-click the TelnetCE Client software package. A menu list appears. 3 From the menu list, select Configure Package > Emulation Parameters (Figure 4-3). Figure 4-3. Configuring Emulation Parameters from Avalanche The Configuration Manager appears (4-4). 60 Wavelink TelnetCE Client User’s Guide Figure 4-4. Configuration Manager 4 Use the Configuration Manager to configure the global emulation parameters for the TelnetCE Client. NOTE For information about using the Configuration Manager, see Using Configuration Manager on page 68. 5 After you have configured the emulation parameters, use one of the following methods to save the configuration to the host system: • Click the save icon button in the Configuration Manager tool bar. • Select File > Save. 6 Close the Configuration Manager. 7 Download the new emulation parameters to the mobile device. Chapter 4: Emulation Parameters 61 NOTE For more information about downloading configuration to mobile devices, see Deploying Configurations on page 16. Accessing Per-Host Emulation Parameters This section provides the following information: • Using the Microsoft ActiveSync installation utility to access the Configuration Manager for per-host settings • Using the Avalanche TelnetCE Client software package to access the Configuration Manager for per-host settings Per-host emulation parameters are specific to a host connection and are accessed through the corresponding host profile in the Host Profiles dialog box. Using Microsoft ActiveSync If you used the product configuration utility to install the TelnetCE Client on the mobile device via a Microsoft ActiveSync connection, use the same product configuration utility to access and configure per-host emulation parameters. To access per-host emulation parameters from the Microsoft ActiveSync utility: 1 On the host system, launch the Microsoft ActiveSync installation utility. The Wavelink Product Configuration dialog box appears (Figure 4-5). 62 Wavelink TelnetCE Client User’s Guide Figure 4-5. Wavelink Product Configuration Dialog Box 2 Click the Host Profiles icon button. The Host Profiles dialog box appears. 3 From the list of host profiles, select the host profile that you want to configure. 4 Select the Configuration tab (Figure 4-6). Chapter 4: Emulation Parameters Figure 4-6. Selecting to Configure Per-Host Emulation Parameters 5 Click Modify. The Configuration Manager appears (Figure 4-7). 63 64 Wavelink TelnetCE Client User’s Guide Figure 4-7. Configuration Manager for Per-Host Emulation Parameters 6 Use the Configuration Manager to configure emulation parameters for the host profile that you have selected. NOTE For information about using Configuration Manager, see Using Configuration Manager on page 68. 7 After you have configured the emulation parameters, use one of the following methods to save the configuration to the host system: • Click the save icon button in the Configuration Manager tool bar. • Select File > Save. 8 Close the Configuration Manager. 9 Close the Host Profiles dialog box. 10 Download the new emulation parameters to the mobile device. Chapter 4: Emulation Parameters 65 NOTE For more information about downloading configuration to mobile devices, see Deploying Configurations on page 16. Using Avalanche Manager If you used Avalanche Manager to deploy the TelnetCE Client to the mobile device, use the TelnetCE Client software package in Avalanche Manager to access and configure per-host emulation parameters. To access per-host emulation parameters from Avalanche Manager: 1 On the host system, launch Avalanche Manager and connect to the Agent. 2 In the Avalanche Agents tree, locate and right-click the TelnetCE Client software package. A menu list appears. 3 From the menu list, select Configure Package > Host Profiles (Figure 4-8). Figure 4-8. Configuring Per-Host Emulation Parameters from Avalanche The Host Profiles dialog box appears. 4 From the list of host profiles, select the host profile that you want to configure. 5 Select the Configuration tab (Figure 4-9). 66 Wavelink TelnetCE Client User’s Guide Figure 4-9. Accessing Per-Host Emulation Parameters 6 Click Modify. The Configuration Manager appears (Figure 4-10). Chapter 4: Emulation Parameters 67 Figure 4-10. Configuration Manager for Per-Host Emulation Parameters 7 Use the Configuration Manager to configure emulation parameters for the host profile that you have selected. NOTE For information about using Configuration Manager, see Using Configuration Manager on page 68. 8 After you have configured the emulation parameters, use one of the following methods to save the configuration to the host system: • Click the save icon button in the Configuration Manager tool bar. • Select File > Save. 9 Close the Configuration Manager. 10 Close the Host Profiles dialog box. 68 Wavelink TelnetCE Client User’s Guide 11 Download the new emulation parameters to the mobile device. NOTE For more information about downloading configuration to mobile devices, see Deploying Configurations on page 16. Using Configuration Manager This section provides the following information: • An overview of Configuration Manager • Using the Configuration Manager to modify emulation parameters • Using the Configuration Manager find function The Configuration Manager (Figure 4-11) is the utility that allows you to modify global and per-host emulation parameters. Chapter 4: Emulation Parameters 69 Figure 4-11. Configuration Manager The left pane of the Configuration Manager displays the emulation parameters that you can modify. The emulation parameters are grouped by category. The following list describes the different categories: COM Parameters in this category configure the function of the COM port on mobile devices. Emulation Parameters in this category configure terminal emulation functions on mobile devices. Scanner Parameters in this category configure the function of bar code scanners on mobile devices. When you select a parameter in the left pane, information about the parameter displays in the right pane (Figure 4-12). 70 Wavelink TelnetCE Client User’s Guide Figure 4-12. Emulation Parameter Information Modifying Emulation Parameters Determine the emulation parameters that you want to modify and use the Configuration Manager to make modifications. To modify an emulation parameter: 1 Access the Configuration Manager. 2 In the left pane of the Configuration Manager, locate the parameter that you want to modify. 3 Double-click the emulation parameter or right-click the emulation parameter and choose Edit from the menu list. A dialog box appears that allows you to modify the parameter configuration (Figure 4-13). Figure 4-13. Modifying an Emulation Parameter Chapter 4: Emulation Parameters 71 4 Use the dialog box to configure the parameter. 5 After you have configured the parameter, click OK to keep the setting. NOTE Click Cancel or the Close button to cancel any changes you have made. 6 Use one of the following methods to save the new configuration: • Click the save icon button. • Select File > Save. 7 Close the Configuration Manager. 8 Download the new configuration to the mobile device. NOTE For more information about deploying new TelnetCE Client configurations to mobile devices, see Deploying Configurations on page 16. Using the Find Function Use the Find function of the Configuration Manager to locate parameters or information by supplying a partial or full string that the Configuration Manager can use to locate the parameter or information that you want to find. To use the find function: 1 From the Configuration Manager Edit menu, select Find. The Find dialog box appears. 2 Input a partial or full string for the parameter or information that you want to find (Figure 4-14). 72 Wavelink TelnetCE Client User’s Guide Figure 4-14. Inputting a String to Find 3 Enable the Search all text checkbox to search not only the parameters, but also the help files. 4 Click Find Next to begin the search. Continue to click Find Next until you locate the parameter or information for which you are searching. Switching to Alphabetized View By default, emulation parameters are displayed in a hierarchical tree view. You may switch to an alphabetized view, if you desire. When the alphabetized view is enabled, the Configuration Manager displays the emulation parameters in alphabetical order. To switch to the alphabetized view in Configuration Manager: 1 In the Configuration Manager, access the View menu. 2 In the View menu, disable the Tree Mode option. The Configuration Manager now displays the emulation parameters in an alphabetized list (Figure 4-15). Chapter 4: Emulation Parameters Figure 4-15. Alphabetized View in the Configuration Manager 73 74 Wavelink TelnetCE Client User’s Guide Chapter 5: Scripting 75 Chapter 5: Scripting This section provides the following information • Overview of Scripting • Launching the Script Editor • Creating Scripts Using the Script Editor • Performing Script Capturing • Editing Scripts • Importing Scripts • Saving and Exporting Scripts • Deploying Scripts • Executing Scripts Overview of Scripting Wavelink TelnetCE Client includes a Script Editor that gives you the ability to create and execute scripts that automate processes on the TelnetCE Client. NOTE The Script Editor is included in TelnetCE Client 5.1 and later versions. The following steps outline the process of creating scripts using the Script Editor: 1 Launch the Script Editor.You can launch the script editor Avalanche Manager. 2 Create a script using the Script Editor. You can use the Script Editor to manually create the script code. -or- 76 Wavelink TelnetCE Client User’s Guide Create a script using the Script Capture option. You can turn on Screen Capture and perform the actions you want included in your script. 3 Configure an execution method for your script. You need to select from the available options the way you want to execute your script. 4 Execute your script from the Telnet Client. Using the activation method you selected for the script, you can activate and execute your script. TelnetCE Client allows one active script per emulation session. While one script is running, other scripts are not allowed to run. Scripts should be designed to do their action and then immediately exit. This allows the next script to run. Scripts can only be run while a session is connected to a host. When a connection is dropped, the script is terminated. If you switch between sessions, the script running in the first session will be suspended until that session is returned to being active. NOTE For detailed information about the using the Script Editor in Telnet CE Client, refer to the TelnetCE Client Scripting Reference Guide. Launching the Script Editor If you are using Avalanche Manager to deploy the TelnetCE Client, you can launch the Script Editor from the Avalanche Manager. Then scripts created by or imported into the Avalanche Script Editor will automatically be deployed to the remote devices. To launch the Script Editor from Avalanche Manager: 1 Ensure the TelnetCE Client package is installed in Avalanche Manager. 2 From the Tree View in the Avalanche console, right-click the TelnetCE Client software package. 3 Select Configure Package > Script Editor (Figure 5-1). Chapter 5: Scripting 77 Figure 5-1. Launching the Script Editor from Avalanche Manager The Script Editor opens (Figure 5-2). Figure 5-2. Script Editor 4 Click Add to open the Script Editor configuration dialog box (Figure 5-3). 78 Wavelink TelnetCE Client User’s Guide Figure 5-3. Script Editor Configuration Dialog Box Creating Scripts Using the Script Editor This section provides information on how to create scripts manually using the Script Editor and includes the following information: • Configuring the script name • Configuring the activation method • Creating the script code • Creating variables • Selecting host profiles Use the following steps to create a script manually: 1 Enter a script name and select an activation method. 2 Use the Actions tab to select actions and build the script code. 3 Use the Boolean Variables, Number Variables, or String Variables tabs to create Variables as needed to complete the script (not required). Chapter 5: Scripting 79 4 Use the Host Profile tab to select host profiles that will be associated with this script. Configuring the Script Name The script name is the name you will select from when activating the scripts (Figure 5-4). Figure 5-4. Entering the Script Name Selecting the Activation Method You need to select how you want to activate your script, once it is created. A script with no activation method selected can still be called by another script, but it cannot be activated by itself. This section provides information about assigning a method of activation to a script. The following is a list of the activation methods: • Select from menu • On key combination • When session connects • On barcode, MSR or RFID scan 80 Wavelink TelnetCE Client User’s Guide • On screen update Select from Menu Scripts with the Select from Menu option selected can be run using the menu option in the Telnet Client. To configure the Select from Menu method: 1 Select the General tab or the Activate tab in the Script Editor. 2 Enable the Select from Menu option (Figure 5-5). Figure 5-5. Select from Menu 3 Click OK. On Key Combination This option lets you launch a script whenever a specific key combination is pressed. NOTE Use the Diagnostics utility to obtain the key value. Refer to Using the TelnetCE Client Diagnostics Utility on page 141 for more information. Chapter 5: Scripting 81 To configure the On Key Combination method: 1 Select the General tab or Activate tab in the Script Editor. 2 Enable the On Key Command option (Figure 5-6). Figure 5-6. On Key Combination 3 Use the drop-down menu and text box to assign a key combination to the script. When Session Connects This option causes the script to activate when the host profile it supports is activated. If you use this option, it is strongly recommended that you limit the script to the appropriate host profiles. Since the script will be activated before any information appears on the emulation screen, you will need to have your script wait for the appropriate screen to appear before it does anything. You should not have more than one script set to start when a session begins because the first script started will prevent any other scripts from running while it waits for the initial screen. Refer to Selecting Host Profiles on page 86 for more information. 82 Wavelink TelnetCE Client User’s Guide To configure the When Session Connects method: 1 Select the General tab or Activate tab in the Script Editor. 2 Enable the When Session Connects option (Figure 5-7). Figure 5-7. When Session Connects 3 Click OK. On Barcode, MSR or RFID Scan This option allows the script to run with each barcode, MSR or RFID scan. For detailed information on configuring scripts for barcode, MSR or RFID scan refer to the TelnetCE Client Scripting Reference Guide. To configure the On Barcode, MSR, or RFID Scan method: 1 Create the Scan_String and Scan_Type variables. Once you create these variables, the On Barcode, MSR or RFID Scan options becomes available. You will need to create these variables in the String Variables and Number Variables tabs. Refer to Creating Variables on page 84 for information on creating variables. Chapter 5: Scripting 83 1 Select the General tab or Activate tab in the Script Editor. 2 Enable the On Barcode, MSR, or RFID Scan option. 3 From the drop-down menu, select the Scan_String. 4 From the drop-down menu select the Scan_Type. 5 Click OK. On Screen Update This option will cause the script to be activated (if activation is allowed) every time the text on the emulation screen changes. This includes updates from the Telnet host or when the user presses a key and the key value is shown on the screen. It is recommended that you limit the host profiles that the script supports. For detailed information on configuring scripts for on screen update execution refer to the Telnet CE Client Scripting Reference Guide. NOTE This option should be used carefully, since it can cause a script to be executed very frequently. To configure the On Screen Update method: 1 Select the General tab or Activate tab in the Script Editor 2 Enable the On Screen Update option (Figure 5-8). 84 Wavelink TelnetCE Client User’s Guide Figure 5-8. Selecting the On Screen Update Method 3 Click OK. Creating the Script Code Once you have named your script and selected an activation method, you can use the Actions tab in the Script Editor to build the script. For detailed information and examples about building the script code refer to the Telnet CE Client Scripting Reference Guide. Creating Variables There are three types of values recognized by scripting: booleans (TRUE or FALSE values only), numbers (integers), and strings. Every argument for every action is one of these three value types. Every action that returns a value returns one of these types. Variables provide a way to save the result of an action for use later as an argument for another command. Variables can be created and edited under the appropriate Variable tab while editing the script. It is also possible to create new variables while editing an action. When a script first starts, all the variables will have known values: boolean variables will be FALSE, number variables will be 0, and string variables will Chapter 5: Scripting 85 be empty. One possible exception to this is when a script activates another script. To create a variable: 1 Determine which type of variable you want to create: boolean, number or string. 2 From the Script Editor, select the tab that corresponds with the type of variable you want to create. 3 Click Add. 4 In the Edit Variable dialog box, enter the name of the new variable (Figure 5-9). Figure 5-9. Adding a New Variable 5 Click OK. The new variable appears in the corresponding tab (Figure 5-10). 86 Wavelink TelnetCE Client User’s Guide Figure 5-10. New Variable Selecting Host Profiles For each script, you can specify which host profiles will be supported by that script.You may select host profiles from the Host Profiles tab. If the script is generated by script capturing, it is a good idea to limit that script to a host profile that was in use when the script was captured. The default - no host profile - allows the script to be run when any host profile is used. To select host profiles: 1 From the Script Editor, select the Host Profiles tab (Figure 5-11). Chapter 5: Scripting 87 Figure 5-11. Host Profiles Tab 2 Click Add. The Select Host dialog box opens (Figure 5-12). Figure 5-12. Selecting Host Profiles 3 Select which host you want to use from the list of hosts. 88 Wavelink TelnetCE Client User’s Guide NOTE If you have not created any host profiles, this dialog box will be empty. 4 Click OK. The host appears in the Host tab (Figure 5-13). Figure 5-13. Selected Profile in Host Profiles Tab Performing Script Capturing Script capturing is an easy way to generate a script that will automate doing something you can do manually. While script capturing is turned on, it will capture the key presses and mouse/pen cursor movements so they can be replayed with the script is activated. To perform a script capture: 1 Position your mouse or cursor at the emulation screen you want to be at when the automated process starts. 2 From the Term or Options menu, select Scripting > Start Capture (Figure 5-14). Chapter 5: Scripting 89 Figure 5-14. Starting Script Capture 3 At the prompt, select Yes to verify the current screen text (Figure 5-15). Select No if you do not want to verify the current screen text. 90 Wavelink TelnetCE Client User’s Guide Figure 5-15. Verifying the Current Screen Test Selecting Yes makes the captured script start with an If_not command that tells the script to exit if the correct screen is not currently shown. Unless you know that your script will only run from the correct screen (for example, a script that is run only when a session first starts, or a script called by another script), you should select Yes. NOTE If you select No, click Verify Screen Contents and Save Cursor Position buttons when you start your script capture. This will cause your script to wait for Telnet to finish updating the screen before processing script actions. 4 Perform any actions you want to include in the script. 5 Each time the screen changes, click Verify Screen Contents button (Figure 5-16). Chapter 5: Scripting 91 NOTE Some devices may only display buttons labeled Screen, Cursor and Stop. The Screen button refers to the Verify Screen Contents button. The Cursor button refers to the Save Cursor Position button. The Stop button refers to the Stop Capturing button. Figure 5-16. Verify Screen Contents and Save Cursor Position Buttons NOTE Clicking the Verify Screen Contents button will cause the generated script to pause and wait for the screen to be updated. The pauses are necessary because the scripts can run much faster than the interaction with the Telnet host. 6 When you are finished capturing the behaviors you want in the script, click Stop Capture. Once you have captured a script, Script Editor opens. This allows you to name the script and select an activation method. You would also use the Actions tab to add actions for any error condition that the user may encounter. 92 Wavelink TelnetCE Client User’s Guide Editing Scripts You can edit scripts that are created manually and scripts that are generated from the script capture option. To edit scripts: 1 Launch the Script Editor. 2 Select the script you want to edit from the Script Editor script list. 3 Click Edit. 4 Make the desired changes in the Script Editor configuration dialog box. 5 Click OK to save your changes. Once you have completed editing the script you have two options: • Export the script to a specified location using the Export button in the Script Editor. Refer to Saving and Exporting Scripts on page 94 for more information. • Execute the script by launching the Telnet CE Client and performing the activation method you assigned to this script. Refer to Executing Scripts on page 96 for more information. Importing Scripts You can use the import button in the Script Editor to import previously created scripts. NOTE You can only import scripts that have been created using the Script Editor. To import a script: 1 From the Script Editor, click the Import button. The Select the Script File dialog box opens (Figure 5-17). Chapter 5: Scripting 93 Figure 5-17. Importing a Script File 2 Navigate to and select the script file. 3 Click Open. The name of the file is imported into the Script Editor (Figure 5-18). 94 Wavelink TelnetCE Client User’s Guide Figure 5-18. Imported Script File Once you have imported the file, you can edit the script. Refer to Editing Scripts on page 92 for more information. Saving and Exporting Scripts After you finish building a script, your script is automatically saved in the Script Editor. You can also export a script and save it in a specific location on the network. NOTE Scripts are saved as .wls files. Scripts can not be viewed outside the Script Editor and must be imported back in to the Script Editor to view or edit. To export a script: 1 From the Script Editor script list, select which script you want to export (Figure 5-19). Chapter 5: Scripting 95 Figure 5-19. Selecting a Script to Export 2 Click the Export button. The Create the Script File dialog box opens (Figure 5-20). Figure 5-20. Exporting a Script 3 Navigate to the location to which you want to export your script. 96 Wavelink TelnetCE Client User’s Guide 4 Click Save. To view an exported script you will need to import that script into the Script Editor. Refer to Importing Scripts on page 92 for more information. Deploying Scripts Scripts are deployed to the TelnetCE Client the next time the client syncs with the Avalanche Manager. Executing Scripts When you create a script, you configure an activation method for that script. This section provides information about activating scripts using each of the following activation methods: • Select from Menu • On Key Combination • When Session Connects • On Barcode, MSR, or RFID Scan • On Screen Update For information on assigning an activation method to a script, refer to Selecting the Activation Method on page 79. NOTE Screen captures may differ according to device type. Select from Menu This option allows you to activate a script from the menu. To activate a script using the Select from Menu option: 1 Launch the TelnetCE Client. 2 From the Term menu, select Scripting > Execute Script (Figure 5- 21). Chapter 5: Scripting 97 Figure 5-21. Executing a Script from the Menu 3 If more than one script is available for the current host profile, select which script you want to use from the list. NOTE This option will not be available while a script is running for the current session or if the session is not connected. On Key Combination This option lets you launch a script whenever a specified key combination is pressed (as long as it is currently possible for script to run). To execute a script on key combination: 1 Launch the TelnetCE Client. 2 Enter the key combination you assigned to execute the script. When Session Connects This option causes the script to activate when the host profile it supports is activated. 98 Wavelink TelnetCE Client User’s Guide To execute when the session connects: 1 Launch the TelnetCE Client. 2 From the Term or Options menu, select Connect. 3 Select to which host you want to connect. 4 Click OK. The script will run upon connection. On Barcode, MSR, or RFID Scan When this option is assigned to a script, the script will activate with each barcode, MSR, or RFID scan. On Screen Update This option causes the script to be activated (if activation is allowed) every time the text on the emulation screen changes. This includes updates from the Telnet host or when the user presses a key and the key value is shown on the screen. Chapter 6: Keyboard Creator Chapter 6: Keyboard Creator This section provides the following information: • Overview of Keyboard Creator • Launching the Keyboard Creator • Selecting Keyboard Files • Creating Keyboards • Importing Keyboard Graphics • Creating and Configuring Keys • Sizing and Positioning Keys and Rows • Deploying the Keyboard to the Telnet CE Client Overview of Keyboard Creator The Keyboard Creator allows you to create or modify the TelnetCE Client virtual keyboard. Use the following steps to create a keyboard using Keyboard Creator: 1 Launch the Keyboard Creator. 2 Select the appropriate keyboard file. 3 Create a new keyboard. 4 Import a keyboard graphic, if desired. 5 Create and configure the keys of the keyboard. 6 Deploy the keyboard to the TelnetCE Client. Launching the Keyboard Creator The Keyboard Creator is installed as part of the TelnetCE Client Avalanche software package. 99 100 Wavelink TelnetCE Client User’s Guide NOTE The Keyboard Creator is only available in the Avalanche TelnetCE Client. You will not be able to access the Keyboard Builder from the ActiveSync install utility or any other thrid-party TelnetCE Client installation and configuration utilities. To launch from Avalanche: 1 Select the TelnetCE Client software package in the Tree View of the Avalanche Manager. 2 Right-click the package and select Keyboard Creator. The Keyboard Creator opens (Figure 6-1). Figure 6-1. Launching the Keyboard Creator Chapter 6: Keyboard Creator 101 Selecting Keyboard Files Keyboard files contain all the keyboards needed for a given emulation (5250, 3270, VT100, VT220, or HP). Use Table 6-1 to determine the name of the keyboard file that should be edited for a particular emulation. Emulation File Name 5250 EM5250.KB 3270 EM3270.KB VT100, VT220 EMVT.KB HP EMHP.KB Table 6-1: Emulation Types and File Names There are two additional keyboards: • EMNONE.KB are the keyboards displayed when a session is not connected to a host. • EMNUM.KB are the keyboards displayed for the Numeric keyboard option. When the keyboard file is saved, a matching file with the .KBB extension will also be saved. This file is a binary representation of the keyboard file and will be used by the terminal to display the keyboards. (TelnetCE Client ignores the .KB files if they are present.) To select a keyboard file: 1 Determine the name of the Keyboard file you are creating. 2 Select the file type from the drop-down list (Figure 6-2). 102 Wavelink TelnetCE Client User’s Guide Figure 6-2. Selecting the File Type Creating Keyboards There are two default keyboards: the default alpha keyboard and the default numeric keyboard. The default alpha keyboard is displayed by default. The default numeric keyboard is displayed when in a numeric field (5250 and 3270 only). This section provides the following keyboard information: • Adding a new keyboard • Sizing keyboards • Deleting keyboards Adding a new keyboard Multiple keyboards can be included in each keyboard file. The keyboards are linked together by shift keys (special keys which display another keyboard). Chapter 6: Keyboard Creator 103 To add a keyboard: 1 Launch the Keyboard Creator. 2 Select Keyboard > New Keyboard from the menu. 3 Enter a new name for the keyboard (Figure 6-3). Figure 6-3. Creating a New Keyboard NOTE Keyboard names must start with a letter, may only contain numbers or letters, and can only be 11 characters long. Figure 6-4. Creating a New Keyboard 104 Wavelink TelnetCE Client User’s Guide 4 Use the Key configuration options to configure each key of the keyboard. Refer to Creating and Configuring Keys on page 105 for more information. Sizing Keyboards You can use the mouse to resize a keyboard. As you increase the size of the keyboard, the size of the application area will decrease. To resize the keyboard: 1 Mouse over the top border, right-side border, or the upper-right corner of the keyboard. 2 When the double-sided arrows appear, click and drag the keyboard to the desired size. Deleting Keyboards When deleting a keyboard that has keys which connect to it, an option will be presented for dealing with any connections to the keyboard. Keys that are references to the keyboard being deleted can be deleted, set to an empty value or redirected to another keyboard. To delete a keyboard: 1 Select Keyboard > Delete Keyboard from the menu. 2 Select what action to take for referenced keys (Figure 6-5). Figure 6-5. Deleting a Keyboard Chapter 6: Keyboard Creator 105 Importing Keyboard Graphics The default keyboard draws the keys on the computer screen. However, you can import a graphic to be displayed instead of the created keys. An imported graphic will be embedded in the .KB and .KBB files, so you will not need to save the imported graphic file. Key locations and values will still be used to determine which key the you clicked when you click on the keyboard graphic. You will need to create and position keys in the same position as the buttons on the imported graphic. Use the slider bar change how dark the graphic and buttons are while editing so that you can size and position the buttons correctly. NOTE Be sure to label the buttons you create. If the mobile device is unable to use the bitmap image, the labeled buttons will still appear. To import a graphic: 1 In the Keyboard Creator, click Import. 2 Navigate to the location of the bitmap image you want to import. 3 Click Open. 4 Click the Size Keyboard to Graphic button to make the keyboard the same size as the imported graphic. 5 Use the slider bar to adjust the how dark and how light the graphics and buttons appear when editing. Creating and Configuring Keys There are three types of keys that can be on a keyboard: • Normal keys represent letters, numbers, or other characters in the emulation and can also represent special emulation specific function keys. • Shift keys can point to any other keyboard in the current keyboard file. • Hide keys hide the keyboard and allows an unobstructed view of the emulation screen. 106 Wavelink TelnetCE Client User’s Guide This section provides the following information: • Adding new keys • Sizing and positioning keys and rows • Deleting keys Adding a new key You can add new keys to a keyboard and configure the key values and configure the following options: • Label. Enter the text that will appear on the virtual key when it is displayed. • Reverse. Enable this option for a key that indicates the active keyboard type. • Key Value. Select from Key, Normal, Keyboard (shift), or Hide. Key values allow you to select emulation-specific actions to be assigned to the keys. The list of keys available will vary depending on the emulation type selected. NOTE Normal key values can be displayed or entered as a character value (the actual character created by the keystroke is shown), a decimal value (for characters which cannot be shown), or a hexadecimal value (for scan codes of special function keys). To add a new key: 1 Select Keyboard > Add Key. The new key will appear in the top left corner of the keyboard, or directly to the right of a selected key (if it will fit) (Figure 6-6). Chapter 6: Keyboard Creator 107 Figure 6-6. Adding a New Key 2 Modify the values for the key using the key configuration options (Figure 6-7). 108 Wavelink TelnetCE Client User’s Guide Figure 6-7. Configuring a New Key 3 Repeat to create additional keys for the keyboard. Sizing and Positioning Keys and Rows You can use the configuration options in the Key region of the Keyboard Creator to modify the size and position of the keys on the keyboard. The Fine Adjustments drop-down menu allows you to select what object you want to modify: • Key Position. Select this option to move a selected key on the keyboard. You can also adjust the key position by clicking on the key and dragging it to the desired position. • Row Position. Select this option to move an entire row. • Keyboard Position. Select this option to move all the keys on the keyboard. • Key Size. Select this option to adjust the size of the key. Once you select the object you want to modify, you can use the arrow buttons to position or size the keys and rows. The Adjust Distance slider Chapter 6: Keyboard Creator 109 determines the distance that the arrow buttons move or adjust the keys or rows. You can use the slider to change the distance from 1-10 pixels. To position a key: 1 Click New Key. 2 From the Fine Adjustments drop-down menu, select Key Position. 3 Use one of the following methods to move the key: • Use the arrow buttons to position the key in the desired location. • Drag and drop the key to the desired location. To position a row: 1 Click a key in the row you want to position. 2 From the Fine Adjustments drop-down menu, select Row Position. 3 Use the arrow buttons to position the row in the desired location. To resize a key: 1 Click New Key or select an existing key. 2 From the Fine Adjustments drop-down menu, select Key Size. 3 Use the arrows to adjust the size. Deleting Keys You can delete keys that you do not want from the keyboard. To delete a key: 1 Select the key you want to delete. 2 Select Keyboard > Remove Key. Deploying the Keyboard to the Telnet CE Client Once you have completed creating your keyboard and keys, click the Save icon to save your keyboard, and then exit the Keyboard Creator. Your Telnet CE Client will update with the new keyboard the next time the mobile device syncs with Avalanche Manager. 110 Wavelink TelnetCE Client User’s Guide Chapter 7: Licensing 111 Chapter 7: Licensing This section provides the following information: • Overview of licensing • Types of licenses • Licensing methods Overview of Licensing The TelnetCE Client requires a license for full functionality. You can use the TelnetCE Client without a license, but you will be limited to the demo version, which does not provide full TelnetCE Client functionality. TelnetCE Client licensing is on a per-client basis, not on a per-connection basis. This means that a single license allows the TelnetCE Client to engage in the maximum number of Telnet sessions that the TelnetCE Client is configured to support (up to four concurrent sessions). When the TelnetCE Client does not have a valid license, it operates in demo mode. When the TelnetCE Client is operating in demo mode, it will behave as followings: • Attempt to contact a license server. Each time that you attempt to initiate a terminal emulation session, the TelnetCE Client will begin broadcasting in an attempt to locate a license server. At that point, you are prompted to either enter a license or to initiate the session in demo mode. • Prematurely disconnect emulation sessions. While in demo mode, you may initiate terminal emulation sessions with hosts. However, each terminal emulation session that you initiate will automatically time out after one hour (Figure 7-1). 112 Wavelink TelnetCE Client User’s Guide Figure 7-1. Demonstration Period Expired Authorization Methods There are three ways to license (authorize) the TelnetCE Client: • Pre-licensing. The TelnetCE Client may come pre-installed and prelicensed on your mobile device. For pre-licensing information, please consult the TelnetCE Client reference guide for your mobile device manufacturer. • Manually. You may manual input licensing information at the mobile device through the TelnetCE Client interface. • License Server. You may use License Server to automatically provide TelnetCE Client licenses to the mobile devices on your network. NOTE To obtain TelnetCE Client licenses, please contact Wavelink customer service. Appendix D: Wavelink Contact Information on page 233 provides Wavelink contact information. Chapter 7: Licensing 113 Types of Licenses There are two types of TelnetCE Client licenses: • Platform • Maintenance NOTE Maintenance licenses were added to the 5.0 version of the TelnetCE Client. Only platform license are available for 4.x TelnetCE Clients. About Platform Licenses A platform license authorizes you to the version of the TelnetCE Client that you purchased and any builds associated with that version. For example, if you purchased a 5.0 TelnetCE Client license, then you are entitled to use 5.00xx TelnetCE Client builds. If you want to use the features available in the 5.10xx TelnetCE Client, then you must either buy a 5.1 platform license for your mobile devices, or you must purchase a maintenace license for your devices. A platform license provides for minor upgrades and code changes, but does not allow major upgrades and updates to the TelnetCE Client. Platform licenses do not expire, but they do not allow you to upgrade to a greater version of the TelnetCE Client. About Maintenance Licenses A maintenance license allows you to upgrade your TelnetCE Client when new major versions of the TelnetCE Client become available. For example, a maintenance license allows you to upgrade from TelnetCE Client 4.x to TelnetCE Client 5.x. Maintenance licenses are valid only through a specific date. After the expiration date, if you upgrade the TelnetCE Client, it will revert to operating in demo mode. Licensing Methods This section provides the following information: 114 Wavelink TelnetCE Client User’s Guide • Authorizing the TelnetCE Client manually • Using a License Server to authorize the TelnetCE Client Manually Licensing the TelnetCE Client You may key in your authorization information manually through the TelnetCE Client interface. To manually configure a TelnetCE Client license: 1 Obtain the TelnetCE Client licensing information from Wavelink Corporation. 2 On the mobile device, launch the TelnetCE Client. 3 Attempt to establish a connection to a host. NOTE For information about connecting to a host, see Using the TelnetCE Client and Connecting to Hosts on page 121. If the TelnetCE Client has not attained a license, when you attempt to connect to a host, the Authorizing Terminal dialog box appears. 4 In the Authorizing Terminal dialog box, select Add License. The Authorization dialog box appears. 5 From the Platform drop-down list, select your license type (Figure 7-2). Chapter 7: Licensing 115 Figure 7-2. Selecting the License Type 6 In the License Name text box, type the name of the license. 7 In the Serial # text box, type the serial number for the license. 8 In the Exp. Date text box, type the expiration date of the license, in the format of MMDDYYYY. 9 In the Code text box, type the authorization code for the license. 10 In the User # text box, enter a user number. NOTE The user number can be any number between 1 and the number of users (the limit) for which the license provides. Each TelnetCE Client should be configured with a unique user number. 11 In the Limit text box, enter the user limit for the license. 12 Click Authorize. Using License Server to License the TelnetCE Client License Server is a Wavelink application that runs on a host system. The license server is responsible for supplying licenses to mobile devices that are using the TelnetCE Client. 116 Wavelink TelnetCE Client User’s Guide NOTE The TelnetCE Client license server should not be confused with the Avalanche license server. Both are separate Wavelink applications. NOTE For information about installing and using the Telnet license server, see Appendix C: Using the TelnetCE Client License Server on page 141. Using a Local License Server When you attempt to initiate a Telnet session with a host, if the TelnetCE Client is not already licensed, it will automatically attempt to obtain a license from a license server by using the following steps: 1 The TelnetCE Client broadcasts a request for a license on the local IP network. The Authorizing Terminal dialog box displays on the mobile device while the TelnetCE Client attempts to locate a license server (Figure 7-3) Figure 7-3. Authorizing Terminal Dialog Box Chapter 7: Licensing 117 2 Any license servers on the local IP network with an available license respond by offering a license. 3 The TelnetCE Client accepts the first license that it receives and sends back a reply to the license server. The Authorizing Terminal dialog box on the mobile device indicates that a license has been obtained. If no license server responds to the request for a license, then the Authorizing Terminal dialog box continues to display until you close the dialog box, elect to use a demo license, or elect to manually add a license. Using a Remote or Specific License Server If the license server is on a remote IP network or you want to specify the license server from which the TelnetCE Client should request a license, you must configure the TelnetCE Client with the IP address of the license server. NOTE For more information about configuring the IP address of the license server, see Configuring License Server IP Address on page 125. When you attempt to initiate a Telnet session with a host, if the TelnetCE Client is not already licensed, it will automatically attempt to obtain a license from the specified license server using the following steps: 1 The TelnetCE Client sends a request for a license to the specified license server. The Authorizing Terminal dialog box displays on the mobile device while the TelnetCE Client attempts to locate a license server (Figure 7-4) 118 Wavelink TelnetCE Client User’s Guide Figure 7-4. Authorizing Terminal Dialog Box 2 The license server on the local IP network respond by sending the TelnetCE Client a license. 3 The TelnetCE Client accepts the first license that it receives and sends back a reply to the license server. Using the Demo License If you cannot obtain a license for the TelnetCE Client, you may use the demonstration license. The demonstration license automatically disconnects an active Telnet session after one hour. To use the TelnetCE Client demo license: 1 Launch the TelnetCE Client. 2 Use the TelnetCE Client to initiate a Telnet session with a host. 3 The Select Host dialog box appears. Chapter 7: Licensing 119 NOTE If you have configured the TelnetCE Client with only one host profile, the Authorizing Terminal dialog box appears. 4 In the Select Host dialog box, select the host with which you want to establish a Telnet session. The Authorizing Terminal dialog box appears in the Authorizing Terminal dialog box, select Start Demo. The TelnetCE Client uses the demonstration license and attempts to connect to the host that you selected. Before displaying the host emulation screen, the TelnetCE Client displays a screen that indicates that you are using a demonstration license (Figure 7-5). Figure 7-5. TelnetCE Client Running in Demonstartion Mode 120 Wavelink TelnetCE Client User’s Guide Chapter 8: Using the TelnetCE Client 121 Chapter 8: Using the TelnetCE Client This section provides the following information: • Using the TelnetCE Client and connecting to hosts • Working with multiple concurrent sessions • Accessing and using the virtual keyboards • Using Screen Panning and ActiveText • Using the TelnetCE Client Diagnostic Utility • Using the TelnetCE Client Options Menu Using the TelnetCE Client and Connecting to Hosts This section provides the following information: • Launching the TelnetCE Client • Initiating a Telnet session • Disconnecting a Telnet session • Exiting the TelnetCE Client Launching the TelnetCE Client Depending on the method that you used to install the TelnetCE Client, you will have different options for launching the TelnetCE Client. If you installed the TelnetCE Client through Microsoft ActiveSync or another third-party application, then you will be able to launch the application from the Windows CE Start menu or from the desktop. If you installed the TelnetCE Client through Avalanche Manager, then you will also be able to launch the TelnetCE Client from the Avalanche Enabler interface on the mobile device. 122 Wavelink TelnetCE Client User’s Guide Launching the TelnetCE Client From Windows You can launch the TelnetCE Client from the Programs menu or, in some instances, from the desktop. To launch the TelnetCE Client: 1 On the mobile device, access the Windows CE Start menu. 2 In the Windows CE Start menu, access the Programs group. 3 In the Programs folder, double-click the TelnetCE Client shortcut icon (Figure 8-1). Figure 8-1. TelnetCE Client Shortcut Icon The TelnetCE Client launches on the mobile device and displays the default screen (Figure 8-2) Chapter 8: Using the TelnetCE Client 123 Figure 8-2. TelnetCE Client Default Screen Launching the TelnetCE Client from Avalanche If you used Avalanche Manager to install the TelnetCE Client, then a shortcut icon for the TelnetCE Client appears in the Programs screen of the Avalanche Enabler. To launch the TelnetCE Client from the Avalanche Enabler: 1 On the mobile device, launch the Avalanche Enabler. 2 If the Programs view is not available in the Avalanche Enabler, access the View menu and enable the Programs view. The TelnetCE Client shortcut icon appears in the Programs view of the Avalanche Enabler (Figure 8-3). 124 Wavelink TelnetCE Client User’s Guide Figure 8-3. TelnetCE Client Shortcut Icon in the Avalanche Enabler 3 In the Programs view of the Avalanche Enabler, double-click the TelnetCE Client icon. The TelnetCE Client launches on the mobile device and displays the default screen (Figure 8-4). Chapter 8: Using the TelnetCE Client 125 Figure 8-4. TelnetCE Client Default Screen Initiating a Telnet Session Use the TelnetCE Client to initiate a Telnet session with any host for which you have configured a host profile. NOTE For more information about host profiles and configuring host profiles for the TelnetCE Client, see Chapter 3: Host Profiles on page 25. To initiate a Telnet session with a host: 1 On the mobile device, launch the TelnetCE Client. The TelnetCE Client launches and displays the default screen. 2 Press the Enter key. The Select Host dialog box appears (Figure 8-5). 126 Wavelink TelnetCE Client User’s Guide Figure 8-5. Select Host Dialog Box NOTE If you have configured only one host profile for the TelnetCE Client, the Select Host dialog box does not appear. Instead, the TelnetCE Client automatically attempts to connect to the host for which you have configured the single host profile. 3 In the Select Host dialog box, select the host to which you want to connect. 4 Click OK. The TelnetCE Client attempts to establish a Telnet session with the host. NOTE If the client does not have a license, then the Authorizing Terminal dialog box appears. For more information about TelnetCE Client licensing, see Chapter 7: Licensing on page 111. Chapter 8: Using the TelnetCE Client 127 Disconnecting a Telnet Session Use the TelnetCE Client Options menu to disconnect from an active Telnet session. To disconnect from a Telnet session: 1 Access the TelnetCE Options menu. 2 In the Options menu, select Disconnect Session [n]-[name] (Figure 8-6), where: • <n> is the session number that you want to disconnect, as displayed in the Options menu. • <name> is the name of the host from which you want to disconnect, as displayed in the Options menu. Figure 8-6. Disconnecting a Telnet Session When you make the selection, the session that you selected is terminated. 128 Wavelink TelnetCE Client User’s Guide Exiting the TelnetCE Client You can use the TelnetCE Client Options menu to exit the TelnetCE Client. Depending on the configuration of the TelnetCE Client, you may be required to supply an exit password before you can exit the TelnetCE Client. NOTE By default, the TelnetCE Client is not configured with an exit password. For more information about configuring an exit password for the TelnetCE Client, see Configuring Passwords on page 121. To exit and close the TelnetCE Client: 1 Access the TelnetCE Client Options menu. 2 In the TelnetCE Client Options menu, select Exit (Figure 8-7). Figure 8-7. Exiting the TelnetCE Client If you have configured the TelnetCE Client with an exit password, the Input Password dialog box appears. Chapter 8: Using the TelnetCE Client 129 If you have not configured an exit password, the TelnetCE Client closes. 3 In the Input Password dialog box, type the exit password. 4 Select OK. The TelnetCE Client closes. Working with Multiple Concurrent Telnet Sessions This section provides the following information: • An overview of the TelnetCE Client and multiple concurrent sessions • Initiating an additional Telnet session • Switching between active Telnet sessions • Disconnecting an active Telnet session Overview of Multiple Concurrent Sessions The TelnetCE Client supports up to four concurrent Telnet sessions. These may include simultaneous sessions to the same host or to different hosts. By default, the TelnetCE Client is configured to allow a user to engage in only one Telnet session. To provide for more than one active Telnet session, you must configure the TelnetCE Client to allow multiple concurrent sessions. NOTE For information about configuring the TelnetCE Client to support multiple concurrent sessions, see Configuring the Number of Concurrent Sessions on page 123. When the TelnetCE Client is configured to support multiple sessions, then multiple connection options appear in the TelnetCE Client Options menu. Initiating an Additional Telnet Session If you have configured the TelnetCE Client to allow multiple Telnet sessions and the TelnetCE Client is engaged in one or more Telnet sessions, you may initiate a new Telnet session from the Options menu. 130 Wavelink TelnetCE Client User’s Guide To initiate an additional Telnet session: 1 Ensure that the TelnetCE Client is configured to allow multiple concurrent sessions. 2 Access the TelnetCE Client Options menu. The Options menu displays the available sessions (between 1 and 4) and indicates which sessions are connected to a host and which are unconnected. 3 From the Options menu, select an unconnected session that you want to use to connect to the host (Figure 8-8). Figure 8-8. Available Unconnected Telnet Session The TelnetCE Client now displays the default screen. (The default screen prompts you to press ENTER to connect to a host.) 4 Press the Enter key. The Select Host dialog box appears. Chapter 8: Using the TelnetCE Client 131 5 Use the Select Host dialog box to select the host with which you want to establish a Telnet session. 6 Select OK. The TelnetCE Client attempts to connect to the host that you have selected. Switching Between Active Telnet Sessions If the TelnetCE Client is engaged in more than one Telnet session, use the Options menu to switch between the sessions. To switch between Telnet sessions: 1 In the TelnetCE Client, access the Options menu. 2 In the Options menu, select the active session that you want to view (Figure 8-9). Figure 8-9. Switching to a Different Telnet Session The TelnetCE Client switches the view to the Telnet session that you selected. 132 Wavelink TelnetCE Client User’s Guide NOTE You can also use the Next Sess or Prev Sess keys in the virtual emulation keyboard to switch between sessions. For information about accessing the virtual emulation keyboard, see Using the Standard Virtual Emulation Keyboard on page 133. Disconnecting a Session Use the Options menu to disconnect a session. You must switch to the session that you want to disconnect, before you can disconnect it. To disconnect a Telnet session: 1 In the TelnetCE Client, access the Options menu. 2 From the list of sessions in the Options menu, select the session that you want to disconnect. The TelnetCE Client switches the view to the session that you selected. 3 Access the Options menu again. 4 In the Options menu, select Disconnect Session [n], where [n] is the session number that is currently active (Figure 8-10). Chapter 8: Using the TelnetCE Client 133 Figure 8-10. Disconnecting a Session Using the Standard Virtual Emulation Keyboard The TelnetCE Client contains a default virtual emulation keyboard. You can access the keyboard through the TelnetCE Client Options... menu. To access the virtual emulation keyboard: 1 Access the TelnetCE Client Options... menu. 2 Select View > Emulation Keyboard (Figure 8-11). 134 Wavelink TelnetCE Client User’s Guide Figure 8-11. Accessing the Virtual Emulation Keyboard The virtual emulation keyboard appears. The type of emulation keyboard that displays is dependent on the emulation type of the current Telnet session. The VT/HP virtual emulation keyboard is different than the 5270/3270 virtual emulation keyboard. If there is not active session, then the basic virtual emulation keyboard appears. Using the Basic Virtual Emulation Keyboard Figure 8-12 shows the basic TelnetCE Client virtual emulation keyboard. Figure 8-12. TelnetCE Client Virtual Emulation Keyboard Chapter 8: Using the TelnetCE Client 135 The following list describes the function of the keys in the basic virtual emulation keyboard: TermConfig Allows you to access and configure the emulation parameters for a specific host profile. Prog Info Shows/hides the following information about the mobile device: • TelnetCE Client version information • MAC address • IP address • ESSID Next Session Cycles to the next TelnetCE Client session. Host Config Allows you to access and configure the host profiles for the TelnetCE Client. Prev Session Cycles to the previous TelnetCE Client session. Keyclks Turns keyclicks on/off. Quiet Turns quiet mode on/off. Diags Allows you to access the TelnetCE Client diagnostic tools. Enter Connects the session. Close Disconnects the session. (Only available when the session is connected.) Using the 5250/3270 Virtual Emulation Keyboard Figure 8-13 shows the TelnetCE Client virtual emulation keyboard for 5250/ 3270 emulation. 136 Wavelink TelnetCE Client User’s Guide Figure 8-13. TelnetCE Client 5250/3270 Virtual Emulation Keyboard The following list describes the function of the control keys that appear at the bottom of the virtual emulation keyboard: Alpha Displays the alpha keys for 5250/3270 emulation, including: • a-z • Tab, Caps Lock, Shft, Res, Backspace, FieldExit, Enter, Space, Alt Num Displays the numeric keys for 5250/3270 emulation, including: • 0 - 10 • Mathematical symbols • Reset, Backspace, FieldExit, Enter, Arrow Keys • Tab, Shft, Space Func1 Displays the function keys for 5250/3270 emulation, including: • F1 - F24 • Roll Up, Roll Down, Enter Chapter 8: Using the TelnetCE Client Func2 137 Displays other function keys for 5250/3270 emulation, including: • Dup, Print, Clear • Attn, Help, Home • Insert, Roll Up, Roll Down • Delete, SysRq, ErInp, Reset Punc Displays punctuation characters for 5250/3270 emulation, including: • Various punctuation and mathematical symbols • Reset, Field Exit, Enter Alt Displays the basic virtual emulation keyboard. For information about the keys in the basic virtual emulation keyboard, see Using the Basic Virtual Emulation Keyboard on page 134. Off Hides the virtual keyboard. Using the VT/HP Virtual Emulation Keyboard Figure 8-14 shows the TelnetCE Client virtual emulation keyboard for VT/HP emulation. Figure 8-14. TelnetCE Client VT/HP Virtual Emulation Keyboard 138 Wavelink TelnetCE Client User’s Guide The following list provides information about the various control keys that appear at the bottom of the VT/HP virtual emulation keyboard. Alpha Displays the alpha keys for VT/HP emulation, including: • a-z • Esc, Caps lock, Tab, Space, Enter, Backspace • Shft, Ctl, Alt Num Display the numeric keyboard for VT/HP emulation, which contains the following keys: • 0-9 • Esc, Tab, Ins, Rem, Backspace, Enter, Space • Shft Func Displays the function keys for VT/HP emulation, including: • F1 - F10 • Esc, Tab, Prev, Next, Find, Sel, Space, Backspace, Enter • Shft, Ctrl, Alt Punc Display the punctuation keys for VT/HP emulation, including: • Punctuation Keys • Backspace, enter, Space Cfg Display the basic virtual emulation keyboard. For information about the keys in the basic emulation keyboard, see Using the Basic Virtual Emulation Keyboard on page 134. Chapter 8: Using the TelnetCE Client 139 Off Hides the virtual keyboard. Arrow Keys Moves the cursor in the direction of the arrow key that you press. Using Screen Panning By default, the screen panning feature of the TelnetCE Client is enabled. Screen panning feature of the TelnetCE Client allows a user to use the stylus to move around an emulation screen. When screen panning is enabled, a user can tap-and-drag the stylus and scroll across the emulation screen. Screen panning has two modes of operation: • Standard. By default, standard screen panning is enabled on the TelnetCE Client. When standard screen panning is enabled, the screen scrolls in the direction that the user drags the stylus across the screen. Standard screen panning simulates the effect of dragging the display of the mobile device over the emulation screen. • Reversed. When reversed screen panning is enabled, the screen scrolls in the opposite direction that the user drags the stylus. Reverse screen panning simulates the effect of dragging the emulation screen beneath a fixed view port (that is, mobile device display). NOTE For information about configuring screen panning, see Configuring Screen Panning on page 130. Using ActiveText By default, the ActiveText feature of the TelnetCE Client is enabled. ActiveText allows the TelnetCE Client to identify menu items and functions in an emulation screen and convert them to interactive objects that a user can double-click to execute. When a string of text is turned into ActiveText, a user can perform the following actions on the ActiveText object: 140 Wavelink TelnetCE Client User’s Guide • Single-click. A single click highlights the string of text and indicates that it has become an ActiveText object. • Double-click. A double-click executes the menu item or the function that has been converted to an ActiveText object. You can configure the TelnetCE Client to recognize two types of text strings that will be converted to ActiveText objects: • Simple number menu item • AS/400-style function key NOTE For information about configuring ActiveText, see Configuring ActiveText on page 132. Simple Number Menu Item The TelnetCE Client can recognize numbered options in a menu and convert them to an ActiveText object. The TelnetCE Client recognizes a string of characters in the following list as a simple number menu item: • A beginning of line or a space • A number (a string of digits) • A period (‘.’) • A space • A non-space character For example, the TelnetCE Client would convert the menu item 90. Sign Off in an emulation to ActiveText. The user could then double-click the ActiveText to invoke the 90. Sign Off menu option. AS/400-Style Function Key The TelnetCE Client can recognize AS/400-style function key commands in an emulation screen. Chapter 8: Using the TelnetCE Client 141 The TelnetCE Client recognizes the following string of characters as an AS/ 400-/style function key: • A beginning of line or a space • The character ‘F’ • A number (string of digits) • An equal-to character (‘=’) • A non-space character For example, the TelnetCE Client would convert the function key command F3=Exit to ActiveText. The user could then double-click the ActiveText to invoke the F3=Exit command. Using the TelnetCE Client Diagnostics Utility The TelnetCE Client diagnostics utility allows you to perform the following tasks: • Capture scan codes for external keyboard character sequences • Perform a scan test • Capture scan codes for the Windows virtual keyboard Accessing the TelnetCE Client Diagnostics Utility Use the TelnetCE Client virtual keyboard to access the diagnostics utility. To access the diagnostics utility: 1 In the TelnetCE Client, access the virtual emulation keyboard. 2 In the virtual keyboard, click Diags. NOTE Diags appears in the basic virtual emulation keyboard. For VT/HP emulation, Diags appears in the Cfg display of the virtual keyboard. For 5250/3270 emulation, Diags appears in the Alt display of the virtual keyboard. 142 Wavelink TelnetCE Client User’s Guide The Program Diagnostics screen appears in the TelnetCE Client (Figure 815). Figure 8-15. TelnetCE Client Diagnostics Utility 3 Select one of the options in the Program Diagnostics screen: • Press K to perform a keyboard test, which allows you to obtain scan codes for the external keyboard and the TelnetCE Client virtual keyboard. • Press S to perform a scan test, which allows you to determine the type of barcode for a scan • Press W to perform a Windows keyboard test, which allows you to obtain scan codes for the Windows virtual keyboard. • Press Q to quick the diagnostics utility. Chapter 8: Using the TelnetCE Client 143 Performing a Keyboard Test Use the TelnetCE Client to obtain scan codes for the external keyboard and the TelnetCE Client virtual keyboard. To perform a keyboard test: 1 Ensure that you have an active VT/HP or 5250/3270 Telnet session. NOTE An active session is required to test the TelnetCE Client virtual keyboard. The virtual keyboard displays keys based on the current Telnet session type. 2 Use the TelnetCE Client virtual keyboard to access the Program Diagnostics screen. 3 Press K for Keyboard Test. The Keyboard Test screen appears. 4 Use the external keyboard or the virtual keyboard to submit a character sequence to the TelnetCE Client. The TelnetCE Client displays the scan code for the character sequence (Figure 8-16). 144 Wavelink TelnetCE Client User’s Guide Figure 8-16. Performing a Keyboard Test 5 Press Q to exit the Keyboard Test screen. 6 Press Q to exit the TelnetCE Client diagnostics utility. Performing a Scan Test Use the TelnetCE Client diagnostics utility to perform a scan test. A scan test allows you to verify the type and value of scanned data. The scan test utility does not process any scan handlers, scan identifiers, or pre- or post-amble strings. However, scan identifiers that you have configured are added to the scan. To use the diagnostics utility to perform a scan test: 1 In the TelnetCE Client, access the diagnostics utility. The Program Diagnostics screen appears. 2 Select S for Scan/MSR Test. The Scan/MSR Test screen appears. Chapter 8: Using the TelnetCE Client 3 Use the scanner on the mobile device to perform a test scan. The Scan/MSR Test screen displays the results of the scan (Figure 8-17). Figure 8-17. Performing a Scan Test 4 Press Q to close the Scan/MSR Test screen. Performing a Windows Keyboard Test Use the TelnetCE Client diagnostics utility to obtain scan codes for the Windows virtual keyboard. To use the diagnostics utility to obtain Windows scan codes: 1 In the TelnetCE Client, access the diagnostics utility. The Program Diagnostics screen appears. 2 Select W for Windows Keyboard Test. The Windows Keyboard Test screen appears. 145 146 Wavelink TelnetCE Client User’s Guide 3 Access the Windows virtual keyboard. 4 Select a character sequence in the Windows virtual keyboard. The diagnostics utility displays the scan code for the character sequence that you submitted to the TelnetCE Client (Figure 8-18). Figure 8-18. Performing a Windows Keyboard Test 5 Press Q to exit the Windows Keyboard Test screen. 6 Press Q to exit the diagnostics utility. Chapter 8: Using the TelnetCE Client 147 Using the TelnetCE Client Options Menu This section provides a description of each option in the TelnetCE Client Options menu. Connect Session [n] Select this option to use the current session to initiate a Telnet connection with a host, where [n] is the session number that is currently active. Disconnect Session [n] Select this option to disconnect the current session, where [n] is the session number that is currently active. Session [n] [name]|unconnected Select this option to switch between sessions, where: • [n] indicates the session number • [name] indicates that the session is currently connected to [name] host • unconnected is a constant that indicates that the session is not currently in use Scripting > Execute Script XXX Scripting > Cancel Script XXX Scripting > Start Capture XXX Scripting > Stop Capture XXX Scripting > Verifty Screen Contents XXX Scripting > Save Cursor XXX Position Configure > Host Profiles Select this option to configure host profiles for the TelnetCE Client. Configure > Emulation Select this option to configure emulation parameters for the TelnetCE Client. Configure > Scripting XXX 148 Wavelink TelnetCE Client User’s Guide Configure > Authorization Select this option to configure licensing for the TelnetCE Client. Configure > Localization Select this option to configure localization for the TelnetCE Client. View > Emulation Keyboard Shows/hides the virtual emulation keyboard. View > Numeric Keyboard Shows/hides the numeric keyboard. View > Font Displays the font settings for the Telnet session. Use the Font tab in the dialog box to modify the font settings for the Telnet session. About TelnetCE... Displays the About window, which provides information about the TelnetCE Client. Exit Select this option to exit and close the TelnetCE Client. Depending on the configuration of the TelnetCE Client, you may need to supply an exit password. Chapter 9: Avalanche Integration 149 Chapter 9: Avalanche Integration This section provides the following information: • Overview of Avalanche integration • Avalanche Manager Session Monitor • Avalanche Manager Real-Time Statistics Overview of Avalanche Integration A number of additional features are available for the TelnetCE Client when you choose to install the TelnetCE Client via the Avalanche framework. Avalanche-installed TelnetCE Clients offer the following Avalancheintegrated features: • Session Monitor. Allows you to monitor and to take control of the TelnetCE Client remotely from the Avalanche Management Console. • Real-Time Statistics. Allows you to view real-time statistics, including session length and number of scans, from the Avalanche Client Controls dialog box in the Avalanche Management Console. To take advantage of the Avalanche features of the TelnetCE Client, your Avalanche environment must meet the following requirements: • Avalanche Manager 3.5 (or greater version) for Session Monitor • Avalanche Manager 3.4 (or greater version) for Real-Time Statistics • Avalanche Enabler 3.x (or greater version) • A valid Avalanche license for the mobile device running the TelnetCE Client • A valid platform or maintenance license for the TelnetCE Client • TelnetCE Client 5.x (or greater version) 150 Wavelink TelnetCE Client User’s Guide Using Session Monitor The Session Monitor utility allows you to view the TelnetCE Client on a mobile device from the Avalanche Management Console. Session Monitor includes an override feature that allows you to take control of the Telnet Client on the mobile device. Session Monitor also includes a logging feature that allows you to create a trace for Telnet sessions. This sections provides the following information: • Enabling Session Monitor. • Configuring Session Monitor. • Launching Session Monitor. • Using Session Override. • Tracing a Session Monitor session. NOTE Session Monitor requires Avalanche Manager 3.5 (or greater version) and a valid Avalanche license. Enabling Session Monitor The following tasks are required to enable Session Monitor. 1 Install the Telnet Client 5.0 package in Avalanche Manager. 2 Configure the Telnet Client to use Session Monitor. 3 Preform an Avalanche update to deploy the Telnet Client to the mobile device. 4 Launch the Telnet Client on the mobile device. 5 Launch Session Monitor from Avalanche Manager. Configuring Session Monitor Configure the following Session Monitor parameters in the Telnet Emulation Parameters: Chapter 9: Avalanche Integration 151 • Session Monitor Address. These are the IP addresses of computers that the Telnet Client allows to do session monitoring. If no addresses are specified, the Telnet allows session monitoring from any computer. • Session Monitor Override Timeout. This is the maximum number of minutes that Session Monitor is allowed to override the session. After the time expires, the override setting is disabled and control returns to the client device. The default time-out for override mode is set to 0 (never). This means the override mode will never time-out and the client regains control only if override mode is disabled manually. • Session Monitor Password. This is the password required for Session Monitor connections. The password is loaded in the Emulation Parameters file and is never entered by the user. It has a 63 character limit. If no password is entered, the Telnet Client will not accept Session Monitor connections. • Session Monitor Port. This is the port that the Telnet Client listens to for Session Monitor connections. To configure Session Monitor 1 Locate the Telnet Client software package in the Tree View of the Avalanche Manager. 2 Right-click the software package. 3 Select Configure Package > Emulation Parameters. Configuration Manager launches. 4 Expand the Emulation folder. 5 Expand the Session Monitor folder. 6 Double-click the Session Monitor menu items to change the parameters. NOTE The Session Monitor Password is the only required configuration. The other parameters are optional configurations. 7 Once you have configured the Session Monitor parameters, click the Save button. 152 Wavelink TelnetCE Client User’s Guide 8 Close the configuration utility. 9 Perform an Avalanche update to download the new configuration to the mobile device. Launching Session Monitor You can launch Session Monitor from the Avalanche Management Console. To launch Session Monitor 1 From the Device View of Management Console, right-click the device you want to monitor. 2 Select the Launch Session Monitor option (Figure 9-1). Figure 9-1. Launching Session Monitor NOTE The client device and the Avalanche Manager need to be communicating over the network. The Telnet Session Monitor screen opens and connects to the session. The yellow-lined box represents what the device user can see (Figure 9-2). Chapter 9: Avalanche Integration 153 Figure 9-2. Connecting to Session Monitor NOTE If both the mobile device and the Avalanche PC have SSL support installed, the Session Monitor network information will be encrypted. Session Override Use the session override option of Session Monitor to take control of the Telnet Client. When you enable session override, the mobile device user will not be able to interact with the Telnet Client. To enable override mode 1 In Session Monitor, access the Monitor menu. 2 Select the Session Override option (Figure 9-3). 154 Wavelink TelnetCE Client User’s Guide Figure 9-3. Enabling Session Override The session remains in override mode until the override timeout minutes expire or until you manually disable the session override option. Tracing Sessions Use the Log FIle Settings dialog box to configure the Session Monitor log file to trace Session Monitor sessions. To trace a session 1 In Session Monitor, access the File menu. 2 Select the Log to File option. 3 Configure the log file settings. 4 In the Log File Path text box, enter the path to the directory where you want to save the log file (Figure 9-4). 5 Click OK. Chapter 9: Avalanche Integration 155 Figure 9-4. Configuring Log File Settings NOTE The log file is saved as sessionlog.txt in the directory specified in Log File Path text box. If sessionlog.txt already exists, the log file will attempt to save as sessionlog2.txt, sessionlog3.txt, etc. until it finds a non-existing file name in the specified log file path. Using Real-Time Statistics The TelnetCE Client periodically transmits emulation-specific information to Avalanche Manager. Avalanche Manager displays the information it receives in the Properties tab of the Avalanche Client Controls dialog box for the mobile device. The Avalanche Manager displays Telnet session information including: • Telnet-Specific Information. This includes information on the current Telnet Client version, the mobile device battery power, and SSL support and use. • Session-Specific Information. This includes information on barcode, MSR and RFID scanning, session connect time, and running time of the current session. 156 Wavelink TelnetCE Client User’s Guide By default, the Telnet Client transmits emulation-specific information to Avalanche Manager every five minutes (300 seconds). You can modify this RealTimeStatsInterval property in the Properties tab of the Avalanche Client Controls dialog box. This document provides the following information: • Viewing real-time statistics • Modifying real-time statistics NOTE Real-Time Statistics requires Avalanche Manager 3.4 (or greater version) and a valid Avalanche license for the mobile device. Viewing Real-Time Statistics You can view the real-time statistics from the Properties tab of the Avalanche Client Controls dialog box. To view the statistics: 1 From the Device View of Management Console, right-click the device you want to monitor. 2 Select Client Settings. The Avalanche Client Controls dialog box opens. 3 Click the Properties tab. The Properties tab contains a number of entries specific to the TelnetCE Client (Figure 9-5). Chapter 9: Avalanche Integration 157 Figure 9-5. Viewing Real-Time Statistics in Avalanche Manager The following list describes the TelnetCE Client real-time statistics that are displayed in the Properties tab. RealTimeStatsInterval Indicates how often the Telnet Client sends real-time statistics information to Avalanche Manager. The interval is measured in seconds. Default: 300 seconds Note: It is recommended to change the time to five (5) seconds when you are monitoring a device. Telnet Version Displays the current version of the Telnet Client. Telnet SSL Supported Indicates whether SSL is supported. Telnet Battery Power Indicates the remaining battery power of the mobile device. 158 Wavelink TelnetCE Client User’s Guide Telnet Average TIme Total Indicates the length of time the session statistics are tracked. Default: 600 seconds Telnet Average Time Display Indicates the interval time for barcode, MSR, and RFID scans and transactions. The default setting (60 seconds) means that scans display as a number of scans per minute. If you change this to property to 120 seconds, the scans display as number of scans per two minutes. Default: 60 seconds Telnet Time Running Displays the current running time for the TelnetCE Client. Telnet Session <n> Connect Time Displays the amount of time the Telnet session has been running, where <n> indicates the Telnet session (1 - 4). Telnet Session <n> SSL Indicates whether the Telnet session is using SSL, in Use where <n> indicates the Telnet session (1–4). Telnet Session <n> Barcode Scans Displays the number of barcode scans per <x> seconds for the Telnet Session, where <n> indicates the Telnet session (1–4) and <x> indicates the time set in the Telnet Average Time Display property. Telnet Session <n> MSR Displays the number of MSR scans per <x> seconds Scans for the Telnet Session, where <n> indicates the Telnet session (1–4) and <x> indicates the time set in the Telnet Average Time Display property. MSR scan information displays only if the mobile device supports MSR scanning. Chapter 9: Avalanche Integration Telnet Session <n> Transaction 159 Displays the number of transactions per <x> seconds for the Telnet Session, where <n> indicates the Telnet session (1–4) and <x> indicates the time set in the Telnet Average Time Display property. Telnet Session <n> RFID Displays the number of RFID scans per <x> seconds for the Telnet Session, where <n> indicates the Telnet session (1–4) and <x> indicates the time set in the Telnet Average Time Display property. RFID scan information displays only if the mobile device supports RFID scanning. Modifying Real-Time Statistics While many of the Telnet session parameters indicate they are changeable, you should only modify RealTimeStatsInterval, Telnet Average Time Total, and Telnet Average Time Display. To modify a statistic: 1 From the Device View of Management Console, right-click the device you want to monitor. 2 Select Client Settings. The Avalanche Client Controls dialog box opens. 3 Click the Properties tab. 4 Click the Value column of the statistic you want to change. 5 Type the new Value. 6 Click the Apply Changes button. 7 Update the device to download the new property values to the device. NOTE If the TelnetCE Client is currently running, modified real-time statistics will not display until the next real-time statistics transmit to Avalanche Manager. For example, if you modify the RealTimeStatsInterval property 160 Wavelink TelnetCE Client User’s Guide from 300 seconds to five (5) seconds, it may take the remaining seconds of the previous 300-second setting before the statistics begin to update every five seconds. Chapter 10: Manually Configuring the TelnetCE Client 161 Chapter 10: Manually Configuring the TelnetCE Client This section provides the following information: You can configure certain TelnetCE Client parameters manually (that is, at the mobile device), including: • Host profiles • Per-host emulation parameters Manually Configuring Host Profiles You can manually perform the following tasks with the TelnetCE Client interface: • Create a new host profile • Modify an existing host profile • Delete a host profile NOTE When you download a new TelnetCE Client configuration to the mobile device using Microsoft ActiveSync or Avalanche Manager, any manual changes that you have made will be overwritten. NOTE For information about host profiles, see Chapter 3: Host Profiles on page 25. Accessing Host Profiles To add, modify, or delete host profile, you must access the Host Profiles dialog box. To access the host profiles dialog box: 1 On the mobile device, launch the TelnetCE Client. 2 In the TelnetCE Client, access the Options menu. 162 Wavelink TelnetCE Client User’s Guide 3 From the Options menu, select Configure > Host Profiles. The Input Password dialog box appears. 4 In the Input Host Config Password text box, type the RF Config Password. NOTE The default RF Config Password is “system”. For information about modifying the RF Config Password, see Configuring Passwords on page 121. If no RF Config Password is configured, the TelnetCE Client will not prompt you for a password. 5 Press the Enter key. The Edit Host Profile dialog box appears. 6 Use the Edit Host Profile dialog box to add, modify, or delete host profiles. Creating a New Host Profile You can use the Edit Host Profile dialog box to create a new host profile for the TelnetCE Client. To create a new host profile: 1 On the mobile device, launch the TelnetCE Client. 2 Use the TelnetCE Client Options menu to access the Edit Host Profiles dialog box. 3 In the Edit Host Profile dialog box, click Add. A new Edit Host Profile dialog box appears. 4 Use the Edit Host Profile dialog box to configure the basic parameters of the host profile (alias, IP address, TCP port number, and emulation type). 5 Select More to access and configure other configuration parameters that are specific to the emulation type that you have selected. NOTE For more information about other configurable parameters for a host profile, see Host Profile Settings on page 165. Chapter 10: Manually Configuring the TelnetCE Client 163 6 After you have finished configuring the host profile, select Save in the Edit Host Profile dialog box. The Edit Host Profiles dialog box appears, and you are returned to the first Edit Host Profile dialog box, which now displays the new host profile. 7 Select Done. The Edit Host Profile dialog box closes and you return to the primary TelnetCE Client interface. NOTE To exit either of the Edit Host Profile dialog box without saving the changes that you have made, press Esc. Modifying an Existing Host Profile You can use the Edit Host Profile dialog box to modify the parameters of an existing host profile. To modify an existing host profile: 1 On the mobile device, launch the TelnetCE Client. 2 From the TelnetCE Client Options menu, access the Edit Host Profile dialog box. 3 In the list of profiles in the Edit Host Profile dialog box, select the host profile dialog box that you want to modify. 4 Select Edit. 5 Use the Edit Host Profile dialog box to modify the basic parameters of the host profile (alias, IP address, TCP port number, and emulation type). 6 Select More to access and configure other emulation type-specific parameters for the host profiles. NOTE For more information about the parameters in the Edit Host Profile dialog box and the parameters in the other emulation type-specific dialog boxes, see Host Profile Settings on page 165. 7 After you have modified the parameters for the host profile, select Save. 164 Wavelink TelnetCE Client User’s Guide The changes that you have made are applied to the host profile. The Edit Host Profile dialog box closes and you return to the first Edit Host Profile dialog box. 8 Select Done. The Edit Host Profile dialog box closes and you return to the primary TelnetCE Client interface NOTE To exit either of the Edit Host Profile dialog boxes without saving the changes that you have made, press Esc. Deleting an Existing Host Profile You can use the Edit Host Profile dialog box to delete an existing profile. To delete an existing host profile: 1 On the mobile device, launch the TelnetCE Client. 2 From the TelnetCE Client Options menu, access the Edit Host Profile dialog box. 3 From the list of host profiles in the Edit Host Profile dialog box, select the host profile that you want to delete. 4 Select Delete. The host profile is deleted from the list of host profiles in the Edit Host Profiles dialog box. 5 Select Done. The Edit Host Profile dialog box closes and you return to the primary TelnetCE Client interface. NOTE To exit the Edit Host Profile dialog box without saving the changes that you have made, press Esc. Chapter 10: Manually Configuring the TelnetCE Client 165 Host Profile Settings This section provides details about the configurable parameters that are available in the various host profile dialog boxes. Edit Host Profile Parameters The following list describes the options and configurable parameters in the Edit Host Profile dialog box. Alias Indicates the name of the host profile. Usually, this is the name or alias of the host system with which the mobile device creates a Telnet session. Possible Values: 1 - 50 alpha-numeric characters Default: <None> Address Indicates the IP address or host name of the host system. Possible Values: Any valid IP address or host name Default: <None> Port Indicates the TCP port on which the host system is listening for Telnet connections. Possible Values: 0 - 65535 Default: 23 Emulation Indicates the type of emulation that the host system uses. Available Options: <IBM-5251-11> <IBM-3278-2> <IBM-3279-2> <IBM-3279-2E> <VT100> <VT220> <HP> Default: <IBM-5251-11> Save Select this button to save the host profile and close the Edit Host Profile dialog box. 166 Wavelink TelnetCE Client User’s Guide More Select this button to access other, emulation typespecific parameters for the host profile. Config Select this button to modify the emulation parameters for the host profile. More 5250 Options The More 5250 Options dialog box appears when the following criteria are met: • You set the emulation type is to 5250 in the Edit Host Profile dialog box. • You click More in the Edit Host Profile dialog box. Chapter 10: Manually Configuring the TelnetCE Client 167 The following list describes the options and configurable parameters in the More 5250 Options dialog box. Device Name Indicates the workstation ID that mobile devices use to connect to the host system. This includes static characters and the following switches, which are used to capture dynamic data that is specific to each mobile device: • %a - %d. Captures specific octets of the IP address of the mobile device. For example, use %a%b%c%d to capture all four IP octets of the address of the mobile device, or use %d to capture only the last octet of the IP address of the mobile device. • %m - %r. Captures specific octets of the MAC address of the mobile device. (For example, use %p%q%r to capture the last three octets of the MAC address of the mobile device.) • %s. Captures the session number. • %t. Captures the Avalanche terminal ID of the mobile device. (If the mobile device is not an Avalanche client, this parameter is invalid.) Possible Values: 1 - 20 alpha-numeric characters plus switches (see above) Default Value: None NOTE: IBM hosts usually truncate workstation IDs that are more than 10 characters. Also, the workstation ID should not begin with a numeric character. OK Select this button to save the changes that you have made and return to the Edit Host Profile dialog box. More VT Options The More VT Options dialog box appears when the following criteria are met: 168 Wavelink TelnetCE Client User’s Guide • You have set the emulation type in the Edit Host Profile dialog box to VT100, VT220, or HP. • You click More in selected in the Edit Host Profile dialog box. The following list describes the options and configurable parameters in the More VT Options dialog box. Telnet Negotiation String Indicates the Telnet negotiation string that the mobile device should use when establishing a Telnet session with the host system. Possible Values: Any valid Telnet negotiation string Default: <None> OK Select this button to save the changes that you have made and return to the Edit Host Profile dialog box. Login Select this button to access the Edit AutoLogin dialog box, which allows you to configure auto login parameters for the host connection. Edit AutoLogin The Edit AutoLogin dialog box is accessed through the Login button in the More VT Options dialog box. The following list describes the options and configurable parameters in the Edit AutoLogin dialog box. Name Prompt Indicates the user name prompt that the host system uses. Possible Values: Any valid user name prompt Default: <None> Name Indicates the user name that the mobile device supplies at the user name prompt. Possible Values: Any valid user name Default: <None> Chapter 10: Manually Configuring the TelnetCE Client Password Prompt 169 Indicates the password prompt that the host system uses. Possible Values: Any valid password prompt Default: <None> Password Indicates the password that the mobile device supplies at the password prompt. Possible Values: Any valid user password Default: <None> Command Prompt Indicates the command prompt that the host system uses. Possible Values: Any valid command prompt Default: <None> Command Indicates the command that the mobile device supplies at the command prompt. Possible Values: Any valid command Default: <None> OK Select this button to save the changes that you have made and return to the More VT Options dialog box. Manually Configuring Emulation Parameters You can manually configure certain TelnetCE Client emulation parameters on a per-host basis. NOTE For more information about global and per-host emulation parameters, see Chapter 4: Emulation Parameters on page 55. 170 Wavelink TelnetCE Client User’s Guide NOTE You must use the Configuration Manager to modify most emulation parameters. For information about using Configuration Manager, see Using Configuration Manager on page 68. Accessing and Modifying Per-Host Emulation Parameters You can manually modify certain per-host emulation parameters. To access and modify global emulation parameters: 1 On the mobile device, launch the TelnetCE Client. 2 Access the TelnetCE Client Options menu. 3 From the TelnetCE Client Options menu, select Configure > Emulation. The Input Password dialog box appears. 4 In the Input Terminal Config Password text box, type the term config password. NOTE The default Term Config password is “config”. For information modifying the term config password, see Configuring Passwords on page 121. If no Term Config password is configured, the TelnetCE Client will not prompt you for a password. 5 Select OK. The Select Host dialog box appears. 6 In the Select Host dialog box, select the host profile that contains the emulation parameters that you want to modify. 7 Select OK. The Settings dialog box appears for the host profile. 8 Use the various tabs in the Settings dialog box to modify the emulation parameters for the host profile. Chapter 10: Manually Configuring the TelnetCE Client 171 NOTE For more information about the tabs and the configurable parameters in each tab of the Settings dialog box, see Per-Host Emulation Parameters on page 171. 9 After you have configured the emulation parameters for the host profile, select the OK button in the upper right corner of the Settings dialog box. The Settings dialog box closes and you return to the primary TelnetCE Client interface. Per-Host Emulation Parameters This section provides information about the parameters in the various tabs of the Settings dialog box. VTXX Settings Use the VTXX tab in the Settings dialog box to configure parameters for VTtype emulation. If the host profile is configured for IBM-type emulation, you do not need to configure the VTXX tab. The following list describes the parameters in the VTXX tab. Local Echo Indicates whether the TelnetCE Client echoes characters that it received from a VT host. Possible Values: <Enabled> <Disabled> Default: <Disabled> 172 Wavelink TelnetCE Client User’s Guide 8 Bit Control Codes Indicates whether to use 8-bit ANSI control codes for VT-type emulation. Possible Values: <Enabled> <Disabled> Default: <Disabled> Backspace Sends Delete Indicates whether the TelnetCE Client should send a delete control character when a user presses the backspace key. Possible Values: <Enabled> <Disabled> Default: <Disabled> IBM Host Settings Use the IBM Host tab in the Settings dialog box to configure parameters for IBM-type emulation. If the host profile is configured for VT-type emulation, you do not need to configure the IBM Host tab. The following table describes the configurable options in the IBM Host tab. 5250 - Column Separator Dot Indicates whether the TelnetCE Client displays a period or vertical line between each character when the host system uses a special column format mode. Possible Values: <Enabled> <Disabled> Default: <Enabled> Chapter 10: Manually Configuring the TelnetCE Client 173 5250 Swap Enter Key / Indicates whether the enter key is mapped to the Field Exit field exit key and the clear key is mapped to the enter key. Possible Values: <Enabled> <Disabled> Default: <Disabled> 3270 - Alternate System Request Indicates whether the TelnetCE Client encodes 3270 system requests as requests instead of default interrupt processes. Possible Values: <Enabled> <Disabled> Default: <Disabled> Message Settings Use the Message tab of the Settings dialog box to configure the settings for messages that the mobile device receives from the host system. Certain parameters in the Message tab are applicable only to 5250- and 3270-type emulation. 174 Wavelink TelnetCE Client User’s Guide The following list describes the configurable options in the Message tab. Message Line (5250/3270 Only) Specifies the line from the host screen that the TelnetCE Client reads to display as the message line. The TelnetCE Client displays the message line each time its contents change. When the contents of the message line are not valid, the line appears in reverse video at the top of the display. Possible Values: 0 - 24 Default: 24 NOTE: Use a value of 0 to prevent the display message. Auto Reset Delay (5250/3270 Only) Indicates the amount of time (in seconds) the TelnetCE Client waits before sending a reset to the host when the Reset Required parameter is set to Never. Possible Values: 0 - 5 (seconds) Default: 2 Message Beeps (5250/3270 Only) Indicates the number of additional beeps that occur on the mobile device when the TelnetCE Client receives a system message. Possible Values: Up to 255 characters, but only integer values are valid Default: 0 Chapter 10: Manually Configuring the TelnetCE Client Reset Required (5250/3270 Only) 175 Indicates the situations that require the user to press the reset key. Options include: • On All Messages. Requires a reset on screens that display information on line 24 (the bottom display line). • On Errors. Requires a reset on screens that have an error indicator. • Never. Requires the user to use a reset, but TelnetCE Client automatically performs the reset when it detects an error indicator. Possible Values: <OnErrors> <On All Messages> <Never> Default: <Disabled> Use Enter As Reset Indicates whether the enter key on the mobile device functions as the reset key when the mobile device is in an error state. Possible Values: <Enabled> <Disabled> Default: <Disabled> Font Settings Use the Font tab in the Settings dialog box to configure the way that text displays for the host connection. 176 Wavelink TelnetCE Client User’s Guide The following list describes the configurable options in the Font tab. Name Indicates the font that the TelnetCE Client uses to display text in the emulation screen. Possible Values: Any font installed on the mobile device Default Values: <Courier New> Size Indicates the size (in points) in which text displays in the emulation screens. Possible Values: 6 - 24 Default Value: 7 Weight Indicates the weight that is applied to text in the emulation screens. Possible Values: <Normal> <Bold> Default Value: <Normal> Left (Clipping) Indicates the amount of white space (in font points) that the TelnetCE Client crops from the left of the font. Possible Values: Up to 255 characters, but only integer values are valid Default Value: 0 Right (Clipping) Indicates the amount of white space (in font points) that the TelnetCE Client crops from the right of the font. Possible Values: Up to 255 characters, but only integer values are valid Default Values: 0 Chapter 10: Manually Configuring the TelnetCE Client Top (Clipping) 177 Indicates the amount of white space (in font points) that the TelnetCE Client crops from the top of the font. Possible Values: Up to 255 characters, but only integer values are valid Default Values: 0 Bottom (Clipping) Indicates the amount of white space (in font points) that the TelnetCE Client crops from the bottom of the font. Possible Values: Up to 255 characters, but only integer values are valid Default Value: 0 Display Settings Use the Display tab in the Settings dialog box to configure how the TelnetCE Client displays. The following list describes the configurable options in the Display tab. Menu Indicates whether the TelnetCE Client displays the TelnetCE Client menu during an active Telnet session. Possible Values: <Enabled> <Disabled> Default Value: <Enabled> Hide Menu (Button) Click this button to access a dialog box that will allow you to configure a key sequence that will hide the TelnetCE Client menu during an active Telnet session. Hide Menu (Text Box) Indicates the key sequence that is configured to hide the TelnetCE Client menu during an active Telnet session. 178 Wavelink TelnetCE Client User’s Guide Vertical Scrollbar Indicates whether the TelnetCE Client displays the vertical scrollbar during a Telnet session. Possible Values: <Enabled> <Disabled> Default Value: <Disabled> Horizontal Scrollbar Indicates whether the TelnetCE Client displays the horizontal scrollbar during a Telnet session. Possible Values: <Enabled> <Disabled> Default Value: <Disabled> Hide Keyboard (Button) Click this button to access a dialog box that will allow you to configure a key sequence that hides/ reveals the TelnetCE Client emulation keyboard. Hide Keyboard (Text Box) Indicates the key sequence that is configured to hide/ reveal the TelnetCE Client emulation keyboard. View Settings Use the View tab in the Settings dialog box to configure how the view screen functions for the host connection. The following list describes the configurable options in the View tab. Free Cursor Indicates whether a user is allowed to move the cursor into “protected” areas of the screen. Possible Values: <Enabled> <Disabled> Default Value: <Enabled> Scrolling (Full Screen Mode) Indicates whether the TelnetCE Client uses fullscreen mode, which allows the user to scroll around the virtual display. Possible Values: <Enabled> <Disabled> Default Value: <Enabled> Chapter 10: Manually Configuring the TelnetCE Client 179 Scroll Offsets - Vert Specifies the number of columns that the vertical (Full-Screen Mode Only) display moves when the cursor crosses the vertical edge of the screen. Possible Values: 0 - 80 Default Value: 0 NOTE: Use 0 to indicate the current vertical display size. Scroll Offsets - Horz Specifies the number of rows that the virtual display (Full-Screen Mode Only) moves when the cursor crosses the horizontal edge of the screen. Possible Values: 0 - 24 Default Value: 0 NOTE: Use 0 to indicate the current horizontal display size. Fixed Screen Mode Indicates whether the TelnetCE Client fixes the display on the mobile device to a specific position in the virtual display. When fixed-screen mode is enabled, the same portion of the virtual display appears on the display screen without regard to the location of the cursor. Possible Values: <Enabled> <Disabled> Default Value: <Disabled> NOTE: If you enable fixed-screen mode, you must also specify the position in the Fixed Screen Window Origin group. 180 Wavelink TelnetCE Client User’s Guide Window Origin - Left (Fixed-Screen Mode Only) Specifies the virtual screen column where the display screen of the mobile device is fixed. Possible Values: 1 - 79 Default Value: 1 Window Origin - Top (Fixed-Screen Mode Only) Specifies the virtual screen row where the display screen of the mobile device is fixed. Possible Values: 1 - 24 Default Value: 1 Cursor Settings Use the Cursor tab in the Settings dialog box to configure the function of the cursor in emulation screens for the host connection. The following list describes the configurable options in the Cursor tab. Cursor Edge Zones Left Specifies the left border of the cursor zone in the virtual display. When the cursor moves outside of the border, the TelnetCE Client repositions the screen over the virtual display, centering the cursor on the display screen of the mobile device. Possible Values: Up to 255 characters, but only integer values are valid Default Value: 4 Cursor Edge Zones Right Specifies the right border of the cursor zone in the virtual display. When the cursor moves outside of the border, the TelnetCE Client repositions the screen over the virtual display, centering the cursor on the display screen of the mobile device. Possible Values: Up to 255 characters, but only integer values are valid Default Value: 1 Chapter 10: Manually Configuring the TelnetCE Client Tiling - Vert Mode 181 Determines how the TelnetCE Client handles vertical tiling. Options include: • None. The TelnetCE Client repositions the screen on the cursor. • TopOnly: The TelnetCE Client repositions the screen in the uppermost row of tiles. • All. The TelnetCE Client always tiles vertically. Possible Values: <All> <None> <TopOnly> Default Value: <TopOnly> Tiling - Horz Mode Determines how the TelnetCE Client handles horizontal tiling. Options include: • None. The TelnetCE Client positions the screen around the cursor. • LeftOnly. The TelnetCE Client positions the screen around the leftmost column of tiles. • All. The TelnetCE Client always tiles horizontally. Possible Values: <All> <LeftOnly> <None> Default Value: <LeftOnly> 182 Wavelink TelnetCE Client User’s Guide Tiling - Vert Specifies the height of the logical screen in “tiles” for tiling mode. Possible Values: 0 - screen height (in rows) Default Value: 0 Tiling - Horz Specifies the width of the logical screen in “tiles” for tiling mode. Possible Values: 0 - screen width (in rows) Default Value: 0 Beeps Settings Use the Beeps tab in the Settings dialog box to configure the beeps that the mobile device plays when it receives messages or errors from the host system. The following list describes the configurable options in the Beeps tab. Message Beep Indicates the sound that the mobile device generates when it receives a message from the host system. Possible Values: <Default> <SystemAsterisk> <SystemExclamation> <SystemExit> <SystemHand> <SystemQuestion> Default Value: <Default> Error Beep Indicates the sound that the mobile device generates when it receives an error from the host system. Possible Values: <Default> <SystemAsterisk> <SystemExclamation> <SystemExit> <SystemHand> <SystemQuestion> Default Value: <Default> Chapter 10: Manually Configuring the TelnetCE Client Silent Mode 183 Indicates whether silent mode is enabled. If silent mode is enabled, the mobile device will not play beeps when it receives messages or errors from the host system. Possible Values: <Enabled> <Disabled> Default Value: <Disabled> Test Tests the beep settings that are configured. The mobile device will play the beeps that are configured for messages and errors, in that order. Telnet Settings Use the Telnet tab in the Settings dialog box to configure the Telnet autoconnect feature for connections to the host system. The following list describes the configurable options in the Telnet tab. Auto Connect Indicates whether the mobile device should attempt to reconnect to the host system when the host system terminates the session. Possible Values: <Enabled> <Disabled> Default Value: <Disabled> Printer Settings Use the Printer tab in the Settings dialog box to configure the printer that the mobile device is using for the host connection. 184 Wavelink TelnetCE Client User’s Guide The following list describes the options and configurable parameters in the Printer tab. Printer Indicates the printer that the mobile device uses. Possible Values: <PS1000> <PS1001> <PS1004> <LINEPRINTER> <DUMB> <COMTEC> <PATHFINDER> <RASCAL> <RENEGADE> <COMTECL_PS> <CODE_COURIER> <COMTEC_RF> <COMTEC_RF_960> <TEC> <User Defined> Default Value: <PS1000> Port Indicates the COM port on the mobile device to which the printer is connected. Possible Values: <COM1> Default Value: <COM1> Baud Indicates the baud rate of the serial connection to the printer. Possible Values: <9600> <14400> <19200> <38400> <57600> <115200> Default Value: <9600> Parity Indicates the parity of the serial connection to the printer. Possible Values: <None> <Even> <Mark> <Odd> <Space> Default Value: <None> Data Indicates the data bits (the number of bits in each octet) of the serial connection to the printer. Possible Values: <4> <5> <6> <7> <8> Default Value: <8> Chapter 10: Manually Configuring the TelnetCE Client Stop 185 Indicates the number of stop bits that the serial connectiont to the printer uses. Possible Values: <1> <2> Default Value: <1> Wakeup Indicates the string of characters that the mobile device sends to the printer as a wakeup. You can represent the wakeup string as an ASCII or hex value. • Hex Value. Type the hex values of the characters that you want the mobile device to send to the printer. For example, 0000 sends two nulls to the printer. • ASCII Value. Use “<>” to enclose ASCII hex values. For example, <00> <00> sends two nulls to the printer. Possible Values: Any valid wakeup string Default Value: <None> Hardware Flow Control Indicates whether the serial connection to the printer uses hardware flow control. Possible Values: <Enabled> <Disabled> Default Value: <Disabled> Software Flow Control Indicates whether the serial connection to the printer uses software flow control. Possible Values: <Enabled> <Disabled> Default Value: <Disabled> 186 Wavelink TelnetCE Client User’s Guide Appendix A: Using Microsoft ActiveSync 187 Appendix A: Using Microsoft ActiveSync This section provides information about creating Microsoft ActiveSync connections between host systems and mobile devices. Requirements Before you create a Microsoft ActiveSync partnership, ensure that you have the following: • Microsoft ActiveSync 3.7 (or better) installed on the host system • Serial cable or USB cable to connect the host system to the mobile device • Device cradle for the mobile device Overview of Creating a Partnership Creating a partnership involves the following tasks: 10 Select the ActiveSync method on the mobile device. 11 Select the ActiveSync method on the host system. 12 Free the COM port on the host system (serial connections only). 13 Create the partnership with the mobile device. Selecting the Microsoft ActiveSync Connection Method on the Mobile Device Most mobile devices allow Microsoft ActiveSync connections over a serial or USB connection. Before you can establish a Microsoft ActiveSync partnership, you must select the connection method (serial or USB) on the mobile device. To select the Microsoft ActiveSync connection method on the mobile device: 1 On the mobile device, launch Microsoft ActiveSync. 2 From the Microsoft ActiveSync Tools menu, select Options. 188 Wavelink TelnetCE Client User’s Guide NOTE The Options option is only available when the mobile device is not engaged in an active partnership with a host system. The PC Synchronization dialog box appears. 3 In the PC tab of the PC Synchronization dialog box, enable the Sync with this PC during manual sync checkbox. 4 Click Options.... The PC Synchronization Options dialog box appears. 5 Enable the Enable PC sync using this connection checkbox. 6 From the Enable PC sync using this connection menu list, select the connection method. • If you are using a USB cable to connect the host system and the mobile device, then select USB Default. • If you are using a serial cable to connect the host system and the mobile device, select the appropriate baud rate. 7 Click OK. The PC Synchronization Options dialog box closes. 8 Click OK. The PC Synchronization dialog box closes and you are returned to the Microsoft ActiveSync interface. The mobile device is now configured with the correct synchronization method. Selecting the Microsoft ActiveSync Method on the Host System Use the Microsoft ActiveSync interface on the host system to configure the connection method (USB or serial). Appendix A: Using Microsoft ActiveSync 189 To configure the connection method on the host system: 1 On the host system, launch Microsoft ActiveSync. 2 From the Microsoft ActiveSync File menu, select Connection Settings.... The Connection Settings dialog box appears. 3 Use the Connection Settings dialog box to configure the connection method between the host system and the mobile device: • If you are using a USB connection, then enable the Allow USB connection with this desktop computer checkbox. • If you are using a serial connection, then enable the Allow serial or infrared connection to this COM port checkbox, and then use the corresponding menu list to select the COM port that you are using. Figure A-1 provides an example. 190 Wavelink TelnetCE Client User’s Guide Figure A-1. Selecting the Connection Method on the Host System 4 Click OK. The Connection Settings dialog box closes and you are returned to the Microsoft ActiveSync interface. The host system is now configured with the correct Microsoft ActiveSync connection method. Appendix A: Using Microsoft ActiveSync 191 Freeing a COM Port If you are using a serial cable to connect the host system and the mobile device, you may need to ensure that the COM port to which you connect the serial cable is available for Microsoft ActiveSync to use. Applications, including Microsoft ActiveSync, contend for “ownership” or exclusive use of the COM ports on the host system. Before you attempt to create a partnership, ensure that no other applications are using the COM port through which you will establish the partnership with the mobile device. To free the COM port for Microsoft ActiveSync, shut down the application or stop the service that has control of the COM port. For example, if you have installed Avalanche Manager on the host system and have used Avalanche Manager to perform serial updates on the mobile device, then Avalanche Manager may have exclusive control of the COM ports on the host system. To free the COM port(s), access the Services administrative tool on the host system and stop the Wavelink Avalanche Manager service. Creating a Partnership Microsoft ActiveSync uses two types of partnerships: • Standard. A standard partnership allows you to synchronize data (for example, scheduling information) between the host system and the mobile device. Additionally, when you create a standard partnership, you do not have to recreate the partnership each time you reconnect the host system and the mobile device, which is the case with guest partnerships. • Guest. A guest partnership does not synchronize data between the host system and the mobile device, but it requires less setup time than a standard partnership. However, because no synchronization takes place, you must re-establish a partnership each time you reconnect the host system and the mobile device. You may use either a standard or guest partnership to install the TelnetCE Client and to download TelnetCE Client configurations to the mobile device. 192 Wavelink TelnetCE Client User’s Guide Creating a Standard Partnership You may use a standard partnership to install the TelnetCE Client and download TelnetCE Client configurations to the mobile device. A standard partnership synchronizes data and settings between the host system and the mobile device. To create a standard Microsoft ActiveSync partnership: 1 Connect the mobile device to the host system with a serial or USB cable. 2 On the mobile device, ensure that you have selected the correct connection method. NOTE For more information about selecting the connection method, see Selecting the Microsoft ActiveSync Connection Method on the Mobile Device on page 187. 3 On the host system, ensure that you have enabled the correct connection method. NOTE For more information about configuring the connection method on the host system, see Selecting the Microsoft ActiveSync Method on the Host System on page 188. 4 If you are using a serial port to connect to the mobile device, ensure that the serial port on the host system is free for Microsoft ActiveSync to use. NOTE For more information about freeing a COM port on the host system, see Freeing a COM Port on page 191. 5 On the host system, launch Microsoft ActiveSync. 6 From the Microsoft ActiveSync File menu, select Get Connected.... The Get Connected dialog box appears (Figure A-2). Appendix A: Using Microsoft ActiveSync 193 Figure A-2. Get Connected Dialog Box 7 Click Next. Microsoft ActiveSync attempts to communicate with the mobile device. Once Microsoft ActiveSync establishes a connection with the mobile device, the New Partnership dialog box appears. 8 In the New Partnership dialog box, enable the Standard Partnership option. 9 Click Next. The Specify how to synchronize data dialog box appears (Figure A-3). 194 Wavelink TelnetCE Client User’s Guide Figure A-3. Select Synchronization Settings Dialog Box 10 In the Specify How to Synchronize Data dialog box, enable the synchronization option that you want to use. 11 Click Next. The Select Synchronization Settings dialog box appears. 12 In the Select Synchronization Settings dialog box, enable the checkboxes the components that you want to synchronize between the host system and the mobile device. NOTE You do not have to synchronize any data types to install the TelnetCE Client and download TelnetCE Client configurations to the mobile device. Figure A-4 shows the Select Synchronization Settings dialog box. Appendix A: Using Microsoft ActiveSync 195 Figure A-4. Selecting the Components to Syncrhonize 13 Click Next. The Setup Complete dialog box appears. 14 Click Finish. Microsoft ActiveSync indicates that the mobile device and the host system are connected and synchronized (Figure A-5). 196 Wavelink TelnetCE Client User’s Guide Figure A-5. Host System and Mobile Device Are Synchronized The standard partnership is complete. You are now able to disconnect and re-connect the mobile device to the host system without having to recreate the partnership. Creating a Guest Partnership You may use a guest partnership to install the TelnetCE Client and download TelnetCE Client configurations to the mobile device. To create a guest partnership: 1 Connect the mobile device to the host system with a serial or USB cable. 2 On the mobile device, ensure that you have selected the correct connection method. Appendix A: Using Microsoft ActiveSync 197 NOTE For more information about selecting the connection method, see Selecting the Microsoft ActiveSync Connection Method on the Mobile Device on page 187. 3 On the host system ensure that you have selected the correct connection method. NOTE For more information about configuring the correct connection method on the host system, see Selecting the Microsoft ActiveSync Method on the Host System on page 188. 4 If you are using a serial port to connect to the mobile device, ensure that the serial port on the host system is free for Microsoft ActiveSync to use. NOTE For more information about freeing a COM port on the host system, see Freeing a COM Port on page 191. 5 On the host system, launch Microsoft ActiveSync. 6 From the Microsoft ActiveSync File menu, select Get Connected.... The Get Connected dialog box appears (Figure A-6). 198 Wavelink TelnetCE Client User’s Guide Figure A-6. Get Connected Dialog Box 7 Click Next. Microsoft ActiveSync attempts to communicate with the mobile device. Once Microsoft ActiveSync establishes a connection with the mobile device, the New Partnership dialog box appears. 8 In the New Partnership dialog box, select the Guest Partnership option. 9 Click Next. Microsoft ActiveSync indicates that the guest partnership has been created (Figure A-7). Appendix A: Using Microsoft ActiveSync Figure A-7. Microsoft ActiveSync Guest Partnership 199 200 Wavelink TelnetCE Client User’s Guide Appendix B: Common Configuration Tasks 201 Appendix B: Common Configuration Tasks This section provides information about where to locate and configure common parameters for the TelnetCE Client, including: • Passwords • Number of concurrent sessions • IP printing • License server IP address • Display settings • Lockdown • Key Macros • Screen Panning • ActiveText • Scan Handlers • Autologin for VT emulation • Telnet negotiation strings for VT emulation • Workstation IDs for 5250/3270 emulation • Battery power and signal strength indicators Configuring Passwords Certain components of the TelnetCE Client are password protected. Users at the mobile device must supply a password to perform the following functions: • Manually configure host profiles • Manually configure per-host emulation parameters 202 Wavelink TelnetCE Client User’s Manual • Exit the TelnetCE Client NOTE By default, an exit password is not configured. If an exit password is not configured, users are not prompted for a password when they choose to exit the TelnetCE Client application. Table B-1 provides information about and describes where each of these parameters can be configured in host profiles. Function Location in Configuration Manager Configure Host Profiles Parameter Name Default Setting Emulation > Common RF Config Password SYSTEM Configure Per-Host Emulation Parameters Emulation > Common Term Config Password CONFIG Exit TelnetCE Client Emulation > Common Program Exit Password <None> Table B-1: Configuring TelnetCE Client Passwords To configure a password: 1 Access the Configuration Manager. 2 In the Configuration Manager, locate the password parameter (see Table B-1) that you want to modify. 3 Use the dialog box for the password parameter to configure the password (Figure B-1). Figure B-1. Configuring the Terminal Configuration Passwordz Appendix B: Common Configuration Tasks 203 4 Click OK. 5 Save the new configuration. 6 Close the Configuration Manager and download the new configuration to the mobile device. NOTE For more information about using the Configuration Manager, see Chapter 4: Emulation Parameters on page 55. Configuring the Number of Concurrent Sessions The TelnetCE Client allows up to four concurrent Telnet sessions. However, by default, the TelnetCE Client is configured to allow a user to initiate and maintain one session. Use the Configuration Manager to specify the number of concurrent Telnet sessions that the TelnetCE Client should support. To modify the maximum number of concurrent sessions: 1 Access the Configuration Manager. 2 Locate the Emulation > Common > Number of Sessions parameter. 3 Use the Number of Sessions dialog box to specify the maximum number of sessions (Figure B-2). Figure B-2. Modifying the Maximum Number of Concurrent Sessions 4 Click OK. 5 Save the new configuration. 204 Wavelink TelnetCE Client User’s Manual 6 Close the Configuration Manager and download the new configuration to the mobile device. NOTE For more information about using the Configuration Manager, see Chapter 4: Emulation Parameters on page 55. Configuring IP Printing Most mobile devices do not use a printer that is directly connected. Instead, mobile devices print over the network via IP. Use the Configuration Manager to configure mobile devices for IP printing. To configure the TelnetCE Client for IP printing: 1 Access the Configuration Manager. 2 In the Configuration Manager, locate the Emulation > Printing > Printer Protocol parameter. 3 In the Printer Protocol dialog box, select TCPIP ( Figure B-3). Figure B-3. Configuring Mobile Devices for IP Printing 4 Click OK. 5 Save the new configuration. 6 Close the Configuration Manager and download the new configuration to the mobile device. Appendix B: Common Configuration Tasks 205 NOTE For more information about using the Configuration Manager, see Chapter 4: Emulation Parameters on page 55. Configuring License Server IP Address The TelnetCE Client requires a valid license for full functionality. You can configure a license at the mobile device manually, or you can configure the client to obtain a license from a license server on the network. A mobile device will automatically find the license server on the local IP subnet. However, if your license server is located on another subnet, you will need to configure the mobile device with the IP address of the license server. Use the Configuration Manager to configure the license server IP address. To configure the IP address of a remote license server: 1 Access the Configuration Manager. 2 In the Configuration Manager, locate the Emulation > Common > License Server Address parameter. 3 Use the License Server Address dialog box to configure the IP address of the license server (Figure B-4). Figure B-4. Configuring the License Server IP Address 4 Click OK. 5 Save the new configuration. 6 Close the Configuration Manager and download the new configuration to the mobile device. 206 Wavelink TelnetCE Client User’s Manual NOTE For more information about using the Configuration Manager, see Chapter 4: Emulation Parameters on page 55. Configuring TelnetCE Client Display Settings You can modify and customize the way that the TelnetCE Client displays, including: • Whether the Windows Start menu displays while the TelnetCE Client is active. • Whether the TelnetCE Client menu displays while the TelnetCE Client is engaged in a Telnet session. • Whether the vertical or horizontal scrollbars display during an active Telnet session. Use the Configuration Manager to customize these (and other) display features of the TelnetCE Client. Table B-2 provides a list of display options and the parameters (in the Configuration Manager) that are used to customize these options. Display Option Location in the Configuration Manager Parameter Name Default Setting Hide Windows Start Menu Emulation > Display WinCE Hide Start Menu <Show Standard Start Menu> Hide TelnetCE Client Menu Emulation > Display WinCE Hide Menu <No> Hide the TelnetCE Client Vertical Scrollbar Emulation > Display WinCE Hide Vertical Scrollbar <Yes> Hide the TelnetCE Client Horizontal Scrollbar Emulation > Display WinCE Hide Horizontal Scrollbar <Yes> Create a Key Sequence to Hide/ Reveal the TelnetCE Client command bar Emulation > Display WinCE Menu Toggle Key <Default> (No key sequence configured) Table B-2: Customizing the TelnetCE Client Display Appendix B: Common Configuration Tasks 207 Location in the Configuration Manager Parameter Name Default Setting Specify the Font that Emulation Uses Emulation > Display WinCE Font Name <Standard> Specify the Font Size that Emulation Uses Emulation > Display WinCE Font Size <7> Display Option Table B-2: Customizing the TelnetCE Client Display To configure a display setting: 1 Access the Configuration Manager. 2 In the Configuration Manager, locate the display option that you want to modify (see Table B-2). 3 Use the dialog box for the parameter to configure the display option (Figure B-5). Figure B-5. Configuring the TelnetCE Client to Hide the Windows Start Menu 4 Click OK. 5 Save the new configuration. 6 Close the Configuration Manager and download the new configuration to the mobile device. NOTE For more information about using the Configuration Manager, see Chapter 4: Emulation Parameters on page 55. 208 Wavelink TelnetCE Client User’s Manual Configuring TelnetCE Client Lockdown You can configure several TelnetCE Client parameters to effectively lockdown the TelnetCE Client and prevent users at the mobile device from launching other applications on the mobile device. NOTE When you configure TelnetCE Client lockdown, record your passwords and key sequences in a secure location for administrative purposes. By configuring lockdown, you can effectively lock yourself out of the mobile device. If you forget the passwords that you have configured, you will be required to reboot the system and reconfigure the TelnetCE Client. Use the Configuration Manager to lockdown the mobile device. Table B-3 lists the parameters in the Configuration Manager that you must use to effectively lockdown the TelnetCE Client. Parameter to Modify Location in the Configuration Manager Parameter Setting WinCE Hide Start Menu Emulation > Display <Hide Start Menu> WinCE Hide Menu* Emulation > Display <Yes> WinCE Menu Toggle Key* Emulation > Display Do not configure a toggle key (by default, no toggle key is configured) RF Config Password Emulation > Common Configure a secure password Term Config Password Emulation > Common Configure a secure password Program Exit Password Emulation > Common Configure a secure password Program Exit Key Emulation > Common Configure an exit key * Hiding and preventing access to the TelnetCE Client is not mandatory to locking down the TelnetCE Client, but provides an additional layer of security. Table B-3: Configuring TelnetCE Client Lockdown To configure TelnetCE Client lockdown: 1 Access the Configuration Manager. 2 In the Configuration Manager, modify the lockdown parameters (see Table B-3). Appendix B: Common Configuration Tasks 209 Figure B-6 provides an example. Figure B-6. Configuring One of the Parameters for Lockdown 3 Save the new configuration. 4 Close the Configuration Manager and download the new configuration to the mobile device. NOTE For more information about using the Configuration Manager, see Chapter 4: Emulation Parameters on page 55. Configuring Key Macros Use the Configuration Manager to create, configure, or remove key macros for emulation. To configure a key macro: 1 Access the Configuration Manager. 2 In the Configuration Manager, locate and right-click the Emulation > Common > Key Macro parameter. A menu list appears. 3 From the menu list, select Add. The Key Macros dialog box appears. 4 Use the Key Macros dialog box to configure the new key macro (Figure B- 7). 210 Wavelink TelnetCE Client User’s Manual Figure B-7. Configuring a Key Macro 5 After you have configured the key macro, click OK. The new key macro now appears beneath the Key Macros parameters in the Configuration Manager (Figure B-8). Figure B-8. Key Macro in Configuration Manager 6 Save the new configuration. 7 Close the Configuration Manager. 8 Download the new configuration to the mobile device. NOTE For more information about modifying configuration parameters and using the Configuration Manager, see Chapter 4: Emulation Parameters on page 55. Appendix B: Common Configuration Tasks 211 Configuring Screen Panning Use the Configuration Manager to configure TelnetCE Client screen panning. The screen panning feature of the TelnetCE Client allows a user to scroll around the screen by tapping and dragging the stylus. By default, screen panning is enabled on the TelnetCE Client. Screen panning has two methods of operation: • Standard • Reversed If you want to use reverse screen panning, you must enable standard screen panning. To configure screen panning: 1 Access the Configuration Manager. 2 In the Configuration Manager, locate and right-click Emulation > Display > Screen Panning. The Screen Panning dialog box appears. 3 Use the Screen Panning dialog box to enable or disable screen panning for the TelnetCE Clien (Figure B-9). Figure B-9. Configuring Screen Panning 4 Click OK. 5 If you want to enable/disable reverse screen panning, locate and right-click Emulation > Display > Screen Panning Reversed parameters. The Screen Panning Reversed dialog box appears. 212 Wavelink TelnetCE Client User’s Manual 6 Use the Screen Panning Reversed dialog box to enable or disable reverse screen panning. NOTE For reverse screen panning to work, you must also enable screen panning. 7 Click OK. 8 Save the new configuration. 9 Close the Configuration Manager. 10 Download the new configuration to the mobile device. NOTE For more information about modifying configuration parameters and using the Configuration Manager, see Chapter 4: Emulation Parameters on page 55. Configuring ActiveText Use the Configuration Manager to configure the ActiveText feature of the TelnetCE Client. The ActiveText feature of the TelnetCE Client identifies certain strings of text and converts them to objects that a user can select-and-click. The ActiveText feature can identify two types of strings: • Simple menu item • AS/400-style function key By default, both types of ActiveText are enabled on the TelnetCE Client. Appendix B: Common Configuration Tasks 213 Table B-4 indicates the parameters in Configuration Manager that control the different types of ActiveText. ActiveText Type Configuration Manager Parameter Simple Menu Item Emulation > Common > Simple Number Menu Active Text AS/400-Style Function Key Emulation > Common > Function Key Active Menu Table B-4: ActiveText Parameters in Configuration Manager To configure ActiveText: 1 Access the Configuration Manager. 2 In the Configuration Manager, locate and right-click the parameter for the type of ActiveText that you want to configure (see Table B-4). A dialog box for the ActiveText type appears. 3 Use the dialog box to enable or disable the ActiveText (Figure B-10). Figure B-10. Configuring ActiveText 4 Click OK. 5 Save the new configuration. 6 Close the Configuration Manager. 7 Download the new configuration to the mobile device. NOTE For more information about modifying configuration parameters and using the Configuration Manager, see Chapter 4: Emulation Parameters on page 55. 214 Wavelink TelnetCE Client User’s Manual Configuring Scan Handlers Use the Configuration Manager to configure scan handlers. Scan handlers allow you to define special functions that are applied to the processing of a scan. A scan handler allows you to strip data from the beginning or end of a scan and/or to replace certain characters within a scan. To configure a scan handler: 1 Access the Configuration Manager. 2 In Configuration Manager, locate and right-click the Scanner > Common > Scan Handler parameter. A menu list appears. 3 Click Add. The Scan Handler dialog box appears. 4 Use the Scan Handler dialog box to configure a new scan handler (Figure B- 11). Figure B-11. Configuring a Scan Handler 5 Click OK. 6 The new scan handler now appears beneath the Scan Handler parameter in the Configuration Manager (Figure B-12.). Appendix B: Common Configuration Tasks 215 Figure B-12. Scan Handler in the Configuration Manager 7 Save the new configuration. 8 Close the Configuration Manager. 9 Download the new configuration to the mobile device. NOTE For more information about modifying configuration parameters and using the Configuration Manager, see Chapter 4: Emulation Parameters on page 55. Configuring Autologin for VT Emulation You can configure the mobile device to send automatic responses to prompts from a host. This allows for automatic login for VT/HP emulation. Because autologin is specific to each host system, autologin is configured in the Host Profiles dialog box. 216 Wavelink TelnetCE Client User’s Manual To configure a mobile device for automatic login to a host: 1 Access the Host Profiles dialog box. 2 From the list of host profiles in the Host Profiles dialog box, select the host for which you want to configure autologin parameters. 3 Ensure that you have selected a VT-type or HP emulation type from the Emulation drop-down menu in the Host tab of the Host Profiles dialog box. (If you have not selected VT/HP emulation, you will not be able to configure a autologin.) 4 Select the Autologin tab. 5 Configure the Autologin tab (Figure B-13). Figure B-13. Configuring VT Autologin NOTE For information about the parameters in the Autologin tab, see Chapter 3: Host Profiles on page 25. 6 After you have configured the Autologin tab, click OK. 7 Download the new configuration to the mobile device. Appendix B: Common Configuration Tasks 217 NOTE For more information about configuring host profiles, see Chapter 3: Host Profiles on page 25. Configuring Telnet Negotiation Strings for VT Emulation A Telnet negotiation string is used to identify a mobile device to a host system and to present a client with the appropriate emulation options. Because Telnet negotiation strings are host specific, they configured in the Host Profiles dialog box. To configure a Telnet negotiation string: 1 Access the Host Profiles dialog box. 2 From the list of host profiles in the Host Profiles dialog box, select the host for which you want to configure the Telnet negotiation string. 3 Ensure that you have selected a VT-type or HP emulation type from the Type drop-down list in the Host tab of the Host Profiles dialog box. (If you have not selected VT/HP emulation, you will not be able to configure a Telnet negotiation string.) 4 In the Host Profiles dialog box, select the VT Settings tab. 5 In the Telnet Negotiation String text box, configure the Telnet negotiation string that the mobile device should use when connecting to the host system (Figure B-14). 218 Wavelink TelnetCE Client User’s Manual Figure B-14. Configuring a Telnet Negotiation String 6 Click OK. 7 Download the new configuration to the mobile device. NOTE For more information about configuring host profiles, see Chapter 3: Host Profiles on page 25. Configuring Workstation IDs for 5250/3270 Emulation The TelnetCE Client allows you to dynamically generate a workstation ID for a mobile device. Because workstation IDs are specific to each host connection, workstation IDs are configured in the Host Profiles dialog box. To configure the TelnetCE Client to dynamically generate a workstation ID: 1 Access the Host Profiles dialog box. 2 From the list of host profiles in the Host Profiles dialog box, select the host connection for which you want to configure a workstation ID. Appendix B: Common Configuration Tasks 219 3 Ensure that you have selected 5250/3270 emulation from the Type drop- down list in the Host tab. (If you have not selected a 5250/3270 emulation type, you will not be able to configure a workstation ID.) 4 Select the IBM Settings tab. 5 Use the Workstation ID text box to configure the dynamic generation of a workstation ID for mobile devices that use the host profile (Figure B-15). Figure B-15. Configuring the Workstation ID 6 Click OK. The new configuration is saved to the host system and the Host Profiles dialog box closes. 7 Download the new configuration to the mobile device. NOTE For more information about configuring host profiles, see Chapter 3: Host Profiles on page 25. 220 Wavelink TelnetCE Client User’s Manual Enabling Battery Strength and Signal Strength Icons Battery-strength and wireless signal-strength indicator icons are available in TelnetCE Client 5.1 (and greater versions). You may configure the following indicator-icon settings: • Whether to display the signal strength icon • Whether to display the batter power icon • Whether to display the icon(s) on the Windows system tray, the TelnetCE Client command bar, or elsewhere on the screen • The relative size (large or small) of the icon(s) To enable the battery power indicator: 1 Access the Configuration Manager for the TelnetCE Client global emulation parameters. 2 In Configuration Manager, locate Emulation > Indicators (Figure B-16). Display > Appendix B: Common Configuration Tasks 221 Figure B-16. Configuring Indicators 3 Use the Enable Battery Strength Indicator parameter to enable/disable the battery strength indicator icon. 4 Use the Enable Signal Strength Indicator parameter to enable/ disable the wireless signal strength indicator. 5 Use the Indicators Preferred Off-Screen parameter to configure where the icon(s) are displayed (the Windows system tray, the TelnetCE Client command bar, or on the screen itself). 6 If you did not use the Indicators Preferred Off-Screen parameter to display icons only in the Windows system tray or TelnetCE Client command bar, then use the Indicators Screen Settings parameter to configure the location and relative size (large or small) of the indicator icon(s) on the screen. 222 Wavelink TelnetCE Client User’s Manual 7 Save the new configuration. 8 Close the Configuration Manager. 9 Download the new configuration to the mobile device. NOTE For more information about configuring global emulation parameters, see Chapter 4: Emulation Parameters on page 55. Configuring Indicator Settings Table B-5 provides information about configuring the indicator settings to meet your needs: Desired Effect Parameter in Configuration Manager Setting Notes Display icon(s) in Windows task-tray only Emulation > Display > Indicators > Indicators Preferred Off-Screen <System Tray Only> Do not hide the Windows start menu Display icon(s) in TelnetCE Client command bar only Emulation > Display > Indicators > Indicators Preferred Off-Screen <Command Bar Only> Do not hide the TelnetCE Client command bar Display icon(s) in TelnetCE Client command bar or Windows system tray (whichever is available, starting with the Windows system tray) Emulation > Display > Indicators > Indicators Preferred Off-Screen <Command Bar or System Tray> — Display icon(s) on emulation screen (not in the command bar or the system tray) Emulation > Display > Indicators > Indicators Preferred Off-Screen <No> — Specify location and size of icons Emulation > Display > Indicators > Indicators Screen Settings Select your preferred option for location and size Set Indicators Preferred OffScreen to No Table B-5: Configuring Battery and Signal Strength Indicators Appendix C: Using the TelnetCE Client License Server 223 Appendix C: Using the TelnetCE Client License Server This section provides the following information: • Overview of the TelnetCE Client license server • Installing the TelnetCE Client license server • Using the TelnetCE Client license server TelnetCE Client License Server Overview The TelnetCE Client license server is a Windows-based application that provides licenses to mobile devices that are using the TelnetCE Client. NOTE The TelnetCE Client license server should not be confused with the Avalanche license server. They are separate applications. The TelnetCE Client license server allows you to store licenses for TelnetCE Clients at a central location. Those licenses are then automatically distributed to mobile devices that request them. TelnetCE Client licenses are distributed to mobile devices in the following manner: 1 When the TelnetCE Client application is first activated on a mobile device, the mobile device broadcasts a request for a license. 2 The license server responds to the mobile device with a license. 3 The mobile device accepts a license and responds to the license server. Once a TelnetCE Client obtains a license, it keeps the license until one of the following criteria are met: • The license expires. • The TelnetCE Client discovers that another mobile device is using the same license. 224 Wavelink TelnetCE Client User’s Guide When either of these criteria are met, the TelnetCE Client discards the license and requests a new license from the license server. NOTE You can also configure the TelnetCE Client to request a license from a license server on a remote network. For more information about configuring the TelnetCE Client to request a license from a specific license server, see Configuring License Server IP Address on page 205. License Server Versions and Maintenance Licenses Currently, two versions of license server are available: version 1.0 and version 2.0. Version 1.0 does not support TelnetCE Client maintenance licenses or 5.0 (or greater) platform licenses. If you will be using a license server to distribute 5.0 (or greater) platform licenses or maintenance licenses, please contace Wavelink customer service to obtain the latest version of license server. NOTE Appendix D: Wavelink Contact Information on page 233 contains Wavelink contact information. To see which version of license server you have: 1 Launch the license server application. 2 Right-click the title bar of the license server window. A menu list appears. 3 Select About License Server.... The About License Server dialog box appears (Figure C-1). Appendix C: Using the TelnetCE Client License Server 225 Figure C-1. About License Server Dialog Box The About License Server dialog box displays the license server version number. Installing the TelnetCE Client License Server This section provides information about installing the TelnetCE Client license server as a basic Windows application or as a dedicated Windows service. Installation Methods You may use one of the following methods to install the TelnetCE Client license server: • Windows Application. When you use this method, the TelnetCE Client license server runs as a basic application on the host system. If you reboot the host system, you must manually re-launch the license server. • Windows Service. When you use this method, you configure the TelnetCE Client to run as a dedicated Windows service on the host system. This allows you to automatically restart the license server in the event that the host system must be rebooted. It also allows the license server to operate without requiring a Windows login. Installing the License Server as a Windows Application You can install the TelnetCE Client as a basic Windows application. In the event that the host system is rebooted, you must manually relaunch the license server application on the host system. 226 Wavelink TelnetCE Client User’s Guide Installation Requirements Ensure that the system on which you will install the TelnetCE Client license server meets the following specifications: • Microsoft Windows 2000/XP • 1MB hard disk space • Network connection that provides bi-directional communication with TelnetCE Clients that will receive licenses from the license server. Installing the License Server The TelnetCE Client license server is a simple executable that should be transferred to the host system. To install the license server: 1 Obtain the LicenseServer.exe file. NOTE For information about obtaining client licenses and the TelnetCE Client license server, contact Wavelink Corporation or your Wavelink representative. Appendix D: Wavelink Contact Information on page 233 contains Wavelink contact information. 2 Copy LicenseServer.exe to an accessible location on the host system. NOTE You may want to create a shortcut to LicenseServer.exe on the desktop of the host system. 3 Double-click LicenseServer.exe to begin running the TelnetCE Client license server. The license server interface appears. NOTE For information about using the license server, see Using the License Server on page 227. Appendix C: Using the TelnetCE Client License Server 227 Installing License Server as a Windows Service It is possible to create a dedicated Windows service from the LicenseServer.exe file. To create a license server service, you will need the Service Installer application that is included in the Microsoft Windows 2000 Resource Kit. Because creating the license server service requires you to modify Windows registry settings, the exact process that is required is not detailed in this document. Please work directly with Microsoft to configure the license server to run as a dedicated Windows service. Using the License Server This section provides information about using the TelnetCE Client license server, including: • Launching the license server. • Adding a license to the license server. • Removing a license from the license server. • Releasing a license. • Viewing license information. Launching the License Server To launch the license server and access the GUI that will allow you to add, remove, and view licenses, execute LicenseServer.exe. When you launch LicenseServer.exe, the License Server GUI appears (Figure C-2). 228 Wavelink TelnetCE Client User’s Guide Figure C-2. License Server GUI The following is a list of notes about running the license server. • Only one instance of a license server may be running on the network. If you launch the license server and another license server is running, you will receive an error message. • If you are running the license server as a Windows service, stop the service before you launch LicenseServer.exe. Adding a License Add a license to the license server that the license server can then distribute to mobile devices running the TelnetCE Client. To add a license to license server: 1 Launch the license server. The license server GUI appears. 2 Click Add Licenses. Appendix C: Using the TelnetCE Client License Server 229 The Wavelink Authorization dialog box appears (Figure C-3). Figure C-3. Wavelink Authorization Dialog Box 3 In the Wavelink Authorization dialog box, input the information for the license, where: • Licensee Name is the name of the party to which the license was distributed. • Platform Version is the list of emulation types that the license supports. (The platform version is case sensitive.) • Serial Number is the serial number of the license. • User Limit is the number of users that the license supports. • Expiration Date is the expiration date of the license in the format MMDDYYYY. • Authorization Code is the authorization code for the license. 4 After you have input the license information, click Add. A dialog box appears that indicates that the license was successfully added as shown. 5 Click OK. 6 Click Close to exit the Wavelink Authorization dialog box. 230 Wavelink TelnetCE Client User’s Guide The license now appears in the license server GUI. 7 Expand the license to view how many of the user spaces in the license have been taken. Licenses that have been taken display the MAC address of the mobile device that acquired the license. Releasing a License You can use the license server GUI to free up a license. This does not immediately force the client that holds the license to release that license. Instead, it frees the license for the license server to distribute to another mobile device. You should make sure that the mobile device that previously acquired the license is not operating on the network. To release a license: 1 Access the license server GUI. 2 Locate the license that you want to release. 3 Click Release License. The LicenseServer dialog box appears. 4 Click Yes. The license server GUI now indicates that the client license is unassigned and can be distributed to another mobile device. Viewing License Information You can use the license server GUI to view information about a license. To view information about a license: 1 Access the license server GUI. 2 From the list of installed licenses, select the license that you want to view. 3 Click View License. The View License dialog box appears and displays the details of the license. Appendix C: Using the TelnetCE Client License Server 231 4 Click Close to close the View License dialog box. Removing a License If a license is no longer valid, you may remove it from license server. To remove a license from license server: 1 Access the license server GUI. 2 From the list of licenses that are installed, select the license that you want to remove. 3 Click Remove License. The LicenseServer dialog box appears and requests confirmation of the deletion. 4 Click Yes. The license is deleted from the license server and removed from the license server GUI. 232 Wavelink TelnetCE Client User’s Guide Appendix D: Wavelink Contact Information Appendix D: Wavelink Contact Information If you have comments or questions regarding this product, please contact Wavelink Customer Service via email or telephone. Email: [email protected] Phone: 425-823-0111 233 234 Wavelink TelnetCE Client User’s Guide Glossary 235 Glossary 802.11/a/b The IEEE standards for wireless Ethernet. 802.11 provides for wireless networking speeds up to 2 Mbps at 2.4 GHz. 802.11b provides wireless networking speeds up to 11 Mbps at 2.4 GHz. 802.11a provides wireless networking speeds up to 54 Mbps at 5 GHz. access point A device that acts as a bridge between wireless LANs and wired LANs. ad hoc mode A mode of operation in wireless networks wherein wireless devices communicate directly with each other without the use of an access point. Also sometimes referred to as peer-to-peer mode or an independent basic service set (IBSS). Agent In the context of Avalanche Manager, an Avalanche Agent. See Avalanche Agent. AP Access Point. See Access Point. automatic WEP A dynamic implementation of WEP keys, wherein the key used on the wireless network changes periodically. Clients must synchronize their WEP key use with the AP. Avalanche Agent An Avalanche Manager Agent. A software component that provides the core functionality of Avalanche Manager. The Agent facilitates communication with Avalanche clients. Avalanche Client A mobile device with an installed Avalanche Enabler, which allows the client to communicate with an Avalanche Agent and to be configured and managed through Avalanche Manager. Avalanche Enabler A software component that is installed on mobile devices which allows you to configure and manage the device through Avalanche Manager. The Enabler facilitates communication between the mobile device and an Agent. 236 TelnetCE Client User’s Guide Avalanche Enabler SDK A software development kit that allows you to create Avalanche Enablers for Windows CE devices. Avalanche Management The GUI that allows you to interact with and Console configure Avalanche Agents. Avalanche Manager Wavelink Corporation’s management application that allows you to configure and manage mobile devices throughout your network infrastructure. Avalanche Monitor A component of certain Avalanche Enablers that communicates with the Avalanche Agent and, at certain times, checks for available updates. Avalanche Update Utility A component of certain Avalanche Enablers that provides most of the functionality. You can use the Avalanche Update Utility to configure the network parameters of the mobile device, view the progress of a download, and/or install updates that have been downloaded to the client. Avalanche Software Package A specially bundled piece of software, for example a firmware update to a radio card or a commonly used application, that you can download to a client through Avalanche Manager. Avalanche Update A download (or modification) that is available to a client through Avalanche Manager. Examples of updates include software packages and network profiles. The deletion of orphaned packages from a client through Avalanche Manager is another type of update. BOOTP Bootstrap Protocol. A protocol that allows clients to automatically obtain IP parameters from a BOOTP server. client In the context of Avalanche Manager, an Avalanche client. See Avalanche Client. In the context of the TNCE Client, a mobile device that connects via the TNCE Client to a host system. DHCP Dynamic Host Configuration Protocol. An IP service that allows DHCP clients to automatically obtain IP parameters from a DHCP server. Glossary 237 DNS Domain Name System. A service that provides host name-to-IP address mapping. .edf Enabler Definition File Emulation Parameters A feature of the TNCE Client that allows you to preconfigure and install terminal emulation-related functions to a mobile device. Emulation Parameters, global Terminal emulation-related functions that apply to all host profiles that are configured on a mobile device. Emulation Parameters, host specific Terminal emulation-related functions that apply to only a specific host profile that is configured on a mobile device. Enabler In the context of Avalanche Manager, an Avalanche Enabler. See Avalanche Enabler. Enabler Configuration Utility A software package that allows you to configure the various Avalanche Windows Enabler settings on a client from the Avalanche Management Console. (Specific to the Windows Enabler.) Enabler Profile In the context of the Avalanche Enabler SDK, a set of parameters that a developer specifies that are used by the Avalanche Enabler SDK to produce an Avalanche Enabler. The parameters of the profile are stored in an .edf file. Enabler SDK See Avalanche Enabler SDK. ESS ID Extended Service Set ID. The identifier of an extended service set for devices that are participating in an infrastructure mode wireless LAN. FTP File Transfer Protocol. A TCP-based service that provides connection-oriented file transfers. FTP Server A host system that provides FTP services. Users are required to log into the FTP service to gain access to files that can be downloaded from the server. 238 TelnetCE Client User’s Guide gateway A device on a local network through which data to other networks is routed. Also called a router. GUI Graphical User Interface host A server or workstation that hosts a specific software or network service. host profile A service of the TNCE Client that allows you to install pre-configured host information (such as IP address and Telnet service TCP port) on mobile devices. IBSS Independent Basic Service Set. See ad hoc mode. ICMP Internet Control Messaging Protocol. Part of the TCP/IP protocol suite that provides services for testing IP network connections. infrastructure mode A wireless network configuration wherein devices communicate with each other through an access point. IP address Internet Protocol address. A virtual address that uniquely identifies a network connection. LAN Local Area Network lease A DHCP lease. The parameters surrounding the IP address a client has obtained from a DHCP server. localization A service of the TNCE Client that allows you to configure the TNCE Client to display in a specific language. MAC address Media Access Controller address. The hard-coded layer-2 address of a network connection which consists of a 12-digit hexadecimal number. The first 6 hexadecimal characters identify the manufacturer. The last 6 hexadecimal numbers are unique for each network device produced by the manufacturer. The MAC address is also sometimes called the hardware address. Glossary 239 Management Console In the context of Avalanche Manager, the Avalanche Management Console. See Avalanche Management Console. MB Megabytes Mbps Megabits / second mobile device A wireless device or a PC with a wireless network connection. net mask See subnet mask. network profile A set of pre-configured network parameters (ESS ID, IP address, and so forth) that can be downloaded to a client through Avalanche Manager. orphaned package A software package that has been deployed to a client through Avalanche Manager, but has been disabled or is not recognized by the Agent. You must orphan a software package before you can use Avalanche Manager to delete it from the client. ping An IP service that is used to test IP connectivity. Part of the ICMP service. RAM Random Access Memory. Volatile memory in a computer system. real-time statistics A feature that allows the TelnetCE Client to send Telnet session information to Avalanche Manager. That information can then be viewed from the Avalanche Client Controls dialog box. The real-time statistics feature is only available for Avalanchedeployed TelnetCE Clients. RF Radio Frequency. Usually used in the context of a type of network connection. router See gateway. SDK Software Development Kit. 240 TelnetCE Client User’s Guide selection criteria A feature of Avalanche Manager that allows you to configure a set of filters that target specific mobile devices on the network. You can filter by MAC address, IP address, device type, operating system, and so forth. Selection criteria are used to target specific mobile devices on the network for Avalanche Updates. Session Monitor An Avalanche-integrated component of the TelnetCE Client that allows a user at the Avalanche Management Console to monitor or control the TelnetCE Client. Session Monitor is available for Avalanche-deployed TelnetCE Clients only. silent install A feature of the Avalanche Enabler that allows for the installation of software packages on clients without the consent of the user at the client. silent mode A feature of the Avalanche Enabler that allows the Avalanche Monitor to run in the background on the client in a manner that is transparent to the user at the client. software package In the context of Avalanche Manager, an Avalanche software package. See Avalanche Software Package. SSID Service Set Identifier. A unique name, up to 32 characters long, that is used to identify a wireless LAN. The SSID is attached to wireless packets and acts as a password to connect to a specific BSS or ESS. static WEP Static (or manual) implementation of WEP keys. When the administrator of the network changes the WEP key, users must manually select the correct key. subnet A logical network wherein each client is participating on the same IP network. subnet mask A type of filter that allows IP clients to determine which part of their IP address defines the network and which part defines the host. Glossary 241 TCP/IP Transmission Control Protocol/Internet Protocol. A suite of protocols that provides virtual addressing, connection-oriented and connectionless communication, and a number of other network services and utilities. Telnet A TCP/IP utility that is used for terminal emulation and that allows a client to connect and interact with a remote host system. TFTP Trivial File Transfer Protocol. A UDP-based service that provides connectionless file transfers. TelnetCE Client Wavelink Corporation application that provides client-side terminal emulation services for Microsoft Windows CE-based mobile devices. update In the context of Avalanche Manager, an Avalanche update. See Avalanche Update. WEP Wired Equivalent Privacy. An encryption standard for wireless networks that provides the equivalent security of a wired connection for wireless transmissions. Windows CE A Microsoft Windows-based operating system for mobile devices. Windows Enabler An Avalanche Enabler that is designed for Microsoft Windows 9x/ME/NT/2000/XP systems with installed 802.11b wireless cards. WINS Windows Internet Naming Service. A service that provides Windows name-to-IP address mapping. 242 TelnetCE Client User’s Guide Index 243 Index Numerics Avalanche Enabler SDK edf, defined 237 5250/3270 virtual keyboard 135 enabler profile, defined 237 802.11/a/b 235 A Avalanche Management Console, defined 236 about Avalanche Manager, defined 236 emulation parameters 55 Avalanche Monitor, defined 236 global emulation parameters 56 Avalanche software package, defined 236 maintenance licenses 113 Avalanche update 236 per-host emulation parameters 55 Avalanche update utility, defined 236 platform licenses 113 access point 235 accessing global emulation parameters 56 per-host emulation parameters 61 activation method 79 on barcode, MSR or RFID Scan 82 on key combination 80 on screen update 83 select from menu 80 when session connects 81 activetext configuring 212 using 139 ad hoc mode 235 adding a license 228 host profiles 28 agent 235 alphabetized view, configuration manager 72 AP 235 authorization 111 autologin for VT emulation, configuring 215 automatic WEP 235 Avalanche Agent 235 Avalanche client 235 Avalanche Enabler 235 B battery strength icon 220 beeps settings 182 BOOTP 236 C certificate verification, enabling 34 client 236 cold boot recovery 10 COM port, freeing 191 concurrent telnet sessions, configuring 203 configuration manager alphabetized view 72 find 71 using 68 configuration support matrix 12 configuring activetext 212 autologin for VT emulation 215 emulation parameters 56 failover 39 host profiles 27 IP printing 204 key macros 209 license server IP address 205 number of concurrent sessions 203 passwords 201 244 Wavelink TelnetCE Client User’s Guide scan handlers 213 document screen panning 210 assumptions 1 session monitor 150 conventions 1 telnet negotiation strings for VT emulation 217 revision history 3 TelnetCE Client 10 E TelnetCE Client display settings 206 edit autologin 168 TelnetCE Client lockdown 207 editing scripts 92 TelnetCE Client with Avalanche Manager 13 emulation parameters about 4, 55 configuring 56 TelnetCE Client with Microsoft ActiveSync 15 defined 237 TermProxy-only connections 37 global 56 workstation IDs for 5250/3270 emulation 218 global, defined 237 manually configuring 169 connecting to hosts 121 modifying 70 contact information 233 per-host 55 creating script code 84 per-host, defined 237 cursor settings 180 D using configuration manager 68 Enabler 237 deleting host profiles 30 Enabler configuration utility 237 demo license, using 118 Enabler profile 237 deploying enabling certificate verification 34 configurations 16 indicator icons 220 configurations via Avalanche Manager 17 session monitor 150 configurations via Microsoft ActiveSync 23 SSL 32 deploying keyboards 109 ESSID 237 deploying scripts 96 executing scripts DHCP 236 on barcode, MSR or RFID scan 98 diagnostics utility on key combination 97 accessing 141 on screen update 98 performing a keyboard test 143 select from menu 96 performing a scan test 144 when session connects 97 performing a Windows keyboard test 145 exiting the TelnetCE Client 128 diagnostics utility, using 141 exporting 94 disconnecting a Telnet session 127 exporting scripts 94 display settings 177 display settings, configuring 206 F DNS 237 figures Index 245 about license server dialog box 225 accessing per-host emulation parameters 66 host system and mobile device are synchronized 196 inputting a string to find 72 accessing the virtual emulation keyboard 134 launching session monitor 152 ActiveSync installation and configuration utility 11 managing SSL certificates 36 alphabetized view in the configuration manager 73 authorizing terminal dialog box 116, 118 available unconnected Telnet session 130 configuration manager 58, 60, 69 configuration manager for per-host emulation parameters 64, 67 configuring autologin settings 51 configuring emulation parameters from Avalanche 59 configuring host settings 41 configuring IBM settings 48 configuring indicators 221 configuring log file settings 155 configuring per-host emulation parameters from Avalanche 65 configuring per-host emulation settings 54 license server GUI 228 Microsoft ActiveSync guest partnership 199 modifying an emulation parameter 70 performing a keyboard test 144 performing a scan test 145 performing a Windows keyboard test 146 RAPI gateway in Avalanche Manager 19 select host dialog box 126 select synchronization settings dialog box 194 selecting the components to syncrhonize 195 selecting the connection method on the host system 190 selecting the license type 115 selecting to configure per-host emulation parameters 63 configuring TermProxy settings 44 serial ports enabled in Avalanche Manager 18 configuring the TelnetCE Client package 13 setting the software collection synchronization medium 21 configuring the TermProxy tab 40 switching to a different Telnet session 131 configuring VT settings 50 TelnetCE Client 5250/3270 virtual emulation keyboard 136 connecting to session monitor 153 demonstration period expired 112 disconnecting a session 133 TelnetCE Client available host profiles 26 TelnetCE Client default screen 123, 125 disconnecting a Telnet session 127 TelnetCE Client diagnostics utility 142 emulation parameter information 70 TelnetCE Client running in demonstration mode 119 enabling certificate validation 35 enabling session override 154 enabling SSL for a host profile 33 enabling TermProxy-only connections 38 exiting the TelnetCE Client 128 get connected dialog box 193, 198 host profiles dialog box 28 TelnetCE Client shortcut icon 122 TelnetCE Client shortcut icon in the Avalanche Enabler 124 TelnetCE Client virtual emulation keyboard 134 TelnetCE Client VT/HP virtual emulation keyboard 137 246 Wavelink TelnetCE Client User’s Guide viewing real-time statistics in Avalanche Manager 157 VT settings 49 Wavelink authorization dialog box 229 I Wavelink product configuration dialog box 15, 23, 57, 62 IBM Host settings 172 find 71 font settings 175 freeing a COM port 191 FTP 237 FTP server 237 IBSS 238 ICMP 238 importing keyboard graphics 105 importing scripts 92 indicator icons 220 infrastructure mode 238 initiating a Telnet session 125 G gateway 238 installing license server 225 global emulation parameters SSL support package on host system 31 about 56 SSL support package on mobile device 32 accessing 56 GUI 238 TelnetCE Client 9 IP address 238 H IP printing, configuring 204 host 238 K host failover 39 host profile, defined 238 host profiles 86 about 4 adding 28 and SSL 31 and TermProxy 37 autologin settings 51 configuration settings 53 configuring 27 deleting 30 edit autologin 168 host settings 41 IBM settings 47 manually configuring 161 modifying 29 more 5250 options 166 more VT options 167 overview 25 TermProxy settings 43 key macros, configuring 209 keyboard creator about 5 launching 99 overview 99 keyboard files 101 keyboard test 143 keyboards adding 102 creating 102 deleting 104 deploying 109 importing graphics 105 keys 105 positioning rows 108 sizing 104 sizing rows 108 keys adding keys 106 configuring 105 Index 247 creating 105 M deleting 109 MAC address 238 positioning 108 maintenance licenses sizing 108 about 113 license server versions 224 L LAN 238 launching session monitor 152 TelnetCE Client 121 TelnetCE Client from Avalanche 123 management console 239 MB 239 Mbps 239 message settings 173 Microsoft ActiveSync creating a guest partnership 196 TelnetCE Client from Windows 122 creating a standard partnership 192 lease 238 freeing a COM port 191 license server selecting connection method on host system 188 installation methods 225 installing 225 selecting mobile device connection method 187 using 227 versions 224 license server IP address, configuring 205 mobile device 239 modifying emulation parameters 70 licenses host profiles 29 maintenance 113 real-time statistics 159 platform 113 licensing more 5250 options 166 adding a license 228 more VT options 167 demo license 118 multiple concurrent sessions 129 manually licensing the TelnetCE Client 114 N methods 112, 113 net mask 239 overview 111 network profile, defined 239 releasing a license 230 removing a license 231 the TelnetCE Client 111 types 113 using license server 115 viewing license information 230 localization about 5 defined 238 lockdown, configuring 207 O options menu 147 orphan package, defined 239 P partnership creating a standard partnership 192 guest partnership 196 passwords, configuring 201 performing script capturing 88 per-host emulation parameters 248 Wavelink TelnetCE Client User’s Guide about 55 accessing 61 creating variables 84 scripts 94 beeps settings 182 activation method 79 cursor settings 180 creating scripts 78 display settings 177 deploying 96 font settings 175 editing 92 IBM host settings 172 importing 92 manually configuring 171 overview 75 message settings 173 saving 94 printer settings 183 SDK 239 telnet settings 183 selecting view settings 178 host profiles 86 VTXX settings 171 Microsoft ActiveSync connection on host system 188 ping 239 platform license 113 printer settings 183 R Microsoft ActiveSync connection on mobile device 187 selection criteria 240 session monitor RAM 239 real-time statistics 155 modifying 159 viewing 156 releasing a license 230 removing a license 231 RF 239 router 239 configuring 150 enabling 150 launching 152 session override 153 tracing sessions 154 using 150 signal strength icon 220 silent install 240 silent mode 240 S sizing keyboards 104 saving scripts 94 software packages, defined 240 scan handlers, configuring 213 SSID 240 scan test 144 SSL screen panning about 5 configuring 210 and host profiles 31 using 139 enabling 32 script capturing 88 enabling certificate verification 34 script code 84 installing support package on host system 31 script editor 75 launching from Avalanche Manager 76 scripting about 5 installing support package on mobile device 32 standard partnership, creating 192 Index 249 static WEP 240 configuring number of concurrent sessions 203 subnet 240 configuring passwords 201 subnet mask 240 configuring scan handlers 213 switching between active Telnet sessions 131 configuring screen panning 210 T configuring telnet negotiation strings for VT emulation 217 tables activetext parameters in configuration manager 212 configuring with Avalanche Manager 13 configuring battery and signal strength indicators 222 configuring workstation id 218 configuring TelnetCE Client lockdown 208 diagnostics utility 141 configuring TelnetCE Client passwords 202 exiting 128 configuring with Microsoft ActiveSync 15 deployment methods 3 disconnecting a session 127 functionality 5 customizing the TelnetCE Client display 206 initiating a Telnet session 125 document revision history 3 installing 9 TelnetCE Client configuration support matrix 12 launching 121 TelnetCE Client version and supported features matrix 6 licensing with license server 115 licensing 111 manually configuring emulation parameters 169 text-formatting conventions 2 TCP/IP 241 manually configuring host profiles 161 telnet 241 manually licensing 114 telnet negotiation strings, configuring 217 multiple concurrent sessions 129 telnet settings 183 options menu 147 TelnetCE Client 241 overview 3 about 3 real-time statistics 155 authorizing 111 session monitor 150 autologin for VT emulation 215 using 121 cold boot recovery 10 components 4 version and supported features matrix 6 TermProxy configruing lockdown 207 and host profiles 37 configuration support matrix 12 configuring failover 39 configuring 10 configuring TermProxy-only connections 37 configuring activetext 212 configuring display settings 206 TFTP 241 configuring IP printing 204 tracing sessions 154 configuring key macros 209 configuring license server IP address 205 U updates, defined 241 250 Wavelink TelnetCE Client User’s Guide using activetext 139 configuration manager 68 find 71 license server 227 real-time statistics 155 screen panning 139 session monitor 150 session override 153 standard virtual emulation keyboard 133 TelnetCE Client 121 TelnetCE Client diagnostics utility 141 TelnetCE Client options menu 147 V variables 84 version and supported features matrix 6 view settings 178 viewing license information 230 viewing real-time statistics 156 virtual keyboard 5250/3270 135 using 133 VT/HP 137 VT/HP virtual keyboard 137 VTXX settings 171 W Wavelink contact information 233 WEP automatic 235 defined 241 static wep 240 Windows CE 241 Windows Enabler 241 WINS 241 workstation id, configuring 218