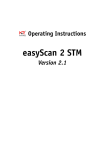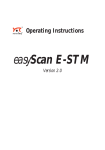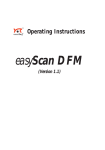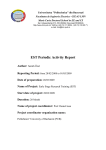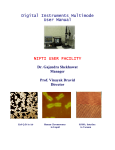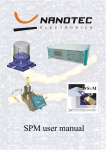Download Nanosurf easyScan 2 STM Operating Instructions
Transcript
Operating Instructions easyScan 2 STM Version 1.6 ‘NANOSURF’ AND THE NANOSURF LOGO ARE TRADEMARKS OF NANOSURF AG, REGISTERED AND/OR OTHERWISE PROTECTED IN VARIOUS COUNTRIES. © MAY 07 BY NANOSURF AG, SWITZERLAND, PROD.:BT02090, V1.6R0 Table of contents The easyScan 2 STM 9 Features...............................................................................................10 easyScan 2 Controller 10 Components of the system ..................................................................12 Contents of the Tool set 14 Connectors, Indicators and Controls ...................................................15 The Scan head 15 The Controller 15 Installing the easyScan 2 STM 18 Installing the Hardware ........................................................................18 Installing the Basic STM Package 18 Installing the Signal Module: S 19 Installing the Signal Module: A 19 Turning on the Controller 19 Storing the Instrument .........................................................................20 Installing the Software .........................................................................20 Step 1 - Installation of hardware drivers 22 Step 2 - Installation of the easyScan 2 software 28 Step 3 - Installation of DirectX 9 29 Installing the software on different computers 29 Preparing for Measurement 30 Initialising the Controller ......................................................................30 Preparing and installing the STM tip....................................................30 Installing the sample ............................................................................33 Preparing the sample 33 Installing the sample 35 First Measurements 37 Running the microscope simulation.....................................................37 Preparing the instrument .....................................................................38 Entering values in the control panels 38 Approaching the sample to the tip .......................................................39 1. Manual Coarse approach 40 2. Manual approach using the approach motor 41 3. Automatic final approach 41 Starting a measurement ......................................................................43 Achieving atomic resolution .................................................................43 The graphite surface............................................................................46 Storing the measurement ....................................................................46 Finishing ..............................................................................................47 3 TABLE OF CONTENTS Measuring Gold ...................................................................................48 Creating a report..................................................................................49 Turning off the instrument....................................................................49 Improving measurement quality 50 Judging and improving tip quality ........................................................50 Decreasing thermal drift ......................................................................52 Removing interfering signals ...............................................................53 Adjusting the measurement plane .......................................................54 Measurement modes The Signal Modules 57 59 Signal Module: S .................................................................................59 Signal Module: A .................................................................................60 Using the User Inputs and Outputs 62 Maintenance 63 Scan head Cleaning parts of the approach motor Scan electronics Problems and Solutions 63 63 64 65 Software and Driver problems ............................................................65 No connection to microscope 65 USB Port error 65 Driver problems 66 STM measurement problems ..............................................................68 Manual approach is too slow / stops sometimes 68 Automatic final approach is too slow / stops sometimes 68 Automatic final approach crashes the tip into the sample 69 Image quality suddenly deteriorates 69 Nanosurf support .................................................................................70 Self help 70 Assistance 71 STM Theory 72 What is STM? ......................................................................................72 Scanning with the easyScan 2 STM ....................................................72 The user interface 76 The main window.................................................................................76 Operating windows ..............................................................................77 Measurement document windows .......................................................78 Tool bars..............................................................................................78 Arranging tool bars 78 4 Control panels......................................................................................79 Arranging control panels 80 Storing and retrieving the workspace 80 Entering values in the control panels 81 Storing and retrieving measurement parameters 82 The User Interface Dialog....................................................................83 Hardware setup 84 The Operating mode panel ..................................................................84 STM mode 85 Static Force mode 86 The User Signal Editor 87 Dynamic Force mode 88 Phase Contrast mode 90 Force Modulation mode 91 Spreading Resistance mode 91 The Z-Controller Panel ........................................................................91 Cantilever types configuration .............................................................94 The cantilever browser dialog 95 The cantilever editor dialog 96 Scan head configuration ......................................................................96 The scan head selector dialog 96 The scan head calibration editor 97 The Scan Axis Correction Dialog 99 The Controller Configuration dialog .....................................................99 The Edit Access Codes Dialog ..........................................................101 The Scan head Diagnosis dialog .......................................................101 Simulate Microscope .........................................................................101 The About dialog................................................................................102 Positioning 104 The Approach panel ..........................................................................104 The Video panel.................................................................................107 Imaging 109 The imaging bar.................................................................................110 The Imaging panel .............................................................................112 Spectroscopy 117 The Spectroscopy bar........................................................................118 The Spectroscopy panel ....................................................................119 Viewing measurement data 123 Charts ................................................................................................123 Storing and retrieving the chart arrangement 124 5 TABLE OF CONTENTS The Chart bar ...................................................................................124 The Chart properties dialog 126 Changing the appearance of the 3D view 127 The Color Palette dialog 128 The Data Info panel ...........................................................................129 Quick Evaluation Tools 130 The Tool Results panel .....................................................................130 The Tools bar ....................................................................................130 Storing measurements and further data processing 140 Storing and Printing measurements ..................................................140 Creating a report................................................................................142 The Report Menu 143 The Report generator configuration dialog 144 Automating measurement tasks 145 The Script Menu ................................................................................145 The Script Editor ................................................................................146 The Script Configuration Dialog.........................................................147 Quick Reference 6 154 7 TABLE OF CONTENTS About this Manual This manual is divided in two parts, the first part gives instructions on how to set up and use your Nanosurf easyScan 2 STM system. The second part is a reference for the Nanosurf easyScan 2 Control Software. It applies to software version 1.6. If you are using a newer software version, try to download a newer version of the manual from the Nanosurf support pages, or refer to the Whats new file that is installed in the Manuals subdirectory of the directory where the easyScan 2 software is installed. The first part of the manual starts with the chapter Installing the easyScan 2 STM, which should be read when installing your easyScan 2 STM system. The chapters Preparing for Measurement and First Measurements should be read by all users, because they contain useful instructions for everyday measurements. The chapter STM Theory gives some general information on the scanning tunneling microscopy technique and its implementation in the easyScan 2 STM. The other chapters in this part give more information for advanced or interested users. The second part of the manual starts with chapter The user interface (p.76). This part is a description of the function of the buttons and inputs in the dialogs and control panels of the easyScan Control software. Chapter Quick Reference (p.154) gives links to the description of each Control Panel, Dialog, Menu item and Operating Window. For more information on the optional Scripting interface, refer to the online help file easyScan 2 Programmers Manual, that is installed together with the easyScan 2 software. For more information on the optional Nanosurf Report software, refer to the on-line help, included with the Nanosurf Report software. 8 The easyScan 2 STM The Nanosurf easyScan 2 STM was designed to allow people without training as a physicist to do experiments in the world of atoms. Its design is compact, simple and comfortable to operate. With the easyScan 2 STM, it is possible to do any STM experiment which can be carried out in air. The tip-sample approach stage allows simple handling of samples and tips, whilst at the same time providing maximum stability of the tip-sample distance. All functions can be carried out using a computer and the easyScan 2 software. The easyScan 2 STM system is a modular scanning probe system that can be upgraded to obtain more measurement capabilities. The main parts of the basic system are the easyScan 2 STM scan head, the Vibration Isolation Platform, the easyScan 2 Controller, and the easyScan 2 software. At the time of publication, the following parts can be used with the easyScan 2 system: • AFM Scan Heads and modules used for AFM operation: can also make measurements on non-conducting samples. Refer to the easyScan 2 AFM Operating Instructions for more details. • Signal Modules: allow monitoring signals (Module: S) and creating custom measurement modes (Module: A). Refer to chapter The Signal Modules (p.59) for more details. • Nanosurf Report: software for simple automatic evaluation and reporting of surface measurements. • Nanosurf Analysis: software for detailed analysis of Scanning Probe measurements. • Scripting Interface: software for automating measurements. Refer to the Software Reference and Programmers Reference for more details. • TS-150 active vibration isolation table: reduces the sensitivity of the instrument to vibrations in its environment. 9 THE EASYSCAN 2 STM Features easyScan 2 Controller Electronics Controller size / weight Power supply Computer interface 470x120x80 mm / 2.4 kg 90 - 240 V~/ 30 W 50/60 Hz USB 1.1 / 2.0 (Apr. controller serial number 23-06-230 and higher) Integrated USB hub 2 Ports (100mA max) Scan generator 16 bit D/A converter for all axes Scan speed Up to 60ms/line at 128 data points/line Scan drive signals ± 10 V, no high voltage Measurement channels 16bit A/D converters, up to seven signals depending on mode. Scan area and data points Individual width/height, up to 2048 x 2048 points Scan image rotation 0 - 360° Sample tilt compensation Hardware X/Y-slope compensation Spectroscopy modes Single point measurement or multiple measurements along vector Spectroscopy measurement 1 - 1024 times averaging Spectroscopy data points Up to 2048 Control Software Simultaneous display of data in charts types User profiles On-line processing functions Quick evaluation functions Data export 10 Line graph, Color map, 3D view, … Customisable display and parameter settings Mean fit, Polynomial fit, Derived data, … distance, angle, cross section, roughness, … BMP, ASCII, CSV, … FEATURES Nanosurf easyScan 2 Scripting Interface Applications Included control software Remote control by Automating measurement tasks, lithography, custom evaluation functions, using third party measurement equipment Windows Scripting Host: Visual Basic Script, Java Script, … COM compatible languages: LabView, MathLab, Visual Basic, Delphi, C++, … Computer requirements Operating system require- Windows 2000, XP, Vista ment Electronics interface USB port Recommended PC hardware Pentium 4/M or AMD Athlon, 256MB RAM, True color > 1024x786 video card, HW Open GL accelerator Computer not included with system. Nanosurf easyScan 2 Signal Module: S Available output signals Full scale corresponds to Power supply output X-Axis, Y-Axis, Z-Axis, Approach, Tip Voltage, STM Current or AFM Deflection, Excitation, Amplitude, Phase ±10 V, Excitation: ±5 V GND, +15 V, -15 V Nanosurf easyScan 2 Signal Module: A Output signal Additional analog user outputs Synchronisation output Additional signal modulation inputs Free connectors Modulation range All output signals of Signal Module: S 2x 16 bit D/A converters, ±10 V 1x TTL: start, end, point sync X-Axis, Y-Axis, Z-Axis, Tip Voltage, Excitation 2x Aux, connection made on user request ±10 V, Excitation: ±5 V 11 THE EASYSCAN 2 STM Additional analog user inputs 2x 16 bit A/D converters, ±10 V Additional modes Almost unlimited User inputs can optionally be measured in all Imaging and Spectroscopy modes. User outputs can be modulated in Spectroscopy measurements. STM Measurement STM Scan Head: Maximum Scan range1) 500 nm 500 nm 1 µm 500 nm LC 1.0 µm 500 nm 1 µm LC 1.0 µm Maximum Z-range1) 200 nm 200 nm 200 nm 200 nm Drive resolution Z2) 3 pm 3 pm 3 pm 3 pm 7.6 pm 15 pm 7.6 pm 15 pm Drive resolution XY2) Current set point 0.1-100 nA in 25 pA steps0.02-20 nA in 5 pA steps 1) These are typical values, the exact values are given on the calibration certificate that is delivered with the instrument. 2) Calculated by dividing the maximum range by 16bits; atomic resolution on HOPG can be obtained with all STMs Imaging modes Constant Current (Topography), Constant Height (Current) Spectroscopy modes Current-Voltage, Current-Distance Tip voltage ±10 V in 5 mV steps Tip-sample approach Stick-slip piezo motor Sample size max. 10 mm diameter Components of the system This section describes the parts that may be delivered with an easyScan 2 STM system. The contents of delivery can vary from system to system, depending on which parts were ordered. To find out which parts are included in your system, refer to the delivery note shipped with your system. Some of modules listed in the delivery note are built into the Control12 COMPONENTS OF THE SYSTEM ler. Their presence is indicated by the status lights on the top surface of the Controller when it is turned on (see section Connectors, Indicators and Controls (p.15)). 1 4 12 2 5 11 10 13 3 14 Components: The easyScan 2 STM system 1. easyScan 2 Controller with built in optional Signal Module: A or S electronics, and other modules used for AFM operation 2. USB cable 3. Mains cable 4. easyScan 2 STM Scan head(s) 5. Magnifying cover with 10x magnifier 6. STM Calibration sheet 7. This easyScan 2 STM Operating Instructions manual 8. easyScan 2 Software Reference manual 9. easyScan 2 Installation CD: Contains software, calibration files, and PDF files of all manuals 10. STM Tool set (option). The contents of the STM Tool set are described in the next section. 13 THE EASYSCAN 2 STM 11. Vibration isolation platform (option) 12. Break-out cable (with Signal Module: S) 13. Connector box (with Signal Module: A) 14. Signal Module cables (2x) (with Signal Module: A) 15. Scripting Interface Certificate of purchase with Activation key printed on it (with Scripting Interface) 16. Instrument Case The package may also contain easyScan 2 AFM head(s) and modules for AFM operation; these are described in the AFM Operating Instructions. Additionally, a solvent (e.g. ethanol, acetone) is needed to clean the tools. This is not included with the contents of delivery. Contents of the Tool set The contents of the Tool set depend on the available modules. It may contain: 1 2 6 7 3 4 Contents of the STM Tool set 1. Wire cutters 2. Flat Nose Pliers 3. Pointed tweezers: 00D SA 4. Rounded tweezers: 2A SA-SL 14 5 8 CONNECTORS, INDICATORS AND CONTROLS 5. Sample holder 6. Pt/Ir wire: 0.25mm/30cm for making tips (option) 7. STM Basic Sample Kit (option) with HOPG (graphite), gold thin film and four spare sample supports 8. USB dongle for the Nanosurf Report software (option) Connectors, Indicators and Controls Use this section to find the location of the parts of the easyScan 2 STM that are referred to in this manual. The Scan head Two types of seasyScan 2 STM Scan Heads exist, that have different approach stages. In type one stages, the sample holder slides on guide bars, in type two stage, the sample holder slides on a point support. The location of the parts in both scan heads is shown in figure Parts of the scan head. Tip holder with clamp Sample holder guide bars Sample holder point supports Approach motor with sample holder fixing magnet Parts of the scan head: left: Type one scan head; right: Type two scan head. The Controller Status lights All status lights on top of the Controller will light up for one second when the power is turned on. 15 THE EASYSCAN 2 STM Module lights Scan Head lights Probe Status light Probe Video Out connector Video In (optional) connector (optional) Signal Out connector (optional) Signal In connector (optional) Scan head cable connector Controller Serial number Power switch S/N: 23-05-001 USB outputs (to dongle) USBUSB power light Mains power Mains connector USB input (from PC) USB active light The easyScan 2 Controller The Probe Status light Indicates the status of the Z-Feedback loop. It can indicate the following statuses: red The scanner is in its upper limit position. This occurs when the tip-sample interaction is stronger than the set point for some time. There is danger of damaging the tip due to too high an interaction. 16 orange/yellow The scanner is in its lower limit position. This occurs when the tip-sample interaction is weaker than the set point for some time. The tip is probably not in contact with the sample surface. green The scanner is not in a limit position, and the feedback loop can measure the sample surface. CONNECTORS, INDICATORS AND CONTROLS blinking green The feedback loop has been turned off in the software. The Scan Head lights Indicate the scan head type that is connected to the instrument. The Scan head lights blink when no scan head can be detected, or when the Controller has not been initialised yet. The Module lights Indicate the modules that are built in into the Controller. The module lights blink when the Controller has not been initialised yet. During initialisation, the Module lights are turned on one after the other. 17 INSTALLING THE EASYSCAN 2 STM Installing the easyScan 2 STM The following sections describe the installation of the easyScan 2 STM. IMPORTANT To enable measurements of atomic resolution to be made the following precautions must be taken to keep equipment dust and grease free: • Never let your fingers touch either the wire for tips (figure Contents of the STM Tool set (p.14), 6), the sample (Contents of the STM Tool set, 7) nor the parts of the STM scan head indicated in figure Parts of the scan head. • Only touch the sample holder (Contents of the STM Tool set, 5) at the black plastic end. Installing the Hardware IMPORTANT • Ascertain that the mains connection is protected against excess voltage surges. • Place the instrument on a stable support in a location that has a low level of building vibrations, acoustic noise, electrical fields and air currents. If the vibration isolation of your table is insufficient for your measurement purposes, an optional active vibration isolation table is available. Installing the Basic STM Package - Put the STM scan head (Components (p.13), 4) onto the vibration isolation platform (Components, 11). - Fix the scan head cable under the strain relief clip on the platform. - Connect the STM scan head to the Controller (Components, 1). - Connect the USB cable (Components, 2) to a free USB port on your computer, but do not connect it to the easyScan 2 Controller yet. If you have 18 INSTALLING THE HARDWARE easyScan 2 STM system inadvertently done this anyway, continue with section Installing the Software (p.20). Installing the Signal Module: S - Connect the Signal Module: S (Components, 12) to the Signal Out connector on the Controller (The easyScan 2 Controller (p.16)). In case of an upgrade, the Controller must be sent in to your local Nanosurf distributor for mounting the Signal Module: S electronics in the Controller. Installing the Signal Module: A - Connect one Signal Module cable (Components, 14) to the Signal Out connector on the Controller and to the Output connector on the Connector box. - Connect the other Signal Module cable to the Signal In connector on the Controller and to the Input connector on the Signal Module: A. In case of an upgrade, the Controller must be sent in to your local Nanosurf distributor for mounting/replacing the Signal Module: A electronics in the Controller. Turning on the Controller - Connect the easyScan 2 Controller (Components, 1) to the mains using 19 INSTALLING THE EASYSCAN 2 STM the mains cable (Components, 3) and turn it on. First all status light on top of the Controller shortly light up. Then the Scan Head lights, and the lights of the detected modules will start blinking, and all other status lights turn off. The status lights remain blinking until the Controller is initialised by starting the easyScan 2 software. Storing the Instrument If you have to send in the instrument, transport it or if you are not using it for some time, please pack it in the shipping package or the instrument case, so that the instrument is protected from dust. - Turn off the instrument as described in section Turning off the instrument (p.49), and remove all cables. - Remove the sample and sample holder. The tip can be left in the scanner. - Store the sample holder in its container. - Pack all components as shown in figure Packing. IMPORTANT Always put the instrument in the original Nanosurf shipping box or Instrument Case. Installing the Software - Check that the computer on which you want to install the software fulfils the requirements listed in section Computer requirements (p.11). - Disconnect the USB cable from the easyScan 2 controller. - If you are running Windows Vista, disconnect the computer from the internet. This way, Windows Vista can not automatically look for the most (un)suitable driver on the Internet. 20 INSTALLING THE SOFTWARE Packing: The easyScan 2 STM system packed in the Instrument Case - Turn on the computer and start Windows. IMPORTANT • Log on to your computer as an administrator. • Do not run any other program when you are installing the scan software. - Insert the easyScan 2 Installation CD into the CD drive of the computer. The setup program should start automatically. If this does not happen, proceed as follows: - Open the easyScan 2 Installation CD. - Start the program ‘StartCDMenu.exe’. Now continue the normal installation procedure. - Click the ‘Full Installation of Nanosurf easyScan 2’ button. 21 INSTALLING THE EASYSCAN 2 STM The installation program will now start installing all components of the Nanosurf easyScan 2 STM: The hardware drivers, the easyScan 2 software and DirectX 9. In Windows Vista, a Dialog is displayed with the title “An unidentified program wants access to your computer”. - Click the ‘Allow’-button. - Follow the instructions given by the setup program. Step 1 - Installation of hardware drivers The Nanosurf hardware needs instrument drivers for the USB hub, the USB interface and the Video Frame grabber in the video module for the easyScan 2 AFM. These drivers are installed first. Connecting the controller to the computer - Turn on the controller If you do not turn on the controller, the driver for the Video module 2 will not be installed. - Connect the USB cable to the easyScan 2 controller. The red USB power light on the controller now lights up on controllers with normal speed USB (1.1). The red USB power light on the controller starts to blink on controllers with high speed USB (2.0). If you have connected a high speed USB controller to a normal speed USB connector, the computer will display a message that you have connected a normal speed device to a high speed connection. - Install the system a computer with high speed USB support if this message is displayed and you are using the video module version 2. The image resolution of the video image will be greatly reduced if you do not use video module version 2 with a high speed USB connection. Installing the drivers (Windows Vista) When the controller is connected to the computer, windows automatically detects that new devices have been connected to it. On some computers, 22 INSTALLING THE SOFTWARE the detection process takes some time (20 seconds or more), please be patient. If you have already installed the control software for a Nanosurf Scanning Probe Microscope on this computer, it is possible that nothing will happen, because the drivers are installed already. If this is the case, click OK in the Step 1 Dialog. Once the computer has detected the new devices, it will display the ‘Found New Hardware’ Dialog. - Click on the text ‘Found New Hardware’ in the Windows task bar if the ‘Found New Hardware’ dialog is not displayed. The ‘Found New Hardware ‘dialog, asks you when to install the drivers for all the new devices that if found: - Select the entry ‘Locate and install driver software (recommended)’. The ‘Windows needs your permission to continue.’ Dialog is now displayed. - Click the ‘Continue’-button The following devices can be installed, depending on the configuration of your controller: • USB <-> serial interface • USB Serial Port • Unknown device (Video Module) - Look up and carry out the installation instructions for each of these devices given in the sections below. If something went wrong during driver installation, continue the setup normally. When the setup is finished, refer to section Driver problems (p.66). - Click OK in the ‘Step 1’ dialog. USB <-> serial interface When the operating system finds the ‘USB <-> serial interface’, it asks what to do: 23 INSTALLING THE EASYSCAN 2 STM - Click the ‘Next’ button or the default choice in all other dialogs. The driver ‘USB High Speed Serial Converter’ is now installed. USB Serial Port After the High Speed Serial Converter is installed, the operating system finds the ‘USB Serial Port’, it asks what to do: - Click the ‘Next’ button or the default choice in all other dialogs. Click the default choice in all other dialogs.The USB Serial Port is now installed. Unknown device (Video Module) The USB Video Adapter driver is only installed if the Controller contains a Video Module. The installation procedure depends on the version of the video module. Video Module version 1: When the operating system finds an ‘Unknown Device’, it asks what to do to: - Select 'Browse my computer for driver software (advanced)' A dialog called ‘Browse for driver software on your computer’ now opens. - Select the path of the installation CD (usually ‘D\’). - Check the box ‘Include subfolders’. Windows Security will show the dialog box ‘Windows can’t verify the publisher of this driver software’. - Select ‘Install this driver software anyway’. Windows will not install the driver, and notify that the ‘USB Video Adapter’ device has been successfully installed. IMPORTANT Repeat Step 1 for all USB ports of the PC, in order to ensure that the USB Video Adapter works when connecting the Controller to a different PC USB port. Video Module version 2: 24 INSTALLING THE SOFTWARE When the operating system finds an ‘Unknown Device’, it asks what to do: - Select 'Browse my computer for driver software (advanced)' A dialog called ‘Browse for driver software on your computer’ now opens. - Select the path of the installation CD (usually ‘D\’). - Check the box ‘Include subfolders’. The installation of the driver will now be finished. After all drivers have been installed, Found New Hardware may notify you that one ‘Device driver software was not successfully installed’. This is not a problem, it will be remedied by the next step of the installation, step 1A. This step completes the installation of the Video Module version 2. - Click the ‘OK’ button. When the installation of the Video Module version 2 is completed, the computer must reboot. After rebooting, the drivers ‘USB Compound device’, ‘USB 2.’ A/V Converter’ and ‘USB EMP Audio device’ will be installed. Once the computer has rebooted: - Start the Setup program again (by double-clicking the installation CD in windows Explorer) - Click the ‘Full Installation of Nanosurf easyScan 2’ button. The installation procedure should now continue with STEP 2. If the installation procedure does not continue, perhaps you have not waited for the message ‘ready to use’, or something else went wrong during the installation of the drivers for the video module. Installing the drivers (Windows XP, 2000) When the controller is connected to the computer, windows automatically detects that new devices have been connected to it. On some computers, the detection process takes some time (20 seconds or more), please be patient. If you have already installed the control software for a Nanosurf Scanning Probe Microscope on this computer, it is possible that nothing will happen, 25 INSTALLING THE EASYSCAN 2 STM because the drivers are installed already. If this is the case, click OK in the Step 1 Dialog. Once the computer has detected the new devices, it will display the Dialog ‘Found New Hardware’. The following devices can be installed, depending on the configuration of your controller: • Standard-USB-hub • USB <-> serial interface • USB Serial Port • USB Device (Video Module) - Look up and carry out the installation instructions for each of these devices given in the sections below. If something went wrong during driver installation, continue the setup normally. When the setup is finished, refer to section Driver problems (p.66). - Click OK in the ‘Step 1’ dialog. Standard-USB-hub The operating system should first find the ‘Standard-USB-hub’, and install its driver. The installation order of the other drivers may vary. USB <-> serial interface When the operating system finds the ‘USB <-> serial interface’, it asks what to do: - Select 'No not this time' - Click ‘Next’ - Select ‘Install the software automatically (Recommended)’ - Click ‘Next’ The message ‘Installed USB <-> Serial’ is not displayed - Click ‘Finish’ The driver ‘USB High Speed Serial Converter’ is now installed. 26 INSTALLING THE SOFTWARE USB Serial Port After the High Speed Serial Converter is installed, the operating system finds the ‘USB Serial Port’, it asks what to do: - Select 'No not this time' - Click ‘Next’ - Select ‘Install the software automatically (Recommended)’ - Click ‘Next’ The message ‘Installed USB <-> Serial’ is not displayed - Click ‘Finish’ The driver ‘USB Serial Port’ is now installed. USB Device (USB Video Adapter) The USB Video Adapter driver is only installed if the Controller contains a Video Module. The installation procedure depends on the version of the video module. Video Module version 1: When the operating system finds the ‘USB Device’, it asks what to do to install the ‘USB Video Adapter’: - Select 'No not this time' - Install the software automatically (Recommended) During installation of the video adapter under windows XP, windows may notify you that the driver is not digitally signed. If this happens: - Click ‘Continue installation’. - Click the default choice in all other dialogs. IMPORTANT Repeat Step 1 for all USB ports of the PC, in order to ensure that the USB Video Adapter works when connecting the Controller to a different PC USB port. 27 INSTALLING THE EASYSCAN 2 STM Video Module version 2: - Select 'No not this time' - Click ‘Next’. - Select 'Install the software automatically (Recommended)’ - Click ‘Next’. The message ‘Installed USB 2.0 A/V Converter is now displayed - Click the ‘Finish’ button. After the installation of the Drivers has finished, a step 1A may follow, that completes the installation of the Video Module version 2. - Click the ‘OK’ button. When the installation of the Video Module version 2 is completed, the computer must reboot. After rebooting, windows shows the notifications: • Found New Hardware USB Device • Found New Hardware USB EMP Audio Device • Your New Hardware is now ready to use. - Wait until the ‘ready to use’ message is displayed The drivers ‘USB Compound device’, ‘USB 2.0 A/V Converter’ and ‘USB EMP Audio device’ are now installed. - Start the Setup program again (by double-clicking the installation CD in windows Explorer) - Click the ‘Full Installation of Nanosurf easyScan 2’ button. The installation procedure should now continue with STEP 2. If the installation procedure does not continue, perhaps you have not waited for the message ‘ready to use’, or something else went wrong during the installation of the drivers for the video module. Step 2 - Installation of the easyScan 2 software - Click the default choice in all dialogs. 28 INSTALLING THE SOFTWARE The setup program will ask for the directory in which the easyScan 2 software is to be installed. - Install the software in the proposed directory. IMPORTANT The easyScan 2 Installation CD contains calibration information (.hed files) specific to your instrument, therefore you should keep (a backup copy of ) the CD delivered with the instrument. Step 3 - Installation of DirectX 9 The easyScan 2 software needs DirectX 9 or newer for correct operation. Click the default choice in all dialogs. - After installing DirectX 9, the computer may have to re-boot. Installing the software on different computers You can install the easyScan 2 software on a different computer than the one that controls the measurement, for example for running the microscope simulation, or for off-line data analysis. Please note: • In order to use the Controller, the hardware drivers and DirectX 9 must be installed on the computer to which it is connected. • The controller and its drivers must be installed when installing the Nanosurf Scripting Interface. - 29 PREPARING FOR MEASUREMENT Preparing for Measurement This chapter describes actions that you perform on a day-to-day basis as a preparation for your measurements, when the instrument has already been set up according to the instructions in chapter Installing the easyScan 2 STM (p.18). These steps are preparing and installing the STM tip, selecting a sample stage, and preparing the sample. Initialising the Controller - Check that the easyScan 2 Controller is connected to the mains power and to the USB port of the control computer. - Turn on the power. First all status light on top of the Controller shortly light up. Then the Scan Head lights and the lights of the detected modules will start blinking, and all other status lights turn off. - Start the easyScan 2 software on the control computer. The main program window appears, and all status lights are turned off. Now a Message ‘Controller Startup in progress’ is displayed in the software, and the module status lights start lighting up one after the other. When initialisation is completed, a Message ‘Starting System’ is shortly displayed in the software and the Probe Status light (p.16), Scan Head status light of the detected scan head and modules will light up. If no scan head is detected, both scan head status lights blink. Preparing and installing the STM tip The STM tip can be prepared and installed by yourself. This is the most difficult part of your preparations. It usually needs patience and some practise to get the first good tip. Only an accurately cut tip enables optimal measurements. Therefore, cutting and installing should be carried out with great care. On delivery, the tip with which the STM was calibrated in the factory is installed in the head. This tip should give atomic resolution, so 30 PREPARING AND INSTALLING THE STM TIP you may wish to try to use this tip before preparing your own. Before cutting the tip: - Clean the cutting part of the wire cutters (figure Contents of the STM Tool set (p.14), 1), the Flat nose pliers (Contents of the STM Tool set, 2) and the pointed tweezers (Contents of the STM Tool set, 3) with ethanol. - Only touch the Pt/Ir wire (Contents of the STM Tool set, 6) with these tools. - Remove the old tip from the instrument using the pointed tweezers. - If the tip wire is still long enough, you may try to cut the same wire again, otherwise take the Pt/Ir wire. To prepare the tip: - Hold the end of the wire firmly with the pliers. - Holding the wire with the pliers, move the cutters at a length of approximately 4mm, as obliquely as possible (figure Cutting the STM tip). Pt/Ir wire pulling direction ~4mm Flat nose pliers wire cutter Cutting the STM tip - Close the cutters until you can feel the wire, but do not cut the wire. - Pull in the direction shown in the figure. The tip needs to be torn off rather than cleanly cut through, in order to get the required sharp tip. 31 PREPARING FOR MEASUREMENT STM tip: Scanning Electron Microscope images of an STM tip - Use the pointed tweezers to hold the tip wire with just behind the tip. - Release the flat pliers. IMPORTANT • Never touch the end of the tip with anything. • Ensure that the tip wire is straight. • Do not twist the tip clamp in the open part of the scan head nor lift it too high. The procedure for mounting the tip under the tip clamp depends on the type of clamp on your scan head: Single clamp Proceed as is illustrated in figure Mounting the tip under the single clamp: 1. a) 2. b) Mounting the tip under the single clamp 1. Put the tip wire on the tip holder parallel to the groove in the tip holder, so that it crosses below the tip clamp (figure a). 2. Move the tip wire sideways until it is in the groove in the tip holder 32 INSTALLING THE SAMPLE (Figure b). The freshly cut tip should be securely held under the clamp and extend about 2-3mm beyond the tip holder. The tip is now installed. Double clamp Always use the following procedure for mounting the tip under the double clamp (figure Mounting the tip under the double clamp). Using a different procedure may cause a gradual deterioration of the measurement quality due to loosening of the clamp. 5. 4. 1. 2. 7. 6. a) b) 3. c) Mounting the tip under the double clamp 1. Hold the tip wire at a slight angle, and move it along the groove against the first clamp, so that the end of the wire is under the clamp (figure a). 2. Lower the wire so that it lifts the first clamp (figure b). 3. Push the wire in, until it touches the second clamp. 4. Lift the wire. 5. Push the end of the wire below the second clamp. 6. Lower the wire so that it lifts the second clamp (figure c). 7. Push the wire under the second clamp. The freshly cut tip should be securely held under the clamp and extend about 2-3mm beyond the tip holder. The tip is now installed. Installing the sample Preparing the sample IMPORTANT Never touch the sample's surface once it is prepared. 33 PREPARING FOR MEASUREMENT The STM can only examine electrically conductive materials. Nevertheless the choice of material is rather small because the surface of the sample must not oxidise, be totally clean and mirror-like to obtain useful results. Because of this some of the samples need special preparation. Gold thin film Cleaning the sample is neither possible nor necessary. Never touch the sample with your fingers or put it upside down anywhere, this will only make it unusable faster. Graphite The surface of the graphite sample can be cleaned when it is very dirty or uneven. Due to the layered structure of graphite this can easily be done using a piece of adhesive tape (figure Cleaving graphite): Cleaving graphite - Put the sample on the table using the pair of tweezers. - Stick a piece of adhesive tape gently to the graphite and then pull it off again: The topmost layer of the sample should stick to the tape. - Remove any loose flakes with the pa§ir of tweezers. The graphite sample is now ready for use and may not be touched. Other samples You can mount other samples on the spare disc shaped sample supports (figure Contents of the STM Tool set (p.14), 7). The supports are made of a magnetic steel that is galvanically coated with nickel. Use conducting glue 34 INSTALLING THE SAMPLE to attach the sample to the sample support. Contact your Nanosurf distributor if you have difficulties obtaining such a glue, Installing the sample - Unpack the sample holder (figure Contents of the STM Tool set (p.14), 5) touching only its black plastic handle. IMPORTANT Always store the sample holder in its package, in order to prevent corrosion (chapter Maintenance (p.63)). - Put the prepared sample onto the magnetic end of the sample holder using a pair of tweezers (Figure Putting the sample on the holder): Putting the sample on the holder - Place the sample holder carefully in the scan head so that it doesn’t touch the tip, and the sample is not pulled from the sample holder by the magnet that holds the sample holder in place (figure Placing the sample holder in the scan head). - Put the sample holder down on to the sample holder guide bars first and release it gently on to the approach motor’s support. 35 PREPARING FOR MEASUREMENT Placing the sample holder in the scan head 36 RUNNING THE MICROSCOPE SIMULATION First Measurements In this chapter, step by step instructions are given as to how to operate the microscope and make a simple measurement. More detailed explanations of the software and the system are given in the Software Reference manual. Running the microscope simulation You can start the easyScan 2 software without having the microscope connected to your computer in order to explore the easyScan 2 system (measurements and software) without danger of damaging the instrument or the cantilever. In the simulation mode, most functions of the real microscope are emulated. The sample is replaced by a mathematical description of a surface. When you start the easyScan 2 software when no microscope is connected to your PC, the following dialog appears: - Click ‘OK’. The status bar will now display the text ‘Simulation’. You can also switch to the simulation mode with the microscope connected: - Select the menu entry ‘Options>Simulate Microscope’. A check will now be displayed in front of the menu entry. To exit the Microscope simulation mode: - Select the menu entry ‘Options>Simulate Microscope’ again. The check in front of the menu entry is now removed, and the status bar will now display the text ‘Online’. 37 FIRST MEASUREMENTS Preparing the instrument Prepare the instrument as follows (Refer to chapter Preparing for Measurement (p.30) for more detailed instructions): - Prepare and install a Pt/Ir tip. - Install the HOPG sample. To make sure that the configuration is correct, do the following: - Open the User interface dialog via the menu ‘Options/Config User Interface...’. - Select the ‘Easy level’ user interface mode. - Open the menu item ‘File>Parameters>Load...’, and load the file ‘Default_EZ2-STM.par’ from the directory with default easyScan 2 configurations. Usually this is ‘C:\Program Files\Nanosurf\Nanosurf easyScan 2\Config’. Entering values in the control panels To change a parameter in any panel, use on of the following methods: • Activate the parameter by clicking it with the mouse pointer, or by selecting it with the Tab key. • The value of an activated parameter can be increased and decreased using the up and down arrow keys on the keyboard. The new value is automatically used after one second. • The value of a numerical parameter can also be increased and decreased by clicking the arrow buttons with the mouse pointer. The new value is automatically used after one second. • The value of an active numerical parameter can also be entered using the keyboard. The entered value is used on pressing the ‘Enter’ or ‘Return’ key, or by activating another input. The entered value is discarded on pressing the ‘Esc’ key. 38 APPROACHING THE SAMPLE TO THE TIP Type the corresponding character to change the unit prefix: prefix femto pico nano micro milli keyboard key f p n u m prefix no prefix kilo mega giga tera keyboard key space bar k shift - M shift - G shift - T Unit prefixes with corresponding character For example, if the basic unit is Volts, type ‘m’ to change to millivolts, type the space bar for volts, type ‘u’ for microvolts. • The selection of a drop-down menu (e.g.: ) can be changed using the mouse or the up and down arrow keys on the keyboard. Sometimes the program will change an entered parameter value to a slightly different value. This happens when the desired value is outside the range that the easyScan 2 Controller can handle, for example due to the resolution limits or timing limits. The desired value is automatically changed to the nearest possible value. Approaching the sample to the tip To start measuring, the sample must be very close to the tip to enable a tunneling current to flow. Approaching the sample without touching the tip is a delicate operation carried out in three steps. Manual coarse approach, manual approach using the approach stage, and the automatic final approach. The colour of the Probe Status light on the Controller shows the status of the approach: orange Normal state during approach, the Z-scanner is fully extended toward the sample. red The approach has gone too far, the tip was driven into the sample, and the Z-scanner is fully retracted away from the sample. In this case, the tip is probably dam39 FIRST MEASUREMENTS aged, so you will have to start over again with preparing a new tip. green The approach is finished, the Z-scanner is within the measuring range, tunneling current should be flowing. 1. Manual Coarse approach - Push the sample holder carefully to within 1mm distance of the tip. Manual Coarse approach - If the tip is pointing toward a rough area of the sample, try turning the sample holder around its axis so that the tip points towards a flat, mirrorlike area of the sample. - Put the magnifying cover (Components (p.13), 5) over the scan head without touching the sample holder. - Place the magnifier so, that you can see the mirror image of the tip in the sample. The cover reduces air flow around the scan head and reduces thermal drift in measurements at atomic scale. 40 APPROACHING THE SAMPLE TO THE TIP 2. Manual approach using the approach motor The approach motor is operated using the Approach Panel in the Positioning window. To open this window: - Click the Positioning icon in the Navigator. - Watch the distance between tip and sample with help of the magnifier. Now click in the Approach Panel to move the sample towards the tip to a distance of a fraction of a millimetre. You should only just be able to see the gap between the tip and its mirror image (figure Tip-sample position). The smallest visible gap depends on the observation angle of the magnifier and the lighting of the sample. Tip-sample position: Position at the end of the Manual approach with the approach motor. If you can not see the motor has moving, clean the sample holder guide bars and the surfaces of the approach motor following the procedure described in chapter Maintenance (p.63). 3. Automatic final approach In the last step, the tip approaches the sample, until the set point is reached. First check that the set point and the feedback speed are set properly: - Click in the Navigator to open the Z-Controller Panel. - Set ‘Set point’ (tunneling current) to 1.00nA. 41 FIRST MEASUREMENTS - Set Loop gain (the speed of the feedback loop) to 1000 for normal heads, or to 200 for LC heads. - Set ‘Tip voltage’ (tip-sample-voltage) to 50mV. Now that the feedback settings are correct, the automatic final approach can be started: - Click in the Approach Panel. The sample holder is now stepped towards the tip with the approach motor. After each step, the Z-scanner is fully retracted from the sample, and released to move towards the sample. The approach is finished if the current determined by Set point is detected before reaching the maximum extension of the Z-scanner, otherwise the approach motor will continue with the next step. Due to the motion of the Z-scanner, the Probe Status light will blink red-green-orange-red-green-etc. If the approach was finished successfully, the probe status changes from blinking to green and the message box ‘Approach done’ appears. - Click the ‘OK’-button. If the status light change to red instead of green, or if the approach has not finished after 10 - 20s, try to decrease the tip-sample distance a little more using manual operation of the approach motor. If the automatic final approach never works, refer to chapter Problems and Solutions (p.65) for the next steps to take. 42 STARTING A MEASUREMENT Starting a measurement Now that the tunneling current defined by Set point is flowing between tip and sample you can start measuring: - Click to open the Imaging window. The STM has already started imaging the sample. If the preparation of tip and sample and the approach were successful, images of the measurement will show a more or less straight line in the Line graph (figure Starting image, left) and a plane in the Color map. Watch the displays for a while until the Color map-image has been drawn about three times. Starting image: left: a good Line graph; right: a ‘nervous’ Line graph. A ‘nervous’ line in the Line graph indicates a bad tunneling contact (figure Starting image, right). Usually this is caused by the tip being too blunt or instable. This means that you should stop measuring and cut a new tip: - Click and follow the instructions of the chapter Problems and Solutions (p.65). If the line in the Line graph is calm and reproduces consistently, you can continue with the next section. Achieving atomic resolution You prepared your measurement so that the Topography in the Line graph is reproducing stably. Now the scan range has to be decreased in order to observe the atomic structure. 43 FIRST MEASUREMENTS Reminder: Measurements on the nanometer scale are very sensitive. Direct light, fast movements causing air flow and temperature variations near the scan head can influence and disturb the measurement. It is best to let a promising measurement run for some time to let it stabilize thermally. To decrease the Imaging area: - Click the Color map chart to make it active. A gray square is now drawn around the Color map chart. - Click . The mouse pointer becomes a pen when moving over the selected chart and and the Tool Results Panel opens. - Move the mouse cursor to a ‘flat’ region (similar color) in the Color map and click on it. The software will now draw a square that indicates of the new scan range. The size of the new scan range is displayed in the Tool Results Panel. If no flat region is available, refer to chapter Improving measurement quality (p.50) for further instructions. - Change the size of the new scan range to about 30-50nm by clicking and dragging a corner of the square with the mouse cursor. - Double click the chart when the scan new area is set as you want it. You 44 ACHIEVING ATOMIC RESOLUTION can abort the zoom function by clicking with the right mouse button. The imaging settings are now set in such a manner that the new measurement will correspond to the area that was indicated by the square. The image size should be decreased even further, considering that one nanometer is the diameter of between four and eight atoms. Atomic arrangements can normally be made out at an Image size of about 4nm: - Set the Image size in the Imaging panel to 4nm. - Some parts of the scan head react to the slightest temperature changes. As these thermal ‘movements’ influence the measurements on the nanometer scale, the sample has to be scanned as fast as possible. - Set the Time/Line in the Imaging Panel to 0.06s for atomic resolution. - You may also try to decrease noise by decreasing the Loop gain of ZController. - Try varying these parameters to get a nice image of the graphite surface. Good images of a successful measurement 45 FIRST MEASUREMENTS The graphite surface In a good color map chart of graphite you will see a pattern consisting of white, grey and black spots. It looks like a three dimensional image of balls lying next to each other, but be careful: these are not the single atoms! To interpret the image correctly you must first be aware that bright spots show high points and dark spots low ones. In the lattice model of graphite one can see that there are two different positions of the carbon atoms in the graphite crystal lattice: One with a neighbouring atom in the plane below (grey) and one without a neighbour in the lattice below (white). As a consequence, the electrical conductivity of the graphite surface varies locally slightly so that the atoms without neighbours appear higher than the others. 0.34nm 0.25nm 0.14nm Graphite surface: left: measurement; right: lattice model This also causes the lattice constant between the bright ‘hills’ to have the higher than normal value of 0.25nm. Storing the measurement When you are satisfied with your image and would like to keep it, you can take a snapshot of it by clicking the button. The behaviour of this button depends on whether a measurement is in progress or not. 46 FINISHING When a measurement is in progress, and is activated, a copy of the measurement is made to a measurement document after the measurement is finished. When the measurement is not in progress, a copy is made immediately. If you would like to take the snapshot of the measurement as it appears during the measurement without waiting to finish: - Click to stop scanning. - Generate a snapshot by clicking . If you want to save the measurement document to your hard disk drive, for example for loading it to Nanosurf Report: - Activate the measurement document by clicking in its window, or by selecting it in the ‘Windows’ menu. - Select the menu ‘File>Save as...’. Select the folder and file name where you would like to store the measurement. The stored measurements can now be loaded with the easyScan 2 software and the Nanosurf Report software for later viewing, analysis and printing (see also Software Reference manual). Finishing Once you are done measuring: - Click to stop measuring. - Retract the sample holder first by using then . - Remove the magnifying cover from the scan head. - Remove the sample holder with one hand. - Remove the sample from the sample holder and store it in its case with the other hand. - Store the sample holder in its container. 47 FIRST MEASUREMENTS Measuring Gold It is more difficult to obtain good images of a gold. Atomic structures are difficult to observe because the electrons on the surface are much more homogeneously distributed than in graphite. But with some training the mono-atomic gold steps can be observed. Due to the fact that the gold sample cannot be cleaned by simple means it is possible that with time contaminants may prevent you from obtaining good results. Tip Before you do any experiments with the gold sample it is necessary to practise on the graphite sample. You should also test the quality of your tip using the graphite sample. Proceed as you did with the graphite sample, but there are two exceptions to note: - Set the Tip voltage in the Z-Controller panel to 0.5V. - Set the Time/Line in the Imaging Panel to 0.3s. If you do not get stably reproduced scan lines you should look for another clean measuring spot. - First try with 48 followed by . If that does not change CREATING A REPORT much retract the sample holder and rotate it a little by hand. Repeat the approach. - If the image reproduces stably, select a Image size between 200 and 300nm. Evaluate your measurements in the same way as you did with the graphite images, zoom, measure, save etc. Creating a report The optional Nanosurf Report software can be used for evaluating the measurement, and creating visually appealing reports. Here, we will just start the software and create a basic report. - Click in the Navigator. The Report software will now start, open the currently selected measurement in the report software, and evaluate it with the default template. For an in depth introduction to the Nanosurf Report software, refer to the Introduction section of the Nanosurf Report online help. Turning off the instrument - Follow the instructions from section Finishing (p.47). - Verify that you have saved all measurements that you would like to keep. - Exit the easyScan 2 software after having stored all desired measurement documents. If you exit the program whilst having some unsaved measurements, you will be asked to save them now. - Turn off the power switch. If you perform measurements regularly leave the instrument with the Magnifying cover over the scan head to protect it against dust. If you do not operate the instrument for several weeks, store the instrument as is described in section Storing the Instrument (p.20). 49 IMPROVING MEASUREMENT QUALITY Improving measurement quality Judging and improving tip quality From the quality of the measured images the quality of the tip and consequently that of the tunneling contact can be observed. A good tunneling contact is necessary for high quality images of atomic resolution. If during a good measurement the image quality diminished dramatically, the tip has most probably picked up some particles or you are near a step in the surface. - Continue measuring for a while (4-5 images); the tip may eventually lose the picked up material again. If this does not help, try to induce changes at the tip’s end using one of the following procedures: • While measuring increase the gap voltage in the ‘Feedback Panel’ to 2V then reduce it to the old value again. • Increase the tunneling current to 20nA for a short time then reduce it to its old value again. • Retract the sample, then perform a new approach. 50 JUDGING AND IMPROVING TIP QUALITY If no improvement can be seen after going through these procedures, you have to prepare a new tip: - Follow the instructions from section Finishing (p.47). - Follow the instructions in section Preparing and installing the STM tip (p.30). Examples of images made with unusable tips Prepare a new tip when your image looks like one of the examples below. The color map image consists of uncorrelated lines. The image is ‘smeared out’ on one border (here on the left border). 51 IMPROVING MEASUREMENT QUALITY Each image looks different. The scan lines in Line graph are unstable and the image in the Color map is blurred. Decreasing thermal drift Temperature variations cause so-called ‘thermal drift’. This will cause images to be distorted. This effect can be observed when e.g. the upward scan is very different to the downward scan showing two differently distorted lattices. 52 REMOVING INTERFERING SIGNALS Consecutive upward and downward scan showing thermal drift. Thermal drift is very clearly perceptible on an atomic scale. Variations of 0.1°C already cause variations in the length of e.g. the sample holder (steel) of several nanometers. To decrease thermal drift, keep the measurement running for some time to let the system stabilize (up to about one hour). Removing interfering signals Interfering signals can be recognised because they have a fixed frequency, usually a multiple of the local mains frequency (50 or 60 Hz) throughout the image. Thus, they are manifested by straight lines, that run throughout the image. Possible interference sources are: • Mechanical vibrations from machines or heavy transformers in the environment (e.g. pumps). • Electrical interference (in the electronics, or in electrical forces in the tipsample interaction). Mechanical vibrations To find out if the interference is due to mechanical vibrations: - Measure the frequency of the vibrations. 53 IMPROVING MEASUREMENT QUALITY These vibrations have a frequency that is (a multiple of ) the rotation frequency of the source. This frequency is usually not a multiple of the local mains frequency, and may change slightly over time. Try the following to find out if the interfering signal is due to mechanical vibrations: - If possible, turn off all rotating machines (i.e. pumps) in the room. - Change the vibration isolation by putting the Scan head directly on the table, instead of on the Sample stage. To reduce the influence of these vibrations, either improve the isolation of these machines, or improve the isolation of the instrument by using a vibration isolation table (e.g. the optional TS-150 active vibration isolation table option). Electrical interference Electrical interference may be caused by interference in the electronics, or by electrostatic forces acting between the tip and the sample. Try the following in order to reduce the influence of electrical interference: - Connect the instrument to the mains power supply using sockets with line filters and surge protection. - Remove interfering electromagnetic field sources, such cathode ray tube displays, loudspeakers,... Adjusting the measurement plane Ideally, the plane of the measurement and the sample surface lie in the XYplane of the scanner. But mostly the sample plane is tilted with respect to that ideal plane, as shown is figure Maladjusted slope. In this case, the sample cross section in the X* measurement direction, as shown in the Line graph window, has a certain slope. This slope depends on the direction of the X* direction and therefore on the rotation of the measurement, as shown in figure Slope. The measurement plane should be parallel to the sample plane because: • It is easier to see small details on the sample surface when the planes are parallel, especially when the Average, Plane fit or higher order filters can54 ADJUSTING THE MEASUREMENT PLANE Maladjusted slope: Measurement with improperly set X*-slope. 'Rotation' angle Measurement plane 'Y-Slope' angle Y* X* Image area 'X-Slope' angle Y X Scanner XY-plane Z, Z* Slope: Sample’s and measurement orientation before slope adjustment not be used because they would distort the image, • The Z-Controller functions more accurately, because it does not have to compensate for the sample slope. 55 IMPROVING MEASUREMENT QUALITY The measurement plane should therefore be adjusted electronically using the parameters ‘X-Slope’ and ‘Y-Slope’. To find the correct values, use the following procedure: - The slope correction is only available with the Standard level and the Advanced level user interface mode. Open the User interface dialog via the menu ‘Options/Config user interface, and select one of these modes. - Measure the slope in the Line graph using the angle tool (see Software Reference). Use a single click to measure the angle relative to the X*-axis. - Alter the value of ‘X-Slope’ in the Imaging options of the Imaging Panel until the X-axis of the scan line lies parallel to the X-axis of the sample. Charts after adjusting the slopes - Set Rotation to 90° to scan along the Y-direction of the scanner. - If the scan line is not horizontal, alter the value for ‘Y-slope’ until the Yaxis of the scan lies parallel to the Y-axis of the sample. - Reset ‘Rotation’ to 0°. The Line graph shows the X-slope again. 56 ADJUSTING THE MEASUREMENT PLANE Measurement modes The surface can be scanned in two different ways: in the Constant current and Constant height mode. In the Constant current mode, the tunneling current is kept constant by the Z-Controller. The output of the Z-Controller thus corresponds to the height of a surface of constant tip current. This output is then recorded as a function of X and Y position, and is displayed as the Topography signal. In the Constant height mode on the other hand, the tip does not follow a surface of constant tip current. Instead the variation of the tunneling current is directly recorded as a function of the X and Y position in plane parallel to the sample surface. The easyScan 2 STM is normally configured to measure in the Constant current mode. To switch to the Constant height mode, you could theoretically just turn off the Z-Controller. However, several problems arise: • The tip would crash into the slightest unevenness of the surface. • The scan plane of the scanner must be very well adjusted to the plane of the sample. • The thermal drift in the Z-Direction will cause the tip to rapidly move away from the sample, or even worse, to be pressed into it. • These problems can for a large part be avoided by setting the Loop-gain to a very low value. Thus, the feedback loop can follow the slow movement of the sample caused by thermal drift and the sample plane, but not the fast height changes due to the presence of the atoms. To measure in Constant height mode: - Find a flat area of the sample by imaging it in Constant current mode, and zoom in on this area. - Open the User Interface configuration dialog using the menu ‘Options>Config User Interface...’. - Set the User Interface Mode to ‘Standard level’ or ‘Advanced level’. 57 MEASUREMENT MODES - Click to open the Z-Controller Panel. - Set I-Gain to 4. - Set P-Gain to 0. To visualize the current: - Click on a Color map chart in the Imaging Window. - Set the Input channel to ‘Tip Current’ in the chart bar. The bar next to Color map should now display the text ‘Tip Current’ and have the units ‘pA’ or ‘nA’ instead of ‘nm’. 58 SIGNAL MODULE: S The Signal Modules The Signal Modules consist of both electronics modules that are built into the Controller and a break-out Connector that is externally attached to the Controller. The Signal Modules can be used for monitoring the signals from (Signal Module: S) and adding functionality to (Signal Module: A) the easyScan 2 system. The Signal Module: A includes all the monitoring functions of the Signal Module: S. For information on installing the Signal Modules, refer to section Installing the Hardware (p.18). Signal Module: S The Signal Module: S can be used for monitoring signals from the STM with external instruments, such as Volt-meters, Oscilloscopes or Spectrum Analysers. The signals are available on nine BNC connectors that are labelled with their signal names. The signal names and their function are listed in the table Monitor Signals: Signal name X-Axis Y-Axis Z-Axis Tip Voltage Approach Excitation Deflection Amplitude Phase Function X-Position command of the Scanner. Is affected by Image X-Pos and the Imaging Area Rotation. Y-Position command of the Scanner. Is affected by Image X-Pos and the Imaging Area Rotation. Z-Position command of the Scanner. Is affected by the ZController output, Ref. Z-Plane, X- and Y-Slope. The voltage applied to the tip. The voltage ramp that drives the approach motor. no signal (AFM only) The tip current (see below) no signal (AFM only) no signal (AFM only) Monitor Signals 59 THE SIGNAL MODULES The calibration of the monitor signals can be found by looking up the signal calibration in the Scan Head Calibration Dialog, reached via the menu ‘Options>Config Scan Head...’. The magnitude of the physical signal can be calculated from the Monitor Signal voltage using the formula: MonitorSignalVoltage PhysicalSignal [ Unit ] = ------------------------------------------------------------ ⋅ Maximum + Offset 10 [ V ] The Tip Current signal depends both on the Tip voltage, and the tunneling current. The current can be calculated using the formula: ( TipCurrentSignalVoltage – TipVoltage ) TipCurrent = ------------------------------------------------------------------------------------------------------------- ⋅ Maximum + Offset 10 [ V ] In addition to the monitor voltages, +15V and -15V voltage sources are available for driving small home-made electronics. The voltages are available on a three-pole mini-DIN connector. The pin-out of this connector is shown in figure Voltage source connector. 1: +15V 2: GND 3: -15V Voltage source connector: as seen from outside. Signal Module: A The Signal Module: A can be used for adding functionality to the easyScan 2 system in addition to the applications of the Signal Module: S. The signals are available on twenty-one BNC connectors that are labelled with 60 SIGNAL MODULE: A their signal names. The signal names and their function are listed in the tables Monitor Signals (p.59) and Signal Module: A Signals: Signal name Sync Function An output that can be used to synchronise external equipment with the Controller. This feature will be described in more detail in a future manual version (refer to the Nanosurf Web site). User 1 Output An analog output that can be used to drive external instruments using the Controller. The User output can be used for special spectroscopy measurements. User 2 Output An analog output that can be used to drive external instruments using the Controller. The User output can be used for special spectroscopy measurements. X-Axis Input The Input voltage is added to the X-Position command of the scanner. Y-Axis Input The Input voltage is added to the Y-Position command of the scanner. Z-Axis Input The Input voltage is added to the Z-Position command of the scanner. If the Z-Controller is turned on, it will try to compensate this voltage, as a result of which, the Input voltage will be added to the topography measurement. Tip Voltage The input voltage is added to the Tip-voltage set in the software. Excitation Inputno function (AFM only) User 1 Input An analog input that can be used to record the signal from external instruments in Imaging and Spectroscopy measurements. User 2 Input An analog input that can be used to record the signal from external instruments in Imaging and Spectroscopy measurements. Signal Module: A Signals 61 THE SIGNAL MODULES Signal name Aux 1 Aux 2 Function A connector that can be used for accessing signals that are not otherwise available. Contact your local distributor if you need to use this connector. A connector that can be used for accessing signals that are not otherwise available. Contact your local distributor if you need to use this connector. Signal Module: A Signals The sum of the modulation inputs and the output value (for example of XAxis) should not exceed the -10V - +10V range. In addition, -15V and +15V voltage sources are available for driving small home-made electronics. The voltages are available on the same type of three-pole mini-DIN connector that is used in the Signal Module: S. The pin-out of this connector is shown in figure Voltage source connector (p.60). Using the User Inputs and Outputs The user Inputs and Outputs can be configured using the User Input/Output section of the Operating Mode Panel. This Section is only available in the Advanced Level User Interface. 62 SIGNAL MODULE: A Maintenance To ensure the fault-free operation of the microscope the following instructions for maintenance have to be followed. Scan head It is very important to prevent the sample holder and the open part of the scanner from becoming dirty or damp. Protecting the sample holder against corrosion The approach motor will not run well if the sample holder is dirty or corroded. The sample holder is made of magnetic steel and therefore suffers from corrosion in a humid environment. To reduce corrosion and increase life expectancy, the sample holder must be stored in its container together with the moisture absorbing silica container. The container is waterproof but not airtight. The silica contains a blue indicator which turns pink when saturated. To regenerate the silica: - Heat the silica container at 100°C for at least two hours until it turns completely blue again. Cleaning parts of the approach motor If you have touched the metal part of the sample holder, or it has otherwise become dirty, or the approach motor does not move: - Take a soft cloth, if necessary moistened with alcohol. - Clean the holder by moving the cloth along the sample holder in the axial direction, do not move it around its circumference. - Let the parts dry before operating the motor again. 63 MAINTENANCE If the approach motor still does not move: - Take a cotton swab, if necessary lightly moistened with alcohol. Cleaning the sample holder guide bars - Clean the sample holder guide bars (figure Cleaning the sample holder guide bars). - Clean the surfaces of the approach motor that touch the sample holder. - Clean the tip holder (remove the tip when doing this). - Let the parts dry before operating the motor again. Scan electronics Clean the case and the controls with a soft cloth lightly moistened with a mild detergent solution. Do not use any abrasive pads or solvents like alcohol or spirits. 64 SOFTWARE AND DRIVER PROBLEMS Problems and Solutions The problems described here can occur during normal operation of the microscope. If the suggested course of action does not solve the problem, or the problem is not described here, refer to section Nanosurf support at the end of this chapter. Software and Driver problems No connection to microscope This error message appears when the easyScan 2 software is waiting for an answer from the controller. Most likely, the easyScan 2 controller is not connected to the mains power, or not turned on. In this case the status lights on the top of the electronics are not on. - Check the connection and the power switch. USB Port error The USB serial converter is not available. The USB cable is not properly connected. In this case the USB power light on the easyScan 2 controller rear panel) does not light up. (figure The easyScan 2 Controller (p.19)) 65 PROBLEMS AND SOLUTIONS - Check if the a second copy of the easyScan 2 is already running and occupying the USB port. - Check that the USB cable is properly connected. If this does not solve the problem, check if there is a driver problem with the USB Serial port/USB Serial converter drivers, as described below. Driver problems If you have trouble connecting to the controller, or the video image in the positioning window is not available, it is possible that one of the drivers of your instrument is causing problems, for example because the installation did not work, or the installation of some other hardware is in conflict with the drivers of the easyScan 2 controller. In order to solve driver problems: - Check for driver updates on the Nanosurf Support web site. - Insert the installation CD for your instrument. - Log in on an administrator account Now open the device manager: - Open the windows menu ‘Start>Settings>Control Panel’. The control panel now opens. - Click ‘Switch to classic view’ if you do not see an icon called’ System’. - Double-click the System icon. The System properties dialog now opens. - Select the tab ‘Hardware’ - Click the ‘Device Manager’-button. The device manager now opens. When the device manager opens, and your controller is connected to your computer you may see the drivers shown in figure Device manager, depending on the configuration of your controller: • Generic USB Hub: all controllers 66 SOFTWARE AND DRIVER PROBLEMS Device manager: The drivers that may be installed on your system when your controller is connected to the computer. 67 PROBLEMS AND SOLUTIONS • USB Serial converter, USB Serial port: all controllers • USB Video Adapter: Video Module version 1 • USB Composite device, USB 2.0 A/V Converter, USB EMP Audio Device: Video Module version 2 • HID-compliant device, USB Human Interface Device: Nanosurf Analysis/SPIP • Aladdin HASP key, Aladdin USB key: Nanosurf Report If there are problems with any of these drivers, or a wrong driver is installed, you can try the following to fix it: - Double click on the driver. Properties dialog for the device now opens. - Select the ‘Driver’-tab. - Click the ‘Update Driver’-button Windows will now ask you were to look for the driver. - Tell windows to take the driver from the Installation CD. STM measurement problems Manual approach is too slow / stops sometimes If the manual approach using the approach motor (buttons ) is affected: and - Clean the sample holder guide bars and the surfaces of the approach motor following the procedure described in chapter Maintenance (p.63). Automatic final approach is too slow / stops sometimes Even if the manual approach works, the automatic final approach (button ) may not work. - Clean the sample holder guide bars and the surfaces following the proce68 STM MEASUREMENT PROBLEMS dure described in chapter Maintenance (p.63). If cleaning does not help the step size may be too small: - Open the User Interface configuration dialog using the menu ‘Options>Config User Interface...’. - Set the User Interface Mode to ‘Standard level’ or ‘Advanced level’. - Increase the value of Appr. Speed in the Approach Options section of the Approach Panel by a few percent until the approach works. Now the motor moves the sample holder with larger steps during automatic approach. - Save the new value of Appr. Speed using the menu ‘File>Parameters>Save’. Automatic final approach crashes the tip into the sample In this case the motor moves the sample holder towards the tip with too large steps: - Open the User Interface configuration dialog using the menu ‘Options>Config User Interface...’. - Set the User Interface Mode to ‘Standard level’ or ‘Advanced level’. - Decrease the value of ‘Appr. Speed’ in the Approach Options section of the Approach Panel by 10%. - Repeat the approach with a new tip. If the approach fails again, reduce ‘Appr. Speed’ further. - Save the best ‘Appr. Speed’ value using the menu ‘File>Parameters>Save’. Image quality suddenly deteriorates There are several possible causes: 69 PROBLEMS AND SOLUTIONS Z-Drift The tip drifted outside the Z-range of the scanner. In this case, the Probe Status light will either light up orange or red. If the light is orange, the tip has lost contact with the sample: - Click in the Approach Panel then repeat the steps in chapter First Measurements (p.37). If the light is red, the tip has drifted into the sample. You can try to move the sample surface within the Z-range of the scanner, although the tip may already have been damaged: - Click in the Approach Panel. If the light is still red after withdrawing, prepare a new tip (sectionPreparing and installing the STM tip (p.30)). - Click . XY-Drift The scanner may have drifted close to a deformity in the sample's surface. Try to find a different measurement position: - Increase the scan range. - Zoom into a flat area. Tip modification The tip may have picked up some particles or other material from the sample surface. In this case, follow the instructions given in chapter Improving measurement quality (p.50). Nanosurf support Self help The fastest way to solve a problem is often to solve it yourself. If the previously suggested actions did not help, or the problem is not described here, refer to the Nanosurf support pages: 70 NANOSURF SUPPORT - Open www.nanosurf.com. - Click on support. - Enter the combination of serial number and password that you received on registering. - Select the easyScan 2 link. - If the problem is software related, try to upgrade to the latest version, and/or read the What’s new file to see if the problem was solved. For the solution to other problems, refer to the Frequently Asked Questions (FAQ). If your instrument was not registered already, you will first have to register to get a password. Assistance If the standard solutions are not sufficient, contact your local distributor for help. In order to resolve the problem as fast as possible, please provide as much information as possible, such as: • A detailed description of what happened before the problem occurred. For example: ‘When I click the approach button, then quickly click abort, the Controller will not react to any I do anything any more.’ • If an error message was displayed: The exact text of the message, or at least its start. • The serial number of your scan head and/or Controller. • A description of the computer hardware and software on which the control software is running: computer brand, type (lap-/desktop), operating system, software version etc. • Original Nanosurf image data (.nid) files that show the problem, rather than bitmap screen shots, because these files contain all the settings that were used to make them. • Parameter (.par) files with the instrument settings that were used when the problem occurred. 71 STM THEORY STM Theory What is STM? Microscopy is one of the most exciting scientific techniques. The insight into small dimensions has led to a new understanding of the structure of materials and forms of life. With the help of the scanning tunneling microscope (STM) it is possible to look into the fascinating world of the atoms. This completely new microscopy technique works without focusing elements and features atomic resolution (laterally and vertically). The Scanning Tunneling Microscope was developed by Gerd Binnig and Heinrich Rohrer in the early 80’s at the IBM research laboratory in Rüschlikon, Switzerland. For this revolutionary innovation Binnig and Rohrer were awarded the Nobel prize in Physics in 1986. In the STM, a small sharp conducting tip is scanned across the sample’s surface, so close that the so-called ‘tunneling current’ can flow. With the help of that current the tip-surface distance can be controlled very precisely. Therefore an enormous resolution is achieved so that the atomic arrangement of metallic surfaces can be ‘probed’. To be able to get such excellent pictures of atomic resolution is almost incredible, considering that the size of the atom in relation to the tip is that of a golf ball to a mountain. Scanning with the easyScan 2 STM In the easyScan 2 STM, a platinum-iridium tip is moved in three dimensions using piezo-crystal translators that are driven with sub-nanometer precision. The sample to be examined approaches the tip within a distance of 1 nanometer (1nm= 1 / 1 000 000 000 m). Classical physics would prohibit the appearance of electrons in the small gap between a tip and a sample, but if a sharp tip and a conducting surface are put under a low voltage (U~0.1V) 72 SCANNING WITH THE EASYSCAN 2 STM a very small tunneling current (I~1nA) may nevertheless flow between tip and sample. This tunneling current is due to a quantum physics effect. Sa mp le Sample holder Z Y X Piezo Backward scan Forward scan The strength of the tunneling current depends exponentially on the distance between the tip and the sample (usually referred to as Z-distance). This extreme dependence on the Z-distance makes it possible to measure the tip-sample movement very precisely. One of the three piezo crystals, the 73 STM THEORY Z-piezo, can now be used in a feedback loop that keeps the tunneling current constant by appropriately changing the Z-distance. I = const. x z Feedback loop: The feedback loop maintains a constant tunneling current between the tip and the sample during motion in the X-direction by changing the Z-direction (viewed from top) To obtain an image of the sample, the tip is scanned using the X- and Ypiezo crystals. The feedback loop will now let the tip follow the structure of the sample's surface. A height image can now be made by recording the position of the Z-feedback loop as a function of the XY-piezo position. This ‘landscape’ (or topography) of the atomic surface is then drawn line by line on the computer screen. STM image of graphite 74 SCANNING WITH THE EASYSCAN 2 STM The sample can also be scanned in a second mode: When the feedback loop is slowed down very much, the tip scans at a fixed distance from the sample (constant height mode). This time the variations in the tunneling current are measured and drawn line by line on the computer screen. However, this mode only works when the sample is atomically flat, because the tip would otherwise ‘crash’ in to the sample. 75 THE USER INTERFACE The user interface This chapter explains the general concepts of the user interface that controls the functions of the easyScan 2 software. These functions are: • Setting up the Nanosurf easyScan 2 STM hardware, • moving toward the measurement position, • performing measurements, • displaying the measurement results, • evaluating the measurements, • permanently storing measurements and instrument. These functions can be accessed via the easyScan 2 software, which is called ‘workspace’. In the following, the workspace will be explained first, then the actual functions of the software will be discussed in more detail. The workspace of the easyScan 2 software consists of the following parts: 1. The main window, 2. operating windows, 3. measurement document windows, 4. tool bars, 5. control panels. The main window The main window is opened as soon as the easyScan 2 software starts. It gives access to the whole functionality of the easyScan 2 software, and contains all other windows: • The Main menu. • Operating windows that are used to perform specific operations with the microscope. • Measurement document windows that are used to evaluate previously made measurements. 76 OPERATING WINDOWS Navigator Main menu Panel Tool bar Operating window Status bar The main window • Several tool bars that are used to issue commands. • Several control panels that are used to set measurement parameters. • The Navigator that is used to quickly select between the most often used operating windows and panels. • The Status bar that displays the state of the instrument. Operating windows Operating windows are used to perform specific operations with the microscope. These operations are controlled using specific panels and tool bars that are part of these windows. The Operating windows are: • Positioning window: positioning the tip with respect to the sample, with the aid of the built-in optical microscope (chapter Positioning (p.104)). 77 THE USER INTERFACE • Imaging window: generating images of the sample (chapter Imaging (p.109)). • Spectroscopy window: measuring various ‘A as a function of B’ curves at certain sample locations, such as force-distance curves, or current-voltage curves (chapter Spectroscopy (p.117)). Measurement document windows The Measurement document windows visually represent previously made measurements. They are created when you decide to keep the current measurement result. The measurement documents are used for storing, loading, printing and evaluating measurements. The measurement document is described in more detail in the chapters Viewing measurement data (p.123) and Storing measurements and further data processing (p.140). Tool bars The tool bars can either be free floating windows (figure below, left), or they can be ‘docked’ to the top or the sides of the window they are associated with (Figure below, right). Most tool bars dock to the Main window, some dock to a task specific window. Arranging tool bars The tool bars have several features that allow you to arrange them in a way that is most efficient for your application. To display a tool bar that is invisible, select the window it is associated with, and tick the tool bar’s name in the View menu. To dock a tool bar to the sides of its associated window, or to the side of, or below another tool bar that is already docked to this window, drag its title bar using the mouse cursor. 78 CONTROL PANELS To move a docked tool bar, use the mouse cursor to drag its handle on the left side of the tool bar. When the mouse cursor is over the handle, the cursor changes to a four pointed arrow. To un-dock a docked tool bar, double click its handle, or drag the handle outside the area reserved for tool bars on the sides of its associated window. Control panels Just like the tool bars, control panels can be either be free floating windows, or they can be ‘docked’ to the sides of the window they are associated with. Most control panels dock to the Main window, some dock to a task specific window. The control panels give access to specific functions of the easyScan 2 STM. The control panels contain one or more function sections, that can be collapsed and opened by clicking on the section header. Title bar Section header Section Parameter Label A stack of panels The number of visible sections and the number of visible parameters depends on the user interface mode selected in the User Interface Configuration dialog (section The User Interface Dialog (p.83)). To see in which user interface mode a certain parameter is available, look at the title of the manual section in which it is described. 79 THE USER INTERFACE Arranging control panels The control panels have several features that allow you to arrange them in a way that is most efficient for your application. A control panel associated with the main window is opened and brought on top of the other windows by clicking on its icon in the navigator. Any control panel can be opened and brought on top of the other windows, by selecting the window it is associated with, and ticking the panel’s name in the View menu. Control panels can be stacked to save display space. When panels are stacked, labels are displayed on the bottom of the control panel stack. To put a control panel on top of the stack, click its label. To add a control panel to a stack, drag either its title bar or its label to either the title bar or labels of the stack. To remove a panel from a stack, drag its label away from the stack. To dock a (stack of ) panels to the side of its associated window, or to the side of, or below another panel that is already docked to this window, drag its title bar to the desired position using the mouse cursor. It is possible to scroll the content of a control panel up and down, when it is too small to display all the parameters it contains. To do this, move the mouse cursor over an area where it changes to a four pointed arrow. Then, drag the content up and down with the mouse cursor. Storing and retrieving the workspace When panels are opened, they appear at predefined places in the main window. This arrangement of the ‘workspace’ is stored in the configuration file ‘Default EZ2-AFM.gui’ or ‘Default EZ2-STM.gui’ by default. The location of the configuration files on the hard-disk depends on the operating system you use. Functions for storing and retrieving the workspace are accessed via the menu ‘File>Workspace’. ‘Save’ saves the workspace to the currently selected workspace file. ‘Save as...’ saves the current arrangement of the panels under another name. ‘Load’ loads a previously saved workspace. 80 CONTROL PANELS Entering values in the control panels To change a parameter in any panel, use on of the following methods: • Activate the parameter by clicking it with the mouse pointer, or by selecting it with the Tab key. • The value of an activated parameter can be increased and decreased using the up and down arrow keys on the keyboard. The new value is automatically used after one second. • The value of a numerical parameter can also be increased and decreased by clicking the arrow buttons with the mouse pointer. The new value is automatically used after one second. • The value of an active numerical parameter can also be entered using the keyboard. The entered value is used on pressing the ‘Enter’ or ‘Return’ key, or by activating another input. The entered value is discarded on pressing the ‘Esc’ key. Type the corresponding character to change the unit prefix: prefix femto pico nano micro milli keyboard key f p n u m prefix no prefix kilo mega giga tera keyboard key space bar k shift - M shift - G shift - T Unit prefixes with corresponding character For example, if the basic unit is Volts, type ‘m’ to change to millivolts, type the space bar for volts, type ‘u’ for microvolts. • The selection of a drop-down menu (e.g.: ) can be changed using the mouse or the up and down arrow keys on the keyboard. Sometimes the program will change an entered parameter value to a slightly different value. This happens when the desired value is outside the range that the easyScan 2 Controller can handle, for example due to the resolu81 THE USER INTERFACE tion limits or timing limits. The desired value is automatically changed to the nearest possible value. Storing and retrieving measurement parameters All measurement parameters are stored in a configuration file with the extension ‘.par’. When the easyScan 2 software is started, default values are loaded from a file that is selected in the Controller Configuration Dialog (section The Controller Configuration dialog (p.99)). Functions for storing and retrieving parameters are accessed via the menu ‘File>Parameters’. ‘Save’ saves the parameters to the currently selected parameter file. The name of this file is indicated in the status bar at the bottom of the main window. ‘Save as...’, saves the parameters under a new file name. ‘Load’ loads a previously saved parameter file. IMPORTANT When you have not loaded another file, ‘Save’, will overwrite the original default parameter file with you current settings. 82 THE USER INTERFACE DIALOG The User Interface Dialog The User Interface dialog is opened via the menu ‘Options>Config User Interface...’ Program Skin Select the look of the easyScan 2 software you are most comfortable with. All screen-shots in this manual were made with the Windows XP skin. User Interface Mode Determines the number of parameters displayed in the various panels: Easy level only those parameters that are absolutely necessary to do a measurement Standard level the commonly useful parameters Advanced level all available parameters Options Save workspace on exit When active, the workspace settings are saved to the system registry when the software is exited (section Storing and retrieving the workspace (p.80)) Animated menu When active, the opening of the menu is nicely animated. 83 HARDWARE SETUP Hardware setup Some changes to the hardware setup must be made during the operation of the microscope. Other changes are generally only made when the hardware is changed. The Operating mode panel and the Z-Controller panel are used to change the hardware setup during the operation of the instrument. The rest of the hardware setup is distributed over several dialogs that are reached via the Options menu. These panels and dialogs are discussed in this chapter. The Operating mode panel The operating mode panel allows you to select the operating mode that you wish to use, and to set up several operating mode related parameters. The operating mode determines which signals are measured, and which signal is used to control the Z-position. To open the Operating mode panel, click in the navigator. The number of available modes depends on the Scan head and on the modules built into the easyScan 2 controller. The modules required to be able to use a certain operating mode are listed in table Operating modes and required modules. The modes can be divided into the static operating modes that control the Z-position using the Cantilever deflection, the dynamic operating modes that control the Z-position using the vibration amplitude, and the STM mode that controls the Z-position using the tunnelling current. Operating mode STM Static force Dynamic force Phase contrast Force Modulation Spreading Resistance Required modules STM scan head AFM Basic AFM Basic, AFM Dynamic AFM Basic, AFM Dynamic, AFM Mode Extension AFM Basic, AFM Dynamic, AFM Mode Extension AFM Basic, AFM Dynamic, AFM Mode Extension Operating modes and required modules 84 THE OPERATING MODE PANEL The signals measured with each of the operating modes are listed in table Operating modes and measured signals. Note that the names of the signals can be changed in the ‘Scan Head Calibration’ dialog. Operating mode Static force Dynamic force Phase contrast Force modulation Spreading Resistance STM Signals measured Topography, Cantilever deflection(, User Input 1, User Input 2) Topography, Vibration amplitude(, User Input 1, User Input 2) Topography, Vibration amplitude, Vibration phase(, User Input 1, User Input 2) Topography, Cantilever deflection, Vibration amplitude(, User Input 1, User Input 2) Topography, Cantilever deflection, Tip current(, User Input 1, User Input 2) Topography, Tip Current (User Input 1, User Input 2) Operating modes and measured signals: The User Inputs are only available when they are enabled and the Signal Module: A is installed. STM mode This mode is only available when an STM head is connected to the controller. In this case, it is the only available mode setting. Operating mode (Easy, Standard, Advanced) Mounted cantilever (Easy, Standard, Advanced) Not available, this input is only used for AFM modes. Operating mode (Easy, Standard, Advanced) STM mode by default. 85 HARDWARE SETUP User Input/Output (Standard, Advanced) See the description under Static Force mode. Static Force mode In the static force mode, the Operating Mode and User Input sections are available. Operating mode (Easy, Standard, Advanced) Mounted cantilever (Easy, Standard, Advanced) The mounted cantilever type. The mounted cantilever type is used to automatically determine the search range in the dynamic operating modes, and to determine the correct calibration for the force set point in the static operating modes. Operating mode (Easy, Standard, Advanced) Changes the operating mode. User Input (Standard, Advanced) Enable User Input1, 2 When active, the data from the User input (chapter The Signal Modules (p.69)) is measured and stored. Enabling the user inputs significantly increases the measurement file size. 86 THE OPERATING MODE PANEL User Output 1, 2 The output value of the user output. Config... Opens the User Signal Editor dialog. The User Signal Editor The User Signal Editor dialog is used for editing the calibration of the User input signal. It can be reached through the User Input/Output section of the Operating Mode Panel. The settings made in this dialog are stored in the Scan head calibration file. Signal Name The name of the user signal. This name is used throughout the program to refer to the user signal. Unit The base unit of the physical signal, without prefix (i.e. m, not nm or µm). Calibration The physical signal values that correspond to the maximum and minimum signal voltages should be entered here. Prefixes can be used here. 87 HARDWARE SETUP Dynamic Force mode vibration amplitude In addition to the same Operating mode and the User Input section as in the static operating mode, two sections of parameters may be available, depending on the user interface mode. The dynamic force mode parameters can either be set manually or determined using an automatic search procedure. The automatic search starts with the coarse measurement of a cantilever resonance curve (figure Determination of the vibration frequency). Throughout this measurement, the amplitude reduction frequency free resonance vibration frequency frequency Determination of the vibration frequency cantilever is excited with a fixed amplitude, whilst the excitation frequency is varied. The resonance curve contains a measurement of the resulting cantilever vibration as a function of the excitation frequency. When the search is successful, the resonance curve contains a single peak at the free resonance frequency of the cantilever. Afterward, a second, fine-tuning search is performed in a 3 kHz frequency range around the resonance frequency detected in the coarse search. The computer adjusts the value of Vibration frequency so that the cantilever vibration amplitude is reduced by the amount set in ‘Amplitude reduction’ in the Freq. Peak Search section. Mode Properties (Easy, Standard, Advanced) Free vibration amplitude (Easy, Standard, Advanced) The desired reference amplitude of the cantilever vibration. The cantilever vibrates at this amplitude when it is far away from the sample. The excita88 THE OPERATING MODE PANEL tion strength is adjusted so that this vibration amplitude is reached. Vibration frequency (Standard, Advanced) The frequency at which the cantilever vibrates during the measurement. This frequency can automatically be set as described at the start of this section. When ‘Auto set’ is enabled, the Vibration frequency is automatically set each time an approach is started. Clicking starts the automatic setting immediately. Display sweep chart (Standard, Advanced) When active, the results of the vibration frequency search measurements are transferred to a measurement document, and displayed on the screen. Cantilever resonance curve: left: coarse search; right: fine-tuning search Freq. peak search (Advanced) The parameters for the automatic vibration frequency search are set here. Start frequency (Advanced) The start frequency for the coarse search End frequency (Advanced) The end frequency for the coarse search 89 HARDWARE SETUP Step frequency (Advanced) The difference between two frequency points at which the cantilever vibration amplitude is measured during the coarse search. If the increment is large, the search takes less time. When however the increment is too large, there is a risk that the resonance frequency may not be found. Auto set (Advanced) When active, the range and frequency increment are automatically set to suitable values for currently selected cantilever type. Amplitude reduction (Advanced) Indirectly determines the ‘Vibration Frequency’ in the ‘Auto set’ mode: The computer adjusts the Vibration frequency so that the cantilever vibration amplitude is ‘Amplitude reduction’ percent smaller than the vibration amplitude at the resonance frequency. Use upper sideband (Advanced) When active, the vibration frequency is set larger than the resonance frequency. Otherwise, the vibration frequency is set smaller. Phase Contrast mode In addition to the parameters in the Dynamic Force operating mode, the Reference Phase is available in the Standard and Advanced user interface modes. Reference Phase (Standard, Advanced) The reference phase for the detected cantilever vibration. Changing the reference phase changes the offset of the phase signal. The phase reference can 90 THE Z-CONTROLLER PANEL be automatically set so that the phase signal is zero. When ‘Auto set’ is enabled the phase reference is automatically set after finishing the approach. Clicking starts the automatic setting immediately. Force Modulation mode In addition to the parameters in the Static Force operating mode, two additional parameters are available. Excitation amplitude The amplitude of the sensor excitation during a force modulation mode measurement. Excitation frequency The frequency of the sensor excitation during a force modulation mode measurement. Clicking starts a measurement of the cantilever resonance curve, that helps you to select the excitation frequency. The settings for this measurement are the same as those for the Dynamic Force measurement. Spreading Resistance mode The operating mode panel for the Spreading Resistance mode is the same as that for Static Force operating mode. The Z-Controller Panel The tip-sample interaction is normally kept constant using the Z-Controller. The Z-Controller is a PI(D) controller as is shown in figure Z- Controller. The settings of this controller are set in the Z-Controller panel. To open the Z-Controller panel, click in the Navigator. Z-Controller (Easy, Standard, Advanced) Set point (Easy, Standard, Advanced) The working point for the Z-Controller. Depending on the operating mode, this is the tunneling current (STM mode), cantilever deflection (static force mode) or relative cantilever vibration amplitude (dynamic force mode). In the latter case, the set amplitude is relative to the operating amplitude, set in the Operating mode panel. For example, when a set point 91 HARDWARE SETUP P-Gain Control Signal (Tip Current, Deflection, Amplitude, ...) I-Gain Error Error Range Signal + + + dt - Topography + 1..16x D-Gain Set point d dt Z- Controller of 70% is used, the Z-Controller will move the tip closer to the sample until the vibration amplitude has decreased to 70% of the vibration amplitude far away from the sample. Loop-Gain (Easy) The speed of the Z-Controller. If the gain is too low, the Z-Controller will not follow the surface fast enough. Thus, the image will not be as sharp as it could be. If the gain is too high, the Z-Controller will overshoot and may start to oscillate. Thus, the image will contain many measurement artifacts. P-Gain (Standard, Advanced) The strength of the Z-Controller reaction that is proportional to the error signal. Increasing the P-Gain decreases the error signal. I-Gain (Standard, Advanced): The strength of the Z-Controller reaction that is proportional to the integral of the error signal. Increasing the I-Gain decreases the error signal over time. It is the least sensitive to noise, and usually the dominant contributor 92 THE Z-CONTROLLER PANEL to the topography measurement. D-Gain (Advanced) The strength of the Z-Controller reaction that is proportional to the derivative of the error signal. Increasing the D-Gain decreases fast changes in the error signal, but also amplifies high frequency noise. The D-Gain is only available in the ‘Standard PID’ Z-feedback mode of the Z-Controller (see following section). Z-Controller Mode (Advanced) Z-Feedback Mode Free Running The Z-Controller is active. Freeze Position The Z-Controller is not active, the scanner remains in its current Z-position. Stop and Clear The Z-Controller is not active, the scanner is moved to the ‘Ref. Z Plane’, set in the Imaging Panel. The Probe Status light will blink green as long as the Z-Controller is deactivated. IMPORTANT The tip may be damaged when the Z-Controller is not active during scanning. This will definitely happen when Ref. Z Plane is much lower than the current position of the tip, or when the scan range contains large height differences. Z-Feedback algorithm Standard PID A standard PID controller is used for Z-Feedback. Adaptive PI A standard PI controller is used for feedback. In addi93 HARDWARE SETUP tion, the bandwidth of the Topography measurement is adapted to the number of measured points per second. The adaptive PI controller reduces noise in the measurement. However, topography changes that happen faster than the time between two measured points are also lost. This makes it more difficult to detect vibrations due to instability of the feedback loop. These vibrations remain visible in the Current, Amplitude or Deflection signal. Therefore, always monitor these signals when optimising Z-Controller settings, especially when using the Adaptive PI setting. Error Range (Advanced) The range of the error signal used to control the Z-Position. The error signal is the difference between the signal used for topography feedback and the current set point. When the value of ‘Error Range’ is reduced, the resolution of the error signal is increased. Tip Properties (Standard, Advanced) Tip Voltage (Standard, Advanced) The potential to be applied to the tip. The usable voltage range is between -10V and +10V. In the STM, the sample is automatically connected to the ground of the instrument. In the AFM, the sample has to be electrically connected to the instrument chassis ground for accurate measurements. Cantilever types configuration The cantilever types that you can select from in the Operating Mode Panel are configured using two dialogs: The cantilever browser, and the cantilever editor dialog. The cantilever types configuration is stored in a file called ‘cantilever.ini’, located in the local settings directory of the user logged on to the PC. 94 CANTILEVER TYPES CONFIGURATION The cantilever browser dialog The cantilever browser dialog is opened via the menu ‘Options>Config Cantilever Types...’. The cantilever browser allows the editing and creation of cantilever types. New Opens the cantilever editor dialog for a new cantilever type. You can create new cantilever types that are not defined in the default configuration. The AFM head requires the following cantilever properties: • The bottom of the sensor chip must have grooves that fit into the alignment chip. • The cantilever should have a nominal length of 225 µm or more, and a width of 40 µm or more. • The back of the cantilever must have a coating that reflects infrared light. Uncoated cantilevers transmit much of the infrared light of the deflection detection system. Edit... Opens the cantilever editor dialog to modify the currently selected cantilever type. Delete... Deletes the currently selected cantilever type using the cantilever editor dialog. 95 HARDWARE SETUP The cantilever editor dialog The following properties of a cantilever type are entered in this dialog: Name of cantilever The name of the cantilever type. This name appears in the cantilever browser and the Cantilever type drop-down in the Operating Mode Panel. Spring constant The (nominal) spring constant of this cantilever type. This value is used to calculate the correct force Set point in the operating modes that use the static force for Z-Control. (section Static Force mode (p.86)) Resonance frequency The (nominal) resonance frequency of the cantilever type. This frequency is used for the calculation of the automatic resonance frequency search range (section Dynamic Force mode (p.88)). Scan head configuration The scan head configuration is used to store all calibration values specific to a certain scan head. The configuration of each scan head is stored in a file with the extension ‘.hed’. This file is copied from the software installation CD on installation of the instrument. When you change the scan head, you should also load the correct configuration file. The scan head selector dialog The scan head selector dialog is opened via the menu ‘Options>Config Scan Head...’. 96 SCAN HEAD CONFIGURATION Load... Loads a different scan head configuration file. Save as... Saves the current scan head configuration under another name. Edit... Edit the currently loaded scan head configuration using the scan head calibration dialog. Always save a backup of the Scan head configuration by clicking ‘Save As...’. The scan head calibration editor In this window the calibration of all standard Inputs and Outputs can be configured individually along with some scanner. The configuration of the User inputs and outputs is located in a different dialog (section The User Signal Editor (p.87)). IMPORTANT Changes to these settings should be performed with great care. False settings can lead to false interpretation of the data and incorrect operation of the controller. 97 HARDWARE SETUP Scan Axis, Maximum scan ranges X/Y/Z-Axis Range The calibration values of each of the scanner axes. The calibration values are given as the maximum motion range of the scanner (when Overscan is set to 0%). Set Opens the scan axis correction dialog (see next section). Scan Axis, Axis Orthogonality The X- and Y-Axes of the scanner are generally not perfectly orthogonal, and their orientation with respect to the AFM housing may vary. The easyScan software corrects these errors by adding/subtracting some of the X scanner command signal to the Y scanner command signal and vice versa. X/Y Angle The angle between then the X and Y axis of the scanner hardware. The software uses this value to correct the scan command signals such that the scan axes are orthogonal. Rotation The angle between the X axis of the scanner and the X axis of the microscope body (figure Scanner coordinate system (p.84)). The software uses this value to correct the scan command signals such that the scan axis is parallel to the X axis of the microscope body. I/O Signals, Maximum input signal values Deflection The calibration of the cantilever deflection signal. Amplitude The calibration value of the cantilever vibration amplitude signal. Phase The calibration value of the cantilever vibration phase shift signal. Tip current The calibration value of the internal Tip current measurement 98 THE CONTROLLER CONFIGURATION DIALOG I/O Signals, Maximum output signal values Tip Potential The calibration value of the Tip voltage setting. Drive Amplitude The calibration value of the Amplitude of the signal that is used to excite the cantilever. The Drive Amplitude signal is only displayed in the Data Info Panel. The Scan Axis Correction Dialog This dialog can be used to multiply the scan axis calibration factor by a correction coefficient that has been determined by evaluating the measurement of a calibration gird, for example using SPIP/Nanosurf Analysis. Scan axis correction The Scan range is multiplied with this number when the ‘Set’-Button is clicked. The Controller Configuration dialog The Controller configuration dialog is opened via the menu ‘Options>Config Controller...’. On a correctly configured system, it should not be necessary to change the settings in this dialog, except for the startup parameters and chart arrangement file configuration. 99 HARDWARE SETUP Start configuration The parameter and chart arrangement files that are loaded when the software starts (section Storing and retrieving the chart arrangement (p.124)). USB Connection The easyScan 2 controller uses a virtual serial port that is connected to the USB port. The number of this virtual serial port should be the same as the one shown in your the windows device manager dialog. Video Signal The configuration of the easyScan 2 controller’s internal video capture device. The default configuration should normally not be changed. This feature is only available when the video camera is installed. Microscope Firmware Click the Update button to install firmware updates that you receive from Nanosurf support. 100 THE EDIT ACCESS CODES DIALOG The Edit Access Codes Dialog The Edit Access Codes Dialog is used to enter the access code for software modules. At the moment, the only software module is the scripting interface. The dialog is accessed via the menu entry ‘Options>Config Access Codes...’ The Scan head Diagnosis dialog The Scan head Diagnosis dialog is opened via the menu ‘Options>Check Scan Head...’. In it, the controller reports the current status information of the sensor or the approach platform. If the Status light on the easyScan 2 controller is blinking red, more detailed information about the failure is displayed in the ‘Microscope Diagnosis’ dialog. Simulate Microscope Check or uncheck the menu item ‘Options>Simulate Microscope’ to enter and exit the simulation mode. Once the simulation mode is active, the first field in the status bar of the easyScan 2 software displays the text ‘Simulation’, otherwise this field displays the text ‘Online’. 101 HARDWARE SETUP In the simulation, many functions of the microscope are performed on a mathematically generated surface. Thus, the software functionality and working methods of the microscope can be practised. The About dialog The About dialog displays various information that may be useful for diagnostics when you have problems with your instrument. To open the About dialog: - Select the menu entry ‘?>About...’. The about dialog contains the following information: • the version number of the control software • the serial number of the controller • the version number of the firmware that is running on the controller • the version number of the built-in modules 102 THE ABOUT DIALOG • contact information for getting more support. When the microscope simulation is active, the about dialog displays the serial number ‘000-00-000’ is displayed. The Nanosurf Web site and contact address for information and software updates are also displayed here. 103 POSITIONING Positioning The Positioning window contains all the software tools for positioning the tip with respect to the sample: • The Approach panel • The Video panel (with the Video Module) • The Video display (with the Video Module) Click in the Navigator to open the Positioning window. The Approach panel The motor for the tip-sample approach is operated using the ‘Approach Panel’. 104 THE APPROACH PANEL Approach (Easy, Standard, Advanced) Status Displays the current status of the approach stage. Increases the tip-sample distance at maximum speed until the button is released. Decreases the tip-sample distance at maximum speed until the button is released. Increases the tip-sample distance with the settings given in the Approach Options. Starts the automatic approach. During the automatic approach, the tipsample distance is decreased until the Set point, set in the Z-Controller panel, is reached, or until the maximum approach time is reached. 105 POSITIONING Approach Options (Standard, Advanced) Tip-Position (Advanced) Determines the Z-Position of the scanner when the approach motor stops. When the Tip-Position is changed when the tip is already approached to the sample, the motor will move the approach stage so, that the Z-Position of the tip becomes equal to the set Z-Position. When a high resolution (2 µm Z-Range) scanner is used, the Tip-Position before the approach is set to +500 nm Advanced by default. This compensates for the residual motion of the approach stage that occurs after the approach motor has stopped. CAUTION Changing the Z-Position when the tip is approached to the sample may cause tip damage when using high resolution scanners. This can be due to play in the approach stage, which is caused by a change in the initial load of the approach stage bearings. Contact your local Nanosurf representative if this seems to be the case. The Tip-Position setting can for example be useful when a sample is mainly a large flat surface with some deep holes in it. In this case proceed as follows: - Ideally, first make sure that the center position of the Scan range is outside a hole. When the Scanner is idle (such as during approach), the tip is always brought to the center position of the scan range. - Set Tip-Position to about 80% of the maximum value. 106 THE VIDEO PANEL - Click Approach The Tip-Position setting can not be used with STM scan heads, which is due to the different approach motor used in the STM. Stop button Stop the adjustment of the height Appr. speed (Standard, Advanced) The speed of the motor during the automatic approach and withdraw. When an STM scan head is used, the Approach speed changes the Step size of the approach motor, the step frequency is determined by the speed of the feedback loop. CAUTION If the approach is too fast, the tip or the sample surface can be damaged. On the other hand, the motor will not move when Appr. speed is too small. Max. Withdraw (Standard, Advanced) The maximum withdraw duration after clicking . Max. Approach (Advanced) The maximum approach duration after clicking . Auto. start imaging (Standard, Advanced) When selected, the system automatically starts imaging after a successful approach. Scanning is automatically stopped when the approach motor is moved. Auto reload settings (Advanced) When selected, the software reloads the default start-up parameter file each time an approach is started (section The Controller Configuration dialog (p.99)). The Video panel The video panel controls the video display in the Positioning window. Changing these settings only has effect when a Video camera is fitted on your system. 107 POSITIONING Video source The video source section determines which video signal is currently displayed. Switches the video display to the top view. Switches the video to the side view. Saves the currently displayed image to a JPEG file that is selected using a Save file as... dialog. Video Options The Video Options section determines how the video signal is displayed. There are separate sets of options for the side and the top view. Illumination The intensity of the sample illumination on the scan head. Brightness The brightness of the video display Contrast The contrast of the video display 108 THE VIDEO PANEL Imaging The imaging window Imaging measurements of the sample are controlled using the Imaging window. The Imaging window can be opened by clicking in the navigator. The Imaging window contains the Imaging bar, with commands that control the imaging processes, and the Imaging panel, with parameters that determine how the imaging is done. The Imaging window also contains a number of charts that display the data from the ongoing measurement. The imaging window can display as many charts as the size of the window can accommodate. By default, two charts are displayed, a Line graph, and a Color map of the sample’s Topography. For more information on adding and changing charts (chapter Viewing measurement data (p.123)). 109 IMAGING The imaging bar / starts a measurement and then changes to . Clicking aborts the measurement as soon as the current scan line is finished. After clicking the measurement stops when the current measurement has finished. / Starts a single measurement or changes the scanning direction of the measurement in progress. With the image is scanned from the bottom to top, with it is scanned from the top to the bottom. If a measurement has been started using or the measurement stops automatically after one full image. Selects an area that is to be measured in more detail. The size and area of the area is displayed in the Tool Results panel. One corner of the zoomed area is defined by the mouse cursor position where the left mouse button is clicked, the opposite corner by the position where the button is released. When the mouse is not moved between clicking and releasing, an area is defined that has a size of 33% of the current measurement, and centred on the clicked location. Once an area is defined, 110 THE IMAGING BAR it can be resized by dragging one of its corners, and moved to the desired position by dragging its centre point. A double click with the left mouse button in the chart, or clicking the Zoom button in the Tool Results panel, modifies the parameters Scan range, X-, Y-Offset in the Imaging window accordingly. When the zoom function is active it can be aborted by clicking again. Moves the position of the imaged area. An interesting corner can thus be moved to the centre of the measurement. The Tool Results panel numerically displays the change in position. The change in the position is indicated by an arrow. The start of the arrow is defined by the mouse cursor position where the left mouse button is clicked, the end of the arrow by the position where the button is released. When the mouse is not moved between clicking and releasing, an arrow ending in the centre of the measurement is drawn. The direction of the arrow can be adjusted by dragging its end markers, it can be moved by dragging the centre marker. The image is moved by double clicking, or clicking the Move button in the Tool Results panel. The move function can be aborted by clicking again. Returns the parameters Scan range to the largest possible values, and ‘X111 IMAGING Offset’ and ‘Y-Offset’ to zero. Transfers the current measurement data to the spectroscopy window. If a measurement is in progress, it is interrupted. It is advisable to use to complete the current measurement before starting the spectroscopy measurement. Captures the measurement currently displayed in the ‘Imaging window’ in a measurement document. If is clicked when a scan is in progress, a new measurement document is generated each time a measurement is finished. The capture process is cancelled by clicking a second time. To capture an image without waiting for the scan to be completed, stop the scanning by clicking . The image can then be captured immediately by clicking . The measurement documents are labelled automatically with increasing numbers (i.e. Image1, Image2,...). When leaving the program you will be asked if you want to save the unsaved measurement documents. The Imaging panel The imaging settings use two coordinate systems: The Scanner coordinate system and the Measurement image coordinate system. To separate the two systems, the image axes are denoted by an asterisk (i.e. X*, Y*). The relation between the two coordinate systems is determined by various parameters in the imaging panel. The effect of these parameters is illustrated in figure Coordinate systems. Imaging Area (Easy, Standard, Advanced) Image size (Easy, Standard) The image size in both the X* and Y* direction. The size is doubled or halved when using . Image width (Advanced) The image size in X* direction. 112 THE IMAGING PANEL 'Rotation' angle Measurement plane 'Y-Slope' angle Y* X* Image area 'X-Slope' angle Y X Scanner XY-plane Z, Z* Coordinate systems Height (Advanced) The image size in Y* direction. When the Check-box is active, the image Height is always identical to the Image width. Points / Line (Easy, Standard, Advanced) The number of measured data points per line. Lines (Advanced) The number of measured data lines in an image. When the Check-box is active, the number of Lines is always equal to the number of Points / Line. In the easy and standard user interface mode, the number of Lines is always equal to the number of Points / Line. Time / Line (Easy, Standard, Advanced) The time needed to acquire a data line. The time needed for the entire image is approximately: Image time = ´Time / Line´ ⋅ ´Lines / Frame´ ⋅ 2 113 IMAGING Rotation (Easy, Standard, Advanced) The angle between the X-direction of the scanner and the X* direction of the measurement (figure Coordinate systems). Imaging Options (Standard, Advanced) The reference plane for the image can be aligned to the surface of the sample using the slope parameters (figure Coordinate systems). X-Slope (Standard, Advanced) A positive value rotates the image plane around the Y-axis in the counterclockwise direction. Y-Slope (Standard, Advanced) A positive value rotates the image plane around the X-axis in the counterclockwise direction. The centre position of the measured area can be changed by typing its position as well as by using the Move tool in the imaging bar. The zero position is the centre position of the scanner. Image X-Pos, Y-Pos (Advanced) The centre position of the measured area. Overscan (Standard, Advanced) The amount by which the scan range of each line is made larger than the measurement range, relative to the image width. Thus edge effects, caused by the reversal of the scanning motion, are not displayed in the measurement. Disadvantages of using Overscan are that the maximum scan range is reduced, the tip moves slightly faster over the sample with the same ‘Time/Line’ setting, and the tip may hit large features outside the measured image. The value of ‘Overscan’ determines how much the scan range is 114 THE IMAGING PANEL increased relative to the Image width. Ref. Z-Plane (Advanced) The height of the reference plane. This height reference is used when the Z-Controller output is cleared, and when the Z-position is not modulated relative to the current surface position during spectroscopy measurements. Imaging Modes (Advanced) Scan mode The Y* direction in which the data is acquired and displayed: Continuous the acquisition direction is reversed after each scan: from bottom to top and vice versa Cont.Up from bottom to top Cont.Down from top to bottom Measurement mode The X* direction in which the data is acquired and stored: Forward during forward scan only (left to right in the image) Backward during backward scan only (right to left in the image) Forw.&Backw. during both forward and backward scan Const.-Height mode When the Constant Height Imaging mode is enabled, the Z-Controller is turned off during the scan (as a consequence, the Sensor Status light will blink green). Instead, the scanner scans along a straight line, that should be parallel to the surface. The slope of the line is defined by the X- and Y-Slope parameters in the Imaging Options section of the Imaging Panel. These parameters should be set as described in section Adjusting the measurement 115 IMAGING plane (p.54). The height of the line is determined at the start of each scan line: First the Z-Controller is turned on. Once the tip position is stable, the Z-Controller is turned off and the tip is moved away from the sample by the distance set by the parameter Rel. Tip-Pos. The Constant Height Imaging mode is mainly useful for EFM and MFM measurements. For more information on how to do Magnetic Force Microscopy, refer to technical note TN00031 Magnetic Force Microscopy, which can be downloaded from the support section of the Nanosurf web site at www.nanosurf.com. Rel. Tip-Pos The distance by which the Tip is moved towards the sample from the position that corresponds to the set point. A negative setting will move the tip away from the sample. 116 THE IMAGING PANEL Spectroscopy Spectroscopy window In a spectroscopic measurement, the input channels are measured as a function of a modulated parameter. This modulated parameter can be the Zdistance to the sample, the tip voltage, or a User output channel (when the Signal Module: A is installed). Note that you must electrically connect the sample to the ground connector on the easyScan 2 STM AFM scan head to apply a tip-sample voltage difference. The measured parameter can be any available input channel. Examples of a spectroscopic measurements are force/distance curves in the AFM static force mode, amplitude/voltage curves in the AFM dynamic mode, or current/voltage curves with the STM. The accuracy of the spectroscopic measurements can be increased by averaging the measurement results of several consecutive modulations. A spectroscopic measurement sequence consists of a number of spectroscopic measurements of the same type, measured along a user defined line in the XY-plane. A point measurement is made if the number of points is one. The measurement sequence is carried out as follows: 1. The tip is moved with active Z-control to the start of the line. 2. The Z-Controller is switched off. 117 SPECTROSCOPY 3. A spectroscopic measurement is recorded. 4. The Z-Controller is turned on again. 5. The tip is moved to the next point on the line in the XY-plane. Steps 2.-5. are repeated for each points on the line. Spectroscopic measurement sequences are controlled using the Spectroscopy window. The Spectroscopy window can either be opened by clicking in the navigator, or by clicking in the Imaging bar. When the Spectroscopy window is activated from the Imaging bar, the currently measured image is transferred to the Spectroscopy window. The Spectroscopy window contains the Spectroscopy bar, with commands that control the spectroscopy processes, and the Spectroscopy panel, with parameters that determine how the spectroscopy measurement is done. The Spectroscopy window also contains a number of charts that display the data from a previous imaging measurement and the data from the ongoing spectroscopic measurement. The Spectroscopy window can display as many charts as the size of the window can accommodate. It is recommended to display at least two charts, one a Color map of a previous Topography measurement of the area where the spectroscopy measurement is performed, and one a Dual Line graph of the current spectroscopy measurement. For more information on adding and changing charts (chapter Viewing measurement data (p.123)). The Spectroscopy bar / starts a spectroscopy measurement sequence and then changes to until the measurement sequence is finished. Clicking aborts the measurement sequence as soon as the current modulation period is finished. / Starts the selection of the XY measurement position(s) in a topography Color map chart using the mouse cursor. These positions are automatically transferred to the appropriate entries in the Position section of the Spectros118 THE SPECTROSCOPY PANEL copy panel. When selecting a line, clicking the chart once creates a line from the clicked position to the centre of the image. Captures the measurement currently displayed in the Spectroscopy window in a measurement document, and displays it in a separate window. If is clicked during the measurement, a copy is generated when the measurement in progress is finished. During the measurement, the button remains pressed. The capture process is cancelled by clicking a second time. The measurement documents are labelled automatically with increasing numbers (i.e. Image1, Image2,...). When leaving the program you will be asked if you want to save the unsaved measurement documents. The Spectroscopy panel Modulation (Easy, Standard, Advanced) Modulated output (Easy, Standard, Advanced) The number of available modulated outputs depends on the scan head and the number of installed modules operating modes that are available. Possible values are: ‘Z-Axis’, ‘Tip Potential’ and the names of the User Outputs. Start value/End value (Easy, Standard, Advanced) The range over which the Modulated output is changed. The ‘Spec Forward’ data is measured from the Start to the End value, the ‘Spec backward’ data is measured in the opposite direction. The ‘Spec forward’ data is always measured before the ‘Spec backward’ data. 119 SPECTROSCOPY Relative to current value (Standard, Advanced) When active, the Start and the End values are added to the value the modulated output had before starting the modulation. When the Tip Potential is modulated, the current value is the Tip voltage set in the Z-Controller panel. When the Z-Axis is modulated, the current value is the sample surface height, as measured using the Z-Controller output. Otherwise, the measurement z-position is given by the value of the Ref. Z-Plane in the Imaging Panel. Modulation time (Easy, Standard, Advanced) The time used to change the Modulated output from the Start to the End value. Keep Z-Controller active (Advanced) The Z-Controller will continue to change the Z-position so as to keep tipsample interaction constant. This option is not available when the Modulated output is set to the Z-Axis. This setting can for example be used to measure tip current as a function of applied voltage whilst keeping the tip-sample force constant. Measurement (Easy, Standard, Advanced) Data points (Easy, Standard, Advanced) The number of data points in one spectroscopic measurement. The data points are equally distributed over the modulation range. Averages (Easy, Standard, Advanced) The number of times the modulation is repeated to obtain an averaged spectroscopic measurement. The measurement results of aborted modula120 THE SPECTROSCOPY PANEL tions are discarded during averaging. Input range check (Standard, Advanced) In order to prevent tip damage due to too high tip-sample interaction, the settings below ‘Input range check’ define a safe range of tip-sample intereacion. When the interaction signal (Deflection in static modes, Amplitude in dynamic modes, Current in STM mode) leaves this safe range, the measurement is aborted. When a spectroscopy measurement has been aborted, a warning dialog is displayed. The number of aborts that occurred in a measurement is reported in Data Info panel as: ModAborted=<number of aborts>. Abort action (Standard, Advanced) What is to be done when the measurement is aborted: No range check will never abort the measurement. The tip is not protected against damage due to too high tip-sample interaction. This is the default setting. Abort modulation aborts the current modulation period, and continues with the next modulation until the number of modulations in ‘Averages’ is reached. Abort current measurementaborts the spectroscopy measurement for the current point and continues with the next point of the line, if a spectroscopy is being performed. Abort measurement sequenceaborts the entire spectroscopy measurement sequence (cancels all ‘Averages’ and points). Max / Min input value (Standard, Advanced) The Minimum/maximum value that the feedback signal is allowed to have. Position (Easy, Standard, Advanced) The Position parameters can be used to define a sequence of spectroscopy measurements on positions that are equally distributed over a line. Sequence Points (Easy, Standard, Advanced) The number of Spectroscopy Measurements to be made in the sequence. X-Pos from/Y-Pos from (Easy, Standard, Advanced) The XY-coordinates of the measured point in a -spectroscopy measure121 SPECTROSCOPY ment. Sets the XY-coordinates of the starting point of the line in a spectroscopy measurement sequence. X-Pos to Y-Pos to (Easy, Standard, Advanced) The XY-coordinates of the end-point of the line in a -spectroscopy measurement sequence. The from and to coordinates are more conveniently chosen using the or tools in the Spectroscopy bar. 122 CHARTS Viewing measurement data Measurement data are displayed in charts. Charts are used in Measurement document windows, the Imaging window and the Spectroscopy window. The measurement settings are displayed in the Data Info panel. Charts A Chart is a graphical representation of the measured data, and additional elements that give information about the chart itself (figure Elements of a Chart). Signal Chart range Data filter Color scale Data range indicator Line selection arrow Elements of a Chart These elements show the displayed Signal, Chart type, the type of Filtering applied to the data, and the Color scale used to display the data. The Color scale shows which measured signal level is mapped to which colour. The colour mapping can be changed using the Color Palette dialog, described further on in this section. The Data range indicator shows the range of possible measurement values that is occupied by the measured data. The Chart bar is used to create new charts and to modify their properties. The chart configuration of the Imaging and Spectroscopy window can be saved to a file. The chart configuration of the measurement documents is saved together with the document. 123 VIEWING MEASUREMENT DATA Storing and retrieving the chart arrangement The chart arrangement of the Imaging and Spectroscopy windows is stored in a configuration file with the extension ‘.chart’. When the easyScan 2 software is started, a default arrangement is loaded from a file that is selected in the Controller Configuration dialog (section The Controller Configuration dialog (p.99)). Functions for storing and retrieving the chart arrangement are accessed via the menu ‘File>Chart Arrangement’. ‘Save’ saves the chart arrangement to the currently selected chart file. The name of this file is indicated in the status bar at the bottom of the main window. ‘Save as...’, saves the chart arrangement under a new file name. ‘Load’ loads a previously saved chart file. IMPORTANT When you have not loaded another file, ‘Save’, will overwrite the original default chart arrangement file with the current settings. The Chart bar The properties of the charts are set using the Chart bar. The settings displayed in the Chart bar refer to the currently active chart. This chart is indicated by a grey line around the chart. A Chart is activated by clicking it with the mouse cursor. The following buttons control the creation and modification of the charts. (Create new Chart) Creates a copy of the currently active chart and adds it as the last chart in the active window. Charts are first ordered top to bottom, then left to right. The window may have to be resized to see all charts. (Delete Current Chart) Removes the currently active chart. (Chart type) The chart type: Line graph data is displayed as a plot. Points outside the range of 124 THE CHART BAR the scanner are displayed in red. The displayed line is selected by dragging the Line selection arrow in a Color map or Shaded map chart (figure Elements of a Chart (p.123)). Color map data is encoded in a color scale 3D view data is shown as a 3-dimensional representation in a parallel perspective, see Changing the appearance of the 3D view (p.127) Shaded map creates an impression of the surface with lighting from the left. This is achieved by combining the topography with its derivative. Dual line graph both the Forward and the Backward data (when available) are displayed as in the ‘Line graph’. The line of the data type selected in ‘Signal’ is black, the line of the reverse direction data is grey. Data represented using different chart types (Data filter) The way data is processed before it is displayed, evaluated or exported: Raw data the data is not processed. 125 VIEWING MEASUREMENT DATA Mean fit the mean value of each line of data points is calculated and then subtracted. Line fit the best fit line for each line of data points is calculated and then subtracted. Derived data the difference between two successive data points (derivative) is calculated. Parabola fit the best fit parabola for each line of data points is calculated and then subtracted. Polynomial fit the best fit fourth order polynomial for each line of data points is calculated and then subtracted. (Signal) The input channel that is displayed. The available signals depend on the operating mode, the status of the User input (section The Operating mode panel (p.84)) and the measurement mode (section The Imaging panel (p.112)). (Optimise Chart range) Adjust the chart scale so that it optimally fits the measurement data. (Decrease Chart range) Halves the chart scale, thereby increasing feature contrast / height. (Increase Chart range) Doubles the chart scale, thereby decreasing feature contrast / height. (Chart properties dialog) Opens the chart properties dialog. The Chart properties dialog Chart range Span The signal span that corresponds to the full chart scale. Increasing Span decreases the feature contrast. The current Span is also displayed next to the color bar / axis in the chart Center The signal that corresponds to the center of the chart scale. 126 THE CHART BAR Auto set When active, the chart scale is automatically set to optimally fit the measurement data, as it is being acquired. Clicking has the same effect as clicking the Optimise Chart range button. Chart size Size The size of the chart in pixels. Show Axis When active, the labels in charts and the color-bar in ‘Color map’ window, are displayed. Changing the appearance of the 3D view Always click and hold the left mouse button on the 3D view chart while changing the 3D view. The surface is reduced in feature complexity as long as the left mouse button is pressed. Press the following additional keys/ buttons to determine what chart property is changed: Surface rotation mouse left/right Surface tilt mouse up/down. Size displayed surface‘Ctrl’- key + mouse up/down Surface position ‘Shift’-key + mouse up/down/left/right Z-scale magnificationleft mouse button + right mouse button + mouse up/ down Light source direction (360°)‘Shift’+‘Ctrl’-key + mouse left/right 127 VIEWING MEASUREMENT DATA Light source height (0°-90°)‘Shift’+‘Ctrl’-key + mouse up/down The lowest height of 0° corresponds to ‘sunset’ lighting, the highest height corresponds to mid-day lighting at the equator. The Chart Properties “Span” and “Center” can be used to cut off high and or low features of the surface. Tip To create good-looking 3D images you can use any of the following features: • Use the Tools ‘Correct Scan Line Level’, ‘Glitch’ and ‘Noise reduction’ filters to remove unwanted measurement artefacts. • Set the light source direction to 90° (parallel to the scan lines) • Click once or twice until no clipping of high features is visible (or adjust the “Span” and “Center” Properties). The Color Palette dialog The color palette dialog is reached via the menu item ‘Options>Config Color palette...’. The color palette is used to map the display range of the measured values to a color. Three different palette types are available: Black&White The color map is a linear grey scale Color 128 The color selection uses the HSB-color model where the color (H) is set in ° value. The color is selected by THE DATA INFO PANEL entering a number or by clicking a color in the color bar. Look Up Table A user definable palette (with max. 256 color entries) can be selected. This palette is stored in a ‘.lut’ file that contains an ASCII table with RGB color values. A different look up table can be selected by clicking the ‘Browse...’ button. The Data Info panel Data Info Panel: Display of measurement parameters The Data Info panel displays the parameters of the active measurement and the current tool results. 129 QUICK EVALUATION TOOLS Quick Evaluation Tools The easyScan 2 software has several tools that allow quick evaluation of a measurement while it is being acquired. This helps find optimal measurement settings. For more elaborate evaluations, the optional Nanosurf Analysis or the Nanosurf Report software package can be used (section Creating a report (p.142)). The quick evaluation tools are activated using the Tools bar or the Tools menu. The number of tools available depends on the type of the currently active chart. The evaluation results are displayed in the Tool Results panel. IMPORTANT All results are calculated after the ‘Data filter’ has been applied to the data. The results will generally vary when a different ‘Data filter’ option is used. The Tool Results panel The Tool Results panel displays the results of the currently active tool. The panel should automatically become visible when a tool is selected. To make the panel visible, click in the navigator. The contents of the tool results panel depend on the tool that is active. It will always contain a Cursor position and a Tool status section, and may also contain a Tool result and a Tool chart section. Because the content of the Tool Results panel depends so strongly on the active tool, this panel is described in more detail with each of the tools. The Tools bar Properties of the measurements can be evaluated numerically using the tools. The tools are activated via the corresponding menu item or by clicking the respective button in the tool bar. Tools can be used in all charts, both during measurement and off-line. Before using a tool on a chart, activate the chart by clicking onto it. To stop using a tool, select another tool, or click its button a second time. 130 THE TOOLS BAR Measure Length Starts measuring the distance and signal difference between two points. The measurement results are displayed in the Tool Results panel. The two points are defined by drawing a double arrow. The first point is defined by the mouse cursor position where the left mouse button is clicked, the second point by the position where the button is released. When the mouse is not moved between clicking and releasing, an arrow parallel to the X*-axis is drawn. The direction of the arrow can be adjusted by dragging its end markers; it can be moved by dragging the centre marker. Measure Distance Starts measuring the distance between two parallel lines. The measurement result is displayed in the Tool Results panel. Distance is measured by drawing two lines in the chart. The first point of the first line is defined by the mouse cursor position where the left mouse button is clicked, the second point by the position where the button is released. When the mouse is not moved between clicking and releasing, a line parallel to the X*-axis is drawn. After releasing the mouse button, a second parallel line sticks to the mouse cursor, that is released by clicking its desired position. The direction of the parallel lines can be adjusted by dragging their end markers; they can be moved by dragging the centre marker. 131 QUICK EVALUATION TOOLS Measure Angle Starts measuring the angle between features in the measurement. The measurement result is displayed in the Tool Results panel. In Line graph-type displays, this tool can only be used when the signal displays height data. The angle is measured by drawing two meeting lines in the chart. The first point of the first line is defined by the mouse cursor position where the left mouse button is clicked, the second point by the position where the button is released. When the mouse is not moved between clicking and releasing, a line parallel to the X*-axis is drawn. After releasing the mouse button, the end of the second line sticks to the mouse pointer. The end is released by clicking its desired position. The angle can be changed by dragging the 132 THE TOOLS BAR line’s end point markers or the corner mark; it can be moved by dragging the line’s centre markers. Create Cross Section Displays and can create a new measurement document containing a line cross-section of a Color map or Line View display. The line is displayed in the Tool Results panel. The line can be stored in a new measurement document. The line is defined by drawing an arrow. The arrow points toward the forward direction of the line. The start of the arrow is defined by the mouse cursor position where the left mouse button is clicked, the end of the arrow by the position where the button is released. When the mouse is not moved between clicking and releasing, an arrow ending in the centre of the measurement is drawn. The direction of the arrow can be adjusted by dragging its end markers; it can be moved by dragging the centre marker. A new measurement document containing the line section is created by double clicking the graph, or by clicking ‘Cut out line’ in the Tool Results panel. 133 QUICK EVALUATION TOOLS Cut Out Area Creates a new measurement document containing a subsection of an existing measurement. The size and area of the area is displayed in the Tool Results panel. One corner of the area is defined by the mouse cursor position where the left mouse button is clicked, the opposite corner by the position where the button is released. When the mouse is not moved between clicking and releasing, an area is defined that has a size of 33% of the current measurement, and is centred on the clicked location. Once an area is defined, it can be resized by dragging one of its corners, and moved to the desired position by dragging its centre point. It is possible to define a rectangular (i.e. nonsquare) area by pressing the ‘Shift’ key whilst dragging a corner. A new measurement document containing the area is created by double clicking the graph, or by clicking the ‘Cut out area’ button in the Tool Results panel. Calculate Line Roughness Calculates certain roughness parameters along a line. Both the selected line and calculated values are displayed in the Tool Results panel. The cross-section is selected in the same way as with the Cut out Line tool. The calculated parameters are stored in the measurement document when the ‘Store’ button in the Tool Results panel is clicked. 134 THE TOOLS BAR Calculate Area Roughness Calculates certain roughness parameters of an area. The calculated values are displayed in the Tool Results panel. The parameters are calculated as follows: The Roughness Average, Sa Sa = 1 MN M-1 N-1 Σ Σ | z( x k , y l ) | k = 0 l =0 The Valley depth, Sv Sv = lowest value The Mean Value, Sm 1 Sm = MN The Root Mean Square, Sq M-1 N-1 Σ Σ z( x k , y l ) k = 0 l =0 The Peak Height, Sp Sp = highest value Sq = 1 M-1 MN Σ k =0 N-1 ( z( x k , y l )) Σ l =0 2 The Peak-Valley Height, Sy Sy = Sp- Sv 135 QUICK EVALUATION TOOLS The area is selected in the same way as with the Cut out Area tool. The calculated parameters are stored in the measurement document when the ‘Store’ button in the Tool Results panel is clicked. Tip The Area Roughness tool can be used to determine the mean height difference between two plateaus with more accuracy than with the ‘Measure Distance’ tool. To determine the mean height difference, select an area on each plateau, and calculate the difference between their Sm-values. Correct Background Removes the effect of a wrong scan plane when the ‘average’ and ‘plane’ Data filter options do not give satisfactory results. This may occur when the scan lines in different parts of the measurement have a different average height. An example of such a measurement is shown in figure Correct Background. To use the tool, select three points that should be on the same height. This 136 THE TOOLS BAR Correct Background: left: uncorrected image, the end points of the lines have been moved to points that should have the same height; right: corrected image is done with in the same way as the angle tool. The selected points are the end points of the two connected lines. After clicking the ‘Execute’ button in the Tool Results Panel, the plane that is defined by the three points is subtracted from the measurement. To get useful results, the Data filter option for the display in which you draw the line should generally be ‘Raw data’. Correct scan line levels Removes the effect of drift when the ‘average’ and ‘plane’ Data filter options do not give satisfactory results. This may occur when the scan lines in different parts of the measurement have a different average height. An example of such a measurement is shown in figure Correct scan line levels. To use the tool, draw a line through points that should have the same height in the same way as with the Measure Length tool. After clicking the ‘Execute’ button in the Tool Results Panel, the average level of each scan line is adjusted so that all points along the drawn line have the same height. To get useful results, the Data filter option for the display in which you draw the line should generally be ‘Raw data’ or ‘Mean fit’. Glitch Filter The Glitch Filter removes the effect of small defects in the image such as single short glitches in the scan. Compared to the Noise Filter, it has the advantage of not reducing resolution on step edges. The glitch filter is 137 QUICK EVALUATION TOOLS Correct scan line levels: left: uncorrected image with a line through points that should be at the same height; right: corrected image Glitch Filter: left: unfiltered image with some glitches where the tip lost contact with the sample; right: corrected image implemented as a Median filter on a 3x3 pixel matrix. To apply the filter, activate the color map chart that is to be filtered, then click the Glitch Filter button in the Tools bar. A new Measurement document with the filtered data is created. Noise Filter The Noise filter removes high frequency noise from the image, but applying the filter will also decrease the resolution of the image. The Noise Filter is 138 THE TOOLS BAR Noise Filter: left: unfiltered image of AFM measurement on HOPG; right: filtered image implemented as a convolution with a 3x3 pixel Gaussian kernel function. To apply the filter, activate the color map chart that is to be filtered, then click the Noise Filter button in the Tools bar. A new measurement document with the filtered data is created. Tip Filters are especially useful for improving the appearance of 3D views. Applying filters may changes the result of the other tools. This may result in incorrect results when evaluating sample roughness. 139 STORING MEASUREMENTS AND FURTHER DATA PROCESSING Storing measurements and further data processing Storing and Printing measurements Storing and Printing of measurement documents can be performed using the File menu. The functions Open, Save and Print are also available via the File bar. Menu item ‘File’ contains the items for opening , closing, saving , and printing the measurement documents and for exiting the program. In the following only the special functions are mentioned. Open Opens a dialog for opening Nanosurf ‘.nid’ or ‘.ezd’ (easyScan 1) files. The same dialog is opened using the menu ‘File>Open...’. It is possible to select more than one file at the same time by using the ‘Shift’ and ‘Ctrl’ keys. ‘Save’ and ‘Save as...’ Save a measurement document in Nanosurf image data format (file extension ‘.nid’). The same dialog is opened using the menu ‘File>Save’ and ‘File>Save as...’. Export >Current Chart as / Current document as Exports either the active chart or the whole active measurement document for use in other programs or image processing software. Available data types for documents are windows bitmap (.bmp), 16 bit data file (.dat), plot file (.plt). For Charts, additional available data types are comma separated z values (.csv), and (X,Y,Z)-points (.csv). When the data is exported using the function ‘Export>Current document as...’, every Chart in the measurement document is stored in the export file consecutively. In the binary format, the blocks of data from each Chart are stored directly one behind the other. In the ‘ASCII’ text format the blocks of data for each Chart are separated by two empty lines. 140 STORING AND PRINTING MEASUREMENTS Windows Bitmap (.bmp) A Windows Bitmap image is suitable for including in documents, e.g. word or image processing software. The exact image as seen on the computer screen will be saved in the file (‘screen shot’). Data file 16Bit (.dat) A binary data file can be processed in image processing software. This ‘binary’ data format contains only the measured data. The data is stored consecutively line by line upwards as 16-bit values (-32768 - +32767). The data is first processed using the settings chosen in the Data filter setting of the Chart bar. Plotfile ASCII (.plt) This is an ‘ASCII’ text format which contains the measured data as well as a small header with a description of the scan. The data is stored using the setting ‘Data filter’ in the ‘Chart bar’. A measurement as a plotfile can be used for detailed data analysis by various mathematical software packages such as MathLab or plotted by GnuPlot. • If ‘Line graph’ is selected as ‘Display’ in the ‘Chart bar’, only the visualised lines will be stored. Each data point is stored as a pair of floating point numbers on a separate line. The number pairs are separated by a blank character (SPACE). • If any other chart type is selected, all measured values are stored. All values in a data line are stored on a separate line in the text file. An empty line is inserted after every data line. The data lines are stored from the bottom to the top. A small header at the beginning of the first data line contains the names of the channel and frame, as well as x-, y-, and zranges with their physical units. Comma separated z values (.csv) This format stores all the measured data in a chart, as a matrix of floating point numbers in ASCII format separated by a ‘comma’ and ‘SPACE’ character. This enables easy data exchange with commonly used spread sheet and database applications. 141 STORING MEASUREMENTS AND FURTHER DATA PROCESSING (X, Y, Z)-Points (.csv) This format stores the coordinates of all measured points in a chart as a list of floating point number pairs. For Line graphs, only X and Z points are exported. Print, Print preview... Prints the currently selected measurement document together with the values shown in the Data Info panel. Creating a report The Nanosurf Report software package offers a powerful and extensive set of analysis functions. Complex analyses can be created interactively, and then displayed and printed in visually appealing reports. These reports can then be used as templates to apply the same analysis to another measurement. The Report software is started from the easyScan 2 software by either clicking , or using the Report menu. When a measurement is opened by the report software, it will import all measurement channels that are displayed in the current measurement document. 142 CREATING A REPORT IMPORTANT • After a fresh installation of the Report software, the Report software has to have run at least one time before you can automatically start it from the easyScan 2 software. To run the Report software for the first time, select it from the MS Windows ‘Start’ menu. • If you do not save the measurement in the easyScan 2 software, but only save the report, the data in measurement channels that were not displayed is lost. • A measurement document should only display those channels that are used in a template. When a template is applied to a measurement document that displays different, or a different number of measurement channels than the template uses, the results may not be correct. The Report generator configuration dialog is used to configure the behaviour of the Navigator Icon and the Report menu. For an in depth introduction to the Nanosurf Report software, refer to the Introduction section of the Nanosurf Report on-line help. The Report Menu New Report An empty report is opened. Add Measurement The currently active measurement is added to the currently opened report. Apply Template... Opens a dialog that allows you to select a template that is applied to the currently active measurement. Template list The template list is a list of the templates that are stored in the template directory (section The Report generator configuration dialog (p.144)). Selecting a template applies this template to the currently active measurement. 143 STORING MEASUREMENTS AND FURTHER DATA PROCESSING The Report generator configuration dialog The Report generator configuration dialog is used to configure the behaviour of the Navigator Icon and the Report menu. It is opened using the menu ‘Options>Config Report...’. Navigation bar Determines what happens when the icon is clicked. The check box determines whether the active measurement is evaluated using a template. The Browse-button is used to select the template that is used when the icon is clicked. Report menu Determines which templates are displayed in the lower part of the Report menu. The Browse-button allows the selection of the directory where the templates are stored. 144 THE SCRIPT MENU Automating measurement tasks The Nanosurf easyScan 2 STM Scripting Interface is an optional component for automating measurement tasks. It offers several possibilities to automate measurement tasks: • Create scripts inside the easyScan 2 software. • Create external software that controls the easyScan 2 software. This chapter describes the user interface features that are related to creating scripts inside the easyScan 2 software. After purchasing it, the Scripting Interface must be activated using the Edit Access Codes dialog (section The Edit Access Codes Dialog (p.101), or follow the instructions on the Access code certificate delivered with the instrument.) For more information about the automating measurement tasks, and the available script commands, refer to the Programmers Manual. This manual is available as an on-line help file, that can be opened via the windows Start menu: ‘Start>Program files>Nanosurf>Nanosurf easyScan 2 STM>easyScan 2 STM Programmers Manual’. The Script Menu The scripting functions of the easyScan 2 software are reached via the entries in the Script menu: Script Editor... Opens the Script Editor dialog. Run From File... On selecting this menu entry, a file dialog appears that allows selecting a script file by browsing. When the script is error free, the script will start executing on clicking the ‘Load’-button. Otherwise, and error message with an error description will appear. 145 AUTOMATING MEASUREMENT TASKS Other entries All scripts in the script directory are displayed below the Run From File menu entry. Selecting one of these entries starts the corresponding script. The example script ‘Show Remain Scantime’, which is installed in the default installation, should normally be listed here. The Script Editor The easyScan 2 software has an simple integrated Script Editor that allows editing, running, loading and saving scripts. The can be used in parallel with other application windows, so you can work with other parts of the application while editing a script. The Script Editor is accessed via the menu ‘Script>Script Editor...’. The script editor Editor field In the editor field in the center of the dialog you can edit scripts. Run Button Starts the currently loaded script. If there is an error in the script, a dialog box will appear. 146 THE SCRIPT CONFIGURATION DIALOG The Script Configuration Dialog The Script Configuration Dialog allows you to set the search path for the scripts that are displayed in the Script menu. The dialog is accessed via the menu entry ‘Options>Config script...’. 147 AUTOMATING MEASUREMENT TASKS This page was intentionally left blank 148 THE SCRIPT CONFIGURATION DIALOG This page was intentionally left blank 149 Quick Reference Control Panels Approach Data Info Imaging Operating Mode Spectroscopy Tool Results Video Z-Controller 104 129 112 84 119 130 107 91 Dialogs About Cantilever Browser Cantilever Editor Chart Properties Color Palette Controller Configuration Edit Access Codes Report Generator Config. Scan Axis Correction Scan Head Calibration Scan Head Selector Script Configuration Script Editor User Interface User Signal Editor 102 95 96 126 128 99 101 144 99 97 96 147 146 83 87 Menu items File Chart Arrangement Close> Export Open Parameters Print 124 140 140 82 142 Print preview... Print Setup Save Save as... Workspace Options Check Scan Head Config Access Codes... Config Cantilever Types Config Color Palette Config Controller Config Report Config Scan Head Config script Config User Interface Simulate Microscope Report Add Measurement Apply Template... New Report Script Run From File Script Editor Tools Calculate Area Roughness Calculate Line Roughness Correct Background Correct scan line levels Create Cross Section Cut Out Area Glitch Filter Measure Angle Measure Distance Measure Length Noise Filter 142 140 140 80 101 101 95 128 99 144 96 147 83 101 143 143 143 145 145 135 134 136 137 133 134 137 132 131 131 138 154 Window - Operating windows Imaging Positioning Report Spectroscopy 109 104 142 117 155