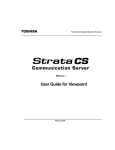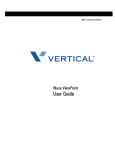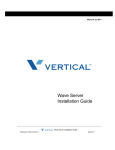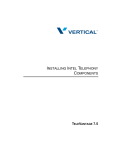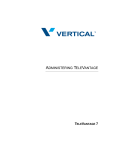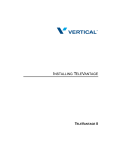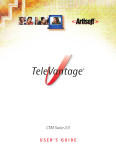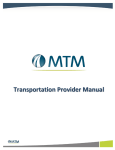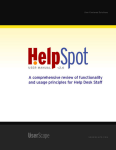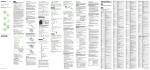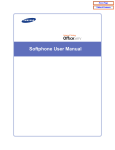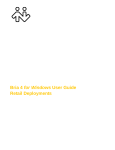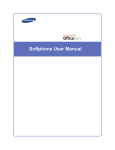Download Vertical Communications TeleVantage TeleVantage 7.5 User's Manual
Transcript
USING TELEVANTAGE TELEVANTAGE 7.5 COPYRIGHT © 2006 Vertical Communications, Inc. All rights reserved. This manual and the software described in it are copyrighted with all rights reserved. No part of this publication may be reproduced, transmitted, transcribed, stored in a retrieval system or translated into any language in any form by any means without the written permission of Vertical Communications, Inc. Portions © 1999, Microsoft Corporation. All rights reserved. TRADEMARKS Vertical Communications, Inc. and the Vertical Communications logo and combinations thereof are trademarks of Vertical Communications, Inc. TeleVantage and the TeleVantage logo are registered trademarks of Vertical Communications, Inc. Microsoft, Windows, and Windows NT are registered trademarks of Microsoft Corporation. SQL Server is a trademark of Microsoft Corporation. Adobe and Acrobat are registered trademarks of Adobe Systems Incorporated. Dialogic is a registered trademark of Intel Corporation. Other brand names, company names and product names are trademarks or registered trademarks of their respective companies. LIMITED WARRANTY ON SOFTWARE Vertical warrants that (a) the Software will perform substantially in accordance with the accompanying written materials for a period of (30) days from the date of receipt. Any implied warranties on the Software is limited to thirty (30) days. Some states/jurisdictions do not allow limitations on duration of an implied warranty, so the above information may not apply to you. CUSTOMER REMEDIES: Vertical’s and its suppliers’ entire liability and your exclusive remedy shall be, at Vertical’s option, either (a) return of the price paid, or (b) repair or replacement of the Software that does not meet Vertical’s Limited Warranty and which is returned to Vertical with a copy of your receipt. This Limited Warranty is void if failure of the Software has resulted from accident, abuse, or misapplication. Any replacement Software will be warranted for the remainder of the original warranty period or thirty (30) days, whichever is longer. VERTICAL AND ITS SUPPLIERS DISCLAIM ALL OTHER WARRANTIES, REPRESENTATIONS, PROMISES AND GUARANTEES, EXPRESS OR IMPLIED, STATUTORY OR OTHERWISE, ON THE SOFTWARE, MEDIA, DOCUMENTATION OR RELATED TECHNICAL SUPPORT INCLUDING, WITHOUT LIMITATION, THE IMPLIED WARRANTIES OF MERCHANTABILITY, PERFORMANCE AND FITNESS FOR A PARTICULAR PURPOSE. VERTICAL WILL NOT BE LIABLE FOR ANY BUG, ERROR, OMISSION, DEFECT, DEFICIENCY OR NONCONFORMITY IN ANY SOFTWARE. AS A RESULT, THE SOFTWARE AND DOCUMENTATION IS LICENSED “AS IS”, AND THE PURCHASER ASSUMES THE ENTIRE RISK AS TO ITS QUALITY AND PERFORMANCE. IN NO EVENT WILL VERTICAL OR ITS SUPPLIERS BE LIABLE FOR INDIRECT, SPECIAL, INCIDENTAL, CONTINGENT, CONSEQUENTIAL OR SIMILAR DAMAGES OF ANY KIND RESULTING FROM ANY DEFECT IN THE SOFTWARE OR DOCUMENTATION, INCLUDING, WITHOUT LIMITATION, ANY LOST PROFITS OR SAVINGS, DAMAGES FROM BUSINESS INTERRUPTION, LOSS OF OR TO DATA, COMPUTER PROGRAMS, BUSINESS, DOWNTIME, GOODWILL, DAMAGE TO OR REPLACEMENT OF EQUIPMENT OR PROPERTY, OR ANY COSTS OF RECOVERING, REPROGRAMMING OR REPRODUCING ANY PROGRAM OR DATA USED IN CONJUNCTION WITH THE PRODUCTS, EVEN IF VERTICAL, ITS SUPPLIERS OR ANYONE ELSE HAS BEEN ADVISED OF THE POSSIBILITY OF SUCH DAMAGES. YOU AGREE THAT VERTICAL’S AND ITS SUPPLIERS’ LIABILITY ARISING OUT OF CONTRACT, NEGLIGENCE, STRICT LIABILITY IN TORT OR WARRANTY SHALL NOT EXCEED THE AMOUNT PAID BY YOU FOR THIS PRODUCT. ANY WRITTEN OR ORAL INFORMATION OR ADVICE GIVEN BY VERTICAL DEALERS, DISTRIBUTORS, AGENTS OR EMPLOYEES WILL IN NO WAY INCREASE THE SCOPE OF THIS WARRANTY, NOR MAY YOU RELY ON ANY SUCH WRITTEN OR ORAL COMMUNICATION. Some jurisdictions do not allow the limitation or exclusion of implied warranties or liability for incidental or consequential damages, and some jurisdictions have special statutory consumer protection provisions which may supersede this limitation, so the above limitation or exclusion may not apply to you. This warranty gives you specific legal rights, and you may also have other rights which vary from jurisdiction to jurisdiction. This software and license may not be transferred or resold without authorization from Vertical Communications, Inc. NETWORK CAPTURE TECHNOLOGY Copyright (c) 1999 - 2006 NetGroup, Politecnico di Torino (Italy).Copyright (c) 2006 CACE Technologies, Davis (California). All rights reserved. Redistribution and use in source and binary forms, with or without modification, are permitted provided that the following conditions are met: 1. Redistributions of source code must retain the above copyright notice, this list of conditions and the following disclaimer. 2. Redistributions in binary form must reproduce the above copyright notice, this list of conditions and the following disclaimer in the documentation and/or other materials provided with the distribution. 3. Neither the name of the Politecnico di Torino, CACE Technologies nor the names of its contributors may be used to endorse or promote products derived from this software without specific prior written permission. Vertical Communications, Inc. One Memorial Drive Cambridge, MA 02142 #97-6603B Edition 7.5 July 2006 Getting Started Chapter 1. Introducing TeleVantage ................................................1-1 About TeleVantage ...............................................................................1-2 Accessing TeleVantage ........................................................................1-2 Using the telephone .......................................................................... 1-2 Using the TeleVantage ViewPoint application.................................. 1-3 Using TeleVantage ViewPoint Web Access ..................................... 1-3 Using the TAPI Service Provider and the CMA ................................ 1-3 Feature comparison table .....................................................................1-4 Getting technical support ......................................................................1-4 TeleVantage documentation .................................................................1-5 The TeleVantage documentation set................................................ 1-5 Accessing online documentation ...................................................... 1-6 Chapter 2. Recording Your Voice Title and Voicemail Greeting ...2-1 About creating your voice title and voicemail greeting ..........................2-2 Recording your voice title......................................................................2-2 Recording your voicemail greeting........................................................2-3 Using the Telephone Chapter 3. Placing Calls on the Phone............................................3-1 About placing calls on the phone ..........................................................3-2 Using a phone other than your own.................................................. 3-2 Using an IP phone............................................................................. 3-2 Dialing internal and external numbers...................................................3-3 Entering account codes when placing calls ...................................... 3-3 Dialing by name ....................................................................................3-4 Dialing a user’s voicemail directly .........................................................3-4 Placing calls while you are already on a call.........................................3-5 Putting your current call on hold and placing a new call................... 3-5 Ending a call without losing calls on hold.......................................... 3-5 Placing calls with * options....................................................................3-5 Redialing the last call ........................................................................ 3-5 Returning the last call........................................................................ 3-5 Disabling call waiting for a call .......................................................... 3-6 Placing calls to an IP address ...............................................................3-6 Placing a page or intercom call .............................................................3-6 Requirements for receiving a page or intercom call ......................... 3-7 Paging and intercom considerations................................................. 3-7 CONTENTS Chapter 4. Answering and Handling Calls on the Phone .............. 4-1 About answering and handling calls on the phone ............................... 4-2 Using the Flash button on your phone .............................................. 4-2 Answering TeleVantage calls ............................................................... 4-2 Call announcing................................................................................. 4-2 Call waiting ........................................................................................ 4-3 Answering a call at another ringing phone........................................ 4-4 Using hands-free answering ............................................................. 4-4 Receiving internal intercom calls with voice-first answering ............. 4-5 Handling calls with the phone ............................................................... 4-6 Putting a call on hold ......................................................................... 4-7 Transferring a call.............................................................................. 4-8 Sending a call to voicemail................................................................ 4-9 Recording a call................................................................................. 4-9 Creating a conference call............................................................... 4-10 Parking a call ................................................................................... 4-10 Unparking a call............................................................................... 4-11 Putting a call on silent hold ............................................................. 4-11 Sending a Flash command to Centrex or another PBX.................. 4-11 Getting an internal dial tone ............................................................ 4-11 Entering an account code for a call................................................. 4-11 Using digital feature phones ............................................................... 4-11 Using line appearances................................................................... 4-12 Using custom-mapped TeleVantage commands............................ 4-13 Chapter 5. Managing Voicemail and Your Account With the Phone . 5-1 About managing your account on the phone ........................................ 5-2 Logging on to your account............................................................... 5-2 About voicemail .................................................................................... 5-2 Voicemail from the caller’s point of view ........................................... 5-2 Knowing when you have new voice messages ................................ 5-3 If voice messages disappear from your folders ................................ 5-3 Customizing voice message playback order .................................... 5-3 Listening to and managing your voicemail............................................ 5-4 Voice message telephone commands.............................................. 5-4 Deleting and undeleting messages................................................... 5-5 Replying to a voice message ............................................................ 5-5 Forwarding a voice message ............................................................ 5-5 Calling back a voice message........................................................... 5-6 Sending a message directly to a user’s voicemail ................................ 5-6 Managing your greetings using the phone............................................ 5-7 USING TELEVANTAGE Managing your greetings................................................................... 5-8 Available space for greetings............................................................ 5-8 Forwarding your calls using the phone .................................................5-9 Turning call forwarding on................................................................. 5-9 Turning call forwarding off................................................................. 5-9 Checking your call forwarding number ............................................. 5-9 Ignoring your call rules ...................................................................... 5-9 Sending your calls straight to voicemail with Do Not Disturb ..............5-10 Selecting a personal status on the phone ...........................................5-10 Changing your password ....................................................................5-10 Chapter 6. Using TeleVantage With a Remote Phone....................6-1 About using TeleVantage with a remote phone ....................................6-2 Tips for all remote phone use................................................................6-5 Using TeleVantage from a remote number without ViewPoint..............6-5 Logging on to TeleVantage from a remote number.......................... 6-6 Receiving TeleVantage calls at a remote number............................ 6-6 Placing calls through TeleVantage from a remote phone ................ 6-7 If your remote phone is “stuck” on a TeleVantage session .............. 6-7 Using redial and other quick call commands when logged in........... 6-8 Using TeleVantage ViewPoint remotely................................................6-8 Using ViewPoint remotely with a phone ........................................... 6-9 Associating Viewpoint with a remote number .......................................6-9 Imitating a station at a remote number ........................................... 6-10 Using an external station.....................................................................6-10 Placing TeleVantage calls from an external station........................ 6-11 Using ViewPoint with an external station........................................ 6-12 Configuring an external station ...........................................................6-12 Configuring a SIP phone ................................................................. 6-14 Changing your external station number with *17 ................................6-15 Chapter 7. Sharing Stations .............................................................7-1 About sharing stations...........................................................................7-2 Placing outbound calls from shared stations.........................................7-2 Finding out who is currently logged in at a station............................ 7-3 Distinguishing incoming calls to a shared station..................................7-3 Shared stations and personal status.....................................................7-3 CONTENTS Using ViewPoint Chapter 8. Using TeleVantage ViewPoint ....................................... 8-1 About TeleVantage ViewPoint .............................................................. 8-2 Using ViewPoint in Spanish, German, French Parisian or French Canadian .................................................................................... 8-2 Using ViewPoint from any web browser ............................................... 8-2 Logging on to ViewPoint ....................................................................... 8-3 Using ViewPoint with a different phone or Server ............................ 8-4 Using ViewPoint with another station or a remote number............... 8-6 Logging on with new logon options................................................... 8-7 Changing your password .................................................................. 8-7 Logging on with command-line switches .......................................... 8-7 About the Welcome Wizard............................................................... 8-8 About the tip of the day ..................................................................... 8-8 Watching the ViewPoint Quick Tour ................................................. 8-8 Exiting ViewPoint .................................................................................. 8-8 Exiting and logging off ....................................................................... 8-8 Elements of the ViewPoint window....................................................... 8-9 The menu bar .................................................................................... 8-9 The toolbar ........................................................................................ 8-9 The navigation pane........................................................................ 8-10 The view bar .................................................................................... 8-11 The status bar.................................................................................. 8-12 Hiding and showing ViewPoint window elements........................... 8-12 Locking ViewPoint window elements .............................................. 8-13 Customizing the ViewPoint display ................................................. 8-13 ViewPoint folders ................................................................................ 8-13 Working in multiple folders .............................................................. 8-14 Adding the Calls Pane to any open folder....................................... 8-15 Adding the Phonebook Pane to the Call Monitor folder.................. 8-15 Using Index buttons to find items quickly........................................ 8-15 Locking the current folder in place .................................................. 8-16 Managing folders and items................................................................ 8-16 Using commands in folders............................................................. 8-16 Managing items in folders ............................................................... 8-16 Dragging and dropping voice messages to other applications....... 8-21 Printing items in folders ................................................................... 8-21 Organizing items in folders ................................................................. 8-21 Viewing folders in the Folder List .................................................... 8-21 Private and public folders ................................................................ 8-22 Managing folders............................................................................. 8-22 USING TELEVANTAGE Viewing public folders...................................................................... 8-23 Managing the Deleted folder........................................................... 8-23 Sharing folders ....................................................................................8-24 Viewing shared folders.................................................................... 8-25 Deleting shared items ..................................................................... 8-25 Using the audio controls......................................................................8-26 Importing and exporting TeleVantage items .......................................8-27 Chapter 9. Using Personal Statuses................................................9-1 About personal statuses........................................................................9-2 The Personal Status button in the status bar.................................... 9-3 Using predefined personal statuses......................................................9-3 Selecting a personal status ...................................................................9-5 Modifying a personal status ..................................................................9-6 Creating a custom personal status........................................................9-6 The Personal Statuses folder................................................................9-9 Personal status and your active settings...............................................9-9 Changing your active settings......................................................... 9-10 Active settings hierarchy ................................................................. 9-12 Personal status defaults......................................................................9-12 Setting personal status defaults...................................................... 9-13 Changing the personal status of another user ....................................9-14 Chapter 10. Using the Extensions List ..........................................10-1 Viewing TeleVantage extensions ........................................................10-2 Extensions folder tabs..................................................................... 10-3 Extensions folder columns .............................................................. 10-3 Placing calls to an extension...............................................................10-5 Sending an instant message to an extension .....................................10-5 Using instant messaging ................................................................. 10-6 Configuring instant messaging options........................................... 10-6 Disabling instant messaging ........................................................... 10-6 Changing another user’s personal status............................................10-6 Exporting the Extensions list ...............................................................10-6 Chapter 11. Receiving and Handling Calls in ViewPoint .............11-1 Using the Call Monitor folder...............................................................11-2 Automatically sorting new calls ....................................................... 11-2 Call Monitor folder tabs ................................................................... 11-3 Call Monitor folder panes ................................................................ 11-5 Call Monitor folder columns............................................................. 11-5 Displaying the Call Monitor folder automatically .................................11-5 CONTENTS Selecting and acting on a call in the Call Monitor folder ..................... 11-6 Call ownership ................................................................................. 11-6 Double-clicking calls ....................................................................... 11-7 Commands while a call is ringing ....................................................... 11-7 Taking the call ................................................................................ 11-7 Sending the call to voicemail........................................................... 11-7 Grabbing and holding the call ......................................................... 11-8 Transferring a call without talking to the caller first ......................... 11-8 Commands while you’re on a call ....................................................... 11-9 Putting a call on hold ....................................................................... 11-9 Transferring a call.......................................................................... 11-10 Recording a call............................................................................. 11-12 Playing recorded audio into a call ................................................. 11-13 Associating a call with a contact ................................................... 11-14 Parking a call ................................................................................. 11-15 Unparking a call............................................................................. 11-15 Sending a call to voicemail............................................................ 11-15 Muting a call .................................................................................. 11-16 Playing a caller's name.................................................................. 11-16 Disconnecting a call while staying on the phone .......................... 11-16 Entering an account code for a call............................................... 11-16 Viewing a call’s history .................................................................. 11-17 Adding notes to a call .................................................................... 11-17 Preventing certain calls from ringing your phone.............................. 11-17 Incoming call indicators .................................................................... 11-18 Sharing your Call Monitor folder ...................................................... 11-19 Viewing shared calls...................................................................... 11-19 Chapter 12. Placing Calls in ViewPoint .........................................12-1 Placing a call....................................................................................... 12-2 Placing calls using the Dial bar ....................................................... 12-2 Using the Place Call To dialog box ................................................. 12-3 Quick-dialing from ViewPoint folders .............................................. 12-6 Camping on a busy user’s extension .............................................. 12-7 Placing calls using drag-and-drop................................................... 12-7 Placing calls by using other contact managers............................... 12-7 Using dialing services ......................................................................... 12-8 Entering phone numbers using various types of dialing service..... 12-8 Checking a number ......................................................................... 12-9 Redialing numbers and returning calls ............................................. 12-10 Displaying the Call Monitor when you place a call............................ 12-10 Creating Windows shortcuts to speed-dial a number ....................... 12-10 Creating conference calls ................................................................. 12-12 USING TELEVANTAGE Adding parties to a conference ..................................................... 12-12 Conferencing multiple active calls together .................................. 12-13 Muting individual conference parties............................................. 12-13 Transferring a conference call....................................................... 12-14 Ending a conference call............................................................... 12-14 Supervising other users’ calls ...........................................................12-14 Using the TeleVantage or eyeBeam softphones...............................12-15 Chapter 13. Managing Voice Messages in ViewPoint ..................13-1 About managing voice messages in ViewPoint ..................................13-2 The Voicemail folder........................................................................ 13-2 Archiving voice messages and call recordings............................... 13-3 Managing thousands of voice messages or call recordings........... 13-3 Listening to your voice messages and call recordings........................13-4 Listening to a voice message as it is being left............................... 13-4 Handling your voice messages ...........................................................13-4 Forwarding a voice message .......................................................... 13-4 Replying to a voice message .......................................................... 13-5 Calling back the person who left a voice message......................... 13-6 E-mailing a voice message ............................................................. 13-6 Playing a voice message into a call ................................................ 13-6 Opening the contact record from a voice message ........................ 13-6 Deleting voice messages ................................................................ 13-7 Associating a voice message from “Unknown” with a contact ....... 13-7 Marking a voice message Unheard ................................................ 13-7 Marking a voice message Urgent or Private................................... 13-8 Adding notes to a voice message ................................................... 13-8 Moving a voice message to another application............................. 13-8 Managing call recordings ....................................................................13-8 Sharing your voice messages .............................................................13-9 Managing your voicemail quota ..........................................................13-9 Setting a maximum length for your voice messages...................... 13-9 Sending a message directly to a user’s voicemail ............................13-10 Knowing when you have new messages ..........................................13-11 System tray button ........................................................................ 13-11 Number in navigation pane ........................................................... 13-11 Stutter dial tone ............................................................................. 13-12 Message waiting light.................................................................... 13-12 New message sound..................................................................... 13-12 E-mail, pager, and call notifications .............................................. 13-12 Scheduling notifications ................................................................ 13-15 Managing greetings...........................................................................13-18 CONTENTS The Greetings folder...................................................................... 13-19 Greeting hierarchy......................................................................... 13-20 Recording a new greeting ............................................................. 13-20 E-mailing a greeting ...................................................................... 13-20 Playing a greeting into a call ......................................................... 13-21 Chapter 14. Using the Call Log Folder .......................................... 14-1 The Call Log folder ............................................................................. 14-2 Call Log folder filters........................................................................ 14-2 Call Log folder columns................................................................... 14-2 Viewing call details .......................................................................... 14-5 Searching for Call Log entries......................................................... 14-7 ............................................................................................................ 14-8 Viewing a call’s history........................................................................ 14-8 Taking notes on a Call Log entry ........................................................ 14-8 Associating a call from “Unknown” with a contact .............................. 14-8 Returning a call in the Call Log folder................................................. 14-8 Entering an account code for a Call Log entry.................................... 14-9 Opening the contact record from a contact’s call................................ 14-9 Listening to a recorded call from the Call Log .................................... 14-9 Sharing the Call Log ......................................................................... 14-10 Reporting on the Call Log ................................................................. 14-10 Exporting the Call Log ...................................................................... 14-10 Advanced TeleVantage Features Chapter 15. Call Forwarding and Routing Lists ...........................15-1 About call forwarding and routing lists ................................................ 15-2 Call forwarding and Where I Am ..................................................... 15-2 Forwarding calls.................................................................................. 15-3 Forwarding calls by using the telephone commands...................... 15-3 Forwarding calls in ViewPoint ......................................................... 15-3 Receiving forwarded ACD workgroup calls..................................... 15-6 Placing calls at another user’s extension........................................ 15-6 Call forwarding and voicemail ......................................................... 15-6 Forwarding calls over Centrex or PBX trunks................................. 15-6 Using routing lists ............................................................................... 15-7 The Routing Lists folder .................................................................. 15-8 Creating a new routing list............................................................. 15-10 Handling busy station calls differently than calls not answered.... 15-14 Routing calls to workgroups .......................................................... 15-14 USING TELEVANTAGE Using greetings with routing list final actions ................................ 15-15 Chapter 16. Managing Contacts and Workgroups .......................16-1 About contact management and TeleVantage....................................16-2 The Contacts folder.............................................................................16-2 Using contacts folders..................................................................... 16-2 Private and public contacts ............................................................. 16-3 Changing double-click behavior...................................................... 16-3 Using the Index buttons for quick access ....................................... 16-3 Searching for contacts .................................................................... 16-3 Managing contacts ..............................................................................16-4 Entering a new contact.................................................................... 16-4 Placing calls to your contacts.......................................................... 16-7 Sharing your contacts ..................................................................... 16-7 Teaching TeleVantage to recognize your contacts .............................16-7 Identifying contacts by name........................................................... 16-8 Associating a call or Caller ID number with a contact .................... 16-9 Understanding name and number on Caller ID ............................ 16-11 Using contact PINs for guaranteed recognition ............................ 16-12 Opening contacts from within other folders.......................................16-12 Using contacts in another contact manager......................................16-13 Using the TeleVantage Contact Manager Assistant..................... 16-13 Importing contacts from other contact managers into TeleVantage...... 16-13 Using workgroups .............................................................................16-14 Personal and public workgroups................................................... 16-15 The Workgroups folder.................................................................. 16-15 Creating a workgroup.................................................................... 16-15 Having a workgroup appear as an Extensions tab ....................... 16-16 Chapter 17. Using Call Rules..........................................................17-1 About call rules....................................................................................17-2 Call Rules overview......................................................................... 17-2 Examples of how you can use call rules......................................... 17-3 The Call Rules folder..........................................................................17-3 Creating a new call rule.......................................................................17-4 Combining caller and schedule conditions ..................................... 17-5 Setting caller conditions .................................................................. 17-5 Setting schedule conditions ............................................................ 17-6 Selecting how a call rule handles a call .......................................... 17-8 Enabling or disabling a call rule ..........................................................17-8 Choosing the priority of a call rule.......................................................17-9 CONTENTS How TeleVantage resolves call rule setting conflicts...................... 17-9 Ignoring all call rules ......................................................................... 17-10 Chapter 18. Customizing ViewPoint ..............................................18-1 About customizing ViewPoint ............................................................. 18-2 Guide to the Options dialog box...................................................... 18-2 Customizing telephone behavior ........................................................ 18-5 Specifying your phone type............................................................. 18-5 Recording a voice title ..................................................................... 18-5 Changing the language of telephone command prompts............... 18-6 Customizing or turning off call announcing ..................................... 18-6 Customizing or turning off call waiting............................................. 18-8 Displaying Caller ID on a phone...................................................... 18-8 Turning ringback for calls on hold on and off .................................. 18-9 Changing your personal Operator................................................... 18-9 Customizing your listing in the dial-by-name directory ................... 18-9 Customizing how long your phone rings ....................................... 18-10 Changing ring patterns .................................................................. 18-11 Enabling and disabling hands-free answering .............................. 18-11 Enabling and disabling voice-first answering ................................ 18-12 Customizing your hold music ........................................................ 18-12 Configuring a digital feature phone................................................... 18-13 Customizing incoming call behavior ................................................. 18-16 Customizing ISDN outbound Caller ID ............................................. 18-17 Customizing SIP accounts................................................................ 18-19 Customizing voice message behavior .............................................. 18-20 Turning off stutter dial tone ........................................................... 18-20 Enabling a message waiting light.................................................. 18-20 Setting voice message playback order ......................................... 18-20 Playing a sound when a new message arrives............................. 18-20 Customizing ViewPoint for Operators............................................... 18-21 Customizing the ViewPoint display................................................... 18-22 Showing or hiding ViewPoint window elements............................ 18-22 Defining double-click behavior in the Contacts folder................... 18-22 Customizing columns .................................................................... 18-22 Changing the font of a ViewPoint folder........................................ 18-24 Changing how names are displayed............................................. 18-24 Hiding and showing toolbar buttons in a folder............................. 18-24 Enhancing ViewPoint with Add-ins ................................................... 18-25 Managing Add-ins ......................................................................... 18-25 Using the Reverse Phone Number Lookup sample Add-in.......... 18-26 Using the Desktop Alert Add-in ..................................................... 18-26 USING TELEVANTAGE Using the TeleVantage Instant Messaging Add-in ....................... 18-28 Other customization options..............................................................18-29 Appendices Appendix A. Telephone Commands Quick Reference.................. A-1 Call announcing commands................................................................. A-1 Call handling commands...................................................................... A-2 Quick call commands ........................................................................... A-3 Quick call commands for call center agents .....................................A-5 Voicemail/Account menu...................................................................... A-6 Logging on.........................................................................................A-6 Logging on from a remote location ...................................................A-6 Voicemail/Account menu commands................................................A-7 Appendix B. Working as an Agent in a Call Center Queue .......... B-1 Whether this chapter applies to you..................................................... B-2 Starting and ending your shift, and taking breaks ................................ B-2 Starting your shift ..............................................................................B-2 Ending your shift................................................................................B-3 Taking a break...................................................................................B-3 What call center agents need to know to get the job done .................. B-3 Working at different phones ................................................................. B-4 Signing in and out of a queue .............................................................. B-5 To sign in or out of a queue ..............................................................B-5 Seeing whether you are signed in or out of a queue ........................B-5 Receiving and handling queue calls..................................................... B-6 Viewing your position in the queue ...................................................B-6 Being monitored or coached by a supervisor ...................................B-6 Using the Call Monitor tabs ...............................................................B-7 Wrap-up time.....................................................................................B-8 Viewing queue activity.......................................................................B-8 Placing calls from a queue ................................................................... B-8 Determining whom you are calling as...............................................B-9 Popping up caller information............................................................... B-9 Working remotely ................................................................................. B-9 Appendix C. Supervising a Call Center Queue.............................. C-1 About supervising queues in ViewPoint ............................................... C-2 Exempting supervisors from receiving queue calls ..........................C-2 Viewing current queue calls ................................................................. C-2 CONTENTS Monitoring queue statistics .................................................................. C-3 Viewing queue statistics in the Queue Monitor folder...................... C-3 When statistics are reset ................................................................ C-12 When statistics are refreshed......................................................... C-12 About agents’ personal status and state........................................ C-13 Monitoring the position of agents in the queue .............................. C-13 Monitoring queue statistics using the phone.................................. C-16 Supervising other agents’ calls .......................................................... C-16 Viewing when agents are being monitored .................................... C-17 Managing agents’ status.................................................................... C-18 Signing agents in or out of a queue ............................................... C-18 Changing an agent’s personal status............................................. C-19 Managing a queue’s voice mailbox.................................................... C-20 Managing queue voice messages on the telephone ..................... C-20 Appendix D. Working as an Agent in an ACD Workgroup ........... D-1 About participating in an ACD workgroup............................................ D-2 Use of the TeleVantage ViewPoint .................................................. D-2 Marking yourself ready and unavailable .............................................. D-2 Using the Call Monitor ......................................................................... D-3 Receiving a call.................................................................................... D-3 Placing ACD workgroup calls .............................................................. D-4 Taking a break ..................................................................................... D-4 Listening to the ACD workgroup’s voicemail ....................................... D-4 Viewing the ACD workgroup’s contacts and Call Log.......................... D-4 Appendix E. Using the TeleVantage Archived Recording Browser .. E-1 Running the Archived Recording Browser............................................E-1 Searching for recordings.......................................................................E-2 Starting a new search........................................................................E-2 Saving your current search ...............................................................E-8 Loading a saved search ....................................................................E-8 Managing individual recordings ............................................................E-8 Acting on archived call recordings ........................................................E-9 Checking the archive for missing audio files.......................................E-11 Purging archived recordings ...............................................................E-11 Importing a recording archive from TeleVantage 6.x..........................E-12 Appendix F. Using the TeleVantage H.323 SoftPhone...................F-1 About the TeleVantage H.323 SoftPhone.............................................F-2 Recommended USB phones ............................................................F-2 USING TELEVANTAGE SoftPhone requirements ................................................................... F-3 Defining the TeleVantage SoftPhone as your external station............. F-3 Using the TeleVantage SoftPhone....................................................... F-4 Starting the TeleVantage SoftPhone ................................................ F-4 Showing the SoftPhone keypad window........................................... F-5 Placing a call with the SoftPhone...................................................... F-5 Exiting the SoftPhone........................................................................ F-5 Configuring the TeleVantage SoftPhone.............................................. F-5 Adjusting microphone and speaker volume...................................... F-6 Setting preferences ........................................................................... F-6 Setting call restrictions ...................................................................... F-6 Keeping the keypad window always on top...................................... F-7 Using the stand-alone SoftPhone ........................................................ F-7 Configuring the stand-alone SoftPhone............................................ F-7 SoftPhone notes................................................................................... F-8 Appendix G. Using the CounterPath SIP softphones ................... G-1 About the CounterPath SIP softphones ............................................... G-2 About the eyebeam SIP softphone ......................................................G-2 Recommended USB phones ........................................................... G-3 Before installing the eyeBeam softphone............................................. G-3 Installing and configuring the eyeBeam SIP softphone........................ G-4 Launching the eyeBeam softphone......................................................G-6 Using CounterPath SIP softphones with TeleVantage......................... G-8 Appendix H. Logging On with Command-Line Switches ............. H-1 Using the /station command .............................................................H-2 Appendix I. Reporting Problems.......................................................I-1 Using the Problem Report Wizard..........................................................I-1 Reporting a problem that involves a specific call............................... I-2 Reporting other problems................................................................... I-2 Index ...................................................................................................I-1 CONTENTS Getting Started CHAPTER 1 CHAPTER 1 INTRODUCING TELEVANTAGE CHAPTER CONTENTS About TeleVantage . . . . . . . . . . . . . . . . . . . . . . . . . . . . . . . . . . . . . . . . . . . . . . . 1-2 Accessing TeleVantage . . . . . . . . . . . . . . . . . . . . . . . . . . . . . . . . . . . . . . . . . . . 1-2 Feature comparison table . . . . . . . . . . . . . . . . . . . . . . . . . . . . . . . . . . . . . . . . . . 1-4 Getting technical support . . . . . . . . . . . . . . . . . . . . . . . . . . . . . . . . . . . . . . . . . . 1-4 TeleVantage documentation . . . . . . . . . . . . . . . . . . . . . . . . . . . . . . . . . . . . . . . . 1-5 About TeleVantage________________________________________ Vertical’s award-winning TeleVantage phone system integrates your telephone and computer to make your telephone a much more powerful tool. You can manage your calls and voicemail by using either your telephone or the TeleVantage ViewPoint program, which runs on your computer. TeleVantage dramatically expands the ways in which you can place and receive phone calls. This manual describes how to use the TeleVantage telephone commands and ViewPoint application. Most ViewPoint instructions also apply to using ViewPoint Web Access. For instructions on installing TeleVantage ViewPoint, see Installing TeleVantage. For instructions on performing administrative TeleVantage functions, see Administering TeleVantage. Accessing TeleVantage ____________________________________ You can access TeleVantage by: Q Using the telephone Q Using the TeleVantage ViewPoint application Q Using TeleVantage ViewPoint Web Access Q Using the TAPI Service Provider and the CMA (Contact Manager Assistant) Using the telephone TeleVantage provides a sophisticated system of voice-guided menus that enable you to access most TeleVantage features by using the telephone commands on your telephone keypad. You can press # at the dial tone, log on, and then follow the voice prompts to listen to your voicemail, forward your calls, record greetings, and so on. When you are on a call, you can press Flash to put the call on hold and then follow the prompts to transfer calls, set up conference calls, and perform other call-handling tasks. For details about how to use the telephone commands, see Chapter 3 through Chapter 6. For a summary of the telephone commands, see Appendix A. Using the Flash command Flash is a command you select using your telephone. Most phones have a Flash button. If yours does not, you can do a Flash command by pressing and releasing the hook briefly. 1-2 USING TELEVANTAGE Using the TeleVantage ViewPoint application TeleVantage ViewPoint gives you access to all of TeleVantage’s features in an easy-to-use Windows interface. With ViewPoint you can point and click to play voice messages, place and receive calls, manage multiple active calls, access contacts and users, and so on. For details about how to use ViewPoint, see Chapter 8 through Chapter 18. For ViewPoint requirements, see Installing TeleVantage. Using TeleVantage ViewPoint Web Access If your TeleVantage system administrator has installed TeleVantage Web Services, you can access an HTML version of ViewPoint—called ViewPoint Web Access—by using your Web browser. ViewPoint Web Access lets you use TeleVantage from any remote location that has Internet access and from Macintosh and UNIX computers. Most features of TeleVantage ViewPoint are available in ViewPoint Web Access. You can listen to your voicemail, manage contacts, check your Call Log, customize your TeleVantage account, and so forth. To use ViewPoint Web Access, ask your TeleVantage system administrator for the Web address to enter in your browser. In most cases, the instructions in this manual also apply to ViewPoint Web Access. You can also use ViewPoint Web Access’s context-sensitive online Help for specific instructions about a ViewPoint Web Access folder. See “Using ViewPoint from any web browser” on page 8-2. Using the TAPI Service Provider and the CMA If you make extensive use of contact management applications or customer relationship management software such as Microsoft Outlook, GoldMine or GoldMine FrontOffice 2000, or Interact Commerce Corporation’s Act!, you can install the TAPI Service Provider and place TeleVantage calls to contacts from those applications. You do not need to have TeleVantage ViewPoint installed on your computer to use the TAPI Service Provider. The TAPI Service Provider links your contact management applications to your TeleVantage phone, just as TeleVantage ViewPoint is linked to your phone. After the TAPI Service Provider is installed, you can use your contact manager application’s Place Call feature to call its contacts using your TeleVantage phone. Ask your TeleVantage system administrator to install the TeleVantage TAPI Service Provider, and then follow the instructions in your contact manager application for placing calls. You can also install the TeleVantage CMA (Contact Manager Assistant) and receive screen-pops for calls that show the name, the Caller ID, and the time of day of the call. You do not need to have TeleVantage ViewPoint installed on your computer to use the CMA. Note: With Act!, you can receive screen-pops without installing the CMA. For instructions on how to use the TAPI Service Provider and the Contact Manager Assistant, see their online Help. CHAPTER 1. INTRODUCING TELEVANTAGE 1-3 Feature comparison table __________________________________ The following table shows the major features that are available in TeleVantage. If your TeleVantage system does not include some of these features, your TeleVantage system administrator might have made them unavailable to you. Phone ViewPoint ViewPoint Web Access CMA Managing voice messages Yes Yes Yes No Placing, receiving, and handling calls Yes Yes Yes Some Managing participants in conference calls No Yes No No Managing contacts No Yes Yes Yes Call announcing of contacts Yes Yes Yes No Screen-pops for incoming calls N/A Yes No Yes Managing workgroups No Yes Yes No Viewing the Extensions list No Yes Yes No Viewing the Call Log No Yes Yes No Recording greetings Yes Yes Yes No Forwarding calls Yes Yes Yes No Managing routing lists No Yes Yes No Managing call rules No Yes Yes No Changing active greeting Yes Yes Yes No Changing active routing list No Yes Yes No Managing personal statuses No Yes Yes No Changing personal status Yes Yes Yes No Some Yes Yes No Feature Customizing options Getting technical support __________________________________ Contact your TeleVantage system administrator for technical support. For information on how to report problems, see Appendix I. You can get help through TeleVantage documentation as described in the next section. 1-4 USING TELEVANTAGE TeleVantage documentation________________________________ TeleVantage provides documentation in several easy-to-access online formats that provide the benefits of instant hypertext navigation. This section describes the different TeleVantage documents and how to access them in various formats. Ordering printed documentation You can order printed versions of most TeleVantage documents. To do so, contact your TeleVantage provider. The TeleVantage documentation set The following table describes the TeleVantage documents and the formats in which each is available. See the next section for instructions on using each format. Audience Available in print HTML book Acrobat PDF Installing TeleVantage This manual covers the requirements and installation process for upgrades and fresh installations, and describes how to order telephone company services, add licenses, configure advanced settings, and troubleshoot problems. Administrators and TeleVantage providers Yes Yes Yes Installing Intel Telephony Components This manual covers the requirements and installation process for upgrades and fresh installations, and describes how to change hardware and troubleshoot problems. Administrators and TeleVantage providers Yes Yes Yes Administering TeleVantage This manual describes setting up, managing and monitoring your TeleVantage system, including using the TeleVantage Administrator to configure system settings, trunks, stations, users, call routing, IP telephony, and more. Administrators Yes Yes* Yes Using TeleVantage This manual covers how to use the TeleVantage system, including the telephone commands, TeleVantage ViewPoint, ViewPoint Web Access, working from remote locations, call center participation, and more. All audiences Yes Yes Yes Document CHAPTER 1. INTRODUCING TELEVANTAGE 1-5 Audience Available in print HTML book Acrobat PDF TeleVantage QuickStart Guide This small guide provides easy-to-read instructions for first-time users and basic TeleVantage use, including a complete telephone command reference and coverage of ViewPoint fundamentals. All audiences Yes Yes Yes TeleVantage Call Center Administrator’s Guide This manual describes configuring, maintaining, supervising, and participating in a TeleVantage call center. Contains separate sections for administrators and agents. Includes instructions for running call center queues, ACD workgroups, and TeleVantage call center reports. Administrators Yes Yes* Yes TeleVantage Developer’s Guide This reference describes how to extend TeleVantage's built-in features using the Client API, the Add-in API, the IVR Plug-in API, the Device Status API, and TAPI. Programmers Yes No Yes TeleVantage Pocket Reference Card This wallet-sized card is a convenient reference for the most-used TeleVantage telephone commands. All audiences Yes No Yes Document * Administering TeleVantage and the TeleVantage Call Center Administrator’s Guide are combined into a single HTML book called Administering TeleVantage and Call Centers. Accessing online documentation You can access TeleVantage’s online documentation in the following formats. Online Help From any TeleVantage application window, you can press F1 or click Help to get context-sensitive Help describing the window and its individual fields. For overviews of features, see the HTML or PDF books, not the online Help. HTML books TeleVantage provides complete compiled HTML Help (.CHM) versions of four of its printed manuals, enhanced with hypertext navigation panes and links. To access the HTML books from within ViewPoint or the Administrator, choose Help > Online Books. 1-6 USING TELEVANTAGE To access the HTML books without ViewPoint or the Administrator, open the following files, located by default in C:\Program Files\Common Files\Vertical\TeleVantage: Q AdministeringTV.chm. Contains Administering TeleVantage and the TeleVantage Call Center Administrator’s Guide. Q InstallingTV.chm. Contains Installing TeleVantage. Q InstallingIntel.chm. Contains Installing Intel Telephony Components. Q UsingTV.chm. Contains Using TeleVantage. Adobe Acrobat PDF books The .PDF versions of TeleVantage manuals are the same files that Vertical sends to be professionally printed, and can be used for your own printing or browsing. They are available on the TeleVantage Master CD in the \Manuals directory. To view and print these files, use the Adobe Acrobat Reader, available on the TeleVantage Master CD in the \Adobe directory. CHAPTER 1. INTRODUCING TELEVANTAGE 1-7 CHAPTER 2 CHAPTER 2 RECORDING YOUR VOICE TITLE AND VOICEMAIL GREETING CHAPTER CONTENTS About creating your voice title and voicemail greeting . . . . . . . . . . . . . . . . . . . . 2-2 Recording your voice title . . . . . . . . . . . . . . . . . . . . . . . . . . . . . . . . . . . . . . . . . . 2-2 Recording your voicemail greeting . . . . . . . . . . . . . . . . . . . . . . . . . . . . . . . . . . . 2-3 About creating your voice title and voicemail greeting __________ This chapter explains how to create your voice title, create your voicemail greeting, and manage your greetings using the phone. When you first begin to use TeleVantage, create the following two recordings: Q Your voice title (your name) Q Your voicemail greeting (what callers hear when they reach your voicemail) You can rerecord these recordings at any time. Note: Your TeleVantage system administrator may have created these recordings for you already, but you can create new ones in your own voice. Recording your voice title __________________________________ Your voice title is a short recording of your name only. By default TeleVantage plays it when the following events occur: Q Callers dial your extension or are transferred to you (callers hear “Transferring to” + <voice title>). Q Callers look you up in a name search in the dial-by-name directory (callers hear “For” + <voice title> + “press 1”). Q You call another TeleVantage user (the user that you are calling hears “Call from” + <voice title>). Q You leave a voice message for another TeleVantage user (your voice title precedes the message). If you do not record a voice title, you might be prompted to say your name when you call another TeleVantage user who has call announcing turned on (see “Call announcing” on page 4-2). Important: Your voice title can contain other information, such as your company or title, but it should not be a long recording. TeleVantage plays your voice title in the middle of recorded sentences, so a long voice title can cause confusion. To record a voice title on the phone 1. Pick up your phone and press #. log on to your account by entering <your extension> # <your password> #. 2. Press 6 2 to manage your voice title. 3. Press 1 to record a new voice title. Say your name and then press # immediately afterwards to eliminate silence. For instructions on how to record a voice title in ViewPoint, see “Recording a voice title” on page 18-5. 2-2 USING TELEVANTAGE Recording your voicemail greeting __________________________ Your voicemail greeting is a recording that callers hear when they reach your voicemail. For example, your voicemail greeting might be similar to the following: “This is Miri Anatolia. I am out of the office right now, but leave me a message and I will get back to you soon.” You can also use your voicemail greeting to tell callers about the following options that are available to them: Q Press # after leaving a message for more options. See “Voice Message Commands” on page 5-4. Q Press 7 at any time to leave a callback number. (The caller can choose to leave the Caller ID number, if available, or enter another number.) Q Press 0 at any time to transfer to the Operator. (By default, 0 transfers the caller to your company’s operator, but you can specify another extension instead. See “Changing your personal Operator” on page 18-9.) Q Press * during the greeting to skip the rest of the greeting and begin leaving a message. Your TeleVantage account comes with an initial voicemail greeting that callers hear until you record a new one. It says, “The person you have attempted to reach is unavailable. Please leave a message after the tone. When finished, hang up or press the pound key for more options. To leave a callback number, press 7. If you need immediate assistance, press 0.” To record your own greeting, you can record over the initial greeting or record a second greeting. To record a new greeting 1. Pick up your phone and press #. log on to your account by entering <your extension> # <your password> #. 2. Press 4 to manage your greetings. Your initial greeting plays. 3. Press 4 to rerecord that greeting or 6 to record a new greeting. Say your greeting, and then press #. The greeting you just recorded is played back. 4. Follow the prompts to accept, rerecord, or delete the greeting. If you recorded a new greeting, you can make it the active greeting (the one that callers hear) by pressing 3. For complete instructions on managing your greetings, see “Managing your greetings using the phone” on page 5-7. CHAPTER 2. RECORDING YOUR VOICE TITLE AND VOICEMAIL GREETING 2-3 Using the Telephone CHAPTER 3 CHAPTER 3 PLACING CALLS ON THE PHONE CHAPTER CONTENTS About placing calls on the phone . . . . . . . . . . . . . . . . . . . . . . . . . . . . . . . . . . . . 3-2 Dialing internal and external numbers. . . . . . . . . . . . . . . . . . . . . . . . . . . . . . . . . 3-3 Dialing by name . . . . . . . . . . . . . . . . . . . . . . . . . . . . . . . . . . . . . . . . . . . . . . . . . 3-4 Dialing a user’s voicemail directly . . . . . . . . . . . . . . . . . . . . . . . . . . . . . . . . . . . . 3-4 Placing calls while you are already on a call. . . . . . . . . . . . . . . . . . . . . . . . . . . . 3-5 Placing calls with * options . . . . . . . . . . . . . . . . . . . . . . . . . . . . . . . . . . . . . . . . . 3-5 Placing calls to an IP address . . . . . . . . . . . . . . . . . . . . . . . . . . . . . . . . . . . . . . . 3-6 Placing a page or intercom call . . . . . . . . . . . . . . . . . . . . . . . . . . . . . . . . . . . . . . 3-6 About placing calls on the phone____________________________ You can pick up a TeleVantage phone and place a call in the same way that you place calls on other phones. But you can also do much more. For example, you can dial other TeleVantage users by name and use special key combinations to redial your last call or call back your last caller. Depending on your TeleVantage system, you can also place calls over Centrex lines or over the Internet. This chapter explains the following aspects of placing TeleVantage calls on the phone: Q Dialing internal and external numbers Q Dialing by name Q Placing calls while you are already on a call Q Redialing the last number you called, returning the last call that arrived, and disabling call waiting for a call Q Placing calls to an IP address For information about placing calls visually by using TeleVantage ViewPoint, see Chapter 12. Using a phone other than your own If you use another user’s phone to place calls, you are subject to that user’s dialing restrictions, outgoing Caller ID information, and other settings, and your calls are logged as being from that user. To make sure that your calls are placed and logged as yourself, do the following: 1. Log on to the station by picking up the phone and entering # <your extension> # <your password> #. (Your office may use an initial log-on key other than #). Then press 5 1 to forward your calls to that phone. 2. When you are finished placing calls at the other user’s phone, log off from that phone by pressing *0 0. Note: If the phone is idle for too long, for example over an hour, you may be logged off automatically. Using an IP phone If you have a voice-over-IP phone, you can place calls with it as if it was a normal phone. If you have an H.323 IP phone and you hear silence instead of a dial tone when you pick it up to place a call, it may be because there are not enough IP trunks configured in the system. If you wait, a dial tone will begin when a trunk becomes available. If you encounter this or other problems with the IP phone, see your system administrator, who can check its setup. 3-2 USING TELEVANTAGE Dialing internal and external numbers _______________________ Internal calls are calls to other TeleVantage extensions. External calls are calls to outside numbers, including calls to another phone system (PBX), a Centrex extension, another TeleVantage system such as a branch office, and an Internet address. Note: If you encounter a delay after dialing before your calls are connected, you can press # after the extension or number, for example, 187#. This skips the delay. To dial an internal number 1. Pick up your phone. 2. Do one of the following: Q Dial the extension number. Q Dial the extension number followed by * to go directly to voicemail, if you administrator has enabled that feature (see below for details) Q Press 411 or *93 for the dial-by-name directory. To dial an external number You must dial an access code to start dialing an external number. Ask your TeleVantage system administrator what types of external calls you can place and what access codes you must use. 1. Pick up your phone. 2. Enter <access code><phone number>. Example: In the U.S. if you want to call the external phone number 555 1212, you must dial 9 (the usual access code) before you dial 555 1212. Entering account codes when placing calls Depending on your office’s configuration of TeleVantage, you may be prompted to enter an account code when you place an external call. Even if you are not prompted for an account code by the system, your office may require you to enter one. Your TeleVantage system administrator can tell you what account codes, if any, you must use. If you are prompted to enter an account code If you are prompted to enter an account code when you place a call, you will hear one of the following prompts: Q A beep. Q “Please enter account code.” Q A double beep. This indicates that you are dialing a TeleVantage contact who has an associated account code, so that you do not need to enter one. See “Entering a contact's name and basic information” on page 16-5. CHAPTER 3. PLACING CALLS ON THE PHONE 3-3 If you hear one of the previous prompts, enter the account code followed by #. If you hear the double beep, you can press # to use the contact’s associated account code, or you can enter a different account code and press #. Note: If you enter the wrong account code, press Flash before pressing # and the system will let you re-enter it. Depending on how your TeleVantage system administrator configured your system, the prompt may occur either after you dial the access code or after you dial the phone number. If the prompt occurs after you dial the access code, enter the account code followed by #, and then continue entering the phone number. For example: 9 [prompt] 8812 # 212 123 4567 where 9 is the access code, 8812 is the account code, and the numbers after # are the area code and phone number. Entering an account code during or before a call During a call you can enter an account code or revise an account code already entered. To enter an account code 1. Press Flash *11. 2. Enter the account code followed by #. After pressing # you are returned to the call. You can also enter an account code before dialing the call. Press *11 at a dial tone, and then enter the account code followed by #. When you hear the dial tone, dial the phone number. Dialing by name __________________________________________ You can dial another TeleVantage user by name if you do not know the user’s extension. To dial by name, press 411 or *93. Your system administrator can remove you from the dial-by-name directory, or you can remove yourself using ViewPoint, so that only callers who know your extension can dial you. See “Customizing your listing in the dial-by-name directory” on page 18-9. Dialing a user’s voicemail directly ___________________________ If your system administrator enables this feature, you can leave a message in a user’s voice mailbox directly without ringing the user’s phone. To do so, dial * after the extension, for example 187*. You can also dial extension-plus-* from an auto attendant, so it might be useful to tell your frequent callers about this feature if it is enabled. You can also use it as a quick way to leave yourself a voice message when calling in. 3-4 USING TELEVANTAGE Placing calls while you are already on a call __________________ You can put calls on hold and place a new call, pick up another call on hold, and end a call without losing other calls on hold. Putting your current call on hold and placing a new call 1. Press Flash #. Your current call is now on hold and you have a dial tone. 2. Dial your call. Switching between calls To switch from your current call to a call that is on hold, press Flash 4. If you have multiple calls on hold, you will hear a menu from which you can pick the call to which you want to connect. Ending a call without losing calls on hold You can hang up the phone to end a call without losing your calls on hold. 1. Hang up the phone or press Flash 3 to end the current call. 2. If you hung up, pick up the phone. 3. Press Flash 4. You are connected to the call on hold. If you have multiple calls on hold, you will hear a menu from which you can pick the call to which you want to connect. Placing calls with * options ________________________________ When you press * at a dial tone, the system offers you a menu of quick call commands. See page A-3 for a table that lists all available commands. Redialing the last call To redial the last call you placed, press *66. Returning the last call To return a call to your last identified caller, press *69. (You cannot return unidentified calls.) TeleVantage reads the number it will dial and prompts you to approve it before it dials the call. CHAPTER 3. PLACING CALLS ON THE PHONE 3-5 Disabling call waiting for a call Disabling call waiting is useful if you are using your extension to send faxes or to connect to the Internet. In both cases, a call waiting tone disrupts the data flow. To disable call waiting for a call, press *70 and dial the number. You do not hear the call waiting tone during that call. Incoming calls while you are on that call are sent directly to your voicemail. After the call ends, call waiting is enabled again. Note: You can enter *70 as part of your fax dial string. For example, your fax dial string might be *70 9 1 617 555 7744. Placing calls to an IP address_______________________________ If your TeleVantage system supports placing calls over the Internet, you can dial an IP address directly from your phone. In this way you can connect to an H.323 terminal such as NetMeeting. To dial an IP address, first dial your office’s access code for Internet calls. If you do not know the access code, ask your TeleVantage system administrator. Then dial the IP address, entering stars (*) instead of periods. For example, if your office’s access code for dialing IP calls is 7, dial the IP address 255.75.119.49 as 7 255*75*119*49. Placing a page or intercom call _____________________________ You can use the *15 telephone command to page a group of users or place an intercom call to a single user. When you create an intercom or page connection, you hear a beep, after which you can speak over the receiving users’ speakerphone. The receiving user hears a beep before the audio connection is made. You can use this feature in two ways: Q Page multiple users. A page creates a one-way audio connection with all the users in a workgroup. When you speak, your voice comes over each user’s speakerphone simultaneously, but you cannot hear the other users. To make this type of connection, dial *15 followed by a workgroup’s extension. Q Place an intercom call to a user. An intercom call creates a two-way audio connection with a single user’s speakerphone, so you can both speak and hear. To place an intercom call, dial *15 followed by a user’s extension. Note: When you dial a workgroup’s extension, a one-way page always results, even if there is only one user in the workgroup. 3-6 USING TELEVANTAGE Requirements for receiving a page or intercom call In order to receive a page or intercom call, the receiving user must have the following: Q A properly-configured ADSI digital or SIP phone that supports the feature. For a list of supported phones, see Installing TeleVantage. Phones that do not support this feature (like regular analog phones) will also receive intercom connections and pages if they are in hands-free mode (see “Using hands-free answering” on page 4-4). Q No active call. If one or more of these requirements are not met (for example, if the user is on a call), the page or intercom connection is not made. Note: If you have an ADSI phone, receiving an intercom or page causes the message waiting light to blink for the duration of the call, even though you have no new voice messages. Blocking pages and intercom with Do Not Disturb Users who have the personal status Do Not Disturb selected do not receive pages or intercom calls. See “Sending your calls straight to voicemail with Do Not Disturb” on page 5-10. With shared stations, the personal status of the user currently logged in is the one used. With all other personal statuses you can receive pages and intercom connections, even if the Taking Calls field is set to No. Paging and intercom considerations Keep the following in mind when making a page or intercom call: Q Pages and intercom calls always connect to the receiving user’s default station, even if the user has forwarded his or her calls elsewhere. Users with a station ID of 0 cannot receive pages or intercom calls. Q Pages and intercom connections do not show up in TeleVantage ViewPoint’s Call Monitor folder (see Chapter 11), or the Call Log (see Chapter 14). Q When you place a page, there can be a delay before you hear the connection beep and can begin speaking. The bigger the workgroup being paged, the greater the potential delay. Q When you place a page, you can speak for 30 seconds after the beep, and then the page terminates automatically. Your system administrator can adjust this time limit. Note: It is possible that a page will not connect to all paged phones. If you find that people who should have received your page did not, speak to your system administrator about increasing the PageRequestTimeout time. CHAPTER 3. PLACING CALLS ON THE PHONE 3-7 CHAPTER 4 CHAPTER 4 ANSWERING AND HANDLING CALLS ON THE PHONE CHAPTER CONTENTS About answering and handling calls on the phone . . . . . . . . . . . . . . . . . . . . . . . 4-2 Answering TeleVantage calls . . . . . . . . . . . . . . . . . . . . . . . . . . . . . . . . . . . . . . . 4-2 Handling calls with the phone . . . . . . . . . . . . . . . . . . . . . . . . . . . . . . . . . . . . . . . 4-6 Using digital feature phones . . . . . . . . . . . . . . . . . . . . . . . . . . . . . . . . . . . . . . . 4-11 About answering and handling calls on the phone _____________ This chapter explains how to answer calls at your TeleVantage phone, including putting calls on hold, transferring calls, sending calls to voicemail, and other actions. For the features you can use when answering and handling TeleVantage calls at a remote phone, see Chapter 6. Using the Flash button on your phone When you use TeleVantage on the phone, you use your phone’s Flash button to access many commands. If your phone does not have a Flash button, press and release the hook quickly once to send a Flash command. Note: On some phones, the Flash button is labelled Link or Call Wait. If pressing Flash results in a transfer If pressing Flash causes transfers the call rather than giving you access to the call-handling commands described in this chapter, you are in direct transfer mode (see “Transferring a call” on page 4-8). If you are in direct transfer mode and would rather have access to all the telephone call-handling commands, talk to your system administrator. Answering TeleVantage calls _______________________________ This section explains the following aspects of answering TeleVantage calls on the phone: Q Call announcing Q Call waiting Q Answering a call at another ringing phone Call announcing Call announcing enables you to screen incoming calls just by picking up the phone. With call announcing, you are not connected immediately to the caller. Instead, you hear, “Call from” followed by a recording of the caller’s name. You can then choose whether to accept the call, send it to voicemail with or without message screening, or conference in the caller. Note: You can also screen your calls visually by using the TeleVantage ViewPoint’s Call Monitor, which displays the caller’s name when you receive a call (see Chapter 11). Another way to screen your calls is by using a phone with a Caller ID display. Answering a call using call announcing After answering a call and hearing the caller’s name, you can do one of the following: 4-2 Q Press 1 to accept the call. You are connected with the caller. Q Press 2 or hang up to send the call to voicemail. By default, either method sends the call directly to your voicemail. However, if you have a custom routing list defined, hanging up sends the call to the next action on your routing list, while pressing 2 sends the call to the routing list’s final action. See “Using routing lists” on page 15-7. USING TELEVANTAGE Q Press 3 to send the call to voicemail and monitor the message being left. The call is sent to your voicemail, and you can listen to the message as it is recorded and pick up the call at any time. When you choose this option, you hear your voicemail greeting and the caller’s message as it is being left. The caller cannot hear you. To talk to the caller at any time during this process, press Flash 1. If you do not want to continue to listen to the message while it is being left, hang up the phone. Q Press 4 to conference. This option is available only when call waiting is turned on and you are on a call when the new call arrives. The new call is conferenced with you and your current call or calls. Note: For a description of how call announcing works if you share a station with another user, including how to announce who the call is for, see “The “call for” announcing prompt” on page 7-3. How TeleVantage gets the recording of the caller’s name When you have call announcing turned on, callers who dial your extension hear a prompt that says, “Please say your name.” TeleVantage records what the caller says and uses that recording to announce the call. Callers who have voice titles recorded do not hear this prompt, because TeleVantage uses their voice titles to announce the call. This applies to both TeleVantage users and contacts. For more information about TeleVantage contacts, see Chapter 16. You can also turn this prompt off for all callers (see “Customizing or turning off call announcing” on page 18-6). Call waiting When you are on a call and another call for you arrives, you hear the call waiting tone (two short beeps). Press Flash to switch to the incoming call. The current call is put on hold. If call announcing is turned off, you are connected to the incoming call immediately. If call announcing is turned on, you hear the call announcing prompt. See “Answering a call using call announcing” on page 4-2. Call waiting options The following options can be set in ViewPoint or by your system administrator: Q Turning call waiting off Q Disabling the call waiting beep when you are using ViewPoint Q Displaying Caller ID on your phone on call waiting For more information, see “Customizing or turning off call waiting” on page 18-8. CHAPTER 4. ANSWERING AND HANDLING CALLS ON THE PHONE 4-3 Multiple calls waiting Depending on how your system is set up, you may have one or more calls waiting before the next caller goes to voicemail. Normally you can have one call waiting, meaning that when you are on a call you can accept one other call with call waiting. Subsequent incoming calls go straight to voicemail without beeping. Ask your system administrator how many calls you can have waiting. Receiving a call waiting tone from your telephone company If you receive a call waiting tone from your telephone company, as opposed to a tone from TeleVantage, you must press Flash 8 to answer the call. Answering a call at another ringing phone With the proper permission, you can easily answer another ringing phone from your own phone. To do so, pick up your phone and press *91 <ext> #, where <ext> is the extension of the phone you want to answer. You can skip the extension and enter just *91#. If only one phone is ringing, you are connected to that phone. If multiple phones are ringing, you are connected to the one that started ringing first. To answer a ringing phone within your workgroup To answer a ringing phone within your workgroup, press *99. This command only works within public workgroups. If multiple phones are ringing in workgroups to which you belong, you are connected to the one that started ringing first. For more information about workgroups, see “Using workgroups” on page 16-14. Using hands-free answering Hands-free answering is an aid for headset and speakerphone users. Using hands-free answering, you can receive or place calls while the phone is off-hook. Although the phone is off-hook, the dial tone does not play, and the phone does not ring. When an incoming call arrives, a zip tone (a beep) notifies you and TeleVantage connects you based on your settings for call announcing. Note: If you are using hands-free answering, call announcing is automatically used if you are called as a member of a workgroup, or if you are sharing a station and the other user is currently logged in to the station. Enabling and disabling hands-free answering To enable hands-free answering, press *10 at the dial tone. You hear, “Hands-free answering is on.” The station is now off-hook and waiting for a call. With hands-free answering enabled, your other telephone commands remain the same. For example, call forwarding and transferring commands do not change. 4-4 USING TELEVANTAGE To disable hands-free answering, press Flash to go to dial tone, then press *10. You hear “Hands-free answering is off.” Note: You can also control hands-free answering through ViewPoint. See “Enabling and disabling hands-free answering” on page 18-11. Placing, receiving and ending calls with hands-free answering To place a call using hands-free answering, press Flash for a dial tone and then dial the number. To receive a call, wait for a zip tone (a beep) to notify you of the incoming call. TeleVantage connects you based on your call announcing settings (see “Call announcing” on page 4-2). If call announcing is turned off, you are connected to the caller immediately after the zip tone. To end a call while you are using hands-free answering, press Flash and then press 3 to hang up. (If the other party hangs up, that will also end the call.) After the call ends, you may hear dial tone for a brief period of time before you return to off-hook status. You can cut short the dial tone and return to silent off-hook status by pressing Flash. Hands-free answering and routing lists In hands-free mode, your phone picks up whenever an incoming call arrives, so normally calls will never proceed to subsequent actions on your routing list (such as voicemail). However, callers can be sent to the next action on your routing list in either of the following ways: Q Manually by you with call announcing. If you are using call announcing, you can send a call directly to voicemail by pressing 2 at the call announcing prompt, or to the next action on your routing list by pressing Flash 3. See “Call announcing” on page 4-2. Q Manually by the caller without call announcing. If you are not using call announcing, the caller has a 10-second window after the call is connected in which they can press # to go to the next action on your routing list, which by default is voicemail. For more information about routing lists, see “Using routing lists” on page 15-7. Receiving internal intercom calls with voice-first answering If you use a supported ADSI, digital or SIP phone as your TeleVantage station, you can use voice-first answering, which turns your speakerphone into an intercom for internal callers. When you receive an internal call with voice-first answering enabled, you hear a zip tone (a beep) to alert you to the incoming call. The caller is then connected based on your settings for call announcing (see “Call announcing” on page 4-2). If you have call announcing turned off, the caller can begin speaking over your speakerphone immediately after the zip tone, and you can answer without needing to touch your phone at all. If you are not at your desk, the caller can press # to go to voicemail or the next action in your routing list to try you at a different location. When the call ends, the phone speaker is automatically turned off and your phone is returned to on-hook status. Note: If you have an ADSI phone, receiving a call in voice-first mode causes the message waiting light to blink for the duration of the call, even though you have no new voice messages. CHAPTER 4. ANSWERING AND HANDLING CALLS ON THE PHONE 4-5 Unlike with hands-free answering (see the previous section), voice-first answering occurs only for internal callers. All external calls ring your phone as normal, including external callers transferred to you by other users. You can place intercom calls to other users even if they don’t have voice-first answering turned on, provided they have the correct type of phone. See “Placing a page or intercom call” on page 3-6. Note: If you are using voice-first answering, call announcing is automatically used if you are called as a member of a workgroup, or if you are sharing a station and the other user is currently logged in to the station. Enabling voice-first answering Note: To use voice-first answering, it must be enabled at the system level. Ask your system administrator whether your system is using voice-first answering. To turn voice-first answering on or off, press *12 at dial tone. You hear, “Voice-first answering is on” or “voice-first answering is off.” You can also turn voice-first answering on and off using ViewPoint. See “Enabling and disabling voice-first answering” on page 18-12. Handling calls with the phone ______________________________ The remaining sections in this chapter describe how to perform the following tasks using the call-handling commands: Q Putting a call on hold Q Transferring a call Q Sending a call to voicemail Q Recording a call Q Creating a conference call Q Parking a call Q Unparking a call Q Putting a call on silent hold Q Getting an internal dial tone Q Entering an account code for a call Important: If your phone is configured for direct transfer, pressing Flash while on a call lets you transfer the call only. The other call-handling commands described in this section are not available to you. To turn off direct transfer, talk to your system administrator. For how to use ViewPoint’s Call Monitor to handle calls visually, see Chapter 11. 4-6 USING TELEVANTAGE Call-handling commands When you press Flash to put a call on hold, you hear a menu of call-handling commands (see the next table). The caller does not hear this verbal menu. Flash + Call-handling Commands 1 Transfer the call. 2 Send the call to voicemail. 3 Disconnect from the call. 4 Reconnect to the call. 5 Create a conference call. 6 Park the call. 7 Use silent hold (mutes menu until next keypress). 8 Send a Flash command to an external Centrex or PBX system rather than to TeleVantage. # Get an internal dial tone (dial a new call or use telephone commands beginning with *). *11 Enter an account code for the call or change the account code already entered. *16 Start recording the call. Press again to stop recording. Flash Reconnect to the call. The remainder of this chapter explains these call-handling commands in detail. Putting a call on hold After you answer a call, you can put it on hold by pressing Flash. To return to the call, press Flash again or press 4. Important: You cannot put a call to a queue, auto attendant, or IVR Plug-in on hold. If you do, the call is disconnected. Notes Q If you hang up and have a call on hold, the ringback feature in TeleVantage rings your phone after a period of time. To disable ringback or change the ringback time, see “Turning ringback for calls on hold on and off” on page 18-9. Q Use the Flash button rather than the Hold button on your phone. With Flash, callers hear music (if your system has music-on-hold set up). If you use your phone’s Hold button, callers hear nothing. CHAPTER 4. ANSWERING AND HANDLING CALLS ON THE PHONE 4-7 Transferring a call You can transfer a call to another TeleVantage extension or an external phone number in one of the following ways: Q Blind transfer. Transfer a call without talking to the recipient. Q Supervised transfer. Transfer a call after speaking to the recipient first. Note: You can also transfer a call back to the auto attendant (your company’s main menu). Ask your TeleVantage system administrator for the auto attendant’s extension or view it in ViewPoint’s Extensions list. To perform a blind transfer 1. Press Flash 1. 2. Enter the extension or external phone number to which you want to transfer the call. If you do not know the extension, press 411 and select the recipient by name. When dialing an external number, include the access code, for example, 9. 3. Hang up. The call is transferred. To perform a supervised transfer 1. Press Flash 1. 2. Enter the extension or external phone number to which you want to transfer the call. If you do not know the extension, press 411 and select the recipient by name. When dialing an external number, include the access code, for example, 9. 3. Wait for an answer. If the recipient answers, introduce the call. The caller remains on hold. 4. Do one of the following: Q To complete the transfer when the recipient agrees to accept the call, hang up or press Flash 2. The call is transferred to the recipient. Q To cancel the transfer, press Flash 1. You are disconnected from the recipient and reconnected to the caller. Use this command if the recipient declines the call or does not answer. Using direct transfer Your system administrator can put you into direct transfer mode, which disables all call-handling commands other than transfer. To transfer a call in direct transfer mode, simply press Flash and enter the extension or number. Complete blind or supervised transfers as described in the previous sections. When in direct transfer mode, you can transfer calls directly to a user’s voicemail by pressing * after the extension. For example, in direct transfer mode Flash 115 * transfers the call to the voice mailbox at extension 115. 4-8 USING TELEVANTAGE About the transfer ring delay When you transfer a call using the telephone commands and don’t hang up immediately, TeleVantage provides a brief delay before ringing the recipient’s phone. This provides time for you to hang up to do a blind transfer. System administrators can adjust the length of this delay by adjusting the advanced system setting TUITransferRingDelay. Transferring one of multiple calls To transfer one of multiple calls on hold and then return to the other calls, do the following: 1. Press Flash 1. 2. The system prompts you to choose a call. Press the appropriate number. 3. Enter the extension to which you want to transfer the call. If you do not know the extension, press 411 and select the user by name. 4. Complete the transfer in one of the following ways: Q Blind transfer. Hang up the phone to complete the transfer. To return to your calls on hold, wait a few seconds, then pick up the phone again and press Flash 4. Q Supervised transfer. Speak to the recipient as necessary to announce the transfer. To complete the transfer, press Flash 2, and then press 4 to return to any calls on hold. Sending a call to voicemail You can send a call directly to your voicemail or the voicemail of any user. 1. Press Flash 2. 2. Enter the extension of the voice mailbox to which you want to send the call. 3. Hang up. Recording a call If you have permission, you can record your phone calls. To start and stop recording a call, press *16. You can use the record command in two ways: Q Before a call, press *16 at the dial tone to start recording, then dial the call. The recording begins automatically when the call is connected. Q During a call, press Flash *16 at any time to start or stop recording. Recording stops automatically when you are the only party in the call, or when the recording exceeds the size of your mailbox. Call recordings are stored as new voice messages (see “Listening to and managing your voicemail” on page 5-4). Note that if you start and stop recording several times during a call, each recording is created as a separate voice message. Note: If your voice mailbox is full, or you do not have a voice mailbox, you cannot record calls. To record calls and manage call recordings using ViewPoint, see “Recording a call” on page 11-12. CHAPTER 4. ANSWERING AND HANDLING CALLS ON THE PHONE 4-9 Creating a conference call You can create a conference call in the following ways: Q By adding parties Q By connecting separate calls To create a conference call by adding parties 1. Dial the first party and wait for an answer. 2. Press Flash # for a dial tone to start another call. 3. Dial the second party and wait for an answer. 4. Press Flash 5. You and the two parties you called are now conferenced in a single call. 5. Press Flash # for a dial tone to start another call. The conference is put on hold, and the parties already in it can continue to talk to each other. 6. Dial another party and wait for an answer. 7. Press Flash 5 to add the new call to the existing conference call. 8. Repeat steps 5-7 to add more parties to the conference call. To create a conference call from separate calls You can also create a conference call from separate, individual calls by pressing Flash 5. When you hear the call waiting beep for an incoming call, you can conference that call with your current call. After the call waiting beep, press Flash 4. Notes Q Depending on how your administrator has configured your TeleVantage Server, up to 4, 7, 12, or 60 parties can participate in a conference call. Q You cannot conference two conference calls together. Q You can transfer a conference call, but not to the extension of an auto attendant, voice mailbox, call center queue, or IVR Plug-in. Q When you hang up on an ongoing conference call, by default the conference continues without you. The other participants can continue to talk, even if you started the conference and your company is paying for the outgoing calls used to create it. To terminate the call, each participant must hang up. Your administrator also can configure the system to terminate conferences when you hang up. To create conference calls in ViewPoint, see “Creating conference calls” on page 12-12. Parking a call Parking a call lets you put a call on hold and pick it up at any TeleVantage extension. 4-10 1. Press Flash 6. TeleVantage tells you the call's orbit number. Make a note of it. 2. Hang up. USING TELEVANTAGE Unparking a call To retrieve a parked call: 1. Pick up any TeleVantage extension and dial *92. 2. Enter the orbit number. You are connected to the parked call. Putting a call on silent hold Press Flash 7 to put a caller on “silent hold.” With silent hold, you do not hear the cycling menu prompts. The caller still hears hold music. Silent hold is useful for headset or speakerphone users. Press any key to resume the menu prompts. From there, you can return to the caller by pressing 4 or Flash. Sending a Flash command to Centrex or another PBX Press Flash 8 when you want to send a Flash command to your Centrex or other PBX system instead of to TeleVantage. Use this command if you are using TeleVantage with Centrex phone lines or with a remote PBX. For example, on a Centrex system you must press Flash 8 before you can access Centrex features such as transferring within the Centrex group. You can also use the Flash 8 command to respond to a call waiting tone from your telephone company. This tone is different than a call waiting tone sent by TeleVantage, to which you respond by pressing Flash only. Getting an internal dial tone To put your current call on hold and get an internal dial tone, press Flash #. In this way you can place new calls without disconnecting from your current call. From an internal dial tone you can also choose telephone commands beginning with *, for example *66 to redial your last call. Entering an account code for a call While on a call, you can press Flash # *11 at any time to enter an account code for the call or change the one already entered. See “Entering account codes when placing calls” on page 3-3 for more information, including what to do if the system prompts you to enter an account code for an outgoing call. Using digital feature phones _______________________________ This section contains instructions for using a supported digital feature phone with TeleVantage. For a complete list of supported digital phones, see Installing TeleVantage. Digital feature phones have several features that allow them to be used in conjunction with TeleVantage. For configuration instructions for some of these features, see “Configuring a digital feature phone” on page 18-13. CHAPTER 4. ANSWERING AND HANDLING CALLS ON THE PHONE 4-11 With a digital feature phone you can do the following: Q Use line appearances to handle multiple calls simultaneously, and share lines between phones. See the next section. Q Use the phone’s flexible buttons if TeleVantage features have been mapped to them. See “Using custom-mapped TeleVantage commands” on page 4-13. Using line appearances Line appearances allow the digital feature phone to handle multiple simultaneous calls, with each “line” mapped to a programmable button. For example, if you are on a call on a Line 1 button, an incoming call might ring Line 2, and you can press Line 2 to put the first call on hold and answer the new call. You can have calls on hold on multiple lines and switch between them simply by pressing the buttons. You can have as many line appearances as there are programmable buttons on your phone. There are two types of line appearances: Q Primary Directory Numbers (PDNs). These are lines assigned to you. Q Secondary Directory Numbers (SDNs). These are lines that are mapped to another user’s PDNs, so that the line is shared between the two of you. When a call is ringing on an SDN, either you or the other user can pick up. It is common to have several SDNs, mapping to all of the PDNs on the other user's phone, so you can pick up any call the other user may receive. Using PDNs A digital feature phone button configured as a PDN gives you an extra line with which to place or receive calls. When an incoming call arrives while you are on the phone, the call rings the next available PDN. To answer the incoming call, either press that PDN button, or press and release the hook briefly. The previous call is put on hold. Using TeleVantage call waiting in conjunction with PDNs gives you an unlimited number of lines. Once all PDN lines are in use, a new incoming call causes the call waiting beep to sound, and you can press Flash to take the call. You can continue to add new calls in this manner, and can switch between them using the telephone commands or the ViewPoint Call Monitor. Note: When the user places outbound calls, the highest-numbered available PDN is used. When incoming calls arrive, the lowest-numbered available PDN is used. This provides a visual cue when multiple calls are being handled. Using SDNs An SDN is a digital feature phone button configured as a extra line that refers to a PDN of another user. When a call comes in to the primary user’s phone, both the primary user’s PDN and your SDN ring, and either you or the other user can pick up. SDNs can be set and changed by your system administrator only. 4-12 USING TELEVANTAGE Example: An administrative assistant has an SDN mapped to her boss’s phone. When a call to the boss comes in, it rings both the boss’s phone and the assistant’s SDN. The assistant can answer and screen the call and put it on hold. The assistant can then let her boss know who is on that particular line, and the boss can take the call simply by picking up the phone. You can make outbound calls on an SDN line. Using custom-mapped TeleVantage commands You can map TeleVantage features to your digital phone’s programmable buttons. For instructions, see “Configuring a digital feature phone” on page 18-13. Once a feature has been mapped to a programmable button, you can simply press the button to activate the feature. For example, pressing a button mapped to the Do Not Disturb feature turns on the Do Not Disturb personal status. Speed Dial with illuminated buttons If your system has enabled the Busy Lamp Field (BLF) feature, and you map a programmable button to Speed Dial a TeleVantage user, then that button’s LED lights up whenever the target user is on a call. This lets you see whether users are available to take your calls. The light illuminates only when the target user is on a call; it does not illuminate for other types of TeleVantage unavailability such as Do Not Disturb. The Speed Dial target must be a TeleVantage user. BLF does not work with Speed Dials aimed at other types of extensions such as queues or auto attendants. Note: With BLF enabled, do not confuse illuminated Speed Dial buttons with illuminated SDN buttons. Unlike with SDN, a lit Speed Dial button does not indicate an incoming call and you cannot press it to join the call. Pressing a lit Speed Dial button would place a Speed Dial call to the (busy) user. CHAPTER 4. ANSWERING AND HANDLING CALLS ON THE PHONE 4-13 CHAPTER 5 CHAPTER 5 MANAGING VOICEMAIL AND YOUR ACCOUNT WITH THE PHONE CHAPTER CONTENTS About managing your account on the phone . . . . . . . . . . . . . . . . . . . . . . . . . . . 5-2 About voicemail. . . . . . . . . . . . . . . . . . . . . . . . . . . . . . . . . . . . . . . . . . . . . . . . . . 5-2 Listening to and managing your voicemail . . . . . . . . . . . . . . . . . . . . . . . . . . . . . 5-4 Sending a message directly to a user’s voicemail . . . . . . . . . . . . . . . . . . . . . . . 5-6 Managing your greetings using the phone . . . . . . . . . . . . . . . . . . . . . . . . . . . . . 5-7 Forwarding your calls using the phone . . . . . . . . . . . . . . . . . . . . . . . . . . . . . . . . 5-9 Sending your calls straight to voicemail with Do Not Disturb . . . . . . . . . . . . . . 5-10 Selecting a personal status on the phone . . . . . . . . . . . . . . . . . . . . . . . . . . . . . 5-10 Changing your password . . . . . . . . . . . . . . . . . . . . . . . . . . . . . . . . . . . . . . . . . 5-10 About managing your account on the phone __________________ When you log on to your account, you hear the Voicemail / Account menu. From this menu you can listen to and manage your voicemail, send new voice messages, and customize your TeleVantage account in several ways. For a comprehensive chart of the Voicemail/Account menu, see “Voicemail/Account menu commands” on page A-7. Logging on to your account To log on to your account, pick up your phone or any TeleVantage phone and enter: # <your extension> # <your password> # At your own TeleVantage phone, you can skip your extension, as follows: # # <your password> # You can also log on from a phone outside the office. See “Logging on to TeleVantage from a remote number” on page 6-6. About voicemail __________________________________________ All new voice messages appear in your Inbox folder. For instructions on listening to them, see “Listening to and managing your voicemail” on page 5-4. Your TeleVantage account comes with two voicemail folders, the Inbox folder and the Saved folder. When you use the Save command (6) on a voice message in the Inbox folder, the message is moved to the Saved folder. You can add new voicemail folders using Viewpoint (see “Organizing items in folders” on page 8-21), but the telephone commands can access messages in the Inbox and Saved folders only. Voicemail from the caller’s point of view When callers reach your voicemail, they hear your active greeting followed by a beep that signals the start of the recording. The following options are available to callers, but you must tell callers about them in your greeting if you want callers to use them: 5-2 Q Press # to skip the greeting and go directly to the beep. Q Press 0 to transfer to your office’s Operator. Q Press 7 to leave a callback number. Q Press # for more options after the greeting starts. USING TELEVANTAGE Knowing when you have new voice messages TeleVantage can alert you in the following ways when you have new (unheard) voice messages: Q Stutter dial tone. When you pick up your phone, the dial tone begins with several short tones, and then changes into a regular dial tone. The stutter dial tone indicates that you have new voice messages. Note: Stutter dial tone is not available on Toshiba Strata digital phones. Use the message-waiting light. You or your TeleVantage system administrator can turn stutter dial tone off using ViewPoint. See “Turning off stutter dial tone” on page 18-20. Q Message-waiting light. If your phone has a CLASS message-waiting light, you can have it flash to indicate new voice messages. To use a message waiting light, you or your TeleVantage administrator must enable it using the TeleVantage ViewPoint. See “Enabling a message waiting light” on page 18-20. Q E-mail, pager, and call notification. TeleVantage can send you an e-mail message, page you, or call you whenever you receive a new voice message. You can choose to be notified only for Urgent messages, and you can schedule notification to occur only during the times you want. You can set up notification in ViewPoint. See “E-mail, pager, and call notifications” on page 13-12. If you do not have ViewPoint, your TeleVantage system administrator can set up e-mail and pager notification for you. Note: If multiple users share a phone, the message-waiting light and stutter dial tone occur if there are new messages for any of the users assigned to that phone. If voice messages disappear from your folders Depending on how your system administrator has configured the system, your voice messages may be automatically archived from time to time. If an important voice message has disappeared from your voicemail folders, talk to your system administrator about recovering the message. Customizing voice message playback order Using ViewPoint you can specify the order in which you hear new and old voice messages when listening by phone. See “Setting voice message playback order” on page 18-20 for more information. If you do not have ViewPoint, your TeleVantage system administrator can set this option for you. CHAPTER 5. MANAGING VOICEMAIL AND YOUR ACCOUNT WITH THE PHONE 5-3 Listening to and managing your voicemail ____________________ To listen to your voice messages, log on and press 1. This plays the messages in your Inbox folder, including any new (unheard) messages. To listen to voice messages in your Saved folder, log on and press 2. Voice message telephone commands You can use the telephone commands in the following table while you listen to a message or after the message has played. Voice Message Commands Use while or after a message plays 1 Replay the message. 2 Skip to the next message. 3 Delete or undelete the message. 4 5-4 1 Reply to the message. 2 Forward the message. 3 Call back the person who left the message. 4 Call back the person who left the message and delete the message. 5 Skip to the previous message. 6 Save this message to the Saved folder. 7 Skip back 4 seconds in the current message. 8 Undelete all deleted messages. 9 Skip ahead 4 seconds in the current message. # (During message-received preamble) Skip to the beginning of the message. # (During message) Skip rest of the message. USING TELEVANTAGE Deleting and undeleting messages To delete a message, press 3 during or after the message. You can undelete messages as long as you remain in the current voice messages session. If you hang up or back out of the voice messages menu, all messages that you have deleted are deleted permanently. Do one of the following to undelete messages while you are in a voice messages session: Q Press 3 to undelete the current message. To undelete a previous message, press 5 until you hear the message and then press 3 to undelete it. Q Press 8 to undelete all deleted messages. Doing this changes all deleted messages to heard messages in your Inbox. Replying to a voice message When you reply to a voice message, you send a message of your own to the user who sent you voicemail. Your reply message does not include the original message. To reply to a message 1. Press 4 1 while or after a message plays. 2. If the message was sent to multiple recipients, you can reply to the sender only or to the sender and all recipients. To reply to the sender only, press 1. To reply to the sender and all recipients, press 2. 3. At the tone, record your reply message. Press # when you are done. 4. Press 1 to send your reply. See the table on page 5-4 for other options. Forwarding a voice message When you forward a voice message, you send a copy of the message to the voicemail of one or more users, preceded by a new message that you record. Your message can introduce the forwarded message to users, for example, it might say, “I just received this message about our new product, and I thought the three of you ought to hear it.” To forward a message 1. Press 4 2 while or after a message plays. 2. At the tone, record your message. Press # when you are done. 3. Press 1 to accept your recorded message. See the table on page 5-7 for other options. 4. Enter the extension to which you want to forward the message followed by #. If you do not know a user’s extension, press 411 and select the user by name. Enter multiple extensions in the following format: ext1 # ext2 # ext3 # # CHAPTER 5. MANAGING VOICEMAIL AND YOUR ACCOUNT WITH THE PHONE 5-5 Calling back a voice message When you call back a voice message, TeleVantage places a call to the extension or external phone number of the person who left you the message. In cases where multiple numbers are available for the person—for example, a callback number and a Caller ID number—TeleVantage prompts you to choose which one to dial. Note: If the system cannot dial the callback number, see your TeleVantage system administrator. The call dialing rules set up by your TeleVantage system administrator may need to be changed. To call back a voice message 1. Press 4 3 or 4 4 while or after a message plays (4 4 deletes the message in addition to calling the person back). 2. If you are calling back a message that was forwarded to you, TeleVantage prompts you to choose whom to call back—the person who forwarded the message or the original caller. 3. TeleVantage offers you a default number to call. To dial that number, press 1. To choose from a list of other numbers associated with the caller, press 2. If the caller is a TeleVantage contact, the list includes all the contact’s numbers. See “Managing contacts” on page 16-4. After talking to the caller, if you remain on the phone you will be returned to the voice message menu so that you can delete the message or move on to the next message. To end a call and remain on the phone, bypassing the voice message menu, press Flash 3 or wait for the other party to hang up. Sending a message directly to a user’s voicemail ______________ You can record a message and send it directly to the voicemail of one or more TeleVantage users with the telephone commands. 1. log on to your account and press 3. 2. Record your message and press # when you are done. 3. Press 1 to accept the recorded message. See the following table for other options. 4. Enter the extension to which you want to send the message and then press #. Enter multiple extensions in the following format: ext1 # ext2 # ext3 # # If you have permission, you can send the message to all users by entering 8888#. 5-6 USING TELEVANTAGE After you record a message, you can use the commands shown in the next table. Commands for Recorded Messages Use after recording a message 1 Accept the recording. 2 Review the recording. 3 Rerecord the recording. 4 Append to the end of the recording. 5 Mark the message as Urgent. 6 Mark the message as Private. 7 Enter a callback number (external number only). * Cancel the message. Note: If you mark a message as Private, the recipient cannot forward it and users who share the recipient’s voice mailbox cannot play the message. Managing your greetings using the phone____________________ A greeting is a message that callers hear when they reach your voicemail. TeleVantage lets you record and store multiple greetings for use in different situations, and easily switch between them. For example, you can have a standard workday greeting, an after-hours greeting, a vacation greeting, and more. The greeting that currently plays to callers is called the active greeting. You can designate a new active greeting at any time. Note: You can record greetings for special situations, for example, greetings for when you’re on the phone (see “Handling busy station calls differently than calls not answered” on page 15-14), or when someone important calls (see Chapter 17, “Using Call Rules” ). For instructions on recording a new greeting, or re-recording an existing one, see “Recording your voicemail greeting” on page 2-3. CHAPTER 5. MANAGING VOICEMAIL AND YOUR ACCOUNT WITH THE PHONE 5-7 Managing your greetings To manage your greetings using the telephone commands, log on and press 4. TeleVantage plays each of your greetings, beginning with the active greeting. You can use the commands shown in the following table either while you listen to a greeting or after a greeting has played. Greeting Commands Use while or after a greeting plays 1 Replay the greeting. 2 Skip to the next greeting. 3 Make this greeting active. 4 Rerecord the greeting. 6 Record a new greeting. 7 Delete the greeting. When you record a new greeting by using the telephone commands, the greeting appears in ViewPoint’s Greetings folder with the name “Greeting.” You can give the greeting a name using ViewPoint (see “Managing folders and items” on page 8-16). Available space for greetings Your TeleVantage system administrator has allocated a limited amount of disk space on the TeleVantage Server for your greetings and all of your voicemail. If your existing greetings fill the space allocated to you, you cannot record a new greeting. 5-8 USING TELEVANTAGE Forwarding your calls using the phone ______________________ You can use the telephone commands to forward your calls, so that your incoming calls ring another phone. You can forward your calls to another extension or an external number. You can also forward your calls using ViewPoint. See Chapter 15. Turning call forwarding on 1. Log on to your account and press 5. 2. Do one of the following: Q To forward calls to another extension, press 2 and enter the extension. Q To forward calls to an external number, press 3 and enter the number, including the access code for the dialing service that you want to use and any prefixes that apply, such as the “1” for long-distance numbers in North America. For example, to forward your calls to a long-distance number by using a standard outside phone number dialing service, you can enter 9 1 212 123 4567. (The spaces are shown for clarity.) Note:You can enter * to force a 2-second pause in dialing, for example, between the number and an extension. 3. Follow the prompts to confirm the number you entered. Note: You can use a shortcut to forward your calls to the phone where you are. Log on to your account from that phone, and then press 5 1. Turning call forwarding off To turn call forwarding off, log on to your account and press 5 4. Checking your call forwarding number When you log on to your account while your calls are forwarded, TeleVantage reminds you that call forwarding is on and tells you the external number to which your calls are being forwarded. After you log on, you can check the external number again at any time by pressing 5 5. Ignoring your call rules If you have created call rules (see Chapter 17) you can have TeleVantage ignore them, to make sure that your calls are sent only to your forwarded location. Ignoring call rules suspends your call rules and sends all your calls to your Standard routing list. For more information, see “Ignoring all call rules” on page 17-10. To ignore your call rules, log on and press 5 6. CHAPTER 5. MANAGING VOICEMAIL AND YOUR ACCOUNT WITH THE PHONE 5-9 Sending your calls straight to voicemail with Do Not Disturb _____ You can use send all your incoming calls directly to voicemail without ringing your phone. To do so, select the personal status Do Not Disturb as follows: 1. Log on to your account by picking up your phone and entering # <your extension> # <your password> #. 2. Press 6 1 2. To begin receiving calls again, log on to your account and press 6 1 1. For more information about personal statuses, see the next section and Chapter 9. Selecting a personal status on the phone _____________________ TeleVantage makes it easy to select a personal status using the telephone commands. Personal status is a quick way of changing several settings at once, for example, forwarding your calls and changing your greeting. It also appears visually in ViewPoint, letting your colleagues know your current status. See Chapter 9 for detailed information about personal statuses. To select a personal status on the telephone 1. Press # and log on. 2. Press 6 1, and then press: Q 1 for Available Q 2 for Do Not Disturb (see the previous section) Q 3 for In a Meeting Q 4 for Out of the Office Q 5 for On Vacation Q 6 for Available (Queue Only) Q 7 for Available (Non-Queue) Q 8 for On Break Q 9 for custom personal statuses (followed by 1 to select the first custom status, 2 for the second, and so forth). Note: Call center agents can select a call center personal status using the *50, *51, *52, or *53 quick commands. See “Starting and ending your shift, and taking breaks” on page B-2. Changing your password __________________________________ To change your password using the phone, log on and press 6 3. Enter your new password followed by #. 5-10 USING TELEVANTAGE CHAPTER 6 CHAPTER 6 USING TELEVANTAGE WITH A REMOTE PHONE CHAPTER CONTENTS About using TeleVantage with a remote phone . . . . . . . . . . . . . . . . . . . . . . . . . 6-2 Tips for all remote phone use . . . . . . . . . . . . . . . . . . . . . . . . . . . . . . . . . . . . . . . 6-5 Using TeleVantage from a remote number without ViewPoint . . . . . . . . . . . . . . 6-5 Using TeleVantage ViewPoint remotely . . . . . . . . . . . . . . . . . . . . . . . . . . . . . . . 6-8 Associating Viewpoint with a remote number . . . . . . . . . . . . . . . . . . . . . . . . . . . 6-9 Using an external station. . . . . . . . . . . . . . . . . . . . . . . . . . . . . . . . . . . . . . . . . . 6-10 Configuring an external station . . . . . . . . . . . . . . . . . . . . . . . . . . . . . . . . . . . . . 6-12 Changing your external station number with *17 . . . . . . . . . . . . . . . . . . . . . . . 6-15 About using TeleVantage with a remote phone_________________ A remote phone is any phone that is not wired to a station port on the TeleVantage Server computer, including all IP phones as well as mobile phones, home phones, and legacy PBX phones. From any remote phone, TeleVantage offers complete access to your voicemail and account settings, as well as the ability to receive, place, transfer, and manage TeleVantage calls. In addition, depending on the setup of your remote phone and ViewPoint, you can use ViewPoint with your phone to manage your voice messages, greetings and calls. You can use TeleVantage from a remote phone in the following ways: Q From a remote number without ViewPoint. (See “Using TeleVantage from a remote number without ViewPoint” on page 6-5.) You can forward your TeleVantage calls to the remote phone’s number, specify verbal call screening options, and handle incoming TeleVantage calls using the telephone commands, including transfer, conference and call recording. By calling the office and logging on, you can check your voicemail, change your account settings, and (providing you have permission) place new outbound calls through TeleVantage. Q From a remote number with ViewPoint. (See “Associating Viewpoint with a remote number” on page 6-9.) By specifying the remote number when logging onto ViewPoint, you can use ViewPoint to play voice messages, make and play recordings, place outbound calls, and take calls you see in the Call Monitor. When performing any of these ViewPoint actions, TeleVantage rings your remote phone’s number to connect you to the chosen procedure. Note that calls placed with ViewPoint are billed to your office, not your remote phone's number, since TeleVantage calls you to connect you to the call. If the “imitate a station” feature is turned on, you can also use ViewPoint to visually manage calls that are forwarded or routed to your remote number. Q From an external station. (See “Using an external station” on page 6-10.) If your system administrator has defined your remote phone as an external station, it behaves exactly like a desk phone at the office , and is the most powerful way to use TeleVantage remotely. Calls to your extension ring the remote phone without using call forwarding, and all TeleVantage phone features work with the remote phone, such as call waiting. When using ViewPoint, you log on using your external station ID (a number which your system administrator will give you), after which all Viewpoint commands and call control work with your remote phone. The following tables show the features that are available remotely depending on your setup: 6-2 USING TELEVANTAGE Feature Remote Number External Station Internal Station Cell phone, home phone, legacy PBX station IP Phone, cell phone, home phone, legacy PBX station Analog phones, digital feature phones Check voicemail Yes Yes Yes Manage account using telephone commands Yes Yes Yes Screen calls Yes Yes Yes Manage calls (transfer, conference, record, etc.) Yes Yes Yes Must log on first IP phones Yes, others must log on first Yes Via call forwarding Yes Yes IP phones only IP phones only Yes Only with "Imitate a station" turned on Yes Yes No Yes Yes No SIP phones Yes, others with hands-free answering on Yes Only with "Imitate a station" turned off Only with "Imitate a station" turned off Only with "Imitate a station" turned off Via call forwarding Via call forwarding or changing external station's remote number Via call forwarding Phone Features Place calls Receive calls TeleVantage dial tone when you pick up the phone Call waiting Hands-free answering Receive pages, intercom calls, voice-first answering Call screening w/password prompting Change where you receive calls CHAPTER 6. USING TELEVANTAGE WITH A REMOTE PHONE 6-3 Feature Remote Number External Station Internal Station Cell phone, home phone, legacy PBX station IP Phone, cell phone, home phone, legacy PBX station Analog phones, digital feature phones Specify remote number Specify station number Specify station number Check voicemail, change all ViewPoint settings Yes Yes Yes Place calls Yes Yes Yes Receive calls Via call forwarding Yes Yes Manage calls (transfer, conference, record, etc.) using your phone Only with "Imitate a station" turned on Yes Yes Manage calls (transfer, conference, record, etc.) you receive at any number in your routing list including call forwarding Only with "Imitate a station" turned on Only with "Imitate a station" turned on Only with "Imitate a station" turned on ViewPoint Features Log on to ViewPoint 6-4 USING TELEVANTAGE Tips for all remote phone use ______________________________ The following sections apply to all remote phone use. Using ** instead of Flash at a remote phone When using the TeleVantage telephone commands with any remote phone, including external stations, you must press ** instead of Flash, for example, to put calls on hold or use call-handling commands such as transfer or conference. If you’re using an external station and ** has no effect, check with your system administrator to make sure that TeleVantage “voice resources” are enabled for your external station. Placing TeleVantage calls with an IP phone external station If you have an IP phone defined as an external station, you place TeleVantage calls exactly as if you were using a desk phone in the office. There is no need to log in and press # to place calls, as with other external stations. When you pick up the IP phone you connect to TeleVantage internal dial tone, so you can dial extensions directly, use the telephone commands without logging in, and so on. As with a desk phone, use access codes (such as 9) to dial external calls. Receiving your voice messages at a remote phone You can have TeleVantage automatically call you when you receive a new voice message, so that you can hear the message as soon as it arrives. For instructions on setting up call notification of new voice messages, see “Setting up call notifications” on page 13-14. If you are using call notifications, you can log on and change the phone number to which notification calls are sent, so that continue to you receive them wherever you go. To change the call notification number, log on to your account and press 6 4. Using TeleVantage from a remote number without ViewPoint ____ This section does not apply to you if you have an IP phone defined as an external station. When working at remote number without ViewPoint, you can still receive your TeleVantage calls using call forwarding, screen them using verbal call screening options, and handle them using the telephone commands, including transfer, conference and call recording. For instructions on verbal call screening, see “Call announcing” on page 4-2. For instructions on using the call-handling telephone commands, see “Handling calls with the phone” on page 4-6. By calling the office and logging on, you can check your voicemail, change your account settings, and (providing you have permission) place new outbound calls through TeleVantage. See the following sections for instructions. CHAPTER 6. USING TELEVANTAGE WITH A REMOTE PHONE 6-5 Logging on to TeleVantage from a remote number Logging on to TeleVantage connects you to the Voicemail / Account menu, from which you can check your voicemail, change or record new greetings, forward your calls, change your personal status, and more. For a full description of the telephone commands, see Chapter 2 through Chapter 5 and Appendix A. If you have permission, you can also place new outbound calls through TeleVantage. To log onto TeleVantage from a remote phone 1. Call your office. 2. When the system prompts you to enter an extension, enter # <your extension> # <your password> #. Note: The initial key that you to use to log on might not be # on your TeleVantage system. Ask your TeleVantage system administrator if your system uses a different key. Logging out from a TeleVantage session When you have logged into TeleVantage from a remote phone, and you are ready to end your TeleVantage session, press *96 at a dial tone before you hang up your phone. Doing this logs you completely off the system. If you do not log off completely, TeleVantage waits a short period of time before ending the session. If you pick up your phone again before that period is over, TeleVantage still controls the line and assumes that you are calling from within the system. Therefore, any number you dial will be treated as if it were an extension within TeleVantage. Logging on from a voicemail greeting When you call a TeleVantage extension and get voicemail, you may be able to press 9 during the voicemail greeting to log on to your account. Check with your system administrator to see if this feature has been enabled for you. Receiving TeleVantage calls at a remote number This section does not apply to you if you have an external station. See “Using an external station” on page 6-10. To receive your TeleVantage calls at a remote number that is not an external station, forward your calls to that phone. See “Forwarding your calls using the phone” on page 5-9. If you’re at a remote phone and you want to forward your calls to that phone, log onto your account from it and press 5 1. Your calls are forwarded to the phone you’re using. When you receive a call from TeleVantage while you are at a remote phone, you can use the TeleVantage telephone commands just as if the remote phone were a TeleVantage station. Be sure to substitute ** for Flash when using the telephone commands at a remote phone. 6-6 USING TELEVANTAGE Notes Q Using ViewPoint, you can password-protect your forwarded calls so that you must enter your TeleVantage password to be connected to the call. This ensures that only you receive your forwarded calls. See “Forwarding calls in ViewPoint” on page 15-3. Q TeleVantage call waiting and hands-free answering are not available at non-station remote phones unless you are imitating a station (see “Imitating a station at a remote number” on page 6-10). Placing calls through TeleVantage from a remote phone If you have permission, you can place outbound calls through TeleVantage after logging on. These calls are billed to TeleVantage, give you access to the call-handling telephone commands, and are logged in your Call Log. To place a call through TeleVantage from a remote phone 1. Call your office and log on (see “Logging on to TeleVantage from a remote number” on page 6-6). 2. Press #. 3. Dial the call (including access code). Notes Q logging on and pressing # gives you an internal dial tone, the same as when you pick up your desk phone. From an internal dial tone you can dial TeleVantage extensions, and use the telephone commands beginning with * (see “Quick call commands” on page A-3). Q When placing calls through TeleVantage, press **3 to end each call instead of hanging up the phone. If you hang up, you must call your office and log on again if you want to place more outgoing calls through TeleVantage. Pressing **3 eliminates the need to call your office again, because you remain connected to TeleVantage. If your remote phone is “stuck” on a TeleVantage session If you are trying to make a non-TeleVantage call from your remote phone, and you find your call treated as if it were an internal TeleVantage call (for example, you reach a user at your office), the likely cause is that you did not log out from a TeleVantage session immediately beforehand. When you simply hang up to end a session logout does occurs automatically, but not until the phone company drops the call, which can take up to 20 seconds. To place a call immediately after a TeleVantage session, end the session by dialing *96. This logs you out from your TeleVantage session and returns you to your telephone company’s dial tone, from which you can dial your call. Alternatively, you can hang up and wait for a short period before trying your call again, to give the phone company time to drop the connection. CHAPTER 6. USING TELEVANTAGE WITH A REMOTE PHONE 6-7 Using redial and other quick call commands when logged in After logging on from a remote phone, you can use any quick-call telephone command beginning with *, for example *66 to redial a call or *15 to place a page or intercom call. For a complete list, see “Quick call commands” on page A-3. To use a quick call command, press # after logging on to get internal dial tone, then dial the command. Using the redial command after logging on When you use the *66 redial command when logged in from a remote number, the number dialed is that of the last call you placed while remote, either manually or by using the voice message callback feature. It is not the number of the last call you placed locally. Example: On Monday, you call into your office from a remote location and place a call to (617) 123-9876. For the rest of the week, you work in your office and place many calls. On Saturday, you call into your office from a remote phone and use the *66 command. The system dials (617) 123-9876 because that was the last call you placed while remote. Using TeleVantage ViewPoint remotely _______________________ There are two ways to use ViewPoint from a remote computer (a computer not on your office network): Q ViewPoint Web Access. If your office has set up TeleVantage Web Services, you can access a version of TeleVantage ViewPoint using a web browser, from any computer with an Internet connection. Simply type the URL address of ViewPoint Web Access into your browser window. Your TeleVantage system administrator can tell you the URL for ViewPoint Web Access. Once you are connected to ViewPoint Web Access, click Help for instructions. You can also use the instructions for Viewpoint in this manual, as ViewPoint Web Access is very similar in most respects. Q ViewPoint over VPN. If your office’s network is set up so you can log on remotely via a VPN (Virtual Private Network) connection, you can use TeleVantage ViewPoint as if you were on the network at your office. Contact your network administrator to see if you have VPN support and how to start VPN from your remote computer. ViewPoint will not run without a network connection to your TeleVantage Server. Be sure you have an active VPN connection to your office before launching ViewPoint. 6-8 USING TELEVANTAGE Using ViewPoint remotely with a phone How you use ViewPoint with a remote phone depends on whether your remote phone is defined as an external station. Q If your phone is not an external station, see the next section. Q If your phone is an external station , see “Using an external station” on page 6-10. Associating Viewpoint with a remote number _________________ This section does not apply to you if you have an external station. See “Using an external station” on page 6-10. By associating ViewPoint with your remote number, you can use ViewPoint commands that require a phone, for example, playing voice messages over the phone and making recordings. ViewPoint rings your remote phone to connect you to the chosen procedure. You can also place and receive calls using ViewPoint as follows: Q Placing calls. Instead of dialing the call on your phone, use a ViewPoint command to place the call (see Chapter 12, “Placing Calls in ViewPoint” ). TeleVantage rings your phone to connect you to the call being placed. Because TeleVantage is placing the call, your office is charged for it. The call is logged in your Call Log. Q Receiving calls. You can use the Take Call command on any ringing call that you see in the Call Monitor. Because your remote phone is not an external station, you must still forward your calls to it, though you can do that as part of the login process (see the procedure below). By default you cannot use ViewPoint call control on your calls and many station features do not work with the remote phone, such as call waiting, hands-free answering, and ringback for calls left on hold or parked. However, you can enable most of those features by imitating a station (see the next section). To associate ViewPoint with a remote number 1. Start ViewPoint. 2. At the Vertical TeleVantage ViewPoint Logon dialog box, click Options to expand the dialog box. 3. Click Remote number, and enter the phone number of the remote phone at which you are working. 4. Click OK. The Select Your ViewPoint Phone dialog box opens. 5. Leave Use the phone at number <number> to place and answer calls using ViewPoint selected. Optionally, check Forward my calls to this number to forward your calls to your remote phone. 6. Click OK. CHAPTER 6. USING TELEVANTAGE WITH A REMOTE PHONE 6-9 Imitating a station at a remote number When you work from a remote number, you can have TeleVantage imitate a station on calls routed to you, so you can use the ViewPoint Call Monitor and other station features. Once you do so, your remote phone behaves like an external station, allowing you to use the ViewPoint Call Monitor and all other ViewPoint features in conjunction with it. However, unlike an external station, with an imitated station you cannot use hands-free answering settings, and your IP phone's message waiting light will not work. To imitate a station on calls routed to your remote phone 1. Turn on call forwarding or include the remote phone in your routing list. See Chapter 15, “Call Forwarding and Routing Lists.” 2. Choose Tools > Options to open the Options dialog box, and click the Phone tab. Check Imitate a station when routing my incoming calls to external numbers. With this setup, whenever TeleVantage routes a call to your remote number(s), the call appears in the Call Monitor and gives you full ViewPoint control. Note: When using this setting, TeleVantage uses your station’s call screening options as specified in Tools > Options on the Phone \ Call Announcing tab. Any call screening options you specified for call forwarding or your routing list are ignored. Using an external station___________________________________ If your system administrator has defined your IP phone, home phone, cell phone, or other remote phone as an external station, TeleVantage treats it as if were an internal station. Whenever the system would ring the internal station, it rings the external station instead. For example: Q Calls to your extension ring your external station automatically. You do not need to forward your calls to the remote phone. Q Ringback for TeleVantage calls you leave on hold or parked rings your external station. Q All station features work with the external station. For example, when you’re on a TeleVantage call, TeleVantage call waiting beeps at your external station. You can also use hands-free mode at the external station. Q ViewPoint is fully integrated with the external station, including complete call control capability. Note: Custom ring patterns do not work with external stations. See “Changing ring patterns” on page 18-11. 6-10 USING TELEVANTAGE There are two types of external stations: Q An IP phone. IP phones configured as external stations behave like regular TeleVantage stations. You can place calls as if from your desk phone (see “Placing TeleVantage calls with an IP phone external station” on page 6-5). You can move your IP phone to other locations whenever you want. Note that after moving H.323 phones, you must pick up and replace the handset for TeleVantage to will send your incoming calls to the phone's new location. This is not required for SIP phones. Q A phone at an external phone number. These external stations behave just like regular TeleVantage stations, except that in order to place TeleVantage calls using the phone, you must first call your TeleVantage system and log on. See the next section. Placing TeleVantage calls from an external station This section does not apply to IP phones. No special procedure is required to place TeleVantage calls from an IP phone external station. From a non-IP external station, use one of the following procedures to place outbound TeleVantage calls: Using ViewPoint Use any ViewPoint command to place the call. Your external station rings to connect you to the call. Using the phone 1. Call your office from the external station and log on to your account. See “Logging on to TeleVantage from a remote number” on page 6-6. 2. Press # to get an internal dial tone. Then do one of the following: Q To place the call without ViewPoint call control or TeleVantage call waiting, simply dial the call (including access code). Q To enable ViewPoint call control and TeleVantage call waiting for the call, press *17, then dial the call (including access code). As long as your call to TeleVantage lasts, TeleVantage treats further calls you make as coming from your external station, enabling Call Monitor control and full ViewPoint integration on those calls. Disconnecting from a call and remaining on the line You can disconnect from a call and remain on the line, which is useful when placing a series of calls through TeleVantage. By disconnecting from your current outgoing call only, you do not have to repeatedly dial into TeleVantage. Your connection with TeleVantage continues, and you can proceed to make more outgoing calls. To disconnect from your current call, press ** 3. CHAPTER 6. USING TELEVANTAGE WITH A REMOTE PHONE 6-11 Using ViewPoint with an external station ViewPoint treats external stations just like regular internal stations. You can use ViewPoint commands that require a phone, place and answer calls, and handle calls in the Call Monitor using ViewPoint commands. There is no need to “imitate” a station (as described in “Imitating a station at a remote number” on page 6-10). Note: If you want to use ViewPoint call control when answering incoming calls at any of your routing list's external numbers you still must turn on "imitate a station." To use ViewPoint with an external station 1. Start ViewPoint. 2. At the Vertical TeleVantage ViewPoint Logon dialog box, click Options to expand the dialog box. 3. Click Station ID, and enter your external station ID. Your system administrator can tell you what it is. 4. Click OK. Configuring an external station _____________________________ With the proper permission, you can use ViewPoint to change the configuration of your external station. For example, you can specify a different phone number or IP address, or change the type of remote phone you have from an IP phone to a regular phone number. If your external station is a SIP phone, see the next section, “Configuring a SIP phone.” To configure an external station 6-12 1. Choose Tools > Options. The Options dialog box opens. 2. Click the Phone \ Station Features tab. 3. Under Destination, select one of the following types of external station: Q External Number. Choose for any external station with a phone number. Q Generic H.323 Device. Choose for any H.323-based IP phone not listed, including Polycom IP phones. USING TELEVANTAGE Q Intel PBX-IP Media Gateway. Choose for stations connected to an Intel PBX-IP Media Gateway. Q Uniden IP Phone. Choose for H.323-based Uniden IP phones. Q TeleVantage Softphone. Choose for the TeleVantage H.323 Softphone. See Appendix F, “Using the TeleVantage H.323 SoftPhone.” Q SIP Phone. Choose for any SIP-based IP phone, such as the Vertical Aastra 480i or eyeBeam SIP softphone. See the next section for more instructions. Q None. This selection is used by system administrators to create a null station, which is a station without a physical phone. 4. In Call using, select the dialing service used when the user places calls from the phone. For more information, see “Using dialing services” on page 12-8. 5. Enter the external station’s phone number in Number, or, for IP phones, the phone’s IP address in Address. 6. Check Stutter dial tone to have the phone alert you to new voice messages by stuttering the dial tone when you first pick up. 7. Check Disconnect when idle to disconnect calls immediately when you end a call. If unchecked, TeleVantage provides a 10-15 second window of internal dial tone after a call ends so that you can use the telephone commands for other activities. However, when unchecked you may find that you cannot place a new call from ViewPoint immediately after ending a call, because TeleVantage still considers the station off-hook. Checking the setting should solve that problem. Note that if checked, the station will not return to dial tone after the other party in a call hangs up. CHAPTER 6. USING TELEVANTAGE WITH A REMOTE PHONE 6-13 Configuring a SIP phone If you have a SIP phone external station, you can configure its behavior and customize your SIP URI, as follows: 1. Choose Tools > Options. The Options dialog box opens. 2. Click the Phone \ Station Features tab. 3. In Call Using, your company’s SIP dialing service should be selected. If your company has more than one SIP dialing service, you can choose a different one here. 4. Under Phone’s SIP address, choose whether the phone is registered with TeleVantage or not, as follows: Q Registered to SIP span. Choose this if your SIP phone is registered with TeleVantage, so that you can pick up the phone and dial TeleVantage extensions directly. Select the IP address of a TeleVantage SIP span from the drop-down list. When you configure your SIP phone, you should set the phone’s SIP Server or Domain field to that IP address. In the Userinfo field, enter the userinfo portion of the user’s SIP URI (for example “vwilliams” in “sip:[email protected]”). This field uniquely identifies the phone on the TeleVantage SIP span, so whatever text is specified here must also be entered in the SIP phone's Username field when you configure the phone. Q SIP URI. Choose this method if your SIP phone is registered with a non-TeleVantage SIP service such as <www.broadvoice.com> or fwd.pulver.com, and you want to receive calls from TeleVantage too. Enter the phone’s SIP URI, for example, “sip:[email protected].” Note that when using this option, calls from the phone will be placed over the phone’s SIP service, not TeleVantage, so you cannot dial TeleVantage extensions without first dialing the TeleVantage Server's SIP span address. 5. 6-14 Check Stutter dial tone to have the phone alert you to new voice messages by stuttering the dial tone when you first pick up. USING TELEVANTAGE 6. Check Disconnect when idle to have TeleVantage hang up the trunk call immediately whenever a call on the SIP phone ends. For most SIP users, you should leave this field unchecked. In this state TeleVantage provides 10-15 seconds of TeleVantage dial tone after a call ends, making it easy to place new calls immediately after a call ends. If you check the field, the SIP phone does not generate its own dial tone after the other party in a call hangs up. If checked, the connection to the SIP phone is dropped when the call is completed, and the phone returns to Idle and will play its own dial tone, busy tone or silence. 7. Click OK. Using a SIP phone You should be aware of the following SIP phone behaviors: Q SIP phones do not show as off-hook in ViewPoint Extension lists until the number is fully dialed. Q When you dial 9 (or another access code) for an outside line, the phone does not provide an “external dial tone” until you have dialed the full number. Q After dialing the number, you should press Dial or Send, otherwise there will be a 3 to 4 second delay before the call is placed. Changing your external station number with *17_______________ If you have an external station, you can use the telephone commands to change its location, for example, from your home to your cell phone. To do so: 1. From the remote phone that you want to set as your external station, call your office and log on to your account. (See “Logging on to TeleVantage from a remote number” on page 6-6). 2. Press # *17. You’re returned to a dial tone. 3. Press # and log on again to the Voicemail/Account menu. You can skip your extension and log on with # # <your password> #. 4. Press 6 9. The location of your external station is changed to the phone from which you are calling. Note: You must have permission to use this telephone command. CHAPTER 6. USING TELEVANTAGE WITH A REMOTE PHONE 6-15 CHAPTER 7 CHAPTER 7 SHARING STATIONS CHAPTER CONTENTS About sharing stations. . . . . . . . . . . . . . . . . . . . . . . . . . . . . . . . . . . . . . . . . . . . . 7-2 Placing outbound calls from shared stations. . . . . . . . . . . . . . . . . . . . . . . . . . . . 7-2 Distinguishing incoming calls to a shared station . . . . . . . . . . . . . . . . . . . . . . . . 7-3 Shared stations and personal status. . . . . . . . . . . . . . . . . . . . . . . . . . . . . . . . . . 7-3 About sharing stations ____________________________________ In TeleVantage you can share your internal or external station (telephone) with one or more other users, and still use your individual settings such as personal status and dialing permissions. You might share a station for a number of reasons, including the following: Q Your office uses shifts, and you and another person use the same desk at different times of the day. Q Your office does not have assigned desks, and you might work at a different phone every day. This is sometimes referred to as hot-desking or hotelling. Q You frequently move from phone to phone during the day, placing and receiving calls wherever it’s most convenient. Q The station you’re using is a phone in a conference room, lab, or other shared location. This chapter covers procedures you should use if you share a station for these or any other reasons. Placing outbound calls from shared stations __________________ How TeleVantage handles outbound calls from a station depends on which user is currently logged in at that station. Only one user at a time can be logged in at a station. When someone places an outbound call from the station, TeleVantage assumes it’s the user who is logged in, and handles the call as follows: Q The call is subject to that user’s dialing permissions and restrictions. Q The call is logged in the Call Log as placed by that user. If you are using a shared station, before placing calls you should make sure that you are logged in to the station. To log on, do the following: 1. Pick up the station and enter # <your extension> # <your password> #. (Your office may use a logon key other than #). This logs you in to the station until you hang up. 2. Optionally, press 5 1 to forward your calls to the station. This logs you in to the station persistently, and you remain logged in until one of the following things happens: Q You log off from the station by picking up the phone and pressing *0 0. The station reverts to its default user. (If you are one of the station’s default users, this command has no effect.) Q You exit TeleVantage ViewPoint. Q An amount of time (by default 1 hour) passes with no activity on the station. The station reverts to its default user. Your system administrator can tell how much time must pass before the station reverts. Q Another user logs in at the station. Note: You can also log on to a station by logging on to the TeleVantage ViewPoint at the station’s computer. For instructions, see “Logging on to ViewPoint” on page 8-3. 7-2 USING TELEVANTAGE Finding out who is currently logged in at a station To find out who is currently logged in at a station, pick up the station and dial *0. Note: You can also see who is currently logged in by looking at the status bar of the TeleVantage ViewPoint. See “The status bar” on page 8-12. Distinguishing incoming calls to a shared station______________ When you share a station with another user and the phone rings, you may want to know which user the call is for. You can use the following methods to distinguish incoming calls to a station. The “call for” announcing prompt With “call for” announcing turned on, when you pick up the phone you hear a recorded message that says “Call for,” followed by the name of the user whom the call is for. You can then accept or decline the call using the standard call announcing commands (see “Answering a call using call announcing” on page 4-2). Note that pressing 2 or 3 sends the call to the voice mailbox of the user it is for. To turn on “call for” announcing 1. In TeleVantage ViewPoint, choose Tools > Options. 2. In the Options dialog box, click the Call Announcing tab. 3. Check Announce who the call is for. 4. Click OK. Distinct ring patterns You and the user(s) who share your station can agree to set different ring patterns for your incoming calls. For instructions, see “Changing ring patterns” on page 18-11. Shared stations and personal status_________________________ Your personal status affects incoming calls to your extension only. It does not affect calls to other users who share your station. For example, if you select the Do Not Disturb personal status, calls to your extension will not ring the phone, but the phone will still ring for calls to other users. This includes users who have forwarded their calls to your extension. CHAPTER 7. SHARING STATIONS 7-3 Using ViewPoint CHAPTER 8 CHAPTER 8 USING TELEVANTAGE VIEWPOINT CHAPTER CONTENTS About TeleVantage ViewPoint . . . . . . . . . . . . . . . . . . . . . . . . . . . . . . . . . . . . . . 8-2 Using ViewPoint from any web browser . . . . . . . . . . . . . . . . . . . . . . . . . . . . . . . 8-2 Logging on to ViewPoint . . . . . . . . . . . . . . . . . . . . . . . . . . . . . . . . . . . . . . . . . . . 8-3 Exiting ViewPoint . . . . . . . . . . . . . . . . . . . . . . . . . . . . . . . . . . . . . . . . . . . . . . . . 8-8 Elements of the ViewPoint window . . . . . . . . . . . . . . . . . . . . . . . . . . . . . . . . . . . 8-9 ViewPoint folders . . . . . . . . . . . . . . . . . . . . . . . . . . . . . . . . . . . . . . . . . . . . . . . 8-13 Managing folders and items . . . . . . . . . . . . . . . . . . . . . . . . . . . . . . . . . . . . . . . 8-16 Organizing items in folders . . . . . . . . . . . . . . . . . . . . . . . . . . . . . . . . . . . . . . . . 8-21 Sharing folders . . . . . . . . . . . . . . . . . . . . . . . . . . . . . . . . . . . . . . . . . . . . . . . . . 8-24 Using the audio controls . . . . . . . . . . . . . . . . . . . . . . . . . . . . . . . . . . . . . . . . . . 8-26 Importing and exporting TeleVantage items . . . . . . . . . . . . . . . . . . . . . . . . . . . 8-27 About TeleVantage ViewPoint_______________________________ The TeleVantage ViewPoint application provides a central place to manage your calls, voicemail, contacts and TeleVantage account in an easy-to-use, graphical Windows interface. In ViewPoint you can quickly and easily drag and drop to transfer or conference calls, point and click to hear voice messages or call people back, set up call rules and “follow me” call forwarding to handle important callers, monitor call center queues, and more. See your TeleVantage system administrator about installing ViewPoint on your computer. Without ViewPoint, you can still access many TeleVantage functions by using the telephone commands. For details, see Chapter 3 through Chapter 6 and the “Telephone Commands Quick Reference” in Appendix A. Using ViewPoint in Spanish, German, French Parisian or French Canadian You can have the TeleVantage ViewPoint interface display in Spanish, German, French Parisian or French Canadian. To do so, use the Windows Control Panel to set your Windows Regional Settings to the desired language. You will need to restart ViewPoint if it was open. Using ViewPoint from any web browser ______________________ TeleVantage ViewPoint Web Access is a version of TeleVantage ViewPoint that you can access through your Web browser. If your office has ViewPoint Web Access set up, you can use it to access TeleVantage features from any location on the Internet. To access ViewPoint Web Access, type its Internet address in your Web browser. See your TeleVantage system administrator for the address. In most cases, the instructions in this manual also apply to ViewPoint Web Access. You can also use ViewPoint Web Access’s context-sensitive online Help for specific instructions about a ViewPoint Web Access folder. 8-2 USING TELEVANTAGE Logging on to ViewPoint __________________________________ To use ViewPoint, you must log on using a valid TeleVantage user account. Important: Each ViewPoint program must be licensed. If you see a message stating that ViewPoint is not licensed, you cannot log on. See your TeleVantage system administrator for help if such a message appears. To log on to ViewPoint 1. Choose Start > Programs > Vertical TeleVantage > TeleVantage ViewPoint. The ViewPoint Log On dialog box opens. 2. Type your user name in the User Name field. If you do not know your user name, ask your TeleVantage system administrator. 3. Type your numeric password in the Password field. Use the same password that you use to log on to TeleVantage on the phone. 4. If you want to skip the process of logging on to the TeleVantage ViewPoint in future sessions, check Automatically log on as this user. Note: If you check Automatically log on as this user, anyone at your computer can open your ViewPoint program and listen to your voice messages, because ViewPoint will open without requiring a password. 5. If you need to change login options, for example to use ViewPoint with a remote phone, click Options. See the next section, “Using ViewPoint with a different phone or Server.” 6. Click OK. ViewPoint starts. If you are a new user, when you log on to ViewPoint you will see the ViewPoint Welcome Wizard (see page 8-8 for details, including how to turn the Welcome Wizard off). New and current users will see ViewPoint tips of the day when they log on. To turn tips off, restore them, or view them any time, choose Help > Tip of the Day. Resetting ViewPoint so that login is required 1. Choose Tools > Options. The Options dialog box opens. 2. On the ViewPoint tab, uncheck Log on automatically. 3. Click OK. CHAPTER 8. USING TELEVANTAGE VIEWPOINT 8-3 Using ViewPoint with a different phone or Server By clicking Options in the ViewPoint Logon dialog box, you can change the following login settings: Q The associated phone. ViewPoint works best in conjunction with a phone, when you can use the Place Call commands, make recordings, and more. ViewPoint can be associated with only one phone (internal or remote) at a time. You would change the associated phone whenever you wish to use a different phone with ViewPoint (for example, your desktop computer has been moved to a different office, or you move your Notebook PC to a conference room phone or to home). You can also change the associated phone after logging on by selecting File > Use a different station. Q The TeleVantage Server. ViewPoint connects to a specific TeleVantage Server. If multiple TeleVantage Servers are available on your network, you can change the Server to which ViewPoint is connected. You must also change the Server if the network name of its computer has changed. To change ViewPoint login options 1. Start the ViewPoint program as described in the previous section. If your system logs you on automatically, choose File > Use a different station after you start ViewPoint. The expanded ViewPoint Log On dialog box opens. 2. Under Use this phone with ViewPoint, specify the phone with which ViewPoint is associated. This phone will ring whenever you use a ViewPoint command that requires ringing your phone, for example, playing a voice message over the phone, using the Place Call command, or making a recording. Specify the associated phone in one of the following ways: Q 8-4 Station ID. To use ViewPoint with a TeleVantage station—either a station in the office or an external station—select this field and enter the phone’s station ID. To learn a TeleVantage phone’s station ID, pick up the phone and press *0. USING TELEVANTAGE If you forget your own station ID, you can enter 0 for the Station ID, click OK, then in the next window select Use your default station. Q Remote number. To use ViewPoint in conjunction with a phone that is not a TeleVantage station, select this field and enter the phone number or IP address of the phone. As long as this ViewPoint session lasts, that phone will be the associated phone. Click to choose advanced options for the number (see the next section, “Specifying options for a remote number” ). Q eyeBeam SIP softphone. This is the preferred softphone option for the highest audio quality. See Appendix G, “Using the CounterPath SIP softphones.” Q TeleVantage H.323 softphone. This option does not provide as high audio quality as the SIP softphone. See Appendix F, “Using the TeleVantage H.323 SoftPhone.” Q None. Choose this option to use ViewPoint without an associated phone. ViewPoint commands that require a phone—for example, placing a call—will be unavailable. 3. In Server, type the network name of a TeleVantage Server computer on your network, to select one. or click 4. Click OK. Specifying options for a remote number If you selected Remote number, you can click to open the Check Phone Number dialog box, where you can specify how TeleVantage dials the number. 1. Under Address type, make sure the correct type of number is selected. 2. Under Call Using, either accept the default dialing service access code for the type of number selected, or click This access code and enter a different access code. Your system administrator can tell you what access codes are available. 3. Under Country/Region, make sure that the correct country is selected. CHAPTER 8. USING TELEVANTAGE VIEWPOINT 8-5 4. Under Number, make sure that the number is correct. The display bar shows the number as TeleVantage will dial it after applying dialing rules. 5. To have TeleVantage dial the number without applying dialing rules, uncheck Use country code and area code dialing rules. For example, you can have TeleVantage dial a number that appears to be long-distance without adding the “1.” 6. Click OK. Using ViewPoint with another station or a remote number Most TeleVantage users have a default station ID, which represents the phone your system administrator assigned to you (if you roam between phones your station ID may be 0). When you log on to ViewPoint specifying an associated phone other than your default station, the Select Your ViewPoint Phone dialog box opens, enabling you to clarify which phone you want to use with ViewPoint. The dialog box appears differently for a station and a remote number. 1. Choose one of the following options: Q Use station n as a visitor. This option appears only if you specified another user’s station as your associated phone—for example, you are logging on at another user’s desk. The phone remains set for its normal user, but ViewPoint is set for you. Calls you place and receive using the phone use the normal user’s account (for example, the dialing permissions and call announcing settings) and appear in the normal user’s Call Log. However, calls you place and receive using ViewPoint commands use your account. Choose this option if you do not intend to use the phone extensively during this ViewPoint session. Q Use <this phone > to place and answer calls ... . The phone (station or remote number) is set for you. Calls you place and receive using the phone use your account settings. Choose this option if you will be using the phone as your own during this ViewPoint session. For how to reset the station to its normal user, see “Placing outbound calls from shared stations” on page 7-2. 8-6 USING TELEVANTAGE If you choose this option, you can also select Forward my calls to this station / number to receive calls to your own extension here. For more information about call forwarding, see “Forwarding calls” on page 15-3. Q Use my default station. Your default station remains ViewPoint’s associated phone. Whenever you use a ViewPoint command that requires the phone—for example, to play a voice message—ViewPoint uses your default station. Choose this option only if your default station is nearby. Q I am not near a TeleVantage phone. You log on with station ID 0, meaning that ViewPoint is not associated with a phone. ViewPoint commands that require a phone—for example, placing a call—are unavailable. Note:When you run ViewPoint without an associated phone, the Call Monitor folder title bar displays “No associated phone” as a reminder. 2. Click OK. ViewPoint opens with the phone selection you made. Logging on with new logon options You can log on as a different user, or with a different associated phone, without exiting and restarting the ViewPoint program. This feature makes it easy to log on to another user’s account from your ViewPoint, or to move ViewPoint from one phone to another. To log on to another user’s account, you must know the other user’s password. To log on as a different user, choose File > Log on as a different user. The TeleVantage ViewPoint Log On dialog box opens. See “Logging on to ViewPoint” on page 8-3. To change ViewPoint’s associated phone, choose File > Use a different station. The TeleVantage ViewPoint Log On dialog box opens with your name and password already entered and the Options showing. Changing your password 1. Choose Tools > Options. The Options dialog box opens. 2. Click Change Password. The Change Password dialog box opens. 3. Enter your current password under Old password, enter your new password under New password, and then retype your new password in the Verify new password field. 4. Click OK to close the Change Password dialog box, and then click OK to close the Options dialog box. Logging on with command-line switches You can add switches to the Windows shortcut command line that starts ViewPoint. The command line switches enable you to run ViewPoint using two phones at your desk, log on using a particular station or remote number, turn on debugging data, and perform other tasks. See Appendix H for more information. CHAPTER 8. USING TELEVANTAGE VIEWPOINT 8-7 About the Welcome Wizard If you are a new user, the Welcome Wizard starts automatically when you log on to TeleVantage ViewPoint. The Welcome Wizard helps you to quickly configure your TeleVantage account, including your voice title, voice mail greeting, and phone numbers. You can also launch the ViewPoint Quick Tour from the Welcome Wizard. To turn the Welcome Wizard off, click Do not show this wizard the next time ViewPoint starts in the last screen of the Welcome Wizard. To re-run the Welcome Wizard at any time, choose Tools > Welcome Wizard. About the tip of the day When you start ViewPoint, the tip of the day appears, offering individual tips on ViewPoint features. To prevent the tip of the day from appearing, uncheck Show tips at startup before clicking Close. To view a tip of the day at any time or reset its startup status, choose Help > Tip of the Day. Watching the ViewPoint Quick Tour To watch the ViewPoint Quick Tour, an animated introduction to ViewPoint, start ViewPoint and choose Help > TeleVantage Quick Tour. Exiting ViewPoint_________________________________________ To exit ViewPoint, choose File > Exit. If you are at another user’s desk, exiting logs you off from the station associated with the PC, returning the station to its default user. You can log off from the station without exiting ViewPoint by picking up the phone and dialing *00. Exiting and logging off You can also exit ViewPoint by choosing File > Exit and Log off. This command closes all ViewPoint folders that you have opened in a new window by right-clicking the navigation pane and choosing Open in new window. Note that it does not close multiple instances of ViewPoint opened by using the /allowmultiple command line argument (see Appendix H). 8-8 USING TELEVANTAGE Elements of the ViewPoint window_________________________________________ ViewPoint window contains the following elements: Q The menu bar Q The toolbar Q The navigation pane or view bar Q The status bar Q ViewPoint folder that is currently displayed (see “ViewPoint folders” on page 8-13) The menu bar The menu bar, at the top of ViewPoint, provides access to TeleVantage commands. Click each menu to see the commands that menu contains. Menu commands are referenced in this manual in the format File > New > Contact. You can drag the menu bar from its left edge to detach it. The toolbar The toolbar, directly under the menu bar in each folder, provides single-click access to frequently used TeleVantage commands. Some folders contain toolbar buttons that are not found in other folders. The following illustration shows the toolbar for the Voicemail folder. In any folder, clicking the left-most toolbar button creates a new item for that folder. For example, in the Call Monitor, clicking the left-most button lets you place a new call: You can also click the small arrow to the right of that button for a menu that lets you create any new ViewPoint item. The arrow is available in every folder. You can hide or show toolbar buttons. See “Hiding and showing toolbar buttons in a folder” on page 18-24. You can also drag the toolbar from its left edge to detach it. CHAPTER 8. USING TELEVANTAGE VIEWPOINT 8-9 The navigation pane The navigation pane, on the left side of the ViewPoint window, gives you point-and-click access to ViewPoint’s folders. Click a folder in the navigation pane to open that folder in the ViewPoint main window. The navigation pane is made up of the Favorite Folders list and, below it, the navigation bar. You can expand the navigation bar or Favorite Folders list by dragging the separator bar between them. As you shrink the navigation bar, its icons minimize and appear at the bottom. 8-10 USING TELEVANTAGE Using the navigation bar Click an entry in the navigation bar to go to that folder and gain access to other related folders in the Favorite Folders list. The entries in the navigation bar are: Q Call Monitor. Displays the Call Monitor. Favorite Folders: Extensions and (if you are a call center agent) Queue Monitor. Q Voicemail. Displays the Inbox folder of the Voicemail folder. Favorite Folders: All other Voicemail folders, including local folders and any folders that other users have shared with you. Q Contacts. Displays the Contacts folder. Favorite Folders: The Public Contacts folder and any Contacts folders that other users have shared with you. Q Call Log. Displays the Call Log. Favorite Folders: Any Call Logs that other users have shared with you. Q Configuration. Displays the Greetings folder. Favorite Folders: Call Rules, Greetings, Personal Statuses, Routing Lists, Workgroups, Public Workgroups. Using the Folder List Choose All Folders in the navigation bar to display the Folder List, which gives you point-and-click access to every available folder. Folders that contain other folders are marked with an expansion symbol (a plus or minus sign). Click the symbol to open or close the folder. Note: In the Folder List, the Extensions folder appears under Public Folders. Customizing the navigation pane To add or remove buttons from the navigation pane, click the small arrow icon in the lower right corner of the pane, then choose Add or Remove Buttons from the menu that appears. Check or uncheck button options on the submenu to include or hide them in the pane. The view bar The view bar is an alternative to the navigation pane that restores ViewPoint to the look of TeleVantage 5.0 and earlier. Click an icon in the view bar to open that folder in ViewPoint’s main window. To use the view bar instead of the Navigation pane 1. Choose Tools > Options. The Options dialog box opens. 2. Click the ViewPoint tab. 3. Uncheck Use Navigation Pane. 4. Click OK. You must restart ViewPoint to see the change. By default, folders within folders—for example, the Saved folder in the Voice Mail folder—do not appear in the view bar. You can add them by right-clicking the view bar. You can also choose View > Folder List to display the Folder List. CHAPTER 8. USING TELEVANTAGE VIEWPOINT 8-11 The status bar The status bar is located at the bottom of ViewPoint window. The status bar gives you quick access to the following information: Q Last caller. Lists the name (if available) and Caller ID of your last incoming call. You can press F11 to place a call to that number. Q Number of items. Number of items in the current folder. For example, if you have 18 contacts, the Contacts folder status bar displays “18 Items.” In any Voicemail folder, the status bar also indicates the number of unheard messages. Q Name and extension. The name and extension of the user logged on to ViewPoint on this computer. If you are a call center agent, clicking this spot on the status bar displays a dropdown list so you can specify if you are making personal or queue calls. See “Placing calls from a queue” on page B-8. Q Phone. If you see a Phone pane showing the name of another user, it indicates that that user is logged in to your station. While that user is logged in, calls you place using the phone will be subject to that user’s dialing restrictions, and logged as coming from that user. To restore the station to yourself, pick up the phone and dial *00. Q Personal Status. The current personal status of the user logged on to ViewPoint. Click the personal status button to choose a different personal status. See Chapter 9 for information on personal statuses. Q Audio output. You can click these buttons to switch ViewPoint's audio output between your computer speakers and your phone. Audio output includes playing your voice messages. Click the arrow to the right of the button to switch your audio output. Q Call forwarding. The FWD button appears as a reminder when you have forwarded your calls. Double-click the button to open the Call Forwarding dialog box, in which you can change or turn off call forwarding. See “Forwarding calls” on page 15-3. Hiding and showing ViewPoint window elements You can hide or show each of ViewPoint window elements except the menu bar. Use the View menu commands to toggle an element between hidden and shown. For example, to hide or show the status bar choose View > Status bar. 8-12 USING TELEVANTAGE Locking ViewPoint window elements You can lock the layout of your ViewPoint so that you don’t accidentally resize or close panes. With the ViewPoint layout locked, you cannot drag borders to resize panes, and panes no longer have a clickable X in the corner with which to close them. You can still resize the ViewPoint window as a whole, and you can still hide and show panes using the commands on the View menu. To lock or unlock the ViewPoint display, choose View > Lock the Layout. You can also lock the current folder in place, so that it cannot be switched to another folder. See “Locking the current folder in place” on page 8-16. Customizing the ViewPoint display You can further customize the appearance and features of ViewPoint. See “Customizing the ViewPoint display” on page 18-22 for more information. ViewPoint folders _______________________________________________________________ The TeleVantage ViewPoint contains folders, which appear in the main part of ViewPoint window and give you access to specific TeleVantage functions. Important: Some folders may not be available to you. Your TeleVantage system administrator controls which folders your ViewPoint program displays. To open a folder, do one of the following: Q Click its icon in the Navigation pane. See “The navigation pane” on page 8-10. Q Choose View > Go To, then select the folder to display. For an overview of each folder, see the following table. Navigation Pane Folder Description Call Monitor Place calls and handle incoming calls (transfer calls, create conference calls, monitor voice mail). Voice Mail \ Inbox Hear and manage your voice messages. To call back a message, right-click it and choose Place Call. Contacts Manage an online phone book of your telephone contacts. Call Log View a record of all your phone calls. To return the call, right-click it and choose Place Call. CHAPTER 8. USING TELEVANTAGE VIEWPOINT 8-13 Navigation Pane Folder Description Call Monitor \ Extensions View all TeleVantage extensions, their personal statuses, and who is on the phone now. Call Monitor \ Queue Monitor Call Center agents only. View and manage agents, and view real-time queue statistics. Configuration \ Call Rules Set up custom call handling for individual callers or for specific dates or times. Configuration \ Greetings Record your voice-mail greetings and change the active greeting. Configuration \ Personal Statuses Manage personal statuses that communicate your location and availability to your coworkers and control how your incoming calls are handled. Configuration \ Routing Lists Set up “follow me” call forwarding (calls ring a series of numbers to find you), and direct calls to workgroups or other extensions. Configuration \ Workgroups Define groups of users and contacts. You can then send voice messages to the group, call all group phones, share your ViewPoint folders with the group, and more. Working in multiple folders You can have several folders open at once by opening each folder in its own window. To open a folder in its own window, right-click a folder button in the Favorite Folders list and choose Open in New Window on the shortcut menu. When you want to shut down ViewPoint, you can close all ViewPoint windows at the same time by choosing File > Exit and Log Off on the main menu. 8-14 USING TELEVANTAGE Adding the Calls Pane to any open folder The Calls Pane contains the same information that appears in the Call Monitor. You can display the Calls Pane in any ViewPoint folder and see and act on your incoming calls. To add the Calls Pane to a folder, do the following: 1. Open the folder to which you want to add the Calls Pane. 2. Choose View > Calls Pane. 3. Select a location from the menu to place the Calls Pane. To remove the Calls Pane from a folder, choose View > Calls Pane > None. Adding the Phonebook Pane to the Call Monitor folder The Phonebook pane includes the Extensions folder and the Contacts folder. Adding the Phonebook Pane to the Call Monitor folder lets you perform drag-and-drop call handling operations between the pane and the Call Monitor. See “Dragging and dropping items” on page 8-19. With the Extensions folder, you can see whether a user is on the phone before placing a call to him or her. To add the Phonebook Pane to the Call Monitor folder, choose View > PhoneBook Pane, and then select a location from the sub-menu. With the Phonebook pane open, click the appropriate tab to display the Extensions folder or Contacts folder. To remove the Phonebook Pane from the Call Monitor folder, choose View > Phonebook Pane > None. Using Index buttons to find items quickly In several folders you can choose View > Index Buttons to display lettered buttons along the right side of ViewPoint. Click an Index button to jump to the items beginning with that letter. CHAPTER 8. USING TELEVANTAGE VIEWPOINT 8-15 Locking the current folder in place You can lock ViewPoint to the folder that is currently displayed, so that it cannot be switched to another folder. To do so, choose View > Prevent Switching Folders. Choose the same command to enable folder switching again. With folder switching prevented, the Navigation pane (or view bar) is removed from ViewPoint display, and the View > Go To menu commands are disabled. Any options to automatically display the Call Monitor are overridden so that the folder will not switch to the Call Monitor. Managing folders and items ________________________________ Items are individual greetings, contacts, routing lists, personal statuses, workgroups, and call rules that you create in TeleVantage. One item appears on each row in a folder. For example, one contact appears on each row in the Contacts folder. This section explains the following: Q Using commands in folders Q Managing items in folders Q Printing items in folders Using commands in folders TeleVantage’s commands appear in each ViewPoint view as follows: Q Choose a command on the folder’s menu bar. For example, in the Inbox folder of the Voicemail folder, choose the Actions menu and click a command. Q Click a toolbar button. Position the mouse pointer over a button to see its action. Q Right-click an item and choose a command on the shortcut menu. Commands affect only the item or items selected. Right-clicking an item selects it and opens a shortcut menu that contains commands, so it is often the fastest way to perform an action. Managing items in folders This section is a guide to managing individual items in a folder: Q Creating items Q Deleting voice messages and other items Q Renaming items Q Cutting and pasting items Q Copying and pasting items Q Dragging and dropping items You may not be able to perform these actions if you do not have the required permission. 8-16 USING TELEVANTAGE Creating items You can create all types of TeleVantage items, such as greetings and call rules, in any folder. You can create a completely new item, or you can copy an existing item and enter only the information that is new for that item. To create an item, choose File > New and choose the type of item that you want to create, such as a contact or a greeting. Enter the information about the new item in the dialog box that opens. Click OK to create the item. You cannot create extensions. To create an item by copying an existing item 1. Select the item on which you want to base a new item, such as a contact in the Contacts folder. 2. Choose Edit > Copy. 3. Choose Edit > Paste. A Contact dialog box opens. Copy of <item that you copied> appears in the title bar of the dialog box. The dialog box contains a duplicate of the selected item’s information, such as name, phone number, and so forth. You can use this information as a basis for creating a new item. 4. Enter the information about the new item in the dialog box. 5. Click OK to save the changes as a new item. Deleting voice messages and other items To delete a voice message from your Inbox, select it and then press DELETE. The voice message moves to your Deleted folder. To permanently delete a voice message from your Inbox 1. Select the voice message. To select more than one voice message, press CTRL and select them. 2. Press SHIFT+DEL. A confirmation dialog box opens. 3. Do one of the following: Q Click Yes if you want the selected voice message to be permanently removed from your computer. Q Click No to keep the voice message in your Inbox. To delete other items 1. In the folder in which the item appears, select the item. To select more than one item, press CTRL and click each item that you want to delete. 2. Right-click the selected item and choose Delete on the shortcut menu. A confirmation dialog box opens. Note: When you delete an item that is not a voice message, such as a greeting or a CHAPTER 8. USING TELEVANTAGE VIEWPOINT 8-17 call rule, the item is permanently and irretrievably removed from your computer. You cannot recover it after you delete it. 3. Click OK to permanently delete the item. Renaming items You can easily rename items in TeleVantage, but you cannot rename some types of items, such as default personal statuses or the Standard routing list. Use the following procedure to rename an item. To rename an item 1. Double-click the item. The item’s dialog box opens. 2. In the Name field, type a new name for the item. 3. Click OK. Cutting and pasting items Cutting a row in the Contacts, Greetings, Routing Lists, Personal Statuses, Call Rules, and Workgroups folders deletes the item on that row and places it on the clipboard. To create a new item based on an existing item and delete the existing item 1. Select the item that you want to delete and on which you want to base a new item, such as a contact in the Contacts folder. 2. Choose Edit > Cut. 3. In the Navigation pane, select the folder into which you want to paste the copy of the item. See “The navigation pane” on page 8-10. 4. Choose Edit > Paste. A new dialog box opens, containing a duplicate of the selected item’s information, such as name, phone number, and so forth. You can use this information as a basis for creating a new item. 5. Enter the information about the new item in the dialog box. 6. Click OK to save the changes as a new item. Copying and pasting items Copying a row in the Contacts, Greetings, Routing Lists, Personal Statuses, Call Rules, and Workgroups folders places a copy of the item in that row on the clipboard as text. This information can be pasted into other applications, such as a text program. Choose Edit > Copy to place a copy of selected items on your clipboard. Choose Edit > Paste to paste the items. Use this method to paste Call Log entries and voice message information into the Problem Report Wizard (See “Using the Problem Report Wizard” on page I-1). For information about creating a new item by copying an existing item, see page 8-17. 8-18 USING TELEVANTAGE Dragging and dropping items You can drag and drop one item onto another item to perform actions such as making a call, transferring a call, and adding a call to a conference. You can also move an item to a folder. For example, if you drag an active call in your Call Monitor onto a user in the Extensions tab of the Phonebook pane, the call transfers to that user. Conversely, you can drag a user from the Phonebook pane to the Call Monitor to call that user. The following table lists the drag-and-drop actions you can perform within TeleVantage ViewPoint. The From column shows the items you can click and drag. The To column shows the destination items. The remaining columns show the actions that result when you drag and drop an item or use the SHIFT and CTRL keys in conjunction with dragging and dropping. Notes Q Q Whenever you can drag an item to the Call Monitor to place a call, you can also drag it to the Dial toolbar field. ViewPoint Web Access does not support drag-and-drop actions. From Call To Drag SHIFT + Drag CTRL + Drag Call No action Opens the Conference dialog box Conferences the calls Extension, Contact, Call Log, Voice Message Performs a blind transfer Opens the Transfer dialog box Performs a supervised transfer Note: ALT+Drag of a call to an extension transfers the call directly to that extension’s voicemail. Call Log Call Conferences the Call Log party with the call Opens the Conference dialog box Empty Call Monitor Places a call to the Call Log party Opens the Place Call To dialog box CHAPTER 8. USING TELEVANTAGE VIEWPOINT 8-19 From Contact Folder Voice Message 8-20 To Drag SHIFT + Drag Call Conferences the contact’s default number with the call Opens the Conference dialog box Empty Call Monitor Places a call to the default phone number Opens the Place Call To dialog box Folder Moves the contact to the folder Opens the Move Item dialog box Folder Moves the folder to another folder Opens the Move Folder dialog box Contact Moves the folder to the Contacts folder Opens the Move Folder dialog box Voice Messages Moves the folder to the voice Message folder Opens the Move Folder dialog box Call Conferences the message sender with the call Opens the Conference dialog box Empty Call Monitor Places a call to the message Caller ID Opens the Place Call To dialog box Folder Moves the message to a folder Opens the Move Item dialog box CTRL + Drag Copies the folder Copies the message USING TELEVANTAGE From To Drag SHIFT + Drag Extension (User, Auto Attendant, Queue, or IVR Plug-in) Call Conferences the call Opens the Conference dialog box Empty Call Monitor Places the call Opens the Place Call To dialog box Text (in ViewPoint or another application) Call Monitor Places a call to the number dropped Opens the Place Call To dialog box CTRL + Drag Dragging and dropping voice messages to other applications You can drag-and-drop a voice message from ViewPoint into another Windows application that supports file-dropping, for example, the message window of Microsoft Outlook. Hold down CTRL while dragging-and-dropping to another application. The voice message appears in the other application with a filename specifying the contact name or Caller ID of the caller who left it, where available. Printing items in folders To print the contents of a folder, choose File > Print. When you print a folder that contains several columns, you may need to change the orientation of the page to “landscape” so that all columns that appear in the folder are printed. Organizing items in folders ________________________________ Folders can have subfolders A folder is a subdivision that let you organize the contents of that folder. For example, in the Contacts folder you can create a Business folder and a Personal folder, and then organize your contacts in these folders. You can then click the Personal folder to view only your personal contacts in the Contacts folder. You can create folders within the Voicemail and Contacts folders. You can create as many folders as you want, and you can nest folders within other folders. The Voicemail folder contains one folder already created, the Saved folder. When you listen to a voice message on the telephone and save it, the message is moved into the Saved folder. Viewing folders in the Folder List The best way to view folders is to choose All Folders in the Navigation pane. The Folder List opens, displaying all the folders that you can access. See “The navigation pane” on page 8-10. CHAPTER 8. USING TELEVANTAGE VIEWPOINT 8-21 Private and public folders ViewPoint displays the following types of folders in the Folder List section of the Navigation pane: Q Private folders. Folders that you create and that appear in your ViewPoint only, unless you share them with other users. See “Sharing folders” on page 8-24. Q Public folders. Folders that are visible to all TeleVantage users. See “Viewing public folders” on page 8-23. Managing folders This section is a guide to basic actions you can perform on folders. The folders that support subfolders are the Voicemail folder and the Contacts folder. Creating folders 1. Choose File > Folder > New Folder. The Create New Folder dialog box opens. 2. Under Name, type a name for the new folder. 3. Under Select where to place the folder, click the folder within which you want to place the new folder. The folders that support subfolders are the Voicemail folder and the Contacts folder. 4. Click OK. The folder appears in the Folder List. Deleting folders 1. In the Folder List, click the folder that you want to delete. 2. Choose File > Folder > Delete. The folder and its contents is moved to the Deleted folder. To delete a folder permanently, you must delete it from the Deleted folder or empty the Deleted folder by choosing Tools > Empty Deleted Folder. Renaming folders 1. In the Folder List, click the folder that you want to rename. 2. Type a new name for the folder. 3. Press ENTER to complete the name change. Moving items between folders 8-22 1. In the Folder List, select the folder that contains the items you want to move to another folder. The contents of the folder appears in ViewPoint window. 2. Select one or more items that you want to move. 3. Drag the selected items to the target folder in the Folder List. USING TELEVANTAGE Viewing public folders Public folders contain items that all TeleVantage users can view and use. For example, any user can view a public contact’s information or place a call to that contact. Example: Your company defines its departments as public workgroups. All users in the company can view the members of those workgroups. To view public folders, click Public Folders in the Folder List. Note: Items in public folders are not generally available for editing or deleting. You must have special permission to edit a public item. Managing the Deleted folder The Deleted folder contains voice messages that you have deleted from the Voicemail folder. Items in the Deleted folder continue to be stored in the limited space that has been allocated to you for your voice files. To regain space for more voice messages or other voice files, empty your Deleted folder. To view the contents of the Deleted folder, click it in the Folder List. Emptying the Deleted folder You can delete an item from the Deleted folder just as you would from any folder. When items are deleted from the Deleted folder, they are deleted permanently. To empty the Deleted folder, choose Tools > Empty Deleted Folder. To empty the Deleted folder automatically 1. Choose Tools > Options. The Options dialog box opens. 2. Click the Voice Messages \ Usage tab. 3. Choose one of the following options: Q To delete all messages in the Deleted folder now, click Remove all items now. The messages are deleted when you click OK to close the Options dialog box. Q To empty the Deleted folder automatically whenever you exit ViewPoint, check Remove all items when exiting. Q To remove old items automatically from the Deleted folder, check Periodically remove old items, and then enter the age in days at which an item is automatically removed. 4. Click OK. CHAPTER 8. USING TELEVANTAGE VIEWPOINT 8-23 Sharing folders___________________________________________ You can share folders, and any folders within them, with other TeleVantage users that you specify: Q The Call Monitor folder Q The Voicemail folder Q The Contacts folder Q The Call Log folder Those users can access the folders that you share with them from their ViewPoint programs according to access levels that you specify. You can grant individual users specific levels of access to your shared folders. Example: If you and two coworkers are working on the Gould project, you can create a Contacts folder called “Gould” in which you keep important contacts at the Gould office. You can share the Gould folder with your two coworkers, so that all three of you have access to Gould contacts’ phone numbers. Notes Q Voice messages marked Private do not appear in a shared folder. Q Calls from a call center queue do not appear in a shared Call Monitor. To share a folder 8-24 1. In the Favorite Folders list, click the folder that you want to share. 2. Choose File > Folder > Share Folder. The folder’s Properties dialog box opens at the Sharing tab. 3. Select the users in the Available Users list with whom you want to share the folder. To select multiple users, press CTRL as you select users. USING TELEVANTAGE 4. Click Add. The selected users are moved to the Share with these users list. 5. To change the access level for a user, select the user in the Share with these users list, and then select one of the following from the Permission dropdown list: Q View only. The user can view or listen to items in this folder, but cannot edit or delete them. Q View and Edit. The user can view, listen to, edit, delete, and move items in this folder. 6. Click Apply to save your changes and continue to work on the Sharing tab. When you are done, click OK. The folder is now shared with the users in the Share with these users list at the specified permission level. Viewing shared folders To view folders that another user has shared with you, choose All Folders in the navigation pane, open Shared Folders at the bottom of the Folder List, and select the folder of the other user. Deleting shared items If you have permission to do so, you can delete voice messages from folders that other users have shared with you. If those users also shared their Deleted folders with you, the message moves to their Deleted folders. If not, the message is permanently removed. CHAPTER 8. USING TELEVANTAGE VIEWPOINT 8-25 Using the audio controls___________________________________ TeleVantage’s audio controls make it easy to create recordings and listen to recordings and voice messages. These audio controls appear throughout ViewPoint in dialog boxes in which you can create recordings and listen to voice messages. Creating recordings and playing voice messages You create recordings by speaking into your phone. Record When you are ready to record, pick up your phone, and then click the button. A beep signals that recording has begun. Stop When you are finished recording, you can either hang up or click the button. Play Click the button to listen to the recording or voice message. Click it again to pause playback. To move forward and backward within the recording or voice message, drag the slider bar: You can play audio either over your computer speakers or your telephone. Choose Tools > Audio Output to switch audio output from one to the other. You can also use the button in the status bar. When playing audio over the phone, if your phone is on hook, it will ring to connect you to the audio being played. Note: When sending audio to your phone, ViewPoint displays a message identifying the station ID being rung. Station IDs over 16,000 correspond to external stations created with the Imitate a station routing list option. See “Imitating a station at a remote number” on page 6-10. Using voice message bookmarks You can set bookmarks in voice messages by dragging the arrows that appear under the slider bar. When you play a message you have bookmarked, only the portion of the file between the bookmarks plays. This capability can be useful when you want to mark the location of an important phone number in a voice message. 8-26 USING TELEVANTAGE Importing and exporting voice files To import or export a voice file, use the buttons on the recording control: Import You can import a voice file in .WAV or .VOX format to use for any ViewPoint recording (greetings, voice titles, and so on). TeleVantage can import .WAV files with a frequency of 8Khz, 11.025 Khz, 22.05 Khz, or 44.1 Khz. You can also import an 8 kHz PCM .VOX file (MULaw format for North America and Japan, ALaw format for other countries). Export You can export any of your ViewPoint recordings, including voice messages and recorded conversations, to a .WAV file on your hard disk. Importing and exporting TeleVantage items___________________ You can import contacts into TeleVantage from a .CSV (comma-separated value) file, and you can export contacts to a .CSV file. You can also export extensions and the Call Log to .CSV files. Click File > Import and Export to open the Import and Export Wizard. Importing and exporting contacts You can import contacts into TeleVantage: Q From a .CSV file generated from TeleVantage Q From a .CSV file generated from another contact manager such as Microsoft Outlook You can export contacts from TeleVantage to a .CSV file that you can import into another TeleVantage ViewPoint, Outlook, GoldMine, FrontOffice 2000, Act!, or other contact management software. CHAPTER 8. USING TELEVANTAGE VIEWPOINT 8-27 To import contacts from a .CSV file 1. Choose File > Import and Export. The Import and Export Wizard opens. 2. Select Import Contacts, and then click Next. 3. In File to Import, click Browse and select the .CSV file that you want to import. 4. In Destination folder, select the TeleVantage Contact folder into which you want to import the contacts in the .CSV file. 5. Under Options, select one of the following: 6. 8-28 Q Replace duplicates with items imported. If TeleVantage finds a duplicate contact in the .CSV file, the contact from the file will replace the existing TeleVantage contact. Q Allow duplicates to be created. If TeleVantage finds a duplicate contact in the .CSV file, it will import all contacts, even those that are duplicates of TeleVantage contacts. Q Do not import duplicate items. If TeleVantage finds duplicate contacts in the .CSV file, it will not import them. Select Use phone numbers as caller identification for these contacts to add the imported contacts’ phone numbers to TeleVantage’s list of Caller ID numbers so that USING TELEVANTAGE contacts can be identified when they call. For more information, see “Teaching TeleVantage to recognize your contacts” on page 16-7. 7. If you are importing a .CSV file that was created by TeleVantage, go to step 10. 8. If you are importing contacts from another application and have not previously mapped the fields, click Map Custom Fields. The Map Custom Fields dialog box opens using the default map, showing the first contact record to be imported, and how the existing fields will be mapped to TeleVantage fields. 9. If you have saved a different map and want to use it, click Load Map and select it. Otherwise, map the fields manually as follows: Q Check First record contains field names at the bottom of the dialog box if the .CSV file’s first record consists of the names of fields. Then drag fields or values from the left pane (the .CSV file) to the fields in the right pane (TeleVantage contacts) in which you want the values to appear. Drag unwanted field mapping from the right pane to the left pane to clear them. Q Click Previous or Next to view other records in the .CSV file to see how they will map. Q Click Clear Map to remove all mapping from the right pane. Q Click Default Map to restore the default mapping. Q Click Save Map to save the current mapping to a new file (this can be useful if you regularly import contacts from several different sources). If you do not click Save Map, the default map is saved when you click OK. When you are finished mapping fields, click OK. Any changes to the default or custom map are saved for future importing. 10. Click Next in the Import and Export Wizard, and then click Finish. The contacts in the .CSV file are imported. CHAPTER 8. USING TELEVANTAGE VIEWPOINT 8-29 Note: When text is imported from a .CSV file, a comma in the text breaks the text between fields unless the text is within quotation marks. To export contacts to a .CSV file 8-30 1. Choose File > Import and Export. The Import and Export Wizard opens. 2. Under Choose an action to perform, select Export Contacts, and then click Next. 3. In Save exported file as, browse to the folder in which you want to save the .CSV file. 4. In Source folder, choose the Contacts file that you want to export, and then click Next. 5. Click Finish. The .CSV file is exported. USING TELEVANTAGE Exporting the Extensions list You can export the Extensions list to a .CSV file for use in other applications. 1. Click File > Import and Export. The Import and Export Wizard opens. 2. Under Choose an action to perform, select Export Extensions and click Next. 3. Under Save exported file as, browse to the folder in which you want to save the .CSV file. 4. Under Filter, choose the extensions or workgroups that you want to export, and then click Next. 5. Click Finish to complete the export or Cancel to close the Wizard without performing any action. CHAPTER 8. USING TELEVANTAGE VIEWPOINT 8-31 Exporting the Call Log You can export your Call Log to a .CSV file that can be read and analyzed in a spreadsheet program such as Microsoft Excel. 8-32 1. Choose File > Import and Export. The Import and Export Wizard opens. 2. Click Export Call Log, and then click Next. 3. Click Browse and then specify a file name and destination for the Call Log file. 4. Enter the Start Date and the End Date for the portion of the Call Log that you want to export. 5. Click Next and then click Finish. The portion of the Call Log that you specified is saved to the .CSV file. USING TELEVANTAGE Result codes when exporting the Call Log When the Call Log is exported, the Result field appears as a code. Use the following table to interpret the result codes: Code Result 1 Connected, user hung up 2 Connected, user was hung up upon 3 Abandoned 4 Left message 5 Blind transfer 6 Supervised transfer 8 Login to user account 9 Call was sent directly to voicemail 10 No answer 12 Login failed the maximum number of times CHAPTER 8. USING TELEVANTAGE VIEWPOINT 8-33 CHAPTER 9 CHAPTER 9 USING PERSONAL STATUSES CHAPTER CONTENTS About personal statuses . . . . . . . . . . . . . . . . . . . . . . . . . . . . . . . . . . . . . . . . . . . 9-2 Using predefined personal statuses . . . . . . . . . . . . . . . . . . . . . . . . . . . . . . . . . . 9-3 Selecting a personal status . . . . . . . . . . . . . . . . . . . . . . . . . . . . . . . . . . . . . . . . . 9-5 Modifying a personal status . . . . . . . . . . . . . . . . . . . . . . . . . . . . . . . . . . . . . . . . 9-6 Creating a custom personal status . . . . . . . . . . . . . . . . . . . . . . . . . . . . . . . . . . . 9-6 The Personal Statuses folder . . . . . . . . . . . . . . . . . . . . . . . . . . . . . . . . . . . . . . . 9-9 Personal status and your active settings. . . . . . . . . . . . . . . . . . . . . . . . . . . . . . . 9-9 Personal status defaults . . . . . . . . . . . . . . . . . . . . . . . . . . . . . . . . . . . . . . . . . . 9-12 Changing the personal status of another user . . . . . . . . . . . . . . . . . . . . . . . . . 9-14 About personal statuses ___________________________________ Your personal status lets your colleagues know where you are and what you are doing. It also specifies how your calls are handled under specific circumstances. A personal status consists of the following: Q A personal status icon and a name, such as Available. These appear next to your name in the Extensions list, so that other TeleVantage users can see at a glance whether you are in the office and available. Likewise, by looking at the Extensions list you can see the personal status of other users. For example, if the Extension list shows Helen Shire in the personal status On Vacation, you would know not to call her. Q A collection of preferences that determines how your incoming calls are handled. For example, the Do Not Disturb status sends your incoming calls directly to voicemail without ringing your phone. Each personal status consists of the following call handling preferences: Q Where I Am specifies the phone at which your incoming calls ring. Changing this setting is equivalent to forwarding your calls. See “Forwarding calls” on page 15-3. Q Taking calls determines whether your phone rings when calls arrive. Q Queue calls is a setting for call center agents that determines whether or not the queue sends them calls. See Appendix B. Q Routing List specifies the routing list that TeleVantage uses to process calls. For more information about routing lists, see “Using routing lists” on page 15-7. Q Greeting specifies the recording that TeleVantage plays to callers when they reach your voicemail (or any other final action of your routing list). For more information about greetings, see “Managing greetings” on page 13-18. Example: When you leave the office for an off-site event, you can select the personal status Out of the Office. This TeleVantage personal status can change your Where I Am setting to forward your calls to the number that you specify. It can also change your Greeting, so that callers who reach your voicemail hear a special greeting that you recorded (“I am out of the office this morning. Please leave a message, or you can try me again later, as my calls are forwarded to where I can be reached”). Note: To change your personal status, you must have permission to do so. If you cannot change your personal status, see your system administrator. 9-2 USING TELEVANTAGE The Personal Status button in the status bar The status bar contains a button that shows your current personal status. Click that button to select a different personal status. Using predefined personal statuses _________________________ Five predefined personal statuses are available to all users. Three additional predefined personal statuses are available only to call center agents. You can also create custom personal statuses for your own use, for example, Working From Home, At ViewPoint XYZ, and so forth. See “Creating a custom personal status” on page 9-6. Predefined personal statuses (for all users) The following table lists the predefined personal statuses that are available to all users. Icon Status Available Description Lets people know that you are available to take calls. All calls ring your phone. You can turn call forwarding on if you want to take calls at a different location, for example, if you are working from home. Call center agents can use this status to make themselves available. For more call center agent personal statuses, see the next table. Do Not Disturb Lets people know that you are not taking calls. No calls ring your phone. You can record a greeting that tells callers you will get back to them later, and you can send your calls directly to voicemail. Note: You can create a call rule that overrides the Do Not Disturb personal status by allowing calls from specific people to ring your phone. For more information, see Chapter 17. CHAPTER 9. USING PERSONAL STATUSES 9-3 Icon Status In a Meeting Out of the Office On Vacation Description These personal statuses let people know where you are when you are away from your desk. Like Do Not Disturb, by default these personal statuses send your calls directly to voicemail without ringing your phone, though you can change that behavior with these statuses. You can customize each of these statuses individually by recording a greeting that tells callers where you are, if you are forwarding your calls, and so on. Predefined personal statuses (for call center queue agents) In addition to the predefined personal statuses shown in the previous table, the predefined personal statuses shown in the following table are available to agents in a call center queue. For information about working as an agent in a call center queue, see Appendix B. For information about working as an agent in an ACD workgroup call center, see Appendix D. Icon Status Available (Queue Only) Description This status or the Available status makes you available. When you select this status, the queue begins sending calls to you. With this status, only queue calls ring your phone. Non-queue calls are sent directly to your voicemail. To have all your calls ring your phone, make yourself available by selecting the Available status (see the previous table). You can also select this status by picking up the phone and pressing *51. Available (Non-Queue) This status makes you unavailable at the end of your shift. When you select this status, the queue stops sending calls to you. With this status, non-queue calls still ring your phone. To prevent all calls from ringing your phone, make yourself unavailable by selecting Do Not Disturb. You can also select this status by picking up the phone and pressing *52. 9-4 USING TELEVANTAGE Icon Status On Break Description This status puts you on a break during your shift. While this status is selected, the queue does not send calls to you. When you take a break, be sure to use the On Break status rather than Available (Non-Queue), which ends your shift. Using On Break when you take a break will ensure the integrity of call center statistics. You can also select this status by picking up the phone and pressing *53. Notes for call center agents: Q You can make yourself available by selecting either Available or Available (Queue Only). Q You can make yourself unavailable by selecting any status other than Available, Available (Queue Only), or On Break. Selecting a personal status ________________________________ This section explains how to select a personal status using ViewPoint or the phone. Selecting a personal status in ViewPoint Use any of the following methods to select a personal status in ViewPoint: Q Click the Personal Status button on the status bar, and then choose a personal status. Q Choose Tools > Personal Status and then choose a personal status. Q In the Personal Statuses folder, select a personal status and then choose Actions > Set as Active. You can configure a personal status so that it prompts you to change its settings whenever you select it. Doing this makes it easier for you to change your call forwarding or greeting each time that you select that personal status. For example, you may want to specify a different forwarding number every time you select the “Out of the Office” personal status. For more information, see “Personal status and your active settings” on page 9-9. CHAPTER 9. USING PERSONAL STATUSES 9-5 Selecting a personal status on the phone You can select a personal status on the phone in the following ways: Q Log on and press 6 1. See “Selecting a personal status on the phone” on page 5-10. You can select the Available personal status quickly by picking up the phone and pressing *50. Q For call center agent statuses, pick up your phone and press *51 through *53. Use these quick commands to begin and end your shift and to go on break. See “Starting and ending your shift, and taking breaks” on page B-2. Modifying a personal status ________________________________ You can modify predefined and custom personal statuses to reflect your changing availability and location. For example, if you are often away from your desk attending meetings, you can modify the In a Meeting personal status to send your callers directly to voicemail and play a special “in a meeting” greeting that you record. The following predefined personal statuses have preferences that you cannot modify. Q Do Not Disturb. The Taking calls preference is fixed at No—the status always sends you calls directly to the final action of your routing list (usually your voicemail) without ringing your phone. Q Available. The Taking calls preference is fixed at Yes—this status always implies that you are ready to take calls. Q Available and Available (Queue Only) for call center agents. The Queue calls preference is always set to Yes. For more information, see Appendix B. You cannot delete or rename predefined personal statuses. To modify a personal status 1. In the Personal Statuses folder, double-click the personal status. The Personal Status dialog box opens. 2. Follow the steps described in the next section, “Creating a custom personal status.” Creating a custom personal status __________________________ You can create custom personal statuses for your own use for any of the following reasons: 9-6 Q To provide more information to your colleagues about where you are and what you are doing, for example, Working From Home, At ViewPoint XYZ, and so forth. Q To facilitate frequent changes to several call-handling settings at once. For example, whenever you work at the East Side office you might want to forward your calls and change your voicemail greeting. By creating a custom personal status called East Side Office, you can automatically make both those changes just by selecting the status. USING TELEVANTAGE Custom personal statuses are identified in the Extensions list by . To create a custom personal status 1. Choose File > New > Personal Status. The Personal Status dialog box opens. 2. Enter a name for the personal status. 3. Use the audio controls under Recorded name to record the name, so that you can select the status by using the telephone commands (see “Selecting a personal status on the phone” on page 5-10). 4. Specify how you want your calls handled while this personal status is selected. For most call handling preferences, you can select either a specific item or Default. Selecting Default uses the item that is your current personal status default, which is shown in parentheses. See “Personal status defaults” on page 9-12 for more information. Note: If you change your personal status default, all call handling preferences set to Default are updated. Q Under Where I Am, use the dropdown list to specify the phone to which your incoming calls are sent. (For more information about Where I Am, see “Call forwarding and Where I Am” on page 15-2.) You can select one of the following options: Q Default location. The phone specified by your current Where I Am setting. For example, if you changed Where I Am by forwarding your calls, this personal status would reflect the change. Q My default station. Your regular TeleVantage phone (the station ID is displayed in parentheses). CHAPTER 9. USING PERSONAL STATUSES 9-7 Q Another location. Any other phone. Click . The Call Me at Another Location dialog box opens, where you can specify the number. For instructions on using this dialog box, see “Placing a call” on page 12-2. If you select an external number, you can use the external call forwarding options under the Where I Am field. For instructions, see “Forwarding calls in ViewPoint” on page 15-3. Q For Taking calls, specify whether you want your phone to ring when a call arrives. If set to Yes, incoming calls follow your active routing list, which usually includes ringing your phone. If set to No, incoming calls are sent directly to the final action on your active routing list, which by default is your voicemail. Q The Queue calls field appears only if you are an agent in a call center queue. Specify whether you want to receive queue calls when this personal status is selected. If you specify Yes, this personal status marks you as available, and while it is in effect you receive calls from all queues for which you are signed in. See Appendix B for complete instructions on working as an agent in a call center queue. You can modify this field only for custom personal statuses or the predefined statuses In a Meeting and Out of the Office. Q Select the Routing List that your calls use when you select this personal status. Q To create a new routing list, click . Q To edit a routing list in the list, select it, and then press ALT while clicking . For more information about routing lists, see “Using routing lists” on page 15-7. Q Select the Greeting played to callers when they reach your voice mailbox. Q To record a new greeting, click . Q To rerecord a greeting in the list, select it and then press ALT while clicking . For more information about greetings, see “Managing greetings” on page 13-18. Q Check Ignore Call Rules if you want to disable your call rules when this personal status is in effect. With your call rules disabled, all your incoming calls follow your Standard routing list. See Chapter 17 for more about call rules. Note:Checking this box is equivalent to choosing Tools > Ignore Call Rules whenever this personal status is in effect. With the box unchecked, your call rules might cause some callers to hear greetings or follow routing lists other than the ones specified by this personal status. 5. Check When I select this personal status, prompt me to change these settings to have a dialog box open automatically whenever you select this personal status. Doing this lets you quickly change preferences that you frequently modify. Checking this box is helpful to you for those personal statuses whose greetings or forwarding locations you customize on a regular basis. For example, whenever you 9-8 USING TELEVANTAGE select the Out of the Office personal status, the dialog box opens and you can specify a different call forwarding location. 6. Click OK to save the new personal status. The Personal Statuses folder_______________________________ The Personal Statuses folder displays all your personal statuses. Open the Personal Statuses folder by clicking Configuration in the navigation bar, then clicking Personal Statuses in the Favorite Folders list. Double-click a personal status in the folder to edit or view its properties. You can see the personal statuses of other users in the Extensions list. Personal status and your active settings _____________________ When you select a personal status, its preferences are copied to your active settings. Your active settings are all the settings that, taken together, determine how TeleVantage handles your incoming calls. They are: Q The currently active personal status Q Where I Am (the phone that rings for your incoming calls) Q Active greeting (the greeting played to callers who reach your voicemail) Q Active routing list (the routing list that incoming calls follow) Q Taking calls setting (whether your phone does or does not ring) Q Ignore call rules (whether your calls rules are enabled or disabled) In addition, call center agents have the queue calls setting, which determines whether they are currently available to receive queue calls. See Appendix B. CHAPTER 9. USING PERSONAL STATUSES 9-9 Changing your active settings You can change your active settings in the following ways: Q Change each active setting individually by going to the appropriate folder or dialog box. For example, you can set your active greeting in the Greetings folder, your active routing list in the Routing Lists folder, your Where I Am setting by forwarding your calls, and so forth. Q Change several active settings at once by selecting a personal status. For example, if your On Vacation personal status uses the “I’m on vacation” greeting and specifies that your phone does not ring, whenever you select the On Vacation status, “I’m on vacation” becomes the active greeting and your Taking calls setting is set to No. Q Change active settings directly by using the Active Settings dialog box (see the next section). Each change you make to an active setting overrides the previous one. Example: You select the personal status On Vacation, which makes the “I’m on vacation” greeting active. Then you open the Greetings folder and make the “Standard” greeting active. The “Standard” greeting is now the active one, even though the On Vacation personal status is still in effect. Changing your active settings directly The Active Settings dialog box gives you quick access to all your active settings in one place. Changes you make in this dialog box become your new active settings, and remain active until something else changes them, for example, until you select a new personal status or change the active greeting in the Greetings folder. You can use the Active Settings dialog box in the following ways: Q See at a glance all your current active settings, so that you know how your incoming calls are being handled. Q Set an aspect of a personal status differently whenever you select that status. For example, whenever you select the status Out of the Office, you might want to specify a different call forwarding location. You would select the status, and then specify your call forwarding location in the Active Settings dialog box. You can set a personal status to open the Active Settings dialog box whenever you select that personal status so that you can make this kind of change. To do so, edit the personal status as shown in “Modifying a personal status” on page 9-6, and check When I select this Personal Status, prompt me to change these settings. Note:If you find that you override a personal status preference frequently in the same way, consider changing the preference in the personal status permanently. For example, if you want the Out of the Office personal status to always use your custom routing list that includes your cell phone, specify that routing list in the personal status itself. 9-10 USING TELEVANTAGE To change your active settings in the Active Settings dialog box 1. Choose Tools > Active Settings. The Active Settings dialog box opens. 2. Change any of the following: Q Q 3. To change your current personal status, select a personal status in the dropdown list. Q To create a new custom personal status, click . Q To edit the selected personal status in the list, press ALT while clicking . To change the active Where I Am phone, Taking calls, Routing List, or Greeting settings, use the instructions in step 4, (“To create a custom personal status” on page 9-7). To make sure that all incoming callers hear the greeting specified here when they reach your voicemail, check Ignore Call Rules. Doing this disables your call rules and causes all incoming calls to follow your Standard routing list. The Routing List setting in this dialog box changes to reflect this choice. Note: Checking this box is equivalent to choosing Tools > Ignore Call Rules whenever this personal status is selected. With the box unchecked, your call rules might cause some callers to hear greetings other than the one specified here. 4. When you are done, click OK. If the active settings are different than the current personal status, you are prompted to apply these settings as edits to the personal status. Choose one of the following: Q Yes. The active settings go into effect and also are copied to the personal status’ preferences. Choose this option if you want to apply these active settings every time you select this personal status. Q No. The active settings go into effect as overrides to the personal status. The personal status remains unchanged. Choose this option to make a one-time change that will not be repeated the next time you select personal status. CHAPTER 9. USING PERSONAL STATUSES 9-11 Active settings hierarchy Several different TeleVantage features allow you to specify an active setting. For example, you can specify a routing list in the Routing Lists folder, in a call rule, and in a personal status. This section describes which setting is used in cases of conflict. The hierarchy for active settings is as follows: 1. Call rule. When a call is handled by a call rule, its settings are used if specified. 2. Active Settings dialog box/Personal status. Settings that are not specified by a call rule use the current setting in your Active Settings dialog box. These are set by your current personal status, but you can also set them manually by choosing Tools > Active Settings. Important: The exception to this rule concerns greetings, which take their highest priority from the routing list followed. If a routing list specifies a greeting that is not the active greeting, that greeting is always the one played for calls using that routing list. Personal status defaults ___________________________________ When you select a personal status with a greeting or routing list preference, it makes that greeting or routing list active. When you are done using that personal status, you might want your active greeting and routing list to revert to what they were before. Personal status defaults are a way of accomplishing this. Personal status defaults specify the greeting and the routing list that become active when you select a personal status that has no greeting or routing list preference. Only one greeting and one routing list can be your personal status defaults at a time. When you select a personal status with no greeting preference, the personal status default greeting becomes active. When you select a personal status with no routing list preference, the personal status default preference becomes active. Example: You set your “Everyday” greeting to be your personal status default, because this is the greeting you normally use. Several times during the day you change your active greeting by selecting the personal status In a Meeting, which applies your custom “Be Back Soon” greeting. When you return from the meeting and select the personal status Available (or any other personal status) your personal status defaults are restored, so your “Everyday” greeting becomes active again. You can change the greeting and the routing list that are your personal status defaults at any time. See “Setting personal status defaults” on page 9-13. 9-12 USING TELEVANTAGE Using the Where I Am default Where I Am specifies the phone that rings when you receive a call. The Where I Am default is your station, unless you are forwarding your calls. In that case, it is your call forwarding number. This setting enables you to temporarily override your call forwarding with a personal status, and then restore it. Example: You forward your calls to your home phone. You then select the custom personal status Lunch Hour, which changes Where I Am to your cell phone. When you come back from lunch you select the personal status Available (or any other personal status), which restores your Where I Am default. Where I Am returns to being your home phone, retaining your call forwarding. Setting personal status defaults There can be only one personal status default of each type (greeting and routing list) at any one time. Use the following procedures to: Q Set a personal status default greeting and routing list Q Set a personal status to use your default greeting and routing list To designate a greeting or routing list as the personal status default 1. Open the Greetings folder or the Routing Lists folder and double-click the item that you want to be the personal status default. 2. In the dialog box for that item, check Default Personal Status Greeting/Routing List. 3. Click OK. When you make a greeting active using the telephone commands, that greeting also becomes your personal status default greeting. To set a personal status to use your defaults 1. Edit the personal status. See “Modifying a personal status” on page 9-6. 2. Under Greeting, Routing List, or Where I Am, select Default. The dropdown list displays the item that is currently the personal status default in parentheses. When you create a new custom personal status, these preferences are already set to Default. The only reason you would need to change them to Default is if you had previously changed them to use specific items. 3. Click OK. CHAPTER 9. USING PERSONAL STATUSES 9-13 Changing the personal status of another user _________________ You can change the personal status of another TeleVantage user if you have permission and know that user’s password. This feature is useful when users want to change their personal status but do not want to log on to TeleVantage themselves. For example, a secretary can change the personal status for the boss, or the user who is acting as the Operator user can change the Operator’s personal status without logging on as the Operator user. To change another user’s personal status 1. In the Extensions list, right-click the user. 2. Choose Apply Personal Status and click a personal status. The Enter Password dialog box opens. Enter the password of the user and click OK. 9-14 USING TELEVANTAGE CHAPTER 10 CHAPTER 10 USING THE EXTENSIONS LIST CHAPTER CONTENTS Viewing TeleVantage extensions . . . . . . . . . . . . . . . . . . . . . . . . . . . . . . . . . . . 10-2 Placing calls to an extension. . . . . . . . . . . . . . . . . . . . . . . . . . . . . . . . . . . . . . . 10-5 Sending an instant message to an extension . . . . . . . . . . . . . . . . . . . . . . . . . . 10-5 Changing another user’s personal status . . . . . . . . . . . . . . . . . . . . . . . . . . . . . 10-6 Exporting the Extensions list . . . . . . . . . . . . . . . . . . . . . . . . . . . . . . . . . . . . . . . 10-6 Viewing TeleVantage extensions ____________________________ You can see all TeleVantage extensions, along with information about the current status of each extension, in the Extensions list. You can use the Extensions list to quickly place calls to other TeleVantage extensions or to change another user’s personal status if you have permission to do so. Note: You can display the Extensions list in the Call Monitor for quick access, including drag-and-drop calling. See “Adding the Phonebook Pane to the Call Monitor folder” on page 8-15. A glance at the Extensions list can tell you: Q A user’s extension number Q Whether a user is currently on a call Q A user’s current personal status Q Whether a user has call forwarding turned on, and the location to which the calls are forwarded Q The extensions of your office’s auto attendants and queues The Extensions list updates automatically in real time. 10-2 USING TELEVANTAGE Extensions folder tabs The Extensions folder contains tabs that display related groups of extensions. Click each tab to view its contents. Q All tab. This tab displays all TeleVantage extensions. Your system may be configured to not show this tab. Q Workgroup tabs. The Extensions folder contains a tab for each public workgroup of which you are a member, and a tab for each personal workgroup that you created and decided to show as a tab. Click a workgroup tab to see the extensions within that workgroup. See “Using workgroups” on page 16-14. Q Queue tabs. If you are an agent in call center queues, the Extensions folder contains a tab for each queue. Click the tab to see the agents who are members of that queue. Extensions folder columns The following table shows the columns that are available in the Extensions folder. To show or hide columns, see “Showing and hiding columns” on page 18-22. Column Description Type of extension or user phone state. The extension types are: User whose phone is on hook User whose phone is off hook Call center agent in wrap-up state Auto attendant Call center queue Workgroup IVR Plug-in IP Gateway user (phone status not available) Icon for the user’s current personal status. Name Extension’s name. Ext Extension. CHAPTER 10. USING THE EXTENSIONS LIST 10-3 Column Personal Status Name Description Name of the user’s current personal status. For call center queues, this column displays the queue’s current status. Queue statuses are: Open. The queue is distributing to its calls to available agents as normal. Closed. You have set the queue to send its calls directly to voicemail. No agents. All agents in the queue are currently signed out or unavailable, so the queue is automatically sending its calls directly to voicemail. 10-4 Title User’s title, if available. DID User’s Direct Inward Dial (DID) number, if one exists. This is the number used to dial the user directly from an outside line. Forwarding If the user has turned on call forwarding, this is the extension to which calls are forwarded. If the user’s calls are being forwarded to an outside phone number, “External number” is displayed. Location Shows the name of the TeleVantage Server with which the user is associated. Organization Shows the user’s Organization, if any. Queue Calls Specifies whether the user is currently available to receive calls from call center queues. ACD Calls If checked, the user is available to receive ACD workgroup calls. Comments Any notes associated with the extension. Station The default station for the extension. Mailbox If checked, the extension has a voice mailbox. USING TELEVANTAGE Placing calls to an extension _______________________________ To place a call to an extension, double-click the extension. If your phone is on hook, it rings to connect you to the call being placed. If you want to speak to another user as soon as they are off the phone, you can have ViewPoint camp on their busy extension (as shown in the Extensions list). The system waits until both you and the other user are free, then automatically places the call. To do so, select the busy user and choose Actions > Camp on Busy. Automatically switching to the Call Monitor You can have TeleVantage automatically switch to the Call Monitor folder when you place a call from the Extensions list. 1. Choose Tools > Options. The Options dialog box opens. 2. Click the View tab. 3. Under Display Call Monitor in the following situations, check Placing new calls from Contacts or Extensions. 4. Click OK. Sending an instant message to an extension__________________ ViewPoint supports simple, secure, user-to-user instant messaging. With instant messaging you can initiate a real-time typed conversation between yourself and another user who is running ViewPoint and has instant messaging enabled. ViewPoint instant messaging is secure because it requires a valid LAN (or VPN) account and ViewPoint login, and has no ability to transfer files with potential viruses. Instant messaging limitations Limitations of ViewPoint instant messaging include no notification of presence (whether the other user is running ViewPoint or the Instant Message Add-in), no logging of instant messages, no coaching/monitoring or recording of instant messages, no HIPPA compliance, no emoticon support, and no “I am typing” indicator. CHAPTER 10. USING THE EXTENSIONS LIST 10-5 Using instant messaging To initiate instant messaging with a user, right-click the user’s name in the Extensions list and choose Send an instant message. To send, type your message in the bottom pane, then click Send. For instant messaging to work, the receiving user must be running ViewPoint and have the Instant Message Add-in installed and enabled. If this is the case, when you click Send the message window pops open for the receiving user, allowing him or her to respond. Configuring instant messaging options You can configure some instant messaging options by choosing Tools > Add-in Manager, selecting “TeleVantage Instant Messaging,” and clicking Options. Disabling instant messaging Instant messaging is a ViewPoint Add-in that is installed and enabled by default. To disable instant messaging, so that you cannot send or receive instant messages, do the following: 1. Choose Tools > Add-in Manager. 2. Select the “TeleVantage Instant Messaging” Add-in. 3. Uncheck Enabled. 4. Click OK. For more information about Add-ins, see “Enhancing ViewPoint with Add-ins” on page 18-25. Changing another user’s personal status _____________________ From the Extensions folder you can change another user’s personal status if you know that user’s password. For instructions, see “Changing the personal status of another user” on page 9-14. Exporting the Extensions list _______________________________ You can export the Extensions list to a .CSV file. See “Importing and exporting TeleVantage items” on page 8-27. 10-6 USING TELEVANTAGE CHAPTER 11 CHAPTER 11 RECEIVING AND HANDLING CALLS IN VIEWPOINT Using the Call Monitor folder. . . . . . . . . . . . . . . . . . . . . . . . . . . . . . . . . . . . . . . 11-2 Displaying the Call Monitor folder automatically . . . . . . . . . . . . . . . . . . . . . . . . 11-5 Selecting and acting on a call in the Call Monitor folder . . . . . . . . . . . . . . . . . . 11-6 Commands while a call is ringing . . . . . . . . . . . . . . . . . . . . . . . . . . . . . . . . . . . 11-7 Commands while you’re on a call . . . . . . . . . . . . . . . . . . . . . . . . . . . . . . . . . . . 11-9 Preventing certain calls from ringing your phone . . . . . . . . . . . . . . . . . . . . . . 11-17 Incoming call indicators. . . . . . . . . . . . . . . . . . . . . . . . . . . . . . . . . . . . . . . . . . 11-18 Sharing your Call Monitor folder . . . . . . . . . . . . . . . . . . . . . . . . . . . . . . . . . . . 11-19 Using the Call Monitor folder _______________________________ In the TeleVantage ViewPoint, the Call Monitor folder is the visual counterpart to your telephone. The Call Monitor lets you see all your incoming calls and any outgoing calls at once, often with the callers identified by name. In the Call Monitor folder you can: Q See who is calling you and take the call or send it to voicemail Q Click calls to transfer them, put them on hold, send them to voicemail, or perform other actions Q Move among multiple calls on hold with a click of the mouse Q Record calls Q Conference calls (including creating or starting a conference) Each row in the Call Monitor folder is an item that contains information about one call, or one party in a call. Conference calls appear as a grouped item with each party to the conference call as a separate indented row. For an explanation of Call Monitor folder columns, press F1 for online Help. For information about changing the Call Monitor folder columns that are displayed, see “Customizing columns” on page 18-22. Automatically sorting new calls By default, new calls appear below existing calls when they arrive. Instead, you can have the Call Monitor automatically sort the folder according to your sort criteria whenever new calls arrive, for example, by listing them in alphabetical order by caller name. You determine your sort criteria by clicking the appropriate column header. 11-2 USING TELEVANTAGE To sort the Call Monitor automatically 1. Choose Tools > Options. The Options dialog box opens. 2. Choose the ViewPoint \ Call Monitor tab. 3. Check Actively sorted. 4. Click OK. Note: Actively sorting the Call Monitor can make Call Monitor performance slower. You can always manually sort the Call Monitor by clicking a column header. Call Monitor folder tabs For most people, the Call Monitor folder contains one tab, called My Phone. However, the Call Monitor can display other tabs that group related calls. Click each tab to view the related call activity at your phone. Q My Phone tab. This tab always appears in your Call Monitor folder and displays all calls to or from your telephone. This includes calls that are forwarded to your extension (in this case, the called party who forwarded the call is identified in the Owner column), and calls to your DID number if you have one. Q All tab. The All tab appears if any other tabs in addition to the My Phone tab appear in your Call Monitor. The All tab allows you to see all calls for all tabs in one place. Q Parked tab. The Parked tab shows all current parked calls. Q Queue tab. If you are an agent in a call center queue, all the current calls for the queue appear on a separate tab labeled with the queue name. An asterisk (*) on the queue tab indicates that you are signed out for that queue. For details about participating in a queue, see Appendix B. Q <call owner> tab. Calls for users who have shared their Call Monitor folders with you appear on separate tabs labeled with the call owner’s name. For more information, see “Sharing your Call Monitor folder” on page 11-19. Q Workgroup tab. If you belong to a workgroup, all current calls for the workgroup appear on a separate tab labeled with the workgroup’s name. For more information about workgroups, see “Using workgroups” on page 16-14. CHAPTER 11. RECEIVING AND HANDLING CALLS IN VIEWPOINT 11-3 Showing, hiding, and reordering Call Monitor tabs To show or hide individual Call Monitor tabs, as well as choose their order, do the following: 1. Choose View > Current View > Show Tabs. 2. Select a tab name and click Add or Remove to show or hide it. Use the up and down arrow buttons to arrange the order of tabs. 3. Check Show all parked calls if you want your Call Monitor to display calls parked by any TeleVantage user. If checked, A “Parked Calls” tab becomes available that displays all parked calls. If unchecked, your Call Monitor shows only parked calls that you parked yourself. For an explanation of parking calls, see “Parking a call” on page 11-15. 4. Click OK. Using the My Phone tab to handle calls After you answer a call, the Call Monitor automatically switches to the My Phone tab. The My Phone tab is the only tab from which you can perform call-handling commands on a call. If you select an active call in another tab, the call-handling commands are unavailable. Displaying calls on the All tab By default, the All tab groups your current calls under headers corresponding to your other tabs. In this display format a call can appear multiple times, for example, in the My Phone group and the Parked group. You can select any appearance of the call to perform commands on it. You can also have the All tab display your current calls without grouping them. In this display format each of your calls appears only once. 11-4 USING TELEVANTAGE To change the All tab display format 1. Choose Tools > Options. The Options dialog box appears. 2. Click the ViewPoint \ Call Monitor tab. 3. Check or uncheck Grouped by owner on All tab. 4. Click OK. Call Monitor folder panes The Call Monitor folder contains the following two panes that you can hide or show: Q The Phonebook Pane, which shows the Extensions folder and the Contacts folder and enables drag-and-drop call handling. See “Adding the Phonebook Pane to the Call Monitor folder” on page 8-15 and “Dragging and dropping items” on page 8-19. Q The History Pane, which shows the history of the call from the moment it entered the TeleVantage system, including where it might have been before being routed to you. See “Viewing a call’s history” on page 11-17. Q The Notes Pane, which enables you to type and save call notes. See “Adding notes to a call” on page 11-17. Call Monitor folder columns The Call Monitor folder contains several columns that show detailed information about a call, such as Trunk Name and Target Station. Some of the columns are hidden by default. For an explanation of the columns, press F1 in the Call Monitor folder for its online Help. For instructions on hiding and showing columns, see “Customizing columns” on page 18-22. Viewing a custom data column in the Call Monitor If your TeleVantage system is configured to display custom data in the Call Monitor, the custom data appears in one or more columns. You can view the available columns in the Show Columns dialog box. You can hide and show custom data columns the same way you can hide and show normal columns (see “Customizing columns” on page 18-22). Contact your TeleVantage system administrator to see if any custom data columns are available in your Call Monitor folder. Displaying the Call Monitor folder automatically _______________ TeleVantage can open the Call Monitor folder automatically in the following situations: Q When you receive an incoming call Q When you place or return calls from other ViewPoint folders When the Call Monitor folder opens automatically, it appears in front of all other open windows on your computer. CHAPTER 11. RECEIVING AND HANDLING CALLS IN VIEWPOINT 11-5 To display the Call Monitor folder automatically 1. Choose Tools > Options. The Options dialog box opens. 2. Click the ViewPoint \ Call Monitor tab. 3. Under Display Call Monitor in the following situations, check one or both of the following options: Q Placing new calls from Contacts or Extensions Q Returning calls from Voice Messages or Call Log 4. To display the Call Monitor folder automatically on incoming calls, click the ViewPoint \ Call Alerts tab and check Display the Call Monitor. 5. Click OK. Selecting and acting on a call in the Call Monitor folder _________ Click a call in the Call Monitor folder to select it. After it is selected, you can choose commands to apply to that call. To use a command on a call in the Call Monitor folder, do one of the following actions: Q Right-click the call and choose a command on the shortcut menu. This option is often the fastest way of choosing a command, but it may be difficult to do so during times when phone traffic is heavy. This is due to the fact that calls change position in the Call Monitor folder as new calls arrive and transferred calls leave the Call Monitor folder. Q Click a button on the toolbar. Q Choose a command from the Actions menu. Q Press Enter. This puts the selected call on hold, or retrieves it if it is already on hold. Call ownership In the Call Monitor you can perform call-handling commands only on calls that you own. You own a call if you are the one who answered it. If you select a call that you do not own, the call-handling commands are unavailable. Examples of calls that you can see, but that you do not own, include calls in a Queue tab that are being handled by another agent, or calls in a shared Call Monitor tab that are being handled by the sharing user. To determine who owns a call, look at the name in the Owner column. 11-6 USING TELEVANTAGE Double-clicking calls Double-clicking in the Call Monitor folder has the following effects: Q Double-clicking an active call puts it on hold. Q Double-clicking any other type of call takes the call (connects you to the caller). This includes incoming calls, calls on hold, parked calls, and calls for which you are screening a message. Commands while a call is ringing ___________________________ While calls are ringing at your phone, the Call Monitor folder displays “Incoming Call.” If TeleVantage can identify the caller, the item in the Call Monitor folder also displays the caller’s phone number and name, which enables you to screen your calls. (See “Teaching TeleVantage to recognize your contacts” on page 16-7.) While calls are ringing, you can perform the following actions: Q Take the call Q Send the call to voicemail Q “Grab and hold” the call—put it on hold without talking to the caller first Q Transfer the call without talking to the caller first Taking the call If you are already on another call, select the incoming call and choose Actions > Take Call. Your current call is put on hold. You can easily move among multiple calls by choosing Take Call again. When you use Take Call in the Call Monitor folder, call announcing is not used. However, you can play the caller’s name over your speakers by choosing Actions > Announce Caller. To have incoming callers’ names played over your speakers automatically, see “Other options for incoming calls” on page 11-18. Sending the call to voicemail Select the call, and then choose Actions > Take Message. The call is sent to your voicemail. Note: Call center agents cannot perform this command on an incoming queue call. Screening a voice message as it is being left You can listen to a voice message as the caller is leaving it and pick up the call if needed. To do so: 1. Select the call while it is ringing or while the caller is leaving a message. 2. Choose Actions > Screen Message. CHAPTER 11. RECEIVING AND HANDLING CALLS IN VIEWPOINT 11-7 3. Pick up your phone and listen to the message as it is being left. This is a one-way connection. The caller cannot hear you. 4. To interrupt the message and take the call, choose Actions > Take Call. You are connected to the caller. You can also listen to a voice message as it is being left via the phone. See “Call announcing” on page 4-2. Grabbing and holding the call Choose Actions > Hold when you are momentarily unable to take an incoming call but intend to speak to the caller soon. This command puts callers on hold without your talking to them first and plays a special grab-and-hold greeting that you have recorded. (See “To record a grab-and-hold greeting” in this section.) Callers can wait on hold or leave a voice message. The Status column in the Call Monitor folder shows their choices. TeleVantage supplies you with an initial grab-and-hold greeting that says, “The person you are trying to reach is on another call. To hold for your party, remain on the line. Otherwise, to leave a message, press 1. To end this call, press 2". You can rerecord this greeting to say, for example, “This is Angela. I am on another call right now, but if you hold for a moment I will be right with you.” The options that callers hear with this greeting are contained in a separate prompt that only your TeleVantage system administrator can change. To grab and hold a call Select the incoming call and choose Actions > Hold. To record a grab-and-hold greeting 1. Choose Tools > Options. The Options dialog box opens. 2. Click the ViewPoint \ Call Monitor tab. 3. Use the audio controls under Play this greeting when an incoming call is placed on hold to record a grab-and-hold greeting. See “Using the audio controls” on page 8-26. 4. When you have recorded your grab-and-hold greeting, click OK. Transferring a call without talking to the caller first You can transfer the call to another extension while it is still ringing. The procedure is the same as transferring a call normally. See “Transferring a call” on page 11-10. 11-8 USING TELEVANTAGE Commands while you’re on a call ___________________________ Once you are on an active call, you can perform actions on that call, including the following: Q Putting a call on hold Q Transferring a call Q Recording a call Q Playing recorded audio into a call Q Associating a call with a contact Q Parking a call Q Unparking a call Q Sending a call to voicemail Q Muting a call Q Playing a caller's name Q Disconnecting a call while staying on the phone Q Entering an account code for a call Q Viewing a call’s history Q Adding notes to a call Instructions for each of these commands appear in the following sections. You can also include the call as part of a conference call. See “Creating conference calls” on page 12-12. Important: To perform a Call Monitor command on a call, you must select the call in the My Phone tab. The commands are unavailable from other tabs. See “Call Monitor folder tabs” on page 11-3. Putting a call on hold To put a call on hold, select the call, and then choose Actions > Hold. Alternatively, double-click the call or select the call and press Enter. To retrieve the call from hold, select the call and either choose Actions > Take Call, double-click the call, or press Enter. You can put as many calls on hold at one time as you want. The Duration column in the Call Monitor folder shows how long each call has been waiting on hold. CHAPTER 11. RECEIVING AND HANDLING CALLS IN VIEWPOINT 11-9 Notes Q Use Actions > Hold instead of the Hold button on your phone. When on hold, callers hear music (if your system has music on hold), but they hear only silence if you use your phone’s Hold button. Q You cannot put a call to a queue, auto attendant, or IVR Plug-in on hold. If you attempt to do so, the call is disconnected. Q If you’re using a digital feature phone with multiple line appearances, you do not hear dial tone after putting a call on hold. To get dial tone, select an unoccupied line. Ringback for calls on hold By default, if you hang up with one or more calls on hold, TeleVantage’s ringback feature rings your phone to remind you. If you do not pick up your phone, any calls on hold are sent to voicemail. You can choose how long TeleVantage waits when you have calls on hold before ringing your phone. You can also turn ringback entirely off. See “Turning ringback for calls on hold on and off” on page 18-9. Notes Q If you are a call center agent, the ringback time for your queue calls is defined separately by your queue administrator. Q Ringback is available at external stations, but not other remote phones. Transferring a call The Call Monitor folder allows you to easily transfer a call to any party, either another TeleVantage user or someone at an external phone number. You can look up users and contacts by name, and you can see in advance if an extension is busy. You can also transfer a call to an auto attendant or to a user’s voicemail. Drag-and-drop transferring With the Phonebook pane showing in the Call Monitor folder, you can drag a call from the Call Monitor to an extension to transfer the call to that extension, or to a contact’s name to transfer the call to the contact’s default number. For more information about drag-and-drop commands, see “Dragging and dropping items” on page 8-19. To show the Phonebook pane, see “Adding the Phonebook Pane to the Call Monitor folder” on page 8-15. 11-10 USING TELEVANTAGE Blind, supervised, and direct-to-voicemail transfers You can transfer a call in one of the following ways: Q Blind transfer, sometimes called an unattended transfer. You transfer the call without first speaking to the recipient. When the recipient answers the phone, the call is connected. Note: Blind transfers occur automatically when transferring a ringing call, and when transferring to voicemail, an auto attendant, a queue, or an IVR Plug-in. Q Supervised transfer, sometimes called an attended transfer. You speak to the transfer recipient first, while the caller is placed on hold. You can then complete the transfer, or conference the three of you together, or cancel the transfer and return to the caller. Q Direct to voicemail. You transfer the call directly to an extension’s voicemail. To transfer a call 1. Select the call that you want to transfer. 2. Choose Actions > Transfer. The Transfer To dialog box opens. 3. Select the person or enter the number to which to you want to transfer the call. See “Placing a call” on page 12-2 for instructions. Note: You may be prohibited from transferring an external caller to an external number. See your TeleVantage system administrator for more information. 4. If you are transferring the call to an external number, select the dialing service to use from the Call Using dropdown list. See “Using dialing services” on page 12-8. 5. In the Transfer field at the bottom of the dialog box, click either Blind, Supervised, or to Voicemail. See the beginning of this section for more information. 6. Click OK. If you selected Blind or to Voicemail, the transfer is completed and the call disappears from your Call Monitor. If you selected Supervised, you are connected to the recipient’s extension, and the caller is put on hold. The incomplete transfer displays as a linked three-party call in the Call Monitor. 7. Speak to the recipient and announce the caller. A dialog box opens and asks you if you want to complete the transfer or cancel it. 8. Choose one of the following options: CHAPTER 11. RECEIVING AND HANDLING CALLS IN VIEWPOINT 11-11 Q Complete. The transfer is completed and the call disappears from your Call Monitor. You can also complete the transfer by hanging up the phone. Q Conference. The caller, the recipient, and you are all connected in a conference call. Q Cancel. The transfer process ends and you are reconnected to the caller, so you can transfer him or her to voicemail or another destination. Transfer tips for Operator users By using workgroups and showing the Extensions tab of the Phonebook pane in the Call Monitor folder, you can easily find and choose the recipient of a call that you want to transfer. Define workgroups to represent the departments of your office. When transferring a call you can then view only the members of a workgroup, for example, the Marketing workgroup. You can see at a glance the names of members of the Marketing department and who is available to take a call. See “Using workgroups” on page 16-14 and “Adding the Phonebook Pane to the Call Monitor folder” on page 8-15. You can also transfer calls more easily by resizing the Transfer To dialog box, by showing and hiding columns, and by sorting calls by column. See “Customizing ViewPoint for Operators” on page 18-21. Recording a call If your TeleVantage system administrator has given you the required permission, you can record your TeleVantage conversations, including conference calls. By default, recordings appear in your Voicemail Inbox folder, although the system may be configured to send them to another extension’s Inbox. The maximum length of a single recording is equal to the total number of minutes available in your voice mailbox. By default this is 20 minutes, but your TeleVantage administrator may have set a different limit. Important: You cannot receive more voice messages when your voice mailbox is full. You should check your available mailbox space after recording any conversation to be sure that you have space for new voice messages. See “Managing your voicemail quota” on page 13-9 for more information. To record a call 11-12 1. During an active call, choose Actions > Start Recording. TeleVantage starts to record the call. You may hear a regular beep while recording, depending on your system configuration. 2. To stop recording before the call is finished, choose Actions > Stop Recording. USING TELEVANTAGE To play a call you just recorded 1. Go to your Voicemail \ Inbox folder, or open another mailbox if your system is set up differently. 2. Select the recording. 3. Choose Actions > Play. Note: You can also play call recordings from the Call Log. See “Listening to a recorded call from the Call Log” on page 14-9. Using the telephone commands You can start and stop recording your calls using the *16 telephone command. See “Recording a call” on page 4-9. You can also use the telephone commands to listen to recordings in your Inbox. See “Listening to and managing your voicemail” on page 5-4. Privacy It is the responsibility of you and your administrator to comply with any federal or other applicable statutes regarding the recording of phone calls. Vertical, Inc. disclaims any responsibility for failing to comply with such regulations. Playing recorded audio into a call You can play greetings or voice messages into a call. Both parties hear the audio recording. You can use this feature to store and play pre-recorded information such as long “Hello” greetings when you answer the phone, or later in the call for such things as driving directions. You can also play your voice messages to a caller to discuss the contents of a message while on the phone. While the audio is playing, you and the other parties in the call can talk and be heard, although you will be talking over the audio. Notes Q You can play audio into any calls you control, for example, calls you put on hold or parked. When you leave a call, any recorded audio you started playing stops. Q While audio is playing, some transfer commands are disabled, for example, transferring the call directly to voicemail. This is because TeleVantage creates a conference call behind the scenes when playing audio, and there are restrictions on handling conference calls (see “Transferring a conference call” on page 12-14). A “(Playing)” indicator appears in the Call Monitor as a reminder. CHAPTER 11. RECEIVING AND HANDLING CALLS IN VIEWPOINT 11-13 To play audio into a call from the Call Monitor 1. Select the call and choose Actions > Insert Audio > Play Audio into Call. The Play Audio Into Call dialog box opens. 2. Select the recorded audio to play. You can choose any of your greetings or voice messages, or click Import to select a .WAV or .VOX audio file. When you import a file, it is saved as a new greeting, so you can use it again next time without importing. 3. Click OK. The audio is played into the call. To play audio into a call from other folders 1. Select a greeting in the Greetings folder or a voice message in any Voicemail folder. 2. Choose Actions > Play into call. From the submenu, select one of the following: Q Current call. Plays the audio into your current call. Other call. Lets you choose the call into which the audio plays. Select the call in the Play audio into call dialog box and click OK. To stop playing audio into a call In the Call Monitor, choose Actions > Insert Audio > Stop Audio. Associating a call with a contact Unidentified calls appear in the Call Monitor folder as being from “Unknown.” You can associate a particular unidentified call with one of your contacts, so that the Call Monitor and Call Log folders display a name with the call. You can also permanently associate the call’s Caller ID phone number or text with the contact, so that TeleVantage automatically identifies the contact on all subsequent calls from that phone. To associate a call with a contact, choose Actions > Associate. See “Associating a call or Caller ID number with a contact” on page 16-9. 11-14 USING TELEVANTAGE Parking a call Parking a call puts a call on hold and lets any TeleVantage user retrieve it from any TeleVantage telephone or ViewPoint program in your office. To park a call 1. In the Call Monitor, select the call you want to park. 2. Choose Actions > Park. The Status column in the Call Monitor folder displays “Parked on <orbit number>. Unparking a call You can retrieve a parked call from any TeleVantage telephone or ViewPoint program in your office. To answer a parked call from any ViewPoint program 1. Click Tools > Unpark. The Unpark dialog box opens. 2. Select the call that you want to unpark and answer and click OK. As an alternative to using the Unpark window, you can display a “Parked” tab in the Call Monitor that shows all parked calls. See “Showing, hiding, and reordering Call Monitor tabs” on page 11-4. You can also answer a parked call by picking up a TeleVantage phone, pressing *92, and then entering the orbit number. If no one answers the parked call By default, if no one answers a call that you parked, TeleVantage rings your phone to connect you to the caller. If you do not answer, the ringback is repeated periodically until either you answer or someone else answers the call. Note: TeleVantage never sends a parked call to voicemail. If you do not answer the ringback, it tries to reach you indefinitely. You can choose how long TeleVantage waits before ringing your phone for callback of parked calls. You can also turn ringback off. See “Turning ringback for calls on hold on and off” on page 18-9. Ringback is available at external stations, but not other remote phones. Sending a call to voicemail To send an active call to voicemail, choose Actions > Take Message. CHAPTER 11. RECEIVING AND HANDLING CALLS IN VIEWPOINT 11-15 Muting a call With TeleVantage you can mute a call even if your phone does not have a mute button. When muted, you can hear the caller, but the caller cannot hear you. To mute a call, choose Actions > Mute. Choose Actions > Mute again to turn muting off. Playing a caller's name You can play a recording of a caller’s name over your speakers at any time during a call by choosing Actions > Announce Caller. The recording that plays is either the caller’s voice title, if one has been recorded, or the caller’s answer to the call announcing prompt, “Please say your name.” If you choose Actions > Announce Caller and hear nothing, then either the caller has no voice title recorded, you have the call announcing prompt turned off, or the caller did not answer the prompt. See “Customizing or turning off call announcing” on page 18-6 for more about call announcing. See “Recording your voice title” on page 2-2 for more about voice titles. You can also have the caller’s name play automatically when an incoming call arrives. See “Other options for incoming calls” on page 11-18. Disconnecting a call while staying on the phone You can disconnect a call without hanging up the phone. Select the call, and then choose Actions > Disconnect. This command disconnects the caller and provides you with a dial tone. This command is useful if: Q You want to disconnect a single party in a conference call. Hanging up your phone would disconnect you from the whole conference. Q You are going to immediately dial another call. If you hang up and pick up your phone too quickly, TeleVantage can read that as a Flash command, which would put the call on hold instead of disconnecting it. Entering an account code for a call While on a call, you can enter an account code for the call or change the one already entered. 11-16 1. Select the call, and then choose Actions > Enter Account Code. 2. Enter an account code. You can enter numbers, letters, or other characters. 3. Click OK. USING TELEVANTAGE You can also enter a (numeric-only) account code using the telephone commands. See “Entering an account code for a call” on page 4-11. In addition, you can enter an account code from the Call Log after the call is complete. See “Entering an account code for a Call Log entry” on page 14-9. Viewing a call’s history While a call is visible in your Call Monitor folder, you can view its history in the Notes Pane. If the History Pane is not showing, click History in the bottom pane. The History Pane shows the complete history of the call from the moment it entered the TeleVantage system. You can see how the call was routed to you, and where it might have been before you received it. Adding notes to a call While a call is visible in your Call Monitor folder, you can type notes about the call in the Notes Pane. If the Notes Pane is not showing, click Notes in the bottom pane. If the call is transferred to someone else, notes that you created about the call are sent with the call (for example, you can add a note such as “Customer wants to track invoice #123987” before transferring the call to your shipping department). When the call is complete, you can view or edit the notes for the call in the Call Log folder (see Chapter 14, “Using the Call Log Folder” ). Preventing certain calls from ringing your phone ______________ You can prevent certain types of calls from ringing your phone, as follows: Q All calls. Select the Do Not Disturb personal status, which sends all your incoming calls directly to voicemail without ringing your phone. See “Sending your calls straight to voicemail with Do Not Disturb” on page 5-10 and Chapter 9. Note that agents in ACD workgroups continue to receive ACD workgroup calls even with Do Not Disturb selected. Q Calls from call center queues. For agents in call center queues only. Select any personal status whose Queue calls preference is set to No, such as Available (Non-Queue) or Do Not Disturb. These statuses mark you as unavailable and you do not receive queue calls. See Appendix B. Q Calls from ACD workgroups. For agents in ACD workgroups only. Choose Tools > Options, click the Personal tab of the Options dialog box, uncheck Accept ACD workgroup calls, and then click OK. Doing this marks you as unavailable and you do not receive calls from ACD workgroups. CHAPTER 11. RECEIVING AND HANDLING CALLS IN VIEWPOINT 11-17 Incoming call indicators ___________________________________ When you receive a call, the “ringing bell” button appears in the system tray on your Windows taskbar (see the next figure). Hold the mouse pointer over the button to see who is calling by phone number and name, if available. Right-click the button for a shortcut menu of call-handling commands such as Take Call and Take Message. Double-click the button to bring ViewPoint to the front of your desktop. TeleVantage can also give you information about an incoming call on the phone, in the following ways: Q Call announcing. TeleVantage announces the caller’s name and gives you the choice of accepting the call or sending it to voicemail. See “Call announcing” on page 4-2 and “Customizing or turning off call announcing” on page 18-6 for more information. Q Call waiting. When you are on a call, TeleVantage alerts you of an incoming call by playing the call waiting tone (two beeps). See “Call waiting” on page 4-3 for more information. Q Caller ID display. If you have a telephone with a Caller ID display, you can use it to see the Caller ID of the incoming call. See “Displaying Caller ID on a phone” on page 18-8 for more information. Q Customized ring patterns. See the next section. Customized ring patterns You can set ring patterns for incoming calls of a particular category or type. The type of ring then allows you to quickly identify the type of incoming call. For example, you can use one ring for internal callers and two rings for external callers. For instructions, see “Changing ring patterns” on page 18-11. Other options for incoming calls The ViewPoint \ Call Alerts tab of the Options dialog box offers you other ways TeleVantage can signal an incoming call. See “Customizing incoming call behavior” on page 18-16 for more information. 11-18 USING TELEVANTAGE Sharing your Call Monitor folder ____________________________ You can share your Call Monitor folder with other TeleVantage users. Those users see your calls when they click on a tab with your name on it in their Call Monitors. If you give them the View and Edit permission level, they can answer your calls using that tab and perform all call-handling commands on them. If you give them the View Only permission level, they can see your calls but cannot answer them or perform any commands on them. When you share calls with another user, your calls also appear in your own Call Monitor, but if the other user accepts one of your shared calls, you cannot manage it or take it. Note: Calls that you share with another user do not ring at the other user’s telephone. If you want your calls to ring there, forward your calls to the user instead of sharing them. For more information about call forwarding, see Chapter 15. You can use call sharing in the following ways: Q A coworker can cover your calls when you step away from your desk. Q Your assistant can screen all your calls and pick up routine calls while letting important calls go through to you directly. Example: A manager shares calls with an assistant so that the assistant can see the manager’s calls. Based on the caller’s name or number, the assistant lets some calls go through, answers other calls, and sends some calls directly to the manager’s voicemail. If another call arrives while the manager is already on a call, the assistant can see with whom the manager is talking, determine if the current call is too sensitive to be interrupted, and handle the call appropriately. Note: Calls you receive from a call center queue can be seen only by fellow agents in your queue, even if you are sharing your Call Monitor folder with other users. For instructions on sharing your Call Monitor folder, see “Sharing folders” on page 8-24. Viewing shared calls When users share their Call Monitor folders with you, the following tabs appear in your Call Monitor folder: Q A <call owner name> tab for each user who has shared calls with you. This tab displays only the calls for that user. Q The All tab, which displays all calls including shared calls. The calls are organized by call owner name. See “Call Monitor folder tabs” on page 11-3 for information about how tabs are used in the Call Monitor to display calls. CHAPTER 11. RECEIVING AND HANDLING CALLS IN VIEWPOINT 11-19 CHAPTER 12 CHAPTER 12P PLACING CALLS IN VIEWPOINT CHAPTER CONTENTS Placing a call . . . . . . . . . . . . . . . . . . . . . . . . . . . . . . . . . . . . . . . . . . . . . . . . . . . 12-2 Using dialing services . . . . . . . . . . . . . . . . . . . . . . . . . . . . . . . . . . . . . . . . . . . . 12-8 Redialing numbers and returning calls . . . . . . . . . . . . . . . . . . . . . . . . . . . . . . 12-10 Displaying the Call Monitor when you place a call . . . . . . . . . . . . . . . . . . . . . 12-10 Creating Windows shortcuts to speed-dial a number . . . . . . . . . . . . . . . . . . . 12-10 Creating conference calls . . . . . . . . . . . . . . . . . . . . . . . . . . . . . . . . . . . . . . . . 12-12 Supervising other users’ calls . . . . . . . . . . . . . . . . . . . . . . . . . . . . . . . . . . . . . 12-14 Using the TeleVantage or eyeBeam softphones. . . . . . . . . . . . . . . . . . . . . . . 12-15 Placing a call ____________________________________________ TeleVantage provides the following ways for you to place calls from ViewPoint: Q Placing calls using the Dial bar Q Using the Place Call To dialog box Q Quick-dialing from ViewPoint folders Q Camping on a busy user’s extension Q Placing calls using drag-and-drop Q Placing calls by using other contact managers Placing calls with the phone on or off hook When placing calls from ViewPoint you can choose the command with the phone either on-hook or off-hook. If the phone is on-hook when you place a call, your phone rings immediately after you finish dialing the number. If the phone is off-hook when you place a call, you hear TeleVantage dialing the number. Dialing Internet addresses and SIP URI addresses If your system is set up to handle H.323 and SIP Internet calls, you can enter an IP address (for example, 11.22.33.44) or a SIP URI (for example sip:[email protected]) anywhere you could enter a phone number. In cases where you must select a dialing service, you must select an H.323 service for H.323 calls or a SIP service for SIP calls. Placing calls using the Dial bar ViewPoint has a Dial bar on the menu bar that you can use to place calls. To place a call using the Dial bar 1. Type either of the following in the Dial bar: Q The number to dial. If it is an external number, type the full number including area code (10 digits in North America, for example 6173540600). Do not enter a TeleVantage access code (such as 9). To dial international numbers enter + followed by the country code and the number, for example +44 020 7323 8299. Do not add the international access code (for example, 011 in North America). Hyphens, spaces, periods and parentheses are allowed. Q 12-2 The name or partial name of a user, contact, or contact company name. TeleVantage searches all of the Contacts, Extensions, and Workgroups for a match. If only one match is found, the system places the call immediately. If there is more than one match, a dialog box opens and you can select a name on the list and click Dial to place the call. USING TELEVANTAGE 2. To specify an account code for the call, add a vertical bar character (|) after the number, followed by the account code. 3. Press ENTER to place the call. You can also drag-and-drop items into the Dial bar, including a text phone number from another application. See “Placing calls using drag-and-drop” on page 12-7. To redial a call using the Dial bar Click the arrow on the right of the Dial bar for a list of recently dialed names and numbers. Click a number to redial it. Using the Place Call To dialog box The Place Call To dialog box visually guides you to place a call. It is not as efficient as using the Dial bar (if you know the person's name or number) or the Call Monitor's Phonebook pane. 1. Choose File > New > Call. The Place Call To dialog box opens. 2. Enter or select the number to dial in one of the following ways: Q Enter the number to dial in the Name/Number or Name/Extension field. You can also type the name of a contact or user. When specifying an external number make sure the correct dialing service is selected under Call Using (see “Using dialing services” on page 12-8). Q Click Contacts and select a contact on the list. The contact’s default phone number appears in the dropdown list below the main list. If the contact has more than one phone number associated with it, you can select a different number to call on the dropdown list. CHAPTER 12. PLACING CALLS IN VIEWPOINT 12-3 To create a new contact, click to open a new Contact dialog box. To edit the currently selected contact, press ALT and click . See “Entering a new contact” on page 16-4 for more information. Q Click Extensions and select an extension in the list. The list is identical to other Extensions lists in ViewPoint (see “Viewing TeleVantage extensions” on page 10-2). If the extension is a user with public numbers, you can choose one of those numbers from the dropdown list below the main list. Q Click Workgroups and select a workgroup in the list. When you call a workgroup, all users’ phones within that workgroup ring simultaneously. The first member of the workgroup to pick up the phone connects to the call. Contacts in the workgroup are ignored. Q Click My Numbers. To place a call to one of your own phone numbers, such as your home or mobile phone, select it on the list. To place a call to another number, enter the number in the Number field. For instructions on entering numbers in your My Numbers list, see the next section, “Entering My Numbers.” . Note: To verify that the phone number is entered in a correct format, click . 3. To enter an account code for the call, type a vertical bar character (|) after the number, followed by the account code. 4. If you are placing a call to an external number, make sure that the appropriate dialing service is selected on the Call Using dropdown list (see the section “Using dialing services” on page 12-8). 5. Click OK to place the call. Another way to place a call to a user is to double-click the user in the Extensions list. Entering My Numbers You can store your own phone numbers in your TeleVantage account, such as your home number or your mobile phone number. When placing, forwarding, or transferring a call, you can click My Numbers and select one of your numbers. To enter a number or address in the My Numbers list 1. Choose Tools > Options. The Options dialog box opens. 2. Click the Personal \ My Numbers tab. 3. Click the type of number you want to enter or modify, for example Home or Mobile, then click Edit. To delete a number, click it, then click Clear. 12-4 USING TELEVANTAGE 4. If the Call Using field is present, select the dialing service to use when placing calls to this number. See “Using dialing services” on page 12-8. 5. In the Number, Address, Email, or IM address field, enter the phone number, IP address, email address or instant messaging address. 6. Check Public to make the number publicly available. This has the following effects: Q Other users can quick-dial your public numbers (or make speed-dial shortcuts to them) by right-clicking your name in their ViewPoint Extensions list. If unchecked, the number is kept private and does not appear on this right-click menu. Q When a call comes into TeleVantage from one of your public numbers, your name appears in the From column, and can be used to identify you, for example by other users’ call rules. If unchecked, calls from the number display as from “Unknown.” Note: In cases where the same number is defined in different places, TeleVantage chooses the name to display by prioritizing as follows: (1) a user’s public number, (2) a public contact, (3) a private contact. Q Other programs can access to the number, for example, an ViewPoint Add-in that automatically dials certain numbers (see “Enhancing ViewPoint with Add-ins” on page 18-25). If unchecked, other programs cannot read or access the number, though your system administrator can still view it. 7. Click OK to return to the Options dialog box. 8. Click OK to close the Options dialog box. CHAPTER 12. PLACING CALLS IN VIEWPOINT 12-5 Quick-dialing from ViewPoint folders In certain ViewPoint folders you can quickly place calls by either right-clicking an item or selecting it and using the Actions menu. You can choose the following commands: Q Speed Dial. Immediately places a call to the default number of the selected item. For a user, it is his or her extension. For a contact, it is the contact’s default phone number. Q Place Call. Opens a sub-menu that lets you choose from all the available numbers for the selected item (for example, all of a contact’s numbers). You can also choose Other to open the Place Call To dialog box with that item selected (see “Using the Place Call To dialog box” on page 12-3). You can quick-dial the following types of call from ViewPoint folders: To quick-dial... A user or other extension A caller (call back) Use this folder Notes Extensions (or Extensions list in the Call Monitor’s Phonebook pane) Call Log Places a call to the Caller ID or callback number of the call. A voice message (call back) Voice Messages (Inbox or other folders) Places a call to the Caller ID or callback number of the voice message. A contact Contacts (or Contacts list in the Call Monitor's Phonebook pane) A workgroup Workgroups (or Extensions with a workgroup selected) Calls all users in the workgroup simultaneously. The first user to answer receives the call. Speed-dialing by double-clicking In the Extensions list, double-clicking an extension speed-dials that extension. In the Contacts folder, double-clicking a contact may speed-dial the contact’s default number, depending on how you have configured your Contacts folder (see “Defining double-click behavior in the Contacts folder” on page 18-22). 12-6 USING TELEVANTAGE Camping on a busy user’s extension If you want to speak to another user as soon as they are off the phone, you can have ViewPoint camp on their busy extension (as shown in the Extensions list). The system waits until both you and the other user are free, then automatically places the call. To camp on a busy extension 1. Select the user you want to call in the Extensions list. 2. Choose Actions > Camp on busy. The system waits a maximum of 30 minutes for the extension to become free. If in that time there was never a moment when both you and the other user were free, the camp-on call expires. The camp-on also expires if you exit ViewPoint. To cancel a camp-on call after you have placed it, select the user and choose Actions > Cancel Camp-on. Placing calls using drag-and-drop You can place a call to an extension, contact, or workgroup by dragging and dropping it either into the Call Monitor or the Dial bar. When dropped, TeleVantage places the call using the default phone number or Internet dialing service. You can also drag and drop any phone number or IP address that appears in text, either in the Notes pane of a ViewPoint folder or in another Windows application, for example an Outlook e-mail or an web page in Internet Explorer. To do so, simply select the phone number and drag it into the ViewPoint Call Monitor or the Dial bar. (To drag a number from another application, that application must support drag-and-drop of selected text.) Note: When dragging between maximized Windows applications (that take up the full screen), you can drag briefly over the taskbar item for ViewPoint, which brings ViewPoint to the front, then continue dragging into ViewPoint and drop. For a complete list of ViewPoint drag-and-drop operations, see “Dragging and dropping items” on page 8-19. Placing calls by using other contact managers You can place calls by using other contact managers such as Microsoft Outlook, GoldMine or FrontOffice 2000, or Interact Commerce Corporation’s Act!. For more information, see “Using the TAPI Service Provider and the CMA” on page 1-3. CHAPTER 12. PLACING CALLS IN VIEWPOINT 12-7 Using dialing services _____________________________________ Dialing services let you place external calls using different phone lines or telecommunication services. Your TeleVantage system administrator may have set up one or more dialing services with names like “Phone number” or “Chicago Centrex” with access codes of 9 or 8 so that you can identify it by name in ViewPoint and also easily dial it with your phone. The dialing services available to you depend on how your system is set up (many systems only have one dialing service for all phone numbers). Your TeleVantage system administrator can tell you how to choose the appropriate dialing service for the following types of calls: Q Local or long-distance calls Q Calls to a PBX or Centrex extension Q Calls to a user on another TeleVantage system through an Internet connection Q Calls to an IP (Internet) address, such as a Microsoft NetMeeting terminal Entering phone numbers using various types of dialing service Whenever ViewPoint prompts you to enter a number, you can select a dialing service in the Call Using field. Entering a phone number If you selected a phone number dialing service in the Call Using field, enter a phone number in the Number field. Use the following guidelines: Q For local calls, you can enter the number with or without the city or area code. TeleVantage will automatically dial the number correctly based on the dialing service settings configured by your administrator. You do not need to enter the long-distance prefix as part of a long-distance number. Q To enter a phone number for international dialing, enter the country code followed by the phone number, for example, 44 020 7323 8299. You do not need to enter the international dialing prefix (011 in North America) with an international number. Entering a Centrex or a PBX extension If you selected a Centrex or PBX dialing service in the Call Using field, including to call a remote TeleVantage Server, enter the Centrex or PBX extension number you want to dial in the Extension field. 12-8 USING TELEVANTAGE Entering an IP address If you selected an H.323 or SIP Internet dialing service in the Call Using field, use the Address field to enter one of the following: Q For an H.323 Internet address, enter the IP address of the remote H.323 device or TeleVantage Server to which you want to connect. For example, 123.45.67.89 or abccorp.com. Q For a SIP Internet address, enter the SIP URI of the party you want to call. For example, sip:[email protected]. If the IP address connects you to an external H.323 Gateway, you can dial a phone number through it by appending the phone number to the IP address. Separate the address from the phone number with a slash character, for example, 123.45.67.89/6173540600. If the IP address connects you to a remote TeleVantage Server, you can append a user’s Direct Inward Dial (DID) number in the same manner, for example, 123.45.67.89/2717. You cannot append a user’s extension. Checking a number To confirm that TeleVantage has correctly interpreted a number or address that you have entered—for example, that it has recognized the correct country on an international call—click next to the Number or Address field. The Check Phone Number dialog box opens. You can correct any dialing errors here before you place the call. Note: The dialog will open automatically if the number you entered was unclear. To check a phone number 1. Under Country/Region, make sure the correct country is selected. 2. Under City/Area code and Local number, confirm that TeleVantage has interpreted the number correctly. CHAPTER 12. PLACING CALLS IN VIEWPOINT 12-9 3. Select Use country code and area code dialing rules if you want TeleVantage to apply dialing rules that determine if a number is a local or long-distance call. Clear it to have TeleVantage dial the number exactly as entered, as if you had dialed it on the phone. 4. Click OK to close the Check Phone Number dialog box. Note: When you click to check an Internet address, the dialog box lets you check the Internet address and any Remote number that you have appended to it. Redialing numbers and returning calls _______________________ You can quickly perform the following dialing actions in ViewPoint: Q Redial the last number you dialed. Press F12 on your keyboard. Q Return the last call you received. Press F11 on your keyboard. The name of the last caller and the phone number appear in the status bar at the bottom of ViewPoint window. You can also redial and return calls using the Dial bar (see “Placing calls using the Dial bar” on page 12-2) or the telephone commands (see “Placing calls with * options” on page 3-5). Displaying the Call Monitor when you place a call ______________ TeleVantage can display the Call Monitor automatically when you place a call from the Contacts folder or the Extensions list. It can also automatically switch to the Call Monitor when you return a call from the Call Log folder or any Voicemail folder. See “Displaying the Call Monitor folder automatically” on page 11-5 for details. Creating Windows shortcuts to speed-dial a number ___________ Speed dial shortcuts are Windows shortcuts for phone numbers that you dial frequently. Speed dial shortcuts appear as icons on your Windows desktop. You can drag them to your Microsoft shortcut toolbar or to any directory. Double-clicking them will call the phone number and launch ViewPoint if it is not already running. To create a speed dial shortcut on your desktop, right-click a call, an extension, or a contact and choose Create Speed Dial Shortcut . You can also use the next procedure to create a speed dial shortcut. 12-10 USING TELEVANTAGE To create a speed dial shortcut 1. Choose Tools > Speed Dial Shortcuts. The Speed Dial Shortcuts dialog box opens. 2. Enter or select a number for the shortcut to dial. For instructions using this dialog box, see “Using the Place Call To dialog box” on page 12-3. Note: You cannot make a shortcut for a workgroup unless your TeleVantage system administrator has given it an extension. 3. Click Create. A dialog box opens and confirms that the shortcut has been added to your desktop. 4. Repeat steps 2 through 3 to create other speed dial shortcuts or click Close. CHAPTER 12. PLACING CALLS IN VIEWPOINT 12-11 Creating conference calls __________________________________ TeleVantage lets you easily conference multiple calls together. The Call Monitor folder treats a conference call as a single call. You can put a conference on hold or park it exactly as you would a single call. The maximum number of parties that can be in a single conference can be between 4 and 60, depending on your system's configuration. Ask your system administrator for details. Conference calls appear in a tree structure in the Call Monitor folder. Participants appear on indented rows under the conference call. Click the top row to perform an action on the conference. You can create a conference call by: Q Adding parties one at a time to a call Q Combining separate active calls into one Adding parties to a conference Use this procedure to start and build a conference call. The call is placed on hold while you are adding new parties, but the parties already conferenced can continue to talk to each other. 1. Dial the first party and wait for an answer. 2. Click the call in the Call Monitor folder. 3. Choose Actions > Conference. The Conference dialog box opens. 4. Select the second party for the conference call or enter a phone number to dial, and then click OK. See “Placing a call” on page 12-2 for more information. Note: If you have more than one active call when you choose the Conference command, click the New Call tab in the Conference dialog box to place the call. When the call is answered, you are connected to the new party in a separate call. The Conferencing dialog box opens giving you the option of adding the party to the conference or not. 12-12 USING TELEVANTAGE 5. 6. Determine whether you want to add the new party to the conference. Then click one of the following: Q Complete. The new party joins the conference call. Q Cancel. The new party’s call is disconnected, and you return to the conference call. Repeat steps 2-5 to add more parties to the conference. Adding parties to a conference by dragging and dropping To drag and drop parties into a conference, you must have the Calls pane open in the Extensions or Contacts folder, or the Phonebook pane open in the Call Monitor folder. For more information, see “Adding the Calls Pane to any open folder” on page 8-15 and “Adding the Phonebook Pane to the Call Monitor folder” on page 8-15 for instructions. Drag and drop parties to the conference as follows: Q Using the Calls Pane in the Extensions or Contacts folder, you can drag users or contacts onto the active call in the Calls Pane to automatically add them as parties to the conference. If you press SHIFT while you drag a user from the Extensions list, the Conference dialog box opens and provides further options. Q Using the Phonebook Pane in the Call Monitor folder, you can create a conference call by pressing SHIFT and dragging and dropping a call, contact, or extension onto another call. For other drag-and-drop operations you can perform in ViewPoint, see “Dragging and dropping items” on page 8-19. Conferencing multiple active calls together Use the following procedure when you have two or more separate existing calls that you want to conference together with yourself. Note that you cannot conference two conference calls together. To conference separate existing calls together 1. Select all the calls that you want to conference together. Press CTRL on your computer keyboard as you select multiple calls. 2. Choose Actions > Conference. The selected calls are now conferenced with you. Muting individual conference parties You can select individual parties in a conference call and apply the mute command (Actions > Mute). The muted parties can then only listen to the call, not be heard. You can use this feature to manage “classroom-style” conference calls, where callers listen to a meeting or lecture. Hold down the CTRL key as you click to select or deselect individual parties, or hold down the SHIFT key as you click to select a range. CHAPTER 12. PLACING CALLS IN VIEWPOINT 12-13 Transferring a conference call You can transfer a conference call, but not to the following destinations: Q An auto attendant Q Directly to a voice mailbox Q A call center queue Q An IVR Plug-in You also cannot transfer individual parties out of a conference. Ending a conference call A conference call normally ends when all parties hang up at roughly the same time. If you leave the conference call early, by default the conference call continues without you. The other participants can continue to talk, even if you started the conference and your company is paying for the outgoing calls used to create it. To terminate the call, each participant must hang up, or you must disconnect all parties. Your system may be configured to disconnect the conference when you leave. Supervising other users’ calls ______________________________ With the proper permissions, you can enter another user’s call as a third party without being invited. This is usually done by a manager to supervise the other user, or by an operator to briefly join someone's call to announce something that needs immediate attention. Note: You cannot use this feature to supervise ACD workgroup calls. You can supervise calls in the following ways: Q Monitor. You can listen to the other user’s call without being heard by the other parties in the call. Q Coach. You can speak to the other user without being heard by other parties in the call. The other user is the only party to hear you. You hear all parties. Q Join. You join the call as a full participant, able to hear and be heard by all parties in the call. Essentially, you create a conference call by inviting yourself in. Each supervise command is available only if you have permission to use that command and the user is configured to allow being supervised with that command. Talk to your system administrator about whether you can monitor, coach, and join other users’ calls, and which users you can supervise, if any. Important: When supervising a call with multiple users, all other users in the call must be configured to allow being supervised with that mode. If even one user already in the call does not permit being supervised, you cannot supervise the call. Depending on your system setup, if the person you are supervising leaves the call—for example, transfers it to someone else—you are disconnected. 12-14 USING TELEVANTAGE To supervise another user’s call using ViewPoint 1. 2. Select one of the following: Q A call in the Call Monitor, if the other user has shared his or her Call Monitor with you. Q A user in the Extensions list who is currently on a call. Q A call center queue agent in the Agents pane of the Queue Monitor (see Appendix C). Choose Actions > Supervise, and select the supervisor mode you want to use. The option is available only if both you and the other users in the call permit that supervisor mode. To supervise another user’s call using the telephone 1. Pick up the phone and enter one of the following commands at the dial tone: Q *57. Join. Q *58. Coach. Q *59. Monitor. 2. Enter the extension of the user whose call you want to monitor, coach, or join, followed by #. 3. Press 1 to confirm the extension, or press * to enter a different extension. Note: You can enter the complete digit string rapidly without waiting for the prompts. For example, *58 102# 1 to coach extension 102. 4. Once connected to the call, you can use the following telephone command options: Q To change the supervising mode—for example, from monitoring to coaching—press Flash, then enter the code for the new mode. Q To supervise a different user, press Flash # to return to the dial tone, then begin again. Using the TeleVantage or eyeBeam softphones________________ For instructions on using the TeleVantage H.323 SoftPhone, see Appendix F. For instructions on using the eyeBeam SIP softphone, included with TeleVantage, see Appendix G. CHAPTER 12. PLACING CALLS IN VIEWPOINT 12-15 CHAPTER 13 CHAPTER 13 MANAGING VOICE MESSAGES IN VIEWPOINT CHAPTER CONTENTS About managing voice messages in ViewPoint . . . . . . . . . . . . . . . . . . . . . . . . 13-2 Listening to your voice messages and call recordings . . . . . . . . . . . . . . . . . . . 13-4 Handling your voice messages . . . . . . . . . . . . . . . . . . . . . . . . . . . . . . . . . . . . . 13-4 Managing call recordings . . . . . . . . . . . . . . . . . . . . . . . . . . . . . . . . . . . . . . . . . 13-8 Sharing your voice messages . . . . . . . . . . . . . . . . . . . . . . . . . . . . . . . . . . . . . . 13-9 Managing your voicemail quota . . . . . . . . . . . . . . . . . . . . . . . . . . . . . . . . . . . . 13-9 Sending a message directly to a user’s voicemail . . . . . . . . . . . . . . . . . . . . . 13-10 Knowing when you have new messages . . . . . . . . . . . . . . . . . . . . . . . . . . . . 13-11 Managing greetings. . . . . . . . . . . . . . . . . . . . . . . . . . . . . . . . . . . . . . . . . . . . . 13-18 About managing voice messages in ViewPoint ________________ You can manage your voice messages and call recordings in the TeleVantage ViewPoint in the same way that you manage e-mail messages in your e-mail program. Your new voice messages or recordings appear in a list in your Inbox folder according to the time and the caller. You can listen to them in any order you want, and you can easily forward them, reply to them, or save them in other folders that you create. For instructions on how to listen to voice messages or recordings using the telephone commands, see Chapter 5. The Voicemail folder The Voicemail folder is your complete voice mailbox. It contains your Inbox and other voicemail folders, which hold your voice messages as well as any call recordings sent to your mailbox. New messages appear in the Inbox folder. Use the audio controls above the status bar to play your voice messages. When you play a message, the audio bar shows elapsed message playback time in minutes and seconds. Voice messages have the following display attributes: Q Bold text indicates a new (unheard) message. Q FW: in the From column indicates a message that was forwarded to you. Note: You can view the date on which a forwarded message was created by showing the Created column in the Voicemail folder. See “Customizing columns” on page 18-22. Q RE: in the From column indicates a message that was sent to you in reply to another message. Voicemail folders You can store your voice messages in multiple folders. Click a folder in the Folder List to view and act on the voice messages in that folder. See “Viewing folders in the Folder List” on page 8-21. 13-2 USING TELEVANTAGE The Voicemail folder contains three predefined folders: Q The Inbox folder. New voice messages appear here. After you listen to them, they remain here unless you move or delete them. Q The Saved folder. Saved messages appear here. When you save a message by using the telephone commands, it moves to the Saved folder. Q The Deleted folder. When you delete a voice message in ViewPoint, it moves to the Deleted folder. Voice messages deleted using the telephone commands do not appear in the Deleted folder. To empty the Deleted folder, see “Emptying the Deleted folder” on page 8-23. Note: The Inbox and Saved folders are the only voice message folders accessible through the telephone commands. Voice messages in other folders are not accessible using the phone. You can create as many custom voice message folders as you want. See “Managing folders” on page 8-22 for instructions on creating folders and moving voice messages from one folder to another. Viewing shared voice message folders When other users share their voice messages with you, those messages appear in folders identified by the users’ names. You can find those folders under in the Favorite Folders list, or under Public in the All Folders list. If you have permission to access the voice mailbox of a call center queue, that mailbox also appears as a folder under Public Folders. See “Viewing folders in the Folder List” on page 8-21. Viewing custom data Voicemail folders contains a Custom Data column that is hidden by default. By showing it you can view all custom data that your office might have associated with the call, for example, customer ID or caller priority. To show columns, choose View > Current View > Show Columns. Archiving voice messages and call recordings The system may be set up to periodically archive your older voice messages and call recordings. If you find that your messages disappear from your voice mailbox, ask your system administrator whether they have been archived. You can access archived messages using the TeleVantage Archived Recording Browser (see Appendix E). Managing thousands of voice messages or call recordings If you need to manage thousands or millions of messages or call recordings, you should have your administrator set up automatic archiving, or manually archive your messages. This eases the performance burden on ViewPoint and the TeleVantage Server, and you can still use the Archived Recording Browser to quickly review, search, and manage the recordings (see Appendix E). CHAPTER 13. MANAGING VOICE MESSAGES IN VIEWPOINT 13-3 Listening to your voice messages and call recordings __________ To listen to a voice message or call recording, double-click it in any Voicemail folder. For instructions on using the audio controls, see “Using the audio controls” on page 8-26. You can play the message or recording either over your computer's speakers or over your telephone. Choose Tools > Audio Output to switch audio output from one to the other. You can also use the button on the right side of the status bar. If you have call announcing turned on, messages less than five (5) seconds in length are prefaced by a recording of the caller's name. Note: You can open other ViewPoint folders while a message is playing and the message will continue to play. The message stops playing, however, if you open a folder with another audio control visible, for example, the Greetings folder. Listening to a voice message as it is being left To listen to a voice message as the caller is leaving it, without being heard by the caller, see “Screening a voice message as it is being left” on page 11-7. Handling your voice messages _____________________________ You can perform the following tasks on a voice message using a few mouse clicks: Q Forward it to other users Q Reply to one or more users directly with a voice message of your own Q Play it as audio into a call for all parties to hear and comment upon. Q Return the call, if the Caller ID or contact information is available Q E-mail the voice message as a .WAV file attachment Q Associate a message with a contact Q Add notes to an existing message Q Open the contact record of the contact who left the message Q Send a new voice message to other users Q Delete a voice message Q Mark an existing message Private, unheard, or Urgent Q Move a voice message to another application Forwarding a voice message You can forward a voice message, except if it is marked Private, to one or more users. A copy of the message is sent directly to the voicemail of all recipients. 13-4 USING TELEVANTAGE You can also attach a recording of your own at the beginning of the forwarded message. For example, “Bob, this is Jim. I received this message and thought you would want to hear it.” Your recording precedes the forwarded message. To forward a voice message 1. In any Voicemail folder, right-click a voice message that you want to forward and select Forward on the shortcut menu. The Forward Message dialog box opens. 2. In the Available Users list, select the users to whom you want to forward the message. To select multiple users, press CTRL while you select users. 3. Click Add to move the selected users to the Recipients list. 4. Optionally, record a short message that introduces the message you are forwarding. Use the audio controls (for detailed instructions, see “Using the audio controls” on page 8-26). 5. Click Send. A copy of the selected voice message, preceded by your short introductory message, is forwarded to the users in the Recipients list. When recipients select the message, they can view (in the To field) a list of other users who received the same message. Users can reply to the sender or to all recipients. Replying to a voice message Replying to a voice message lets you send a recorded reply directly to the voicemail of the user who sent you the message. You can send the reply to other users as well. Select the message and choose Actions > Reply. Then perform steps 3-5 of “To forward a voice message” in the previous section. You can reply in this way only to a message left by another TeleVantage user. You cannot send a message in reply to a message left by an external caller. Note: Replying to a message sends a new message to another user's voicemail. To call back the person who left you the voice message, choose Actions > Place Call instead (see the next section). To reply to all recipients of a message 1. Select the message. 2. Click Actions > Reply to all. The recipients are listed in the Recipients pane of the Reply to Message dialog box. CHAPTER 13. MANAGING VOICE MESSAGES IN VIEWPOINT 13-5 Calling back the person who left a voice message You can call back the person who left you a voice message by using the TeleVantage Place Call or the Speed Dial command. Place Call lets you choose the number to call if several numbers are available. Speed Dial returns the call to the default number. To call a person back 1. Select the voice message left by the person you want to call back. 2. On the Actions menu, choose Place Call or Speed Dial. Note: On messages from unidentified callers, TeleVantage places a call to the phone number from which the message originated. If the message was left by someone calling from an office (PBX) extension, you might not be able to connect to the correct party. E-mailing a voice message You can e-mail a voice message as a .WAV file attachment to someone who is outside the TeleVantage system. To e-mail a voice message, you must have an e-mail reader that supports MAPI installed on your computer, such as Microsoft Outlook or Eudora Pro. To e-mail a voice message 1. Select the message you want to send by e-mail. 2. Choose File > Send To Mail Recipient. Your MAPI mail ViewPoint Send dialog box opens with the message attached. 3. Address and send the e-mail as you normally would. Playing a voice message into a call To play a voice message into a call, select the voice message and choose Actions > Play into call. You can select either Current call or Other call, in which case you can choose which of your calls hears the greeting. For more information about playing audio into calls, see “Playing recorded audio into a call” on page 11-13. Opening the contact record from a voice message If a voice message was left by an identified contact (see Chapter 16), you can open the contact record to view or change information about the contact. To do so, choose Actions > Open Contact. 13-6 USING TELEVANTAGE Deleting voice messages By default, messages in the Deleted folder that are older than three days are permanently removed from TeleVantage. For information about how to change the default, see “To empty the Deleted folder automatically” on page 8-23. To move a voice message to the Deleted folder 1. Select the message. 2. Choose Edit > Delete. The message is moved to the Deleted folder. You can still play it or retrieve it if necessary. Deleting a message permanently To delete a message permanently, select the message and press SHIFT+DELETE. A message is also deleted permanently when you delete it from the Deleted folder or empty the Deleted folder. See “Managing the Deleted folder” on page 8-23. Microsoft Exchange Server synchronization If your office uses Microsoft Exchange Server for e-mail, TeleVantage can synchronize the Inbox and Deleted folders with those in your e-mail program. When synchronized, messages that you delete in one application are deleted in the other application. For example, if you delete a voice message notification e-mail in your e-mail program, TeleVantage moves that voice message to its own Deleted folder. Similarly, if you delete the matching voice message in TeleVantage, your e-mail notification moves to your e-mail program’s Deleted folder. For more information, see your TeleVantage system administrator. Associating a voice message from “Unknown” with a contact A voice message that appears from “Unknown,” means that TeleVantage could not identify the caller as a TeleVantage contact or user (Caller ID, if present, is still shown in the Number column). You can associate the message with a contact, so that the correct name appears in the Call Monitor and so that TeleVantage identifies the contact on subsequent calls from that phone. See “Associating a call or Caller ID number with a contact” on page 16-9 for complete instructions. Marking a voice message Unheard To mark an old (heard) voice message as new (unheard), select the message and then choose Actions > Mark As Unheard. CHAPTER 13. MANAGING VOICE MESSAGES IN VIEWPOINT 13-7 Marking a voice message Urgent or Private You can mark a voice message Urgent, Private, or both. Private messages cannot be forwarded, and users who share your mailbox cannot play them, reply to them, or call back the sender. The icons in the columns to the right of the envelope icon show whether a message is Urgent or Private . Q To mark a voice message Urgent, select the message and choose Actions > Urgent. Select the command again to remove its Urgent status. Q To mark a voice message Private, select the message and choose Actions > Mark As Private. After a message is marked Private, it cannot be made not Private again. Adding notes to a voice message To add written notes to a voice message, click the message and type your notes in the Notes Pane at the bottom of the Voicemail folder. Any notes that you create for a message accompany that message if it is forwarded to other users. Hiding and showing notes To hide or display the Notes Pane, choose View > Notes Pane. To hide the Notes column, see “Showing and hiding columns” on page 18-22. Moving a voice message to another application You can drag-and-drop a voice message from ViewPoint to another Windows application. See “Dragging and dropping voice messages to other applications” on page 8-21. Managing call recordings __________________________________ The following types of call recordings can appear in your Inbox: Q Recordings that you made yourself using the Call Monitor (see “Recording a call” on page 11-12). Q Recordings made automatically by the system. Usually such recordings are sent to the voice mailbox of a system administrator or call center queue supervisor. If you are receiving such recordings in error, speak to your system administrator. You can listen to a call recording by double-clicking it, just as you listen to a voice message. Any command you can use on a voice message you can also use on a call recording. For automatic call recordings made by the system only, you can choose Actions > Open Call Log Details to open the Call Log Details dialog box and view details about the recorded call. See “Viewing call details” on page 14-5. This command is not available for call recordings you made yourself, or call center queue call recordings. 13-8 USING TELEVANTAGE Sharing your voice messages ______________________________ You can share your voice message folders with other TeleVantage users, including your Inbox folder, your Deleted folder, and your Saved folder. You can also share any custom folders that you create. See “Sharing folders” on page 8-24 Managing your voicemail quota_____________________________ Your voice mailbox has a limited amount of disk space (in minutes) to store your voice messages. To see the size of your mailbox, choose Tools > Options, and click the Voice Messages \ Usage tab. The TeleVantage default is 20 minutes. All voice files in all your folders count against your total mailbox space, including messages in the Deleted folder and call recordings. When your mailbox is full, callers cannot leave you voicemail. They hear a message telling them that your mailbox is full. If you log on to TeleVantage by using the telephone commands and your mailbox is nearly full, TeleVantage prompts you to empty your Deleted folder. To view the amount of space remaining in your mailbox 1. Choose Tools > Options. The Options dialog box opens. 2. Click the Voice Messages \ Usage tab. The Usage progress bar indicates how close your voice mailbox is to being full. Note: When your mailbox is nearly full, you see a warning message when you start ViewPoint and hear a message when you log on using the telephone. Setting a maximum length for your voice messages You can set a maximum length for voice messages. If a message exceeds the time limit, TeleVantage ends the message. The default maximum is 180 seconds (three minutes). The highest maximum you can set is 300 seconds (5 minutes), unless your administrator changes the limit. Note: Call recordings are not limited by message length, only by the size of your mailbox. To set the maximum length for voice messages 1. Choose Tools > Options. The Options dialog box opens. 2. Click the Voice Messages tab. 3. In the Maximum message length field, enter a number of seconds. 4. Click OK. CHAPTER 13. MANAGING VOICE MESSAGES IN VIEWPOINT 13-9 Sending a message directly to a user’s voicemail ______________ You can record a message and send it directly to the voicemail of one or more TeleVantage users. 1. Choose File > New > Voice Message. The New Message window opens. 2. Click the recipients who you want receive the message in the Available Users list. Hold down the CTRL key as you click to select multiple users. If you select a workgroup or a queue, the message is sent to every user within the workgroup or queue. 3. Click Add to move the selected users to the Recipients list. 4. Use the audio controls to record the message. For instructions, see “Using the audio controls” on page 8-26. 5. Select any of the following options: Q Private. The voice message is marked Private and cannot be shared by the recipients. Q 13-10 Urgent. The voice message is marked Urgent. 6. In Notes, type any notes that you want to accompany the message. The notes appear in the Notes column of the recipients’ Voicemail folders. 7. Click Send to send the message. USING TELEVANTAGE Knowing when you have new messages _____________________ New voice messages appear in the Inbox folder soon after they are left. TeleVantage indicates new voice messages in the following ways: Q System tray button Q Number in navigation pane Q Stutter dial tone Q Message-waiting light (if supported by your phone) Q New message sound Q E-mail, pager, and call notifications System tray button If ViewPoint is running, the following button appears in the system tray at the lower right corner of your Windows taskbar when you have unheard messages: Hold the mouse pointer over the button to see the number of new (unheard) voice messages. Double-click the button to bring ViewPoint to the front of your Windows desktop. Number in navigation pane ViewPoint’s navigation pane displays the number of new messages in two places: next to Voice Mail in the navigation bar, and next to the specific folder in the Voicemail Favorite Folders list. CHAPTER 13. MANAGING VOICE MESSAGES IN VIEWPOINT 13-11 Stutter dial tone A dial tone that begins with a stutter indicates that you have unheard voice messages. To enable or disable stutter dial tone 1. Choose Tools > Options. The Options dialog box opens. 2. Click the Phone \ Station Features tab. 3. Select or clear Stutter tone. 4. Click OK. Message waiting light If your phone has a message waiting light that TeleVantage supports, you can have it flash to indicate new voice messages. For analog phones supporting CLASS message waiting lights, you must enable the phone’s message waiting light to make it work (see “Enabling a message waiting light” on page 18-20). Note: If more than one user is assigned to a phone, the message waiting light and stutter dial tone occur if there are new messages for any of the users. New message sound ViewPoint can play a .WAV file whenever a new voice message is received. See “Playing a sound when a new message arrives” on page 18-20. E-mail, pager, and call notifications TeleVantage can alert you by e-mail, page, or telephone call whenever you receive a new voice message. This feature is handy if you are working at a remote location without ViewPoint. You can then call your office or log on to ViewPoint Web Access and hear your messages. You can receive notification for all voice messages, or for urgent messages only. You can also receive notifications only on specific days or at specific times. See “Scheduling notifications” on page 13-15. Important: For e-mail notification to work properly, the TeleVantage Server must be configured correctly. See your TeleVantage system administrator if you encounter any problems. Notification is sent only for new voice messages, not new call recordings. Setting up e-mail notification E-mail notification messages include the caller's name (if available), the phone number at which the call originated, the extension at which the message was left, the message length, and any notes associated with the message. You can even have TeleVantage attach the voice message itself to the e-mail as an audio file so that you can play it wherever you are. 13-12 1. Choose Tools > Options. The Options dialog box opens. 2. Click the Voice Messages \ E-Mail Notification tab. USING TELEVANTAGE 3. Select one of the following notification options on the dropdown list: Q Do not send e-mail notifications. You do not receive e-mail notification of new voice messages. Q Send e-mail for all messages. You receive an e-mail notification whenever you receive a new voice message. Q Send e-mail for Urgent messages only. You receive an e-mail notification whenever you receive a voice message marked Urgent. 4. In the E-mail address(es) field, type one or more e-mail addresses to which you want TeleVantage to send notifications. Separate addresses by semicolons. 5. To instruct TeleVantage whether to attach the voice message to the e-mail as a .WAV file, select one of the following options on the dropdown list: Q Do not attach voice message. Messages are not attached to the e-mail. Q Attach voice message. Messages are attached to the e-mail and also appear in the Inbox folder marked as new (unheard). Q Attach voice message and mark as heard. Messages are attached to the e-mail and appear in the Inbox folder marked as old (heard). Q Attach voice message and delete from Inbox. Messages are attached to the e-mail and are moved to the Deleted folder. Note: Your TeleVantage system can be synchronized with Microsoft Exchange so that changes you make to messages in one Inbox folder are reflected in the other. See “Microsoft Exchange Server synchronization” on page 13-7 for more information. 6. Click OK. Setting up pager notification You can set pager notifications to include the Caller ID of the voice message, the TeleVantage extension that the caller dialed, and the length of the voice message. 1. Choose Tools > Options. The Options dialog box opens. 2. Click the Voice Messages \ Pager Notification tab. 3. Select one of the following notification options on the dropdown list: Q Do not send pager notifications. You do not receive pager notification of new voice messages. Q Send a page for all messages. You receive a page whenever you receive a new voice message. Q Send a page for Urgent messages only. You receive a page whenever you receive a voice message marked Urgent. CHAPTER 13. MANAGING VOICE MESSAGES IN VIEWPOINT 13-13 4. In the Page using field, select the dialing service that you want TeleVantage to use to dial your pager. For more information about dialing services, see “Using dialing services” on page 12-8. 5. In the Dial Sequence field, enter the dial string for your pager, including the phone number of the paging service and your pager's PIN, if required. The dial string can contain any touch tone digit (0-9, *, #). You can enter commas to indicate 2-second pauses in the dial sequence. You can also use the following special characters to add information to the page: Q I or i sends the Caller ID number (for an external call) or TeleVantage extension (for an internal call). Q E or e sends the TeleVantage extension that the caller dialed. Q L or l sends the length of the voice message in seconds. Example: The dial sequence 18007771000,,,1245983#E causes TeleVantage to dial your paging service, pause for 6 seconds, enter your pager’s PIN (1245983) followed by # to indicate end-of-PIN, enter your extension (the extension at which the voice message was left), and then hang up. Your pager would display only the extension, 103 for example. 6. Click OK. Notes Q If you receive only the last portion of the pager data that you specify, you may not have placed enough pauses between the pager number to be dialed and the information to send. If this problem occurs, add more commas to the Dial Sequence field. Q Do not enter multiple stars (*) in a row in the pager string. Use only one star to send a dash. Multiple consecutive stars can terminate the page message. Setting up call notifications TeleVantage places notification calls to the number of your choice. The call says, “<the queue’s voice title> has a new voice message from <caller’s voice title if available>. Press # to hear your message.” By pressing #, you can log onto the queue’s account and hear the new message, and even press 4 3 to call the person back. 1. Choose Tools > Options. The Options dialog box opens. 2. Click the Voice Messages \ Call Notification tab. 3. Select one of the following notification options from the dropdown list: Q Do not place call notifications. Calls are not placed when the queue receives new voice messages. Q Place call for all messages. A call is placed whenever the queue receives a new voice message. Q Place call for urgent messages only. A call is placed whenever the queue receives a voice message marked urgent. 13-14 USING TELEVANTAGE 4. Click 5. From the Call Using dropdown list, select the access code and dialing service to use when placing notification calls. 6. Click Contacts or My Numbers, then select the number to call. 7. Click OK. in the Number field to open the Notify Me via Call dialog box. Note: You can enter or change the phone number to which notification calls are sent using the telephone commands. log on and press 6 4. By logging on from a remote phone, you can have call notifications sent to wherever you are. Scheduling notifications If you do not want to receive notifications 24 hours a day, 7 days a week, you can schedule notifications to occur at specific times only. For example, you can have TeleVantage send notifications only during business hours or after business hours on work days. You can also set up custom hours. You can create different schedules for e-mail, pager, and call notification. Important: Notifications are never queued for later delivery. When you use a schedule, voice messages that arrive during an unscheduled time do not produce notifications at all. Schedule entries Your schedule is composed of individual schedule entries that TeleVantage uses in combination. For example, if you want to be notified of new voice messages during business hours and all day on holidays, you can add one schedule entry for “during business hours” and another schedule entry for “on holidays.” You can define your own custom schedule entries for even greater precision. CHAPTER 13. MANAGING VOICE MESSAGES IN VIEWPOINT 13-15 Each schedule entry can be enabled or disabled, which gives your notification schedule adaptability and flexibility. For example, if you do not want to be paged during the current holiday, you can disable the schedule entry for “on holidays.” When you return after the holiday you can enable it again. The following procedure illustrates how you would create a schedule that sends e-mail notifications for new voice messages during business hours (one schedule entry) and on holidays (a second schedule entry). Both schedule entries are enabled. To define a schedule for notifications 1. Choose Tools > Options. The Options dialog box opens. 2. Click the Voice Messages \ Notification tab for the type of notification for which you want to create a schedule. 3. Click Schedule. 4. The Schedule (E-mail, Pager, or Call) Notifications dialog box opens and displays any schedule entries that have been defined so far. 5. Select one of the following: Q Always send a notification. The schedule (if any has been set up) is ignored, and you receive notification of new voice messages at all times. Q Only send a notification during the following times. You receive notification only during the times specified in your schedule. 13-16 6. To add a schedule entry, click Add. The Schedule Notification dialog box opens. 7. To specify which set of business hours to use for scheduling, click Business Hours. Your office may have set up multiple sets of business hours, for example, one set for USING TELEVANTAGE the sales department and another for support. In the Business Hours dialog box under Name, select the business hours during which you want to schedule notifications, and then click OK. Note: If your office has no business hours set that matches your notification needs, you can ask your TeleVantage system administrator to create a new set for you or you can define custom hours for your schedule (see the next step). 8. Under This scheduled entry occurs, choose a time during which you want to be notified of new voice messages. For purposes of illustration, the business hours are assumed to be Monday through Friday, 9:00 a.m. to 5:00 p.m.: Q During business hours. Notifications are sent Monday through Friday, 9:00 a.m. to 5:00 p.m. Q Q During nonbusiness hours. Notifications are sent at all times other than business hours, including early mornings, evenings, weekends, and holidays. In this example, notifications are sent Monday through Friday, 5:01 p.m. to 8:59 a.m., and all day on Saturdays, Sundays, and holidays. After business hours on work days. Notifications are sent Monday through Friday, 5:01 p.m. to 8:59 a.m. Q On nonwork days. Notifications are sent all day on Saturdays and Sundays. Q On holidays. Notifications are sent all day on holidays. Q During custom hours. Notifications are sent only during the days and hours you define, independent of your office’s business hours and holiday hours. Click the Custom Hours button to specify days and times. The Custom Hours dialog box opens. On the Hours tab, enter the days and times. Note: You can enter multiple time ranges separated by commas, for example, “9:00 AM - 12:00 PM, 3:00 PM - 6:00 PM.” CHAPTER 13. MANAGING VOICE MESSAGES IN VIEWPOINT 13-17 On the Holidays tab of the Custom Hours dialog box, click Add to specify individual calendar dates. When your custom hours are finished, click OK. 9. To receive notifications during the times you have chosen, make sure Enable this schedule action is checked in the Schedule Notification dialog box, and then click OK. You return to the Schedule E-mail (or Pager) Notification dialog box. 10. To add more schedule entries, repeat this procedure. When your schedule is finished, click OK. Managing greetings_______________________________________ Greetings are recorded messages that callers hear when they reach your voicemail. For example, “This is Steve. I’m not at my desk at the moment, but leave me a message and I’ll get back to you soon.” With TeleVantage you can record and store multiple greetings and specify when you want TeleVantage to use each one. For example, you can have a normal greeting for everyday use, another greeting for extended absences, and a third greeting for vacations. You can also create and use custom greetings for individual callers (see Chapter 17). Greetings for situations other than voicemail You can record greetings for other circumstances than voicemail, including the following: Q For use as “Hello” messages. You can record greetings to be messages that you use to greet your callers when you answer the phone. For example, “Hello, thank you for calling the XYZ corporation, this is Amy, how may I direct your call?” See “Playing recorded audio into a call” on page 11-13. Q For other routing list final actions. The final action of a custom routing list can handle calls in other ways than sending them to voicemail, and you can attach a greeting that tells the caller what will happen. For example, if your routing list has a final action of “Transfer to extension,” you could attach a greeting that says, “I’m not in right now. Please wait while your call is transferred to the company operator.” See “Using greetings with routing list final actions” on page 15-15. Q For grab-and-hold. Your TeleVantage account includes a special greeting called a grab-and-hold greeting that TeleVantage plays to callers when you put incoming calls on hold without talking to the callers first. For more information about recording and using a grab-and-hold greeting, see “Grabbing and holding the call” on page 11-8. Space for greetings You have a limited amount of disk space for greeting and voice title recordings. See your TeleVantage system administrator to find out how much space has been allocated to you and how much you have used. 13-18 USING TELEVANTAGE Greetings and personal status Your greeting settings may be overridden if you apply a personal status with different greeting preferences, or if you change your active settings directly. However, neither of these actions changes the settings in the Greetings folder. For more information about personal status and the active settings, see Chapter 9. The Greetings folder The Greetings folder lets you view and manage your greetings. To open the Greetings folder, click Configuration in the navigation bar, then click Greetings in the Favorite Folders list. The Greetings folder contains three sections: Q The Greetings list. Your existing greetings appear here. Q The Notes Pane. This pane displays the contents of the greeting. To hide or show the Notes Pane, choose View > Notes Pane. Q The audio controls. Use these controls to record a new greeting, import a greeting from disk, or rerecord a selected greeting. See “Using the audio controls” on page 8-26. The active greeting The active greeting is the greeting that TeleVantage plays by default when callers reach your voicemail. Only one greeting at a time can be the active greeting. Note: Callers can hear a greeting other than your active greeting if you specify another greeting in a personal status, call rule, or routing list. See “Greeting hierarchy” on page 13-20. The active greeting appears in bold text and is marked by . To designate a greeting as the active greeting, select it and choose Actions > Set as Default and Active. This command also makes the greeting the personal status default greeting (see the next section). To make the greeting your active greeting without making it the personal status default greeting, double-click the greeting to edit it and check Active greeting for this extension. CHAPTER 13. MANAGING VOICE MESSAGES IN VIEWPOINT 13-19 The personal status default greeting The personal status default greeting is the greeting that is used whenever you select a personal status whose Greeting property is set to Default. For more information, see “Personal status defaults” on page 9-12. The personal status default greeting is marked by . To make a greeting the greeting that you want to be your personal status default, select the greeting and choose Actions > Set as Default and Active. This command also makes the greeting the active greeting. To make the greeting your personal status default greeting without making it the active greeting, double-click the greeting to edit it and check Default personal status greeting. Note: When you make a greeting active using the telephone commands, it also becomes the personal status default greeting. Greeting hierarchy A routing list, a call rule, your current personal status, and your active greeting can all specify a different greeting to play when the caller reaches the final action of your routing list (usually the final action is your voicemail). In cases of conflict, TeleVantage uses the following rules: Q If the routing list being followed specifies a greeting, that greeting plays, overriding all other settings. Q If the routing list does not specify a greeting, then TeleVantage uses the standard hierarchy for active settings. See “Active settings hierarchy” on page 9-12. Recording a new greeting 1. Choose File > New > Greeting. The Greeting dialog box opens. 2. Enter a Name for the greeting. 3. In the Contents field, enter a description of the greeting. This description can be the text of the statements used in the greeting. 4. Record the greeting by using the audio controls. See “Using the audio controls” on page 8-26. 5. Click OK. To rerecord or edit an existing greeting, double-click the greeting in the Greetings folder and edit the greeting by using the audio controls. E-mailing a greeting You can e-mail a greeting as a .WAV file attachment. 13-20 1. Select the greeting that you want to e-mail. 2. Choose File > Send To Mail Recipient. Your e-mail application’s Send dialog box opens with the greeting attached. 3. Address and send the e-mail as you normally would. USING TELEVANTAGE Playing a greeting into a call To play a greeting into a call, select the greeting in the Greetings folder and choose Actions > Play into call. You can select either Current call or Other call, in which case you can choose which of your calls hears the greeting. For more information about playing audio into calls, see “Playing recorded audio into a call” on page 11-13. CHAPTER 13. MANAGING VOICE MESSAGES IN VIEWPOINT 13-21 CHAPTER 14 CHAPTER 14 USING THE CALL LOG FOLDER CHAPTER CONTENTS The Call Log folder . . . . . . . . . . . . . . . . . . . . . . . . . . . . . . . . . . . . . . . . . . . . . . 14-2 Viewing a call’s history . . . . . . . . . . . . . . . . . . . . . . . . . . . . . . . . . . . . . . . . . . . 14-8 Taking notes on a Call Log entry . . . . . . . . . . . . . . . . . . . . . . . . . . . . . . . . . . . 14-8 Associating a call from “Unknown” with a contact. . . . . . . . . . . . . . . . . . . . . . . 14-8 Returning a call in the Call Log folder . . . . . . . . . . . . . . . . . . . . . . . . . . . . . . . . 14-8 Entering an account code for a Call Log entry . . . . . . . . . . . . . . . . . . . . . . . . . 14-9 Opening the contact record from a contact’s call . . . . . . . . . . . . . . . . . . . . . . . 14-9 Listening to a recorded call from the Call Log. . . . . . . . . . . . . . . . . . . . . . . . . . 14-9 Sharing the Call Log . . . . . . . . . . . . . . . . . . . . . . . . . . . . . . . . . . . . . . . . . . . . 14-10 Reporting on the Call Log . . . . . . . . . . . . . . . . . . . . . . . . . . . . . . . . . . . . . . . . 14-10 Exporting the Call Log. . . . . . . . . . . . . . . . . . . . . . . . . . . . . . . . . . . . . . . . . . . 14-10 The Call Log folder________________________________________ The Call Log folder contains a record of all incoming and outgoing phone calls associated with your extension. Internal calls (calls between TeleVantage users) may or may not be logged, depending on how your TeleVantage system administrator set up the system. To open the Call Log folder, click its entry in the navigation bar. The Favorite Folders list for the Call Log shows all other Call Logs that have been shared to you, for example a call center queue’s Call Log or another user's Call Log. Call Log folder filters The Call Log folder toolbar contains two dropdown lists that enable you to view only the calls you want. Use either or both of the following: Q Time filter. View the most recent calls according to the time frame you select. Q Inbound/outbound filter. View only inbound calls, only outbound calls, or both. Call Log folder columns The following table shows the columns that are available in the Call Log folder. Many of these columns are hidden by default. You can view more information for a call in either of the following ways: 14-2 Q Double-click a call to view it in the Call Details dialog box, in which more columns are displayed. See “Viewing call details” on page 14-5. Q Add more columns to the Call Log folder itself. See “Customizing columns” on page 18-22. USING TELEVANTAGE Column Description Indicates incoming or outgoing calls, respectively. Called Direction in the Show Columns dialog box. Account Code Account code associated with the call, if any. Answered By Name of the user who answered an incoming call. Useful for analyzing data for ACD workgroups. Note that on unanswered calls, this field shows the name of the user who was dialed. Callback number The callback phone number entered by the caller, if one is available. Called Number On incoming calls, your Direct Inward Dial (DID) number if the caller used it to call you. The field is blank for incoming calls without DID. On outgoing calls, the number you dialed. Custom Data Custom data, if any, associated with the call. Custom data can be collected by IVR Plug-ins, auto attendants, or call center queues. Dial String Digits that TeleVantage actually dialed over the trunk, which may be different than the digits TeleVantage displays in a contact's phone number. For example, a dial string may contain an international or long-distance access code, a dialing prefix, or a dialing suffix. Duration Length of the call, beginning at the time when the two parties are connected. From Name of the person who originated the call. On incoming calls, "Unknown" appears unless the user identified the caller as a contact. On outgoing calls, this is the user’s name. From Device The station ID or TeleVantage trunk number from which the call originated. Station IDs in the 16,000 range correspond to external stations created on the fly. From Number On incoming calls, the caller's extension or external phone number. On outgoing calls, the user's extension. Left Message If checked, the caller left a voice message. CHAPTER 14. USING THE CALL LOG FOLDER 14-3 Column 14-4 Description Notes Any notes associated with the call. Number On incoming calls, Caller ID name and number if available. On outgoing calls, the number the user dialed. On a call to or from another TeleVantage user, this field contains <NA>. Organization Organization associated with the call, if any. Organizations are associated with outbound calls only, and represent the Organization to which the calling party belongs. Placed By Name of the person who placed the call. On incoming calls, “Unknown” appears unless TeleVantage identified the caller as a contact or user. On outgoing calls, the user’s name appears. Recorded by Queue If checked, the call was automatically recorded by a call center queue. Recorded by User If checked, you recorded the call manually using ViewPoint commands (see “Recording a call” on page 11-12). Result How the caller’s wait ended. The possible outcomes are: Abandoned. The caller hung up before the call was answered. Connected. The call was answered. To voicemail. The call was sent to voicemail. Blind Transfer. A blind transfer sent the caller to another party. Supervised Transfer. A supervised transfer sent the caller to another extension. Unknown. TeleVantage was unable to identify the outcome of the call. Login. You logged in to TeleVantage at a remote phone. Start Time Date and time that the call first arrived in the TeleVantage system. Stop Time Date and time that the call ended. USING TELEVANTAGE Column To Description Name of the party who received the call. On incoming calls, this is the user’s name. On outgoing calls, “Unknown” appears unless the user identified the person as a contact. “& others” in this column indicates a call with more than two parties, for example, a conference call or a call that was transferred. Double-click the call to see all the parties in the Call Details dialog box. To Device On incoming calls, the user’s station ID. (Station IDs in the 16,000 range correspond to external stations created on the fly.) On outbound calls, the trunk used for the call. If an incoming call was transferred, this column shows the last station that took the call. To Number On inbound calls, the extension or DID number that the caller dialed. On outbound calls, the number you dialed. Wait Time On incoming calls, the length of time from when the caller selected the user's extension to when the user picked up. On outgoing calls, Wait Time is always 00:00. This column is used primarily in call centers to keep track of the time callers spent waiting for an agent. Call ID The TeleVantage ID number of the call, mostly for use by system administrators. The call ID number also appears in queue logs to identify the call. Viewing call details You can view more information about your calls by double-clicking a call in the Call Log folder. The Call Details dialog box opens. The Call Details dialog box displays a separate line for each party in the call. CHAPTER 14. USING THE CALL LOG FOLDER 14-5 Note: The Call Details dialog box shows current information about the parties in the call, while the Call Log folder shows the information as it was at the time of the call. Therefore the two can sometimes be different, for example, if the call was from a contact and you changed the contact’s name since the time of the call. Call Details columns The Call Details dialog box contains following columns. Column Description Indicates the incoming and outgoing components of the call, respectively. Name Name of the parties in the call. On incoming calls, “Unknown” appears unless the user identified the caller as a contact. On outgoing calls, the user’s name appears. Start Time Date and time that each party began participating in the call. End Time Date and time that each party left the call. Answered Time Date and time that the call was answered. Answered By Name of the users for whom this was an incoming call. Useful for analyzing data for ACD workgroups. Account Code Account code associated with the call, if any. See “Entering an account code for a call” on page 4-11. Number On incoming lines, Caller ID name and number, if available. On outgoing lines, the number dialed. On a call to or from another TeleVantage user, this field contains <NA>. Number Type The type of number displayed in the Number column. Types are: Phone External phone number Internet Internet or IP network address Extension Internal extension Custom Centrex extension Access Code 14-6 On outgoing calls and incoming calls over an IP gateway, the access code of the dialing service used to place the call. USING TELEVANTAGE Column Description DID On incoming lines, your Direct Inward Dial number if the caller used it to call you. DID is not applicable for outgoing lines. Device On incoming lines, the trunk or station number at which the call was placed. On outgoing lines, your station number. Dial String Digits that TeleVantage actually dialed over the trunk, which can be different than the digits TeleVantage displays in a contact's phone number. For example, a dial string can contain an international or long-distance access code, least-cost routing information, or dialing prefix or suffix. Left Message A check in this field indicates that the caller left a voice message. Result How the call ended. For a list of possible results, see Result in the previous table, on page 14-4. Custom Data Custom data, if any, associated with the call. Custom data can be collected by IVR Plug-ins or call center queues that prompt the caller for information. Searching for Call Log entries To search for one or more Call Log entries, do the following: 1. Click Tools > Find from any view, and click the Call Log tab. 2. Check each field that you want to search by, and enter the search term. Click New Search to clear the fields and checkboxes. 3. Click Find Now. CHAPTER 14. USING THE CALL LOG FOLDER 14-7 Viewing a call’s history ____________________________________ By clicking History in the bottom pane and then selecting a call, you can view the call’s entire history through the TeleVantage system. You can see how the call was routed to you, and where it may have been in the system before coming to you. Call history data older than 5 days is purged automatically to save disk space. When you copy a Call Log entry using the Edit > Copy command, the call history is copied with it. Note: Call history is not available in ViewPoint Web Access. Taking notes on a Call Log entry ____________________________ By clicking Notes in the bottom pane, you can take notes on a Call Log entry. Notes can help identify a call in the list or summarize important information about a call. To take notes on a Call Log entry, select the entry, click in the Notes Pane, and then type your notes. When you are done, you can press ENTER or click your mouse anywhere. The notes you just created appear in the Notes column for that Call Log entry. Associating a call from “Unknown” with a contact _____________ When a Call Log entry appears from “Unknown,” it means that TeleVantage was unable to identify the caller as a TeleVantage contact or user. You can associate the call with a contact, so that the correct name displays and TeleVantage identifies the contact on subsequent calls from that phone. See “Associating a call or Caller ID number with a contact” on page 16-9 for complete instructions. Returning a call in the Call Log folder ________________________ 1. Select the call in the Call Log folder that you want to return. 2. On the Actions menu, choose one of the following: Q 14-8 Place Call. This command lets you choose the number to dial from a submenu. If the caller is a contact, you can choose the phone number to call from the list of the USING TELEVANTAGE contact’s phone numbers. You can also choose to call by using the Caller ID number of the call. Q Speed Dial. This command places a call immediately to a user’s extension, a contact’s default number, or an unknown caller’s Caller ID number. You can also choose Speed Dial by double-clicking the call. 3. Click OK. TeleVantage dials the number. Entering an account code for a Call Log entry_________________ You can enter an account code or change the one already entered for a call in the Call Log. You must have permission to view and edit the Call Log to enter or change account codes. 1. Select the call, and then choose Actions > Enter Account Code. 2. Enter an account code. You can enter numbers, letters, or other characters. 3. Click OK. You can also enter an account code during a call using ViewPoint (see “Entering an account code for a call” on page 11-16) or the telephone commands (See “Entering an account code for a call” on page 4-11). Opening the contact record from a contact’s call ______________ If a call was identified as being from a contact, you can open the contact’s record to view or change information about that contact. To do so, select the call and choose Actions > Open Contact. Listening to a recorded call from the Call Log _________________ If a call was recorded, you can play the recording from the Call Log. To play a call recording, you must have permission to view the voice mailbox in which the call recording resides. To see which calls have call recordings attached to them, show the following two Call Log columns: Q User Recording. Displays a check for any call with an attached recording that you made. Q Queue Recording. Displays a check for any call that was recorded automatically by a TeleVantage call center queue. If your calls are not subject to such recording, you do not need to show this column. To show columns, choose View > Current View > Show Columns. CHAPTER 14. USING THE CALL LOG FOLDER 14-9 Note: The Notes pane contains a call recording note if the call was recorded automatically by a call center queue. To play a call recording Select the call, then choose one of the following commands: Q Q Actions > Open User Recording. Plays call recording that you made manually. Actions > Open Queue Recording. Plays a call recording that was made automatically by a call center queue. Note: If a command has multiple recordings to choose from, it plays the last recording made by the first user or queue to make recordings. For example, if you recorded two sections of a call, the last recording would play. If a call was handled by two queues, each of which automatically recorded it, the first recording would play. Sharing the Call Log ______________________________________ You can share your Call Log view with other users, so that they can view it in their own ViewPoint. See “Sharing folders” on page 8-24. Reporting on the Call Log __________________________________ If you want to create reports based on the Call Log, you can do either of the following: Q Export the Call Log and analyze the data in Microsoft Excel. See “Importing and exporting TeleVantage items” on page 8-27. Q Run the TeleVantage Call Center Reporter by choosing Tools > Reports. You must have the required licenses to use the Call Center Reporter and you also must have permission to use it. See your TeleVantage system administrator about installing and running the Call Center Reporter. Exporting the Call Log_____________________________________ For instructions on exporting your Call Log to a .CSV file, see “Exporting the Call Log” on page 8-32. 14-10 USING TELEVANTAGE Advanced TeleVantage Features CHAPTER 15 CHAPTER 15 CALL FORWARDING AND ROUTING LISTS CHAPTER CONTENTS About call forwarding and routing lists . . . . . . . . . . . . . . . . . . . . . . . . . . . . . . . 15-2 Forwarding calls . . . . . . . . . . . . . . . . . . . . . . . . . . . . . . . . . . . . . . . . . . . . . . . . 15-3 Using routing lists . . . . . . . . . . . . . . . . . . . . . . . . . . . . . . . . . . . . . . . . . . . . . . . 15-7 About call forwarding and routing lists _______________________ TeleVantage provides two ways of receiving your calls at a phone other than your own, ensuring that you do not miss important calls when you are away from your desk: Q Call forwarding. Your incoming calls ring at another phone. You can use another extension or an external number (for example, your home phone number). Click Tools > Call Forwarding to forward your calls to another number (see “Forwarding calls” on page 15-3). Q Routing lists. Your incoming calls try a series of phone numbers until you answer at one of them. Open the Routing Lists folder to create routing lists (see “Using routing lists” on page 15-7). For more information about working with TeleVantage calls and ViewPoint at a remote location, see Chapter 6. Call forwarding and Where I Am When you forward your calls, you change a TeleVantage active setting called Where I Am. This setting specifies the phone (extension or external number) that rings when you receive incoming calls. By default, Where I Am is your TeleVantage station. You can change Where I Am in the following ways: Q Forward your calls. Where I Am becomes the number to which your calls are forwarded. See the next section, “Forwarding calls.” Q Select a personal status with a unique Where I Am number. Where I Am becomes the number specified in the personal status preference. See Chapter 9. Q Change your active settings directly. Where I Am becomes the number you specify. See “Personal status and your active settings” on page 9-9. To view your current Where I Am location, choose Tools > Active Settings. 15-2 USING TELEVANTAGE Forwarding calls _________________________________________ Call forwarding causes your calls to ring at another phone, either another extension or an external number. Call forwarding is useful when you are working away from your desk or your office for a period of time. Notes Q Call forwarding automatically updates the default Where I Am location in all your routing lists and personal statuses. Whenever a routing list or personal status would normally try you at your desk, it tries you at your forwarding phone number instead. See “Using routing lists” on page 15-7 for more information. Q Your call forwarding settings may be overridden if you apply a personal status with a specific Where I Am preference or if you change your active settings directly. For more information about personal status and the active settings, see Chapter 9. Forwarding calls by using the telephone commands You can also forward your calls using the telephone commands. See “Forwarding your calls using the phone” on page 5-9. Forwarding calls in ViewPoint The following two procedures describe how to use call forwarding in the TeleVantage ViewPoint. To turn call forwarding on 1. Choose Tools > Call Forwarding. The Call Forwarding dialog box opens. 2. Check Forward Calls (change “Where I Am”). CHAPTER 15. CALL FORWARDING AND ROUTING LISTS 15-3 3. Enter or select the number to dial in one of the following ways: Q Enter the number to which calls are forwarded in the Name/Number or Name/Extension field. You can also type the name of a contact or user. Q Click Extensions and select an extension on the list. You can also select a queue, auto attendant, IVR Plug-in, or workgroup. Q Click Contacts and select a contact on the list. The contact’s default phone number appears in the dropdown list below the main list. If the contact has more than one phone number associated with it, you can select a different number on the dropdown list. To create a new contact, click to open a new Contact dialog box. To edit the currently selected contact, press ALT and click . See “Entering a new contact” on page 16-4 for more information. Q Click My Numbers. To forward your calls to one of your own phone numbers, such as your home or mobile phone, select it on the list. To forward your calls to another number, type the number in the Number field. For instructions on entering numbers in your My Numbers list, see “Entering My Numbers” on page 12-4. Note: When you forward calls to a mobile phone, make sure that you check Prompt recipient to accept or decline call on the Options tab. See “Mobile phone issues with routing lists” on page 15-8. 4. To enter an account code that will automatically be associated with all calls forwarded to this number, type a vertical bar character (|) after the number, followed by the account code. At this point most users can click OK to complete call forwarding. The following steps are for advanced TeleVantage users. 5. If you want to transfer calls using Centrex service or a remote PBX, check Attempt Centrex/PBX Transfer. See “Forwarding calls over Centrex or PBX trunks” on page 15-6 for an explanation. 6. To set other call forwarding options, click the Call Me at Another Location tab. You can set any of the following options: Q Wait for answer. Enter the length of time in seconds that you want a call to ring the forwarding number before proceeding to the next action on your routing list (usually your voicemail). If you are using the option Prompt recipient for password or Prompt recipient to accept or decline call (described later in this 15-4 USING TELEVANTAGE step), you should enter at least 30 seconds. If you enter less time, the call might be sent to your voicemail before you finish listening and responding to the prompts. Q Prompt recipient for password. If checked, the person who picks up the phone hears, “Call for <your voice title>. Please connect me.” To be connected to the caller, you must enter your TeleVantage password. Entering a password ensures that only you can receive your forwarded calls. This option works only when calls are forwarded to an external number and when you have a voice title for yourself recorded. If you have not recorded a voice title, TeleVantage ignores your selection of this option. See “Recording your voice title” on page 2-2. Q Prompt recipient to accept or decline call. If checked, when you pick up the phone at an external number, TeleVantage announces the caller (“Call from”) and intended recipient (“Call for”) and asks you to accept or decline the call. Declined calls proceed to the next action in your routing list, usually your voicemail. The call announcing prompt loops, so you might not hear it from the beginning when you pick up the phone. Press any key on your phone other than 1 or 2 to start the prompt at the beginning. This option is used only when forwarding calls to an external number. When forwarding to an internal extension, your normal call announcing settings are used. See “Customizing or turning off call announcing” on page 18-6. Q Ignore call rules and use Standard routing list. Check to send all your incoming calls to the specified number, regardless of any call rules or routing lists that you have created that might otherwise send a call to a different number. If you have not created custom call rules or routing lists, you do not need to check this box. This setting disables your call rules and uses the Standard routing list for all calls. See “Using routing lists” on page 15-7 for an explanation of routing lists and Chapter 17 for an explanation of call rules. 7. Click OK. To turn call forwarding off in ViewPoint 1. Choose Tools > Call Forwarding. The Call Forwarding dialog box opens. 2. Uncheck Forward Calls. 3. Click OK. Note: When your calls are forwarded, appears in the status bar. You can double-click this button to open the Call Forwarding dialog box. CHAPTER 15. CALL FORWARDING AND ROUTING LISTS 15-5 Receiving forwarded ACD workgroup calls If you receive calls as part of an ACD workgroup, and you have forwarded those calls to another number, the ACD workgroup user’s settings override your call forwarding settings. For example, you might have unchecked Prompt recipient to accept or decline call, but you might nevertheless get prompted to accept or decline the call when you receive an ACD workgroup call. Placing calls at another user’s extension To place calls as yourself from another user’s extension, log on either through ViewPoint or the telephone commands, as described in “Placing outbound calls from shared stations” on page 7-2. Call forwarding and voicemail If no one answers at your call forwarding location, the call is sent to your voicemail. To completely send your calls to another user's phone and voicemail, so that all calls to you ring the other user's phone and go to their voicemail, do not use call forwarding. Instead, create a routing list whose only action is a final action of Transfer to Extension, and make this routing list your active routing list. (See “Using routing lists” on page 15-7.) Forwarding calls over Centrex or PBX trunks If your company has trunk lines that are connected by Centrex lines, an external PBX, an ISDN line with the 2B Channel Transfer feature, or a TeleVantage IP Gateway, you can use the Centrex/PBX transfer feature to economize TeleVantage’s trunk use. If properly configured by your administrator, this feature can transfer or forward calls to external numbers with consuming any TeleVantage trunk lines. It works by telling the provider of the call (the PBX or phone company) to transfer the call on TeleVantage’s behalf. Without this feature, two trunk lines are consumed for the duration of the call (one for the incoming call, and one for the outgoing call). You can check Attempt Centrex/PBX transfer when you set up call forwarding or when you add a routing list action. If this option is checked, TeleVantage attempts to signal to the call provider to transfer the call on behalf of TeleVantage. Incoming calls on other trunks that don’t support this feature are routed to the forwarding number in the usual way, using a second trunk. Note: Forwarding calls with this method avoids tying up extra trunks. However, when a call is routed out, TeleVantage loses control of it and cannot send it to subsequent actions on the user’s routing list. For example, after transfer using Centrex or PBX, a call cannot go to voicemail. 15-6 USING TELEVANTAGE Using routing lists________________________________________ A routing list is a series of phone numbers that TeleVantage dials when calls for you arrive. If you do not answer at one location, TeleVantage proceeds to the next. For example, you can set up a routing list that tries you at your desk, then at your home, and finally at your mobile phone. A routing list also contains a final action that determines what happens if no one answers. Usually the caller is sent to your voicemail, but you can specify other final actions. For example, you can transfer calls to another extension, put callers on hold and try the series of numbers again, or hang up. You can specify a different final action for when you’re on the phone vs. when you’re away from your desk. For example, if your phone is busy you can play a voicemail greeting such as "I'm sorry I'm on the phone, please leave a message and I'll return your call as soon as possible." You can create as many routing lists as you want and make any one of them the active routing list at any time. Note: Call center queue calls sent to agents do not follow the agents’ routing lists. See TeleVantage Call Center Administrator’s Guide for details. Routing lists for individual callers By using call rules, you can have TeleVantage use a specific routing list for a specific caller or group of callers. For example, you can have a routing list for important customers that includes trying your mobile phone and another routing list for everyone else that only rings your extension. See Chapter 17 for more information. How routing lists move from action to action A routing list tries calling the next phone number in the series if it: Q Detects a busy signal Q Encounters the three-tone operator intercept, for example, when a number is not in service Q Rings for a number of seconds that you specify You can have TeleVantage prompt the recipient to accept or decline the call. In that case, the routing list moves on unless someone presses 1 to accept the call. You can choose to prompt the recipient at external phone numbers only. See “Creating a new routing list” on page 15-10 for more information. Important: If you are using hands-free answering, your routing list will not be used unless you have enabled call announcing. When you are in hands-free mode, your phone is automatically picked-up—whether you are there to hear it or not. Therefore, the pickup stops the routing list from being processed. If you want your routing list to be processed while you are using hands-free answering, be sure to enable call announcing (click Tools > Options and then click the Phone \ Call Announcing tab). CHAPTER 15. CALL FORWARDING AND ROUTING LISTS 15-7 Caller options while following a routing list When a routing list moves to the next action, TeleVantage can alert the caller and offer the following choices: Q Press 1 or stay on the line to try the next number. Q Press 2 to leave a voice message. Q Press 3 to return to the auto attendant. Q Press 0 to transfer to the Operator. If you have defined a personal Operator, the call is transferred to that extension. If you have not defined a personal Operator, the call is transferred to your office’s Operator extension. You can specify whether TeleVantage offers these choices for each action in the routing list. See “Creating a new routing list” on page 15-10. Mobile phone issues with routing lists Calls to a mobile phone are picked up by the mobile phone company first and then passed to the individual phone. When TeleVantage detects this first pickup, it stops proceeding down the routing list, whether or not you actually answer the mobile phone. For this reason, when you put a mobile phone in your routing list, always check Prompt recipient to accept or decline call. TeleVantage then relies on user input to signal a connection and will proceed down the routing list unless you explicitly accept the call. The Routing Lists folder The Routing Lists folder lets you view and manage your routing lists. The Standard routing list The Standard routing list is the default routing list that is built into TeleVantage. It consists of one action: trying you at your Where I Am location. (See “Call forwarding and Where I Am” on page 15-2.) If you are busy or do not answer, the routing list sends the caller to voicemail. 15-8 USING TELEVANTAGE You cannot edit the Standard routing list. To have calls follow a different route, you must create a new routing list and make it the active routing list. The active routing list The active routing list is the routing list that all incoming calls follow. Calls can follow another routing list if you have created call rules for them (see Chapter 17). Only one routing list at a time can be the active routing list. The active routing list is marked by bold text and . You cannot delete the active routing list. To make a routing list the active routing list 1. Right-click the routing list that you want to make the active routing list. 2. Choose Actions > Set as Default and Active. This command also makes the routing list the personal status default routing list (see the next section). To make a routing list active without making it the personal status default routing list, edit the routing list and check Active routing list for this extension. Note: Your active routing list may be changed if you apply a personal status with a different routing list preference or change your active settings directly. For more information about personal status and active settings, see Chapter 9. The personal status default routing list The personal status default routing list is the one that is used whenever you select a personal status whose Routing List preference is set to Default. For more information, see “Personal status defaults” on page 9-12. The personal status default routing list is marked by . To make a routing list the personal status default, select the routing list and choose Actions > Set as Default and Active. This command also makes the routing list the active routing list. To make a routing list the personal status default routing list without making it active, edit the routing list and check Default personal status routing list. CHAPTER 15. CALL FORWARDING AND ROUTING LISTS 15-9 Creating a new routing list 1. Choose File > New > Routing List. The Routing List dialog box opens. Under Actions, the actions of your routing list appear in the order that they will be completed. Each action is a phone number at which TeleVantage will try to reach you. 2. Enter a name for the routing list in the Name field. 3. Click Add to add a routing list action. The Routing List Action dialog box opens. 4. In the Action field, choose one of the following actions. The other elements in the dialog box change depending on your selection. Q 15-10 Call me where I am. This action sends calls to your Where I Am phone, which is your station unless you have changed it (see “Call forwarding and Where I Am” on USING TELEVANTAGE page 15-2). Specify the length of time the phone should ring in the Ring duration field. Q Call me at another location. This action directs calls to an extension or an external to open the Call Me at Another Location dialog number that you specify. Click box, which functions in the same manner as the Place Call To dialog box. For information about using this dialog box, see “Placing a call” on page 12-2. Specify the length of time the phone should ring in the Ring duration field. If you choose an external number, see step 5 for further options. Calls routed to another extension do not follow call forwarding or routing lists in effect at that extension. To send calls to another extension so that they follow that extension’s forwarding or routing list, use a final action of Transfer To extension. You cannot route calls to an auto attendant or call center queue as a routing list action, but you can do so by using a final action of Transfer To extension. Q Call a Workgroup. This action directs calls to one or all members of a workgroup. Usually this action is used only by TeleVantage system administrators setting up an ACD workgroup. For instructions, see “Routing calls to workgroups” on page 15-14. Specify the length of time the phone or phones should ring in the Ring duration field. Q Play Greeting. This action does not ring a phone, but instead plays the caller the greeting that you select on the Greeting dropdown list. You can also play a greeting as part of each action and before the final action. To record a new greeting from this dialog box, click . See “Managing greetings” on page 13-18. While any greeting is playing, the caller can press 0 to transfer to the Operator or 1 to leave a voice message. You might want your greeting to mention these options. 5. If you are routing the call to an external number, you can use the following options under When calling an external number: Q Prompt recipient for password. The person who answers the phone hears, “Call for <your voice title>. Please connect me.” To be connected to the caller, you must enter your TeleVantage password. Using this option ensures that only you can receive your calls at the external phone number. This option is available only if you have recorded a voice title. See “Recording your voice title” on page 2-2 for more information. Q Prompt recipient to accept or decline call. TeleVantage announces the caller (“Call from”) and the intended recipient (“Call for”), and offers the option to accept or decline the call. Declined calls proceed to the next routing list action. With this option checked, the call will not be connected unless someone presses 1 to accept it. For this reason, leave the field unchecked when routing to a pager. 6. To play the caller a message before the routing list tries this action, check Prompt caller before trying this action, and then select the message on the dropdown list. CHAPTER 15. CALL FORWARDING AND ROUTING LISTS 15-11 You can select one of your greetings or System menu to try the next location, which offers the caller options (see “Caller options while following a routing list” on page 15-8). You can also click to create a new greeting. For example, a message might say, “The system will now try my home number to try to find me. If you would rather transfer to the Operator, press 0.” 7. Click OK to add this action to your routing list. The Routing List Action dialog box closes, and the new action appears under Actions in the Routing List dialog box. Repeat steps 3-7 to create additional actions for the routing list. 8. When you have finished creating the routing list’s actions, move down in the Routing List dialog box to specify the routing list’s final action. Final actions are performed on calls that are still unanswered after trying all the actions. Note: To specify different final actions for busy and no-answer states, see the next section, “Handling busy station calls differently than calls not answered.” To specify a final action, make the following choices: Q Play Greeting. Check to play a greeting before the final action, then choose the greeting from the dropdown list. For information about the System hold greeting, see the Pause and repeat final action in the following list. Important: Under most circumstances you should select this check box and select Active as the greeting. For information, see “Using greetings with routing list final actions” on page 15-15. Q 15-12 Action. Select the final action from the dropdown list. The following table describes the possible final actions. Final action Description Take a message. The call is sent to your voicemail. Hang up. The call is disconnected. Prompt to hang up. Internal callers are disconnected. External callers are prompted to choose to end the call or to stay on the line for more options. Callers who want more options are transferred back to your company’s auto attendant. USING TELEVANTAGE Final action Description Transfer to an extension. The call is transferred to an extension that you select on the Extension dropdown list, for example, an operator, a coworker who handles your calls, or an auto attendant. The transferred call is treated as a new call to that extension. If no one answers at that extension, the call follows that extension's routing list. Transfer to other voicemail. The call is sent directly to another extension’s voicemail. Select an extension from the Mailbox dropdown list. Pause and repeat. The caller holds for the number of seconds you define in the Pause duration field, and then begins the routing list again. During the pause, callers can press 0 for the operator or 1 to leave a voice message. The greeting you choose can mention these options. The special prerecorded greeting called the System Hold Greeting says, “The person you are calling is unavailable. To hold, please stay on the line. To leave a message, press 1.” It does not mention the option to press 0 for the operator. Camp on station. 9. See the next section, “Handling busy station calls differently than calls not answered.” Check Active routing list for this extension if you want to make this routing list your active routing list. 10. Check Default personal status routing list to make this routing list the default routing list for your personal statuses. See “Personal status defaults” on page 9-12. 11. Click OK to save the routing list and close the Routing List dialog box. CHAPTER 15. CALL FORWARDING AND ROUTING LISTS 15-13 Handling busy station calls differently than calls not answered You can optionally specify two final actions—one for situations when your station is busy, one for situations when each action rings and goes unanswered. This allows you to handle calls differently when you’re on a call vs. when you’re away from your phone(s). For example, you can have a special greeting that plays when you’re on a call, that says, "I'm on the phone right now, please leave a message.” To use this feature, check Handle busy calls differently than calls not answered, and use the dropdown list to specify both a Final action if the call is not answered and a Final action if the station is busy. Specify each using the instructions in step 8 above. If unchecked, you specify one final action to use in both situations. Note: TeleVantage can detect a routing list action as “busy” only when it is a TeleVantage station. External numbers and workgroups cannot trigger the “busy” final action. Using “Final action if the station is busy” and “Camp on station” When you specify a Final action if the station is busy, the action you pick behaves differently from a normal final action. As soon as the routing list encounters a busy station, the final action triggers, skipping any subsequent actions. For example, if you have one action that tries your office station and a second that tries your cell phone, with Final action if the station is busy set to “Take a message,” and a call comes in while your station is busy, the call is sent to your voicemail without trying your cell phone. The “Camp on station” final action is available only as a Final action if your station is busy. With “Camp on station,” your incoming calls are placed on hold until your station is no longer busy, then they ring the station. While callers are on hold, by default they hear the special prerecorded “System camp on greeting,” which says, “The person you have attempted to reach is on the phone. To hold for your party, remain on the line. Otherwise, to leave a message, press 1. To end this call, press 2.” The prompt repeats every 60 seconds. While holding, the caller can press 1 to go to your voicemail or 2 to disconnect the call. You can also specify your own custom greeting, in which you can choose whether or not to announce the caller options. Note: If while you are on the phone you receive an incoming call on an available line appearance (for example, with call waiting or on a digital phone PDN), the call goes to the "Final action if the station is busy" after the ring duration expires for your phone. Routing calls to workgroups A routing list action can send a call to a group of people by using the action Call a Workgroup. The first person in the workgroup to answer the call is connected to the caller. TeleVantage system administrators must use this option to set up ACD workgroups. When a routing list calls a workgroup, the only numbers called are TeleVantage users’ “Where I Am” locations (internal or external stations or call forwarding numbers) and contacts’ default numbers. Auto attendants, queues and IVR Plug-ins in the workgroup are ignored and not called. 15-14 USING TELEVANTAGE See “Using workgroups” on page 16-14 for instructions on creating a workgroup. To route calls to a workgroup as an action in an existing routing list 1. Double-click the routing list in the Routing Lists folder. The Routing List dialog box for that routing list opens. 2. Click Add. The Routing List Action dialog box opens. 3. In the Action field, select Call a Workgroup. 4. Select a Workgroup or click 5. Under Method, choose one of the following ways to ring the workgroup’s phones: to create a new workgroup. Q Sequentially from the top down. The call tries each member of the workgroup in order until it is answered, starting with the first. Q Individually in a round robin. The call tries each member of the workgroup in order until it is answered, starting with the next member in line after the one who answered the preceding call. Q Simultaneously. The phones of all workgroup members ring simultaneously, and the call goes to the first member who accepts it. Any contacts in the workgroup are ignored. 6. In the Ring duration field, specify the length of time each workgroup phone should ring before the call tries the next phone in the workgroup. 7. For any external numbers in the workgroup, you can choose Prompt recipient for password. When calling a workgroup, Prompt recipient to accept or decline call is automatically selected, so that ACD calls are guaranteed to be answered by agents. 8. To play callers a message before they are routed to the workgroup, check Prompt caller before trying this action, and select the message on the Prompt dropdown list. 9. Click OK. You return to the Routing List dialog box, in which the new routing list action appears in the Actions list. 10. Use the arrows next to the Actions list to reorder any actions in the routing list and then click OK. When routing calls to a workgroup, you also can use the Pause and repeat final action. This action keeps callers on hold until a member of the workgroup answers the call. Calls are answered in the order of longest hold time, or “first in, first out” (FIFO). Using greetings with routing list final actions For most routing lists, you should check Play greeting before the final action and select Active. This ensures that callers who reach the routing list’s final action (for example, your voicemail) hear a greeting. It also allows the greeting to change based on your other settings. For example, you can use a call rule to play a different greeting when your friend Jim calls (see Chapter 17), or have a different greeting play when you select the personal status On Vacation (see Chapter 9). CHAPTER 15. CALL FORWARDING AND ROUTING LISTS 15-15 If you select a specific greeting under Play greeting, that greeting overrides the active greeting and plays to all callers who reach the final action of the routing list, even if a different greeting is specified in a call rule or personal status. If you clear the Play greeting checkbox, no greeting plays to callers who reach the final action of this routing list, even if a greeting is specified in a call rule or personal status. If the final action is Take a Message, callers who reach your voicemail hear only the beep that signals that recording has begun. When to use a specific greeting with a routing list It is highly recommended that you select a specific greeting to play if your routing list’s final action is not ‘Take a Message.” In such a case, you want to be sure that the greeting that callers hear matches the action that is about to happen. Examples of greetings for other final actions are the following: Q Hang Up. “I’m sorry you couldn’t find me. I’m not taking messages at the moment. Good-bye.” Q Transfer to extension. “I’m sorry you couldn’t find me. I’m transferring you now to my administrative assistant.” Q 15-16 Pause and repeat. “The person you are calling is unavailable. To hold, please stay on the line. To leave a message, press 1.” This is the text of the System Hold Greeting, a greeting provided with TeleVantage for just this circumstance. You can also record your own version. See “Managing greetings” on page 13-18 for instructions on recording greetings. USING TELEVANTAGE CHAPTER 16 CHAPTER 16 MANAGING CONTACTS AND WORKGROUPS CHAPTER CONTENTS About contact management and TeleVantage . . . . . . . . . . . . . . . . . . . . . . . . . 16-2 The Contacts folder. . . . . . . . . . . . . . . . . . . . . . . . . . . . . . . . . . . . . . . . . . . . . . 16-2 Managing contacts . . . . . . . . . . . . . . . . . . . . . . . . . . . . . . . . . . . . . . . . . . . . . . 16-4 Teaching TeleVantage to recognize your contacts . . . . . . . . . . . . . . . . . . . . . . 16-7 Opening contacts from within other folders. . . . . . . . . . . . . . . . . . . . . . . . . . . 16-12 Using contacts in another contact manager . . . . . . . . . . . . . . . . . . . . . . . . . . 16-13 Using workgroups . . . . . . . . . . . . . . . . . . . . . . . . . . . . . . . . . . . . . . . . . . . . . . 16-14 About contact management and TeleVantage__________________ ViewPoint’s Contacts folder provides you with an online phone book of your telephone contacts in which you can enter the names, phone numbers, and other information about people you talk with frequently on the phone. After you enter contacts, you can place calls to them with a few clicks of the mouse. This chapter describes the Contacts folder and then explains the following aspects of working with contacts: Q Managing contacts Q Teaching TeleVantage to recognize your contacts Q Using workgroups The Contacts folder _______________________________________ To open the Contacts folder, click its icon in the navigation bar. The Favorite Folders list for the Contacts folder shows the Public Contacts folder for your office and all other Contacts folders that have been shared with you. Using contacts folders You can create folders to organize your contacts. For example, you could have a Friends folder for personal contacts that keeps your friends separate from your other contacts. Separating contacts into folders makes it easier to find your contacts quickly. See “Organizing items in folders” on page 8-21. 16-2 USING TELEVANTAGE Private and public contacts In TeleVantage, contacts can be private or public, as follows: Q Private contacts are your own personal contacts. These contacts appear only in the Contacts folder of your ViewPoint on your computer. Other users cannot see your contacts unless you explicitly share your Contacts folder with them. Q Public contacts are available to all users in your office. When public contacts call your office, TeleVantage identifies them no matter which extension or user they are calling. Public contacts contained in the Public\Contacts folder and can also be accessed via the Phonebook pane's Contacts tab, and by choosing Actions > Place Call. To enter or edit a public contact, you must have public contact editing permissions. If you do not have those permissions, you can view and place a call to public contacts, but you cannot edit them. Viewing shared contacts To view contacts that another user has shared with you, click that user’s name under Public Folders in the Folder List and click the Contacts folder. Changing double-click behavior You can choose whether double-clicking a contact opens the contact for editing or places a call to the contact. See “Defining double-click behavior in the Contacts folder” on page 18-22 for more information. Using the Index buttons for quick access Use the Index buttons on the right side of the Contacts folder to quickly move to a letter of the alphabet. The buttons alphabetize your contacts according to the column by which the folder is currently sorted. Choose View > Index Buttons to hide or show them. Searching for contacts To search for one or more contacts, do the following: 1. Click Tools > Find from any view, and click the Contact tab. 2. Check each field that you want to search by, and enter the search term. Click New Search to clear the fields and checkboxes. 3. Click Find Now. CHAPTER 16. MANAGING CONTACTS AND WORKGROUPS 16-3 Managing contacts________________________________________ You can manage your contacts using TeleVantage ViewPoint, or you can use another contact manager application or customer relationship management program with TeleVantage if you prefer. You can also import contacts from other contact managers into TeleVantage. See “Importing contacts from other contact managers into TeleVantage” on page 16-13. Entering a new contact Entering a new contact involves the following tasks, which are explained in detail in the three procedures that follow: Q Entering a contact's name and basic information. Other basic information includes the contact’s company, any account code, and the language used for prompts for this contact. You can also enter up to 5,000 characters in the Notes Pane of the Contact dialog box. Q Entering a contact's phone numbers and addresses. When you enter a contact’s phone numbers, you can specify the number used for Caller ID and the number that is the default number to dial when you call the contact. You can also specify a contact's e-mail and instant messaging addresses for reference. Q Recording a voice title for a contact. Like your own voice title, a contact’s voice title is a short recording that you create of the contact's name. If you are using call announcing, TeleVantage announces calls from the contact by saying “Call from,” followed by the contact’s voice title. Contacts who do not have voice titles recorded are prompted to say their names each time they call you, unless you have turned off that prompt (see“Customizing or turning off call announcing” on page 18-6). Note: You have a limited amount of space for all voice files, including voice titles. Therefore, if you have many contacts, you can save space by recording voice titles for the most important ones only. Ask your TeleVantage system administrator how much space you have been allocated and how much you have used. 16-4 USING TELEVANTAGE Entering a contact's name and basic information 1. Choose File > New > Contact. The Contact dialog box opens to the General tab. 2. Select which folder to create the contact in, using the Create new contact in folder dropdown list. If you have permission to create public contacts, you can make this contact a public contact by choosing Contacts (Public). Public contacts can be seen and used by all TeleVantage users. All other selections create a private contact, which only you can see and use. 3. Enter the appropriate information about the contact in the First Name, Last Name, Company, and Title fields. The first and last names are displayed in the Call Monitor folder when this contact calls you. Either a first name or a last name is required. To create a contact that has the name of a company only, enter the company name into one of these fields. 4. If your office uses account codes, you can enter an Account code for the contact. TeleVantage automatically uses the account code for the call when it identifies the contact on an incoming call or when you dial one of the contact’s numbers on an outgoing call. If you are prompted to enter account codes when you place calls, you will hear a double beep instead of a single beep to indicate you are dialing a contact who has an account code already entered. When you hear the double beep, you can press # on your phone to accept the contact’s existing account code, or you can enter another account code. For more information, see “Entering account codes when placing calls” on page 3-3. CHAPTER 16. MANAGING CONTACTS AND WORKGROUPS 16-5 5. In the Preferred telephone prompts dropdown list, select the language that you want TeleVantage to use when it plays voicemail and other prompts to this contact. The available languages are the languages that were installed on your system. Entering a contact's phone numbers and addresses 1. On the General tab in the Contact dialog box, double-click the appropriate line in the Phone Numbers and addresses list. The related Address dialog box opens. Q For Business, home, mobile or other. Enter the phone number or Internet address by selecting the dialing service on the Call using dropdown list and then entering the number in the field below the list. See “Entering phone numbers using various types of dialing service” on page 12-8 for more information. You can enter notes about the phone number or address in the Description field. This is a good place to enter extensions. Check This number is the contact’s default if this is the phone number you dial most frequently to reach the contact. The number you choose as the default is slightly faster to select when you place calls. Check Use this number as caller identification for this contact if you want TeleVantage to identify calls from this number as calls from the contact. Checking this box adds the phone number to the contact’s Incoming Caller ID list (see “Teaching TeleVantage to recognize your contacts” on page 16-7). If this option is unchecked, calls from this number appear in the Call Monitor and Call Log folders as being from “Unknown.” Q 16-6 For E-mail or IM address. Enter the e-mail or instant message address. You can enter notes about the address in the Description field. 2. Click OK to close the Phone Number dialog box. 3. To enter more phone numbers or addresses for this contact, repeat steps 1-2 for the other categories in the Phone numbers and addresses list. 4. Click OK to close the Contact dialog box. The new contact now appears in the Contacts folder. USING TELEVANTAGE Recording a voice title for a contact 1. In the Contacts folder, select the contact for whom you want to record a voice title and choose File > Open. 2. In the Contact dialog box, click the Caller Identification tab. 3. Record the voice title by using the audio controls. See “Using the audio controls” on page 8-26 for instructions. 4. Click OK. Notes Q TeleVantage can play the voice titles of contacts over your computer speakers automatically when those contacts call. See “Customizing incoming call behavior” on page 18-16 for more information. Q TeleVantage can also capture the names of contacts in the voices of the contacts when they respond to the call announcing prompt. TeleVantage can then use those recordings as voice titles. See “To associate a call with a contact” on page 16-10 for more information. Placing calls to your contacts You can place a call to a contact with a phone number using ViewPoint. See “Placing a call” on page 12-2 for instructions. Sharing your contacts You can share any of your contacts folders with other TeleVantage users. Those users can access your contacts folders from their Folder Lists according to access levels that you specify. You can grant individual users specific levels of access to your contacts. For instructions, see “Sharing folders” on page 8-24. Teaching TeleVantage to recognize your contacts______________ TeleVantage’s more advanced features depend on TeleVantage recognizing your contacts. You can teach TeleVantage to recognize your contacts in the following ways: Q By recognizing the Caller ID number or name of the contact’s phone. Q By recognizing a special number you give to the contact to dial after your extension, called a Contact PIN. By using Contact PINs, TeleVantage can recognize contacts regardless of the phone they use to call. Note: TeleVantage automatically identifies other TeleVantage users when they call from their stations or their public numbers (see “Entering My Numbers” on page 12-4). CHAPTER 16. MANAGING CONTACTS AND WORKGROUPS 16-7 The benefits of having TeleVantage recognize contacts include: Q Their names appear in the Call Monitor while the phone is ringing to let you know who is calling. Q Their names are displayed on your Caller ID phone, if you have one. Q Their names appear in the Call Log and Voicemail folders, so that you can easily see contacts in your phone record and quickly call them back. Q You can hear your contact's name announced over your phone or PC speakers—without forcing your callers to say their name every time they call—by saving a recorded voice title with the contact. Q You can use call rules to set up individualized call handling for them, such as playing a unique voicemail greeting or routing their calls according to a specific routing list (see Chapter 17). Q You can exempt them from the Do Not Disturb personal status, so that their calls ring your phone when others are sent directly to voicemail. One form of identification, Caller ID from the phone company, is available automatically for every call. The phone number and Caller ID name of the caller appear in the Number column of the Call Monitor, the Call Log, and the Voicemail folders. Identifying contacts by name Each contact has a list of associated phone numbers called the Incoming Caller ID list. When a call arrives from one of those phone numbers, TeleVantage identifies that contact. The Incoming Caller ID list can include Caller ID names as well as phone numbers. See “Understanding name and number on Caller ID” on page 16-11 for pointers on which item is more useful for identifying a given contact. To view a contact's Incoming Caller ID list, select the contact in the Contact’s folder, choose File > Open, and then click the Caller Identification tab. 16-8 USING TELEVANTAGE To guarantee that TeleVantage recognizes contacts, regardless of the phone number from which they are calling, use a contact PIN. See “Using contact PINs for guaranteed recognition” on page 16-12 for more information. Adding phone numbers for contact recognition You can add a phone number to a contact’s Incoming Caller ID list by doing one of the following: Q Add a new phone number for the contact in the General tab and check Use phone number as caller identification for this contact. See “Entering a new contact” on page 16-4 for more information. Q Associate the phone number from a call or voice message with the contact. See “Associating a call or Caller ID number with a contact” on page 16-9 for more information. Deleting a number from the Incoming Caller ID list If TeleVantage wrongly identifies a contact as the caller, it is likely that the Incoming Caller ID list for that contact includes an incorrect phone number. You can prevent further misidentification by deleting the phone number from the list. 1. Double-click the contact from whom you want to delete a phone number. The Contact dialog box opens. 2. Click the Caller Identification tab. 3. In the Incoming Caller ID list, select the incorrect phone number. 4. Click Delete and then click OK. Associating a call or Caller ID number with a contact If TeleVantage shows a caller’s name as “Unknown,” but you know who the caller is, you can associate the call with one of your contacts. Doing this replaces “Unknown” with the contact’s name. You can also associate the Caller ID number or the name from the call with a contact. Doing this adds the number to the contact’s Incoming Caller ID list. Future calls from that phone show that contact as the caller. In this way you can “teach” TeleVantage to recognize the people who call you. CHAPTER 16. MANAGING CONTACTS AND WORKGROUPS 16-9 For example, the following illustration shows a voice message before association, showing “Unknown” as the caller. The next illustration shows the same message after you associate it with your contact Nathaniel Chestnut. You can teach TeleVantage to recognize a caller by Caller ID name instead of the phone number. This can be useful, for example, if the contact calls from a company with a PBX that randomly assigns phone numbers to trunks but uses a Caller ID name that remains the same. To associate a call with a contact 1. Click one of the following: Q An active call in the Call Monitor folder Q An entry for a call in the Call Log folder Q A voice message in any Voicemail folder 2. Click 3. Select the contact in the list with whom you want the phone number shown to be associated. If you want to cancel an association and revert the call to its original identification, click “<Unknown>.” on the toolbar. The Associate dialog box opens. Note: If a call was originally identified as being from a contact, clicking “<Unknown>” 16-10 USING TELEVANTAGE reverts it to being identified as from that contact. To create a new contact directly from this dialog box, click . (See “Entering a new contact” on page 16-4 for instructions.) When you finish creating the contact, you return to this dialog box with the new contact added to the list. 4. If the call came from a phone number that is new for this contact, you can add the new number to the contact’s phone number list now. You can then dial it later from ViewPoint. Check Save <phone number> as the following phone number, and then select the phone number category on the dropdown list. 5. If you are associating an active call in the Call Monitor folder, you can create a voice title for the contact based on the recording of the caller’s name that was made by the caller. To create a voice title in this way, check Use this voice title. You can test the recorded name by clicking the button to the right of the field. Note: This field is available only if there is a recorded name available to capture. 6. If you want only to label the individual call or voice message with the contact’s name, uncheck Use caller identification for this contact. If you want TeleVantage to associate all subsequent calls from that phone with the contact, check Use caller identification for this contact and select one of the following: Q Number. TeleVantage uses the phone number to recognize subsequent calls. Q Name. TeleVantage uses the Caller ID text to recognize subsequent calls. Q Callback. TeleVantage uses the callback number entered by the caller. This option is only available if the caller entered a callback number. See the next section for more information. 7. Click OK. You cannot associate a phone number or Caller ID text with a public contact unless you have permissions to edit public contacts. You can, however, label an individual call as being from a public contact. Understanding name and number on Caller ID When you receive a call, TeleVantage receives two pieces of information about where the call originated: the phone number and the Caller ID name. You can associate either of these items with a contact. Depending on where the call originated, one item may work better than the other, as the following examples illustrate: Q If the call is from a home phone (for example, ANTANDER,LOU - 6178380405). In this case, where both the number and name are unique, either could be used for association. Q If the call is from a company with many phone lines (for example, Vertical 6175641121). In this case the phone number may change with every call, because the CHAPTER 16. MANAGING CONTACTS AND WORKGROUPS 16-11 office’s PBX system uses a random trunk for all outgoing calls. The Caller ID name, however, remains constant, so you should use that for association. Q If the call is from a standardized Caller ID name (for example, california 7605550807). In cases where the Caller ID name is standardized for many different phones, you should use the phone number for association. Using contact PINs for guaranteed recognition Contact PINs provide a guaranteed way for callers to be recognized by TeleVantage whenever they call. A contact with a PIN can call from any phone number and be identified by TeleVantage. Contact PINs are unique numbers that you give out to contacts. Contacts add their PINs to your extension when they call you. Examples: Q Your extension is 177, and you give Mr. Jones a contact PIN of 55. Mr. Jones calls your office, and when prompted to enter your extension, he types in 17755. TeleVantage is thus assured of identifying this call as coming from Mr. Jones. Q If you have a car for sale, you could advertise it in the paper with your extension plus a contact PIN (for example, “Call me at ext. 17756”). Set up the contact as “Car buyer” with a PIN of 56. Now when anyone calls about the ad, it appears as from “Car buyer” in your Call Monitor. To enter a contact PIN 1. In the Contacts folder, double-click the contact for whom you want to create a contact PIN. The Contact dialog box opens. 2. Click the Caller Identification tab. 3. Under Contact PIN, enter the number that you intend to give to this contact. If the contact PIN you entered conflicts with one already created, TeleVantage prompts you to enter a different number. 4. Click OK. Note: You cannot enter a contact PIN for a public contact. Opening contacts from within other folders ___________________ After an incoming call has been identified as coming from a contact, you can easily open the contact record from a Voicemail folder (if the contact left a voice message) or the Call Log folder. Select the call or voice message, and then choose Actions > Open Contact. 16-12 USING TELEVANTAGE Using contacts in another contact manager___________________ If you make extensive use of another TAPI-compatible contact manager or customer relationship management application such as Microsoft Outlook, GoldMine or FrontOffice 2000, or Interact Commerce Corporation’s Act!, you can place TeleVantage calls to your contacts from those applications by using the TeleVantage TAPI Service Provider. See your TeleVantage system administrator about installing the TAPI Service Provider, and then follow your contact manager’s instructions for placing calls. Calls placed by other applications still appear in your TeleVantage Call Log and Call Monitor folders. You can also install the TeleVantage Contact Manager Assistant (CMA) and receive screen-pops showing the name, the Caller ID, and the time of day of the call. Act! users can receive screen-pops without installing the CMA. You do not need to have the TeleVantage ViewPoint installed to use the TAPI Service Provider or the CMA. Using the TeleVantage Contact Manager Assistant The Contact Manager Assistant enables Outlook, GoldMine, or FrontOffice 2000 contact managers to pop up contact information automatically when contacts in one of your contact managers call. TeleVantage recognizes the incoming Caller ID number, Caller ID, or name. To run the Contact Manager Assistant (CMA) 1. Choose Start > Programs > Vertical TeleVantage > Contact Manager Assistant. The program starts and runs in the background. 2. Right-click in the system tray for a shortcut menu of commands that you can use to configure and personalize the program. For further instructions, see the CMA’s online Help. Importing contacts from other contact managers into TeleVantage You can export contacts from other contact managers and import them into TeleVantage. Exporting contacts from Microsoft Outlook The following instructions show how to export contacts from Microsoft Outlook: 1. In Outlook, Select File > Import and Export. 2. Select Export to a file from the list and click Next. 3. Select Comma Separated Values (Windows) and click Next. 4. Select a folder in which to store the contacts file and click Next. 5. Enter a filename and click Next. 6. Click Finish. CHAPTER 16. MANAGING CONTACTS AND WORKGROUPS 16-13 Importing contacts into TeleVantage See “Importing and exporting TeleVantage items” on page 8-27. Using workgroups ________________________________________ A workgroup is a group of related extensions or contacts. Extensions in TeleVantage include users, IVR Plug-ins, auto attendants, or queues. With a workgroup you can: 16-14 Q Send, reply, or forward a voice message to the workgroup. All mailboxes in the workgroup receive the message at once. See “Sending a message directly to a user’s voicemail” on page 13-10. Q Create a call rule for the workgroup. Incoming calls from any member of the workgroup are handled according to the call rule. For example, you can have a custom voicemail greeting that plays for all the members in your “VIP group.” See Chapter 17 for more information. Q Share your voice mailbox or contacts with the workgroup. See “Sharing folders” on page 8-24. Q Call the workgroup from ViewPoint, or from the phone if your system administrator has assigned it an extension. The phones of all users in the workgroup ring simultaneously, and the first user to answer is connected. See “Placing a call” on page 12-2. Members of a workgroup other than users are ignored, for example, contacts, queues, auto attendants, and IVR Plug-ins. Q View the users in your workgroup when transferring calls, which makes it easier to pick the right recipient. You can set any workgroup to appear as a tab in the Extensions section of the Transfer To dialog box. For example, you can define the members of your Sales department as a workgroup. When you have a call for the Sales department, you can click the Sales tab and see all the department members at a glance, along with their current personal statuses. See “Transferring a call” on page 11-10, and “Having a workgroup appear as an Extensions tab” on page 16-16. Q Quickly answer any ringing phone in your workgroup by picking up your phone and pressing *99. See “Answering a call at another ringing phone” on page 4-4. Q Place a page to all users in the workgroup (if the workgroup has an extension). Available users with supported phones receive the page and you can speak over their speakerphones without their needing to pick up the phone. See “Placing a page or intercom call” on page 3-6. Q Create a routing list that distributes calls to the users in a workgroup according to the distribution algorithm you choose. TeleVantage system administrators use this feature to set up ACD workgroups. See “Routing calls to workgroups” on page 15-14. For information about setting up ACD workgroups, see TeleVantage Call Center Administrator’s Guide. USING TELEVANTAGE Personal and public workgroups Generally, the workgroups you will create in TeleVantage are personal workgroups. Only you can see the personal workgroups that you create. Other users cannot see workgroups that you create. Public workgroups, which are accessible to all TeleVantage users who have permission to see them, can be created only by Administrator users or other users who have been given special permission to do so. Your system administrator can assign public workgroups an extension so that the workgroup can be accessed via the phone. You can also view and select public workgroups when you place a call using the Place Call To dialog box. See “Using the Place Call To dialog box” on page 12-3. Note: You can create or edit public workgroups only if your TeleVantage system administrator has given you permission to do so. The Workgroups folder The Workgroups folder lets you view and manage your workgroups. To open the Workgroups folder, click the Configuration icon in the navigation bar. The Favorite Folders list offers access to your office’s Public Workgroups folder. Creating a workgroup 1. Do one of the following: Q To create a personal workgroup, open the Workgroups folder. Q If you have the permission to create a public workgroup, open Public Folders in the Folder List and click Workgroups. You can only create a public workgroup if your TeleVantage system administrator has given you permission to do so. CHAPTER 16. MANAGING CONTACTS AND WORKGROUPS 16-15 2. Choose File > New > Workgroup. The Workgroup dialog box opens. 3. Enter a Name for the workgroup and any Notes to describe the workgroup. 4. Add one or more members to the workgroup by selecting names on the list of Available Extensions and then clicking Add. Press CTRL to select multiple names on the list. The members you selected appear in the Members list. Use the arrows next to the list to arrange the order of the members. Click Remove to delete members from the list. Note: The order of the workgroup is important only if you have set up a routing list to route calls to it according to the Top Down or Round Robin algorithms. See “Routing calls to workgroups” on page 15-14. 5. Click OK. Personal workgroups appear as a tab in your Extensions list only, not the Extensions lists of other users. See the next section. Having a workgroup appear as an Extensions tab You can specify whether or not a particular workgroup appears as a tab in your Extensions list. If you create a tab for the workgroup, it lists all extensions within the workgroup, and you can see the current status of those extensions at a glance (contacts in the workgroup do not appear). The tab also appears in the Extensions section of the Place Call To and Transfer Call To dialog boxes. By default, TeleVantage displays an Extensions list tab for the following workgroups: Q Any of your personal workgroups of which you are a member Q Any public workgroup of which you are a member Note: You do not see an Extensions list tab for the personal workgroups of other users, even if you are a member of such workgroups. 16-16 USING TELEVANTAGE You can also choose to show a tab for any other personal workgroups or any other public workgroup. To specify whether a workgroup has a tab in the Extensions list 1. Select the workgroup in your personal Workgroups folder or the public Workgroups folder (see “Personal and public workgroups” on page 16-15). 2. Choose Actions > Show as Tab in Extensions view. If the menu choice is checked, the workgroup appears as a tab. For more about the Extensions list, see Chapter 10. CHAPTER 16. MANAGING CONTACTS AND WORKGROUPS 16-17 CHAPTER 17 CHAPTER 17 USING CALL RULES CHAPTER CONTENTS About call rules . . . . . . . . . . . . . . . . . . . . . . . . . . . . . . . . . . . . . . . . . . . . . . . . . 17-2 The Call Rules folder. . . . . . . . . . . . . . . . . . . . . . . . . . . . . . . . . . . . . . . . . . . . . 17-3 Creating a new call rule. . . . . . . . . . . . . . . . . . . . . . . . . . . . . . . . . . . . . . . . . . . 17-4 Enabling or disabling a call rule . . . . . . . . . . . . . . . . . . . . . . . . . . . . . . . . . . . . 17-8 Choosing the priority of a call rule. . . . . . . . . . . . . . . . . . . . . . . . . . . . . . . . . . . 17-9 Ignoring all call rules . . . . . . . . . . . . . . . . . . . . . . . . . . . . . . . . . . . . . . . . . . . . 17-10 About call rules __________________________________________ TeleVantage call rules enable you to handle specific incoming calls differently than other calls. For example, you can create a call rule for your friend Jim so that he is routed to your cell phone and hears a special voicemail greeting whenever he calls. Call Rules overview To create a call rule, you determine two things: Q Which incoming calls activate the call rule Q How the call rule handles those calls Distinguishing which incoming calls activate the call rule You can distinguish which incoming calls are handled by a call rule by using one or both of the following conditions: Q Caller condition. The rule activates depending on who is calling. In addition to having call rules for individual callers, you can have call rules that apply to all internal callers, all external callers, all unidentified callers, or any member of a workgroup. Q Schedule condition. The rule activates depending on when the call arrives. You can handle calls differently during business hours, after business hours, and at specific dates or times. You can use caller and schedule conditions separately or in combination to achieve various effects. See “Combining caller and schedule conditions” on page 17-5. Determining how the call rule handles calls A call rule can handle incoming calls according to any combination of the following settings: Q Greeting. You can choose which greeting plays if the caller reaches your voicemail. Q Routing List. You can choose which routing list a call follows. Q Taking calls. You can specify whether your phone does or does not ring. Note that a setting of “Yes” overrides the Do Not Disturb personal status. Q Personal Status. You can select a personal status and have the call handled as if that personal status were in effect. If you select a personal status, note that its settings are overridden by the call rule’s other settings. For example, a call rule uses the “Standard” greeting. It also uses the Out of the Office personal status, which uses the “Be back tomorrow” greeting. When the call rule handles a call, the “Standard” greeting is the one used. Call rule settings override all other settings for routing list, taking calls, and personal status. See “Active settings hierarchy” on page 9-12. 17-2 USING TELEVANTAGE Examples of how you can use call rules Q Calls from your “Friends” workgroup can follow a routing list that tries you at several locations in the office during business hours. Q During your lunch hour, you can have a special “At lunch” greeting that plays to callers before sending them to voicemail. Q You can have the Do Not Disturb personal status turn on automatically every day at 6:00 pm, but only for internal callers. Q You can create a contact called “Nuisance Callers” and associate the phone numbers of salespeople with that contact. Those callers can follow a routing list that plays a greeting and then hangs up without ringing your phone. The greeting can say, “I’m sorry. I don’t accept calls from salespeople during business hours.” The Call Rules folder The Call Rules folder lets you view and manage your call rules. To open the Call Rules folder, click the Configuration icon in the navigation bar. CHAPTER 17. USING CALL RULES 17-3 Creating a new call rule____________________________________ The following procedure explains how to create a call rule. Be sure to go to any sections referenced in the procedure. To create a new call rule 1. Choose File > New > Call Rule. The Call Rule dialog box opens. 2. Enter a name for the call rule in the Name field. 3. Select one or more caller conditions. See “Setting caller conditions” on page 17-5. 4. Select a schedule condition. See “Setting schedule conditions” on page 17-6 for more information. 5. Select one or more settings to specify how the rule handles calls. See “Selecting how a call rule handles a call” on page 17-8 for more information. 6. If you do not want this call rule to be active, uncheck Enable this Call Rule. The call rule remains in storage, but does not handle any calls until you enable it again. See “Enabling or disabling a call rule” on page 17-8. If you want the call rule to be active, leave this field checked. 7. 17-4 Click OK. USING TELEVANTAGE Combining caller and schedule conditions When you create a call rule, you can specify only caller conditions, only schedule conditions, or both conditions together, with the following results: Q Only caller conditions. The call rule is always active and handles calls that meet its caller conditions at all times. For example, a call rule for your friend Jim activates whenever Jim calls. Q Only schedule conditions. The call rule handles all incoming calls during the specified dates and times, regardless of who’s calling. For example, a call rule for after business hours (with no caller conditions set) handles all calls after business hours. Q Both caller conditions and schedule conditions. The call rule handles calls only when both conditions are met. For example, a call rule for your friend Jim after business hours handles only calls from Jim that occur after business hours. If Jim calls during business hours, the call rule does not activate. Likewise, if anyone other than Jim calls after business hours, the call rule does not activate. Setting caller conditions Under Activate this rule based on the following conditions, check the types of callers to whom you want the call rule to apply. If you select more than one caller condition, the call rule will apply if any caller condition is met. For example, selecting internal callers and your Friends workgroup will activate this call rule if any internal user or any member of the Friends workgroup calls. You can select one or more of the following caller conditions: Q Person or Workgroup. A specific user, contact, or workgroup. Select the item from the dropdown list. To create a new contact or workgroup, click . To edit the current contact or workgroup, ALT-click . See “Entering a new contact” on page 16-4 and “Creating a workgroup” on page 16-15. Q Internal callers. TeleVantage users. Q External callers. Callers from outside of your TeleVantage system. Q Unidentified callers. Callers from outside of your TeleVantage system who are also not identified as contacts. CHAPTER 17. USING CALL RULES 17-5 Setting schedule conditions To make the call rule active during certain dates or times only, check Calls at certain dates or times. If Calls at certain dates or times is unchecked, the call rule is always active and will handle incoming calls that meet its caller conditions at all times. To set a schedule condition 1. Check Calls at certain dates or times. 2. Click opens. 3. Under This schedule entry occurs, choose an option for when the call rule activates. Choose one of the following two options: Q or double-click in the schedule text box. The Schedule Call Rule dialog box Dates and times based on your office’s business hours. All options other than During custom hours are based on your office’s business hours. To view your office’s business hours, click Business Hours. If your company has more than one set of business hours available, choose the set that you want to use. Note that if you change your business schedule, it affects all other items scheduled through ViewPoint, such as your schedule for e-mail and pager notification of new voice messages (see “E-mail, pager, and call notifications” on page 13-12). Q 4. 17-6 Dates and times that you define. Click During custom hours. See the next section for instructions. Click OK. USING TELEVANTAGE Specifying custom hours If you selected During custom hours as your schedule condition, use the following procedures to specify when the call rule activates. To have the call rule activate on a daily or weekly basis 1. Click Custom Hours. The Custom Hours dialog box opens. 2. Check the days for which you want to set custom hours. 3. Replace the default times with the hours during which you want the call rule to be active. The call rule will be active during these hours on the selected days. Note: You can enter multiple time ranges separated by commas, for example, “9:00 AM - 12:00 PM, 3:00 PM - 6:00 PM.” 4. Click OK. To have the call rule activate on an individual date 1. Click Custom Hours, and then click the Holidays tab. 2. Click Add. The Custom Date dialog box opens. 3. Enter a Custom Date on which the call rule will be active. 4. To schedule this rule for the whole day, accept the default of All day. Select Partial day if you want to set specific hours. CHAPTER 17. USING CALL RULES 17-7 5. If you select Partial day, enter the Active hours for the day. 6. Click OK when you are finished setting the schedule. Selecting how a call rule handles a call Calls are normally handled with your active settings, such as your standard greeting and routing list. Call rules override one or more of these settings to handle calls in different ways. Under Handle calls using the following settings, check any combination of the following options. Note that you must check at least one option, or your call rule will do nothing. Q Greeting. Select a greeting. Callers handled by the call rule will hear that greeting if they reach your voicemail. Q Routing List. Select a routing list. Calls handled by the call rule will follow that routing list. Q Taking calls. Select whether or not calls handled by the call rule ring your phone. If set to Yes, incoming calls follow your active routing list, which usually includes ringing your phone. If set to No, incoming calls are sent directly to the final action on your active routing list, which by default is your voicemail. Note that a setting of Yes overrides the personal status Do Not Disturb. Q Personal Status. Select a personal status. Calls handled by the call rule will be handled as if that personal status were in effect. Note that the call rule’s own settings for greeting, routing list, and whether you are taking calls override the preferences in the personal status. You can click the buttons next to Personal Status, Greeting, and Routing List to create a new item of each type. Press ALT and click a button to edit the currently selected item. Enabling or disabling a call rule _____________________________ You can enable or disable existing call rules. Disabled call rules remain in storage but do not handle any calls until you enable them again. To enable or disable a call rule 1. In the Call Rules folder, select the call rule that you want to enable or disable. 2. Choose Actions > Enabled from the menu bar. Enabled call rules are marked with 17-8 . USING TELEVANTAGE Choosing the priority of a call rule __________________________ TeleVantage handles incoming calls according to the priority of your call rules. The call rules in the Call Rules folder are ordered from the top down. If two call rules apply to the same call, the call rule highest in the list is the one used. You can create multiple call rules that contain similar caller and schedule conditions, and then prioritize them to ensure that the correct greeting and routing list are used for calls. For example, if you create a call rule for a workgroup, but want calls from a certain individual within that workgroup to be handled differently, you can create a call rule for that individual and give it a higher priority than the workgroup’s call rule. To set the priority of a call rule 1. Select a call rule in the Call Rules folder. 2. Click or position. on the toolbar to move the call rule to a higher or lower priority How TeleVantage resolves call rule setting conflicts When a call is subject to multiple call rules, individual settings (personal status, greeting, routing list, or phone) are determined by the highest priority rule in which the setting is not blank. If the highest priority rule has a setting with an instruction, that setting is used. But if it has another setting that is blank, while a lower priority rule has an instruction for that setting, the setting from the lower priority rule is used. This can result in settings from different call rules being used on a single call. See the example that follows. Example: You create a call rule for your friend Paul that will be in effect during business hours. In that call rule, you choose a custom greeting for him to hear and a routing list that rings your cell phone. You choose to leave the personal status and phone settings blank. If Paul also belongs to the Sales workgroup for which you have a lower-priority call rule, and that call rule specifies a personal status and phone state, calls from Paul are handled in the following way: Q Greeting. The custom greeting you created for Paul is used. Q Routing List. Calls from Paul ring your cell phone, as specified in Paul’s call rule. Q Taking calls. The behavior specified in the call rule for the Sales workgroup is used, because no Taking calls setting is specified in Paul’s call rule. Q Personal Status. The Sales workgroup’s personal status setting from the Sales workgroup’s call rule is used, because no personal status is specified in Paul’s call rule. CHAPTER 17. USING CALL RULES 17-9 Ignoring all call rules ______________________________________ If you create routing lists and call rules, TeleVantage handles your incoming calls according to those settings and rules. There can be times, however, when you want TeleVantage to ignore those rules. You can set TeleVantage to use the Standard routing list and ignore your call rules by choosing Tools > Ignore Call Rules. The check mark on the menu indicates that Ignore Call Rules is turned on. All call rules are then ignored and all incoming calls ring at your Where I Am phone number (your extension, unless you have changed it with call forwarding or a personal status). If there is no answer, the caller is sent to voicemail. Any settings specified by your call forwarding, personal status, or active settings are still in effect. Example: You have set up a routing list that tries you at various phones around the office. Now you are taking a trip out of town and you want all calls forwarded to your hotel. Use call forwarding to forward your calls to the hotel, and then turn Ignore Call Rules on to make sure your calls do not get sent around the office while you are away. When return to your office and you turn off Ignore Calls Rules, TeleVantage again enforces all of your routing lists and call rules. You can have a personal status cause TeleVantage to ignore call rules whenever that personal status is in effect. See Chapter 9. 17-10 USING TELEVANTAGE CHAPTER 18 CHAPTER 18 CUSTOMIZING VIEWPOINT CHAPTER CONTENTS About customizing ViewPoint . . . . . . . . . . . . . . . . . . . . . . . . . . . . . . . . . . . . . . 18-2 Customizing telephone behavior. . . . . . . . . . . . . . . . . . . . . . . . . . . . . . . . . . . . 18-5 Configuring a digital feature phone . . . . . . . . . . . . . . . . . . . . . . . . . . . . . . . . . 18-13 Customizing incoming call behavior . . . . . . . . . . . . . . . . . . . . . . . . . . . . . . . . 18-16 Customizing ISDN outbound Caller ID . . . . . . . . . . . . . . . . . . . . . . . . . . . . . . 18-17 Customizing SIP accounts . . . . . . . . . . . . . . . . . . . . . . . . . . . . . . . . . . . . . . . 18-19 Customizing voice message behavior. . . . . . . . . . . . . . . . . . . . . . . . . . . . . . . 18-20 Customizing ViewPoint for Operators . . . . . . . . . . . . . . . . . . . . . . . . . . . . . . . 18-21 Customizing the ViewPoint display . . . . . . . . . . . . . . . . . . . . . . . . . . . . . . . . . 18-22 Enhancing ViewPoint with Add-ins . . . . . . . . . . . . . . . . . . . . . . . . . . . . . . . . . 18-25 Other customization options . . . . . . . . . . . . . . . . . . . . . . . . . . . . . . . . . . . . . . 18-29 About customizing ViewPoint_______________________________ You can customize ViewPoint and your TeleVantage account to suit the way you work. Most customization options presented in this chapter are set in the Options dialog box, accessed by choosing Tools > Options. Your TeleVantage system administrator may have made some or all tabs of the Options dialog box unavailable to you. See your system administrator if you cannot access a particular option that is described in this chapter. Guide to the Options dialog box Use the following table to locate instructions for the fields in the Options dialog box. Tab Personal Field See... Voice Title “Recording a voice title” on page 18-5 Telephone Prompts “Changing the language of telephone command prompts” on page 18-6 Personal Operator “Changing your personal Operator” on page 18-9 List in dial-by-name directory “Customizing your listing in the dial-by-name directory” on page 18-9 Accept ACD Workgroup calls “Marking yourself ready and unavailable” on page D-2 ISDN outbound Caller ID “Customizing ISDN outbound Caller ID” on page 18-17 SIP Accounts “Customizing SIP accounts” on page 18-19 \ My Numbers Phone 18-2 “Entering My Numbers” on page 12-4 Default Ring Duration “Customizing how long your phone rings” on page 18-10 Enable Call Waiting “Customizing or turning off call waiting” on page 18-8 Ring back ... “Turning ringback for calls on hold on and off” on page 18-9 Imitate a station ... “Imitating a station at a remote number” on page 6-10 USING TELEVANTAGE Tab Field See... \ Call Announcing Announce who the call is for “The “call for” announcing prompt” on page 7-3 Screen and announce the caller ... “Customizing or turning off call announcing” on page 18-6 Analog phone type “Specifying your phone type” on page 18-5 \ Station Features (Internal analog station) Caller ID Caller ID on call waiting “Displaying Caller ID on a phone” on page 18-8 Message waiting indicator “Enabling a message waiting light” on page 18-20 Stutter tone “Turning off stutter dial tone” on page 18-20 Voice-first answering “Receiving internal intercom calls with voice-first answering” on page 4-5 \ Station Features “Configuring a digital feature phone” on page 18-13 (digital phone station) \ Station Features (external station) Destination / Call Using / Number “Configuring an external station” on page 6-12 \ Caller ID Display \ Ring Patterns “Changing ring patterns” on page 18-11 \ Hands-Free “Enabling and disabling hands-free answering” on page 18-11 Voice Messages \ Usage Maximum message length “Setting a maximum length for your voice messages” on page 13-9 Voice message playback order “Setting voice message playback order” on page 18-20 Play a sound... “Playing a sound when a new message arrives” on page 18-20 Usage “Managing your voicemail quota” on page 13-9 Remove Items from Deleted folder “Managing the Deleted folder” on page 8-23 CHAPTER 18. CUSTOMIZING VIEWPOINT 18-3 Tab See... \ E-Mail Notification “Setting up e-mail notification” on page 13-12 \ Pager Notification “Setting up pager notification” on page 13-13 \ Call Notification “Setting up call notifications” on page 13-14 ViewPoint \ Call Monitor 18-4 Field Log on automatically “Resetting ViewPoint so that login is required” on page 8-3 Double clicking contacts... “Defining double-click behavior in the Contacts folder” on page 18-22 Name format “Changing how names are displayed” on page 18-24 Use Navigation pane “The view bar” on page 8-11 Play this greeting... “Grabbing and holding the call” on page 11-8 Display Call Monitor... “Displaying the Call Monitor folder automatically” on page 11-5 Actively sorted “Automatically sorting new calls” on page 11-2 Grouped by owner on All tab “Displaying calls on the All tab” on page 11-4 \ Call Alerts “Customizing incoming call behavior” on page 18-16 Change Password “Changing your password” on page 8-7 USING TELEVANTAGE Customizing telephone behavior____________________________ The options described in this section allow you to customize your interaction with TeleVantage on the phone. These options include: Q Specifying your phone type. See the next section. Q Recording a voice title. See this page. Q Changing the language of telephone command prompts. See page 18-6. Q Customizing or turning off call announcing. See page 18-6. Q Customizing or turning off call waiting. See page 18-8. Q Displaying Caller ID on a phone. See page 18-8. Q Turning ringback for calls on hold on and off. See page 18-9. Q Changing your personal Operator. See page 18-9 Q Customizing your listing in the dial-by-name directory. See page 18-9 Q Customizing how long your phone rings. See page 18-10. Q Changing ring patterns. See page 18-11. Q Enabling and disabling hands-free answering. See page 18-11. Q Enabling and disabling voice-first answering. See page 18-12. Q Customizing your hold music. See page 18-12. Specifying your phone type If you have an Aastra Powertouch or Cybiolink phone, you should select that phone type to make its features work better with TeleVantage. To do so: 1. Choose Tools > Options. The Options dialog box opens. 2. On the Phone \ Station Features tab, use the Analog Phone type dropdown list to select your type of phone. 3. Click OK. Recording a voice title A voice title is a short recording of just your name that TeleVantage fits into its own recorded prompts. For more information, and for instructions on recording a voice title on the phone, see “Recording your voice title” on page 2-2. To record a voice title in ViewPoint 1. Choose Tools > Options. The Options dialog box opens. 2. On the Personal tab, use the audio controls for Voice Title to record your voice title. See “Using the audio controls” on page 8-26 for more information. 3. Click OK. CHAPTER 18. CUSTOMIZING VIEWPOINT 18-5 You have a limited amount of space for your voice title, your contacts’ voice titles, your greetings, and recorded conversations. Ask your TeleVantage system administrator how much space you have been allocated and how much you have used. Changing the language of telephone command prompts TeleVantage can play the telephone command prompts in any language that was installed with TeleVantage. Whenever you log on or press Flash, the prompts are played in the language you choose. To change the telephone commands language 1. Choose Tools > Options. The Options dialog box opens. 2. On the Personal tab, select the language that you want on the Telephone prompts dropdown list. All languages that were installed with TeleVantage appear on the list. 3. Click OK. Customizing or turning off call announcing Call announcing allows you to screen callers by using only your telephone. When you answer your ringing phone, you hear, “Call from,” followed by the name of the caller. You can then accept or decline the call. For detailed information about your options, see “Call announcing” on page 4-2. The following procedure shows you several ways to customize call announcing. You can also turn it off entirely. To customize call announcing or turn it off 1. Choose Tools > Options. The Options dialog box opens. 2. Click the Call Announcing tab. 3. Under Screen and announce the caller for these types of calls, choose any of the following: Q 18-6 Internal. Calls from other TeleVantage users. USING TELEVANTAGE Q External. Calls from external callers who choose your extension from an auto attendant or are transferred to you by another user. Q External Direct. Calls from external callers who dial you directly. If you have a Direct Inward Dial (DID) number, or if a trunk line is routed directly to your extension, you may receive these types of calls. Ask your TeleVantage system administrator about whether your phone is set up in either of these ways. To turn call announcing off for a type of call, uncheck it for that type. With call announcing turned off, you are connected directly to the caller when you answer your phone. Note: If your call announcing settings are different for internal and external calls, it can be helpful to set different ring patterns for internal and external callers (see “Changing ring patterns” on page 18-11). You can then tell by the ring pattern whether you will hear the caller or the call announcing prompt when you pick up the phone. 4. Use the following options in conjunction with call announcing for external calls: Q Ask callers without a voice title for their names. By default, if call announcing is turned on, contacts and users without voice titles are prompted to say their names. When you pick up the phone, you hear, “Call from,” followed by what they say. If you uncheck this field, callers are not prompted to say their names. With this field unchecked, when you receive a call from a caller without a voice title you will hear either “Call from internal user,” “Call from external caller,” or “Call from contact,” depending on the caller. Q If Caller ID is present, do not ask for their name. If checked, incoming callers with Caller ID are not prompted to say their names. This is a useful setting if you have a phone with a Caller ID display. You can skip asking the caller for a name if you can see on your Caller ID display who is calling. If unchecked, all callers without voice titles are prompted to say their names. Q 5. Announce who is transferring. Check this option if you want to hear the name of the person transferring a call to you. For example, if checked, you would hear “Helen Shire is transferring a call from Shane West.” To announce who is transferring, you must have call announcing turned on for internal calls. If it is not turned on, you are connected directly to transferred calls. Click OK. CHAPTER 18. CUSTOMIZING VIEWPOINT 18-7 Customizing or turning off call waiting With call waiting turned off, incoming calls that arrive while you are on the phone go directly to the next action in your routing list (by default, the next action is your voicemail). However, if call waiting is turned off, you can easily intercept an incoming call visually in your Call Monitor folder. See Chapter 11 for more information. To customize call waiting or turn it off 1. Choose Tools > Options. The Options dialog box opens. 2. On the Phone tab, check Enable call waiting if you want to use call waiting. Uncheck it if you want to turn call waiting off. 3. If you use ViewPoint’s Call Monitor folder to alert you to incoming calls, and thus do not want the audible beep over the phone, check Do not play call waiting beep when using ViewPoint. The beep will play only when you are not running ViewPoint. 4. Click OK. Displaying Caller ID on a phone If your phone can display Caller ID, you can choose whether or not it shows the Caller ID of incoming calls. If your phone supports Caller ID display on call waiting, you can also choose whether to use that feature. 1. Choose Tools > Options. 2. Click the Phone \ Station Features tab. 3. Choose one of the following options: 4. Q Caller ID. When checked, your phone displays the Caller ID of incoming calls. Q Caller ID on call waiting. When checked, your phone displays the Caller ID of incoming calls when you are on the phone. When unchecked, your current caller’s ID remains in the phone display despite the incoming call. Click OK. Notes: 18-8 Q Caller ID is transmitted between the first and second ring. If your phone supports Caller ID, you may want to increase this setting so that there is enough time for Caller ID to be displayed and read. Q Because Caller ID data is sent between the first and second rings, sending Caller ID to a phone can interfere with the beginning of customized ring patterns. See “Changing ring patterns” on page 18-11. USING TELEVANTAGE Turning ringback for calls on hold on and off If you hang up with one or more calls on hold or parked, TeleVantage can ring your phone to remind you of the calls. You can turn ringback on and off, and you can specify how long TeleVantage waits before ringing your phone. Note: If you are an agent in a call center queue, the ringback settings for queue calls are set by your queue administrator and are not affected by these settings, which are for personal calls only. To turn ringback on and off 1. Choose Tools > Options. The Options dialog box opens. 2. Click the Phone tab. 3. Do one of the following: Q To turn ringback on, check Ring back if I leave a call on hold or parked. Q To turn ringback off, uncheck the option. 4. In the Ring back interval field, enter the number of seconds that TeleVantage should wait before ringing you back after you put a call on hold or park a call. 5. Click OK. Changing your personal Operator Callers who reach your voicemail or who are waiting on a routing list can always press 0. By default, 0 transfers them to your system’s Operator, but you can transfer them to any other extension, for example, your company’s auto attendant. To change the extension to which callers transfer when they press 0 1. Choose Tools > Options. The Options dialog box opens. 2. On the Personal tab, choose an extension on the Personal Operator dropdown list. You can choose a user, auto attendant, queue, or IVR Plug-in. 3. Click OK. Customizing your listing in the dial-by-name directory The dial-by-name directory lets callers dial a user by entering the first few letters of the user’s name. Callers who know your name but not your extension can find you quickly in the dial-by-name directory. You can remove your name from the dial-by-name directory if you want only callers who know your extension to call you. You can also specify whether or not the dial-by-name directory reads your extension to callers. CHAPTER 18. CUSTOMIZING VIEWPOINT 18-9 To customize your dial-by-name listing 1. Choose Tools > Options. The Options dialog box opens. 2. On the Personal tab, uncheck List in dial-by-name directory to remove yourself from the directory. If checked, callers can dial you by name. 3. If you choose to be listed in the dial-by-name directory, you can check Play extension to the caller to have TeleVantage read your extension to callers who find you by using the dial-by-name directory. Callers hear “Transferring to <your voice title> at extension <your extension>.” If unchecked, callers who find you by using the dial-by-name directory hear only “Transferring to <your voice title>.” 4. Click OK. Customizing how long your phone rings You can specify how long a call rings your phone (your default internal or external station) before it proceeds to the next action on your routing list (by default your voicemail). Ring duration for call forwarding and routing lists is determined elsewhere. 1. Choose Tools > Options.The Options dialog box opens. 2. Click the Phone tab. 3. In the Default ring duration field, enter the number of seconds your phone should ring before a call proceeds to the next action on your routing list. The ring duration you enter here can be overridden by the ring duration specified in a personal status or routing list. Note: By default the minimum ring duration is 5 seconds and the maximum is 120 seconds. Your system administrator can extend the possible range from 1 to 999 seconds. 4. Click OK. Note: Caller ID is transmitted between the first and second ring. If your phone supports Caller ID, you may want to increase this setting so that there is enough time for Caller ID to be displayed and read before the call is sent to the next action on the routing list. 18-10 USING TELEVANTAGE Changing ring patterns You can change how your phone rings when you receive an incoming call. You can set different ring patterns for internal and external calls. 1. Choose Tools > Options. The Options dialog box opens. 2. Click the Phone \ Ring Patterns tab. 3. Under Ring patterns, select the type of ring that you want for Internal calls and External calls. The “Splash ring” settings create a group of short rings followed by a pause. To test a ring pattern, click the button to the right of the dropdown list. Your phone rings three times in a demonstration of that ring. Because the ring pattern derives from a continuous loop, the first one might be truncated. Listen for the subsequent rings to hear the pattern accurately. Note: On some systems, Splash ring 3 plays as Splash ring 2, and Short ring, Long ring plays as Long ring, Short ring. This occurs if your TeleVantage Server uses Intel Dialogic DM/IP Internet telephony boards, DI/SI or HDSI station boards, or DM/V conference bridge boards. Your TeleVantage administrator can tell you if your system behaves this way. 4. Click OK. Note: If your ring patterns do not begin correctly, it may be because you are sending Caller ID data to a display phone. See “Displaying Caller ID on a phone” on page 18-8. Enabling and disabling hands-free answering For an overview of hands-free answering, see “Using hands-free answering” on page 4-4. Use the following procedure to enable or disable hands-free answering from ViewPoint: 1. On the main menu, click Tools > Options. The Options dialog box opens. 2. Click the Phone \ Hands-Free tab. 3. Select the Enable hands-free answering check box to enable hands-free answering. Clear the check box to turn hands-free answering off. 4. Enter the desired time in the Dial tone time-out seconds. This setting identifies how long a dial tone plays after the end of a call before the station reverts to silence while it waits for the next call. A setting of 0 indicates no dial tone, which means that the station reverts to silence as soon as a call ends. 5. Click OK. Note: You can also pick up the phone and press *10 to enable and disable hands-free answering. CHAPTER 18. CUSTOMIZING VIEWPOINT 18-11 Enabling and disabling voice-first answering For an overview of voice-first answering, see “Receiving internal intercom calls with voice-first answering” on page 4-5. Use the following procedure to enable or disable voice-first answering from ViewPoint: 1. Choose Tools > Options. 2. On the Phone \ Station Features tab, check or uncheck Voice-first answering. 3. Click OK. Customizing your hold music If your office has multiple sources of music-on-hold, you can use any source as your personal hold music, that callers hear when you put them on hold. Your system administrator makes this setting for you. Talk to your system administrator about the music-on-hold options that are available and which one you would like to use as your personal hold music. Note: You can use audio files as your hold music, as long as they are in .WAV or .VOX format. 18-12 USING TELEVANTAGE Configuring a digital feature phone__________________________ If your station is supported digital feature phone, you can configure it in ViewPoint. For instructions on using the digital phone, including using line appearances, see “Using digital feature phones” on page 4-11. To configure a digital feature phone 1. Choose Tools > Options. The Options dialog box opens. 2. Choose the Phone \ Station Features tab. 3. Set the following general phone options: Q LCD idle message. Enter the message that you want to appear on the first line of the LCD display when the phone is not in use. The second line shows the current day and time. The idle message usually shows the user name and extension for the phone. Q Ring volume. The slider bar adjusts the default ring volume for the phone. Note that pressing the phone's volume up and volume down buttons has the same effect as using the slider bar to change the ring volume of the phone. Note: On many digital phones, volume can only be controlled from the phone, not from this slider bar. Q Use voice-first answering. Enables voice-first answering. With voice-first answering, internal calls are connected to the your speakerphone automatically without the phone ringing or needing to be picked up. All external callers ring the phone as normal. For more information, see “Receiving internal intercom calls with voice-first answering” on page 4-5. CHAPTER 18. CUSTOMIZING VIEWPOINT 18-13 Q Pickup answers a ringing SDN. If checked, when an SDN rings, picking up the phone connects you immediately to the call. If unchecked, to connect to a ringing SDN call you must pick up the phone, then press the SDN. For information on SDNs, see “Using SDNs” on page 4-12. When PDNs ring, picking up the phone always connects you to the call. 4. Use the feature buttons list at the top of the widow to configure the programmable buttons on your phone. To configure a button, click the button number in the Button column, then select a feature from the dropdown list in the Feature column. For a full list of features that you can map to a programmable button, see the next section. For a description of PDNs and SDNs, see “Using line appearances” on page 4-12. To find which button on a phone corresponds to the button number in TeleVantage, press the buttons on the phone. Unassigned buttons display their TeleVantage button numbers in the phone’s LCD display. Note: On the T-series Norstar phone, button settings you make in TeleVantage apply to that button plus one on the phone. For example, if you assign Speed Dial to button 1, press button 2 on the phone for Speed Dial. Button 1 on the T-series Norstar is reserved for speakerphone use. The following features require additional steps: Q Access Voice Mail. Click the Parameter column to select the user whose voicemail account is accessed. By default it is the account of the user currently logged into the phone. Note: If the phone has no message waiting light, the button programmed for Access Voice Mail lights for your new messages, as long as you are selected in the Parameter column. Q Call Forwarding. Click the button in the Parameter column to open the Call Forwarding dialog box. Select or enter the number to forward your calls to, and click OK. For instructions, see “Forwarding calls in ViewPoint” on page 15-3. Q Set Personal Status. Click the Parameter column to select the personal status to attach to this button. The button functions as a toggle that switches your personal status between the personal status selected and “Available.” 18-14 USING TELEVANTAGE Q 5. Speed Dial. Click the button in the Parameter column to open the Speed Dial dialog box. Select or enter the number to dial and click OK. For instructions on using the Numbers and Extensions tab, see “Using the Place Call To dialog box” on page 12-3. To enter a custom dial string—for example, a TeleVantage telephone command beginning with * or #— click the Direct Dial tab and enter the dial string in the Direct dial field. Click OK. TeleVantage features you can map to digital phone buttons Several TeleVantage commands are available to be mapped to a digital feature phone’s programmable buttons. You can then press the button to activate the command. For instructions on mapping a TeleVantage feature to a phone button, including special instructions for certain features, see the previous section. The following TeleVantage features are available: Feature Description Access Voice Mail Connects you to your voicemail account or that of another user. Prompts for password. Account Code Lets you enter an account code for the call using your telephone keypad. Call Forwarding Forwards your calls to a fixed destination configured for that button. Pressing the button also configures the call forwarding number. Call Menu Connects you to the telephone commands’ call handling menu. See “Call handling commands” on page A-2. Cnf/Trn Conferences or transfers the call. Do Not Disturb Selects the Do Not Disturb personal status, sending all calls directly to voicemail. Pressing it again makes you Available. See Chapter 9. Flash Performs a Flash command, required for many TeleVantage telephone commands. Hold Puts the caller on TeleVantage hold. Park/Unpark Parks the call so it can be retrieved from any phone, or unparks a parked call. Phone Page Performs the *15 command to place a page or intercom call. Record Call Begins recording the call. Pressing it again stops recording the call. CHAPTER 18. CUSTOMIZING VIEWPOINT 18-15 Feature Description Redial Redials the last call received. Release Disconnects the call. Note that if another line appearance is ringing, hanging up the phone will connect you to that line, so Release gives you a way to hang up without taking the new call. Send to Voicemail Sends the call to your voicemail. Set Personal Status Sets the personal status of your choice. Click the Parameter column to select the personal status you want. The button toggles between that personal status and “Available.” See Chapter 9. Speaker Allows you to use the speaker option on a phone without a speaker button. If your phone already has a Spkr button, do not map this command to a button. Two speaker buttons can conflict with each other. Speed Dial Places a call to the number configured for that button. Also lets you set the speed dial number. If your system administrator has enabled Busy Lamp field for digital phones, Speed Dial buttons light up when their target user is on a call. See “Speed Dial with illuminated buttons” on page 4-13. Take Call Answers a ringing call. Customizing incoming call behavior _________________________ You can set various call alert behaviors to occur when you receive an incoming call. If you have Call Monitor tabs other than “My Phone,” you can set call alerts separately for each tab-category of calls (see “Call Monitor folder tabs” on page 11-3). For example, you can have the ViewPoint title bar flash only on calls for your colleague whose Call Monitor you are sharing. To set call alerts 18-16 1. Choose Tools > Options. The Options dialog box opens. 2. Click the ViewPoint \ Call Alerts tab. 3. Use the dropdown list to choose the category of incoming call for which you want to set call alerts. The categories correspond to your Call Monitor tabs. You can set alerts differently for each category. To set alerts that trigger on all incoming calls, select “For all incoming calls.” USING TELEVANTAGE Note: With “For all incoming calls” selected, a half-selection mark indicates that the option is selected in another category. 4. 5. Select any of the following options: Q Display the Call Monitor. Brings ViewPoint to the front of your desktop with the Call Monitor showing when a call arrives. If you are actively working in another folder, ViewPoint opens the Call Monitor folder. Q Play the caller’s name over the speakers. Announces the caller's name over your computer speakers if the recording is available. TeleVantage users and identified contacts are announced if they have voice titles already recorded. Unidentified callers are announced only if you have call announcing turned on with the prompt to say their names. Q Flash the title bar. Flashes ViewPoint’s title bar. Q Flash the Call Monitor tab. Flashes the Call Monitor tab that contains the incoming call. This can be useful if you work with multiple Call Monitor tabs, for example, if you are an agent in a call center. Click OK. You can also customize the pattern in which your phone rings for internal and external incoming calls. See “Changing ring patterns” on page 18-11 for more information. Customizing ISDN outbound Caller ID _______________________ You can determine the type of Caller ID that accompanies your outbound calls on ISDN trunks. Note: On trunk types other than ISDN, your outbound Caller ID is always set by the telephone company. 1. Choose Tools > Options. The Options dialog box opens. 2. Click the Personal tab. 3. From the ISDN outbound Caller ID dropdown list, select one of the following options for your Caller ID number: Q System default. Your outbound Caller ID number is whatever your system administrator has set for the TeleVantage system as a whole. The current setting is displayed in parentheses. Q Custom. Your outbound Caller ID number is whatever your system administrator has specified as your custom number. The current number is displayed in parentheses. Talk to your system administrator to request a different custom number. Note: If you specify a custom number, people who use the telephone company’s *69 service to call you back will dial the custom number. Q Blocked. Caller ID number appears blank on your outbound calls. Note that the system still sends Caller ID information even though it is blocked: this is a CHAPTER 18. CUSTOMIZING VIEWPOINT 18-17 requirement, because some institutions have the right to read blocked Caller ID, for example emergency services and 800-numbers. 4. From the ISDN outbound Caller ID name dropdown list, select one of the following options for your Caller ID name: Q System default. Your outbound Caller ID name is whatever your system administrator has set for the TeleVantage system as a whole. The current setting is displayed in parentheses. Q Organization name. The name of your Organization appears as your Caller ID name. Your current Organization, if one is defined, appears in parentheses. Talk to your system administrator to request a different Organization. Q User name. Your TeleVantage user name appears as your Caller ID name. Q Custom name. Your outbound Caller ID name is whatever your system administrator has specified as your custom name. The current name is displayed in parentheses. Talk to your system administrator to request a different custom name. 5. Click OK. You can block outbound Caller ID on your calls using the telephone commands, as follows: 18-18 Q *67. Blocks outbound Caller ID. Caller ID will not be shown on your subsequent outbound calls. Q *82. Unblocks outbound Caller ID. Caller ID reverts to your custom setting. If no custom setting is available, the system Caller ID setting is used. USING TELEVANTAGE Customizing SIP accounts_________________________________ If your system is configured to place Voice-over-IP (VoIP) calls using SIP, you can define one or more SIP accounts, which are used to identify you to remote SIP end points. By default, remote SIP end points must call you using an address based on your extension, such as “sip:[email protected]” for extension 101. You can create other SIP accounts so people can call you using more meaningful addresses, for example sip:[email protected]. For outbound calls, SIP accounts are also used to identify yourself to others and also to authenticate yourself on external SIP services such as www.broadvoice.com. To create a personal SIP account 1. Choose Tools > Options. The Options dialog box appears. 2. Click the Personal \ SIP Accounts tab. The tab lists the SIP accounts created so far. 3. Click Add. The SIP Account dialog box opens. 4. Under Display name, enter your full name, or whatever you want to appear in the display name portion of the SIP URI. For example, “Vin Williams” in the SIP URI “Vin Williams” <sip:[email protected]>. 5. Under Userinfo of SIP URI, enter the portion of the SIP URI that appears before the @ sign. For example “vwilliams” in the SIP URI “Vin Williams” <sip:[email protected]>”. 6. Check Use this account in ‘From’ header field on outbound calls to have the outbound SIP header include this display name and userinfo. If you have more than one SIP account for the same SIP server, only one of the accounts can have this setting checked. 7. Choose whether this is an external or local SIP account as follows: Q Choose This is a local account to create a TeleVantage-based SIP URI that other SIP-using parties use to contact you. Q Choose This is an account at external server to create a SIP URI used to log in to an account on an external SIP server, for example a third-party dialing service such as Broadvoice (www.broadvoice.com). Choose the appropriate SIP server from the dropdown list, then fill in the external account credentials as follows: Q REGISTER address-of-record for this account. Check to have TeleVantage use this account when sending REGISTER updates to the external server. Q This account requires authentication. If logging on to the account requires password verification, check this field and fill in the appropriate user name and password information. See your system administrator if you need help with this. 8. Click OK. CHAPTER 18. CUSTOMIZING VIEWPOINT 18-19 Customizing voice message behavior________________________ You can customize use of stutter dial tone, the message waiting light, and the order in which you hear your voice messages. For example, you can hear your unheard (new) messages in the order newest to oldest, and then you can hear your heard (old) messages in the order oldest to newest. Turning off stutter dial tone Stutter dial tone is an audible signal that alerts you to new voice messages when you pick up your phone. Stutter dial tone is the default. To turn it off: 1. Choose Tools > Options. 2. In the Options dialog box, click the Phone tab. 3. Uncheck Stutter tone. 4. Click OK. Enabling a message waiting light If your phone has a CLASS-compatible message waiting light or other display feature that indicates new voice messages, you can enable that feature in ViewPoint and use it. 1. Choose Tools > Options. The Options dialog box opens. 2. Click the Phone \ Station Features tab. 3. Select or clear Message waiting indicator. 4. Click OK. Setting voice message playback order 1. Choose Tools > Options. The Options dialog box opens. 2. Click the Voice Messages tab. 3. Under Voice message playback order, choose the order you prefer. 4. Click OK. Playing a sound when a new message arrives 1. Choose Tools > Options. The Options dialog box opens. 2. Click the Voice Messages tab. 3. Check Play a sound when a new message arrives. 4. Click OK. The sound file played is Chord.wav, located in the TeleVantage ViewPoint directory (by default C:\Program Files\TeleVantage\Client). To play a custom sound file, name it Chord.wav and place it in that directory. 18-20 USING TELEVANTAGE Customizing ViewPoint for Operators________________________ If you are an Operator user, you can use the following options to make your tasks easier and faster: Q Place incoming call on hold automatically. When you have several incoming calls at once, you can have TeleVantage put each one on hold automatically until you are ready to answer it, so that none of them go to voicemail. Edit your routing list to use the Pause and Repeat final action, and the System Hold Greeting. See “Using routing lists” on page 15-7. Q Transfer calls by dragging-and-dropping to the Phonebook pane. If you display the Phonebook pane in the Call Monitor folder, you can transfer a call by dragging it from the Call Monitor to a contact or an extension. This action performs a blind transfer. See “Adding the Phonebook Pane to the Call Monitor folder” on page 8-15 and “Dragging and dropping items” on page 8-19. Q Resize the Transfer To dialog box. You can make the Transfer To dialog box larger so that you can see more users and more columns at a glance. TeleVantage remembers the new size of the Transfer To dialog box whenever you open it. Q View users by workgroup. In the Extensions list and Transfer To dialog box, each workgroup can be represented by a tab that lists its members. You can create workgroups that represent the departments of your office, so that when transferring calls, you can see at a glance all the users in a given department. For example, if you have to transfer a call to Sales, you can click the Sales tab (for the Sales workgroup) and see all the members of the Sales department and their current personal statuses. See “Having a workgroup appear as an Extensions tab” on page 16-16. Q Manage all parked calls together. Right-click any Call Monitor tab, choose Show Tabs, and check Show all parked calls. Q Increase ring duration. If you have a phone with multiple DKTs and you let multiple calls ring until you can answer them, speak to your system administrator about increasing your maximum ring duration using TVSettings. CHAPTER 18. CUSTOMIZING VIEWPOINT 18-21 Customizing the ViewPoint display __________________________ You can customize your ViewPoint display in any of the following ways. Showing or hiding ViewPoint window elements You can show or hide ViewPoint’s Navigation pane, status bar, toolbars, and other window elements by checking or unchecking their entries on the View menu. Defining double-click behavior in the Contacts folder Double-clicking a contact lets you either edit the information for the contact or place a call to the contact. To define the result of double-clicking a contact 1. Choose Tools > Options. The Options dialog box opens. 2. Click the ViewPoint tab. 3. Under Double clicking contacts behavior, select the desired behavior. 4. Click OK. Customizing columns You can choose to show or hide columns in a folder. You can also customize columns in a folder by moving, resizing, and sorting them. The changes you make to columns in a folder are saved when you exit ViewPoint. Showing and hiding columns For each folder in ViewPoint, you can choose the columns that you want to see in the folder. Some folders do not show all the available columns by default. 18-22 USING TELEVANTAGE To show or hide columns in a ViewPoint folder: 1. Choose View > Current View > Show Columns. You can also right-click in the folder and select Show Columns. The Show Columns dialog box opens. For an explanation of the columns, click Help. 2. Do any of the following: 3. Q In the Available columns list, select a column and click Add to show it. Q In the Show these columns in this order list, select a column and click Remove to hide it. Q Use the arrows to arrange the columns in the left-to-right order you want. The highest columns appear furthest to the left. Click OK. Moving columns To move a column, click its header and then drag and drop it to a new location. You can also move columns by using the Show Columns dialog box (see the previous section). Resizing columns You can change column widths by dragging the sides of the column headers. Sorting by column Click a column header to sort the items in a folder by the information in that column. Click the column header again to sort in the reverse order. The column in the folder that contains an arrow is the column by which the display is currently sorted. The direction of the arrow indicates the order. CHAPTER 18. CUSTOMIZING VIEWPOINT 18-23 Keeping columns in view when you scroll horizontally In any folder you can drag a vertical lock line to a column division, so that all columns to the left of the lock line remain on-screen when you scroll horizontally. For example, in the Contacts folder, you could keep the Name column on-screen when you scroll to the right, so that you can always see the names of your contacts as you view other information about them. The lock line is originally just inside the first column of the folder. The mouse pointer changes to a lock icon when you hover over it. After you drag it to a column division, the locked columns to the left are shaded. Changing the font of a ViewPoint folder You can choose the font and size of data in each ViewPoint folder. To do so, go to the folder, then choose View > Current View > Font. Changing how names are displayed Several folders in ViewPoint display names and allow you to sort by the columns in which they appear. For example, in the Contacts folder and the Extensions list, one column contains names. To specify how names are displayed in a folder 1. Choose Tools > Options. The Options dialog box opens. 2. Click the ViewPoint tab. 3. Under Name Format, select the format that you want: 4. Q First name Last name - Joe Smith Q Last name, First name - Smith, Joe Click OK. Hiding and showing toolbar buttons in a folder In any folder, you can hide or show buttons on the toolbar. Click the triangle at the far right of the toolbar and choose Add or Remove Buttons. In the menu that opens, check or uncheck a toolbar button to hide or show it. 18-24 USING TELEVANTAGE Enhancing ViewPoint with Add-ins __________________________ Add-ins are custom executable (.exe) files or Dynamic Link Library (.dll) files that add extra functionality to TeleVantage ViewPoint. Add-ins can enhance ViewPoint with custom toolbar or menu options, or process data behind the scenes, for example, monitoring incoming calls for Caller ID that matches certain criteria. TeleVantage comes with the following Add-ins: Q TeleVantage SoftPhone. See Appendix F, “Using the TeleVantage H.323 SoftPhone.” Q Reverse Phone Number Lookup. See “Using the Reverse Phone Number Lookup sample Add-in” on page 18-26. Q Desktop Alert. See “Using the Desktop Alert Add-in” on page 18-26. Q Instant Messaging. See “Sending an instant message to an extension” on page 10-5. The sample add-ins provided with TeleVantage are located by default in C:\Program Files\TeleVantage\Client\AddIns. You can create custom Add-ins using the TeleVantage SDK's Add-in API, as described in the TeleVantage Developer’s Guide, located in the \Manuals directory of the TeleVantage Master CD. Managing Add-ins To add, remove, or change options for an Add-in, do the following: 1. Choose Tools > Add-in Manager. The Add-in Manager dialog box opens. The dialog box lists all Add-ins loaded in ViewPoint so far. 2. To add a new Add-in, click Add. Navigate to the Add-in (a .DLL file) and select it. To remove an Add-in, click it, then click Remove. The Add-in is detached from TeleVantage, but the Add-in file is not deleted. To temporarily disable an Add-in without deleting it from the list, click it, then CHAPTER 18. CUSTOMIZING VIEWPOINT 18-25 uncheck Enabled. To view or change options for an Add-in, click it, then click Options. 3. When you are done adding Add-ins, click Close. Using the Reverse Phone Number Lookup sample Add-in The Reverse Phone Number Lookup sample Add-in enables you to right-click a phone number and display a web page with the results of a Google™ search of the phone number. If successful, Google displays information about the phone number including name, address and a link to a map showing the location. To add the Reverse Phone Number Lookup Add-in, follow the instructions in the previous section, and select the file TVReversePhoneLookup.dll, located by default in C:\Program Files\TeleVantage\Client\AddIns). Once the Reverse Phone Number Lookup is added, you can perform the lookup by going to the appropriate folder and right-clicking on any item. Using the Desktop Alert Add-in With the Desktop Alert Add-in you can set up custom alert windows that pop up automatically whenever you receive a new call or voice message. The alert window has two buttons to which you can assign custom actions. For example, on a new call alert window you could assign the actions “Decline the call and send to voicemail” and “Grab the call and put it on hold” to the two buttons. The pop-up alert window would then look like this: To add the Desktop Alert Add-in, use the Add-in Manager, described in the previous section, and select the file DesktopAlert.dll, located by default in C:\Program Files\TeleVantage\Client\AddIns. 18-26 USING TELEVANTAGE Customizing the Desktop Alert Add-in To customize the alert behavior for new calls and voice messages, choose Tools > Desktop Alert Options. The Desktop Alert Options dialog box opens. To customize desktop alerts 1. To enable desktop alerts for new calls or new voice messages, check the appropriate category. 2. To define the desktop alert behavior and actions for new calls, click Call Alert Options. To define it for new voice messages, click Voicemail Alert Options. 3. Click the Behavior tab. Set any of the following options: Q Automatically dismiss alerts after __ seconds. Check and enter a number of seconds after which the desktop alert window closes. You can close the window manually at any time. If unchecked, the window stays open until manually closed. CHAPTER 18. CUSTOMIZING VIEWPOINT 18-27 Q Limit the number of simultaneous alerts to __. Check and enter the maximum number of alert windows that you want open on the screen at any one time. After that number is reached, new alerts appear in the existing windows. If unchecked, an unlimited number of alert windows can be open at the same time. Q 4. Display alerts for the following folders only. Check to limit alerts to new calls or voice messages that arrive in specific folders. Click Pick Folders to specify which folders trigger alerts. If unchecked, a new call or new voice message in any of your personal or shared folders triggers an alert. Click the Actions tab. Choose which actions are available from the alert window, as follows: Q Action assigned to the alert. Choose the action that you can select by clicking in the alert window. Q Action assigned to the first/second button. Choose the actions that you can select by clicking the first and second buttons in the alert window. 5. Click the Appearance tab. Use the options on this tab to choose the font, colors, and other appearance options for the alert window. Click Advanced Appearance Options to set more appearance options, such as the degree of transparency for the alert window. 6. Click Preview to preview the appearance of the alert window with the definitions you have made. 7. Click OK twice to return to ViewPoint. Using the TeleVantage Instant Messaging Add-in The TeleVantage Instant Messaging Add-in allows you to type real-time conversations with other users who have the add-in enabled. For more information, see “Sending an instant message to an extension” on page 10-5. 18-28 USING TELEVANTAGE Other customization options _______________________________ The following table refers you to customization options described elsewhere in this manual. Feature Description See Recording greetings Create recordings that callers hear when they reach your voicemail. page 2-3, page 13-18 Recording a grab-and-hold greeting Create a recording heard by incoming callers when you put them on hold without talking to them first. page 11-8 Automatically logging on Log on to ViewPoint without needing to enter your password. page 8-3 Changing your password Change the password you use to log on to TeleVantage page 8-7 Displaying the Call Monitor folder automatically Bring ViewPoint to the front with the Call Monitor showing when you place calls from ViewPoint. page 11-5 Setting e-mail and pager notification Receive an e-mail message or a page whenever you have new voice messages. page 13-12 Setting deletion options Choose how voice messages are permanently deleted from the Deleted folder. page 8-23 CHAPTER 18. CUSTOMIZING VIEWPOINT 18-29 Appendices APPENDIX A APPENDIX A TELEPHONE COMMANDS QUICK REFERENCE CHAPTER CONTENTS Call announcing commands . . . . . . . . . . . . . . . . . . . . . . . . . . . . . . . . . . . . . . . . A-1 Call handling commands. . . . . . . . . . . . . . . . . . . . . . . . . . . . . . . . . . . . . . . . . . . A-2 Quick call commands . . . . . . . . . . . . . . . . . . . . . . . . . . . . . . . . . . . . . . . . . . . . . A-3 Voicemail/Account menu. . . . . . . . . . . . . . . . . . . . . . . . . . . . . . . . . . . . . . . . . . . A-6 This appendix provides a quick reference to the TeleVantage telephone commands. For more instructions on using TeleVantage over the phone, see Chapter 3 through Chapter 6. Note: Press * at any time to return to a higher-level menu. Call announcing commands _______________________________ If you have call announcing turned on, you can use the following commands when you answer an incoming call. These commands are offered whether you pick up your phone to answer it or answer it after hearing a call waiting beep. Call announcing commands 1 Connect to the caller. 2 Send the caller to your voicemail. 3 Send the caller to voicemail and listen to the message as it is being left. Press Flash 1 to pick up the call while the caller is leaving a message. 4 If you are on a call and another call arrives, pressing 4 creates a conference call with your current call and the new one. Hang up Send the caller to the next action on your routing list. Unless you have created a custom routing list, the next action is your voicemail, so hanging up is the same as pressing 2. Call handling commands __________________________________ As soon as you press Flash to put a call on hold, you will hear a context-sensitive menu of call handling options. The caller does not hear these menu prompts. At any time while listening to the prompts, you can press Flash again to reconnect to the caller. Note: If you are in direct transfer mode, pressing Flash while on a call gives you the transfer command only. If you are in direct transfer mode and would rather have access to the full call-handling menu, talk to your system administrator. Call Handling Commands With a call on the line, press Flash, and then... 1 Transfer the call. 2 Send the call to voicemail. 3 Disconnect from the call. 4 Reconnect to the call. 5 Create a conference call. 6 Park the call. 7 Silent hold (stops menu until next keypress). 8 Send a trunk Flash command to an external Centrex or PBX system rather than to TeleVantage. # Get an internal dial tone (dial a new call or use telephone commands beginning with *). *11 Enter an account code for the call or change the account code already entered. *16 Start recording the call. Press again to stop recording. Flash A-2 Reconnect to the call. USING TELEVANTAGE Quick call commands_____________________________________ Pressing * at a dial tone gives you quick access to the commands listed in the following table Some or all of these commands may be unavailable to you if your system administrator has not granted you permission. Quick call commands *0 Hear your phone’s station ID, extension and other information. Pressing *00 logs you out from a station you have been using as a visitor, and returns the station to its default user. *10 Enable and disable hands-free answering. See “Using hands-free answering” on page 4-4. *11 Enter an account code for the current call or the call you are about to dial. *12 Enable and disable voice-first answering. See “Receiving internal intercom calls with voice-first answering” on page 4-5. *14 Call as a queue. See the next table for details. *15 Place a page or an intercom call. To place a page (1-way audio to multiple users), dial *15 plus a workgroup’s extension. To place an intercom call (2-way audio), dial *15 plus a user’s extension. See “Placing a page or intercom call” on page 3-6. *16 Start and stop recording a call. You can press *16 at the dial tone, then dial the call. You can also press Flash *16 at any point during the call to start or stop recording. *17 Associate a trunk with an external station, so that subsequent placed calls are treated as originating from the station. This command is valid only after logging on to an account that has an assigned external station. *18 Test the Internet connection between a VoIP TeleVantage station and the TeleVantage Server. After pressing *18 from the VoIP station, the system echoes back anything you say, enabling you to judge delay. To end the test, press # or hang up. This command is available only from VoIP stations. APPENDIX A. TELEPHONE COMMANDS QUICK REFERENCE A-3 Quick call commands A-4 *19 Test hold audio. Enter the ID number of a hold audio source to hear the audio exactly as callers on hold are hearing it. See your system administrator for the ID numbers of hold audio sources. *50-56 See the next table for a list of quick call commands for call center agents and supervisors. *57 Monitor another user’s call. The other parties in the call cannot hear you. *58 Coach another user’s call. The other user can hear you, but the other parties in the call cannot. *59 Join another user’s call as a full participant, able to hear and be heard by all parties. *66 Redial the last call you placed. *67 Block outbound Caller ID for the next call. Dial *67 followed by the phone number. (See also *82.) *69 Dial the phone number of your last incoming call. *70 Disable call waiting for the next call. *82 Unblock (restore) outbound Caller ID for the next call. Dial *82 followed by the phone number. (See also *67.) *91 Answer another ringing phone. Optionally, enter the extension of the phone to answer. Press # to connect. (See also *99.) *92 Retrieve a parked call. *93 Dial a TeleVantage user by name. *95 Manage your calls on hold. *96 Log off from a remote session. Only available at a dial tone when logged in at a remote phone. *99 Answer another ringing phone within your workgroup. (See also *91.) USING TELEVANTAGE Quick call commands for call center agents The following commands are available only for agents in a call center queue. Quick call commands *14 Call as a queue. This logs your subsequent outbound calls as being placed by the queue, to keep track of which outbound calls are queue-related. To call as a queue, press *14<queue’s extension>#. To cancel calling as the queue, and revert to calling as yourself, press *14#. *50 Select the personal status Available. This personal status makes you available, and you start receiving calls from all queues to which you are signed in. In the Available personal status, you receive both queue calls and non-queue (personal calls). To receive only queue calls, choose the personal status Available (Queue Only). *51 Select the personal status Available (Queue Only). This personal status makes you available, and you start receiving calls from all queues to which you are signed in. In the Available (Queue Only) status, only queue calls ring your phone. Non-queue calls are sent directly to your voicemail. To have all your calls ring your phone, make yourself available by choosing the personal status Available. *52 Select the personal status Available (Non Queue). This personal status makes you unavailable and the call center queues stop sending you calls. Important: Use this command only at the end of your workday, to preserve the accuracy of queue statistics. To leave your phone temporarily during your workday, use *53. You can also end your workday by choosing any personal status other than Available, Available (Queue Only), or On Break. APPENDIX A. TELEPHONE COMMANDS QUICK REFERENCE A-5 Quick call commands *53 Go on break. You become unavailable and the call center queues stop sending you calls, but your workday is still ongoing for statistical purposes. This command changes your personal status to On Break. While you are on break, non-queue calls continue to ring your phone. *54 End wrap-up. This command terminates the wrap-up time that follows a queue call. During wrap-up time the queue does not send you calls. Ending wrap-up makes you available to receive queue calls again. *55 Hear real-time call center statistics for a queue. To use *55, you must have been given permission to do so by your TeleVantage system administrator. *56 Sign in or out of a queue. When signed out of a queue, you do not receive calls from that queue even when you are available. To use *56, you must have been given permission to do so by your TeleVantage system administrator. Voicemail/Account menu __________________________________ The Voicemail/Account menu lets you listen to your voicemail, send messages to other users' voicemail, and change your TeleVantage account settings. You need to log on to access this menu. Logging on To log on to the Voicemail/Account menu, pick up your phone and enter # <your extension> # <your password> # When logging on from your own TeleVantage phone, you can skip the extension. Enter # # <your password> #. If your voice mailbox is almost full when you log on, TeleVantage prompts you to empty your Deleted folder. Messages in the Deleted folder count against your total space for voice files. For more information, see “Managing your voicemail quota” on page 13-9. Logging on from a remote location Depending on how your system is set up, you can log on from a remote phone by calling in and pressing # at the auto attendant or 9 at a voicemail greeting. The auto attendant logon key may be different in your system. Check with your system administrator for instructions on remote logon. A-6 USING TELEVANTAGE Voicemail/Account menu commands Summary of Commands 1 Voice messages (Inbox folder) 2 Voice messages (Saved folder) 1 41 44 7 # 3 Replay 2 Next message Reply 42 Forward Call back & delete 5 Previous message Rewind 8 Undelete all Skip message preamble; skip rest of message Send voice message 1 Send 4 Append * Cancel 4 3 Rerecord 6 Mark Private 2 Next greeting 5 Revert 3 Make active 6 Record new greeting 2 To internal 5 Query forwarding 3 To external 6 Toggle ignore call rules Call forwarding 1 To this number 4 Cancel forwarding 6 2 Review 5 Mark Urgent Manage greetings 1 Replay 4 Rerecord 7 Delete 5 3 Delete message 43 Call back 6 Save 9 Fast Forward Account preferences 1 Personal status (see next table) 2 Record voice title 3 Change password 4 Change call notification # 9 Set as external station 7 Disconnect from TeleVantage # Dial tone to start another call Notes Q Option 7 is available only when logging on from an outside line. Q Option 5 1 forwards your calls to the phone at which you are located. This phone can be a TeleVantage extension or an external number. Using this command at a TeleVantage extension logs you in to that extension. See “Placing outbound calls from shared stations” on page 7-2. APPENDIX A. TELEPHONE COMMANDS QUICK REFERENCE A-7 Q Option 4 3 reads the callback number to you. You can press 1 to dial it, or press 2 to dial other numbers such as the user's extension or any of the contact's numbers. You can also press 2 # to dial any other number. Personal Status commands The commands shown in the following table are available after choosing 6 1 from the voicemail/account menu: Personal Status commands log on and choose 6 1 from the voicemail/account menu A-8 1 Available 2 Do Not Disturb 3 In a Meeting 4 Out of the Office 5 On Vacation 6 Available (Queue only) 7 Available (non-Queue) 8 On Break 9 Custom (followed by 1 to select your first custom status, 2 to select your second custom status, and so on) USING TELEVANTAGE APPENDIX B APPENDIX B WORKING AS AN AGENT IN A CALL CENTER QUEUE CHAPTER CONTENTS Whether this chapter applies to you . . . . . . . . . . . . . . . . . . . . . . . . . . . . . . . . . . B-2 Starting and ending your shift, and taking breaks . . . . . . . . . . . . . . . . . . . . . . . . B-2 What call center agents need to know to get the job done . . . . . . . . . . . . . . . . . B-3 Working at different phones . . . . . . . . . . . . . . . . . . . . . . . . . . . . . . . . . . . . . . . . B-4 Signing in and out of a queue . . . . . . . . . . . . . . . . . . . . . . . . . . . . . . . . . . . . . . . B-5 Receiving and handling queue calls . . . . . . . . . . . . . . . . . . . . . . . . . . . . . . . . . . B-6 Placing calls from a queue . . . . . . . . . . . . . . . . . . . . . . . . . . . . . . . . . . . . . . . . . B-8 Popping up caller information . . . . . . . . . . . . . . . . . . . . . . . . . . . . . . . . . . . . . . . B-9 Working remotely . . . . . . . . . . . . . . . . . . . . . . . . . . . . . . . . . . . . . . . . . . . . . . . . B-9 Whether this chapter applies to you _________________________ This chapter provides instructions for working as an agent in a TeleVantage call center. Whether or not this chapter applies to you depends on the TeleVantage call distribution method that your office uses, as follows: Q Use this chapter if you are an agent in a TeleVantage call center queue that was set up using separately licensed call center agent licenses. Q Do not use this chapter if you are an agent in a TeleVantage ACD workgroup that was set up by using an ACD workgroup user and a routing list that sends calls to agents who are members of a workgroup. If you are an agent in an ACD workgroup, see Appendix D, “Working as an Agent in an ACD Workgroup.” For complete information about setting up and running a TeleVantage call center, see the TeleVantage Call Center Administrator’s Guide. Starting and ending your shift, and taking breaks ______________ Important: Do not use this section if you are disallowed from changing your own personal status. In that case, a supervisor will control your workflow. Talk to your queue manager or administrator about how to work in the queue. As a call center agent, you control your workday by changing your personal status. At the beginning of your shift, you make yourself ready. At the end of your shift, you make yourself unavailable. While you are ready, you receive calls from all queues for which you are signed in. When you make yourself unavailable, queues stop sending calls to you. Note: If you have to temporarily leave your phone during your shift, choose TeleVantage’s On Break personal status. The following sections describe which personal statuses to use to make yourself ready and unavailable. For instructions on changing your personal status, see Chapter 9. Starting your shift To begin receiving queue calls, make yourself ready by doing either of the following: Q Q Using your telephone keypad, press either of the following at a dial tone: Q *50. This selects the Available personal status. Q *51. This selects the Available (Queue Only) personal status. In ViewPoint, select either of the following personal statuses: Q Available. You receive personal calls (calls to your extension) and queue calls. Q Available (Queue Only). You receive only queue calls. Personal calls are sent directly to your voicemail. If you will be making outgoing calls from the queue, see “Placing calls from a queue” on page B-8. B-2 USING TELEVANTAGE Ending your shift Note: Use this procedure at the end of your shift only. To take a break during your shift, use the On Break personal status to ensure the integrity of call center statistics. See the next section, “Taking a break.” To stop receiving queue calls, make yourself unavailable by doing either of the following: Q Using your telephone keypad, press *52 at a dial tone. This selects the personal status Available (Non-Queue). Q In ViewPoint, select any personal status whose Queue calls preference is set to No, other than On Break. For example, select the Personal status Available (Non-Queue) to receive personal calls without receiving queue calls. Important: If you have marked your outbound calls as being from the queue, you must switch back to calling as yourself. Otherwise your outbound calls will continue to be marked as coming from the queue (and may be monitored), even though you have ended your shift. See “Placing calls from a queue” on page B-8. Taking a break To take a break from answering queue calls during your shift, do one of the following: Q Pick up the phone and press *53. Q In ViewPoint, select the personal status On Break. Note: If you leave your phone without selecting On Break, queue calls might be sent to your phone, and callers will hear an interval of ringing before they are placed back on the queue. When you finish your break and are ready to receive calls again, make yourself ready again. Press *51 on your phone or select the personal status Available or Available (Queue Only). What call center agents need to know to get the job done _______ If you are working as a call center agent, you should be aware of the following: Q While you are ready, always take queue calls that are sent to you. If a queue call rings your phone and you do not answer, the caller will hear ringing and then be placed back on the queue. Also, if you do not pick up a ringing queue call, or decline it using the call announcing options, the queue might automatically place you in the On Break personal status. Q Use the On Break personal status only to leave your phone during your shift. Making yourself unavailable by using other statuses, such as Available (Non-Queue) or Do Not Disturb, signals TeleVantage that you are ending your shift (these statistics are reset daily). Q Your personal status can be changed by others. If you do not answer queue calls that ring your phone, the queue can automatically place you in the On Break personal status. Also, a supervisor can change your personal status at any time. APPENDIX B. WORKING AS AN AGENT IN A CALL CENTER QUEUE B-3 Working at different phones ________________________________ If you need to work at a phone other than your default station, or if you have no default station and always work at a variety of phones, add the following steps to your routine: 1. When you first sit down at a new phone to receive calls, before marking yourself as Available, log on and forward your calls to your current location. Otherwise, your call center performance might be logged under another agent’s name. Use either of the following methods: Q Pick up the phone and log on by pressing # <extension> # <password> #. Once logged on, press 5 1 to forward calls to their current location. Q Start the TeleVantage ViewPoint. The Select Station dialog appears. Select the second logon option, Use station <x> to place and answer calls as <name>. Check Forward my calls to this station. 2. After you have logged on, make yourself ready as described in “Starting your shift” on page B-2. 3. When you are finished using a phone, log off by either picking up the phone and pressing *0 0, or by exiting ViewPoint. Note: When you are logged in at a station other than your own, voice message indicators apply to you. For example, if you hear stutter dial tone or see a message waiting light on the phone, it means you have new voice messages. B-4 USING TELEVANTAGE Signing in and out of a queue ______________________________ You can be either signed in or signed out of each queue to which you belong. Only when you are signed in do you receive calls from the queue. When you are signed out of a queue, you can see and affect its calls in the Call Monitor, but the queue does not send calls to your phone. As an agent, you might be signed out for the following reasons: Q You are a supervisor who wants to observe a queue and manually take calls if necessary, but you do not want queue calls to ring your phone. Q You are an agent who is a member of multiple queues, and you periodically change which queue you receive calls from. You receive calls only from the queues to which you are signed in. To sign in or out of a queue You must have permission to sign yourself in or out of queues. If you do not have permission, talk to your TeleVantage system administrator about signing in and out. Using ViewPoint 1. Choose Tools > Queue Sign In/Out. The Queue Sign In/Out dialog box opens, displaying all queues for which you are a member. A check mark for a queue indicates that you are signed in to that queue. 2. Check the box next to a queue’s name to sign in to that queue, or clear the checkbox to sign out. 3. Click OK. Note: In the Queue Monitor or Call Monitor folder, you can also right-click a queue tab to sign in or out of that queue. Using the telephone Using your telephone keypad, press *56 at a dial tone. Enter the extension of the queue for which you want to sign in or out followed by #, for example, “*56 102 #”. Seeing whether you are signed in or out of a queue In the Queue Monitor and Call Monitor folders, the tab for a queue displays an asterisk (*) if you are signed out from that queue. APPENDIX B. WORKING AS AN AGENT IN A CALL CENTER QUEUE B-5 Receiving and handling queue calls _________________________ You can receive and handle queue calls by using either the telephone commands or ViewPoint. When the queue sends a call to you, your phone rings and the call appears in ViewPoint’s Call Monitor folder. Queue calls ignore your routing list and only ring your “Where I Am” location (your station or call forwarding number). To answer a call, do either of the following: Q Pick up the phone. Q Click the incoming call in the Call Monitor and choose Actions > Take Call. If your phone is on-hook, it rings to connect you to the call. After you are connected to a queue call, you can use any TeleVantage call-handling features such as transfer, park, mute, and so forth. Note: Your queue calls are not shared, even if you are sharing your Call Monitor folder. Viewing your position in the queue If you have permission to see ViewPoint’s Queue Monitor folder, you can use it to monitor your position in the queue, and determine when you are likely to receive the next call. See “Monitoring the position of agents in the queue” on page C-13. Being monitored or coached by a supervisor Call Center supervisors have the ability to supervise your queue calls on the following levels: Q Monitoring. A supervisor may listen in on any of your calls without you or the caller hearing. You will be unaware of the monitoring unless you have the permission View agents being monitored. If you do, the monitor appears in the Call Monitor as an indented line under the call. Q Coaching. A supervisor may speak to you during a call without the caller hearing. Coaching appears in the Call Monitor as a separate line under the call. If you are being coached, try not to speak to the coach, as the caller will not be aware of the coach’s presence on the line. Q Joining. A supervisor may join your call, essentially creating a three-way conference call in which all parties can hear each other. For more about conference calls, see “Creating conference calls” on page 12-12. By default, only queue calls are susceptible to being supervised. This includes inbound queue calls and outbound calls that you have associated with a queue (“Placing calls from a queue” on page B-8). B-6 USING TELEVANTAGE Having your calls recorded The queue may be configured to record some or all of your queue calls. You receive no indication that a call is being recorded. The queue may be configured to place call recordings in your Inbox as new voice messages. Your non-queue calls will not be recorded unless the TeleVantage system has been configured to record all calls. Using the Call Monitor tabs When you are an agent in a call center queue, your Call Monitor folder displays the following tabs: Q A tab that shows the queue’s calls, with the name of the queue on it. If the tab name appears with an asterisk, it means that you are signed out from that queue. Note: You must have permission to see this tab. If you do not see it, see your TeleVantage system administrator. Q The My Phone tab, which shows all the calls that are being handled by your phone, including any queue calls you have taken. Q The All tab, which shows all your queue and personal calls together. If you are an agent in multiple queues, the Call Monitor displays a tab for each queue. Click the My Phone tab or a queue tab to view only the calls for that tab. Click the All tab to view all calls at once. Note: Your Call Monitor folder may display other tabs than the ones described in this section. See Chapter 11 for a full description of the Call Monitor. APPENDIX B. WORKING AS AN AGENT IN A CALL CENTER QUEUE B-7 Wrap-up time After you finish a queue call, you are given wrap-up time to complete any work relating to the call. During your wrap-up time you will not receive any queue calls. Your TeleVantage system administrator sets how much wrap-up time you have. While you are in wrap-up time, appears in ViewPoint status bar. Terminating your wrap-up time early To terminate your wrap-up time early and mark yourself as ready to take queue calls again, do either of the following: Q Click in ViewPoint status bar. Q Using your telephone keypad, press *54 at a dial tone. Viewing queue activity The Queue Monitor folder in ViewPoint displays a list of agents in the queue and up-to-date queue statistics. You can use it to see the status of other agents in the queue and your current position in the queue, among other things. To see the Queue Monitor folder in your ViewPoint, you must have the appropriate permission. For a description of the Queue Monitor folder, see “Monitoring queue statistics” on page C-3. Placing calls from a queue _________________________________ If you are a call center agent and you place a call at your desk using the telephone or the Client, by default TeleVantage treats the call as one made by you. You can choose instead to place calls as a queue, which may be necessary for your work as a call center agent. When you place calls as a queue, TeleVantage treats the call as if the queue placed it. Other agents can see it in their Call Monitors, it can be monitored by supervisors, and statistics and reports can accurately reflect queue activity. When calling as a queue, your calls appear on both the My Phone tab and the queue tab in your Call Monitor. The calls are logged both in your personal Call Log and the queue’s Call Log, with the queue name in the From column. Important: When you are done placing calls as a queue, be sure to switch back to calling as yourself. If you don’t, your personal calls will be treated as queue calls, meaning they will be seen by all agents and will throw off queue statistics. To place calls as a queue using ViewPoint On the ViewPoint status bar, your name and extension are a dropdown list. Pull down the list and select the queue as which you want to place calls. B-8 USING TELEVANTAGE To revert to placing calls as yourself, select yourself from the dropdown list. To place calls as a queue using the telephone Pick up your phone and press *14<queue’s extension># at a dial tone. To switch back to calling as yourself, press *14# at a dial tone. Determining whom you are calling as ViewPoint’s status bar (at the bottom of ViewPoint window) displays whether the system is treating outbound calls from its station as being from you or from someone else. You can also learn from whom a station is placing outbound calls by picking up the station and pressing *0. The station information recording includes the line, “The current extension is <Ext.> calling as <Queue>.” Q <Ext.> is the extension of the last user who logged in at the station. Q <Queue> is the name of the queue that outbound calls are marked as being from. Popping up caller information ______________________________ You can use the TeleVantage Contact Manager Assistant to pop up information about callers that you have in another contact manager application. Callers must be contacts in one of the following contact manager or customer relationship management applications: Q Act! 3.0, 4.0, and 2000 Q Goldmine 4.0 and 5.0, and Goldmine Business Contact Manager 5.7 Q Goldmine FrontOffice 2000 Q Microsoft Outlook 98, 2000, and XP For instructions on configuring the TeleVantage Contact Manager Assistant, see its online Help. Act! does not require the Contact Manager Assistant to pop up contact information. Note: Your office might also use a custom screen pop application created with ViewPoint API. If this is the case, see your TeleVantage system administrator for instructions on using it. Working remotely ________________________________________ For instructions on using TeleVantage remotely, see Chapter 6. APPENDIX B. WORKING AS AN AGENT IN A CALL CENTER QUEUE B-9 APPENDIX C APPENDIX C SUPERVISING A CALL CENTER QUEUE CHAPTER CONTENTS About supervising queues in ViewPoint . . . . . . . . . . . . . . . . . . . . . . . . . . . . . . . C-2 Viewing current queue calls . . . . . . . . . . . . . . . . . . . . . . . . . . . . . . . . . . . . . . . . C-2 Monitoring queue statistics . . . . . . . . . . . . . . . . . . . . . . . . . . . . . . . . . . . . . . . . . C-3 Supervising other agents’ calls . . . . . . . . . . . . . . . . . . . . . . . . . . . . . . . . . . . . . C-16 Managing agents’ status . . . . . . . . . . . . . . . . . . . . . . . . . . . . . . . . . . . . . . . . . . C-18 Managing a queue’s voice mailbox . . . . . . . . . . . . . . . . . . . . . . . . . . . . . . . . . . C-20 About supervising queues in ViewPoint ______________________ This appendix describes the process of supervising a TeleVantage call center queue. For complete instructions on setting up and managing a TeleVantage call center, see the TeleVantage Call Center Administrator’s Guide. You can assign agents any number of queue permissions that give them the ability to supervise a queue. Supervisors are merely agents with extra permissions. Supervisory tasks include the following: Q Configuring the queue in the Administrator, including the agents that belong to it Q Signing agents in or out for the queue Q Viewing real-time queue statistics in the TeleVantage ViewPoint Q Changing an agent’s personal status Q Managing a queue’s voice mailbox Q Supervising agent conversations by monitoring or coaching You assign permissions separately for each queue. To give an agent supervisor permissions in more than one queue, you must edit the agent separately in each queue. For instructions on adding agents to a queue and setting their permission levels, see the TeleVantage Call Center Administrator’s Guide. Exempting supervisors from receiving queue calls Because supervisors are agents in the queue, by default they receive queue calls when they are ready, just as other agents do. To exempt an agent from receiving calls from a queue, sign the agent out for that queue, or configure the agent as an Observer using the TeleVantage Administrator (see the TeleVantage Call Center Administrator’s Guide). When supervisors are signed out from a queue, the queue does not send calls to them. However, supervisors can watch queue calls in the Call Monitor folder and answer them if necessary using the Take call command. They can also perform all other queue monitoring and managing tasks when they are signed out. For instructions on signing a supervisor out, see “Signing agents in or out of a queue” on page C-18. Viewing current queue calls ________________________________ Agents with the permission Access Queue call monitor can view all current queue activity on the queue’s tab in ViewPoint’s Call Monitor folder. Note that only calls associated with the queue appear in the queue’s tab. If the agent is on a personal call or a call from another queue, it does not appear in the queue tab. For more information, see “Using the Call Monitor tabs” on page B-7. C-2 USING TELEVANTAGE Monitoring queue statistics ________________________________ Agents who have the permission Monitor queue statistics set to Allow can monitor a queue’s performance by using either the telephone commands or the Queue Monitor folder in ViewPoint. Viewing queue statistics in the Queue Monitor folder The Queue Monitor folder lets you monitor queue activity in real time. To open the Queue Monitor folder, click Call Monitor > Queue Monitor in the navigation pane. Each queue for which you have permission to view statistics appears as a tab at the bottom of the folder. Click a queue’s tab to see statistics for that queue and the agents in that queue. For a detailed description of when Queue Monitor statistics reset to zero, see “When statistics are reset” on page C-12. Note: You can continue to use the Call Monitor while you are in the Queue Monitor. Choose View > Calls Pane to add the Call Monitor to the Queue Monitor folder as a separate pane. The Agents pane At the top of the Queue Monitor folder, the Agents pane displays the names of all agents in the queue, their current statuses, and their performance, including inbound and outbound calls. You can have the Agents pane display statistics by day or by shift. Choose Actions > Show agent statistics by day/shift. For information about shifts, see the TeleVantage Call Center Administrator’s Guide. Note: The Agents pane’s statistics are those for the selected queue only. For example, the Calls answered field shows the number of calls an agent has answered for this queue. The agent may have answered other calls such as personal calls or calls from other queues. APPENDIX C. SUPERVISING A CALL CENTER QUEUE C-3 The Agents pane displays the information shown in the following table. Some columns may be hidden by default. To show them, choose View > Current View > Show Columns. Agents Pane Information Icon showing the agent’s phone as on-hook or off-hook. Availability Icon for the agent’s current personal status. Personal Status icon Distribution Order The order in which agents are scheduled to receive calls. The order is dependent on the queue’s distribution algorithm. The agent who will receive the next call is the agent with the lowest number among currently Ready agents. This column may be disabled. See “Enabling and disabling the Distribution Order column” on page C-15. Name C-4 Agent’s name. USING TELEVANTAGE Agents Pane Information Agent State Agent’s current level of availability to take calls from this queue. Note than an agent can be in different states for different queues at the same time. The possible states are: Ready. The agent is signed in, and in the personal status Available or Available (Queue Only), and the phone is on-hook. The agent is ready to take a call. Active Inbound. The agent is on an inbound call from this queue. Active Outbound. The agent is on an outbound call associated with this queue. Wrap-up Inbound. The agent is in the wrap-up period immediately following the end of an inbound call associated with this queue. Wrap-up Outbound. The agent is in the wrap-up period immediately following the end of an outbound call associated with this queue. Standby. The agent is On Break, or is in a non-queue call (such as a personal call or a call from another queue.) Signed out. The agent is signed out of this queue and so is not taking calls from this queue. Unavailable. The agent is in a personal status other than Available or Available (Queue Only), and so is not taking queue calls. No answer. The agent did not answer the last queue call. The queue does not send calls to agents in the No Answer status. TeleVantage automatically removes the agent from No Answer status after a certain time based on what caused the No Answer status. Offering. The agent's phone is ringing with a call from this queue, but the agent has not accepted the call yet. APPENDIX C. SUPERVISING A CALL CENTER QUEUE C-5 Agents Pane Information Time in State The length of time that the agent has been in the current state for this queue. Times are displayed in the following format: days: hours:minutes:seconds. Calls answered Number of incoming calls from this queue that the agent has answered since the beginning of the queue’s current display period. Does not include calls the agent participated in but did not answer (see Total Calls - All) Calls placed Number of outbound calls associated with this queue that the agent has placed since the beginning of the queue’s current display period. Does not include calls the agent participated in but did not place (see Total Calls - All) Time on calls The total time the agent has spent on this queue’s calls since the beginning of the shift. You can show this column separately for inbound calls, outbound calls, and all calls. Longest call The length of time of the longest queue call (including wrap-up time) that the agent handled since the beginning of the shift. You can show this column separately for inbound calls, outbound calls, and all calls. Avg. call Average length of the agents' queue calls (including wrap-up time) since the beginning of the shift. You can show this column separately for inbound calls, outbound calls, and all calls. Longest talk The length of time of the longest single call the agent handled (not including wrap-up time). You can show this column separately for inbound calls, outbound calls, and all calls. Away C-6 A check mark indicates that the agent has been automatically placed in On Break status by the queue for having let his or her most recent queue calls ring unanswered. USING TELEVANTAGE Agents Pane Information Forced Break Number of times the queue has automatically placed the agent in On Break status for letting queue calls ring unanswered, since the beginning of the current display period. Inbound Calls Number of incoming queue calls that the agent has participated in since the beginning of the queue's current display period, including inbound calls transferred from other agents in the queue. Longest wrap-up The length of time that the agent spent in the longest wrap-up after a call. No Answer Number of queue calls to the agent that rang unanswered, since the beginning of the current display period. Outbound Calls Number of outbound queue calls that the agent has participated in since the beginning of the queue's current display period, including outbound bound calls placed by other agents in the queue and then transferred to this agent. Overflow The agent’s overflow tier. If no number is listed the agent is a primary agent (assuming the overflow skill default is set to 0). Personal Status Name Name of the agent’s current personal status. Queue Name of the agent’s queue. Signed in A check mark indicates that the agent is signed in to this queue. Total calls - All The total number of calls associated with this queue in which the agent has participated since the beginning of the queue’s current display period. Includes inbound and outbound calls, and calls where the agent did not answer or place the call (for example, joining another agent in a conference call or having another agent transfer a call to him) APPENDIX C. SUPERVISING A CALL CENTER QUEUE C-7 The Queue Statistics pane At the bottom of the Queue Monitor folder, the Queue Statistics pane displays statistics for the queue as a whole. To show or hide the Queue Statistics pane, choose View > Queue Statistics Pane. You can display queue statistics for inbound calls only, outbound calls only, or all calls, by clicking the appropriate button above the Queue statistics by day section. Note: For outbound calls to appear in the Outbound Statistics section, agents must place calls as the queue. See “Placing calls from a queue” on page B-8. The Queue Statistics pane is divided into the following sections: Q Current status. Statistics for the number of agents and calls currently in the queue. Q Queue statistics by day. Statistics for calls since the beginning of the current day. These statistics automatically reset to zero at midnight. Q Queue statistics by period and shift. Statistics for calls during the current period and shift, compared to the previous period and shift. When the current period or shift ends, the current statistics automatically reset to zero, and the totals that had accumulated are moved into the Previous column. For detailed descriptions of when day, period, and shift statistics reset to zero, see “When statistics are reset” on page C-12. Note: Queue statistics by shift are not updated during gaps between shifts. For example, if one shift ends at noon and the next shift begins at 12:30, queue activity between 12:00 and 12:30 is not reflected in the shift totals. The Queue Statistics pane displays the statistics shown in the following table. Queue Statistics Pane Current Status Queue status Whether the queue is currently distributing calls to agents. The possible statuses are: Open. The queue is distributing its calls to ready agents as normal. Closed. The queue is closed. No calls are being distributed to agents. Closed - No agents. All agents in the queue are currently signed out, so the queue is automatically sending its calls directly to voicemail. C-8 USING TELEVANTAGE Queue Statistics Pane Agents on break Number of agents currently signed in and in the On Break personal status. Agents ready Number of agents waiting to receive queue calls. Ready agents are those who are signed in, have their personal statuses set to Available or Available (Queue Only), and are not currently off hook or in a wrap-up period. Signed in and available Number of agents eligible to receive queue calls, including those currently on a call or in wrap-up period. To receive queue calls an agent must be signed in and in a personal status whose Queue calls field is set to “Yes,” such as Available or Available (Queue Only.) % agents ready The percentage of agents eligible to receive queue calls who are currently waiting for a call. The others are either off hook or in a wrap-up period. Calls waiting Number of calls currently waiting on the queue. Calls being placed Number outbound calls in the process of being placed. (Connected outbound calls are not counted.) Agents wrap-up Number of agents currently in the wrap-up period following a queue call. Inbound Statistics Calls answered Number of calls answered by an agent. Calls transferred out Number of calls transferred out of the queue without being handled by an agent, as a result of callers pressing the transfer key. Calls received Total number of calls received, including abandoned calls. Calls abandoned Number of callers who hung up without talking to an agent. Calls completed Number of completed calls in which a caller finished talked with an agent. Completed calls are calls that ended by hanging up or transferring. APPENDIX C. SUPERVISING A CALL CENTER QUEUE C-9 Queue Statistics Pane Avg. talk time Length of the average time that callers spent talking with agents. Calls to voicemail Number of calls that went to voicemail without being handled by an agent, as a result of callers pressing the key to leave voicemail. Total talk time Total number of minutes that callers have spent talking with agents. Longest time Length of the longest time in each of the following categories (by day only): Talk time. Time spent talking with an agent. Wait time. Time spent waiting on the queue. Average wait time Average length of time callers waited on the queue for each of the following categories: All calls. All inbound calls to the queue. Answered calls. All calls to the queue in which the caller spoke with an agent. Abandoned calls. All calls to the queue in which the caller hung up or left a voice message. Redirection Number of calls that have been automatically redirected by the queue, for each of the following categories: Maximum hold. Calls that reached the maximum wait time without being answered. Queue busy. Calls that were redirected because the queue was too busy. Queue closed. Calls that were redirected because the queue was closed. Outbound Statistics C-10 Calls placed Number of outbound calls placed by this queue. Calls completed Number of connected calls that are now over. Calls connected Number of calls that have connected with the called party. USING TELEVANTAGE Queue Statistics Pane Longest time* Length of the longest time by one call. Average time* Length of the average time over all calls. Total time* Total number of minutes from all calls. * Talk time = Time spent talking with an agent. Combined Statistics Calls attempted Total number of inbound calls received and outbound calls placed. Calls completed Total number of inbound and outbound calls completed. Calls connected Total number of inbound calls that were answered and outbound calls that were connected with the called party. Longest time* Longest call and talk time counting both inbound and outbound calls. Average time* Average call and talk time counting both inbound and outbound calls. Total time* Total call and talk time adding inbound and outbound calls. * Talk time = Time spent talking with an agent. APPENDIX C. SUPERVISING A CALL CENTER QUEUE C-11 When statistics are reset Statistics are reset to zero at the following times: Statistic type When reset Statistics by day At midnight, or when the Server is restarted. Statistics by period On 15, 30, or 60 minute intervals, depending on your configuration for Statistics period interval. The intervals are counted from midnight, so a 15-minute interval would reset at 12:15, 12:30, 12:45, etc. All queues that share the same statistics period interval reset at the same clock time. Note: Period statistics are always reset counting from midnight, not from the time of a Server restart. This could result in a short period. For example, if the Server was started at 9:50, the period would still end at 10:00, resulting in a 10-minute period. Statistics by shift At the end of the shift, as you defined it (see the TeleVantage Call Center Administrator’s Guide). Note: When a call overlaps a reset time, some statistics for it will appear in the first grouping, some in the second, depending on when the statistic is counted. For example, Calls Answered is counted as soon as the call is answered, while Calls Completed is counted when the call ends. Therefore, if a call lasts from 11:58 PM to 12:20 AM, it would be counted as a Call Answered in Day 1, and a Call Completed in Day 2. When statistics are refreshed By default the Queue Monitor folder refreshes with new statistics as soon as they become available, providing a real-time picture of queue activity. You can enter a slower refresh rate to improve the responsiveness of agents’ ViewPoint applications. You should change this setting if you find that agents’ ViewPoint applications are responding too slowly. To change the Queue Monitor refresh rate C-12 1. In the TeleVantage Administrator, choose Tools > System Settings. The System Settings dialog box opens. 2. Choose the Queue tab. 3. Enter the refresh rate you want (in milliseconds) in Queue statistics refresh interval. 4. Click OK. USING TELEVANTAGE About agents’ personal status and state It is important to distinguish between an agent’s personal status and state. Q Personal status. Determines whether the agent receives queue calls. An agent's personal status is the same across all queues. Q State. Displays the agent's current activity, for example, whether the agent is currently in a queue call. An agent's state can be different in different queues. For example, if an agent is a member of Queue A and Queue B, and the agent is currently in a call for Queue A, his state would be Active in Queue A and Standby in Queue B. For a description of agent states, see the Agent State column in the Agents pane table on page C-4. Monitoring the position of agents in the queue The Queue Monitor’s Distribution Order column—displayed as in the Agents pane—shows the order in which ready agents are scheduled to receive calls. The agent with a 1 in the column is scheduled to receive the next call, followed by the agent with a 2 in the column, and so on. Unavailable agents do not receive a position number. Unavailable agents include agents who are signed out or in a personal status that makes them unavailable such as Do Not Disturb or Available (Non-Queue). Note: You can enable or disable the Distribution Order column. See the next section. The agent with a 1 in the distribution order will not necessarily receive the next call. The distribution order reflects the scheduled order according to the queue’s distribution algorithm, but it does not reflect which agents are currently Ready. A Ready agent might have 5 in the Distribution Order column and yet receive the next call because all other agents are busy at the moment. The agent who will receive the next call is the agent with the lowest distribution order number among Ready agents. Distribution order numbers for overflow agents follow those for primary agents. For example, if a queue has 10 ready primary agents, the first scheduled overflow agent will display 11 in the Distribution Order column. The distribution order of overflow agents is determined first by tier, and then within each tier by the queue’s distribution algorithm. For more about overflow agents, see the TeleVantage Call Center Administrator’s Guide. APPENDIX C. SUPERVISING A CALL CENTER QUEUE C-13 The following table shows how agent positions are calculated for each distribution algorithm. The descriptions apply separately to primary agents and to each tier of overflow agents. Algorithm Agent positions Top down Agents’ positions are ordered by their order in the queue and do not change. Round robin Agents’ positions are reordered according to which agent answered the previous queue call. Whenever an agent answers a queue call, the next agent down in the list becomes 1, the agent after that becomes 2, and so on. When the bottom of the queue is reached, the order continues from the top down until it meets the agent who answered the most recent call. Longest idle agent Agent positions are ordered according to the length of time without being in an Active state. The agent who has gone the longest without being Active inbound is in position 1. Note that talking on non-queue calls and being in the On Break personal status place an agent in the Standby state, so that the time since the agent was Active continues to increase. Likewise, Wrap-up is not an Active state, so agents' wrap-up time also increases their “idle” time. Only receiving a queue call makes an agent Active and resets the agent's “idle” time. An agent's position is reduced by 1 whenever an agent with a longer time since being Active receives or places a queue call. The only way for an agent's position to increase is for the agent to receive a queue call. Fewest calls Agent positions are ordered according to which agent has received the fewest queue calls during the current display period. The agent who has received the fewest queue calls since the beginning of the shift is at position 1. Note that the length of time spent on a queue call is not significant for adjusting position, only the number of queue calls participated in. C-14 USING TELEVANTAGE Algorithm Agent positions Least talk time Agent positions are ordered according to which agent has spent the least time on inbound queue calls during the current display period. The agent who has spent the least time on inbound queue calls since the beginning of the shift is at position 1. Note that only calls from a queue count as talk time in that queue. An agent working in two queues will have a different talk time in each. Simultaneous ring Agents have no position, as each call rings all agents’ phones simultaneously. Note: The distribution algorithms Longest idle, Fewest calls, Least talk time count inbound queue calls only. Enabling and disabling the Distribution Order column You can enable or disable the Distribution Order column in the Agents pane of the Queue Monitor. Disabling the column can speed up system performance. To enable or disable the Distribution Order column 1. In the Administrator, choose Tools > System Settings. The System Settings dialog box opens. 2. Choose the Queue tab. 3. Check or uncheck Update Agent Distribution Order column in Queue Monitor. 4. Click OK. APPENDIX C. SUPERVISING A CALL CENTER QUEUE C-15 Monitoring queue statistics using the phone Agents who have permission to monitor queue statistics can hear the current statistics for a queue at any time by picking up a TeleVantage phone and dialing *55. The system prompts them to select the queue for which they want to hear statistics. Dialing *55 plays the queue statistics shown in the following table. Statistic totals are kept since midnight at the beginning of the current day. *55 Queue Statistics Callers waiting Number of callers waiting on the queue. Expected wait time Rough estimate of how long callers can expect to wait if they called right now. The formula used is <total wait time of all answered calls so far this day> / <number of answered calls so far this day>. Active agents Number of agents currently available. This includes all agents who are signed in and in the personal status Available or Available (Queue Only). Total calls Total number of calls received today (since the last midnight). Abandon rate Abandoned calls as a percentage of total calls. Supervising other agents’ calls _____________________________ Agents can use the Supervise commands—Monitor, Coach, and Join—to supervise other agents’ calls. For an explanation of Monitor, Coach, and Join, see “Supervising other users’ calls” on page 12-14. Supervising in a call center is a separate feature from supervising personal calls, and the two are controlled by different permissions, as follows: Q Supervising personal calls. Supervising personal calls requires TeleVantage user permissions set up by your system administrator. Users with only these permissions cannot supervise call center calls. Q Supervising call center calls. To supervise call center calls, you must be a call center agent with agent permissions set up per queue by your queue administrator. As a call center supervisor, you can supervise only other agents in your queue, and only their queue calls, not their personal calls. Note: For you to supervise an agent’s outbound calls, the agent must have associated his or her outbound calls with the queue. See “Placing calls from a queue” on page B-8. C-16 USING TELEVANTAGE If the agent whose call you are supervising transfers the call to another party, or parks it and it is unparked by another party, you are disconnected. How monitoring and coaching appear in the Call Monitor When you are monitoring or coaching an agent on a call, the call appears in your Call Monitor showing all three parties to the call. Your row, the top row in the call, is labelled “Monitoring” or Coaching.” If you are coaching an agent, the agent sees you as a party in the call. If you are monitoring an agent, the agent does not see you as a party, unless that agent has the permission View agents being monitored set to Allow. See the next section. Note: When you join another agent’s call, the call appears as a normal conference call. Viewing when agents are being monitored Agents who have the permission View agents being monitored set to Allow can see when an agent is being monitored by another agent. The monitoring agent appears in the Call Monitor as another party in the call, identified by the Status “Monitoring.” Agents who have the permission set to Disallow (the default) cannot see when they or other agents are being monitored. Note: The Call Log does not keep a record of agents who were monitored. APPENDIX C. SUPERVISING A CALL CENTER QUEUE C-17 Managing agents’ status ___________________________________ With supervisor permissions, agents can directly control the status of other agents in the queue in the following ways: Q Signing agents in or out of a queue Q Changing an agent’s personal status Signing agents in or out of a queue An agent who is signed in to a queue receives calls from that queue when ready. When signed out, the agent is still a member of the queue, but does not receive queue calls. An agent who is signed out can still view queue calls in the Call Monitor folder and answer them if necessary by using the Take Call command. Supervisors can use the sign in/out feature to move agents among queues without having to delete them from one queue and add them to another. For example, if Kim works as an agent in the Sales queue in the morning and in the Support queue in the afternoon, a supervisor can sign Kim out for the Sales queue at midday and sign her in for the Support queue. Note: Agents with the Queue Sign In/Out permission can sign themselves in and out of the queue. See “Signing in and out of a queue” on page B-5. You can sign agents in or out using either ViewPoint or the Administrator. Signing agents in or out using ViewPoint To use this procedure you must have the queue permission Monitor Queue statistics (see the TeleVantage Call Center Administrator’s Guide) and the general TeleVantage permission Access Queues folder (see Administering TeleVantage). 1. Open the Queue Monitor folder by clicking Public Folders in the Folder List, then clicking its icon. 2. If there are tabs for more than one queue, click the tab of the queue for which you want to sign the agent in or out. 3. In the Agents pane, select the agent. 4. Choose Actions > Sign this agent into queue or Sign this agent out of queue. The command signs the agent in or out. Signing agents in or out using the Administrator To use this procedure you must have the general TeleVantage permission Access Queues Folder (see Administering TeleVantage). C-18 1. Open the Queues folder and double-click the queue for which you want the agent to be signed in or out. The Queue dialog box opens. 2. Click the Agents tab and double-click the agent’s name in the Agents in this queue list. The Agent dialog box opens. USING TELEVANTAGE 3. Check or uncheck This agent is signed in. 4. Click OK to close the Agent dialog box. 5. Click OK to close the Queue dialog box. Changing an agent’s personal status A agent who has the permission Change an agent’s personal status set to Allow can directly change the personal statuses of agents in the queue. A supervisor can use this feature in the following situations: Q When agents are prevented from changing their own personal status. In this case you must manage their workflow for them, changing their personal status to begin and end their workday and to let them take breaks. Q When agents leave their phones and forget to change their personal statuses themselves. In this case, you can set the personal statuses of the agents to On Break. Q When the queue is configured to automatically place agents On Break if they let calls from the queue go unanswered. In this case, you ensure that agents become ready when they return to their desks. Q When agents leave for the day and are still ready. In this case, you can change their personal statuses to make the agents unavailable. Important: If agents leave at the end of their workday without making themselves unavailable, you must make them unavailable before the start of the next workday, or reports data will be inaccurate. To change an agent’s personal status 1. 2. In ViewPoint, select the agent on the appropriate tab in any of the following locations: Q The Extensions folder Q The Extensions tab of the Phonebook pane in the Call Monitor folder Q The Agents pane in the Queue Monitor folder Choose Actions > Apply Personal Status, and then select a personal status. For more information about how to use personal statuses, see Using TeleVantage. APPENDIX C. SUPERVISING A CALL CENTER QUEUE C-19 Managing a queue’s voice mailbox __________________________ Agents who have the permission Access queue mailbox set to View and Edit can manage voice messages that callers leave in the queue’s voice mailbox. They can listen to messages, reply to them, and delete them. They also can create voice mailbox folders and move messages among those folders. Agents who have the permission set to View Only can see and listen to voice messages, but not perform any other commands on them. To access the queue’s voice mailbox, click Voicemail in the navigation bar, then click the folder with the queue’s name in the Favorite Folders list. For complete instructions on managing voice messages using ViewPoint, see Chapter 13. Managing queue voice messages on the telephone You can also manage a queue’s voicemail using the telephone by logging on as the queue. When logging on, use the queue’s extension and password. For instructions on logging on and managing voice messages using the telephone commands, see Using TeleVantage. C-20 USING TELEVANTAGE APPENDIX D APPENDIX D WORKING AS AN AGENT IN AN ACD WORKGROUP APPENDIX CONTENTS About participating in an ACD workgroup . . . . . . . . . . . . . . . . . . . . . . . . . . . . . . D-2 Marking yourself ready and unavailable . . . . . . . . . . . . . . . . . . . . . . . . . . . . . . . D-2 Using the Call Monitor. . . . . . . . . . . . . . . . . . . . . . . . . . . . . . . . . . . . . . . . . . . . . D-3 Receiving a call . . . . . . . . . . . . . . . . . . . . . . . . . . . . . . . . . . . . . . . . . . . . . . . . . . D-3 Placing ACD workgroup calls . . . . . . . . . . . . . . . . . . . . . . . . . . . . . . . . . . . . . . . D-4 Taking a break . . . . . . . . . . . . . . . . . . . . . . . . . . . . . . . . . . . . . . . . . . . . . . . . . . D-4 Listening to the ACD workgroup’s voicemail. . . . . . . . . . . . . . . . . . . . . . . . . . . . D-4 Viewing the ACD workgroup’s contacts and Call Log . . . . . . . . . . . . . . . . . . . . . D-4 About participating in an ACD workgroup_____________________ This appendix describes how agents participate in an ACD workgroup. Important: This section covers instructions for working in an ACD workgroup only. For instructions on working in a call center queue, see Appendix B. For complete instructions on setting up and managing a TeleVantage call center, including an ACD workgroup, see the TeleVantage Call Center Administrator’s Guide. Use of the TeleVantage ViewPoint Agents in an ACD workgroup must use the TeleVantage ViewPoint. Without ViewPoint, there is no way for agents to control whether or not they receive calls from the ACD workgroup. Agents require ViewPoint to begin and end their workday and to take breaks during it, as described in the next section. Marking yourself ready and unavailable ______________________ To mark yourself as ready to receive ACD workgroup calls: 1. Log on to ViewPoint using your own name and password. 2. Choose Tools > Options. 3. Click the Personal tab. 4. Check Accept ACD Workgroup calls. 5. Click OK. To mark yourself as unavailable, which stops ACD workgroup calls from being sent to you, uncheck Accept ACD Workgroup calls. Note: If your ACD workgroup uses the simultaneous ring method, you cannot make yourself available while a call is ringing and answer it. Because you were not available when the call started ringing, your phone will not be rung for that call. D-2 USING TELEVANTAGE Using the Call Monitor ____________________________________ To use the Call Monitor to handle ACD workgroup calls, agents log on to ViewPoint using their own names and passwords. They can view incoming ACD workgroup calls by using the ACD workgroup tab in their Call Monitor folders. Call Monitor folder tabs work as follows: Q My Phone. Displays non-ACD calls. Q <ACD workgroup user name>. Displays ACD workgroup calls only. Q All. Displays all calls together. Important: For agents to see the ACD workgroup tab in their Call Monitor folders, you must have shared the ACD workgroup user’s Call Monitor with them. See “Sharing your Call Monitor folder” on page 11-19. Receiving a call __________________________________________ When a call to the ACD workgroup arrives, the phones in the workgroup ring according to the method specified by the routing list. Calls continue to ring agents until they are answered or until the caller chooses to leave a message or hang up. Incoming calls appear in all participating agents’ Call Monitor folders immediately. Agents do not have to wait for their phones to ring to take a call. As soon as an incoming call appears, they can click it in the Call Monitor folder and choose Actions > Take Call. The status of a call in progress appears in agents’ Call Monitor folders as “Active.” Agents cannot affect other agents’ active calls. However, they can perform any action on their own calls, such as Hold, Transfer, Mute, and so forth. APPENDIX D. WORKING AS AN AGENT IN AN ACD WORKGROUP D-3 Placing ACD workgroup calls_______________________________ If you are an ACD workgroup agent and you place a call at your desk using the telephone or ViewPoint, by default TeleVantage marks the call as a call made by you. However, you may need to place outgoing calls as part of your work as an ACD workgroup agent. Such calls in TeleVantage can be marked as calls from the ACD workgroup—not as calls from your extension—so that reports on ACD workgroup activity accurately reflect agent performance. To mark all subsequent outbound calls as ACD workgroup calls, use your telephone keypad to press *14<ACD workgroup user’s extension># at a dial tone. All calls that are made from your station are now logged as calls that are made by the ACD workgroup user. The calls appear in the Call Monitors of all agents in the workgroup. The calls do not appear on the My Phone tab in your Call Monitor. The calls are logged both in your personal Call Log and the ACD workgroup user’s Call Log, with the queue name in the From column. To switch back, and mark subsequent outbound calls as being from you, press *14# at a dial tone again. All subsequent calls from your station are now marked as being placed by you. These calls appear only in your Call Monitor and only in your Call Log. Taking a break ___________________________________________ To take a break during your work shift, uncheck Accept ACD Workgroup calls as described in “Marking yourself ready and unavailable” on page D-2. Note: The Do Not Disturb personal status does not stop ACD workgroup calls from ringing your phone. Listening to the ACD workgroup’s voicemail __________________ If you have shared the ACD workgroup user’s Inbox with other agents, and given those agents the required permission, they can play and respond to the ACD workgroup’s voice messages. To do so, they go to the ACD workgroup’s Inbox under Shared Folders in the Folder List. Agents can play and respond to the ACD workgroup’s voice messages exactly as they work with their own voice messages. Viewing the ACD workgroup’s contacts and Call Log ___________ If the ACD workgroup’s contacts and Call Log have been shared with you, you can view those folders under Shared Folders in the Folder List. D-4 USING TELEVANTAGE APPENDIX E APPENDIX E USING THE TELEVANTAGE ARCHIVED RECORDING BROWSER The TeleVantage Archived Recording Browser is a tool for listening to and managing thousands of mailbox recordings (voice messages or call recordings) that have been archived by TeleVantage. You can search for recordings using a variety of criteria, edit or delete recordings, flag recordings for follow up, or restore them to the appropriate Inbox or other folder from which they were archived. This appendix describes how to do the following: Q Run the Archived Recording Browser. See page E-1. Q Search for mailbox recordings that meet the criteria that you set. See page E-2. Q View and act on recordings. See page E-9. Q Check the recording archive for missing audio files. See page E-11. Q Purge archived recordings. See page E-11. Q Import a recording archive from TeleVantage 6.x. See page E-12. Running the Archived Recording Browser____________________ In order to use the Archive Recording Browser, you must know the network location of the archive and have network access to that location. See your system administrator for details. To run the Archived Recording Browser 1. Choose Start > Programs > Vertical TeleVantage > TeleVantage Archived Recording Browser. The TeleVantage Archived Recording Browser dialog box opens: 2. Enter your archive user User Name and Password. These can be different than your TeleVantage user name and password—ask your system administrator for the user name and password to use. Click OK. 3. If you are prompted to do so, navigate to the network location of the recording archive. 4. To log on as another archive user (for example, as a user with different access privileges), click File > Log On as a Different User, and then enter that archive user’s User Name and Password. Searching for recordings __________________________________ The Archived Recording Browser does not display any entries when you run it. To view recordings in the Browser window, you must first search for recordings that match criteria that you set. To search for recordings, use either of the following methods: Q Start a new search. See page E-2. Q Load a saved search. See page E-8. Starting a new search To start a new search 1. E-2 Click on the toolbar. The Search Archived Recordings dialog box opens. USING TELEVANTAGE 2. Do one of the following: Q If your search only involves the criteria shown on the Basic tab. On the Basic tab, you can quickly specify commonly-used criteria, and anything you enter is treated as a partial search. For example, entering “617” in the Number field will return all records with 617 in that field, including “61755511212”, and “5126175555”. For a description of each field on the Basic tab, see “Search criteria” on page E-4. When you are done specifying your search criteria on the Basic tab, go to step 3. Q If you want to specify more complex search criteria. Click the Advanced tab to search on additional fields in the mailbox recording’s Call Log entry, or to define more complex search criteria than you can specify on the Basic tab. For a description of each field on the Advanced tab, see “Search criteria” on page E-4. Click Add to List after defining each entry. To remove an entry from the list, select it and then click Remove. 3. On either tab, you can specify how the results will be sorted. From the Order results by drop-down lists, select the Browser column on which to sort the search results. Then select Ascending or Descending from the drop-down list to specify how to sort the contents of that column. Note: Search results can also be sorted by clicking any column header in the Archived Recording Browser. APPENDIX E. USING THE TELEVANTAGE ARCHIVED RECORDING BROWSER E-3 4. When you are done specifying your search criteria on either tab, do any of the following: Q To execute the search, click Find Now. Q To reuse the search criteria again at a later time, click Save As. In the Save Search As dialog box, Enter a name for your search and then click Save. Q To reset the contents of the Search Archived Recordings dialog box to the default settings, click Reset. Search criteria The following table describes the search criteria that you can set up on either the Basic or Advanced tab in the Search Archived Recordings dialog box. Tab Basic E-4 Field Description TeleVantage Server If your system archives mailbox recordings from more than one TeleVantage Server, you can search all of the Servers, or select a specific Server from the drop-down list. Mailbox You can search all users’ mailbox folders, or select a specific user from the drop-down list. From Name or Number To search for recordings related to calls from a specific user or number, select this checkbox, and then enter all or part of the user’s name (for example, “Janice” or “Jan”) or phone number (for example, “17815551212”, or “781”.) To search for calls from an external caller, enter “Unknown”. To Name or Number To search for recordings related to calls placed to a specific user or number, select this checkbox, and then enter all or part of the user’s name or phone number. USING TELEVANTAGE Tab Field Description Received To limit your search to a specific time period, select this checkbox, and then select a time period from the drop-down list (for example, “Yesterday” or “Last 3 months”.) If you select “Specific date”, enter the date in the text box using the format provided, or click to select a date from a calendar. Length To search for recordings of a specific length, select this checkbox. Select an option from the drop-down list, and then enter the number of minutes in the text box (for example, “Within 30 sec.of 5 minutes”.) Note: To enter seconds, use the hh:ss format or decimal places. For example, to indicate 1 minute 30 seconds, enter either “1:30” or “1.5”. Advanced Flagged for follow up To search for recordings that were previously flagged for follow up, select this checkbox. Call Notes To search for recordings that contain a specific text string in the Call Notes field, select the checkbox, and then enter the string in the text box. Archive Notes To search for recordings that contain a specific text string in the Archive Notes field, select this checkbox, and then enter the string in the text box. Show me recordings that match these criteria Lists one or more criteria that you specify on the Advanced tab. To remove an entry from the criteria list, select it and then click Remove. Define more criteria To add an entry to the criteria list, select a Field and Condition from the drop-down lists, and then select a Value from the drop-down list or enter it in the text box (for example, “Account Code Equals 1074”.) To search for recordings that match one of several values in a single field, select the condition Or. When you use Or, you must specify the complete field contents that you are searching for, as in: “From Or Nancy Jones OR Pete Smith OR Irene Orleans”. Field Field on which the search criteria is based. For a description of each field, see “Using the Call Log view” in Chapter 12 in Administering TeleVantage. Condition Select any of the following conditions. APPENDIX E. USING THE TELEVANTAGE ARCHIVED RECORDING BROWSER E-5 Tab Field Description Equals, Does not equal Use to search based on the exact contents of a field. For example, to search for recordings of calls from Kevin McDonough, add the criteria “From Equals Kevin McDonough”. Note that when you use Equals and Does not equal, you cannot search based on part of the field’s contents—the criteria “From Equals Irene” would not return any matches. Equals is the only valid condition for some fields (Flagged for follow-up, Message Heard, Call Direction, Call Result, Left Message, and Recorded By.) For these fields, select one of the values offered in the drop-down list, for example, “Call Result Equals Left Message”. E-6 Greater than, Less than Use to search based on the numeric contents of a field. For example, to search for recordings of calls that were on hold for more than 10 minutes, add the criteria “Hold Time Greater than 10”. Between Use to search based on a range of values for a field. For example, to search for recordings of calls that lasted more than 10 but less than 20 minutes, add the criteria “Call Duration Between 10 and 20”. Or Use to search for recordings based on two or more values for a field. For example, to search for recordings of calls from several callers, add a criteria like “From Or Nancy Jones OR Pete Smith OR Irene Orleans”. USING TELEVANTAGE Tab Field Description Like Use to search based on wildcard characters that represent one or more other characters. Use a question mark (?) to represent a single alphanumeric character. For example, to search for recordings of calls from the 617 area code and 555 exchange, add the criteria, “Number Like 617555????”. Use an asterisk (*) to represent one or more alphanumeric characters. For example, to search for recordings of calls from anyone with a first name of Nancy, add the criteria “From Like Nancy*.” You can combine wildcard characters in a single search criteria. For example, to search for recordings from calls from an area code that begins with 8 and has the 555 exchange, add the criteria “Number Like “8??555*”. Note that if you want to search for the actual character * or ?, use the Equals or Does not equal condition. Contains Value Use to search based on a portion of a field. For example, to search for recordings of calls where 555 appears anywhere in the number, add the criteria “Number Contains 555”. Field contents for which to search. Note that when searching on the contents of a time-based field (Call Duration, Hold Time, and so forth), the value is always entered in minutes. APPENDIX E. USING THE TELEVANTAGE ARCHIVED RECORDING BROWSER E-7 Saving your current search There are two ways to save your current search criteria in order to search using the same criteria at a later time: 1. In the Search Archived Recordings dialog box, click Save As. -orIn the Browser, click on the toolbar. The Save Search As dialog box opens. 2. Enter a name for your search and then click Save. Loading a saved search To load a saved search, select it in the drop-down list on the toolbar. To change the search criteria for a saved search, select it and then choose Tools > Find. The Search Archived Recordings dialog box opens where you can make your changes. Managing individual recordings_____________________________ Mailbox recordings that match your search criteria are displayed in the Browser. E-8 USING TELEVANTAGE The following information is displayed for each recording: Q . If , recording has been flagged for follow-up. Q . Identifies the recording type: Q . Voice message Q . Call recording Q Server. TeleVantage Server from which the recording was archived. Q Mailbox. User’s mailbox folder from which the recording was archived. If you restore the recording, it will be returned to this mailbox. Q From. Name of the person who placed the call. On incoming calls, “Unknown” is displayed unless the user identified the caller as a contact. On outgoing calls, this column contains the user’s name. Q Received. Date and time when a voice message was left, or a call recorded. Q Length. Length of the recording in minutes:seconds format. Q Number. On incoming calls, the extension, Caller ID name and number (if available), or external number that was dialed. On outgoing calls, the extension or external number that was dialed. Q Created. Date and time when the mailbox recording was archived. Q Custom Data. Custom data, if any, associated with the call. Q Notes. Starting text of any notes added to a voice message or call recording via the Call Monitor or Call Log. The complete notes appear in the Call Notes pane at the bottom of the Browser. For a call recording, TeleVantage automatically adds information about the stations and/or trunks involved in the call. If you make changes to Call Notes via the Archived Recording Browser, those changes are included if you restore the recording to its original Inbox or other folder, but the Call Log notes remain unchanged. Q Archive Notes. Notes added to the archived recording via the Archived Recording Browser. Archive notes are maintained only in the archive, and are not included if the recording is restored to its original Inbox or other folder. Acting on archived call recordings __________________________ To act on archived recordings 1. Adjust the display in any of the following ways: Q Click on any column heading to sort the search results on that column. You can type characters or words to jump to the first matching record in the sorted column that begins with that text. APPENDIX E. USING THE TELEVANTAGE ARCHIVED RECORDING BROWSER E-9 2. Q Enter a number in the Recordings text box at the top right of the Browser and press Enter to go to that entry in the list. Use the buttons to browse through the search results. Q To change the number of entries displayed per page, choose Tools > Options. In the Options dialog box, enter the Number of recordings to display per page. Click an archived file to select it. You can perform the following actions on a selected file: Q Play. Double-click any column except the first column to play the recording, or use the audio controls at the bottom of the Browser. To set a bookmark while listening to a recording, click and drag the orange triangle under the progress indicator at the bottom of the Browser. The next time that you play the recording, playback will start at the bookmark location. Q Open Call Log Details. Click on the toolbar to view details about the Call Log entry associated with the mailbox recording. Note: You can view Call Log details for all call recordings, and for voice messages that were left by a caller via the TeleVantage telephone commands. Internal voice messages will only have associated Call Log details if internal (station-to-station) call logging is turned on via Tools > System Settings > Call Log tab in the TeleVantage Administrator. Voice messages sent directly to a user’s voice mailbox by another user via ViewPoint do not have any associated Call Log details. Q Flag recording. Double-click the first column for a recording to flag the selected recording for follow up. Double-click it again to remove the flag. (You can also use the Flag this recording for follow-up checkbox for the selected recording.) Q E-10 Add notes. To add new notes or edit existing notes to the selected recording, type in the Call Notes or Archive Notes panes. USING TELEVANTAGE Q Restore recording. Click on the toolbar to move the selected recording back to the mailbox from which it was archived. It also stays in the archive until purged. Q Export recording. Click Q Refresh. Click , one of the audio controls at the bottom of the Browser, to export one or more selected recordings to a location on a hard drive other than the folders from which they were archived. (Exported recordings are not deleted from the archive folder.) on the toolbar to refresh the list of mailbox recordings displayed in the Browser. Q Delete recording. Click on the toolbar to delete one or more selected recordings from the archive folder. (To delete recordings based on criteria that you set, see “Purging archived recordings” on page E-11.) Checking the archive for missing audio files __________________ When you check the archive for missing audio files, all archive database entries that do not have a corresponding audio file in the archive folder are deleted from the database. To check the archive for missing audio files. 1. Choose Tools > Check Archive. Note: If this option is not available, ask your system administrator to grant you Archive Admin privileges. 2. Click OK at the warning message to check the archive. Purging archived recordings _______________________________ You must have Administrator privileges to perform this operation. When you purge archived recordings, all mailbox recordings in the archive folder that match the criteria that you set are deleted permanently, as well as the corresponding archive database entries. To purge archived recordings 1. Choose Tools > Purge Recordings. Note: If this option is not available, ask your system administrator to grant you Archive Admin privileges. APPENDIX E. USING THE TELEVANTAGE ARCHIVED RECORDING BROWSER E-11 The Purge Archived Recordings dialog box opens: 2. Specify the recordings that you want to delete from the archive. Selecting recordings to purge works the same as using the Basic tab to search for recordings. See “Search criteria” on page E-4 for a description of each field. 3. Click Delete to purge mailbox recordings that match your criteria from the archive. Click OK at the warning message to confirm the purge. Importing a recording archive from TeleVantage 6.x ____________ Important: The information in this section applies only if your system was upgraded from TeleVantage 6.x, which stored archived recordings in .xml format. Perform the steps in this section to import an existing recording archive into the SQL Server database used by the TeleVantage 7 archive service. Note: Depending on the number of recordings in the archive, importing can take a long time. To import a recording archive via the Archived Recording Browser E-12 1. Start the Archived Recording Browser according to the instructions on page E-1. 2. Choose File > Import XML Archive. 3. Navigate to the network location of the recording archive (Index.xml) that you want to import, and click Open. USING TELEVANTAGE APPENDIX F APPENDIX F USING THE TELEVANTAGE H.323 SOFTPHONE CHAPTER CONTENTS About the TeleVantage H.323 SoftPhone . . . . . . . . . . . . . . . . . . . . . . . . . . . . . . F-2 Defining the TeleVantage SoftPhone as your external station . . . . . . . . . . . . . . F-3 Using the TeleVantage SoftPhone . . . . . . . . . . . . . . . . . . . . . . . . . . . . . . . . . . . F-4 Configuring the TeleVantage SoftPhone. . . . . . . . . . . . . . . . . . . . . . . . . . . . . . . F-5 Using the stand-alone SoftPhone . . . . . . . . . . . . . . . . . . . . . . . . . . . . . . . . . . . . F-7 SoftPhone notes . . . . . . . . . . . . . . . . . . . . . . . . . . . . . . . . . . . . . . . . . . . . . . . . . F-8 About the TeleVantage H.323 SoftPhone ______________________ The TeleVantage H.323 SoftPhone is included with TeleVantage ViewPoint. If your system has properly configured H.323 trunks, the SoftPhone can turn your PC into an H.323-based voice-over-IP telephone. To speak and listen, you can use your PC's microphone and speakers, or a USB phone which will provide better quality. To place calls, you can use ViewPoint or the SoftPhone keypad window. Important: If your system is configured to use only SIP-based Voip, the TeleVantage H.323 SoftPhone will not work. Use the eyeBeam SIP softphone instead, which also provides higher audio quality than the H.323 SoftPhone. See Appendix G, “Using the CounterPath SIP softphones.” Recommended USB phones The following are recommended USB phones for use with the TeleVantage H.323 SoftPhone: Q Desk phone: Eutectics IPP400. Choose “Drivers Only” for the Integration Package and Protocol Options. http://www.eutecticsinc.com/products/business.html#IPP400 Q Headset: Plantronics DSP-400. http://www.plantronics.com/north_america/en_US/products/cat640035/cat640035/pro d440042 While other USB phones may work, no other USB phones are recommended at this time, including other devices from Eutectics and Plantronics. F-2 USING TELEVANTAGE SoftPhone requirements Your computer must have the following to run the TeleVantage SoftPhone: Q Microsoft Windows XP or higher Q Either of the following: Q Q A sound card, speakers, and microphone Q A USB phone A network connection to a TeleVantage Server running TeleVantage 6.1 or higher Defining the TeleVantage SoftPhone as your external station ____ The TeleVantage SoftPhone is included with TeleVantage ViewPoint and you can use it as your TeleVantage phone at any time. However, if you will primarily be using SoftPhone as your TeleVantage phone, it is more convenient to have it defined as your external station (see “Using an external station” on page 6-10). Talk to your system administrator about assigning SoftPhone as your external station. If you already have an external station, you can configure the SoftPhone as your external station destination at any time. To do so: 1. Choose Tools > Options. The Options dialog box opens. 2. Click the Phone \ Station Features tab. 3. From the Destination dropdown list, choose “TeleVantage SoftPhone.” 4. Choose an H.323 Internet dialing service under Call Using. 5. Enter your PC’s IP address under Address. 6. Click OK. APPENDIX F. USING THE TELEVANTAGE H.323 SOFTPHONE F-3 Using the TeleVantage SoftPhone ___________________________ The following sections provide instructions for starting and using the TeleVantage SoftPhone. Starting the TeleVantage SoftPhone To start the TeleVantage SoftPhone, do the following: 1. When logging on to ViewPoint, click Options to expand the Login dialog box. 2. If the SoftPhone is defined as your external station (see “Defining the TeleVantage SoftPhone as your external station” on page F-3), simply enter your external station ID under Station ID. If not, click TeleVantage H.323 SoftPhone. Your PC’s IP address displays in the dialog box. If your PC has more than one IP address, you can select a preferred IP address, or choose Use best IP address. 3. Click OK. Once selected as your TeleVantage phone, TeleVantage routes your incoming calls to the SoftPhone at the selected IP address. F-4 USING TELEVANTAGE Showing the SoftPhone keypad window To display the SoftPhone keypad window, choose Tools > SoftPhone in ViewPoint. You can also double-click the SoftPhone icon in the system tray at the bottom right of your screen. Placing a call with the SoftPhone To place a call with the SoftPhone, use any of the following methods: Q Use ViewPoint's dial bar, contact list, Extensions pane, or any other method to place a call from ViewPoint. See “Placing a call” on page 12-2. Q Enter the number to dial in the SoftPhone keypad. Type the number into the text box or use the keypad numbers, and then click Start Call. Your SoftPhone connection behaves just like a TeleVantage internal station, so you can dial TeleVantage extensions directly. When placing an external call, you must use an access code (see “Entering account codes when placing calls” on page 3-3). Exiting the SoftPhone Important: Exiting the SoftPhone disables it so that it no longer rings for incoming calls. It is the same as unplugging your phone. Callers to your number will hear ringing, then be transferred to voice mail or the next action in your routing list. To take calls at your regular phone after exiting SoftPhone, first choose File > Use a different station and switch your TeleVantage phone. Then exit SoftPhone. The SoftPhone Add-in runs from within ViewPoint, so it exits whenever you exit ViewPoint. You can also disable SoftPhone from within ViewPoint by choosing Tools > Add-in Manager and unchecking Enabled for the SoftPhone Add-in. Configuring the TeleVantage SoftPhone______________________ The following sections describe how to configure the SoftPhone for your personal use. APPENDIX F. USING THE TELEVANTAGE H.323 SOFTPHONE F-5 Adjusting microphone and speaker volume 1. Open the SoftPhone keypad window (see “Showing the SoftPhone keypad window” on page F-5). 2. Click the audio icon to expand the dialog box. 3. Use the slider bars for Volume and Mic to adjust the audio volume and microphone pickup. Uncheck a field to mute it. Setting preferences 1. From the SoftPhone keypad window (see “Showing the SoftPhone keypad window” on page F-5), choose Tools > Options. You can also right-click the SoftPhone icon in the system tray and choose Options. 2. Click the Preferences tab. 3. Set any of the following options: Q Auto answer. If checked, SoftPhone automatically answers incoming calls. If unchecked, incoming calls cause the New Call window to open, where you can either accept or decline the call. Q Always on top. If checked, the dialog box will remain on top of all other windows. You can set it separately for the main SoftPhone window and the New Call window. Q Audio device to use for playback. Select the sound card on your computer to use for playing SoftPhone audio. Q Audio device to use for recording. Select the microphone or other audio device to use for speaking and recording with SoftPhone. Q Check USB Phone. Click to check the connection with a USB phone connected to your PC. 4. Click OK. Setting call restrictions You can use Call Restriction tab in Options to make sure that your SoftPhone can only be called by sources you approve, for example, the IP address of the TeleVantage Server's Internet span. To do so: F-6 1. From the SoftPhone keypad window (see “Showing the SoftPhone keypad window” on page F-5), choose Tools > Options. You can also right-click the SoftPhone icon in the system tray and choose Options. 2. Click the Call Restrictions tab. 3. Check Accept calls from only the following IP addresses. This blocks all incoming calls from IP addresses other than the ones you specify. USING TELEVANTAGE 4. Click Add and enter an IP address (typically the IP address of the TeleVantage Server's Internet span), then click to add that IP address to the list of approved IP addresses. Repeat to add multiple IP addresses. Click Remove to remove the selected IP address from the list. 5. Click OK. Keeping the keypad window always on top To keep the SoftPhone keypad window always on top of other applications, choose View > Always on top from the keypad window. Using the stand-alone SoftPhone ___________________________ You can use a lightweight, downloadable, stand-alone version of the SoftPhone without ViewPoint. To install the stand-alone SoftPhone, open the ViewPoint Web Access login page and at the bottom select the link To use the Softphone option, install the TeleVantage Softphone. When starting the stand-alone SoftPhone for the first time you must provide your TeleVantage Server's Internet Span IP Address. When running, the SoftPhone appears as a blue keypad icon in the Windows notification area. To exit the SoftPhone stand-alone application, right-click the SoftPhone system tray icon and click Exit. Configuring the stand-alone SoftPhone To set up the stand-alone SoftPhone to connect to TeleVantage, do the following: 1. From the SoftPhone keypad window (see “Showing the SoftPhone keypad window” on page F-5), choose Tools > Options. You can also right-click the SoftPhone icon in the system tray and choose Options. 2. Click the Connection tab. 3. Specify the following information: Q H.323 Gateway. Enter the computer name or IP address of the TeleVantage Server's H.323 span. (Depending on how your H.323 span is configured, the span's IP address may be different from the Server's IP address.) 4. Q Extension. Enter your TeleVantage extension. Q Password. Enter your TeleVantage password. Click OK. APPENDIX F. USING THE TELEVANTAGE H.323 SOFTPHONE F-7 SoftPhone notes _________________________________________ The following notes pertain to using the TeleVantage SoftPhone: F-8 Q The SoftPhone uses Windows H.323 TAPI support, which has a limited ability to manage VoIP echo, jitter and packet loss, compared to a 'hard' IP phone such as the Uniden or Polycom phone. If you are unsatisfied with the SoftPhone's audio quality on your network, you should instead use a recommended IP, analog or digital phone as listed in Chapter 6 of Installing TeleVantage. Q When using the TeleVantage SoftPhone, if you switch to using a station or exit ViewPoint, Call Forwarding is automatically turned off so calls are routed to the user's regular station. Q PCs running Windows 2000 or below cannot use the SoftPhone as it only runs on Windows XP or higher. Q You cannot place a call using Microsoft NetMeeting while SoftPhone is running. USING TELEVANTAGE APPENDIX G APPENDIX G USING THE COUNTERPATH SIP SOFTPHONES CHAPTER CONTENTS About the CounterPath SIP softphones . . . . . . . . . . . . . . . . . . . . . . . . . . . . . . .G-2 Before installing the eyeBeam softphone . . . . . . . . . . . . . . . . . . . . . . . . . . . . . .G-3 Installing and configuring the eyeBeam SIP softphone. . . . . . . . . . . . . . . . . . . . G-4 Launching the eyeBeam softphone. . . . . . . . . . . . . . . . . . . . . . . . . . . . . . . . . . . G-6 Using CounterPath SIP softphones with TeleVantage . . . . . . . . . . . . . . . . . . . . G-8 About the CounterPath SIP softphones_______________________ TeleVantage supports the following CounterPath Solutions, Inc. SIP softphones: Q eyeBeam SIP softphone Q Pocket PC SIP softphone See page G-8 for a table that describes how eyeBeam and Pocket PC softphone features interact with TeleVantage. Note: The configuration procedures in this manual describe only those steps necessary for the CounterPath SIP softphones to work with TeleVantage. Other settings may be left in their default configuration. For information on using other softphone features, see the documentation that came with your softphone. For configuration instructions: Q See the next section for the eyeBeam SIP softphone. Q See Chapter 14 of Administering TeleVantage for the Pocket PC SIP softphone. About the eyebeam SIP softphone___________________________ TeleVantage supports the eyeBeam SIP softphone on platforms running Windows XP, 2003, and 2000. If your system has properly configured SIP trunks, the eyeBeam softphone can turn your PC into a SIP-based voice-over-IP telephone. To speak and listen, you can use your PC's microphone and speakers, or a USB phone which will provide much higher quality. To place calls, you can use ViewPoint or the eyeBeam window. This section describes how to install and configure an eyeBeam SIP softphone for use with TeleVantage. G-2 USING TELEVANTAGE Important: If your system is configured to use only H.323-based Voip, the eyeBeam SIP softPhone will not work. Use the TeleVantage H.323 SoftPhone instead. See Appendix F, “Using the TeleVantage H.323 SoftPhone.” Note that the eyeBeam SIP softphone provides higher audio quality. Note: TeleVantage supports multiple line appearances with the eyeBeam SIP softphone. Contact your system administrator for more information. Recommended USB phones While many headsets work with the eyeBeam softphone, the following headsets are recommended: Plantronics (www.plantronics.com) Q The CS50-USB VoIP Headset (cordless) Q The DSP-500 USB Folding Headset (corded) Q The DSP-400 USB Multimedia Headset (corded) GN Netcom (http://www.gnnetcom.com) Q The GN 8120 USB digital USB-to-headset adapter (corded; compatible with any GN Netcom QD Headset) Before installing the eyeBeam softphone_____________________ Before installing an eyeBeam SIP softphone on your computer, talk to your system administrator and make sure you know the following: Q The IP address or name of the TeleVantage SIP span. Q The preferred codec(s), in order, of the TeleVantage SIP span, for example, G.711. Q The authentication username and password required, if any. Q Whether or not you have an external station. See the next section. If you have an external station If you have an external station, you must configure it for a SIP phone before you can use the eyeBeam softphone. See “Configuring a SIP phone” on page 6-14 for instructions. If you don’t have an external station If you don’t have an external station, choose Tools > Options, click the Phone tab, and check Imitate a station when routing my incoming calls to external numbers. APPENDIX G. USING THE COUNTERPATH SIP SOFTPHONES G-3 Installing and configuring the eyeBeam SIP softphone __________ Use this procedure to install the eyeBeam softphone on your PC and configure it for use with TeleVantage. Notes Q These procedures describe the eyeBeam audio-only softphone version 1.1 3004w or higher. It is recommended that you have the eyeBeam User's Manual available as you install the softphone. Q The configuration procedure describes only those steps necessary for the eyeBeam phone to work with TeleVantage. Other settings may be left in their default configuration. For information on using other eyeBeam features, see the eyeBeam documentation. To install and configure an eyeBeam softphone G-4 1. Install the softphone on the PC that will be using it. 2. Start the softphone. When prompted, enter the license key that you were supplied, and click OK. 3. In the Audio Tuning Wizard, configure the phone with the desired audio settings. See the eyeBeam documentation for how to set audio settings. USING TELEVANTAGE 4. Next, the Settings dialog box opens. Choose the SIP Accounts \ Add a New SIP Account \ Server tab. Note: If you accidentally exit the dialog box, right-click anywhere on the eyeBeam phone and choose Settings to open it again. 5. Check Enable this SIP account. This enables the eyeBeam phone to register with TeleVantage. 6. Under User details, enter the following information: Q Display name. Enter your name as you want it displayed to callers. Q User name. Enter one of the following: Q If you have an external station. Enter a name that matches the Userinfo field in your external station configuration as shown in Tools > Options, Phone \ Station Features tab. (See “Configuring a SIP phone” on page 6-14.) Q If you don’t have an external station. Enter a name that matches the Userinfo of SIP URI field of the SIP account that you want to use with the phone, as shown in Tools > Options, Personal \ SIP Account tab. (See “Customizing SIP accounts” on page 18-19.) Q Password/Authentication user name. Enter the authentication credentials your system administrator provided (or leave blank if not required by your system). Q Domain. Enter the name or IP address of the TeleVantage SIP Span to which this phone is registered, as provided by your administrator. 7. Under Domain Proxy, check both Register with domain and Use as outbound proxy. APPENDIX G. USING THE COUNTERPATH SIP SOFTPHONES G-5 8. Click the SIP Accounts \ Add a New SIP Account \ Advanced tab and uncheck Send SIP keep alives. 9. Click the Media \ Audio \ Devices tab. Uncheck Enable VAD. Disabling VAD creates a more natural audio sound, since the eyeBeam will transmit audio continuously rather than stopping transmission when it doesn't detect voice (which results in silence gaps). Note that disabling VAD increases the bandwidth used during phone calls since audio is always transmitting. 10. Click the Media \ Audio \ Advanced \ Codecs tab. The following codecs on the eyeBeam are supported by TeleVantage: Q G711 uLaw. Q G711 alaw. Q GSM. Q G729. For best results, arrange the codecs in the Enabled Codecs pane in the same preference order as provided by your system administrator. 11. Choose the System \ General tab. Configure the following settings: Q Auto answer. Enter the amount of time that the phone rings before connecting audio, when Auto Answer is enabled. Q Auto Dial Enabled. If checked, you do not have to press the Dial button to initiate a call. Note that if you find auto dialing to be slow you can decrease the Minimum and Maximum Wait times. 12. Choose the Media \ Audio \ Devices tab. Under Microphone Settings and Speaker Settings, make sure that the correct audio devices on your PC are selected for voice capture and audio. 13. Click OK or Apply to save your changes. If the configuration has been made correctly the eyeBeam should show "Logged in - enter phone number" and "Your Number is <username>". In the Settings dialog box you should also see a submenu under SIP Accounts with the name/address of your TeleVantage Server. Launching the eyeBeam softphone __________________________ To use the eyeBeam softphone with TeleVantage, do the following when you log on to ViewPoint: G-6 USING TELEVANTAGE 1. Click Options to expand the Logon dialog box. 2. Select one of the following under Use this phone with ViewPoint: Q If you have a properly-configured SIP phone external station (see “Configuring a SIP phone” on page 6-14), simply choose Station ID and enter your station ID. Q If you don’t have an external station, choose eyeBeam SIP softphone. If you have more than one eyeBeam SIP account defined, use the dropdown list select the one you defined in step 6 in the previous section. Note: If you don’t have an external station, then make sure you have Imitate a station when my incoming routing calls to external numbers checked (Tools > Options, Phone tab). 3. Click OK. APPENDIX G. USING THE COUNTERPATH SIP SOFTPHONES G-7 Using CounterPath SIP softphones with TeleVantage ___________ This following table describes how eyeBeam and Pocket PC softphone features interact with TeleVantage. eyeBeam softphone Pocket PC Feature softphone Dialing a number Directions Dial numbers just as you would from a TeleVantage phone, including access codes to place external calls. You can dial TeleVantage extensions or access the telephone commands without an access code. Note that if the eyeBeam phone is set up as a TeleVantage external station, you cannot dial SIP addresses from it. Place a call by clicking the Dial icon: You can either dial the number first, then click the icon, or click the icon first, then dial the number. Note: When placing a TeleVantage call that requires dialing an access code from an eyeBeam phone, you do not hear dial tone after dialing the access code. You can continue dialing the number and the call will be placed correctly. Or, to hear dial tone, you can press the Dial button again after dialing the access code—for example, Dial, 9, Dial—and then dial the number. Ending a call To end a call, click the End Call icon: n/a Do Not Disturb Click the phone’s DND button to turn on the Do Not Disturb TeleVantage personal status. Auto Answer Click the phone’s AA button to turn on automatic answering of incoming calls, similar to TeleVantage’s hands-free answering. You can use TeleVantage call screening in combination with the eyeBeam auto answer feature. G-8 USING TELEVANTAGE eyeBeam softphone Pocket PC Feature softphone Auto Conferencing Directions Click the eyeBeam phone’s AC button to enable or disable Auto-Conference. Combined with Auto-Answer, these two features control how participants are added to a conference, as follows: AA off / AC off - Manual conference. The conference host manually accepts calls and adds them each to the conference. AA on / AC off - Auto-answer, manual add to conference. eyeBeam automatically answers calls and the conference host manually adds each to the conference. AA off / AC on - Individual answer, auto add to conference. The conference host answers each call and each is automatically added to the conference. AA on / AC on - Conference Server Mode. eyeBeam acts as a fully automated conference server, automatically answering each incoming call and adding them to the conference. Conferencing Click the phone’s CONF button to create a 3-way conference call when calls exist on multiple lines. (The user must have multiple line appearances enabled by the system administrator.) See the eyeBeam 1.1 User Guide about create 3-way conference calls with additional features enable such as Auto Answer and Auto-Conferencing. See also “Creating conference calls” on page 12-12. Hold Click either the phone’s Hold button or an active Line button to put a caller on hold. Phone-activated hold is silent and does not play the TeleVantage telephone commands. Note: If a call on hold exceeds the hold ringback time, the ringback call is placed on a different line. You can either follow the ringback call prompts to connect to the call on hold, or hang up the ringback call and retrieve the call on hold yourself. APPENDIX G. USING THE COUNTERPATH SIP SOFTPHONES G-9 eyeBeam softphone Pocket PC Feature softphone Directions Flash The phone’s Flash button is not supported by TeleVantage. Pressing Flash puts the caller on hold, like with the Hold button. To generate a TeleVantage Flash command, press **. Mute Click the phone’s Mute button to mute the call. Transfer Click the phone’s Xfer button to perform a TeleVantage blind transfer. To perform a supervised transfer, dial ** and use the TeleVantage transfer telephone command. Record Clicking Record performs a local eyeBeam recording, not a TeleVantage call recording. See the eyeBeam documentation for details. Speakerphone Note that the eyeBeam will not Auto Answer via the speakerphone. To automatically answer calls via the speakerphone, turn on TeleVantage’s hands-free answering (see “Using hands-free answering” on page 4-4). G-10 USING TELEVANTAGE APPENDIX H APPENDIX H LOGGING ON WITH COMMAND-LINE SWITCHES You can add various switches to the command line that ViewPoint shortcut uses to start ViewPoint. To change the command line, right-click ViewPoint shortcut icon, choose Properties, and then click the Shortcut tab. The Target field shows the command line. Add switches to the end of the command line (after the quote mark) with a space before the switch. You can add multiple switches separated by spaces. For example: “C:\Program Files\TeleVantage\Client\TVViewPoint.exe” /Server:TeleVantage /station=77 The command line switches for ViewPoint are: Q /allowmultiple. Enables you to run multiple instances of ViewPoint at the same time on your computer. Q /Server. Syntax: /Server:<Servername>. Example: /Server:TeleVantage. Runs ViewPoint against a specific TeleVantage Server on your network. This is useful when you want to have one ViewPoint session using a Server other than the one your ViewPoint runs against by default. Q /user /password /showloginoptions. Syntax: /user:<username> /password:<password> /showloginoptions. Example: /user:Neil Pratt /password:2112. (The three switches can be used separately.) Use to automatically log on to ViewPoint as a specific user. With just /user and /password present, ViewPoint skips the Logon dialog box. To have TeleVantage still display the full Logon dialog box—for example, to change phone information—add /showloginoptions. Q /station. See the next section. Q /stationconflict. Syntax: /stationconflict:<ask/ignore>. Example: /stationconflict:ignore. The ignore option lets you skip the Select Your TeleVantage Phone dialog box when launching ViewPoint with an associated phone other than your default station (see “Using ViewPoint with a different phone or Server” on page 8-4). If you use the ignore option without /stationusage, the default selection is owner (see the next bullet). Q /stationusage. Syntax: /stationusage:<visitor/owner/forward>. Example: /stationusage:visitor. Lets you make a selection in the Select Your TeleVantage Phone dialog box as follows: /stationusage:visitor corresponds to Use station n as a visitor. /stationusage:owner corresponds to Use <this phone > to place and answer calls. /stationusage:forward corresponds to Use <this phone > to place and answer calls plus Forward my calls to this <phone>. Q /terminalsvrmode. Set this to “terminalsvrmode=1” when running a ViewPoint application that will be accessed by multiple users over Terminal Server or Citrix. With terminalsvrmode=1, the individual users’ logon settings are preserved for each user, instead of being reset by each user. Note that with terminalsvrmode=1, ViewPoint does not perform a version check on startup and will not prompt for automatic upgrade if the Server has been or is being upgraded. Using the /station command The /station command associates ViewPoint with a specific phone, either a station ID or a remote number. You can use this switch to set up various ViewPoint shortcuts for different remote locations, so you don’t have to wait for ViewPoint to launch, then choose File > Use a different station, and wait for it to launch again. Syntax /station:<station number/remote number> For <station number>, specify an internal or external station ID, for example /station:77. For <remote number>, use the following syntax: <access code><extension/phone number/IP address> Q access code. Syntax: ac=<code>. Example: ac=9. Specifies the dialing service access code for TeleVantage to use when placing calls to you. If omitted, TeleVantage uses the default dialing service for your number type. Q extension. Syntax: ext:<ext>. Example: ext:7601. Specifies a Centrex/PBX extension, not a TeleVantage extension. Q phone number. Syntax: phone:<+><number>. Example: phone:+12125551212. Include the + to have TeleVantage use dialing rules when dialing the number. Omit the + to have TeleVantage dial the number exactly as you enter it without applying dialing rules. Q IP address. Syntax ip:<address>. Example: ip:11.22.33.44. Example: ip:dotcomaddress.com/1234.. As when entering IP addresses in ViewPoint, you can specify the address by either name or number, and optionally add a slash and append a dial-through number for H.323 Gateways. See “Entering an IP address” on page 12-9. Examples /station:0 /station:phone:+16175551212 /station:ac=77;phone:+16175551212 /station:ip:foo.bar.com/1234 /station:ac=68;ip:foo.bar.com/1234 H-2 USING TELEVANTAGE APPENDIX I APPENDIX I REPORTING PROBLEMS Using the Problem Report Wizard___________________________ If you experience a problem with one of the TeleVantage workstation applications—ViewPoint, the Administrator, the Call Center Reporter, the Contact Manager Assistant, or the TAPI Service Provider—report the problem to your TeleVantage system administrator by using the Problem Report Wizard. The Problem Report Wizard is a tool that collects appropriate log files and prompts you for information that can help solve the problem. The Problem Report Wizard creates a problem report package as a .ZIP file in the location of your choice. You can then send the .ZIP file to your system administrator. To prevent .ZIP files from being overwritten, the Wizard gives each problem report package a unique name based on your company name and a unique sequence number, as shown in the following example. The Wizard increments the sequence number in the file name each time it creates a new problem report package. Reporting a problem that involves a specific call If you encountered a problem that involved a call, the best way to report the problem is as follows: 1. In the TeleVantage ViewPoint or Administrator, go to the Call Log folder and select the call during which the problem occurred. 2. Choose Actions > Report a Problem. The Problem Report Wizard opens with details about the call already entered. 3. Complete the Problem Report Wizard screens. Reporting other problems If your problem does not involve a specific call, run the Problem Report Wizard as follows: 1. Do one of the following: Q From ViewPoint, choose Help > Report a Problem. Q Run the file C:\Program Files\Common Files\Vertical\TeleVantage\TVPRWizard.exe. 2. Answer the questions presented in each Wizard window. 3. Optionally, check Send Problem Report Package via e-mail in the final window to e-mail the problem report package to your TeleVantage system administrator. It can be helpful to include in your e-mail the time at which the problem occurred, as closely as you can identify it. Because a problem report package can be large, after you send it to your TeleVantage system administrator, you should delete it from your system to regain disk space. I-2 USING TELEVANTAGE INDEX Symbols A # (for options after leaving a voice message), 2-3 #, to skip delay dialing extensions, 3-3 "& others" in Call Log, 14-5 * (to skip over a voice mail greeting), 2-3 * commands (table for call center queue agents), A-5 * commands (table for normal users), A-3 ** (for Flash at remote phone), 6-5 *10 (enable and disable hands-free answering), 4-4 *11 (enter an account code), 3-4 *16 (record call), 4-9 *50 (select Available personal status), 9-6 *55 (monitor queue statistics), C-16 *66 (redial your last call), 3-5 *69 (return your last call), 3-5 *70 (disable call waiting for the next call), 3-6 *91 (answer another ringing phone), 4-4 *93 (dial by name), 3-4 F11 (return your last call), 12-10 F12 (redial your last call), 12-10 , (comma, for pauses in page strings), 13-14 Aastra phones configuring in ViewPoint, 18-5 with voice-first answering, 4-5 access codes entering using the phone, 3-3 selecting using ViewPoint, 12-8 accessing account, 1-2 account codes entering for contacts, 16-5 entering using the phone, 3-3 entering using ViewPoint, 11-16, 12-3, 12-4 account management commands, A-7 ACD workgroups going on break, D-4 marking agents as ready and unavailable, D-2 receiving a call, D-3 voice mail for, D-4 working as an agent in, D-2 Act!, 1-3 actions for routing lists, 15-10 active greeting, 13-19 active routing list, 15-9 active settings changing, 9-10 defined, 9-9 hierarchy of, 9-12 viewing in one place, 9-10 Add-ins, 18-25 Adobe Acrobat PDF books, 1-7 agents Call Monitor tabs, B-7 changing personal status, C-19 handling queue calls, B-6 marking as ready and unavailable for ACD workgroups, D-2 monitoring, coaching, and joining calls, C-16 Numerics 0 (transfer to Operator) changing destination of transfer, 18-9 from greeting, 15-11 from routing list, 15-8 from voice mail, 2-3 while on hold with Pause and Repeat, 15-13 411 (dial by name), 3-4 7 (leave a callback number with a voice message), 2-3 9 (usual number to dial an external call), 3-3 I-1 agents (cont’d.) personal statuses for, 9-4 placing on and off call, C-18 signing in and out, B-2 states, defined, C-5 taking breaks, B-2 using Extensions list tabs, 10-3 viewing them being monitored, C-17 working as in ACD workgroups, D-2 working at another phone, B-4 Agents Pane, C-4 All tab display options for, 11-4 in Call Monitor, 11-3 in Extensions list, 10-3 answering calls at another ringing phone, 4-4 opening Call Monitor automatically, 11-5 using ViewPoint, 11-7 with call announcing, 4-2 with call waiting, 4-3 with hands-free answering, 4-4 archive database, checking for missing audio files, E-11 Archived Recording Browser about, E-1 acting on recordings, E-9 adding notes to recordings, E-10 browsing search results, E-10 changing number of entries per page, E-10 checking archive for missing audio files, E-11 deleting recordings, E-11 exporting recordings, E-11 flagging recordings for follow-up, E-10 importing recordings archived in earlier versions, E-12 loading saved search, E-8 logging on, E-1 managing recordings, E-8 opening Call Log details for recordings, E-10 playing recordings, E-10 purging recordings, E-11 USING TELEVANTAGE Archived Recording Browser (cont’d.) refreshing search results, E-11 restoring recordings to Servers, E-11 running, E-1 saving current search, E-8 searching for recordings, E-2 sorting search results, E-9 specifying search criteria, E-4 archived recordings managing individual recordings, E-8 purging, E-11 searching for, E-2 archived voice mail, 13-3 associating from a Call Log entry, 14-8 from a voice message, 13-7 from an active call, 11-14 audio controls, using, 8-26 audio messages, playing into calls, 11-13 audio output, changing, 8-12 Available personal status, 9-3 B beep double, for contact account code prompt, 3-3 with call waiting, 18-8 blind transfers defined, 4-8 using the phone, 4-8 using ViewPoint, 11-11 bookmarks for voice mail, 8-26 bottom line of ViewPoint screen. See status bar breaks, taking in ACD workgroups, D-4 busy, handling calls when, 15-14 C call announcing overview, 4-2 answering calls with, 4-2 I-2 call announcing (cont’d.) commands for answering, A-1 turning off, 18-6 using with certain calls only, 18-6 call center agent availability, B-2 agent workday procedures, B-2 determining if you are on call for a queue, B-2 ending your shift, B-3 ready, B-2 starting your shift, B-2 taking a break, B-3 taking breaks, B-2 unavailable, B-2 using Contact Manager Assistant, B-9 viewing pop-up information about a caller, B-9 wrap-up time, B-8 call forwarding. See forwarding calls "Call From" prompt overview, 4-2 turning off, 18-6 call history in Call Log, 14-8 in Call Monitor, 11-17 Call Log folder overview, 14-2 adding notes to calls in, 14-8 associating a call with a contact, 14-8 exporting, 8-32 filters for, 14-2 opening a contact record from, 14-9 playing call recordings from, 14-9 reporting on, 14-10 result codes for exported, 8-33 returning calls from, 14-8 searching, 14-7 viewing additional call details, 14-5 Call Monitor folder overview, 11-2 adding as pane to other folders, 8-15 adding Phonebook pane to, 8-15 I-3 Call Monitor folder (cont’d.) commands answer, 11-7 associate with contact, 11-14 disconnect, 11-16 insert audio, 11-13 mute, 11-16, 12-13 park, 11-15 play caller’s name, 11-16 put on hold, 11-9 put on hold while ringing, 11-8 record call, 11-12 send incoming call to voice mail, 11-7 take call, 11-7 transfer, 11-10 transfer while ringing, 11-8 unpark, 11-15 conference calls in, 12-12 display options for All tab, 11-4 displaying on incoming calls, 18-17 displaying when placing calls, 10-5 double-clicking in, 11-7 opening automatically, 11-5 ownership of calls in, 11-6 panes in, 11-5 selecting calls in, 11-6 sharing, 8-24, 11-19 tabs overview, 11-3 flashing for incoming calls, 18-17 for call center agents, B-7 showing and hiding, 11-4 call notification of voice mail, 13-12 call ownership, 11-6 call recordings, managing, 13-8 call rules overview, 17-2 call handling options, 17-8 caller conditions for, 17-5 combining caller and schedule conditions, 17-5 creating, 17-4 enabling and disabling, 17-8 INDEX call rules (cont’d.) examples of, 17-3 how system resolves conflicts, 17-9 ignoring all, 17-10 ignoring when forwarding calls, 15-5 ignoring while a personal status is in effect, 9-8 organizing by priority, 17-9 schedule conditions for, 17-6 Call Rules folder, 17-3 Call Wait button, 4-2 call waiting answering calls with, 4-3 customizing, 18-8 disabling for a call, 3-6 from your telephone company, 4-11 multiple calls, 4-4 tone from phone company, 4-4 turning off, 18-8 callback number leaving with a voice message, 5-2 using to identify contacts, 16-11 caller ID displaying on a phone, 18-8 including with pager notification, 13-13 selecting name or number as contact identification, 16-11 specifying outbound for ISDN, 18-17 used to bypass the call announcing prompt, 18-7 used to identify contacts, 16-8 call-handling commands after pressing Flash, 4-7 calling back a Call Log entry, 14-8 a voice message, 5-6, 13-6 your last caller, 3-5, 12-10 calls answering another ringing phone, 4-4 opening Call Monitor automatically, 11-5 using ViewPoint, 11-7 with call announcing, 4-2 with call waiting, 4-3 with hands-free answering, 4-4 USING TELEVANTAGE calls (cont’d.) associating with a contact, 11-14 checking a phone number to dial, 12-9 conferencing using drag-and-drop, 12-13 using the phone, 4-10 using ViewPoint, 12-12 declining, 4-2 disabling call waiting for, 3-6 disconnecting without hanging up, 3-5, 6-11, 11-16 forwarding overview, 15-3 and Where I Am, 15-2 as displayed in Extensions list, 10-2 prompting for password, 15-5 prompting to accept or decline, 15-5 status bar button for, 8-12 to Centrex extensions, 15-6 turning off, 15-5 using the phone, 5-9 using ViewPoint, 15-3 and voice mail, 15-6 when logging on, 8-7 handling differently when busy, 15-14 handling individual ones differently, 17-2 handling, table of commands, A-2 hold using the phone, 4-7 hold using ViewPoint, 11-8, 11-9 indications of incoming, 11-18 muting, 11-16, 12-13 notification of voice mail, 13-12 parking using the phone, 4-10 parking using ViewPoint, 11-15 placing by clicking shortcuts, 12-11 from another user’s phone, 3-2 from Extensions list, 10-5 from other contact manager applications, 1-3 over Internet using the phone, 3-6 over Internet using ViewPoint, 12-9 quickly from ViewPoint folders, 12-6 through system from a remote phone, 6-7 I-4 calls, placing (cont’d.) to contacts, 12-3 to extensions, 12-4 to My Numbers, 12-4 to voice mail, 3-4 to workgroups, 12-4 using dialing services, 12-8 using the phone, 3-3 using the toolbar’s dial field, 12-2 using ViewPoint, 12-2 while on another call, 3-5 with hands-free answering, 4-5 playing audio into, 11-13 recording using the phone, 4-9 using ViewPoint, 11-12 screening with call announcing, 4-2 screening with ViewPoint, 11-7 selecting in Call Monitor, 11-6 sending all to voice mail using the phone, 5-10 sending all to voice mail using ViewPoint, 9-3 sending incoming to voice mail using the phone, 4-9 sending incoming to voice mail using ViewPoint, 11-7 sorting in Call Monitor, 11-2 taking notes on, 11-17 transferred to you, announcing who is transferring, 18-7 transferring blind or supervised, 4-8 one of multiple, 4-9 tips for Operators, 11-12 using drag-and-drop, 11-10 using the phone, 4-8 using ViewPoint, 11-10 without talking to the caller first, 11-8 unparking using the phone, 4-11 unparking using ViewPoint, 11-15 Calls pane, 8-15 Camp on station, routing list final action, 15-13 camp-on calls, placing, 12-7 I-5 Centrex extensions forwarding calls to, 15-6 placing calls to, 12-8 Centrex system, sending a Flash command to, 4-11 checking numbers, 12-9 CMA. See Contact Manager Assistant coaching agents’ calls, C-16 users’ calls, 12-14 columns freezing, 18-24 keeping on-screen during scrolling, 18-24 moving and resizing, 18-23 showing and hiding, 18-22 sorting by, 18-23 conference calls as displayed in Call Monitor, 12-12 creating from incoming calls, 4-3 creating using the phone, 4-10 creating using ViewPoint, 12-12 using drag-and-drop, 12-13 Contact Manager Assistant, 16-13 contacts overview, 16-2 account codes for, 16-5 adding and deleting phone numbers for identification, 16-9 associating "Unknown" callers with, 16-9 benefits of recognition, 16-8 default phone number, 16-6 deleting phone numbers used for identification, 16-9 entering, 16-4 entering phone numbers for, 16-6 folders for, 16-2 identifying by caller ID, 16-8 importing and exporting, 8-27 in other contact manager applications, 16-13 PINs for, 16-12 placing calls to, 12-3 private and public, 16-3 recording voice titles for, 16-7 INDEX contacts (cont’d.) searching for, 16-3 telephone prompt language for, 16-6 Contacts folder adding as a pane in Call Monitor, 8-15 A-Z buttons in, 16-3 double-click behavior in, 18-22 sharing, 8-24 copying and pasting ViewPoint items, 8-18 creating items, 8-17 CSV files, importing and exporting, 8-27 custom data, viewing, 11-5 custom hours, for call rules, 17-7 cutting and pasting ViewPoint items, 8-18 Cybiolink phones configuring in ViewPoint, 18-5 with voice-first answering, 4-5 D default phone number, for contacts, 16-6 default station, changing, 8-7 delay when dialing extensions, skipping, 3-3 Deleted folder, 8-23 deleting ViewPoint items, 8-17 deleting voice mail permanently, 8-17 using the phone, 5-5 using ViewPoint, 8-17 Desktop Alert Add-in, 18-26 dial bar, 12-2 dial tone, stutter at beginning of, 5-3 dial-by-name customizing your listing in, 18-9 using, 3-4 dialing services entering access code for using the phone, 3-3 selecting using ViewPoint, 12-8 dialing. See placing calls USING TELEVANTAGE digital phones configuring, 18-13 using, 4-11 direct transfer, 4-8 disconnecting calls without hanging up, 3-5, 6-11, 11-16 distribution algorithms for routing calls to workgroups, 15-15 Do Not Disturb personal status, 9-3 using the phone, 5-10 documentation, 1-5 double beep, as contact account code prompt, 3-3 drag-and-drop transferring, 11-10 drag-and-drop, in ViewPoint, 8-19 E E, special character in page strings, 13-14 e-mail notification of voice mail, 13-12 e-mailing greetings, 13-20 e-mailing voice mail, 13-6 emptying the Deleted folder, 8-23 ending calls without hanging up, 3-5, 6-11, 11-16 exiting ViewPoint, 8-8 exporting Call Log, 8-32 contacts, 8-27 Extensions list, 8-31 voice files, 8-27 extensions dialing by name, 3-4 placing calls to, 12-4 Extensions list overview, 10-2 adding as pane in Call Monitor, 8-15 exporting, 8-31 setting up workgroup tabs for, 16-16 tabs in, 10-3 external calls, defined, 3-3 external stations, using, 6-10 I-6 F F11 (return your last call), 12-10 F12 (redial your last call), 12-10 Favorite Folders list, 8-10 faxes, disabling call waiting for, 3-6 feature comparison table, 1-4 final actions in routing lists, 15-12 Flash during a call (table of commands), 4-7 sending to Centrex or another PBX, 4-11 to put a call on hold, 4-7 using, 4-2 using ** for at a remote phone, 6-5 with direct transfer, 4-8 Folder List hiding and showing, 8-12 using, 8-21 viewing shared folders in, 8-25 folders overview, 8-21 adding Calls pane to, 8-15 columns in, 18-22 for contacts, 16-2 for voice mail, 13-2 locking current one, 8-16 managing, 8-22 opening in new windows, 8-14 private and public, 8-22 sharing, 8-24 sorting by column, 18-23 viewing shared, 8-25 fonts, changing in ViewPoint, 18-24 forwarding calls overview, 15-3 and Where I Am, 15-2 as displayed in Extensions list, 10-2 prompting for password, 15-5 prompting to accept or decline, 15-5 status bar button for, 8-12 to Centrex extensions, 15-6 turning off, 15-5 I-7 forwarding calls (cont’d.) using the phone, 5-9 using ViewPoint, 15-3 and voice mail, 15-6 when logging on, 8-7 forwarding voice mail using the phone, 5-5 using ViewPoint, 13-4 freezing columns, 18-24 FrontOffice 2000, 1-3 FWD button on status bar, 8-12 G GoldMine, 1-3 grab-and-hold, 11-8 grab-and-hold greeting, default text of, 11-8 greetings overview, 13-18 active, 13-19 available space for, 5-8 e-mailing, 13-20 for when you’re on the phone, 15-14 grab-and-hold, 11-8 hierarchy for, 13-20 managing using the phone, 5-7 options after recording, 5-8 personal status default, 13-20 playing into a call, 11-13 recording using the phone, 2-3 recording using ViewPoint, 13-20 system camp-on, 15-14 System Hold Greeting, 15-13 text of initial one, 2-3 used with call rules, 17-8 personal statuses, 9-8 routing list final actions, 15-15 routing lists as an action, 15-11 Greetings folder, 13-19 groups, placing calls to, 12-4 INDEX H H.323 terminals. See Internet calls handling calls, table of commands, A-2 handling calls. See calls hands-free answering enabling and disabling using the phone, 4-4 enabling and disabling using ViewPoint, 18-11 using, 4-4 Help, online, 1-6 hiding columns, 18-22 toolbar buttons, 18-24 window elements, 8-12 hierarchy for active settings, 9-12 hold putting calls on using the phone, 4-7 putting calls on using ViewPoint, 11-9 putting calls on without answering first, 11-8 retrieving from other phones (call parking), 4-10, 11-15 ringback if you leave a call on, 18-9 switching between multiple calls on, 3-5 without hearing telephone prompts, 4-11 hold music, customized, 18-12 HTML books, 1-6 I I, special character in page strings, 13-14 identifying contacts adding and deleting phone numbers for, 16-9 by caller ID, 16-8 by PIN, 16-12 imitating a station on routed calls, 6-10 importing contacts, 8-27 voice files, 8-27 Index buttons, 8-15 instant messages, 10-5 intercom calls, 3-6 USING TELEVANTAGE intercom, using your phone as, 4-5 internal calls, defined, 3-3 internal dial tone, getting, 4-11 Internet calls placing using the phone, 3-6 placing using ViewPoint, 12-9 IP calls. See Internet calls ISDN outbound caller ID, 18-17 J joining agents’ calls, C-16 users’ calls, 12-14 L L, special character in page strings, 13-14 line appearances, using, 4-12 Link button, 4-2 lock line, 18-24 locking folders, 8-16 locking ViewPoint display, 8-13 logging on as a visitor, 8-6 changing default station, 8-7 from a remote number, 6-6 skipping, 8-3 telephone commands available after, A-7 to ViewPoint with another phone, 8-6 using the phone, 5-2 using ViewPoint, 8-3 with command line switches, H-1 with new options, 8-7 M Macintosh, using ViewPoint on, 1-3 mailbox, viewing size of, 13-9 making a call. See placing calls menu bar, 8-9 message waiting light, enabling and disabling, 13-12 I-8 messages. See voice mail Microsoft Exchange Server, synchronizing with, 13-7 Microsoft Outlook, 1-3 mobile phones, issues with routing lists, 15-8 monitoring agents’ calls, C-16 users’ calls, 12-14 moving items between folders in ViewPoint, 8-22 multiple line appearances, with call waiting, 4-4 music-on-hold, customized, 18-12 muting a call, 11-16 parties in a conference call, 12-13 My Numbers entering, 12-4 placing calls to, 12-4 My Phone tab in Call Monitor, 11-3 N names changing ViewPoint display of, 18-24 dialing by, 3-4 of callers displayed in Call Monitor, 11-7 playing caller’s over speakers, 11-16 playing caller’s over speakers automatically, 18-17 recording for your voice title, 2-2 yours in dial-by-name directory, 18-9 navigation pane, 8-10 NetMeeting. See Internet calls notes adding to active calls, 11-17 adding to calls in Call Log, 14-8 adding to voice mail, 13-8 notifications of new voice mail, 13-12 O online books, 1-6 online Help, 1-6 I-9 Operators changing your personal one, 18-9 customizing ViewPoint for, 18-21 tips on transferring calls, 11-12 Options dialog box, 18-2 Options dialog box, guide to, 18-2 orbit number, 11-15 "& others" in Call Log, 14-5 Outlook, 1-3 ownership of calls in the Call Monitor, 11-6 P page string, special characters for, 13-14 pager notification of voice mail, 13-12 pages, placing, 3-6 panes Call, 8-15 in Call Monitor folder, 11-5 locking layout of, 8-13 Phonebook, 8-15 view bar, 8-11 parking calls Call Monitor tab for, 11-4 using the phone, 4-10 using ViewPoint, 11-15 password changing using the phone, 5-10 changing using ViewPoint, 8-7 prompting for in routing lists, 15-11 prompting for when forwarding calls, 15-5 resetting if you have turned off, 8-3 skipping entry at logon, 8-3 pasting ViewPoint items, 8-18 Pause and repeat, routing list final action, 15-13 PDF books, 1-7 PDNs, using, 4-12 personal status overview, 9-2 and state, C-13 changing an agent’s, C-19 INDEX personal status (cont’d.) changing another user’s, 9-14 changing yours. See personal statuses/selecting creating custom, 9-6 in call rules, 17-8 list for call center queue agents, 9-4 list of pre-defined, 9-3 modifying, 9-6 preferences for call handling, 9-7 recording names for, 9-7 selecting using the phone, 5-10 using the status bar button, 9-3 using ViewPoint, 9-5 setting as default, 9-13 table of telephone commands to select, A-8 viewing in Extensions list, 10-2 personal status defaults, defined, 9-12 Personal Statuses folder, 9-9 phone audio output from, 8-12 changing ViewPoint’s, 8-4 remote. See remote phone use ringing of. See ringer ringing when you leave a call on hold, 18-9 sharing with other users, 7-2 phone notifications for new voice mail, 13-14 phone numbers, checking, 12-9 "Phone" pane on status bar, 8-12 PINs, for contacts, 16-12 Place Call command, 12-6 placing calls by clicking shortcuts, 12-11 directly to voice mail, 3-4 from a queue, B-8 from another user’s phone, 3-2 from Extensions list, 10-5 from other contact manager applications, 1-3 over Internet using the phone, 3-6 over Internet using ViewPoint, 12-9 pages and intercom calls, 3-6 USING TELEVANTAGE placing calls (cont’d.) quickly from ViewPoint folders, 12-6 through system from a remote phone, 6-7 to contacts, 12-3 to extensions, 12-4 to My Numbers, 12-4 to workgroups, 12-4 using dialing services, 12-8 using the dial bar, 12-2 using the phone, 3-3, 12-2 while on another call, 3-5 with hands-free answering, 4-5 play button, 8-26 "Please say your name" prompt about, 4-3 turning off, 18-7 popping up caller information, B-9 Prevent Switching Folders command, 8-16 priority of call rules, 17-9 of greetings, 13-20 private contacts, 16-3 folders, 8-22 voice mail, 13-8 workgroups, 16-15 Problem Report Wizard, I-1 problems, reporting, I-1 prompts "Call From" overview, 4-2 turning off, 18-6 changing language of for contacts, 16-6 for account code, 3-3 for password with call forwarding, 15-5 for password with routing lists, 15-11 "Please say your name" about, 4-3 turning off, 18-7 selecting language of, 18-6 to accept or decline calls from routing lists, 15-11 I-10 prompts (cont’d.) to accept or decline forwarded calls, 15-5 to callers following routing lists, 15-11 See also telephone commands public contacts, 16-3 folders, 8-22 My Numbers, 12-5 workgroups, 16-15 purging archived recordings, E-11 Q Queue Monitor folder, B-8, C-3 Queue Statistics pane, C-8 queues personal statuses for agents, 9-4 signing in and out, B-2 statistics by phone, C-16 supervising overview, C-2 tabs for in Extensions list, 10-3 viewing statistics for, C-3 voice mailbox for, C-20 quick tour, 8-8 R ready, marking yourself in ACD workgroups, D-2 receiving and handling queue calls, B-6 record button, 8-26 recording calls using the phone, 4-9 using ViewPoint, 11-12 recordings how to make and play, 8-26 options after making, 5-7 redialing your last call, 3-5, 6-8, 12-10 remote phone use overview, 6-2 list of features, 6-2 placing calls through the system, 6-7 redialing numbers, 6-8 USING TELEVANTAGE remote phone use (cont’d.) ViewPoint logon options, 8-6 with ViewPoint, 6-9 without ViewPoint, 6-5 renaming ViewPoint items, 8-18 replying to voice mail using the phone, 5-5 using ViewPoint, 13-5 reporting on Call Log, 14-10 reporting problems, I-1 reset times for queue statistics, C-12 returning your last call, 3-5, 12-10 Reverse Phone Number Lookup Add-in, 18-26 ringback, 4-7, 11-10, 18-9 ringer changing pattern of, 18-11 customizing duration of ringing, 18-10 turning off with personal statuses, 9-8 ringing phone, answering another, 4-4 routing lists overview, 15-7 actions, 15-10 active, 15-9 in call rules, 17-8 caller options while following, 15-8 creating, 15-10 final actions for, 15-12 greetings and final actions, 15-15 and hands-free answering, 4-5 mobile phone issues with, 15-8 personal status default, 15-9 prompting for password, 15-11 prompting to accept or decline, 15-11 routing calls to workgroups, 15-14 Standard, 15-8 when station is busy, 15-14 Routing Lists folder, 15-8 I-11 S scheduling call rules, 17-6 notifications of voice mail, 13-15 screening calls with call announcing, 4-2 with ViewPoint, 11-7 screening voice mail using the phone, 4-3 using ViewPoint, 11-7 screen-pops for calls, 1-3 SDNs, using, 4-12 searching for call log entries, 14-7 for contacts, 16-3 Server, changing ViewPoint’s, 8-4 shared folders, viewing, 8-25 shared voice mail, deleting, 8-25 sharing folders, 8-24 sharing stations, 7-2 shortcuts to dial calls, 12-11 showing columns, 18-22 toolbar buttons, 18-24 window elements, 8-12 signing in and out, B-2 silent hold, 4-11 SIP accounts, customizing, 18-19 SIP phones configuring, 6-14 tips for using, 6-15 speakerphone, as intercom, 3-6 speakers, audio output from, 8-12 Speed Dial command, 12-6 speed dial shortcuts, 12-11 Standard routing list, 15-8 stations imitating on routed calls, 6-10 sharing, 7-2 USING TELEVANTAGE statistics for queues displayed, C-3 when reset, C-12 status bar, 8-12 statuses. See personal statuses stop button, 8-26 stutter dial tone defined, 5-3 turning on and off, 13-12, 18-20 supervised transfers defined, 4-8 using the phone, 4-8 using ViewPoint, 11-11 supervising call center queues overview, C-2 changing agents’ personal status, C-19 monitoring, coaching, and joining agents’ calls, C-16 without receiving calls, C-2 supervising users’ calls, 12-14 support, technical, 1-4 synchronizing with Microsoft Exchange Server, 13-7 System camp on greeting, 15-14 System Hold Greeting, 15-13 T tabs in Call Monitor folder, 11-3 in Extensions list, 10-3 TAPI Service Provider overview, 1-3 using from other contact manager applications, 16-13 technical support, 1-4 telephone commands overview, 1-2 after making a recording, 5-7 call handling commands, 4-7 selecting language of, 18-6 silencing during hold, 4-11 I-12 telephone commands (cont’d.) tables call announcing commands, A-1 call handling commands, A-2 personal status selection, A-8 quick call commands using *, A-3 voice mail/account menu, A-7 voice message commands, 5-4 when answering a call with call announcing, 4-2 tip of the day, 8-8 tips of the day, 8-3 title bar, flashing on incoming calls, 18-17 toolbar overview, 8-9 dial field on, 12-2 hiding and showing buttons, 18-24 transferring calls announcing name of person doing the transfer, 18-7 blind or supervised, 4-8 one of multiple, 4-9 tips for Operators, 11-12 using drag-and-drop, 11-10 using the phone, 4-8 using ViewPoint, 11-10 without talking to the caller first, 11-8 triangles in audio controls, 8-26 U undeleting voice mail, 5-5 UNIX, using ViewPoint on, 1-3 "Unknown" callers, associating with contacts, 16-9 unparking calls using the phone, 4-11 using ViewPoint, 11-15 urgent voice mail, 13-8 V verbal call screening. See call announcing view bar, 8-11 USING TELEVANTAGE ViewPoint overview, 1-3 changing Server and phone, 8-4 columns in, 18-22 customizing for Operators, 18-21 exiting, 8-8 hiding and showing window elements, 8-12 layout, 8-9 locking display of, 8-13 logging on using, 8-3 quick tour, 8-8 reporting problems with, I-1 starting using with command line switches, H-1 tip of the day, 8-8 tips of the day, 8-3 using drag-and-drop in, 8-19 using on Macintosh and UNIX, 1-3 using remotely, 6-8 Welcome Wizard, 8-8 ViewPoint Web Access overview, 1-3 accessing, 8-2 visitor, logging on as, 8-6 voice files importing and exporting, 8-27 recording and playing, 8-26 voice mail adding notes to, 13-8 associating with a contact, 13-7 bookmarks, 8-26 and call forwarding, 15-6 caller options while leaving, 2-3 calling back using the phone, 5-6 calling back using ViewPoint, 13-6 deleting shared, 8-25 deleting using the phone, 5-5 deleting using ViewPoint, 8-17 dialing directly, 3-4 disappearing from folders, 5-3 disappearing from ViewPoint, 13-3 e-mailing, 13-6 I-13 voice mail (cont’d.) folders, 13-2 for ACD workgroups, D-4 forwarding using the phone, 5-5 forwarding using ViewPoint, 13-4 from caller’s point of view, 5-2 heard, 13-7 listening to using ViewPoint, 13-4 listening to while caller leaves, 4-3, 11-7 new, indications of, 13-11 notification of, 13-12 options while listening to, 5-4 playback order of, 18-20 playing a sound for, 18-20 playing as audio into call, 13-6 playing into a call, 11-13 private, 13-8 replying to using the phone, 5-5 replying to using ViewPoint, 13-5 scheduling notifications, 13-15 screening using the phone, 4-3 screening using ViewPoint, 11-7 sending a call directly to using the phone, 4-9 using ViewPoint, 11-7 sending all calls to, 5-10 sending using the phone, 5-6 sending using ViewPoint, 13-10 setting maximum length of, 13-9 space for, 13-9 synchronizing with Microsoft Exchange Server, 13-7 undeleting, 5-5 unheard, 13-7 urgent, 13-8 viewing contact record for, 13-6 voice mail folder overview, 13-2 sharing, 8-24 voice mail/account menu commands, A-7 voice mailbox, viewing size of, 13-9 USING TELEVANTAGE voice messages dragging to other applications, 8-21 voice over IP. See Internet calls voice titles avoiding "Please say your name" prompt with, 4-3 capturing for contacts in their own voice, 16-11 recording for contacts, 16-7 recording for yourself using the phone, 2-2 recording for yourself using ViewPoint, 18-5 voice-first answering, 4-5 voice-mail greetings. See greetings VOIP. See Internet calls VOX format, 8-27 W WAV format, 8-27 Welcome Wizard, 8-8 Where I Am default, 9-13 in personal statuses, 9-7 in routing lists, 15-10 with call forwarding, 15-2 windows, opening folders in new, 8-14 workgroups overview, 16-14 answering another ringing phone within your, 4-4 benefits of using, 16-14 personal and public, 16-15 placing calls to, 12-4 routing calls to, 15-14 setting to appear as Extensions list tab, 16-16 Workgroups folder, 16-15 working remotely, B-9 I-14