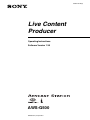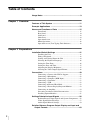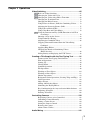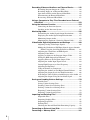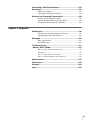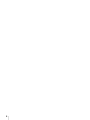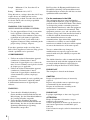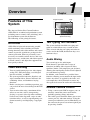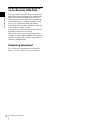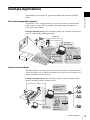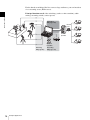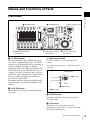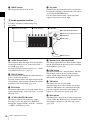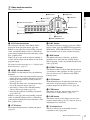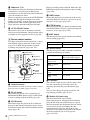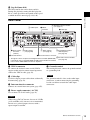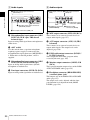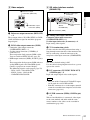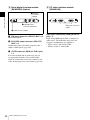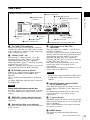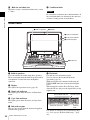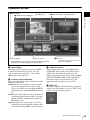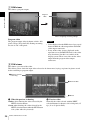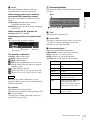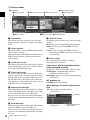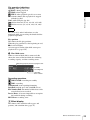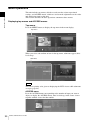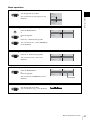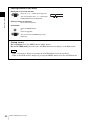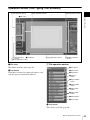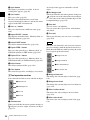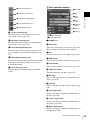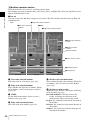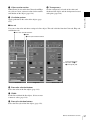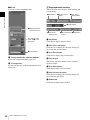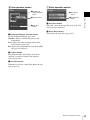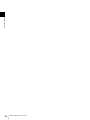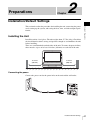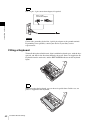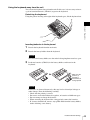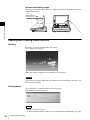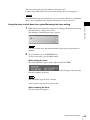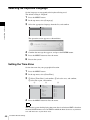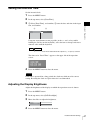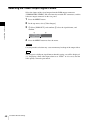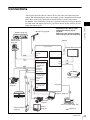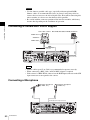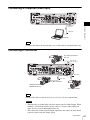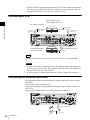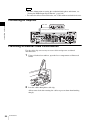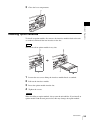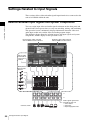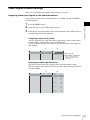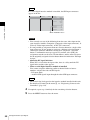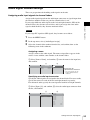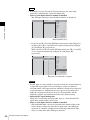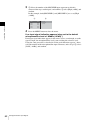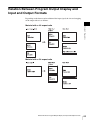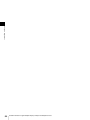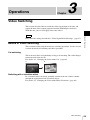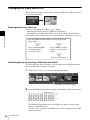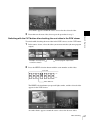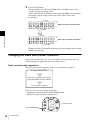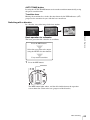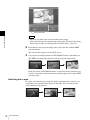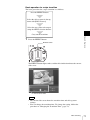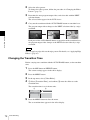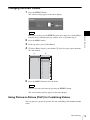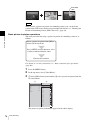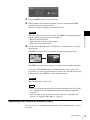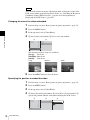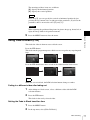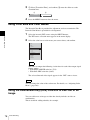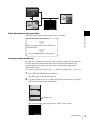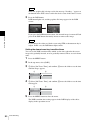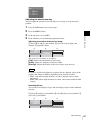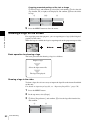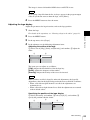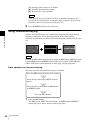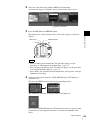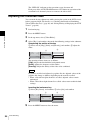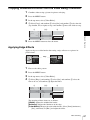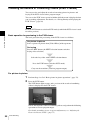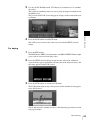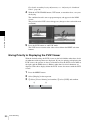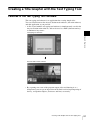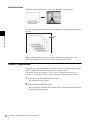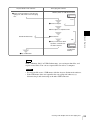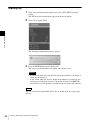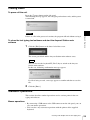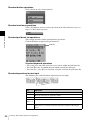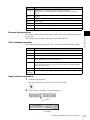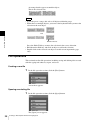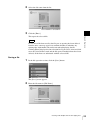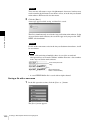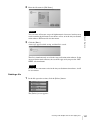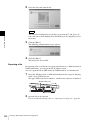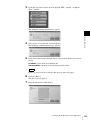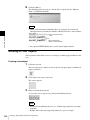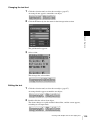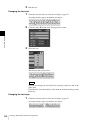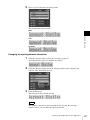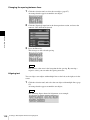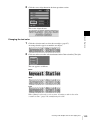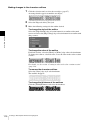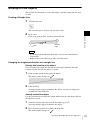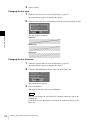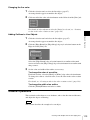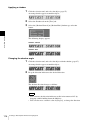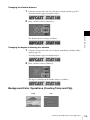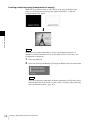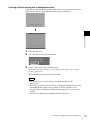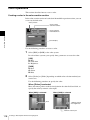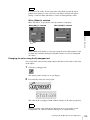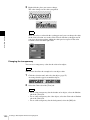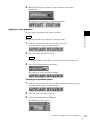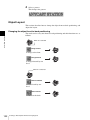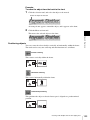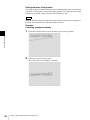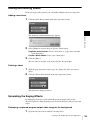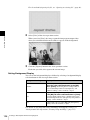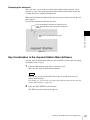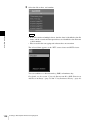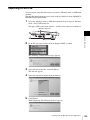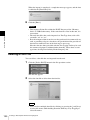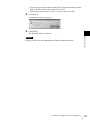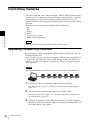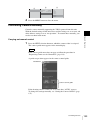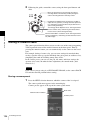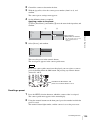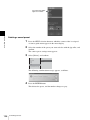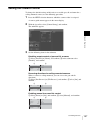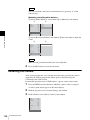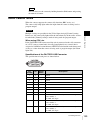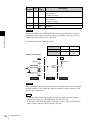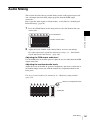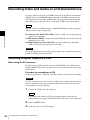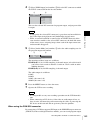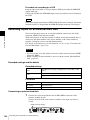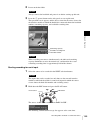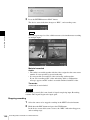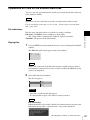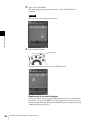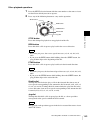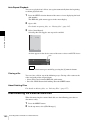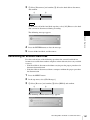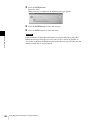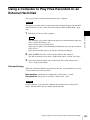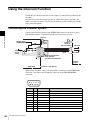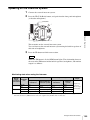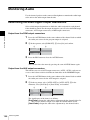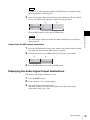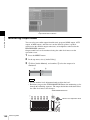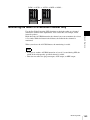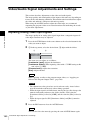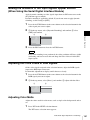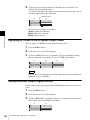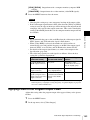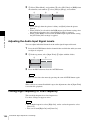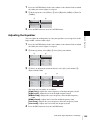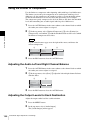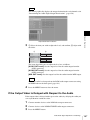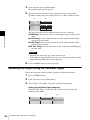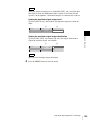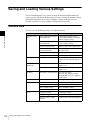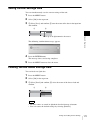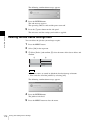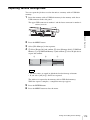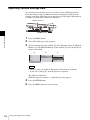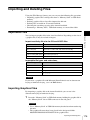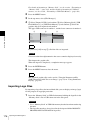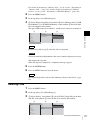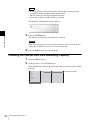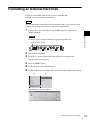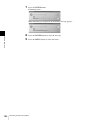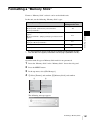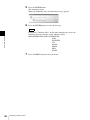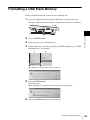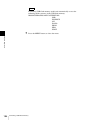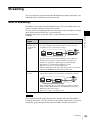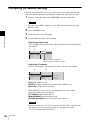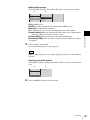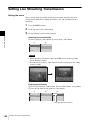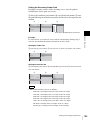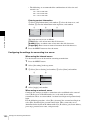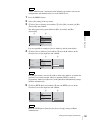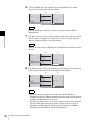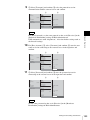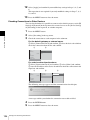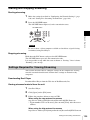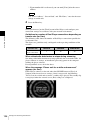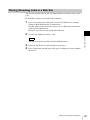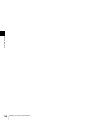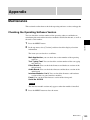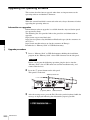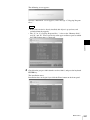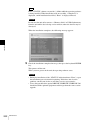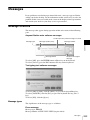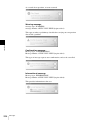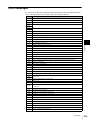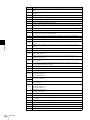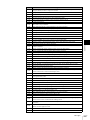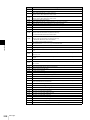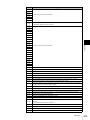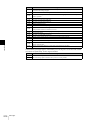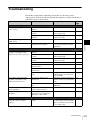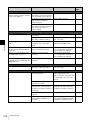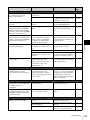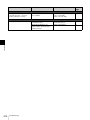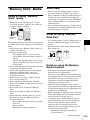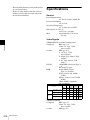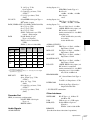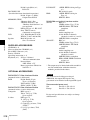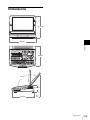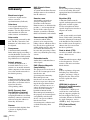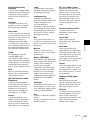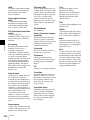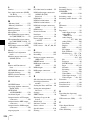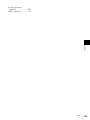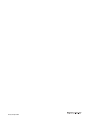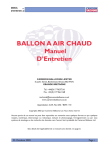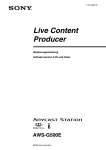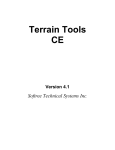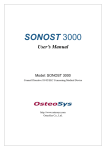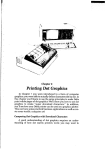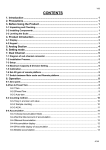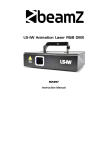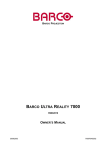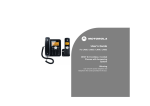Download Sony aws-g500 User's Manual
Transcript
3-869-710-14(1) Live Content Producer Operating Instructions Software Version 1.30 AWS-G500 ©2005 Sony Corporation Table of Contents Usage Notes ............................................................................ 9 Chapter 1 Overview Features of This System ....................................................... 11 Example Applications ...........................................................13 Names and Functions of Parts ............................................15 Front Panel............................................................................ 15 Rear Panel............................................................................. 19 Side Panel ............................................................................. 23 Other Parts ............................................................................ 24 Operation Screen .................................................................. 25 Menu Operations .................................................................. 30 Operation screen (Text Typing Tool Software) ................... 33 Chapter 2 Preparations Installation/Default Settings .................................................41 Installing the Unit ................................................................. 41 Fitting a Keyboard ................................................................ 42 Starting and Closing Down the Unit .................................... 44 Selecting the Keyboard Language........................................ 46 Setting the Time Zone .......................................................... 46 Setting the Date and Time .................................................... 47 Adjusting the Display Brightness ......................................... 47 Selecting the Video Output Signal Format........................... 48 Connections .......................................................................... 49 Connecting a Camera with VISCA Support......................... 50 Connecting a Microphone .................................................... 50 Connecting a Computer (RGB Input)................................... 51 Connecting a Camcorder ...................................................... 51 Connecting a VCR................................................................ 52 Connecting an External Hard Disk....................................... 52 Connecting a Plasma Display/Projector/Monitor ................. 53 Connecting an Amplifier ...................................................... 54 Preventing Accidental Cable Disconnection ........................ 54 Installing Option Modules .................................................... 55 Settings Related to Input Signals ........................................56 Relation Between Input Signals and System Components... 56 Video Signal Related Settings .............................................. 57 Audio Signal Related Settings.............................................. 59 Relation Between Program Output Display and Input and Output Formats ................................................................63 2 Chapter 3 Operations Video Switching ....................................................................65 Basics of Video Switching ................................................... 65 Changing the Video with a Cut ............................................ 66 Changing the Video with a Effect Transition....................... 68 Changing the Transition Time.............................................. 72 Changing the Effect Pattern.................................................. 73 Using Picture-in-Picture (PinP) for Combining Videos ....... 73 Adjusting the Picture-in-Picture (PinP)................................ 75 Using Fade-to-Black (FTB).................................................. 77 Using Color Bars and Color Mattes ..................................... 78 Using the Downstream Key (DSK) Function to Add Text or an Image ..................................................................... 78 Showing a Logo on the Screen ............................................. 82 Using Luminance Keying..................................................... 84 Adjusting the Combined Video ............................................ 86 Cropping Unwanted Portions From the Video Being Combined........................................................................ 87 Applying Edge Effects ......................................................... 87 Checking the Results of Combining Videos (Effect Preview) .............................................................. 88 Giving Priority to Displaying the PVW Viewer................... 90 Creating a Title Graphic with the Text Typing Tool ...........91 Features of the Text Typing Tool Software ......................... 91 Flow of Operations ............................................................... 92 Starting Up............................................................................ 94 Closing Down ....................................................................... 95 Standard Operations ............................................................. 95 File Operations ..................................................................... 98 Working on Text Objects ................................................... 104 Working on Line Objects ................................................... 111 Shadow Operations............................................................. 113 Background Color Operations (Creating Telop and Flip) .. 115 Color Operations ................................................................ 118 Object Layout ..................................................................... 122 Adding and Deleting Sheets ............................................... 125 Simulating the Keying Effects............................................ 125 Key Combination in the Anycast Station Main Software .. 127 Importing a Font File.......................................................... 129 Deleting a Font File ............................................................ 130 Controlling Cameras ...........................................................132 Registering Cameras to be Controlled................................ 132 Controlling Camera Manually ............................................ 133 Storing a Camera Preset ..................................................... 134 Setting the Camera Control ................................................ 137 Resetting the Camera.......................................................... 138 About Camera Tallies......................................................... 139 Audio Mixing ........................................................................141 3 Recording Video and Audio on an External Device .........142 Recording Program Output on a VCR................................ 142 Recording Inputs on an External Hard Disk....................... 144 Operations on Files on the External Hard Disk.................. 147 Disconnecting the External Hard Disk ............................... 150 Recovering an External Hard Disk..................................... 151 Using a Computer to Play Files Recorded on an External Hard Disk ........................................................................153 Using the Intercom Function .............................................154 Connecting the Intercom System........................................ 154 Speaking on the Intercom System ...................................... 155 Monitoring Audio ................................................................156 Determining the Audio Signal Output Destinations........... 156 Displaying the Audio Signal Output Destinations ............. 157 Monitoring Output Audio................................................... 158 Monitoring the Audio of a Particular Channel Only .......... 159 Video/Audio Signal Adjustments and Settings ................160 Adjusting Analog Video Input Signals............................... 160 Making the Gradation of SDI Input Signals Appear Smooth (When Using the Serial Digital Interface Module)....... 161 Adjusting the Clock Phase of RGB Signals ....................... 161 Adjusting Color Matte ........................................................ 161 Applying an Offset to the Program Output Video.............. 162 Setting the RGB Output Signal Format.............................. 162 Applying Filters to the Program Output Video .................. 163 Adjusting the Audio Input Signal Levels ........................... 164 Cutting High Frequency or Low Frequency....................... 164 Adjusting the Equalizer ...................................................... 165 Using the Limiter or Compressor ....................................... 166 Adjusting the Audio Left and Right Channel Balance ....... 166 Adjusting the Output Levels for Each Destination............. 166 If the Output Video Is Delayed with Respect to the Audio 167 Adjusting the Output Using the Oscillator Signal .............. 168 Saving and Loading Various Settings ...............................170 Storable Data ...................................................................... 170 Saving Various Settings Data ............................................. 171 Loading Various Saved Settings Data ................................ 171 Deleting Various Saved Settings Data ............................... 172 Exporting Various Settings Data ........................................ 173 Importing Various Settings Data ........................................ 174 Importing and Deleting Files ..............................................175 Importable Files.................................................................. 175 Importing Graphics Files .................................................... 175 Importing Logo Files .......................................................... 176 Deleting Files...................................................................... 177 Checking the Internal Hard Disk Remaining Capacity ...... 178 Formatting an External Hard Disk .....................................179 Formatting a “Memory Stick” ............................................181 4 Formatting a USB Flash Memory .......................................183 Streaming .............................................................................185 What Is Streaming? ............................................................ 185 Configuring the Network Settings...................................... 186 Setting Live Streaming Transmission ...............................188 Starting and Stopping Streaming........................................ 195 Settings Required for Viewing Streaming.......................... 195 Placing Streaming Links in a Web Site .............................. 197 Chapter 4 Appendix Maintenance ........................................................................199 Checking the Operating Software Version......................... 199 Upgrading the Operating Software..................................... 200 Messages .............................................................................203 Message Structure .............................................................. 203 List of Messages ................................................................. 205 Troubleshooting ..................................................................211 “Memory Stick” Media ........................................................215 Notes on using “Memory Stick” media ........................................ About data..................................................................................... Notes on using “Memory Stick Duo” ........................................... Notes on using the Memory Select function................................. 215 215 215 215 Specifications ......................................................................216 Dimensions ..........................................................................219 Glossary ...............................................................................220 Index .....................................................................................223 5 6 Owner’s Record The model and serial numbers are located at the bottom. Record these numbers in the spaces provided below. Refer to them whenever you call upon your Sony dealer regarding this product. Model No. Serial No. WARNING To reduse the risk of fire or electric shock, do not expose the unit to rain or moisture. To avoid electrical shock, do not open the cabinet. Refer servicing to qualified personnel only. THIS APPARATUS MUST BE EARTHED. WARNUNG Um Feuergefahr und die Gefahr eines elektrischen Schlages zu vermeiden, darf das Gerät weder Regen noch Feuchtigkeit ausgesetzt werden. Um einen elektrishen Schlag zu vermeiden, darf das Gehäuse nicht geöffnet werden. Überlassen Sie Wartungsarbeiten stets nur qualifiziertem Fachpersonal. DIESES GERÄT MUSS GEERDET WERDEN. fermé. Ne confier l’entretien de l’appareil qu’à un personnel qualifié. CET APPAREIL DOIT ÊTRE RELIÉ À LA TERRE. WARNING This unit has no power switch. When installing the unit, incorporate a readily accessible disconnect device in the fixed wiring, or connect the power cord to a socket-outlet which must be provided near the unit and easily accessible. If a fault should occur during operation of the unit, operate the disconnect device to which the power supply off, or disconnect the power cords. WARNUNG Dieses Gerät hat keinen Netzschalter. Beim Einbau des Geräts ist daher im Festkabel ein leicht zugänglicher Unterbrecher einzufügen, oder das Netzkabel muß mit einer in der Nähe des Geräts befindlichen, leicht zugänglichen Wandsieckdose verbunden werden. Wenn während des Betriebs eine Funktionsstörung auftritt, ist der Unterbrecher zu betätigen bzw. das Netzkabel abzuziehen, damit die Stromversorgung zum Gerät unterbrochen wird. AVERTISSEMENT Cet appareil ne possède pas d’interrupteur d’allmentation. Lors de l’lnstallation de l’appareil, incorporer un dispositif de coupre dans le cablage fixe ou brancher le cordon d’alimentation dans une prise murale proche de l’appareil et facilement accessible. En cas de problème lors du fonctionnement de l’appareil, enclencher le dispositif de coupre d’alimentation ou dèbrancher le cordon de la prise. WARNING: THIS WARNING IS APPLICABLE FOR USA ONLY. AVERTISSEMENT Afin d’éviter tout risque d’incendie ou d’électrocution, ne pas exposer cet appareil à la pluie ou à l’humidité. Afin d’écarter tout risque d’électrocution, garder le coffret If used in USA, use the UL LISTED power cord specified below. DO NOT USE ANY OTHER POWER CORD. Plug Cap Parallel blade with ground pin (NEMA 5-15P Configuration) Cord Type SJT, three 16 or 18 AWG wires 7 Length Rating Minimum 1.5 m, Less than 2.5 m (8 ft 3 in) Minimum 10 A, 125 V Using this unit at a voltage other than 120 V may require the use of a different line cord or attachment plug, or both. To reduce the risk of fire or electric shock, refer servicing to qualified service personnel. WARNING: THIS WARNING IS APPLICABLE FOR OTHER COUNTRIES. 1. Use the approved Power Cord (3-core mains lead) / Appliance Connector / Plug with earthing-contacts that conforms to the safety regulations of each country if applicable. 2. Use the Power Cord (3-core mains lead) / Appliance Connector / Plug conforming to the proper ratings (Voltage, Ampere). If you have questions on the use of the above Power Cord / Appliance Connector / Plug, please consult a qualified service personnel. AVERTISSEMENT: 1. Utiliser un cordon d’alimentation approuvé (conducteur d’alimentation 3 âmes)/ connecteur d’appareil/prise avec contacts de mise à la terre conforme aux règles de sécurité de chaque pays si applicable. 2. Utiliser un cordon d’alimentation approuvé (conducteur d’alimentation 3 âmes)/ connecteur d’appareil/prise conforme aux valeurs nominales (tension, ampérage) correctes. S’adresser à un personnel de service qualifié pour toute question concernant l’emploi du cordon d’alimentation/connecteur d’appareil/prise cidessus. WARNUNG: 1. Verwenden Sie Netzkabel(dreiadrig), Geräteanschlüsse und Netzkabelstecker mit Masseleitung, die den Sicherheitsrichtlinien des jeweiligen Landes entspricht. 2. Verwenden Sie Netzkabel (dreiadrig), Geräteanschlüsse und Netzkabelstecker mit Masseleitung, die den vor Ort herrschenden Spannungsanforderungen (Spannug, Stromstärke) entsprechen. 8 Bei Frage über die Eignung und Sicherheit von Netzkabeln (dreiadrig), Geräteanschlüssen und Netzkabelsteckern wenden Sie sich bitte an einen qualifizierten Electrotechniker. For the customers in the USA This equipment has been tested and found to comply with the limits for a Class A digital device, pursuant to Part 15 of the FCC Rules. These limits are designed to provide reasonable protection against harmful interference when the equipment is operated in a commercial environment. This equipment generates, uses, and can radiate radio frequency energy and, if not installed and used in accordance with the instruction manual, may cause harmful interference to radio communications. Operation of this equipment in a residential area is likely to cause harmful interference in which case the user will be required to correct the interference at his own expense. You are cautioned that any changes or modifications not expressly approved in this manual could void your authority to operate this equipment. The shielded interface cable recommended in this manual must be used with this equipment in order to comply with the limits for a digital device pursuant to Subpart B of Part 15 of FCC Rules. IMPORTANT The nameplate is located on the bottom CAUTION Danger of explosion if battery is incorrectly replaced. Replace only with the same or equivalent type recommended by the manufacturer. Dispose of used batteries according to the manufacturer’s instructions. IMPORTANT La plaque signalétique se situe sous l’appareil. ATTENTION Risque d’explosion si la batterie n’est pas remplacée correctement. Utilisez uniquement le même type de batterie ou une batterie équivalente recommandée par le fabricant. Jetez les batteries usagées selon les instructions du fabricant. WICHTIG Das Namensschild befindet sich auf der Unterseite des Gerätes. Usage Notes VORSICHT Explosionsgefahr bei Verwendung falscher Batterien. Batterien nur durch den vom Hersteller empfohlenen oder einen gleichwertigen Typ ersetzen. Verbrauchte Batterien entsprechend den Anweisungen des Herstellers entsorgen. Copyright For the customers in Europe • When connecting a recording device to this and recording video or audio, carefully observe laws relating to copyright. • Without the permission of the copyright holder, the showing or distribution of video or audio material of which the copyright is held by a third party, or the act of recording on the hard disk of this unit, sharing folders, and permitting of access to a private group or to the public is prohibited by law. • Even with the right to show or distribute, the act of using this unit to edit original content with wipes or dissolves, for example, may be prohibited by law. • With a software upgrade or functional extension, with the object of protecting copyright, the specifications for the video and audio signals that can be input may be changed without notice. WARNING This is a Class A product. In a domestic environment, this product may cause radio interference in which case the user may be required to take adequate measures. Pour les utilisateurs en Europe AVERTISSEMENT Il s’agit d’un produit de Classe A. Dans un environnement domestique, cet appareil peut provoquer des interférences radio, dans ce cas l’utilisateur peut être amené à prendre des mesures appropriées. Für Kunden in Europa Warnung Dies ist eine Einrichtung, welche die FunkEntstörung nach Klasse A besitzt. Diese Einrichtung kann im Wohnbereich Funkstörungen verursachen; in diesem Fall kann vom Betreiber verlangt werden, angemessene Maßnahmen durchzuführen und dafür anfzukommen. Für Kunden in Deutschland Dieses Gerät ist nur für den Gebrauch in Gewerbe und Leichtindustrie bestimmt. For Customers in Taiwan only Using this unit for video and/or audio switching, or distribution over the Internet or otherwise may in some cases require the permission of the copyright holder of the video or audio. To protect copyright, observe the following points carefully when using this unit. Points to check before using devices • When recording or streaming valuable data, be sure to check the device connections beforehand, or carry out a streaming test, to make sure that the system is operating normally. • If when using a camera or videocassette recorder, tape or similar there should be a failure in another device preventing recording, no responsibility can be taken for any loss of the material which was to have been recorded. • Under copyright law, you may not use recorded video or audio other than for your personal enjoyment without the permission of the copyright holder. Note that at live performances, shows and exhibitions, even for your personal entertainment shooting may be restricted. Usage Notes 9 Regarding cables Use cables (particularly generic RGB) which are as short as possible. IEEE1394 (i.LINK) cables Use cables with enhanced shielding, ferrite cores, and similar noise-reduction measures. disk mean that frame drop or other problems may occur. • To connect the recommended hard disk to this unit, use the interface cable supplied with the recommended hard disk. Ensuring Good Performance From This Unit Operation and Storage About the LCD Display • Do not wipe the surface of the LCD display with a wet object. Water that gets inside the unit may cause it to malfunction. • Do not set or drop objects on the LCD display. Also, do not put pressure on the display, such as by leaning on it with your hand or elbow. • Condensation may form on the LCD display when the unit is moved from a cold place to a warm place, such as from the outdoors to room temperature. If condensation forms, thoroughly wipe off any moisture before using the unit. We recommend using tissues to wipe up any condensed moisture. If you wipe up the condensed moisture while the LCD display is still cold, the condensation may form again. Therefore it is best to wait until the LCD display has warmed up to room temperature. • The LCD display is made with extremely high precision technology. Nonetheless, in some cases black dots may appear, and red, green, and blue dots may not disappear. In addition, depending on the angle the LCD display is viewed from, you may see stripes of irregular color or brightness. This is due to the construction of the LCD display and is not a malfunction. 10 Avoid using or storing the unit in the following places. • Where it is subject to extremes of cold or heat (operating temperature 0ºC to 40ºC (32ºF to 104ºF)) • Where it is subject to direct sunlight for extended periods, or close to heating equipment (Note that the temperature inside a car with the windows closed on a summer day can exceed 50ºC (122ºF)) • In conditions of high humidity or much dust • Where it is subject to severe vibration • Close to a source of strong magnetic fields • Close to a radio, television, or other source of powerful electromagnetic radiation Install in a level place This unit is designed to be operated in a level place. Do not turn it vertically, or incline at an angle of 20 degrees or more. Do not apply strong shocks Dropping the unit, or subjecting it to other strong shocks may cause it to break. Do not obstruct the ventilation holes To prevent the temperature from rising, do not, for example, wrap the unit in a blanket while operating. External Hard disk Care of the unit • The hard disk is vulnerable to vibration and shock. Be sure to install the hard disk in the best possible environment, following the operating instructions supplied with the drive. • Even using the recommended hard disk, depending on the operating environment or conditions, or in the event of deterioration because of age, the full performance of the hard disk may not always be obtained. • Even when using the recommended hard disk to store material, the characteristics of the hard Clean dirt from the cabinet and panel by wiping gently with a dry cloth. If the unit is very dirty, wipe with a cloth steeped in a little neutral detergent, then wipe dry. Do not use alcohol, thinners, insecticides, or other volatile solvents, as this may cause the case to deform or damage the finish. Usage Notes Shipping Pack in the original carton, or similar packaging, to cushion the unit from violent shocks. Overview The Anycast Station Live Content Producer AWS-G500 is an audiovisual production system including camera control, video switching, and a live distribution system for the Internet. The following are the principal features. Image keyed in 1 Logo Superimposed text (downstream key) All-in-One Text Typing Tool Software AWS-G500 is light and conveniently portable, while combining video switching and audio mixing functions with video monitor and camera control, to provide an inclusive package for live content generation. Whereas previously it was necessary to assemble various devices, this is no longer necessary, and the time and effort required to install, connect, and adjust the equipment has been greatly reduced. The system includes installed text typing tool software, which allows easy creation of titles. Titles created with the text typing tool software can be used in the DSK (downstream key) or as luminance keys. Video Switching • You can switch among up to six video inputs: analog, DV, SDI (when using a serial digital interface module), and RGB. • The system provides both mix (dissolve) and wipe transition effects, Picture-in-Picture for combining videos, and luminance keying functions. • Before carrying out a switching operation, you can preview the next selected image in the PVW viewer. • You can mix video using a maximum of five effects at one time, such as incorporating (keying) a separate video clip when switching between two video clips with a wipe or other transition effect, as well as superimposing text (downstream key) and displaying a copyright logo. Chapter 1 Overview Features of This System Chapter Audio Mixing You can mix up to six audio inputs. Each channel is provided with a range of functions, including fader, input trim, filter equalizer, limiter, and compressor pan (balance), allowing the sound quality and level to be adjusted on each channel separately. In addition, each channel has a prefader listen function, allowing you to monitor the input audio before any effects are applied by the fader, and each output has a delay function to correct any discrepancies between the audio and video timing. Remote Camera Control • Using a camera with VISCA support, you can remotely control the camera movements, including panning, tilting, and zoom. • The camera preset function allows you to store camera pan, tilt, and zoom settings. Using the camera preset function, you can immediately set the camera to the preset state when required just by pressing a button. Features of This System 11 External Recording Material on an External Hard Disk Chapter 1 Overview You can record (.avi) video material (video and audio) being input to the unit to an external hard disk connected to the i.LINK connector. By connecting the external hard disk containing the recorded material to a nonlinear editing system, you can go straight into editing operations, without the need to transfer data from video tape to the nonlinear editing system. You can also play files recorded on the external hard disk as input source material. This system can use two external hard disks as standard, or three with the addition of an option module, recording four channels (maximum six channels) simultaneously. Streaming Broadcast You can encode in Real Media streaming file format (.rm) in real time, for a live broadcast. 12 Features of This System Example Applications Event and presentation support At seminars, events, and presentations you can use this unit to switch among camera inputs and data from a computer, while displaying the output on a projector or large monitor. Chapter 1 Overview The following are examples of applications utilizing the functions of AWSG500. Principal functions used: video switching (such as cut switching or picture-inpicture), audio mixing, RGB input/output RGB input Switching , (page 65) Recording , (page 142) Video output , (page 162) RGB output External hard disk VTR Internet live broadcast This unit includes a streaming server function. For broadcast to small audiences (about 20 people) over an intranet, this unit can be used as the streaming server without requiring an external server. Principal functions used: video switching (such as a wipe transition), audio mixing, streaming encode, streaming server Streaming settings/ broadcast , (page 185) Switching , (page 65) External hard disk Recording , (page 142) VTR Example Applications 13 For the broadcast of things like live events to large audiences, you can broadcast via a streaming server (Helix server). Principal functions used: video switching (such as a mix transition), audio mixing, streaming encode, camera presets. Chapter 1 Overview Streaming , (page 185) Broadcast Internet provider VTR External hard disk Switching , (page 65) 14 Example Applications Recording , (page 142) Names and Functions of Parts 1 ACCESS buttons 1 Menu control section 2 ON LINE button ACCESS/ PFL ENTER AUDIO MONITOR CH ON 7 8 9 4 5 6 1 2 3 Chapter 1 Overview Front Panel ON LINE 0 ESC 10 MONI LEVEL +10 +10 +5 +10 +5 0 +5 0 MENU DIM 0 -5 -5 -5 - 10 - 10 - 10 - 20 - 20 - 20 - 30 - 40 - 60 - - 30 - 40 - 60 - - 30 - 40 - 60 - TB M IX 2 3 4 5 6 EFFECT PVW REC SHIFT KEY 1 X-Y 0 FTB PGM CUT PGM AUTO TRANS NEXT 1 2 3 4 5 6 INT DSK JOG/SHUTTLE MIC 2 Audio operation section (see page 16) 3 Video switcher section 4 Device control section (see page 17) (see page 18) a ACCESS buttons These buttons display the ACCESS menu (page 30), and for audio monitoring (page 159). When you press an ACCESS button in one of columns 1 to 6, the ACCESS menu appears allowing adjustment of the related video and audio settings. If you hold down the ACCESS button in one of columns 1 to 6 for 0.5 seconds or more, you can monitor the audio assigned to the channel fader in the same column, and display the audio level meter for that channel only. By holding down two or more ACCESS buttons simultaneously, you can monitor multiple audio channels. 1 Menu control block Use these controls to access the menus and settings. For details of operations, see “Menu Operations” (page 30). 1 ENTER button 4 Jog roller ENTER ESC MENU Roller 3 MENU button b ON LINE button This button starts and stops streaming broadcast (page 195). Arrow buttons 2 ESC button a ENTER button This button confirms an item or input value in menu operations. b ESC button This button closes the current menu. In alphanumeric input mode, it cancels, and returns one level up the menu tree. Names and Functions of Parts 15 Chapter 1 Overview c MENU button d Jog roller This toggles the top menu on or off. Turn the roller up and down to select a menu item. Pressing the roller like a button has the same effect as pressing the ENTER button. Use the arrow buttons when a menu operation requires movement to left or right. 2 Audio operation section Use these controls for audio settings and operations. 1 Audio channel faders 2 CH ON buttons 3 PGM fader 4 AUDIO MONITOR button 5 Monitor level adjustment knob CH ON 0 10 6 DIM button MONI LEVEL +10 +10 +10 +5 +5 +5 0 0 0 -5 -5 -5 - 10 - 10 - 10 - 20 - 20 - 20 - 30 - 40 - 60 - - 30 - 40 - 60 - - 30 - 40 - 60 - 1 2 3 4 5 6 7 TB button DIM TB PGM MIC 8 Microphone a Audio channel faders e Monitor level adjustment knob These buttons adjust the input levels of the audio assigned to channels 1 to 6, in the range from –∞ to +10 dB (page 141). For details of audio signal assignment, see “Audio Signal Related Settings” (page 59). This button adjusts the level of the monitor output and the output from the internal speakers and from the headphones (page 158). b CH ON buttons These buttons select whether the audio channels 1 to 6 are enabled or disabled. Pressing a button enables the audio assigned to the corresponding audio channel. Channels for which the button is off are disabled (page 141). c PGM fader This button adjusts the overall audio output level of the program output, in the range from –∞ to +10 dB (page 141). f DIM button This button enables the “audio attenuate” function. This reduces each of the level of the monitor output and the output from the internal speakers and from the headphones by 20 dB. g TB button This button lets you to speak while communicating on an external intercom system. While the TB button is lit, sound from the front panel microphone and headset microphone is output over the intercom system (page 155). h Microphone d AUDIO MONITOR button This button switches the monitoring target. Pressing if cycles the audio to be monitored through the sequence PGM t AUX1 t AUX2 t MIX t PGM (page 158). 16 Names and Functions of Parts This button lets you speak on an external intercom system. While the TB button is lit, sound from the microphone is output over the intercom system (page 155). 3 Video switcher section This switches video. 6 EFFECT button 7 PVW button 5 MIX button M IX EFFECT PVW 3 CUT button 1 PGM selection buttons KEY FTB CUT PGM 9 DSK button AUTO TRANS NEXT 1 2 3 4 5 6 2 NEXT selection buttons INT Chapter 1 Overview 8 FTB button 4 KEY button DSK MIC 0 Transition lever qa Indicators qs AUTO TRANS button a PGM selection buttons d KEY button These buttons select the video which will be displayed on the program output (page 66). Buttons 1 to 6 select the corresponding assigned video, and the INT button selects a video image generated internally by this unit (color matte, color bars, graphics files). When you press one of these buttons, lighting it red, the video assigned to the button is sent to the program output. This button effectuates keying (pages 84). When this key lights green, the NEXT selection buttons, MIX button, AUTO TRANS button, CUT button, and transition lever are then assigned to keying. For details of video assignment, see “Video Signal Related Settings” (page 57). b NEXT selection buttons The NEXT selection buttons have the following functions. • Selecting the video to be output on the program output after next switching transition (page 67) • Selecting the video to be used for picture-inpicture (page 74) • Selecting the video to be used when inserting a key in the program output (page 84) • Specifying a camera to be controlled during camera control operations (page 133) • Selecting the video for recording or playback (page 145, 147) Buttons 1 to 6 select the corresponding assigned video, and the INT button selects a video image generated internally by this unit (color matte, color bars, graphics files). c CUT button This button instantaneously switches the video (page 65). e MIX button This button effectuates a dissolve (gradually blending a new video into the existing image). When applying an effect it gradually blends in the effect (page 69). f EFFECT button This button enables an effect other than dissolve in a transition or when applying an effect (page 70). You can also use it as a shortcut to the [Effect Pattern] menu. g PVW button With this button you can check the result of keying and picture-in-picture before switching it to program output, on the PVW viewer (page 88). h FTB button This button fades the video in from or out to a black screen (“fade-to-black”) (page 77). i DSK button This button add is used to images or text to the program output video (page 78). You can use it to superimpose text and so on. j Transition lever This lever allows you to manually execute a transition or effect (page 69). Names and Functions of Parts 17 k Indicators (Ff) Chapter 1 Overview These indicators show the direction in which the transition lever is being moved. Moving the transition lever in the direction of the lit indicator starts the transition or effect. However, supposing you press the AUTO TRANS button after moving the transition lever to the middle, for example, an inconsistency between the position of the fader and the application of the effect will arise and both indicators will light. l AUTO TRANS button This button carries out an automatic transition with a preset transition time, either from one video to another or when applying an effect (page 69). Use these controls for remote control of a camera with VISCA support connected to this system (page 132) or hard disk operations (material recording, file playback) (page 144, 147). 4 REW button 8 Positioner ENTER 9 4 5 6 1 2 3 6 REC button X-Y REC SHIFT 7 SHIFT button e FFWD button During file playback, play back fast in the forward direction. Each time you press, the playback speed increases (in six steps) (page 149). f REC button REC + PLAY button Start hard disk recording REC + STOP button Stop hard disk recording g SHIFT button SHIFT + jog dial Aperture (iris) adjustment on camera with VISCA support SHIFT + numeric button (1 to 6) Set camera presets SHIFT + numeric button (0) Camera reset SHIFT + REW button Skip to the beginning of a file FTB 5 FFWD button 9 Shuttle dial 2 PLAY button DSK JOG/SHUTTLE 0 Jog dial a Numeric buttons These buttons are used to save or recall a camera preset, or reset a camera (page 134, 138). b PLAY button This button plays back a file at normal speed. Hold down the REC button and press this button, to start recording on the hard disk (page 144). c STOP button This button stops file playback. Press shift and then press this button to switch the source viewer back from viewing a file on the hard disk to normal input (page 149). 18 During file playback, play back fast in the reverse direction. Each time you press, the reverse speed increases (in six steps) (page 149). This button is pressed while using other controls to perform the following operations. 1 Numeric buttons 3 STOP button 8 d REW button This button is used to start or stop the external hard disk recording (page 145). 4 Device control section 7 During recording on the hard disk, hold down the REC button and press this button to stop recording (page 146). Names and Functions of Parts SHIFT + FFWD button Skip to the end of a file SHIFT + STOP button Close the file h Positioner This control is used to pan or tilt the camera. You can also control the speed of the camera by adjusting how hard you press this button (page 134). You can also change the picture-in-picture and logo display positions (page 76, 83). i Shuttle dial (outer ring) This dial controls the camera zoom. During file playback, turning this dial clockwise plays the file in the forward direction at a speed that corresponds to the amount the dial was turned (one of seven speeds) and turning this dial counterclockwise plays the file in the reverse direction at a speed that corresponds to the amount the dial was turned (one of seven speeds) (page 134, 149). j Jog dial (inner dial) This dial controls the camera focus and iris. During file playback, turning this dial plays the file at a slow speed that corresponds to the speed at which the dial is turned (page 134, 149). Chapter 1 Overview Rear Panel 1 Audio inputs AUDIO IN PUSH 2 LINE 8 7 1VISCA connector 4 SD video interface module (see page 21) 2 Cable clips PUSH MIC/LINE 1 VIDEO IN MIC/LINE 6 5 4 3 S VIDEO COMPOSITE I.LINK OFF AC IN R MIX L 2 S VIDEO COMPOSITE SD 1 ON OFF AUX 1 PGM R RGB L COMPOSITE ON OFF ON S400 SDI 2 HEADPHONES R MONI L INTERCOM RGB RGB 5 RGB PC 1 9 3 6 AUDIO OUT VIOEO OUT 3 Video outputs (see page 21) 4 Power supply 2 Audio outputs connector (see page 20) (~AC IN) 5 Ground terminal PGM S VIDEO 5 Serial digital interface module (option) (see page 22) 3 Intercom interface connector * This figure is when an optional serial digital interface module (BKAW-580) is installed in slot 2 of the AWS-G500. An SD interface module is installed in slot 2 of the AWS-G500 at the time of shipment. 6 PC video interface module (see page 22) a VISCA connector e Ground terminal To connect the chain of cameras with VISCA support to this unit for remote control operation, connect the VISCA cable (page 50). When using this unit, connect the ground terminal to a grounding lead. Caution b Cable clips Use these clips to prevent cables from accidentally disconnecting (page 54). c Intercom interface connector The ground terminal is close to the audio input connectors, so when connecting the grounding lead be careful not to touch the audio input connectors. Connect an external intercom system (page 155). d Power supply connector (~AC IN) Use to connect to an AC outlet (page 41). Caution When using a DC-AC inverter, the use of a 50 Hz (±3%) or 60 Hz (±3%) sine wave is recommended. Do not use a general-purpose inverter with a square output waveform. Names and Functions of Parts 19 1 Audio inputs 2 Audio outputs 1 MIX output connector 2 AUX output connector (MIX) (AUX) 1/2 1 Microphone/line input connectors (MIC/LINE) 1/2 AUDIO IN PUSH Chapter 1 Overview 2 LINE 8 7 MIC/LINE PUSH R MIX L 2 AUX 1 R PGM L 1 MIC/LINE 6 5 4 3 HEADPHONES +45V OFF R MONI L ON 2 +48V switch 3 Microphone/line input connectors (MIC/LINE) 3/4/5/6 AUDIO OUT 5 Headphone connector (HEADPHONES) 3 PGM audio output connectors (PGM) 4 Monitor output connectors (MONI) 4 Line input connectors (LINE) 7/8 a MIX output connector (MIX) L/R (RCA) a Microphone/line input connectors (MIC/ LINE) 1/2 (XLR 3-pin, TRS shared balanced type) These connect to an external acoustic device to output audio signals (page 157). Input an analog audio signal from a microphone or audio device. b AUX output connector (AUX) 1/2 (TRS, balanced) b +48V switch These connect to an external acoustic device to output audio signals. The output level can be adjusted (page 156). Use this switch when a capacitor microphone requiring a power supply is connected to the microphone/line input connectors (MIC/LINE) 1/ 2. When this is in the ON position, +48V is supplied. c Microphone/line input connectors (MIC/ LINE) 3/4/5/6 (TRS balanced type) Input an analog audio signal from a dynamic microphone or audio device. c PGM audio output connectors (PGM) L/ R (TRS, balanced) These output the final audio (program audio) created by this unit (page 156). d Monitor output connectors (MONI) L/R (RCA) These provide monitor outputs of any of the PGM/ AUX1/AUX2/MIX audio (page 158). d Line input connectors (LINE) 7/8 (RCA) Input an analog audio signal from an audio device. e Headphone connector (HEADPHONES) (standard phone jack) This outputs one of the PGM/AUX1/AUX2/MIX audio (page 157). The output level can be adjusted with the front panel monitor level adjustment knob (MONI LEVEL) (page 158). 20 Names and Functions of Parts 3 Video outputs 4 SD video interface module (BKAW-570) 1 Reference output connectors (REF OUT) 1 Analog video input connectors REF OUT COMPOSITE S VIDEO COMPOSITE OFF S VIDEO COMPOSITE ON OFF SD ON S400 SD RGB PGM S VIDEO VIOEO OUT 3 DV connectors 2 75-Ω termination (DV IN/ switch DV PGM OUT) 2 PGM video output connectors (PGM) Chapter 1 Overview I.LINK RGB 4 i.Link connector (HDD) a Reference output connectors (REF OUT) ×2 These output either a 59.94 Hz (NTSC) or 50 Hz (PAL) black burst signal to match the program output signal. b PGM video output connectors (PGM) • Composite video output connector (COMPOSITE) (BNC) × 1 • S-video output connector (S VIDEO) (S connector) × 1 These output the final program (PGM) video. You can switch to NTSC or PAL (page 59). • RGB output connectors (RGB) (D-sub 15-pin) × 2 These output the final program (PGM) video as analog RGB signals and video RGB signals. Connect a projector or external display. The following signals can be output (page 59). - XGA (1,024 × 768) 60 Hz/75 Hz - SXGA (1,280 × 1,024) 60 Hz - 15k RGB 50 Hz/59.94 Hz a Analog video input connectors Composite video input connectors (COMPOSITE) (BNC) × 2 S-video input connectors (S connector) × 2 Input analog video signals. b 75-Ω termination switch Set this switch to the OFF position when using a loop-through connection for a video monitor or the like by connecting a branch connector to the composite video input connector (COMPOSITE). Note The factory default setting is ON. Use the end of a sharp implement such as a pen to operate the switch. c DV connectors (DV IN/DV PGM OUT) (i.LINK 6-pin) × 2 Input and output digital video audio signals. Notes • Only one of the Composite/S Video/DV inputs can be used for each of IN1and IN2. • If the DV connector is set as the output, material cannot be recorded from composite and S-video connectors (page 143). d i.LINK connector (HDD) (i.LINK 6-pin) ×1 When a hard disk drive is connected, video input to the same module and audio with the same source number as the video can be recorded in combination (page 144). Names and Functions of Parts 21 5 Serial digital interface module (BKAW-580) (Option) 6 PC video interface module (BKAW-550) Chapter 1 Overview 1SDI input connectors (SDI IN) RGB 2PGM SDI output connector (SDI OUT) RGB PC RGB input connectors (RGB) 3i.LINK connector (HDD) a SDI input connectors (SDI IN) (BNC) × 2 Inputs SDI signals. b PGM SDI output connector (SDI OUT) (BNC) × 1 Outputs final video and audio (program video + audio) as SDI signals (page 143). c i.LINK connector (HDD) (i.LINK 6 pins) ×1 If an external hard disk is connected, you can record together both the video and the audio, which is assigned the same source number as the video, being input to the same module (page 144). 22 Names and Functions of Parts RGB input connectors (RGB) (D-sub 15pin) × 2 Input analog RGB signals from a computer or other source. The following image size and frequency combinations are supported. • XGA (1,024 × 768) 60 Hz 75 Hz • SXGA (1,280 × 1,024) 60 Hz Side Panel With the protective panel opened 2 “Memory Stick” slot 3 NETWORK connector 4 REMOTE (remote control) connector FACTORY USE 8 15 REMOTE NETWORK 1 5 1 9 9 6 RGB (GUI) Chapter 1 Overview 1 FACTORY USE connector USB RESET 5Internal hard disk access indicator 8 1 (power) button 9 RESET button qaVentilation holes 0 Hole for anti-theft wire a FACTORY USE connector Output a tally signal. Connecting this connector and the tally connector of a CCU (camera control unit) or other device enables the tally lamp of the camera to light (page 139). b “Memory Stick” slot This slot takes a “Memory Stick.” Use it for upgrading the operating software (page 200), importing font files (page 129), exporting/ importing job data (page 173 and 174), importing graphics files (page 175), etc. While the “Memory Stick” is being accessed, the access indicator to the left of the slot lights. c NETWORK connector (RJ-45) Connect an external network adaptor or router. This supports 10Base-T and 100Base-TX Ethernet. The green indicator blinks while the network is active. An amber LED lights while the unit is connected by 100Base-TX. Caution When making Network connections For safety, do not connect the Network connector to circuits which may be subjected to excessive voltage. d REMOTE (remote control) connector This connector is provided for future functional expansion. e Internal hard disk access indicator This indicator lights while the internal hard disk is being accessed. 6 USB connectors 7 Operating monitor connector (RGB (GUI)) f USB connectors (USB) (USB compatible) The upper connector is number 1, and the lower connector is number 2. Use these connectors to connect a USB keyboard. Also use them for connecting USB flash memory, upgrading the operating software (page 200), importing font files (page 129), exporting/ importing job data (page 173 and 174), importing graphics files (page 175), etc. For details of the keyboards that can be used, consult your dealer or your Sony service representative. When using the text typing tool software, you can connect and use a USB mouse. Caution • These do not support input from a USB camera. • A USB mouse cannot be used with the main software. g Operating monitor connector (RGB (GUI)) (D-Sub 15-pin) This connector outputs the operation screen to an external display at WXGA (1,280 × 800) size, at 60 Hz. For information on which devices can be used, consult your dealer or your Sony service representative. h 1 (power) button This button powers the unit on or off. If you hold down the power button for at least 4 seconds, this forces a shutdown. After a forced shutdown, the settings of the unit may not be preserved. i RESET button This button is provided for future functional expansion. Names and Functions of Parts 23 j Hole for anti-theft wire k Ventilation holes This hole accepts a standard anti-theft wire (3 mm × 7 mm). Caution Chapter 1 Overview Be careful not to obstruct the ventilation holes. If the ventilation holes are obstructed, the unit may overheat, leading to fire or breakdown. Other Parts 1 Built-in speakers 2 Display 3 Num Lock indicator 4 Caps Lock indicator 5 Infrared receptor 6 Keyboard a Built-in speakers f Keyboard You can monitor the audio using these speakers. There is no output from the built-in speakers when a headphone is connected to the headphone connector. Use this for text and numeric input. You can also use the keyboard for menu operations (page 31). While the keyboard is mounted to the unit, the EXT POWER indicator on the keyboard lights green. When using Esc and the F1 to F12 keys, hold down the Fn key and press the required key in the topmost row. b Display This shows the operation screen (page 25). c Num Lock indicator This lights green when the unit is in Num Lock mode. EXT POWER indicator Infrared receptor d Caps Lock indicator This lights green when the unit is in Caps Lock mode. e Infrared receptor This accepts signals from the keyboard supplied with this unit (page 44). 24 Names and Functions of Parts Character input keys Pointer Numeric keys For details on changing the keyboard language, see “Selecting the Keyboard Language” (page 46). Operation Screen 1 Menu display 3 Audio level meter 2 PVW viewer 1 PGW viewer 2 Guidance object indication Chapter 1 Overview 5 Effect display 4 Source viewer 4 KEY ON * This example screen shows the streaming settings displayed. Normally the streaming display cannot be viewed. 3 Streaming display a Menu display c Audio level meter This displays the top menus (page 30), the INT material selection menu (pages 79, 161), the camera guide menu (pages 133, 134), and the HDD guide menu (page 147). When monitoring the any of the PGM/AUX1/ AUX2/MIX audio outputs or Pre Fader Listen (PFL) result, this shows the audio level. An indication below the meter shows which of PGM/ AUX1/AUX2/MIX or PFL is being monitored. When the level exceeds the meter range, the uppermost indicator lights red (page 158). b Guidance object indication The color of the guidance object indication has the following significance. Amber:when a video subject to camera control (page 132) and external hard disk control (page 144) or INT is selected with the NEXT selection buttons (while the KEY button is not lit). Green:when a video subject to camera control and external hard disk control or INT is specified with the NEXT selection buttons (while the KEY button is lit). Off:when other than a video subject to camera control and external hard disk control or INT is specified with the NEXT selection buttons. d KEY ON The indicator lights red during keying to program output video. The number (1 to 6) or “INT” of the source selected for keying appears. Names and Functions of Parts 25 1 PGM viewer This shows a program output. Chapter 1 Overview Program video Normal Program video The program output video is shown at 480 × 360 pixels, 30 fps (25 fps for PAL). During streaming, the size is 320 × 240 pixels. When configuring streaming settings Caution • Video displayed on the PGM viewer lags several frames behind the video output from the PGM video output connectors. • In any of the video viewers displayed on the operation screen (PGM/PVW/source) the video may deteriorate, but this is an artifact of the display system. There is no effect on the video output from the program video output connectors. 2 PVW viewer This shows a preview of the video. This allows you to check the input video selected to be shown next, keying, or picture-in-picture result before switching to program output. 1What the preview is showing 2 Preview video 3 Status 26 a What the preview is showing b Preview video Amber: when showing the video selected by the NEXT selection button. Green: when showing the video selected by the NEXT selection button when the KEY button is lit (video with a key inserted). Normally the video selected with the NEXT selection buttons is shown at 320 × 240 pixels, 15 fps (12 to 13 fps for PAL). Names and Functions of Parts c Status 3 Streaming display The status shown here differs as follows depending on the video to be previewed. This shows the settings and status of the streaming broadcast. 1 Title 3 Information display 2 Access URL When showing an INT graphics file Loading:while file is loading a Title When playing a file on an external hard disk The status of file operations is shown. b Access URL Play position Timecode File operation File operation indications Opening: while opening a file PLAY: during playback STOP: when stopped STILL: when playback speed is set to zero with the shuttle dial or playback is stopped with the jog dial. JOG: while using the jog dial. x2: fast forward (x2, x4, x8, x16, x32, x64) x2: fast reverse (x2, x4, x8, x16, x32, x64) Note The x1/8, x1/2, and x1 indications are also displayed while you are using the shuttle dial for playback operations. Play position This shows the file play position. When the play position is at the beginning or end, z of each end lights. An icon appears on the right while auto repeat playback is set (page 150). Chapter 1 Overview When showing video from a remotely controlled VISCA compliant camera The status of the VISCA compliant camera is shown. No Response:communication cannot be established with the camera. Initializing:appears at system startup and during camera reset. This shows the streaming title. This appears when the unit is used as a server for a broadcast. Audience members can view the broadcast by accessing this URL. c Information display This shows the following information: FILE NAME: the file name of the broadcast SIZE: video size set in the top menu RATE: transfer rate set in the top menu STATUS: the status of the server or encoder Initializing Starting server or encoder Ready Server started up, and encoder ready Starting Encoder connecting to server Running Encoding Stopping Ending the encoder Reconnecting While re-establishing a connection to the server. Failed When a connection failed to be established because of the settings of the unit, the status of the network or external server, etc. Error The encoder had failed to end, or an error occurred. Names and Functions of Parts 27 4 Source viewer 1 Thumbnails 2 Source number 5 Input signal indication 3 Audio source name 4 Video source name 6 Peak indication Chapter 1 Overview 8 Device status 7 Selection frame 9 Hard disk status a Thumbnails g Selection frame These show the video assigned to the selection buttons at 160 × 120 pixels, at 10 fps (8 to 9 fps for PAL). Depending on the selection state, the frame color changes. Red: video selected with PGM selection button Amber: video selected with NEXT selection button Green: video selected with NEXT selection button when the KEY button is lit (video with a key inserted) b Source number This is the number (1 to 6 and INT) assigned to the source (video or audio). These correspond to the PGM selection button, the NEXT selection button, and the audio channel fader numbers. c Audio source name This shows the name of the audio signal assigned to the channel fader (page 59) or the file name on the external hard disk (page 147). d Video source name In viewers 1 to 6, this shows the name of the video signal assigned to the selection button (page 57) or the file name on the external hard disk (page 147). For the INT viewer, this displays the color matte and color bars, or the graphics file name selected in the INT source selection menu. e Input signal indication If the input level of the audio assigned to a channel fader is -60 dBFS or more, this lights green, and you can check that there is an audio input. For stereo you can check left and right channels separately; for monaural both channels are shown the same. h Device status The content displayed differs as follows depending on the material. Video from a VISCA-compatible camera being controlled remotely Displays the VISCA-compatible camera’s status. No Response: communication cannot be established with the camera. Initializing: appears at system startup and during camera reset. INT graphics file Loading:while file is loading When playing a file on the external hard disk The status of file operation is shown. File operation Timecode f Peak indication If the input level of the audio assigned to a channel fader is -8 dBFS or more, this lights red. For stereo you can check left and right channels separately; for monaural both channels are shown the same. 28 Names and Functions of Parts Play position Corresponding hard disk number Chapter 1 Overview File operation indications Opening: while opening a file PLAY: during playback STOP: when stopped STILL: when playback speed is set to zero with the shuttle dial or playback is stopped with the jog dial. JOG: while using the jog dial. x2: fast forward (x2, x4, x8, x16, x32, x64) x2: fast reverse (x2, x4, x8, x16, x32, x64) Note The x1/8, x1/2, and x1 indications are also displayed while you are using the shuttle dial for playback operations. Play position This shows the file play position. When the play position is at the beginning or end, z of each end lights. An icon appears on the right while auto repeat playback is set (page 150). i Hard disk status When an external hard disk is connected, this shows the status of the hard disk, the remaining recording capacity, and the recording status. Remaining capacity shown by progress bar Available recording time Hard disk drive number Recording operations REC PAUSE: recording on standby REC: recording Unformatted: error requiring formatting Disk Full: no disk space left (200 MB or less) File Number Full: the number of files that can be recorded has been exceeded Device Error: it became impossible to recognize the hard disk during recording REC Error: recording error 5 Effect display This shows video transition effect types and patterns, and transition time (page 72). Names and Functions of Parts 29 Menu Operations Chapter 1 Overview This unit includes top menus, which are used to make various operational settings, and ACCESS menus, which are used to make adjustments to the video and audio being input to this unit. This section describes the basic operations common to these menus. Displaying top menus and ACCESS menus Top menus Press the MENU button, to display the top menu in the menu display. Top menu When you select and confirm an item in the top menu, submenus appear, three levels deep. Sub-menu Note You can set priority to be given to displaying the PVW viewer while submenus are open (page 90). ACCESS menu Press the ACCESS button corresponding to the number of input you want to adjust, to display the ACCESS menus, three levels deep, in the source viewer together with the viewer for that number. 30 Names and Functions of Parts Menu operations Selecting a menu item Turn the jog roller up or down. Streaming Disk Recording File Manager Chapter 1 Overview You can also use the R and r keys on the keyboard. Job Video Frequency 58.94Hz Video Input Assign Video Output Audio Input Assign Audio Output Confirming an item and proceeding to the next layer ENTER Press the ENTER button. or Press the jog roller. or Pan / Tilt Enable Disable Zoom Enable Enable Focus Auto lris Auto White Balance Auto Press the t button by the jog roller. You can also use the t key or ENTER key on the keyboard. Returning to the higher level Press the T button by the jog roller. You can also use the T key on the keyboard. Pan / Tilt Enable Disable Zoom Enable Enable Focus Auto lris Auto White Balance Auto Confirming a selection Press the ENTER button. or Press the jog roller. You can also use the ENTER key on the keyboard. Pan / Tilt Enable Disable Zoom Enable Enable Focus Auto lris Auto White Balance Auto Confirmation Slider operation Turn the jog roller up or down. You can also press R or r on the keyboard. Names and Functions of Parts 31 Entering numeric or text values Moving the cursor to the next item: Press the T or t button by the jog roller. 2004/05/18 12:25 Chapter 1 Overview You can also press the T or t keys while holding down Ctrl on the keyboard. Entering numeric or text values: Enter with the keyboard. Confirmation: ENTER Press the ENTER button. or Press the jog roller. You can also use the ENTER key on the keyboard. Closing a menu For a top menu: Press the MENU button or ESC button. For an ACCESS menu: Press the same ACCESS button used to display, or the ESC button. Notes • While a top menu is displayed, pressing the ACCESS button clears the top menu. • While an ACCESS menu is displayed, pressing the MENU button clears the ACCESS menu. 32 Names and Functions of Parts Operation screen (Text Typing Tool Software) 1File operation section 2Tool operation section 3Font operation section 1File name Chapter 1 Overview 6View operation 2Exit button section 7Sheet operation section a File name 5Page operation section 4Modifier operation section 1File operation section This shows the name of the open file. 1New button b Exit button 2Open button Click this to exit the text typing tool software, and start the Anycast Station main software. 3Save button 4Save as... button 5Import FONT... button 6Delete FONT button 7Export TIFF... button 8Export TGA... button 9Delete button 0Close button a New button This creates a new file (page 98). Names and Functions of Parts 33 b Open button This opens a previously saved file. A list of existing files appears (page 98). c Save button Chapter 1 Overview This saves a file (page 99). The file is also simultaneously saved in the Anycast Station main software, and the file name appears in the INT selection menu. d Save as... button An orange frame appears around the selected object. b Eyedropper tool When you click this, the mouse pointer changes to , and you can set the color of the selected object to be the same as the color of another object or the background image (page 119). c Line tool This saves the file with a different name (page 100). You can create a straight line. You can create three types of line: solid, broken, and dotted. e Import FONT... button d Text tool This imports a font file from a “Memory Stick” or USB flash memory (page 129). When you click this, you can create a text object (page 104). f Delete FONT button This deletes unwanted font files (page 130). g Export TIFF... button This saves the open file to a “Memory Stick” or USB flash memory in TIFF format (page 102). Note When the selection tool is selected, you can move the selected object with the keyboard arrow keys. Hold down the Shift key while pressing the arrow keys to speed up the movement. h Export TGA... button 5Bring to front tool This saves the open file to a “Memory Stick” or USB flash memory in TARGA format (page 102). 6Bring forward tool i Delete button This deletes unwanted files (page 101). j Close button 7Move backward tool 8Move to back tool This closes the open file, and displays a new sheet. e Bring to front tool 2Tool operation section Select the tools needed to create and edit an object. This brings the selected object to the front (page 122). 1Selection tool f Bring forward tool 2Eyedropper tool This brings the selected object one level forward (page 122). g Move backward tool 3Line tool 4Text tool a Selection tool When you click this, the mouse pointer changes to , and you can select, adjust, and move an object (page 97). 34 Names and Functions of Parts This moves the selected object one level back (page 122). h Move to back tool This moves the selected object to the back (page 122). 9Vertical centering tool 3Font operation section 1Font name 2Size qaLower/third positioning tool 3Bold button 4Italic button qsLower-third memory tool 5Underline button qdLower-third reset tool 6Kerning 7Spacing i Vertical centering tool This moves the selected object to the vertical center of the screen (page 123). 0Right align button 9Center align button j Horizontal centering tool 8Left align button This moves the selected object to the horizontal center of the screen (page 123). a Font name k Lower/third positioning tool This selects the font for a text object (page 105). The currently selected font always appears. This moves the selected object so that its lowest part is aligned to a predetermined position (page 123). b Size This selects the size of a text object (page 106). l Lower-third memory tool c Bold button If you select an object and then click this tool, the lowest part of the selected object is set as the lower-third position. This sets the text object to bold face (page 107). m Lower-third reset tool Restores the lower-third position to its default setting. Chapter 1 Overview 0Horizontal centering tool d Italic button This sets the text object to italic face (page 107). e Underline button This underlines the text object (page 107). f Kerning This sets the inter-character spacing of the text object (page 107). g Spacing This sets the line spacing of the text object (page 108). h Left align button Aligns a text object comprising multiple lines to the left (page 108). i Center align button Aligns a text object comprising multiple lines to the center (page 108). j Right align button Aligns a text object comprising multiple lines to the right (page 108). Names and Functions of Parts 35 4Modifier operation section Click the mark on a tab to select it, and bring it to the front. The modifier operation section has three tabs: [Text], [Line], and [BG]. The [Text] tab and [Line] tab are further divided into three tabs. Chapter 1 Overview xText tab You can set the color and other settings of a text object. This tab is divided into the Color tab, Edge tab, and Shadow tab. 2Edge style selection buttons Mark 1Text color selection buttons 3Width 4Edge color selection buttons 5Shadow style selection button 6Shadow creation section Direction indicator 7Color creation section 8Gradation pattern 9Transparency Color tab Edge tab a Text color selection buttons e Shadow style selection button Select the color of a text object (page 109). Select whether the object has a shadow ([None] for no shadow), and select the style of the shadow (page 113). b Edge style selection buttons Select whether the object has an outline ([None] for no outline), and select the shape of corners (page 110). c Width Set the width of the outline. Select or enter a numeric value (page 110). d Edge color selection buttons Select the color of the outline (page 110). 36 Shadow tab Names and Functions of Parts f Shadow creation section Adjust the angle, distance, and degree of blurring of the shadow (page 113). Direction indicator: Click this to move the needle, and change the direction of the shadow of the object to that of the needle. Degree: Set a numerical value for the direction of the shadow. Distance: Set a numerical value for the distance of the shadow. Softness: Set a numerical value for the degree of blurring of the shadow. g Color creation section i Transparency When [Paint] is selected in the Color tab and Edge tab, you can create your own color for the outline and shadow of the object (page 118). Set the transparency of each of the color and shadow of the object and the background created with paint (page 120). Apply gradation to the color of the object (page 121). xLine tab You can set the color and other settings of a line object. This tab is divided into the Color tab, Edge tab, and Shadow tab. Chapter 1 Overview h Gradation pattern 0Line color selection buttons qaWidth qsLine style selection buttons These sections are the same as 2 to 9 of the [Text] tab. Color tab Edge tab Shadow tab j Line color selection buttons Select the color of the line object (page 112). k Width Set the line width of the line object. Select or enter a numeric value (page 112). l Line style selection buttons Select the line style of the line object (page 113). Names and Functions of Parts 37 xBG tab You can set the background color. 5Page operation section This is used for sheet display, sheet turning, and resequencing. 1Top button 2Move Forward button 3Prev Sheet display button Chapter 1 Overview 4Page display qdBackground color selection buttons 5Next sheet display button This section is the same as 7 of the [Text] tab. 6Move Rearward 7End button button a Top button Click this to display the first sheet. b Move Forward button Click this to exchange the currently displayed sheet with the previous sheet. qfTransparency c Prev Sheet button Click this to display the previous sheet. m Background color selection buttons Select the background color (page 115). d Page display n Transparency This shows the sheet number of the currently displayed sheet. Set the transparency of the background created with paint. e Next Sheet button Click this to display the next sheet. f Move Rearward button Click this to exchange the currently displayed sheet with the next sheet. g End button Click this to display the last sheet. 38 Names and Functions of Parts 6View operation section 7Sheet operation section 1Background display selection button 1New Sheet button a New Sheet button 3Safe Zone button This adds a sheet to the open file (page 125). You can create up to 99 sheets. Chapter 1 Overview 2Delete Sheet button 2Capture button b Delete Sheet button a Background display selection button This deletes the open sheet (page 125). Set the background display (page 126). Checker: display a checkered pattern as the background. Live: display the program output video of the main software (page 125). BG: display the background selected on the [BG] tab (page 125 and 125). b Capture button The program output video image of the main software is captured each time this button is clicked (page 126). c Safe Zone button When this is selected, a dotted line shows the safe zone (page 127). Names and Functions of Parts 39 Chapter 1 Overview 40 Names and Functions of Parts Preparations Chapter 2 Installation/Default Settings Installing the Unit Install the unit in a level place. The unit weighs about 17.7 lbs (8 kg). Check that the installation location is strong and spacious enough to accommodate the unit before installing. There are ventilation holes on both sides of the unit. To ensure adequate air flow, there must be a space of at least 12 inches (300 mm) on each side of the unit. Chapter 2 Preparations This section describes the procedure for installing the unit, connecting the power cord, starting up the system, and setting the date, time, and video output signal format. Num Caps 12 inches (300 mm) 12 inches (300) mm Connecting the power Connect the power cord to the power inlet on the unit and the wall outlet. LINE 8 7 MIC/LIN 6 5 4 AC IN Installation/Default Settings 41 Note Use a 3-pin - 2-pin conversion adaptor, if required. 3-pin - 2-pin conversion adaptor Chapter 2 Preparations Caution Connect the grounding lead of the 3-pin/2-pin adaptor to the ground terminal. If grounding is not possible, consult your dealer or your Sony service representative. Fitting a Keyboard To install the keyboard in this unit, align it with the keyboard space, with the keys upward, and slide in the direction shown by the arrow. Power is supplied to the keyboard from the main unit, and the EXT POWER indicator on the keyboard lights. Note When not using the keyboard, you can insert it upside down. In this case, no power is supplied to the keyboard. 42 Installation/Default Settings Using the keyboard away from the unit You can use the keyboard away from the unit. In this case, it is necessary to insert a pair of standard batteries (CR2032) to power the keyboard. Detaching the keyboard Using the groove locating at the right of the keyboard space, lift the keyboard out. Chapter 2 Preparations Inserting batteries in the keyboard 1 2 Detach the keyboard from the main unit. Detach the battery holder from the keyboard. Caution To remove the battery holder, use the end of a sharp implement such as a pen. 3 Load two batteries (CR2032) in the battery holder, and insert in the keyboard. Make sure the positive (+) terminal of each battery is facing upward. Caution If batteries are inserted incorrectly, this may lead to electrolyte leakage or other damage. Note the following carefully. • Check that the polarity is correct. • Do not use new and old batteries together, or batteries of different types. • Do not attempt to charge the batteries. • When not using the keyboard for a long period, remove the batteries. • If a battery should leak, remove any spilled fluid from the battery holder, before inserting a new battery. Installation/Default Settings 43 Infrared transmitting range The range over which the keyboard can operate with infrared control is shown in the following figure. Within 6 feet 6 inches (2 m) 20° 60° 40° 40° 0 - 95° Chapter 2 Preparations Starting and Closing Down the Unit Starting Press the 1 (power) button on the side panel. The startup screen appears. When the startup completes, the operation screen appears. Caution If the display is closed while the unit is operating, the temperature will rise, and this may cause failure. Closing down Press down the 1 (power) button on the side panel. The following message appears. Notes • The last set data is saved. • If an external hard disk is connected, it is automatically unmounted (page 150). 44 Installation/Default Settings This closes down the operating software, and powers off. It takes a little while before the power turns off after the screen disappears. Caution If you hold down the power button for at least 4 seconds, this forces a shutdown. After a forced shutdown, the settings of the unit may not be preserved. Using the timer to shut down the system/Releasing the timer setting While the Anycast Station main software is running, hold down the keyboard Alt and Ctrl keys, and press the T key. The following confirmation message appears. Chapter 2 Preparations 1 Note It is not possible to use this function while the text typing tool software is running. 2 To set the timer, press the ENTER button. To release the timer, press the ESC button. When setting the timer The timer indication appears to the right of “LOCAL TIME”. When the text entry tool is started, the timer display disappears, but the timer function continues to operate. Note The countdown appears from -120 min. After two hours the system is powered off. When releasing the timer The timer display disappears. Installation/Default Settings 45 Selecting the Keyboard Language Set the language to correspond to the keyboard being used. The default setting is “English.” 1 2 3 Press the MENU button. In the top menu, select [Language]. Select the appropriate language from the list, and confirm. Chapter 2 Preparations B English Language Japanese The operation screen appears as shown below. 4 5 6 Confirm the message that appears, and press the ENTER button. Press the MENU button to close the menu. Restart the system. Setting the Time Zone Set the time zone for your geographical location. 1 2 3 Press the MENU button. In the top menu, select [Date/Time]. 1 Select [Time Zone], and confirm; 2 select the area, and confirm; 3 select the region, and confirm. 2 1 B GMT Data/Time America Time Zone US Time Zones GMT + 0 Canada Time Zones GMT + 1 Asia GMT + 2 Atlantic Ocean GMT + 3 Australia GMT + 4 Europe GMT + 5 Indian Ocean GMT + 6 Pacific Ocean GMT + 7 B None of the above 4 3 GMT + 8 Press the MENU button to close the menu. Note The notation system for displaying time zone data in relation to GMT is based on the form POSIX minutes-west-of-GMT in which the hour decreases as you move east and increases as you move west. 46 Installation/Default Settings Setting the Date and Time Set the internal clock. 1 2 3 Press the MENU button. In the top menu, select [Date/Time]. 1 Select [Date/Time], and confirm; 2 enter the date and time in the input box, and confirm. Chapter 2 Preparations 2 1 Data/Time 2004 /05/18 12:25 Time Zone Using the arrow buttons on the jog roller (or the T and t keys while holding the Ctrl key on the keyboard), select the item to change and enter a numeric value with the keyboard. 2004/05/18 12:25 Each whole value between the separators (/, :, or space) is selected. The time set in “Local Time” appears at the upper left of the operation screen. 4 Press the MENU button to close the menu. Caution If this unit is operated for a long period, the clock may drift out of its correct setting. Resetting the clock at regular intervals is recommended. Adjusting the Display Brightness Adjust the brightness of the display on which the operation screen is shown. 1 2 3 Press the MENU button. In the top menu, select [LCD Backlight]. Move the slider to adjust the brightness. LCD Backlight Viewer Priority 4 PVW Press the MENU button to close the menu. Installation/Default Settings 47 Selecting the Video Output Signal Format Select the format of the signal output from the PGM output connectors (COMPOSITE/S VIDEO), SD video interface module DV connectors, and the reference output connector on the rear panel. Chapter 2 Preparations 1 2 3 Press the MENU button. In the top menu, select [Video Output]. 1 Select [PGM OUT], and confirm; 2 select the signal format, and confirm. 2 1 PGM OUT NTSC PAL PGM OUT Level RGB OUT 4 B NTSC SXGA (60 Hz) Press the MENU button to close the menu. Caution Carrying out this selection may cause momentary breakup of the output video. Note Video input in a different signal format than this setting can still be displayed (i.e., displaying a PAL video input when set to “NTSC” or vice versa), but the video quality cannot be guaranteed. 48 Installation/Default Settings Connections This section describes how to connect devices for video and audio input and output. The following figure shows an example system configuration and signal flow. Refer to the pages indicated for details of how to make connections. In addition, after connecting each device, you must configure settings on the unit for each input and output signal. See page 56 for details on the settings of each input and output signal. * Depending on the device, signal input/output settings may be required. Refer also to the manuals provided with the devices you are connecting. Camera with VISCA support (page 50) Chapter 2 Preparations Amplifier (page 54) Microphone (page 50) Speaker Anycast Station AUDIO IN Plasma display (page 53) AUDIO OUT MIC/LINE LINE VISCA VIDEO OUT VIDEO IN (OUT) SD Video Interface Module (BKAW-570) S VIDEO PGM RGB COMPOSITE DV (IN/OUT) HDD (IN/OUT) Serial Digital Interface Module (BKAW-580) HDD (IN/OUT) SDI OUT SDI IN Camcorder (page 51) PC Video Interface Module (BKAW-550) RGB Projector (page 53) INTERCOM Computer (page 51) VCR (page 52) Camcorder (page 51) Intercom system (page 154) External hard disk (page 52) Monitor (page 53) Signal flow Connections 49 Caution • Use the shortest possible cable type (especially with unregulated RGB). Shorter cables are recommended because, in general, using long cables to connect devices increases the risk of signal noise. Even when connecting this unit to another, it is best to use the shortest cables possible. • Be careful with the connector portions of the interface modules, which may become hot depending on the conditions of operation. Chapter 2 Preparations Connecting a Camera with VISCA Support Color video camera BRC-H700, BRC-300, EVI-D100, EVI-D70 etc. VISCA OUT VISCA IN VIDEO OUT BNC cable To S-Video input connectors VISCA cable AUDIO IN PUSH 2 LINE 8 7 MIC/LINE PUSH 1 VIDEO IN MIC/LINE 6 5 4 3 S VIDEO COMPOSITE I.LINK OFF AC IN MIX R L OFF AUX 2 S VIDEO COMPOSITE SD 1 ON 1 PGM R RGB L ON OFF ON S400 COMPOSITE SDI 2 HEADPHONES R MONI INTERCOM L RGB 5 To Composite input connectors PGM S VIDEO RGB RGB PC 1 9 3 6 AUDIO OUT VIOEO OUT Notes • VISCA cables up to 15 m (50 ft) are recommended to operate correctly. • When connecting a BNC cable, an RCA-BNC adaptor is required. • If the camera is a BRC-H700, connect it to the RGB input connector or the SDI input connector to correspond to the camera. Connecting a Microphone Capacitor microphone (C-38B, etc.) Dynamic microphone (F-720/2, etc.) To Microphone/line input connectors AUDIO IN PUSH 2 LINE 8 7 MIC/LINE PUSH 1 VIDEO IN MIC/LINE 6 5 4 3 I.LINK OFF AC IN R MIX L S VIDEO COMPOSITE 2 S VIDEO COMPOSITE SD 1 ON OFF AUX 1 PGM R L RGB COMPOSITE ON OFF ON S400 SDI 2 HEADPHONES R MONI L INTERCOM 50 Connections PGM S VIDEO RGB PC 1 9 AUDIO OUT RGB RGB 5 3 6 VIOEO OUT Connecting a Computer (RGB Input) AUDIO IN PUSH MIC/LINE 2 LINE 8 PUSH 1 VIDEO IN MIC/LINE 7 6 5 4 3 S VIDEO COMPOSITE I.LINK OFF MIX R AC IN L OFF AUX 2 S VIDEO COMPOSITE SD 1 ON 1 PGM R RGB L COMPOSITE ON OFF ON S400 SDI 2 HEADPHONES R MONI INTERCOM L RGB PGM S VIDEO RGB 5 RGB PC 1 9 3 6 AUDIO OUT VIOEO OUT Chapter 2 Preparations To RGB input connectors RGB cable Computer Note To reduce the effects of external noise, use a cable with an attached ferrite core. Connecting a Camcorder For analog connection BNC cable To Composite input connectors AUDIO IN PUSH 2 LINE 8 7 MIC/LINE PUSH 1 VIDEO IN MIC/LINE 6 5 4 3 I.LINK OFF AC IN R MIX L S VIDEO COMPOSITE 2 S VIDEO COMPOSITE SD 1 ON OFF AUX 1 PGM R L RGB COMPOSITE ON OFF ON S400 SDI 2 HEADPHONES R MONI L INTERCOM RGB PGM S VIDEO RGB 5 RGB PC 1 9 AUDIO OUT 3 6 VIOEO OUT To DV connectors BNC cable i.Link cable For DV connection DVCAM camcorder (DSR-PD170, etc.) For SDI connection Note i.LINK cables between 80 cm and 3.5 m (2.5 to 11.5 ft) are recommended. Caution • The frequency precision of the reference output signal is within 50 ppm. When building a system that includes devices such as a camera with a Gen Lock input, be sure to test it thoroughly before use. • The color frame of the program output signal does not reflect the color frame sequence of the reference output signal. Connections 51 • If video or audio is not output or signal noise occurs when connected to another DV device, the problem can often be resolved by reconnecting the cables or turning the DV device or the unit off and then on again. Connecting a VCR Digital video cassette recorder (DSR series, etc.) For analog connection Chapter 2 Preparations S-Video cable Audio cable To Line input connectors To S-Video input connectors AUDIO IN PUSH MIC/LINE 2 LINE 8 7 PUSH 1 VIDEO IN MIC/LINE 6 5 4 3 I.LINK OFF R AC IN MIX L S VIDEO COMPOSITE OFF AUX 2 S VIDEO COMPOSITE SD 1 ON 1 PGM R L RGB COMPOSITE ON OFF ON S400 SDI 2 HEADPHONES R MONI INTERCOM L RGB PGM S VIDEO RGB 5 RGB PC 1 9 3 6 AUDIO OUT VIOEO OUT To DV connectors For RGB connection For DV connection For analog connection i.Link cable Note i.LINK cables between 80 cm and 3.5 m (2.5 to 11.5 ft) are recommended. Caution • If when connected to another DV device the video or audio is not output, or there is noise, reconnect the cable, or power the DV device or this unit off and on again. This may solve the problem. • It is not possible to connect more than one VCR to a single DV connector. Connecting an External Hard Disk For information about external hard disks, visit the following Anycast Station portal site: https://www.ecspert.sony.biz/ecsite/ https://servicesplus.us.sony.biz/SoftwarePlusSearch.aspx (for the customers in the U.S.A.) https://www.sonybiz.net/anycast (for the customers in Europe) AUDIO IN PUSH 2 LINE 8 7 MIC/LINE PUSH 1 VIDEO IN MIC/LINE 6 5 4 3 I.LINK OFF AC IN R MIX L S VIDEO COMPOSITE 2 S VIDEO COMPOSITE SD 1 ON OFF AUX 1 PGM R L RGB COMPOSITE ON OFF ON S400 SDI 2 HEADPHONES R MONI L INTERCOM RGB PGM S VIDEO RGB 5 RGB 3 6 VIOEO OUT From i.Link connectors i.Link cable 52 Connections PC 1 9 AUDIO OUT Caution Connecting a Plasma Display/Projector/Monitor To RGB IN connectors Flat panel display (PFM series, etc.) S-Video cable RGB cable AUDIO IN PUSH MIC/LINE 2 LINE 8 7 PUSH 1 VIDEO IN MIC/LINE 6 5 Chapter 2 Preparations • If using a hard disk with a standby function, make sure that the standby function is disabled before connecting to this unit. • Power on the connected hard disk before powering on this unit. • Connect the i.LINK connector directly to the hard disk. • It is not possible to connect more than one hard disk to a single i.LINK connector (daisy-chaining connection not possible). • If you disconnect the i.LINK cable, or power off the hard disk without carrying out the necessary preparations for disconnecting the disk, then files may be corrupted, or the disk may need to be recovered. For details of unmounting, see “Disconnecting the External Hard Disk” (page 150). 4 3 I.LINK OFF R AC IN MIX L S VIDEO COMPOSITE OFF AUX 2 S VIDEO COMPOSITE SD 1 ON 1 PGM R L RGB COMPOSITE ON OFF ON S400 SDI 2 HEADPHONES MONI R INTERCOM L RGB PGM S VIDEO RGB 5 RGB PC 1 9 3 6 AUDIO OUT VIOEO OUT Monitor (LMD series, etc.) BNC cable AUDIO IN PUSH MIC/LINE 2 LINE 8 7 PUSH 1 VIDEO IN MIC/LINE 6 5 4 3 I.LINK OFF AC IN R MIX L S VIDEO COMPOSITE S VIDEO COMPOSITE SD 1 ON 2 OFF AUX 1 PGM R L RGB COMPOSITE ON OFF ON S400 SDI 2 HEADPHONES R MONI L INTERCOM PGM S VIDEO RGB PC 1 9 AUDIO OUT RGB RGB 5 3 6 VIOEO OUT S-Video cable Projector (VPL series, etc.) RGB Cable For RGB connection For analog connection Connections 53 Notes • For more information on setting the resolution/clock phase and format, see “Setting the RGB Output Signal Format” (page 162) • To reduce the effects of external noise, use a cable with an attached ferrite core. Connecting an Amplifier Audio cable Chapter 2 Preparations To Line input connectors or Microphone/line input connectors AUDIO IN PUSH 2 LINE 8 7 MIC/LINE PUSH 1 VIDEO IN MIC/LINE 6 5 4 3 I.LINK OFF AC IN R MIX L S VIDEO COMPOSITE S VIDEO COMPOSITE SD 1 ON 2 OFF AUX 1 PGM R L RGB COMPOSITE ON OFF ON S400 SDI 2 HEADPHONES R MONI L INTERCOM PGM S VIDEO RGB PC 1 9 AUDIO OUT RGB RGB 5 3 6 VIOEO OUT Preventing Accidental Cable Disconnection Use the cable clip as necessary to secure cables and prevent accidental disconnection. 1 Using a flat head screwdriver, open the lever compartment as illustrated below. 2 Pass the cables through the cable clip. Allow some slack when routing the cables to prevent them from bending sharply. 54 Connections 3 Close the lever compartment. To install an option module, first remove the interface module fitted to the unit as standard, and install the new interface in the slot. Chapter 2 Preparations Installing Option Modules Note You can install an option module in any slot. 2 3 1 1 2 3 4 4 Loosen the two screws fixing the interface module fitted as standard. Pull out the interface module. Insert the option module into the slot. Tighten the screws. Caution When installing an option module, always turn the unit off first. If you install an option module with the unit powered on, this may damage the option module. Connections 55 Settings Related to Input Signals These settings allow video and audio signals input from devices connected to the unit to be handled within the unit. Relation Between Input Signals and System Components Chapter 2 Preparations You can assign input video and audio signals to buttons on the front panel and channel faders, then operate these to carry out switching, mixing, and combining. The operation screen continuously displays information about the video and audio input to this unit, and the video and audio program output. The following figure shows the relation between the input signals and system components, and the display on the operation screen. Next selection video selected with the NEXT selection buttons Program output video selected with the PGM selection buttons Shows video and audio for each source number Microphones and acoustic devices +10 +10 +10 +5 +5 +5 0 0 0 -5 -5 -5 - 10 - 10 - 10 - 20 - 20 - 20 - 30 - 40 - 60 - - 30 - 40 - 60 - - 30 - 40 - 60 - 1 2 3 4 5 6 PGM PGM NEXT 1 Cameras, VCR. 56 Settings Related to Input Signals 2 3 4 5 6 INT Video signals generated internally by this unit • Color mattes • Color bars • Imported graphics files Video Signal Related Settings These are preparations for handling video signals or the unit. Assigning video input signals to the selection buttons Assign video signals to the selection buttons 1 - 6 (PGM selection and NEXT selection buttons). Press the MENU button. In the top menu, select [Video Input Assign]. From the list select the number of the selection button, and confirm, then set the following items in the submenu. Assigning a name for the video Assign a name for the video. The name assigned here appears in the source viewer with the same number as the selection button. 1 Select [Source Name], and confirm; 2 enter the name in the input box, and confirm. 2 1 1 Source Name 2 Input 3 Control Chapter 2 Preparations 1 2 3 CAM1 [ CAM1 ] S1-1 Composite Enter up to 20 alphanumeric characters. Off 4 * The source viewer can only display a limited number of characters. 5 6 Specifying a video input connector Specify the video input to be assigned to the selection button is input. 1 Select [Input], and confirm; 2 select the video input connector from the list, and confirm. 2 1 1 Source Name 2 Input 3 Control CAMERA1 S1-1 Composite No Assign B SLOT1 IN1 Composite SLOT1 IN2 Composite S-Video Off DV 4 5 S-Video 6 DV SLOT2 IN1 Composite S-Video DV SLOT2 IN2 Composite S-Video DV SLOT3 IN1 RGB SLOT3 IN2 RGB Settings Related to Input Signals 57 Notes If a serial digital interface module is installed, the SDI input connectors appear in the list. 1 Source Name 2 Input 3 Control CAMERA1 S1-1 Composite No Assign B SLOT1 IN1 DV 4 5 Composite S-Video Off SLOT1 IN2 Composite S-Video 6 DV SLOT2 IN1 SDI Chapter 2 Preparations SLOT2 IN2 SDI SLOT3 IN1 RGB SLOT3 IN2 RGB When installed in slot 2 Caution • You can only use one of the following from the same video input on the same interface module: Composite (Composite video input connector), SVideo (S-Video input connector), or DV (DV connector). • It is not possible to assign more than one selection button to a single video input connector. If you attempt to assign to a different selection button a video input connector which has already been assigned to a selection button, a confirmation message appears. If you then select [OK], the assignment switches to the new selection button, and the material viewer for the originally assigned selection button shows the indication “No Input Assign”. • About the DV signal lock time When DV is selected for the input video, there is a delay until the DV signal locks and the video appears. • When a serial digital interface module is installed You cannot assign the following audio to channel faders of source numbers assigned for video of SDI signals. - DV input audio - Audio of SDI signals input through the other SDI input connector. Notes • The items in the list depend on the interface module installed in this unit. • For details of [Control] in the menu 1, see “Registering Cameras to be Controlled” (page 132). 4 5 58 Settings Related to Input Signals If required, repeat step 3 similarly for the remaining selection buttons. Press the MENU button to close the menu. Audio Signal Related Settings These are preparations for handling audio signals on the unit. Assigning audio input signals to channel faders Caution If you assign DV signals or SDI signals, they become stereo faders. 1 2 3 Press the MENU button. Chapter 2 Preparations Assign audio signals input from the audio input connectors or signals input from the interface modules of the rear panel to channel faders 1 to 6. If you assign different audio signals to the left and right channels (L/R) of the channel faders, they become stereo faders, and if you assign the same audio signal to both channels, they become monaural faders. In the top menu, select [Audio Input Assign]. Select the channel fader number from the list, and confirm, then set the following items in the submenu. Assigning a name Assign a name to the audio signal. The name assigned here appears in the source viewer with the same number as the channel fader. 1 Select [Source Name], and confirm; 2 enter the name in the input box, and confirm. 2 1 1 Source Name 2 Input (L) MIC/LINE MICI 3 Input (R) Assign(R) [ MIC1 ] Enter up to 20 alphanumeric characters. 4 * The source viewer can only display a limited number of characters. 5 6 Specifying an audio input connector Specify the audio signal to be assigned to the channel fader. For stereo audio, specify the source for each of the left and right channels separately. For monaural audio, specify the same input for both left and right channels. 1 Select [Input (L)], and confirm; 2 select the audio input connector from the list, and confirm. 2 1 MIC1 B MIC/LINE 1 Input (L) MIC/LINE1 MIC/LINE 2 Input (R) MIC/LINE1 MIC/LINE 3 4 MIC/LINE 4 5 MIC/LINE 5 6 MIC/LINE 6 LINE 7 1 Source Name 2 3 LINE 8 SLOT1 DV IN1 SLOT1 DV IN2 Settings Related to Input Signals 59 Notes • If in [Input (L)] you select the DV input connector, the same input connector is automatically assigned to [Input (R)]. • When a serial digital interface module is installed - The SDI input connectors for individual channels are displayed. 1 Source Name B MIC/LINE 1 2 Input (L) MIC/LINE1 MIC/LINE 2 3 Input (R) MIC/LINE1 Chapter 2 Preparations MIC/LINE 3 4 MIC/LINE 4 5 MIC/LINE 5 6 MIC/LINE 6 LINE 7 LINE SLOT1 8 DV IN1 SLOT1 DV IN2 SLOT2 SDI IN1 CH(1/2) SDI IN1 CH(3/4) SLOT2 SDI IN2 CH(1/2) SDI IN2 CH(3/4) When installed in slot 2 - If you select CH (1/2) of the SDI input connector for either [Input (L)] or [Input (R)], CH (1) and CH (2)are assigned automatically to [Input (L)] and [Input (R)], respectively. When you select CH (3/4) of the SDI input connector, CH (3) and CH (4) are assigned automatically to [Input (L)] and [Input (R)], respectively. 1 Source Name MIC/LINE 1 2 Input (L) SDI IN1 CH1 MIC/LINE 2 3 Input (R) SDI IN1 CH2 MIC/LINE 3 4 MIC/LINE 4 5 MIC/LINE 5 6 MIC/LINE 6 LINE 7 LINE SLOT1 8 DV IN1 SLOT1 DV IN2 B SLOT2 SDI IN1 CH(1/2) SDI IN1 CH(3/4) SLOT2 SDI IN2 CH(1/2) SDI IN2 CH(3/4) When CH (1/2) of SDI IN1 is assigned Caution • For DV input, it is not possible to assign more than one selection button to a single DV input connector. If you attempt to assign to a different selection button a DV input connector which has already been assigned to a selection button, a confirmation message appears. If you then select [OK], the assignment switches to the new selection button, and the originally assigned selection button returns to the default setting. • About the DV signal locking time When DV is selected for the input audio, there is a delay until the DV signal locks and the audio can be heard. • When a serial digital interface module is installed - SDI embedded audio can only be assigned to the channel fader of the source number assigned to video that is input to the same SDI input connector. It cannot be combined with analog input video, DV input video, or video of the other SDI input connector. 60 Settings Related to Input Signals - SDI embedded audio cannot be assigned simultaneously to CH (1/2) and CH (3/4) of the same SDI input connector. Similarly, select [Input (R)], and confirm; select the audio input connector from the list, and confirm. When the input audio signal reaches the reference level, the input signal indication in the source viewer lights green and you can confirm that there is an audio input. Input signal indication Chapter 2 Preparations 4 Press the MENU button to close the menu. Setting the MIC/LINE level of an audio input If the peak indication appears (when set to the default MIC/LINE level of “Middle (-20 dB)”) If the input audio signal is too loud, the peak indication in the source viewer lights red. In this case, since the MIC/LINE level exceeds the standard input level, use the following procedure to adjust it. Example: When the peak indication has lit with MIC/LINE 2 connected to R and MIC/LINE 1 connected to L, as illustrated below. R AUDIO IN PUSH L MIC/LINE 2 LINE 8 7 MIC/LINE 6 5 4 3 OFF ON MIC/LINE 2 1 2 PUSH 1 MIC/LINE 1 Press the MENU button. In the top menu select [Audio MIC/LINE Level]. Settings Related to Input Signals 61 3 1 Select the number of the MIC/LINE input connector to which is connected the target audio signal, and confirm; 2 select [High(+4dB)], and confirm. In this example, both [MIC/LINE 1] and [MIC/LINE 2] are set to [High (+4dB)]. 2 1 Chapter 2 Preparations 62 4 B High(+4dB) MIC/LINE 1 Middle MIC/LINE 2 Middle Middle(-20dB) MIC/LINE 3 Middle Low(-44dB) MIC/LINE 4 Middle MIC/LINE 5 Middle MIC/LINE 6 Middle Press the MENU button to close the menu. If no input signal indication appears (when set to the default microphone/line level of “Middle (-20 dB)”) If no input signal indication appears in the source viewer even though an audio signal is input, the microphone/line level is not reaching the reference level. Using the same procedure as detailed in “If the peak indication appears” above, select the number of the microphone/line input connector, and at step 3-2, select [LOW (-44dB)], and confirm. Settings Related to Input Signals Relation Between Program Output Display and Input and Output Formats Depending on the format and resolution of the input signal, the size and cropping of the output video is as follows. Chapter 2 Preparations Material with a 4:3 aspect ratio Material with a 5:4 aspect ratio Relation Between Program Output Display and Input and Output Formats 63 Chapter 2 Preparations 64 Relation Between Program Output Display and Input and Output Formats Operations Chapter 3 Video Switching This section describes how to switch the video signals input to the unit, and output the final video (output program) from the PGM output connectors. With this unit, you can also apply some video effects. First, make the settings described in “Video Signal Related Settings” (page 57). Basics of Video Switching This section describes only the most basic switching operations. See the relevant sections for details of switching and effect operations. Chapter 3 Operations Note Cut switching This is the most basic and commonly used type of switching. The video changes instantaneously from A to B. For details, see “Changing the Video with a Cut” (page 66). A B Switching with a transition effect In a transition effect, the image gradually switches from one video to another through the application of one of various effects. For details, see “Changing the Video with a Effect Transition” (page 68). Video Switching 65 Changing the Video with a Cut This switches the video instantaneously, with no added effects. This is the most basic form of switching. Basic operation for a video cut Chapter 3 Operations There are two methods of making a cut, as follows. • Switching directly by pressing a PGM selection button • Checking the next video in the PVW viewer, then pressing the CUT button The following diagram shows the flow of operations in carrying out a video cut. Press the PGM selection buttons to select the program output video. Press a different PGM selection button to switch the video. Press a NEXT selection button to select the next output. Press the CUT button . Switching directly by pressing a PGM selection button To switch from one video to another, you can simply press the PGM selection button to which the new video is assigned. 1 In the source viewer, select the video for program output. Example: You may select video 4. 2 Press the PGM selection button with the same number as the selected video. Press button 4. PGM NEXT 1 2 3 4 5 6 INT The PGM selection button you pressed lights red, and the selected video appears in the PGM viewer. The same video as shown in the PGM viewer is now output from the PGM output connectors. 66 Video Switching A red frame appears around the source viewer for the selected video. Determine on the next video, then repeat the procedure in step 2. Switching with the CUT button after checking the next video in the PVW viewer To switch while checking the new video in the PVW viewer, use the CUT button. 1 In the source viewer, select the video you want to switch to (the next program output). Example: You may want to switch to video 3. 2 Chapter 3 Operations 3 Current program output video Press the NEXT selection button with the same number as this video. Lit red. PGM NEXT 1 2 3 4 5 6 INT Press button 3. The NEXT selection button you pressed lights amber, and the selected video appears in the PVW viewer. An amber frame appears around the source viewer for the next video. Video Switching 67 3 Press the CUT button. This interchanges the video in the PGM viewer and PVW viewer, and switches the program output video. At the same time, the lit PGM selection button and NEXT selection button interchange, and the colors of the frames in the source viewer also interchange. Lit red. PGM Before you press the CUT button NEXT 1 2 3 4 5 6 INT Lit amber. Chapter 3 Operations Lit red. PGM After you pressed the CUT button NEXT 1 2 3 4 5 6 INT Lit amber. Each press of the CUT button interchanges the program output video and the NEXT selection video. Changing the Video with a Effect Transition Instead of an instantaneous cut, you can gradually switch from one video to another through the application of one of various effects. Basic transition effect operations The basic procedure for applying an effect to a transition is as follows. Set the transition effect. Select the next video to be output using the NEXT selection buttons. Carry out the transition. There are two ways of executing a transition: • Automatic execution with the AUTO TRANS button • Manual execution using the transition lever 0 M IX KEY EFFECT PVW FTB CUT AUTO TRANS button AUTO TRANS MIC 68 Video Switching DSK Transition lever AUTO TRANS button Pressing the AUTO TRANS button carries out the transition automatically, using the preset transition time. Transition lever Moving the transition lever in the direction shown by the LED indicators (fF) progresses the transition in sync with the lever movement. Switching with a dissolve In a dissolve, one video image fades into another. Chapter 3 Operations Basic operation for a dissolve The basic procedure for a dissolve is as follows. Press the MIX button. Select the next video to be output using the NEXT selection buttons. Carry out the transition. 1 Press the MIX button. MIX button DIM TB 0 M IX KEY EFFECT PVW FTB CUT AUTO TRANS DSK MIC The MIX button lights amber, and the effect indication on the operation screen shows the current mix state (progress of the dissolve). Video Switching 69 Current mix state Chapter 3 Operations Notes • The mix state shows the current transition time setting. • You can still change the transition time at this point. To change the setting, follow the procedure in “Changing the Transition Time” (page 72). 2 Determine the next program output video, and select this with the NEXT selection button. The selected video appears in the PVW viewer. 3 Carry out the transition with the AUTO TRANS button or transition lever. The NEXT selection video dissolves into the program output video. Each press of the AUTO TRANS button, or operation of the transition lever, carries out a dissolve transition from the program output video to the NEXT selection video. Switching with a wipe In a wipe, two video images occupy the display simultaneously, with the area occupied by one growing until if wipes out the other. You can choose from sixteen different wipe patterns. 70 Video Switching Basic operation for a wipe transition The basic procedure for a wipe transition is as follows. Press the EFFECT button. Select the effect pattern in the top menu with [Effect Pattern]. Select the next video to be output using the NEXT selection buttons. 1 Chapter 3 Operations Carry out the transition. Press the EFFECT button. EFFECT button DIM TB 0 M IX KEY EFFECT PVW FTB CUT AUTO TRANS DSK MIC The EFFECT button lights amber, and the effect indication shows the current effect state. Current effect state Notes • The current effect state shows the transition time and effect pattern settings. • You can change the transition time. To change the setting, follow the procedure in “Changing the Transition Time” (page 72). Video Switching 71 2 Select the effect pattern. To change the effect pattern, follow the procedure in “Changing the Effect Pattern” (page 73). 3 Determine the next program output video, and select this with the NEXT selection button. The selected video appears in the PVW viewer. 4 Carry out the transition with the AUTO TRANS button or transition lever. The program output video changes to the NEXT selection video by a wipe transition. Chapter 3 Operations Each press of the AUTO TRANS button, or operation of the transition lever, the program output video changes to the NEXT selection video by a wipe transition. Note You can apply an edge effect to the wipe pattern. For details, see “Applying Edge Effects” (page 87). Changing the Transition Time Before carrying out a transition with the AUTO TRANS button, set the transition time. 1 Press the MIX button or EFFECT button. The current settings appear in the effect display. 2 3 4 Press the MENU button. In the top menu, select [Video Effect]. 1 Select [Transition Time], and confirm; 2 move the slider to set the transition time. The transition time is set in frame units. 2 1 5 Effect Pattern 0004 Transition Time 30 F Edge Off Key Off Crop Off Press the MENU button to close the menu. The set transition time appears in the effect display. 72 Video Switching Changing the Effect Pattern 1 Press the EFFECT button. The current settings appear in the effect display. Note 2 3 4 Press the MENU button. In the top menu, select [Video Effect]. 1 Select [Effect Pattern], and confirm; 2 select the wipe pattern from the list, and confirm. 2 1 Effect Pattern Transition Time 0001 1080 T 30F 1100 A Off B 0001 T Key Off 0002 T Crop Off 0003 T 0004 T 0009 T 0010 T 0011 T 0012 T 0013 T 0014 T 0015 T 0016 T 0019 T 0020 T 0021 T 0022 T Edge 5 Chapter 3 Operations Here you can also press the EFFECT button once more to recall the [Effect Pattern] menu, and skip from step 2 below as far as 1 within step 4. MIX Press the MENU button to close the menu. Note You can also close the menu by pressing the EFFECT button. The selected effect pattern appears in the effect display. Using Picture-in-Picture (PinP) for Combining Videos You can generate a picture-in-picture effect by embedding a video within another video. Video Switching 73 Embedded video Note When you use a picture-in-picture for combining videos, you can check the results in the PVW viewer before program output. For details, see “Checking the Results of Combining Videos (Effect Preview)” (page 88). Basic picture-in-picture operations Chapter 3 Operations The basic procedure for using a picture-in-picture for combining videos is as follows. Select a picture-in-picture from [Effect Pattern] of the top menu. Press a NEXT selection button to select a video to embed within the video. Execute the transition. For details on executing transitions, see “Basic transition effect operations” (page 68). 1 2 3 Press the MENU button. In the top menu, select [Video Effect]. 1 Select [Effect Pattern] and confirm; 2 select a picture-in-picture from the list and confirm. 2 1 Effect Pattern 0003 1080 T 30F 1100 A Edge Off 0001 T Key Off 0002 T Crop Off B 0003 T Size Small 0004 T Transition Time Location 0009 T 0010 T 0011 T 0012 T 0013 T 0014 T 0015 T 0016 T 0019 T 0020 T 0021 T 0022 T MIX The picture-in-picture information appears in the effect display. 74 Video Switching 4 5 Press the MENU button to close the menu. Decide which video to embed, and then press the corresponding NEXT selection button to specify the video. The selected video is displayed in the PVW viewer. Caution 6 Use the AUTO TRANS button, CUT button, or transition lever to execute the transition. Chapter 3 Operations When the following material is selected, the NEXT selection button flashes and the picture-in-picture effect is not applied. • Material assigned to INT. • Material being used for program output • Material being used for keying. The NEXT selection video is embedded in the program output video. The NEXT selection button changes to red when the transition is complete. Press the AUTO TRANS button or CUT button once more or move the transition lever in the opposite direction to remove the embedded video and return the color of the NEXT selection button to orange. Caution The transition time is always 0%. Notes • You can crop the unwanted portions from the embedded video. For details, see “Cropping Unwanted Portions From the Video Being Combined” (page 87). • You can apply an edge to the frame of the video to be embedded. For details, see “Applying Edge Effects” (page 87). Adjusting the Picture-in-Picture (PinP) You can set the size and display position of the video embedded using a picturein-picture. Video Switching 75 Note You can make picture-in-picture adjustments while viewing the results in the PVW viewer before program output. For details, see “Checking the Results of Combining Videos (Effect Preview)” (page 88) and “Giving Priority to Displaying the PVW Viewer” (page 90). Changing the size of the video embedded Chapter 3 Operations 1 2 3 4 Perform Steps 1 to 6 of “Basic picture-in-picture operations” (page 74). Press the MENU button. In the top menu, select [Video Effect]. 1 Select [Size] and confirm; 2 select a size and confirm. 2 1 Effect Pattern 0004 Large 30F B Medium Edge Off Small Key Off Transition Time Crop Off Size Small Location The meanings of these items are as follows. [Large]: 1/4 of size [Medium]: 9/64 of size [Small]: 1/16 of size Large 5 Medium Small Press the MENU button to close the menu. Specifying the position to embed the video 1 2 3 4 Perform Steps 1 to 6 of “Basic picture-in-picture operations” (page 74). Press the MENU button. In the top menu, select [Video Effect]. 1 Select [Location] and confirm; 2 select [X] or [Y] and confirm; 3 specify the position with the slider while checking the PVW viewer. Transition Time Edge Key 76 Video Switching 0004 X 200 30F Y -150 Off Off Crop Off Size Small Location 3 2 1 Effect Pattern X-Y The meanings of these items are as follows. [X]: Specify the horizontal position. [X]: Specify the vertical position. Note After Step 1, you can specify the vertical or horizontal position by just pressing the top, bottom, left, or right part of the positioner. (If you use the positioner, there is no need to select [X] and [Y].) Caution When adjusting the position of the picture-in-picture image up, down, left, or right, the image shifts in 10-point increments. Press the MENU button to close the menu. Using Fade-to-Black (FTB) This fades the video in from or out to a black screen. Press the FTB button. This fades out the program output to a black screen, except for any superimposed logo. LOGO LOGO Chapter 3 Operations 5 LOGO Press the FTB button once more to fade in the video from the black screen. LOGO LOGO LOGO Note While the screen is black, the PGM selection buttons change to amber. Fading in a different video after fading out 1 After fading to a black screen, select a different video with the PGM selection buttons. 2 Press the FTB button. This fades in the newly selected video. Setting the Fade to Black transition time 1 2 Press the MENU button. In the top menu, select [Fade To Black]. Video Switching 77 3 1 Select [Transition Time], and confirm; 2 move the slider to set the transition time. 2 1 Transition Time 4 20 F Press the MENU button to close the menu. Using Color Bars and Color Mattes The Internal Color Bar is provided for adjustment and test transmission. The Internal Color Matte is provided for a background. 1 Select the internal (INT) source using the NEXT buttons. Chapter 3 Operations The INT source selection menu appears in the menu display. 2 Select the color bars or color matte you want to show, and confirm. Black White Color Bar B Color Matte Lum 0 Sat 0 Hue Text Typing Tool 0 F5 aaaaaaaa bbbbbbbb cccccccc dddddddd Note This unit can output the following 2 color bars for each video output signal format setting. • With NTSC: SMPTE color bar (75%) • With PAL: EBU color bar (100%) The selected internal video signal appears in the “INT” source viewer. Note You can change the color of the color matte. For details, see “Adjusting Color Matte” (page 161). Using the Downstream Key (DSK) Function to Add Text or an Image You can add text or an image to video that already includes an effect or combination. This is useful for adding subtitles, for example. 78 Video Switching DSK (downstream) key Basic downstream key operations Chapter 3 Operations The basic procedure for downstream keying is as follows. Select the image to be impated. Select a graphics file from the INT source selection menu. Press the DSK button to insert the key. Inserting a downstream key In order to use a downstream key for text or graphics, it must first be imported onto the internal hard disk of this unit. You can use the alpha channel of a graphics file in targa format as the key source, which allows high-quality downstream keying. For details on importing a graphics file, see “Importing Graphics Files” (page 175). 1 Press INT in the NEXT selection buttons. The INT source selection menu appears. 2 Use the jog roller to select a graphics file displayed in the lower part of the INT source selection menu, and confirm. Black White Color Bar Color Matte Lum 0 Sat 0 Hue 0 Text Typing Tool F5 aaaaaaaa bbbbbbbb B ccccccccc Graphics files dddddddd The selected graphics file appears in the “INT” source viewer. Video Switching 79 Note While the graphics file is being read in, the message “Loading...” appears at the bottom of the PVW viewer and in the device status in the source viewer. 3 Press the DSK button. DSK button lights red, and the graphics file image appears in the PGM viewer. Chapter 3 Operations If you press the DSK button once more, the inserted image is removed. Each press of the DSK button alternately inserts or removes the image. Note If you change the video to a black screen using FTB, no downstream key is output. In this case, the DSK button lights amber. Setting the downstream key transition times You can set the DSK transition times which are the times taken for the text or image to be gradually inserted, or to be gradually removed. These are set in frame units. 1 2 3 Press the MENU button. In the top menu, select [DSK]. 1 Select [On Trans. Time], and confirm; 2 move the slider to set the time until the image appears. 2 1 On Trans. Time 20 F Off Trans. Time 0F Key Adjust Crop 4 Off 1 Select [Off Trans. Time], and confirm; 2 move the slider to set the time to disappear. 2 1 On Trans. Time 20 F Off Trans. Time 0F Key Adjust Crop 5 Off Press the MENU button to close the menu. The DSK transition time setting appears in the DSK display of the effect display in the operation screen. 80 Video Switching Adjusting the downstream key You can adjust the parameters for inserting text or image, or crop unwanted portions. Press the DSK button to insert the image. Press the MENU button. In the top menu, select [DSK]. In the submenu, set the following adjustment items. Adjusting the outline of the text or image 1 Select [Key Adjust], and confirm; 2 select the item to adjust, and confirm; 3 adjust the sliders. 2 1 On Trans. Time 20 F Clip Off Trans. Time 0F Gain Key Adjust 0 0 Density Crop Off 3 Chapter 3 Operations 1 2 3 4 100 Key Invert Off Off On The items you can adjust are as follows. [Clip]: Adjusts the threshold level for keying. [Gain]: Adjusts the sharpness of the key outline. [Density]: Adjusts the density of the text or image to be inserted. Note If you have recalled and adjusted a graphics file, the adjusted values of the graphics file change as follows depending on the next file recalled: • When a file with no alpha channel is recalled: adjusted values remain unchanged. • When a file with an alpha channel is recalled: values return to their default settings. Inverting the key You can invert the displayed parts and non-displayed parts of the combined material. 1 Select [Key Adjust], and confirm; 2 select [Key Invert], and confirm; 3 select [On], and confirm. 2 1 On Trans. Time 20 F Clip Off Trans. Time 0F Gain Density Key Adjust Crop Off Key Invert 3 0 0 100 Off Off B On Video Switching 81 Cropping unwanted portions of the text or image 1 Select [Crop], and confirm; 2 select [On], and confirm; 3 select the side (top, bottom, left, or right) to be displayed, and confirm; 4 move the slider to crop. 23 1 On Trans. Time 20 F Off Off Trans. Time 0F B On Key Adjust Crop Off Top 320 Left -400 Right 400 Bottom 5 4 -320 Press the MENU button to close the menu. Showing a Logo on the Screen Chapter 3 Operations For copyright protection purposes, you can superimpose a logo (160×120 pixel graphic) on the video. When the logo is enabled, the logo is superimposed on the program output video. Basic operation for showing a logo The basic procedure for showing a logo is as follows. Import a logo. Select the logo source file. The logo is displayed. Showing a logo in the video To show a logo, first it is necessary to import the logo file to the internal hard disk of this unit. For details on importing a logo file, see “Importing Logo Files” (page 176). 1 2 3 Press the MENU button. In the top menu, select [Logo]. 1 Select [Logo Source], and confirm; 2 select the logo file from the list, and confirm. 2 1 Logo Source B aaaaaaaa.tif 0 bbbbbbbb.tif Location Video Switching None 0 Gain Density 82 None Clip 100 ccccccccc.bmp dddddddd.bmp The image is inserted in both the PGM viewer and PVW viewer. Note By selecting a logo file from the list, it always appears in the program output video. If you do not want to show the logo, select [None]. 4 Press the MENU button to close the menu. Adjusting the logo display Adjust the parameters for logo insertion, and set the logo position. 1 Show the logo. For details of the operation, see “Showing a logo in the video” (page 82). Press the MENU button. In the top menu, select [Logo]. In the submenu, set the following adjustment items. Adjusting the outline of the logo 1 Select one of [Clip], [Gain], and [Density], and confirm; 2 adjust the slider. 2 1 Logo Source Chapter 3 Operations 2 3 4 None Clip 0 Gain 0 Density 100 Location The items you can adjust are as follows. [Clip]: Adjusts the threshold level for the logo key. [Gain]: Adjusts the sharpness of the outline. [Density]: Adjusts the density of the text to be inserted. Note When you have recalled a logo file and made adjustments, the logo file adjustment values for the logo file depend on the next recalled file as follows: • When a file with no alpha channel is recalled: the adjustments are maintained as is. • When a file with an alpha channel is recalled: the adjustments are returned to their default values. Specifying the position of the logo display 1 Select [Location], and confirm; 2 select [X] or [Y], and confirm; 3 specify the position with the sliders. 2 1 3 None X 320 Clip 0 Y 280 Gain 0 Logo Source Density 100 X-Y Location Video Switching 83 The meaning of these items are as follows. [X]: Specifies the horizontal position. [Y]: Specifies the vertical position. Note After Step 1, you can specify the vertical or horizontal position by just pressing the top, bottom, left, or right part of the positioner. (If you use the positioner, there is no need to select [X] and [Y].) 5 Press the MENU button to close the menu. Using Luminance Keying Chapter 3 Operations Video A and video B images are combined by comparing the components of brightness (luminance) to cut unneeded portions of the video B image. Generally, bright lettering is drawn on a black background, and this is used as the key. A B AB Note Pressing the KEY button switches to key mode (the KEY button, NEXT selection buttons, MIX button and EFFECT button light green, and the AUTO TRANS button, CUT button, and transition lever now apply a keying operation). Basic operation for luminance keying The basic procedure for luminance keying is as follows. Press the KEY button (Switches to key mode). Select the key video with a NEXT selection button. Select the effect pattern with the MIX button or EFFECT button. Carry out the transition. 1 Press the KEY button. The KEY button, NEXT selection buttons, and MIX button or EFFECT button light green and are now used for keying video. 84 Video Switching 2 Select the video for keying with the NEXT selection button. A green frame appears around the selected video in the source viewer. When 5 is selected 3 Press the MIX button or EFFECT button. MIX button DIM EFFECT button TB 0 M IX KEY EFFECT PVW Chapter 3 Operations The button green, and the details of the current effect appear in the effect display. FTB CUT AUTO TRANS DSK MIC Notes • You can change the transition time. To make this change, use the procedure in “Changing the Transition Time” (page 72). • You can change the effect pattern. To make this change, use the procedure in “Changing the Effect Pattern” (page 73). • In key mode, you can maintain the transition time, effect pattern, and edge adjustments for keying. 4 Apply the video effect using the AUTO TRANS button, CUT button, or transition lever. This keys the NEXT selection into the program output video. The “KEY ON” indicator on the operation screen lights red. Press the AUTO TRANS button or CUT button once more, or operate of the transition lever in the opposite direction, to remove the combined video effect. Video Switching 85 The “KEY ON” indicator on the operation screen also turns off. Each press of the AUTO TRANS button or CUT button or operation of the transition level alternately inserts or removes the video effect. Adjusting the Combined Video You can make keying adjustments while viewing the results in the PVW viewer before program output. For details, see “Checking the Results of Combining Videos (Effect Preview)” (page 88) and “Giving Priority to Displaying the PVW Viewer” (page 90). Chapter 3 Operations 1 2 3 4 Perform keying. Press the MENU button. In the top menu, select [Video Effect]. Select [Key], and confirm, then make the following settings in the submenu. Sharpening the outline of the key 1 Select one of [Clip], [Gain], and [Density], and confirm; 2 adjust the slider. 2 1 Effect Pattern Transition Time Edge Key Crop 0004 30 Frame Off Chroma Key Off B Luminance Key Clip 0% Gain Density 100% Key Invert Off The meaning of these items are as follows. [Clip]: Adjusts the threshold for background cutout. [Gain]: Adjusts the sharpness of the outline. [Density]: Adjust the density of the video to be combined. Note If you have recalled and adjusted a graphics file, the adjusted values of the graphics file change as follows depending on the next file recalled: • When a file with no alpha channel is recalled: adjusted values remain unchanged. • When a file with an alpha channel is recalled: values return to their default settings. Inverting the luminance key 1 Select [Key Invert], and confirm; 2 select [On], and confirm. 1 Effect Pattern Transition Time Edge Key Crop 0004 30 Frame Off Chroma Key Off 2 B Luminance Key Clip 0% Gain Density Key Invert 100% Off Off B On 5 86 Video Switching Press the MENU button to close the menu. Cropping Unwanted Portions From the Video Being Combined 1 2 3 4 Combine videos using a picture-in-picture or keying. Press the MENU button. In the top menu, select [Video Effect]. 1 Select [Crop], and confirm; 2 select [On], and confirm; 3 select the side (top, bottom, left, or right) to crop, and confirm; 4 move the slider to crop. 23 1 Effect Pattern Transition Time Edge Crop Off 30F B On Off Top -270 Luminance Left -350 Off Right 350 Bottom 5 Chapter 3 Operations Key 0004 4 -270 Press the MENU button to close the menu. Applying Edge Effects Apply an edge to a video border when using a wipe effect or to a picture-inpicture frame. Edge For a wipe 1 2 3 4 For a picture-in-picture First set the effect pattern. Press the MENU button. In the top menu, select [Video Effect]. 1 Select [Edge], and confirm; 2 select [On], and confirm; 3 select the item to be set, and confirm; 4 adjust the slider. 23 1 Effect Pattern Transition Time Edge Key Crop 0004 Off 30F B On Off Luminance Off 4 Width 0 Softness 0 Color Matte Lum 100% Sat 0% Hue 0% The meaning of these items are as follows. [Width]: Adjusts the width of the border. [Softness]: Adjusts the blurriness of the edge. [Color Matte]: Changes the color of the border. Select [Lum] (luminance), [Sat] (saturation), or [Hue], and adjust the slider. Video Switching 87 Checking the Results of Combining Videos (Effect Preview) You can preview and adjust the results of executing picture-in-pictures and keying in the PVW viewer before program output. You can set the PVW viewer to not be hidden while the menu is displayed when you are making adjustments. For details, see “Giving Priority to Displaying the PVW Viewer” (page 90). Note Press the PVW button to switch to PVW mode (in which the PVW viewer is used for effect preview). Chapter 3 Operations Basic operation for previewing in the PVW viewer The basic procedure for previewing in the PVW viewer is as follows. For picture-in-picture Select a picture-in-picture from [Video Effect] of the top menu. For keying Press the KEY button (the NEXT selection buttons switch to keying video selection). Select the key video with a NEXT selection button. Press the PVW button (switch to PVW mode). Carry out the transition (switch to program output). For picture-in-picture 1 2 Perform Steps 1 to 5 of “Basic picture-in-picture operations” (page 74). Press the PVW button. The PVW button lights orange and a preview of the results of combining videos is displayed in the PVW viewer. Check and adjust the results of combining videos and perform the following operation to execute program output. For details on making picture-in-picture adjustments, see “Adjusting the Picture-in-Picture (PinP)” (page 75). 88 Video Switching 3 Use the AUTO TRANS button, CUT button, or transition lever to combine the videos. The results of combining videos are sent as program output and displayed in the PGM viewer. The preview in the PVW viewer disappears (changes to the results of the next transition). Press the PVW button to end PVW mode. The PVW viewer returns to the video selected with the NEXT selection button. For keying 1 Press the KEY button. The KEY button, NEXT selection buttons, and MIX or EFFECT button light green, and are now used for keying video. 2 Press the NEXT selection button assigned to the video to be combined. Chapter 3 Operations 4 A green border appears around the selected video in the material viewer, and the video appears in the PVW viewer. 3 Press the PVW button, to switch to PVW mode. The PVW button lights orange, and a preview of the combined result appears in the PVW viewer. Check and adjust the combined result, use the following operation to switch to program output. Video Switching 89 For details on making keying adjustments, see “Adjusting the Combined Video” (page 86). 4 With the AUTO TRANS button, CUT button, or transition lever, carry out the keying. The combined result is sent to program output, and appears in the PGM viewer. The preview in the PVW viewer disappears (changes to the result of the next transition). Chapter 3 Operations 5 Press the PVW button, to end PVW mode. The PVW viewer returns to the video selected from the NEXT selection buttons. Giving Priority to Displaying the PVW Viewer With the default setting, the PVW viewer on the left is hidden when three levels of submenus of the top menu are displayed. If you give priority to displaying the PVW viewer, the preview is always viewable because the PVW viewer shifts to the right (and the PGM viewer is hidden) when three levels of submenus are displayed. The effect display below the PVW viewer also moves with the PVW viewer. 1 2 3 Press the MENU button. Select [Display] in the top menu. 1 Select [Viewer Priority] and confirm; 2 select [PVW] and confirm. 2 1 90 Video Switching LCD Backlight B PGM Viewer Priority PVW Creating a Title Graphic with the Text Typing Tool Features of the Text Typing Tool Software The text typing tool software is an application for creating simple titles. You can switch between the Anycast Station main software (the main software) and this application as you proceed. • A file created with the text typing tool software is simultaneously saved in the Anycast Station main software, and can be used as a DSK (downstream key) or luminance key source. Text typing tool software Chapter 3 Operations Anycast Station main software • By capturing one scene of the program output video and showing it as a background, you can get an impression of the final result of superimposing of the key, and position objects (characters and lines) accurately. Creating a Title Graphic with the Text Typing Tool 91 Sheets and files In the text typing tool software, you create one title as a single sheet. Created sheet superimposed result You can save multiple related sheets (for example, for a single program) together in a file. Chapter 3 Operations File When creating similar title, you can copy a object to create the sheet, and therefore eliminate the trouble of creating a new file from scratch. Flow of Operations To use the text typing tool software, it is first necessary to upgrade the operating software (When the software version you are using is 1.00). For details of how to upgrade, see the section “Upgrading the Operating Software” (page 200) in the Live Content Producer Operating Instructions. 1 Press the 1 (power) button on the side panel. The operation screen appears. 2 Press the keyboard F5 (Fn+5) key. You can work by switching between the Anycast Station main software and the text typing tool software. 92 Creating a Title Graphic with the Text Typing Tool Anycast Station main software 1Carry out the operation to start the text typing tool, and switch to the text typing tool. Text typing tool software “Memory Stick” or USB flash memory Font 2Create an object. Edit the object, to complete a title. 3Save the file. File 4Carry out the close down operation, and switch to the main software. “Memory Stick” or USB flash memory Chapter 3 Operations Saved simultaneously 5Key combination. Note With a “Memory Stick” or USB flash memory, you can import font files, and export created titles. You can use exported files on such as a computer. Caution • It is not possible to use a USB mouse with the Anycast Station main software. • If the USB mouse does not respond in the text typing tool software, try disconnecting it and connecting to the other USB connector. Creating a Title Graphic with the Text Typing Tool 93 Starting Up 1 In the Anycast Station main software, press the “INT” NEXT selection button. The INT material selection menu appears in the menu display. 2 Select [Text Typing Tool]. Chapter 3 Operations The following confirmation message appears. 3 Press the ENTER button on the front panel. The screen goes black and the text typing tool software starts. Caution • If you switch while using the Anycast Station main software, the image or sound may be distorted. • If you switch while the Anycast Station main software is starting up, the system may not function correctly. Check that all viewers (PGM/PVW/ material) have started up before switching to the text typing tool software. Note You can also use the keyboard F5 (Fn+5) key to switch to the text typing tool software. 94 Creating a Title Graphic with the Text Typing Tool Closing Down To power off the unit Press the 1 power button on the side panel. The following message appears, the text typing tool software ends, and the power is turned off. Caution To close the text typing tool software and start the Anycast Station main software 1 Click the [Exit] button at the lower left of the screen. Chapter 3 Operations If there is a file in the process of creation, the program will end without saving it. The screen goes black and the Anycast Station main software starts. Note You can also use the keyboard F5 (Fn+5) key to switch to the Anycast Station main software. In this case, following confirmation message appears. If a file is being created, a message appears to confirm whether to save the file. 2 Click the [Enter]. Standard Operations This section describes standard operations used as various points in the text typing tool software. Mouse operations • By connecting a USB mouse to the USB connector on the side panel, you can carry out mouse operations. • You can also carry out mouse operations with the pointer of the supplied keyboard. Creating a Title Graphic with the Text Typing Tool 95 Standard button operations Click a button to carry out its function. Standard checkbox operations Click a checkbox to insert or remove the check mark. The function is active as long as a check mark is present. Chapter 3 Operations Standard pull-down list operations This section describes standard pull-down list operations. Click the V button to display the pull-down list. V button Standard keyboard operations • The R and r keys move the focus (in reverse video) within the pull-down list. • Press the Enter key to confirm the item which currently has the focus. • Press the Fn+~` key (Esc) to cancel the selection, and close the pull-down list. Standard operations for text input The following are standard keyboard operations for text input. Cursol 96 Key Operation T, t Move the cursor horizontally one position at a time. R Move the cursor up one position at a time. r Move the cursor down one position at a time. Shift + T, Shift + t Select one character at a time, horizontally from the cursor position. Delete When there is a character selection: delete the selection. When there is no character selection: delete the character following the cursor. Creating a Title Graphic with the Text Typing Tool Key Operation Backspace When there is a character selection: delete the selection. When there is no character selection: delete the character before the cursor. Enter Newline Esc Remove the cursor leaving the characters unchanged. Space Insert a space. Home Move the cursor to the beginning. End Move the cursor to the end. Alt + Enter Confirm the entered text and exit the text input mode. Standard tool operations Other standard operations The following standard operations can be carried out with the keyboard alone. Key Operation Ctrl + z Return to the previous state (Undo function) Ctrl + y Advance to the next state (Redo function) Ctrl + x Cut out an object Ctrl + c Copy an object In text input mode: copy the selected text Ctrl + v Paste an object In text input mode: paste the copied or cut text with the existing attributes where it is being pasted Ctrl + a Select all objects Chapter 3 Operations By clicking a tool in the tool operation section, you can use the function provided by the tool. The tool operation continues until you select a different tool. Delete, Delete an object Backspace Object selection operations 1 Click the selection tool. The icon turns green, and you can now select an object. 2 Click an object, or define a range by dragging. Click Drag Creating a Title Graphic with the Text Typing Tool 97 An orange border appears around the object. This is the selected state. Notes • If you drag over a range, this selects all objects within the range. • When there are multiple objects, you can use the keyboard Tab key to move the selection to the next object. Tab Chapter 3 Operations Selection moves Press the Shift+Tab keys to move the selection in the reverse direction. • Hold down the Shift key and click an object to add to the selection. • Double-click on the selected text object to switch to text input mode (page 105). File Operations This section describes file operations, including saving and deleting titles created with the typing tool software, export, and so on. Creating a new file 1 In the file operation section, click the [New] button. A new sheet appears. Opening an existing file 1 In the file operation section, click the [Open] button. The [Open] screen appears. 98 Creating a Title Graphic with the Text Typing Tool 2 Select the file name from the list. Last saved date of selected file 3 Click the [Enter]. Note If even one of the fonts used by the file you are opening has been deleted from the unit, a message appears to confirm whether to substitute any missing font with another font on the unit when displaying the file. Clicking [Enter] displays the font selection list. If you select a font and click enter, the selected font is used and the file opens. If multiple fonts have been deleted, all the fonts are substituted with the selected font. Chapter 3 Operations This opens the selected file. Saving a file 1 In the file operation section, click the [Save] button. The [Save] screen appears. 2 Enter the file name in [File Name]. Creating a Title Graphic with the Text Typing Tool 99 Caution You can enter a file name as up to 20 alphanumeric characters, but there may not be room for the full name in text boxes or lists, or in the Anycast Station main software INT material selection menu. 3 Click the [Enter]. A message appears while saving, and the file is saved. Chapter 3 Operations The file is simultaneously saved in the Anycast Station main software. In the Anycast Station main software, the saved file appears if you press the “INT” NEXT selection button. Caution If a file of the same name exists in the Anycast Station main software, it will be overwritten. Notes • When a file consisting of multiple sheets is saved, the second and subsequent sheets are named as follows with the file name + sheet number in the Anycast Station main software. First sheet (file name only) Second sheet (file name + sheet number) • A saved TIFF/TARGA file is saved with an alpha channel. Saving a file with a new name 1 In the file operation section, click the [Save as...] button. The [Save] screen appears. 100 Creating a Title Graphic with the Text Typing Tool 2 Enter the file name in [File Name]. Caution 3 Click the [Enter]. A message appears while saving, and the file is saved. Chapter 3 Operations You can enter a file name as up to 20 alphanumeric characters, but there may not be room for the full name in text boxes or lists, or in the Anycast Station main software INT material selection menu. The file is simultaneously saved in the Anycast Station main software. In the Anycast Station main software, the saved file appears if you press the “INT” NEXT selection button. Caution If a file of the same name exists in the Anycast Station main software, it will be overwritten. Deleting a file 1 In the file operation section, click the [Delete] button. The [Delete] screen appears. Creating a Title Graphic with the Text Typing Tool 101 2 Select the file name from the list. Note Chapter 3 Operations You can select multiple files by clicking (or pressing the R and r keys) to select file names while holding down the Shift key or by dragging to select file names. 3 Click the [Enter]. The following confirmation message appears. 4 Click the [Enter]. This deletes the selected file. Exporting a file By exporting a file created in the text typing tool software to a “Memory Stick”or USB flash memory, you can use the file in another system. You can export the file in TIFF format or TARGA format at 1,280×960 size. 1 Insert the “Memory Stick” or USB flash memory in the rear panel “Memory Stick” slot or USB connector. The upper USB connector is number 1, and the lower connector is number 2. “Memory Stick” slot FACTORY USE 8 15 NETWORK 1 REMOTE 5 1 9 RGB (GUI) USB RESET USB connector 2 Open the file to be exported. For the method of opening a file see “Opening an existing file” (page 98). 102 Creating a Title Graphic with the Text Typing Tool 3 In the file operation section, click the [Export TIFF...] button , or [Export TGA...] button. The following confirmation message appears. Select where to save the file, and click [Enter]. The following confirmation message appears. 5 Chapter 3 Operations 4 If the opened file includes multiple sheets, select either [all sheet] or [current sheet]. all sheet: export all sheets within the file. current sheet: export the currently displayed sheet only. Note If there is only one sheet in the file, this message does not appear. 6 Click the [Enter]. The [Save] screen appears. 7 Enter the file name in [File Name]. Creating a Title Graphic with the Text Typing Tool 103 8 Click the [Enter]. The following message appears, and the file is exported to the “Memory Stick” or USB flash memory. Notes • When a file consisting of multiple sheets is exported, the second and subsequent sheets are named as follows with the file name + sheet number. Chapter 3 Operations First sheet (file name only) Second sheet (file name + sheet number) • An exported TIFF/TARGA file is saved with an alpha channel. Working on Text Objects This section describes how to create a text object, and then apply modifiers to the text. Creating a text object 1 Click the text tool. The icon turns green, and the system is now in text input mode (in which text input is possible). 2 Click where you want to enter text. The cursor appears. 3 Enter text from the keyboard. As you enter text, it appears in a pink and black dotted frame. Notes • For details of confirming the text, see “Standard operations for text input” (page 96). • If input with a font only supporting numerals, spaces are input. 104 Creating a Title Graphic with the Text Typing Tool Changing the text font 1 Click the selection tool, to select the text object (page 97). An orange frame appears around the text object. 2 Click the V button by the font name in the font operation section. Chapter 3 Operations The pull-down list appears. 3 Select a font. This changes the selected font. Editing the text 1 Click the selection tool, to select the text object (page 97). An orange border appears around the text object. 2 Double-click the selected text object. The frame changes to a pink and black dotted line, and the cursor appears, switching to text input mode. Creating a Title Graphic with the Text Typing Tool 105 3 Edit the text. Changing the font size Chapter 3 Operations 1 Click the selection tool, to select the text object (page 97). An orange border appears around the text object. 2 Click the [Size] V button in the font operation section. 3 Select the size. This changes the selected size. Note You can also change the size by directly entering a numeric value in the [Size] box. Click the box, enter the numeric value from the keyboard, then press the Enter key. Changing the font style 1 106 Click the selection tool, to select the text object (page 97). An orange border appears around the text object. Creating a Title Graphic with the Text Typing Tool 2 Select a style in the font operation section. This changes the selected style. Bold Chapter 3 Operations Italic Underline Changing the spacing between characters 1 Click the selection tool, to select the text object (page 97). An orange border appears around the text object. 2 Click the [Kerning] input box in the font operation section, and enter the numeric value from the keyboard. 3 Press the Enter key. This changes to the selected spacing. Note The numeric value zero is the basepoint for the spacing. By entering a negative value, you can make the spacing narrower. Creating a Title Graphic with the Text Typing Tool 107 Changing the spacing between lines Chapter 3 Operations 1 Click the selection tool, to select the text object (page 97). An orange border appears around the text object. 2 Click the [Spacing] input box in the font operation section, and enter the numeric value from the keyboard. 3 Press the Enter key. This changes to the selected spacing. Note The numeric value zero is the basepoint for the spacing. By entering a negative value, you can make the spacing narrower. Aligning text You can align a text object with multiple lines to the left, to the right, or in the center. 1 Click the selection tool, and select the text object with multiple lines (page 97). An orange border appears around the text object. Note The following figure shows left alignment as an example. 108 Creating a Title Graphic with the Text Typing Tool 2 Click the center align button in the font operation section. This center-aligns the text. 1 Click the selection tool, to select the text object (page 97). An orange border appears around the text object. 2 Click one of the text color selection buttons in the Color tab of the [Text] tab. Chapter 3 Operations Changing the text color The text appears as follows. Black White Paint When [Paint] is selected, see the section “Creating a color in the color creation section” (page 118) on adjusting the color. Creating a Title Graphic with the Text Typing Tool 109 Making changes to the character outlines 1 Click the selection tool, to select the text object (page 97). An orange border appears around the text object. 2 3 Select the Edge tab of the [Text] tab. Make the following settings for the outline desired. To change the style of the outline Chapter 3 Operations Select the [Edge-Round] edge selection button for an outline with round corners and select the [Edge-Sharp] edge selection button for an outline with sharp corners. To change the color of the outline For black or white, select the [Black] or [White] edge color selection button. To change the color to a desired color, create the color in the color creation section. For details, see the section “Creating a color in the color creation section” (page 118). To remove the character outlines Select the [None] edge style selection button. The outlines disappear. To change the thickness of the outlines Click the [Width] V button, and select the thickness. 110 Creating a Title Graphic with the Text Typing Tool Working on Line Objects This section describes how to create a line object, and then change the line style or color. Creating a Straight Line 1 Click the line tool. The icon turns green, and you can now draw a line. 2 Draw a line. Drag Release finger Click Chapter 3 Operations Click at the start position, and drag to draw the line. Notes • If you drag with the Shift key held down, you can draw horizontal or vertical lines. • Right-click to cancel the orange color selection frame. Changing the length and direction of a straight line Directly after creating a line object You can change the length and direction of a line object while the line tool remains selected after the line object is created. 1 Point at either end of the line using the mouse. The mouse pointer changes to 2 . Click and drag. An orange border appears around the line object, and you can change the length or direction of the line. Already created line object Use the selection tool to change the length and direction of a line object that has already been created. 1 Click the selection tool and select the line object (page 97). An orange border appears around the line object. 2 Place the mouse pointer over either end of the line. The mouse pointer changes to . Creating a Title Graphic with the Text Typing Tool 111 3 Click and drag. Changing the line style 1 Click the selection tool, to select the line object (page 97). An orange border appears around the line object. 2 Click one of the line style selection buttons on the Color tab of the [Line] tab. Chapter 3 Operations The line appears as follows. Solid Line Broken Line Dotted Line Changing the line thickness 1 Click the selection tool, to select the line object (page 97). An orange border appears around the line object. 2 Click the [Width] V button on the Color tab of the [Line] tab. The pull-down list appears. 3 Select the thickness. This changes the line to the selected thickness. Note You can also change the size by directly entering a numeric value in the [Width] box. Click the box, enter the numeric value from the keyboard, then press the Enter key. 112 Creating a Title Graphic with the Text Typing Tool Changing the line color 1 Click the selection tool, to select the line object (page 97). An orange border appears around the line object. 2 Click one of the line color selection buttons on the Color tab of the [Line] tab. For details of color adjustment when the [Paint] is selected, see “Creating a color in the color creation section” (page 118). 1 Click the selection tool and select the line object (page 97). An orange border appears around the line object. 2 Click the [Edge-Round] or [Edge-Sharp] edge style selection button on the Edge tab of the [Line] tab. Chapter 3 Operations Adding Outlines to Line Objects Select the [Edge-Round] edge selection button for an outline with round corners and select the [Edge-Sharp] edge selection button for an outline with sharp corners. 3 Set the color and width of the outline as necessary. To change the color of an outline For black or white, select the [Black] or [White] edge color selection button. To change the color to a desired color, create the color in the color creation section. For details, see “Creating a color in the color creation section” (page 118). To change the width of an outline Click the [Width] V button and select a width. Shadow Operations This section describes how to create shadows, and set the direction and distance, and adjust the degree of blurring. Note This section describes the example of a text object. Creating a Title Graphic with the Text Typing Tool 113 Applying a shadow 1 Click the selection tool, and select the object (page 97). An orange border appears around the object. 2 3 Select the Shadow tab on the [Text] tab. Select the [Shadow-Normal] or [Shadow-Blur] shadow type selection button. Chapter 3 Operations The following display appears. Shadow - Normal Shadow - Blur Changing the shadow angle 1 Click the selection tool, and select the object with the shadow (page 97). An orange border appears around the object. 2 Drag the direction indicator to the desired direction. The shadow direction changes as follows. Notes • You can move the direction indicator needle in increments of 45º by dragging it while holding down the Shift key. • You can also enter a numeric value in [Degree], to change the direction. 114 Creating a Title Graphic with the Text Typing Tool Changing the shadow distance 1 Click the selection tool, and select the object with the shadow (page 97). An orange border appears around the object. 2 Enter a numeric value in [Distance]. Changing the degree of blurring of a shadow 1 Click the selection tool, and select an object with shadow (Shadow - Blur) applied (page 97). An orange border appears around the object. 2 Enter a numeric value in [Softness]. Chapter 3 Operations The shadow distance changes as follows. The degree of blurring of the shadow changes as follows. Background Color Operations (Creating Telop and Flip) Telop Flip Creating a Title Graphic with the Text Typing Tool 115 Creating a telop for keying (transparent for keying) When the created title is used as a key source in the Anycast Station main software, the background is transparent (alpha value 100%), so that the background does not appear. Chapter 3 Operations Note In the Anycast Station main software viewer, the background appears as whichever of black and white it is set to, but when used as a key source, the background is transparent. 1 2 Select the [BG] tab. Select the [Transparent Black] or [Transparent White] color selection button. Note To create a flip with a solid white or black background, select [Paint], and set black or white. For more details, see the section, “Creating a flip (for keying with a background color)” (page 117). 116 Creating a Title Graphic with the Text Typing Tool Creating a flip (for keying with a background color) If you set any color for the background, when used as a key source in the Anycast Station main software, the background color appears unchanged. Chapter 3 Operations 1 2 Select the [BG] tab. 3 Create a color in the color creation section. Select the [Paint] color selection button. For details of color creation, see “Creating a color in the color creation section” (page 118). The background changes to the selected color. Notes • If transparency is set, select [Live] and check the effect of the transparency. • The screen and main software viewer are displayed without transparency when [BG] button of the view operation section is selected even if transparency is set. However, background transparency is set for actual keying. • You can set a different background color for each sheet. Creating a Title Graphic with the Text Typing Tool 117 Color Operations This section describes how to create a color. Creating a color in the color creation section In the color creation section of each tab of the modifier operation section, you can create any desired color. Color preview Color system selection buttons Color selection method buttons Chapter 3 Operations Color display Use the following procedure to create a color. 1 Select [HSL] or [RGB] as the color system. In each of these systems, you specify three parameters to create the color. [HSL] H: Hue S: Saturation L: Brightness [RGB] R: Red G: Green B: Blue 2 Select [Picker] or [Slider] depending on which color selection method you want to use. Use the following procedure to specify the color. When [Picker] is selected Move the mouse pointer to the desired point in the color field and click, or specify the color by numeric value input. When [HSB] is selected Click When [RGB] is selected Slider to change the brightness. Numeric value input 118 Creating a Title Graphic with the Text Typing Tool Note If you move the slider (on the right of the color field) toward the top or bottom, then whatever color you select, only white or black will appear. Setting a value of about 200 makes it easiest to distinguish the colors. When [Slider] is selected Move the sliders, or specify the color by numeric value input. When [HSL] is selected When [RGB] is selected Chapter 3 Operations Slider Note When [HSL] and [Slider] are selected, setting the [L] and [S] numeric value to about 200, and then moving the [H] slider makes it easier to distinguish the colors. Changing the color using the Eyedropper tool You can pick the color used by another object and then set that color as the color of the object. 1 Click the eyedropper tool. The mouse pointer changes to an eyedropper. 2 Left-click the color you want to pick. The color of the eyedropper width window changes to the color you picked. Note You can pick the color with the eyedropper from any part of the screen: background, text, character outline, line object, or captured image. Creating a Title Graphic with the Text Typing Tool 119 3 Right-click the place you want to change. The color changes to the color you picked. Note Chapter 3 Operations After you select a color with the eyedropper tool, you can change the color of the color selection area to the color selected with the eyedropper tool if you place the mouse pointer within the color preview square in the color creation section and then right-click. Changing the transparency You can set a transparency value for the color of an object. Note This section describes the example of a text object color. 1 Click the selection tool, and select the object (page 97). An orange border appears around the object. 2 Select the Color tab of the [Text] tab. Notes • To set color transparency for the shadow of an object, select the Shadow tab of the [Text] tab. • To set color transparency for a line object, select the Color tab or Shadow tab of the [Line] tab. • To set color transparency for the background, select the [BG] tab. 120 Creating a Title Graphic with the Text Typing Tool 3 Move the [Transparency] slider, or enter a numeric value for the transparency. The color of the text becomes transparent as follows. Applying a color gradation You can apply a gradation to the color of an object. This section describes the example of a text object color. 1 Click the selection tool, and select the object (page 97). An orange border appears around the object. 2 Select the Color tab of the [Text] tab. Chapter 3 Operations Note Note To set gradation for a line object, select the Color tab of the [Line] tab. 3 Select the [Gradation-Pattern] check box. This applies the color gradation as follows. Changing the gradation pattern 1 Click the selection tool, and select the object with the gradation (page 97). An orange border appears around the object. 2 3 Select the Color tab of the [Text] tab. Click the [Gradation-Pattern] V button. The following patterns appear. Creating a Title Graphic with the Text Typing Tool 121 4 Select a pattern. This changes the pattern. Object Layout This section describes how to change the object front-to-back positioning, and adjust the layout. Changing the object front-to-back positioning Chapter 3 Operations The tools used to carry out front-to-back positioning and their functions are as follows. When C is selected Bring to front C brings to the front. Bring forward C brings forward by one level. When A is selected Move backward A moves back by one level. Move to back A moves to the back. 122 Creating a Title Graphic with the Text Typing Tool Example: To move the object from the back to the front 1 Click the selection tool, and select the object to be moved. Select the object at the back o An orange frame appears around the object, and it appears at the front. 2 Click the Move to front tool. This moves the selected object to the front. You can center the selected object vertically or horizontally within the frame. The tools used to carry out centering and their functions are as follows. Chapter 3 Operations Positioning objects Vertical centering This centers vertically within the frame. Horizontal centering This centers horizontally within the frame. Lower/third positioning This positions the object so that its lowest part is aligned to a predetermined position. Creating a Title Graphic with the Text Typing Tool 123 Setting the lower third position Selecting an object and then clicking the lower third memory tool sets the lowest part of the selected object as the lower third position. To restore the lower third position to its default setting, click the lower third reset tool. Note With the default setting, the object is moved so that its lowest part is aligned to a position at the bottom of the safe zone inside the sheet. Example: Centering an object vertically Click the selection tool, to select the object you want to position. 2 Click the vertical centering tool. Chapter 3 Operations 1 This centers the selected object vertically. 124 Creating a Title Graphic with the Text Typing Tool Adding